Canon MG6450 series User Manual
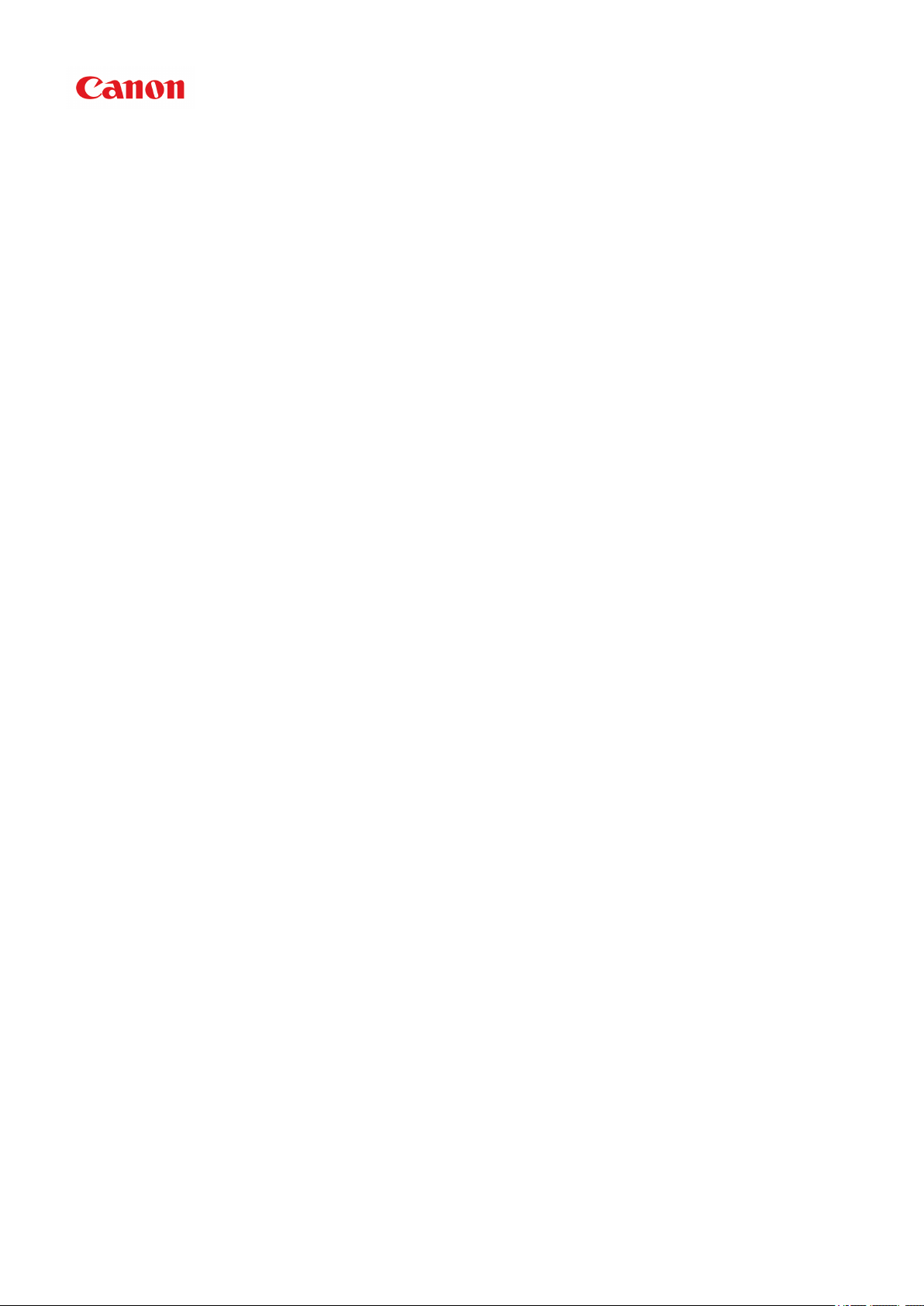
MG6400 series
Manuel en ligne
Dépannage
Français (French)
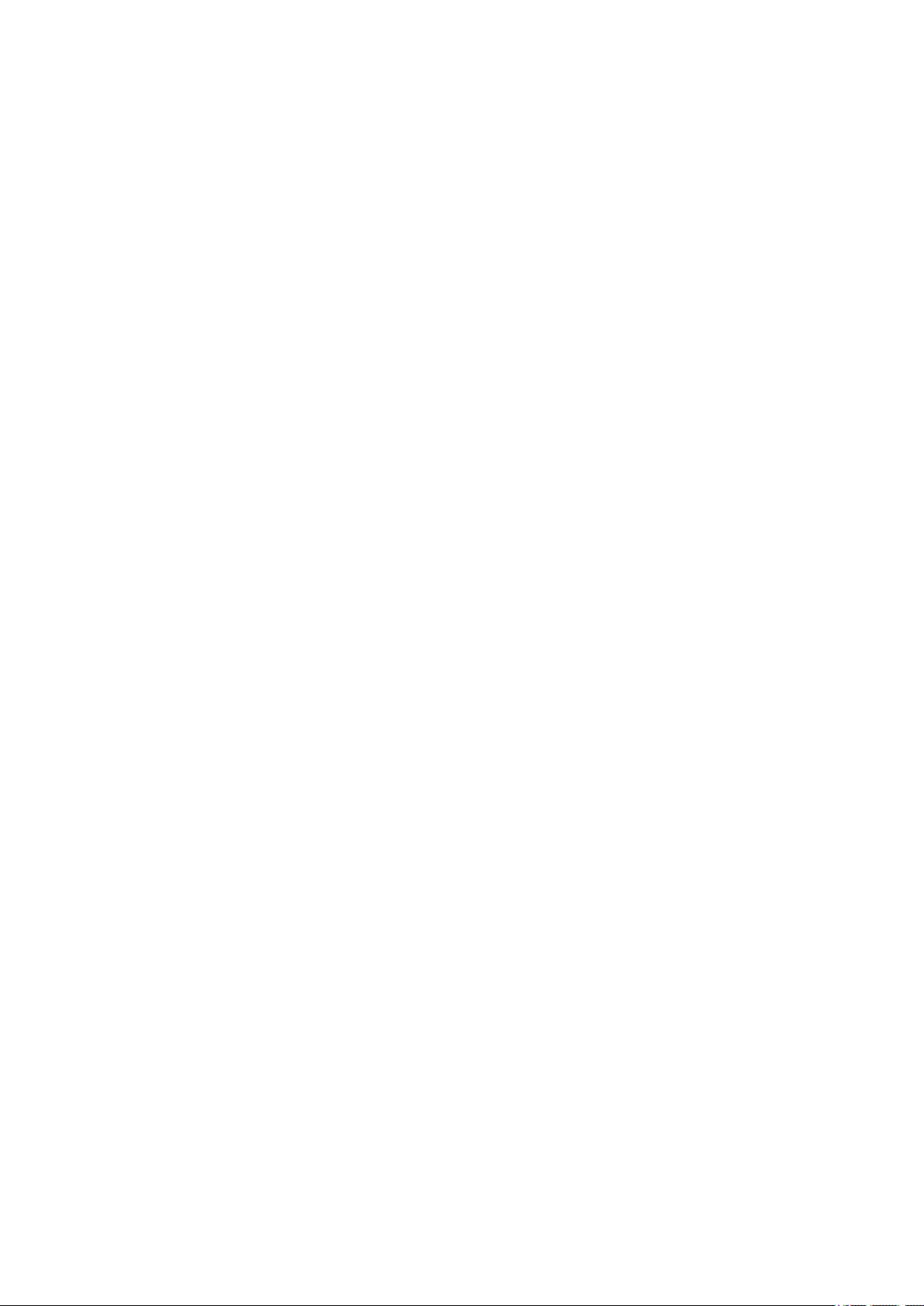
Contenu
Dépannage. . . . . . . . . . . . . . . . . . . . . . . . . . . . . . . . . . . . . . . . . . . . . . . . . . . . . . 7
Problèmes de communication réseau. . . . . . . . . . . . . . . . . . . . . . . . . . . . . . . . . . . . . . . . . 8
Problèmes liés à la machine lors de son utilisation avec le réseau. . . . . . . . . . . . . . . . . . . . . . . . . . . . . . 9
La machine a soudainement cessé de fonctionner. . . . . . . . . . . . . . . . . . . . . . . . . . . . . . . . . . . . . 10
Le niveau d'encre restant n'est pas affiché sur l'écran d'état d'imprimante de la machine. . . . . . . 12
Vitesse d'impression lente. . . . . . . . . . . . . . . . . . . . . . . . . . . . . . . . . . . . . . . . . . . . . . . . . . . . . . . . 13
Impossible d'utiliser l'emplacement de carte via un réseau. . . . . . . . . . . . . . . . . . . . . . . . . . . . . . . 14
Impossible de monter l'emplacement de carte. . . . . . . . . . . . . . . . . . . . . . . . . . . . . . . . . . . . 15
Impossible d'accéder à l'emplacement de carte en raison de certains paramètres de sécurité
de l'ordinateur. . . . . . . . . . . . . . . . . . . . . . . . . . . . . . . . . . . . . . . . . . . . . . . . . . . . . . . . . . . . . 17
Impossible d'utiliser l'emplacement de carte. . . . . . . . . . . . . . . . . . . . . . . . . . . . . . . . . . . . . . 20
Impossible d'utiliser la machine lors du remplacement d'un point d'accès ou de la modification de
ses paramètres. . . . . . . . . . . . . . . . . . . . . . . . . . . . . . . . . . . . . . . . . . . . . . . . . . . . . . . . . . . . . . . . 21
Impossible de détecter une machine sur un réseau. . . . . . . . . . . . . . . . . . . . . . . . . . . . . . . . . . . . . . . . 22
Impossible de détecter la machine lors de la configuration des communications réseau. . . . . . . . 23
Impossible de détecter la machine lors de la configuration du réseau sans fil : Contrôle 1. . 24
Impossible de détecter la machine lors de la configuration du réseau sans fil : Contrôle 2. . 25
Impossible de détecter la machine lors de la configuration du réseau sans fil : Contrôle 3. . 26
Impossible de détecter la machine lors de la configuration du réseau sans fil : Contrôle 4. . 27
Impossible de détecter la machine lors de la configuration du réseau sans fil : Contrôle 5. . 28
Impossible de détecter la machine lors de la configuration du réseau sans fil : Contrôle 6. . 29
Impossible de détecter la machine sur le réseau sans fil. . . . . . . . . . . . . . . . . . . . . . . . . . . . . . . . 30
Autres problèmes liés au réseau. . . . . . . . . . . . . . . . . . . . . . . . . . . . . . . . . . . . . . . . . . . . . . . . . . . . . . . 32
Vous avez oublié un nom de point d'accès, un identificateur SSID ou une clé réseau. . . . . . . . . . 33
Le message s'affiche sur l'écran de l'ordinateur pendant la configuration. . . . . . . . . . . . . . . . . . . . 34
Le mot de passe d'administrateur défini pour la machine a été oublié. . . . . . . . . . . . . . . . . . . . . . 35
Vérification des informations de réseau. . . . . . . . . . . . . . . . . . . . . . . . . . . . . . . . . . . . . . . . . . . . . . 36
Envoi de paquets constant. . . . . . . . . . . . . . . . . . . . . . . . . . . . . . . . . . . . . . . . . . . . . . . . . . . . . . . 38
La date de modification des fichiers change lors de leur enregistrement sur la carte mémoire via le
réseau. . . . . . . . . . . . . . . . . . . . . . . . . . . . . . . . . . . . . . . . . . . . . . . . . . . . . . . . . . . . . . . . . . . . . . . 39
Procédure de restauration des paramètres réseau par défaut définis en usine de la machine. . . . 40
Problèmes liés à l'impression. . . . . . . . . . . . . . . . . . . . . . . . . . . . . . . . . . . . . . . . . . . . . . . 41
L'impression ne démarre pas. . . . . . . . . . . . . . . . . . . . . . . . . . . . . . . . . . . . . . . . . . . . . . . . . . . . . . . . . . 42
Bourrages papier. . . . . . . . . . . . . . . . . . . . . . . . . . . . . . . . . . . . . . . . . . . . . . . . . . . . . . . . . . . . . . . . . . . 44
L'alimentation du papier ne se fait pas normalement/Une erreur « Pas de papier » se produit. . . . . . . 45
Impression recto verso automatique impossible. . . . . . . . . . . . . . . . . . . . . . . . . . . . . . . . . . . . . . . . . . . 47
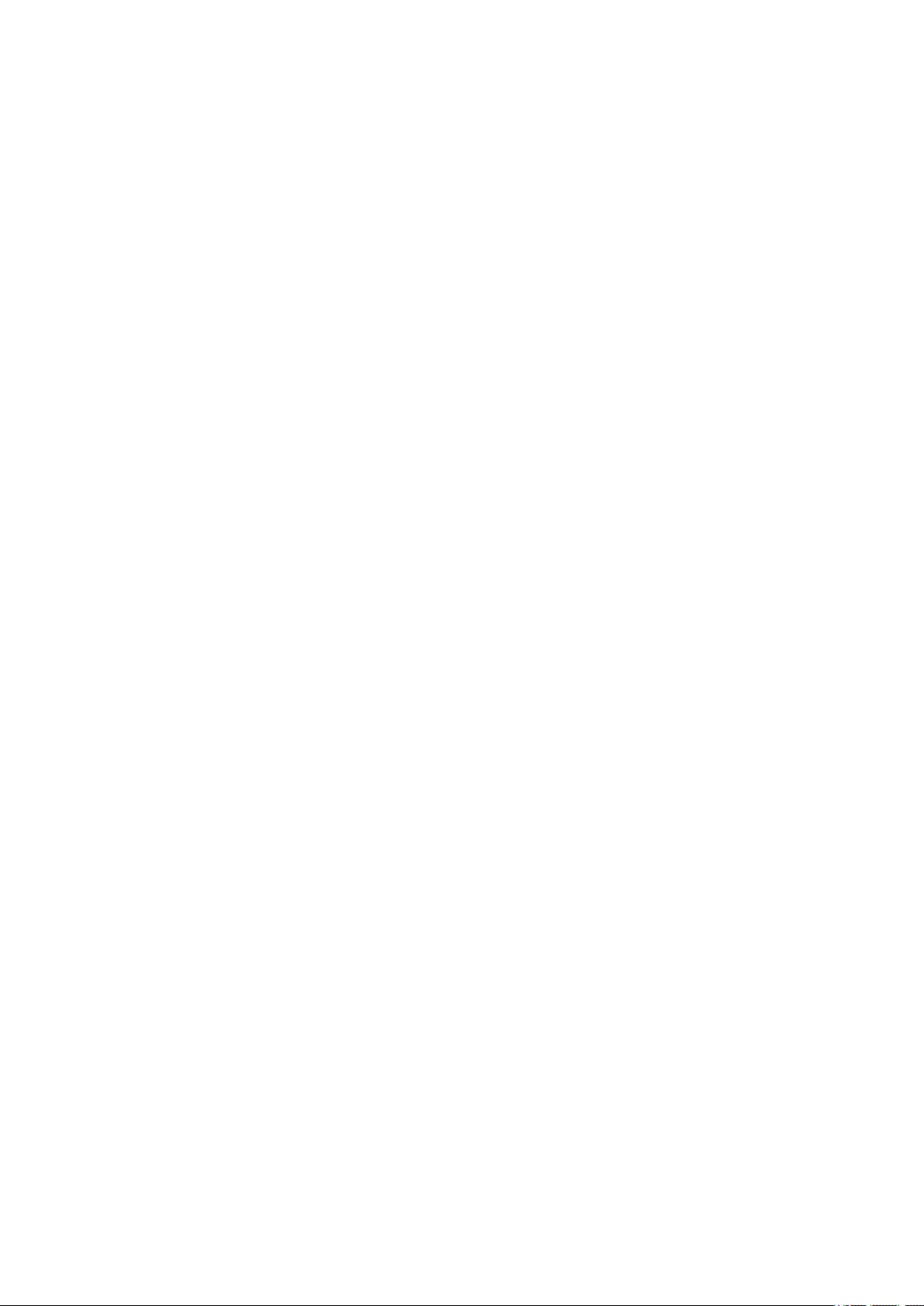
La copie/l'impression s'interrompt avant la fin. . . . . . . . . . . . . . . . . . . . . . . . . . . . . . . . . . . . . . . . . . . . . 48
Problèmes liés à la qualité d'impression. . . . . . . . . . . . . . . . . . . . . . . . . . . . . . . . . . . . . . . 49
Résultats de l'impression insatisfaisants. . . . . . . . . . . . . . . . . . . . . . . . . . . . . . . . . . . . . . . . . . . . . . . . . 50
Impossible de terminer l'impression d'un travail. . . . . . . . . . . . . . . . . . . . . . . . . . . . . . . . . . . . . . . 52
La page ne s'imprime pas dans sa totalité. . . . . . . . . . . . . . . . . . . . . . . . . . . . . . . . . . . . . . . . . . . . 53
Aucun résultat d'impression/L'impression est floue/Les couleurs ne sont pas fidèles/Traces
blanches. . . . . . . . . . . . . . . . . . . . . . . . . . . . . . . . . . . . . . . . . . . . . . . . . . . . . . . . . . . . . . . . . . . . . 54
Les lignes ne sont pas alignées. . . . . . . . . . . . . . . . . . . . . . . . . . . . . . . . . . . . . . . . . . . . . . . . . . . . 57
La ligne ne s’imprime pas ou ne s’imprime qu’en partie. . . . . . . . . . . . . . . . . . . . . . . . . . . . . . . . . 58
L'image ne s'imprime pas ou ne s'imprime qu'en partie. . . . . . . . . . . . . . . . . . . . . . . . . . . . . . . . . 59
Le papier est gondolé ou présente des taches d'encre. . . . . . . . . . . . . . . . . . . . . . . . . . . . . . . . . . 60
Le papier est taché/La surface imprimée est rayée. . . . . . . . . . . . . . . . . . . . . . . . . . . . . . . . . . . . . 61
Le verso du papier est taché. . . . . . . . . . . . . . . . . . . . . . . . . . . . . . . . . . . . . . . . . . . . . . . . . . . . . . 65
Des lignes verticales sont imprimées sur les côtés du document imprimé. . . . . . . . . . . . . . . . . . . 66
Les couleurs sont inégales ou striées. . . . . . . . . . . . . . . . . . . . . . . . . . . . . . . . . . . . . . . . . . . . . . . 67
L'encre ne s'écoule pas. . . . . . . . . . . . . . . . . . . . . . . . . . . . . . . . . . . . . . . . . . . . . . . . . . . . . . . . . . . . . . 69
Problèmes liés à la numérisation. . . . . . . . . . . . . . . . . . . . . . . . . . . . . . . . . . . . . . . . . . . . 70
Problèmes liés à la numérisation. . . . . . . . . . . . . . . . . . . . . . . . . . . . . . . . . . . . . . . . . . . . . . . . . . . . . . . 71
Le scanner ne fonctionne pas. . . . . . . . . . . . . . . . . . . . . . . . . . . . . . . . . . . . . . . . . . . . . . . . . . . . . 72
ScanGear (pilote du scanner) ne démarre pas. . . . . . . . . . . . . . . . . . . . . . . . . . . . . . . . . . . . . . . . 73
Un message d'erreur s'affiche et l'écran ScanGear (pilote du scanner) n'apparaît pas. . . . . . . . . 74
Impossible de numériser plusieurs éléments à la fois. . . . . . . . . . . . . . . . . . . . . . . . . . . . . . . . . . . 75
Impossible de numériser correctement en mode de numérisation automatique. . . . . . . . . . . . . . . 76
La vitesse de numérisation est lente. . . . . . . . . . . . . . . . . . . . . . . . . . . . . . . . . . . . . . . . . . . . . . . . 77
Le message « Mémoire insuffisante. » s'affiche. . . . . . . . . . . . . . . . . . . . . . . . . . . . . . . . . . . . . . . 78
Le fonctionnement de l'ordinateur est interrompu pendant la numérisation. . . . . . . . . . . . . . . . . . 79
Le scanner ne fonctionne pas après une mise à niveau de Windows. . . . . . . . . . . . . . . . . . . . . . . 80
L'image numérisée ne s'ouvre pas. . . . . . . . . . . . . . . . . . . . . . . . . . . . . . . . . . . . . . . . . . . . . . . . . 82
Résultats de la numérisation insatisfaisants. . . . . . . . . . . . . . . . . . . . . . . . . . . . . . . . . . . . . . . . . . . . . . 83
La qualité de la numérisation (image affichée sur le moniteur) est médiocre. . . . . . . . . . . . . . . . . 84
Des zones blanches entourent l'image numérisée. . . . . . . . . . . . . . . . . . . . . . . . . . . . . . . . . . . . . 86
Numérisation impossible au format approprié. . . . . . . . . . . . . . . . . . . . . . . . . . . . . . . . . . . . . . . . . 87
Impossible de détecter correctement la position ou la taille de l'image lors de la numérisation à partir
du panneau de contrôle. . . . . . . . . . . . . . . . . . . . . . . . . . . . . . . . . . . . . . . . . . . . . . . . . . . . . . . . . . 88
L'élément est placé correctement, mais l'image numérisée est inclinée. . . . . . . . . . . . . . . . . . . . . 89
L'image numérisée est agrandie (ou réduite) sur le moniteur. . . . . . . . . . . . . . . . . . . . . . . . . . . . . 90
Problèmes logiciels. . . . . . . . . . . . . . . . . . . . . . . . . . . . . . . . . . . . . . . . . . . . . . . . . . . . . . . . . . . . . . . . . 91
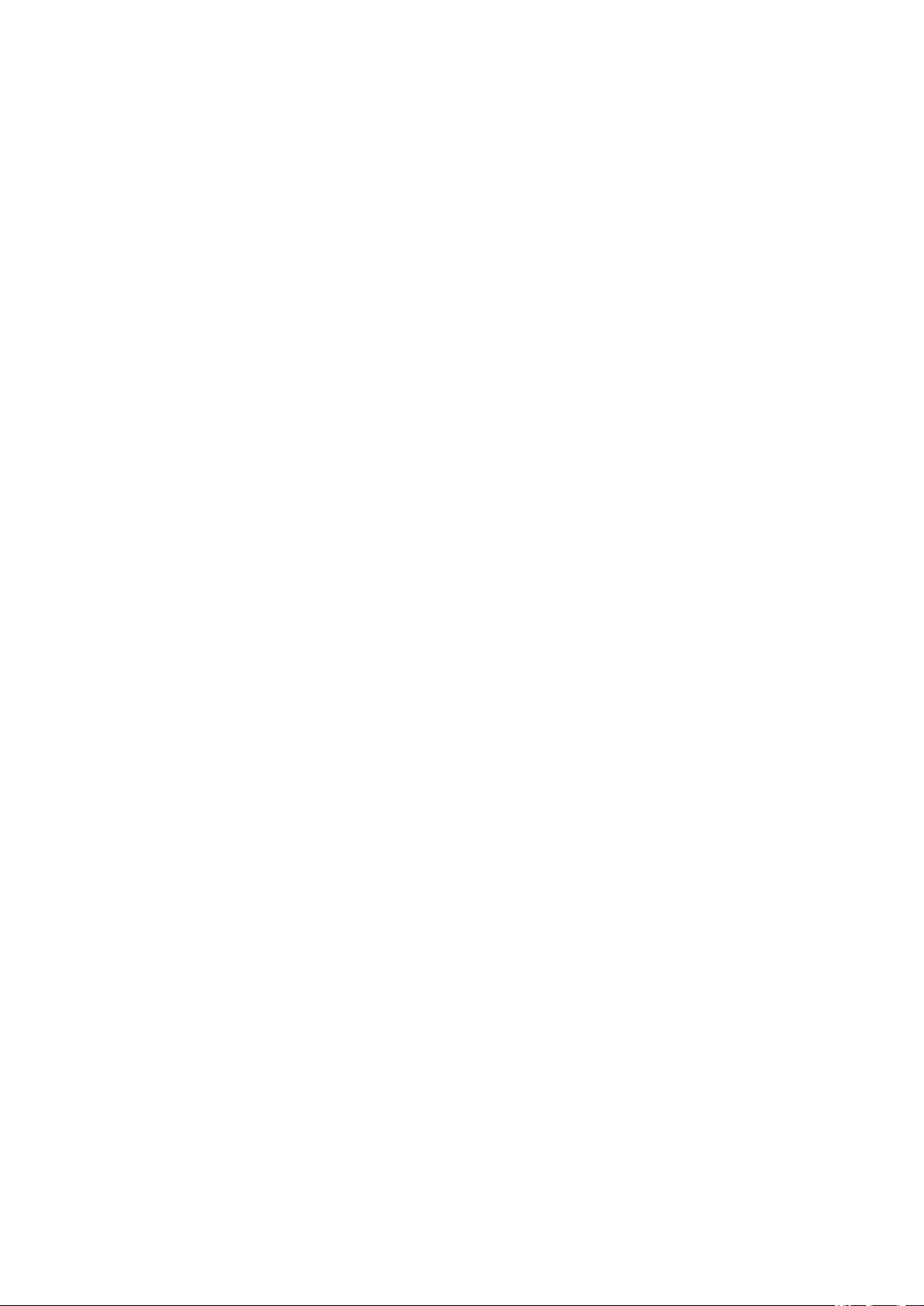
Le client de messagerie électronique que vous souhaitez utiliser n'apparaît pas dans l'écran de
sélection du client de messagerie électronique. . . . . . . . . . . . . . . . . . . . . . . . . . . . . . . . . . . . . . . . 92
Problèmes liés à la machine. . . . . . . . . . . . . . . . . . . . . . . . . . . . . . . . . . . . . . . . . . . . . . . . 93
Impossible de mettre la machine sous tension. . . . . . . . . . . . . . . . . . . . . . . . . . . . . . . . . . . . . . . . . . . . 94
La machine se met hors tension de façon inattendue. . . . . . . . . . . . . . . . . . . . . . . . . . . . . . . . . . . . . . . 95
Impossible de se connecter correctement à l'ordinateur avec un câble USB. . . . . . . . . . . . . . . . . . . . . 96
Impossible de communiquer avec la machine via une connexion USB. . . . . . . . . . . . . . . . . . . . . . . . . . 97
L'écran LCD n'est pas du tout visible. . . . . . . . . . . . . . . . . . . . . . . . . . . . . . . . . . . . . . . . . . . . . . . . . . . . 98
Une langue inattendue est affichée sur l'écran LCD. . . . . . . . . . . . . . . . . . . . . . . . . . . . . . . . . . . . . . . . 99
Impossible de retirer une carte mémoire. . . . . . . . . . . . . . . . . . . . . . . . . . . . . . . . . . . . . . . . . . . . . . . . 100
Le support de la tête d'impression n'est pas à l'emplacement correct pour le remplacement. . . . . . . . 101
L'écran d'état de l'imprimante ne s'affiche pas. . . . . . . . . . . . . . . . . . . . . . . . . . . . . . . . . . . . . . . . . . . 102
Problèmes liés à l'installation/le téléchargement. . . . . . . . . . . . . . . . . . . . . . . . . . . . . . . 103
Impossible d'installer les pilotes MP Drivers. . . . . . . . . . . . . . . . . . . . . . . . . . . . . . . . . . . . . . . . . . . . . 104
Easy-WebPrint EX ne démarre pas ou le menu Easy-WebPrint EX ne s'affiche pas. . . . . . . . . . . . . . 106
Procédure de mise à jour des MP Drivers dans un environnement réseau. . . . . . . . . . . . . . . . . . . . . . 107
Désinstallation de IJ Network Tool. . . . . . . . . . . . . . . . . . . . . . . . . . . . . . . . . . . . . . . . . . . . . . . . . . . . . 108
À propos des erreurs/messages affichés. . . . . . . . . . . . . . . . . . . . . . . . . . . . . . . . . . . . . 109
En cas d'erreur. . . . . . . . . . . . . . . . . . . . . . . . . . . . . . . . . . . . . . . . . . . . . . . . . . . . . . . . . . . . . . . . . . . . 110
Un message s'affiche. . . . . . . . . . . . . . . . . . . . . . . . . . . . . . . . . . . . . . . . . . . . . . . . . . . . . . . . . . . . . . . 111
Un message d'erreur s'affiche sur un périphérique compatible PictBridge (réseau sans fil). . . . . . . . . 118
Si vous ne pouvez pas résoudre le problème. . . . . . . . . . . . . . . . . . . . . . . . . . . . . . . . . . 120
Liste des codes de support. . . . . . . . . . . . . . . . . . . . . . . . . . . . . . . . . . . . . . . . 121
Liste des codes de support (en cas de bourrage papier). . . . . . . . . . . . . . . . . . . . . . . . . 123
1300. . . . . . . . . . . . . . . . . . . . . . . . . . . . . . . . . . . . . . . . . . . . . . . . . . . . . . . . . . . . . . . . . . . . . . . . . . . . 124
1303. . . . . . . . . . . . . . . . . . . . . . . . . . . . . . . . . . . . . . . . . . . . . . . . . . . . . . . . . . . . . . . . . . . . . . . . . . . . 126
1304. . . . . . . . . . . . . . . . . . . . . . . . . . . . . . . . . . . . . . . . . . . . . . . . . . . . . . . . . . . . . . . . . . . . . . . . . . . . 128
Bourrage papier à l'intérieur de la machine. . . . . . . . . . . . . . . . . . . . . . . . . . . . . . . . . . . . . . . . . . . . . . 131
Dans les autres situations. . . . . . . . . . . . . . . . . . . . . . . . . . . . . . . . . . . . . . . . . . . . . . . . . . . . . . . . . . . 134
1003. . . . . . . . . . . . . . . . . . . . . . . . . . . . . . . . . . . . . . . . . . . . . . . . . . . . . . . . . . . . . . . . . 135
1200. . . . . . . . . . . . . . . . . . . . . . . . . . . . . . . . . . . . . . . . . . . . . . . . . . . . . . . . . . . . . . . . . 136
1250. . . . . . . . . . . . . . . . . . . . . . . . . . . . . . . . . . . . . . . . . . . . . . . . . . . . . . . . . . . . . . . . . 137
1310. . . . . . . . . . . . . . . . . . . . . . . . . . . . . . . . . . . . . . . . . . . . . . . . . . . . . . . . . . . . . . . . . 138
1401. . . . . . . . . . . . . . . . . . . . . . . . . . . . . . . . . . . . . . . . . . . . . . . . . . . . . . . . . . . . . . . . . 139
1403. . . . . . . . . . . . . . . . . . . . . . . . . . . . . . . . . . . . . . . . . . . . . . . . . . . . . . . . . . . . . . . . . 140
1405. . . . . . . . . . . . . . . . . . . . . . . . . . . . . . . . . . . . . . . . . . . . . . . . . . . . . . . . . . . . . . . . . 141
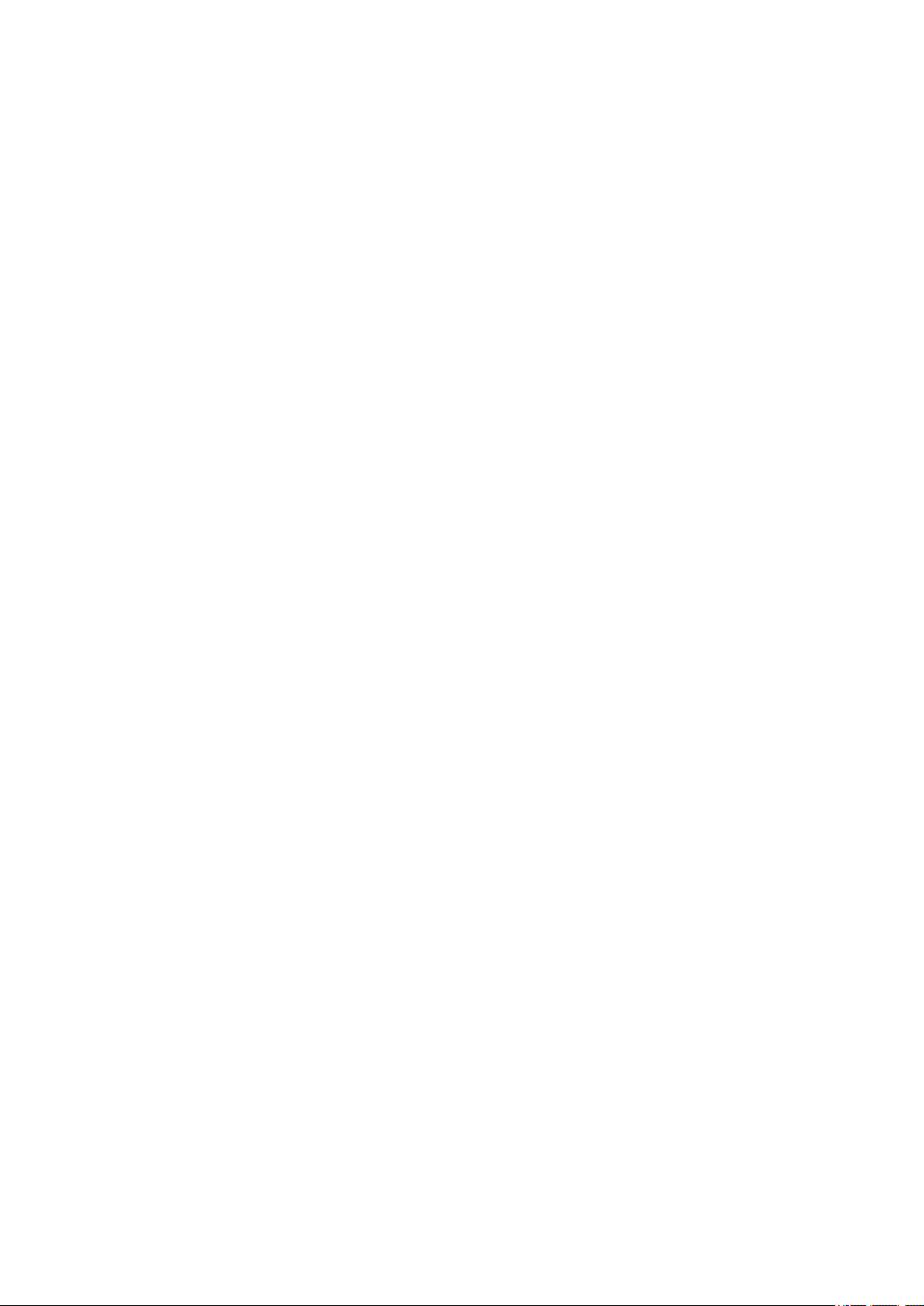
1410. . . . . . . . . . . . . . . . . . . . . . . . . . . . . . . . . . . . . . . . . . . . . . . . . . . . . . . . . . . . . . . . . 142
1411. . . . . . . . . . . . . . . . . . . . . . . . . . . . . . . . . . . . . . . . . . . . . . . . . . . . . . . . . . . . . . . . . 143
1412. . . . . . . . . . . . . . . . . . . . . . . . . . . . . . . . . . . . . . . . . . . . . . . . . . . . . . . . . . . . . . . . . 144
1413. . . . . . . . . . . . . . . . . . . . . . . . . . . . . . . . . . . . . . . . . . . . . . . . . . . . . . . . . . . . . . . . . 145
1414. . . . . . . . . . . . . . . . . . . . . . . . . . . . . . . . . . . . . . . . . . . . . . . . . . . . . . . . . . . . . . . . . 146
1600. . . . . . . . . . . . . . . . . . . . . . . . . . . . . . . . . . . . . . . . . . . . . . . . . . . . . . . . . . . . . . . . . 147
1660. . . . . . . . . . . . . . . . . . . . . . . . . . . . . . . . . . . . . . . . . . . . . . . . . . . . . . . . . . . . . . . . . 148
1680. . . . . . . . . . . . . . . . . . . . . . . . . . . . . . . . . . . . . . . . . . . . . . . . . . . . . . . . . . . . . . . . . 149
1681. . . . . . . . . . . . . . . . . . . . . . . . . . . . . . . . . . . . . . . . . . . . . . . . . . . . . . . . . . . . . . . . . 150
1684. . . . . . . . . . . . . . . . . . . . . . . . . . . . . . . . . . . . . . . . . . . . . . . . . . . . . . . . . . . . . . . . . 151
1688. . . . . . . . . . . . . . . . . . . . . . . . . . . . . . . . . . . . . . . . . . . . . . . . . . . . . . . . . . . . . . . . . 152
1689. . . . . . . . . . . . . . . . . . . . . . . . . . . . . . . . . . . . . . . . . . . . . . . . . . . . . . . . . . . . . . . . . 153
1700. . . . . . . . . . . . . . . . . . . . . . . . . . . . . . . . . . . . . . . . . . . . . . . . . . . . . . . . . . . . . . . . . 154
1701. . . . . . . . . . . . . . . . . . . . . . . . . . . . . . . . . . . . . . . . . . . . . . . . . . . . . . . . . . . . . . . . . 155
1712. . . . . . . . . . . . . . . . . . . . . . . . . . . . . . . . . . . . . . . . . . . . . . . . . . . . . . . . . . . . . . . . . 156
1713. . . . . . . . . . . . . . . . . . . . . . . . . . . . . . . . . . . . . . . . . . . . . . . . . . . . . . . . . . . . . . . . . 157
1714. . . . . . . . . . . . . . . . . . . . . . . . . . . . . . . . . . . . . . . . . . . . . . . . . . . . . . . . . . . . . . . . . 158
1715. . . . . . . . . . . . . . . . . . . . . . . . . . . . . . . . . . . . . . . . . . . . . . . . . . . . . . . . . . . . . . . . . 159
1890. . . . . . . . . . . . . . . . . . . . . . . . . . . . . . . . . . . . . . . . . . . . . . . . . . . . . . . . . . . . . . . . . 160
2100. . . . . . . . . . . . . . . . . . . . . . . . . . . . . . . . . . . . . . . . . . . . . . . . . . . . . . . . . . . . . . . . . 161
2101. . . . . . . . . . . . . . . . . . . . . . . . . . . . . . . . . . . . . . . . . . . . . . . . . . . . . . . . . . . . . . . . . 162
2102. . . . . . . . . . . . . . . . . . . . . . . . . . . . . . . . . . . . . . . . . . . . . . . . . . . . . . . . . . . . . . . . . 163
2103. . . . . . . . . . . . . . . . . . . . . . . . . . . . . . . . . . . . . . . . . . . . . . . . . . . . . . . . . . . . . . . . . 164
2700. . . . . . . . . . . . . . . . . . . . . . . . . . . . . . . . . . . . . . . . . . . . . . . . . . . . . . . . . . . . . . . . . 165
2900. . . . . . . . . . . . . . . . . . . . . . . . . . . . . . . . . . . . . . . . . . . . . . . . . . . . . . . . . . . . . . . . . 166
4100. . . . . . . . . . . . . . . . . . . . . . . . . . . . . . . . . . . . . . . . . . . . . . . . . . . . . . . . . . . . . . . . . 167
4103. . . . . . . . . . . . . . . . . . . . . . . . . . . . . . . . . . . . . . . . . . . . . . . . . . . . . . . . . . . . . . . . . 168
5011. . . . . . . . . . . . . . . . . . . . . . . . . . . . . . . . . . . . . . . . . . . . . . . . . . . . . . . . . . . . . . . . . 169
5012. . . . . . . . . . . . . . . . . . . . . . . . . . . . . . . . . . . . . . . . . . . . . . . . . . . . . . . . . . . . . . . . . 170
5100. . . . . . . . . . . . . . . . . . . . . . . . . . . . . . . . . . . . . . . . . . . . . . . . . . . . . . . . . . . . . . . . . 171
5200. . . . . . . . . . . . . . . . . . . . . . . . . . . . . . . . . . . . . . . . . . . . . . . . . . . . . . . . . . . . . . . . . 172
5400. . . . . . . . . . . . . . . . . . . . . . . . . . . . . . . . . . . . . . . . . . . . . . . . . . . . . . . . . . . . . . . . . 173
5B00. . . . . . . . . . . . . . . . . . . . . . . . . . . . . . . . . . . . . . . . . . . . . . . . . . . . . . . . . . . . . . . . . 174
5B01. . . . . . . . . . . . . . . . . . . . . . . . . . . . . . . . . . . . . . . . . . . . . . . . . . . . . . . . . . . . . . . . . 175
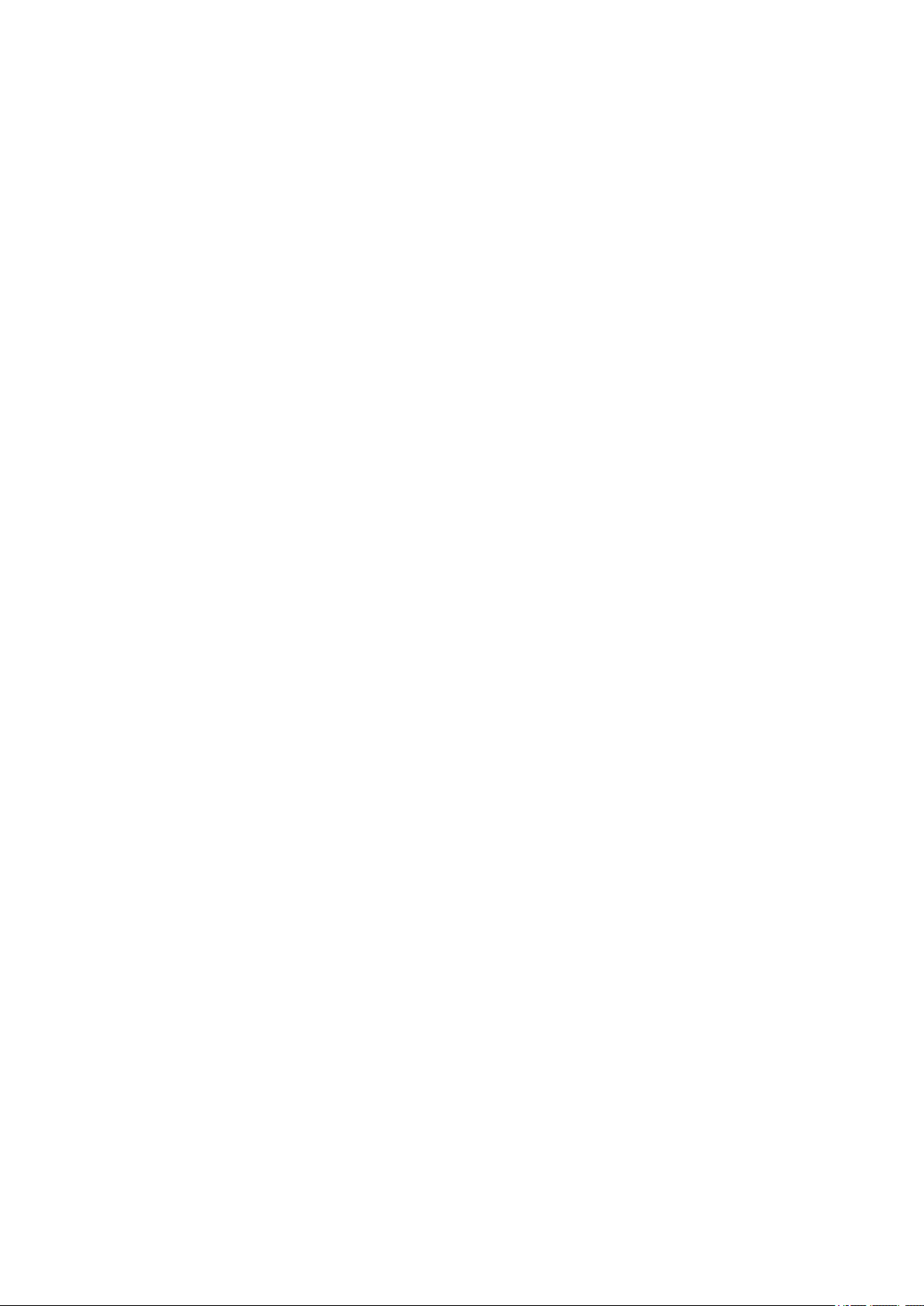
5B12. . . . . . . . . . . . . . . . . . . . . . . . . . . . . . . . . . . . . . . . . . . . . . . . . . . . . . . . . . . . . . . . . 176
5B13. . . . . . . . . . . . . . . . . . . . . . . . . . . . . . . . . . . . . . . . . . . . . . . . . . . . . . . . . . . . . . . . . 177
5B14. . . . . . . . . . . . . . . . . . . . . . . . . . . . . . . . . . . . . . . . . . . . . . . . . . . . . . . . . . . . . . . . . 178
5B15. . . . . . . . . . . . . . . . . . . . . . . . . . . . . . . . . . . . . . . . . . . . . . . . . . . . . . . . . . . . . . . . . 179
6000. . . . . . . . . . . . . . . . . . . . . . . . . . . . . . . . . . . . . . . . . . . . . . . . . . . . . . . . . . . . . . . . . 180
6500. . . . . . . . . . . . . . . . . . . . . . . . . . . . . . . . . . . . . . . . . . . . . . . . . . . . . . . . . . . . . . . . . 181
6502. . . . . . . . . . . . . . . . . . . . . . . . . . . . . . . . . . . . . . . . . . . . . . . . . . . . . . . . . . . . . . . . . 182
6800. . . . . . . . . . . . . . . . . . . . . . . . . . . . . . . . . . . . . . . . . . . . . . . . . . . . . . . . . . . . . . . . . 183
6801. . . . . . . . . . . . . . . . . . . . . . . . . . . . . . . . . . . . . . . . . . . . . . . . . . . . . . . . . . . . . . . . . 184
6900. . . . . . . . . . . . . . . . . . . . . . . . . . . . . . . . . . . . . . . . . . . . . . . . . . . . . . . . . . . . . . . . . 185
6901. . . . . . . . . . . . . . . . . . . . . . . . . . . . . . . . . . . . . . . . . . . . . . . . . . . . . . . . . . . . . . . . . 186
6902. . . . . . . . . . . . . . . . . . . . . . . . . . . . . . . . . . . . . . . . . . . . . . . . . . . . . . . . . . . . . . . . . 187
6910. . . . . . . . . . . . . . . . . . . . . . . . . . . . . . . . . . . . . . . . . . . . . . . . . . . . . . . . . . . . . . . . . 188
6911. . . . . . . . . . . . . . . . . . . . . . . . . . . . . . . . . . . . . . . . . . . . . . . . . . . . . . . . . . . . . . . . . 189
6930. . . . . . . . . . . . . . . . . . . . . . . . . . . . . . . . . . . . . . . . . . . . . . . . . . . . . . . . . . . . . . . . . 190
6931. . . . . . . . . . . . . . . . . . . . . . . . . . . . . . . . . . . . . . . . . . . . . . . . . . . . . . . . . . . . . . . . . 191
6932. . . . . . . . . . . . . . . . . . . . . . . . . . . . . . . . . . . . . . . . . . . . . . . . . . . . . . . . . . . . . . . . . 192
6933. . . . . . . . . . . . . . . . . . . . . . . . . . . . . . . . . . . . . . . . . . . . . . . . . . . . . . . . . . . . . . . . . 193
6934. . . . . . . . . . . . . . . . . . . . . . . . . . . . . . . . . . . . . . . . . . . . . . . . . . . . . . . . . . . . . . . . . 194
6935. . . . . . . . . . . . . . . . . . . . . . . . . . . . . . . . . . . . . . . . . . . . . . . . . . . . . . . . . . . . . . . . . 195
6936. . . . . . . . . . . . . . . . . . . . . . . . . . . . . . . . . . . . . . . . . . . . . . . . . . . . . . . . . . . . . . . . . 196
6937. . . . . . . . . . . . . . . . . . . . . . . . . . . . . . . . . . . . . . . . . . . . . . . . . . . . . . . . . . . . . . . . . 197
6938. . . . . . . . . . . . . . . . . . . . . . . . . . . . . . . . . . . . . . . . . . . . . . . . . . . . . . . . . . . . . . . . . 198
6940. . . . . . . . . . . . . . . . . . . . . . . . . . . . . . . . . . . . . . . . . . . . . . . . . . . . . . . . . . . . . . . . . 199
6941. . . . . . . . . . . . . . . . . . . . . . . . . . . . . . . . . . . . . . . . . . . . . . . . . . . . . . . . . . . . . . . . . 200
6942. . . . . . . . . . . . . . . . . . . . . . . . . . . . . . . . . . . . . . . . . . . . . . . . . . . . . . . . . . . . . . . . . 201
6943. . . . . . . . . . . . . . . . . . . . . . . . . . . . . . . . . . . . . . . . . . . . . . . . . . . . . . . . . . . . . . . . . 202
6944. . . . . . . . . . . . . . . . . . . . . . . . . . . . . . . . . . . . . . . . . . . . . . . . . . . . . . . . . . . . . . . . . 203
6945. . . . . . . . . . . . . . . . . . . . . . . . . . . . . . . . . . . . . . . . . . . . . . . . . . . . . . . . . . . . . . . . . 204
6946. . . . . . . . . . . . . . . . . . . . . . . . . . . . . . . . . . . . . . . . . . . . . . . . . . . . . . . . . . . . . . . . . 205
B200. . . . . . . . . . . . . . . . . . . . . . . . . . . . . . . . . . . . . . . . . . . . . . . . . . . . . . . . . . . . . . . . . 206
C000. . . . . . . . . . . . . . . . . . . . . . . . . . . . . . . . . . . . . . . . . . . . . . . . . . . . . . . . . . . . . . . . . 207
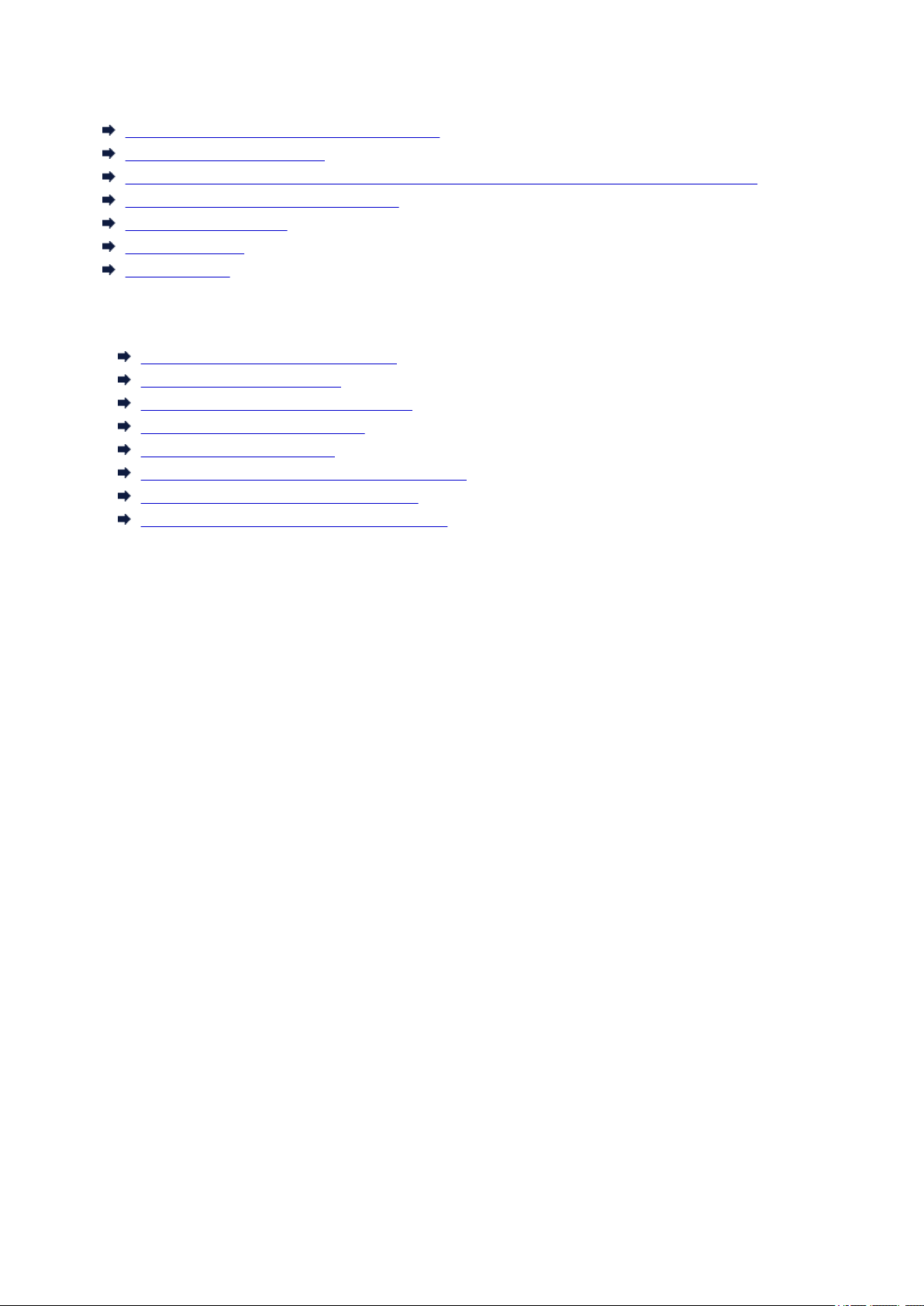
Dépannage
Impossible de mettre la machine sous tension
L'impression ne démarre pas
L'alimentation du papier ne se fait pas normalement/Une erreur « Pas de papier » se produit
Résultats de l'impression insatisfaisants
L'encre ne s'écoule pas
Bourrages papier
En cas d'erreur
Rechercher chaque fonction
Problèmes de communication réseau
Problèmes liés à l'impression
Problèmes liés à la qualité d'impression
Problèmes liés à la numérisation
Problèmes liés à la machine
Problèmes liés à l'installation/le téléchargement
À propos des erreurs/messages affichés
Si vous ne pouvez pas résoudre le problème
7
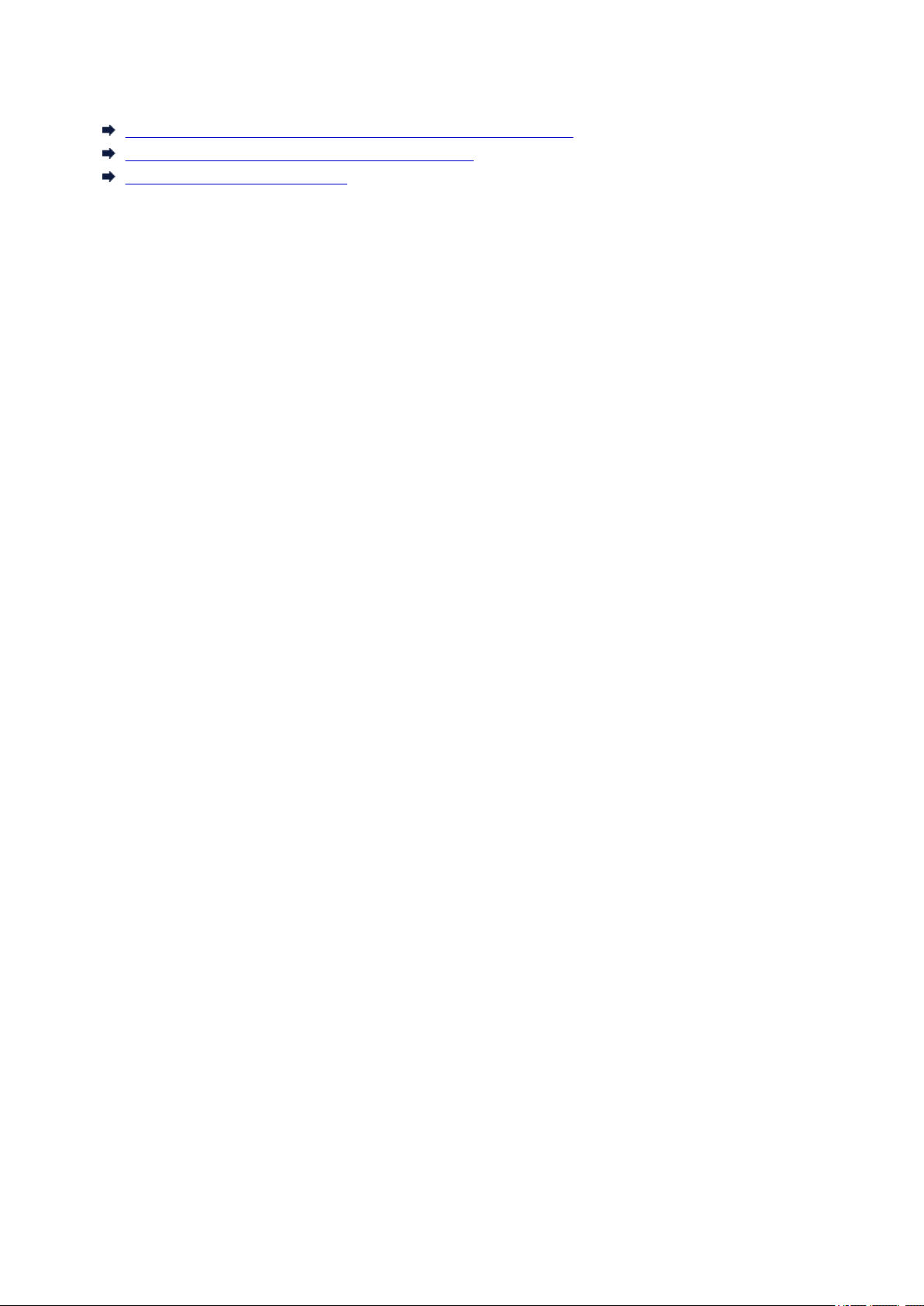
Problèmes de communication réseau
Problèmes liés à la machine lors de son utilisation avec le réseau
Impossible de détecter une machine sur un réseau
Autres problèmes liés au réseau
8
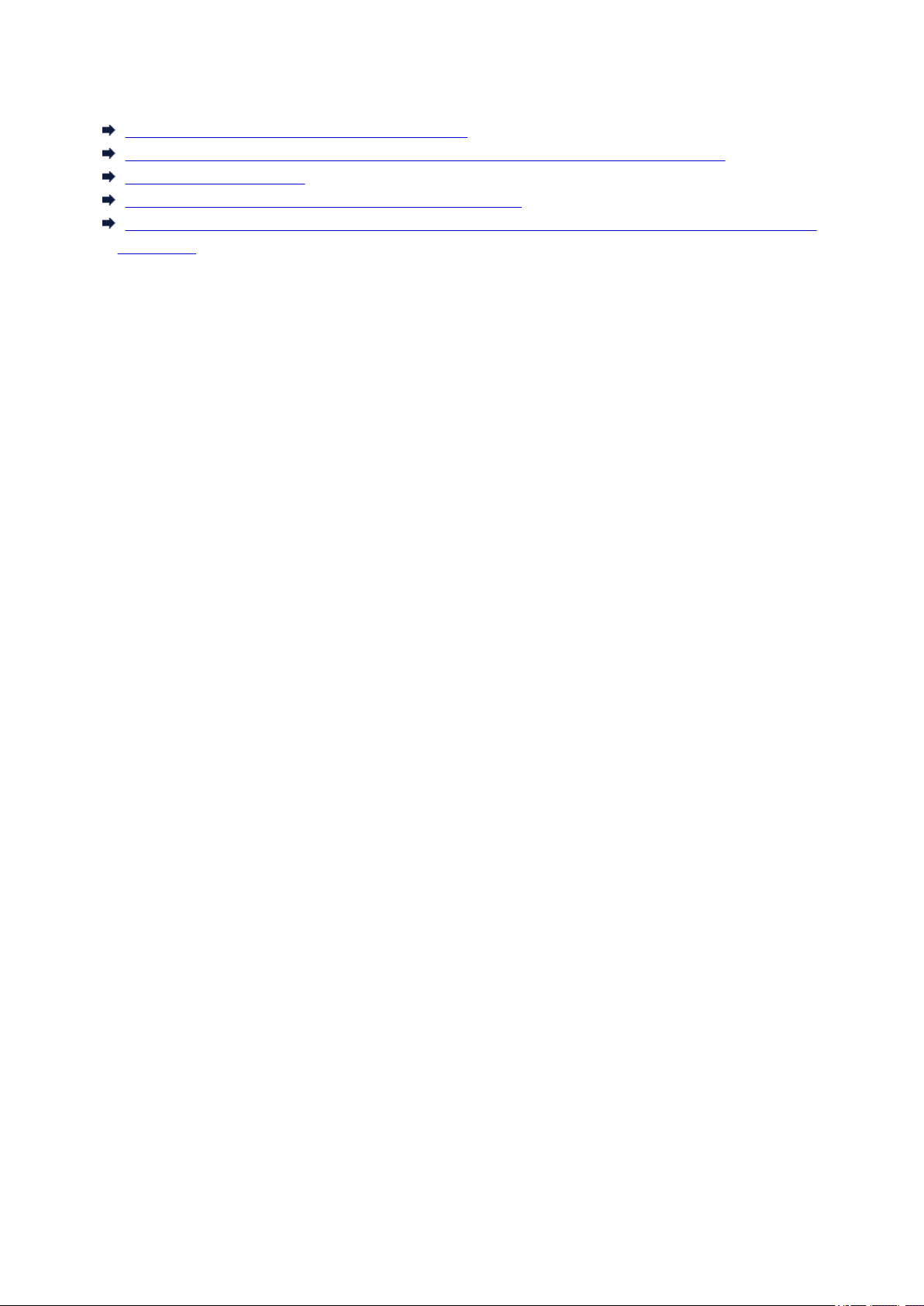
Problèmes liés à la machine lors de son utilisation avec le réseau
La machine a soudainement cessé de fonctionner
Le niveau d'encre restant n'est pas affiché sur l'écran d'état d'imprimante de la machine
Vitesse d'impression lente
Impossible d'utiliser l'emplacement de carte via un réseau
Impossible d'utiliser la machine lors du remplacement d'un point d'accès ou de la modification de ses
paramètres
9
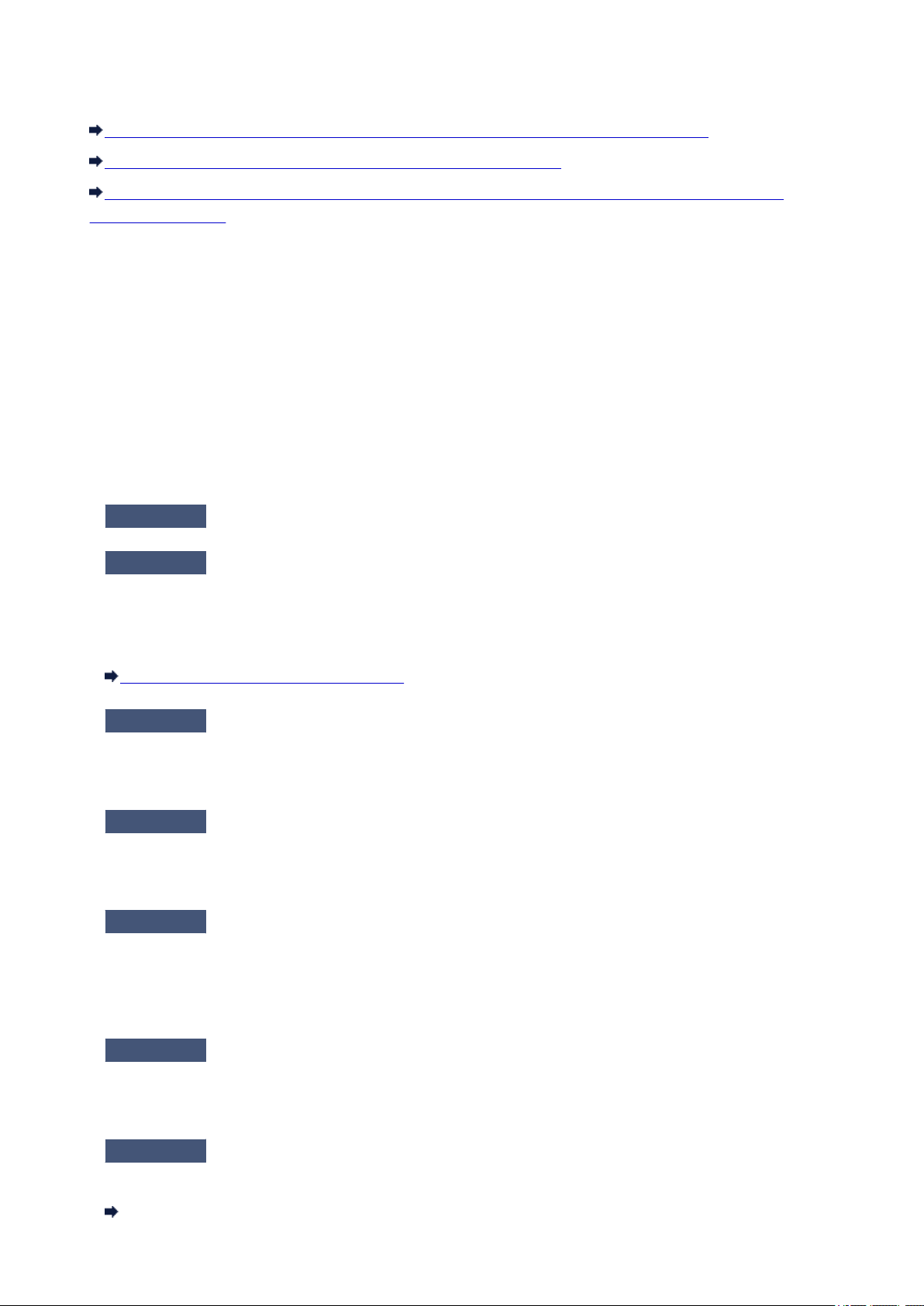
La machine a soudainement cessé de fonctionner
Impossible de communiquer avec la machine après modification des paramètres réseau
Impossible de communiquer avec la machine sur le réseau sans fil
Impossible d'imprimer, de numériser ou d'accéder à l'emplacement de carte à partir d'un ordinateur
connecté au réseau
Impossible de communiquer avec la machine après modification des
paramètres réseau
Attendez que l'adresse IP soit affectée à l'ordinateur. Il se peut que le redémarrage de votre ordinateur
soit nécessaire.
Faites une nouvelle recherche de l'imprimante après confirmation qu'une adresse IP valide a été affectée
à l'ordinateur.
Impossible de communiquer avec la machine sur le réseau sans fil
Contrôle 1
Contrôle 2
Assurez-vous que la machine est sous tension.
Assurez-vous que les paramètres réseau de la machine sont identiques à
ceux du point d'accès.
Reportez-vous au manuel fourni avec le point d'accès ou contactez le fabricant pour vérifier les paramètres du
point d'accès et modifier les paramètres de la machine en conséquence.
Comment définir une clé WEP/WPA/WPA2
Contrôle 3
Le point d'accès est situé à l'intérieur, dans les limites de la portée d'émission pour la communication sans fil.
Placez la machine à 50 m/164 pieds du point d'accès.
Contrôle 4
La communication sans fil d'une pièce à une autre ou entre différents étages est généralement médiocre.
Changez les périphériques de place.
Contrôle 5
Assurez-vous que la machine n'est pas trop éloignée du point d'accès.
Vérifiez l'absence de toute obstruction.
Assurez-vous qu'il n'y a pas de source d'interférences d'ondes radio à
proximité.
Un appareil tel qu'un four à micro-ondes peut utiliser la même bande de fréquence que la station sans fil.
Placez les périphériques sans fil le plus loin possible de la source d'interférences.
Contrôle 6
Pour connaître les procédures de configuration et de connexion d'un périphérique réseau à un ordinateur,
reportez-vous au manuel du périphérique réseau ou contactez le fabricant.
Contrôle 7
Assurez-vous que les paramètres réseau de l'ordinateur sont corrects.
Assurez-vous que l'état de la radio est bon et modifiez l'installation tout en
surveillant l'état de la radio à l'aide d'IJ Network Tool.
Surveillance de l'état du réseau sans fil
10
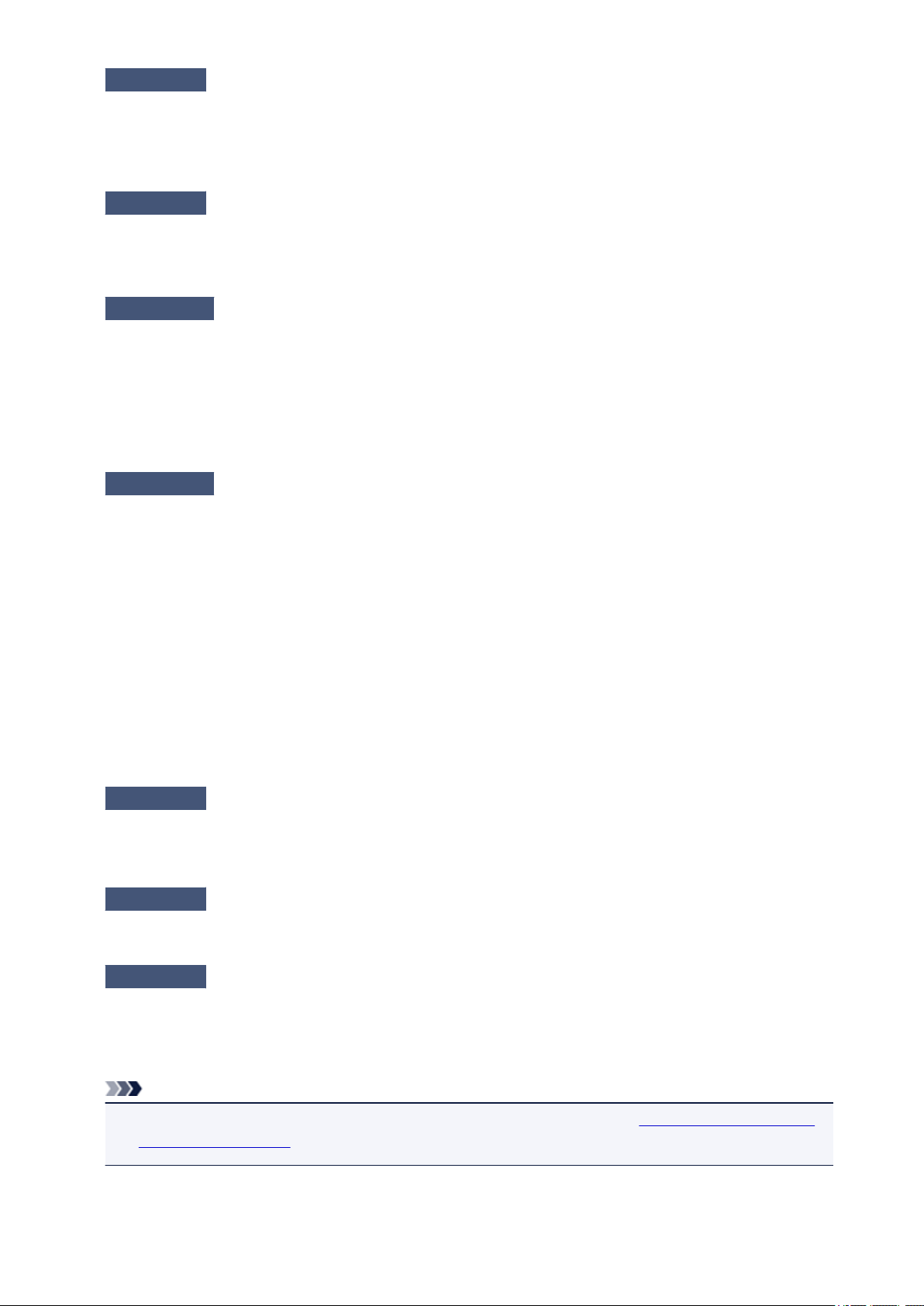
Contrôle 8
Le canal sans fil à utiliser peut être limité selon les périphériques réseau sans fil installés sur l'ordinateur.
Reportez-vous au manuel fourni avec votre ordinateur ou votre périphérique réseau sans fil afin de spécifier le
canal sans fil valide.
Assurez-vous que le canal sans fil valide est utilisé.
Contrôle 9
Assurez-vous que le canal défini sur le point d'accès est en mesure de
communiquer avec l'ordinateur, objet du contrôle 8.
Si ce n'est pas le cas, modifiez le canal défini sur le point d'accès.
Contrôle 10
Si la fonction de pare-feu de votre logiciel de sécurité est activée, un message peut apparaître avertissant que
le logiciel Canon essaie d'accéder au réseau. Si c'est le cas, paramétrez le logiciel de sécurité pour qu'il
autorise toujours l'accès.
Si vous utilisez des programmes qui changent l'environnement réseau, vérifiez leurs paramètres. Certains
programmes activeront un pare-feu par défaut.
Contrôle 11
Assurez-vous que le pare-feu du logiciel de sécurité est désactivé.
Si vous utilisez un routeur, connectez l'imprimante et l'ordinateur côté
réseau (même segment réseau).
Si le problème persiste, procédez à la configuration à l'aide du CD-ROM d'installation ou conformément
aux instructions de notre site Web.
• Placement :
Veillez à ce qu'aucune cloison ou qu'aucun autre obstacle ne se trouve entre le point d'accès et la
machine.
Impossible d'imprimer, de numériser ou d'accéder à l'emplacement de carte
à partir d'un ordinateur connecté au réseau
Contrôle 1
Pour connaître les procédures de configuration de l'ordinateur, reportez-vous au manuel qui l'accompagne ou
contactez le fabricant.
Contrôle 2
Installez les pilotes MP Drivers à l'aide du CD-ROM d'installation ou depuis notre site Web.
Contrôle 3
d'accès n'est pas défini pour le point d'accès.
Pour connaître les procédures de connexion et de configuration d'un point d'accès, reportez-vous au manuel
du point d'accès ou contactez le fabricant.
Remarque
Pour vérifier l'adresse MAC ou IP de l'ordinateur, reportez-vous à la section Vérification de l'adresse IP
•
ou MAC de l'ordinateur.
Assurez-vous que les paramètres réseau de l'ordinateur sont corrects.
Si les pilotes MP Drivers ne sont pas installés, installez les MP Drivers.
Lorsque vous utilisez un réseau sans fil, assurez-vous que le contrôle
11
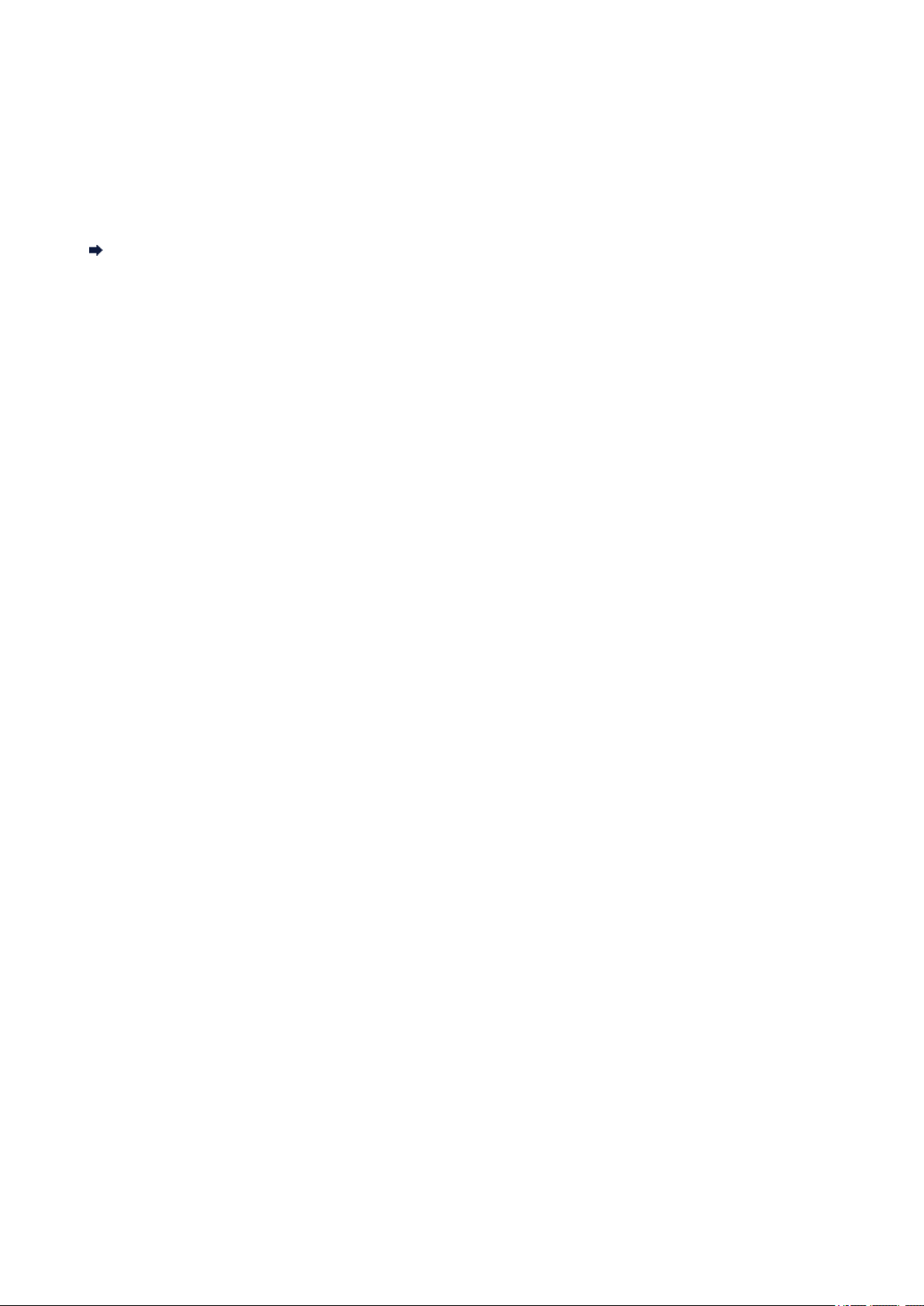
Le niveau d'encre restant n'est pas affiché sur l'écran d'état
d'imprimante de la machine
Utilisez le pilote d'imprimante doté de la communication bidirectionnelle.
Sélectionnez Activer le support bidirectionnel dans la feuille Ports de la boîte de dialogue des propriétés
du pilote d'imprimante.
Ouverture de la fenêtre de configuration du pilote d'imprimante
12
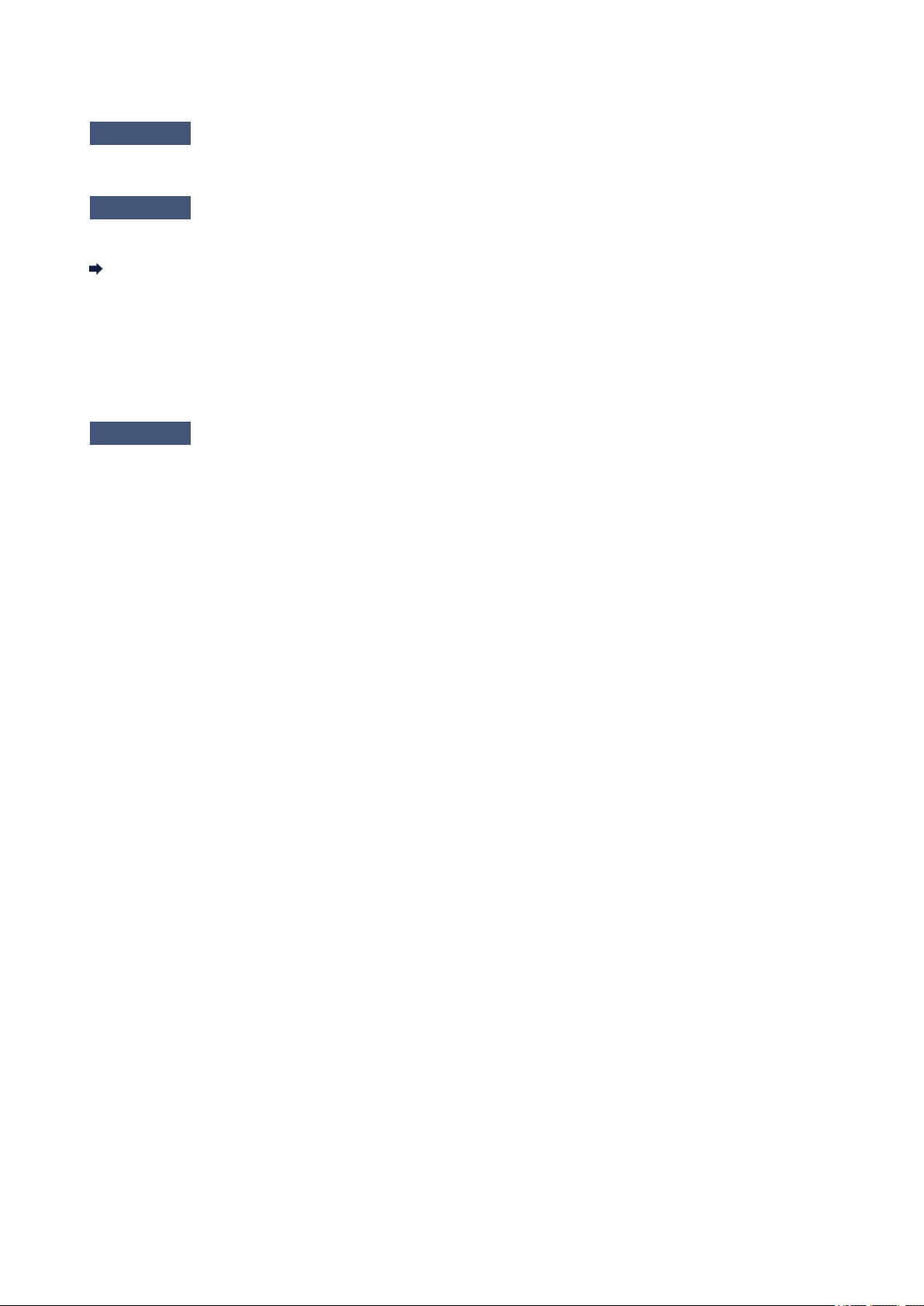
Vitesse d'impression lente
Contrôle 1
Il est possible que la machine imprime ou numérise une tâche volumineuse
lancée depuis un autre ordinateur.
Contrôle 2
Assurez-vous que l'état de la radio est bon et modifiez l'installation tout en
surveillant l'état à l'aide d'IJ Network Tool.
Surveillance de l'état du réseau sans fil
Veillez à ce qu'aucune cloison ou qu'aucun autre obstacle ne se trouve entre le point d'accès et la machine. La
communication sans fil d'une pièce à une autre ou entre différents étages est généralement médiocre. Le métal,
le béton ou le bois avec matériaux métalliques, les murs en argile ou les isolants peuvent interrompre une
communication sans fil. Si la machine ne peut pas communiquer avec l'ordinateur sur un réseau sans fil en
raison des matériaux de construction du mur, placez la machine dans la même pièce ou au même étage.
Contrôle 3
Un appareil tel qu'un four à micro-ondes utilisant la même bande de fréquence peut provoquer des interférences.
Placez les périphériques sans fil le plus loin possible de la source d'interférences.
Assurez-vous qu'il n'y a pas de source d'interférences à proximité.
13
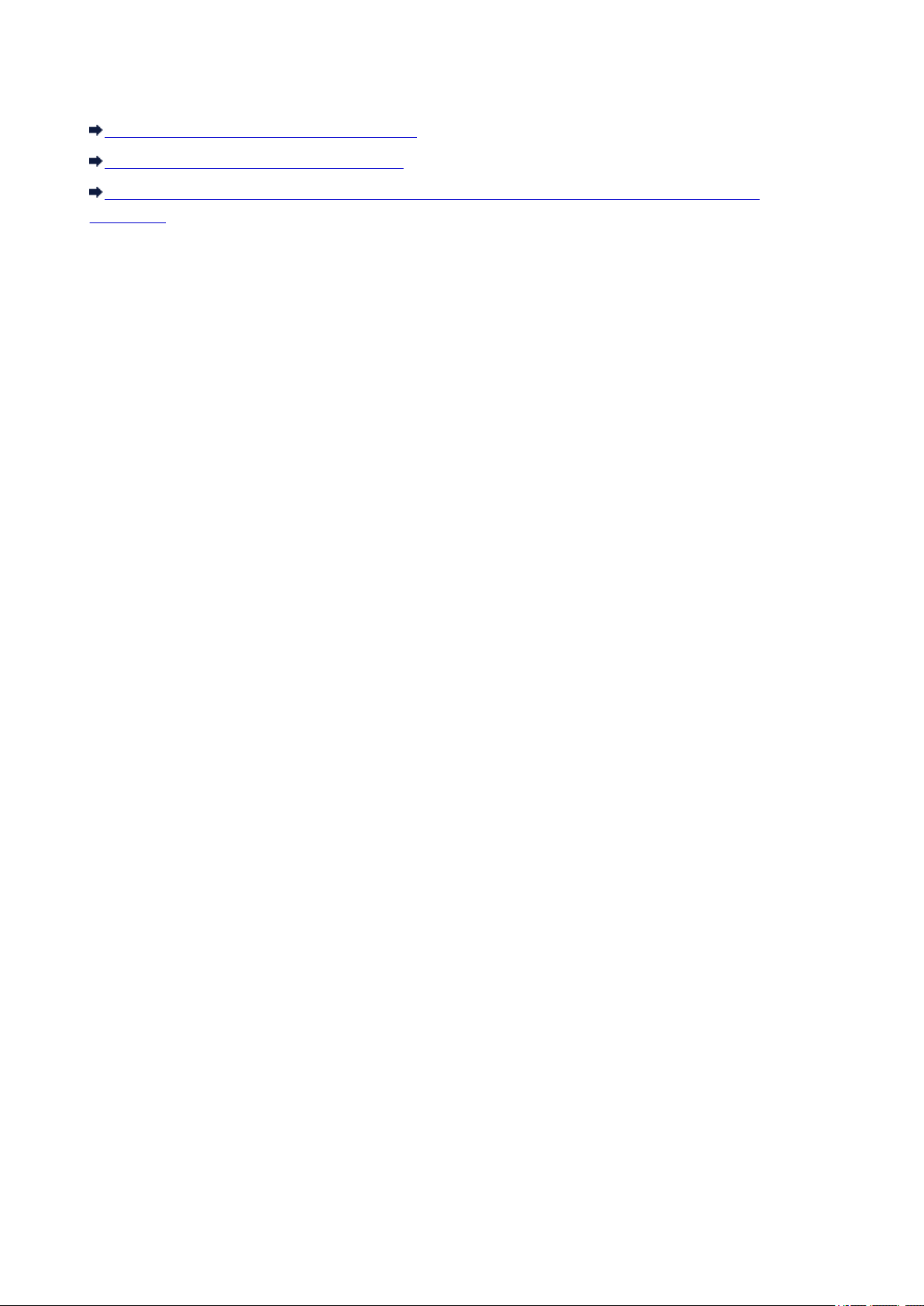
Impossible d'utiliser l'emplacement de carte via un réseau
Impossible de monter l'emplacement de carte
Impossible d'utiliser l'emplacement de carte
Impossible d'accéder à l'emplacement de carte en raison de certains paramètres de sécurité de
l'ordinateur
14
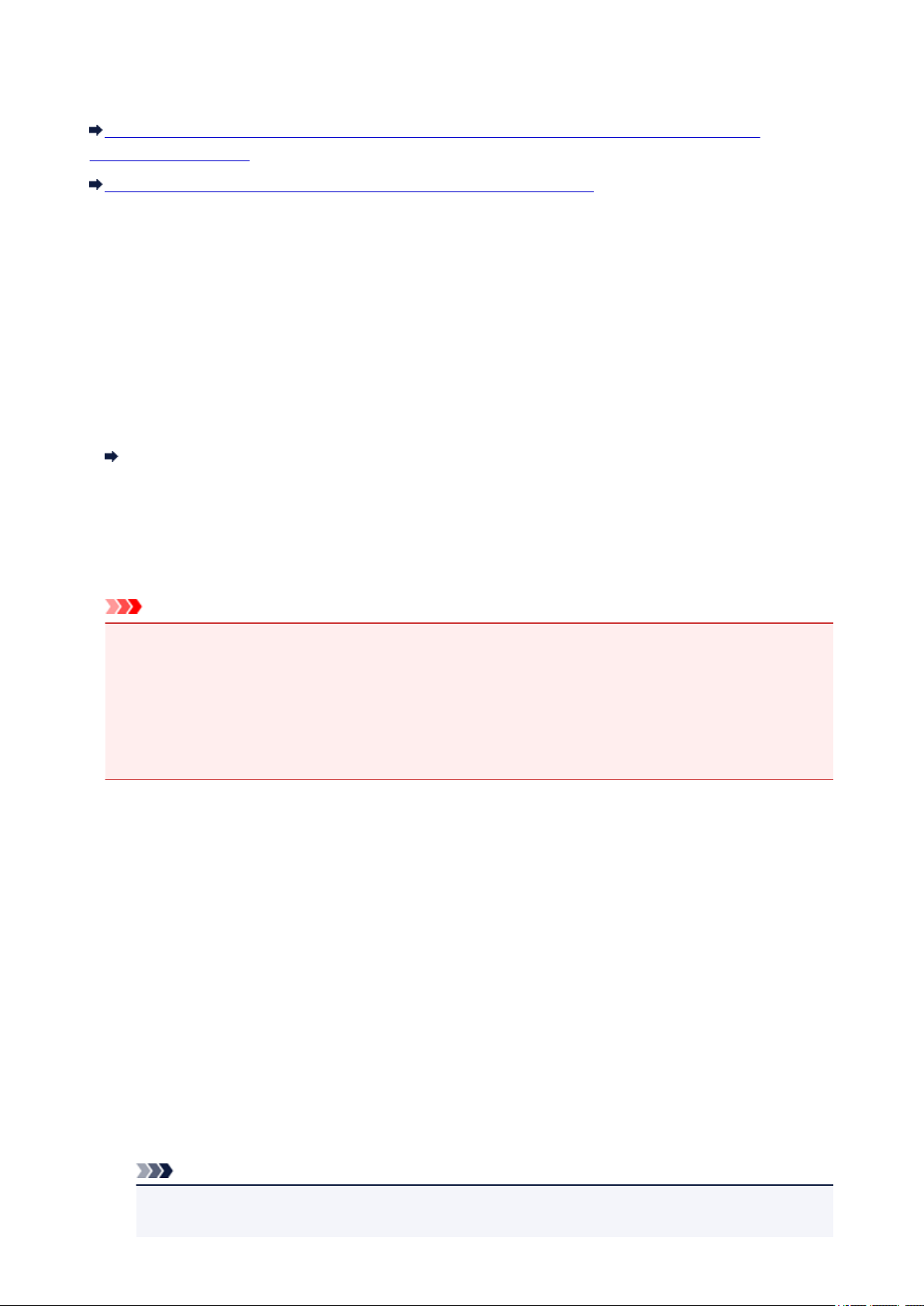
Impossible de monter l'emplacement de carte
La lettre du lecteur disponible ne peut pas être sélectionnée sur l'écran Configuration réseau de
l'emplacement de carte
Impossible de monter l'emplacement de carte à l'aide d'IJ Network Tool
La lettre du lecteur disponible ne peut pas être sélectionnée sur l'écran
Configuration réseau de l'emplacement de carte
Sur cet écran, seules les lettres D à Z peuvent être sélectionnées en tant que lecteur réseau de
l'emplacement de carte.
Lorsque l'emplacement de carte a été configuré pour être utilisé sur le réseau, vous ne pouvez pas
sélectionner de lettre de lecteur. Pour affecter une autre lettre de lecteur au lecteur réseau correspondant
à l'emplacement de carte, déconnectez celui-ci du réseau et reconfigurez l'emplacement de carte à l'aide
de IJ Network Tool.
Utilisation de l'emplacement de carte sur un réseau
Impossible de monter l'emplacement de carte à l'aide d'IJ Network Tool
Si vous ne parvenez pas à monter l'emplacement de carte afin de l'utiliser sur le réseau à l'aide de IJ
Network Tool, suivez la procédure ci-dessous pour monter l'emplacement de carte manuellement.
Important
• Si vous modifiez le nom de l'imprimante avec l'option Définir nom d'imprimante depuis Autres
paramètres dans Paramètres réseau sous Paramètres périphérique en utilisant le panneau de
contrôle de la machine avant de monter l'emplacement de carte à l'aide d'IJ Network Tool, vous ne
pourrez pas monter l'emplacement de carte à l'aide d'IJ Network Tool. Dans ce cas, exécutez la
procédure ci-dessous et saisissez le nom de l'imprimante spécifié au lieu du nom par défaut pour
monter l'emplacement de carte manuellement.
1.
Vérifiez le nom par défaut de la machine en sélectionnant Informations réseau dans le
menu Affichage de IJ Network Tool.
2.
Sélectionnez les éléments comme indiqué ci-dessous :
•
Sous Windows 8, sélectionnez Exécuter dans l'écran Démarrer. Si l'option Exécuter n'apparaît
pas dans l'écran Démarrer, sélectionnez l'icône Rechercher, puis recherchez « Exécuter ».
•
Sous Windows 7 ou Windows Vista, cliquez sur Démarrer > Tous les programmes >
Accessoires > Exécuter.
•
Sous Windows XP, cliquez sur Démarrer > Exécuter.
3. Saisissez « \\xxxxxxxxxxxx\ », puis cliquez sur OK.
Par exemple, si le nom par défaut est « 0000000847B6\canon_memory », il ne faudra saisir que « \
\0000000847B6\ ».
Remarque
•
Si vous ne pouvez pas monter l'emplacement de carte avec la méthode ci-dessus, saisissez
l'adresse IP de la machine à la place des 12 caractères alphanumériques du nom par défaut,
15
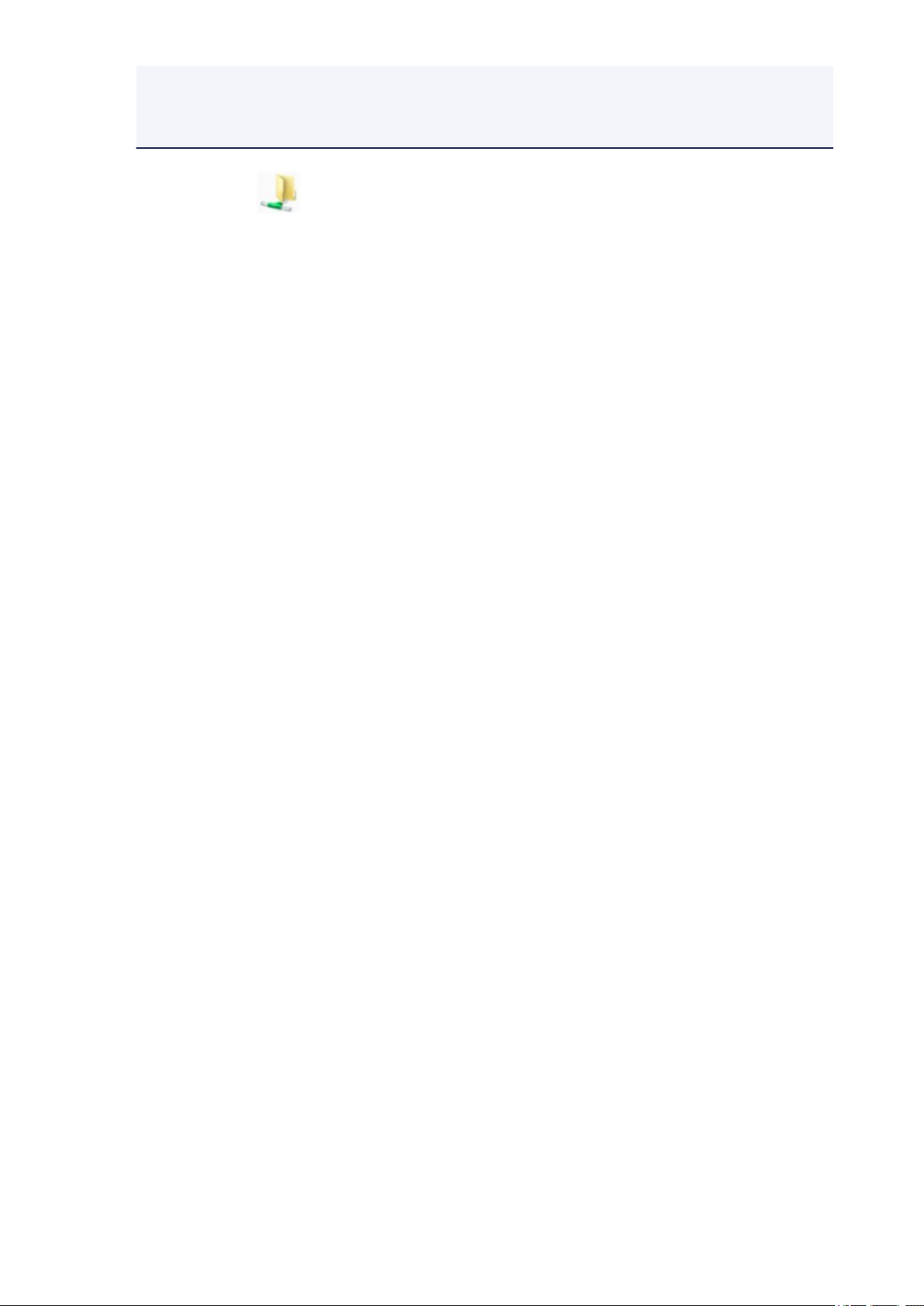
puis réessayez. Par exemple, saisissez « \\192.168.1.1\canon_memory\ ». Si vous montez
l'emplacement de carte avec l'adresse IP, vous devrez le refaire à chaque modification de
l'adresse IP de la machine.
4. Lorsque l'icône « canon_memory » s'affiche, cliquez dessus avec le bouton droit,
puis sélectionnez Mapper le lecteur réseau.
5.
Sélectionnez la lettre du lecteur, puis cliquez sur Terminer.
16
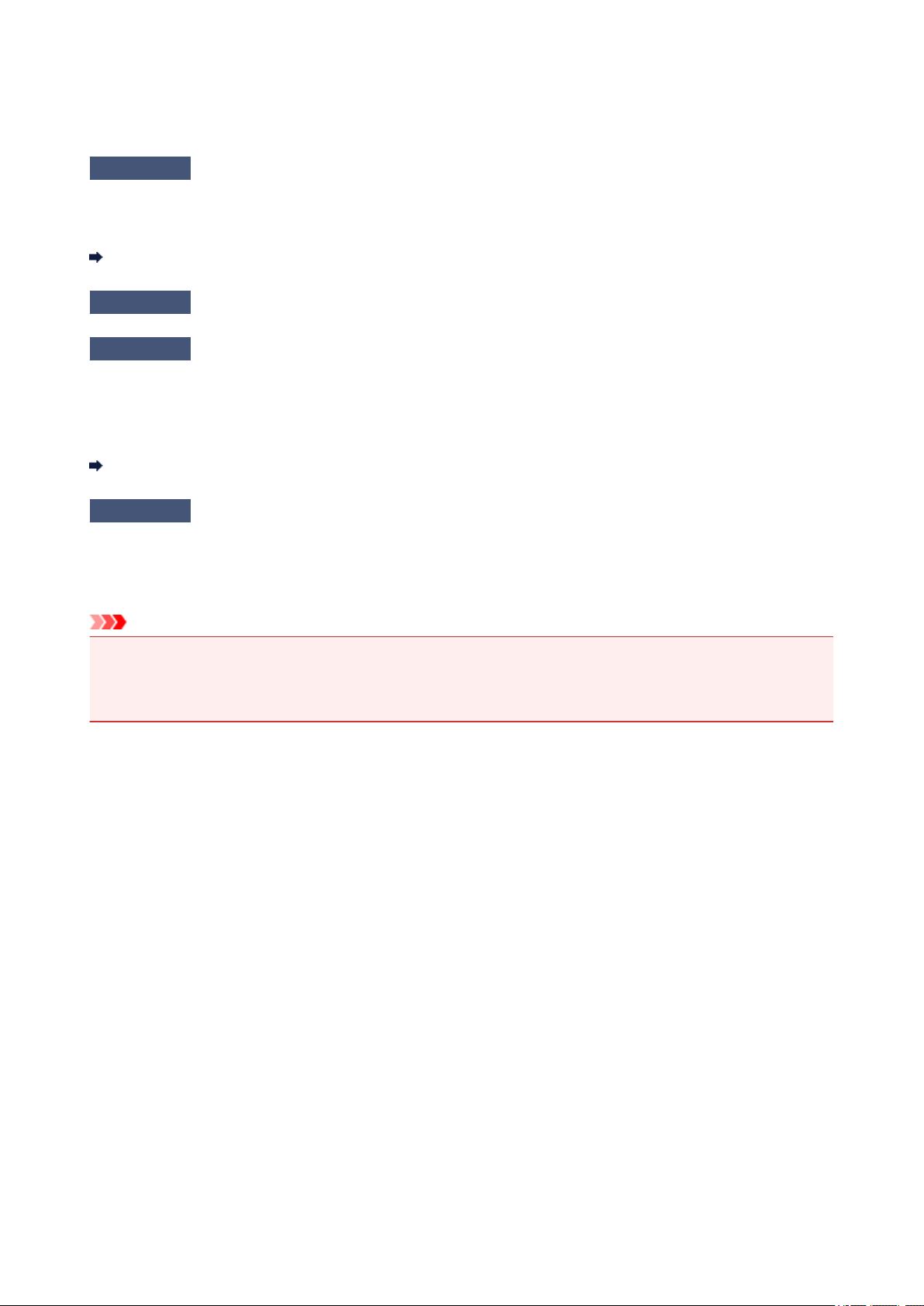
Impossible d'accéder à l'emplacement de carte en raison de
certains paramètres de sécurité de l'ordinateur
Contrôle 1
Assurez-vous que le paramètre Attribut lecture/écriture dans Paramètres
utilisateur périph. sous Paramètres périphérique est défini sur Ecriture depuis PC
réseau.
Paramètres utilisateur périph.
Contrôle 2
Contrôle 3
Vérifiez que la carte mémoire est bien insérée dans l'emplacement de carte.
Pour partager l'emplacement de carte de l'imprimante avec plusieurs
ordinateurs d'un réseau, paramétrez Définir partage de carte mémoire dans Autres
paramètres, dans la section Paramètres réseau sous Paramètres périphérique, sur
Activer.
Paramètres réseau
Contrôle 4
Désactivez la fonction de pare-feu Windows ou ouvrez le port 137:139 afin
d'autoriser les communications avec la machine en suivant la procédure décrite ci-après.
Pour plus d'informations sur les autres logiciels de sécurité, consultez les manuels d'instructions correspondants
ou les instructions fournies par les fabricants respectifs.
Important
Si vous désactivez la fonction de pare-feu, déconnectez le réseau d'Internet. Vous pouvez réaliser cette
•
opération en configurant le point d'accès ou le routeur de sorte qu'il ne se connecte pas à Internet ou à un
réseau étendu.
Pour désactiver le pare-feu Windows :
•
Si vous utilisez Windows 8 ou Windows 7 :
◦
Sélectionnez le Pare-feu Windows comme indiqué ci-dessous :
1.
Sous Windows 8, sélectionnez Panneau de configuration en cliquant sur l'icône Paramètres
■
du Bureau, puis sur Système et sécurité et enfin sur Pare-feu Windows.
■ Sous Windows 7, cliquez sur Démarrer > Panneau de configuration > Système et sécurité
> Pare-feu Windows.
2. Cliquez sur Activer ou désactiver le Pare-feu Windows.
3. Sélectionnez Désactiver le Pare-feu Windows.
◦ Si vous utilisez Windows Vista ou Windows XP:
1. Sélectionnez les éléments suivants dans le menu Démarrer, comme indiqué ci-dessous.
Sous Windows Vista, cliquez sur Démarrer > Control Panel > Security > Pare-feu Windows
■
> Modifier les paramètres.
■ Sous Windows XP, cliquez sur Démarrer > Panneau de configuration > Centre de sécurité
> Pare-feu Windows.
2. Sélectionnez Désactivé et cliquez sur OK.
17
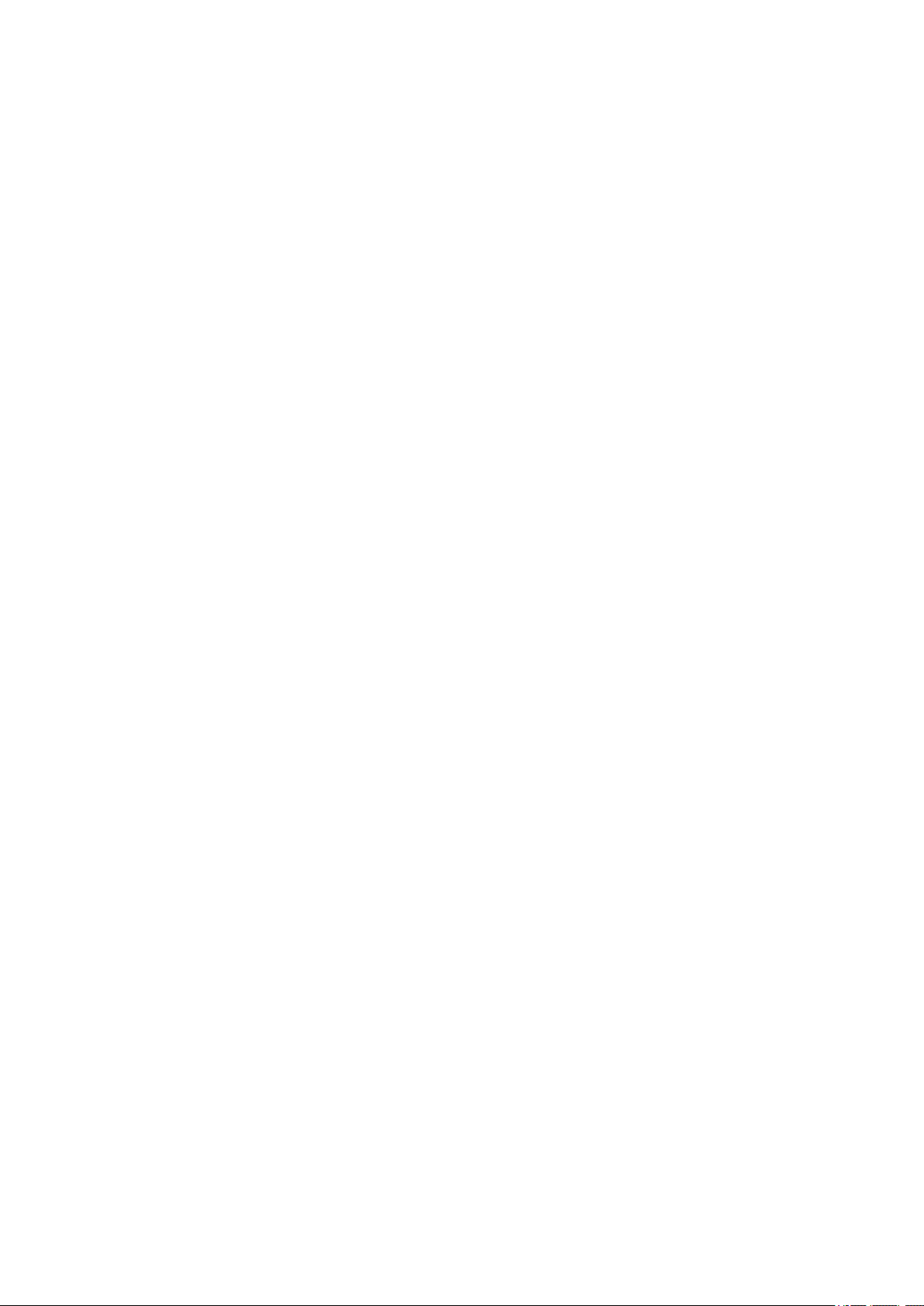
• Pour ouvrir le port 137:139 :
◦ Si vous utilisez Windows 8 ou Windows 7 :
1. Sélectionnez le Pare-feu Windows comme indiqué ci-dessous :
■ Sous Windows 8, sélectionnez Panneau de configuration en cliquant sur l'icône Paramètres
du Bureau, puis sur Système et sécurité et enfin sur Pare-feu Windows.
■
Sous Windows 7, cliquez sur Démarrer > Panneau de configuration > Système et sécurité
> Pare-feu Windows.
2. Cliquez sur Paramètres avancés.
Si l'écran Contrôle de compte d'utilisateur apparaît, cliquez sur Oui.
3.
Cliquez avec le bouton droit de la souris sur Règles de trafic entrant, puis sélectionnez Nouvelle
règle.
Si vous avez défini des règles de trafic sortant, cliquez avec le bouton droit de la souris sur Règles
de trafic sortant.
4.
Sélectionnez Port, puis cliquez sur Suivant.
Sélectionnez TCP, puis Ports locaux spécifiques : et saisissez « 137 », cliquez ensuite sur
5.
Suivant.
Si vous ouvrez des ports UDP, sélectionnez UDP.
Si vous ouvrez d'autres ports, saisissez leur numéro dans Ports locaux spécifiques :.
Sélectionnez Autoriser la connexion, puis cliquez sur Suivant.
6.
Choisissez le profil auquel s'applique la règle, puis cliquez sur Suivant.
7.
Saisissez un nom et une description quelconques, puis cliquez sur Terminer.
8.
Répétez les étapes 3 à 8 pour ouvrir les autres ports (138TCP, 138UDP, 139TCP et 139UDP).
9.
Vérifiez que les noms de ports ont été ajoutés dans l'écran Règles de trafic entrant et fermez le
10.
Pare-feu Windows.
Si vous utilisez Windows Vista ou Windows XP:
◦
Sélectionnez les éléments suivants dans le menu Démarrer, comme indiqué ci-dessous.
1.
Sous Windows Vista, cliquez sur Démarrer > Control Panel > Security > Pare-feu Windows
■
> Modifier les paramètres.
■ Sous Windows XP, cliquez sur Démarrer > Panneau de configuration > Centre de sécurité
> Pare-feu Windows.
2. Cliquez sur l'onglet Exceptions, puis sur Ajouter un port.
3. Sur l'écran Ajouter un port, saisissez les informations suivantes et cliquez sur OK.
Nom : entrez le nom de port de votre choix.
Numéro du port : saisissez « 137 ».
Protocole : sélectionnez TCP.
4. Répétez les étapes 2 et 3.
Sur l'écran Ajouter un port, entrez les mêmes informations qu'à l'étape 3 mais en sélectionnant
UDP dans Protocole.
5. Répétez les étapes 2 à 4 pour ouvrir les autres ports (138TCP, 138UDP, 139TCP et 139UDP).
6. Vérifiez que les noms de ports ont été ajoutés sur la feuille Exceptions et cliquez sur OK.
18
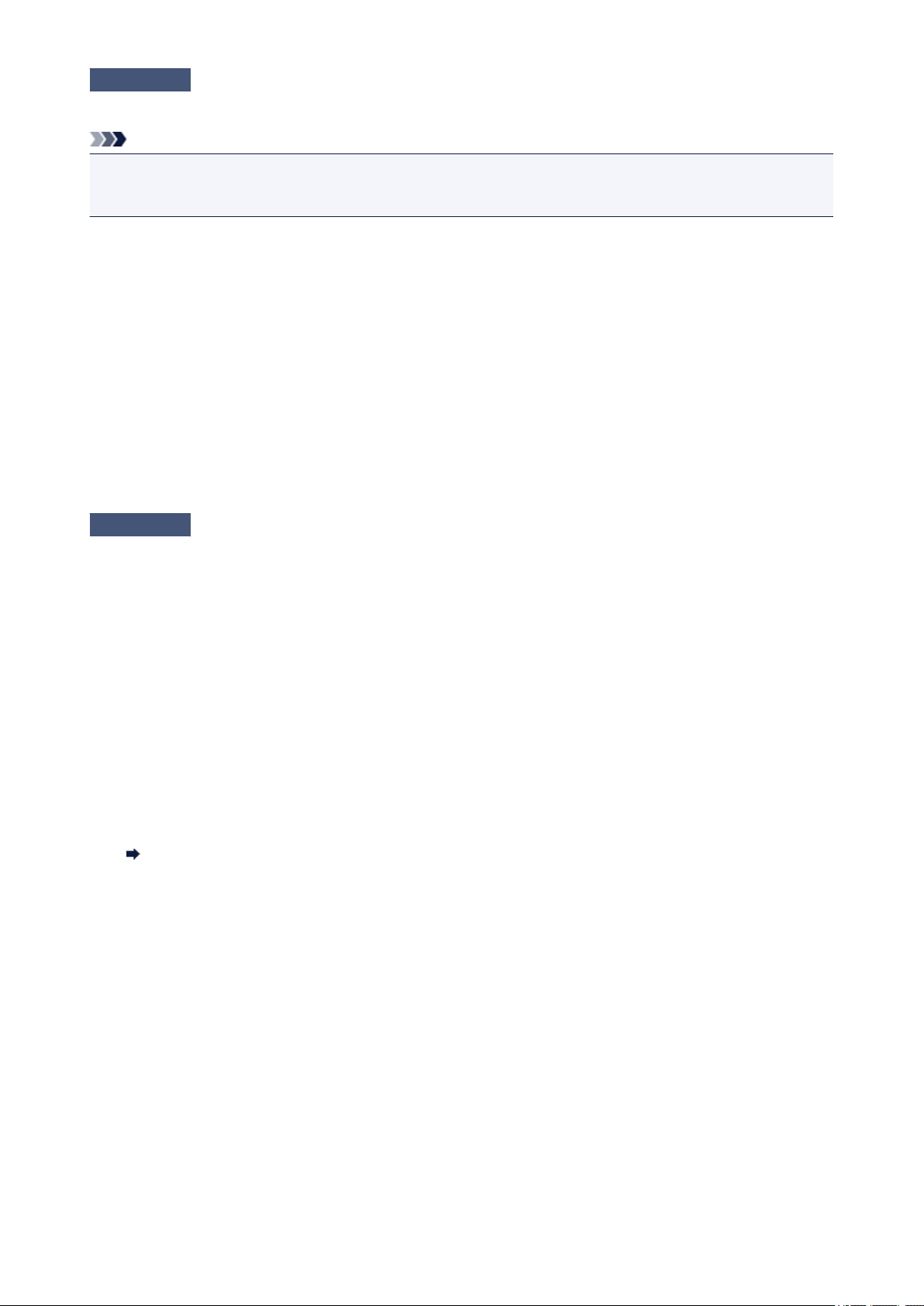
Contrôle 5
Attribuez au groupe de travail le nom « WORKGROUP » en suivant la
procédure décrite ci-dessous.
Remarque
• La modification du nom du groupe de travail peut avoir un impact sur le réseau, vous devez donc
demander à l'administrateur de le modifier.
1.
Affichez l'écran Propriétés Système comme indiqué ci-dessous.
•
Sous Windows 8, sélectionnez l'icône Explorateur dans la Barre des tâches située sur le Bureau,
cliquez avec le bouton droit sur Ordinateur dans la liste de gauche, sélectionnez Propriétés, puis
cliquez sur Modifier les paramètres.
•
Sous Windows 7 ou Windows Vista, cliquez avec le bouton droit de la souris sur Ordinateur,
sélectionnez Propriétés, puis cliquez sur Modifier les paramètres.
•
Sous Windows XP, cliquez avec le bouton droit de la souris sur Mon ordinateur, puis sélectionnez
Propriétés.
2.
Cliquez sur l'onglet Nom de l'ordinateur, puis sur Modifier.
Attribuez au groupe de travail le nom « WORKGROUP », puis cliquez sur OK.
3.
Contrôle 6
Déconnectez le lecteur réseau de l'emplacement de carte et montez-le à
nouveau en suivant la procédure ci-après.
Sélectionnez des éléments dans le Déconnecter un lecteur réseau, comme indiqué ci-dessous.
1.
Sous Windows 8, sélectionnez l'icône Explorateur dans la Barre des tâches située sur le Bureau,
•
cliquez avec le bouton droit de la souris sur Ordinateur dans la liste de gauche et sélectionnez
Déconnecter un lecteur réseau.
Sous Windows 7 ou Windows Vista, cliquez avec le bouton droit sur Ordinateur et sélectionnez
•
Déconnecter un lecteur réseau.
Sous Windows XP, cliquez avec le bouton droit sur Mon ordinateur et sélectionnez Déconnecter un
•
lecteur réseau.
Sélectionnez le lecteur réseau à déconnecter et cliquez sur OK.
2.
Remontez l'emplacement de carte à l'aide de IJ Network Tool.
3.
Utilisation de l'emplacement de carte sur un réseau
19
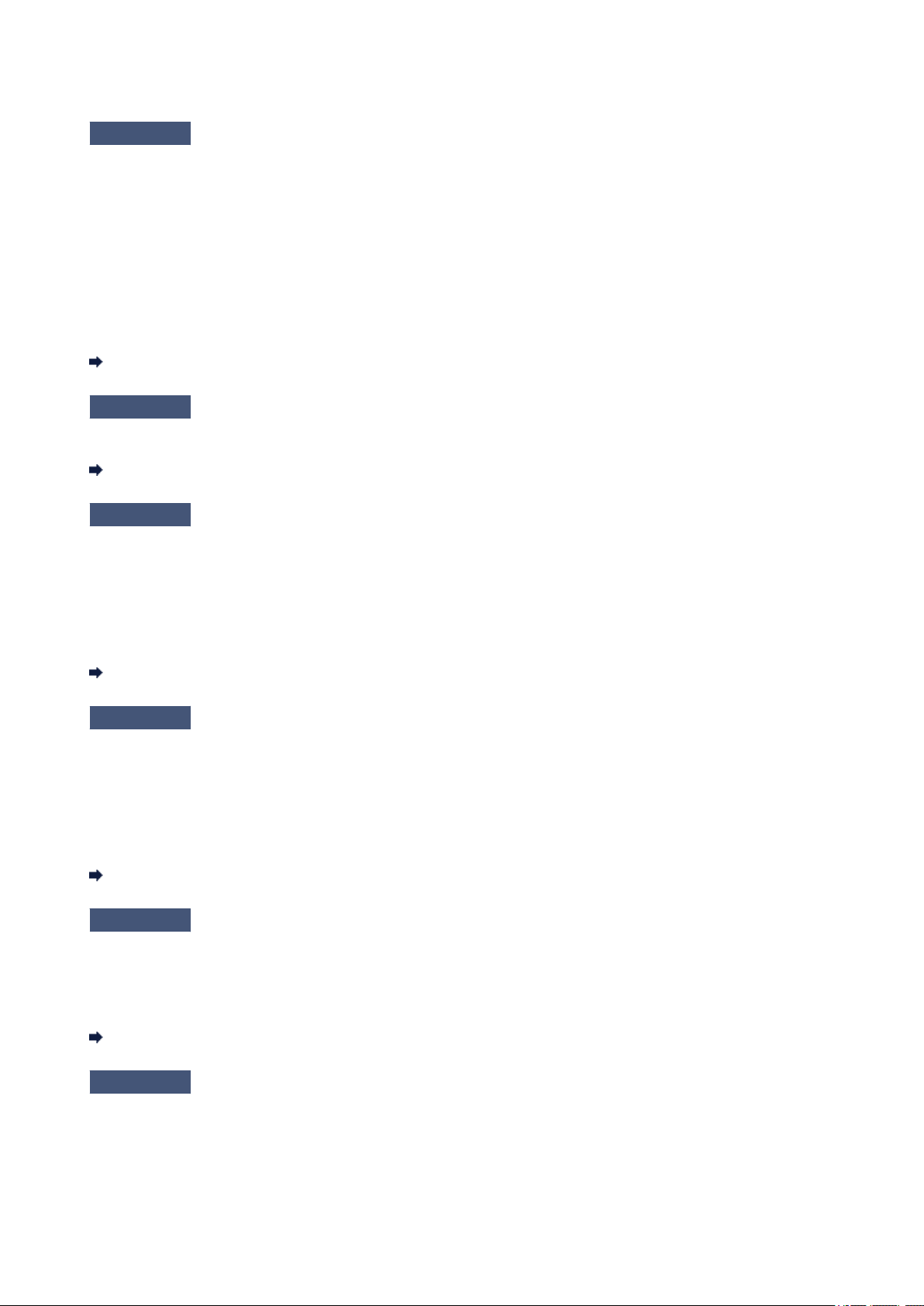
Impossible d'utiliser l'emplacement de carte
Contrôle 1
Pour utiliser l'emplacement de carte sur le réseau, vous devez monter l'emplacement de carte en tant que
lecteur réseau de l'ordinateur.
L'icône « canon_memory (\\xxxxxxxxxxxx) » (ou « canon_memory » sur `xxxxxxxxxxxx') accompagnée de la
lettre d'unité, apparaît dans Ordinateur (ou Mon ordinateur).
•
« xxxxxxxxxxxx » représente 12 caractères alphanumériques.
•
Le nom de l'icône peut varier selon la version de langue de Windows que vous utilisez.
Si l'icône n'apparaît pas, montez l'emplacement de carte.
Utilisation de l'emplacement de carte sur un réseau
Contrôle 2
Vérifiez qu'une carte mémoire est bien insérée dans l'emplacement de carte. Si ce n'est pas le cas, insérez-la.
Insertion de la carte mémoire
Contrôle 3
L'icône de l'emplacement de carte s'affiche-t-elle ?
La carte mémoire est-elle insérée dans l'emplacement de carte ?
L'option Attribut lecture/écriture est-elle définie sur Ecriture depuis PC
USB ?
Lorsque le paramètre Attribut lecture/écriture dans Paramètres utilisateur périph. sous Paramètres
périphérique est défini sur Ecriture depuis PC USB, vous ne pouvez pas accéder à la carte mémoire sur le
réseau. Définissez le paramètre Attribut lecture/écriture sur Ecriture depuis PC réseau pour écrire des
données sur la carte mémoire sur un réseau.
Paramètres utilisateur périph.
Contrôle 4
Le paramètre Attribut lecture/écriture est-il défini sur Lecture seule
depuis PC ?
Lorsque le paramètre Attribut lecture/écriture dans Paramètres utilisateur périph. sous Paramètres
périphérique est défini sur Lecture seule depuis PC, vous pouvez lire des données sur la carte mémoire mais
pas en écrire. Pour pouvoir écrire des données sur la carte mémoire insérée dans l'emplacement de carte sur le
réseau, définissez le paramètre Attribut lecture/écriture sur Ecriture depuis PC réseau.
Paramètres utilisateur périph.
Contrôle 5
Pour partager l'emplacement de carte de l'imprimante avec plusieurs
ordinateurs d'un réseau, paramétrez Définir partage de carte mémoire dans Autres
paramètres, dans la section Paramètres réseau sous Paramètres périphérique, sur
Activer.
Paramètres réseau
Contrôle 6
Lorsqu'un ordinateur écrit un fichier sur la carte mémoire, il est impossible pour d'autres ordinateurs d'y accéder.
Patientez un instant, puis essayez à nouveau.
Un autre ordinateur écrit-il des données sur la carte mémoire ?
20
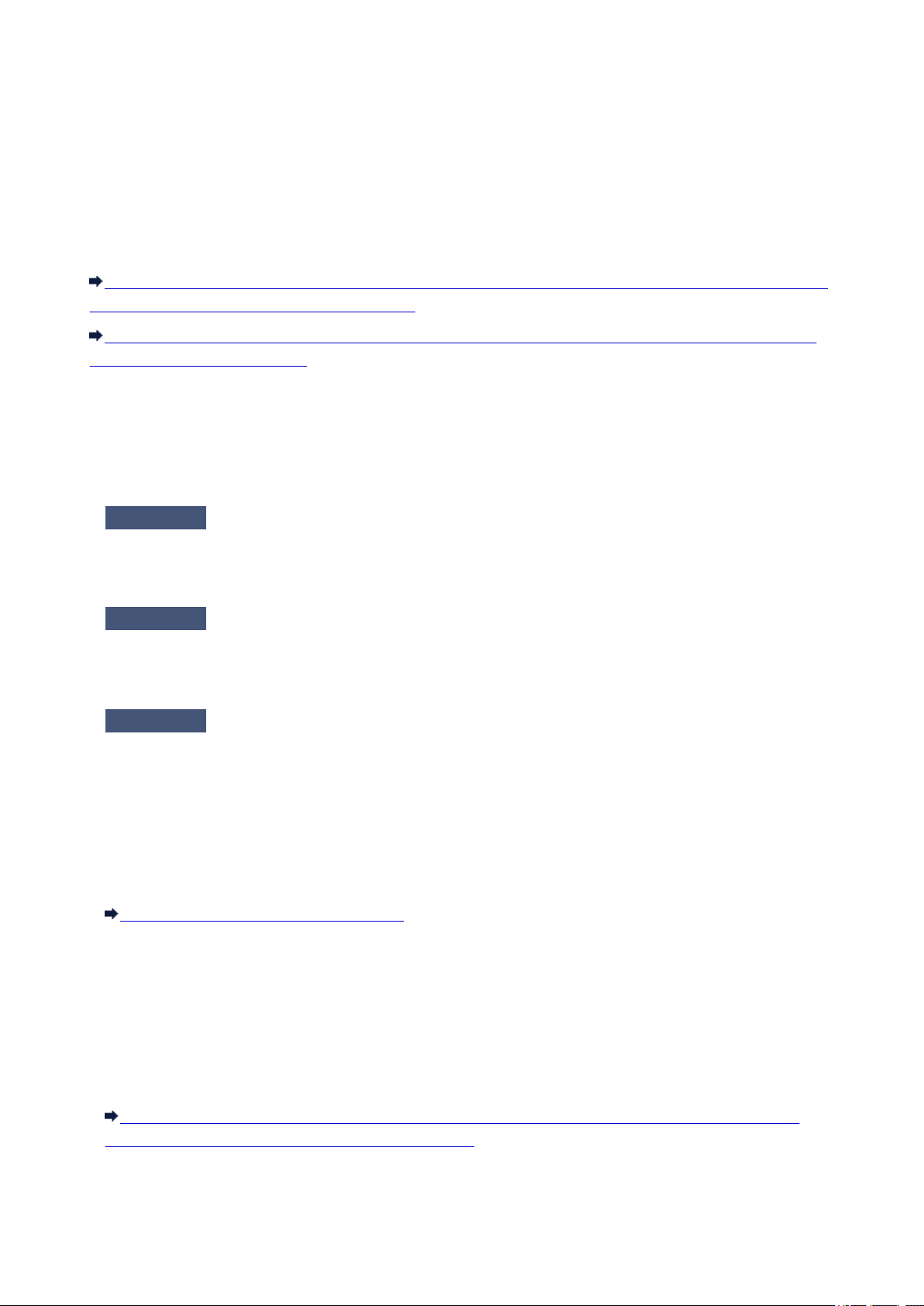
Impossible d'utiliser la machine lors du remplacement d'un point
d'accès ou de la modification de ses paramètres
Lorsque vous remplacez un point d'accès, effectuez à nouveau la configuration réseau de la machine.
Effectuez de nouveau la configuration réseau à l'aide du CD-ROM d'installation ou conformément aux
instructions de notre site Web.
Si le problème persiste, reportez-vous à la section ci-dessous.
Impossible de communiquer avec la machine après l'application d'un filtre d'adresses MAC/IP ou la saisie
d'une clé WEP/WPA/WPA2 sur le point d'accès
Lorsque le cryptage est activé, impossible de communiquer avec la machine après changement du type
de cryptage sur le point d'accès
Impossible de communiquer avec la machine après l'application d'un filtre
d'adresses MAC/IP ou la saisie d'une clé WEP/WPA/WPA2 sur le point
d'accès
Contrôle 1
Reportez-vous au manuel fourni avec le point d'accès ou contactez le fabricant pour vérifier le point d'accès.
Assurez-vous que l'ordinateur et le point d'accès peuvent communiquer ensemble avec ce paramétrage.
Contrôle 2
Vérifiez le point d'accès.
Si vous procédez à un filtrage des adresses MAC ou IP au niveau du point
d'accès, confirmez que les adresses MAC ou IP de l'ordinateur ou du périphérique
réseau et de l'imprimante sont enregistrées.
Contrôle 3
Si vous utilisez une clé WEP/WPA/WPA2, assurez-vous que la clé de
l'ordinateur ou du périphérique réseau et de l'imprimante correspond à celle définie au
point d'accès.
Outre la clé WEP elle-même, la longueur de clé, le format de clé, l'ID de clé à utiliser ainsi que la méthode
d'authentification doivent correspondre entre la machine, le point d'accès et l'ordinateur.
Normalement, sélectionnez Auto pour la méthode d'authentification. Si vous souhaitez spécifier la méthode
manuellement, sélectionnez Système ouvert ou Clé partagée selon le paramètre du point d'accès.
Comment définir une clé WEP/WPA/WPA2
Lorsque le cryptage est activé, impossible de communiquer avec la
machine après changement du type de cryptage sur le point d'accès
Si l'imprimante ne peut pas communiquer avec l'ordinateur après modification du type de cryptage de
l'imprimante , assurez-vous que les types de cryptage de l'ordinateur et du point d'accès correspondent à
celui défini pour l'imprimante.
Impossible de communiquer avec la machine après l'application d'un filtre d'adresses MAC/IP ou la
saisie d'une clé WEP/WPA/WPA2 sur le point d'accès
21
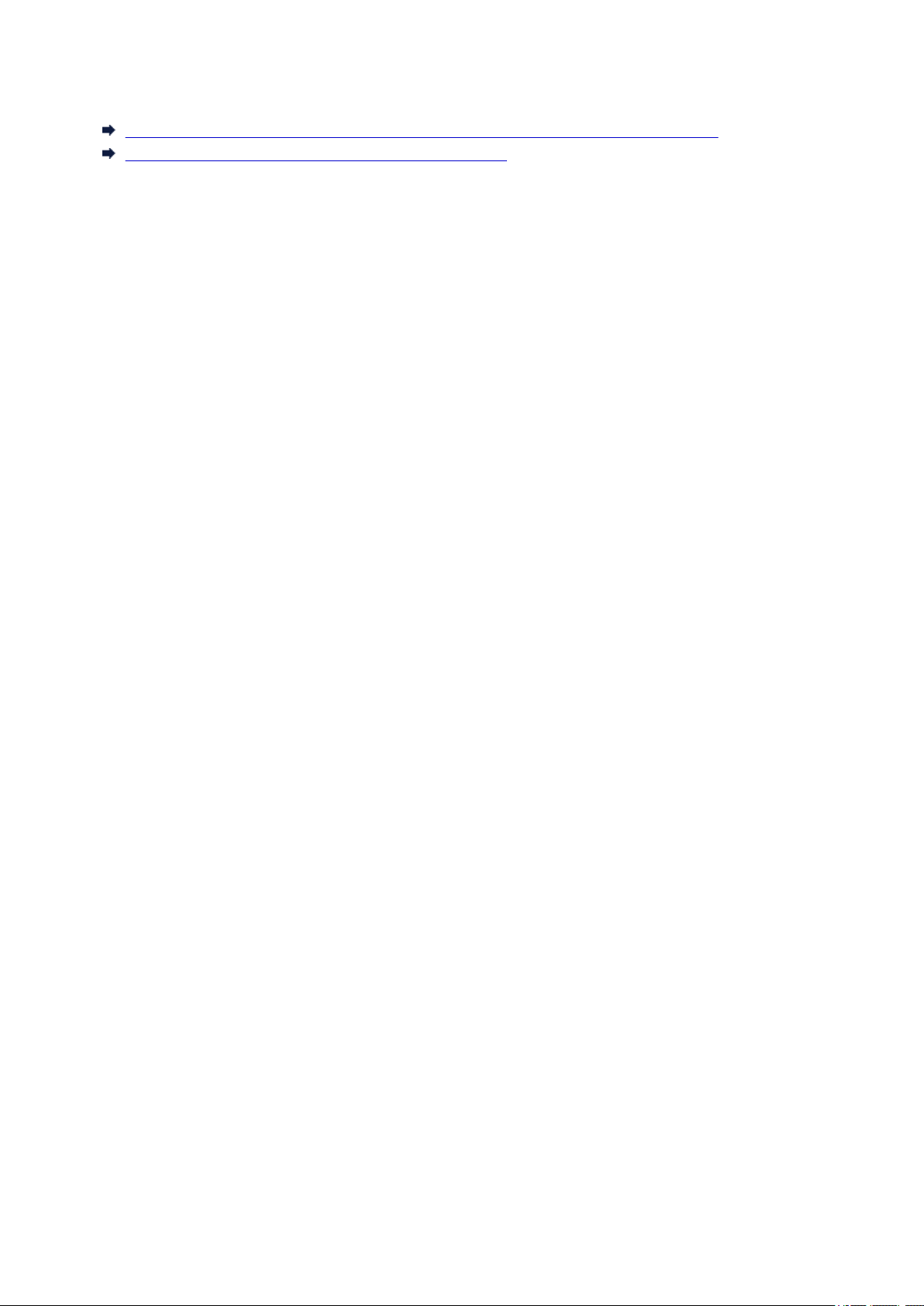
Impossible de détecter une machine sur un réseau
Impossible de détecter la machine lors de la configuration des communications réseau
Impossible de détecter la machine sur le réseau sans fil
22
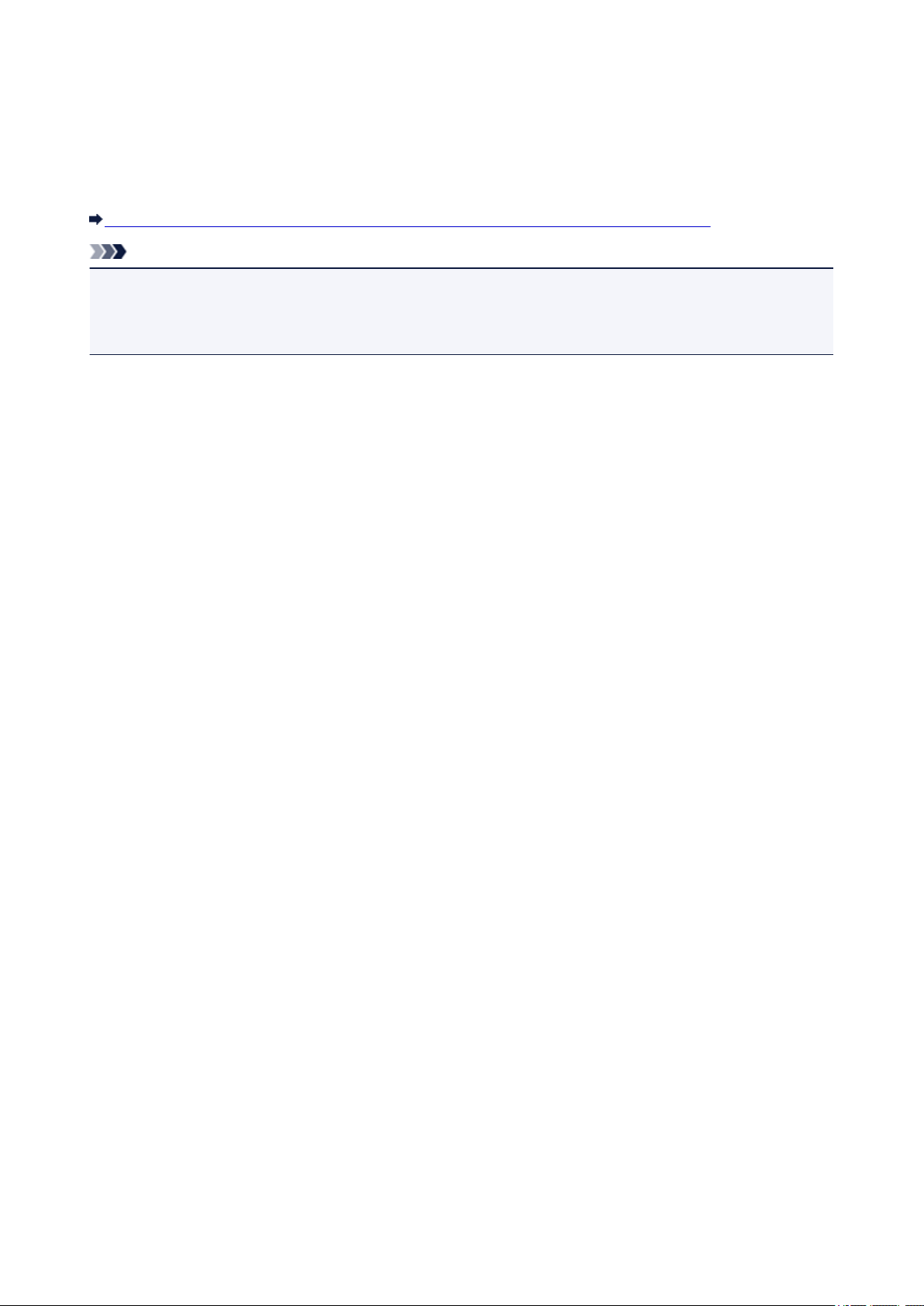
Impossible de détecter la machine lors de la configuration des
communications réseau
Si la machine ne peut pas être détectée sur le réseau lors de la configuration des communications réseau,
vérifiez les paramètres réseau avant de rechercher à nouveau la machine.
Impossible de détecter la machine lors de la configuration du réseau sans fil : Contrôle 1
Remarque
• Vous pouvez configurer les communications réseau via USB. Pour une configuration via USB, activez
la case à cocher Configurer la connexion réseau via USB sur l'écran Vérifier paramètres
d'impression et cliquez sur Suivant.
23
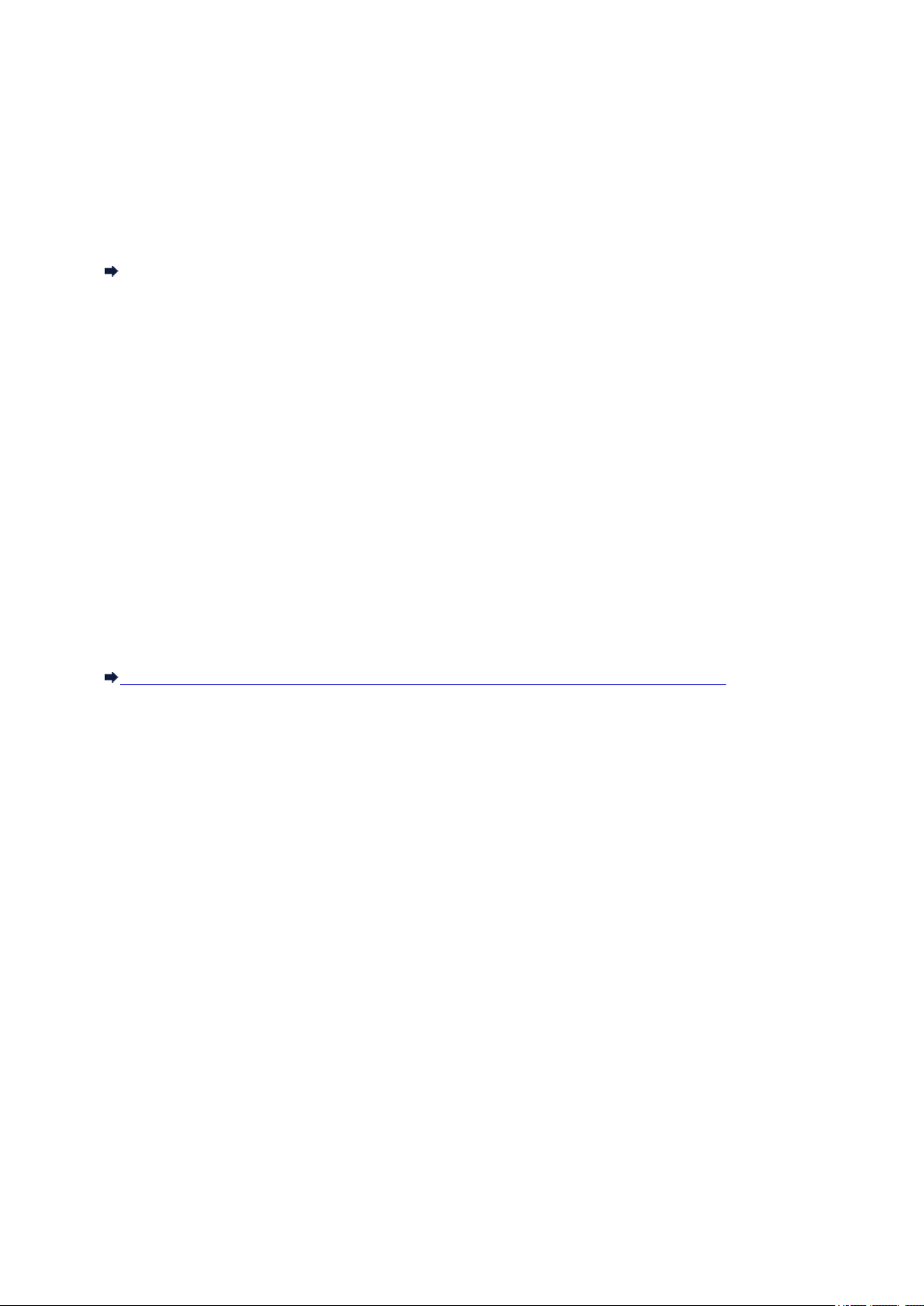
Impossible de détecter la machine lors de la configuration du
réseau sans fil : Contrôle 1
La machine et les périphériques réseau (routeur, point d'accès, etc.) sontils sous tension ?
Assurez-vous que la machine est sous tension.
Vérification que la machine est sous tension
Assurez-vous que les périphériques réseau (routeur, point d'accès, etc.) sont sous tension.
Si la machine ou le périphérique réseau est hors tension :
Mettez la machine ou le périphérique réseau sous tension.
Après avoir mis la machine ou le périphérique réseau sous tension, ce dernier requiert un peu de temps
avant d'être prêt pour l'utilisation. Un peu après que la machine ou le périphérique réseau a été mis sous
tension, cliquez sur Redétecter de l'écran Vérifier paramètres d'impression.
Une fois la machine détectée, suivez les instructions à l'écran pour poursuivre la configuration des
communications réseau.
Si la machine et le périphérique réseau sont sous tension :
Si la machine et le périphérique réseau sont activés ou si la machine ne peut pas être détectée après
avoir cliqué sur Redétecter, accédez au contrôle 2.
Impossible de détecter la machine lors de la configuration du réseau sans fil : Contrôle 2
24
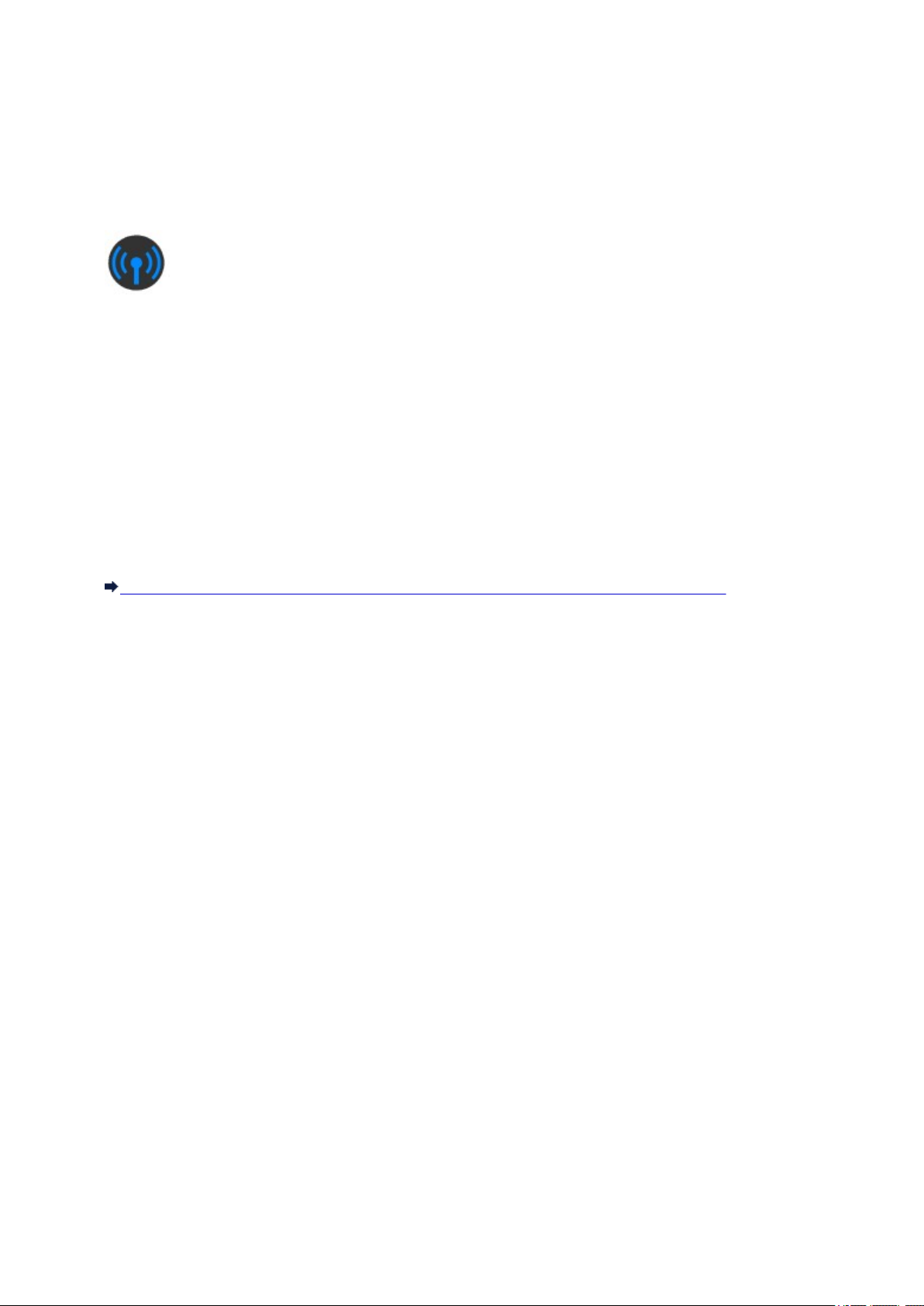
Impossible de détecter la machine lors de la configuration du
réseau sans fil : Contrôle 2
Les paramètres réseau sans fil de la machine sont-ils activés ?
Vérifiez que le voyant Wi-Fi de la machine est allumé en bleu.
Si le voyant Wi-Fi est éteint :
Les paramètres réseau sans fil de la machine sont désactivés. Activez les paramètres réseau sans fil de
la machine.
Après avoir activé les paramètres réseau sans fil, cliquez sur Retour au début dans l'écran Vérifier
paramètres d'impression pour recommencer la configuration des communications réseau.
Si le voyant Wi-Fi est allumé :
Passez au contrôle 3.
Impossible de détecter la machine lors de la configuration du réseau sans fil : Contrôle 3
25
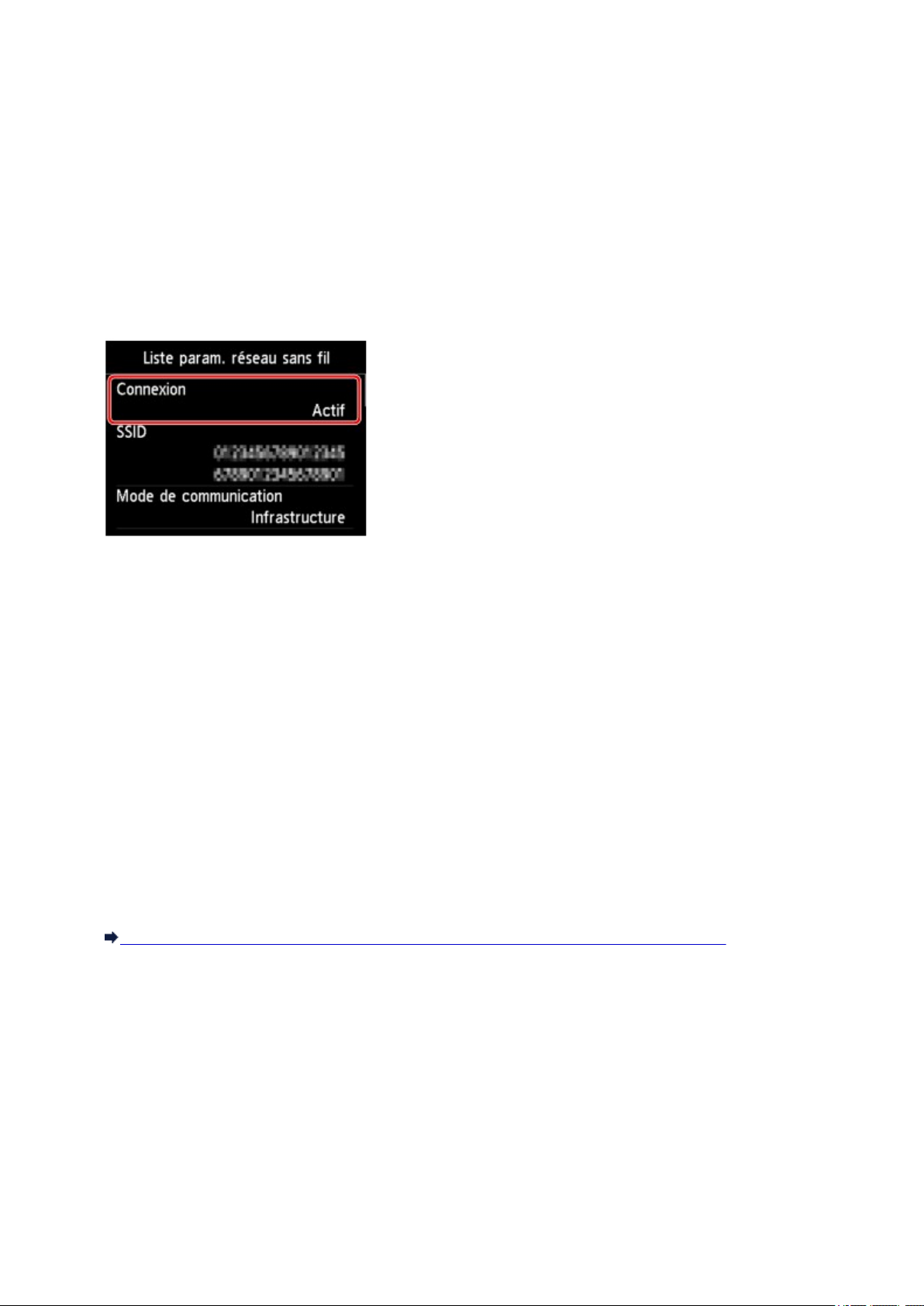
Impossible de détecter la machine lors de la configuration du
réseau sans fil : Contrôle 3
La machine est-elle connectée au point d'accès ?
À l'aide du panneau de contrôle de la machine, assurez-vous que la machine est connectée au point
d'accès.
Sélectionnez Config. sur l'écran ACCUEIL, ensuite sélectionnez Paramètres périphérique >
Paramètres réseau > Confirmer les paramètres réseau > Liste param. réseau sans fil.
Assurez-vous que Connexion sur l'écran LCD est défini sur Actif.
Si Connexion est défini sur Inactif :
La machine peut être placée à distance du point d'accès. Placez temporairement la machine à proximité
du point d'accès, ensuite cliquez sur l'option Redétecter de l'écran Vérifier paramètres d'impression.
Une fois la machine détectée, suivez les instructions à l'écran pour poursuivre la configuration des
communications réseau.
Si la machine ne peut pas être détectée, la machine n'est pas connectée au point d'accès. Connectez la
machine au point d'accès.
Cliquez sur Retour au début sous Vérifier paramètres d'impression pour recommencer la configuration
des communications réseau.
Si Connexion est défini sur Actif :
Passez au contrôle 4.
Impossible de détecter la machine lors de la configuration du réseau sans fil : Contrôle 4
26
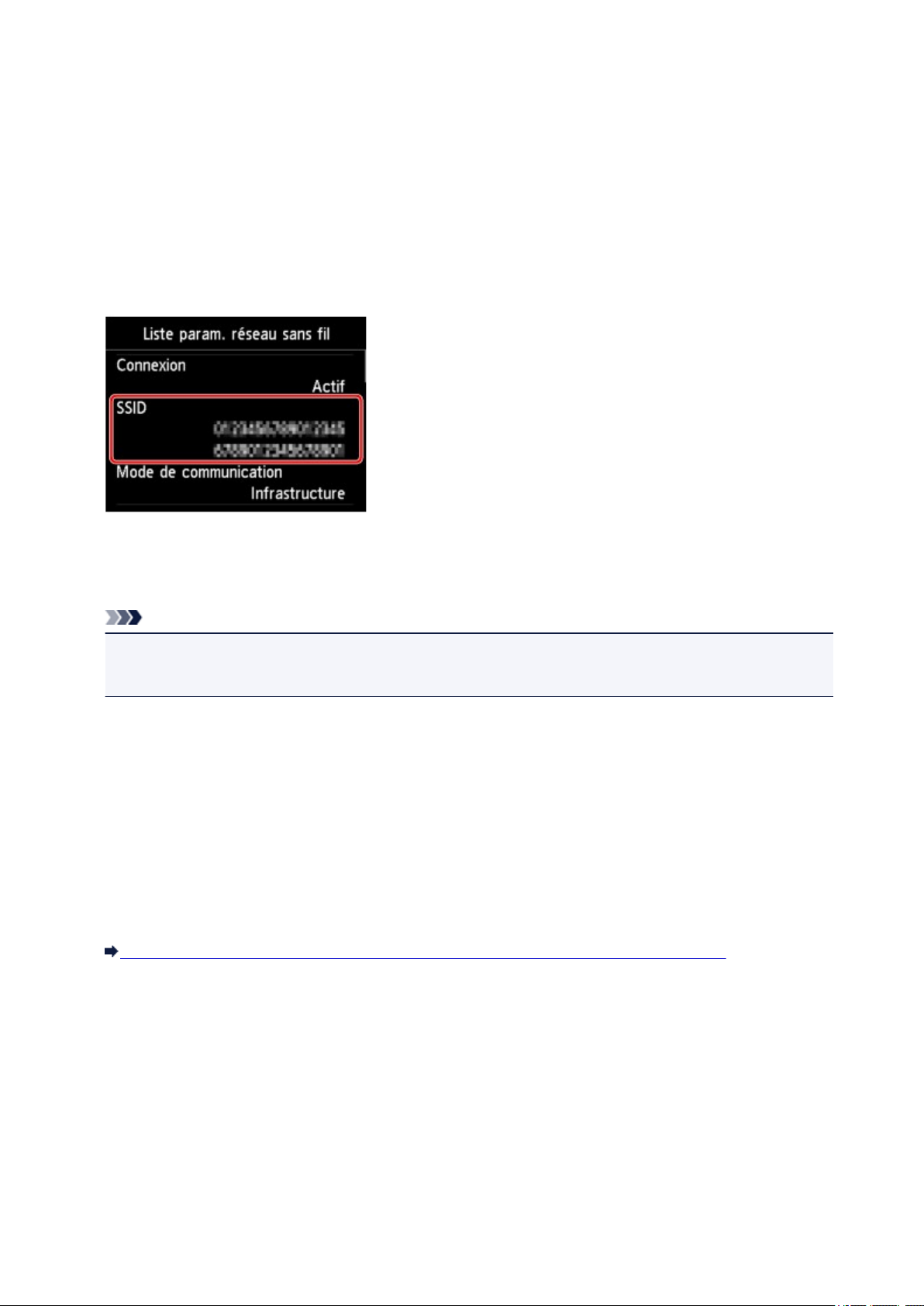
Impossible de détecter la machine lors de la configuration du
réseau sans fil : Contrôle 4
Le SSID du point d'accès auquel se connecte votre ordinateur et celui de la
machine sont-ils identiques ?
Vous pouvez vérifier le SSID défini pour la machine sur le LCD.
Sélectionnez Config. sur l'écran ACCUEIL, ensuite sélectionnez Paramètres périphérique >
Paramètres réseau > Confirmer les paramètres réseau > Liste param. réseau sans fil.
Depuis votre ordinateur, vous pouvez vérifier le SSID du point d'accès auquel se connecte l'ordinateur.
Sous Windows 8, Windows 7 ou Windows Vista, vérifiez le SSID depuis l'icône des communications
réseau sans fil située dans la zone de notification du Bureau.
Remarque
• Si le SSID du point d'accès ne s'affiche pas sur votre ordinateur, vérifiez les paramètres de
l'ordinateur.
Si le SSID du point d'accès et celui de la machine sont différents :
Cliquez sur Retour au début sous Vérifier paramètres d'impression pour recommencer la configuration
des communications réseau. Lors de la configuration, définissez le même SSID de point d'accès pour la
machine et pour votre ordinateur.
Si le SSID du point d'accès et celui de la machine sont identiques :
Passez au contrôle 5.
Impossible de détecter la machine lors de la configuration du réseau sans fil : Contrôle 5
27
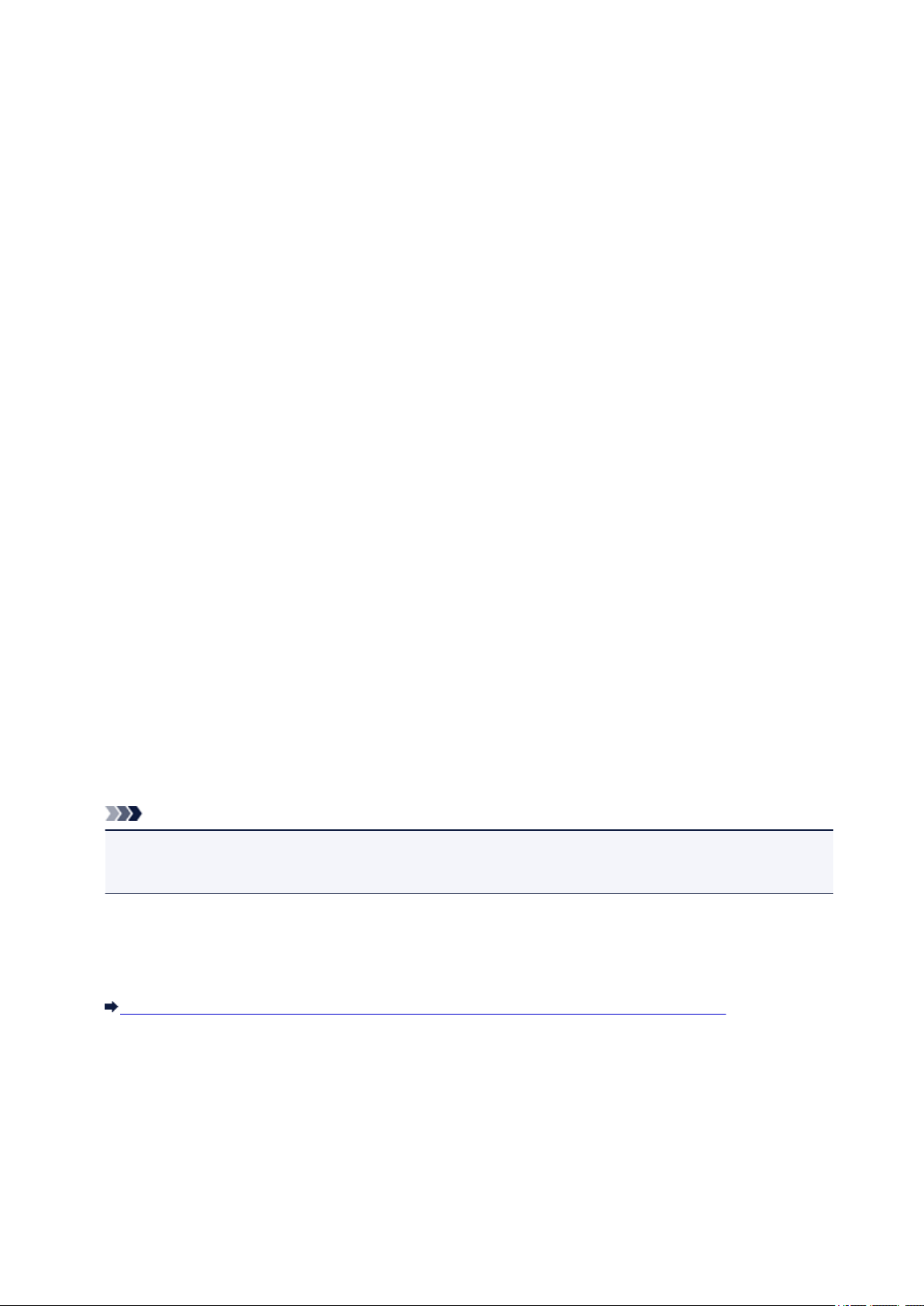
Impossible de détecter la machine lors de la configuration du
réseau sans fil : Contrôle 5
La fonction de pare-feu de votre logiciel de sécurité ou le système
d'exploitation de l'ordinateur interfère-t-il avec la configuration des
communications réseau ?
La fonction de pare-feu de votre logiciel de sécurité ou du système d'exploitation de l'ordinateur peut
limiter les communications entre la machine et votre ordinateur. Vérifiez les paramètres de la fonction de
pare-feu de votre logiciel de sécurité ou du système d'exploitation ou confirmez le message s'affichant sur
votre ordinateur.
En cas d'interférence de la fonction de pare-feu lors de la configuration :
• Si ce message s'affiche sur votre ordinateur :
Si un message indiquant que le logiciel Canon tente d'accéder au réseau s'affiche sur votre
ordinateur, définissez le logiciel de sécurité de manière à autoriser l'accès.
Ensuite cliquez sur l'option Redétecter de l'écran Vérifier paramètres d'impression.
Une fois la machine détectée, suivez les instructions à l'écran pour poursuivre la configuration des
communications réseau.
• Si ce message ne s'affiche pas sur votre ordinateur :
Supprimez la configuration, ensuite paramétrez le logiciel de sécurité pour qu'il autorise le logiciel
Canon * à accéder au réseau.
* Sur le CD-ROM d'installation, sélectionnez win > Driver > DrvSetup, puis paramétrez le logiciel de
sécurité pour autoriser le fichier Setup.exe ou Setup64.exe à accéder au réseau.
Après avoir configuré le logiciel de sécurité, recommencez la configuration des communications
réseau.
Remarque
• Pour le paramétrage du pare-feu du système d'exploitation ou du pare-feu du logiciel de sécurité,
reportez-vous au manuel fourni avec l'ordinateur ou le logiciel, ou contactez le fabricant.
Si aucun problème n'est lié aux paramètres du pare-feu :
Passez au contrôle 6.
Impossible de détecter la machine lors de la configuration du réseau sans fil : Contrôle 6
28

Impossible de détecter la machine lors de la configuration du
réseau sans fil : Contrôle 6
Vérifiez les paramètres du point d'accès.
Vérifiez les paramètres du point d'accès de la connexion réseau, tels que le filtrage des adresses IP, le
filtrage des adresses MAC ou la fonction du serveur DHCP.
Pour plus d'informations sur la procédure de vérification des paramètres du point d'accès, reportez-vous
au manuel fourni avec le point d'accès ou contactez le fabricant.
Après avoir vérifié les paramètres du point d'accès, cliquez sur Redétecter sur l'écran Vérifier
paramètres d'impression.
Une fois la machine détectée, suivez les instructions à l'écran pour poursuivre la configuration des
communications réseau.
Si ce problème persiste, activez la case à cocher Configurer la connexion réseau via USB sur l'écran
Vérifier paramètres d'impression et cliquez sur Suivant pour configurer les communications réseau via
USB.
29
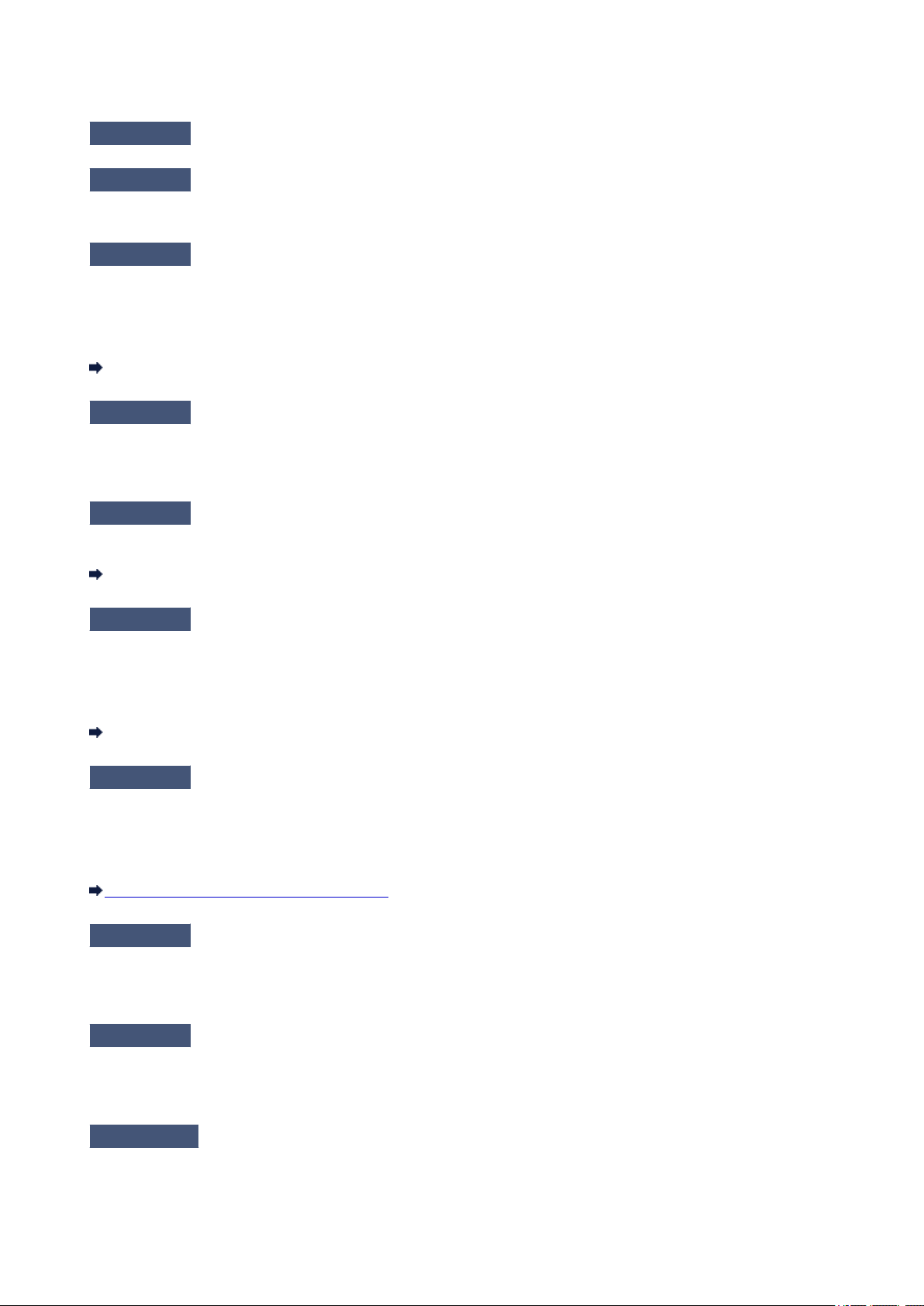
Impossible de détecter la machine sur le réseau sans fil
Contrôle 1
Contrôle 2
Assurez-vous que la machine est sous tension.
L'option Réseau sans fil actif/inactif dans Paramètres réseau sous
Paramètres périphérique est-elle définie sur Désactiver réseau ?
Contrôle 3
Lorsque la machine est connectée temporairement à l'ordinateur à l'aide d'un
câble USB, assurez-vous que le câble USB est correctement raccordé.
Pour configurer la connexion du réseau sans fil au moyen d'un câble USB ou modifier les paramètres du réseau
sans fil à l'aide de IJ Network Tool, connectez la machine et l'ordinateur de manière sécurisée.
Connexion de la machine à l'ordinateur avec un câble USB
Contrôle 4
Sinon, effectuez la configuration à l'aide du CD-ROM d'installation ou conformément aux instructions de notre
site Web.
Contrôle 5
Assurez-vous que la configuration de la machine est terminée.
Lorsque vous utilisez IJ Network Tool, cliquez sur Mettre à jour pour
relancer la recherche d'imprimante.
Écran Canon IJ Network Tool
Contrôle 6
Si vous recherchez une imprimante sur un réseau, veillez à ce que la
machine soit associée au port.
Si l'option Aucun pilote s'affiche sous Nom dans IJ Network Tool, il n'existe aucune association. Sélectionnez
Associer un port dans le menu Paramètres, puis associez le port à l'imprimante.
Lorsque le pilote d'imprimante n'est pas associé à un port
Contrôle 7
Assurez-vous que les paramètres réseau de l'imprimante sont identiques à
ceux du point d'accès.
Reportez-vous au manuel fourni avec le point d'accès ou contactez le fabricant pour vérifier les paramètres du
point d'accès et modifier les paramètres de la machine en conséquence.
Comment définir une clé WEP/WPA/WPA2
Contrôle 8
La communication sans fil d'une pièce à une autre ou entre différents étages est généralement médiocre.
Changez les périphériques de place.
Contrôle 9
Vérifiez l'absence de toute obstruction.
Assurez-vous que la machine n'est pas trop éloignée du point d'accès.
Le point d'accès est situé à l'intérieur, dans les limites de la portée d'émission pour la communication sans fil.
Placez la machine à 50 m/164 pieds du point d'accès.
Contrôle 10
Assurez-vous qu'il n'y a pas de source d'interférences d'ondes radio à
proximité.
Un appareil tel qu'un four à micro-ondes peut utiliser la même bande de fréquence que la station sans fil. Placez
les périphériques sans fil le plus loin possible de la source d'interférences.
30
 Loading...
Loading...