Canon MG4140 User Manual
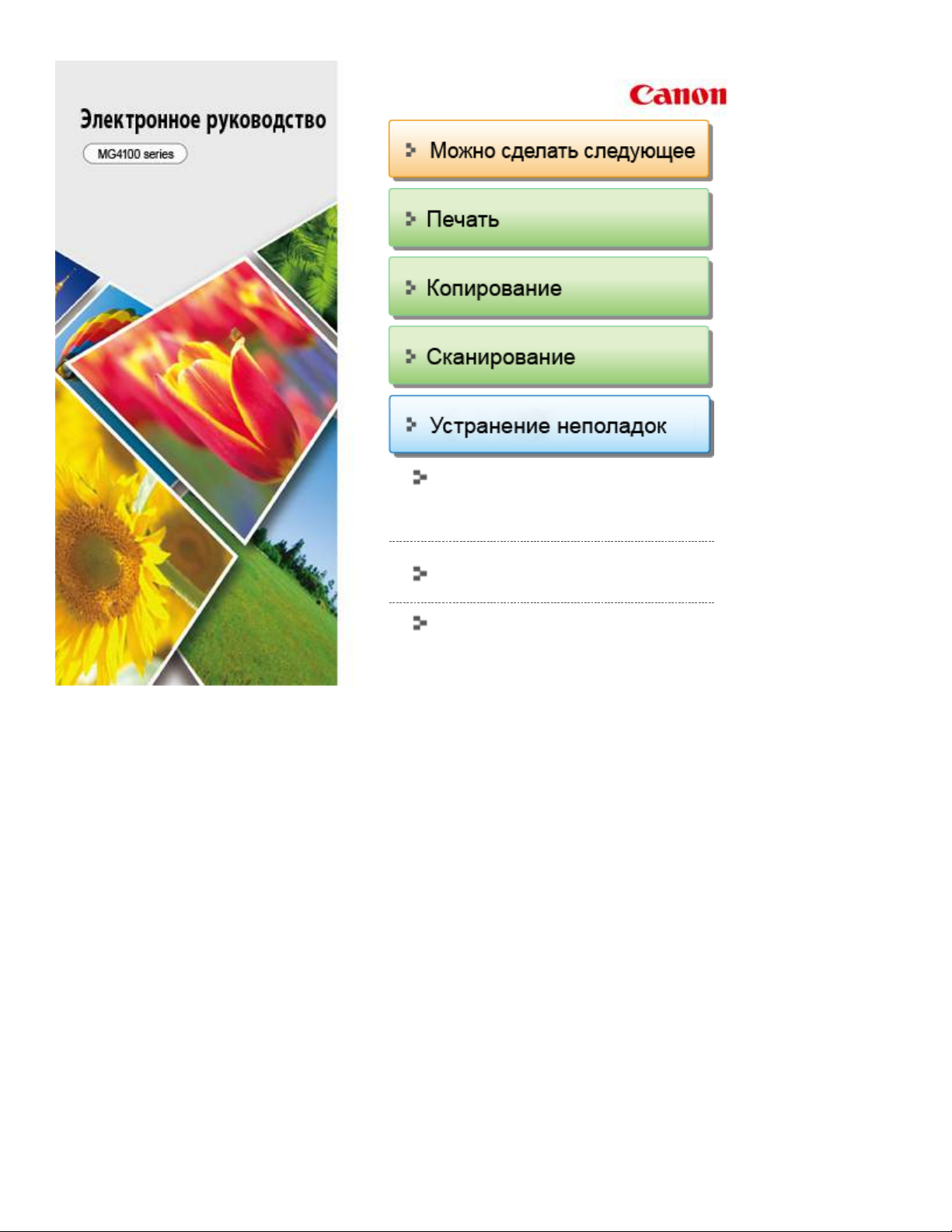
Стр. 1 из 1021 стр.Canon Электронное руководство - MG4100 series
Обзор устройства
(включая информацию о надлежащем
обращении и об изменении параметров)
Использование электронных руководств,
процедур печати
Полезное программное обеспечение
MC-5910-V1.10

Главная
Можно сделать следующее
Печать фотографий с компьютера
Печать фотографий с устройства
Стр. 2 из 1021 стр.Можно сделать следующее
Использование Easy-PhotoPrint EX для печати фотографий
Печать фотографий, сохраненных на карте памяти
Копирование оригинала
Использование различных функций копирования
Сканирование с компьютера
Использование MP Navigator EX для сканирования изображений
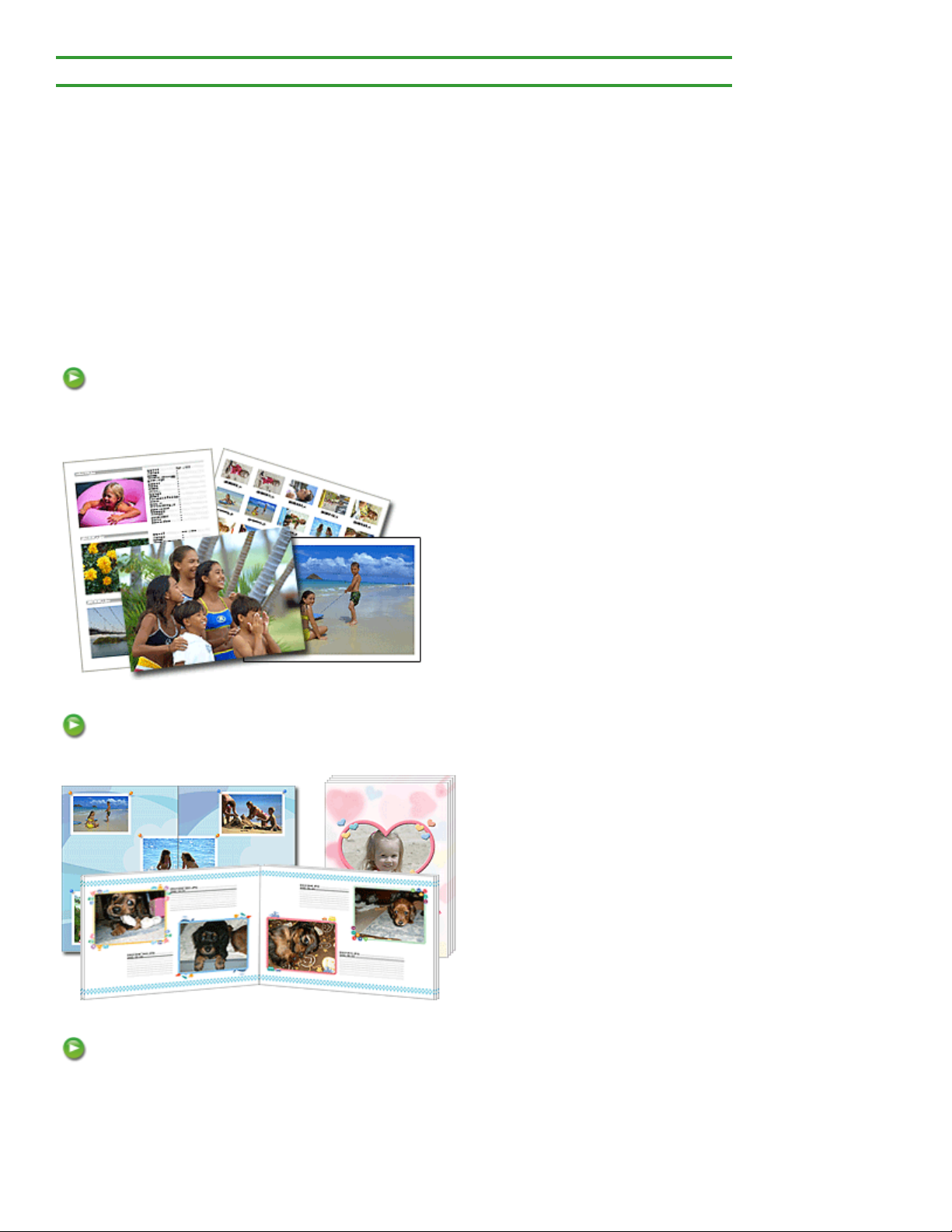
>
Главная
A001
Можно сделать следующее > Печать фотографий с компьютера
Печать фотографий с компьютера
Начинаем печать с Easy-PhotoPrint EX
Программа Easy-PhotoPrint EX позволяет легко создавать альбомы и календари из фотографий,
снятых цифровой камерой.
Можно также создавать неподвижные изображения, полученные из видеоизображений, или
исправлять либо улучшать изображения.
Печать фотографий
Программа Easy-PhotoPrint EX позволяет печатать любимые фотографии, задавая различные
виды макетов (например фотографии без полей).
Стр. 3 из 1021 стр.Печать фотографий с компьютера
Создание альбома
В программе Easy-PhotoPrint EX можно создавать собственные фотоальбомы.
Печать этикеток дисков и обложек коробок
Можно распечатать собственные этикетки дисков и обложки коробок на основе своих любимых
фотографий.
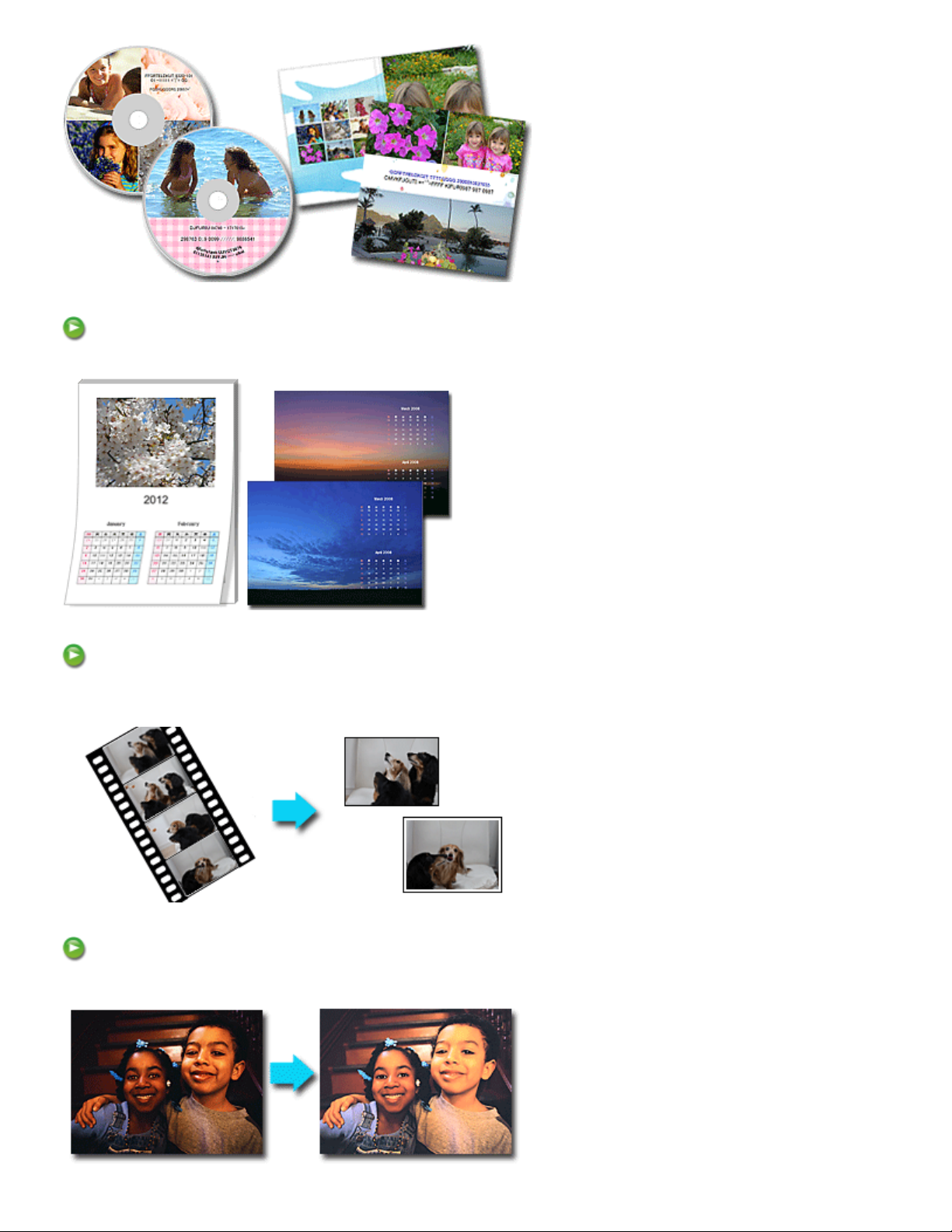
Печать календарей
Программа Easy-PhotoPrint EX позволяет создать календарь с вашими любимыми фотографиями.
Стр. 4 из 1021 стр.Печать фотографий с компьютера
Создание и печать неподвижных изображений из
видеоизображений
Можно захватывать видеокадры, чтобы создавать и печатать неподвижные изображения.
Исправление и улучшение фотографий
Можно устранить эффект красных глаз или настроить яркость и контрастность изображений.
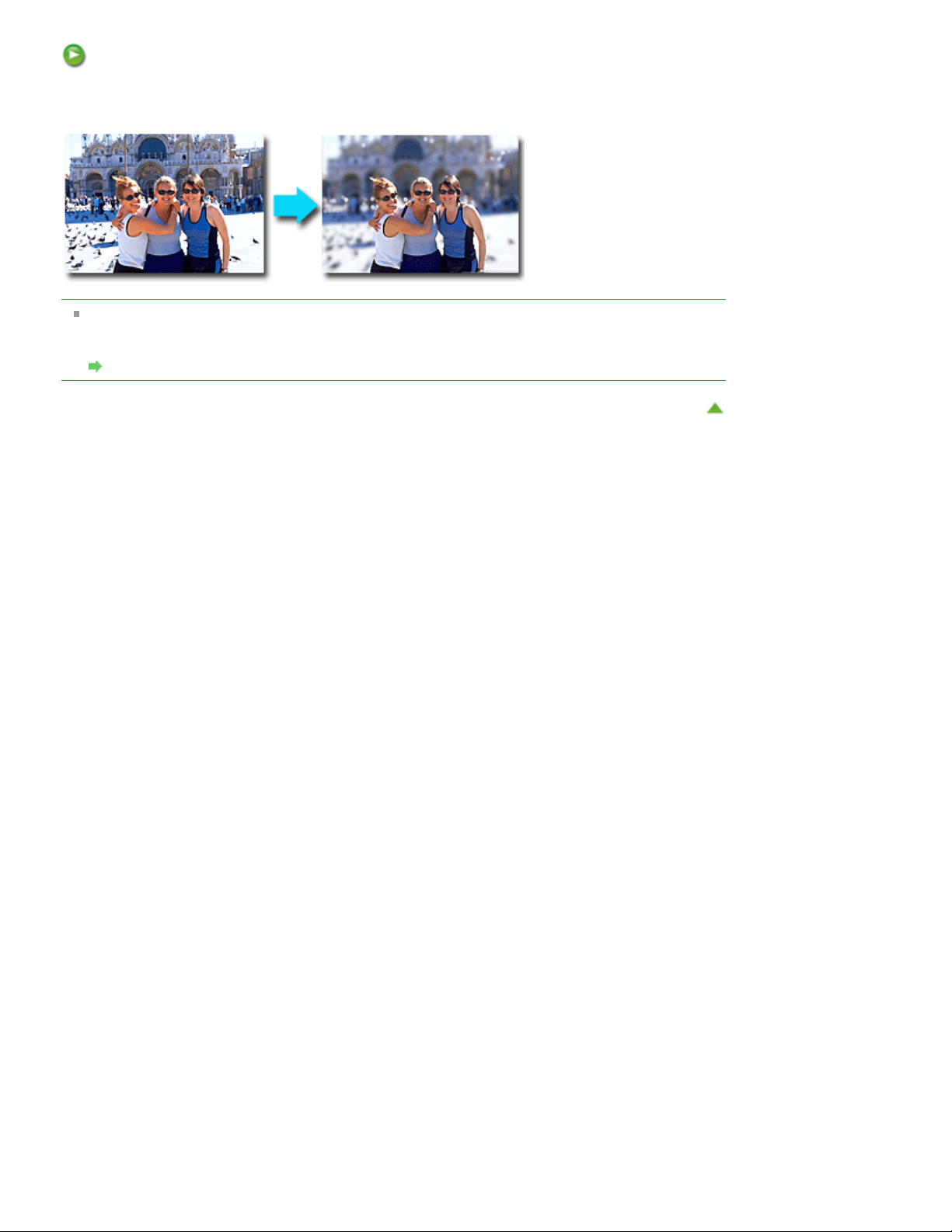
Улучшение фотографий с помощью специальных фильтров
С помощью специальных фильтров можно превратить фотографии в уникальные и
привлекательные изображения.
В программе Easy-PhotoPrint EX предусмотрено и много других функций, кроме
вышеупомянутых.
Подробные сведения о других функциях см. в разделе, ссылка на который приведена ниже.
Печать с помощью поставляемых приложений (Easy-PhotoPrint EX)
Стр. 5 из 1021 стр.Печать фотографий с компьютера
Наверх
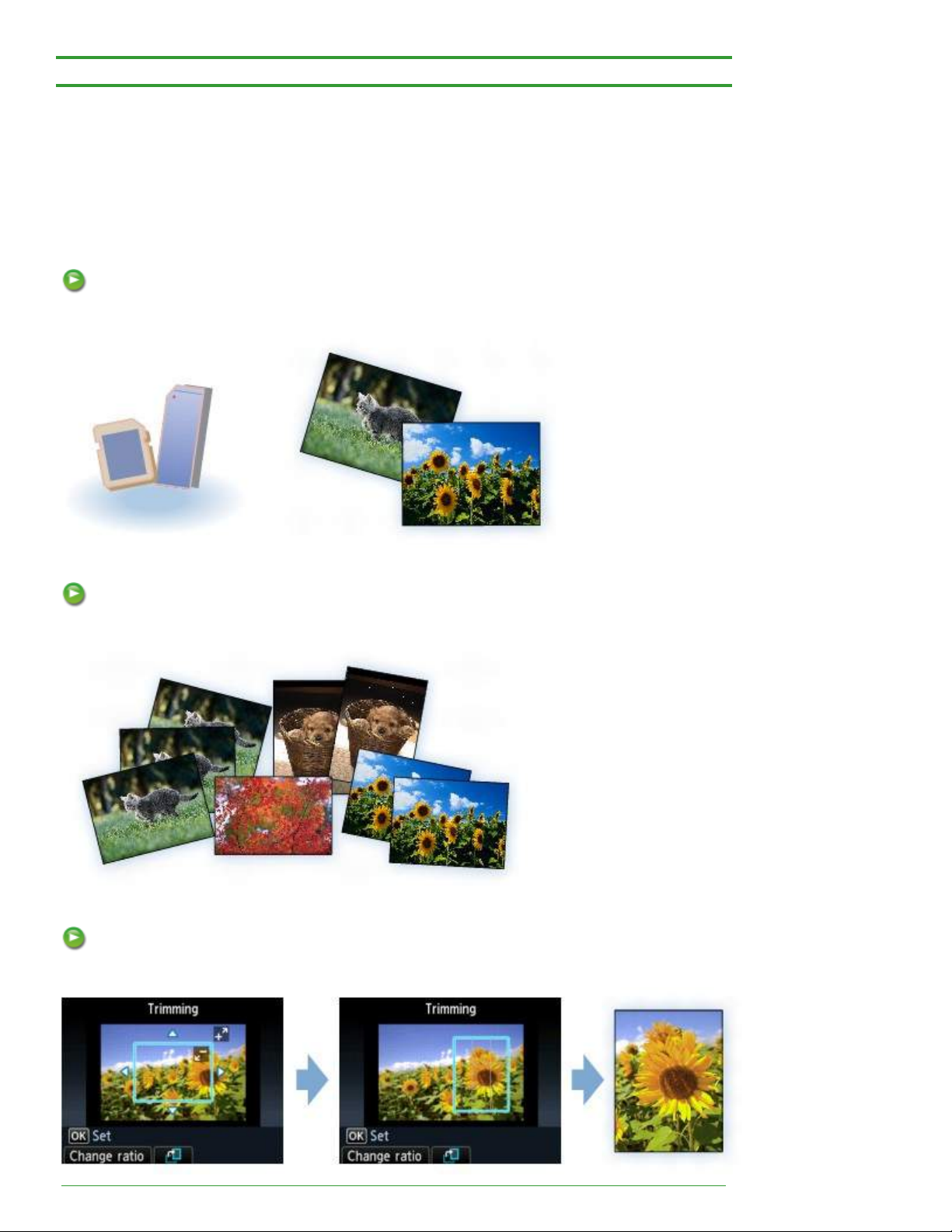
Стр. 6 из 1021 стр.Печать фотографий с устройства
Главная
U501
>
Можно сделать следующее
> Печать фотографий с устройства
Печать фотографий с устройства
Печать фотографий, сохраненных на карте памяти
На ЖК-дисплее можно просмотреть все фотографии с карты памяти и распечатать нужные
фотографии.
Печать фотографий, сохраненных на карте памяти
Можно легко напечатать фотографии, сохраненные на карте памяти.
Выбор и печать фотографий
Можно указать число копий для нужной фотографии и выполнить печать.
Печать фотографий с обрезкой
Можно редактировать фотографии, отображаемые на ЖК-дисплее, путем обрезки и печатать их.
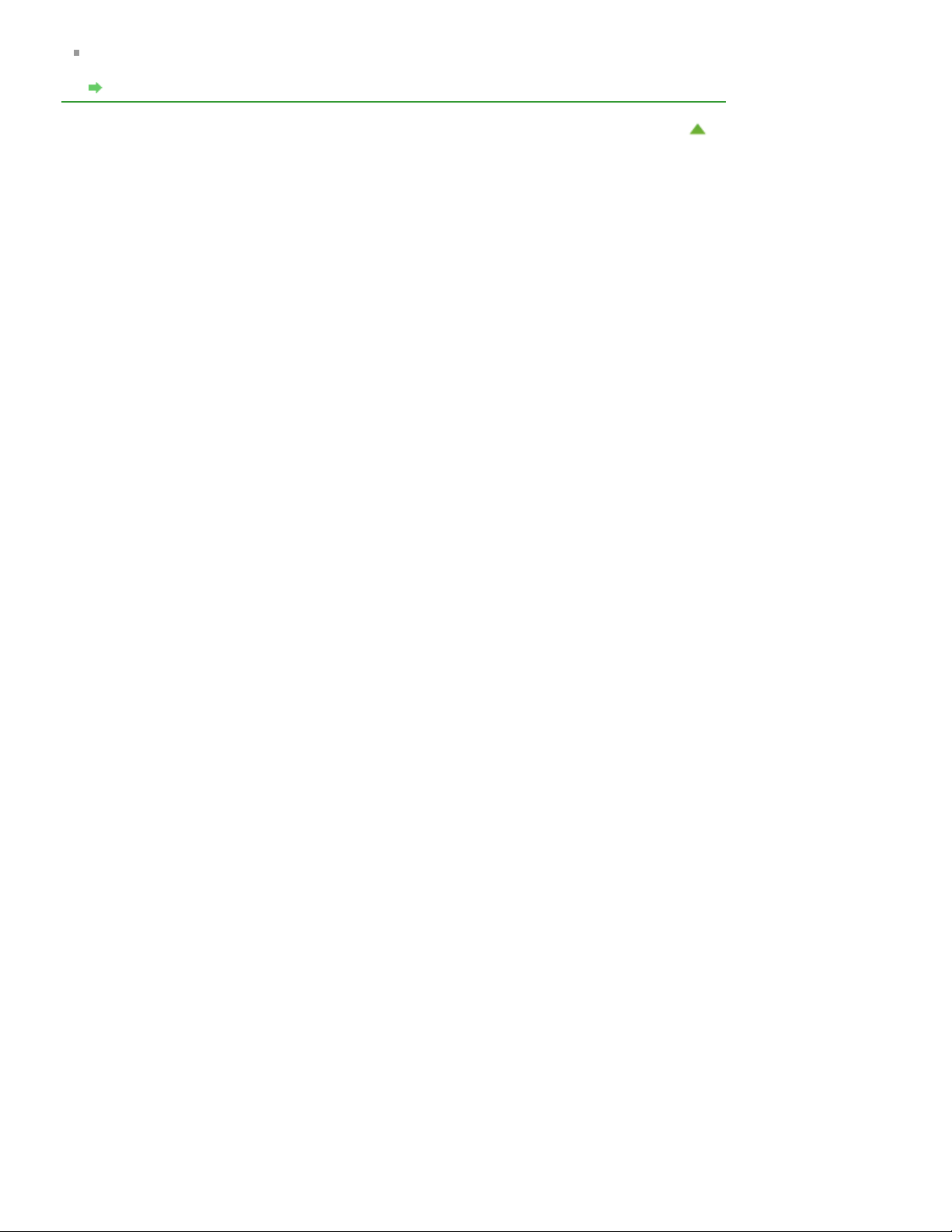
Функции печати, отличные от функций, перечисленных выше, являются доступными.
Сведения:
Печать с панели управления устройства
Стр. 7 из 1021 стр.Печать фотографий с устройства
Наверх
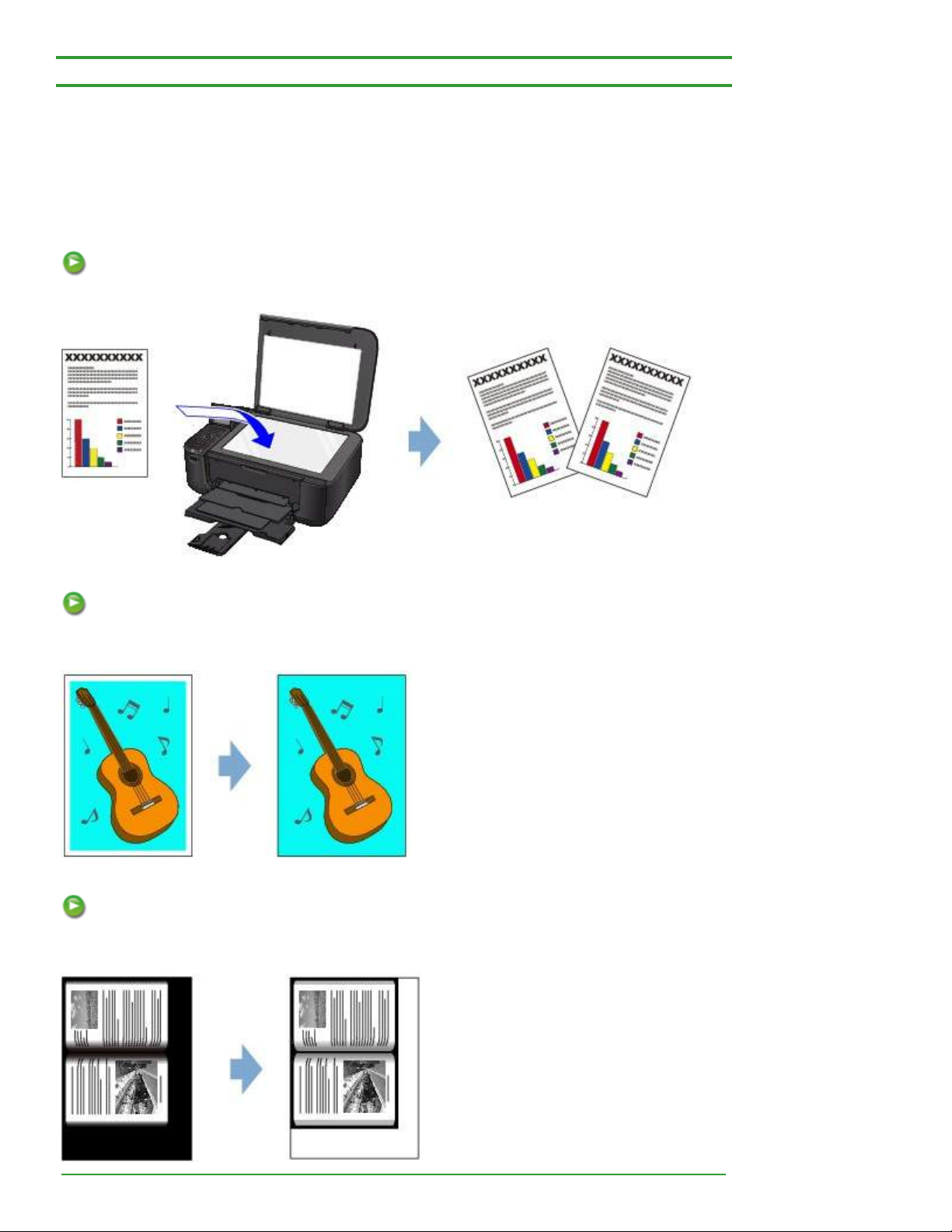
Стр. 8 из 1021 стр.Копирование оригинала
Главная
U047
>
Можно сделать следующее
> Копирование оригинала
Копирование оригинала
Копирование оригинала
Оригинал можно скопировать, загрузив его на стекло рабочей поверхности.
Создание копий
Загрузите оригинал на стекло рабочей поверхности для копирования.
Копирование без полей
Можно копировать изображения на фотобумагу так, чтобы они полностью заполняли страницу, не
оставляя полей.
Копирование толстых оригиналов, таких как книги
При копировании толстых оригиналов, таких как книги, можно удалять черные поля вокруг
изображения и тени от переплета.
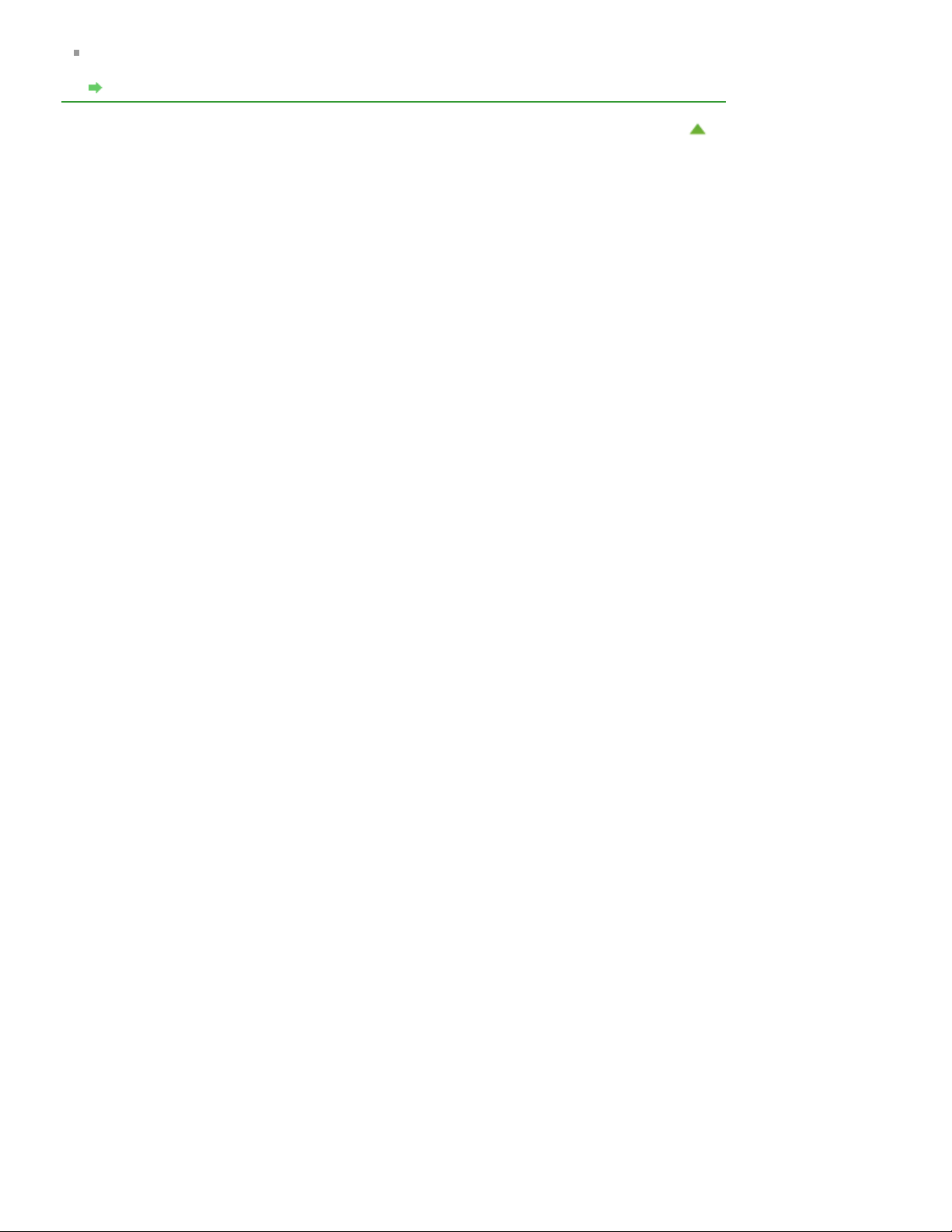
Функции копирования, отличные от функций, перечисленных выше, являются доступными.
Сведения:
Копирование
Наверх
Стр. 9 из 1021 стр.Копирование оригинала
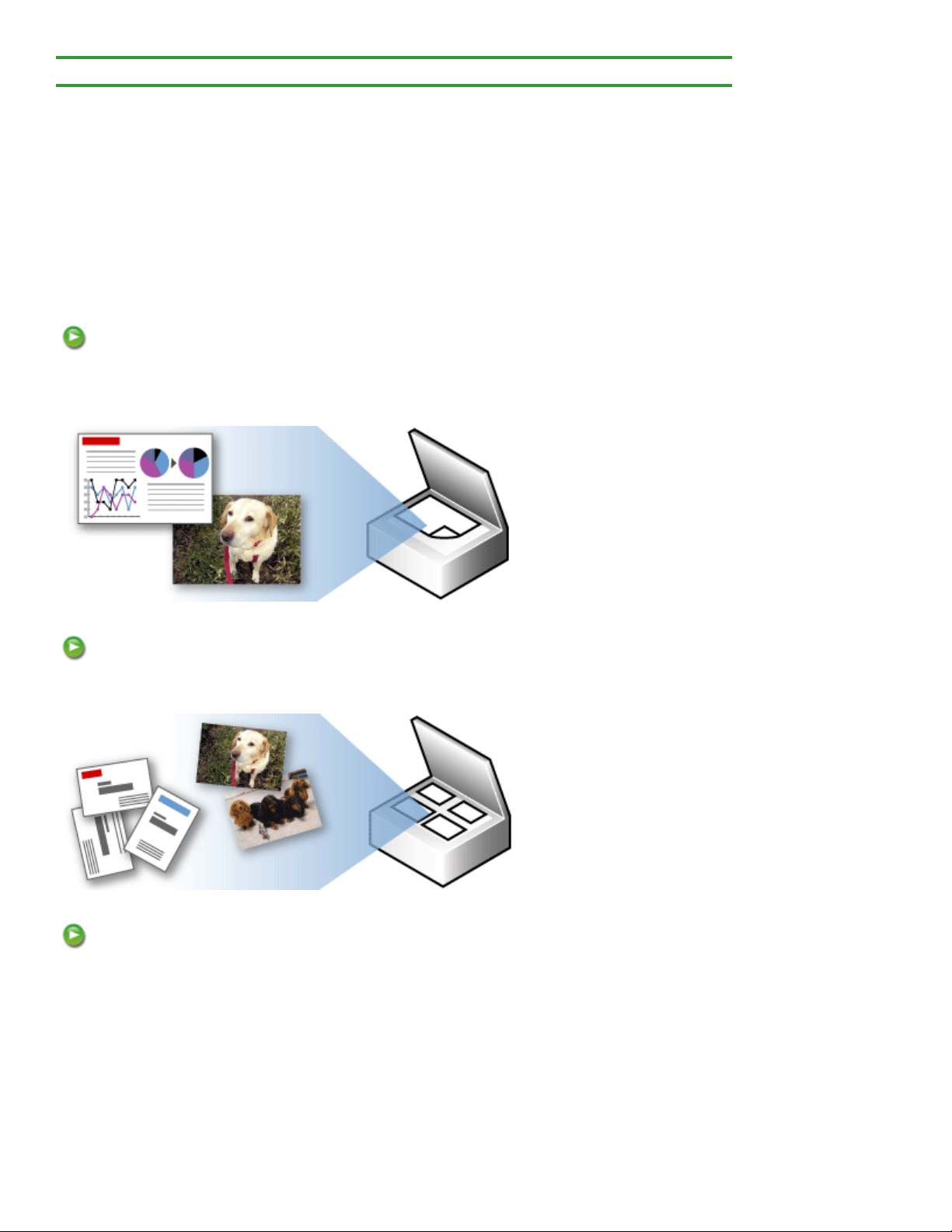
>
Удобное сканирование с использованием функции
Главная
S001
Можно сделать следующее > Сканирование с компьютера
Сканирование с компьютера
Приступаем к сканированию с помощью MP Navigator EX
MP Navigator EX (прилагаемая программа сканирования) позволяет легко сканировать
фотографии и документы.
автоматического сканирования
Можно сканировать фотографии и документы путем автоматического определения вида
документа.
Стр. 10 из 1021 стр.Сканирование с компьютера
Сканирование нескольких документов в один прием
Возможно сканирование двух или нескольких небольших документов (фотографий, карточек и т. д.)
одновременно.
Сканирование изображений, превышающих по размеру планшет
(функция «Режим сшивки»)
Можно сканировать изображения, размер которых превышает размер рабочей поверхности.
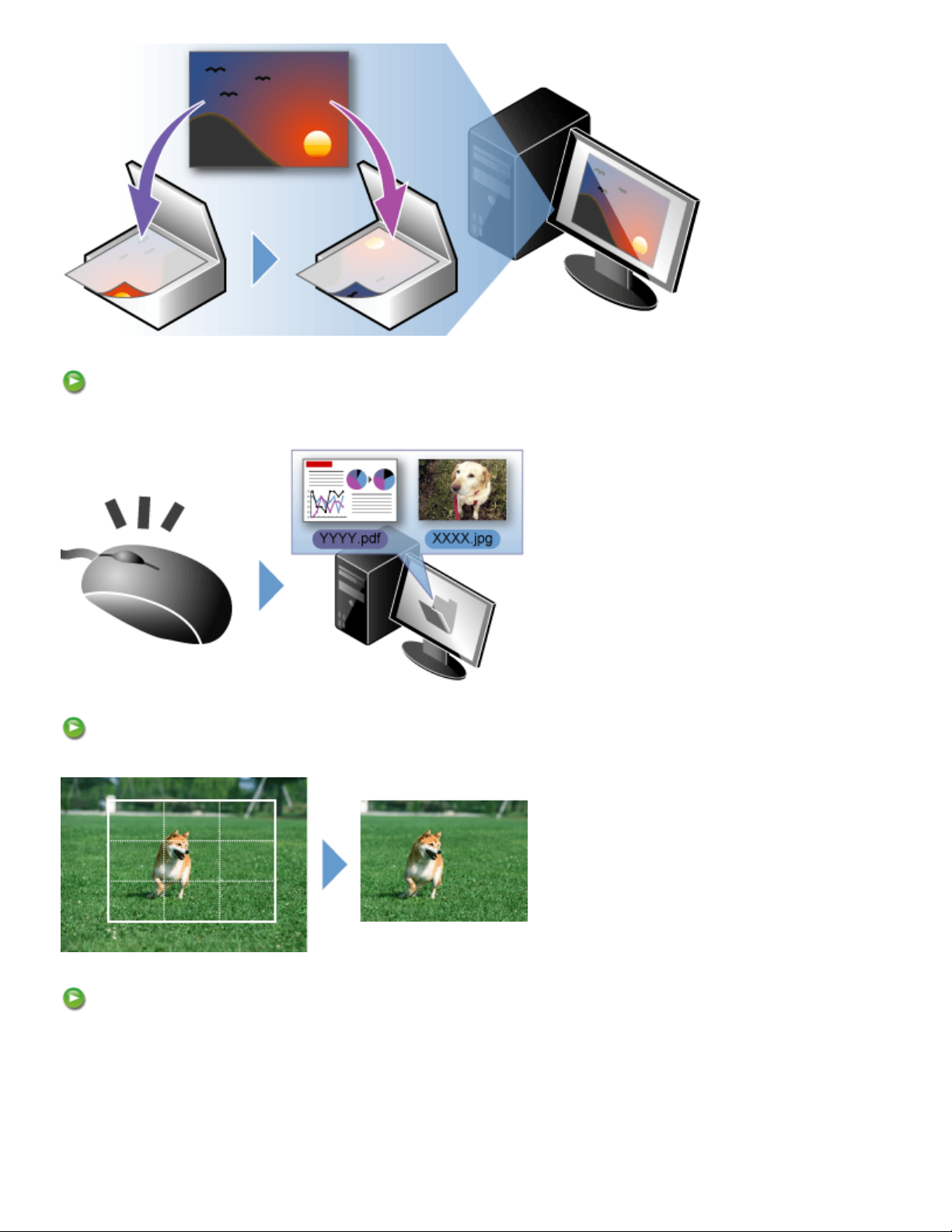
Удобное сканирование с помощью быстрого запуска
Вы можете выполнить в один прием несколько действий, от сканирования до сохранения и т. д.,
просто щелкнув соответствующий значок.
Стр. 11 из 1021 стр.Сканирование с компьютера
Обрезка отсканированных изображений
Отсканированные изображения можно обрезать.
Автоматическое исправление/улучшение изображений
Отсканированные фотографии легко можно исправить/улучшить.
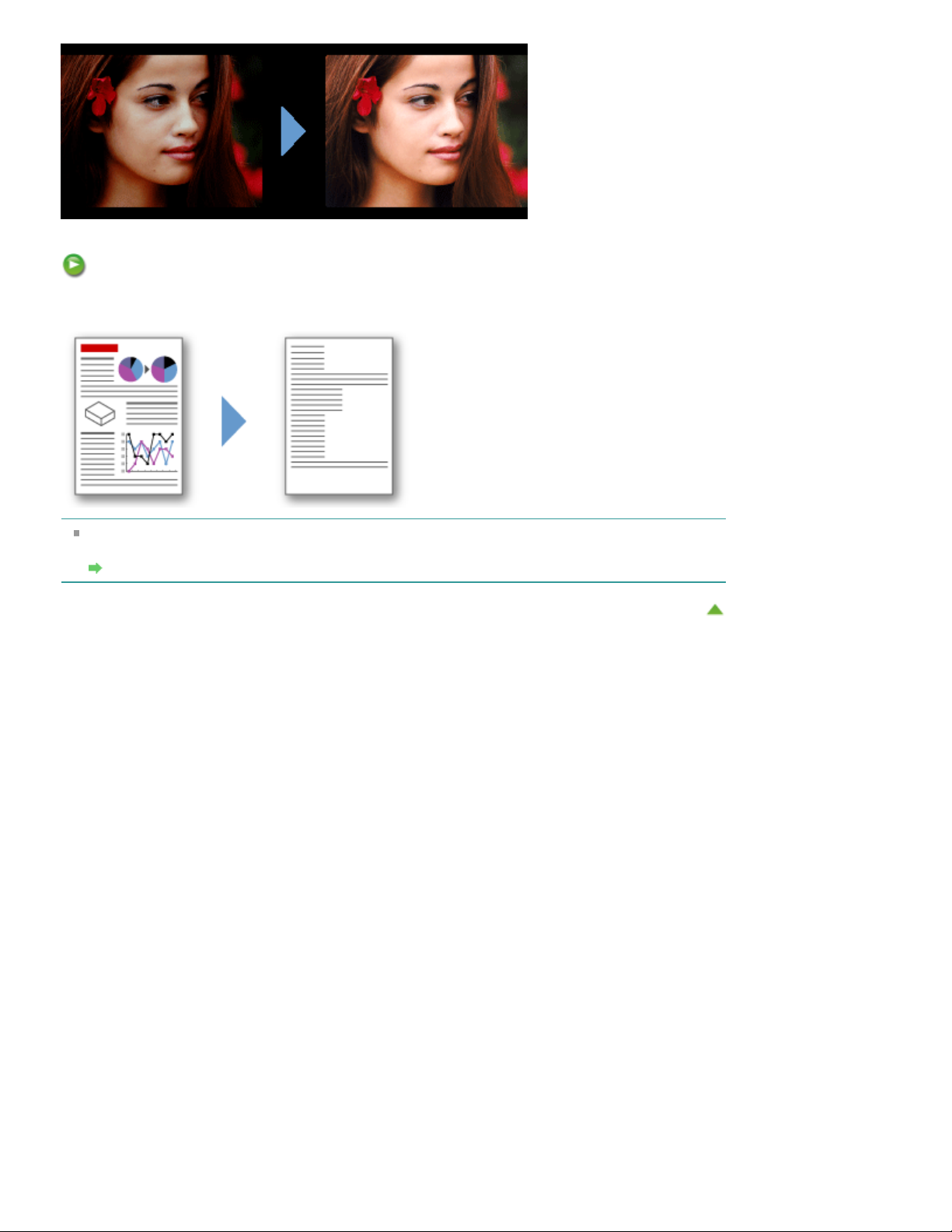
Извлечение текста из отсканированных изображений (OCR)
Можно сканировать журналы, газеты и другие издания в виде изображений и преобразовывать
текст в редактируемые текстовые данные.
Стр. 12 из 1021 стр.Сканирование с компьютера
В программе MP Navigator EX предусмотрено и много других функций, кроме вышеупомянутых.
Подробные сведения см. в разделе, ссылка на который приведена ниже.
Сканирование с помощью поставляемых приложений (MP Navigator EX)
Наверх
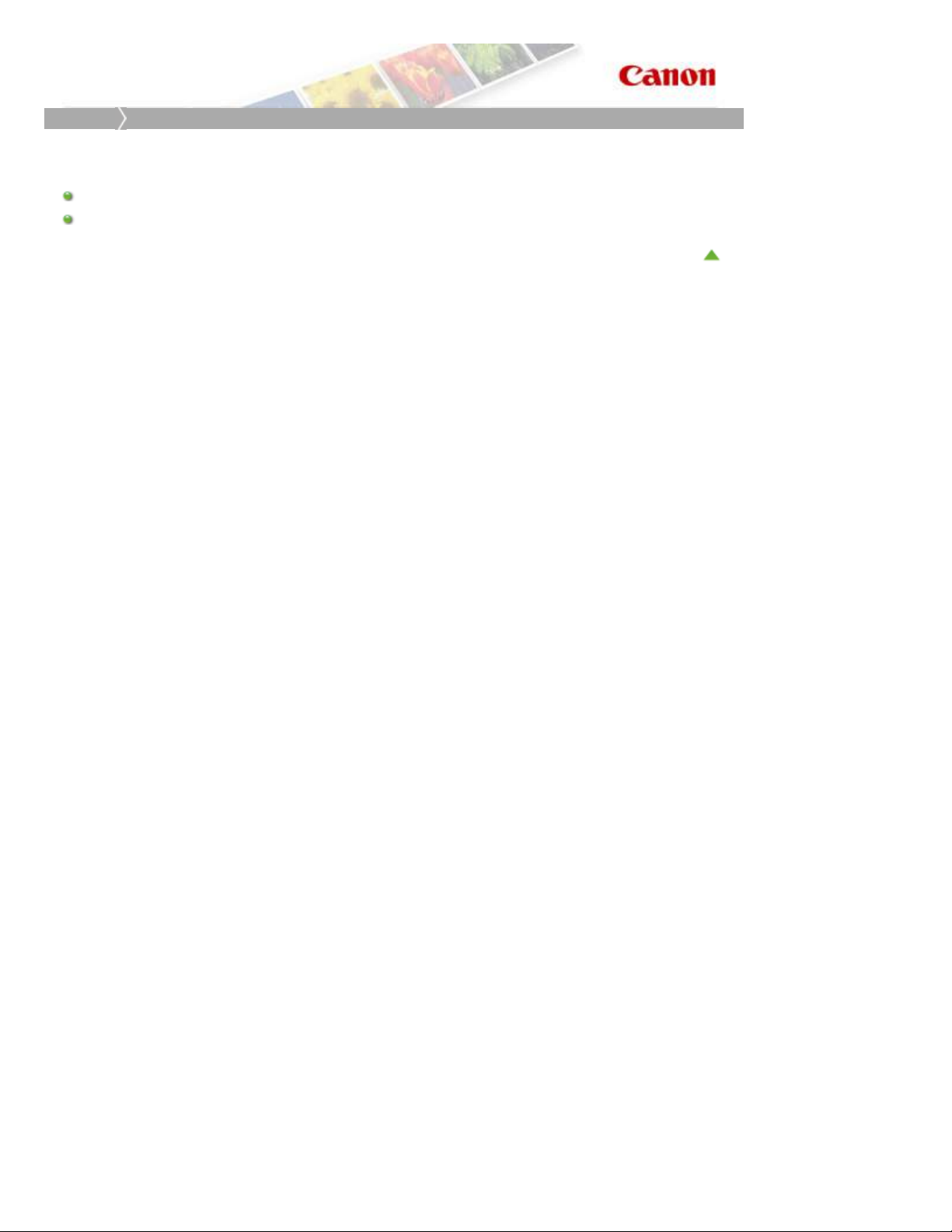
Главная
Печать
Печать
Печать с компьютера
Печать с панели управления аппарата
Стр. 13 из 1021 стр.Печать
Наверх
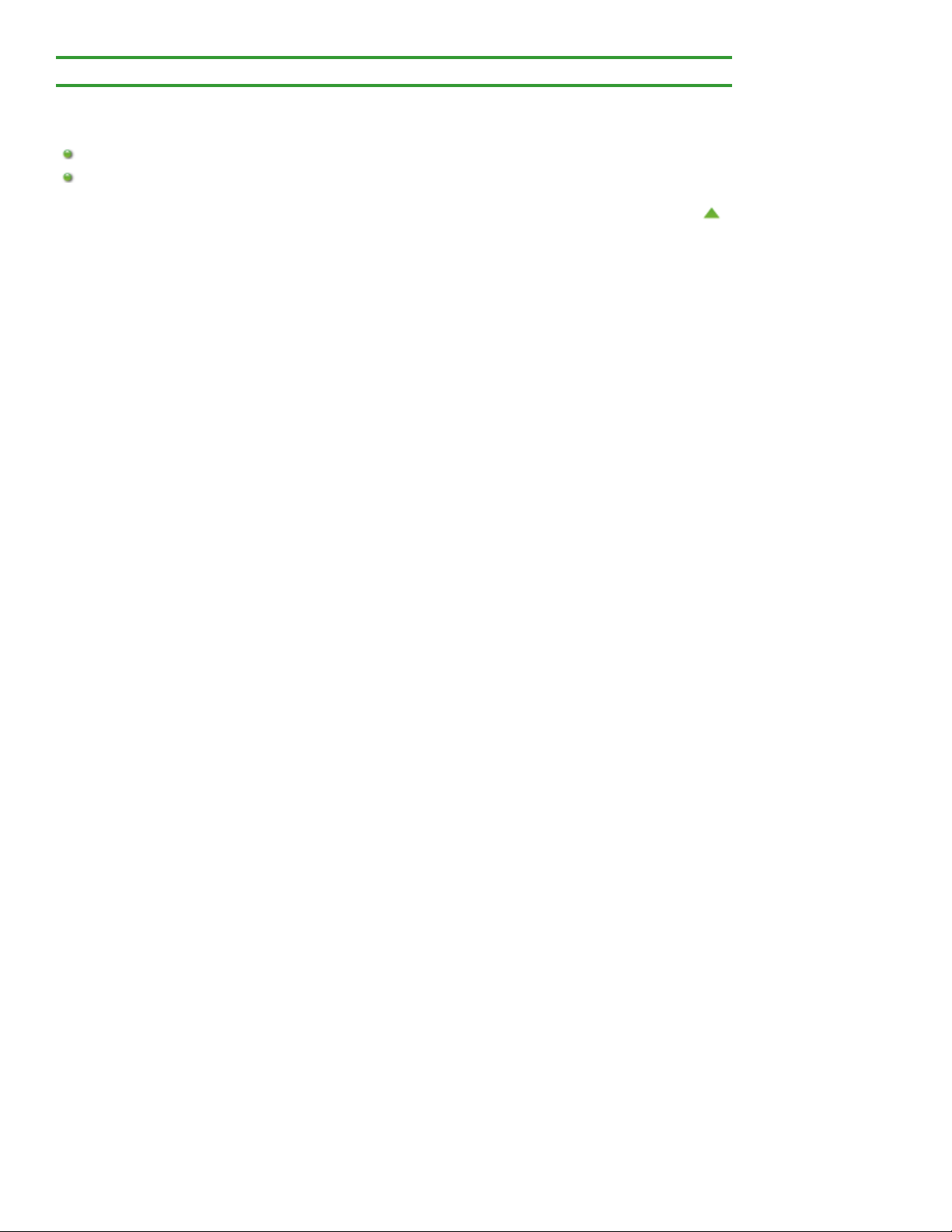
Стр. 14 из 1021 стр.Печать с компьютера
Главная
>
Печать
> Печать с компьютера
Печать с компьютера
Печать с помощью поставляемых приложений (Easy-PhotoPrint EX)
Печать с помощью приложений (Печать с помощью драйвера принтера)
Наверх
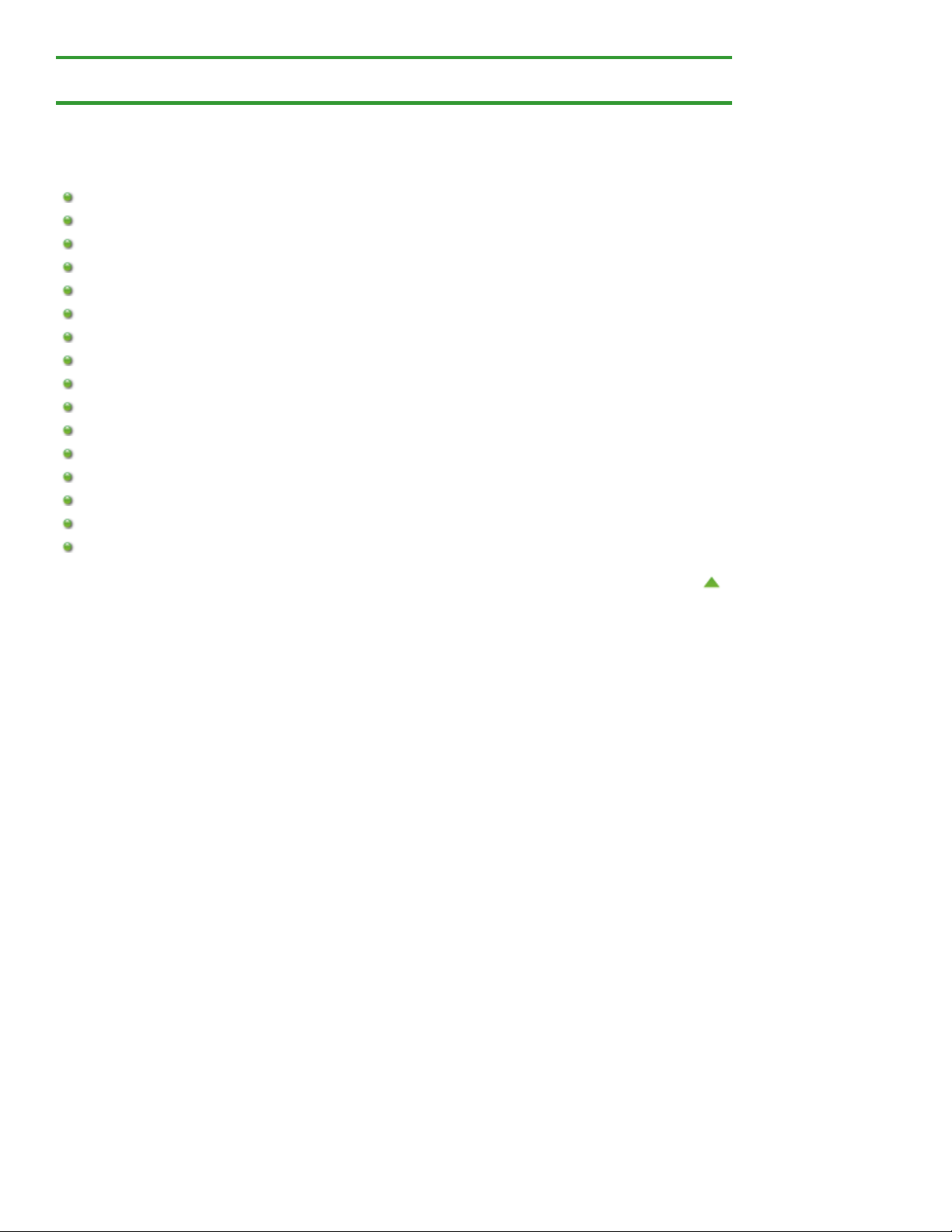
Стр. 15 из 1021 стр.Печать с помощью поставляемых приложений (Easy-PhotoPrint EX)
>
Главная
PhotoPrint EX)
Печать
>
Печать с компьютера
> Печать с помощью поставляемых приложений (Easy-
Печать с помощью поставляемых приложений (Easy-
PhotoPrint EX)
Назначение программы Easy-PhotoPrint EX?
Запуск Easy-PhotoPrint EX
Печать фотографий
Создание альбома
Печать этикеток дисков и обложек коробок
Печать календарей
Печать наклеек
Макет печати
Печать высококачественного содержимого
Исправление и улучшение фотографий
Улучшение фотографий с помощью специальных фильтров
Создание и печать неподвижных изображений из видеоизображений
Загрузка изображений с сайтов обмена фотографиями
Параметры фотопечати
Другие параметры
Вопросы и ответы
Наверх

Стр. 16 из 1021 стр.Назначение программы Easy-PhotoPrint EX?
Главная
PhotoPrint EX)
A000
>
Печать
>
Печать с компьютера
> Назначение программы Easy-PhotoPrint EX?
>
Печать с помощью поставляемых приложений (Easy-
Назначение программы Easy-PhotoPrint EX?
Программа Easy-PhotoPrint EX позволяет легко создавать альбомы, этикетки дисков и обложки
коробок, календари и наклейки из фотографий, сделанных цифровой камерой.
Можно также легко печатать фотографии без полей.
Внимание!
Программу Easy-PhotoPrint EX можно использовать только со струйными принтерами Canon.
Она не поддерживает некоторые компактные фотопринтеры Canon, в том числе серии
SELPHY CP.
Если не установлен принтер, поддерживающий печать в программе Easy-PhotoPrint EX, то
созданные элементы невозможно распечатать.
При установке программы Easy-PhotoPrint EX на компьютер, на котором уже установлена
программа Easy-LayoutPrint, программа Easy-LayoutPrint заменяется программой Easy-
PhotoPrint EX.
Примечание.
Печать на этикетке диска возможна только на поддерживающих эту функцию принтерах.
Подробности см. в руководстве по эксплуатации принтера.
В справке программы Easy-PhotoPrint EX описаны экраны Easy-PhotoPrint EX.
Нажмите кнопку Справка (Help) (или
выберите пункт Справка: Easy-PhotoPrint EX... (Easy-PhotoPrint EX Help...) в меню Справка
(Help). Появится окно Справки.
О программе Exif Print
Программа Easy-PhotoPrint EX поддерживает функцию «Exif Print». Exif Print – это стандарт,
поддерживающий расширенный обмен данными между цифровыми камерами и принтерами.
(Справка)) на экране или в диалоговом окне или

Подключив цифровую камеру, совместимую с Exif Print, можно использовать данные об условиях
съемки, записанные во время съемки, что позволяет получить фотографии самого высокого
качества.
Запуск Easy-PhotoPrint EX из других приложений
Программу Easy-PhotoPrint EX можно запустить из других приложений.
Подробнее о процедуре запуска см. в руководстве к программе.
Программа MP Navigator EX Ver.5.0.0 или более поздней версии поддерживает такие функции.
- Фотопечать (Photo Print)
- Альбом (Album)
- Этикетка/обл.коробки диска (Disc Label/Case Cover)
Программа MP Navigator EX Ver.1.00 или более поздней версии поддерживает такие функции.
- Фотопечать (Photo Print)
- Альбом (Album)
Программа ZoomBrowser EX Ver.6.0 или более поздней версии поддерживает такие функции.
- Фотопечать (Photo Print)
- Альбом (Album)
Программа ZoomBrowser EX Ver.5.8 или более поздней версии поддерживает такую функцию.
- Альбом (Album)
Стр. 17 из 1021 стр.Назначение программы Easy-PhotoPrint EX?
Программа Digital Photo Professional Ver.3.2 или более поздней версии поддерживает такую
функцию.
- Фотопечать (Photo Print)
Внимание!
Программа Easy-PhotoPrint EX имеет следующие ограничения при запуске из приложения
Digital Photo Professional:
Элементы Меню (Menu) и Открыть (Open) не отображается в области кнопок в левой
части экрана.
Операции исправления и улучшения изображений недоступны.
Порядок отображения изображений изменить нельзя.
Измененные изображения нельзя сохранить.
Для пункта Коррекция цветов для печати (Color correction for printing) на вкладке
Дополнительно (Advanced) диалогового окна Параметры (Preferences) можно
выбирать только параметр включить профиль ICC (Enable ICC Profile). Поэтому
нельзя использовать функции Vivid Photo и Ослабление шума при фотопечати (Photo
Noise Reduction).
Программа Solution Menu EX Ver.1.0.0 или более поздней версии поддерживает следующие
функции.
- Фотопечать (Photo Print)
- Альбом (Album)
- Этикетка/обл.коробки диска (Disc Label/Case Cover)
- Календарь (Calendar)
- Макет печати (Layout Print)
- Высококачественная печать содержимого (PREMIUM Contents Print)
Внимание!
Если программа Easy-PhotoPrint EX запускается посредством выбора функции в
приложении Solution Menu EX, элемент Меню (Menu) не отображается в области кнопок в
левой части экрана.
Элемент Высококачественная печать содержимого (PREMIUM Contents Print) не
отображается в Меню (Menu) программы Easy-PhotoPrint EX.
Для печати высококачественного содержимого запустите Easy-PhotoPrint EX из
приложения Solution Menu EX.
При использовании Высококачественная печать содержимого (PREMIUM Contents Print)
учитывайте следующие аспекты.
Для печати с помощью Easy-PhotoPrint EX необходимо загрузить и установить
эксклюзивное содержимое.
Подробную информацию о загрузке содержимого см. в разделе « Загрузка
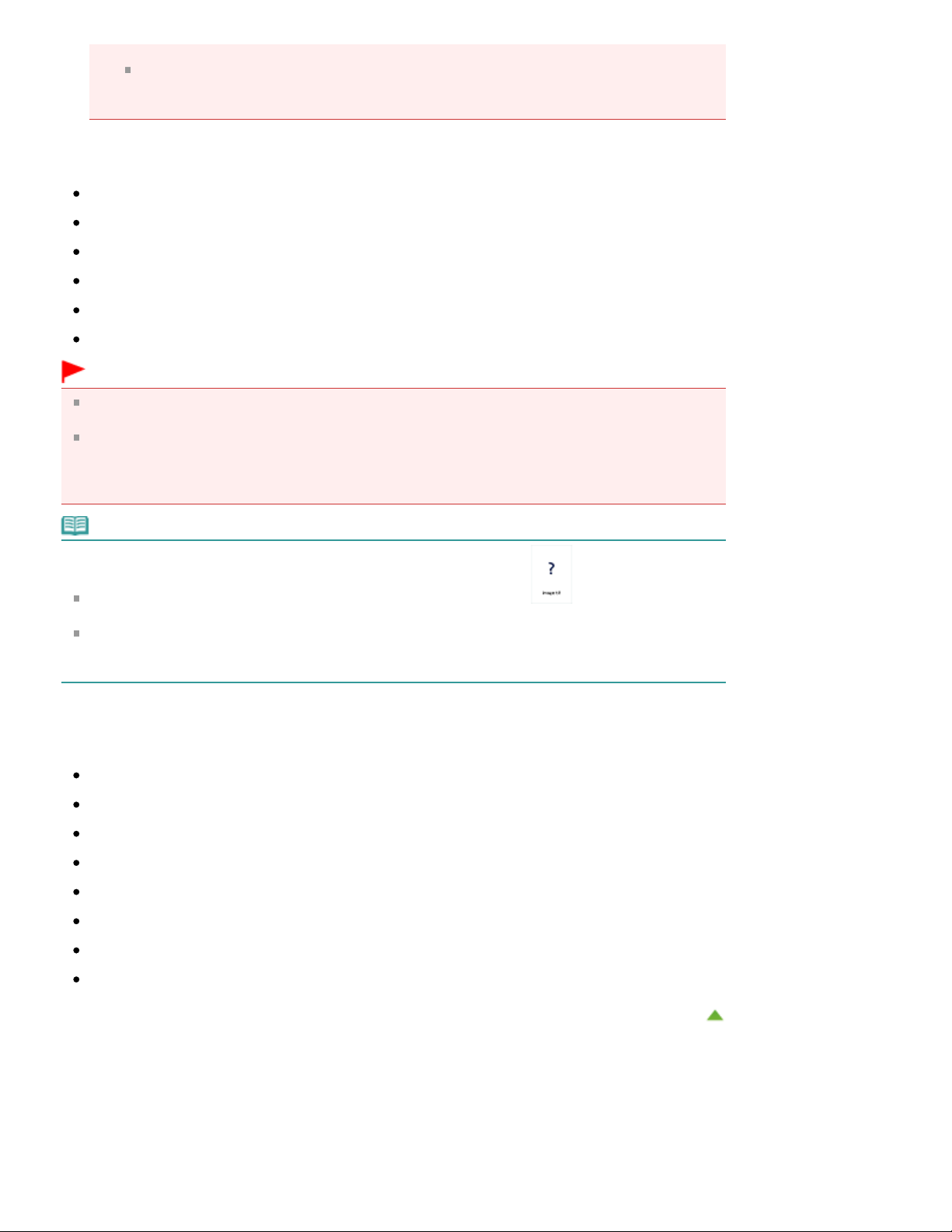
Стр. 18 из 1021 стр.Назначение программы Easy-PhotoPrint EX?
высококачественного содержимого
Вы можете использовать загруженное и распечатанное содержимое только в личных
целях.
Вы не можете использовать это содержимое в коммерческих целях.
».
Поддерживаемые форматы изображений и видеоданных (расширения файлов)
BMP (.bmp)
JPEG (.jpg, .jpeg)
TIFF (.tif, .tiff)
PICT (.pict, .pct)
Графические файлы Easy-PhotoPrint (.epp)
MOV (.mov)
Внимание!
Поддерживаются только видеоизображения формата MOV, записанные с помощью цифровых
камер Canon.
Если при выборе изображения в выбранной папке находится файл TIFF, возможно,
изображение будет отображаться неправильно или Easy-PhotoPrint EX завершит работу — это
зависит от формата TIFF. В таких случаях переместите файл TIFF в другую папку или повторно
создайте файл в другом формате и выберите папку еще раз.
Примечание.
Эскизы файлов неподдерживаемых форматов отображаются как
знак).
При запуске программы Easy-PhotoPrint EX из приложения Digital Photo Professional
отображаются все файлы изображений, поддерживаемые программой Digital Photo
Professional.
Форматы изображений (расширения файлов), поддерживаемые программой Easy-
PhotoPrint EX
Файл фотопечати Easy-PhotoPrint EX (.el6)
Файл альбома Easy-PhotoPrint EX (.el1)
Файл наклейки Easy-PhotoPrint EX (.el2)
Файл календаря Easy-PhotoPrint EX (.el4)
Файл макета Easy-PhotoPrint EX (.el5)
Файл высококачественного содержимого Easy-PhotoPrint EX (.el7)
Файл этикетки или обложки диска Easy-PhotoPrint EX (.el8)
Преобразованные данные CD-LabelPrint (.cldcvt)
(Вопросительный
Наверх
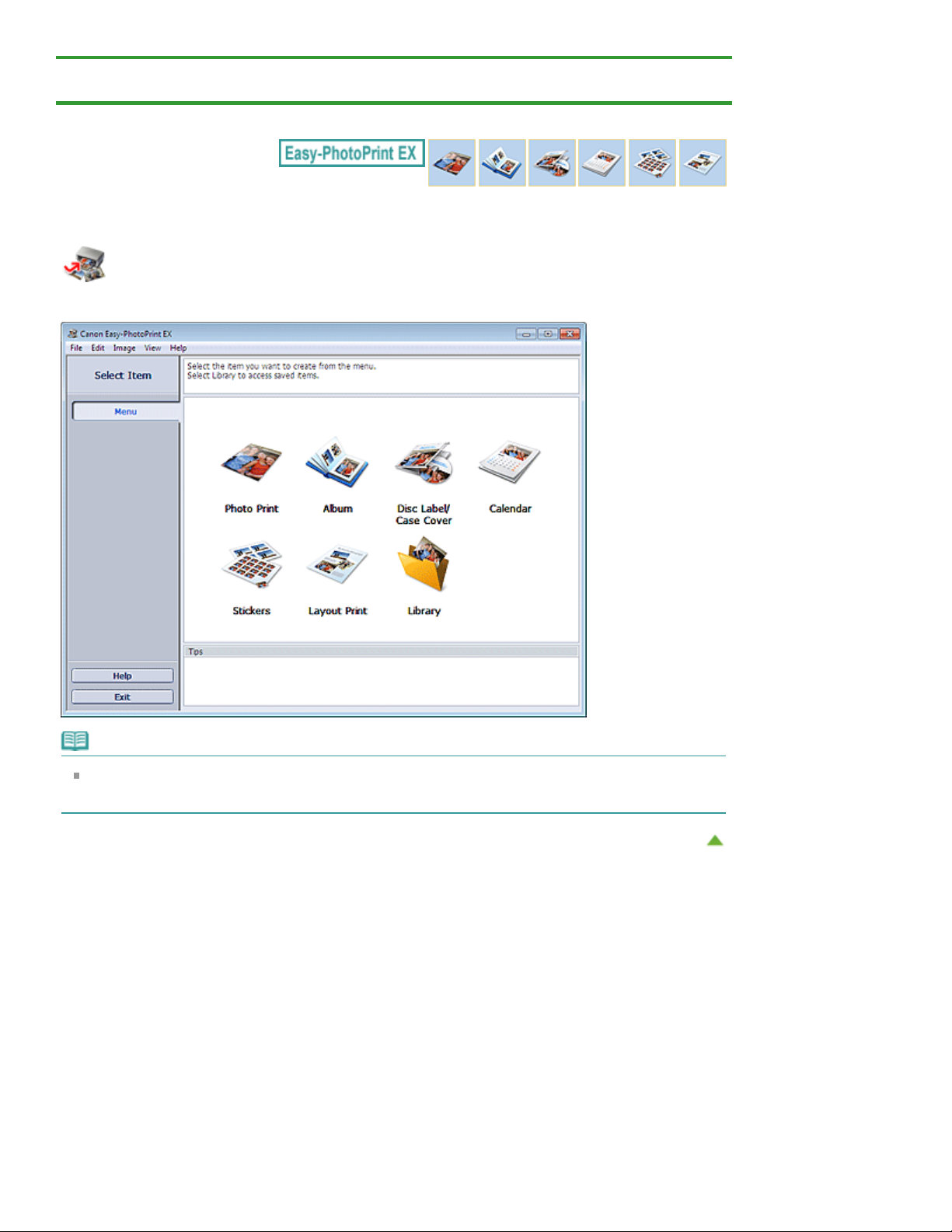
Стр. 19 из 1021 стр.Запуск Easy-PhotoPrint EX
>
Главная
PhotoPrint EX) > Запуск Easy-PhotoPrint EX
A011
Печать
>
Печать с компьютера
>
Печать с помощью поставляемых приложений (Easy-
Запуск Easy-PhotoPrint EX
Нажмите здесь:
Запустится программа Easy-PhotoPrint EX и отобразится Меню (Menu).
Easy-PhotoPrint EX
Примечание.
В меню Пуск (Start) выберите пункт Все программы (All Programs) >
PhotoPrint EX
>
Easy-PhotoPrint EX
.
Canon Utilities
>
Easy-
Наверх
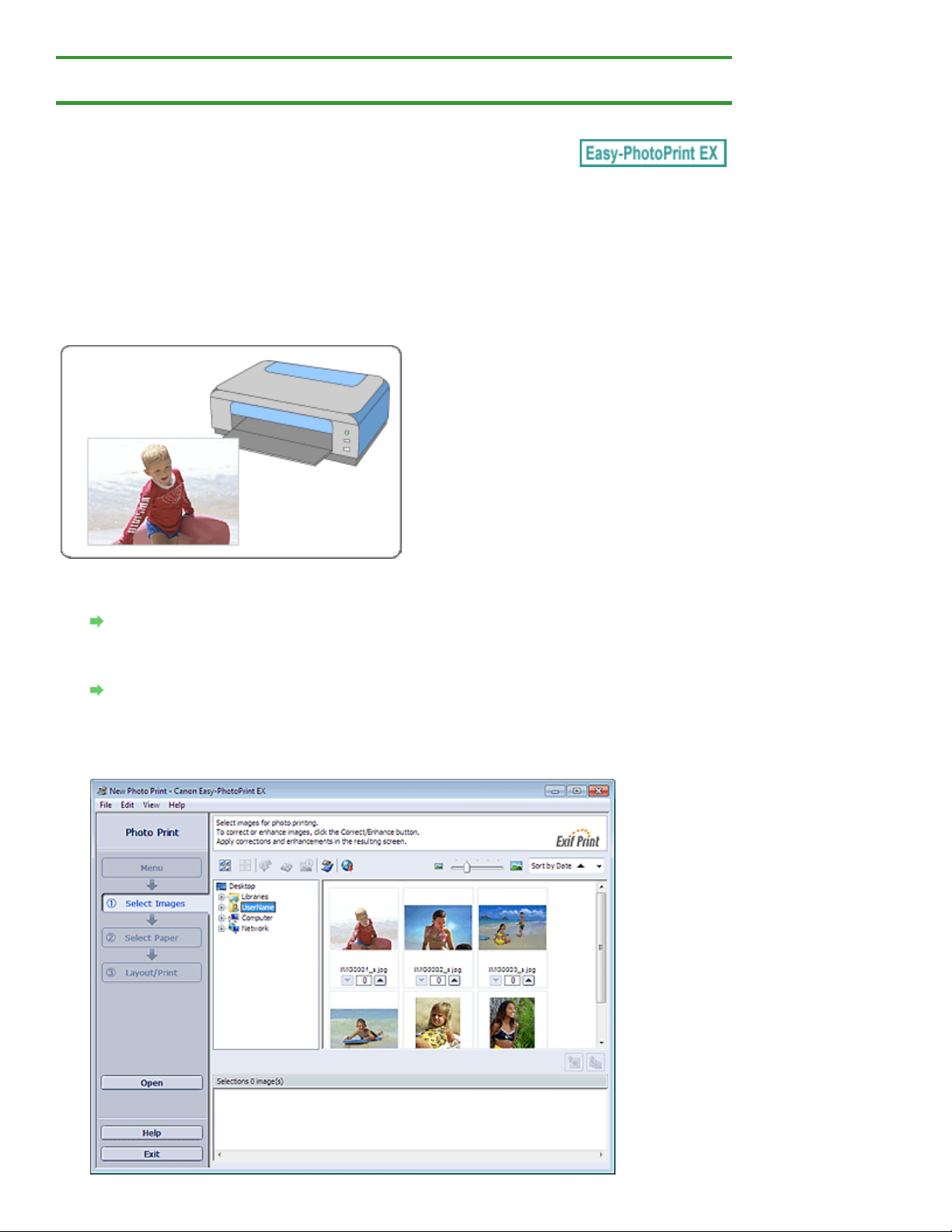
Стр. 20 из 1021 стр.Печать фотографий
>
Главная
PhotoPrint EX) > Печать фотографий
A010
Печать
>
Печать с компьютера
>
Печать с помощью поставляемых приложений (Easy-
Печать фотографий
Программа Easy-PhotoPrint EX позволяет печатать любимые фотографии, задавая различные
виды макетов.
Можно также легко создавать фотографии без полей.
Можно автоматически вносить необходимые изменения в фотографии во время печати.
Убедитесь, что устройство включено.
1.
Проверка включения питания
Запустите программу Easy-PhotoPrint EX.
2.
Запуск Easy-PhotoPrint EX
Нажмите Фотопечать (Photo Print) в Меню (Menu).
3.
Отобразится экран Выбрать изобр. (Select Images).

Внимание!
Эскизы (уменьшенные изображения), которые отображаются на экране, могут выглядеть
следующим образом:
- Черная линия вдоль края изображения.
- Край изображения обрезан.
Однако при увеличении или предварительном просмотре изображения отображаются
нормально; печать также выполняется правильно.
В дереве папок выберите папку с изображением, которое необходимо
4.
напечатать.
Изображения в папке будут отображаться в виде эскизов (уменьшенных изображений).
Внимание!
Если программа запущена Easy-PhotoPrint EX из другого приложения (MP Navigator EX,
ZoomBrowser EX или Digital Photo Professional), область дерева папок не отображается.
Изображения, выбранные в приложении, будут отображаться в виде эскизов.
Примечание.
Можно также использовать неподвижные изображения, полученные из
видеоизображений.
Создание и печать неподвижных изображений из видеоизображений
Можно также использовать изображения, загруженные с сайтов для обмена
фотографиями в Интернете.
Загрузка изображений с сайтов обмена фотографиями
Стр. 21 из 1021 стр.Печать фотографий
Щелкните изображение, которое нужно напечатать.
5.
Под выбранным изображением отображается число копий ("1"), а выбранное изображение
отображается в области выбранных изображений.
Примечание.
Если нужно удалить изображение из выбранной области изображений, выберите нужное
изображение и щелкните (Удалить импортированное изображение).
Для удаления всех изображений из выбранной области изображений щелкните
(Удалить все импортированные изображения).
Чтобы напечатать две и более копий изображения, нажимайте кнопку
вверх), пока не будет достигнуто требуемое число копий. Чтобы уменьшить отображаемое
в окне число копий, нажимайте кнопку
Выберите элемент Выбор бумаги (Select Paper) в области кнопок в левой
6.
(Стрелка вниз).
(Стрелка
части экрана.
Откроется экран Выбор бумаги (Select Paper).
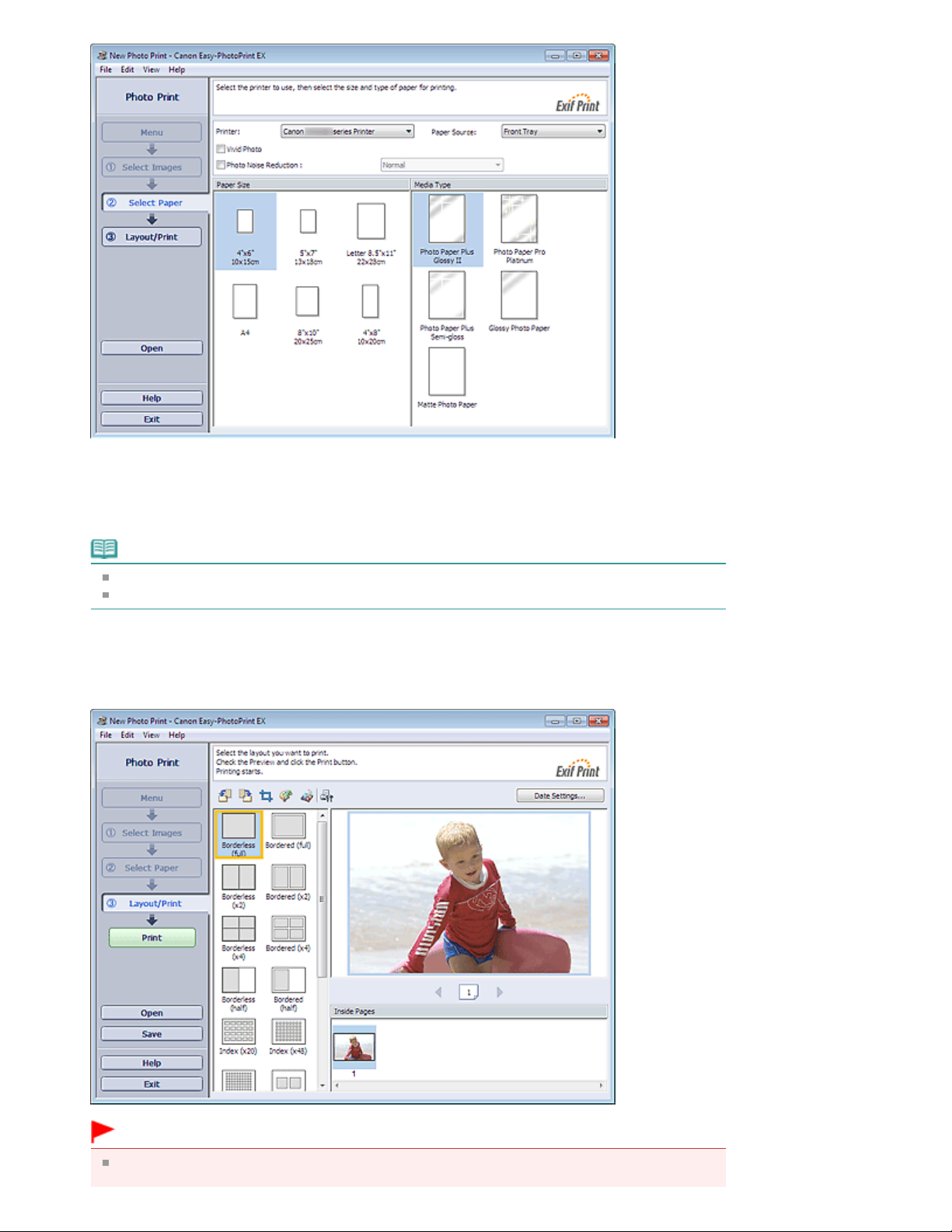
Стр. 22 из 1021 стр.Печать фотографий
Настройте параметры Источ. бумаги (Paper Source), Размер бумаги (Paper
7.
Size) и другие параметры в соответствии с принтером и бумагой, которые
будут использоваться.
Примечание.
Размер бумаги и используемый тип носителя зависят от модели принтера.
Источники бумаги могут меняться в зависимости от модели принтера и типа носителя.
Выберите элемент Макет/печать (Layout/Print) в области кнопок в левой части
8.
экрана.
Появится экран Макет/печать (Layout/Print).
Внимание!
Эскизы (уменьшенные изображения), которые отображаются на экране, могут выглядеть
следующим образом:

- Черная линия вдоль края изображения.
- Край изображения обрезан.
Однако при увеличении или предварительном просмотре изображения отображаются
нормально; печать также выполняется правильно.
Выберите требуемый макет.
9.
Чтобы напечатать фотографии без полей, выберите макет без полей.
Примечание.
Набор предлагаемых макетов зависит от модели принтера, формата бумаги и типа
носителя.
Печать начнется с левой стороны изображения, отображаемого на экране Макет/печать
(Layout/Print).
С какой стороны показанного изображения начинается печать?
Загрузите бумагу.
10.
Загрузка бумаги
Выберите элемент Печать (Print) в области кнопок в левой части экрана.
11.
Стр. 23 из 1021 стр.Печать фотографий
Внимание!
При одновременной печати нескольких изображений с высоким разрешением может
печататься только половина данных. В таких случаях установите флажок Постраничная
передача задания в очередь печати (Spool print job page by page) в диалоговом окне
Параметры (Preferences) и повторите печать.
Для отображения диалогового окна Параметры (Preferences) щелкните
или выберите Параметры... (Preferences...) в меню Файл (File).
Параметры фотопечати будут утрачены, если выйти из программы Easy-PhotoPrint EX без
сохранения изменений. Рекомендуется сохранять изображение, предназначенное для
печати, если планируется его повторная печать.
Сохранение фотографий
Как можно переместить (или скопировать) сохраненный файл?
Если используется макет с полями, то поля, расположенные слева и справа или сверху и
снизу, могут оказаться разной ширины.
Как при печати сделать поля одинаковыми?
(Параметры)
Примечание.
Подробные сведения о каждом экране см. в справке.
Существует возможность исправить или улучшить выбранное изображение, прежде чем
печатать его.
Исправление и улучшение фотографий
Улучшение фотографий с помощью специальных фильтров
Перед печатью можно также усилить цвета фотографии или выбрать макет с помощью
разных параметров.
Параметры фотопечати
Наверх
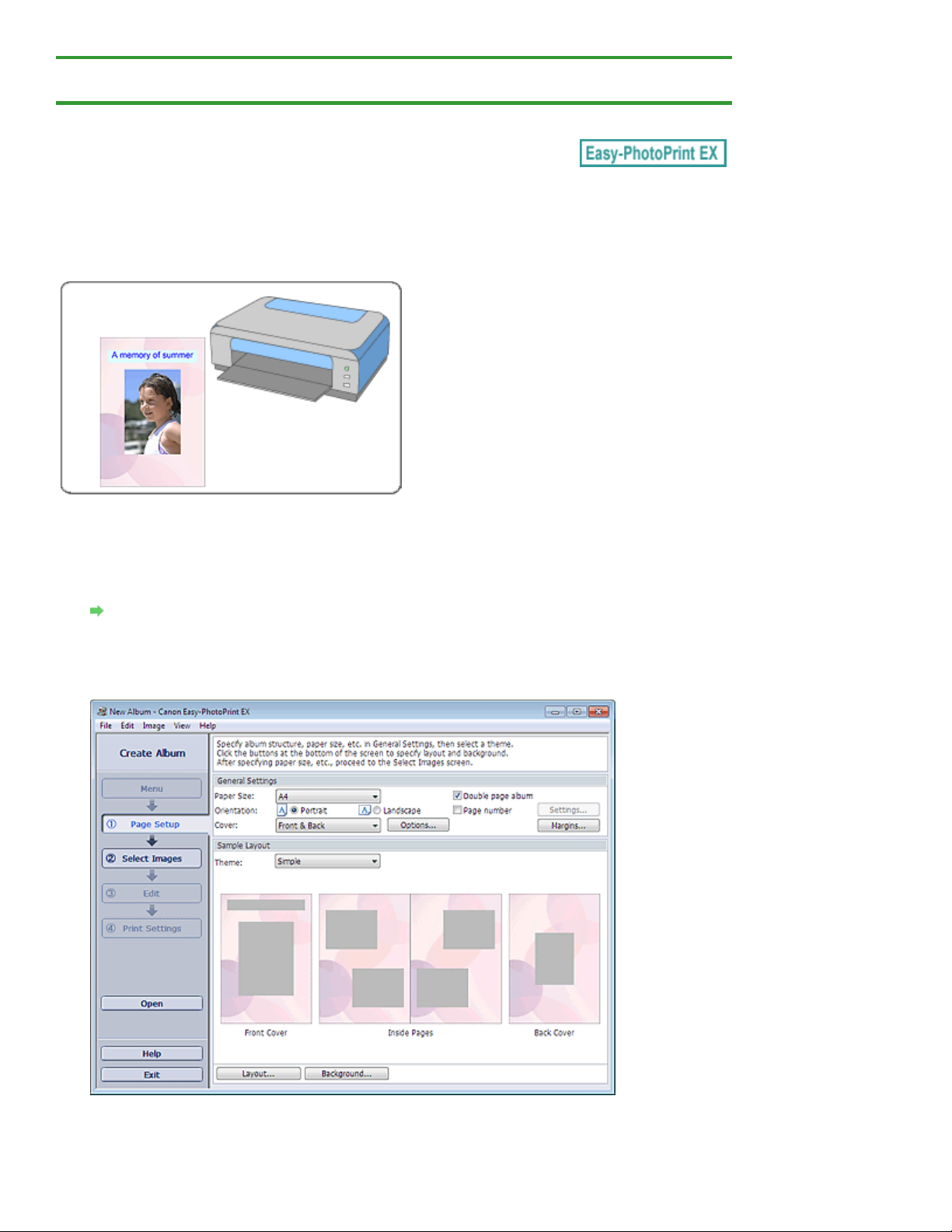
Стр. 24 из 1021 стр.Создание альбома
Главная
PhotoPrint EX)
A020
>
Печать
>
Печать с компьютера
> Создание альбома
>
Печать с помощью поставляемых приложений (Easy-
Создание альбома
В программе Easy-PhotoPrint EX можно создавать собственные фотоальбомы.
Действия
Запустите программу Easy-PhotoPrint EX.
1.
Запуск Easy-PhotoPrint EX
Нажмите Альбом (Album) в Меню (Menu).
2.
Откроется экран Страница (Page Setup).
Настройте параметры Размер бумаги (Paper Size), Ориентация (Orientation) и
3.
другие параметры в разделе Общие параметры (General Settings).

Примечание.
См. справку по выбору размера бумаги.
Данное диалоговое окно позволяет выбрать, показывать ли изображения на обратной
стороне передней и задней обложек альбома в диалоговом окне Параметры обложки
(Cover Options). Для отображения диалогового окна Параметры обложки (Cover Options)
выберите значение Спереди (Front) или
Обложка (Cover) и нажмите кнопку Параметры... (Options...).
Установите флажок Двухстраничный альбом (Double page album), чтобы разрешить макет
на развороте (использование двухстраничного шаблона). При использовании
двухстраничного альбома можно разместить изображение на правой и левой страницах.
Можно настраивать номера страниц (положение, размер шрифта и т. д.) в диалоговом
окне Номера страниц (Page Number Settings). Для отображения диалогового окна
Номера страниц (Page Number Settings) установите флажок Номер страницы (Page
number) и нажмите кнопку Параметры... (Settings...).
На данном экране можно задать поля для макетов передней обложки, внутренних
страниц и задней обложки в диалоговом окне Параметры полей (Margin Settings). Для
отображения диалогового окна Параметры полей (Margin Settings) нажмите кнопку
Поля... (Margins...).
Выберите необходимую тему в списке Тема (Theme) в разделе Образец
4.
Спереди и сзади (Front & Back)
для параметра
макета (Sample Layout).
Стр. 25 из 1021 стр.Создание альбома
Чтобы поменять макет, нажмите кнопку Макет... (Layout...).
5.
Появится диалоговое окно Изменение макета (Change Layout).
В диалоговом окне Изменение макета (Change Layout) можно менять макет и выбирать,
печатать ли на фотографии дату ее съемки.
Примечание.
Доступные макеты могут зависеть от параметров Размер бумаги (Paper Size), Ориентация
(Orientation), Двухстраничный альбом (Double page album) или выбранного типа страницы
(передняя обложка, внутренние страницы или задняя обложка).
Можно настраивать дату (положение, размер, цвет и т. д.) в диалоговом окне Параметры
даты (Date Settings). Для отображения диалогового окна Параметры даты (Date Settings)
установите флажок Печать даты (Print date) в диалоговом окне Изменение макета
(Change Layout) и нажмите кнопку Настройка даты... (Date Settings...).
Чтобы изменить фон, нажмите кнопку Фон... (Background...).
6.
Появится диалоговое окно Изменение фона (Change Background).
В диалоговом окне Изменение фона (Change Background) можно заполнить фон одним
цветом или использовать для этого файл с изображением.
Выберите элемент Выбрать изобр. (Select Images) в области кнопок в левой
7.
части экрана.
Отобразится экран Выбрать изобр. (Select Images).

Стр. 26 из 1021 стр.Создание альбома
В дереве папок выберите папку с изображением, которое необходимо
8.
напечатать.
Изображения в папке будут отображаться в виде эскизов (уменьшенных изображений).
Внимание!
Если программа Easy-PhotoPrint EX запущена из другого приложения (MP Navigator EX
или ZoomBrowser EX), область дерева папок не отображается.
Изображения, выбранные в приложении, будут отображаться в виде эскизов.
Примечание.
Можно также использовать неподвижные изображения, полученные из
видеоизображений.
Создание и печать неподвижных изображений из видеоизображений
Можно также использовать изображения, загруженные с сайтов для обмена
фотографиями в Интернете.
Загрузка изображений с сайтов обмена фотографиями
Выберите одно или несколько изображений, которые необходимо напечатать,
9.
и нажмите одну из кнопок ниже.
Для печати на передней обложке:
Для печати на внутренних страницах:
(Импорт изображений на переднюю обложку)
(Импорт на внутренние страницы)
Для печати на задней обложке:
Выбранные изображения отображаются в области выбранных изображений.
Можно также выбрать одно или несколько изображений, которые необходимо напечатать,
перетаскивая их в область выбранных изображений.
(Импорт изображений на заднюю обложку)
Примечание.
Если нужно удалить изображение из выбранной области изображений, выберите нужное
изображение и щелкните (Удалить импортированное изображение).
Для удаления всех изображений из выбранной области изображений щелкните
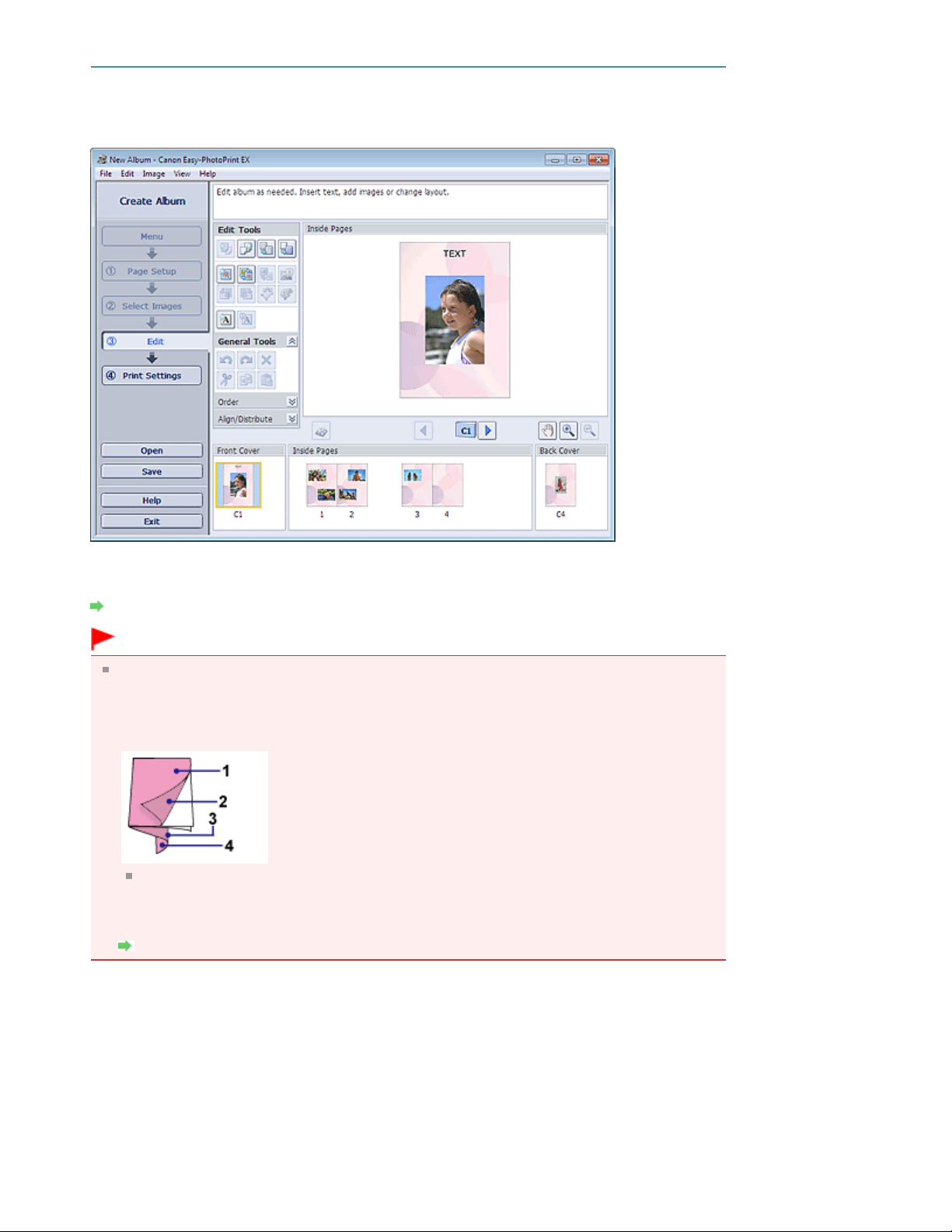
(Удалить все импортированные изображения).
Выберите элемент Правка (Edit) в области кнопок в левой части экрана.
10.
Отобразится экран Правка (Edit).
Стр. 27 из 1021 стр.Создание альбома
Если необходимо, альбом можно отредактировать.
11.
Другие параметры
Внимание!
Информация о редактировании будет утрачена, если выйти из программы Easy-PhotoPrint
EX без сохранения отредактированного альбома. Рекомендуется сохранять
отредактированное, если планируется редактирование впоследствии.
Номера страниц на передней и задней обложках альбома отображаются следующим
образом:
О1: Передняя обложка
О2: Внутренняя сторона передней обложки
О3: Внутренняя сторона задней обложки
О4: Задняя обложка
Сообщение «О2» и «О3» отображается, только если установлен флажок Оставить
обратную сторону передней обложки пустой (Leave the inside of front cover blank)/
Оставить обратную сторону задней обложки пустой (Leave the inside of back cover
blank) в диалоговом окне Параметры обложки (Cover Options).
Сохранение
Выберите элемент Параметры печ. (Print Settings) в области кнопок в левой
12.
части экрана.
Появится экран Параметры печ. (Print Settings).
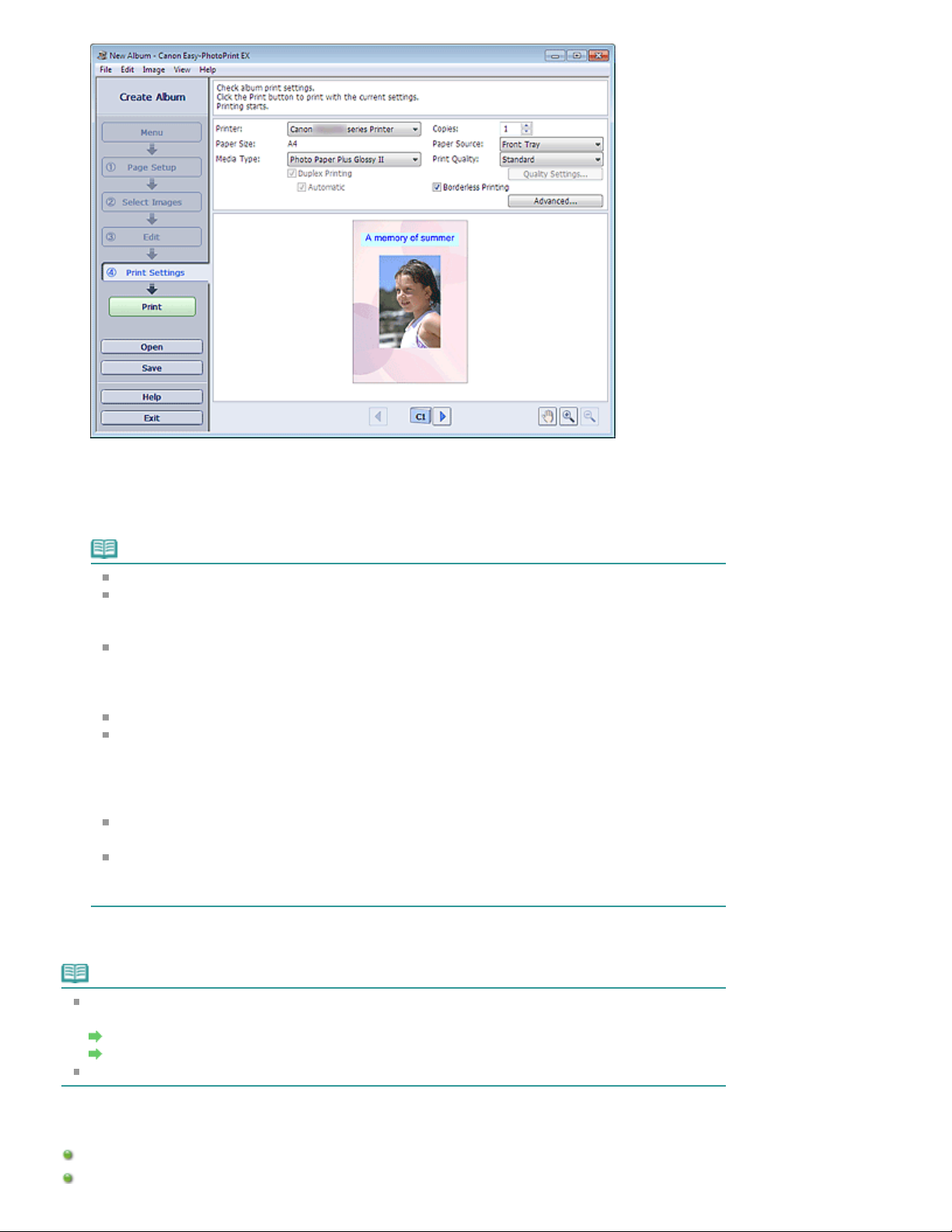
Стр. 28 из 1021 стр.Создание альбома
Настройте параметры Тип носителя (Media Type), Источ. бумаги (Paper Source)
13.
и другие параметры в соответствии с принтером и бумагой, которые будут
использоваться.
Примечание.
Типы носителя зависят от модели принтера и размера бумаги.
Флажок Двусторонняя печать (Duplex Printing) появляется, если выбранные принтер и
носитель поддерживают двустороннюю печать. Установите этот флажок для печати на
обеих сторонах бумаги.
Флажок Авто (Automatic) появляется, если выбрать принтер, поддерживающий
автоматическую двустороннюю печать, выбрать носитель, поддерживающий
двустороннюю печать, и установить флажок Двусторонняя печать (Duplex Printing).
Установите этот флажок для автоматической печати на обеих сторонах листа.
Источники бумаги могут меняться в зависимости от модели принтера и типа носителя.
Можно настроить специальные параметры качества печати в диалоговом окне
Параметры качества изображения (Print Quality Settings). Для отображения диалогового
окна Параметры качества изображения (Print Quality Settings) выберите значение Спец.
(Custom) для параметра Кач-во печати (Print Quality) и нажмите Настройка качества...
(Quality Settings...).
Установите флажок Печать без полей (Borderless Printing), чтобы напечатать каждую
страницу альбома на полной странице без полей.
Диапазон печати и расширение для печати без полей можно задать в диалоговом окне
Параметры печати (Print Settings). Для отображения диалогового окна Параметры печати
(Print Settings) нажмите кнопку Дополнительно... (Advanced...).
14. Выберите элемент Печать (Print) в области кнопок в левой части экрана.
Примечание.
Существует возможность исправить или улучшить выбранное изображение, прежде чем
печатать его.
Исправление и улучшение фотографий
Улучшение фотографий с помощью специальных фильтров
Подробные сведения о каждом экране см. в справке.
Вопросы и ответы
Как можно переместить (или скопировать) сохраненный файл?
Что означают метки "O1" и "O4"?

Наверх
Стр. 29 из 1021 стр.Создание альбома
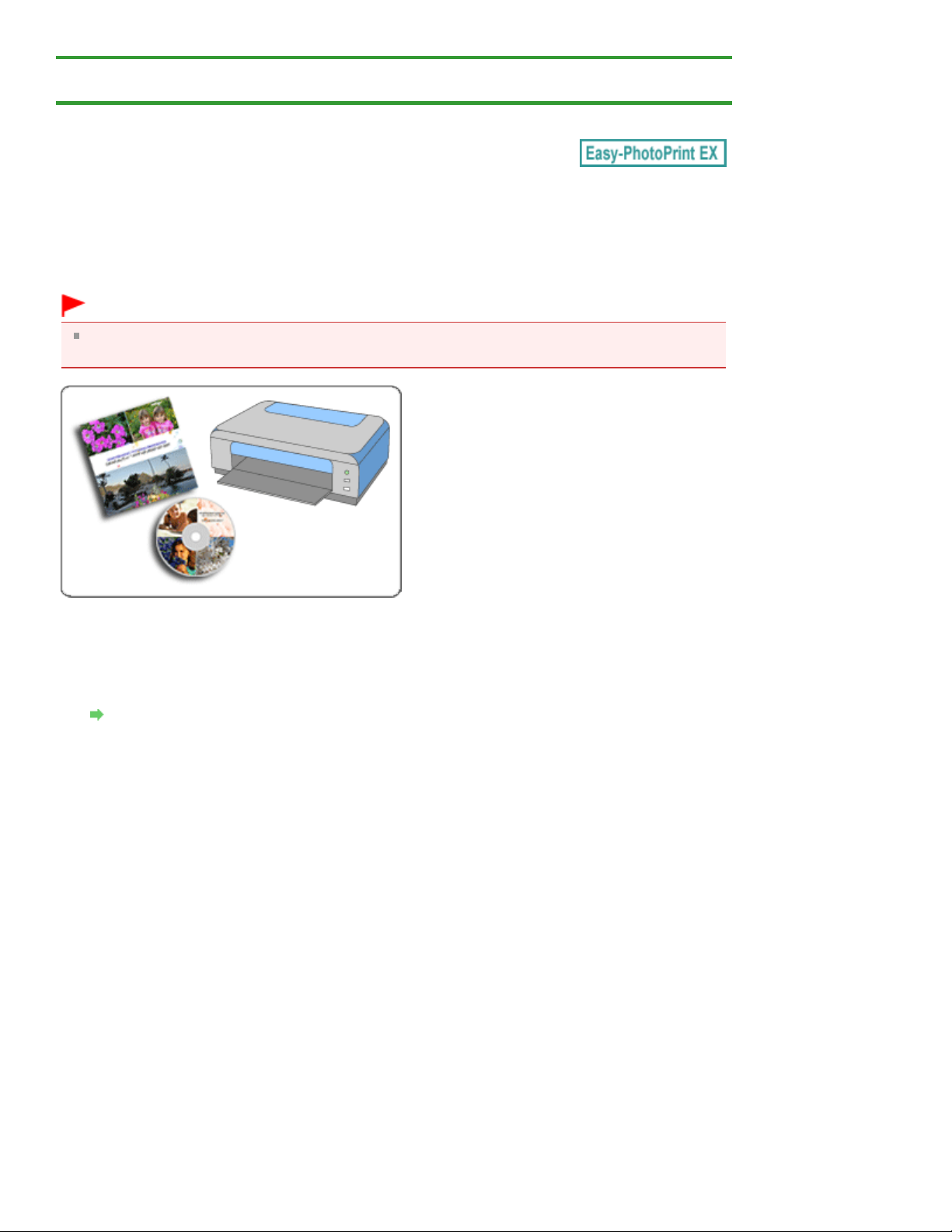
Стр. 30 из 1021 стр.Печать этикеток дисков и обложек коробок
Главная
PhotoPrint EX)
A004
>
Печать
>
Печать с компьютера
> Печать этикеток дисков и обложек коробок
>
Печать с помощью поставляемых приложений (Easy-
Печать этикеток дисков и обложек коробок
Можно распечатать собственные этикетки дисков и обложки коробок на основе своих любимых
фотографий.
Внимание!
Печать на этикетке диска возможна только на поддерживающих эту функцию принтерах.
Подробности см. в руководстве по эксплуатации принтера.
Действия
Запустите программу Easy-PhotoPrint EX.
1.
Запуск Easy-PhotoPrint EX
Выберите пункт Этикетка/обл.коробки диска (Disc Label/Case Cover) в Меню
2.
(Menu).
Откроется экран Страница (Page Setup).
 Loading...
Loading...