Page 1
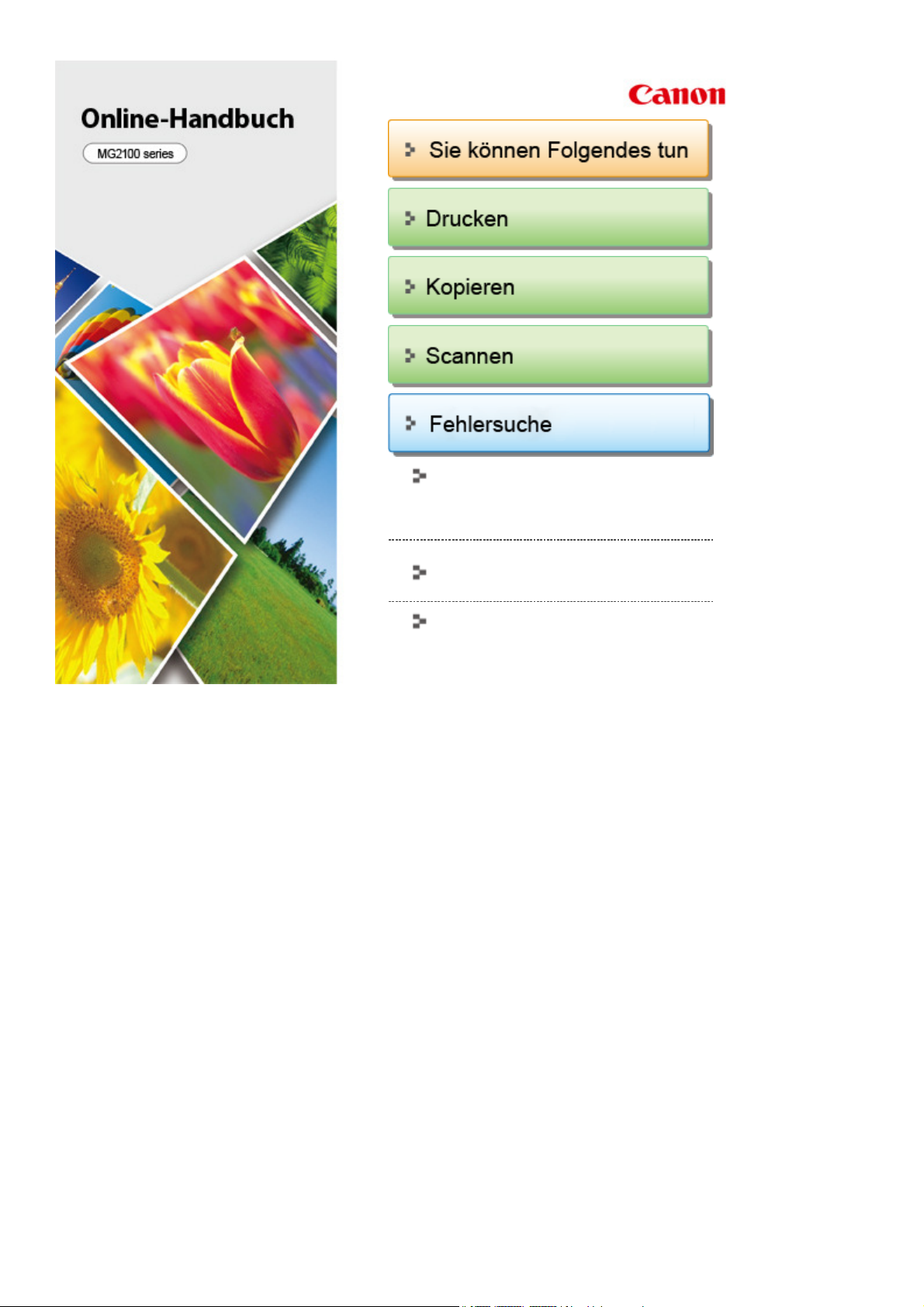
Seite 1 von 731 SeitenCanon Online-Handbuch - MG2100 series
Überblick über das Gerät
(Einschließlich Änderungen bei richtiger
Pflege und Einstellungen)
Verwenden der Online-Handbücher,
Druckvorgänge
Nützliche Software
MC-5803-V1.00
Page 2
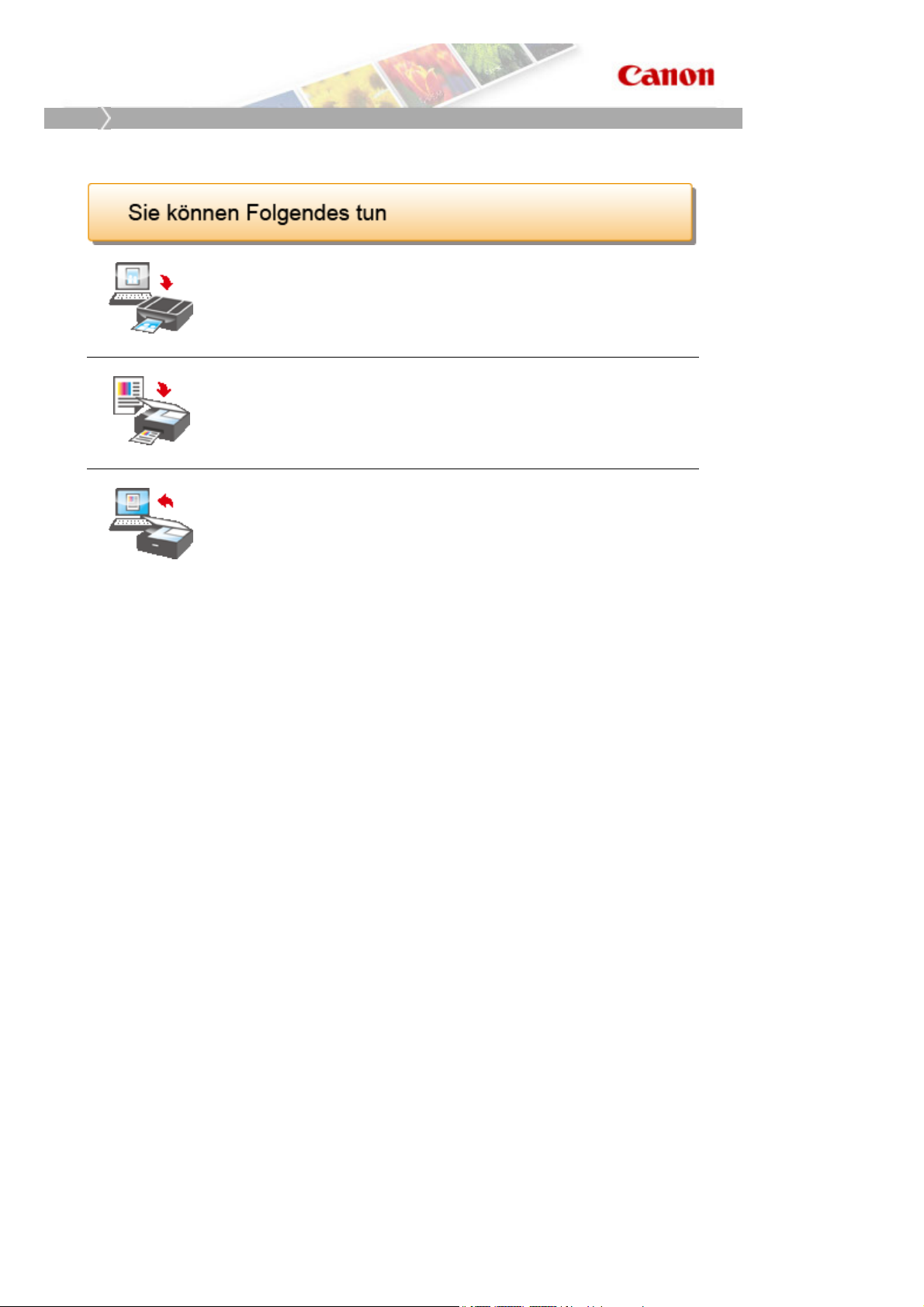
Home
Sie können Folgendes tun
Drucken von Fotos über den Computer
Seite 2 von 731 SeitenSie können Folgendes tun
Drucken von Fotos mithilfe von Easy-PhotoPrint EX
Kopieren des Originals
Scannen über den Computer
Verwenden von MP Navigator EX zum Scannen von Bildern
Verwenden verschiedener Kopierfunktionen
Page 3
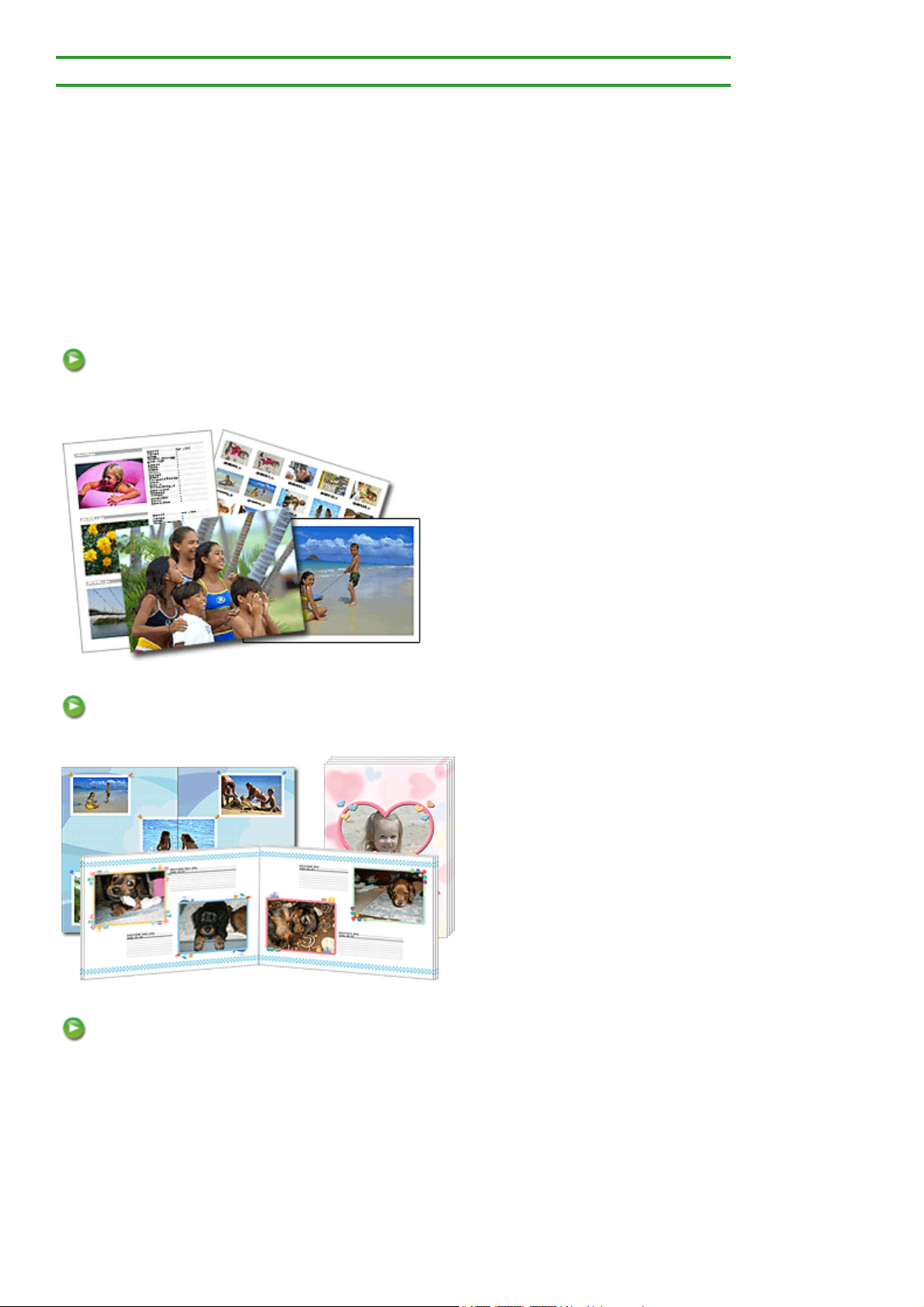
Seite 3 von 731 SeitenDrucken von Fotos über den Computer
Home
A001
>
Sie haben folgende Möglichkeiten
> Drucken von Fotos über den Computer
Drucken von Fotos über den Computer
Drucken mit Easy-PhotoPrint EX
Easy-PhotoPrint EX ermöglicht Ihnen das einfache Erstellen von Alben, Kalendern und anderen
Elementen mit Fotos, die mit Digitalkameras aufgenommen wurden.
Sie können auch Einzelbilder aus Videos erstellen oder Bilder korrigieren/verbessern.
Drucken von Fotos
Easy-PhotoPrint EX ermöglicht das Drucken Ihrer Lieblingsfotos mit verschiedenen Layouts (randlose
Fotos usw.).
Erstellen eines Albums
Mit Easy-PhotoPrint EX können Sie Ihr persönliches Fotoalbum erstellen.
Drucken von Datenträgeretiketten und Deckblättern
Sie können Ihre Datenträgeretiketten und Deckblätter mit Ihren Lieblingsfotos bedrucken.
Page 4
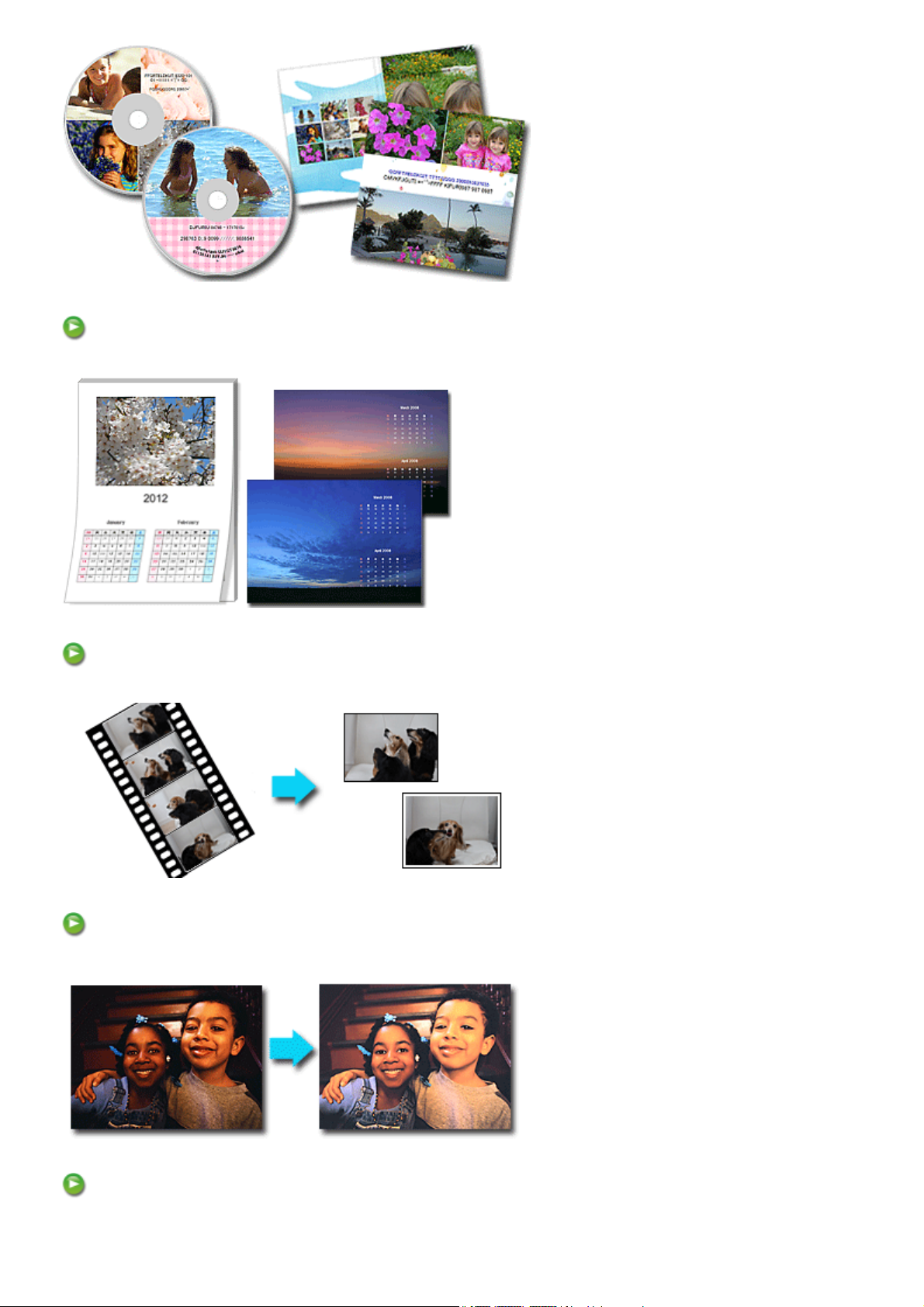
Drucken von Kalendern
Mit Easy-PhotoPrint EX können Sie Ihren eigenen Kalender mit Ihren Lieblingsfotos erstellen.
Seite 4 von 731 SeitenDrucken von Fotos über den Computer
Erstellen und Drucken von Einzelbildern aus Videos
Sie können Videobilder erfassen und daraus Einzelbilder erstellen und drucken.
Korrigieren und Verbessern von Fotos
Sie können rote Augen korrigieren oder die Helligkeit und den Kontrast von Bildern anpassen.
Verbessern von Fotos mit Spezialfiltern
Verwandeln Sie Ihre Fotos mithilfe von Spezialfiltern in einzigartige und attraktive Bilder.
Page 5
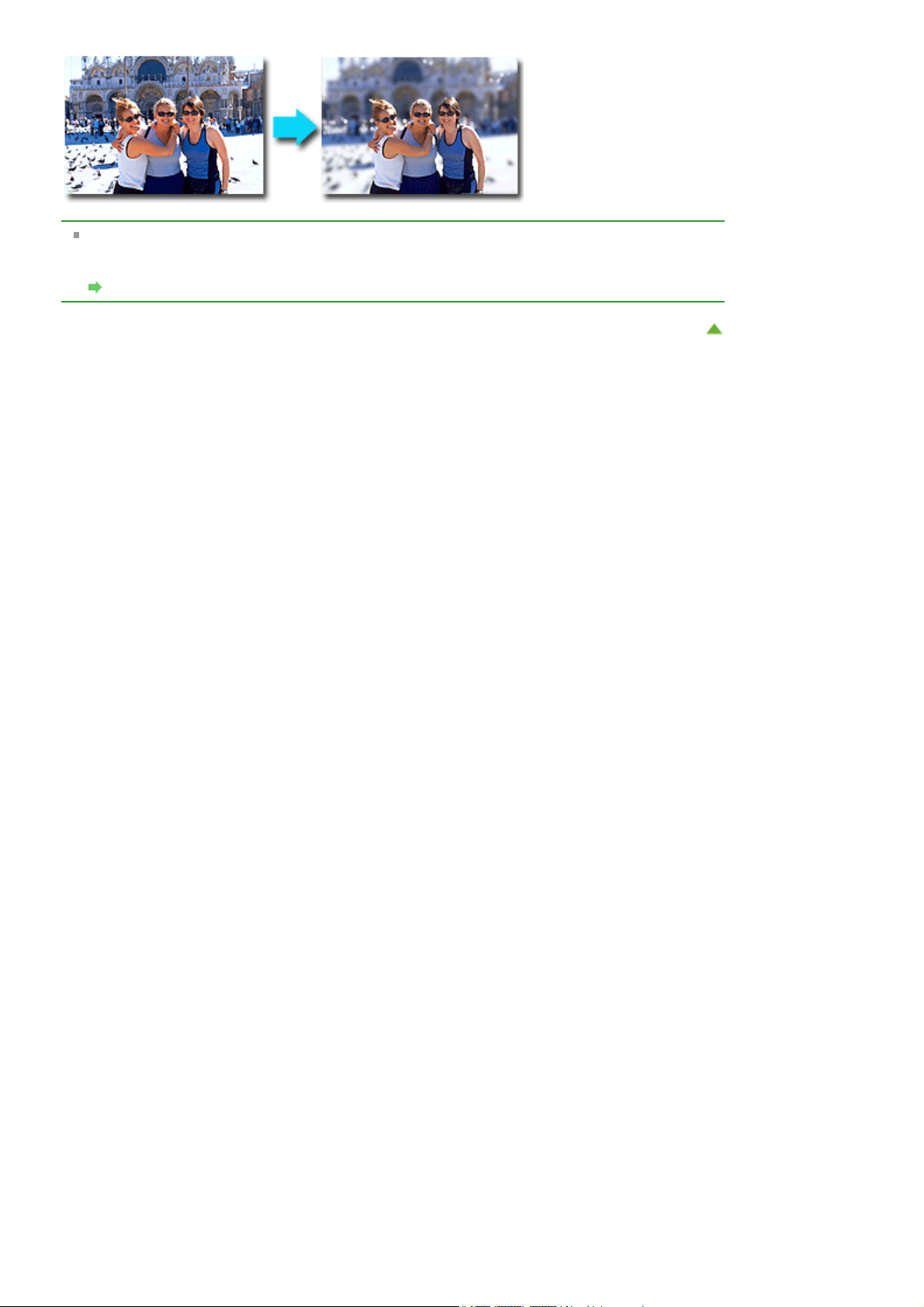
Easy-PhotoPrint EX bietet Ihnen über die aufgeführten Funktionen hinaus noch viele weitere
Möglichkeiten.
Weitere Funktionen hierzu finden Sie im folgenden Abschnitt.
Drucken mit der mitgelieferten Anwendungssoftware (Easy-PhotoPrint EX)
Zum Seitenanfang
Seite 5 von 731 SeitenDrucken von Fotos über den Computer
Page 6
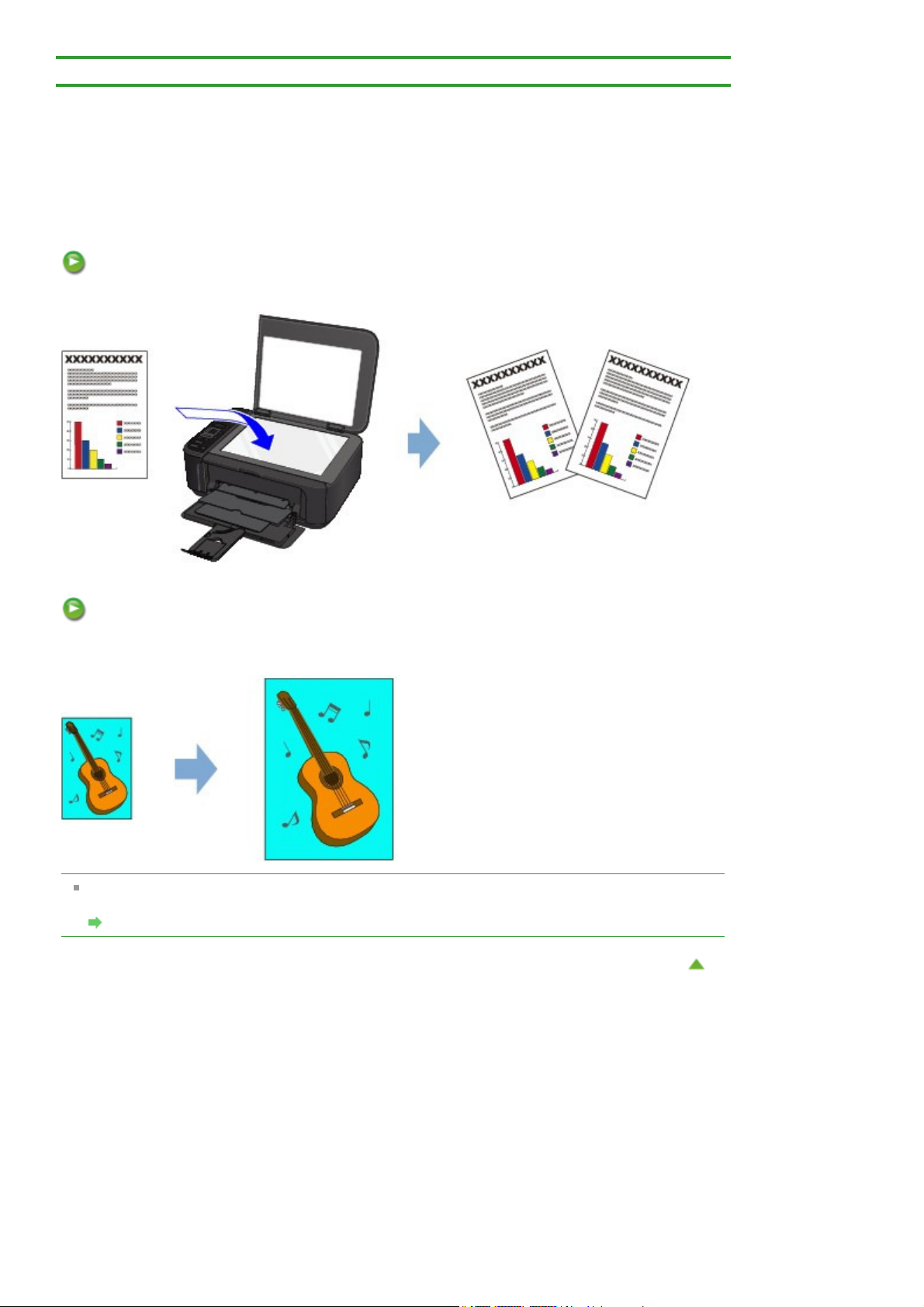
>
Home
U047
Sie haben folgende Möglichkeiten
> Kopieren des Originals
Kopieren des Originals
Kopieren des Originals
Sie können das Original kopieren, indem Sie es auf die Auflagefläche legen.
Erstellen von Kopien
Legen Sie das Originaldokument zum Kopieren auf die Auflagefläche.
Seite 6 von 731 SeitenKopieren des Originals
Verkleinern oder Vergrößern einer Kopie je nach Papierformat
Mit der Kopierfunktion „An Seite anpassen“ kann die Kopie des Originals automatisch auf das
ausgewählte Seitenformat vergrößert oder verkleinert werden.
Darüber hinaus sind auch weitere Kopierfunktionen verfügbar.
Weitere Informationen finden Sie unter:
Kopieren
Zum Seitenanfang
Page 7
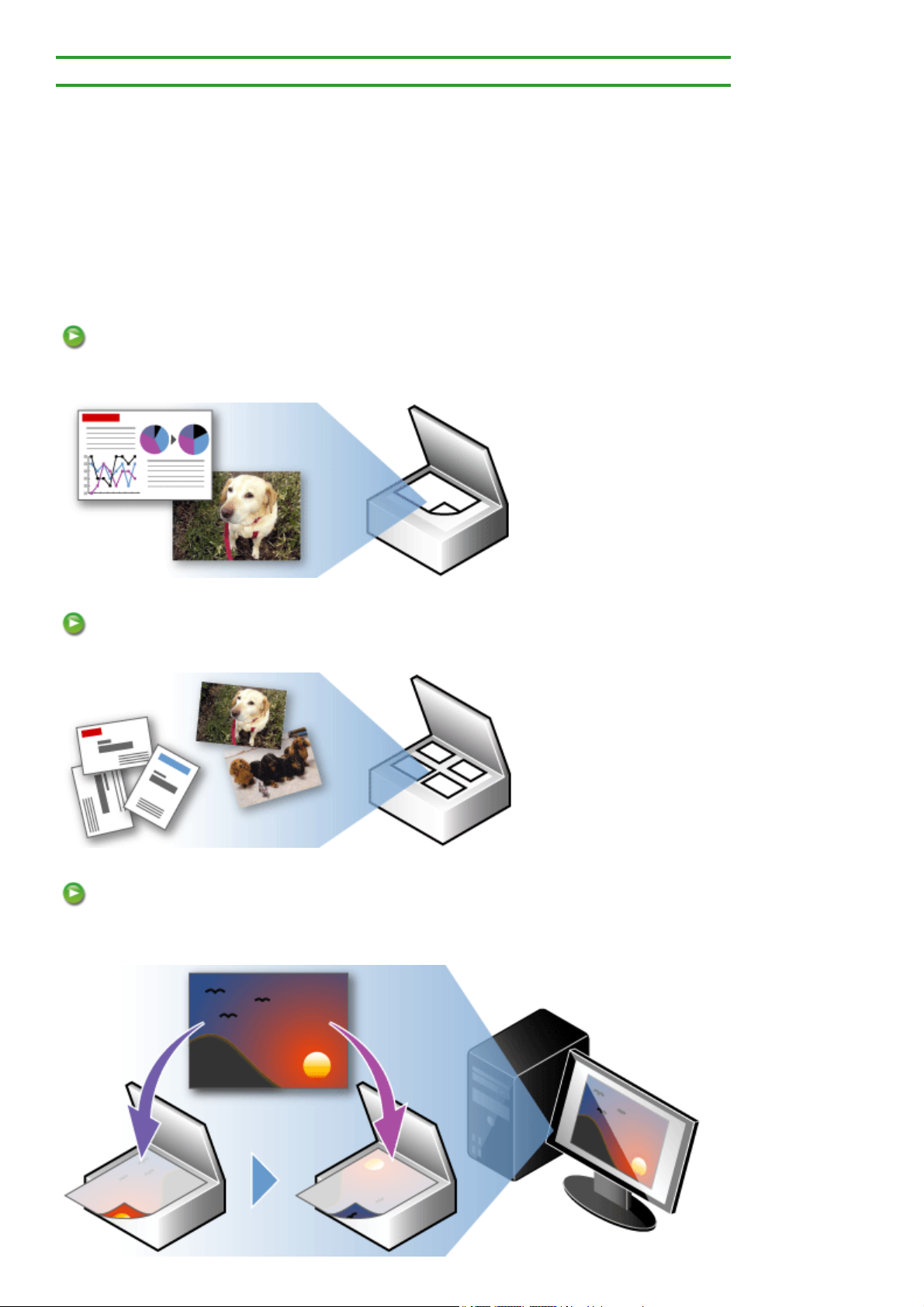
Seite 7 von 731 SeitenScannen über den Computer
Home
S001
>
Sie haben folgende Möglichkeiten
> Scannen über den Computer
Scannen über den Computer
Scannen mit MP Navigator EX
Mit MP Navigator EX (im Lieferumfang enthaltene Scanner-Software) können Sie auf einfache Weise
Fotos und Dokumente scannen.
Einfaches Scannen mit dem automatischen Scan
Sie können Fotos und Dokumente einfach mit der automatischen Erkennung des Dokumenttyps
scannen.
Mehrere Dokumente gleichzeitig scannen
Sie können zwei oder mehr kleine Dokumente (Fotos, Karten, usw.) gleichzeitig scannen.
Bilder scannen, die größer als die Auflagefläche sind (Heftungs-
Assistent)
Sie können Bilder scannen, die größer als die Auflagefläche sind.
Page 8
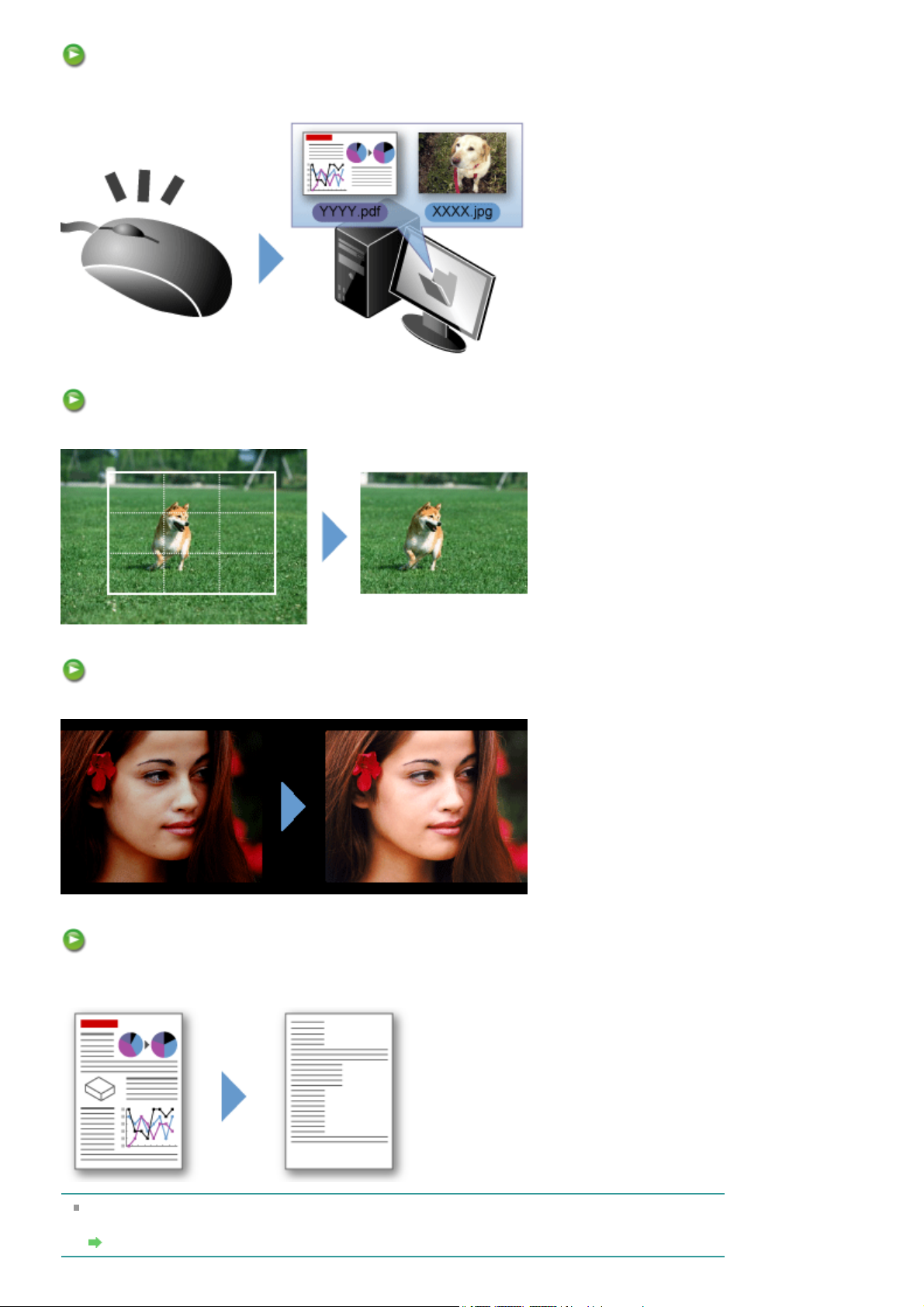
Seite 8 von 731 SeitenScannen über den Computer
Einfaches Ein-Klick-Scannen
Sie können mehrere Schritte, vom Scannen bis zum Speichern usw. gleichzeitig durchführen, indem Sie
auf das entsprechende Symbol klicken.
Zuschneiden gescannter Bilder
Sie können die gescannten Bilder zuschneiden.
Bilder automatisch korrigieren/verbessern
Sie können gescannte Fotos einfach korrigieren/verbessern.
Extrahieren von Text aus gescannten Bildern (OCR)
Sie können Zeitschriften, Zeitungen usw. als Bilder scannen und den Text danach in bearbeitbare
Textdaten konvertieren.
MP Navigator EX verfügt abgesehen von den genannten Funktionen noch über weitere Funktionen.
Weitere Informationen hierzu finden Sie im folgenden Abschnitt.
Mit der mitgelieferten Anwendungssoftware scannen (MP Navigator EX)
Page 9
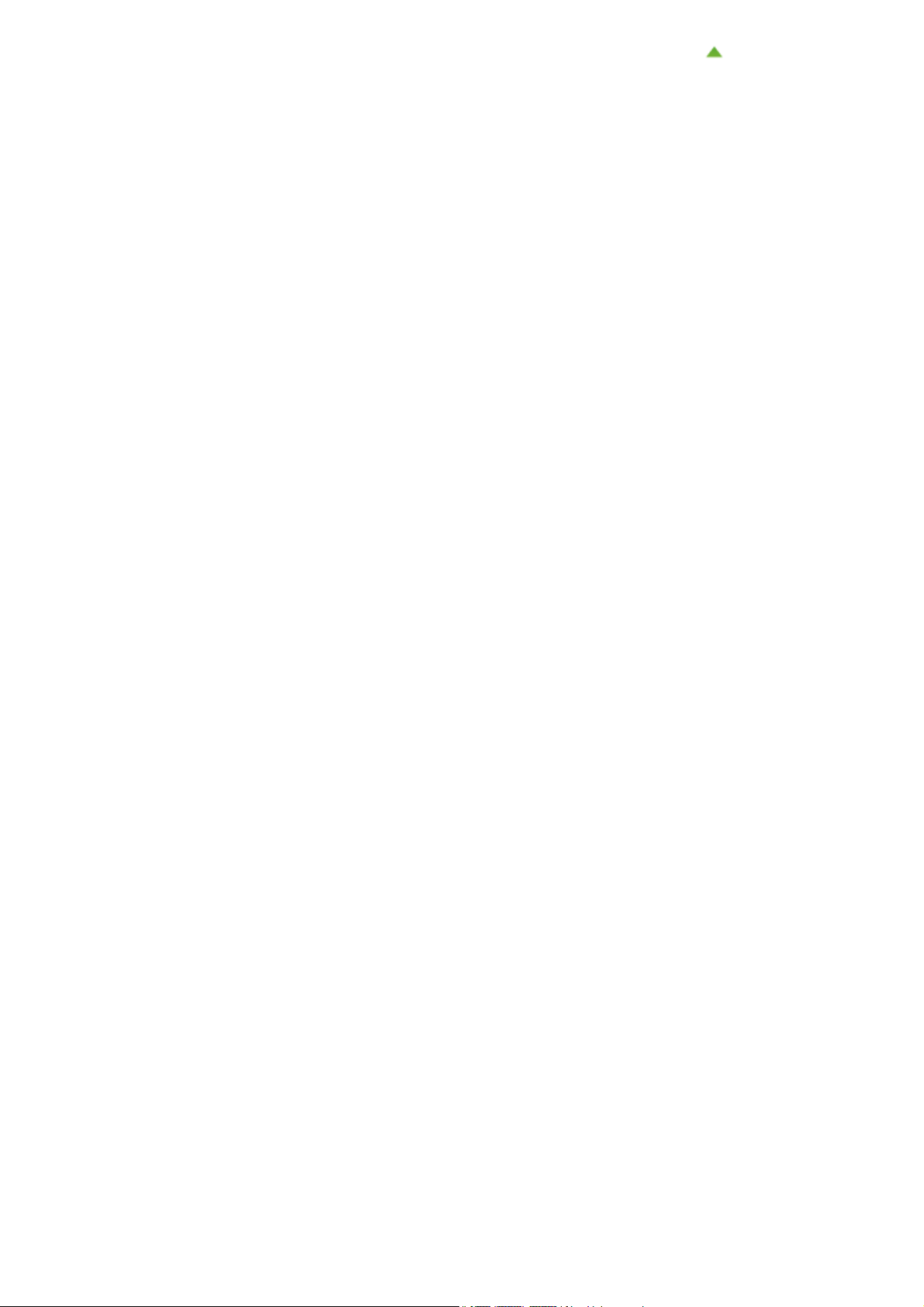
Zum Seitenanfang
Seite 9 von 731 SeitenScannen über den Computer
Page 10
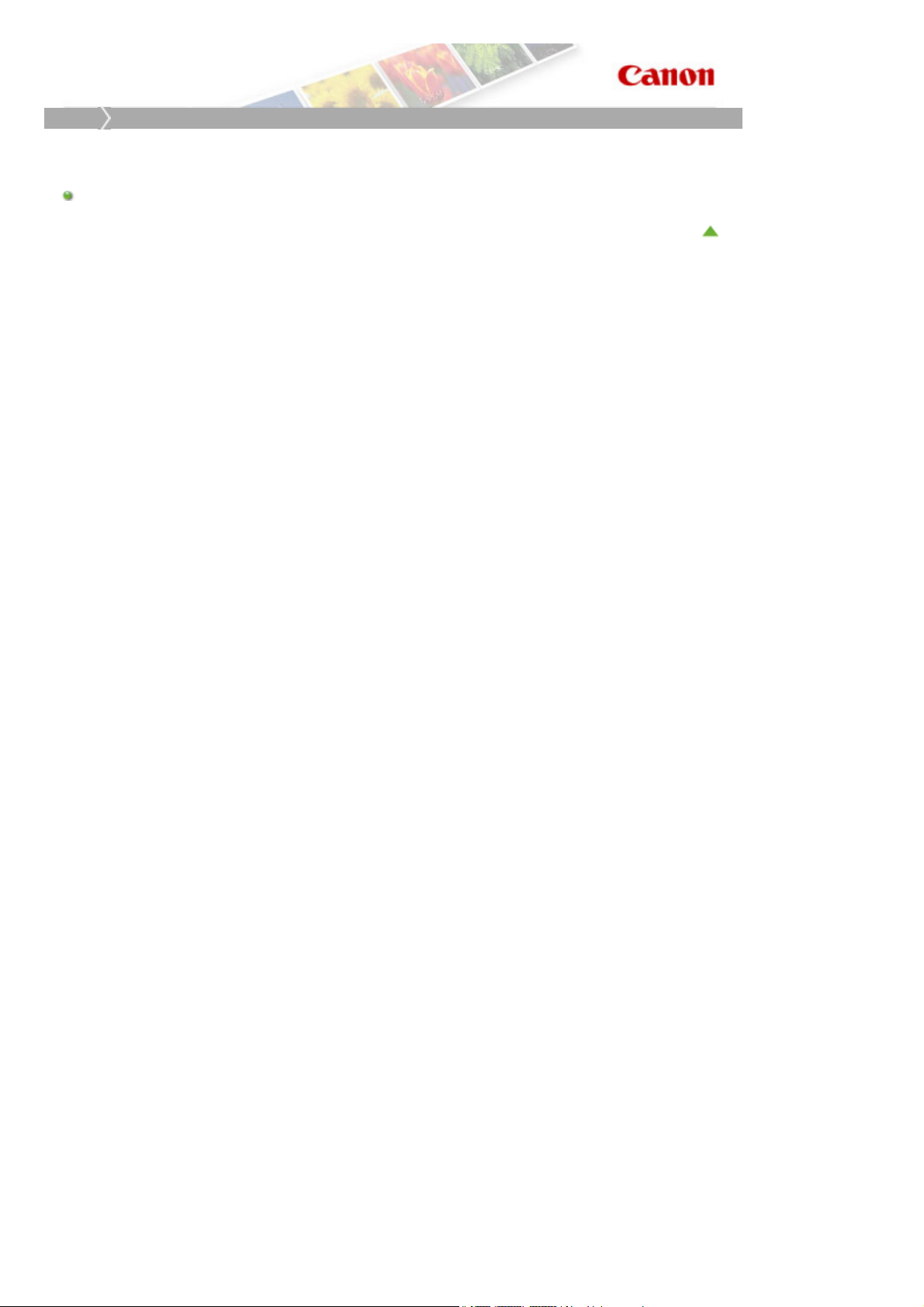
Home
Drucken
Drucken
Drucken über den Computer
Seite 10 von 731 SeitenDrucken
Zum Seitenanfang
Page 11
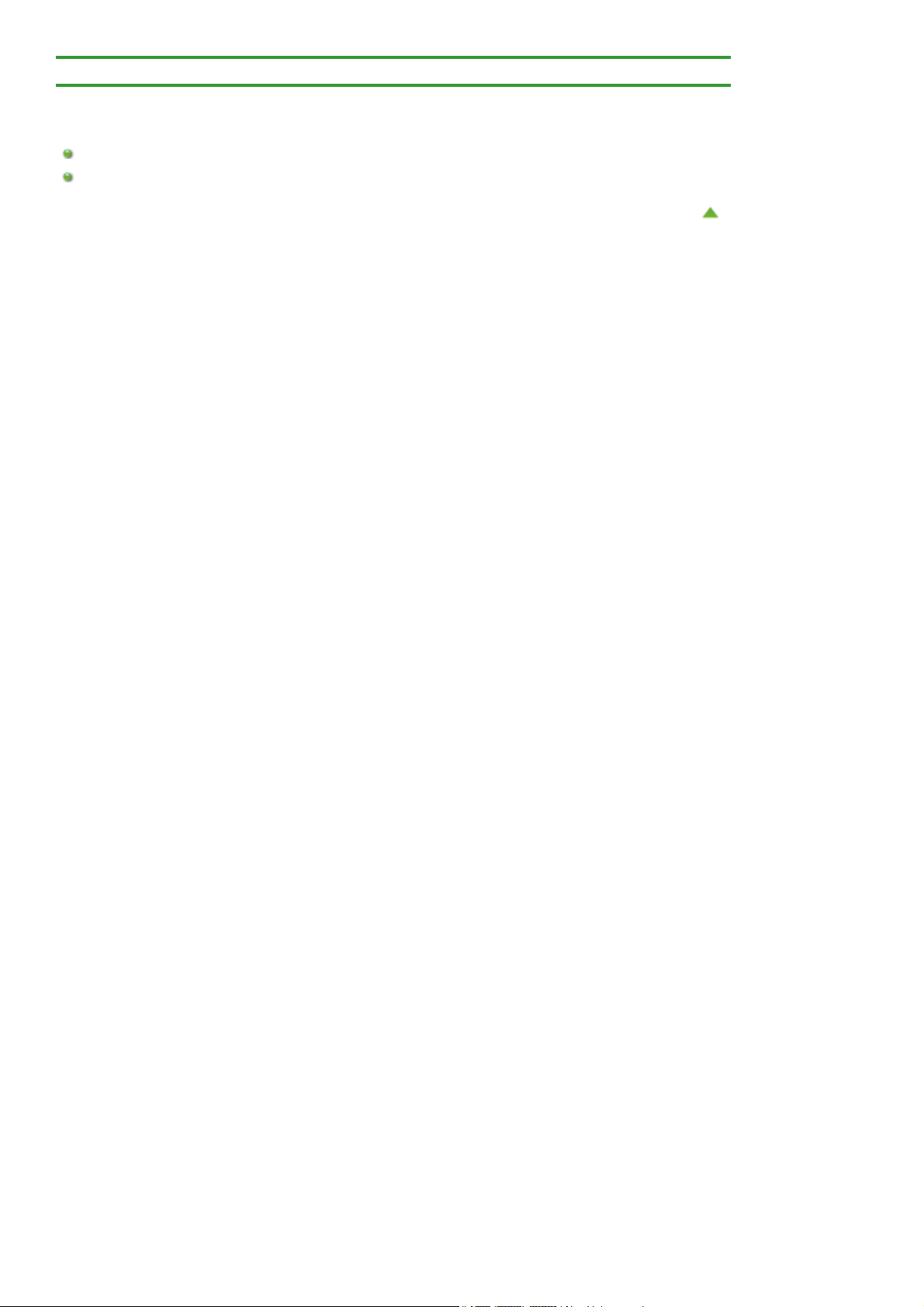
>
Home
Drucken > Drucken über den Computer
Drucken über den Computer
Drucken mit der mitgelieferten Anwendungssoftware (Easy-PhotoPrint EX)
Drucken mit Anwendungssoftware (Drucken mit dem Druckertreiber)
Seite 11 von 731 SeitenDrucken über den Computer
Zum Seitenanfang
Page 12
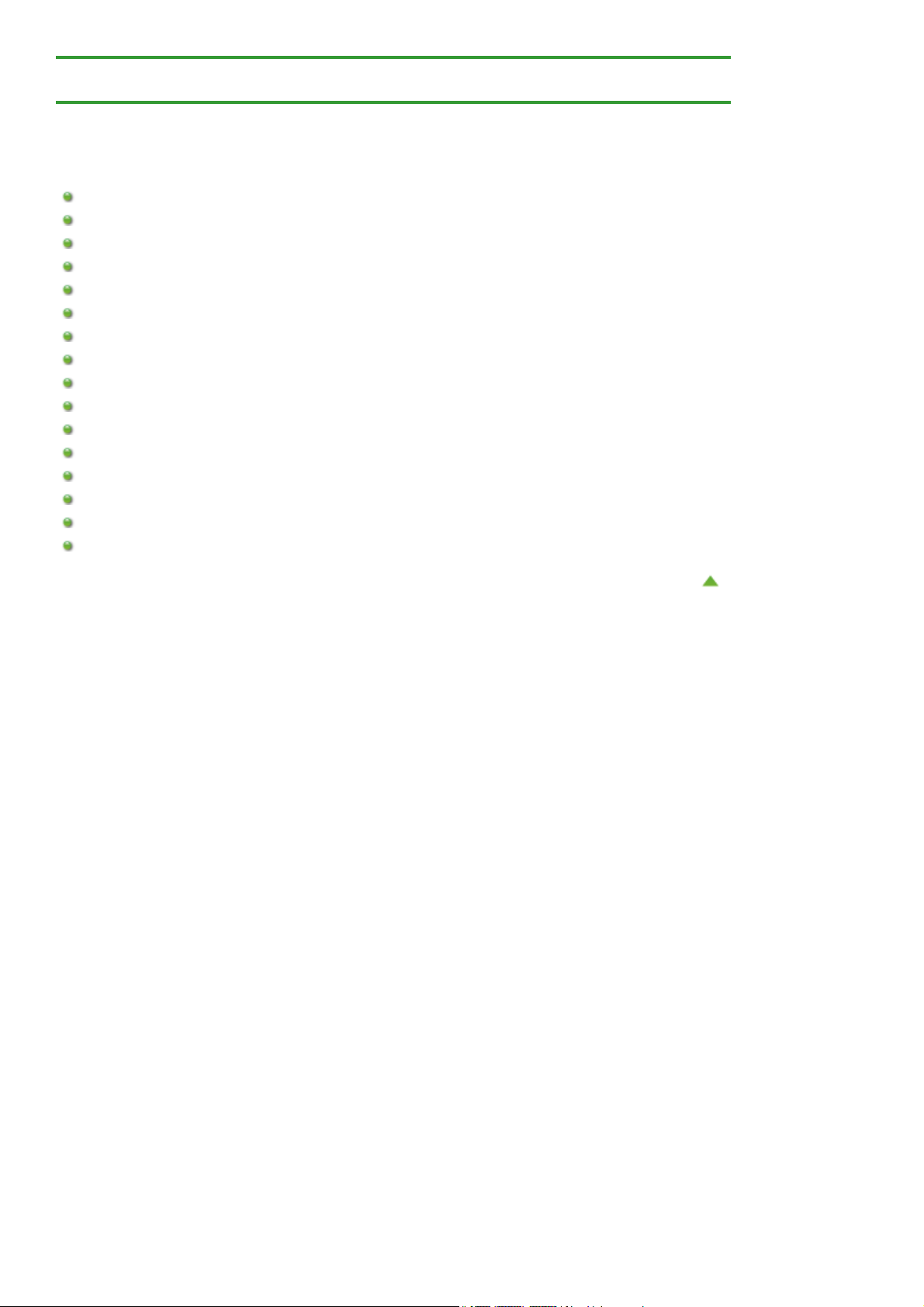
Seite 12 von 731 SeitenDrucken mit der mitgelieferten Anwendungssoftware (Easy-PhotoPrint EX)
>
Home
(Easy-PhotoPrint EX)
Drucken
>
Drucken über den Computer > Drucken mit der mitgelieferten Anwendungssoftware
Drucken mit der mitgelieferten Anwendungssoftware (EasyPhotoPrint EX)
Was ist Easy-PhotoPrint EX?
Starten von Easy-PhotoPrint EX
Drucken von Fotos
Erstellen eines Albums
Drucken von Datenträgeretiketten und Deckblättern
Drucken von Kalendern
Drucken von Etiketten
Drucken des Layouts
Drucken von Premiuminhalt
Korrigieren und Verbessern von Fotos
Verbessern von Fotos mit Spezialfiltern
Erstellen und Drucken von Einzelbildern aus Videos
Herunterladen von Bildern von Fotofreigabe-Websites
Fotodruckeinstellungen
Weitere Einstellungen
Fragen und Antworten
Zum Seitenanfang
Page 13
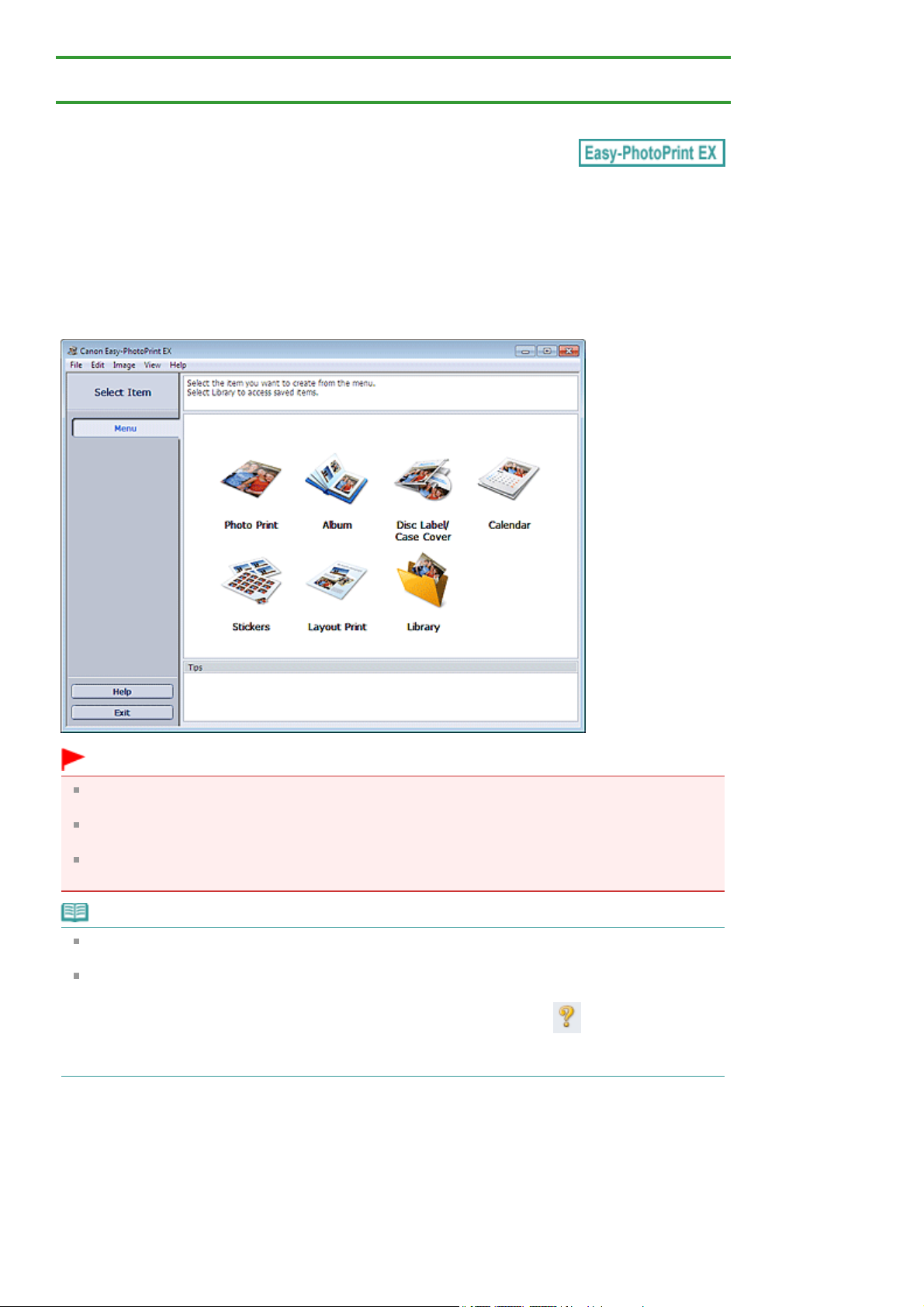
wird.
Seite 13 von 731 SeitenWas ist Easy-PhotoPrint EX?
>
Home
(Easy-PhotoPrint EX) > Was ist Easy-PhotoPrint EX?
A000
Drucken
>
Drucken über den Computer
>
Drucken mit der mitgelieferten Anwendungssoftware
Was ist Easy-PhotoPrint EX?
Easy-PhotoPrint EX ermöglicht Ihnen das einfache Erstellen von Alben, Datenträgeretiketten/
Deckblättern, Kalendern und Etiketten mit Fotos, die mit Digitalkameras aufgenommen wurden.
Sie können auch randlose Fotos auf einfache Weise drucken.
Wichtig
Easy-PhotoPrint EX kann nur mit Canon Inkjet-Druckern verwendet werden. Einige Drucker werden
nicht unterstützt, z. B. kompakte Canon-Fotodrucker (einschließlich SELPHY CP-Serie).
Wenn kein Drucker installiert ist, der Easy-PhotoPrint EX unterstützt, können die erstellten Elemente
nicht gedruckt werden.
Wenn Easy-PhotoPrint EX auf einem Computer installiert ist, auf dem bereits Easy-LayoutPrint
installiert wurde, wird Easy-LayoutPrint durch Easy-PhotoPrint EX ersetzt.
Hinweis
Das Bedrucken von Datenträgeretiketten ist nur auf unterstützten Druckern möglich. Weitere
Informationen hierzu finden Sie im Handbuch Ihres Druckers.
Beschreibungen der Easy-PhotoPrint EX-Bildschirme finden Sie in der Hilfe von Easy-PhotoPrint
EX.
Klicken Sie in einem Bildschirm oder Dialogfenster auf Hilfe (Help) (oder
Sie im Menü Hilfe (Help) die Option Hilfe zu Easy-PhotoPrint EX... (Easy-PhotoPrint EX Help...) aus.
Die Hilfe wird angezeigt.
Info zu Exif Print
Easy-PhotoPrint EX unterstützt "Exif Print". Exif Print ist ein Standard zur Verbesserung der
Kommunikation zwischen Digitalkameras und Druckern.
Beim Anschluss an eine Exif Print-kompatible Digitalkamera werden die Bilddaten der Kamera zum
Zeitpunkt der Aufnahme verwendet und optimiert, wodurch eine besonders hohe Druckqualität erzielt
(Hilfe)), oder wählen
Page 14
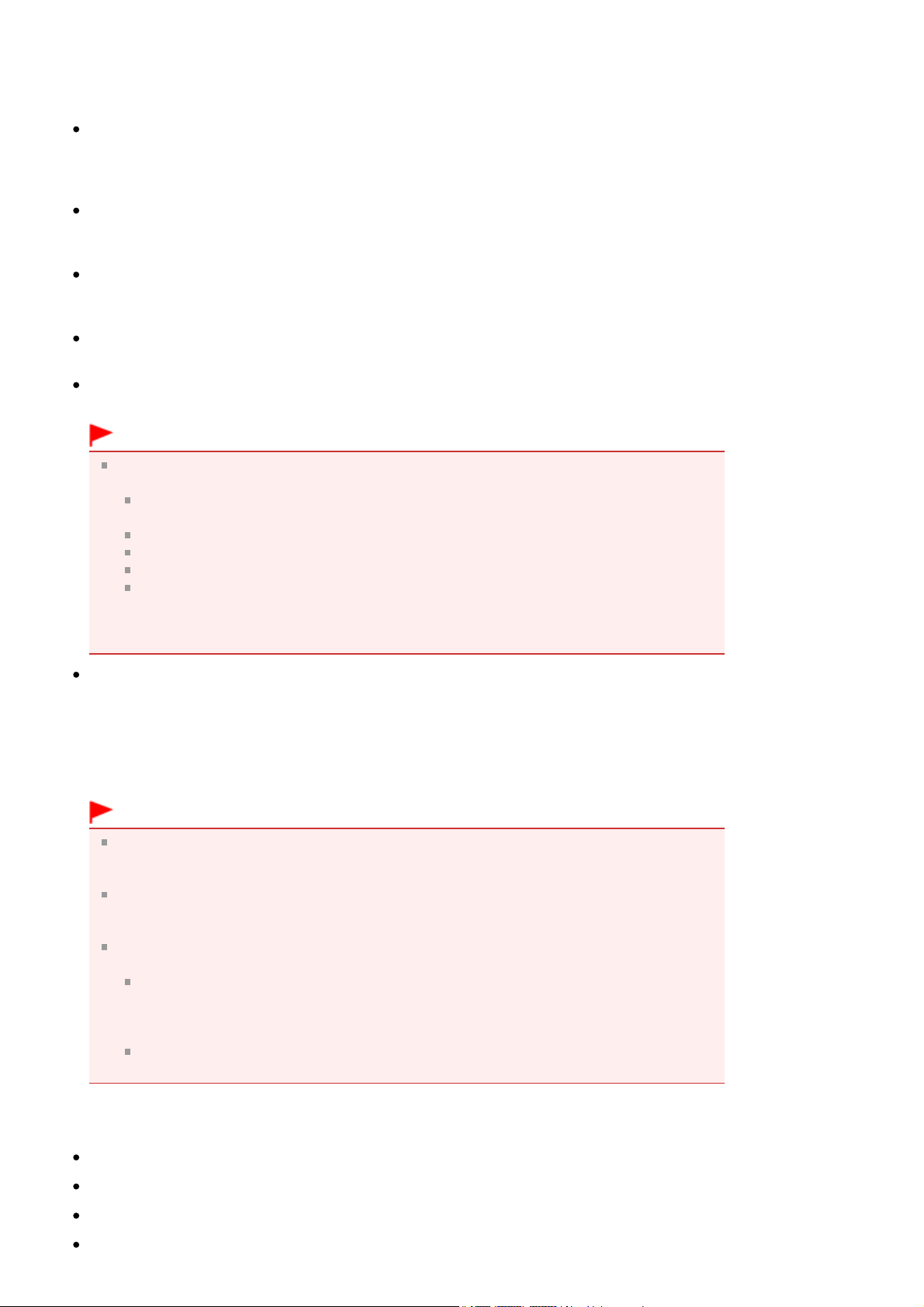
Starten von Easy-PhotoPrint EX aus anderen Anwendungen
Easy-PhotoPrint EX kann von anderen Anwendungen aus gestartet werden.
Weitere Informationen zum Startvorgang finden Sie im Handbuch der Anwendung.
MP Navigator EX Version 5.0.0 oder höher unterstützt die folgenden Funktionen.
- Fotodruck (Photo Print)
- Album
- Datentr.etik./Deckblatt (Disc Label/Case Cover)
MP Navigator EX Version 1.00 oder höher unterstützt die folgenden Funktionen.
- Fotodruck (Photo Print)
- Album
ZoomBrowser EX Version 6.0 oder höher unterstützt die folgenden Funktionen.
- Fotodruck (Photo Print)
- Album
ZoomBrowser EX Version 5.8 oder höher unterstützt die folgende Funktion.
- Album
Digital Photo Professional Version 3.2 oder höher unterstützt die folgende Funktion.
- Fotodruck (Photo Print)
Wichtig
Für Easy-PhotoPrint EX gelten die nachfolgend beschriebenen Beschränkungen, wenn das
Programm über Digital Photo Professional gestartet wird.
Die Schaltflächen Menü (Menu) und Öffnen (Open) werden nicht links im Bildschirm im
Bereich mit den Schaltflächen der einzelnen Schritte angezeigt.
Bilder können nicht korrigiert/verbessert werden.
Anzeigereihenfolge der Bilder kann nicht geändert werden.
Bearbeitete Bilder können nicht gespeichert werden.
Im Dialogfeld Einstellungen (Preferences) kann auf der Registerkarte Erweitert (Advanced)
unter Farbkorrektur zum Drucken (Color correction for printing) nur die Option ICC-Profil
aktivieren (Enable ICC Profile) ausgewählt werden. Die Funktionen Vivid Photo und
Fotorauschminderung (Photo Noise Reduction) können daher nicht verwendet werden.
Seite 14 von 731 SeitenWas ist Easy-PhotoPrint EX?
Solution Menu EX Version 1.0.0 oder höher unterstützt die folgenden Funktionen.
- Fotodruck (Photo Print)
- Album
- Datentr.etik./Deckblatt (Disc Label/Case Cover)
- Kalender (Calendar)
- Layout-Druck (Layout Print)
- Premiuminhaltsdruck (PREMIUM Contents Print)
Wichtig
Wenn Sie Easy-PhotoPrint EX durch Auswahl einer Funktion in Solution Menu EX starten, wird
die Schaltfläche Menü (Menu) nicht links im Bildschirm im Bereich mit den Schaltflächen der
einzelnen Schritte angezeigt.
Premiuminhaltsdruck (PREMIUM Contents Print) wird nicht in Menü (Menu) von Easy-
PhotoPrint EX angezeigt.
Starten Sie Easy-PhotoPrint EX über Solution Menu EX, um Premiuminhalt zu drucken.
Berücksichtigen Sie dies bei der Verwendung von Premiuminhaltsdruck (PREMIUM Contents
Print).
Zum Drucken mit Easy-PhotoPrint EX müssen Sie den zugehörigen Inhalt herunterladen
und installieren.
Unter „
Herunterladen von Premiuminhalt
Herunteladen von Inhalt.
Der heruntergeladene oder gedruckte Inhalt darf nur für private Zwecke verwendet werden.
Eine Verwendung des Inhalts für gewerbliche Zwecke ist untersagt.
“ erhalten Sie weitere Informationen zum
Unterstützte Bild-/Videodateiformate (Erweiterungen)
BMP (.bmp)
JPEG (.jpg, .jpeg)
TIFF (.tif, .tiff)
PICT (.pict, .pct)
Page 15
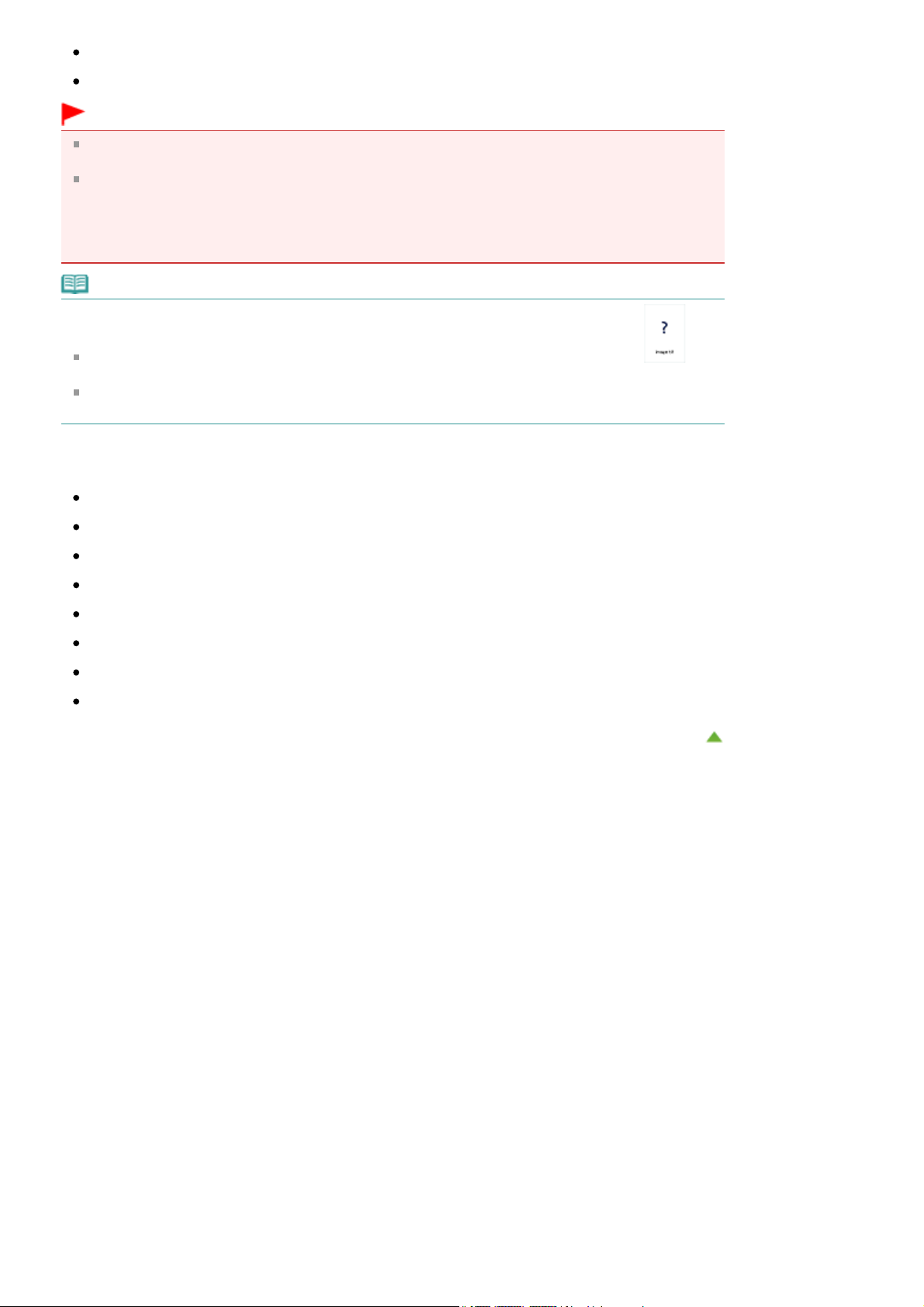
Easy-PhotoPrint-Bilddateien (.epp)
MOV (.mov)
Wichtig
Es werden nur mit Canon-Digitalkameras aufgenommene Videodateien im MOV-Format
unterstützt.
Wenn sich bei der Auswahl eines Bildes eine TIFF-Datei im ausgewählten Ordner befindet, wird je
nach TIFF-Format das Bild möglicherweise nicht richtig angezeigt oder Easy-PhotoPrint EX
geschlossen. Verschieben Sie in diesem Fall die TIFF-Datei in einen anderen Ordner, oder
erstellen Sie die Datei erneut in einem anderen Dateiformat und wählen Sie den Ordner noch
einmal aus.
Hinweis
Die Miniaturansichten von Dateien, deren Formate nicht unterstützt werden, werden als
(Fragezeichen) angezeigt.
Wenn Easy-PhotoPrint EX über Digital Photo Professional gestartet wird, werden alle von Digital
Photo Professional unterstützten Bilddateien angezeigt.
Seite 15 von 731 SeitenWas ist Easy-PhotoPrint EX?
Von Easy-PhotoPrint EX unterstützte Dateiformate (Erweiterungen)
Easy-PhotoPrint EX-Fotodruckdatei (.el6)
Easy-PhotoPrint EX-Albumdatei (.el1)
Easy-PhotoPrint EX-Etikettendatei (.el2)
Easy-PhotoPrint EX-Kalenderdatei (.el4)
Easy-PhotoPrint EX-Layout-Datei (.el5)
Easy-PhotoPrint EX PREMIUM-Inhaltsdatei (.el7)
Easy-PhotoPrint EX-Datenträgeretikett-/Deckblattdatei (.el8)
Konvertierte CD-LabelPrint-Daten (.cldcvt)
Zum Seitenanfang
Page 16
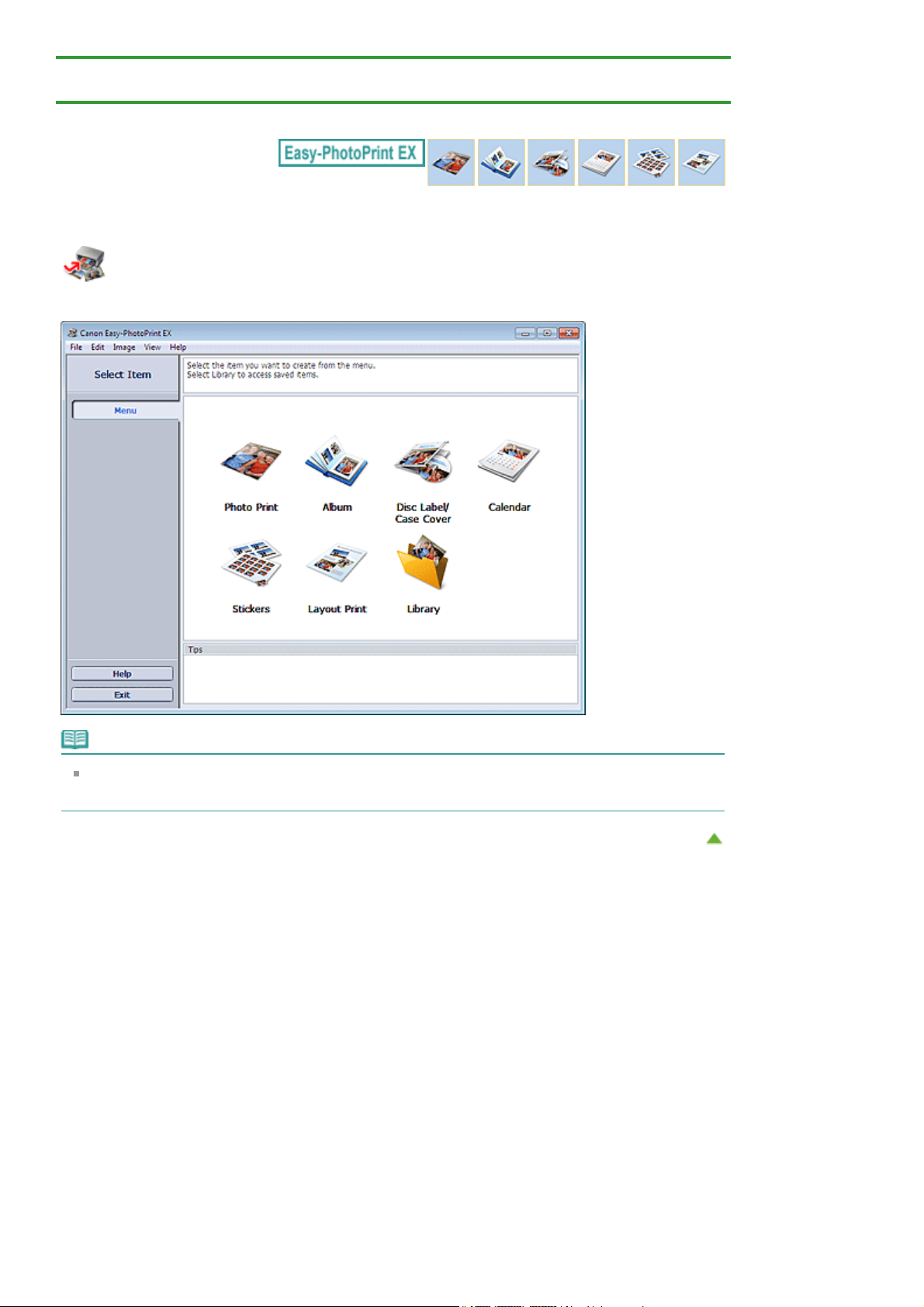
Seite 16 von 731 SeitenStarten von Easy-PhotoPrint EX
>
Home
(Easy-PhotoPrint EX) > Starten von Easy-PhotoPrint EX
A011
Drucken
>
Drucken über den Computer
>
Drucken mit der mitgelieferten Anwendungssoftware
Starten von Easy-PhotoPrint EX
Klicken Sie hier:
Easy-PhotoPrint EX wird gestartet, und das Menü (Menu) wird angezeigt.
Easy-PhotoPrint EX
Hinweis
Klicken Sie auf das Menü Start und wählen Sie Alle Programme (All Programs) >
Easy-PhotoPrint EX
>
Easy-PhotoPrint EX
.
Canon Utilities
Zum Seitenanfang
>
Page 17
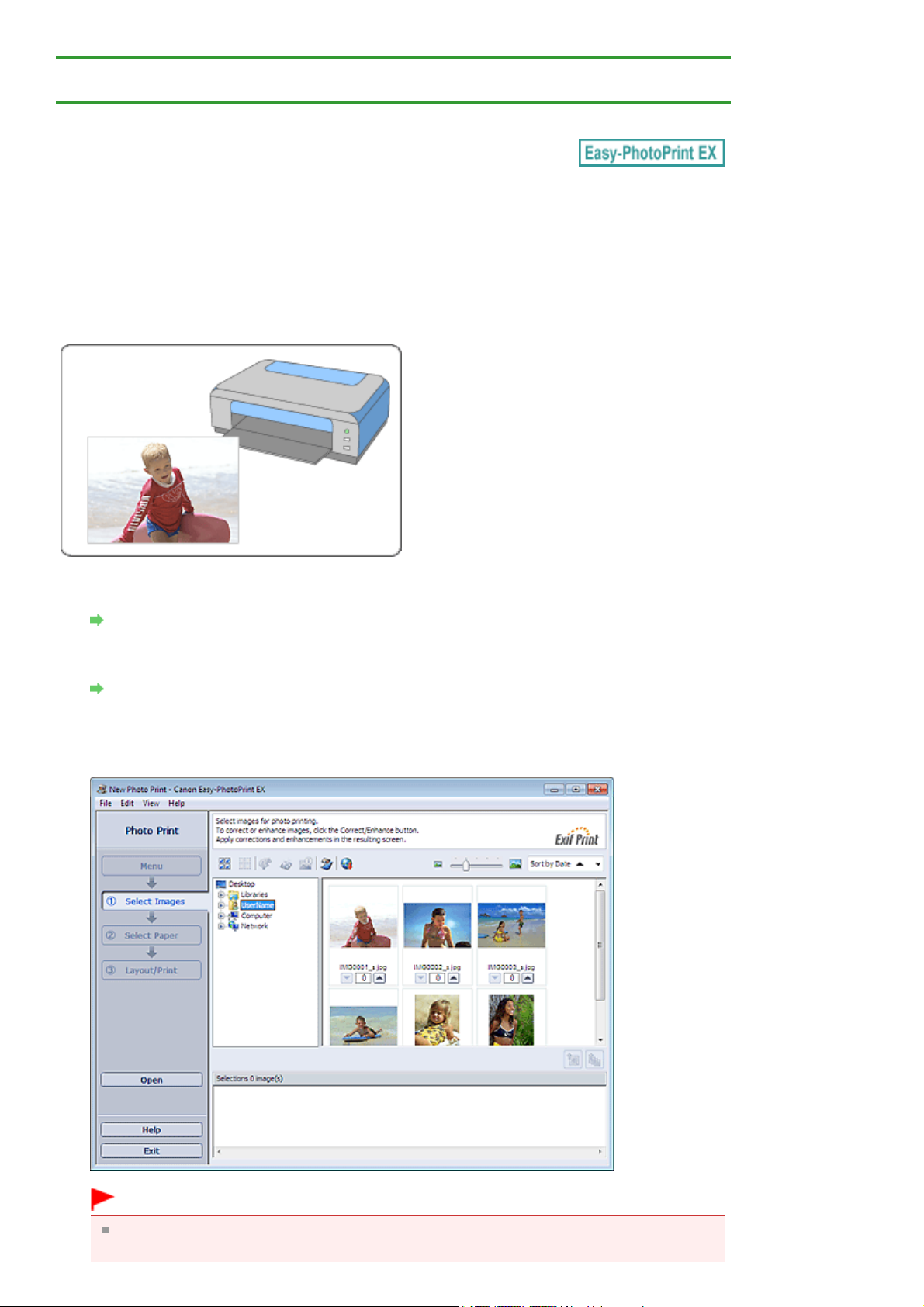
werden.
Seite 17 von 731 SeitenDrucken von Fotos
>
Home
(Easy-PhotoPrint EX)
A010
Drucken
>
Drucken über den Computer
> Drucken von Fotos
>
Drucken mit der mitgelieferten Anwendungssoftware
Drucken von Fotos
Easy-PhotoPrint EX ermöglicht das Drucken Ihrer Lieblingsfotos mit verschiedenen Layouts.
Auch randlose Fotos können problemlos gedruckt werden.
Während des Druckvorgangs können die erforderlichen Korrekturen automatisch vorgenommen
Stellen Sie sicher, dass das Gerät eingeschaltet ist.
1.
Sicherstellen, dass der Drucker eingeschaltet ist
Starten Sie Easy-PhotoPrint EX.
2.
Starten von Easy-PhotoPrint EX
Klicken Sie unter Menü (Menu) auf Fotodruck (Photo Print).
3.
Der Bildschirm Bilder auswählen (Select Images) wird angezeigt.
Wichtig
Die im Bildschirm angezeigten Miniaturansichten (verkleinerte Bilder) weisen u.U. folgende
Merkmale auf:
Page 18
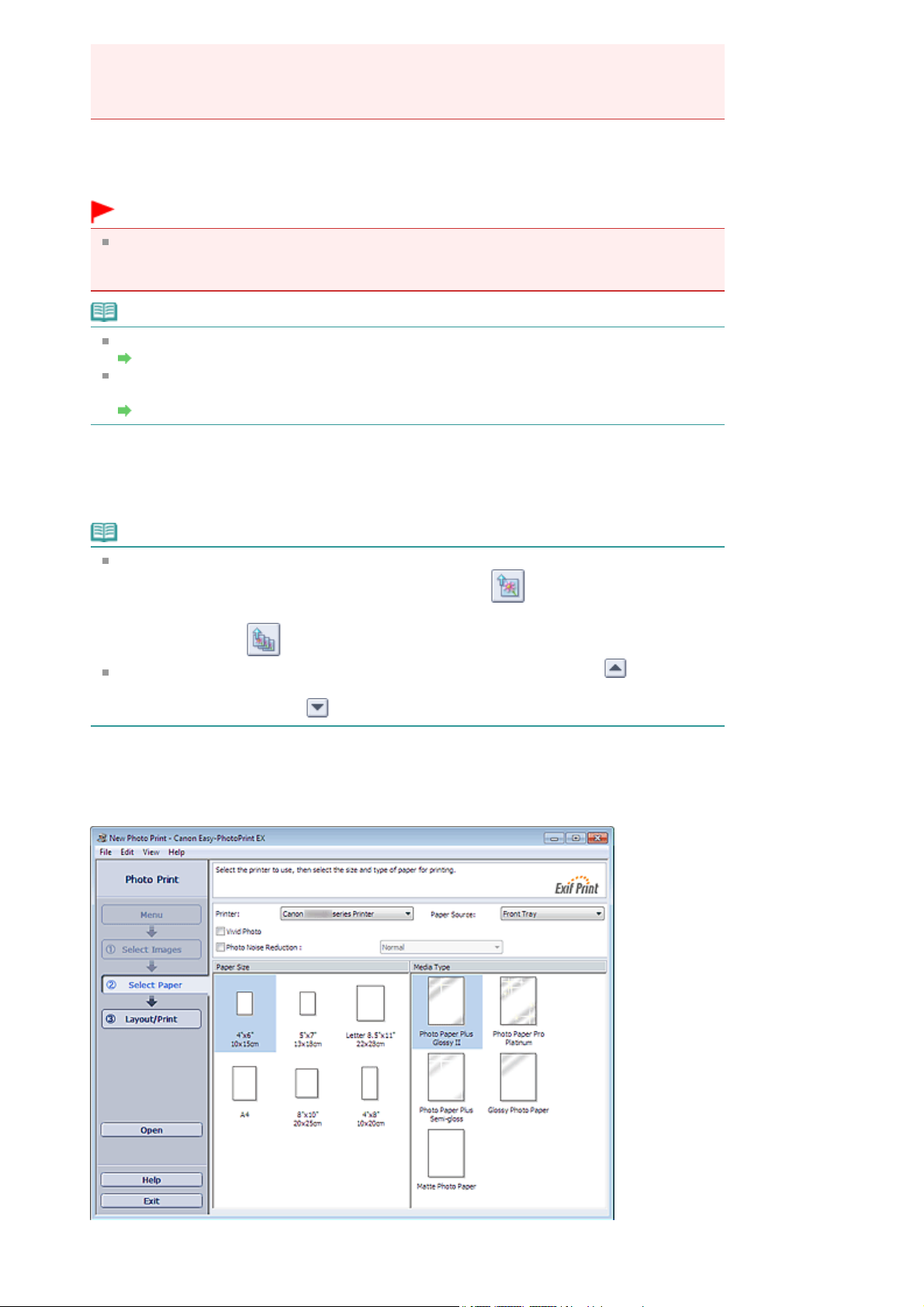
- An einem Bildrand befindet sich eine schwarze Linie.
während das Bild selbst im Bereich der ausgewählten Bilder angezeigt wird.
- Ein Bildrand erscheint beschnitten.
Solche Bilder werden jedoch in der Vergrößerung oder Vorschau normal angezeigt und die
Druckergebnisse werden nicht beeinträchtigt.
Wählen Sie den Ordner mit dem zu druckenden Bild aus der Ordnerstruktur aus.
4.
Die Bilder im Ordner werden als Miniaturansichten angezeigt.
Wichtig
Wenn Easy-PhotoPrint EX über eine andere Anwendung (MP Navigator EX, ZoomBrowser EX
oder Digital Photo Professional) gestartet wird, wird die Ordnerstruktur nicht angezeigt.
Die in der Anwendung ausgewählten Bilder werden als Miniaturansichten angezeigt.
Hinweis
Sie können auch aus Videos erstellte Standbilder verwenden.
Erstellen und Drucken von Einzelbildern aus Videos
Sie können auch Bilder verwenden, die aus dem Internet von Foto-Community-Websites
heruntergeladen wurden.
Herunterladen von Bildern von Fotofreigabe-Websites
Klicken Sie auf das Bild, das Sie drucken möchten.
5.
Die Anzahl der zu druckenden Kopien wird als "1" unterhalb des angeklickten Bildes angezeigt,
Seite 18 von 731 SeitenDrucken von Fotos
Hinweis
Wenn Sie ein Bild aus dem Bereich der ausgewählten Bilder löschen möchten, wählen Sie
das zu löschende Bild und klicken Sie auf die Schaltfläche
Wenn Sie alle Bilder aus dem Bereich der ausgewählten Bilder löschen möchten, klicken Sie
auf die Schaltfläche
Klicken Sie zum Drucken mehrerer Kopien eines Bildes auf die Schaltfläche (Pfeil nach
oben), bis die gewünschte Kopieanzahl erreicht ist. Klicken Sie zum Reduzieren der im Feld
angezeigten Kopieanzahl auf (Pfeil nach unten).
Klicken Sie auf der linken Seite des Bildschirms im Bereich mit den Schaltflächen
6.
(Alle importierten Bilder löschen).
(Importiertes Bild löschen).
der einzelnen Schritte auf Papier auswählen (Select Paper).
Der Bildschirm Papier auswählen (Select Paper) wird angezeigt.
Page 19
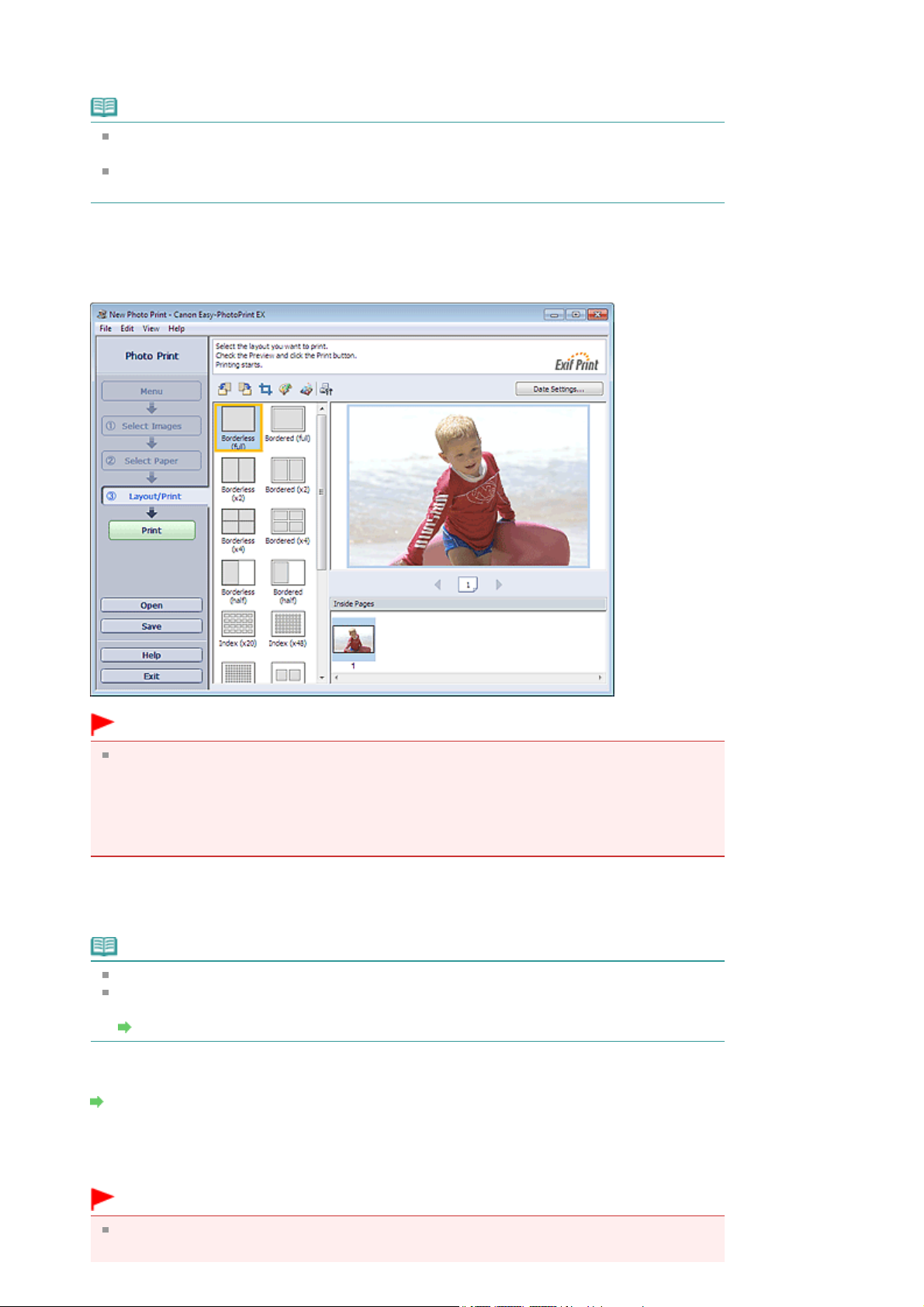
Legen Sie abhängig vom verwendeten Drucker und Papier Papierquelle (Paper
7.
Source), Papierformat (Paper Size) usw. fest.
Hinweis
Je nach verwendetem Drucker werden möglicherweise unterschiedliche Optionen für das
Papierformat und den Medientyp angezeigt.
Je nach verwendetem Drucker und Medientyp werden möglicherweise unterschiedliche
Optionen für die Papierquelle angezeigt.
Klicken Sie auf der linken Seite des Bildschirms im Bereich mit den Schaltflächen
8.
der einzelnen Schritte auf Layout/Druck (Layout/Print).
Der Bildschirm Layout/Druck (Layout/Print) wird angezeigt.
Seite 19 von 731 SeitenDrucken von Fotos
Wichtig
Die im Bildschirm angezeigten Miniaturansichten (verkleinerte Bilder) weisen u.U. folgende
Merkmale auf:
- An einem Bildrand befindet sich eine schwarze Linie.
- Ein Bildrand erscheint beschnitten.
Solche Bilder werden jedoch in der Vergrößerung oder Vorschau normal angezeigt und die
Druckergebnisse werden nicht beeinträchtigt.
Wählen Sie das gewünschte Layout.
9.
Wählen Sie ein randloses Layout, wenn die Fotos ohne Rand gedruckt werden sollen.
Hinweis
Je nach Drucker, Papierformat und Medientyp sind unterschiedliche Layouts verfügbar.
Der Druckvorgang beginnt von links neben dem Bild, das im Bildschirm Layout/Druck (Layout/
Print) angezeigt wird.
Auf welcher Seite des angezeigten Bildes beginnt der Druckvorgang?
Legen Sie das zu bedruckende Papier ein.
10.
Einlegen von Papier
Klicken Sie auf der linken Seite des Bildschirms im Bereich mit den Schaltflächen
11.
der einzelnen Schritte auf Drucken (Print).
Wichtig
Beim Drucken von Bildern mit hoher Auflösung werden die Daten möglicherweise nur in der
Mitte gedruckt, falls mehrere Bilder gleichzeitig gedruckt werden. Aktivieren Sie in diesem Fall
Page 20
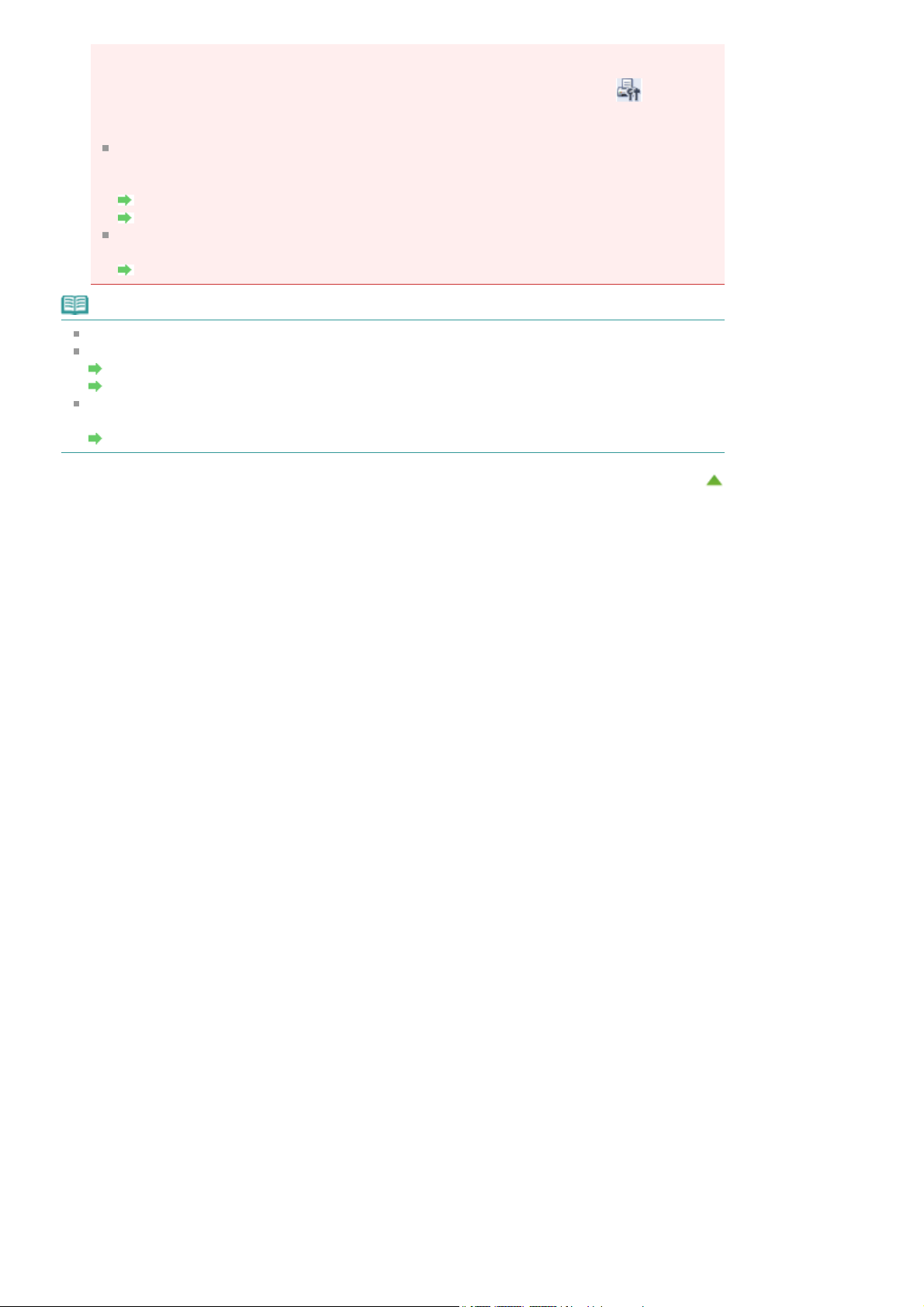
im Dialogfeld Einstellungen (Preferences) die Option Seitenweises Spooling des
Druckauftrags (Spool print job page by page) und drucken Sie anschließend erneut.
Klicken Sie zum Anzeigen des Dialogfensters Einstellungen (Preferences) auf
(Einstellungen) oder wählen Sie im Menü Datei (File) die Option Einstellungen...
(Preferences...).
Die Fotodruckeinstellungen werden verworfen, wenn Sie Easy-PhotoPrint EX beenden, ohne
die Einstellungen zu speichern. Sie sollten das gedruckte Bild speichern, wenn Sie es erneut
drucken möchten.
Speichern von Fotos
Wie kann ich die gespeicherte Datei verschieben (oder kopieren)?
Wenn Sie ein Layout mit Rand auswählen, können die Ränder rechts und links bzw. oben und
unten unterschiedlich sein.
Wie drucke ich mit gleich breiten Rändern?
Hinweis
In der Hilfe finden Sie Einzelheiten zu den einzelnen Bildschirmen.
Sie können das ausgewählte Bild vor dem Druck korrigieren bzw. verbessern.
Korrigieren und Verbessern von Fotos
Verbessern von Fotos mit Spezialfiltern
Sie können außerdem die Leuchtkraft der Farben in einem Foto verstärken oder ein Layout aus
verschiedenen Optionen auswählen, bevor Sie den Druckvorgang starten.
Fotodruckeinstellungen
Seite 20 von 731 SeitenDrucken von Fotos
Zum Seitenanfang
Page 21
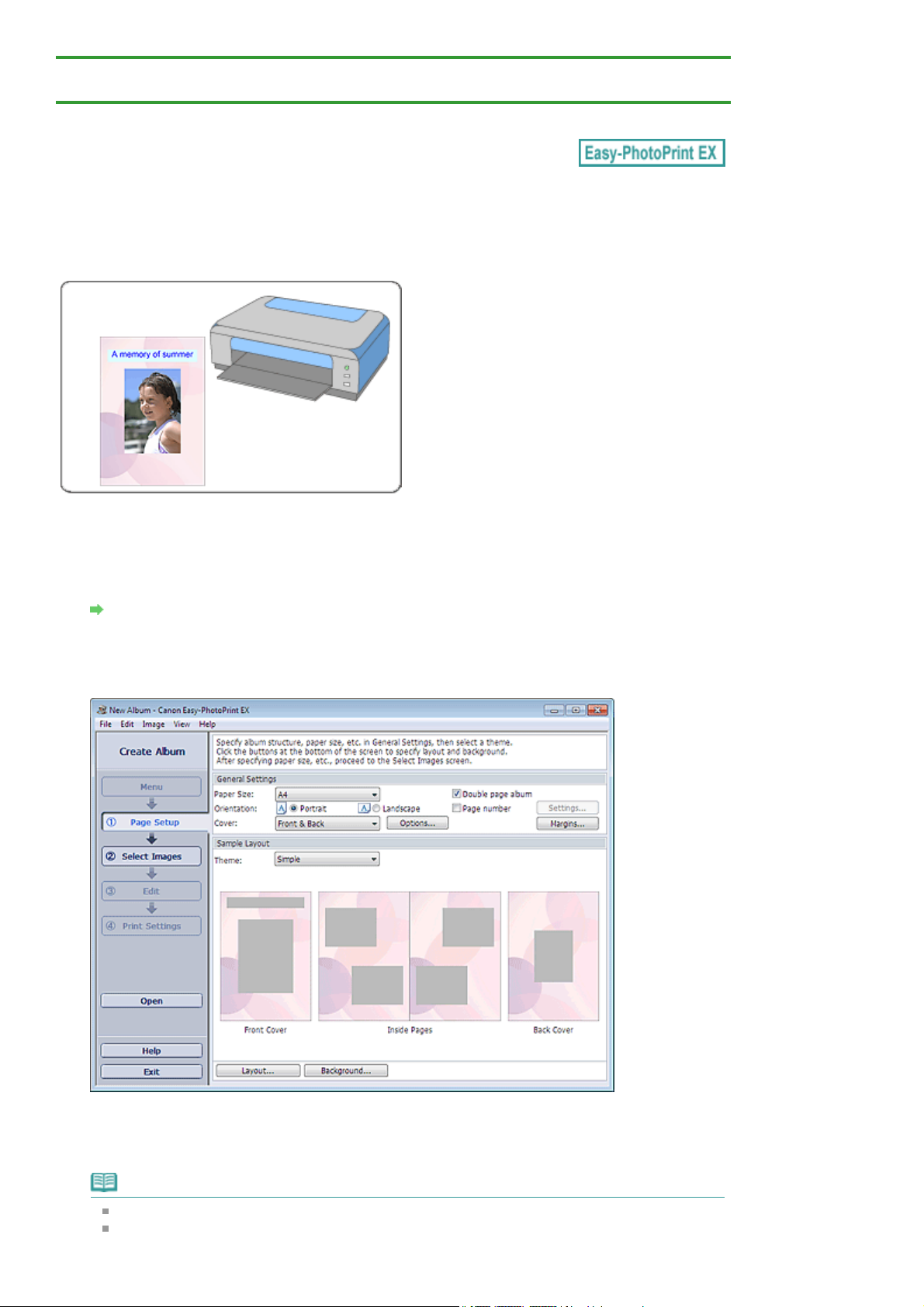
Allgemeine Einstellungen (General Settings) fest.
Seite 21 von 731 SeitenErstellen eines Albums
>
Home
(Easy-PhotoPrint EX)
A020
Drucken
>
Drucken über den Computer
> Erstellen eines Albums
>
Drucken mit der mitgelieferten Anwendungssoftware
Erstellen eines Albums
Mit Easy-PhotoPrint EX können Sie Ihr persönliches Fotoalbum erstellen.
Schritte
Starten Sie Easy-PhotoPrint EX.
1.
Starten von Easy-PhotoPrint EX
Klicken Sie im Menü (Menu) auf Album.
2.
Der Bildschirm Seite einrichten (Page Setup) wird angezeigt.
Legen Sie Papierformat (Paper Size), Ausrichtung (Orientation) usw. im Abschnitt
3.
Hinweis
In der Hilfe finden Sie Informationen zu den verfügbaren Papierformaten.
Im Dialogfeld Deckblattoptionen (Cover Options) können Sie auswählen, ob Bilder auf der
Innenseite des Deckblatts und des Rückenblatts angezeigt werden sollen. Um das Dialogfeld
Page 22
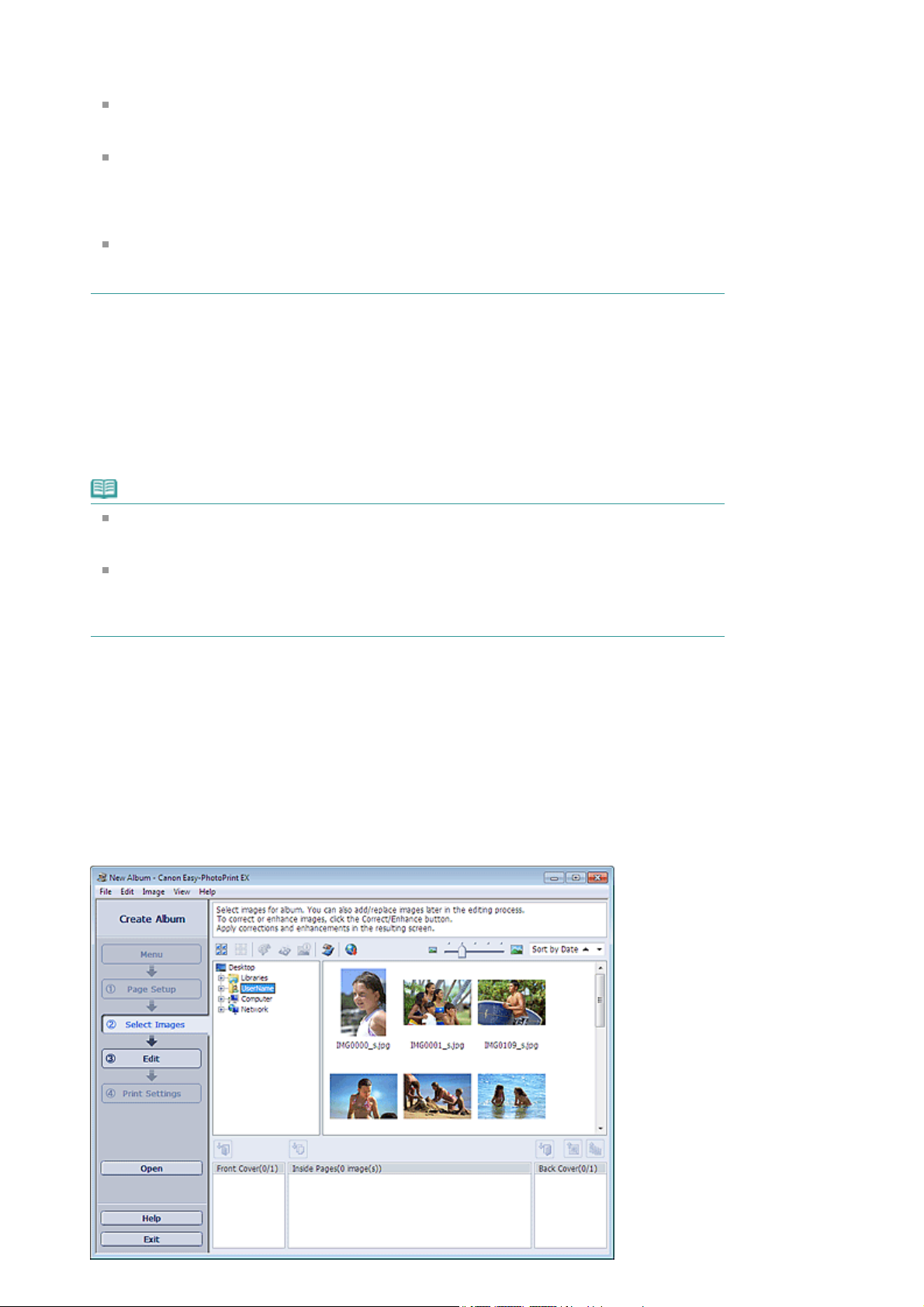
Seite 22 von 731 SeitenErstellen eines Albums
Deckblattoptionen (Cover Options) anzuzeigen, wählen Sie Vorderseite (Front) oder
und Rückseite (Front & Back)
(Options...).
Aktivieren Sie das Kontrollkästchen Doppelseitiges Album (Double page album), um das
aufgeteilte Seitenlayout (bestehend aus einer zweiseitigen Masterseite) zu aktivieren. In einem
doppelseitigen Album können Sie ein Bild quer über die rechte und linke Seite anordnen.
Im Dialogfeld Einstellungen für die Seitenanzahl (Page Number Settings) können Sie die
Einstellungen für die Seitennummern (Position, Fontgröße usw.) festlegen. Aktivieren Sie zum
Anzeigen des Dialogfelds Einstellungen für die Seitenanzahl (Page Number Settings) das
Kontrollkästchen Seitennummer (Page number) und klicken Sie auf Einstellungen...
(Settings...).
Im Dialogfeld Randeinstellungen (Margin Settings) können die Ränder des Deckblatts, der
Innenseiten und des Rückenblatts festgelegt werden. Klicken Sie zum Anzeigen des
Dialogfelds Randeinstellungen (Margin Settings) auf Ränder... (Margins...).
Wählen Sie in Beispiellayout (Sample Layout) unter Thema (Theme) das zu
4.
für Deckblatt (Cover) aus, und klicken Sie auf Optionen...
verwendende Thema aus.
Wenn Sie das Layout ändern möchten, klicken Sie auf Layout....
5.
Das Dialogfeld Layout ändern (Change Layout) wird angezeigt.
Im Dialogfenster Layout ändern (Change Layout) können Sie das Layout ändern oder festlegen, ob
das Datum (der Aufnahme) auf das Foto gedruckt werden soll.
Hinweis
Die zur Verfügung stehenden Layouts variieren je nach der für Papierformat (Paper Size),
Ausrichtung (Orientation), Doppelseitiges Album (Double page album) oder Seitentyp
(Deckblatt, Innenseiten, Rückenblatt) getroffenen Auswahl.
Im Dialogfeld Datumseinstellungen (Date Settings) können Sie das Datum (Position, Größe,
Farbe usw.) anpassen. Aktivieren Sie zum Anzeigen des Dialogfelds Datumseinstellungen
(Date Settings) im Dialogfeld Layout ändern (Change Layout) das Kontrollkästchen Datum
drucken (Print date) und klicken Sie auf Datumseinstellungen... (Date Settings...).
Vorder-
Wenn Sie den Hintergrund ändern möchten, klicken Sie auf Hintergrund...
6.
(Background...).
Das Dialogfeld Hintergrund ändern (Change Background) wird angezeigt.
Im Dialogfeld Hintergrund ändern (Change Background) können Sie für den Hintergrund eine Farbe
festlegen oder eine Bilddatei als Hintergrund einfügen.
Klicken Sie auf der linken Seite des Bildschirms im Bereich mit den Schaltflächen
7.
der einzelnen Schritte auf Bilder auswählen (Select Images).
Der Bildschirm Bilder auswählen (Select Images) wird angezeigt.
Page 23
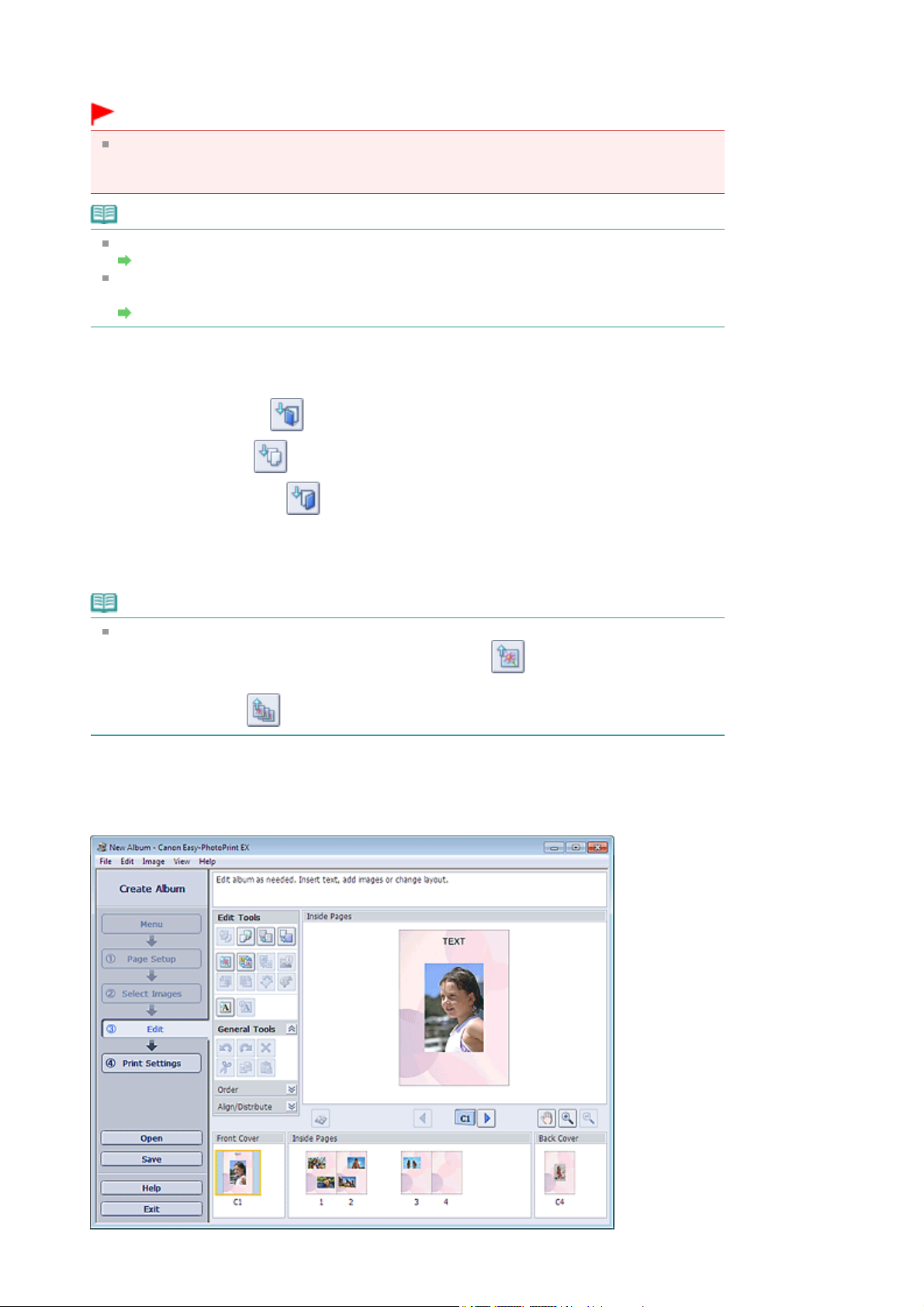
Wählen Sie den Ordner mit dem zu druckenden Bild aus der Ordnerstruktur aus.
8.
Die Bilder im Ordner werden als Miniaturansichten angezeigt.
Wichtig
Wenn Easy-PhotoPrint EX über eine andere Anwendung (MP Navigator EX oder ZoomBrowser
EX) gestartet wird, wird die Ordnerstruktur nicht angezeigt.
Die in der Anwendung ausgewählten Bilder werden als Miniaturansichten angezeigt.
Hinweis
Sie können auch aus Videos erstellte Standbilder verwenden.
Erstellen und Drucken von Einzelbildern aus Videos
Sie können auch Bilder verwenden, die aus dem Internet von Foto-Community-Websites
heruntergeladen wurden.
Herunterladen von Bildern von Fotofreigabe-Websites
Wählen Sie die zu druckenden Bilder und klicken Sie auf eine der im Folgenden
9.
aufgeführten Schaltflächen.
Drucken auf dem Deckblatt: (Auf Vorderseite importieren)
Seite 23 von 731 SeitenErstellen eines Albums
Drucken auf Innenseiten: (Auf Innenseiten importieren)
Drucken auf dem Rückenblatt: (Auf Rückseite importieren)
Die ausgewählten Bilder werden im Bereich der ausgewählten Bilder angezeigt.
Sie können die zu druckenden Bilder auch auswählen, indem Sie diese in den Bereich der
ausgewählten Bilder ziehen.
Hinweis
Wenn Sie ein Bild aus dem Bereich der ausgewählten Bilder löschen möchten, wählen Sie
das zu löschende Bild und klicken Sie auf die Schaltfläche
Wenn Sie alle Bilder aus dem Bereich der ausgewählten Bilder löschen möchten, klicken Sie
auf die Schaltfläche
Klicken Sie auf der linken Seite des Bildschirms im Bereich mit den Schaltflächen
10.
(Alle importierten Bilder löschen).
(Importiertes Bild löschen).
der einzelnen Schritte auf Bearbeiten (Edit).
Der Bildschirm Bearbeiten (Edit) wird angezeigt.
Page 24
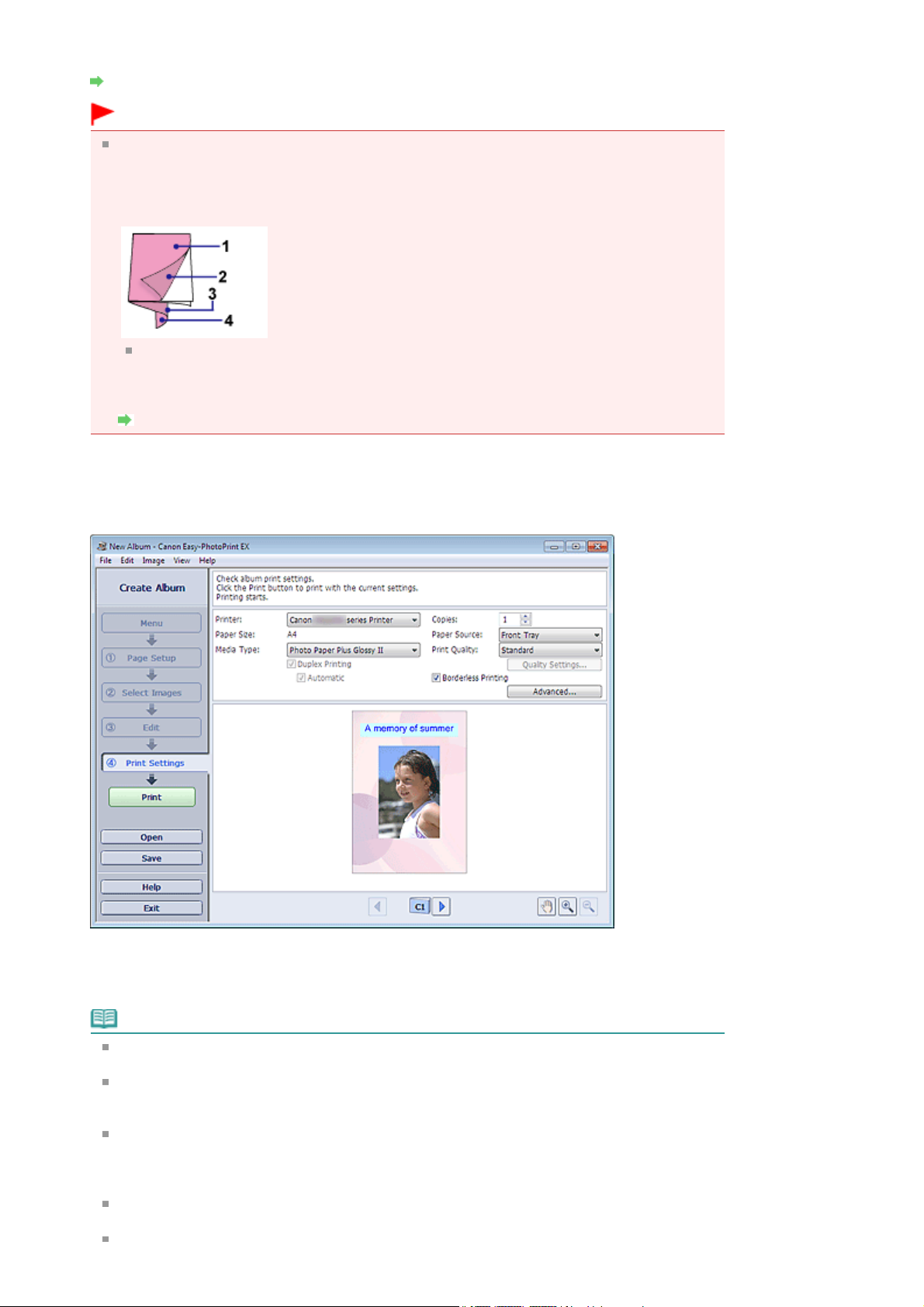
Bearbeiten Sie ggf. Ihr Album.
11.
Weitere Einstellungen
Wichtig
Die Bearbeitungsdaten werden verworfen, wenn Sie Easy-PhotoPrint EX beenden, ohne das
bearbeitete Album zu speichern. Sie sollten das Element speichern, wenn Sie es erneut
bearbeiten möchten.
Die Seitennummern auf den Deck- und Rückenblättern des Albums werden folgendermaßen
angezeigt:
"D2"/"D3" wird nur angezeigt, wenn im Dialogfeld Deckblattoptionen (Cover Options) das
Kontrollkästchen Innenseite des Deckblatts leer lassen (Leave the inside of front cover
blank)/Innenseite des Rückenblatts leer lassen (Leave the inside of back cover blank)
aktiviert ist.
Speichern
Seite 24 von 731 SeitenErstellen eines Albums
D1: Deckblatt
D2: Innenseite des Deckblatts
D3: Innenseite des Rückenblatts
D4: Rückenblatt
Klicken Sie auf der linken Seite des Bildschirms im Bereich mit den Schaltflächen
12.
der einzelnen Schritte auf Druckeinstellungen (Print Settings).
Der Bildschirm Druckeinstellungen (Print Settings) wird angezeigt.
Legen Sie abhängig vom verwendeten Drucker und Papier Medientyp (Media Type),
13.
Papierquelle (Paper Source) usw. fest.
Hinweis
Je nach verwendetem Drucker und Papierformat werden möglicherweise unterschiedliche
Optionen für den Medientyp angezeigt.
Duplexdruck (Duplex Printing) wird angezeigt, wenn der ausgewählte Drucker und der
Medientyp den Duplexdruck unterstützen. Aktivieren Sie dieses Kontrollkästchen, um auf
beiden Seiten des Papiers zu drucken.
Wenn Sie einen Drucker auswählen, der den automatischen Duplexdruck unterstützt, sowie
einen Medientyp, der den Duplexdruck unterstützt, und anschließend das Kontrollkästchen
Duplexdruck (Duplex Printing) aktivieren, wird Automatisch (Automatic) angezeigt. Aktivieren Sie
dieses Kontrollkästchen, um auf beiden Seiten des Papiers automatisch zu drucken.
Je nach verwendetem Drucker und Medientyp werden möglicherweise unterschiedliche
Optionen für die Papierquelle angezeigt.
Im Dialogfeld Einstellungen zur Druckqualität (Print Quality Settings) können Sie die
Page 25
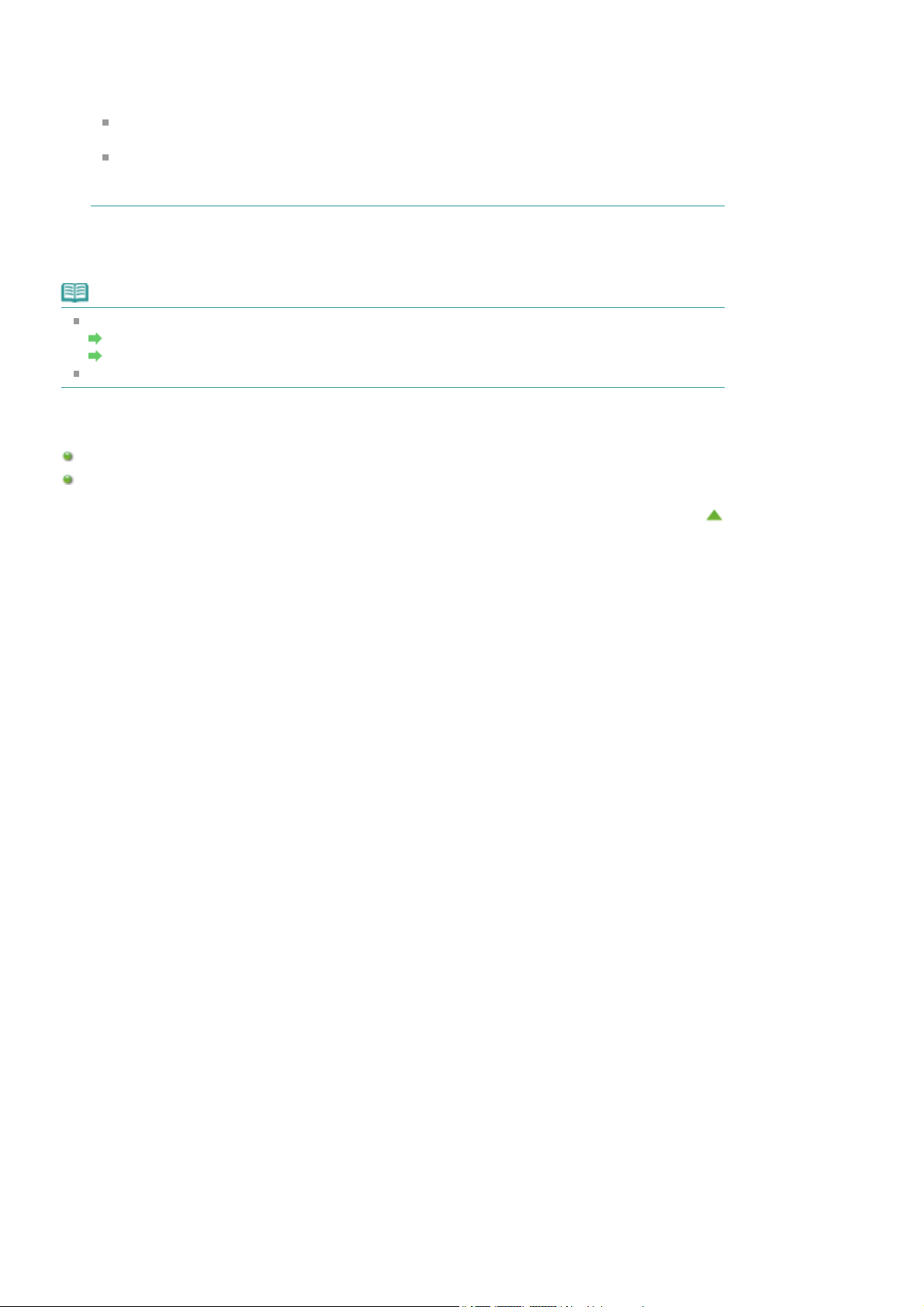
Druckqualität festlegen. Wählen Sie zum Anzeigen des Dialogfelds Einstellungen zur
Druckqualität (Print Quality Settings) unter Druckqualität (Print Quality) die Option
Benutzerdefiniert (Custom) aus und klicken Sie auf Qualitätseinstellungen... (Quality
Settings...).
Aktivieren Sie das Kontrollkästchen Randloser Druck (Borderless Printing), um alle Seiten des
Albums formatfüllend auf einer Seite zu drucken.
Sie können den Druckbereich und den Erweiterungsumfang für den randlosen Druck im
Dialogfeld Druckeinstellungen (Print Settings) festlegen. Klicken Sie zum Anzeigen des
Dialogfelds Druckeinstellungen (Print Settings) auf Erweitert... (Advanced...).
Klicken Sie auf der linken Seite des Bildschirms im Bereich mit den Schaltflächen
14.
der einzelnen Schritte auf Drucken (Print).
Hinweis
Sie können das ausgewählte Bild vor dem Druck korrigieren bzw. verbessern.
Korrigieren und Verbessern von Fotos
Verbessern von Fotos mit Spezialfiltern
In der Hilfe finden Sie Einzelheiten zu den einzelnen Bildschirmen.
Fragen und Antworten
Wie kann ich die gespeicherte Datei verschieben (oder kopieren)?
Was ist D1 oder D4?
Seite 25 von 731 SeitenErstellen eines Albums
Zum Seitenanfang
Page 26
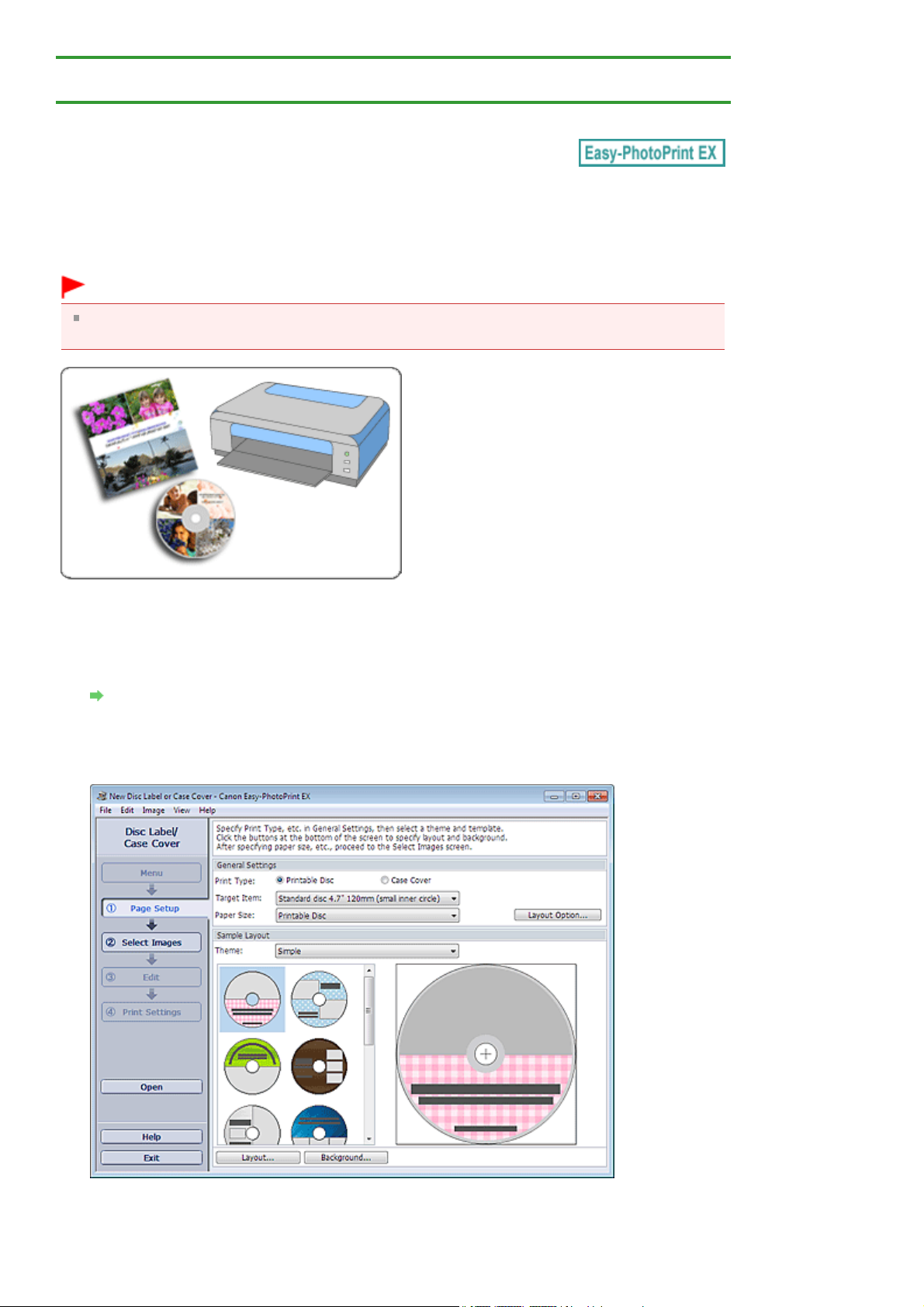
Seite 26 von 731 SeitenDrucken von Datenträgeretiketten und Deckblättern
>
Home
(Easy-PhotoPrint EX)
A004
Drucken
>
Drucken über den Computer
> Drucken von Datenträgeretiketten und Deckblättern
>
Drucken mit der mitgelieferten Anwendungssoftware
Drucken von Datenträgeretiketten und Deckblättern
Sie können Ihre Datenträgeretiketten und Deckblätter mit Ihren Lieblingsfotos bedrucken.
Wichtig
Das Bedrucken von Datenträgeretiketten ist nur auf unterstützten Druckern möglich.
Weitere Informationen hierzu finden Sie im Handbuch Ihres Druckers.
Schritte
Starten Sie Easy-PhotoPrint EX.
1.
Starten von Easy-PhotoPrint EX
Klicken Sie im Menü (Menu) auf Datentr.etik./Deckblatt (Disc Label/Case Cover).
2.
Der Bildschirm Seite einrichten (Page Setup) wird angezeigt.
Legen Sie Drucktyp (Print Type), Zielelement (Target Item) oder Papierformat
3.
(Paper Size) usw. im Abschnitt Allgemeine Einstellungen (General Settings) fest.
Page 27
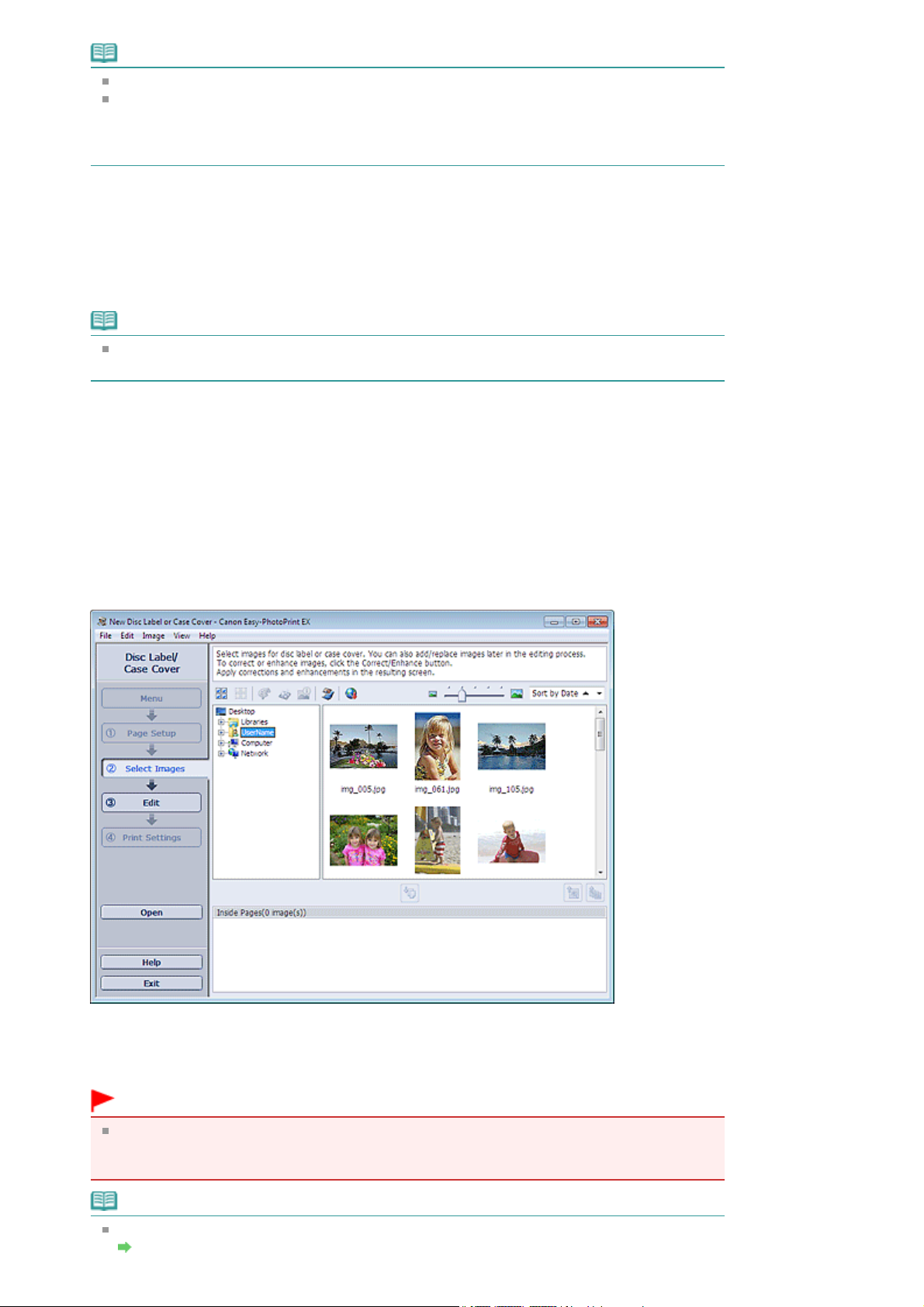
Hinweis
In der Hilfe finden Sie Informationen zu den verfügbaren Zielelementen und Papierformaten.
Im Dialogfeld Layout-Option (Layout Option) können Sie auswählen, ob alle eingefügten Bilder
auf einer Seite angeordnet oder die Anzahl der Seiten automatisch entsprechend der Anzahl
der eingefügten Bilder bestimmt werden soll. Klicken Sie auf Layout-Option... (Layout Option...),
um das Dialogfeld Layout-Option (Layout Option) anzuzeigen.
Wählen Sie in Thema (Theme) unter Beispiellayout (Sample Layout) das zu
4.
verwendende Thema und Layout aus.
Wenn Sie das Layout ändern möchten, klicken Sie auf Layout....
5.
Das Dialogfeld Layout ändern (Change Layout) wird angezeigt.
Hinweis
Die auswählbaren Layouts können je nach Drucktyp (Print Type) oder Zielelement (Target
Item) unterschiedlich sein.
Wenn Sie den Hintergrund ändern möchten, klicken Sie auf Hintergrund...
6.
(Background...).
Das Dialogfeld Hintergrund ändern (Change Background) wird angezeigt.
Im Dialogfeld Hintergrund ändern (Change Background) können Sie für den Hintergrund eine Farbe
festlegen oder eine Bilddatei als Hintergrund einfügen.
Seite 27 von 731 SeitenDrucken von Datenträgeretiketten und Deckblättern
Klicken Sie auf der linken Seite des Bildschirms im Bereich mit den Schaltflächen
7.
der einzelnen Schritte auf Bilder auswählen (Select Images).
Der Bildschirm Bilder auswählen (Select Images) wird angezeigt.
Wählen Sie den Ordner mit dem zu druckenden Bild aus der Ordnerstruktur aus.
8.
Die Bilder im Ordner werden als Miniaturansichten angezeigt.
Wichtig
Wenn Easy-PhotoPrint EX über eine andere Anwendung (MP Navigator EX) gestartet wird, wird
die Ordnerstruktur nicht angezeigt.
Die in MP Navigator EX ausgewählten Bilder werden als Miniaturansichten angezeigt.
Hinweis
Sie können auch aus Videos erstellte Standbilder verwenden.
Erstellen und Drucken von Einzelbildern aus Videos
Page 28
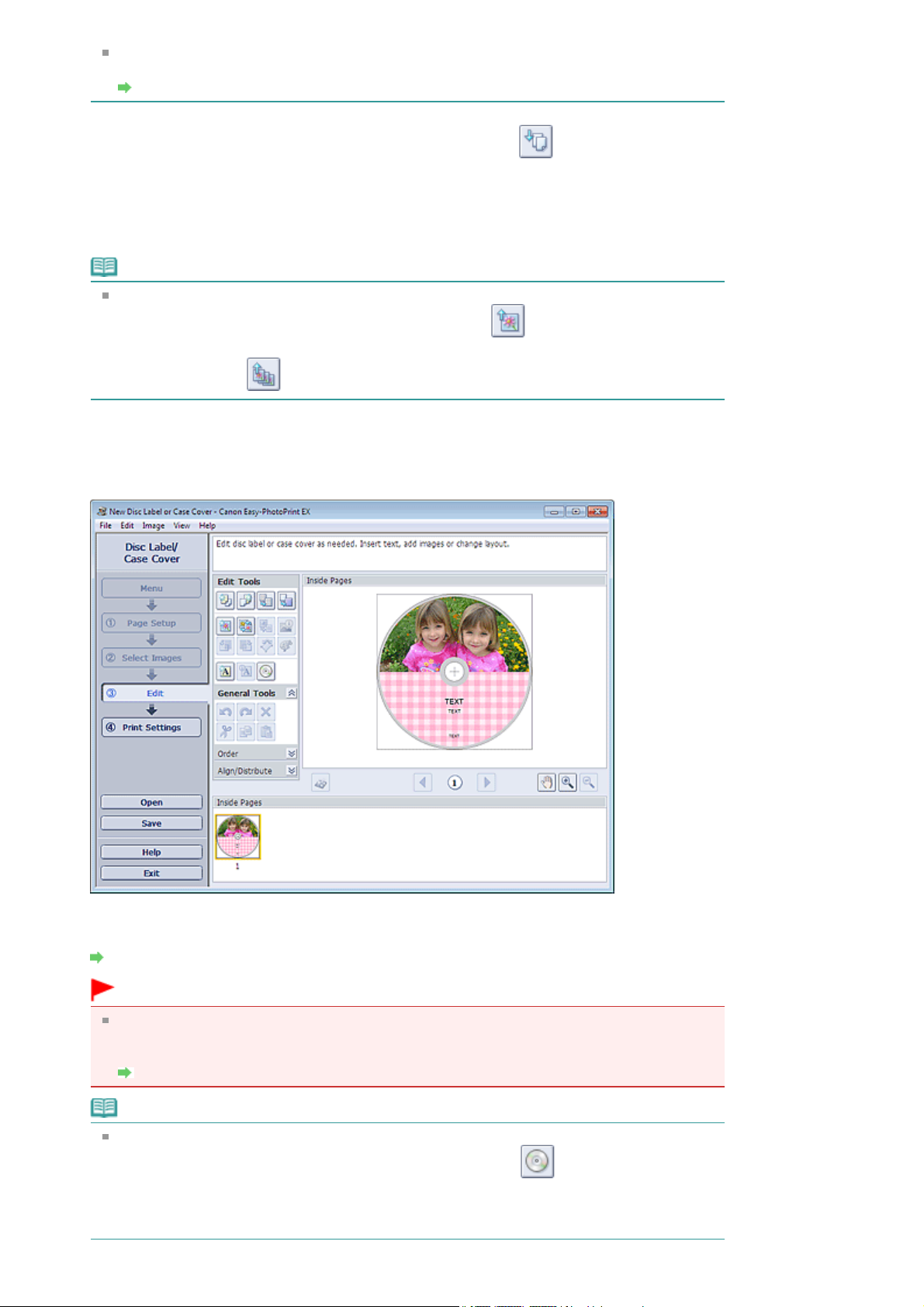
Sie können auch Bilder verwenden, die aus dem Internet von Foto-Community-Websites
wenn Sie es erneut bearbeiten möchten.
heruntergeladen wurden.
Herunterladen von Bildern von Fotofreigabe-Websites
Seite 28 von 731 SeitenDrucken von Datenträgeretiketten und Deckblättern
Wählen Sie die zu druckenden Bilder und klicken Sie auf
9.
(Auf Innenseiten
importieren).
Die ausgewählten Bilder werden im Bereich der ausgewählten Bilder angezeigt.
Sie können die zu druckenden Bilder auch auswählen, indem Sie diese in den Bereich der
ausgewählten Bilder ziehen.
Hinweis
Wenn Sie ein Bild aus dem Bereich der ausgewählten Bilder löschen möchten, wählen Sie
das zu löschende Bild und klicken Sie auf die Schaltfläche
Wenn Sie alle Bilder aus dem Bereich der ausgewählten Bilder löschen möchten, klicken Sie
auf die Schaltfläche
Klicken Sie auf der linken Seite des Bildschirms im Bereich mit den Schaltflächen
10.
(Alle importierten Bilder löschen).
(Importiertes Bild löschen).
der einzelnen Schritte auf Bearbeiten (Edit).
Der Bildschirm Bearbeiten (Edit) wird angezeigt.
Bearbeiten Sie ggf. die Datenträgeretiketten/Deckblätter.
11.
Weitere Einstellungen
Wichtig
Die Bearbeitungsdaten werden verworfen, wenn Sie Easy-PhotoPrint EX beenden, ohne das
bearbeitete Datenträgeretikett/Deckblatt zu speichern. Sie sollten das Element speichern,
Speichern
Hinweis
Wenn im Bildschirm Seite einrichten (Page Setup) unter Drucktyp (Print Type) die Option
Bedruckbarer Datenträger (Printable Disc) ausgewählt ist, wird
anpassen) angezeigt. Im Dialogfeld Druckbereich anpassen (Adjust Print Area) können Sie
den Druckbereich des zu druckenden Datenträgeretiketts anpassen. Es wird angezeigt, wenn
Sie darauf klicken.
(Druckbereich
Page 29
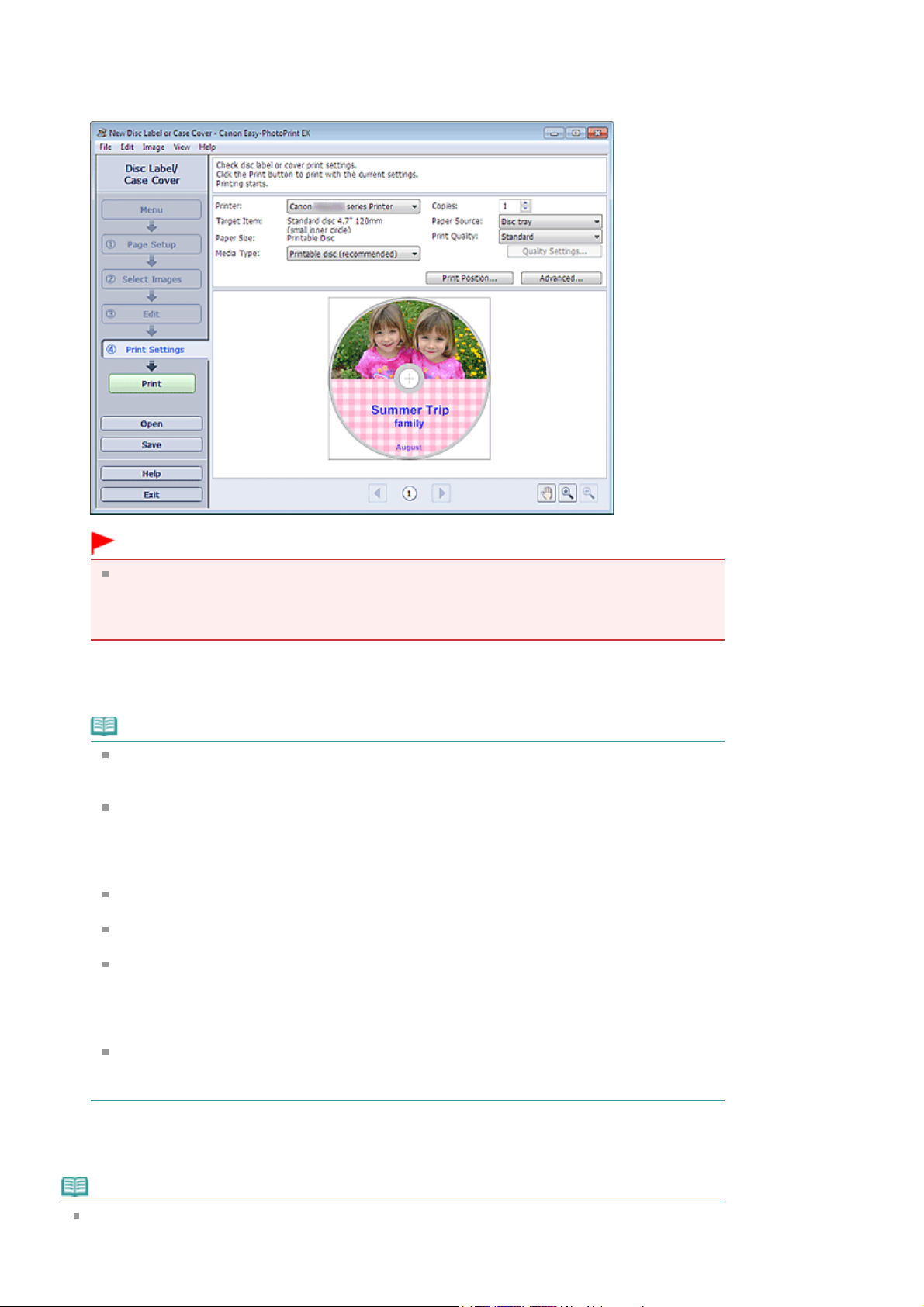
Klicken Sie auf der linken Seite des Bildschirms im Bereich mit den Schaltflächen
12.
der einzelnen Schritte auf Druckeinstellungen (Print Settings).
Der Bildschirm Druckeinstellungen (Print Settings) wird angezeigt.
Seite 29 von 731 SeitenDrucken von Datenträgeretiketten und Deckblättern
Wichtig
Wenn Bedruckbarer Datenträger (Printable Disc) unter Drucktyp (Print Type) im Bildschirm
Seite einrichten (Page Setup) ausgewählt wurde und kein Drucker installiert ist, der das
Drucken auf Datenträgeretiketten unterstützt, kann der Bildschirm Druckeinstellungen (Print
Settings) nicht angezeigt werden.
Legen Sie abhängig vom verwendeten Drucker und Papier Medientyp (Media Type),
13.
Papierquelle (Paper Source) usw. fest.
Hinweis
Wenn Bedruckbarer Datenträger (Printable Disc) für Drucktyp (Print Type) im Bildschirm Seite
einrichten (Page Setup) ausgewählt ist, kann nur CD-Fach (Disc tray) für Papierquelle (Paper
Source) ausgewählt werden.
Wenn im Bildschirm Seite einrichten (Page Setup) unter Drucktyp (Print Type) die Option
Bedruckbarer Datenträger (Printable Disc) ausgewählt ist, wird Druckposition... (Print
Position...) angezeigt. Im Dialogfeld Druckposition anpassen (Adjust Print Position) können Sie
die Druckposition des zu druckenden Datenträgeretiketts anpassen. Es wird angezeigt, wenn
Sie darauf klicken.
Je nach verwendetem Drucker und Drucktyp werden möglicherweise unterschiedliche
Optionen für die Medientypen angezeigt.
Je nach verwendetem Drucker und Medientyp werden möglicherweise unterschiedliche
Optionen für die Papierquelle angezeigt.
Im Dialogfeld Einstellungen zur Druckqualität (Print Quality Settings) können Sie die
Druckqualität festlegen. Wählen Sie zum Anzeigen des Dialogfelds Einstellungen zur
Druckqualität (Print Quality Settings) unter Druckqualität (Print Quality) die Option
Benutzerdefiniert (Custom) aus und klicken Sie auf Qualitätseinstellungen... (Quality
Settings...).
Den Druckbereich können Sie im Dialogfeld Druckeinstellungen (Print Settings) angeben.
Klicken Sie zum Anzeigen des Dialogfelds Druckeinstellungen (Print Settings) auf Erweitert...
(Advanced...).
Klicken Sie auf der linken Seite des Bildschirms im Bereich mit den Schaltflächen
14.
der einzelnen Schritte auf Drucken (Print).
Hinweis
Wenn im Bildschirm Seite einrichten (Page Setup) unter Drucktyp (Print Type) die Option
Hüllendeckblatt (Case Cover) ausgewählt ist, werden Beschneidemarkierungen (Referenzlinien
zum Beschneiden des Bildes auf seine endgültige Größe) in die vier Ecken des Druckbereichs
Page 30
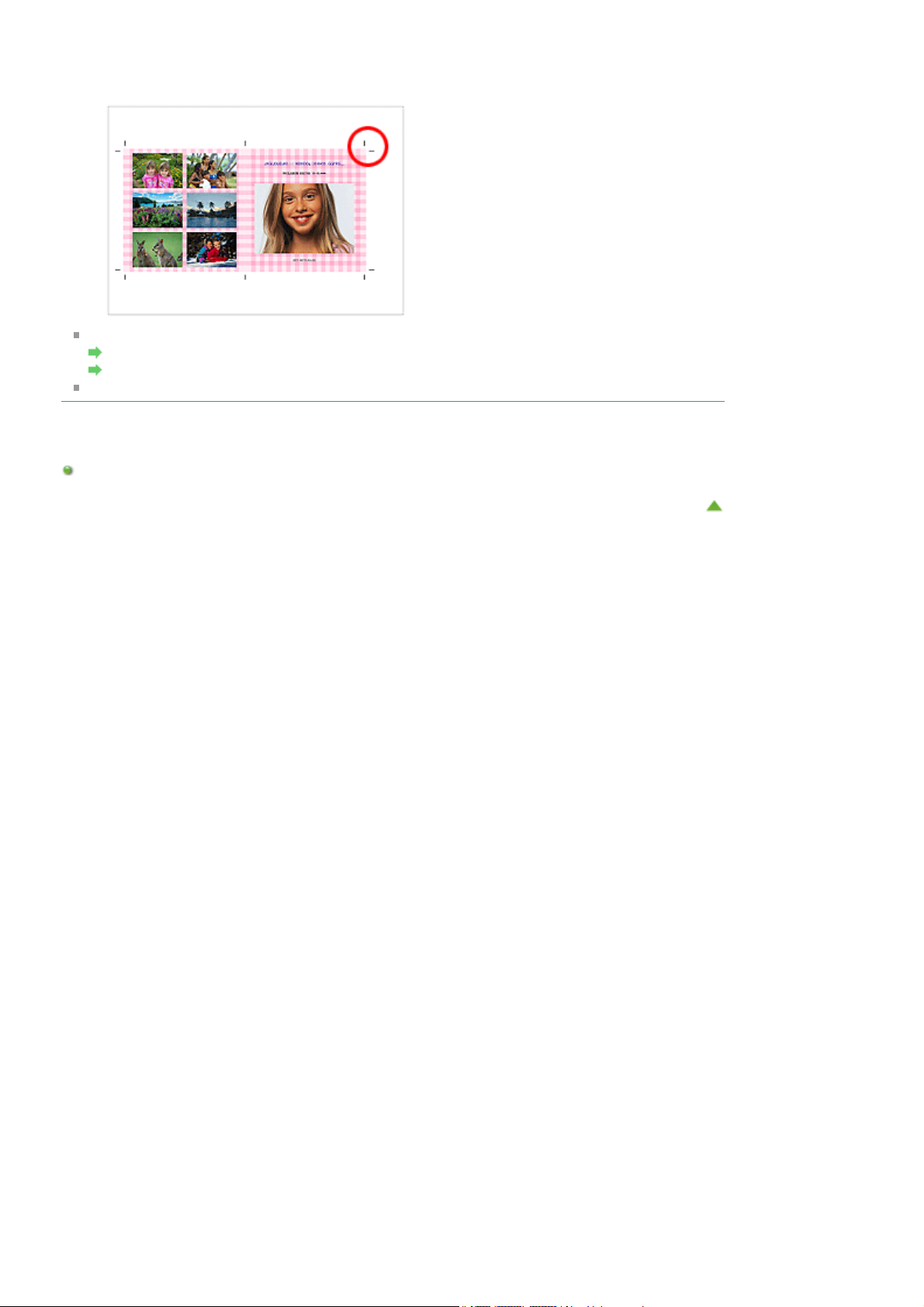
gedruckt. Beschneiden Sie das Bild nach dem Drucken entlang der Beschneidemarkierungen.
Beschneidemarkierungen werden abhängig vom ausgewählten Zielelement und vom Papierformat
möglicherweise nicht gedruckt.
Sie können das ausgewählte Bild vor dem Druck korrigieren bzw. verbessern.
Korrigieren und Verbessern von Fotos
Verbessern von Fotos mit Spezialfiltern
In der Hilfe finden Sie Einzelheiten zu den einzelnen Bildschirmen.
Fragen und Antworten
Wie kann ich die gespeicherte Datei verschieben (oder kopieren)?
Seite 30 von 731 SeitenDrucken von Datenträgeretiketten und Deckblättern
Zum Seitenanfang
Page 31

Allgemeine Einstellungen (General Settings) fest.
Seite 31 von 731 SeitenDrucken von Kalendern
>
Home
(Easy-PhotoPrint EX)
A040
Drucken
>
Drucken über den Computer
> Drucken von Kalendern
>
Drucken mit der mitgelieferten Anwendungssoftware
Drucken von Kalendern
Mit Easy-PhotoPrint EX können Sie Ihren eigenen Kalender mit Ihren Lieblingsfotos erstellen.
Schritte
Starten Sie Easy-PhotoPrint EX.
1.
Starten von Easy-PhotoPrint EX
Klicken Sie im Menü (Menu) auf Kalender (Calendar).
2.
Der Bildschirm Seite einrichten (Page Setup) wird angezeigt.
Legen Sie Papierformat (Paper Size), Ausrichtung (Orientation) usw. im Abschnitt
3.
Hinweis
In der Hilfe finden Sie Informationen zu den verfügbaren Papierformaten.
Sie können Feiertage in den Kalender eintragen.
Einstellen von Feiertagen
Page 32

Wählen Sie ein Layout für Design aus.
4.
Nehmen Sie ggf. erweiterte Einstellungen am Kalender vor und legen Sie den Hintergrund fest.
Hinweis
Sie können die Kalenderanzeige anpassen (Schriftfarbe der Daten und Wochentage, Position
und Kalendergröße usw.).
Einstellen der Kalenderanzeige
Im Dialogfeld Hintergrund ändern (Change Background) können Sie für den Hintergrund eine
Farbe festlegen oder eine Bilddatei als Hintergrund einfügen. Klicken Sie zum Anzeigen des
Dialogfelds Hintergrund ändern (Change Background) auf Hintergrund... (Background...).
Klicken Sie auf der linken Seite des Bildschirms im Bereich mit den Schaltflächen
5.
der einzelnen Schritte auf Bilder auswählen (Select Images).
Der Bildschirm Bilder auswählen (Select Images) wird angezeigt.
Seite 32 von 731 SeitenDrucken von Kalendern
Wählen Sie den Ordner mit dem zu druckenden Bild aus der Ordnerstruktur aus.
6.
Die Bilder im Ordner werden als Miniaturansichten angezeigt.
Hinweis
Sie können auch aus Videos erstellte Standbilder verwenden.
Erstellen und Drucken von Einzelbildern aus Videos
Sie können auch Bilder verwenden, die aus dem Internet von Foto-Community-Websites
heruntergeladen wurden.
Herunterladen von Bildern von Fotofreigabe-Websites
Wählen Sie die zu druckenden Bilder und klicken Sie auf
7.
(Auf Innenseiten
importieren).
Die ausgewählten Bilder werden im Bereich der ausgewählten Bilder angezeigt.
Sie können die zu druckenden Bilder auch auswählen, indem Sie diese in den Bereich der
ausgewählten Bilder ziehen.
Hinweis
Wenn Sie ein Bild aus dem Bereich der ausgewählten Bilder löschen möchten, wählen Sie
das zu löschende Bild und klicken Sie auf die Schaltfläche
Wenn Sie alle Bilder aus dem Bereich der ausgewählten Bilder löschen möchten, klicken Sie
(Importiertes Bild löschen).
auf die Schaltfläche
(Alle importierten Bilder löschen).
Page 33

Klicken Sie auf der linken Seite des Bildschirms im Bereich mit den Schaltflächen
8.
der einzelnen Schritte auf Bearbeiten (Edit).
Der Bildschirm Bearbeiten (Edit) wird angezeigt.
Seite 33 von 731 SeitenDrucken von Kalendern
Bearbeiten Sie ggf. den Kalender.
9.
Weitere Einstellungen
Wichtig
Die Bearbeitungsdaten werden verworfen, wenn Sie Easy-PhotoPrint EX beenden, ohne den
bearbeiteten Kalender zu speichern. Sie sollten das Element speichern, wenn Sie es erneut
bearbeiten möchten.
Speichern
Klicken Sie auf der linken Seite des Bildschirms im Bereich mit den Schaltflächen
10.
der einzelnen Schritte auf Druckeinstellungen (Print Settings).
Der Bildschirm Druckeinstellungen (Print Settings) wird angezeigt.
Legen Sie abhängig vom verwendeten Drucker und Papier Medientyp (Media Type),
11.
Page 34

Papierquelle (Paper Source) usw. fest.
Hinweis
Je nach verwendetem Drucker und Papierformat werden möglicherweise unterschiedliche
Optionen für den Medientyp angezeigt.
Duplexdruck (Duplex Printing) wird angezeigt, wenn der ausgewählte Drucker und der
Medientyp den Duplexdruck unterstützen. Aktivieren Sie dieses Kontrollkästchen, um auf
beiden Seiten des Papiers zu drucken.
Wenn Sie einen Drucker auswählen, der den automatischen Duplexdruck unterstützt, sowie
einen Medientyp, der den Duplexdruck unterstützt, und anschließend das Kontrollkästchen
Duplexdruck (Duplex Printing) aktivieren, wird Automatisch (Automatic) angezeigt. Aktivieren Sie
dieses Kontrollkästchen, um auf beiden Seiten des Papiers automatisch zu drucken.
Je nach verwendetem Drucker und Medientyp werden möglicherweise unterschiedliche
Optionen für die Papierquelle angezeigt.
Im Dialogfeld Einstellungen zur Druckqualität (Print Quality Settings) können Sie die
Druckqualität festlegen. Wählen Sie zum Anzeigen des Dialogfelds Einstellungen zur
Druckqualität (Print Quality Settings) unter Druckqualität (Print Quality) die Option
Benutzerdefiniert (Custom) aus und klicken Sie auf Qualitätseinstellungen... (Quality
Settings...).
Sie können den Druckbereich und den Erweiterungsumfang für den randlosen Druck im
Dialogfeld Druckeinstellungen (Print Settings) festlegen. Klicken Sie zum Anzeigen des
Dialogfelds Druckeinstellungen (Print Settings) auf Erweitert... (Advanced...).
Seite 34 von 731 SeitenDrucken von Kalendern
Klicken Sie auf der linken Seite des Bildschirms im Bereich mit den Schaltflächen
12.
der einzelnen Schritte auf Drucken (Print).
Hinweis
Sie können das ausgewählte Bild vor dem Druck korrigieren bzw. verbessern.
Korrigieren und Verbessern von Fotos
Verbessern von Fotos mit Spezialfiltern
In der Hilfe finden Sie Einzelheiten zu den einzelnen Bildschirmen.
Fragen und Antworten
Wie kann ich die gespeicherte Datei verschieben (oder kopieren)?
Zum Seitenanfang
Page 35

Allgemeine Einstellungen (General Settings) fest.
Seite 35 von 731 SeitenDrucken von Etiketten
>
Home
(Easy-PhotoPrint EX) > Drucken von Etiketten
A050
Drucken
>
Drucken über den Computer
>
Drucken mit der mitgelieferten Anwendungssoftware
Drucken von Etiketten
Mit dieser Funktion können Sie Ihre Lieblingsfotos auf kompatible Etikettenbögen drucken.
Schritte
Starten Sie Easy-PhotoPrint EX.
1.
Starten von Easy-PhotoPrint EX
Klicken Sie im Menü (Menu) auf Etiketten (Stickers).
2.
Der Bildschirm Seite einrichten (Page Setup) wird angezeigt.
Legen Sie Papierformat (Paper Size), Ausrichtung (Orientation) usw. im Abschnitt
3.
Hinweis
Andere Papierformate als Foto-Etiketten (Photo Stickers) können nicht ausgewählt werden.
Im Dialogfeld Datumseinstellungen (Date Settings) können Sie das Datum (Position, Größe,
Farbe usw.) anpassen. Aktivieren Sie zum Anzeigen des Dialogfelds Datumseinstellungen
Page 36

(Date Settings) das Kontrollkästchen Datum drucken (Print date) und klicken Sie auf
Datumseinstellungen... (Date Settings...).
Aktivieren Sie das Kontrollkästchen Dasselbe Bild in allen Rahmen verwenden (Use the same
image in all frames), um in allen Rahmen auf der Seite dasselbe Bild zu verwenden.
Klicken Sie auf der linken Seite des Bildschirms im Bereich mit den Schaltflächen
4.
der einzelnen Schritte auf Bilder auswählen (Select Images).
Der Bildschirm Bilder auswählen (Select Images) wird angezeigt.
Seite 36 von 731 SeitenDrucken von Etiketten
Wählen Sie den Ordner mit dem zu druckenden Bild aus der Ordnerstruktur aus.
5.
Die Bilder im Ordner werden als Miniaturansichten angezeigt.
Hinweis
Sie können auch aus Videos erstellte Standbilder verwenden.
Erstellen und Drucken von Einzelbildern aus Videos
Sie können auch Bilder verwenden, die aus dem Internet von Foto-Community-Websites
heruntergeladen wurden.
Herunterladen von Bildern von Fotofreigabe-Websites
Wählen Sie die zu druckenden Bilder und klicken Sie auf
6.
(Auf Innenseiten
importieren).
Die ausgewählten Bilder werden im Bereich der ausgewählten Bilder angezeigt.
Sie können die zu druckenden Bilder auch auswählen, indem Sie diese in den Bereich der
ausgewählten Bilder ziehen.
Hinweis
Wenn Sie ein Bild aus dem Bereich der ausgewählten Bilder löschen möchten, wählen Sie
das zu löschende Bild und klicken Sie auf die Schaltfläche
Wenn Sie alle Bilder aus dem Bereich der ausgewählten Bilder löschen möchten, klicken Sie
(Importiertes Bild löschen).
auf die Schaltfläche
Klicken Sie auf der linken Seite des Bildschirms im Bereich mit den Schaltflächen
7.
(Alle importierten Bilder löschen).
der einzelnen Schritte auf Bearbeiten (Edit).
Der Bildschirm Bearbeiten (Edit) wird angezeigt.
Page 37

Seite 37 von 731 SeitenDrucken von Etiketten
Bearbeiten Sie ggf. die Etiketten.
8.
Weitere Einstellungen
Wichtig
Die Bearbeitungsdaten werden verworfen, wenn Sie Easy-PhotoPrint EX beenden, ohne die
bearbeiteten Etiketten zu speichern. Sie sollten das Element speichern, wenn Sie es erneut
bearbeiten möchten.
Speichern
Klicken Sie auf der linken Seite des Bildschirms im Bereich mit den Schaltflächen
9.
der einzelnen Schritte auf Druckeinstellungen (Print Settings).
Der Bildschirm Druckeinstellungen (Print Settings) wird angezeigt.
Legen Sie abhängig vom verwendeten Drucker und Papier Medientyp (Media Type),
10.
Papierquelle (Paper Source) usw. fest.
Hinweis
Je nach verwendetem Drucker und Papierformat werden möglicherweise unterschiedliche
Page 38

Optionen für den Medientyp angezeigt.
Je nach verwendetem Drucker und Medientyp werden möglicherweise unterschiedliche
Optionen für die Papierquelle angezeigt.
Im Dialogfeld Einstellungen zur Druckqualität (Print Quality Settings) können Sie die
Druckqualität festlegen. Wählen Sie zum Anzeigen des Dialogfelds Einstellungen zur
Druckqualität (Print Quality Settings) unter Druckqualität (Print Quality) die Option
Benutzerdefiniert (Custom) aus und klicken Sie auf Qualitätseinstellungen... (Quality
Settings...).
Im Dialogfeld Druckposition anpassen (Adjust Print Position) kann die Druckposition
angepasst werden. Klicken Sie zum Anzeigen des Dialogfelds Druckposition anpassen
(Adjust Print Position) auf Druckposition... (Print Position...).
Sie können den Druckbereich und den Erweiterungsumfang für den randlosen Druck im
Dialogfeld Druckeinstellungen (Print Settings) festlegen. Klicken Sie zum Anzeigen des
Dialogfelds Druckeinstellungen (Print Settings) auf Erweitert... (Advanced...).
Klicken Sie auf der linken Seite des Bildschirms im Bereich mit den Schaltflächen
11.
der einzelnen Schritte auf Drucken (Print).
Hinweis
Sie können das ausgewählte Bild vor dem Druck korrigieren bzw. verbessern.
Korrigieren und Verbessern von Fotos
Verbessern von Fotos mit Spezialfiltern
In der Hilfe finden Sie Einzelheiten zu den einzelnen Bildschirmen.
Seite 38 von 731 SeitenDrucken von Etiketten
Fragen und Antworten
Wie kann ich die gespeicherte Datei verschieben (oder kopieren)?
Zum Seitenanfang
Page 39

Allgemeine Einstellungen (General Settings) fest.
Seite 39 von 731 SeitenDrucken des Layouts
>
Home
(Easy-PhotoPrint EX)
A150
Drucken
>
Drucken über den Computer
> Drucken des Layouts
>
Drucken mit der mitgelieferten Anwendungssoftware
Drucken des Layouts
Sie können Ihren Lieblingsfotos Text hinzufügen und sie mit verschiedenen Layouts drucken.
Schritte
Starten Sie Easy-PhotoPrint EX.
1.
Starten von Easy-PhotoPrint EX
Klicken Sie unter Menü (Menu) auf Layout-Druck (Layout Print).
2.
Der Bildschirm Seite einrichten (Page Setup) wird angezeigt.
Legen Sie Papierformat (Paper Size), Ausrichtung (Orientation) usw. im Abschnitt
3.
Hinweis
In der Hilfe finden Sie Informationen zu den verfügbaren Papierformaten.
Im Dialogfeld Datumseinstellungen (Date Settings) können Sie das Datum (Position, Größe,
Farbe usw.) anpassen. Aktivieren Sie zum Anzeigen des Dialogfelds Datumseinstellungen
Page 40

(Date Settings) das Kontrollkästchen Datum drucken (Print date) und klicken Sie auf
Datumseinstellungen... (Date Settings...).
Wählen Sie unter Layouts ein Layout.
4.
Hinweis
Je nach ausgewählter Ausrichtung (Orientation) stehen unterschiedliche Layouts zur
Verfügung.
Klicken Sie auf der linken Seite des Bildschirms im Bereich mit den Schaltflächen
5.
der einzelnen Schritte auf Bilder auswählen (Select Images).
Der Bildschirm Bilder auswählen (Select Images) wird angezeigt.
Seite 40 von 731 SeitenDrucken des Layouts
Wählen Sie den Ordner mit dem zu druckenden Bild aus der Ordnerstruktur aus.
6.
Die Bilder im Ordner werden als Miniaturansichten angezeigt.
Hinweis
Sie können auch aus Videos erstellte Standbilder verwenden.
Erstellen und Drucken von Einzelbildern aus Videos
Sie können auch Bilder verwenden, die aus dem Internet von Foto-Community-Websites
heruntergeladen wurden.
Herunterladen von Bildern von Fotofreigabe-Websites
Wählen Sie die zu druckenden Bilder und klicken Sie auf
7.
(Auf Innenseiten
importieren).
Die ausgewählten Bilder werden im Bereich der ausgewählten Bilder angezeigt.
Sie können die zu druckenden Bilder auch auswählen, indem Sie diese in den Bereich der
ausgewählten Bilder ziehen.
Hinweis
Wenn Sie ein Bild aus dem Bereich der ausgewählten Bilder löschen möchten, wählen Sie
das zu löschende Bild und klicken Sie auf die Schaltfläche
Wenn Sie alle Bilder aus dem Bereich der ausgewählten Bilder löschen möchten, klicken Sie
(Importiertes Bild löschen).
auf die Schaltfläche
Klicken Sie auf der linken Seite des Bildschirms im Bereich mit den Schaltflächen
8.
(Alle importierten Bilder löschen).
Page 41

der einzelnen Schritte auf Bearbeiten (Edit).
Der Bildschirm Bearbeiten (Edit) wird angezeigt.
Seite 41 von 731 SeitenDrucken des Layouts
Bearbeiten Sie ggf. das Layout.
9.
Weitere Einstellungen
Wichtig
Die Bearbeitungsdaten werden verworfen, wenn Sie Easy-PhotoPrint EX beenden, ohne das
bearbeitete Layout zu speichern. Sie sollten das Element speichern, wenn Sie es erneut
bearbeiten möchten.
Speichern
Klicken Sie auf der linken Seite des Bildschirms im Bereich mit den Schaltflächen
10.
der einzelnen Schritte auf Druckeinstellungen (Print Settings).
Der Bildschirm Druckeinstellungen (Print Settings) wird angezeigt.
Legen Sie abhängig vom verwendeten Drucker und Papier Medientyp (Media Type),
11.
Papierquelle (Paper Source) usw. fest.
Page 42

Seite 42 von 731 SeitenDrucken des Layouts
Hinweis
Je nach verwendetem Drucker und Papierformat werden möglicherweise unterschiedliche
Optionen für den Medientyp angezeigt.
Duplexdruck (Duplex Printing) wird angezeigt, wenn der ausgewählte Drucker und der
Medientyp den Duplexdruck unterstützen. Aktivieren Sie dieses Kontrollkästchen, um auf
beiden Seiten des Papiers zu drucken.
Wenn Sie einen Drucker auswählen, der den automatischen Duplexdruck unterstützt, sowie
einen Medientyp, der den Duplexdruck unterstützt, und anschließend das Kontrollkästchen
Duplexdruck (Duplex Printing) aktivieren, wird Automatisch (Automatic) angezeigt. Aktivieren Sie
dieses Kontrollkästchen, um auf beiden Seiten des Papiers automatisch zu drucken.
Je nach verwendetem Drucker und Medientyp werden möglicherweise unterschiedliche
Optionen für die Papierquelle angezeigt.
Im Dialogfeld Einstellungen zur Druckqualität (Print Quality Settings) können Sie die
Druckqualität festlegen. Wählen Sie zum Anzeigen des Dialogfelds Einstellungen zur
Druckqualität (Print Quality Settings) unter Druckqualität (Print Quality) die Option
Benutzerdefiniert (Custom) aus und klicken Sie auf Qualitätseinstellungen... (Quality
Settings...).
Aktivieren Sie das Kontrollkästchen Randloser Druck (Borderless Printing), um randlose Fotos
zu drucken.
Sie können den Druckbereich und den Erweiterungsumfang für den randlosen Druck im
Dialogfeld Druckeinstellungen (Print Settings) festlegen. Klicken Sie zum Anzeigen des
Dialogfelds Druckeinstellungen (Print Settings) auf Erweitert... (Advanced...).
Klicken Sie auf der linken Seite des Bildschirms im Bereich mit den Schaltflächen
12.
der einzelnen Schritte auf Drucken (Print).
Hinweis
Sie können das ausgewählte Bild vor dem Druck korrigieren bzw. verbessern.
Korrigieren und Verbessern von Fotos
Verbessern von Fotos mit Spezialfiltern
In der Hilfe finden Sie Einzelheiten zu den einzelnen Bildschirmen.
Fragen und Antworten
Wie kann ich die gespeicherte Datei verschieben (oder kopieren)?
Zum Seitenanfang
Page 43
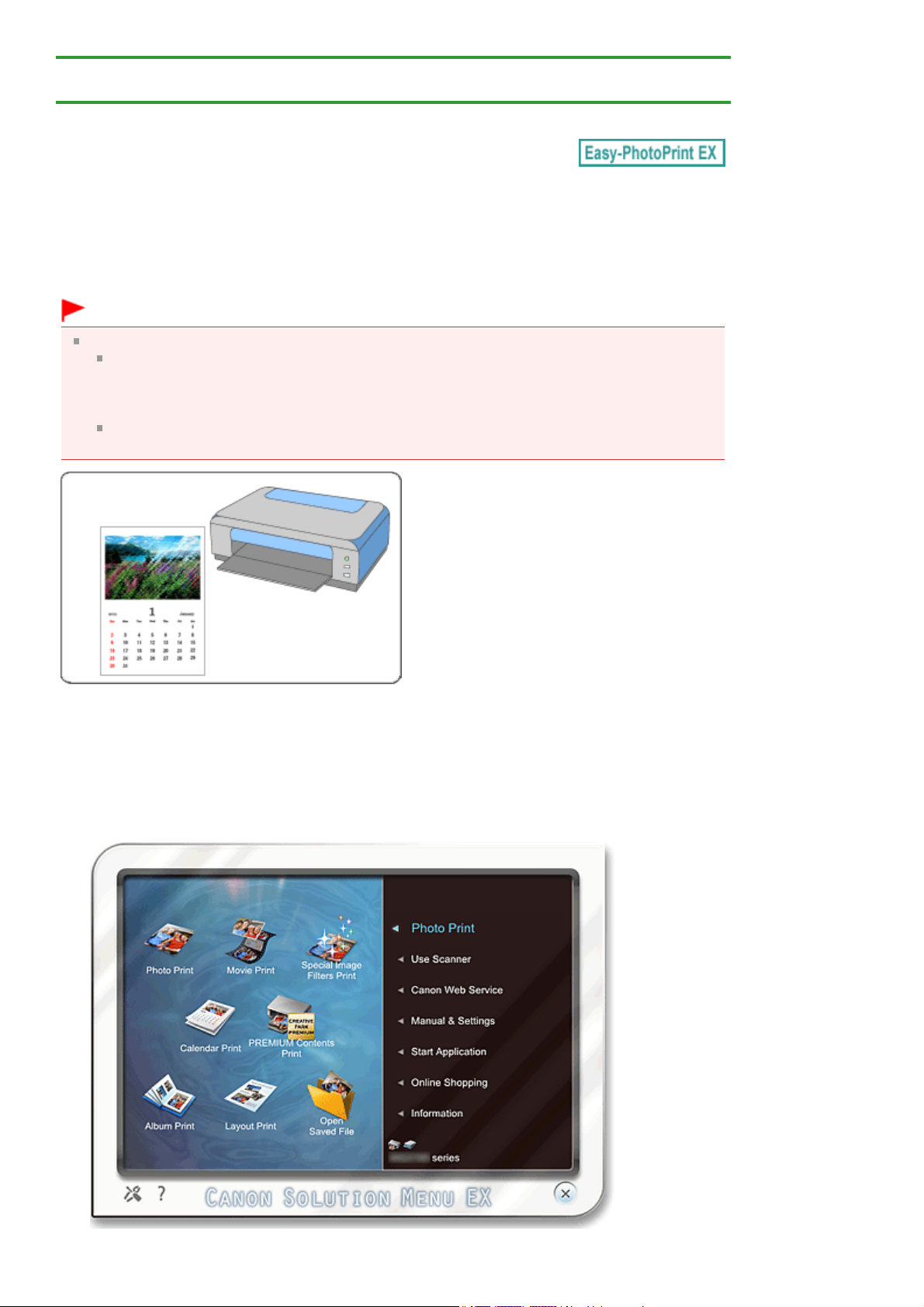
Seite 43 von 731 SeitenDrucken von Premiuminhalt
>
Home
(Easy-PhotoPrint EX)
A180
Drucken
>
Drucken über den Computer
> Drucken von Premiuminhalt
>
Drucken mit der mitgelieferten Anwendungssoftware
Drucken von Premiuminhalt
Verwenden Sie Easy-PhotoPrint EX, um von der Canon-Website heruntergeladenen Inhalt zu bearbeiten
und zu drucken.
Wichtig
Berücksichtigen Sie dies bei der Verwendung von Premiuminhaltsdruck (PREMIUM Contents Print).
Zum Drucken mit Easy-PhotoPrint EX müssen Sie den zugehörigen Inhalt herunterladen und
installieren.
Unter „
Herunterladen von Premiuminhalt
von Inhalt.
Der heruntergeladene oder gedruckte Inhalt darf nur für private Zwecke verwendet werden.
Eine Verwendung des Inhalts für gewerbliche Zwecke ist untersagt.
“ erhalten Sie weitere Informationen zum Herunteladen
Schritte
Klicken Sie auf das Menü Start und wählen Sie Alle Programme (All Programs) >
1.
Canon Utilities
Solution Menu EX wird gestartet.
>
Solution Menu EX
. Klicken Sie danach auf
Solution Menu EX
.
Page 44

Wählen Sie Fotodruck (Photo Print) und klicken Sie anschließend auf das Symbol
Allgemeine Einstellungen (General Settings) des Bildschirms Seite einrichten (Page
2.
Premiuminhaltsdruck (PREMIUM Contents Print).
Easy-PhotoPrint EX wird gestartet, und der Bildschirm Seite einrichten (Page Setup) der Funktion
Premiuminhaltsdruck (PREMIUM Contents Print) wird angezeigt.
Seite 44 von 731 SeitenDrucken von Premiuminhalt
Wichtig
Premiuminhaltsdruck (PREMIUM Contents Print) wird nicht in Menü (Menu) von Easy-
PhotoPrint EX angezeigt.
Zum Drucken von Premiuminhalt starten Sie Easy-PhotoPrint EX aus Solution Menu EX.
Befolgen Sie dabei die oben genannten Schritte.
Hinweis
Im aktuellen Bildschirm wird das von Ihnen erstellte Layout für den ausgewählten Inhaltstyp
(Contents Type) (statt der oben angezeigten grauen Bereiche) angezeigt.
Wählen Sie alternativ in Solution Menu EX die Option Canon Webservice (Canon Web Service)
aus, und klicken Sie auf das Symbol Premiuminhaltsdruck (PREMIUM Contents Print), um
Easy-PhotoPrint EX zu starten.
Legen Sie Papierformat (Paper Size) und Inhaltstyp (Contents Type) im Abschnitt
3.
Setup) fest.
Wenn andere Inhalte als Kalender (Calendars) für den Inhaltstyp (Contents Type)
ausgewählt sind
Wählen Sie unter Layouts ein Layout.
4.
Wichtig
Das Layout wird nicht angezeigt, wenn die zulässige Anzahl der Kopien überschritten wurde
oder der Nutzungszeitraum abgelaufen ist.
Hinweis
(kann nicht gedruckt werden) wird unten rechts im Miniaturbild (verkleinerte Bilder)
angezeigt, falls ein Layout vorliegt, das die ausgewählte Papiergröße nicht unterstützt. Wenn
Sie auf ein solches Miniaturbild klicken, wird ein Dialogfenster angezeigt, in dem Sie die
Papiergröße ändern können.
Klicken Sie mit der rechten Maustaste auf ein Miniaturbild und wählen Sie Eigenschaften...
(Properties...) im angezeigten Menü aus, um zulässige Anzahl an Ausdrucken,
Nutzungsdauer, unterstüzte Papiergröße usw. für das ausgewählte Layout festzulegen.
Page 45

Fahren Sie jetzt mit Schritt 7 fort.
Wenn Kalender (Calendars) für Inhaltstyp (Contents Type) ausgewählt ist
Legen Sie Design und Ausrichtung (Orientation) im Abschnitt Design-Einstellungen
4.
(Design Settings) fest.
Wählen Sie unter Layouts ein Layout.
5.
Wichtig
Das Layout wird nicht angezeigt, wenn die zulässige Anzahl der Kopien überschritten wurde
oder der Nutzungszeitraum abgelaufen ist.
Hinweis
Je nach ausgewähltem Design und gewählter Ausrichtung (Orientation) werden
unterschiedliche Layouts angezeigt.
(kann nicht gedruckt werden) wird unten rechts im Miniaturbild (verkleinerte Bilder)
angezeigt, falls ein Layout vorliegt, das die ausgewählte Papiergröße nicht unterstützt. Wenn
Sie auf ein solches Miniaturbild klicken, wird ein Dialogfenster angezeigt, in dem Sie die
Papiergröße ändern können.
Klicken Sie mit der rechten Maustaste auf ein Miniaturbild und wählen Sie Eigenschaften...
(Properties...) im angezeigten Menü aus, um zulässige Anzahl an Ausdrucken,
Nutzungsdauer, unterstüzte Papiergröße usw. für das ausgewählte Layout festzulegen.
Seite 45 von 731 SeitenDrucken von Premiuminhalt
Legen Sie Starten am (Start from) und Zeitraum (Period) im Abschnitt
6.
Kalendereinstellungen (Calendar Settings) fest.
Hinweis
Sie können die Anzeige der Wochentage im Dialogfenster Kalendereinstellungen (Calendar
Settings) festlegen. Klicken Sie zum Anzeigen des Dialogfensters Kalendereinstellungen
(Calendar Settings) auf Erweitert... (Advanced...).
Klicken Sie auf der linken Seite des Bildschirms im Bereich mit den Schaltflächen
7.
der einzelnen Schritte auf Bilder auswählen (Select Images).
Der Bildschirm Bilder auswählen (Select Images) wird angezeigt.
Page 46
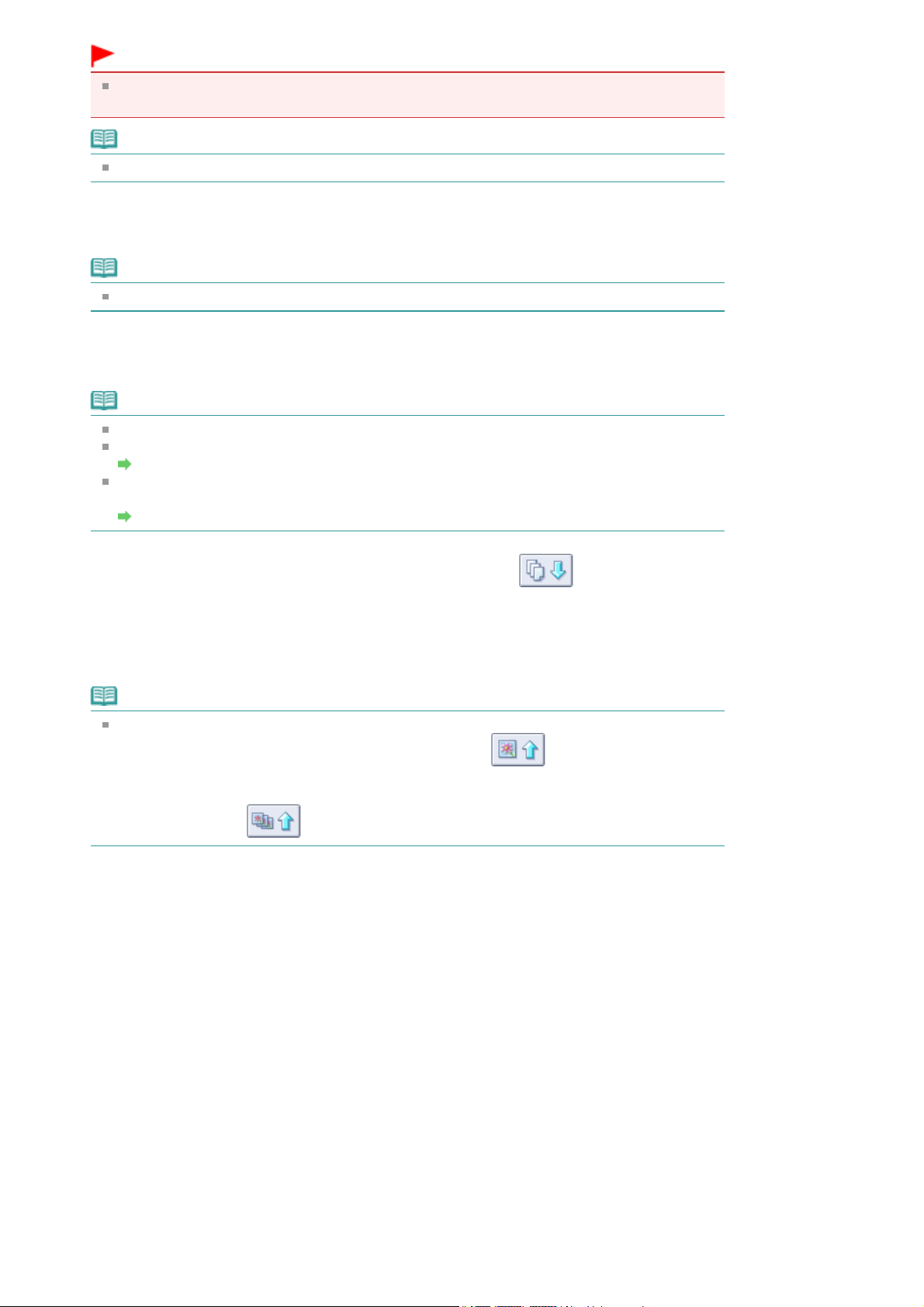
Wichtig
Der Bildschirm Bilder auswählen (Select Images) wird je nach gewähltem Inhalt nicht
angezeigt. Fahren Sie in diesem Fall mit Schritt 11 fort.
Hinweis
Im aktuellen Bildschirm werden statt der oben angezeigten grauen Bereiche Bilder angezeigt.
Wählen Sie Premiuminhaltsbilder (PREMIUM Contents Images) oder Lokale Bilder
8.
(Local Images) zur Ansicht (View).
Hinweis
Ansicht (View) wird je nach gewähltem Inhalt nicht angezeigt.
Wählen Sie den Ordner mit dem zu druckenden Bild aus der Ordnerstruktur aus.
9.
Die Bilder im Ordner werden als Miniaturansichten angezeigt.
Hinweis
Die Ordnerstruktur wird nur angezeigt, wenn lokale Bilder verfügbar sind.
Sie können außerdem je nach ausgewähltem Inhalt Standbilder von Videos verwenden.
Erstellen und Drucken von Einzelbildern aus Videos
Sie können außerdem je nach ausgewähltem Inhalt heruntergeladene Bilder von Fotofreigabe
-Websites im Internet verwenden.
Herunterladen von Bildern von Fotofreigabe-Websites
Seite 46 von 731 SeitenDrucken von Premiuminhalt
Wählen Sie die zu druckenden Bilder und klicken Sie auf
10.
(Auf Innenseiten
importieren).
Die ausgewählten Bilder werden im Bereich der ausgewählten Bilder angezeigt.
Sie können die zu druckenden Bilder auch auswählen, indem Sie diese in den Bereich der
ausgewählten Bilder ziehen.
Hinweis
Wenn Sie ein Bild aus dem Bereich der ausgewählten Bilder löschen möchten, wählen Sie
das zu löschende Bild und klicken Sie auf die Schaltfläche
löschen).
Wenn Sie alle Bilder aus dem Bereich der ausgewählten Bilder löschen möchten, klicken Sie
auf die Schaltfläche
Klicken Sie auf der linken Seite des Bildschirms im Bereich mit den Schaltflächen
11.
(Alle importierten Bilder löschen).
(Importiertes Bild
der einzelnen Schritte auf Bearbeiten (Edit).
Der Bildschirm Bearbeiten (Edit) wird angezeigt.
Page 47
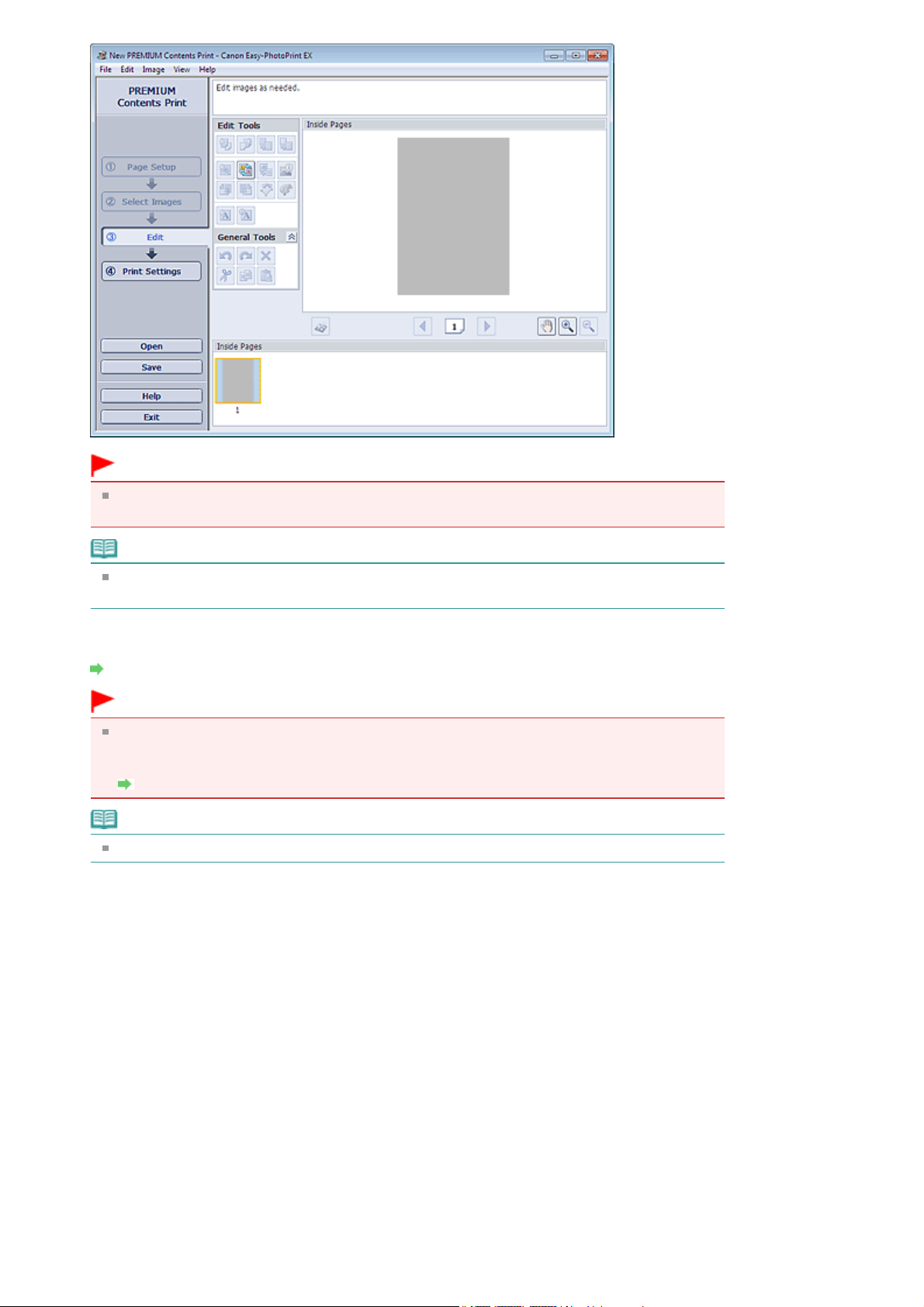
Seite 47 von 731 SeitenDrucken von Premiuminhalt
Wichtig
Der Bildschirm Bearbeiten (Edit) wird je nach gewähltem Inhalt nicht angezeigt. Fahren Sie in
diesem Fall mit Schritt 13 fort.
Hinweis
Im aktuellen Bildschirm wird der von Ihnen erstellte Inhalt (statt der oben angezeigten grauen
Bereiche) angezeigt.
Bearbeiten Sie ggf. den Inhalt.
12.
Weitere Einstellungen
Wichtig
Die Bearbeitungsdaten werden verworfen, wenn Sie Easy-PhotoPrint EX beenden, ohne das
bearbeitete Element zu speichern. Sie sollten das Element speichern, wenn Sie es erneut
bearbeiten möchten.
Speichern
Hinweis
Die verfügbaren Bearbeitungsfunktionen varrieren je nach ausgewähltem Inhalt.
Klicken Sie auf der linken Seite des Bildschirms im Bereich mit den Schaltflächen
13.
der einzelnen Schritte auf Druckeinstellungen (Print Settings).
Der Bildschirm Druckeinstellungen (Print Settings) wird angezeigt.
Page 48

Seite 48 von 731 SeitenDrucken von Premiuminhalt
Hinweis
Im aktuellen Bildschirm wird der von Ihnen erstellte Inhalt (statt des oben angezeigten grauen
Bereichs) angezeigt.
Legen Sie abhängig vom verwendeten Drucker und Papier Medientyp (Media Type),
14.
Papierquelle (Paper Source) usw. fest.
Hinweis
Je nach ausgewähltem Inhalt, verwendetem Drucker und Papierformat werden
möglicherweise unterschiedliche Optionen für den Medientyp angezeigt.
Je nach verwendetem Drucker und Medientyp werden möglicherweise unterschiedliche
Optionen für die Papierquelle angezeigt.
Im Dialogfeld Einstellungen zur Druckqualität (Print Quality Settings) können Sie die
Druckqualität festlegen. Wählen Sie zum Anzeigen des Dialogfelds Einstellungen zur
Druckqualität (Print Quality Settings) unter Druckqualität (Print Quality) die Option
Benutzerdefiniert (Custom) aus und klicken Sie auf Qualitätseinstellungen... (Quality
Settings...).
Aktivieren Sie das Kontrollkästchen Randloser Druck (Borderless Printing), um alle Seiten des
Elements formatfüllend auf einer Seite zu drucken.
Sie können den Druckbereich und den Erweiterungsumfang für den randlosen Druck im
Dialogfeld Druckeinstellungen (Print Settings) festlegen. Klicken Sie zum Anzeigen des
Dialogfelds Druckeinstellungen (Print Settings) auf Erweitert... (Advanced...).
Klicken Sie auf der linken Seite des Bildschirms im Bereich mit den Schaltflächen
15.
der einzelnen Schritte auf Drucken (Print).
Hinweis
Sie können das ausgewählte Bild vor dem Druck korrigieren bzw. verbessern.
Korrigieren und Verbessern von Fotos
Verbessern von Fotos mit Spezialfiltern
In der Hilfe finden Sie Einzelheiten zu den einzelnen Bildschirmen.
Fragen und Antworten
Wie kann ich die gespeicherte Datei verschieben (oder kopieren)?
Zum Seitenanfang
Page 49

Seite 49 von 731 SeitenHerunterladen von Premiuminhalt
>
Home
(Easy-PhotoPrint EX)
A006
Drucken
>
Drucken über den Computer
>
Drucken von Premiuminhalt > Herunterladen von Premiuminhalt
>
Drucken mit der mitgelieferten Anwendungssoftware
Herunterladen von Premiuminhalt
Öffnen Sie von Solution Menu EX aus die Website CREATIVE PARK PREMIUM, um mit Easy-PhotoPrint
EX und anderen Anwendungen druckbaren Inhalt herunterzuladen.
Wichtig
Der heruntergeladene oder gedruckte Inhalt darf nur für private Zwecke verwendet werden.
Eine Verwendung des Inhalts für gewerbliche Zwecke ist untersagt.
Klicken Sie auf das Menü Start und wählen Sie Alle Programme (All Programs) >
1.
Canon Utilities
Solution Menu EX wird gestartet.
Wählen Sie Canon Webservice (Canon Web Service) und klicken Sie anschließend
2.
>
Solution Menu EX
auf das Symbol CREATIVE PARK PREMIUM.
Die CREATIVE PARK PREMIUM-Website wird angezeigt.
. Klicken Sie danach auf
Solution Menu EX
.
Wichtig
Für den Zugriff auf die Website benötigen Sie eine Internetverbindung. Es fallen die üblichen
Internetverbindungsgebühren an.
Wählen Sie eine Kategorie aus.
3.
Wählen Sie den zu druckenden Inhalt aus und laden Sie ihn herunter.
4.
Hinweis
Abhängig von der Art des heruntergeladenen Inhalts müssen zum Drucken unterschiedliche
Anwendungen verwendet werden.
Zum Drucken mit Easy-PhotoPrint EX müssen Sie den heruntergeladenen Inhalt installieren.
Unter "
Drucken von Premiuminhalt
heruntergeladenen Inhalts mit Easy-PhotoPrint EX.
" erhalten Sie weitere Informationen zum Drucken des
Zum Seitenanfang
Page 50

Seite 50 von 731 SeitenKorrigieren und Verbessern von Fotos
>
Home
(Easy-PhotoPrint EX)
A060
Drucken
>
Drucken über den Computer
> Korrigieren und Verbessern von Fotos
>
Drucken mit der mitgelieferten Anwendungssoftware
Korrigieren und Verbessern von Fotos
Sie können rote Augen korrigieren oder die Helligkeit und den Kontrast von Bildern anpassen.
Klicken Sie im Bildschirm Bilder auswählen (Select Images), Bearbeiten (Edit) oder Layout/Druck
(Layout/Print) unter Fotodruck (Photo Print) auf
korrigieren/verbessern (Correct/Enhance Images) können Sie die im Folgenden aufgeführten
Korrekturen und Verbesserungen vornehmen.
Wichtig
Wenn Sie im Dialogfeld Einstellungen (Preferences) auf der Registerkarte Erweitert (Advanced) für
Fotodruck (Photo Print) die Option ICC-Profil aktivieren (Enable ICC Profile) wählen, können Bilder
nicht korrigiert/verbessert werden.
Hinweis
Unter "
Fenster Bilder korrigieren/verbessern
korrigieren/verbessern (Correct/Enhance Images).
(Bilder korrigieren/verbessern). Im Fenster Bilder
" finden Sie weitere Informationen zum Fenster Bilder
Automatische Fotokorrektur
Mit dieser Funktion wird die Aufnahme automatisch analysiert und erforderliche Korrekturen werden
vorgenommen.
Verwenden der Funktion zur automatischen Fotokorrektur
Funktion zur Korrektur roter Augen
Mit dieser Funktion können Sie rote Augen korrigieren, die durch Einsatz eines Blitzes beim
Fotografieren hervorgerufen wurden.
Verwenden der Funktion zur Korrektur roter Augen
Funktion zur Aufhellung von Gesichtern
Dunkle Gesichter, die durch einen hellen Hintergrund hervorgerufen werden, können aufgehellt werden.
Verwenden der Funktion zur Aufhellung von Gesichtern
Funktion zur Schärfung von Gesichtern
Mit dieser Funktion können Sie unscharfe Gesichter in einem Foto korrigieren.
Verwenden der Funktion zur Schärfung von Gesichtern
Funktion zur digitalen Gesichtsglättung
Mit dieser Funktion können Sie durch Reduzieren von Unregelmäßigkeiten und Falten das Aussehen
der Haut verbessern.
Verwenden der Funktion zur digitalen Gesichtsglättung
Funktion zum Entfernen von Flecken
Mit dieser Funktion können Flecken abgeschwächt werden.
Verwenden der Funktion zum Entfernen von Flecken
Bildanpassung
Page 51

Sie können die Helligkeit und den Kontrast anpassen oder das gesamte Bild schärfer darstellen.
Außerdem können Sie den Umriss von Objekten etwas in die Unschärfe ziehen oder die Grundfarbe
entfernen.
Anpassen von Bildern
Zum Seitenanfang
Seite 51 von 731 SeitenKorrigieren und Verbessern von Fotos
Page 52

Seite 52 von 731 SeitenVerwenden der Funktion zur automatischen Fotokorrektur
>
Home
(Easy-PhotoPrint EX)
automatischen Fotokorrektur
A066
Drucken
>
Drucken über den Computer
>
Korrigieren und Verbessern von Fotos
>
Drucken mit der mitgelieferten Anwendungssoftware
> Verwenden der Funktion zur
Verwenden der Funktion zur automatischen Fotokorrektur
Mit dieser Funktion wird die Aufnahme automatisch analysiert und erforderliche Korrekturen werden
vorgenommen.
Wichtig
Die Funktion Automatische Fotokorrektur (Auto Photo Fix) steht für Fotodruck (Photo Print) nicht zur
Verfügung. Mit der Option Automatische Fotokorrektur aktivieren (Enable Auto Photo Fix) von
Fotodruck (Photo Print) können Sie automatisch die erforderlichen Korrekturen an allen Fotos
vornehmen, bevor Sie sie drucken. Aktivieren Sie diese Option im Dialogfeld Einstellungen
(Preferences) auf der Registerkarte Erweitert (Advanced) unter Farbkorrektur zum Drucken (Color
correction for printing).
Klicken Sie zum Anzeigen des Dialogfensters Einstellungen (Preferences) im Bildschirm Layout
/Druck (Layout/Print) auf
Einstellungen... (Preferences...).
Wenn das Bild mithilfe der automatischen Farbkorrektur korrigiert und danach gespeichert wurde,
kann es nicht erneut mit dieser Funktion korrigiert werden.
Außerdem kann diese Funktion u.U. nicht für Bilder verwendet werden, die mit einer Anwendung
oder Digitalkamera eines anderen Herstellers bearbeitet wurden.
(Einstellungen) oder wählen Sie im Menü Datei (File) die Option
Wählen Sie Fotos im Bildschirm Bilder auswählen (Select Images) und klicken Sie
1.
dann auf
Das Fenster Bilder korrigieren/verbessern (Correct/Enhance Images) wird angezeigt.
(Bilder korrigieren/verbessern).
Hinweis
Sie können das Fenster Bilder korrigieren/verbessern (Correct/Enhance Images) auch
anzeigen, indem Sie im Bildschirm Layout/Druck (Layout/Print) oder Bearbeiten (Edit) auf
(Bilder korrigieren/verbessern) klicken. In diesem Fall kann nur das in der Vorschau
angezeigte Bild korrigiert/verbessert werden.
Unter "
Fenster Bilder korrigieren/verbessern
Bilder korrigieren/verbessern (Correct/Enhance Images).
" finden Sie weitere Informationen zum Fenster
Page 53

Wählen Sie das gewünschte Bild aus der Liste der Miniaturbilder im Fenster Bilder
2.
korrigieren/verbessern (Correct/Enhance Images) aus.
Das Bild wird als Vorschau angezeigt.
Hinweis
Wenn nur ein Bild ausgewählt ist, wird unterhalb der Vorschau keine Liste mit Miniaturbildern
angezeigt.
Stellen Sie sicher, dass die Registerkarte Auto ausgewählt ist.
3.
Klicken Sie auf Automatische Fotokorrektur (Auto Photo Fix) und dann auf OK.
4.
Seite 53 von 731 SeitenVerwenden der Funktion zur automatischen Fotokorrektur
Das gesamte Foto wird automatisch korrigiert und links oben im Bild wird das Symbol
/Verbesserung) angezeigt.
Hinweis
Klicken Sie auf
Korrektur nebeneinander anzuzeigen.
Klicken Sie auf Ausgewähltes Bild zurücksetzen (Reset Selected Image), um die Korrektur
rückgängig zu machen.
Wenn Sie die Korrektur auf alle ausgewählten Bilder gleichzeitig anwenden möchten,
aktivieren Sie das Kontrollkästchen Auf alle Bilder anwenden (Apply to all images).
Aktivieren Sie das Kontrollkästchen Exif-Informationen priorisieren (Prioritize Exif Info), um
Korrekturen vorzugsweise auf Grundlage der Einstellungen zum Zeitpunkt der Aufnahme
anzuwenden.
Deaktivieren Sie dieses Kontrollkästchen, um Korrekturen auf Basis der
Bildanalyseergebnisse anzuwenden. Es wird empfohlen, diese Einstellung grundsätzlich zu
verwenden.
Klicken Sie auf Ausgewähltes Bild speichern (Save Selected Image) oder Alle
5.
(Vergleichen), um die Bilder zum Prüfen des Ergebnisses vor und nach der
korrigierten Bilder speichern (Save All Corrected Images).
Sie können korrigierte Bilder als neue Dateien speichern.
Hinweis
Klicken Sie auf Ausgewähltes Bild speichern (Save Selected Image), um nur ein bestimmtes
Bild zu speichern. Klicken Sie auf Alle korrigierten Bilder speichern (Save All Corrected
Images), um alle Bilder zu speichern.
Für korrigierte Bilder steht nur das Datenformat JPEG/Exif zur Verfügung.
(Korrektur
Klicken Sie auf Beenden (Exit).
6.
Wichtig
Die Korrekturen gehen verloren, wenn Sie die Anwendung beenden, ohne die korrigierten
Bilder zu speichern.
Zum Seitenanfang
Page 54

Seite 54 von 731 SeitenVerwenden der Funktion zur Korrektur roter Augen
>
Home
(Easy-PhotoPrint EX)
roter Augen
A061
Drucken
>
Drucken über den Computer
>
Korrigieren und Verbessern von Fotos
>
Drucken mit der mitgelieferten Anwendungssoftware
> Verwenden der Funktion zur Korrektur
Verwenden der Funktion zur Korrektur roter Augen
Mit dieser Funktion können Sie rote Augen korrigieren, die durch Einsatz eines Blitzes beim
Fotografieren hervorgerufen wurden.
Sie können die Rote-Augen-Korrektur automatisch oder manuell durchführen.
Hinweis
Mit der Funktion Fotodruck (Photo Print) können Sie beim Drucken automatisch rote Augen
korrigieren. Wählen Sie zur automatischen Korrektur im Dialogfeld Einstellungen (Preferences) auf
der Registerkarte Erweitert (Advanced) unter Farbkorrektur zum Drucken (Color correction for
printing) die Option Automatische Fotokorrektur aktivieren (Enable Auto Photo Fix) und aktivieren Sie
das Kontrollkästchen Rote-Augen-Korrektur aktivieren (Enable Red-Eye Correction).
Wählen Sie Fotos im Bildschirm Bilder auswählen (Select Images) und klicken Sie
1.
dann auf
Das Fenster Bilder korrigieren/verbessern (Correct/Enhance Images) wird angezeigt.
(Bilder korrigieren/verbessern).
Hinweis
Sie können das Fenster Bilder korrigieren/verbessern (Correct/Enhance Images) auch
anzeigen, indem Sie im Bildschirm Layout/Druck (Layout/Print) oder Bearbeiten (Edit) auf
(Bilder korrigieren/verbessern) klicken. In diesem Fall kann nur das in der Vorschau
angezeigte Bild korrigiert/verbessert werden.
Unter "
Fenster Bilder korrigieren/verbessern
Bilder korrigieren/verbessern (Correct/Enhance Images).
Wählen Sie das gewünschte Bild aus der Liste der Miniaturbilder im Fenster Bilder
2.
" finden Sie weitere Informationen zum Fenster
korrigieren/verbessern (Correct/Enhance Images) aus.
Das Bild wird als Vorschau angezeigt.
Hinweis
Page 55

Wenn nur ein Bild ausgewählt ist, wird unterhalb der Vorschau keine Liste mit Miniaturbildern
angezeigt.
Automatische Korrektur
Stellen Sie sicher, dass die Registerkarte Auto ausgewählt ist.
3.
Klicken Sie auf Rote-Augen-Korrektur (Red-Eye Correction).
4.
Klicken Sie auf OK.
5.
Seite 55 von 731 SeitenVerwenden der Funktion zur Korrektur roter Augen
Rote Augen werden korrigiert und das Symbol
angezeigt.
(Korrektur/Verbesserung) wird links oben im Bild
Wichtig
Je nach Bild werden möglicherweise auch Bereiche neben den Augen korrigiert.
Hinweis
Klicken Sie auf
der Korrektur nebeneinander anzuzeigen.
Klicken Sie auf Ausgewähltes Bild zurücksetzen (Reset Selected Image), um die Korrektur
rückgängig zu machen.
Wenn Sie die Korrektur auf alle ausgewählten Bilder gleichzeitig anwenden möchten,
aktivieren Sie das Kontrollkästchen Auf alle Bilder anwenden (Apply to all images).
Manuelle Korrektur
Klicken Sie auf Manuell (Manual) und dann auf Korrigieren/Verbessern (Correct/
3.
(Vergleichen), um die Bilder zum Prüfen des Ergebnisses vor und nach
Enhance).
Klicken Sie auf Rote-Augen-Korrektur (Red-Eye Correction).
4.
Hinweis
Mithilfe des Schiebereglers unter Rote-Augen-Korrektur (Red-Eye Correction) können die
Effektstufen geändert werden.
Bewegen Sie den Mauszeiger über das Bild. Die Form des Mauszeigers ändert sich in
(Pinsel).
Markieren Sie den roten, zu korrigierenden Bereich mit der Maus und klicken Sie auf
5.
die Schaltfläche OK, die auf dem Bild angezeigt wird.
Page 56

Seite 56 von 731 SeitenVerwenden der Funktion zur Korrektur roter Augen
Rote Augen werden korrigiert und das Symbol
angezeigt.
(Korrektur/Verbesserung) wird links oben im Bild
Hinweis
Klicken Sie auf
der Korrektur nebeneinander anzuzeigen.
Klicken Sie auf Rückgängig (Undo), um die letzte Korrektur rückgängig zu machen.
Klicken Sie auf Ausgewähltes Bild speichern (Save Selected Image) oder Alle
6.
(Vergleichen), um die Bilder zum Prüfen des Ergebnisses vor und nach
korrigierten Bilder speichern (Save All Corrected Images).
Sie können korrigierte Bilder als neue Dateien speichern.
Hinweis
Klicken Sie auf Ausgewähltes Bild speichern (Save Selected Image), um nur ein bestimmtes
Bild zu speichern. Klicken Sie auf Alle korrigierten Bilder speichern (Save All Corrected
Images), um alle Bilder zu speichern.
Für korrigierte Bilder steht nur das Datenformat JPEG/Exif zur Verfügung.
Klicken Sie auf Beenden (Exit).
7.
Wichtig
Die Korrekturen gehen verloren, wenn Sie die Anwendung beenden, ohne die korrigierten
Bilder zu speichern.
Zum Seitenanfang
Page 57

Seite 57 von 731 SeitenVerwenden der Funktion zur Aufhellung von Gesichtern
>
Home
(Easy-PhotoPrint EX)
von Gesichtern
A062
Drucken
>
Drucken über den Computer
>
Korrigieren und Verbessern von Fotos
>
Drucken mit der mitgelieferten Anwendungssoftware
> Verwenden der Funktion zur Aufhellung
Verwenden der Funktion zur Aufhellung von Gesichtern
Dunkle Gesichter, die durch einen hellen Hintergrund hervorgerufen werden, können aufgehellt werden.
Hinweis
Sie können dunkle Fotos, die durch einen hellen Hintergrund verursacht sind, automatisch
aufhellen, indem Sie die Automatische Fotokorrektur auswählen.
Wenn die Korrektur nicht ausreicht, ist die Funktion zur Aufhellung des Gesichts empfehlenswert.
Verwenden der Funktion zur automatischen Fotokorrektur
Wählen Sie Fotos im Bildschirm Bilder auswählen (Select Images) und klicken Sie
1.
dann auf
Das Fenster Bilder korrigieren/verbessern (Correct/Enhance Images) wird angezeigt.
(Bilder korrigieren/verbessern).
Hinweis
Sie können das Fenster Bilder korrigieren/verbessern (Correct/Enhance Images) auch
anzeigen, indem Sie im Bildschirm Layout/Druck (Layout/Print) oder Bearbeiten (Edit) auf
(Bilder korrigieren/verbessern) klicken. In diesem Fall kann nur das in der Vorschau
angezeigte Bild korrigiert/verbessert werden.
Unter "
Fenster Bilder korrigieren/verbessern
Bilder korrigieren/verbessern (Correct/Enhance Images).
Wählen Sie das gewünschte Bild aus der Liste der Miniaturbilder im Fenster Bilder
2.
" finden Sie weitere Informationen zum Fenster
korrigieren/verbessern (Correct/Enhance Images) aus.
Das Bild wird als Vorschau angezeigt.
Hinweis
Wenn nur ein Bild ausgewählt ist, wird unterhalb der Vorschau keine Liste mit Miniaturbildern
angezeigt.
Page 58

Klicken Sie auf Manuell (Manual) und dann auf Korrigieren/Verbessern (Correct/
3.
Enhance).
Klicken Sie auf Aufhellung des Gesichts (Face Brightener).
4.
Seite 58 von 731 SeitenVerwenden der Funktion zur Aufhellung von Gesichtern
Hinweis
Mithilfe des Schiebereglers unter Aufhellung des Gesichts (Face Brightener) können die
Effektstufen geändert werden.
Bewegen Sie den Mauszeiger über das Bild. Die Form des Mauszeigers ändert sich in
(Kreuz).
Markieren Sie den zu korrigierenden Bereich mit der Maus und klicken Sie auf die
5.
Schaltfläche OK, die auf dem Bild angezeigt wird.
Das gesamte Bild wird korrigiert, um den markierten Bereich mit dem Gesicht aufzuhellen, und
oben links im Bild wird das Symbol
(Korrektur/Verbesserung) angezeigt.
Hinweis
Sie können den ausgewählten Bereich auch durch Ziehen in die gewünschte Ausrichtung
drehen.
Klicken Sie auf
Korrektur nebeneinander anzuzeigen.
Klicken Sie auf Rückgängig (Undo), um die letzte Korrektur rückgängig zu machen.
(Vergleichen), um die Bilder zum Prüfen des Ergebnisses vor und nach der
Klicken Sie auf Ausgewähltes Bild speichern (Save Selected Image) oder Alle
6.
korrigierten Bilder speichern (Save All Corrected Images).
Sie können korrigierte Bilder als neue Dateien speichern.
Hinweis
Klicken Sie auf Ausgewähltes Bild speichern (Save Selected Image), um nur ein bestimmtes
Bild zu speichern. Klicken Sie auf Alle korrigierten Bilder speichern (Save All Corrected
Images), um alle Bilder zu speichern.
Für korrigierte Bilder steht nur das Datenformat JPEG/Exif zur Verfügung.
Page 59

Klicken Sie auf Beenden (Exit).
7.
Wichtig
Die Korrekturen gehen verloren, wenn Sie die Anwendung beenden, ohne die korrigierten
Bilder zu speichern.
Seite 59 von 731 SeitenVerwenden der Funktion zur Aufhellung von Gesichtern
Zum Seitenanfang
Page 60
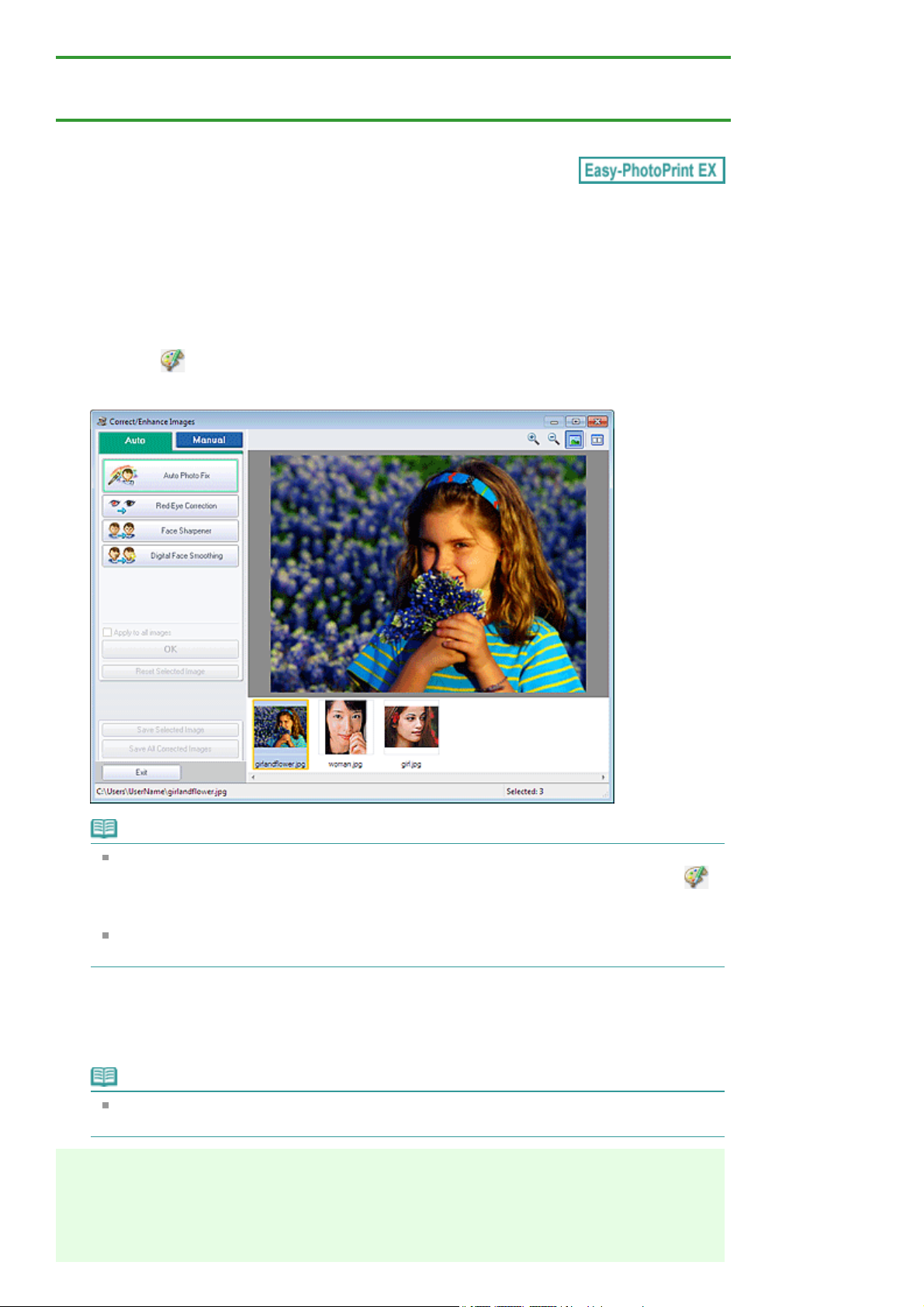
Seite 60 von 731 SeitenVerwenden der Funktion zur Schärfung von Gesichtern
>
Home
(Easy-PhotoPrint EX)
von Gesichtern
A063
Drucken
>
Drucken über den Computer
>
Korrigieren und Verbessern von Fotos
>
Drucken mit der mitgelieferten Anwendungssoftware
> Verwenden der Funktion zur Schärfung
Verwenden der Funktion zur Schärfung von Gesichtern
Mit dieser Funktion können Sie unscharfe Gesichter in einem Foto korrigieren.
Sie können die Schärfung von Gesichtern automatisch oder manuell durchführen.
Wählen Sie Fotos im Bildschirm Bilder auswählen (Select Images) und klicken Sie
1.
dann auf
Das Fenster Bilder korrigieren/verbessern (Correct/Enhance Images) wird angezeigt.
(Bilder korrigieren/verbessern).
Hinweis
Sie können das Fenster Bilder korrigieren/verbessern (Correct/Enhance Images) auch
anzeigen, indem Sie im Bildschirm Layout/Druck (Layout/Print) oder Bearbeiten (Edit) auf
(Bilder korrigieren/verbessern) klicken. In diesem Fall kann nur das in der Vorschau
angezeigte Bild korrigiert/verbessert werden.
Unter "
Fenster Bilder korrigieren/verbessern
Bilder korrigieren/verbessern (Correct/Enhance Images).
Wählen Sie das gewünschte Bild aus der Liste der Miniaturbilder im Fenster Bilder
2.
" finden Sie weitere Informationen zum Fenster
korrigieren/verbessern (Correct/Enhance Images) aus.
Das Bild wird als Vorschau angezeigt.
Hinweis
Wenn nur ein Bild ausgewählt ist, wird unterhalb der Vorschau keine Liste mit Miniaturbildern
angezeigt.
Automatische Korrektur
Stellen Sie sicher, dass die Registerkarte Auto ausgewählt ist.
3.
Page 61

Klicken Sie auf Schärfung des Gesichts (Face Sharpener).
4.
Hinweis
Mithilfe des Schiebereglers unter Schärfung des Gesichts (Face Sharpener) können die
Effektstufen geändert werden.
Klicken Sie auf OK.
5.
Das Gesicht wird geschärft und das Symbol (Korrektur/Verbesserung) wird links oben im Bild
angezeigt.
Hinweis
Seite 61 von 731 SeitenVerwenden der Funktion zur Schärfung von Gesichtern
Klicken Sie auf
der Korrektur nebeneinander anzuzeigen.
Klicken Sie auf Ausgewähltes Bild zurücksetzen (Reset Selected Image), um die Korrektur
rückgängig zu machen.
Wenn Sie die Korrektur auf alle ausgewählten Bilder gleichzeitig anwenden möchten,
aktivieren Sie das Kontrollkästchen Auf alle Bilder anwenden (Apply to all images).
Manuelle Korrektur
Klicken Sie auf Manuell (Manual) und dann auf Korrigieren/Verbessern (Correct/
3.
(Vergleichen), um die Bilder zum Prüfen des Ergebnisses vor und nach
Enhance).
Klicken Sie auf Schärfung des Gesichts (Face Sharpener).
4.
Hinweis
Mithilfe des Schiebereglers unter Schärfung des Gesichts (Face Sharpener) können die
Effektstufen geändert werden.
Bewegen Sie den Mauszeiger über das Bild. Die Form des Mauszeigers ändert sich in
(Kreuz).
Markieren Sie den zu korrigierenden Bereich mit der Maus und klicken Sie auf die
5.
Schaltfläche OK, die auf dem Bild angezeigt wird.
Page 62

Seite 62 von 731 SeitenVerwenden der Funktion zur Schärfung von Gesichtern
Der Gesichtsbereich in und um den markierten Bereich wird schärfer dargestellt und links oben im
Bild wird das Symbol
Hinweis
Sie können den ausgewählten Bereich auch durch Ziehen in die gewünschte Ausrichtung
drehen.
Klicken Sie auf
der Korrektur nebeneinander anzuzeigen.
Klicken Sie auf Rückgängig (Undo), um die letzte Korrektur rückgängig zu machen.
(Korrektur/Verbesserung) angezeigt.
(Vergleichen), um die Bilder zum Prüfen des Ergebnisses vor und nach
Klicken Sie auf Ausgewähltes Bild speichern (Save Selected Image) oder Alle
6.
korrigierten Bilder speichern (Save All Corrected Images).
Sie können korrigierte Bilder als neue Dateien speichern.
Hinweis
Klicken Sie auf Ausgewähltes Bild speichern (Save Selected Image), um nur ein bestimmtes
Bild zu speichern. Klicken Sie auf Alle korrigierten Bilder speichern (Save All Corrected
Images), um alle Bilder zu speichern.
Für korrigierte Bilder steht nur das Datenformat JPEG/Exif zur Verfügung.
Klicken Sie auf Beenden (Exit).
7.
Wichtig
Die Korrekturen gehen verloren, wenn Sie die Anwendung beenden, ohne die korrigierten
Bilder zu speichern.
Zum Seitenanfang
Page 63

Seite 63 von 731 SeitenVerwenden der Funktion zur digitalen Gesichtsglättung
>
Home
(Easy-PhotoPrint EX)
Gesichtsglättung
A064
Drucken
>
Drucken über den Computer
>
Korrigieren und Verbessern von Fotos > Verwenden der Funktion zur digitalen
>
Drucken mit der mitgelieferten Anwendungssoftware
Verwenden der Funktion zur digitalen Gesichtsglättung
Mit dieser Funktion können Sie durch Reduzieren von Unregelmäßigkeiten und Falten das Aussehen
der Haut verbessern.
Sie können die digitale Gesichtsglättung automatisch oder manuell durchführen.
Wählen Sie Fotos im Bildschirm Bilder auswählen (Select Images) und klicken Sie
1.
dann auf
Das Fenster Bilder korrigieren/verbessern (Correct/Enhance Images) wird angezeigt.
(Bilder korrigieren/verbessern).
Hinweis
Sie können das Fenster Bilder korrigieren/verbessern (Correct/Enhance Images) auch
anzeigen, indem Sie im Bildschirm Layout/Druck (Layout/Print) oder Bearbeiten (Edit) auf
(Bilder korrigieren/verbessern) klicken. In diesem Fall kann nur das in der Vorschau
angezeigte Bild korrigiert/verbessert werden.
Unter "
Fenster Bilder korrigieren/verbessern
Bilder korrigieren/verbessern (Correct/Enhance Images).
Wählen Sie das zu verbessernde Bild aus der Liste der Miniaturbilder im Fenster
2.
" finden Sie weitere Informationen zum Fenster
Bilder korrigieren/verbessern (Correct/Enhance Images) aus.
Das Bild wird als Vorschau angezeigt.
Hinweis
Wenn nur ein Bild ausgewählt ist, wird unterhalb der Vorschau keine Liste mit Miniaturbildern
angezeigt.
Automatische Verbesserung
Page 64

Stellen Sie sicher, dass die Registerkarte Auto ausgewählt ist.
3.
Klicken Sie auf Digitale Gesichtsglättung (Digital Face Smoothing).
4.
Hinweis
Mithilfe des Schiebereglers unter Digitale Gesichtsglättung (Digital Face Smoothing) können
die Effektstufen geändert werden.
Klicken Sie auf OK.
5.
Seite 64 von 731 SeitenVerwenden der Funktion zur digitalen Gesichtsglättung
Das Aussehen der Haut wird verbessert und das Symbol
oben im Bild angezeigt.
(Korrektur/Verbesserung) wird links
Hinweis
Klicken Sie auf
der Verbesserung nebeneinander anzuzeigen.
Klicken Sie auf Ausgewähltes Bild zurücksetzen (Reset Selected Image), um die
Verbesserung rückgängig zu machen.
Wenn Sie die Verbesserung auf alle ausgewählten Bilder gleichzeitig anwenden möchten,
aktivieren Sie das Kontrollkästchen Auf alle Bilder anwenden (Apply to all images).
Manuelle Verbesserung
Klicken Sie auf Manuell (Manual) und dann auf Korrigieren/Verbessern (Correct/
3.
(Vergleichen), um die Bilder zum Prüfen des Ergebnisses vor und nach
Enhance).
Klicken Sie auf Digitale Gesichtsglättung (Digital Face Smoothing).
4.
Hinweis
Mithilfe des Schiebereglers unter Digitale Gesichtsglättung (Digital Face Smoothing) können
die Effektstufen geändert werden.
Bewegen Sie den Mauszeiger über das Bild. Die Form des Mauszeigers ändert sich in
(Kreuz).
Markieren Sie den zu verbessernden Bereich mit der Maus und klicken Sie auf die
5.
Schaltfläche OK, die auf dem Bild angezeigt wird.
Page 65

Das Aussehen der Haut im und um den markierten Bereich herum wird verbessert und das
Symbol (Korrektur/Verbesserung) wird links oben im Bild angezeigt.
Hinweis
Sie können den ausgewählten Bereich auch durch Ziehen in die gewünschte Ausrichtung
drehen.
Klicken Sie auf
der Verbesserung nebeneinander anzuzeigen.
Klicken Sie auf Rückgängig (Undo), um den letzten Verbesserungsvorgang rückgängig zu
machen.
(Vergleichen), um die Bilder zum Prüfen des Ergebnisses vor und nach
Seite 65 von 731 SeitenVerwenden der Funktion zur digitalen Gesichtsglättung
Klicken Sie auf Ausgewähltes Bild speichern (Save Selected Image) oder Alle
6.
korrigierten Bilder speichern (Save All Corrected Images).
Sie können verbesserte Bilder als neue Dateien speichern.
Hinweis
Klicken Sie auf Ausgewähltes Bild speichern (Save Selected Image), um nur ein bestimmtes
Bild zu speichern. Klicken Sie auf Alle korrigierten Bilder speichern (Save All Corrected
Images), um alle Bilder zu speichern.
Für verbesserte Bilder steht nur das Datenformat JPEG/Exif zur Verfügung.
Klicken Sie auf Beenden (Exit).
7.
Wichtig
Die Verbesserungen gehen verloren, wenn Sie die Anwendung beenden, ohne die
verbesserten Bilder zu speichern.
Zum Seitenanfang
Page 66

Seite 66 von 731 SeitenVerwenden der Funktion zum Entfernen von Flecken
>
Home
(Easy-PhotoPrint EX)
von Flecken
A065
Drucken
>
Drucken über den Computer
>
Korrigieren und Verbessern von Fotos > Verwenden der Funktion zum Entfernen
>
Drucken mit der mitgelieferten Anwendungssoftware
Verwenden der Funktion zum Entfernen von Flecken
Mit dieser Funktion können Flecken abgeschwächt werden.
Wählen Sie Fotos im Bildschirm Bilder auswählen (Select Images) und klicken Sie
1.
dann auf
Das Fenster Bilder korrigieren/verbessern (Correct/Enhance Images) wird angezeigt.
(Bilder korrigieren/verbessern).
Hinweis
Sie können das Fenster Bilder korrigieren/verbessern (Correct/Enhance Images) auch
anzeigen, indem Sie im Bildschirm Layout/Druck (Layout/Print) oder Bearbeiten (Edit) auf
(Bilder korrigieren/verbessern) klicken. In diesem Fall kann nur das in der Vorschau
angezeigte Bild korrigiert/verbessert werden.
Unter "
Fenster Bilder korrigieren/verbessern
Bilder korrigieren/verbessern (Correct/Enhance Images).
Wählen Sie das zu verbessernde Bild aus der Liste der Miniaturbilder im Fenster
2.
" finden Sie weitere Informationen zum Fenster
Bilder korrigieren/verbessern (Correct/Enhance Images) aus.
Das Bild wird als Vorschau angezeigt.
Hinweis
Wenn nur ein Bild ausgewählt ist, wird unterhalb der Vorschau keine Liste mit Miniaturbildern
angezeigt.
Klicken Sie auf Manuell (Manual) und dann auf Korrigieren/Verbessern (Correct/
3.
Enhance).
Klicken Sie auf Flecken-Entferner (Blemish Remover).
4.
Page 67

Hinweis
wird das Symbol
Bewegen Sie den Mauszeiger über das Bild. Die Form des Mauszeigers ändert sich in
(Kreuz).
Seite 67 von 731 SeitenVerwenden der Funktion zum Entfernen von Flecken
Markieren Sie den zu verbessernden Bereich mit der Maus und klicken Sie auf die
5.
Schaltfläche OK, die auf dem Bild angezeigt wird.
Kleine Flecken in und um den markierten Bereich werden abgeschwächt und links oben im Bild
(Korrektur/Verbesserung) angezeigt.
Hinweis
Klicken Sie auf
Verbesserung nebeneinander anzuzeigen.
Klicken Sie auf Rückgängig (Undo), um den letzten Verbesserungsvorgang rückgängig zu
machen.
Klicken Sie auf Ausgewähltes Bild speichern (Save Selected Image) oder Alle
6.
(Vergleichen), um die Bilder zum Prüfen des Ergebnisses vor und nach der
korrigierten Bilder speichern (Save All Corrected Images).
Sie können verbesserte Bilder als neue Dateien speichern.
Klicken Sie auf Beenden (Exit).
7.
Hinweis
Klicken Sie auf Ausgewähltes Bild speichern (Save Selected Image), um nur ein bestimmtes
Bild zu speichern. Klicken Sie auf Alle korrigierten Bilder speichern (Save All Corrected
Images), um alle Bilder zu speichern.
Für verbesserte Bilder steht nur das Datenformat JPEG/Exif zur Verfügung.
Wichtig
Die Verbesserungen gehen verloren, wenn Sie die Anwendung beenden, ohne die
verbesserten Bilder zu speichern.
Zum Seitenanfang
Page 68

Seite 68 von 731 SeitenAnpassen von Bildern
>
Home
(Easy-PhotoPrint EX)
A067
Drucken
>
Drucken über den Computer
>
Korrigieren und Verbessern von Fotos > Anpassen von Bildern
>
Drucken mit der mitgelieferten Anwendungssoftware
Anpassen von Bildern
Sie können Feinabstimmungen für die Helligkeit, den Kontrast usw. der Bilder vornehmen.
Wählen Sie Fotos im Bildschirm Bilder auswählen (Select Images) und klicken Sie
1.
dann auf
Das Fenster Bilder korrigieren/verbessern (Correct/Enhance Images) wird angezeigt.
(Bilder korrigieren/verbessern).
Hinweis
Sie können das Fenster Bilder korrigieren/verbessern (Correct/Enhance Images) auch
anzeigen, indem Sie im Bildschirm Layout/Druck (Layout/Print) oder Bearbeiten (Edit) auf
(Bilder korrigieren/verbessern) klicken. In diesem Fall kann nur das in der Vorschau
angezeigte Bild angepasst werden.
Unter "
Fenster Bilder korrigieren/verbessern
Bilder korrigieren/verbessern (Correct/Enhance Images).
Wählen Sie das anzupassende Bild aus der Liste der Miniaturbilder im Fenster
2.
" finden Sie weitere Informationen zum Fenster
Bilder korrigieren/verbessern (Correct/Enhance Images) aus.
Das Bild wird als Vorschau angezeigt.
Hinweis
Wenn nur ein Bild ausgewählt ist, wird unterhalb der Vorschau keine Liste mit Miniaturbildern
angezeigt.
Klicken Sie auf die Registerkarte Manuell (Manual) und anschließend auf Anpassen
3.
(Adjust).
Ziehen Sie den Schieberegler für das Bild, das Sie anpassen möchten, auf die
4.
gewünschte Effektstufe.
Die folgenden Werte können angepasst werden:
Page 69

Helligkeit (Brightness)
Kontrast (Contrast)
Schärfe (Sharpness)
Unschärfe (Blur)
Durchschein-Effekt entf. (Show-through Removal)
Seite 69 von 731 SeitenAnpassen von Bildern
Hinweis
Klicken Sie auf
Anpassung nebeneinander anzuzeigen.
Klicken Sie auf Erweitert (Advanced), um Feinanpassungen an der Bildhelligkeit und den
Farbtönen vorzunehmen. Weitere Informationen finden Sie unter "
Erläuterungen zum Fenster Bilder korrigieren/verbessern (Correct/Enhance Images).
Klicken Sie auf Standard (Defaults), um alle Anpassungen rückgängig zu machen.
Klicken Sie auf Ausgewähltes Bild speichern (Save Selected Image) oder Alle
5.
(Vergleichen), um die Bilder zum Prüfen des Ergebnisses vor und nach der
Erweitert (Advanced)
korrigierten Bilder speichern (Save All Corrected Images).
Sie können angepasste Bilder als neue Dateien speichern.
Hinweis
Klicken Sie auf Ausgewähltes Bild speichern (Save Selected Image), um nur ein bestimmtes
Bild zu speichern. Klicken Sie auf Alle korrigierten Bilder speichern (Save All Corrected
Images), um alle Bilder zu speichern.
Für angepasste Bilder steht nur das Datenformat JPEG/Exif zur Verfügung.
Klicken Sie auf Beenden (Exit).
6.
Wichtig
Die Anpassungen gehen verloren, wenn Sie die Anwendung beenden, ohne die angepassten
Bilder zu speichern.
" in den
Zum Seitenanfang
Page 70

Seite 70 von 731 SeitenFenster Bilder korrigieren/verbessern
>
Home
(Easy-PhotoPrint EX)
A068
Drucken
>
Drucken über den Computer
>
Korrigieren und Verbessern von Fotos > Fenster Bilder korrigieren/verbessern
>
Drucken mit der mitgelieferten Anwendungssoftware
Fenster Bilder korrigieren/verbessern
In diesem Fenster können Sie Bilder korrigieren/verbessern.
Klicken Sie zum Anzeigen des Fensters Bilder korrigieren/verbessern (Correct/Enhance Images) im
Bildschirm Bilder auswählen (Select Images), Bearbeiten (Edit) oder Layout/Druck (Layout/Print) unter
Fotodruck (Photo Print) auf
(Bilder korrigieren/verbessern).
(1)
Aufgabenbereich
(2)
Symbolleiste
(1) Aufgabenbereich
Auf den Registerkarten Auto und Manuell (Manual) stehen jeweils unterschiedliche Tasks und
Einstellungen zur Verfügung.
Klicken Sie auf Auto oder Manuell (Manual), um die entsprechende Registerkarte anzuzeigen.
Registerkarte Auto
Korrigieren und verbessern Sie das gesamte Bild mit den Funktionen in der Registerkarte Auto.
Page 71

Automatische Fotokorrektur (Auto Photo Fix)
Die erforderlichen Korrekturen werden automatisch an den Fotos vorgenommen.
Seite 71 von 731 SeitenFenster Bilder korrigieren/verbessern
Wichtig
Die Funktion Automatische Fotokorrektur (Auto Photo Fix) steht für Fotodruck (Photo Print) nicht
zur Verfügung. Mit der Option Automatische Fotokorrektur aktivieren (Enable Auto Photo Fix) von
Fotodruck (Photo Print) können Sie automatisch die erforderlichen Korrekturen an allen Fotos
vornehmen, bevor Sie sie drucken. Aktivieren Sie diese Option im Dialogfeld Einstellungen
(Preferences) auf der Registerkarte Erweitert (Advanced) unter Farbkorrektur zum Drucken
(Color correction for printing).
Klicken Sie zum Anzeigen des Dialogfensters Einstellungen (Preferences) im Bildschirm
Layout/Druck (Layout/Print) auf
Option Einstellungen... (Preferences...).
Exif-Informationen priorisieren (Prioritize Exif Info)
Aktivieren Sie dieses Kontrollkästchen, um Korrekturen vorzugsweise auf Grundlage der
Einstellungen zum Zeitpunkt der Aufnahme anzuwenden.
(Einstellungen) oder wählen Sie im Menü Datei (File) die
Deaktivieren Sie dieses Kontrollkästchen, um Korrekturen auf Basis der Bildanalyseergebnisse
anzuwenden. Es wird empfohlen, diese Einstellung grundsätzlich zu verwenden.
Hinweis
Exif ist ein Standardformat zum Einbetten verschiedener Aufnahmeinformationen in
Digitalkamera-Bilder (JPEG).
In der Funktion Fotodruck (Photo Print) können Sie auf Grundlage von Exif-Informationen
automatisch geeignete Korrekturen anwenden, indem Sie im Dialogfeld Einstellungen
(Preferences) auf der Registerkarte Erweitert (Advanced) unter Farbkorrektur zum Drucken
(Color correction for printing) die Option Automatische Fotokorrektur aktivieren (Enable Auto
Photo Fix) auswählen und das Kontrollkästchen Exif-Informationen priorisieren (Prioritize
Exif Info) aktivieren.
Rote-Augen-Korrektur (Red-Eye Correction)
Korrigiert rote Augen.
Hinweis
Bei der Funktion Fotodruck (Photo Print) können Sie rote Augen auch automatisch korrigieren,
indem Sie im Dialogfeld Einstellungen (Preferences) auf der Registerkarte Erweitert
(Advanced) unter Farbkorrektur zum Drucken (Color correction for printing) die Option
Automatische Fotokorrektur aktivieren (Enable Auto Photo Fix) auswählen und das
Kontrollkästchen Rote-Augen-Korrektur aktivieren (Enable Red-Eye Correction) aktivieren.
Schärfung des Gesichts (Face Sharpener)
Korrigiert unscharfe Gesichter.
Die Effektstufe kann mithilfe des Schiebereglers angepasst werden.
Page 72

Digitale Gesichtsglättung (Digital Face Smoothing)
Verbessert das Aussehen der Haut durch Reduzieren von Unregelmäßigkeiten und Falten.
Die Effektstufe kann mithilfe des Schiebereglers angepasst werden.
Auf alle Bilder anwenden (Apply to all images)
Korrigiert/verbessert automatisch alle in der Miniaturbildliste angezeigten Bilder.
OK
Wendet den gewünschten Effekt auf das ausgewählte Bild oder alle Bilder an.
Ausgewähltes Bild zurücksetzen (Reset Selected Image)
Verwirft alle auf das ausgewählte Bild angewendeten Korrekturen und Verbesserungen.
Ausgewähltes Bild speichern (Save Selected Image)
Speichert das korrigierte/verbesserte (ausgewählte) Bild.
Alle korrigierten Bilder speichern (Save All Corrected Images)
Speichert alle korrigierten/verbesserten Bilder im Miniaturbildbereich.
Beenden (Exit)
Klicken Sie auf diese Schaltfläche, um das Fenster Bilder korrigieren/verbessern (Correct/Enhance
Images) zu schließen.
Registerkarte Manuell (Manual)
Seite 72 von 731 SeitenFenster Bilder korrigieren/verbessern
Auf der Registerkarte Manuell (Manual) befinden sich die zwei Menüs Anpassen (Adjust) und
Korrigieren/Verbessern (Correct/Enhance).
Verwenden Sie die Option Anpassen (Adjust), um die Helligkeit und den Kontrast anzupassen, oder um
das ganze Bild schärfer darzustellen.
Verwenden Sie die Option Korrigieren/Verbessern (Correct/Enhance), um bestimmte Bereiche zu
korrigieren oder zu verbessern.
Anpassen (Adjust)
Helligkeit (Brightness)
Stellt die Helligkeit des gesamten Bildes ein.
Ziehen Sie den Schieberegler nach links, um das Bild dunkler darzustellen, und nach rechts, um
das Bild aufzuhellen.
Kontrast (Contrast)
Stellt den Kontrast des Bildes ein. Wenn das Bild aufgrund von fehlenden Kontrasten flach
erscheint, können Sie hier den Kontrast einstellen.
Ziehen Sie den Schieberegler nach links, um den Kontrast des Bildes zu verringern, und nach
rechts, um ihn zu erhöhen.
Schärfe (Sharpness)
Page 73

Verstärkt die Konturen der Motive, um die Bildschärfe zu erhöhen. Sie können die Bildschärfe
anpassen, wenn ein Foto unscharf ist oder Text verschwommen dargestellt wird.
Ziehen Sie den Schieberegler nach rechts, um die Bildschärfe zu erhöhen.
Unschärfe (Blur)
Zeichnet die Konturen des Motivs weniger scharf, um das Bild weicher erscheinen zu lassen.
Ziehen Sie den Schieberegler nach rechts, um die Bildschärfe zu verringern.
Durchschein-Effekt entf. (Show-through Removal)
Entfernt den Durchschein-Effekt von Text auf der Rückseite oder die Hintergrundfarbe. Korrigieren
Sie den Durchschein-Effekt, um zu verhindern, dass Text auf der Rückseite eines dünnen Papiers
durchscheint oder die Hintergrundfarbe auf dem Bild zu sehen ist.
Je weiter Sie den Schieberegler nach rechts ziehen, desto schwächer wird der Durchschein-Effekt.
Erweitert (Advanced)
Öffnet das Dialogfeld Erweiterte Anpassung (Advanced Adjustment), in dem Sie Feinanpassungen
an der Bildhelligkeit und den Farbtönen vornehmen können.
Wählen Sie für Helligkeit/Kontrast (Brightness/Contrast) und Tonwert (Tone) eine Farbe unter
Farbkanal (Channel) aus, um Rot (Red), Grün (Green) oder Blau (Blue) anzupassen, oder wählen
Sie Hauptkanal (Master) aus, um alle drei Farben gleichzeitig anzupassen.
Seite 73 von 731 SeitenFenster Bilder korrigieren/verbessern
Helligkeit/Kontrast (Brightness/Contrast)
Mit dieser Funktion können Sie die Helligkeit und den Kontrast des Bilds anpassen.
Ziehen Sie den Schieberegler für Helligkeit (Brightness) nach links, um das Bild dunkler
darzustellen, und nach rechts, um das Bild aufzuhellen.
Ziehen Sie den Schieberegler für Kontrast (Contrast) nach links, um den Kontrast des Bilds zu
verringern, und nach rechts, um ihn zu erhöhen.
Tonwert (Tone)
Passen Sie die Helligkeitsbalance an, indem Sie Lichtstärke (Highlight) (die hellste Stufe),
Schattierung (Shadow) (die dunkelste Stufe) und Mitteltonstärke (Midtone) (die Farbe zwischen
Lichtstärke (Highlight) und Schattierung (Shadow)) festlegen.
Bewegen Sie den Schieberegler für Lichtstärke (Highlight) nach links, um ein helleres Bild zu
erhalten.
Bewegen Sie den Schieberegler für Mitteltonstärke (Midtone) nach links, um das Bild
aufzuhellen, und nach rechts, um das Bild dunkler darzustellen.
Zum Abdunkeln des Bilds bewegen Sie den Schieberegler für Schattierung (Shadow) nach
rechts.
Farbbalance (Color Balance)
Mit dieser Funktion können Sie die Leuchtkraft und die Farbtöne des Bilds anpassen.
Bewegen Sie den Schieberegler für Farbbalance (Color Balance) nach links bzw. nach rechts,
um die entsprechende Farbe hervorzuheben.
Hinweis
Hierbei handelt es sich um komplementäre Farbpaare (bei Mischung der einzelnen
Farbpaare werden verschiedene Grautönen erzeugt). Sie können die natürliche Farbe
reproduzieren, indem Sie die Farbe verringern, die den Stich hervorruft, und die
Komplementärfarbe verstärken. Letzteres ist dann der Fall, wenn eine Farbe aufgrund der
Wetterverhältnisse bei der Aufnahme oder aufgrund starker Umgebungsfarben ein Bild
Page 74
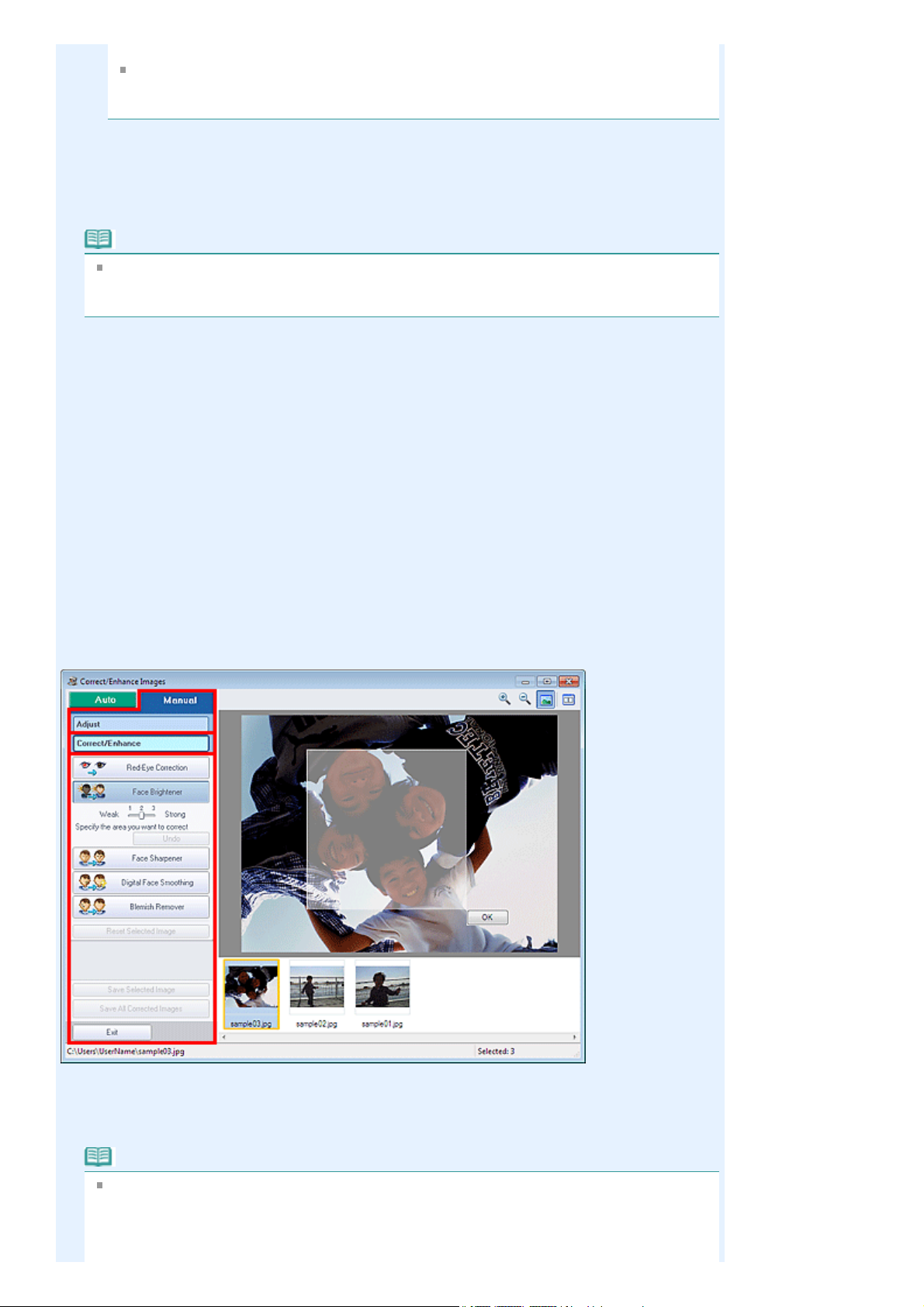
dominiert.
Erfahrungsgemäß ist es schwierig, Bildkorrekturen nur mit einem Farbpaar durchzuführen.
Es wird empfohlen, einen Bildbereich auszuwählen, der weiß sein sollte, und die Farben
so anzupassen, dass dieser Bildbereich weiß wird.
Standard (Defaults)
Setzt alle vorgenommenen Anpassungen zurück.
Schließen (Close)
Schließt das Dialogfeld Erweiterte Anpassung (Advanced Adjustment).
Hinweis
Die unter Anpassen (Adjust) festgelegten Werte für Helligkeit (Brightness) und Kontrast
(Contrast) ändern sich nicht, auch wenn im Dialogfeld Erweiterte Anpassung (Advanced
Adjustment) Anpassungen an Helligkeit und Farbtönen vorgenommen werden.
Standard (Defaults)
Setzt alle Anpassungen (Helligkeit, Kontrast, Schärfe, Unschärfe und Entfernen des Durchschein-
Effekts) zurück.
Ausgewähltes Bild zurücksetzen (Reset Selected Image)
Verwirft die für das ausgewählte Bild durchgeführten Korrekturen, Verbesserungen und
Anpassungen.
Ausgewähltes Bild speichern (Save Selected Image)
Speichert das korrigierte/verbesserte/angepasste (ausgewählte) Bild.
Alle korrigierten Bilder speichern (Save All Corrected Images)
Speichert alle korrigierten/verbesserten/angepassten Bilder im Miniaturbildbereich.
Beenden (Exit)
Klicken Sie auf diese Schaltfläche, um das Fenster Bilder korrigieren/verbessern (Correct/Enhance
Images) zu schließen.
Seite 74 von 731 SeitenFenster Bilder korrigieren/verbessern
Korrigieren/Verbessern (Correct/Enhance)
Rote-Augen-Korrektur (Red-Eye Correction)
Korrigiert rote Augen im ausgewählten Bereich.
Die Effektstufe kann mithilfe des Schiebereglers angepasst werden.
Hinweis
Bei der Funktion Fotodruck (Photo Print) können Sie rote Augen automatisch korrigieren, wenn
Sie beim Drucken im Dialogfeld Einstellungen (Preferences) auf der Registerkarte Erweitert
(Advanced) unter Farbkorrektur zum Drucken (Color correction for printing) die Option
Automatische Fotokorrektur aktivieren (Enable Auto Photo Fix) auswählen und das
Kontrollkästchen Rote-Augen-Korrektur aktivieren (Enable Red-Eye Correction) aktivieren.
Page 75

Deaktivieren Sie das Kontrollkästchen, wenn eine manuelle Korrektur erfolgen soll.
Aufhellung des Gesichts (Face Brightener)
Korrigiert das gesamte Bild, um das Gesicht im und um den markierten Bereich aufzuhellen.
Die Effektstufe kann mithilfe des Schiebereglers angepasst werden.
Schärfung des Gesichts (Face Sharpener)
Korrigiert das gesamte Bild, um das Gesicht im und um den markierten Bereich zu schärfen.
Die Effektstufe kann mithilfe des Schiebereglers angepasst werden.
Digitale Gesichtsglättung (Digital Face Smoothing)
Verbessert das Aussehen der Haut durch Reduzieren von Unregelmäßigkeiten und Falten im
markierten Bereich.
Die Effektstufe kann mithilfe des Schiebereglers angepasst werden.
Flecken-Entferner (Blemish Remover)
Reduziert Flecken im markierten Bereich.
OK
Wendet den gewünschten Effekt auf den ausgewählten Bereich an.
Rückgängig (Undo)
Die zuletzt vorgenommene Korrektur bzw. Verbesserung wird rückgängig gemacht.
Ausgewähltes Bild zurücksetzen (Reset Selected Image)
Verwirft die für das ausgewählte Bild durchgeführten Korrekturen, Verbesserungen und
Anpassungen.
Ausgewähltes Bild speichern (Save Selected Image)
Speichert das korrigierte/verbesserte/angepasste (ausgewählte) Bild.
Alle korrigierten Bilder speichern (Save All Corrected Images)
Speichert alle korrigierten/verbesserten/angepassten Bilder im Miniaturbildbereich.
Beenden (Exit)
Klicken Sie auf diese Schaltfläche, um das Fenster Bilder korrigieren/verbessern (Correct/Enhance
Images) zu schließen.
Seite 75 von 731 SeitenFenster Bilder korrigieren/verbessern
(2) Symbolleiste
Symbolleiste
(Vergrößern/Verkleinern)
Zeigt eine vergrößerte bzw. verkleinerte Vorschau des Bildes an.
(Vollbild)
Zeigt das ganze Bild in der Vorschau an.
(Vergleichen)
Zeigt das Fenster Bilder vergleichen (Compare Images) an. Sie können die Bilder zu
Vergleichszwecken vor und nach der Korrektur/Anpassung nebeneinander anzeigen.
Das Bild vor der Korrektur/Anpassung wird auf der linken Seite, das Bild nach der Korrektur/
Anpassung auf der rechten Seite angezeigt.
Page 76

Seite 76 von 731 SeitenFenster Bilder korrigieren/verbessern
Zum Seitenanfang
Page 77

Seite 77 von 731 SeitenVerbessern von Fotos mit Spezialfiltern
>
Home
(Easy-PhotoPrint EX)
A300
Drucken
>
Drucken über den Computer
> Verbessern von Fotos mit Spezialfiltern
>
Drucken mit der mitgelieferten Anwendungssoftware
Verbessern von Fotos mit Spezialfiltern
Verwandeln Sie Ihre Fotos mithilfe von Spezialfiltern in einzigartige und attraktive Bilder.
Klicken Sie im Bildschirm Bilder auswählen (Select Images) oder Bearbeiten (Edit) bzw. im Bildschirm
Layout/Druck (Layout/Print) unter Fotodruck (Photo Print) auf
Spezialbildfilter (Special Image Filters) können Sie die folgenden Verbesserungen vornehmen.
Wichtig
Wenn Sie für Fotodruck (Photo Print) die Option ICC-Profil aktivieren (Enable ICC Profile) in der
Registerkarte Erweitert (Advanced) des Dialogfelds Einstellungen (Preferences) auswählen,
können Sie keine Bilder verbessern.
Hinweis
Wenn Sie bei Fotodruck (Photo Print) verbesserte Bilder wie in der Vorschau angezeigt drucken
möchten, deaktivieren Sie das Kontrollkästchen Automatische Fotokorrektur aktivieren (Enable Auto
Photo Fix) in der Registerkarte Erweitert (Advanced) des Dialogfelds Einstellungen (Preferences).
Klicken Sie zum Anzeigen des Dialogfensters Einstellungen (Preferences) auf
oder wählen Sie im Menü Datei (File) die Option Einstellungen... (Preferences...).
In der Hilfe finden Sie Einzelheiten zum Fenster Spezialbildfilter (Special Image Filters).
(Spezialbildfilter). Im Fenster
(Einstellungen)
Fischaugeneffekt
Sie können ein Bild soweit nachbearbeiten, dass es wie ein mit einem Fischaugenobjektiv
aufgenommenes Foto wirkt.
Nachbearbeitung mit Fischaugeneffekt
Miniatureffekt
Sie können ein Bild (Landschaftsfoto usw.) soweit nachbearbeiten, dass es wie ein Miniaturmodell
(Diorama) wirkt.
Nachbearbeitung mit Miniatureffekt
Page 78

Spielzeugkamera
Sie können ein Bild soweit nachbearbeiten, dass es wie ein mit einer Spielzeugkamera
aufgenommenes Retro-Foto wirkt.
Nachbearbeitung mit Spielzeugkamera
Seite 78 von 731 SeitenVerbessern von Fotos mit Spezialfiltern
Weicher Fokus
Sie können ein Bild weicher erscheinen lassen, sodass es wie ein mit einem Objektiv mit weichem
Fokus aufgenommenes Foto wirkt.
Nachbearbeitung mit weichem Fokus
Unscharfer Hintergrund
Sie können den Hintergrund verschwimmen lassen, um das Motiv oder bestimmte Bereiche
hervorzuheben.
Nachbearbeitung mit unscharfem Hintergrund
Zum Seitenanfang
Page 79

Seite 79 von 731 SeitenNachbearbeitung mit Fischaugeneffekt
>
Home
(Easy-PhotoPrint EX)
A301
Drucken
>
Drucken über den Computer
>
Verbessern von Fotos mit Spezialfiltern > Nachbearbeitung mit Fischaugeneffekt
>
Drucken mit der mitgelieferten Anwendungssoftware
Nachbearbeitung mit Fischaugeneffekt
Sie können ein Bild soweit nachbearbeiten, dass es wie ein mit einem Fischaugenobjektiv
aufgenommenes Foto wirkt.
Wählen Sie die Fotos im Bildschirm Bilder auswählen (Select Images) aus, und
1.
klicken Sie dann auf
Das Fenster Spezialbildfilter (Special Image Filters) wird angezeigt.
(Spezialbildfilter).
Hinweis
Sie können das Fenster Spezialbildfilter (Special Image Filters) auch aufrufen, indem Sie im
Bildschirm Layout/Druck (Layout/Print) oder Bearbeiten (Edit) auf (Spezialbildfilter) klicken.
In diesem Fall kann nur das in der Vorschau angezeigte Bild verbessert werden.
In der Hilfe finden Sie Einzelheiten zum Fenster Spezialbildfilter (Special Image Filters).
Wählen Sie das zu verbessernde Bild aus der Liste der Miniaturbilder im Fenster
2.
Spezialbildfilter (Special Image Filters) aus.
Das Bild wird als Vorschau angezeigt.
Hinweis
Wenn nur ein Bild ausgewählt ist, wird unterhalb der Vorschau keine Liste mit Miniaturbildern
angezeigt.
Klicken Sie auf Fischaugeneffekt (Fish-eye Effect).
3.
Page 80

Hinweis
Die Markierung (Mitte) zum Festlegen der mittleren Position wird in der Vorschau
angezeigt.
Mithilfe des Schiebereglers unter Fischaugeneffekt (Fish-eye Effect) können die Effektstufen
geändert werden.
Seite 80 von 731 SeitenNachbearbeitung mit Fischaugeneffekt
Ziehen Sie die Markierung
4.
(Mitte), um die mittlere Position festzulegen, und
klicken Sie auf OK.
Die Kanten des Bildes sind verzerrt und der angegebene Bereich wird besonders betont. In der
linken oberen Ecke des Bildes wird die Markierung
(Verbesserung) angezeigt.
Hinweis
Klicken Sie auf
Verbesserung nebeneinander anzuzeigen.
Klicken Sie auf Abbrechen (Cancel), um den letzten Verbesserungsvorgang rückgängig zu
machen.
(Vergleichen), um die Bilder zum Prüfen des Ergebnisses vor und nach der
Klicken Sie auf Ausgewähltes Bild speichern (Save Selected Image) oder Alle
5.
gefilterten Bilder speichern (Save All Filtered Images).
Sie können verbesserte Bilder als neue Dateien speichern.
Hinweis
Klicken Sie auf Ausgewähltes Bild speichern (Save Selected Image), um nur ein bestimmtes
Bild zu speichern. Klicken Sie auf Alle gefilterten Bilder speichern (Save All Filtered Images),
um alle Bilder zu speichern.
Für verbesserte Bilder steht nur das Datenformat JPEG/Exif zur Verfügung.
Klicken Sie auf Beenden (Exit).
6.
Page 81

wird Weiter drucken (Proceed to Print) anstelle von Beenden (Exit) angezeigt. Wenn Sie darauf
Seite 81 von 731 SeitenNachbearbeitung mit Fischaugeneffekt
Wichtig
Die Verbesserungen gehen verloren, wenn Sie die Anwendung beenden, ohne die
verbesserten Bilder zu speichern.
Hinweis
Wenn das Fenster Spezialbildfilter (Special Image Filters) über Solution Menu EX geöffnet wird,
klicken, wird das Fenster Spezialbildfilter (Special Image Filters) geschlossen, und der
Bildschirm Bilder auswählen (Select Images) von Fotodruck (Photo Print) in Easy-PhotoPrint
EX wird geöffnet.
Weitere Informationen zum Drucken mit Easy-PhotoPrint EX finden Sie im folgenden Abschnitt.
Drucken von Fotos
Zum Seitenanfang
Page 82

wurden.
Seite 82 von 731 SeitenNachbearbeitung mit Miniatureffekt
>
Home
(Easy-PhotoPrint EX)
A302
Drucken
>
Drucken über den Computer
>
Verbessern von Fotos mit Spezialfiltern > Nachbearbeitung mit Miniatureffekt
>
Drucken mit der mitgelieferten Anwendungssoftware
Nachbearbeitung mit Miniatureffekt
Sie können ein Bild (Landschaftsfoto usw.) soweit nachbearbeiten, dass es wie ein Miniaturmodell
(Diorama) wirkt.
Hinweis
Dieser Filter eignet sich für Fotos, die von oben von einem darunterliegenden Motiv aufgenommen
Wählen Sie die Fotos im Bildschirm Bilder auswählen (Select Images) aus, und
1.
klicken Sie dann auf
Das Fenster Spezialbildfilter (Special Image Filters) wird angezeigt.
(Spezialbildfilter).
Hinweis
Sie können das Fenster Spezialbildfilter (Special Image Filters) auch aufrufen, indem Sie im
Bildschirm Layout/Druck (Layout/Print) oder Bearbeiten (Edit) auf (Spezialbildfilter) klicken.
In diesem Fall kann nur das in der Vorschau angezeigte Bild verbessert werden.
In der Hilfe finden Sie Einzelheiten zum Fenster Spezialbildfilter (Special Image Filters).
Wählen Sie das zu verbessernde Bild aus der Liste der Miniaturbilder im Fenster
2.
Spezialbildfilter (Special Image Filters) aus.
Das Bild wird als Vorschau angezeigt.
Hinweis
Wenn nur ein Bild ausgewählt ist, wird unterhalb der Vorschau keine Liste mit Miniaturbildern
angezeigt.
Klicken auf Miniatureffekt (Miniature Effect).
3.
Page 83

Hinweis
Ein weißer Rahmen (Bereich, der nicht unscharf ist) wird im Vorschaubereich angezeigt.
Mithilfe des Schiebereglers unter Miniatureffekt (Miniature Effect) kann die Rahmengröße
geändert werden.
Seite 83 von 731 SeitenNachbearbeitung mit Miniatureffekt
Ziehen Sie den Rahmen nach oben oder nach unten, um die Position für die
4.
Fokusanpassung anzugeben, und klicken Sie auf OK.
Der obere und untere Rand des angegebenen Bereichs wird unscharf wiedergegeben. In der linken
oberen Ecke des Bildes wird die Markierung
(Verbesserung) angezeigt.
Hinweis
Klicken Sie auf
Verbesserung nebeneinander anzuzeigen.
Klicken Sie auf Abbrechen (Cancel), um den letzten Verbesserungsvorgang rückgängig zu
machen.
Klicken Sie auf Ausgewähltes Bild speichern (Save Selected Image) oder Alle
5.
(Vergleichen), um die Bilder zum Prüfen des Ergebnisses vor und nach der
gefilterten Bilder speichern (Save All Filtered Images).
Sie können verbesserte Bilder als neue Dateien speichern.
Hinweis
Klicken Sie auf Ausgewähltes Bild speichern (Save Selected Image), um nur ein bestimmtes
Bild zu speichern. Klicken Sie auf Alle gefilterten Bilder speichern (Save All Filtered Images),
um alle Bilder zu speichern.
Für verbesserte Bilder steht nur das Datenformat JPEG/Exif zur Verfügung.
Klicken Sie auf Beenden (Exit).
6.
Wichtig
Die Verbesserungen gehen verloren, wenn Sie die Anwendung beenden, ohne die
verbesserten Bilder zu speichern.
Hinweis
Page 84

wird Weiter drucken (Proceed to Print) anstelle von Beenden (Exit) angezeigt. Wenn Sie darauf
Seite 84 von 731 SeitenNachbearbeitung mit Miniatureffekt
Wenn das Fenster Spezialbildfilter (Special Image Filters) über Solution Menu EX geöffnet wird,
klicken, wird das Fenster Spezialbildfilter (Special Image Filters) geschlossen, und der
Bildschirm Bilder auswählen (Select Images) von Fotodruck (Photo Print) in Easy-PhotoPrint
EX wird geöffnet.
Weitere Informationen zum Drucken mit Easy-PhotoPrint EX finden Sie im folgenden Abschnitt.
Drucken von Fotos
Zum Seitenanfang
Page 85

Seite 85 von 731 SeitenNachbearbeitung mit Spielzeugkamera
>
Home
(Easy-PhotoPrint EX)
A303
Drucken
>
Drucken über den Computer
>
Verbessern von Fotos mit Spezialfiltern
>
Drucken mit der mitgelieferten Anwendungssoftware
> Nachbearbeitung mit Spielzeugkamera
Nachbearbeitung mit Spielzeugkamera
Sie können ein Bild soweit nachbearbeiten, dass es wie ein mit einer Spielzeugkamera
aufgenommenes Retro-Foto wirkt.
Wählen Sie die Fotos im Bildschirm Bilder auswählen (Select Images) aus, und
1.
klicken Sie dann auf
Das Fenster Spezialbildfilter (Special Image Filters) wird angezeigt.
(Spezialbildfilter).
Hinweis
Sie können das Fenster Spezialbildfilter (Special Image Filters) auch aufrufen, indem Sie im
Bildschirm Layout/Druck (Layout/Print) oder Bearbeiten (Edit) auf (Spezialbildfilter) klicken.
In diesem Fall kann nur das in der Vorschau angezeigte Bild verbessert werden.
In der Hilfe finden Sie Einzelheiten zum Fenster Spezialbildfilter (Special Image Filters).
Wählen Sie das zu verbessernde Bild aus der Liste der Miniaturbilder im Fenster
2.
Spezialbildfilter (Special Image Filters) aus.
Das Bild wird als Vorschau angezeigt.
Hinweis
Wenn nur ein Bild ausgewählt ist, wird unterhalb der Vorschau keine Liste mit Miniaturbildern
angezeigt.
Klicken Sie auf Spielzeugkamera (Toy Camera Effect).
3.
Page 86

Passen Sie die Effektstufe mit dem Schieberegler an.
wirkt. In der linken oberen Ecke des Bildes wird die Markierung
wird Weiter drucken (Proceed to Print) anstelle von Beenden (Exit) angezeigt. Wenn Sie darauf
4.
Seite 86 von 731 SeitenNachbearbeitung mit Spielzeugkamera
Das gesamte Bild wird bearbeitet, bis es wie ein mit einer Spielzeugkamera aufgenommenes Foto
(Verbesserung) angezeigt.
Hinweis
Klicken Sie auf
Verbesserung nebeneinander anzuzeigen.
Klicken Sie auf Ausgewähltes Bild speichern (Save Selected Image) oder Alle
5.
(Vergleichen), um die Bilder zum Prüfen des Ergebnisses vor und nach der
gefilterten Bilder speichern (Save All Filtered Images).
Sie können verbesserte Bilder als neue Dateien speichern.
Hinweis
Klicken Sie auf Ausgewähltes Bild speichern (Save Selected Image), um nur ein bestimmtes
Bild zu speichern. Klicken Sie auf Alle gefilterten Bilder speichern (Save All Filtered Images),
um alle Bilder zu speichern.
Für verbesserte Bilder steht nur das Datenformat JPEG/Exif zur Verfügung.
Klicken Sie auf Beenden (Exit).
6.
Wichtig
Die Verbesserungen gehen verloren, wenn Sie die Anwendung beenden, ohne die
verbesserten Bilder zu speichern.
Hinweis
Bei der Nachbearbeitung eines Bildes mit dem Effekt "Spielzeugkamera" wird das Bild ohne
Ränder gedruckt. Die vier verdunkelten Ecken werden abhängig vom Papierformat und dem
festgelegten Erweiterungsumfang möglicherweise nicht gedruckt.
Wenn das Fenster Spezialbildfilter (Special Image Filters) über Solution Menu EX geöffnet wird,
klicken, wird das Fenster Spezialbildfilter (Special Image Filters) geschlossen, und der
Bildschirm Bilder auswählen (Select Images) von Fotodruck (Photo Print) in Easy-PhotoPrint
EX wird geöffnet.
Weitere Informationen zum Drucken mit Easy-PhotoPrint EX finden Sie im folgenden Abschnitt.
Drucken von Fotos
Zum Seitenanfang
Page 87

Seite 87 von 731 SeitenNachbearbeitung mit weichem Fokus
>
Home
(Easy-PhotoPrint EX)
A304
Drucken
>
Drucken über den Computer
>
Verbessern von Fotos mit Spezialfiltern
>
Drucken mit der mitgelieferten Anwendungssoftware
> Nachbearbeitung mit weichem Fokus
Nachbearbeitung mit weichem Fokus
Sie können ein Bild weicher erscheinen lassen, sodass es wie ein mit einem Objektiv mit weichem
Fokus aufgenommenes Foto wirkt.
Wählen Sie die Fotos im Bildschirm Bilder auswählen (Select Images) aus, und
1.
klicken Sie dann auf
Das Fenster Spezialbildfilter (Special Image Filters) wird angezeigt.
(Spezialbildfilter).
Hinweis
Sie können das Fenster Spezialbildfilter (Special Image Filters) auch aufrufen, indem Sie im
Bildschirm Layout/Druck (Layout/Print) oder Bearbeiten (Edit) auf (Spezialbildfilter) klicken.
In diesem Fall kann nur das in der Vorschau angezeigte Bild verbessert werden.
In der Hilfe finden Sie Einzelheiten zum Fenster Spezialbildfilter (Special Image Filters).
Wählen Sie das zu verbessernde Bild aus der Liste der Miniaturbilder im Fenster
2.
Spezialbildfilter (Special Image Filters) aus.
Das Bild wird als Vorschau angezeigt.
Hinweis
Wenn nur ein Bild ausgewählt ist, wird unterhalb der Vorschau keine Liste mit Miniaturbildern
angezeigt.
Klicken Sie auf Weicher Fokus (Soft Focus).
3.
Page 88

Passen Sie die Effektstufe mit dem Schieberegler an.
wird Weiter drucken (Proceed to Print) anstelle von Beenden (Exit) angezeigt. Wenn Sie darauf
4.
Seite 88 von 731 SeitenNachbearbeitung mit weichem Fokus
Das gesamte Bild wird bearbeitet, bis es wie ein mit einem Objektiv mit weichem Fokus
aufgenommenes Foto wirkt. In der linken oberen Ecke des Bildes wird die Markierung
(Verbesserung) angezeigt.
Hinweis
Klicken Sie auf
Verbesserung nebeneinander anzuzeigen.
Klicken Sie auf Ausgewähltes Bild speichern (Save Selected Image) oder Alle
5.
(Vergleichen), um die Bilder zum Prüfen des Ergebnisses vor und nach der
gefilterten Bilder speichern (Save All Filtered Images).
Sie können verbesserte Bilder als neue Dateien speichern.
Hinweis
Klicken Sie auf Ausgewähltes Bild speichern (Save Selected Image), um nur ein bestimmtes
Bild zu speichern. Klicken Sie auf Alle gefilterten Bilder speichern (Save All Filtered Images),
um alle Bilder zu speichern.
Für verbesserte Bilder steht nur das Datenformat JPEG/Exif zur Verfügung.
Klicken Sie auf Beenden (Exit).
6.
Wichtig
Die Verbesserungen gehen verloren, wenn Sie die Anwendung beenden, ohne die
verbesserten Bilder zu speichern.
Hinweis
Wenn das Fenster Spezialbildfilter (Special Image Filters) über Solution Menu EX geöffnet wird,
klicken, wird das Fenster Spezialbildfilter (Special Image Filters) geschlossen, und der
Bildschirm Bilder auswählen (Select Images) von Fotodruck (Photo Print) in Easy-PhotoPrint
EX wird geöffnet.
Weitere Informationen zum Drucken mit Easy-PhotoPrint EX finden Sie im folgenden Abschnitt.
Drucken von Fotos
Zum Seitenanfang
Page 89

Seite 89 von 731 SeitenNachbearbeitung mit unscharfem Hintergrund
>
Home
(Easy-PhotoPrint EX)
Hintergrund
A305
Drucken
>
Drucken über den Computer
>
Verbessern von Fotos mit Spezialfiltern
>
Drucken mit der mitgelieferten Anwendungssoftware
> Nachbearbeitung mit unscharfem
Nachbearbeitung mit unscharfem Hintergrund
Sie können den Hintergrund verschwimmen lassen, um das Motiv oder bestimmte Bereiche
hervorzuheben.
Hinweis
Abhängig von der Konturlinie um bestimmte Bereiche werden diese möglicherweise nicht wie
erwartet angegeben.
Dieser Filter eignet sich für Fotos, in denen sich das Motiv deutlich vom Hintergrund abhebt.
Wählen Sie die Fotos im Bildschirm Bilder auswählen (Select Images) aus, und
1.
klicken Sie dann auf
Das Fenster Spezialbildfilter (Special Image Filters) wird angezeigt.
(Spezialbildfilter).
Hinweis
Sie können das Fenster Spezialbildfilter (Special Image Filters) auch aufrufen, indem Sie im
Bildschirm Layout/Druck (Layout/Print) oder Bearbeiten (Edit) auf (Spezialbildfilter) klicken.
In diesem Fall kann nur das in der Vorschau angezeigte Bild verbessert werden.
In der Hilfe finden Sie Einzelheiten zum Fenster Spezialbildfilter (Special Image Filters).
Wählen Sie das zu verbessernde Bild aus der Liste der Miniaturbilder im Fenster
2.
Spezialbildfilter (Special Image Filters) aus.
Das Bild wird als Vorschau angezeigt.
Hinweis
Wenn nur ein Bild ausgewählt ist, wird unterhalb der Vorschau keine Liste mit Miniaturbildern
angezeigt.
Klicken Sie auf Unscharfer Hintergr. (Blur Background).
3.
Page 90

wurde, werden ein angeklickter Punkt und der folgende angeklickte Punkt durch eine gerade
Seite 90 von 731 SeitenNachbearbeitung mit unscharfem Hintergrund
Hinweis
Mithilfe des Schiebereglers unter Unscharfer Hintergr. (Blur Background) kann die Effektstufe
geändert werden.
Bewegen Sie den Mauszeiger über das Bild. Die Form des Mauszeigers ändert sich in
(Stift).
Umgeben Sie den Fokusbereich (Bereich, der nicht unscharf ist) mit einer Linie,
4.
indem Sie entlang der Kontur klicken.
Hinweis
Sie können wählen, dass die Kontur automatisch erkannt werden soll, indem Sie in der
Symbolleiste auf
Wenn der Modus zum Erkennen der Kontur und Auswählen des Bereichs ausgewählt ist, wird
die Kontor in der Nähe des Cursors automatisch erkannt. Sie können dann den Bereich
entlang der Kontor angeben.
Geben Sie den Bereich bei gedrückter Umschalttaste an, um den Modus zum Bestimmen der
Kontur und Auswählen des Bereichs vorübergehend zu verlassen.
Wenn der Modus zum Bestimmen der Kontur und Auswählen des Bereichs abgebrochen
(Kontur erkennen und Bereich auswählen) klicken.
Linie miteinander verbunden.
Drücken Sie die Entf-Taste, um die angegebenen Punkte einzeln zurückzunehmen.
Wenn Sie die Konturlinie des Bildes vollständig angegeben haben, doppelklicken Sie
5.
auf den letzten Punkt.
Der erste und der letzte Punkt werden miteinander verbunden, und damit ist der Fokusbereich
angegeben.
Hinweis
Sie können bis zu 30 Bereiche angeben.
Klicken Sie auf
löschen.
Führen Sie die nachfolgend beschriebenen Vorgänge aus, um den angegebenen Bereich zu
bearbeiten.
Punkt verschieben: Punkt zur Zielposition ziehen.
(Ausgewählten Bereich abbrechen), um den angegebenen Bereich zu
Page 91

Punkt hinzufügen: Cursor über der Linie des ausgewählten Bereichs platzieren. Wenn die
wird Weiter drucken (Proceed to Print) anstelle von Beenden (Exit) angezeigt. Wenn Sie darauf
Seite 91 von 731 SeitenNachbearbeitung mit unscharfem Hintergrund
Cursordarstellung sich zu
Punkt löschen: Punkt zu einem daneben befindlichen Punkt ziehen, wo die Cursordarstellung
sich zu
Klicken Sie alternativ nach der Auswahl der Konturlinie des Bildes auf den ersten Punkt, um
den Bereich anzugeben.
Wenn ein Bereich innerhalb eines anderen Bereiches erstellt wird, wird der innere Bereich
unscharf dargestellt.
Klicken Sie auf OK.
6.
Der Hintergrund außerhalb der angegebenen Bereiche wird unscharf wiedergegeben. In der linken
oberen Ecke des Bildes wird die Markierung
(Punkt löschen) ändert.
(Punkt hinzufügen) ändert, Cursor zur Zielposition ziehen.
(Verbesserung) angezeigt.
Hinweis
Klicken Sie auf
Verbesserung nebeneinander anzuzeigen.
Klicken Sie auf Abbrechen (Cancel), um den letzten Verbesserungsvorgang rückgängig zu
machen.
Klicken Sie auf Ausgewähltes Bild speichern (Save Selected Image) oder Alle
7.
(Vergleichen), um die Bilder zum Prüfen des Ergebnisses vor und nach der
gefilterten Bilder speichern (Save All Filtered Images).
Sie können verbesserte Bilder als neue Dateien speichern.
Hinweis
Klicken Sie auf Ausgewähltes Bild speichern (Save Selected Image), um nur ein bestimmtes
Bild zu speichern. Klicken Sie auf Alle gefilterten Bilder speichern (Save All Filtered Images),
um alle Bilder zu speichern.
Für verbesserte Bilder steht nur das Datenformat JPEG/Exif zur Verfügung.
Klicken Sie auf Beenden (Exit).
8.
Wichtig
Die Verbesserungen gehen verloren, wenn Sie die Anwendung beenden, ohne die
verbesserten Bilder zu speichern.
Hinweis
Wenn das Fenster Spezialbildfilter (Special Image Filters) über Solution Menu EX geöffnet wird,
klicken, wird das Fenster Spezialbildfilter (Special Image Filters) geschlossen, und der
Bildschirm Bilder auswählen (Select Images) von Fotodruck (Photo Print) in Easy-PhotoPrint
EX wird geöffnet.
Weitere Informationen zum Drucken mit Easy-PhotoPrint EX finden Sie im folgenden Abschnitt.
Drucken von Fotos
Zum Seitenanfang
Page 92

wird, befolgen Sie diese Schritte.
Seite 92 von 731 SeitenErstellen und Drucken von Einzelbildern aus Videos
>
Home
(Easy-PhotoPrint EX)
A160
Drucken
>
Drucken über den Computer
> Erstellen und Drucken von Einzelbildern aus Videos
>
Drucken mit der mitgelieferten Anwendungssoftware
Erstellen und Drucken von Einzelbildern aus Videos
Sie können Videobilder erfassen, um Einzelbilder zu erstellen und zu drucken.
Wichtig
Diese Funktion ist nur verfügbar, wenn ZoomBrowser EX Version 6.5 oder höher (im Lieferumfang
von Canon-Digitalkameras mit Funktionen für die Videoaufzeichnung im MOV-Format) installiert ist.
Die installierte Version von ZoomBrowser EX muss der im Lieferumfang der Canon-Digitalkamera,
mit der das Video aufgezeichnet wurde, enthaltenen Version entsprechen oder höher als diese
sein.
Wenn ZoomBrowser EX Version 6.7 oder höher installiert ist, werden Windows XP SP2 und
Windows Vista (ohne Service Packs) nicht unterstützt.
Videos werden bei manchen Konfigurationen möglicherweise nicht flüssig wiedergegeben.
Wenn Sie den Farbton eines Videos über die Einstellungen des Grafiktreibers (Grafikkarte) oder
des zugehörigen Dienstprogramm ändern, wird diese Änderung nicht für die aus dem Video
erstellten Standbilder übernommen. Daher kann sich der Farbton zwischen dem Video und den
daraus erstellten Standbildern unterscheiden.
Hinweis
Vorgänge für Fotodruck (Photo Print) werden in den folgenden Beschreibungen beispielhaft
gezeigt.
Starten Sie Easy-PhotoPrint EX.
1.
Starten von Easy-PhotoPrint EX
Klicken Sie unter Menü (Menu) auf Fotodruck (Photo Print).
2.
Der Bildschirm Bilder auswählen (Select Images) wird angezeigt.
Hinweis
Wenn ein anderes Element als Fotodruck (Photo Print) aus dem Menü (Menu) ausgewählt
1. Wählen Sie Papiergröße, Layout usw. im Bildschirm Seite einrichten (Page Setup) aus.
2. Klicken Sie auf der linken Seite des Bildschirms im Bereich mit den Schaltflächen der
einzelnen Schritte auf Bilder auswählen (Select Images).
Klicken Sie im Bildschirm Bilder auswählen (Select Images) auf
3.
(Standbilder
aus Video erfassen).
Das Fenster Videobilderfassung (Video Frame Capture) und das Dialogfeld Video auswählen
(Select Video) werden angezeigt.
Page 93

Hinweis
Sie können das Fenster Videobilderfassung (Video Frame Capture) auch öffnen, indem Sie
Seite 93 von 731 SeitenErstellen und Drucken von Einzelbildern aus Videos
auf
Zum Anzeigen des Dialogfelds Bild hinzufügen (Add Image) wählen Sie die Seite, zu der Sie
Bilder hinzufügen möchten, im Bildschirm Bearbeiten (Edit) aus und klicken dann auf
(Bild hinzufügen).
In der Hilfe finden Sie Einzelheiten zum Fenster Videobilderfassung (Video Frame Capture).
Wählen Sie in der Ordnerstruktur des Dialogfelds Video auswählen (Select Video)
4.
(Standbilder aus Video erfassen) im Dialogfeld Bild hinzufügen (Add Image) klicken.
den Ordner aus, der das Video enthält, aus dem Standbilder erfasst werden sollen.
Die Videos im Ordner werden als Miniaturansichten angezeigt.
Hinweis
Es werden nur mit Canon-Digitalkameras aufgenommene Videodateien im MOV-Format
angezeigt.
Das ausgewählte Video wird wiedergegeben.
Wählen Sie das Video aus, aus dem Standbilder erfasst werden sollen, und klicken
5.
Sie auf OK.
Das ausgewählte Video wird in der Vorschau des Fensters Videobilderfassung (Video Frame
Capture) wiedergegeben.
Page 94
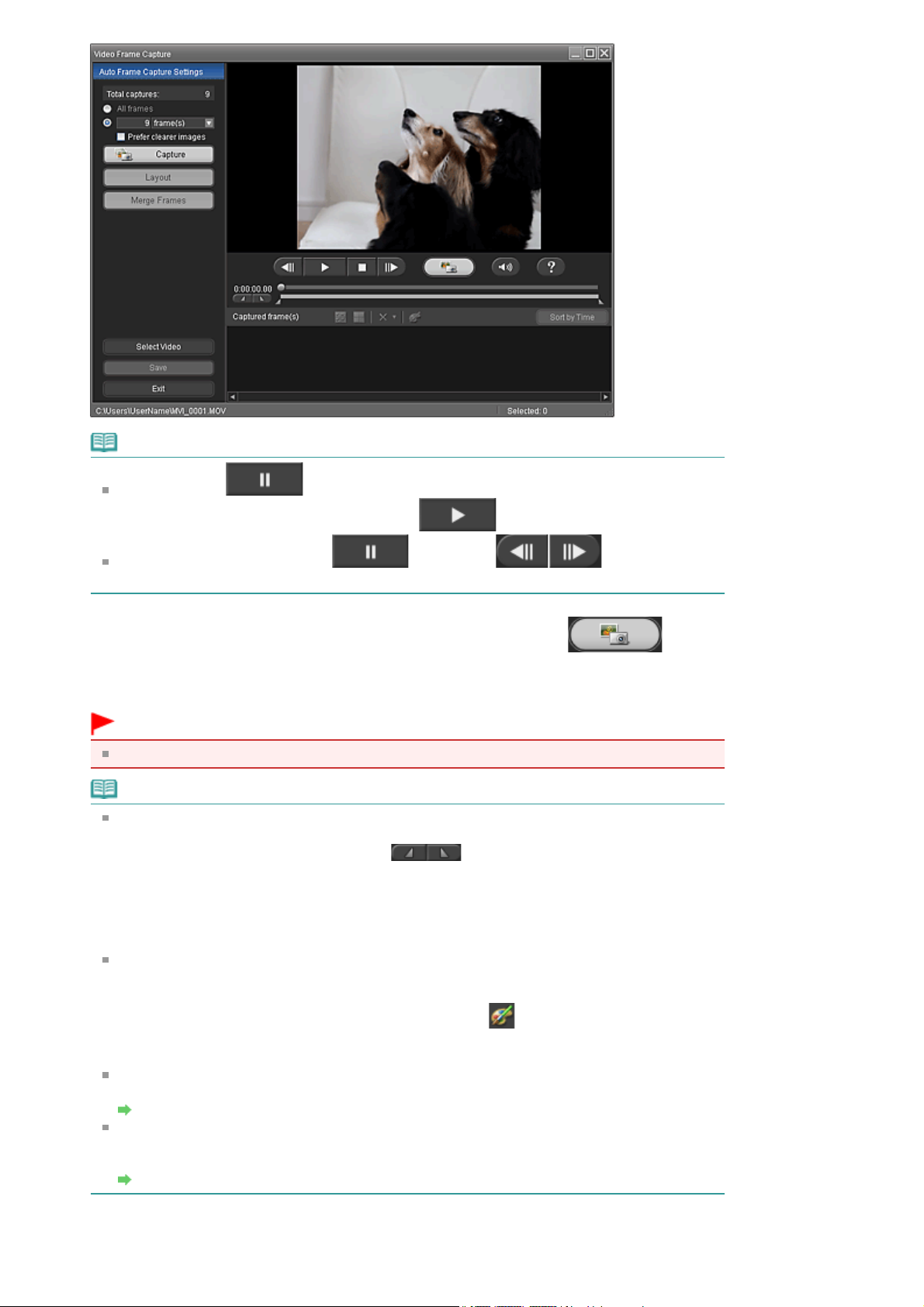
Hinweis
Seite 94 von 731 SeitenErstellen und Drucken von Einzelbildern aus Videos
Die Schaltfläche (Pause) wird während der Videowiedergabe angezeigt. Wenn
das Video angehalten ist, wird die Schaltfläche (Wiedergabe) angezeigt.
Zeigen Sie mit den Schaltflächen (Pause) und (Vorheriges
Videobild/Nächstes Videobild) das Bild an, das Sie erfassen möchten.
Zeigen Sie das zu erfassende Standbild an, und klicken Sie auf
6.
(Erfassen).
Das erfasste Standbild wird im Bereich Erf. Videobild(er) (Captured frame(s)) angezeigt.
Wichtig
Sie können aus einem Video bis zu 150 Standbilder erfassen.
Hinweis
Aus einem Video können mehrere Standbilder automatisch erfasst werden.
Zeigen Sie den Bereich Einst. aut. Bilderfass. (Auto Frame Capture Settings) an, und legen Sie
im Vorschaubereich mit den Schaltflächen (Startzeit festlegen/Endzeit festlegen)
den gewünschten Zeitbereich fest. Wählen Sie im Bereich Einst. aut. Bilderfass. (Auto Frame
Capture Settings) die Erfassungsmethode aus, und klicken Sie auf Erfassen (Capture).
Aktivieren Sie zuerst das Kontrollkästchen Schärfere B. bevorzug. (Prefer clearer images) im
Bereich Einst. aut. Bilderfass. (Auto Frame Capture Settings), damit weniger unscharfe Bilder
erkannt und erfasst werden. Je nach Umgebung kann die Erfassung einige Zeit dauern.
Sie können die erfassten Standbilder im Fenster Erfasste Videobilder korrigieren (Correct
Captured Frames) korrigieren. Um das Fenster Erfasste Videobilder korrigieren (Correct
Captured Frames) zu öffnen, wählen Sie die zu korrigierenden Einzelbilder im Bereich Erf.
Videobild(er) (Captured frame(s)) aus, und klicken Sie auf (Bild korrigieren). In der Hilfe
finden Sie Einzelheiten zum Fenster Erfasste Videobilder korrigieren (Correct Captured
Frames).
Sie können ein Bild (Layout-Bild) erstellen, in dem mehrere von einem Video erfassten
Einzelbilder auf einer Seite angeordnet werden.
Erstellen von Layout-Bildern aus Videos
Sie können mehrere aus einem Video erfassten Einzelbilder in der Reihenfolge des Timecode
überlappend anordnen oder verbinden, um ein Bild zu erzeugen, das den Ablauf der
Bewegung des Motivs darstellt.
Erstellen von Bildern aus zusammengeführten Videobildern
Wählen Sie die Einzelbilder aus, die Sie speichern möchten, und klicken Sie auf
7.
Speichern (Save).
Page 95
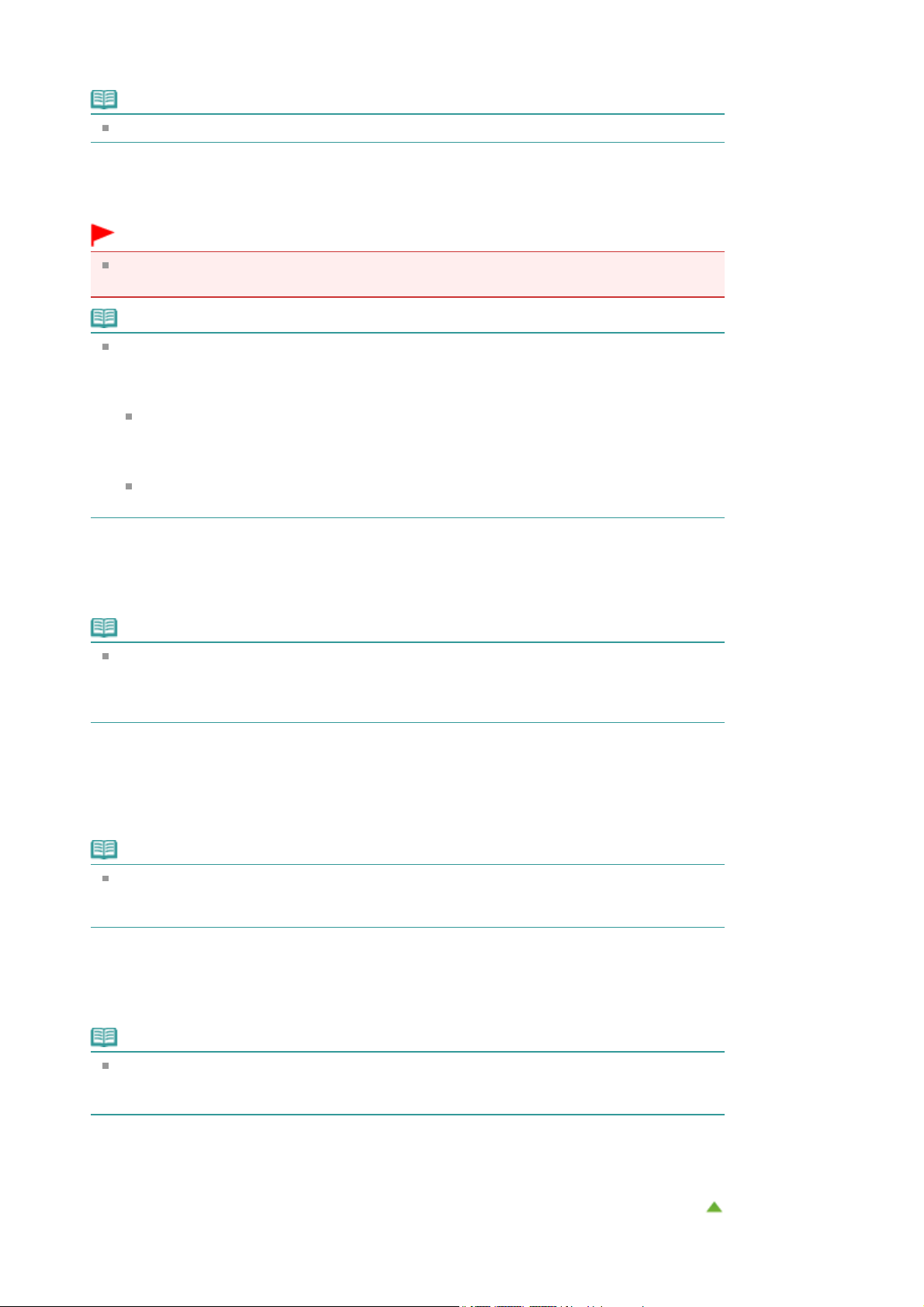
Legen Sie im Dialogfeld Speichern (Save) den Speicherort und den Dateinamen fest, und klicken
Sie dann auf Speichern (Save).
Hinweis
Erfasste Standbilder können nur im Datenformat JPEG/Exif gespeichert werden.
Klicken Sie auf Beenden (Exit).
8.
Das Fenster Videobilderfassung (Video Frame Capture) wird geschlossen.
Wichtig
Die erfassten Standbilder werden gelöscht, wenn Sie sie vor dem Beenden der Anwendung
nicht speichern.
Hinweis
Wenn Sie das Fenster Filmdruck (Movie Print) über Solution Menu EX öffnen, können Sie die
erfassten Einzelbilder drucken.
Wählen Sie zum Drucken im Bereich Drucken (Print) den Drucker und das Medium aus, und
klicken Sie auf Drucken (Print).
Wenn Sie über das Fenster Filmdruck (Movie Print) drucken, werden die Bilder automatisch
beschnitten.
Bei Verwendung eines Full HD- und HD-Videos werden rechts und links große Bildteile
abgeschnitten.
Wenn Sie den Zuschnittbereich vor dem Drucken anpassen möchten, speichern Sie das
Bild, und drucken Sie es mit Easy-PhotoPrint EX.
Seite 95 von 731 SeitenErstellen und Drucken von Einzelbildern aus Videos
Der Bildschirm Bilder auswählen (Select Images) wird erneut angezeigt. Klicken Sie
9.
auf das Bild, das Sie drucken möchten.
Das ausgewählte Bild wird im ausgewählten Bildbereich angezeigt.
Hinweis
Wenn Sie das Fenster Videobilderfassung (Video Frame Capture) über das Dialogfenster Bild
hinzufügen (Add Image) geöffnet haben, wird das Dialogfenster Bild hinzufügen (Add Image)
erneut geöffnet. Wählen Sie die Bilder aus, die Sie hinzufügen möchten, und klicken Sie auf
OK.
Klicken Sie auf der linken Seite des Bildschirms im Bereich mit den Schaltflächen
10.
der einzelnen Schritte auf Papier auswählen (Select Paper).
Der Bildschirm Papier auswählen (Select Paper) wird angezeigt. Wählen Sie den zu verwendenden
Drucker, die Papiergröße usw. aus.
Hinweis
Klicken Sie bei anderen Elementen als Fotodruck (Photo Print) auf der linken Seite des
Bildschirms im Bereich mit den Schaltflächen der einzelnen Schritte auf Bearbeiten (Edit), um
das Layout zu ändern, Text einzugeben usw.
Klicken Sie auf der linken Seite des Bildschirms im Bereich mit den Schaltflächen
11.
der einzelnen Schritte auf Layout/Druck (Layout/Print).
Der Bildschirm Layout/Druck (Layout/Print) wird angezeigt. Wählen Sie das gewünschte Layout.
Hinweis
Klicken Sie bei anderen Elementen als Fotodruck (Photo Print) auf der linken Seite des
Bildschirms im Bereich mit den Schaltflächen der einzelnen Schritte auf Druckeinstellungen
(Print Settings), um den zu verwendenden Drucker, das Papier usw. auszuwählen.
Klicken Sie auf der linken Seite des Bildschirms im Bereich mit den Schaltflächen
12.
der einzelnen Schritte auf Drucken (Print).
Zum Seitenanfang
Page 96

Videobild(er) (Captured frame(s)) die Einzelbilder aus, die Teil des Layout-Bildes
werden sollen.
Seite 96 von 731 SeitenErstellen von Layout-Bildern aus Videos
>
Home
(Easy-PhotoPrint EX)
aus Videos
A186
Drucken
>
Drucken über den Computer
>
Erstellen und Drucken von Einzelbildern aus Videos > Erstellen von Layout-Bildern
>
Drucken mit der mitgelieferten Anwendungssoftware
Erstellen von Layout-Bildern aus Videos
Sie können ein Bild (Layout-Bild) erstellen, in dem mehrere von einem Video erfassten Einzelbilder auf
einer Seite angeordnet werden.
Wichtig
Sie können bis zu 72 Einzelbilder in einem Layout-Bild anordnen.
Im Fenster Videobilderfassung (Video Frame Capture) ausgewählte Einzelbilder werden in der
Reihenfolge ihres Timecode angeordnet.
Im Fenster Erfasste Videobilder korrigieren (Correct Captured Frames) korrigierte Einzelbilder
können nicht verwendet werden. In diesem Fall werden die nicht korrigierten Einzelbilder
verwendet.
Hinweis
Weitere Informationen zum Erfassen von Einzelbildern finden Sie unter " Erstellen und Drucken von
Einzelbildern aus Videos
".
Wählen Sie im Fenster Videobilderfassung (Video Frame Capture) im Bereich Erf.
1.
Klicken Sie im Bereich Einst. aut. Bilderfass. (Auto Frame Capture Settings) auf
2.
Layout.
Das Fenster Layout wird geöffnet, und das Layout-Bild wird im Vorschaubereich angezeigt.
Hinweis
In der Hilfe finden Sie Einzelheiten zum Fenster Layout.
Klicken Sie im Bereich Layout-Einstellungen (Layout Settings) auf Einstellungen
3.
(Preferences), um die Papiergröße, Ausrichtung, Hintergrundfarbe usw. festzulegen.
Page 97

Hinweis
In der Hilfe finden Sie Einzelheiten zum Dialogfeld Einstellungen (Preferences).
Wählen Sie ggf. die Einzelbilder aus, die Teil des Layout-Bildes werden sollen.
4.
Hinweis
Klicken Sie auf die Miniaturansicht oder aktivieren/deaktivieren Sie das Kontrollkästchen im
ausgewählten Bildbereich, um ein Einzelbild auszuwählen oder die Auswahl aufzuheben.
Klicken Sie auf Auswahl anwenden (Apply Selection), wenn Einzelbilder geändert werden, um
das im Vorschaufenster angezeigte Layout-Bild zu aktualisieren.
Beschneiden Sie die Einzelbilder ggf.
5.
Beschneiden von aus Videos erstellten Einzelbildern (Layout-Bild)
Hinweis
Bei Full HD- oder HD-Videos werden die für das Layout-Bild verwendeten Einzelbilder im
Seitenformat 4:3 zugeschnitten. Legen Sie den Beschneiderahmen im Fenster
Beschneidungsber. anp. (Adjust Cropping Area) auf seine maximale Größe fest, um das
gesamte Bild anzuzeigen.
Seite 97 von 731 SeitenErstellen von Layout-Bildern aus Videos
Klicken Sie auf Bild-Layout speichern (Save Image Layout).
6.
Legen Sie im Dialogfeld Speichern (Save) den Speicherort und den Dateinamen fest, und klicken
Sie dann auf Speichern (Save).
Hinweis
Erfasste Layout-Bilder können nur im Datenformat JPEG/Exif gespeichert werden.
Klicken Sie auf Schließen (Close).
7.
Wichtig
Das erstellte Layout-Bild wird gelöscht, wenn Sie es vor dem Beenden der Anwendung nicht
speichern.
Hinweis
Wenn Sie das Fenster Filmdruck (Movie Print) über Solution Menu EX öffnen, können Sie die
erstellten Layout-Bilder drucken.
Wählen Sie zum Drucken im Bereich Drucken (Print) den Drucker und das Medium aus, und klicken
Sie auf Drucken (Print).
Zum Seitenanfang
Page 98

Videobilderfassung (Video Frame Capture) im Bereich Erf. Videobild(er) (Captured
wird im Vorschaubereich angezeigt.
Seite 98 von 731 SeitenErstellen von Bildern aus zusammengeführten Videobildern
>
Home
(Easy-PhotoPrint EX)
zusammengeführten Videobildern
A187
Drucken
>
Drucken über den Computer
>
Erstellen und Drucken von Einzelbildern aus Videos > Erstellen von Bildern aus
>
Drucken mit der mitgelieferten Anwendungssoftware
Erstellen von Bildern aus zusammengeführten Videobildern
Sie können mehrere aus einem Video erfassten Einzelbilder in der Reihenfolge des Timecode
überlappend anordnen oder verbinden, um ein Bild zu erzeugen, das den Ablauf der Bewegung des
Motivs darstellt.
Wichtig
Sie können 5 bis 30 Einzelbilder drucken.
Im Fenster Erfasste Videobilder korrigieren (Correct Captured Frames) korrigierte Einzelbilder
können nicht verwendet werden. In diesem Fall werden die nicht korrigierten Einzelbilder
verwendet.
Verwenden Sie erfasste Einzelbilder aus Videos, die mit einer ruhig gehaltenen Kamera (z. B.
mithilfe eines Stativs) ohne Zoomvorgänge oder Fokusanpassung während der Aufnahme
aufgenommen wurden.
Hinweis
Weitere Informationen zum Erfassen von Einzelbildern finden Sie unter " Erstellen und Drucken von
Einzelbildern aus Videos
Wählen Sie die gewünschten Einzelbilder aus, um sie im Fenster
1.
".
frame(s)) zusammenzuführen.
Klicken Sie im Bereich Einst. aut. Bilderfass. (Auto Frame Capture Settings) auf
2.
Bilder zusammenf (Merge Frames).
Das Fenster Bilder zusammenf (Merge Frames) wird geöffnet, und das zusammengeführte Bild
Hinweis
In der Hilfe finden Sie Einzelheiten zum Fenster Bilder zusammenf (Merge Frames).
Page 99

Wählen Sie ggf. die Einzelbilder aus, die Sie zusammenführen möchten.
3.
Hinweis
Klicken Sie auf die Miniaturansicht oder aktivieren/deaktivieren Sie das Kontrollkästchen im
ausgewählten Bildbereich, um ein Einzelbild auszuwählen oder die Auswahl aufzuheben.
Klicken Sie auf Auswahl anwenden (Apply Selection), falls Einzelbilder geändert wurden, um
die Bilder erneut zusammenzuführen.
Klicken Sie auf Zusammengef. Bild sp. (Save Merged Image)
4.
Legen Sie im Dialogfeld Speichern (Save) den Speicherort und den Dateinamen fest, und klicken
Sie dann auf Speichern (Save).
Hinweis
Erstellte Bilder können nur im Datenformat JPEG/Exif gespeichert werden.
Klicken Sie auf Schließen (Close).
5.
Wichtig
Das erstellte Bild wird gelöscht, wenn Sie es vor dem Beenden der Anwendung nicht speichern.
Seite 99 von 731 SeitenErstellen von Bildern aus zusammengeführten Videobildern
Hinweis
Wenn Sie das Fenster Filmdruck (Movie Print) über Solution Menu EX öffnen, können Sie die
zusammengeführten Einzelbilder drucken.
Wählen Sie zum Drucken im Bereich Drucken (Print) den Drucker und das Medium aus, und klicken
Sie auf Drucken (Print).
Wenn Sie über das Fenster Bilder zusammenf (Merge Frames) drucken, werden die Bilder
automatisch beschnitten.
Bei Verwendung eines Full HD- und HD-Videos werden rechts und links große Bildteile
abgeschnitten.
Wenn Sie den Zuschnittbereich vor dem Drucken anpassen möchten, speichern Sie das
zusammengeführte Bild, und drucken Sie es mit Easy-PhotoPrint EX.
Zum Seitenanfang
Page 100

wurde auch nicht von Flickr zertifiziert.
wird, befolgen Sie diese Schritte.
Seite 100 von 731 SeitenHerunterladen von Bildern von Fotofreigabe-Websites
>
Home
(Easy-PhotoPrint EX)
A170
Drucken
>
Drucken über den Computer
> Herunterladen von Bildern von Fotofreigabe-Websites
>
Drucken mit der mitgelieferten Anwendungssoftware
Herunterladen von Bildern von Fotofreigabe-Websites
Sie können auf Fotofreigabe-Websites im Internet nach Bildern suchen und die Bilder herunterladen, die
Sie drucken möchten.
Wichtig
Für die Nutzung dieser Funktion benötigen Sie eine Internetverbindung. Es fallen die üblichen
Internetverbindungsgebühren an.
Zum Zweck der Nutzung dieser Funktion werden der Produktname, Informationen zum
Betriebssystem sowie Länderinformationen und die Optionen, auf die Sie geklickt haben
(Fotos von Fotofreigabe-Website), erfasst und an Canon übermittelt.
In manchen Regionen steht diese Funktion möglicherweise nicht zur Verfügung.
Urheberrechtlich geschützte Inhalte anderer Personen dürfen ohne Genehmigung des
Rechteinhabers weder reproduziert noch geändert werden, ausgenommen für den persönlichen
Gebrauch, den Gebrauch zuhause oder anderen Gebrauch in dem durch das Urheberrecht
begrenzten Umfang.
Die Wiedergabe oder Bearbeitung von Fotos von Personen kann gegen Persönlichkeitsrechte wie
das Recht am eigenen Bild verstoßen.
Sie benötigen für Ihren Verwendungszweck ggf. eine Genehmigung des Rechteinhabers,
ausgenommen für den persönlichen Gebrauch, den Gebrauch zuhause oder anderen Gebrauch in
dem durch das Urheberrecht festgelegten begrenzten Umfang. Detaillierte Informationen
entnehmen Sie bitte der Webseite des Inhalts auf der Fotofreigabe-Website.
Weitere detaillierte Informationen über die Servicebedingungen entnehmen Sie bitte der
Fotofreigabe-Website, bevor Sie die Inhalte Dritter verwenden.
Canon ist für Probleme mit dem Urheberrecht, die aus der Verwendung der Funktion entstehen,
nicht verantwortlich.
Dieses Produkt verwendet die Flickr-API, wird jedoch nicht von Flickr zur Nutzung empfohlen und
Hinweis
Vorgänge für Fotodruck (Photo Print) werden in den folgenden Beschreibungen beispielhaft
gezeigt.
Starten Sie Easy-PhotoPrint EX.
1.
Starten von Easy-PhotoPrint EX
Klicken Sie unter Menü (Menu) auf Fotodruck (Photo Print).
2.
Der Bildschirm Bilder auswählen (Select Images) wird angezeigt.
Hinweis
Wenn ein anderes Element als Fotodruck (Photo Print) aus dem Menü (Menu) ausgewählt
1. Wählen Sie Papiergröße, Layout usw. im Bildschirm Seite einrichten (Page Setup) aus.
2. Klicken Sie auf der linken Seite des Bildschirms im Bereich mit den Schaltflächen der
einzelnen Schritte auf Bilder auswählen (Select Images).
Klicken Sie im Bildschirm Bilder auswählen (Select Images) auf (Fotos von
3.
Fotofreigabe-Website).
Das Fenster Fotos von Fotofreigabe-Website (Import Photos from Photo Sharing Sites) wird
geöffnet.
 Loading...
Loading...