Page 1
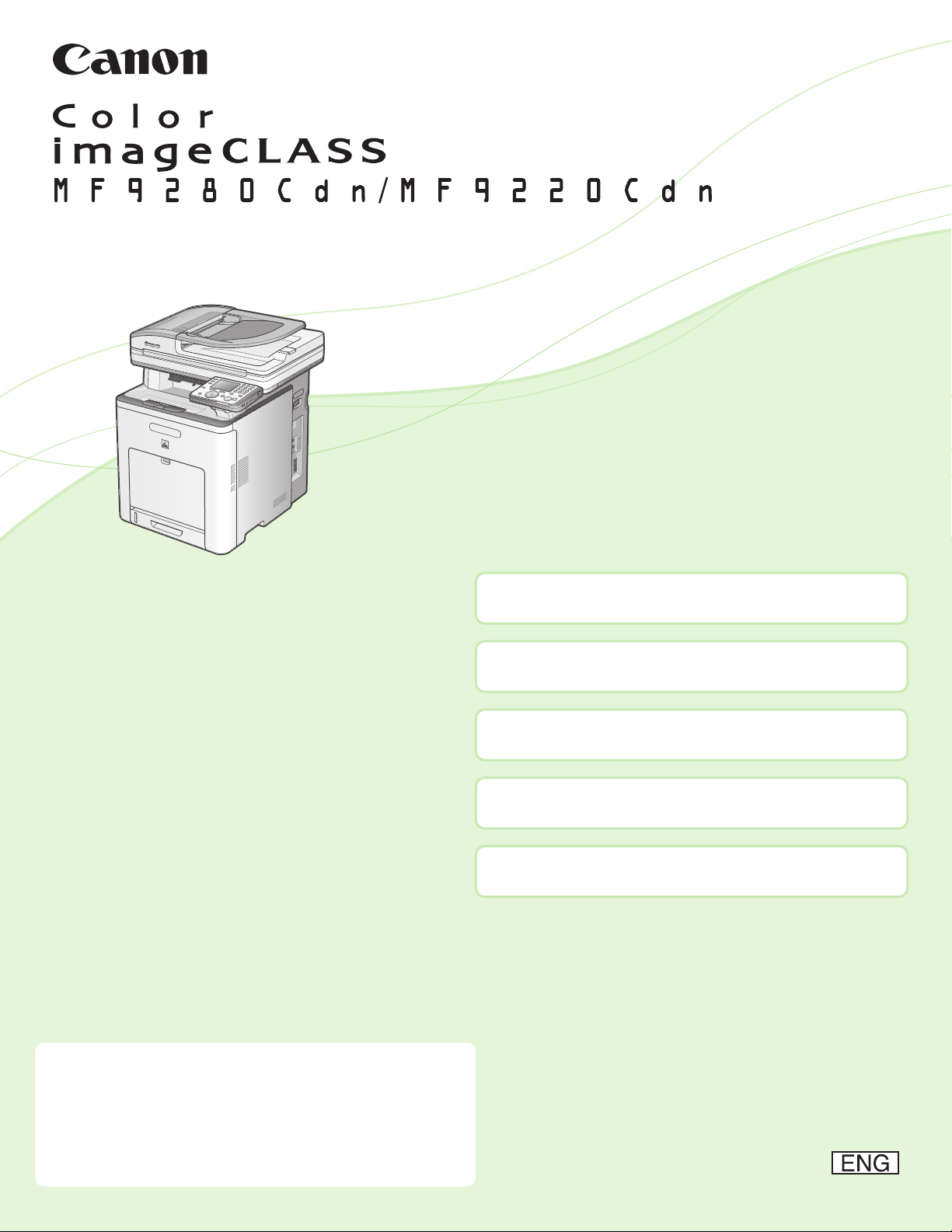
Starter Guide
Overview of Machine Functions
Set Up the Machine to Suit Your Purposes
Set Up the Machine
Set Up Computers and Software
Appendix
Be sure to read the manual before using the machine.
The remarks for important safety instructions are
described in "Basic Operation Guide." Read the
manual also.
Keep the manual for future reference.
Read this guide rst.
Page 2
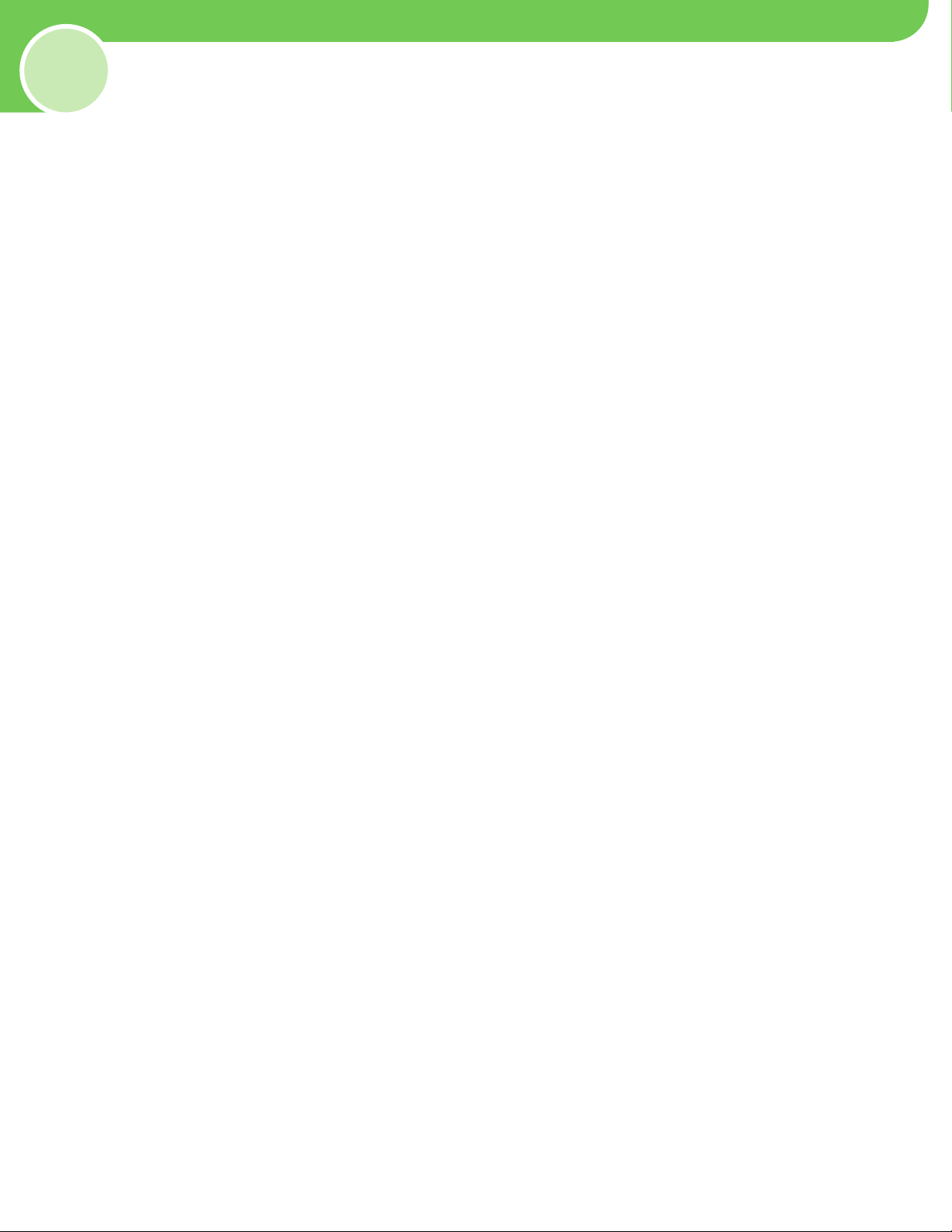
Contents
Overview of Machine Functions .................................................................................................................... 1
Manuals for the Machine.....................................................................................................................................................1
1 Set Up the Machine to Suit Your Purposes ................................................................................................. 2
2 Set Up the Machine ..........................................................................................................................................
Unpack the Machine .......................................................................................................................................................3
Items Included with the Machine ...............................................................................................................................7
Optional Items ........................................................................................................................................................................7
Connect the LAN Cable .................................................................................................................................................. 8
Compatible LAN Cables .......................................................................................................................................................8
Connect Power Cord and Turn on the Machine ....................................................................................................9
Start “Setup Guide” .........................................................................................................................................................11
Load Paper ........................................................................................................................................................................13
Optional Paper Drawer ......................................................................................................................................................16
Set Date and Time ..........................................................................................................................................................19
Make Fax Settings ...........................................................................................................................................................21
Register User Telephone Number and Unit Name ...................................................................................................22
Information About the Keys .............................................................................................................................................22
About Sender Information ...............................................................................................................................................24
Select the Receive Mode that Suits Your Needs .......................................................................................................25
About the Receive Modes .................................................................................................................................................25
Connect Telephone Cables .........................................................................................................................................28
If You Need to Use Pulse Dialing .....................................................................................................................................29
Adjust Color with “Auto Gradation Correction” ....................................................................................................30
Set Up Network Connection .......................................................................................................................................33
Set IP Address Manually ....................................................................................................................................................36
Finish “Setup Guide” .......................................................................................................................................................36
Change the Settings ...........................................................................................................................................................37
3 Set Up Computers and Software ................................................................................................................. 39
Types of Connection between Computers and the Machine .........................................................................39
About User Software CD-ROM ...................................................................................................................................40
Network Connection .....................................................................................................................................................42
Installation Procedure ........................................................................................................................................................42
Check Installation ................................................................................................................................................................50
Setting the ScanGear Tool ................................................................................................................................................50
USB Connection ..............................................................................................................................................................52
Installation Procedure ........................................................................................................................................................52
Check Installation ................................................................................................................................................................58
4 Appendix .......................................................................................................................................................... 59
User Manual CD-ROM (e-Manual) ............................................................................................................................59
System Requirements ........................................................................................................................................................59
Using the User Manual CD-ROM (e-Manual)..............................................................................................................59
3
Page 3
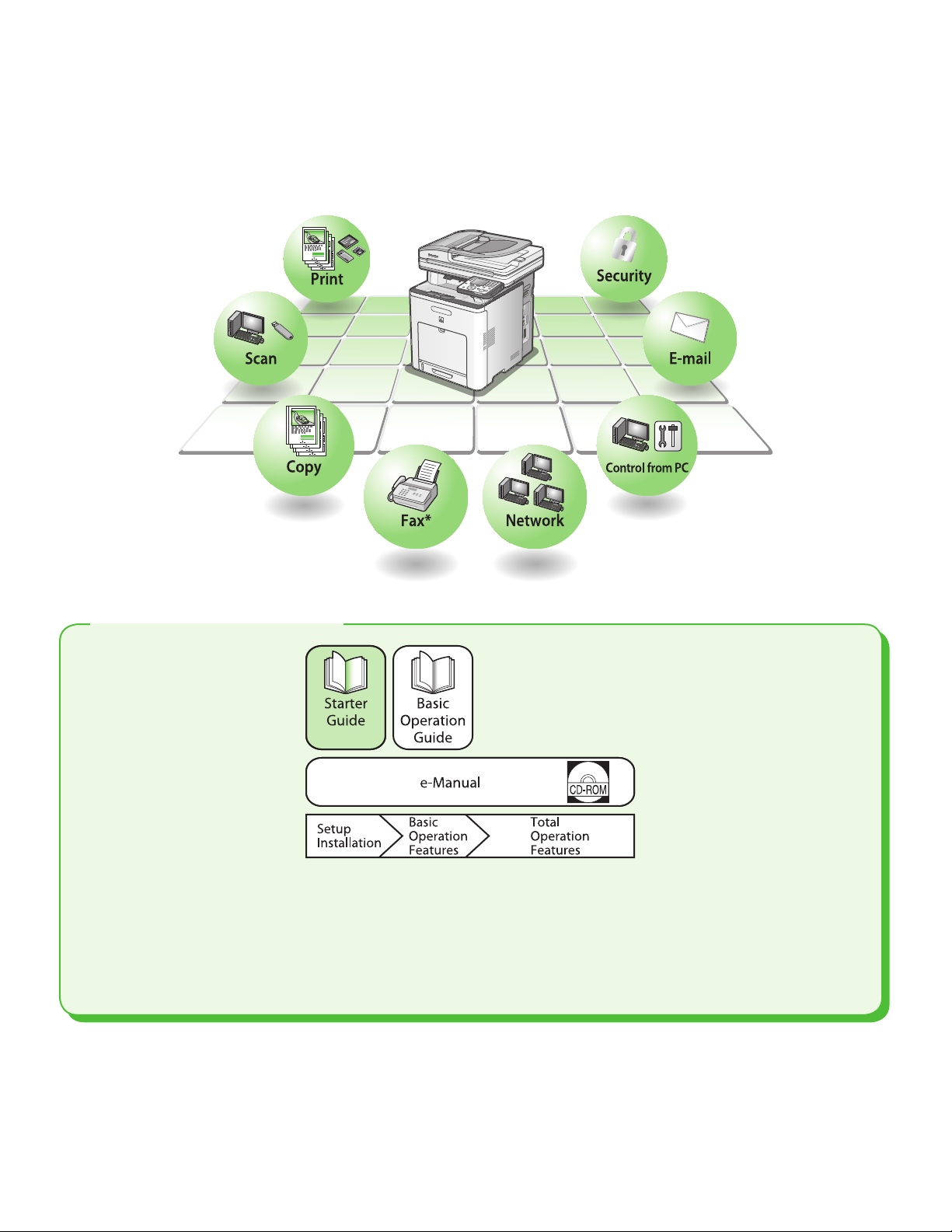
Overview of Machine Functions
This manual describes how to set the required settings to set up the machine and install the software. After you
set up the machine, you can use the functions described in the illustration shown bellow.
For the details of each function, refer to the Basic Operation Guide and e-Manual.
Manuals for the Machine
Starter Guide (This Document): Machine setup and software installation. Read this guide before
●
operating this product.
Basic Operation Guide: Basic operation features.
●
e-Manual (located on the User Manual CD-ROM): Total operation features. (Also includes the Starter
●
Guide contents and the Basic Operation Guide contents.)
Unless otherwise mentioned, illustrations and screens used in this manual are those taken when no optional
equipment is attached to the Color imageCLASS MF9280Cdn or MF9220Cdn.
If there is any dierence between the Color imageCLASS MF9280Cdn and MF9220Cdn, it is clearly indicated in the
text for instance “Color imageCLASS MF9280Cdn Only.”
1
Page 4
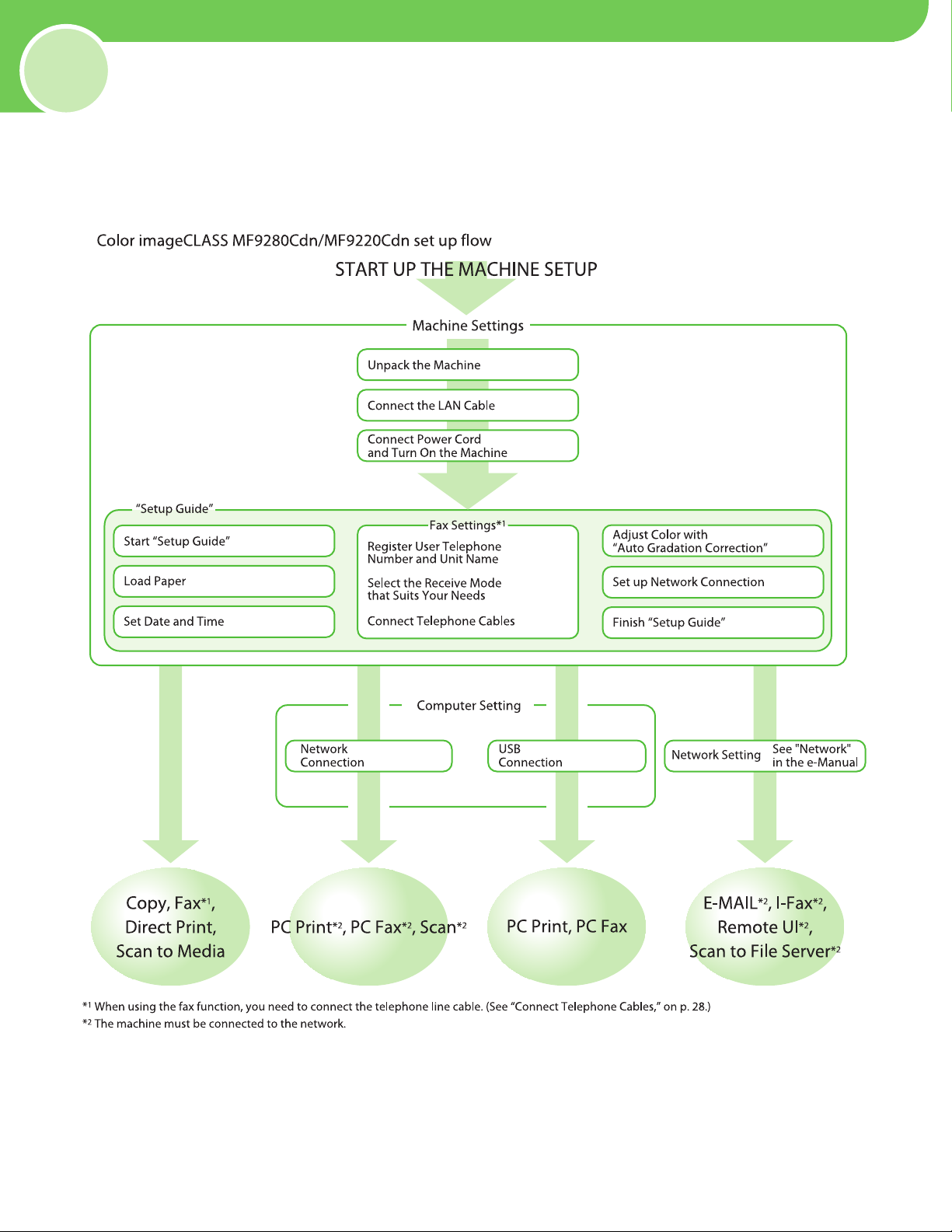
p. 8
p. 3
p. 9
p. 19
p. 11
p. 13
p. 22
p. 25
p. 28
p. 30
p. 33
p. 36
p. 42 p. 52
Set Up the Machine to Suit Your Purposes
1
To use the functions (Copy, Fax, Direct Print, Scan to Media, PC Print, PC Fax, Scan, E-Mail, I-Fax,
Remote UI, Scan to File Server) of the machine, you need to make the settings in the owchart below.
For example, if you intend to use the copy function, you need to make the settings in “Machine Settings.”
2
Page 5
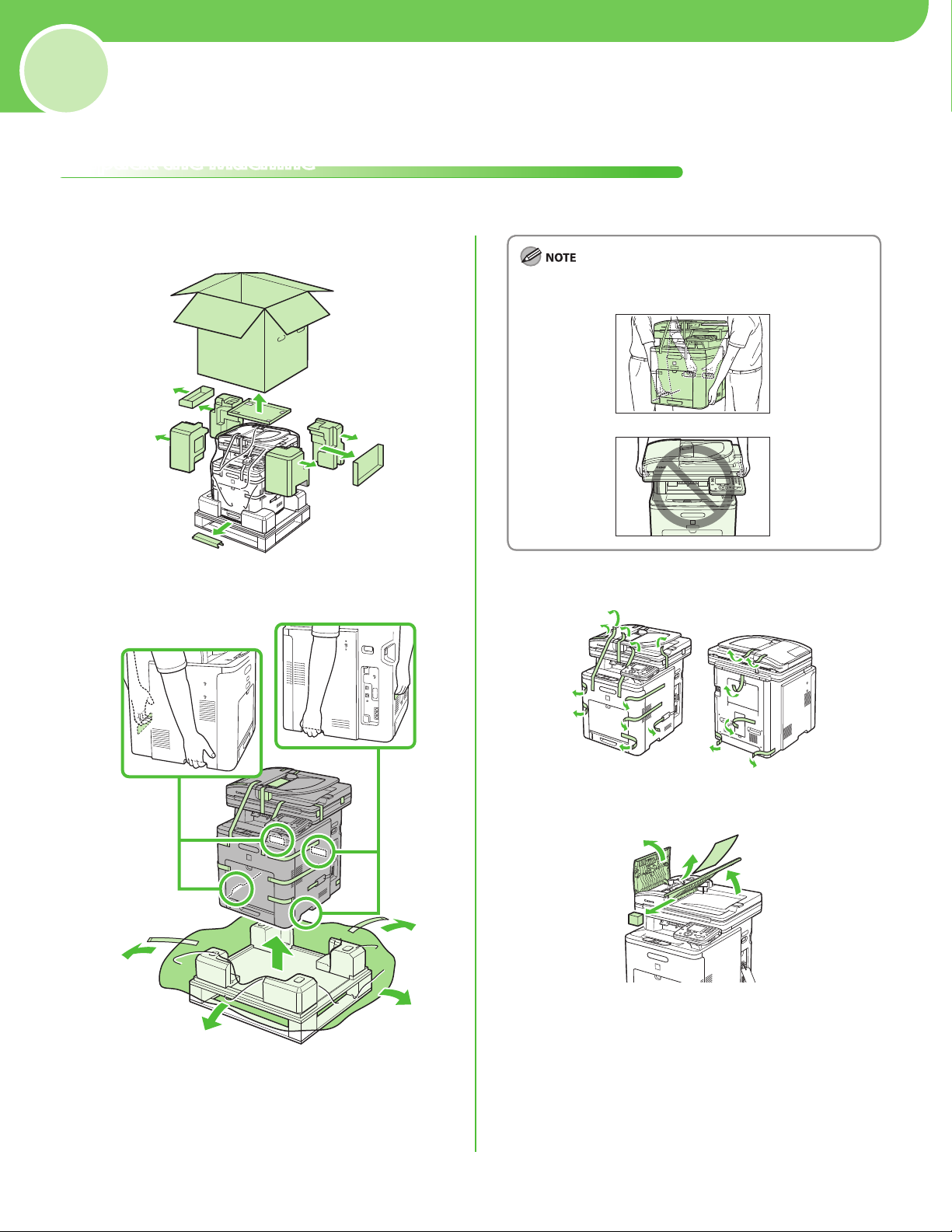
2
Set Up the Machine
Unpack the Machine
Remove all shipping tape and packing materials from the machine.
1
2
Make sure that at least two people carry the machine.
3
4
3
Page 6
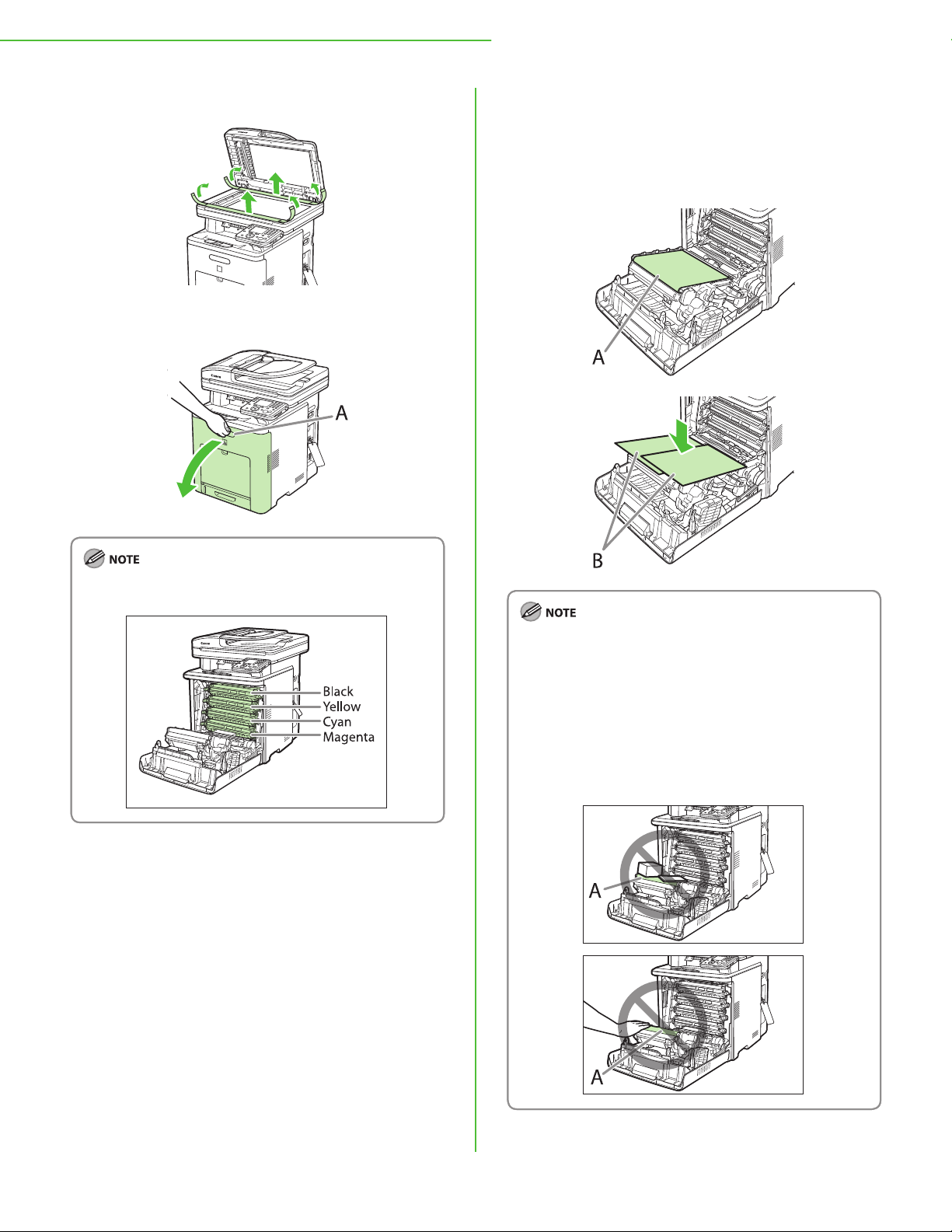
1 Settings Necessary to Use the Machines Functions
5
6 Open the front cover by using the handle (A).
7 To prevent damage to the transfer belt of the
delivery feeder unit (A), cover the thin plastic
belt with paper (LTR size paper is
recommended) as shown in the gure and be
sure that they do not move out of place.
The toner cartridges are installed in order of black, yellow,
cyan, and magenta.
When installing or removing the toner cartridges, be sure
–
to place the papers on the transfer belt (A) of the delivery
feeder unit to protect the belt.
Do not touch or place objects on the transfer belt (A) of
–
the delivery feeder unit. The transfer belt (A) comes with a
self cleaning function so do not wipe the transfer belt (A)
even when toner can be seen attached to the belt. If the
delivery feeder unit is broken or the transfer belt (A) is
damaged, this may result in misfeeds or deterioration in
print quality.
4
Page 7
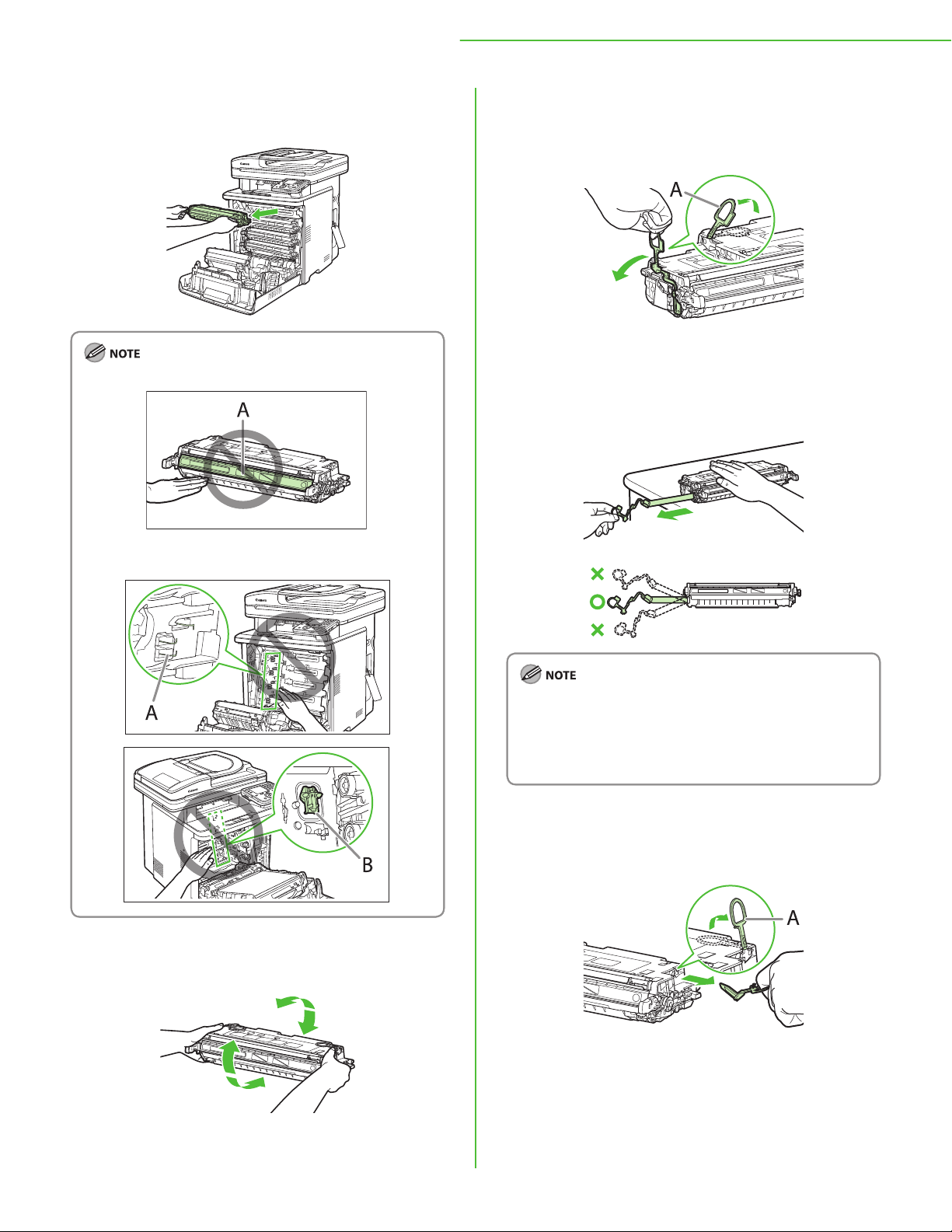
1 Settings Necessary to Use the Machines Functions
8 Hold the blue tabs on the both sides of toner
cartridge, and pull it horizontally.
Do not open the drum protective shutter (A).
–
Do not touch the high-voltage contact (A) or the electrical
–
contacts (B), as this may result in damage to the printer.
10 Place the toner cartridge on a at surface,
fold back the tab of the sealing tape (A)
located at left side of the toner cartridge.
11 Remove the sealing tape (approx. 18 7/8 inch
long) gently by hooking your nger into the
tab and pulling it out straight in the direction
of the arrow.
9 Gently rock the toner cartridge 5 or 6 times to
evenly distribute the toner inside.
If toner is not distributed evenly, this may result in
deterioration in print quality. Make sure to carry out this
procedure properly.
If toner is adhered to the removed seal, be careful not to
–
dirty your hands or clothing by touching it.
If your hands or clothes get dirty from touching the toner,
–
wash them immediately in cold water. Do not use hot
water. Doing so may cause the toner to set permanently.
12 Hook your nger into the tab and remove the
packing material (A) located at right side of
the toner cartridge.
5
Page 8
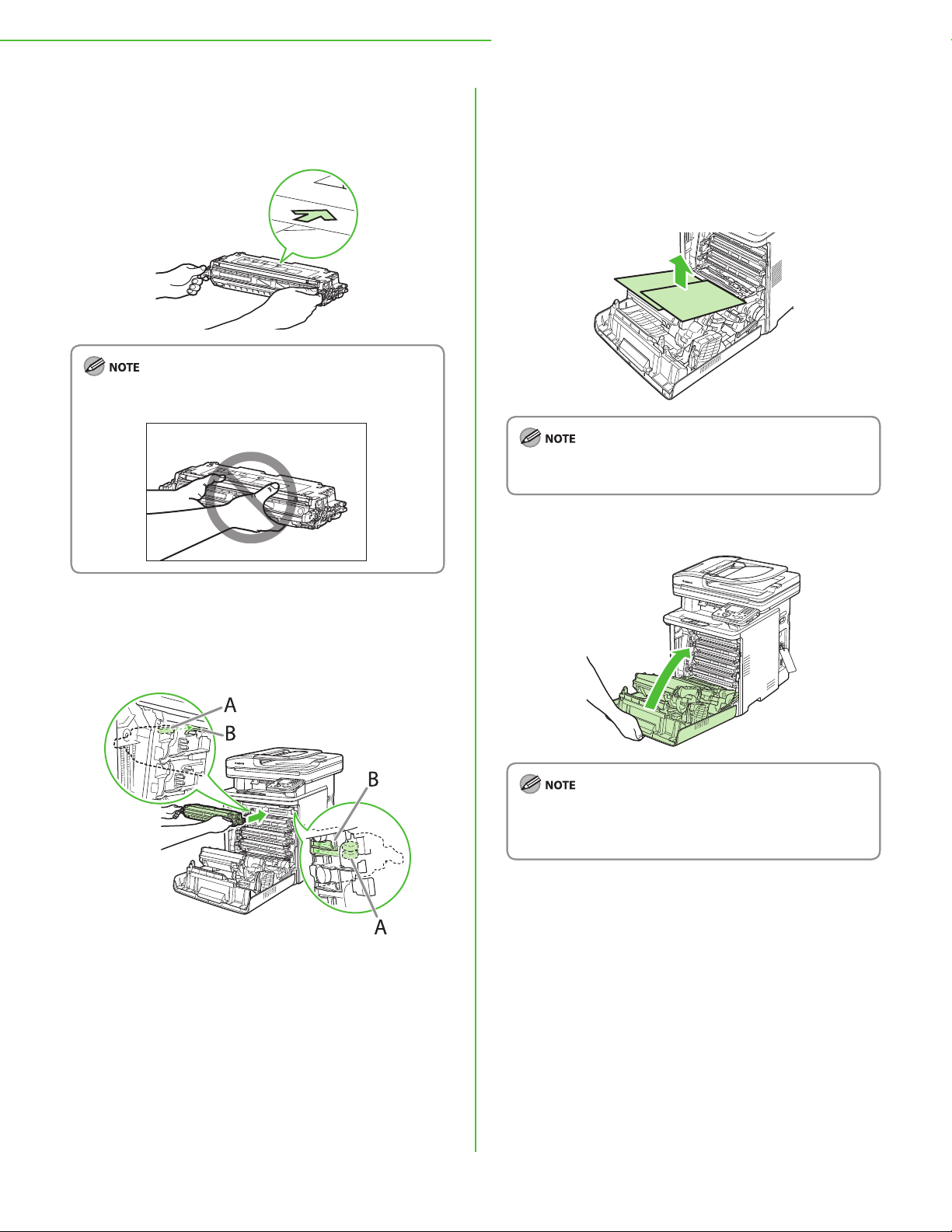
1 Settings Necessary to Use the Machines Functions
13 Hold the toner cartridge properly by the blue
tabs on the both sides with the arrowed side
facing up.
Do not hold the toner cartridge in a manner that is not
described in this procedure.
15 Repeat steps for all 4 cartridges.
16 After removing all the packing materials from
each toner cartridge and installing the
cartridges, remove the papers on the transfer
belt of the delivery feeder unit.
When removing the paper, be careful not to touch or
damage the transfer belt of the delivery feeder unit.
17 Close the front cover.
14 Align the guides (A) of the toner cartridge
that you want to replace with the slots (B) to
which the label of the same color is attached,
then insert the cartridge until it stops.
If the front cover does not close properly, do not force it to
close. Open the cover and make sure the toner cartridge is
properly set in the machine.
6
Page 9
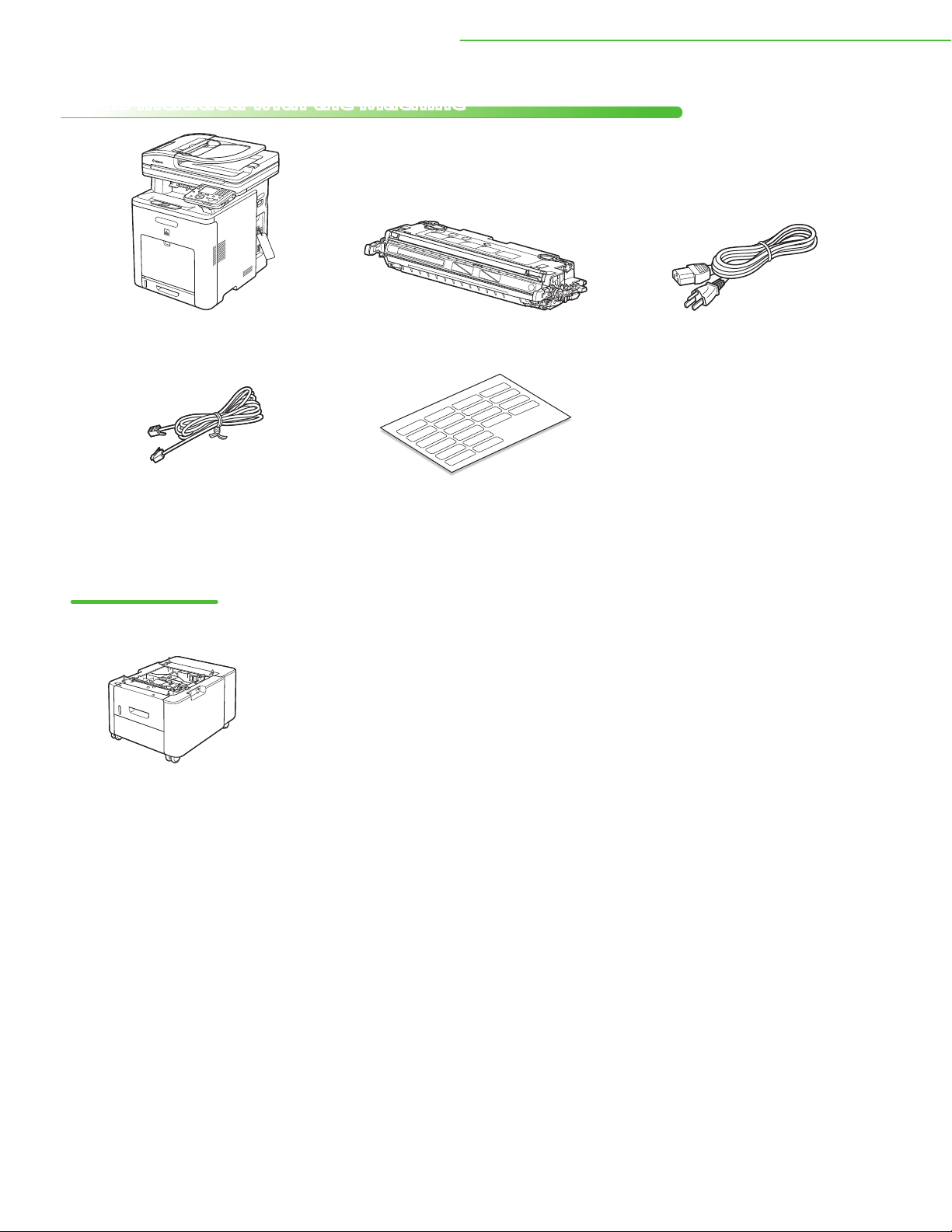
Items Included with the Machine
1 Settings Necessary to Use the Machines Functions
Machine● Toner Cartridge×4 (black, yellow, cyan,
● Power Cord●
magenta) (Stored in the machine)
Telephone Cable
●
Customize Labels
●
* Size and form of the customize labels may vary
depending on the countries or regions you
purchased.
Optional Items
Cassette Paper Drawer
Limited Warranty Notice
●
Cartridge Warranty
●
Starter Guide (This Document)
●
Basic Operation Guide
●
UFRII LT/FAX User Software CD-ROM
●
PCL/PS User Software CD-ROM (Color
●
imageCLASS MF9280Cdn Only)
User Manual CD-ROM
●
Registration Card
●
Power Switch Label
●
Cassette Feeding Unit-AC1● Cassette Feeding Unit-AC1
●
Setup Instruction
7
Page 10
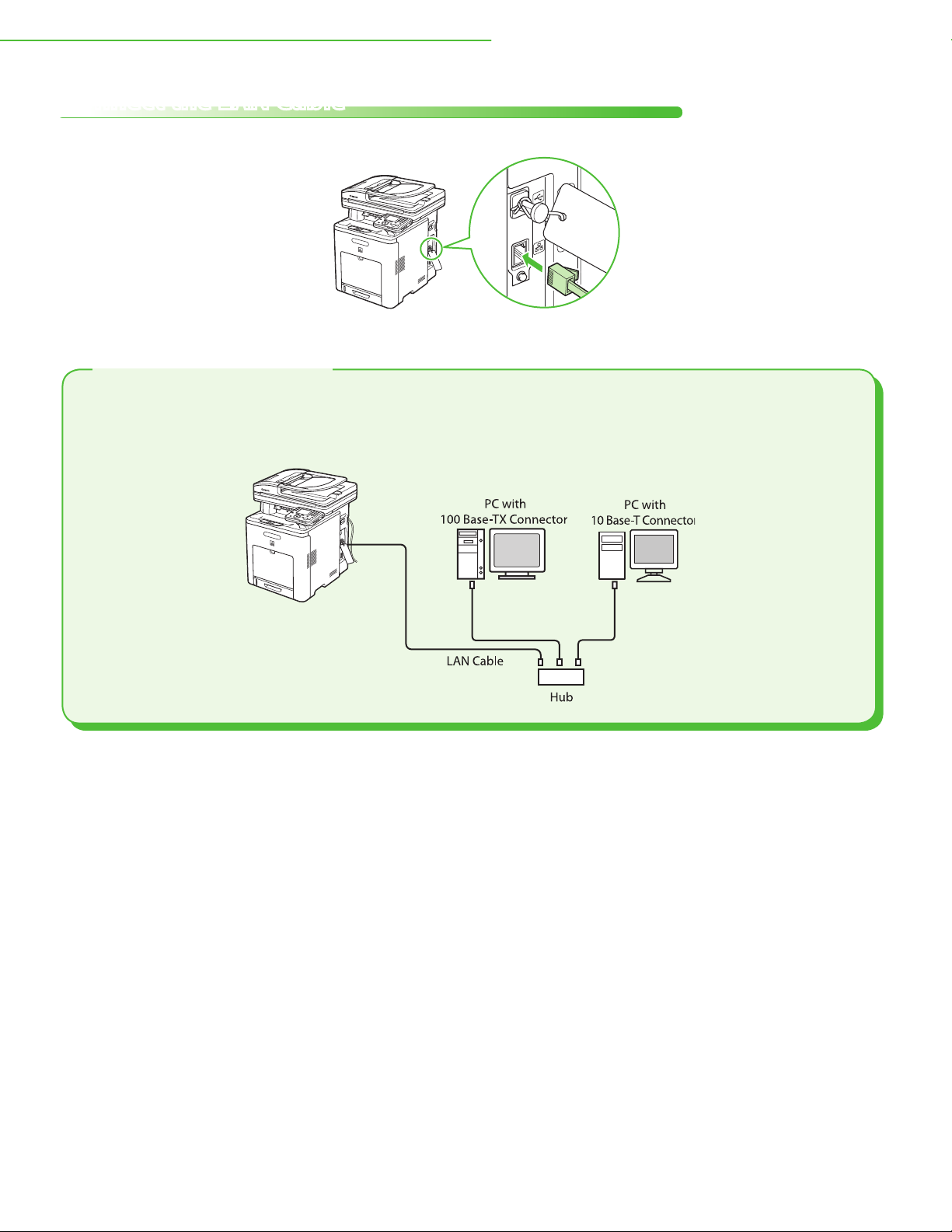
1 Settings Necessary to Use the Machines Functions
Connect the LAN Cable
Connect a LAN cable that is compatible with the LAN connector of this machine.
Compatible LAN Cables
A category 5 or greater twisted pair LAN cable is compatible with the machine. Connect one end to the
10 Base-T/100 Base-TX port on the right side of the machine and the other end to a network router or a
hub.
8
Page 11

1 Settings Necessary to Use the Machines Functions
Connect Power Cord and Turn on the Machine
1 Connect the power cord to the rear socket on
the back side of the machine and to the wall
outlet, and press the [I] side of the main power
switch (A) to ON.
Make sure all shipping tape/packing materials on the
–
machine and tabs/tape on the toner cartridges have been
removed.
Do not connect the machine and the computer with a
–
USB cable at this time. Connect the machine and the
computer with a USB cable only during the software
installation procedure. (A USB cable is not used when the
machine is used via a network connection.)
If you want to use the optional paper drawer, connect the
–
Cassette Feeding Unit-AC1 to the machine before turning
on the machine. (For instructions on how to connect the
Cassette Feeding Unit-AC1, see “Cassette Feeding UnitAC1 Setup Instruction.”)
Apply the power switch label to the space above the main
–
power switch.
2 If the screen to select the language appears as
shown below, use [▼], [▲] or (Scroll Wheel)
to select a language, then press [OK].
The machine restarts automatically.
The language setting can be changed later.
Press (Main Menu) → <Additional Func.> → <Common
Settings> → <Language Switch> → <Done> → Select <On>
→ Select the desired language → Turn OFF the main power →
Restart the machine.
9
Page 12
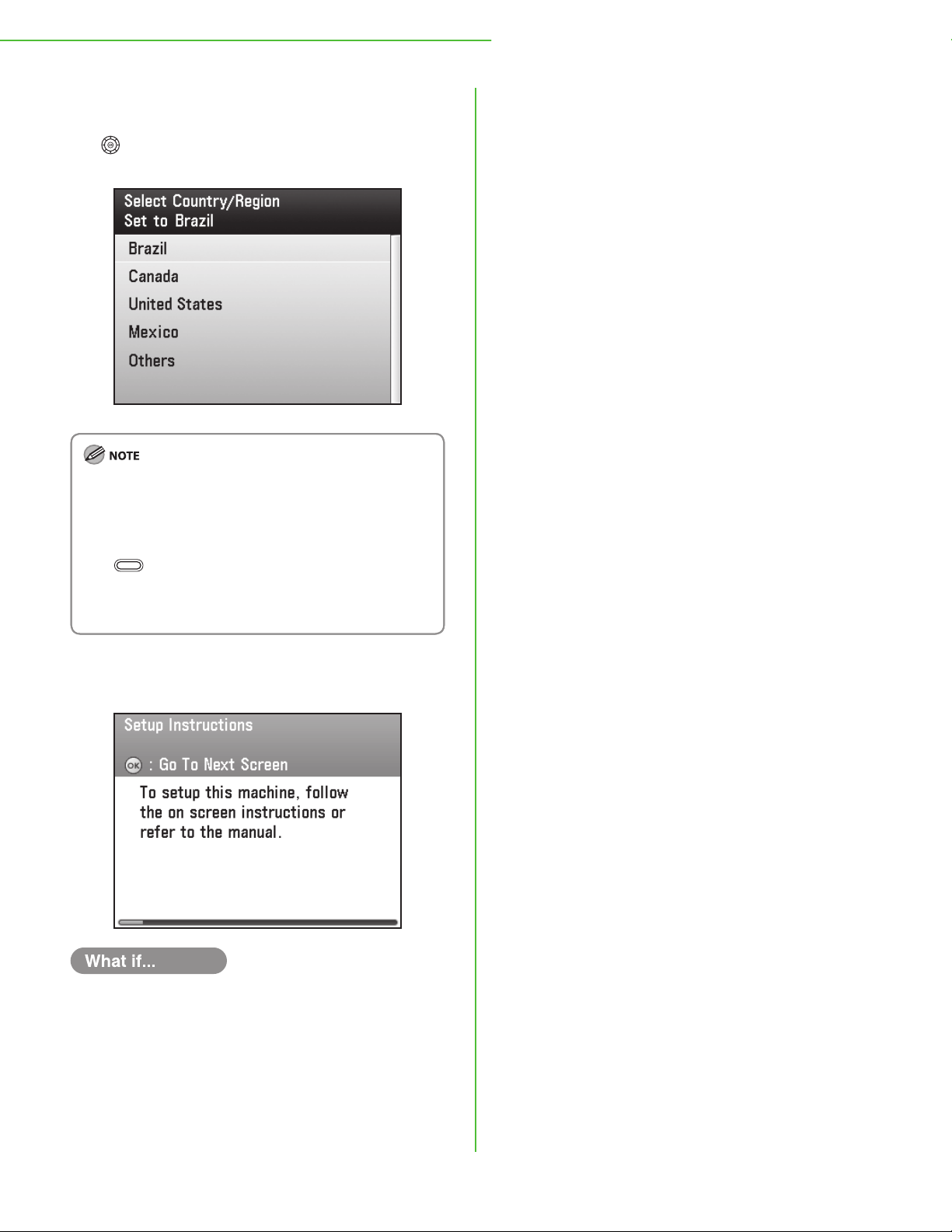
1 Settings Necessary to Use the Machines Functions
3 If the screen to select the country/region
appears as shown below, use [▼], [▲] or
(Scroll Wheel) to select a country/region,
then press [OK].
The machine restarts automatically.
Make sure that the country/region is set correctly for your
country/region.
If the country/region is not set or set incorrectly, you may
have problems in sending/receiving faxes.
The country/region setting can be changed later.
Press (Main Menu) → <Additional Func.> → <System
Management Set.> → <Communications Settings> →
<Select Country/Region> → <Done> → Select the country/
region → Turn OFF the main power → Restart the machine.
4 The “Setup Guide” automatically appears on the
display.
<Close the front cover.> is displayed:
●
Make sure that the front cover is closed properly. (See “Unpack the Machine,” on
3.)
p.
<Set Toner Cartridge Again> is displayed:
●
Make sure that the tabs are removed from the toner cartridges and toner
cartridges are properly installed to the machine. (See “Unpack the Machine,” on
3.)
p.
10
Page 13
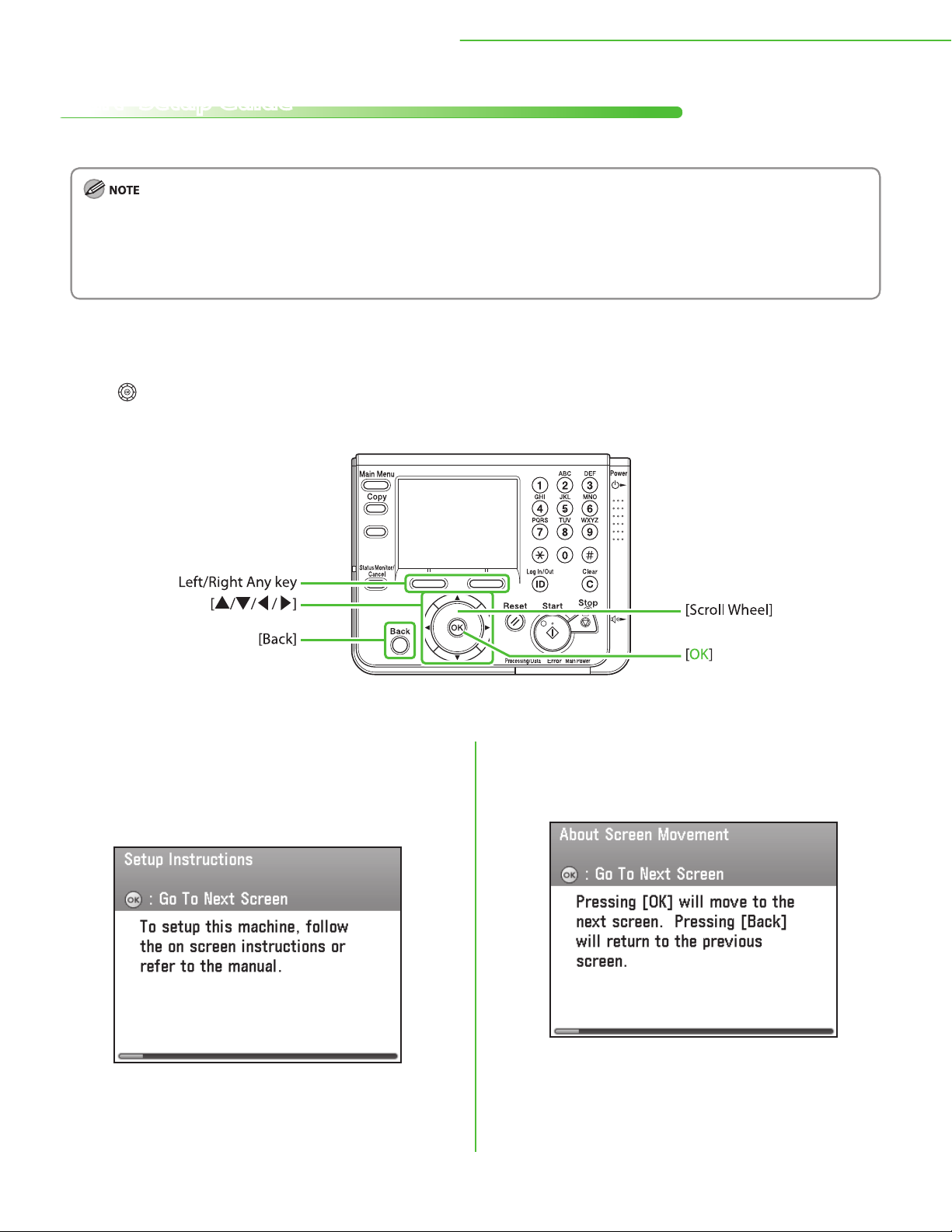
1 Settings Necessary to Use the Machines Functions
Start “Setup Guide”
The “Setup Guide” assists you in setting up the machine before using it.
–
When you turn on the machine for rst time, the “Setup Guide” automatically starts on the display.
–
Once the “Setup Guide” starts, it cannot be stopped.
–
If you turn o the machine while using the “Setup Guide,” turn on the machine and start the “Setup Guide” again.
–
Once you complete the “Setup Guide,” it does not start automatically when you turn on the machine.
–
You can restart the “Setup Guide” afterward from the user mode. (See “Change the Settings,” on p. 37.)
●
Information About the Keys
‒
Press the Left/Right Any key to select the alternative key at the bottom of the display.
‒
Press [▼] [▲] [◀] [▶] to move the cursor position.
‒
Use (Scroll Wheel) to move the cursor position.
‒
Press [OK] to set the entry or to proceed to the next screen.
‒
Press [Back] to return to the previous screen.
* The Color imageCLASS MF9280Cdn is used for illustration purposes in this section.
2 Make sure the following screen is displayed on
1 Make sure the following screen is displayed on
the display, then press [OK] to proceed to the
“Setup Guide.”
the display, then press [OK] to proceed to the
“Setup Guide.”
The screen explains how to operate the “Setup Guide”
using the keys on the operation panel.
For details on the key operation, see “Information About
the Keys,” above.
11
Page 14
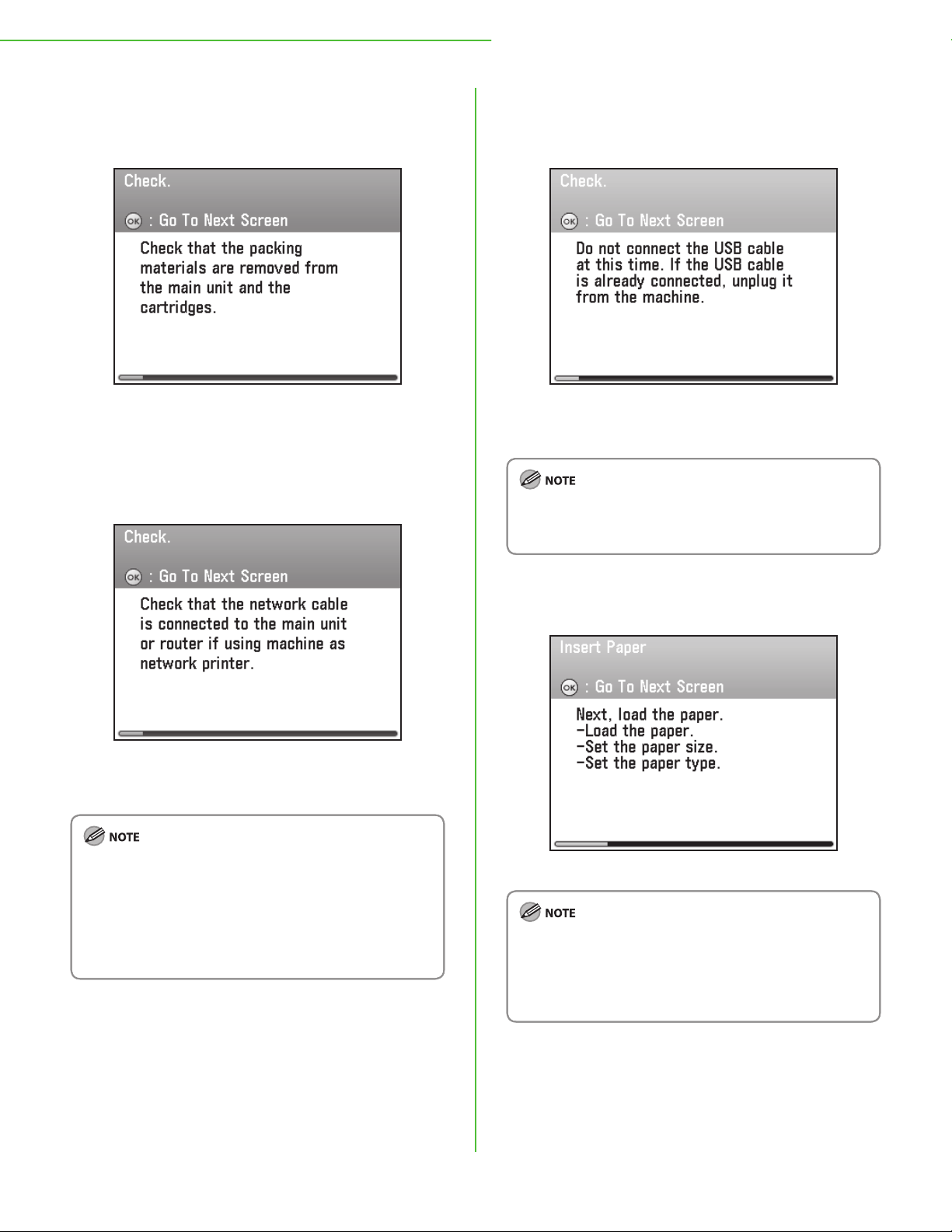
1 Settings Necessary to Use the Machines Functions
3 Make sure the following screen is displayed on
the display, then press [OK] to proceed to the
“Setup Guide.”
Check that all the packing materials are removed from the
main unit and the cartridges.
4 Make sure the following screen is displayed on
the display, then press [OK] to proceed to the
“Setup Guide.”
5 Make sure the following screen is displayed on
the display, then press [OK] to proceed to the
“Setup Guide.”
Do not connect the USB cable at this point even if you use
the machine as a local printer by directly connecting the
machine to the computer.
During the software installation procedure, you can connect
the USB cable. (When using the network function, the USB
cable is not required.)
The auto obtain IP address function will enables the
machine to get the IP address after connecting the LAN
cable to the machine.
If the LAN cable has not been connected yet, connect it as
–
described in “Connect the LAN Cable,” on p. 8.
Connect the LAN cable when you use the machine to
–
share with a group through the network.
Connect the LAN cable even if you do not use the auto
–
obtain IP address function, because your network
environment requires the IP address to be set manually.
6 Make sure the following screen is displayed on
the display.
Go to “Load Paper,” on p. 13.
If the toner cartridges have not been set in the machine or
the tabs and tape have not been removed from the toner
cartridges, the <Set Toner Cartridge Again> screen appears.
You will need to nish the cartridge installation before you
proceed. (See “Unpack the Machine,” on p. 3.)
12
Page 15

1 Settings Necessary to Use the Machines Functions
Load Paper
This section describes the procedures for making paper and paper size settings in the “Setup Guide.” Animated
screens are included with each step described in the “Setup Guide.”
1 Make sure the following screen is displayed on
the display, then press [OK] to proceed to the
“Setup Guide.”
2 Pull out the paper drawer until it stops.
5 Hold the lock release lever of the side paper
guides (A) and slide the guides to the mark for
the size of the paper to be loaded. The side
paper guides move together.
Make sure to set the guides to the mark for the size of the
paper to be loaded correctly. If the guides are positioned
incorrectly, it may cause paper jams, dirty prints, etc.
6 Press [OK] to proceed to the “Setup Guide.”
3 Hold the paper drawer with both hands and
remove it from the machine.
4 Press [OK] to proceed to the “Setup Guide.”
7 Hold the lock release lever of the rear paper
guides (A) and slide the guides to the mark for
the size of the paper to be loaded.
Make sure to set the guides to the mark for the size of the
paper to be loaded correctly. If the guides are positioned
incorrectly, it may cause paper jams, dirty prints, etc.
8 Press [OK] to proceed to the “Setup Guide.”
13
Page 16
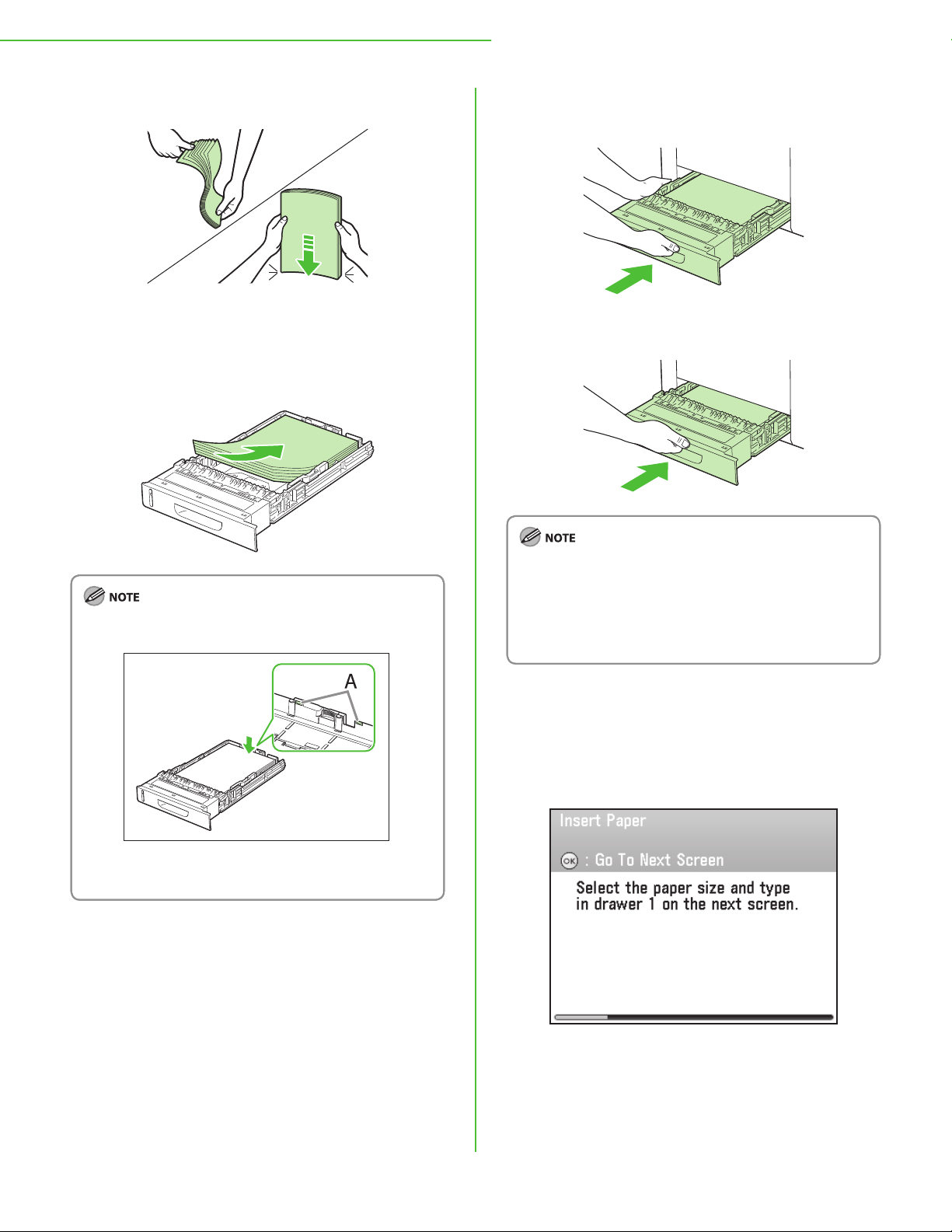
1 Settings Necessary to Use the Machines Functions
9 Fan the paper stack and even the edges.
10 Load the paper stack of the appropriate size
with the print side facing up. Align the rear
edge of the paper stack with the rear paper
guide.
12 Hold the paper drawer with both hands and
set it back into the machine.
13 Push the paper drawer as far as it will go.
Make sure the paper stack does not exceed the load limit
–
mark (A).
The paper drawer holds approximately 250 sheets of
–
paper (20 lb (75 g/m2)).
11 Press [OK] to proceed to the “Setup Guide.”
For details on loading paper in the stack bypass tray, see
–
“Introduction of the Machine,” in the e-Manual.
If you loaded a size and/or type of paper that is dierent
–
from what you registered in the “Setup Guide,” you need
to change the paper settings on the machine. See
“Change the Settings,” on p. 3
7.
14 Press [OK] to proceed to the “Setup Guide.”
15 Make sure the following screen is displayed
on the display, then press [OK] to proceed to
the “Setup Guide.”
14
Page 17
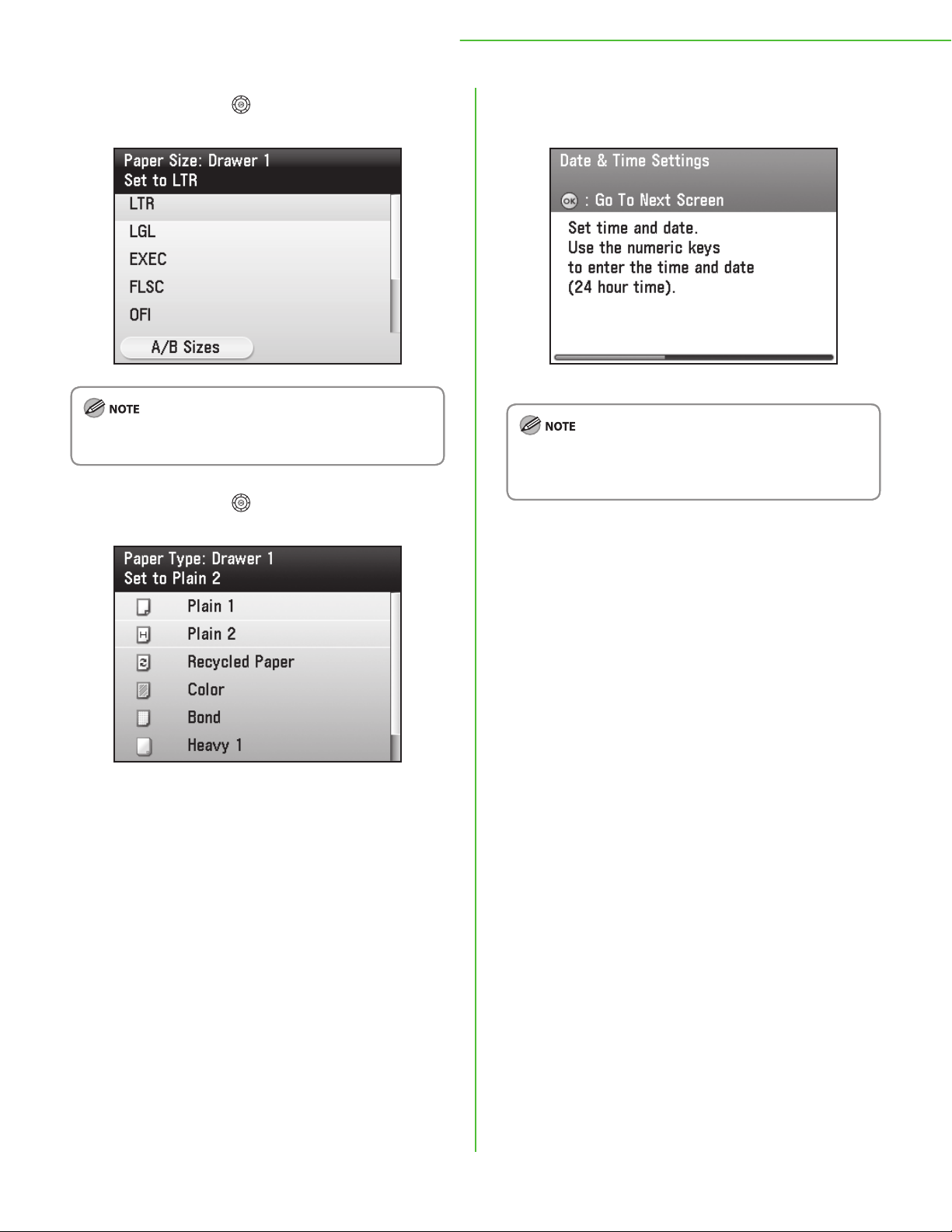
1 Settings Necessary to Use the Machines Functions
16 Use [
paper size you loaded, then press [OK].
If you use inch size paper, press the left Any key to select
<A/B Sizes> and the paper size you want to use.
17 Use [
paper type you loaded, then press [OK].
], [▲] or (Scroll Wheel) to select the
▼
], [▲] or (Scroll Wheel) to select the
▼
18 Make sure the following screen is displayed
on the display.
Go to “Set Date and Time,” on p. 19.
If the Optional Paper Drawer is installed in the machine, this
screen is not displayed. Go to “Optional Paper Drawer,” on
p. 1
6.
15
Page 18
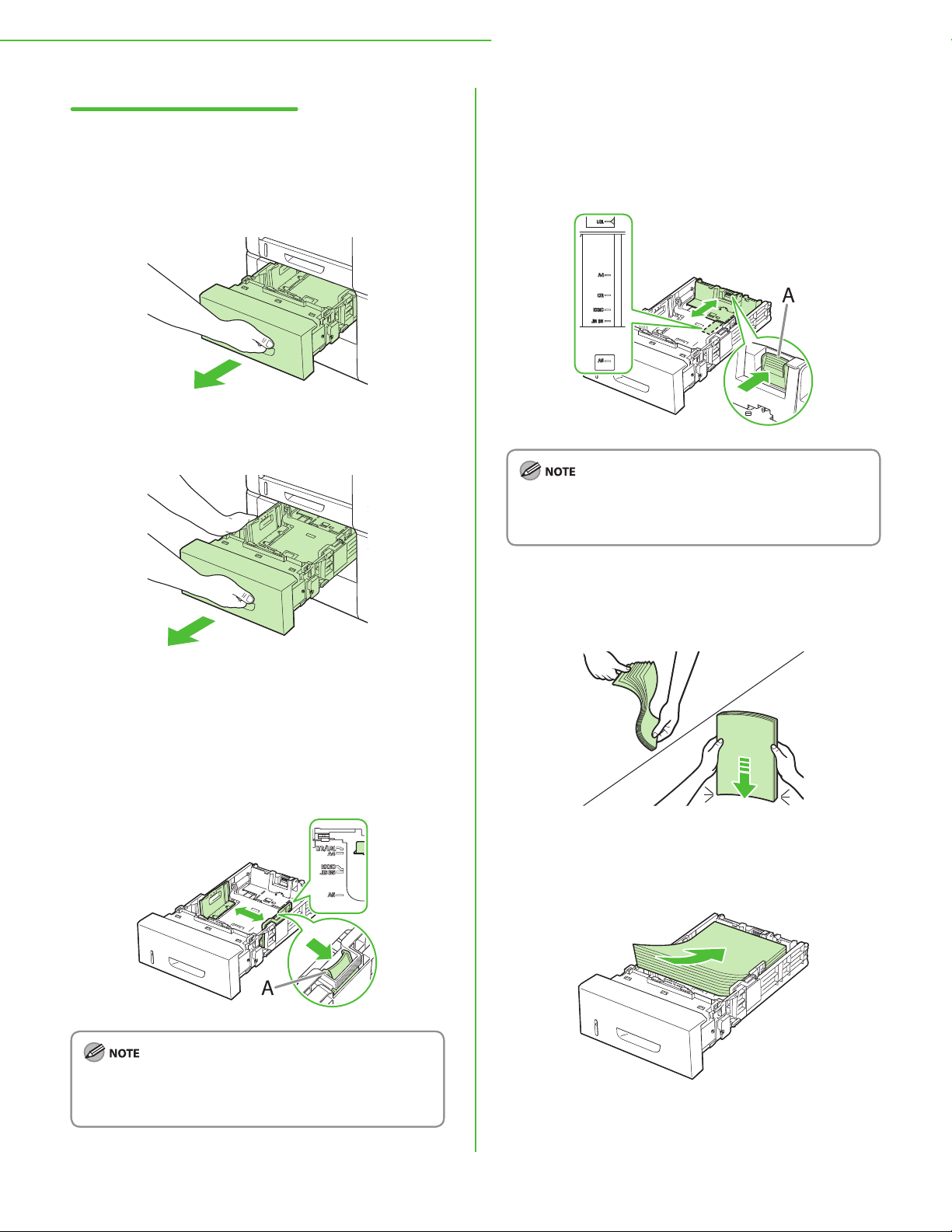
1 Settings Necessary to Use the Machines Functions
Optional Paper Drawer
When the Optional Paper Drawer is installed in the
machine, the procedure for setting up the Optional
Paper Drawer displays on the “Setup Guide.”
1 Pull out the optional paper drawer until it stops.
2 Hold the optional paper drawer with both
hands and remove it from the machine.
5 Press [OK] to proceed to the “Setup Guide.”
6 Hold the lock release lever of the rear paper
guides (A) and slide the guides to the mark for
the size of the paper to be loaded.
3 Press [OK] to proceed to the “Setup Guide.”
4 Hold the lock release lever of the side paper
guides (A) and slide the guides to the mark for
the size of the paper to be loaded. The side
paper guides move together.
IMake sure to set the guides to the mark for the size of the
paper to be loaded correctly. If the guides are positioned
incorrectly, it may cause paper jams, dirty prints, etc.
7 Press [OK] to proceed to the “Setup Guide.”
8 Fan the paper stack and even the edges.
9 Load the paper stack of the appropriate size
with the print side facing up. Align the rear edge
of paper stack with the rear paper guide.
Make sure to set the guides to the mark for the size of the
paper to be loaded correctly. If the guides are positioned
incorrectly, it may cause paper jams, dirty prints, etc.
16
Page 19
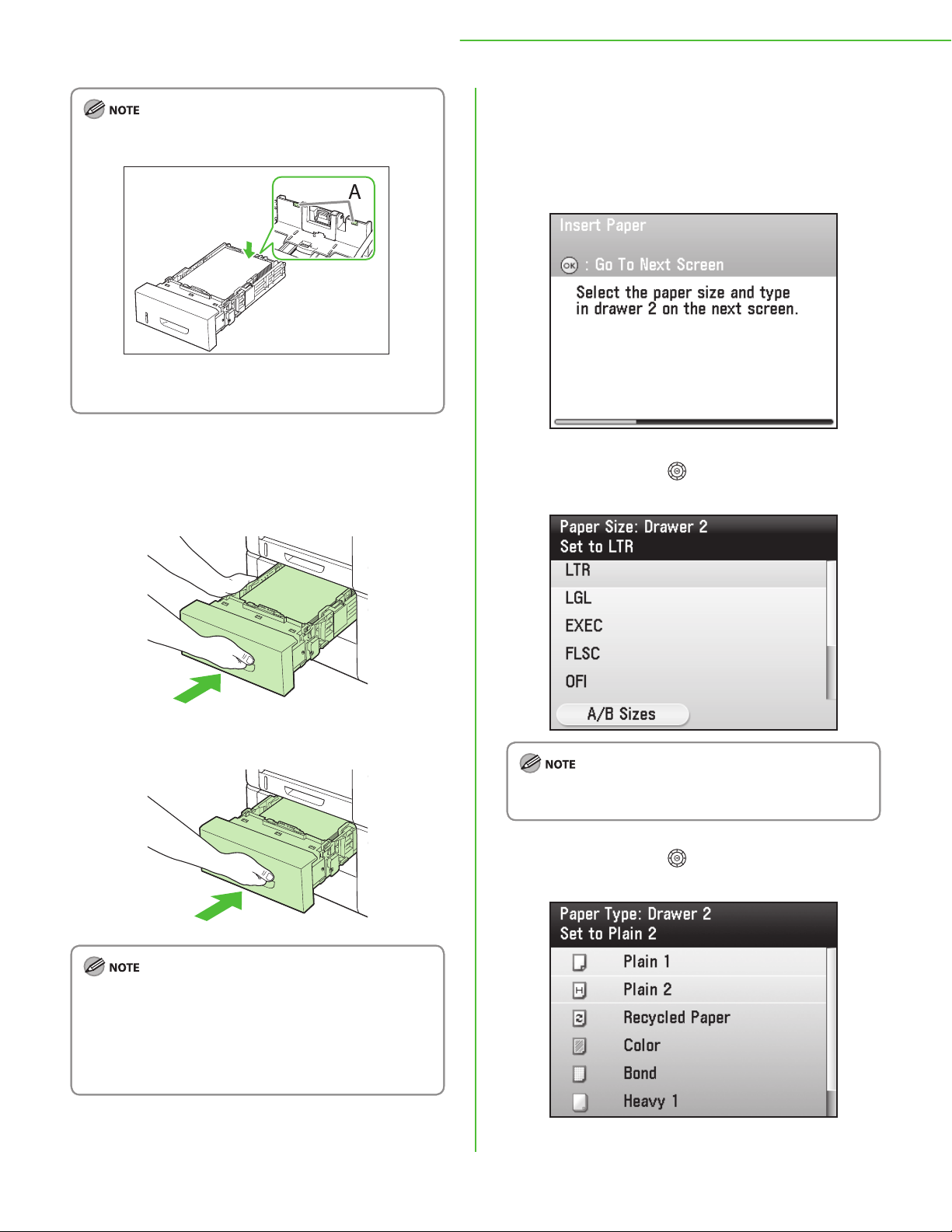
Make sure the paper stack does not exceed the load limit
–
mark (A).
The optional paper drawer holds approximately 500
–
sheets of paper (20 lb (75 g/m2)).
10 Press [OK] to proceed to the “Setup Guide.”
11 Hold the optional paper drawer with both
hands and set it back into the machine.
1 Settings Necessary to Use the Machines Functions
13 Press [OK] to proceed to the “Setup Guide.”
14 Make sure the following screen is displayed
on the display, then press [OK] to proceed to
the “Setup Guide.”
15 Use [
paper size you loaded, then press [OK].
], [▲] or (Scroll Wheel) to select the
▼
12 Push the paper drawer as far as it will go.
For details on loading paper in the stack bypass tray, see
–
“Introduction of the Machine,” in the e-Manual.
If you loaded a size and/or type of paper that is dierent
–
from what you registered in the “Setup Guide,” you need
to change the paper settings on the machine. See
“Change the Settings,” on p. 3
7.
If you use inch size paper, press the left Any key to select
<A/B Sizes> and the paper size you want to use.
16 Use [
paper type you loaded, then press [OK].
], [▲] or (Scroll Wheel) to select the
▼
17
Page 20
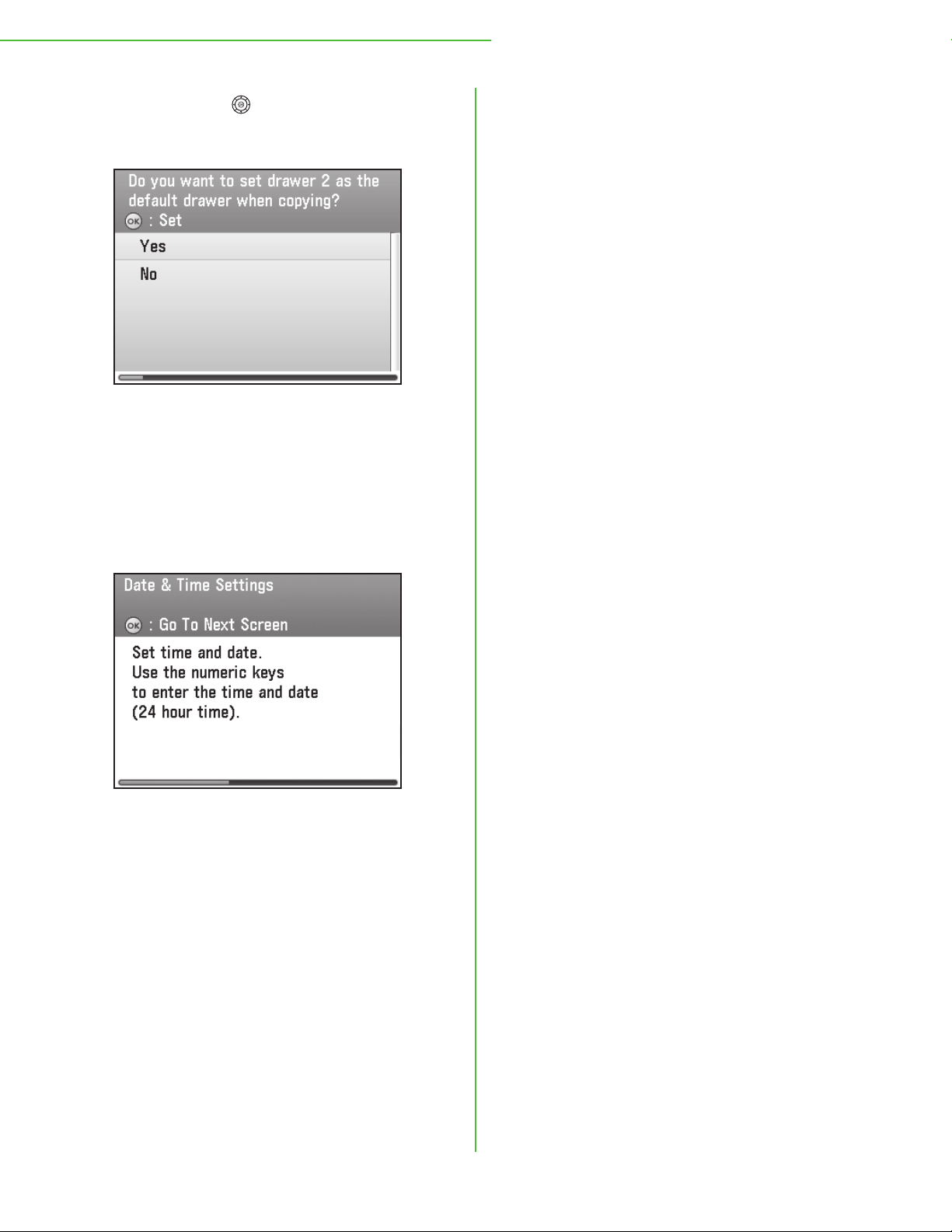
1 Settings Necessary to Use the Machines Functions
17 Use [
<Yes> or <No> for setting the default paper
drawer, then press [OK].
When you install paper drawer 2 (optional paper
drawer) that is usually used for copying, select <Yes>. If
you selected <No>, the default paper drawer (Standard
mode of copy) will be the paper drawer 1 (paper
drawer). (For details on the standard mode of copy, see
“Copy,” in the e-Manual.)
], [▲] or (Scroll Wheel) to select
▼
18 Make sure the following screen is displayed
on the display.
18
Go to “Set Date and Time,” on p. 19.
Page 21

1 Settings Necessary to Use the Machines Functions
Set Date and Time
Before using the machine, you MUST set the current date and time. The date and time set are used as a standard
for timer settings functions.
Information About the Keys
●
Press – (numeric keys) to enter numbers.
‒
Press [OK] to set the entry or to proceed to the next screen.
‒
Press [Back] to return to the previous screen.
‒
Press (Clear) to delete the entire entry.
‒
* The Color imageCLASS MF9280Cdn is used for illustration purposes in this section.
1 Make sure the following screen displayed on the
display, then press [OK] to proceed to the “Setup
Guide.”
2 Use – (numeric keys) to enter the date
(month/day/year) and time (in 24-hour/military
time format), then press [OK].
19
Page 22

1 Settings Necessary to Use the Machines Functions
3 Make sure the screen on the left is shown on the
display.
Go to “Make Fax Settings,” p. 21.
By default, <Daylight Saving Time Set.> in the <Timer
–
Settings> menu is set to <O>.
If you want to set <Daylight Saving Time Set.> to <On>,
–
see “Change the Settings,” on p. 37.
In the next setting, you will set the fax setting. If you do
–
not set the fax setting, select <Make Fax Settings Later>,
then go to “Adjust Color with ‘Auto Gradation
Correction’,” p. 3
0.
20
Page 23

Make Fax Settings
This section describes the fax settings in the “Setup Guide.”
1 Settings Necessary to Use the Machines Functions
1 Make sure the following screen is displayed on
the display. Use [▼], [▲] or (Scroll Wheel) to
select <Make Fax Settings Now> or <Make Fax
Settings Later>.
A: If you use the fax function, select <Make Fax Settings
Now> then press [OK].
B: If you do not use the fax function, select <Make Fax
Settings Later>, then press [OK]. (Go to “Adjust Color
with ‘Auto Gradation Correction’,” p. 3
0.)
2 Make sure the following screen is displayed on
the display.
Go to “Register User Telephone Number and Unit
Name,” on p. 2
2.
21
Page 24

1 Settings Necessary to Use the Machines Functions
Register User Telephone Number and Unit Name
This section describes the procedure for registering the user telephone number and unit name. Refer to the
“Information About the Keys” below.
Information About the Keys
Use the keys shown below to enter information in the machine.
* The Color imageCLASS MF9280Cdn is used for illustration purposes in this section.
You can enter the following characters in each input mode:
●
●
●
●
●
●
Press – (numeric keys) to enter
numbers.
Press the Left/Right Any key to select
the alternative key at the bottom of
the display.
Press [▼] [▲] [◀] [▶] to move the
cursor position.
Use (Scroll Wheel) to move the
cursor position.
Press [OK] to set the entry or to
proceed to the next screen.
Press [Back] to return to the previous
screen.
For screens that require alphanumeric entries.
Press [▼] [▲] [◀] [▶] and (Scroll Wheel) to move the highlighted cursor position.
–
<A/1>: Alphanumeric character entry mode
<Sym>: Symbol entry mode
Press [OK] to enter the highlighted character or space and to determine the entry mode.
–
You can also use – (numeric keys) to enter numbers.
–
Select <Backspace> by pressing the left Any key to clear the entered characters one by one.
–
Select <Set> by pressing the right Any key to complete the entry and return to the previous screen.
–
22
Page 25

1 Settings Necessary to Use the Machines Functions
1 Make sure the following screen is displayed on
the display, then press [OK] to proceed to the
“Setup Guide.”
2 Use –
number (up to 20 digits). To conrm your entry,
press the right Any key to select <Register> or
use [▼], [▲] or (Scroll Wheel) to select
register, then press [OK]. (For information on
how to enter characters, see p. 22.)
(numeric keys) to enter your fax
3 Make sure the following screen is displayed on
the display, then press [OK] to proceed to the
“Setup Guide.”
4 Enter the unit name (your name, company
name, etc.) using [▼], [▲], [◀], [▶] or (Scroll
Wheel) to select the characters then press [OK]
to enter. To conrm your entry, press right Any
key to select <Set>. (For information on how to
enter characters, see p. 22.)
Following keys are available by selecting with [▼], [▲] or
(Scroll Wheel).
<Space>: Inserts a space.
<+>: Inserts a plus sign.
<Backspace>: Deletes the last number entered.
To delete all of the entered number, press (Clear).
You can register only one unit name.
–
To delete the last entered characters, press the left Any
–
key to select <Backspace>.
To delete all of the entered characters, press (Clear).
–
23
Page 26

1 Settings Necessary to Use the Machines Functions
5 Make sure the following screen is displayed on
the display.
In the next setting, you will set the receive mode.
About Sender Information
Before sending documents, you MUST register your fax number, unit name, and the current date and time
in the machine. The sender information you register in the machine appears in the header of each page
received by the recipient.
24
Page 27

1 Settings Necessary to Use the Machines Functions
Select the Receive Mode that Suits Your Needs
About the Receive Modes
<Auto RX>
Receives faxes automatically. When you use only the fax function,
select this mode without connecting an external telephone.
When Receiving FAX●
The machine receives
faxes automatically.
When Receiving VOICE CALL●
The machine does not
respond.
<Fax/Tel Auto Switch>
Automatically switches between fax calls and voice calls. The
machine receives faxes automatically and rings for voice calls.
When Receiving FAX●
The machine receives
faxes automatically.
When Receiving VOICE CALL●
The machine rings.
Answer the call.
<Answer Mode>
Receives faxes automatically and routes voice calls to the telephone
with built-in answering machine.
When Receiving FAX●
The telephone with
built-in answering
machine rings and the
machine receives faxes
automatically.
When Receiving VOICE CALL●
The telephone with
built-in answering
machine rings and records
voice messages.
<Manual RX>
Rings for every call, whether it is a fax call or a voice call. For a fax call,
you have to manually activate the machine to receive the fax.
When Receiving FAX●
The external phone rings.
To receive the fax, pick up
the receiver then select
<Send/Fax> → <Enter Fax
(New)> → <RX Start>.
Alternatively, you can use
the remote reception
function through the
external telephone.
When Receiving VOICE CALL●
The external telephone
rings. Answer the call.
25
Page 28

1 Settings Necessary to Use the Machines Functions
The receive mode determines how the machine responds to incoming faxes and voice calls. Select the mode that
most suits your needs from the chart below. For more information about the receive modes, see “About the
Receive Modes,” on p. 2
5.
1 Make sure the screen on the left side is
displayed on the display, then press [OK] to
proceed to the “Setup Guide.”
NO
YES
2 Use [
<Yes> or <No> for the question on the
screen, the press [OK].
], [▲] or (Scroll Wheel) to select
▼
Go to “Connect Telephone Cables,” on p. 28.
26
NO
To the Next Page
YES
Go to “Connect Telephone Cables,” on p. 28.
Page 29

NO
1 Settings Necessary to Use the Machines Functions
YES
A screen appears asking you to conrm that the auto
answering function of the telephone with built-in answering
machine or answering machine is activated. After this screen,
go to “Connect Telephone Cables,” on p. 2
8.
NO
At this mode(<Manual RX>), remote reception function is
available with connecting to the external telephone to the
machine. Go to “Connect Telephone Cables,” on p. 28.
The remote reception function is useful when the receive mode is set to <Manual RX> and your machine is connected to an external
–
telephone. You can receive faxes by picking up the external telephone and pressing a two-digit remote reception ID (the default
setting is 25). For details, see “Fax,” in the e-Manual.
Your telephone with built-in answering machine or answering machine must be connected directly to the machine to use <Answer
–
Mode>. (See “Connect Telephone Cables,” on p. 28.)
The external telephone must be connected to the machine to use <Fax/Tel Auto Switch> or <Manual RX>. (See “Connect Telephone
–
Cables,” on p. 2
Incoming calls or outgoing calls may not work properly, depending on the type of the external telephone connected to the machine.
–
By default, <Auto RX> is selected in <Reception Mode Selection>. If an external telephone is connected to the machine and receives
–
a fax or voice call, the external telephone rings. You can answer voice calls while the external telephone is ringing .
To disable the incoming ring, press (Main Menu) to select <Additional Func.> → <Communications Settings> → <Fax Settings> →
–
<RX Settings> → <Incoming Ring>, then select <O>.
Voice mail is not supported with <Answer Mode>.
–
DRPD (Distinctive Ring Pattern Detection) service assigns two or more telephone numbers with distinctive ring patterns to a single
–
telephone line, allowing you to have both a fax number(s) and a telephone number(s), using only one telephone line. Your machine
automatically monitors incoming calls and the ring pattern, to let you know if the call is fax or voice call. Set the ring patterns
assigned by your telephone company for a fax or voice call. Contact your telephone company for information on availability.
8.)
27
Page 30

1 Settings Necessary to Use the Machines Functions
Connect Telephone Cables
1 Make sure the following screen is displayed on the display, then press [OK] to proceed to the “Setup Guide.”
When <Auto RX> mode The other receive modes
2 Check the socket on the right side of the main unit, then press [OK] to proceed to the “Setup Guide.”
3 Connect the supplied telephone cable to the telephone line jack (A) on the right side of the machine and the
wall jack.
If you want to use your own external telephone or telephone with built-in answering machine, connect the
cable to external device jack (B) on the right side of machine.
When your receive mode is <Auto RX>, only the supplied telephone cable to the telephone line jack (A) is displayed on the screen.
4 Press [OK] to proceed to the “Setup Guide.”
28
Page 31

1 Settings Necessary to Use the Machines Functions
5 Make sure the following screen is displayed on the display.
If You Need to Use Pulse Dialing
By default, the telephone line type on the machine is set to tone dialing. If you use tone dialing, skip the
following procedure.
If you use pulse dialing, follow the procedure below after you nish the “Setup Guide,” and change the
telephone line type setting on the machine to pulse dialing.
If you do not know the type of telephone line you use, contact your local telephone company.
1 Press (Main Menu).
2 Press the right Any key to select <Additional Func.>.
3 Use [
4 Use [
5 Use [
6 Use [
7 Use [
8 Use [
–
–
], [▲] or (Scroll Wheel) to select <Communications Settings>, then press [OK].
▼
], [▲] or (Scroll Wheel) to select <Fax Settings>, then press [OK].
▼
], [▲] or (Scroll Wheel) to select <User Settings>, then press [OK].
▼
], [▲] or (Scroll Wheel) to select <Tel. Line Type Selection>, then press [OK].
▼
], [▲] or (Scroll Wheel) to select <Manual>, then press [OK].
▼
], [▲] or (Scroll Wheel) to select telephone line type, then press [OK].
▼
<Tone>: Tone dialing (Default)
<Pulse>: Pulse dialing
9 Press (Main Menu) to return to the Main Menu screen.
29
Page 32

1 Settings Necessary to Use the Machines Functions
Adjust Color with “Auto Gradation Correction”
When using the machine for the rst time, it is necessary to adjust the gradation in order to obtain the optimum
copy or print results.
There are two types of gradation adjustments that can be made: Full Correction and Quick Correction.
Full Correction
●
This is a precise adjustment. The procedure involves making test prints and placing them on the feeder for
scanning. Once this is complete, the machine automatically corrects the irregularities.
For an accurate adjustment, do not use colored paper, transparencies, or labels. It is recommended that you use plain white paper
–
when performing Full Correction.
Make sure that you place the test prints properly. Accurate adjustments cannot be made if the test prints are not scanned correctly.
–
Two sheets of LTR or A4 paper are required for test prints.
–
Quick Correction
●
This is a quick and simple adjustment. Adjustment is made internally without outputting any test prints.
It is recommended that you select <Full Correction> when performing an automatic gradation adjustment. Select <Quick Correction>
for a quick, but less complete adjustment between regular full corrections.
1 Make sure the following screen is displayed on
the display, then press [OK] to proceed to the
“Setup Guide.”
2 Make sure the following screen is displayed on
the display, then press [OK] to proceed to the
“Setup Guide.”
30
Page 33

1 Settings Necessary to Use the Machines Functions
3 Use [
], [▲] or (Scroll Wheel) to
▼
select<Perform Full Correction> or <Do Not
Perform Full Corr.>, then press [OK].
It is recommended that you select <Perform Full
–
Correction>.
It takes approximately ve minutes to perform the full
–
correction.
For the full correction, the machine performs the
–
correction twice and two test prints are output by the
machine for the each correction.
4 Make sure the following screen is displayed on
the display, then press [OK] to print the rst test
page.
If an error message appears:
If you set <Color> in <Paper Type> of <Paper Settings>, an
error message will appear. If this is the case, follow the
instructions below.
1. Press the right Any key to select <Done> and return to
the screen in step 3.
2. Load LTR or A4 plain paper into the stack bypass tray and
set the paper size and type.
3. Use [
], [▲] or (Scroll Wheel) to select
▼
<Full Correction>.
You selected <Do Not Perform Full Corr.> (=Quick
●
Correction)
Make sure the following screen is displayed on the display, then press [OK] to
start the quick correction. (It takes approximately two and a half minutes to
perform the quick correction.)
Recalibrations are made internally without outputting any
test prints.
After nishing the quick correction, go to “Set Up
Network Connection,” on p. 3
3.
5 Place the rst test print on the platen glass.
Place the test print face down on the platen glass, with the
black bands along the top left edge of the platen glass.
Stack approximately 20 sheets of blank paper on top of the
test print for a more precise gradation correction.
31
Page 34

1 Settings Necessary to Use the Machines Functions
6 Make sure the following screen is displayed on
the display, then press [OK] to perform the
correction.
7 Remove the rst test print from the platen glass.
8 Make sure the following screen is displayed on
the display, then press [OK] to print the second
test page.
9 Place the second test print on the platen glass.
Place the test print face down on the platen glass, with the
black bands along the top left edge of the platen glass.
Stack approximately 20 sheets of blank paper on top of the
test print for a more precise gradation correction.
10 Make sure the following screen is displayed
on the display, then press [OK] to perform the
correction.
If an error message appears:
If you set <Color> in <Paper Type> of <Paper Settings>, an
error message will appear. If this is the case, follow the
instructions below.
1. Press the right Any key to select <Done> and return to
the screen in step 3.
2. Load LTR or A4 plain paper into the stack bypass tray and
set the paper size and type.
3. Use [
], [▲] or (Scroll Wheel) to select <Full
▼
Correction>.
32
11 Remove the second print from the platen
glass.
Page 35

12 Make sure the following screen is displayed
on the display.
In the next setting, you will set the network connection. If
you do not set the network connection, select <Set or Check
Later>, then go to “Finish ‘Setup Guide’,” p. 36.
1 Settings Necessary to Use the Machines Functions
Set Up Network Connection
To use the machine by connecting to the network, you must set up the IP address.
An IP (Internet Protocol) address is an identication number assigned to each individual computer connected to
the Internet.
To use the following functions, you must set up the IP address in advance.
Remote UI: Access and change the machine settings from a web browser on the computer by using the remote UI software.
E-Mail: Send the scanned documents attached to an e-mail message through a network.
Scan to File Server: Send a scanned document to a le server from the computer.
I-Fax: Send a document to a machine that is compatible with I-fax.
PC Print: Print documents on a computer.
PC Fax: Fax a document on a computer.
Scan with Color Network ScanGear (application on the UFRII LT/FAX User Software CD-ROM:
Save scanned documents to a computer.
The following ow chart indicates the settings needed for each function.
If the machine is connected to an IEEE802.1X network, you also need to congure the IEEE802.1X Settings. (See “Network Settings,” in
the e-Manual.)
33
Page 36

1 Settings Necessary to Use the Machines Functions
The “Setup Guide” only supports IPv4.
–
By default, the IP address is automatically assigned to the
–
machine by the DHCP server.
1 Make sure the following screen is displayed on
the display. Use [▼], [▲] or (Scroll Wheel) to
select <Set or Check Now> or <Set or Check
Later>.
2 Make sure the following screen is displayed on
the display, then press [OK] to proceed to the
“Setup Guide.”
If the LAN cable is not connected to the machine, a screen
–
instructing you to connect the LAN cable will appear
before this screen.
If the machine dose not get the IP address 3 minutes after
–
you connect the LAN cable, check the IP address settings
and the network cable.
A: When you use the machine through the network, select
<Set or Check Now> then press [OK].
B: When you do not use the machine through the network,
Select <Set or Check Later>, then press [OK]. (Go to
“Finish ‘Setup Guide’,” on p. 3
The setting for IPv6 is not supported with the “Setup Guide.”
When you want to use the machine on the IPv6
environment, select <Set or Check Later> and set it up after
nishing the “Setup Guide.” See “Network Settings,” in the
e-Manual.
6.)
3 Make sure the following screen is displayed on
the display, then press [OK] to proceed to the
“Setup Guide.”
34
Page 37

1 Settings Necessary to Use the Machines Functions
4 Make sure the following screen is displayed on
the display, then press [OK] to proceed to the
“Setup Guide.”
If the machine does not get the IP address, subnet mask and
gateway address, each of the screen displays
“000.000.000.000.”
5 Make sure the following screen is displayed on
the display, then press [OK] to proceed to the
“Setup Guide.”
6 Make sure the following screen is displayed on
the display.
Go to “Finish ‘Setup Guide’,” on p. 36.
If there are any undened items, a screen appears before
this screen listing the undened items.
See “Network Settings,” in the e-Manual.
35
Page 38

1 Settings Necessary to Use the Machines Functions
Set IP Address Manually
If you need to manually enter a static IP address (even when the machine is set to obtain an IP address
automatically), follow the procedure below. Congure the setting for the IP address manually in the User
Mode after nishing the “Setup Guide.”
In this setting, enter the IP address, subnet mask, and gateway address manually.
Press
<Done> → <TCP/IP Settings> → <IPv4 Settings> → <IP Address Settings> → <Manual Settings> → Enter the
IP address → Enter the subnet mask → Enter the gateway address →
Main Menu screen. → Turn OFF the main power → Restart the machine.
* If the screen appears prompting you to enter the System Manager ID and System Password, enter the
System Manager ID and System Password using - (numeric keys), then press (Log In/Out). For
details, see “Security,” in the e-Manual.
For more information on this setting, see “Network Settings,” in the e-Manual.
(Main Menu) → <Additional Func.> → <System Management Set.>* → <Network Settings> →
(Main Menu) to return to the
Finish “Setup Guide”
All the settings with the “Setup Guide” are complete. Follow the procedure below to nish the “Setup Guide.”
After nishing the “Setup Guide,” you need to set up the computer and software for the machine.
1 Make sure the following screen is displayed on
the display, then press [OK] to proceed to the
“Setup Guide.”
Make sure the USB cable is not connected to the machine. If
it is connected already, disconnect it from the machine.
2 Press [OK] to nish the “Setup Guide.”
36
Page 39

1 Settings Necessary to Use the Machines Functions
Change the Settings
When you change the settings on the machine after nishing the “Setup Guide,” refer to the following
items.
Paper Size/Type:
●
(Main Menu) → <Additional Func.> → <Paper Settings> → Select the drawer → Select the paper size →
Select the paper type → (Main Menu) to return to the Main Menu screen. (See “Introduction of the
Machine,” in the e-Manual.)
Date and Time:
●
(Main Menu) → <Additional Func.> → <Timer Settings> → <Date & Time Settings> → <Current Time
Settings> → Enter the date and time → (Main Menu) to return to the Main Menu screen. (See
“Introduction of the Machine,” in the e-Manual.)
Daylight Saving Time:
●
(Main Menu) → <Additional Func.> → <Timer Settings> → <Date & Time Settings> → <Daylight
Saving Time Set.> → Select <On> or <O> → (Main Menu) to return to the Main Menu screen. (See
“Introduction of the Machine,” in the e-Manual.)
Telephone Number Registration:
●
(Main Menu) → <Additional Func.> → <Communications Settings> → <Fax Settings> → <User
Settings> → <Register Unit Telephone #> → Enter the telephone number, then <Register> → (Main
Menu) to return to the Main Menu screen. (See “Fax,” in the e-Manual.)
Unit Name Registration:
●
(Main Menu) → <Additional Func.> → <Communications Settings> → <Common Settings> → <TX
Settings> → <Register Unit Name> → Enter the unit name, then <Set> → (Main Menu) to return to
the Main Menu screen. (See “Fax,” in the e-Manual.)
Receive Mode:
●
(Main Menu) → <Additional Func.> → <Communications Settings> → <Fax Settings> → <RX
Settings> → <Reception Mode Selection> → Select the receive mode → (Main Menu) to return to the
Main Menu screen. (See “Fax,” in the e-Manual.)
Telephone Line Type:
●
(Main Menu) → <Additional Func.> → <Communications Settings> → <Fax Settings> → <User
Settings> → <Tel. Line Type Selection> → <Manual> → Select the telephone line type → (Main Menu)
to return to the Main Menu screen. (See “Fax,” in the e-Manual.)
Auto Gradation Correction:
●
(Main Menu) → <Additional Func.> → <Adjustment/Cleaning> → <Auto Gradation Correction> →
Select the correction type → Perform the correction → (Main Menu) to return to the Main Menu
screen. (See “Maintenance,” in the e-Manual.)
Network (Auto):
●
(Main Menu) → <Additional Func.> → <System Management Set.>* → <Network Settings> →
<Done> → <TCP/IP Settings> → <IPv4 Settings> → <IP Address Settings> → <Obtain Automatically> →
<DHCP> → Enter the IP address → Enter the subnet mask → Enter the gateway address number →
(Main Menu) to return to the Main Menu screen. → Turn OFF the main power → Restart the machine.
(See “Network Settings,” in the e-Manual.)
37
Page 40

1 Settings Necessary to Use the Machines Functions
Network (Manual):
●
(See “Set IP Address Manually,” on p. 36.)
Restart the “Setup Guide”:
●
<Additional Func.> → <System Management Set.>* → <Start Setup Guide> → <Yes>. (See “Introduction of
the Machine,” in the e-Manual.)
* If the screen appears prompting you to enter the System Manager ID and System Password, enter the
System Manager ID and System Password using - (numeric keys), then press (Log In/Out). For
details, see “Security,” in the e-Manual.
The machine may enter the Standby mode (default setting is 2 minutes) or the Sleep mode (default setting is 15 minutes)
while you are performing setup.
To change the settings, see “Introduction of the Machine” in the e-Manual.
38
Page 41

3
Set Up Computers and Software
Types of Connection between Computers and the Machine
There are two ways to connect the machine and computers: USB connection and network connection.
Network Connection (For details about the set up, see p. 42.)
The following functions are available with Network Connection: PC Print, Remote UI, PC Fax, Scan, E-Mail/I-Fax,
Scan to File Server.
For more information on how to use each function with network connection, refer to the following.
PC Print
Remote UI
PC Fax
Scan
E-Mail/I-Fax
Scan to File Server
→ “Print,” in the e-Manual
→ “Settings from a PC,” in the e-Manual
→ “Fax,” in the e-Manual
→ “Scan,” in the e-Manual
→ “E-mail”/”Fax,” in the e-Manual
→ “Scan,” in the e-Manual
USB Connection (For details about the set up, see p. 52.)
The following functions are available with USB Connection: PC Print, PC Fax.
For more information on how to use each function with USB Connection, refer to the following.
PC Print
PC Fax
You can use the USB connection and network connection together.
→ “Print,” in the e-Manual
→ “Fax,” in the e-Manual
39
Page 42

3 Set Up Computers and Software
System Requirements
Windows 2000
CPU: Intel Pentium/133 MHz or faster
Memory: 128 MB or more
Windows XP
CPU: Intel Pentium/Celeron series
300 MHz or faster
Memory: 128 MB or more
Windows Vista
CPU: Intel Pentium 800 MHz or faster
Memory: 512 MB or more
Windows 7
CPU: 1 GHz (x86 processor, x64 processor) or faster
Memory: 1 GB (x86 processor), 2 GB (x64 processor) or more
Windows Server 2003
CPU: Intel Pentium/Celeron series
133 MHz or faster
Memory: 128 MB or more
Windows Server 2008
CPU: Intel processor/1 GHz (x86 processor),
1.4 GHz (x64 processor) or faster
Memory: 512 MB or more
About User Software CD-ROM
<Drivers>
Details about each drivers installation can be found in the corresponding HTML manuals listed in the Manuals
subsection on p. 41.
UFRII LT Driver
Using the UFRII LT Driver, the various data
processing tasks conventionally executed within
the printer are appropriately divided between
the host computer and the printer to greatly
reduce the overall printing time. The workload
can be delegated to match the output data,
thus realizing a signicant increase in speed
through optimization.
FAX Driver
The FAX Driver is conceptually akin to a printer
driver. A user selects [Print] from any Windows
application software, selects the Canon fax
driver as the printer, and species its
destination(s) and options. The FAX Driver then
converts this into an image that conforms to
standard fax protocols, to be printed or stored
on the recipient fax machine(s).
Color Network ScanGear
Color Network ScanGear enables you to
remotely scan originals from your computer
over the network and transmit the scanned
images to your computer.
PCL Printer Driver (Color imageCLASS
MF9280Cdn Only)
The PCL5c, PCL5e, and PCL6 printer drivers
can be used with most kinds of business
application software. The PCL5c printer driver
is for color printers, the PCL5e printer driver is
for black-and-white printers, and the PCL6
printer driver is for both color and black-andwhite printers. PCL6 is an advanced version of
PCL5c and PCL5e, and oers superior printing
quality and speed. The PCL5e printer driver is
provided as standard with black-and-white
printers.
PS Printer Driver (Color imageCLASS
MF9280Cdn Only)
The PS printer driver converts print data from
applications into data for use with PS printers,
and sends it to the printer. As well as
converting print data, it can also enable you to
congure settings relating to nishing and
detailed settings such as color adjustment,
and provides an appropriate print
environment for desktop publishing and
publishing on demand.
40
Page 43

3 Set Up Computers and Software
<Bundled Programs>
Details about each program installation can be found in the corresponding HTML manuals listed in the Manuals
subsection below.
NetSpot Device Installer (NSDI)
The NetSpot Device Installer enables you to set
up the machine for network operations.
To start this program, click [Additional Software
Programs] on the UFRII LT/FAX User Software
CD-ROM Setup screen, then follow the
instructions that appear on the screen. For
details, see the Readme le and online help for
this program.
Canon Font Manager (Color imageCLASS
MF9280Cdn Only)
Font Manager is a comprehensive program
that helps you manage your fonts in Microsoft
Windows.
<Manuals>
Printer Driver Installation Guide
The Printer Driver Installation Guide describes
UFR II printer driver installation, updating
shared printer information, uninstallation,
conguration, and printing.
Canon Products Supported by UFR II Driver
The Canon Products Supported by UFR II Driver
describes compatible Canon products that are
compatible with the UFR II printer driver.
Fax Driver Installation Guide
The Fax Driver Installation Guide describes Fax
driver installation, updating shared printer
information, uninstallation, conguration, and
printing.
Canon Products Supported by Fax Driver
The Canon Products Supported by Fax Driver
describes compatible Canon products that are
compatible with the Fax driver.
Network ScanGear Installation Guide
The Network ScanGear Installation Guide
describes Color Network ScanGear installation,
and uninstallation.
Printer Driver Installation Guide (Color
imageCLASS MF9280Cdn Only)
The Printer Driver Installation Guide describes
PCL printer driver installation, updating shared
printer information, uninstallation,
conguration, and printing.
Canon Products Supported by PCL Driver
(Color imageCLASS MF9280Cdn Only)
The Canon Products Supported by PCL Driver
describes compatible Canon products that are
compatible with the PCL printer driver.
Printer Driver Installation Guide (Color
imageCLASS MF9280Cdn Only)
The Printer Driver Installation Guide describes
PS printer driver installation, updating shared
printer information, uninstallation,
conguration, and printing.
Canon Products Supported by PS Driver
(Color imageCLASS MF9280Cdn Only)
The Canon Products Supported by PS Driver
describes compatible Canon products that are
compatible with the PS printer driver.
About Other Software Programs (Color
imageCLASS MF9280Cdn Only)
The About Other Software Programs describes
Canon Font Manager installation, and
uninstallation.
41
Page 44

3 Set Up Computers and Software
Network Connection
Before Installation
The following procedures are explained using sample screens from Windows XP Professional.
•
Log on as an Administrator to install the software.
•
Make sure the machine is turned ON.
•
(See “Connect Power Cord and Turn on the Machine,” on p.
Make sure the network cable is connected to the machine.
•
(See “Connect the LAN Cable,” on p.
If you want to use the machine as a network scanner, it must be connected to a computer over
•
8.)
9.)
an IPv4 network.
Make sure an IP address is assigned to the machine.
•
(See “Network Settings,” in the e-Manual.)
Click on the circled button on each screen to proceed to the next step.
•
Installation Procedure
1
Connect the machine to the network
correctly, and conrm that the power
is on.
2
Insert the UFRII LT/FAX User Software
CD-ROM.
If you want to install only the PCL
–
Driver (Color imageCLASS
MF9280Cdn only), proceed to step
37. For more information refer to
the Printer Driver Installation Guide
(located on the PCL/PS User
Software CD-ROM).
If you want to install only the PS
–
Driver (Color imageCLASS
MF9280Cdn only), proceed to step
37. For more information refer to the
Printer Driver Installation Guide
(located on the PCL/PS User Software
CD-ROM).
3
If the CD-ROM Setup screen is not
displayed, click [start] on the Windows
task bar → [My Computer].
Windows 2000: double-click [My
Computer] on the Windows desktop.
Windows Vista/7/Server 2003/Server
2008: click [Start] on the Windows task
bar → [Computer] ([My Computer]).
Open the CD-ROM icon, then doubleclick [MInst] ([MInst.exe]).
If a language selection screen is
displayed before the CD-ROM Setup
screen, select a language and then
click [Next].
4
Make sure that the boxes next to the
UFR II Printer Driver, FAX Driver, Color
Network ScanGear and Manuals are
checked. Unchecked items will not be
installed.
If you want to install only the UFR II
–
Driver, select only the UFR II Printer
Driver in this step, then proceed to
the next step. For more information
refer to the Printer Driver
Installation Guide (located on the
UFRII LT/FAX User Software CDROM).
If you want to install only the fax
–
driver, select only the FAX Driver in
this step, then proceed to step 16.
For more information refer to the
Fax Driver Installation Guide
(located on the UFRII LT/FAX User
Software CD-ROM).
42
Page 45

3 Set Up Computers and Software
If you want to install only Color
–
Network ScanGear, select only
Color Network ScanGear in this
step, then proceed to step 25. For
more information refer to the
Network ScanGear Installation
Guide (located on the UFRII LT/FAX
User Software CD-ROM).
If the amount of free disk space is
–
insucient to install the software,
an error message is displayed.
Make sure there is sucient disk
space, and then try installing the
software again.
5
6
7
8
9
If you are using a shared printer in
–
the Print Server (Point and Print)
environment, it is necessary to install
the Canon Driver Information Assist
Service in the server computer to set
up the printer conguration
automatically or use Department ID
Management.
If the Canon Driver Information
–
Assist Service is already installed on
your computer, this screen is not
displayed.
If you are using an operating system
–
equipped with Windows Firewall, the
following message box may appear.
If you want to use Canon Driver
Information Assist Service, click [Yes].
If you select [No], you cannot use
Canon Driver Information Assist
Service.
10
Select the machine (Product Name:
MF9280 or MF9220) using the
information displayed in <Printer
List> → press [Add].
If the machine’s information is not
displayed in <Printer List> on the
screen, click [Search Again]. If this
does not work, see “Unable to nd
the machine during the driver
software installation (Network
Connection)” in “Troubleshooting” in
the e-Manual.
11
12
43
Page 46

3 Set Up Computers and Software
13
14
15
17
18
19
Select the machine (Product Name:
MF9280 or MF9220) using the
information displayed in <Fax List> →
press [Add].
20
Installation of the printer driver is
completed and the installation of the
fax driver will begin.
16
If you are using a shared printer in
–
the Print Server (Point and Print)
environment, it is necessary to install
the Canon Driver Information Assist
Service in the server computer to set
up the printer conguration
automatically or use Department ID
Management.
If the Canon Driver Information
–
Assist Service is already installed on
your computer, this screen is not
displayed.
If you are using an operating system
–
equipped with Windows Firewall, the
following message box may appear.
If you want to use Canon Driver
Information Assist Service, click [Yes].
If you select [No], you cannot use
Canon Driver Information Assist
Service.
21
22
44
Page 47

3 Set Up Computers and Software
23
24
Installation of the fax driver is
completed and the installation of
Color Network ScanGear will begin.
27
28
29
31
The Readme le opens. After reading
through the information provided,
proceed to the next step.
32
25
Select the same language as your
operating system.
26
Installation of Color Network
ScanGear is completed and the
installation of the manuals will begin.
33
30
45
Page 48

3 Set Up Computers and Software
34
The Printer Driver Installation Guide
and the Fax Driver Installation Guide
are installed on your computer and
shortcuts are created on the desktop.
35
36
Before scanning documents from a
–
computer with Color Network
ScanGear, you need to congure the
settings using ScanGear Tool*. After
making sure that the drivers are
correctly installed proceed to
“Setting the ScanGear Tool,” on p. 5
* ScanGear Tool is installed together
with the Color Network ScanGear
driver.
0.
37
Insert the PCL/PS User Software CDROM (Color imageCLASS MF9280Cdn
only).
38
39
Select the PCL Printer Driver, PS
Printer Driver and Manuals.
40
41
Remove the UFRII LT/FAX User
Software CD-ROM.
If you are using Color imageCLASS
–
MF9220Cdn, installation is
complete.
If you want to install the PCL Driver
–
(Color imageCLASS MF9280Cdn
only) or PS Driver (Color
imageCLASS MF9280Cdn only),
proceed to the next step.
46
If the CD-ROM Setup screen is not
displayed, click [start] on the Windows
task bar → [My Computer].
Windows 2000: double-click [My
Computer] on the Windows desktop.
Windows Vista/7/Server 2003/Server
2008: click [Start] on the Windows task
bar → [Computer] ([My Computer]).
Open the CD-ROM icon, then doubleclick [MInst] ([MInst.exe]).
If a language selection screen is
displayed before the CD-ROM Setup
screen, select a language and then
click [Next].
42
Page 49

3 Set Up Computers and Software
43
44
If you are using an operating system
–
equipped with Windows Firewall, the
following message box may appear.
If you want to use Canon Driver
Information Assist Service, click [Yes].
If you select [No], you cannot use
Canon Driver Information Assist
Service.
46
48
49
50
Select [PCL5e/5c Printer Driver] or
[PCL6 Printer Driver].
45
If you are using a shared printer in
–
the Print Server (Point and Print)
environment, it is necessary to
install the Canon Driver
Information Assist Service in the
server computer to set up the
printer conguration automatically
or use Department ID
Management.
If the Canon Driver Information
–
Assist Service is already installed on
your computer, this screen is not
displayed.
Select the machine (Product Name:
MF9280) using the information
displayed in <Printer List> → press
[Add].
47
51
47
Page 50

3 Set Up Computers and Software
52
53
If you are using an operating system
–
equipped with Windows Firewall, the
following message box may appear.
If you want to use Canon Driver
Information Assist Service, click [Yes].
If you select [No], you cannot use
Canon Driver Information Assist
Service.
55
57
58
59
54
If you are using a shared printer in
–
the Print Server (Point and Print)
environment, it is necessary to
install the Canon Driver
Information Assist Service in the
server computer to set up the
printer conguration automatically
or use Department ID Management.
If the Canon Driver Information
–
Assist Service is already installed on
your computer, this screen is not
displayed.
Select the machine (Product Name:
MF9280) using the information
displayed in <Printer List> → press
[Add].
56
60
Installation of the printer drivers is
completed and the installation of the
manuals will begin.
48
Page 51

61
62
3 Set Up Computers and Software
The Printer Driver Installation Guides
are installed on your computer and
shortcuts are created on the desktop.
63
64
Remove the PCL/PS User Software
CD-ROM. Installation is complete.
49
Page 52

3 Set Up Computers and Software
Check Installation
Verify that the drivers have been installed successfully and that the machine has been set as the default printer.
If the name of your machine is selected on the [Printer] screen from an application, it is set as the default printer.
1 Open the [Printers], [Printers and Faxes], or [Devices and Printers] folder.
Windows 2000: From the Windows task bar, click [Start] → [Settings] → [Control Panel] → double-click [Printers].
Windows XP/Server 2003: From the Windows task bar, click [start] or [Start] → select [Printers and Faxes].
Windows Vista: From the Windows task bar, click [Start] → select [Control Panel] → [Hardware and Sound] → double-click [Printers].
Windows Server 2008: From the Windows task bar, click [Start] → select [Control Panel] → double-click [Printers].
Windows 7/Server 2008 R2: From the Windows task bar, click [Start] → select [Devices and Printers].
Verify that the printer driver icons are displayed.
2 Set your machine as the default printer.
Right-click the printer icon for this machine and then click [Set as Default Printer] or [Set as default printer].
3 Verify that [Color Network ScanGear] appears in the program list.
Windows 2000: From the Windows task bar, click [Start] → [Programs].
Windows XP/Server 2003: From the Windows task bar, click [start] or [Start] → select [All Programs].
Windows Vista/7: From the Windows task bar, click [Start] → select [All Programs].
Verify that the [Color Network ScanGear] is listed in [All Programs] (or [Programs]).
Setting the ScanGear Tool
Before scanning documents from a computer with Color Network ScanGear, you need to select the machine for
scanning using ScanGear Tool. Congure the ScanGear Tool settings as described below.
1 On the [start] (or [Start]) menu, point to [Programs] (or [All Programs])
[ScanGear Tool].
The ScanGear Tool starts.
[Color Network ScanGear] → click
→
2 Click [Discover].
The ScanGear Tool searches for scanners on the network, and the results are displayed in the list.
50
Page 53

3 Set Up Computers and Software
3 Click the scanner to be used (select this machine, in this case) in the list
Information for the selected scanner appears under [Selected Scanner].
Only scanners on the same subnet (network with the same network ID) as your computer are displayed in the list.
–
After selecting the scanner, you can click [Test Connection] to check that the selected scanner can be used.
–
You can also specify the machine for scanning by clicking [Address]. For details, see “Scanning Documents from a Networked
–
Computer” in the e-Manual.
click [Select].
→
4 Click [Exit].
The ScanGear Tool is closed.
51
Page 54

3 Set Up Computers and Software
USB Connection
Before Installation
The following procedures are explained using sample screens from Windows XP Professional.
•
Do not connect the USB cable before installing the software. If you connect the USB cable
•
before installing the software and the Found New Hardware Wizard screen appears, click
[Cancel].
Log on as Administrator to install the software.
•
•
Make sure the machine is turned on before connecting the USB cable.
•
Click on the circled button on each screen to proceed to the next step.
•
A USB cable is not included with the machine.
Installation Procedure
1
Insert the UFRII LT/FAX User Software
CD-ROM.
If you want to install only the PCL
–
Driver (Color imageCLASS
MF9280Cdn only), proceed to step
29. For more information refer to
the Printer Driver Installation Guide
(located on the PCL User Software
CD-ROM).
If you want to install only the PS
–
Driver (Color imageCLASS
MF9280Cdn only), proceed to step
29. For more information refer to
the Printer Driver Installation Guide
(located on the PS User Software
CD-ROM).
If you want to install the PCL/PS
–
driver by connecting the USB cable
(plug and play), it is necessary to
change the settings of the machine.
Press (Main Menu) →
<Additional Func.> → <System
Management Set.>* → <PDL
Selection (PnP)> → <Done> →
<PCL5c>/<PCL6>/<PS3> depending
on the desired driver. After changing
the machine settings, install the
driver using the same procedure as
for the UFR II Printer Driver. (See
steps 6 to 12.)
* If the screen appears prompting you
to enter the System Manager ID and
System Password, enter the System
Manager ID and System Password
using – (numeric keys), then
press (Log In/Out). For details,
see “Security,” in the e-Manual.
2
If the CD-ROM Setup screen is not
displayed, click [start] on the Windows
task bar → [My Computer].
Windows 2000: double-click [My
Computer] on the Windows desktop.
Windows Vista/7/Server 2003/Server
2008: click [Start] on the Windows task
bar → [Computer] ([My Computer]).
Open the CD-ROM icon, then doubleclick [MInst] ([MInst.exe]).
If a language selection screen is
displayed before the CD-ROM Setup
screen, select a language and then
click [Next].
52
Page 55

3 Set Up Computers and Software
3
Make sure that the boxes next to the
UFR II Printer Driver, FAX Driver and
Manuals are checked.
Color Network ScanGear is an
–
application software that can only
be used in the network. If the
machine is connected using a USB
connection, uncheck the box next
to Color Network ScanGear, as it is
unnecessary.
If you want to install only the UFR II
–
Driver, select only the UFR II Printer
Driver in this step, then proceed to
the next step. For more information
refer to the Printer Driver
Installation Guide (located on the
UFRII LT/FAX User Software CDROM).
If you want to install only the fax
–
driver, select only the FAX Driver in
this step, then proceed to step 14.
For more information refer to the
Fax Driver Installation Guide
(located on the UFRII LT/FAX User
Software CD-ROM).
If the amount of free disk space is
–
insucient to install the software,
an error message is displayed.
Make sure there is sucient disk
space, and then try installing the
software again.
5
6
7
8
9
10
If the dialog box shown below
appears, press [Retry] to continue the
installation.
11
4
Remove the attachment (A) that
covers the USB port on the back of
the machine.
53
Page 56

3 Set Up Computers and Software
Remove the attachment (A) by
pulling the strap.
12
Connect the machine and your
computer with a USB cable (A).
The USB cable is not included.
–
If the Found New Hardware Wizard
–
appears, click [Cancel] and
continue the installation.
13
Installation of the printer driver is
completed and the installation of the
fax driver will begin.
14
15
16
If you are using a shared printer in
–
the Print Server (Point and Print)
environment, it is necessary to
install the Canon Driver
Information Assist Service in the
server computer to set up the
printer conguration automatically
or use Department ID
Management.
If the Canon Driver Information
–
Assist Service is already installed on
your computer, this screen is not
displayed.
If you are using an operating
–
system equipped with Windows
Firewall, the following message box
may appear. If you want to use
Canon Driver Information Assist
Service, click [Yes]. If you select
[No], you cannot use Canon Driver
Information Assist Service.
17
Select [Canon MF9200 Series (FAX)].
18
19
Select the USB port you want to use
from the [Port] drop-down list. If you
want to add a port, click [Add Port]
and then select the USB port that you
want to add.
54
Page 57

3 Set Up Computers and Software
20
21
22
24
Installation of the fax driver is
completed and installation of the
manuals will begin.
25
28
Remove the UFRII LT/FAX User
Software CD-ROM.
If you are using Color imageCLASS
–
MF9220Cdn, installation is
complete.
If you want to install the PCL Driver
–
(Color imageCLASS MF9280Cdn
only) or PS Driver (Color
imageCLASS MF9280Cdn only),
proceed to the next step.
29
23
26
Insert the PCL/PS User Software CDROM (Color imageCLASS MF9280Cdn
only).
The Printer Driver Installation Guide
and the Fax Driver Installation Guide
are installed on your computer and
shortcuts are created on the desktop.
27
55
Page 58

3 Set Up Computers and Software
30
If the CD-ROM Setup screen is not
displayed, click [start] on the
Windows task bar → [My Computer].
Windows 2000: double-click [My
Computer] on the Windows desktop.
Windows Vista/7/Server 2003/Server
2008: click [Start] on the Windows
task bar → [Computer] ([My
Computer]).
Open the CD-ROM icon, then doubleclick [MInst] ([MInst.exe]).
33
34
If you are using a shared printer in
–
the Print Server (Point and Print)
environment, it is necessary to
install the Canon Driver
Information Assist Service in the
server computer to set up the
printer conguration automatically
or use Department ID
Management.
If the Canon Driver Information
–
Assist Service is already installed on
your computer, this screen is not
displayed.
If you are using an operating
–
system equipped with Windows
Firewall, the following message box
may appear. If you want to use
Canon Driver Information Assist
Service, click [Yes]. If you select
[No], you cannot use Canon Driver
Information Assist Service.
If a language selection screen is
displayed before the CD-ROM Setup
screen, select a language and then
click [Next].
31
Select the PCL Printer Driver, PS
Printer Driver and Manuals.
32
35
37
36
PCL Printer Driver:
Select [Canon MF9200 Series PCL5c]
or [Canon MF9200 Series PCL6].
PS Printer Driver:
Select [Canon MF9200 Series PS3].
56
Page 59

3 Set Up Computers and Software
38
39
42
43
44
47
48
The Printer Driver Installation Guides
are installed on your computer and
shortcuts are created on the desktop.
Select the USB port you want to use
from the [Port] drop-down list. If you
want to add a port, click [Add Port]
and then select the printer port that
you want to add.
40
41
45
Repeat steps 34 to 43 to install the PS
Printer Driver.
46
Installation of the printer drivers is
completed and the installation of the
manuals will begin.
49
50
Remove the PCL/PS User Software
CD-ROM. Installation is complete.
57
Page 60

3 Set Up Computers and Software
Check Installation
Verify that the drivers have been installed successfully and that the machine has been set as the default printer.
If the name of your machine is selected on the [Printer] screen from an application, it is set as the default printer.
1 Open the [Printers], [Printers and Faxes], or [Devices and Printers] folder.
Windows 2000: From the Windows task bar, click [Start] → [Settings] → [Control Panel] → double-click [Printers].
Windows XP/Server 2003: From the Windows task bar, click [start] or [Start] → select [Printers and Faxes].
Windows Vista: From the Windows task bar, click [Start] → select [Control Panel] → [Hardware and Sound] → double-click [Printers].
Windows Server 2008: From the Windows task bar, click [Start] → select [Control Panel] → double-click [Printers].
Windows 7/Server 2008 R2: From the Windows task bar, click [Start] → select [Devices and Printers].
Verify that the printer driver icons are displayed.
2 Set your machine as the default printer.
Right-click the printer icon for this machine and then click [Set as Default Printer] or [Set as default printer].
58
Page 61

4
Appendix
User Manual CD-ROM (e-Manual)
The User Manual CD-ROM (e-Manual) is a software that enables you to select and view the HTML Manuals
included on the CD-ROM via your computer screen. The e-Manual describes all of the functions and
troubleshooting for the machine. Follow the instructions below to use the User Manual CD-ROM (e-Manual).
System Requirements
The User Manual CD-ROM (e-Manual) can be used in the following system environments.
OS (Operating System)
●
Windows 2000 SP4, Windows XP, Windows Vista, Windows 7
•
(Internet Explorer 6 is required if you are using Windows 2000 SP4.)
Mac OS X v10.4.x, v10.5.x, v10.6.x
•
Web Browser
●
Windows: Internet Explorer 6, 7, 8
•
Macintosh: Safari 2, 3, 4
•
Flash Player
●
Flash Player 8 or later
•
The memory and CPU required to run each operating system are also required.
–
A display resolution of 1024 x 768 pixels or higher is required.
–
The User Manual CD-ROM (e-Manual) may not operate correctly if Flash Player is not installed or a version of Flash Player earlier than
–
Flash Player 8.0 is installed on your computer
Using the User Manual CD-ROM (e-Manual)
When using the e-Manual with Windows, follow the steps below.
1. Insert the User Manual CD-ROM on your computer.
2. Select the language.
3. Click [Install] or [Display manual].
4. When you click [Install], the e-Manual is installed on your computer and the short cut is created on the desktop.
5. When you click [Display manual], the e-Manual is displayed.
6. To display the e-Manual that you installed on your computer, double-click the short cut icon on the desktop.
When using the e-Manual with Macintosh, follow the steps below.
1. Insert the User Manual CD-ROM on your computer.
2. Drag-and-drop the [MF9200_Manual_us] folder into the location you want to save it.
3. Open the [MF9200_Manual_us] folder.
4. Double-click index.html, and the e-Manual is displayed.
If the menu is not displayed automatically after you insert the CD-ROM, click [start] on the Windows task bar → [My Computer].
–
(Windows Vista/7: click [Start] on the Windows task bar → [Computer]. Windows 2000: double-click [My Computer] on the Windows
desktop.) Open the User Manual CD-ROM icon, then double-click start.exe.
Depending on the operating system you are using, a security protection message may be displayed. In this case, allow the contents
–
to be displayed.
59
Page 62

4 Appendix
B
F
H
A C D E
G
I
When you start the e-Manual, the screen shown below is displayed.
If you are using a browser such as Internet Explorer for Windows XP, ActiveX blocks pop-ups in the background. If the e-Manual is not
displayed properly, look for an information bar at the top of the page and click the information bar.
A [Function List]
Click to display the topic pages for function
categories.
B [Top]
Click to return to the top page.
C [Contents]
Click to display the topic pages for Contents.
D [Index]
Click to display the topic pages for Index.
Click to display a list of the topic page titles that
E [Search]
include the phrase you enter. Click a title to
display the corresponding topic page.
F Function Categories
Select a function category to display a list of
image icons for the topics corresponding to that
function. Click an image icon or [Display Function
List] to display the topic pages for the function
category.
G [Print]
Click to print all categories or a single category.
H Appendix Categories
Select an appendix category to display the topic
pages not related to functions, such as the
maintenance and troubleshooting topics.
I [Oce Locations]
Click to display Canon contact details in a
separate window.
When performing a search, make sure to enter a phrase that will match a keyword. Depending on the phrase you enter, the correct
–
search results may not be displayed.
Topic pages can be printed by page or by category.
–
The background color and images of the Topic Page may not be printed, depending on the web browser settings.
–
60
Page 63

Contacting Service Center
When you have a problem with your machine and you cannot solve it even after referring to the manuals or
online help, please contact our Canon Authorized Service Facilities or the Canon Customer Care Center at
1-800-OK-CANON between the hours of 8:00 A.M. to 8:00 P.M. EST for U.S.A. and 9:00 A.M. to 8:00 P.M. EST for
Canada Monday through Friday.
Canadian customer support is available on-line at www.canon.ca or by calling 1-800-652-2666 Monday through
Friday from 9:00 A.M. to 8:00 P.M. EST.
Trademarks
Canon, the Canon logo, Color imageCLASS, imageWARE, and NetSpot are trademarks of Canon Inc.
Microsoft, Windows, Windows Server, and Windows Vista are trademarks or registered trademarks of Microsoft
Corporation in the U.S. and/or other countries.
All other product and brand names are registered trademarks, trademarks or service marks of their respective
owners.
Copyright
Copyright © 2010 by Canon Inc. All rights reserved. No part of this publication may be reproduced, transmitted,
transcribed, stored in a retrieval system, or translated into any language or computer language in any form or by
any means, electronic, mechanical, magnetic, optical, chemical, manual, or otherwise, without the prior written
permission of Canon Inc.
UFST: Copyright © 1989-2003 Monotype Imaging, Inc.
Disclaimers
The information in this document is subject to change without notice.
CANON INC. MAKES NO WARRANTY OF ANY KIND WITH REGARD TO THIS MATERIAL, EITHER EXPRESS OR IMPLIED,
EXCEPT AS PROVIDED HEREIN, INCLUDING WITHOUT LIMITATION, THEREOF, WARRANTIES AS TO MARKETABILITY,
MERCHANTABILITY, FITNESS FOR A PARTICULAR PURPOSE OF USE OR NON-INFRINGEMENT. CANON INC. SHALL
NOT BE LIABLE FOR ANY DIRECT, INCIDENTAL, OR CONSEQUENTIAL DAMAGES OF ANY NATURE, OR LOSSES OR
EXPENSES RESULTING FROM THE USE OF THIS MATERIAL.
Page 64

CANON INC.
30-2, Shimomaruko 3-chome, Ohta-ku, Tokyo 146-8501, Japan
CANON MARKETING JAPAN INC.
16-6, Konan 2-chome, Minato-ku, Tokyo 108-8011, Japan
CANON U.S.A., INC.
One Canon Plaza, Lake Success, NY 11042, U.S.A.
CANON EUROPA N.V.
Bovenkerkerweg, 59-61, 1185 XB Amstelveen, The Netherlands
CANON CHINA CO. LTD.
15F Jinbao Building No.89, Jinbao Street, Dongcheng District, Beijing 100005, PRC
CANON SINGAPORE PTE LTD
1 HarbourFront Avenue, #04-01 Keppel Bay Tower, Singapore 098632
CANON AUSTRALIA PTY LTD
1 Thomas Holt Drive, North Ryde, Sydney NSW 2113, Australia
CANON GLOBAL WORLDWIDE SITES
http://www.canon.com/
FT5-3331 (010)
© CANON INC. 2010 PRINTED IN CHINA
 Loading...
Loading...