Page 1

Multi-Purpose Camera
Instruction Manual
PUB. DIE-0506-000A
Firmware ver. 1.0.4.1.00
Firmware version 1.0.2.1.00
Page 2

Important Usage Instructions
WARNING
TO REDUCE THE RISK OF ELECTRIC SHOCK AND TO REDUCE ANNOYING
INTERFERENCE, USE THE RECOMMENDED ACCESSORIES ONLY.
COPYRIGHT WARNING
2
Unauthorized recording of copyrighted materials may infringe on the rights of copyright owners
and be contrary to copyright laws.
FCC NOTICE
Multi-Purpose Camera, ME20F-SH / ME200S-SH Systems.
This device complies with Part 15 of the FCC Rules. Operation is subject to the following two
conditions: (1) This device may not cause harmful interference, and (2) this device must accept
any interference received, including interference that may cause undesired operation.
Note: This equipment has been tested and found to comply with the limits for a Class A digital
device, pursuant to part 15 of the FCC Rules. These limits are designed to provide reasonable
protection against harmful interference when the equipment is operated in a commercial
environment. This equipment generates, uses, and can radiate radio frequency energy and, if
not installed and used in accordance with the instruction manual, may cause harmful
interference to radio communications. Operation of this equipment in a residential area is likely
to cause harmful interference in which case the user will be required to correct the interference
at his own expense.
Do not make any changes or modifications to the equipment unless otherwise specified in the
manual. If such changes or modifications should be made, you could be required to stop
operation of the equipment.
Only for European Union and EEA (Norway, Iceland and Liechtenstein)
These symbols indicate that this product is not to be disposed of with your
household waste, according to the WEEE Directive (2012/19/EU), the Battery
Directive (2006/66/EC) and/or national legislation implementing those
Directives.
If a chemical symbol is printed beneath the symbol shown above, in accordance with the
Battery Directive, this indicates that a heavy metal (Hg = Mercury, Cd = Cadmium, Pb = Lead)
is present in this battery or accumulator at a concentration above an applicable threshold
specified in the Battery Directive.
This product should be handed over to a designated collection point, e.g., on an authorized
one-for-one basis when you buy a new similar product or to an authorized collection site for
recycling waste electrical and electronic equipment (EEE) and batteries and accumulators.
Improper handling of this type of waste could have a possible impact on the environment and
human health due to potentially hazardous substances that are generally associated with EEE.
Your cooperation in the correct disposal of this product will contribute to the effective usage of
natural resources.
For more information about the recycling of this product, please contact your local city office,
waste authority, approved scheme or your household waste disposal service or
visit www.canon-europe.com/weee
, or www.canon-europe.com/battery.
Page 3
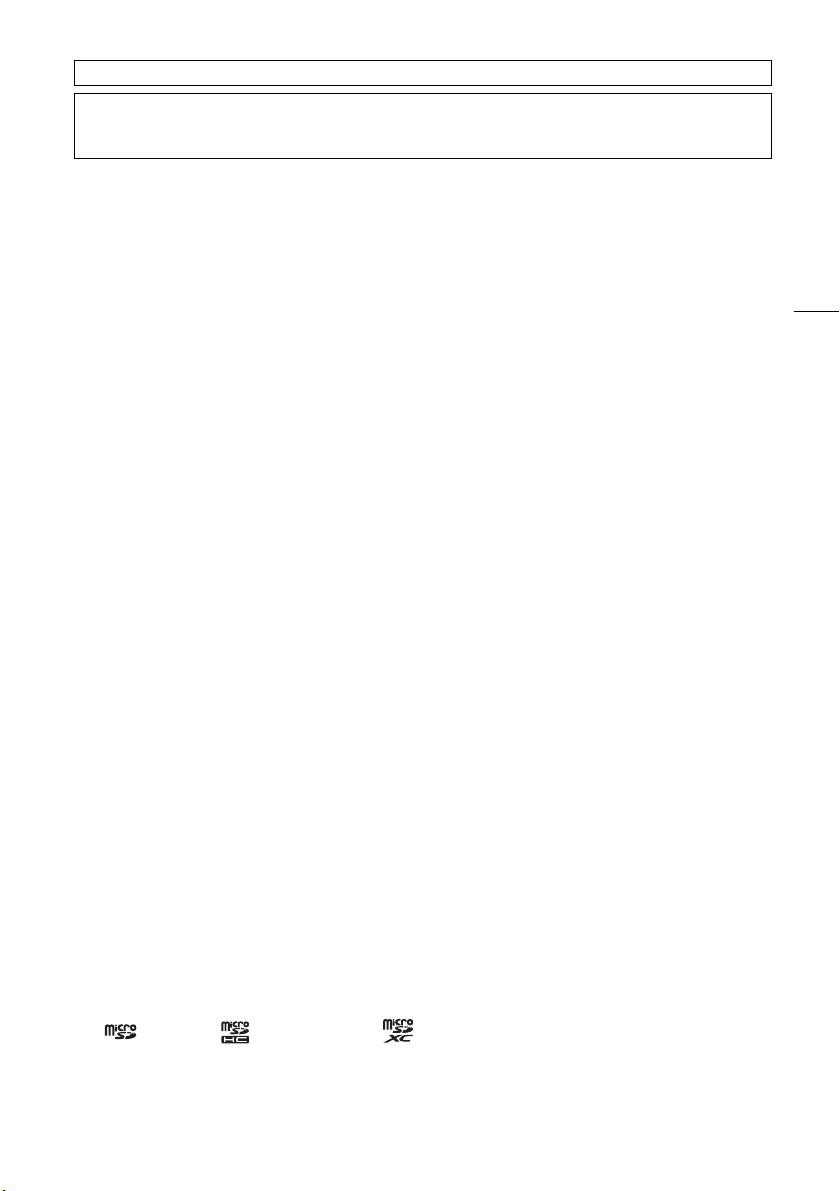
CAN ICES-3 (A)/NMB-3(A)
Trademark Acknowledgements
• ( ) microSD, ( ) microSDHC and ( ) microSDXC Logos are trademarks of SD-3C, LLC.
• HDMI, the HDMI logo and High-Definition Multimedia Interface are trademarks or registered
trademarks of HDMI Licensing LLC in the United States and other countries.
• Other names and products not mentioned above may be trademarks or registered trademarks of
their respective companies.
WARNING
This is a class A product. In a domestic environment this product may cause radio interference
in which case the user may be required to take adequate measures.
3
Page 4

Highlights of the ME20F-SH
The Canon ME20F-SH Multi-Purpose Camera boasts numerous features that allow it to excel in a
variety of situations. The following highlights some of the ways that this camera can meet your needs.
HD Video
High-sensitivity 35mm full-frame CMOS
sensor and DIGIC DV 4 image processor
4
The camera is equipped with a high-sensitivity
35mm full-frame CMOS sensor that features
improved noise reduction circuitry and pixels
measuring a relatively large 19 μm* square in
size. Combined with the DIGIC DV 4 image
processor, the camera is capable of shooting
video in dim environments (minimum subject
illumination: 0.0005 lux**) with little video noise.
* Micrometer. Also referred to as a micron, it is one
millionth of a meter.
** Under the following conditions: color, no light
accumulation, f/1.2, shutter speed 1/30, 50 IRE,
maximum gain 75 dB (ISO equivalent of 4 million).
Interchangeable lenses
Enjoy the versatility of using interchangeable
lenses to achieve the look you want. The
camera is equipped with an EF lens mount,
which allows you to use a variety of high-quality
lenses (EF Lens, EF-S Lens or EF Cinema Lens
series). For more details on compatible lenses,
visit your local Canon website.
HD video output and versatile video
configuration
The camera will output HD video from the 3G/
HD-SDI terminals and HDMI OUT terminal to be
recorded with an external video recorder.
Before you shoot, you can select the system
frequency (50.00 Hz or 59.94 Hz), resolution
and frame rate. These settings collectively
comprise the video configuration (A 32) and
you can select a configuration that best suits
your needs.
Adaptability to a wide range of lighting
conditions
Although the camera excels in low-light
environments, thanks to the aforementioned
technology behind the CMOS sensor, it is wellequipped to shoot in other lighting conditions.
When the shooting environment is too bright,
you can employ the ND filter (A 41), which is
available in two density levels, to help manage
the brightness. Oppositely, you can shoot in
dark environments by using infrared mode
(A 51).
Operability and Customization
Enhanced automatic functions
The camera is equipped with various automatic
functions to help achieve the picture you desire.
These include the following: automatic
exposure, which is controlled through the linked
settings of the aperture, gain, shutter speed
and ND filter; push auto iris (A 37) to
temporarily adjust the aperture automatically;
automatic white balance (A 42) to let the
camera continuously adjust the optimal white
balance setting; and one-shot AF (A 46) to
have the camera focus automatically one time
after you press a button.
Remote operation
You can connect the optional RC-V100 Remote
Controller (A 52) to the camera to control it
from a distance. The remote controller allows
you to control many of the camera's settings.
Assignable buttons
You can assign often-used functions to
assignable buttons (A 54) so that you can call
up those functions with the press of a single
button.
Custom picture settings and Canon Log
gamma
With custom picture settings (A 56), you can
enjoy unparalleled image control to deliver the
look you want by adjusting parameters, such as
gamma and sharpness. You can even select
the Canon Log and Wide DR gamma settings
found on Canon Cinema EOS cameras.
Page 5
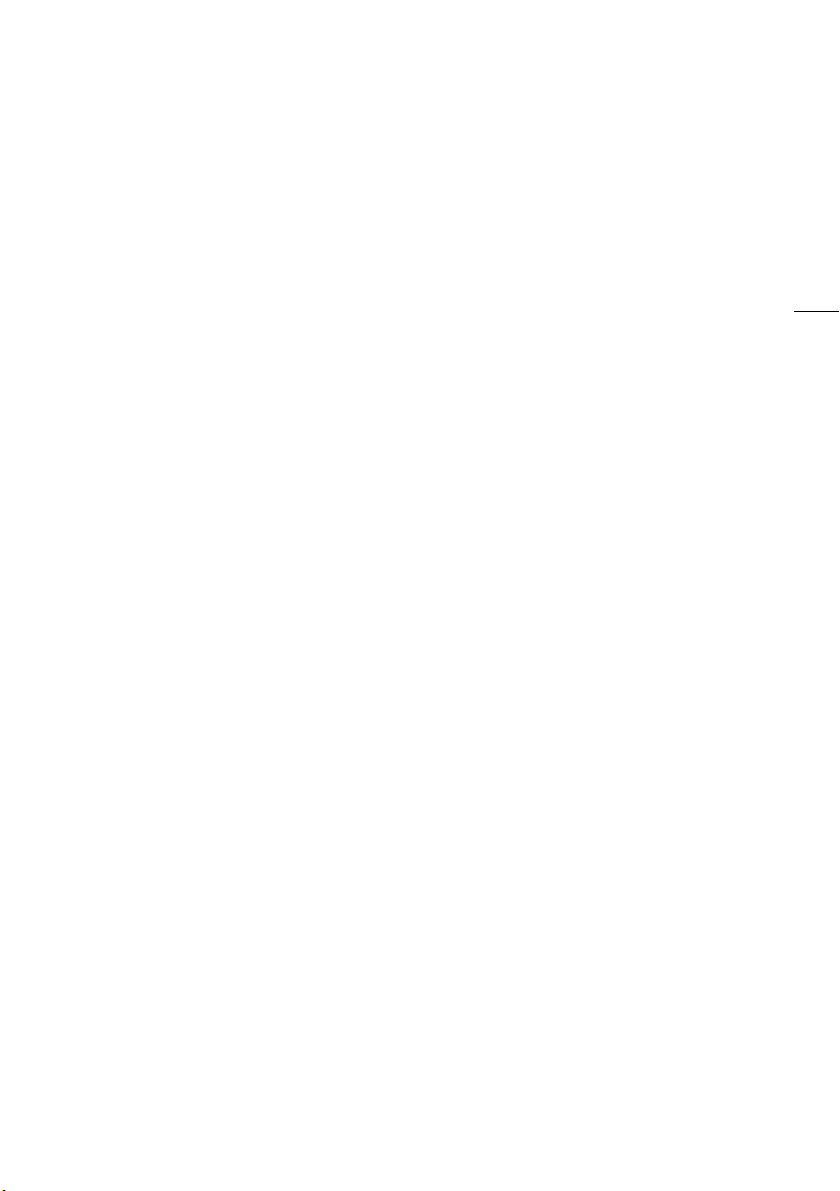
Highlights of the ME200S-SH
The Canon ME200S-SH Multi-Purpose Camera boasts numerous features that allow it to excel in a
variety of situations. The following highlights some of the ways that this camera can meet your needs.
Video Quality and High Sensitivity
High-sensitivity Super 35mm CMOS
sensor
The camera is equipped with a high-sensitivity
Super 35mm CMOS sensor. The sensor's
excellent low-noise performance combined
with the DIGIC DV 4 image processor will allow
you to get impressive results even when
shooting in low-light situations.
Flexibility and Power of Expression
Interchangeable lenses
Enjoy the versatility of using interchangeable
lenses to achieve the look you want. The
camera is equipped with an EF lens mount,
which allows you to use a variety of high-quality
lenses (EF Lens, EF-S Lens or EF Cinema Lens
series). For more details on compatible lenses,
visit your local Canon website.
HD video output and versatile video
configuration
The camera will output HD video from the 3G/
HD-SDI terminals and HDMI OUT terminal to be
recorded with an external video recorder.
Before you shoot, you can select the system
frequency (50.00 Hz or 59.94 Hz), resolution
and frame rate. These settings collectively
comprise the video configuration (A 32) and
you can select a configuration that best suits
your needs.
camera continuously adjust the optimal white
balance setting. The camera also features Dual
Pixel CMOS AF technology and offers two
convenient autofocus functions: Continuous AF
(A 48) to have the camera keep focusing
automatically on the subject at the center of the
screen, and one-shot AF (A 46) to use the
autofocus only one time, when you press a
button.
Remote operation
You can connect the optional RC-V100 Remote
Controller (A 52) to the camera to control it
from a distance. The remote controller allows
you to control many of the camera's settings.
Assignable buttons
You can assign often-used functions to
assignable buttons (A 54) so that you can call
up those functions with the press of a single
button.
Custom picture settings and Canon Log
gamma
With custom picture settings (A 56), you can
enjoy unparalleled image control to deliver the
look you want by adjusting parameters, such as
gamma and sharpness. You can even select
the Canon Log and Wide DR gamma settings
found on Canon Cinema EOS cameras.
5
Operability and Customization
Enhanced automatic functions
The camera is equipped with various automatic
functions to help achieve the picture you desire.
These include the following: automatic
exposure, which is controlled through the linked
settings of the aperture, gain, shutter speed
and ND filter; push auto iris (A 37) to
temporarily adjust the aperture automatically;
and automatic white balance (A 42) to let the
Page 6

Table of Contents
1. Introduction 7
Introduction 7
Supplied Accessories 7
Conventions Used in this Manual 7
Safety and Handling Precautions 9
Names of Parts 10
6
Example Configuration 15
2. Preparations 16
Preparing the Power Supply 16
Using the DC IN 1 Terminal 16
Using the DC IN 2 Terminal 17
Turning the Camera On and Off 18
Connecting to an External Monitor 19
Connection Diagram 19
Date and Time Settings 20
Using the Menu 21
Selecting an Option from the Menu 21
Preparing the Camera 23
Adjusting the Black Balance 23
Preparing the Lens 24
Overview of Connecting to External
Devices 26
Installing the Camera 27
3. Shooting Video and Shooting
Functions 28
Shooting Video 28
Onscreen Displays 29
Video Configuration: System Frequency,
Frame Rate and Resolution 32
Selecting the System Frequency 32
Selecting the Frame Rate 32
Selecting the Resolution 32
Setting the Camera Mode 34
Adjusting Main Camera Functions with the
Joystick 35
Adjusting the Aperture 36
Manual Aperture 36
Momentary Automatic Aperture - Push
Auto Iris 37
Exposure Compensation - AE Shift 37
Light Metering Mode 38
Gain 39
Manual Adjustment 39
Auto Gain Control (AGC) Limit 39
Shutter Speed 40
ND Filter 41
White Balance 42
Auto White Balance (AWB) 42
Custom White Balance 43
Color Temperature/Preset White
Balance 43
Adjusting the Focus 45
Manual Focus 46
One-Shot AF 46
i Continuous AF 48
Aspect Markers 50
Infrared Mode 51
Using the Optional RC-V100 Remote
Controller 52
4. Customization 54
Assignable Buttons 54
Changing the Assigned Function 54
Using an Assignable Button 55
Custom Picture Settings 56
Selecting Custom Picture Files 56
Editing a Custom Picture File’s
Settings 57
Available Custom Picture Settings 58
Customizing Onscreen Displays 61
5. External Connections 62
Connecting to an External Recorder 62
Outputting a Recording Command to an
External Recorder 62
Synchronizing with an External
Device 64
Audio Input and Output 65
Audio Input 65
Audio Output 65
Menu Options 66
6. Additional Information 66
Troubleshooting 73
Onscreen Warning Displays and
Messages 73
Maintenance/Others 75
Optional Accessories 76
Specifications 77
Appendix: Compatible Lenses and
Functions 79
Appendix: Physical Measurements 80
Index 82
Page 7
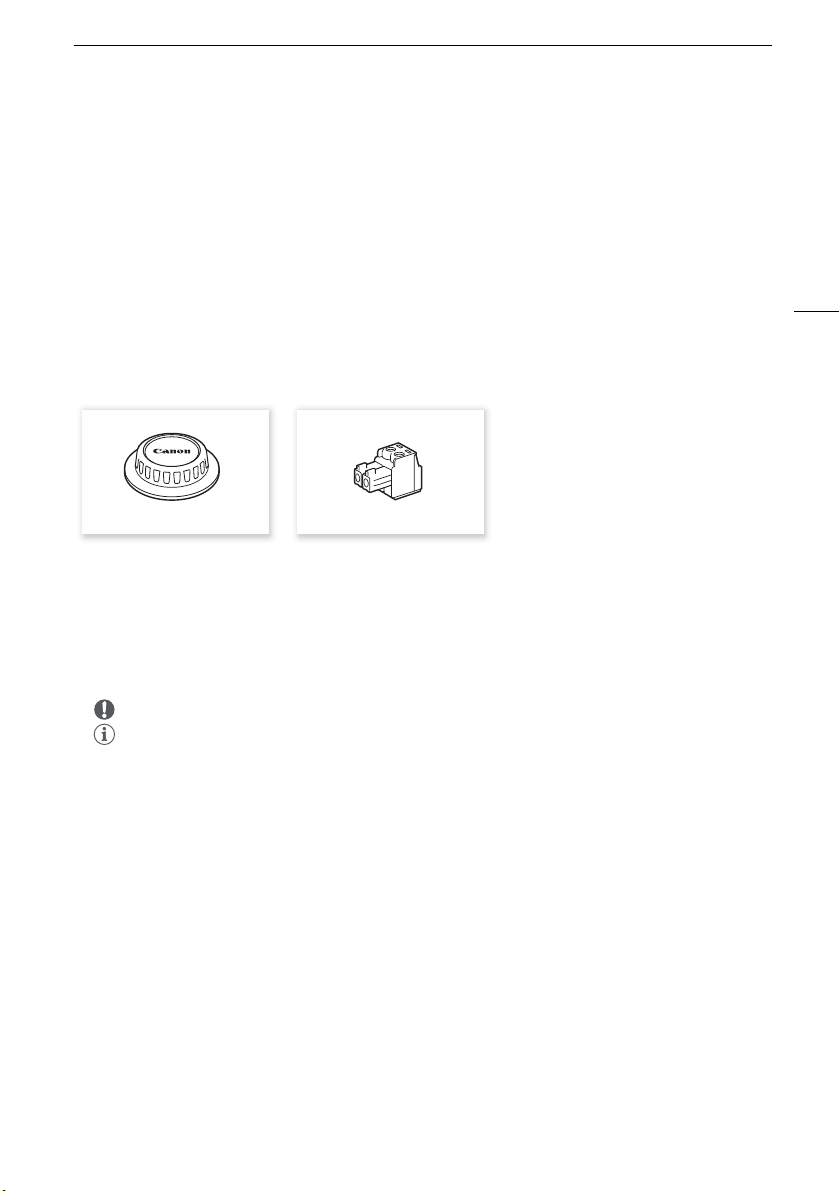
Introduction
Introduction
1
Introduction
Thank you for purchasing the Canon ME20F-SH / ME200S-SH. Please read this manual carefully
before you use the camera and retain it for future reference.
Supplied Accessories
The following accessories are supplied with the camera.
*
Body Cap
*
Comes pre-attached to the camera.
Power Connector
7
Conventions Used in this Manual
• IMPORTANT: Precautions related to the camera’s operation.
• NOTES: Additional topics that complement the basic operating procedures.
• A: Reference page number.
• ij : Information that applies, respectively, only to the ME200S-SH or the ME20F-SH
camera.
• The following terms are used in this manual.
“Screen” refers to the screen of an external monitor connected to the camera.
"Shooting screen" refers to the screen in which the shooting image and onscreen displays appear.
Note that onscreen displays will appear only with the video signal output from the camera's
3G/HD-SDI 1 / MONITOR terminal or HDMI OUT terminal, not with the video signal output from the
3G/HD-SDI 2 terminal.
• Some screenshots have been altered to make them easier to read.
• Illustrations in the manual show the Canon ME200S-SH camera with a Canon EF 70-200mm f/2.8L
IS II USM lens or Canon CN7x17 KAS S/E1 lens attached. For simplicity's sake, the lens's tripod
mount is not displayed in the illustrations.
Page 8

Introduction
Light Metering Mode
Select the light metering mode to match the shooting conditions. Using the appropriate setting will
produce a suitable exposure level during automatic exposure when the camera mode is set to [Auto]
or when you are using push auto iris.
1 Open the [Light Metering] submenu.
[Camera Setup] >> [Light Metering]
2 Select the desired option and then press SET.
Options
[Backlight]: Suitable when shooting backlit scenes.
[Standard]: Averages the light metered from the entire screen, giving more weight to the subject in the
center.
[Spotlight]: Use this option when shooting a scene in which only a certain part of the picture is lit, for
example, when the subject is lit by a spotlight.
[Camera Setup]
[Light Metering]
[Standard]
When a function requires the use of the menu,
the quick reference shows the submenus and,
when applicable, the default setting for the
menu item. The example illustration indicates
that you can find the function by selecting the
[Camera Setup] menu and then the [Light
Metering] menu item.
The > arrow is used to abbreviate menu selections.
For a detailed explanation on how to use the menu,
refer to Using the Menu (A 21). For a concise
summary of all available menu options and settings,
refer to Menu Options (A 66).
When a procedure requires selecting an
option, the available options are listed
within or after the procedure. Brackets [ ]
are used to refer to menu options as they
are displayed on screen.
8
Page 9

Safety and Handling Precautions
Safety and Handling Precautions
Be sure to observe the following precautions to ensure maximum performance.
• Do not use, store or leave the camera in places subject to high temperatures (60 °C (140 °F) or
higher) or the inside of a car parked under direct sunlight.
• Do not use the camera near strong electromagnetic fields such as near powerful magnets and
motors, MRI machines or high-voltage power lines. Using the camera in such places may cause
anomalies in the video, or audio or video noise to appear.
• Do not use or store the camera in dusty or sandy places. The camera is not waterproof – avoid also
water, mud or salt. If any of the above should get into the camera it may damage the camera and/or
the lens. Consult a Canon Service Center as soon as possible.
• Be careful to avoid dust and dirt particles accumulating on the lens or entering the camera. When
you finish using the camera, make sure to attach the body cap to the lens mount and the lens cap
and dust cap to the lens.
• Have the cooling fan replaced after the [Total] hour meter displayed in the [Other Functions] >
[Reset Hour Meter] submenu reaches approximately 30,000 hours. Consult a Canon Service Center
to have it replaced.
• Do not point the camera toward an intense light source, such as the sun on a sunny day or an
intense artificial light source. Doing so may damage the image sensor or the camera’s internal
components. Be careful especially when using a tripod. When you are not using the camera, make
sure to attach the lens cap to the lens.
• Be careful of heat generated by lighting equipment.
• Do not disassemble the camera. If the camera does not function properly, consult qualified service
personnel.
• Do not touch the lens contacts on the lens mount. Dirty contacts may
cause a poor contact between the camera and the lens resulting in
incorrect operation of the camera. After removing the lens, make sure to
attach the body cap to the lens mount and the lens cap and dust cap to
the lens.
• Make sure to turn off the camera before disconnecting a power cable.
• Handle the camera with care. Do not subject the camera to shocks or
vibration as this may cause damage.
• Long-term storage: If you do not intend to use the camera for a long time, store it in a place free of
dust, in low humidity, and at temperatures not higher than 30 °C (86 °F).
9
Before Using the Camera
Note the following before using the camera.
Privacy and Publicity Rights
When using the camera (for video or audio recording), it is the full responsibility of the user to avoid
any violation of privacy or publicity rights. For example, obtain consent to install the camera in
advance if specific buildings or rooms are to be monitored. Canon shall have no liability whatsoever
in this regard.
Legal Notice
In some cases camera monitoring may be prohibited by law or regulation, the details of which differ
by country or region. Before using the camera, check the laws and regulations of the country or
region where the camera is to be used.
Page 10

Names of Parts
1
8
9
10
11
12
13
14
15
16 17 18
2
3
4
5
6
7
1 BAR (color bars) button (A 29)/
Assignable button 1 (A 54)
2 SET WB (custom white balance) button
(A 43)/Assignable button 2 (A 54)
3 ABB (automatic black balance) button
(A 23)/Assignable button 3 (A 54)
4 Joystick (A 21)
5 MENU button (A 21)
6 Q switch (A 18)
7 Q indicator (A 18)
8 CANCEL button (A 21)
9 REMOTE A (remote control) terminal
(A 52)
For connecting to the optional
RC-V100 Remote Controller's
REMOTE A terminal.
10 3G/HD-SDI 1 / MONITOR terminal
(A 19, 62)
11 3G/HD-SDI 2 terminal (A 19, 62)
12 MIC (microphone) terminal (A 65)
13 HDMI OUT terminal (A 19, 62)
14 Memory card slot cover (for microSD
cards)
Used only for firmware updates.
15 GENLOCK terminal (A 64)
16 DC IN 1 terminal (A 16)
17 REMOTE B (remote control) terminal
(A 52)
For connecting to the optional
RC-V100 Remote Controller's
REMOTE B terminal.
18 DC IN 2 terminal (A 17)
Names of Parts
Back view
10
Page 11

Front view
1
2
3
4
5
6
1LENS terminal (A 24)
2 Lens mount handle (A 24)
3 EF lens mount index (A 24)
4 EF-S lens mount index (A 24)
5 EF lens contacts (A 24)
6 EF lens mount (A 24)
Names of Parts
11
Page 12

Names of Parts
1
2
3
7
1 Socket for 0.64 cm (1/4") screws
2 Socket for 0.95 cm (3/8") screws
(A 27)
3 TB-1 Tripod Adapter Base for tripods
with 0.95 cm (3/8") screws (A 27)
Top v i ew
12
Page 13
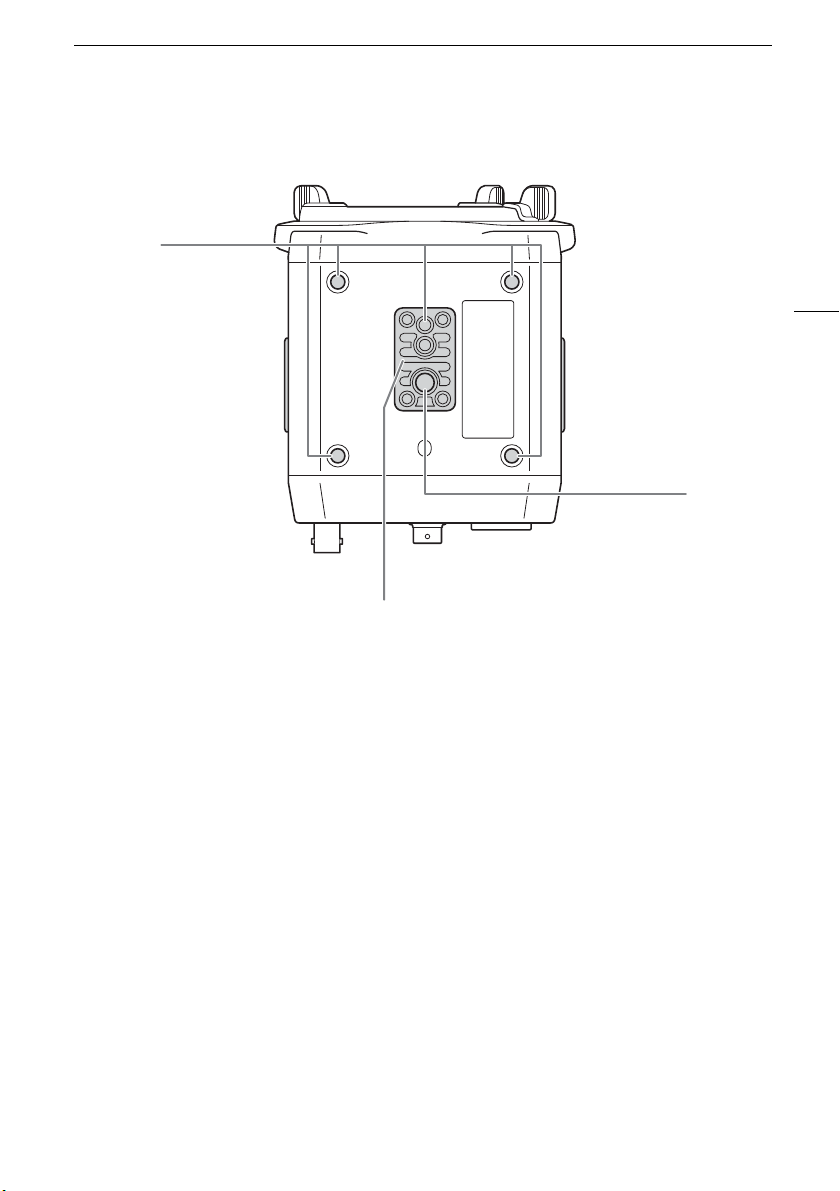
Bottom view
1
2
3
1 Socket for 0.64 cm (1/4") screws
2 Socket for 0.95 cm (3/8") screws
(A 27)
3 TB-1 Tripod Adapter Base for tripods
with 0.95 cm (3/8") screws (A 27)
Names of Parts
13
Page 14

Names of Parts
21
1 Air intake vent (A 71) 2 Focal plane mark
1 Focal plane mark 2 Exhaust ventilation outlet (A 71)
Right side view
14
Left side view
12
Page 15

Example Configuration
NOTES
3G/HD-SDI
input
Remote cable
(supplied with the
RC-V100)
BNC cable
(commercially
available)
3G/HD-SDI
input
External recorder
RC-V100 Remote
Controller (optional)
External power
supply
External monitor
BNC cable
(commercially
available)
External microphone
(commercially available)
Power cable
(commercially available)
RC-V100's
REMOTE A
terminal
Example Configuration
The following example configuration illustrates how to connect the camera to external devices such as
a monitor (A 19) or video recorder (A 62).
15
• If you plan on connecting the optional RC-V100 Remote Controller to the camera using the optional
RR-10 or RR-100 8-pin Remote Cable, check the serial number of the RC-V100. If the serial
number starts with "01 xxxx" (where xxxx represents other digits), you will need to update the
remote controller's firmware. Canon will perform this feature upgrade, and requires that the remote
controller be sent to an accredited Canon Service Center. Shipping and handling charges may
apply. Contact a Canon Customer Support Center for details.
• When connecting the optional RC-V100 Remote Controller to the camera, make sure that the
remote controller's terminal selection switch is set to match the terminal to be used on the camera.
Page 16

Preparing the Power Supply
DC IN 1 terminal configuration
Pin Signal
1 Ground
2 Unused
3 Unused
4 11 to 17 V DC
Terminal type: 4-pin XLR (male connector)
Preparations
2
Preparing the Power Supply
You can power the camera using a commercially available external power supply connected to the
DC IN 1 terminal (via a commercially available power cable with a female 4-pin XLR connector) or the
DC IN 2 terminal (via a commercially available power cable, using the supplied power connector).
16
For the USA and Canada only
The external power supply and power cable must conform to the following specifications and be
certified to meet safety standards set by UL, CSA or similar organization.
The power supply should also comply with IEC/UL60950-1 (SELV/LPS) standards.
External power supply (commercially available)
Power supply (output): 11 to 17 V DC
Current (output): 3 A or higher
Power cable (commercially available)
Power cable rating: 3 A or higher (current-carrying capacity) / 30 V DC (rated)
Using the DC IN 1 Terminal
Refer to the following terminal configuration when selecting a power cable.
1 Set the Q switch to OFF.
2 Connect the 4-pin XLR connector to the DC IN 1
terminal.
Page 17

Preparing the Power Supply
Torq ue : 0 . 25 N·m
(max.)
Strip
Approx. 5 to 7 mm
(0.20 to 0.28 in.)
Power connector
(supplied)
Polarity: +
Follow this procedure to prepare a power cable using the supplied power connector and power the
camera using the DC IN 2 terminal.
DC IN 2 terminal configuration
Polarity Signal
+ 11 to 17 V DC
- Ground
햵
햶
1 Strip the insulation from the tips of the power
cable wires.
• For reference only: The wire gauge of power cables
that can be used is AWG 24 to 16.
2 Insert the tips of the wires into the supplied power
connector as shown in the illustration.
• Make sure to connect the wires to match the polarity
indicators on the DC IN 2 terminal.
3 Tighten the screws of the supplied power
connector to securely attach the wires.
• Set a tightening torque of no more than 0.25 N·m.
4 Set the Q switch to OFF.
5 Insert the power connector into the DC IN 2
terminal.
IMPORTANT
• Make sure to use an external power supply that meets
the standards of the country/region where it is used.
Furthermore, make sure the external power supply is a
double-insulated device and is insulated for commercial
power use.
Polarity: -
Terminal type: 2-pin socket
(male connector)
Using the DC IN 2 Terminal
햴
햳
햲
17
Page 18

Preparing the Power Supply
Q indicator
Turning the Camera On and Off
Set the Q switch to ON to turn on the camera and set
it to OFF to turn off the camera.
•The Q indicator will illuminate in green while the camera
is on. However, you can use the [Other Functions] > [Power
LED] setting to turn the indicator off.
18
Page 19

Connecting to an External Monitor
NOTES
BNC cable (commercially available)
HDMI cable (commercially available)
3G/HD-SDI input
HDMI
input
External monitor
Connecting to an External Monitor
Connect the camera to an external monitor using the 3G/HD-SDI 1 / MONITOR terminal,
3G/HD-SDI 2 terminal or HDMI OUT terminal. Use the terminal on the camera that matches the one
you wish to use on the monitor.
Video and audio will be output as a digital signal from the aforementioned terminals.
Connection Diagram
Refer to the following connection diagram. When connecting the camera using the 3G/HD-SDI 1 /
MONITOR terminal or 3G/HD-SDI 2 terminal, use a commercially available BNC cable; when using the
HDMI OUT terminal, use a commercially available HDMI cable.
• When the camera's video output does not appear on the external monitor's screen:
- The [Other Functions] > [System Frequency] or [Frame Rate (MON.)], or [Audio/Video Setup] >
[3G-SDI Mapping] settings may not be set correctly. Change the system frequency and frame
rate using assignable buttons (A 73) and check the settings.
If you have an external monitor with an HDMI terminal, you can also try connecting the camera
using the HDMI OUT terminal to check the settings.
• For external monitors that support only 480P or 576P input, connect the camera using the HDMI
OUT terminal.
• When the output signal is 480P or 576P, onscreen displays will not be superimposed on the video
signal.
• Onscreen displays will not be superimposed on the video signal output from the 3G/HD-SDI 2
terminal. To output onscreen displays, use the 3G/HD-SDI 1 / MONITOR terminal or HDMI OUT
terminal.
19
Page 20

Date and Time Settings
NOTES
Date and Time Settings
You will need to set the date and time of the camera before you can start using it. When the camera's
clock is not set, the [Date/Time] screen will appear automatically with the first field selected (month or
day, depending on the country/region of purchase).
20
1 Push the joystick up/down to change the month/day then press SET (press the joystick
itself) to move to the next field.
• To move to the next field you can also push the joystick right.
2 Change the rest of the fields in the same way.
3 Select [Set] and then press SET to start the clock and close the screen.
• With the following settings, you can change the time zone, date and time also after the initial setup.
You can also change the date format and clock format (12 or 24 hours).
- [Other Functions] > [Time Zone]
- [Other Functions] > [Set Clock] > [Date/Time] and [Date Format]
• While a recording command is being output to an external recorder (A 62), you cannot change the
date/time or time zone.
• When the built-in rechargeable lithium battery is exhausted, the date and time setting may be lost. In
such case, recharge the built-in lithium battery (A 73) and set the time zone, date and time again.
Similarly, if the camera's settings have been reset, you will need to perform the setup again.
• The time indicated on the screen is approximate.
• You can display the date/time on the shooting screen with the [Other Functions] > [Custom
Display] > [Date/Time] setting.
Page 21

Using the Menu
MENU button
Press to open/close the menu.
Joystick
Push the joystick up/down/left/right to move the selection frame in the menu. Then,
press the joystick itself
(in the manual, "press SET") to select the menu item indicated
by the selection frame.
CANCEL button
Press to return to the previous menu/
submenu level or to stop some operations
that are in progress. On the shooting screen,
press to hide all onscreen displays; press
again to show all onscreen displays again.
Using the Menu
Many of the camera's functions can be adjusted from the menu that opens after pressing the MENU
button. For details about the available menu options and settings, refer to Menu Options (A 66).
21
Selecting an Option from the Menu
The following is a step-by-step explanation of how to select an option from the menu. In the
procedures throughout the rest of this manual, opening and closing the menu is assumed and not
included in the procedure.
1 Press the MENU button.
• The menu opens with the orange selection frame indicating the menu item that was selected the
previous time the menu was closed (unless the camera was turned off).
2 Push the joystick up/down to select the desired submenu.
3 Push the joystick right or press SET.
• The selection frame will appear on a menu item in the submenu.
• Press the CANCEL button or push the joystick left to return to the previous submenu. For some
submenus, you can alternatively select [<].
4 Push the joystick up/down to select the desired menu item.
• If a submenu contains many items, push the joystick up/down to scroll up/down and see other
menu items.
• A [>] next to a menu item indicates another submenu. Repeat steps 3 and 4.
5 Push the joystick right or press SET.
• The selection frame will appear on a setting option.
• Press the CANCEL button to return to the previous submenu.
Page 22

Using the Menu
NOTES
6 Push the joystick up/down to select the desired setting option and then press SET.
• Depending on the menu item, additional selections may be necessary.
7 Press the MENU button to close the menu.
• Alternatively, if the top-level of the menu (with [Camera Setup], [Custom Picture], etc.) is
displayed, you can select [CLOSE].
22
• Unavailable items may appear grayed out.
• Pressing the MENU button at any time closes the menu (except for the [Other Functions] >
[Camera Name] setting screen).
• When an optional RC-V100 Remote Controller is connected to the camera, you can use the remote
controller’s up/down/left/right/SET buttons in the same way as the camera’s joystick. Pressing the
SET button is equivalent to pressing the joystick on the camera. Similarly, pressing the MENU or
CANCEL button is equivalent to pressing the MENU or CANCEL button on the camera, respectively.
Page 23

Preparing the Camera
NOTES
Preparing the Camera
This section outlines the basic preparations for the camera.
Adjusting the Black Balance
The first time you use the camera or if there is a noticeable change in the blacks of the video signal
(such as when ambient temperature changes considerably), you can have the camera adjust the black
balance automatically.
1Set the Q switch to OFF and prepare the camera.
• When using a compatible EF Cinema lens (A 79):
Attach the lens (A 24).
When using other lenses: Remove the lens if one is
attached to the camera, and attach the body cap to the
lens mount.
2Set the Q switch to ON.
3 Press the ABB button.
• Alternatively, you can use the [Camera Setup] > [ABB]
setting.
4 Select [OK] and then press SET.
• The automatic black balance procedure will start. It will take approximately 40 seconds when the
frame rate is set to 23.98P.
5 When the message [Process completed successfully.] appears, press SET.
• If the sensor is not completely shielded from light, [ABB error] will appear on the screen. Press
SET and repeat the procedure from the beginning.
23
• Adjusting the black balance is necessary in the following cases:
- After a long period of not using the camera.
- After sudden or extreme changes in ambient temperature.
- After resetting the camera's settings using either option in the [Other Functions] > [Reset]
setting.
• During the adjustment of the black balance, you may notice some irregular displays appear on the
screen. This is not a malfunction.
• After adjusting the black balance with an EF Cinema lens attached to the camera, you will need to
readjust the aperture.
Page 24

Preparing the Camera
IMPORTANT
NOTES
Preparing the Lens
As much as possible, attach and remove the lens quickly and in a clean environment free of dust.
Refer also to the instruction manual of the lens used.
• When attaching/removing a lens, avoid direct sunlight or strong light sources. Also, be careful not to
24
drop the camera or lens.
• After removing a lens or when a lens is not attached to the camera:
- Do not touch the lens’s surfaces, the lens mount or any components inside the lens mount area.
- Place the body cap back on the lens mount and the dust caps back on the lens. Clean any dust
or dirt from the body cap and dust caps before using them.
Attaching an EF Lens
1Set the Q switch to OFF.
2 Turn the lens mount handle clockwise until it stops.
3 Remove the body cap from the camera and any
dust caps from the lens.
4 Align the lens and mount making sure that the
index marks are aligned.
• EF lenses: Align the red mark on the lens with the
red EF Lens mount index mark on the camera.
• EF-S lenses: Align the white mark on the lens with
the white EF-S Lens mount index mark on the
camera.
5 After the lens is attached to the camera, without
turning the lens, turn the lens mount handle
counter-clockwise until it is tightened firmly.
Page 25

Only when using a compatible EF Cinema lens
NOTES
(A 79)
6 Connect the lens's 12-pin cable to the camera's
LENS terminal.
7Set the Q switch to ON.
8 On the lens's MENU screen, select the signal path
for data communication with the camera.
• In the [Info] screen, set [I/Fprior] to [Mount].
Removing an EF Lens
1Set the Q switch to OFF.
• If an EF Cinema lens is connected to the camera's
LENS terminal, disconnect the 12-pin cable after
turning off the camera.
2 While holding the bottom of the lens, turn the lens
mount handle clockwise until it stops and remove
the lens.
• Make sure not to drop the lens when removing it.
3 Place the body cap back on the lens mount and
the dust caps back on the lens.
Preparing the Camera
25
• About using an EF-S lens (both camera models) or compatible EF Cinema lens (j only): This camera’s
sensor is larger than the sensor size for which these lenses are designed (APS-C or Super 35mm).
When using these lenses with the camera, you may notice peripheral illumination fall-off or
vignetting. To prevent this, you can use the [Camera Setup] > [EF-S Lens] setting to change the
sensor area that is used for producing the image. This setting digitally enlarges the image by a factor
of approx. 1.55 (j) or 1.04 (i) so the image quality will deteriorate.
• Depending on the lens's characteristics, the corners of the picture may seem darker due to light fall-
off or illumination drop. You can use the [Camera Setup] > [Periph.Illum.Corr.] setting to have the
camera compensate if it has the correction data available for the lens.
• If you are using a compatible lens*, you can use the [Camera Setup] > [Zoom-Iris Correct.] setting
to have the camera adjust the aperture while zooming.
* Some EF lenses and EF Cinema lenses are not compatible with this function.
Page 26

Preparing the Camera
External recorder
External monitor
RC-V100 Remote
Controller (optional)
External microphone
Configuration example
DC power supply
Overview of Connecting to External Devices
There are many ways in which you can configure the camera by connecting external devices. You can
connect an external monitor, external recorder, optional RC-V100 Remote Controller or external
microphone, as necessary. Refer to the following pages for more details.
26
- For an external monitor, refer to Connecting to an External Monitor (A 19).
- For an external recorder, refer to Connecting to an External Recorder (A 62).
- For an optional RC-V100 Remote Controller, refer to Using the Optional RC-V100 Remote
Controller (A 52).
- For an external microphone, refer to Audio Input and Output (A 65).
- For synchronizing the camera with an external device, refer to Synchronizing with an External
Device (A 64).
Page 27

Preparing the Camera
IMPORTANT
Socket for 0.64 cm (1/4") screws
for attaching a housing unit
Socket for 0.64 cm
(1/4") screws
TB-1 Tripod Adapter Base for tripods
with 0.95 cm (3/8") screws
TB-1 Tripod Adapter
Base for tripods with
0.95 cm (3/8") screws
5.5 mm
Installing the Camera
Depending on where you install the camera, you may want to use a commercially available tripod, pan/
tilt head, housing unit or other accessory. The camera is shipped with two TB-1 Tripod Adapter Bases
for tripods and accessories with 0.95 cm (3/8") screws. In addition, the camera body itself is equipped
with sockets for 0.64 cm (1/4") screws.
27
• You can mount the camera on a tripod or similar accessory but do not
use accessories with mounting screws longer than 5.5 mm (0.2 in.).
Page 28

Shooting Video
IMPORTANT
External recorder
External monitor
RC-V100 Remote
Controller (optional)
External microphone
Configuration example
DC power supply
Shooting Video and Shooting Functions
3
Shooting Video
This section explains shooting-related functions. Prepare the lens, power supply and necessary
connections to external devices in advance (A 16, 24, 26). For details on audio output, refer to Audio
Input and Output (A 65).
28
Before shooting video for the first time, connect an external monitor and microphone to check that
video and audio are being output correctly. Should the camera fail to operate correctly, consult a
Canon Service Center.
1 Set the Q switch to ON.
• The camera turns on and the shooting screen appears.
2 Adjust the video configuration (A 32) and other shooting-related functions, as necessary.
• For details about shooting-related functions, refer to the relevant sections in this chapter.
3Shoot video.
• For details on recording to an external recorder, refer to Connecting to an External Recorder
(A 62).
• Be careful not to obstruct in any way the fan’s air vents.
Page 29

Shooting Video
NOTES
(ME200S-SH camera in manual mode)
Color bars and audio reference signal
• You can have the camera output color bars using the following controls or settings.
- Press the BAR button.
- Use the [Camera Setup] > [Color Bars] > [Activate] setting.
- When an optional RC-V100 Remote Controller is connected to the camera, you can press the
remote controller's BARS button.
• You can select the type of color bars using the [Camera Setup] > [Color Bars] > [Type] setting.
• You can use the [Audio/Video Setup] > [1kHz Tone] setting to output a 1-kHz audio reference
signal with the color bars.
Ventilation fan
• You can set the speed of the cooling fan with the [Other Functions] > [Fan Speed] setting.
• While the fan is running, the exhaust vent will emit warm air.
• If [Fan] appears in red on the screen, the cooling fan may not be working properly. Consult a Canon
Service Center.
• When you use a commercially available lens adapter and the image on the screen is inverted, you
can use the [Other Functions] > [Scan Reverse] setting to return the image to the correct
orientation.
Onscreen Displays
Refer to this section for an explanation of the various screen displays that appear on the shooting
screen when an external monitor is connected to the camera's 3G/HD-SDI 1 / MONITOR terminal or
HDMI OUT terminal. You can use the custom display function (
onscreen displays if they are not required. The "Custom Display" column indicates the setting in [Other
Functions] > [Custom Display] used to turn the display on/off. If "–" appears in that column for a
display, it cannot be turned off.
The screen display layout will differ depending on the camera mode.
A 61) to turn off most individual
29
Page 30

Shooting Video
Left side and center of the screen
Display Description Custom Display
ABCDEFGHIJKLMNOP Camera name (A 72). [Camera Name]
j AF Autofocus operation (one-shot AF, A 46). –
i AF, C. AF Autofocus operation (A 46, 48).
30
CP1 to CP4, EOS, WDR, C.Log, Blue,
Green
Temp. (in red) Temperature warning (A 73). [Temperature Warning]
Fan (in red) Fan warning (A 73). –
Lens (in red) Lens error warning (A 73). [Lens Error]
AWB, WB-A, WB-B, Dylt, Tung, Kelv
00000K, ±0
Auto, Tv, Av, AGC, Manual Camera mode (A 34). [Camera Mode]
F0.0, Clsd Aperture value (A 36).
00.0dB Gain value (A 39).
• [AF] appears only while the one-shot AF function
is being used.
• When [C. AF] appears in red, continuous AF has
stopped working or cannot be used.
Currently selected custom picture file (A 56). [Custom Picture]
White balance (A 42). [White Balance]
• Grayed out when the camera mode is set to [Tv];
not displayed when it is set to [Auto].
• [Clsd] (fully closed iris) appears only when a
compatible EF Cinema lens (A 79) is attached
to the camera.
• Grayed out when the camera mode is set to [Tv],
[Av] or [AGC]; not displayed when it is set to
[Auto].
[Continuous AF]
([C. AF] display only)
[Iris]
[Gain]
Page 31

Shooting Video
NOTES
Right side of the screen
Display Description Custom Display
Date/time Date and time. [Date/Time]
Gen. Genlock (A 64). –
Rec Recording command being output to an external
recorder (A 62).
1/0000 Shutter speed (A 40).
• Grayed out when the camera mode is set to [Av];
not displayed when it is set to [Auto].
ND Off, ND 1/8, ND 1/64 ND filter setting (A 41).
• Grayed out when the camera mode is set to a
mode other than [Manual] and the ND mode is
set to [Automatic]. Not displayed when the
camera mode is set to [Auto] and the ND mode is
set to [Automatic].
IR Infrared mode (A 51). [ND Filter/Infrared]
• Press the CANCEL button to stop showing the camera's onscreen displays on the shooting screen;
press the button again to show all onscreen displays again.
• For external monitors that support only 480P or 576P input, connect the camera using the HDMI
OUT teminal.
• When the output signal is 480P or 576P, onscreen displays will not be superimposed on the video
signal.
• Onscreen displays will not be superimposed on the video signal output from the 3G/HD-SDI 2
terminal. To output onscreen displays, use the 3G/HD-SDI 1 / MONITOR terminal or HDMI OUT
terminal.
–
[Shutter Speed]
[ND Filter/Infrared]
31
Page 32

Video Configuration: System Frequency, Frame Rate and Resolution
* Depending on the country/region
of purchase.
[Other Functions]
[System Frequency]
[59.94Hz] or [50.00Hz]*
* Depending on the country/region
of purchase.
[Other Functions]
[Frame Rate (MON.)]
[59.94i] or [50.00i]*
[Other Functions]
[Resolution]
[1920x1080]
Video Configuration: System Frequency, Frame Rate and
Resolution
You can set the video configuration by selecting the resolution (frame size) and frame rate. Available
frame rate options will depend on the selected system frequency and resolution. See the table
following the procedures for a summary.
32
Selecting the System Frequency
Perform the following procedure to change the system
frequency to either 59.94 Hz or 50.00 Hz.
1 Open the [System Frequency] submenu.
[Other Functions] > [System Frequency]
2 Select the desired option and then press SET.
• If you changed the system frequency from the current
setting, the camera will restart in the selected system
frequency.
• If you selected a setting not supported by the external
monitor, the display may disappear. Refer to the
Troubleshooting section (A 73).
Selecting the Frame Rate
1 Open the [Frame Rate (MON.)] submenu.
[Other Functions] > [Frame Rate (MON.)]
2 Select the desired option and then press SET.
Selecting the Resolution
1 Open the [Resolution] submenu.
[Other Functions] > [Resolution]
2 Select the desired option and then press SET.
Page 33

Video Configuration: System Frequency, Frame Rate and Resolution
Available video configuration settings
System frequency / Frame rate
Resolution
59.94P
59.94 Hz 50.00 Hz
59.94i /
59.94P (i)*
29.97P 23.98P 50.00P
50.00i /
50.00P (i)*
25.00P 25.00PsF
1920x1080 Ü Ü Ü Ü Ü Ü Ü Ü
1280x720 Ü – Ü Ü Ü – Ü –
* Use this mode to shoot at the progressive frame rate while using the interlaced mode for video output from the
3G/HD-SDI 1/ MONITOR terminal. (Video output from the 3G/HD-SDI 2 terminal will be in progressive mode
regardless.)
33
Page 34

Setting the Camera Mode
NOTES
[Auto] mode [Manual] mode
Setting the Camera Mode
The camera offers the following camera modes. With camera modes other than [Manual], the ND filter
(A 41) and white balance (A 42) are adjusted automatically by default. You can change the menu
settings to allow you to control them manually.
[Auto]: The camera controls the exposure by automatically adjusting the aperture, gain and shutter
speed. This is the default mode so the camera mode will be set to [Auto] the first time you use the
34
camera or after you reset all the camera's settings.
[Tv] (shutter priority AE): Set the shutter speed manually to match low light conditions or fast moving
subjects. The camera will then automatically set the appropriate aperture and gain to obtain the best
exposure.
[Av] (aperture priority AE): Set the aperture manually to control the depth of field. The camera will then
automatically set the appropriate gain and shutter speed to obtain the best exposure.
[AGC] (automatic gain control): You can set the shutter speed and aperture manually. The camera will
then automatically adjust the gain (the sensor's sensitivity) depending on the brightness of the subject.
[Manual]: You can adjust the aperture, gain, shutter speed, ND filter and white balance manually.
1 While the shooting screen is displayed, press SET.
• If the camera mode is not selected (highlighted in orange on the screen), push the joystick left/
right to highlight the current camera mode.
2 Push the joystick up/down to select the desired camera mode and then press SET.
• You can use the [Camera Setup] > [AE Response] setting to change how quickly the aperture
changes during automatic exposure (camera modes other than [Manual], or while using push auto
iris with the camera mode set to [Manual]).
• You can use the [Camera Setup] > [Auto Slow Shutter] setting to select whether the camera will
use shutter speeds slower than the current frame rate when the camera mode is set to [Auto] or
[Av].
• When the camera mode is set to a mode other than [Manual] and the brightness changes, exposure
adjustment may not be smooth.
Page 35

Adjusting Main Camera Functions with the Joystick
NOTES
Adjusting Main Camera Functions with the Joystick
Using only the joystick, you can adjust the following main camera functions. Note that some of the
functions cannot be adjusted manually when the camera mode is set to [Auto].
• Camera mode (A 34)
•Aperture (A 36)
•Gain (A 39)
This section will explain the basics of how to adjust the functions. For specific details, refer to each
function's section.
1 Set the camera mode to a mode other than [Auto] (A 34).
2 Close the menu and then press SET.
• One of the adjustable settings will be highlighted in orange on the screen.
• The display will return to normal if no operation is performed for about 6 seconds.
3 Push the joystick left/right to select the function you want to adjust.
4 Push the joystick up/down to select the desired option and then press SET.
• The desired option will be set and the display will return to normal.
• Shutter speed (A 40)
• ND filter (A 41)
• White balance (A 42)
35
• The camera will automatically end the direct setting mode in the following cases.
- If no operation was performed for more than 6 seconds.
- If the MENU button or CANCEL button was pressed.
Page 36

Adjusting the Aperture
NOTES
[Camera Setup]
[Iris Increment]
[1/2 stop]
Adjusting the Aperture
The camera offers the following two ways to adjust the aperture but available aperture values will vary
depending on the lens attached.
Manual aperture: Adjust the aperture value manually using the joystick. Available when the camera
mode is set to [Av], [AGC] or [Manual].
Push Auto Iris: Momentary automatic aperture. Press a button to temporarily adjust the aperture
36
automatically. Available only when the camera mode is set to [Manual].
The camera also allows you to compensate for the exposure obtained during automatic exposure as
well as select the light metering mode.
Required settings on EF Cinema lenses
To adjust the aperture from the camera, you will need to enable automatic adjustment using the
controls on the lens. Required settings vary depending on the lens. Refer to the following table and the
instruction manual of the lens used.
Lens Part used on the lens Setting for automatic adjustment
CN7x17 KAS S/E1
CN20x50 IAS H/E1
CN-E18-80mm T4.4 L IS KAS S
CN-E70-200mm T4.4 L IS KAS S
Manual Aperture
1 Set the camera mode to [Av], [AGC] or [Manual]
(A 34).
• When using a compatible EF Cinema lens, enable
automatic adjustment on the lens.
2 Open the [Iris Increment] submenu.
[Camera Setup] > [Iris Increment]
3 Select [1/2 stop], [1/3 stop] or [Fine] (fine adjustment) and then press SET.
4 Close the menu and then press SET.
• One of the adjustable settings will be highlighted in orange on the screen.
5 Push the joystick left/right to select the current aperture value.
6 Push the joystick up/down to select the desired value and then press SET.
• When [Iris Increment] is set to [Fine], the actual increments will be smaller than 1/3 stop but the
onscreen display will show the closest 1/3-stop aperture value.
Iris operation change-over switch A
Iris auto/manual change-over switch A
• When using a compatible EF Cinema lens (A 79)
- As you close down the aperture, the aperture value will be displayed in gray (when the iris is
almost fully closed) and then will change to [Clsd] (in white). Still, the iris may not be fully closed
even when the onscreen display appears as [Clsd].
- When you change the aperture value from a position of fully open or fully closed iris, multiple
adjustment operations may be required to change the iris.
Page 37

Adjusting the Aperture
NOTES
[Camera Setup]
[AE Shift]
[±0]
• When using an EF lens that can correct the aperture value according to the position of the zoom*,
you can use the [Camera Setup] > [Zoom-Iris Correct.] setting to activate this correction.
• When an optional RC-V100 Remote Controller is connected to the camera, you can adjust the
aperture with the remote controller’s IRIS dial. At default settings, turn the dial right to open up the
aperture and left to close the aperture. Refer to the instruction manual of the RC-V100 for details on
changing that setting.
• The aperture values set in the camera and displayed on the screen are approximate. Use them only
as a reference.
* Some EF lenses and EF Cinema lenses are not compatible with this function.
Momentary Automatic Aperture - Push Auto Iris
You can have the camera temporarily take control and automatically adjust the aperture for an optimal
exposure while you keep the button held down.
1 Set the camera mode to [Manual] (A 34).
2 Set an assignable button to [Push Auto Iris].
[Other Functions] > [Assignable Buttons] > Desired button ([1] to [4 (Remote)]) > [Push Auto Iris]
3 Press and hold the assignable button.
• The camera will automatically adjust the aperture to obtain optimal exposure.
• When you release the button, automatic aperture mode will end and the aperture value that was
last set with push auto iris will be maintained in manual aperture.
37
• You can use the [Camera Setup] > [AE Response] setting to change how quickly the aperture
changes during automatic exposure (camera modes other than [Manual], or while using push auto
iris with the camera mode set to [Manual]).
• When an optional RC-V100 Remote Controller is connected to the camera, you cannot use push
auto iris while using the remote controller's FOCUS dial.
Exposure Compensation - AE Shift
You can compensate the exposure obtained during automatic exposure (camera modes other than
[Manual], or while using push auto iris with the camera mode set to [Manual]), in order to darken or
lighten the image.
1 Open the [AE Shift] submenu.
[Camera Setup] > [AE Shift]
2 Select an AE shift level and then press SET.
• When the camera mode is set to a mode other than
[Manual], you can check the effects of the selected AE
shift level on the screen.
• You can select a level from -2.0 EV to 2.0 EV (in 0.25-EV
increments).
Page 38

Adjusting the Aperture
NOTES
NOTES
[Camera Setup]
[Light Metering]
[Standard]
• If you set an assignable button to [AE Shift +] or [AE Shift –] (A 54), you can press the button to
adjust the AE shift level.
• You cannot use push auto iris and adjust the AE shift level at the same time.
Light Metering Mode
38
Select the light metering mode to match the shooting conditions. Using the appropriate setting will
produce a suitable exposure level during automatic exposure (camera modes other than [Manual], or
while using push auto iris with the camera mode set to [Manual]).
1 Open the [Light Metering] submenu.
[Camera Setup] > [Light Metering]
2 Select the desired option and then press SET.
Options
[Backlight]: Suitable when shooting backlit scenes.
[Standard]: Averages the light metered from the entire screen, giving more weight to the subject in the
center.
[Spotlight]: Use this option when shooting a scene in which only a certain part of the picture is lit, for
example, when the subject is lit by a spotlight.
• When the camera mode is set to [Manual], changing the light metering mode will not affect the
exposure. Adjust the exposure manually to a suitable level.
Page 39

Gain
NOTES
[Camera Setup]
[AGC Limit]
j [Off (75dB)]
i [Off (56dB)]
Gain
When the camera mode is set to [Manual], you can manually adjust the gain to change the brightness
of the image. In other camera modes the camera will automatically adjust the gain. In such case, you
can set an automatic gain control (AGC) limit to prevent the camera from using gain values above the
preset limit.
Manual Adjustment
1 Set the camera mode to [Manual] (A 34).
2 Press SET.
• One of the adjustable settings will be highlighted in orange on the screen.
3 Push the joystick left/right to select the current gain value.
4 Push the joystick up/down to select the desired value and then press SET.
• You can select a value in the following range while checking the effect on the image.
j : 0.0 to 75.0 dB (in 3.0-dB increments),
i : 0.0 to 56.0 dB (in 3.0-dB increments between 0.0 and 54.0 dB)
• When high gain levels are set, the picture may flicker slightly.
• When high gain levels are set, bright red, green or blue dots may appear on the screen. In such
case, use a faster shutter speed (A 40) or select a lower gain value.
• When an optional RC-V100 Remote Controller is connected to the camera, you can adjust the gain
value with the remote controller's ISO/GAIN Í/Î buttons.
Auto Gain Control (AGC) Limit
1 Set the camera mode to a mode other than [Manual]
(A 34).
2 Open the [AGC Limit] submenu.
[Camera Setup] > [AGC Limit]
3 Select the desired level and then press SET.
• You can select [Off (75dB)] (j) or [Off (56dB)] (i)
for no limit (maximum gain as given in the parentheses); or
a maximum gain level from 36 dB to 75 dB (j) or from
30 dB to 54 dB (i), in 3-dB increments.
39
Page 40

Shutter Speed
NOTES
Shutter Speed
Set the shutter speed based on shooting conditions. For example, you may want to set slower shutter
speeds for darker environments.
1 Set the camera mode to [Manual], [Tv] or [AGC] (A 34).
2 Press SET.
40
• One of the adjustable settings will be highlighted in orange on the screen.
3 Push the joystick left/right to select the current shutter speed value.
4 Push the joystick up/down to select the desired value and then press SET.
Available Shutter Speeds
The available shutter speeds vary depending on the system frequency and frame rate used.
System frequency / Frame rate
59.94 Hz 50.00 Hz
59.94P / 59.94P (i) / 59.94i / 29.97P 23.98P
1/4, 1/5, 1/6, 1/7, 1/8, 1/10, 1/12,
1/15, 1/17, 1/20, 1/24, 1/30, 1/34,
1/40, 1/48, 1/60, 1/75, 1/90, 1/100,
1/120, 1/150, 1/180, 1/210, 1/250,
1/300, 1/360, 1/420, 1/500, 1/600,
1/720, 1/840, 1/1000, 1/1200,
1/1400, 1/1700, 1/2000
1/3, 1/4, 1/5, 1/6, 1/7, 1/8, 1/10,
1/12, 1/15, 1/17, 1/20, 1/24,
1/30, 1/34, 1/40, 1/48, 1/60,
1/75, 1/90, 1/100, 1/120, 1/150,
1/180, 1/210, 1/250, 1/300,
1/360, 1/420, 1/500, 1/600,
1/720, 1/840, 1/1000, 1/1200,
1/1400, 1/1700, 1/2000
50.00P / 50.00P (i) / 50.00i /
25.00P / 25.00PsF
1/3, 1/4, 1/5, 1/6, 1/7, 1/8, 1/10, 1/12,
1/14, 1/16, 1/20, 1/25, 1/29, 1/33,
1/40, 1/50, 1/60, 1/75, 1/90, 1/100,
1/120, 1/150, 1/180, 1/210, 1/250,
1/300, 1/350, 1/400, 1/500, 1/600,
1/700, 1/800, 1/1000, 1/1200,
1/1400, 1/1600, 1/2000
• When an optional RC-V100 Remote Controller is connected to the camera, you can change the
shutter speed with the remote controller’s SHUTTER Í/Î buttons.
• About reducing flicker due to shooting under artificial light sources:
- When shooting under artificial light sources such as fluorescent, mercury or halogen lamps, the
image may flicker depending on the shutter speed. In such case, you can use the [Camera Setup]
> [Flicker Reduction] setting to have the camera automatically detect and correct* flicker.
- Alternatively, you may be able to avoid flicker by setting the shutter speed to a value matching the
frequency of the local electrical system: 1/50** or 1/100 for 50 Hz systems, 1/60 or 1/120 for
60 Hz systems.
* Depending on the shooting conditions, the camera may not be able to reduce the flicker.
**May not be available depending on the frame rate.
Page 41

ND Filter
NOTES
ND Filter
Using the ND filter allows you to open up the aperture to obtain a shallower depth of field even when
shooting in bright surroundings. You can also use the ND filter to avoid the soft focus caused by
diffraction when using small apertures.
1 If the camera mode is set to a mode other than [Manual], change the ND mode setting to
adjust the ND filter manually.
[Camera Setup] > [ND Mode] > [Manual]
2 Close the menu and then press SET.
• One of the adjustable settings will be highlighted in orange on the screen.
3 Push the joystick left/right to select the current ND filter setting.
4 Push the joystick up/down to select the desired setting and then press SET.
Options
[ND Off]: Select this option to not use the ND filter.
[ND 1/8]: Reduces the amount of light by 3 stops (1/8 the amount of light).
[ND 1/64]: Reduces the amount of light by 6 stops (1/64 the amount of light).
• Depending on the scene, the color may change when turning the ND filter on/off. Setting a custom
white balance (A 43) may be effective in such case.
• When an optional RC-V100 Remote Controller is connected to the camera, you can select the ND
filter setting with the remote controller's ND button. On the remote controller, the ND filter indicators
illuminate depending on the selected setting (1 for [ND 1/8], 2 for [ND 1/64], 3 and 4 are not used).
41
Page 42

White Balance
NOTES
NOTES
White Balance
The camera uses an electronic white balance process to calibrate the picture and produce accurate
colors under different lighting conditions. There are 4 methods of setting the white balance.
Auto white balance (AWB): The camera automatically adjusts the white balance to the optimal level.
Custom white balance: You can use a gray card or white object with no pattern to establish the white
balance and save it to one of two custom white balance settings, [WB-A] or [WB-B]. When shooting
42
under fluorescent lights, we recommend setting the custom white balance.
Preset white balance: Set the white balance to [Tung] (tungsten lighting) or [Dylt] (daylight). Preset
white balance settings can be further fine-tuned within a range of -9 to 9.
Select color temperature: Set the while balance to [Kelv] (Kelvin) to select a color temperature between
2,000 K and 15,000 K (in 100 K increments).
• The [Custom Picture] > [Fine Tuning] > [White Balance] settings in the custom picture file (A 56)
take precedence over the white balance set with these procedures.
• You can use the [Camera Setup] > [Shockless WB] setting to make the transition look smoother
when you change the white balance settings.
• When an optional RC-V100 Remote Controller is connected to the camera, you can adjust the
white balance with the remote controller’s AWB button, A button, B button, PRESET button and
Å button.
• The color temperatures displayed on the screen are approximate. Use them only as a reference.
Auto White Balance (AWB)
The camera constantly adjusts the white balance automatically to achieve an optimal level. The
camera will adjust the white balance if the light source changes.
1 Press SET.
• One of the adjustable settings will be highlighted in orange on the screen.
2 Push the joystick left/right to select the current white balance setting.
3 Push the joystick up/down to select [AWB] and then press SET.
• The white balance will be adjusted automatically.
• Custom white balance may provide better results in the following cases:
- Changing lighting conditions
-Close-ups
- Subjects in a single color (sky, sea or forest)
- Under mercury lamps and certain types of fluorescent and LED lights
Page 43

White Balance
NOTES
Custom White Balance
1 Press SET.
• One of the adjustable settings will be highlighted
in orange on the screen.
2 Push the joystick left/right to select the current
white balance setting.
3 Push the joystick up/down to select [WB-A] or
[WB-B] and then press SET.
• If a custom white balance has been stored
previously, pressing the joystick will apply the
stored custom white balance. You do not need
to perform the rest of the procedure.
• If a custom white balance has not yet been
stored, the custom white balance display [WB-A] or [WB-B] and default value will flash slowly.
Continue the procedure to establish the custom white balance.
4 Point the camera at a gray card or white object so that it fills the whole screen.
• Use the same lighting conditions you plan to use when shooting.
5 Press the SET WB button.
• [WB-A] or [WB-B] will flash quickly.
• Make sure the gray card or white object fills the screen until the procedure is completed.
• Once [WB-A] or [WB-B] stops flashing, the procedure is completed. The setting is retained even if
you turn off the camera.
43
• Readjust the custom white balance if the light source or ND filter setting changes.
• Very rarely and depending on the light source, [WB-A] or [WB-B] may keep flashing (it will change to
a slow flashing). The result will still be better than with the auto white balance.
Color Temperature/Preset White Balance
1 Press SET.
• One of the adjustable settings will be highlighted in orange on the screen.
2 Push the joystick left/right to select the current white balance setting.
3 Push the joystick up/down to select [Kelv] (color temperature setting), or [Dylt] or [Tung]
(preset white balance).
• To change the color temperature or to further adjust the preset white balance, continue to step 4.
Otherwise, press SET (the rest of the procedure is not necessary).
4 Push the joystick right.
• Alternatively, you can press the SET WB button.
• Color temperature: On the screen, the default color temperature value (5,500 K) next to the
white balance setting will be highlighted in orange.
Preset white balance: On the screen, the adjustment value ±0 next to the white balance setting
will be highlighted in orange.
Page 44

White Balance
5 Push the joystick up/down to change the color temperature or adjustment value and then
press SET.
44
Page 45

Adjusting the Focus
Adjusting the Focus
The camera offers the following ways to focus. The ME200S-SH camera also incorporates Dual Pixel
CMOS AF technology for advanced autofocus performance. See also the general notes at the end of
this section (A 49).
Manual focus: Turn the focus ring on the lens to adjust the focus.
One-shot AF*: With the lens’s focus mode switch set to AF, you will be able to focus manually but still
have the option to press an assignable button set to [One-Shot AF] to let the camera focus automatically
once.
i Continuous AF*: The camera continuously focuses on the subject at the center of the screen.
* Not available when a manual focus lens or a CN20x50 IAS H/E1 lens is attached to the camera.
Focusing methods and required settings
Focusing method
Focus ring MF —
Manual focus
One-shot AF Assignable button set to [One-Shot AF] AF [One Shot]
i Continuous AF AF
**For the necessary settings on compatible EF Cinema lenses, see the table below.
FOCUS dial on an optional RC-V100 Remote
Controller connected to the camera
Focus mode switch
on an EF lens**
AF [One Shot]
i only:
[Camera Setup] >
[AF Mode] setting
[Continuous
(Always On)],
[Continuous
(Auto Off)]
45
Required settings on EF Cinema lenses
To adjust the focus from the camera, you will need to change the focus mode using the controls on the
lens. Required settings vary depending on the lens. Refer to the following table and the instruction
manual of the lens used.
Lens Part used on the lens
CN7x17 KAS S/E1
CN20x50 IAS H/E1
CN-E18-80mm T4.4 L IS
KAS S
CN-E70-200mm T4.4 L IS
KAS S
Focus operation
change-over knob
Autofocus/Manual Focus
change-over switch
Setting for automatic
adjustment
SERVO MANU.
AF MF
Setting for manual
adjustment
Page 46

Adjusting the Focus
NOTES
i only:
[Camera Setup]
[AF Mode]
[One Shot]
Manual Focus
Focus manually using the focus ring on the lens.
1 Set the focus mode switch on the lens to MF.
• On a compatible EF Cinema lens, enable manual
adjustment on the lens (A 45). i only: Also, set the
camera's AF mode to [One Shot] (step 3 in the following
46
procedure).
2 Turn the lens's focus ring to adjust the focus.
• With some EF lenses, you may be able to operate the focus
ring even when the focus mode switch is set to AF.
• When using the optional RC-V100 Remote Controller to adjust
the focus, set the focus mode switch to AF (or the focus
operation change-over knob to SERVO).
• When an optional RC-V100 Remote Controller is connected to the camera, you can adjust the
focus with the remote controller’s FOCUS dial. At default settings, turn the dial right to focus farther
and left to focus nearer. Refer to the instruction manual of the RC-V100 for details on changing that
setting.
• To be able to adjust the focus using an accessory connected to the lens, you will need to change
the [Camera Setup] > [Focus Control] setting to give priority to the lens.
One-Shot AF
With one-shot AF, you will focus manually in most situations but still have the option to press a button
to have the camera focus automatically only one time.
1 Set the focus mode switch on the lens to AF.
• On a compatible EF Cinema lens, enable automatic
adjustment on the lens (A 45).
2 Set an assignable button to [One-Shot AF].
[Other Functions] > [Assignable Buttons] > Desired
button ([1] to [4 (Remote)]) > [One-Shot AF]
3 i Set the AF mode to [One Shot].
[Camera Setup] > [AF Mode] > [One Shot]
4 Press and hold the assignable button.
• While the camera is trying to focus on a subject, [AF] will flash quickly on the left of the screen.
When the correct focus has been achieved, it will stop flashing and stay on.
• When one-shot AF is not available or the camera cannot focus on a subject, [AF] will flash in red
on the screen.
• [AF] will disappear when you release the assignable button.
Page 47

Adjusting the Focus
NOTES
[Camera Setup]
[Focus Limit]
[Activate]
[Off]
[Camera Setup]
[Focus Limit]
[Far] ..... [Limit Off]
[Near] ..... [Limit Off]
• One-shot AF is not available for the following shutter speed settings.
- 1/4, 1/5, 1/6 (at a system frequency of 59.94 Hz with a frame rate other than 23.98P)
- 1/3, 1/4, 1/5 (at a system frequency of 59.94 Hz with a frame rate of 23.98P)
- 1/3, 1/4, 1/5 (at a system frequency of 50.00 Hz)
Focus Limit: Setting the Distance Range for Autofocus
You can set a "focus limit" range for the attached lens, which will cause the camera to try to autofocus
(with one-shot AF) on subjects only within that range, thereby possibly reducing autofocusing time.
You can set the far end and near end of the range, as necessary, by selecting a desired focus position.
1 Set the focus mode switch on the lens to AF.
• On a compatible EF Cinema lens, enable automatic
adjustment on the lens (A 45).
2 Open the [Activate] submenu to activate the focus
limit.
[Camera Setup] > [Focus Limit] > [Activate]
3 Select [On] and then press SET.
To set the far end of the range
4 Adjust the focus to the desired position for the far end
of the range.
5 Open the [Far] focus limit submenu.
[Camera Setup] > [Focus Limit] > [Far]
• When a focus limit has not been set, [Limit Off] will appear
on the [Focus Limit] submenu screen. When it has been
set, [Limit On] will appear.
6 Select [Set] and then press SET.
• Select [Reset] instead to clear the focus position currently set for the far end.
• Select [Cancel] instead to cancel the operation.
47
To set the near end of the range
4 Adjust the focus to the desired position for the near end of the range.
5 Open the [Near] focus limit submenu.
[Camera Setup] > [Focus Limit] > [Near]
• When a focus limit has not been set, [Limit Off] will appear on the [Focus Limit] submenu screen.
When it has been set, [Limit On] will appear.
6 Select [Set] and then press SET.
• Select [Reset] instead to clear the focus position currently set for the near end.
• Select [Cancel] instead to cancel the operation.
Page 48

Adjusting the Focus
NOTES
NOTES
[Camera Setup]
[AF Mode]
[One Shot]
• Focus limit settings will be lost when you turn off the camera or replace the lens. In such case, set
the focus limit again.
• If the limits for the near end and far end conflict, the one most recently set will take precedence and
the other will be cleared. For example, if you set a limit for the far end and then you set one for the
near end that is farther, the limit for the far end will be cleared.
• When you activate one-shot AF after setting a focus limit, if no subject can be focused on within the
48
range, the focus will return close to the position where it was prior to activating one-shot AF.
• If you operate the zoom after setting a focus limit, the position of the focus limit will change. Set the
focus limit again.
i Continuous AF
The camera will focus automatically on a subject at the center of the screen.
1 Set the focus mode switch on the lens to AF.
• On a compatible EF Cinema lens, enable automatic
adjustment on the lens (A 45).
2 Set the AF mode to [Continuous (Always On)] or
[Continuous (Auto Off)].
[Camera Setup] > [AF Mode] > [Continuous (Always
On)] or [Continuous (Auto Off)]
• [C. AF] will appear on the left of the screen.
• When continuous AF has stopped working or cannot be used, [C. AF] will turn gray.
• When shooting in dark surroundings with the camera mode set to a mode other than [Manual], the
camera may keep endlessly trying to focus unsuccessfully. You can set [AF Mode] to [Continuous
(Auto Off)] to deactivate the autofocus function if this happens and avoid unreliable focus
operations.
• Continuous AF will not work in the following cases.
- When using an EF lens that does not have a focus mode switch.
- While adjusting the aperture.
- If [AF Mode] is set to [Continuous (Auto Off)], when shooting in dark surroundings with the camera
mode set to [Auto].
- While adjusting the focus using a remote controller connected to the REMOTE terminal.
Page 49

Adjusting the Focus
NOTES
General Notes regarding Focus Functions
• If you operate the zoom after focusing, the focus on the subject may be lost.
• When adjusting the focus, be careful not to touch the front of the lens or moving parts on the lens
except for the focus ring.
• About the autofocus (AF) functions:
- Autofocus may not work well when high gain levels are set.
- Autofocus may not work well when [Custom Picture] > [Fine Tuning] > [Gamma] is set to
[Wide DR] or [Canon Log].
- The point where the camera focuses may change slightly depending on shooting conditions,
such as subject, brightness and zoom position. Check the focus before resuming shooting.
• Autofocus may take longer in the following cases.
- When the frame rate is set to 29.97P, 25.00P, 25.00PsF or 23.98P.
- With some EF lenses, the camera may take longer to focus automatically or may not be able to
focus correctly. Visit your local Canon website for the latest information.
• Autofocus may not work well on the following subjects or in the following cases. In such case, focus
manually.
- Reflective surfaces
- Subjects with low contrast or without vertical lines
- Fast moving subjects
- Through dirty or wet windows
- Low-light scenes
- i Subjects with a repetitive pattern
49
Page 50

Aspect Markers
NOTES
Aspect marker 2.39:1, gray (default) Aspect marker 4:3, white
[Other Functions]
[Aspect Marker]
[Activate]
[Off]
[Other Functions]
[Aspect Marker]
[Color] ..... [Gray]
[Ratio] ..... [2.39:1]
Aspect Markers
The camera offers the following onscreen markers that indicate commonly-used aspect ratios: 4:3,
4:3 Super 35mm (j only), 1.66:1, 1.85:1 and 2.39:1. Use the aspect markers to make sure the
subject is correctly framed and within the appropriate safe area.
50
1 Open the [Activate] submenu to activate the aspect
markers.
[Other Functions] > [Aspect Marker] > [Activate]
2 Select [On] and then press SET.
• To check the aspect marker on the shooting screen, press
the MENU button to close the menu. If necessary, press
the MENU button again to return to the menu and change
the aspect marker's settings.
To change the aspect marker's settings
1 Open the [Color] submenu to select the aspect
marker's color.
[Other Functions] > [Aspect Marker] > [Color]
2 Select [Black], [Gray] or [White] and then press SET.
3 Open the [Ratio] submenu to select the aspect ratio.
[Other Functions] > [Aspect Marker] > [Ratio]
4 Select the desired aspect ratio and then press SET.
• If you set an assignable button to [Aspect Marker] (A 54), you can press the button to turn the
aspect marker on and off.
Page 51

Infrared Mode
NOTES
[Camera Setup]
[Infrared]
[Off]
Infrared Mode
Using the infrared mode, the camera becomes more sensitive to infrared light, allowing you to shoot in
dark locations. During infrared mode, only some functions are available for adjustment.
1 Open the [Infrared] submenu.
[Camera Setup] > [Infrared]
2 Select [On] and then press SET.
• [IR] will appear on the lower right corner of the screen.
Functions available during infrared mode
Refer to the following table for a summary of functions available for adjustment.
Function Status
Aperture Available when the camera mode is set to [Av], [AGC] or [Manual].
Gain Available when the camera mode is set to [Manual].
Shutter speed Available when the camera mode is set to [Tv], [AGC] or [Manual].
Focus Available in all camera modes.
White balance Available only by using the [Custom Picture] > [Fine Tuning] > [White
Balance] setting when a custom picture file is selected.
ND filter Cannot be changed (turned off).
Light metering Cannot be changed (set to [Standard]).
51
• Depending on the light source, autofocus may not work well during infrared mode.
Page 52

Using the Optional RC-V100 Remote Controller
NOTES
RR-10 or RR-100 8-pin
Remote Cable (optional)
To the RC-V100's
REMOTE A terminal
To the RC-V100's
REMOTE B terminal
Remote cable
(supplied with the
RC-V100)
[Other Functions]
[REMOTE B Term.]
[RC-V100]
Using the Optional RC-V100 Remote Controller
You can connect the optional RC-V100 Remote Controller to control the camera from a distance. In
addition to turning the camera on and off and navigating the menu, you can control various shootingrelated functions, such as aperture, shutter speed, and custom picture settings, like knee and
sharpness. For details on how to connect and use the remote controller, refer to its instruction manual.
Visit your local Canon website to download the latest version.
52
1Set the Q switch to OFF and connect the remote
controller to the camera.
• Make sure that the remote controller's terminal selection
switch is set to match the terminal to be used on the
camera.
2 Set the Q switch to ON.
• If you are using the RC-V100's REMOTE B terminal,
continue to step 3. Otherwise, you do not need to perform
the rest of the procedure.
3 Open the [RC-V100] submenu.
[Other Functions] > [REMOTE B Term.]
4 Select [RC-V100] and then press SET.
• The following controls on the remote controller will not operate the camera: ONSCREEN button,
u (review recording) button, SHUTTER SELECT button, AGC button, AUTO KNEE button, AF
button and AUTO IRIS button.
• The ZOOM dial on the remote controller can operate the camera only when a compatible EF
Cinema lens (A 79) is attached to the camera and the lens's zoom operation change-over knob is
set to SERVO.
Page 53

Using the Optional RC-V100 Remote Controller
• If you plan on connecting the remote controller to the camera using the optional RR-10 or RR-100
8-pin Remote Cable, check the serial number of the RC-V100. If the serial number starts with "01
xxxx" (where xxxx represents other digits), you will need to update the remote controller's firmware.
Canon will perform this feature upgrade, and requires that the remote controller be sent to an
accredited Canon Service Center. Shipping and handling charges may apply. Contact a Canon
Customer Support Center for details.
53
Page 54

Assignable Buttons
* Assignable button 4 is located on
the optional RC-V100 Remote
Controller but the button's
function can be assigned without
connecting the RC-V100 to the
camera.
[Other Functions]
[Assignable Buttons]
[1 Color Bars]
[2 Set WB]
[3 ABB]
[4 (Remote) Infrared]*
Customization
4
Assignable Buttons
The camera offers three assignable buttons to which you can assign various functions. Assign oftenused functions to personalize the camera to your needs and preferences. When an optional RC-V100
Remote Controller is connected to the camera, you can use a fourth assignable button. The names of
54
the buttons printed on the camera also indicate the buttons' default settings.
Changing the Assigned Function
1 Open the [Assignable Buttons] submenu.
[Other Functions] > [Assignable Buttons]
2 Select the button to change and then press SET.
• A list of available functions appears.
3 Select the desired function and then press SET.
• The selected function will be assigned to the selected
button.
Page 55

Assignable Buttons
Using an Assignable Button
After you assign a function to one of the buttons, press the button to activate the function. For some
functions, you may need to perform other procedures. Refer to the function's reference page below,
as necessary.
Assignable Functions
Function name Description A
[One-Shot AF]*
[Push Auto Iris]*
[ABB] Starts the procedure for automatic black balance adjustment. 23
[AE Shift +] Compensates the exposure making the image brighter.
[AE Shift –] Compensates the exposure making the image darker.
[Color Bars] Turns color bars on/off. 29
[Aspect Marker] Turns the onscreen aspect marker on/off. 50
[Set WB]*
[Tele-converter]
[Infrared] Turns infrared mode on/off. 51
[External Rec]* Outputs a recording command to an external recorder to start or stop recording. 62
[Custom Picture] Opens the [Custom Picture] submenu. 56
[Camera Mode] Changes the camera mode. 34
* Function can be used only by assigning it to a button.
The camera focuses automatically one time only (one-shot AF function) while the
button is held pressed down.
The camera automatically adjusts the aperture only while the button is held
pressed down.
Registers a custom white balance setting or selects the adjustment value for a
preset white balance setting/color temperature setting.
Activates the digital tele-converter in the following sequence:
j 2x 3x 4x Off; i 2x 4x 8x Off
46
37
37
43
–
55
Page 56

Custom Picture Settings
NOTES
[Custom Picture]
[Select File]
[Off]
Custom Picture Settings
The camera lets you change several settings (A 58) that control various aspects of the image
produced. As a set, all these settings are treated as a single custom picture file. After adjusting the
desired settings to your preference, you can save up to 4 custom picture files in the camera and load
them later to apply exactly the same settings. Alternatively, you can use one of the preset custom
picture files.
56
• Custom picture files are exclusively compatible for use only with other ME20F-SH (j) or
ME200S-SH (i) cameras.
Selecting Custom Picture Files
Select a custom picture file to apply its settings while shooting
or to edit it.
1 Open the custom picture file’s [Select File] screen.
[Custom Picture] > [Select File]
2 Push the joystick up/down to select the desired file
and then press SET.
• Select one of the custom picture files saved in the camera
([CP1] to [CP4], [EOS Std.], [Wide DR], [Canon Log], [Blue Scr], [Green Scr]).
• When you close the menu, the selected custom picture file’s settings will be applied.
Preset Custom Picture Files
The following preset custom picture files are protected and cannot be edited.
[EOS Std.]: Reproduces the image quality and look (vivid, sharp and crisp) of an EOS
digital SLR camera with its picture style set to [Standard].
[Wide DR]: Applies a gamma curve with a very wide dynamic range and an
appropriate color matrix that nevertheless do not require post-production
processing.
[Canon Log]: Uses the Canon Log gamma and color matrix for an outstanding dynamic
[Blue Scr], [Green Scr]: Settings that optimize the color correction for chroma key systems (blue
range and an image suitable for processing in post-production.
screen or green screen, respectively) that use LED lights and retroreflective backdrops. They can also be used for chroma key shooting with
common blue or green backdrops.
Page 57

Custom Picture Settings
NOTES
[Custom Picture]
[Fine Tuning]
[Reset]
• About changing custom picture related settings using the optional RC-V100 Remote Controller
- You can press the remote controller’s CUSTOM PICT. button to open the [Custom Picture]
submenu.
- Adjusting custom picture related settings using the remote controller will change the settings
registered under the currently selected custom picture file.
- If a preset custom picture file is selected, custom picture settings cannot be changed using the
remote controller.
• If you set an assignable button to [Custom Picture] (A 54), you can press the button to open the
[Custom Picture] submenu.
Editing a Custom Picture File’s Settings
1 After selecting an editable file ([CP1] to [CP4]), select [Fine Tuning] and then press SET.
2 Select a setting and then press SET.
3 Change the setting to the desired level and then press SET.
• Refer to Available Custom Picture Settings (A 58) for details on the various settings.
• Repeat steps 2 and 3 for other settings, as necessary.
4 Press the MENU button to close the custom picture menu and apply the new custom
picture settings.
Resetting the Current File’s Settings to Default Values
1 After selecting an editable file ([CP1] to [CP4]), open
the [Reset] submenu.
[Fine Tuning] > [Reset]
2 Select the desired default values and then press SET.
• Select [Neutral] to reset to neutral default values
(equivalent to not using custom picture settings at all) or
one of the preset settings ([EOS Std.], [Wide DR], [Canon
Log], [Blue Scr], [Green Scr] or [Linear]*) if you want to
replicate these preset settings, for example as a starting point to edit them further.
* j only.
3 Select [OK] and then press SET.
57
Page 58

Custom Picture Settings
N
1
Normal 1
Wide DR
Canon Log
Linear
Input
Output
Gamma
Output
Input
Available Custom Picture Settings
[Gamma]
The gamma curve changes the overall look of the image. (Default: [Normal 1])
[Normal 1]: Standard picture for playback on TV monitors.
[Normal 2]: Setting suitable for playback on TV monitors. Produces brighter highlights (bright
[Normal 3]: Setting suitable for playback on TV monitors. Produces a more faithful black
58
[Normal 4]: Setting suitable for playback on TV monitors. Produces even better black
[EOS Std.]: This gamma curve approximates the look of an EOS digital SLR camera when the
[Wide DR]: Gamma curve with a very wide dynamic range. Optimized for playback on TV
[Canon Log]: Logarithmic gamma curve that obtains an impressive dynamic range and makes
[Linear]*: Does not apply a gamma curve. Creates a linear relationship between the
areas of the image) than with the [Normal 1] setting.
gradation in the shadows (dark areas of the image) than with the [Normal 2]
setting.
gradation in the shadows (dark areas of the image) than with the [Normal 3]
setting.
picture style is set to [Standard] P. Produces higher contrast than with the
[Normal 1] setting.
monitors.
the most of the image sensor characteristics. Requires image processing in postproduction.
luminance input and output. Used when processing the input and output data for
research and other purposes.
* j only.
Normal 2/3/4
Normal 1
Normal 4
Normal 3
Normal 1/2
ormal
[Black] > [Master Pedestal]
The master pedestal increases or decreases the black level. Higher settings will make dark areas
brighter but decrease contrast. This setting can be adjusted from –50 to 50. (Default: ±0)
[Black] > [Master Black Red], [Master Black Blue]
These settings correct the color cast in blacks. Each can be adjusted from –50 to +50. (Default: ±0)
Page 59

Custom Picture Settings
Level
Input
Output
Black Gamma
Input
Output
Input
Output
Slope Point
[Black Gamma]
Raises or lowers the lower part of the gamma curve (dark areas of the image). When [Gamma] is set to
[Wide DR], [Canon Log] or [Linear], this setting has no effect on the picture. This setting can be
adjusted from
–50 to 50. (Default: ±0)
Level
[Knee]
Controls the upper part of the gamma curve (highlights of the image). By compressing the highlights,
you can prevent parts of the image from being overexposed. When [Gamma] is set to [EOS Std.],
[Wide DR], [Canon Log] or [Linear], this setting has no effect on the picture.
[Activate]: Activates/deactivates the setting. (Default: [On])
[Slope]: Determines the slope of the gamma curve above the knee point. This setting can be
adjusted from –35 to 50. (Default: ±0)
[Point]:
Sets the knee point of the gamma curve. This setting can be adjusted from 50 to 109.
(Default: 95)
59
[Sharpness]
Sets the sharpness level. This setting can be adjusted from –10 to 50. (Default: ±0)
[Noise Reduction]
Reduces the amount of noise that appears in the image. Select a level from 1 (lowest level) to 12
(highest level), or select [Off] to turn the noise reduction off. (Default: [Off])
Page 60

Custom Picture Settings
NOTES
[Chroma Key Corr.]
Corrects the blue or green areas of the image to optimize them for a chroma key production. When
[Gamma] is set to [Linear], this setting has no effect on the picture.
[Color]: Selects whether to correct blue areas or green areas in the image. The available options are
[Off], [Blue] and [Green]. (Default: [Off])
[Hue]: Adjusts the hue for the color to be detected. This setting can be adjusted from 0 to 31.
60
[Chroma]: Adjusts the color saturation for the color to be detected. This setting can be adjusted from
[Area]: Adjusts the color range for the color to be detected. This setting can be adjusted from 0 to
[Y Level]: Adjusts the brightness for the color to be detected. This setting can be adjusted from –15
(Default: 0)
0 to 31. (Default: 0)
2. (Default: 0)
to 0. (Default: 0)
[White Balance]
Adjusts the amount of white balance throughout the whole image.
[R Gain]: Adjust the intensity of red tones. This setting can be adjusted from –50 to 50. (Default: ±0)
[B Gain]: Adjust the intensity of blue tones. This setting can be adjusted from –50 to 50. (Default: ±0)
• When an optional RC-V100 Remote Controller is connected to the camera, the following custom
picture settings can be changed using the buttons and dials on the remote controller.
- [Black] > [Master Pedestal], [Master Black Red], [Master Black Blue]
- [Black Gamma]
-[Knee] > [Slope], [Point]
- [Sharpness]
- [White Balance] > [R Gain], [B Gain]
Page 61

Customizing Onscreen Displays
[Other Functions]
[Custom Display]
Customizing Onscreen Displays
Custom displays allow you to choose whether individual onscreen displays will appear on the shooting
screen. For details on which onscreen displays can be customized, refer to Onscreen Displays (A 29).
1 Open the [Custom Display] submenu.
[Other Functions] > [Custom Display]
2 Select the desired onscreen display.
3 Change the setting option and then press SET.
• For most settings, select [On] to display the selected
onscreen element, or [Off] to hide it.
• The [Date/Time] setting allows you display the date and/or time on the shooting screen.
61
Page 62

Connecting to an External Recorder
NOTES
HDMI cable (commercially available)
BNC cable (commercially available)
External recorder
3G/HD-SDI
input
HDMI
input
External Connections
5
Connecting to an External Recorder
Connect the camera to an external recorder using the 3G/HD-SDI 1 / MONITOR terminal,
3G/HD-SDI 2 terminal or HDMI OUT terminal. Use the terminal on the camera that matches the one
you wish to use on the external recorder. For details on compatible external recorders, consult the
62
retail dealer from whom you purchased the camera or contact a Canon Service Center. For details on
connecting the camera to an external monitor, refer to Connecting to an External Monitor (A 19).
Outputting a Recording Command to an External Recorder
You can use an assignable button set to [External Rec] or an optional RC-V100 Remote Controller to
output a recording command to an external recorder connected to the camera to start or stop
recording.
1 Set an assignable button to [External Rec].
[Other Functions] > [Assignable Buttons] > Desired button ([1] to [4 (Remote)]) > [External Rec]
2 Press the assignable button to output a recording command to start recording.
• Alternatively, when an optional RC-V100 Remote Controller is connected to the camera, you can
press the remote controller's START/STOP button.
• [Rec] will appear on the right of the screen.
3 Press the assignable button again to output a recording command to stop recording.
• [Rec] will disappear.
• If the recording command does not seem to be output when you press the assignable button, make
sure that the [Audio/Video Setup] > [Rec Command] > [Activate] setting is set to [On].
• You can use the [Audio/Video Setup] > [Rec Command] > [Remove OSD] setting to
automatically turn off the camera's onscreen displays whenever a recording command is being
output.
Page 63

Connecting to an External Recorder
• While a recording command is being output, the following settings are not available to be changed.
- [Camera Setup] > [ABB]
- [Audio/Video Setup] > [3G-SDI Mapping], [Rec Command]
- [Other Functions] > [Reset], [Time Zone], [Set Clock] > [Date/Time], [Assignable Buttons],
[System Frequency], [Frame Rate (MON.)], [Resolution], [Genlock Adjustment], [Camera Name]
63
Page 64

Synchronizing with an External Device
NOTES
Reference sync signal
BNC cable (commercially available)
[Other Functions]
[Genlock Adjustment]
[000]
Synchronizing with an External Device
Using Genlock synchronization, you can synchronize this camera’s video signal to that of an external
video device. When a reference sync signal (analog blackburst or tri-level HD signal) is input through
the GENLOCK terminal, the phases of the camera’s V and H sync will automatically be synchronized
to it. The phase difference between the external Genlock signal and the camera is initially set to 0. The
H phase can be adjusted within the range of approximately ±0.4 H (–1023 to 1023).
64
1 Open the [Genlock Adjustment] submenu.
[Other Functions] > [Genlock Adjustment]
2 Push the joystick up/down to select the value of the
first field and then press SET to move to the next field.
• Change the rest of the fields in the same way to select the
desired adjustment level (–1023 to 1023).
3 Select [Set] and then press SET.
• When a suitable Genlock signal is input, the Genlock synchronization stabilizes within approximately
10 seconds.
• When a suitable Genlock signal is detected, [Gen.] will flash on the upper right of the screen. When
the camera locks on the external Genlock signal, [Gen.] will stop flashing and stay on.
• If the external Genlock signal is incorrect, the synchronization may not be stable.
Page 65

Audio Input and Output
IMPORTANT
[Audio/Video Setup]
[MIC Power]
[Off]
Audio Input and Output
You can connect a commercially available microphone with a ∅ 3.5 mm stereo mini plug to the MIC
terminal. The audio from the external microphone will be output from the 3G/HD-SDI 1 / MONITOR
terminal, 3G/HD-SDI 2 terminal and HDMI OUT terminal.
Audio Input
Connection Diagram
If you connect a commercially available plug-in power microphone (generally, an electret condenser
microphone that requires external power), you will need to perform the procedure below to supply
power to the MIC terminal.
Supplying Power to a Plug-in Power
Microphone
1 Open the [MIC Power] submenu.
[Audio/Video Setup] > [MIC Power]
2 Select [On] and then press SET.
• Supplying power to a microphone without plug-in power functionality may damage the microphone.
65
Audio Output
The camera features 2-channel linear PCM audio output. The sampling frequency is 48 kHz and the
audio bit depth is 16 bit. The audio from the external microphone will be output with the video signal
from the 3G/HD-SDI terminals and HDMI OUT terminal and can be recorded with an external recorder
connected to the camera.
Page 66

Menu Options
Additional Information
6
Menu Options
For details about how to select an item, refer to Using the Menu (A 21). Setting options in boldface
indicate default values.
Depending on the camera’s settings, some menu items may not be available. Such menu items do not
66
appear or appear grayed out in menu screens.
To skip directly to the page of a specific menu:
[Camera Setup] menu A 66
[Custom Picture] menu A 69
[Audio/Video Setup] menu A 69
[Other Functions] menu A 70
[Camera Setup] menu
Menu item Submenu / Setting options
[Light Metering] [Backlight], [Standard], [Spotlight]
Selects the light metering mode (A 38).
[Backlight]: Suitable when shooting backlit scenes.
[Standard]: Averages the light metered from the entire screen, giving more
[Spotlight]: Use this option when shooting a scene in which only a certain part of
[AE Shift] [+2.0], [+1.75], [+1.5], [+1.25], [+1.0], [+0.75], [+0.5], [+0.25], [±0], [-0.25], [-0.5],
[-0.75], [-1.0], [-1.25], [-1.5], [-1.75], [-2.0]
You can compensate the exposure obtained automatically (camera modes
other than [Manual], or while using push auto iris with the camera mode set to
[Manual]), in order to darken or lighten the image (A 37).
[AE Response] [High], [Normal], [Low]
Determines how quickly the aperture changes during auto exposure (camera
modes other than [Manual], or while using push auto iris with the camera mode set
to [Manual]).
[AGC Limit] j[Off (75dB)] to [36dB] (in 3-dB increments)
i[Off (56dB)], [54dB] to [30dB] (in 3-dB increments)
You can set an automatic gain control (AGC) limit to prevent the camera from
using gain values higher than the preset limit when the camera mode is set to a
mode other than [Manual] (A 39).
[Auto Slow Shutter] [On], [Off]
Determines the shutter speed used when the camera mode is set to [Auto] or
[Av]. When this setting is set to [Off], the camera will not use shutter speeds
slower than the frame rate currently used.
weight to the subject in the center.
the picture is lit, for example, when the subject is lit by a spotlight.
Page 67

Menu item Submenu / Setting options
[Flicker Reduction] [Automatic], [Off]
Allows the camera to automatically detect and correct flicker caused by
artificial light sources.
[Shockless WB] [On], [Off]
When this setting is set to [On], makes the transition look smoother when the
white balance is changed.
[Iris Increment] [1/2 stop], [1/3 stop], [Fine]
Determines the aperture value increment used when adjusting the aperture. When
this setting is set to [Fine], the increments will be smaller than 1/3 stop.
[Zoom-Iris Correct.] [On], [Off]
If you are using a compatible lens*, when this setting is set to [On], the camera
will adjust the aperture as needed to keep the selected aperture value while
zooming. Because of this adjustment, the brightness of the image might
change slightly or you may hear the operation sound. When this setting is set
to [Off], the aperture will close gradually (the image will turn darker) as you
zoom but you will not hear the aperture's operation sound.
* Some EF lenses and EF Cinema lenses are not compatible with this function.
i[AF Mode] [One Shot], [Continuous (Always On)], [Continuous (Auto Off)]
Determines the autofocus mode (A 45).
[One Shot]: The camera focuses automatically one time.
[Continuous (Always On)]: The camera focuses continuously on a subject at the
center of the screen and adjusts the focus automatically.
[Continuous (Auto Off)]: The camera focuses automatically most of the time.
However, when shooting in dark surroundings with the camera mode set to
[Auto], the continuous AF function will be deactivated if the gain value reaches
a predetermined level to prevent unreliable focus operations. When continuous
AF has stopped working, [C. AF] will appear in gray.
This setting has no effect when the camera mode is set to [Manual].
Menu Options
67
Page 68

Menu Options
Menu item Submenu / Setting options
[Focus Limit] [Activate] [On], [Off]
Turns the focus limit on/off (A 47).
[Far] [Set], [Reset], [Cancel]
Allows you to set the far end of the focus limit for the attached lens (A 47).
68
[Focus Control] [Camera], [Lens]
[Tele-converter] j [4x], [3x], [2x], [Off]; i [8x], [4x], [2x], [Off]
[EF-S Lens] [On], [Off]
[ABB] [Cancel], [OK]
[Color Bars] [Activate] [On], [Off]
[Infrared] [On], [Off]
When a focus limit has not been set, [Limit Off] will appear on the submenu
screen.
[Set]: Saves the current focus position for the far end of the focus limit.
[Reset]: Clears the currently set focus position.
[Cancel]: Cancels the operation.
[Near] [Set], [Reset], [Cancel]
Allows you to set the near end of the focus limit for the attached lens (A 47).
When a focus limit has not been set, [Limit Off] will appear on the submenu
screen.
[Set]: Saves the current focus position for the near end of the focus limit.
[Reset]: Clears the currently set focus position.
[Cancel]: Cancels the operation.
Determines the signal path used to adjust the focus.
[Camera]: Default setting for most cases.
[Lens]: You can adjust the focus using an accessory connected to the lens but
you will not be able to use the camera's autofocus functions or an optional
RC-V100 Remote Controller connected to the camera to adjust the focus.
Allows you to digitally increase the focal length of the camera by approximately
the selected factor. Note that the image is digitally processed so the image will
deteriorate throughout the zoom range.
When this setting is set to [On], reduces the peripheral illumination fall-off or
vignetting that may occur when using an EF-S lens or EF Cinema lens (j
only) with this camera. However, the image is digitally enlarged by a factor of
approx. 1.55 (j) or 1.04 (i) so the image will deteriorate.
Starts the procedure to adjust the black balance automatically (A 23).
Turns color bars on/off.
[Type] [SMPTE], [ARIB] (when the system frequency is 59.94 Hz)
[EBU], [SMPTE] (when the system frequency is 50.00 Hz)
Selects the type of color bars. The default setting depends on the country/
region of purchase.
Turns infrared mode on/off (A 51).
Page 69

Menu Options
IMPORTANT
Menu item Submenu / Setting options
[ND Mode] [Automatic], [Manual]
Determines how the ND filter is adjusted when the camera mode is set to a
mode other than [Manual].
[Automatic]: The ND filter is adjusted automatically by the camera.
[Manual]: The ND filter can be adjusted manually (A 41).
[Periph.Illum.Corr.] [On], [Off]
When this setting is set to [On] and the camera has correction data for the
attached lens, it compensates for the darkening of the image's corners
(peripheral illumination drop) due to the lens's characteristics. If correction data
for the lens is not available, the setting will appear grayed out.
Note that depending on the shooting conditions, noise may appear in the
periphery of the image as a result of the correction. Also, the level of correction
will be lower the higher the gain level used.
j To apply the peripheral illumination correction when using an EF-S lens
or EF Cinema lens, be sure to set both this setting and also the [Camera Setup]
> [EF-S Lens] setting to [On].
[Custom Picture] menu
Menu item Submenu / Setting options
[Select File] [Off], [CP1] to [CP4], [EOS Std.], [Wide DR], [Canon Log], [Blue Scr], [Green Scr]
Selects a custom picture file to apply its settings while shooting or to edit it.
[Fine Tuning] See the detailed explanations on pages 58 to 60.
69
[Audio/Video Setup] menu
Menu item Submenu / Setting options
[MIC Power] [On], [Off]
When this setting is set to [On], the camera supplies power to a plug-in power
microphone connected to the MIC terminal (A 65).
• Supplying power to a microphone without plug-in power functionality may
damage the microphone.
[1kHz Tone] [-12dB], [-18dB], [-20dB], [Off]
Outputs a 1-kHz audio reference signal from the 3G/HD-SDI terminals and
HDMI OUT terminal.
[3G-SDI Mapping] [Level A], [Level B]
Allows you to select a 3G-SDI mapping level, as defined by the SMPTE ST
425-1 standard, for the video output signal of the 3G/HD-SDI terminals.
Page 70

Menu Options
Menu item Submenu / Setting options
[Rec Command] [Activate] [On], [Off]
When this setting is set to [On], you can use an assignable button set to
[External Rec] or an optional RC-V100 Remote Controller to output a recording
command to an external recorder connected to the camera to start or stop
recording (A 62).
70
[Remove OSD] [On], [Off]
When this setting is set to [On], the camera's onscreen displays will be turned
off automatically while a recording command is being output.
[Other Functions] menu
Menu item Submenu / Setting options
[Reset] [All Settings] [Cancel], [OK]
Resets all the camera's settings to default settings, except for the hour meters
displayed in the [Other Functions] > [Reset Hour Meter] submenu.
[Camera Settings] [Cancel], [OK]
Resets the white balance, iris, gain, shutter speed, ND filter, custom picture,
focus limit and other shooting-related settings to default settings.
[Time Zone] List of world time zones. [UTC-05:00 New York] or [UTC+01:00 Central Europe]
Sets the time zone for the camera's clock. The default value depends on the
country/region of purchase.
[Set Clock] [Date/Time] –
Sets the date and time for the camera's clock (A 20).
[Date Format] [YMD], [YMD/24H], [MDY], [MDY/24H], [DMY], [DMY/24H]
Sets the date format and time format for the camera's clock. The default value
depends on the country/region of purchase.
[REMOTE B Term.] [RC-V100], [NU Protocol]
To use the REMOTE B terminal on the optional RC-V100 Remote Controller,
select [RC-V100]. [NU Protocol] refers to a Canon proprietary communication
protocol that makes connecting to certain accessories possible.
[Assignable Buttons] [1] to [4 (Remote)] [(NONE)], [One-Shot AF], [Push Auto Iris], [ABB] ([3]), [AE Shift
Allows you to assign a function to an assignable button. The number in
parentheses above indicates the assignable button to which the default setting
in bold next to it is assigned (A 54). Assignable button 4 is located on the
optional RC-V100 Remote Controller but the button's function can be
assigned without connecting the RC-V100 to the camera.
+], [AE Shift -], [Color Bars] ([1]), [Aspect Marker], [Set WB]
([2]), [Tele-converter], [Infrared] ([4 (Remote)]), [External
Rec], [Custom Picture], [Camera Mode]
Page 71

Menu Options
Menu item Submenu / Setting options
[Power LED] [On], [Off]
Allows you to set whether the Q indicator illuminates while the camera is
on.
[Fan Speed] [Automatic], [High], [Middle], [Low]
Sets the cooling fan's speed. If you select [Automatic], the camera will adjust
the speed of the cooling fan based on the camera's internal temperature.
[System Frequency] [59.94Hz], [50.00Hz]
Sets the camera's system frequency (A 32). The default value depends on
the country/region of purchase.
[Frame Rate (MON.)] [59.94P], [59.94P (i)], [59.94i], [29.97P], [23.98P] (when the system frequency is 59.94 Hz)
[50.00P], [50.00P (i)], [50.00i], [25.00P], [25.00PsF] (when the system frequency is
50.00 Hz)
Sets the camera's frame rate (A 32). The default value depends on the
country/region of purchase.
[Resolution] [1920x1080], [1280x720]
Sets the camera's resolution (A 32).
[Genlock Adjustment] [-1023] to [1023] ([000])
Allows you to adjust the H phase of an external Genlock signal (A 64).
[Scan Reverse] [Both], [Vertical], [Horizontal], [Off]
Inverts the image horizontally and/or vertically.
[Aspect Marker] [Activate] [On], [Off]
Turns the onscreen aspect marker on/off (A 50).
[Color] [Black], [Gray], [White]
Determines the color of the aspect marker.
[Ratio] [4:3], [4:3 S35mm] (j only), [1.66:1], [1.85:1], [2.39:1]
Determines the aspect ratio indicated by the aspect marker.
71
Page 72

Menu Options
Menu item Submenu / Setting options
[Custom Display] [Camera Name] [On], [Off]
[Date/Time] [Date/Time], [Time], [Date], [Off]
i[Continuous AF] [On], [Off]
[White Balance] [On], [Off]
72
[Camera Name] [ ] (space), [A] to [Z], [a] to [z], numbers, special characters, [Set]
[Reset Hour Meter] [Cancel], [OK]
[Initialize Media] (Used only for firmware updates.)
[Firmware] –
[Camera Mode] [On], [Off]
[Iris] [On], [Off]
[Gain] [On], [Off]
[Shutter Speed] [On], [Off]
[ND Filter/Infrared] [On], [Off]
[Custom Picture] [On], [Off]
[Lens Error] [On], [Off]
[Temperature Warning] [On], [Off]
These settings allow you to customize the shooting screen by turning on/off
individual onscreen displays (A 61). For details about the onscreen displays
that each setting controls, refer to Onscreen Displays (A 29).
[Date/Time]: Allows you display the date and/or time on the shooting screen.
Allows you to enter a name (up to 16 characters) to identify the camera. The
camera name will appear on the screen by default.
Push the joystick up/down to select the desired character and then press SET
to move to the next field. You can press MENU to delete a character. When
finished, select [Set] and then press SET.
The camera has two “hour meters” – the first keeps track of total operation
time and the second keeps track of operation time since the last time the
second hour meter was reset with this setting.
Initializes the microSD card used when updating the firmware. This menu
option is usually unavailable.
You can verify the current version of the camera’s firmware. This menu option is
usually unavailable.
Page 73

Troubleshooting
Troubleshooting
If you have a problem with your camera, refer to this section. Consult your dealer or a Canon Service
Center if the problem persists.
While changing the video configuration, the image from the camera stopped being displayed
on the external monitor.
You may have set a system frequency or frame rate not supported by the external monitor. You
can use the assignable buttons* to restore the default settings.
- If you had set a frame rate other than 59.94i or 50.00i before the image disappeared: Press and
hold simultaneously assignable buttons 1 and 3 until the power indicator goes off**. When you
release the buttons, the camera will restart with the frame rate set to the default setting for the
current system frequency (59.94i or 50.00i).
- If you had changed the system frequency before the image disappeared: Press and hold
simultaneously assignable buttons 1 and 3 until the power indicator goes off**. When you
release the buttons, the camera will restart with the system frequency changed back to its
original setting (output at the default frame rate of 59.94i or 50.00i).
* To use the assignable buttons on the optional RC-V100 Remote Controller, it must be connected to the
camera using the REMOTE B terminal.
**Even when [Other Functions] > [Power LED] is set to [Off], the power indicator will illuminate when the two
assignable buttons are pressed and held at the same time.
The optional RC-V100 Remote Controller does not work.
- Make sure that M
Onscreen Warning Displays and Messages
Refer to this section if a warning display or message appears on the screen. Should the camera fail to
operate correctly, consult a Canon Service Center.
[Temp.] appears in red on the screen.
- The camera's internal temperature has risen to a predetermined level. Set [Other Functions] >
[Fan Speed] to [Automatic] or [High]. If [Temp.] continues to appear on the screen after a period
of time, turn off the camera and wait until the temperature has decreased. If that does not solve
the problem, consult a Canon Service Center.
[Fan] appears in red on the screen.
- The cooling fan may not be working properly. Consult a Canon Service Center.
[Lens] appears in red on the screen.
- There was a communication error between the camera and the lens. Turn the camera off and
then on again. Alternatively, turn off the camera, remove the lens, and clean the lens's contact.
Next, reattach the lens. If that does not solve the problem, consult a Canon Service Center.
[ABB error] appears on the screen.
- An error occurred while the camera was automatically adjusting the black balance. Make sure
that the body cap or a compatible EF Cinema lens (A 79) is firmly attached to the camera
blocking light from entering the camera. Next, perform the operation again. If that does not
solve the problem, consult a Canon Service Center.
> [Other Functions] > [REMOTE B Term.] is set to [RC-V100].
73
Page 74

Troubleshooting
Built-in Rechargeable Lithium Battery
The camera has a built-in rechargeable lithium battery to keep the date/time and other settings. The
built-in lithium battery is recharged while you use the camera; however, it will discharge completely if
you do not use the camera for about 3 months.
To recharge the built-in lithium battery: Power the camera with an external power supply for 24 hours
while the camera is turned off.
74
Page 75

Maintenance/Others
Maintenance/Others
Cleaning
Camera Body
• Use a soft, dry cloth to clean the camera’s body. Never use chemically treated cloths or volatile
solvents such as paint thinner.
Lens
• Remove any dust or dirt particles using a non-aerosol type blower.
• Use a clean, soft lens-cleaning cloth to gently wipe the lens. Never use tissue paper.
Condensation
Moving the camera rapidly between hot and cold temperatures may cause condensation (water
droplets) to form on its internal surfaces. Stop using the camera if condensation is detected.
Continued use may damage the camera.
Condensation may form in the following cases:
• When the camera is moved quickly from cold to warm places
• When the camera is left in a humid room
• When a cold room is heated rapidly
75
To avoid condensation
• Do not expose the camera to sudden or extreme changes in temperature.
• Place the camera in an airtight plastic bag and let it adjust gradually to temperature changes before
removing it from the bag.
When condensation is detected
The precise time required for water droplets to evaporate will vary depending on the location and
weather conditions. As a general rule, wait for 2 hours before resuming use of the camera.
Page 76

Optional Accessories
RR-10 8-pin Remote Cable
(10 m, 32.8 ft.),
RR-100 8-pin Remote Cable
(100 m, 328 ft.)
RC-V100
Remote Controller
TB-1 Tripod Adapter Base
Optional Accessories
The following optional accessories are compatible with this camera. The availability differs from area to
area.
76
For our customers in the USA: Call or visit your local retailer/dealer for genuine Canon video
accessories. You can also obtain genuine accessories for your Canon camera by calling:
1-800-828-4040, Canon U.S.A. Information Center.
Use of genuine Canon accessories is recommended.
This product is designed to achieve excellent performance when used with genuine Canon
accessories.
This mark identifies genuine Canon video accessories.
Page 77

Specifications
Specifications
ME20F-SH / ME200S-SH
System
• Image Sensor
ji
35mm full-frame CMOS sensor Super-35mm-equivalent CMOS sensor
Effective pixels (approximate): 2,260,000 pixels Effective pixels (approximate): 8,290,000 pixels
• j Minimum subject illumination (ISO 4,000,000 equivalent)
Less than 0.0005 lux
1
Under the following conditions: color, no light accumulation, f/1.2, shutter speed 1/30, 50 IRE, maximum gain
75 dB.
• i Subject Illumination (56 dB, with an f/1.2 lens)
59.94 Hz: 0.021 lux (29.97P, shutter speed 1/30)
50.00 Hz: 0.018 lux (25.00P, shutter speed 1/25)
• Lens Mount
Canon EF mount (Cinema Lock type)
i Lens multiplication factor for 35mm equivalent focal length (approximate): 1.534
• System Frequency: 59.94 Hz, 50.00 Hz
•Frame Rate
59.94 Hz: 59.94P, 59.94i
50.00 Hz: 50.00P, 50.00i
2
Only when the resolution is 1920x1080.
•Exposure: AE shift, light metering modes (standard, spotlight, backlight)
• White Balance
Automatic white balance; custom white balance (two sets, [WB-A] and [WB-B]); two preset settings
(daylight, 5,500 K
15,000 K)
3
Color temperatures are approximate and given for reference purposes only.
•Iris
Manual (1/2-stop increments, 1/3-stop increments, fine adjustment), push auto iris, automatic
aperture (linked with gain, shutter speed and ND filter)
•Gain
j 0.0 dB to 75.0 dB (3.0-dB increments)
i 0.0 dB to 56.0 dB (in 3.0-dB increments between 0.0 and 54.0 dB)
• Shutter speed: 1/3 to 1/2000 (specific values depend on the system frequency and frame rate)
• Optical filters
ND filter: Built-in (two density levels, 1/8 or 1/64), motor operated, automatic/manual
Infrared-cut filter: Motor operated, manual only
•Focus: Manual focus, one-shot AF, i only: continuous AF
1
2
, 29.97P, 23.98P
2
, 25.00P, 25.00PsF
3
and incandescent lamp, 3,000 K3); color temperature setting (2,000 K to
2
77
Page 78

Specifications
Weight and dimensions are approximate. Errors and omissions excepted.
•Lens Correction
Peripheral illumination correction is available for Canon EF lenses
4
Some Canon EF lenses are not compatible with peripheral illumination correction.
• Gamma: Normal (4 types), EOS Std., Wide DR, Canon Log, Linear*
* j only.
Terminals
78
• 3G/HD-SDI 1 / MONITOR Terminal, 3G/HD-SDI 2 Terminal
BNC jack, output only, 0.8 Vp-p / 75 Ω, unbalanced; onscreen displays can be oputput
3G-SDI: SMPTE 424, SMPTE 425, SMPTE ST 299-2
HD-SDI: SMPTE 292, SMPTE ST 299-1
5
3G/HD-SDI 1 / MONITOR terminal only.
•HDMI OUT Terminal
Type A, output only; onscreen displays can be output
1080P/1080i/720P/576P
6
A 480P/576P video signal is output only when a monitor that supports only 480P/576P is connected to the
camera.
6
/480P
6
•MIC Terminal
∅ 3.5 mm stereo mini-jack; power can be supplied to a plug-in power microphone
Supplied power: 2.8 V DC (bias resistance 2.2 kΩ)
•GENLOCK Terminal
BNC jack, input only, 1.0 Vp-p / 75 Ω
• REMOTE A Terminal, REMOTE B Terminal
REMOTE A: ∅ 2.5 mm stereo sub-mini jack
REMOTE B: Circular 8-pin jack (for RS-422)
•LENS terminal
Circular 12-pin jack
4
5
Power/Others
• Power Supply: Input range of 11 to 17 V DC
• Power Consumption (camera body only): j Approx. 12 W; i Approx. 11 W
• Operating Temperature: 0 – 40 °C (32 – 104 °F)
• Dimensions (W x H x D, excluding protrusions): Approx. 102 x 116 x 113 mm (4.0 x 4.6 x 4.4 in.)
• Weight (camera body only): j Approx. 1,100 g (2.4 lb.); i Approx. 1,000 g (2.2 lb.)
Page 79

Appendix: Compatible Lenses and Functions
Appendix: Compatible Lenses and Functions
Following is a list of lenses compatible with this camera and the various functions that can be used
depending on the lens. Depending on the lens’s purchase date, you may need to update the lens’s
firmware to use these functions. For details, consult a Canon Service Center.
Visit your local Canon website for the latest information about compatible lenses.
12-pin
Lens
EF lenses Ü Ü Ü Ü
EF Cinema lenses
CN7x17 KAS S/E1 Required** Ü Ü Ü Ü
CN20x50 IAS H/E1 Required** Ü Ü Ü –
CN-E18-80mm T4.4 L IS KAS S
CN-E70-200mm T4.4 L IS KAS S
* When an optional RC-V100 Remote Controller is connected to the camera.
** If the lens’s drive unit is powered from an independent power source, the connection to the camera is not
required.
interface
cable
Iris control
from the camera
Manual Push auto iris Manual* AF
Ü Ü Ü Ü
Focus control
from the camera
79
Page 80

Appendix: Physical Measurements
Front view
Top v i e w
Back view
36.5 mm
(1.4 in.)
20 mm
(0.79 in.)
40.5 mm
(1.6 in.)
19.5 mm
(0.77 in.)
29 mm
(1.1 in.)
28.5 mm
(1.1 in.)
1 mm
(0.04 in.)
102 mm
(4.0 in.)
38.8 mm
(1.5 in.)
116 mm
(4.6 in.)
52.8 mm
(2.1 in.)
51 mm
(2.0 in.)
112.3 mm
(4.4 in.)
∅ 5.4 mm
(∅ 0.21 in.)
(5.6 mm deep)
(0.22 in. deep)
55.8 mm
(2.2 in.)
29 mm
(1.1 in.)
9 mm deep*
(0.35 in. deep)
10 mm deep**
(0.39 in. deep)
50 mm
(2.0 in.)
9 mm deep*
(0.35 in. deep)
14 mm
(0.55 in.)
65 mm
(2.6 in.)
7.5 mm
(0.30 in.)
7 mm deep*
(0.28 in. deep)
Appendix: Physical Measurements
80
Page 81

Appendix: Physical Measurements
Right side view
Left side view
Bottom view
* Socket for 0.64 cm (1/4") screws.
** Socket for 0.95 cm (3/8") screws.
9 mm deep*
(0.35 in. deep)
65 mm
(2.6 in.)
27.9 mm
(1.1 in.)
∅ 5.4 mm
(5.6 mm deep)
(0.22 in. deep)
10 mm deep**
(0.39 in. deep)
4.7 mm
(8.5 mm deep)
(0.33 in. deep)
65 mm
(2.6 in.)
9 mm deep*
(0.35 in. deep)
7 mm deep*
(0.28 in. deep)
14 mm
(0.55 in.)
7.5 mm
(0.30 in.)
51.5 mm
(2.0 in.)
38.5 mm
(1.5 in.)
26 mm
(1.0 in.)
25 mm
(0.98 in.)
8.8 mm
(0.35 in.)
67 mm
(2.6 in.)
5.35 mm
(0.21 in.)
118 mm
(4.6 in.)
113 mm
(4.4 in.)
11 mm
(0.43 in.)
26 mm
(1.0 in.)
25 mm
(0.98 in.)
8.8 mm
(0.35 in.)
57 mm
(2.2 in.)
Lens mount surface
81
Page 82

Index
3G/HD-SDI 1 / MONITOR, 3G/HD-SDI 2
terminals . . . . . . . . . . . . . . . . . . . . . . . . . . 19, 62
A
ABB (automatic black balance) . . . . . . . . . . . .23
Accessories . . . . . . . . . . . . . . . . . . . . . . . . . . . .76
Adjusting main camera functions with the
joystick . . . . . . . . . . . . . . . . . . . . . . . . . . . . . . 35
82
AE shift . . . . . . . . . . . . . . . . . . . . . . . . . . . . . . . . 37
AGC (camera mode) . . . . . . . . . . . . . . . . . . . . .3 4
AGC limit . . . . . . . . . . . . . . . . . . . . . . . . . . . . . .39
Aperture . . . . . . . . . . . . . . . . . . . . . . . . . . . . . . .36
Aspect markers . . . . . . . . . . . . . . . . . . . . . . . . . 50
Assignable buttons . . . . . . . . . . . . . . . . . . . . . .54
Audio input and output . . . . . . . . . . . . . . . . . .65
Audio reference signal . . . . . . . . . . . . . . . . . . .69
Auto (camera mode) . . . . . . . . . . . . . . . . . . . . . 34
Auto slow shutter . . . . . . . . . . . . . . . . . . . . . . .66
Av (camera mode) . . . . . . . . . . . . . . . . . . . . . . . 34
AWB (auto white balance) . . . . . . . . . . . . . . . . 42
B
Black balance . . . . . . . . . . . . . . . . . . . . . . . . . .23
C
Camera mode . . . . . . . . . . . . . . . . . . . . . . . . . . 34
Canon Log (preset custom picture) . . . . . . . . 56
Chroma key (color correction) . . . . . . . . . .56, 60
Color bars . . . . . . . . . . . . . . . . . . . . . . . . . . . . . 29
Condensation . . . . . . . . . . . . . . . . . . . . . . . . . . 75
Connection to an external monitor . . . . . . . . .19
Connection to an external recorder . . . . . . . . 62
Controlling an external recorder . . . . . . . . . . .62
Custom displays . . . . . . . . . . . . . . . . . . . . . 29, 61
Custom picture . . . . . . . . . . . . . . . . . . . . . . . . .56
D
Date and time . . . . . . . . . . . . . . . . . . . . . . . . . .20
DC IN 1, DC IN 2 terminals . . . . . . . . . . . . . . . 16
Digital tele-converter . . . . . . . . . . . . . . . . . . . . 68
E
EF Cinema lenses . . . . . . . . . . . . . . . . .23, 25, 79
EF lens mount . . . . . . . . . . . . . . . . . . . . . . . . . .24
Exposure compensation . . . . . . . . . . . . . . . . . 37
F
Fan . . . . . . . . . . . . . . . . . . . . . . . . . . . . . . . . . . 71
Flicker reduction . . . . . . . . . . . . . . . . . . . . . . . 40
Focus . . . . . . . . . . . . . . . . . . . . . . . . . . . . . . . . 45
Focus limit . . . . . . . . . . . . . . . . . . . . . . . . 47
i Continuous AF . . . . . . . . . . . . . 48, 67
One-shot AF . . . . . . . . . . . . . . . . . . . . . . . 46
Frame rate . . . . . . . . . . . . . . . . . . . . . . . . . . . . 32
G
Gain . . . . . . . . . . . . . . . . . . . . . . . . . . . . . . . . . 39
GENLOCK terminal . . . . . . . . . . . . . . . . . . . . . 64
H
HDMI OUT terminal . . . . . . . . . . . . . . . . . . 19, 62
Hour meter . . . . . . . . . . . . . . . . . . . . . . . . . . . . 72
I
Infrared mode . . . . . . . . . . . . . . . . . . . . . . . . . 51
Iris . . . . . . . . . . . . . . . . . . . . . . . . . . . . . . . . . . . 36
J
Joystick . . . . . . . . . . . . . . . . . . . . . . . . . . . . . . 21
L
Lens . . . . . . . . . . . . . . . . . . . . . . . . . . . . . . 24, 79
LENS terminal . . . . . . . . . . . . . . . . . . . . . . . . . 24
Light metering mode . . . . . . . . . . . . . . . . . . . . 38
Linear (custom picture [Gamma] setting) . . . 58
M
Manual (camera mode) . . . . . . . . . . . . . . . . . . 34
Menu settings . . . . . . . . . . . . . . . . . . . . . . . . . 66
MIC terminal . . . . . . . . . . . . . . . . . . . . . . . . . . 65
Microphone (external) . . . . . . . . . . . . . . . . . . . 65
Monitor (external) . . . . . . . . . . . . . . . . . . . . . . 19
N
ND filter . . . . . . . . . . . . . . . . . . . . . . . . . . . . . . 41
NU Protocol . . . . . . . . . . . . . . . . . . . . . . . . . . . 70
O
Onscreen displays . . . . . . . . . . . . . . . . . . . . . . 29
Page 83

P
Peripheral illumination correction . . . . . . . . . .69
Power supply . . . . . . . . . . . . . . . . . . . . . . . . . . 16
POWER switch . . . . . . . . . . . . . . . . . . . . . . . . .18
Push auto iris . . . . . . . . . . . . . . . . . . . . . . . . . . . 37
T
Tripod . . . . . . . . . . . . . . . . . . . . . . . . . . . . . . . . 27
Troubleshooting . . . . . . . . . . . . . . . . . . . . . . . . 73
Turning the camera on/off . . . . . . . . . . . . . . . 18
Tv (camera mode) . . . . . . . . . . . . . . . . . . . . . . 34
R
Recorder (external) . . . . . . . . . . . . . . . . . . . . . .62
Recording command . . . . . . . . . . . . . . . . . 62, 70
REMOTE A, REMOTE B terminals . . . . . .52, 70
Remote controller . . . . . . . . . . . . . . . . . . . . . . . 52
Resetting all camera settings . . . . . . . . . . . . .70
Resolution (frame size) . . . . . . . . . . . . . . . . . . . 32
S
Shooting video . . . . . . . . . . . . . . . . . . . . . . . . . 28
Shutter speed . . . . . . . . . . . . . . . . . . . . . . . . . .40
Specifications . . . . . . . . . . . . . . . . . . . . . . . . . .77
Synchronization . . . . . . . . . . . . . . . . . . . . . . . .64
System frequency . . . . . . . . . . . . . . . . . . . . . . .3 2
V
Video configuration . . . . . . . . . . . . . . . . . . . . . 32
W
White balance . . . . . . . . . . . . . . . . . . . . . . . . . 42
Wide DR (preset custom picture) . . . . . . . . . 56
83
Page 84

CANON MULTI-PURPOSE CAMERA EQUIPMENT LIMITED WARRANTY FOR
USA
PRODUCTS PURCHASED IN THE UNITED STATES
The Limited Warranty set forth below is given by Canon U.S.A., Inc. ('Canon USA') with respect to the Canon multipurpose camera (the "Product") when purchased and used in the United States. This Limited Warranty is only effective upon
presentation of your Bill of Sale or other proof of purchase. The Product, when delivered in new condition in its original
container, is warranted to the original end-user purchaser, under normal use against defective materials or workmanship as
follows: Parts: for a period of one (1) year from the date of original purchase, defective parts or defective Products returned
to Canon USA or its designated Factory Service Center in the United States, and proven to be defective upon inspection, will
be repaired with new or comparable rebuilt parts or exchanged for refurbished Products, as determined by Canon USA or its
84
designated Factory Service Center . Labor: for a period of one (1) year from the date of original purchase, labor will be
provided free of charge by Canon USA's designated Factory Service Center. When returning the Product under this warranty,
you must pre-pay the shipping charges and enclose a copy of the Bill of Sale or other proof of purchase with a complete
explanation of the problem. During the one (1) year warranty period, repairs will be made and the Product will be returnshipped to you free of charge. For repairs after the warranty period is over, you will be given an estimate of the cost of repair
and an opportunity to approve or disapprove of the repair expense before it is incurred. If you approve, repairs will be made
and the Product will be returned to you at your risk and expense. If you disapprove, we will return-ship the Product to you at
no charge to you to an address within the United States.
Canon USA will have no responsibility under this Limited Warranty for use of the Product in conjunction with any
accessories or peripheral equipment, and/or with any software, that may be used with the Product. The sole
warranty, if any, with the respect to any other accessories, peripheral equipment and/or software that may be
used with the Product is given by the manufacturer, licensor, or producer thereof.
In order to obtain warranty service, please contact the CANON INFORMATION CENTER AT 800-OK-CANON (800-652-2666)
or on the Internet at pro.usa.canon.com/support. This Limited Warranty covers all defects encountered in normal use of the
Product and does not apply in the following cases:
(a) Loss or damage to the Product due to abuse, mishandling, accident, improper maintenance, improper packing by
you, alteration, accident, electrical current fluctuations, use of non-Canon accessories, peripheral equipment and/or
software (except for those genuine Canon-brand items expressly specified by Canon USA as compatible with the
Product), or failure to follow operating, maintenance or environmental instructions prescribed in Canon user's
manual;
(b) Defects or damage caused by sand, dirt or water, or by service other than Canon USA's Factory Service Centers;
(c) Use of parts or supplies (other than those sold by Canon USA) that cause damage to the Product or abnormally
frequent service calls or service problems;
(d) Products whose hardware or firmware has been modified;
(e) Maintenance of the Product;
(f) Products that have their serial number or dating altered or removed;
(g) Damage or service resulting from modifications or alterations to a Product in any way;
(h) Corrosion damage, or scratches, or abrasions;
(i) Damage caused by dropping the Product.
NO IMPLIED WARRANTY, INCLUDING MERCHANTABILITY AND FITNESS FOR A PARTICULAR
PURPOSE APPLIES TO THIS PRODUCT AFTER THE APPLICABLE PERIOD OF EXPRESS WARRANTY OR GUARANTY
STATED ABOVE, AND NO OTHER EXPRESS WARRANTY OR GUARANTY (EXCEPT AS MENTIONED ABOVE) GIVEN BY
ANY PERSON, FIRM OR CORPORATION WITH RESPECT TO THIS PRODUCT SHALL BIND CANON USA . CANON USA
SHALL NOT BE LIABLE FOR LOSS OF REVENUES OR PROFI
STORAGE CHARGES, LOSS OR CORRUPTION OF DATA, INCLUDING WITHOUT LIMITATION, LOSS OR CORRUPTION OF
DATA STORED ON ANY PERIPHERAL DEVICE OR ACCESSORY SUCH AS, FOR EXAMPLE, A RECORDING DEVICE
ATTACHED TO THE PRODUCT, OR ANY OTHER SPECIAL, INCIDENTAL OR CONSEQUENTIAL DAMAGES CAUSED BY THE
TS, EXPENSE FOR SUBSTITUTE PRODUCT OR SERVICE,
Page 85

USE, MISUSE OR INABILITY TO USE THE PRODUCT, REGARDLESS OF THE LEGAL THEORY ON WHICH THE CLAIM IS
BASED, AND EVEN IF CANON USA HAS BEEN ADVISED OF THE POSSIBILITY OF SUCH DAMAGES. NOR SHALL
RECOVERY OF ANY KIND AGAINST CANON USA BE GREATER THAN THE PURCHASE PRICE OF THE PRODUCT SOLD
BY CANON USA AND CAUSING THE ALLEGED DAMAGE. WITHOUT LIMITING THE FOREGOING, YOU ASSUME ALL RISK
AND LIABILITY FOR LOSS, DAMAGE OR INJURY TO YOU AND YOUR PROPERTY AND TO OTHERS AND THEIR
PROPERTY ARISING OUT OF USE, MISUSE OR INABILITY TO USE THE PRODUCT NOT CAUSED DIRECTLY BY THE
NEGLIGENCE OF CANON USA.THIS WARRANTY SHALL NOT EXTEND TO ANYONE OTHER THAN THE ORIGINAL
PURCHASER OF THIS PRODUCT OR THE PERSON FOR WHOM IT WAS PURCHASED AS A GIFT, AND STATES YOUR
EXCLUSIVE REMEDY.
Canon U.S.A., Inc.
85
Page 86

CANON MULTI-PURPOSE CAMERA EQUIPMENT LIMITED WARRANTY FOR
CANADA
PRODUCTS PURCHASED IN CANADA
The Limited Warranty set forth below is given by Canon Canada Inc. ('Canon Canada') with respect to the Canon
multi-purpose camera (the "Product") when purchased and used in Canada. This Limited Warranty is only effective upon
presentation of your Bill of Sale or other proof of purchase. The Product, when delivered in new condition in its original
container, is warranted to the original end-user purchaser, under normal use against defective materials or workmanship as
follows: Parts: for a period of one(1) year from the date of original purchase, defective parts or defective Products returned
to Canon Canada or its designated Factory Service Centre in Canada, and proven to be defective upon inspection, will be
repaired with new or comparable rebuilt parts or exchanged for refurbished Products, as determined by Canon Canada or its
86
designated Factory Service Centre. Labour: for a period of one (1) year from the date of original purchase, labour will be
provided free of charge by Canon Canada's designated Factory Service Centre. When returning the Product under this
warranty, you must pre-pay the shipping charges and enclose a copy of the Bill of Sale or other proof of purchase with a
complete explanation of the problem. During the one (1) year warranty period, repairs will be made and the Product will be
return-shipped to you free of charge. For repairs after the warranty period is over, you will be given an estimate of the cost of
repair and an opportunity to approve or disapprove of the repair expense before it is incurred. If you approve, repairs will be
made and the Product will be returned to you at your risk and expense. If you disapprove, we will return-ship the Product to
you at no charge to you to an address within Canada.
Canon Canada will have no responsibility under this Limited Warranty for use of the Product in conjunction with
any accessories or peripheral equipment, and/or with any software, that may be used with the Product. The sole
warranty, if any, with the respect to any other accessories, peripheral equipment and/or software that may be
used with the Product is given by the manufacturer, licensor, or producer thereof.
In order to obtain warranty service, please contact the CANON INFORMATION CENTRE AT 800-OK-CANON (800-652-2666)
or on the Internet at canon.ca/support. This Limited Warranty covers all defects encountered in normal use of the Product
and does not apply in the following cases:
(a) Loss or damage to the Product due to abuse, mishandling, accident, improper maintenance, improper packing by
you, alteration, accident, electrical current fluctuations, use of non-Canon accessories, peripheral equipment and/or
software (except for those genuine Canon-brand items expressly specified by Canon Canada as compatible with the
Product), or failure to follow operating, maintenance or environmental instructions prescribed in Canon user's
manual;
(b) Defects or damage caused by sand, dirt or water, or by service other than Canon Canada's Factory Service Centres;
(c) Use of parts or supplies (other than those sold by Canon Canada) that cause damage to the Product or abnormally
frequent service calls or service problems;
(d) Products whose hardware or firmware has been modified;
(e) Maintenance of the Product;
(f) Products that have their serial number or dating altered or removed;
(g) Damage or service resulting from modifications or alterations to a Product in any way;
(h) Corrosion damage, or scratches, or abrasions;
(i) Damage caused by dropping the Product.
NO IMPLIED WARRANTY OR CONDITION, INCLUDING MERCHANTABILITY AND FITNESS FOR A PARTICULAR PURPOSE
APPLIES TO THIS PRODUCT AFTER THE APPLICABLE PERIOD OF EXPRESS WARRANTY, CONDITION OR GUARANTY
STATED ABOVE, AND NO OTHER EXPRESS WARRANTY, CONDITION OR GUARANTY (EXCEPT AS MENTIONED ABOVE)
GIVEN BY ANY PERSON, FIRM OR CORPORATION WITH RESPECT TO THIS PRODUCT SHALL BIND CANON CANADA.
CANON CANADA SHALL NOT BE LIABLE FOR LOSS OF REVENUES
PRODUCT OR SERVICE, STORAGE CHARGES, LOSS OR CORRUPTION OF DATA, INCLUDING WITHOUT LIMITATION,
LOSS OR CORRUPTION OF DATA STORED ON ANY PERIPHERAL DEVICE OR ACCESSORY SUCH AS, FOR EXAMPLE, A
OR PROFITS, EXPENSE FOR SUBSTITUTE
Page 87

RECORDING DEVICE ATTACHED TO THE PRODUCT, OR ANY OTHER SPECIAL, INCIDENTAL OR CONSEQUENTIAL
DAMAGES CAUSED BY THE USE, MISUSE OR INABILITY TO USE THE PRODUCT, REGARDLESS OF THE LEGAL THEORY
ON WHICH THE CLAIM IS BASED, AND EVEN IF CANON CANADA HAS BEEN ADVISED OF THE POSSIBILITY OF SUCH
DAMAGES. NOR SHALL RECOVERY OF ANY KIND AGAINST CANON CANADA BE GREATER THAN THE PURCHASE
PRICE OF THE PRODUCT SOLD BY CANON CANADA AND CAUSING THE ALLEGED DAMAGE. WITHOUT LIMITING THE
FOREGOING, YOU ASSUME ALL RISK AND LIABILITY FOR LOSS, DAMAGE OR INJURY TO YOU AND YOUR PROPERTY
AND TO OTHERS AND THEIR PROPERTY ARISING OUT OF USE, MISUSE OR INABILITY TO USE THE PRODUCT NOT
CAUSED DIRECTLY BY THE NEGLIGENCE OF CANON CANADA. THIS WARRANTY SHALL NOT EXTEND TO ANYONE
OTHER THAN THE ORIGINAL PURCHASER OF THIS PRODUCT OR THE PERSON FOR WHOM IT WAS PURCHASED AS A
GIFT, AND STATES YOUR EXCLUSIVE REMEDY.
Canon Canada Inc.
87
Page 88

Canon Inc. 30-2, Shimomaruko 3-chome, Ohta-ku, Tokyo 146-8501, Japan
CANON Europa N.V. Bovenkerkerweg 59, 1185 XB Amstelveen, The Netherlands
http://www.canon-europe.com
The information in this document is verified as of November 2017. Subject to change
without notice.
Visit your local Canon website to download the latest version.
0200W233
© CANON INC. 2017 PUB. DIE-0506-000A
USA http://pro.usa.canon.com
CANON U.S.A., INC.
http://pro.usa.canon.com/support
(855) CINE-EOS (855-246-3367)
(USA only).
UNITED KINGDOM
Canon UK Ltd
Unit 160, Centennial Park, Centennial Avenue,
Elstree, Hertfordshire, WD6 3SG
020-7660-0186
 Loading...
Loading...