Canon ME200S-SH Instruction Manual

PUB. DIM-1169-000
Multi-Purpose Camera
Instruction Manual
Caméra polyvalente
Mode d’emploi
English Français
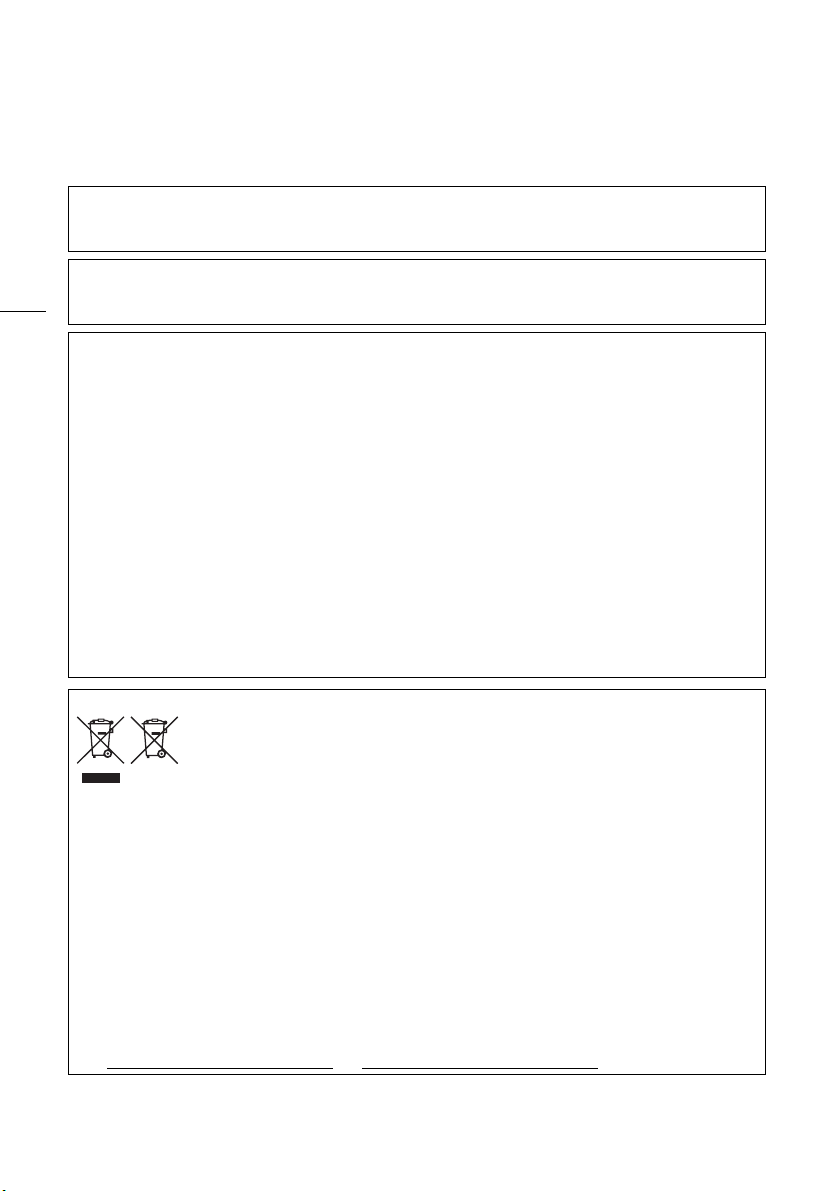
Important Usage Instructions
WARNING
TO REDUCE THE RISK OF ELECTRIC SHOCK AND TO REDUCE ANNOYING
INTERFERENCE, USE THE RECOMMENDED ACCESSORIES ONLY.
COPYRIGHT WARNING
2
Unauthorized recording of copyrighted materials may infringe on the rights of copyright owners
and be contrary to copyright laws.
FCC NOTICE
Multi-Purpose Camera, ME200S-SH Systems.
This device complies with Part 15 of the FCC Rules. Operation is subject to the following two
conditions: (1) This device may not cause harmful interference, and (2) this device must accept
any interference received, including interference that may cause undesired operation.
Note: This equipment has been tested and found to comply with the limits for a Class A digital
device, pursuant to part 15 of the FCC Rules. These limits are designed to provide reasonable
protection against harmful interference when the equipment is operated in a commercial
environment. This equipment generates, uses, and can radiate radio frequency energy and, if
not installed and used in accordance with the instruction manual, may cause harmful
interference to radio communications. Operation of this equipment in a residential area is likely
to cause harmful interference in which case the user will be required to correct the interference
at his own expense.
Do not make any changes or modifications to the equipment unless otherwise specified in the
manual. If such changes or modifications should be made, you could be required to stop
operation of the equipment.
Only for European Union and EEA (Norway, Iceland and Liechtenstein)
These symbols indicate that this product is not to be disposed of with your
household waste, according to the WEEE Directive (2012/19/EU), the Battery
Directive (2006/66/EC) and/or national legislation implementing those
Directives.
If a chemical symbol is printed beneath the symbol shown above, in accordance with the
Battery Directive, this indicates that a heavy metal (Hg = Mercury, Cd = Cadmium, Pb = Lead)
is present in this battery or accumulator at a concentration above an applicable threshold
specified in the Battery Directive.
This product should be handed over to a designated collection point, e.g., on an authorized
one-for-one basis when you buy a new similar product or to an authorized collection site for
recycling waste electrical and electronic equipment (EEE) and batteries and accumulators.
Improper handling of this type of waste could have a possible impact on the environment and
human health due to potentially hazardous substances that are generally associated with EEE.
Your cooperation in the correct disposal of this product will contribute to the effective usage of
natural resources.
For more information about the recycling of this product, please contact your local city office,
waste authority, approved scheme or your household waste disposal service or
visit www.canon-europe.com/weee
, or www.canon-europe.com/battery.
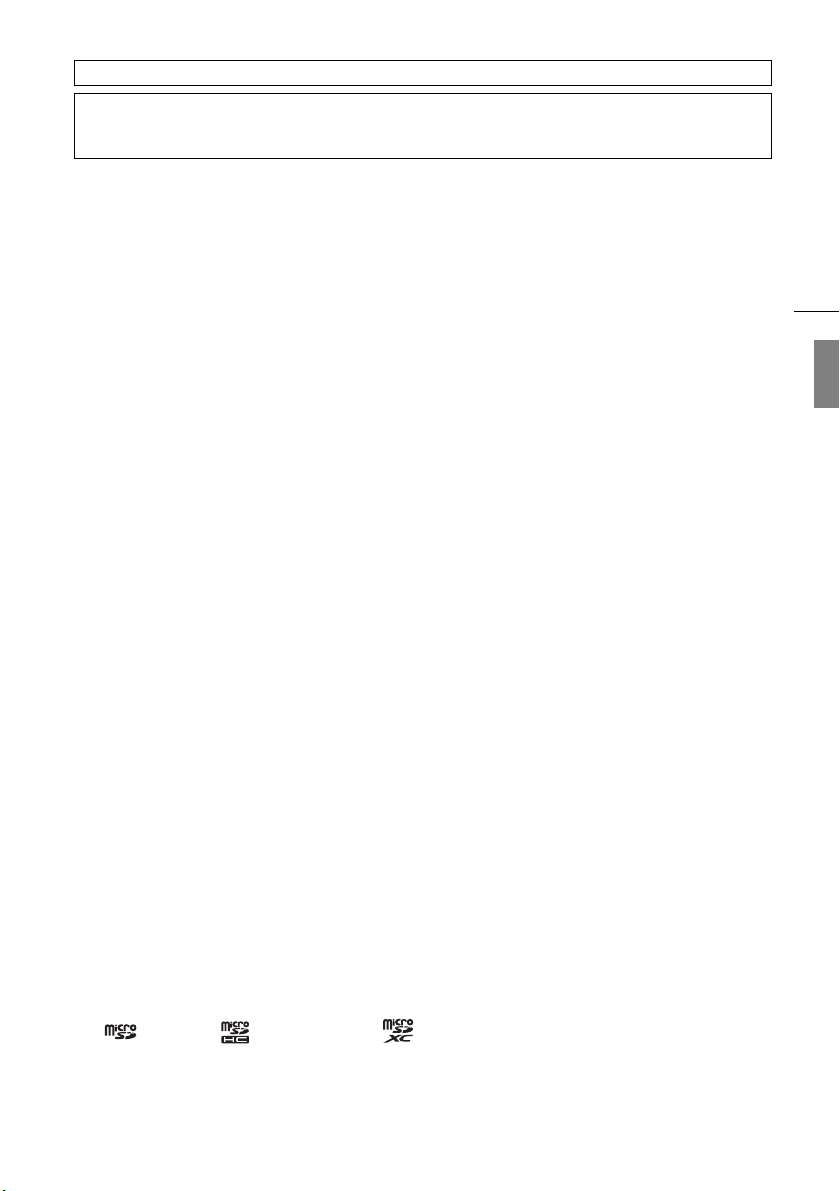
CAN ICES-3 (A)/NMB-3(A)
Trademark Acknowledgements
• ( ) microSD, ( ) microSDHC and ( ) microSDXC Logos are trademarks of SD-3C, LLC.
• HDMI, the HDMI logo and High-Definition Multimedia Interface are trademarks or registered
trademarks of HDMI Licensing LLC in the United States and other countries.
• Other names and products not mentioned above may be trademarks or registered trademarks of
their respective companies.
WARNING
This is a class A product. In a domestic environment this product may cause radio interference
in which case the user may be required to take adequate measures.
3
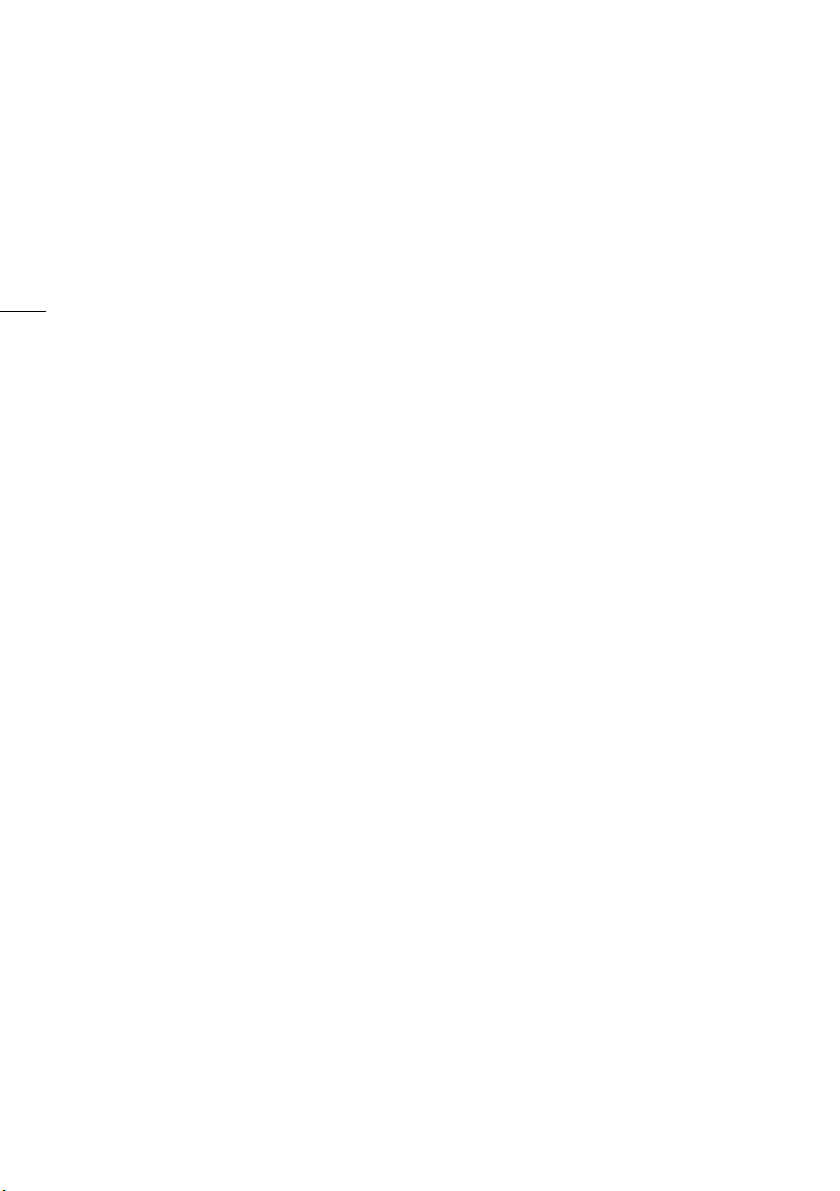
Highlights of the ME200S-SH
The Canon ME200S-SH Multi-Purpose Camera boasts numerous features that allow it to excel in a
variety of situations. The following highlights some of the ways that this camera can meet your needs.
Video Quality and High Sensitivity
High-sensitivity Super 35mm CMOS
sensor
4
The camera is equipped with a high-sensitivity
Super 35mm CMOS sensor. The sensor's
excellent low-noise performance combined
with the DIGIC DV 4 image processor will allow
you to get impressive results even when
shooting in low-light situations.
Flexibility and Power of Expression
Interchangeable lenses
Enjoy the versatility of using interchangeable
lenses to achieve the look you want. The
camera is equipped with an EF lens mount,
which allows you to use a variety of high-quality
lenses (EF Lens, EF-S Lens or EF Cinema Lens
series). For more details on compatible lenses,
visit your local Canon Web site.
HD video output and versatile video
configuration
The camera will output HD video from the 3G/
HD-SDI terminals and HDMI OUT terminal to be
recorded with an external video recorder.
Before you shoot, you can select the system
frequency (50.00 Hz or 59.94 Hz), resolution
and frame rate. These settings collectively
comprise the video configuration (A 30) and
you can select a configuration that best suits
your needs.
camera continuously adjust the optimal white
balance setting. The camera also features Dual
Pixel CMOS AF technology and offers two
convenient autofocus functions: Continuous AF
(A 45) to have the camera keep focusing
automatically on the subject at the center of the
screen, and one-shot AF (A 43) to use the
autofocus only one time, when you press a
button.
Remote operation
You can connect the optional RC-V100 Remote
Controller (A 49) to the camera to control it
from a distance. The remote controller allows
you to control many of the camera's settings.
Assignable buttons
You can assign often-used functions to
assignable buttons (A 50) so that you can call
up those functions with the press of a single
button.
Custom picture settings and Canon Log
gamma
With custom picture settings (A 52), you can
enjoy unparalleled image control to deliver the
look you want by adjusting parameters, such as
gamma and sharpness. You can even select
the Canon Log and Wide DR gamma settings
found on Canon Cinema EOS cameras.
Operability and Customization
Enhanced automatic functions
The camera is equipped with various automatic
functions to help achieve the picture you desire.
These include the following: automatic
exposure, which is controlled through the linked
settings of the aperture, gain, shutter speed
and ND filter; push auto iris (A 34) to
temporarily adjust the aperture automatically;
and automatic white balance (A 39) to let the
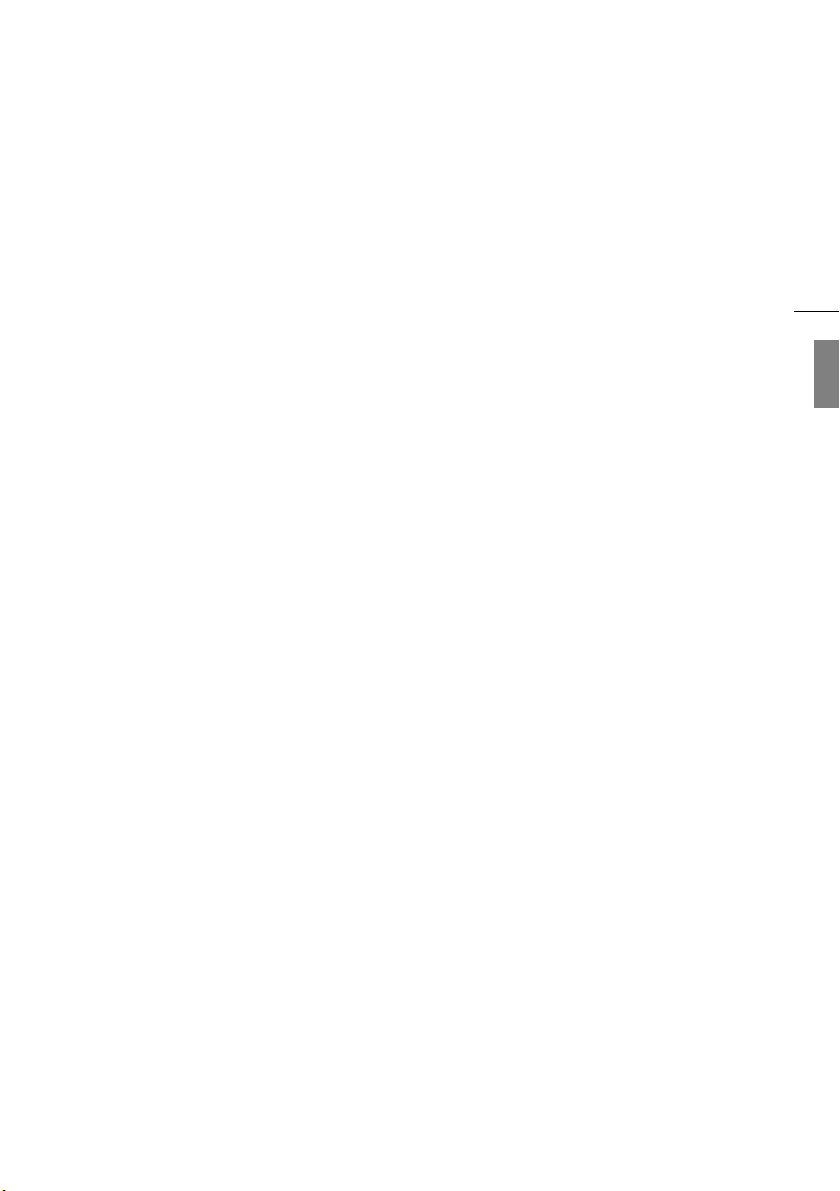
Table of Contents
1. Introduction 6
Introduction 6
Supplied Accessories 6
Conventions Used in this Manual 6
Safety and Handling Precautions 8
Names of Parts 9
Example Configuration 14
2. Preparations 15
Preparing the Power Supply 15
Using the DC IN 1 Terminal 15
Using the DC IN 2 Terminal 16
Turning the Camera On and Off 17
Connecting to an External Monitor 18
Connection Diagram 18
Date and Time Settings 19
Using the Menu 20
Selecting an Option from the Menu 20
Preparing the Camera 22
Adjusting the Black Balance 22
Preparing the Lens 23
Overview of Connecting to External
Devices 25
Installing the Camera 26
3. Shooting Video and Shooting
Functions 27
Shooting Video 27
Onscreen Displays 28
Video Configuration: System Frequency,
Frame Rate and Resolution 30
Selecting the System Frequency 30
Selecting the Frame Rate 30
Selecting the Resolution 30
Setting the Camera Mode: Auto and
Manual Modes 31
Adjusting Main Camera Functions with the
Joystick 32
Adjusting the Aperture 33
Manual Aperture 33
Momentary Automatic Aperture - Push
Auto Iris 34
Exposure Compensation - AE Shift 34
Light Metering Mode 35
Gain 36
Manual Adjustment 36
Auto Gain Control (AGC) Limit 36
Shutter Speed 37
ND Filter 38
White Balance 39
Auto White Balance (AWB) 39
Custom White Balance 40
Color Temperature/Preset White
Balance 40
Adjusting the Focus 42
Manual Focus 42
One-Shot AF 43
Continuous AF 45
Aspect Markers 47
Infrared Mode 48
Using the Optional RC-V100 Remote
Controller 49
4. Customization 50
Assignable Buttons 50
Changing the Assigned Function 50
Using an Assignable Button 51
Custom Picture Settings 52
Selecting Custom Picture Files 52
Editing a Custom Picture File’s
Settings 53
Available Custom Picture Settings 53
Customizing Onscreen Displays 56
5. External Connections 57
Connecting to an External Recorder 57
Outputting a Recording Command to an
External Recorder 57
Synchronizing with an External
Device 59
Audio Input and Output 60
Audio Input 60
Audio Output 60
6. Additional Information 61
Menu Options 61
Onscreen Warning Displays and
Messages 67
Maintenance/Others 68
Optional Accessories 69
Specifications 70
Appendix: Physical Measurements 72
Index 74
5
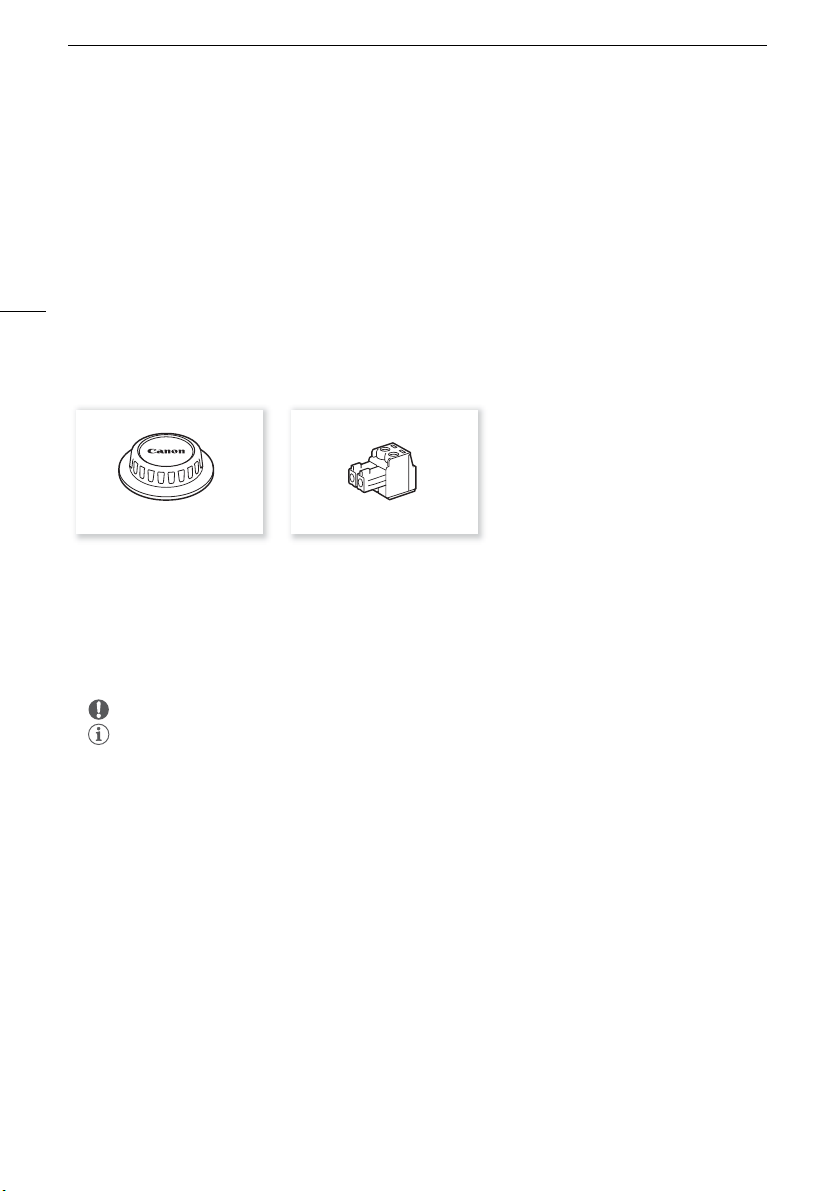
Introduction
Introduction
1
Introduction
Thank you for purchasing the Canon ME200S-SH. Please read this manual carefully before you use
the camera and retain it for future reference.
6
Supplied Accessories
The following accessories are supplied with the camera.
*
Body Cap
*
Comes pre-attached to the camera.
Power Connector
Conventions Used in this Manual
• IMPORTANT: Precautions related to the camera’s operation.
• NOTES: Additional topics that complement the basic operating procedures.
• A: Reference page number.
• The following terms are used in this manual.
“Screen” refers to the screen of an external monitor connected to the camera.
"Shooting screen" refers to the screen in which the shooting image and onscreen displays appear.
Note that onscreen displays will appear only with the video signal output from the camera's
3G/HD-SDI 1 / MONITOR terminal or HDMI OUT terminal, not with the video signal output from the
3G/HD-SDI 2 terminal.
• Some screenshots have been altered to make them easier to read.
• Illustrations in the manual show the Canon ME200S-SH camera with a Canon EF 70-200mm f/2.8L
IS II USM lens or Canon CN7x17 KAS S/E1 lens attached. For simplicity's sake, the lens's tripod
mount is not displayed in the illustrations.
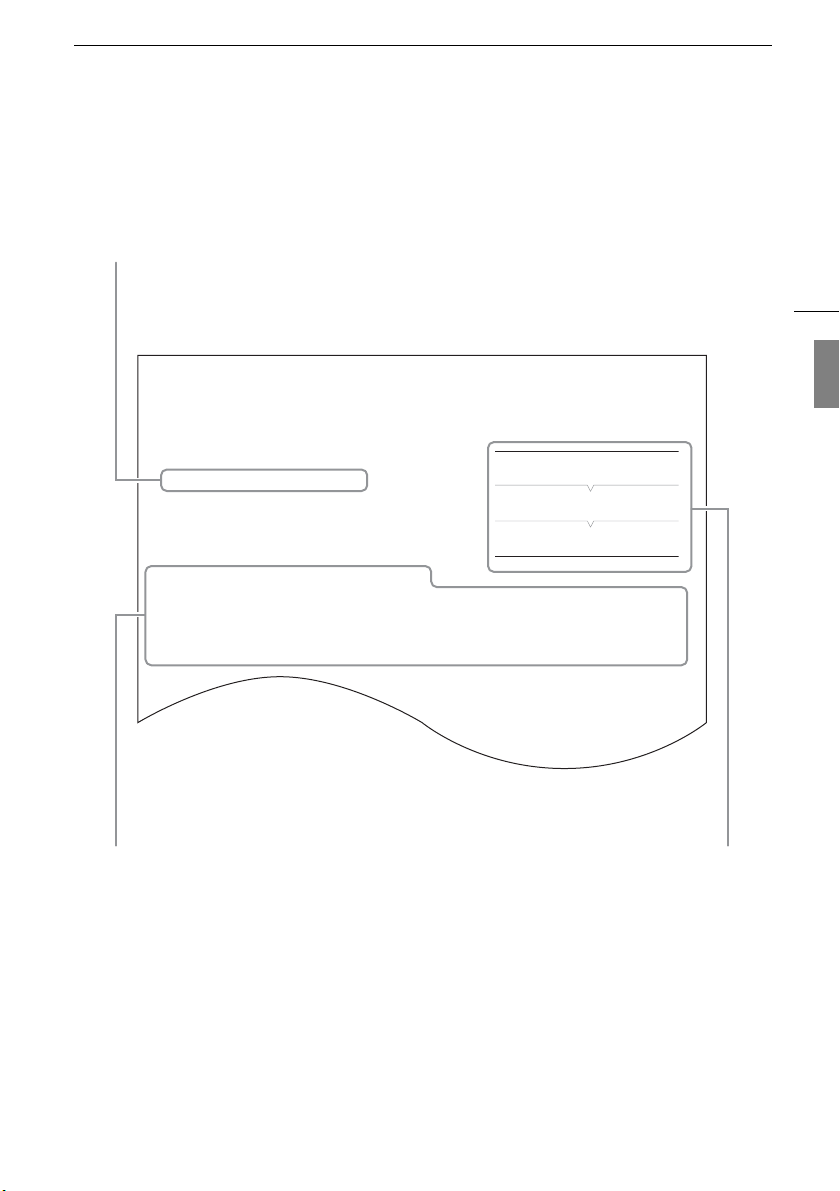
Light Metering Mode
Select the light metering mode to match the shooting conditions. Using the appropriate setting will
produce a suitable exposure level during automatic exposure when the camera mode is set to [Auto]
or when you are using push auto iris.
1 Open the [Light Metering] submenu.
[Camera Setup] >> [Light Metering]
2 Select the desired option and then press SET.
Options
[Backlight]: Suitable when shooting backlit scenes.
[Standard]: Averages the light metered from the entire screen, giving more weight to the subject in the
center.
[Spotlight]: Use this option when shooting a scene in which only a certain part of the picture is lit, for
example, when the subject is lit by a spotlight.
[Camera Setup]
[Light Metering]
[Standard]
When a function requires the use of the menu,
the quick reference shows the submenus and,
when applicable, the default setting for the
menu item. The example illustration indicates
that you can find the function by selecting the
[Camera Setup] menu and then the [Light
Metering] menu item.
The > arrow is used to abbreviate menu selections.
For a detailed explanation on how to use the menu,
refer to Using the Menu (A 20). For a concise
summary of all available menu options and settings,
refer to Menu Options (A 61).
When a procedure requires selecting an
option, the available options are listed
within or after the procedure. Brackets [ ]
are used to refer to menu options as they
are displayed on screen.
Introduction
7
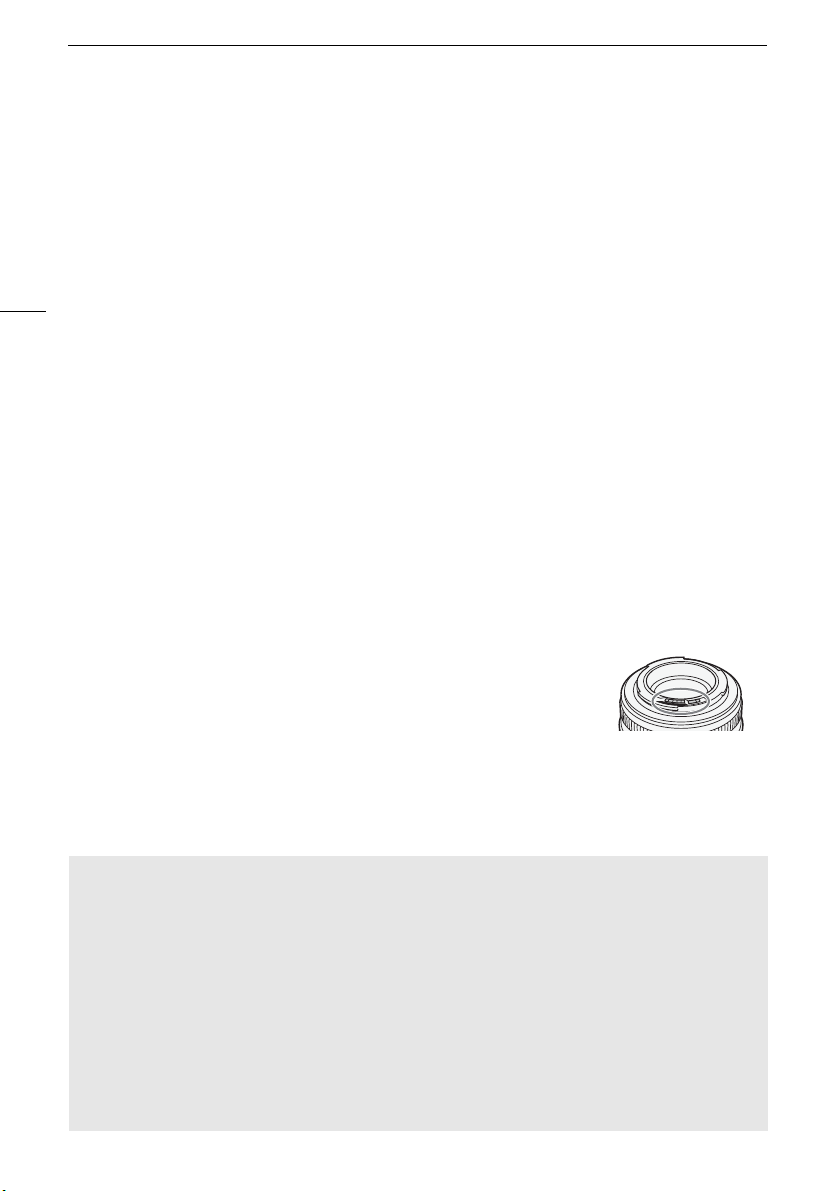
Safety and Handling Precautions
Safety and Handling Precautions
Be sure to observe the following precautions to ensure maximum performance.
• Do not use, store or leave the camera in places subject to high temperatures (60 °C (140 °F) or
higher) or the inside of a car parked under direct sunlight.
• Do not use the camera near strong electromagnetic fields such as near powerful magnets and
motors, MRI machines or high-voltage power lines. Using the camera in such places may cause
anomalies in the video, or audio or video noise to appear.
8
• Do not use or store the camera in dusty or sandy places. The camera is not waterproof – avoid also
water, mud or salt. If any of the above should get into the camera it may damage the camera and/or
the lens. Consult a Canon Service Center as soon as possible.
• Be careful to avoid dust and dirt particles accumulating on the lens or entering the camera. When
you finish using the camera, make sure to attach the body cap to the lens mount and the lens cap
and dust cap to the lens.
• Have the cooling fan replaced after the [Total] hour meter displayed in the [Other Functions] >
[Reset Hour Meter] submenu reaches approximately 30,000 hours. Consult a Canon Service Center
to have it replaced.
• Do not point the camera toward an intense light source, such as the sun on a sunny day or an
intense artificial light source. Doing so may damage the image sensor or the camera’s internal
components. Be careful especially when using a tripod. When you are not using the camera, make
sure to attach the lens cap to the lens.
• Be careful of heat generated by lighting equipment.
• Do not disassemble the camera. If the camera does not function properly, consult qualified service
personnel.
• Do not touch the lens contacts on the lens mount. Dirty contacts may
cause a poor contact between the camera and the lens resulting in
incorrect operation of the camera. After removing the lens, make sure to
attach the body cap to the lens mount and the lens cap and dust cap to
the lens.
• Make sure to turn off the camera before disconnecting a power cable.
• Handle the camera with care. Do not subject the camera to shocks or
vibration as this may cause damage.
• Long-term storage: If you do not intend to use the camera for a long time, store it in a place free of
dust, in low humidity, and at temperatures not higher than 30 °C (86 °F).
Before Using the Camera
Note the following before using the camera.
Privacy and Publicity Rights
When using the camera (for video or audio recording), it is the full responsibility of the user to avoid
any violation of privacy or publicity rights. For example, obtain consent to install the camera in
advance if specific buildings or rooms are to be monitored. Canon shall have no liability whatsoever
in this regard.
Legal Notice
In some cases camera monitoring may be prohibited by law or regulation, the details of which differ
by country or region. Before using the camera, check the laws and regulations of the country or
region where the camera is to be used.
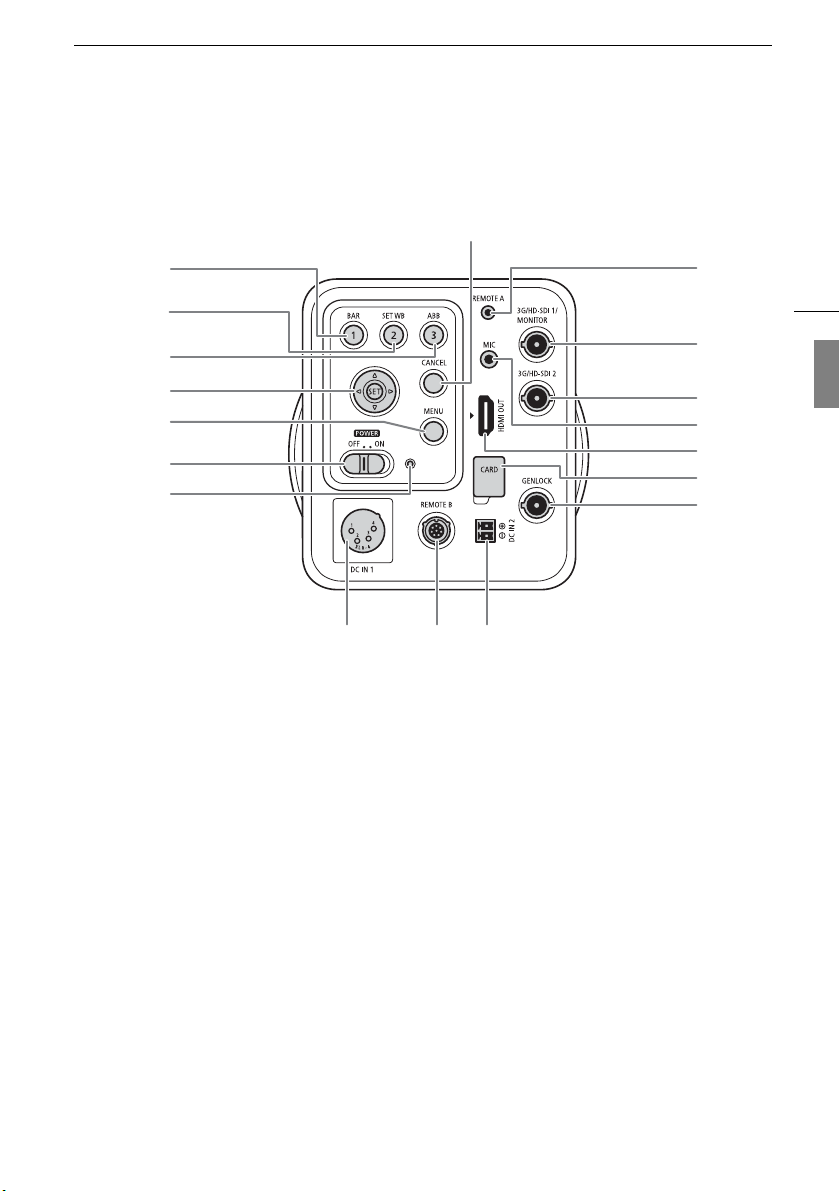
Names of Parts
1
8
9
10
11
12
13
14
15
16 17 18
2
3
4
5
6
7
1 BAR (color bars) button (A 28)/
Assignable button 1 (A 50)
2 SET WB (custom white balance) button
(A 40)/Assignable button 2 (A 50)
3 ABB (automatic black balance) button
(A 22)/Assignable button 3 (A 50)
4 Joystick (A 20)
5 MENU button (A 20)
6 Q switch (A 17)
7 Q indicator (A 17)
8 CANCEL button (A 20)
9 REMOTE A (remote control) terminal
(A 49)
For connecting to the optional
RC-V100 Remote Controller's
REMOTE A terminal.
10 3G/HD-SDI 1 / MONITOR terminal
(A 18, 57)
11 3G/HD-SDI 2 terminal (A 18, 57)
12 MIC (microphone) terminal (A 60)
13 HDMI OUT terminal (A 18, 57)
14 Memory card slot cover (for microSD
cards)
Used only for firmware updates.
15 GENLOCK terminal (A 59)
16 DC IN 1 terminal (A 15)
17 REMOTE B (remote control) terminal
(A 49)
For connecting to the optional
RC-V100 Remote Controller's
REMOTE B terminal.
18 DC IN 2 terminal (A 16)
Back view
Names of Parts
9
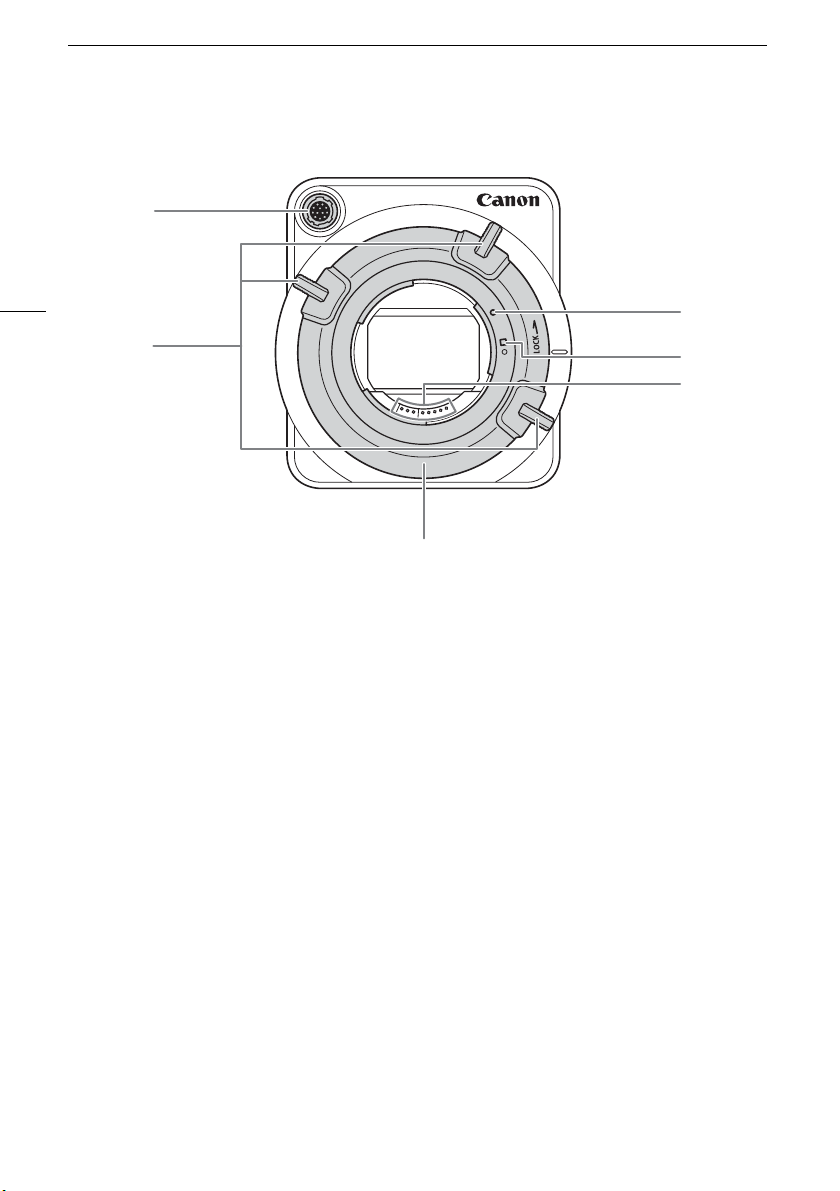
Names of Parts
1
2
3
4
5
6
1LENS terminal (A 23)
2 Lens mount handle (A 23)
3 EF lens mount index (A 23)
4 EF-S lens mount index (A 23)
5 EF lens contacts (A 23)
6 EF lens mount (A 23)
Front view
10
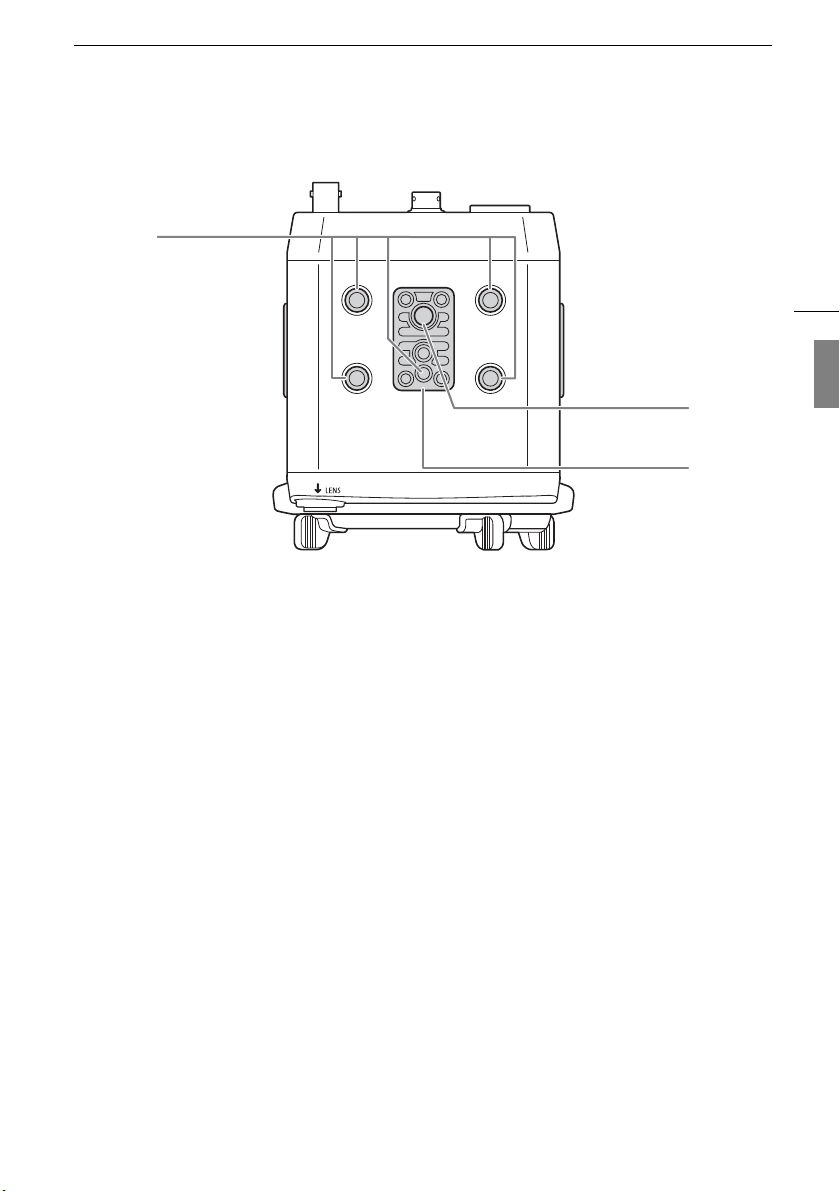
Top v i ew
1
2
3
7
1 Socket for 0.64 cm (1/4") screws
2 Socket for 0.95 cm (3/8") screws
(A 26)
3 TB-1 Tripod Adapter Base for tripods
with 0.95 cm (3/8") screws (A 26)
Names of Parts
11
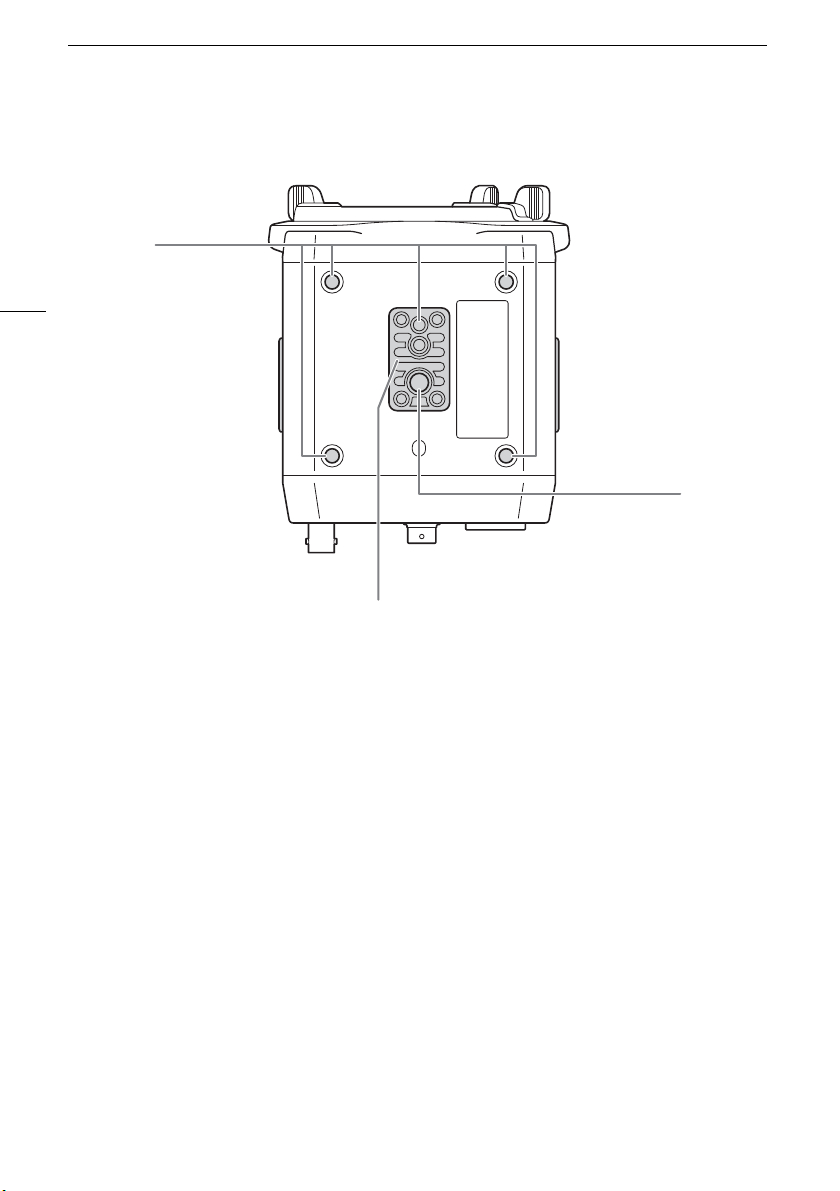
Names of Parts
1
2
3
1 Socket for 0.64 cm (1/4") screws
2 Socket for 0.95 cm (3/8") screws
(A 26)
3 TB-1 Tripod Adapter Base for tripods
with 0.95 cm (3/8") screws (A 26)
Bottom view
12
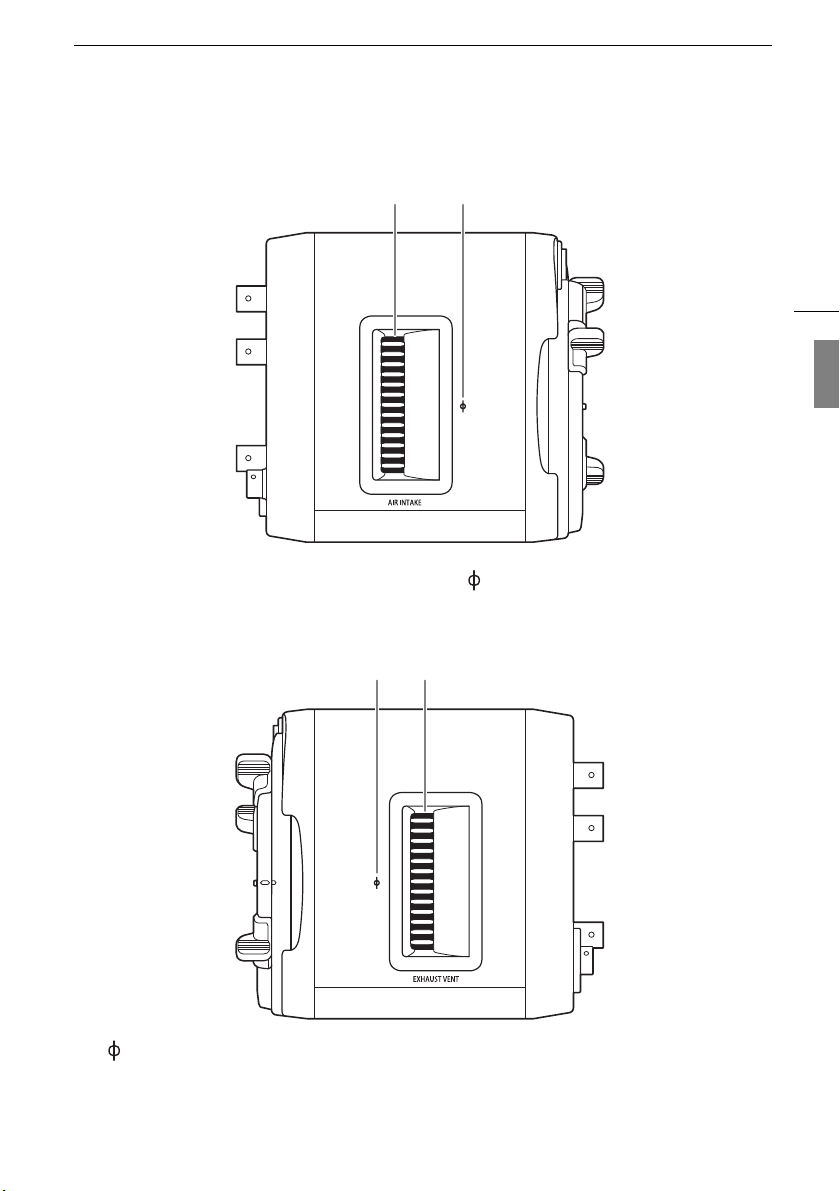
Right side view
1 Air intake vent (A 65) 2 Focal plane mark
1 Focal plane mark 2 Exhaust ventilation outlet (A 65)
Left side view
Names of Parts
21
13
12
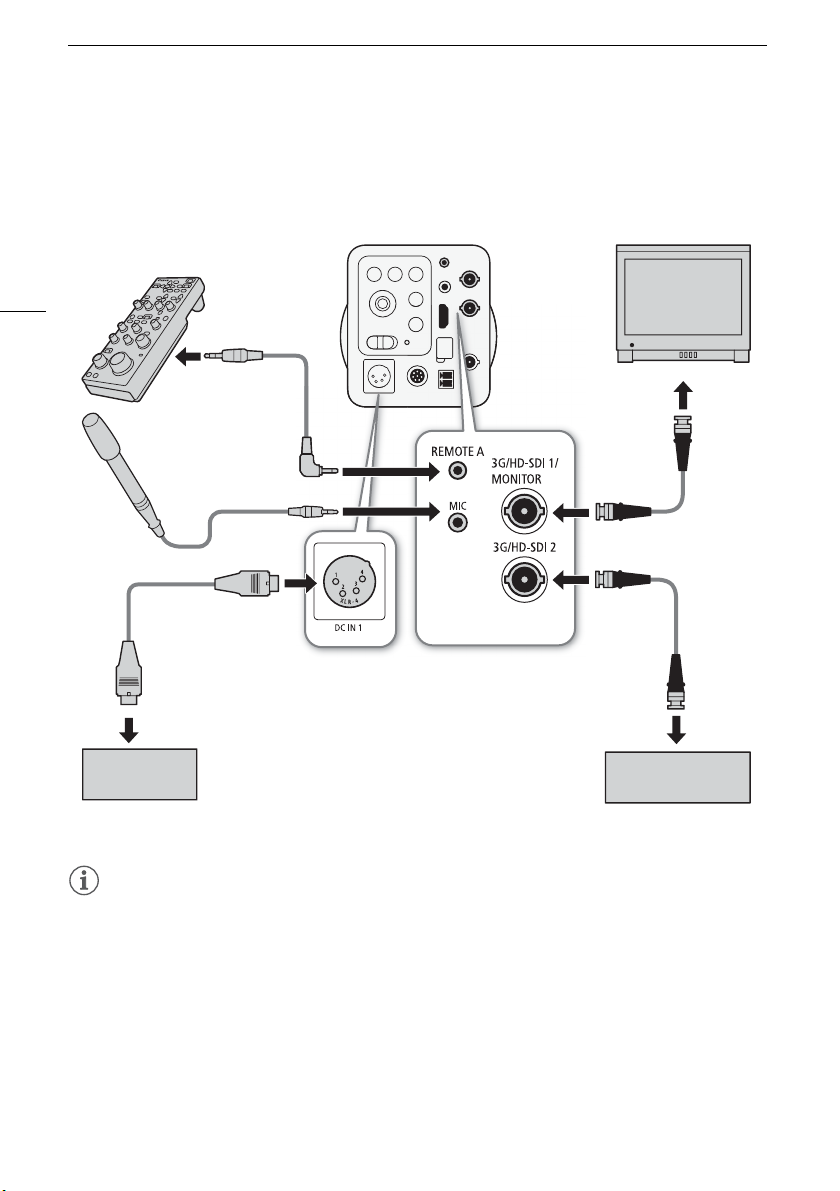
Example Configuration
NOTES
3G/HD-SDI
input
Remote cable
(supplied with the
RC-V100)
BNC cable
(commercially
available)
3G/HD-SDI
input
External recorder
RC-V100 Remote
Controller (optional)
External power
supply
External monitor
BNC cable
(commercially
available)
External microphone
(commercially available)
Power cable
(commercially available)
RC-V100's
REMOTE A
terminal
Example Configuration
The following example configuration illustrates how to connect the camera to external devices such as
a monitor (A 18) or video recorder (A 57).
14
• If you plan on connecting the optional RC-V100 Remote Controller to the camera using the optional
RR-10 or RR-100 8-pin Remote Cable, check the serial number of the RC-V100. If the serial
number starts with "01 xxxx" (where xxxx represents other digits), you will need to update the
remote controller's firmware. Canon will perform this feature upgrade, and requires that the remote
controller be sent to an accredited Canon Service Center. Shipping and handling charges may
apply. Contact a Canon Customer Support Center for details.
• When connecting the optional RC-V100 Remote Controller to the camera, make sure that the
remote controller's terminal selection switch is set to match the terminal to be used on the camera.
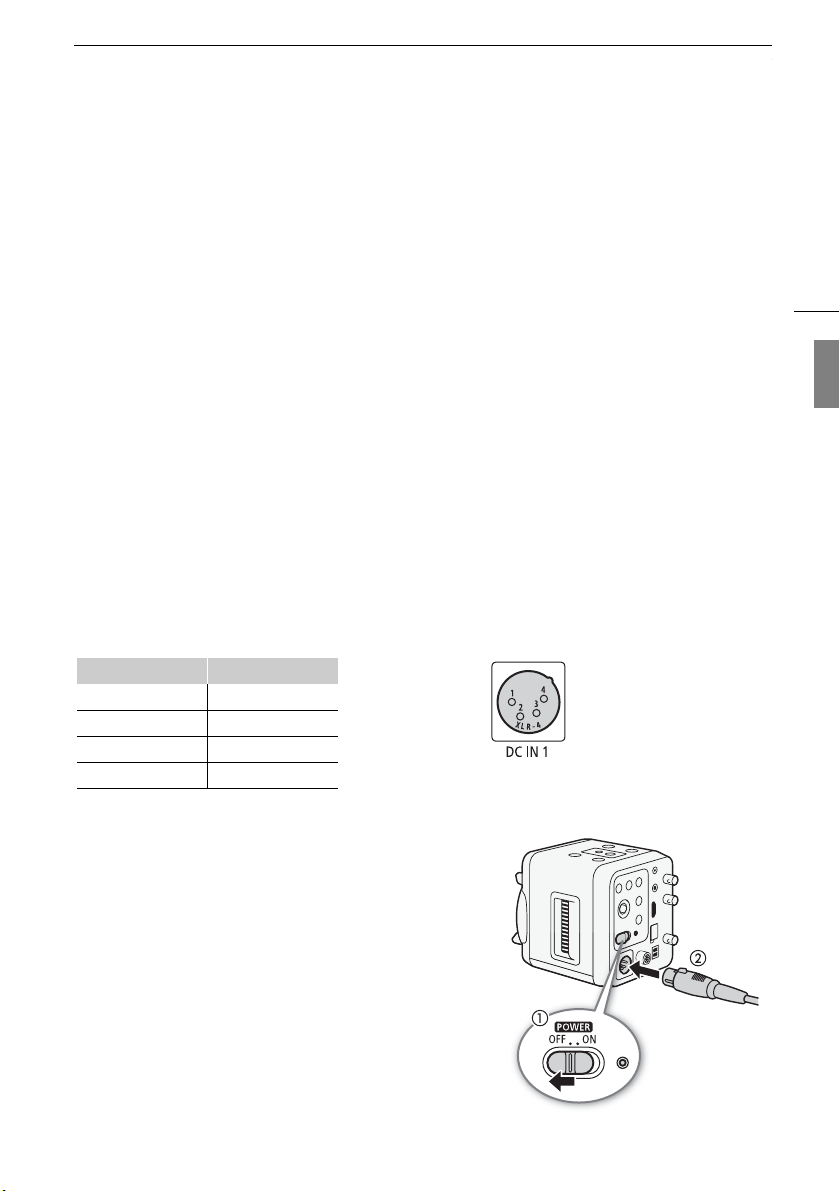
Preparing the Power Supply
DC IN 1 terminal configuration
Pin Signal
1 Ground
2 Unused
3 Unused
4 11 to 17 V DC
Terminal type: 4-pin XLR (male connector)
Preparations
2
Preparing the Power Supply
You can power the camera using a commercially available external power supply connected to the
DC IN 1 terminal (via a commercially available power cable with a female 4-pin XLR connector) or the
DC IN 2 terminal (via a commercially available power cable, using the supplied power connector).
For the USA and Canada only
The external power supply and power cable must conform to the following specifications and be
certified to meet safety standards set by UL, CSA or similar organization.
The power supply should also comply with IEC/UL60950-1 (SELV/LPS) standards.
External power supply (commercially available)
Power supply (output): 11 to 17 V DC
Current (output): 3 A or higher
Power cable (commercially available)
Power cable rating: 3 A or higher (current-carrying capacity) / 30 V DC (rated)
Using the DC IN 1 Terminal
Refer to the following terminal configuration when selecting a power cable.
15
1Set the Q switch to OFF.
2 Connect the 4-pin XLR connector to the DC IN 1
terminal.
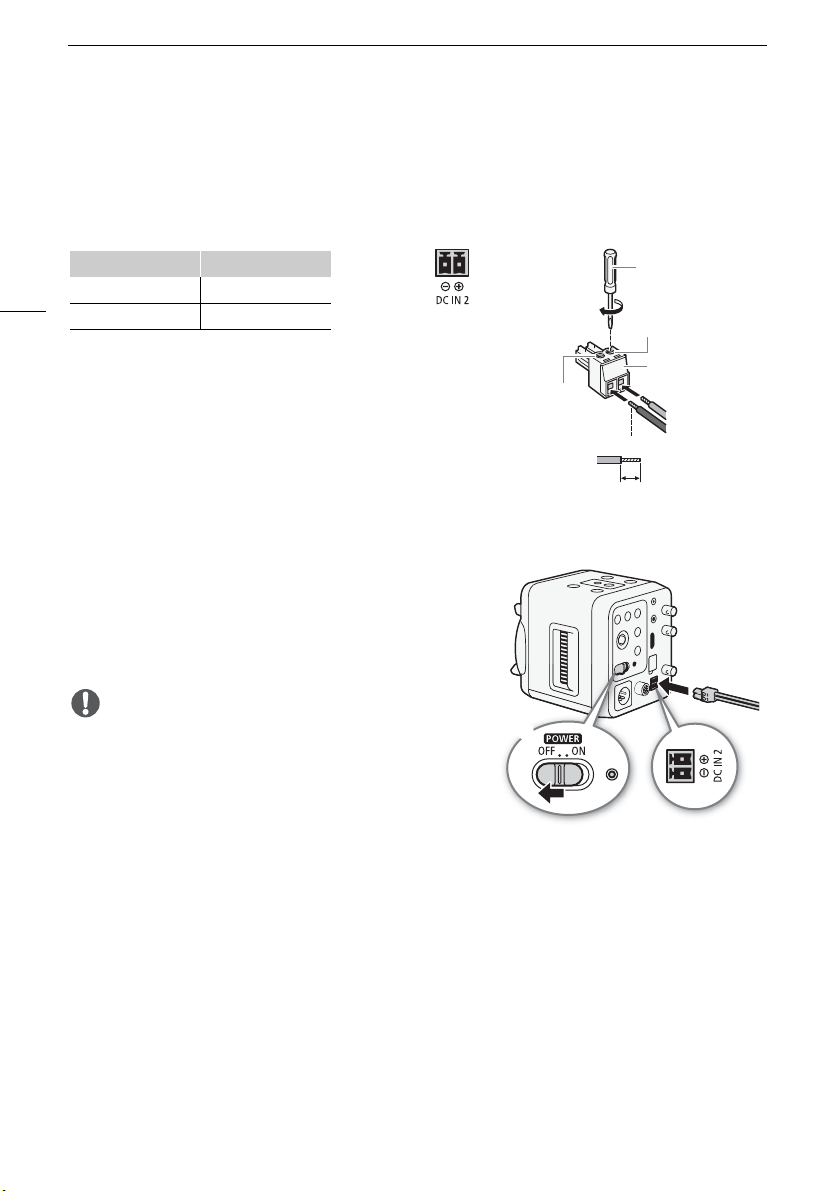
Preparing the Power Supply
Torq ue : 0 . 25 N·m
(max.)
Strip
Approx. 5 to 7 mm
(0.20 to 0.28 in.)
Power connector
(supplied)
Polarity: +
Follow this procedure to prepare a power cable using the supplied power connector and power the
camera using the DC IN 2 terminal.
DC IN 2 terminal configuration
Polarity Signal
+ 11 to 17 V DC
- Ground
햵
햶
1 Strip the insulation from the tips of the power
cable wires.
• For reference only: The wire gauge of power cables
that can be used is AWG 24 to 16.
2 Insert the tips of the wires into the supplied power
connector as shown in the illustration.
• Make sure to connect the wires to match the polarity
indicators on the DC IN 2 terminal.
3 Tighten the screws of the supplied power
connector to securely attach the wires.
• Set a tightening torque of no more than 0.25 N·m.
4 Set the Q switch to OFF.
5 Insert the power connector into the DC IN 2
terminal.
IMPORTANT
• Make sure to use an external power supply that meets
the standards of the country/region where it is used.
Furthermore, make sure the external power supply is a
double-insulated device and is insulated for commercial
power use.
Polarity: -
Terminal type: 2-pin socket
(male connector)
Using the DC IN 2 Terminal
16
햴
햳
햲
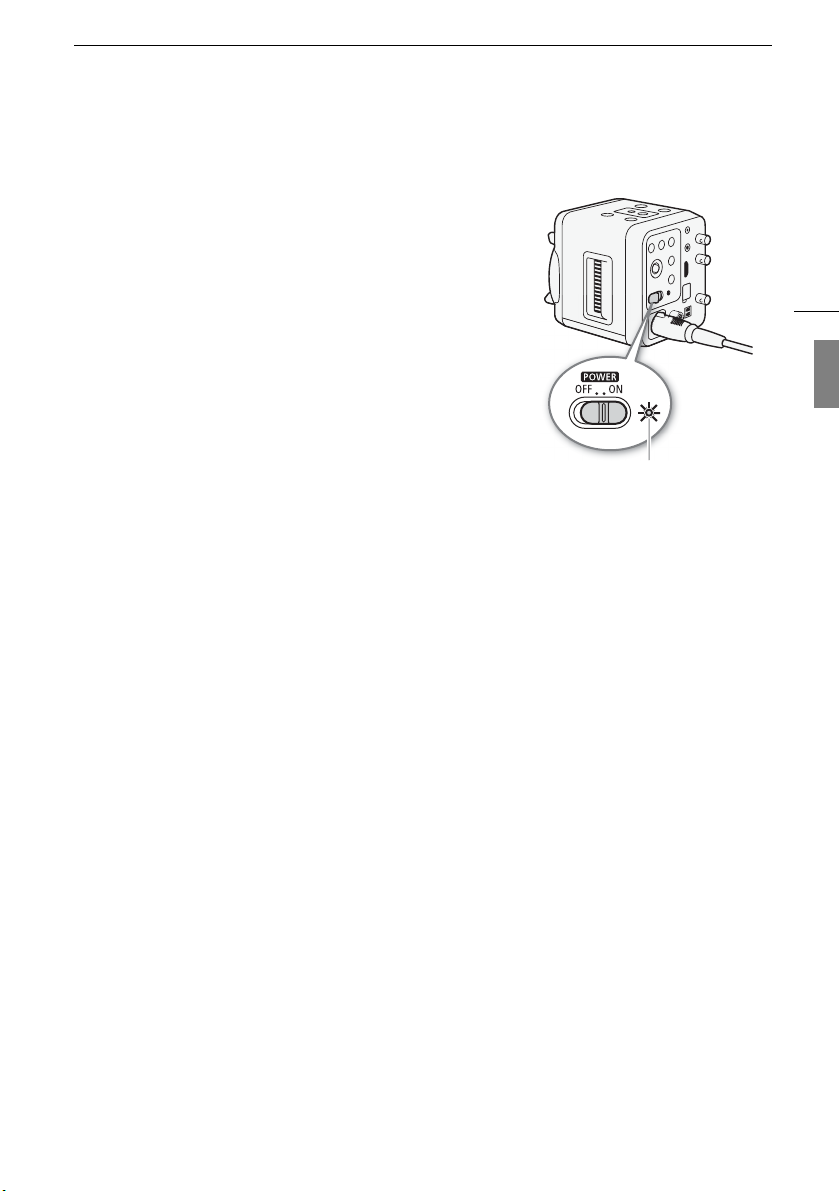
Turning the Camera On and Off
Q indicator
Set the Q switch to ON to turn on the camera and set
it to OFF to turn off the camera.
•The Q indicator will illuminate in green while the camera
is on. However, you can use the [Other Functions] > [Power
LED] setting to turn the indicator off.
Preparing the Power Supply
17
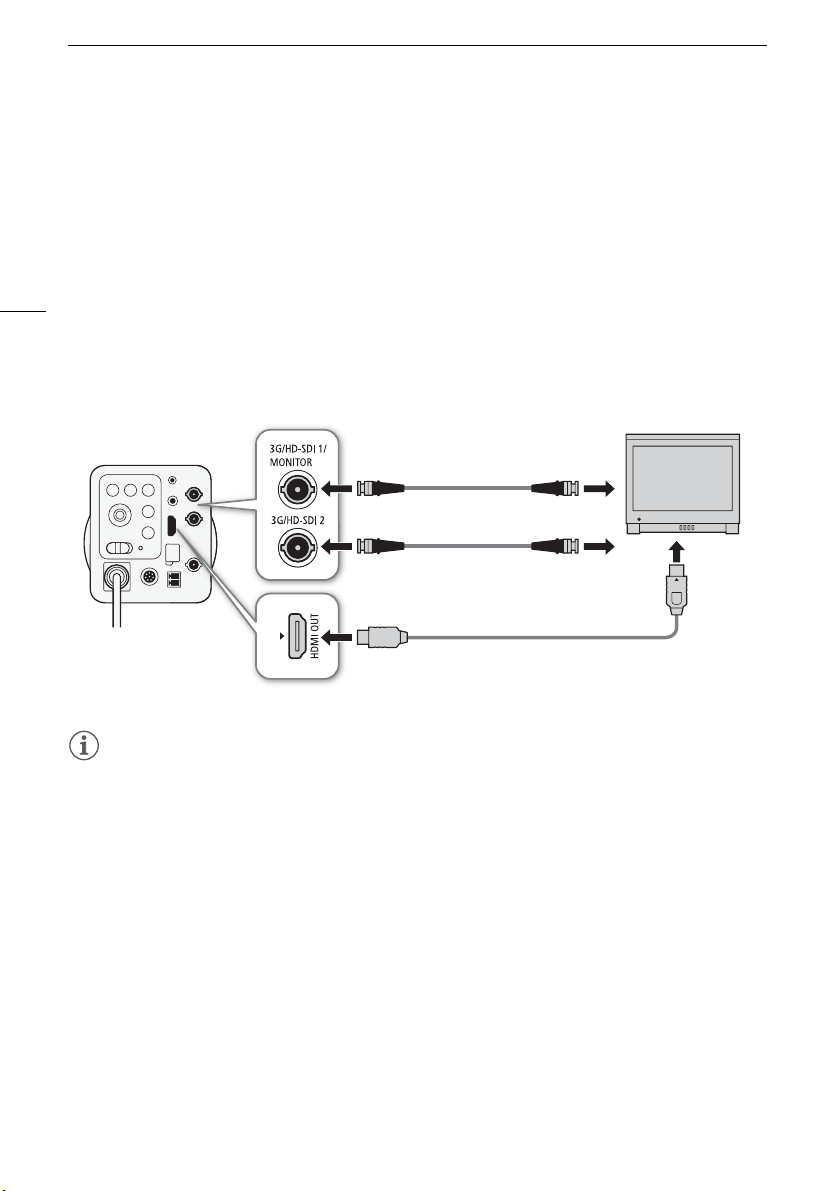
Connecting to an External Monitor
NOTES
BNC cable (commercially available)
HDMI cable (commercially available)
3G/HD-SDI input
HDMI
input
External monitor
Connecting to an External Monitor
Connect the camera to an external monitor using the 3G/HD-SDI 1 / MONITOR terminal,
3G/HD-SDI 2 terminal or HDMI OUT terminal. Use the terminal on the camera that matches the one
you wish to use on the monitor.
Video and audio will be output as a digital signal from the aforementioned terminals.
18
Connection Diagram
Refer to the following connection diagram. When connecting the camera using the 3G/HD-SDI 1 /
MONITOR terminal or 3G/HD-SDI 2 terminal, use a commercially available BNC cable; when using the
HDMI OUT terminal, use a commercially available HDMI cable.
• If video output from the camera does not appear on the screen when using a 3G-SDI connection,
perform the following.
- Check that the external monitor is compatible with the 3G-SDI standard.
- Connect the camera to a monitor using the HDMI OUT terminal and check that the [Other
Functions] > [Frame Rate] and [Audio/Video Setup] > [3G-SDI Mapping] settings are set
correctly.
• For external monitors that support only 480P or 576P input, connect the camera using the HDMI
OUT terminal.
• When the output signal is 480P or 576P, onscreen displays will not be superimposed on the video
signal.
• Onscreen displays will not be superimposed on the video signal output from the 3G/HD-SDI 2
terminal. To output onscreen displays, use the 3G/HD-SDI 1 / MONITOR terminal or HDMI OUT
terminal.
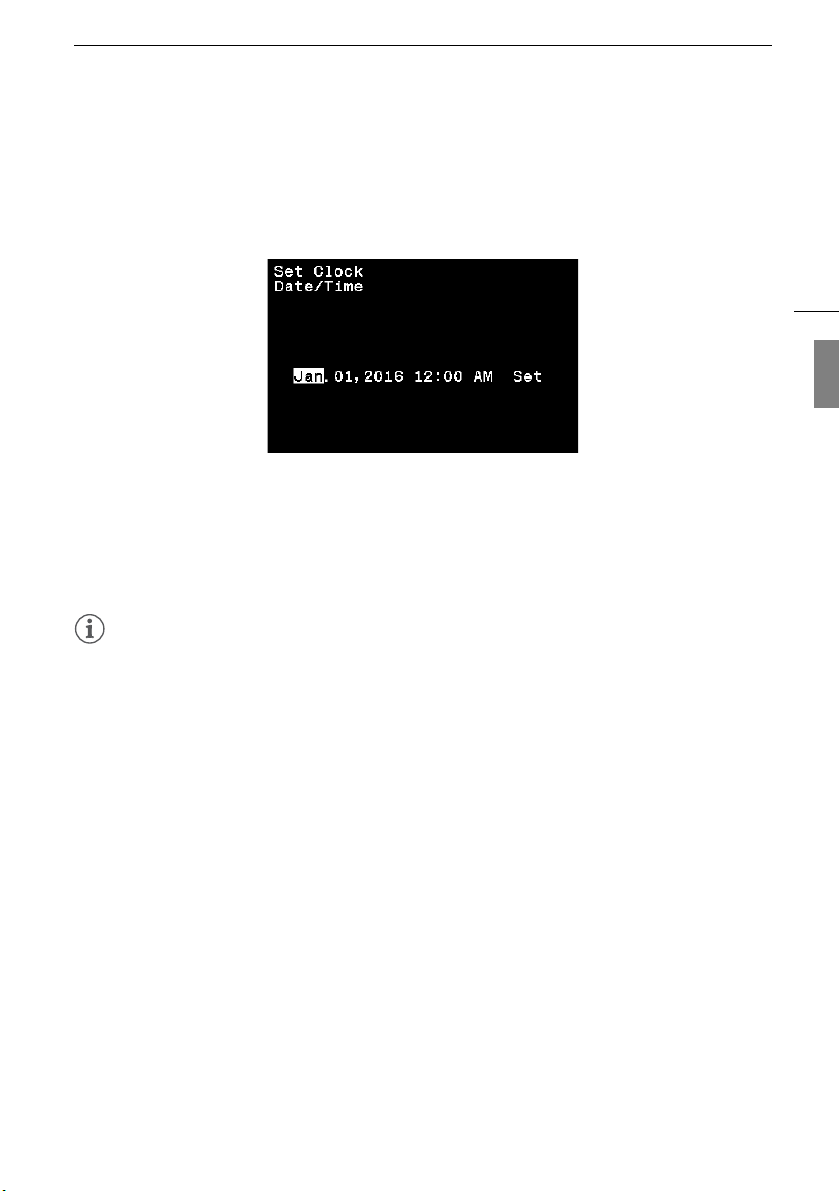
Date and Time Settings
NOTES
Date and Time Settings
You will need to set the date and time of the camera before you can start using it. When the camera's
clock is not set, the [Date/Time] screen will appear automatically with the first field selected (month or
day, depending on the country/region of purchase).
1 Push the joystick up/down to change the month/day then press SET (press the joystick
itself) to move to the next field.
• To move to the next field you can also push the joystick right.
2 Change the rest of the fields in the same way.
3 Select [Set] and then press SET to start the clock and close the screen.
19
• With the following settings, you can change the time zone, date and time also after the initial setup.
You can also change the date format and clock format (12 or 24 hours).
- [Other Functions] > [Time Zone]
- [Other Functions] > [Set Clock] > [Date/Time] and [Date Format]
• While a recording command is being output to an external recorder (A 57), you cannot change the
date/time or time zone.
• When the built-in rechargeable lithium battery is exhausted, the date and time setting may be lost. In
such case, recharge the built-in lithium battery (A 67) and set the time zone, date and time again.
Similarly, if the camera's settings have been reset, you will need to perform the setup again.
• The time indicated on the screen is approximate.
• You can display the date/time on the shooting screen with the [Other Functions] > [Custom
Display] > [Date/Time] setting.
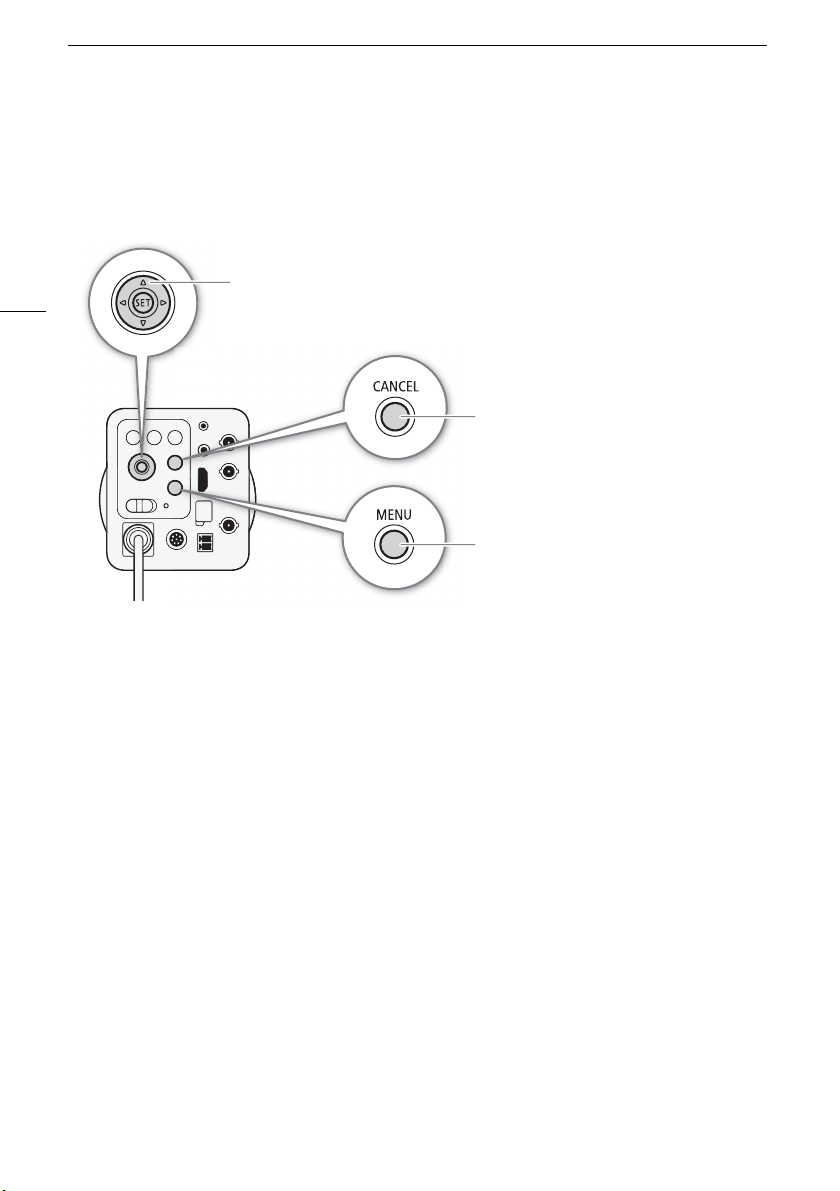
Using the Menu
MENU button
Press to open/close the menu.
Joystick
Push the joystick up/down/left/right to move the selection frame in the menu. Then,
press the joystick itself
(in the manual, "press SET") to select the menu item indicated
by the selection frame.
CANCEL button
Press to return to the previous menu/
submenu level or to stop some operations
that are in progress. On the shooting screen,
press to hide all onscreen displays; press
again to show all onscreen displays again.
Using the Menu
Many of the camera's functions can be adjusted from the menu that opens after pressing the MENU
button. For details about the available menu options and settings, refer to Menu Options (A 61).
20
Selecting an Option from the Menu
The following is a step-by-step explanation of how to select an option from the menu. In the
procedures throughout the rest of this manual, opening and closing the menu is assumed and not
included in the procedure.
1 Press the MENU button.
• The menu opens with the orange selection frame indicating the menu item that was selected the
previous time the menu was closed (unless the camera was turned off).
2 Push the joystick up/down to select the desired submenu.
3 Push the joystick right or press SET.
• The selection frame will appear on a menu item in the submenu.
• Press the CANCEL button or push the joystick left to return to the previous submenu. For some
submenus, you can alternatively select [<].
4 Push the joystick up/down to select the desired menu item.
• If a submenu contains many items, push the joystick up/down to scroll up/down and see other
menu items.
• A [>] next to a menu item indicates another submenu. Repeat steps 3 and 4.
5 Push the joystick right or press SET.
• The selection frame will appear on a setting option.
• Press the CANCEL button to return to the previous submenu.
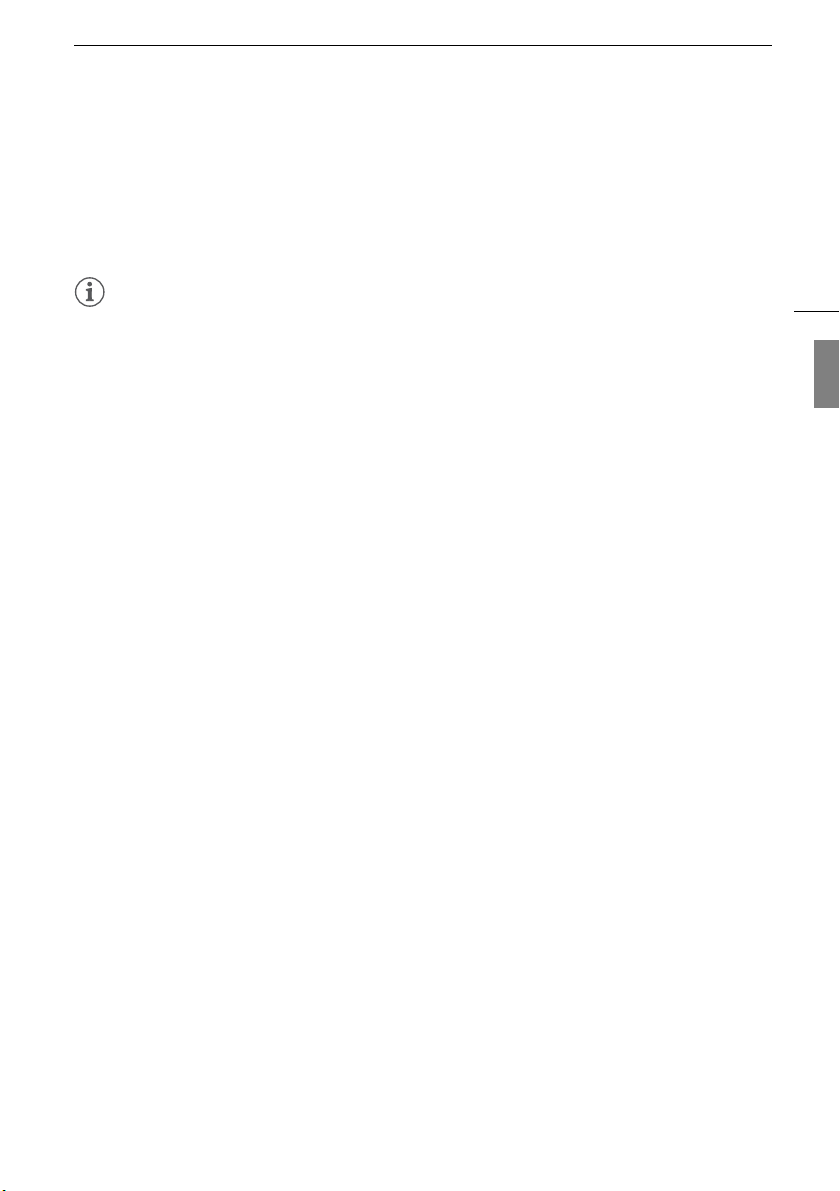
Using the Menu
NOTES
6 Push the joystick up/down to select the desired setting option and then press SET.
• Depending on the menu item, additional selections may be necessary.
7 Press the MENU button to close the menu.
• Alternatively, if the top-level of the menu (with [Camera Setup], [Custom Picture], etc.) is
displayed, you can select [CLOSE].
• Unavailable items may appear grayed out.
• Pressing the MENU button at any time closes the menu (except for the [Other Functions] >
[Camera Name] setting screen).
• When an optional RC-V100 Remote Controller is connected to the camera, you can use the remote
controller’s up/down/left/right/SET buttons in the same way as the camera’s joystick. Pressing the
SET button is equivalent to pressing the joystick on the camera. Similarly, pressing the MENU or
CANCEL button is equivalent to pressing the MENU or CANCEL button on the camera, respectively.
21
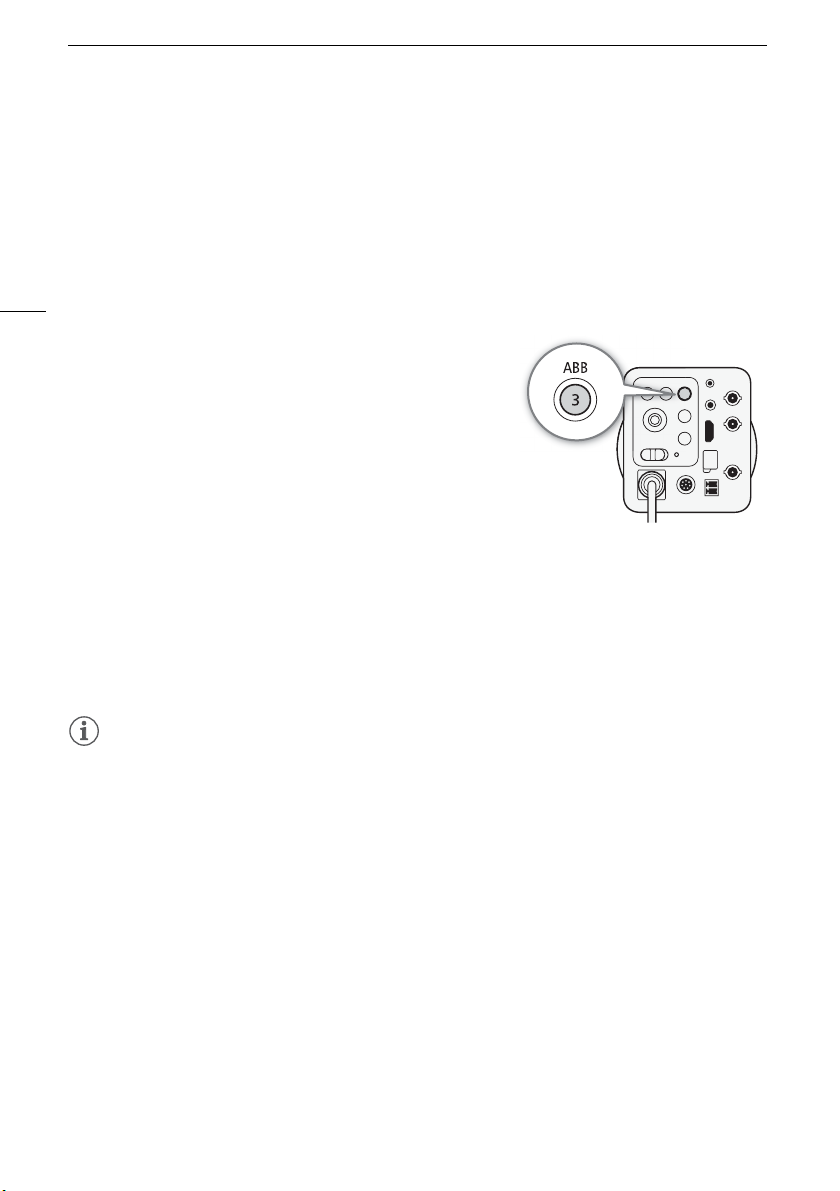
Preparing the Camera
NOTES
Preparing the Camera
This section outlines the basic preparations for the camera.
Adjusting the Black Balance
The first time you use the camera or if there is a noticeable change in the blacks of the video signal
22
(such as when ambient temperature changes considerably), you can have the camera adjust the black
balance automatically.
1 Set the Q switch to OFF and prepare the camera.
• When using a compatible CINE-SERVO lens (A 71):
Attach the CINE-SERVO lens (A 23).
When using other lenses: Remove the lens if one is
attached to the camera, and attach the body cap to the
lens mount.
2 Set the Q switch to ON.
3 Press the ABB button.
• Alternatively, you can use the [Camera Setup] > [ABB]
setting.
4 Select [OK] and then press SET.
• The automatic black balance procedure will start. It will take approximately 40 seconds when the
frame rate is set to 23.98P.
5 When the message [Process completed successfully.] appears, press SET.
• If the sensor is not completely shielded from light, [ABB error] will appear on the screen. Press
SET and repeat the procedure from the beginning.
• Adjusting the black balance is necessary in the following cases:
- After a long period of not using the camera.
- After sudden or extreme changes in ambient temperature.
- After resetting the camera's settings using either option in the [Other Functions] > [Reset]
setting.
• During the adjustment of the black balance, you may notice some irregular displays appear on the
screen. This is not a malfunction.
• After adjusting the black balance with a CINE-SERVO lens attached to the camera, you will need to
readjust the aperture.
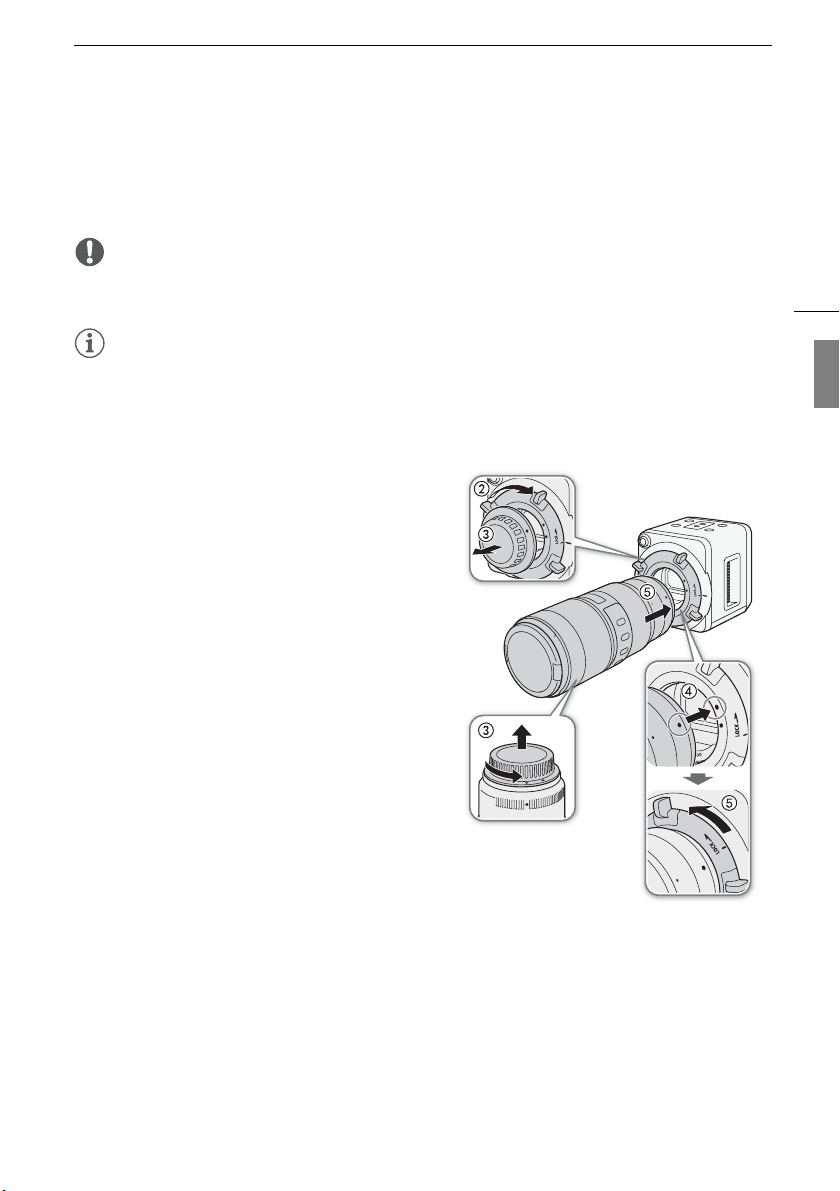
Preparing the Camera
IMPORTANT
NOTES
Preparing the Lens
As much as possible, attach and remove the lens quickly and in a clean environment free of dust.
Refer also to the instruction manual of the lens used.
• When attaching/removing a lens, avoid direct sunlight or strong light sources. Also, be careful not to
drop the camera or lens.
• After removing a lens or when a lens is not attached to the camera:
- Do not touch the lens’s surfaces, the lens mount or any components inside the lens mount area.
- Place the body cap back on the lens mount and the dust caps back on the lens. Clean any dust
or dirt from the body cap and dust caps before using them.
Attaching an EF Lens
1Set the Q switch to OFF.
2 Turn the lens mount handle clockwise until it stops.
3 Remove the body cap from the camera and any
dust caps from the lens.
4 Align the lens and mount making sure that the
index marks are aligned.
• EF lenses: Align the red mark on the lens with the
red EF Lens mount index mark on the camera.
• EF-S lenses: Align the white mark on the lens with
the white EF-S Lens mount index mark on the
camera.
5 After the lens is attached to the camera, without
turning the lens, turn the lens mount handle
counter-clockwise until it is tightened firmly.
23
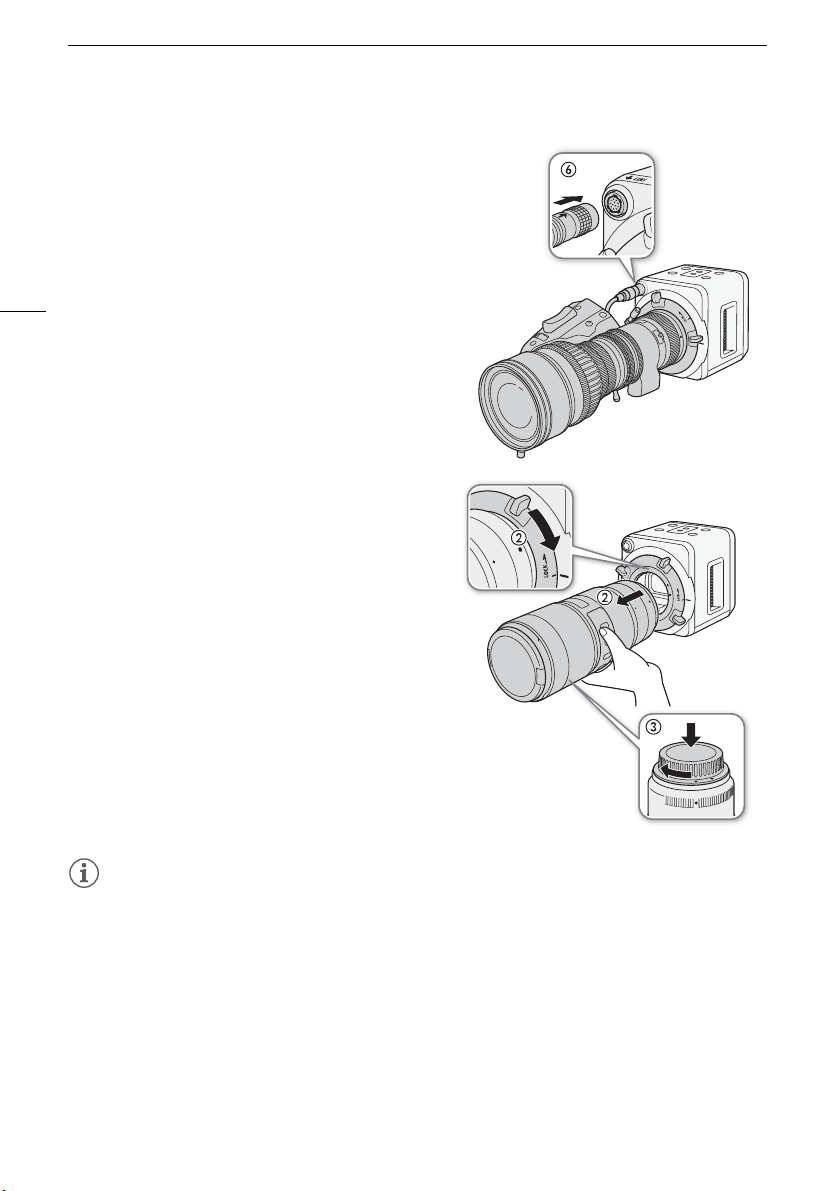
Preparing the Camera
NOTES
Only when using a compatible CINE-SERVO
lens (A 71)
6 Connect the lens's 12-pin cable to the camera's
LENS terminal.
7Set the Q switch to ON.
8 On the lens's MENU screen, select the signal path
24
for data communication with the camera.
• In the [Info] screen, set [I/Fprior] to [Mount].
Removing an EF Lens
1Set the Q switch to OFF.
• If a CINE-SERVO lens is connected to the
camera's LENS terminal, disconnect the 12-pin
cable after turning off the camera.
2 While holding the bottom of the lens, turn the lens
mount handle clockwise until it stops and remove
the lens.
• Make sure not to drop the lens when removing it.
3 Place the body cap back on the lens mount and
the dust caps back on the lens.
• About using an EF-S lens: This camera’s sensor is larger than the sensor size for which EF-S lenses
are designed (APS-C). When using EF-S lenses with this camera, you may notice peripheral
illumination fall-off or vignetting. To prevent this, you can use the [Camera Setup] > [EF-S Lens]
setting to change the sensor area that is used for producing the image. This setting digitally
enlarges the image by a factor of approx. 1.04 so the image quality will deteriorate slightly.
• Depending on the lens's characteristics, the corners of the picture may seem darker due to light fall-
off or illumination drop. You can use the [Camera Setup] > [Periph.Illum.Corr.] setting to have the
camera compensate if it has the correction data available for the lens.
• If you are using a compatible lens*, you can use the [Camera Setup] > [Zoom-Iris Correct.] setting
to have the camera adjust the aperture while zooming.
* Some EF lenses and CINE-SERVO lenses are not compatible with this function.
 Loading...
Loading...