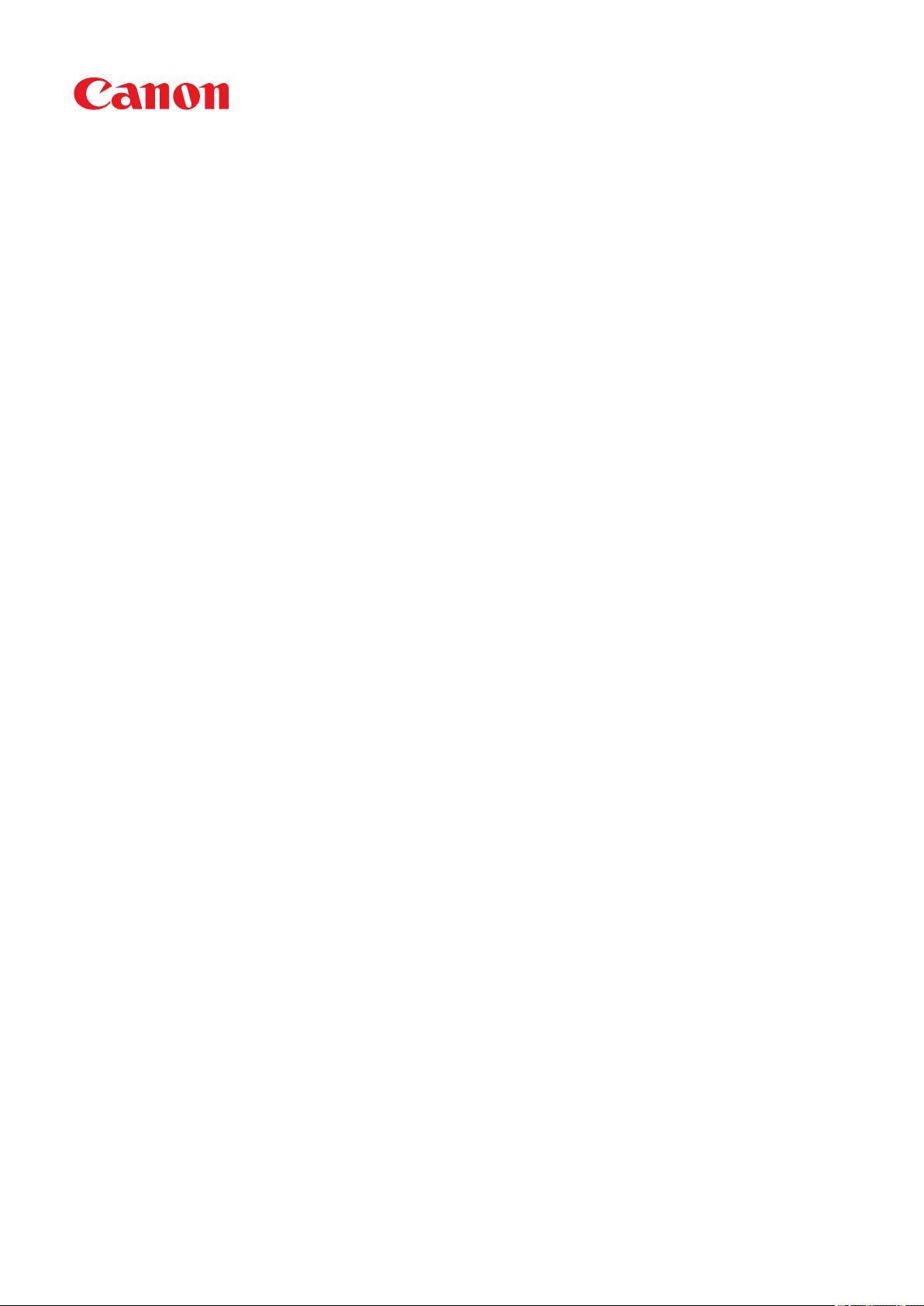
Linux
UFR II/UFRII LT Printer Driver
User's Guide
USRMA-0586-09 2020-07 en Copyright CANON INC. 2020
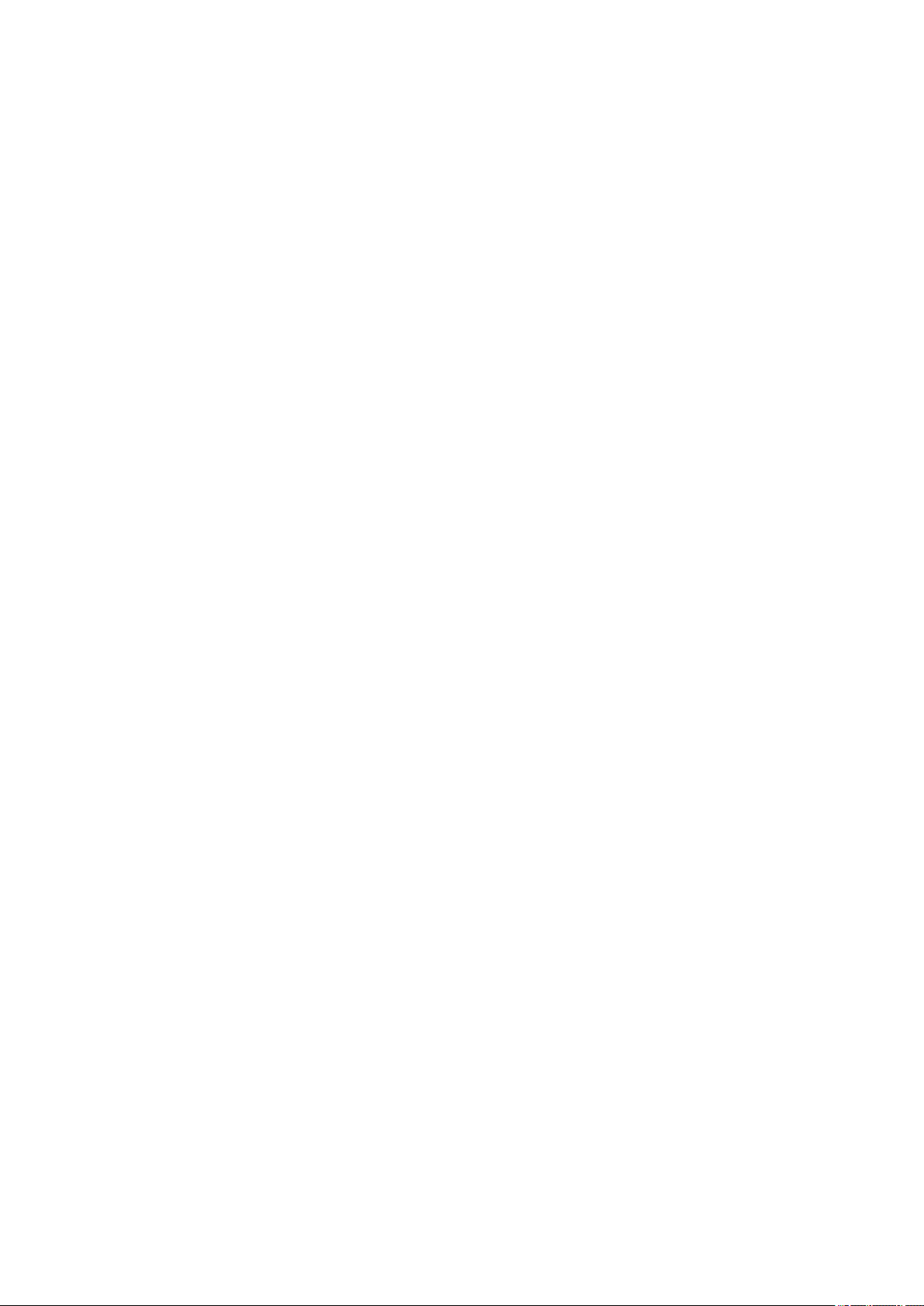
Contents
Introduction ....................................................................................................................................................... 2
How to Use the Manual ............................................................................................................................................. 3
Notations Used in the Manual ................................................................................................................................ 4
Disclaimers ............................................................................................................................................................... 5
Copyright .................................................................................................................................................................. 6
Trademarks .............................................................................................................................................................. 7
About This Driver ........................................................................................................................................... 9
Before Use ......................................................................................................................................................... 12
Installing the Driver .................................................................................................................................. 14
Pre-installation Check ............................................................................................................................................. 15
System Requirements ......................................................................................................................................... 16
Cautions for Installation ...................................................................................................................................... 17
About the Readme File ........................................................................................................................................ 18
Installation Procedures ........................................................................................................................................... 19
Installing Using the Installer ................................................................................................................................... 20
Installing the Required Modules Individually ........................................................................................................... 22
Registering a Printer ............................................................................................................................................... 24
Checking the Driver Version .................................................................................................................................... 28
Overwriting the Module to Upgrade the Driver ........................................................................................................ 29
Uninstalling a Driver ............................................................................................................................................... 33
Printing ................................................................................................................................................................ 38
Printing Using the Driver UI .................................................................................................................................... 39
Printing from an Application ................................................................................................................................... 41
Registering the Printer with OpenOce 1.xx .......................................................................................................... 42
Registering the Printer with GIMP 2.x .................................................................................................................... 43
Printing from an Application ................................................................................................................................ 44
Functions Not Available from Applications ............................................................................................................. 45
Outputting PostScript Files from an Application ...................................................................................................... 46
Caution When Printing from Applications .............................................................................................................. 47
Cautions When Printing a PostScript File From the Driver UI .................................................................................... 53
Printing from the Command Line ............................................................................................................................. 54
Settings List ..................................................................................................................................................... 56
[cngplp2] Screen ...................................................................................................................................................... 57
[General] Sheet ....................................................................................................................................................... 58
[Finishing] Sheet ..................................................................................................................................................... 59
I
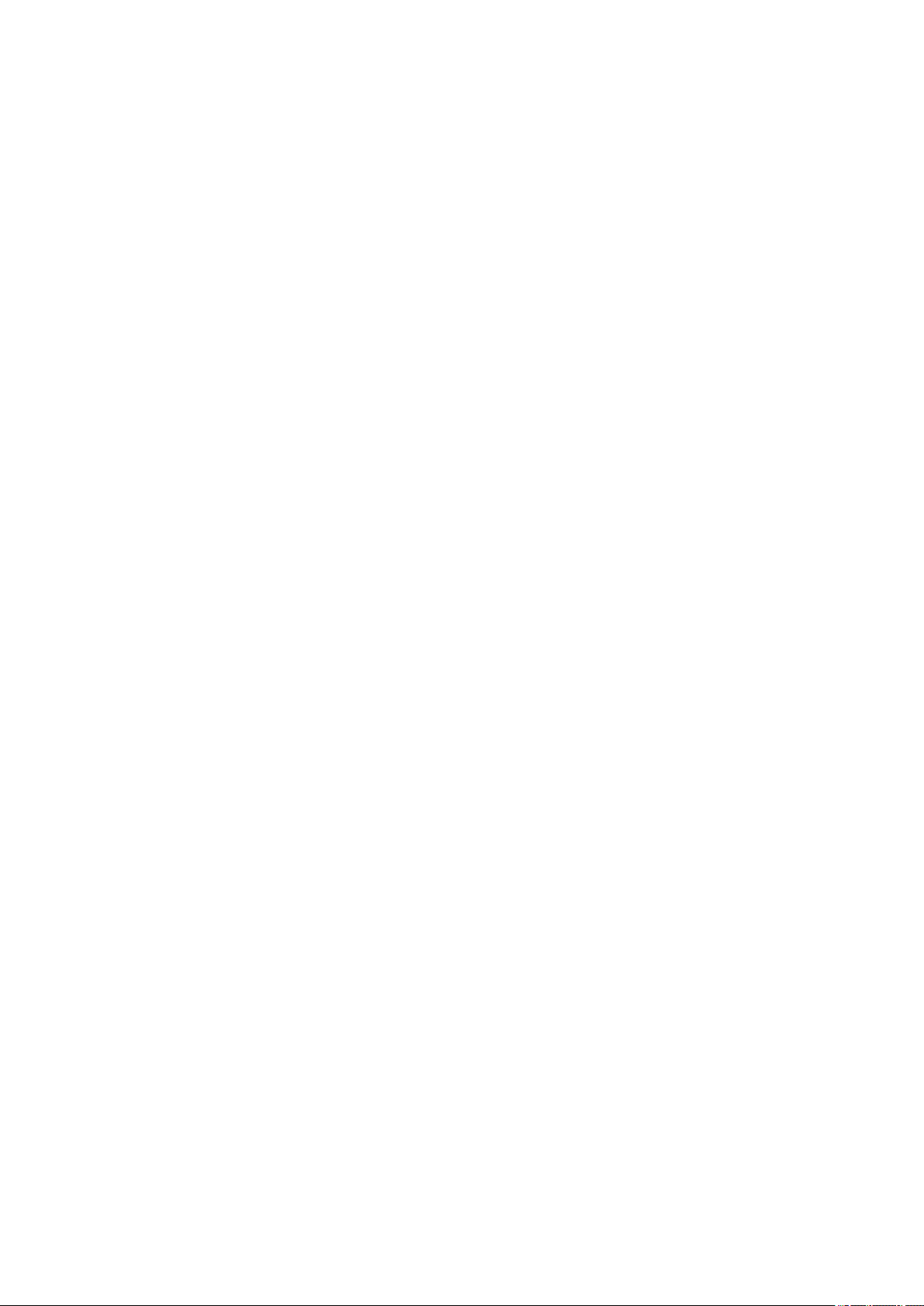
[Paper Source] Sheet ............................................................................................................................................... 63
[Quality] Sheet ........................................................................................................................................................ 64
[Device Settings] Sheet ............................................................................................................................................ 67
Command List ................................................................................................................................................ 70
Command Format ................................................................................................................................................... 71
Basic Settings ......................................................................................................................................................... 72
Finishing - 1-sided/2-sided Printing .......................................................................................................................... 73
Finishing - Paper Output Method ............................................................................................................................. 74
Finishing - Paper Output Destination ....................................................................................................................... 76
Finishing - Booklet Printing ..................................................................................................................................... 79
Finishing - Paper Folding ......................................................................................................................................... 81
Finishing - Special Print Processing .......................................................................................................................... 83
Finishing - Secure Printing ....................................................................................................................................... 86
Paper Source - Paper Source/Paper Type .................................................................................................................. 87
Paper Source - Front/Back Cover .............................................................................................................................. 90
Quality - Color Adjustment ...................................................................................................................................... 92
Quality - Image Processing ...................................................................................................................................... 94
Quality - Toner Adjustment ...................................................................................................................................... 96
Device Settings - Output Method ............................................................................................................................. 98
Device Settings - Authentication Function .............................................................................................................. 100
Appendix ........................................................................................................................................................... 103
Main Restrictions .................................................................................................................................................. 104
Support ................................................................................................................................................................ 105
II
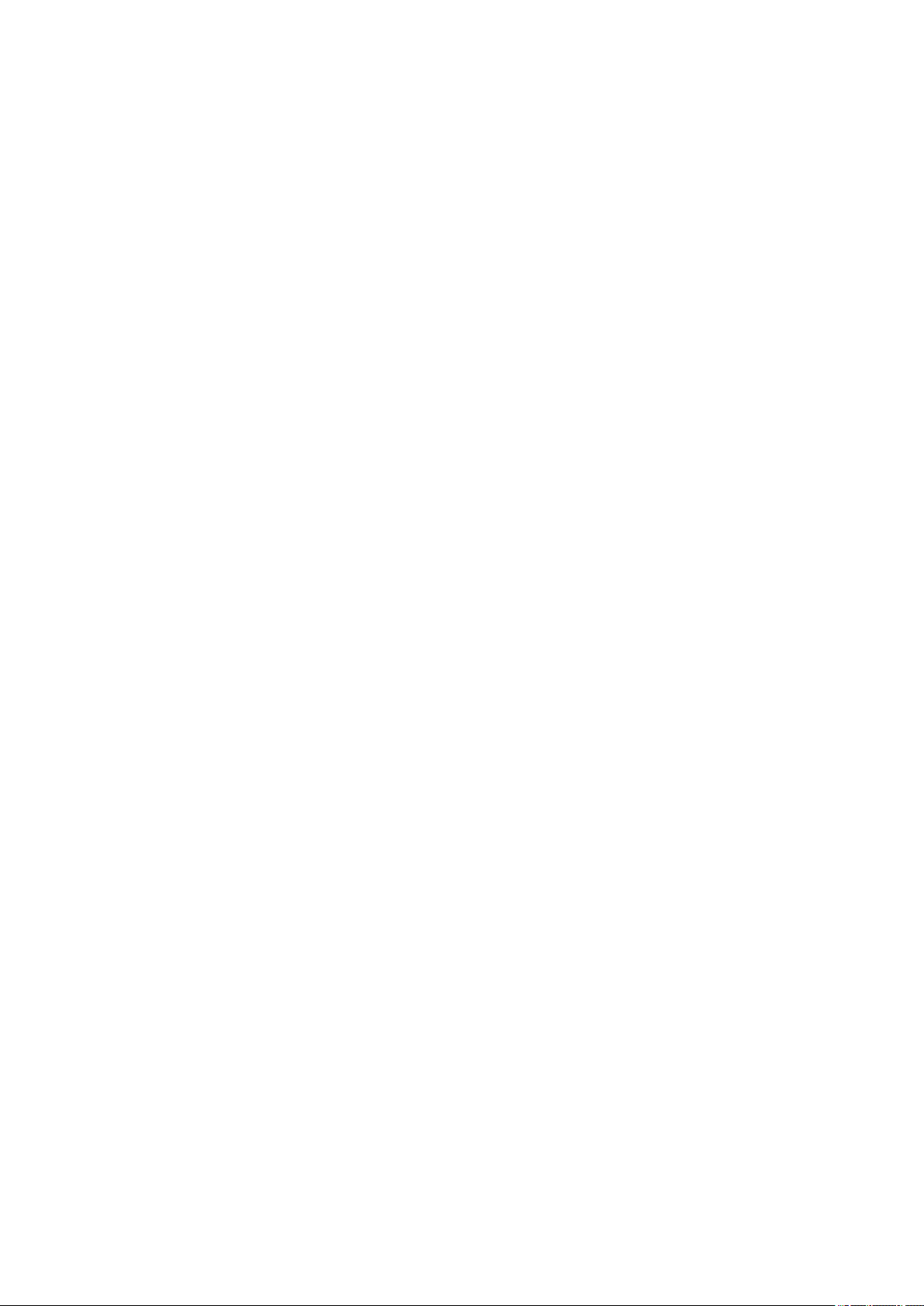
Introduction
Introduction
Introduction .......................................................................................................................................................... 2
How to Use the Manual ......................................................................................................................................... 3
Notations Used in the Manual .......................................................................................................................... 4
Disclaimers ............................................................................................................................................................. 5
Copyright ............................................................................................................................................................... 6
Trademarks ............................................................................................................................................................ 7
1
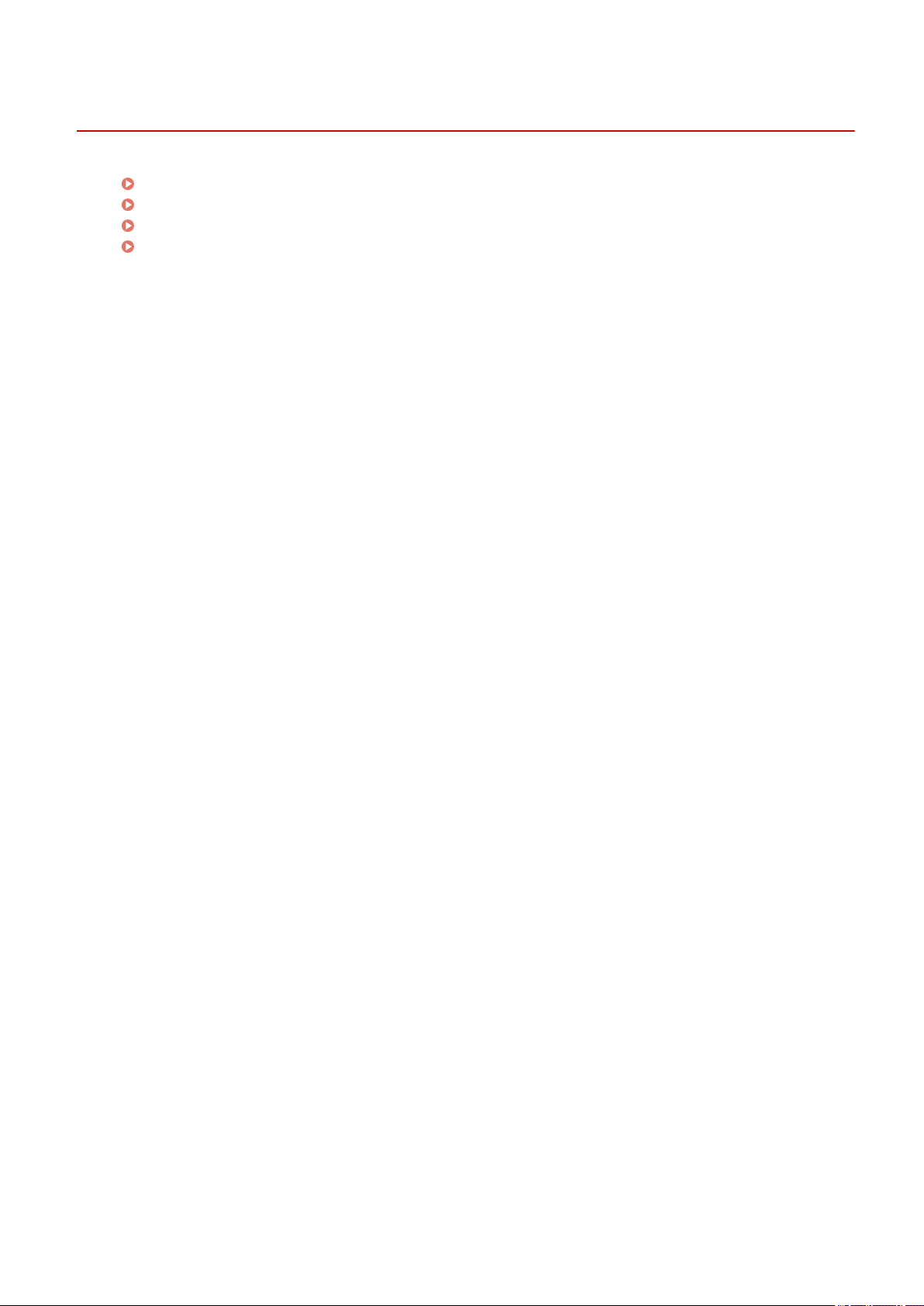
Introduction
How to Use the Manual(P. 3)
Disclaimers(P. 5)
Copyright(P. 6)
Trademarks(P. 7)
Introduction
6X0A-000
2
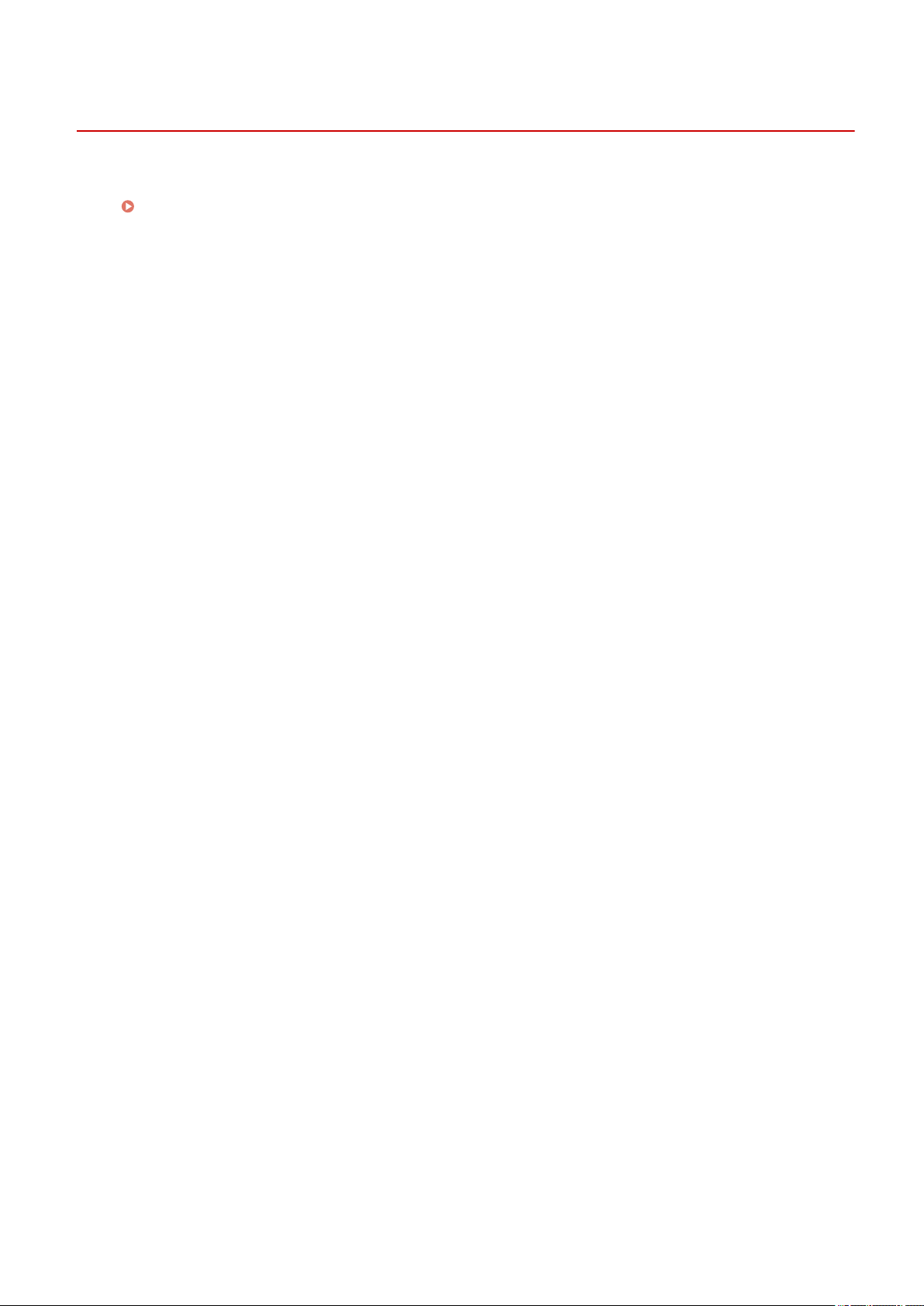
Introduction
How to Use the Manual
This explains things that you need to know in order to use this manual.
Notations Used in the Manual(P. 4)
6X0A-001
3
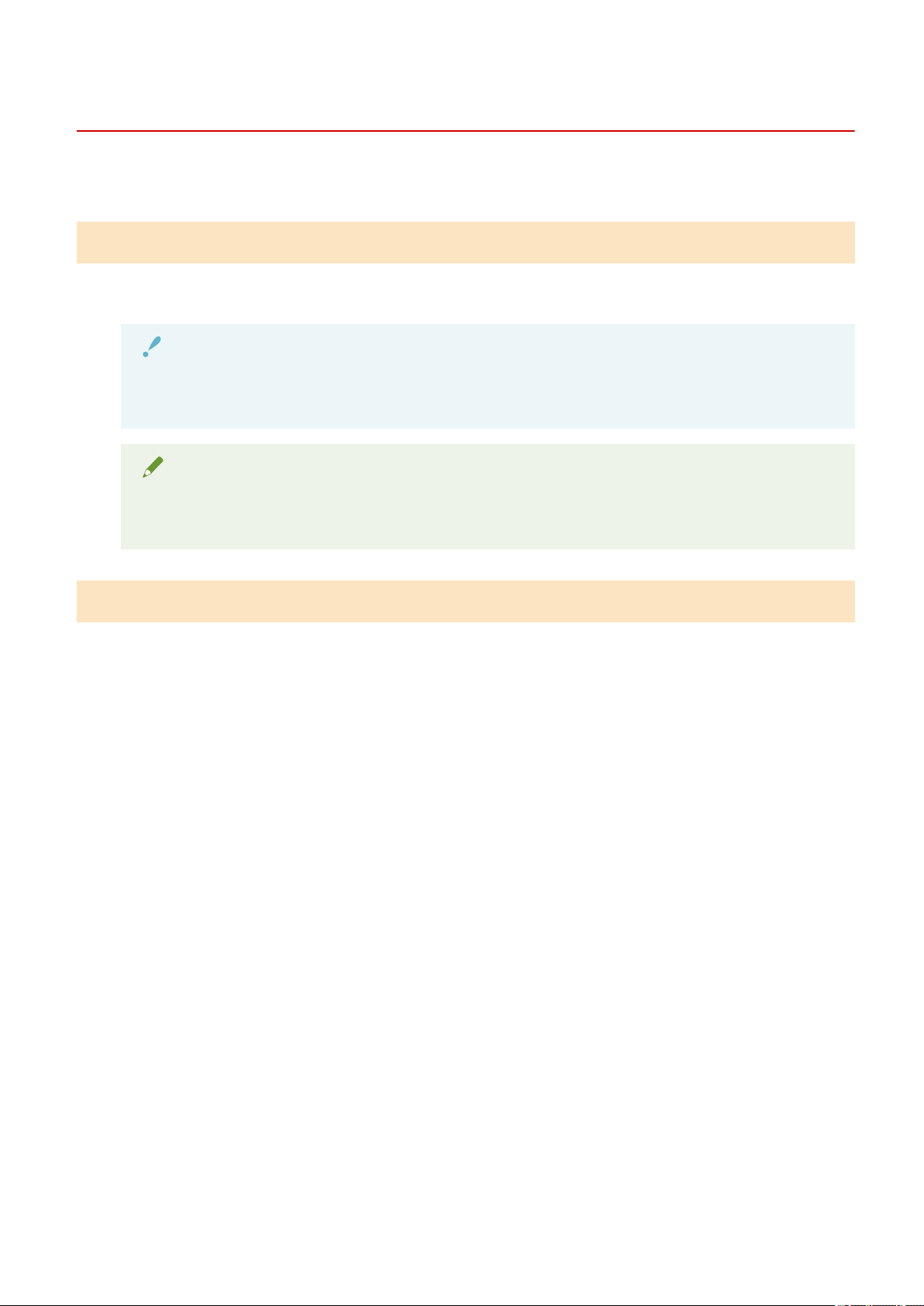
Introduction
Notations Used in the Manual
This explains symbols and settings used in this manual.
Symbols Used in This Manual
In this manual, explanations of items and operations that must be followed while using the driver are set forth
the symbols that indicate the following.
IMPORTANT
Indicates operational requirements and restrictions. Be sure to read these items carefully to operate the
product correctly, and avoid damage to the product.
NOTE
6X0A-003
Indicates a clarication of an operation, or contains additional explanations for a procedure. Reading
these notes is highly recommended.
About Settings
In this manual, setting names displayed on the computer screen are represented as shown in the following
examples.
Example:
[Print]
[OK]
4
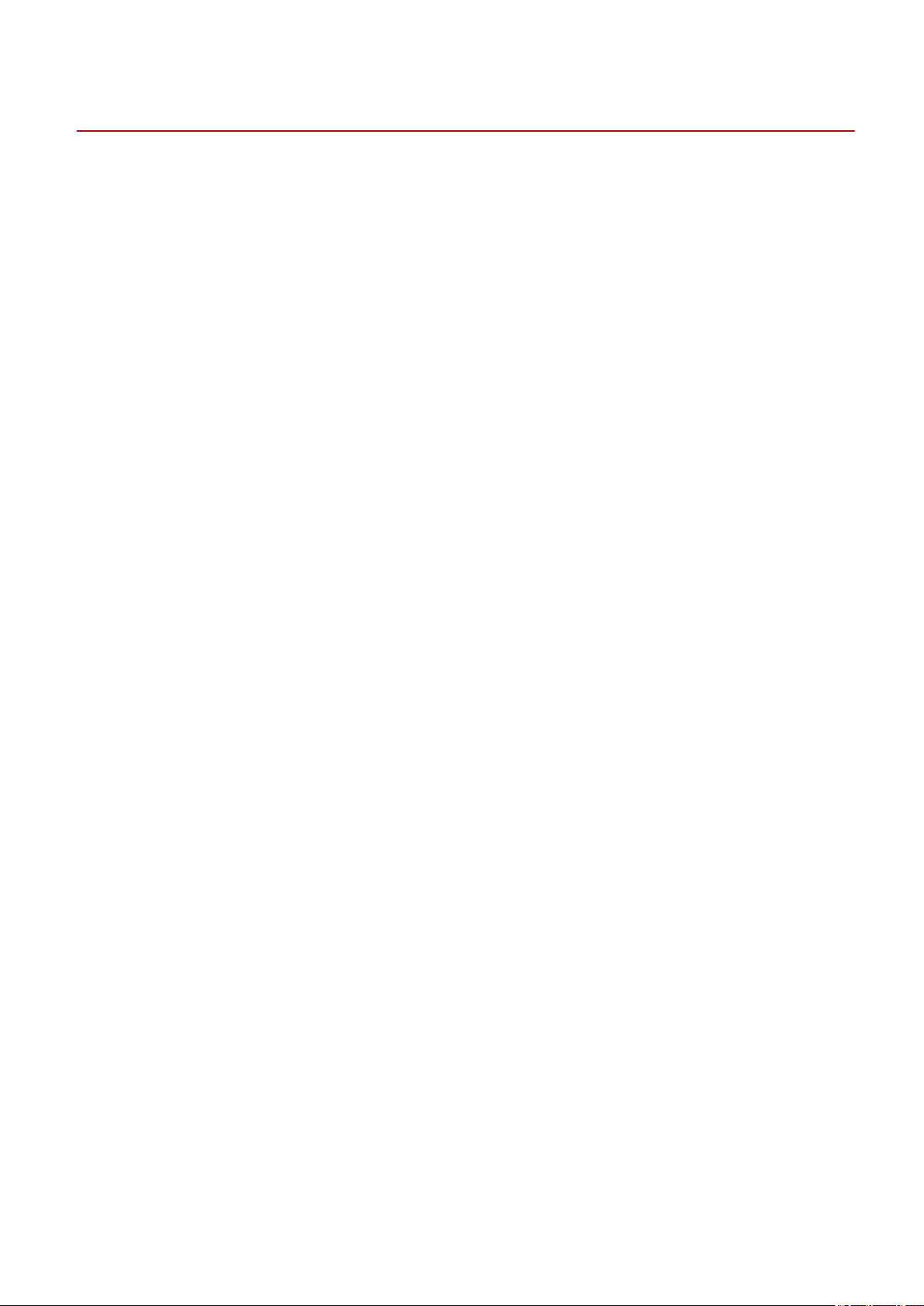
Introduction
Disclaimers
The information in this document is subject to change without notice.
CANON INC. MAKES NO WARRANTY OF ANY KIND WITH REGARD TO THIS MATERIAL, EITHER EXPRESS OR
IMPLIED, EXCEPT AS PROVIDED HEREIN, INCLUDING WITHOUT LIMITATION, THEREOF, WARRANTIES AS TO
MARKETABILITY, MERCHANTABILITY, FITNESS FOR A PARTICULAR PURPOSE OF USE OR NON-INFRINGEMENT.
CANON INC. SHALL NOT BE LIABLE FOR ANY DIRECT, INCIDENTAL, OR CONSEQUENTIAL DAMAGES OF ANY
NATURE, OR LOSSES OR EXPENSES RESULTING FROM THE USE OF THIS MATERIAL.
6X0A-006
5
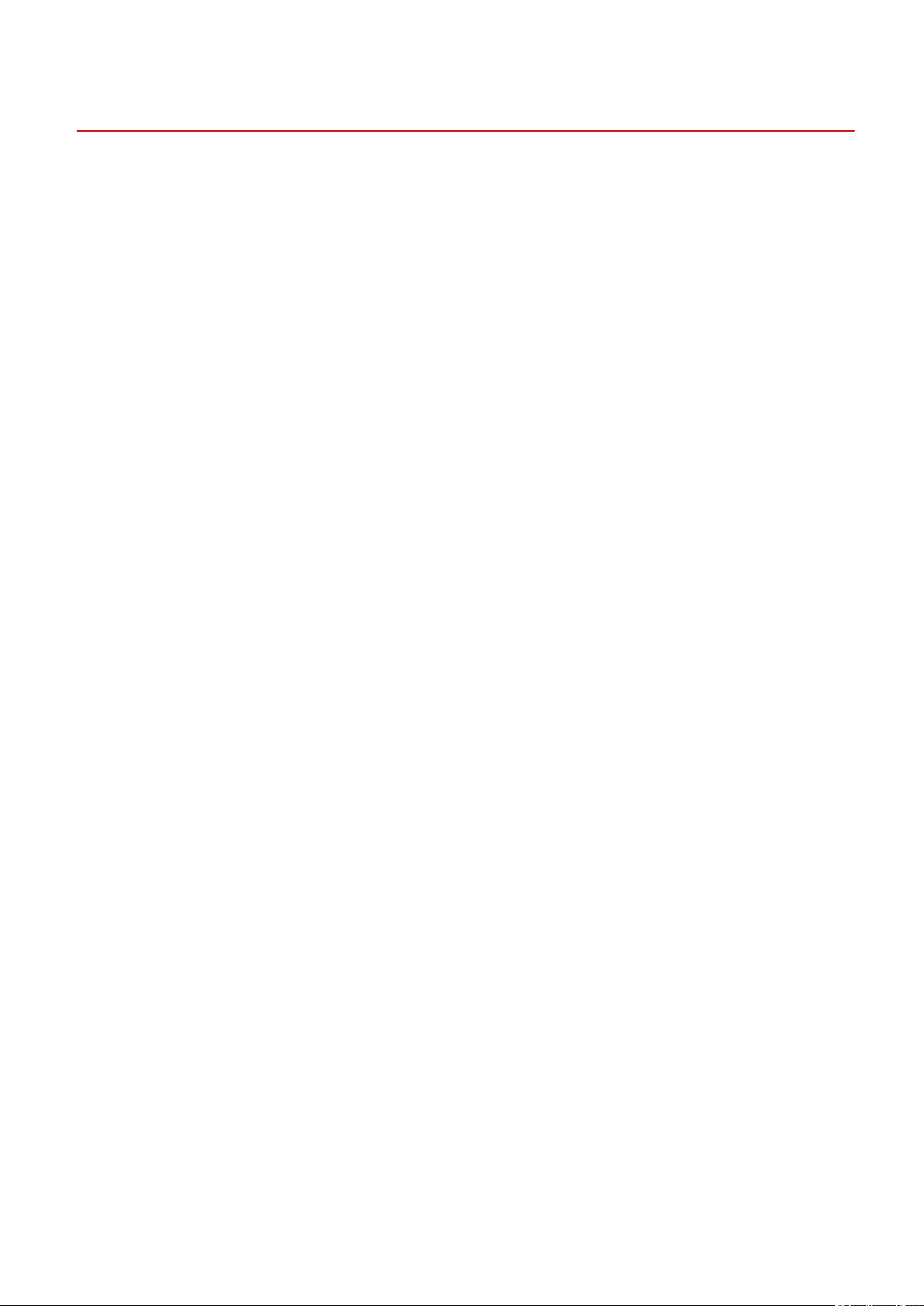
Introduction
Copyright
Copyright CANON INC. 2020
No part of this publication may be reproduced, transmitted, transcribed, stored in a retrieval system, or
translated into any language or computer language in any form or by any means, electronic, mechanical,
magnetic, optical, chemical, manual, or otherwise, without the prior written permission of Canon Inc.
6X0A-007
6
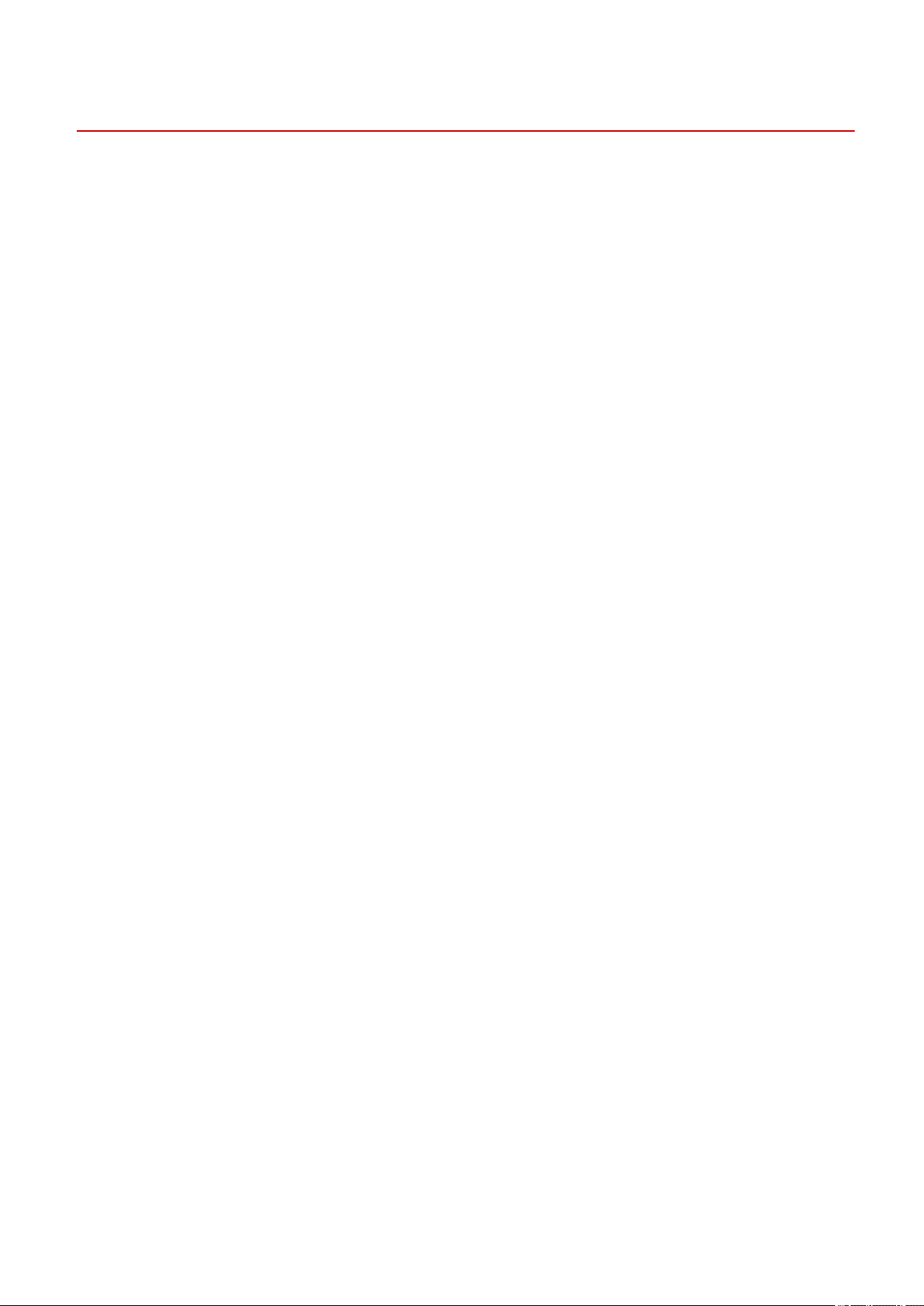
Introduction
Trademarks
Microsoft, Windows, Internet Explorer, and Microsoft Edge are either registered trademarks or trademarks of
Microsoft Corporation in the United States and/or other countries.
macOS and Safari are trademarks of Apple Inc.
Other product and company names herein may be the trademarks of their respective owners.
6X0A-008
7
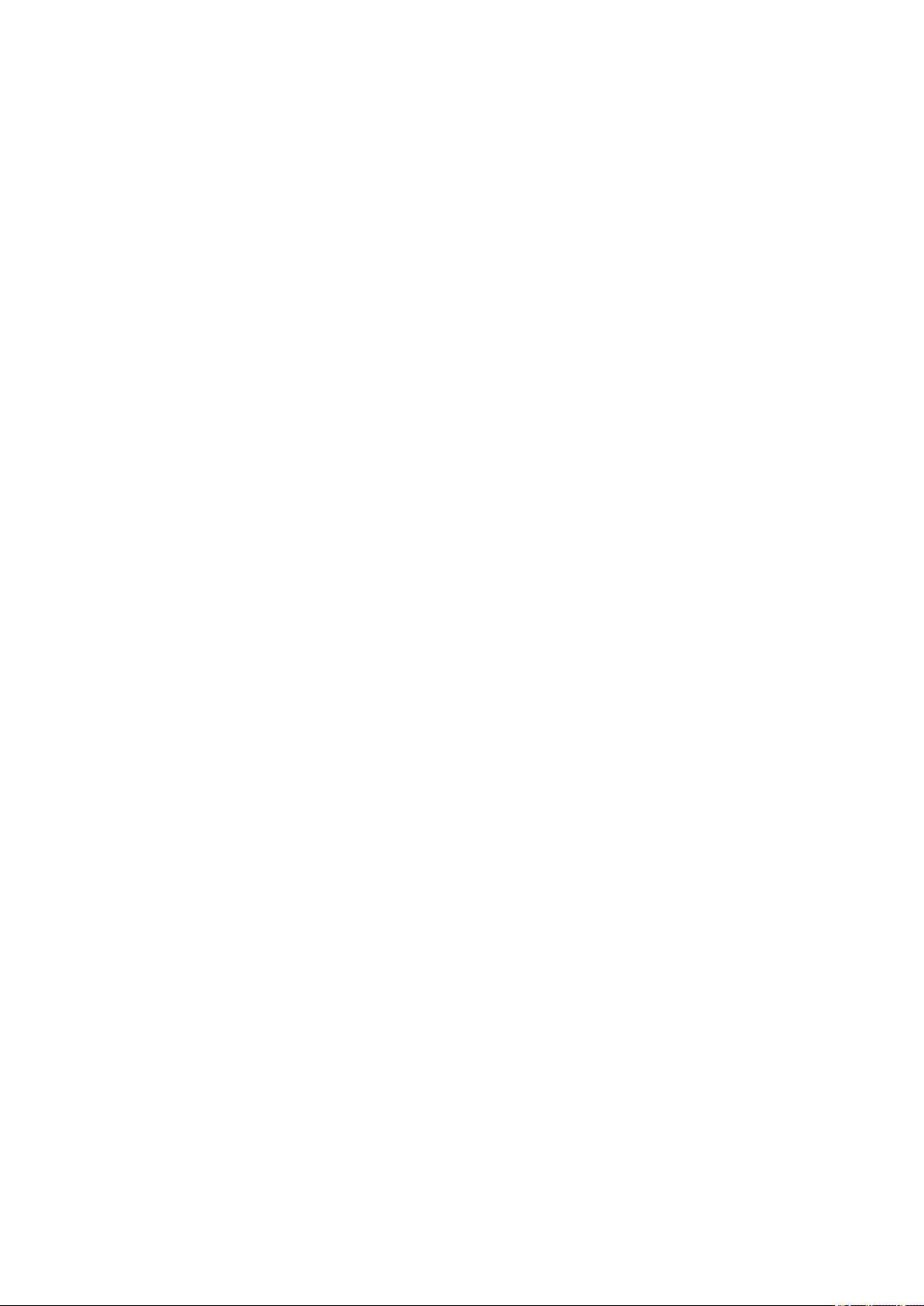
About This Driver
About This Driver
About This Driver ............................................................................................................................................... 9
8
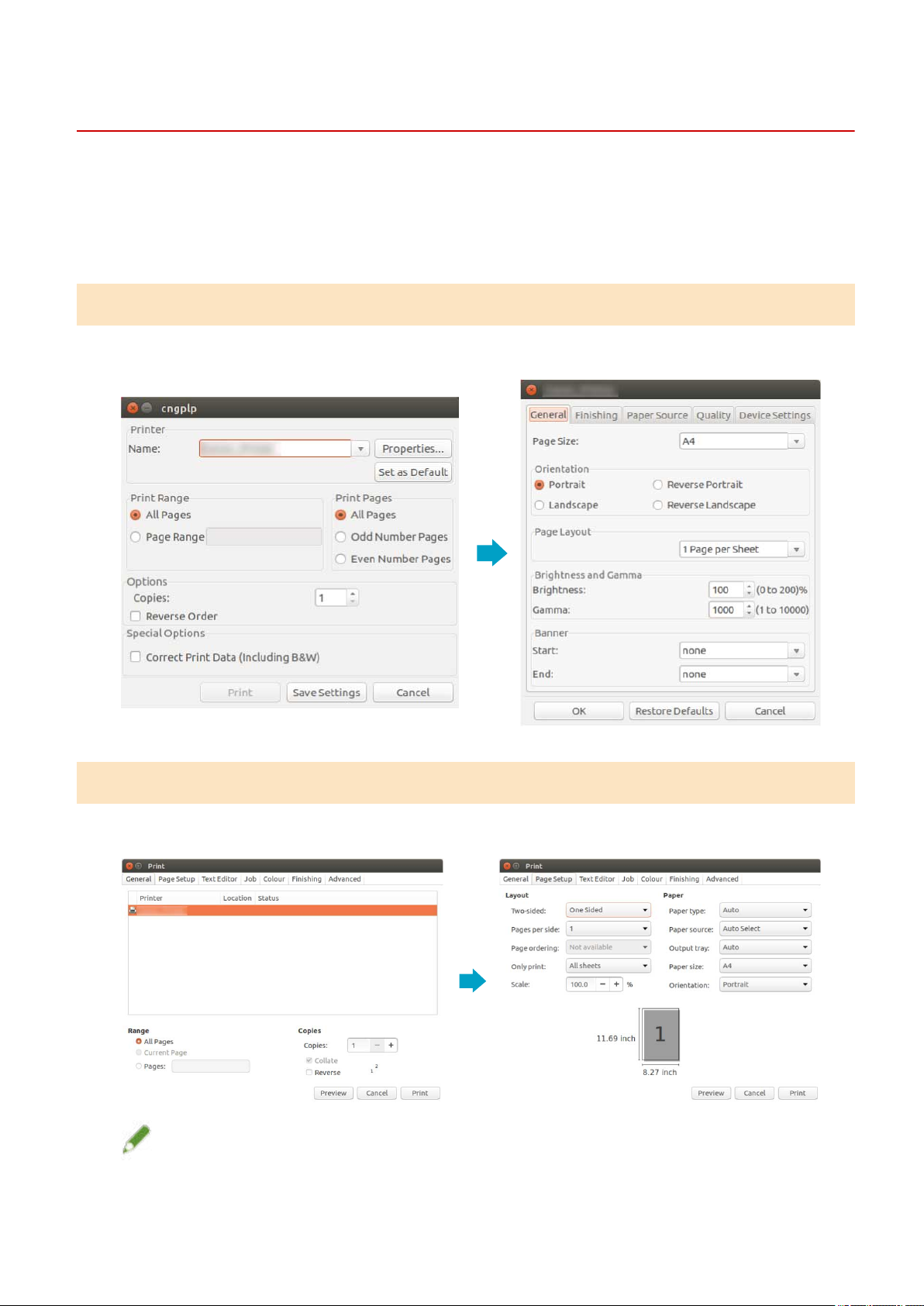
About This Driver
About This Driver
This driver is a Linux operating system printer driver that supports Canon devices. It uses CUPS (the Common
UNIX Printing System) for Linux operating systems.
Installing this driver enables you to print with built-in device functions from the GUI (Graphical User Interface)
settings screen and command line.
Printing from the Driver Settings Screen
You can execute a command and print from the displayed driver settings screen. You can also set the built-in
device functions.
6X0A-009
Printing from the Application Settings Screen
You can display the settings screen and print from the print menu of an application. The print functions that can
be congured differ according to the application.
NOTE
● Print functions that cannot be congured from the application can be used by changing the default settings
from the driver conguration screen or the command line.
9
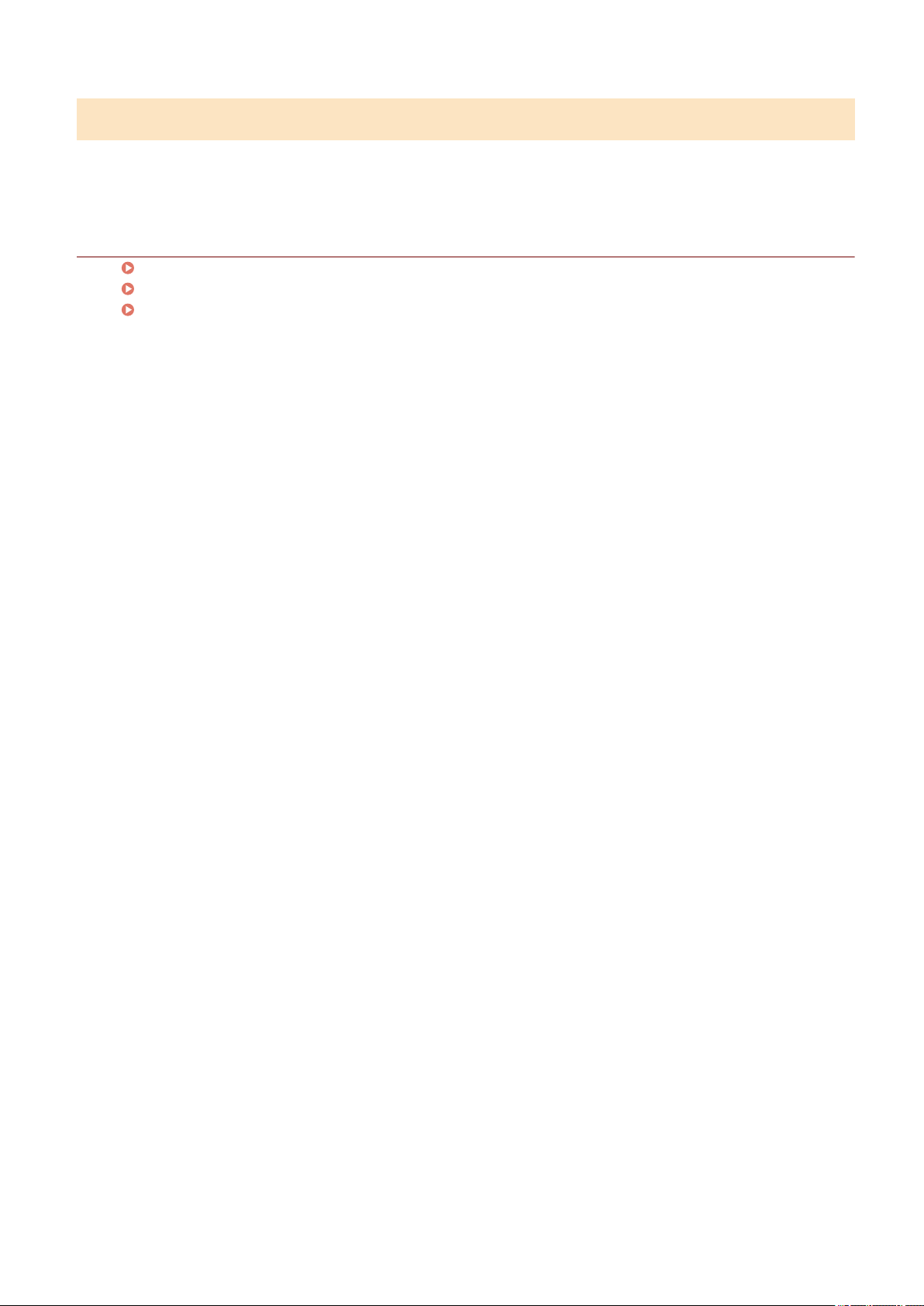
About This Driver
Printing from the Command Line
You can use the lpr command to print. Built-in device functions can be specied as options.
Related Topics
Printing Using the Driver UI(P. 39)
Printing from an Application(P. 41)
Printing from the Command Line(P. 54)
10
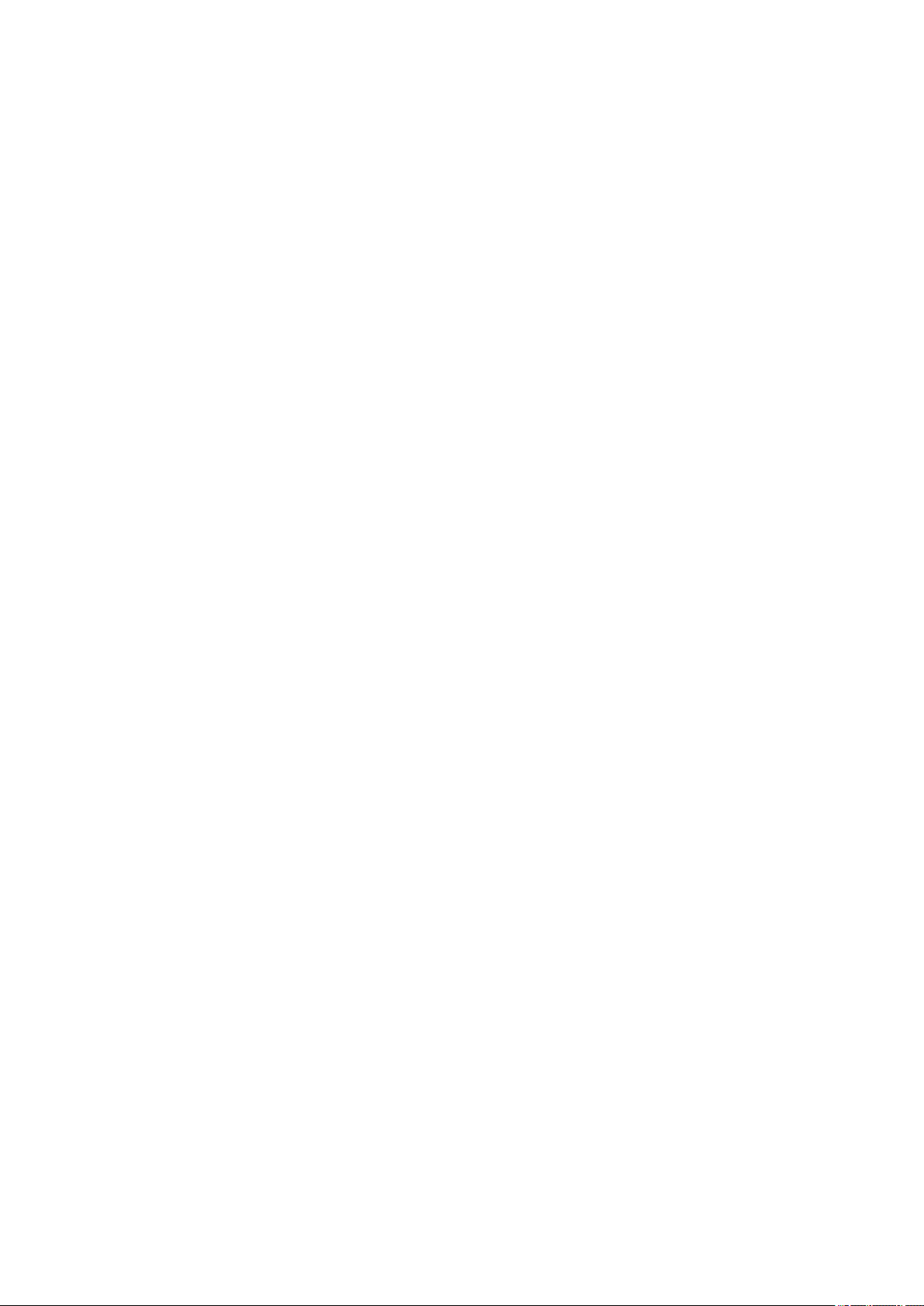
Before Use
Before Use
Before Use ............................................................................................................................................................ 12
11
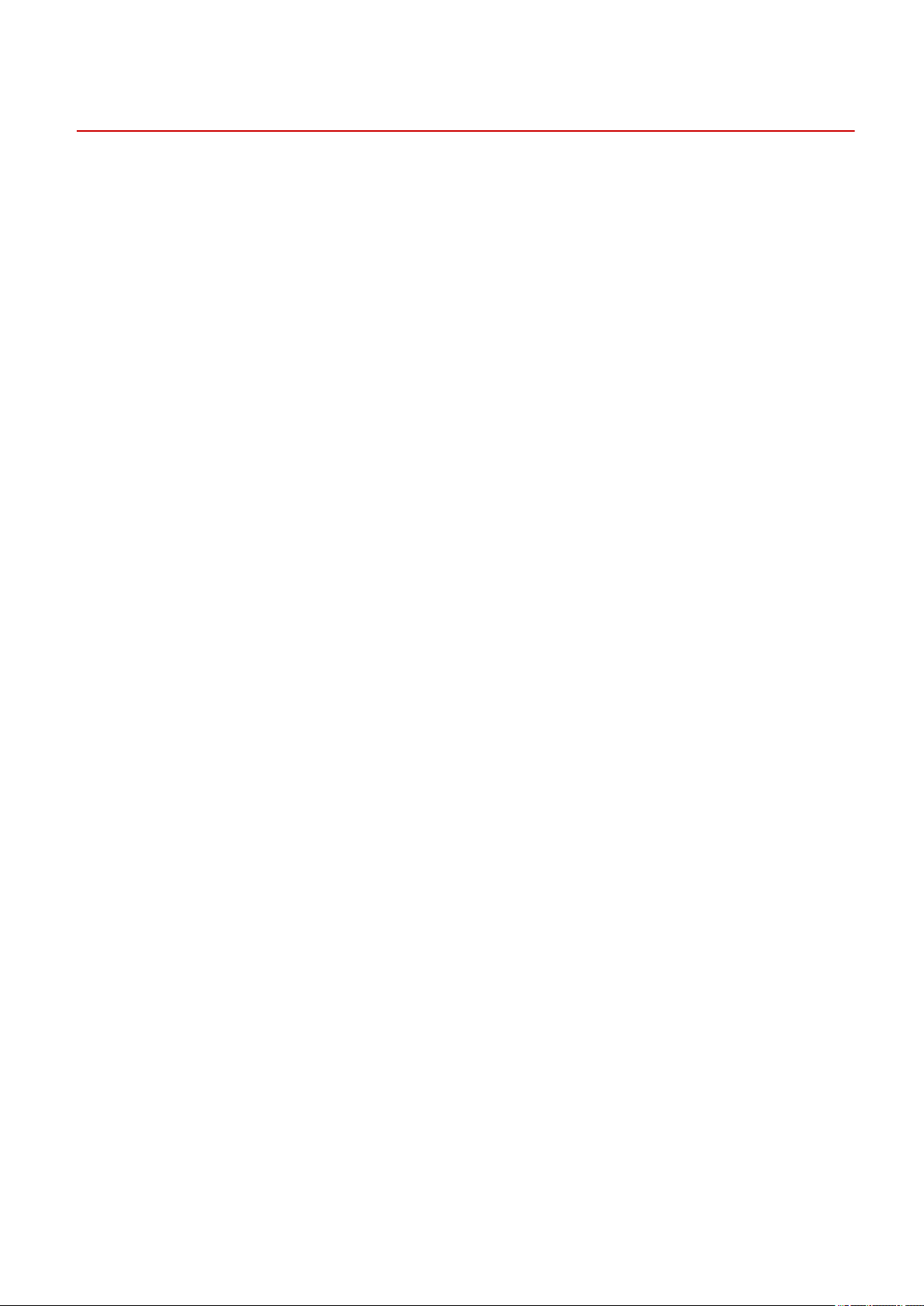
Before Use
Before Use
● The newest driver software is posted on the Canon web site. Please verify the operating environment etc.
and download the appropriate software as required.
Canon Global Site: https://global.canon/
● The functions that you can use may vary according to the following conditions.
- The device you are using and its settings
- The rmware version of the device
- The option structure of the device
- The driver version
- The computer environment you are using
● Depending on your screen resolution settings, the buttons at the bottom of the printer driver screen may not
be displayed. If this is the case, drag the driver screen while holding down the [Alt] key or Super key to
display the buttons.
● The screen content, procedures, etc. displayed and described in the manual may differ from those actually
displayed.
6X0A-00A
● The driver module and package le name indicated in this manual may differ according to the driver version
you are using.
● In this manual, examples using Ubuntu 16.04 are explained.
● For information on CUPS, see the following website.
CUPS Software Administrators Manual: http://www.cups.org
12
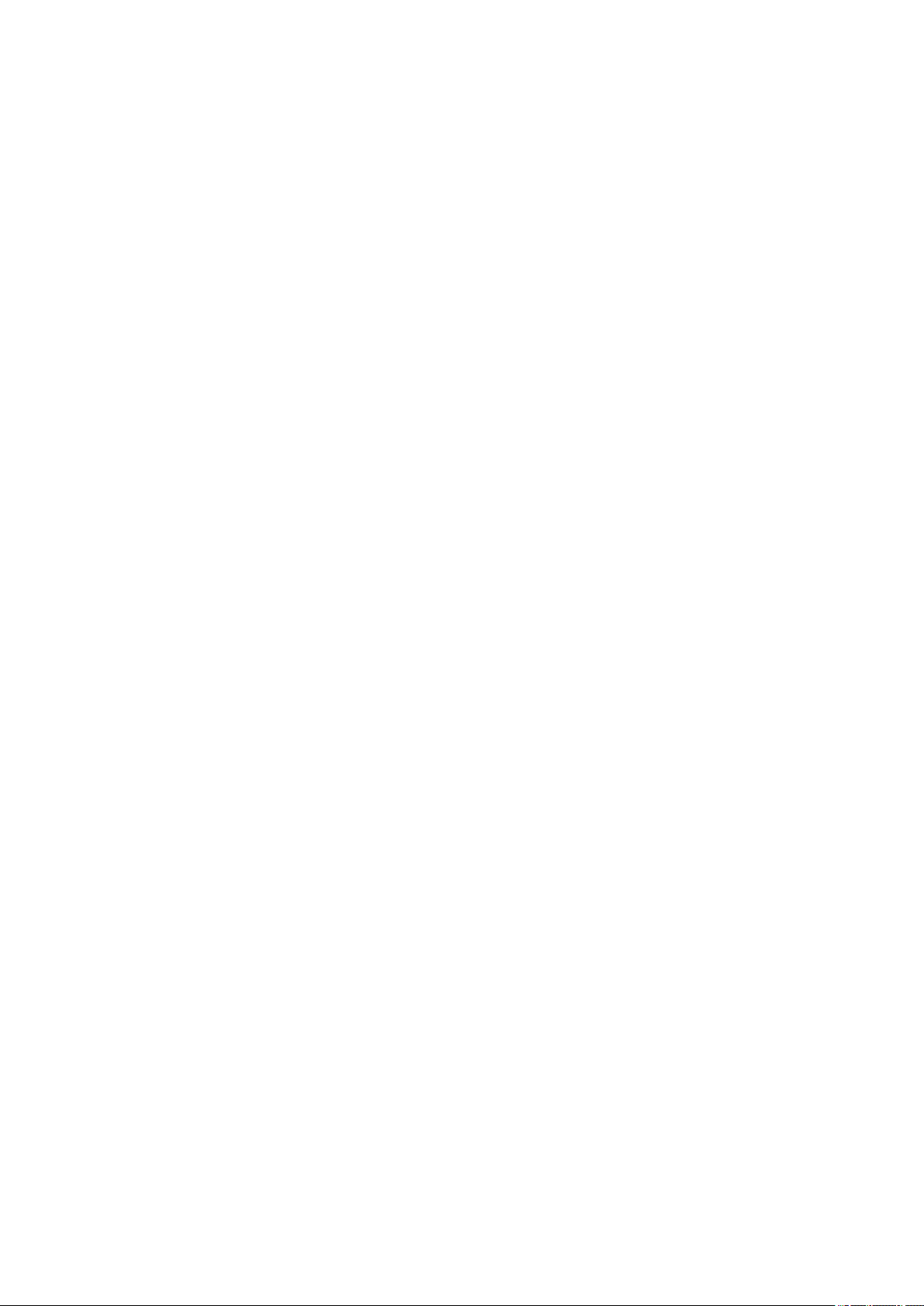
Installing the Driver
Installing the Driver
Installing the Driver ....................................................................................................................................... 14
Pre-installation Check ......................................................................................................................................... 15
System Requirements ..................................................................................................................................... 16
Cautions for Installation ................................................................................................................................. 17
About the Readme File ................................................................................................................................... 18
Installation Procedures ....................................................................................................................................... 19
Installing Using the Installer .............................................................................................................................. 20
Installing the Required Modules Individually ................................................................................................... 22
Registering a Printer ........................................................................................................................................... 24
Checking the Driver Version ............................................................................................................................... 28
Overwriting the Module to Upgrade the Driver ................................................................................................ 29
Uninstalling a Driver ........................................................................................................................................... 33
13
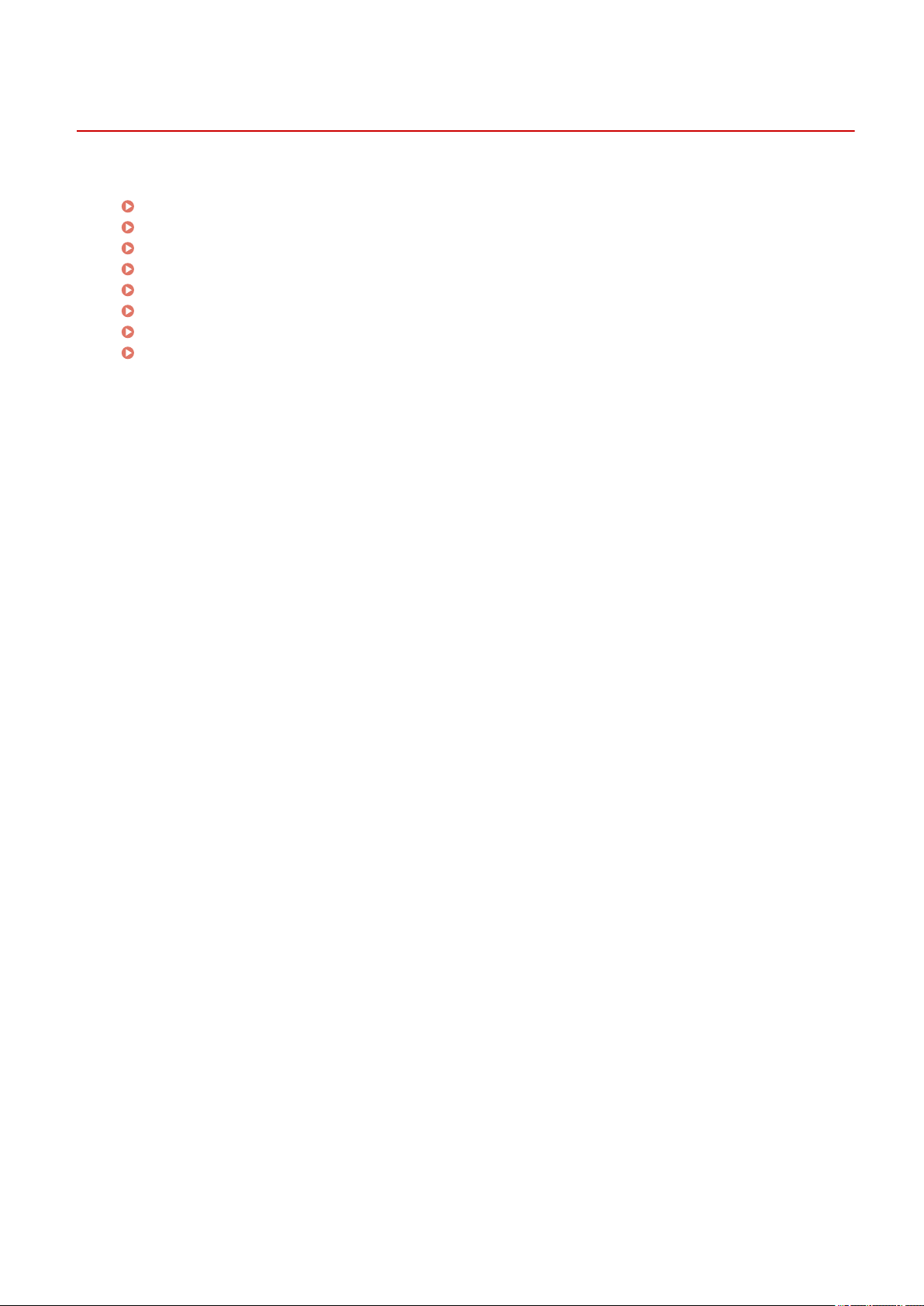
Installing the Driver
Installing the Driver
This section describes the method for installing and uninstalling the driver.
Pre-installation Check(P. 15)
Installation Procedures(P. 19)
Installing Using the Installer(P. 20)
Installing the Required Modules Individually(P. 22)
Registering a Printer(P. 24)
Checking the Driver Version(P. 28)
Overwriting the Module to Upgrade the Driver(P. 29)
Uninstalling a Driver(P. 33)
6X0A-00C
14
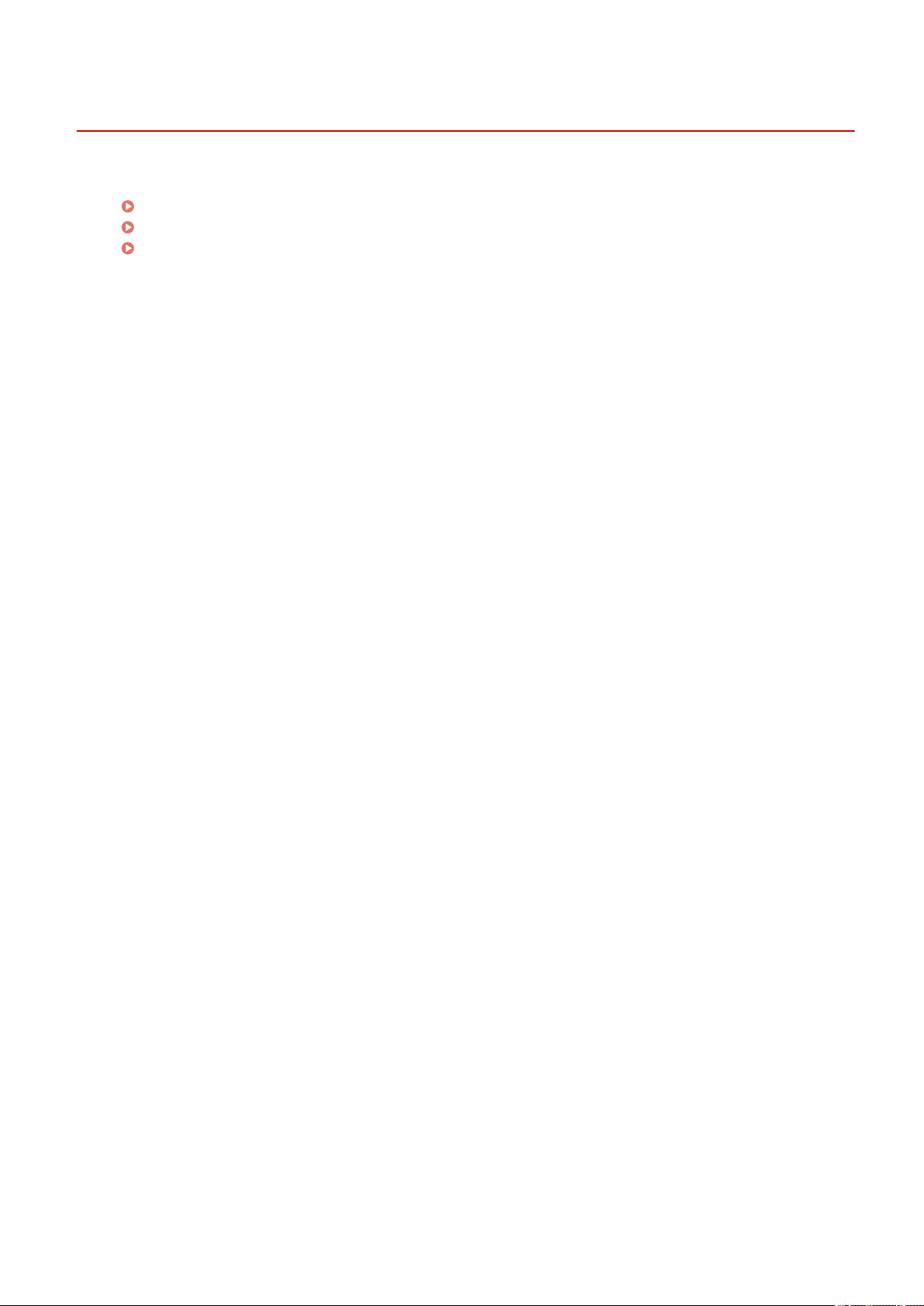
Installing the Driver
Pre-installation Check
This describes what needs to be checked beforehand in order to install the driver correctly.
System Requirements(P. 16)
Cautions for Installation(P. 17)
About the Readme File(P. 18)
6X0A-00E
15
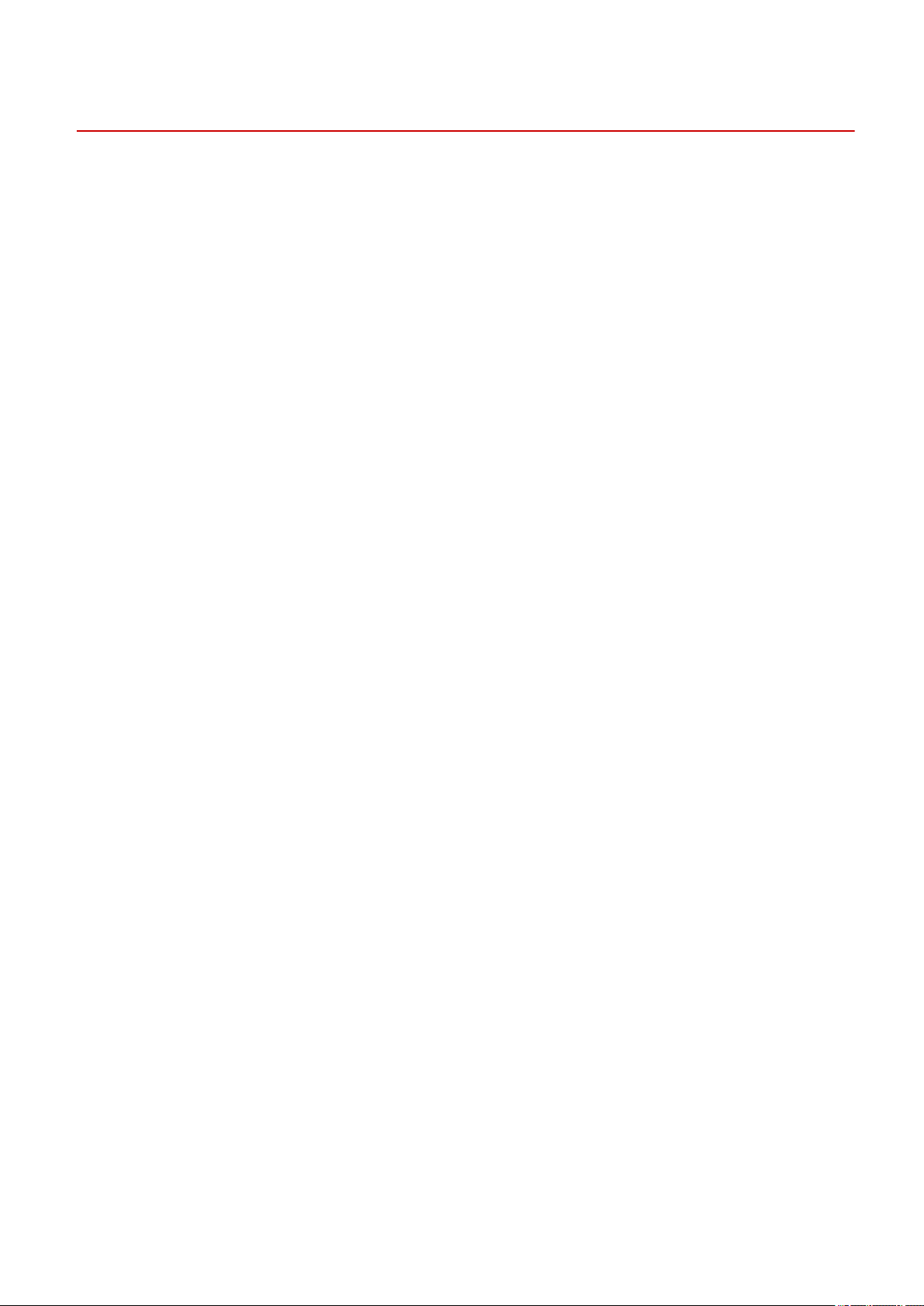
Installing the Driver
System Requirements
Use one of the following system environments with this driver.
Hardware
A computer running Linux that is equipped with an x86 compatible 32-bit CPU or 64-bit CPU.
Software
● CUPS
Install the version of CUPS that supports the distribution you are using to the operating system and start it
before installing the driver.
The adding of printers and printing must be enabled in the various security services.
● Ghostscript
Before printing, install or update the version of Ghostscript that supports the distribution you are using.
Ghostscript can be obtained from the website for the distribution.
6X0A-00F
16
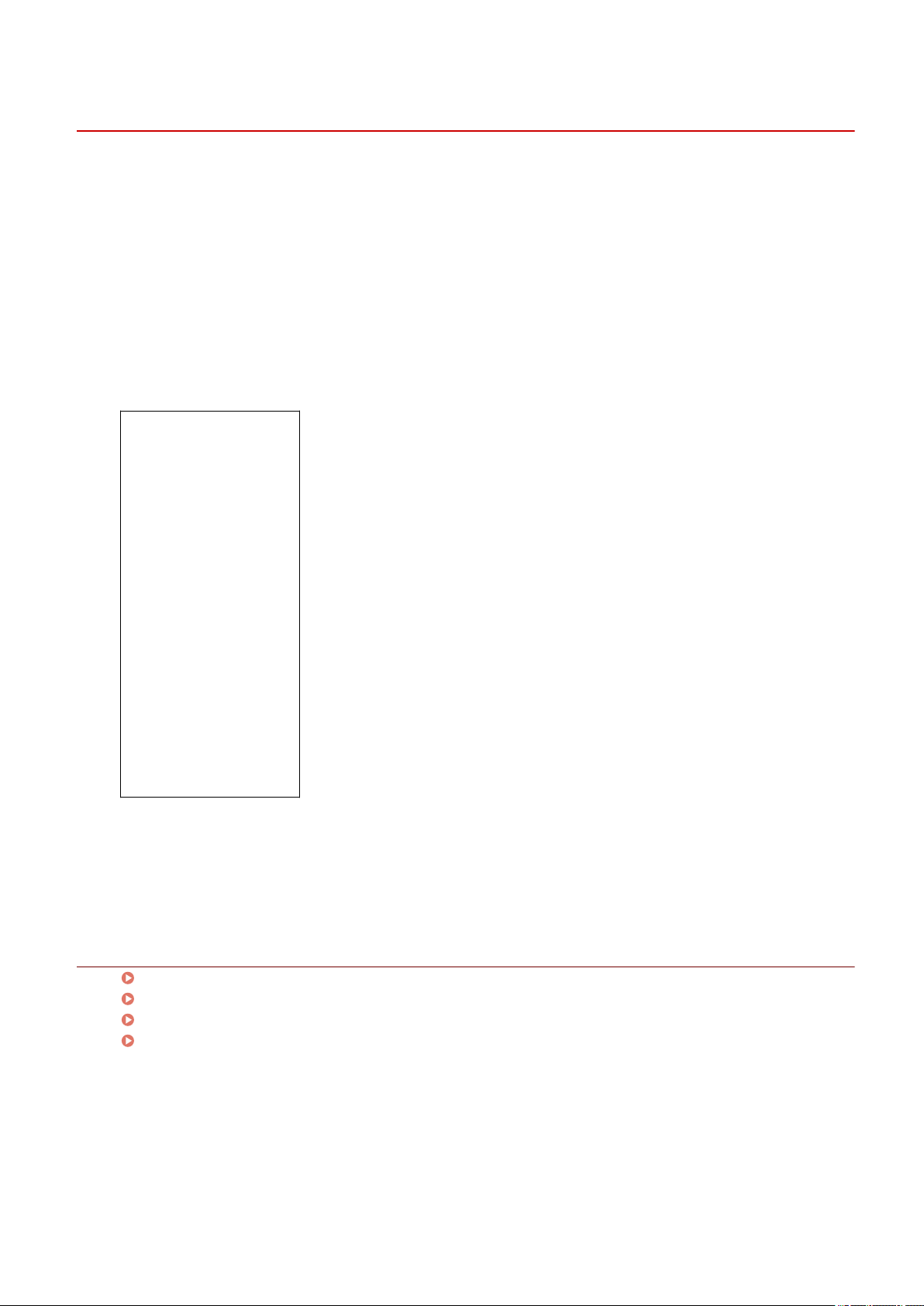
Installing the Driver
Cautions for Installation
Note the following during installation.
● When installing the driver or registering a printer using the Canon Printer Setup Utility, start the CUPS
spooler service rst.
● If the CUPS status cannot be displayed in the network environment in which the IP address of your computer
is specied, you must set CUPS security.
Add the IP address of the computer using CUPS to the following items in /etc/cups/cupsd.conf and restart
CUPS.
<Location />
<Location /admin>
An example of adding the IP address xx.xxx.xxx.xxx to cupsd.conf is presented below.
:
<Location />
Order Deny,Allow
Deny From All
Allow From 127.0.0.1
Allow From xx.xxx.xxx.xxx
</Location>
:
<Location /admin>
:
Order Deny,Allow
Deny From All
Allow From 127.0.0.1
Allow From xx.xxx.xxx.xxx
:
</Location>
6X0A-00H
For information on the security settings, etc. related to networks for using CUPS, see the manual for CUPS.
● If you want to update version 3.70 or an earlier version of the driver to version 5.00 or later, delete the
registered printers, then uninstall the existing driver before installing version 5.00 or later.
Related Topics
Installing Using the Installer(P. 20)
Installing the Required Modules Individually(P. 22)
Overwriting the Module to Upgrade the Driver(P. 29)
Uninstalling a Driver(P. 33)
17
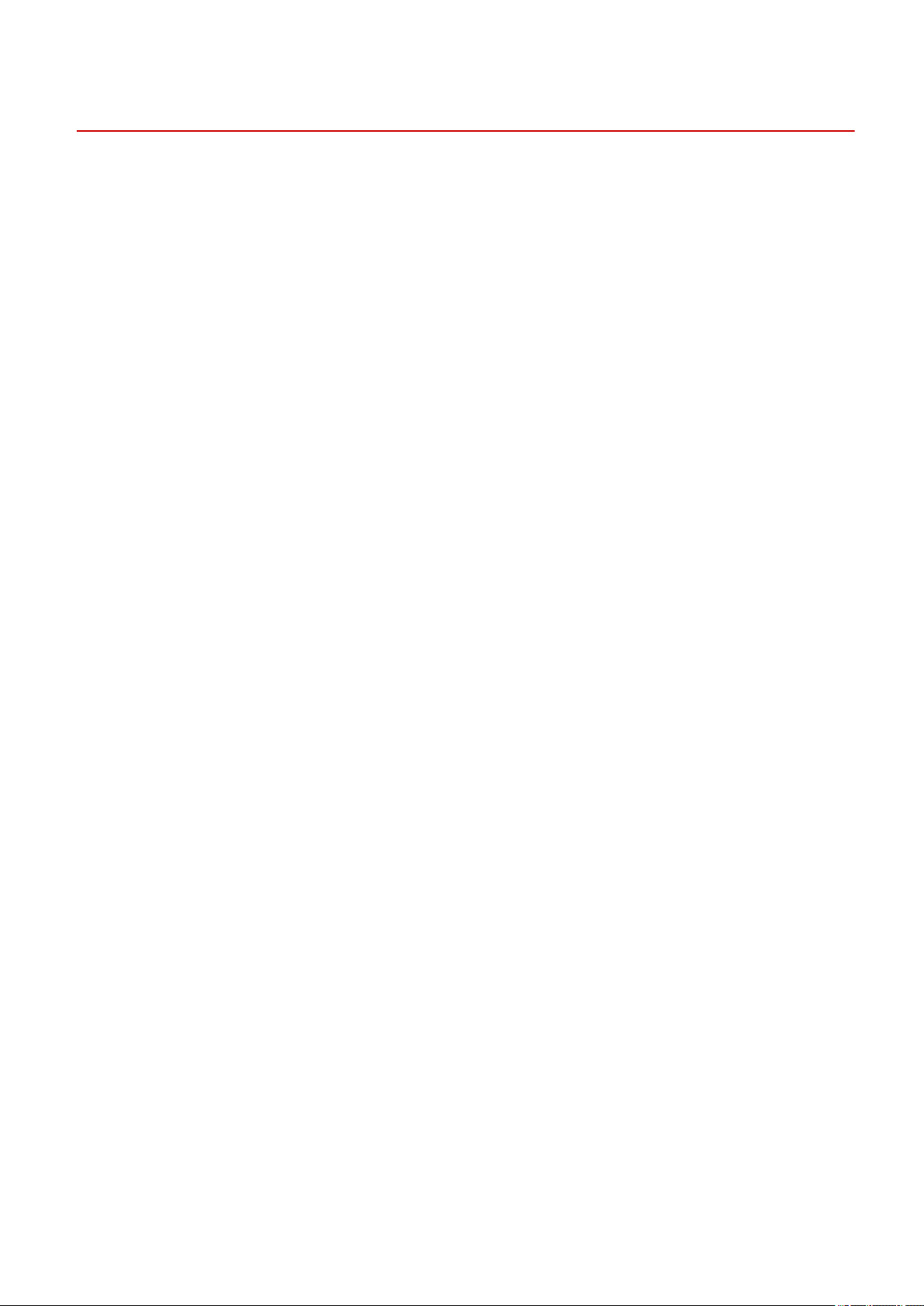
Installing the Driver
About the Readme File
The Readme le describes precautions for installing and using the driver.
The Readme le is saved under the following name in the [Documents] directory of the downloaded driver.
"x.xx" indicates the version.
README-ufr2-x.xxUS.html
6X0A-00J
18
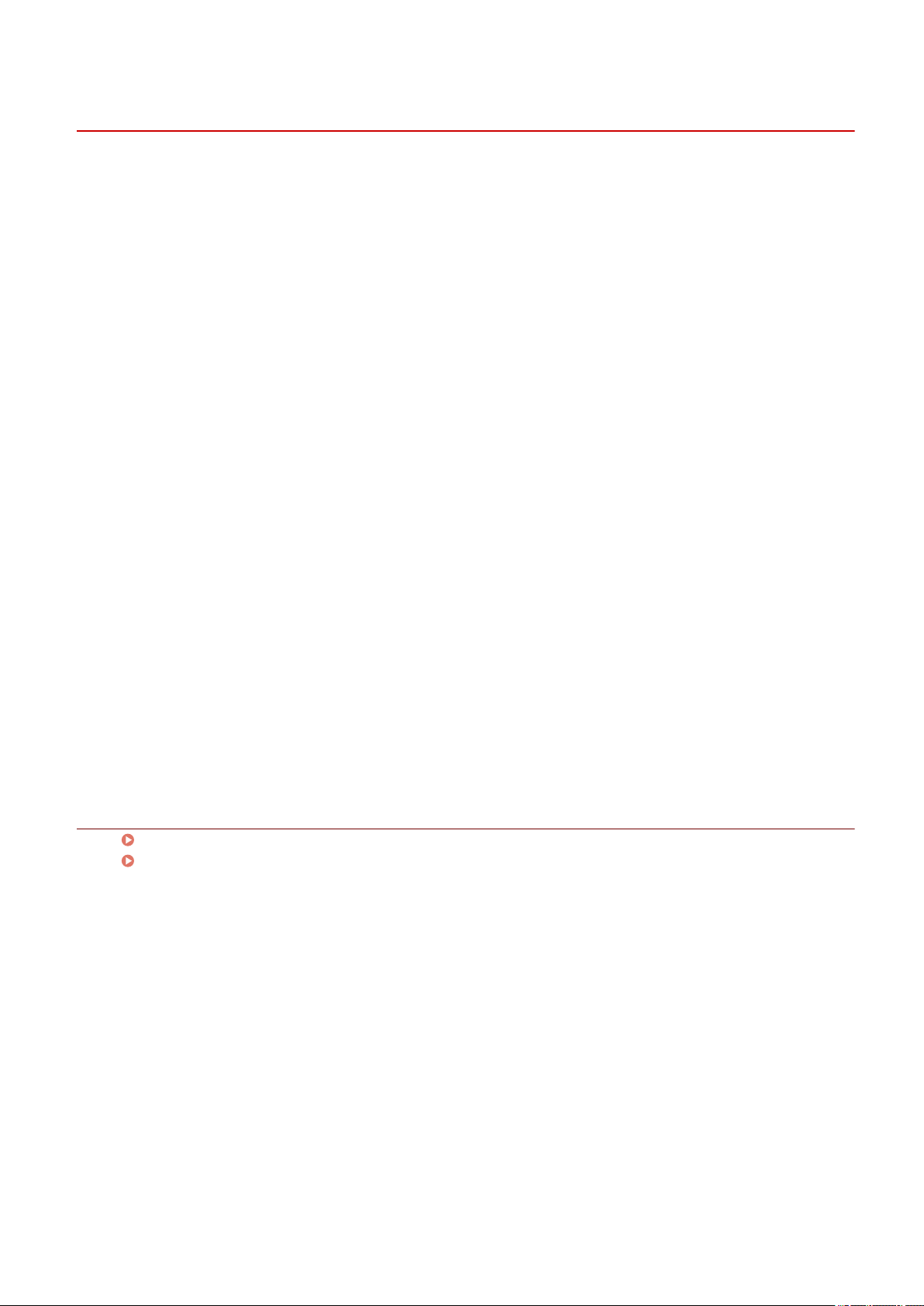
Installing the Driver
Installation Procedures
In order to perform printing, it is necessary to register the printer in the CUPS spooler service after installing
the driver.
Select the installation method that suits your environment.
For Ubuntu/Fedora/CentOS 7.3 or later/Debian 8.6 or later
You can use the installer to newly install or update the driver.
Installing Using the Installer(P. 20)
↓
Registering a Printer(P. 24)
For other distributions
6X0A-00K
Newly Installing the Driver
Installing the Required Modules Individually(P. 22)
↓
Registering a Printer(P. 24)
Updating the Driver
Overwriting the Module to Upgrade the Driver(P. 29)
↓
Registering a Printer(P. 24)
Related Topics
System Requirements(P. 16)
Cautions for Installation(P. 17)
19
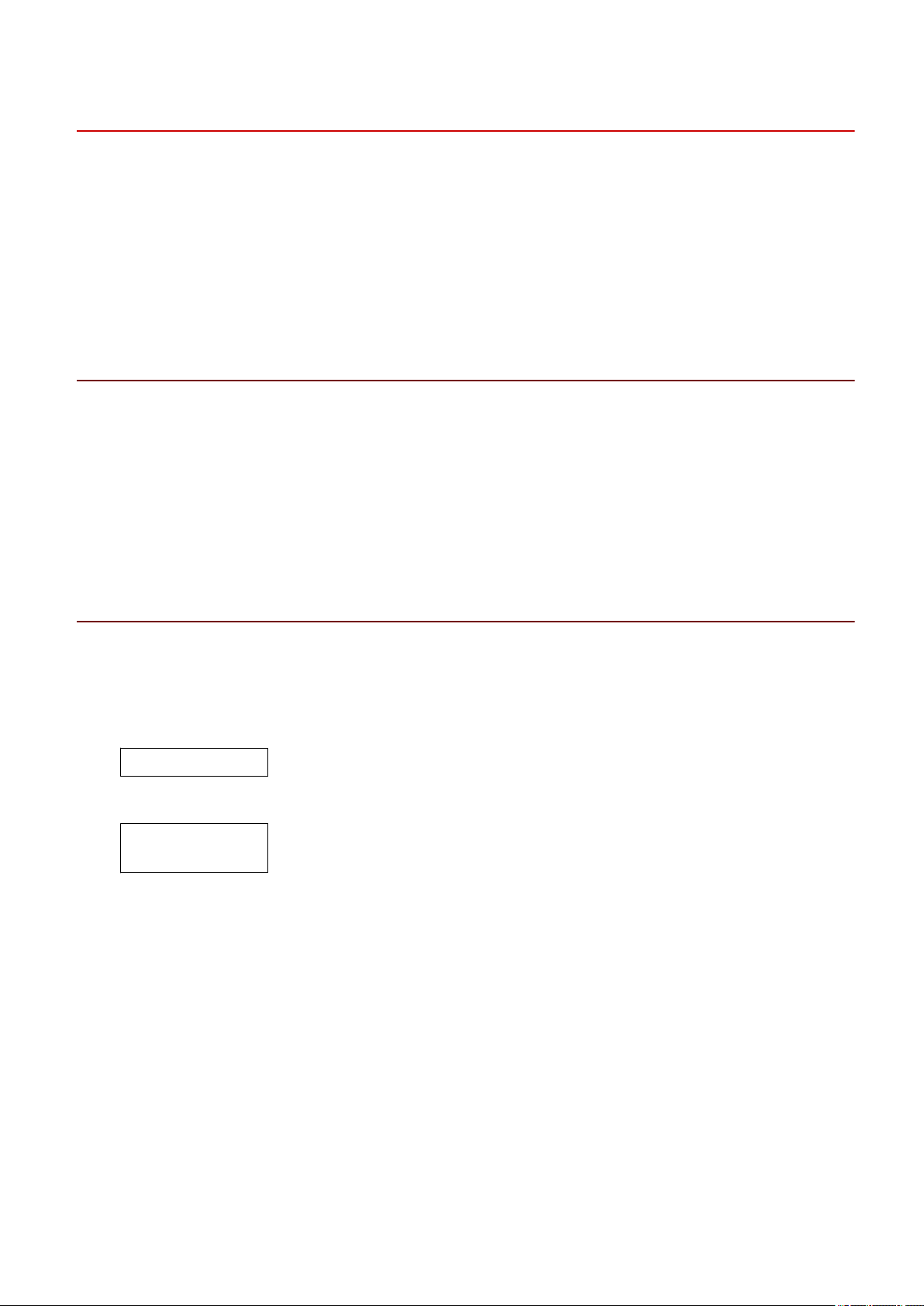
Installing the Driver
Installing Using the Installer
You can use the installer to install a new driver.
You can also update a driver that is already installed using this procedure. Conrm the registered printer
information in advance, as it is necessary to register the printer again after the update.
When using the installer, it is recommended that you use one of the following distributions.
Ubuntu/Fedora/CentOS 7.3 or later/Debian 8.6 or later
Prerequisites
● System Requirements(P. 16)
● Cautions for Installation(P. 17)
● The computer to install the driver to is connected to the internet
● The installer has been prepared
Download the latest version of the driver from the Canon website (https://global.canon/).
Extract the downloaded driver to the computer.
6X0A-00L
Procedures
Start the installer using a command from the terminal.
1
An example in which the current directory is the directory where install.sh is stored is presented below.
Using the sudo command
$ sudo ./install.sh
Using the su command
$ su
# ./install.sh
If a message conrming whether you want to proceed with the installation is
2
displayed, check the message and enter [Y] if you wish to proceed.
If [Installation is complete. Do you want to register the printer now?] is displayed,
3
decide whether to proceed with printer registration.
Enter [Y] to proceed with printer registration. The utility (Canon Printer Setup Utility) is displayed.
If you do not want to register a printer or you want to register a printer that requires bi-directional printing
connections via a USB connection, enter [N] to close the installer.
If the installation process cannot be performed correctly, see the limitations related to installation etc. in the
Readme le.
20
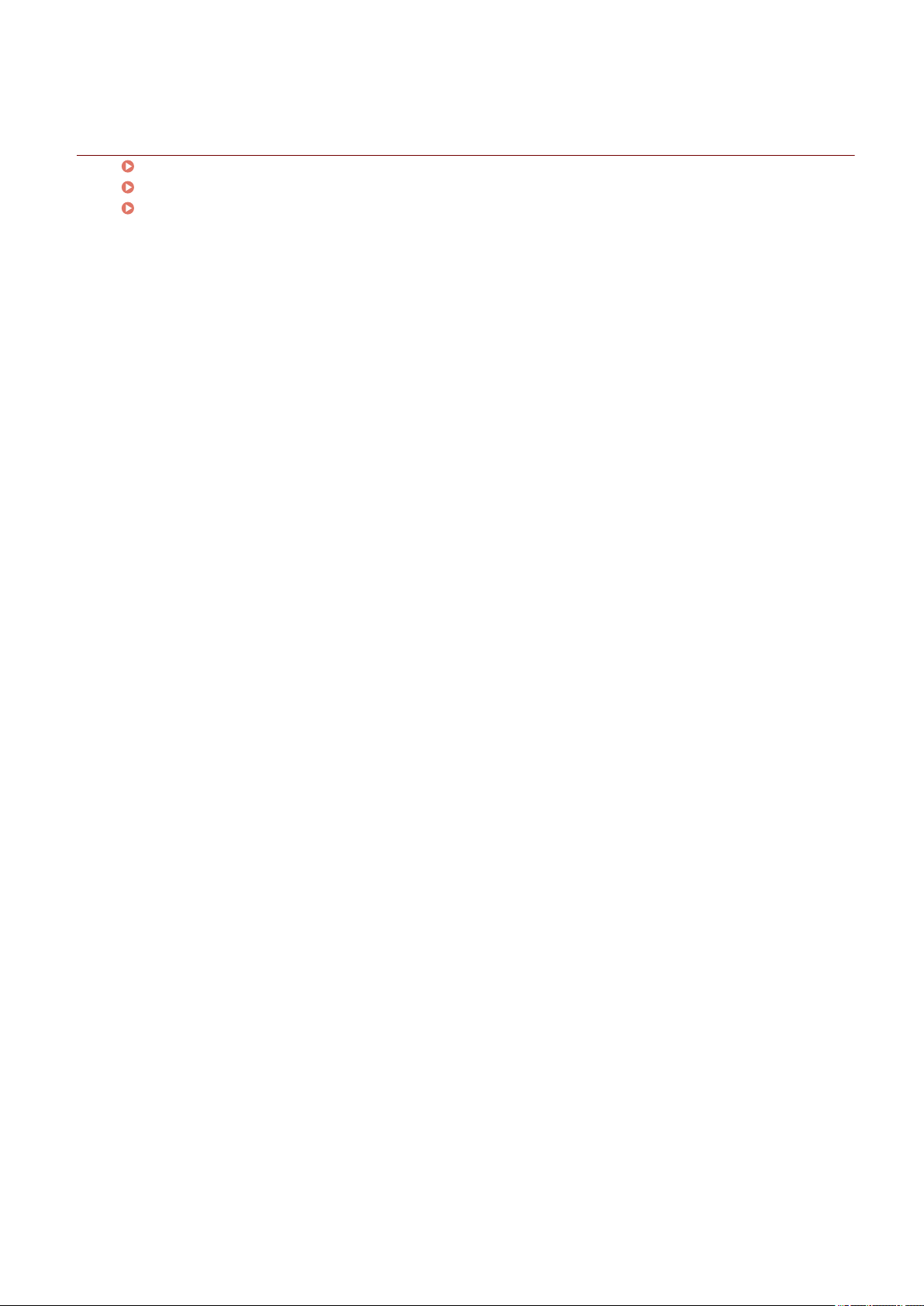
Related Topics
Registering a Printer(P. 24)
About the Readme File(P. 18)
Installing the Required Modules Individually(P. 22)
Installing the Driver
21
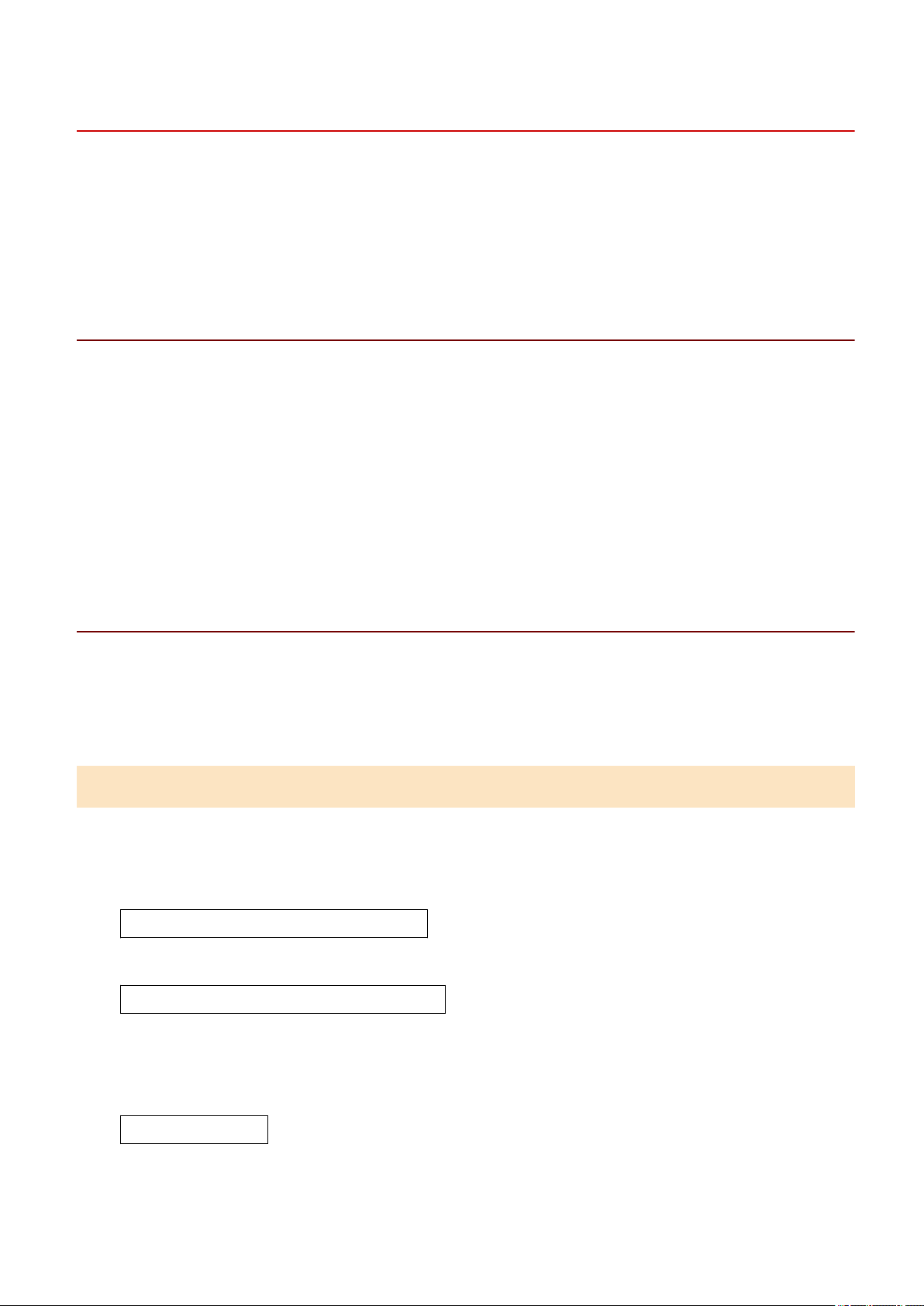
Installing the Driver
Installing the Required Modules Individually
You can use a command to install the required modules individually. Follow this procedure if you cannot use the
installer.
If this procedure cannot be performed correctly, see the limitations related to installation etc. in the Readme
le.
Prerequisites
● System Requirements(P. 16)
● Cautions for Installation(P. 17)
● The computer to install the driver to is connected to the internet
● You have super user privileges
Perform this operation after executing the sudo command or su command.
● The modules required for installation have been prepared
Download the latest version of the driver from the Canon website (https://global.canon/).
Extract the downloaded driver to the computer.
6X0A-00R
Procedures
The procedures for both a Red Hat type distribution and Debian type distribution are indicated below.
"x.xx" in the le name indicates the version of the module to be installed.
The example command indicates an example when you have used the cd command to move to the directory
where the le to be specied is stored.
For Red Hat Type Distributions
Install the printer driver module.
1
For 32-bit environments
# rpm -ivh cnrdrvcups-ufr2-us-x.xx-1.i386.rpm
For 64-bit environments
# rpm -ivh cnrdrvcups-ufr2-us-x.xx-1.x86_64.rpm
Install the PPD les.
2
Using wild cards, specify all PPD le installation packages that include drivers.
# rpm –ivh cnrcups*
Restart CUPS.
3
Use one of the following commands.
22

Installing the Driver
# /etc/init.d/cups restart
or
# service cups restart
Register the printer after CUPS has nished restarting. Do not register the printer until CUPS has completely
nished restarting.
For Debian Type Distributions
Install the printer driver module.
1
For 32-bit environments
# dpkg -i cnrdrvcups-ufr2-us_x.xx-1_i386.deb
For 64-bit environments
# dpkg -i cnrdrvcups-ufr2-us_x.xx-1_amd64.deb
Install the PPD les.
2
Using wild cards, specify all PPD le installation packages that include drivers.
# dpkg –i cnrcups*
Restart CUPS.
3
Use one of the following commands.
# /etc/init.d/cupsys restart
or
# service cups restart
It may be necessary to use a command for the rpm package, depending on the operating system and
distribution you are using.
Register the printer after CUPS has nished restarting. Do not register the printer until CUPS has completely
nished restarting.
Related Topics
Registering a Printer(P. 24)
About the Readme File(P. 18)
23
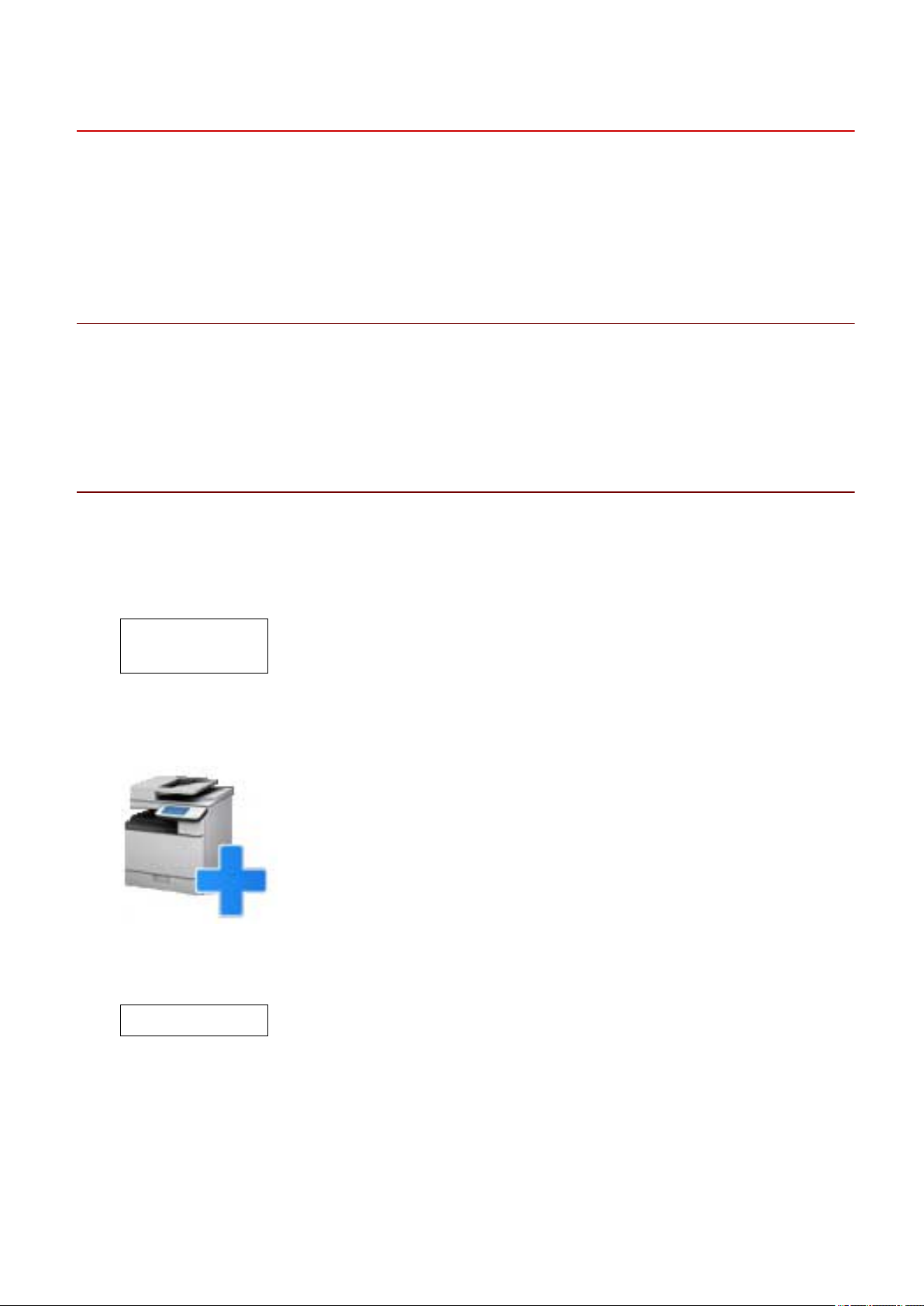
Installing the Driver
Registering a Printer
Register the printer to the spooler service of CUPS.
If you have started the utility (Canon Printer Setup Utility) from the driver installer, start the procedure from
step 2.(P. 24) .
Prerequisites
● The driver has been installed
● The host name or IP address has been checked (when registering a network printer)
● A USB cable is not connected to the printer (when registering a printer via USB)
Procedures
6X0A-00S
Start the Canon Printer Setup Utility.
1
For Red Hat type distributions
Execute the following command with super user privileges from the terminal.
$ su
# cnsetuputil2
For Debian type distributions
Start the Canon Printer Setup Utility by either one of the following methods.
- Select the following icon (Canon Printer Setup Utility) from the app list of the operating system.
If the above icon is displayed multiple times in the app list, check the explanation of each one by rightclicking the icon and select the Canon Printer Setup Utility corresponding to this driver.
- Execute the following command.
$ cnsetuputil2
Perform one of the following operations according to the printer connection method.
2
For network printers
Click [Add] → proceed to the next step.
For printers connected via USB
(1) Turn the main power of the printer ON → connect the computer and printer via USB cable → click
[Refresh].
24
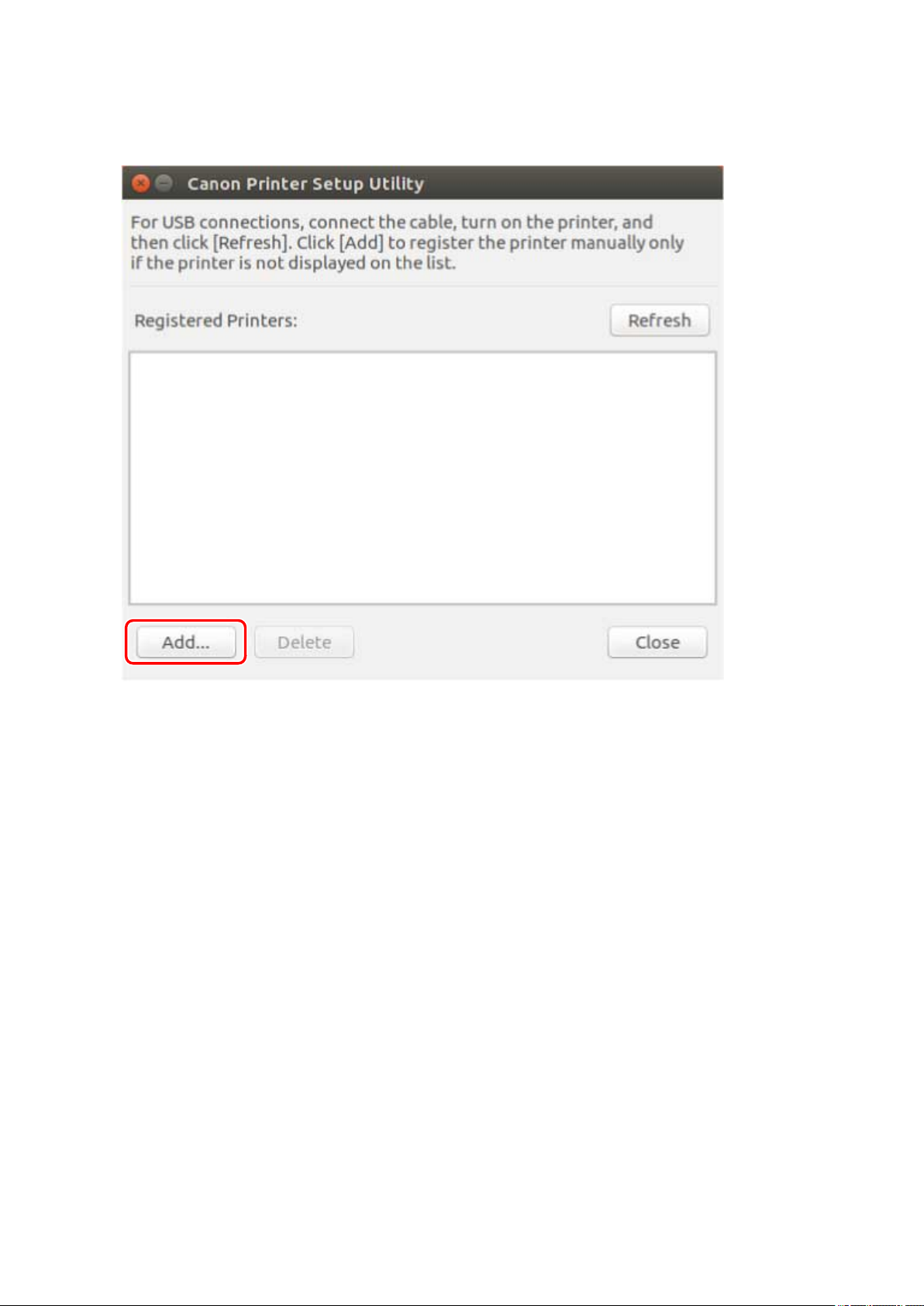
Installing the Driver
If the printer is displayed in the list, printer registration is complete.
If the printer is not displayed in the list, proceed to the next step.
(2) Disconnect and reconnect the cable with the main power of the printer ON → click [Refresh].
(3) If the printer is still not displayed in the list, click [Add] → proceed to the next step.
[Refresh]: Updates the list in [Registered Printers].
[Delete]: Deletes the selected printer.
Select the printer to be registered → click [OK].
3
25
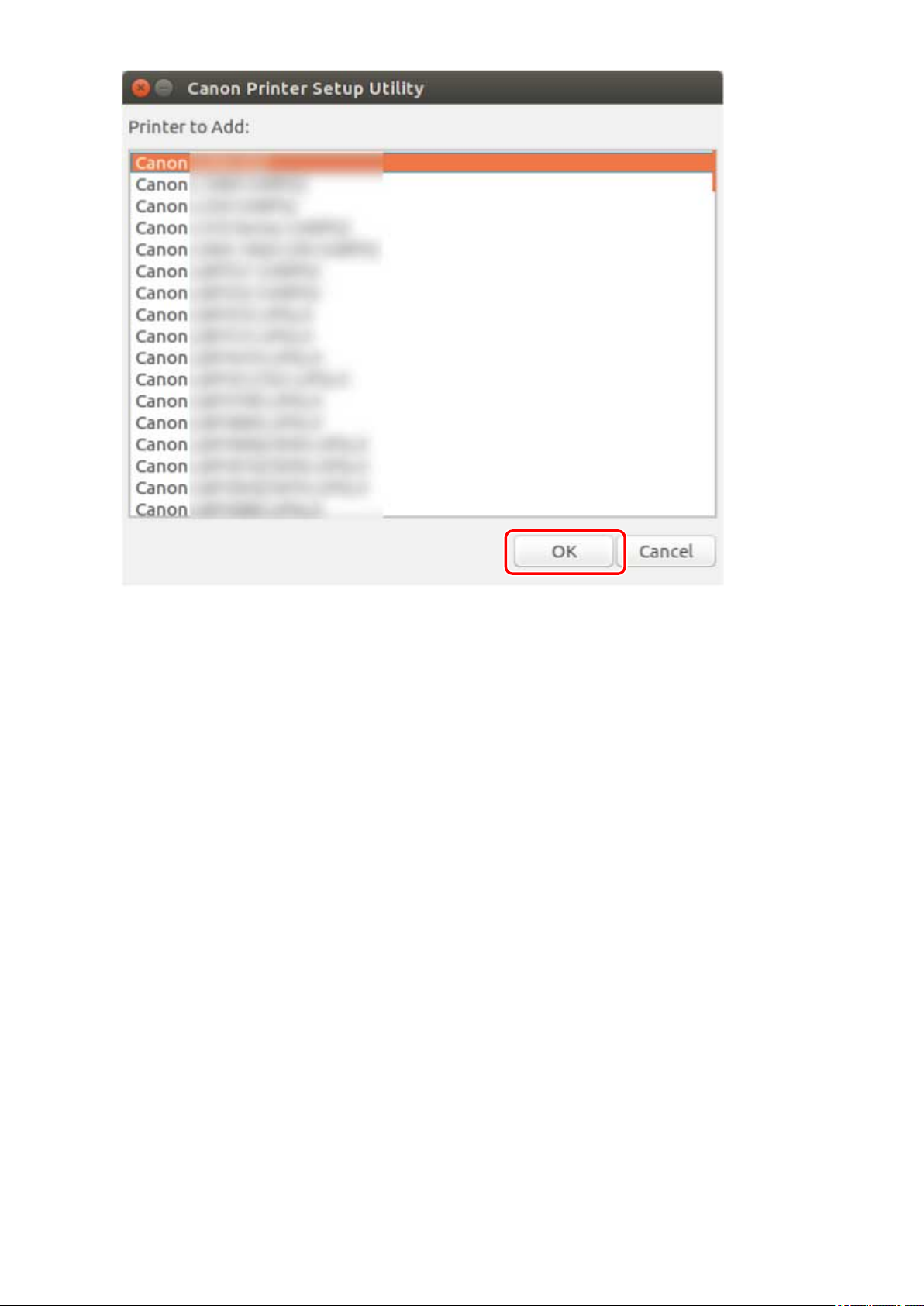
Installing the Driver
Select the protocol or device URI, depending on how the printer is connected → click
4
[Register].
For network printers
Select the [lpd] or [socket] protocol and enter [Host Name or IP Address].
Specify the IP address in one of the following formats, according to the protocol used.
IPv4: "xxx.xxx.xxx.xxx"
IPv6 global address: "xxxx:xxxx:xxxx:xxxx:xxxx:xxxx:xxxx:xxxx"
IPv6 link-local address (example when the interface name is "eth0"): "xxxx:xxxx:xxxx:xxxx:xxxx:xxxx+eth0"
For printers connected via USB
Select the device URI starting with [usb://].
26
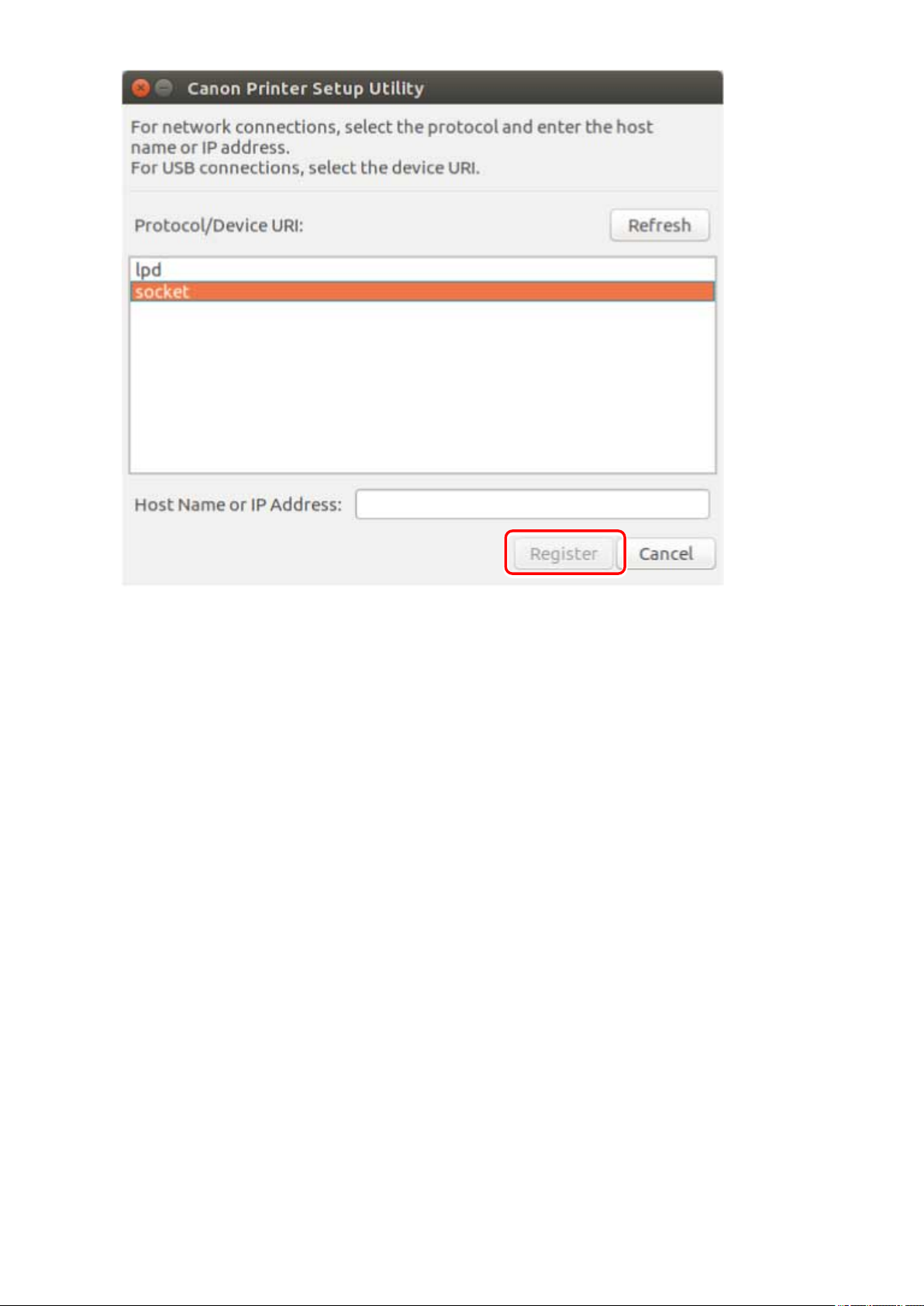
Installing the Driver
If you want to register multiple printers, repeat steps 2.(P. 24) to 4.(P. 26) .
When printer registration is complete, click [Close].
5
If printing cannot be performed correctly with the registered printer, use the Canon Printer Setup Utility to
delete the printer by clicking [Delete] and then register the printer again by clicking [Add].
27
 Loading...
Loading...