Page 1

Deutsch
1. Überprüfen des Packungsinhalts
1 Scanner
2 Schnellstart-Referenz
3 CD-ROM mit CanoScan Installationsprogramm
4 USB-Schnittstellenkabel
5 Ständer (nur CanoScan LiDE 60)
1
5 4
3
2
Italiano
1. Controllo del contenuto della confezione
1 Scanner
2 Guida rapida all’installazione
3 CD-ROM Utilità di Installazione di CanoScan
4 Cavo di interfaccia USB
5 Supporto (solo CanoScan LiDE 60)
2. Installieren der Software
1 Legen Sie die CD-ROM mit dem CanoScan-Installationsprogramm in das
Laufwerk ein.
Windows
Das Hauptmenü des CanoScan-Installationsprogramms erscheint.
Falls das Programm nicht automatisch startet:
1 Klicken Sie bei Windows XP auf [Start] und dann auf [Arbeitsplatz]. Bei anderen
Windows-Betriebssystemen das Symbol [Mein Arbeitsplatz] auf dem Desktop
doppelklicken.
2 Doppelklicken Sie auf das CD-ROM-Symbol [CanoScan] und dann auf [Setup],
um das Hauptmenü aufzurufen.
Macintosh
1 Doppelklicken Sie auf dem Desktop auf das CD-ROM-Symbol [CanoScan LiDE 25]
oder [CanoScan LiDE 60].
2 Doppelklicken Sie dann auf [SetUp] (Einrichten), um das Hauptmenü aufzurufen.
2 Klicken Sie im Hauptmenü auf [Installieren].
Daraufhin erscheint das Fenster „Installieren“.
3 Klicken Sie im Fenster „Installieren“ auf [Installieren].
4 Befolgen Sie die Anweisungen auf dem Bildschirm, um die Installation
fortzusetzen.
5 Sobald die Meldung „Installation erfolgreich abgeschlossen“. erscheint,
klicken Sie auf [Neustart].
2.Installazione del software
1 Posizionare il CD-ROM dell’Utilità di Installazione di CanoScan nella
relativa unità
Windows
Verrà visualizzato il menu principale dell’Utilità di Installazione di CanoScan.
Se l’impostazione di avvio automatico non funziona:
1 Per Windows XP, fare clic sul menu [Start] e quindi su [Risorse del
computer]. Per altri sistemi Windows, fare doppio clic sull’icona [Risorse del
computer] presente sul desktop.
2 Per visualizzare il menu principale, fare doppio clic sull’icona del CD-ROM
[CanoScan] e sull’icona [Setup].
Macintosh
1 Fare doppio clic sull’icona del CD-ROM [CanoScan LiDE 25] o [CanoScan LiDE 60]
sul desktop.
2 Per visualizzare il menu principale, fare doppio clic sull’icona [SetUp] (Installazione).
2 Fare clic su [Installa] sul menu principale.
Verrà visualizzata la finestra “Installa”.
3 Fare clic su [Installa] nella finestra “Installa”.
4 Per continuare l’installazione, seguire le istruzioni del messaggio
visualizzato sullo schermo.
5 Quando viene visualizzato il messaggio “L’installazione è stata
completata con successo”, fare clic su [Riavvia].
.
3. Lösen der Scannerverriegelung
Schieben Sie den Verriegelungsschalter auf die Entriegelungsmarkierung
().
• Neigen Sie den Scanner beim Entriegeln nicht mehr als 90° aus der Horizontalen.
4. Anschließen des Scanners
Schließen Sie den Scanner mit dem mitgelieferten USBSchnittstellenkabel an den Computer an.
• Verwenden Sie ausschließlich das USB-Schnittstellenkabel, das dem Scanner
beiliegt. Der Gebrauch anderer Kabel kann zu Fehlfunktionen führen.
• Der Scanner besitzt keinen Netzschalter. Er schaltet sich beim Einschalten des
Computers selbsttätig ein.
• Falls Sie den CanoScan LiDE 60 unter Windows XP an einen USB 1.1
anschließen und die Meldung „HI SPEED USB-Gerät an Nicht-HI-SPEED USB
Hub angeschlossen“ erscheint, können Sie die Meldung ignorieren. Der
Scanner arbeitet unter diesen Bedingungen ohne Probleme.
5. Testscan durchführen
1 Legen Sie ein Dokument auf das Vorlagenglas.
2 Starten Sie ArcSoft PhotoStudio.
Windows
Wählen Sie [Start], [Programme] bzw. [(Alle)Programme], [ArcSoft PhotoStudio
5.5] und dann [PhotoStudio 5.5].
Macintosh
Doppelklicken Sie auf die Ordner [Applications] (Anwendungen), [PhotoStudio]
und dann auf das Symbol [PhotoStudio].
3 Klicken Sie auf das Menü [Datei], dann auf [Quelle w
Sie das Scanner-Modell.
4
Klicken Sie auf der Symbolleiste auf das Symbol oder klicken Sie auf
das Menü [Datei] und wählen Sie [Erfassen]. ScanGear CS wird gestartet.
5
Wählen Sie eine Option unter „Scannen von“ und klicken Sie auf [Vorschau].
6 Klicken Sie auf [Scannen]. Der endgültige Scanvorgang wird gestartet.
7 Klicken Sie auf das Schließfeld (Windows) bzw. (Macintosh) im
Fenster ScanGear CS und speichern Sie das gescannte Bild im Fenster
PhotoStudio.
Für weitere Informationen zu ScanGear CS, die Schaltfläche
anklicken und das Scanner-Benutzerhandbuch (im HTML-Format)
aufrufen.
ä
hlen] und wählen
Oben
Margine
superiore
Fenster ScanGear CS
Unten
Margine
inferiore
Finestra di ScanGear CS
3. Sblocco dell’Unità di scansione
Spostare l’interruttore di blocco sul segno di sblocco ( ).
• Quando si rilascia il blocco, non inclinare lo scanner più di 90 gradi dalla
posizione orizzontale.
4. Collegamento dello scanner
Collegare lo scanner al computer con il cavo di interfaccia USB fornito in dotazione.
• Usare esclusivamente il cavo di interfaccia USB fornito in dotazione con lo
scanner. L’utilizzo di cavi diversi potrebbe causare problemi di funzionamento.
• Lo scanner non è dotato di un interruttore di corrente. Lo scanner si attiva non
appena si accende il computer.
• Se CanoScan LiDE 60 è collegato alla porta USB 1.1 di un computer con
sistema operativo Windows XP e viene visualizzato il messaggio “HI-SPEED
USB Device Plugged into non-HI-SPEED USB Hub” (Dispositivo USB HISPEED inserito in un hub USB non HI-SPEED), ignorare il messaggio. In
questa condizione lo scanner funziona senza problemi.
5. Prova della scansione
1 Posizionare un oggetto da acquisire sul vetro dei documenti.
2 Avviare ArcSoft PhotoStudio.
Windows
Selezionare [Start], [(Tutti i)Programmi], [ArcSoft PhotoStudio 5.5] e [PhotoStudio 5.5].
Macintosh
Fare doppio clic sulla cartella [Applications] (Applicazioni), sulla cartella
[PhotoStudio], quindi sull’icona [PhotoStudio].
3 Fare clic sul menu [File], [Seleziona sorgente] e selezionare il modello
di scanner.
4 Fare clic sull’icona di acquisizione o sul menu [File] e selezionare
[Acquisisci]. ScanGear CS si avvia.
5 Selezionare un’opzione in Seleziona origine e fare clic su [Anteprima].
6 Fare clic su [Scansione]. Verrà avviata la scansione finale.
7 Fare clic sulla casella di chiusura (Windows) o (Macintosh)
nella finestra di ScanGear CS, e salvare l’immagine acquisita nella
finestra di PhotoStudio.
Per maggiori informazioni su ScanGear CS, fare clic sul pulsante e
consultare la Guida alla scansione (manuale in formato HTML).
6. Verwendung der Scanner-Tasten
Tas te CO PY
Druckt (kopiert) das gescannte Bild
auf einem Drucker.
Tas te PD F
(nur CanoScan LiDE 60)
Scannt und speichert das Bild als
PDF-Datei.
Tas te SC AN
Transferiert das gescannte Bild zum
Bildbearbeitungsprogramm ArcSoft
PhotoStudio.
Tas te E- MA IL
Hängt das gescannte Bild an eine
neue E-Mail-Nachricht an.
7. Ständermontage
6. Uso dei pulsanti dello scanner
Pulsante COPY
Consente di stampare (copiare)
l'immagine acquisita mediante una
stampante.
Pulsante PDF
(solo CanoScan LiDE 60).
Consente di salvare l’immagine
acquisi ta come file PDF.
Pulsante SCAN
Consente di inoltrare l’immagine
acquisita al programma di modifica
di immagini, ArcSoft PhotoStudio
Pulsante E-MAIL
Consente di allegare l'immagine
acquisita a un nuovo messaggio di
posta elettronica.
7. Montaggio del supporto
1 2
(nur CanoScan LiDE 60)
1
Positionieren Sie den Scanner leicht angewinkelt direkt über den Ständer.
2 Schwenken Sie den Scanner in Vertikalposition, bis er im Ständer
einrastet.
Weitere Informationen zum Einsatz des Scanners bei Ständermontage
finden Sie im Scanner-Benutzerhandbuch (im HTML-Format).
d
n
ta
S
8. Probieren Sie die zusätzlichen Funktion aus
Weitere Informationen über den Scanner finden Sie im ScannerBenutzerhandbuch (im HTML-Format). Doppelklicken Sie auf das
Handbuchsymbol, um das Scanner-Benutzerhandbuch zu öffnen.
Um die Anleitungen (im PDF-Format) zu den mitgelieferten Programmen zu
lesen, wählen Sie im Hauptmenü des CanoScan Installationsprogramms auf
der CD-ROM die Option [Referenz-Handbuch].
In dieser Anleitung wurden unter Windows XP erstellte Bildschirmaufnahmen
zur Erläuterung von Funktionen und Sachverhalten verwendet. Diese
Bildschirmaufnahmen stehen stellvertretend auch für alle anderen
Betriebssysteme.
I-IM-282A ©CANON INC. 2005 PRINTED IN CHINA
(solo CanoScan LiDE 60)
1 Posizionare lo scanner direttamente sopra il supporto con una leggera
inclinazione.
2 Regolare lo scanner in posizione verticale fino a quando il dispositivo di
chiusura scatta.
Per maggiori informazioni sull’uso dello scanner sul supporto, fare
riferimento alla Guida alla scansione (manuale in formato HTML).
8. Prova delle caratteristiche aggiuntive
Per maggiori informazioni sullo scanner, fare riferimento alla Guida alla
scansione (manuale in formato HTML). Per visualizzare il manuale, fare
doppio clic sull’icona della Guida alla scansione.
Per consultare la Guida per l’utente per i programmi applicativi in
dotazione (manuale in formato PDF), selezionare [Manuale di riferimento]
nel menu principale del CD-ROM dell’Utilità di Installazione CanoScan.
In questa guida vengono usate schermate Windows XP per illustrare
spiegazioni comuni a tutti i sistemi operativi.
Page 2
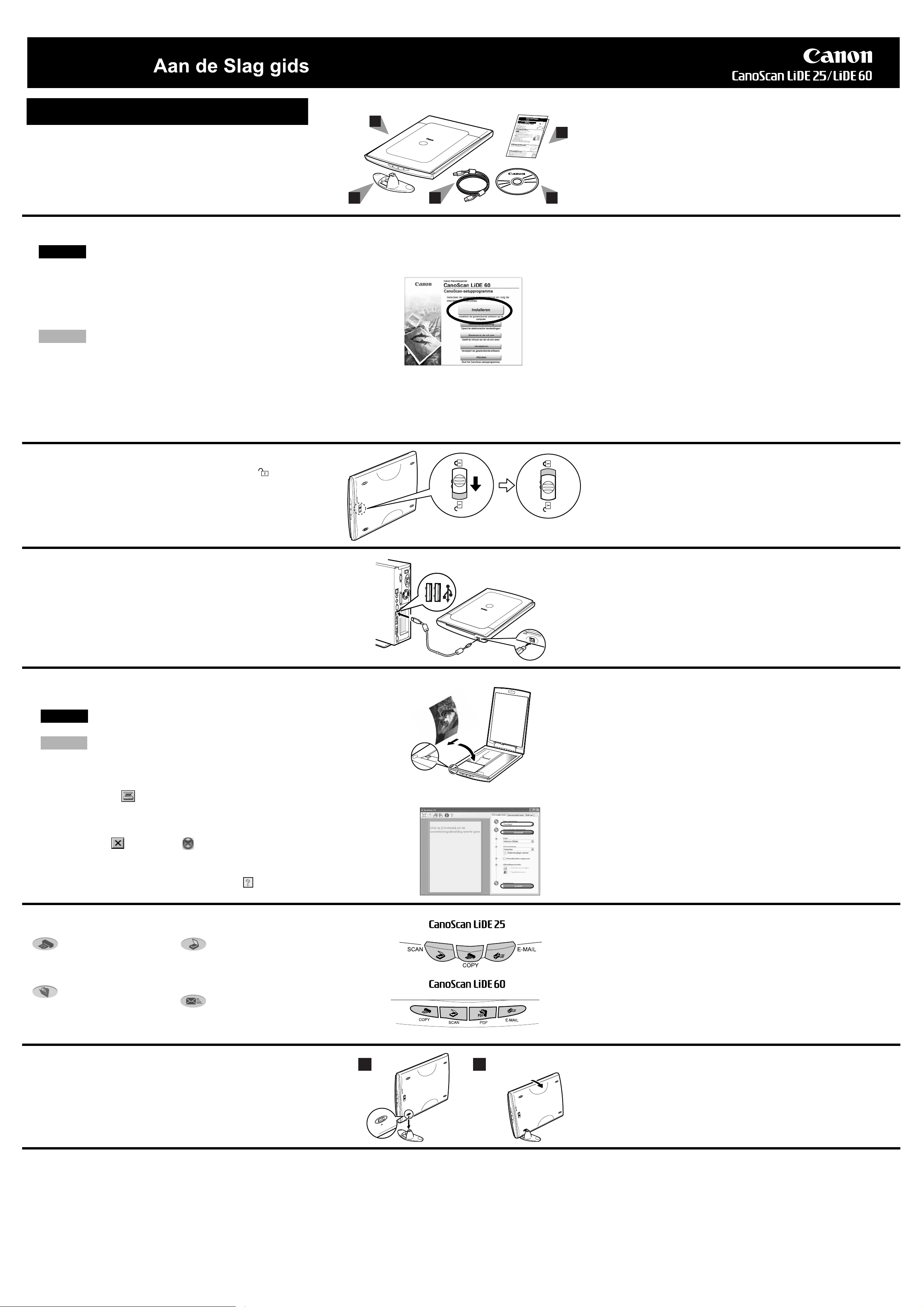
Nederlands
1. De inhoud van de verpakking controleren
1 Scanner
2 Aan de Slag gids
3 Cd-rom met CanoScan-setupprogramma
4 USB-kabel
5 Standaard (alleen CanoScan LiDE 60)
2. De software installeren
1 Plaats de cd-rom met het CanoScan-setupprogramma in het station.
Windows
Het hoofdmenu van het CanoScan-setupprogramma verschijnt.
Ga als volgt te werk wanneer de Autorun-functie van de cd niet werkt:
1 Klik voor Windows XP op [Start] gevolgd door [Deze computer]. Dubbelklik
voor andere Windows-systemen op het bureaublad op het pictogram
[Deze computer].
2 Dubbelklik op het cd-pictogram [CanoScan] en op [Setup] om het
hoofdmenu weer te geven.
Macintosh
1 Dubbelklik op het pictogram [CanoScan LiDE 25] of [CanoScan LiDE 60] op
het bureaublad.
2 Dubbelklik op het pictogram [SetUp] (Instelling) om het hoofdmenu weer te geven.
2 Klik op [Installeren] in het hoofdmenu.
Het gelijknamige venster wordt weergegeven.
1
5 4
2
3
3 Klik op [Installeren] in het venster "Installeren".
4
Volg de instructies op het scherm om verder te gaan met de installatie.
5 Klik op [Opnieuw opstarten] als er een bericht verschijnt met de
mededeling dat de Installatie voltooid.
3. De scanner ontgrendelen
Duw de vergrendelingsschakelaar in de ontgrendelde stand ( ).
• Kantel de scanner maximaal 90 graden wanneer u de vergrendelingsschakelaar
omzet.
4. De scanner aansluiten
Sluit de scanner met de bijgeleverde USB-kabel aan op de computer.
• Gebruik alleen de USB-kabel die bij de scanner is geleverd. Het gebruik van
andere kabels kan storingen veroorzaken.
• De scanner heeft geen aan/uit-schakelaar. De scanner krijgt stroom zodra de
computer wordt ingeschakeld.
• Als de CanoScan LiDE 60 onder Windows XP is aangesloten op de USB 1.1poort en het bericht "Snel USB-apparaat op trage USB-hub aangesloten"
verschijnt, kunt u dit bericht negeren. De scanner kan in deze situatie zonder
problemen worden gebruikt.
5. Probeer te scannen
1 Leg een item dat u wilt scannen op de glasplaat van de scanner.
2 Start ArcSoft PhotoStudio.
Windows
Kies [Start], [(Alle)Programma's], [ArcSoft PhotoStudio 5.5] en [PhotoStudio 5.5].
Macintosh
Dubbelklik op de map [Applications] (Programma's), de map [PhotoStudio] en
het pictogram [PhotoStudio].
3 Kies [Bron selecteren] in het menu [Bestand] en selecteer het juiste
model scanner.
4 Klik op het pictogram of kies [Ophalen] in het menu [Bestand].
ScanGear CS wordt gestart.
5 Selecteer een bron bij [Bron selecteren] en klik op [Voorbeeld].
6 Klik op [Scannen]. De definitieve scan wordt gestart.
7 Klik op het sluitvak (Windows) of (Macintosh) in het ScanGear
CS-venster en sla de gescande afbeelding op in het PhotoStudiovenster.
Klik voor meer informatie over ScanGear CS op de knop of raadpleeg
de Handleiding Scannen (HTML-bestand).
Onderrand
Bove
nrand
ScanGear CS-venster
6. De scannerknoppen gebruiken
COPY-knop
Hiermee drukt u de gescande
afbeelding af op een printer
(u maakt eigenlijk een kopie).
PDF-knop
(alleen CanoScan LiDE 60)
Hiermee slaat u de gescande
afbeelding op als een PDF-bestand.
SCAN-knop
Hiermee verstuurt u de gescande
afbeelding naar het
beeldbewerkingsprogramma, ArcSoft
PhotoStudio
E-MAIL-knop
Hiermee koppelt u de gescande
afbeelding aan een nieuw
e-mailbericht.
7. De standaard bevestigen
(alleen CanoScan LiDE 60)
1 Houd de scanner onder een hoek recht boven de standaard.
2 Klik de scanner vast in de standaard.
Raadpleeg voor meer informatie over het scannen met de standaard de
Handleiding Scannen (HTML-bestand).
1 2
d
n
ta
S
8. De overige functies uitproberen
Raadpleeg de Handleiding Scannen (HTML-bestand) voor meer informatie
over de scanner. Dubbelklik op het pictogram Handleiding Scannen om de
handleiding te openen.
Als u de gebruikershandleiding voor de bijgeleverde toepassingen wilt lezen
(PDF-bestand), kiest u [Referentiehandleiding] in het hoofdmenu van de
cd-rom met het CanoScan-setupprogramma.
In deze handleiding worden schermafbeeldingen van Windows gebruikt om
procedures toe te lichten die hetzelfde zijn in alle besturingssystemen.
 Loading...
Loading...