Page 1
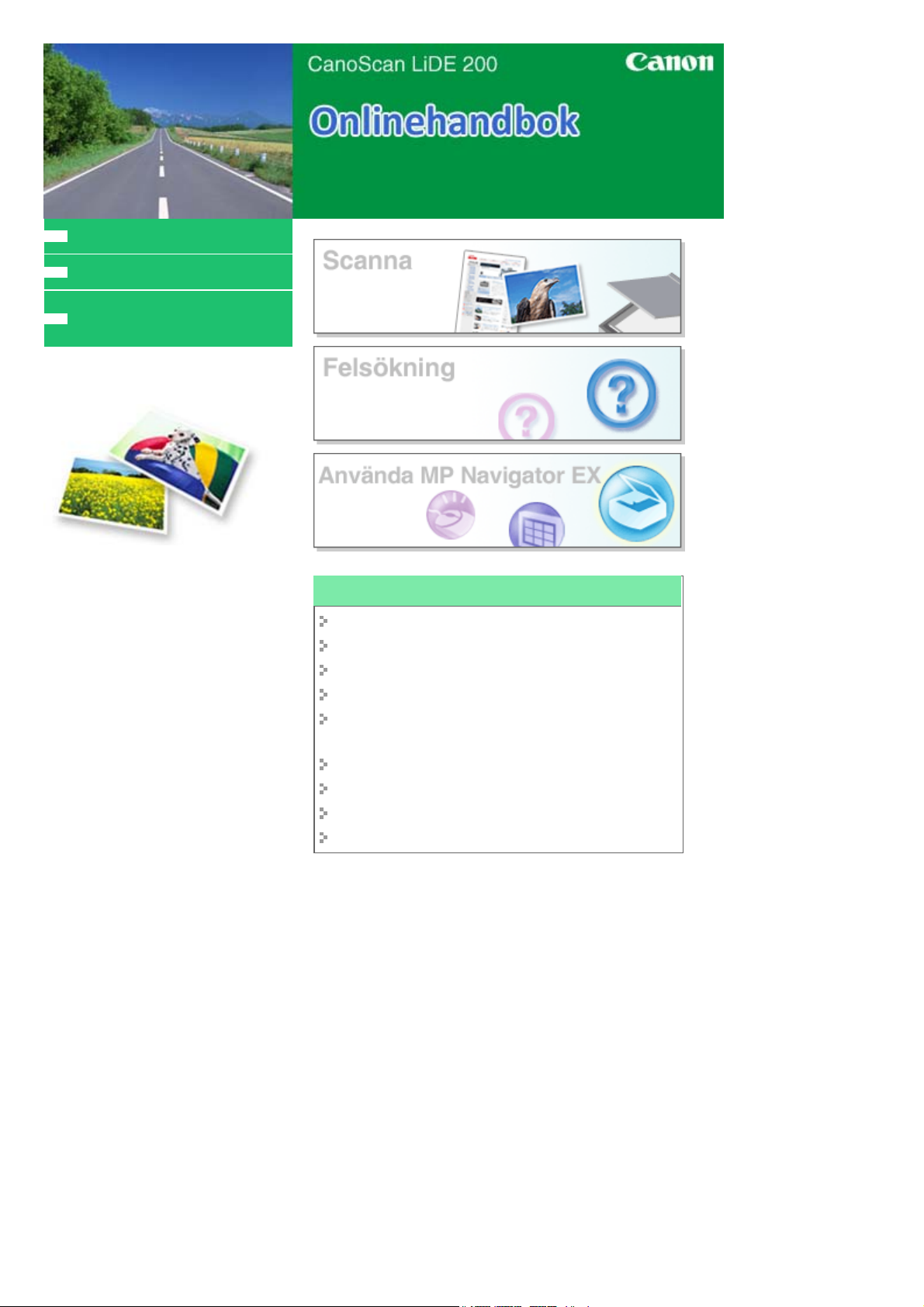
MC-2447-V1.00
Så här använder du handboken
Skriva ut handboken
Hämta den senaste
scannerdrivrutinen
Sayfa 1 / 273 sayfaOnlinehandbok för CanoScan LiDE 200
Använda scannerfunktionerna
Scanna foton och dokument
Scanna flera dokument åt gången
Scanna bilder som är större än glasskivan
Finjustera bildens ljusstyrka och färg
Göra oskarpa fotografier skarpare, ta bort prickar/
repor och korrigera blekta färger
Korrigera/förbättra scannade fotografier
Skriva ut scannade fotografier på olika sätt
Skicka scannade bilder via e-post
Söka efter förlorade bilder
Page 2
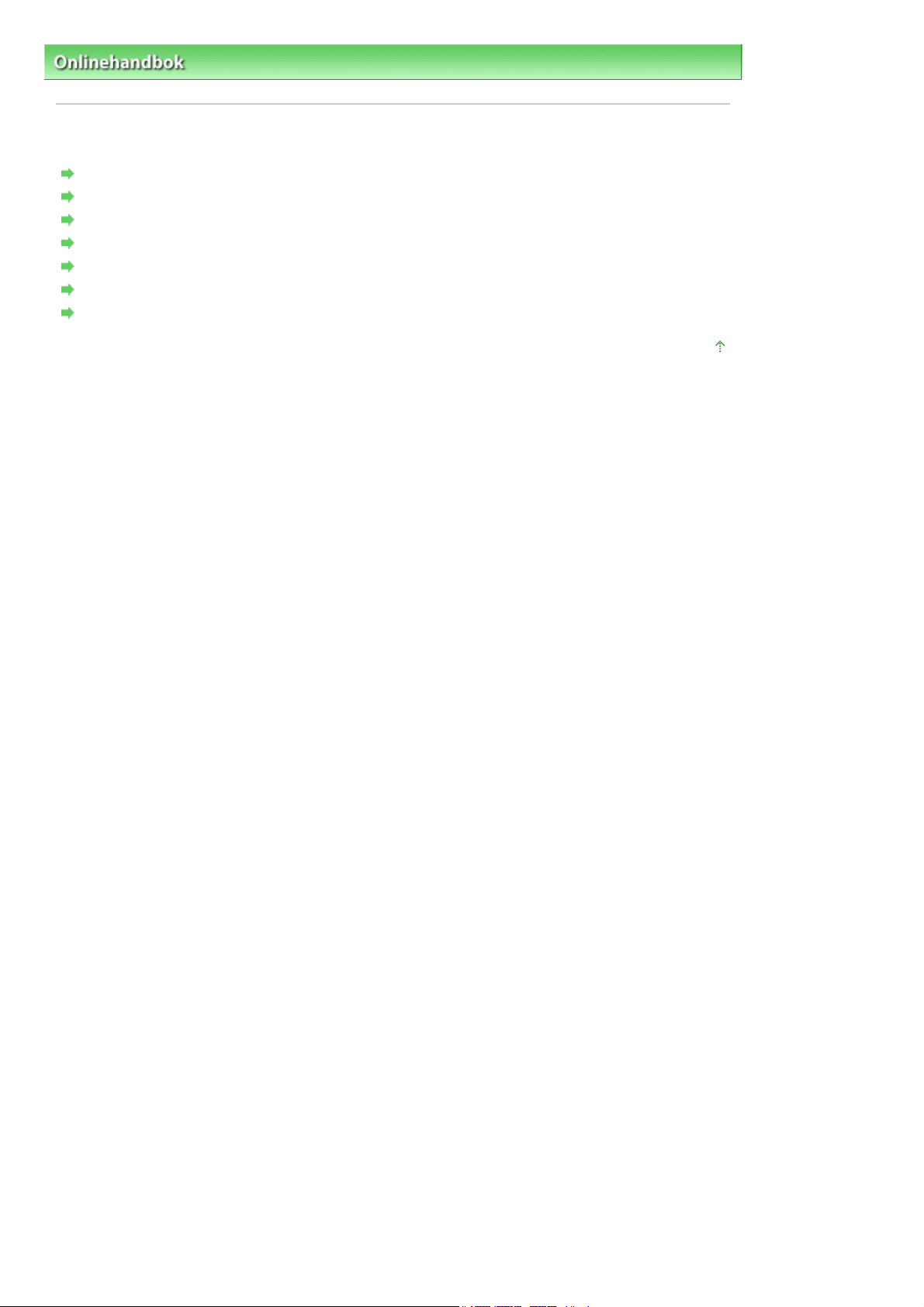
A
A
A
Sayfa 2 / 273 sayfaSå här använder du handboken
Onlinehandbok
> Så här använder du handboken
Så här använder du handboken
nvända innehållsskärmen
nvända skärmen Förklaring
Skriva ut handboken
nvända sökord för att hitta ett ämne
Registrera ämnen i Min manual
Symboler som används i den här handboken
Varumärken
Överst
Page 3
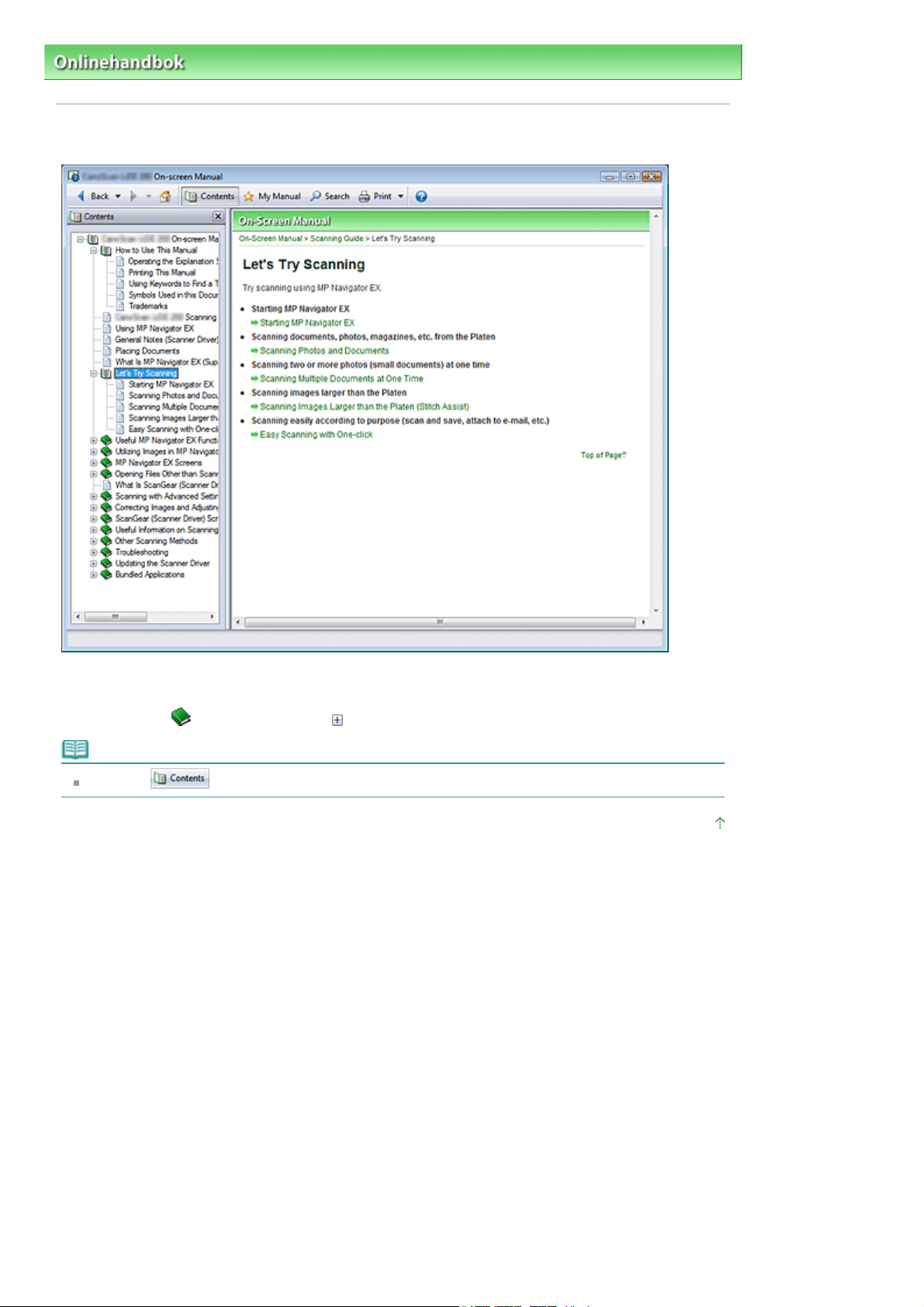
Sayfa 3 / 273 sayfaAnvända innehållsskärmen
Onlinehandbok >
Så här använder du handboken
> Använda innehållsskärmen
Använda innehållsskärmen
När du klickar på någon av rubrikerna på innehållsskärmen till vänster i onlinehandboken visas
innehållet för den rubriken i beskrivningsfönstret till höger.
När du klickar på som finns till vänster i visas de titlar som finns i de lägre hierarkierna.
Obs!
Klicka på för att stänga eller visa innehållsskärmen.
Överst
Page 4
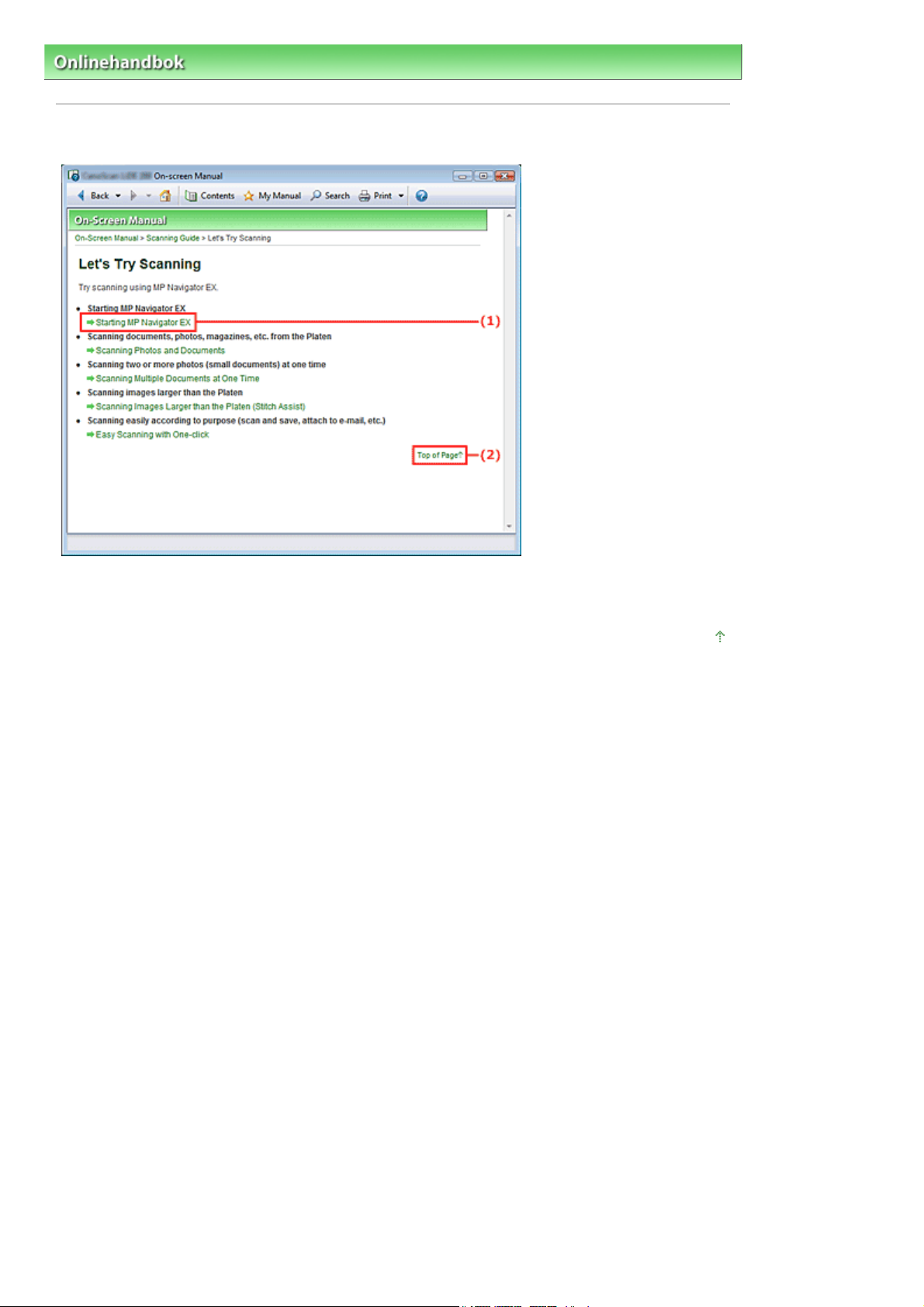
Sayfa 4 / 273 sayfaAnvända skärmen Förklaring
Onlinehandbok >
Så här använder du handboken
> Använda skärmen Förklaring
Använda skärmen Förklaring
(1) Klicka på de gröna tecknen för att komma till motsvarande sida.
(2) Markören går till början på denna sida.
Överst
Page 5
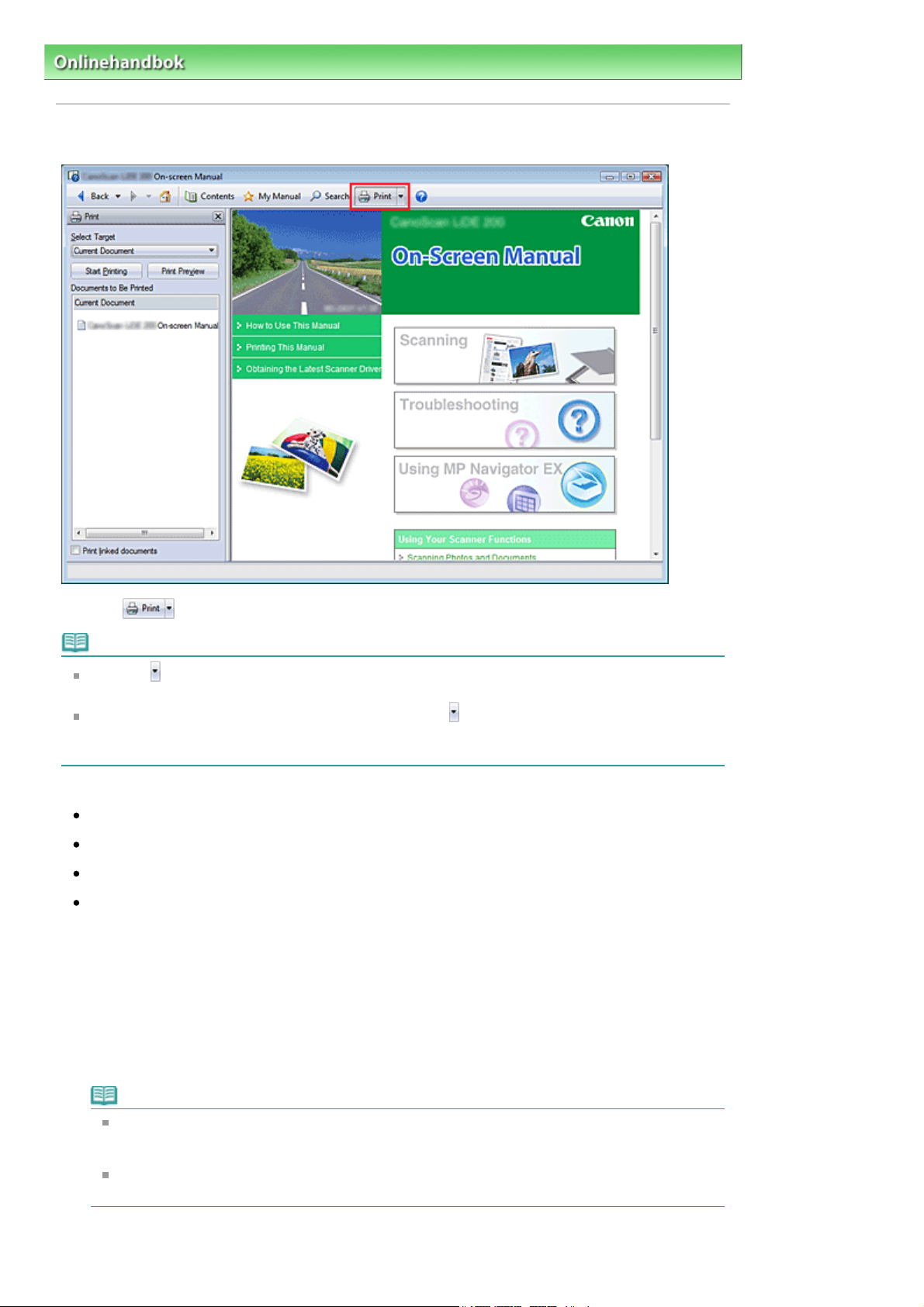
A
A
Sayfa 5 / 273 sayfaSkriva ut handboken
Onlinehandbok >
Så här använder du handboken
Skriva ut handboken
> Skriva ut handboken
Klicka på
Obs!
Klicka på
Settings). Du kan sedan ställa in utskriftsförfarandet.
Om du vill öppna dialogrutan Skriv ut (Print) klickar du på
(Print Settings). När dialogrutan öppnas väljer du den skrivare som du vill använda.
När du har valt skrivaren klickar du på Egenskaper (Properties...) och gör utskriftsinställningar.
Du kan välja mellan följande fyra utskriftsmetoder:
ktuellt dokument (Current Document)
Valda dokument (Selected Document)
Min manual (My Manual)
lla dokument (All Documents)
för att visa fönstret Skriv ut (Print) till vänster i onlinehandboken.
och sedan på Alternativ (Option Settings) för att visa dialogrutan Alternativ (Option
och sedan på Utskriftsinställningar
Aktuellt dokument (Current Document)
Du kan skriva ut det ämne som visas.
Under Välj mål (Select Target) väljer du Aktuellt dokument (Current Document)
1.
Du kan se titeln på det ämne som visas i listan Dokument som ska skrivas ut (Documents to Be
Printed).
Obs!
Genom att välja Skriv ut länkade dokument (Print linked documents) kan du även skriva ut
dokument som är länkade till det aktuella dokumentet.Länkade dokument läggs till i listan
Dokument som ska skrivas ut (Documents to Be Printed).
Klicka på Förhandsgranskning (Print Preview) om du vill visa och kontrollera utskriftsresultatet
innan du skriver ut dokumentet.
Klicka på Starta utskrift (Start Printing)
2.
Page 6
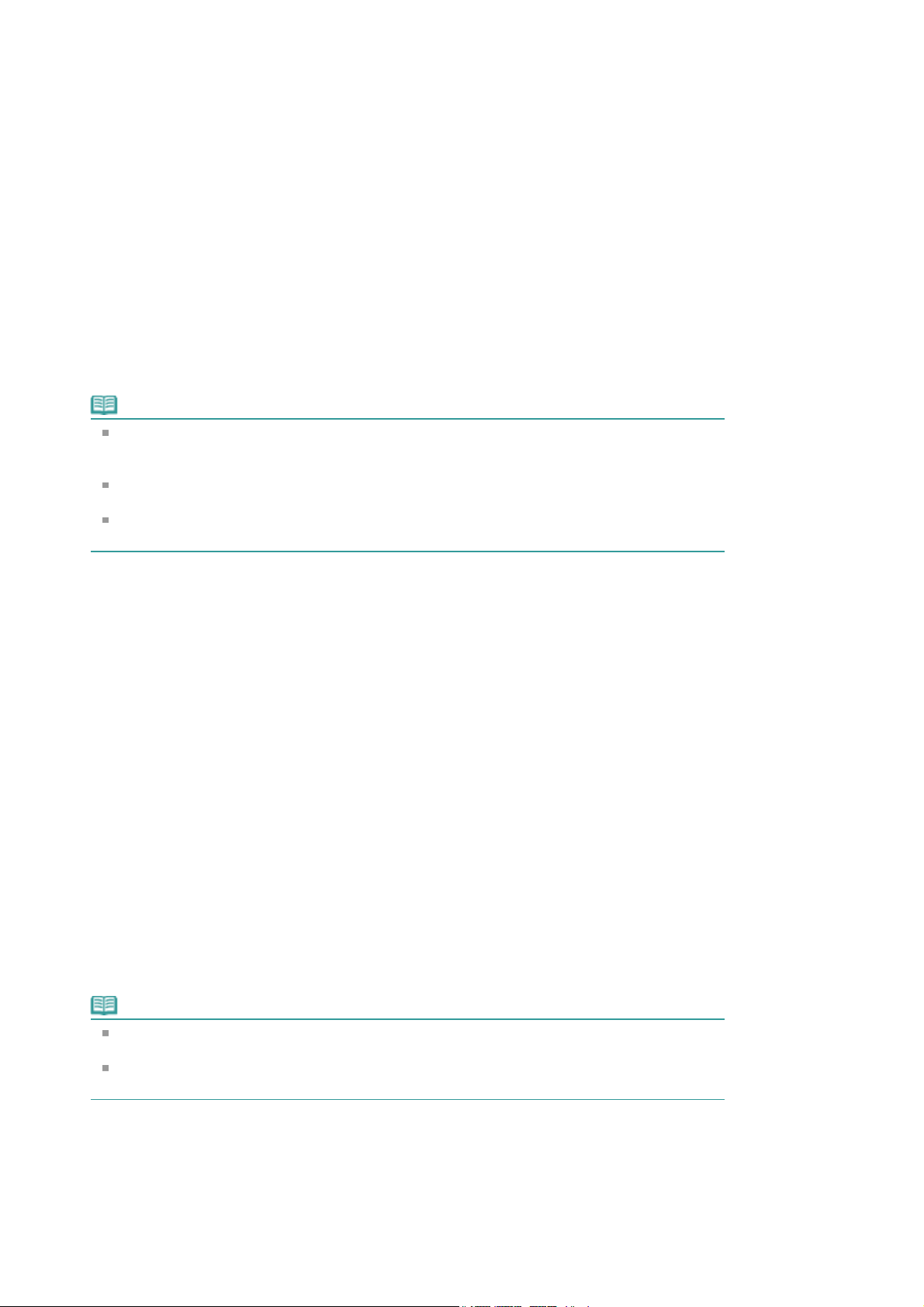
Dialogrutan Bekräfta antal sidor (Print Page Count Confirmation) visas.
A
A
A
A
Utför utskriften
3.
Bekräfta antalet sidor som ska skrivas ut och klicka sedan på Ja (Yes).
De ämnen som visas skrivs ut.
Valda dokument (Selected Document)
Du kan välja de ämnen som du vill skriva ut.
Under Välj mål (Select Target) väljer du Valda dokument (Selected Documents)
1.
Du kan se titlarna på alla ämnen i listan Dokument som ska skrivas ut (Documents to Be Printed).
Välj de ämnen som ska skrivas ut
2.
I listan Dokument som ska skrivas ut (Documents to Be Printed) markerar du titelkryssrutorna för de
ämnen som du vill skriva ut.
Obs!
När du markerar kryssrutan Välj dokument i lägre hierarkier automatiskt (Automatically select
documents in lower hierarchies) markeras kryssrutorna för alla titlar som hittas i lägre
hierarkier.
Markera samtliga kryssrutor genom att klicka på Markera alla (Select All).
vmarkera kryssrutorna för samtliga titlar genom att klicka på Avmarkera alla (Clear All).
Klicka på Förhandsgranskning (Print Preview) om du vill visa och kontrollera utskriftsresultatet
innan du skriver ut dokumentet.
Sayfa 6 / 273 sayfaSkriva ut handboken
Klicka på Starta utskrift (Start Printing)
3.
Dialogrutan Bekräfta antal sidor (Print Page Count Confirmation) visas.
Utför utskriften
4.
Bekräfta antalet sidor som ska skrivas ut och klicka sedan på Ja (Yes).
lla ämnen vars kryssrutor har markerats skrivs ut.
Min manual (My Manual)
Du kan välja att skriva ut de ämnen som registrerats i Min manual.
Mer information om Min manual finns i "
Under Välj mål (Select Target) väljer du Min manual (My Manual)
1.
Du kan se titlarna på de ämnen som har registrerats i Min manual i listan Dokument som ska
skrivas ut (Documents to Be Printed).
Välj de ämnen som ska skrivas ut
2.
I listan Dokument som ska skrivas ut (Documents to Be Printed) markerar du titelkryssrutorna för de
ämnen som du vill skriva ut.
Obs!
Markera samtliga kryssrutor genom att klicka på Markera alla (Select All).
vmarkera kryssrutorna för samtliga titlar genom att klicka på Avmarkera alla (Clear All).
Klicka på Förhandsgranskning (Print Preview) om du vill visa och kontrollera utskriftsresultatet
innan du skriver ut dokumentet.
Registrera ämnen i Min manual
".
Klicka på Starta utskrift (Start Printing)
3.
Dialogrutan Bekräfta antal sidor (Print Page Count Confirmation) visas.
Utför utskriften
4.
Bekräfta antalet sidor som ska skrivas ut och klicka sedan på Ja (Yes).
lla ämnen vars kryssrutor har markerats skrivs ut.
Page 7
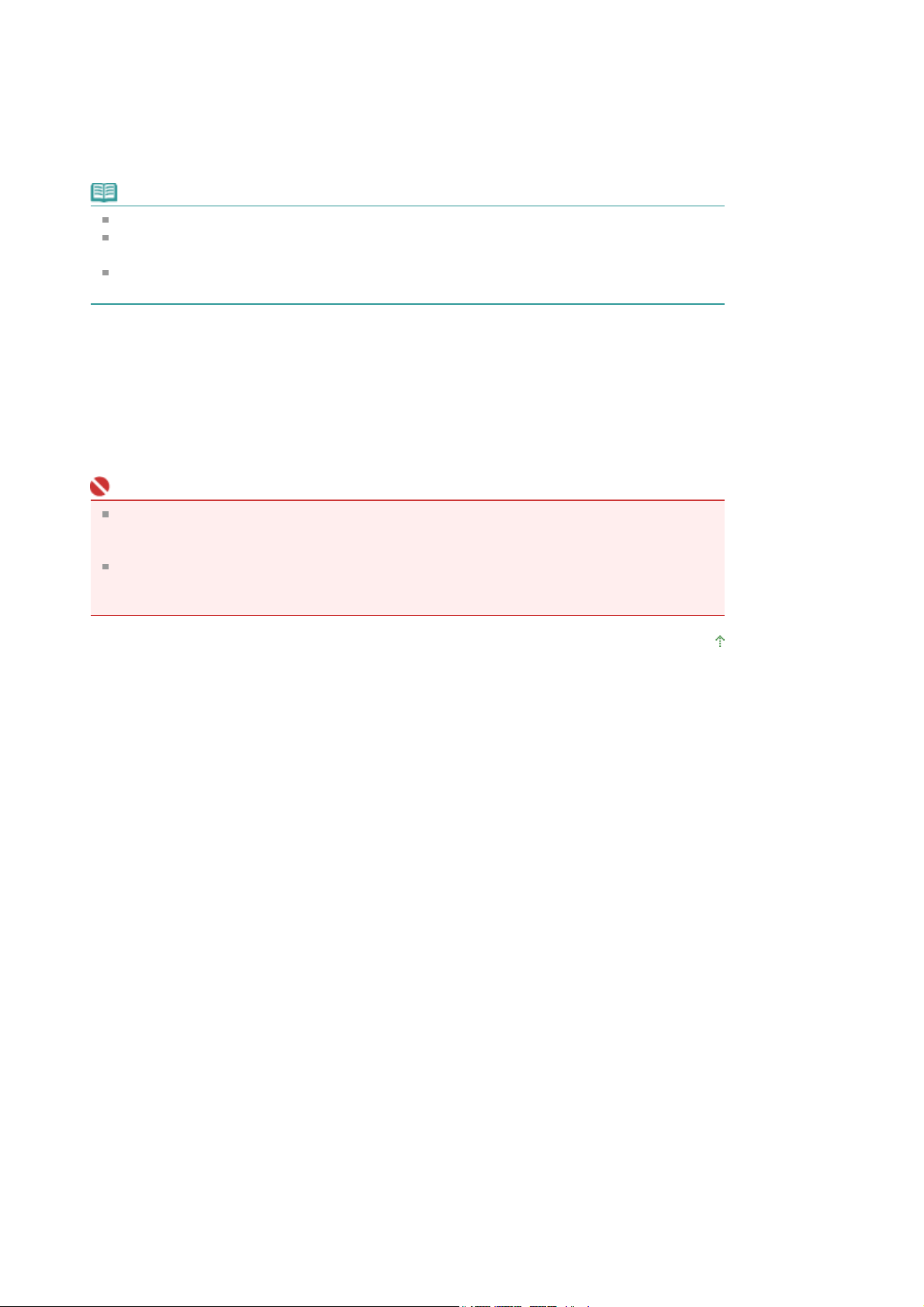
Alla dokument (All Documents)
A
A
Du kan skriva ut alla ämnen i onlinehandboken.
Under Välj mål (Select Target) väljer du Alla dokument (All Documents)
1.
Du kan se titlarna på alla ämnen i listan Dokument som ska skrivas ut (Documents to Be Printed)
och kryssrutorna markeras automatiskt.
Obs!
Om du avmarkerar kryssrutan för ett ämne skrivs det ämnet inte ut.
Markera samtliga kryssrutor genom att klicka på Markera alla (Select All).
vmarkera kryssrutorna för samtliga titlar genom att klicka på Avmarkera alla (Clear All).
Klicka på Förhandsgranskning (Print Preview) om du vill visa och kontrollera utskriftsresultatet
innan du skriver ut dokumentet.
Klicka på Starta utskrift (Start Printing)
2.
Dialogrutan Bekräfta antal sidor (Print Page Count Confirmation) visas.
Utför utskriften
3.
Bekräfta antalet sidor som ska skrivas ut och klicka sedan på Ja (Yes).
lla ämnen skrivs ut.
Sayfa 7 / 273 sayfaSkriva ut handboken
Viktigt!
Det går åt mycket papper för att skriva ut alla ämnen. Innan du skriver ut bör du kontrollera
antalet sidor som kommer att skrivas ut i dialogrutan Bekräfta antal sidor (Print Page Count
Confirmation).
I dialogrutan Förhandsgranska (Print Preview) kan du ändra utskriftens förstoringsgrad. Om
utskriftsdata däremot hamnar utanför papperet till följd av den nya förstoringsgraden kommer
den delen av dokumentet inte att skrivas ut.
Överst
Page 8
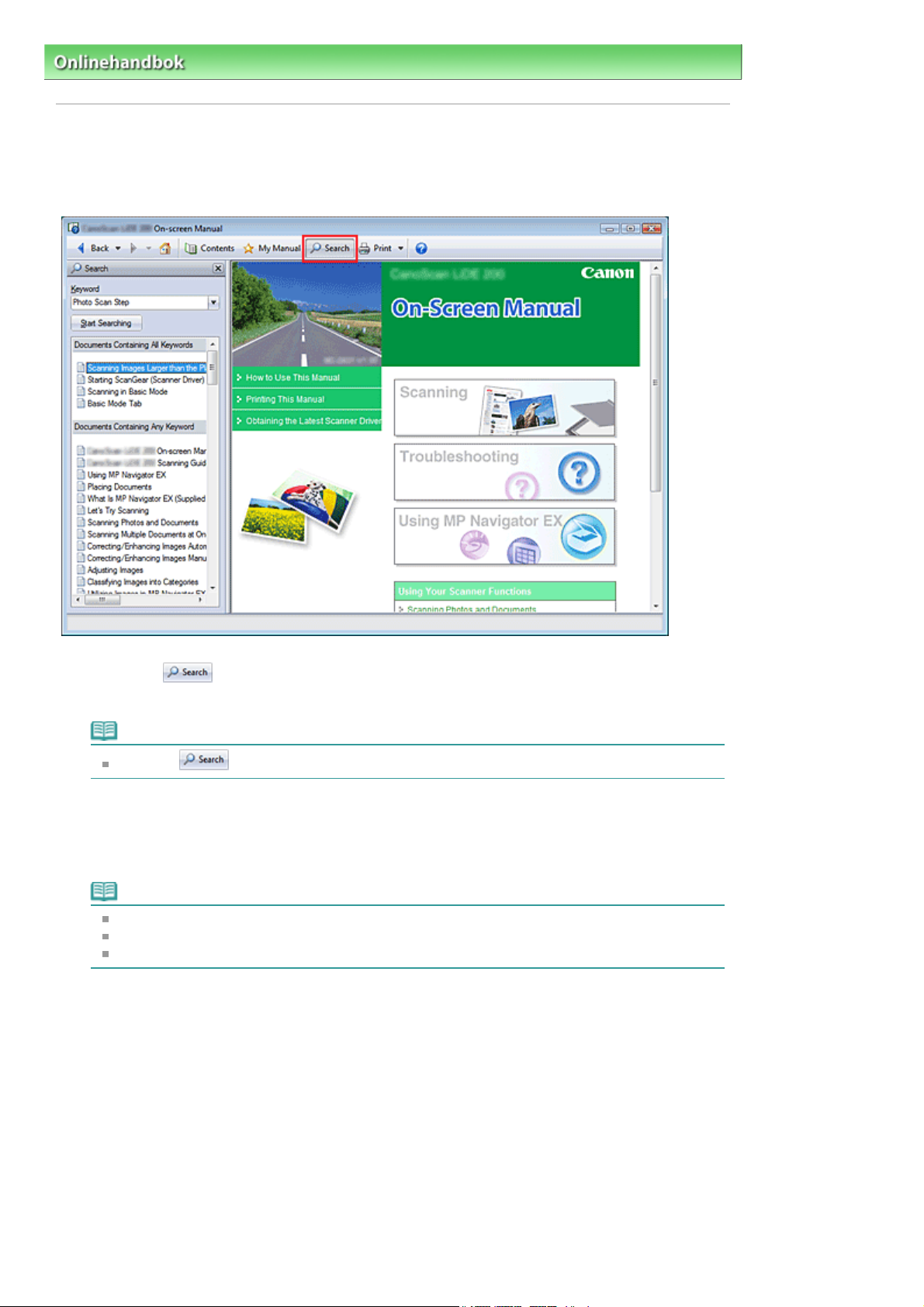
Ä
t
Ä
Ä
Sayfa 8 / 273 sayfaAnvända sökord för att hitta ett ämne
Onlinehandbok >
Så här använder du handboken > Använda sökord för att hitta ett ämne
Använda sökord för att hitta ett ämne
Du kan söka efter en målsida med hjälp av sökord.
En sökning görs i alla onlinehandböcker som finns installerade på datorn.
Klicka på
1.
Ett sökfönster visas till vänster i onlinehandboken.
Obs!
Klicka på för att stänga eller visa sökfönstret.
Ange ett sökord
2.
I Sökord (Keyword) anger du ett sökord för det objekt som du vill kontrollera.
Om du vill ange flera sökord infogar du ett blanksteg mellan sökorden.
Obs!
Du kan ange upp till 10 sökord eller upp till 255 tecken.
Det görs ingen skillnad mellan stora och små bokstäver.
Det går även att söka efter sökord som innehåller blanksteg.
Klicka på Starta sökning (Start Searching)
3.
Sökningen startas och titlarna på de ämnen som innehåller sökordet visas i sökresultatlistan.
När du gör en sökning med flera sökord visas sökresultaten som i exemplet nedan.
[Dokument som innehåller en exakt matchning]
mnen som innehåller hela söksträngen (inklusive blanksteg) exakt som den angetts (exak
matchning)
[Dokument som innehåller samtliga sökord]
mnen som innehåller alla angivna sökord
[Dokument som innehåller något av sökorden]
mnen som innehåller minst ett av de angivna sökorden
Page 9
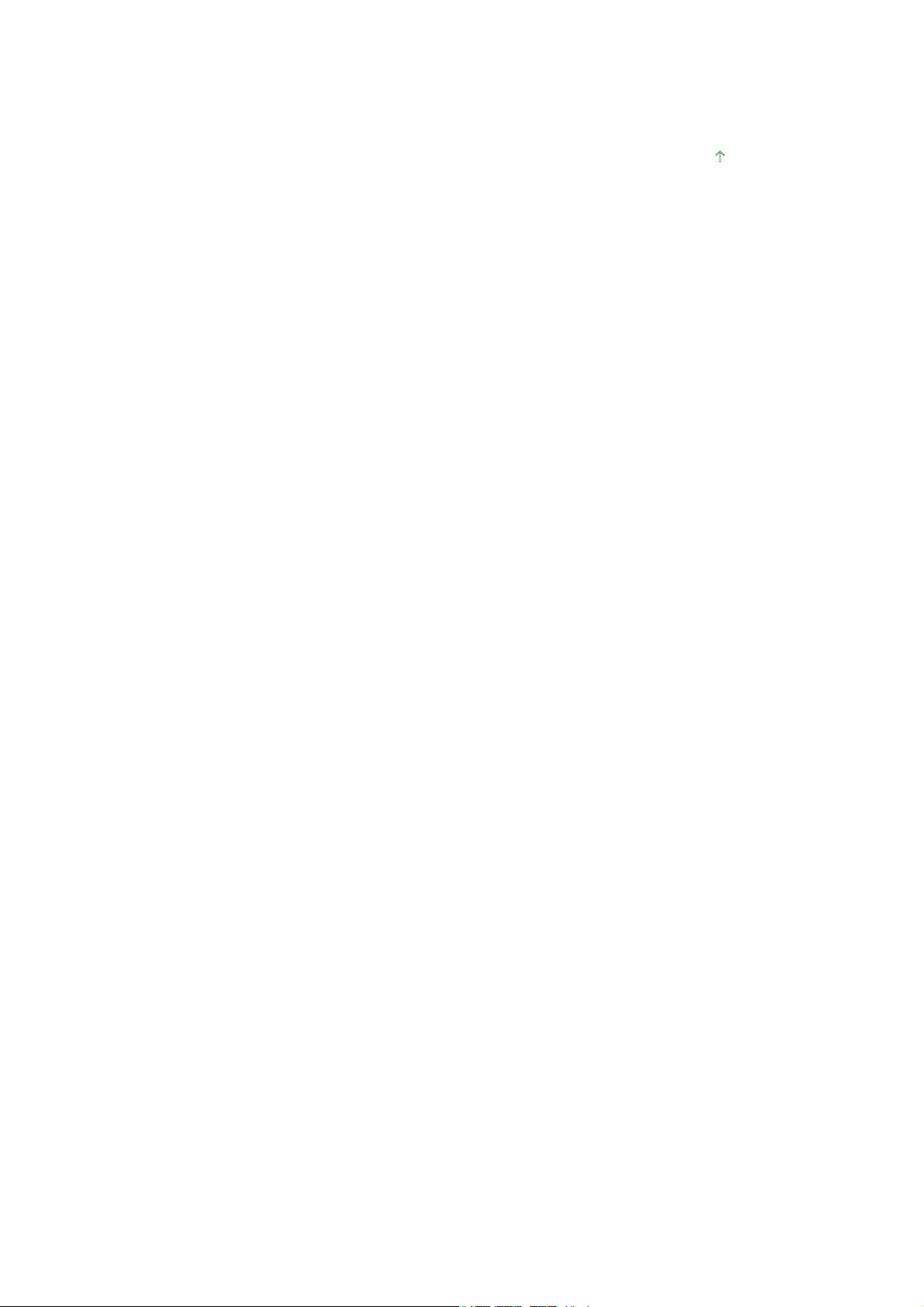
Visa det ämne som du vill läsa
4.
I sökresultatlistan dubbelklickar du på titeln för det ämne som du vill läsa (eller markerar och trycker
på Retur (Enter)).
När sidorna för den titeln visas markeras de sökord som hittats på sidorna.
Sayfa 9 / 273 sayfaAnvända sökord för att hitta ett ämne
Överst
Page 10
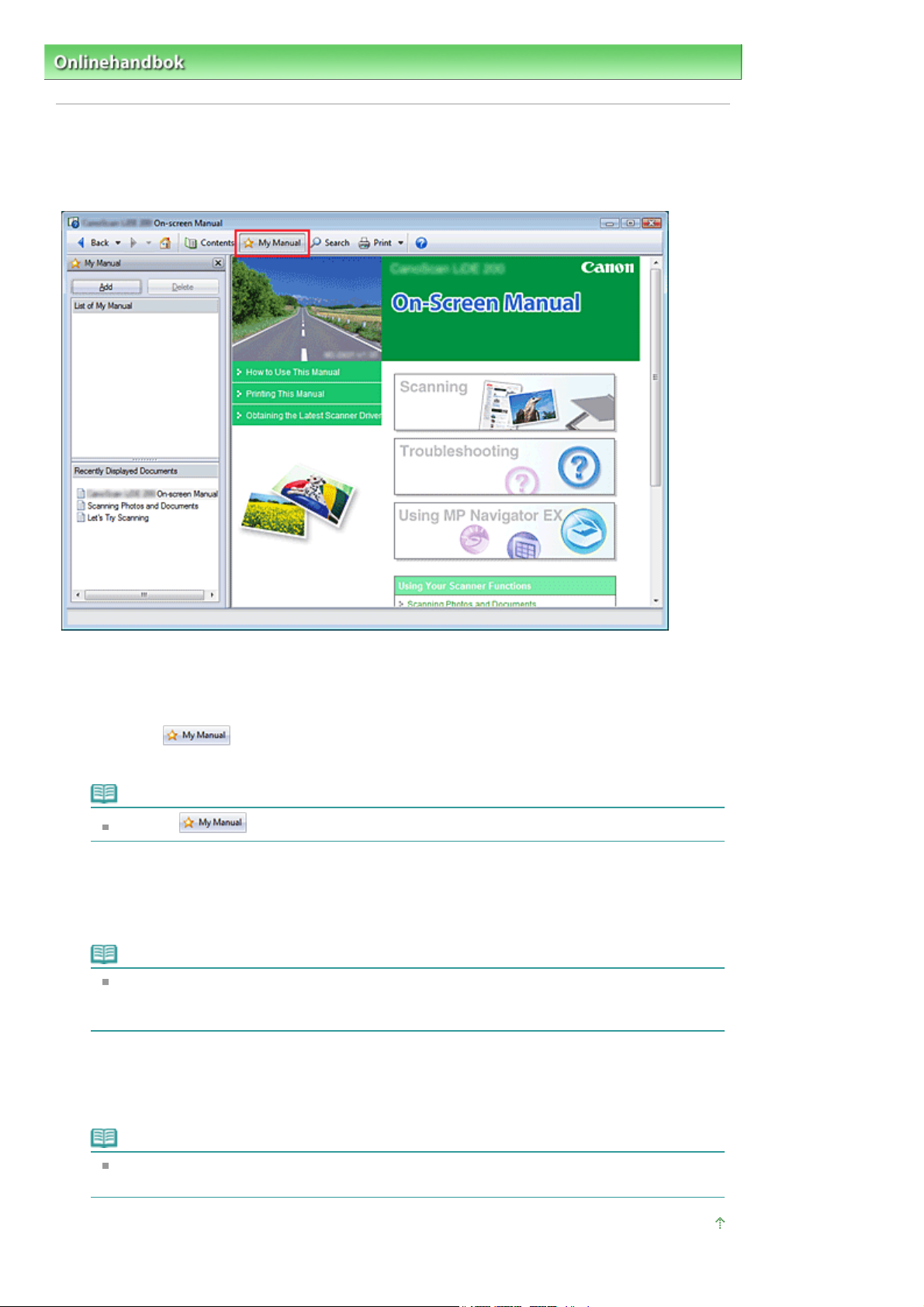
Sayfa 10 / 273 sayfaRegistrera ämnen i Min manual
Onlinehandbok >
Så här använder du handboken
> Registrera ämnen i Min manual
Registrera ämnen i Min manual
Du kan registrera sidor som du läser ofta som ämnen i Min manual så att du snabbt kommer åt dem när
du vill.
Visa ämnet
1.
Visa det ämne som ska läggas till i Min manual.
Klicka på
2.
Fönstret Min manual visas till vänster i onlinehandboken.
Obs!
Klicka på för att stänga eller visa fönstret Min manual.
Registrera ämnet i Min manual
3.
Klicka på Lägg till (Add).
Det ämne som visas läggs till i Lista över Min manual (List of My Manual).
Obs!
Du kan även dubbelklicka på det ämne som du vill lägga till i Min manual i listan Senast visade
dokument (Recently Displayed Documents) (eller markera och trycka på Retur (Enter)) och
sedan klicka på Lägg till (Add).
Visa Min manual
4.
När du dubbelklickar på ett ämne som visas i Lista över Min manual (List of My Manual) (eller
markerar och trycker på Retur (Enter)) visas ämnet i beskrivningsfönstret.
Obs!
Om du vill ta bort ett ämne från Lista över Min manual (List of My Manual) väljer du ämnet i
listan och klickar på Ta bort (Delete) (eller trycker på Ta bort (Delete)).
Överst
Page 11
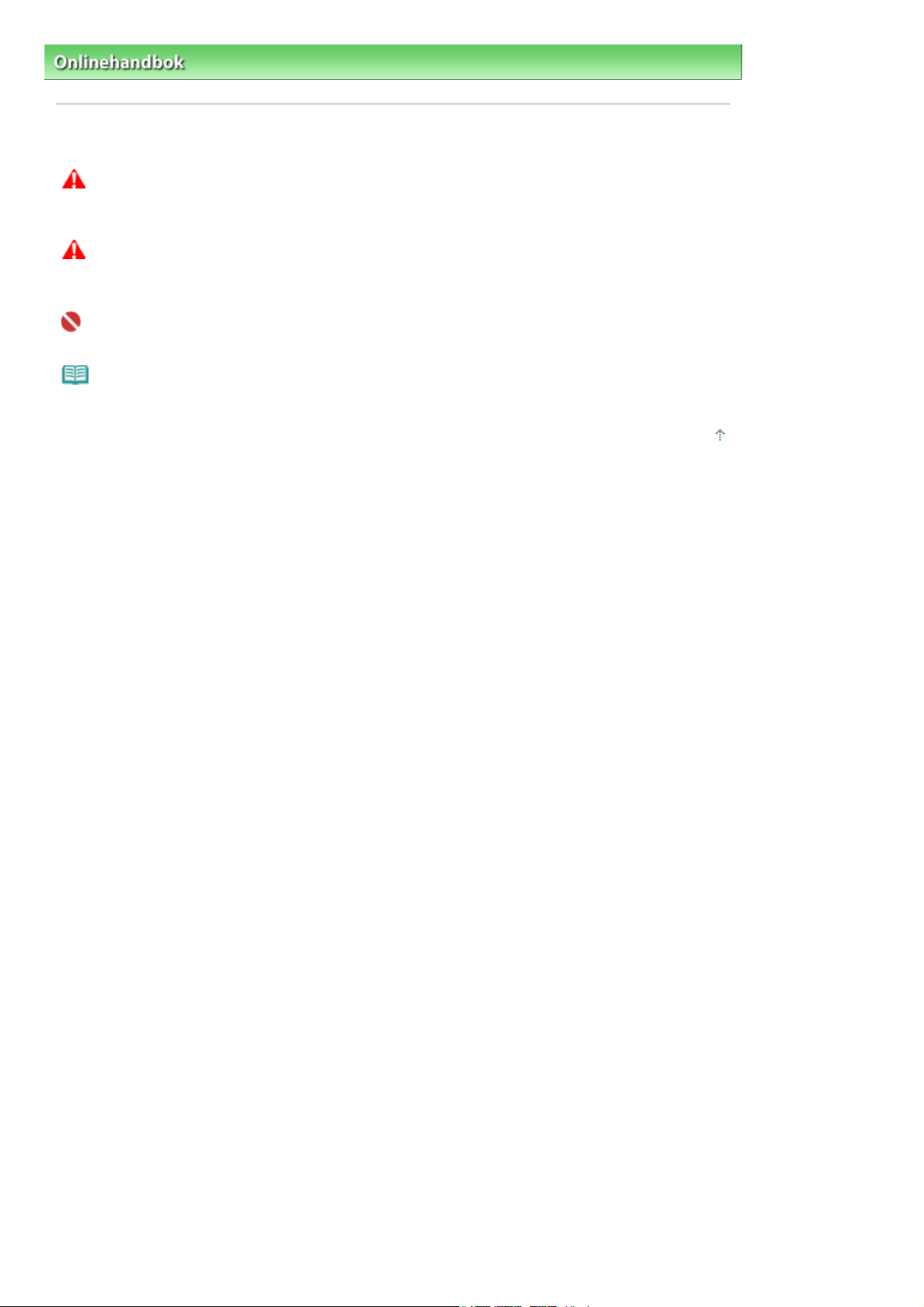
A
Sayfa 11 / 273 sayfaSymboler som används i den här handboken
Onlinehandbok >
Så här använder du handboken
> Symboler som används i den här handboken
Symboler som används i den här handboken
Varning!
Om anvisningarna inte följs och utrustningen används felaktigt kan det leda till dödsfall eller allvarliga
personskador. Följ anvisningarna för att garantera säker användning.
Var försiktig!
Om anvisningarna inte följs och utrustningen används felaktigt kan det leda till personskador eller
skador på utrustningen. Följ anvisningarna för att garantera säker användning.
Viktigt!
nvisningar som måste följas av säkerhetsskäl.
Obs!
Kommentarer om användandet eller ytterligare förklaringar.
Överst
Page 12
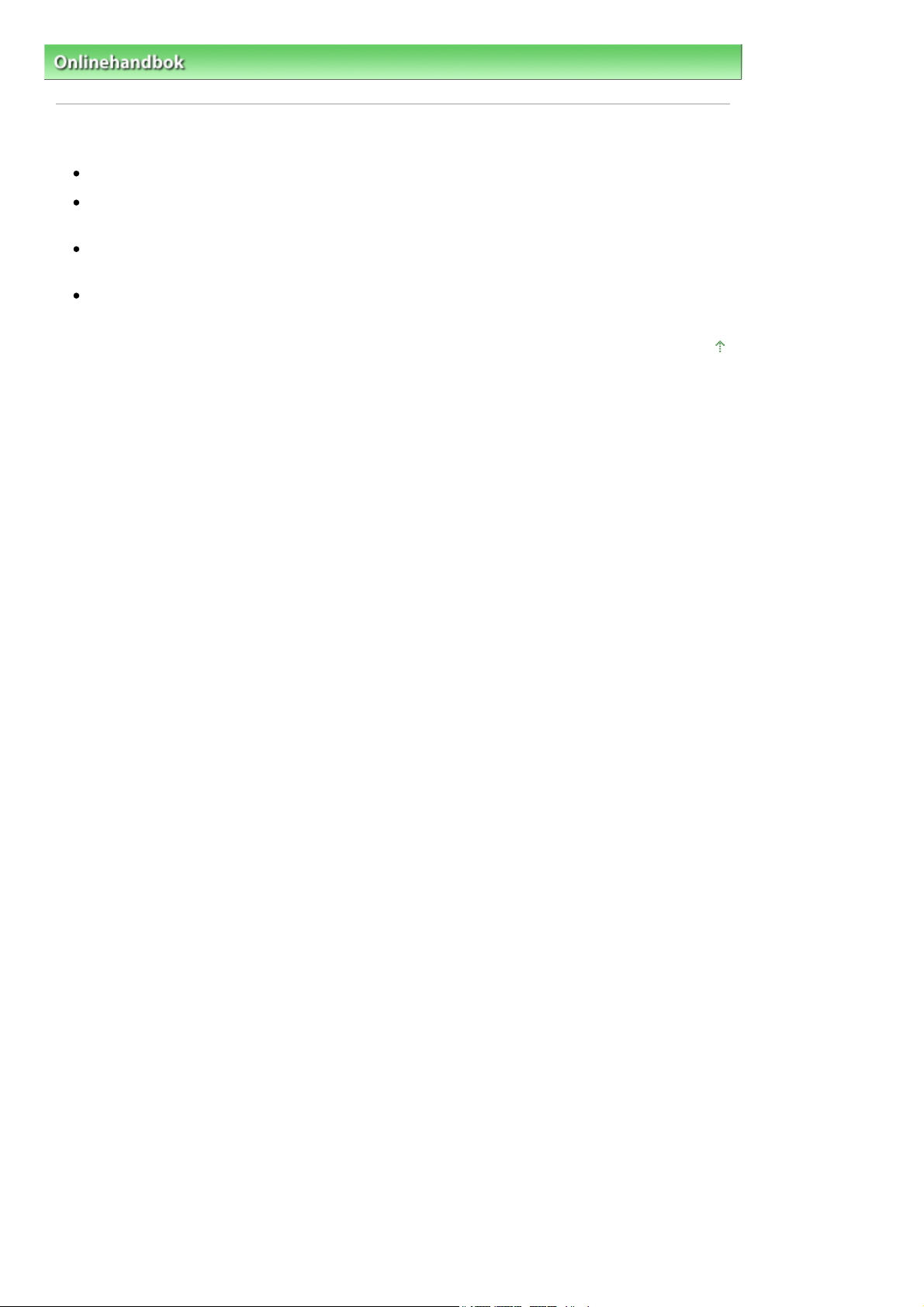
A
n
Sayfa 12 / 273 sayfaVarumärken
Onlinehandbok >
Så här använder du handboken
> Varumärken
Varumärken
Microsoft är ett registrerat varumärke som tillhör Microsoft Corporation.
Windows är ett varumärke eller registrerat varumärke som tillhör Microsoft Corporation, registrerat i
USA och/eller andra länder.
Windows Vista är ett varumärke eller registrerat varumärke som tillhör Microsoft Corporation,
registrerat i USA och/eller andra länder.
dobe, Adobe RGB och Adobe RGB (1998) är antingen registrerade varumärken eller varumärke
som tillhör Adobe Systems Inc. i USA och/eller andra länder.
Överst
Page 13
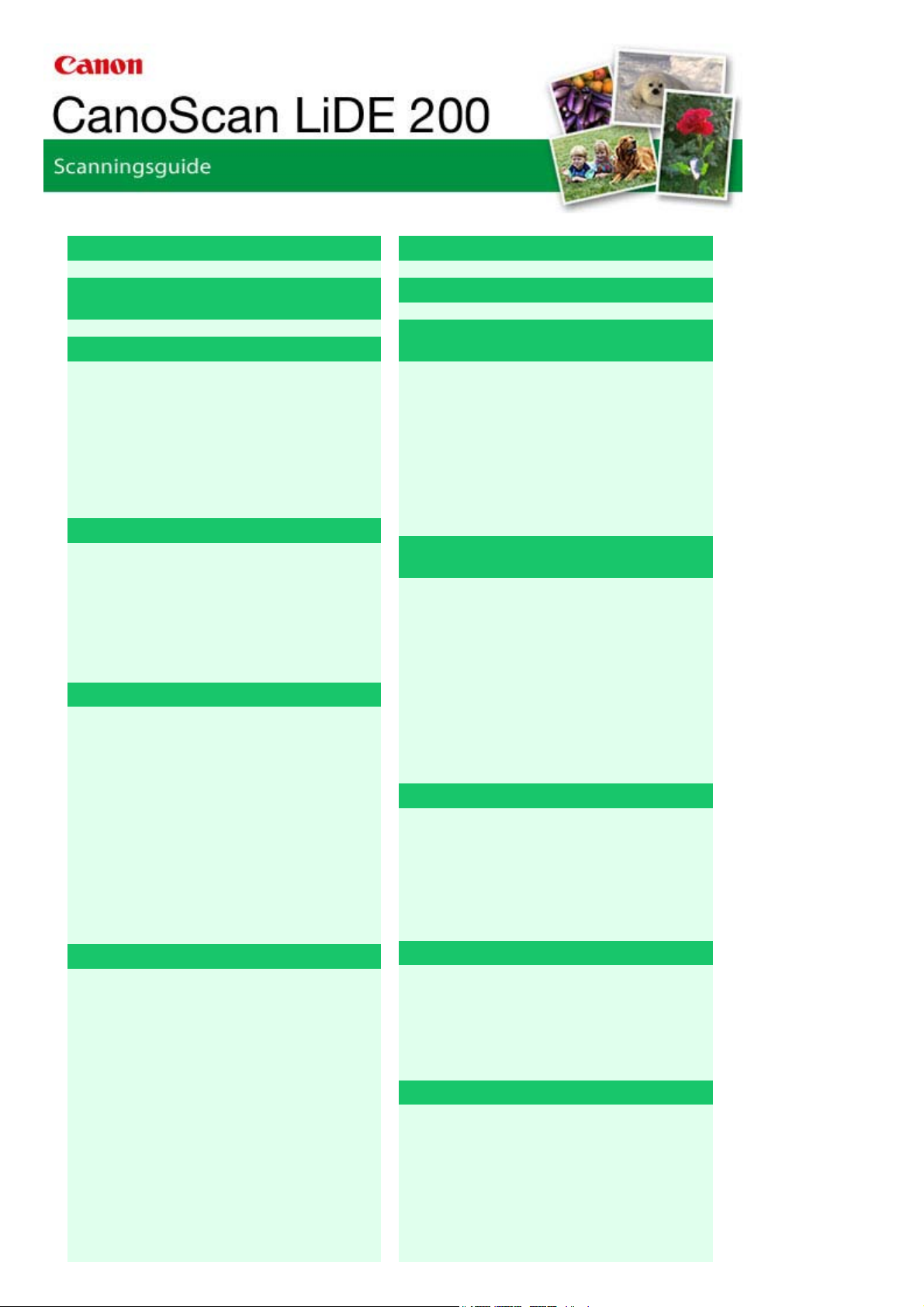
MA-4062-V1.00
Sayfa 13 / 273 sayfaCanoScan LiDE 200 Scanningsguide
Allmän information (scannerdrivrutin)
Vad är MP Navigator EX (medföljande
scannerprogramvara)?
Så här scannar du
Starta MP Navigator EX
Scanna foton och dokument
Scanna flera dokument samtidigt
Scanna bilder som är större än glasskivan
(häftningshjälp)
Enkel scanning med en klickning
Användbara funktioner i MP Navigator EX
Korrigera/förbättra bilder automatiskt
Korrigera/förbättra bilder manuellt
Justera bilder
Söka efter bilder
Klassificera bilder i kategorier
Använda bilder i MP Navigator EX
Spara
Spara som PDF-filer
Skapa/redigera PDF-filer
Skriva ut dokument
Skriva ut foton
Skicka via e-post
Redigera filer
Ställa in lösenord för PDF-filer
Öppna/redigera lösenordsskyddade PDF-filer
Placera dokument i scannern
Vad är ScanGear (scannerdrivrutin)?
Scanna med avancerade inställningar i
ScanGear (scannerdrivrutin)
Starta ScanGear (scannerdrivrutin)
Scanna i Enkelt läge (Basic Mode)
Scanna i Avancerat läge (Advanced Mode)
Scanna i Automatiskt scanningsläge (Auto
Scan Mode)
Scanna flera dokument samtidigt i Avancerat
läge (Advanced Mode)
Korrigera bilder och justera färger med
ScanGear (scannerdrivrutin)
Korrigera bilder (oskarp maskning, reducera
damm och repor, blekningskorrigering m.m.)
Justera färger med hjälp av färgmönster
Justera mättnad och färgbalans
Justera ljusstyrka och kontrast
Justera histogram
Justera tonkurva
Inställningar för gränsvärde
ScanGear-skärmar (scannerdrivrutin)
Fliken Enkelt läge (Basic Mode)
Fliken Avancerat läge (Advanced Mode)
Fliken Automatiskt scanningsläge (Auto Scan
Mode)
Dialogrutan Inställningar (Preferences)
Skärmbilder i MP Navigator EX
Navigeringsläge (Navigation Mode)
Fliken Scanna/importera dokument eller bilder
(Scan/Import Documents or Images)
Fliken Visa och använd bilder från datorn (View
& Use Images on your Computer)
Fliken Anpassad scanning med en klickning
(Custom Scan with One-click)
Skärmbilden Foton/dokument (glas) (Photos/
Documents (Platen)) (fönstret Scanna/imp.
(Scan/Import))
Dialogrutan Spara (Save)
Dialogrutan Spara som PDF-fil (Save as PDF
file)
Användbar information om scanning
Justera beskärningsramar
Upplösning (Resolution)
Filformat
Färgmatchning (Color Matching)
Andra scanningsmetoder
Scanna med hjälp av knapparna på scannern
Inställningar för scannerknapp
Inställningar för scannerknapp via MP
Navigator EX
Scanna från ett program
Scanna via Kontrollpanelen (endast Windows
XP)
Page 14
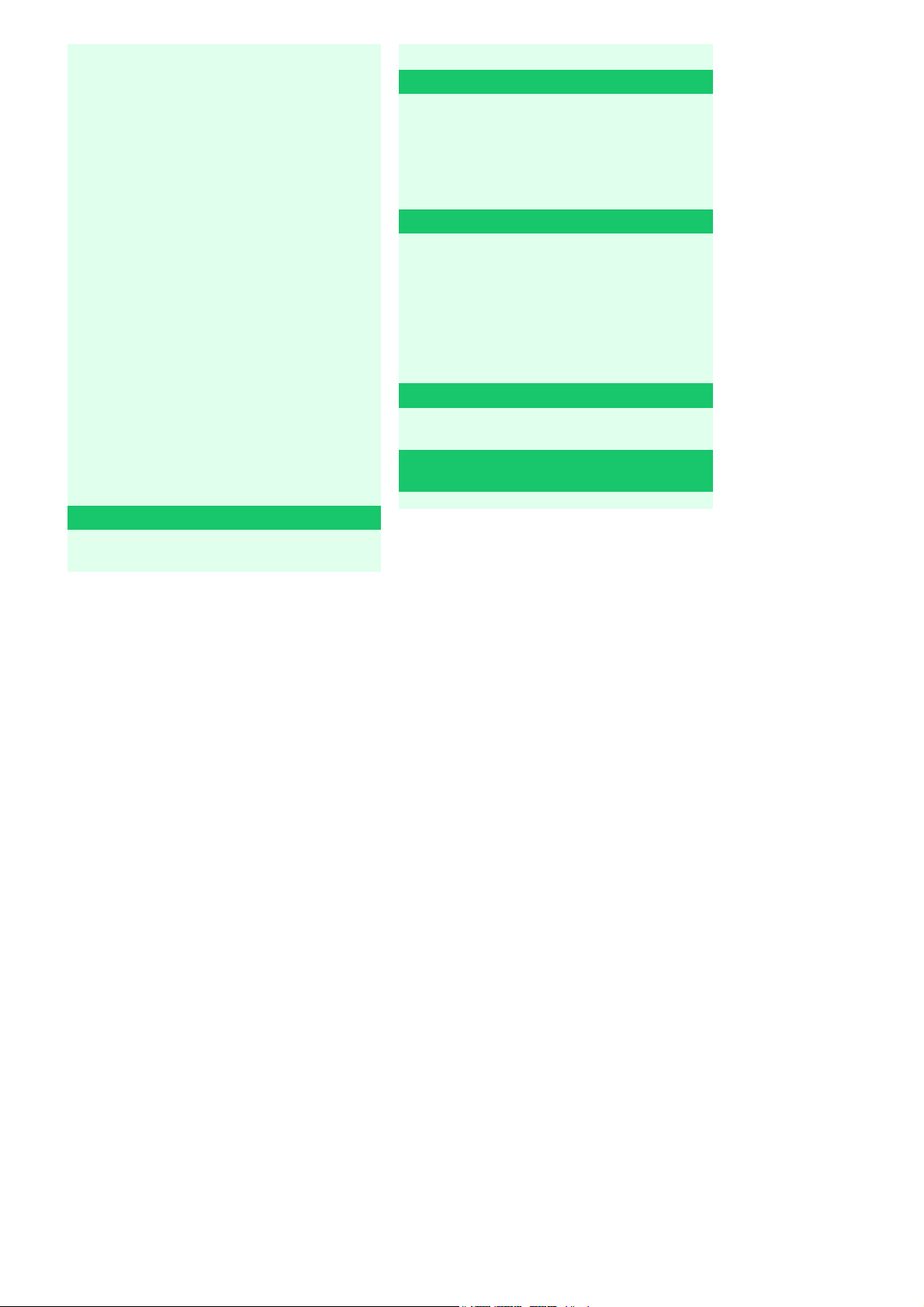
Fönstret Visa användning (View & Use)
A
A
Fönstret Skapa/redigera PDF-fil (Create/Edit
PDF file)
Dialogrutan Skriv ut dokument
(Print
Document)
Dialogrutan Skriv ut foto (Print Photo)
Dialogrutan Skicka via e-post (Send via E-
mail)
Fönstret Korrigera/förbättra bilder (Correct/
Enhance Images)
Enklicksläge
Dialogrutan Spara (Save) (skärmbild för
(One-click Mode)
enklicksläge)
Dialogrutan Kopiera (Copy)
Dialogrutan Skriv ut (Print)
Dialogrutan E-post (Mail)
Dialogrutan OCR
Dialogrutan Scanna (Scan)
Dialogrutan PDF
Dialogrutan Inställningar (Preferences)
Sayfa 14 / 273 sayfaCanoScan LiDE 200 Scanningsguide
Felsökning
Problem med installation
Problem med scanning
Programvaruproblem
Problem med MP Navigator EX
Uppdatera scannerdrivrutinen
Hämta den senaste versionen av ScanGear
(scannerdrivrutin)
vinstallera ScanGear (scannerdrivrutin)
Innan du installerar ScanGear
(scannerdrivrutin)
Installera ScanGear (scannerdrivrutin)
Medföljande program
rcSoft PhotoStudio
Om Extended Survey Program för
bläckstråleskrivare/scannrar
Öppna andra filer än scannade bilder
Öppna bilder som har sparats på en dator
Page 15
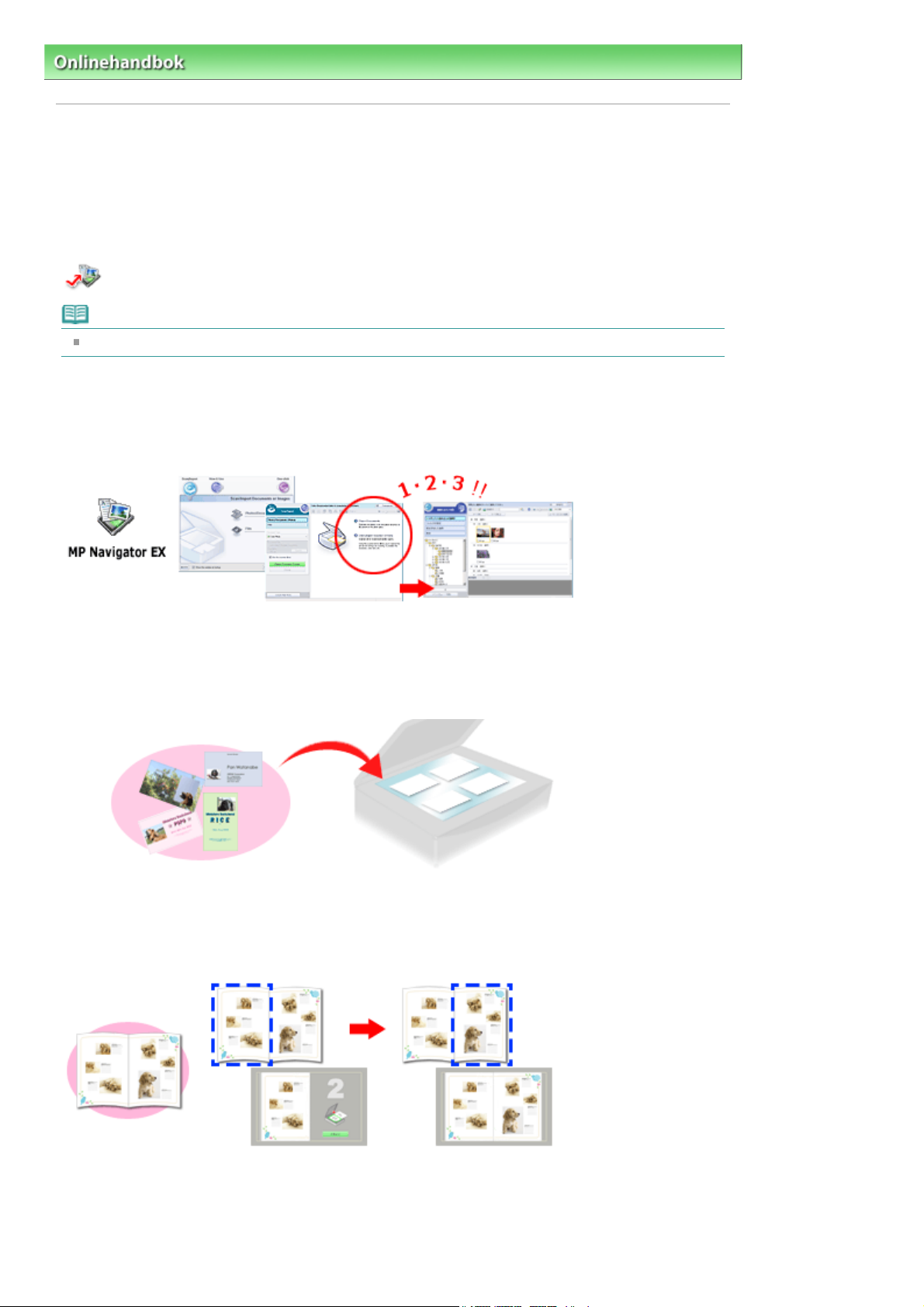
Sayfa 15 / 273 sayfaAnvända MP Navigator EX
Onlinehandbok >
Scanningsguide
> Använda MP Navigator EX
Använda MP Navigator EX
Med programmet MP Navigator EX är det enkelt att scanna foton och dokument. Programmet lämpar sig
även för nybörjare.
Starta MP Navigator EX
Klicka här:
Obs!
Mer information om att scanna bilder med MP Navigator EX finns i avsnittet
Scanna foton och dokument
Du kan enkelt scanna genom att använda skärmarna i MP Navigator EX. Du kan också spara eller skriva
ut scannade bilder från MP Navigator EX.
MP Navigator EX
Så här scannar du
.
Scanna små dokument samtidigt
Du kan scanna flera små dokument (foton, kort o.s.v.) samtidigt. Det är praktiskt eftersom du slipper
scanna flera gånger.
Scanna stora dokument
Du kan enkelt scanna dokument som är större än glasskivan med MP Navigator EX. Du kan scanna
vänstra och högra halvan av ett dokument separat och sedan kombinera dem till en enda bild.
Scanna med en klickning
I enklicksläge behöver du bara klicka på en ikon så utförs hela processen, från scanning till lagring,
automatiskt. I enklicksläge kan du också scanna och spara bilder som PDF-filer eller automatiskt bifoga
dem i e-postmeddelanden.
Page 16
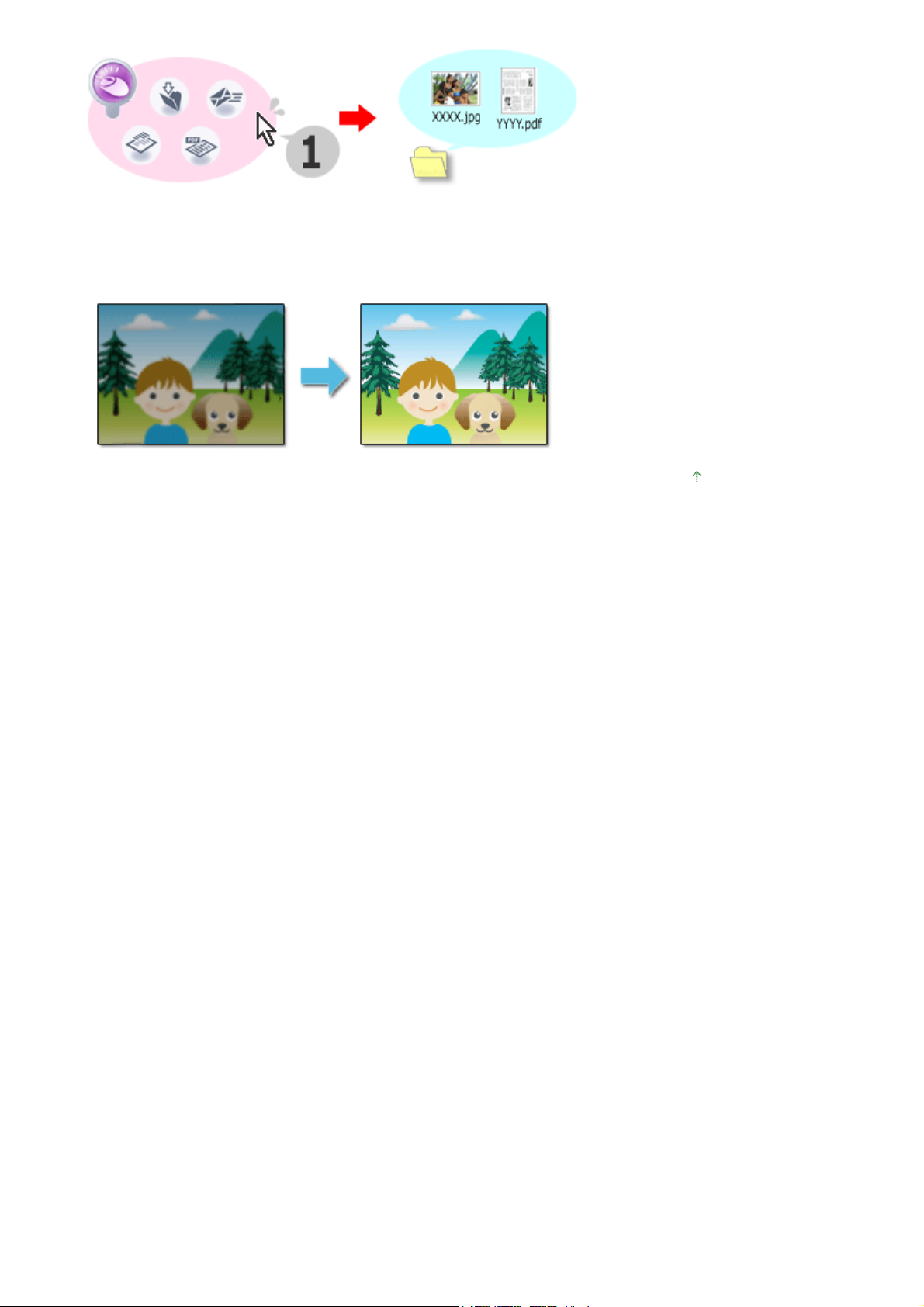
Scanna och korrigera/förbättra foton
Du kan enkelt korrigera/förbättra scannade foton med hjälp av MP Navigator EX. Du behöver inte
använda andra program.
Sayfa 16 / 273 sayfaAnvända MP Navigator EX
Överst på sidan
Page 17
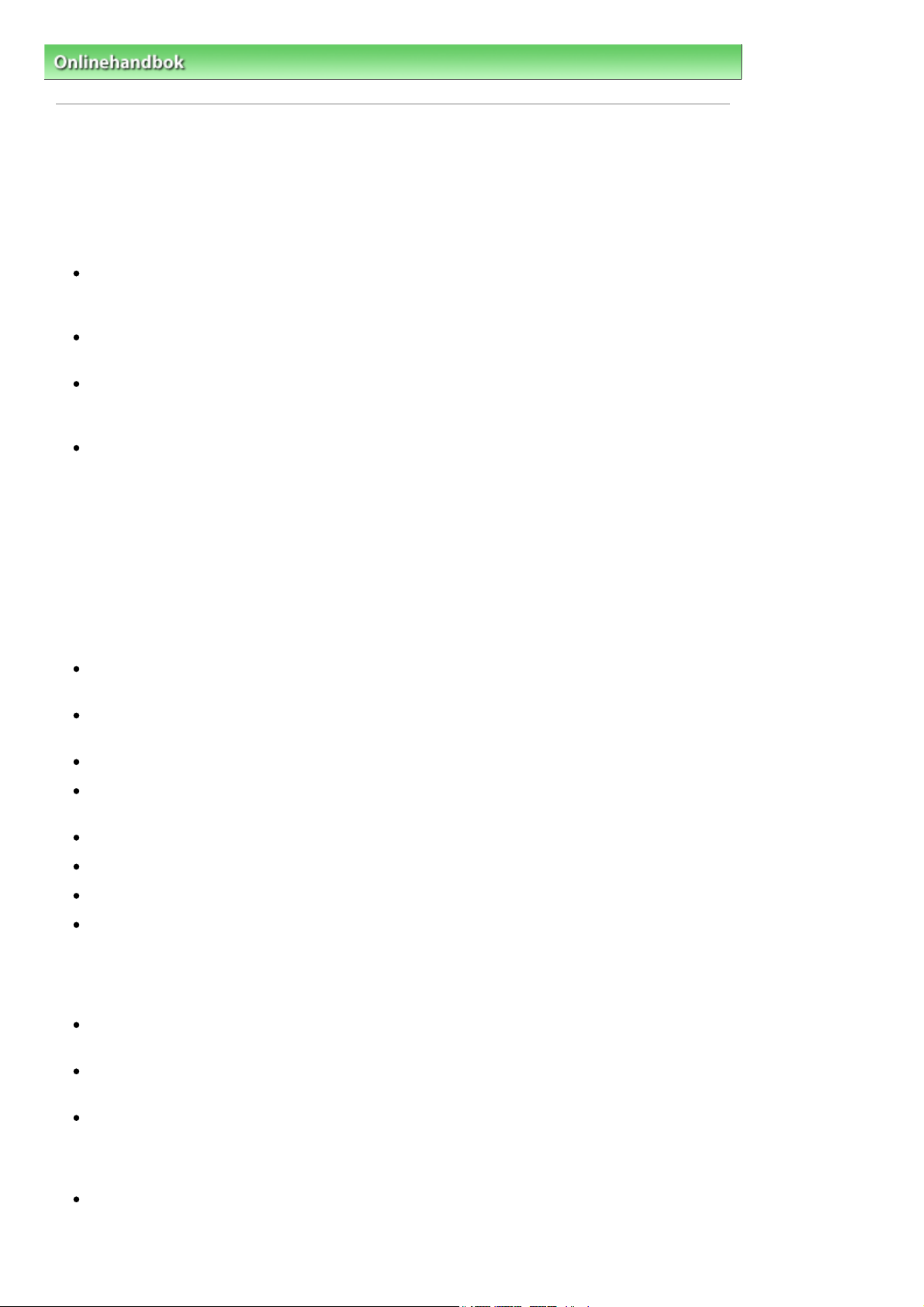
A
A
A
t
A
Sayfa 17 / 273 sayfaAllmän information (scannerdrivrutin)
Onlinehandbok >
Scanningsguide > Allmän information (scannerdrivrutin)
Allmän information (scannerdrivrutin)
Följande begränsningar gäller för ScanGear (scannerdrivrutin). Ha dessa begränsningar i åtanke när du
använder drivrutinen.
Begränsningar för scannerdrivrutin
Om du använder NTFS-filsystemet kanske TWAIN-datakällan inte kan anropas. Det beror på att
TWAIN-modulen inte kan skrivas till katalogen winnt av säkerhetsskäl. Kontakta
datoradministratören om du behöver hjälp.
Vissa datorer (även bärbara datorer) som är anslutna till enheten kanske inte aktiveras korrekt från
vänteläge. I så fall startar du om datorn.
nslut inte två eller fler scannrar eller flerfunktionsskrivare med scannerfunktion till samma dator
samtidigt. Om flera scanningsenheter är anslutna kan du inte scanna från in knapp på enheten
(scannerknappen). Det kan också inträffa fel när du använder enheterna.
Programskärmarna kanske inte visas korrekt i Windows Vista om teckenstorleken Större skala
(Larger scale) används. Om du vill visa skärmarna med inställningen Större skala (Larger scale)
ändrar du temat i Utseende och anpassning (Appearance and Personalization) till Windows
klassisk (Windows Classic). Gör så här:
1. Öppna Start-menyn och klicka på Kontrollpanelen (Control Panel).
2. Välj Utseende och anpassning (Appearance and Personalization) > Anpassning (Personalization)
> Tema (Theme).
Dialogrutan Temainställningar (Theme Settings) öppnas.
3. Gå till fliken Tema (Theme) i dialogrutan Temainställningar (Theme Settings) och välj Windows
klassisk (Windows Classic) under Tema (Theme).
4. Klicka på OK.
Skrivbordet ändras till vyn Windows klassisk.
nvänd standardteckenstorleken för operativsystemet. Annars kanske programskärmarna inte visas
som de ska.
ScanGear (scannerdrivrutin) kan inte öppnas i flera program samtidigt. När scannerdrivrutinen
(ScanGear) är öppen i ett program kan den inte öppnas en gång till.
Var noggrann med att stänga ScanGear-fönstret (scannerdrivrutin) innan du stänger programmet.
Se till att du har tillräckligt med diskutrymme när du scannar stora bilder med hög upplösning. Det
krävs t.ex. minst 300 MB ledigt diskutrymme för att scanna ett A4-dokument med 600 dpi i fyrfärg.
ScanGear (scannerdrivrutin) och WIA-drivrutinen kan inte användas samtidigt.
Försätt inte datorn i vilo- eller vänteläge medan du scannar.
Kalibreringen kan ta lång tid om enheten är ansluten via USB 1.1.
Scanningen kan misslyckas om datorn har aktiverats från viloläge eller vänteläge. I så fall tar du bort
USB-kabeln från datorn och sätter därefter tillbaka den igen.
Program med användningsbegränsningar
Om du startar Media Center i Windows XP Media Center Edition 2005 kanske du inte kan scanna
med hjälp av knappen på enheten (scannerknappen). I så fall startar du om datorn.
Du kan inte scanna bilder från Media Center i Windows Vista™ eller Windows XP Media Center
Edition 2005. Scanna med ett annat program, t.ex. MP Navigator EX.
I en del program kan det uppstå problem när du använder Multibeskärning (Multi-Crop) på fliken
vancerat läge (Advanced Mode) i ScanGear (scannerdrivrutin). I så fall scannar du varje dokumen
separat och ändrar inställningen Pappersstorlek (Paper Size) i överensstämmelse med
dokumentet.
I en del program kan fönstret som innehåller miniatyrbilderna av de scannade bilderna stängas
automatiskt om du markerar kryssrutan Visa scannade bilder (View scanned images) på fliken
utomatiskt scanningsläge (Auto Scan Mode) i ScanGear (scannerdrivrutin).
Page 18
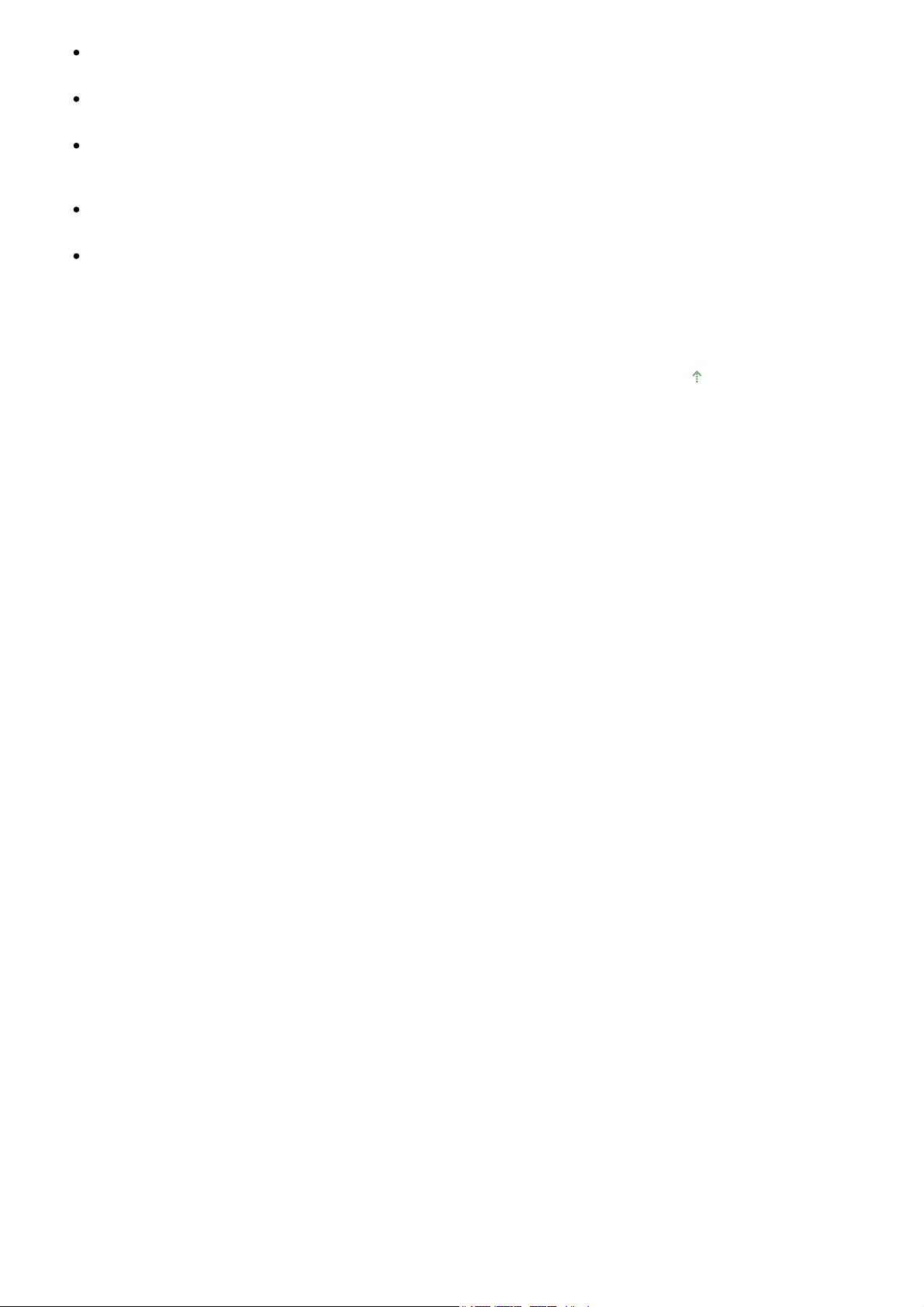
I vissa program visas inte TWAIN-användargränssnittet. Titta i så fall i programmets handbok och
gör nödvändiga inställningar.
Vissa program stöder inte kontinuerlig scanning av flera bilder. I en del fall accepteras bara den
första scannade bilden, eller så scannas flera bilder som en bild.
När du scannar helsidesbilder till ett Microsoft Office-program (t.ex. Word, Excel eller PowerPoint)
klickar du på Anpassad infogning (Custom Insert) i dialogrutan Infoga bild från skanner eller kamera
(Insert Picture from Scanner or Camera). Annars kanske bilderna inte scannas på rätt sätt.
Bilderna kanske inte scannas korrekt i vissa program. Öka i så fall operativsystemets virtuella
minne och försök igen.
Om bildstorleken är för stor (t.ex. när stora bilder scannas med hög upplösning) kan det hända att
datorn inte svarar eller att förloppsindikatorn stannar på 0 %, beroende på vilket program som
används. Om så är fallet avbryter du åtgärden (t.ex. genom att klicka på Avbryt (Cancel) i
förloppsfältet) och ökar sedan operativsystemets virtuella minne eller minskar bildstorleken/
upplösningen och försöker igen. Alternativt scannar du bilden med MP Navigator EX och sparar och
importerar den sedan till programmet.
Överst på sidan
Sayfa 18 / 273 sayfaAllmän information (scannerdrivrutin)
Page 19
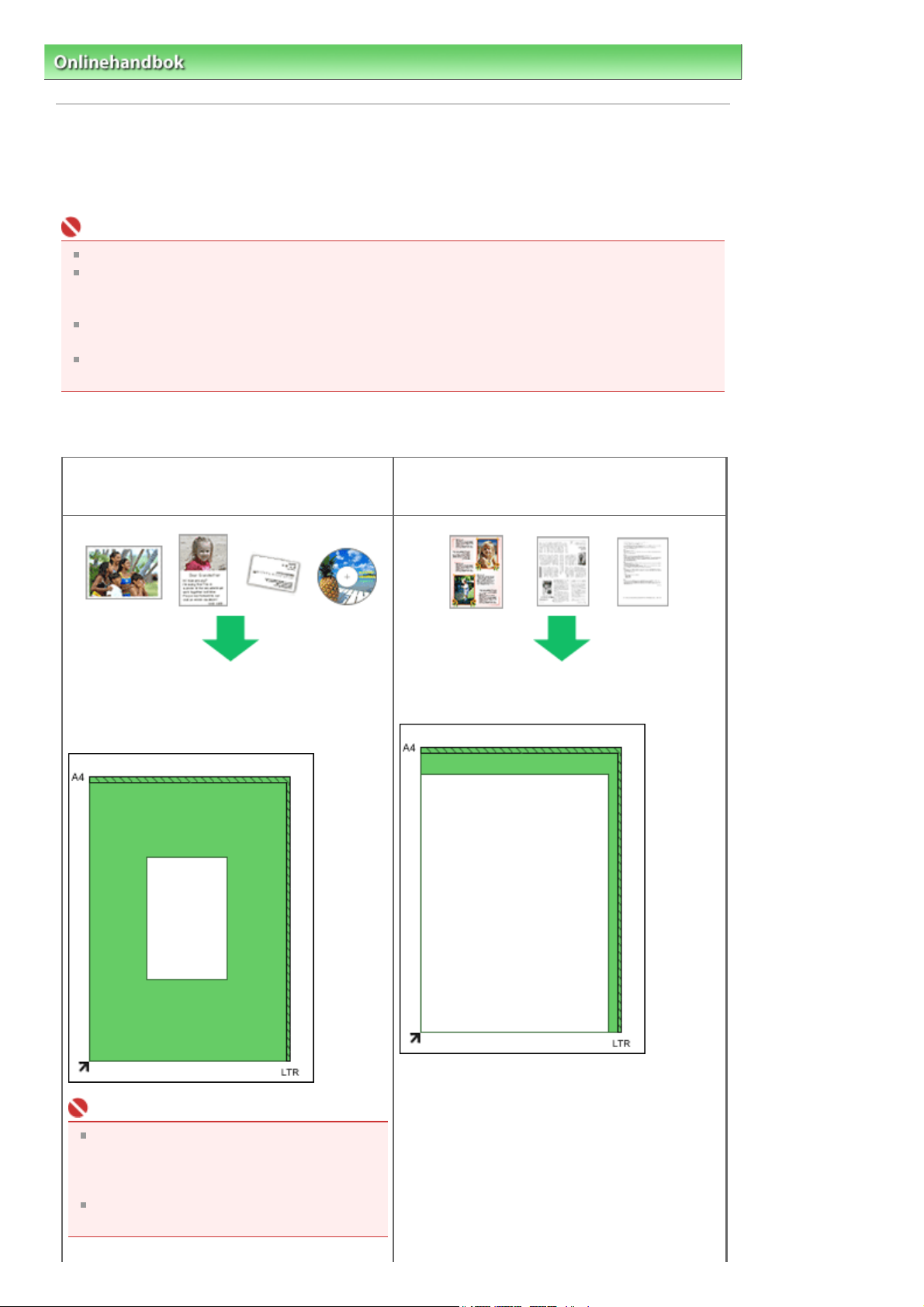
Sayfa 19 / 273 sayfaPlacera dokument i scannern
Onlinehandbok >
Scanningsguide
> Placera dokument i scannern
Placera dokument i scannern
Lär dig hur du placerar dokumenten på enhetens glasskiva. Placera dokumenten rätt beroende på vilken
typ av dokument du ska scanna. Annars kanske dokumenten inte scannas korrekt.
Viktigt!
Stäng dokumentlocket när du scannar dokument.
Placera dokumenten enligt anvisningarna nedan så att enheten kan känna av dokumenten
automatiskt. När du scannar genom att ange dokumentstorleken bör du alltid placera ett av
dokumentets övre hörn mot hörnet vid pilen på glasskivan, oavsett vilken dokumenttyp det gäller.
Placera inte dokument som väger 2,0 kg eller mer på glaset. Scannern klarar ett tryck motsvarande
högst 2.0 kg.
När enheten är placerad i upprätt läge kanske dokumenttypen inte identifieras automatiskt. Ange i
så fall dokumenttypen i MP Navigator EX eller ScanGear (scannerdrivrutin).
Placera dokument i scannern
När du scannar foton, Hagaki, visitkort eller CD/
DVD
När du scannar tidningar, tidsskrifter eller
textdokument
Placera ett enstaka dokument i scannern
Placera dokumentet med framsidan nedåt på
glasskivan. Lämna 1 cm eller mer mellan
glasskivans kant och dokumentet.
Viktigt!
Om det är ett stort dokument (t.ex. ett foto i A4
-storlek) och du inte kan lämna plats mellan
glasskivans kant/pil och dokumentet,
scannar du genom att ange filformatet.
Reflekterande CD/DVD-etiketter kanske inte
scannas på rätt sätt.
Placera dokumentet på glasskivan med
framsidan nedåt och justera ett av dokumentets
övre hörn mot hörnet vid pilen på glasskivan.
Page 20
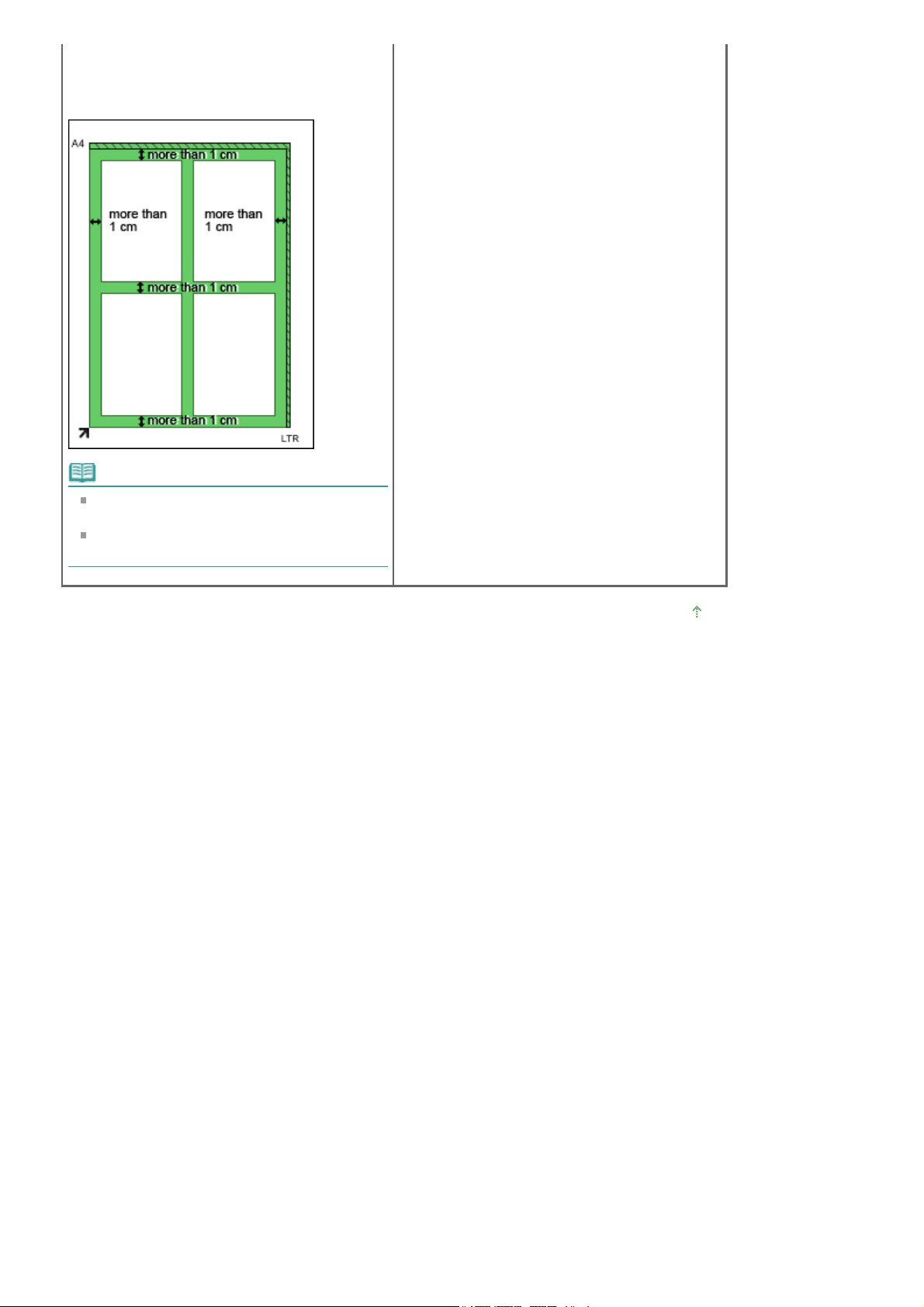
Placera flera dokument i scannern
Lämna 1 cm eller mer mellan glasskivans kant
och dokumentet, och mellan de olika
dokumenten.
Sayfa 20 / 273 sayfaPlacera dokument i scannern
Obs!
Du kan placera upp till tio dokument i
scannern.
Positionen på lutande dokument (10 grader
eller mindre) korrigeras automatiskt.
Överst på sidan
Page 21
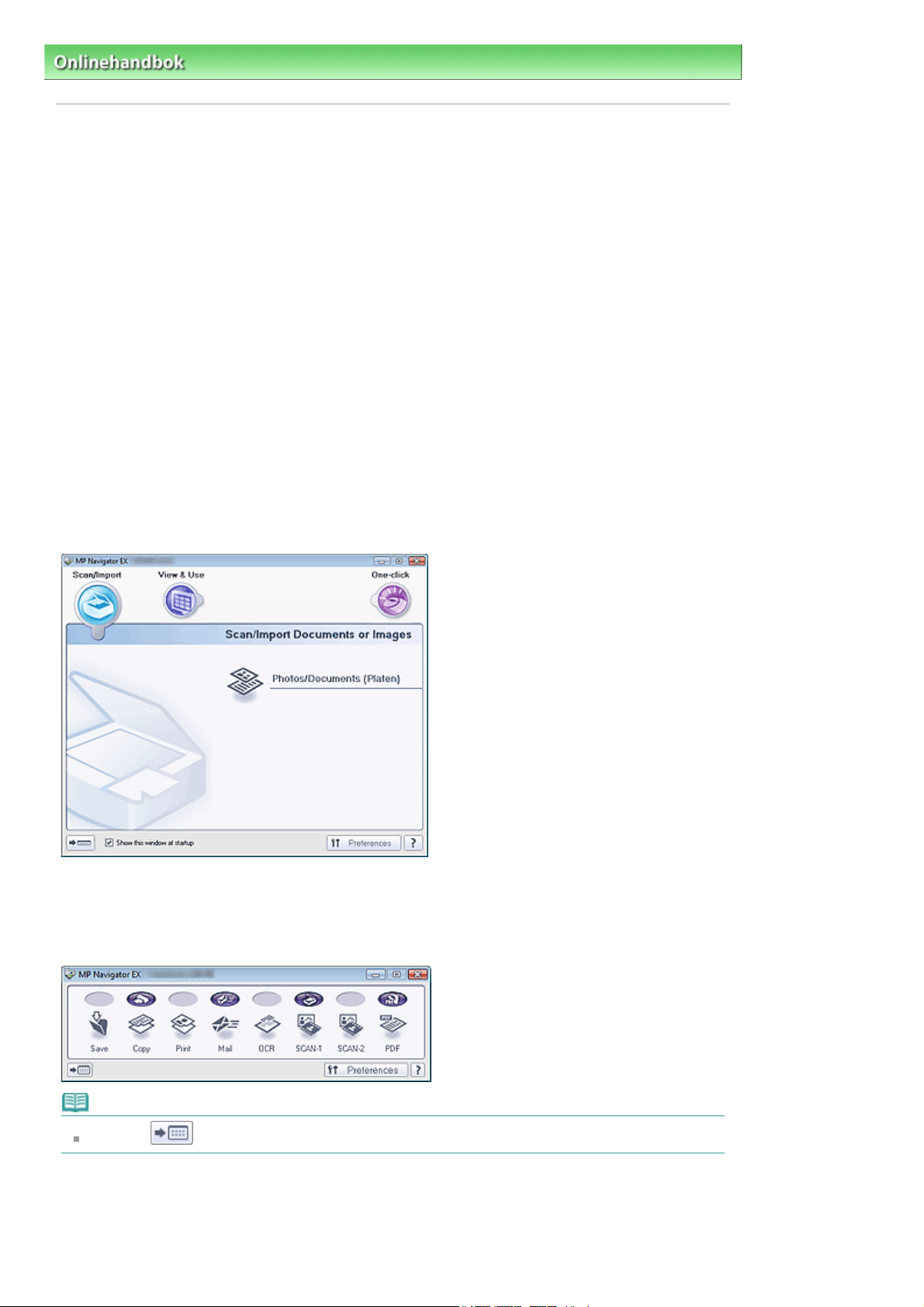
A
Sayfa 21 / 273 sayfaVad är MP Navigator EX (medföljande scannerprogramvara)?
Onlinehandbok >
Scanningsguide
> Vad är MP Navigator EX (medföljande scannerprogramvara)?
Vad är MP Navigator EX (medföljande scannerprogramvara)?
Med programmet MP Navigator EX är det enkelt att scanna foton och dokument. Programmet lämpar sig
även för nybörjare.
Vad du kan göra med programvaran
Med den här programvaran kan du scanna flera dokument samtidigt och scanna bilder som är större än
glasskivan. Du kan också spara scannade bilder, bifoga dem i e-postmeddelanden och skriva ut dem
med hjälp av de medföljande programmen.
Programskärmar
Huvudmenyer
Det finns två varianter av huvudmenyn i MP Navigator EX: navigeringsläge och enklicksläge.
Navigeringsläge (Navigation Mode)
Du kan starta olika åtgärder i navigeringsläget, t.ex. enkel scanning, scanning med hjälp av ScanGear
(scannerdrivrutin) och förbättring/korrigering av bilder.
Enklicksläge (One-click Mode)
Du kan när som helst slutföra scanning, sparande, utskrift o.s.v. genom att trycka på motsvarande ikon
på skärmen för enklicksläge.
Obs!
Klicka på
(Växla läge) om du vill växla till navigeringsläge.
Fönstret Scanna/imp. (Scan/Import)
nvänd fönstret Scanna/imp. (Scan/Import) om du vill scanna foton och dokument.
Page 22
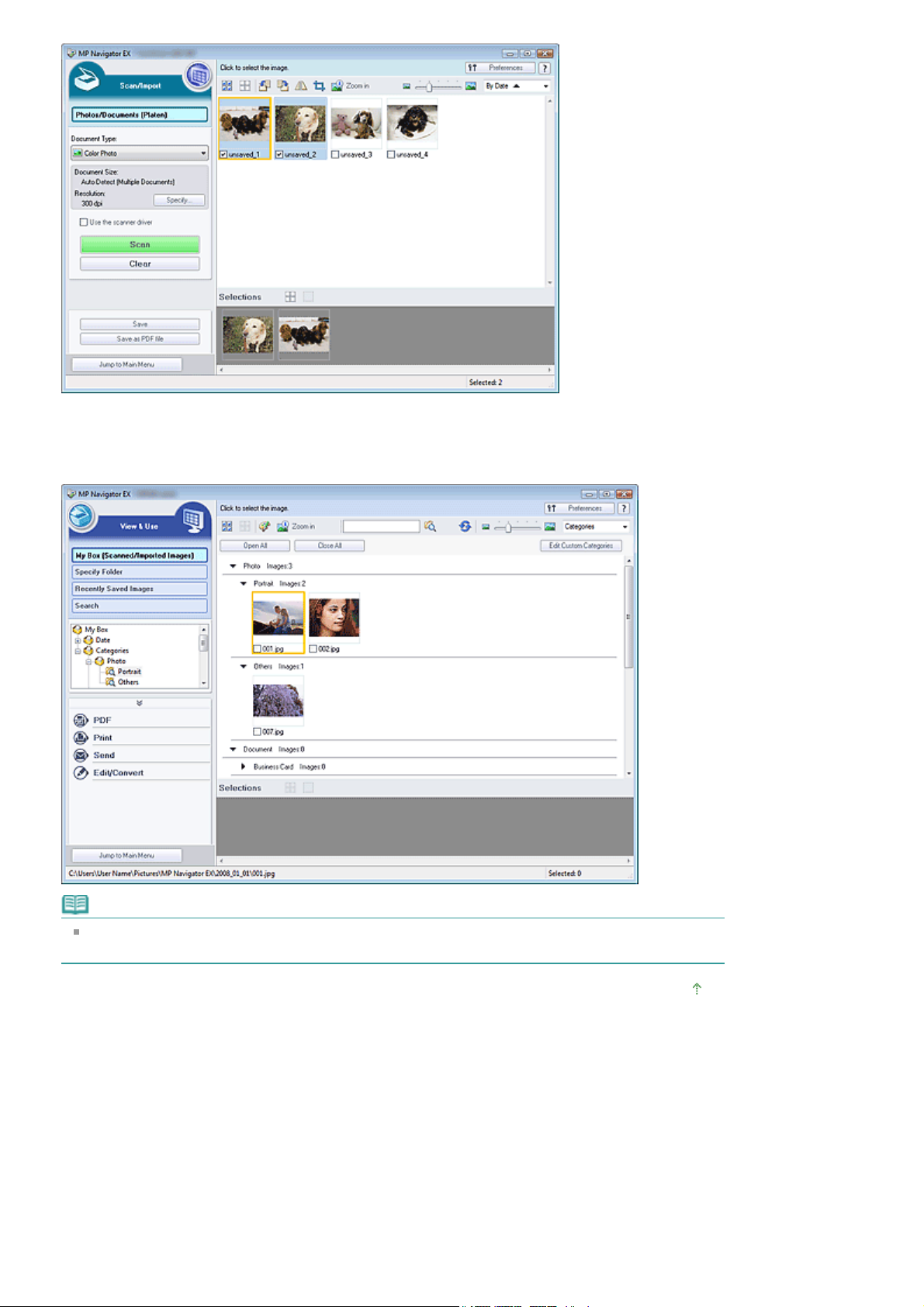
Fönstret Visa användning (View & Use)
A
.
Sayfa 22 / 273 sayfaVad är MP Navigator EX (medföljande scannerprogramvara)?
nvänd fönstret Visa användning (View & Use) för att ange vad du vill göra med de scannade bilderna
Obs!
MP Navigator EX kanske inte startar när du trycker på en knapp på enheten. I så fall startar du om
datorn.
Överst på sidan
Page 23
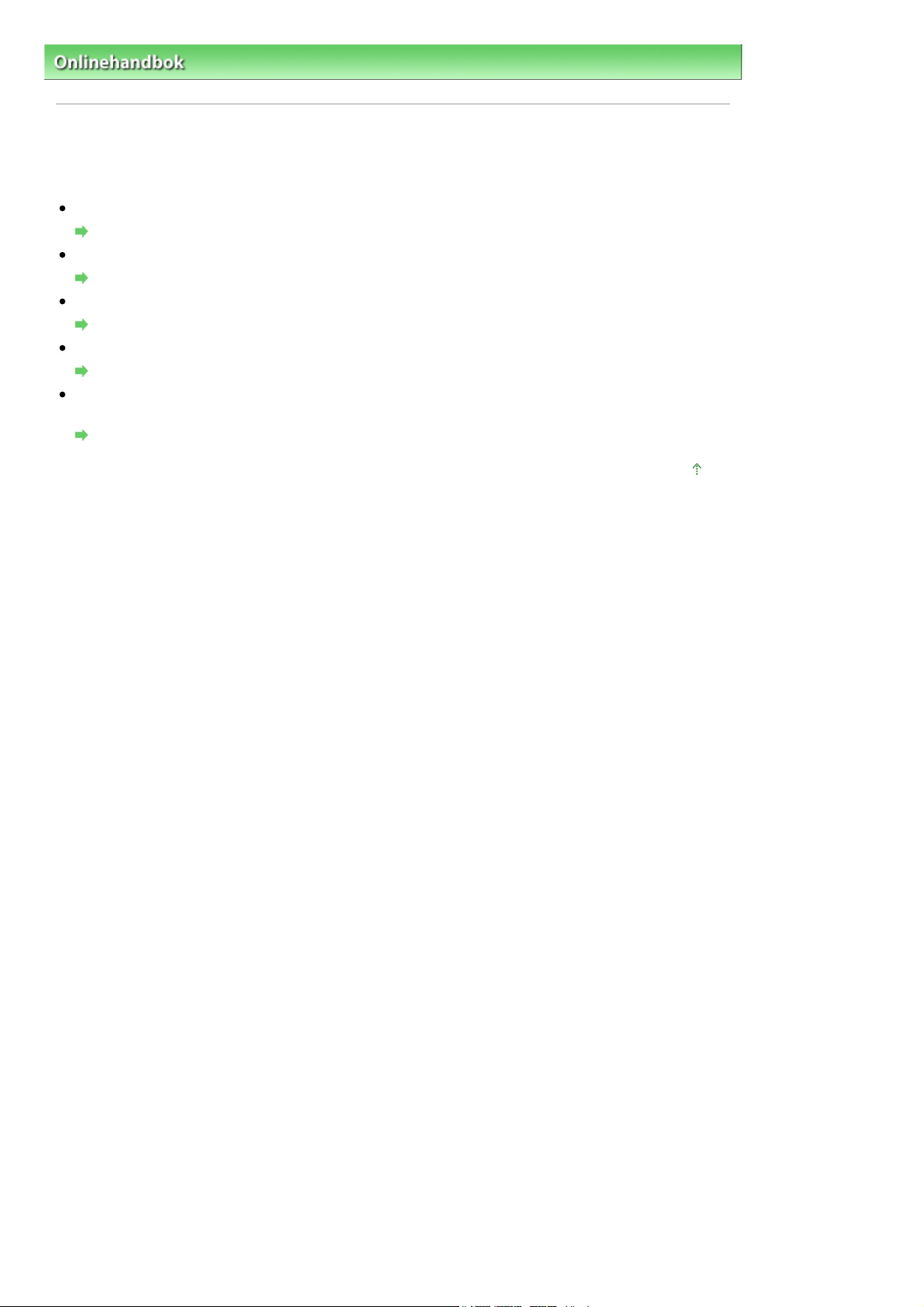
Sayfa 23 / 273 sayfaSå här scannar du
Onlinehandbok >
Scanningsguide
> Så här scannar du
Så här scannar du
Prova att scanna med MP Navigator EX.
Starta MP Navigator EX
Starta MP Navigator EX
Scanna dokument, foton, tidningar o.s.v. från glasskivan
Scanna foton och dokument
Scanna två eller fler foton (små dokument) samtidigt
Scanna flera dokument samtidigt
Scanna bilder som är större än glasskivan
Scanna bilder som är större än glasskivan (häftningshjälp)
Scanna på enklaste sätt beroende på användningssyfte (scanna och spara, bifoga till epostmeddelande o.s.v.)
Enkel scanning med en klickning
Överst på sidan
Page 24
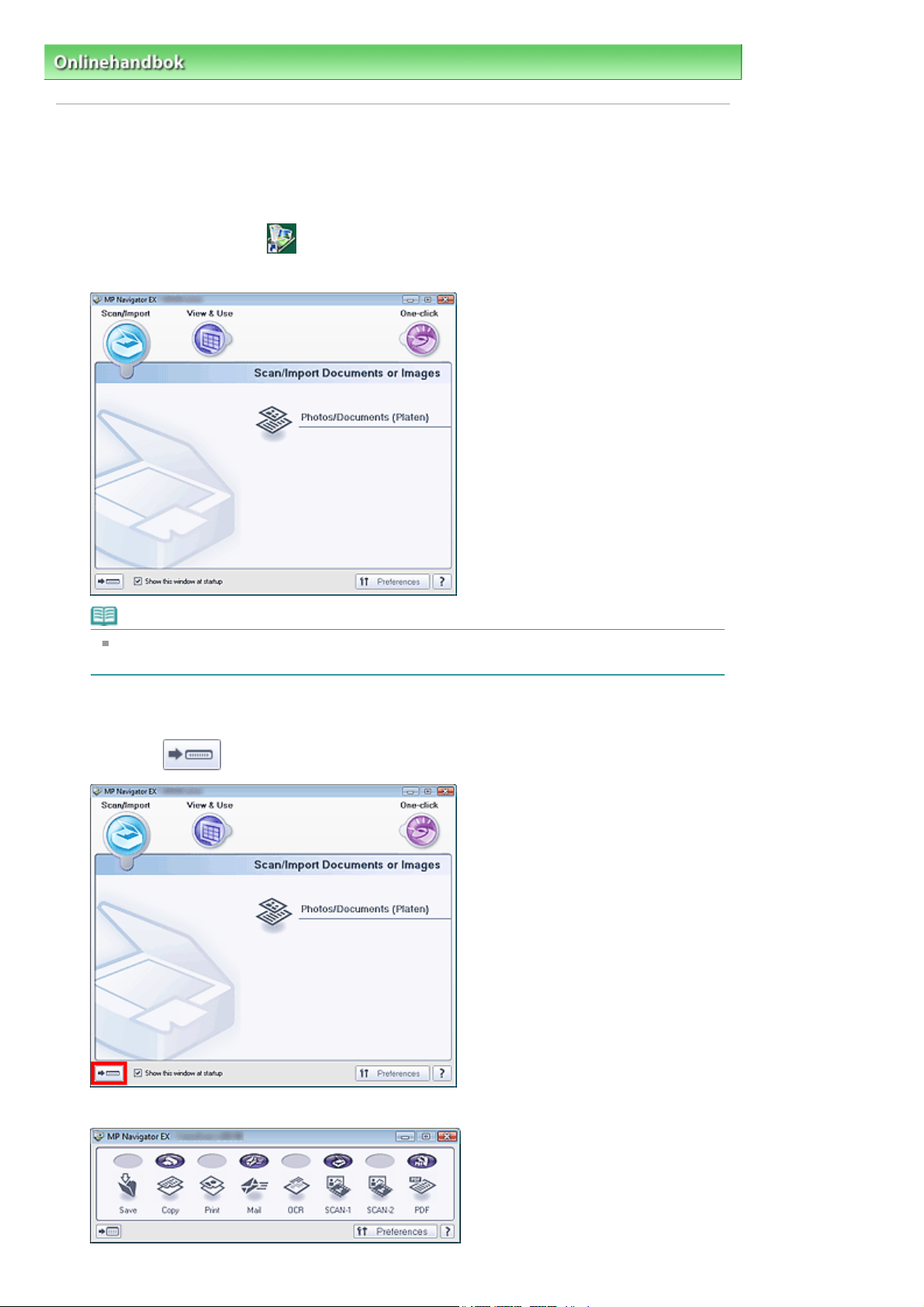
Sayfa 24 / 273 sayfaStarta MP Navigator EX
Onlinehandbok >
Scanningsguide
>
Så här scannar du
Starta MP Navigator EX
Starta MP Navigator EX
Dubbelklicka på ikonen
1.
MP Navigator EX startas.
> Starta MP Navigator EX
MP Navigator EX 2.0 på skrivbordet.
Obs!
Du kan också klicka på Start-menyn, välja (Alla) program ((All) Programs) > Canon Utilities >
MP Navigator EX 2.0 > MP Navigator EX 2.0.
Starta enklicksläget
Klicka på längst ned till vänster på skärmen.
1.
Skärmbilden för enklicksläge visas.
Page 25
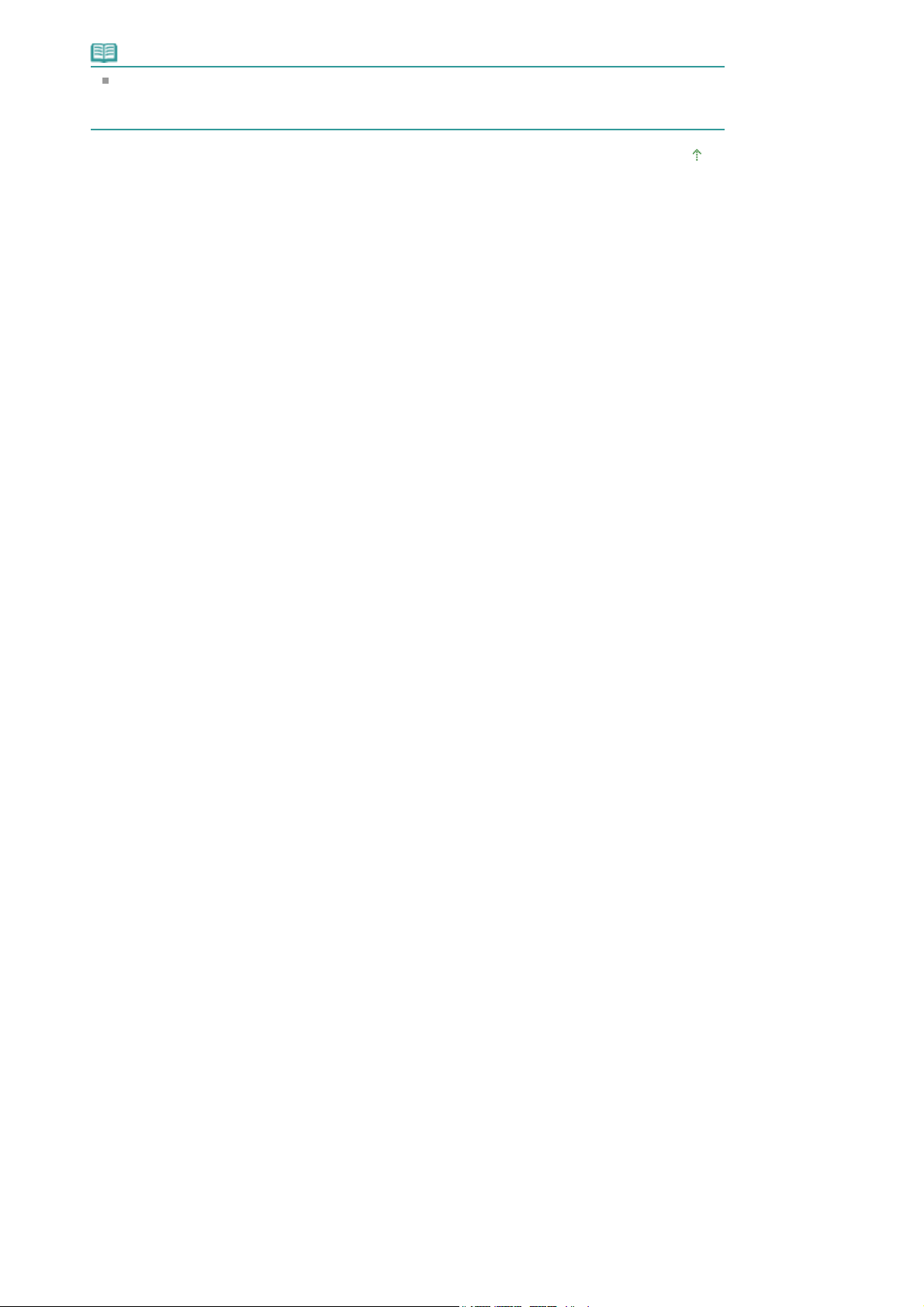
Obs!
Markera kryssrutan Visa det här fönstret när du startar (Show this window at startup) i
navigeringsläget om du vill att navigeringsläget ska visas när du startar programmet. Om
kryssrutan inte är markerad visas den senast använda skärmen när programmet startar.
Överst på sidan
Sayfa 25 / 273 sayfaStarta MP Navigator EX
Page 26
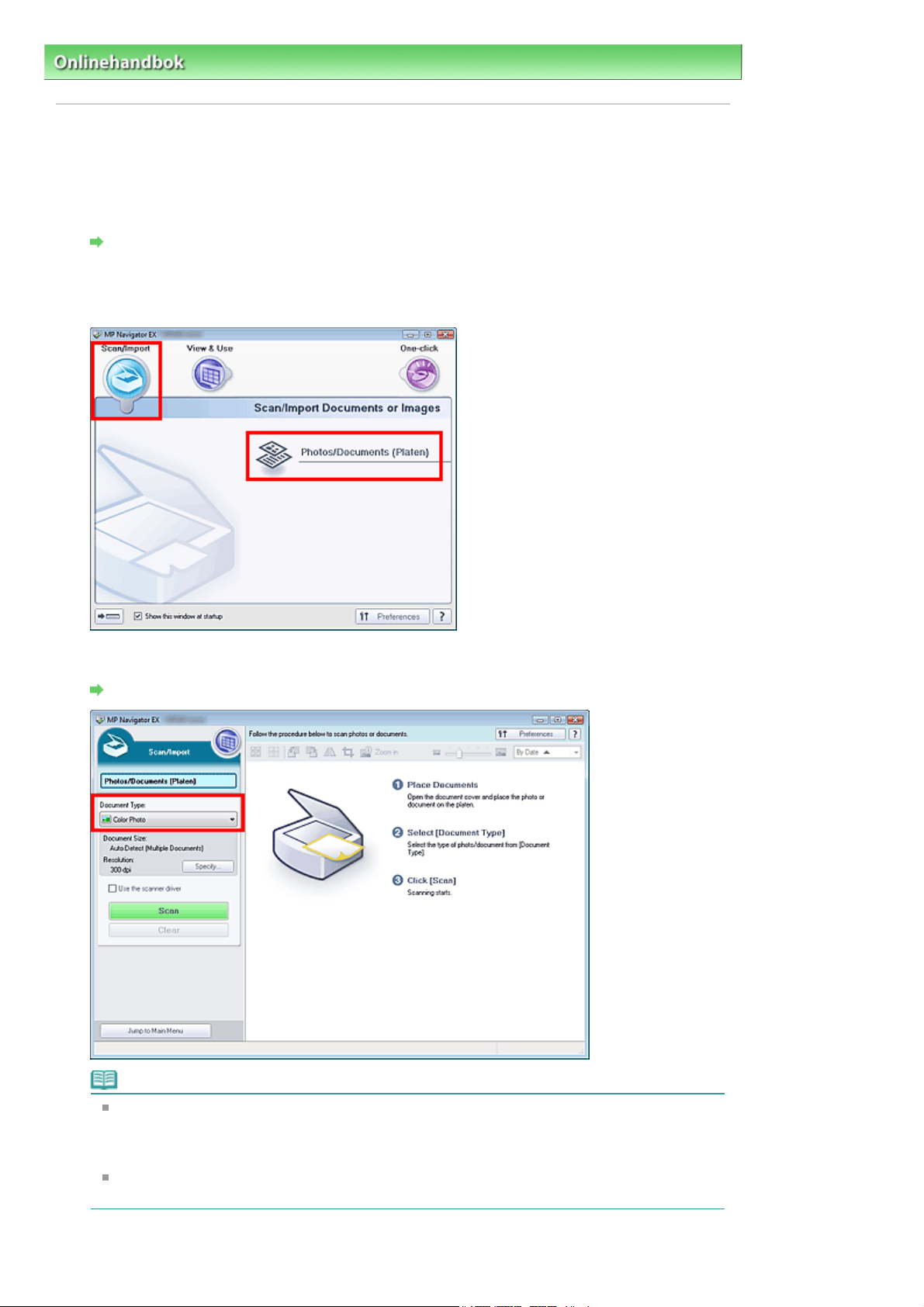
Sayfa 26 / 273 sayfaScanna foton och dokument
Onlinehandbok >
Scanningsguide
>
Så här scannar du
> Scanna foton och dokument
Scanna foton och dokument
Scanna foton och dokument som placerats på glasskivan.
Starta MP Navigator EX och växla till navigeringsläge.
1.
Starta MP Navigator EX
Peka på Scanna/imp. (Scan/Import) och klicka på Foton/dokument (glas) (Photos/
2.
Documents (Platen)).
Placera dokumentet på glasskivan och välj Dokumenttyp (Document Type).
3.
Placera dokument i scannern
Obs!
Om du väljer Magasin (Färg) (Magazine(Color)) aktiveras funktionen Ta bort moarémönster
(Descreen) och scanningen tar längre tid än normalt. Om du vill inaktivera funktionen Ta bort
moarémönster (Descreen) avmarkerar du kryssrutan Ta bort moarémönster (Descreen) i
dialogrutan Scannerinställningar (Scan Settings).
Välj Text (OCR) om du vill extrahera texten i bilden och konvertera den till redigerbar text med
MP Navigator EX.
Klicka på Ange... (Specify...) och ange dokumentstorleken och upplösningen.
4.
Page 27
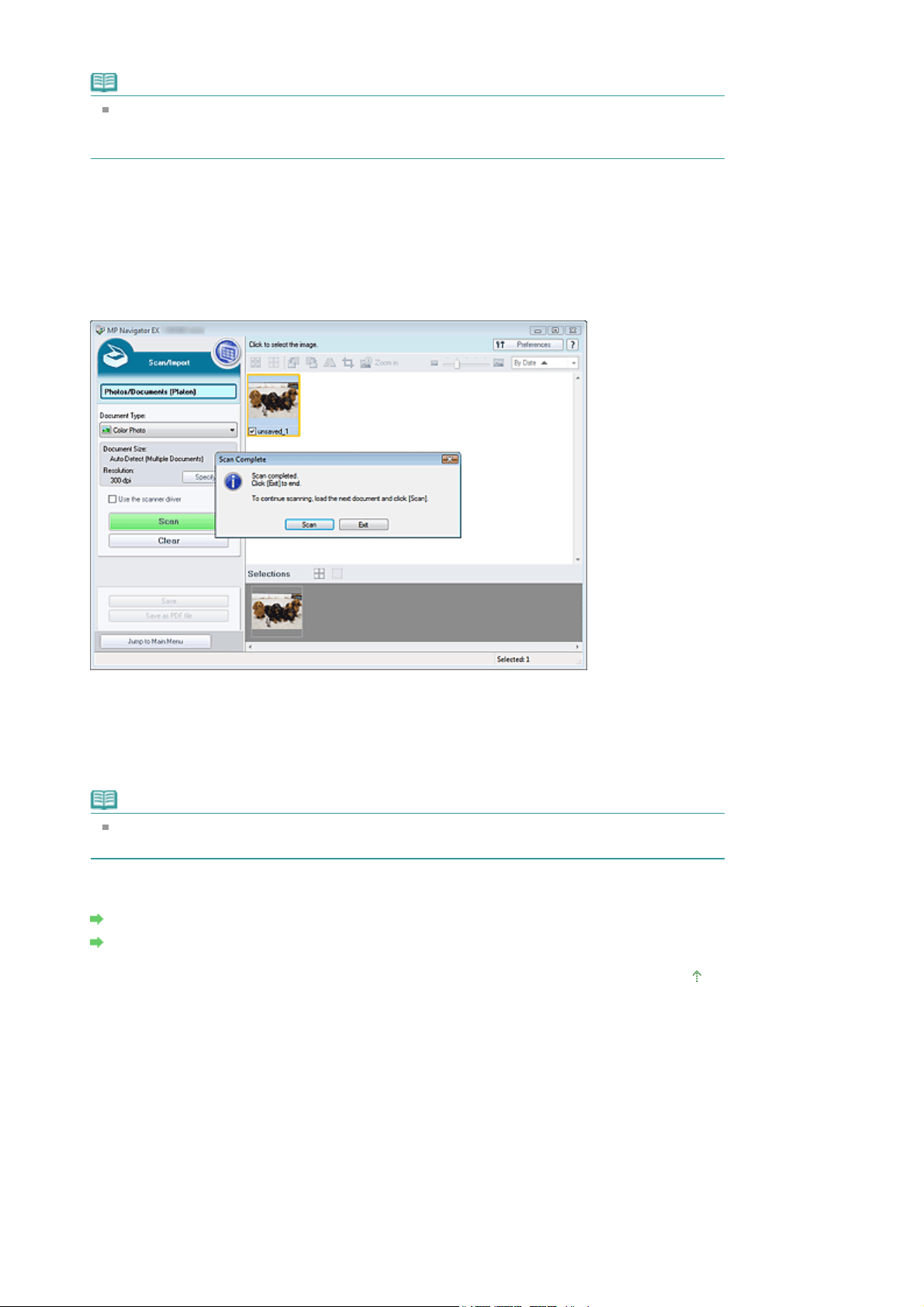
A
A
.
Sayfa 27 / 273 sayfaScanna foton och dokument
Dialogrutan
Obs!
När du scannar ett stort dokument (t.ex. ett foto i A4-storlek) justerar du hörnet på dokumentet
mot hörnet vid pilen på glasskivan och anger dokumentstorleken i dialogrutan
Scannerinställningar (Scan Settings).
Klicka på Scanna (Scan).
5.
Scanningen startas.
När scanningen har slutförts öppnas dialogrutan Scanningen slutförd (Scan Complete). Välj
Scanna (Scanna) eller Avsluta (Exit). Välj Scanna (Scanna) om du vill scanna nästa dokument, eller
vsluta (Exit) om du vill avsluta.
De scannade bilderna visas i miniatyrbildsfönstret.
Scannerinställningar (Scan Settings) för foton/dokument
öppnas.
Redigera de scannade bilderna om det behövs.
6.
nvänd redigeringsverktygen om du vill rotera bilder, markera en del av en bild o.s.v
Mer information om redigeringsverktygen finns i avsnittet
Documents (Platen)) (fönstret Scanna/imp. (Scan/Import))
Obs!
Börja med att markera de bilder som du vill redigera. (De markerade bilderna visas med
orange kontur.) Dra musen eller använd Skift + piltangenterna om du vill markera flera bilder.
Spara de scannade bilderna.
7.
Spara
Spara som PDF-filer
Foton/dokument (glas) (Photos/
.
Överst på sidan
Page 28
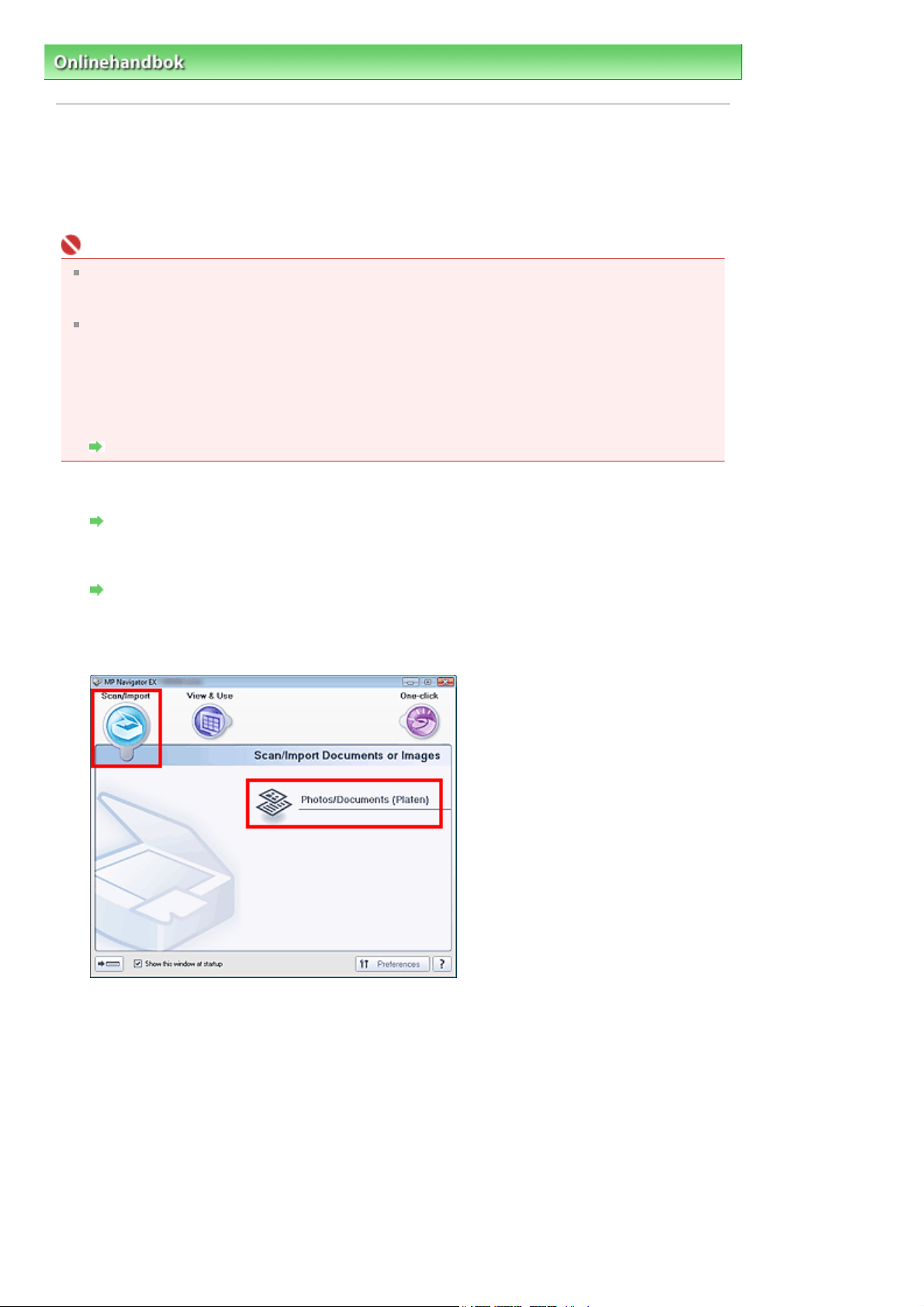
Sayfa 28 / 273 sayfaScanna flera dokument samtidigt
Onlinehandbok >
Scanningsguide
>
Så här scannar du
> Scanna flera dokument samtidigt
Scanna flera dokument samtidigt
Du kan scanna två eller fler foton (små dokument) samtidigt genom att välja inställningen Auto-
avkänning (flera dokument) (Auto Detect (Multiple Documents)) för Dokumentstorlek (Document Size) i
dialogrutan Scannerinställningar (Scan Settings) i MP Navigator EX.
Viktigt!
Följande typer av dokument beskärs inte korrekt.
- Dokument som är mindre än tre kvadratcentimeter
- Foton som har klippts i olika former
Följande dokumenttyper kanske inte beskärs på rätt sätt: Om så är fallet startar du ScanGear
(scannerdrivrutin), justerar beskäringsramen på fliken Avancerat läge (Advanced Mode) till den
verkliga storleken och scannar på nytt.
- Foton som har en vitaktig kant
- Dokument som skrivits ut på vitt papper, handskriven text, visitkort m.m.
- Tunna dokument
- Tjocka dokument
Scanna i Avancerat läge (Advanced Mode)
Placera dokumentet på glasskivan.
1.
Placera dokument i scannern
Starta MP Navigator EX och växla till navigeringsläge.
2.
Starta MP Navigator EX
Peka på Scanna/imp. (Scan/Import) och klicka på Foton/dokument (glas) (Photos/
3.
Documents (Platen)).
Välj Dokumenttyp (Document Type) i överensstämmelse med det dokument som
4.
ska scannas.
Page 29
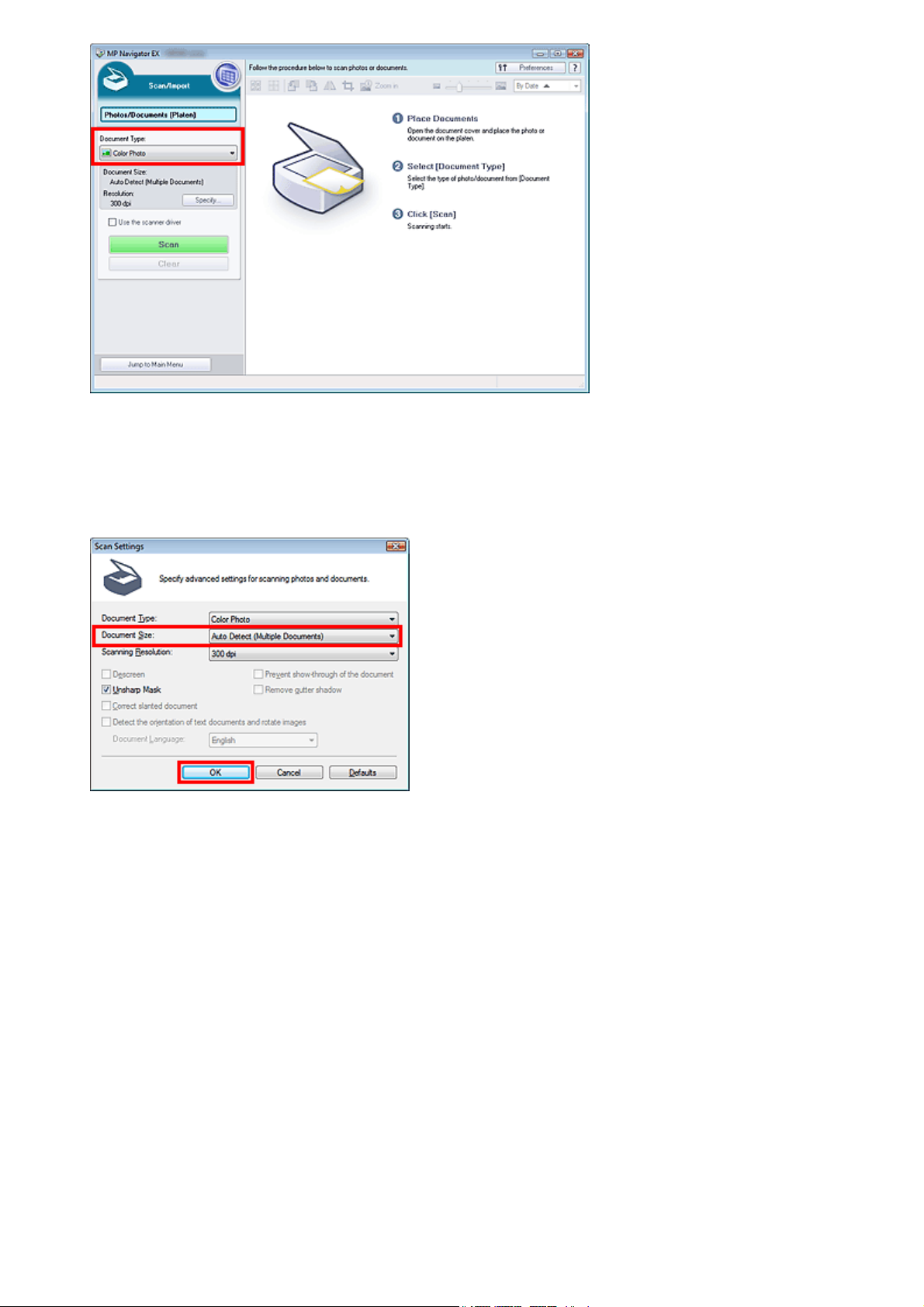
Klicka på Ange... (Specify...).
A
5.
Dialogrutan
Scannerinställningar (Scan Settings) för foton/dokument
Sayfa 29 / 273 sayfaScanna flera dokument samtidigt
öppnas.
Välj inställningen Auto-avkänning (flera dokument) (Auto Detect (Multiple
6.
Documents)) för Dokumentstorlek (Document Size) och klicka på OK.
Gå tillbaka till fönstret Scanna/imp. (Scan/Import) och klicka på Scanna (Scan).
7.
Flera dokument scannas samtidigt.
När scanningen har slutförts öppnas dialogrutan Scanningen slutförd (Scan Complete). Välj
Scanna (Scanna) eller Avsluta (Exit). Välj Scanna (Scanna) om du vill scanna nästa dokument, eller
vsluta (Exit) om du vill avsluta.
De scannade bilderna visas i miniatyrbildsfönstret.
Page 30
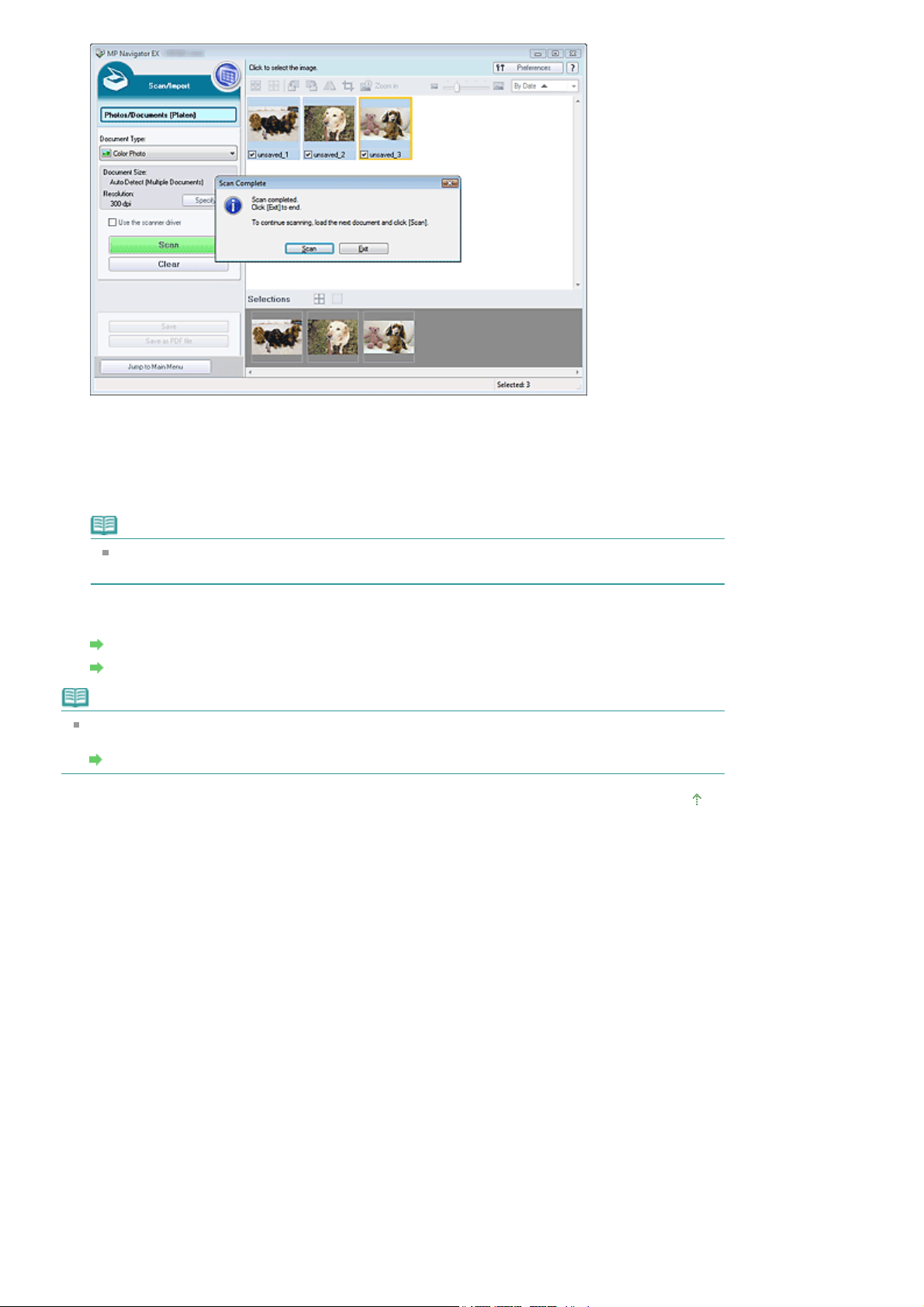
Redigera de scannade bilderna om det behövs.
A
.
8.
nvänd redigeringsverktygen om du vill rotera bilder, markera en del av en bild o.s.v
Mer information om redigeringsverktygen finns i avsnittet
Documents (Platen)) (fönstret Scanna/imp. (Scan/Import))
Foton/dokument (glas) (Photos/
.
Sayfa 30 / 273 sayfaScanna flera dokument samtidigt
Obs!
Börja med att markera de bilder som du vill redigera. (De markerade bilderna visas med
orange kontur.) Dra musen eller använd Skift + piltangenterna om du vill markera flera bilder.
Spara de scannade bilderna.
9.
Spara
Spara som PDF-filer
Obs!
Om du vill förhandsgranska bilderna innan du scannar startar du ScanGear (scannerdrivrutin) och
går till fliken Avancerat läge (Advanced Mode).
Scanna flera dokument samtidigt i Avancerat läge (Advanced Mode)
Överst på sidan
Page 31

A
Sayfa 31 / 273 sayfaScanna bilder som är större än glasskivan (häftningshjälp)
Onlinehandbok >
Scanningsguide
>
Så här scannar du > Scanna bilder som är större än glasskivan (häftningshjälp)
Scanna bilder som är större än glasskivan (häftningshjälp)
Med Häftningshjälp (Stitch-Assist) kan du scanna vänstra och högra halvan av ett stort dokument separat
och sedan kombinera de scannade bilderna till en bild. Du kan scanna dokument som är upp till två
gånger så stora som glasskivan.
Starta MP Navigator EX och växla till navigeringsläge.
1.
Starta MP Navigator EX
Obs!
Du kan när som helst slutföra scanning, sparande, utskrift o.s.v. genom att klicka på
motsvarande ikon i enklicksläge. Du kan också använda funktionen Häftningshjälp (Stitch-
ssist) i enklicksläge genom att ändra dokumentstorleken. Klicka på motsvarande ikon och
välj Häftningshjälp (Stitch-Assist) för Dokumentstorlek (Document Size). Gå vidare till steg 5.
Peka på Scanna/imp. (Scan/Import) och klicka på Foton/dokument (glas) (Photos/
2.
Documents (Platen)).
Välj Dokumenttyp (Document Type) i överensstämmelse med det dokument som
3.
ska scannas.
Klicka på Ange... (Specify...).
4.
Page 32

Sayfa 32 / 273 sayfaScanna bilder som är större än glasskivan (häftningshjälp)
Dialogrutan
Välj Häftningshjälp (Stitch-Assist) för Dokumentstorlek (Document Size) och ange
Scanningupplösning (Scanning Resolution).
Gå tillbaka till fönstret Scanna/imp. (Scan/Import) och klicka på Scanna (Scan).
5.
Fönstret Häftningshjälp (Stitch-assist) öppnas.
Scannerinställningar (Scan Settings) för foton/dokument
öppnas.
Placera den vänstra halvan av dokumentet med framsidan nedåt på glasskivan.
6.
Klicka på Scanna (Scan).
7.
Den vänstra halvan av dokumentet scannas och visas i fönstret Häftningshjälp (Stitch-assist).
Placera den högra halvan av dokumentet med framsidan nedåt på glasskivan.
8.
Page 33

Klicka på Scanna (Scan).
A
r
9.
Den högra halvan av dokumentet scannas.
Justera den scannade bilden om det behövs.
10.
nvänd ikonerna om du vill byta plats på den vänstra och högra halvan, rotera bilden 180 grade
eller förstora/förminska bilden.
Sayfa 33 / 273 sayfaScanna bilder som är större än glasskivan (häftningshjälp)
(Byt plats på vänster och höger halva)
Byter plats på vänster och höger halva av dokumentet.
Viktigt!
Den här funktionen är inte tillgänglig om bilden förstoras/förminskas.
Rotera 180° (Rotate 180°)
Roterar den högra halvan av bilden 180 grader.
Viktigt!
Den här funktionen är inte tillgänglig om bilden förstoras/förminskas.
(Förstora)
Förstorar bilden som visas.
(Förminska)
Förminskar bilden som visas.
(Helskärm)
Förstorar/förminskar bilden så att hela bilden visas i helskärmsläge.
Obs!
Förstora/Förminska/Helskärm påverkar inte den scannade bildens egentliga storlek.
När dokumentet scannas upp och ned visas bilden i fönstret Häftningshjälp (Stitch-assist)
också upp och ned. Klicka på Rotera 180° (Rotate 180°) om du behöver rotera bilden så att
den visas korrekt.
Du kan justera bildens position genom att dra den högra halvan av bilden från höger till vänster
eller uppåt och nedåt.
Om den vänstra och högra halvan inte stämmer på grund av att dokumentet lutar placerar du
det korrekt, klickar på Tillbaka (Back) och scannar igen.
Klicka på Nästa (Next).
11.
12. Dra musen för att definiera det område som ska sparas. Klicka på OK.
Page 34

Den kombinerade bilden visas i miniatyrbildsfönstret.
A
När scanningen har slutförts öppnas dialogrutan Scanningen slutförd (Scan Complete). Välj
Scanna (Scanna) eller Avsluta (Exit). Välj Scanna (Scanna) om du vill scanna nästa dokument, eller
vsluta (Exit) om du vill avsluta.
Sayfa 34 / 273 sayfaScanna bilder som är större än glasskivan (häftningshjälp)
Spara de scannade bilderna.
13.
Spara
Spara som PDF-filer
Överst på sidan
Page 35

Sayfa 35 / 273 sayfaEnkel scanning med en klickning
Onlinehandbok >
Scanningsguide
>
Så här scannar du
> Enkel scanning med en klickning
Enkel scanning med en klickning
Du kan när som helst slutföra scanning, sparande, utskrift o.s.v. genom att klicka på motsvarande ikon.
Placera dokumentet på glasskivan.
1.
Placera dokument i scannern
Starta MP Navigator EX.
2.
Starta MP Navigator EX
Navigeringsläget eller enklicksläget i MP Navigator EX visas.
Navigeringsläge (Navigation Mode)
Enklicksläge (One-click Mode)
Obs!
Gå vidare till steg 4 om enklicksläget är aktiverat.
Peka på Enklick (One-click).
3.
Page 36

Klicka på motsvarande ikon.
4.
Obs!
Mer information om respektive knapp finns i avsnitten nedan.
Fliken Anpassad scanning med en klickning (Custom Scan with One-click)
Enklicksläge
(One-click Mode)
Sayfa 36 / 273 sayfaEnkel scanning med en klickning
Överst på sidan
Page 37

Sayfa 37 / 273 sayfaAnvändbara funktioner i MP Navigator EX
Onlinehandbok >
Scanningsguide
> Användbara funktioner i MP Navigator EX
Användbara funktioner i MP Navigator EX
Med MP Navigator EX kan du korrigera och förbättra scannade bilder med mycket bra resultat samt
snabbt söka efter sparade bilder.
Korrigera/förbättra bilder automatiskt
Korrigera/förbättra bilder automatiskt
Korrigera/förbättra bilder manuellt
Korrigera/förbättra bilder manuellt
Justera färgegenskaper, t.ex. ljusstyrka och kontrast
Justera bilder
Söka efter förlorade bilder
Söka efter bilder
Klassificera och sortera bilder
Klassificera bilder i kategorier
Överst på sidan
Page 38

A
X
Sayfa 38 / 273 sayfaKorrigera/förbättra bilder automatiskt
Onlinehandbok >
Scanningsguide
>
nvändbara funktioner i MP Navigator E
> Korrigera/förbättra bilder automatiskt
Korrigera/förbättra bilder automatiskt
I MP Navigator EX analyseras scannade bilder och korrigeras/förbättras automatiskt.
Scanna dokument till MP Navigator EX och spara dem. Öppna sedan fönstret Visa
1.
användning (View & Use) från skärmbilden för navigeringsläge och markera
fotografierna som du vill korrigera.
Obs!
Se
Så här scannar du
Du kan även ange bilder som har sparats på en dator.
Öppna bilder som har sparats på en dator
Klicka på Redigera/konvertera (Edit/Convert) och sedan på Åtgärda foton (Fix photo
2.
images) i listan.
om du vill scanna bilder till MP Navigator EX.
Fönstret Korrigera/förbättra bilder (Correct/Enhance Images) öppnas.
Obs!
Du kan även öppna fönstret Korrigera/förbättra bilder (Correct/Enhance Images) genom att
klicka på knappen
(Zoom in). I så fall kan bara målbilden (med orange kontur) korrigeras/förbättras.
Markera bilden som du vill korrigera/förbättra bland miniatyrerna.
3.
Den markerade bilden visas i förhandsgranskningen.
(Korrigera/förbättra bilder) i verktygsfältet eller i dialogrutan Zooma in
Page 39

Obs!
Om du bara markerar en bild i fönstret Visa användning (View & Use) visas inte miniatyrlistan
utan bara förhandsgranskningsbilden.
Sayfa 39 / 273 sayfaKorrigera/förbättra bilder automatiskt
Kontrollera att Automatisk (Auto) har valts.
4.
Klicka på Automatisk fotokorrigering (Auto Photo Fix), Skärpekorrigering (Face
5.
Sharpener) eller Digital ljusutjämning (Digital Face Smoothing).
Automatisk fotokorrigering (Auto Photo Fix)
Bilden analyseras och lämpliga korrigeringar utförs automatiskt.
Skärpekorrigering (Face Sharpener)
Suddiga ansikten får bättre skärpa.
Digital ljusutjämning (Digital Face Smoothing)
Hudens utseende förbättras genom att fläckar och rynkor tas bort.
Obs!
Nivån på effekterna Skärpekorrigering (Face Sharpener) och Digital ljusutjämning (Digital Face
Smoothing) kan ändras med hjälp av skjutreglaget som visas när du klickar på motsvarande
knappar.
När bilden har korrigerats med Automatisk fotokorrigering (Auto Photo Fix) och sparats går det
inte att korrigera den med Automatisk fotokorrigering (Auto Photo Fix) på nytt. Automatisk
fotokorrigering (Auto Photo Fix) kanske inte är tillgängligt för bilder som redigeras med ett
program, en digitalkamera m.m. från ett annat företag.
Page 40

Klicka på OK.
A
6.
Hela bilden korrigeras/förbättras automatiskt och (Korrigera/förbättra) visas överst till vänster i
miniatyren och förhandsgranskningsbilden.
Obs!
Klicka på Återställ den markerade bilden (Reset Selected Image) om du vill ångra
korrigeringen/förbättringen.
Markera Använd för alla bilder (Apply to all images) om du vill korrigera/förbättra alla markerade
bilder.
Klicka på Spara den valda bilden (Save Selected Image) eller Spara alla korrigerade
7.
bilder (Save All Corrected Images).
Du kan spara korrigerade/förbättrade bilder som nya filer.
Obs!
Om du bara vill spara de bilder som du tycker om markerar du dem och klickar på Spara den
valda bilden (Save Selected Image). Om du vill spara alla bilder klickar du på Spara alla
korrigerade bilder (Save All Corrected Images).
Filformat för korrigerade/förbättrade bilder är JPEG eller Exif.
dobe RGB-bilder sparas som sRGB-bilder.
Sayfa 40 / 273 sayfaKorrigera/förbättra bilder automatiskt
Klicka på Avsluta (Exit).
8.
Obs!
Korrigeringarna/förbättringarna går förlorade om du avslutar innan de korrigerade/förbättrade
bilderna har sparats.
Överst på sidan
Page 41

A
X
Sayfa 41 / 273 sayfaKorrigera/förbättra bilder manuellt
Onlinehandbok >
Scanningsguide
>
nvändbara funktioner i MP Navigator E
> Korrigera/förbättra bilder manuellt
Korrigera/förbättra bilder manuellt
Du kan korrigera/förbättra scannade bilder manuellt.
Scanna dokument till MP Navigator EX och spara dem. Öppna sedan fönstret Visa
1.
användning (View & Use) från skärmbilden för navigeringsläge och markera
fotografierna som du vill korrigera.
Obs!
Se
Så här scannar du
Du kan även ange bilder som har sparats på en dator.
Öppna bilder som har sparats på en dator
Klicka på Redigera/konvertera (Edit/Convert) och sedan på Åtgärda foton (Fix photo
2.
images) i listan.
om du vill scanna bilder till MP Navigator EX.
Fönstret Korrigera/förbättra bilder (Correct/Enhance Images) öppnas.
Obs!
Du kan även öppna fönstret Korrigera/förbättra bilder (Correct/Enhance Images) genom att
klicka på knappen
(Zoom in). I så fall kan bara målbilden (med orange kontur) korrigeras/förbättras.
Markera bilden som du vill korrigera/förbättra bland miniatyrerna.
3.
Den markerade bilden visas i förhandsgranskningen.
(Korrigera/förbättra bilder) i verktygsfältet eller i dialogrutan Zooma in
Page 42

Obs!
Om du bara markerar en bild i fönstret Visa användning (View & Use) visas inte miniatyrlistan
utan bara förhandsgranskningsbilden.
Sayfa 42 / 273 sayfaKorrigera/förbättra bilder manuellt
Klicka på Manuell (Manual) och därefter på Korrigera/förbättra (Correct/Enhance).
4.
Klicka på Ljuskorrigering (Face Brightener), Skärpekorrigering (Face Sharpener),
5.
Digital ljusutjämning (Digital Face Smoothing) eller Ta bort fläckar (Blemish
Remover).
Ljuskorrigering (Face Brightener)
Mörka ansikten blir ljusare i fotografier med motljus.
Skärpekorrigering (Face Sharpener)
Suddiga ansikten får bättre skärpa.
Digital ljusutjämning (Digital Face Smoothing)
Hudens utseende förbättras genom att fläckar och rynkor tas bort.
Ta bort fläckar (Blemish Remover)
Födelsemärken tas bort.
Obs!
Flytta markören över bilden. Markörens form ändras till
Dra så att området du vill korrigera/förbättra markeras och klicka därefter på OK
6.
(ett kors).
som visas över bilden.
Page 43

Sayfa 43 / 273 sayfaKorrigera/förbättra bilder manuellt
Området i och runt det markerade området korrigeras/förbättras och
visas överst till vänster i miniatyren.
Obs!
För Ljuskorrigering (Face Brightener), Skärpekorrigering (Face Sharpener) och Digital
ljusutjämning (Digital Face Smoothing) kan du rotera rektangeln genom att dra.
Klicka på Ångra (Undo) om du vill ångra den senaste korrigeringen/förbättringen.
Nivån på effekterna Ljuskorrigering (Face Brightener), Skärpekorrigering (Face Sharpener) och
Digital ljusutjämning (Digital Face Smoothing) kan ändras med hjälp av skjutreglaget som
visas när du klickar på motsvarande knappar.
Klicka på Återställ den markerade bilden (Reset Selected Image) om du vill ångra
korrigeringen/förbättringen.
Klicka på Spara den valda bilden (Save Selected Image) eller Spara alla korrigerade
7.
(korrigering/förbättring)
bilder (Save All Corrected Images).
Du kan spara korrigerade/förbättrade bilder som nya filer.
Obs!
Om du bara vill spara de bilder som du tycker om markerar du dem och klickar på Spara den
valda bilden (Save Selected Image). Om du vill spara alla bilder klickar du på Spara alla
korrigerade bilder (Save All Corrected Images).
Filformat för korrigerade/förbättrade bilder är JPEG eller Exif.
Klicka på Avsluta (Exit).
8.
Obs!
Korrigeringarna/förbättringarna går förlorade om du avslutar innan de korrigerade/förbättrade
bilderna har sparats.
Överst på sidan
Page 44

A
X
Sayfa 44 / 273 sayfaJustera bilder
Onlinehandbok >
Scanningsguide
>
nvändbara funktioner i MP Navigator E
> Justera bilder
Justera bilder
Du kan finjustera ljusstyrkan, kontrasten m.m. för hela bilden.
Scanna dokument till MP Navigator EX och spara dem. Öppna därefter fönstret Visa
1.
användning (View & Use) från skärmbilden för navigeringsläge och markera
fotografierna som du vill justera.
Obs!
Se
Så här scannar du
Du kan även ange bilder som har sparats på en dator.
Öppna bilder som har sparats på en dator
Klicka på Redigera/konvertera (Edit/Convert) och sedan på Åtgärda foton (Fix photo
2.
images) i listan.
om du vill scanna bilder till MP Navigator EX.
Fönstret Korrigera/förbättra bilder (Correct/Enhance Images) öppnas.
Obs!
Du kan även öppna fönstret Korrigera/förbättra bilder (Correct/Enhance Images) genom att
klicka på knappen
(Zoom in). I så fall kan bara målbilden (med orange kontur) korrigeras/förbättras.
Markera bilden som du vill justera bland miniatyrerna.
3.
Den markerade bilden visas i förhandsgranskningen.
(Korrigera/förbättra bilder) i verktygsfältet eller i dialogrutan Zooma in
Page 45

Obs!
Om du bara markerar en bild i fönstret Visa användning (View & Use) visas inte miniatyrlistan
utan bara förhandsgranskningsbilden.
Sayfa 45 / 273 sayfaJustera bilder
Klicka på fliken Manuell (Manual) och sedan på Justera (Adjust).
4.
Flytta skjutreglaget för alternativet som du vill justera och ange effektnivå.
5.
Ljusstyrka (Brightness)
Page 46

Ljusstyrkan för hela bilden justeras. Justera ljusstyrkan om bilden är för mörk eller för ljus.
Flytta skjutreglaget åt vänster om du vill göra bilden mörkare och åt höger om du vill göra den
ljusare.
Kontrast (Contrast)
Bildens kontrast justeras. Justera nivån för kontrast om bilden är kontrastlös.
Flytta skjutreglaget åt vänster om du vill minska kontrasten och åt höger om du vill öka den.
Skärpa (Sharpness)
Ökar skärpan i bilden genom att göra motivens konturer skarpare. Justera skärpan om bilden
eller texten i bilden är suddig.
Dra skjutreglaget åt höger om du vill öka skärpan i bilden.
Suddigt (Blur)
Motivens konturer blir suddiga så att bilden mjukas upp.
Dra skjutreglaget åt höger om du vill göra bilden mjukare.
Genomlyst borttagning (Show-through Removal)
Basfärgen eller genomlysning av text från baksidan tas bort. Justera nivån på genomlysningen
om du vill undvika att text på baksidan av tunna dokument eller basfärgen för ett dokument syns
på bilden.
Dra skjutreglaget åt höger om du vill öka effekten av genomlyst borttagning.
Obs!
Klicka på Standardvärden (Defaults) om du vill återställa alla justeringar.
Sayfa 46 / 273 sayfaJustera bilder
Klicka på Spara den valda bilden (Save Selected Image) eller Spara alla korrigerade
6.
bilder (Save All Corrected Images).
Du kan spara justerade bilder som nya filer.
Obs!
Om du bara vill spara de bilder som du tycker om markerar du dem och klickar på Spara den
valda bilden (Save Selected Image). Om du vill spara alla bilder klickar du på Spara alla
korrigerade bilder (Save All Corrected Images).
Filformat för korrigerade/förbättrade bilder är JPEG eller Exif.
Klicka på Avsluta (Exit).
7.
Obs!
Justeringarna förloras om du avslutar innan de justerade bilderna sparats.
Överst på sidan
Page 47

A
X
Sayfa 47 / 273 sayfaSöka efter bilder
Onlinehandbok >
Scanningsguide
>
nvändbara funktioner i MP Navigator E
> Söka efter bilder
Söka efter bilder
I fönstret Visa användning (View & Use) i skärmbilden för navigeringsläge kan du söka efter bilder som
är sparade på datorn och öppna dem i MP Navigator EX. Öppnade bilder kan skrivas ut, redigeras osv.
Obs!
Sök efter bilder i Min låda (Scannade/imp. bilder) (My Box (Scanned/Imported Images)), Senast
sparade bilder (Recently Saved Images) eller en markerad mapp och dess undermappar. Du kan
även ange en mapp och söka med hjälp av Ange mapp (Specify Folder).
Starta MP Navigator EX
Se
om du vill ha mer information om hur du startar MP Navigator EX.
Snabbsökning
I
information eller PDF-text i bilden du vill söka efter. Klicka därefter på
texten i Tillverkare (Maker), Modell (Model), Beskrivning (Description) och Användarkommentar (User
i verktygsfältet anger du ett ord eller en fras som finns i filnamnet, Exif-
. För Exif-information söks
Comment).
Avancerad sökning
Klicka på Sök (Search) till vänster i skärmbilden så att sökalternativen visas. Ange information om bilden
som du vill söka efter och klicka därefter på Sök (Start Search).
Page 48

A
d
Sayfa 48 / 273 sayfaSöka efter bilder
Sök i (Search in)
Om du vet var du ska leta kan du ange enhet, mapp eller nätverk under Ange mapp (Specify Folder).
Filnamn (File Name)
Om du känner till namnet på filen anger du det.
Ett ord eller en fras i filen (A word or phrase in the file)
nge ett ord eller en fras som finns bland alternativen i Fler avancerade alternativ (More Advance
Options).
Obs!
För PDF-filer kan du endast söka efter filer som skapats med MP Navigator EX. Du kan inte
söka i PDF-filer som har skapats eller redigerats i andra program. Du kan endast söka i PDFfiler när nyckelordssökning har angetts.
Mer information om hur du skapar PDF-filer som aktiverar nyckelordssökning finns i
dialogrutan
PDF-inställningar (PDF Settings)
.
Det går inte att söka i lösenordsskyddade PDF-filer.
Kategorier (Categories)
Du kan söka efter bilder baserat på kategori.
Senast ändrad (Modified Date)
Om du vill söka efter filer som har uppdaterats under en specifik tidsperiod kan du ange periodens
första och sista datum.
Taget (Shooting Date)
Om du vill söka efter bilder som togs under en specifik tidsperiod kan du ange periodens första och
sista datum.
Obs!
Datum för bilden är detsamma som datum och tid när data skapades, vilket är inkluderat i
dokumentets Exif-information.
Fler avancerade alternativ (More Advanced Options)
Ett ord eller en fras i filen (A word or phrase in the file)
Under Ett ord eller en fras i filen (A word or phrase in the file) kan du välja vad som ska sökas.
Om du markerar Exif-information (Exif information) söks text i Tillverkare (Maker), Modell (Model),
Page 49

Beskrivning (Description) och Användarkommentar (User Comment). Om du markerar
kryssrutan PDF-text (PDF text) genomsöks text i PDF-filer.
Obs!
Det går inte att söka i text i lösenordsskyddade PDF-filer.
Sök i undermappar (Search subfolders)
Markera den här kryssrutan om du vill söka i undermappar.
Skiftlägeskänsligt (Case sensitive)
Markera den här kryssrutan om du vill matcha gemener/versaler.
Matcha alla sökkriterier (Match all criteria)
Söker efter filer som uppfyller alla angivna kriterier.
Matcha någon av sökkriterierna (Match any criteria)
Söker efter filer som uppfyller något av de angivna sökkriterierna.
Sök (Start Search)
Sök (Start Search).
Obs!
Se
Fönstret Visa användning (View & Use)
användning (View & Use).
om du vill ha mer information om fönstret Visa
Sayfa 49 / 273 sayfaSöka efter bilder
Överst på sidan
Page 50

A
X
A
Sayfa 50 / 273 sayfaKlassificera bilder i kategorier
Onlinehandbok >
Scanningsguide
>
nvändbara funktioner i MP Navigator E
> Klassificera bilder i kategorier
Klassificera bilder i kategorier
Bilder som har scannats med MP Navigator EX kan visas indelade efter kategori. Icke-klassificerade
bilder kan klassificeras automatiskt, och du kan även skapa egna kategorier. Du kan dra och släppa en
bild om du vill flytta den till en annan kategori.
Scanna dokument till MP Navigator EX och spara dem. Lppna sedan fönstret Visa
1.
användning (View & Use) från skärmbilden för navigeringsläge.
Obs!
Se
Så här scannar du
Du kan även ange bilder som har sparats på en dator.
Öppna bilder som har sparats på en dator
I
2.
Bilder sorteras automatiskt efter kategori och visas i fönstret med miniatyrer.
om du vill scanna bilder till MP Navigator EX.
(Sortera efter) anger du Kategorier (Categories).
Bilder sorteras i följande kategorier:
Fotografier: Porträtt (Portrait), Andra (Others)
Dokument: Visitkort (Business Card), Hagaki, Standardstorlek (Standard Size), PDF-fil (PDF File),
ndra (Others)
Egna kategorier: Innehåller dina egna kategorier.
Information om hur du skapar egna kategorier hittar du i Skapa egna kategorier
Oklassificerade: Innehåller bilder som ännu inte har klassificerats.
Obs!
Klicka på Klassificera bilder (Classify Images) om du vill att bilder som visas i Oklassificerade
(Unclassified) ska klassificeras automatiskt. Klicka på Avbryt (Cancel) om du vill avbryta.
.
Page 51

Om det finns många bilder som ska klassificeras kan det ta lång tid.
Viktigt!
Om bilderna du klassificerar har sparats på flyttbara media, till exempel ett USB-minne eller en
extern hårddisk, tas klassificeringsinformationen bort när du kopplar från medieenheten. Från och
med nästa gång klassificeras bilderna som Oklassificerade (Unclassified).
Obs!
Vissa bilder kanske inte identifieras korrekt och kan därför placeras i fel kategori. I så fall kan du
flytta bilden till rätt kategori genom att dra och släppa den.
Det går inte att klassificera bilder om Senast sparade bilder (Recently Saved Images) har angetts i
fönstret Visa användning (View & Use).
Du kan söka efter bilder baserat på kategori. Se Söka efter bilder
om du vill ha mer information.
Skapa egna kategorier
I fönstret Visa användning (View & Use) sorterar du bilder efter kategori och klickar
1.
på Redigera egna kategorier (Edit Custom Categories).
Dialogrutan Redigera egna kategorier (Edit Custom Categories) öppnas.
Sayfa 51 / 273 sayfaKlassificera bilder i kategorier
Klicka på Lägg till i listan (Add to List).
2.
Dialogrutan Lägg till kategori (Add Category) öppnas.
Ange ett namn i fältet Kategorinamn (Category Name) och klicka på OK.
3.
Viktigt!
Du kan skapa upp till 20 egna kategorier.
Du kan ange upp till 50 enkelbytetecken för ett kategorinamn.
Obs!
Dubbelklicka på en kategori så att dialogrutan Ändra kategorinamn (Change Category Name)
öppnas. Där kan du byta namn på kategorin.
Markera en egen kategori och klicka på Ta bort (Delete) om du vill ta bort den.
Obs!
Se
Fönstret Visa användning (View & Use)
användning (View & Use).
om du vill ha mer information om fönstret Visa
Överst på sidan
Page 52

Sayfa 52 / 273 sayfaAnvända bilder i MP Navigator EX
Onlinehandbok >
Scanningsguide
> Använda bilder i MP Navigator EX
Använda bilder i MP Navigator EX
Du kan scanna bilder med hjäp av MP Navigator EX och redigera eller skriva ut sparade bilder.
I följande hjälpavsnitt finns mer information om hur du sparar scannade bilder.
Spara scannade biler på datorn
Spara
Spara scannade bilder som PDF-filer
Spara som PDF-filer
I följande hjälpavsnitt finns mer information om hur du använder bilder och filer.
Skapa PDF-filer från scannade bilder och redigera PDF-filer
Skapa/redigera PDF-filer
Skriva ut flera scannade bilder samtidigt, skriva ut med en specifik storlek, kvalitet o.s.v.
Skriva ut dokument
Skriva ut scannade foton
Skriva ut foton
Skicka scannade bilder via e-post
Skicka via e-post
Korrigera/förbättra scannade bilder eller konvertera dem till text
Redigera filer
Ange lösenord för PDF-filer som skapats
Ställa in lösenord för PDF-filer
Öppna/redigera lösenordsskyddade PDF-filer
Överst på sidan
Page 53

A
X
A
Sayfa 53 / 273 sayfaSpara
Onlinehandbok >
Scanningsguide
>
nvända bilder i MP Navigator E
> Spara
Spara
Spara bilder som scannats med MP Navigator EX på en dator.
Markera kryssrutorna för de bilder som du vill spara och klicka på Spara (Save).
1.
Ange lagringsinställningar i dialogrutan Spara (Save).
2.
nge målmapp, filnamn och filtyp.
Viktigt!
Du kan inte välja JPEG/Exif om du har valt Text (OCR) för Dokumenttyp (Document Type).
Obs!
Mer information om dialogrutan Spara (Save) finns i avsnittet Dialogrutan Spara (Save)
Följande mappar används som standard som målmappar.
Windows Vista: Mappen MP Navigator EX i mappen Bilder (Pictures)
Windows XP: Mappen MP Navigator EX i mappen Mina bilder (My Pictures)
Windows 2000: Mappen MP Navigator EX i mappen Mina bilder (My Pictures)
.
Klicka på Spara (Save).
3.
Scannade bilder sparas enligt inställningarna.
Om du vill fortsätta använda/redigera de scannade bilderna i MP Navigator EX klickar du på Öppna
sparad plats (Open saved location) i dialogrutan Sparande slutfört (Save Complete).
Skapa/redigera PDF-filer
Skriva ut dokument
Skriva ut foton
Page 54

Skicka via e-post
Redigera filer
Sayfa 54 / 273 sayfaSpara
Överst på sidan
Page 55

A
A
Sayfa 55 / 273 sayfaSpara som PDF-filer
Onlinehandbok >
Scanningsguide
>
nvända bilder i MP Navigator EX > Spara som PDF-filer
Spara som PDF-filer
Spara bilder som scannats med MP Navigator EX som PDF-filer.
Markera kryssrutorna för de bilder som du vill spara och klicka på Spara som PDF-fil
1.
(Save as PDF file).
Ange lagringsinställningar i dialogrutan Spara som PDF-fil (Save as PDF file).
2.
nge filtyp, filnamn och målmapp.
Välj bland följande PDF-filtyper:
PDF
Spara var och en av de markerade bilderna som en separat PDF-fil.
PDF (Flera sidor) (PDF (Multiple Pages))
Spara flera bilder i en PDF-fil.
Viktigt!
PDF (Flera sidor) (PDF (Multiple Pages)) visas när flera bilder har markerats.
Page 56

PDF (Lägg till sida) (PDF (Add Page))
Lägg till de scannade bilderna i en PDF-fil. Bilderna läggs till i slutet av PDF-filen. Du kan inte
ändra ordning på sidorna i PDF-filen som bilderna läggs till i.
Viktigt!
Det går bara att lägga till bilder i PDF-filer som har skapats med MP Navigator EX. Du kan
inte välja PDF-filer som har skapats i andra program. Du kan inte heller välja PDF-filer som
har redigerats i andra program.
Om en lösenordsskyddad PDF-fil redigeras tas lösenorden bort. Återställ lösenorden.
Obs!
Mer information om dialogrutan Spara som PDF-fil (Save as PDF file) och Ange... (Set...) finns i
avsnittet
Dialogrutan Spara som PDF-fil (Save as PDF file)
.
Följande mappar används som standard som målmappar.
Windows Vista: Mappen MP Navigator EX i mappen Bilder (Pictures)
Windows XP: Mappen MP Navigator EX i mappen Mina bilder (My Pictures)
Windows 2000: Mappen MP Navigator EX i mappen Mina bilder (My Pictures)
Du kan definiera lösenord för PDF-filer.
Ställa in lösenord för PDF-filer
Klicka på Spara (Save).
3.
Scannade bilder sparas enligt inställningarna.
Om du vill fortsätta använda/redigera de scannade bilderna i MP Navigator EX klickar du på Öppna
sparad plats (Open saved location) i dialogrutan Sparande slutfört (Save Complete).
Skapa/redigera PDF-filer
Skriva ut dokument
Skriva ut foton
Skicka via e-post
Redigera filer
Sayfa 56 / 273 sayfaSpara som PDF-filer
Överst på sidan
Page 57

A
Sayfa 57 / 273 sayfaSkapa/redigera PDF-filer
Onlinehandbok >
Scanningsguide
>
nvända bilder i MP Navigator EX > Skapa/redigera PDF-filer
Skapa/redigera PDF-filer
Skapa/redigera PDF-filer med MP Navigator EX. När du har scannat dokument och sparat dem öppnar
du fönstret Visa användning (View & Use). Där kan du skapa PDF-filer och lägga till och ta bort sidor,
ändra ordningsföljd för sidor med mera.
Obs!
Se
Så här scannar du
Du kan även ange bilder som har sparats på en dator.
Öppna bilder som har sparats på en dator
om du vill scanna bilder till MP Navigator EX.
Skapa/redigera PDF-filer med MP Navigator EX
Markera filerna och klicka på PDF.
1.
Klicka på Skapa/redigera PDF-fil (Create/Edit PDF file) i listan.
2.
Viktigt!
Du kan ange PDF-, JPEG-, TIFF- eller BMP-filer.
För PDF-filer kan du bara redigera filer som skapats med MP Navigator EX. Du kan inte
redigera PDF-filer som har skapats i andra program. PDF-filer som har redigerats i andra
program kan inte heller redigeras.
Om du anger en lösenordsskyddad PDF-fil uppmanas du att ange lösenordet.
Öppna/redigera lösenordsskyddade PDF-filer
Lägg till/ta bort sidor efter behov.
3.
Om du vill lägga till en befintlig fil kan du klicka på Lägg till sida (Add Page) och välja filen. Om du vill
ta bort en sida markerar du den och klickar på Ta bort markerade sidor (Delete Selected Pages).
Page 58

Obs!
Du kan lägga till PDF-, JPEG-, TIFF- eller BMP-filer.
Om du lägger till en lösenordsskyddad PDF-fil uppmanas du att ange lösenordet.
Ändra sidordningen om det behövs.
4.
Ordna om sidorna med hjälp av ikonerna. Du kan också dra och släppa miniatyren till målplatsen.
Sayfa 58 / 273 sayfaSkapa/redigera PDF-filer
Obs!
Se
Fönstret Skapa/redigera PDF-fil (Create/Edit PDF file)
fönstret Skapa/redigera PDF-fil (Create/Edit PDF file).
Klicka på Spara markerade sidor (Save Selected Pages) eller Spara alla sidor (Save
5.
om du vill ha mer information om
All Pages).
Dialogrutan Spara som PDF-fil (Save as PDF file) öppnas.
Viktigt!
Du kan inte spara bilder som har scannats med 10 501 bildpunkter eller mer i lodrät och
vågrät riktning.
Om en lösenordsskyddad PDF-fil redigeras tas lösenorden bort. Du återställer lösenorden i
dialogrutan Spara som PDF-fil (Save as PDF file).
Ställa in lösenord för PDF-filer
Obs!
Mer information om dialogrutan Spara som PDF-fil (Save as PDF file) finns i avsnittet
Dialogrutan Save as PDF file (Spara som PDF-fil)
Ange inställningarna i dialogrutan Spara som PDF-fil (Save as PDF file) och klicka
6.
.
på Spara (Save).
Bilderna sparas enligt inställningarna.
Öppna PDF-filer i ett program
Du kan öppna PDF-filer som skapats i MP Navigator EX i ett associerat program och sedan redigera
eller skriva ut dem.
Markera PDF-filerna och klicka på PDF.
1.
Viktigt!
För PDF-filer kan du bara ange filer som har skapats med MP Navigator EX. Du kan inte välja
PDF-filer som har skapats i andra program. PDF-filer som har redigerats i andra program kan
inte heller väljas.
Klicka på Öppna PDF-fil (Open PDF file) i listan.
2.
Det program som av operativsystemet associeras med PDF-filer startas.
Page 59

Viktigt!
Det går inte att öppna lösenordsskyddade PDF-filer med program som inte har stöd för PDF-
säkerhet.
Redigera/skriv ut filen i programmet.
3.
Mer information finns i programmets handbok.
Viktigt!
I vissa program skiljer sig kommandona (skriv ut, redigera o.s.v.) som begränsas med
behörighetslösenordet från kommandona i MP Navigator EX.
Sayfa 59 / 273 sayfaSkapa/redigera PDF-filer
Överst på sidan
Page 60

A
Sayfa 60 / 273 sayfaSkriva ut dokument
Onlinehandbok >
Scanningsguide
>
nvända bilder i MP Navigator EX > Skriva ut dokument
Skriva ut dokument
Du kan skriva ut flera scannade bilder samtidigt, skriva ut i en specifik kvalitet m.m. i MP Navigator EX.
Scanna dokument till MP Navigator EX och spara dem. Öppna därefter fönstret Visa
1.
användning (View & Use) från skärmbilden för navigeringsläge och markera
bilderna.
Obs!
Se
Så här scannar du
Du kan även ange bilder som har sparats på en dator.
Öppna bilder som har sparats på en dator
Klicka på Skriv ut (Print) och sedan på Skriv ut dokument (Print Document) i listan.
2.
om du vill scanna bilder till MP Navigator EX.
Viktigt!
Om du anger en lösenordsskyddad PDF-fil uppmanas du att ange lösenordet.
Öppna/redigera lösenordsskyddade PDF-filer
Ange utskriftsinställningar efter behov.
3.
I dialogrutan som visas kan du ange antal, kvalitet, skala m.m.
Page 61

Viktigt!
A
Inställningsalternativen som visas i dialogrutan Skriv ut dokument (Print Document) varierar
beroende på skrivare.
Se
Dialogrutan Skriv ut dokument (Print Document)
Klicka på Skriv ut (Print).
4.
Utskrift startas.
Viktigt!
När du skriver ut en PDF-fil på flera sidor via Skriv ut dokument (Print Document) kan utskriften
ta tid, beroende på datorn. Om så är fallet gör du enligt följande och ändrar inställningarna.
1. Öppna Start-menyn och klicka på Kontrollpanelen (Control Panel).
2. Klicka på Skrivare (Printers).
3. Högerklicka på ikonen för skrivaren och klicka därefter på Egenskaper.
Dialogrutan med skrivaregenskaper öppnas.
4. Klicka på fliken Avancerat.
5. Välj Buffra utskriftsjobb så att utskriften slutförs snabbare.
6. Välj Starta utskriften när sista sidan har buffrats.
7. Efter utskriften ändrar du tillbaka inställningen på fliken Inställningar till Starta utskriften
direkt.
Sayfa 61 / 273 sayfaSkriva ut dokument
om du vill ha mer information.
Obs!
Om du vill avbryta en pågående utskrift markerar du skrivarikonen i aktivitetsfältet och klickar på
vbryt utskrift (Cancel Printing).
Överst på sidan
Page 62

A
X
Sayfa 62 / 273 sayfaSkriva ut foton
Onlinehandbok >
Scanningsguide
>
nvända bilder i MP Navigator E
> Skriva ut foton
Skriva ut foton
Du kan skriva ut foton med hjälp av MP Navigator EX. När du har scannat dokument och sparat dem
öppnar du fönstret Visa användning (View & Use) och anger hur du vill skriva ut fotografierna.
Obs!
Se
Så här scannar du
Du kan även ange bilder som har sparats på en dator.
Öppna bilder som har sparats på en dator
om du vill scanna bilder till MP Navigator EX.
Om du skriver ut foton med hjälp av ett program som medföljer Canon-
bläckstråleskrivaren
Med programmen som medföljer Canon-bläckstråleskrivaren kan du skriva ut scannade foton med hög
kvalitet samt använda layout och skriva ut bilder.
Markera bilderna och klicka på Skriv ut (Print).
1.
Klicka på Skriv ut foto (Print Photo) eller Skriv ut album (Print Album) i listan.
2.
Ett program (Canon Utilities Easy-PhotoPrint EX *) som medföljer Canon-bläckstråleskrivaren
startas. Utförligare anvisningar finns i hjälpen till programmet.
*Gäller 2008. Programmet kan ändras.
Obs!
Om Easy-PhotoPrint EX inte har installerats skriver du ut med MP Navigator EX.
Viktigt!
Det går inte att använda Canon Utilities Easy-PhotoPrint och PhotoRecord (program som
medföljer Canon-bläckstråleskrivaren).
Om du skriver ut foton med MP Navigator EX
Markera bilderna och klicka på Skriv ut (Print).
1.
Page 63

Klicka på Skriv ut foto (Print Photo) i listan.
A
2.
Ange utskriftsinställningar efter behov.
3.
I dialogrutan som visas kan du ange pappersstorlek, antal m.m.
Sayfa 63 / 273 sayfaSkriva ut foton
Obs!
Se
Dialogrutan Skriv ut foto (Print Photo)
Klicka på Skriv ut (Print).
4.
Utskrift startas.
Obs!
Om du vill avbryta en pågående utskrift markerar du skrivarikonen i aktivitetsfältet och klickar på
vbryt utskrift (Cancel Printing).
om du vill ha mer information.
Överst på sidan
Page 64

A
X
A
Sayfa 64 / 273 sayfaSkicka via e-post
Onlinehandbok >
Scanningsguide
>
nvända bilder i MP Navigator E
> Skicka via e-post
Skicka via e-post
Skicka scannade bilder via e-post.
Viktigt!
MP Navigator EX är kompatibelt med följande e-postprogram:
- Windows Mail (Windows Vista)
- Outlook Express (Windows XP/Windows 2000)
- Microsoft Outlook
- EUDORA
- Netscape Mail
(Om e-postprogrammet inte fungerar på rätt sätt kontrollerar du att MAPI är aktiverat i programmet.
Information om hur du aktiverar MAPI finns i handboken till e-postprogrammet.)
Scanna dokument till MP Navigator EX och spara dem. Öppna därefter fönstret Visa
1.
användning (View & Use) från skärmbilden för navigeringsläge och markera
bilderna.
Obs!
Se
Så här scannar du
Du kan även ange bilder som har sparats på en dator.
Öppna bilder som har sparats på en dator
om du vill scanna bilder till MP Navigator EX.
Klicka på Skicka (Send) och klicka därefter på Bifoga till e-post (Attach to E-mail) i
2.
listan.
Ange alternativ för spara om det behövs.
3.
nge målmapp och filnamn.
Page 65

Viktigt!
Du kan välja komprimeringstyp när du skickar JPEG-bilder via e-post. Klicka på Ange... (Set...)
och ange Hög (låg komprimering) (High(Low Compression)), Standard eller Låg (hög
komprimering) (Low(High Compression)) i dialogrutan som öppnas.
Obs!
Se
Dialogrutan Skicka via e-post (Send via E-mail) om du vill ha mer information om
dialogrutan Skicka via e-post (Send via E-mail).
Sayfa 65 / 273 sayfaSkicka via e-post
Klicka på OK.
4.
Filer sparas enligt inställningarna och e-postprogrammet startas.
Ange mottagare, ange ett ämne och meddelandetext och skicka e-postmeddelandet.
5.
Mer information finns i handboken till e-postprogrammet.
Överst på sidan
Page 66

A
X
Sayfa 66 / 273 sayfaRedigera filer
Onlinehandbok >
Scanningsguide
>
nvända bilder i MP Navigator E
> Redigera filer
Redigera filer
Du kan redigera bilder eller konvertera dem till text med MP Navigator EX eller med ett program som
följer med enheten. När du har scannat dokument och sparat dem öppnar du fönstret Visa användning
(View & Use) och anger vad du vill göra med bilderna.
Obs!
Se
Så här scannar du
Du kan även ange bilder som har sparats på en dator.
Öppna bilder som har sparats på en dator
om du vill scanna bilder till MP Navigator EX.
Korrigera foton
Du kan korrigera/förbättra bilder i fönstret Korrigera/förbättra bilder (Correct/Enhance Images).
Markera bilderna och klicka på Redigera/konvertera (Edit/Convert).
1.
Klicka på Åtgärda foton (Fix photo images) i listan.
2.
Fönstret Korrigera/förbättra bilder (Correct/Enhance Images) öppnas.
Korrigera/förbättra bilderna i fönstret Korrigera/förbättra bilder (Correct/Enhance
3.
Images).
Obs!
Se
Fönstret Korrigera/förbättra bilder (Correct/Enhance Images)
om fönstret Korrigera/förbättra bilder (Correct/Enhance Images).
I följande hjälpavsnitt finns mer information om att korrigera/förbättra bilder.
Korrigera/förbättra bilder automatiskt
Korrigera/förbättra bilder manuellt
om du vill ha mer information
Redigera foton
Du kan förbättra foton och korrigera färger med hjälp av ArcSoft PhotoStudio.
© ArcSoft, Inc. Med ensamrätt, PhotoStudio.
Markera bilderna och klicka på Redigera/konvertera (Edit/Convert).
1.
Page 67

Klicka på Redigera fotobilder (Edit photo images) i listan.
A
A
A
2.
rcSoft PhotoStudio startas.
Redigera bilderna i ArcSoft PhotoStudio.
3.
Mer information finns i handboken till ArcSoft PhotoStudio.
Konvertera dokument till text
Scanna text i magasin och tidningar och visa den i Anteckningar (Notepad) som medföljer Windows.
Markera bilderna och klicka på Redigera/konvertera (Edit/Convert).
1.
Klicka på Konvertera till textfil (Convert to text file) i listan.
2.
nteckningar startas och redigerbar text visas.
Obs!
Endast text på något av de språk som finns på fliken Allmänt (General) kan extraheras till
nteckningar (Notepad) som medföljer Windows. Klicka på Ange... (Set...) på fliken Allmänt
(General) och ange språket.
Fliken Allmänt (General)
Text som extraherats till Anteckningar (Notepad), som medföljer Windows, är inte alltid helt
exakt återgiven.Text i bilder från följande dokumenttyper kanske inte identiferas korrekt.
- Dokument som innehåller text med en teckenstorlek som ligger utanför intervallet 8–40
punkter (vid 300 dpi)
- Lutande dokument
- Dokument som har placerats upp och ned eller dokument med text med fel orientering
(roterade tecken)
- Dokument som innehåller speciella teckensnitt, effekter, kursiv stil eller handskriven text
- Dokument med ett smalt radavstånd
- Dokument som innehåller text med en färgad bakgrund
- Dokument på flera olika språk
Sayfa 67 / 273 sayfaRedigera filer
Överst på sidan
Page 68

A
X
&
Sayfa 68 / 273 sayfaStälla in lösenord för PDF-filer
Onlinehandbok >
Scanningsguide
>
nvända bilder i MP Navigator E
> Ställa in lösenord för PDF-filer
Ställa in lösenord för PDF-filer
Ställa in lösenord för att öppna, redigera och skriva ut PDF-filer.
Du kan ange två lösenord: ett för att öppna filen och ett för att redigera/skriva ut den.
Viktigt!
För den här funktionen krävs Internet Explorer 5.5 Service Pack 2 eller senare.
Om du glömmer bort lösenordet kan du inte öppna eller redigera filen. Spara dina lösenord på ett
säkert ställe.
Det går inte att öppna lösenordsskyddade PDF-filer med program som inte har stöd för PDF-
säkerhet.
I vissa program skiljer sig kommandona (skriv ut, redigera o.s.v.) som begränsas med
behörighetslösenordet från kommandona i MP Navigator EX.
Det går inte att söka efter text i lösenordsskyddade PDF-filer från fönstret Visa användning (View
.
Use)
Scanna dokument i MP Navigator EX och klicka på Spara som PDF-fil(Save as PDF
1.
file).
Du kan även redigera befintliga filer i fönstret Skapa/redigera PDF-fil (Create/Edit
PDF file) och därefter klicka på Spara markerade sidor (Save Selected Pages) eller
Spara alla sidor (Save All Pages).
Dialogrutan Spara som PDF-fil (Save as PDF file) öppnas.
Obs!
Se
Så här scannar du
Mer information om hur du skapar PDF-filer av befintliga bilder och redigerar filer finns i
Skapa/redigera PDF-Filer
Det går inte att ställa in lösenord när bilderna sparas automatiskt efter scanningen,
exempelvis vid scanning från skärmen för enklicksläge eller scanning via scannerknapparna.
Markera kryssrutan Inställningar för lösenordsskydd (Password security settings).
2.
om du vill scanna bilder.
.
Page 69

Dialogrutan Inställningar för lösenordsskydd (Password Security -Settings) öppnas.
Obs!
Du kan även öppna dialogrutan Inställningar för lösenordsskydd (Password Security -Settings)
genom att klicka på Ange... (Set...) och därefter ange Lösenordsskydd (Password Security)
förSäkerhet (Security) i dialogrutan PDF-inställningar (PDF Settings).
Sayfa 69 / 273 sayfaStälla in lösenord för PDF-filer
Markera kryssrutan Lösenord krävs för att öppna dokumentet (Require a password
3.
to open the document) eller kryssrutan Använd lösenord för att tillåta utskrift och
redigering av dokumentet och dess säkerhetsinställningar (Use a password to
restrict printing and editing of the document and its security settings). Ange därefter
ett lösenord.
Viktigt!
Du kan ange upp till 32 alfanumeriska enkelbytestecken för lösenordet. Lösenord är
skiftlägeskänsliga.
Obs!
Markera båda dialogrutorna för att ställa in både Lösenord för att öppna dokument (Document
Open Password) och Behörighetslösenord (Permissions Password). Du kan inte använda
samma lösenord för båda.
Klicka på OK.
4.
Page 70

Dialogrutan Bekräfta lösenord för att öppna dokument (Confirm Document Open Password) eller
Bekräfta behörighetslösenord (Confirm Permissions Password) öppnas.
Lösenord för att öppna dokumentet
Lösenord för behörighet
Sayfa 70 / 273 sayfaStälla in lösenord för PDF-filer
Ange lösenordet på nytt och klicka på OK.
5.
Dialogrutan Spara som PDF-fil (Save as PDF file) öppnas på nytt.
Viktigt!
Om du stänger dialogrutan Spara som PDF-fil (Save as PDF file) utan att klicka på Spara
(Save) tas inställningen i dialogrutan Inställningar för lösenordsskydd (Password Security -
Settings) bort.
När filen redigeras tas lösenorden bort. Återställ lösenorden när du sparar en redigerad fil.
Obs!
Om du anger lösenorden via dialogrutan PDF-inställningar (PDF Settings) visas
dialogrutanPDF-inställningar (PDF Settings) på nytt. Klicka på OK. Dialogrutan Spara som PDF
-fil (Save as PDF file) öppnas på nytt.
Klicka på Spara (Save).
6.
Filerna sparas enligt inställningarna.
Närliggande information
Öppna/redigera lösenordsskyddade PDF-filer
Överst på sidan
Page 71

A
X
Sayfa 71 / 273 sayfaÖppna/redigera lösenordsskyddade PDF-filer
Onlinehandbok >
Scanningsguide
>
nvända bilder i MP Navigator E
> Öppna/redigera lösenordsskyddade PDF-filer
Öppna/redigera lösenordsskyddade PDF-filer
Om du vill öppna eller redigera/skriva ut lösenordsskyddade PDF-filer måste du ange ett lösenord.
Metoden för att ange lösenordet varierar beroende på aktivitet. Följande är endast exempel.
Viktigt!
Du kan endast öppna, redigera eller skriva ut PDF-filer vars lösenord ställts in med hjälp av MP
Navigator EX. Du kan inte redigera PDF-filer som har redigerats i något annat program eller vars
lösenord har angetts med något annat program. Endast MP Navigator EX version 1.1 och 2.0 eller
senare har stöd för att öppna, redigera och skriva ut lösenordsskyddade PDF-filer.
Internet Explorer 5.5 Service Pack 2 eller senare krävs för att öppna, redigera eller skriva ut
lösenordsskyddade PDF-filer.
Lösenord är skiftlägeskänsliga.
Öppna en fil med hjälp av ett lösenord
I fönstret Visa användning (View & Use) markerar du PDF-filen som du vill öppna
1.
och klickar på
Du kan även dubbelklicka på PDF-filen.
Zooma in (Zoom in).
Obs!
Här krävs endast Lösenord för att öppna dokument (Document Open Password). Lösenord för
behörighet (Permissions Password) krävs inte.
Om dialogrutan Zooma in (Zoom in) med en låsikon öppnas klickar du på Ange lösenord
(Enter Password).
Page 72

Dialogrutan Lösenord (Password) öppnas. Ange lösenordet och klicka på OK.
2.
Sayfa 72 / 273 sayfaÖppna/redigera lösenordsskyddade PDF-filer
PDF-filen öppnas i dialogrutan Zooma in (Zoom in).
Viktigt!
Om du vill öppna filen igen efter att ha stängt dialogrutan Zooma in (Zoom in) anger du
lösenordet på nytt.
Redigera eller skriva ut en fil med hjälp av ett lösenord
I fönstret Visa användning (View & Use) markerar du PDF-filerna och klickar på PDF
1.
eller Skriv ut (Print).
Om du vill skapa en PDF-fil eller redigera filen anger du Skapa/redigera PDF-fil
2.
Page 73

(Create/Edit PDF file) i listan. Om du vill skriva ut filen klickar du på Skriv ut
dokument (Print Document).
I dialogrutan Lösenord (Password) uppmanas du att ange ett lösenord.
Viktigt!
Om även Lösenord för att öppna dokumentet (Document Open Password) har angetts krävs
först Lösenord för att öppna dokumentet (Document Open Password) och därefter Lösenord
för behörighet (Permissions Password).
Ange lösenordet och klicka på OK.
3.
Motsvarande dialogruta öppnas.
Viktigt!
Om en lösenordsskyddad PDF-fil redigeras tas lösenorden bort. Återställ lösenorden.
Ställa in lösenord för PDF-filer
Sayfa 73 / 273 sayfaÖppna/redigera lösenordsskyddade PDF-filer
Närliggande information
Ställa in lösenord för PDF-filer
Överst på sidan
Page 74

/
Sayfa 74 / 273 sayfaSkärmbilder i MP Navigator EX
Onlinehandbok >
Scanningsguide
> Skärmbilder i MP Navigator EX
Skärmbilder i MP Navigator EX
Information om skärmbilder och funktioner i MP Navigator EX.
Fliken Scanna/importera dokument eller bilder
Skärmbilden Foton/dokument (glas) (Photos/Documents (Platen)) (fönstret Scanna/imp. (Scan/
Import))
Dialogrutan Scannerinställningar (Scan Settings) för foton/dokument
Dialogrutan Spara (Save)
Dialogrutan Spara som PDF-fil (Save as PDF file)
Fliken Visa och använd bilder från datorn
Fönstret Visa användning (View & Use)
Fönstret Skapa/redigera PDF-fil (Create/Edit PDF file)
Dialogrutan Skriv ut dokument (Print Document)
Dialogrutan Skriv ut foto (Print Photo)
Dialogrutan Skicka via e-post (Send via E-mail)
Fönstret Korrigera/förbättra bilder (Correct/Enhance Images)
(Scan/Import Documents or Images)
(View & Use Images on your Computer)
Fliken Anpassad scanning med en klickning (Custom Scan with One-click)
(One-click Mode)
Dialogrutan Spara (Save) (skärmbild för enklicksläge)
Dialogrutan Kopiera (Copy)
Dialogrutan Skriv ut (Print)
Dialogrutan E-post (Mail)
Dialogrutan OCR
Dialogrutan Scanna (Scan)
Dialogrutan PDF
Dialogrutan Inställningar (Preferences)
Fliken Allmänt (General)
Fliken Inställningar för scannerknapp (Scanner Button Settings)
Enklicksläge
Överst på sidan
Page 75

Sayfa 75 / 273 sayfaNavigeringsläge (Navigation Mode)
Onlinehandbok >
Scanningsguide
Skärmbilder i MP Navigator EX
>
> Navigeringsläge (Navigation Mode)
Navigeringsläge (Navigation Mode)
Det här är en av startskärmarna för MP Navigator EX.
Peka på ikonen överst i skärmbilden för att visa varje flik. Hur flikarna ska användas beror på vad du vill
göra.
Scanna/imp. (Scan/Import)
Scanna foton och dokument.
Fliken Scanna/importera dokument eller bilder (Scan/Import Documents or Images)
Visa användning (View & Use)
Du kan öppna bilder som har sparats på en dator och skriva ut dem eller bifoga dem till e-
postmeddelanden. Du kan också redigera dem i ett program som medföljer enheten.
Fliken Visa och använda bilder från datorn (View & Use Images on your Computer)
Enklick (One-click)
Du kan när som helst slutföra scanning, sparande, utskrift o.s.v. genom att klicka på motsvarande
ikon.
Fliken Anpassad scanning med en klickning (Custom Scan with One-click)
(Växla läge)
Växla till enklicksläge. Du kan när som helst slutföra scanning, sparande, utskrift o.s.v. genom att
klicka på motsvarande ikon i enklicksläget.
Enklicksläge
Visa det här fönstret när du startar (Show this window at startup)
Markera den här kryssrutan om du vill att huvudmenyn ska öppnas när du startar programmet. Om
(One-click Mode)
kryssrutan inte är markerad visas den senast använda skärmen.
Inställningar (Preferences)
Dialogrutan Inställningar (Preferences) öppnas. I dialogrutan Inställningar (Preferences) kan du göra
avancerade inställningar för funktionerna i MP Navigator EX.
Dialogrutan Inställningar (Preferences)
(Handbok)
Öppna guiden.
Överst på sidan
Page 76

Sayfa 76 / 273 sayfaFliken Scanna/importera dokument eller bilder (Scan/Import Documents or Ima...
Onlinehandbok >
Scanningsguide
Skärmbilder i MP Navigator EX
>
> Fliken Scanna/importera dokument eller bilder
Fliken Scanna/importera dokument eller bilder (Scan/Import
Documents or Images)
Peka på Scanna/imp. (Scan/Import) i navigeringsläget om du vill visa fliken Scanna/importera dokument
eller bilder (Scan/Import Documents or Images).
Scanna foton och dokument.
Foton/dokument (glas) (Photos/Documents (Platen))
Öppna fönstret Scanna/imp. (Scan/Import). Scanna foton och dokument som placeras på glaset.
Skärmbilden Foton/dokument (glas) (Photos/Documents (Platen)) (fönstret Scanna/imp. (Scan/
Import))
(Växla läge)
Växla till skärmbilden för enklicksläge. Du kan när som helst slutföra scanning, sparande, utskrift
o.s.v. genom att klicka på motsvarande ikon på skärmen för enklicksläge.
Enklicksläge
Visa det här fönstret när du startar (Show this window at startup)
Markera den här kryssrutan om du vill att huvudmenyn ska öppnas när du startar programmet. Om
kryssrutan inte är markerad visas den senast använda skärmen.
Dialogrutan Inställningar (Preferences) öppnas. I dialogrutan Inställningar (Preferences) kan du göra
avancerade inställningar för funktionerna i MP Navigator EX.
Dialogrutan Inställningar (Preferences)
(Handbok)
Öppna guiden.
(One-click Mode)
Inställningar (Preferences)
Överst på sidan
Page 77

Sayfa 77 / 273 sayfaFliken Visa och använd bilder från datorn (View Use Images on your Comput...
Onlinehandbok >
Use Images on your Computer)
Scanningsguide
Skärmbilder i MP Navigator EX
>
> Fliken Visa och använd bilder från datorn (View &
Fliken Visa och använd bilder från datorn (View & Use Images
on your Computer)
Peka på Visa användning (View & Use) i skärmbilden för navigeringsläge om du vill visa fliken Visa och
använd bilder från datorn (View & Use Images on your Computer).
Du kan öppna bilder som har sparats på en dator och skriva ut dem eller bifoga dem till e-
postmeddelanden. Du kan också redigera dem i ett program som medföljer enheten.
Min låda (Scannade/imp. bilder) (My Box (Scanned/Imported Images))
Öppna fönstret Visa användning (View & Use) med Min låda (Scannade/imp. bilder) (My Box (Scanned/
Imported Images)) markerat.
Du kan öppna och använda bilder som har sparats i Min låda.
Min låda är en specifik mapp där du kan spara bilder som har scannats i MP Navigator EX.
Obs!
Följande mappar används som standard.
Windows Vista: Mappen MP Navigator EX i mappen Bilder (Pictures)
Windows XP: Mappen MP Navigator EX i mappen Mina bilder (My Pictures)
Windows 2000: Mappen MP Navigator EX i mappen Mina bilder (My Pictures)
Ange mapp (Specify Folder)
Öppna fönstret Visa användning (View & Use) med Ange mapp (Specify Folder) markerat.
Du kan öppna och använda bilder som har sparats i specifika mappar.
Senast sparade bilder (Recently Saved Images)
Öppna fönstret Visa användning (View & Use) med Senast sparade bilder (Recently Saved Images)
markerat.
Du kan öppna och använda bilder som nyligen har scannats/importerats, bifogats i e-post eller
skickats till program.
Obs!
Se
Fönstret Visa användning (View & Use)
användning (View & Use).
om du vill ha mer information om fönstret Visa
(Växla läge)
Växla till enklicksläge. Du kan när som helst slutföra scanning, sparande, utskrift o.s.v. genom att
klicka på motsvarande ikon i enklicksläget.
Enklicksläge
Visa det här fönstret när du startar (Show this window at startup)
Markera den här kryssrutan om du vill att huvudmenyn ska öppnas när du startar programmet. Om
kryssrutan inte är markerad visas den senast använda skärmen.
(One-click Mode)
Page 78

Inställningar (Preferences)
Dialogrutan Inställningar (Preferences) öppnas. I dialogrutan Inställningar (Preferences) kan du göra
avancerade inställningar för funktionerna i MP Navigator EX.
Dialogrutan Inställningar (Preferences)
(Handbok)
Öppna guiden.
Närliggande information
Öppna bilder som har sparats på en dator
Överst på sidan
Sayfa 78 / 273 sayfaFliken Visa och använd bilder från datorn (View Use Images on your Comput...
Page 79

Sayfa 79 / 273 sayfaFliken Anpassad scanning med en klickning (Custom Scan with One-click Tab)
Onlinehandbok >
Scan with One-click)
Scanningsguide
Skärmbilder i MP Navigator EX
>
> Fliken Anpassad scanning med en klickning (Custom
Fliken Anpassad scanning med en klickning (Custom Scan with
One-click)
Peka på Enklick (One-click) i navigeringsläget om du vill visa fliken Anpassad scanning med en klickning
(Custom Scan with One-click).
Du kan när som helst slutföra scanning, sparande, utskrift o.s.v. genom att klicka på motsvarande ikon.
Spara (Save)
Scanna och spara dokument. Dokumenttypen identifieras automatiskt. Filformatet anges automatiskt.
Filerna sparas på en dator.
När du klickar på den här ikonen öppnas dialogrutan Spara (Save) och du kan ange inställningar för
att scanna/spara.
Dialogrutan Spara (Save) (skärmbild för enklicksläge)
Kopiera (Copy)
Scanna och skriva ut dokument.
När du klickar på den här ikonen öppnas dialogrutan Kopiera (Copy) och du kan ange inställningar för
att scanna/skriva ut.
Dialogrutan Kopiera (Copy)
Skriv ut (Print)
Scanna dokument och skriv ut dem när du har angett papper, utskriftsmetod, storlek, o.s.v.
Detta är användbart när du vill kopiera eller förstora utskrivna fotografier.
När du klickar på den här ikonen öppnas dialogrutan Skriv ut (Print) och du kan ange inställningar för
att scanna/skriva ut.
Dialogrutan Skriv ut (Print)
E-post (Mail)
Scanna dokument eller foton och bifoga dem i e-postmeddelanden.
När du klickar på den här ikonen öppnas dialogrutan E-post (Mail) och du kan ange inställningar för att
scanna/spara samt för e-postprogrammet.
Dialogrutan E-post (Mail)
OCR
Scanna textdokument och extrahera och visa text i bilden i Anteckningar.
När du klickar på den här ikonen öppnas dialogrutan OCR och du kan ange inställningar för att
scanna/spara.
Dialogrutan OCR
Viktigt!
Utförligare anvisningar finns i programmets handbok.
SCANNA 1 (SCAN-1)/SCANNA 2 (SCAN-2)
Scanna dokument och öppna dem med ett specifikt program. Dokumenttypen identifieras automatiskt.
Som standard har ArcSoft PhotoStudio tilldelats till SCANNA 2 (SCAN-2).
Page 80

När du klickar på den här ikonen öppnas dialogrutan Scanna (Scan) och du kan ange inställningar för
A
A
att scanna/spara samt för programmet.
Dialogrutan Scanna (Scan)
Viktigt!
Utförligare anvisningar finns i programmets handbok.
PDF
Scanna dokument och spara dem som PDF-filer.
När du klickar på den här ikonen öppnas dialogrutan PDF och du kan ange inställningar för att scanna
/spara samt för programmet.
Dialogrutan PDF
Viktigt!
Utförligare anvisningar finns i programmets handbok.
Knappen KOPIERA
Ikonen anger vilken funktion i MP Navigator EX som har tilldelats knappen KOPIERA på enheten
(scannerknapp). Ikonen för knappen KOPIERA visas ovanför den tilldelade funktionen.
Knappen SCANNA
Ikonen anger vilken funktion i MP Navigator EX som har tilldelats knappen SCANNA på enheten
(scannerknapp). Ikonen för knappen SCANNA visas ovanför den tilldelade funktionen.
Sayfa 80 / 273 sayfaFliken Anpassad scanning med en klickning (Custom Scan with One-click Tab)
Knappen E-POST
Ikonen anger vilken funktion i MP Navigator EX som har tilldelats knappen E-POST på enheten
(scannerknapp). Ikonen för knappen E-POST visas ovanför den tilldelade funktionen.
Knappen PDF
Ikonen anger vilken funktion i MP Navigator EX som har tilldelats knappen PDF på enheten
(scannerknapp). Ikonen för knappen PDF visas ovanför den tilldelade funktionen.
Börja scanna genom att klicka på knappen (Start scanning by clicking the button)
Markera kryssrutan och klicka en ikon om du vill börja scanna omedelbart.
(Växla läge)
Växla till enklicksläge. Skärmbilden för enklicksläge visas.
Enklicksläge
Visa det här fönstret när du startar (Show this window at startup)
(One-click Mode)
Markera den här kryssrutan om du vill att huvudmenyn ska öppnas när du startar programmet. Om
kryssrutan inte är markerad visas den senast använda skärmen.
Inställningar (Preferences)
Dialogrutan Inställningar (Preferences) öppnas. I dialogrutan Inställningar (Preferences) kan du göra
avancerade inställningar för funktionerna i MP Navigator EX.
Dialogrutan Inställningar (Preferences)
(Handbok)
Öppna guiden.
Viktigt!
Följande begränsningar gäller när du scannar och Dokumenttyp (Document Type) har angetts som
uto-läge (Auto Mode) i någon av dialogrutornaSpara (Save), SCANNA 1/SCANNA 2 (SCAN-1/SCAN
-2) eller Skriv ut (Print).
nge Dokumenttyp (Document Type) (något annat än Auto-läge (Auto Mode)) om du vill extrahera
texten i bilden och konvertera den till redigerbar text efter scanningen.
Närliggande information
Enkel scanning med en klickning
Överst på sidan
Page 81

A
Sayfa 81 / 273 sayfaSkärmbilden Foton/dokument (glas) (Photos/Documents (Platen)) (fönstret Sc...
Onlinehandbok >
Documents (Platen)) (fönstret Scanna/imp. (Scan/Import))
Scanningsguide
Skärmbilder i MP Navigator EX
>
> Skärmbilden Foton/dokument (glas) (Photos/
SkärmbildenFoton/dokument (glas) (Photos/Documents
(Platen)) (fönstret Scanna/imp. (Scan/Import))
Peka på Scanna/imp. (Scan/Import) och klicka på Foton/dokument (glas) (Photos/Documents (Platen)) i
skärmbilden för navigeringsläge.
Öppna det här fönstret om du vill scanna dokument från glasskivan.
(1) Knappar för inställningar och åtgärder
(2) Verktygsfält
(3) Fönster med miniatyrer
(4) Område för markerade bilder
Knappar för inställningar och åtgärder
(Visa användning)
Klicka på knappen när du vill öppna bilder och PDF-filer som sparats på datorn. Skärmbilden Visa
användning (View & Use) öppnas.
FönstretVisa användning (View & Use)
Foton/dokument (glas) (Photos/Documents (Platen))
Visar skärmbilden för scanning av foton, dokument, magasin och annat tryckt material.
Dokumenttyp (Document Type)
Välj vilken typ av dokument som ska scannas.
Scanna foton: Färgfoto (Color Photo) eller Svartvitt foto (Black and White Photo)
Scanna textdokument: Färgdokument (Color Document), Svartvitt dokument (Black and White
Document) eller Text (OCR)
Scanna tidskrifter: Magasin (Färg) (Magazine(Color))
Viktigt!
Du kan inte ange Dokumenttyp (Document Type) om Använd scannerdrivrutinen (Use the
scanner driver) har angetts.
Ange... (Specify...)
nge dokumentstorlek, upplösning och andra avancerade scannerinställningar.
Dialogrutan Scannerinställningar (Scan Settings) för foton/dokument
Viktigt!
Page 82

A
nge... (Specify...) är inte tillgängligt om kryssrutan Använd scannerdrivrutinen (Use th
e
A
A
scanner driver) har markerats.
Använd scannerdrivrutinen (Use the scanner driver)
Markera den här kryssrutan om du vill scanna med ScanGear (scannerdrivrutin). Med ScanGear
(scannerdrivrutin) kan du korrigera bilder och justera färger när du scannar dokument.
Scanna (Scan)
Scanningen startas.
Obs!
Knappen ändras till Öppna scannerdrivrutin (Open Scanner Driver) när du markerar kryssrutan
nvänd scannerdrivrutinen (Use the scanner driver).
Öppna scannerdrivrutin (Open Scanner Driver)
ScanGear (scannerdrivrutin) startas.
Se
Skärmbilder i ScanGear (scannerdrivrutin)
ScanGear (scannerdrivrutin).
Obs!
Den här knappen ändras till Scanna (Scan) när du avmarkerar kryssrutanAnvänd
om du vill ha mer information om skärmbilderna i
scannerdrivrutinen (Use the scanner driver).
Sayfa 82 / 273 sayfaSkärmbilden Foton/dokument (glas) (Photos/Documents (Platen)) (fönstret Sc...
Radera (Clear)
Ta bort alla bilder i fönstret med miniatyrer.
Viktigt!
Bilder som inte har sparats på en dator tas bort. Om du vill behålla viktiga bilder använder du
Spara (Save) eller någon annan metod för att spara dem innan du klickar på Radera (Clear).
Spara (Save)
Spara de markerade bilderna. Klicka här om du vill öppna dialogrutan
Spara (Save)
och ange
inställningarna för att spara.
Spara som PDF-fil (Save as PDF file)
Spara de markerade bilderna som PDF-filer. Klicka här om du vill öppna dialogrutan
PDF-fil (Save as PDF file)
Gå till huvudmenyn.
och ange inställningarna för att spara.
Gå till huvudmenyn (Jump to Main Menu)
Verktygsfältet
Inställningar (Preferences)
Dialogrutan Inställningar (Preferences) öppnas. I dialogrutan Inställningar (Preferences) kan du
göra avancerade inställningar för funktionerna i MP Navigator EX.
Dialogrutan Inställningar (Preferences)
Spara som
(Handbok)
Öppna guiden.
Redigeringsverktyg
(Markera alla)
Markerar alla bilder i fönstret med miniatyrer.
(Avbryt alla)
vbryter alla bildmarkeringar i fönstret med miniatyrer.
(Rotera åt vänster)
Rotera målbilden (med orange kontur) 90 grader motsols.
(Rotera åt höger)
Page 83

Rotera målbilden (med orange kontur) 90 grader medsols.
Ä
A
A
(Invertera)
Inverterar målbilden (med orange kontur) vågrätt.
(Utjämning)
Utjämnar målbilden (med orange kontur) i fönstret med miniatyrer. Med Utjämning markerar du
ett område du vill behålla i ett fotografi och tar bort resten. Klicka på den här knappen om du vill
öppna fönstret Beskär (Crop) och ange en utjämningsram.
Zooma in (Zoom in)
Förstorar målbilden (med orange kontur). Du kan även förstora bilden genom att dubbelklicka
på den.
(Visningsstorlek)
ndrar storleken för bilderna som visas i fönstret med miniatyrer.
(Sortera efter)
Sorterar bilderna som visas i fönstret med miniatyrer efter kategori eller efter datum (stigande
eller fallande ordning).
Sayfa 83 / 273 sayfaSkärmbilden Foton/dokument (glas) (Photos/Documents (Platen)) (fönstret Sc...
Fönster med miniatyrer
Fönster med miniatyrer
Bilder som har scannats på glaset visas.
När du markerar kryssrutan för en bild visas bilden i området för markerade bilder.
Viktigt!
Miniatyrer kan visas som "?" om det inte finns tillräckligt mycket minne för att bilderna ska
kunna visas.
Om bilder sorteras efter Kategorier (Categories)
Öppna alla
Visar alla bilder.
Stäng alla
Döljer alla bilder.
Området för markerade bilder
(Avbryt alla)
vbryter markeringen av alla bilder i området för markerade bilder.
(Avbryt urval)
vbryter markeringen av målbilden (med orange kontur) i området för markerade bilder.
Området för markerade bilder
Bilder som har markerats i fönstret med miniatyrer visas.
Närliggande information
Scanna foton och dokument
Överst på sidan
Page 84

j
Sayfa 84 / 273 sayfaDialogrutan Scannerinställningar (Scan Settings) för foton/dokument
Onlinehandbok >
foton/dokument
Scanningsguide
Skärmbilder i MP Navigator EX
>
> Dialogrutan Scannerinställningar (Scan Settings) för
Dialogrutan Scannerinställningar (Scan Settings) för foton/
dokument
Dialogrutan Scannerinställningar (Scan Settings) öppnas när du klickar på Ange... (Specify...) i fönstret
Scanna/imp. (Scan/Import).
I dialogrutan Scannerinställningar (Scan Settings) kan du göra olika avancerade inställningar.
Dokumenttyp (Document Type)
Välj vilken typ av dokument som ska scannas.
Scanna foton: Färgfoto (Color Photo) eller Svartvitt foto (Black and White Photo)
Scanna textdokument: Färgdokument (Color Document), Svartvitt dokument (Black and White
Document) eller Text (OCR)
Scanna tidskrifter: Magasin (Färg) (Magazine(Color))
Viktigt!
Välj en dokumenttyp som överensstämmer med dokumentet som ska scannas, annars scannas
det inte på rätt sätt.
Dokumentstorlek (Document Size)
Välj storlek för dokumentet som ska scannas.
Om du väljer Anpassad (Custom) öppnas en dialogruta där du kan ange dokumentstorleken. Välj ett
värde för Enheter (Units), ange Bredd (Width) och Höjd (Height) och klicka på OK.
Viktigt!
Om du väljer Auto-avkänning (Auto Detect) kanske bilden inte scannas på rätt position eller med
rätt storlek. I så fall ändrar du storleken till den verkliga dokumentstorleken (A4, Letter o.s.v.) och
usterar ett av dokumentets hörn mot hörnet vid pilen på glasskivan.
Mer information om hur du placerar dokument på glasskivan finns i avsnittet
scannern
Du kan inte välja Auto-avkänning (flera dokument) (Auto Detect (Multiple Documents)) eller Auto-
avkänning (Auto Detect) om du har valt Text (OCR) för Dokumenttyp (Document Type).
.
Placera dokument i
Scanningupplösning (Scanning Resolution)
Välj den upplösning som du vill scanna dokumenten med.
Upplösning (Resolution)
Obs!
Följande scanningupplösningar kan användas om du väljer Text (OCR) för Dokumenttyp
Page 85

(Document Type).
A
300 dpi eller 400 dpi
Ta bort moarémönster (Descreen)
Markera den här kryssrutan om du vill ta bort moarémönster.
Tryckta foton och bilder visas som en samling små punkter. Moaré innebär att punkter påverkar
varandra och orsakar ojämna övergångar och ett randigt mönster i bilden. Du kan använda funktionen
Ta bort moarémönster (Descreen) för att minska moaréeffekten.
Viktigt!
Du kan inte markera den här kryssrutan om du har valt Färgfoto (Color Photo), Svartvitt foto (Black
and White Photo) eller Text (OCR) för Dokumenttyp (Document Type).
Obs!
Det tar längre tid att scanna än normalt om du väljer Ta bort moarémönster (Descreen).
Oskarp maskning (Unsharp Mask)
Markera den här kryssrutan om du vill framhäva motivens kontur och göra bilden skarpare.
Viktigt!
Du kan inte markera den här kryssrutan om du har valt Text (OCR) för Dokumenttyp (Document
Type).
Sayfa 85 / 273 sayfaDialogrutan Scannerinställningar (Scan Settings) för foton/dokument
Förhindra att dokumentet blir genomsynligt (Prevent show-through of the document)
Markera den här kryssrutan om du vill göra texten i ett dokument skarpare eller om du vill förhindra att
text från baksidan på en tidningssida syns.
Viktigt!
Du kan inte markera den här kryssrutan om du har valt Färgfoto (Color Photo), Svartvitt foto (Black
and White Photo) eller Text (OCR) för Dokumenttyp (Document Type).
Markera den här kryssrutan om du har valt textdokument för Dokumenttyp (Document Type) och
genomlysningen är tydlig i den scannade bilden.
Ta bort fästmarginalskugga (Remove gutter shadow)
Markera den här kryssrutan om du vill korrigera skuggorna som kan uppstå mellan sidor när du
scannar öppna broschyrer.
Viktigt!
Justera dokumentet korrekt efter markeringarna på glaset.
Ta bort fästmarginalskugga (Remove gutter shadow) kan bara användas om du har valt en
standardstorlek för Dokumentstorlek (Document Size).
Du kan inte markera den här kryssrutan om du har valt Auto-avkänning (Auto Detect), Auto-
avkänning (flera dokument) (Auto Detect (Multiple Documents)) eller Häftningshjälp (Stitch Assist)
för Dokumentstorlek (Document Size).
Obs!
nvänd fliken Avancerat läge (Advanced Mode) i ScanGear om du vill korrigera
fästmarginalskuggor när du scannar dokument som inte har standardstorlek, eller när du anger
anpassade beskärningsramar.
Mer information finns under Korrigering av fästmarginalskugga (Gutter Shadow Correction) i
avsnittet
Bildinställningar (Image Settings)
(fliken Avancerat läge (Advanced Mode) i ScanGear).
Rätta lutande dokument (Correct slanted document)
Markera den här kryssrutan om du vill aktivera automatisk avkänning av den scannade texten och
korrigera dokumentets vinkel (inom intervallet -0,1 till -10 grader eller +0,1 till +10 grader).
Viktigt!
Du kan inte markera den här kryssrutan om du har valt Färgfoto (Color Photo) och Svartvitt foto
(Black and White Photo) för Dokumenttyp (Document Type).
Du kan inte markera den här kryssrutan om du har valt Häftningshjälp (Stich-Assist) för
Dokumentstorlek (Document Size).
Lutningen för följande dokumenttyper kanske inte kan korrigeras eftersom texten inte kan kännas
av på rätt sätt.
- Dokument med textrader som lutar mer än 10 grader eller där vinkeln varierar mellan raderna
- Dokument som innehåller både lodrät och vågrät text
Page 86

- Dokument med extremt stora eller små teckensnitt
Å
- Dokument med en liten mängd text
- Dokument som innehåller figurer/bilder eller handskriven text
- Dokument som innehåller både lodräta och vågräta linjer (tabeller)
Obs!
Det tar längre tid att scanna än normalt om du aktiverar Rätta lutande dokument (Correct slanted
document).
Känn av orientering av textdokument och rotera bilder (Detect the orientation of text documents
and rotate images)
Markera den här kryssrutan om du vill aktivera automatisk avkänning av dokumentets orientering från
den scannade texten och rotera den scannade bilden till rätt orientering. Välj språk för dokumentet
som ska scannas i listan Dokumentspråk (Document Language).
Viktigt!
Du kan inte markera den här kryssrutan om du har valt Färgfoto (Color Photo) och Svartvitt foto
(Black and White Photo) för Dokumenttyp (Document Type).
Du kan inte markera den här kryssrutan om du har valt Häftningshjälp (Stich-Assist) för
Dokumentstorlek (Document Size).
Den här funktionen kanske inte fungerar korrekt beroende på vilket språk du valt för dokumentet.
Endast textdokument som skrivits på något av språken som finns med i listan Dokumentspråk
(Document Language) stöds.
Orienteringen för följande dokumenttyper kanske inte kan korrigeras eftersom texten inte kan
kännas av korrekt. I så fall markerar du den scannade bilden i fönstret med miniatyrbilder på
skärmen
Foton/dokument (glas) (Photos/Documents (Platen)) i fönstret Scanna/imp. (Scan/
Import) och roterar den med hjälp av redigeringsverktygen.
- Upplösningen ligger utanför intervallet 300 dpi till 600 dpi
- Teckenstorleken ligger utanför intervallet 8 till 48 punkter
- Dokument som innehåller speciella teckensnitt, effekter, kursiv stil eller handskriven text
- Dokument med mönstrad bakgrund
Sayfa 86 / 273 sayfaDialogrutan Scannerinställningar (Scan Settings) för foton/dokument
Obs!
Det tar längre tid att scanna än normalt om du väljer Känn av orientering av textdokument och
rotera bilder (Detect the orientation of text documents and rotate images).
Dokumentspråk (Document Language)
Välj språk för dokumentet som ska scannas.
Viktigt!
Du kan inte markera den här kryssrutan om du har valt Färgfoto (Color Photo) och Svartvitt foto
(Black and White Photo) för Dokumenttyp (Document Type).
Du kan inte markera den här kryssrutan om du har valt Häftningshjälp (Stich-Assist) för
Dokumentstorlek (Document Size).
Standardvärden (Defaults)
terställ standardinställningarna.
Överst på sidan
Page 87

A
Sayfa 87 / 273 sayfaDialogrutan Spara (Save)
Onlinehandbok >
Scanningsguide
Skärmbilder i MP Navigator EX
>
> Dialogrutan Spara (Save)
Dialogrutan Spara (Save)
Dialogrutan Spara (Save) öppnas när du klickar på Spara (Save) i fönstret Scanna/imp. (Scan/Import).
I dialogrutan Spara (Save) kan du göra inställningar för att ange hur bilderna ska sparas på datorn.
Spara i (Save in)
Visar mappen där de scannade bilderna sparas. Om du vill byta mapp klickar du på Bläddra (Browse)
och väljer en annan mapp.
Följande mappar används som standard.
Windows Vista: Mappen MP Navigator EX i mappen Bilder (Pictures)
Windows XP: Mappen MP Navigator EX i mappen Mina bilder (My Pictures)
Windows 2000: Mappen MP Navigator EX i mappen Mina bilder (My Pictures)
Filnamn (File name)
nge filnamnet för bilden som ska sparas (högst 32 tecken). När du sparar flera filer läggs fyra siffror
till i varje filnamn.
Filformat (Save as type)
Välj filformat för de scannade bilderna.
Välj JPEG/Exif, TIFF eller BMP.
Viktigt!
Du kan inte välja JPEG/Exif om du har valt Text (OCR) för Dokumenttyp (Document Type).
Ange... (Set...)
Du kan ange en komprimeringstyp för JPEG-filer.
Välj Hög (låg komprimering) (High (Low Compression)), Standard eller Låg (hög komprimering) (Low
(High Compression)).
Viktigt!
Den här inställningen är bara tillgänglig om du har valt JPEG/Exif för Filformat (Save as Type).
Spara till undermapp med aktuellt datum (Save to a Subfolder with Current Date)
Markera den här kryssrutan om du vill skapa en undermapp med dagens datum i mappen som anges
i Spara i (Save in) och spara importerade filer i mappen. En undermapp med namnet "2008_01_01"
(År_Månad_Dag) skapas.
Om den här kryssrutan inte är markerad sparas filerna direkt i mappen som anges i Spara i (Save in).
Överst på sidan
Page 88

Sayfa 88 / 273 sayfaDialogrutan Spara som PDF-fil (Save as PDF file)
Onlinehandbok >
Scanningsguide
Skärmbilder i MP Navigator EX
>
> Dialogrutan Spara som PDF-fil (Save as PDF file)
Dialogrutan Spara som PDF-fil (Save as PDF file)
I dialogrutan Spara som PDF-fil (Save as PDF file) kan du ange avancerade inställningar för att spara
scannade bilder som PDF-filer. Du kan spara flera dokument som en PDF-fil eller lägga till sidor i en
PDF-fil som har skapats i MP Navigator EX.
Viktigt!
Du kan inte spara bilder som har scannats med 10 501 bildpunkter eller mer i lodrät och vågrät
riktning.
Dialogruta som öppnas när du klickar på Spara som PDF-fil (Save as PDF file) i fönstret
Scanna/imp. (Scan/Import)
Dialogruta som öppnas när du klickar på Spara markerade sidor (Save Selected Pages)
eller Spara alla sidor (Save All Pages) i fönstret Skapa/redigera PDF-fil (Create/Edit PDF
file)
Filformat (Save as type)
Välj ett PDF-format för att spara de scannade bilderna.
PDF
Spara var och en av de markerade bilderna som en separat PDF-fil.
PDF (Flera sidor) (PDF (Multiple Pages))
Spara flera bilder i en PDF-fil.
Page 89

Viktigt!
A
PDF (Flera sidor) (PDF (Multiple Pages)) visas när flera bilder har markerats.
PDF (Lägg till sida) (PDF (Add Page))
Lägg till de scannade bilderna i en PDF-fil. Bilderna läggs till i slutet av PDF-filen. Du kan inte
ändra ordning på sidorna i PDF-filen som bilderna läggs till i.
Viktigt!
Det går bara att lägga till bilder i PDF-filer som har skapats med MP Navigator EX. Du kan
inte välja PDF-filer som har skapats i andra program. Du kan inte heller välja PDF-filer
som har redigerats i andra program.
Om en lösenordsskyddad PDF-fil redigeras tas lösenorden bort. Återställ lösenorden.
Ställa in lösenord för PDF-filer
Ange... (Set...)
Gör avancerade inställningar för att skapa PDF-filer.
Mer information finns i avsnittet Dialogrutan PDF-inställningar (PDF Settings)
Inställningar för lösenordsskydd (Password security settings)
.
Markera den här kryssrutan för att öppna dialogrutan Inställningar för lösenordsskydd (Password
Security - Settings), där du kan definiera lösenord för att öppna, redigera och skriva ut PDF-filer som
skapats.
Ställa in lösenord för PDF-filer
Sayfa 89 / 273 sayfaDialogrutan Spara som PDF-fil (Save as PDF file)
Lägg till i (Add to)
Den här inställningen är tillgänglig om du väljer PDF (Lägg till sida) (PDF (Add Page)) för Filformat
(Save as type) och anger PDF-filen som bilderna ska läggas till i. Om du vill byta fil klickar du på
Bläddra (Browse) och väljer en annan fil.
Viktigt!
Det går bara att lägga till bilder i PDF-filer som har skapats med MP Navigator EX. Du kan inte
välja PDF-filer som har skapats i andra program. Du kan inte heller välja PDF-filer som har
redigerats i andra program.
Filnamn (File name)
nge filnamnet för bilden som ska sparas (högst 32 tecken). När du sparar flera filer läggs fyra
siffror till i varje filnamn.
Spara i (Save in)
Visar mappen som PDF-filerna sparas i. Om du vill byta mapp klickar du på Bläddra (Browse) och
väljer en annan mapp.
Följande mappar används som standard.
Windows Vista: Mappen MP Navigator EX i mappen Bilder (Pictures)
Windows XP: Mappen MP Navigator EX i mappen Mina bilder (My Pictures)
Windows 2000: Mappen MP Navigator EX i mappen Mina bilder (My Pictures)
Spara till undermapp med aktuellt datum (Save to a Subfolder with Current Date)
Markera den här kryssrutan om du vill skapa en undermapp med dagens datum i mappen som
anges i Spara i (Save in) och spara importerade filer i mappen. En undermapp med namnet
"2008_01_01" (År_Månad_Dag) skapas.
Om den här kryssrutan inte är markerad sparas filerna direkt i mappen som anges i Spara i (Save
in).
Överst på sidan
Page 90

Sayfa 90 / 273 sayfaDialogrutan PDF-inställningar (PDF Settings)
Onlinehandbok >
Scanningsguide
Skärmbilder i MP Navigator EX
>
> Dialogrutan PDF-inställningar (PDF Settings)
Dialogrutan PDF-inställningar (PDF Settings)
Du kan ange komprimeringstypen för PDF-filer och andra avancerade inställningar för att skapa PDFfiler i dialogrutan PDF-inställningar (PDF Settings).
Aktivera nyckelordssökning (Enable keyword search)
Markera den här kryssrutan om du vill omvandla tecken i ett dokument till textdata. På så sätt kan du
enkelt söka efter nyckelord.
Dokumentspråk (Document Language)
Välj språk för dokumentet som ska scannas.
Känn av orientering av textdokument och rotera bilder (Detect the orientation of text documents
and rotate images)
Markera den här kryssrutan om du vill aktivera automatisk avkänning av dokumentets orientering från
den scannade texten och rotera den scannade bilden till rätt orientering.
Viktigt!
Den här funktionen kanske inte fungerar korrekt beroende på vilket språk du valt för dokumentet.
Endast textdokument som skrivits på något av språken som finns med i listan Dokumentspråk
(Document Language) stöds.
Orienteringen för följande dokumenttyper kanske inte kan korrigeras eftersom texten inte kan
kännas av på rätt sätt.
- Upplösningen ligger utanför intervallet 300 dpi till 600 dpi
- Teckenstorleken ligger utanför intervallet 8 till 48 punkter
- Dokument som innehåller speciella teckensnitt, effekter, kursiv stil eller handskriven text
- Dokument med mönstrad bakgrund
Rätta lutande dokument (Correct slanted document)
Markera den här kryssrutan om du vill aktivera automatisk avkänning av den scannade texten och
korrigera dokumentets vinkel (inom intervallet -0,1 till -10 grader eller +0,1 till +10 grader).
Viktigt!
Lutningen för följande dokumenttyper kanske inte kan korrigeras eftersom texten inte kan kännas
av på rätt sätt.
- Dokument med textrader som lutar mer än 10 grader eller där vinkeln varierar mellan raderna
- Dokument som innehåller både lodrät och vågrät text
- Dokument med extremt stora eller små teckensnitt
- Dokument med en liten mängd text
- Dokument som innehåller figurer/bilder eller handskriven text
- Dokument som innehåller både lodräta och vågräta linjer (tabeller)
PDF-komprimering (PDF Compression)
Välj en komprimeringstyp.
Standard
Den här inställningen rekommenderas som standard.
Hög (High)
Komprimerar filstorleken när filen sparas så att du kan minska belastningen i nätverket eller på
servern.
Page 91

Obs!
Följande bilder kan komprimeras med hög effektivitet.
- Bilder med en upplösning som ligger inom intervallet 75 till 600 dpi
Säkerhet
Definiera lösenord för att öppna, redigera och skriva ut PDF-filer som skapats.
Viktigt!
För den här funktionen krävs Internet Explorer 5.5 Service Pack 2 eller senare.
Funktionen är inte tillgänglig när bilderna sparas automatiskt efter scanningen, exempelvis vid
scanning från enklicksläge eller från scannerknappen på enheten.
Obs!
Välj Lösenordsskydd (Password Security) och definiera lösenord i dialogrutanInställningar för
lösenordsskydd (Password Security - Settings).
Ställa in lösenord för PDF-filer
Överst på sidan
Sayfa 91 / 273 sayfaDialogrutan PDF-inställningar (PDF Settings)
Page 92

Sayfa 92 / 273 sayfaFönstret Visa användning (View Use)
Onlinehandbok >
Scanningsguide
Skärmbilder i MP Navigator EX
>
> Fönstret Visa användning (View & Use)
Fönstret Visa användning (View & Use)
Peka på Visa användning (View & Use) i skärmbilden för navigeringsläge och klicka på Min låda
(Scannade/imp. bilder) (My Box (Scanned/Imported Images)), Ange mapp (Specify folder) eller Senast
sparade bilder (Recently Saved Images).
Öppna det här fönstret om du vill visa eller använda scannade bilder eller bilder som är sparade på
datorn.
Viktigt!
PDF-filer visas bara om de skapades i MP Navigator EX. Du kan inte visa PDF-filer som har
skapats i andra program. PDF-filer som har redigerats i andra program kan inte heller visas.
(1) Knappar för inställningar och åtgärder
(2) Verktygsfält
(3) Fönster med miniatyrer
(4) Område för markerade bilder
Knappar för inställningar och åtgärder
(Scanna/imp. (Scan/Import))
Klicka här om du vill scanna foton, dokument, magasin och annat tryckt material. Fönstret Scanna/
imp. (Scan/Import) öppnas.
Skärmbilden Foton/dokument (glas) (Photos/Documents (Platen)) (fönstret Scanna/imp. (Scan/
Import))
Min låda (Scannade/imp. bilder) (My Box (Scanned/Imported Images))
Visar mappar med bilder (indelade efter år, år/månad, år/månad/datum och kategori) i trädvyn för
Min låda. Ange en mapp som du vill visa innehållet för i fönstret med miniatyrer till höger.
Bilddatumet är datumet då bilden scannades, togs eller uppdaterades.
Page 93

Ange mapp (Specify Folder)
A
A
Visar alla hårddiskar och mappar i trädvyn. Ange en mapp som du vill visa bilder för i fönstret för
miniatyrer till höger.
Senast sparade bilder (Recently Saved Images)
Bilder som har scannats/importerats, bifogats i e-postmeddelanden eller skickats till program
nyligen visas i trädvyn efter datum. Ange en år/månad/dag-mapp som du vill visa bilder för efter
datum i fönstret för miniatyrer till höger.
Bilddatumet är datumet då bilden scannades eller skickades.
Sök (Search)
De avancerade sökalternativen visas.
Söka efter bilder
Område för aktivitetsknappar
nge vad du vill göra med de markerade bilderna. I hjälpavsnitten nedan finns mer information om
varje knapp.
Skapa/redigera PDF-filer
Skriva ut dokument
Skriva ut foton
Skicka via e-post
Redigera filer
Obs!
Knapparna i området för aktivitetsknappar visas när motsvarande program är installerat.
Sayfa 93 / 273 sayfaFönstret Visa användning (View Use)
Gå till huvudmenyn (Jump to Main Menu)
Gå till huvudmenyn.
Verktygsfältet
Inställningar (Preferences)
Dialogrutan Inställningar (Preferences) öppnas. I dialogrutan Inställningar (Preferences) kan du
göra avancerade inställningar för funktionerna i MP Navigator EX.
Dialogrutan Inställningar (Preferences)
(Handbok)
Öppna guiden.
Redigeringsverktyg
(Markera alla)
Markerar alla bilder i fönstret med miniatyrer.
(Avbryt alla)
vbryter alla bildmarkeringar i fönstret med miniatyrer.
(Korrigering/förbättring av bilder)
Gör att du kan korrigera målbilden (med orange kontur). Klicka på den här knappen om du vill
öppna fönstret Korrigera/förbättra bilder (Correct/Enhance Images) där du kan korrigera/
förbättra bilder och även justera bildens ljusstyrka, kontrast m.m.
Viktigt!
Korrigering/förbättring av bilder kan inte användas på PDF-filer och svartvita binärfiler.
Obs!
Se
Fönstret Korrigera/förbättra bilder
Zooma in (Zoom in)
om du vill ha mer information.
Förstorar målbilden (med orange kontur). Du kan även förstora bilden genom att dubbelklicka
på den. Du kan kontrollera alla sidor när du markerar en PDF-fil.
Du kan även kontrollera filinformation som filnamn, datum, storlek och säkerhetsinställningar.
Page 94

En låsikon visas för PDF-filer där Lösenord för att öppna dokument (Document Open
A
Ä
Password) har angetts.
Obs!
Se
Öppna/redigera lösenordsskyddade PDF-filer
om du vill ha mer information om hur du
öppnar lösenordsskyddade filer.
(Sök)
nge ett ord eller en fras som finns i filnamnet, Exif-information eller PDF-text i bilden du vill
Sayfa 94 / 273 sayfaFönstret Visa användning (View Use)
söka efter. Klicka därefter på
(Model), Beskrivning (Description) och Användarkommentar (User Comment).
Obs!
Sök efter bilder i Min låda (Scannade/imp. bilder) (My Box (Scanned/Imported Images)),
. För Exif-information söks texten i Tillverkare (Maker), Modell
Senast sparade bilder (Recently Saved Images) eller en markerad mapp och dess
undermappar.
(Uppdatera)
Uppdaterar innehållet i fönstret med miniatyrer.
(Visningsstorlek)
ndrar storleken för bilderna som visas i fönstret med miniatyrer.
(Sortera efter)
Sorterar bilderna som visas i området för miniatyrer efter kategori, efter datum (stigande eller
fallande ordning) eller efter namn (stigande eller fallande ordning).
Bilder kan endast sorteras efter kategori när Min låda (Scannade/imp. bilder) (My Box (Scanned/
Imported Images)) eller Ange mapp (Specify Folder) visas.
Fönster med miniatyrer
Fönster med miniatyrer
Bilder som har scannats på glaset visas.
När du markerar kryssrutan för en bild visas bilden i området för markerade bilder.
Viktigt!
En låsikon visas för PDF-filer där Lösenord för att öppna dokument (Document Open
Password) har angetts.
Bilder kan visas som "?" i följande fall:
- När bilder som inte stöds öppnas
- När filen är för stor och det inte finns tillräckligt med minne för att bilden ska kunna visas
- När filen har skadats
Internet Explorer 5.5 Service Pack 2 eller senare krävs för att öppna lösenordsskyddade PDFfiler.
Om bilder sorteras efter Kategorier (Categories)
Bilder som har scannats på glaset visas efter katagori.
Obs!
Vissa bilder kanske inte identifieras korrekt och kan därför placeras i fel kategori. I så fall kan du
flytta bilder till en annan kategori genom att dra och släppa dem.
Kategorinamn Bilder: N (Markerade: n)
Page 95

Kategorinamn
A
A
A
A
Följande kategorier finns:
Fotografier: Porträtt (Portrait), Andra (Others)
Dokument: Visitkort (Business Card), Hagaki, Standardstorlek (Standard Size), PDF-fil (PDF
File), Andra (Others)
Egna kategorier: Innehåller dina egna kategorier.
Oklassificerade: Innehåller bilder som ännu inte har klassificerats.
Bild: N
ntalet bilder som har klassificerats i kategorin visas.
(Markerade: n)
ntalet bilder vars kryssruta har markerats visas.
Obs!
Det här avsnittet visas endast när minst en bild har markerats.
Sayfa 95 / 273 sayfaFönstret Visa användning (View Use)
Öppna alla
Visar alla bilder.
Stäng alla
Döljer alla bilder.
Redigera egna kategorier
När Min låda (Scannade/imp. bilder) (My Box (Scanned/Imported Images)) eller Ange mapp (Specify
Folder) visas öppnar du dialogrutan Redigera egna kategorier (Edit Custom Categories).
I dialogrutan Redigera egna kategorier (Edit Custom Categories) kan du lägga till och ta bort
kategorier som visas i Egna kategorier (Custom Categories).
Se
Klassificera bilder i kategorier
Klassificera bilder
om du vill ha mer information.
Bilder som har importerats från hårddiskar visas i Oklassificerade (Unclassified). Klicka på
Klassificera bilder (Classify Images) om du vill klassificera dem automatiskt.
Den här knappen visas endast när Min låda (Scannade/imp. bilder) (My Box (Scanned/Imported
Images) eller Ange mapp (Specify Folder) visas.
Obs!
Om det finns många bilder som ska klassificeras kan det ta lång tid.
Området för markerade bilder
(Avbryt alla)
vbryter markeringen av alla bilder i området för markerade bilder.
(Avbryt urval)
vbryter markeringen av målbilden (med orange kontur) i området för markerade bilder.
Området för markerade bilder
Bilder som har markerats i fönstret med miniatyrer visas.
Närliggande information
Öppna bilder som har sparats på en dator
Överst på sidan
Page 96

Sayfa 96 / 273 sayfaFönstret Skapa/redigera PDF-fil (Create/Edit PDF file)
Onlinehandbok >
Scanningsguide
Skärmbilder i MP Navigator EX
>
> Fönstret Skapa/redigera PDF-fil (Create/Edit PDF file)
Fönstret Skapa/redigera PDF-fil (Create/Edit PDF file)
Klicka på PDF i fönstret Visa användning (View & Use) och sedan på Skapa/redigera PDF-fil (Create/Edit
PDF file) i listan för att öppna fönstret Skapa/redigera PDF-fil (Create/Edit PDF file).
I fönstret Skapa/redigera PDF-fil (Create/Edit PDF file) kan du lägga till/ta bort sidor och ändra
sidordningen i PDF-filer som skapats i MP Navigator EX.
Viktigt!
Du kan inte spara bilder som har scannats med 10 501 bildpunkter eller mer i lodrät och vågrät
riktning.
Om en lösenordsskyddad PDF-fil redigeras tas lösenorden bort. Återställ lösenorden.
Ställa in lösenord för PDF-filer
Ordna om sidor (Rearrange Pages)
Du kan flytta den markerade sidan (med orange kontur).
Flyttar den markerade bilden till början.
Flyttar den markerade bilden en sida uppåt.
Flyttar den markerade bilden en sida nedåt.
Flyttar den markerade bilden till slutet.
Obs!
Du kan också dra och släppa bilder för att ändra sidordningen.
Ta bort markerade sidor (Delete Selected Pages)
Tar bort den markerade bilden.
Lägg till sida (Add Page)
Med det här alternativet kan du välja och lägga till en befintlig fil.
Obs!
Ett lösenord krävs för att lägga till en lösenordsskyddad PDF-fil.
Ångra (Undo)
Page 97

A
vbryter den senaste ändringen.
A
Återställ (Reset)
vbryter alla gjorda ändringar.
Spara markerade sidor (Save Selected Pages)
Dialogrutan Spara som PDF-fil (Save as PDF file) öppnas. Ange inställningar för att spara. Endast den
sida som du har valt sparas.
Obs!
När flera sidor markeras skapas en flersidig PDF-fil.
Mer information om dialogrutan Spara som PDF-fil (Save as PDF file) finns i avsnittet
PDF file (Spara som PDF-fil).
Spara alla sidor (Save All Pages)
Dialogrutan Spara som PDF-fil (Save as PDF file) öppnas. Ange inställningar för att spara. Alla PDF-
Save as
filer i listan sparas som en PDF-fil.
Slutför (Finish)
Stänger fönstret Skapa/redigera PDF-fil (Create/Edit PDF file).
Verktygsfältet
(Rotera åt vänster)
Roterar filen 90 grader motsols.
Sayfa 97 / 273 sayfaFönstret Skapa/redigera PDF-fil (Create/Edit PDF file)
(Rotera åt höger)
Roterar filen 90 grader medsols.
(Förhandsgranskningsläge)
Växlar till förhandsgranskningsläge.
Den valda bilden visas i förhandsgranskningsläge.
(Förstora)
Förstorar bilden som visas i förhandsgranskningsvyn.
(Förminska)
Förminskar bilden som visas i förhandsgranskningsvyn.
(Helskärm)
Förstorar/förminskar bilden så att hela bilden kan visas i förhandsgranskningsvyn.
(Miniatyrläge)
Växlar till miniatyrläge. Miniatyrbilder av filer visas.
Överst på sidan
Page 98

Sayfa 98 / 273 sayfaDialogrutan Skriv ut dokument (Print Document)
Onlinehandbok >
Scanningsguide
Skärmbilder i MP Navigator EX
>
> Dialogrutan Skriv ut dokument (Print Document)
Dialogrutan Skriv ut dokument (Print Document)
Klicka på Skriv ut (Print) i fönstret Visa användning (View & Use) och sedan på Skriv ut dokument (Print
Document) i listan för att öppna dialogrutan Skriv ut dokument (Print Document).
I dialogrutan Skriv ut dokument (Print Document) kan du göra avancerade inställningar för utskrift av flera
scannade bilder samtidigt.
Viktigt!
Följande inställningar är endast tillgängliga när en Canon-bläckstråleskrivare med stöd för
motsvarande funktioner används:
- Papperskälla (Paper Source)
- Autoduplex (Auto Duplex)
- Mediatyp (Media Type)
- Utskriftskvalitet (Print Quality)
- Täthet (Density)
- Gråskaleutskrift (Grayscale Printing)
- Förhandsgranska före utskrift (Preview before printing)
Obs!
Inställningsalternativen som visas i dialogrutan Skriv ut dokument (Print Document) varierar
beroende på skrivare.
Skrivare (Printer)
Välj den skrivare som ska användas.
Egenskaper... (Properties...)
Visa skärmen med avancerade inställningar för den valda skrivaren.
Obs!
Den här knappen visas när en annan skrivare än Canon Inkjet har valts som Skrivare (Printer).
Papperskälla (Paper Source)
Välj papperskälla.
Sidlayout (Page Layout)
Välj en utskriftstyp.
Utskrift med normal storlek (Normal-size Printing)
Skriv ut en bild per ark.
Utskrift med ändrad storlek (Scaled Printing)
Skriv ut bilder i den valda skalan (förstorad eller förminskad).
Anpassa till sida (Fit-to-Page Printing)
Skriv ut en bild i pappersstorleken (förstorad eller förminskad).
Utskrift utan ram (Borderless Printing)
Page 99

Skriv ut bilden på ett helt pappersark utan marginaler.
A
A
A
A
k
Sidlayoututskrift (2 på 1) (Page Layout Printing (2 on 1))
Placera och skriv ut två bilder på ett pappersark.
Sidlayoututskrift (4 på 1) (Page Layout Printing (4 on 1))
Placera och skriv ut fyra bilder på ett pappersark.
Obs!
Följande inställningar är endast tillgängliga när en Canon-bläckstråleskrivare med stöd för
motsvarande funktioner används:
- Utskrift utan ram (Borderless Printing)
- Sidlayoutuskrift (2 på 1) (Page Layout Printing (2 on 1))
- Sidlayoutuskrift (4 på 1) (Page Layout Printing (4 on 1))
Autoduplex (Auto Duplex)
Skriv ut på båda sidorna av ett pappersark automatiskt.
Autoduplex (Auto Duplex)
nge om du vill skriva ut på båda sidorna.
Häfta i sidan (Staple Side)
nge en häftsida i listan.
Sayfa 99 / 273 sayfaDialogrutan Skriv ut dokument (Print Document)
Ange marginal... (Specify Margin...)
nge marginalens bredd (0–30 mm).
Viktigt!
utoduplex (Auto Duplex) visas när Sidlayout (Page Layout) är Utskrift med normal storle
(Normal-size Printing) eller Utskrift med ändrad storlek (Scaled Printing), och är tillgängligt när
Mediatyp (Media Type) är Vanligt papper (Plain Paper).
Häfta i sidan (Staple Side) och Ange marginal... (Specify Margin...) är tillgängliga när Autoduplex
på (Auto Duplex On) har angetts.
Om en sida inte ryms på en sida på grund av inställningen av Ange marginal... (Specify Margin)
förminskas dokumentet innan det skrivs ut.
Förstora/Förminska
Förstora eller förminska bilderna som ska skrivas ut.
Skriv ut en förminskad eller förstorad bild genom att ange en skala i steg om 1 %.
100% Normalstorlek (100% Normal-size)
Skriv ut bilden i normal storlek.
Skala (Scale)
Välj en skala i listan.
Automatisk (Auto)
Skalan justeras automatiskt enligt den identifierade pappersbredden och den valda
pappersstorleken. Bilden kan skrivas ut roterad 90 grader beroende på dess storlek.
Viktigt!
Med 100% Normalstorlek (100% Normal-size) kanske vissa bilder skrivs ut för små eller med
vissa delar beskurna. I så fall väljer du Automatisk (Auto) så ändras storleken på utskriften i
proportion till pappersstorleken.
Pappersstorlek (Paper Size)
Välj pappersstorlek för utskrift. Ange samma storlek som pappersstorleken som har angetts för
skrivaren.
Obs!
Vilka pappersstorlekar som är tillgängliga beror på skrivaren.
Mediatyp (Media Type)
Välj papperstyp för utskrift. Utskriftskvaliteten kan vara fast beroende på papperstyp.
Obs!
Page 100

Vilka papperstyper som kan väljas beror på den valda skrivaren.
Å
A
Utskriftskvalitet (Print Quality)
Välj utskriftskvalitet.
Täthet (Density)
Sayfa 100 / 273 sayfaDialogrutan Skriv ut dokument (Print Document)
Klicka på
om du vill välja täthet för utskriften.
Tätheten kan inte ändras för bilder som scannats med Text (OCR) som Dokumenttyp (Document
Type).
Kopior (Copies)
Klicka på
Gråskaleutskrift (Grayscale Printing)
Markera den här kryssrutan om du vill skriva ut dokumentet i svartvitt.
Förhandsgranska före utskrift (Preview before printing)
om du vill välja hur många kopior som ska skrivas ut.
Markera den här kryssrutan om du vill visa utskriftsresultatet före utskrift.
Standardvärden (Defaults)
terställ standardinställningarna.
Skriv ut (Print)
Skriv ut med de angivna inställningarna.
Obs!
Om du vill avbryta en pågående utskrift markerar du skrivarikonen i aktivitetsfältet och klickar på
vbryt utskrift (Cancel Printing).
Överst på sidan
 Loading...
Loading...