Page 1
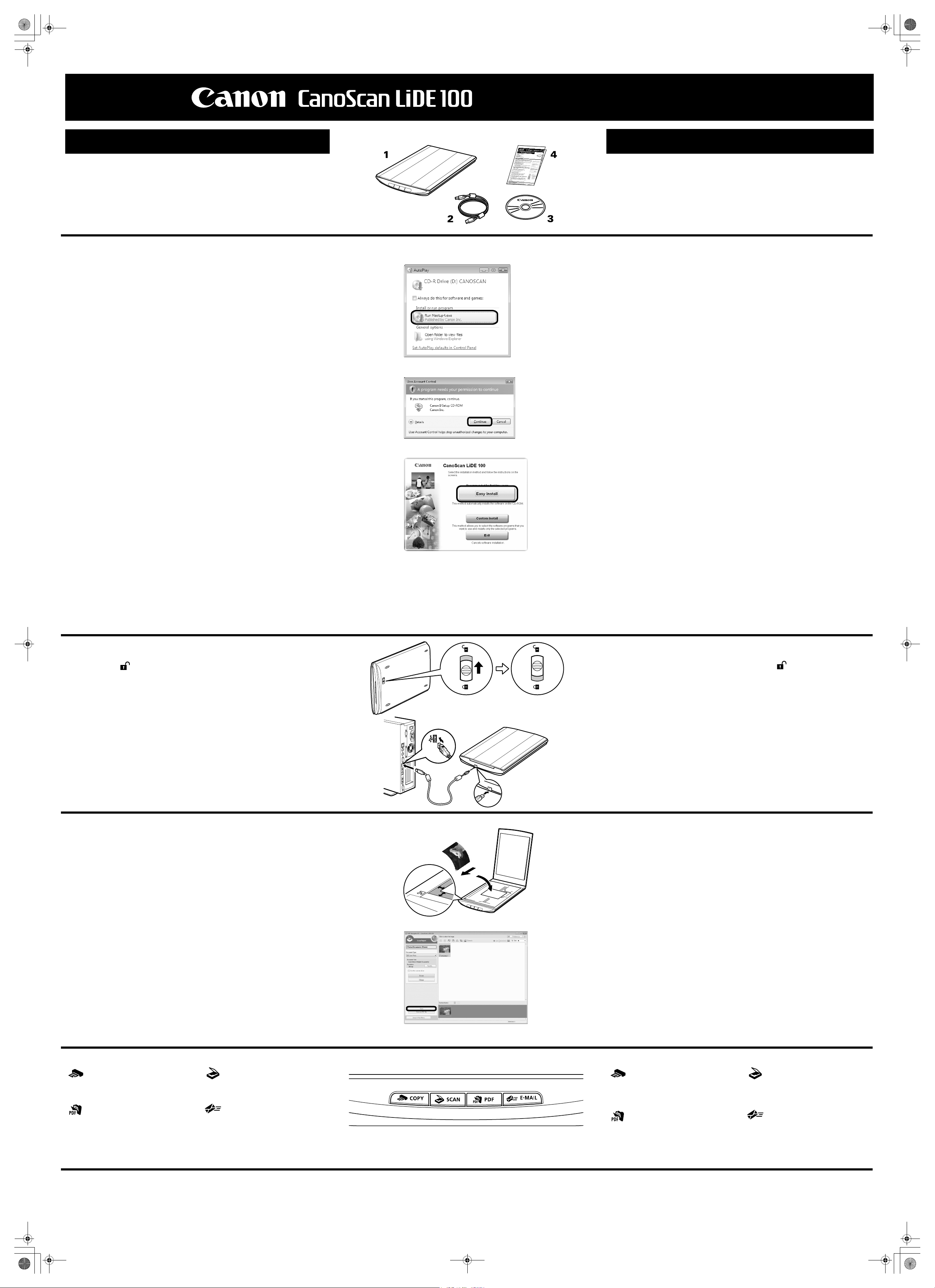
rČ
Lide100_QSG_EN.fm Page 2 Tuesday, April 29, 2008 9:57 PM
Szybkie wprowadzenie
Zawartość zestawu
1
Skaner
2
Kabel USB
3
[Setup CD-ROM/Instalacyjny dysk CD-ROM]
4
Szybkie wprowadzenie (niniejsza publikacja)
Instalacja oprogramowania
•NIE należy podłączać skanera do komputera przed zainstalowaniem oprogramowania. Jeśli po
podłączeniu skanera zostanie wyświetlone okno [Found New Hardware / Znaleziono nowy sprzęt],
odłącz kabel USB od komputera i kliknij przycisk [Cancel / Anuluj]. Ekran ten może też zamknąć się
automatycznie po odłączeniu kabla USB.
• Przed rozpoczęciem instalacji należy wyłączyć wszystkie aplikacje.
• Aktualizacja systemu operacyjnego Windows XP do systemu operacyjnego Windows Vista wymaga
uprzedniego odinstalowania oprogramowania dostarczonego ze skanerem firmy Canon.
• Aby zainstalować to oprogramowanie w systemie, należy zalogować się jako administrator.
• Podczas instalacji nie należy przełączać się między kontami użytkowników.
1
Włóż dysk [Setup CD-ROM/Instalacyjny dysk CD-ROM] do napędu CD-ROM.
Na komputerze Macintosh: Kliknij dwukrotnie ikonę [Setup / Instalacja]. Wpisz identyfikator
ihasło administratora w oknie dialogowym uwierzytelniania.
W systemach operacyjnych Windows 2000/XP oraz na komputerze Macintosh pomiń
krok 2 i przejdź do kroku 3.
2
W systemie operacyjnym Windows Vista po wyświetleniu okna dialogowego
[AutoPlay / Autoodtwarzanie] (*1) uruchom program instalacyjny, a następnie,
po wyświetleniu okna dialogowego [User Account Control / Kontrola konta
użytkownika] (*2), kliknij przycisk [Continue / Dalej], aby kontynuować.
3
Po wyświetleniu monitu wybierz język i miejsce zamieszkania.
W przypadku niektórych krajów te okna dialogowe nie będą wyświetlane.
4
W menu głównym kliknij polecenie [Easy Install / Prosta instalacja] (*3).
5
Kliknij przycisk [Install / Instaluj].
Przeczytaj uważnie Umowę licencyjną, a następnie kliknij przycisk [Yes / Tak],
aby kontynuować.
6
W celu przeprowadzenia instalacji postępuj zgodnie z instrukcjami wyświetlanymi
na ekranie.
Na komputerze Macintosh pomiń krok 7 i przejdź do kroku 8.
7
W systemie operacyjnym Windows po wyświetleniu ekranu Extended Survey Program,
potwierdź ją.
Jeśli się zgadzasz, kliknij przycisk [Agree / Zgadzam się].
8
Gdy instalacja zostanie ukończona, kliknij przycisk [Restart / Uruchom ponownie
komputer], aby ponownie uruchomić komputer.
W systemie Windows: po ponownym uruchomieniu komputera zostanie wyświetlona
pozycja [Solution Menu / Menu rozwiązań].
Na komputerze Macintosh: po ponownym uruchomieniu komputera w doku zostanie
zarejestrowana ikona [Solution Menu / Menu rozwiązań].
*1
*2
*3
esky /
Magya
/
РусскийPolski
Краткое руководство по началу работы
Комплектация
1
Сканер
2
Интерфейсный кабель USB
3
[Setup CD-ROM/Установочный компакт-диск]
4
Краткое руководство по началу работы (данное руководство)
Установка программного обеспечения
• НЕ подключайте сканер к компьютеру до завершения установки программного обеспечения.
Если после подключения сканера запустится окно [Found New Hardware / Установк а нового
оборудования], отсоедините от компьютера кабель USB и нажмите кнопку [Cancel / Отмена].
Окно установки закроется автоматически после отключения кабеля USB.
• Перед установкой закройте все открытые приложения.
• Для перехода от операционной системы Windows XP к Windows Vistа удалите сначала
программное обеспечение, поставляемое в комплекте со сканером Canon.
• Чтобы установить программное обеспечение, войдите в систему как администратор.
• Не изменяйте учетную запись пользователя во время процесса установки.
1
Вставьте [Setup CD-ROM/Установочный компакт-диск].
Для Macintosh: дважды щелкните значок [Setup / Устано вка]; введите имя и пароль
администратора в диалоговом окне аутентификации.
Для Windows 2000/XP и Macintosh: пропустите шаг 2 и переходите к шагу 3.
2
Для Windows Vista: при появлении диалогового окна [AutoPlay / Автозапуск] (*1)
запустите программу установки, затем нажмите кнопку [Continue / Продолжить]
для выполнения следующих действий в диалоговом окне [User Account Control /
Управление учетными записями пользователей] (*2).
3
После появления соответствующего запроса выберите язык и страну
проживания.
Для некоторых стран эти диалоговые окна не отображаются.
4
Выберите пункт [Easy Install / Быстрая установка] в главном меню (*3).
5
Чтобы начать установку, нажмите кнопку [Install / Установить].
Внимательно прочитайте лицензионное соглашение и нажмите кнопку [Yes / Да]
для продолжения установки.
6
Следуя инструкциям на экране, выполните установку.
Для Macintosh: пропустите шаг 7 и перейдите к шагу 8.
7
Для Windows: при появлении окна Extended Survey Program подтвердите его.
Если вы принимаете условия, нажмите кнопку [Agree/Принимаю].
8
После завершения установки нажмите кнопку [Restart / Перезагрузить],
чтобы перезагрузить компьютер.
Для Windows: после перезагрузки компьютера появится [Solution Menu / Меню решений].
Для Macintosh: после перезагрузки компьютера значок [Solution Menu / Меню решений]
появится на рабочем столе.
<Solution Menu / Меню решений>
Можно выбрать программу MP Navigator EX или Pуководство по сканированию (электронное
руководство).
<Solution Menu / Menu rozwiązań>
Można wybrać albo program MP Navigator EX, albo (podręcznik ekranowy) Przewodnik skanowania.
Przygotowanie skanera
1
Przesuń przełącznik blokady znajdujący się na spodzie skanera w kierunku znaku
odblokowania ( ).
• Zawsze blokuj skaner przed przenoszeniem go lub transportowaniem.
2
Podłącz skaner do komputera za pomocą dostarczonego w komplecie kabla USB.
•Używaj wyłącznie kabla USB dostarczonego w komplecie ze skanerem. Korzystanie z innych
kabli może spowodować nieprawidłowe działanie skanera.
• Nie należy dotykać metalowych części złącza USB.
• Skaner jest pozbawiony włącznika zasilania. Zasilanie jest włączane po włączeniu komputera.
•Jeżeli skaner zostanie podłączony do portu USB 1.1, można zignorować wyświetlony
komunikat „HI-SPEED USB Device Plugged into non-HI-SPEED USB Hub / Urządzenie
USB HI-SPEED podłączono do koncentratora USB innego typu”. Skaner może wtedy działać
bez żadnych problemów.
Próba skanowania
1
Umieść na szybie skanera kolorowy dokument fotograficzny stroną do zeskanowania
skierowaną do dołu, w odległości co najmniej 1 cm od krawędzi szyby, a następnie
zamknij pokrywę skanera.
2
Uruchom program MP Navigator EX.
W systemie Windows: kliknij dwukrotnie ikonę [Canon Solution Menu / Menu rozwiązań Canon],
a następnie kliknij pozycję [Scan/import photos or documents. / Skanowanie/importowanie zdjęć
lub dokumentów.].
Na komputerze Macintosh: kliknij w doku ikonę [Solution Menu / Menu rozwiązań], a następnie
kliknij pozycję [Scan/import photos or documents. / Skanowanie/importowanie zdjęć lub
dokumentów.].
3
Kliknij pozycję [Photos/Documents (Platen) / Fotografie / Dokumenty (płyta)].
4
Z menu rozwijanego „Document Type / Typ dokumentu” wybierz pozycję
[Color Photo / Obraz kolorowy].
5
Kliknij przycisk [Scan / Skanuj], aby rozpocząć skanowanie.
• Nie przesuwaj skanera, gdy pracuje.
• Podczas skanowania nie należy patrzeć bezpośrednio na przesuwające się w skanerze
źródło światła.
6
Po pojawieniu się komunikatu o zakończeniu skanowania kliknij przycisk [Exit / Zakończ].
7
Kliknij przycisk [Save / Zapisz], aby zapisać obrazy i wyłącz program
MP Navigator EX (*1).
Góra
Верх
*1
Dół
Низ
Подготовка сканера
1
Установите переключатель блокировки, расположенный в нижней части сканера,
вположение разблокировки, обозначенное меткой ().
• Всегда блокируйте сканер при переноске или перемещении.
2
С помощью прилагаемого кабеля USB подключите сканер к компьютеру.
• Используйте только кабель USB, поставляемый со сканером. Использование
других кабелей может привести к нарушению работы.
• Не прикасайтесь к металлическим частям разъема USB.
• Сканер не оборудован выключателем электропитания. Включение питания сканера
происходит сразу же после включения компьютера.
• Если сканер подключен к порту USB 1.1 компьютера и появилось сообщение “HI-SPEED
USB Device Plugged into non-HI-SPEED USB Hub / Высокоскоростное USB-устройство
подключено к невысокоскоростному концентратору”, проигнорируйте его. В этом случае
сканер будет работать должным образом.
Пробное сканирование
1
Поместите цветную фотографию на стекле сканера стороной, которую
необходимо отсканировать, вниз на расстоянии минимум 1 см от краев стекла
сканера, после чего опустите крышку.
2
Запуск программы MP Navigator EX.
Для Windows: дважды щелкните значок [Canon Solution Menu / Меню решений Canon],
азатем выберите команду [Scan/import photos or documents. / Сканирование/импорт
фотографий или документов.].
Для Macintosh: щелкните значок [Solution Menu / Меню решений] на рабочем столе,
азатемвыберите команду [Scan/import photos or documents. / Сканирование/импорт
фотографий или документов.].
3
Нажмите кнопку [Photos/Documents (Platen) / Фото/документы (планшет)].
4
Выберите значение [Color Photo / Цветная фотография] для параметра
“
Document Type / Вид документа”.
5
Чтобы начать сканирование, нажмите кнопку [Scan / Сканировать].
• Не двигайте сканер во время работы.
• Не смотрите на источник света во время работы сканера.
6
После завершения сканирования и отображения соответствующего запроса
нажмите кнопку [Exit / Выход].
7
Нажмите кнопку [Save / Сохранить], чтобы сохранить изображения и выйти из
программы MP Navigator EX (*1).
Używanie przycisków skanera
Przycisk [COPY]
Pozwala wydrukować (skopiować)
zeskanowany obraz za pomocą drukarki.
Przycisk [PDF]
Pozwala zapisać zeskanowany obraz jako
plik PDF.
• W przypadku systemu operacyjnego Mac OS X w wersji 10.3.9: przed użyciem skanera zapoznaj
się z rozdziałem Inne metody skanowania w (podręcznik ekranowy) Przewodnik skanowania.
Więcej informacji dotyczących oprogramowania ScanGear, MP Navigator EX, przycisków
skanera oraz rozwiązywania problemów można znaleźć w (podręcznik ekranowy)
Przewodnik skanowania. Aby wyświetlić (podręcznik ekranowy) Przewodnik skanowania,
kliknij dwukrotnie jego ikonę znajdującą się na pulpicie.
W tym przewodniku wykorzystano zrzuty ekranu pochodzące z systemu Windows Vista,
które posłużyły do zilustrowania opisów dotyczących wszystkich systemów operacyjnych.
Przycisk [SCAN] (SKANOWANIE)
Pozwala na automatyczne wykrycie typu
dokumentu, a następnie zeskanowanie
go i zapisanie z odpowiednimi ustawieniami.
Przycisk [E-MAIL]
Powoduje dołączenie zeskanowanego
obrazu do nowej wiadomości e-mail.
Использование кнопок сканера
Кнопка [COPY]
(КОПИРОВАНИЕ)
Печать (копирование) отсканированного
изображения на принтере.
Кнопка [PDF]
Сохранение отсканированного
изображения в PDF-файл.
• Для ОС Mac OS X v. 10.3.9: перед началом работы прочтите раздел “Другие способы
сканирования” в Руководстве по сканированию (электронное руководство).
Дополнительную информацию о программах ScanGear, MP Navigator EX, кнопках
сканера и устранении неисправностей можно найти в Руководстве по сканированию
(электронное руководство). Чтобы открыть Руководство по сканированию
(электронное руководство), дважды щелкните значок руководства на рабочем столе.
В данном руководстве снимки экранов операционной системы Windows Vista
используются для объяснения положений, общих для всех операционных систем.
Кнопка [SCAN] (СКАНИРОВАТЬ)
Автоматическое определение
вида документа, после чего документ
сканируется и сохраняется
ссоответствующими параметрами.
Кнопка [E-MAIL]
(ЭЛЕКТРОННАЯ ПОЧТА)
Прикрепление отсканированного
изображения к новому сообщению
электронной почты.
 Loading...
Loading...