Page 1
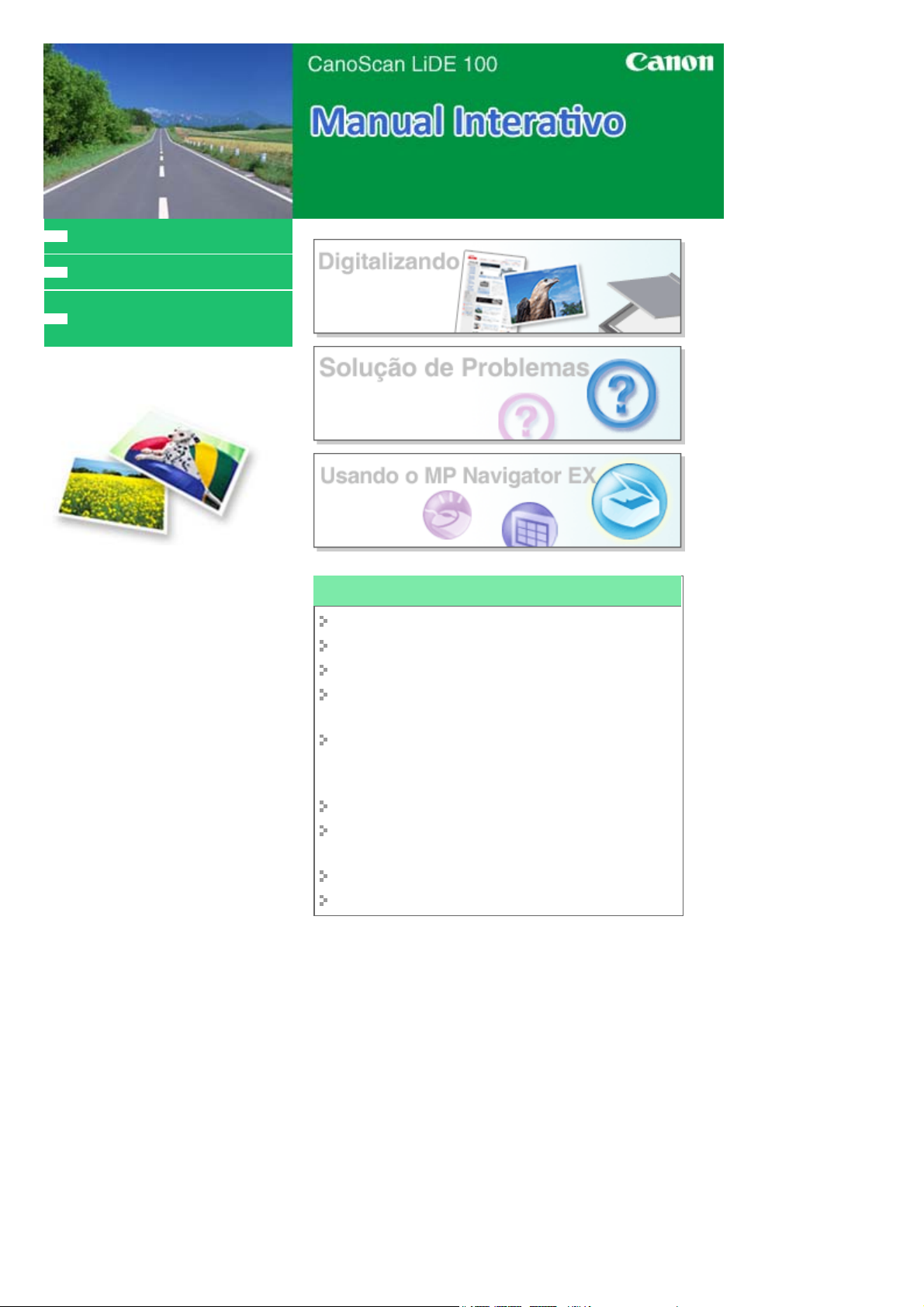
MC-2477-V1.00
Como Usar Este Manual
Imprimindo Este Manual
Obtendo o driver de scanner mais
recente
Sayfa 1 / 277 sayfaCanoScan LiDE 100 Manual Interativo
Usando as funções do scanner
Digitalizando Fotos e Documentos
Digitalizando Vários Documentos de uma Vez
Digitalizando imagens maiores que o cilindro
Fazendo ajustes finos no brilho e na cor de imagens
digitalizadas
Corrigindo a nitidez de fotografias fora de foco,
removendo manchas/arranhões e corrigindo
imagens esmaecidas ao digitalizar
Corrigindo/aprimorando imagens digitalizadas
Imprimindo fotografias digitalizadas de várias
maneiras
Enviando imagens digitalizadas por e-mail
Procurando imagens perdidas
Page 2
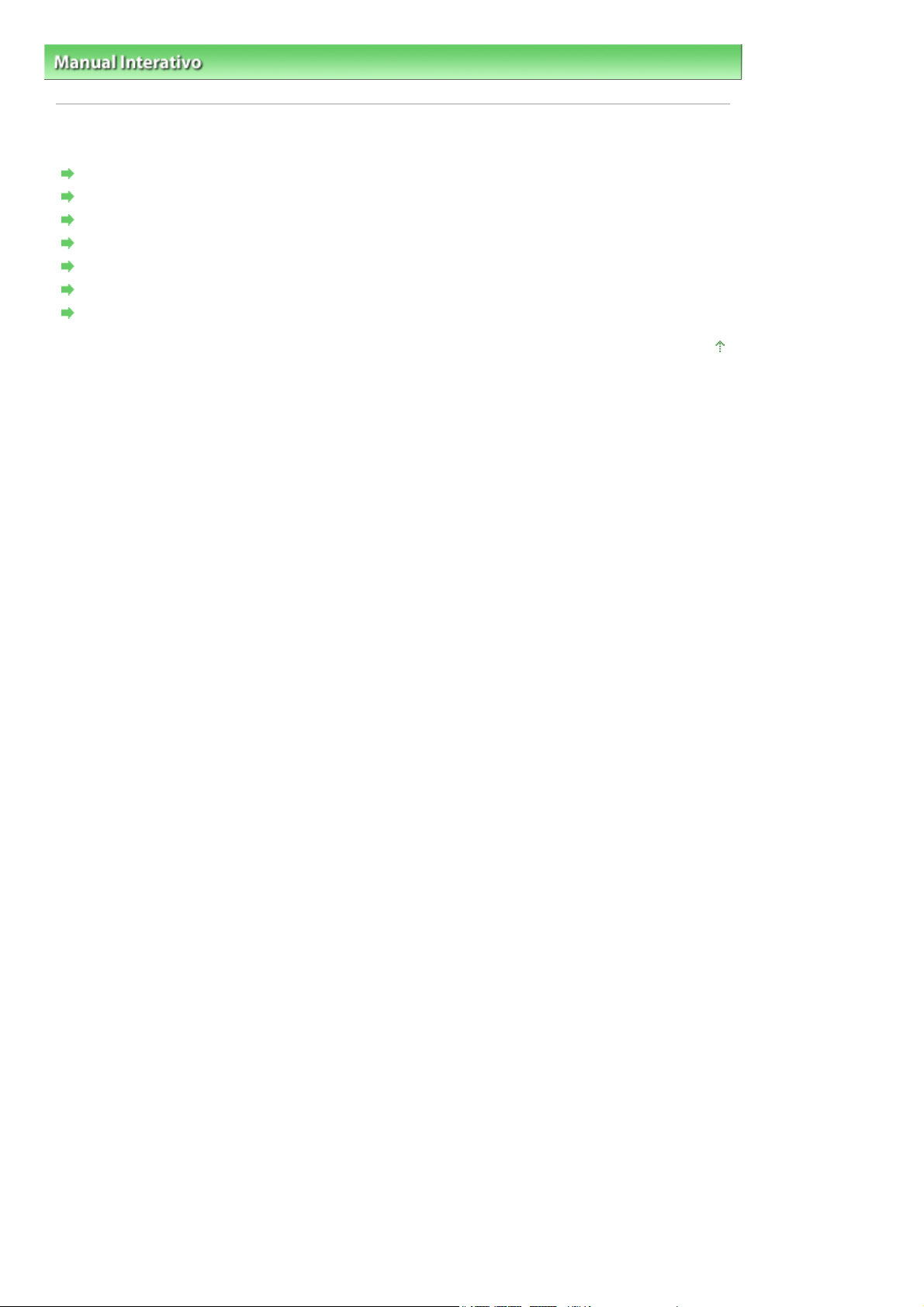
Sayfa 2 / 277 sayfaComo Usar Este Manual
Manual Interativo
> Como Usar Este Manual
Como Usar Este Manual
Operando a Tela Conteúdo
Operando a Tela Explicação
Imprimindo Este Manual
Usando Palavras-chave para Localizar um Tópico
Registrando Tópicos no Meu Manual
Símbolos Usados Neste Documento
Marcas Comerciais
Topo da página
Page 3
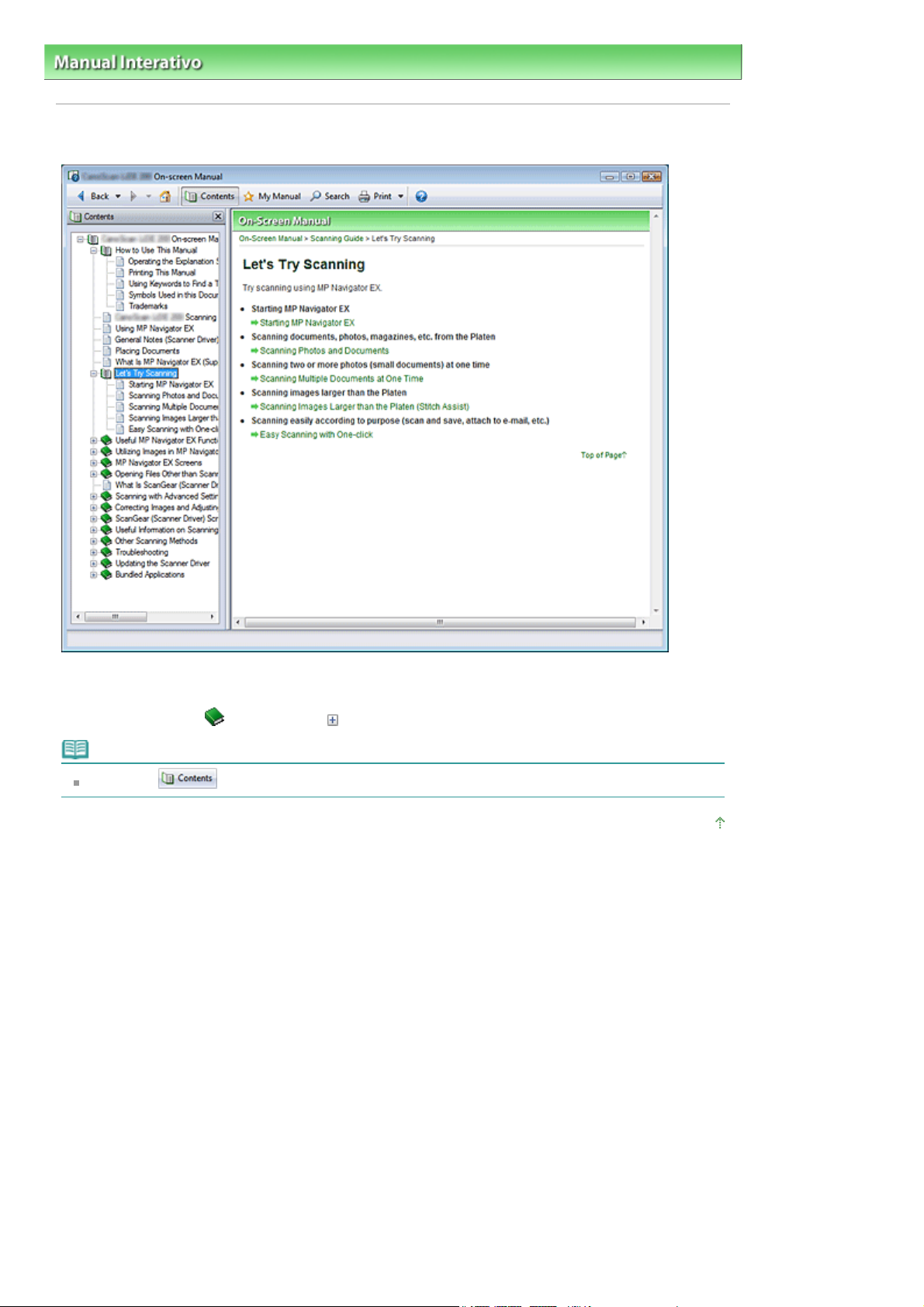
Sayfa 3 / 277 sayfaOperando a Tela Conteúdo
Manual Interativo >
Como Usar Este Manual
> Operando a tela Conteúdo
Operando a Tela Conteúdo
Quando você clica em um título exibido na tela Conteúdo à esquerda do Manual Interativo, as páginas
desse título são exibidas na janela de descrição à direita.
Quando você clica em
Nota
Clique em
, à esquerda de
para fechar ou exibir a tela Conteúdo.
, são exibidos os títulos das hierarquias inferiores.
Topo da página
Page 4
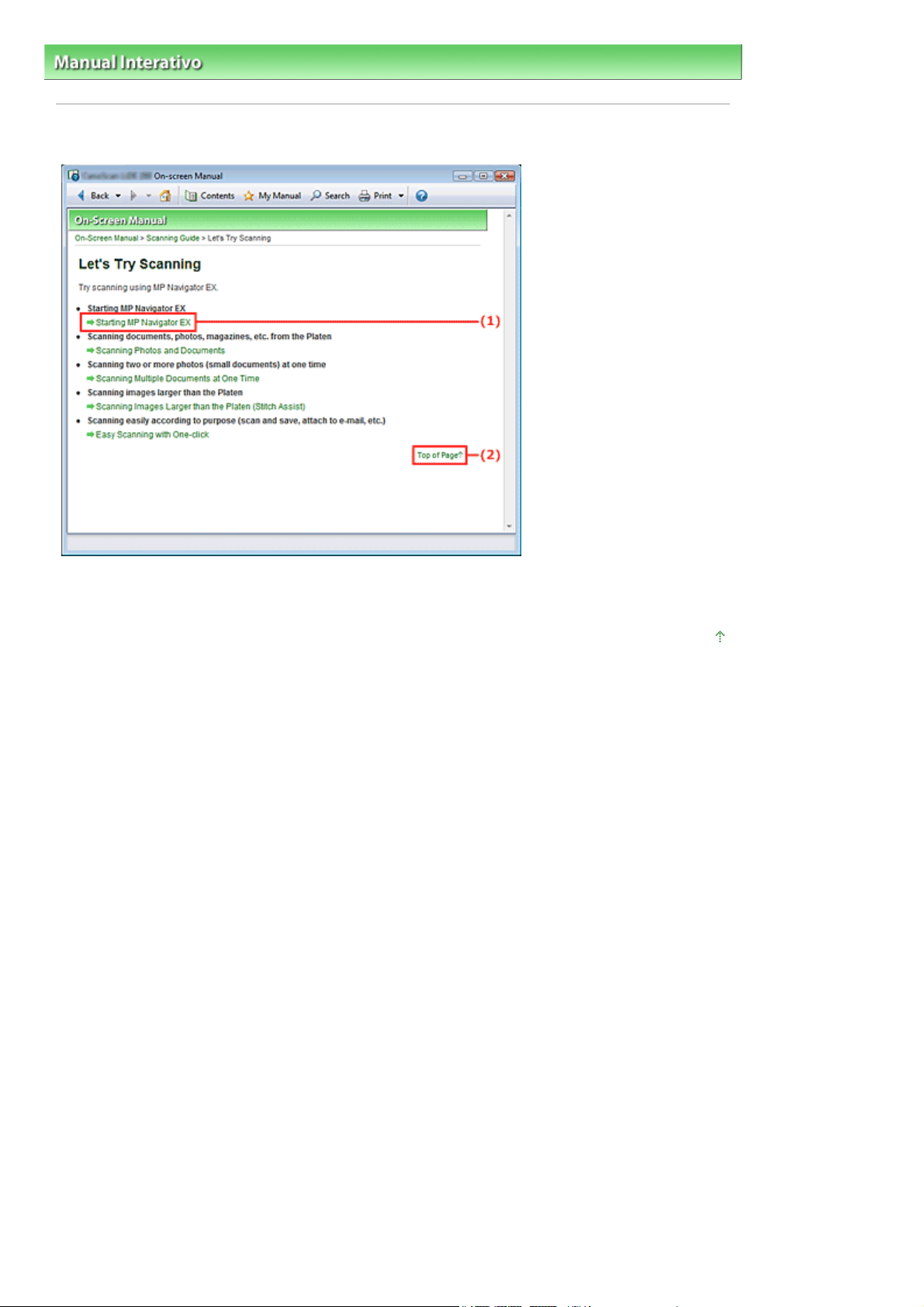
Sayfa 4 / 277 sayfaOperando a Tela Explicação
Manual Interativo >
Como Usar Este Manual
> Operando a tela Explicação
Operando a Tela Explicação
(1) Clique nos caracteres verdes para ir para a página correspondente.
(2) O cursor vai para o alto desta página.
Topo da página
Page 5
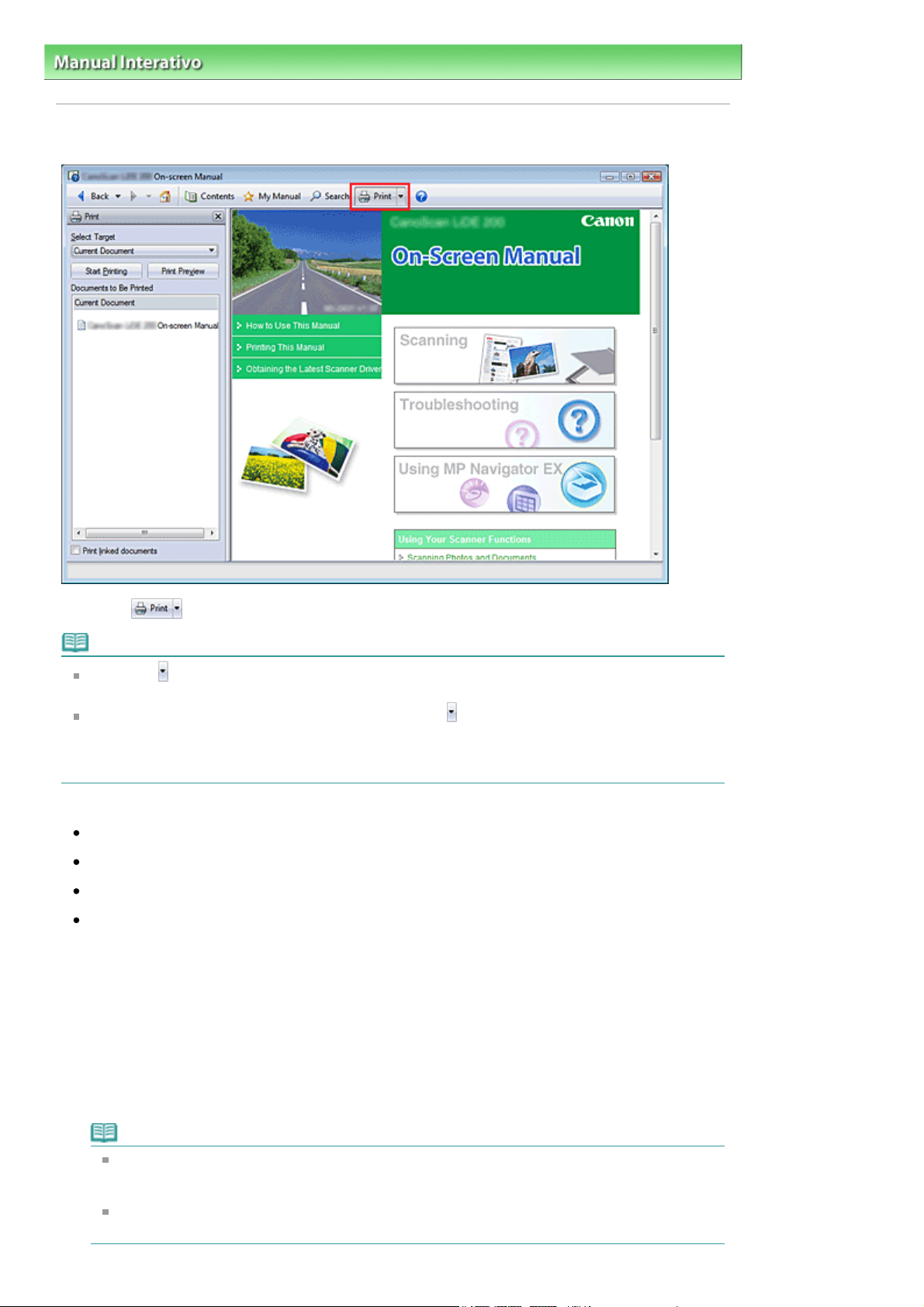
A
Sayfa 5 / 277 sayfaImprimindo Este Manual
Manual Interativo >
Como Usar Este Manual
> Imprimindo Este Manual
Imprimindo Este Manual
Clique em
Nota
Clique em
Configurações de Opção (Option Settings). É possível definir a operação de impressão.
Para exibir a caixa de diálogo Imprimir (Print), clique em
(Print Settings). Quando a caixa de diálogo for exibida, selecione a impressora que será usada.
pós a seleção da impressora, clique em Propriedades... (Properties...) para especificar as
configurações de impressão.
Há quatro métodos de impressão disponíveis:
Documento Atual
Documentos Selecionados
Meu Manual
Todos os Documentos
para exibir a janela Imprimir (Print) à esquerda no manual interativo.
e em Configurações de Opção (Option Settings) para exibir a caixa de diálogo
e em Configurações de Impressão
Documento Atual
É possível imprimir o tópico exibido atualmente.
Em Selecionar Destino (Select Target), selecione Documento Atual (Current
1.
Document)
O título do tópico exibido atualmente é exibido na lista Documentos a Serem Impressos
(Documents to Be Printed).
Nota
Selecionando Imprimir documentos vinculados (Print linked documents), também é possível
imprimir documentos que estão vinculados ao documento atual.Os documentos vinculados
são adicionados à lista Documentos a Serem Impressos (Documents to Be Printed).
Clique em Visualizar Impressão (Print Preview) para exibir e verificar como serão os
resultados da impressão antes de realmente imprimir o documento.
Page 6
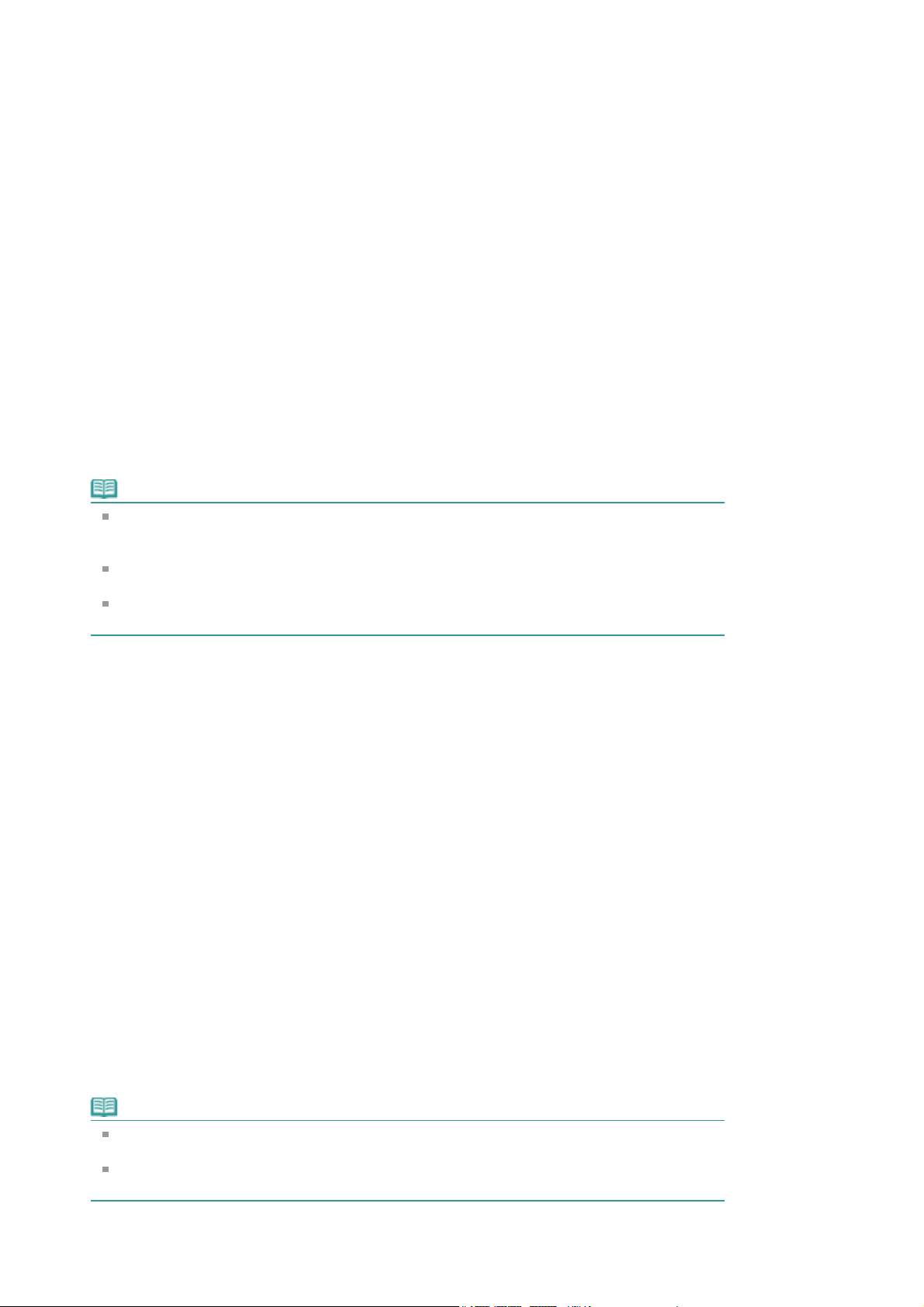
Clique em Iniciar Impressão (Start Printing)
A
A
2.
caixa de diálogo Confirmação Qtd. Páginas a Imprimir (Print Page Count Confirmation) será
exibida.
Executar impressão
3.
Confirme o número de páginas a serem impressas, e clique em Sim (Yes).
São impressos os tópicos que estão sendo exibidos no momento.
Documentos Selecionados
É possível selecionar e imprimir os tópicos que desejar.
Em Selecionar Destino (Select Target), selecione Documentos Selecionados
1.
(Selected Documents)
Os títulos de todos os tópicos são exibidos na lista Documentos a Serem Impressos (Documents
to Be Printed).
Selecione os tópicos a serem impressos
2.
Na lista Documentos a Serem Impressos (Documents to Be Printed), marque as caixas de seleção
dos títulos dos tópicos a serem impressos.
Sayfa 6 / 277 sayfaImprimindo Este Manual
Nota
Quando você marca a caixa de seleção Selecionar automaticamente documentos em
hierarquias mais baixas (Automatically select documents in lower hierarchies), serão
marcadas as caixas de seleção de todos os títulos encontrados nas hierarquias mais baixas.
Clique em Selecionar Tudo (Select All) para marcar as caixas de seleção de todos os títulos.
Clique em Limpar Todos (Clear All) para desmarcar as caixas de seleção de todos os títulos.
Clique em Visualizar Impressão (Print Preview) para exibir e verificar como serão os
resultados da impressão antes de realmente imprimir o documento.
Clique em Iniciar Impressão (Start Printing)
3.
caixa de diálogo Confirmação Qtd. Páginas a Imprimir (Print Page Count Confirmation) será
exibida.
Executar impressão
4.
Confirme o número de páginas a serem impressas, e clique em Sim (Yes).
Serão impressos todos os tópicos cujas caixas estejam selecionadas.
Meu Manual
É possível selecionar e imprimir tópicos registrados no Meu Manual.
Para obter mais detalhes sobre o Meu Manual, consulte " Registrando Tópicos no Meu Manual
."
Em Selecionar Destino (Select Target), selecione Meu Manual (My Manual)
1.
Os títulos dos tópicos que foram registrados no Meu Manual são exibidos na lista Documentos a
Serem Impressos (Documents to Be Printed).
Selecione os tópicos a serem impressos
2.
Na lista Documentos a Serem Impressos (Documents to Be Printed), marque as caixas de seleção
dos títulos dos tópicos a serem impressos.
Nota
Clique em Selecionar Tudo (Select All) para marcar as caixas de seleção de todos os títulos.
Clique em Limpar Todos (Clear All) para desmarcar as caixas de seleção de todos os títulos.
Clique em Visualizar Impressão (Print Preview) para exibir e verificar como serão os
resultados da impressão antes de realmente imprimir o documento.
Clique em Iniciar Impressão (Start Printing)
3.
Page 7
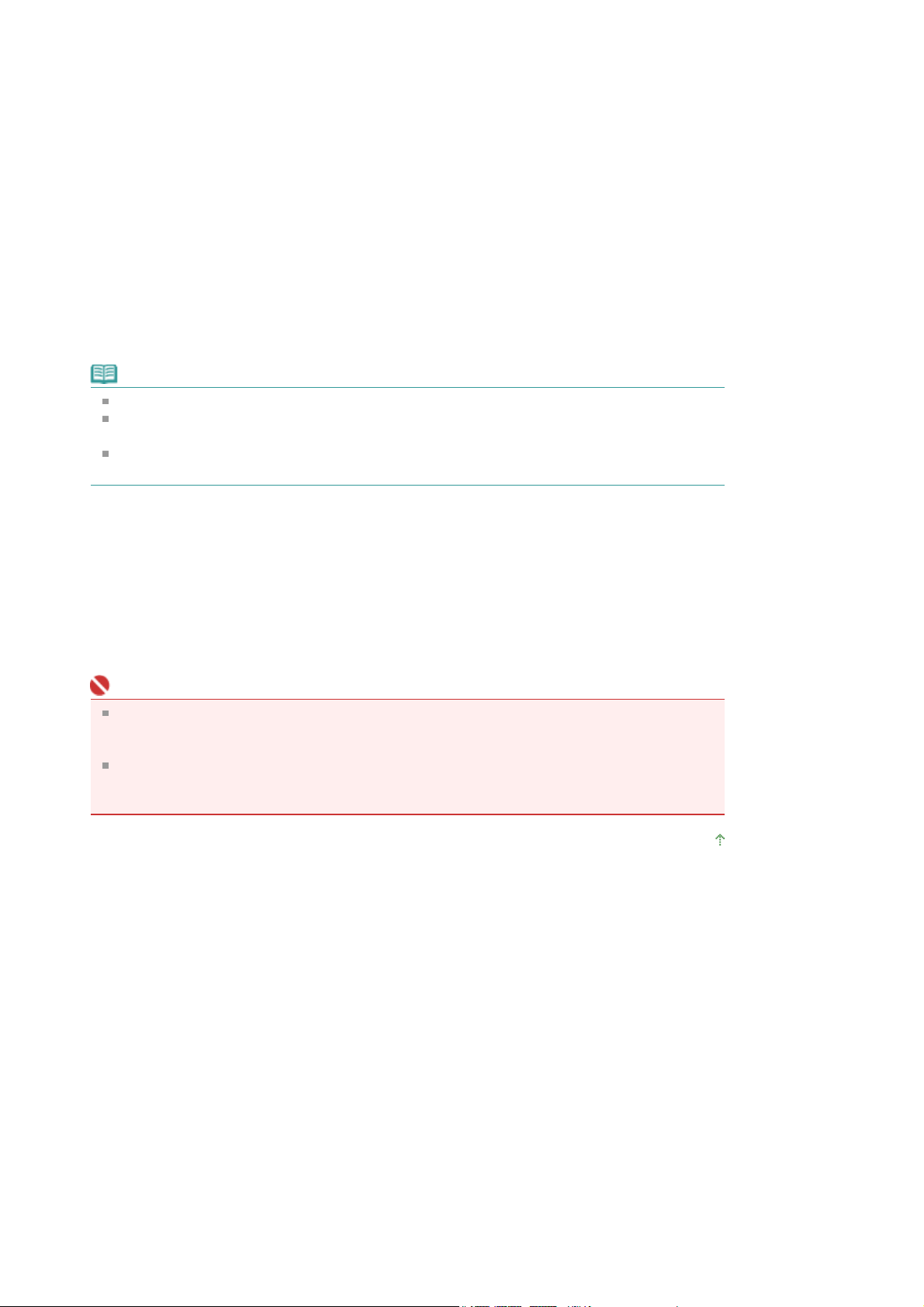
A
caixa de diálogo Confirmação Qtd. Páginas a Imprimir (Print Page Count Confirmation) será
A
exibida.
Executar impressão
4.
Confirme o número de páginas a serem impressas, e clique em Sim (Yes).
Serão impressos todos os tópicos cujas caixas estejam selecionadas.
Todos os Documentos
Você pode imprimir todos os tópicos do manual interativo.
Em Selecionar Destino (Select Target), selecione Todos os Documentos (All
1.
Documents)
Os títulos de todos os tópicos são exibidos na lista Documentos a Serem Impressos (Documents
to Be Printed) e suas caixas são selecionadas automaticamente.
Nota
Se a caixa de seleção de um tópico for limpa, esse tópico não será impresso.
Clique em Selecionar Tudo (Select All) para marcar as caixas de seleção de todos os títulos.
Clique em Limpar Todos (Clear All) para desmarcar as caixas de seleção de todos os títulos.
Clique em Visualizar Impressão (Print Preview) para exibir e verificar como serão os
resultados da impressão antes de realmente imprimir o documento.
Sayfa 7 / 277 sayfaImprimindo Este Manual
Clique em Iniciar Impressão (Start Printing)
2.
caixa de diálogo Confirmação Qtd. Páginas a Imprimir (Print Page Count Confirmation) será
exibida.
Executar impressão
3.
Confirme o número de páginas a serem impressas, e clique em Sim (Yes).
Todos os tópicos são impressos.
Importante
É necessária uma grande quantidade de papel para imprimir todos os tópicos. Antes de
imprimir, verifique o número de páginas de impressão exibidas na caixa de diálogo
Confirmação Qtd. Páginas a Imprimir (Print Page Count Confirmation).
É possível alterar a ampliação da impressão na caixa de diálogo Visualizar Impressão (Print
Preview). Porém, se os dados da impressão se estenderem para fora do papel com a nova
ampliação, a parte do documento não será impressa.
Topo da página
Page 8
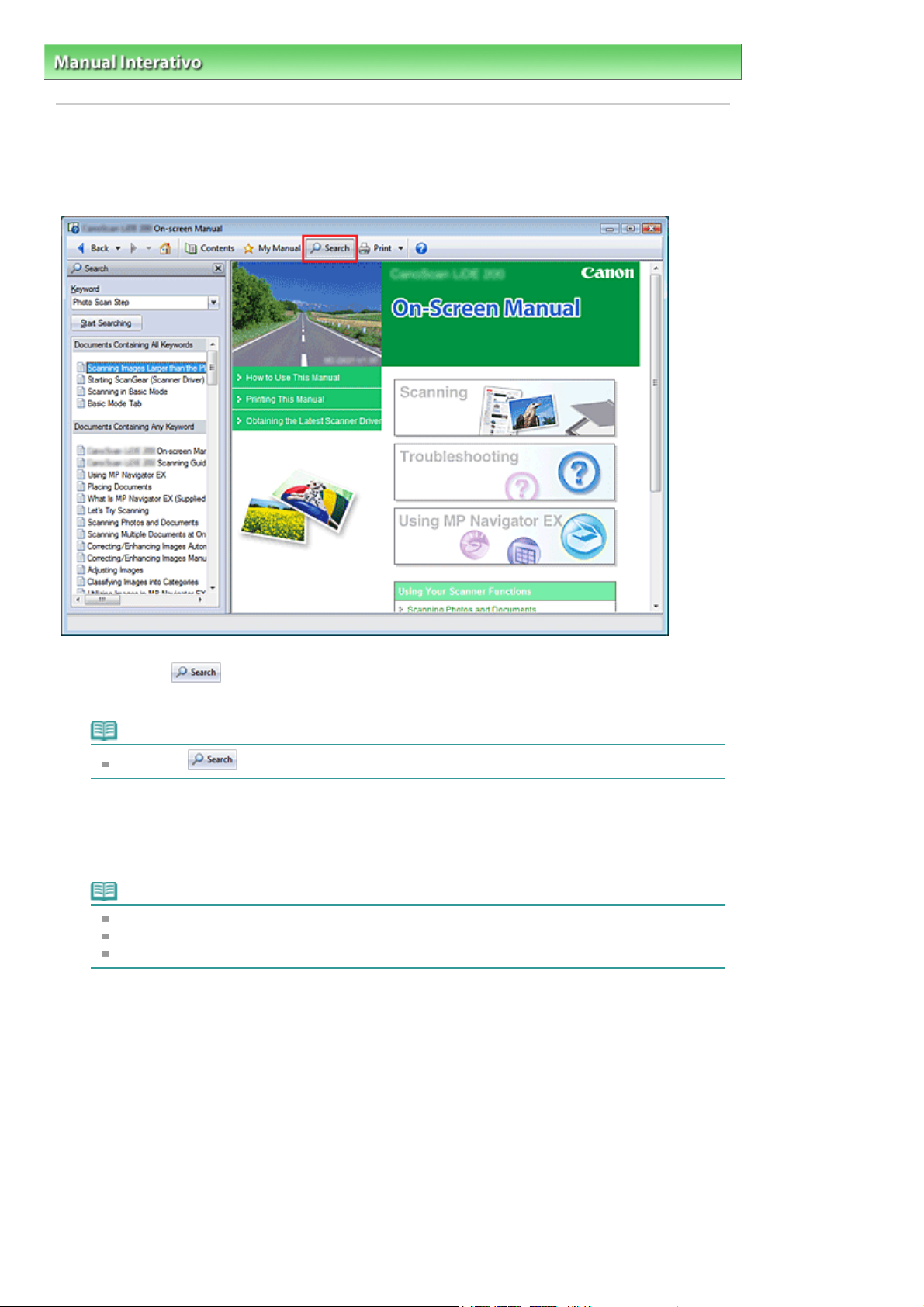
A
A
Sayfa 8 / 277 sayfaUsando Palavras-chave para Localizar um Tópico
Manual Interativo >
Como Usar Este Manual
> Usando palavras-chave para localizar um tópico
Usando Palavras-chave para Localizar um Tópico
Você pode inserir uma palavra-chave para procurar uma página.
Todos os manuais interativos (guias do usuário) instalados são pesquisados.
Clique em
1.
janela de pesquisa é exibida à esquerda do manual interativo.
Nota
Clique em
Insira uma palavra-chave
2.
Em Palavra-chave (Keyword), insira uma palavra-chave para o item a ser verificado.
Se desejar inserir diversas palavras-chaves, insira um espaço entre as palavras-chave.
Nota
É possível inserir até 10 palavras-chave ou 255 caracteres.
Não são diferenciadas maiúsculas e minúsculas.
O programa também pode pesquisar palavras-chave que contenham espaços.
Clique em Iniciar Pesquisa (Start Searching)
3.
pesquisa é iniciada e os títulos dos tópicos contendo a palavra-chave são exibidos na lista de
resultados da pesquisa.
Quando você realiza uma pesquisa inserindo diversas palavras-chave, os resultados da pesquisa
são exibidas conforme mostrado abaixo.
[Documentos que Contêm Correspondência Perfeita]
Tópicos que contêm a cadeia de caracteres da pesquisa completa (incluindo espaços) exatamente
como inserida (correspondência perfeita)
para fechar ou exibir a janela Pesquisar (Search).
[Documentos que Contêm Todas as Palavras-chave]
Tópicos que contêm todas as palavras-chaves que foram inseridas
[Documentos que Contêm Alguma Palavra-chave]
Tópicos que contêm pelo menos uma das palavras-chaves que foram inseridas
Page 9
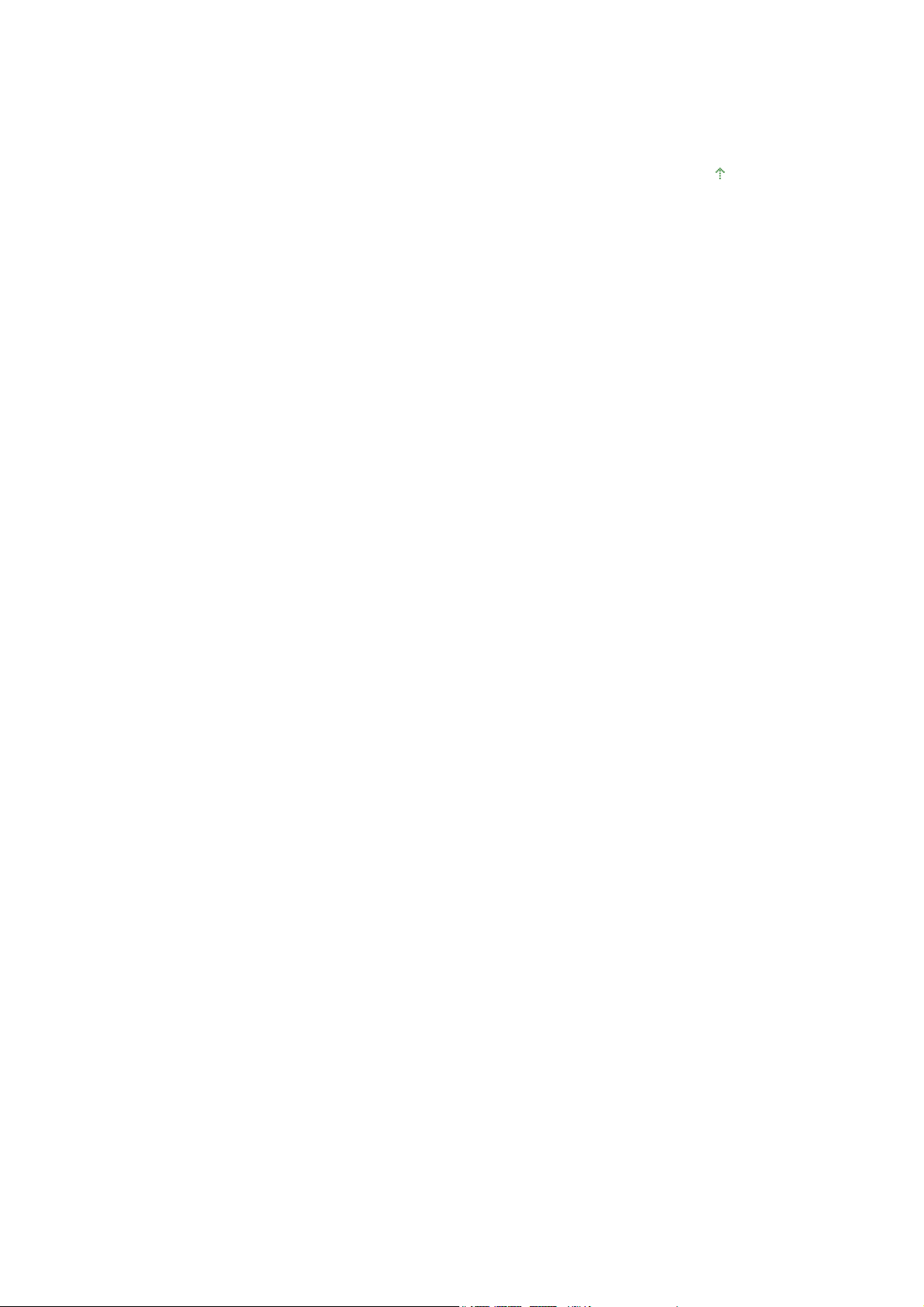
Exiba o tópico a ser lido
4.
Na lista de resultados da pesquisa, clique duas vezes (ou selecione e pressione Enter) no título do
tópico a ser lido.
Quando as páginas desse título são exibidas, as palavras-chave encontradas nas páginas serão
realçadas.
Topo da página
Sayfa 9 / 277 sayfaUsando Palavras-chave para Localizar um Tópico
Page 10
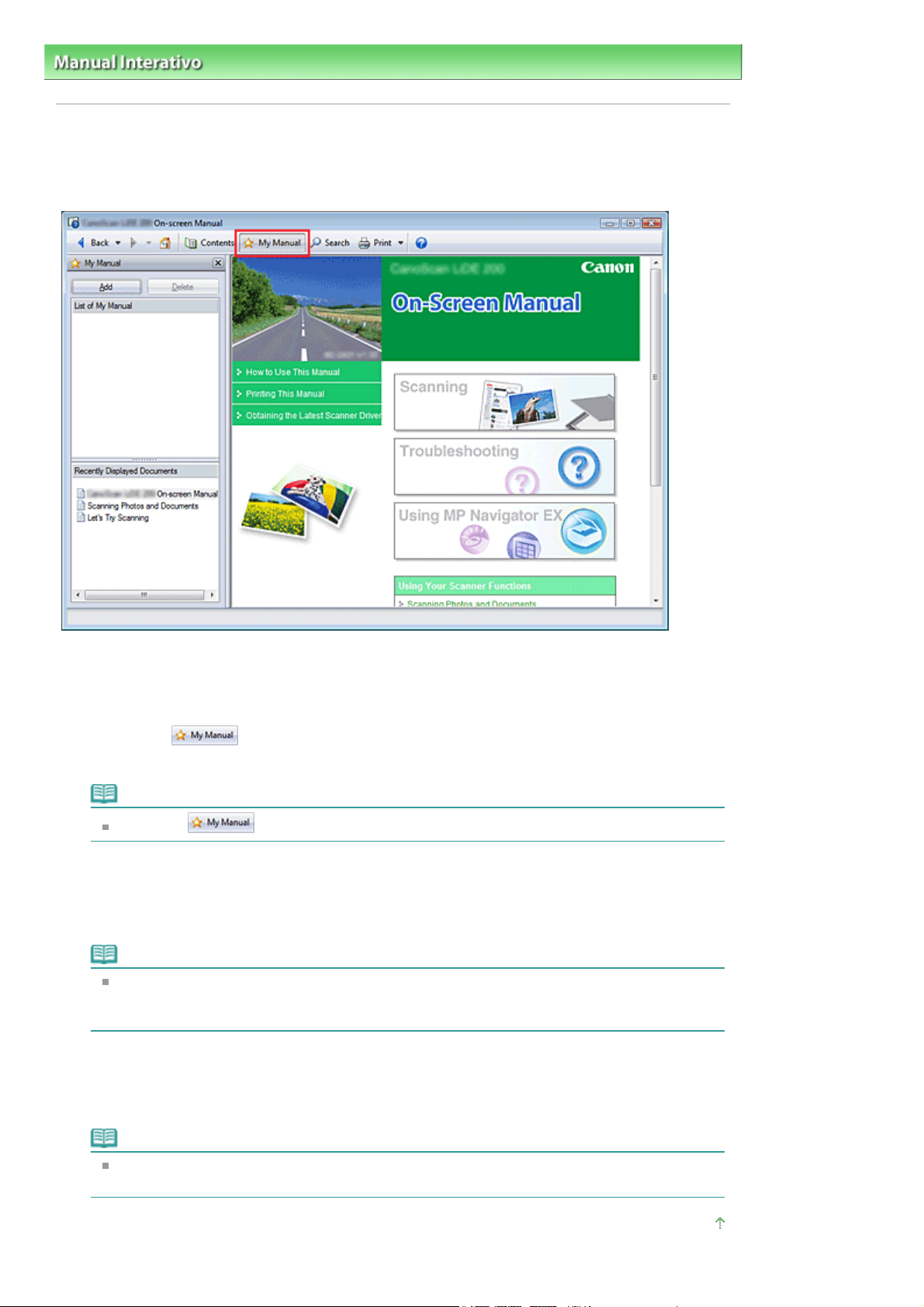
A
.
Sayfa 10 / 277 sayfaRegistrando Tópicos no Meu Manual
Manual Interativo >
Como Usar Este Manual
> Registrando tópicos no Meu Manual
Registrando Tópicos no Meu Manual
Registre páginas de leitura freqüente como tópicos do Meu Manual para que você possa consultar
essas páginas com facilidade a qualquer hora.
Exiba o tópico
1.
Exiba o tópico a ser adicionado ao Meu Manual.
Clique em
2.
janela Meu Manual (My Manual)é exibida à esquerda do manual interativo
Nota
Clique em
Registre o tópico no Meu Manual
3.
Clique em Adicionar (Add).
O tópico exibido atualmente é adicionado à Lista do Meu Manual (List of My Manual).
Nota
Ou então, na lista Documentos Exibidos Recentemente (Recently Displayed Documents),
clique duas vezes (ou selecione e pressione Enter) no tópico a ser adicionado ao Meu Manual
para exibir esse tópico, e clique em Adicionar (Add).
Exiba o Meu Manual
4.
Quando você clica duas vezes (ou seleciona e pressiona Enter) em um tópico exibido na Lista do
Meu Manual (List of My Manual), esse tópico é exibido na janela de descrição.
para fechar ou exibir a janela Meu Manual.
Nota
Para excluir um tópico da Lista do Meu Manual (List of My Manual), selecione o tópico na lista e
clique em Excluir (Delete) (ou pressione Delete).
Topo da página
Page 11
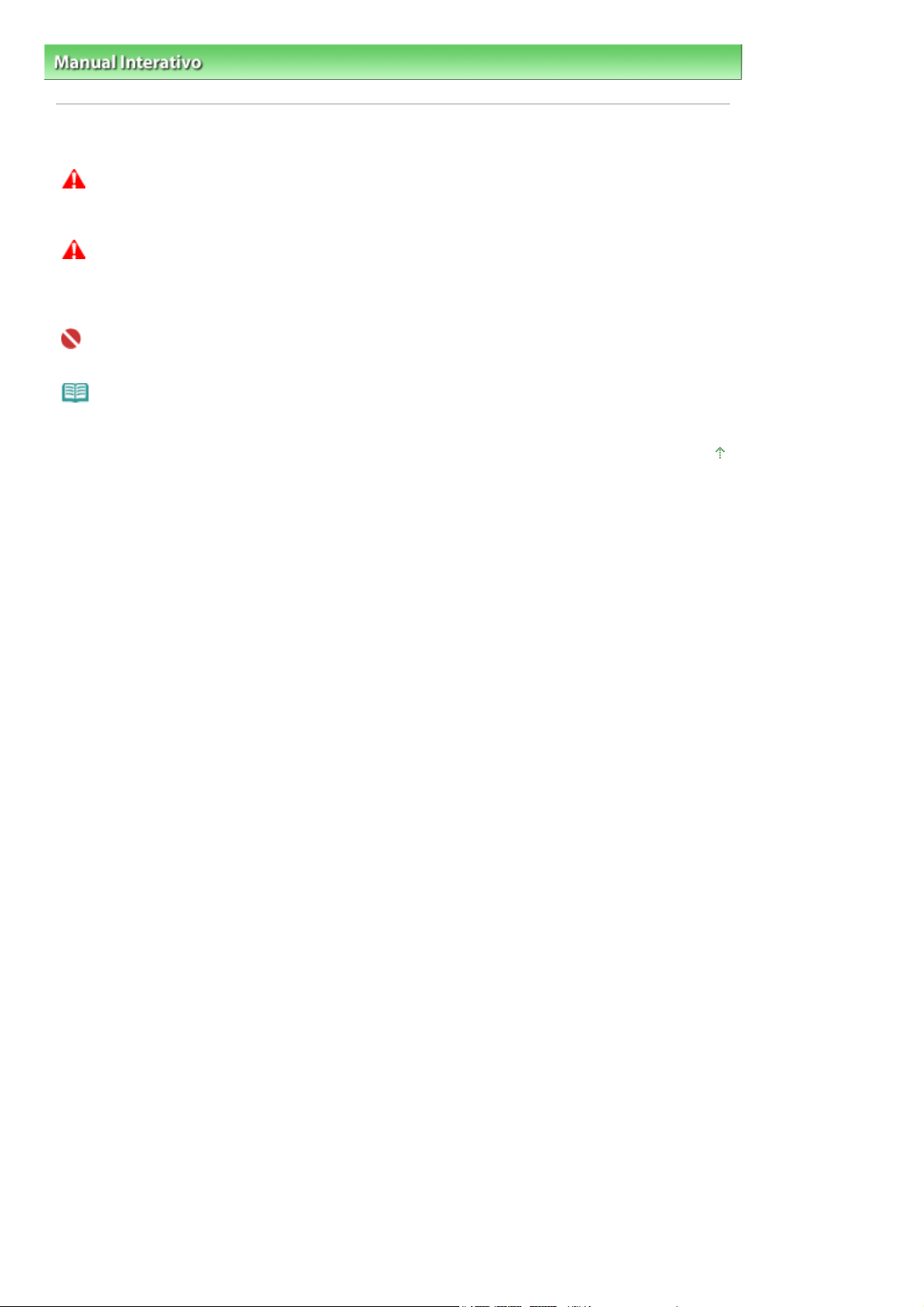
Sayfa 11 / 277 sayfaSímbolos Usados Neste Documento
Manual Interativo >
Como Usar Este Manual
> Símbolos usados neste documento
Símbolos Usados Neste Documento
Aviso
Instruções que, se ignoradas, poderão resultar em morte ou ferimentos pessoais sérios causados por
operação incorreta do equipamento. Elas devem ser observadas para garantir uma operação segura.
Cuidado
Instruções que, se ignoradas, poderão resultar em ferimentos pessoais ou danos materiais causados
por operação incorreta do equipamento. Elas devem ser observadas para garantir uma operação
segura.
Importante
Instruções que devem ser observadas para garantir uma operação segura.
Nota
Instruções como notas para operação ou explicações adicionais.
Topo da página
Page 12
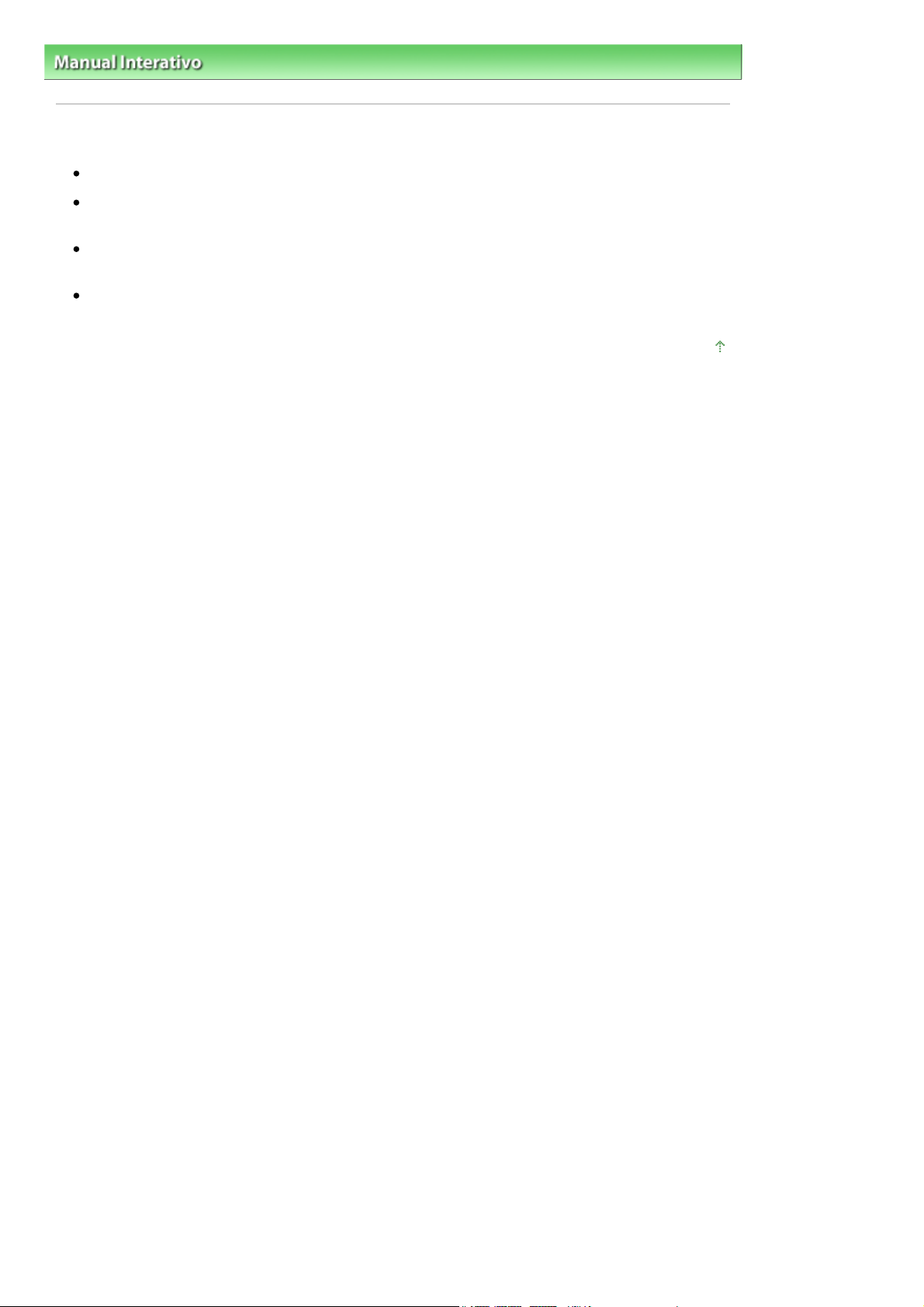
A
Sayfa 12 / 277 sayfaMarcas Comerciais
Manual Interativo >
Como Usar Este Manual
> Marcas comerciais
Marcas Comerciais
Microsoft é uma marca registrada da Microsoft Corporation.
Windows é uma marca comercial ou marca registrada da Microsoft Corporation nos EUA e/ou em
outros países.
Windows Vista é uma marca comercial ou marca registrada da Microsoft Corporation nos EUA e/ou
em outros países.
dobe, Adobe RGB e Adobe RGB (1998) são marcas registradas ou marcas comerciais da Adobe
Systems Incorporated nos Estados Unidos e/ou em outros países.
Topo da página
Page 13
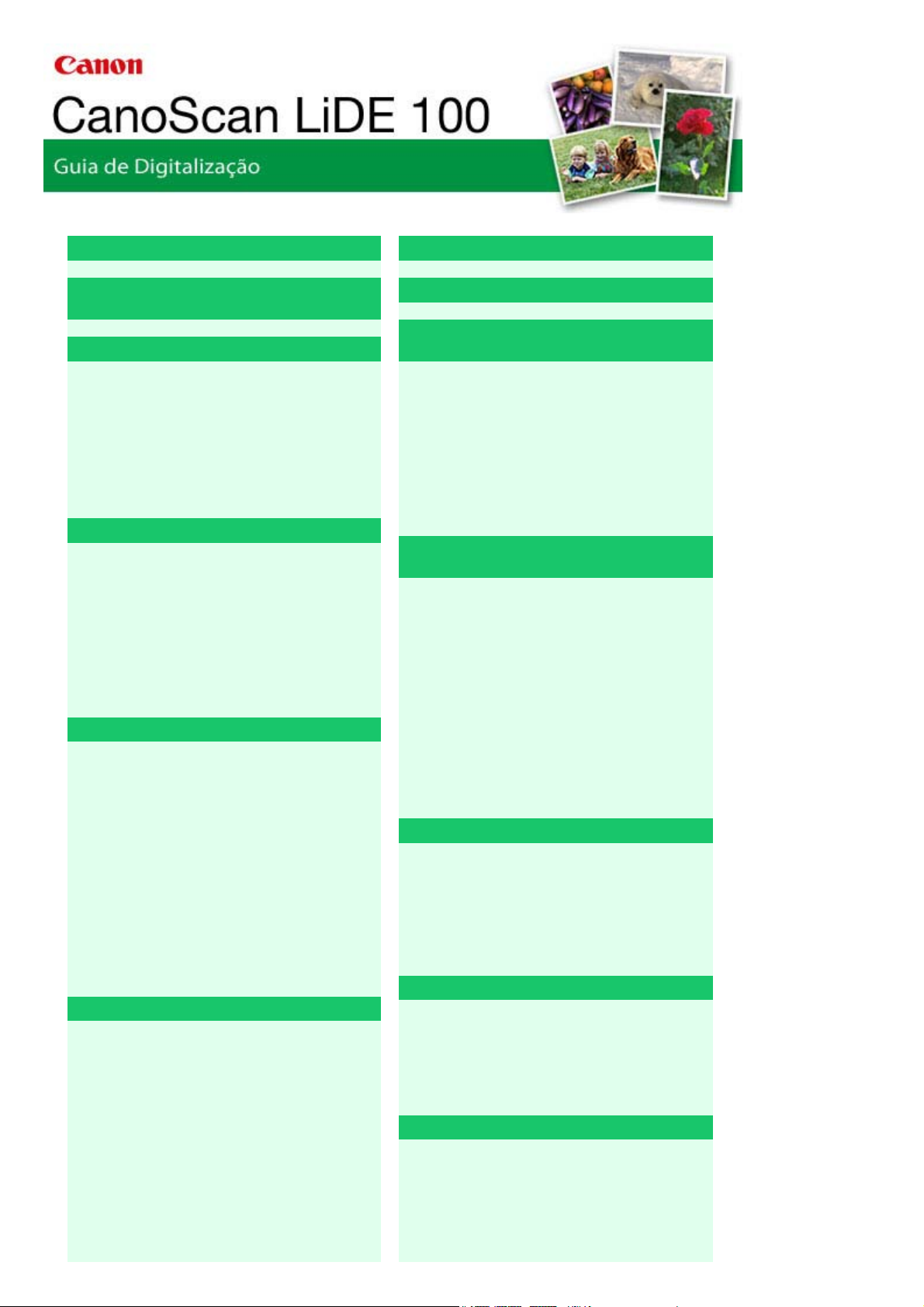
MA-4086-V1.00
A
A
A
A
A
A
A
A
A
Sayfa 13 / 277 sayfaCanoScan LiDE 100 Guia de Digitalização
Notas gerais (driver do scanner)
O que é o MP Navigator EX (software
fornecido com o scanner)?
Vamos tentar digitalizar
Iniciando o MP Navigator EX
Digitalizando fotografias e documentos
Digitalizando vários documentos de uma vez
Digitalizando imagens maiores do que o
cilindro (Assistente para Panorama)
Digitalização fácil com clique único
Funções úteis do MP Navigator EX
Corrigindo/aprimorando imagens
automaticamente
Corrigindo/aprimorando imagens
manualmente
justando imagens
Pesquisando imagens
Classificando imagens em categorias
Usando Imagens no MP Navigator EX
Salvando
Salvando arquivos como PDF
Criando/editando arquivos PDF
Imprimindo documentos
Imprimindo fotografias
Enviando por e-mail
Editando arquivos
Configurando senhas para arquivos PDF
brindo/Editando arquivos PDF protegidos por
senha
Telas do MP Navigator EX
Tela de modo de navegação
Guia Digitalizar/Importar Documentos ou
Imagens (Scan/Import Documents or Images)
Guia Exibir e Usar Imagens no Computador
(View & Use Images on your computer)
Guia Personalizar Digitalização com Clique
Único (Custom Scan with One-click)
Tela Fotografias/Documentos (Cilindro)
(Photos/Documents (Platen)) (Janela Digitalizar/
Importar (Scan/Import))
Caixa de diálogo Salvar (Save)
Colocando documentos
O que é o ScanGear (driver do scanner)?
Digitalizando com Configurações Avançadas
Usando o ScanGear (Driver do Scanner)
Iniciando o ScanGear (driver do scanner)
Digitalizando no Modo Básico
Digitalizando no Modo Avançado
Digitalizando no Modo de Digitalização
utomática
Digitalizando vários documentos de uma vez
no Modo Avançado
Corrigindo Imagens e Ajustando Cores com
o ScanGear (Driver do Scanner)
Corrigindo imagens (Máscara de Desfocagem
(Unsharp Mask), Reduzir Poeira e Riscos
(Reduce Dust and Scratches), Correção de
Descoloração (Fading Correction) etc.)
justando cores usando um padrão de cor
justando saturação e proporção de cores
justando brilho e contraste
justando o histograma
justando a curva de tons
Configurando o limite
Telas do ScanGear (Driver do Scanner)
Guia Modo Básico (Basic Mode)
Guia Modo Avançado (Advanced Mode)
Guia Modo de Digitalização Automática (Auto
Scan Mode)
Caixa de diálogo Preferências (Preferences)
Informações úteis sobre digitalização
justando molduras de corte
Resolução
Formatos de arquivos
Correspondência de Cores (Color Matching)
Outros métodos de digitalização
Digitalizando usando os Botões do Scanner
Configurações do Botão do Scanner
Configurações do Botão do Scanner via MP
Navigator EX
Digitalizando a partir de um aplicativo
Page 14
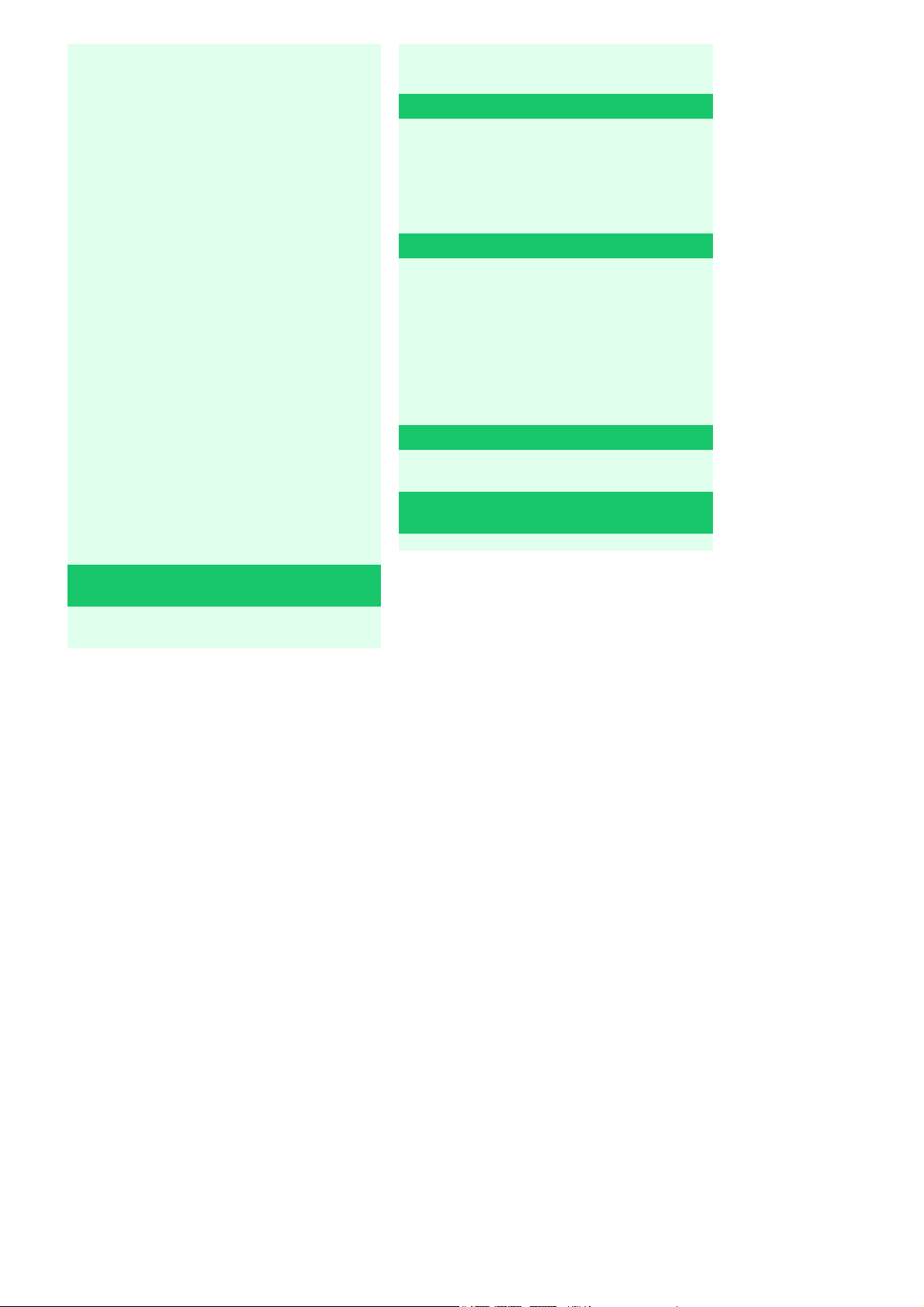
A
r
A
A
Sayfa 14 / 277 sayfaCanoScan LiDE 100 Guia de Digitalização
Caixa de diálogo Salvar como arquivo PDF
(Save as PDF file)
Janela Exibir e Usar (View & Use)
Janela Criar/editar arquivo PDF (Create/Edit
PDF file)
Caixa de diálogo Imprimir Documento (Print
Document)
Caixa de diálogo Imprimir Fotografia (Print
Photo)
Caixa de diálogo Enviar via E-mail (Send via E-
mail)
Janela Corrigir/Aprimorar Imagens (Correct/
Enhance Images)
Tela de modo de clique único
Caixa de diálogo Salvar (Save) (tela de modo
de clique único)
Caixa de diálogo Copiar (Copy)
Caixa de diálogo Imprimir (Print)
Caixa de diálogo Correio (Mail)
Caixa de diálogo OCR
Caixa de diálogo Digitalizar (Scan)
Caixa de diálogo PDF
Caixa de diálogo Preferências (Preferences)
Digitalizando com o Painel de Controle
(somente no Windows XP)
Solução de Problemas
Problemas de Instalação
Problemas com a Digitalização
Problemas com o software
Problemas com o MP Navigator EX
Atualizando o Driver do Scanner
Obtendo o ScanGear Mais Recente (Driver do
Scanner)
Desinstalando o ScanGear (Driver do
Scanner)
ntes de Instalar o ScanGear (Driver do
Scanner)
Instalando o ScanGear (Driver do Scanner)
Aplicativos incluídos
rcSoft PhotoStudio
Sobre o Inkjet Printer/Scanner Extended
Survey Program
Abrindo arquivos que não são de imagens
digitalizadas
brindo imagens salvas em um computado
Page 15
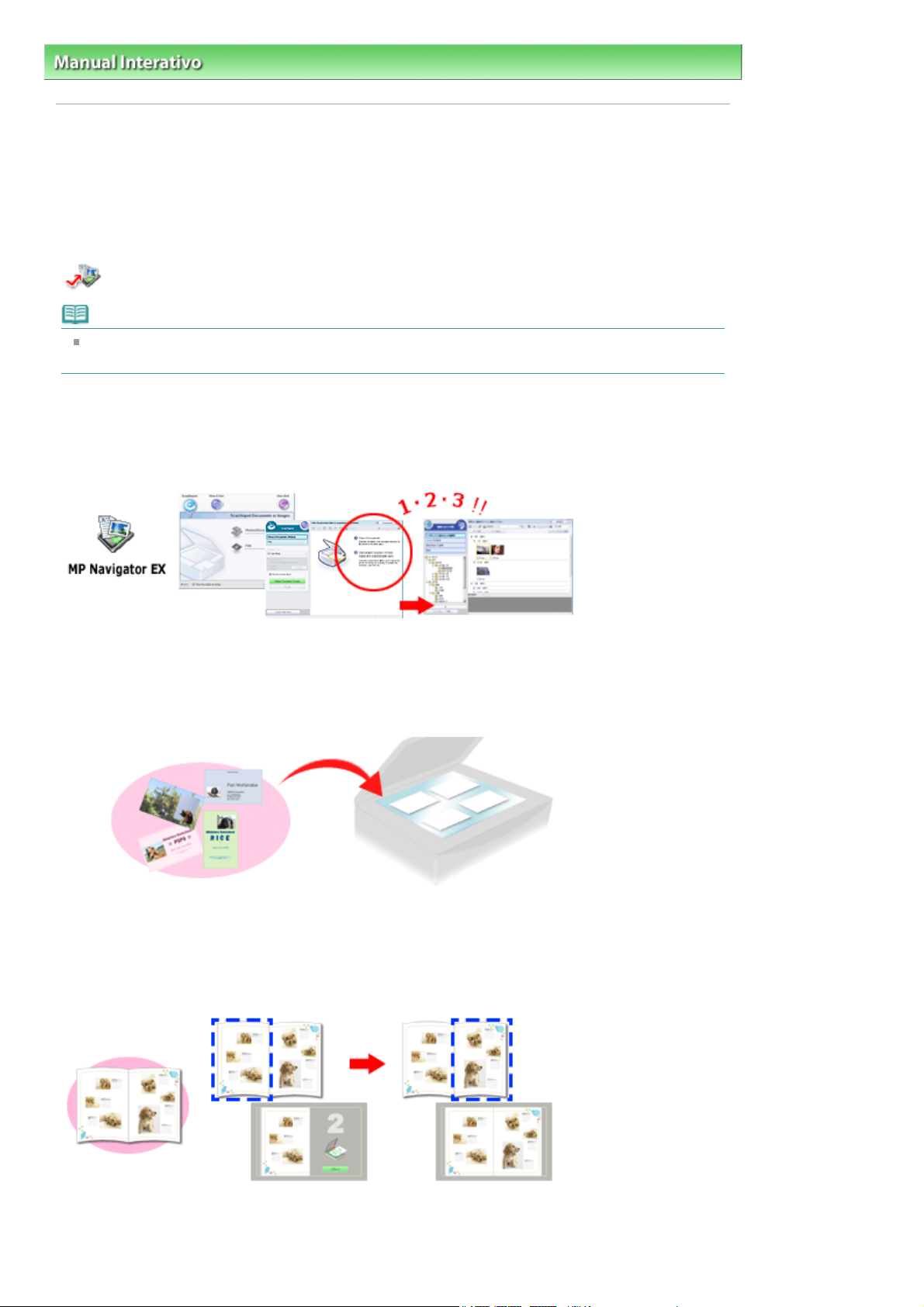
Sayfa 15 / 277 sayfaUsando o MP Navigator EX
Manual Interativo > Guia de Digitalização
> Usando o MP Navigator EX
Usando o MP Navigator EX
O MP Navigator EX é um aplicativo que permite digitalizar fotografias e documentos com facilidade. Ele
é adequado até para iniciantes.
Inicie o MP Navigator EX
Clique aqui:
Nota
Consulte "Vamos tentar digitalizar" para obter detalhes sobre como digitalizar imagens usando o
MP Navigator EX.
Digitalize fotografias e documentos
Você pode digitalizar com facilidade navegando pelas telas do MP Navigator EX. Também é possível
salvar/imprimir imagens digitalizadas usando o MP Navigator EX.
MP Navigator EX
Digitalize vários documentos de uma vez
É possível digitalizar vários documentos pequenos (fotografias, cartões etc.) de uma vez. Isso é útil,
pois evita digitalizar várias vezes.
Digitalize documentos grandes
É possível digitalizar com facilidade os documentos que são maiores do que o cilindro usando o MP
Navigator EX. Ele permite digitalizar as metades esquerda e direita de um documento separadamente e
combiná-las novamente em uma imagem.
Digitalize com um clique único
No modo de clique único, o MP Navigator EX conclui as etapas, da digitalização ao salvamento, com um
Page 16
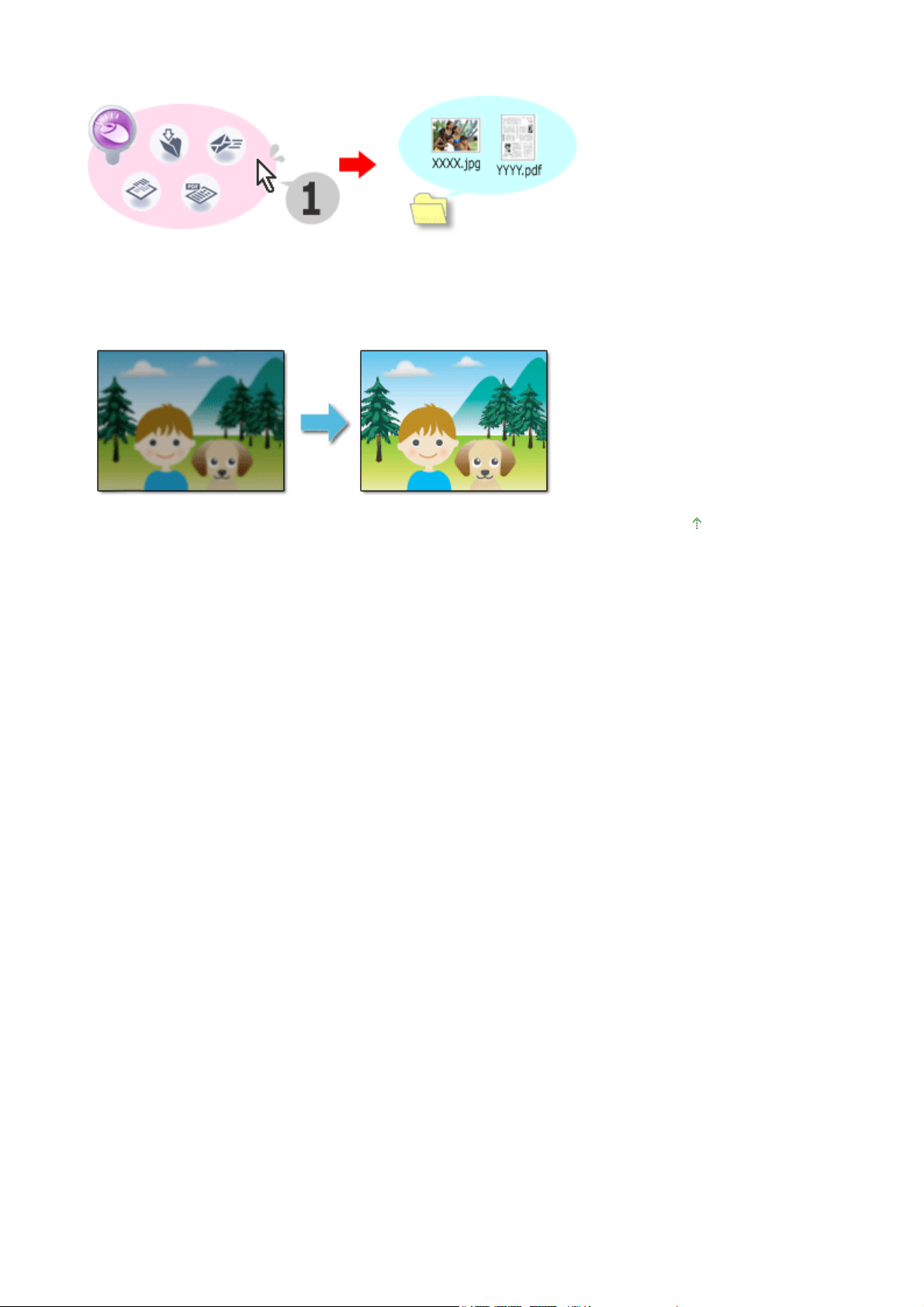
clique em um ícone. O modo de clique único permite digitalizar e salvar imagens como arquivos PDF ou
anexá-las ao e-mail automaticamente.
Digitalize e corrija/aprimore fotografias
É possível corrigir/aprimorar com facilidade as fotografias digitalizadas usando o MP Navigator EX. Não
é necessário usar outros aplicativos.
Sayfa 16 / 277 sayfaUsando o MP Navigator EX
Topo da página
Page 17
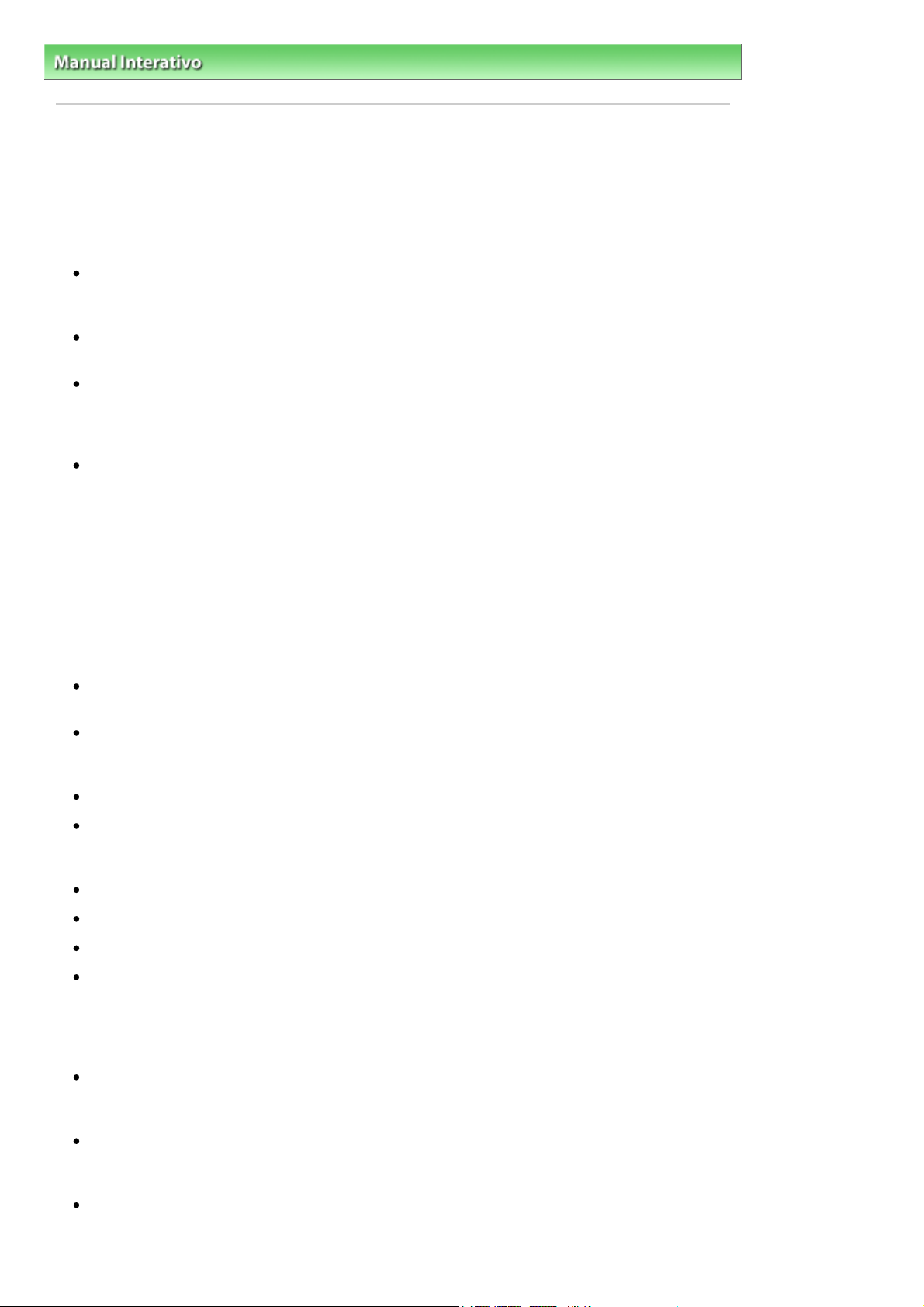
A
A
A
A
A
A
A
Sayfa 17 / 277 sayfaNotas gerais (driver do scanner)
Manual Interativo > Guia de Digitalização
> Notas gerais (driver do scanner)
Notas gerais (driver do scanner)
O ScanGear (driver do scanner) está sujeito às seguintes restrições. Lembre-se destas observações
ao usá-lo.
Restrições do driver do scanner
o usar um sistema de arquivo NTFS, a origem de dados TWAIN pode não ser chamada. Isso
ocorre porque o módulo TWAIN não pode ser gravado no diretório winnt por razões de segurança.
Entre em contato com o administrador do computador para obter ajuda.
lguns computadores (incluindo laptops) conectados à máquina podem não recomeçar
corretamente a partir do modo de espera. Nesse caso, reinicie o computador.
Não conecte ao mesmo tempo no mesmo computador duas ou mais máquinas ou impressoras
multifuncionais com a função de scanner. Se forem conectados vários dispositivos de digitalização,
você não poderá digitalizar a partir de um botão na máquina (Botão Scanner) e poderão ocorrer
erros ao acessar os dispositivos.
s telas do software podem não aparecer corretamente no Windows Vista quando o tamanho da
fonte estiver definido para Escala maior (Larger scale). Para exibir as telas com as fontes em
Escala maior (Larger scale), altere o tema em Aparência e Personalização (Appearance and
Personalization) para Windows Classic da seguinte maneira:
1. No menu Iniciar(Start), selecione Painel de Controle(Control Panel).
2. Selecione Aparência e Personalização (Appearance and Personalization) > Personalização
(Personalization) > Tema (Theme).
caixa de diálogo Configurações de tema (Theme Settings) será exibida.
3. Na guia Tema (Theme) na caixa de diálogo Configurações de tema (Theme Settings), selecione
Windows Classic em Tema (Theme).
4. Clique em OK.
área de trabalho será alterada para a exibição do Windows Classic.
Use o tamanho de fonte para exibição padrão do sistema operacional. Caso contrário, as telas do
software poderão ficar com uma aparência incorreta.
O ScanGear (driver do scanner) não pode ser aberto em vários aplicativos ao mesmo tempo. Em
um aplicativo, o ScanGear (driver do scanner) não poderá ser aberto uma segunda vez quando já
estiver em uso.
Certifique-se de fechar a janela do ScanGear (driver do scanner) antes de fechar o aplicativo.
Verifique se há espaço em disco suficiente quando digitalizar imagens grandes com altas
resoluções. Por exemplo, pelo menos 300 MB de espaço livre em disco é necessário para
digitalizar um documento A4 com 600 ppp totalmente colorido.
ScanGear (driver do scanner) e o driver WIA não podem ser usados ao mesmo tempo.
Não coloque o computador no estado inativo ou de hibernação durante a digitalização
calibragem pode demorar se a máquina estiver conectada via USB 1.1
digitalização pode falhar se o computador retomou do modo inativo ou de espera.Nesse caso,
desconecte o cabo USB do computador e reconecte-o.
Aplicativos com restrições de uso
Se você iniciar o Media Center que é fornecido com o Windows XP Media Center Edition 2005, talvez
não seja possível digitalizar usando um botão na máquina (Botão Scanner). Nesse caso, reinicie o
computador.
Não será possível digitalizar imagens com o Media Center que é fornecido com o Windows Vista™
e com o Windows XP Media Center Edition 2005. Digitalize com outros aplicativos, como o MP
Navigator EX.
Em alguns aplicativos, poderão ocorrer problemas quando for usada a opção Vários Cortes (Multi-
Crop) na guia Modo Avançado (Advanced Mode) do ScanGear (driver do scanner). Nesse caso,
digitalize cada documento individualmente, alterando o Tamanho do papel (Paper Size) conforme o
Page 18
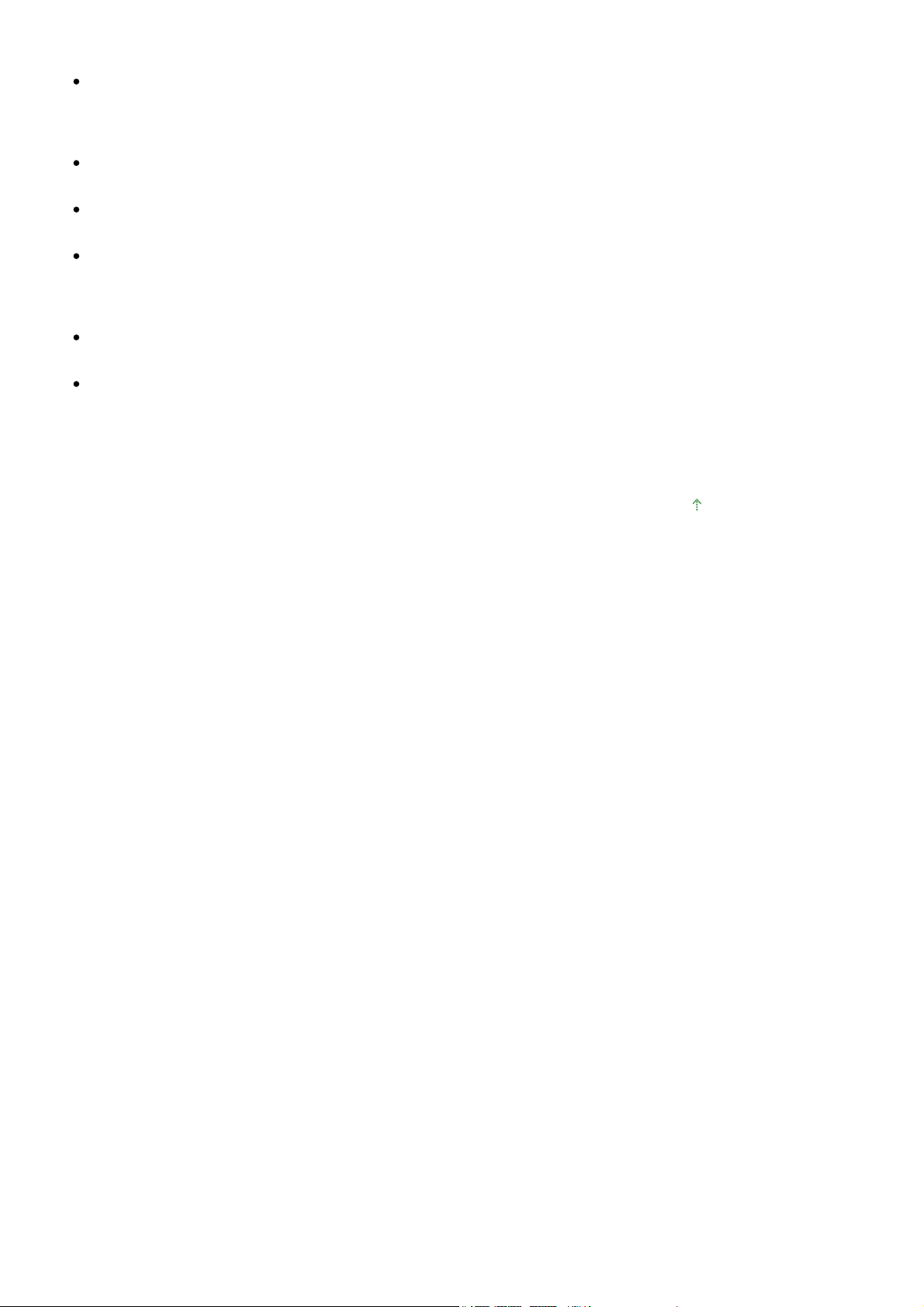
documento.
A
A
Em alguns aplicativos, se você marcar a caixa de seleção Exibir imagens digitalizadas (View
scanned images) na guia Modo de Digitalização Automática (Auto Scan Mode) do ScanGear (driver
do scanner), a janela que exibe as miniaturas das imagens digitalizadas pode fechar
automaticamente.
lguns aplicativos poderão ocultar a interface de usuário TWAIN. Nesse caso, consulte o manual
do aplicativo e altere as configurações de acordo.
lguns aplicativos não suportam a digitalização contínua de várias imagens. Em alguns casos,
somente a primeira imagem digitalizada é aceita ou várias imagens são digitalizadas como uma.
Quando digitalizar imagens do tamanho do cilindro em um aplicativo do Microsoft Office (como o
Word, o Excel ou o PowerPoint), clique em Inserção Personalizada (Custom Insert) na caixa de
diálogo Inserir Imagem do Scanner ou da Câmera (Insert Picture from Scanner or Camera). Caso
contrário, talvez as imagens não sejam digitalizadas corretamente.
Imagens podem não ser digitalizadas corretamente em alguns aplicativos. Nesse caso, aumente a
memória virtual do sistema operacional e repita o processo.
Quando uma imagem é muito grande (por exemplo, ao digitalizar imagens muito grandes com alta
resolução), o seu computador pode não responder ou a barra de progresso pode permanecer em
0% dependendo do aplicativo. Nesse caso, cancele a ação (por exemplo clicando em Cancelar
(Cancel) na barra de progresso) e aumente a memória virtual do sistema operacional ou reduza o
tamanho/resolução da imagem e tente novamente. Como alternativa, digitalize a imagem através
do MP Navigator EX primeiro, depois salve e importe-a para o aplicativo.
Sayfa 18 / 277 sayfaNotas gerais (driver do scanner)
Topo da página
Page 19
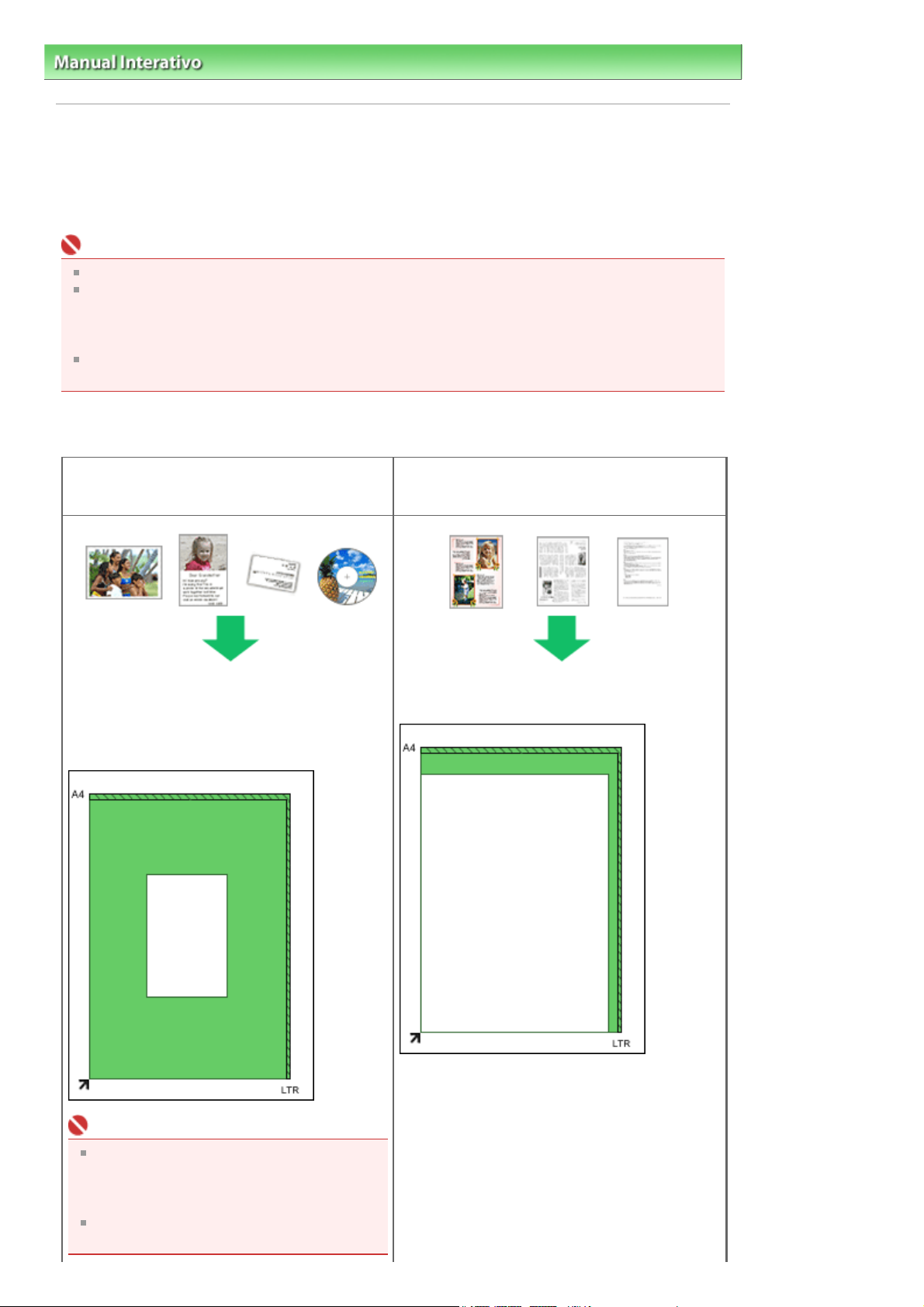
A
Sayfa 19 / 277 sayfaColocando documentos
Manual Interativo > Guia de Digitalização
> Colocando documentos
Colocando documentos
prenda como colocar documentos no cilindro da máquina. Coloque os documentos corretamente, de
acordo com o tipo de documento que será digitalizado. Caso contrário, os documentos não serão
digitalizados corretamente.
Importante
Feche a tampa do documento durante a digitalização.
Coloque os documentos como descrito abaixo para que a máquina possa detectá-los
automaticamente. Quando digitalizar com o tamanho do documento especificado, sempre alinhe
um canto superior do documento com o canto da seta do cilindro, independente do tipo de
computador.
Não coloque itens que pesem 2,0 kg (4,4 libras) ou mais no cilindro. Além disso, não pressione o
documento com uma força superior a 2,0 kg (4,4 libras).
Colocando documentos
Ao digitalizar fotografias, Hagaki, cartões de
visita ou CD/DVD
Ao digitalizar revistas, jornais ou documentos de
texto
Colocando um documento
Coloque o documento voltado para baixo no
cilindro, com 1 cm (3/8 polegadas) ou mais de
espaço entre as extremidades do cilindro e o
documento.
Importante
Se o documento for grande (como uma
fotografia A4) e não for possível colocá-lo
longe das extremidades/seta do cilindro,
digitalize especificando o formato do arquivo.
Etiquetas refletivas de CD/DVD podem não
ser digitalizadas corretamente.
Coloque o documento voltado para baixo no
cilindro e alinhe um canto superior do documento
com o canto na seta do cilindro.
Page 20
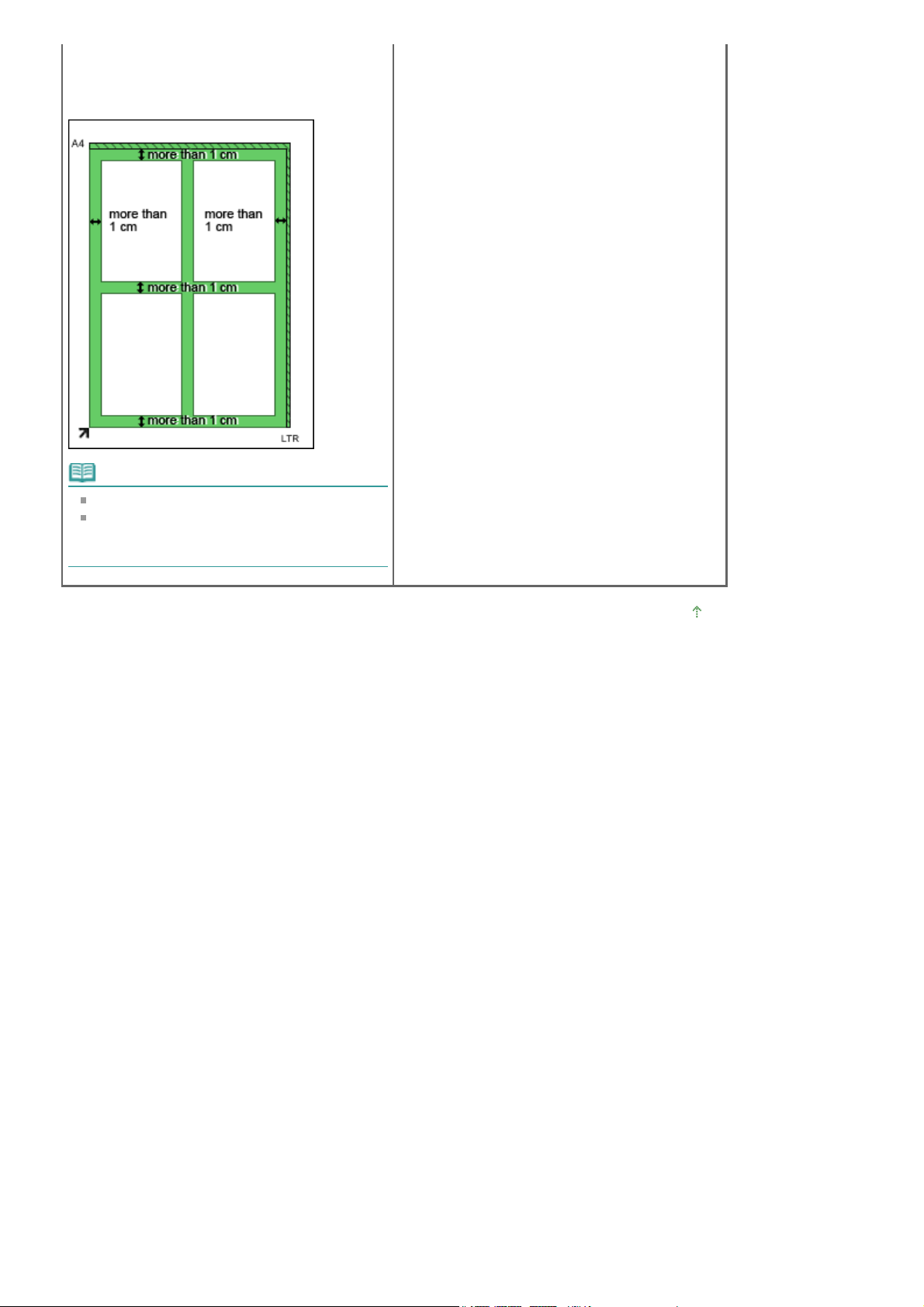
Colocando vários documentos
A
Deixe 1 cm (3/8 polegadas) ou mais de espaço
entre as extremidades do cilindro e o documento,
e entre os documentos.
Sayfa 20 / 277 sayfaColocando documentos
Nota
Você pode colocar até 10 documentos.
s posições de documentos inclinados (10
graus ou menos) são corrigidas
automaticamente.
Topo da página
Page 21
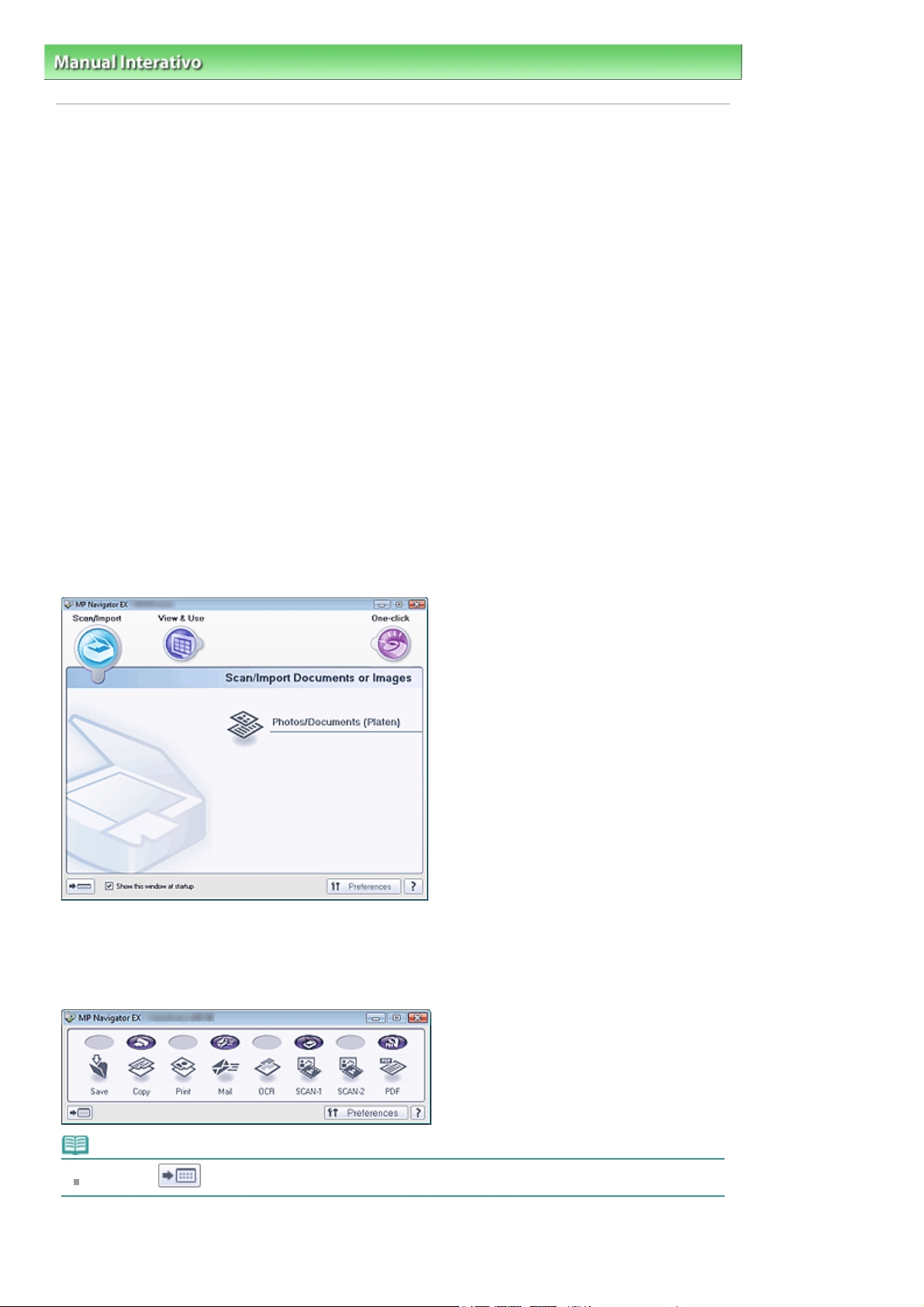
Sayfa 21 / 277 sayfaO que é o MP Navigator EX (software fornecido com o scanner)?
Manual Interativo > Guia de Digitalização
> O que é o MP Navigator EX (software fornecido com o scanner)?
O que é o MP Navigator EX (software fornecido com o
scanner)?
O MP Navigator EX é um aplicativo que permite digitalizar fotografias e documentos com facilidade. Ele
é adequado até para iniciantes.
O que você pode fazer com este software
Este software permite digitalizar vários documentos de uma vez ou digitalizar imagens maiores do que
o vidro do cilindro. Você também pode salvar imagens digitalizadas, anexá-las ao e-mail ou imprimi-las
utilizando os aplicativos fornecidos.
Telas
Menus principais
Existem dois tipos de menus principais no MP Navigator EX: Tela de modo de navegação e tela de
modo de clique único.
Tela de modo de navegação
É possível iniciar várias tarefas na tela de modo de navegação, inclusive digitalização simples,
digitalização com o ScanGear (driver do scanner) e aperfeiçoamento/correção de imagens.
Tela de modo de clique único
Você pode concluir desde a digitalização até a gravação e impressão, entre outras tarefas, uma única
vez simplesmente clicando no ícone correspondente na tela do modo Clique Único
Nota
Clique em
(Alternar Modo) (Switch Mode) para alternar para a tela de modo de navegação.
Janela Digitalizar/Importar (Scan/Import)
Page 22
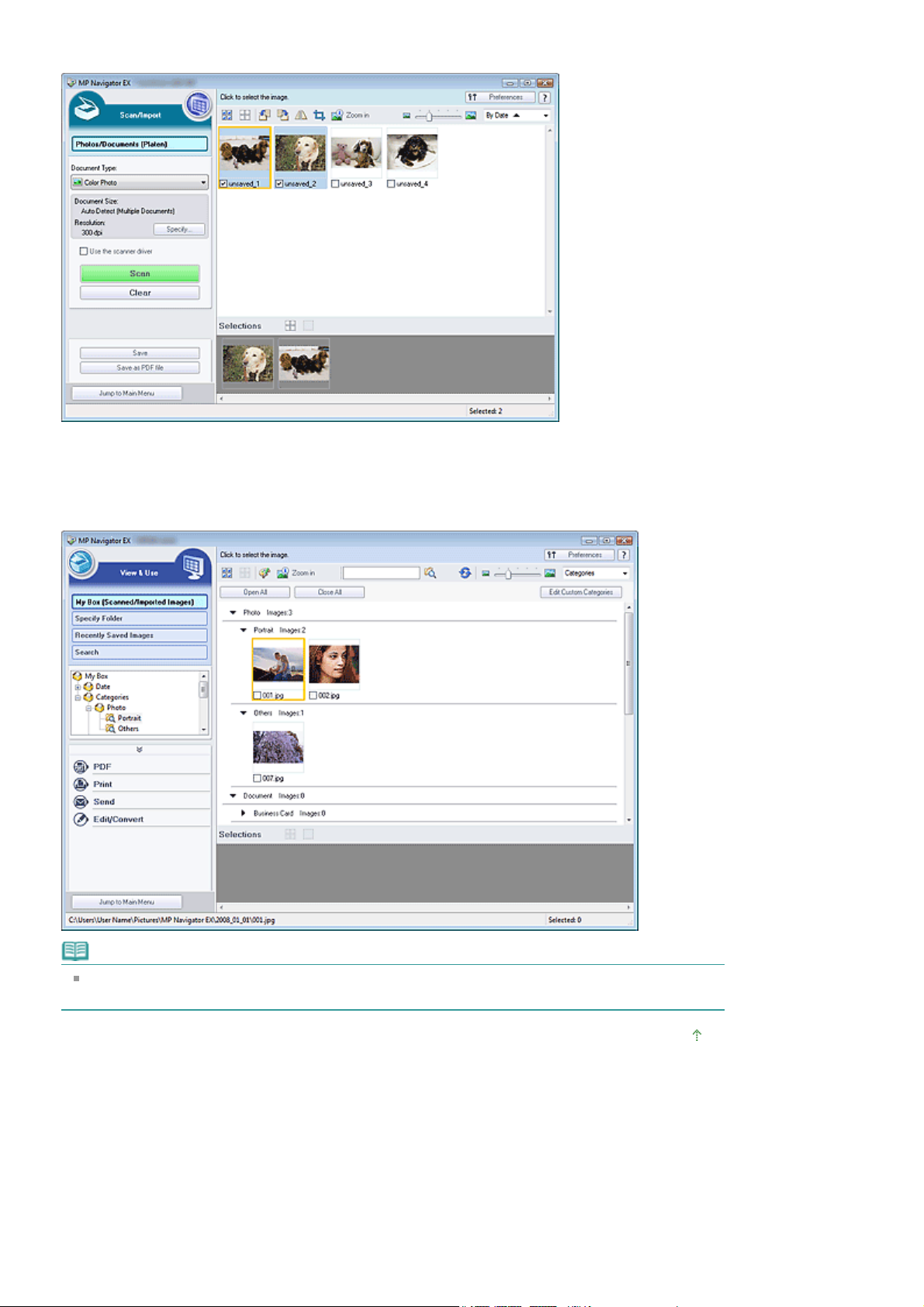
Use a janela Digitalizar/Importar (Scan/Import) para digitalizar fotografias e documentos.
Janela Exibir e Usar (View & Use)
Sayfa 22 / 277 sayfaO que é o MP Navigator EX (software fornecido com o scanner)?
Use a janela Exibir e Usar (View & Use) para selecionar o que você deseja fazer com as imagens
digitalizadas.
Nota
O MP Navigator EX pode não ser iniciado ao pressionar um botão na máquina. Nesse caso,
reinicie o computador.
Topo da página
Page 23
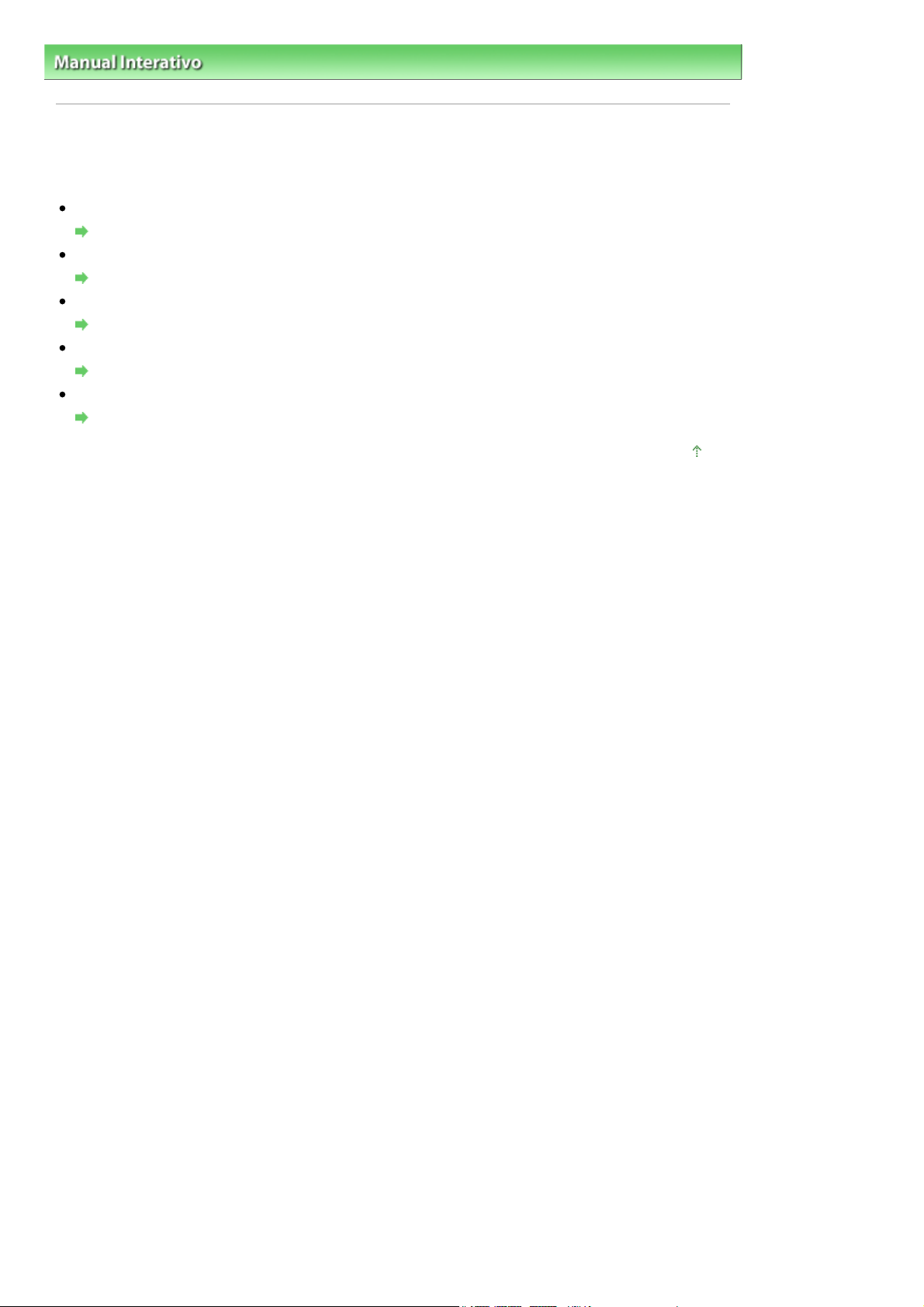
Sayfa 23 / 277 sayfaVamos tentar digitalizar
Manual Interativo > Guia de Digitalização
> Vamos tentar digitalizar
Vamos tentar digitalizar
Tente digitalizar usando o MP Navigator EX.
Iniciando o MP Navigator EX
Iniciando o MP Navigator EX
Digitalizando documentos, fotografias, revistas etc. do cilindro
Digitalizando fotografias e documentos
Digitalizando duas ou mais fotografias (documentos pequenos) de uma vez
Digitalizando vários documentos de uma vez
Digitalizando imagens maiores do que o cilindro
Digitalizando imagens maiores do que o cilindro (Assistente para Panorama) (Stitch Assist)
Digitalizando com facilidade de acordo com o objetivo (digitalizar e salvar, anexar ao e-mail etc.)
Digitalização fácil com clique único
Topo da página
Page 24
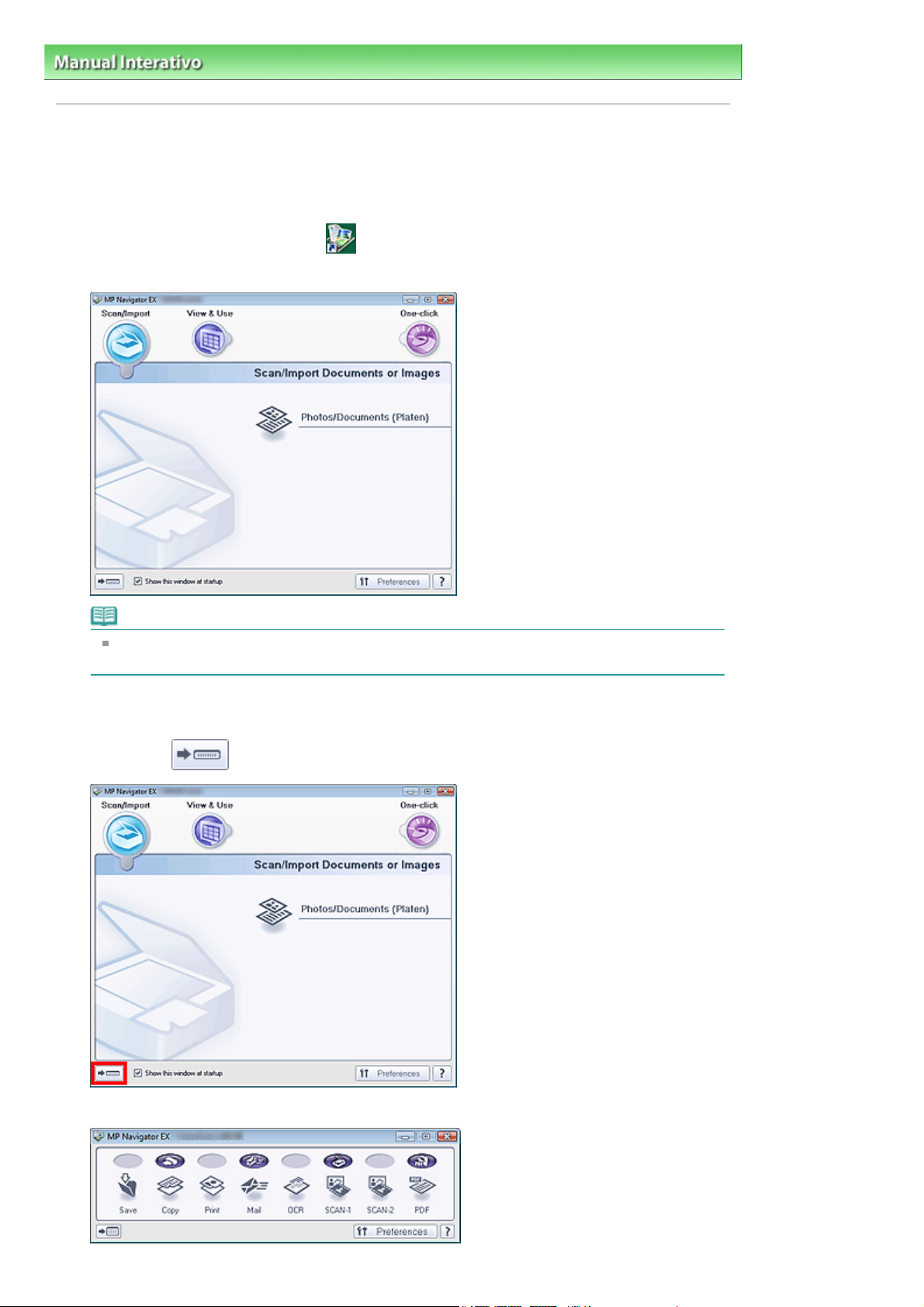
A
Sayfa 24 / 277 sayfaIniciando o MP Navigator EX
Manual Interativo > Guia de Digitalização > Tentando digitalizar
Iniciando o MP Navigator EX
Iniciando o MP Navigator EX
Clique duas vezes no ícone do
1.
O MP Navigator EX é iniciado.
MP Navigator EX 2.0 na área de trabalho.
> Iniciando o MP Navigator EX
Nota
Como alternativa, no menu Iniciar (Start), selecione (Todos) os Programas ((All) Programs) >
Canon Utilities > MP Navigator EX 2.0 > MP Navigator EX 2.0.
Iniciando o Modo Clique Único
Clique em
1.
na parte inferior esquerda da tela.
Tela Modo Clique Único aparece.
Page 25
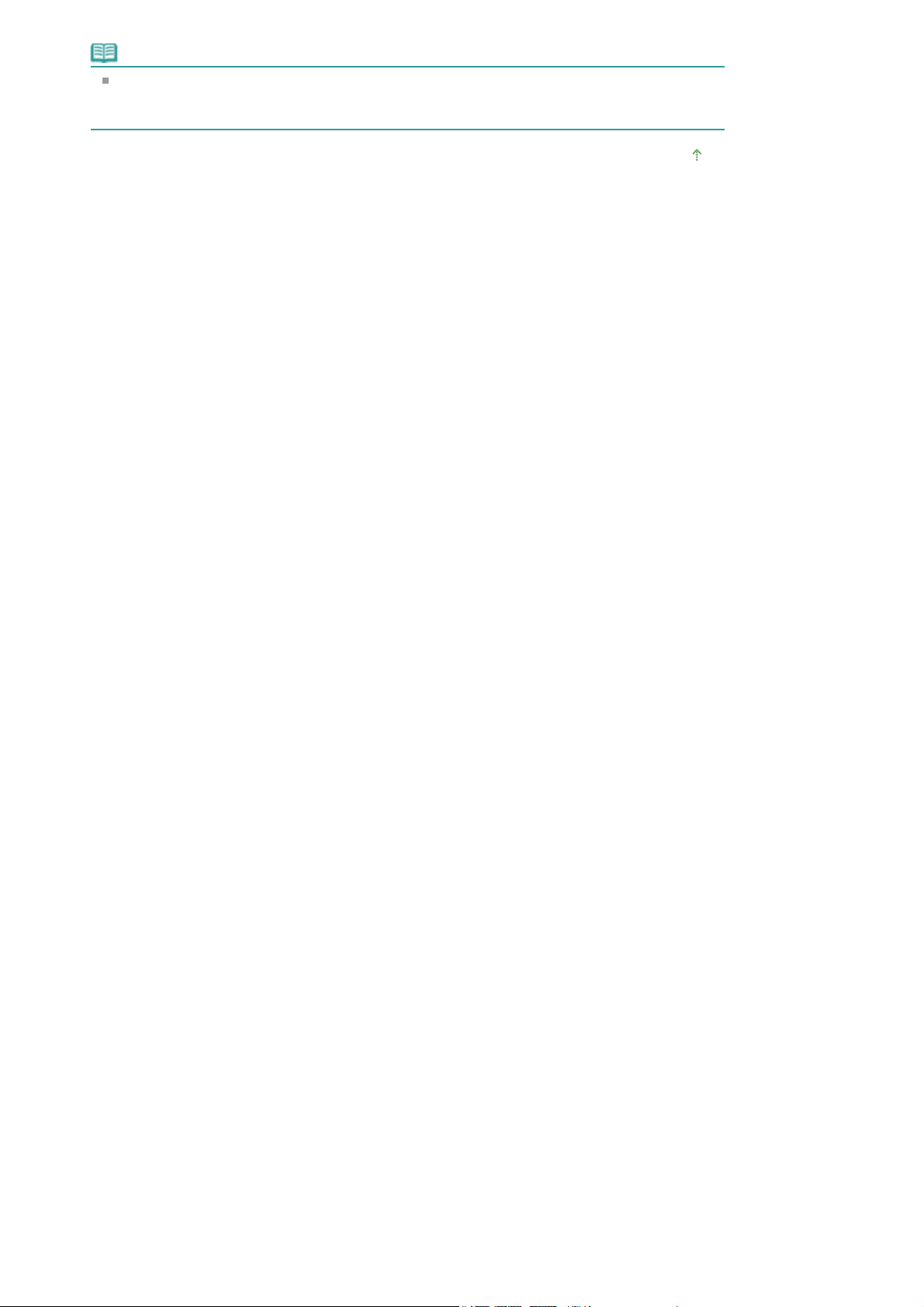
Nota
Marque a caixa de seleção Mostrar esta janela na inicialização (Show this window at startup)
na tela de modo de navegação para que essa tela sempre seja aberta na inicialização. Se
essa caixa de seleção não estiver marcada, a última tela usada será exibida na inicialização.
Topo da página
Sayfa 25 / 277 sayfaIniciando o MP Navigator EX
Page 26
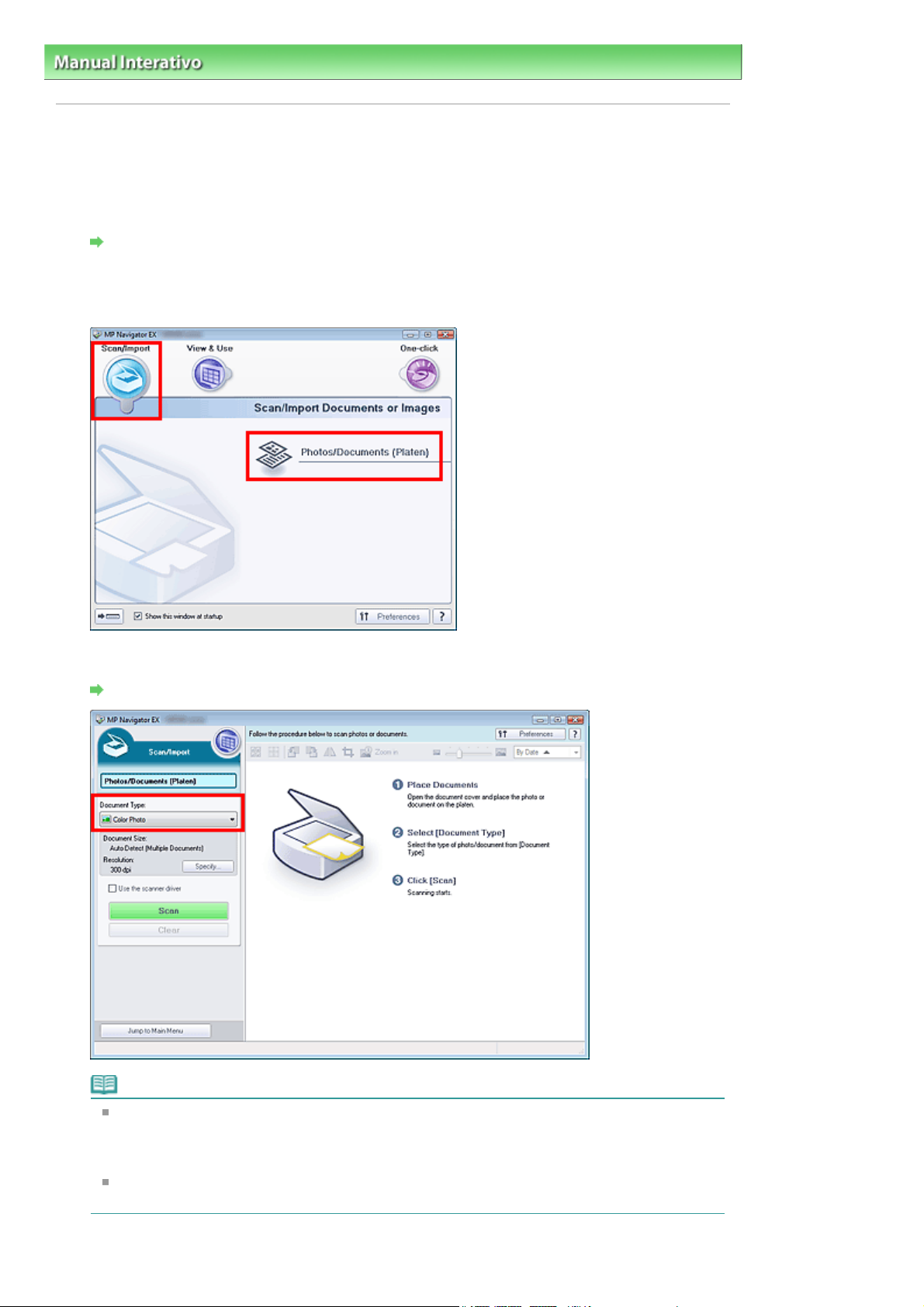
A
Sayfa 26 / 277 sayfaDigitalizando fotografias e documentos
Manual Interativo > Guia de Digitalização >
Vamos tentar digitalizar
> Digitalizando fotografias e documentos
Digitalizando fotografias e documentos
Digitalize as fotografias e os documentos colocados no cilindro.
Inicie o MP Navigator EX e abra a tela de modo de navegação.
1.
Iniciando o MP Navigator EX
Aponte para Digitalizar/Importar (Scan/Import) e clique em Fotografias/Documentos
2.
(Cilindro) (Photos/Documents (Platen)).
Coloque o documento no cilindro e selecione Tipo de Documento (Document Type).
3.
Colocando documentos
Nota
Quando você selecionar Revista (Colorida) (Magazine(Color)), a função Apresentação
(Descreen) será ativada e a digitalização será mais demorada. Para desativar a função
presentação (Descreen), desmarque a caixa de seleção Apresentação (Descreen) na caixa
de diálogo Configurações de Digitalização (Scan Settings).
Selecione Texto(OCR) (Text (OCR)) para extrair o texto na imagem e convertê-lo em dados de
texto editável usando o MP Navigator EX.
Clique em Especificar... (Specify...) e especifique o tamanho do documento e a
4.
Page 27
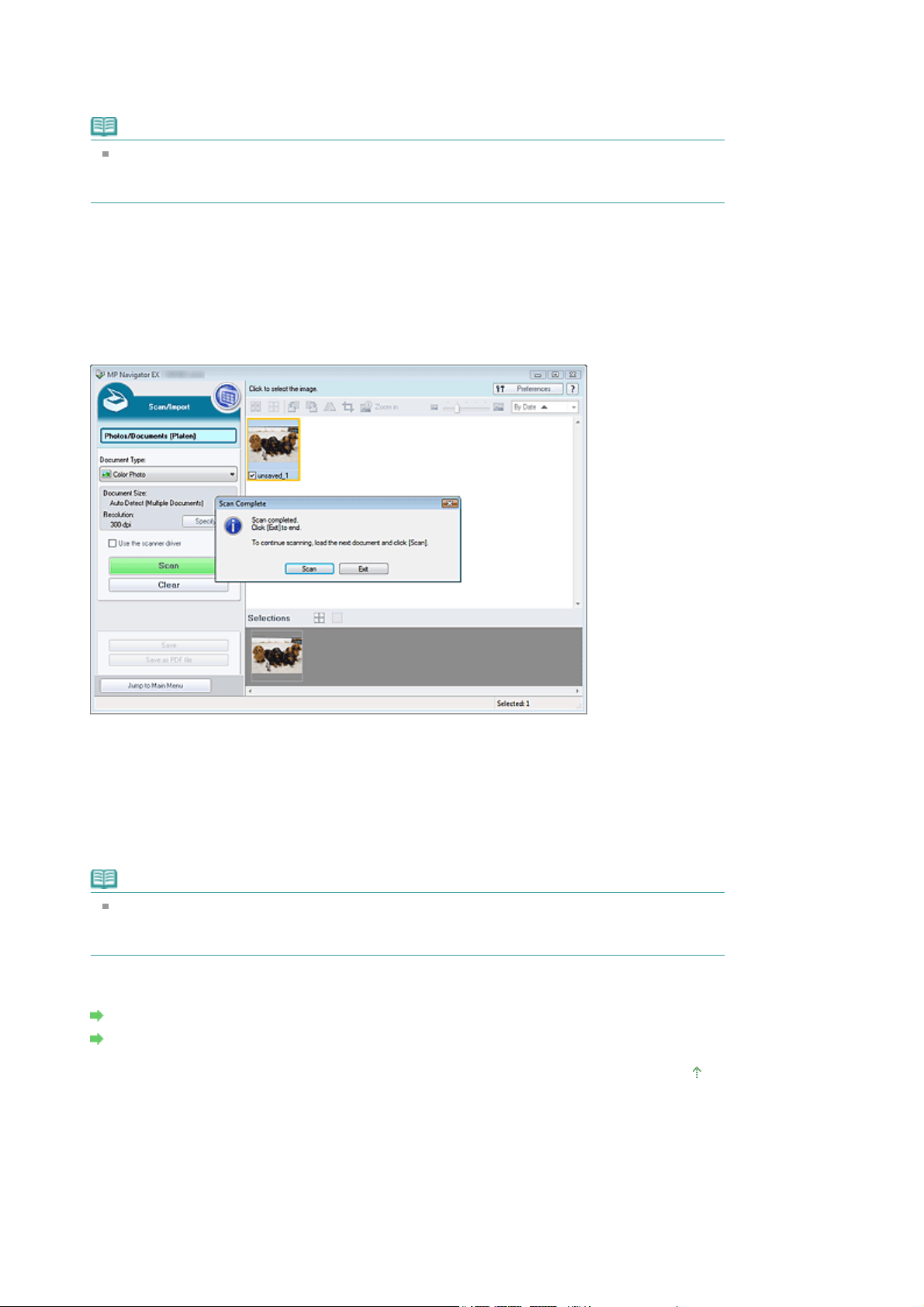
resolução conforme necessário.
A
A
A
A
caixa de diálogoConfigurações de Digitalização (Scan Settings)
aberta.
Nota
o digitalizar um documento grande (como uma fotografia A4), alinhe o seu canto na seta do
cilindro e especifique o tamanho do documento na caixa de diálogoConfigurações de
Digitalização(Scan Settings).
Clique em Digitalizar (Scan).
5.
digitalização é iniciada.
Quando a digitalização for concluída, a caixa de diálogo Digitalização Concluída (Scan Complete)
será aberta. Selecione Digitalizar (Scan) ou Sair (Exit). Selecione Digitalizar (Scan) para digitalizar o
próximo documento ou selecione Sair (Exit) para encerrar.
s imagens digitalizadas serão exibidas na área janela Miniatura (Thumbnail).
(Fotografias/Documentos) é
Sayfa 27 / 277 sayfaDigitalizando fotografias e documentos
Edite as imagens digitalizadas conforme necessário.
6.
Use as Ferramentas de edição (Edit Tools) para girar as imagens, selecionar a parte de uma
imagem etc.
Consulte as ferramentas de edição em "Tela Fotografias/Documentos (Cilindro) (Photos/
Documents (Platen)) (Janela Digitalizar/Importar (Scan/Import)) " para obter informações
detalhadas.
Nota
Selecione primeiro as imagens que serão editadas. (As imagens selecionadas são exibidas
com contorno laranja). Arraste o mouse ou use as teclas Shift + setas para selecionar várias
imagens.
Salve as imagens digitalizadas.
7.
Salvando
Salvando arquivos como PDF
Topo da página
Page 28
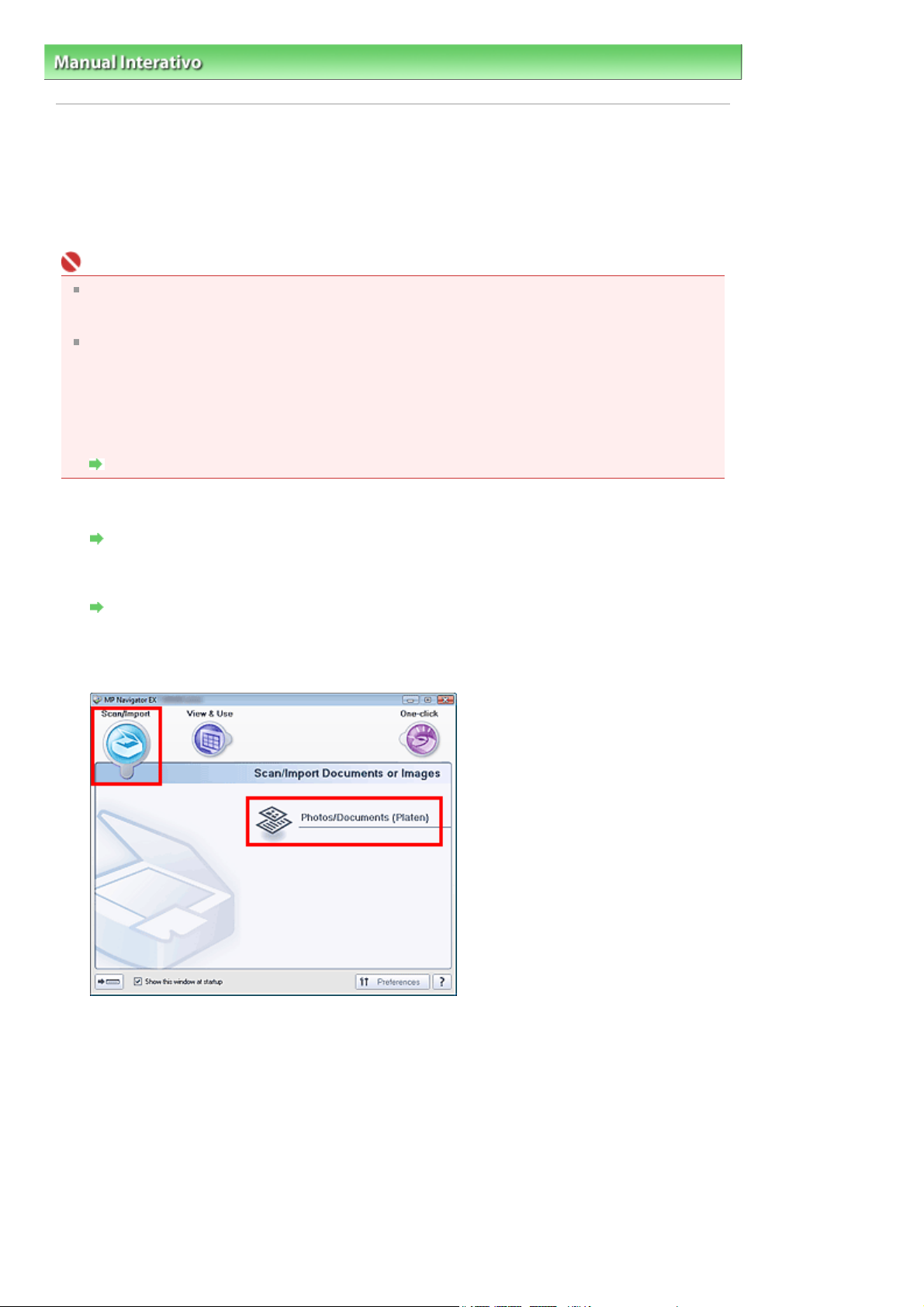
Sayfa 28 / 277 sayfaDigitalizando vários documentos de uma vez
Manual Interativo > Guia de Digitalização >
Vamos tentar digitalizar > Digitalizando vários documentos de uma vez
Digitalizando vários documentos de uma vez
Você pode digitalizar duas ou mais fotografias (documentos pequenos) de uma vez, definindo o
Tamanho do Documento (Document Size) como Detecção Automática (Vários Documentos) (Auto
Detect (Multiple Documents)) na caixa de diálogo Configurações de Digitalização (Scan Settings) do MP
Navigator EX.
Importante
Os tipos de documentos a seguir não podem ser cortados corretamente.
- Documentos com menos de 3 cm (1,18 polegadas) quadrados
- Fotografias que foram recortadas em vários formatos
Os tipos de documentos a seguir talvez não possam ser cortados corretamente. Nesse caso,
inicie o ScanGear (driver do scanner) e ajuste a moldura de corte na guia Modo Avançado
(Advanced Mode) e digitalize novamente.
- Fotografias com borda esbranquiçada
- Documentos impressos em papel branco, texto manuscrito, cartões de visita etc.
- Documentos finos
- Documentos grossos
Digitalizando no Modo Avançado
Coloque o documento no cilindro.
1.
Colocando documentos
Inicie o MP Navigator EX e abra a tela de modo de navegação.
2.
Iniciando o MP Navigator EX
Aponte para Digitalizar/Importar (Scan/Import) e clique em Fotografias/Documentos
3.
(Cilindro) (Photos/Documents (Platen)).
Selecione Tipo de Documento (Document Type) de acordo com o documento que
4.
será digitalizado.
Page 29
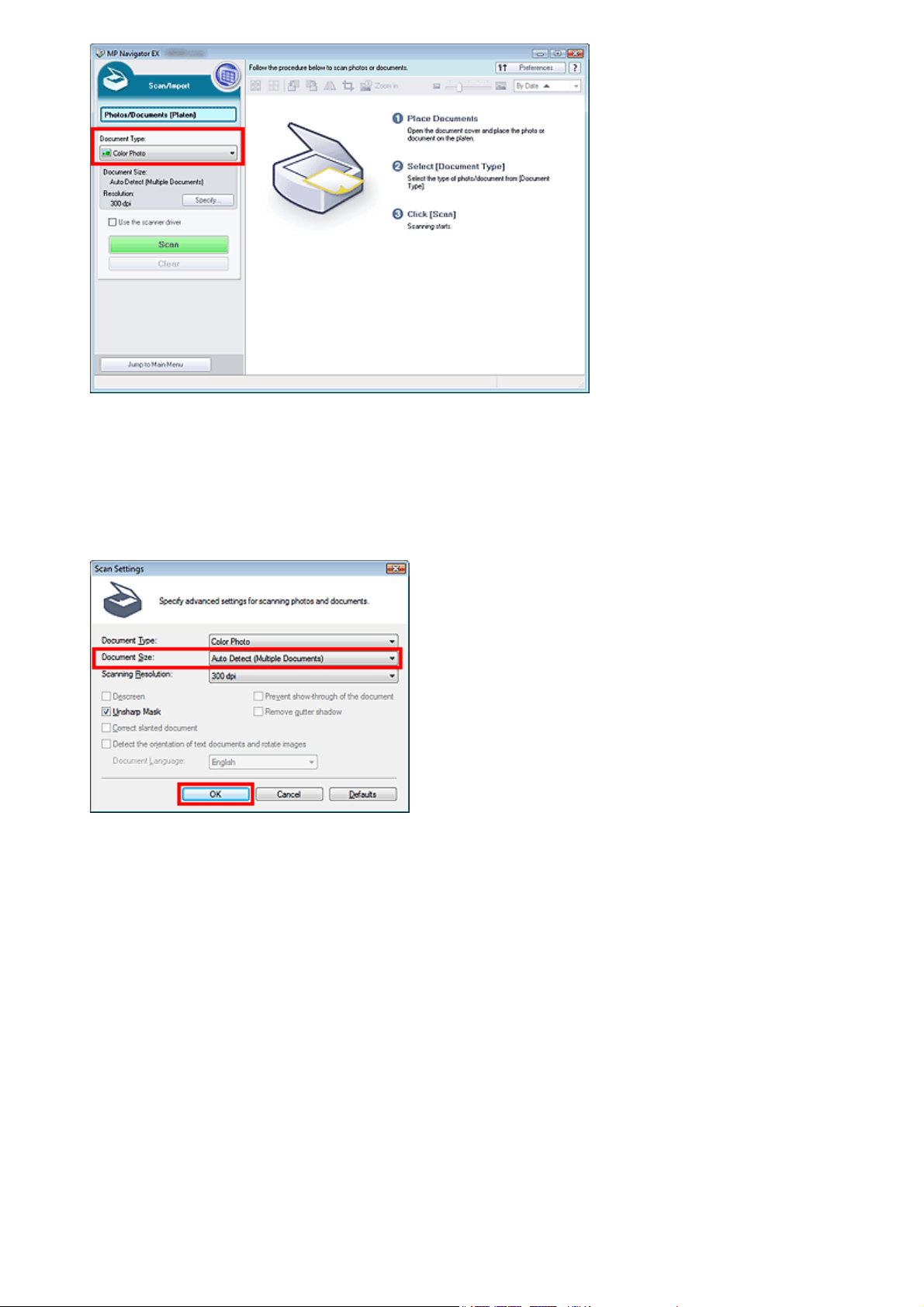
Clique em Especificar... (Specify...).
A
A
5.
Caixa de diálogo Configurações de Digitalização (Scan Settings) (Fotografias/Documentos)
aberta.
Sayfa 29 / 277 sayfaDigitalizando vários documentos de uma vez
é
Selecione Detecção Automática (Vários Documentos) (Auto Detect (Multiple
6.
Documents)) para Tamanho do Documento (Document Size) e clique em OK.
Retorne à janela Digitalizar/Importar (Scan/Import) e clique em Digitalizar (Scan).
7.
Vários documentos são digitalizados de uma vez.
Quando a digitalização for concluída, a caixa de diálogo Digitalização Concluída (Scan Complete)
será aberta. Selecione Digitalizar (Scan) ou Sair (Exit). Selecione Digitalizar (Scan) para digitalizar o
próximo documento ou selecione Sair (Exit) para encerrar.
s imagens digitalizadas serão exibidas na área janela Miniatura (Thumbnail).
Page 30
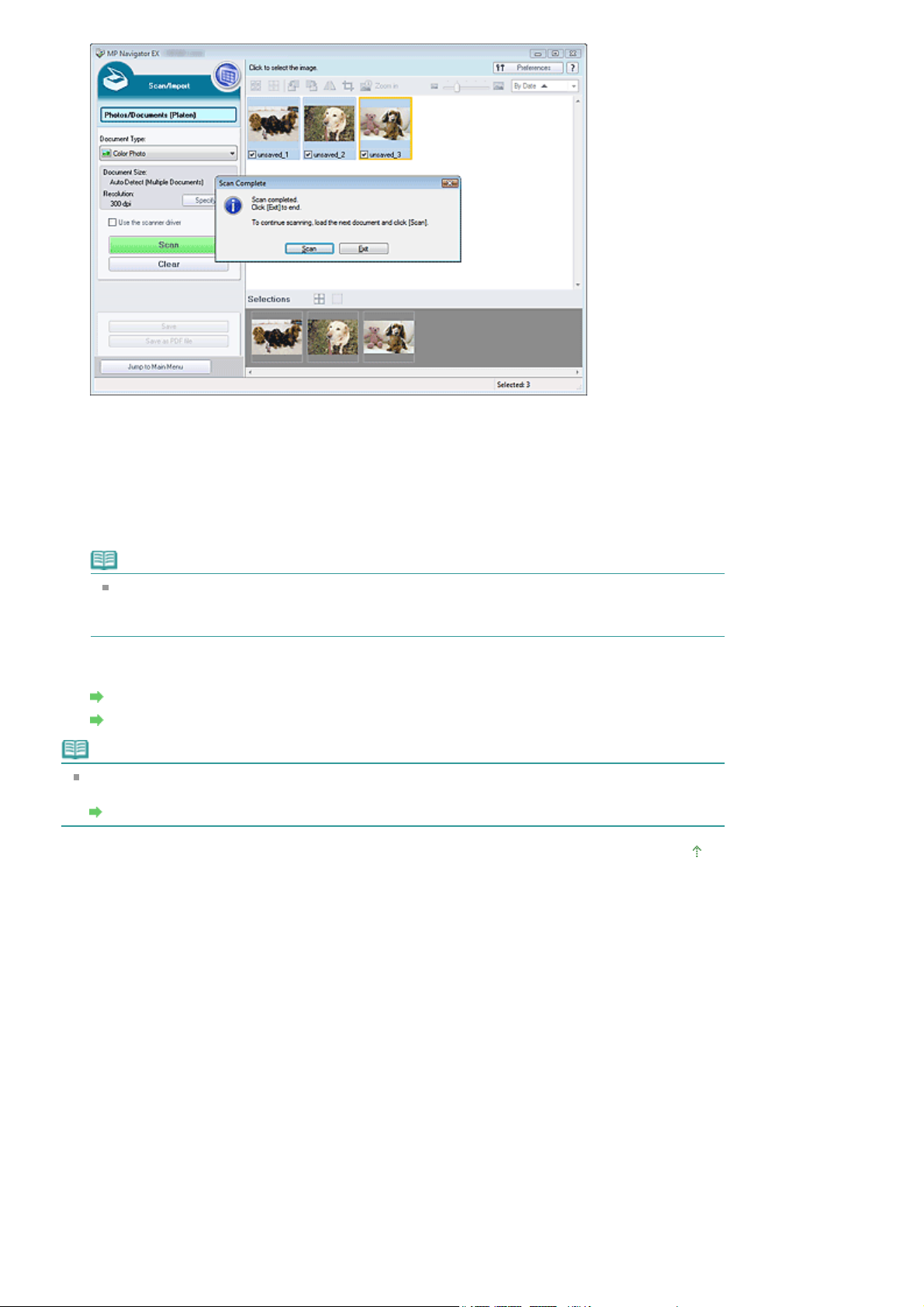
Edite as imagens digitalizadas conforme necessário.
8.
Use as Ferramentas de edição (Edit Tools) para girar as imagens, selecionar a parte de uma
imagem etc.
Consulte as ferramentas de edição em "Tela Fotografias/Documentos (Cilindro) (Photos/
Documents (Platen)) (Janela Digitalizar/Importar (Scan/Import)) " para obter informações
detalhadas.
Sayfa 30 / 277 sayfaDigitalizando vários documentos de uma vez
Nota
Selecione primeiro as imagens que serão editadas. (As imagens selecionadas são exibidas
com contorno laranja). Arraste o mouse ou use as teclas Shift + setas para selecionar várias
imagens.
Salve as imagens digitalizadas.
9.
Salvando
Salvando arquivos como PDF
Nota
Se desejar visualizar as imagens antes da digitalização, inicie o ScanGear (driver do scanner) e
use a guia Modo Avançado (Advanced Mode).
Digitalizando vários documentos de uma vez no Modo Avançado
Topo da página
Page 31

Manual Interativo > Guia de Digitalização > Tentando digitalizar > Digitalizando imagens maiores do que o cilindro
(Assistente para Panorama)
Digitalizando imagens maiores do que o cilindro (Assistente
para Panorama)
O Assistente para Panorama (Stitch Assist) permite digitalizar as metades esquerda e direita de um
documento separadamente e combinar as imagens digitalizadas em uma imagem. É possível
digitalizar documentos duas vezes maiores do que o cilindro.
Inicie o MP Navigator EX e abra a tela de modo de navegação.
1.
Iniciando o MP Navigator EX
Nota
Você pode concluir desde a digitalização até a gravação e impressão, entre outras tarefas,
uma única vez simplesmente clicando no ícone correspondente na tela de modo de clique
único O Assistente para Panorama (Stitch Assist) está disponível na tela de modo de clique
único também, quando o tamanho do documento é alterado. Clique no ícone correspondente
e selecione Assistente para Panorama (Stitch Assist) para Tamanho do Documento
(Document Size). Em seguida, vá para a Etapa 5.
Sayfa 31 / 277 sayfaDigitalizando imagens maiores do que o cilindro (Assistente para Panorama)
Aponte para Digitalizar/Importar (Scan/Import) e clique em Fotografias/Documentos
2.
(Cilindro) (Photos/Documents (Platen)).
Selecione Tipo de Documento (Document Type) de acordo com o documento que
3.
será digitalizado.
Page 32

Clique em Especificar... (Specify...).
A
A
4.
caixa de diálogo Configurações de Digitalização (Scan Settings)
aberta.
Selecione Assistente para Panorama para Tamanho do Documento (Document Size) e especifique
a Resolução da Digitalização (Scanning Resolution), conforme necessário.
(Fotografias/Documentos) é
Sayfa 32 / 277 sayfaDigitalizando imagens maiores do que o cilindro (Assistente para Panorama)
Retorne à janela Digitalizar/Importar (Scan/Import) e clique em Digitalizar (Scan).
5.
janela Assistente para Panorama (Stitch-assist) é aberta.
Coloque a metade esquerda do documento voltada para baixo no cilindro.
6.
Page 33

Clique em Digitalizar (Scan).
A
A
7.
metade esquerda do documento será digitalizada e exibida na caixa de diálogo Assistente para
Panorama (Stitch-assist).
Sayfa 33 / 277 sayfaDigitalizando imagens maiores do que o cilindro (Assistente para Panorama)
Coloque a metade direita do documento voltada para baixo no cilindro.
8.
Clique em Digitalizar (Scan).
9.
metade direita do documento será digitalizada.
Ajuste a imagem digitalizada conforme necessário.
10.
Use os ícones para trocar as metades esquerda e direita, girar a imagem em 180 graus ou ampliá
-la/reduzi-la.
(Trocar esquerda e direta)
Troca as metades esquerda e direita.
Importante
Essa função não estará disponível durante a ampliação/redução de uma imagem.
Girar 180° (Rotate 180°)
Gira a metade direita da imagem 180 graus.
Importante
Essa função não estará disponível durante a ampliação/redução de uma imagem.
(Ampliar) (Enlarge)
Page 34

A
mplia a imagem exibida.
A
A
A
(Reduzir) (Reduce)
Reduz a imagem exibida.
(Tela Inteira) (Full-screen)
mplia/reduz a imagem para exibi-la na tela inteira.
Nota
s opções Ampliar/Reduzir/Tela inteira (Enlarge/Reduce/Full Screen) não afetam o tamanho
real da imagem digitalizada.
Se o documento for digitalizado de cabeça para baixo, a imagem da janela Assistente para
Panorama (Stitch-assist) também será exibida de cabeça para baixo. Clique em Girar 180°
(Rotate 180°) para girar a imagem e corrigir a orientação.
É possível arrastar a metade direita da imagem da direita para a esquerda ou para cima e
para baixo e ajustar a posição.
Se as metades esquerda e direita não corresponderem devido a um documento inclinado,
coloque o documento corretamente, clique em voltar (Back) e digitalize novamente.
Clique em Avançar (Next).
11.
Sayfa 34 / 277 sayfaDigitalizando imagens maiores do que o cilindro (Assistente para Panorama)
Arraste o mouse para especificar a área que será salva e clique em OK.
12.
s imagens combinadas serão exibidas na janela Miniatura (Thumbnail).
Quando a digitalização for concluída, a caixa de diálogo Digitalização Concluída (Scan Complete)
será aberta. Selecione Digitalizar (Scan) ou Sair (Exit). Selecione Digitalizar (Scan) para digitalizar o
próximo documento ou selecione Sair (Exit) para encerrar.
Page 35

Salve as imagens digitalizadas.
13.
Salvando
Salvando arquivos como PDF
Sayfa 35 / 277 sayfaDigitalizando imagens maiores do que o cilindro (Assistente para Panorama)
Topo da página
Page 36

A
.
Sayfa 36 / 277 sayfaDigitalização fácil com clique único
Manual Interativo > Guia de Digitalização > Tentando digitalizar
> Digitalização fácil com clique único
Digitalização fácil com clique único
Você pode concluir desde a digitalização até a gravação e impressão, entre outras tarefas, uma única
vez simplesmente clicando no ícone correspondente.
Coloque o documento no cilindro.
1.
Colocando documentos
Inicie o MP Navigator EX.
2.
Iniciando o MP Navigator EX
tela de modo de navegação ou a tela de modo de clique único do MP Navigator EX será aberta
Tela de modo de navegação
Tela de modo de clique único
Nota
Se a tela de modo de clique único for aberta, vá para a Etapa 4.
Aponte para Clique Único (One-click).
3.
Page 37

Clique no ícone correspondente.
4.
Nota
Consulte as seções correspondentes a seguir para obter informações detalhadas sobre cada
ícone.
Guia Personalizar Digitalização com Clique Único (Custom Scan with One-click)
Tela de modo de clique único
Sayfa 37 / 277 sayfaDigitalização fácil com clique único
Topo da página
Page 38

Manual Interativo > Guia de Digitalização > Funções Úteis do MP Navigator EX
A
Funções Úteis do MP Navigator EX
Com o MP Navigator EX, você pode corrigir/aprimorar imagens digitalizadas com harmonia, e pesquisar
imagens salvas rapidamente.
Corrigindo/aprimorando imagens automaticamente
Corrigindo/aprimorando imagens automaticamente
Corrigindo/aprimorando imagens manualmente
Corrigindo/aprimorando imagens manualmente
Ajustando características de cores como brilho e contraste
justando imagens
Procurando imagens perdidas
Pesquisando imagens
Classificando e ordenando imagens
Classificando imagens em categorias
Sayfa 38 / 277 sayfaFunções Úteis do MP Navigator EX
Topo da página
Page 39

Manual Interativo > Guia de Digitalização > Funções Úteis do MP Navigator EX > Corrigindo/aprimorando imagens
A
A
A
A
automaticamente
Corrigindo/aprimorando imagens automaticamente
O MP Navigator EX analisará e corrigirá/aprimorará imagens digitalizadas automaticamente.
Digitalize documentos no MP Navigator EX, salve-os e abra a tela Exibir e Usar
1.
(View & Use) na tela do modo de navegação para selecionar as fotos que serão
corrigidas/aprimoradas.
Nota
Consulte "Vamos tentar digitalizar
Você também pode selecionar imagens salvas em um computador.
brindo imagens salvas em um computador
Clique em Editar/Converter (Edit/Convert) e em Corrigir Imagens Fotográficas (Fix
2.
photo images) na lista.
" para digitalizar imagens no MP Navigator EX.
Sayfa 39 / 277 sayfaCorrigindo/aprimorando imagens automaticamente
janela Corrigir/Aprimorar Imagens (Correct/Enhance Images) é aberta.
Nota
janela Corrigir/Aprimorar Imagens (Correct/Enhance Images) também pode ser aberta
clicando no botão
caixa de diálogo Mais Zoom (Zoom in). Nesse caso, somente a imagem de destino (com
contorno laranja) pode ser corrigida/aprimorada.
Selecione a imagem que você deseja corrigir/aprimorar na lista de miniaturas.
3.
imagem selecionada é exibida em Visualizar.
(Correção/aprimoramento de imagem) na Barra de Ferramentas ou na
Page 40

Nota
A
Caso você tenha selecionado apenas uma imagem na janela Exibir e Usar (View & Use), a
lista de miniaturas não será exibida, somente a imagem de visualização.
Sayfa 40 / 277 sayfaCorrigindo/aprimorando imagens automaticamente
Verifique se Auto está selecionado.
4.
Clique em Corrigir Foto Automaticamente (Auto Photo Fix), Nitidez da Face (Face
5.
Sharpener) ou Suavização Digital da Face (Digital Face Smoothing).
Corrigir Foto Automaticamente (Auto Photo Fix)
nalisa a imagem e aplica as correções necessárias automaticamente.
Nitidez da Face (Face Sharpener)
Torna mais nítidas as faces fora de foco.
Suavização Digital da Face (Digital Face Smoothing)
Melhora consideravelmente a aparência da pele, removendo manchas e dobras.
Nota
Os níveis de efeito em Nitidez da Face (Face Sharpener) e em Suavização Digital da Face
(Digital Face Smoothing) podem ser alterados usando-se a barra deslizante que é exibida
quando você clica nos botões correspondentes.
Quando uma imagem é corrigida usando Corrigir Foto Automaticamente (Auto Photo Fix) e
salva, ela não poderá ser corrigida novamente usando Corrigir Foto Automaticamente(Auto
Photo Fix). Corrigir Foto Automaticamente (Auto Photo Fix) talvez não esteja disponível para as
imagens editadas usando um aplicativo, câmera digital etc. fabricado por outras empresas.
Page 41

Clique em OK.
A
A
6.
Sayfa 41 / 277 sayfaCorrigindo/aprimorando imagens automaticamente
Toda a imagem é corrigida/aprimorada automaticamente e
Enhance) é exibido na parte superior esquerda da imagem em miniatura e de visualização.
Nota
Clique em Redefinir a imagem selecionada (Reset Selected Image) para desfazer a correção/
aprimoramento.
Marque a caixa de seleção Aplicar a todas as imagens (Apply to all imagens) para corrigir/
aprimorar todas as imagens selecionadas.
Clique em Salvar imagem selecionada (Save Selected Image) ou Salvar todas as
7.
(Corrigir/Aprimorar) (Correct/
imagens corrigidas (Save All Corrected Images).
É possível salvar as imagens corrigidas/aprimoradas como arquivos novos.
Nota
Para salvar somente as imagens que deseja, selecione-as e clique em Salvar imagem
selecionada (Save Selected Image). Para salvar todas as imagens, clique em Salvar todas as
imagens corrigidas (Save All Corrected Images).
O formato de arquivo das imagens corrigidas/aprimoradas é JPEG/Exif.
s imagens do Adobe RGB são salvas como imagens RGBs.
Clique em Sair(Exit).
8.
Nota
s correções/aprimoramentos serão perdidas ser você sair antes de salvar as imagens
corrigidas/aprimoradas.
Topo da página
Page 42

Manual Interativo > Guia de Digitalização > Funções úteis do MP Navigator EX > Corrigindo/aprimorando imagens
A
A
A
A
manualmente
Corrigindo/aprimorando imagens manualmente
É possível corrigir/aprimorar imagens digitalizadas manualmente.
Digitalize documentos no MP Navigator EX, salve-os e abra a tela Exibir e Usar
1.
(View & Use) na tela do modo de navegação para selecionar as fotos que serão
corrigidas/aprimoradas.
Nota
Consulte "Vamos tentar digitalizar
Você também pode selecionar imagens salvas em um computador.
brindo imagens salvas em um computador
Clique em Editar/Converter (Edit/Convert) e em Corrigir Imagens Fotográficas (Fix
2.
photo images) na lista.
" para digitalizar imagens no MP Navigator EX.
Sayfa 42 / 277 sayfaCorrigindo/aprimorando imagens manualmente
janela Corrigir/Aprimorar Imagens (Correct/Enhance Images) é aberta.
Nota
janela Corrigir/Aprimorar Imagens (Correct/Enhance Images) também pode ser aberta
clicando no botão
caixa de diálogo Mais Zoom (Zoom in). Nesse caso, somente a imagem de destino (com
contorno laranja) pode ser corrigida/aprimorada.
Selecione a imagem que você deseja corrigir/aprimorar na lista de miniaturas.
3.
imagem selecionada é exibida em Visualizar.
(Correção/aprimoramento de imagem) na Barra de Ferramentas ou na
Page 43

Nota
Caso você tenha selecionado apenas uma imagem na janela Exibir e Usar (View & Use), a
lista de miniaturas não será exibida, somente a imagem de visualização.
Sayfa 43 / 277 sayfaCorrigindo/aprimorando imagens manualmente
Clique em Manual(Manual) e em Corrigir/Aprimorar(Correct/Enhance).
4.
Clique em Clareador de Face(Face Brightener), Nitidez da Face (Face Sharpener),
5.
Suavização Digital da Face (Digital Face Smoothing) ou Removedor de Manchas
(Blemish Remover).
Clareador de Rostos (Face Brightener)
Clareia rostos escuros em fotografias com luz ao fundo.
Nitidez da Face (Face Sharpener)
Torna mais nítidas as faces fora de foco.
Suavização Digital da Face (Digital Face Smoothing)
Melhora consideravelmente a aparência da pele, removendo manchas e dobras.
Removedor de mancha (Blemish Remover)
Remove manchas.
Nota
Mova o cursor pela imagem. O formato do cursor se transforma em
Arraste para selecionar a área que será corrigida/aprimorada e clique em OK na
6.
(Cruz)
imagem.
Page 44

A
A
Sayfa 44 / 277 sayfaCorrigindo/aprimorando imagens manualmente
parte de dentro e em torno da área selecionada é corrigida/aprimorada e
aprimoramento) é exibido na parte superior esquerda da miniatura.
Nota
Para Clareador de Face (Face Brightener), Nitidez da Face (Face Sharpener) e Suavização
Digital da Face (Digital Face Smoothing), arraste para girar o retângulo.
Clique em Desfazer (Undo) para desfazer a última correção/aprimoramento.
Os níveis de efeito em Clareador de Face (Face Brightener), Nitidez da Face (Face Sharpener)
e Suavização Digital da Face (Digital Face Smoothing) podem ser alterados usando a barra
deslizante que é exibida quando você clica nos botões correspondentes.
Clique em Redefinir a imagem selecionada (Reset Selected Image) para desfazer a correção/
aprimoramento.
Clique em Salvar imagem selecionada (Save Selected Image) ou Salvar todas as
7.
(Correção/
imagens corrigidas (Save All Corrected Images).
É possível salvar as imagens corrigidas/aprimoradas como arquivos novos.
Nota
Para salvar somente as imagens que deseja, selecione-as e clique em Salvar imagem
selecionada (Save Selected Image). Para salvar todas as imagens, clique em Salvar todas as
imagens corrigidas (Save All Corrected Images).
O formato de arquivo das imagens corrigidas/aprimoradas é JPEG/Exif.
Clique em Sair(Exit).
8.
Nota
s correções/aprimoramentos serão perdidas ser você sair antes de salvar as imagens
corrigidas/aprimoradas.
Topo da página
Page 45

A
A
A
A
Sayfa 45 / 277 sayfaAjustando imagens
Manual Interativo > Guia de Digitalização > Funções Úteis do MP Navigator EX
> Ajustando imagens
Ajustando imagens
É possível fazer ajustes finos no brilho geral, no contraste etc. das imagens.
Digitalize documentos no MP Navigator EX, salve-os e abra a janela Exibir e
1.
Usar(View & Use) na tela do modo de navegação para selecionar as fotos que
serão ajustadas.
Nota
Consulte "Vamos tentar digitalizar
Você também pode selecionar imagens salvas em um computador.
brindo imagens salvas em um computador
Clique em Editar/Converter (Edit/Convert) e em Corrigir Imagens Fotográficas (Fix
2.
photo images) na lista.
" para digitalizar imagens no MP Navigator EX.
janela Corrigir/Aprimorar Imagens (Correct/Enhance Images) é aberta.
Nota
janela Corrigir/Aprimorar Imagens (Correct/Enhance Images) também pode ser aberta
clicando no botão
caixa de diálogo Mais Zoom (Zoom in). Nesse caso, somente a imagem de destino (com
contorno laranja) pode ser corrigida/aprimorada.
Selecione a imagem que será ajustada na lista de miniaturas.
3.
imagem selecionada é exibida em Visualizar.
(Correção/aprimoramento de imagem) na Barra de Ferramentas ou na
Page 46

Nota
Caso você tenha selecionado apenas uma imagem na janela Exibir e Usar (View & Use), a
lista de miniaturas não será exibida, somente a imagem de visualização.
Sayfa 46 / 277 sayfaAjustando imagens
Clique em Manual(Manual) e em Ajustar(Adjust).
4.
Mova a barra deslizante do item que você deseja ajustar e defina o nível de efeito.
5.
Brilho (Brightness)
Page 47

A
justa o brilho geral da imagem. Ajuste o brilho quando a imagem estiver muito escura ou muito
A
clara.
Mova a barra deslizante para a esquerda para escurecer e para a direita para clarear a imagem.
Contraste (Contrast)
justa o contraste da imagem. Ajuste o contraste quando a qualidade da imagem estiver ruim
devido à falta de contraste.
Mova a barra deslizante para a esquerda para diminuir e para a direita para aumentar o
contraste da imagem.
Nitidez (Sharpness)
Realça o contorno dos objetos para tornar a imagem mais nítida. Ajuste a nitidez quando a
fotografia estiver fora de foco ou o texto estiver desfocado.
Mova a barra deslizante para a direita para aumentar a nitidez da imagem.
Desfoque (Blur)
Desfoca o contorno dos objetos para suavizar a imagem.
Mova a barra deslizante para a direita para suavizar a imagem.
Remoção de Transparência (Show-through Removal)
Remove a transparência do texto do lado oposto ou remove a cor base. Ajuste o nível de
transparência para evitar que o texto do lado oposto de um documento fino ou a cor base do
documento apareça na imagem.
Mova a barra deslizante para a direita para aumentar o efeito de remoção da transparência.
Sayfa 47 / 277 sayfaAjustando imagens
Nota
Clique em Padrões (Defaults) para redefinir todos os ajustes.
Clique em Salvar imagem selecionada (Save Selected Image) ou Salvar todas as
6.
imagens corrigidas (Save All Corrected Images).
Você pode salvar as imagens ajustadas como arquivos novos.
Nota
Para salvar somente as imagens que deseja, selecione-as e clique em Salvar imagem
selecionada (Save Selected Image). Para salvar todas as imagens, clique em Salvar todas as
imagens corrigidas (Save All Corrected Images).
O formato de arquivo das imagens corrigidas/aprimoradas é JPEG/Exif.
Clique em Sair(Exit).
7.
Nota
Os ajustes serão perdidos se você sair antes de salvar as imagens ajustadas.
Topo da página
Page 48

Manual Interativo > Guia de Digitalização > Funções Úteis do MP Navigator EX > Pesquisando Imagens
Pesquisando imagens
Na janela Exibir e Usar (View & Use) da tela do modo de navegação, é possível pesquisar as imagens
salvas no computador e abri-las no MP Navigator EX. As imagens abertas podem ser impressas,
editadas etc.
Nota
Pesquise imagens em Minha Caixa (Imagem Digitalizada/Importada) (My Box (Scanned/Imported
Images)), Imagens salvas recentemente (Recently Saved Images) ou em uma pasta selecionada
e suas subpastas. É possível também especificar a pasta e pesquise em Especificar pasta
(Specify Folder).
Consulte "
Iniciando o MP Navigator EX" para iniciar o MP Navigator EX.
Sayfa 48 / 277 sayfaPesquisando imagens
Pesquisa rápida
Em
nome do arquivo, informações de Exif ou texto de PDF da imagem que será pesquisada e clique em
. Para obter informações sobre Exif, é pesquisado texto sobre o Fabricante (Maker), Modelo
(Model), Descrição (Description) e Comentário do Usuário (User Comment).
na barra de ferramentas, insira uma palavra ou frase incluída no
Pesquisa avançada
Clique em Procurar (Search) no lado esquerdo da tela para abrir as opções de pesquisa. Insira as
informações da imagem que será pesquisada e clique em Iniciar pesquisa (Start Search).
Page 49

A
A
Sayfa 49 / 277 sayfaPesquisando imagens
Pesquisar em (Search in)
Se você souber onde procurar, selecione a unidade, pasta ou rede em Especificar pasta (Specify
Folder).
Nome do arquivo (File Name)
Se você souber o nome da pasta, insira-o.
Uma palavra ou frase no arquivo (A word or phrase in the file)
Insira uma palavra ou frase incluída nos itens selecionados em Mais opções avançadas (More
dvanced Options).
Nota
Para PDF, você pode pesquisar somente arquivos criados no MP Navigator EX. Você não pode
pesquisar arquivos PDF criados ou editados em outros aplicativos. Além disso, a pesquisa de
arquivos PDF está disponível somente quando a pesquisa de palavra-chave está configurada.
Para obter informações detalhadas sobre a criação de arquivos PDF que permitem a
pesquisa por palavra-chave, consulte " Caixa de diálogo Configurações do PDF (PDF Settings)
" .
Não é possível pesquisar os arquivos PDF protegidos por senha.
Categorias
É possível pesquisar as imagens por categoria.
Data de modificação (Modified Date)
Para pesquisar arquivos que foram atualizados em um período específico, insira a primeira e a
última data do período.
Data em que a foto foi tirada (Shooting Date)
Para pesquisar imagens que foram capturadas em um período específico, insira a primeira e a
última data do período.
Nota
data de captura é a data e a hora da criação dos dados, que estão incluídos nas
informações de Exif do documento.
Mais opções avançadas (More Advanced Options)
Uma palavra ou frase no arquivo (A word or phrase in the file)
Page 50

Em Uma palavra ou frase no arquivo (A word or phrase in the file), selecione os itens que serão
pesquisados. Se você marcar a caixa de seleção Informações sobre Exif (Exif information),
será pesquisado texto em Fabricante (Maker), Modelo (Model), Descrição (Description) e
Comentário do usuário (User Comment). Se você marcar a caixa de seleção Texto PDF (PDF
Text), o texto nos arquivos PDF serão pesquisados.
Nota
Não é possível pesquisar texto em arquivos PDF protegidos por senha.
Pesquisar subpastas (Search subfolders)
Marque essa caixa de seleção para pesquisar subpastas.
Diferenciar maiúscula de minúscula (Case sensitive)
Marque essa caixa de seleção para diferenciar maiúscula de minúscula.
Corresponder todos os critérios (Match all criteria)
Pesquisa arquivos que atendem a todos os critérios especificados.
Corresponder a qualquer critério (Match any criteria)
Pesquisa arquivos que atendem a qualquer um dos critérios especificados.
Iniciar pesquisa (Start Search)
Iniciar pesquisa.
Sayfa 50 / 277 sayfaPesquisando imagens
Nota
Consulte "Janela Exibir e Usar (View & Use)" para obter informações detalhadas sobre a janela
Exibir e Usar (View & Use).
Topo da página
Page 51

A
A
A
Sayfa 51 / 277 sayfaClassificando imagens em categorias
Manual Interativo > Guia de Digitalização > Funções Úteis do MP Navigator EX
> Classificando imagens em categorias
Classificando imagens em categorias
É possível exibir imagens digitalizadas com o MP Navigator EX por categoria.Você pode classificar
imagens não classificadas automaticamente e também criar categorias personalizadas.Você pode
arrastar e soltar uma imagem para movê-la de uma categoria para outra.
Digitalize documentos no MP Navigator EX, salve-os e abra a janela Exibir e Usar
1.
(View & Use) na tela de modo de navegação.
Nota
Consulte "Vamos tentar digitalizar
Você também pode selecionar imagens salvas em um computador.
brindo imagens salvas em um computador
Em
2.
s imagens serão ordenadas automaticamente por categoria e exibidas na janela Miniatura
(Thumbnail).
(Ordenar por) (Sort by), selecione Categorias (Categories).
" para digitalizar imagens no MP Navigator EX.
s imagens serão ordenadas nas seguintes categorias.
Fotografias (Photos): Retrato (Portrait), Outros (Others)
Documentos (Documents): Cartão de Visita (Business Card), Hagaki, Tamanho Padrão (Standard
Size), Arquivo PDF (PDF File), Outros (Outros)
Categorias personalizadas: Exibe as categorias personalizadas.
Para criar categorias personalizadas, consulte "
Não classificada: Exibe as imagens que ainda não foram classificadas.
Nota
Clique em Classificar imagens (Classify Images) para classificar automaticamente as
Criando categorias personalizadas
."
Page 52

imagens exibidas em Não classificada (Unclassified). Clique em Cancelar (Cancel) para
A
A
A
A
A
A
parar.
classificação pode demorar se houver muitas imagens a serem classificadas.
Importante
Mesmo se você classificar imagens salvas em um mídia removível como unidade flash USB e
disco rígido externo, as informações de classificação serão excluídas quando você remover a
mídia. A partir da próxima vez, as imagens serão classificadas como Não classificada
(Unclassified).
Nota
lgumas imagens podem não ser detectadas corretamente e, portanto, podem ser classificadas
em categorias erradas.Nesse caso, arraste e solte a imagem na categoria correta.
s imagens não poderão ser classificadas quando a opção Imagens salvas recentemente
(Recently Saved Images) estiver selecionada na janela Exibir e Usar (View & Use).
É possível pesquisar as imagens por categoria. Consulte "
informações detalhadas.
Pesquisando imagens
" para obter
Criando categorias personalizadas
Na janela Exibir e Usar (View & Use), ordene as imagens por categoria e clique em
1.
Editar categorias personalizadas (Edit Custom Categories).
caixa de diálogo Editar categorias personalizadas (Edit Custom Categories) é aberta.
Sayfa 52 / 277 sayfaClassificando imagens em categorias
Clique em Adicionar à lista (Add to List).
2.
caixa de diálogo Adicionar categoria (Add Category) é aberta.
Digite o Nome da categoria (Category name) e clique em OK.
3.
Importante
É possível criar até 20 categorias personalizadas.
té 50 caracteres com byte único podem ser usados para dar nome a uma categoria.
Nota
Clique duas vezes em uma categoria criada para abrir a caixa de diálogo Alterar Nome de
Categoria (Change Category Name) na qual você pode alterar o nome da categoria.
Selecione uma categoria personalizada e clique em Excluir (Delete) para excluí-la.
Nota
Consulte "Janela Exibir e Usar (View & Use)" para obter informações detalhadas sobre a janela
Exibir e Usar (View & Use).
Topo da página
Page 53

A
Sayfa 53 / 277 sayfaUsando Imagens no MP Navigator EX
Manual Interativo > Guia de Digitalização
> Usando Imagens no MP Navigator EX
Usando Imagens no MP Navigator EX
Você pode digitalizar imagens usando o MP Navigator EX e editar ou imprimir as imagens salvas.
Consulte as seções correspondentes a seguir para obter informações detalhadas sobre a
gravação de imagens.
Salvando imagens digitalizadas no computador
Salvando
Salvando imagens digitalizadas como arquivos PDF
Salvando arquivos como PDF
Consulte as seções correspondentes a seguir para obter informações detalhadas sobre a
utilização de imagens/arquivos.
Criando arquivos PDF a partir de imagens digitalizadas e editando arquivos PDFs
Criando/editando arquivos PDF
Imprimindo várias imagens digitalizadas de uma vez ou imprimindo em um tamanho, qualidade
específica etc.
Imprimindo documentos
Imprimindo fotografias digitalizadas
Imprimindo fotografias
Enviando imagens digitalizadas por e-mail
Enviando por e-mail
Corrigindo/aprimorando imagens digitalizadas ou convertendo-as em texto
Editando arquivos
Configurando senhas para arquivos PDF criados
Configurando senhas para arquivos PDF
brindo/Editando arquivos PDF protegidos por senha
Topo da página
Page 54

A
Sayfa 54 / 277 sayfaSalvando
Manual Interativo > Guia de Digitalização >
Usando Imagens no MP Navigator EX
> Salvando
Salvando
Salve imagens digitalizadas com o MP Navigator EX em um computador.
Marque as caixas de seleção das imagens que serão salvas e clique em Salvar
1.
(Save).
Na caixa de diálogo Salvar (Save), especifique as configurações para salvar.
2.
Especifique a pasta de destino, nome do arquivo e tipo do arquivo.
Importante
Não será possível selecionar JPEG/Exif quando Tipo de Documento (Document Type) for
Texto (OCR) (Text(OCR)).
Nota
Consulte a caixa de diálogo "
de diálogo Salvar (Save).
Por padrão, estas pastas são especificadas como as de destino.
Windows Vista: pasta MP Navigator EX na pasta Imagem (Picture)
Windows XP: pasta MP Navigator EX na pasta Minhas Imagens (My Pictures)
Windows 2000: pasta MP Navigator EX na pasta Minhas Imagens (My Pictures)
Salvar (Save)
" para obter informações detalhadas sobre a caixa
Clique em Salvar (Save).
3.
s imagens digitalizadas são salvas de acordo com as configurações.
Para usar/editar as imagens digitalizadas mais adiante no MP Navigator EX, clique em Abrir local
de salvamento (Open saved location) na caixa de diálogo Salvamento Concluído (Save Complete).
Page 55

Criando/editando arquivos PDF
Imprimindo documentos
Imprimindo fotografias
Enviando por e-mail
Editando arquivos
Sayfa 55 / 277 sayfaSalvando
Topo da página
Page 56

Sayfa 56 / 277 sayfaSalvando arquivos como PDF
Manual Interativo > Guia de Digitalização >
Usando Imagens no MP Navigator EX
> Salvando arquivos como PDF
Salvando arquivos como PDF
Salve imagens digitalizadas com o MP Navigator EX como arquivos PDF.
Marque as caixas de seleção da imagens que serão salvar e clique em Salvar
1.
como arquivo PDF (Save as PDF file).
Na caixa de diálogo Salvar como arquivo PDF (Save as PDF file), especifique as
2.
configurações para salvar.
Especifique o tipo de arquivo, nome do arquivo e pasta de destino.
Selecione um dos tipos de arquivos PDF:
PDF
Salve cada uma das imagens selecionadas como um arquivo PDF separado.
PDF (Várias Páginas) (PDF(Multiple Pages))
Salva várias imagens em um arquivo PDF.
Importante
Page 57

PDF (Várias Páginas) (PDF(Multiple Pages)) é exibido quando várias imagens são
A
A
selecionadas.
PDF (Adicionar Página) (PDF(Add Page))
diciona as imagens digitalizadas a um arquivo PDF. As imagens são adicionadas à última
página do arquivo PDF. Não é possível reordenar as páginas do arquivo PDF onde as imagens
foram adicionadas.
Importante
Somente é possível adicionar imagens aos arquivos PDF criados com o MP Navigator EX.
Não é possível especificar arquivos PDF criados com outros aplicativos. Os arquivos PDF
editados em outros aplicativos também não podem ser especificados.
Se um arquivo PDF protegido por senha for editado, as senhas serão excluídas. Redefina
as senhas.
Nota
Consulte "
informações detalhadas sobre a caixa de diálogo Salvar como arquivo PDF (Save as PDF file)
e Definir... (Set...).
Por padrão, estas pastas são especificadas como as de destino.
Windows Vista: pasta MP Navigator EX na pasta Imagem (Picture)
Windows XP: pasta MP Navigator EX na pasta Minhas Imagens (My Pictures)
Windows 2000: pasta MP Navigator EX na pasta Minhas Imagens (My Pictures)
É possível definir senhas para arquivos PDF.
Configurando senhas para arquivos PDF
Caixa de diálogo Salvar como arquivo PDF (Save as PDF file) " para obter
Sayfa 57 / 277 sayfaSalvando arquivos como PDF
Clique em Salvar (Save).
3.
s imagens digitalizadas são salvas de acordo com as configurações.
Para usar/editar as imagens digitalizadas mais adiante no MP Navigator EX, clique em Abrir local
de salvamento (Open saved location) na caixa de diálogo Salvamento Concluído (Save Complete).
Criando/editando arquivos PDF
Imprimindo documentos
Imprimindo fotografias
Enviando por e-mail
Editando arquivos
Topo da página
Page 58

j
A
r
A
Sayfa 58 / 277 sayfaCriando/editando arquivos PDF
Manual Interativo > Guia de Digitalização >
Usando Imagens no MP Navigator EX
> Criando/editando arquivos PDF
Criando/editando arquivos PDF
Criar/editar arquivos PDF usando o MP Navigator EX.Após digitalizar documentos e salvá-los, abra a
anela Exibir e Usar (View & Use) para criar arquivos PDF e adicionar/excluir páginas, reorganizar a
página etc.
Nota
Consulte "Vamos tentar digitalizar
Você também pode selecionar imagens salvas em um computador.
brindo imagens salvas em um computado
" para digitalizar imagens no MP Navigator EX.
Criando/editando arquivos PDF com o MP Navigator EX
Selecione os arquivos e clique em PDF.
1.
Clique em Criar/editar arquivo PDF (Create/Edit PDF) na lista.
2.
Importante
É possível selecionar arquivos PDF, JPEG, TIFF e BMP.
Para PDF, é possível editar somente arquivos criados no MP Navigator EX. Não é possível
editar arquivos PDF criados com outros aplicativos. Os arquivos PDF editados em outros
aplicativos também não podem ser editados.
Se um arquivo PDF protegido por senha for selecionado, será solicitada a digitação da senha.
brindo/Editando arquivos PDF protegidos por senha
Adicione ou exclua páginas conforme necessário.
3.
Para adicionar um arquivo existente, clique em Adicionar página (Add Page) e selecione-o. Para
excluir uma página, selecione-a e clique em Excluir páginas selecionadas (Delete Selected
Pages).
Page 59

Nota
A
A
É possível adicionar arquivos PDF, JPEG, TIFF e BMP.
Quando um arquivo PDF protegido por senha for adicionado, será solicitada a digitação da
senha.
Reorganize a ordem das páginas conforme necessário.
4.
Use os ícones para reorganizar a ordem. Como alternativa, arraste e solte a miniatura no local de
destino.
Sayfa 59 / 277 sayfaCriando/editando arquivos PDF
Nota
Consulte "
detalhadas sobre a janela Criar/editar arquivo PDF (Create/Edit PDF file).
Clique em Salvar páginas selecionadas (Save Selected Pages) ou Salvar todas as
5.
Janela Criar/editar arquivo PDF (Create/Edit PDF file) " para obter informações
páginas (Save All Pages).
caixa de diálogo Salvar como arquivo PDF (Save as PDF file) é exibida.
Importante
Não é possível salvar imagens digitalizadas com 10501 pixels ou mais nos sentidos vertical e
horizontal.
Se um arquivo PDF protegido por senha for editado, as senhas serão excluídas. Redefina as
senhas na caixa de diálogo Salvar como arquivo PDF (Save as PDF file).
Configurando senhas para arquivos PDF
Nota
Consulte "
informações detalhadas sobre a caixa de diálogo Salvar como arquivo PDF (Save as PDF file).
Especifique as configurações para salvar na caixa de diálogo Salvar como arquivo
6.
Caixa de diálogo Salvar como arquivo PDF (Save as PDF file) " para obter
PDF (Save as PDF file) e clique em Salvar (Save).
s imagens são salvas de acordo com as configurações.
Abrindo arquivos PDF em um aplicativo
Você pode abrir arquivos PDF criados com o MP Navigator EX em um aplicativo associado e editá-los
ou imprimi-los.
Selecione os arquivos PDF e clique em PDF.
1.
Importante
Para PDF, é possível selecionar somente arquivos criados no MP Navigator EX. Não é
possível selecionar arquivos PDF criados com outros aplicativos. Os arquivos PDF editados
em outros aplicativos também não podem ser selecionados.
Clique em Abrir arquivo PDF (Open PDF file) na lista.
2.
Page 60

O aplicativo associado à extensão de arquivo .pdf pelo sistema operacional é iniciado.
Importante
Não é possível abrir arquivos PDF protegidos por senha em aplicativos que não suportam
segurança de PDF.
Use o aplicativo para editar ou imprimir o arquivo.
3.
Para obter informações detalhadas, consulte o manual do aplicativo.
Importante
Em alguns aplicativos, os comandos (imprimir, editar etc.) restringidos por Senha de
permissões (Permissions Password) podem ser diferentes dos comandos do MP Navigator
EX.
Sayfa 60 / 277 sayfaCriando/editando arquivos PDF
Topo da página
Page 61

A
A
Sayfa 61 / 277 sayfaImprimindo documentos
Manual Interativo > Guia de Digitalização >
Usando Imagens no MP Navigator EX >Imprimindo documentos
Imprimindo documentos
Você pode imprimir várias imagens digitalizadas de uma vez, imprimir com uma qualidade específica
etc. usando o MP Navigator EX.
Digitalize documentos no MP Navigator EX, salve-os, abra a janela Exibir e Usar
1.
(View & Use) na tela de modo de navegação e selecione as imagens.
Nota
Consulte "Vamos tentar digitalizar
Você também pode selecionar imagens salvas em um computador.
brindo imagens salvas em um computador
Clique em Imprimir (Print) e em Imprimir Documento (Print Document) na lista.
2.
" para digitalizar imagens no MP Navigator EX.
Importante
Se um arquivo PDF protegido por senha for selecionado, será solicitada a digitação da senha.
brindo/Editando arquivos PDF protegidos por senha
Especifique as configurações de impressão conforme necessário.
3.
Na caixa de diálogo exibida, especifique a contagem, a qualidade, a escala da impressão etc.
Page 62

Importante
A
A
A
Os itens de configuração na caixa de diálogo Imprimir Documento (Print Document) variam
por impressora.
Consulte "Caixa de diálogo Imprimir Documento
informações detalhadas.
Clique em Imprimir (Print).
4.
impressão é iniciada.
Importante
impressão de um arquivo PDF de várias páginas usando a opção Imprimir Documento
(Print Document) pode levar algum tempo, dependendo do computador. Nesse caso, siga
estas etapas e altere as configurações.
1. No menu Iniciar(Start), selecione Painel de Controle(Control Panel).
2. Clique em Impressoras (Printers).
3. Clique com o botão direito do mouse no ícone da impressora e clique em Propriedades
(Properties).
caixa de diálogo de propriedades da impressora é aberta.
4. Clique na guia Avançado (Advanced).
5. Selecione Aplicar spool aos documentos para impressão para que o programa termine a
impressão mais rapidamente (Spool print documents so program finishes printing faster).
6. Selecione Iniciar impressão após a última página ter recebido spool (Start printing after last
page is spooled).
7. Após a impressão, retorne a configuração na guia Preferências (Preferences) para Iniciar
impressão imediatamente (Start printing immediately).
Sayfa 62 / 277 sayfaImprimindo documentos
(Print Document Dialog Box)" para obter
Nota
Para cancelar durante a impressão, selecione o ícone de impressora na barra de tarefas e
clique em Cancelar impressão (Cancel Printing).
Topo da página
Page 63

A
r
Sayfa 63 / 277 sayfaImprimindo fotografias
Manual Interativo > Guia de Digitalização >
Usando Imagens no MP Navigator EX
> Imprimindo fotografias
Imprimindo fotografias
Você pode imprimir fotografias usando o MP Navigator EX. Após digitalizar documentos e salvá-los,
abra a janela Exibir e Usar (View & Use) para selecionar como deseja imprimir as fotografias.
Nota
Consulte "Vamos tentar digitalizar
Você também pode selecionar imagens salvas em um computador.
brindo imagens salvas em um computado
" para digitalizar imagens no MP Navigator EX.
Ao imprimir fotografias usando um aplicativo que acompanha a sua impressora Canon
inkjet
É possível usar um aplicativo que é fornecido com a impressora Canon inkjet para imprimir fotografias
digitalizadas de alta qualidade ou para fazer o layout e imprimir imagens.
Selecione as imagens e clique em Imprimir (Print).
1.
Clique em Imprimir Fotografia (Print Photo) ou Imprimir Álbum (Print Album) na lista.
2.
Um aplicativo (Canon Utilities Easy-PhotoPrint EX*) que acompanha a sua impressora Canon
inkjet é iniciado. Para obter detalhes, consulte o arquivo de ajuda do aplicativo.
*Suportado como de 2008.O aplicativo está sujeito à alteração.
Nota
Se o Easy-PhotoPrint EX não estiver instalado, imprima com o MP Navigator EX.
Importante
Canon Utilities Easy-PhotoPrint e PhotoRecord (aplicativos que acompanham a impressora
Canon inkjet) não podem ser usados.
Ao imprimir fotografias usando o MP Navigator EX
Selecione as imagens e clique em Imprimir (Print).
1.
Page 64

Clique em Imprimir Fotografia (Print Photo) na lista.
A
2.
Especifique as configurações de impressão conforme necessário.
3.
Na caixa de diálogo exibida, especifique o tamanho do papel, a contagem da impressão etc.
Sayfa 64 / 277 sayfaImprimindo fotografias
Nota
Consulte "
detalhadas.
Clique em Imprimir (Print).
4.
impressão é iniciada.
Nota
Para cancelar durante a impressão, selecione o ícone de impressora na barra de tarefas e
clique em Cancelar impressão (Cancel Printing).
Caixa de diálogo Imprimir Fotografia (Print Photo)
" para obter informações
Topo da página
Page 65

A
Sayfa 65 / 277 sayfaEnviando por e-mail
Manual Interativo > Guia de Digitalização >
Usando Imagens no MP Navigator EX
> Enviando por e-mail
Enviando por e-mail
Envie imagens digitalizadas por e-mail.
Importante
O MP Navigator EX é compatível com os seguintes softwares de e-mail:
- Windows Mail (Windows Vista)
- Outlook Express (Windows XP/Windows 2000)
- Microsoft Outlook
- EUDORA
- Netscape Mail
(Se um software de e-mail não funcionar corretamente, verifique se a MAPI do programa está
ativada. Para ativar a MAPI, consulte o manual do software de e-mail).
Digitalize documentos no MP Navigator EX, salve-os, abra a janela Exibir e Usar
1.
(View & Use) na tela de modo de navegação e selecione as imagens.
Nota
Consulte "Vamos tentar digitalizar
Você também pode selecionar imagens salvas em um computador.
brindo imagens salvas em um computador
" para digitalizar imagens no MP Navigator EX.
Clique em Enviar (Send) e em Anexar ao E-mail (Attach to E-mail) na lista.
2.
Defina as opções para salvar conforme necessário.
3.
Especifique a pasta de destino e o nome do arquivo.
Page 66

Importante
Você pode selecionar um tipo de compactação ao enviar imagens JPEG por e-mail. Clique
em Definir... (Set...) para abrir uma caixa de diálogo e selecione Alta (Baixa Compactação)
(High(Low Compression)), Padrão (Standard) ou Baixa (Alta Compactação) (Low(High
Compression)).
Nota
Consulte "Caixa de diálogo Enviar via E-mail (Send via E-mail)
detalhadas sobre a caixa de diálogo Enviar via E-mail (Send via E-mail).
" para obter informações
Sayfa 66 / 277 sayfaEnviando por e-mail
Clique em OK.
4.
Os arquivos são salvos de acordo com as configurações e o software de e-mail é iniciado.
Especifique o destinatário, insira o assunto e a mensagem de e-mail e depois envie
5.
o e-mail.
Para obter informações detalhadas, consulte o manual do software de e-mail.
Topo da página
Page 67

e
A
r
A
Sayfa 67 / 277 sayfaEditando arquivos
Manual Interativo > Guia de Digitalização >
Usando Imagens no MP Navigator EX
> Editando arquivos
Editando arquivos
Você pode editar imagens ou convertê-las em texto usando o MP Navigator EX ou um aplicativo qu
acompanhe a máquina. Após digitalizar documentos e salvá-los, abra a janela Exibir e Usar (View &
Use) para selecionar o que deseja fazer com as imagens.
Nota
Consulte "Vamos tentar digitalizar
Você também pode selecionar imagens salvas em um computador.
brindo imagens salvas em um computado
" para digitalizar imagens no MP Navigator EX.
Corrigindo imagens fotográficas
É possível corrigir/aprimorar imagens na janela Corrigir/Aprimorar Imagens (Correct/Enhance Images).
Selecione as imagens e clique em Editar/Converter (Edit/Convert).
1.
Clique em Corrigir Imagens Fotográficas (Fix photo images) na lista.
2.
janela Corrigir/Aprimorar Imagens (Correct/Enhance Images) é aberta.
Corrija ou aprimore as imagens na janela Corrigir/Aprimorar Imagens (Correct/
3.
Enhance Images).
Nota
Consulte "
informações detalhadas sobre a janela Corrigir/Aprimorar Imagens (Correct/Enhance
Images).
Consulte as seções correspondentes abaixo para corrigir ou aprimorar as imagens.
Corrigindo/aprimorando imagens automaticamente
Corrigindo/aprimorando imagens manualmente
Janela Corrigir/Aprimorar Imagens (Correct/Enhance Images) " para obter
Editando Imagens Fotográficas
Você pode aprimorar imagens ou corrigir as cores usando o ArcSoft PhotoStudio.
© ArcSoft, Inc. Todos os direitos reservados para o PhotoStudio.
Page 68

Selecione as imagens e clique em Editar/Converter (Edit/Convert).
1.
Clique em Editar Imagens Fotográficas (Edit photo images) na lista.
2.
O ArcSoft PhotoStudio é iniciado.
Editar as imagens no ArcSoft PhotoStudio.
3.
Para obter detalhes, consulte o Manual do ArcSoft PhotoStudio
Convertendo documentos em texto
Digitalize textos em revistas e jornais e exiba-os no Bloco de Notas (fornecido com o Windows).
Selecione as imagens e clique em Editar/Converter (Edit/Convert).
1.
Clique em Converter em arquivo de texto (Convert to text file) na lista.
2.
Bloco de Notas (incluído no Windows) é iniciado e texto editável aparece.
Nota
Somente textos gravados em idiomas que podem ser selecionados na guia Geral (General)
podem ser extraídos para o Bloco de Notas (fornecido com o Windows). Clique em Definir...
(Set...) na guia Geral (General) e esécifique o idioma.
Guia Geral (General)
O texto exibido no Bloco de Notas (fornecido com o Windows) é somente para referência. O
texto na imagem dos tipos de documentos a seguir talvez não seja detectado corretamente.
- Documentos que contêm texto com tamanho de fonte fora da faixa de 8 a 40 pontos (a 300
ppp)
- Documentos inclinados
- Documentos colocados de cabeça para baixo ou com texto na orientação incorreta
(caracteres girados)
- Documentos com fontes especiais, efeitos, itálico ou texto manuscrito
- Documentos com espaço estreito entre as linhas
- Documentos com cores no segundo plano do texto
- Documentos que contêm vários idiomas
Sayfa 68 / 277 sayfaEditando arquivos
Topo da página
Page 69

j
A
Sayfa 69 / 277 sayfaConfigurando senhas para arquivos PDF
Manual Interativo > Guia de Digitalização >
PDF
Usando Imagens no MP Navigator EX
> Configurando senhas para arquivos
Configurando senhas para arquivos PDF
Defina senhas para abrir, editar e imprimir arquivos PDF criados.
É possível definir duas senhas: uma para abrir o arquivo e outra para editá-lo ou imprimi-lo.
Importante
É necessário ter o Internet Explorer 5.5 Service Pack 2 ou posterior para usar essa função.
Se você esquecer a senha, não será possível abrir ou editar o documento. Guarde suas senhas
em um lugar seguro para futura referência.
Não é possível abrir arquivos PDF protegidos por senha em aplicativos que não suportam
segurança de PDF.
Em alguns aplicativos, os comandos (imprimir, editar etc.) restringidos por Senha de permissões
(Permissions Password) podem ser diferentes dos comandos do MP Navigator EX.
Não é possível pesquisar texto em arquivos PDF protegidos por senha na
(View & Use)
Digitalize os documentos no MP Navigator EX e clique em Salvar como arquivo
1.
.
PDF (Save as PDF file).
Como alternativa, edite arquivos existentes na janela Criar/editar arquivos PDF
(Create/Edit PDF file) e clique em Salvar páginas selecionadas (Save Selected
Pages) ou Salvar todas as páginas (Save All Pages).
caixa de diálogo Salvar como arquivo PDF (Save as PDF file) é exibida.
anela Exibir e Usar
Nota
Consulte "Vamos tentar digitalizar
Consulte "
existentes ou para editar arquivos.
Não é possível definir senhas quando as imagens são automaticamente salvas após a
digitalização, como ao digitalizar a partir da tela do Modo de Clique Único ou digitalizar usando
os botões do scanner.
Marque a caixa de seleção Configurações com senha configurações de segurança
2.
Criando/editando arquivos PDF" para criar arquivos PDF a partir de imagens
" para digitalizar imagens.
(Password security settings).
Page 70

A
caixa de diálogo Proteger com senha - Configurações (Password Security -Settings) é aberta.
A
Nota
Você também pode abrir a caixa de diálogo Proteger com senha - Configurações (Password
Security -Settings) clicando em Definir... (Set...) e selecionando Proteger com senha
(Password Security) para Segurança (Security) na caixa de diálogo Configurações do PDF
(PDF Settings).
Sayfa 70 / 277 sayfaConfigurando senhas para arquivos PDF
Marque a caixa de seleção Requer uma senha para abrir o documento (Require a
3.
password to open the document) ou Use uma senha para restringir a impressão e
edição do documento e suas configurações de segurança (Use a password to
restrict printing and editing of the document and its security settings) e insira uma
senha.
Importante
té 32 caracteres alfanuméricos de byte único podem ser usados para a senha. As senhas
diferenciam maiúsculas de minúsculas.
Nota
Marque as duas caixas de seleção para definir a Senha para abrir documento (Document
Open Password) e a Senha de permissões (Permissions Password). É possível usar a
mesma senha para ambas.
Clique em OK.
4.
Page 71

A
caixa de diálogo Confirmar senha para abrir documento (Confirm Document Open Password) ou
A
A
A
Confirmar senha de permissões (Confirm Permissions Password) é aberta.
Senha para abrir documento (Document Open Password)
Senha de permissões
Sayfa 71 / 277 sayfaConfigurando senhas para arquivos PDF
Insira a senha novamente e clique em OK.
5.
caixa de diálogo Salvar como arquivo PDF (Save as PDF file) retorna.
Importante
Se você fechar a caixa de diálogo Salvar como arquivo PDF (Save as PDF file) sem clicar em
Salvar (Save), as configurações na caixa de diálogo Proteção com senha - Configurações
(Password Security -Settings) serão excluídas.
s senhas são excluídas depois que o arquivo é editado. Redefina as senha ao salvar os
arquivos editados.
Nota
Se você definir as senhas através da caixa de diálogo Configurações do PDF (PDF Settings),
a caixa de diálogo Configurações do PDF (PDF Settings) retornará. Clique em OK. A caixa de
diálogo Salvar como arquivo PDF (Save as PDF file) retorna.
Clique em Salvar (Save).
6.
Os arquivos são salvas de acordo com as configurações.
Tópico relacionado
brindo/Editando arquivos PDF protegidos por senha
Topo da página
Page 72

A
Sayfa 72 / 277 sayfaAbrindo/Editando arquivos PDF protegidos por senha
Manual Interativo > Guia de Digitalização >
protegidos por senha
Usando Imagens no MP Navigator EX
> Abrindo/Editando arquivos PDF
Abrindo/Editando arquivos PDF protegidos por senha
Insira uma senha para abrir ou editar/imprimir arquivos PDF protegidos por senha.
O método de inserção da senha varia de acordo com a operação. Os procedimentos a seguir são
apenas exemplos.
Importante
É possível abrir, editar ou imprimir somente os arquivos PDF cujas senhas fora definidas com o
MP Navigator EX. Não é possível editar os arquivos PDF que foram editados em outros aplicativos
ou cujas senhas foram definidas com outros aplicativos. Somente o MP Navigator EX versão 1.1 e
2.0 ou posterior suporta a abertura, edição e impressão de arquivos PDF protegidos por senha.
É necessário ter o Internet Explorer 5.5 Service Pack 2 ou posterior para abrir, editar ou imprimir os
arquivos PDF protegidos por senha.
s senhas diferenciam maiúsculas de minúsculas.
Inserindo uma senha para abrir um arquivo
Na janela Exibir e Usar (View & Use), selecione o arquivo PDF que será aberto e
1.
clique em
Como alternativa, clique duas vezes no arquivo PDF.
Mais zoom (Zoom in).
Nota
Será necessária apenas a opção Senha para Abrir Documentos (Document Open Password).
Não será necessária a opção Senha de permissões (Permissions Password).
Se a caixa de diálogo Mais zoom (Zoom in) com o ícone de um cadeado abrir, clique em
Inserir senha (Enter Password).
Page 73

A caixa de diálogo Senha (Password) é aberta. Insira a senha e clique em OK.
2.
Sayfa 73 / 277 sayfaAbrindo/Editando arquivos PDF protegidos por senha
O arquivo PDF é aberto na caixa de diálogo Mais zoom (Zoom in).
Importante
Para abrir o arquivo novamente após fechar a caixa de diálogo Mais zoom (Zoom in), reinsira a
senha.
Inserindo uma senha (Senha de permissões) (Permissions Password) para editar ou
imprimir um arquivo
Na janela Exibir e Usar (View & Use), selecione arquivos PDF e clique em PDF ou
1.
Imprimir (Print).
Page 74

Para criar um arquivo PDF ou editar o arquivo, selecione Criar/editar arquivo PDF
A
2.
(Create/Edit PDF file) na lista. Para imprimir o arquivo, clique em Imprimir
Documentos (Printing Documents).
Na caixa de diálogo Senha (Password), você será solicitado a inserir uma senha.
Importante
Se Senha para abrir documento (Document Open Password) também for definida, será
necessária a Senha para abrir documento (Document Open Password) e depois a Senha de
permissões (Permissions Password).
Insira a senha e clique em OK.
3.
caixa de diálogo correspondente será aberta.
Sayfa 74 / 277 sayfaAbrindo/Editando arquivos PDF protegidos por senha
Importante
Se um arquivo PDF protegido por senha for editado, as senhas serão excluídas. Redefina as
senhas.
Configurando senhas para arquivos PDF
Tópico relacionado
Configurando senhas para arquivos PDF
Topo da página
Page 75

/
Sayfa 75 / 277 sayfaTelas do MP Navigator EX
Manual Interativo > Guia de Digitalização
> Telas do MP Navigator EX
Telas do MP Navigator EX
Conheça as telas e as funções do MP Navigator EX.
Guia Digitalizar/Importar Documentos ou Imagens (Scan/Import Documents or Images)
Tela Fotografias/Documentos (Cilindro) (Photos/Documents (Platen)) (Janela Digitalizar/Importar
(Scan/Import))
Caixa de diálogo Configurações de Digitalização (Scan Settings)
Caixa de diálogo Salvar (Save)
Caixa de diálogo Salvar como arquivo PDF (Save as PDF file)
Guia Exibir e Usar Imagens no Computador (View & Use Images on your computer)
Janela Exibir e Usar (View & Use)
Janela Criar/editar arquivo PDF (Create/Edit PDF file)
Caixa de diálogo Imprimir Documento
Caixa de diálogo Imprimir Fotografia (Print Photo)
Caixa de diálogo Enviar via E-mail (Send via E-mail)
Janela Corrigir/Aprimorar Imagens (Correct/Enhance Images)
(Fotografias/Documentos)
Guia Personalizar Digitalização com Clique Único (Custom Scan with One-click)
Modo Clique Único
Caixa de diálogo Salvar (Save) (tela de modo de clique único)
Caixa de diálogo Copiar (Copy)
Caixa de diálogo Imprimir (Print)
Caixa de diálogo Correio (Mail)
Caixa de diálogo OCR
Caixa de diálogoDigitalizar (Scan)
Caixa de diálogo PDF
(One-click Mode)
Caixa de diálogo Preferências (Preferences)
Guia Geral (General)
Guia Configurações do Botão do Scanner (Scanner Button Settings)
Topo da página
Tela
Page 76

A
A
A
A
Sayfa 76 / 277 sayfaTela de modo de navegação
Manual Interativo > Guia de Digitalização >
Telas do MP Navigator EX
> Tela de modo de navegação
Tela de modo de navegação
Essa é uma das telas de inicialização do MP Navigator EX.
ponte para o ícone na parte superior da tela para exibir cada guia. Use as guias de acordo com as
operações que você deseja executar.
Digitalizar/Importar (Scan/Import)
Digitalize fotografias e documentos.
Guia Digitalizar/Importar Documentos ou Imagens (Scan/Import Documents or Images)
Exibir e Usar (View & Use)
Você pode abrir imagens salvas em um computador e imprimi-las ou anexá-las ao e-mail. Você
também pode editá-los usando um aplicativo fornecido com a máquina.
Guia Exibir e Usar Imagens no Computador (View & Use Images on your Computer)
Clique único (One-click)
Você pode concluir desde a digitalização até a gravação e impressão, entre outras tarefas, uma única
vez simplesmente clicando no ícone correspondente.
Guia Personalizar Digitalização com Clique Único (Custom Scan with One-click)
(Alternar modo) (Switch Mode)
lterne para o modo de modo de clique único.Você pode concluir desde a digitalização até a gravação
e impressão, entre outras tarefas, uma única vez simplesmente clicando no ícone correspondente no
Modo Clique Único
Tela de modo de clique único
Mostrar esta janela na inicialização (Show this window at startup)
Marque essa caixa de seleção para abrir o menu principal na inicialização. Se essa caixa não estiver
marcada, a última tela usada será exibida.
Preferências (Preferences)
caixa de diálogo Preferências (Preferences) é aberta. Na caixa de diálogo Preferências
(Preferences), você pode especificar configurações avançadas para as funções do MP Navigator EX.
Caixa de diálogo Preferências (Preferences)
(Guia)
bre este guia.
Topo da página
Page 77

A
A
A
A
A
Sayfa 77 / 277 sayfaGuia Digitalizar/Importar Documentos ou Imagens (Scan/Import Documents or...
Manual Interativo > Guia de Digitalização >
(Scan/Import Documents or Images)
Telas do MP Navigator EX
> Guia Digitalizar/Importar Documentos ou Imagens
Guia Digitalizar/Importar Documentos ou Imagens (Scan/Import
Documents or Images)
ponte para Digitalizar/Importar (Scan/Import) na tela do modo de navegação para exibir a guia
Digitalizar/Importar Documentos ou Imagens (Scan/Import Documents or Images).
Digitalize fotografias e documentos.
Fotografias/Documentos (cilindro) (Photos/Documents (Platen))
bre a janela Digitalizar/Importar (Scan/Import). Digitalize as fotografias e os documentos colocados
no cilindro.
Tela Fotografias/Documentos (Cilindro) (Photos/Documents (Platen)) (Janela Digitalizar/Importar
(Scan/Import))
(Alternar modo) (Switch Mode)
lterne para a tela de modo de clique único.Você pode concluir desde a digitalização até a gravação e
impressão, entre outras tarefas, uma única vez simplesmente clicando no ícone correspondente na
tela do modo Clique Único
Tela de modo de clique único
Mostrar esta janela na inicialização (Show this window at startup)
Marque essa caixa de seleção para abrir o menu principal na inicialização. Se essa caixa não estiver
marcada, a última tela usada será exibida.
Preferências (Preferences)
caixa de diálogo Preferências (Preferences) é aberta. Na caixa de diálogo Preferências
(Preferences), você pode especificar configurações avançadas para as funções do MP Navigator EX.
Caixa de diálogo Preferências (Preferences)
(Guia)
bre este guia.
Topo da página
Page 78

A
r
A
A
A
A
A
Sayfa 78 / 277 sayfaGuia Exibir e Usar Imagens no Computador (View Use Images on your Com...
Manual Interativo > Guia de Digitalização >
(View & Use Images on your Computer)
Telas do MP Navigator EX
> Guia Guia Exibir e Usar Imagens no Computador
Guia Exibir e Usar Imagens no Computador (View & Use
Images on your Computer)
ponte para Exibir e Usar (View & Use) na tela do modo de navegação para exibir a guia Exibir e Usa
Imagens no Computador (View & Use Images on your Computer).
Você pode abrir imagens salvas em um computador e imprimi-las ou anexá-las ao e-mail. Você
também pode editá-los usando um aplicativo fornecido com a máquina.
Minha Caixa (Imagens Digitalizadas/Importadas) (My Box (Scanned/Imported Images))
bre a janela Exibir e Usar (View & Use) com Minha Caixa (Imagens Digitalizadas/Importadas) (My
Box(Scanned/Imported Images)) selecionada.
Você pode abrir e usar as imagens salvas em Minha Caixa (My Box).
Minha Caixa (My Box) é uma pasta específica para salvar imagens digitalizadas com o MP Navigator
EX.
Nota
s pastas a seguir estão especificadas por padrão.
Windows Vista: pasta MP Navigator EX na pasta Imagem (Picture)
Windows XP: pasta MP Navigator EX na pasta Minhas Imagens (My Pictures)
Windows 2000: pasta MP Navigator EX na pasta Minhas Imagens (My Pictures)
Especificar Pasta (Specify Folder)
bre a janela Exibir e Usar (View & Use) com Especificar pasta (Specify Folder) selecionada.
Você pode abrir e usar as imagens salvas em pastas específicas.
Imagens Salvas Recentemente (Recently Saved Images)
bre a janela Exibir e Usar (View & Use) com Imagens salvas recentemente (Recently Saved Images)
selecionada.
Você pode abrir e usar imagens que tenham sido "digitalizadas/importadas", "anexadas ao e-mail" ou
"enviadas ao aplicativo" recentemente.
Nota
Consulte "Janela Exibir e Usar (View & Use)" para obter informações detalhadas sobre a janela
Exibir e Usar (View & Use).
(Alternar modo)
lterne para o modo de modo de clique único.Você pode concluir desde a digitalização até a gravação
e impressão, entre outras tarefas, uma única vez simplesmente clicando no ícone correspondente no
Modo Clique Único
Tela de modo de clique único
Mostrar esta janela na inicialização (Show this window at startup)
Marque essa caixa de seleção para abrir o menu principal na inicialização. Se essa caixa não estiver
Page 79

marcada, a última tela usada será exibida.
A
A
A
Preferências (Preferences)
caixa de diálogo Preferências (Preferences) é aberta. Na caixa de diálogo Preferências
(Preferences), você pode especificar configurações avançadas para as funções do MP Navigator EX.
Caixa de diálogo Preferências (Preferences)
(Guia)
bre este guia.
Tópico relacionado
brindo imagens salvas em um computador
Topo da página
Sayfa 79 / 277 sayfaGuia Exibir e Usar Imagens no Computador (View Use Images on your Com...
Page 80

A
Sayfa 80 / 277 sayfaGuia Personalizar Digitalização com Clique Único (Custom Scan with One-click)
Manual Interativo > Guia de Digitalização >
(Custom Scan with One-click)
Telas do MP Navigator EX
> Guia Personalizar Digitalização com Clique Único
Guia Personalizar Digitalização com Clique Único (Custom
Scan with One-click)
ponte para Clique Único (One-click) na tela do modo de navegação para exibir a guia Personalizar
Digitalização com Clique Único (Custom Scan with One-click).
Você pode concluir desde a digitalização até a gravação e impressão, entre outras tarefas, uma única
vez simplesmente clicando no ícone correspondente.
Salvar (Save)
Digitaliza e salva documentos. O tipo de documento é detectado automaticamente. O formato do
arquivo é definido automaticamente. Os arquivos são salvos em um computador.
Quando você clica nesse ícone, a caixa de diálogo Salvar (Save) é aberta e é possível especificar as
configurações para digitalizar/salvar.
Caixa de diálogo Salvar (Save) (tela de modo de clique único)
Copiar
Digitalizar e imprimir documentos.
Quando você clica nesse ícone, a caixa de diálogo Copiar (Copy) abre e você pode especificar as
configurações de digitalização/impressão.
Caixa de diálogo Copiar (Copy)
Imprimir (Print)
Digitalizar documentos e imprimi-los após especificar o papel, método de impressão, tamanho etc.
Isso é útil quando você deseja copiar/ampliar fotografias impressas.
Quando você clica nesse ícone, a caixa de diálogo Imprimir (Print) é aberta e você pode especificar as
configurações de digitalização/impressão.
Caixa de diálogo Imprimir (Print)
Correio (Mail)
Digitaliza documentos ou fotografias e os anexa ao e-mail.
Quando você clica nesse ícone, a caixa de diálogo Correio (Mail) é aberta e é possível especificar as
configurações para digitalizar/salvar e para o software de e-mail.
Caixa de diálogo Correio (Mail)
OCR
Digitaliza documentos de texto e depois extrai e exibe o texto da imagem no Bloco de Notas (incluído
no Windows).
Quando você clica nesse ícone, a caixa de diálogo OCR é aberta e você pode especificar as
configurações para digitalizar/salvar.
Caixa de diálogo OCR
Importante
Para obter informações sobre outros procedimentos, consulte o manual do aplicativo.
DIGITALIZAÇÃO-1/DIGITALIZAÇÃO-2
Page 81

Digitaliza documentos e os abre em um aplicativo específico. O tipo de documento é detectado
A
A
A
A
automaticamente. Por padrão, o ArcSoft PhotoStudio é atribuído à DIGITALIZAÇÃO-2.
Quando você clica nesse ícone, a caixa de diálogo Digitalizar (Scan) é aberta e é possível especificar
as configurações para digitalizar/salvar e para o aplicativo.
Caixa de diálogoDigitalizar (Scan)
Importante
Para obter informações sobre outros procedimentos, consulte o manual do aplicativo.
PDF
Digitaliza documentos e os salva como arquivos PDF.
Quando você clica nesse ícone, a caixa de diálogo PDF é aberta e é possível especificar as
configurações para digitalizar/salvar e para o aplicativo.
Caixa de diálogo PDF
Importante
Para obter informações sobre outros procedimentos, consulte o manual do aplicativo.
Botão COPIAR (COPY)
Esse ícone indica qual função do MP Navigator é atribuída ao botão COPIAR (COPY) na máquina
(Botão do Scanner).O botão COPIAR (COPY) aparece acima da função atribuída.
Sayfa 81 / 277 sayfaGuia Personalizar Digitalização com Clique Único (Custom Scan with One-click)
Botão SCAN (DIGITALIZAR)
Esse ícone indica qual função do MP Navigator EX é atribuída ao Botão DIGITALIZAR (SCAN) na
máquina (Botão do Scanner).O ícone do botão DIGITALIZAR (SCAN) aparece acima da função
atribuída.
Botão E-MAIL
Esse ícone indica qual função do MP Navigator EX é atribuída ao botão E-MAIL na máquina (Botão do
Scanner).O botão E-MAIL aparece acima da função atribuída.
Botão PDF
Esse ícone indica qual função do MP Navigator EX é atribuída ao botão PDF na máquina (Botão do
Scanner).O ícone do botão PDF aparece acima da função atribuída.
Iniciar a digitalização clicando no botão (Start scanning by clicking the button)
Marque essa caixa de seleção e clique no ícone para iniciar a digitalização imediatamente.
(Alternar modo)
lterne para o modo de modo de clique único. A tela de modo de clique único (One-click Mode)
aparece.
Tela de modo de clique único
Mostrar esta janela na inicialização (Show this window at startup)
Marque essa caixa de seleção para abrir o menu principal na inicialização. Se essa caixa não estiver
marcada, a última tela usada será exibida.
Preferências (Preferences)
caixa de diálogo Preferências (Preferences) é aberta. Na caixa de diálogo Preferências
(Preferences), você pode especificar configurações avançadas para as funções do MP Navigator EX.
Caixa de diálogo Preferências (Preferences)
(Guia)
bre este guia.
Importante
s restrições a seguir aplicam-se quando você digitaliza com Tipo de Documento (Document
Type) definido paraModo Automático (Auto Mode) na caixa de diálogoSalvar (Save),DIGITALIZAÇÃO-
1/DIGITALIZAÇÃO-2 (SCAN-1/SCAN2) ouImprimir (Print).
Especifique o Tipo de Documento (Document Type) (que não seja Modo Automático (Auto Mode))
para extrair o texto da imagem e convertê-lo para texto que possa ser editado após a digitalização.
Page 82

Tópico relacionado
Digitalização fácil com clique único
Sayfa 82 / 277 sayfaGuia Personalizar Digitalização com Clique Único (Custom Scan with One-click)
Topo da página
Page 83

A
A
Sayfa 83 / 277 sayfaTela Fotografias/Documentos (Cilindro) (Photos/Documents (Platen)) (Janela ...
Manual Interativo > Guia de Digitalização >
Documents (Platen)) (Janela Digitalizar/Importar (Scan/Import))
Telas do MP Navigator EX
> Tela Fotografias/Documentos (Cilindro) (Photos/
Tela Fotografias/Documentos (Cilindro) (Photos/Documents
(Platen)) (Janela Digitalizar/Importar (Scan/Import))
ponte para Digitalizar/Importar (Scan/Import) na tela de modo de navegação e clique em Fotografias/
Documentos (Cilindro) (Photos/Documents (Platen)).
bra essa janela para digitalizar documentos a partir do cilindro.
(1) Botões de configurações e operação
(2) Barra de ferramentas
(3) Janela Miniatura (Thumbnail)
(4) Área Imagens selecionadas (Selected Images)
Botões de configurações e operação
(Exibir e Usar)
Clique nessa opção para abrir imagens e arquivos PDF salvos no computador. A janela Exibir e
Usar (View & Use) é aberta.
Janela Exibir e Usar (View & Use)
Fotografias/Documentos (cilindro) (Photos/Documents (Platen))
Exibe a tela para digitalização de fotografias, documentos, revistas e outros materiais impressos.
Tipo de Documento (Document Type)
Selecione o tipo de documento que será digitalizado.
Digitalizando fotografias:Fotografia Colorida (Color Photo) ou Fotografia Em Preto-e-Branco (Black
and White Photo)
Digitalizando documentos de texto:Documento Colorido (Color Document), Documento em Preto-e-
Branco (Black and White Document) ou Text(OCR) (Texto (OCR))
Digitalizando revistas:Revista (Colorida) (Magazine (Color)
Importante
Você não poderá selecionar Tipo de Documento (Document Type) quando a opção Usar o
driver do scanner (Use the scanner driver) estiver selecionada.
Especificar... (Specify...)
Especifique o tamanho do documento, a resolução e outras configurações avançadas de
digitalização.
Caixa de diálogo Configurações de Digitalização (Scan Settings) (Fotografias/Documentos)
Page 84

Importante
A
A
A
A
)
Especificar... (Specify...) não estará disponível se a caixa de seleção Usar o driver do scanner
(Use the scanner driver) estiver marcada.
Usar o driver do scanner (Use the scanner driver)
Marque essa caixa de seleção para digitalizar com o ScanGear (driver de scanner).Use o ScanGear
(driver do scanner) para corrigir imagens e ajustar cores ao digitalizar documentos.
Digitalizar (Scan)
digitalização é iniciada.
Nota
Este botão mudará para Abrir Driver do Scanner (Open Scanner Driver) quando você
selecionar Usar o driver do scanner (Use the scanner driver).
Abrir Driver do Scanner (Open Scanner Driver)
O ScanGear (driver do scanner) é iniciado.
Consulte "Telas do ScanGear (driver do scanner) " para obter informações detalhadas sobre as
telas do ScanGear (driver do scanner).
Nota
Este botão mudará para Digitalizar (Scan) quando você desmarcar Usar o driver do scanner
(Use the scanner driver).
Sayfa 84 / 277 sayfaTela Fotografias/Documentos (Cilindro) (Photos/Documents (Platen)) (Janela ...
Limpar (Clear)
Exclua todas as imagens na janela Miniatura (Thumbnail).
Importante
s imagens não salvas em um computador serão excluídas. Para manter as imagens
importantes, use Salvar (Save) ou outros métodos para salvar no computador antes de clicar
em Limpar (Clear).
Salvar (Save)
Salve as imagens selecionadas. Clique para abrir a
Caixa de diálogo Salvar (Save)
e especificar as
configurações para salvar.
Salvar como arquivo PDF (Save as PDF file)
Salve as imagens selecionadas como arquivos PDF. Clique para abrir a
como arquivo PDF (Save as PDF file)
Vai para o menu Principal (Main).
e especificar as configurações para salvar.
Ir para o Menu Principal (Jump to Main Menu)
Caixa de diálogo Salvar
Barra de Ferramentas
Preferências (Preferences)
caixa de diálogo Preferências (Preferences) é aberta. Na caixa de diálogo Preferências
(Preferences), você pode especificar configurações avançadas para as funções do MP Navigator
EX.
Caixa de diálogo Preferências (Preferences)
(Guia)
bre este guia.
Ferramentas de edição
(Selecionar Tudo) (Select All)
Seleciona todas as imagens na janela Miniatura (Thumbnail).
(Cancelar Tudo) (Cancel All)
Cancela todas as seleções de imagens na janela Miniatura (Thumbnail).
(Girar para a Esquerda) (Rotate Left
Page 85

Gira a imagem de destino (com contorno laranja) 90 graus no sentido anti-horário.
A
A
A
A
A
A
(Girar para a Direita) (Rotate Right)
Gira a imagem de destino (com contorno laranja) 90 graus no sentido horário.
(Inverter) (Invert)
Inverte a imagem de destino (com contorno laranja) no sentido horizontal.
(Aparar) (Trimming)
para a imagem de destino (com contorno laranja) na janela Miniatura (Thumbnail). Aparar é o
ato de selecionar a área que será mantida em uma fotografia e descartar o restante. Clique
nesse botão para abrir a janela Cortar (Crop) e especificar a moldura de aparagem.
Mais zoom (Zoom in)
mplia a imagem de destino (com contorno laranja). Você também pode ampliar a imagem
clicando nela duas vezes.
(Tamanho da Exibição) (Display Size)
ltera o tamanho das imagens na janela Miniatura (Thumbnail).
(Ordenar por) (Sort by)
Ordena por categoria ou por data as imagens exibidas na janela Miniatura (Thumbnail) (na
ordem crescente ou decrescente).
Sayfa 85 / 277 sayfaTela Fotografias/Documentos (Cilindro) (Photos/Documents (Platen)) (Janela ...
Janela Miniatura (Thumbnail)
Janela Miniatura (Thumbnail)
s imagens digitalizadas no cilindro são exibidas.
Quando você marca a caixa de seleção de uma imagem, ela é exibida na área Imagens
selecionadas (Selected Images).
Importante
s miniaturas talvez sejam exibidas como "?" quando não houver memória suficiente para
exibir as imagens.
Quando as imagens estão ordenadas por categorias
Abrir tudo (Open All)
Exibe todas as imagens.
Fechar tudo (Close All)
Oculta todas as imagens.
Área Imagens selecionadas (Selected Images)
(Cancelar Tudo) (Cancel All)
Desmarca todas as imagens na área Imagens selecionadas (Selected Images).
(Cancelar Seleção) (Cancel Selection)
Cancela a seleção da imagem de destino (com o contorno laranja) na área Imagens selecionadas
(Selected Images).
Área Imagens selecionadas (Selected Images)
s imagens selecionadas na janela Miniatura (Thumbnail) são exibidas.
Tópico relacionado
Digitalizando fotografias e documentos
Topo da página
Page 86

A
A
Sayfa 86 / 277 sayfaCaixa de diálogo Configurações de Digitalização (Scan Settings) (Fotografias/...
Manual Interativo > Guia de Digitalização >
(Scan Settings) (Fotografias/Documentos)
Telas do MP Navigator EX
> Caixa de diálogo Configurações de Digitalização
Caixa de diálogo Configurações de Digitalização (Scan
Settings) (Fotografias/Documentos)
caixa de diálogo Configurações de Digitalização (Scan Settings) é aberta quando você clica em
Especificar... (Specify...) na janela Digitalizar/Importar (Scan/Import).
Na caixa de diálogo Configurações de Digitalização (Scan Settings), é possível especificar
configurações de digitalização avançadas.
Tipo de Documento (Document Type)
Selecione o tipo de documento que será digitalizado.
Digitalizando fotografias:Fotografia Colorida (Color Photo) ou Fotografia Em Preto-e-Branco (Black
and White Photo)
Digitalizando documentos de texto:Documento Colorido (Color Document), Documento em Preto-e-
Branco (Black and White Document) ou Text(OCR) (Texto (OCR))
Digitalizando revistas:Revista (Colorida) (Magazine (Color)
Importante
Para digitalizar corretamente, selecione um tipo de documento que corresponda ao documento
que será digitalizado.
Tamanho do Documento (Document Size)
Selecione o tamanho do documento que será digitalizado.
Quando você seleciona Personalizar (Custom), uma tela onde é possível especificar o tamanho do
documento é exibida. Selecione uma opção de Unidades (Units), especifique a Largura (Width) e a
ltura (Height) e clique em OK.
Importante
Quando você seleciona Detecção Automática (Auto Detect), a imagem talvez não seja
digitalizada na posição e tamanho corretos. Nesse caso, altere para o tamanho real do
documento (A4, Carta etc.) e alinhe um canto do documento com o canto da seta do cilindro.
Consulte "
Colocando documentos
" para obter informações detalhadas sobre como colocar
documentos.
Não é possível selecionar Detecção Automática (Vários Documentos) (Auto Detect(Multiple
Documents)) nem Detecção Automática (Auto Detect) quando o Tipo de Documento (Document
Type) for Texto (OCR) (Text(OCR)).
Resolução da Digitalização (Scanning Resolution)
Selecione a resolução com a qual deseja digitalizar os documentos.
Page 87

Resolução
A
A
A
A
A
Nota
s resoluções de digitalização a seguir podem ser especificadas quando Tipo de Documento
(Document Type) for Texto (OCR) (Text(OCR)).
300 ppp (300 dpi)/400 ppp (400 dpi)
Apresentação (Descreen)
Marque essa caixa de seleção para reduzir os padrões de moiré.
s fotografias e imagens impressas são exibidas como um conjunto de pontos finos. Moiré é um
fenômeno em que os pontos podem interferir uns com os outros e ocasionar gradação irregular e
padrão listrado na imagem. A Apresentação (Descreen) tem como função a redução desse efeito
moiré.
Importante
Não será possível marcar essa caixa de seleção quando Tipo de Documento (Document Type)
for Fotografia Colorida (Color Photo), Fotografia em Preto-e-Branco (Black and White Photo) ou
Texto (OCR) (Text(OCR)).
Nota
digitalização demora mais do que o habitual quando a opção Apresentação (Descreen) é
ativada.
Sayfa 87 / 277 sayfaCaixa de diálogo Configurações de Digitalização (Scan Settings) (Fotografias/...
Máscara de Desfocagem (Unsharp Mask)
Marque essa caixa de seleção para realçar o contorno dos objetos e tornar a imagem mais nítida.
Importante
Não é possível marcar esta caixa de seleção quando o Tipo de Documento (Document Type) é
Texto (OCR) (Text(OCR)).
Evitar transparência do documento (Prevent show-through of the document)
Marque essa caixa de seleção para tornar o texto mais nítido em um documento ou reduzir a
transparência em jornais.
Importante
Não será possível marcar essa caixa de seleção quando Tipo de Documento (Document Type)
for Fotografia Colorida (Color Photo), Fotografia em Preto-e-Branco (Black and White Photo) ou
Texto (OCR) (Text(OCR)).
Marque essa caixa de seleção quando Tipo de Documento (Document Type) for documento de
texto e a transparência for evidente na imagem digitalizada.
Remover sombra de gota (Remove gutter shadow)
Marque essa caixa de seleção para corrigir as sombras que aparecem entre páginas durante a
digitalização de livretos abertos.
Importante
linhe o documento corretamente com as marcas no cilindro.
s sombras de medianiz podem ser corrigidas somente quando Tamanho do Documento
(Document Size) está definido com um tamanho padrão.
Não será possível marcar essa caixa de seleção quando Tamanho do Documento (Document
Size) for Detecção Automática (Auto Detect), Detecção Automática (Vários Documentos) (Auto
Detect(Multiple Documents)) ou Assistente para Panorama .
Nota
Use a guia Modo Avançado (Advanced Mode) do ScanGear para corrigir sombras de medianiz
durante a digitalização de documentos de tamanho que não seja padrão ou quando molduras
de corte personalizadas forem definidas.
Para obter informações detalhadas, consulte Correção Sombra Medianiz (Gutter Shadow
Correction) em "
Mode) do ScanGear).
Corrigir documento inclinado (Correct slanted document)
Marque essa caixa de seleção para detectar o texto digitalizado e corrigir o ângulo (entre -0,1 e -10
Configurações da Imagem (Image Settings)
" (Guia Modo Avançado (Advanced
graus ou entre +0,1 e +10 graus) do documento.
Page 88

Importante
A
A
A
A
Não será possível marcar essa caixa de seleção quando Tipo de Documento (Document Type)
for Fotografia Colorida (Color Photo) ou Fotografia em Preto-e-Branco (Black and White Photo).
Não será possível marcar essa caixa de seleção quando Tamanho do Documento (Document
Size) for Assistente para Panorama (Stitch Assist).
inclinação dos tipos de documento a seguir talvez não seja corrigida, já que não é possível
detectar corretamente o texto.
- Documentos em que as linhas de texto estão inclinadas mais de 10 graus ou em que os
ângulos variam conforme a linha
- Documentos com texto vertical e horizontal
- Documentos com fontes muito grandes ou muito pequenas
- Documentos com pequena quantidade de texto
- Documentos com figuras/imagens ou texto manuscrito
- Documentos com linhas verticais e horizontais (tabelas)
Nota
digitalização demora mais que o habitual quando a opção Corrigir documento inclinado
(Correct slanted document) é ativada.
Detectar a orientação dos documentos de texto e girar as imagens (Detect the orientation of text
documents and rotate images)
Marque essa caixa de seleção para detectar a orientação do documento a partir do texto digitalizado e
girar a imagem digitalizada para a orientação correta. Selecione o idioma do documento que será
digitalizado em Idioma do Documento (Document Language).
Sayfa 88 / 277 sayfaCaixa de diálogo Configurações de Digitalização (Scan Settings) (Fotografias/...
Importante
Não será possível marcar essa caixa de seleção quando Tipo de Documento (Document Type)
for Fotografia Colorida (Color Photo) ou Fotografia em Preto-e-Branco (Black and White Photo).
Não será possível marcar essa caixa de seleção quando Tamanho do Documento (Document
Size) for Assistente para Panorama (Stitch Assist).
Esta função poderá não funcionar corretamente, dependendo do idioma do documento. Há
suporte apenas para documentos de texto gravados em idiomas que podem ser selecionados
em Idioma do Documento (Document Language).
orientação dos tipos de documento a seguir poderá não ser corrigida, uma vez que não é
possível detectar corretamente o texto. Nesse caso, selecione a imagem digitalizada na janela
Miniatura (Thumbnail) da
(Janela Digitalizar/Importar (Scan/Import))
- A resolução estiver fora do intervalo de 300 a 600 ppp
- O tamanho da fonte estiver fora do intervalo de 8 a 48 pontos
Tela Fotografias/Documentos (Cilindro) (Photos/Documents (Platen))
e gire-a com as ferramentas de edição.
- Documentos com fontes especiais, efeitos, itálico ou texto manuscrito
- Documentos com segundos planos padronizados
Nota
digitalização demora mais do que o habitual quando a opção Detectar a orientação dos
documentos de texto e girar as imagens (Detect the orientation of text documents and rotate
images) é ativada.
Idioma do Documento (Document Language)
Selecione o idioma do documento que será digitalizado.
Importante
Não será possível marcar essa caixa de seleção quando Tipo de Documento (Document Type)
for Fotografia Colorida (Color Photo) ou Fotografia em Preto-e-Branco (Black and White Photo).
Não será possível marcar essa caixa de seleção quando Tamanho do Documento (Document
Size) for Assistente para Panorama (Stitch Assist).
Padrões (Defaults)
Restaura as configurações padrão.
Topo da página
Page 89

A
/
A
Sayfa 89 / 277 sayfaCaixa de diálogo Salvar (Save)
Manual Interativo > Guia de Digitalização >
Telas do MP Navigator EX
> Caixa de diálogo Salvar (Save)
Caixa de diálogo Salvar (Save)
caixa de diálogo Salvar (Save) é aberta quando você clica em Salvar (Save) na janela Digitalizar
Importar (Scan/Import).
Na caixa de diálogo Salvar (Save), é possível especificar configurações para salvar imagens em um
computador.
Salvar em (Save in)
Exibe a pasta onde as imagens digitalizadas serão salvas. Para alterar a pasta, clique em Procurar...
(Browse...) para especificar outra.
s pastas a seguir estão especificadas por padrão.
Windows Vista: pasta MP Navigator EX na pasta Imagem (Picture)
Windows XP: pasta MP Navigator EX na pasta Minhas Imagens (My Pictures)
Windows 2000: pasta MP Navigator EX na pasta Minhas Imagens (My Pictures)
Nome do arquivo (File name)
Insira o nome de arquivo da imagem que será salva (até 32 caracteres). Ao salvar vários arquivos,
são anexados 4 dígitos a cada nome de arquivo.
Salvar como tipo (Save as type)
Selecione o tipo de arquivo onde a imagem digitalizada será salva.
Selecione JPEG/Exif, TIFF ou BMP.
Importante
Não será possível selecionar JPEG/Exif quando Tipo de Documento (Document Type) for Texto
(OCR) (Text(OCR)).
Definir... (Set...)
Você pode especificar um tipo de compactação para arquivos JPEG.
Selecione Alta (Baixa Compactação) (High(Low Compression)), Padrão (Standard) ou Baixa (Alta
Compactação) (Low(High Compression)).
Importante
Esta configuração estará disponível somente quando Salvar como tipo (Save as type) for JPEG/
Exif.
Salvar em uma Subpasta com a Data Atual (Save to a Subfolder with Current Date)
Marque essa caixa de seleção para criar uma subpasta na pasta especificada em Salvar em (Save
in) com a data atual, e salve os arquivos importados na subpasta. É criada uma subpasta com um
nome como "2008_01_01" (Ano_Mês_Data).
Se a caixa de seleção não estiver marcada, os arquivos serão salvos diretamente na pasta
especificada em Salvar em (Save in).
Topo da página
Page 90

Sayfa 90 / 277 sayfaCaixa de diálogo Salvar como arquivo PDF (Save as PDF file)
Manual Interativo > Guia de Digitalização >
as PDF file)
Telas do MP Navigator EX
> Caixa de diálogo Salvar como arquivo PDF (Save
Caixa de diálogo Salvar como arquivo PDF (Save as PDF file)
Na caixa de diálogo Salvar como arquivo PDF (Save as PDF file), você pode especificar configurações
avançadas para salvar imagens digitalizadas como arquivos PDF. Você pode salvar vários documentos
como um arquivo PDF ou adicionar páginas a um arquivo PDF criado com o MP Navigator EX.
Importante
Não é possível salvar imagens digitalizadas com 10501 pixels ou mais nos sentidos vertical e
horizontal.
Caixa de diálogo que é aberta quando você clica em Salvar como arquivo PDF (Save as
PDF file) na janela Digitalizar/Importar (Scan/Import)
Caixa de diálogo que é aberta quando você clica em Salvar páginas selecionadas (Save
Selected Pages) ou Salvar todas as páginas (Save All Pages) na janela Criar/editar
arquivo PDF (Create/Edit PDF file)
Salvar como tipo (Save as type)
Selecione um tipo de arquivo PDF onde a imagem digitalizada será salva.
PDF
Salve cada uma das imagens selecionadas como um arquivo PDF separado.
PDF (Várias Páginas) (PDF(Multiple Pages))
Page 91

Salva várias imagens em um arquivo PDF.
A
A
Importante
PDF (Várias Páginas) (PDF(Multiple Pages)) é exibido quando várias imagens são
selecionadas.
PDF (Adicionar Página) (PDF(Add Page))
diciona as imagens digitalizadas a um arquivo PDF. As imagens são adicionadas à última
página do arquivo PDF. Não é possível reordenar as páginas do arquivo PDF onde as imagens
foram adicionadas.
Importante
Somente é possível adicionar imagens aos arquivos PDF criados com o MP Navigator EX.
Não é possível especificar arquivos PDF criados com outros aplicativos. Os arquivos PDF
editados em outros aplicativos também não podem ser especificados.
Se um arquivo PDF protegido por senha for editado, as senhas serão excluídas. Redefina
as senhas.
Configurando senhas para arquivos PDF
Definir... (Set...)
Especifique configurações avançadas para a criação de arquivos PDF.
Consulte "
Caixa de diálogo Configurações do PDF (PDF Settings) " para obter informações
detalhadas.
Sayfa 91 / 277 sayfaCaixa de diálogo Salvar como arquivo PDF (Save as PDF file)
Configurações de Segurança da Senha (Password security settings)
Marque essa caixa de seleção para abrir a caixa de diálogo Proteger com senha - Configurações
(Password Security -Settings), onde é possível definir senhas para abrir, editar e imprimir arquivos
PDF criados.
Configurando senhas para arquivos PDF
Adicionar a (Add to)
Essa opção é exibida quando você seleciona PDF (Adicionar Página) (PDF(Add Page)) para Salvar
como tipo (Save as type) e especifica o arquivo PDF onde as imagens serão adicionadas. Para
alterar o arquivo, clique em Procurar... (Browse...) para especificar outro.
Importante
Somente é possível adicionar imagens aos arquivos PDF criados com o MP Navigator EX.
Não é possível especificar arquivos PDF criados com outros aplicativos. Os arquivos PDF
editados em outros aplicativos também não podem ser especificados.
Nome do arquivo (File name)
Insira o nome de arquivo da imagem que será salva (até 32 caracteres). Ao salvar vários arquivos,
são anexados 4 dígitos a cada nome de arquivo.
Salvar em (Save in)
Exibe a pasta onde os arquivos PDF serão salvos. Para alterar a pasta, clique em Procurar...
(Browse...) para especificar outra.
s pastas a seguir estão especificadas por padrão.
Windows Vista: pasta MP Navigator EX na pasta Imagem (Picture)
Windows XP: pasta MP Navigator EX na pasta Minhas Imagens (My Pictures)
Windows 2000: pasta MP Navigator EX na pasta Minhas Imagens (My Pictures)
Salvar em uma Subpasta com a Data Atual (Save to a Subfolder with Current Date)
Marque essa caixa de seleção para criar uma subpasta na pasta especificada em Salvar em (Save
in) com a data atual, e salve os arquivos importados na subpasta. É criada uma subpasta com um
nome como "2008_01_01" (Ano_Mês_Data).
Se a caixa de seleção não estiver marcada, os arquivos serão salvos diretamente na pasta
especificada em Salvar em (Save in).
Topo da página
Page 92

A
A
Sayfa 92 / 277 sayfaCaixa de diálogo Configurações do PDF (PDF Settings)
Manual Interativo > Guia de Digitalização >
Settings)
Telas do MP Navigator EX
> Caixa de diálogo Configurações do PDF (PDF
Caixa de diálogo Configurações do PDF (PDF Settings)
Na caixa de diálogo Configurações do PDF (PDF Settings), você pode especificar o tipo de
compactação do PDF e outras configurações avançadas para a criação de arquivos PDF.
Ativar pesquisa de palavra-chave (Enable keyword search)
Marque essa caixa de seleção para converter os caracteres de um documento em dados de texto.
Será ativada uma pesquisa fácil por palavra-chave.
Idioma do Documento (Document Language)
Selecione o idioma do documento que será digitalizado.
Detectar a orientação dos documentos de texto e girar as imagens (Detect the orientation of text
documents and rotate images)
Marque essa caixa de seleção para detectar a orientação do documento a partir do texto digitalizado e
girar a imagem digitalizada para a orientação correta.
Importante
Esta função poderá não funcionar corretamente, dependendo do idioma do documento. Há
suporte apenas para documentos de texto gravados em idiomas que podem ser selecionados
em Idioma do Documento (Document Language).
orientação dos tipos de documentos a seguir talvez não seja corrigida, já que não é possível
detectar corretamente o texto.
- A resolução estiver fora do intervalo de 300 a 600 ppp
- O tamanho da fonte estiver fora do intervalo de 8 a 48 pontos
- Documentos com fontes especiais, efeitos, itálico ou texto manuscrito
- Documentos com segundos planos padronizados
Corrigir documento inclinado (Correct slanted document)
Marque essa caixa de seleção para detectar o texto digitalizado e corrigir o ângulo (entre -0,1 e -10
graus ou entre +0,1 e +10 graus) do documento.
Importante
inclinação dos tipos de documento a seguir talvez não seja corrigida, já que não é possível
detectar corretamente o texto.
- Documentos em que as linhas de texto estão inclinadas mais de 10 graus ou em que os
ângulos variam conforme a linha
- Documentos com texto vertical e horizontal
- Documentos com fontes muito grandes ou muito pequenas
- Documentos com pequena quantidade de texto
- Documentos com figuras/imagens ou texto manuscrito
- Documentos com linhas verticais e horizontais (tabelas)
Compactação do PDF (PDF Compression)
Selecione um tipo de compactação para salvar.
Padrão (Standard)
Recomenda-se, como regra geral, selecionar esta configuração.
Alto
Page 93

Compacta o tamanho do arquivo ao salvar, o que permite a redução da carga na rede/servidor.
A
Nota
s imagens a seguir podem ser compactadas com grande eficácia.
- Imagens com resolução na faixa de 75 a 600 ppp
Segurança
Defina senhas para abrir, editar e imprimir arquivos PDF criados.
Importante
É necessário ter o Internet Explorer 5.5 Service Pack 2 ou posterior para usar essa função.
Essa função não está disponível quando as imagens são automaticamente salvas após a
digitalização, como ao digitalizar a partir da Tela Modo Clique Único (One-click Mode) ou
digitalizar usando o Botão do Scanner na máquina.
Nota
Selecione Proteger com senha (Password Security) e defina as senhas na caixa de diálogo
Proteger com senha - Configurações (Password Security -Settings).
Configurando senhas para arquivos PDF
Topo da página
Sayfa 93 / 277 sayfaCaixa de diálogo Configurações do PDF (PDF Settings)
Page 94

A
Sayfa 94 / 277 sayfaJanela Exibir e Usar (View Use)
Manual Interativo > Guia de Digitalização >
Telas do MP Navigator EX
> Janela Exibir e Usar (View & Use)
Janela Exibir e Usar (View & Use)
Na tela de modo de navegação, aponte para Exibir e Usar (View & Use) e clique em Minha Caixa
(Imagens Digitalizadas/Importadas) (My Box)(Scanned/Imported Images)), Especificar pasta (Specify
Folder) ou Imagens salvas recentemente (Recently Saved Images).
bra essa janela para exibir ou usar as imagens digitalizadas ou salvas em um computador.
Importante
Para PDF, somente os arquivos criados com o MP Navigator EX são exibidos. Não é possível exibir
arquivos PDF criados com outros aplicativos. Os arquivos PDF editados em outros aplicativos
também não podem ser exibidos.
(1) Botões de configurações e operação
(2) Barra de ferramentas
(3) Janela Miniatura (Thumbnail)
(4) Área Imagens selecionadas (Selected Images)
Botões de configurações e operação
(Digitalizar/Importar)
Clique nessa opção para digitalizar fotografias, documentos, revistas e outros materiais
impressos. A janela Digitalizar/Importar (Scan/Import) é aberta.
Tela Fotografias/Documentos (Cilindro) (Photos/Documents (Platen)) (Janela Digitalizar/Importar
(Scan/Import))
Minha Caixa (Imagens Digitalizadas/Importadas) (My Box (Scanned/Imported Images))
Exibe pastas de imagens (agrupadas por ano, ano/mês, ano/mês/data e categoria) em Minha
Caixa (My Box) na exibição em árvore. Selecione uma pasta para exibir seu conteúdo na janela
Miniatura (Thumbnail) à direita.
Page 95

A
data da imagem é a data da digitalização, captura ou atualização.
A
A
A
A
A
A
Especificar Pasta (Specify Folder)
Exibe todos os discos rígidos e pastas na exibição em árvore. Selecione uma pasta para exibir
imagens na janela Miniatura (Thumbnail) à direita.
Imagens Salvas Recentemente (Recently Saved Images)
s imagens que foram "digitalizadas/importadas", "anexadas ao e-mail" ou "enviadas ao aplicativo"
recentemente são mostradas na exibição em árvore por data. Selecione uma pasta ano/mês/dia
para exibir imagens por data na janela Miniatura (Thumbnail) à direita.
data da imagem é a data da digitalização ou envio.
Pesquisar (Search)
s opções de pesquisa avançadas são abertas.
Pesquisando imagens
Área Botão de Tarefas (Task Button Area)
Especifique o que fazer com as imagens selecionadas. Consulte as seções correspondentes a
seguir para obter informações detalhadas sobre cada botão.
Criando/editando arquivos PDF
Imprimindo documentos
Imprimindo fotografias
Enviando por e-mail
Editando arquivos
Sayfa 95 / 277 sayfaJanela Exibir e Usar (View Use)
Nota
Os botões da Área Botão de Tarefas (Task Button Area) são exibidos quando os aplicativos
correspondentes estão instalados.
Ir para o Menu Principal (Jump to Main Menu)
Vai para o menu Principal (Main).
Barra de Ferramentas
Preferências (Preferences)
caixa de diálogo Preferências (Preferences) é aberta. Na caixa de diálogo Preferências
(Preferences), você pode especificar configurações avançadas para as funções do MP Navigator
EX.
Caixa de diálogo Preferências (Preferences)
(Guia)
bre este guia.
Ferramentas de edição
(Selecionar Tudo) (Select All)
Seleciona todas as imagens na janela Miniatura (Thumbnail).
(Cancelar Tudo) (Cancel All)
Cancela todas as seleções de imagens na janela Miniatura (Thumbnail).
(Correção/aprimoramento de imagem) (Image Correction/Enhancement)
Permite corrigir a imagem de destino (com contorno laranja). Clique neste botão para abrir a
caixa de diálogo Corrigir/Aprimorar Imagens (Correct/Enhance Images), onde é possível
corrigir/aprimorar as imagens e também ajustar o brilho, o contraste etc.
Importante
correção/aprimoramento da imagem não pode ser aplicada a arquivos PDF ou a
arquivos binários em preto-e-branco.
Nota
Consulte "
Janela Corrigir/Aprimorar Imagens (Correct/Enhance Images) " para obter
informações detalhadas.
Page 96

Mais zoom (Zoom in)
A
A
A
A
A
A
A
A
A
mplia a imagem de destino (com contorno laranja). Você também pode ampliar a imagem
clicando nela duas vezes. É possível consultar todas as páginas quando selecionar um
arquivo PDF.
É também possível verificar informações sobre o arquivo, como nome, data, tamanho e
configuração de segurança. É exibido o ícone de um cadeado para os arquivos PDF com a
Senha para abrir documento (Document Open Password) definida.
Nota
Consulte "
brindo/Editando arquivos PDF protegidos por senha
" (Opening/Editing
Password-protected PDF Files) para abrir os arquivos protegidos por senha.
(Pesquisar)
Digite uma palavra ou frase incluída no nome do arquivo, informações de Exif ou texto de PDF
Sayfa 96 / 277 sayfaJanela Exibir e Usar (View Use)
da imagem que será pesquisada e clique em
pesquisado texto sobre o Fabricante (Maker), Modelo (Model), Descrição (Description) e
Comentário do Usuário (User Comment).
Nota
Pesquise imagens em Minha Caixa (Imagem Digitalizada/Importada) (My Box (Scanned/
Imported Images)), Imagens salvas recentemente (Recently Saved Images) ou em uma
pasta selecionada e suas subpastas.
(Atualizar) (Refresh)
tualiza o conteúdo da janela Miniatura (Thumbnail).
ltera o tamanho das imagens na janela Miniatura (Thumbnail).
(Ordenar por) (Sort by)
Ordena as imagens exibidas na janela Miniatura (Thumbnail) por data (ordem crescente ou
decrescente) ou por nome (ordem crescente ou decrescente).
s imagens podem ser ordenadas por categoria somente quando a opção Minha Caixa
(Imagem Digitalizada/Importada) (My Box (Scanned/Imported Images)) ou Especificar Pasta
(Specify Folder) for exibida.
Janela Miniatura (Thumbnail)
. Para obter informações sobre Exif, é
(Tamanho da Exibição) (Display Size)
Janela Miniatura (Thumbnail)
s imagens digitalizadas no cilindro são exibidas.
Quando você marca a caixa de seleção de uma imagem, ela é exibida na área Imagens
selecionadas (Selected Images).
Importante
É exibido o ícone de um cadeado para os arquivos PDF com a Senha para abrir documento
(Document Open Password) definida.
s imagens talvez sejam exibidas como "?" nas seguintes situações.
- Ao abrir imagens não suportadas
- O tamanho do arquivo for muito grande e não houver memória suficiente para exibir a
imagem
- O arquivo estiver corrompido
É necessário ter o Internet Explorer 5.5 Service Pack 2 ou posterior para abrir os arquivos PDF
protegidos por senha.
Quando as imagens estão ordenadas por categorias
s imagens digitalizadas no cilindro são exibidas por categoria.
Nota
lgumas imagens podem não ser detectadas corretamente e, portanto, podem ser classificadas
em categorias erradas. Nesse caso, arraste e solte uma imagem e mova-a de uma categoria para
Page 97

outra.
A
A
A
A
Imagens do nome da categoria: N (Selecionado: n)
Nome da categoria (Category name)
s seguintes categorias são fornecidas.
Fotografias (Photos): Retrato (Portrait), Outros (Others)
Documentos (Documents): Cartão de Visita (Business Card), Hagaki, Tamanho Padrão
(Standard Size), Arquivo PDF (PDF File), Outros (Outros)
Categorias personalizadas: Exibe as categorias personalizadas.
Não classificada: Exibe as imagens que ainda não foram classificadas.
Imagem: N (Image: N)
É exibido o número de imagens classificadas na categoria.
(Selecionado: n) ((Selected: n))
É exibido o número de imagens com a caixa de seleção marcada.
Sayfa 97 / 277 sayfaJanela Exibir e Usar (View Use)
Nota
Essa parte é exibida somente quando uma ou mais imagens são selecionadas.
Abrir tudo (Open All)
Exibe todas as imagens.
Fechar tudo (Close All)
Oculta todas as imagens.
Editar categorias personalizadas (Edit Custom Categories)
Quando a opção Minha Caixa (Imagens Digitalizadas/Importadas) (My Box (Scanned/Imported
Images)) ou Especificar pasta (Specify Folder) é exibida, a caixa de diálogo Editar categorias
personalizadas (Edit Custom Categories) é aberta.
Na caixa de diálogo Editar categorias personalizadas (Edit Custom Categories), é possível
adicionar/excluir as categorias exibidas em Categorias personalizadas (Custom Categories).
Consulte "
Classificando imagens em categorias" para obter informações detalhadas.
Classificar imagens (Classify Images)
s imagens importadas de discos rígidos são exibidas em Não classificada (Unclassified). Clique
em Classificar imagens (Classify Images) para classificá-las automaticamente.
Esse botão é exibido somente quando a opção Minha Caixa (Imagens Digitalizadas/Importadas)
(My Box (Scanned/Imported Images)) ou Especificar pasta (Specify Folder) é exibida.
Nota
classificação pode demorar se houver muitas imagens a serem classificadas.
Área Imagens selecionadas (Selected Images)
(Cancelar Tudo) (Cancel All)
Desmarca todas as imagens na área Imagens selecionadas (Selected Images).
(Cancelar Seleção) (Cancel Selection)
Cancela a seleção da imagem de destino (com o contorno laranja) na área Imagens selecionadas
(Selected Images).
Área Imagens selecionadas (Selected Images)
s imagens selecionadas na janela Miniatura (Thumbnail) são exibidas.
Page 98

Tópico relacionado
A
brindo imagens salvas em um computador
Sayfa 98 / 277 sayfaJanela Exibir e Usar (View Use)
Topo da página
Page 99

Sayfa 99 / 277 sayfaJanela Criar/editar arquivo PDF (Create/Edit PDF file)
Manual Interativo > Guia de Digitalização >
file)
Telas do MP Navigator EX > Janela Criar/editar arquivo PDF (Create/Edit PDF
Janela Criar/editar arquivo PDF (Create/Edit PDF file)
Clique em PDF na janela Exibir e Usar (View & Use) e clique em Criar/editar arquivo PDF (Create/Edit
PDF file) na lista para abrir a caixa de diálogo Criar/editar arquivo PDF (Create/Edit PDF file).
Na caixa de diálogo Criar/editar arquivo PDF (Create/Edit PDF file), você pode adicionar/excluir páginas
e reorganizar a ordem das páginas dos arquivos PDF criados com o MP Navigator EX.
Importante
Não é possível salvar imagens digitalizadas com 10501 pixels ou mais nos sentidos vertical e
horizontal.
Se um arquivo PDF protegido por senha for editado, as senhas serão excluídas. Redefina as
senhas.
Configurando senhas para arquivos PDF
Reorganizar Páginas (Rearrange Pages)
Você pode mover a imagem selecionada (com contorno laranja).
Move a imagem selecionada para o início.
Move a imagem selecionada uma página acima.
Move a imagem selecionada uma página abaixo.
Move a imagem selecionada para o final.
Nota
Também é possível arrastar e soltar a imagem para reorganizar a ordem.
Excluir Páginas Selecionadas (Delete Selected Pages)
Exclui a imagem selecionada.
Adicionar Página (Add Page)
Permite selecionar e adicionar um arquivo PDF existente.
Nota
Será necessária uma senha para adicionar um arquivo PDF protegido por senha.
Page 100

Desfazer (Undo)
A
s
A
s
A
A
A
A
A
Cancela a última alteração feita.
Redefinir (Reset)
Cancela todas as alterações feitas.
Salvar Páginas Selecionadas (Save Selected Pages)
caixa de diálogo Salvar como arquivo PDF (Save as PDF file) é aberta. Especifique as configuraçõe
para salvar. Somente a página selecionada é salva.
Nota
Quando várias páginas são selecionadas, um arquivo PDF com várias páginas é criado.
Consulte "
Caixa de diálogo Salvar como arquivo PDF (Save as PDF file) " para obter informações
detalhadas sobre a caixa de diálogo Salvar como arquivo PDF (Save as PDF file).
Salvar todas as Páginas (Save All Pages)
caixa de diálogo Salvar como arquivo PDF (Save as PDF file) é aberta. Especifique as configuraçõe
para salvar. Todos os arquivos PDF na lista serão salvos como arquivos PDF.
Concluir (Finish)
Fecha a caixa de diálogo Criar/editar arquivo PDF (Create/Edit PDF file).
Barra de Ferramentas
Sayfa 100 / 277 sayfaJanela Criar/editar arquivo PDF (Create/Edit PDF file)
(Girar para a Esquerda) (Rotate Left)
Gira o arquivo 90 graus no sentido anti-horário.
(Girar para a Direita) (Rotate Right)
Gira o arquivo 90 graus no sentido horário.
(Modo de Visualização) (Preview Mode)
lterna para o modo de visualização.
imagem selecionada é exibida em Visualizar.
(Ampliar)
mplia a imagem exibida na visualização.
(Reduzir) (Reduce)
Reduz a imagem exibida na visualização.
(Tela Inteira) (Full-screen)
mplia ou reduz a imagem para exibi-la integralmente na visualização.
(Modo de Miniatura) (Thumbnail Mode)
lterna para o modo de miniatura. Miniaturas dos arquivos são exibidas.
Topo da página
 Loading...
Loading...