Page 1
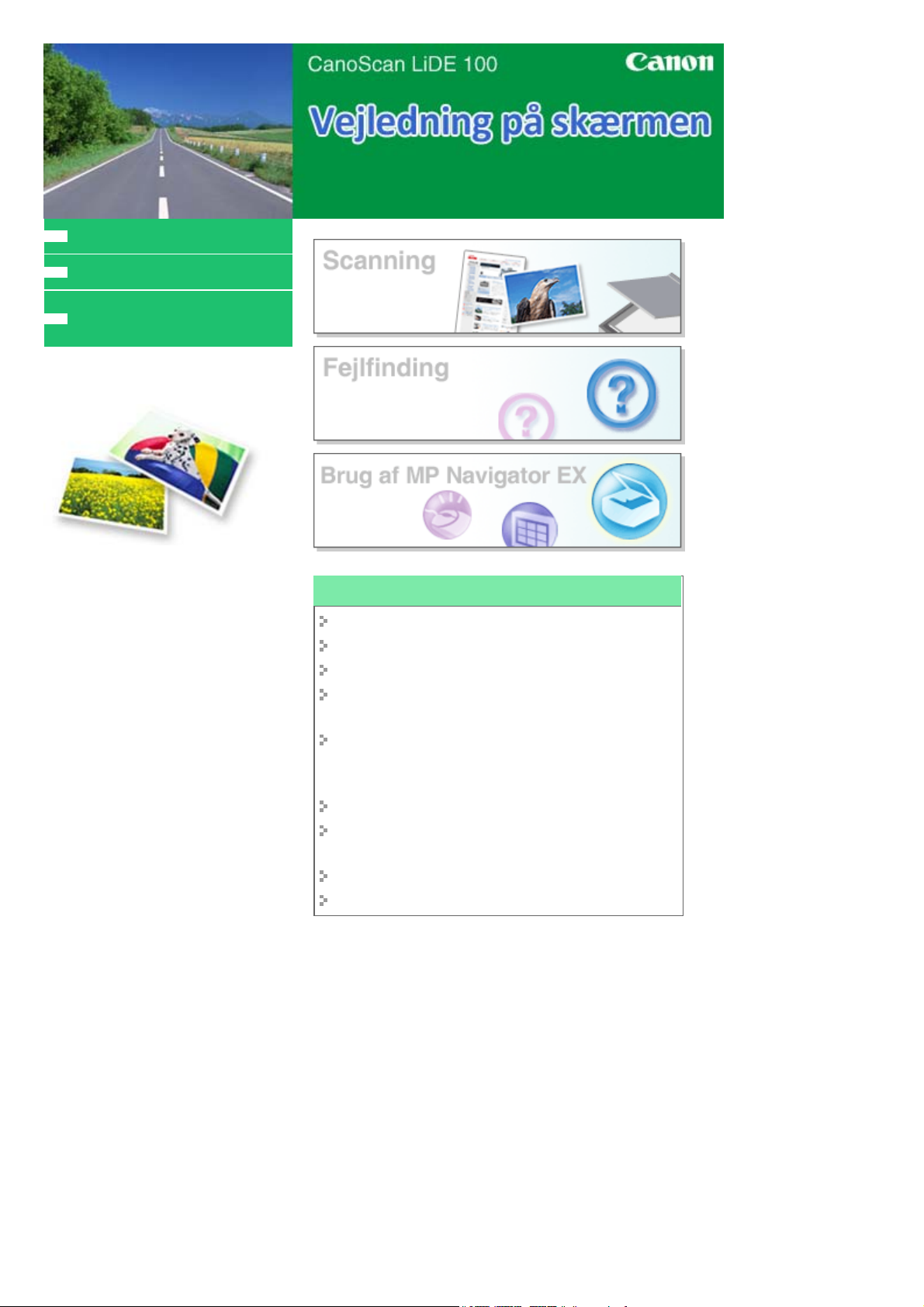
MC-2482-V1.00
Sådan bruges denne vejledning
Udskrivning af denne vejledning
Opnåelse af den seneste
scannerdriver
Sayfa 1 / 275 sayfaCanoScan LiDE 100 Vejledning på skærmen
Brug af dine scannerfunktioner
Scanning af fotos og dokumenter
Scanning af flere dokumenter på én gang
Scanning af billeder, der er større end glaspladen
Finjustering af billedets lysstyrke og farve ved
scanning af billeder
Sådan gør du billeder, som er lidt ude af fokus,
skarpere, fjerner pletter/ridser og korrigerer falmede
farver, når du scanner billeder
Rettelse/forbedring af scannede billeder
Udskrivning af scannede billeder på forskellige
måder
Forsendelse af scannede billeder via e-mail
Søgning efter mistede billeder
Page 2
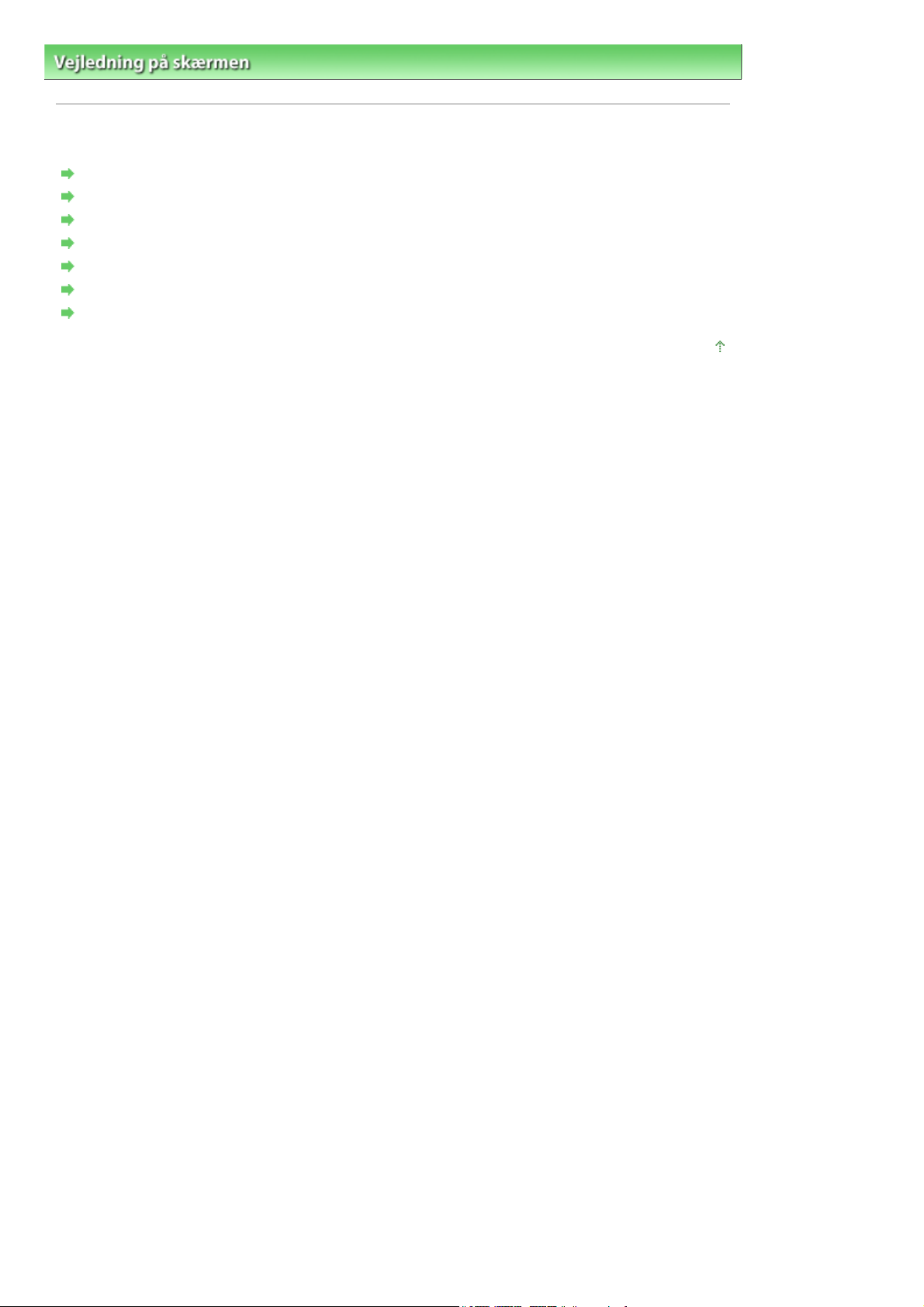
Vejledning på skærmen > Sådan bruges denne vejledning
Sådan bruges denne vejledning
Betjening af indholdsskærmen
Betjening af forklaringsskærmen
Udskrivning af denne vejledning
Brug af nøgleord for at finde et emne
Registrering af emner til Min vejledning
Symboler brugt i dette dokument
Varemærker
Sayfa 2 / 275 sayfaSådan bruges denne vejledning
Gå til toppen af siden
Page 3
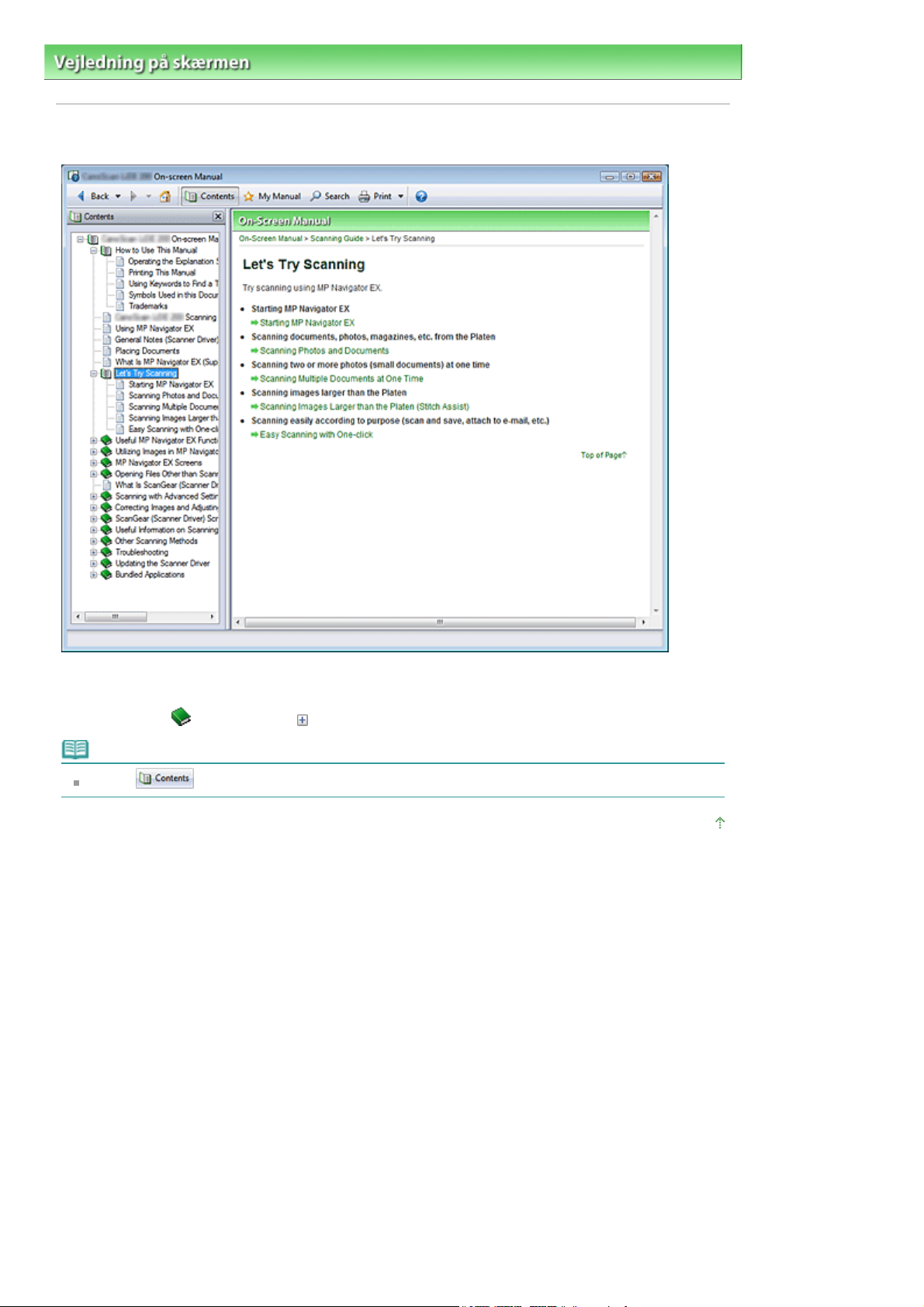
Sayfa 3 / 275 sayfaBetjening af indholdsskærmen
Vejledning på skærmen
>
Sådan bruges denne vejledning > Betjening af indholdsskærmen
Betjening af indholdsskærmen
Når du klikker på en titel, som vises på indholdsskærmen i venstre side af vejledningen på skærmen,
vises den pågældende titels sider i vinduet Beskrivelse i højre side.
Når du klikker på
Bemærk
Klik på
i venstre side af
for at lukke eller få vist indholdsskærmen.
, vises titlerne for de nederste hierarkier.
Gå til toppen af siden
Page 4
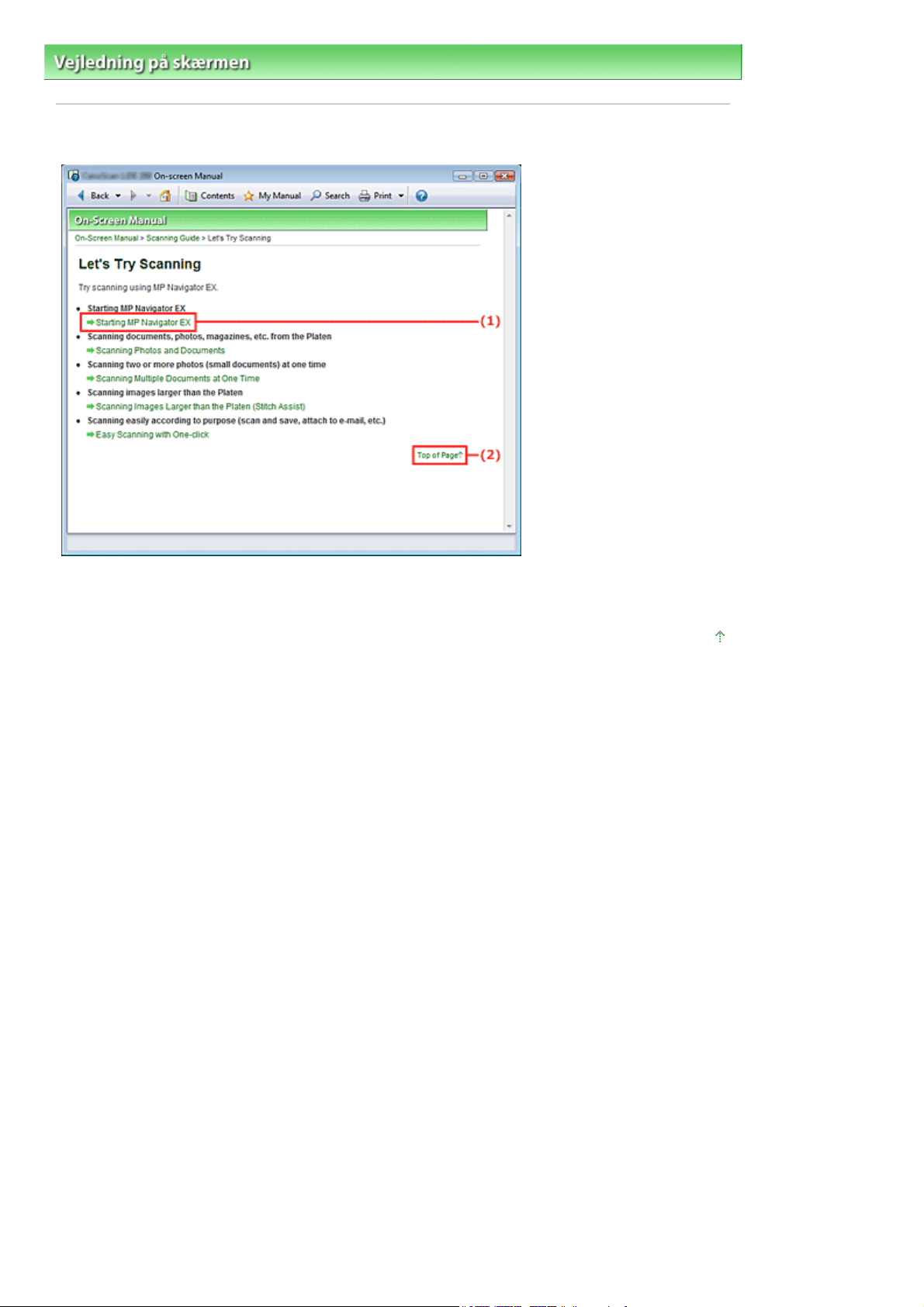
Sayfa 4 / 275 sayfaBetjening af forklaringsskærmen
Vejledning på skærmen
>
Sådan bruges denne vejledning
> Betjening af forklaringsskærmen
Betjening af forklaringsskærmen
(1) Klik på de grønne tegn for at flytte til den tilsvarende side.
(2) Markøren flytter til toppen af denne side.
Gå til toppen af siden
Page 5
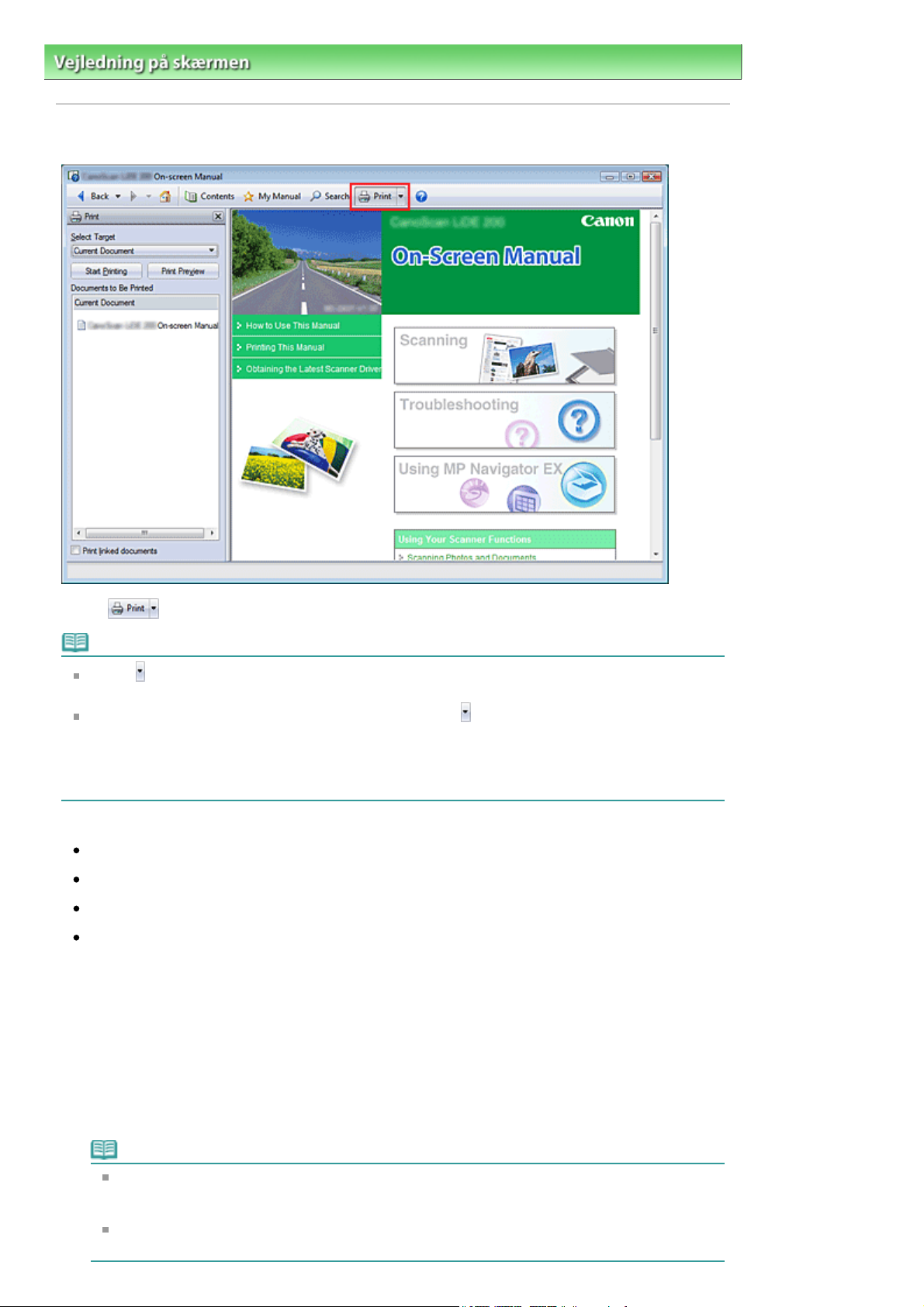
A
t
A
Sayfa 5 / 275 sayfaUdskrivning af denne vejledning
Vejledning på skærmen
>
Sådan bruges denne vejledning > Udskrivning af denne vejledning
Udskrivning af denne vejledning
Klik på
Bemærk
Klik på , og klik derefter på Valgindstillinger (Option Settings) for at få vist dialogboksen
Valgindstillinger (Option Settings). Nu kan du angive udskrivningsindstillingerne.
For at få vist dialogboksen Udskriv (Print) skal du klikke på
indstillinger (Print Settings). Når dialogboksen vises, skal du vælge den printer, der skal bruges til
udskrivning.
Når du har valgt den printer, der skal bruges, skal du klikke på Egenskaber ... (Properties...) for at
angive udskrivningsindstillingerne.
De fire følgende udskrivningsmetoder er tilgængelige:
ktuelt dokumen
Markerede dokumenter
Min vejledning
lle dokumenter
for at få vist vinduet Udskriv i venstre side af vejledningen på skærmen.
og derefter klikke på Udskriv
Aktuelt dokument
Du kan udskrive det emne, der aktuelt vises.
Under Vælg mål (Select Target) skal du vælge Aktuelt dokument (Current
1.
Document)
Titlen på det emne, der aktuelt vises, vises på listen Dokumenter, der skal udskrives (Documents to
Be Printed).
Bemærk
Ved at vælge Udskriv tilknyttede dokumenter (Print linked documents) kan du også udskrive
dokumenter, som er tilknyttede det aktuelle dokument.De tilknyttede dokumenter tilføjes listen
Dokumenter, der skal udskrives (Documents to Be Printed).
Klik på Vis udskrift (Print Preview) for at få vist og kontrollere, hvordan udskriftsresultaterne ser
ud, før du begynder at udskrive dokumentet.
Page 6
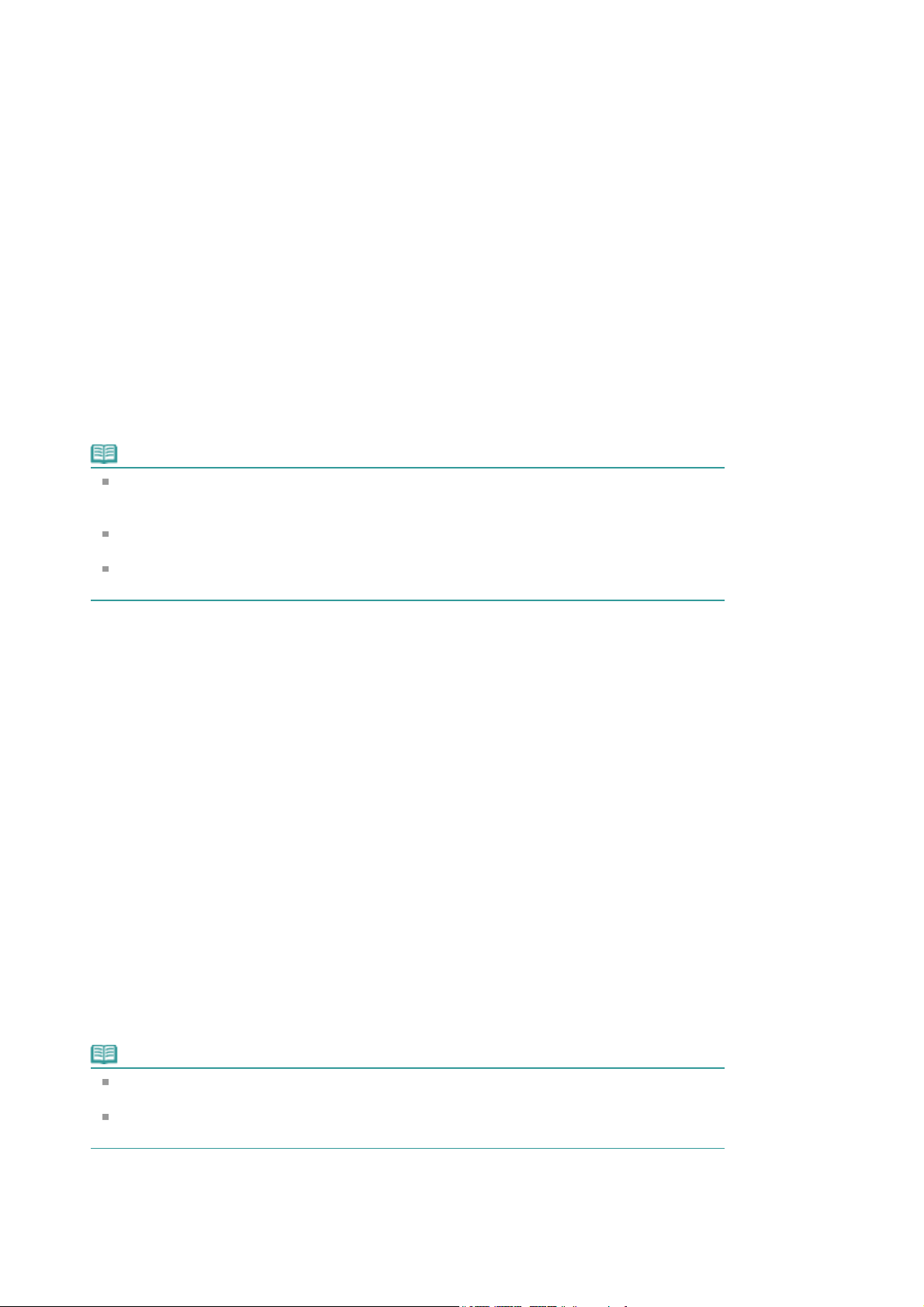
Klik på Start udskrivning (Start Printing)
A
2.
Dialogboksen Udskriv bekræftelse på sideantal (Print Page Count Confirmation) vises.
Udfør udskrivning
3.
Bekræft det antal sider, der skal udskrives, og klik derefter på Ja (Yes).
De emner, der aktuelt vises, udskrives.
Markerede dokumenter
Du kan vælge og udskrive de emner, du vil udskrive.
Under Vælg mål (Select Target) skal du vælge Markerede dokumenter (Selected
1.
Documents)
Titlen på alle emner vises på listen Dokumenter, der skal udskrives (Documents to Be Printed).
Vælg de emner, der skal udskrives.
2.
På listen Dokumenter, der skal udskrives (Documents to Be Printed) skal du markere
afkrydsningsfelterne på de emner, der skal udskrives.
Bemærk
Når du markerer afkrydsningsfeltet Vælg automatisk dokumenter i de nederste hierarkier
(Automatically select documents in lower hierarchies), markeres afkrydsningsfelterne til alle
titler for de nederste hierarkier.
Klik på Vælg alt (Select All) for at markere afkrydsningsfelterne til alle titler.
Klik på Ryd alt (Clear All) for at rydde afkrydsningsfelterne til alle titler.
Klik på Vis udskrift (Print Preview) for at få vist og kontrollere, hvordan udskriftsresultaterne ser
ud, før du begynder at udskrive dokumentet.
Sayfa 6 / 275 sayfaUdskrivning af denne vejledning
Klik på Start udskrivning (Start Printing)
3.
Dialogboksen Udskriv bekræftelse på sideantal (Print Page Count Confirmation) vises.
Udfør udskrivning
4.
Bekræft det antal sider, der skal udskrives, og klik derefter på Ja (Yes).
lle emner med markerede afkrydsningsfelter udskrives.
Min vejledning
Du kan vælge og udskrive emner, som er registreret i Min vejledning.
Yderligere oplysninger om Min vejledning findes under " Registrering af emner til Min vejledning
Under Vælg mål (Vælg mål) skal du vælge Min vejledning (My Manual)
1.
Titlen på de emner, der er registreret i Min vejledning vises på listen Dokumenter, der skal
udskrives (Documents to Be Printed).
Vælg de emner, der skal udskrives.
2.
På listen Dokumenter, der skal udskrives (Documents to Be Printed) skal du markere
afkrydsningsfelterne på de emner, der skal udskrives.
Bemærk
Klik på Vælg alt (Select All) for at markere afkrydsningsfelterne til alle titler.
Klik på Ryd alt (Clear All) for at rydde afkrydsningsfelterne til alle titler.
Klik på Vis udskrift (Print Preview) for at få vist og kontrollere, hvordan udskriftsresultaterne ser
ud, før du begynder at udskrive dokumentet.
".
Klik på Start udskrivning (Start Printing)
3.
Dialogboksen Udskriv bekræftelse på sideantal (Print Page Count Confirmation) vises.
Udfør udskrivning
4.
Page 7
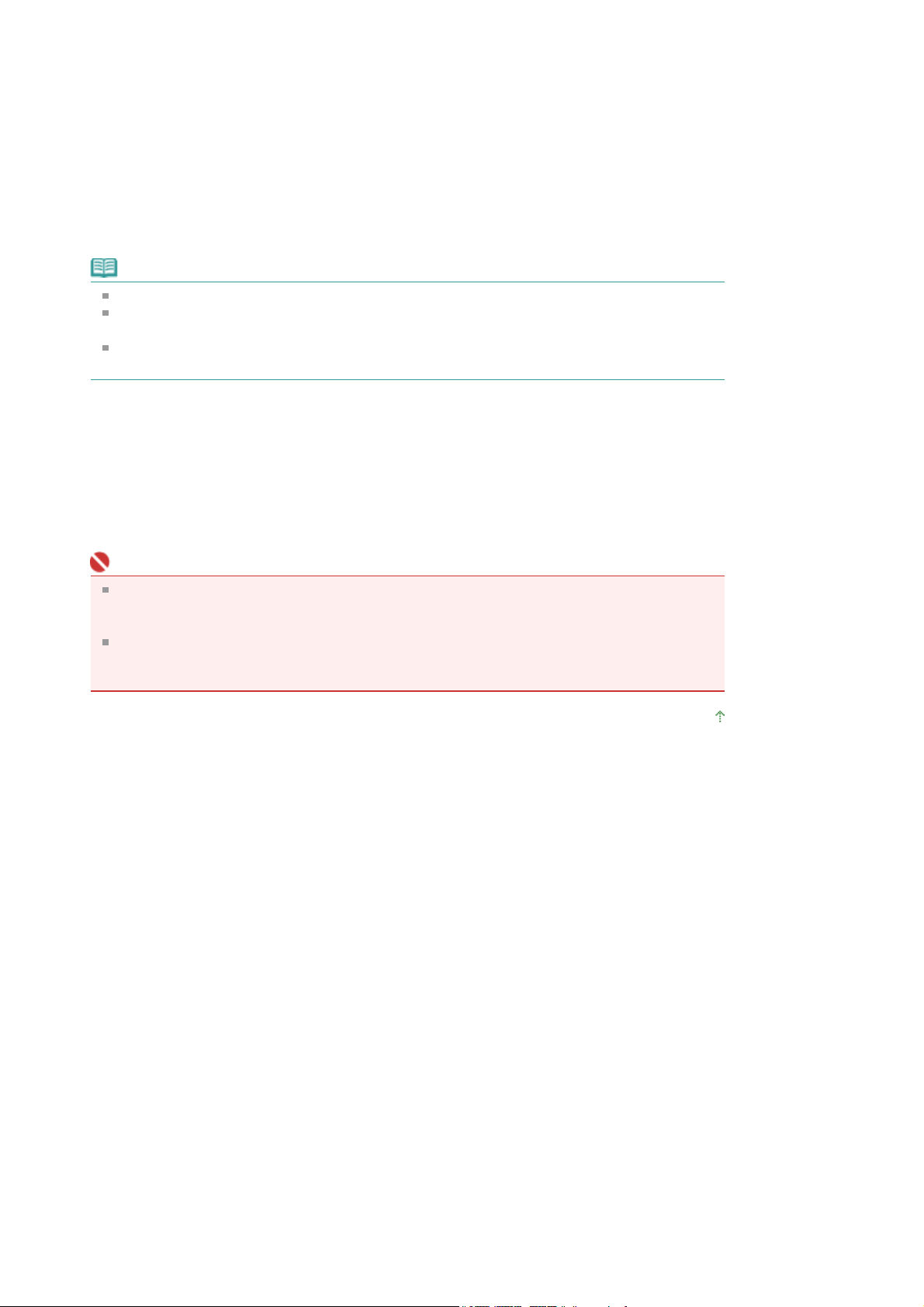
Bekræft det antal sider, der skal udskrives, og klik derefter på Ja (Yes).
A
A
lle emner med markerede afkrydsningsfelter udskrives.
Alle dokumenter
Du kan udskrive alle emner i vejledningen på skærmen.
Under Vælg mål (Select Target) skal du vælge Alle dokumenter (All Documents)
1.
Titlen på alle emnerne vises på listen Dokumenter, der skal udskrives (Documents to Be Printed),
og afkrydsningsfelterne markeres automatisk.
Bemærk
Hvis du fjerner afkrydsningen fra et emne, udskrives emnet ikke.
Klik på Vælg alt (Select All) for at markere afkrydsningsfelterne til alle titler.
Klik på Ryd alt (Clear All) for at rydde afkrydsningsfelterne til alle titler.
Klik på Vis udskrift (Print Preview) for at få vist og kontrollere, hvordan udskriftsresultaterne ser
ud, før du begynder at udskrive dokumentet.
Klik på Start udskrivning (Start Printing)
2.
Dialogboksen Udskriv bekræftelse på sideantal (Print Page Count Confirmation) vises.
Sayfa 7 / 275 sayfaUdskrivning af denne vejledning
Udfør udskrivning
3.
Bekræft det antal sider, der skal udskrives, og klik derefter på Ja (Yes).
lle emner udskrives.
Vigtigt
Man skal bruge meget papir til at udskrive alle emner. Før du udskriver, skal du huske at
kontrollere sideantallet, der vises i dialogboksen Udskriv bekræftelse på sideantal (Print Page
Count Confirmation).
Du kan ændre udskriftsstørrelsen i dialogboksen Vis udskrift (Print Preview). Men hvis
udskriftsdataene strækker sig ud over papirkanten med den nye skriftstørrelse, vil den del af
dokumentet ikke blive udskrevet på papiret.
Gå til toppen af siden
Page 8
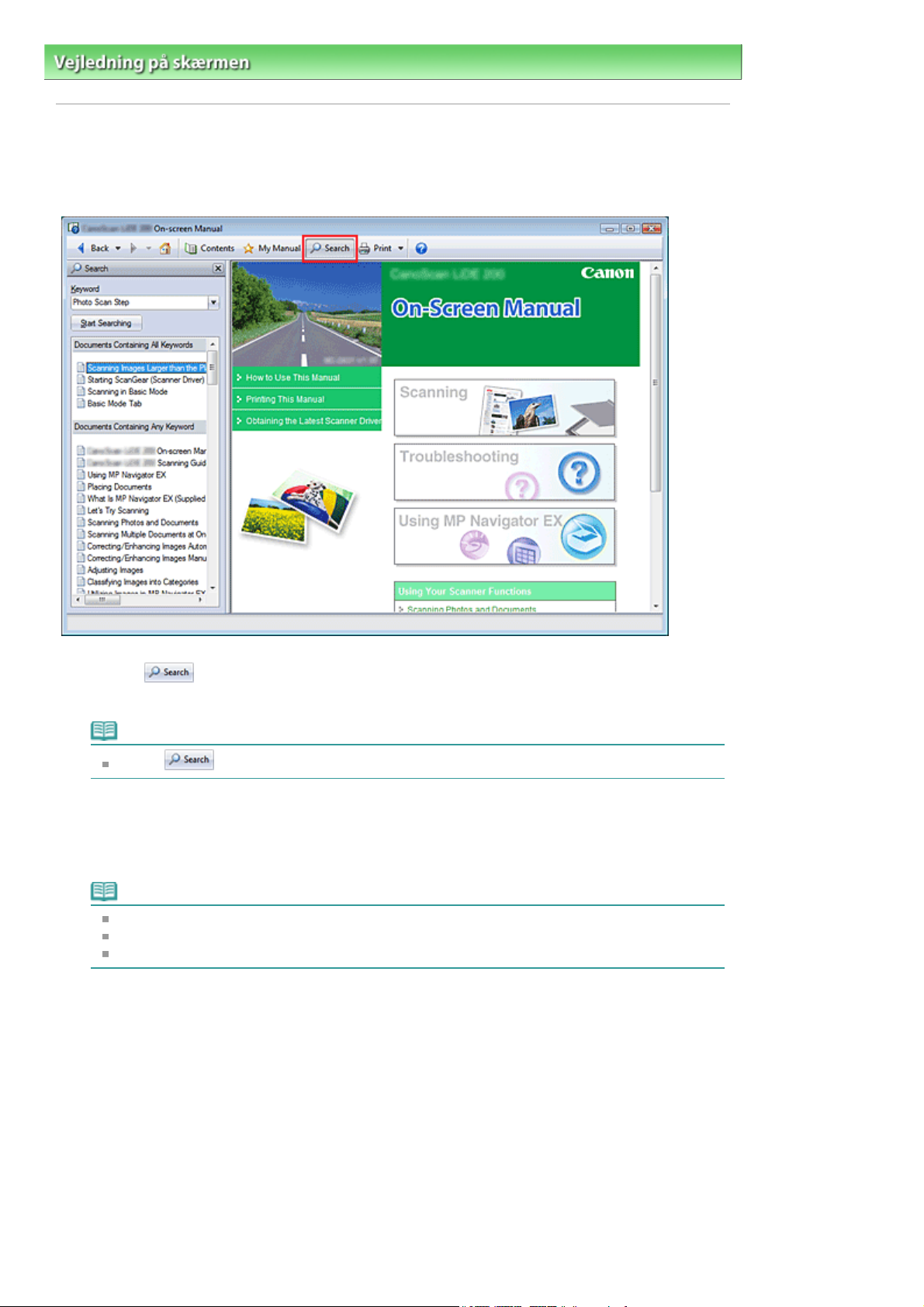
Sayfa 8 / 275 sayfaBrug af nøgleord for at finde et emne
Vejledning på skærmen
>
Sådan bruges denne vejledning
> Brug af nøgleord for at finde et emne
Brug af nøgleord for at finde et emne
Du kan indtaste et nøgleord for at søge efter en målside.
Der søges i alle installerede vejledninger på skærmen (brugervejledninger).
Klik på
1.
Et søgevindue vises i venstre side af vejledningen på skærmen.
Bemærk
Klik på
Indtast et nøgleord
2.
Under Nøgleord (Keyword) indtastes et nøgleord for det element, der skal kontrolleres.
Hvis du vil indtaste flere nøgleord, skal du indsætte et mellemrum mellem nøgleordene.
Bemærk
Du kan indtaste op til 10 nøgleord eller 255 tegn.
Der skelnes ikke mellem store og små bogstaver.
Programmet kan også søge efter nøgleord, som indeholder mellemrum.
Klik på Start søgningen (Start Searching)
3.
Søgningen startes, og titlerne for de emner, der indeholder nøgleordet, vises på listen over
søgeresultater.
Når du udfører en søgning ved at indtaste flere nøgleord, vises søgeresultaterne som vist nedenfor.
[Documents Containing Perfect Match/Dokumenter, der stemmer helt overens]
Emner, der indeholder hele søgestrengen (inklusive mellemrum) præcist, som de er skrevet (der
stemmer helt overens)
for at lukke eller få vist søgevinduet.
[Documents Containing All Keywords/Dokumenter, der indeholder alle nøgleord]
Emner, der indeholder alle de nøgleord, der blev indtastet
[Documents Containing Any Keyword/Dokumenter, der indeholder et hvilket som helst nøgleord]
Emner, der indeholder mindst et af de nøgleord, der blev indtastet
Page 9
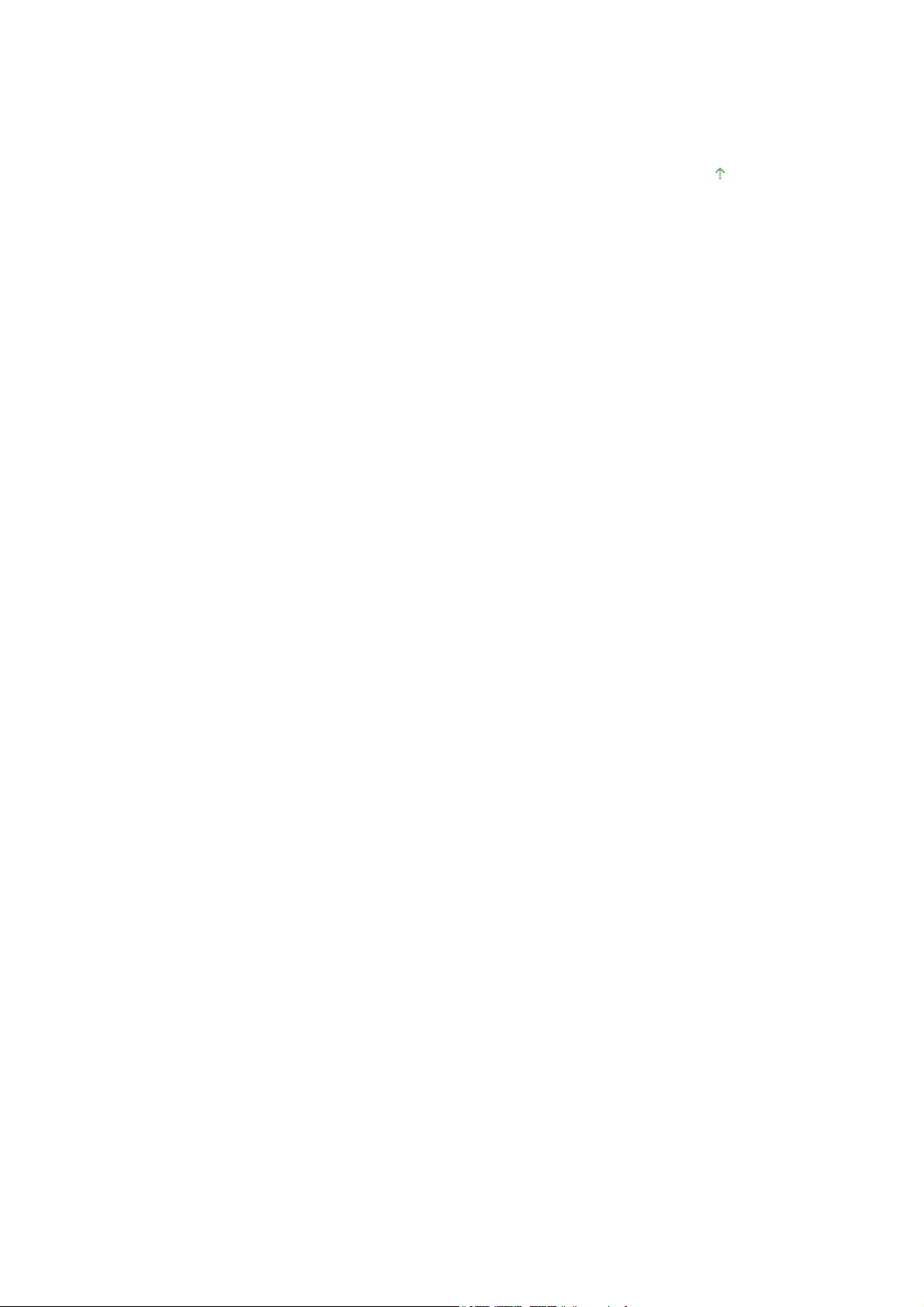
Vis det emne, du vil læse
4.
Dobbeltklik (eller marker og tryk på Enter (Enter)) på titlen på det emne, du vil læse, på listen over
søgeresultater.
Når siderne for den pågældende titel vises, fremhæves nøgleordene, der findes på de pågældende
sider.
Gå til toppen af siden
Sayfa 9 / 275 sayfaBrug af nøgleord for at finde et emne
Page 10
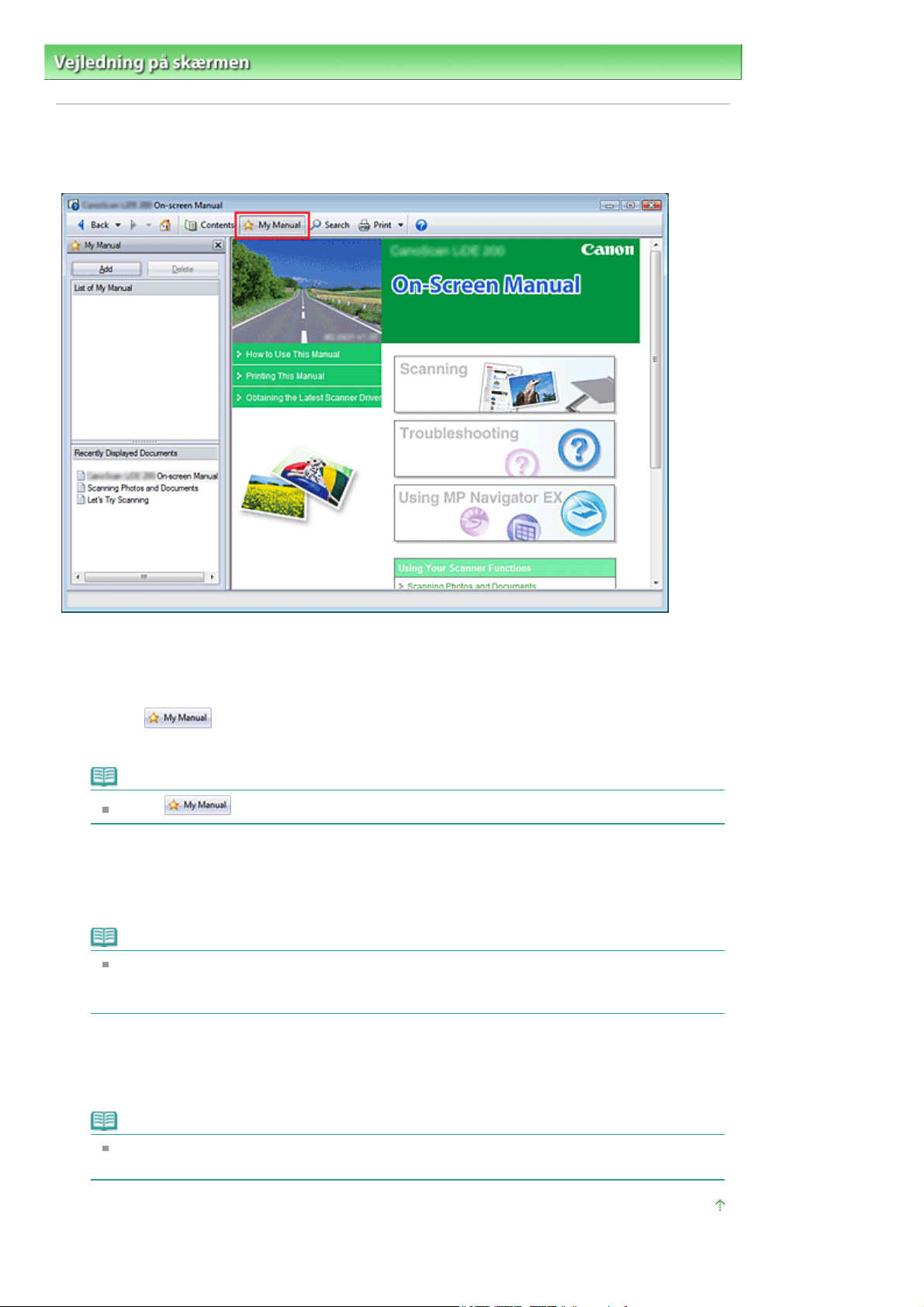
A
Sayfa 10 / 275 sayfaRegistrering af emner til Min vejledning
Vejledning på skærmen
>
Sådan bruges denne vejledning
> Registrering af emner til Min vejledning
Registrering af emner til Min vejledning
Registrer ofte læste sider som emner i Min vejledning, så du let kan se disse sider, når du vil.
Visning af emnet
1.
Vis det emne, der skal tilføjes til Min vejledning.
Klik på
2.
Vinduet Min vejledning vises i venstre side af vejledningen på skærmen.
Bemærk
Klik på
Registrer emner til Min vejledning
3.
Klik på Tilføj (Add).
Det emne, der aktuelt vises, føjes til Liste over Min vejledning (List of My Manual).
Bemærk
lternativt kan du fra listen Senest viste dokumenter (Recently Displayed Documents)
dobbeltklikke på (eller markere og trykke på Enter (Enter)) det emne, der skal tilføjes Min
vejledning, for at få vist emnet og derefter klikke på Tilføj (Add).
Visning af Min vejledning
4.
Når du dobbeltklikker (eller markerer og trykker på Enter (Enter)) på et emne, der vises på Liste over
Min vejledning (List of My Manual), vises det pågældende emne i vinduet Beskrivelse.
for at lukke eller få vist vinduet Min vejledning.
Bemærk
For at slette et emne fra Liste over Min vejledning (List of My Manual), skal du markere emnet
på listen og derefter klikke på Slet (Delete). (eller trykke på Slet) (Delete)).
Gå til toppen af siden
Page 11
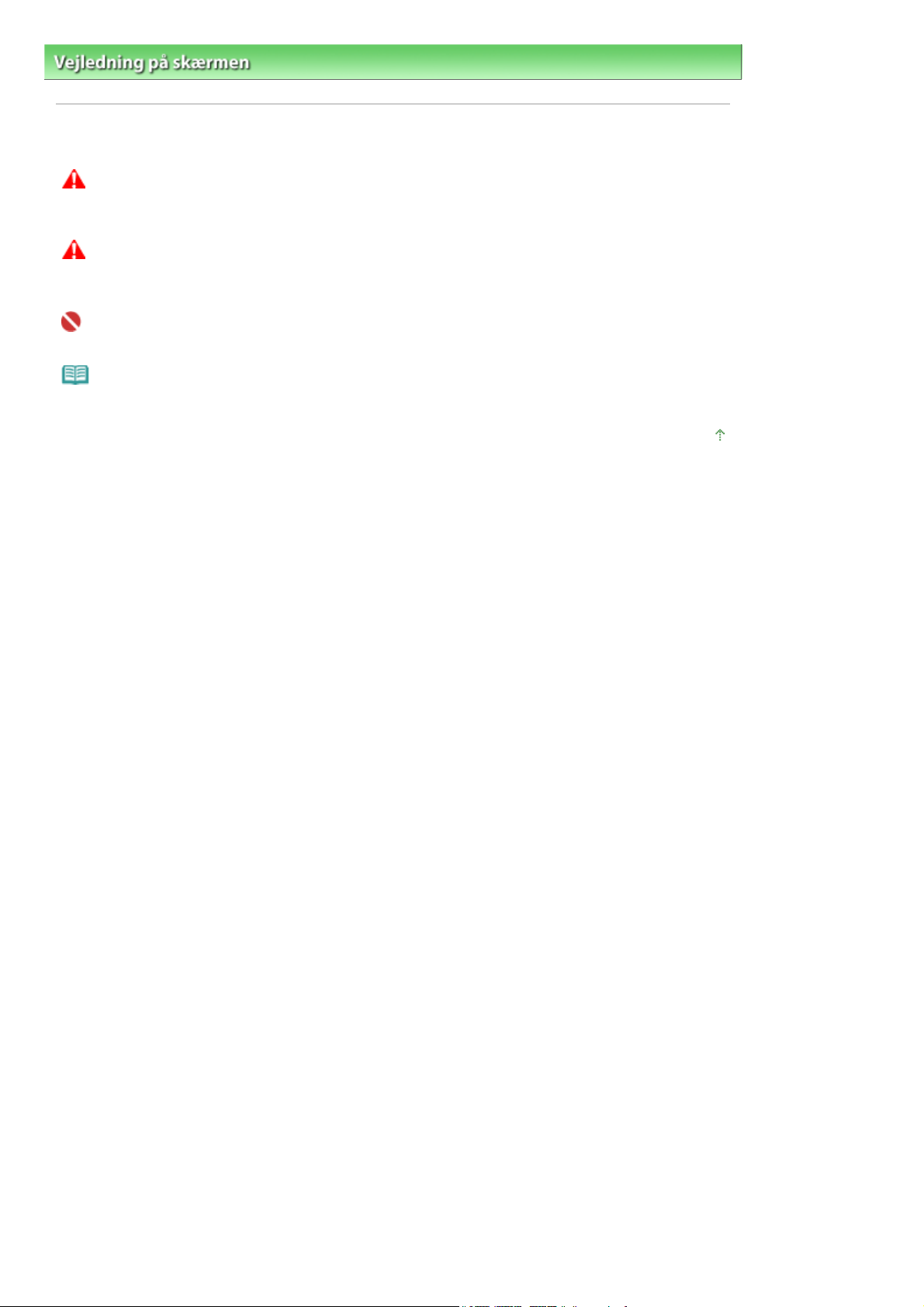
Sayfa 11 / 275 sayfaSymboler brugt i dette dokument
Vejledning på skærmen
>
Sådan bruges denne vejledning
> Symboler brugt i dette dokument
Symboler brugt i dette dokument
Advarsel
Instruktioner der, hvis de ignoreres, kan medføre død eller alvorlig personskade forårsaget af ukorrekt
betjening af udstyret. Disse skal overholdes af hensyn til sikker betjening.
Forsigtig
Instruktioner der, hvis de ignoreres, kan medføre personskade eller materiel skade forårsaget af
ukorrekt betjening af udstyret. Disse skal overholdes af hensyn til sikker betjening.
Vigtigt
Instruktioner, der skal overholdes af hensyn til sikker betjening.
Bemærk
Instruktioner som bemærkninger vedrørende betjeningen eller yderligere forklaringer.
Gå til toppen af siden
Page 12
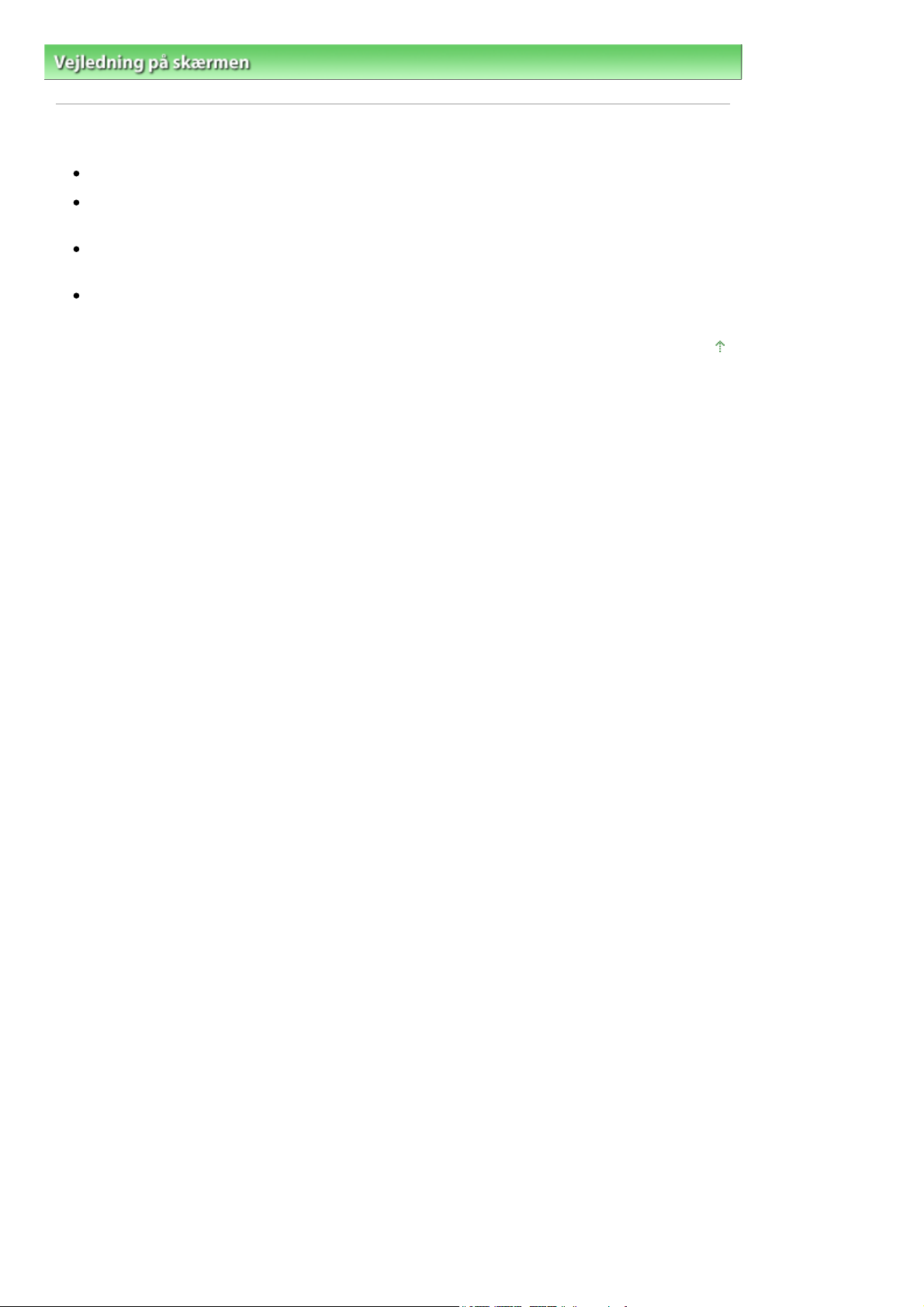
A
r
Sayfa 12 / 275 sayfaVaremærker
Vejledning på skærmen
>
Sådan bruges denne vejledning
> Varemærker
Varemærker
Microsoft er et registreret varemærke tilhørende Microsoft Corporation.
Windows er et varemærke eller et registreret varemærke tilhørende Microsoft Corporation i USA og/
eller andre lande.
Windows Vista er et varemærke eller et registreret varemærke tilhørende Microsoft Corporation i
USA og/eller andre lande.
dobe, Adobe RGB og Adobe RGB (1998) er enten registrerede varemærker eller varemærke
tilhørende Adobe Systems Incorporated i USA og/eller andre lande.
Gå til toppen af siden
Page 13
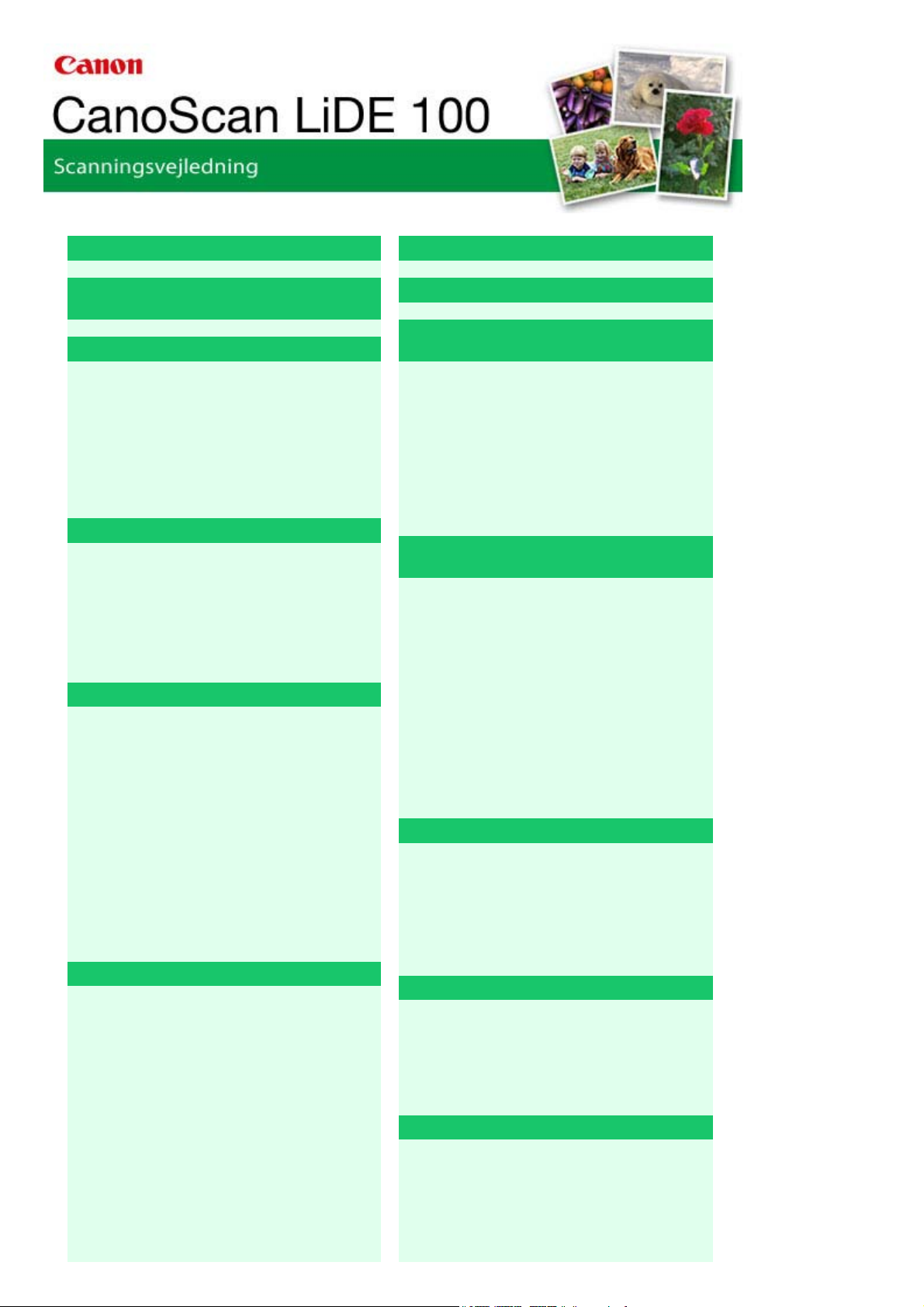
MA-4091-V1.00
A
A
A
Å
)
A
Æ
r
Sayfa 13 / 275 sayfaCanoScan LiDE 100 Scanningsvejledning
Generelle bemærkninger (Scannerdriver)
Hvad er MP Navigator EX (medfølgende
scannersoftware)?
Kom i gang med at scanne
Start af MP Navigator EX
Scanning af fotos og dokumenter
Scanning af flere dokumenter samtidig
Scanning af billeder, der er større end pladen
(Stitch Assist)
Nem scanning med ét klik
Nyttige funktioner i MP Navigator EX
utomatisk redigering/forbedring af billeder
Manuel redigering/forbedring af billeder
Justering af billeder
Søgning efter billeder
Klassificering af billeder i kategorier
Håndtering af billeder i MP Navigator EX
Lagring
Lagring som PDF-filer
Oprettelse/redigering af PDF-filer
Udskrivning af dokumenter
Udskrivning af fotos
fsendelse via e-mail
Redigering af filer
ngivelse af adgangskoder til PDF-filer
bning/redigering af adgangskodebeskyttede
PDF-filer
Skærmbilleder i MP Navigator EX
Navigationsvinduet
Fanen Scan/importer dokumenter eller billeder
(Scan/Import Documents or Images)
Fanen Vis og brug billeder på din computer
(View & Use Images on your Computer)
Fanen Brugerdefineret scanning med et klik
(Custom Scan with One-click)
Skærmbilledet Fotos/dokumenter (glasplade)
(Photos/Documents (Platen)) (vinduet Scan/
importer (Scan/Import))
Dialogboksen Gem (Save)
Dialogboksen Gem som PDF-fil (Save as PDF
file
Placering af dokumenter
Hvad er ScanGear (scannerdriver)?
Scanning med avancerede indstillinger ved
hjælp af ScanGear (scannerdriver)
Start af ScanGear (scannerdriver)
Scanning i Basistilstand (Basic Mode)
Scanning i Avanceret tilstand (Advanced Mode)
Scanning ved hjælp af tilstanden·Automatisk
scanning (Auto Scan Mode)
Scanning af flere dokumenter på samme tid i
vanceret tilstand (Advanced Mode)
ndring af billeder og justering af farve
med ScanGear (scannerdriver)
Korrigering af billeder (Uskarp maske
(Unsharp Mask), Reducer støv og ridser
(Reduce Dust and Scratches), Falmekorrektion
(Fading Correction) osv.)
Justering af farver ved hjælp af farvemønster
Justering af mætning og farvebalance
Justering af lysstyrke og kontrast
Justering af histogram
Justering af tonekurve
Tærskelindstillinger
Skærmbilleder i ScanGear (scannerdriver)
Fanen Basistilstand (Basic Mode)
Fanen Avanceret tilstand (Advanced Mode)
Fanen Tilstanden Automatisk scanning (Auto
Scan Mode)
Dialogboksen Indstillinger (Preferences)
Nyttige oplysninger vedrørende scanning
Justering af beskæringsrammer
Opløsning
(Resolution)
Filformater
Farvematching
Andre scanningsmetoder
(Color Matching)
Scanning ved hjælp af scannerknapperne
Indstillinger for scannerknap (Scanner Button
Settings)
Indstillinger for scannerknap (Scanner Button
Settings) via MP Navigator EX
Page 14
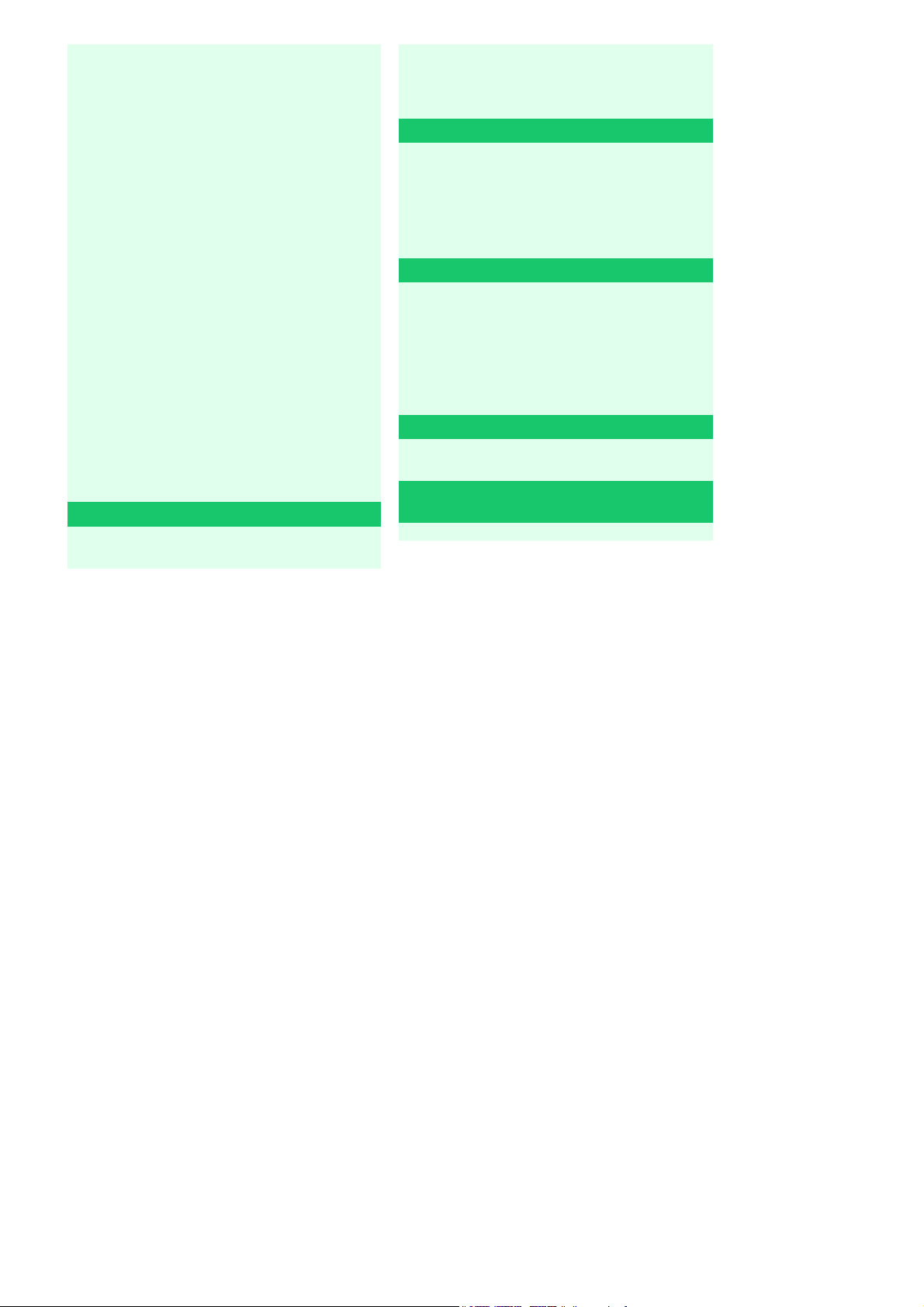
)
Å
A
A
Sayfa 14 / 275 sayfaCanoScan LiDE 100 Scanningsvejledning
Vinduet Vis og brug (View & Use
Vinduet Opret/rediger PDF-fil (Create/Edit PDF
file)
Dialogboksen Udskriv dokument (Print
Document)
Dialogboksen Udskriv foto (Print Photo)
Dialogboksen Send via e-mail (Send via E-
mail)
Vinduet Ret/forbedre billeder (Correct/Enhance
Images)
Ét-klik-vinduet
Dialogboksen Gem (Save) (ét-klik-vinduet)
Dialogboksen Kopi (Copy)
Dialogboksen Udskriv (Print)
Dialogboksen E-mail (Mail)
Dialogboksen OCR
Dialogboksen Scan
Dialogboksen PDF
Dialogboksen Indstillinger (Preferences)
Åbning af andre filer end scannede billeder
Scanning fra et program
Scanning ved hjælp af Kontrolpanel (kun i
Windows XP)
Fejlfinding
Installationsproblemer
Problemer med scanning
Softwareproblemer
Problemer med MP Navigator EX
Opdatering af scannerdriveren
Sådan hentes den nyeste ScanGear
(scannerdriver)
finstallation af ScanGear (scannerdriver)
Før installation af ScanGear (scannerdriver)
Installation af ScanGear (scannerdriver)
Medfølgende programmer
rcSoft PhotoStudio
Om Inkjet Printer/Scanner Extended Survey
Program
bning af billeder, der er gemt på en computer
Page 15
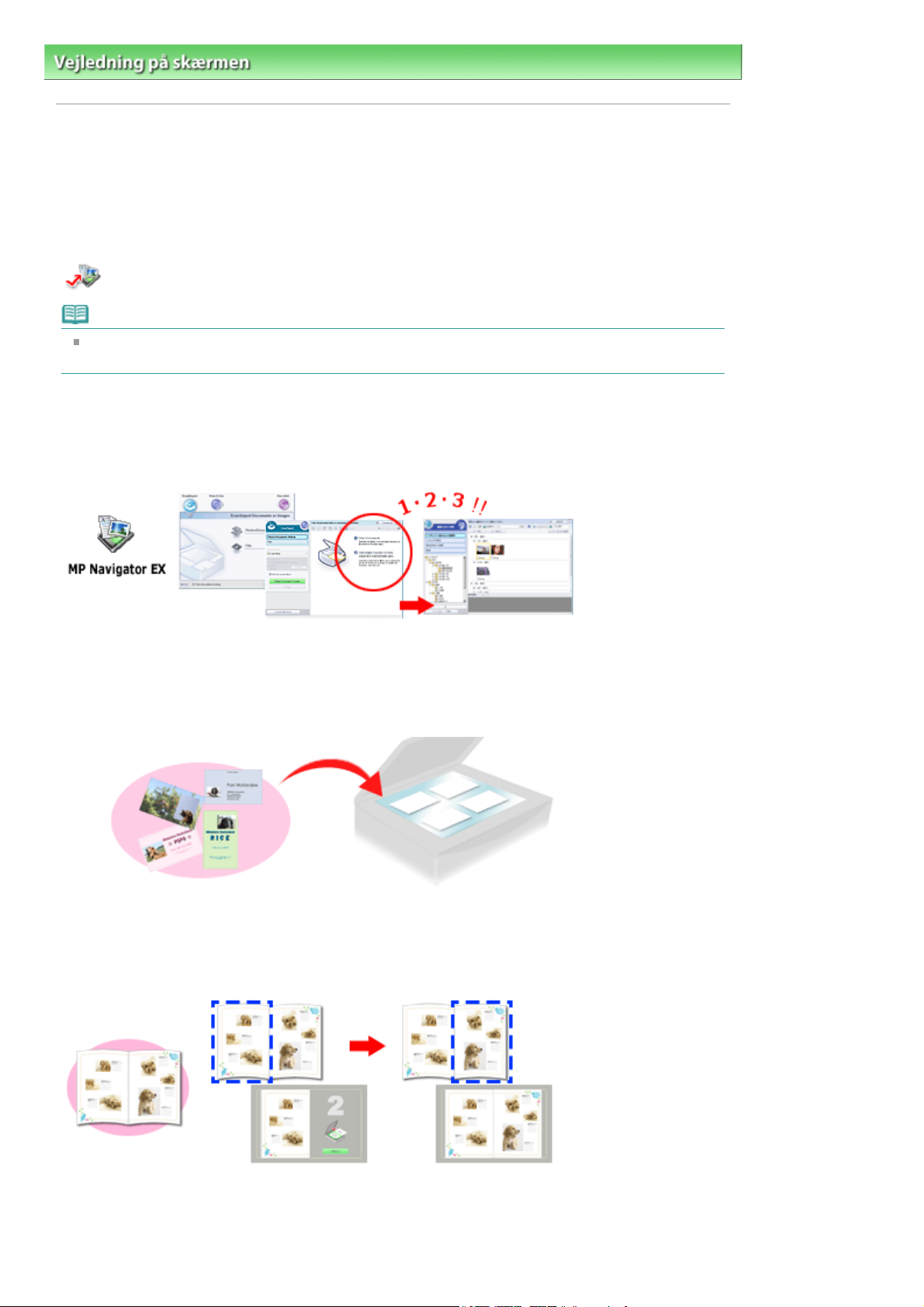
Sayfa 15 / 275 sayfaBrug af MP Navigator EX
Vejledning på skærmen
>
Scanningsvejledning
> Brug af MP Navigator EX
Brug af MP Navigator EX
MP Navigator EX er et program, der gør det nemt at scanne fotos og dokumenter. Programmet er også
velegnet til brugere, der ikke har prøvet at scanne før.
Start MP Navigator EX
Klik her:
Bemærk
Se "
Navigator EX.
Scan fotos og dokumenter
Du kan nemt scanne ved at skifte mellem de forskellige skærmbilleder i MP Navigator EX. Du kan også
gemme og udskrive scannede billeder ved hjælp af MP Navigator EX.
MP Navigator EX
Kom i gang med at scanne
" for at få oplysninger om, hvordan billeder scannes vha. MP
Scan små dokumenter samtidigt
Du kan scanne flere små dokumenter (fotos, kort osv.) på én gang. Dette er praktisk, da du derved ikke
behøver at scanne flere gange.
Scan store dokumenter
Du kan nemt scanne dokumenter, som er større end pladen, ved hjælp af MP Navigator EX. Derved kan
du scanne venstre og højre halvdel af et dokument hver for sig og kombinere dem til et enkelt billede.
Scan med ét klik
I ét-klik-tilstand gør MP Navigator EX arbejdet fra scanning til lagring ved tryk på en enkelt knap. Ét-klik-
tilstand gør det også muligt at scanne og gemme billeder som PDF-filer eller vedhæfte dem til e-mail
Page 16
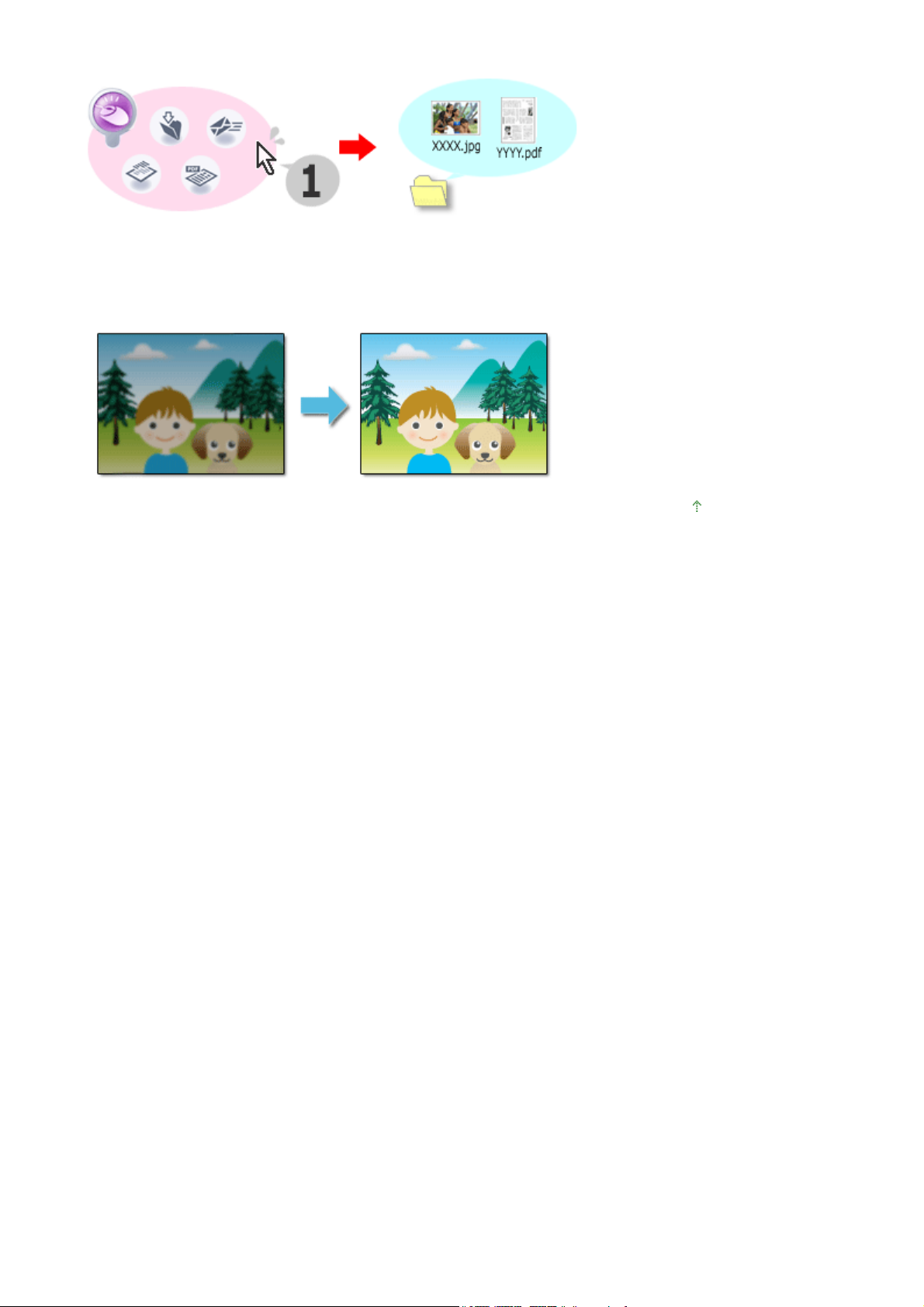
automatisk.
Scan og rette/forbedre fotos
Du kan nemt rette/forbedre scannede fotos i MP Navigator EX. Du behøver ikke at anvende andre
programmer.
Sayfa 16 / 275 sayfaBrug af MP Navigator EX
Sidens top
Page 17
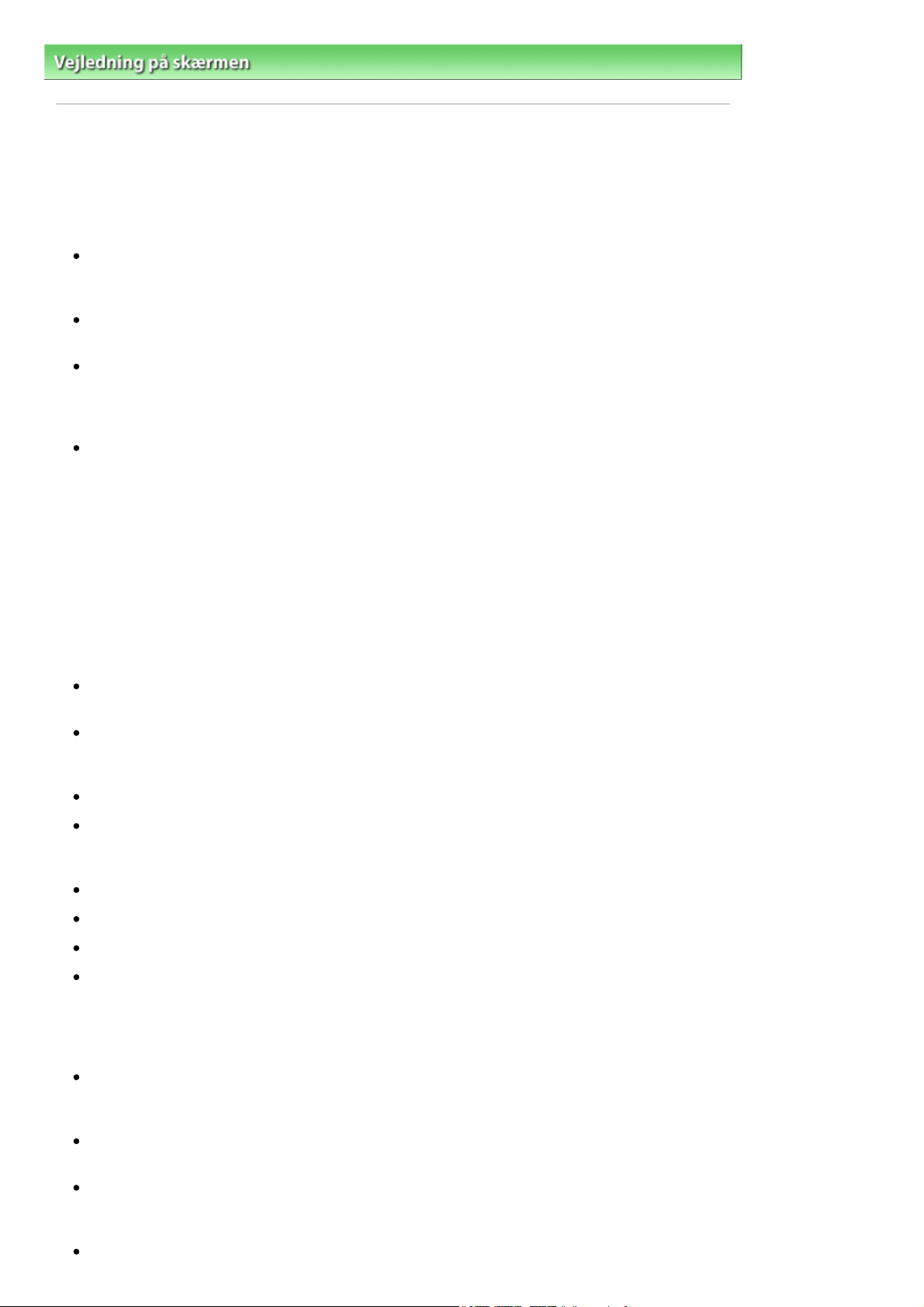
Sayfa 17 / 275 sayfaGenerelle bemærkninger (Scannerdriver)
Vejledning på skærmen
>
Scanningsvejledning
> Generelle bemærkninger (Scannerdriver)
Generelle bemærkninger (Scannerdriver)
ScanGear (scannerdriver) har følgende begrænsninger. Husk disse punkter, når du anvender den.
Scannerdriverens begrænsninger
Hvis du bruger NTFS-filsystemet, bliver TWAIN-datakilden muligvis ikke kaldt. Dette skyldes, at
TWAIN-modulet af sikkerhedsgrunde ikke kan skrives til mappen winnt. Kontakt computerens
administrator, hvis du ønsker hjælp.
Nogle computere (herunder bærbare), der er tilsluttet maskinen, startes muligvis ikke korrekt fra
standby-tilstand. Hvis dette er tilfældet, skal du genstarte computeren.
Forbind ikke to eller flere maskiner eller multifunktionsprintere med scannerfunktion til den samme
computer på samme tid. Hvis der er forbundet flere scanningsenheder, kan du ikke scanne ved
hjælp af en knap på maskinen (scannerknappen), og der kan eventuelt opstå fejl, når der oprettes
adgang til enhederne.
Skærmbillederne til softwaren vises muligvis ikke korrekt i Windows Vista, hvis skriftstørrelsen er
indstillet til Større skala (Larger scale). Hvis du vil have vist skærmbillederne med skriftstørrelsen
Større skala (Larger scale), skal du i Udseende og personlige indstillinger (Appearance and
Personalization) ændre skrivebordstemaet Windows klassisk (Windows Classic) på følgende
måde:
1. Klik på menuen Start, og vælg derefter Kontrolpanel (Control Panel).
2. Vælg Udseende og personlige indstillinger (Appearance and Personalization) > Personlige
indstillinger (Personalization) > Skift tema (Theme).
Dialogboksen Temaindstillinger (Theme Settings) åbnes.
3. På fanen Temaer (Theme) i dialogboksen Temaindstillinger (Theme Settings) skal du vælge
Windows klassisk (Windows Classic) under Tema (Theme).
4. Klik på OK.
Der skiftes til visningen Windows klassisk (Windows Classic).
Brug operativsystemets standardstørrelse til skrifttyper. I modsat fald vises programmets
skærmbilleder muligvis ikke korrekt.
Scannerdriveren (ScanGear) kan ikke åbnes i flere programmer på samme tid. Hvis
scannerdriveren (ScanGear) allerede er åbnet i et program, kan den ikke åbnes en gang til i
programmet.
Husk at lukke vinduet med scannerdriveren (ScanGear), inden du lukker programmet.
Kontroller, at du har tilstrækkelig tilgængelig diskplads, når du scanner store billeder ved høj
opløsning. Der skal f.eks. være mindst 300 MB ledig diskplads, hvis du skal scanne et A4-dokument
ved 600 dpi i fuldfarve.
Scannerdriveren (ScanGear) og WIA-driveren kan ikke anvendes på samme tid.
Undlad at sætte computeren i dvale- eller slumretilstand, mens scanningen udføres.
Kalibreringen kan tage et stykke tid, hvis maskinen tilsluttes via USB 1.1.
Scanningen kan mislykkes, hvis computeren er blevet aktiveret efter slumre- eller standbytilstand. I
så fald skal du tage USB-kablet ud af computeren, og derefter tilslutte det igen.
Programmer med anvendelsesbegrænsninger
Når du starter Media Center, som du får sammen med Windows XP Media Center Edition 2005, kan
du muligvis ikke scanne via en knap på maskinen (scannerknappen). Hvis dette er tilfældet, skal du
genstarte computeren.
Du kan ikke scanne billeder i Media Center i Windows Vista™ og Windows XP Media Center Edition
2005. Brug et andet program til scanningen, f.eks. MP Navigator EX.
I nogle programmer kan der opstå et problem, når du anvender Multibeskæring (Multi Crop) på
fanen Avanceret tilstand (Advanced Mode) i scannerdriveren (ScanGear). I så fald skal du scanne
dokumenterne hver for sig og ændre Papirstørrelse (Paper Size), så det passer til dokumentet.
Med visse programmer vil det vindue, som viser miniaturebillederne af de scannede billeder,
Page 18
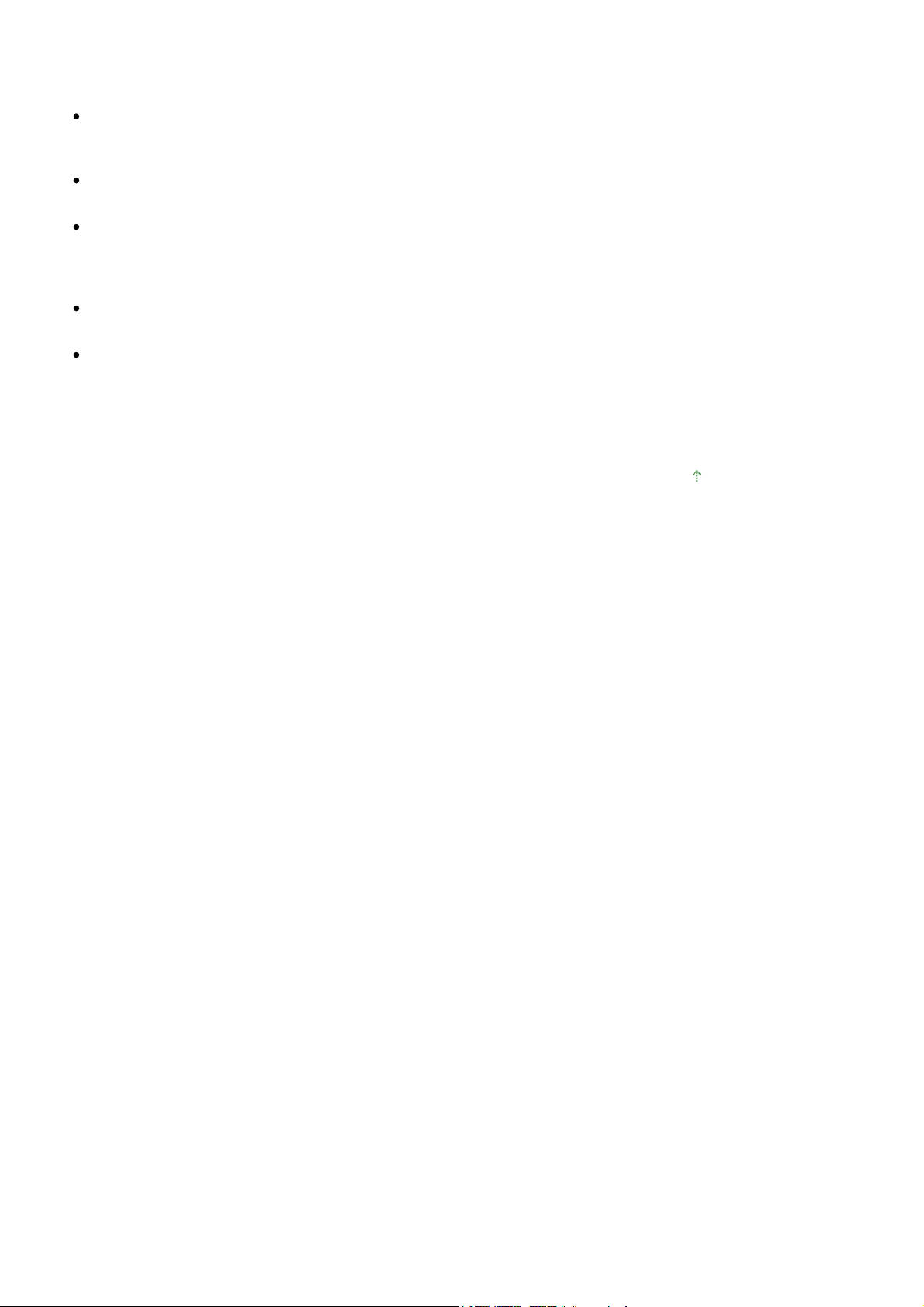
muligvis lukkes automatisk, hvis du markerer afkrydsningsfeltet Vis scannede billeder (View
scanned images) på fanen Tilstanden Automatisk scanning (Auto Scan Mode) i scannerdriveren
(ScanGear).
I nogle programmer kan TWAIN-brugergrænsefladen være skjult. Hvis dette er tilfældet, kan du få
oplysninger om, hvordan du ændrer visningsindstillingerne, i brugervejledningen til det pågældende
program.
Nogle programmer understøtter ikke kontinuerlig scanning af flere billeder. I nogle tilfælde
accepteres kun det første billede, eller også scannes flere billeder som ét billede.
Hvis du scanner et billede, der fylder hele pladen, til et Microsoft Office-program (f.eks. Word, Excel
eller PowerPoint), skal du klikke på Brugerdefineret indsættelse (Custom Insert) i dialogboksen
Indsæt billede fra scanner eller kamera (Insert Picture from Scanner or Camera). Hvis du ikke
benytter denne fremgangsmåde, bliver billedet muligvis scannet forkert.
Billeder scannes muligvis ikke korrekt i visse programmer. I så fald skal du øge operativsystemets
virtuelle hukommelse og prøve igen.
Hvis billedstørrelsen er for stor (f.eks. når store billeder scannes i høj opløsning), er det muligt, at
computeren holder op med at svare, eller at statuslinjen stopper ved 0 %, afhængigt af hvilket
program du anvender. I så fald skal du annullere handlingen (f.eks. ved at klikke på Annuller
(Cancel) på statuslinjen) og derefter øge systemets virtuelle hukommelse eller reducere billedets
størrelse/opløsning. Prøv derefter at udføre scanningen igen. Du kan også vælge at scanne billedet
først via MP Navigator EX og derefter gemme billedet og importere det til programmet.
Sayfa 18 / 275 sayfaGenerelle bemærkninger (Scannerdriver)
Sidens top
Page 19
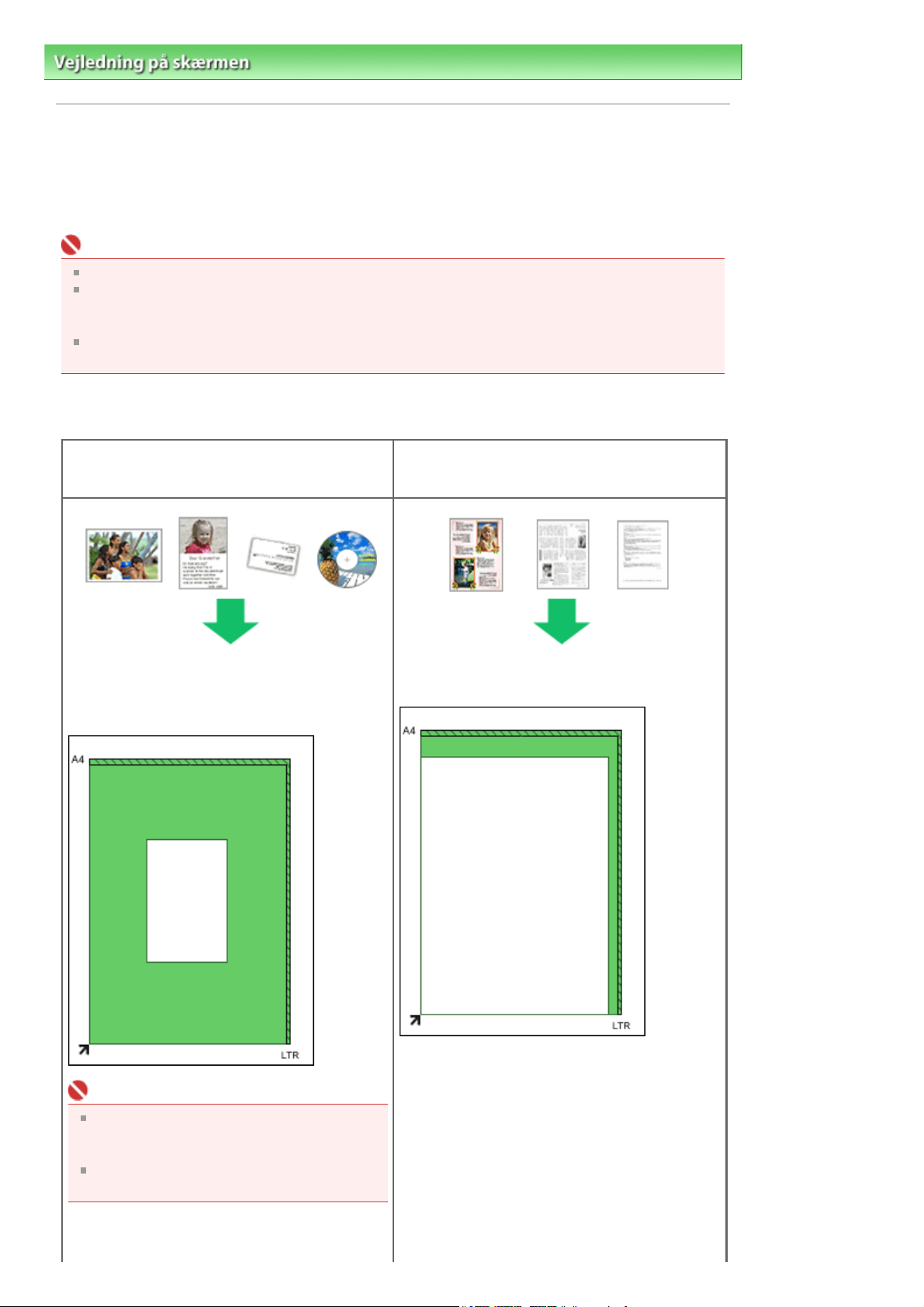
Sayfa 19 / 275 sayfaPlacering af dokumenter
Vejledning på skærmen
>
Scanningsvejledning > Placering af dokumenter
Placering af dokumenter
Lær, hvordan du placerer dokumenter på maskinens plade. Placer dokumenterne korrekt i henhold til
den type dokument, du vil scanne. Hvis du ikke benytter denne fremgangsmåde, bliver dokumenter
muligvis scannet forkert.
Vigtigt!
Luk dokumentlåget under scanning.
Placer dokumenterne som beskrevet nedenfor, så maskinen kan finde dokumentet automatisk.
Når du scanner ved at angive dokumentstørrelsen, skal du altid sørge for, at et af dokumentets øvre
hjørner flugter med pilen på pladen, uanset dokumenttype.
Læg ikke emner med en vægt på mere end 2,0 kg på scannerens plade. Undlad ligeledes at trykke
ned på dokumentet med en kraft på mere end 2,0 kg.
Placering af dokumenter
Ved scanning af fotos, hagaki, visitkort eller CD/
DVD.
Ved scanning af blade, aviser eller
tekstdokumenter
Placering af et enkelt dokument
Læg dokumentet med forsiden nedad på pladen,
så der er en afstand på mindst 1 cm mellem
pladens kanter og dokumentet.
Vigtigt!
Hvis dokumentet er stort (f.eks. et A4-foto) og
ikke kan placeres væk fra pladens kanter/pil,
skal du scanne ved at angive filformatet.
Reflekterende CD/DVD-etiketter er måske
ikke scannet ordentligt.
Læg dokumentet med forsiden nedad på pladen,
og flugt et af dokumentets øvre hjørner med
hjørnet ved pilen på pladen.
Placering af flere dokumenter
Sørg for, at der er 1 cm eller mere mellem
Page 20
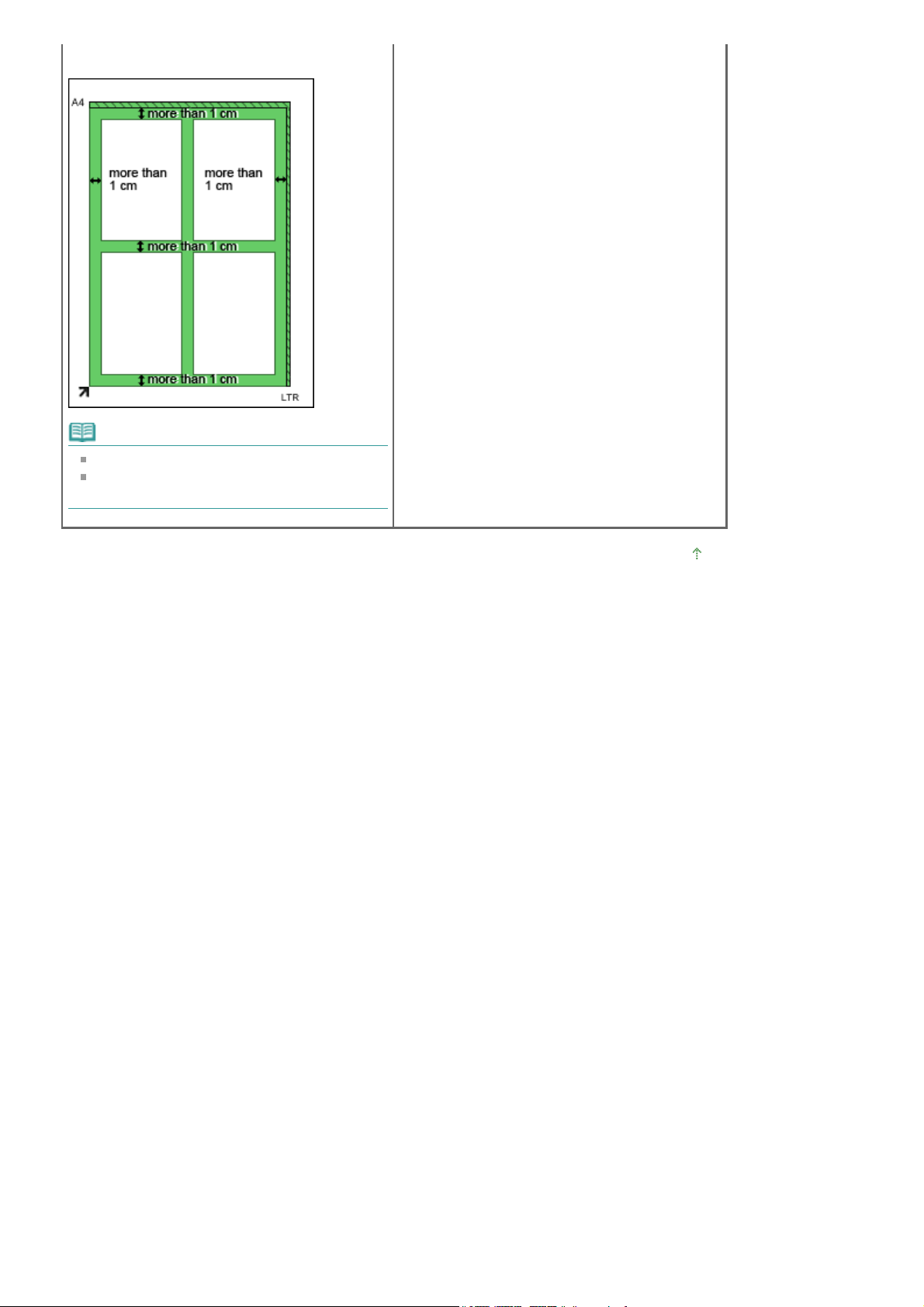
pladens kanter og dokumentet samt mellem
dokumenterne.
Bemærk
Du kan placere op til 10 dokumenter.
Placeringer af skæve dokumenter (10 grader
eller derunder) rettes automatisk.
Sayfa 20 / 275 sayfaPlacering af dokumenter
Sidens top
Page 21
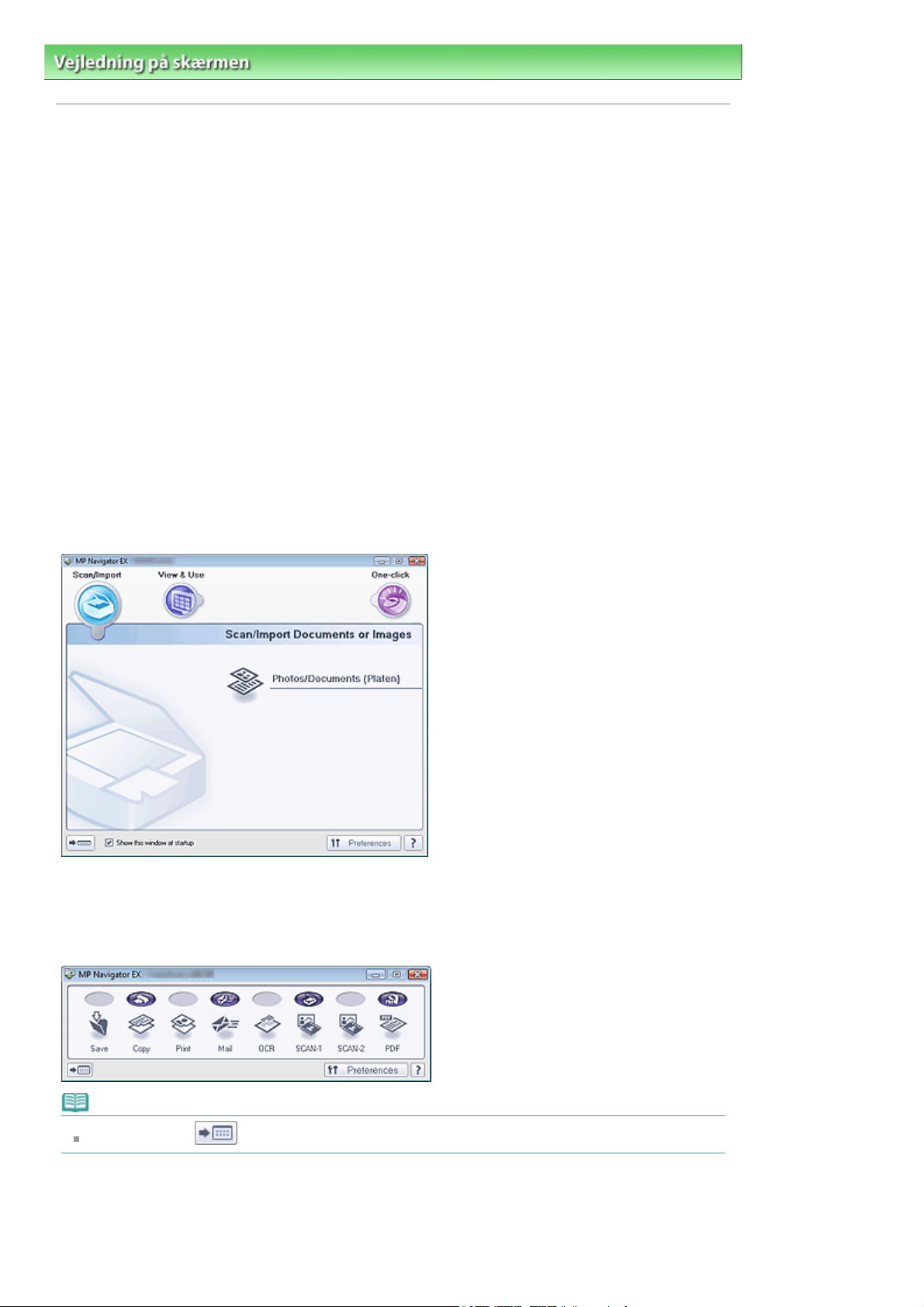
Sayfa 21 / 275 sayfaHvad er MP Navigator EX (medfølgende scannersoftware)?
Vejledning på skærmen
>
Scanningsvejledning
> Hvad er MP Navigator EX (medfølgende scannersoftware)?
Hvad er MP Navigator EX (medfølgende scannersoftware)?
MP Navigator EX er et program, der gør det nemt at scanne fotos og dokumenter. Programmet er også
velegnet til brugere, der ikke har prøvet at scanne før.
Hvad kan du bruge denne software til?
Med denne software kan du scanne flere dokumenter på samme tid og scanne billeder, der er større
end pladen. De scannede billeder kan gemmes, vedhæftes e-mail eller udskrives ved hjælp af de
medfølgende programmer.
Skærmbilleder
Hovedmenuer
Der er to hovedmenuer i MP Navigator EX: Navigationsvinduet og ét-klik-vinduet.
Navigationsvinduet
Du kan starte forskellige opgaver fra navigationsvinduet, herunder simpel scanning, scanning ved hjælp
af scannerdriveren (ScanGear) og forbedring/tilretning af billeder.
Ét-klik-vinduet
Du kan fuldføre alt fra scanning til lagring, udskrivning osv. på én gang ved at klikke på det relevante ikon
i ét-klik-vinduet.
Bemærk
Klik på knappen (Skift tilstand) for at skifte til navigationsvinduet.
Vinduet Scan/importer Scan/Import
Brug skærmbilledet Scan/importer (Scan/Import) til at scanne fotos og dokumenter.
Page 22
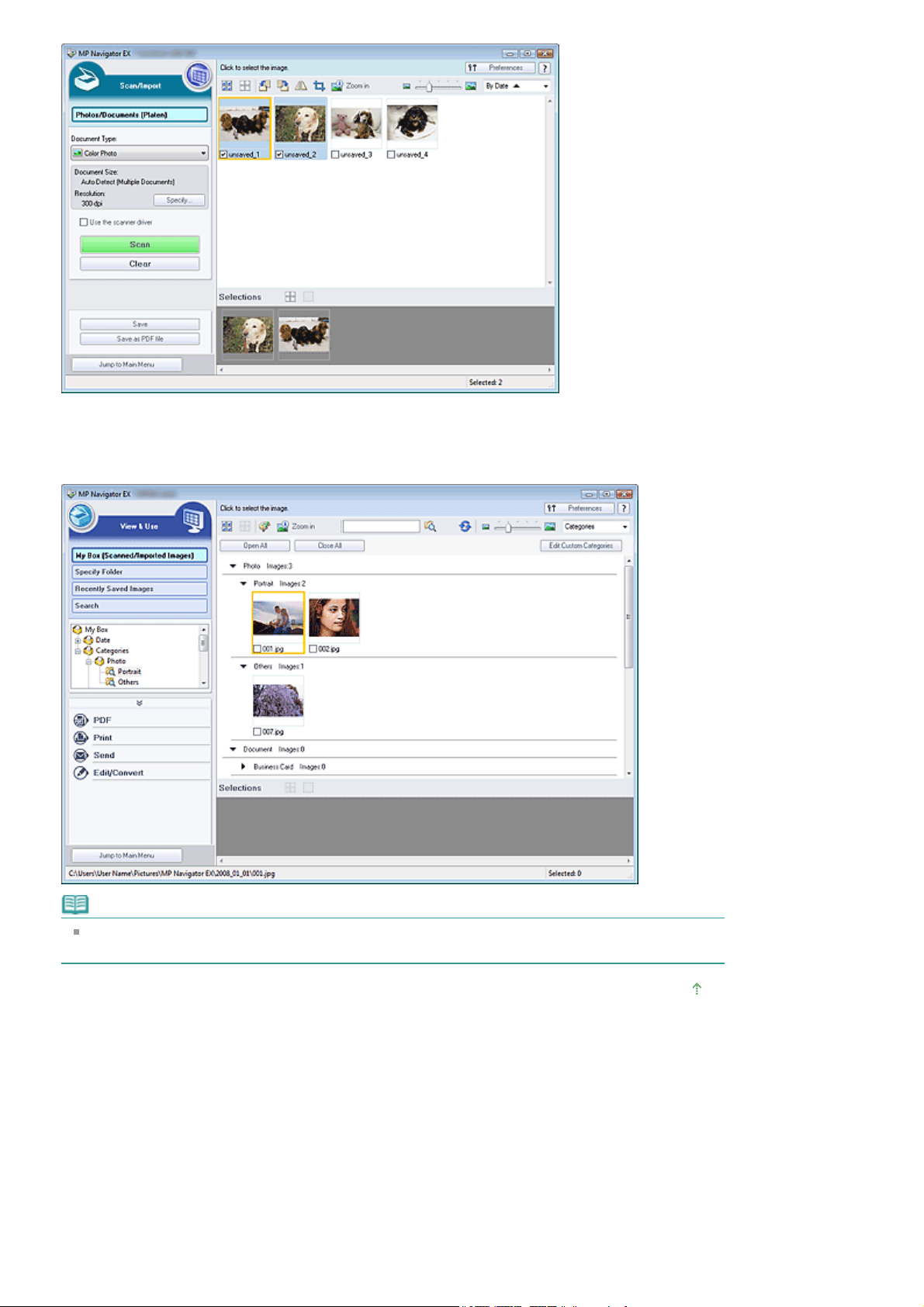
Vinduet Vis og brug (View & Use)
Sayfa 22 / 275 sayfaHvad er MP Navigator EX (medfølgende scannersoftware)?
Brug vinduet Vis og brug (View & Use) til at vælge, hvordan de scannede billeder skal håndteres.
Bemærk
MP Navigator EX startes muligvis ikke, når du trykker på en knap på maskinen. Hvis dette er
tilfældet, skal du genstarte computeren.
Sidens top
Page 23
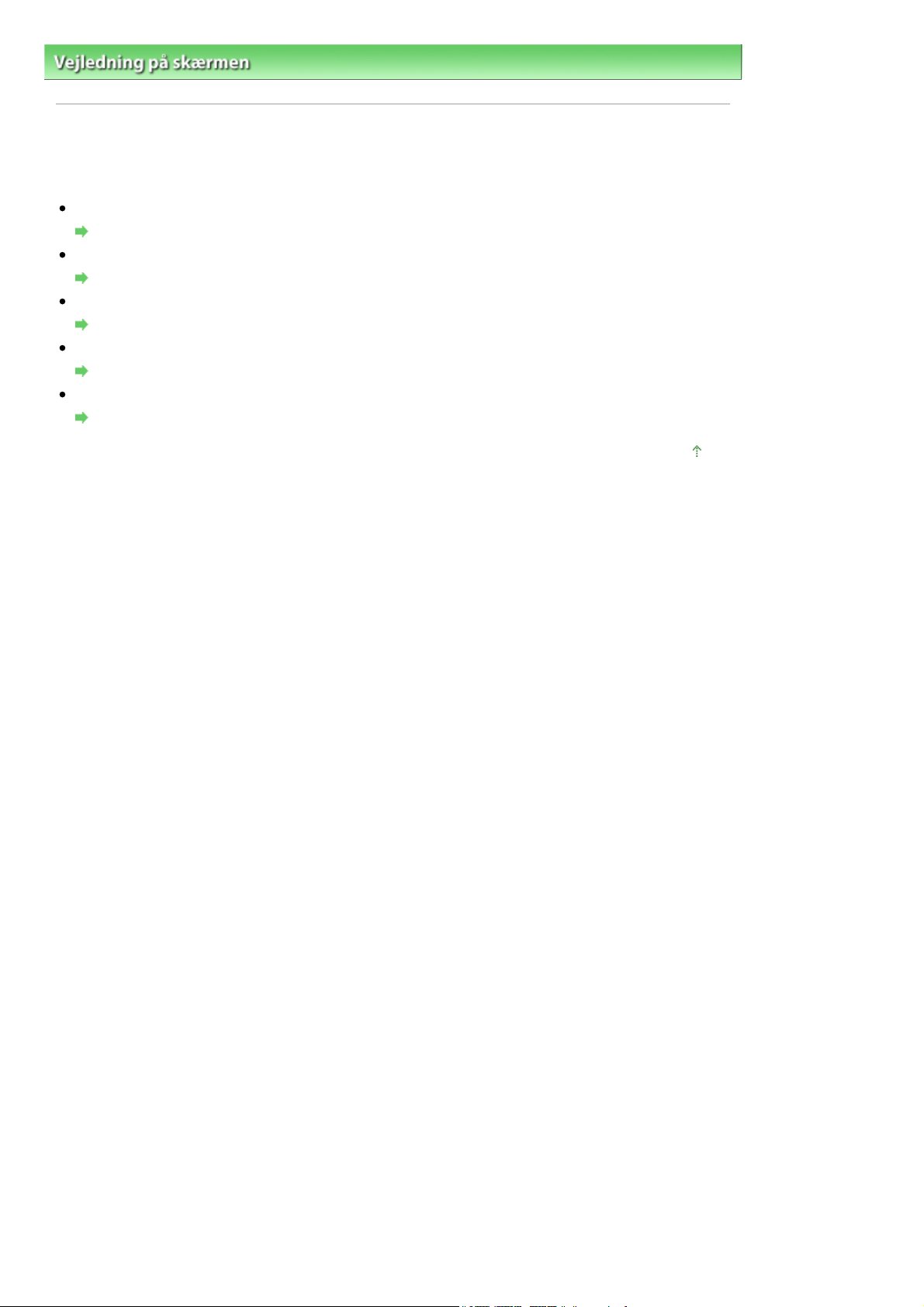
Sayfa 23 / 275 sayfaKom i gang med at scanne
Vejledning på skærmen
>
Scanningsvejledning
> Kom i gang med at scanne
Kom i gang med at scanne
Prøv at scanne ved hjælp af MP Navigator EX.
Start af MP Navigator EX
Start af MP Navigator EX
Scanning af dokumenter, fotos, magasiner osv. fra pladen
Scanning af fotos og dokumenter
Scanning af to eller flere fotos (små dokumenter) samtidig
Scanning af flere dokumenter samtidig
Scanning af billeder, der er større end pladen
Scanning af billeder, der er større end pladen (Stitch Assist)
Nem scanning efter formål (scan og gem, vedhæft til e-mail osv.)
Nem scanning med ét klik
Sidens top
Page 24
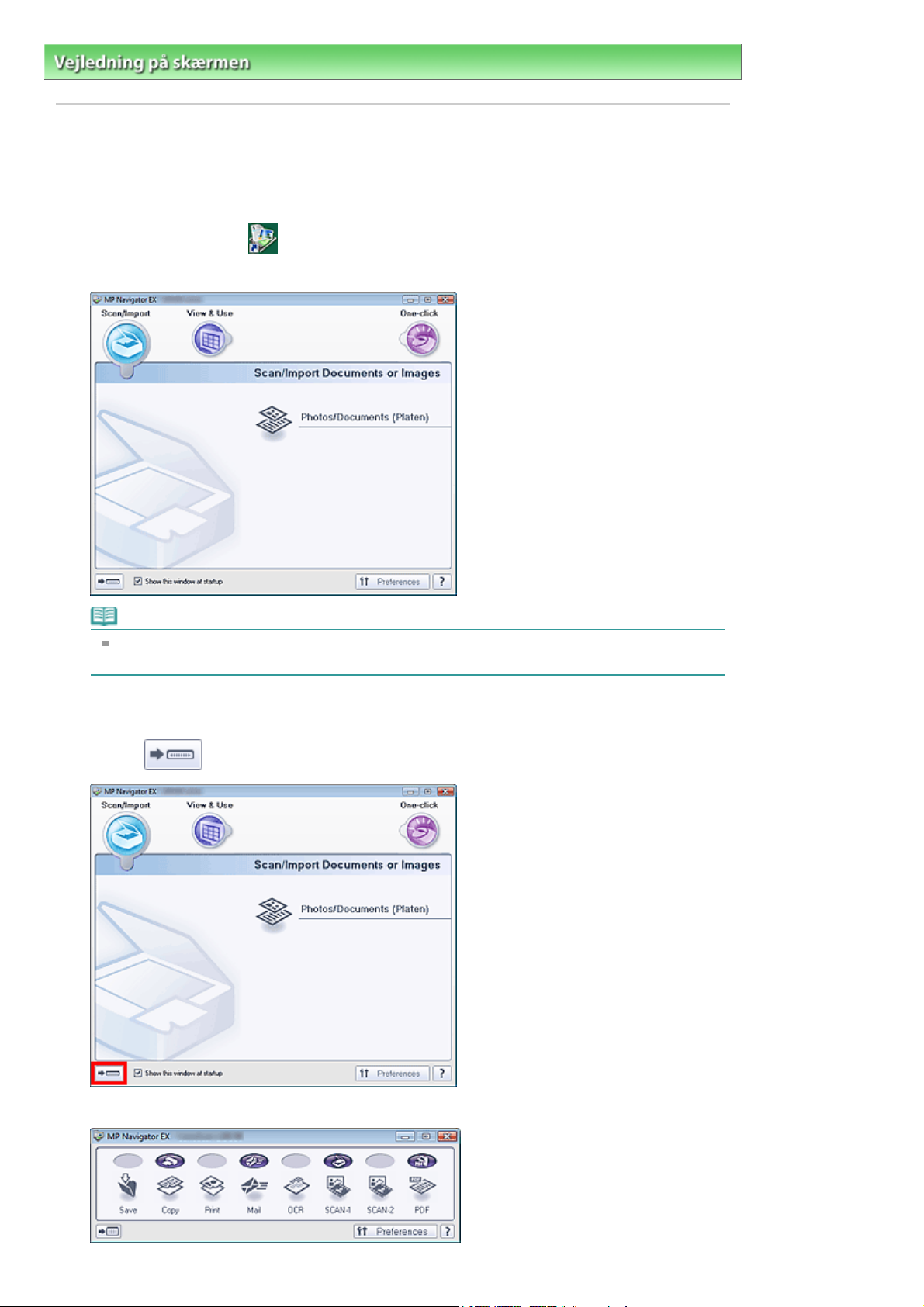
Sayfa 24 / 275 sayfaStart af MP Navigator EX
Vejledning på skærmen
>
Scanningsvejledning
>
Kom i gang med at scanne
Start af MP Navigator EX
Start af MP Navigator EX
Dobbeltklik på ikonet MP Navigator EX 2.0 på skrivebordet.
1.
MP Navigator EX starter.
> Start af MP Navigator EX
Bemærk
Du kan også åbne menuen Start, vælge (Alle) programmer ((All) Programs) > Canon Utilities >
MP Navigator EX 2.0 > MP Navigator EX 2.0.
Start af ét-klik-tilstand
Klik på
1.
nederst til venstre i skærmbilledet.
Ét-klik-vinduet (One-click Mode Screen) vises.
Page 25
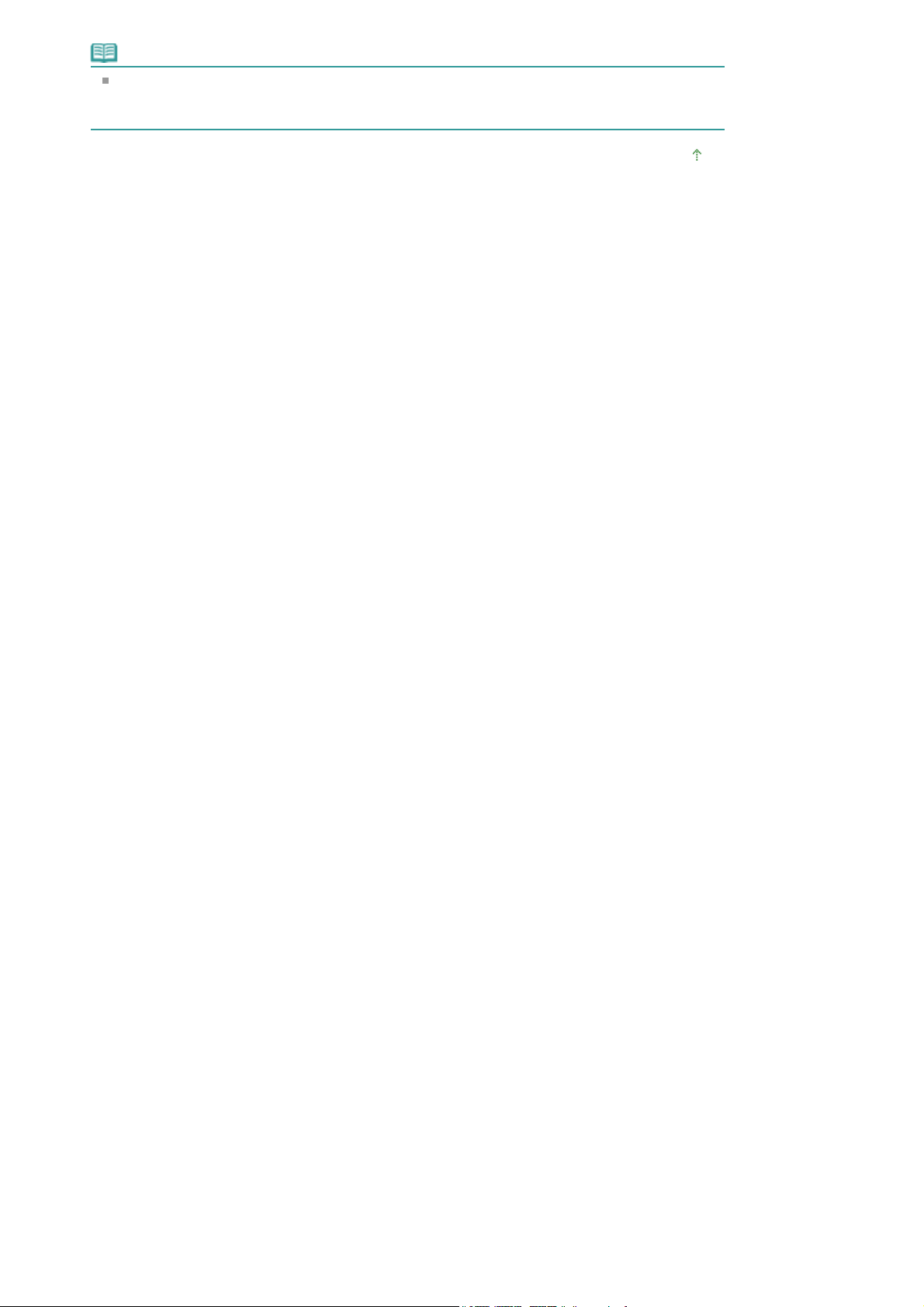
Bemærk
Marker afkrydsningsfeltet Vis dette vindue ved programstart (Show this window at startup), hvis
du ønsker, at navigationsvinduet altid vises, når programmet startes. Hvis afkrydsningsfeltet
ikke er markeret, åbnes det senest anvendte skærmbillede, når programmet starter.
Sidens top
Sayfa 25 / 275 sayfaStart af MP Navigator EX
Page 26
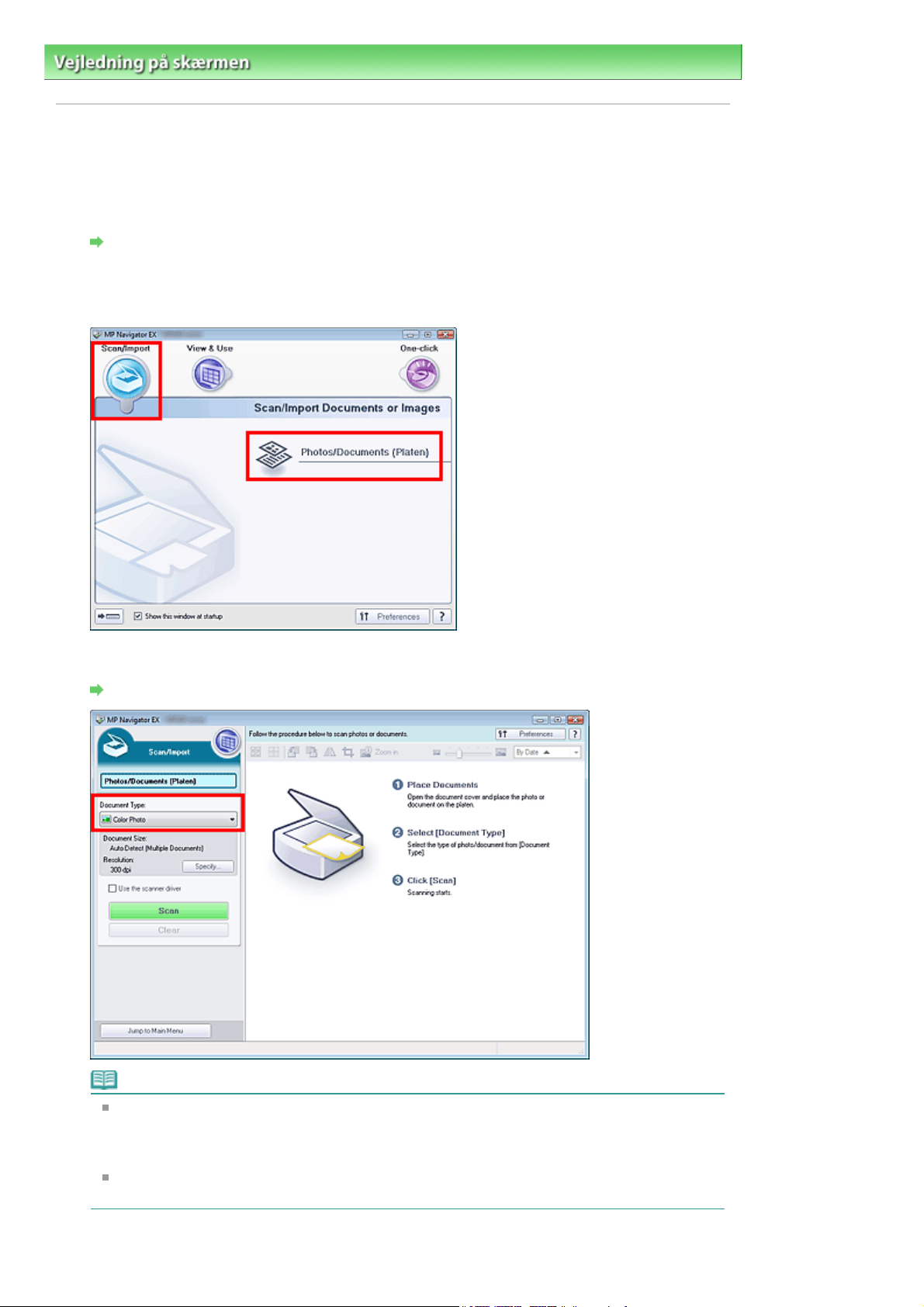
Sayfa 26 / 275 sayfaScanning af fotos og dokumenter
Vejledning på skærmen
>
Scanningsvejledning
>
Kom i gang med at scanne
> Scanning af fotos og dokumenter
Scanning af fotos og dokumenter
Scan fotos og dokumenter, der er placeret på pladen.
Start MP Navigator EX, og åbn navigationsvinduet.
1.
Start af MP Navigator EX
Peg på Scan/importer (Scan/Import), og klik på Fotos/dokumenter (glasplade)
2.
(Photos/Documents (Platen)).
Placer dokumentet på pladen, og vælg derefter Dokumenttype (Document Type).
3.
Placering af dokumenter
Bemærk
Hvis du vælger Magasin (farve) (Magazine(Color), aktiveres funktionen Derastrering
(Descreen), og scanningen tager længere tid end normalt. Hvis du vil deaktivere funktionen
Derastrering (Descreen), skal du fjerne markeringen i afkrydsningsfeltet Derastrering
(Descreen) i dialogboksen Scanningsindstillinger (Scan Settings).
Vælg Tekst (OCR) (Text(OCR)) for at trække teksten ud af billedet og konvertere den til tekst,
som kan redigeres ved hjælp af MP Navigator EX.
Klik på Angiv... (Specify...), og angiv den påkrævede dokumentstørrelse og
4.
Page 27
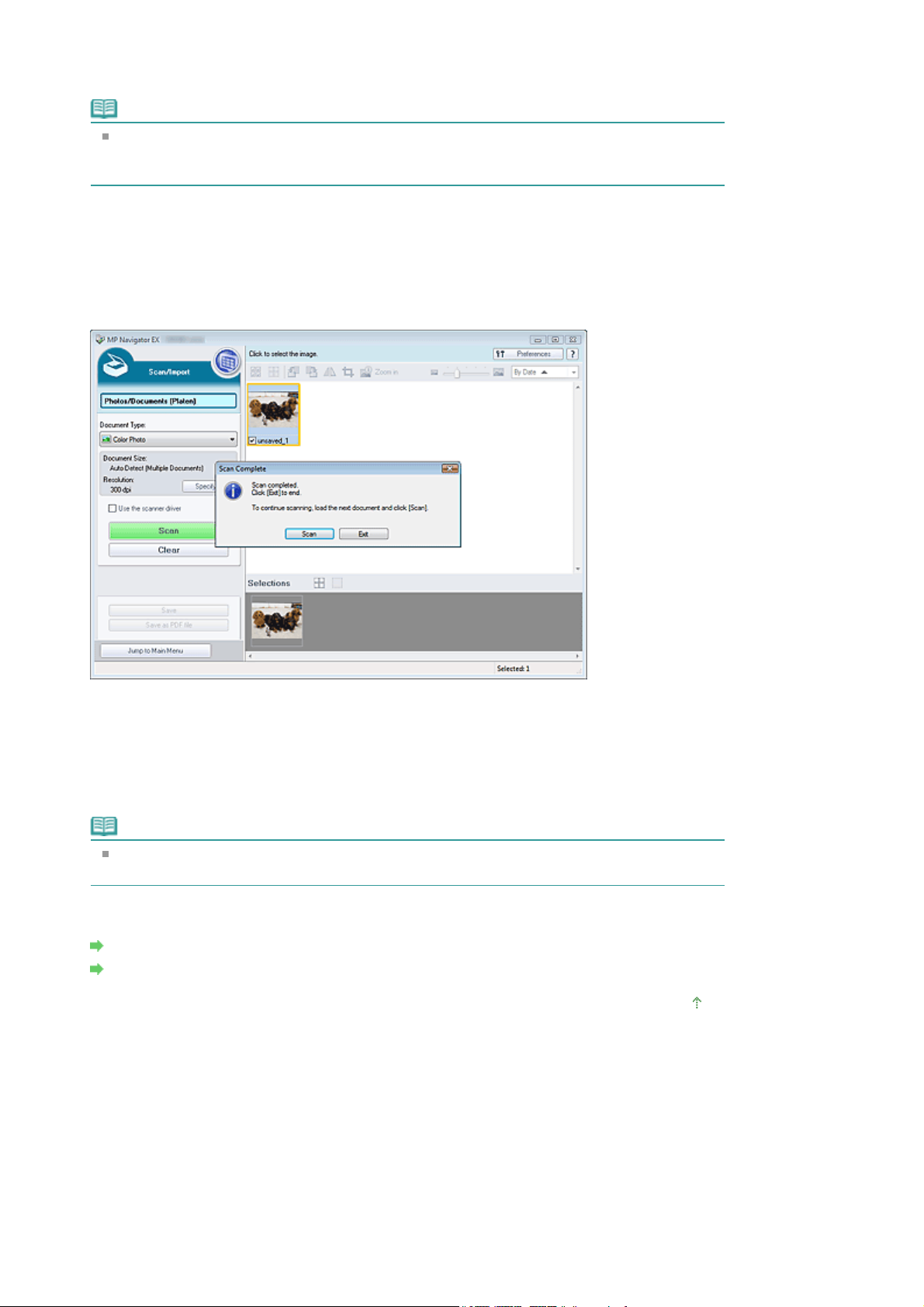
opløsning.
A
Dialogboksen Scanningsindstillinger (Scan Settings) (Fotos/dokumenter)
Bemærk
Hvis dokumentet er stort (f.eks. et A4-foto), skal du flugte dokumentets ene hjørne med hjørnet
ved pilen på pladen og angive dokumentstørrelsen i dialogboksen Scanningsindstillinger
(Scan Settings).
Klik på Scan.
5.
Scanningen startes.
Når scanningen er fuldført, åbnes dialogboksen Scanning fuldført (Scan Complete). Vælg Scan eller
fslut (Exit).Vælg Scan for at scanne det næste dokument, eller vælg Afslut (Exit) for at afslutte.
De scannede billeder vises i området med miniaturelisten.
åbnes.
Sayfa 27 / 275 sayfaScanning af fotos og dokumenter
Rediger de scannede billeder efter behov.
6.
Brug redigeringsværktøjerne til at rotere billederne, vælge en del af et billede osv.
Se under Redigeringsværktøjerne i "
Documents (Platen)) (vinduet Scan/importer (Scan/Import)
oplysninger.
Bemærk
Vælg først de billeder, der skal redigeres. (De valgte billeder markeres med en orange
ramme). Træk musen, eller brug Skift + piletasterne til at markere flere billeder.
Gem de scannede billeder.
7.
Lagring
Lagring som PDF-filer
Skærmbilledet Fotos/dokumenter (glasplade) (Photos/
", hvis du ønsker flere
Sidens top
Page 28
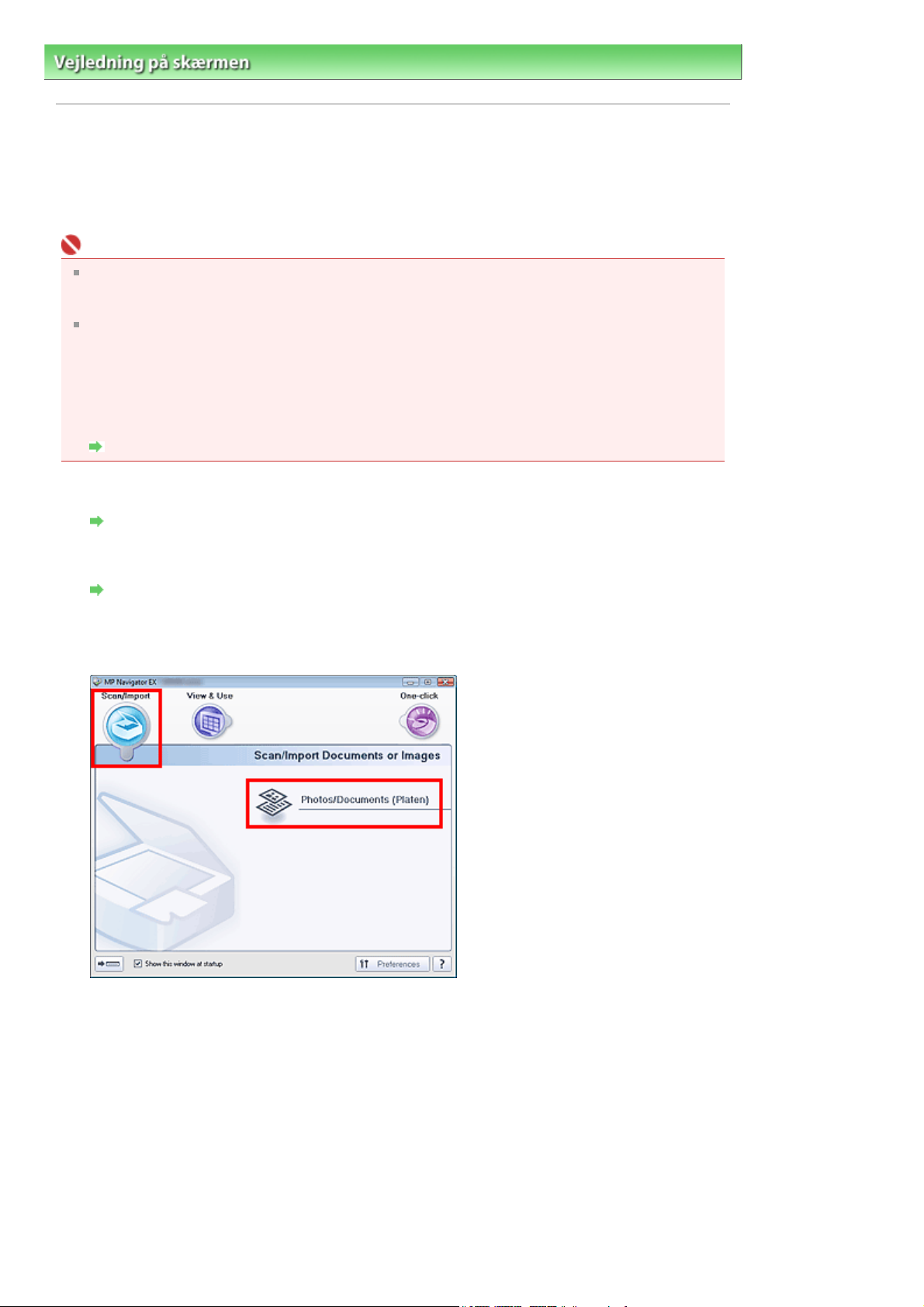
Sayfa 28 / 275 sayfaScanning af flere dokumenter samtidig
Vejledning på skærmen
>
Scanningsvejledning
>
Kom i gang med at scanne > Scanning af flere dokumenter samtidig
Scanning af flere dokumenter samtidig
Du kan scanne to eller flere fotos (små dokumenter) på samme tid ved at indstille Dokumentstørrelse
(Document Size) til Automatisk reg. (flere dokumenter) (Auto Detect (Multiple Documents)) i
dialogboksen Scanningsindstillinger (Scan Settings) i MP Navigator EX.
Vigtigt!
Følgende dokumenttyper kan ikke beskæres korrekt.
- Dokumenter, der har sider, som er mindre end 3 cm
- Fotos, der er blevet beskåret i forskellige former
Følgende dokumenttyper beskæres muligvis ikke korrekt. I så fald skal du starte ScanGear
(scannerdriver), justere beskæringsrammen på fanen Avanceret tilstand (Advanced Mode) og
derefter scanne igen.
- Fotos, der har en meget hvid ramme
- Dokumenter, der er udskrevet på hvidt papir, håndskrevet tekst, visitkort osv.
- Tynde dokumenter
- Tykke dokumenter
Scanning i Avanceret tilstand (Advanced Mode)
Placer dokumentet på pladen.
1.
Placering af dokumenter
Start MP Navigator EX, og åbn navigationsvinduet.
2.
Start af MP Navigator EX
Peg på Scan/importer (Scan/Import), og klik på Fotos/dokumenter (glasplade)
3.
(Photos/Documents (Platen)).
Vælg en Dokumenttype (Document Type), som passer til det dokument, der skal
4.
scannes.
Page 29
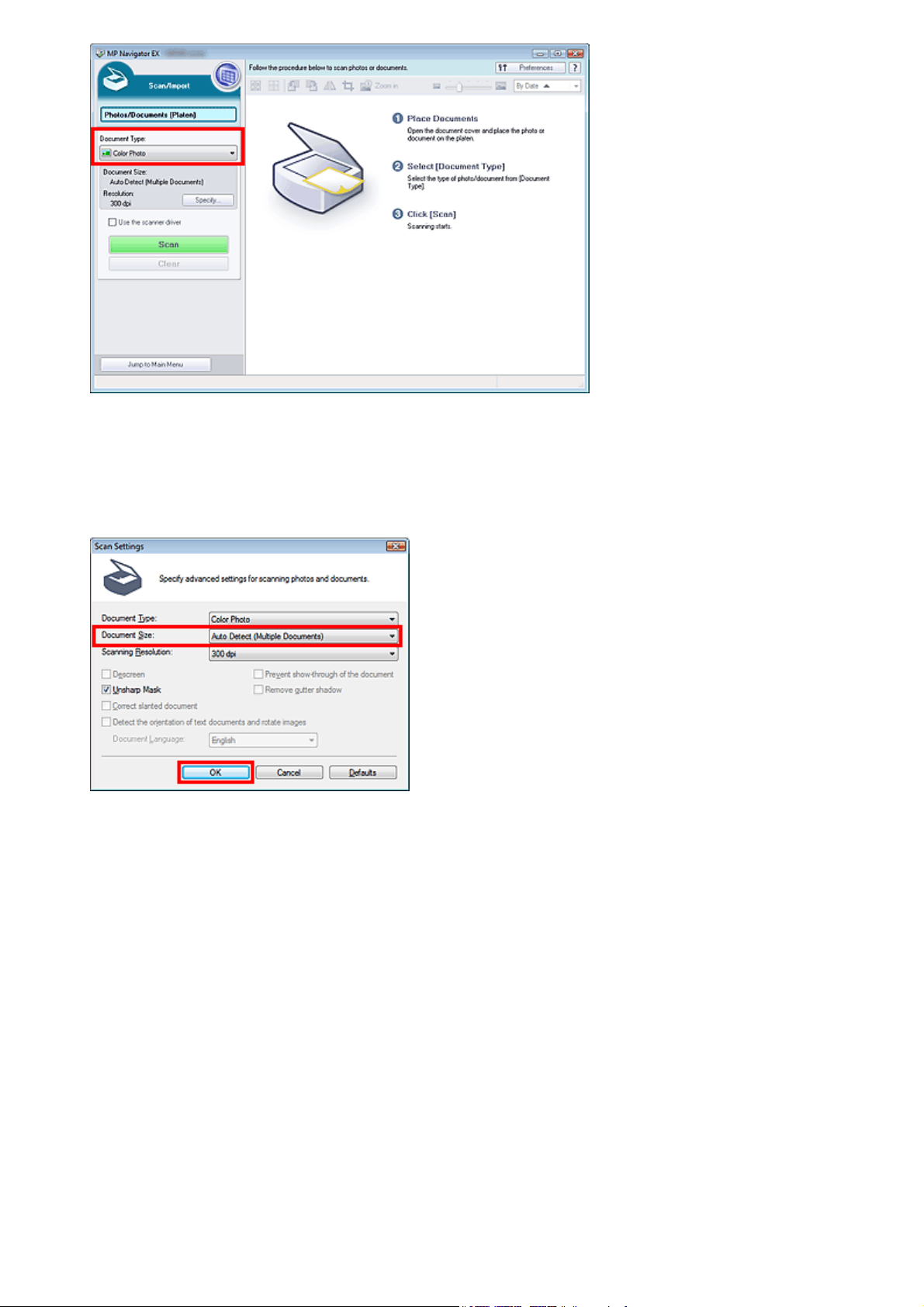
Klik på Angiv... (Specify...).
A
5.
Dialogboksen Scanningsindstillinger (Scan Settings) (Fotos/dokumenter)
Sayfa 29 / 275 sayfaScanning af flere dokumenter samtidig
åbnes.
Vælg Automatisk reg. (flere dokumenter) (Auto Detect (Multiple Documents)) for
6.
Dokumentstørrelse (Document Size), og klik på OK.
Gå tilbage til skærmbilledet Scan/importer (Scan/Import), og klik på Scan.
7.
Flere dokumenter scannes på én gang.
Når scanningen er fuldført, åbnes dialogboksen Scanning fuldført (Scan Complete). Vælg Scan eller
fslut (Exit).Vælg Scan for at scanne det næste dokument, eller vælg Afslut (Exit) for at afslutte.
De scannede billeder vises i området med miniaturelisten.
Page 30
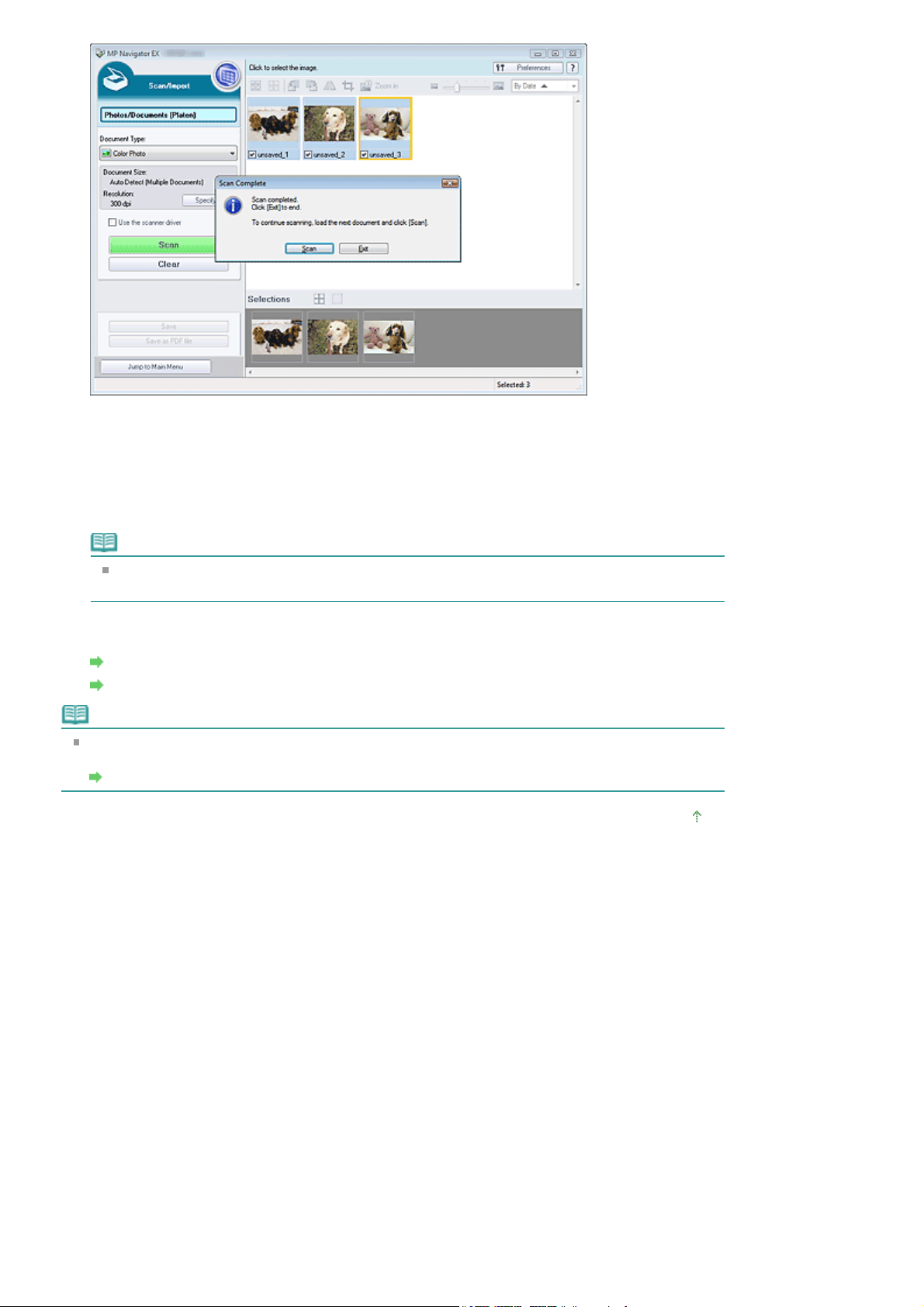
Rediger de scannede billeder efter behov.
8.
Brug redigeringsværktøjerne til at rotere billederne, vælge en del af et billede osv.
Se under Redigeringsværktøjerne i "
Documents (Platen)) (vinduet Scan/importer (Scan/Import)
oplysninger.
Skærmbilledet Fotos/dokumenter (glasplade) (Photos/
", hvis du ønsker flere
Sayfa 30 / 275 sayfaScanning af flere dokumenter samtidig
Bemærk
Vælg først de billeder, der skal redigeres. (De valgte billeder markeres med en orange
ramme). Træk musen, eller brug Skift + piletasterne til at markere flere billeder.
Gem de scannede billeder.
9.
Lagring
Lagring som PDF-filer
Bemærk
Hvis du vil have vist eksempler på billederne, før du scanner, skal du starte ScanGear (scanner
driver) og anvende fanen Avanceret tilstand (Advanced Mode).
Scanning af flere dokumenter på samme tid i Avanceret tilstand (Advanced Mode)
Sidens top
Page 31

Sayfa 31 / 275 sayfaScanning af billeder, der er større end pladen (Stitch Assist)
Vejledning på skærmen
pladen (Stitch Assist)
>
Scanningsvejledning
>
Kom i gang med at scanne
> Scanning af billeder, der er større end
Scanning af billeder, der er større end pladen (Stitch Assist)
Med Stitch Assist kan du scanne venstre og højre halvdel af et stort dokument hver for sig og derefter
sætte halvdelene sammen til ét billede. Du kan scanne dokumenter, der er op til to gange større end
pladen.
Start MP Navigator EX, og åbn navigationsvinduet.
1.
Start af MP Navigator EX
Bemærk
Du kan fuldføre alt fra scanning til lagring, udskrivning osv. på én gang ved at klikke på det
relevante ikon i ét-klik-vinduet. Stitch Assist er også tilgængelig fra ét-klik-vinduet i forbindelse
med ændring af dokumentstørrelsen. Klik på det ønskede ikon, og vælg Stitch Assist under
Dokumentstørrelse (Document Size). Gå derefter videre til trin 5.
Peg på Scan/importer (Scan/Import), og klik på Fotos/dokumenter (glasplade)
2.
(Photos/Documents (Platen)).
Vælg en Dokumenttype (Document Type), som passer til det dokument, der skal
3.
scannes.
Page 32

Klik på Angiv... (Specify...).
4.
Dialogboksen Scanningsindstillinger (Scan Settings) (Fotos/dokumenter)
Vælg Stitch-assist under Dokumentstørrelse (Document Size), og angiv derefter en indstilling under
Scanningsopløsning (Scanning Resolution) efter behov.
Gå tilbage til skærmbilledet Scan/importer (Scan/Import), og klik på Scan.
5.
Dialogboksen Stitch-assist åbnes.
åbnes.
Sayfa 32 / 275 sayfaScanning af billeder, der er større end pladen (Stitch Assist)
Placer venstre halvdel af dokumentet med forsiden nedad på pladen.
6.
Klik på Scan.
7.
Venstre halvdel af dokumentet scannes og vises i dialogboksen Stitch-assist.
Page 33

Placer højre halvdel af dokumentet med forsiden nedad på pladen.
8.
Klik på Scan.
9.
Højre halvdel af dokumentet scannes.
Juster det scannede billede efter behov.
10.
Brug ikonerne, hvis du ønsker at bytte om på højre og venstre halvdel, rotere billedet 180 grader
eller forstørre/formindske billedet.
Sayfa 33 / 275 sayfaScanning af billeder, der er større end pladen (Stitch Assist)
(Byt om på venstre og højre)
Bytter om på venstre og højre halvdel.
Vigtigt!
Denne funktion er ikke tilgængelig, mens billedet er forstørret/formindsket.
Roter 180 grader (Rotate 180°)
Roterer højre halvdel af billedet 180 grader.
Vigtigt!
Denne funktion er ikke tilgængelig, mens billedet er forstørret/formindsket.
(Forstør)
Forstørrer det viste billede.
(Formindsk)
Formindsker det viste billede.
(Fuld skærm)
Forstørrer/formindsker billedet, så det vises i fuldskærmstilstand.
Bemærk
Forstør/Reducer/Fuldskærm påvirker ikke det scannede billedets faktiske størrelse.
Hvis dokumentet scannes på hovedet, vises billedet også omvendt i dialogboksen Stitch-
assist. Klik på Roter 180 grader (Rotate 180°) for at rotere billedet, så det vender korrekt.
Du kan trække højre halvdel af billedet fra højre mod venstre eller op og ned for at justere
placeringen.
Hvis venstre og højre halvdele ikke passer sammen pga. et skævt dokument, skal du placere
dokumentet korrekt og derefter klikke på Tilbage (Back). Udfør derefter scanningen igen.
Klik på Næste (Next).
11.
Træk med musen for at angive det område, der skal gemmes, og klik på OK.
12.
Page 34

Det sammensatte billede vises i miniaturevinduet.
A
Når scanningen er fuldført, åbnes dialogboksen Scanning fuldført (Scan Complete). Vælg Scan eller
fslut (Exit). Vælg Scan for at scanne det næste dokument, eller vælg Afslut (Exit) for at afslutte.
Sayfa 34 / 275 sayfaScanning af billeder, der er større end pladen (Stitch Assist)
Gem de scannede billeder.
13.
Lagring
Lagring som PDF-filer
Sidens top
Page 35

Sayfa 35 / 275 sayfaNem scanning med ét klik
Vejledning på skærmen
>
Scanningsvejledning
>
Kom i gang med at scanne
> Nem scanning med ét klik
Nem scanning med ét klik
Du kan fuldføre alt fra scanning til lagring, udskrivning osv. på én gang blot ved at klikke på det relevante
ikon.
Placer dokumentet på pladen.
1.
Placering af dokumenter
Start MP Navigator EX.
2.
Start af MP Navigator EX
Navigationsvinduet eller ét-klik-vinduet vises i MP Navigator EX
Navigationsvinduet
Ét-klik-vinduet
Bemærk
Gå til trin 4, hvis ét-klik-vinduet er åbent.
Peg på Et klik (One-click).
3.
Page 36

Klik på det ønskede ikon.
4.
Bemærk
Du kan finde flere oplysninger om de enkelte ikoner i de relevante sektioner nedenfor.
Fanen Brugerdefineret scanning med et klik (Custom Scan with One-click)
Ét-klik-vinduet
Sayfa 36 / 275 sayfaNem scanning med ét klik
Sidens top
Page 37

A
Sayfa 37 / 275 sayfaNyttige funktioner i MP Navigator EX
Vejledning på skærmen
>
Scanningsvejledning
> Nyttige funktioner i MP Navigator EX
Nyttige funktioner i MP Navigator EX
I MP Navigator EX kan du rette og forbedre de scannede billeder og hurtigt søge efter gemte billeder.
Automatisk redigering/forbedring af billeder
utomatisk redigering/forbedring af billeder
Manuel redigering/forbedring af billeder
Manuel redigering/forbedring af billeder
Justering af farveegenskaber, f.eks. lysstyrke og kontrast
Justering af billeder
Søgning efter mistede billeder
Søgning efter billeder
Klassificering og sortering af billeder
Klassificering af billeder i kategorier
Sidens top
Page 38

Å
Sayfa 38 / 275 sayfaAutomatisk redigering/forbedring af billeder
Vejledning på skærmen
af billeder
>
Scanningsvejledning
> Nyttige funktioner i MP Navigator EX
> Automatisk redigering/forbedring
Automatisk redigering/forbedring af billeder
MP Navigator EX analyserer og retter/forbedrer automatisk scannede billeder
Scan dokumenter til MP Navigator EX, og gem dem. Åbn derefter vinduet Vis og
1.
brug (View & Use) fra navigationsvinduet, og vælg de fotos, du ønsker at redigere/
forbedre.
Bemærk
Se "
Kom i gang med at scanne
Du kan også vælge billeder, der er gemt på en computer.
bning af billeder, der er gemt på en computer
Klik på Rediger/konverter (Edit/Convert), og klik derefter på Rediger fotos (Fix photo
2.
images) på listen.
" for at scanne billeder til MP Navigator EX.
Vinduet Ret/forbedre billeder (Correct/Enhance Images) åbnes.
Bemærk
Vinduet Ret/forbedre billeder (Correct/Enhance Images) kan også åbnes ved at klikke på
(Redigering/forbedring af billeder) på værktøjslinjen eller i dialogboksen Zoom ind (Zoom in). I
dette tilfælde kan kun målbilledet (markeret med en orange ramme) redigeres/forbedres.
Vælg det billede, du ønsker at redigere/forbedre på miniaturelisten.
3.
Det valgte billede vises i området Eksempel (Preview).
Page 39

Bemærk
A
Hvis du kun vælger ét billede i vinduet Vis og brug (View & Use), vises miniaturelisten ikke, og
det er kun eksempelbilledet, der vises.
Sayfa 39 / 275 sayfaAutomatisk redigering/forbedring af billeder
Sørg for, at indstillingen Automatisk (Auto) er valgt.
4.
Klik på Automatisk fotorettelse (Auto Photo Fix), Ansigtsskarphed (Face Sharpener)
5.
eller Digital ansigtsudjævning (Digital Face Smoothing).
Automatisk fotorettelse (Auto Photo Fix)
nalyserer billedet og udfører automatisk relevante rettelser.
Ansigtsskarphed (Face Sharpener)
Gør uskarpe ansigter skarpere.
Digital ansigtsudjævning (Digital Face Smoothing)
Gør huden smukkere ved at fjerne skønhedsfejl og rynker.
Bemærk
Effekten af Ansigtsskarphed (Face Sharpener) og Digital ansigtsudjævning (Digital Face
Smoothing) kan ændres ved hjælp af skyderen, der vises ved at klikke på de tilhørende
knapper.
Når billedet en gang er rettet med Automatisk fotorettelse (Auto Photo Fix) og gemt, kan det
ikke rettes igen ved hjælp af Automatisk fotorettelse (Auto Photo Fix). Automatisk fotorettelse
(Auto Photo Fix) er muligvis ikke tilgængelig for billeder, der er redigeret ved hjælp af et
program, digitalkamera eller lignende, der er fremstillet i andre lande.
Page 40

Klik på OK.
A
6.
Sayfa 40 / 275 sayfaAutomatisk redigering/forbedring af billeder
Hele billedet redigeres/forbedres automatisk, og
på miniaturen og eksempelbilledet.
Bemærk
Klik på Nulstil valgte billeder (Reset Selected Image) for at fortryde redigeringen/forbedringen.
Marker afkrydsningsfeltet Anvend på alle billeder (Apply to all images) for at redigere/forbedre
alle de valgte billeder.
Klik på Gem det valgte billede (Save Selected Image) eller Gem alle rettede billeder
7.
Ret/forbedr (Correct/Enhance) øverst til venstre
(Save All Corrected Images).
Du kan gemme de redigerede/forbedrede billeder som nye filer.
Bemærk
Hvis du kun vil gemme nogle af billederne, skal du markere de ønskede billeder og klikke på
Gem det valgte billede (Save Selected Image). Hvis du vil gemme alle billederne, skal du klikke
på Gem alle rettede billeder (Save All Corrected Images).
Filformatet for redigerede/forbedrede billeder er JPEG/EXIF.
dobe RGB-billeder gemmes som sRGB-billeder.
Klik på Afslut (Exit).
8.
Bemærk
Rettelserne/forbedringerne mistes, hvis du afslutter, inden de redigerede/forbedrede billeder
er blevet gemt.
Sidens top
Page 41

Å
Sayfa 41 / 275 sayfaManuel redigering/forbedring af billeder
Vejledning på skærmen
billeder
>
Scanningsvejledning
> Nyttige funktioner i MP Navigator EX
> Manuel redigering/forbedring af
Manuel redigering/forbedring af billeder
Du kan rette/forbedre scannede billeder manuelt.
Scan dokumenter til MP Navigator EX, og gem dem. Åbn derefter vinduet Vis og
1.
brug (View & Use) fra navigationsvinduet, og vælg de fotos, du ønsker at redigere/
forbedre.
Bemærk
Se "
Kom i gang med at scanne
Du kan også vælge billeder, der er gemt på en computer.
bning af billeder, der er gemt på en computer
Klik på Rediger/konverter (Edit/Convert), og klik derefter på Rediger fotos (Fix photo
2.
images) på listen.
" for at scanne billeder til MP Navigator EX.
Vinduet Ret/forbedre billeder (Correct/Enhance Images) åbnes.
Bemærk
Vinduet Ret/forbedre billeder (Correct/Enhance Images) kan også åbnes ved at klikke på
(Redigering/forbedring af billeder) på værktøjslinjen eller i dialogboksen Zoom ind (Zoom in). I
dette tilfælde kan kun målbilledet (markeret med en orange ramme) redigeres/forbedres.
Vælg det billede, du ønsker at redigere/forbedre på miniaturelisten.
3.
Det valgte billede vises i området Eksempel (Preview).
Page 42

Bemærk
Hvis du kun vælger ét billede i vinduet Vis og brug (View & Use), vises miniaturelisten ikke, og
det er kun eksempelbilledet, der vises.
Sayfa 42 / 275 sayfaManuel redigering/forbedring af billeder
Klik på Manuel, og klik derefter på Ret/forbedre (Correct/Enhance).
4.
Klik på Gør ansigt lysere (Face Brightener), Ansigtsskarphed (Face Sharpener),
5.
Digital ansigtsudjævning (Digital Face Smoothing) eller Fjern småfejl (Blemish
Remover).
Gør ansigt lysere (Face Brightener)
Gør mørke ansigter lysere i billeder, som er taget på lys baggrund.
Ansigtsskarphed (Face Sharpener)
Gør uskarpe ansigter skarpere.
Digital ansigtsudjævning (Digital Face Smoothing)
Gør huden smukkere ved at fjerne skønhedsfejl og rynker.
Fjern småfejl (Blemish Remover)
Fjerner skønhedspletter.
Bemærk
Flyt markøren hen over billedet.Markørens facon ændres til
Træk markøren for at markere det område, der skal rettes/forbedres, og klik derefter
6.
(Kors).
på OK, som vises over billedet.
Page 43

Sayfa 43 / 275 sayfaManuel redigering/forbedring af billeder
Portionen i og omkring det markerede område rettes/forbedres og
billedet) vises øverst til venstre for miniaturen.
Bemærk
Når du anvender Gør ansigt lysere (Face Brightener), Ansigtsskarphed (Face Sharpener) og
Digital ansigtsudjævning (Digital Face Smoothing), kan du rotere rektanglen ved at trække i
den.
Klik på Fortryd (Undo) for at annullere den seneste rettelse/forbedringer.
Effekten af Gør ansigt lysere (Face Brightener), Ansigtsskarphed (Face Sharpener) og Digital
ansigtsudjævning (Digital Face Smoothing) kan ændres ved hjælp af skyderen, der vises ved
at klikke på de tilhørende knapper.
Klik på Nulstil valgte billeder (Reset Selected Image) for at fortryde redigeringen/forbedringen.
Klik på Gem det valgte billede (Save Selected Image) eller Gem alle rettede billeder
7.
(Rettelse og forbedring af
(Save All Corrected Images).
Du kan gemme de redigerede/forbedrede billeder som nye filer.
Bemærk
Hvis du kun vil gemme nogle af billederne, skal du markere de ønskede billeder og klikke på
Gem det valgte billede (Save Selected Image). Hvis du vil gemme alle billederne, skal du klikke
på Gem alle rettede billeder (Save All Corrected Images).
Filformatet for redigerede/forbedrede billeder er JPEG/EXIF.
Klik på Afslut (Exit).
8.
Bemærk
Rettelserne/forbedringerne mistes, hvis du afslutter, inden de redigerede/forbedrede billeder
er blevet gemt.
Sidens top
Page 44

Å
Sayfa 44 / 275 sayfaJustering af billeder
Vejledning på skærmen
>
Scanningsvejledning
> Nyttige funktioner i MP Navigator EX
> Justering af billeder
Justering af billeder
Du kan foretage finjusteringer af billedernes generelle lysstyrke, kontrast osv.
Scan dokumenterne til MP Navigator EX, og gem dem. Åbn derefter skærmbilledet
1.
Vis og brug (View & Use) fra navigationsvinduet, og vælg de fotos, der skal justeres.
Bemærk
Se "
Kom i gang med at scanne
Du kan også vælge billeder, der er gemt på en computer.
bning af billeder, der er gemt på en computer
Klik på Rediger/konverter (Edit/Convert), og klik derefter på Rediger fotos (Fix photo
2.
images) på listen.
" for at scanne billeder til MP Navigator EX.
Vinduet Ret/forbedre billeder (Correct/Enhance Images) åbnes.
Bemærk
Vinduet Ret/forbedre billeder (Correct/Enhance Images) kan også åbnes ved at klikke på
(Redigering/forbedring af billeder) på værktøjslinjen eller i dialogboksen Zoom ind (Zoom in). I
dette tilfælde kan kun målbilledet (markeret med en orange ramme) redigeres/forbedres.
Vælg det billede, der skal justeres, på miniaturelisten.
3.
Det valgte billede vises i området Eksempel (Preview).
Page 45

Bemærk
Hvis du kun vælger ét billede i vinduet Vis og brug (View & Use), vises miniaturelisten ikke, og
det er kun eksempelbilledet, der vises.
Sayfa 45 / 275 sayfaJustering af billeder
Klik på Manuel (Manual), og klik derefter på Juster (Adjust).
4.
Flyt skyderen for den indstilling, du vil justere, og angiv effektniveauet.
5.
Lysstyrke (Brightness)
Page 46

Justerer billedets generelle lysstyrke. Juster lysstyrken, når billedet er for mørkt eller for lyst.
Flyt skyderen til venstre for at gøre billedet mørkere og til højre for at gøre det lysere.
Kontrast (Contrast)
Justerer kontrasten for hele billedet. Juster kontrasten, når billedet er fladt på grund af
manglende kontrast.
Flyt skyderen til venstre for at øge og til højre for at reducere kontrasten i billedet.
Skarphed (Sharpness)
Fremhæver billedfigurernes omrids, så billedet kommer til at virke skarpere. Juster skarpheden,
når fotoet er ude af fokus eller teksten er uskarp
Flyt skyderen til højre for at gøre billedet skarpere.
Sløring (Blur)
Slører billedfigurernes omrids, så billedet kommer til at virke blødere.
Flyt skyderen til højre for at gøre billedet blødere.
Fjernelse af gennemslag (Show-through Removal)
Fjerner gennemslag af bagsidetekst eller grundfarven. Juster niveauet af fjernelse af
gennemslag for at undgå, at tekst på bagsiden af et tyndt dokument eller dokumentets
grundfarve vises på billedet.
Flyt skyderen til højre for at øge effekten af funktionen.
Bemærk
Klik på Standarder (Defaults) for at nulstille alle indstillinger.
Sayfa 46 / 275 sayfaJustering af billeder
Klik på Gem det valgte billede (Save Selected Image) eller Gem alle rettede billeder
6.
(Save All Corrected Images).
Du kan gemme de justerede billeder som nye filer.
Bemærk
Hvis du kun vil gemme nogle af billederne, skal du markere de ønskede billeder og klikke på
Gem det valgte billede (Save Selected Image). Hvis du vil gemme alle billederne, skal du klikke
på Gem alle rettede billeder (Save All Corrected Images).
Filformatet for redigerede/forbedrede billeder er JPEG/EXIF.
Klik på Afslut (Exit).
7.
Bemærk
Justeringerne mistes, hvis du afslutter, inden de justerede billeder er blevet gemt.
Sidens top
Page 47

Sayfa 47 / 275 sayfaSøgning efter billeder
Vejledning på skærmen
>
Scanningsvejledning
> Nyttige funktioner i MP Navigator EX
> Søgning efter billeder
Søgning efter billeder
På skærmbilledet Vis og brug (View & Use) i navigationsvinduet kan du søge efter billeder, der er gemt
på computeren, og åbne dem i MP Navigator EX. De åbnede billeder kan udskrives, redigeres osv.
Bemærk
Søg efter billeder i Min boks (Scannede/Import. billeder) (My Box (Scanned/Imported Images)),
Netop gemte billeder (Recently Saved Images) eller i en bestemt mappe og denne mappes
undermapper. Du kan også angive en mappe og søge i Angiv mappe (Specify Folder).
Start af MP Navigator EX
Se "
", hvis du vil starte MP Navigator EX.
Hurtig søgning
I
EXIF-oplysninger eller PDF-tekst til det billede, du vil søge efter, og derefter klikke på
angiver EXIF-oplysninger, søges der i teksten i felterne Fremstiller (Maker), Model, Beskrivelse
på værktøjslinjen kan du skrive et eller flere ord, der indgår i filnavnet,
. Hvis du
(Description) og Brugerkommentar (User Comment).
Avanceret søgning
Klik på Søg (Search) til venstre på skærmbilledet for at få vist søgeindstillingerne. Angiv oplysninger om
det billede, du vil finde, og klik derefter på Start søgning (Start Search).
Page 48

A
Æ
Sayfa 48 / 275 sayfaSøgning efter billeder
Søg i (Search in)
Hvis du ved, hvor du skal søge, skal du vælge drev, mappe eller netværk under Angiv mappe
(Specify Folder).
Filnavn (File Name)
Hvis du kender filnavnet, skal du skrive det her.
Et ord eller en streng i filen (A word or phrase in the file)
ngiv et ord eller en sætning, der findes i de elementer, som er valgt i Flere avancerede indstillinger
(More Advanced Options).
Bemærk
Du kan kun søge efter PDF-filer, der er oprettet ved hjælp af MP Navigator EX. Det er ikke muligt
at søge efter PDF-filer, der er oprettet med eller redigeret i andre programmer. Du kan desuden
kun søge efter PDF-filer, når nøgleordssøgning er aktiveret.
Du kan finde flere oplysninger om, hvordan du opretter PDF-filer med mulighed for
nøgleordssøgning, i "Dialogboksen PDF-indstillinger (PDF Settings)
".
Du kan ikke søge efter adgangskodebeskyttede PDF-filer.
Kategorier (Categories)
Du kan søge efter billeder i henhold til kategori.
ndringsdato (Modified Date)
Hvis du vil søge efter filer, der er opdateret inden for en bestemt periode, skal du angive periodens
start- og slutdato.
Optagelsesdato (Shooting Date)
Hvis du vil søge efter billeder, der er taget inden for en bestemt periode, skal du angive periodens
start- og slutdato.
Bemærk
Optagedatoen angiver den dato og det klokkeslæt, hvor dataene blev oprettet. Disse
oplysninger medtages i dokumentets EXIF-oplysninger.
Flere avancerede indstillinger (More Advanced Options)
Et ord eller en streng i filen (A word or phrase in the file)
Vælg de elementer, der skal søges efter, i Et ord eller en streng i filen (A word or phrase in the
Page 49

file). Hvis du markerer afkrydsningsfeltet EXIF-oplysninger (Exif information), søges der i teksten
i felterne Fremstiller (Maker), Model, Beskrivelse (Description) og Brugerkommentar (User
Comment). Hvis du markerer afkrydsningsfeltet PDF-text (PDF text), søges der efter tekst i PDFfiler.
Bemærk
Du kan ikke søge efter tekst i adgangskodebeskyttede PDF-filer.
Søg i undermapper (Search subfolders)
Marker dette afkrydsningsfelt for at søge i undermapper.
Forskel på store og små bogstaver (Case sensitive)
Marker dette afkrydsningsfelt, hvis der skal skelnes mellem store og små bogstaver i
søgningen.
Opfyld alle kriterier (Match all criteria)
Der søges efter filer, som opfylder de angivne søgekriterier.
Opfyld et af kriterierne (Match any criteria)
Der søges efter filer, som opfylder et eller flere af de angivne søgekriterier.
Start søgning (Start Search)
Start søgning (Start Search)
Sayfa 49 / 275 sayfaSøgning efter billeder
Bemærk
Se "
Vinduet Vis og brug (View & Use)", hvis du ønsker flere detaljer om vinduet Vis og brug (View &
Use).
Sidens top
Page 50

Å
Sayfa 50 / 275 sayfaKlassificering af billeder i kategorier
Vejledning på skærmen
kategorier
>
Scanningsvejledning
> Nyttige funktioner i MP Navigator EX
> Klassificering af billeder i
Klassificering af billeder i kategorier
Få vist billeder, som er scannet i MP Navigator EX, efter kategori. Du kan klassificere ikke-klassificerede
billeder automatisk, og du kan oprette brugerdefinerede kategorier. Du kan trække og slippe et billede
for at flytte det fra en kategori til en anden.
Scan dokumenterne til MP Navigator EX, og gem dem. Åbn derefter vinduet Vis og
1.
brug (View & Use) i navigationsvinduet.
Bemærk
Se "
Kom i gang med at scanne
Du kan også vælge billeder, der er gemt på en computer.
bning af billeder, der er gemt på en computer
I
2.
Billeder sorteres automatisk efter kategori og vises i miniaturevinduet.
(Sorter efter) skal du vælge Kategorier (Categories).
" for at scanne billeder til MP Navigator EX.
Billederne sorteres i følgende kategorier.
Fotos Stående (Portrait), Andre (Others)
Dokumenter: Visitkort (Business Card), Hagaki, Standardstørrelse (Standard Size), PDF-fil (PDF
File), Andre (Others)
Brugerdefinerede kategorier (Custom categories): Viser dine brugerdefinerede kategorier.
Hvis du vil oprette brugerdefinerede kategorier, skal du se "
kategorier
Ikke-klassificeret (Unclassified): Viser billeder, som endnu ikke er klassificeret.
."
Bemærk
Oprettelse af brugerdefinerede
Page 51

Klik på Klassificer billeder (Classify Images), hvis du vil have vist billederne vist i Ikke-
klassificeret (Unclassified) automatisk. Klik på Annuller (Cancel) for at stoppe.
Klassificering kan tage et stykke tid, hvis der er mange billeder, som skal klassificeres.
Vigtigt!
Selvom du klassificerer billeder, som er gemt på ikke-permanente medier, f.eks. et USB-flashdrev
og ekstern harddisk, slettes klassificeringsoplysningerne, så snart du fjerner mediet. Fra og med
næste gang klassificeres billederne som Ikke-klassificeret (Unclassified).
Bemærk
Nogle af billederne slettes muligvis ikke korrekt og kan således blive klassificeret i de forkerte
kategorier. I så fald skal du trække og slippe billedet hen til den rigtige kategori.
Billeder kan ikke klassicificeres, når Netop gemte billeder (Recently Saved Images) er valgt i
vinduet Vis og brug (View & Use).
Du kan søge efter billeder i henhold til kategori. Se "
detaljer.
Søgning efter billeder
", hvis du ønsker flere
Oprettelse af brugerdefinerede kategorier.
I vinduet Vis og brug (View & Use) skal du sortere billederne efter kategori og klikke
1.
på Rediger brugerdefinerede kategorier (Edit Custom Categories).
Dialogboksen Rediger brugerdefinerede kategorier (Edit Custom Categories) åbnes.
Sayfa 51 / 275 sayfaKlassificering af billeder i kategorier
Klik på Tilføj til liste (Add to List).
2.
Dialogboksen Tilføj kategori (Add Category) åbnes.
Angiv et navn i Kategorinavn (Category name), og klik på OK.
3.
Vigtigt!
Du kan oprette op til 20 brugerdefinerede kategorier.
Du kan anvende op til 50 enkeltbyte-tegn til et kategorinavn.
Bemærk
Dobbeltklik på en oprettet kategori for at åbne dialogboksen Skift kategorinavn (Change
Category Name), hvor du kan ændre kategorinavnet.
Vælg en brugerdefineret kategori, og klik på Slet (Delete) for at slette den.
Bemærk
Se "
Vinduet Vis og brug (View & Use)", hvis du ønsker flere detaljer om vinduet Vis og brug (View &
Use).
Sidens top
Page 52

Y
i
Y
e
A
A
Å
Sayfa 52 / 275 sayfaHåndtering af billeder i MP Navigator EX
Vejledning på skærmen
>
Scanningsvejledning
> Håndtering af billeder i MP Navigator EX
Håndtering af billeder i MP Navigator EX
Du kan scanne billeder ved hjælp af MP Navigator EX og redigere eller udskrive de gemte billeder.
derligere oplysninger om, hvordan scannede billederne kan gemmes, finder du
afsnittene nedenfor.
Lagring af scannede billeder på computeren
Lagring
Lagring af scannede billeder som PDF-filer
Lagring som PDF-filer
derligere oplysninger om, hvordan billeder/filer kan bruges, finder du i afsnitten
nedenfor.
Oprettelse af PDF-filer fra scannede billeder og redigering af PDF-filer
Oprettelse/redigering af PDF-filer
Uskrivning af flere scannede billeder på en gang og·udskrivning i en bestemt størrelse, kvalitet
osv.
Udskrivning af dokumenter
Udskrivning af scannede fotos
Udskrivning af fotos
Afsendelse af scannede billeder via e-mail
fsendelse via e-mail
Rettelse/forbedring af scannede billeder og konvertering af dem til tekst
Redigering af filer
Angivelse af adgangskoder til oprettede PDF-filer
ngivelse af adgangskoder til PDF-filer
bning/redigering af adgangskodebeskyttede PDF-filer
Sidens top
Page 53

A
Sayfa 53 / 275 sayfaLagring
Vejledning på skærmen
>
Scanningsvejledning
> Håndtering af billeder i MP Navigator EX
> Lagring
Lagring
Gem billeder, som er scannet ved hjælp af MP Navigator EX, på en computer.
Marker afkrydsningsfelterne ud for de billeder, du vil gemme, og klik derefter på Gem
1.
(Save).
Angiv lagringsindstillingerne i dialogboksen Gem (Save).
2.
ngiv destinationsmappen, filnavnet og filtypen.
Vigtigt!
Du kan ikke vælge JPEG/EXIF (JPEG/Exif), hvis Dokumenttype (Document Type) er indstillet til
Tekst (OCR) (Text(OCR)).
Bemærk
I emnet "
Som standard er følgende mapper angivet som destinationsmapper.
Windows Vista: Mappen MP Navigator EX i mappen Billeder (Picture)
Windows XP: Mappen MP Navigator EX i mappen Billeder (My Pictures)
Windows 2000: Mappen MP Navigator EX i mappen Billeder (My Pictures)
Dialogboksen Gem (Save)" kan du læse mere om dialogboksen Gem (Save).
Klik på Gem (Save).
3.
De scannede billeder gemmes i overensstemmelse med de valgte indstillinger.
Hvis du vil bruge eller redigere de scannede billeder i MP Navigator EX, skal du klikke på Åbn gemt
placering (Open saved location) i dialogboksen Gem fuldført (Save Complete).
Oprettelse/redigering af PDF-filer
Page 54

Udskrivning af dokumenter
A
Udskrivning af fotos
fsendelse via e-mail
Redigering af filer
Sayfa 54 / 275 sayfaLagring
Sidens top
Page 55

A
Sayfa 55 / 275 sayfaLagring som PDF-filer
Vejledning på skærmen
>
Scanningsvejledning
> Håndtering af billeder i MP Navigator EX > Lagring som PDF-filer
Lagring som PDF-filer
Gem billeder, som er scannet ved hjælp af MP Navigator EX, som PDF-filer.
Marker afkrydsningsfelterne ud for de billeder, du vil gemme, og klik derefter på Gem
1.
som PDF-fil (Save as PDF file).
Angiv indstillingerne for lagring i dialogboksen Gem som PDF-fil (Save as PDF file).
2.
ngiv filtypen, filnavnet og destinationsmappen.
Vælg mellem følgende PDF-filtyper:
PDF
Gem alle de markerede billeder som adskilte PDF-filer.
PDF (flere sider) (PDF(Multiple Pages))
Gem flere billeder i én PDF-fil.
Vigtigt!
PDF (flere sider) (PDF(Multiple Pages)) vises, når der er valgt flere billeder.
Page 56

PDF (tilføj side) (PDF(Add Page))
A
A
Tilføj de scannede billeder til en PDF-fil. Billederne indsættes nederst i PDF-filen. Du kan ikke
ændre rækkefølgen af siderne i den PDF-fil, som billederne skal føjes til.
Vigtigt!
Du kan kun tilføje billeder til PDF-filer, som er oprettet i MP Navigator EX. Det er ikke muligt
at angive PDF-filer, som er oprettet med andre programmer. Du kan heller ikke angive PDF-
filer, som er redigeret i andre programmer.
Hvis du har redigeret en PDF-fil, som er beskyttet med adgangskode, slettes
adgangskoderne. Nulstil adgangskoderne.
Bemærk
I emnet Dialogboksen Gem som PDF-fil (Save as PDF file)
dialogboksen Gem som PDF-fil (Save as PDF file) og Indstil... (Set...).
Som standard er følgende mapper angivet som destinationsmapper.
Windows Vista: Mappen MP Navigator EX i mappen Billeder (Picture)
Windows XP: Mappen MP Navigator EX i mappen Billeder (My Pictures)
Windows 2000: Mappen MP Navigator EX i mappen Billeder (My Pictures)
Du kan indstille adgangskoder til PDF-filer.
ngivelse af adgangskoder til PDF-filer
Klik på Gem (Save).
3.
" kan du læse mere om
De scannede billeder gemmes i overensstemmelse med de valgte indstillinger.
Hvis du vil bruge eller redigere de scannede billeder i MP Navigator EX, skal du klikke på Åbn gemt
placering (Open saved location) i dialogboksen Gem fuldført (Save Complete).
Oprettelse/redigering af PDF-filer
Udskrivning af dokumenter
Udskrivning af fotos
fsendelse via e-mail
Redigering af filer
Sayfa 56 / 275 sayfaLagring som PDF-filer
Sidens top
Page 57

Å
Å
Sayfa 57 / 275 sayfaOprettelse/redigering af PDF-filer
Vejledning på skærmen
filer
>
Scanningsvejledning
> Håndtering af billeder i MP Navigator EX
> Oprettelse/redigering af PDF-
Oprettelse/redigering af PDF-filer
Opret/rediger PDF-filer ved hjælp af MP Navigator EX. Når du har scannet dokumenter og gemt dem, kan
du åbne vinduet Vis og brug (View & Use) og oprette PDF-filer og tilføje/slette sider, ændre
siderækkefølgen m.m.
Bemærk
Se "
Kom i gang med at scanne
Du kan også vælge billeder, der er gemt på en computer.
bning af billeder, der er gemt på en computer
" for at scanne billeder til MP Navigator EX.
Oprettelse/redigering af PDF-filer med MP Navigator EX
Vælg de ønskede filer, og klik på PDF.
1.
Klik på Opret/rediger PDF-fil (Create/Edit PDF file) på listen.
2.
Vigtigt!
Du kan vælge PDF-, JPEG-, TIFF- eller BMP-filer.
Du kan kun redigere PDF-filer, der er oprettet ved hjælp af MP Navigator EX. Det er ikke muligt
at redigere PDF-filer, som er oprettet med andre programmer. Du kan heller ikke redigere PDF
-filer, som er redigeret i andre programmer.
Hvis du vælger en adgangskodebeskyttet PDF-fil, bliver du bedt om at angive adgangskoden.
bning/redigering af adgangskodebeskyttede PDF-filer
Tilføj/slet sider efter behov.
3.
Hvis du vil tilføje en eksisterende fil, skal du klikke på Tilføj side (Add Page) og vælge filen. Hvis du
vil slette en side, skal du markere den og klikke på Slet valgte sider (Delete Selected Pages).
Page 58

Bemærk
A
Du kan tilføje PDF-, JPEG-, TIFF- eller BMP-filer.
Hvis du tilføjer en adgangskodebeskyttet PDF-fil, bliver du bedt om at angive adgangskoden.
Foretag eventuelle ændringer af siderækkefølgen.
4.
Brug ikonerne til at ændre rækkefølgen. Du kan også trække og slippe miniaturerne til den ønskede
placering.
Sayfa 58 / 275 sayfaOprettelse/redigering af PDF-filer
Bemærk
Se "
Vinduet Opret/rediger PDF-fil (Create/Edit PDF file)
Opret/rediger PDF-fil (Create/Edit PDF file).
Klik på Gem valgte sider (Save Selected Pages) eller Gem alle sider (Save All
5.
", hvis du ønsker oplysninger om vinduet
Pages).
Dialogboksen Gem som PDF-fil (Save as PDF file) åbnes.
Vigtigt!
Du kan ikke gemme billeder, der er scannet ved 10501 (eller flere) lodrette og vandrette pixel.
Hvis du har redigeret en PDF-fil, som er beskyttet med adgangskode, slettes adgangskoderne.
Nulstil adgangskoderne i dialogboksen Gem som PDF-fil (Save as PDF file).
ngivelse af adgangskoder til PDF-filer
Bemærk
Se "
Dialogboksen Gem som PDF-fil (Save as PDF file) ", hvis du ønsker oplysninger om
dialogboksen Gem som PDF-fil (Save as PDF file).
Angiv lagringsindstillingerne i dialogboksen Gem som PDF-fil (Save as PDF file), og
6.
klik derefter på Gem (Save).
Billederne gemmes i overensstemmelse med de valgte indstillinger.
Åbning af PDF-filer i et program
Du kan åbne PDF-filer, der er oprettet med MP Navigator EX, i et tilknyttet program og redigere eller
udskrive filerne.
Vælg de ønskede PDF-filer, og klik på PDF.
1.
Vigtigt!
Du kan kun vælge PDF-filer, der er oprettet ved hjælp af MP Navigator EX. Det er ikke muligt at
vælge PDF-filer, der er oprettet med andre programmer. Du kan heller ikke vælge PDF-filer,
som er redigeret i andre programmer.
Klik på Åbn PDF-fil (Open PDF file) på listen.
2.
Det program, som operativsystemet har knyttet til filtypen .pdf. startes.
Page 59

Vigtigt!
A
A
dgangskodebeskyttede PDF-filer kan ikke åbnes i programmer, som ikke understøtter PDF-
sikkerhed.
Rediger/udskriv filen i programmet.
3.
Yderligere oplysninger finder du i vejledningen til programmet.
Vigtigt!
I nogle programmer kan kommandoerne (udskriv, rediger osv.), som er begrænset af
dgangskode for tilladelser (Permissions Password), afvige fra de tilsvarende kommandoer i
MP Navigator EX.
Sayfa 59 / 275 sayfaOprettelse/redigering af PDF-filer
Sidens top
Page 60

Å
Å
A
Sayfa 60 / 275 sayfaUdskrivning af dokumenter
Vejledning på skærmen
>
Scanningsvejledning
> Håndtering af billeder i MP Navigator EX
> Udskrivning af dokumenter
Udskrivning af dokumenter
I MP Navigator EX kan du bl.a. udskrive flere scannede billeder på samme tid og udskrive i en bestemt
kvalitet.
Scan dokumenterne til MP Navigator EX, og gem dem. Åbn derefter vinduet Vis og
1.
brug (View & Use) i navigationsvinduet, og vælg de ønskede billeder.
Bemærk
Se "
Kom i gang med at scanne
Du kan også vælge billeder, der er gemt på en computer.
bning af billeder, der er gemt på en computer
Klik på Udskriv (Print), og klik derefter på Udskriv dokument (Print Document) på
2.
listen.
" for at scanne billeder til MP Navigator EX.
Vigtigt!
Hvis du vælger en adgangskodebeskyttet PDF-fil, bliver du bedt om at angive adgangskoden.
bning/redigering af adgangskodebeskyttede PDF-filer
Angiv de ønskede udskrivningsindstillinger.
3.
ngiv antal udskrifter, udskriftskvalitet, skalering osv. i den viste dialogboks.
Page 61

Vigtigt!
Indstillingerne i dialogboksen Udskriv dokument (Print Document) varierer, alt efter hvilken
printer der anvendes.
Se "
Dialogboksen Udskriv dokument (Print Document)", hvis du ønsker flere oplysninger.
Sayfa 61 / 275 sayfaUdskrivning af dokumenter
Klik på Udskriv (Print).
4.
Udskrivningen startes.
Vigtigt!
Når du udskriver en PDF-fil med flere sider via Udskriv dokument (Print Document), kan
udskrivningen tage et stykke tid, afhængigt af computeren. Hvis dette er tilfældet, skal du følge
disse trin og redigere indstillingerne.
1. Klik på menuen Start, og vælg derefter Kontrolpanel (Control Panel).
2. Klik på Printere (Printers).
3. Højreklik på ikonet for din printer, og klik på Egenskaber (Properties).
Dialogboksen med egenskaber for printeren åbnes.
4. Klik på fanen Avanceret (Advanced).
5. Vælg Sæt udskriftsjob i kø, så udskrivningen fuldføres hurtigere (Spool print documents so
program finishes printing faster).
6. Vælg Start udskrivning, når sidste side er sat i kø (Start printing after last page is spooled).
7. Når udskrivningen er færdig, skal du rette indstillingen på fanen Indstillinger (Preferences) til
Start udskrivning med det samme (Start printing immediately).
Bemærk
Hvis du vil annullere under udskrivningen, skal du vælge printerikonet på proceslinjen og klikke
på Annuller udskrivning (Cancel Printing).
Sidens top
Page 62

Å
Sayfa 62 / 275 sayfaUdskrivning af fotos
Vejledning på skærmen
>
Scanningsvejledning
> Håndtering af billeder i MP Navigator EX
> Udskrivning af fotos
Udskrivning af fotos
Du kan udskrive fotos ved hjælp af·MP Navigator EX. Når du har scannet dokumenter og gemt dem, kan
du åbne vinduet Vis og brug (View & Use) og vælge, hvordan billedene skal udskrives.
Bemærk
Se "
Kom i gang med at scanne
Du kan også vælge billeder, der er gemt på en computer.
bning af billeder, der er gemt på en computer
" for at scanne billeder til MP Navigator EX.
Udskrivning af fotos ved hjælp af et program, der følger med din Canon-printer
Du kan bruge et program, der følger med din Canon-printer, til at udskrive scannede fotos i høj kvalitet
eller arrangere og udskrive billeder.
Vælg billederne, og klik på Udskriv (Print).
1.
Klik på Udskriv foto (Print Photo) eller Udskriv album (Print Album) på listen.
2.
Et program (Canon Utilities Easy-PhotoPrint EX*), der følger med din Canon-printer, starter.
Yderligere oplysninger finder du i programmets hjælpefil.
*Understøttes fra og med 2008. Med forbehold for ændring af program.
Bemærk
Hvis Easy-PhotoPrint EX ikke er installeret, kan du udskrive med MP Navigator EX.
Vigtigt!
Canon Utilities Easy-PhotoPrint og PhotoRecord (programmer, der følger med Canonblækprintere) kan ikke anvendes.
Udskrivning af fotos ved hjælp af MP Navigator EX
Vælg billederne, og klik på Udskriv (Print).
1.
Klik på Udskriv foto (Print Photo) på listen.
2.
Page 63

Angiv de ønskede udskrivningsindstillinger.
A
3.
ngiv papirstørrelse, antal kopier osv. i den viste dialogboks.
Sayfa 63 / 275 sayfaUdskrivning af fotos
Bemærk
Se "
Dialogboksen Udskriv foto (Print Photo)
Klik på Udskriv (Print).
4.
Udskrivningen startes.
Bemærk
Hvis du vil annullere under udskrivningen, skal du vælge printerikonet på proceslinjen og klikke
på Annuller udskrivning (Cancel Printing).
", hvis du vil have flere detaljer.
Sidens top
Page 64

Å
A
Sayfa 64 / 275 sayfaAfsendelse via e-mail
Vejledning på skærmen
>
Scanningsvejledning
> Håndtering af billeder i MP Navigator EX
> Afsendelse via e-mail
Afsendelse via e-mail
Du kan sende scannede billeder via e-mail.
Vigtigt!
MP Navigator EX er kompatibel med følgende e-mail-programmer:
- Windows Mail (Windows Vista)
- Outlook Express (Windows XP/Windows 2000)
- Microsoft Outlook
- EUDORA
- Netscape Mail
(Hvis et e-mail-program ikke fungerer korrekt, skal du kontrollere, at programmets MAPI-indstilling
er aktiveret.Du kan finde oplysninger om, hvordan du aktiverer MAPI-indstillingen, i
brugervejledningen til e-mail-programmet).
Scan dokumenterne til MP Navigator EX, og gem dem. Åbn derefter vinduet Vis og
1.
brug (View & Use) i navigationsvinduet, og vælg de ønskede billeder.
Bemærk
Se "
Kom i gang med at scanne
Du kan også vælge billeder, der er gemt på en computer.
bning af billeder, der er gemt på en computer
" for at scanne billeder til MP Navigator EX.
Klik på Send, og klik derefter Vedhæft til e-mail (Attach to E-mail) på listen.
2.
Angiv de ønskede lagringsindstillinger.
3.
ngiv destinationsmappen og filnavnet.
Page 65

Vigtigt!
Du kan vælge en komprimeringstype, når du sender JPEG-billeder via e-mail. Klik på Indstil...
(Set...) for at åbne en dialogboks og vælge Høj (lav komprimering) (High(Low Compression)),
Standard eller Lav (høj komprimering) (Low(High Compression)).
Bemærk
Se "
Dialogboksen Send via e-mail (Send via E-mail) ", hvis du vil have flere detaljer om
dialogboksen Send via e-mail (Send via E-mail).
Sayfa 65 / 275 sayfaAfsendelse via e-mail
Klik på OK.
4.
Filerne gemmes i overensstemmelse med de valgte indstillinger, og e-mail-programmet startes.
Angiv modtageren, indtast emnet og meddelelsen, og send derefter e-mailen.
5.
Du kan finde flere oplysninger i brugervejledningen til e-mail-programmet.
Sidens top
Page 66

Å
A
Sayfa 66 / 275 sayfaRedigering af filer
Vejledning på skærmen
>
Scanningsvejledning
> Håndtering af billeder i MP Navigator EX
> Redigering af filer
Redigering af filer
Du kan redigere billeder eller konvertere dem til tekst ved hjælp af MP Navigator EX eller et program, der
følger med maskinen. Når du har scannet dokumenter og gemt dem, kan du åbne vinduet Vis og brug
(View & Use) og vælge, hvad du vil gøre med billederne.
Bemærk
Se "
Kom i gang med at scanne
Du kan også vælge billeder, der er gemt på en computer.
bning af billeder, der er gemt på en computer
" for at scanne billeder til MP Navigator EX.
Korrigering af fotobilleder
Du kan rette/forbedre billeder i vinduet Ret/forbedre billeder (Correct/Enhance Images).
Vælg billeder, og klik på Rediger/konverter (Edit/Convert).
1.
Klik på Rediger fotos (Fix photo images) på listen.
2.
Vinduet Ret/forbedre billeder (Correct/Enhance Images) åbnes.
Ret/forbedre billeder i vinduet Ret/forbedre billeder (Correct/Enhance Images).
3.
Bemærk
Se "
vinduet Ret/forbedre billeder (Correct/Enhance Images)
vinduetRet/forbedre billeder (Correct/Enhance Images).
Yderligere oplysninger om redigering af billeder finder du i afsnittene nedenfor.
utomatisk redigering/forbedring af billeder
Manuel redigering/forbedring af billeder
", hvis du ønsker flere detaljer om
Redigering af fotos
Du kan forbedre billeder eller rette farver ved hjælp af ArcSoft PhotoStudio.
© ArcSoft, Inc. Alle rettigheder forbeholdes for PhotoStudio.
Vælg billeder, og klik på Rediger/konverter (Edit/Convert).
1.
Page 67

Klik på Rediger fotobilleder (Edit photo images) på listen.
A
2.
rcSoft PhotoStudio starter.
Rediger billederne i ArcSoft PhotoStudio.
3.
Yderligere oplysninger finder du i vejledningen til ArcSoft PhotoStudio.
Konvertering af dokumenter til tekstfiler
Scan tekst, som er scannet i blade og aviser, og få det vist i Notesblok (Notepad, som du får sammen
med Windows).
Vælg billeder, og klik på Rediger/konverter (Edit/Convert).
1.
Klik på Konverter til tekstfil (Convert to text file) på listen.
2.
Notesblok (Notepad) (som du får sammen med Windows) starter, og der vises redigerbar tekst.
Bemærk
Kun tekst, som er skrevet i sprog der kan vælges på fanen Generelt (General), kan pakkes ud
og vises i Notesblok (Notepad, som du får sammen med Windows). Klik på Indstil... (Set...) på
fanen Generelt (General), og angiv sproget.
Fanen Generelt (General)
Tekst, som vises i Notesblok (Notepad, som du får med Windows), er kun til vejledning. Tekst i
billedet i følgende dokumenttyper bliver muligvis ikke fundet korrekt.
- Dokumenter med en skriftstørrelse, der ikke er inden for intervallet 8 til 40 punkter (ved 300
dpi)
- Skæve dokumenter
- Dokumenter, som vises på hovedet, eller dokumenter med teksten i forkert retning (vendte
tegn)
- Dokumenter, der indeholder specielle skrifttyper, effekter, kursivtekst eller håndskrevet tekst
- Dokumenter med lille linjeafstand
- Dokumenter, der har farver i tekstens baggrund
- Dokumenter, der indeholder flere sprog
Sayfa 67 / 275 sayfaRedigering af filer
Sidens top
Page 68

A
A
A
A
w
Sayfa 68 / 275 sayfaAngivelse af adgangskoder til PDF-filer
Vejledning på skærmen
PDF-filer
>
Scanningsvejledning
> Håndtering af billeder i MP Navigator EX
> Angivelse af adgangskoder til
Angivelse af adgangskoder til PDF-filer
ngiv adgangskoder for åbning, redigering og udskrivning af PDF-filer.
Du kan angive to adgangskoder: en til åbning af filen, og en til redigering/udskrivning.
Vigtigt!
Internet Explorer 5.5 Service Pack 2 eller nyere kræves for at kunne bruge denne funktion.
Du vil ikke kunne åbne/redigere filen, hvis du glemmer adgangskoden. Gem dine adgangkoder på
et sikkert sted, til fremtidig referencebrug.
dgangskodebeskyttede PDF-filer kan ikke åbnes i programmer, som ikke understøtter PDF-
sikkerhed.
I nogle programmer kan kommandoerne (udskriv, rediger osv.), som er begrænset af
dgangskode for tilladelser (Permissions Password), afvige fra de tilsvarende kommandoer i MP
Navigator EX.
dgangskodebeskyttede PDF-filer kan ikke gennemsøges med tekst fra
.
& Use)
Scan dokumenter ind i MP Navigator EX, og klik derefter på Gem som PDF-fil (Save
1.
as PDF file).
De eksisterende filer kan også redigeres i vinduet Opret/rediger PDF-fil (Create/Edit
PDF file), og kan herefter gemmes ved at klikke på Gem valgte sider (Save Selected
Pages) eller Gem alle sider (Save All Pages).
Dialogboksen Gem som PDF-fil (Save as PDF file) åbnes.
Vinduet Vis og brug (Vie
Bemærk
Se afsnittet "
Du kan finde oplysninger oprettelse af PDF-filer ud fra eksisterende billeder eller om
filredigering under·"
Der kan ikke indstilles adgangskoder, når billeder gemmes automatisk efter scanning, såsom
når der scannes fra ét-klik-vinduet eller via scannerknapperne.
Marker afkrydsningsfeltet Indstillinger for adgangskodesikkerhed (Password security
2.
Kom i gang med at scanne
Oprettelse/redigering af PDF-filer
" (Let's Try Scanning) for at begynde at scanne billeder.
" (Creating/Editing PDF Files).
settings).
Page 69

Dialogboksen Adgangskodesikkerhed - indstillinger (Password Security -Settings) åbnes.
Bemærk
Dialogboksen Adgangskodesikkerhed - indstillinger (Password Security -Settings) kan også
åbnes ved at klikke på Indstil... (Set...), og derefter på Adgangskodesikkerhed (Password
Security) for Sikkerhed (Security) i dialogboksen PDF-indstillinger (PDF Settings).
Sayfa 69 / 275 sayfaAngivelse af adgangskoder til PDF-filer
Marker·afkrydsningsfeltet Dokumentet kan kun åbnes ved hjælp af adgangskode
3.
(Require a password to open the document) eller Anvend adgangskode for at
begrænse udskrivning og redigering af dokumentet og dets sikkerhedsindstillinger
(Use a password to restrict printing and editing of the document and its security
settings), og indtast derefter en adgangskode.
Vigtigt!
Der kan anvendes op til 32 alfanumeriske enkeltbyte-tegn i denne adgangskode.Der er forskel
på store og små bogstaver i adgangskoderne.
Klik på OK.
4.
Bemærk
Marker begge afkrydsningsfelter for at indstille både Adgangskode til åbning af dokument
(Document Open Password) og Adgangskode for tilladelser (Permissions Password).Du kan
ikke bruge den samme adgangskode til begge.
Page 70

Dialogboksen Bekræft adgangskoden for åbning af dokument (Confirm Document Open Password)
A
Å
eller Bekræft adgangskode for tilladelser (Confirm Permissions Password) åbnes.
Adgangskode til åbning af dokument (Document Open Password)
Adgangskode for tilladelser (Permissions Password)
Sayfa 70 / 275 sayfaAngivelse af adgangskoder til PDF-filer
Genindtast adgangskoden og klik på OK.
5.
Dialogboksen Gem som PDF-fil (Save As PDF File) vises igen.
Vigtigt!
Hvis du lukker dialogboksen Gem som PDF-fil (Save as PDF file) uden at klikke på Gem
(Save), slettes indstillingerne i dialogboksen Adgangskodesikkerhed - indstillinger (Password
Security -Settings).
dgangskoder slettes når filen redigeres. Nulstil adgangskoderne, når du gemmer redigerede
filer.
Bemærk
Hvis du angiver adgangskoder via dialogboksen PDF-indstillinger (PDF Settings), vises
dialogboksen PDF-indstillinger (PDF Settings) igen. Klik på OK.Dialogboksen Gem som PDF-
fil (Save as PDF file) vises igen.
Klik på Gem (Save).
6.
Filerne gemmes i overensstemmelse med de valgte indstillinger.
Relateret emne
bning/redigering af adgangskodebeskyttede PDF-filer
Sidens top
Page 71

A
Sayfa 71 / 275 sayfaÅbning/redigering af adgangskodebeskyttede PDF-filer
Vejledning på skærmen
adgangskodebeskyttede PDF-filer
>
Scanningsvejledning
> Håndtering af billeder i MP Navigator EX
> Åbning/redigering af
Åbning/redigering af adgangskodebeskyttede PDF-filer
Indtast en adgangskode til åbning eller redigering/udskrivning af adgangskodebeskyttede PDF filer.
Indtastningsmetoden til adgangskoder varierer efter omstændighederne. De følgende procedurer er kun
eksempler.
Vigtigt!
Du kan kun åbne, redigere eller udskrive PDF-filer, hvis adgangskoder er indstillet i·MP Navigator
EX. Du kan ikke redigere PDF-filer, som er redigeret i andre programmer, eller hvis adgangskoder
er indstillet af andre programmer. Åbning, redigering og udskrivning af adgangskodebeskyttede
PDF-filer understøttes kun i MP Navigator EX version 1.1 og 2.0 eller nyere.
Internet Explorer 5.5 Service Pack 2 eller nyere kræves for at kunne åbne, redigere eller udskrive
adgangskodebeskyttede PDF-filer.
Der er forskel på store og små bogstaver i adgangskoderne.
Indtastning af adgangskode for at åbne en fil
I vinduet Vis og brug (View & Use) skal du vælge den PDF-fil, du ønsker at åbne, og
1.
klikke på
Du kan også dobbeltklikke på PDF-filen.
Zoom ind (Zoom in).
Bemærk
Det er kun adgangskoden til åbning af dokument (Document Open Password), der kræves.
dgangskode for tilladelser (Permissions Password) kræves ikke.
Hvis dialogboksen Zoom ind (Zoom in) åbnes med et låseikon, skal der klikkes på Indtast
adgangskode (Enter Password).
Page 72

Dialogboksen Adgangskode (Password) åbnes. Indtast adgangskoden, og klik på
2.
OK.
Sayfa 72 / 275 sayfaÅbning/redigering af adgangskodebeskyttede PDF-filer
PDF filen åbnes i dialogboksen Zoom ind (Zoom in).
Vigtigt!
Hvis du vil genåbne en fil efter at have lukket dialogboksen Zoom ind (Zoom in), skal du
genindtaste adgangskoden.
Indtastning af en adgangskode (Adgangskode for tilladelser (Permissions Password)) for
at redigere eller udskrive en fil.
Vælg PDF-filer i vinduet Vis og brug (View & Use), og klik på PDF eller Udskriv
1.
(Print).
Page 73

Hvis du vil oprette eller redigere en PDF-fil, skal du vælge Opret/rediger PDF-fil
A
A
2.
(Create/Edit PDF file) på listen. Klik på Udskriv dokument (Print Document) for at
udskrive filen.
I dialogboksen Adgangskode (Password) bliver du bedt om at angive en adgangskode.
Vigtigt!
Hvis Adgangskode til åbning af dokument: (Document Open Password) også er indstillet, så
kræves dels Adgangskode til åbning af dokument: og dernæst Adgangskode for tilladelser:
(Permissions Password).
Indtast adgangskoden, og klik på OK.
3.
Den tilhørende dialogboks åbnes.
Sayfa 73 / 275 sayfaÅbning/redigering af adgangskodebeskyttede PDF-filer
Vigtigt!
Hvis du har redigeret en PDF-fil, som er beskyttet med adgangskode, slettes adgangskoderne.
Nulstil adgangskoderne.
ngivelse af adgangskoder til PDF-filer
Relateret emne
ngivelse af adgangskoder til PDF-filer
Sidens top
Page 74

)
/
Sayfa 74 / 275 sayfaSkærmbilleder i MP Navigator EX
Vejledning på skærmen
>
Scanningsvejledning
> Skærmbilleder i MP Navigator EX
Skærmbilleder i MP Navigator EX
Lær om skærmbillederne og funktionerne i MP Navigator EX.
Fanen Scan/importer dokumenter eller billeder (Scan/Import Documents or Images)
Skærmbilledet Fotos/dokumenter (glasplade) (Photos/Documents (Platen)) (vinduet Scan/importer
(Scan/Import))
Dialogboksen Scanningsindstillinger (Scan Settings) (Fotos/dokumenter)
Dialogboksen Gem (Save)
Dialogboksen Gem som PDF-fil (Save as PDF file)
Fanen Vis og brug billeder på din computer (View & Use Images on your Computer)
Vinduet Vis og brug (View & Use
Vinduet Opret/rediger PDF-fil (Create/Edit PDF file)
Dialogboksen Udskriv dokument (Print Document)
Dialogboksen Udskriv foto (Print Photo)
Dialogboksen Send via e-mail (Send via E-mail)
Vinduet Ret/forbedre billeder (Correct/Enhance Images)
Fanen Brugerdefineret scanning med et klik (Custom Scan with One-click)
Dialogboksen Gem (Save) (ét-klik-vinduet)
Dialogboksen Kopi (Copy)
Dialogboksen Udskriv (Print)
Dialogboksen E-mail (Mail)
Dialogboksen OCR
Dialogboksen Scan
Dialogboksen PDF
Dialogboksen Indstillinger (Preferences)
Fanen Generelt (General)
Fanen Indstillinger for scannerknap (Scanner Button Settings)
Ét-klik-vinduet
Sidens top
Page 75

Å
Sayfa 75 / 275 sayfaNavigationsvinduet
Vejledning på skærmen
>
Scanningsvejledning
Skærmbilleder i MP Navigator EX
>
> Navigationsvinduet
Navigationsvinduet
Dette er et af startskærmbillederne i MP Navigator EX.
Hvis du peger på et af ikonerne øverst på skærmbilledet, vise den tilhørende fane. Klik på fanen med de
indstillinger, du skal bruge.
Scan/importer (Scan/Import)
Scan fotos og dokumenter.
Fanen Scan/importer dokumenter eller billeder (Scan/Import Documents or Images)
Vis og brug (View & Use)
Du kan åbne billeder, der er gemt på computeren, og udskrive dem eller vedhæfte dem i en e-mail. Du
kan også redigere dem ved hjælp af et af de medfølgende programmer.
Fanen Vis og brug billeder på din computer (View & Use Images on your Computer)
Et klik (One-click)
Du kan fuldføre alt fra scanning til lagring, udskrivning osv. på én gang blot ved at klikke på det
relevante ikon.
Fanen Brugerdefineret scanning med et klik (Custom Scan with One-click)
(Skift tilstand)
Skift til ét-klik-tilstand. Du kan fuldføre alt fra scanning til lagring, udskrivning osv. på én gang ved at
klikke på det relevante ikon i ét-klik-tilstand.
Ét-klik-vinduet
Vis dette vindue ved programstart
Marker dette afkrydsningsfelt for at åbne hovedmenuen ved programstart. Hvis afkrydsningsfeltet ikke
er markeret, åbnes det senest anvendte skærmbillede.
Indstillinger (Preferences)
Dialogboksen Indstillinger (Preferences) åbnes. I dialogboksen Indstillinger (Preferences) kan du
angive avancerede indstillinger til funktionerne i MP Navigator EX.
Dialogboksen Indstillinger (Preferences)
(Vejledning)
bn denne vejledning.
Sidens top
Page 76

Å
Å
Sayfa 76 / 275 sayfaFanen Scan/importer dokumenter eller billeder (Scan/Import Documents or Im...
Vejledning på skærmen
eller billeder (Scan/Import Documents or Images)
>
Scanningsvejledning
Skærmbilleder i MP Navigator EX
>
> Fanen Scan/importer dokumenter
Fanen Scan/importer dokumenter eller billeder (Scan/Import
Documents or Images)
Peg på Scan/importer (Scan/Import) i navigationsvinduet for at få vist fanen Scan/importer dokumenter
eller billeder (Scan/Import Documents or Images).
Scan fotos og dokumenter.
Fotos/dokumenter (glasplade) (Photos/Documents (Platen))
bn vinduet Scan/importer (Scan/Import). Scan fotos og dokumenter, der er placeret på pladen.
Skærmbilledet Fotos/dokumenter (glasplade) (Photos/Documents (Platen)) (vinduet Scan/importer
(Scan/Import))
(Skift tilstand)
Skift til ét-klik-vinduet. Du kan fuldføre alt fra scanning til lagring, udskrivning osv. på én gang ved at
klikke på det relevante ikon i ét-klik-vinduet.
Ét-klik-vinduet
Vis dette vindue ved programstart
Marker dette afkrydsningsfelt for at åbne hovedmenuen ved programstart. Hvis afkrydsningsfeltet ikke
er markeret, åbnes det senest anvendte skærmbillede.
Indstillinger (Preferences)
Dialogboksen Indstillinger (Preferences) åbnes. I dialogboksen Indstillinger (Preferences) kan du
angive avancerede indstillinger til funktionerne i MP Navigator EX.
Dialogboksen Indstillinger (Preferences)
(Vejledning)
bn denne vejledning.
Sidens top
Page 77

Å
y
Å
Å
.
Sayfa 77 / 275 sayfaFanen Vis og brug billeder på din computer (View Use Images on your Com...
Vejledning på skærmen
computer (View & Use Images on your Computer)
>
Scanningsvejledning
Skærmbilleder i MP Navigator EX
>
> Fanen Vis og brug billeder på din
Fanen Vis og brug billeder på din computer (View & Use
Images on your Computer)
Peg på Vis og brug (View & Use) i navigationsvinduet for at få vist fanen Vis og brug billeder på din
computer (View & Use Images on your Computer).
Du kan åbne billeder, der er gemt på computeren, og udskrive dem eller vedhæfte dem i en e-mail. Du
kan også redigere dem ved hjælp af et af de medfølgende programmer.
Min boks (Scannede/Import. billeder) (My Box (Scanned/Imported Images))
bn skærmbilledet Vis og brug (View & Use), når du har valgt Min boks (Scannede/Import. billeder) (M
Box (Scanned/Imported Images)).
Du kan åbne og håndtere billeder, der er gemt i Min boks (My Box).
Min boks (My Box) er en mappe, der bruges til lagring af billeder, som er scannet med MP Navigator
EX.
Bemærk
Som standard er følgende mapper angivet.
Windows Vista: Mappen MP Navigator EX i mappen Billeder (Picture)
Windows XP: Mappen MP Navigator EX i mappen Billeder (My Pictures)
Windows 2000: Mappen MP Navigator EX i mappen Billeder (My Pictures)
Angiv mappe (Specify Folder)
bn vinduet Vis og brug (View & Use), når du har valgt Angiv mappe (Specify Folder).
Du kan åbne og håndtere billeder, der er gemt i bestemte mapper.
Netop gemte billeder (Recently Saved Images)
bn vinduet Vis og brug (View & Use), når Netop gemte billeder (Recently Saved Images) er valgt
Du kan åbne og håndtere billeder, der for nyligt er blevet scannet/importeret, vedhæftet til en e-mail
eller sendt til et program.
Bemærk
Se "
Vinduet Vis og brug (View & Use)", hvis du ønsker flere detaljer om vinduet Vis og brug (View
& Use).
(Skift tilstand)
Skift til ét-klik-tilstand. Du kan fuldføre alt fra scanning til lagring, udskrivning osv. på én gang ved at
klikke på det relevante ikon i ét-klik-tilstand.
Ét-klik-vinduet
Vis dette vindue ved programstart
Marker dette afkrydsningsfelt for at åbne hovedmenuen ved programstart. Hvis afkrydsningsfeltet ikke
er markeret, åbnes det senest anvendte skærmbillede.
Page 78

Indstillinger (Preferences)
Å
Å
Dialogboksen Indstillinger (Preferences) åbnes. I dialogboksen Indstillinger (Preferences) kan du
angive avancerede indstillinger til funktionerne i MP Navigator EX.
Dialogboksen Indstillinger (Preferences)
(Vejledning)
bn denne vejledning.
Relateret emne
bning af billeder, der er gemt på en computer
Sidens top
Sayfa 78 / 275 sayfaFanen Vis og brug billeder på din computer (View Use Images on your Com...
Page 79

Sayfa 79 / 275 sayfaFanen Brugerdefineret scanning med et klik (Custom Scan with One-click)
Vejledning på skærmen
med et klik (Custom Scan with One-click)
>
Scanningsvejledning
Skærmbilleder i MP Navigator EX
>
> Fanen Brugerdefineret scanning
Fanen Brugerdefineret scanning med et klik (Custom Scan with
One-click)
Peg på Et klik (One-click) i navigationsvinduet for at få vist fanen Brugerdefineret scanning med et klik
(Custom Scan with One-click).
Du kan fuldføre alt fra scanning til lagring, udskrivning osv. på én gang blot ved at klikke på det relevante
ikon.
Gem (Save)
Scan og gem dokumenter. Dokumenttypen findes automatisk. Filformatet indstilles automatisk.
Filerne gemmes på en computer.
Når du klikker på dette ikon, åbnes dialogboksen Gem (Save), og du kan angive scan-/gem-
indstillinger.
Dialogboksen Gem (Save) (ét-klik-vinduet)
Kopi (Copy)
Scan og gem dokumenter.
Når du klikker på dette ikon, åbnes dialogboksen Kopi (Copy), og du kan angive indstillinger for
scanning/udskrivning.
Dialogboksen Kopi (Copy)
Udskriv (Print)
Scan dokumenter, og udskriv dem, når du har angivet papir, udskrivningsmetode, størrelse osv.
Dette er praktisk, når du vil kopiere/forstørre udskrevne fotografier.
Når du klikker på dette ikon, åbnes dialogboksen Udskriv (Print), og du kan angive indstillinger for
scanning/udskrivning.
Dialogboksen Udskriv (Print)
E-mail (Mail)
Scan dokumenter eller fotos, og vedhæft dem til en e-mail.
Når du klikker på dette ikon, åbnes·dialogboksen E-mail (Mail), og du kan angive scan-/gem-
indstillinger og indstillinger for e-mail-programmet.
Dialogboksen E-mail (Mail)
OCR
Scan tekstdokumenter, og træk herefter teksten ud af billedet, og vis den i Notesblok (Notepad) (som
du får sammen med Windows).
Når du klikker på dette ikon, åbnes dialogboksen OCR, og du kan angive scan-/gem-indstillinger.
Dialogboksen OCR
Vigtigt!
I programmets brugervejledning kan du finde oplysninger om yderligere procedurer.
Scan 1 (SCAN-1)/Scan 2 (SCAN-2)
Scan dokumenter, og åbn dem i det angivne program. Dokumenttypen findes automatisk. ArcSoft
Page 80

PhotoStudio er som standard knyttet til Scan 2 (SCAN-2).
Å
A
-
A
e
Når du klikker på dette ikon, åbnes dialogboksen Scan, og du kan angive scan-/gem-indstillinger og
programindstillinger.
Dialogboksen Scan
Vigtigt!
I programmets brugervejledning kan du finde oplysninger om yderligere procedurer.
PDF
Scan dokumenter, og gem dem som PDF filer.
Når du klikker på dette ikon, åbnes·dialogboksen PDF, og du kan angive scan-/gem-indstillinger og
programindstillinger.
Dialogboksen PDF
Vigtigt!
I programmets brugervejledning kan du finde oplysninger om yderligere procedurer.
Knappen COPY
Dette ikon angiver, hvilken af funktionerne i MP Navigator EX der er knyttet til knappen COPY på
maskinen (scannerknap). Knappen COPY vises oven over den tilknyttede funktion.
Sayfa 80 / 275 sayfaFanen Brugerdefineret scanning med et klik (Custom Scan with One-click)
Knappen SCAN
Dette ikon angiver, hvilken af funktionerne i MP Navigator EX der er knyttet til knappen SCAN på
maskinen (scannerknap). Knappen SCAN vises oven over den tilknyttede funktion.
Knappen E-MAIL
Dette ikon angiver, hvilken af funktionerne i MP Navigator EX der er knyttet til knappen E-MAIL på
maskinen (scannerknap). Knappen E-MAIL vises oven over den tilknyttede funktion.
Knappen PDF
Dette ikon angiver, hvilken af funktionerne i MP Navigator EX der er knyttet til knappen PDF på
maskinen (scannerknap). Knappen PDF vises oven over den tilknyttede funktion.
Start scanningen ved at klikke på knappen (Start scanning by clicking the button)
Marker dette afkrydsningsfelt, og klik på ikonet for at scanne med det samme.
(Skift tilstand)
Skift til ét-klik-tilstand. Ét-klik-vinduet (One-click Mode Screen) vises.
Ét-klik-vinduet
Vis dette vindue ved programstart
Marker dette afkrydsningsfelt for at åbne hovedmenuen ved programstart. Hvis afkrydsningsfeltet ikke
er markeret, åbnes det senest anvendte skærmbillede.
Indstillinger (Preferences)
Dialogboksen Indstillinger (Preferences) åbnes. I dialogboksen Indstillinger (Preferences) kan du
angive avancerede indstillinger til funktionerne i MP Navigator EX.
Dialogboksen Indstillinger (Preferences)
(Vejledning)
bn denne vejledning.
Vigtigt!
Følgende restriktioner gælder, når der scannes med Dokumenttype (Document Type) indstillet til
utomatisk tilstand (Auto Mode) i dialogboksene Gem (Save) eller Scan 1 (SCAN-1)/Scan 2 (SCAN
2) eller Udskriv (Print).
ngiv Dokumenttype (Document Type) (til andet end Automatisk tilstand (Auto Mode)) for at trækk
teksten i billedet ud og konvertere den til redigerbar tekst efter scanningen.
Relateret emne
Nem scanning med ét klik
Page 81

Sidens top
Sayfa 81 / 275 sayfaFanen Brugerdefineret scanning med et klik (Custom Scan with One-click)
Page 82

Å
)
A
Sayfa 82 / 275 sayfaSkærmbilledet Fotos/dokumenter (glasplade) (Photos/Documents (Platen)) (vi...
Vejledning på skærmen
(glasplade) (Photos/Documents (Platen)) (vinduet Scan/importer (Scan/Import)
>
Scanningsvejledning
Skærmbilleder i MP Navigator EX
>
> Skærmbilledet Fotos/dokumenter
Skærmbilledet Fotos/dokumenter (glasplade) (Photos/
Documents (Platen)) (vinduet Scan/importer (Scan/Import))
Peg på Scan/importer (Scan/Import) i navigationsvinduet, og klik på Fotos/dokumenter (glasplade)
(Photos/Documents (Platen)).
bn dette skærmbillede, hvis du vil scanne dokumenter fra pladen.
(1) Knapper til indstillinger og betjening
(2) Værktøjslinje
(3) Miniaturevindue
(4) Området Markerede billeder (Selected Images)
Knapper til indstillinger og betjening
(Vis og brug)
Klik på denne knap, hvis du vil åbne billeder og PDF-filer, der er gemt på computeren. Vinduet Vis og
brug (View & Use) åbnes.
Vinduet Vis og brug (View & Use
Fotos/dokumenter (glasplade) (Photos/Documents (Platen))
Viser det skærmbillede, hvorfra du kan scanne fotos, dokumenter, magasiner og andet trykt
materiale.
Dokumenttype (Document Type)
Vælg type for dokumentet, der skal scannes.
Scanning af fotos: Farvefoto (Color Photo) eller Sort/hvidt foto (Black and White Photo)
Scanning af tekstdokumenter: Farvedokument (Color Document), Sort/hvidt dokument (Black and
White Document) eller Tekst (OCR) (Text(OCR))
Scanning af magasiner: Magasin (farve) (Magazine(Color))
Vigtigt!
Du kan ikke angive Dokumenttype (Document Type), når afkrydsningsfeltet Brug
scannerdriveren (Use the scanner driver) er markeret.
Angiv... (Specify...)
ngiv dokumentets størrelse, opløsning og andre avancerede scanningsindstillinger.
Dialogboksen Scanningsindstillinger (Scan Settings) (Fotos/dokumenter)
Page 83

Vigtigt!
Å
A
Knappen Angiv... (Specify...) er ikke tilgængelig, hvis afkrydsningsfeltet Brug scannerdriveren
(Use the scanner driver) er markeret.
Brug scannerdriveren
Marker dette afkrydsningsfelt, når·du vil scanne ved hjælp af scannerdriveren (ScanGear). Du kan
bruge ScanGear (scannerdriver) til at rette billeder og justere farver, når du scanner dokumenter.
Scan
Scanningen startes.
Bemærk
Denne knap ændres til Åbn scannerdriver (Open Scanner Driver), hvis du markerer
afkrydsningsfeltet Brug scannerdriveren (Use the scanner driver).
Åbn scannerdriver (Open Scanner Driver)
ScanGear (scannerdriver) starter.
Se "
Skærmbilleder i ScanGear (scannerdriver) ", hvis du vil have·flere detaljer om skærmbilleder i
ScanGear (scannerdriver).
Bemærk
Denne knap ændres til Scan, hvis du fjerner markeringen fra afkrydsningsfeltet Brug
scannerdriveren (Use the scanner driver).
Sayfa 83 / 275 sayfaSkærmbilledet Fotos/dokumenter (glasplade) (Photos/Documents (Platen)) (vi...
Ryd (Clear)
Slet alle billeder i miniaturevinduet.
Vigtigt!
Billeder, der ikke er gemt på computeren, slettes.Hvis du vil beholde vigtige billeder, skal du
gemme billederne på computeren ved hjælp af knappen Gem (Save) eller en anden
lagringsmetode, inden du klikker på Ryd (Clear).
Gem (Save)
Gem de valgte billeder. Klik her for at åbne Dialogboksen Gem (Save), hvor du kan angive
lagringsindstillinger.
Gem som PDF-fil (Save as PDF file)
Gem de valgte billeder som PDF-filer. Klik her for at åbne Dialogboksen Gem som PDF-fil (Save as
PDF file)
Gå til hovedmenuen.
, hvor du kan angive lagringsindstillinger.
Gå til hovedmenuen (Jump to Main Menu)
Værktøjslinje
Indstillinger (Preferences)
Dialogboksen Indstillinger (Preferences) åbnes. I dialogboksen Indstillinger (Preferences) kan du
angive avancerede indstillinger til funktionerne i MP Navigator EX.
Dialogboksen Indstillinger (Preferences)
(Vejledning)
bn denne vejledning.
Redigeringsværktøjer
(Marker alle)
Markerer alle billeder i miniaturevinduet.
(Annuller alle)
nnullerer alle markeringer af billeder i miniaturevinduet.
(Roter til venstre)
Page 84

Roterer målbilledet (med en orange ramme) 90 grader mod uret.
A
A
(Roter til højre)
Roterer målbilledet (med en orange ramme) 90 grader med uret.
(Inverter)
Inverterer målbilledet (med en orange ramme) vandret.
(Beskæring)
Beskærer målbilledet (med en orange ramme) i miniaturevinduet. Når du foretager en
beskæring, vælger du det område af fotoet, som du vil bevare. Resten af fotoet·slettes. Klik på
denne knap, hvis du vil åbne vinduet Beskær (Crop) og angive beskæringsrammen.
Zoom ind (Zoom in)
Forstørrer målbilledet (markeret med en orange ramme). Du kan også forstørre billedet ved at
dobbeltklikke på det.
(Visningsstørrelse)
Ændrer størrelsen på de billeder, der vises i miniaturevinduet.
(Sorter efter)
Sorterer billederne i miniaturevinduet, efter kategori eller efter dato (stigende eller faldende).
Sayfa 84 / 275 sayfaSkærmbilledet Fotos/dokumenter (glasplade) (Photos/Documents (Platen)) (vi...
Miniaturevindue
Miniaturevindue
De billeder, der er scannet fra pladen, vises i dette område.
Hvis du markerer·afrydsningsfeltet for et billede, vises billedet i området Markerede billeder
(Selected Images).
Vigtigt!
Miniaturebilleder vises muligvis som "?", hvis·der er ikke nok hukommelse til at vise billederne.
Når billederne sorteres i Kategorier (Categories)
Åbn alle (Open All)
Viser alle billeder.
Luk alle (Close All)
Skjuler alle billeder.
Området Markerede billeder (Selected Images)
(Annuller alle)
nnullerer markeringen af alle billeder i området Markerede billeder (Selected Images).
(Annuller markeringen)
nnullerer markeringen af målbilledet (markeret med en orange ramme) i området Markerede
billeder (Selected Images).
Området Markerede billeder (Selected Images)
Her vises billeder, der er valgt i miniaturevinduet.
Relateret emne
Scanning af fotos og dokumenter
Sidens top
Page 85

A
t
Sayfa 85 / 275 sayfaDialogboksen Scanningsindstillinger (Scan Settings) (Fotos/dokumenter)
Vejledning på skærmen
(Scan Settings)
>
Scanningsvejledning
Skærmbilleder i MP Navigator EX
>
> Dialogboksen Scanningsindstillinger
Dialogboksen Scanningsindstillinger (Scan Settings) (Fotos/
dokumenter)
Dialogboksen Scanningsindstillinger (Scan Settings) åbnes, hvis du klikker på Angiv... (Specify...) i
vinduet Scan/importer (Scan/Import).
I dialogboksen Scanningsindstillinger (Scan Settings) kan du angive avancerede indstillinger.
Dokumenttype (Document Type)
Vælg type for dokumentet, der skal scannes.
Scanning af fotos: Farvefoto (Color Photo) eller Sort/hvidt foto (Black and White Photo)
Scanning af tekstdokumenter: Farvedokument (Color Document), Sort/hvidt dokument (Black and
White Document) eller Tekst (OCR) (Text(OCR))
Scanning af magasiner: Magasin (farve) (Magazine(Color))
Vigtigt!
Vælg en dokumenttype, der svarer til dokumentet, som skal scannes, for at opnå en korrekt
scanning.
Dokumentstørrelse (Document Size)
Vælg størrelse for dokumentet, der skal scannes.
Når du vælger Brugerdefineret (Custom), åbnes der et skærmbillede, hvor du kan angive
dokumentstørrelsen. Vælg en Enhed (Unit), og angiv derefter Bredde (Width) og Højde (Height), og klik
på OK.
Vigtigt!
Hvis du vælger Automatisk registrering (Auto Detect), bliver billedet muligvis ikke scannet med
den korrekte placering og størrelse. I så fald kan du ændre størrelsen til dokumentets faktiske
størrelse (A4, Brev (Letter) osv.) og placere et hjørne af dokumentet ud for hjørnet ved pilen på
pladen.
Se "
Placering af dokumenter" for oplysninger om, hvordan du skal placere dokumenter.
Du kan ikke vælge Automatisk reg. (flere dokumenter) Auto Detect (Multiple Documents) eller
utomatisk registrering (Auto Detect), når den valgte Dokumenttype (Document Type) er Teks
(OCR) (Text(OCR)).
Scanningsopløsning (Scanning Resolution)
Vælg den opløsning, som dokumenterne skal scannes ved.
Opløsning (Resolution)
Page 86

Bemærk
A
e
Følgende sanningsopløsninger kan angives, når Dokumenttype (Document Type) er Tekst (OCR)
(Text(OCR)).
300 dpi / 400 dpi
Derastrering (Descreen)
Marker dette afkrydsningsfelt for at·reducere moiré-mønstre.
Udskrevne fotos og billeder vises som en samling fine punkter. Fænomenet moiré forekommer, når
der opstår interferens mellem billedets punkter, hvilket medfører ujævn farveovergang og et stribet
mønster i billedet. Funktionen Derastrering (Descreen) reducerer denne moiré-effekt.
Vigtigt!
Du kan ikke markere dette afkrydsningsfelt, hvis Dokumenttype (Document Type) er indstillet til
Farvefoto (Color Photo), Sort/hvidt foto (Black and White Photo) eller Tekst (OCR) (Text(OCR)).
Bemærk
Scanningen vil tage længere tid end normalt, hvis du aktiverer Derastrering (Descreen).
Uskarp maske (Unsharp Mask)
Marker dette·afkrydsningsfelt for at fremhæve motivernes omrids og gøre·billedet skarpere.
Vigtigt!
Du kan ikke vælge denne indstilling, når Dokumenttype (Document Type) er Tekst (OCR).
Sayfa 86 / 275 sayfaDialogboksen Scanningsindstillinger (Scan Settings) (Fotos/dokumenter)
Forebyg dokumentgennemslag (Prevent show-through of the document)
Marker dette afkrydsningsfelt for at gøre tekst i et dokument skarpere eller for at reducere gennemslag
i aviser.
Vigtigt!
Du kan ikke markere dette afkrydsningsfelt, hvis Dokumenttype (Document Type) er indstillet til
Farvefoto (Color Photo), Sort/hvidt foto (Black and White Photo) eller Tekst (OCR) (Text(OCR)).
Marker dette afkrydsningsfelt, hvis Dokumenttype (Document Type) er et tekstdokument, og der er
tydeligt gennemslag på det scannede billede.
Fjern indbindingsskygge (Remove gutter shadow)
Marker dette·afkrydsningsfelt for at rette skygger, som vises mellem siderne når der scannes åbne
hæfter.
Vigtigt!
Placer dokumentet korrekt i forhold til afmærkningen på pladen.
Indbindingsmargenskygger kan kun rettes, når Dokumentstørrelse (Document Size) er indstillet
til standardstørrelse.
Du kan ikke vælge dette afkrydsningsfelt, når Dokumentstørrelse (Document Size) er indstillet til
utomatisk registrering (Auto Detect), Automatisk reg. (flere dokumenter) (Auto Detect (Multipl
Documents) eller Stitch-assist.
Bemærk
Brug Avanceret tilstand (Advanced Mode) i ScanGear (scannerdriver) til at korrigere
indbindingsskygger, når du scanner dokumenter, der ikke har en standardstørrelse, eller hvis du
anvender brugerdefinerede beskæringsrammer.
Du kan finde yderligere oplysninger under Korrektion af indbindingsskygge (Gutter Shadow
Correction) i "
Mode).
Billedindstillinger (Image Settings)
" (ScanGear-fanen Avanceret tilstand (Advanced
Korriger skævt dokument (Correct slanted document)
Marker dette afkrydsningsfelt, hvis du vil registrere den scannede tekst og korrigere vinklen for
dokumentet (inden for -0,1 til -10 grader eller +0,1 til +10 grader).
Vigtigt!
Du kan ikke markere dette afkrydsningsfelt, hvis Dokumenttype (Document Type) er indstillet til
Farvefoto (Color Photo) eller Sort/hvidt foto (Black and White Photo) .
Du kan ikke markere dette afkrydsningsfelt, når Dokumentstørrelse (Document Size) er indstillet
til Stitch-assist.
Du kan muligvis ikke korrigere hældningen for følgende dokumenttyper, fordi teksten ikke kan
Page 87

registreres korrekt.
- Dokumenter med tekstlinjer, der hælder mere end 10 grader, eller med forskellige vinkler for
hver linje
- Dokumenter, der både indeholder lodret og vandret tekst
- Dokumenter med meget store eller meget små skriftstørrelser
- Dokumenter, der indeholder små tekstmængder
- Dokumenter, der indeholder figurer/billeder eller håndskrevet tekst
- Dokumenter, der både indeholder lodrette og vandrette linjer (tabeller)
Bemærk
Scanningen vil tage længere tid end normalt, hvis du aktiverer Korriger skævt dokument (Correct
slanted document).
Find dokumentretningen, og roter billeder
Marker·dette afkrydsningsfelt, hvis du vil registrere dokumentets retning vha. den scannede tekst og
rotere det scannede billede til den rigtige retning. Vælg sproget i det dokument, der skal scannes, i
Dokumentsprog (Document Language).
Vigtigt!
Du kan ikke markere dette afkrydsningsfelt, hvis Dokumenttype (Document Type) er indstillet til
Farvefoto (Color Photo) eller Sort/hvidt foto (Black and White Photo) .
Du kan ikke markere dette afkrydsningsfelt, når Dokumentstørrelse (Document Size) er indstillet
til Stitch-assist.
Denne funktion virker muligvis ikke korrekt i forbindelse med visse sprog. Funktionen
understøtter kun tekstdokumenter på de sprog, der kan vælges under Dokumentsprog
(Document Language).
Du kan muligvis ikke ændre retningen for følgende dokumenttyper, fordi teksten ikke kan
registreres korrekt. Hvis dette er tilfældet, skal du vælge det scannede billede i miniaturevinduet
Skærmbilledet Fotos/dokumenter (glasplade) (Photos/Documents (Platen)) (vinduet Scan/
på
importer (Scan/Import))
og rotere det med redigeringsværktøjerne.
- Opløsningen er uden for området·fra 300 dpi til 600 dpi
- Skriftstørrelsen er uden for intervallet 8-48 punkter
- Dokumenter, der indeholder specielle skrifttyper, effekter, kursivtekst eller håndskrevet tekst
- Dokumenter med mønstret baggrund
Sayfa 87 / 275 sayfaDialogboksen Scanningsindstillinger (Scan Settings) (Fotos/dokumenter)
Bemærk
Scanningen tager længere tid end normalt, når du aktiverer Find dokumentretningen, og roter
billeder (Detect the orientation of text documents and rotate images).
Dokumentsprog (Document Language)
Vælg sproget i det dokument, der skal scannes.
Vigtigt!
Du kan ikke markere dette afkrydsningsfelt, hvis Dokumenttype (Document Type) er indstillet til
Farvefoto (Color Photo) eller Sort/hvidt foto (Black and White Photo) .
Du kan ikke markere dette afkrydsningsfelt, når Dokumentstørrelse (Document Size) er indstillet
til Stitch-assist.
Standarder (Defaults)
Gendan de oprindelige indstillinger.
Sidens top
Page 88

A
Sayfa 88 / 275 sayfaDialogboksen Gem (Save)
Vejledning på skærmen
>
Scanningsvejledning
Skærmbilleder i MP Navigator EX
>
> Dialogboksen Gem (Save)
Dialogboksen Gem (Save)
Dialogboksen Gem (Save) åbnes, hvis du klikker på Gem (Save) i vinduet Scan/importer (Scan/Import).
Du kan angive indstillinger for lagring af billederne på en computer i dialogboksen Gem (Save).
Gem i (Save in)
Viser den mappe, som de scannede dokumenter skal gemmes i. Hvis du vil vælge en anden mappe,
skal du klikke på Gennemse... (Browse...) og angive den ønskede mappe.
Som standard er følgende mapper angivet.
Windows Vista: Mappen MP Navigator EX i mappen Billeder (Picture)
Windows XP: Mappen MP Navigator EX i mappen Billeder (My Pictures)
Windows 2000: Mappen MP Navigator EX i mappen Billeder (My Pictures)
Filnavn (File name)
ngiv filnavnet på billedet, der skal gemmes (op til 32 tegn). Når der gemmes flere filer, bliver der føjet
4 cifre til hvert filnavn.
Filtype (Save as type)
Vælg en filtype for det scannede billede, der skal gemmes.
Vælg·JPEG/EXIF (JPEG(Exif), TIFF eller BMP.
Vigtigt!
Du kan ikke vælge JPEG/EXIF (JPEG/Exif), hvis Dokumenttype (Document Type) er indstillet til
Tekst (OCR) (Text(OCR)).
Indstil... (Set...)
Du kan angive en komprimeringstype for JPEG-filer.
Vælg Høj (lav komprimering) (High(Low Compression)), Standard eller Lav (høj komprimering)
(Low(High Compression)).
Vigtigt!
Denne funktion er kun tilgængelig, når Filtype (Save as type) er JPEG/EXIF (JPEG/Exif).
Gem i undermappe med dags dato (Save to a Subfolder with Current Date)
Vælg dette afkrydsningsfelt for at oprette en undermappe i mappen, som er angivet i Gem i (Save in)
med den aktuelle dato, og gem importerede filer i den. Der oprettes f.eks. en undermappe med navnet
"2008_01_01" (år_måned_dag).
Hvis dette afkrydsningsfelt ikke er markeret, gemmes filerne direkte i den mappe, som er angivet i
Gem i (Save in).
Sidens top
Page 89

Sayfa 89 / 275 sayfaDialogboksen Gem som PDF-fil (Save as PDF file)
Vejledning på skærmen
(Save as PDF file)
>
Scanningsvejledning
Skærmbilleder i MP Navigator EX > Dialogboksen Gem som PDF-fil
>
Dialogboksen Gem som PDF-fil (Save as PDF file)
I dialogboksen Gem som PDF-fil (Save as PDF file). kan du angive avancerede indstillinger for lagring af
scannede billeder som PDF-filer. Du kan gemme flere dokumenter som én PDF-fil eller tilføje sider til en
PDF-fil, der er oprettet med MP Navigator EX.
Vigtigt!
Du kan ikke gemme billeder, der er scannet ved 10501 (eller flere) lodrette og vandrette pixel.
Dialogboks, som åbnes, når der klikkes på Gem som PDF-fil (Save as PDF file) i vinduet
Scan/importer (Scan/Import)
Dialogboks, som åbnes, når der klikkes på Gem valgte sider (Save Selected Pages) eller
Gem alle sider (Save All Pages) i vinduet Opret/rediger PDF-fil (Create/Edit PDF file)
Filtype (Save as type)
Vælg en PDF-filtype for det scannede billede, der skal gemmes.
PDF
Gem alle de markerede billeder som adskilte PDF-filer.
PDF (flere sider) (PDF(Multiple Pages))
Gem flere billeder i én PDF-fil.
Page 90

Vigtigt!
A
A
A
A
PDF (flere sider) (PDF(Multiple Pages)) vises, når der er valgt flere billeder.
PDF (tilføj side) (PDF(Add Page))
Tilføj de scannede billeder til en PDF-fil. Billederne indsættes nederst i PDF-filen. Du kan ikke
ændre rækkefølgen af siderne i den PDF-fil, som billederne skal føjes til.
Vigtigt!
Du kan kun tilføje billeder til PDF-filer, som er oprettet i MP Navigator EX. Det er ikke muligt
at angive PDF-filer, som er oprettet med andre programmer. Du kan heller ikke angive PDF
-filer, som er redigeret i andre programmer.
Hvis du har redigeret en PDF-fil, som er beskyttet med adgangskode, slettes
adgangskoderne. Nulstil adgangskoderne.
ngivelse af adgangskoder til PDF-filer
Indstil... (Set...)
ngiv avancerede indstillinger for oprettelse af PDF-filer.
Se "
Dialogboksen PDF-indstillinger (PDF Settings)
Indstillinger for adgangskodesikkerhed (Password security settings)
", hvis du vil have flere detaljer.
Marker dette afkrydsningsfelt for at åbne dialogboksen Adgangskodesikkerhed - indstillinger
(Password Security -Settings), hvor du kan angive adangskoder til åbning, redigering og udskrivning
af PDF-filer, du har oprettet.
ngivelse af adgangskoder til PDF-filer
Sayfa 90 / 275 sayfaDialogboksen Gem som PDF-fil (Save as PDF file)
Tilføj til (Add to)
Dette vises, når du vælger PDF (tilføj side) (PDF(Add Page)) som Filtype (Save as type) og angiver,
hvilken PDF-fil billederne skal føjes til. Hvis du vil vælge en anden fil, skal du klikke på Gennemse...
(Browse...) og angive den ønskede fil.
Vigtigt!
Du kan kun tilføje billeder til PDF-filer, som er oprettet i MP Navigator EX. Det er ikke muligt at
angive PDF-filer, som er oprettet med andre programmer. Du kan heller ikke angive PDF-filer,
som er redigeret i andre programmer.
Filnavn (File name)
ngiv filnavnet på billedet, der skal gemmes (op til 32 tegn). Når der gemmes flere filer, bliver der
føjet 4 cifre til hvert filnavn.
Gem i (Save in)
Viser den mappe, som PDF-filerne skal gemmes i. Hvis du vil vælge en anden mappe, skal du
klikke på Gennemse... (Browse...) og angive den ønskede mappe.
Som standard er følgende mapper angivet.
Windows Vista: Mappen MP Navigator EX i mappen Billeder (Picture)
Windows XP: Mappen MP Navigator EX i mappen Billeder (My Pictures)
Windows 2000: Mappen MP Navigator EX i mappen Billeder (My Pictures)
Gem i undermappe med dags dato (Save to a Subfolder with Current Date)
Vælg dette afkrydsningsfelt for at oprette en undermappe i mappen, som er angivet i Gem i (Save in)
med den aktuelle dato, og gem importerede filer i den. Der oprettes f.eks. en undermappe med
navnet "2008_01_01" (år_måned_dag).
Hvis dette afkrydsningsfelt ikke er markeret, gemmes filerne direkte i den mappe, som er angivet i
Gem i (Save in).
Sidens top
Page 91

Sayfa 91 / 275 sayfaDialogboksen PDF-indstillinger (PDF Settings)
Vejledning på skærmen
Settings)
>
Scanningsvejledning
Skærmbilleder i MP Navigator EX > Dialogboksen PDF-indstillinger (PDF
>
Dialogboksen PDF-indstillinger (PDF Settings)
I dialogboksen PDF-indstillinger (PDF Settings) kan du angive PDF-komprimeringstypen og andre
avancerede indstillinger for oprettelse af PDF-filer.
Aktiver søgning efter nøgleord (Enable keyword search)
Marker dette afkrydsningsfelt for at konvertere tegnene i et dokument til tekstdata. På denne måde
bliver det nemmere at søge vha. nøgleord.
Dokumentsprog (Document Language)
Vælg sproget i det dokument, der skal scannes.
Find dokumentretningen, og roter billeder
Marker·dette afkrydsningsfelt, hvis du vil registrere dokumentets retning vha. den scannede tekst og
rotere det scannede billede til den rigtige retning.
Vigtigt!
Denne funktion virker muligvis ikke korrekt i forbindelse med visse sprog.Funktionen understøtter
kun tekstdokumenter på de sprog, der kan vælges under Dokumentsprog (Document
Language).
Du kan muligvis ikke ændre retningen for følgende dokumenttyper, fordi teksten ikke kan
registreres korrekt.
- Opløsningen er uden for området·fra 300 dpi til 600 dpi
- Skriftstørrelsen er uden for intervallet 8-48 punkter
- Dokumenter, der indeholder specielle skrifttyper, effekter, kursivtekst eller håndskrevet tekst
- Dokumenter med mønstret baggrund
Korriger skævt dokument (Correct slanted document)
Marker dette afkrydsningsfelt, hvis du vil registrere den scannede tekst og korrigere vinklen for
dokumentet (inden for -0,1 til -10 grader eller +0,1 til +10 grader).
Vigtigt!
Du kan muligvis ikke korrigere hældningen for følgende dokumenttyper, fordi teksten ikke kan
registreres korrekt.
- Dokumenter med tekstlinjer, der hælder mere end 10 grader, eller med forskellige vinkler for
hver linje
- Dokumenter, der både indeholder lodret og vandret tekst
- Dokumenter med meget store eller meget små skriftstørrelser
- Dokumenter, der indeholder små tekstmængder
- Dokumenter, der indeholder figurer/billeder eller håndskrevet tekst
- Dokumenter, der både indeholder lodrette og vandrette linjer (tabeller)
PDF-komprimering (PDF Compression)
Vælg en komprimeringstype, der skal bruges til lagring.
Standard
Vi anbefaler, at du normalt vælger denne indstilling.
Høj (High)
Komprimerer filstørrelsen, når du gemmer, så du kan minimere belastningen af netværket/
Page 92

serveren.
A
A
A
Bemærk
Følgende billeder kan komprimeres meget.
- Billeder med opløsninger i intervallet 75 dpi til 600 dpi
Sikkerhed (Security)
ngiv adgangskoder for åbning, redigering og udskrivning af oprettede PDF-filer.
Vigtigt!
Internet Explorer 5.5 Service Pack 2 eller nyere kræves for at kunne bruge denne funktion.
Denne funktion er ikke tilgængelig, når billeder gemmes automatisk efter scanning, såsom når
der scannes fra ét-klik-vinduet eller ved hjælp af scannerknappen på maskinen.
Bemærk
Vælg Adgangskodesikkerhed (Password Security), og angiv adgangskoder i dialogboksen
dgangskodesikkerhed - indstillinger (Password Security -Settings).
ngivelse af adgangskoder til PDF-filer
Sayfa 92 / 275 sayfaDialogboksen PDF-indstillinger (PDF Settings)
Sidens top
Page 93

Å
n
Sayfa 93 / 275 sayfaVinduet Vis og brug (View Use)
Vejledning på skærmen
>
Scanningsvejledning
Skærmbilleder i MP Navigator EX
>
> Vinduet Vis og brug (View & Use)
Vinduet Vis og brug (View & Use)
Peg på Vis og brug (View & Use) i navigationsvinduet, og klik på Min boks (Scannede/Import. billeder)
(My Box (Scanned/Imported Images)), Angiv mappe (Specify Folder) eller Netop gemte billeder (Recently
Saved Images).
bn dette vindue·for at få vist eller håndtere scannede billeder eller billeder, der er gemt på en computer.
Vigtigt!
For PDF-filer gælder det, at kun de filer, der er oprettet med MP Navigator EX, vises. Det er ikke
muligt at få vist PDF-filer, som er oprettet med andre programmer. Du kan heller ikke få vist·PDF-
filer, som er redigeret i andre programmer.
(1) Knapper til indstillinger og betjening
(2) Værktøjslinje
(3) Miniaturevindue
(4) Området Markerede billeder (Selected Images)
Knapper til indstillinger og betjening
(Scan/importer)
Klik på denne knap, hvis du vil scanne fotos, dokumenter, magasiner eller andet trykt materiale.
Skærmbilledet Scan/importer (Scan/Import) åbnes.
Skærmbilledet Fotos/dokumenter (glasplade) (Photos/Documents (Platen)) (vinduet Scan/
importer (Scan/Import))
Min boks (Scannede/Import. billeder) (My Box (Scanned/Imported Images))
Viser billedmapper (inddelt efter år, år/måned, år/måned/dag og kategori) i Min boks (My Box) i e
træstruktur. Vælg en mappe for at få vist mappens indhold i miniaturevinduet til højre.
Billeddatoen er den dato, billedet blev scannet, optaget eller opdateret.
Page 94

Angiv mappe (Specify Folder)
A
A
Å
A
Viser alle harddiske og mapper i en træstruktur. Vælg en mappe for at få vist dens billeder i
miniaturevinduet til højre.
Netop gemte billeder (Recently Saved Images)
Billeder, der netop er "Scannede/import." (Scanned/Imported), "Vedhæftet til e-mail" (Attached to E-
mail) eller "Sendt til program" (Sent to Application) vises efter dato i en træstruktur.Vælg en mappe,
der er inddelt efter år/måned/dato for at få vist billeder efter dato i miniaturevinduet til højre.
Billeddatoen er den dato, billedet blev scannet eller sendt.
Søg(Search)
De avancerede søgeindstillinger åbnes.
Søgning efter billeder
Område med opgaveknapper
ngiv, hvordan de valgte billeder skal håndteres. Yderligere oplysninger om de enkelte knapper
finder du i de relevante afsnit nedenfor.
Oprettelse/redigering af PDF-filer
Udskrivning af dokumenter
Udskrivning af fotos
fsendelse via e-mail
Redigering af filer
Bemærk
Knapperne i området med opgaveknapper vises, hvis de tilhørende programmer er installeret.
Sayfa 94 / 275 sayfaVinduet Vis og brug (View Use)
Gå til hovedmenuen (Jump to Main Menu)
Gå til hovedmenuen.
Værktøjslinje
Indstillinger (Preferences)
Dialogboksen Indstillinger (Preferences) åbnes. I dialogboksen Indstillinger (Preferences) kan du
angive avancerede indstillinger til funktionerne i MP Navigator EX.
Dialogboksen Indstillinger (Preferences)
(Vejledning)
bn denne vejledning.
Redigeringsværktøjer
(Marker alle)
Markerer alle billeder i miniaturevinduet.
(Annuller alle)
nnullerer alle markeringer af billeder i miniaturevinduet.
Rettelse/forbedring af billede
Gør det muligt at rette målbilledet (markeret med en orange ramme). Klik på denne knap for at
åbne dialogboksen Ret/forbedre billeder (Correct/Enhance Images), hvor du kan rette/forbedre
billeder og justere lysstyrke, kontrast osv.
Vigtigt!
Du kan ikke udføre billedforbedringer eller rettelser på PDF-filer eller binære sort/hvid-filer.
Bemærk
Se "
Vinduet Ret/forbedre billeder (Correct/Enhance Images)
", hvis du vil have flere
detaljer.
Zoom ind (Zoom in)
Forstørrer målbilledet (markeret med en orange ramme). Du kan også forstørre billedet ved at
dobbeltklikke på det. Hvis du vælger en PDF-fil, kan du kontrollere alle sider i filen.
Page 95

Du kan også undersøge filoplysninger såsom filnavn, dato, størrelse og
Å
sikkerhedsindstilling.Der vises et låseikon for PDF-filer med indstillingen Adgangskode til
åbning af dokument .
Bemærk
Se "
bning/redigering af adgangskodebeskyttede PDF-filer
, hvis du vil åbne
adgangskodebeskyttede filer.
(Søg)
Skriv et eller flere ord, der indgår i filnavnet, EXIF-oplysninger eller PDF-tekst til det billede, du vil
Sayfa 95 / 275 sayfaVinduet Vis og brug (View Use)
søge efter, og klik derefter på
felterne Fremstiller (Maker), Model, Beskrivelse (Description) og Brugerkommentar (User
Comment).
Bemærk
Søg efter billeder i Min boks (Scannede/Import. billeder) (My Box (Scanned/Imported
Images)), Netop gemte billeder (Recently Saved Images) eller i en bestemt mappe og
denne mappes undermapper.
(Opdater)
Opdaterer miniaturevinduets indhold.
Ændrer størrelsen på de billeder, der vises i miniaturevinduet.
Sorterer billederne i miniaturevinduet, efter kategori, dato (stigende eller faldende) eller navn
(stigende eller faldende).
Du kan kun sortere billeder efter kategori, hvis Min boks (Scannede/Import. billeder) (My Box
(Scanned/Imported Images)), eller Angiv mappe (Specify Folder) vises.
Miniaturevindue
. Hvis du angiver EXIF-oplysninger, søges der i teksten i
(Visningsstørrelse)
(Sorter efter)
Miniaturevindue
De billeder, der er scannet fra pladen, vises i dette område.
Hvis du markerer·afrydsningsfeltet for et billede, vises billedet i området Markerede billeder
(Selected Images).
Vigtigt!
Der vises et låseikon for PDF-filer med indstillingen Adgangskode til åbning af dokument.
Billederne vises muligvis som "?" i følgende tilfælde:
- Hvis du forsøger at åbne ikke-understøttede billeder
- Hvis·filen er for stor, og der ikke er nok hukommelse til at vise billedet
- Filen er beskadiget
Internet Explorer 5.5 Service Pack 2 eller nyere kræves for at kunne åbne
adgangskodebeskyttede PDF-filer.
Når billederne sorteres i Kategorier (Categories)
De billeder, der er scannet fra pladen, vises i dette område efter kategori.
Bemærk
Nogle af billederne slettes muligvis ikke korrekt og kan således blive klassificeret i de forkerte
kategorier. I så fald kan·du trække og slippe et billede for at flytte det fra en kategori til en anden.
Billeder til kategorinavne: N (valgt: n)
Page 96

Kategorinavn
A
A
A
A
Å
Følgende kategorier leveres.
Fotos Stående (Portrait), Andre (Others)
Dokumenter: Visitkort (Business Card), Hagaki, Standardstørrelse (Standard Size), PDF-fil (PDF
File), Andre (Others)
Brugerdefinerede kategorier (Custom categories): Viser dine brugerdefinerede kategorier.
Ikke-klassificeret (Unclassified): Viser billeder, som endnu ikke er klassificeret.
Billede: N (Image: N)
ntallet af billeder, der er klassificeret i denne kategori, vises.
(Markeret: n) ((Selected: n))
ntallet af billeder, hvis afkrydsningsfelt er markeret, vises.
Bemærk
Denne del vises kun, hvis ét eller flere billeder er markeret.
Sayfa 96 / 275 sayfaVinduet Vis og brug (View Use)
Åbn alle (Open All)
Viser alle billeder.
Luk alle (Close All)
Skjuler alle billeder.
Rediger brugerdefinerede kategorier (Edit Custom Categories)
Hvis Min Boks (Scannede/Import. billeder) (My Box (Scanned/Imported Images)) eller Angiv mappe
(Specify Folder) vises, kan du åbne dialogboksen Rediger brugerdefinerede kategorier (Edit
Custom Categories).
I dialogboksen Rediger brugerdefinerede kategorier (Edit Custom Categories) kan du tilføje/slette
kategorier, der vises i Brugerdefinerede kategorier (Custom Categories).
Se "
Klassificering af billeder i kategorier
Klassificer billeder (Classify images)
", hvis du vil have flere detaljer.
Billeder, der er importeret fra harddiske, vises i Ikke-klassificeret (Unclassified).Klik på Klassificer
billeder (Classify Images) for at klassificere billederne automatisk.
Denne knap vises kun, når Min boks (Scannede/Import. billeder) (My Box (Scanned/Imported
Images)) eller Angiv mappe (Specify Folder) vises..
Bemærk
Klassificering kan tage et stykke tid, hvis der er mange billeder, som skal klassificeres.
Området Markerede billeder (Selected Images)
(Annuller alle)
nnullerer markeringen af alle billeder i området Markerede billeder (Selected Images).
(Annuller markeringen)
nnullerer markeringen af målbilledet (markeret med en orange ramme) i området Markerede
billeder (Selected Images).
Området Markerede billeder (Selected Images)
Her vises billeder, der er valgt i miniaturevinduet.
Relateret emne
bning af billeder, der er gemt på en computer
Page 97

Sidens top
Sayfa 97 / 275 sayfaVinduet Vis og brug (View Use)
Page 98

A
Sayfa 98 / 275 sayfaVinduet Opret/rediger PDF-fil (Create/Edit PDF file)
Vejledning på skærmen
/Edit PDF file)
>
Scanningsvejledning
Skærmbilleder i MP Navigator EX
>
> Vinduet Opret/rediger PDF-fil (Create
Vinduet Opret/rediger PDF-fil (Create/Edit PDF file)
Klik på PDF på skærmbilledet Vis og brug (View & Use), og klik derefter på Opret/rediger PDF-fil (Create/
Edit PDF file) på listen for at åbne dialogboksen Opret/rediger PDF-fil (Create/Edit PDF file).
I vinduet Opret/rediger PDF-fil (Create/Edit PDF file) kan du tilføje/slette sider og ændre siderækkefølgen
for de PDF-filer, der er oprettet med MP Navigator EX.
Vigtigt!
Du kan ikke gemme billeder, der er scannet ved 10501 (eller flere) lodrette og vandrette pixel.
Hvis du har redigeret en PDF-fil, som er beskyttet med adgangskode, slettes adgangskoderne.
Nulstil adgangskoderne.
ngivelse af adgangskoder til PDF-filer
Omarranger sider (Rearrange Pages)
Du kan flytte det valgte billede (markeret med orange).
Flytter det valgte billede til toppen.
Flytter det valgte billede en side op.
Flytter det valgte billede en side ned.
Flytter det valgte billede til slutningen.
Bemærk
Du kan også trække og slippe et billede for at ændre rækkefølgen.
Slet valgte sider (Delete Selected Pages)
Sletter det valgte billede.
Tilføj side (Add Page)
Giver dig mulighed for at vælge og tilføje en eksisterende PDF-fil.
Bemærk
Der kræves en adgangskode for at tilføje en adgangskodebeskyttet PDF-fil.
Fortryd (Undo)
Page 99

A
nnullerer de seneste ændringer.
A
Å
Å
Nulstil (Reset)
nnullerer de ændringer, der er foretaget.
Gem valgte sider (Save Selected Pages)
bner dialogboksen Gem som PDF-fil (Save as PDF file). Angiv lagringsindstillingerne. Kun den valgte
side gemmes.
Bemærk
Hvis der vælges flere sider, oprettes der en PDF-fil med flere sider.
Se "
Dialogboksen Gem som PDF-fil (Save as PDF file) ", hvis du ønsker oplysninger om
dialogboksen Gem som PDF-fil (Save as PDF file).
Gem alle sider (Save All Pages)
bner dialogboksen Gem som PDF-fil (Save as PDF file). Angiv lagringsindstillingerne. Alle PDF-filer
på listen gemmes som én PDF-fil.
Udfør (Finish)
Lukker vinduet Opret/rediger PDF-fil (Create/Edit PDF file).
Værktøjslinje
(Roter til venstre)
Roterer filen 90 grader mod uret.
Sayfa 99 / 275 sayfaVinduet Opret/rediger PDF-fil (Create/Edit PDF file)
(Roter til højre)
Roterer filen 90 grader med uret.
(Eksempeltilstand)
Skifter til eksempeltilstand.
De valgte fil vises i området Eksempel (Preview).
(Forstør)
Forstørrer det billede, der vises i eksempelvisningen.
(Formindsk)
Formindsker det billede, der vises i eksempelvisningen.
(Fuld skærm)
Forstørrer eller formindsker billedet, så det vises i fuldt format·i eksempelvisningen.
(Miniaturetilstand)
Skifter til miniaturetilstand (Thumbnail Mode). Der vises miniaturebilleder af filerne.
Sidens top
Page 100

Å
Sayfa 100 / 275 sayfaDialogboksen Udskriv dokument (Print Document)
Vejledning på skærmen
(Print Document)
>
Scanningsvejledning
Skærmbilleder i MP Navigator EX
>
> Dialogboksen Udskriv dokument
Dialogboksen Udskriv dokument (Print Document)
Klik på Udskriv (Print) i·vinduet Vis og brug (View & Use), og klik derefter på Udskriv dokument (Print
Document) på listen for at åbne dialogboksen Udskriv dokument (Print Document).
I dialogboksen Udskriv dokument (Print Document) kan du angive avancerede indstillinger, der kan
bruges, når du vil udskrive flere scannede billeder på samme tid.
Vigtigt!
Følgende indstillinger er kun tilgængelige når der anvendes en Canon inkjet-printer, som
understøtter de tilsvarende funktioner.
- Papirkilde (Paper Source)
- Automatisk dupleks (Auto Duplex)
- Medietype (Media Type)
- Udskriftskvalitet (Print Quality)
- Tæthed (Density)
- Gråtoneudskrift (Grayscale Printing)
- Vis udskrift før udskrivning (Preview before printing)
Bemærk
Indstillingerne i dialogboksen Udskriv dokument (Print Document) varierer, alt efter hvilken printer
der anvendes.
Printer
Vælg den printer, der skal bruges.
Egenskaber... (Properties...)
bner skærmbilledet til avancerede indstillinger for den valgte printer.
Bemærk
Denne knap vises, når der er valgt en anden printertype end en Canon inkjet-printer som Printer.
Papirkilde (Paper Source)
Vælg papirkilden.
Sidelayout (Page Layout)
Vælg en udskriftstype.
Udskrift i normal størrelse (Normal-size Printing)
Udskriv ét billede på hvert ark.
Skaleret udskrivning (Scaled Printing)
Udskriv billederne i den valgte skala (forstørret eller formindsket).
Tilpas til side (Fit-to-Page Printing)
Udskriv et billede, der passer til papirstørrelsen (forstørret eller formindsket).
 Loading...
Loading...