Page 1
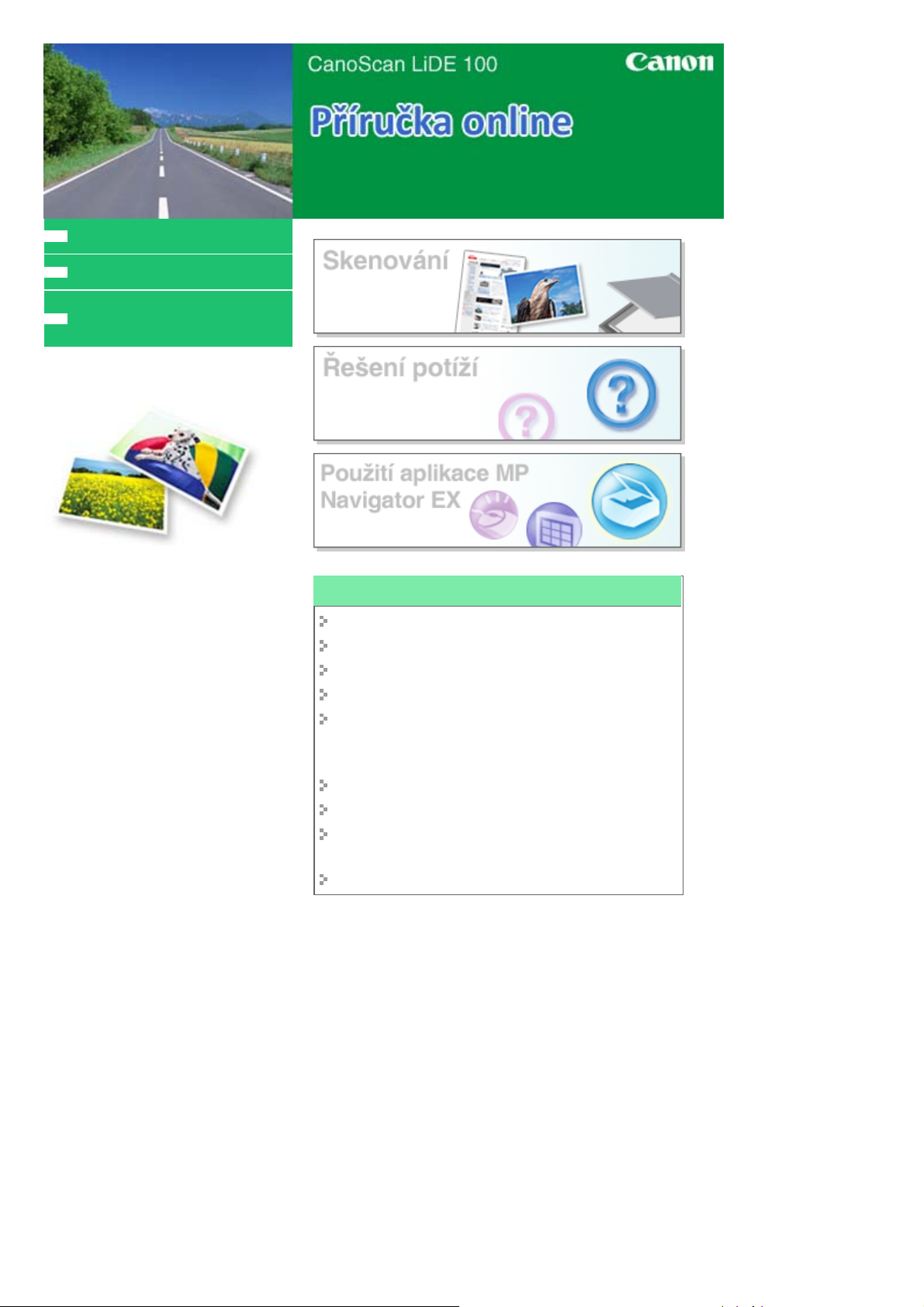
MC-2491-V1.00
y
Jak používat tuto příručku
Vytištění této příručk
Pořízení nejnovější verze ovladače
skeneru
Sayfa 1 / 276 sayfaCanoScan LiDE 100 Příručka online
Používání funkcí skeneru
Skenování fotografií a dokumentů
Skenování více dokumentů najednou
Skenování obrazů větších než snímací deska
Jemné doladění jasu a barvy při skenování obrazů
Zaostření rozostřených fotografií, odstranění skvrn a
škrábanců a opravy vybledlých barev při skenování
obrazů
Opravy nebo vylepšování skenovaných fotografií
Tisk naskenovaných fotografií různými způsoby
Odesílání naskenovaných obrazů prostřednictvím e-
mailu
Vyhledání ztracených obrazů
Page 2
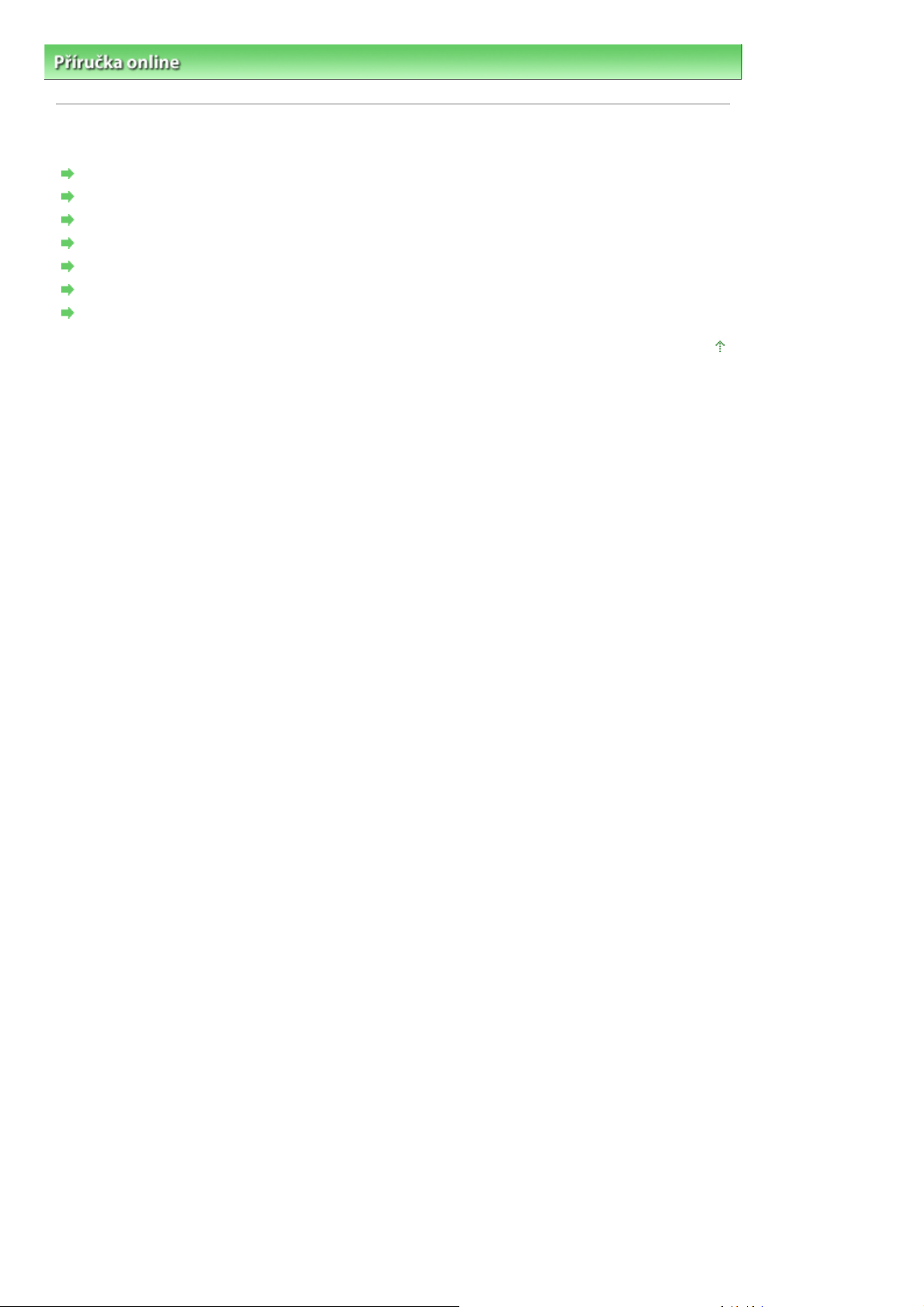
y
Sayfa 2 / 276 sayfaJak používat tuto příručku
Příručka online
> Jak používat tuto příručku
Jak používat tuto příručku
Použití obrazovky Obsah
Použití obrazovky Vysvětlení
Vytištění této příručk
Použití klíčových slov pro vyhledání určitého tématu
Ukládání oblíbených témat do osobní příručky
Symboly použité v tomto dokumentu
Ochranné známky
Začátek stránky
Page 3
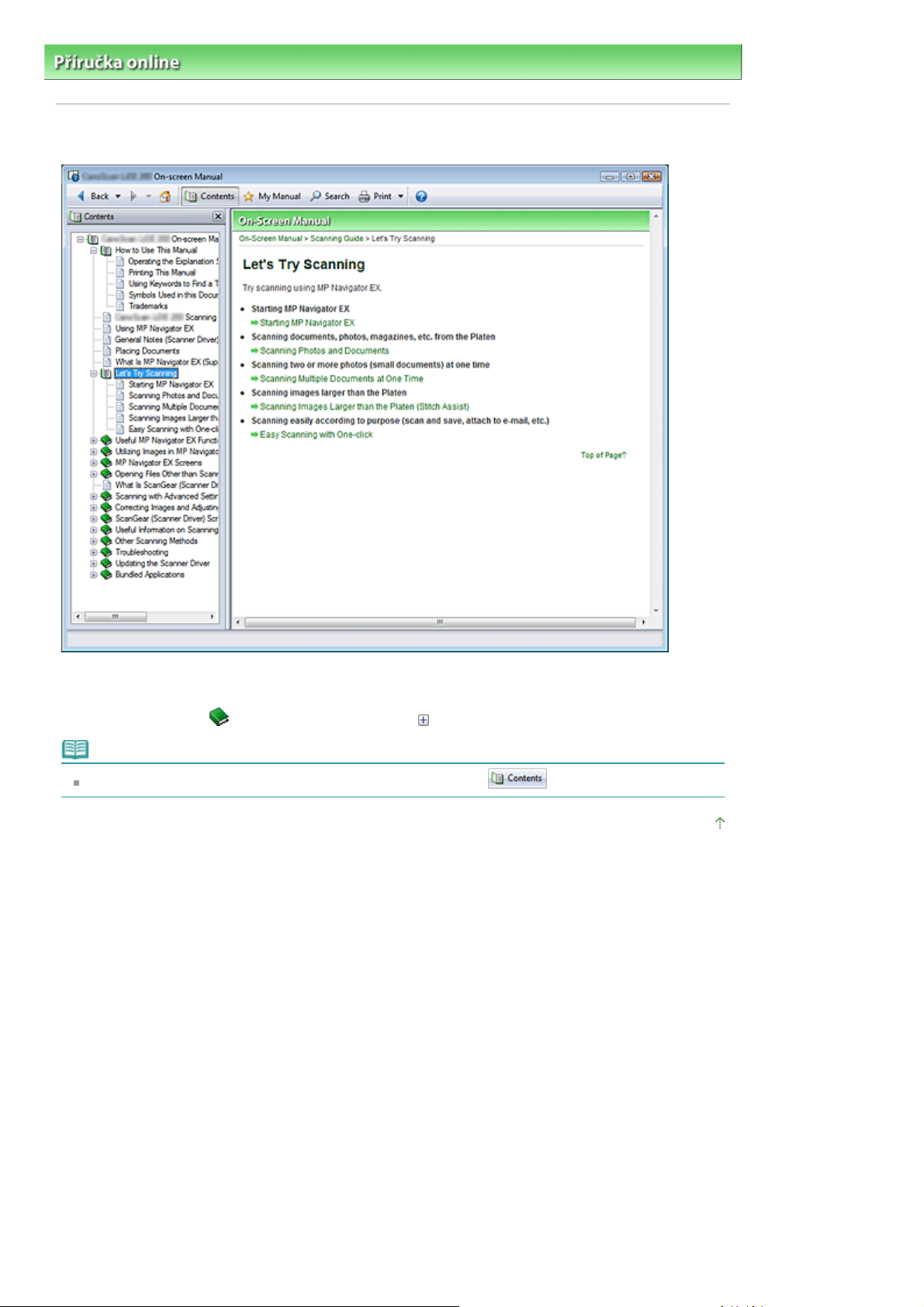
Sayfa 3 / 276 sayfaPoužití obrazovky Obsah
Příručka online >
Jak používat tuto příručku > Použití obrazovky Obsah
Použití obrazovky Obsah
Když klepnete na nadpis v části Obsah vlevo od příručky online, stránka příslušného nadpisu se zobrazí v
okně Popis vpravo.
Když klepnete na ikonu , umístěnou nalevo od značky , zobrazí se nadpisy na nižších úrovních.
Poznámka
Obrazovku Obsah zobrazíte nebo skryjete klepnutím na tlaèítko
.
Začátek stránky
Page 4
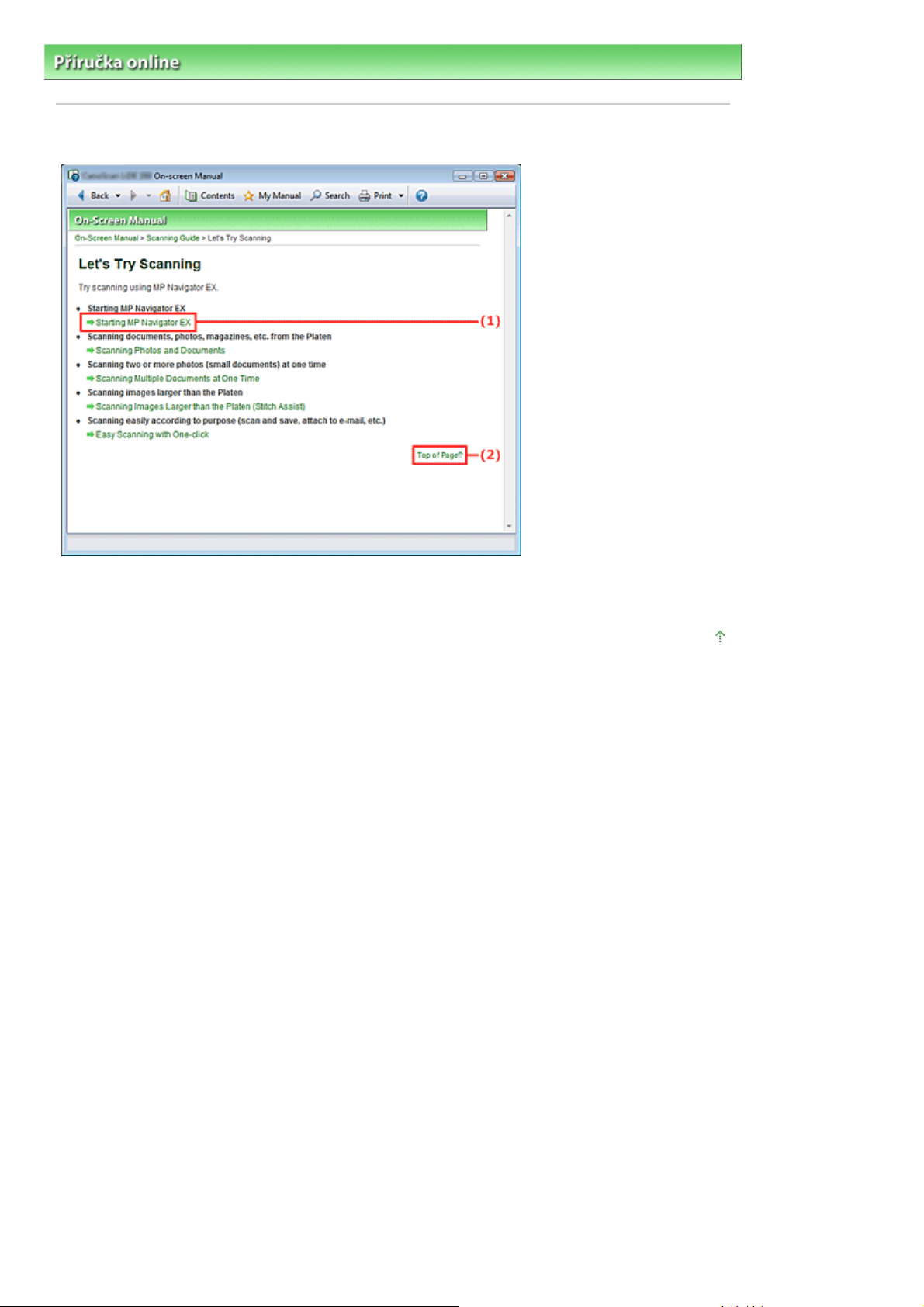
Sayfa 4 / 276 sayfaPoužití obrazovky Vysvětlení
Příručka online >
Jak používat tuto příručku
> Použití obrazovky Vysvětlení
Použití obrazovky Vysvětlení
(1) Klepnutím na některý zelený znak přejdete na odpovídající stránku.
(2) Kurzor se přesune na začátek této stránky.
Začátek stránky
Page 5
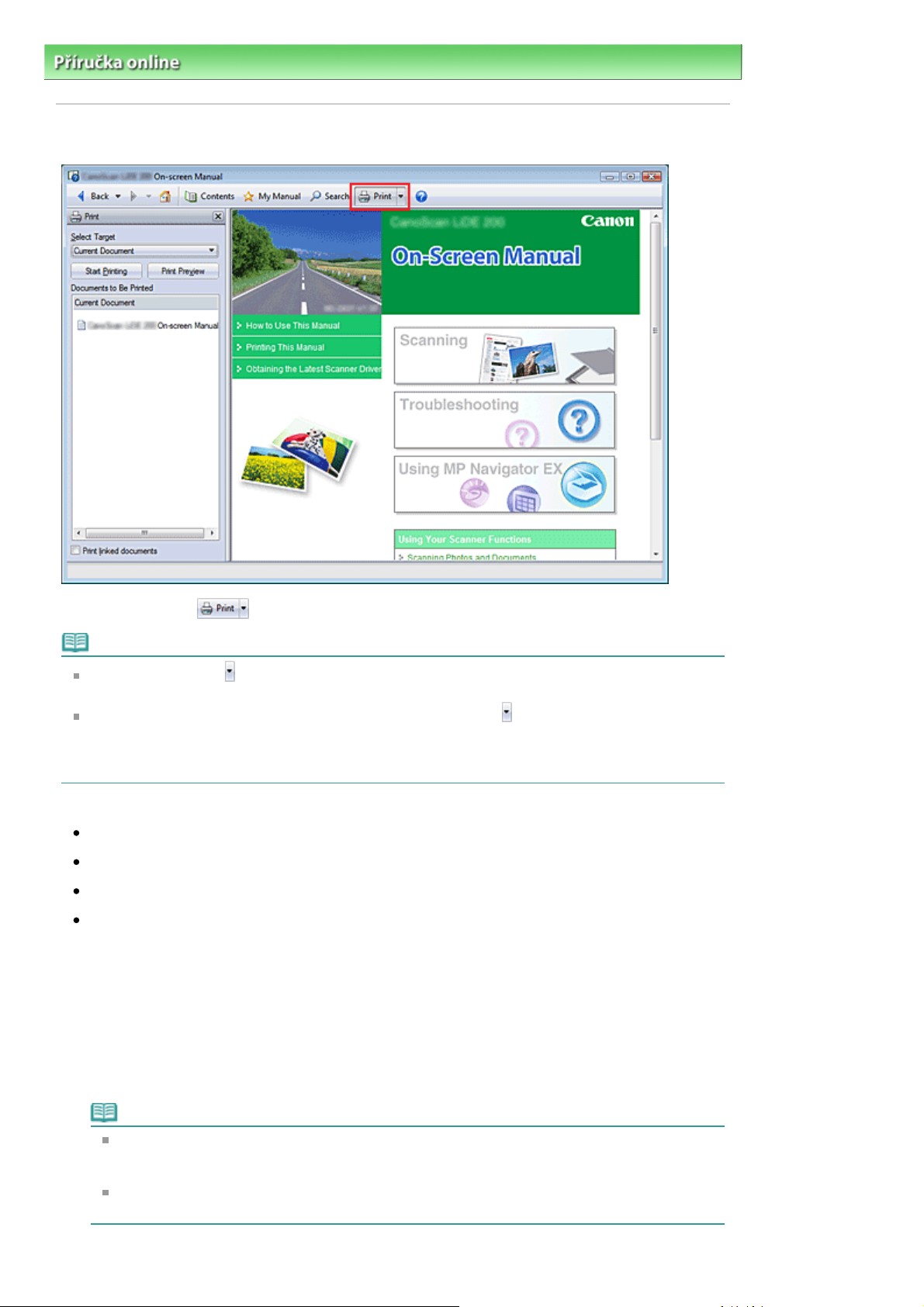
A
y
y
j
Sayfa 5 / 276 sayfaVytištění této příručky
Příručka online >
Jak používat tuto příručku
Vytištění této příručky
> Vytištění této příručky
Klepnutím na tlačítko
Poznámka
Klepnutím na tlačítko a poté Nastavení možností (Option Settings) zobrazíte dialogové okno
Nastavení možností (Option Settings). V tomto okně můžete nastavit parametry tisku.
Chcete-li zobrazit dialogové okno Tisk (Print), klepněte na tlačítko a potom na položku Nastavení
tisku (Print Settings). Po zobrazení dialogového okna vyberte tiskárnu, která má být použita k tisku.
Jakmile vyberete tiskárnu, která má být použita, klepněte na tlačítko Vlastnosti... (Properties...) a
zadejte nastavení pro tisk.
K dispozici jsou následující čtyři metody tisku:
ktuální dokument
Vybrané dokument
Příručka
Všechny dokument
zobrazíte v levé části příručky online okno Tisk.
Aktuální dokument
Vytiskne se právě zobrazené téma.
V části Vybrat cíl (Select Target) vyberte Aktuální dokument (Current Document)
1.
V seznamu Dokumenty k vytištění (Documents to Be Printed) se zobrazí název aktuálně zobrazeného
tématu.
Poznámka
Výběrem možnosti Tisknout propojené dokumenty (Print linked documents) může také
vytisknout témata, na které vedou z aktuálního tématu odkazy.Propojené dokumenty se přidají
do seznamu Dokumenty k vytištění (Documents to Be Printed).
Klepnutím na tlačítko Náhled tisku (Print Preview) můžete zobrazit a zkontrolovat výsledek tisku
eště před samotným vytištěním dokumentu.
Page 6
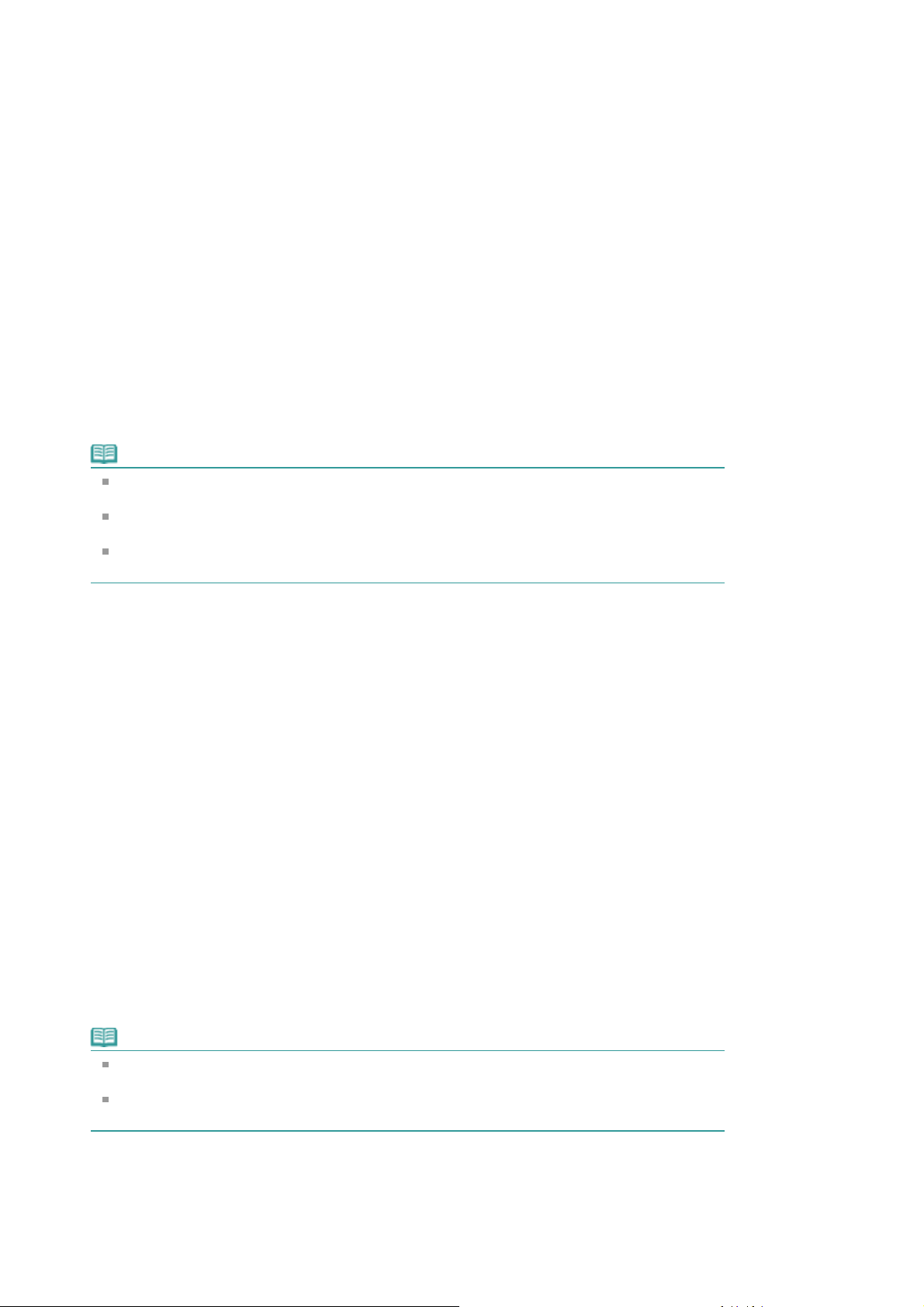
Klepněte na tlačítko Zahájit tisk (Start Printing).
j
o
j
2.
Zobrazí se dialogové okno Potvrzení počtu tištěných stránek (Print Page Count Confirmation).
Spusťte tisk
3.
Potvrďte počet stránek, které se budou tisknout, a klepněte na tlačítko Ano (Yes).
Vytisknout se dokumenty, zobrazené v seznamu.
Vybrané dokumenty
Můžete vybrat a vytisknout témata, které chcete mít na papíře.
V části Vybrat cíl (Select Target) vyberte možnost Vybrané dokumenty (Selected
1.
Documents)
Názvy všech témat se zobrazí v seznamu Dokumenty k vytištění (Documents to Be Printed).
Vyberte témata, která chcete vytisknout
2.
V seznamu Dokumenty k vytištění (Documents to Be Printed) zaškrtněte políčka u názvů témat, která
chcete vytisknout.
Poznámka
Pokud zaškrtnete políčko Automaticky vybrat dokumenty v nižších úrovních (Automatically select
documents in lower hierarchies), zaškrtnou se současně políčka všech podřízených témat.
Klepnutím na tlačítko Vybrat vše (Select All) zaškrtnete políčka všech témat.
Pomocí tlačítka Vymazat vše (Clear All) zaškrtnutí všech témat zrušíte.
Klepnutím na tlačítko Náhled tisku (Print Preview) můžete zobrazit a zkontrolovat výsledek tisku
eště před samotným vytištěním dokumentu.
Sayfa 6 / 276 sayfaVytištění této příručky
Klepněte na tlačítko Zahájit tisk (Start Printing).
3.
Zobrazí se dialogové okno Potvrzení počtu tištěných stránek (Print Page Count Confirmation).
Spusťte tisk
4.
Potvrďte počet stránek, které se budou tisknout, a klepněte na tlačítko Ano (Yes).
Budou vytištěna všechna témata, jejichž políčko je zaškrtnuté.
Příručka
Můžete vybrat a vytisknout témata uložená v osobní příručce.
Podrobnosti o osobní příručce najdete v tématu "
V části Vybrat cíl (Select Target) vyberte možnost Příručka (My Manual)
1.
V seznamu Dokumenty k vytištění (Documents to Be Printed) se zobrazí témata, která jste uložili d
osobní příručky.
Vyberte témata, která chcete vytisknout
2.
V seznamu Dokumenty k vytištění (Documents to Be Printed) zaškrtněte políčka u názvů témat, která
chcete vytisknout.
Poznámka
Klepnutím na tlačítko Vybrat vše (Select All) zaškrtnete políčka všech témat.
Pomocí tlačítka Vymazat vše (Clear All) zaškrtnutí všech témat zrušíte.
Klepnutím na tlačítko Náhled tisku (Print Preview) můžete zobrazit a zkontrolovat výsledek tisku
eště před samotným vytištěním dokumentu.
Ukládání oblíbených témat do osobní příručky
."
Klepněte na tlačítko Zahájit tisk (Start Printing).
3.
Zobrazí se dialogové okno Potvrzení počtu tištěných stránek (Print Page Count Confirmation).
Spusťte tisk
4.
Page 7
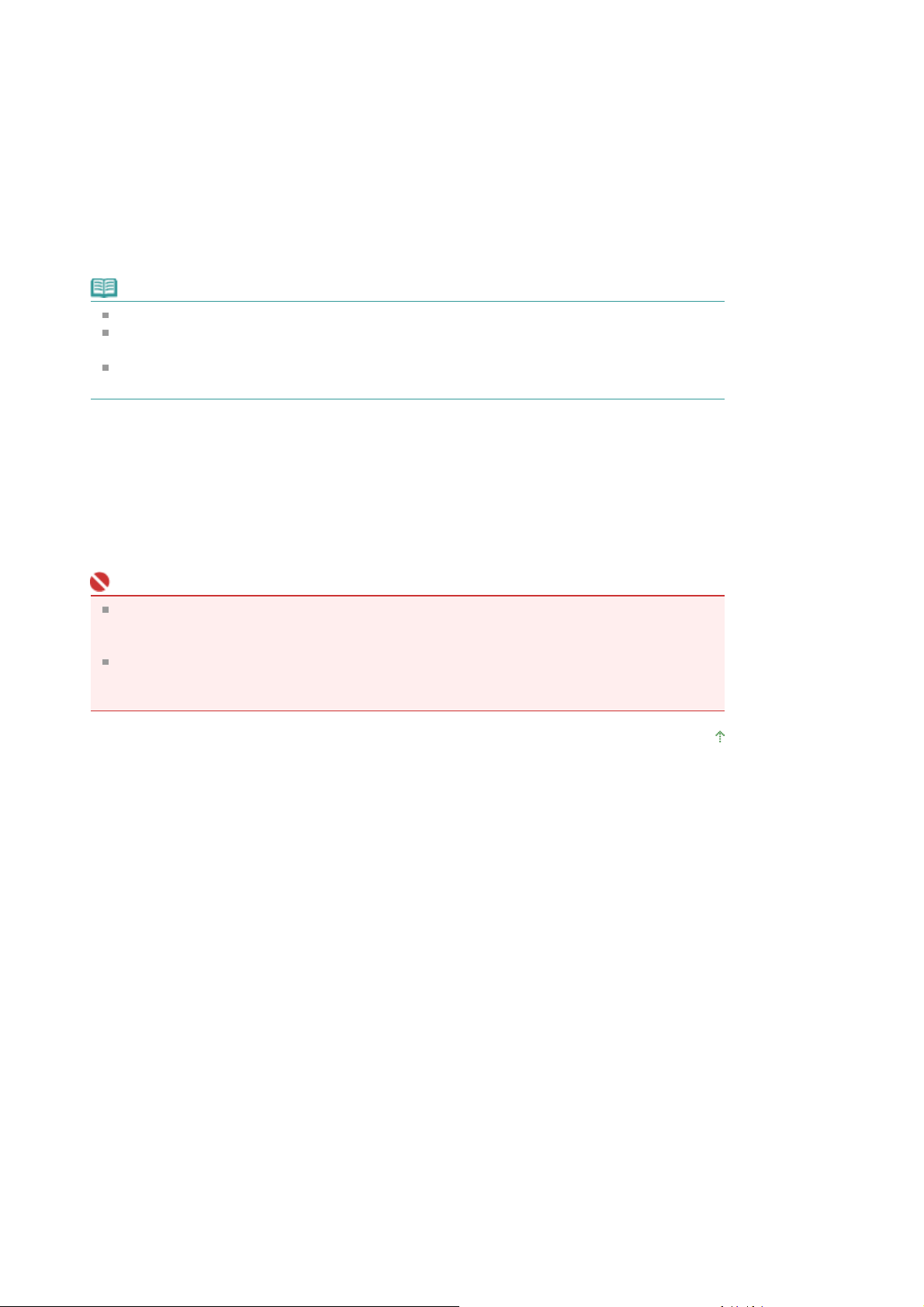
Potvrďte počet stránek, které se budou tisknout, a klepněte na tlačítko Ano (Yes).
a
j
Budou vytištěna všechna témata, jejichž políčko je zaškrtnuté.
Všechny dokumenty
Můžete vytisknout všechna témata příručky online.
V části Vybrat cíl (Select Target) vyberte možnost Všechny dokumenty (All
1.
Documents)
V seznamu Dokumenty k vytištění (Documents to Be Printed) se zobrazí všechna témata příručky
budou automaticky zaškrtnuta všechna políčka témat.
Poznámka
Pokud zrušíte zaškrtnutí políčka u některého názvu, příslušné téma se nevytiskne.
Klepnutím na tlačítko Vybrat vše (Select All) zaškrtnete políčka všech témat.
Pomocí tlačítka Vymazat vše (Clear All) zaškrtnutí všech témat zrušíte.
Klepnutím na tlačítko Náhled tisku (Print Preview) můžete zobrazit a zkontrolovat výsledek tisku
eště před samotným vytištěním dokumentu.
Klepněte na tlačítko Zahájit tisk (Start Printing).
2.
Zobrazí se dialogové okno Potvrzení počtu tištěných stránek (Print Page Count Confirmation).
Sayfa 7 / 276 sayfaVytištění této příručky
Spusťte tisk
3.
Potvrďte počet stránek, které se budou tisknout, a klepněte na tlačítko Ano (Yes).
Budou vytištěna všechna témata.
Důležité
K vytištění všech témat bude potřeba velké množství papíru. Před zahájením tisku věnujte
pozornost údaji o počtu stránek v dialogovém okně Potvrzení počtu tištěných stránek (Print
Page Count Confirmation).
Zvětšení tisku lze změnit v dialogovém okně Náhled tisku (Print Preview). Pokud však tisk s
nově nastaveným zvětšením přesahuje plochu papíru, příslušná část dokumentu nebude na
papír vytištěna.
Začátek stránky
Page 8
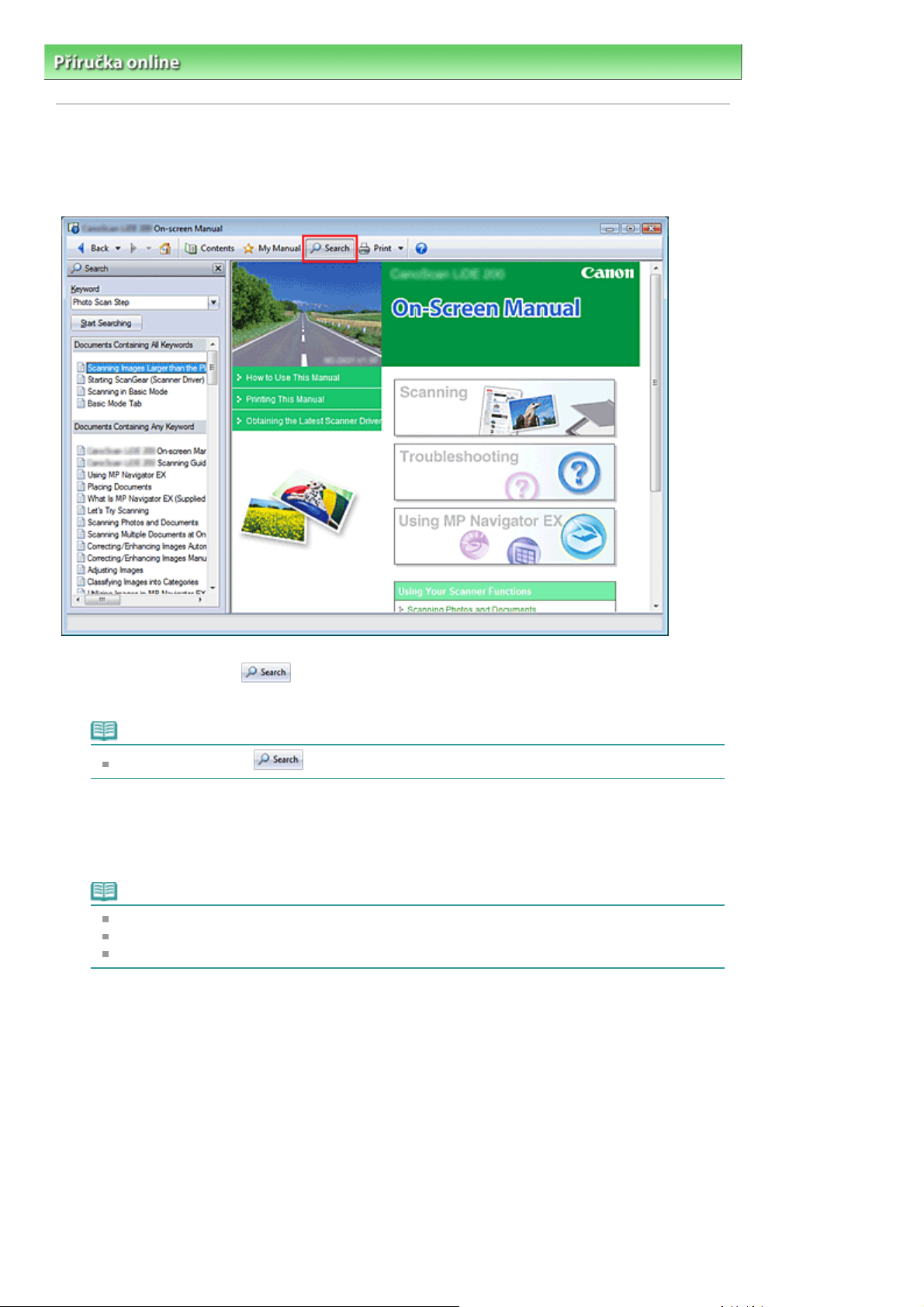
Sayfa 8 / 276 sayfaPoužití klíčových slov pro vyhledání určitého tématu
Příručka online >
Jak používat tuto příručku > Použití klíčových slov pro vyhledání určitého tématu
Použití klíčových slov pro vyhledání určitého tématu
Cílovou stránku můžete vyhledat zadáním klíčového slova.
Budou prohledány všechny nainstalované příručky online (uživatelské příručky).
Klepněte na tlačítko
1.
Na levé straně příručky online se zobrazí okno pro hledání.
Poznámka
Klepnutím na tlačítko
Zadejte klíčové slovo
2.
V poli Klíčové slovo (Keyword) zadejte hledaný řetězec.
Pokud chcete zadat více klíčových slov, vložte mezi jednotlivá slova mezeru.
Poznámka
Je možné zadat až 10 klíčových slov nebo až 255 znaků.
Velká a malá písmena se nerozlišují.
Program může také vyhledat klíčová slova, která obsahují mezery.
Klepněte na tlačítko Spustit hledání (Start Searching)
3.
Spustí se hledání a názvy témat obsahující klíčové slovo se zobrazí v seznamu výsledků hledání.
Po spuštění hledání zadáním více klíčových slov se výsledky hledání zobrazí následujícím
způsobem.
[Dokumenty obsahující dokonalou shodu]
Témata obsahující všechny hledané řetězce znaků (včetně mezer) přesně podle zadání (dokonalá
shoda)
můžete okno Vyhledat zavřít nebo zobrazit.
[Dokumenty obsahující všechna klíčová slova]
Témata obsahující všechna zadaná klíčová slova
[Dokumenty obsahující některé klíčové slovo]
Témata obsahující alespoň jedno ze zadaných klíčových slov
Page 9
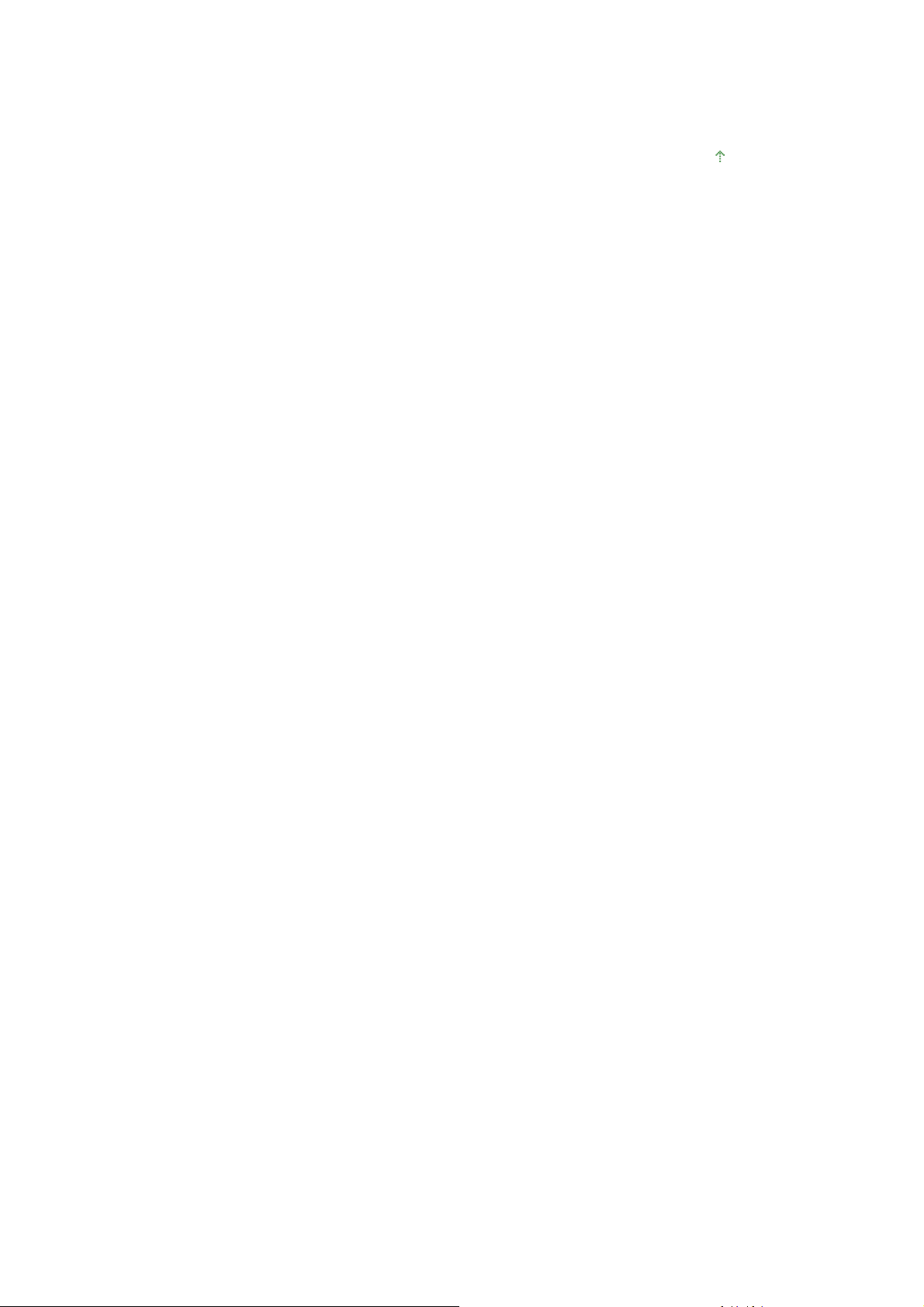
Zobrazte témata, která chcete číst
a
4.
V seznamu výsledků hledání poklepejte na název tématu, které chcete číst (nebo téma vyberte
stiskněte klávesu Enter).
Po zobrazení stránky odpovídající názvu budou zvýrazněna klíčová slova nalezená na dané stránce.
Začátek stránky
Sayfa 9 / 276 sayfaPoužití klíčových slov pro vyhledání určitého tématu
Page 10
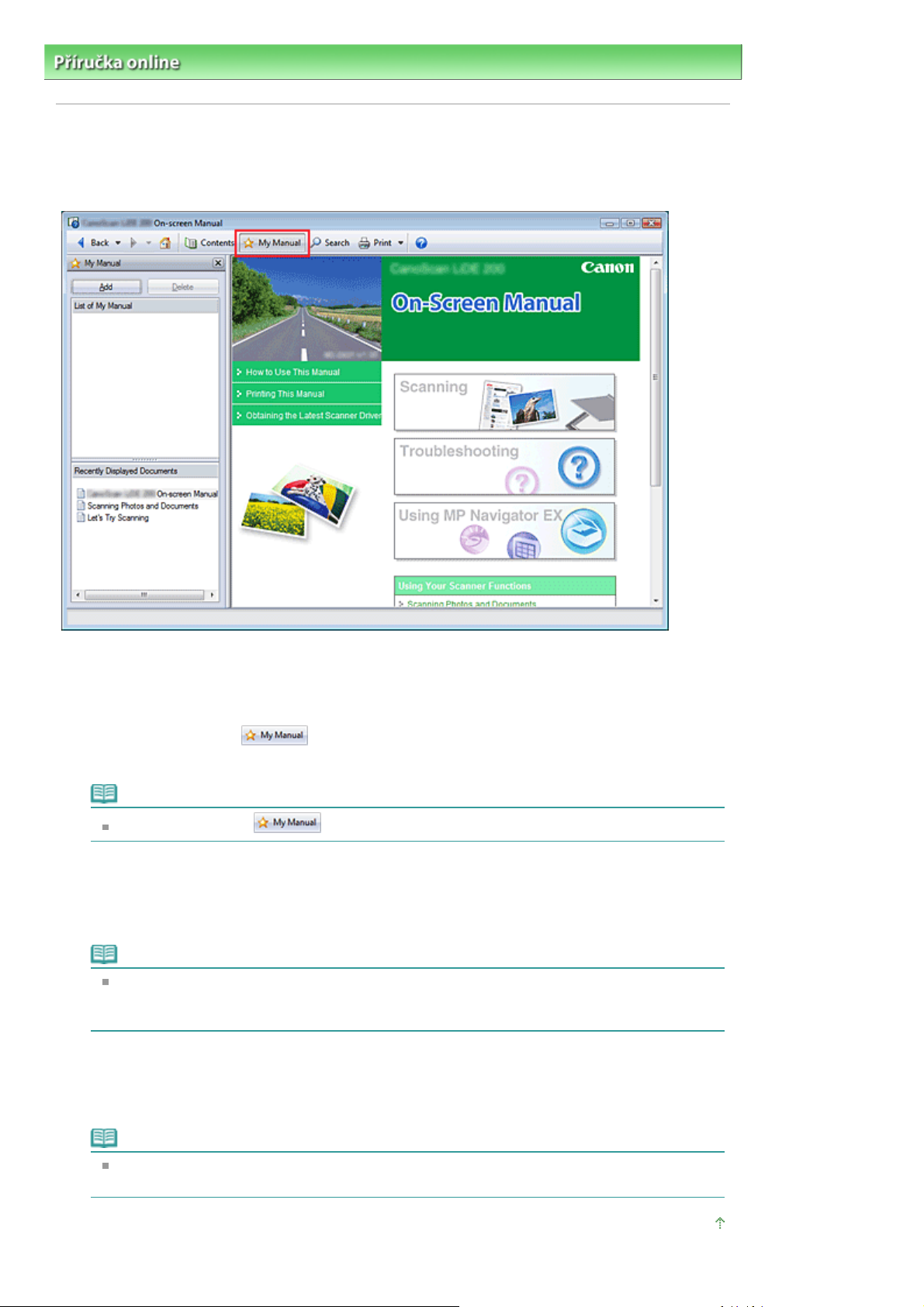
A
A
d
Sayfa 10 / 276 sayfaUkládání oblíbených témat do osobní příručky
Příručka online >
Jak používat tuto příručku
> Ukládání oblíbených témat do osobní příručky
Ukládání oblíbených témat do osobní příručky
Často vyhledávaná témata můžete uložit jako témata osobní příručky, abyste je mohli v budoucnu rychleji
používat.
Zobrazte požadované téma
1.
Zobrazte téma, které chcete přidat do osobní příručky.
Klepněte na tlačítko
2.
Na levé straně příručky online se zobrazí okno Příručka.
Poznámka
Klepnutím na tlačítko
Zařaďte téma do osobní příručky
3.
Klepněte na tlačítko Přidat (Add).
ktuálně zobrazené téma se přidá do Seznamu příručky (List of My Manual).
Poznámka
lternativně můžete v seznamu Nedávno zobrazené dokumenty (Recently Displaye
Documents) poklepat (nebo vybrat a stisknout klávesu Enter) na téma, které chcete do osobní
příručky přidat, a klepnout na tlačítko Přidat (Add).
Zobrazte Příručku
4.
Když poklepete (nebo vyberete a stisknete klávesu Enter) na téma zobrazené v seznamu Seznam
příručky (List of My Manual), zobrazí se toto téma v okně Popis.
můžete okno Příručka zavřít nebo zobrazit.
Poznámka
Chcete-li téma odstranit ze Seznamu příručky (List of My Manual), vyberte požadované téma v
seznamu a klepněte na tlačítko Odstranit (Delete) (nebo stiskněte klávesu Delete).
Začátek stránky
Page 11
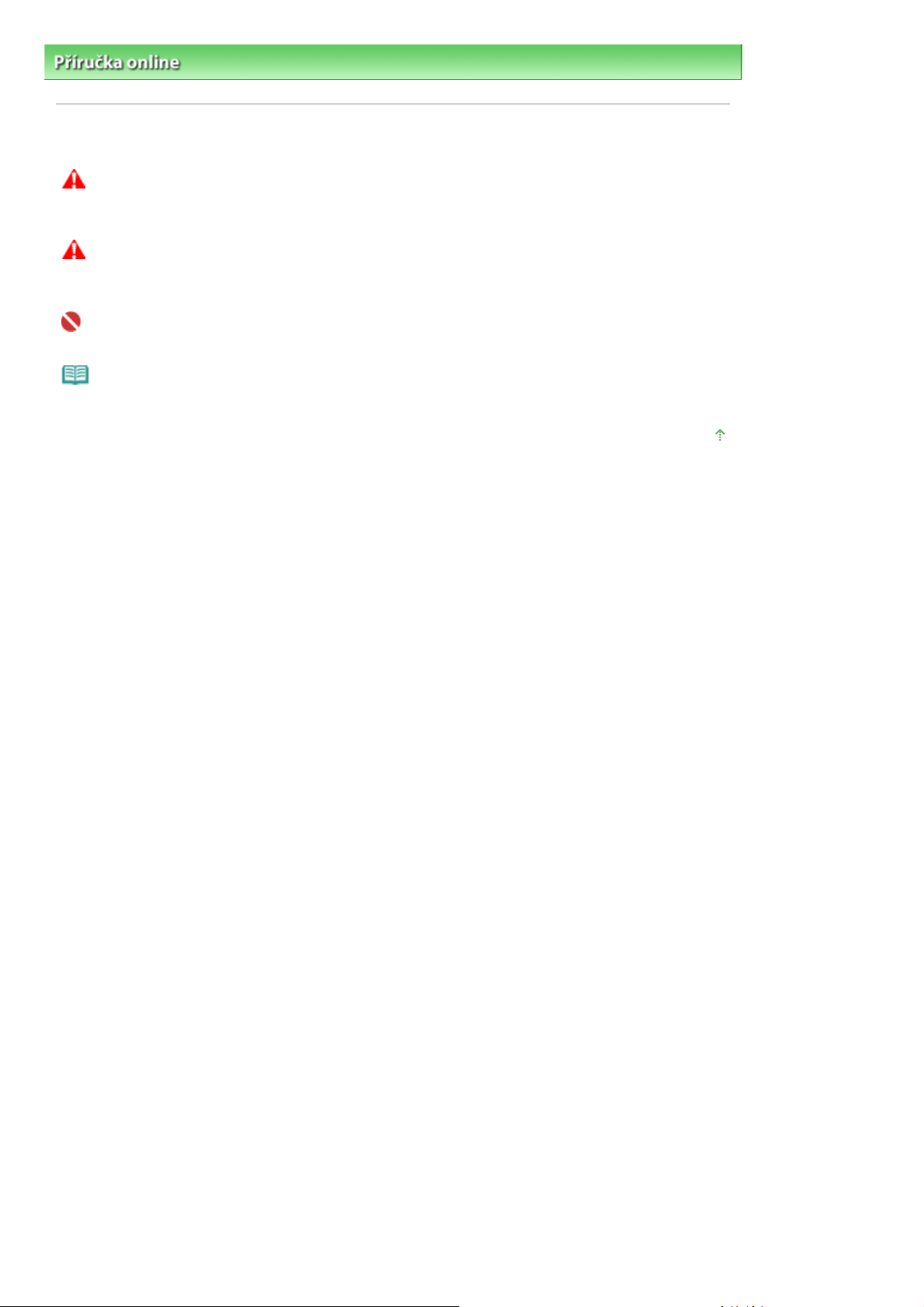
Sayfa 11 / 276 sayfaSymboly použité v tomto dokumentu
Příručka online >
Jak používat tuto příručku > Symboly použité v tomto dokumentu
Symboly použité v tomto dokumentu
Varování
Při nedodržení pokynů hrozí nebezpečí smrti nebo vážného zranění způsobené nesprávným používáním
zařízení. Tyto pokyny je třeba dodržovat pro zajištění bezpečného provozu.
Upozornění
Při nedodržení těchto pokynů hrozí nebezpečí zranění osob nebo poškození majetku způsobené
nesprávným používáním zařízení. Tyto pokyny je třeba dodržovat pro zajištění bezpečného provozu.
Důležité
Tyto pokyny je třeba dodržovat pro zajištění bezpečného provozu.
Poznámka
Uvádí poznámky týkající se provozu nebo doplňková vysvětlení.
Začátek stránky
Page 12
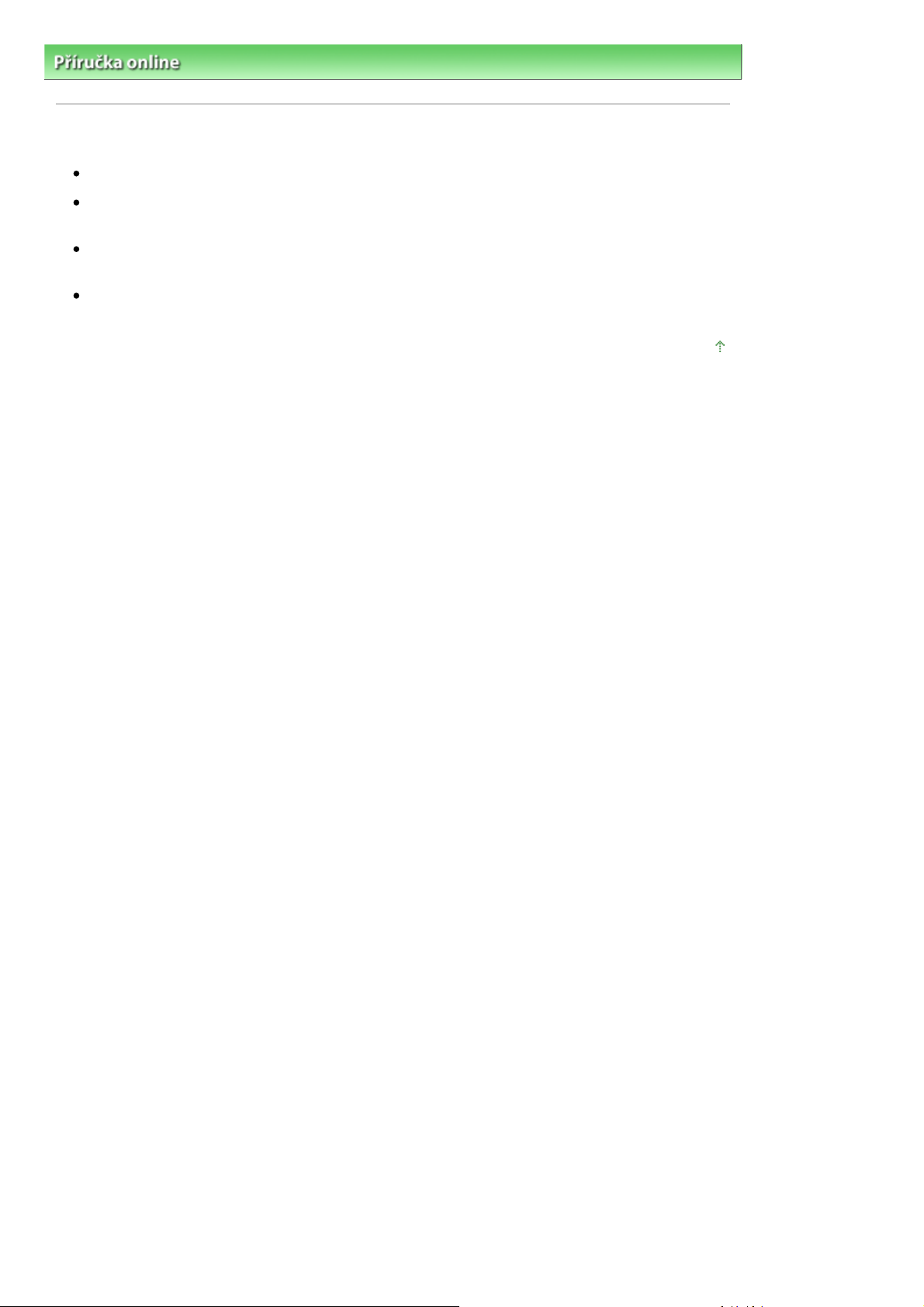
A
é
Sayfa 12 / 276 sayfaOchranné známky
Příručka online >
Jak používat tuto příručku
> Ochranné známky
Ochranné známky
Microsoft je registrovaná ochranná známka společnosti Microsoft Corporation.
Windows je registrovaná ochranná známka společnosti Microsoft Corporation, registrovaná v USA a
v dalších zemích.
Windows Vista je registrovaná ochranná známka společnosti Microsoft Corporation, registrovaná v
USA a v dalších zemích.
dobe, Adobe RGB a Adobe RGB (1998) jsou buď registrované ochranné známky, nebo ochrann
známky společnosti Adobe Systems Incorporated v USA nebo v jiných zemích.
Začátek stránky
Page 13
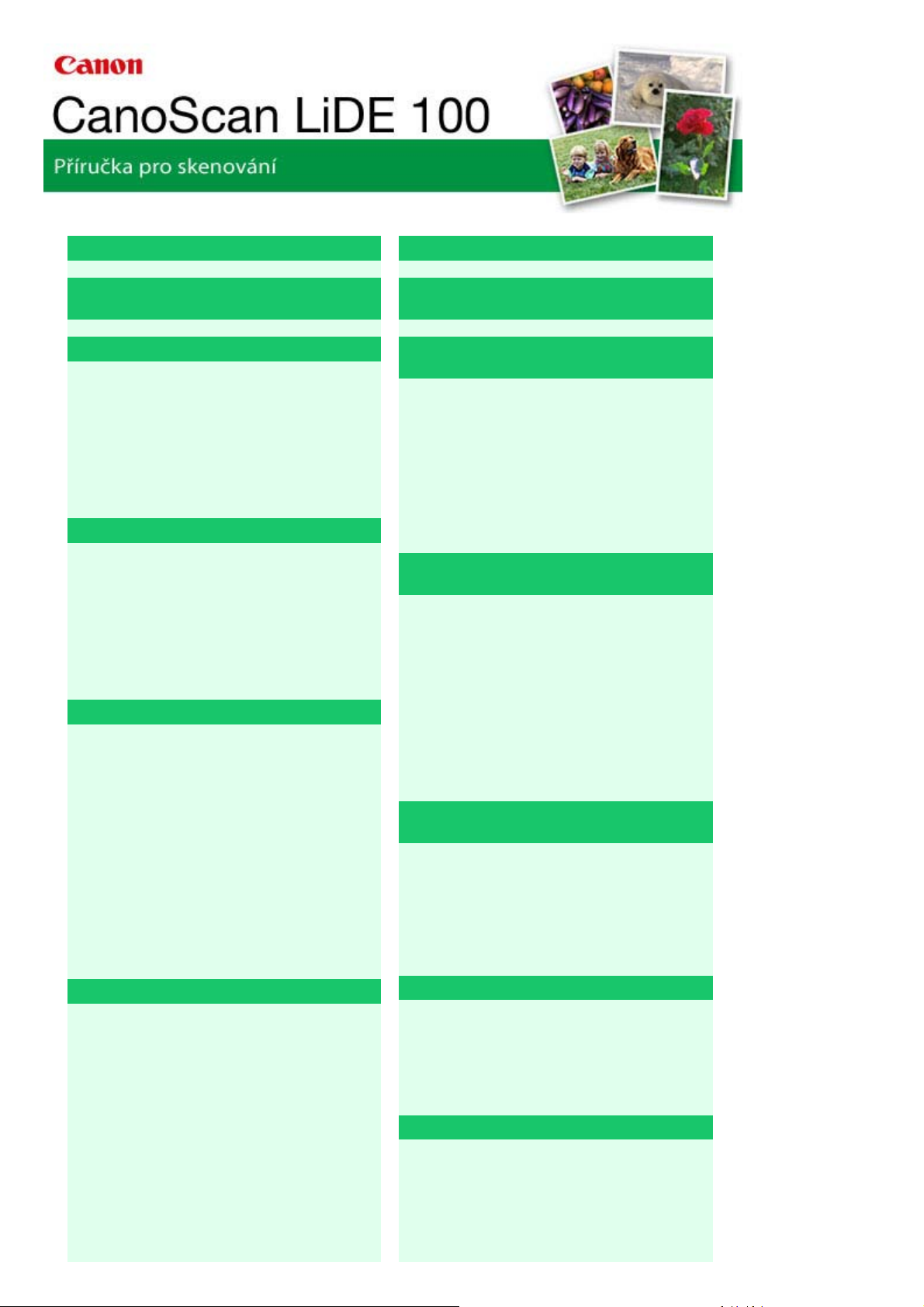
MA-4096-V1.00
A
y
e
Sayfa 13 / 276 sayfaCanoScan LiDE 100 Příručka pro skenování
Obecné informace (ovladač skeneru)
Informace o programu MP Navigator EX
(dodávaný software skeneru)
Začínáme se skenováním
Spuštění programu MP Navigator EX
Skenování fotografií a dokumentů
Skenování většího počtu dokumentů současně
Skenování obrazů větších než snímací deska
(Průvodce spojením)
Snadné skenování použitím rychlé volby
Užitečné funkce programu MP Navigator EX
utomatické opravy a zdokonalování kvalit
obrazů
Ruční opravy a zdokonalování kvality obrazů
Úpravy obrazů
Vyhledávání obrazů
Rozřazování obrazů do kategorií
Využití obrazů v programu MP Navigator EX
Uložení
Uložení do souboru PDF
Vytváření a úprava souborů PDF
Tisk dokumentů
Tisk fotografií
Odesílání e-mailem
Úprava souborů
Nastavení hesel pro soubory PDF
Otevírání a úpravy souborů PDF chráněných
heslem
Umístění dokumentů
Informace o programu ScanGear (ovladač
skeneru)
Skenování s rozšířeným nastavením v
programu ScanGear (ovladač skeneru)
Spuštění programu ScanGear (ovladač
skeneru)
Skenování v základním režimu
Skenování v rozšířeném režimu
Skenování v režimu automatického skenování
Skenování více dokumentů současně v
rozšířeném režimu
Úpravy obrazů a nastavení barev pomocí
programu ScanGear (ovladač skeneru)
Opravy obrazu (Zaostřit s maskou, Zeslabit
prach a škrábance, Oprava vyblednutí atd.)
Úpravy barev pomocí barevného vzoru
Nastavení sytosti a vyvážení barev
Nastavení jasu a kontrastu
Nastavení histogramu
Nastavení tónové křivky
Nastavení prahové hodnoty
Obrazovky programu ScanGear (ovladač
skeneru)
Karta Základní režim (Basic Mode)
Karta Rozšířený režim (Advanced Mode)
Karta Režim automatického skenování (Auto
Scan Mode)
Dialogové okno Předvolby (Preferences)
Obrazovky programu MP Navigator EX
Obrazovka režimu procházení
Karta Skenování a import dokumentů nebo
obrazů (Scan/Import Documents or Images)
Karta Zobrazit a použít obrazy v počítači (View &
Užitečné informace o skenování
Úpravy rámce pro oříznutí
Rozlišení (Resolution)
Formáty souborů
Soulad barev (Color Matching)
Use Images on your Computer)
Karta Uživatelské skenování použitím rychlé
volby (Custom Scan with One-click)
Obrazovka Foto/dokumenty (sklo skeneru)
(Photos/Documents (Platen)) (okno Sken/Import
(Scan/Import))
Dialogové okno Uložit (Save)
Dialogové okno Uložit jako soubor PDF (Sav
Další metody skenování
Skenování prostřednictvím tlačítek skeneru
Nastavení tlačítek skeneru
Nastavení tlačítek skeneru prostřednictvím
programu MP Navigator EX
Skenování pomocí aplikace
Page 14
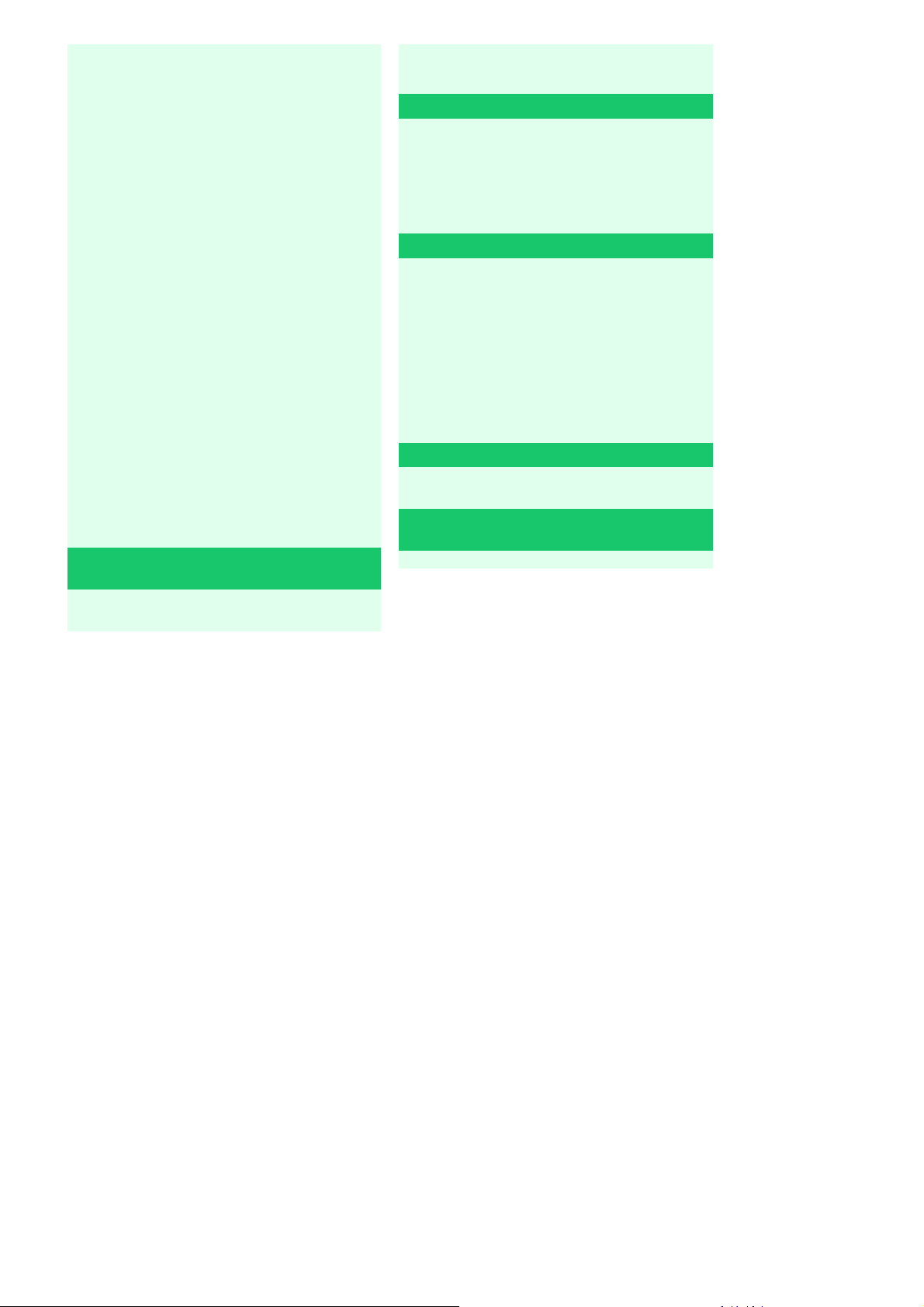
A
Sayfa 14 / 276 sayfaCanoScan LiDE 100 Příručka pro skenování
as PDF file)
Okno Zobrazit a použít (View & Use)
Okno Vytvořit/upravit soubor PDF (Create/Edit
PDF file)
Dialogové okno Tisknout dokument (Print
Document)
Dialogové okno Tisknout fotografii (Print
Photo)
Dialogové okno Odeslat e-mailem (Send via E
-mail)
Okno Opravit/Vylepšit obrazy (Correct/Enhance
Images)
Obrazovka režimu rychlé volby
Dialogové okno Uložit (Save) (Obrazovka
režimu rychlé volby)
Dialogové okno Kopírovat (Copy)
Dialogové okno Tisk (Print)
Dialogové okno Pošta (Mail)
Dialogové okno OCR
Dialogové okno Skenovat (Scan)
Dialogové okno PDF
Dialogové okno Předvolby (Preferences)
Otevírání jiných souborů než naskenovaných
obrazů
Skenování pomocí dialogového okna Ovládací
panely (pouze v systému Windows XP)
Řešení potíží
Potíže s instalací
Potíže se skenováním
Potíže se softwarem
Potíže s programem MP Navigator EX
Aktualizace ovladače skeneru
Pořízení nejnovější verze programu ScanGear
(ovladač skeneru)
Odinstalace programu ScanGear (ovladač
skeneru)
Před instalací programu ScanGear (ovladač
skeneru)
Instalace programu ScanGear (ovladač
skeneru)
Dodávané aplikace
rcSoft PhotoStudio
Informace o programu Inkjet Printer/Scanner
Extended Survey Program
Otevření obrazů uložených v počítači
Page 15
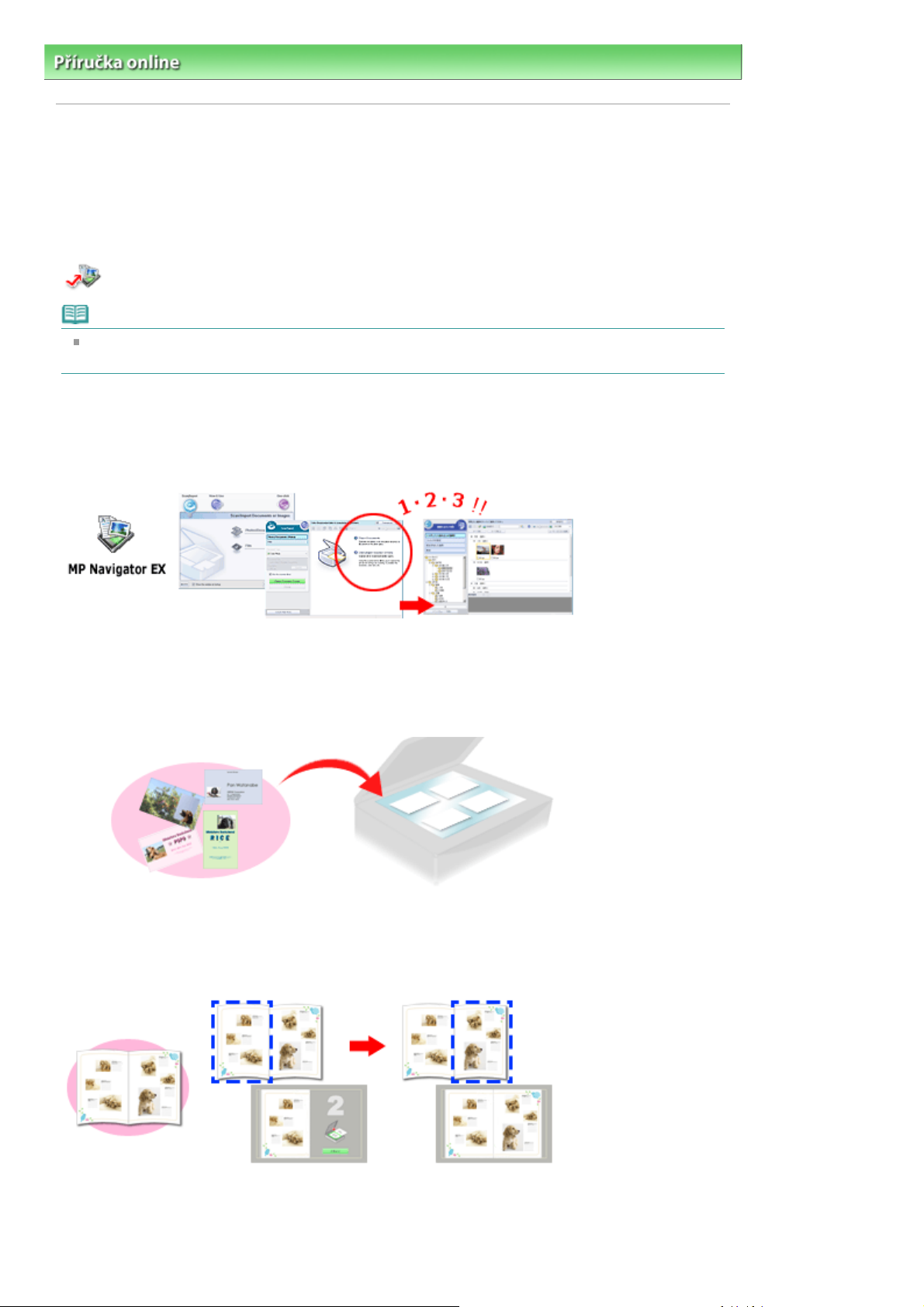
Sayfa 15 / 276 sayfaMP Navigator EX
Příručka online >
Příručka pro skenování
> MP Navigator EX
MP Navigator EX
MP Navigator EX je aplikace umožňující snadné skenování fotografii a dokumentů. Je vhodná i pro
začátečníky.
Spuštění programu MP Navigator EX
Klepněte sem:
Poznámka
Další informace o skenování obrazů do programu MP Navigator EX naleznete v části "
skenováním
Skenování fotografií a dokumentů
Lze snadno skenovat procházením obrazovek programu MP Navigator EX. Pomocí programu MP
Navigator EX lze také naskenované obrazy uložit nebo vytisknout.
MP Navigator EX
Začínáme se
".
Skenování více malých dokumentů zároveň
Lze skenovat více malých dokumentů (fotografie, vizitky atd.) zároveň. Je to užitečné, protože není třeba
skenovat vícekrát.
Skenování velkých dokumentů
Pomocí programu MP Navigator EX lze snadno skenovat dokumenty větší než snímací deska. Umožňuje
skenovat samostatně levé a pravé poloviny dokumentu a následně je sloučit zpět do jednoho obrazu.
Skenování použitím rychlé volby
V režimu skenování použitím rychlé volby provede program MP Navigator EX po klepnutí na ikonu
skenování a uložení obrazu. Skenování použitím rychlé volby také umožňuje skenovat a ukládat obrazy do
Page 16
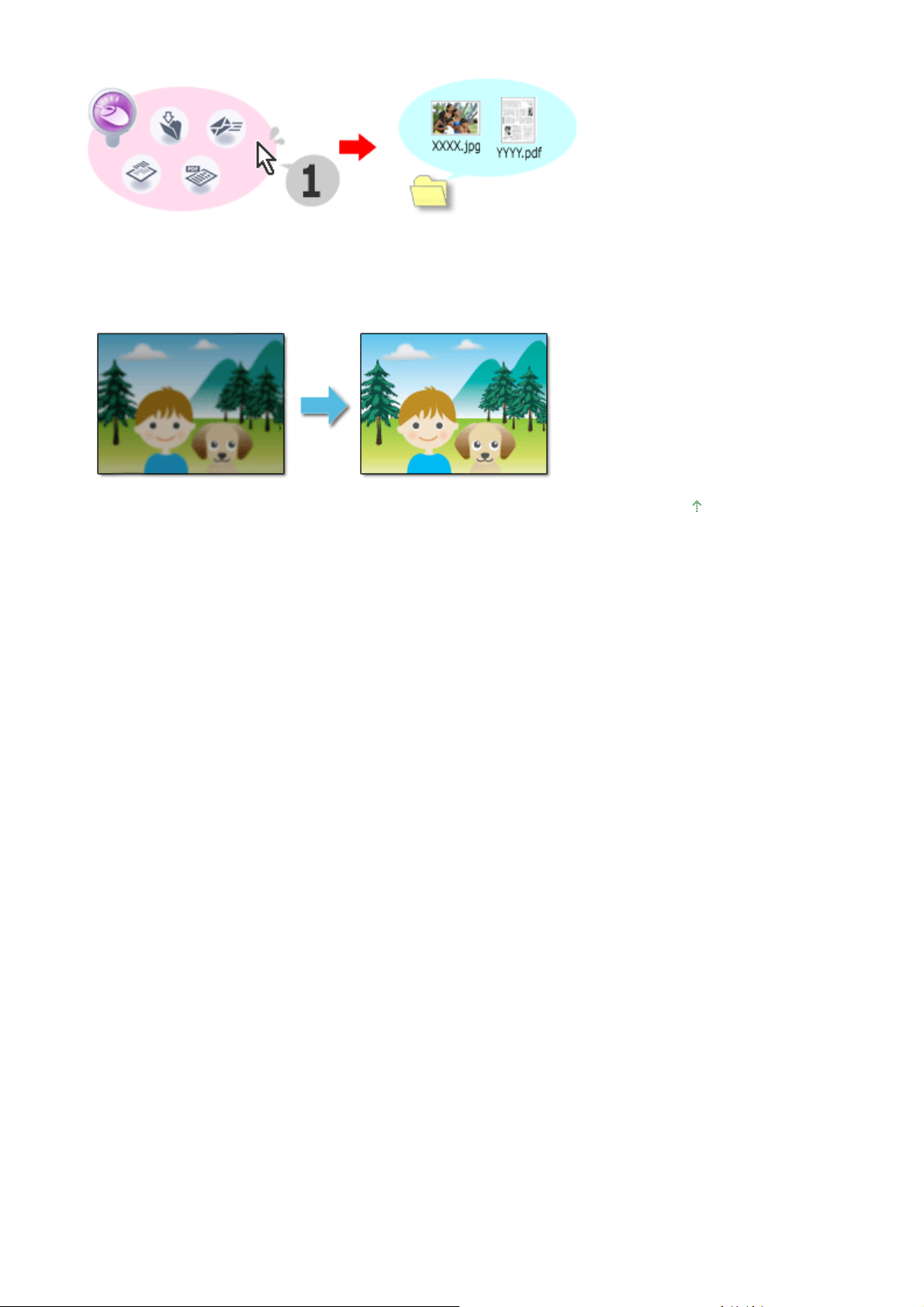
souborů PDF nebo je automaticky přiložit k e-mailu.
Skenování s úpravami a vylepšováním fotografií
Pomocí programu MP Navigator EX lze naskenované fotografie snadno upravit nebo vylepšit. Není třeba
používat jiné aplikace.
Sayfa 16 / 276 sayfaMP Navigator EX
Začátek stránky
Page 17
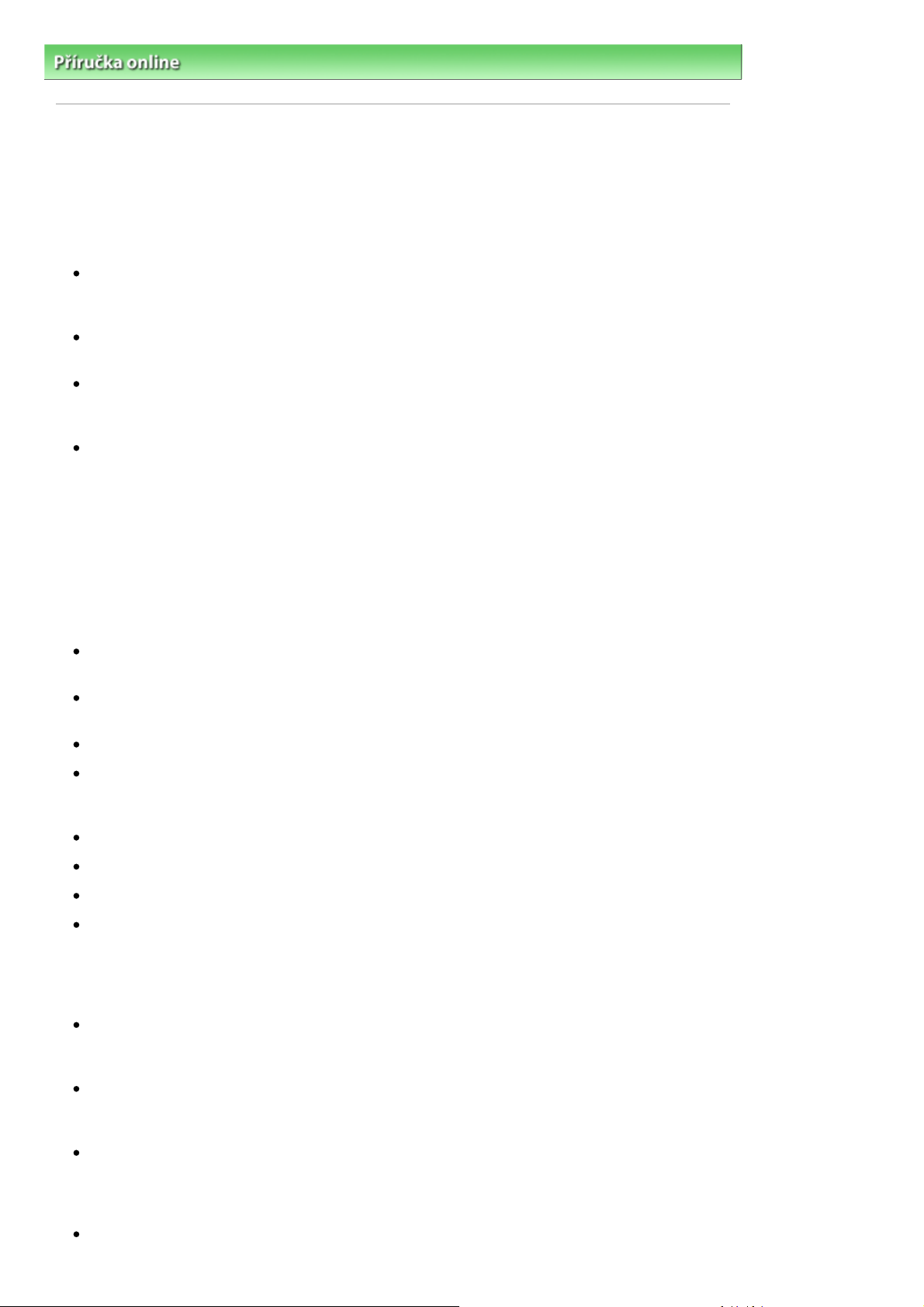
)
Sayfa 17 / 276 sayfaObecné informace (ovladač skeneru)
Příručka online >
Příručka pro skenování
> Obecné informace (ovladač skeneru)
Obecné informace (ovladač skeneru)
Na používání programu ScanGear (ovladač skeneru) se vztahují následující omezení. Při jeho používání
mějte na paměti následující body.
Omezení ovladače skeneru
Při použití systému souborů NTFS možná nebude vyvolán zdroj dat TWAIN. Modul TWAIN není
možné zapsat do adresáře „winnt“ z bezpečnostních důvodů. V takovém případě se obraťte na
správce počítače.
Některé počítače (včetně laptopů) se po připojení tohoto zařízení nemusí správně obnovit z
pohotovostního režimu. V takovém případě restartujte počítač.
Nepřipojujte k jednomu počítači současně více skenerů nebo multifunkčních tiskáren s funkcí
skenování. Je-li připojeno více skenovacích zařízení, nelze skenovat pomocí tlačítka na zařízení
(tlačítka skeneru) a může docházet k chybám při přístupu k zařízením.
Obrazovky softwaru se v systému Windows Vista nemusí zobrazit správně, pokud je nastavena
velikost písma na Větší měřítko. Pokud chcete obrazovky zobrazovat s písmem ve větším měřítku,
následujícím způsobem nastavte v ovládacím panelu Vzhled a osobní nastavení jako motiv plochy
Klasické nastavení:
1. V nabídce Start vyberte příkaz Ovládací panely.
2. Vyberte možnost Vzhled a osobní nastavení > Osobní nastavení > Motiv.
Zobrazí se dialogové okno Nastavení motivu.
3. Na kartě Motiv v dialogovém okně Nastavení motivu vyberte jako Motiv možnost Klasické
nastavení.
4. Klepněte na tlačítko OK.
Zobrazení prostředí se změní na Klasické nastavení.
Používejte výchozí velikost písma operačního systému. V opačném případě se obrazovky softwaru
nemusí zobrazit správně.
Program ScanGear (ovladač skeneru) nelze otevřít současně ve více aplikacích. Je-li program
ScanGear (ovladač skeneru) již otevřen, nelze jej v rámci aplikace otevřít podruhé.
Před zavřením aplikace nezapomeňte zavřít okno programu ScanGear (ovladač skeneru).
Před skenováním velkých obrazů ve vysokém rozlišení zkontrolujte, zda máte k dispozici odpovídající
místo na disku. Například dokument formátu A4 naskenovaný plnobarevně s rozlišením 600 dpi
vyžaduje minimálně 300 MB volného místa.
Program ScanGear (ovladač skeneru) a ovladač WIA nelze používat současně.
V průběhu skenování nepřepínejte počítač do režimu spánku.
Je-li zařízení připojeno prostřednictvím rozhraní USB 1.1, může kalibrace trvat déle.
Při obnovení počítače z režimu spánku nebo pohotovostního režimu se skenování nemusí zdařit. V
takovém případě odpojte kabel USB od počítače a znovu jej připojte.
Aplikace s omezeným použitím
Pokud spustíte program Media Center, který je součástí systému Windows XP Media Center Edition
2005, může být znemožněno skenování pomocí tlačítka na zařízení (tlačítka skeneru). V takovém
případě restartujte počítač.
Obrazy nelze skenovat v programu Media Center, který je součástí systémů Windows Vista™ a
Windows XP Media Center Edition 2005. Skenujte pomocí jiných aplikací, například pomocí
programu MP Navigator EX.
V některých aplikacích se můžete setkat s problémy, pokud v programu ScanGear (ovladač skeneru
na záložce Rozšířený režim (Advanced Mode) vyberete možnost Vícenásobné oříznutí (Multi-Crop). V
takovém případě skenujte dokumenty jednotlivě a vždy nastavte Velikost papíru (Paper Size) podle
dokumentu.
Pokud u některých aplikacích zaškrtnete políčko Zobrazit naskenované obrazy (View scanned
images) na kartě Režim automatického skenování (Auto Scan Mode) programu ScanGear (ovladač
Page 18
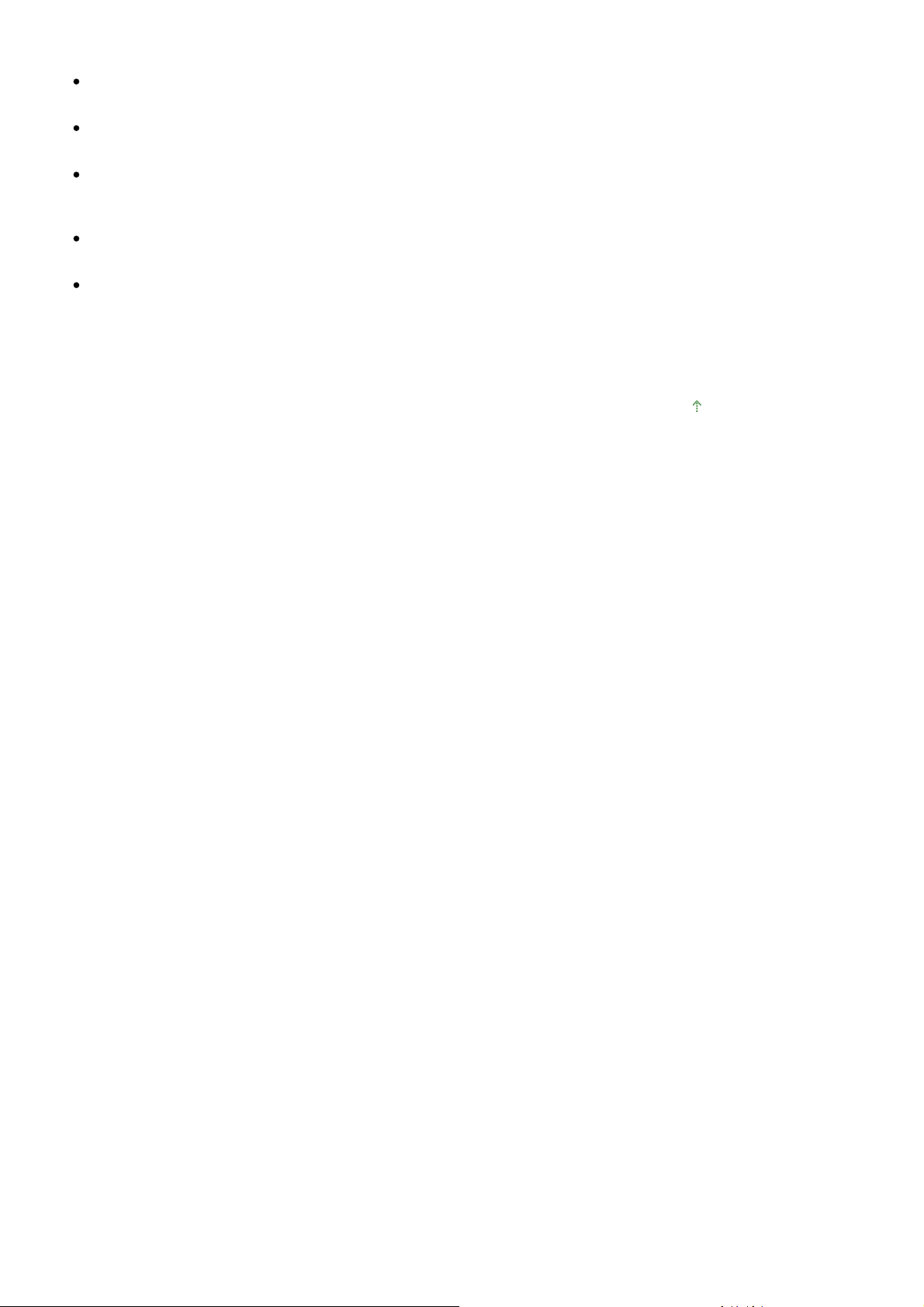
skeneru), může se okno s miniaturami naskenovaných obrazů automaticky zavřít.
Některé aplikace nemusí zobrazovat uživatelské rozhraní TWAIN. V takovém případě si přečtěte
příručku k aplikaci a odpovídajícím způsobem změňte nastavení.
Některé aplikace nepodporují souvislé skenování více obrazů. V některých případech je přijat pouze
první naskenovaný obraz nebo je více obrazů naskenováno jako jeden.
Při skenování celostránkových obrazů do aplikace ze sady Microsoft Office (např. Word, Excel nebo
PowerPoint) klepněte na příkaz Vlastní vložení v dialogovém okně Vložit obrázek ze skeneru nebo
fotoaparátu. V opačném případě se obrázek nemusí naskenovat správně.
V některých aplikacích se obrazy nemusí naskenovat správně. V takovém případě je třeba zvýšit
virtuální paměť operačního systému a pokus zopakovat.
Je-li velikost obrazu příliš velká (například při skenování velkých obrazů ve vysokém rozlišení),
nemusí počítač v závislosti na aplikaci odpovídat nebo ukazatel průběhu zůstane úrovni na 0 %. V
takovém případě zrušte akci (například klepnutím na tlačítko Storno (Cancel) na ukazateli průběhu),
potom zvětšete množství dostupné virtuální paměti nebo zmenšete velikost či rozlišení obrazu a
opakujte akci. Případně můžete naskenovat obraz v programu MP Navigator EX, uložit jej a
importovat do aplikace.
Začátek stránky
Sayfa 18 / 276 sayfaObecné informace (ovladač skeneru)
Page 19
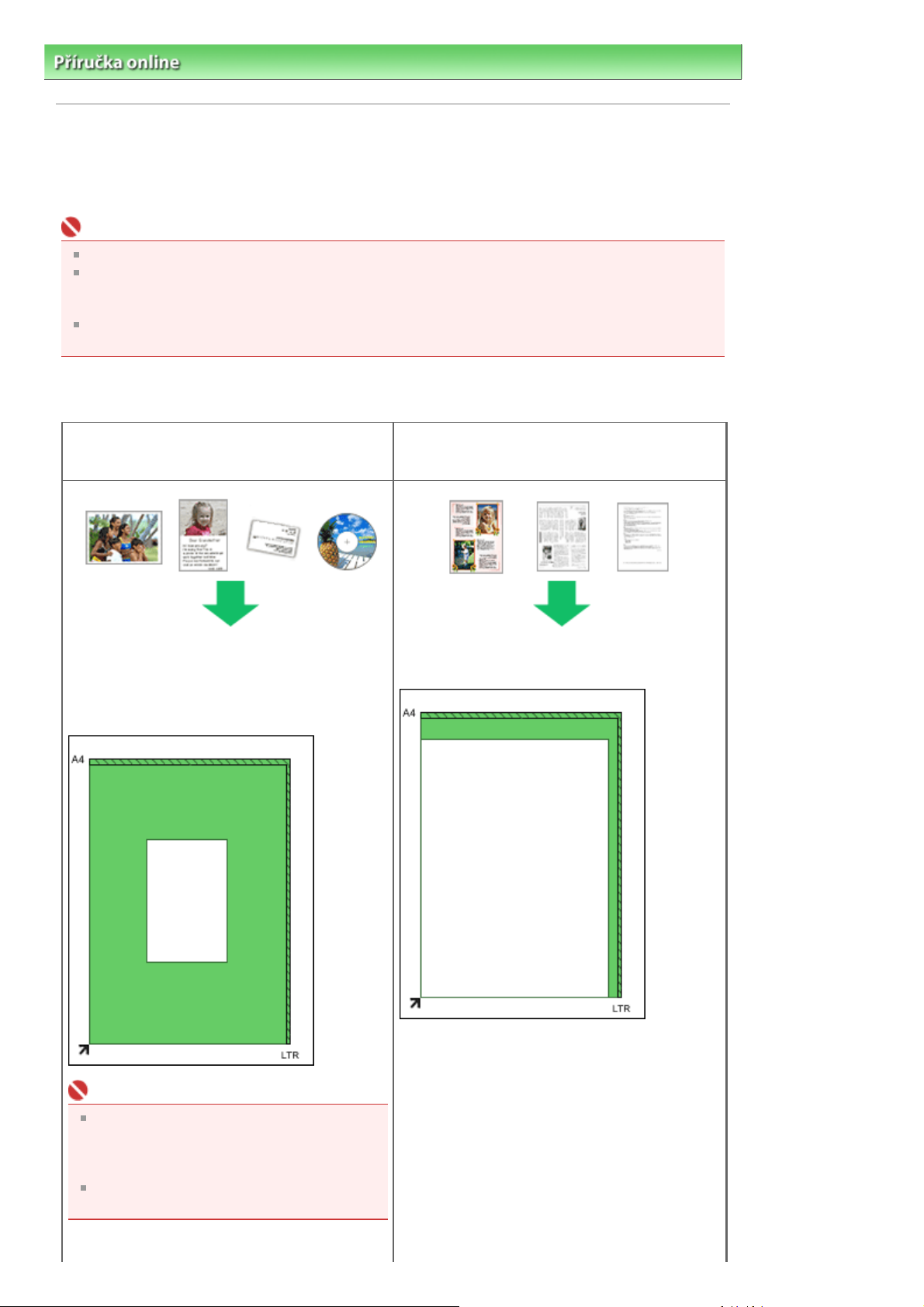
Sayfa 19 / 276 sayfaUmístění dokumentů
Příručka online >
Příručka pro skenování
> Umístění dokumentů
Umístění dokumentů
Informace o umístění dokumentů na snímací desku zařízení. Dokumenty umístěte správně podle typu
skenovaného dokumentu. V opačném případě se dokument nemusí naskenovat správně.
Důležité
Během skenování dokumentů musí být zavřený kryt.
Pokud umístíte dokument podle následujícího popisu, umožníte zařízení rozeznat dokument
automaticky. Pokud při skenování zadáte velikost dokumentu, vždy zarovnejte horní roh dokumentu
do šipkou označeného rohu snímací desky, bez ohledu na typ dokumentu.
Na desku skeneru nepokládejte dokumenty nebo knihy, které váží 2 kg a více. Netlačte na dokument
silou větší než 2 kg.
Umístění dokumentů
Při skenování fotografií, Hagaki, vizitek nebo
disků CD nebo DVD
Při skenování časopisů, novin nebo textových
dokumentů
Umístění jednoho dokumentu
Umístěte dokument na snímací desku
skenovanou stranou dolů tak, aby mezi okrajem
snímací desky a okrajem dokumentu zůstala
mezera alespoň 1 cm.
Důležité
Pokud je dokument velký (např. fotografie A4)
a nelze jej umístit dále od okraje nebo šipky
snímací desky, zadejte při skenování formát
dokumentu.
Reflexní štítky na discích CD nebo DVD
nemusí být naskenovány správně.
Umístěte dokument na desku skeneru lícem dolů
a zarovnejte horní roh dokumentu do rohu desky
označeného šipkou.
Umístění více dokumentů
Page 20
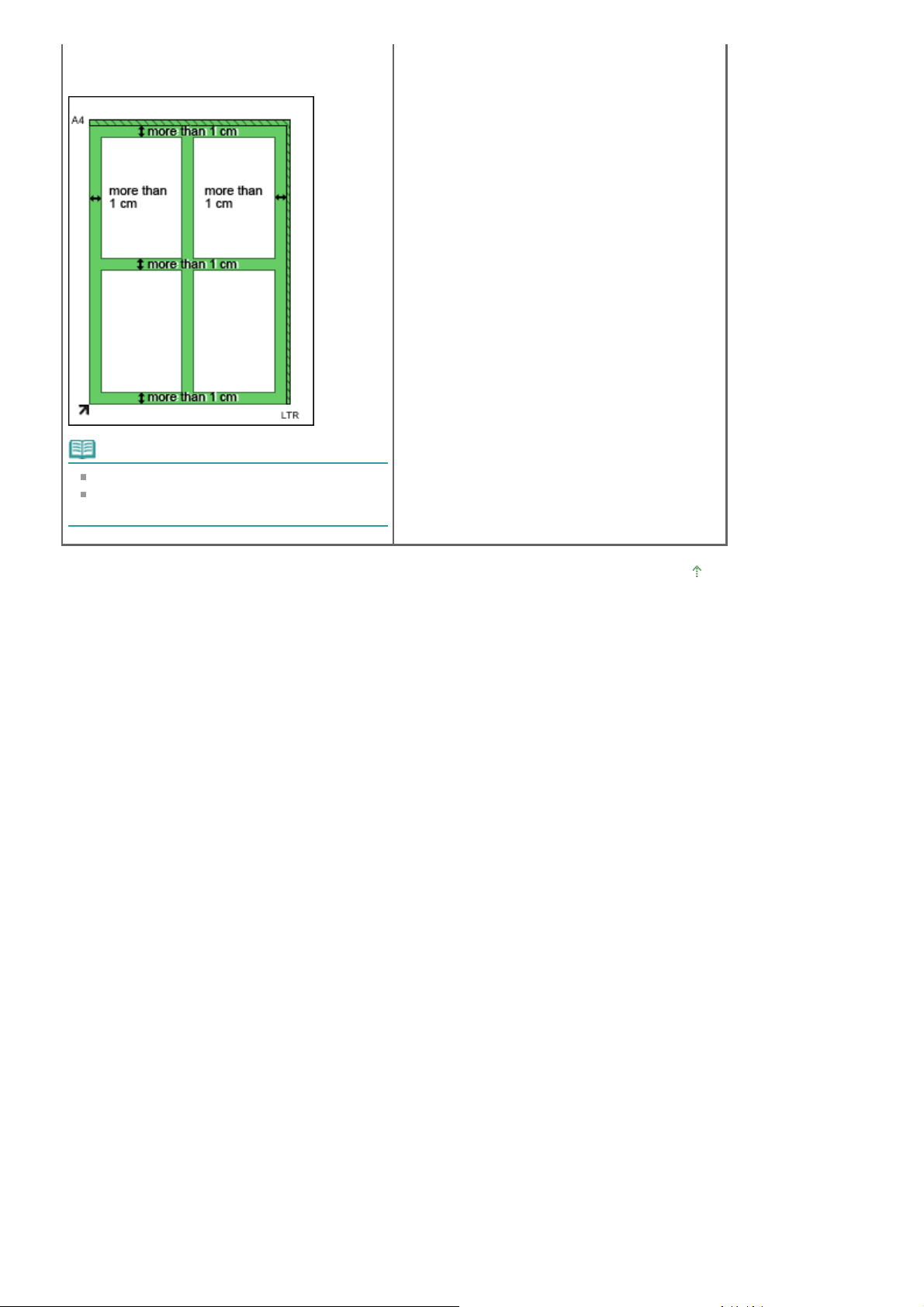
Dokumenty umístěte alespoň 1 cm od okrajů
snímací desky a nechte mezi nimi mezeru
alespoň 1 cm.
Poznámka
Na desku lze umístit až 10 dokumentů.
Pozice pootočených dokumentů (do 10
stupňů) jsou upraveny automaticky.
Sayfa 20 / 276 sayfaUmístění dokumentů
Začátek stránky
Page 21
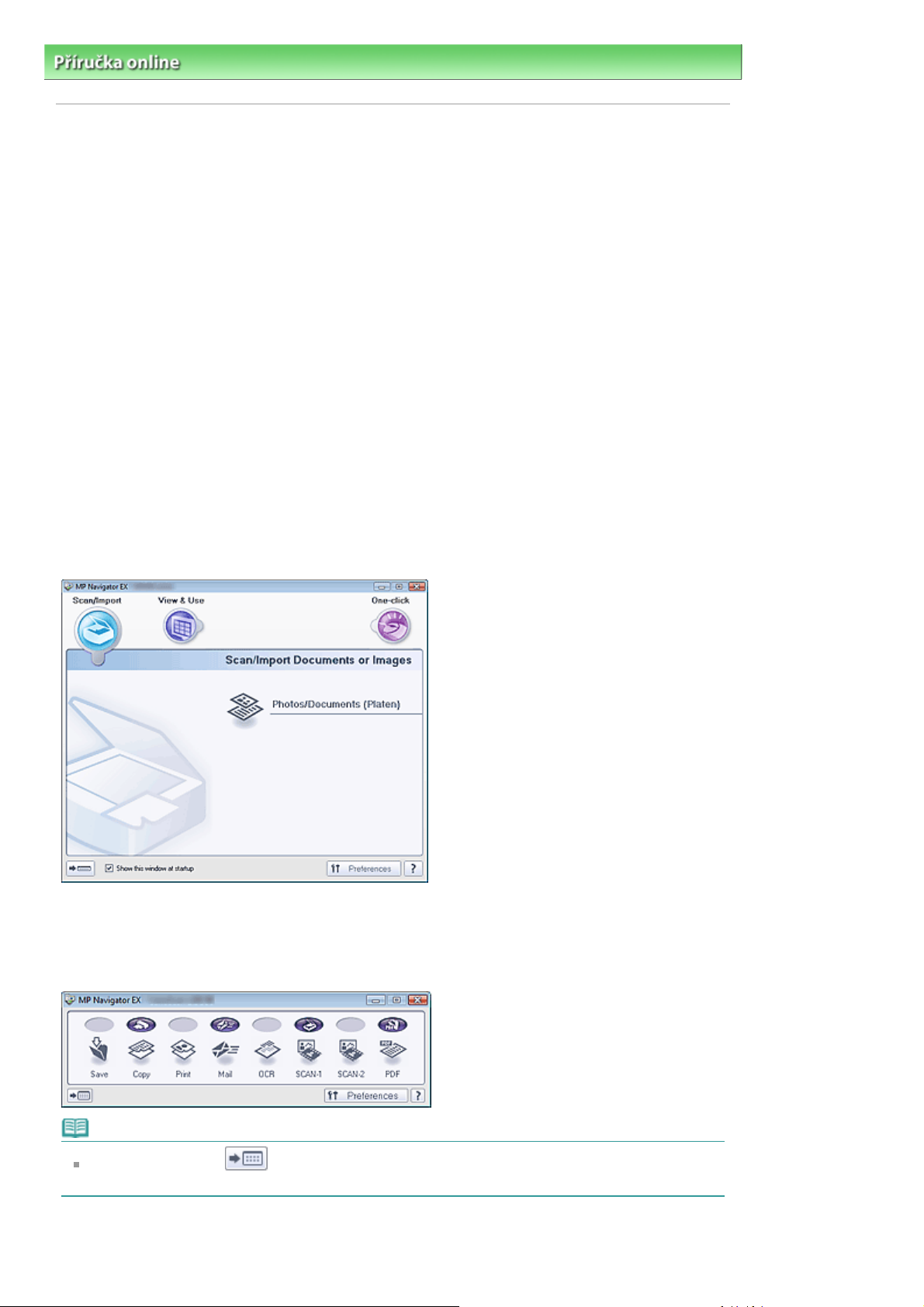
Sayfa 21 / 276 sayfaInformace o programu MP Navigator EX (dodávaný software skeneru)
Příručka online >
Příručka pro skenování
> Informace o programu MP Navigator EX (dodávaný software skeneru)
Informace o programu MP Navigator EX (dodávaný software
skeneru)
MP Navigator EX je aplikace umožňující snadné skenování fotografii a dokumentů. Je vhodná i pro
začátečníky.
Možnosti použití tohoto softwaru
Pomocí tohoto softwaru lze současně skenovat více dokumentů nebo skenovat obrazy větší než snímací
deska. Naskenované obrazy lze dále uložit, připojit k e-mailu nebo vytisknout pomocí dodaných aplikací.
Obrazovky
Hlavní nabídka
Program MP Navigator EX má dva typy hlavní nabídky: obrazovku režimu procházení a obrazovku režimu
rychlé volby.
Obrazovka režimu procházení
Z obrazovky režimu procházení lze spustit různé úlohy, včetně běžného skenování, skenování pomocí
programu ScanGear (ovladač skeneru) a zlepšování či úpravy obrazů.
Obrazovka režimu rychlé volby
Celý proces od skenování po uložení obrazu, tisk a další lze provést jedním klepnutím na odpovídající
ikonu na obrazovce rychlé volby.
Poznámka
Klepnutím na tlačítko
režimu procházení.
(tlačítko pro přepínání režimů (Switch Mode)) přepnete na obrazovku
Okno Sken/Import (Scan/Import)
Page 22
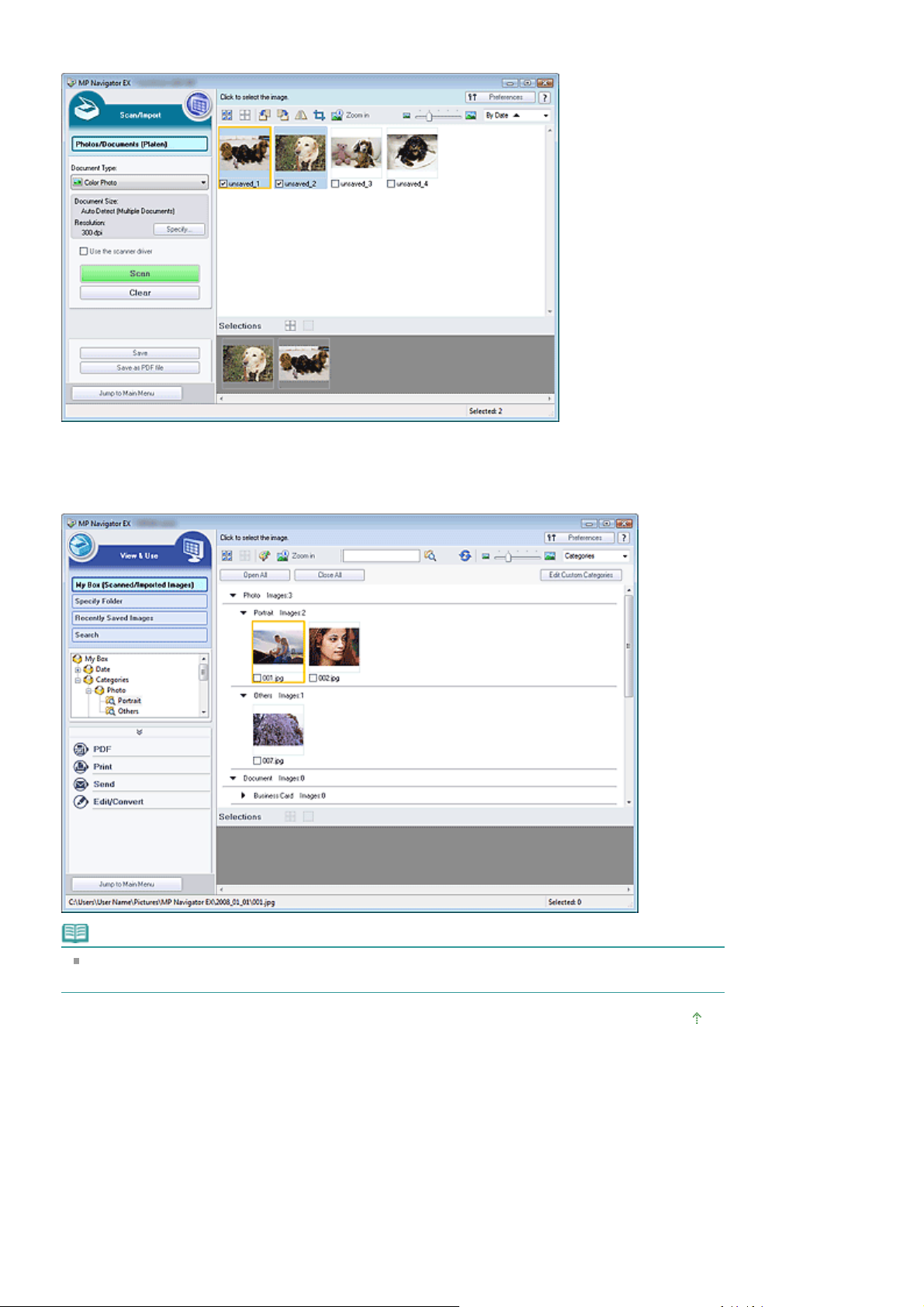
Okno Sken/Import (Scan/Import) slouží ke skenování fotografií a dokumentů.
Okno Zobrazit a použít (View & Use)
Sayfa 22 / 276 sayfaInformace o programu MP Navigator EX (dodávaný software skeneru)
Okno Zobrazit a použít (View & Use) umožňuje vybrat, co chcete provést s naskenovanými obrazy.
Poznámka
Program MP Navigator EX se nemusí spustit stisknutím tlačítka na zařízení. V takovém případě
restartujte počítač.
Začátek stránky
Page 23
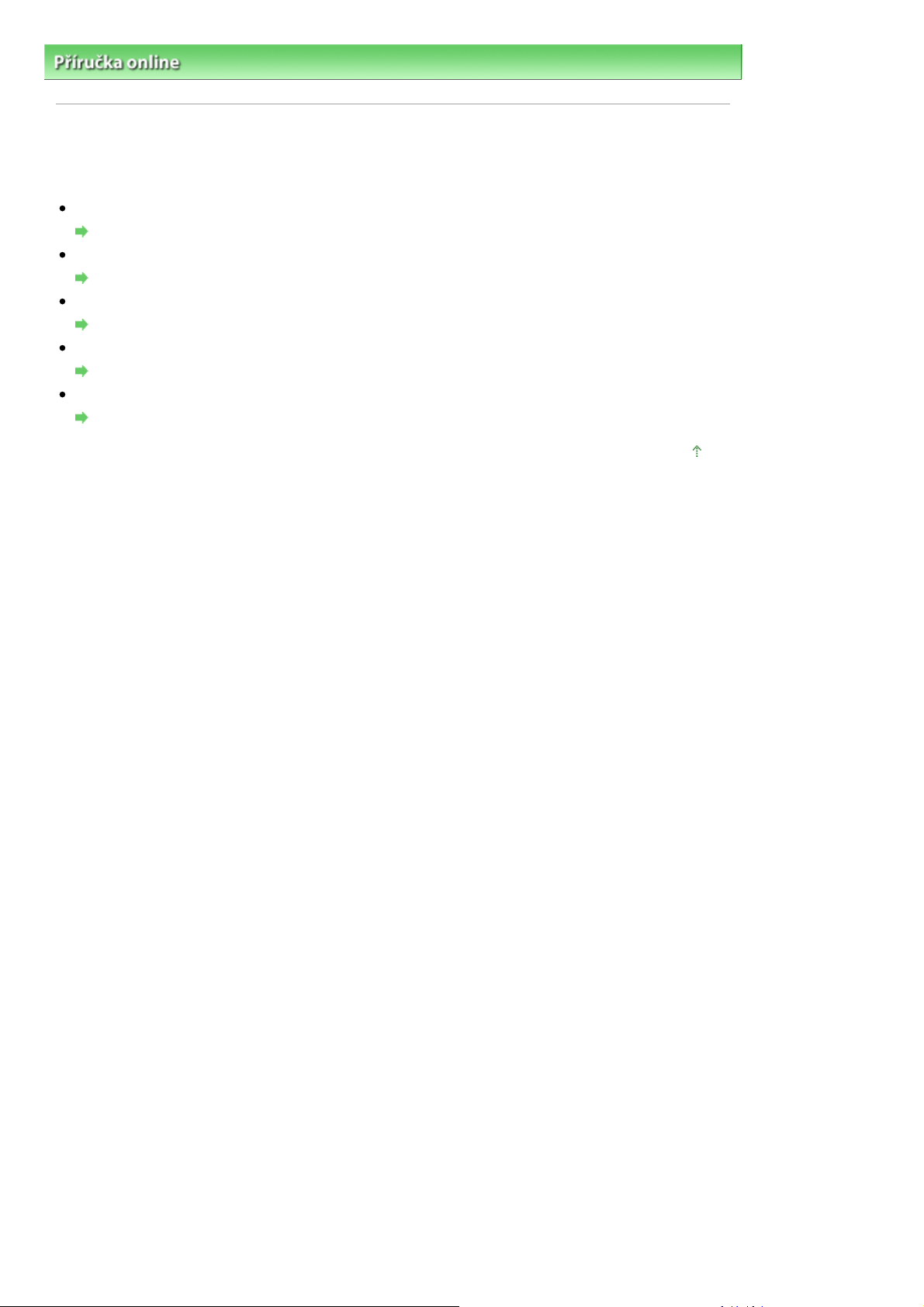
Sayfa 23 / 276 sayfaZačínáme se skenováním
Příručka online >
Příručka pro skenování
> Začínáme se skenováním
Začínáme se skenováním
Zkouška skenování pomocí programu MP Navigator EX.
Spuštění programu MP Navigator EX
Spuštění programu MP Navigator EX
Skenování dokumentů, fotografií, časopisů atd. ze snímací desky
Skenování fotografií a dokumentů
Skenování dvou nebo více fotografií (malých dokumentů) zároveň
Skenování většího počtu dokumentů současně
Skenování obrazů větších než snímací deska
Skenování obrazů větších než snímací deska (Průvodce spojením)
Snadné skenování podle účelu (skenování a ukládání, přikládání k e-mailu atd.)
Snadné skenování použitím rychlé volby
Začátek stránky
Page 24
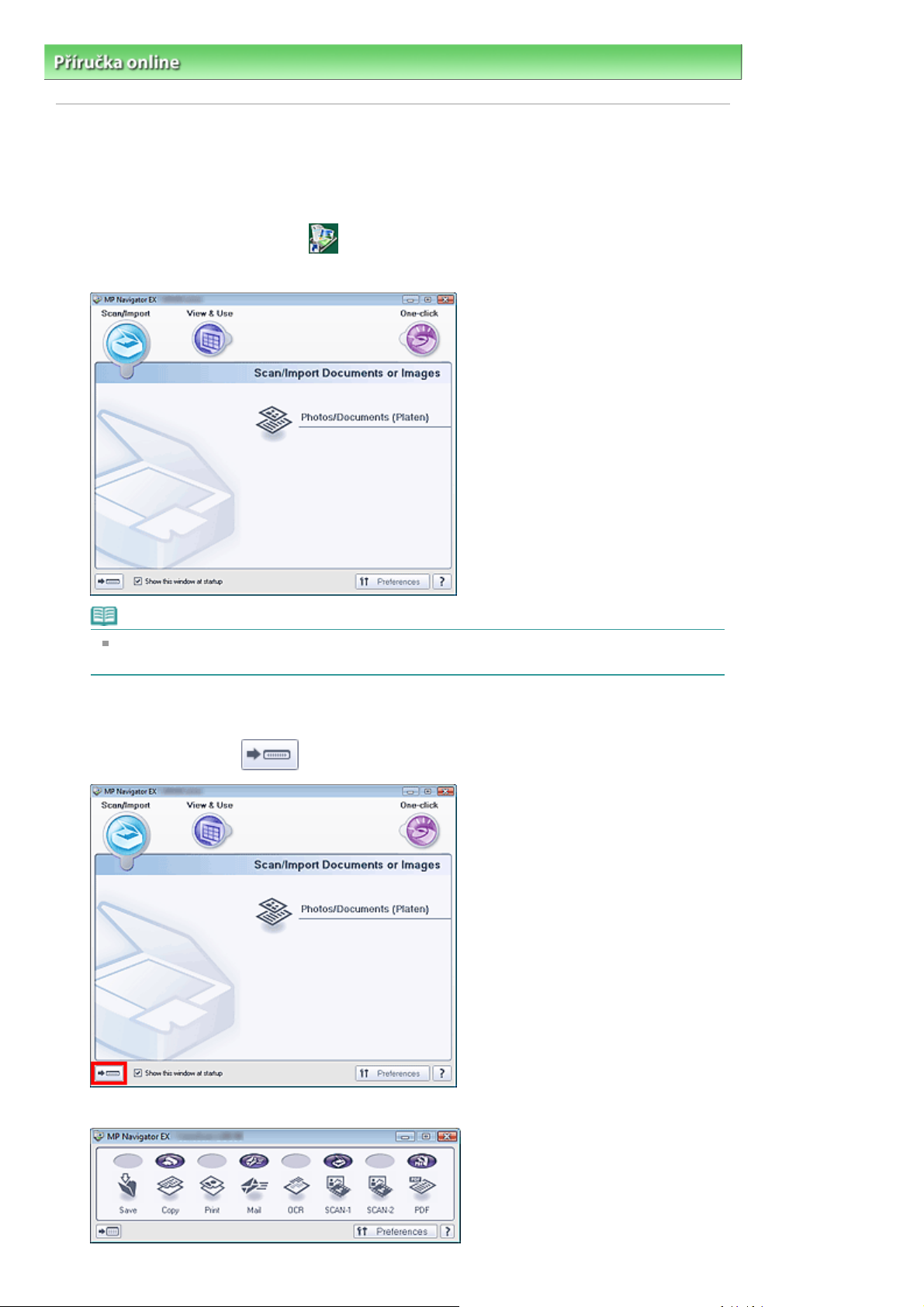
Sayfa 24 / 276 sayfaSpuštění programu MP Navigator EX
Příručka online >
Příručka pro skenování
> Začínáme se skenováním > Spuštění programu MP Navigator EX
Spuštění programu MP Navigator EX
Spuštění programu MP Navigator EX
Na ploše poklepejte na ikonu MP Navigator EX 2.0.
1.
Spustí se program MP Navigator EX.
Poznámka
Případně v nabídce Start klepněte na položky (Všechny) Programy > Příslušenství Canon
(Canon Utilities) > MP Navigator EX 2.0 > MP Navigator EX 2.0.
Spuštění režimu rychlé volby
Klepněte na tlačítko
1.
v levé dolní části obrazovky.
Zobrazí se obrazovka režimu rychlé volby.
Page 25
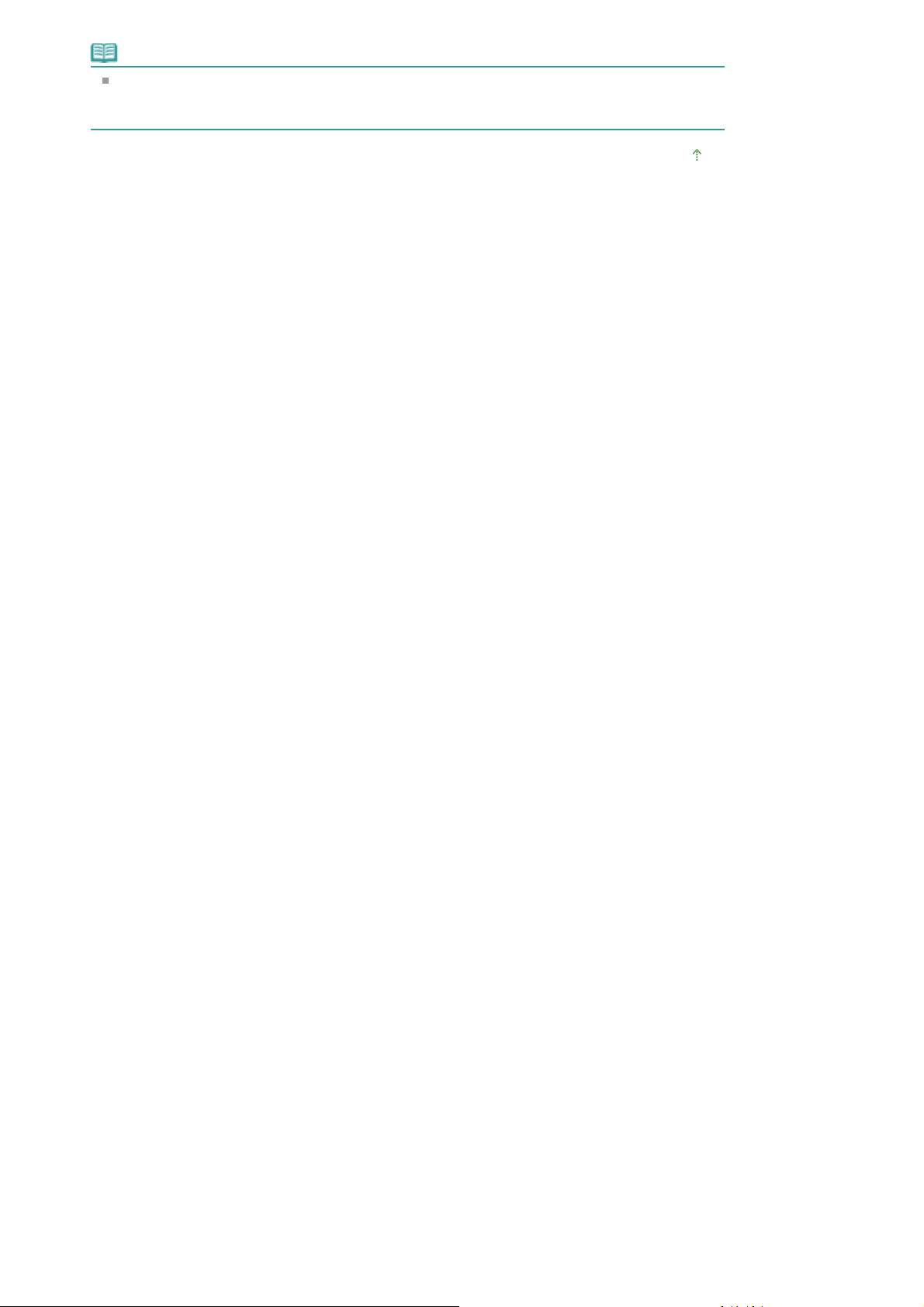
Poznámka
Pokud chcete vždy po spuštění zobrazit obrazovku režimu procházení, zaškrtněte v obrazovce
režimu procházení políčko Zobrazit toto okno při spuštění (Show this window at startup). Pokud
toto políčko není zaškrtnuté, zobrazí se po spuštění poslední použitá obrazovka.
Začátek stránky
Sayfa 25 / 276 sayfaSpuštění programu MP Navigator EX
Page 26
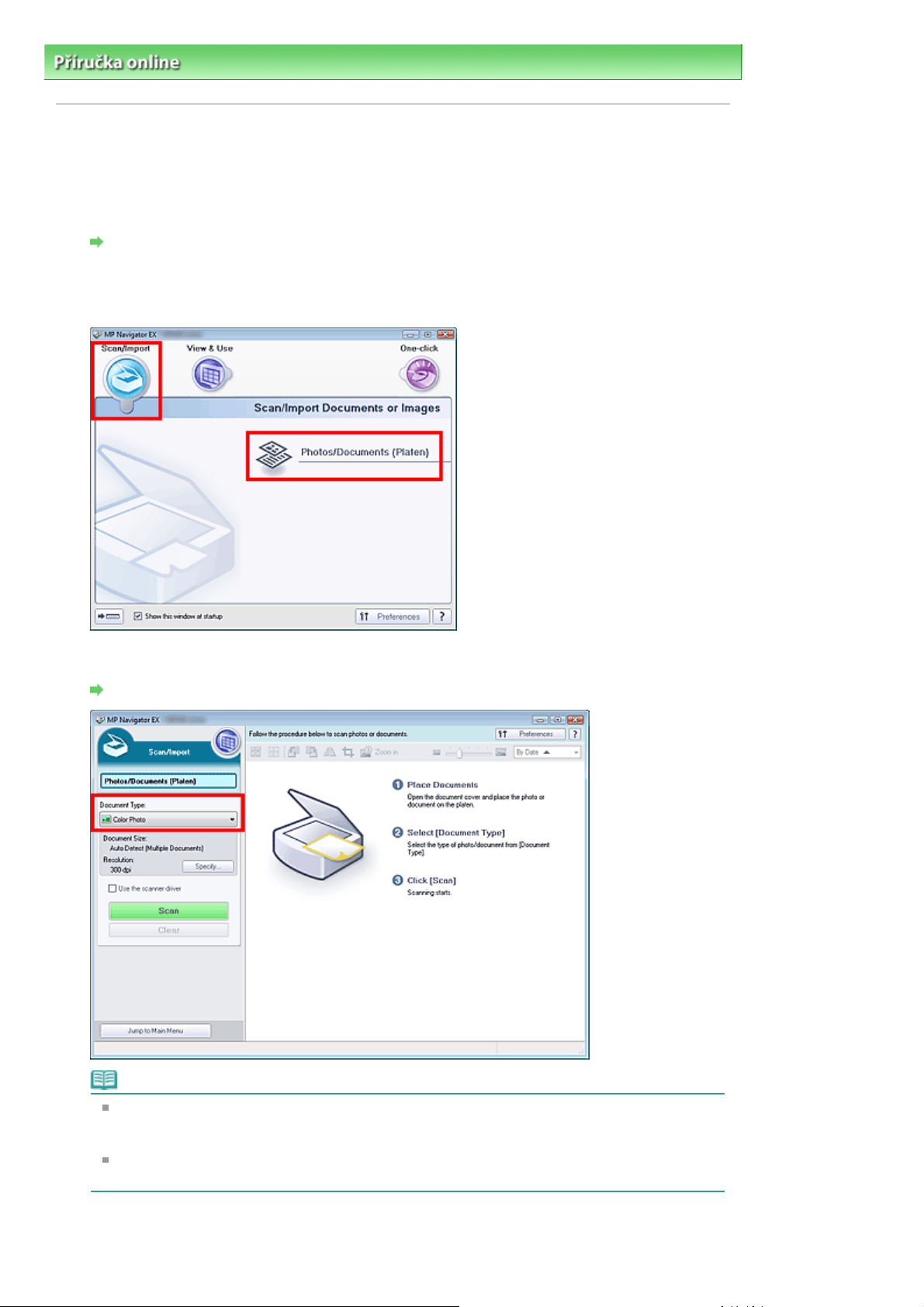
Sayfa 26 / 276 sayfaSkenování fotografií a dokumentů
Příručka online >
Příručka pro skenování
> Začínáme se skenováním
> Skenování fotografií a dokumentů
Skenování fotografií a dokumentů
Skenování fotografií a dokumentů umístěných na snímací desce.
Spusťte program MP Navigator EX o otevřete obrazovku režimu procházení.
1.
Spuštění programu MP Navigator EX
Přejděte na položku Sken/Import (Scan/Import) a klepněte na položku Foto/
2.
dokumenty (sklo skeneru) (Photos/Documents (Platen)).
Umístěte dokumenty na snímací desku a vyberte Typ dokumentu (Document Type).
3.
Umístění dokumentů
Poznámka
Pokud vyberete možnost Časopis (barevný) (Magazine(Color)), bude zapnuta Funkce Descreen
a skenování bude trvat déle než obvykle. Chcete-li vrátit nastavení funkce Descreen, zrušte
zaškrtnutí políčkaDescreen v dialogovém okně Nastavení skenování (Scan Settings).
Chcete-li text v obrazu rozeznat a převést do textového souboru pomocí programu MP Navigator
EX, vyberte možnost Text(OCR).
Klepněte na tlačítko Zadat... (Specify...) a nastavte požadovanou velikost a rozlišení
4.
dokumentu.
Page 27
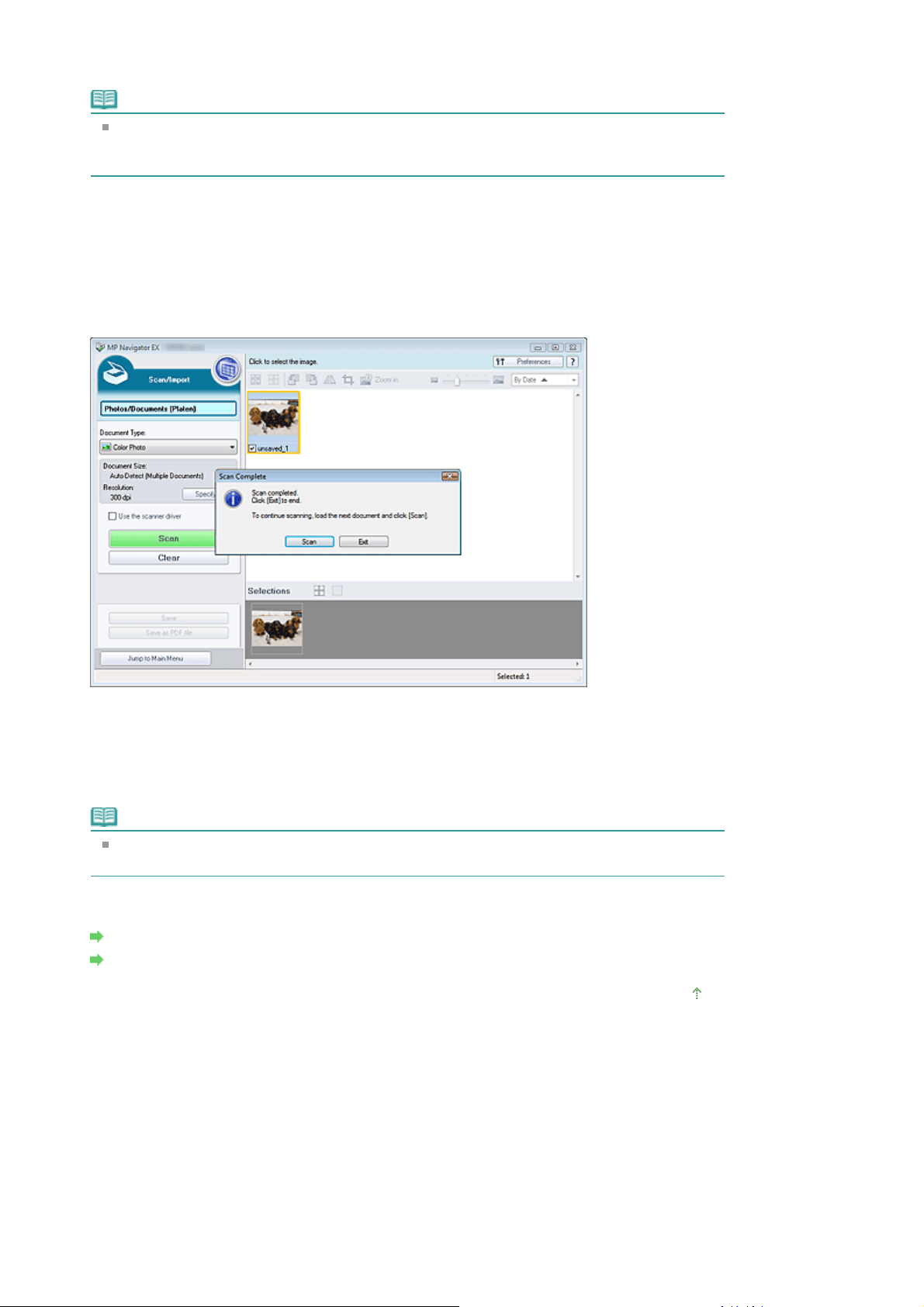
Sayfa 27 / 276 sayfaSkenování fotografií a dokumentů
Zobrazí se
Klepněte na tlačítko Skenovat (Scan).
5.
Spustí se skenování.
Po dokončení skenování se otevře dialogové okno Skenování dokončeno (Scan Complete).
Klepněte na tlačítko Skenovat (Scan) nebo Konec (Exit). Chcete-li skenovat další dokument,
klepněte na tlačítko Skenovat (Scan) nebo skenování ukončete klepnutím na tlačítko Konec (Exit).
Naskenované obrazy budou zobrazeny v okně miniatur.
Dialogové okno Nastavení skenování (Scan Settings) (Foto/dokumenty (Photos/
Documents))
Poznámka
Při skenování velkého dokumentu (například fotografie formátu A4) zarovnejte roh dokumentu
do rohu desky skeneru označeného šipkou a v dialogovém okně Nastavení skenování (Scan
Settings) určete velikost dokumentu .
.
Požadovaným způsobem upravte naskenované obrázky.
6.
Pomocí nástrojů pro úpravy lze obrázky otočit, vybrat část obrázku atd.
Podrobnosti o nástrojích pro úpravy viz „
Documents (Platen)) (okno Sken/Import (Scan/Import))
Poznámka
Nejprve vyberte obrázky k úpravě. (Vybrané obrázky jsou zvýrazněny oranžově.) Více obrázků
můžete vybrat přetažením myší nebo pomocí klávesové kombinace Shift + kurzorová klávesa.
Uložení naskenovaných obrazů.
7.
Uložení
Uložení do souboru PDF
Obrazovka Foto/dokumenty (sklo skeneru) (Photos/
“.
Začátek stránky
Page 28
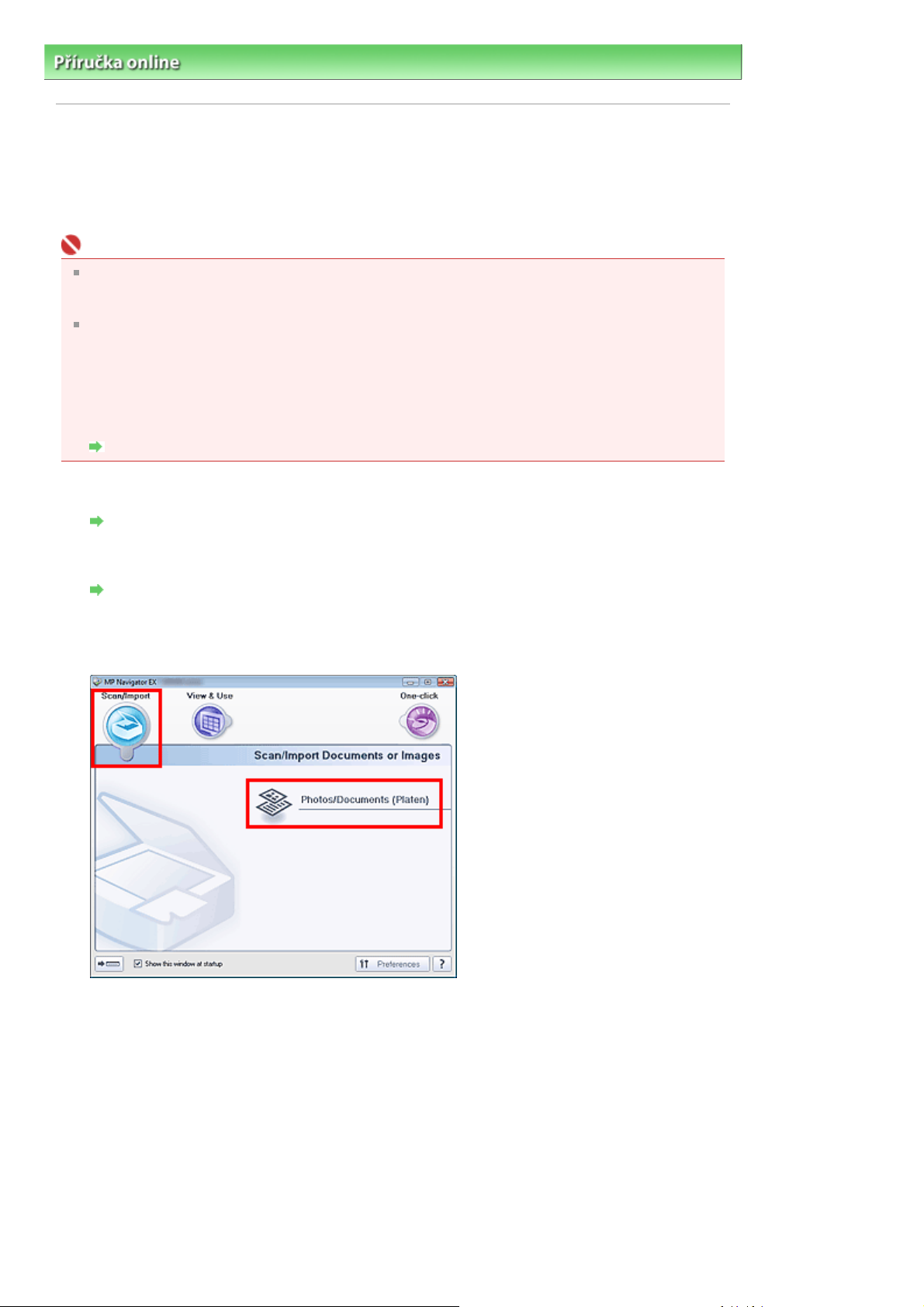
Sayfa 28 / 276 sayfaSkenování většího počtu dokumentů současně
Příručka online >
Příručka pro skenování
> Začínáme se skenováním
> Skenování většího počtu dokumentů současně
Skenování většího počtu dokumentů současně
Pokud v dialogovém okně Nastavení skenování (Scan Settings) v programu MP Navigator EX nastavíte
volbu Velikost dokumentu (Document Size) na možnost Automaticky (více dokumentů) (Auto Detect
(Multiple Documents)), můžete skenovat dvě nebo více fotografií (malých dokumentů) najednou.
Důležité
Následující typy dokumentů neleze oříznout správně.
- Dokumenty menší než 3 cm2.
- Fotografie rozstříhané na různé tvary.
Následující typy dokumentů nemusí být oříznuty správně. V takovém případě spusťte program
ScanGear (ovladač skeneru), na kartě Rozšířený režim (Advanced Mode) upravte rámec pro oříznutí
a znovu spusťte skenování.
- Fotografie s bělavým okrajem.
- dokumenty vytištěné na bílém papíře, ručně psané texty, vizitky atd.,
- tenké dokumenty,
- silné dokumenty.
Skenování v rozšířeném režimu
Umístěte dokumenty na snímací desku.
1.
Umístění dokumentů
Spusťte program MP Navigator EX o otevřete obrazovku režimu procházení.
2.
Spuštění programu MP Navigator EX
Přejděte na položku Sken/Import (Scan/Import) a klepněte na položku Foto/
3.
dokumenty (sklo skeneru) (Photos/Documents (Platen)).
Vyberte nastavení Typ dokumentu (Document Type) podle skenovaného
4.
dokumentu.
Page 29
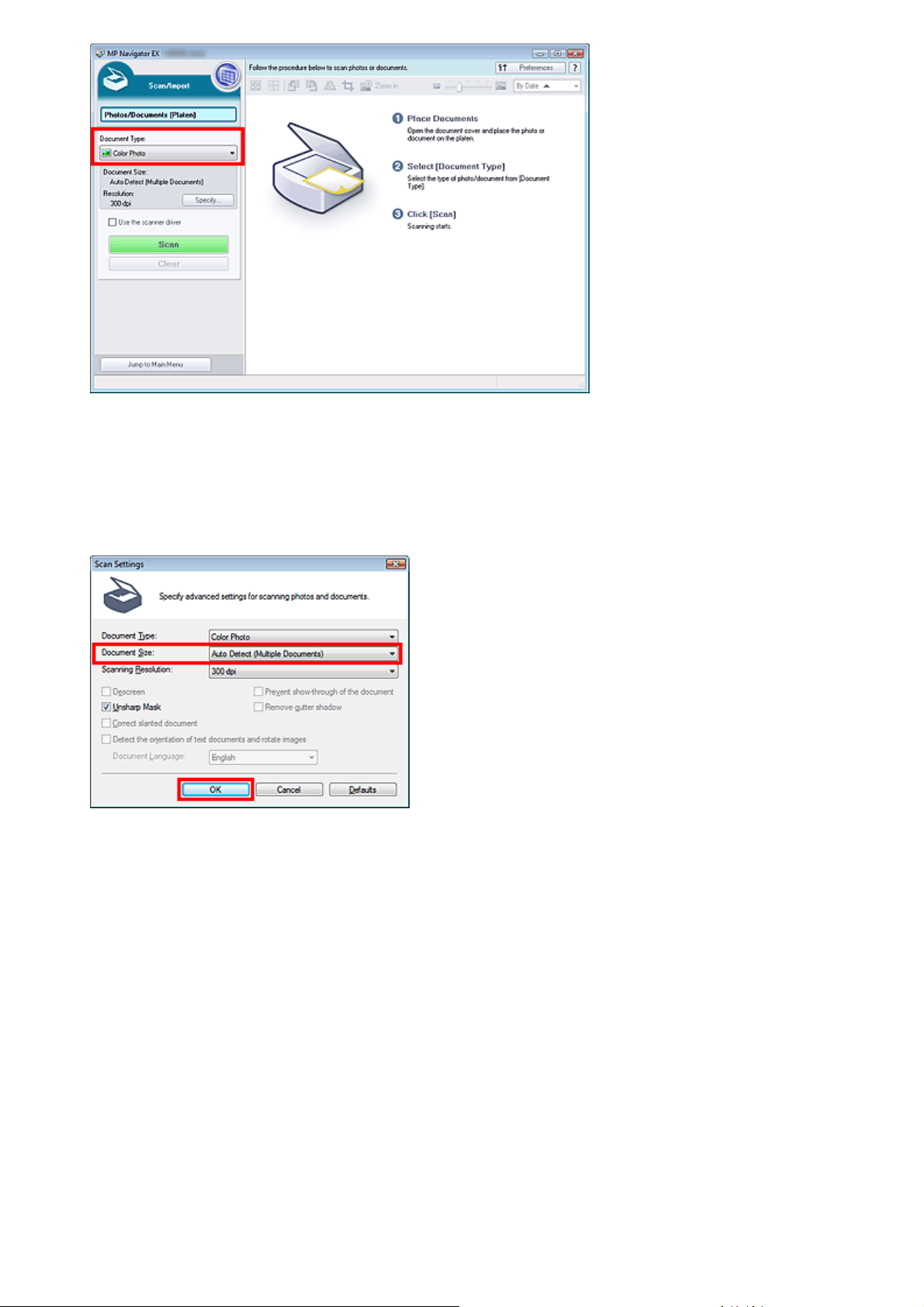
Klepněte na tlačítko Zadat... (Specify...).
5.
Zobrazí se
Dialogové okno Nastavení skenování (Scan Settings) (Foto/dokumenty (Photos/
Documents))
.
Sayfa 29 / 276 sayfaSkenování většího počtu dokumentů současně
V nastavení Velikost dokumentu (Document Size) vyberte možnost Automaticky
6.
(více dokumentů) (Auto Detect (Multiple Documents)) a klepněte na tlačítko OK.
Vraťte se do okna Sken/Import (Scan/Import) a klepněte na tlačítko Skenovat (Scan).
7.
Více dokumentů je naskenováno současně.
Po dokončení skenování se otevře dialogové okno Skenování dokončeno (Scan Complete).
Klepněte na tlačítko Skenovat (Scan) nebo Konec (Exit). Chcete-li skenovat další dokument,
klepněte na tlačítko Skenovat (Scan) nebo skenování ukončete klepnutím na tlačítko Konec (Exit).
Naskenované obrazy budou zobrazeny v okně miniatur.
Page 30
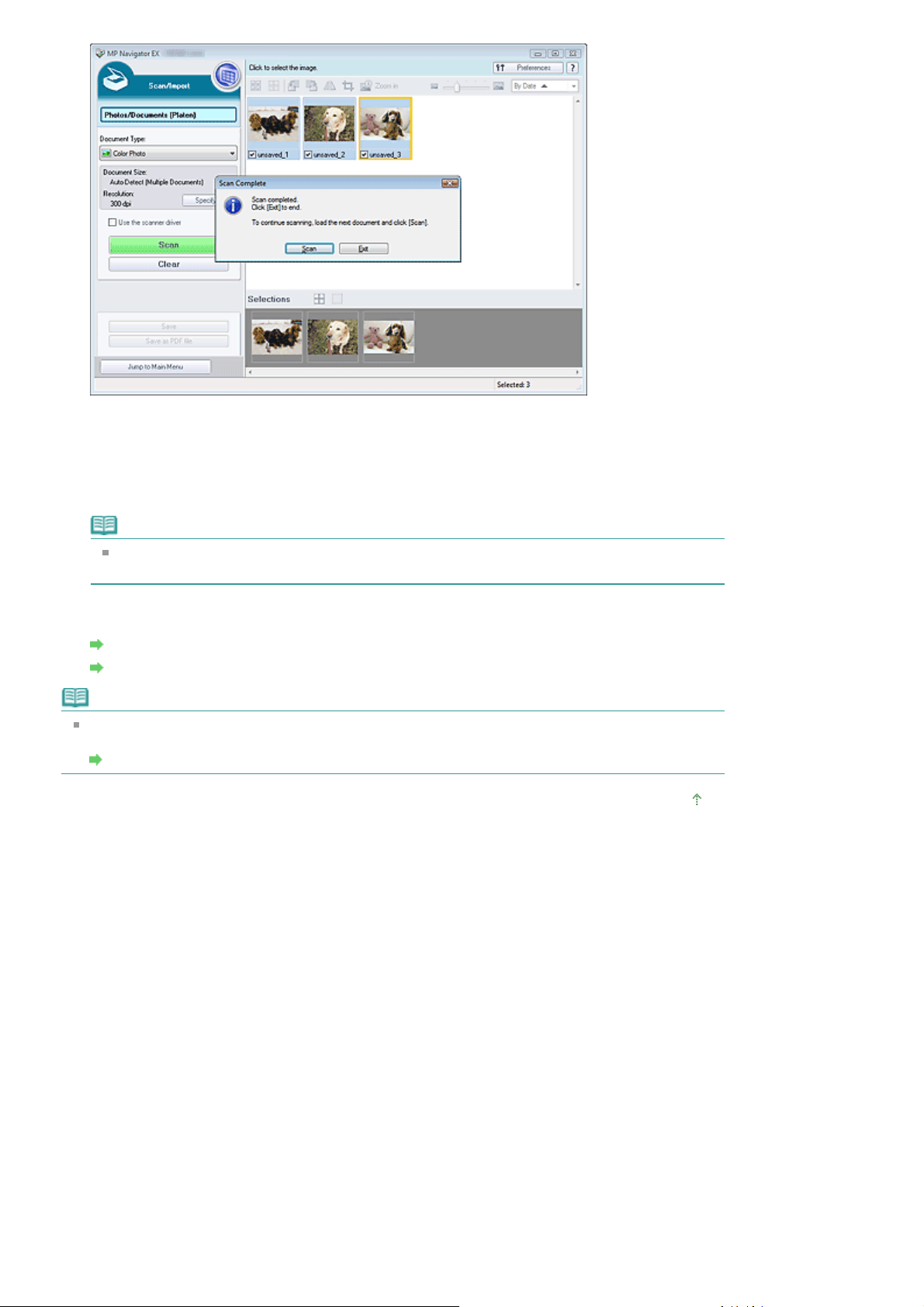
Požadovaným způsobem upravte naskenované obrázky.
8.
Pomocí nástrojů pro úpravy lze obrázky otočit, vybrat část obrázku atd.
Podrobnosti o nástrojích pro úpravy viz „
Documents (Platen)) (okno Sken/Import (Scan/Import))
Obrazovka Foto/dokumenty (sklo skeneru) (Photos/
Sayfa 30 / 276 sayfaSkenování většího počtu dokumentů současně
“.
Poznámka
Nejprve vyberte obrázky k úpravě. (Vybrané obrázky jsou zvýrazněny oranžově.) Více obrázků
můžete vybrat přetažením myší nebo pomocí klávesové kombinace Shift + kurzorová klávesa.
Uložení naskenovaných obrazů.
9.
Uložení
Uložení do souboru PDF
Poznámka
Chcete-li před skenováním zobrazit náhledy obrazů, spusťte program ScanGear (ovladač skeneru)
a použijte kartu Rozšířený režim (Advanced Mode).
Skenování více dokumentů současně v rozšířeném režimu
Začátek stránky
Page 31

Sayfa 31 / 276 sayfaSkenování obrazů větších než snímací deska (Průvodce spojením)
Příručka online >
(Průvodce spojením)
Příručka pro skenování
> Začínáme se skenováním
> Skenování obrazů větších než snímací deska
Skenování obrazů větších než snímací deska (Průvodce
spojením)
Funkce Průvodce spojením (Stitch Assist) umožňuje samostatné naskenování levé a pravé poloviny
velkého dokumentu a následné sloučení naskenovaných obrázků zpět do jednoho obrázku. Lze skenovat
dokumenty až dvakrát větší, než je velikost snímací desky.
Spusťte program MP Navigator EX o otevřete obrazovku režimu procházení.
1.
Spuštění programu MP Navigator EX
Poznámka
Celý proces od skenování po uložení obrazu, tisk a další lze provést jedním klepnutím na
odpovídající ikonu na obrazovce rychlé volby. Funkce Průvodce spojením (Stitch Assist) je k
dispozici také na obrazovce režimu rychlé volby při změně velikosti dokumentu. Klepněte na
odpovídající ikonu a vyberte Velikost dokumentu (Document Size) pro funkci Průvodce
spojením (Stitch Assist). Potom přejděte ke kroku 5.
Přejděte na položku Sken/Import (Scan/Import) a klepněte na položku Foto/
2.
dokumenty (sklo skeneru) (Photos/Documents (Platen)).
Vyberte nastavení Typ dokumentu (Document Type) podle skenovaného
3.
dokumentu.
Page 32

Klepněte na tlačítko Zadat... (Specify...).
a
4.
Zobrazí se
V poli Velikost dokumentu (Document Size) vyberte možnost Průvodce spojením (Stitch Assist)
potom zadejte požadovanou hodnotu v poli Rozlišení skenování (Scanning Resolution).
Dialogové okno Nastavení skenování (Scan Settings) (Foto/dokumenty (Photos/
Documents))
.
Sayfa 32 / 276 sayfaSkenování obrazů větších než snímací deska (Průvodce spojením)
Vraťte se do okna Sken/Import (Scan/Import) a klepněte na tlačítko Skenovat (Scan).
5.
Otevře se dialogové okno Průvodce spojením (Stitch-assist).
Položte levou polovinu dokumentu na snímací desku skenovanou stranou dolů.
6.
Page 33

Klepněte na tlačítko Skenovat (Scan).
7.
Levá polovina dokumentu se naskenuje a zobrazí v okně Průvodce spojením (Stitch-assist).
Položte pravou polovinu dokumentu na snímací desku skenovanou stranou dolů.
8.
Sayfa 33 / 276 sayfaSkenování obrazů větších než snímací deska (Průvodce spojením)
Klepněte na tlačítko Skenovat (Scan).
9.
Naskenuje se pravá polovina dokumentu.
Požadovaným způsobem upravte naskenovaný obraz.
10.
Pomocí ikon lze vyměnit pozici levé a pravé poloviny, otočit obraz o 180 stupňů nebo ho zvětšit či
zmenšit.
(Výměna pozice levé a pravé poloviny)
Vymění pozici levé a pravé poloviny.
Důležité
Tato funkce není dostupná, pokud je obraz zvětšen nebo zmenšen.
Otočit o 180° (Rotate 180°)
Otočí pravou polovinu obrazu o 180 stupňů.
Důležité
Tato funkce není dostupná, pokud je obraz zvětšen nebo zmenšen.
(Zvětšit)
Zvětší zobrazený obraz.
Page 34

(Zmenšit)
Zmenší zobrazený obraz.
(Celá obrazovka)
Zvětší nebo zmenší obraz na celou obrazovku.
Poznámka
Zvětšení, zmenšení nebo zobrazení na celou obrazovku nemá vliv na skutečnou velikost
naskenovaného obrazu.
Pokud je dokument naskenován obráceně, bude obrázek zobrazený v okně Průvodce spojením
(Stitch-assist) také převrácený. Klepnutím na tlačítko Otočit o 180° (Rotate 180°) obrázek
správně otočte.
Pravou polovinu obrazu lze přetáhnout doprava, doleva, nahoru nebo dolů, a tím upravit její
pozici.
Pokud levá a pravá polovina nelícují kvůli tomu, že je dokument zešikmený, umístěte dokument
správně, klepněte na tlačítko Zpět (Back) a opakujte skenování.
Klepněte na tlačítko Další.
11.
Přetažením kurzoru myši určete oblast k uložení a klepněte na tlačítko OK.
12.
Sayfa 34 / 276 sayfaSkenování obrazů větších než snímací deska (Průvodce spojením)
Spojený obraz se zobrazí v okně miniatur.
Po dokončení skenování se otevře dialogové okno Skenování dokončeno (Scan Complete).
Klepněte na tlačítko Skenovat (Scan) nebo Konec (Exit). Chcete-li skenovat další dokument,
klepněte na tlačítko Skenovat (Scan) nebo skenování ukončete klepnutím na tlačítko Konec (Exit).
Page 35

Uložení naskenovaných obrazů.
13.
Uložení
Uložení do souboru PDF
Sayfa 35 / 276 sayfaSkenování obrazů větších než snímací deska (Průvodce spojením)
Začátek stránky
Page 36

Sayfa 36 / 276 sayfaSnadné skenování použitím rychlé volby
Příručka online >
Příručka pro skenování
> Začínáme se skenováním
> Snadné skenování použitím rychlé volby
Snadné skenování použitím rychlé volby
Celý proces od skenování po uložení obrazu, tisk a další lze provést jedním klepnutím na odpovídající
ikonu.
Umístěte dokumenty na snímací desku.
1.
Umístění dokumentů
Spusťte program MP Navigator EX.
2.
Spuštění programu MP Navigator EX
Otevře se obrazovka režimu procházení nebo obrazovka režimu rychlé volby programu MP Navigator
EX.
Obrazovka režimu procházení
Obrazovka režimu rychlé volby
Poznámka
Pokud je otevřena obrazovka režimu rychlé volby, přejděte ke kroku 4.
Přejděte na položku Rychlá volba (One-click).
3.
Page 37

Klepněte na odpovídající ikonu.
4.
Poznámka
Informace o jednotlivých ikonách naleznete v odpovídajících částech uvedených níže.
Karta Uživatelské skenování použitím rychlé volby (Custom Scan with One-click)
Obrazovka režimu rychlé volby
Sayfa 37 / 276 sayfaSnadné skenování použitím rychlé volby
Začátek stránky
Page 38

A
Sayfa 38 / 276 sayfaUžitečné funkce programu MP Navigator EX
Příručka online >
Příručka pro skenování
> Užitečné funkce programu MP Navigator EX
Užitečné funkce programu MP Navigator EX
Pomocí programu MP Navigator EX můžete opravovat naskenované obrazy, zdokonalovat jejich kvalitu a
rychle vyhledávat uložené obrazy.
Automatické opravy a zdokonalování kvality obrazů
utomatické opravy a zdokonalování kvality obrazů
Ruční opravy a zdokonalování kvality obrazů
Ruční opravy a zdokonalování kvality obrazů
Úpravy charakteristik barev, například jasu a kontrastu
Úpravy obrazů
Vyhledání ztracených obrazů
Vyhledávání obrazů
Rozřazování a třídění obrazů
Rozřazování obrazů do kategorií
Začátek stránky
Page 39

Sayfa 39 / 276 sayfaAutomatické opravy a zdokonalování kvality obrazů
Příručka online >
zdokonalování kvality obrazů
Příručka pro skenování
> Užitečné funkce programu MP Navigator EX
> Automatické opravy a
Automatické opravy a zdokonalování kvality obrazů
Program MP Navigator EX analyzuje a opraví nebo vylepší naskenované obrazy automaticky.
Naskenujte dokumenty do programu MP Navigator EX a uložte je, potom z
1.
obrazovky režimu procházení přejděte na okno Zobrazit a použít (View & Use) a
vyberte fotografie, které chcete opravit nebo vylepšit.
Poznámka
Informace o skenování obrazů do programu MP Navigator EX naleznete v části "
skenováním
Můžete také vybrat obrazy uložené v počítači.
Otevření obrazů uložených v počítači
Klepněte na položku Upravit/Převést (Edit/Convert) a potom klepněte na tlačítko
2.
Opravit fotografie (Fix photo images) v seznamu.
".
Začínáme se
Otevře se okno Opravit/Vylepšit obrazy (Correct/Enhance Images).
Poznámka
Okno Opravit/Vylepšit obrazy (Correct/Enhance Images) lze také otevřít klepnutím na ikonu
(Opravit/Vylepšit obrazy) v panelu nástrojů nebo v dialogovém okně Zvětšit (Zoom in). V tomto
případě lze opravit či vylepšit pouze cílový obraz (oranžově zvýrazněný).
Vyberte obraz, který chcete opravit nebo vylepšit, ze seznamu miniatur.
3.
Zobrazí se Náhled vybraného obrazu.
Page 40

Poznámka
A
Pokud byl v okně Zobrazit a použít (View & Use) vybrán pouze jeden obraz, nezobrazí se
seznam miniatur, ale pouze náhled vybraného obrazu.
Sayfa 40 / 276 sayfaAutomatické opravy a zdokonalování kvality obrazů
Ověřte, zda je vybrána položka Automaticky (Auto).
4.
Klepněte na tlačítko Automatická oprava fotografií (Auto Photo Fix), Zaostření tváře
5.
(Face Sharpener) nebo Digitální retuš tváře (Digital Face Smoothing).
Automatická oprava fotografií (Auto Photo Fix)
utomaticky provede analýzu obrazu a vhodné opravy v něm.
Zaostření tváře (Face Sharpener)
Zaostří rozostřené obličeje.
Digitální retuš tváře (Digital Face Smoothing)
Provede korekci pokožky, odstranění skvrn a vrásek
Poznámka
Intenzitu efektů Zaostření tváře (Face Sharpener) a Digitální retuš tváře (Digital Face
Smoothing) lze měnit pomocí jezdce, který se zobrazí po klepnutí na příslušné tlačítko.
Jakmile je obraz automaticky opraven pomocí funkce Automatická oprava fotografií (Auto Photo
Fix) a uložen, nelze na něj již funkci Automatická oprava fotografií (Auto Photo Fix) znovu použít.
Funkce Automatická oprava fotografií (Auto Photo Fix) nemusí být dostupná pro obrazy
upravené pomocí aplikací, digitálních fotoaparátů atd. jiných výrobců.
Klepněte na tlačítko OK.
6.
Page 41

Celý obraz je automaticky opraven a vylepšen a v levé horní části okna s miniaturami a náhledem
obrazu se zobrazí obrázek (Opravit/Vylepšit).
Poznámka
Chcete-li opravy a vylepšení vrátit zpět, klepněte na tlačítko Obnovit vybraný obraz (Reset
Selected Image).
Chcete-li opravit a vylepšit všechny vybrané obrazy, klepněte na tlačítko Použít na všechny
obrazy (Apply to all images).
Klepněte na tlačítko Uložit vybraný obraz (Save Selected Image) nebo Uložit
7.
všechny opravené obrazy (Save All Corrected Images).
Opravené a vylepšené obrazy lze uložit jako nové soubory.
Poznámka
Chcete-li uložit pouze obrazy podle svého výběru, vyberte je a klepněte na tlačítko Uložit vybraný
obraz (Save Selected Image). Chcete-li uložit všechny obrazy, klepněte na tlačítko Uložit
všechny opravené obrazy (Save All Corrected Images).
Opravené a vylepšené soubory jsou uloženy ve formátu JPEG/Exif.
Obrazy Adobe RGB se ukládají jako obrazy sRGB.
Klepněte na tlačítko Konec (Exit).
8.
Sayfa 41 / 276 sayfaAutomatické opravy a zdokonalování kvality obrazů
Poznámka
Pokud program ukončíte před uložením opravených a vylepšených obrazů, budou úpravy
ztraceny.
Začátek stránky
Page 42

Sayfa 42 / 276 sayfaRuční opravy a zdokonalování kvality obrazů
Příručka online >
kvality obrazů
Příručka pro skenování
> Užitečné funkce programu MP Navigator EX
> Ruční opravy a zdokonalování
Ruční opravy a zdokonalování kvality obrazů
Naskenované obrazy lze opravit a vylepšit ručně.
Naskenujte dokumenty do programu MP Navigator EX a uložte je, potom z
1.
obrazovky režimu procházení přejděte na okno Zobrazit a použít (View & Use) a
vyberte fotografie, které chcete opravit nebo vylepšit.
Poznámka
Informace o skenování obrazů do programu MP Navigator EX naleznete v části "
skenováním
Můžete také vybrat obrazy uložené v počítači.
Otevření obrazů uložených v počítači
Klepněte na položku Upravit/Převést (Edit/Convert) a potom klepněte na tlačítko
2.
Opravit fotografie (Fix photo images) v seznamu.
".
Začínáme se
Otevře se okno Opravit/Vylepšit obrazy (Correct/Enhance Images).
Poznámka
Okno Opravit/Vylepšit obrazy (Correct/Enhance Images) lze také otevřít klepnutím na ikonu
(Opravit/Vylepšit obrazy) v panelu nástrojů nebo v dialogovém okně Zvětšit (Zoom in). V tomto
případě lze opravit či vylepšit pouze cílový obraz (oranžově zvýrazněný).
Vyberte obraz, který chcete opravit nebo vylepšit, ze seznamu miniatur.
3.
Zobrazí se Náhled vybraného obrazu.
Page 43

Poznámka
Pokud byl v okně Zobrazit a použít (View & Use) vybrán pouze jeden obraz, nezobrazí se
seznam miniatur, ale pouze náhled vybraného obrazu.
Sayfa 43 / 276 sayfaRuční opravy a zdokonalování kvality obrazů
Klepněte na tlačítko Ručně (Manual) a potom na tlačítko Opravit/Vylepšit (Correct/
4.
Enhance).
Klepněte na tlačítko Projasnění obličeje (Face Brightener), Zaostření tváře (Face
5.
Sharpener), Digitální retuš tváře (Digital Face Smoothing) nebo Odstranění skvrn
(Blemish Remover).
Projasnění obličeje (Face Brightener)
Projasní tmavé obličeje na podsvícených fotografiích.
Zaostření tváře (Face Sharpener)
Zaostří rozostřené obličeje.
Digitální retuš tváře (Digital Face Smoothing)
Provede korekci pokožky, odstranění skvrn a vrásek
Odstranění skvrn (Blemish Remover)
Odstraní mateřská znaménka.
Poznámka
Přesuňte ukazatel na obraz. Tvar ukazatele se změní na symbol
Tažením ukazatele vyberte oblast, kterou chcete opravit nebo vylepšit, potom
6.
(kříž).
Page 44

klepněte na tlačítko OK, které se zobrazí na obraze.
Část obrazu ve vybrané oblasti a okolo ní bude opravena a vylepšena a v levém dolním rohu
miniatury se zobrazí symbol
Poznámka
U funkcí Projasnění obličeje (Face Brightener), Zaostření tváře (Face Sharpener) a Digitální
retuš tváře (Digital Face Smoothing) lze tažením ukazatele vybraný čtyřúhelník otáčet.
Chcete-li poslední opravu nebo vylepšení vrátit zpět, klepněte na tlačítko Zpět (Undo).
Intenzitu efektů Projasnění obličeje (Face Brightener), Zaostření tváře (Face Sharpener) a
Digitální retuš tváře (Digital Face Smoothing) lze měnit pomocí jezdce, který se zobrazí po
klepnutí na příslušné tlačítko.
Chcete-li opravy a vylepšení vrátit zpět, klepněte na tlačítko Obnovit vybraný obraz (Reset
Selected Image).
(Opravy a vylepšení).
Sayfa 44 / 276 sayfaRuční opravy a zdokonalování kvality obrazů
Klepněte na tlačítko Uložit vybraný obraz (Save Selected Image) nebo Uložit
7.
všechny opravené obrazy (Save All Corrected Images).
Opravené a vylepšené obrazy lze uložit jako nové soubory.
Poznámka
Chcete-li uložit pouze obrazy podle svého výběru, vyberte je a klepněte na tlačítko Uložit vybraný
obraz (Save Selected Image). Chcete-li uložit všechny obrazy, klepněte na tlačítko Uložit
všechny opravené obrazy (Save All Corrected Images).
Opravené a vylepšené soubory jsou uloženy ve formátu JPEG/Exif.
Klepněte na tlačítko Konec (Exit).
8.
Poznámka
Pokud program ukončíte před uložením opravených a vylepšených obrazů, budou úpravy
ztraceny.
Začátek stránky
Page 45

Sayfa 45 / 276 sayfaÚpravy obrazů
Příručka online >
Příručka pro skenování
> Užitečné funkce programu MP Navigator EX
> Úpravy obrazů
Úpravy obrazů
Tato funkce umožňuje provádět jemné úpravy celkového jasu, kontrastu a dalších vlastností obrazů.
Naskenujte dokumenty do programu MP Navigator EX a uložte je, potom z okna
1.
režimu procházení přejděte na obrazovku Zobrazit a použít (View & Use) a vyberte
fotografie, které chcete upravit.
Poznámka
Informace o skenování obrazů do programu MP Navigator EX naleznete v části "
skenováním
Můžete také vybrat obrazy uložené v počítači.
Otevření obrazů uložených v počítači
Klepněte na položku Upravit/Převést (Edit/Convert) a potom klepněte na tlačítko
2.
".
Opravit fotografie (Fix photo images) v seznamu.
Začínáme se
Otevře se okno Opravit/Vylepšit obrazy (Correct/Enhance Images).
Poznámka
Okno Opravit/Vylepšit obrazy (Correct/Enhance Images) lze také otevřít klepnutím na ikonu
(Opravit/Vylepšit obrazy) v panelu nástrojů nebo v dialogovém okně Zvětšit (Zoom in). V tomto
případě lze opravit či vylepšit pouze cílový obraz (oranžově zvýrazněný).
Vyberte obraz, který chcete upravit, ze seznamu miniatur.
3.
Zobrazí se Náhled vybraného obrazu.
Page 46

Poznámka
Pokud byl v okně Zobrazit a použít (View & Use) vybrán pouze jeden obraz, nezobrazí se
seznam miniatur, ale pouze náhled vybraného obrazu.
Sayfa 46 / 276 sayfaÚpravy obrazů
Klepněte na tlačítko Ručně (Manual) a potom na tlačítko Nastavit (Adjust).
4.
Pomocí jezdců pro jednotlivé položky nastavte intenzitu efektů.
5.
Jas (Brightness)
Page 47

Slouží k úpravě celkového jasu obrazu. Úroveň jasu upravte, pokud je obraz příliš tmavý nebo
světlý.
Posunutím jezdce doleva obraz ztmavíte, posunutím doprava obraz zesvětlíte.
Kontrast (Contrast)
Upraví kontrast celého obrazu. Úroveň kontrastu upravte, pokud kvalitu obrazu snižuje
nedostatečný kontrast.
Posunutím jezdce doleva kontrast snížíte, posunutím jezdce doprava kontrast zvýšíte.
Ostrost (Sharpness)
Zvýrazní obrysy předmětů a zaostří obraz. Úroveň ostrosti upravte, pokud je fotografie neostrá
nebo text rozmazaný.
Posunutím jezdce doprava obraz zaostříte.
Rozostření (Blur)
Rozostří obrysy předmětů a změkčí obraz.
Posunutím jezdce doprava obraz změkčíte.
Odstranění průhlednosti (Show-through Removal)
Odstraňuje průsvit textu, který je na druhé straně, nebo průsvit základní barvy. Pomocí této funkce
zabráníte tomu, aby se v obrazu objevoval text z opačné strany tenkého dokumentu nebo základní
barva dokumentu.
Posunutím jezdce doprava zvýšíte efekt odstranění průsvitu.
Poznámka
Chcete-li obnovit původní nastavení, klepněte na tlačítko Výchozí (Defaults).
Sayfa 47 / 276 sayfaÚpravy obrazů
Klepněte na tlačítko Uložit vybraný obraz (Save Selected Image) nebo Uložit
6.
všechny opravené obrazy (Save All Corrected Images).
Upravené obrazy můžete uložit jako nové soubory.
Poznámka
Chcete-li uložit pouze obrazy podle svého výběru, vyberte je a klepněte na tlačítko Uložit vybraný
obraz (Save Selected Image). Chcete-li uložit všechny obrazy, klepněte na tlačítko Uložit
všechny opravené obrazy (Save All Corrected Images).
Opravené a vylepšené soubory jsou uloženy ve formátu JPEG/Exif.
Klepněte na tlačítko Konec (Exit).
7.
Poznámka
Pokud program ukončíte před uložením upravených obrazů, budou úpravy ztraceny.
Začátek stránky
Page 48

j
j
Sayfa 48 / 276 sayfaVyhledávání obrazů
Příručka online >
Příručka pro skenování
> Užitečné funkce programu MP Navigator EX
> Vyhledávání obrazů
Vyhledávání obrazů
V okně Zobrazit a použít (View & Use) v režimu procházení lze vyhledat obrazy uložené v počítači a otevřít
e v programu MP Navigator EX. Otevřené obrazy lze tisknout, upravovat apod.
Poznámka
Obrazy vyhledávejte ve složkách Můj panel (Naskenované a importované obrazy) (My Box (Scanned/
Imported Images)), Naposledy uložené obrazy (Recently Saved Images) nebo ve vybrané složce a
ejích podsložkách. Lze také určit složku v položce Určit složku (Specify Folder) a hledat v ní.
Informace o spuštění programu MP Navigator EX naleznete v části „ Spuštění programu MP
Navigator EX
“.
Rychlé vyhledávání
Do pole
informace Exif nebo text PDF hledaného obrazu a klepněte na tlačítko
informací Exif se hledá text v polích Maker, Model, Popis (Description) a Komentář uživatele (User
Comment).
na panelu nástrojů zadejte slovo nebo frázi z názvu souboru,
. Při vyhledávání podle
Pokročilé hledání
Klepnutím na tlačítko Hledat (Search) v levé části obrazovky otevřete možnosti vyhledávání. Zadejte
informace o hledaném obrazu a klepněte na tlačítko Spustit hledání (Start Search).
Page 49

A
í
e
Sayfa 49 / 276 sayfaVyhledávání obrazů
Hledat v (Search in)
Pokud znáte oblast hledání, vyberte jednotku, složku nebo síť v poli Určit složku (Specify Folder).
Název souboru (File Name)
Pokud znáte název souboru, zadejte jej.
Slovo nebo fráze v souboru (A word or phrase in the file)
Zadejte slovo nebo frázi, která je obsažená v položkách vybraných v části Rozšířené možnosti (More
dvanced Options).
Poznámka
Při hledání v souborech PDF lze vyhledávat pouze soubory vytvořené v programu MP Navigator
EX. Nelze vyhledávat v souborech PDF vytvořených nebo upravených v jiných aplikacích.
Vyhledávání v souborech PDF je také dostupné pouze v případě, že je nastaveno vyhledáván
klíčového slova.
Další informace o vytvoření souborů PDF, které umožňují hledání klíčového slova, naleznete v
tématu „
Soubory PDF chráněné heslem nelze vyhledávat.
Kategorie (Categories)
Obrazy lze hledat podle kategorií.
Datum změny (Modified Date)
Chcete-li hledat soubory, které byly aktualizovány v určitém časovém období, zadejte počáteční a
Dialogové okno Nastavení PDF (PDF Settings)
“.
konečné datum období.
Datum pořízení fotografie (Shooting Date)
Chcete-li hledat obrázky, které byly pořízeny v určitém časovém období, zadejte počáteční a konečné
datum období.
Poznámka
Datum pořízení je datum a čas vzniku dat. Tyto údaje jsou obsaženy v informacích Exif
příslušného dokumentu.
Rozšířené možnosti (More Advanced Options)
Slovo nebo fráze v souboru (A word or phrase in the file)
V části Slovo nebo fráze v souboru (A word or phrase in the file) vyberte položky, které chcet
Page 50

vyhledat. Zaškrtnete-li políčko Informace Exif (Exif information), proběhne vyhledávání podle textu
v polích Maker, Model, Popis (Description) a Komentář uživatele (User Comment). Pokud
zaškrtnete políčko Text v PDF (PDF text), bude prohledáván text v souborech PDF.
Poznámka
Text v souborech PDF chráněných heslem nelze vyhledávat.
Prohledávat i podsložky (Search subfolders)
Zaškrtněte toto políčko, chcete-li vyhledávat v podsložkách.
Rozlišovat malá a velká písmena (Case sensitive)
Zaškrtnete-li toto políčko, bude hledán zadaný řetězec s odpovídající distribucí velkých a malých
písmen.
Shoda ve všech kritériích (Match all criteria)
Budou hledány soubory, které splňují všechna zadaná kritéria.
Shoda v některém kritériu (Match any criteria)
Budou hledány soubory, které splňují alespoň jedno zadané kritérium.
Spustit hledání (Start Search)
Spustí se hledání.
Poznámka
Další informace o okně Zobrazit a použít (View & Use) naleznete v části "
(View & Use)
".
Okno Zobrazit a použít
Sayfa 50 / 276 sayfaVyhledávání obrazů
Začátek stránky
Page 51

Sayfa 51 / 276 sayfaRozřazování obrazů do kategorií
Příručka online >
kategorií
Příručka pro skenování
> Užitečné funkce programu MP Navigator EX
> Rozřazování obrazů do
Rozřazování obrazů do kategorií
Zobrazení obrazů naskenovaných v programu MP Navigator EX podle kategorií. Nezařazené snímky lze
zařazovat automaticky. Můžete také vytvořit vlastní kategorie. Obraz lze mezi kategoriemi přesunout
přetažením.
Naskenujte dokumenty do programu MP Navigator EX a uložte je, potom na
1.
obrazovce režimu procházení otevřete okno Zobrazit a použít (View & Use).
Poznámka
Informace o skenování obrazů do programu MP Navigator EX naleznete v části "
skenováním
Můžete také vybrat obrazy uložené v počítači.
Otevření obrazů uložených v počítači
Z rozevírací nabídky
2.
".
(Seřadit podle) vyberte položku Kategorie
(Categories).
Obrazy se automaticky setřídí podle kategorií a zobrazí se v okně miniatur.
Začínáme se
Obrazy budou rozřazeny do následujících kategorií.
Fotografie: Na výšku (Portrait), Ostatní (Others)
Dokumenty: Vizitka (Business Card), Hagaki, Standardní velikost (Standard Size), Soubor PDF (PDF
File), Ostatní (Others)
Vlastní kategorie: Zobrazí vaše vlastní kategorie.
Informace o vytvoření vlastních kategorií naleznete v části „
Nezařazeno (Unclassified): Zobrazí obrazy, které ještě nebyly rozřazeny.
Vytváření vlastních kategorií
“.
Page 52

Poznámka
Chcete-li automaticky rozřadit obrazy zobrazené v části Nezařazeno (Unclassified), klepněte na
tlačítko Zařadit obrázky (Classify Images). Rozřazování zastavíte klepnutím na tlačítko Storno
(Cancel).
Rozřazujete-li velký počet souborů, může rozřazování chvíli trvat.
Důležité
U obrazů uložených na vyměnitelném médiu, například jednotce USB flash, dojde po vyjmutí média
k odstranění informací o rozřazení, a to i v případě, že rozřazení obrazů provedete. Při dalším
připojení média budou obrazy na něm uvedeny jako Nezařazeno (Unclassified).
Poznámka
Je možné, že některé obrazy nebudou rozpoznány správně a tím pádem mohou být zařazeny do
nesprávných kategorií. Pokud k tomu dojde, přetáhněte daný obraz do správné kategorie.
Obrazy nelze rozřadit, pokud je v okně Zobrazit a použít (View & Use) vybrána položka Naposledy
uložené obrazy (Recently Saved Images).
Obrazy lze hledat podle kategorií. Další informace naleznete v části "
Vyhledávání obrazů
Vytváření vlastních kategorií
Sayfa 52 / 276 sayfaRozřazování obrazů do kategorií
".
V okně Zobrazit a použít (View & Use) setřiďte obrazy podle kategorií a klepněte na
1.
tlačítko Upravit vlastní kategorie (Edit Custom Categories).
Otevře se dialogové okno Upravit vlastní kategorie (Edit Custom Categories).
Klepněte na tlačítko Přidat do seznamu (Add to List).
2.
Zobrazí se dialogové okno Přidat kategorii (Add Category).
Zadejte Název kategorie (Category name) a klepněte na tlačítko OK.
3.
Důležité
Lze vytvořit maximálně 20 vlastních kategorií.
V názvu kategorie lze použít maximálně 50 jednobajtových znaků.
Poznámka
Poklepáním na vytvořenou kategorii otevřete dialogové okno Změnit název kategorie (Change
Category Name), ve kterém lze změnit název kategorie.
Chcete-li vlastní kategorii odstranit, vyberte ji a klepněte na tlačítko Odstranit (Delete).
Poznámka
Další informace o okně Zobrazit a použít (View & Use) naleznete v části "
(View & Use)
".
Okno Zobrazit a použít
Začátek stránky
Page 53

Sayfa 53 / 276 sayfaVyužití obrazů v programu MP Navigator EX
Příručka online >
Příručka pro skenování > Využití obrazů v programu MP Navigator EX
Využití obrazů v programu MP Navigator EX
Pomocí programu MP Navigator EX lze skenovat obrazy a uložené obrazy lze upravovat a tisknout.
Podrobnosti o ukládání naskenovaných obrazů viz následující části.
Uložení naskenovaných obrazů do počítače
Uložení
Uložení naskenovaných obrazů do souborů PDF
Uložení do souboru PDF
Podrobnosti o použití obrazů a souborů viz následující části.
Vytvoření souborů PDF z naskenovaných obrazů a úprava těchto souborů
Vytváření a úprava souborů PDF
Tisk většího počtu naskenovaných obrazů najednou, tisk obrazů v určité velikosti, kvalitě apod.
Tisk dokumentů
Tisk naskenovaných fotografií
Tisk fotografií
Odesílání naskenovaných obrazů prostřednictvím e-mailu
Odesílání e-mailem
Opravy nebo vylepšování skenovaných obrazů nebo jejich konverze na textová data
Úprava souborů
Nastavení hesel pro vytvořené soubory PDF
Nastavení hesel pro soubory PDF
Otevírání a úpravy souborů PDF chráněných heslem
Začátek stránky
Page 54

X
Sayfa 54 / 276 sayfaUložení
Příručka online >
Příručka pro skenování
>
Využití obrazů v programu MP Navigator E
> Uložení
Uložení
Uložení naskenovaných obrazů pomocí programu MP Navigator EX do počítače.
Zaškrtněte políčka u obrazů, které chcete uložit, a klepněte na tlačítko Uložit (Save).
1.
V dialogovém okně Uložit (Save) zadejte nastavení ukládání.
2.
Zadejte cílovou složku, název souboru a typ souboru.
Důležité
Je-li v nastavení Typ dokumentu (Document Type) vybrána možnost Text(OCR), nelze vybrat
formát JPEG/Exif.
Poznámka
Podrobnosti o dialogovém okně Uložit (Save) naleznete v části "
Ve výchozím nastavení jsou zadány následující cílové složky.
Windows Vista: složka MP Navigator EX ve složce Obrázky
Windows XP: složka MP Navigator EX ve složce Obrázky
Windows 2000: složka MP Navigator EX ve složce Obrázky
Dialogové okno Uložit (Save)
".
Klepněte na tlačítko Uložit (Save).
3.
Naskenované obrazy se uloží podle zadaného nastavení.
Chcete-li obrazy naskenované v programu MP Navigator EX dále použít nebo upravit, klepněte na
možnost Otevřít umístění pro ukládání (Open saved location) v dialogovém okně Ukládání
dokončeno (Save Complete).
Vytváření a úprava souborů PDF
Page 55

Tisk dokumentů
Tisk fotografií
Odesílání e-mailem
Úprava souborů
Sayfa 55 / 276 sayfaUložení
Začátek stránky
Page 56

X
Sayfa 56 / 276 sayfaUložení do souboru PDF
Příručka online >
Příručka pro skenování
>
Využití obrazů v programu MP Navigator E
> Uložení do souboru PDF
Uložení do souboru PDF
Uložení obrazů naskenovaných pomocí programu MP Navigator EX do souborů PDF.
Zaškrtněte políčka u obrazů, které chcete uložit, a klepněte na tlačítko Uložit jako
1.
soubor PDF (Save as PDF file).
V dialogovém okně Uložit jako soubor PDF (Save as PDF file) zadejte nastavení
2.
ukládání.
Zadejte typ souboru, název souboru a cílovou složku.
Vyberte jeden z následujících typů souboru PDF:
PDF
Uložit každý vybraný obraz do samostatného souboru PDF.
PDF (více stránek) (PDF (Multiple Pages))
Uloží více obrazů do jednoho souboru formátu PDF.
Důležité
Page 57

Pokud je vybráno více obrazů, zobrazí se možnost PDF (více stránek) (PDF(Multiple Pages)).
.
PDF (přidat stránku) (PDF (Add Page))
Přidá naskenované obrazy do souboru formátu PDF. Obrazy jsou přidány na konec souboru PDF.
V souboru formátu PDF, do kterého jsou obrazy přidávány, nelze změnit uspořádání stránek
Důležité
Obrazy lze přidat pouze do souborů formátu PDF vytvořených v programu MP Navigator EX.
Nelze zadat soubory formátu PDF vytvořené pomocí jiných aplikací. Nelze také zadat soubory
formátu PDF upravené v jiných aplikacích.
Upravíte-li soubor PDF chráněný heslem, budou hesla odstraněna. Hesla musíte nastavit
znovu.
Poznámka
Další informace o dialogových oknech Uložit jako soubor PDF (Save as PDF file) a Nastavit...
(Set...) naleznete v části "
Ve výchozím nastavení jsou zadány následující cílové složky.
Windows Vista: složka MP Navigator EX ve složce Obrázky
Windows XP: složka MP Navigator EX ve složce Obrázky
Windows 2000: složka MP Navigator EX ve složce Obrázky
Pro soubory PDF můžete nastavit hesla.
Dialogové okno Uložit jako soubor PDF (Save as PDF file)
" .
Nastavení hesel pro soubory PDF
Sayfa 57 / 276 sayfaUložení do souboru PDF
Klepněte na tlačítko Uložit (Save).
3.
Naskenované obrazy se uloží podle zadaného nastavení.
Chcete-li obrazy naskenované v programu MP Navigator EX dále použít nebo upravit, klepněte na
možnost Otevřít umístění pro ukládání (Open saved location) v dialogovém okně Ukládání
dokončeno (Save Complete).
Vytváření a úprava souborů PDF
Tisk dokumentů
Tisk fotografií
Odesílání e-mailem
Úprava souborů
Začátek stránky
Page 58

X
Sayfa 58 / 276 sayfaVytváření a úprava souborů PDF
Příručka online >
PDF
Příručka pro skenování
>
Využití obrazů v programu MP Navigator E
> Vytváření a úprava souborů
Vytváření a úprava souborů PDF
Vytváření a úprava souborů PDF v programu MP Navigator EX. Po naskenování dokumentů a jejich
uložení můžete otevřít okno Zobrazit a použít (View & Use), kde lze vytvářet soubory PDF a přidávat nebo
odstraňovat stránky, měnit pořadí stránek atd.
Poznámka
Informace o skenování obrazů do programu MP Navigator EX naleznete v části "
skenováním
Můžete také vybrat obrazy uložené v počítači.
Otevření obrazů uložených v počítači
".
Začínáme se
Vytváření a úpravy souborů PDF v programu MP Navigator EX
Vyberte soubory a klepněte na položku PDF.
1.
V seznamu klepněte na tlačítko Vytvořit/upravit soubor PDF (Create/Edit PDF file).
2.
Důležité
Lze vybrat soubory ve formátu PDF, JPEG, TIFF nebo BMP.
Upravit lze pouze soubory PDF vytvořené v programu MP Navigator EX. Nelze upravit soubory
PDF vytvořené v jiných aplikacích. Upravit nelze ani soubory PDF upravené v jiných aplikacích.
Pokud je vybraný soubor PDF chráněný heslem, budete požádáni o zadání hesla.
Otevírání a úpravy souborů PDF chráněných heslem
Přidejte nebo odstraňte stránky podle potřeby.
3.
Chcete-li přidat existující soubor, klepněte na tlačítko Přidat stránku (Add Page) a vyberte soubor.
Chcete-li odstranit stránku, vyberte ji a klepněte na tlačítko Odstranit vybrané stránky (Delete
Selected Pages).
Page 59

Poznámka
Lze přidat soubory ve formátu PDF, JPEG, TIFF nebo BMP.
Pokud přidáte soubor PDF chráněný heslem, budete požádáni o zadání hesla.
Uspořádejte pořadí stránek dle potřeby.
4.
Pořadí uspořádejte pomocí ikon. Lze také přetahovat miniatury do cílového umístění.
Sayfa 59 / 276 sayfaVytváření a úprava souborů PDF
Poznámka
Další informace o okně Vytvořit/upravit soubor PDF (Create/Edit PDF file) naleznete v části "
Okno Vytvořit/upravit soubor PDF (Create/Edit PDF file)
Klepněte na tlačítko Uložit vybrané stránky (Save Selected Pages) nebo Uložit
5.
".
všechny stránky (Save All Pages).
Zobrazí se dialogové okno Uložit jako soubor PDF (Save as PDF file).
Důležité
Nelze ukládat naskenované obrázky přesahující 10501 pixelů ve svislém či vodorovném směru.
Upravíte-li soubor PDF chráněný heslem, budou hesla odstraněna. Hesla lze znovu nastavit v
dialogovém okně Uložit jako soubor PDF (Save as PDF file).
Nastavení hesel pro soubory PDF
Poznámka
Další informace o dialogovém okně Uložit jako soubor PDF (Save as PDF file) naleznete v části
"
Dialogové okno Uložit jako soubor PDF (Save as PDF file)
Zadejte nastavení ukládání v dialogovém okně Uložit jako soubor PDF (Save as PDF
6.
" .
file) a potom klepněte na tlačítko Uložit (Save).
Obrazy budou uloženy podle zadaného nastavení.
Otevírání souborů PDF v aplikaci
Soubory formátu PDF vytvořené v programu MP Navigator EX lze otevřít v související aplikaci a upravit je či
vytisknout.
Vyberte soubory a klepněte na položku PDF.
1.
Důležité
Vybrat lze pouze soubory PDF vytvořené v programu MP Navigator EX. Nelze vybrat soubory
formátu PDF vytvořené v jiných aplikacích. Nelze také vybrat soubory PDF upravené v jiných
aplikacích.
V seznamu klepněte na tlačítko Otevřít soubor PDF (Open PDF file).
2.
Operační systém spustí aplikaci, která je přiřazena k příponě souboru .pdf.
Page 60

Důležité
d
Soubory PDF chráněné heslem nelze otevřít v aplikacích, které nepodporují zabezpečení
souborů PDF.
Pomocí aplikace upravte nebo vytiskněte soubor.
3.
Podrobnosti naleznete v příručce k aplikaci.
Důležité
V některých aplikacích se příkazy (tisk, úpravy apod.) chráněné heslem pro práva mohou lišit o
příkazů v programu MP Navigator EX.
Sayfa 60 / 276 sayfaVytváření a úprava souborů PDF
Začátek stránky
Page 61

X
Sayfa 61 / 276 sayfaTisk dokumentů
Příručka online >
Příručka pro skenování
>
Využití obrazů v programu MP Navigator E
> Tisk dokumentů
Tisk dokumentů
Pomocí programu MP Navigator EX lze tisknout více naskenovaných obrazů najednou, tisknout v určité
kvalitě apod.
Naskenujte dokumenty do programu MP Navigator EX a uložte je, potom na
1.
obrazovce režimu procházení otevřete okno Zobrazit a použít (View & Use) a
vyberte obrazy.
Poznámka
Informace o skenování obrazů do programu MP Navigator EX naleznete v části "
skenováním
Můžete také vybrat obrazy uložené v počítači.
Otevření obrazů uložených v počítači
Klepněte na položku Tisk (Print) a potom v seznamu klepněte na tlačítko Tisknout
2.
".
dokument (Print Document).
Začínáme se
Důležité
Pokud je vybraný soubor PDF chráněný heslem, budete požádáni o zadání hesla.
Otevírání a úpravy souborů PDF chráněných heslem
Určete nastavení tisku podle potřeby.
3.
V zobrazeném dialogovém okně určete počet výtisků, kvalitu, měřítko atd.
Page 62

Důležité
Položky nastavení v dialogovém okně Tisknout dokument (Print Document) se liší v závislosti
na tiskárně.
Další informace naleznete v tématu „
Dialogové okno Tisknout dokument (Print Document)
Sayfa 62 / 276 sayfaTisk dokumentů
“.
Klepněte na tlačítko Tisk (Print).
4.
Spustí se tisk.
Důležité
Při tisku vícestránkového souboru PDF pomocí dialogového okna Tisknout dokument (Print
Document) může tisk, v závislosti na použitém počítači, trvat déle. V takovém případě proveďte
tyto kroky a změňte nastavení.
1. V nabídce Start vyberte příkaz Ovládací panely.
2. Klepněte na položku Tiskárny.
3. Klepněte pravým tlačítkem myši na tiskárnu a vyberte příkaz Vlastnosti.
Otevře se dialogové okno s vlastnostmi tiskárny.
4. Klepněte na kartu Upřesnit.
5. Vyberte možnost Řadit dokumenty do fronty a umožnit tím programům ukončit rychleji tisk.
6. Vyberte možnost Zahájit tisk po zařazení poslední stránky.
7. Po dokončení tisku vyberte na kartě Předvolby možnost Zahájit tisk okamžitě a vraťte se k
výchozímu nastavení.
Poznámka
V průběhu tisku lze tiskovou operaci zrušit klepnutím na ikonu tiskárny na hlavním panelu a
klepnutím na příkaz Zrušit tisk (Cancel Printing).
Začátek stránky
Page 63

X
A
Sayfa 63 / 276 sayfaTisk fotografií
Příručka online >
Příručka pro skenování
>
Využití obrazů v programu MP Navigator E
> Tisk fotografií
Tisk fotografií
Pomocí programu MP Navigator EX lze tisknout fotografie. Po naskenování a uložení dokumentů otevřete
okno Zobrazit a použít (View & Use), ve kterém můžete zvolit způsob tisku fotografií.
Poznámka
Informace o skenování obrazů do programu MP Navigator EX naleznete v části "
skenováním
Můžete také vybrat obrazy uložené v počítači.
Otevření obrazů uložených v počítači
".
Začínáme se
Tisk fotografií pomocí aplikace dodané spolu s inkoustovou tiskárnou Canon
Pomocí aplikace, která je dodávána s inkoustovou tiskárnou Canon, lze tisknout naskenované fotografie
ve vysoké kvalitě nebo lze rozvrhnout a vytisknout obrazy.
Vyberte obrazy a klepněte na tlačítko Tisk (Print).
1.
V seznamu klepněte na položku Tisknout fotografii (Print Photo) nebo Tisknout
2.
album (Print Album).
Spustí se aplikace (Easy-PhotoPrint EX* z Příslušenství Canon) dodaná s inkoustovou tiskárnou
Canon. Podrobnosti naleznete v souboru nápovědy k aplikaci.
*Podporováno v roce 2008. Aplikace se může změnit.
Poznámka
Pokud není program Easy-PhotoPrint EX nainstalován, použijte k tisku program MP Navigator
EX.
Důležité
plikace Easy-PhotoPrint a PhotoRecord z Příslušenství Canon (Canon Utilities) (aplikace
dodávané s inkoustovou tiskárnou Canon) nelze použít.
Tisk fotografií pomocí programu MP Navigator EX
Vyberte obrazy a klepněte na tlačítko Tisk (Print).
1.
Page 64

V seznamu klepněte na položku Tisknout fotografii (Print Photo).
2.
Určete nastavení tisku podle potřeby.
3.
V zobrazeném dialogovém okně určete velikost papíru, počet kopií apod.
Sayfa 64 / 276 sayfaTisk fotografií
Poznámka
Další informace naleznete v části " Dialogové okno Tisknout fotografii (Print Photo)
Klepněte na tlačítko Tisk (Print).
4.
Spustí se tisk.
Poznámka
V průběhu tisku lze tiskovou operaci zrušit klepnutím na ikonu tiskárny na hlavním panelu a
klepnutím na příkaz Zrušit tisk (Cancel Printing).
".
Začátek stránky
Page 65

X
Sayfa 65 / 276 sayfaOdesílání e-mailem
Příručka online >
Příručka pro skenování
>
Využití obrazů v programu MP Navigator E
> Odesílání e-mailem
Odesílání e-mailem
Odešlete naskenované obrazy prostřednictvím e-mailu.
Důležité
Program MP Navigator EX je kompatibilní s následujícími e-mailovými programy:
- Windows Mail (Windows Vista)
- Outlook Express (Windows XP/Windows 2000)
- Microsoft Outlook
- EUDORA
- Netscape Mail
(Pokud software pro elektronickou poštu nepracuje správně, zkontrolujte, zda je v programu
povoleno rozhraní MAPI. Postup povolení rozhraní MAPI je popsán v příručce e-mailového
programu.)
Naskenujte dokumenty do programu MP Navigator EX a uložte je, potom na
1.
obrazovce režimu procházení otevřete okno Zobrazit a použít (View & Use) a
vyberte obrazy.
Poznámka
Informace o skenování obrazů do programu MP Navigator EX naleznete v části "
skenováním
Můžete také vybrat obrazy uložené v počítači.
Otevření obrazů uložených v počítači
".
Začínáme se
Klepněte na položku Odeslat (Send) a potom v seznamu klepněte na tlačítko Připojit
2.
k e-mailu (Attach to E-mail).
Nastavte možnosti uložení podle potřeby.
3.
Zadejte cílovou složku a název souboru.
Page 66

Důležité
Při odesílání obrazů ve formátu JPEG e-mailem můžete vybrat typ komprese. Klepnutím na
tlačítko Nastavit... (Set...) otevřete dialogové okno a vyberte typ komprese z možností Vysoké
(nízká komprese) (High(Low Compression)), Standardní (Standard) nebo Nízké (vysoká
komprese) (Low(High Compression)).
Poznámka
Další informace o dialogovém okně Odeslat e-mailem (Send via E-mail) naleznete v části "
Dialogové okno Odeslat e-mailem (Send via E-mail)
".
Sayfa 66 / 276 sayfaOdesílání e-mailem
Klepněte na tlačítko OK.
4.
Soubory jsou uloženy v souladu s nastavením a je spuštěn program pro elektronickou poštu.
Zadejte příjemce, předmět a text e-mailové zprávy a zprávu odešlete.
5.
Další informace naleznete v příručce e-mailového programu.
Začátek stránky
Page 67

X
A
Sayfa 67 / 276 sayfaÚprava souborů
Příručka online >
Příručka pro skenování
>
Využití obrazů v programu MP Navigator E
> Úprava souborů
Úprava souborů
Naskenované obrazy lze upravit nebo převést na text v programu MP Navigator EX nebo pomocí aplikace,
která je dodávána se zařízením. Po naskenování a uložení dokumentů otevřete okno Zobrazit a použít
(View & Use), ve kterém můžete vybrat, co chcete s obrazy dělat.
Poznámka
Informace o skenování obrazů do programu MP Navigator EX naleznete v části "
skenováním
Můžete také vybrat obrazy uložené v počítači.
Otevření obrazů uložených v počítači
".
Začínáme se
Oprava obrazů fotografií
Obrazy lze opravit nebo zlepšit prostřednictvím okna Opravit/Vylepšit obrazy (Correct/Enhance Images).
Vyberte obrazy a klepněte na položku Upravit/Převést (Edit/Convert).
1.
Klepněte na položku Opravit fotografie (Fix photo images).
2.
Otevře se okno Opravit/Vylepšit obrazy (Correct/Enhance Images).
Opravte nebo vylepšete obrazy v okně Opravit/Vylepšit obrazy (Correct/Enhance
3.
Images).
Poznámka
Další informace o okně Opravit/Vylepšit obrazy (Correct/Enhance Images) naleznete v části "
Okno Opravit/Vylepšit obrazy (Correct/Enhance Images)
Informace o úpravách nebo zlepšování obrazů naleznete v následujících částech.
utomatické opravy a zdokonalování kvality obrazů
Ruční opravy a zdokonalování kvality obrazů
".
Úpravy obrazů fotografií
Úpravy obrazů nebo opravy barev lze provádět pomocí aplikace ArcSoft PhotoStudio.
© ArcSoft, Inc. Všechna práva vyhrazena pro aplikaci PhotoStudio.
Page 68

Vyberte obrazy a klepněte na položku Upravit/Převést (Edit/Convert).
1.
V seznamu klepněte na položku Upravit obrazy fotografií (Edit photo images).
2.
Spustí se aplikace ArcSoft PhotoStudio.
Upravte obrazy v aplikaci ArcSoft PhotoStudio.
3.
Podrobnosti naleznete v příručce aplikace ArcSoft PhotoStudio.
Převod dokumentů na text
Naskenujte text v naskenovaných časopisech a novinách a zobrazte jej v Poznámkovém bloku (součást
systému Windows).
Vyberte obrazy a klepněte na položku Upravit/Převést (Edit/Convert).
1.
Klepněte na položku Převést do textového souboru (Convert to text file).
2.
Spustí se program Poznámkový blok (Notepad, součást systému Windows) a zobrazí se v něm
upravitelný text.
Poznámka
Do Poznámkového bloku (součást systému Windows) lze rozeznat a převést pouze texty
napsané v jazycích, které lze vybrat na kartě Obecné (General). Klepněte na tlačítko Nastavit...
(Set...) na kartě Obecné (General) a zadejte jazyk.
Karta Obecné (General)
Text zobrazený v Poznámkovém bloku (součást systému Windows) je pouze orientační. Text v
následujících typech obrazů nemusí být správně rozpoznáván.
- Dokumenty obsahující text s velikostí písma mimo rozsah 8 až 40 bodů (při rozlišení 300 dpi)
- Zešikmené dokumenty
- Dokumenty umístěné obráceně nebo dokumenty s textem s nesprávnou orientací (pootočené
znaky)
- Dokumenty, které obsahují speciální písma, efekty, kurzívu nebo ručně psaný text
- Dokumenty s úzkými mezerami mezi řádky
- Dokumenty s barevným pozadím textu
- Dokumenty napsané ve více jazycích
Sayfa 68 / 276 sayfaÚprava souborů
Začátek stránky
Page 69

X
d
j
Sayfa 69 / 276 sayfaNastavení hesel pro soubory PDF
Příručka online >
PDF
Příručka pro skenování
>
Využití obrazů v programu MP Navigator E
> Nastavení hesel pro soubory
Nastavení hesel pro soubory PDF
Nastavte hesla pro otevírání, úpravy a tisk vytvořených souborů PDF.
Můžete nastavit dvě hesla: jedno pro otevření souboru a jedno pro jeho úpravu nebo tisk.
Důležité
K použití této funkce je zapotřebí prohlížeč Internet Explorer 5.5 Service Pack 2 nebo novější.
Zapomenete-li heslo, nebudete moci soubor otevřít ani upravit. Poznamenejte si hesla na
bezpečném místě.
Soubory PDF chráněné heslem nelze otevřít v aplikacích, které nepodporují zabezpečení souborů
PDF.
V některých aplikacích se příkazy (tisk, úpravy apod.) chráněné heslem pro práva mohou lišit o
příkazů v programu MP Navigator EX.
V souborech PDF chráněných heslem nelze vyhledávat text pomocí okna
(View & Use)
Naskenujte dokumenty do programu MP Navigator EX a klepněte na položku Uložit
1.
.
ako soubor PDF (Save as PDF file).
Lze také upravit existující soubor v okně Vytvořit/upravit soubor PDF (Create/Edit
PDF file) a potom klepnout na tlačítko Uložit vybrané stránky (Save Selected Pages)
nebo Uložit všechny stránky (Save All Pages).
Zobrazí se dialogové okno Uložit jako soubor PDF (Save as PDF file).
Okno Zobrazit a použít
Poznámka
Informace o skenování obrazů naleznete v části "
Informace o vytváření souborů PDF z existujících obrazů a úpravách souborů naleznete v části "
Vytváření a úprava souborů PDF
Hesla nelze nastavit, když jsou obrazy po naskenování automaticky ukládány, například při
skenování z obrazovky režimu rychlé volby nebo při skenování pomocí tlačítek skeneru.
Zaškrtněte políčko Nastavení zabezpečení heslem (Password security settings).
2.
".
Začínáme se skenováním
".
Page 70

Zobrazí se dialogové okno Zabezpečení heslem – nastavení (Password Security - Settings).
j
á
Poznámka
Dialogové okno Zabezpečení heslem – nastavení (Password Security - Settings) lze také
otevřít, pokud klepnete na možnost Nastavit... (Set...) a u položky Zabezpečení (Security) v
dialogovém okně Nastavení PDF (PDF Settings) vyberete možnost Zabezpečení heslem
(Password Security).
Sayfa 70 / 276 sayfaNastavení hesel pro soubory PDF
Zaškrtněte políčko Vyžadovat heslo pro otevření dokumentu (Require a password to
3.
open the document) nebo Použít heslo k omezení tisku a úpravám dokumentu a k
eho zabezpečení (Use a password to restrict printing and editing of the document
and its security settings) a potom zadejte heslo.
Důležité
V hesle lze použít maximálně 32 jednobajtových znaků. V heslech se rozlišují malá a velk
písmena.
Poznámka
Zaškrtněte obě políčka Heslo pro otevření dokumentu (Document Open Password) a Heslo
pro práva (Permissions Password). Nemůžete použít stejné heslo pro obě pole.
Klepněte na tlačítko OK.
4.
Otevře se dialogové okno Potvrdit heslo pro otevření dokumentu (Confirm Document Open
Page 71

Password) nebo Potvrdit heslo oprávnění (Confirm Permissions Password).
Heslo pro otevření dokumentu
Heslo pro práva
Sayfa 71 / 276 sayfaNastavení hesel pro soubory PDF
Znovu zadejte heslo a klepněte na tlačítko OK.
5.
Znovu se otevře dialogové okno Uložit jako soubor PDF (Save as PDF file).
Důležité
Pokud zavřete dialogové okno Uložit jako soubor PDF (Save as PDF file), aniž byste klepli na
tlačítko Uložit (Save), budou nastavení v dialogovém okně Zabezpečení heslem – nastavení
(Password Security - Settings) odstraněna.
Hesla budou odstraněna po úpravě souboru. Hesla znovu nastavte při ukládání upravených
souborů.
Poznámka
Pokud nastavíte heslo pomocí dialogového okna Nastavení PDF (PDF Settings), znovu se
otevře dialogové okno Nastavení PDF (PDF Settings). Klepněte na tlačítko OK. Znovu se otevře
dialogové okno Uložit jako soubor PDF (Save as PDF file).
Klepněte na tlačítko Uložit (Save).
6.
Soubory budou uloženy podle zadaného nastavení.
Příbuzné téma
Otevírání a úpravy souborů PDF chráněných heslem
Začátek stránky
Page 72

Sayfa 72 / 276 sayfaOtevírání a úpravy souborů PDF chráněných heslem
Příručka online >
chráněných heslem
Příručka pro skenování
>
Využití obrazů v programu MP Navigator EX > Otevírání a úpravy souborů PDF
Otevírání a úpravy souborů PDF chráněných heslem
Zadejte heslo pro otevření nebo úpravy a tisk souborů PDF chráněných hesly.
Způsob zadání hesla se liší podle prováděné operace. Následující postupy slouží pouze jako příklady.
Důležité
Můžete otevírat, upravovat nebo tisknout pouze soubory PDF, jejichž hesla byla nastavena pomocí
programu MP Navigator EX. Nemůžete upravovat soubory PDF, které byly upraveny v jiných
aplikacích, nebo soubory, jejichž hesla byla nastavena v jiných aplikacích. Otevírání, úpravy a tisk
souborů PDF chráněných heslem podporuje pouze program MP Navigator EX verze 1.1 a 2.0 nebo
novější.
K otevírání, úpravě nebo tisku souborů PDF chráněných heslem je zapotřebí prohlížeč Internet
Explorer 5.5 Service Pack 2.
V heslech se rozlišují malá a velká písmena.
Zadání hesla pro otevření souboru
V okně Zobrazit a použít (View & Use) vyberte soubor PDF, který chcete otevřít, a
1.
klepněte na ikonu
Případně lze poklepat na požadovaný soubor PDF.
Zvětšit (Zoom in).
Poznámka
Bude požadováno pouze Heslo pro otevření dokumentu (Document Open Password). Heslo
pro práva (Permissions Password) nebude požadováno.
Pokud se zobrazí dialogové okno Zvětšit (Zoom in) s ikonou zámku, klepněte na tlačítko Zadat
heslo (Enter Password).
Page 73

Zobrazí se dialogové okno Heslo (Password). Zadejte heslo a klepněte na tlačítko
2.
OK.
Sayfa 73 / 276 sayfaOtevírání a úpravy souborů PDF chráněných heslem
Soubor PDF se otevře v dialogovém okně Zvětšit (Zoom in).
Důležité
Chcete-li znovu otevřít soubor poté, co zavřete dialogové okno Zvětšit (Zoom in), znovu zadejte
heslo.
Zadání hesla (Heslo pro práva) pro úpravy nebo tisk souboru
V okně Zobrazit a použít (View & Use) vyberte soubory PDF a klepněte na položku
1.
PDF nebo Tisk (Print).
Page 74

Chcete-li vytvořit soubor PDF nebo jej upravit, vyberte v seznamu možnost Vytvořit/
2.
upravit soubor PDF (Create/Edit PDF file). Chcete-li soubor vytisknout, klepněte na
položku Tisknout dokument (Print Document).
V dialogovém okně Heslo (Password) budete požádáni o zadání hesla.
Důležité
Pokud je nastaveno také Heslo pro otevření souboru (Document Open Password), bude
nejprve požadováno Heslo pro otevření souboru (Document Open Password) a potom Heslo
pro práva (Permissions Password).
Zadejte heslo a klepněte na tlačítko OK.
3.
Zobrazí se příslušné dialogové okno.
Sayfa 74 / 276 sayfaOtevírání a úpravy souborů PDF chráněných heslem
Důležité
Upravíte-li soubor PDF chráněný heslem, budou hesla odstraněna. Hesla musíte nastavit
znovu.
Nastavení hesel pro soubory PDF
Příbuzné téma
Nastavení hesel pro soubory PDF
Začátek stránky
Page 75

Sayfa 75 / 276 sayfaObrazovky programu MP Navigator EX
Příručka online >
Příručka pro skenování
> Obrazovky programu MP Navigator EX
Obrazovky programu MP Navigator EX
Informace o obrazovkách a funkcích programu MP Navigator EX.
Karta Skenování a import dokumentů nebo obrazů (Scan/Import Documents or Images)
Obrazovka Foto/dokumenty (sklo skeneru) (Photos/Documents (Platen)) (okno Sken/Import (Scan/
Import))
Dialogové okno Nastavení skenování (Scan Settings) (Foto/dokumenty (Photos/Documents))
Dialogové okno Uložit (Save)
Dialogové okno Uložit jako soubor PDF (Save as PDF file)
Karta Zobrazit a použít obrazy v počítači (View & Use Images on your Computer)
Okno Zobrazit a použít (View & Use)
Okno Vytvořit/upravit soubor PDF (Create/Edit PDF file)
Dialogové okno Tisknout dokument (Print Document)
Dialogové okno Tisknout fotografii (Print Photo)
Dialogové okno Odeslat e-mailem (Send via E-mail)
Okno Opravit/Vylepšit obrazy (Correct/Enhance Images)
Karta Uživatelské skenování použitím rychlé volby (Custom Scan with One-click)
Obrazovka režimu rychlé volby
Dialogové okno Uložit (Save) (Obrazovka režimu rychlé volby)
Dialogové okno Kopírovat (Copy)
Dialogové okno Tisk (Print)
Dialogové okno Pošta (Mail)
Dialogové okno OCR
Dialogové okno Skenovat (Scan)
Dialogové okno PDF
Dialogové okno Předvolby (Preferences)
Karta Obecné (General)
Karta Nastavení tlačítek skeneru (Scanner Button Settings)
Začátek stránky
/
Page 76

Sayfa 76 / 276 sayfaObrazovka režimu procházení
Příručka online >
Příručka pro skenování
> Obrazovky programu MP Navigator EX
> Obrazovka režimu procházení
Obrazovka režimu procházení
Jedná se o jednu z úvodních obrazovek programu MP Navigator EX.
Jednotlivé karty zobrazíte tak, že umístíte ukazatel na příslušnou ikonu v horní části obrazovky. Karty
používejte podle toho, co chcete udělat.
Sken/Import (Scan/Import)
Skenování fotografií a dokumentů.
Karta Skenování a import dokumentů nebo obrazů (Scan/Import Documents or Images)
Zobrazit a použít (View & Use)
Pomocí této karty můžete otevřít obrazy uložené v počítači a vytisknout je nebo připojit k e-mailu. Lze je
také upravit pomocí aplikace, která je dodávána se zařízením.
Karta Zobrazit a použít obrazy v počítači (View & Use Images on your Computer)
Rychlá volba (One-click)
Celý proces od skenování po uložení obrazu, tisk a další lze provést jedním klepnutím na odpovídající
ikonu.
Karta Uživatelské skenování použitím rychlé volby (Custom Scan with One-click)
(Přepínání režimů)
Přepne na obrazovku režimu rychlé volby. Celý proces od skenování po uložení obrazu, tisk a další lze
provést jedním klepnutím na odpovídající ikonu v režimu rychlé volby.
Obrazovka režimu rychlé volby
Zobrazit toto okno při spuštění (Show this window at startup)
Zaškrtnete-li toto políčko, zobrazí se při spuštění obrazovka hlavní nabídky. Pokud toto políčko není
zaškrtnuté, zobrazí se poslední použitá obrazovka.
Předvolby (Preferences)
Otevře se dialogové okno Předvolby (Preferences). V dialogovém okně Předvolby (Preferences)
můžete zadat upřesňující nastavení funkcí programu MP Navigator EX.
Dialogové okno Předvolby (Preferences)
(Příručka)
Zobrazí tuto příručku.
Začátek stránky
Page 77

Sayfa 77 / 276 sayfaKarta Skenování a import dokumentů nebo obrazů (Scan/Import Documents or...
Příručka online >
nebo obrazů (Scan/Import Documents or Images)
Příručka pro skenování
> Obrazovky programu MP Navigator EX > Karta Skenování a import dokumentů
Karta Skenování a import dokumentů nebo obrazů (Scan/
Import Documents or Images)
Na obrazovce režimu procházení přejděte na položku Sken/Import (Scan/Import), zobrazí se karta
Skenování a import dokumentů nebo obrazů (Scan/Import Documents or Images).
Skenování fotografií a dokumentů.
Foto/dokumenty (sklo skeneru) (Photos/Documents (Platen))
Otevře se okno Sken/Import (Scan/Import). Skenování fotografií a dokumentů umístěných na snímací
desce.
Obrazovka Foto/dokumenty (sklo skeneru) (Photos/Documents (Platen)) (okno Sken/Import (Scan/
Import))
(Přepínání režimů)
Přepne na obrazovka režimu rychlé volby. Celý proces od skenování po uložení obrazu, tisk a další lze
provést jedním klepnutím na odpovídající ikonu na obrazovce rychlé volby.
Obrazovka režimu rychlé volby
Zobrazit toto okno při spuštění (Show this window at startup)
Zaškrtnete-li toto políčko, zobrazí se při spuštění obrazovka hlavní nabídky. Pokud toto políčko není
zaškrtnuté, zobrazí se poslední použitá obrazovka.
Předvolby (Preferences)
Otevře se dialogové okno Předvolby (Preferences). V dialogovém okně Předvolby (Preferences)
můžete zadat upřesňující nastavení funkcí programu MP Navigator EX.
Dialogové okno Předvolby (Preferences)
(Příručka)
Zobrazí tuto příručku.
Začátek stránky
Page 78

Sayfa 78 / 276 sayfaKarta Zobrazit a použít obrazy v počítači (View Use Images on your Computer)
Příručka online >
počítači (View & Use Images on your Computer)
Příručka pro skenování
> Obrazovky programu MP Navigator EX
> Karta Zobrazit a použít obrazy v
Karta Zobrazit a použít obrazy v počítači (View & Use Images
on your Computer)
Na obrazovce režimu procházení přejděte na položku Zobrazit a použít (View & Use), zobrazí se karta
Zobrazit a použít obrazy v počítači (View & Use Images on your Computer).
Pomocí této karty můžete otevřít obrazy uložené v počítači a vytisknout je nebo připojit k e-mailu. Lze je
také upravit pomocí aplikace, která je dodávána se zařízením.
Můj panel (Naskenované a importované obrazy) (My Box (Scanned/Imported Images))
Otevře okno Zobrazit a použít (View & Use) s vybranou položkou Můj panel (Naskenované a
importované obrazy) (My Box(Scanned/Imported Images)).
Můžete otevřít a použít obrazy uložené ve složce Můj panel.
Můj panel je zvláštní složka určená k ukládání obrazů naskenovaných pomocí programu MP Navigator
EX.
Poznámka
Ve výchozím nastavení jsou zadány následující složky.
Windows Vista: složka MP Navigator EX ve složce Obrázky
Windows XP: složka MP Navigator EX ve složce Obrázky
Windows 2000: složka MP Navigator EX ve složce Obrázky
Určit složku (Specify Folder)
Otevře okno Zobrazit a použít (View & Use) s vybranou položkou Určit složku (Specify Folder).
Můžete pak otevřít a použít obrazy uložené v konkrétní složce.
Naposledy uložené obrazy (Recently Saved Images)
Otevře okno Zobrazit a použít (View & Use) s vybranou položkou Naposledy uložené obrazy (Recently
Saved Images).
Můžete pak zobrazit a použít obrazy, které byly nedávno skenovány nebo importovány, připojeny k e-
mailu nebo odeslány do aplikace.
Poznámka
Další informace o okně Zobrazit a použít (View & Use) naleznete v části "
(View & Use)
".
Okno Zobrazit a použít
(Přepínání režimů)
Přepne na obrazovku režimu rychlé volby. Celý proces od skenování po uložení obrazu, tisk a další lze
provést jedním klepnutím na odpovídající ikonu v režimu rychlé volby.
Obrazovka režimu rychlé volby
Zobrazit toto okno při spuštění (Show this window at startup)
Zaškrtnete-li toto políčko, zobrazí se při spuštění obrazovka hlavní nabídky. Pokud toto políčko není
zaškrtnuté, zobrazí se poslední použitá obrazovka.
Page 79

Předvolby (Preferences)
Otevře se dialogové okno Předvolby (Preferences). V dialogovém okně Předvolby (Preferences)
můžete zadat upřesňující nastavení funkcí programu MP Navigator EX.
Dialogové okno Předvolby (Preferences)
(Příručka)
Zobrazí tuto příručku.
Příbuzné téma
Otevření obrazů uložených v počítači
Začátek stránky
Sayfa 79 / 276 sayfaKarta Zobrazit a použít obrazy v počítači (View Use Images on your Computer)
Page 80

Sayfa 80 / 276 sayfaKarta Uživatelské skenování použitím rychlé volby (Custom Scan with One-click)
Příručka online >
rychlé volby (Custom Scan with One-click)
Příručka pro skenování
> Obrazovky programu MP Navigator EX > Karta Uživatelské skenování použitím
Karta Uživatelské skenování použitím rychlé volby (Custom
Scan with One-click)
V režimu procházení přejděte na položku Rychlá volba (One-click), zobrazí se karta Uživatelské skenování
použitím rychlé volby (Custom Scan with One-click).
Celý proces od skenování po uložení obrazu, tisk a další lze provést jedním klepnutím na odpovídající
ikonu.
Uložit (Save)
Umožňuje naskenovat a uložit dokumenty. Typ dokumentu je zjištěn automaticky. Formát souboru je
nastaven automaticky. Soubory jsou uloženy do počítače.
Klepnete-li na tuto ikonu, zobrazí se dialogové okno Uložit (Save), ve kterém lze zadat nastavení pro
ukládání a skenování.
Dialogové okno Uložit (Save) (Obrazovka režimu rychlé volby)
Kopírovat (Copy)
Skenování a tisk dokumentů.
Klepnete-li na tuto ikonu, zobrazí se dialogové okno Kopírovat (Copy), ve kterém lze zadat nastavení pro
skenování a tisk.
Dialogové okno Kopírovat (Copy)
Tisk (Print)
Naskenování dokumentů a jejich tisk po zadání papíru, metody tisku, velikosti atd.
Tato funkce je užitečná v případě, že chcete kopírovat nebo zvětšit vytištěné fotografie.
Klepnete-li na tuto ikonu, zobrazí se dialogové okno Tisk (Print), ve kterém lze zadat nastavení pro
skenování a tisk.
Dialogové okno Tisk (Print)
Pošta (Mail)
Naskenuje dokumenty nebo fotografie a připojí je k e-mailu.
Klepnete-li na tuto ikonu, zobrazí se dialogové okno Pošta (Mail), ve kterém lze zadat nastavení pro
ukládání, skenování a e-mailový program.
Dialogové okno Pošta (Mail)
OCR
Naskenuje textové dokumenty a zobrazí text z obrazu v programu Poznámkový blok (Notepad, součást
systému Windows).
Klepnete-li na tuto ikonu, zobrazí se dialogové okno OCR, ve kterém lze zadat nastavení pro ukládání a
skenování.
Dialogové okno OCR
Důležité
Další postup vyhledejte v příručce dané aplikace.
SKEN-1/SKEN-2 (SCAN-1/SCAN-2)
Page 81

Umožňuje naskenovat dokumenty a otevřít je v určité aplikaci. Typ dokumentu je zjištěn automaticky. Ve
výchozím nastavení je tlačítku SKEN-2 (SCAN-2) přiřazena aplikace ArcSoft PhotoStudio.
Klepnete-li na tuto ikonu, zobrazí se dialogové okno Skenovat (Scan), ve kterém lze zadat nastavení pro
ukládání, skenování a aplikaci.
Dialogové okno Skenovat (Scan)
Důležité
Další postup vyhledejte v příručce dané aplikace.
PDF
Umožňuje naskenovat dokumenty a uložit je do souborů formátu PDF.
Klepnete-li na tuto ikonu, zobrazí se dialogové okno PDF, ve kterém lze zadat nastavení pro ukládání,
skenování a aplikaci.
Dialogové okno PDF
Důležité
Další postup vyhledejte v příručce dané aplikace.
Tlačítko COPY
Tato ikona označuje funkci programu MP Navigator EX přiřazenou tlačítku COPY na zařízení (tlačítko
skeneru). Nad přiřazenou funkcí se zobrazuje ikona tlačítka COPY.
Sayfa 81 / 276 sayfaKarta Uživatelské skenování použitím rychlé volby (Custom Scan with One-click)
Tlačítko SCAN
Tato ikona označuje funkci programu MP Navigator EX přiřazenou tlačítku SCAN na zařízení (tlačítko
skeneru). Nad přiřazenou funkcí se zobrazuje ikona tlačítka SCAN.
Tlačítko E-MAIL
Tato ikona označuje funkci programu MP Navigator EX přiřazenou tlačítku E-MAIL na zařízení (tlačítko
skeneru). Nad přiřazenou funkcí se zobrazuje ikona tlačítka E-MAIL.
Tlačítko PDF
Tato ikona označuje funkci programu MP Navigator EX přiřazenou tlačítku PDF na zařízení (tlačítko
skeneru). Nad přiřazenou funkcí se zobrazuje ikona tlačítka PDF.
Spustit skenování klepnutím na tlačítko (Start scanning by clicking the button)
Chcete-li ihned spustit skenování, zaškrtněte toto políčko a klepněte na ikonu.
(Přepínání režimů)
Přepne na obrazovku režimu rychlé volby. Zobrazí se obrazovka režimu rychlé volby.
Obrazovka režimu rychlé volby
Zobrazit toto okno při spuštění (Show this window at startup)
Zaškrtnete-li toto políčko, zobrazí se při spuštění obrazovka hlavní nabídky. Pokud toto políčko není
zaškrtnuté, zobrazí se poslední použitá obrazovka.
Předvolby (Preferences)
Otevře se dialogové okno Předvolby (Preferences). V dialogovém okně Předvolby (Preferences)
můžete zadat upřesňující nastavení funkcí programu MP Navigator EX.
Dialogové okno Předvolby (Preferences)
(Příručka)
Zobrazí tuto příručku.
Důležité
Následující omezení platí v případě, že je při skenování v dialogovém okně Uložit (Save), SKEN-1/
SKEN-2 (SCAN-1/SCAN-2) nebo Tisk (Print) možnost Typ dokumentu (Document Type) nastavena
na hodnotu Automatický režim (Auto Mode).
Chcete-li text v obrazu po naskenování rozeznat a převést do textového souboru, nastavte položku
Typ dokumentu (Document Type) na jinou hodnotu než Automatický režim (Auto Mode).
Příbuzné téma
Snadné skenování použitím rychlé volby
Page 82

Začátek stránky
Sayfa 82 / 276 sayfaKarta Uživatelské skenování použitím rychlé volby (Custom Scan with One-click)
Page 83

t
Sayfa 83 / 276 sayfaObrazovka Foto/dokumenty (sklo skeneru) (Photos/Documents (Platen)) (okno...
Příručka online >
skeneru) (Photos/Documents (Platen)) (okno Sken/Import (Scan/Import))
Příručka pro skenování
> Obrazovky programu MP Navigator EX
> Obrazovka Foto/dokumenty (sklo
Obrazovka Foto/dokumenty (sklo skeneru) (Photos/Documents
(Platen)) (okno Sken/Import (Scan/Import))
V režimu procházení umístěte ukazatel na položku Sken/Import (Scan/Import) a klepněte na možnos
Foto/dokumenty (sklo skeneru) (Photos/Documents (Platen)).
Otevřete toto okno při skenování dokumentů ze snímací desky.
(1) Tlačítka pro nastavení a ovládání
(2) Panel nástrojů
(3) Okno miniatur
(4) Oblast vybraných obrazů
Tlačítka pro nastavení a ovládání
(Zobrazit a použít)
Klepněte na toto tlačítko, chcete-li otevřít obrazy a soubory ve formátu PDF uložené v počítači. Otevře
se okno Zobrazit a použít (View & Use).
Okno Zobrazit a použít (View & Use)
Foto/dokumenty (sklo skeneru) (Photos/Documents (Platen))
Zobrazí obrazovku pro skenování fotografií, dokumentů, časopisů a dalšího tištěného materiálu.
Typ dokumentu (Document Type)
Vyberte typ dokumentu, který chcete naskenovat.
Skenování fotografií: Barevná fotografie (Color Photo) nebo Černobílá fotografie (Black and White
Photo)
Skenování textových dokumentů: Barevný dokument (Color Document), Černobílý dokument (Black
and White Document) nebo Text(OCR)
Skenování časopisů: Časopis (barevný) (Magazine(Color))
Důležité
Položku Typ dokumentu (Document Type) nelze vybrat, je-li vybrána možnost Použít ovladač
skeneru (Use the scanner driver).
Zadat... (Specify...)
Určení velikosti dokumentu, rozlišení a dalších upřesňujících nastavení skenování.
Dialogové okno Nastavení skenování (Scan Settings) (Foto/dokumenty (Photos/Documents))
Page 84

Důležité
Položku Zadat... (Specify...) nelze vybrat, je-li zaškrtnuto políčko Použít ovladač skeneru (Use the
scanner driver).
Použít ovladač skeneru (Use the scanner driver)
Zaškrtněte toto políčko, pokud chcete skenovat pomocí programu ScanGear (ovladač skeneru).
Pomocí programu ScanGear (ovladač skeneru) lze při skenování dokumentů upravovat obrazy a
nastavovat barvy.
Skenovat (Scan)
Spustí se skenování.
Poznámka
Zaškrtnete-li políčko Použít ovladač skeneru (Use the scanner driver), změní se toto tlačítko na
tlačítko Otevřete ovladač skeneru (Open Scanner Driver).
Otevřete ovladač skeneru (Open Scanner Driver)
Spustí se program ScanGear (ovladač skeneru).
Další informace o obrazovkách programu ScanGear (ovladač skeneru) naleznete v části "
programu ScanGear (ovladač skeneru)
Poznámka
".
Obrazovky
Zrušíte-li zaškrtnutí políčka Použít ovladač skeneru (Use the scanner driver), změní se toto
tlačítko na tlačítko Skenovat (Scan).
Sayfa 84 / 276 sayfaObrazovka Foto/dokumenty (sklo skeneru) (Photos/Documents (Platen)) (okno...
Vymazat (Clear)
Odstraní se všechny obrazy v okně miniatur.
Důležité
Budou odstraněny obrazy, které nejsou uloženy v počítači. Chcete-li uchovat důležité obrazy,
použijte před klepnutím na tlačítko Vymazat (Clear) možnost Uložit (Save) nebo jiné metody pro
ukládání do počítače.
Uložit (Save)
Uloží se vybrané obrazy. Klepnutím otevřete
Dialogové okno Uložit (Save)
a zadejte nastavení
ukládání.
Uložit jako soubor PDF (Save as PDF file)
Uloží vybrané obrazy do souborů PDF. Klepnutím otevřete
(Save as PDF file)
Přejde do hlavní nabídky.
a zadejte nastavení ukládání.
Přejít do hlavní nabídky (Jump to Main Menu)
Dialogové okno Uložit jako soubor PDF
Panel nástrojů
Předvolby (Preferences)
Otevře se dialogové okno Předvolby (Preferences). V dialogovém okně Předvolby (Preferences)
můžete zadat upřesňující nastavení funkcí programu MP Navigator EX.
Dialogové okno Předvolby (Preferences)
(Příručka)
Zobrazí tuto příručku.
Nástroje pro úpravy
(Vybrat vše)
Vybere všechny obrazy v okně miniatur.
(Zrušit vše)
Zruší všechny výběry obrazů v okně miniatur.
(Otočit doleva)
Page 85

Otočí cílový obraz (oranžově zvýrazněný) o 90 stupňů proti směru hodinových ručiček.
(Otočit doprava)
Otočí cílový obraz (oranžově zvýrazněný) o 90 stupňů po směru hodinových ručiček.
(Překlopení)
Převrátí cílový obraz (oranžově zvýrazněný) kolem vodorovné osy.
(Oříznutí)
Ořízne cílový obraz (oranžově zvýrazněný) v okně miniatur. Při oříznutí vyberete na fotografii
oblast, kterou chcete uchovat. Zbývající část bude odstraněna. Klepnutím na toto tlačítko
zobrazíte okno Oríznout (Crop), ve kterém můžete zadat rámec pro oříznutí.
Zvětšit (Zoom in)
Zvětší cílový obraz (oranžově zvýrazněný). Obraz lze zvětšit také tím, že na něj poklepete.
(Velikost zobrazení)
Změní velikost obrazů zobrazených v okně miniatur.
(Seřadit podle)
Seřadí obrazy zobrazené v okně miniatur podle kategorie nebo data (vzestupně nebo sestupně).
Sayfa 85 / 276 sayfaObrazovka Foto/dokumenty (sklo skeneru) (Photos/Documents (Platen)) (okno...
Okno miniatur
Okno miniatur
Zobrazují se zde obrazy skenované na snímací desce.
Zaškrtnete-li políčko u obrazu, vybraný obraz se zobrazí v oblasti vybraných obrazů.
Důležité
Místo miniatur může být zobrazen symbol "?", není-li dostatek paměti pro zobrazení obrazů.
Jsou-li obrazy setříděny podle Kategorie (Categories)
Otevřít všechny (Open All)
Zobrazí všechny obrazy.
Zavřít všechny (Close All)
Skryje všechny obrazy.
Oblast vybraných obrazů
(Zrušit vše)
Zruší výběr všech obrazů v oblasti vybraných obrazů.
(Zrušit výběr)
Zruší výběr cílového obrazu (oranžově zvýrazněný) v oblasti vybraných obrazů.
Oblast vybraných obrazů
Zobrazí se obrazy vybrané v okně miniatur.
Příbuzné téma
Skenování fotografií a dokumentů
Začátek stránky
Page 86

í
Sayfa 86 / 276 sayfaDialogové okno Nastavení skenování (Scan Settings) (Foto/dokumenty (Photo...
Příručka online >
(Scan Settings) (Foto/dokumenty (Photos/Documents))
Příručka pro skenování
> Obrazovky programu MP Navigator EX > Dialogové okno Nastavení skenování
Dialogové okno Nastavení skenování (Scan Settings) (Foto/
dokumenty (Photos/Documents))
Dialogové okno Nastavení skenování (Scan Settings) se zobrazí po klepnutí na tlačítko Zadat... (Specify...)
v okně Sken/Import (Scan/Import).
V dialogovém okně Nastavení skenování (Scan Settings) lze provádět některá podrobnější nastaven
skenování.
Typ dokumentu (Document Type)
Vyberte typ dokumentu, který chcete naskenovat.
Skenování fotografií: Barevná fotografie (Color Photo) nebo Černobílá fotografie (Black and White
Photo)
Skenování textových dokumentů: Barevný dokument (Color Document), Černobílý dokument (Black and
White Document) nebo Text(OCR)
Skenování časopisů: Časopis (barevný) (Magazine(Color))
Důležité
Chcete-li skenování provést správně, vyberte typ dokumentu odpovídající skenovanému
dokumentu.
Velikost dokumentu (Document Size)
Vyberte velikost dokumentu, který chcete naskenovat.
Vyberete-li možnost Uživatelský (Custom), otevře se okno, ve kterém můžete zadat velikost dokumentu.
Zadejte nastavení Jednotky (Units), potom zadejte hodnoty Šířka (Width) a Výška (Height) a klepněte
na tlačítko OK.
Důležité
Pokud vyberete možnost Automaticky (Auto Detect), může se stát, že obrázek nebude naskenován
ve správné poloze a velikosti. V takovém případě změňte nastavení na skutečnou velikost
dokumentu (A4, Letter, atd.) a zarovnejte roh dokumentu do šipkou označeného rohu desky.
Podrobné informace o umístění dokumentů naleznete v tématu „
Možnost Automaticky (více dokumentů) (Auto Detect (Multiple Documents)) nebo Automaticky
(Auto Detect) nelze použít, je-li v nastavení Typ dokumentu (Document Type) vybrána možnost
Text(OCR).
Rozlišení skenování (Scanning Resolution)
Umožňuje výběr rozlišení pro skenování dokumentů.
Umístění dokumentů
Rozlišení (Resolution)
“.
Page 87

Poznámka
j
Následující rozlišení skenování lze zadat, je-li v nastavení Typ dokumentu (Document Type)
vybrána možnost Text(OCR).
300 dpi / 400 dpi
Funkce Descreen
Zaškrtněte toto políčko v případě, že chcete potlačit vzory moaré.
Tištěné fotografie a obrázky se zobrazují jako soubor drobných teček. Tečky mohou splývat a způsobit
ev zvaný moaré, který způsobí nerovnoměrné odstupňování a vznik proužků v obrázku. K odstranění
tohoto efektu moaré lze použít možnost Funkce Descreen.
Důležité
Toto políčko nelze zaškrtnout, pokud je v nastavení Typ dokumentu (Document Type) vybrána
možnost Barevná fotografie (Color Photo), Černobílá fotografie (Black and White Photo) nebo
Text(OCR).
Poznámka
Pokud je zapnutá Funkce Descreen, skenování trvá déle než obvykle.
Zaostřit s maskou (Unsharp Mask)
Zaškrtnutím toho políčka se zvýrazní obrysy předmětů a zvýší se ostrost obrazu.
Sayfa 87 / 276 sayfaDialogové okno Nastavení skenování (Scan Settings) (Foto/dokumenty (Photo...
Důležité
Toto políčko nelze zaškrtnout, pokud je v nastavení Typ dokumentu (Document Type) vybrána
možnost Text(OCR).
Zamezit průhlednosti dokumentu (Prevent show-through of the document)
Zaškrtnutím tohoto políčka lze zvýšit ostrost textu v dokumentu, případně lze potlačit průhlednost novin.
Důležité
Toto políčko nelze zaškrtnout, pokud je v nastavení Typ dokumentu (Document Type) vybrána
možnost Barevná fotografie (Color Photo), Černobílá fotografie (Black and White Photo) nebo
Text(OCR).
Toto políčko zaškrtněte tehdy, když je Typ dokumentu (Document Type) textový dokument a v
naskenovaném obrazu je zřetelná průhlednost.
Odebrat stín podél vazby (Remove gutter shadow)
Zaškrtnutím tohoto políčka můžete provést korekci stínů, které se objevují mezi stránkami v případě, že
skenujete rozevřené brožury.
Důležité
Dokument je třeba správně zarovnat podle značek na desce skeneru.
Funkce odebrání stínu podél vazby je k dispozici pouze tehdy, pokud je položka Velikost
dokumentu (Document Size) nastavena na standardní velikost.
Toto nastavení není k dispozici, je-li u možnosti Velikost dokumentu (Document Size) vybrána
hodnota Automaticky (Auto Detect), Automaticky (více dokumentů) (Auto Detect(Multiple
Documents)) nebo funkce Průvodce spojením (Stitch-assist).
Poznámka
Pomocí karty Rozšířený režim (Advanced Mode) programu ScanGear lze provádět opravu stínů
mezi stránkami při skenování dokumentů nestandardní velikosti nebo při nastavení vlastních
rámců pro oříznutí.
Podrobné informace naleznete v části Oprava stínu podél vazby (Gutter Shadow Correction) v
tématu „
Nastavení obrazu (Image Settings)
“ (karta Rozšířený režim (Advanced mode) v programu
ScanGear).
Opravit zešikmení dokumentu (Correct slanted document)
Zaškrtnete-li tuto možnost, bude zjištěn naskenovaný text a opraven úhel natočení dokumentu (v
rozmezí -0,1 až -10 stupňů nebo +0,1 až +10 stupňů).
Důležité
Toto políčko nelze zaškrtnout, pokud je v nastavení Typ dokumentu (Document Type) vybrána
možnost Barevná fotografie (Color Photo) nebo Černobílá fotografie (Black and White Photo).
Toto políčko nelze zaškrtnout v případě, že je u možnosti Velikost dokumentu (Document Size)
Page 88

nastavena funkce Průvodce spojením (Stitch Assist).
j
Pravděpodobně nebude opraven sklon následujících typů dokumentů, protože nelze správně
zjistit text.
- Dokumenty, ve kterých mají řádky textu sklon větší než 10 stupňů nebo ve kterých se v
ednotlivých řádcích úhel sklonu liší
- Dokumenty, které obsahují svislý i vodorovný text
- Dokumenty s příliš velkým nebo malým písmem
- Dokumenty s malým množstvím textu
- Dokumenty, které obsahují schémata/obrázky nebo ručně psaný text
- Dokumenty, které obsahují svislé i vodorovné čáry (tabulky)
Poznámka
Pokud je zapnutá funkce Opravit zešikmení dokumentu (Correct slanted document), skenování
trvá déle než obvykle.
Určit orientaci textových dokumentů a otočit obrazy (Detect the orientation of text documents and
rotate images)
Zaškrtnete-li tuto možnost, zjistí se z naskenovaného textu orientace dokumentu a naskenovaný obraz
se otočí ve správné orientaci. V nastavení Jazyk dokumentu (Document Language) vyberte jazyk
skenovaného dokumentu.
Důležité
Toto políčko nelze zaškrtnout, pokud je v nastavení Typ dokumentu (Document Type) vybrána
možnost Barevná fotografie (Color Photo) nebo Černobílá fotografie (Black and White Photo).
Toto políčko nelze zaškrtnout v případě, že je u možnosti Velikost dokumentu (Document Size)
nastavena funkce Průvodce spojením (Stitch Assist).
U některých jazykových mutací nemusí tato funkce fungovat správně. Jsou podporovány pouze
textové dokumenty napsané v jazycích, které lze vybrat v nastavení Jazyk dokumentu (Document
Language).
Pravděpodobně nebude opravena orientace následujících typů dokumentů, protože nelze
správně zjistit text. V takovém případě vyberte obraz po skenování v okně miniatur na obrazovce
Obrazovka Foto/dokumenty (sklo skeneru) (Photos/Documents (Platen)) (okno Sken/Import (Scan
/Import)) otočte jej pomocí nástrojů pro úpravy.
- Rozlišení nespadá do rozmezí 300 dpi až 600 dpi
- Velikost písma nespadá do rozmezí 8 až 48 bodů
- Dokumenty, které obsahují speciální písma, efekty, kurzívu nebo ručně psaný text
- Dokumenty se vzorkem na pozadí
Sayfa 88 / 276 sayfaDialogové okno Nastavení skenování (Scan Settings) (Foto/dokumenty (Photo...
Poznámka
Pokud je zapnuta funkce Určit orientaci textových dokumentů a otočit obrazy (Detect the orientation
of text documents and rotate images), skenování trvá déle než obvykle.
Jazyk dokumentu (Document Language)
Vyberte jazyk skenovaného dokumentu.
Důležité
Toto políčko nelze zaškrtnout, pokud je v nastavení Typ dokumentu (Document Type) vybrána
možnost Barevná fotografie (Color Photo) nebo Černobílá fotografie (Black and White Photo).
Toto políčko nelze zaškrtnout v případě, že je u možnosti Velikost dokumentu (Document Size)
nastavena funkce Průvodce spojením (Stitch Assist).
Výchozí (Defaults)
Obnoví výchozí nastavení.
Začátek stránky
Page 89

Sayfa 89 / 276 sayfaDialogové okno Uložit (Save)
Příručka online >
Příručka pro skenování
> Obrazovky programu MP Navigator EX
> Dialogové okno Uložit (Save)
Dialogové okno Uložit (Save)
Dialogové okno Uložit (Save) se zobrazí po klepnutí na tlačítko Uložit (Save) v okně Sken/Import (Scan/
Import).
V dialogovém okně Uložit (Save) můžete nastavit možnosti pro ukládání obrazů do počítače.
Uložit do (Save in)
Zobrazí složku pro ukládání naskenovaných obrazů. Chcete-li složku změnit, klepněte na tlačítko
Procházet... (Browse...) a zadejte jinou složku.
Ve výchozím nastavení jsou zadány následující složky.
Windows Vista: složka MP Navigator EX ve složce Obrázky
Windows XP: složka MP Navigator EX ve složce Obrázky
Windows 2000: složka MP Navigator EX ve složce Obrázky
Název souboru (File name)
Zadejte název souboru pro obraz, který chcete uložit. Maximální délka je 32 znaků. Při ukládání více
souborů jsou ke každému názvu souboru připojeny 4 číslice.
Uložit jako typ (Save as type)
Vyberte typ souboru, který se má použít při ukládání naskenovaného obrazu.
Vyberte z možností JPEG/Exif, TIFF nebo BMP.
Důležité
Je-li v nastavení Typ dokumentu (Document Type) vybrána možnost Text(OCR), nelze vybrat
formát JPEG/Exif.
Nastavit... (Set...)
Můžete zadat typ komprese souborů ve formátu JPEG.
Vyberte možnost Vysoké (nízká komprese) (High(Low Compression)), Standardní (Standard) nebo
Nízké (vysoká komprese) (Low(High Compression)).
Důležité
Toto nastavení je k dispozici pouze tehdy, je-li v nastavení Uložit jako typ (Save as type) vybrána
možnost JPEG/Exif.
Uložit do podsložky s aktuálním datem (Save to a Subfolder with Current Date)
Pomocí tohoto pole vytvoříte ve složce určené nastavením Uložit do (Save in) podsložku s aktuálním
datem, do které budou uloženy importované soubory. Bude vytvořena podsložka s názvem (například) „
2008_01_01“ (Rok_Měsíc_Den).
Není-li zaškrtnuto toto políčko, budou soubory uloženy přímo do složky určené v příkazu Uložit do (Save
in).
Začátek stránky
Page 90

o
Sayfa 90 / 276 sayfaDialogové okno Uložit jako soubor PDF (Save as PDF file)
Příručka online >
PDF (Save as PDF file)
Příručka pro skenování
> Obrazovky programu MP Navigator EX > Dialogové okno Uložit jako soubor
Dialogové okno Uložit jako soubor PDF (Save as PDF file)
V dialogovém okně Uložit jako soubor PDF (Save as PDF file) můžete zadat upřesňující nastavení pr
ukládání naskenovaných obrazů do souborů PDF. Můžete uložit více dokumentů do jednoho souboru
PDF nebo přidat stránky do souboru PDF vytvořeného v programu MP Navigator EX.
Důležité
Nelze ukládat naskenované obrázky přesahující 10501 pixelů ve svislém či vodorovném směru.
Dialogové okno otevřené po klepnutí na tlačítko Uložit jako soubor PDF (Save as PDF file)
v okně Sken/Import (Scan/Import)
Dialogové okno otevřené po klepnutí na tlačítko Uložit vybrané stránky (Save Selected
Pages) nebo Uložit všechny stránky (Save All Pages) v okně Vytvořit/upravit soubor PDF
(Create/Edit PDF file)
Uložit jako typ (Save as type)
Vyberte typ souboru PDF, který se má použít při ukládání naskenovaných obrazů.
PDF
Uložit každý vybraný obraz do samostatného souboru PDF.
PDF (více stránek) (PDF (Multiple Pages))
Uloží více obrazů do jednoho souboru formátu PDF.
Page 91

Důležité
Pokud je vybráno více obrazů, zobrazí se možnost PDF (více stránek) (PDF(Multiple
Pages)).
PDF (přidat stránku) (PDF (Add Page))
Přidá naskenované obrazy do souboru formátu PDF. Obrazy jsou přidány na konec souboru
PDF. V souboru formátu PDF, do kterého jsou obrazy přidávány, nelze změnit uspořádání
stránek.
Důležité
Obrazy lze přidat pouze do souborů formátu PDF vytvořených v programu MP Navigator EX.
Nelze zadat soubory formátu PDF vytvořené pomocí jiných aplikací. Nelze také zadat
soubory formátu PDF upravené v jiných aplikacích.
Upravíte-li soubor PDF chráněný heslem, budou hesla odstraněna. Hesla musíte nastavit
znovu.
Nastavení hesel pro soubory PDF
Nastavit... (Set...)
Můžete provést upřesňující nastavení vytváření souborů PDF.
Podrobnosti naleznete v tématu „ Dialogové okno Nastavení PDF (PDF Settings)
.“
Nastavení zabezpečení heslem (Password security settings)
Zaškrtnutím tohoto políčka otevřete dialogové okno Zabezpečení heslem – nastavení (Password
Security - Settings), ve kterém lze nastavit hesla pro otevření, úpravy a tisk vytvořených souborů PDF.
Nastavení hesel pro soubory PDF
Sayfa 91 / 276 sayfaDialogové okno Uložit jako soubor PDF (Save as PDF file)
Přidat do (Add to)
Toto nastavení je dostupné pouze v případě, že je u možnosti Uložit jako typ (Save as type) vybrána
hodnotaPDF (přidat stránku) (PDF(Add Page)) a že je určen soubor formátu PDF, do kterého se
obrazy přidávají. Chcete-li soubor změnit, klepněte na tlačítko Procházet... (Browse...) a zadejte jiný.
Důležité
Obrazy lze přidat pouze do souborů formátu PDF vytvořených v programu MP Navigator EX.
Nelze zadat soubory formátu PDF vytvořené pomocí jiných aplikací. Nelze také zadat soubory
formátu PDF upravené v jiných aplikacích.
Název souboru (File name)
Zadejte název souboru pro obraz, který chcete uložit. Maximální délka je 32 znaků. Při ukládání více
souborů jsou ke každému názvu souboru připojeny 4 číslice.
Uložit do (Save in)
Zobrazí složku pro ukládání souborů PDF. Chcete-li složku změnit, klepněte na tlačítko Procházet...
(Browse...) a zadejte jinou složku.
Ve výchozím nastavení jsou zadány následující složky.
Windows Vista: složka MP Navigator EX ve složce Obrázky
Windows XP: složka MP Navigator EX ve složce Obrázky
Windows 2000: složka MP Navigator EX ve složce Obrázky
Uložit do podsložky s aktuálním datem (Save to a Subfolder with Current Date)
Pomocí tohoto pole vytvoříte ve složce určené nastavením Uložit do (Save in) podsložku s aktuálním
datem, do které budou uloženy importované soubory. Bude vytvořena podsložka s názvem
(například) „2008_01_01“ (Rok_Měsíc_Den).
Není-li zaškrtnuto toto políčko, budou soubory uloženy přímo do složky určené v příkazu Uložit do
(Save in).
Začátek stránky
Page 92

t
j
j
Sayfa 92 / 276 sayfaDialogové okno Nastavení PDF (PDF Settings)
Příručka online >
Settings)
Příručka pro skenování
> Obrazovky programu MP Navigator EX
> Dialogové okno Nastavení PDF (PDF
Dialogové okno Nastavení PDF (PDF Settings)
V dialogovém okně Nastavení PDF (PDF Settings) můžete zadat typ komprese souboru PDF a upřesni
další nastavení pro vytváření souborů PDF.
Povolit hledání podle klíčového slova (Enable keyword search)
Po zaškrtnutí tohoto políčka budou znaky v dokumentu převáděny na textová data. Bude tak umožněno
ednoduché vyhledávání podle klíčových slov.
Jazyk dokumentu (Document Language)
Vyberte jazyk skenovaného dokumentu.
Určit orientaci textových dokumentů a otočit obrazy (Detect the orientation of text documents and
rotate images)
Zaškrtnete-li toto políčko, zjistí se z naskenovaného textu orientace dokumentu a naskenovaný obraz
se otočí ve správné orientaci.
Důležité
U některých jazykových mutací nemusí tato funkce fungovat správně. Jsou podporovány pouze
textové dokumenty napsané v jazycích, které lze vybrat v nastavení Jazyk dokumentu (Document
Language).
Pravděpodobně nebude opravena orientace následujících typů dokumentů, protože nelze
správně zjistit text.
- Rozlišení nespadá do rozmezí 300 dpi až 600 dpi
- Velikost písma nespadá do rozmezí 8 až 48 bodů
- Dokumenty, které obsahují speciální písma, efekty, kurzívu nebo ručně psaný text
- Dokumenty se vzorkem na pozadí
Opravit zešikmení dokumentu (Correct slanted document)
Zaškrtnete-li tuto možnost, bude zjištěn naskenovaný text a opraven úhel natočení dokumentu (v
rozmezí -0,1 až -10 stupňů nebo +0,1 až +10 stupňů).
Důležité
Pravděpodobně nebude opraven sklon následujících typů dokumentů, protože nelze správně
zjistit text.
- Dokumenty, ve kterých mají řádky textu sklon větší než 10 stupňů nebo ve kterých se v
ednotlivých řádcích úhel sklonu liší
- Dokumenty, které obsahují svislý i vodorovný text
- Dokumenty s příliš velkým nebo malým písmem
- Dokumenty s malým množstvím textu
- Dokumenty, které obsahují schémata/obrázky nebo ručně psaný text
- Dokumenty, které obsahují svislé i vodorovné čáry (tabulky)
Komprese PDF (PDF Compression)
Vyberte typ komprese pro uložení.
Standardní (Standard)
Toto nastavení se doporučuje v běžných případech.
Vysoké (High)
Page 93

Při ukládání bude soubor komprimován, což umožní snížit zatížení sítě či serveru.
Poznámka
U následujících obrazů lze provést velmi účinnou kompresi.
- Obrazy s rozlišením v rozmezí 75 dpi až 600 dpi
Zabezpečení (Security)
Nastavte hesla pro otevírání, úpravy a tisk vytvořených souborů PDF.
Důležité
K použití této funkce je zapotřebí prohlížeč Internet Explorer 5.5 Service Pack 2 nebo novější.
Tato funkce není k dispozici, když jsou obrazy po naskenování automaticky ukládány, například při
skenování z obrazovky režimu rychlé volby nebo při skenování pomocí tlačítka skeneru na zařízení.
Poznámka
Vyberte možnost Zabezpečení heslem (Password Security) a nastavte hesla v dialogovém okně
Zabezpečení heslem – nastavení (Password Security - Settings).
Nastavení hesel pro soubory PDF
Začátek stránky
Sayfa 93 / 276 sayfaDialogové okno Nastavení PDF (PDF Settings)
Page 94

j
e
Sayfa 94 / 276 sayfaOkno Zobrazit a použít (View Use)
Příručka online >
Příručka pro skenování
> Obrazovky programu MP Navigator EX
> Okno Zobrazit a použít (View & Use)
Okno Zobrazit a použít (View & Use)
Na obrazovce režimu procházení přejděte na položku Zobrazit a použít (View & Use) a klepněte na jednu
z možností Můj panel (Naskenované a importované obrazy) (My Box (Scanned/Imported Images)), Určit
složku (Specify Folder) nebo Naposledy uložené obrazy (Recently Saved Images).
Otevřete toto okno, pokud chcete zobrazit nebo použít naskenované obrazy nebo obrazy uložené v
počítači.
Důležité
Zobrazí se pouze ty soubory PDF, které byly vytvořeny v programu MP Navigator EX. Nelze zobrazit
soubory formátu PDF vytvořené pomocí jiných aplikací. Zobrazit nelze ani soubory PDF upravené v
iných aplikacích.
(1) Tlačítka pro nastavení a ovládání
(2) Panel nástrojů
(3) Okno miniatur
(4) Oblast vybraných obrazů
Tlačítka pro nastavení a ovládání
(Sken/Import)
Klepněte na toto tlačítko, chcete-li skenovat fotografie, dokumenty, časopisy a další tištěný materiál.
Otevře se okno Sken/Import (Scan/Import).
Obrazovka Foto/dokumenty (sklo skeneru) (Photos/Documents (Platen)) (okno Sken/Import (Scan/
Import))
Můj panel (Naskenované a importované obrazy) (My Box (Scanned/Imported Images))
Ve stromovém zobrazení složky Můj panel (My Box) se zobrazují složky s obrazy (seskupené podl
roku, roku a měsíce, roku, měsíce a data nebo kategorie). Vyberete-li určitou složku, zobrazí se její
Page 95

obsah v okně miniatur vpravo.
Datum obrazu označuje datum skenování, pořízení nebo aktualizace obrazu.
Určit složku (Specify Folder)
Zobrazí ve stromovém zobrazení všechny pevné disky a složky. Vyberete-li určitou složku, zobrazí se
obrazy v okně miniatur vpravo.
Naposledy uložené obrazy (Recently Saved Images)
Ve stromovém zobrazení podle data se zobrazí obrazy, které byly nedávno skenovány či importovány,
připojeny k e-mailu nebo odeslány do aplikace. Chcete-li obrazy v okně miniatur napravo zobrazit
podle data, vyberte složku Rok/měsíc/den (Year/Month/Day).
Datum obrazu označuje datum skenování nebo odeslání obrazu.
Hledat (Search)
Otevřou se možnosti pokročilého hledání.
Vyhledávání obrazů
Oblast tlačítek úloh
Určete, co se má s vybranými obrazy provést. Informace o jednotlivých tlačítcích naleznete v
odpovídajících částech uvedených níže.
Vytváření a úprava souborů PDF
Tisk dokumentů
Tisk fotografií
Odesílání e-mailem
Úprava souborů
Sayfa 95 / 276 sayfaOkno Zobrazit a použít (View Use)
Poznámka
Tlačítka úloh se zobrazí, pokud jsou příslušné aplikace nainstalované.
Přejít do hlavní nabídky (Jump to Main Menu)
Přejde do hlavní nabídky.
Panel nástrojů
Předvolby (Preferences)
Otevře se dialogové okno Předvolby (Preferences). V dialogovém okně Předvolby (Preferences)
můžete zadat upřesňující nastavení funkcí programu MP Navigator EX.
Dialogové okno Předvolby (Preferences)
(Příručka)
Zobrazí tuto příručku.
Nástroje pro úpravy
(Vybrat vše)
Vybere všechny obrazy v okně miniatur.
(Zrušit vše)
Zruší všechny výběry obrazů v okně miniatur.
(Opravit/Vylepšit obrazy)
Umožňuje opravit cílový obraz (oranžově zvýrazněný). Klepnutím na toto tlačítko zobrazíte okno
Opravit/Vylepšit obrazy (Correct/Enhance Images), ve kterém můžete upravit nebo vylepšit obrazy
a také například upravit jas a kontrast.
Důležité
Úpravy a vylepšení obrazu nelze použít na soubory PDF nebo na černobílé binární soubory.
Poznámka
Další informace naleznete v části "
".
Zvětšit (Zoom in)
Okno Opravit/Vylepšit obrazy (Correct/Enhance Images)
Page 96

Zvětší cílový obraz (oranžově zvýrazněný). Obraz lze zvětšit také tím, že na něj poklepete. Vyberete
A
-li soubor formátu PDF, můžete zkontrolovat všechny stránky.
Můžete také zkontrolovat informace o souboru, jako je název souboru, datum, velikost a
nastavení zabezpečení. U souborů PDF, pro které je nastaveno Heslo pro otevření dokumentu
(Document Open Password), se zobrazí ikona zámku.
Poznámka
Další informace o otevírání dokumentů chráněných heslem naleznete v části "
úpravy souborů PDF chráněných heslem
(Hledat)
Zadejte slovo nebo frázi z názvu souboru, informace Exif nebo text PDF hledaného obrazu a
".
Otevírání a
Sayfa 96 / 276 sayfaOkno Zobrazit a použít (View Use)
klepněte na tlačítko
. Při vyhledávání podle informací Exif se hledá text v polích Maker,
Model, Popis (Description) a Komentář uživatele (User Comment).
Poznámka
Obrazy vyhledávejte ve složkách Můj panel (Naskenované a importované obrazy) (My Box
(Scanned/Imported Images)), Naposledy uložené obrazy (Recently Saved Images) nebo ve
vybrané složce a jejích podsložkách.
(Aktualizovat)
ktualizuje obsah okna miniatur.
(Velikost zobrazení)
Změní velikost obrazů zobrazených v okně miniatur.
(Seřadit podle)
Seřadí obrazy zobrazené v okně miniatur podle kategorie, data (vzestupně nebo sestupně) nebo
názvu (vzestupně nebo sestupně).
Obrazy lze seřadit podle kategorie, pouze pokud je zobrazena možnost Můj panel (Naskenované
a importované obrazy) (My Box (Scanned/Imported Images)) nebo Určit složku (Specify Folder).
Okno miniatur
Okno miniatur
Zobrazují se zde obrazy skenované na snímací desce.
Zaškrtnete-li políčko u obrazu, vybraný obraz se zobrazí v oblasti vybraných obrazů.
Důležité
U souborů PDF, pro které je nastaveno Heslo pro otevření dokumentu (Document Open
Password), se zobrazí ikona zámku.
Místo obrazů může být zobrazen symbol "?", a to v následujících případech.
- Otevření nepodporovaných obrazů
- Velikost souboru je příliš veliká a není dostatek paměti pro zobrazení obrazu
- Soubor je poškozený
K otevírání souborů PDF chráněných heslem je zapotřebí prohlížeč Internet Explorer 5.5 Service
Pack 2 nebo novější.
Jsou-li obrazy setříděny podle Kategorie (Categories)
Obrazy skenované na snímací desce se zobrazují podle kategorií.
Poznámka
Je možné, že některé obrazy nebudou rozpoznány správně a tím pádem mohou být zařazeny do
nesprávných kategorií. V takovém případě přesunete obraz mezi kategoriemi přetažením.
Název kategorie – obrazy: N (Vybráno: n)
Page 97

Název kategorie
j
K dispozici jsou následující kategorie.
Fotografie: Na výšku (Portrait), Ostatní (Others)
Dokumenty: Vizitka (Business Card), Hagaki, Standardní velikost (Standard Size), Soubor PDF
(PDF File), Ostatní (Others)
Vlastní kategorie: Zobrazí vaše vlastní kategorie.
Nezařazeno (Unclassified): Zobrazí obrazy, které ještě nebyly rozřazeny.
Obrazů (Images): N
Je zobrazen počet obrazů rozřazených do dané kategorie.
(Vybráno: N)
Je zobrazen počet obrazů se zaškrtnutým políčkem.
Poznámka
Tato část je zobrazena pouze v případě, že je vybrán alespoň jeden obraz.
Sayfa 97 / 276 sayfaOkno Zobrazit a použít (View Use)
Otevřít všechny (Open All)
Zobrazí všechny obrazy.
Zavřít všechny (Close All)
Skryje všechny obrazy.
Upravit vlastní kategorie (Edit Custom Categories)
Je-li zobrazena položka Můj panel (Naskenované a importované obrazy) (My Box (Scanned/Imported
Images)) nebo Určit složku (Specify Folder), otevřete dialogové okno Upravit vlastní kategorie (Edit
Custom Categories).
V dialogovém okně Upravit vlastní kategorie (Edit Custom Categories) můžete přidat nebo odstranit
kategorie zobrazené v části Vlastní kategorie (Custom Categories).
Další informace naleznete v části "
Zařadit obrázky (Classify Images)
Obrazy importované z pevných disků jsou zobrazeny v kategorii Nezařazeno (Unclassified). Chcete-li
Rozřazování obrazů do kategorií
".
e rozřadit automaticky, klepněte na tlačítko Zařadit obrázky (Classify Images).
Toto tlačítko je zobrazeno pouze v případě, že je zobrazena možnost Můj panel (Naskenované a
importované obrazy) (My Box (Scanned/Imported Images)) nebo Určit složku (Specify Folder).
Poznámka
Rozřazujete-li velký počet souborů, může rozřazování chvíli trvat.
Oblast vybraných obrazů
(Zrušit vše)
Zruší výběr všech obrazů v oblasti vybraných obrazů.
(Zrušit výběr)
Zruší výběr cílového obrazu (oranžově zvýrazněný) v oblasti vybraných obrazů.
Oblast vybraných obrazů
Zobrazí se obrazy vybrané v okně miniatur.
Příbuzné téma
Otevření obrazů uložených v počítači
Začátek stránky
Page 98

/
t
Sayfa 98 / 276 sayfaOkno Vytvořit/upravit soubor PDF (Create/Edit PDF file)
Příručka online >
(Create/Edit PDF file)
Příručka pro skenování
> Obrazovky programu MP Navigator EX
> Okno Vytvořit/upravit soubor PDF
Okno Vytvořit/upravit soubor PDF (Create/Edit PDF file)
V okně Zobrazit a použít (View & Use) klepněte na položku PDF a v seznamu klepněte na položku Vytvořit
upravit soubor PDF (Create/Edit PDF file). Zobrazí se okno Vytvořit/upravit soubor PDF (Create/Edit PDF
file).
V okně Vytvořit/upravit soubor PDF (Create/Edit PDF file) lze přidávat nebo odstraňovat stránky a měni
pořadí stránek v souborech PDF vytvořených v programu MP Navigator EX.
Důležité
Nelze ukládat naskenované obrázky přesahující 10501 pixelů ve svislém či vodorovném směru.
Upravíte-li soubor PDF chráněný heslem, budou hesla odstraněna. Hesla musíte nastavit znovu.
Nastavení hesel pro soubory PDF
Přeuspořádat stránky (Rearrange Pages)
Vybraný obraz (oranžově zvýrazněný) můžete přesunout.
Přesune vybraný obraz na začátek.
Přesune vybraný obraz o jednu stránku dopředu.
Přesune vybraný obraz o jednu stránku dozadu.
Přesune vybraný obraz na konec.
Poznámka
Pořadí lze také změnit přetažením obrazu.
Odstranit vybrané stránky (Delete Selected Pages)
Odstraní vybraný obraz.
Přidat stránku (Add Page)
Umožňuje vybrat a přidat existující soubor PDF.
Poznámka
Budete-li přidávat soubor PDF chráněný heslem, bude požadováno zadání hesla.
Zpět (Undo)
Page 99

Zruší poslední provedenou změnu.
Obnovit (Reset)
Zruší všechny provedené změny.
Uložit vybrané stránky (Save Selected Pages)
Otevře dialogové okno Uložit jako soubor PDF (Save as PDF file). Zadejte nastavení uložení. Uložena
bude pouze vybraná stránka.
Poznámka
Je-li vybráno více stránek, vznikne vícestránkový soubor PDF.
Další informace o dialogovém okně Uložit jako soubor PDF (Save as PDF file) naleznete v části "
Dialogové okno Uložit jako soubor PDF (Save as PDF file)
Uložit všechny stránky (Save All Pages)
Otevře dialogové okno Uložit jako soubor PDF (Save as PDF file). Zadejte nastavení uložení. Všechny
" .
soubory PDF v seznamu budou uloženy jako jeden soubor PDF.
Finština (Finish)
Zavře okno Vytvořit/upravit soubor PDF (Create/Edit PDF file).
Panel nástrojů
(Otočit doleva)
Otočí soubor o 90 stupňů proti směru otáčení hodinových ručiček.
Sayfa 99 / 276 sayfaOkno Vytvořit/upravit soubor PDF (Create/Edit PDF file)
(Otočit doprava)
Otočí soubor o 90 stupňů po směru otáčení hodinových ručiček.
(Režim náhledu)
Přepne do režimu náhledu.
Zobrazí se Náhled vybraného souboru.
(Zvětšit)
Obraz v Náhledu bude zvětšen.
(Zmenšit)
Obraz v Náhledu bude zmenšen.
(Celá obrazovka)
Obraz bude zvětšen nebo zmenšen, aby mohl být zobrazen v Náhledu celý.
(Režim miniatur)
Přepne do režimu miniatur. Zobrazí se miniatury souborů.
Začátek stránky
Page 100

Sayfa 100 / 276 sayfaDialogové okno Tisknout dokument (Print Document)
Příručka online >
(Print Document)
Příručka pro skenování
> Obrazovky programu MP Navigator EX > Dialogové okno Tisknout dokument
Dialogové okno Tisknout dokument (Print Document)
V okně Zobrazit a použít (View & Use) klepněte na tlačítko Tisk (Print) a potom v seznamu vyberte položku
Tisknout dokument (Print Document). Otevře se dialogové okno Tisknout dokument (Print Document).
V dialogovém okně Tisknout dokument (Print Document) můžete upřesnit nastavení pro současný tisk
většího počtu naskenovaných obrazů.
Důležité
Následující nastavení jsou dostupná pouze v případě, že používáte inkoustovou tiskárnu Canon,
která podporuje odpovídající funkce.
- Zdroj papíru (Paper Source)
- Automaticky oboustranně (Auto Duplex)
- Typ média (Media Type)
- Kvalita tisku (Print Quality)
- Intenzita
- Tisk v odstínech šedi (Grayscale Printing)
- Náhled před tiskem (Preview before printing)
Poznámka
Položky nastavení v dialogovém okně Tisknout dokument (Print Document) se liší v závislosti na
tiskárně.
Tiskárna (Printer)
Vyberte tiskárnu, kterou chcete použít.
Vlastnosti... (Properties...)
Zobrazení obrazovky s podrobným nastavením vybrané tiskárny.
Poznámka
Toto tlačítko se zobrazí v případě, že je jako Tiskárna (Printer) vybrána jiná tiskárna, než
inkoustová značky Canon.
Zdroj papíru (Paper Source)
Vyberte zdroj papíru.
Rozvržení stránky (Page Layout)
Vyberte typ tisku.
Tisk normální velikosti (Normal-size Printing)
Vytiskne se jedna stránka na list.
Tisk v měřítku (Scaled Printing)
Obrazy se vytisknou ve vybraném měřítku (zvětšené nebo zmenšené).
Tisk přizpůsobený velikosti stránky (Fit-to-Page Printing)
 Loading...
Loading...