Page 1
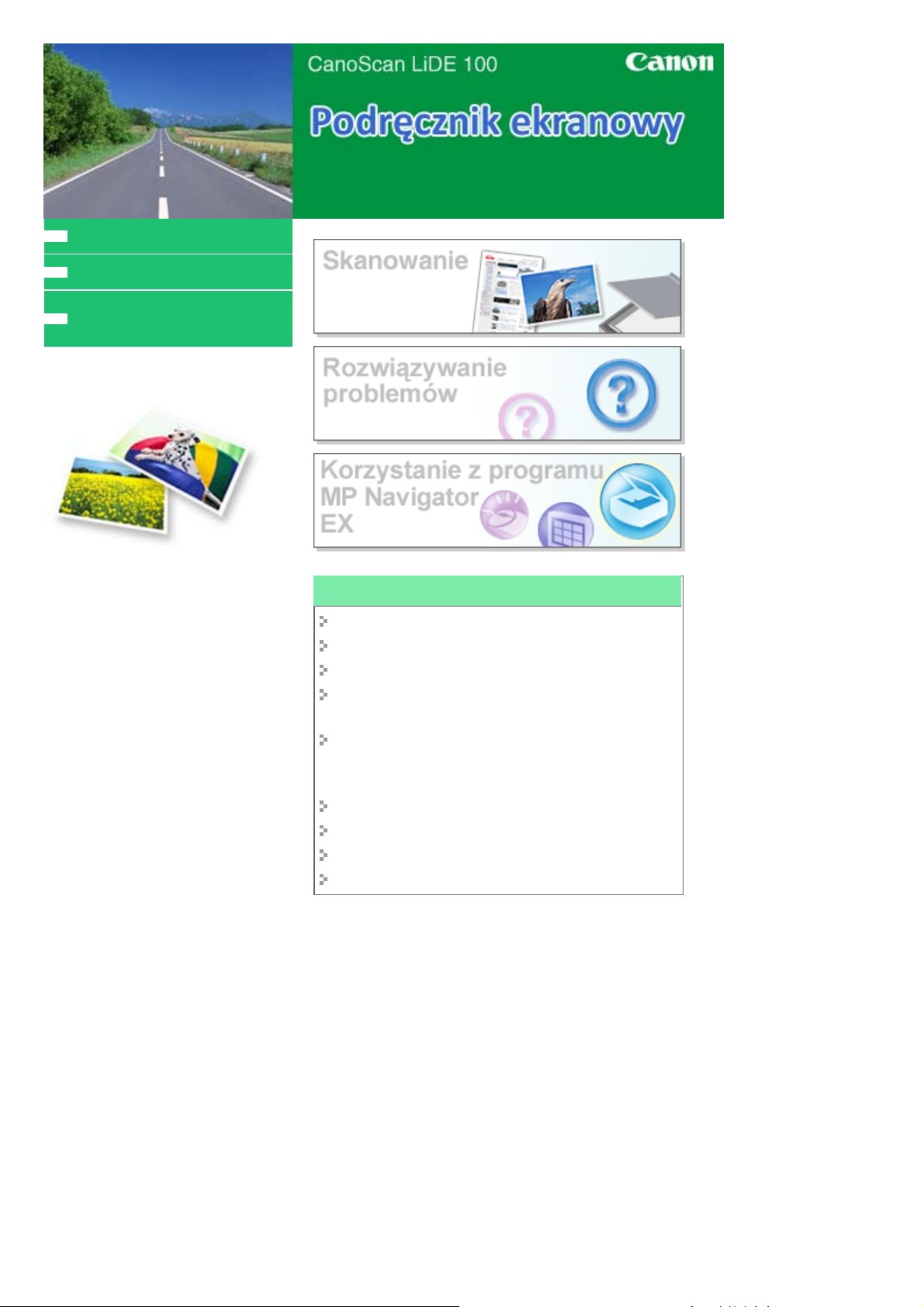
MC-2495-V1.00
Jak korzystać z podręcznika
Drukowanie podręcznika
Uzyskiwanie najnowszego
sterownika skanera
Sayfa 1 / 282 sayfaCanoScan LiDE 100 Podręcznik ekranowy
Korzystanie z funkcji skanera
Skanowanie zdjęć i dokumentów
Równoczesne skanowanie wielu dokumentów
Skanowanie obrazów większych niż płyta szklana
Precyzyjne dopasowywanie jasności i koloru obrazu
podczas skanowania obrazów
Wyostrzanie nieostrych fotografii, usuwanie plam/rys i
poprawianie wyblakłych kolorów podczas
skanowania obrazów
Poprawianie/uwydatnianie skanowanych fotografii
Różne sposoby drukowania zeskanowanych fotografii
Wysyłanie zeskanowanych obrazów pocztą e-mail
Wyszukiwanie zagubionych obrazów
Page 2
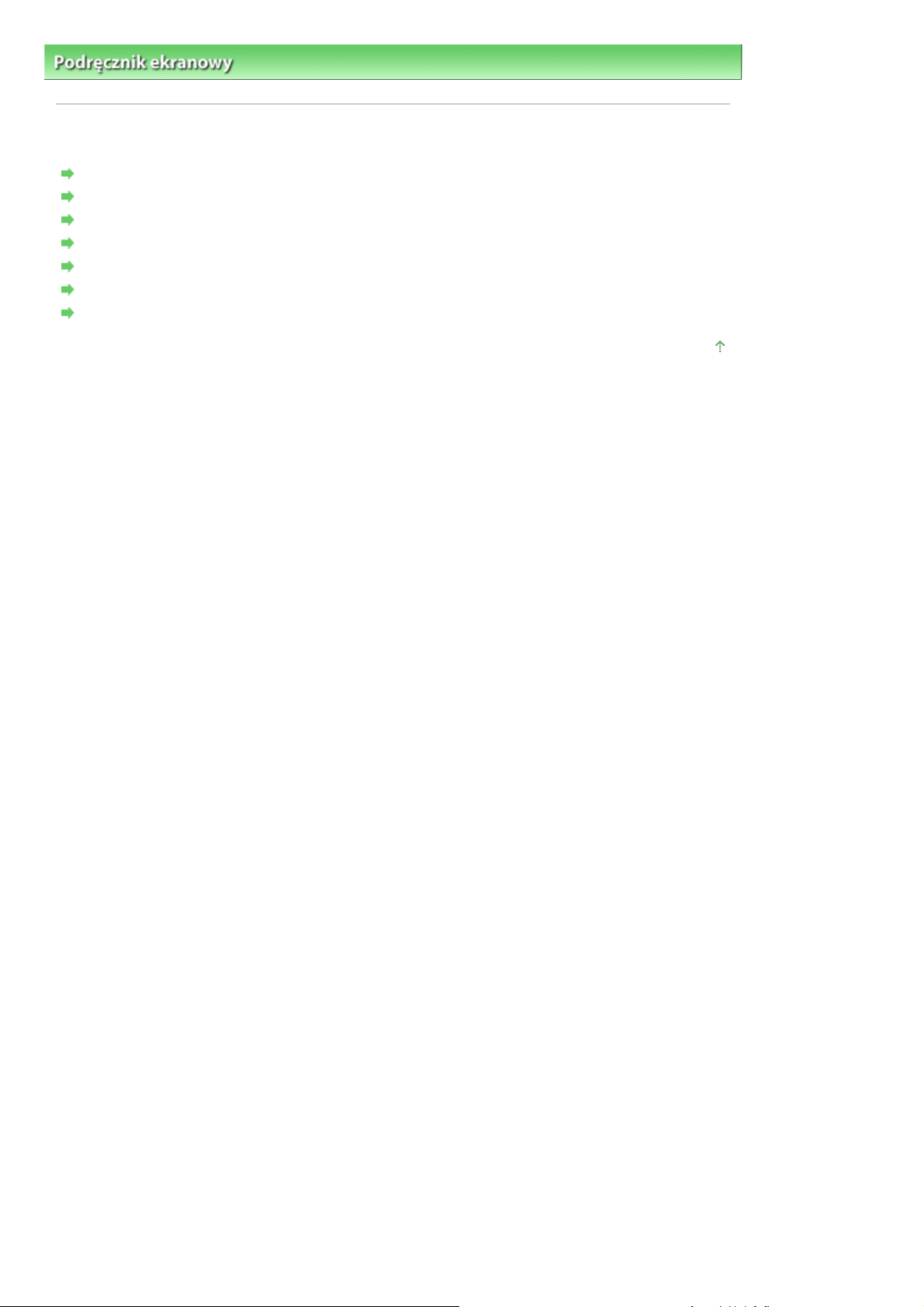
Sayfa 2 / 282 sayfaJak korzystać z podręcznika
Podręcznik ekranowy
> Jak korzystać z podręcznika
Jak korzystać z podręcznika
Obsługa ekranu Spis treści
Obsługa ekranu Objaśnienia
Drukowanie podręcznika
Wyszukiwanie tematu za pomocą słów kluczowych
Rejestrowanie tematów w Moim podręczniku
Symbole używane w tym dokumencie
Znaki towarowe
(Contents)
(Explanation)
(My Manual)
Góra strony
Page 3
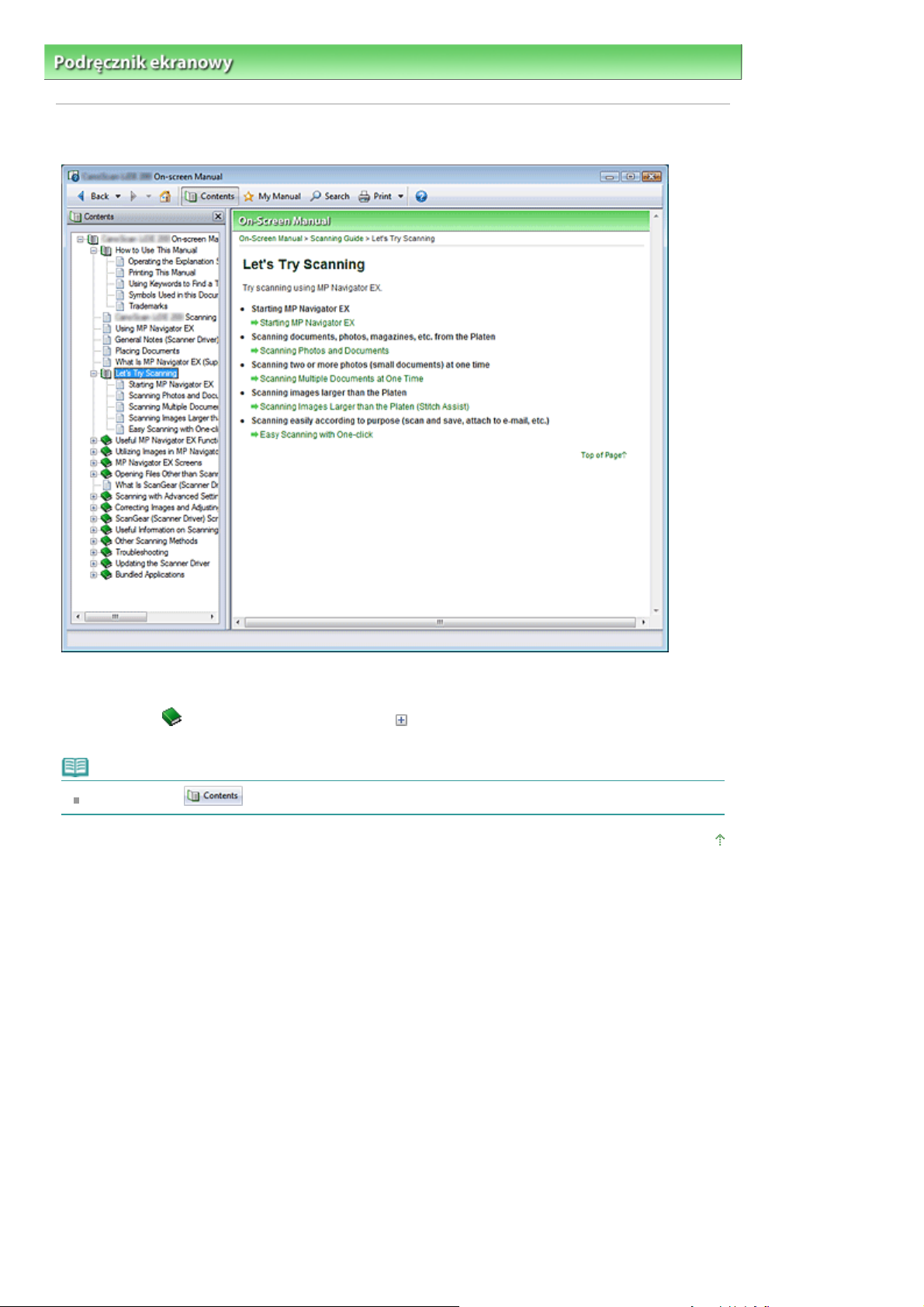
>
Podręcznik ekranowy
Jak korzystać z podręcznika > Obsługa ekranu Spis treści (Contents)
Obsługa ekranu Spis treści (Contents)
Sayfa 3 / 282 sayfaObsługa ekranu Spis treści (Contents)
Kliknięcie tytułu widocznego na ekranie Spis treści (Contents), który znajduje się po lewej stronie
podręcznika ekranowego, spowoduje wyświetlenie stron tytułu w oknie opisu po prawej stronie.
Kliknięcie ikony widocznej po lewej stronie znaku
w niższych kategoriach.
Uwaga
Kliknij przycisk
, aby zamknąć lub wyświetlić ekran Spis treści (Contents).
spowoduje wyświetlenie tytułów uszeregowanych
Góra strony
Page 4
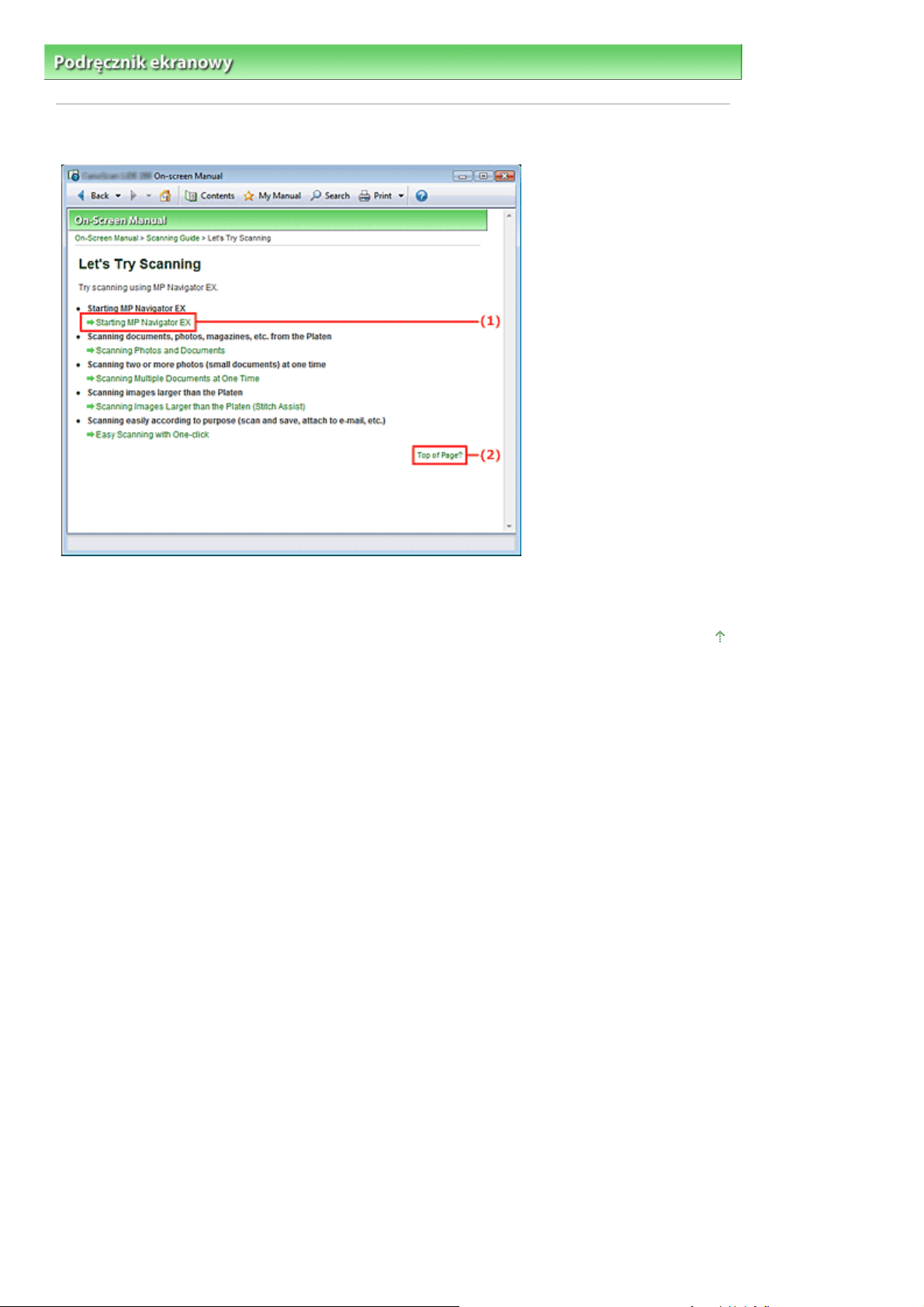
Sayfa 4 / 282 sayfaObsługa ekranu Objaśnienia (Explanation)
Podręcznik ekranowy
>
Jak korzystać z podręcznika
> Obsługa ekranu Objaśnienia (Explanation)
Obsługa ekranu Objaśnienia (Explanation)
(1) Kliknij pozycję wyróżnioną na zielono, aby przejść do odpowiedniej strony.
(2) Kursor zostanie wyświetlony u góry tej strony.
Góra strony
Page 5
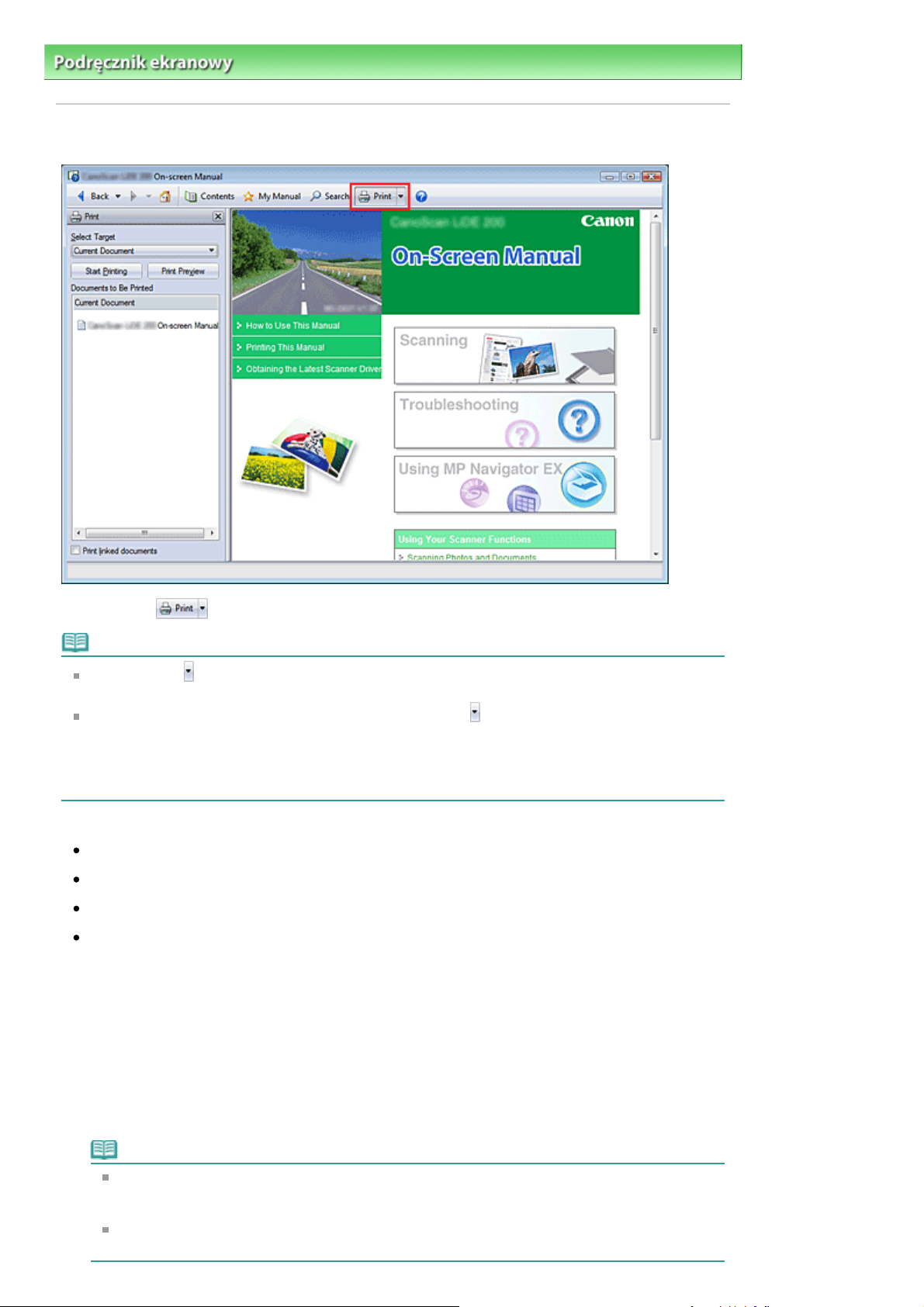
>
A
A
t
.
Podręcznik ekranowy
Jak korzystać z podręcznika > Drukowanie podręcznika
Drukowanie podręcznika
Sayfa 5 / 282 sayfaDrukowanie podręcznika
Kliknij przycisk
Uwaga
Kliknij przycisk
dialogowe Ustawienia opcji (Option Settings). Umożliwia ono konfigurację opcji wydruku.
by wyświetlić okno dialogowe Drukuj (Print), kliknij przycisk
drukowania (Print Settings). W wyświetlonym oknie dialogowym wybierz drukarkę, która ma zostać
użyta do drukowania.
Po wybraniu drukarki do drukowania kliknij opcję Właściwości... (Properties...) w celu określenia
, aby wyświetlić okno drukowania z lewej strony podręcznika ekranowego.
, a następnie kliknij opcję Ustawienia opcji (Option Settings), aby wyświetlić okno
, a następnie kliknij opcję Ustawienia
ustawień drukowania.
Dostępne są następujące cztery metody drukowania:
ktualny dokumen
Zaznaczone dokumenty (Selected Documents)
Mój podręcznik
Wszystkie dokumenty
(Current Document)
(My Manual)
(All Documents)
Aktualny dokument (Current Document)
Umożliwia wydruk aktualnie wyświetlonego tematu.
W polu Wybierz cel (Select Target) wybierz wartość Aktualny dokument (Current
1.
Document).
Tytuł aktualnie wyświetlonego tematu jest widoczny na liście Dokumenty do druku (Documents to Be
Printed).
Uwaga
Wybór opcji Drukuj połączone dokumenty (Print linked documents) umożliwi również wydruk
dokumentów połączonych z aktualnym dokumentem.Połączone dokumenty zostaną dodane do
listy Dokumenty do druku (Documents to Be Printed).
Kliknij opcję Podgląd wydruku (Print Preview), aby wyświetlić i skontrolować przewidywany
wygląd wydruku przed rozpoczęciem drukowania dokumentu
Page 6
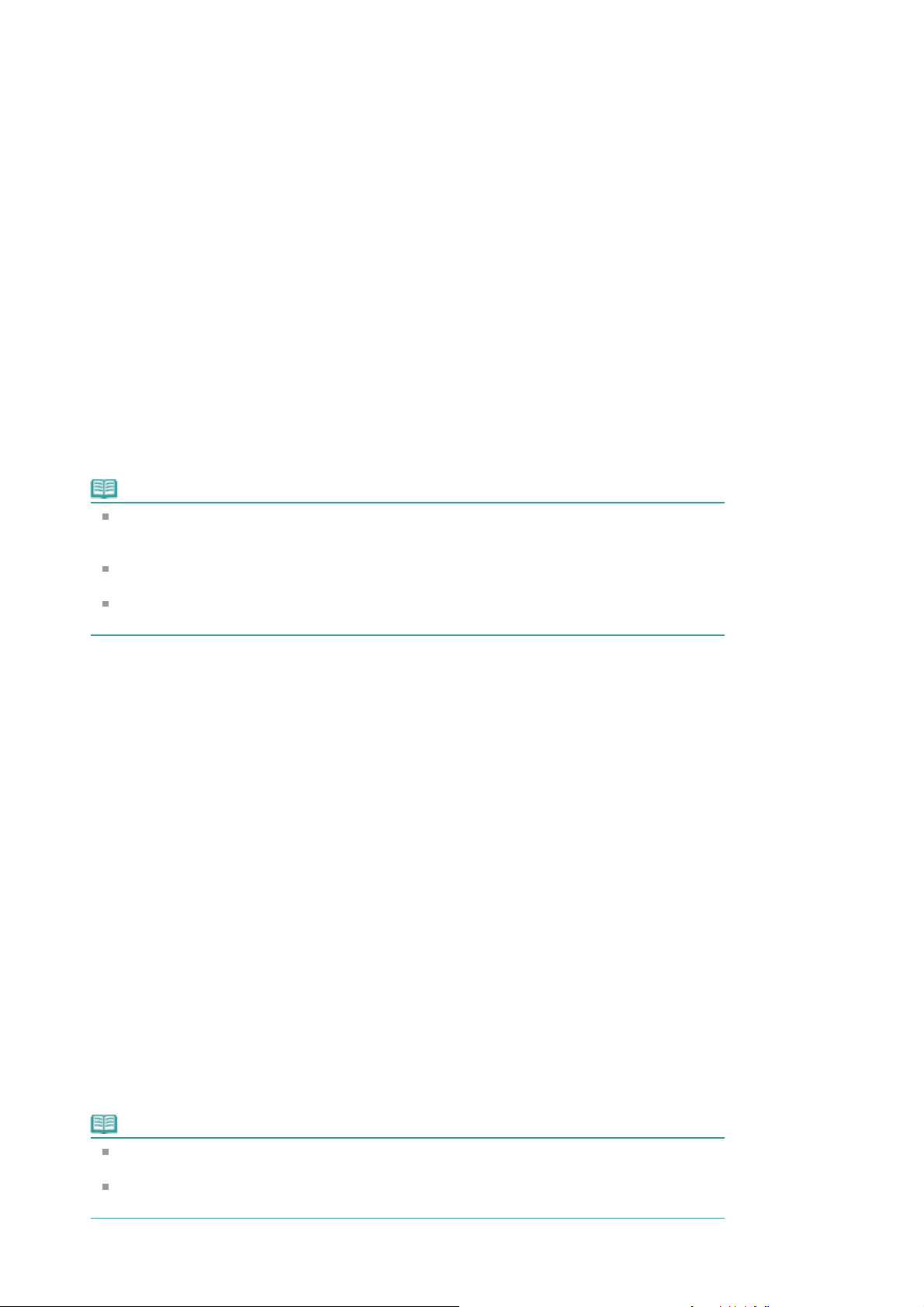
Kliknij przycisk Rozpocznij drukowanie (Start Printing)
.
.
.
2.
Zostanie wyświetlone okno dialogowe Potwierdzenie liczby stron do druku (Print Page Count
Confirmation).
Drukowanie
3.
Potwierdź liczbę stron do wydrukowania, a następnie kliknij przycisk Tak (Yes).
Zostaną wydrukowane aktualnie wyświetlone tematy.
Zaznaczone dokumenty (Selected Documents)
Umożliwia wybranie i wydruk dowolnych tematów.
W polu Wybierz cel (Select Target) wybierz wartość Zaznaczone dokumenty
1.
(Selected Documents).
Tytuły wszystkich tematów zostaną wyświetlone na liście Dokumenty do druku (Documents to Be
Printed).
Wybierz tematy do wydrukowania
2.
Na liście Dokumenty do druku (Documents to Be Printed) zaznacz pola wyboru znajdujące się przy
tematach przeznaczonych do druku.
Sayfa 6 / 282 sayfaDrukowanie podręcznika
Uwaga
Po zaznaczeniu pola wyboru Automatycznie wybieraj dokumenty w niższej hierarchii
(Automatically select documents in lower hierarchies) zostaną zaznaczone pola wyboru przy
wszystkich tytułach znajdujących się w niższej hierarchii
Kliknij opcję Zaznacz wszystko (Select All), aby zaznaczyć pola wyboru dla wszystkich tytułów.
Kliknij opcję Wyczyść wszystko (Clear All), aby usunąć zaznaczenie dla wszystkich tytułów.
Kliknij opcję Podgląd wydruku (Print Preview), aby wyświetlić i skontrolować przewidywany
wygląd wydruku przed rozpoczęciem drukowania dokumentu
Kliknij przycisk Rozpocznij drukowanie (Start Printing)
3.
Zostanie wyświetlone okno dialogowe Potwierdzenie liczby stron do druku (Print Page Count
Confirmation).
Drukowanie
4.
Potwierdź liczbę stron do wydrukowania, a następnie kliknij przycisk Tak (Yes).
Zostaną wydrukowane wszystkie tematy, przy których zaznaczono pola wyboru.
Mój podręcznik (My Manual)
Tematy zarejestrowane w Moim podręczniku (My Manual) można zaznaczyć i wydrukować.
Szczegółowe informacje na temat listy Mój podręcznik (My Manual) znajdują się w punkcie „
Rejestrowanie tematów w Moim podręczniku (My Manual)”.
W polu Wybierz cel (Select Target), wybierz wartość Mój podręcznik (My Manual)
1.
Tytuły wszystkich tematów zarejestrowane w Moim podręczniku (My Manual) zostaną wyświetlone na
liście Dokumenty do druku (Documents to Be Printed).
Wybierz tematy do wydrukowania
2.
Na liście Dokumenty do druku (Documents to Be Printed) zaznacz pola wyboru znajdujące się przy
tematach przeznaczonych do druku.
Uwaga
Kliknij opcję Zaznacz wszystko (Select All), aby zaznaczyć pola wyboru dla wszystkich tytułów.
Kliknij opcję Wyczyść wszystko (Clear All), aby usunąć zaznaczenie dla wszystkich tytułów.
Kliknij opcję Podgląd wydruku (Print Preview), aby wyświetlić i skontrolować przewidywany
wygląd wydruku przed rozpoczęciem drukowania dokumentu
Kliknij przycisk Rozpocznij drukowanie (Start Printing)
3.
Page 7
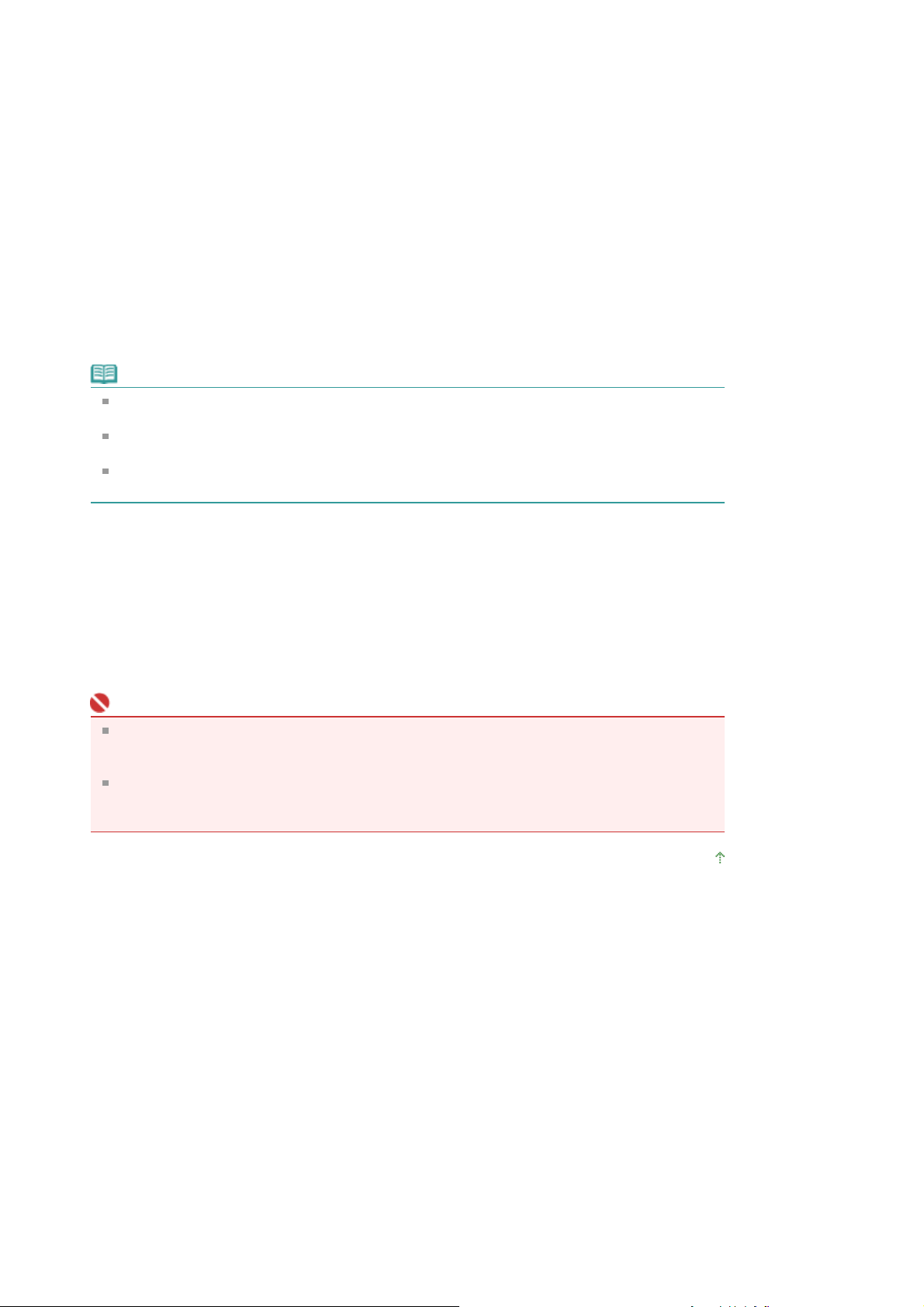
Zostanie wyświetlone okno dialogowe Potwierdzenie liczby stron do druku (Print Page Count
.
Confirmation).
Drukowanie
4.
Potwierdź liczbę stron do wydrukowania, a następnie kliknij przycisk Tak (Yes).
Zostaną wydrukowane wszystkie tematy, przy których zaznaczono pola wyboru.
Wszystkie dokumenty (All Documents)
Umożliwia wydruk wszystkich tematów z podręcznika ekranowego.
W polu Wybierz cel (Select Target) wybierz wartość Wszystkie dokumenty (All
1.
Documents)
Tytuły wszystkich tematów zostaną wyświetlone na liście Dokumenty do druku (Documents to Be
Printed) z automatycznie zaznaczonymi polami wyboru.
Uwaga
Usunięcie zaznaczenia z pola wyboru tematu spowoduje, że ten temat nie zostanie
wydrukowany.
Kliknij opcję Zaznacz wszystko (Select All), aby zaznaczyć pola wyboru dla wszystkich tytułów.
Kliknij opcję Wyczyść wszystko (Clear All), aby usunąć zaznaczenie dla wszystkich tytułów.
Kliknij opcję Podgląd wydruku (Print Preview), aby wyświetlić i skontrolować przewidywany
wygląd wydruku przed rozpoczęciem drukowania dokumentu
Sayfa 7 / 282 sayfaDrukowanie podręcznika
Kliknij przycisk Rozpocznij drukowanie (Start Printing)
2.
Zostanie wyświetlone okno dialogowe Potwierdzenie liczby stron do druku (Print Page Count
Confirmation).
Drukowanie
3.
Potwierdź liczbę stron do wydrukowania, a następnie kliknij przycisk Tak (Yes).
Zostaną wydrukowane wszystkie tematy.
Ważne
Do wydrukowania wszystkich tematów potrzebna jest duża ilość papieru.Przed rozpoczęciem
drukowania sprawdź liczbę stron wydruku wyświetloną w oknie dialogowym Potwierdzenie
liczby stron do druku (Print Page Count Confirmation).
Powiększenie wydruku można zmienić w oknie dialogowym Podgląd wydruku (Print Preview).
Jednak jeśli po ustawieniu nowego powiększenia drukowane dane wychodzą poza obszar
papieru, część dokumentu nie zostanie wydrukowana na papierze.
Góra strony
Page 8
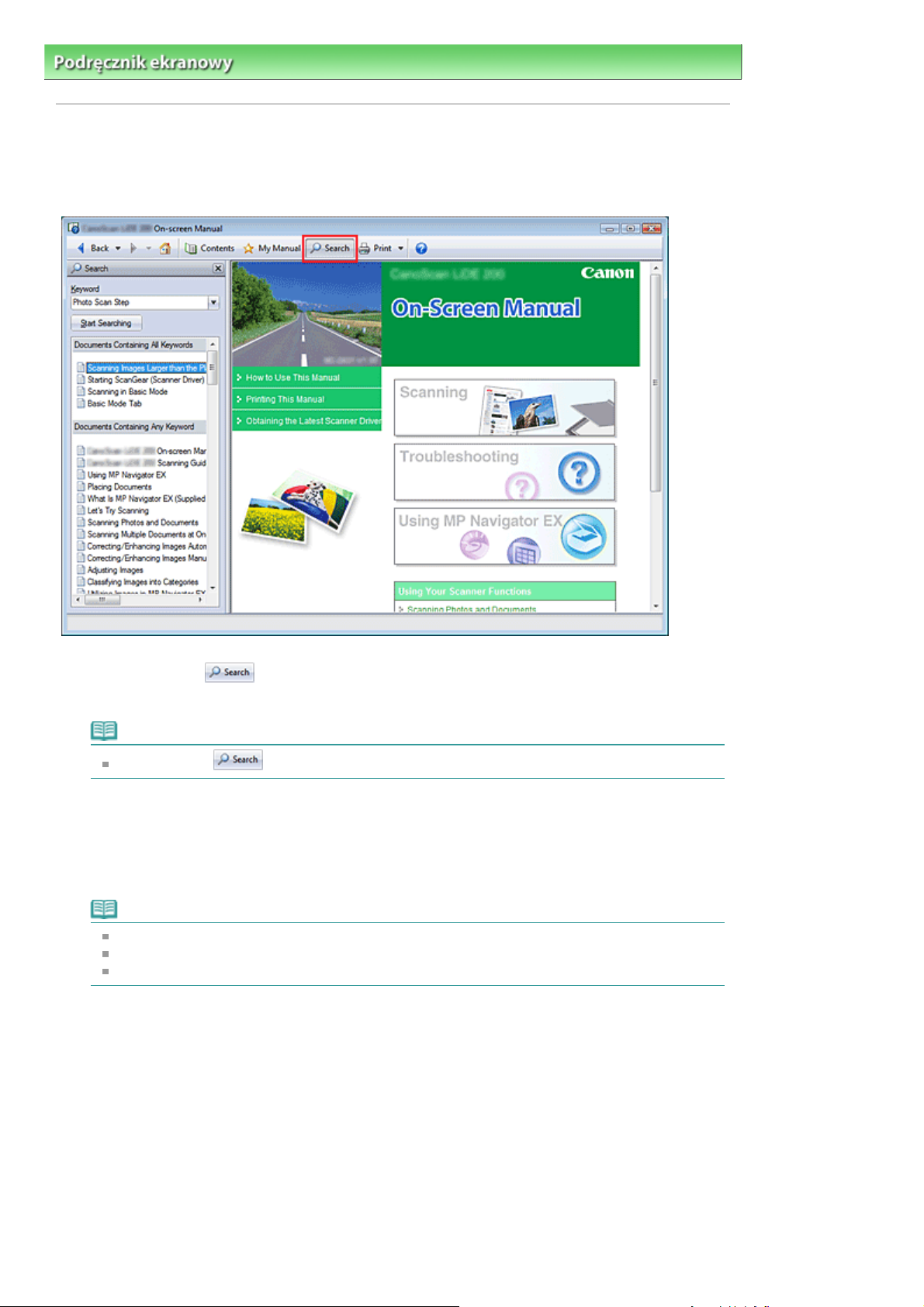
>
Podręcznik ekranowy
Jak korzystać z podręcznika
> Wyszukiwanie tematu za pomocą słów kluczowych
Wyszukiwanie tematu za pomocą słów kluczowych
Istnieje możliwość wpisania słowa kluczowego pozwalającego na znalezienie strony docelowej.
Przeszukiwane są wszystkie podręczniki ekranowe (podręczniki użytkownika).
Sayfa 8 / 282 sayfaWyszukiwanie tematu za pomocą słów kluczowych
Kliknij przycisk
1.
Okno wyszukiwania zostanie wyświetlone z lewej strony podręcznika ekranowego.
Uwaga
Kliknij przycisk , aby zamknąć lub wyświetlić okno Szukaj (Search).
Wpisz słowo kluczowe
2.
W polu Słowo kluczowe (Keyword) wpisz słowo kluczowe pozwalające na znalezienie wyszukiwanej
pozycji.
W przypadku wpisywania wielu słów kluczowych rozdzielaj je spacją.
Uwaga
Można wpisać maksymalnie 10 słów kluczowych lub maksymalnie 255 znaków.
Nie są uwzględniane wielkości liter.
Istnieje również możliwość wyszukiwania słów kluczowych, które zawierają spacje.
Kliknij przycisk Rozpocznij wyszukiwanie (Start Searching).
3.
Wraz z rozpoczęciem wyszukiwania na liście wyników wyszukiwania będą wyświetlane tytuły
tematów zawierające słowo kluczowe.
Wyniki wyszukiwania prowadzonego dla wielu słów kluczowych wyglądają następująco:
[Dokumenty zawierają pełne dopasowanie] (Documents Containing Perfect Match)
Tematy zawierają pełne wyszukiwane słowo kluczowe (z uwzględnieniem spacji), dokładnie tak, jak
zostało wprowadzone — pełne dopasowanie.
[Dokumenty zawierają wszystkie słowa kluczowe] (Documents Containing All Keywords)
Tematy zawierają wszystkie słowa kluczowe wprowadzone jako parametry wyszukiwania.
[Dokumenty zawierają jedno słowo kluczowe] (Documents Containing Any Keyword)
Tematy zawierają co najmniej jedno wyszukiwane słowo kluczowe.
Page 9
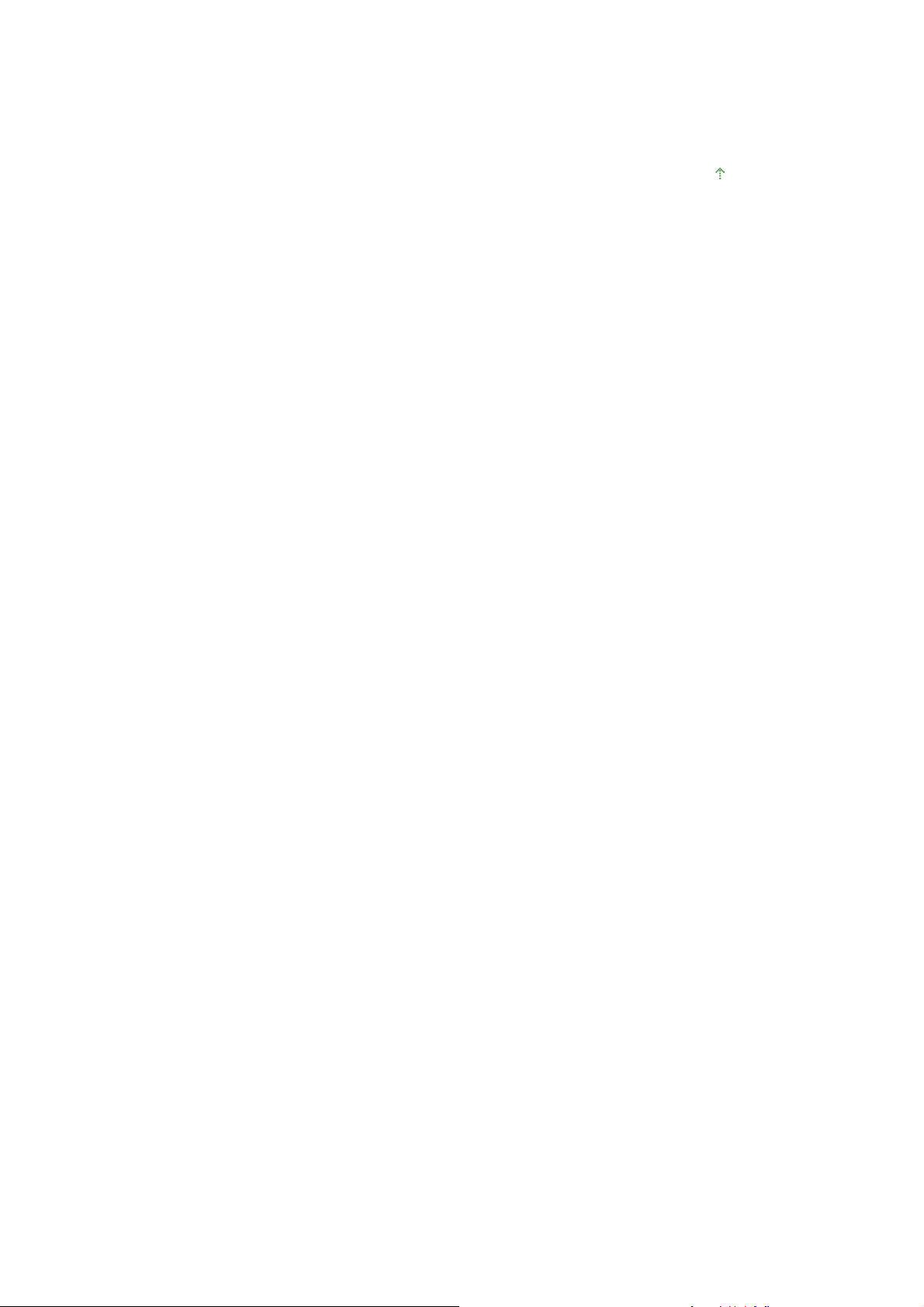
Wyświetl temat do odczytu
4.
Na liście wyników wyszukiwania kliknij dwukrotnie (lub zaznacz i naciśnij klawisz Enter) tytuł tematu
do odczytu.
Na wyświetlonych stronach danego tematu zostaną podświetlone znajdujące się na nich słowa
kluczowe.
Góra strony
Sayfa 9 / 282 sayfaWyszukiwanie tematu za pomocą słów kluczowych
Page 10
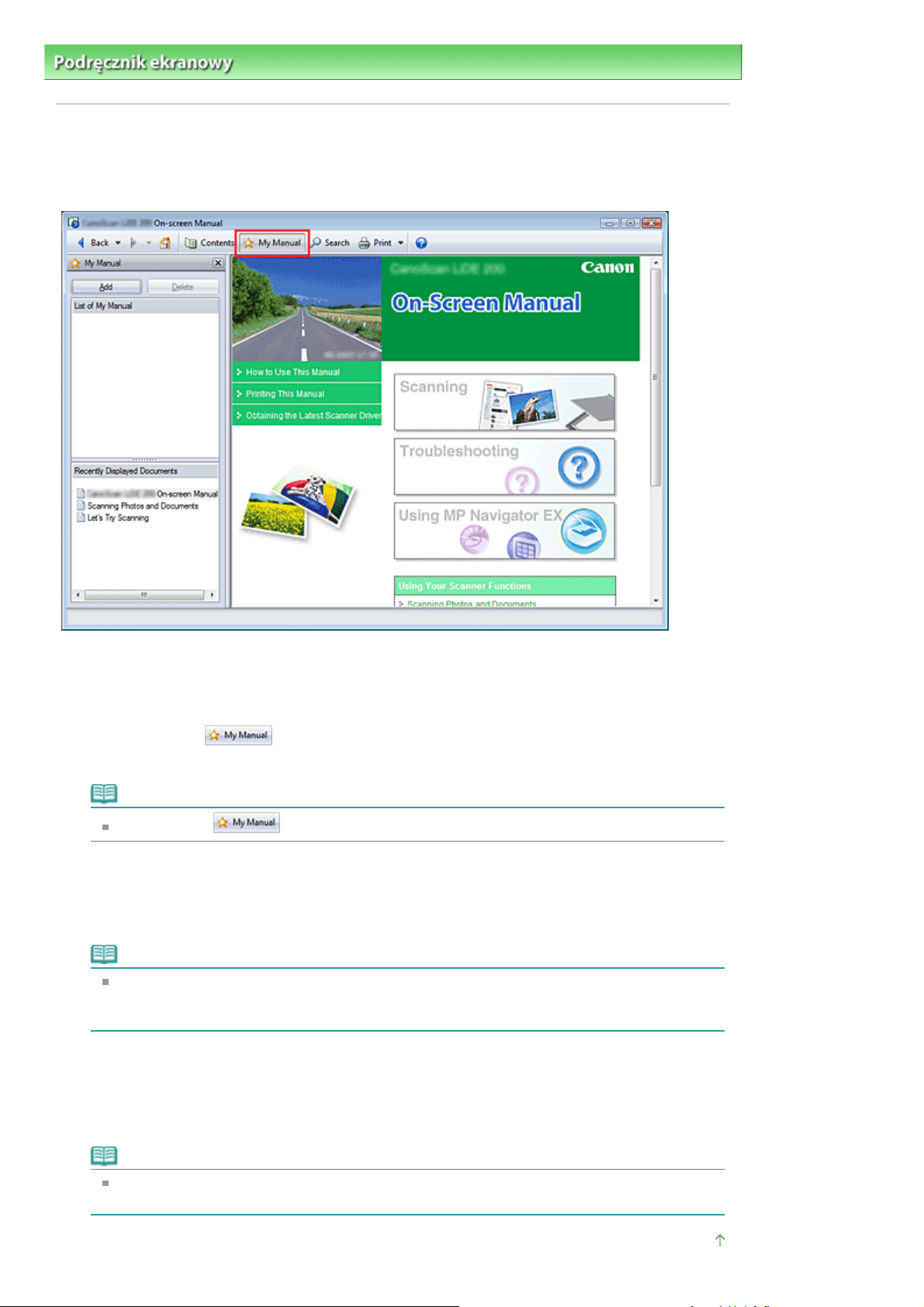
>
A
A
Podręcznik ekranowy
Jak korzystać z podręcznika > Rejestrowanie tematów w Moim podręczniku (My Manual)
Rejestrowanie tematów w Moim podręczniku (My Manual)
Rejestrowanie najczęściej czytanych stron, np. tematów z listy Mój podręcznik (My Manual), zapewni łatwy
dostęp do nich w dowolnym momencie pracy.
Sayfa 10 / 282 sayfaRejestrowanie tematów w Moim podręczniku (My Manual)
Wyświetl temat
1.
Wyświetl temat, który ma zostać dodany do listy Mój podręcznik (My Manual).
Kliknij przycisk
2.
Okno Mój podręcznik (My Manual) zostanie wyświetlone z lewej strony podręcznika ekranowego.
Uwaga
Kliknij przycisk , aby zamknąć lub wyświetlić okno Mój podręcznik (My Manual).
Zarejestruj temat w Moim podręczniku (My manual)
3.
Kliknij przycisk Dodaj (Add).
ktualnie wyświetlany temat zostanie dodany w oknie Lista Mojego podręcznika (List of My Manual)
Uwaga
Zamiast tego można na liście Ostatnio wyświetlane dokumenty (Recently Displayed
Documents) kliknąć (lub zaznaczyć i nacisnąć klawisz Enter) temat, który ma zostać dodany do
listy Mój podręcznik (My Manual) w celu wyświetlenia, a następnie kliknąć klawisz Dodaj (Add).
Wyświetlanie Mojego podręcznika (My Manual)
4.
Po dwukrotnym kliknięciu (lub zaznaczeniu i naciśnięciu klawisza Enter) tematu wyświetlonego w
oknie Lista Mojego podręcznika (List of My Manual), temat ten zostanie wyświetlony w oknie Opis
(Description).
Uwaga
by usunąć temat z okna Lista Mojego podręcznika (List of My Manual), zaznacz ten temat na
liście, a następnie kliknij przycisk Usuń (Delete) lub naciśnij klawisz Delete.
Góra strony
Page 11
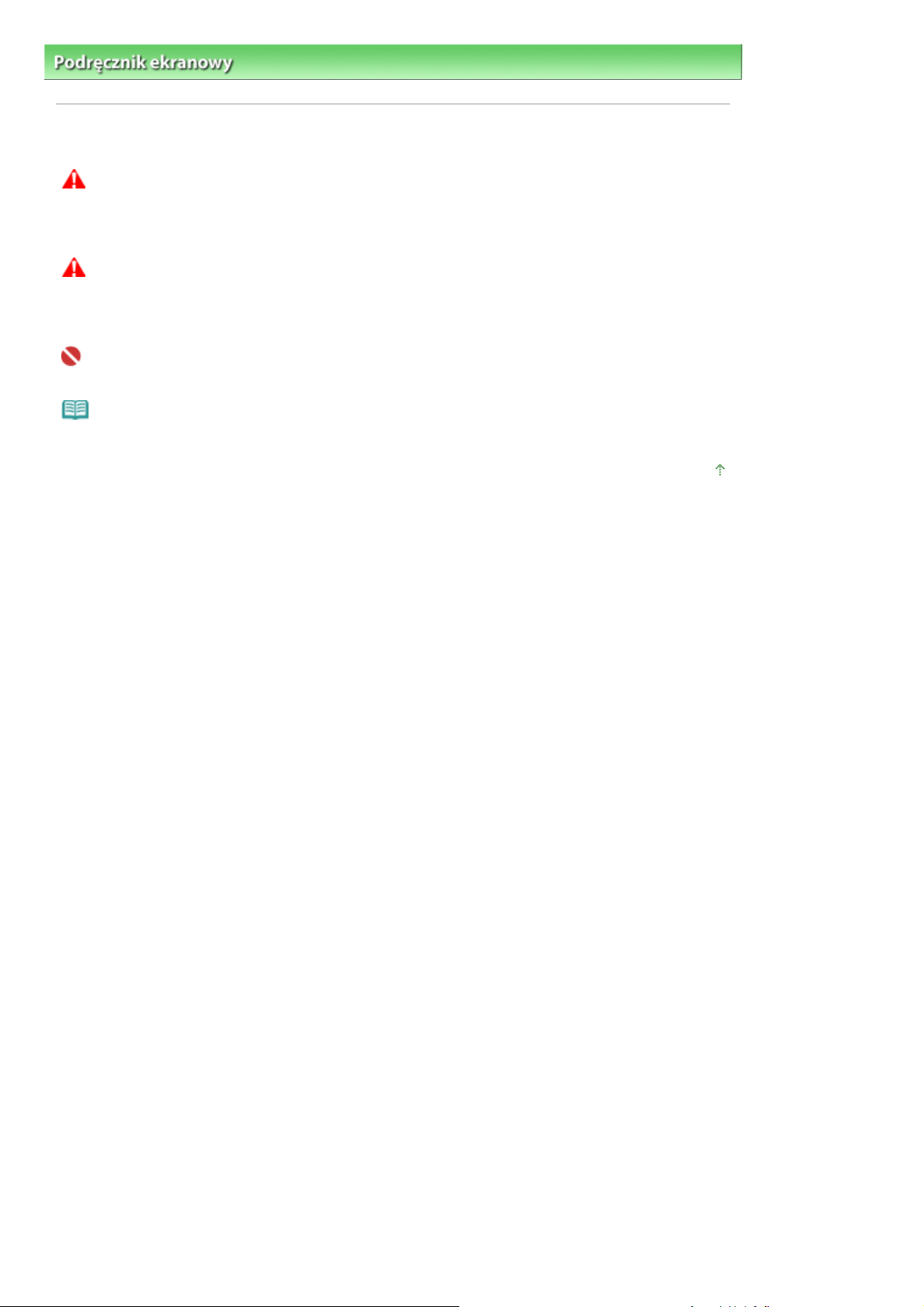
>
Podręcznik ekranowy
Jak korzystać z podręcznika > Symbole używane w tym dokumencie
Symbole używane w tym dokumencie
Ostrzeżenie
Instrukcje, których zignorowanie może być przyczyną śmierci lub poważnych obrażeń ciała
spowodowanych niewłaściwą obsługą sprzętu. Instrukcji tych należy przestrzegać, aby zapewnić
bezpieczne działanie urządzenia.
Ostrożnie
Instrukcje, których zignorowanie może być przyczyną obrażeń ciała lub szkód materialnych
spowodowanych niewłaściwą obsługą sprzętu. Instrukcji tych należy przestrzegać, aby zapewnić
bezpieczne działanie urządzenia.
Ważne
Instrukcje, których należy przestrzegać w celu zapewnienia bezpiecznej pracy urządzenia.
Uwaga
Instrukcje zawierające informacje dotyczące obsługi i dodatkowe wyjaśnienia.
Sayfa 11 / 282 sayfaSymbole używane w tym dokumencie
Góra strony
Page 12
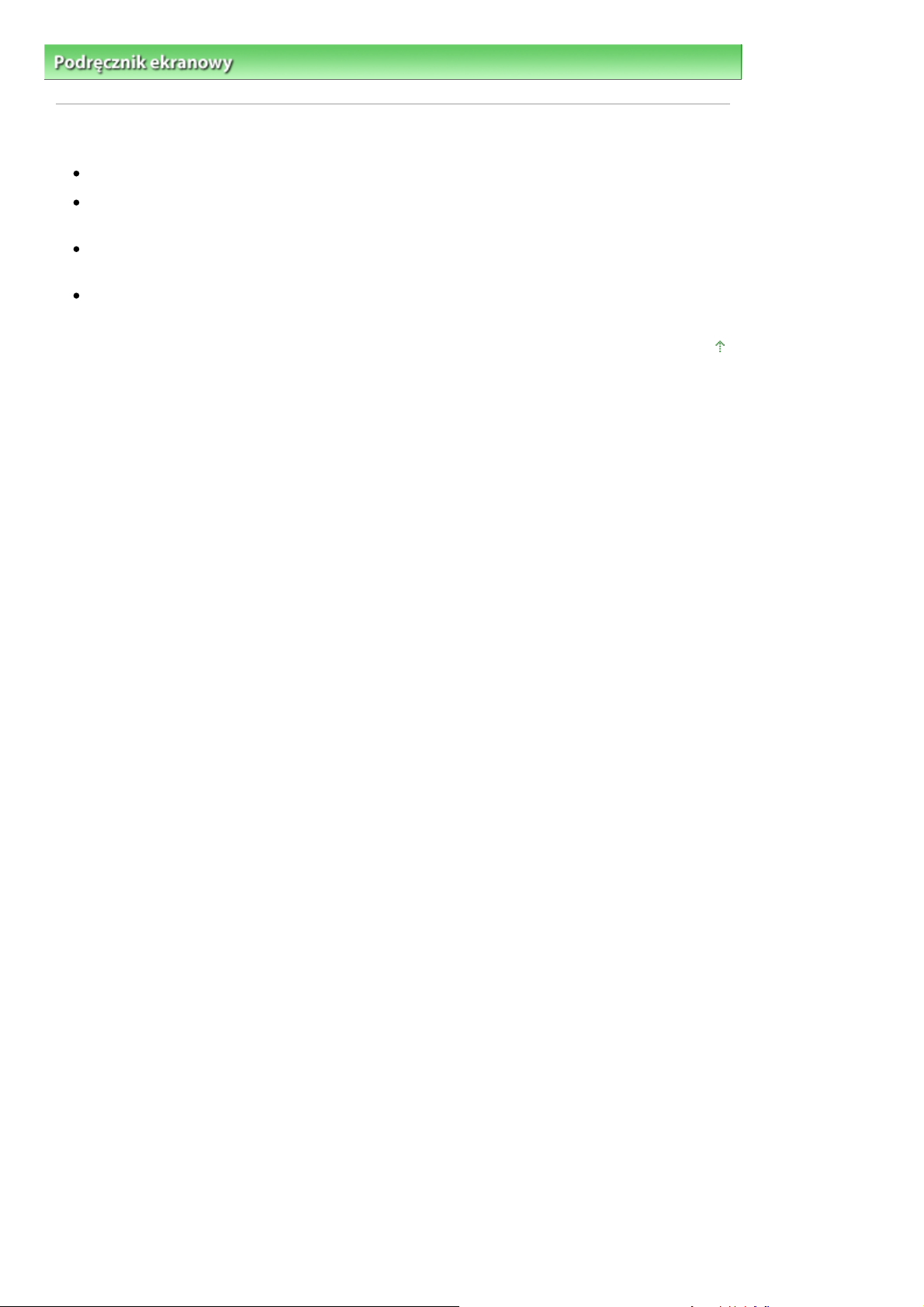
>
A
Podręcznik ekranowy
Jak korzystać z podręcznika
> Znaki towarowe
Znaki towarowe
Microsoft jest zarejestrowanym znakiem towarowym firmy Microsoft Corporation.
Windows jest zarejestrowanym znakiem towarowym firmy Microsoft Corporation na terenie USA i/lub
innych krajów.
Windows Vista jest zarejestrowanym znakiem towarowym firmy Microsoft Corporation na terenie
USA i/lub innych krajów.
dobe, Adobe RGB i Adobe RGB (1998) są zarejestrowanymi znakami towarowymi lub znakam
towarowymi firmy Adobe Systems Incorporated na terenie USA i/lub innych krajów.
Sayfa 12 / 282 sayfaZnaki towarowe
Góra strony
Page 13
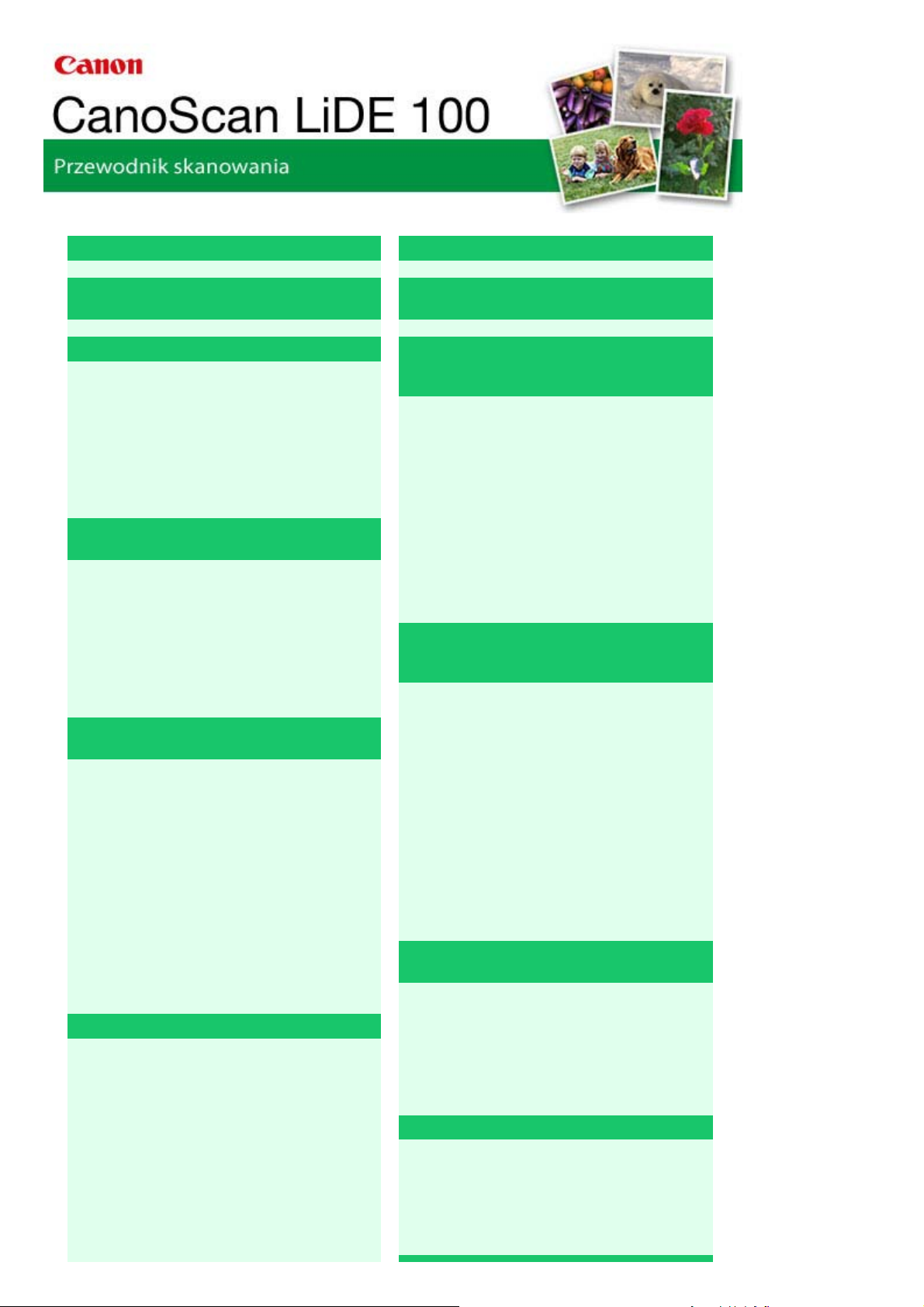
MA-4098-V1.00
A
Sayfa 13 / 282 sayfaCanoScan LiDE 100 Przewodnik skanowania
Uwagi ogólne (sterownik skanera)
Co to jest program MP Navigator EX
(dołączone oprogramowanie skanera)?
Spróbujmy zeskanować obraz lub dokument
Uruchamianie programu MP Navigator EX
Skanowanie fotografii i dokumentów
Skanowanie wielu dokumentów naraz
Skanowanie obrazów większych niż płyta
szklana (Asystent szycia)
Łatwe skanowanie jednym kliknięciem
Przydatne funkcje programu MP Navigator
EX
utomatyczne poprawianie/uwydatnianie
obrazów
Ręczne poprawianie/uwydatnianie obrazów
Dopasowywanie obrazów
Wyszukiwanie obrazów
Klasyfikowanie obrazów w kategoriach
Używanie obrazów w programie MP
Navigator EX
Zapisywanie
Zapisywanie jako pliki PDF
Tworzenie/edytowanie plików PDF
Drukowanie dokumentów
Drukowanie fotografii
Wysyłanie pocztą e-mail
Edycja plików
Ustawianie haseł dla plików PDF
Otwieranie/edytowanie plików PDF
chronionych hasłem
Ekrany programu MP Navigator EX
Ekran trybu nawigacyjnego
Karta Skanuj/Importuj dokumenty lub obrazy
(Scan/Import Documents or Images)
Karta Wyświetlanie i używanie obrazów na
komputerze
Karta Skanowanie niestandardowe jednym
kliknięciem
Ekran Fotografie/dokumenty (płyta szklana)
(Photos/Documents (Platen)) (okno Skanuj/
Importuj (Scan/Import))
Umieszczanie dokumentów
Co to jest program ScanGear (sterownik
skanera)?
Skanowanie z ustawieniami
zaawansowanymi przy użyciu programu
ScanGear (sterownik skanera)
Uruchamianie programu ScanGear
(sterownika skanera)
Skanowanie w trybie podstawowym (Basic
Mode)
Skanowanie w trybie zaawansowanym
(Advanced Mode)
Skanowanie w trybie skanowania
automatycznego (Auto Scan Mode)
Skanowanie wielu dokumentów naraz w trybie
zaawansowanym (Advanced Mode)
Poprawianie obrazów i dopasowywanie
kolorów przy użyciu programu ScanGear
(sterownika skanera)
Poprawianie obrazów (Wyostrz obraz (Unsharp
Mask), Redukcja kurzu i zarysowań (Reduce
Dust and Scratches), Korekcja zaniku (Fading
Correction) itd.)
Dopasowywanie kolorów przy użyciu desenia
kolorów
Dopasowywanie nasycenia i balansu koloru
Dopasowywanie jasności i kontrastu
Dopasowywanie histogramu
Dopasowywanie krzywej tonowej
Ustawianie progu
Ekrany programu ScanGear (sterownika
skanera)
Karta Tryb podstawowy (Basic Mode)
Karta Tryb zaawansowany (Advanced Mode)
Karta Tryb skanowania automatycznego (Auto
Scan Mode)
Okno dialogowe Preferencje (Preferences)
Przydatne informacje na temat skanowania
Dopasowywanie ramek przycinania
Rozdzielczość (Resolution)
Formaty plików
Dopasowywanie kolorów
(Color Matching)
Page 14
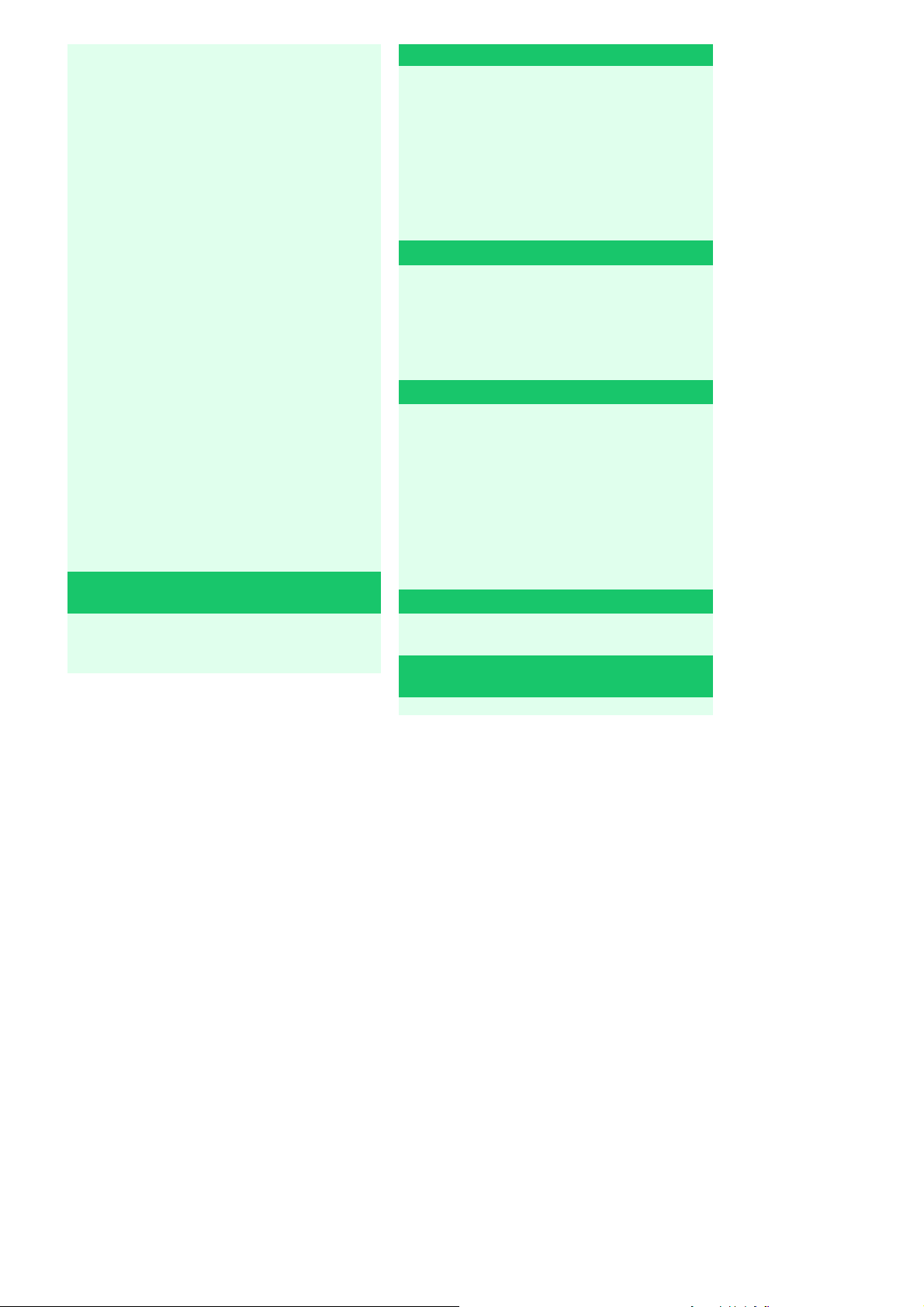
A
Sayfa 14 / 282 sayfaCanoScan LiDE 100 Przewodnik skanowania
Okno dialogowe Zapisz (Save)
Okno dialogowe Zapisz jako plik PDF (Save as
PDF file)
Okno Wyświetlanie i używanie (View & Use)
Okno Utwórz/edytuj plik w formacie PDF
(Create/Edit PDF file)
Okno dialogowe Drukuj dokument
(Print
Document)
Okno dialogowe Drukuj fotografię (Print Photo)
Okno dialogowe Wyślij pocztą e-mail (Send via
E-mail)
Okno Popraw/uwydatnij obrazy (Correct/
Enhance Images)
Ekran trybu jednego kliknięcia
Okno dialogowe Zapisz (ekran trybu jednego
kliknięcia)
Okno dialogowe Kopiowanie (Copy)
Okno dialogowe Drukowanie (Print)
Okno dialogowe Poczta (Mail)
Okno dialogowe OCR
Okno dialogowe Skanowanie (Scan)
Okno dialogowe PDF
Okno dialogowe Preferencje (Preferences)
Otwieranie innych (niezeskanowanych)
obrazów
Inne metody skanowania
Skanowanie przy użyciu przycisków skanera
Ustawienia przycisku skanera
Ustawienia przycisku skanera dostępne za
pośrednictwem programu MP Navigator EX
Skanowanie z poziomu aplikacji
Skanowanie przy użyciu Panelu sterowania
(tylko w systemie Windows XP)
Rozwiązywanie problemów
Problemy z instalacją
Problemy ze skanowaniem
Problemy z oprogramowaniem
Problemy z programem MP Navigator EX
Aktualizacja sterownika skanera
Uzyskiwanie najnowszej wersji programu
ScanGear (sterownika skanera)
Odinstalowywanie programu ScanGear
(sterownika skanera)
Przed instalacją programu ScanGear
(sterownika skanera)
Instalowanie programu ScanGear (sterownik
skanera)
Aplikacje w pakiecie
Otwieranie obrazów zapisanych na
komputerze
rcSoft PhotoStudio
Program rozszerzonej ankiety dotyczącej
używania drukarek/skanerów
Page 15
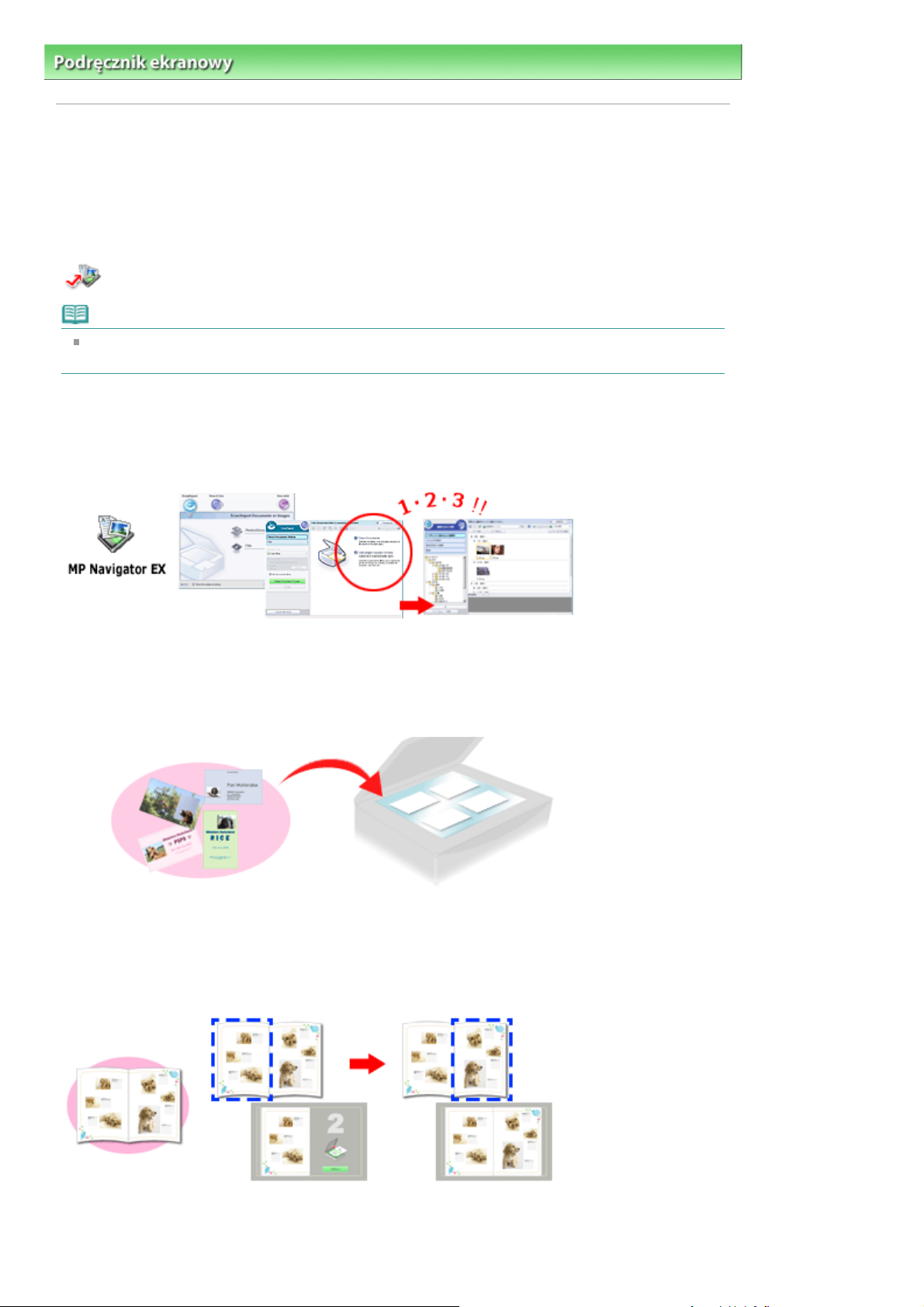
Sayfa 15 / 282 sayfaKorzystanie z programu MP Navigator EX
Podręcznik ekranowy
>
Podręcznik skanowania
> Korzystanie z programu MP Navigator EX
Korzystanie z programu MP Navigator EX
MP Navigator EX jest aplikacją, która umożliwia łatwe skanowanie fotografii i dokumentów. Jest ona
przeznaczona także dla początkujących użytkowników.
Uruchamianie programu MP Navigator EX
Kliknij tutaj:
Uwaga
Szczegółowe informacje na temat skanowania obrazów za pomocą programu MP Navigator EX
można znaleźć w sekcji „
Skanowanie fotografii i dokumentów
Korzystając z okien programu MP Navigator EX, można skanować dokumenty i zdjęcia w bardzo prosty
sposób. Obrazy zeskanowane przy użyciu programu MP Navigator EX można też zapisywać i drukować.
MP Navigator EX
Spróbujmy zeskanować obraz lub dokument
”.
Skanowanie kilku niewielkich dokumentów jednocześnie
Istnieje możliwość skanowania kilku małych dokumentów (zdjęć, kartek pocztowych itp.) jednocześnie.
Jest to przydatna opcja, ponieważ pozwala uniknąć wielokrotnego skanowania.
Skanowanie dużych dokumentów
Program MP Navigator EX umożliwia też łatwe skanowanie dokumentów, które są większe od płyty
szklanej. Pozwala na zeskanowanie osobno lewej i prawej połowy dokumentu, a następnie połączenie
ich z powrotem w jedną całość.
Skanowanie jednym kliknięciem myszy
W trybie Jedno kliknięcie (One-click) program MP Navigator EX wykonuje wszystkie operacje, od
Page 16
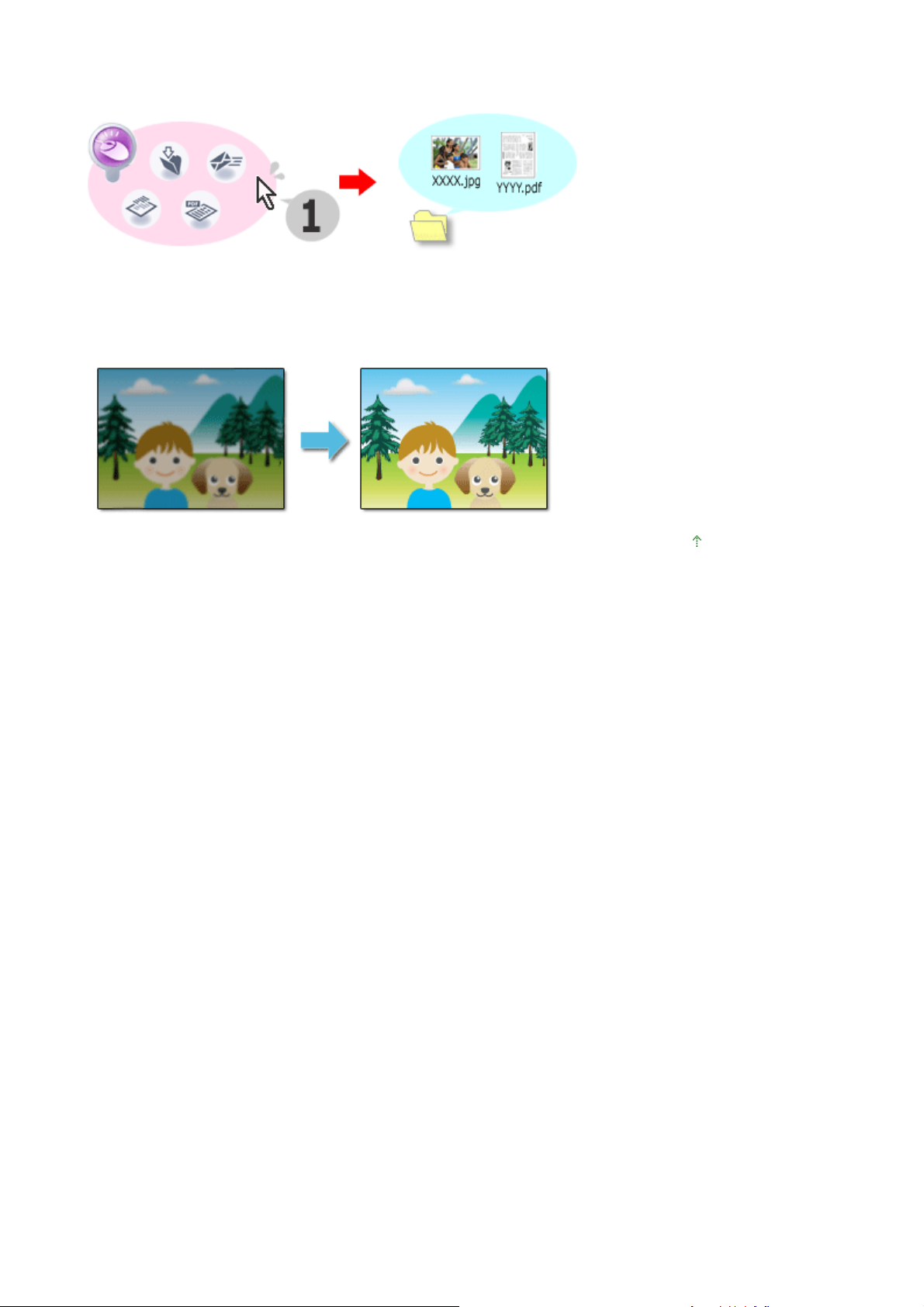
zeskanowania obrazu po jego zapisanie, za jednym kliknięciem specjalnej ikony. Tryb Jedno kliknięcie
(One-click) pozwala też automatycznie skanować dokumenty, zapisywać je w postaci plików PDF, a także
wysyłać je w załącznikach poczty elektronicznej.
Skanowanie oraz poprawianie i uwydatnianie zdjęć
Program MP Navigator EX umożliwia łatwe poprawianie i uwydatnianie skanowanych zdjęć. Dzięki niemu
nie trzeba w tym celu korzystać z innych aplikacji.
Sayfa 16 / 282 sayfaKorzystanie z programu MP Navigator EX
Góra strony
Page 17
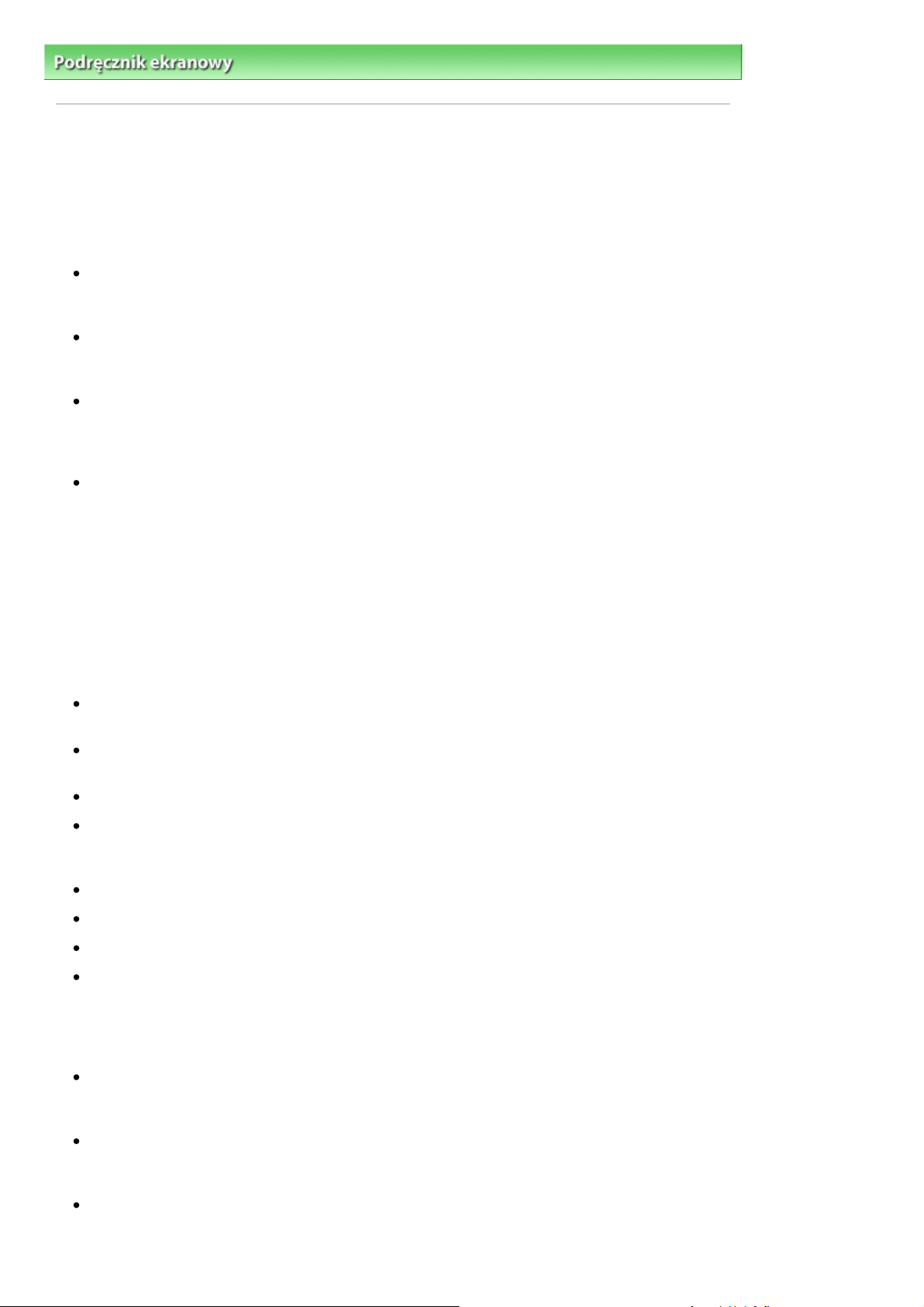
Sayfa 17 / 282 sayfaUwagi ogólne (sterownik skanera)
Podręcznik ekranowy
>
Podręcznik skanowania
> Uwagi ogólne (sterownik skanera)
Uwagi ogólne (sterownik skanera)
Program ScanGear (sterownik skanera) podlega ograniczeniom wymienionym poniżej. Używając
sterownika skanera, należy mieć je na uwadze.
Ograniczenia dotyczące sterownika skanera
W przypadku korzystania z systemu plików NTFS źródło danych TWAIN może nie zostać wywołane.
Jest to spowodowane faktem, że modułu TWAIN nie można umieścić w katalogu winnt ze względów
bezpieczeństwa. Aby uzyskać pomoc, należy skontaktować się z administratorem komputera.
W przypadku niektórych komputerów (w tym komputerów przenośnych), do których podłączone jest
urządzenie, mogą występować problemy po uruchomieniu z trybu wstrzymania. W takim przypadku
należy ponownie uruchomić komputer.
Do jednego komputera nie można podłączać równocześnie dwóch lub więcej skanerów ani
urządzeń wielofunkcyjnych z funkcją skanowania. Jeśli zostało podłączonych wiele urządzeń
skanujących, nie będzie można skanować za pomocą przycisku na urządzeniu (przycisku skanera), a
ponadto mogą pojawiać się błędy przy dostępie do urządzeń.
Ekrany oprogramowania mogą być nieprawidłowo wyświetlane w systemie Windows Vista, jeśli
rozmiar czcionki to Skala większa (Larger scale). W razie potrzeby w oknach oprogramowania mogą
być stosowane czcionki o Skali większej (Larger scale). Wystarczy zmienić kompozycję w oknie
Wygląd i personalizacja (Appearance and Personalization) na Klasyczny Windows (Windows
Classic) w następujący sposób:
1. Otwórz menu Start i przejdź do Panelu sterowania (Control Panel).
2. Wybierz kolejno polecenia Wygląd i personalizacja > Personalizacja > Kompozycja.
Zostanie wyświetlone okno dialogowe Ustawienia kompozycji (Theme Settings).
3. Na karcie Kompozycja (Theme) okna dialogowego Ustawienia kompozycji (Theme Settings) w
polu Kompozycja (Theme) wybierz opcję Klasyczny Windows (Windows Classic).
4. Kliknij przycisk OK.
Widok pulpitu zostanie zmieniony na Klasyczny Windows.
Należy stosować domyślny rozmiar czcionki obowiązujący w systemie operacyjnym. W przeciwnym
razie okna programu mogą nie być wyświetlane prawidłowo.
Programu ScanGear (sterownika skanera) nie można otwierać w wielu aplikacjach naraz. Nie
można po raz drugi otworzyć w aplikacji sterownika skanera (ScanGear), który jest już otwarty.
Przed zamknięciem aplikacji należy zamknąć okno programu ScanGear (sterownika skanera).
Przed rozpoczęciem skanowania dużych obrazów w wysokiej rozdzielczości należy sprawdzić, czy na
dysku jest wystarczająca ilość miejsca. Na przykład do zeskanowania dokumentu A4 w
rozdzielczości 600 dpi i pełnej gamie kolorów wymagane jest co najmniej 300 MB wolnego miejsca.
ScanGear (sterownik skanera) oraz sterownik WIA nie mogą być używane jednocześnie.
Kiedy wykonywane jest skanowanie, komputera nie można przełączać w tryb uśpienia lub hibernacji.
Kalibracja może trwać dłużej, jeśli urządzenie jest podłączone przy użyciu interfejsu USB 1.1.
Skanowanie może nie powieść się, jeśli komputer wznowił działanie z trybu uśpienia lub gotowości.
W takim przypadku należy odłączyć kabel USB od komputera, a następnie podłączyć go ponownie.
Aplikacje, na których stosowanie są nałożone pewne ograniczenia
Uruchomienie programu Media Center, dostarczanego wraz z systemem Windows XP Media Center
Edition 2005, może sprawić, że nie będzie można skanować za pomocą przycisku na urządzeniu
(przycisku skanowania). W takim przypadku należy ponownie uruchomić komputer.
Nie można skanować obrazów za pomocą programu Media Center dołączanego do systemów
Windows Vista™ oraz Windows XP Media Center Edition 2005. Zaleca się skanowanie przy użyciu
innych aplikacji, takich jak MP Navigator EX.
W niektórych aplikacjach mogą wystąpić problemy z używaniem funkcji Wielokrotne przycinanie
(Multi-Crop), dostępnej w programie ScanGear (sterowniku skanera) na karcie Tryb zaawansowany
(Advanced Mode). W takim przypadku należy zeskanować każdy dokument osobno, zmieniając
Page 18
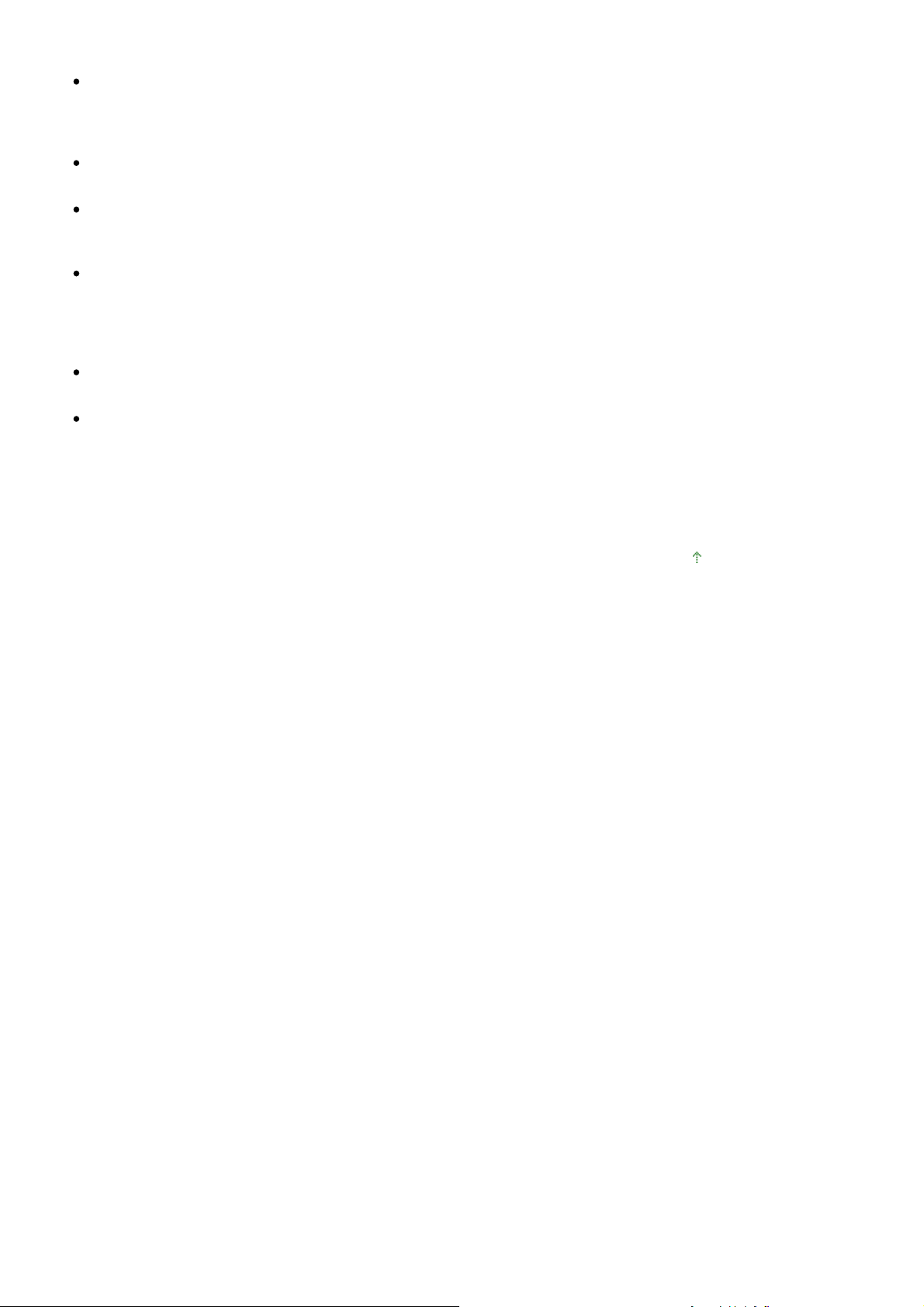
Rozmiar papieru (Paper Size) stosownie do wymiarów dokumentu.
j
W niektórych aplikacjach po zaznaczeniu pola wyboru Wyświetl skanowane obrazy (View scanned
images) na karcie Tryb skanowania automatycznego (Auto Scan Mode) programu ScanGear
(sterownika skanera) okno, w którym wyświetlane są miniatury skanowanych obrazów, może zostać
automatycznie zamknięte.
W niektórych aplikacjach interfejs użytkownika sterownika TWAIN może nie być wyświetlany. W takim
przypadku należy skorzystać z podręcznika aplikacji i odpowiednio zmienić jej ustawienia.
Niektóre aplikacje nie obsługują ciągłego skanowania wielu obrazów. W niektórych przypadkach
akceptowany jest tylko pierwszy zeskanowany obraz bądź wiele obrazów skanowanych jest jako
eden obraz.
W przypadku skanowania obrazów o wielkości płyty szklanej do aplikacji pakietu Microsoft Office (np.
programu Word, Excel lub PowerPoint) należy kliknąć polecenie Wstaw niestandardowo (Custom
Insert) w oknie dialogowym Wstawianie obrazu ze skanera lub aparatu fotograficznego (Insert
Picture from Scanner or Camera). W przeciwnym razie obraz może zostać niepoprawnie
zeskanowany.
W niektórych aplikacjach obrazy mogą być skanowane nieprawidłowo. W takim przypadku należy
zwiększyć ilość pamięci wirtualnej systemu operacyjnego i ponowić próbę.
W zależności od aplikacji, jeśli rozmiar obrazu jest zbyt duży (na przykład podczas skanowania
dużych obrazów w wysokiej rozdzielczości), komputer może przestać reagować lub wskazanie paska
postępu może zatrzymać się na wartości 0%. W takim przypadku należy anulować operację (np.
klikając przycisk Anuluj (Cancel) widoczny na pasku postępu), zwiększyć ilość pamięci wirtualnej
systemu operacyjnego lub zmniejszyć rozmiar/rozdzielczość obrazu i spróbować ponownie. Można
też najpierw zeskanować obraz za pomocą programu MP Navigator EX, a następnie zapisać go i
zaimportować do aplikacji.
Sayfa 18 / 282 sayfaUwagi ogólne (sterownik skanera)
Góra strony
Page 19
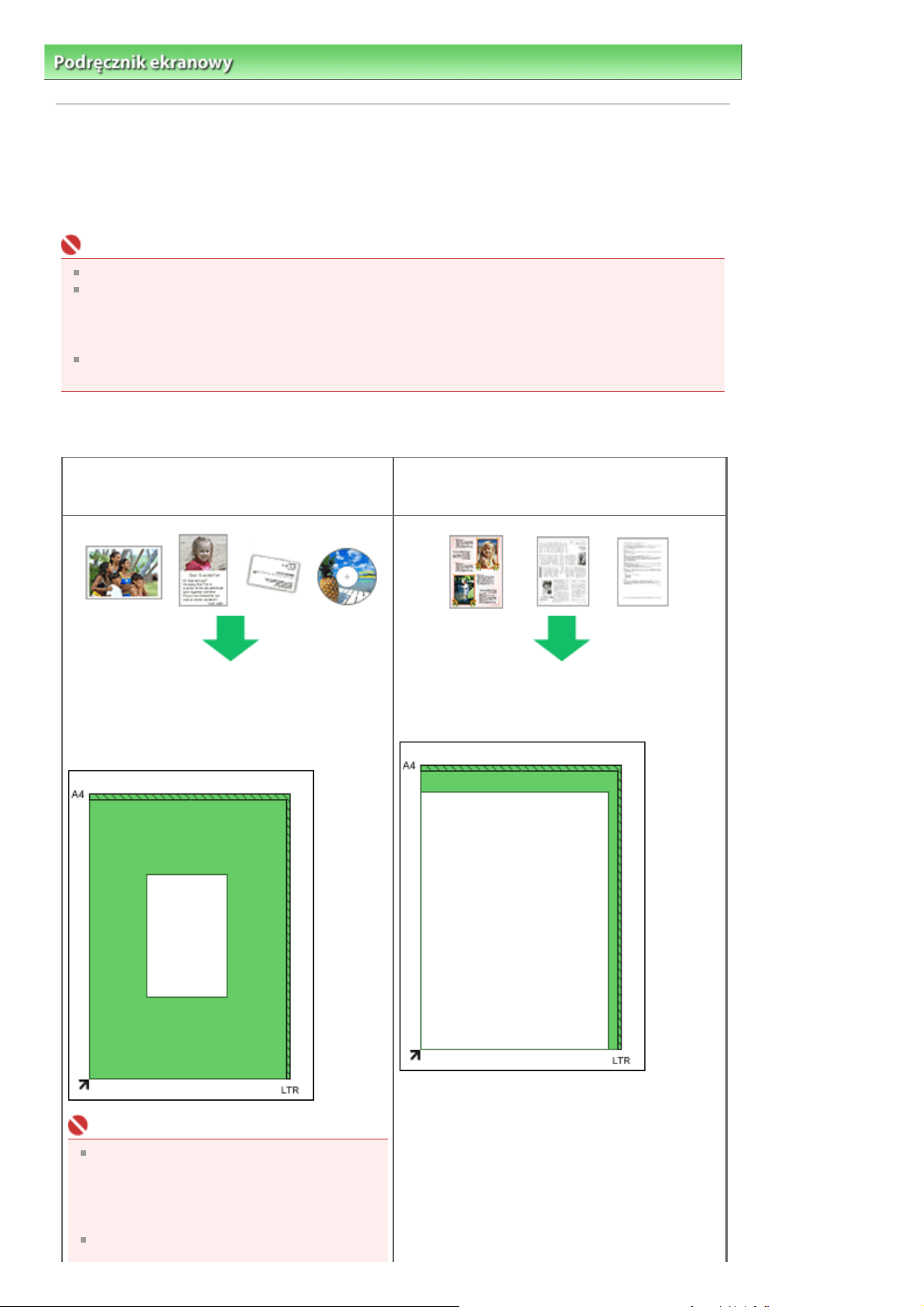
Sayfa 19 / 282 sayfaUmieszczanie dokumentów
Podręcznik ekranowy
>
Podręcznik skanowania
> Umieszczanie dokumentów
Umieszczanie dokumentów
Objaśnienie sposobu umieszczania dokumentów na płycie szklanej urządzenia. Sposób umieszczenia
dokumentu, który ma zostać zeskanowany, musi być odpowiednio dobrany do jego typu. W przeciwnym
razie dokumenty mogą zostać zeskanowane niepoprawnie.
Ważne
Na czas skanowania dokumentów pokrywę skanera należy zamknąć.
Dokumenty należy umieszczać w sposób opisany poniżej, aby umożliwić urządzeniu ich
automatyczne wykrywanie. W przypadku skanowania z podaniem rozmiaru dokumentu należy
zawsze umieszczać górny róg dokumentu w narożniku płyty szklanej oznaczonym strzałką,
niezależnie od typu dokumentu.
Na płycie szklanej nie można umieszczać przedmiotów o wadze przekraczającej 2 kg. Nie należy
także naciskać dokumentów z siłą przekraczającą 2 kg.
Umieszczanie dokumentów
Skanowanie zdjęć, kart Hagaki, wizytówek lub
płyt CD/DVD
Skanowanie czasopism, gazet lub dokumentów
tekstowych
Umieszczanie pojedynczego dokumentu
Umieść dokument na płycie szklanej stroną
zadrukowaną do dołu, zostawiając między
dokumentem a krawędziami płyty szklanej odstęp
o szerokości 1 cm lub większy.
Ważne
Jeżeli dokument jest duży (na przykład
zdjęcie A4) i nie można zachować odstępu
między nim a krawędziami/strzałką płyty
szklanej, należy skanować po określeniu
formatu pliku.
Odblaskowe etykiety dysków CD/DVD mogą
Umieść dokument stroną przeznaczoną do
skanowania skierowaną w dół na płycie szklanej i
przysuń górny róg dokumentu do rogu płyty
szklanej wskazanego strzałką.
Page 20
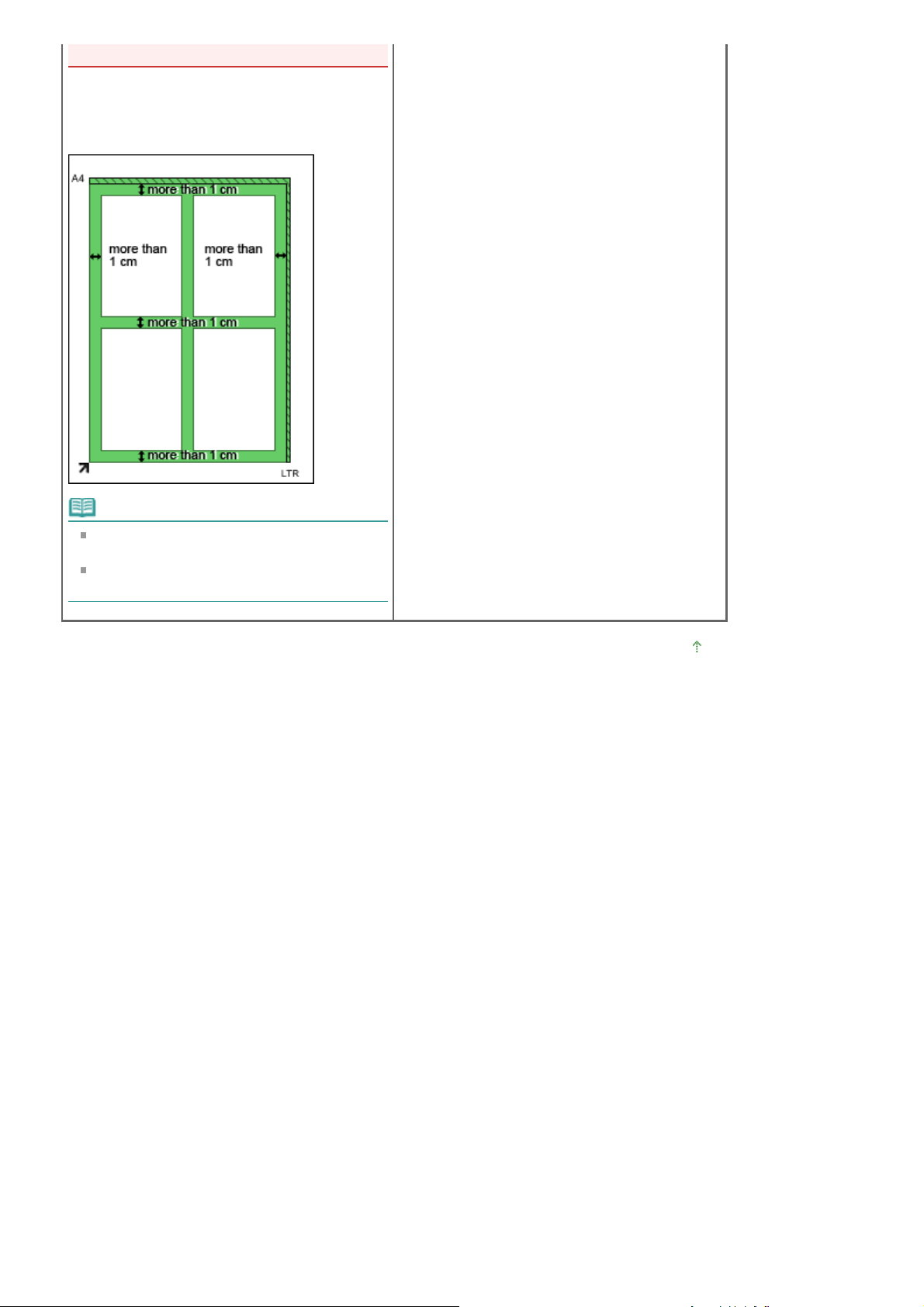
nie zostać poprawnie zeskanowane.
j
Umieszczanie wielu dokumentów
Między krawędziami płyty szklanej a dokumentem
oraz między poszczególnymi dokumentami należy
zachować odstępy wynoszące co najmniej 1 cm.
Sayfa 20 / 282 sayfaUmieszczanie dokumentów
Uwaga
Na płycie szklanej można umieścić do 10
dokumentów.
Krzywe ułożenie dokumentów (do 10 stopni)
est korygowane automatycznie.
Góra strony
Page 21
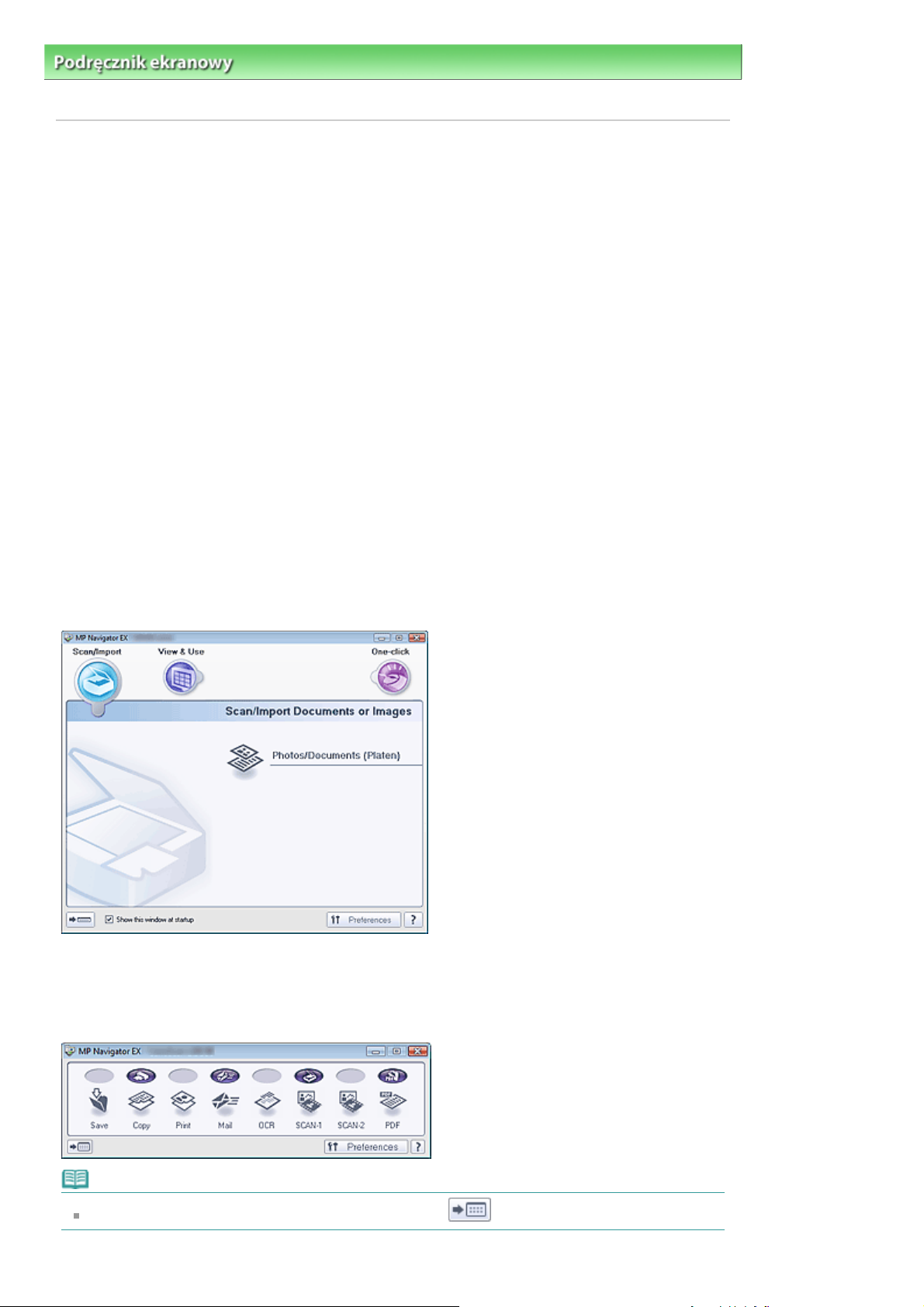
A
Sayfa 21 / 282 sayfaCo to jest program MP Navigator EX (dołączone oprogramowanie skanera)?
Podręcznik ekranowy
skanera)?
>
Podręcznik skanowania
> Co to jest program MP Navigator EX (dołączone oprogramowanie
Co to jest program MP Navigator EX (dołączone
oprogramowanie skanera)?
MP Navigator EX jest aplikacją, która umożliwia łatwe skanowanie fotografii i dokumentów. Jest ona
przeznaczona także dla początkujących użytkowników.
Co można zrobić przy użyciu tego oprogramowania?
Program ten umożliwia skanowanie wielu dokumentów naraz oraz skanowanie obrazów większych niż
płyta szklana. Zeskanowane obrazy można zapisywać, dołączać do wiadomości e-mail lub drukować przy
użyciu dostarczonych aplikacji.
Ekrany
Menu główne
Menu główne programu MP Navigator EX występuje w dwóch wersjach: jako ekran trybu nawigacyjnego i
ekran trybu Jedno kliknięcie.
Ekran trybu nawigacyjnego
Na ekranie trybu nawigacyjnego można uruchamiać różne zadania, między innymi proste skanowanie,
skanowanie przy użyciu programu ScanGear (sterownik skanera) oraz poprawianie/uwydatnianie
obrazów.
Ekran trybu Jedno kliknięcie
Wszystkie czynności od skanowania po zapisywanie itd. można wykonywać za jednym razem, po prostu
klikając odpowiednią ikonę na ekranie trybu Jedno kliknięcie.
Uwaga
by przejść do trybu nawigacyjnego, należy kliknąć ikonę
(Przełącz tryb (Switch Mode)).
Page 22
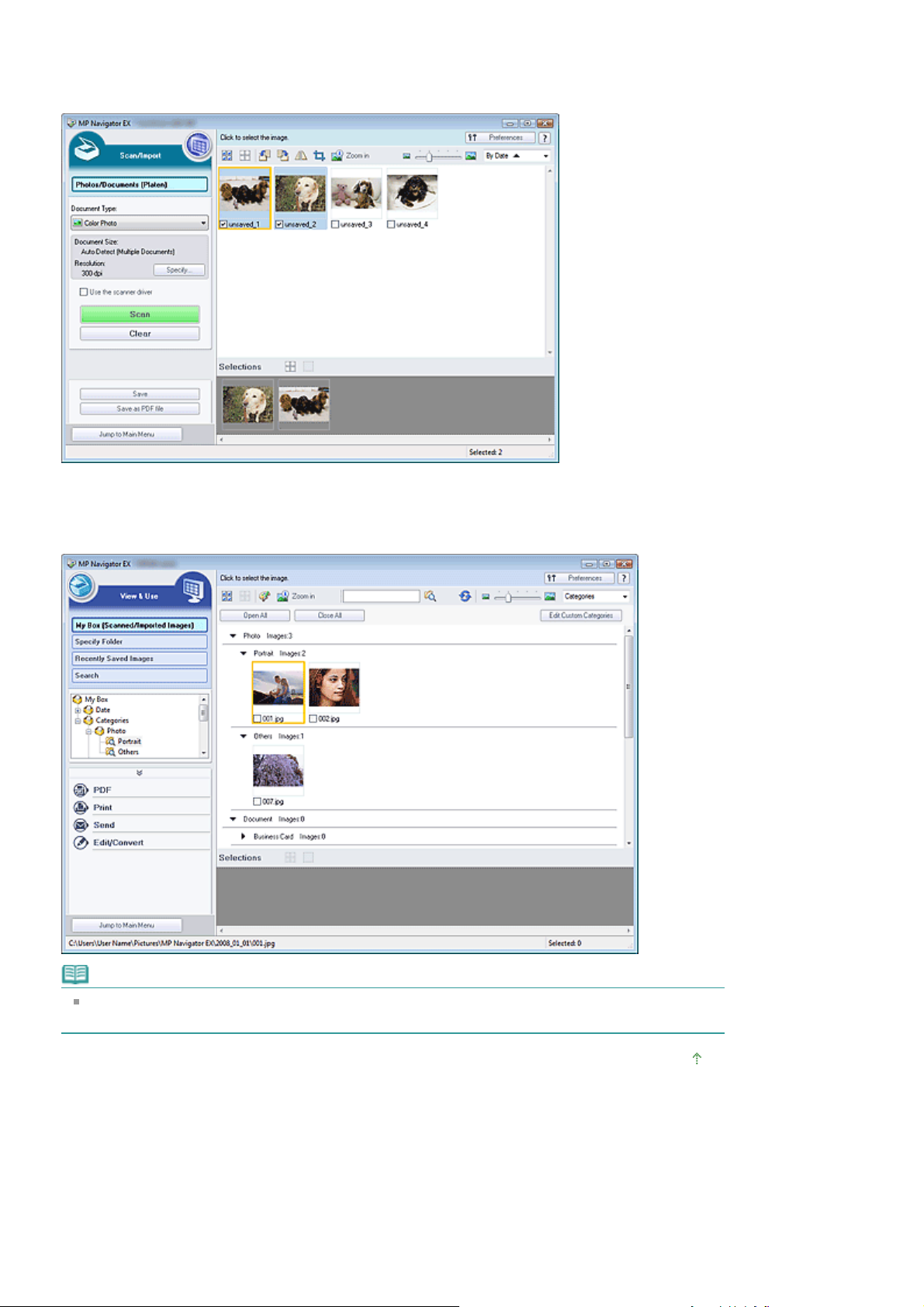
Okno Skanuj/Importuj (Scan/Import)
Do skanowania fotografii i dokumentów służy okno Skanuj/Importuj (Scan/Import).
Sayfa 22 / 282 sayfaCo to jest program MP Navigator EX (dołączone oprogramowanie skanera)?
Okno Wyświetlanie i używanie (View & Use)
Okno Wyświetlanie i używanie (View & Use) służy do wykonywania operacji na zeskanowanych obrazach.
Uwaga
Program MP Navigator EX może nie zostać uruchomiony po naciśnięciu przycisku na urządzeniu. W
takim przypadku należy ponownie uruchomić komputer.
Góra strony
Page 23
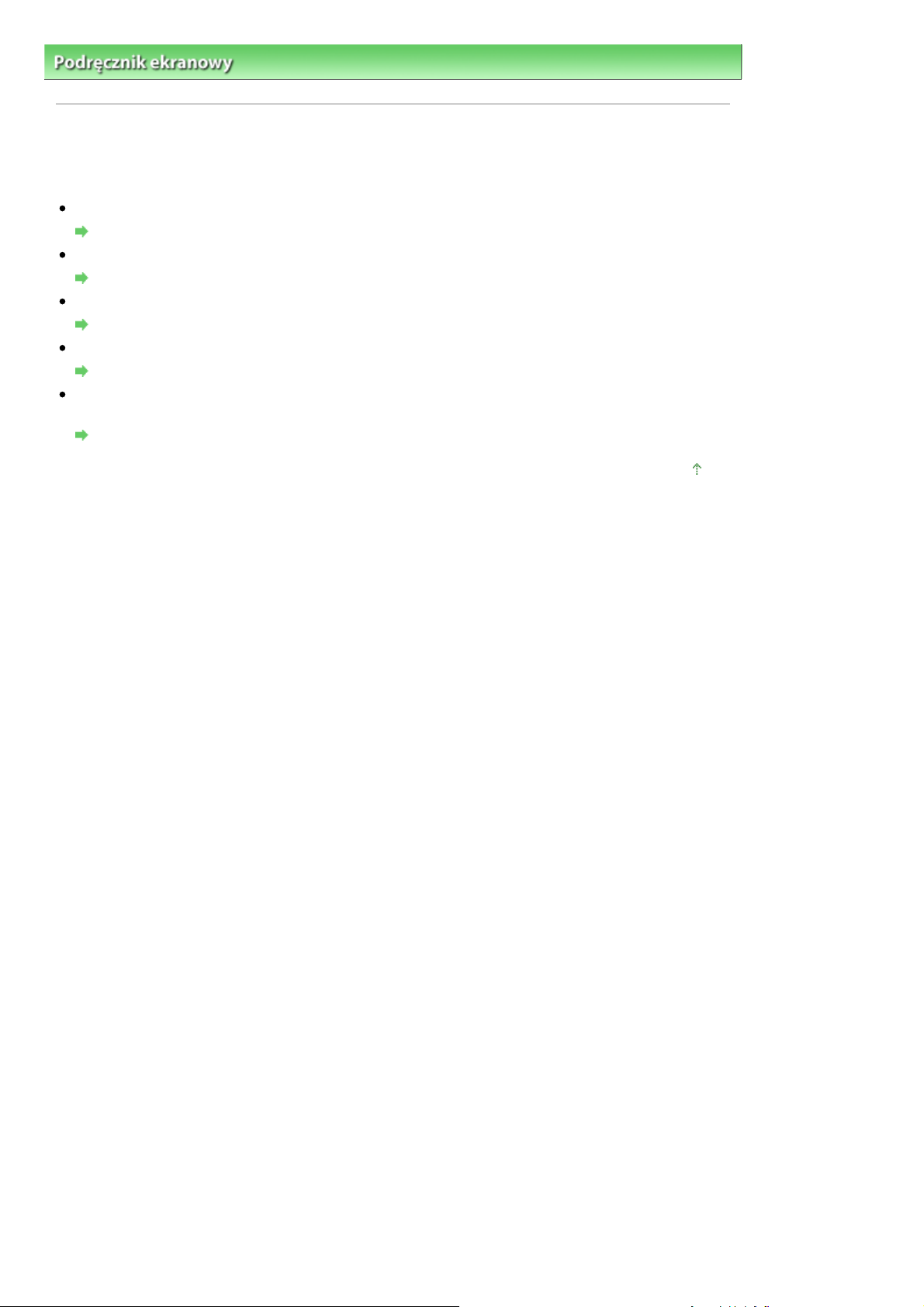
Sayfa 23 / 282 sayfaSpróbujmy zeskanować obraz lub dokument
Podręcznik ekranowy
>
Podręcznik skanowania > Spróbujmy zeskanować obraz lub dokument
Spróbujmy zeskanować obraz lub dokument
Spróbujmy zeskanować coś w programie MP Navigator EX.
Uruchamianie programu MP Navigator EX
Uruchamianie programu MP Navigator EX
Skanowanie dokumentów, fotografii, czasopism itd. z płyty szklanej
Skanowanie fotografii i dokumentów
Jednoczesne skanowanie dwóch lub więcej fotografii (małych dokumentów)
Skanowanie wielu dokumentów naraz
Skanowanie obrazów większych niż płyta szklana
Skanowanie obrazów większych niż płyta szklana (Asystent szycia)
Łatwe skanowanie dokumentów o konkretnym przeznaczeniu (skanowanie i zapisywanie,
załączanie do poczty elektronicznej itd.)
Łatwe skanowanie jednym kliknięciem
Góra strony
Page 24
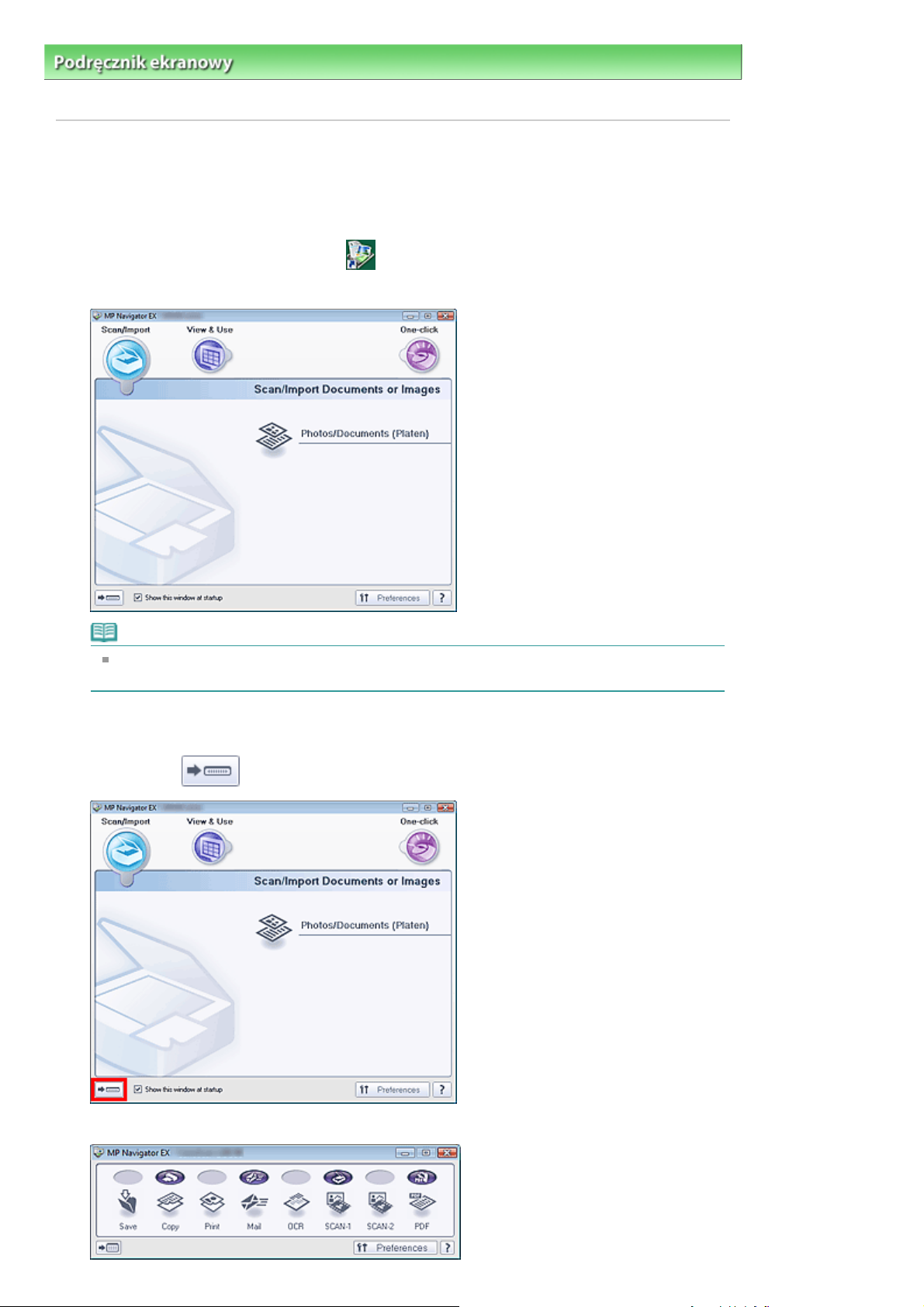
Sayfa 24 / 282 sayfaUruchamianie programu MP Navigator EX
Podręcznik ekranowy
programu MP Navigator EX
>
Podręcznik skanowania
>
Spróbujmy zeskanować obraz lub dokument
> Uruchamianie
Uruchamianie programu MP Navigator EX
Uruchamianie programu MP Navigator EX
Kliknij dwukrotnie ikonę programu MP Navigator EX 2.0 widoczną na pulpicie.
1.
Program MP Navigator EX zostanie uruchomiony.
Uwaga
Możesz też rozwinąć menu Start i wybrać kolejno polecenia (Wszystkie) programy > Canon
Utilities > MP Navigator EX 2.0 > MP Navigator EX 2.0.
Uruchamianie trybu Jedno kliknięcie
Kliknij ikonę
1.
w lewym dolnym rogu ekranu.
Zostanie wyświetlony ekran trybu Jedno kliknięcie.
Page 25
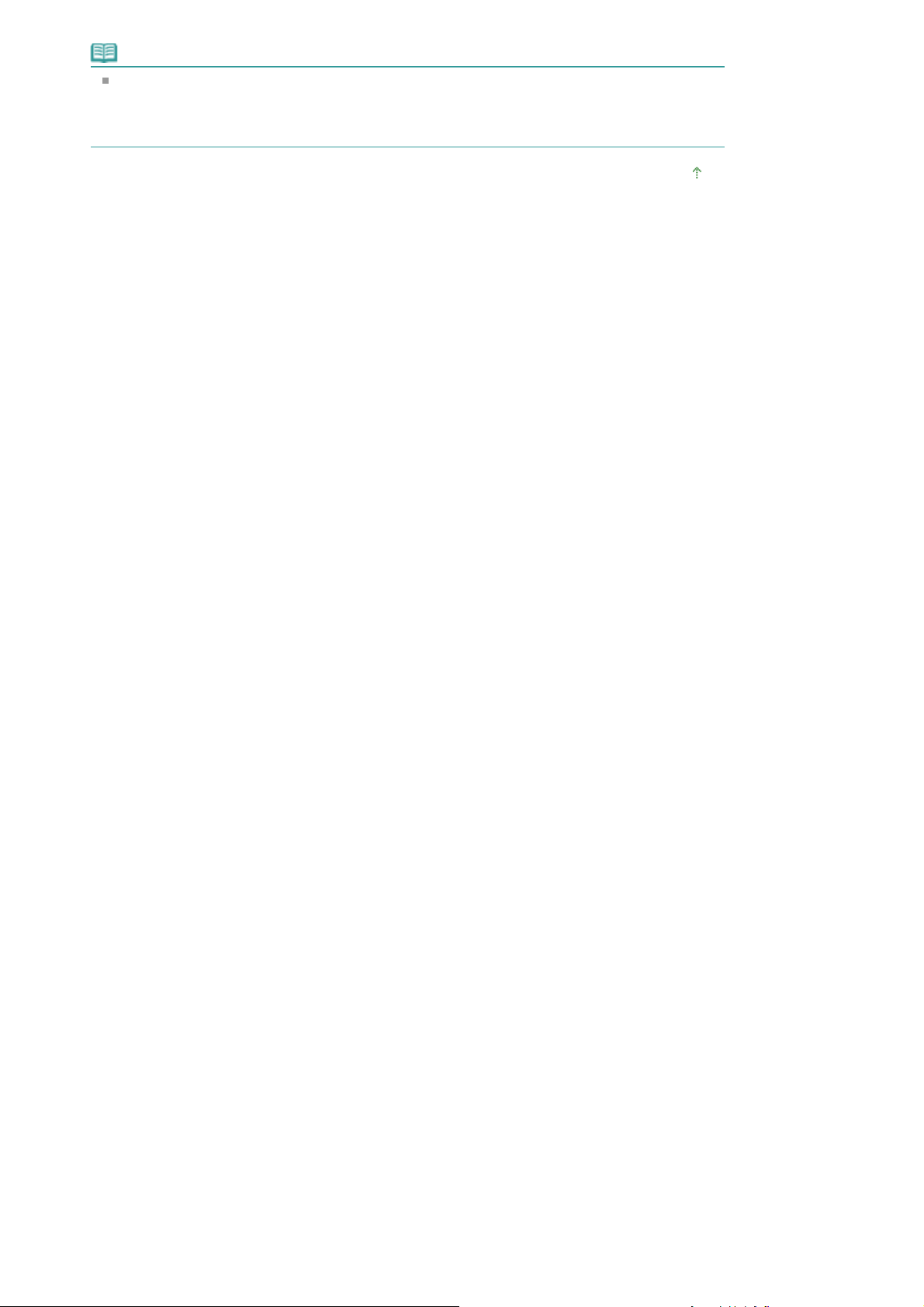
Uwaga
Zaznacz na ekranie trybu nawigacyjnego pole wyboru Pokaż to okno po uruchomieniu (Show
this window at startup), aby zawsze po uruchomieniu programu był wyświetlany właśnie ten
ekran. Jeśli to pole wyboru nie jest zaznaczone, po uruchomieniu programu wyświetlany jest
ostatnio używany ekran.
Góra strony
Sayfa 25 / 282 sayfaUruchamianie programu MP Navigator EX
Page 26
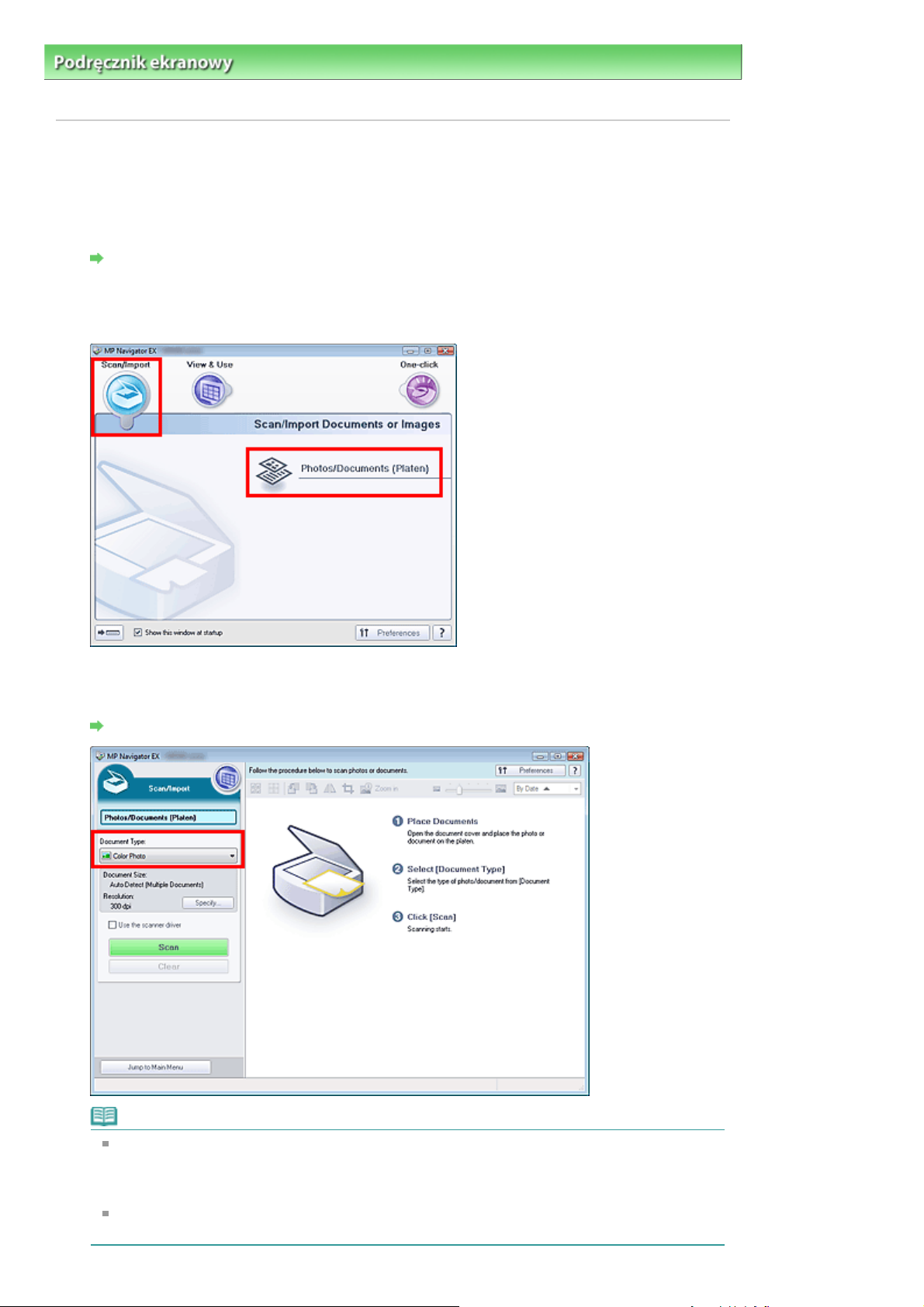
Sayfa 26 / 282 sayfaSkanowanie fotografii i dokumentów
Podręcznik ekranowy
i dokumentów
>
Podręcznik skanowania
>
Spróbujmy zeskanować obraz lub dokument > Skanowanie fotografii
Skanowanie fotografii i dokumentów
Skanowanie zdjęć i dokumentów umieszczonych na płycie szklanej.
Uruchom program MP Navigator EX i otwórz ekran trybu nawigacyjnego.
1.
Uruchamianie programu MP Navigator EX
Wskaż polecenie Skanuj/Importuj (Scan/Import) i kliknij przycisk Fotografie/
2.
Dokumenty (płyta szklana) (Photos/Documents (Platen)).
Umieść dokument na płycie szklanej, a następnie wybierz Typ dokumentu
3.
(Document Type).
Umieszczanie dokumentów
Uwaga
Wybranie opcji Czasopismo (kolor) (Magazine(Color)) powoduje włączenie funkcji
derasteryzacji, przez co wydłuża się czas skanowania. Aby wyłączyć funkcję Derasteryzacja
(Descreen), należy anulować zaznaczenie pola wyboru Derasteryzacja (Descreen) w oknie
dialogowym Ustawienia skanowania (Scan Settings).
Wybierz opcję Tekst (OCR) (Text(OCR)), aby wyodrębnić tekst z obrazu i przekształcić go do
postaci nadającej się do edycji za pomocą programu MP Navigator EX.
Page 27
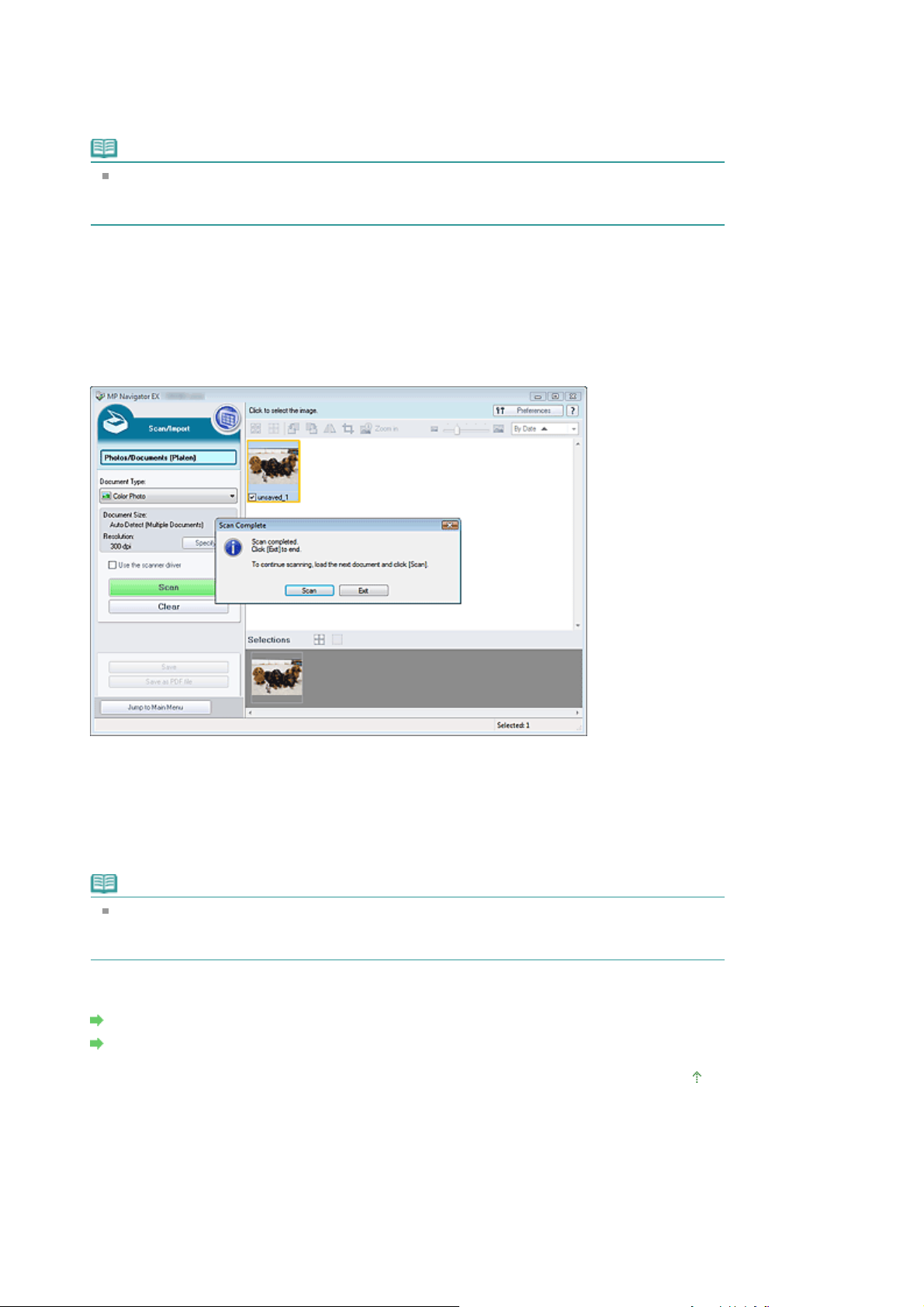
Kliknij przycisk Określ... (Specify...) i podaj rozmiar dokumentu i wymaganą
4.
rozdzielczość.
Zostanie otwarte okno dialogowe Ustawienia skanowania (Scan Settings) (Fotografie/dokumenty
(Photos/Documents))
Uwaga
W przypadku skanowania dużego dokumentu (na przykład zdjęcia formatu A4) dosuń jego róg
do narożnika płyty szklanej oznaczonego strzałką i określ rozmiar dokumentu w oknie
dialogowym Ustawienia skanowania (Scan Settings).
Kliknij przycisk Skanuj (Scan).
5.
Rozpocznie się skanowanie.
Po zakończeniu skanowania zostanie otwarte okno dialogowe Skanowanie ukończone (Scan
Complete). Kliknij przycisk Skanuj (Scan) lub Zakończ (Exit). Opcja Skanuj (Scan) umożliwia
zeskanowanie następnego dokumentu, natomiast opcja Zakończ (Exit) umożliwia zakończenie.
Zeskanowane obrazy zostaną wyświetlone w oknie Miniatura (Thumbnail).
.
Sayfa 27 / 282 sayfaSkanowanie fotografii i dokumentów
Zmodyfikuj zeskanowane obrazy odpowiednio do potrzeb.
6.
Za pomocą narzędzi edycji można obracać obrazy, zaznaczać część obrazu itd.
Szczegółowe informacje można znaleźć w punkcie „Narzędzia edycji” w sekcji „Ekran
Fotografie/dokumenty (płyta szklana) (Photos/Documents (Platen)) (Okno Skanuj/Importuj (Scan/
Import))
Uwaga
Najpierw wybierz obrazy do edytowania. (Wybrane obrazy są wyróżniane pomarańczową
ramką). Aby wybrać wiele obrazów, można przeciągnąć wskaźnik myszy lub użyć klawisza Shift
w połączeniu z klawiszami strzałek.
Zapisywanie zeskanowanych obrazów.
7.
Zapisywanie
Zapisywanie jako pliki PDF
”.
Góra strony
Page 28
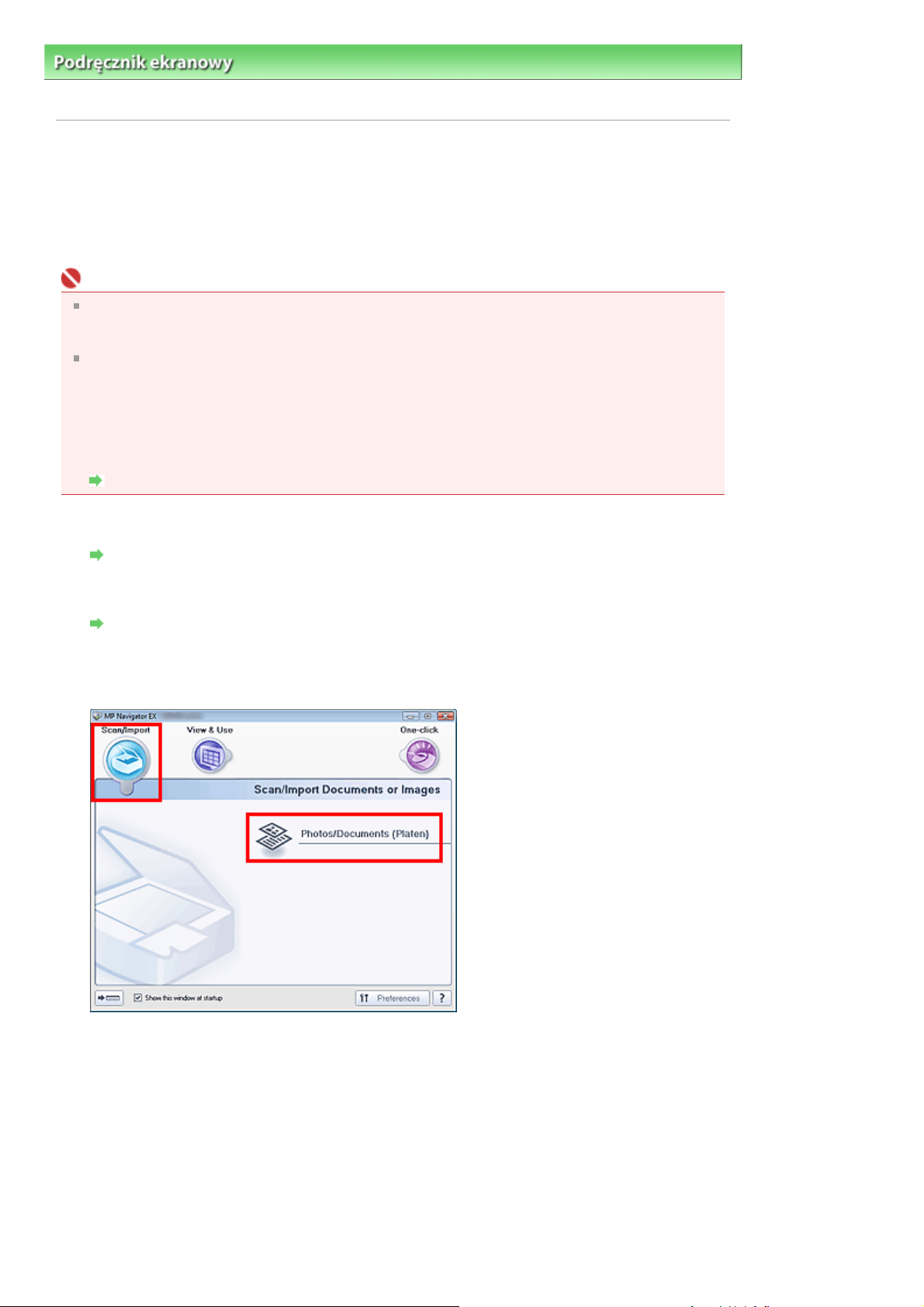
Sayfa 28 / 282 sayfaSkanowanie wielu dokumentów naraz
Podręcznik ekranowy
dokumentów naraz
>
Podręcznik skanowania
>
Spróbujmy zeskanować obraz lub dokument > Skanowanie wielu
Skanowanie wielu dokumentów naraz
Można jednocześnie skanować dwie lub więcej fotografii (małych dokumentów), wybierając w oknie
dialogowym Ustawienia skanowania (Scan Settings) programu MP Navigator EX ustawienie Wykrywanie
automatyczne (wiele dokumentów) (Auto Detect (Multiple Documents)) dla opcji Rozmiar dokumentu
(Document Size).
Ważne
Nie jest możliwe poprawne przycinanie następujących typów dokumentów.
- Dokumenty o powierzchni mniejszej niż 3 cm kw.
- Fotografie o nieregularnym kształcie
Następujące typy dokumentów mogą nie być przycinane dokładnie. W takim przypadku uruchom
program ScanGear (sterownik skanera), dopasuj ramkę przycinania na karcie Tryb zaawansowany
(Advanced Mode) i zeskanuj dokument ponownie.
- Fotografie o białawym obramowaniu
- Dokumenty wydrukowane na białym papierze, rękopisy, wizytówki itp.
- Cienkie dokumenty
- Grube dokumenty
Skanowanie w trybie zaawansowanym (Advanced Mode)
Umieść dokument na płycie szklanej.
1.
Umieszczanie dokumentów
Uruchom program MP Navigator EX i otwórz ekran trybu nawigacyjnego.
2.
Uruchamianie programu MP Navigator EX
Wskaż polecenie Skanuj/Importuj (Scan/Import) i kliknij przycisk Fotografie/
3.
Dokumenty (płyta szklana) (Photos/Documents (Platen)).
Wybierz Typ dokumentu (Document Type) odpowiedni dla skanowanego
4.
dokumentu.
Page 29
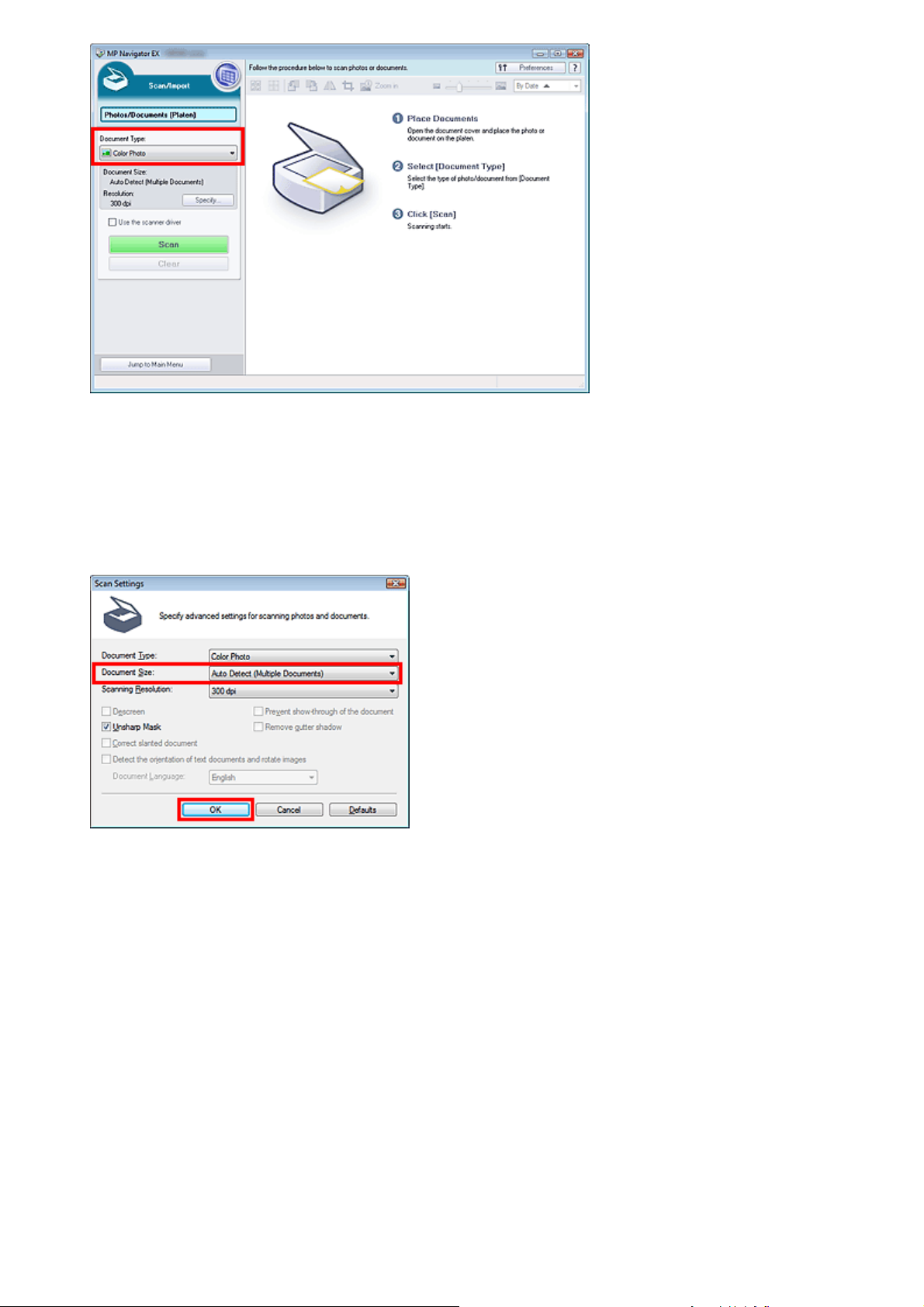
Kliknij przycisk Określ... (Specify...).
5.
Zostanie otwarte okno dialogowe Ustawienia skanowania (Scan Settings) (Fotografie/dokumenty
(Photos/Documents))
.
Sayfa 29 / 282 sayfaSkanowanie wielu dokumentów naraz
Dla opcji Rozmiar dokumentu (Document Size) wybierz ustawienie Wykrywanie
6.
automatyczne (wiele dokumentów) (Auto Detect (Multiple Documents)), a następnie
kliknij przycisk OK.
Wróć do okna Skanuj/Importuj (Scan/Import), a następnie kliknij przycisk Skanuj
7.
(Scan).
Następuje jednoczesne skanowanie wielu dokumentów.
Po zakończeniu skanowania zostanie otwarte okno dialogowe Skanowanie ukończone (Scan
Complete). Kliknij przycisk Skanuj (Scan) lub Zakończ (Exit). Opcja Skanuj (Scan) umożliwia
zeskanowanie następnego dokumentu, natomiast opcja Zakończ (Exit) umożliwia zakończenie.
Zeskanowane obrazy zostaną wyświetlone w oknie Miniatura (Thumbnail).
Page 30
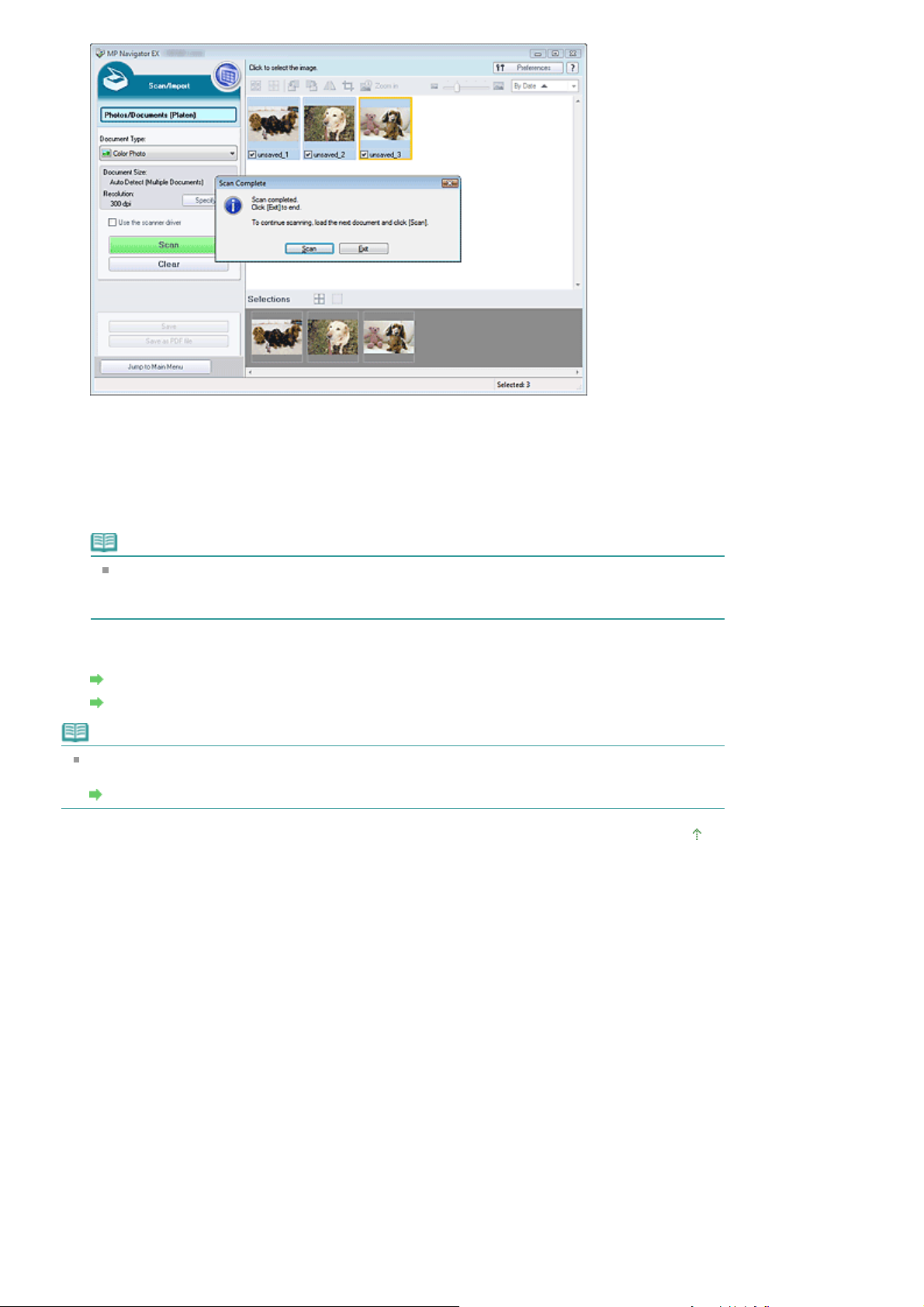
Zmodyfikuj zeskanowane obrazy odpowiednio do potrzeb.
8.
Za pomocą narzędzi edycji można obracać obrazy, zaznaczać część obrazu itd.
Szczegółowe informacje można znaleźć w punkcie „Narzędzia edycji” w sekcji „Ekran
Fotografie/dokumenty (płyta szklana) (Photos/Documents (Platen)) (Okno Skanuj/Importuj (Scan/
Import))
”.
Sayfa 30 / 282 sayfaSkanowanie wielu dokumentów naraz
Uwaga
Najpierw wybierz obrazy do edytowania. (Wybrane obrazy są wyróżniane pomarańczową
ramką). Aby wybrać wiele obrazów, można przeciągnąć wskaźnik myszy lub użyć klawisza Shift
w połączeniu z klawiszami strzałek.
Zapisywanie zeskanowanych obrazów.
9.
Zapisywanie
Zapisywanie jako pliki PDF
Uwaga
Jeśli chcesz wyświetlić podgląd obrazów przed ich zeskanowaniem, uruchom program ScanGear
(sterownik skanera) i skorzystaj z karty Tryb zaawansowany (Advanced Mode).
Skanowanie wielu dokumentów naraz w trybie zaawansowanym (Advanced Mode)
Góra strony
Page 31

)
A
Sayfa 31 / 282 sayfaSkanowanie obrazów większych niż płyta szklana (Asystent szycia)
Podręcznik ekranowy
większych niż płyta szklana (Asystent szycia
>
Podręcznik skanowania
>
Spróbujmy zeskanować obraz lub dokument
> Skanowanie obrazów
Skanowanie obrazów większych niż płyta szklana (Asystent
szycia)
systent szycia umożliwia zeskanowanie osobno lewej i prawej połowy dużego dokumentu, a następnie
połączenie zeskanowanych obrazów z powrotem w jedną całość. Korzystając z niego, można skanować
dokumenty, które są nawet dwukrotnie większe od płyty szklanej.
Uruchom program MP Navigator EX i otwórz ekran trybu nawigacyjnego.
1.
Uruchamianie programu MP Navigator EX
Uwaga
Wszystkie czynności od skanowania po zapisywanie itd. można wykonywać za jednym razem,
po prostu klikając odpowiednią ikonę na ekranie trybu Jedno kliknięcie (One-click). Na ekranie
trybu Jedno kliknięcie (One-click) można również korzystać z Asystenta szycia, zmieniając
rozmiar dokumentu. Kliknij odpowiednią ikonę i wybierz opcję Asystent szycia (Stitch Assist) z
listy Rozmiar dokumentu (Document Size). Następnie przejdź od razu do kroku 5.
Wskaż polecenie Skanuj/Importuj (Scan/Import) i kliknij przycisk Fotografie/
2.
Dokumenty (płyta) (Photos/Documents (Platen)).
Wybierz Typ dokumentu (Document Type) odpowiedni dla skanowanego
3.
dokumentu.
Page 32

Kliknij przycisk Określ... (Specify...).
4.
Zostanie otwarte okno dialogowe Ustawienia skanowania (Scan Settings) (Fotografie/dokumenty
(Photos/Documents))
Z listy Rozmiar dokumentu (Document Size) wybierz ustawienie Asystent szycia (Stitch-assist), a
następnie określ wymagane ustawienie opcji Rozdzielczość skanowania (Scanning Resolution).
.
Sayfa 32 / 282 sayfaSkanowanie obrazów większych niż płyta szklana (Asystent szycia)
Wróć do okna Skanuj/Importuj (Scan/Import), a następnie kliknij przycisk Skanuj
5.
(Scan).
Zostanie otwarte okno dialogowe Asystent szycia (Stitch-assist).
Umieść lewą połowę dokumentu, stroną zadrukowaną skierowaną do dołu, na płycie
6.
szklanej.
Page 33

Kliknij przycisk Skanuj (Scan).
7.
Lewa połowa dokumentu zostanie zeskanowana i wyświetlona w oknie Asystent szycia (Stitch-
assist).
Sayfa 33 / 282 sayfaSkanowanie obrazów większych niż płyta szklana (Asystent szycia)
Umieść prawą połowę dokumentu, stroną zadrukowaną skierowaną do dołu, na
8.
płycie szklanej.
Kliknij przycisk Skanuj (Scan).
9.
Zostanie zeskanowana prawa połowa dokumentu.
10. W razie potrzeby dopasuj zeskanowany obraz.
Za pomocą dostępnych ikon można zamieniać połówki miejscami, obracać obraz o 180 stopni i
powiększać go lub pomniejszać.
(Zamień lewą z prawą (Swap Left & Right))
Zamienia lewą i prawą połówkę miejscami.
Ważne
Ta funkcja jest niedostępna, gdy obraz jest powiększony lub pomniejszony.
Obróć o 180 stopni (Rotate 180°)
Obraca prawą połowę obrazu o 180 stopni.
Ważne
Ta funkcja jest niedostępna, gdy obraz jest powiększony lub pomniejszony.
Page 34

(Powiększ (Enlarge))
A
0
Wyświetlany obraz jest powiększany.
(Zmniejsz (Reduce))
Wyświetlany obraz jest zmniejszany.
(Pełny ekran (Full-screen))
Powoduje powiększenie lub zmniejszenie obrazu w celu wyświetlenia go na całym ekranie.
Uwaga
Polecenia Powiększ (Enlarge), Zmniejsz (Reduce) i Pełny ekran (Full Screen) nie zmieniają
faktycznego rozmiaru zeskanowanego obrazu.
Jeśli dokument jest skanowany „do góry nogami”, obraz wyświetlany w oknie dialogowym
systent szycia (Stitch-assist) również jest odwrócony. Należy kliknąć przycisk Obróć o 18
stopni (Rotate 180°), aby przywrócić właściwą orientację obrazu.
Położenie można dopasować, przeciągając prawą połowę obrazu z prawej na lewą stronę, a
także w górę i w dół.
Jeśli lewa połowa dokumentu nie pasuje do prawej z powodu jego przekrzywienia, umieść
dokument prawidłowo, kliknij przycisk Wstecz (Back) i zeskanuj go jeszcze raz.
Sayfa 34 / 282 sayfaSkanowanie obrazów większych niż płyta szklana (Asystent szycia)
Kliknij przycisk Dalej (Next).
11.
12. Za pomocą myszy zaznacz obszar, który ma zostać zapisany, a następnie kliknij
przycisk OK.
Połączony obraz zostanie wyświetlony w oknie Miniatura (Thumbnail).
Po zakończeniu skanowania zostanie otwarte okno dialogowe Skanowanie ukończone (Scan
Complete). Kliknij przycisk Skanuj (Scan) lub Zakończ (Exit). Opcja Skanuj (Scan) umożliwia
zeskanowanie następnego dokumentu, natomiast opcja Zakończ (Exit) umożliwia zakończenie.
Page 35

Zapisz zeskanowane obrazy.
13.
Zapisywanie
Zapisywanie jako pliki PDF
Sayfa 35 / 282 sayfaSkanowanie obrazów większych niż płyta szklana (Asystent szycia)
Góra strony
Page 36

j
Sayfa 36 / 282 sayfaŁatwe skanowanie jednym kliknięciem
Podręcznik ekranowy
ednym kliknięciem
>
Podręcznik skanowania
>
Spróbujmy zeskanować obraz lub dokument
> Łatwe skanowanie
Łatwe skanowanie jednym kliknięciem
Wszystkie czynności od skanowania po zapisywanie itd. można wykonać za jednym razem, klikając
odpowiednią ikonę.
Umieść dokument na płycie szklanej.
1.
Umieszczanie dokumentów
Uruchom program MP Navigator EX.
2.
Uruchamianie programu MP Navigator EX
Zostanie wyświetlony ekran trybu nawigacyjnego lub trybu jednego kliknięcia programu MP
Navigator EX.
Ekran trybu nawigacyjnego
Ekran trybu jednego kliknięcia
Uwaga
Jeżeli otwarty jest ekran trybu jednego kliknięcia, przejdź od razu do kroku 4.
Wskaż ikonę Jedno kliknięcie (One-click).
3.
Page 37

Kliknij odpowiednią ikonę.
4.
Uwaga
Szczegółowe informacje na temat poszczególnych ikon można znaleźć w odpowiednich
sekcjach wymienionych poniżej.
Karta Skanowanie niestandardowe jednym kliknięciem (Custom Scan with One-click)
Ekran trybu jednego kliknięcia
Sayfa 37 / 282 sayfaŁatwe skanowanie jednym kliknięciem
Góra strony
Page 38

A
w
Sayfa 38 / 282 sayfaPrzydatne funkcje programu MP Navigator EX
Podręcznik ekranowy
>
Podręcznik skanowania
> Przydatne funkcje programu MP Navigator EX
Przydatne funkcje programu MP Navigator EX
Przy użyciu programu MP Navigator EX można pięknie poprawiać/uwydatniać zeskanowane obrazy oraz
szybko wyszukiwać zapisane obrazy.
Automatyczne poprawianie/uwydatnianie obrazów
utomatyczne poprawianie/uwydatnianie obrazó
Ręczne poprawianie/uwydatnianie obrazów
Ręczne poprawianie/uwydatnianie obrazów
Dopasowywanie cech koloru, takich jak jasność i kontrast
Dopasowywanie obrazów
Wyszukiwanie zagubionych obrazów
Wyszukiwanie obrazów
Klasyfikowanie i sortowanie obrazów
Klasyfikowanie obrazów w kategoriach
Góra strony
Page 39

Sayfa 39 / 282 sayfaAutomatyczne poprawianie/uwydatnianie obrazów
Podręcznik ekranowy
poprawianie/uwydatnianie obrazów
>
Podręcznik skanowania
>
Przydatne funkcje programu MP Navigator EX
> Automatyczne
Automatyczne poprawianie/uwydatnianie obrazów
Program MP Navigator EX może automatycznie analizować i poprawiać/uwydatniać zeskanowane obrazy.
Zeskanuj dokumenty do programu MP Navigator EX i zapisz je, a następnie za
1.
pomocą ekranu trybu nawigacyjnego otwórz okno Wyświetlanie i używanie (View &
Use) i wybierz fotografie do poprawienia/uwydatnienia.
Uwaga
Szczegółowe informacje na temat skanowania obrazów do programu MP Navigator EX można
znaleźć w sekcji „
Można również wybrać obrazy zapisane na komputerze.
Otwieranie obrazów zapisanych na komputerze
Kliknij opcję Edytuj/Konwertuj (Edit/Convert), a następnie kliknij na liście przycisk
2.
Spróbujmy zeskanować obraz lub dokument
Napraw fotografie (Fix photo images).
”.
Zostanie otwarte okno Popraw/uwydatnij obrazy (Correct/Enhance Images).
Uwaga
Okno dialogowe Popraw/uwydatnij obrazy (Correct/Enhance Images) można również otworzyć,
klikając przycisk
pasku narzędzi i w oknie dialogowym Powiększenie (Zoom in). W takim przypadku będzie
można poprawić/uwydatnić tylko obraz docelowy (wyróżniony pomarańczową ramką).
Z listy miniatur wybierz obraz, który ma zostać poprawiony/uwydatniony.
3.
Wybrany obraz zostanie wyświetlony w obszarze Podgląd (Preview).
(Popraw/uwydatnij obrazy (Correct/Enhance Images)) znajdujący się na
Page 40

Uwaga
A
.
Jeśli w oknie Wyświetlanie i używanie (View & Use) wybrano tylko jeden obraz, lista miniatur
nie jest wyświetlana i widoczny jest tylko obraz podglądu.
Sayfa 40 / 282 sayfaAutomatyczne poprawianie/uwydatnianie obrazów
Upewnij się, że zaznaczona jest opcja Auto (Automatycznie).
4.
Kliknij opcję Automatyczna korekta zdjęć (Auto Photo Fix), Wyostrzanie twarzy
5.
(Face Sharpener) lub Cyfrowe wygładzanie twarzy (Digital Face Smoothing).
Automatyczna korekta zdjęć (Auto Photo Fix)
nalizuje obraz i automatycznie wprowadza odpowiednie poprawki
Wyostrzanie twarzy (Face Sharpener)
Powoduje wyostrzenie nieostrych twarzy.
Cyfrowe wygładzanie twarzy (Digital Face Smoothing)
Powoduje poprawienie wyglądu skóry poprzez usunięcie plam i zmarszczek.
Uwaga
Poziomy efektów Wyostrzanie twarzy (Face Sharpener) i Cyfrowe wygładzanie twarzy (Digital
Face Smoothing) można zmienić za pomocą suwaka, który zostanie wyświetlony po kliknięciu
odpowiednich przycisków.
Obrazu poprawionego za pomocą opcji Automatyczna korekta zdjęć (Auto Photo Fix) i
zapisanego nie można ponownie poprawić za pomocą opcji Automatyczna korekta zdjęć (Auto
Photo Fix). Opcja Automatyczna korekta zdjęć (Auto Photo Fix) może być niedostępna dla
obrazów edytowanych za pomocą programu, aparatu cyfrowego itp. wyprodukowanego przez
inną firmę.
Page 41

Kliknij przycisk OK.
A
t
A
o
.
A
e
6.
Cały obraz zostanie automatycznie poprawiony/uwydatniony, a w lewym górnym rogu miniatury i
obrazu podglądu pojawi się opcja
Uwaga
by cofnąć poprawkę/uwydatnienie, należy kliknąć przycisk Zresetuj wybrany obraz (Rese
Selected Image).
by poprawić/uwydatnić wszystkie wybrane obrazy, należy zaznaczyć pole wyboru Zastosuj d
wszystkich obrazów (Apply to all images)
Kliknij przycisk Zapisz wybrany obraz (Save Selected Image) lub Zapisz wszystkie
7.
(Popraw/uwydatnij (Correct/Enhance)).
poprawione obrazy (Save All Corrected Images).
Poprawione/uwydatnione obrazy można zapisać jako nowe pliki.
Uwaga
by zapisać tylko niektóre obrazy, należy je wybrać i kliknąć przycisk Zapisz wybrany obraz (Sav
Selected Image). Aby zapisać wszystkie obrazy, należy kliknąć przycisk Zapisz wszystkie
poprawione obrazy (Save All Corrected Images).
Format plików poprawionych/uwydatnionych obrazów to JPEG/Exif.
Obrazy w formacie Adobe RGB są zapisywane jako obrazy sRGB.
Sayfa 41 / 282 sayfaAutomatyczne poprawianie/uwydatnianie obrazów
Kliknij przycisk Zakończ (Exit).
8.
Uwaga
Poprawki/uwydatnienia zostaną utracone, jeśli okno zostanie zamknięte przed zapisaniem
poprawionych/uwydatnionych obrazów.
Góra strony
Page 42

Sayfa 42 / 282 sayfaRęczne poprawianie/uwydatnianie obrazów
Podręcznik ekranowy
uwydatnianie obrazów
>
Podręcznik skanowania
>
Przydatne funkcje programu MP Navigator EX
> Ręczne poprawianie/
Ręczne poprawianie/uwydatnianie obrazów
Zeskanowane obrazy można poprawić/uwydatnić ręcznie.
Zeskanuj dokumenty do programu MP Navigator EX i zapisz je, a następnie za
1.
pomocą ekranu trybu nawigacyjnego otwórz okno Wyświetlanie i używanie (View &
Use) i wybierz fotografie do poprawienia/uwydatnienia.
Uwaga
Szczegółowe informacje na temat skanowania obrazów do programu MP Navigator EX można
znaleźć w sekcji „
Można również wybrać obrazy zapisane na komputerze.
Otwieranie obrazów zapisanych na komputerze
Kliknij opcję Edytuj/Konwertuj (Edit/Convert), a następnie kliknij na liście przycisk
2.
Spróbujmy zeskanować obraz lub dokument
Napraw fotografie (Fix photo images).
”.
Zostanie otwarte okno Popraw/uwydatnij obrazy (Correct/Enhance Images).
Uwaga
Okno dialogowe Popraw/uwydatnij obrazy (Correct/Enhance Images) można również otworzyć,
klikając przycisk
pasku narzędzi i w oknie dialogowym Powiększenie (Zoom in). W takim przypadku będzie
można poprawić/uwydatnić tylko obraz docelowy (wyróżniony pomarańczową ramką).
Z listy miniatur wybierz obraz, który ma zostać poprawiony/uwydatniony.
3.
Wybrany obraz zostanie wyświetlony w obszarze Podgląd (Preview).
(Popraw/uwydatnij obrazy (Correct/Enhance Images)) znajdujący się na
Page 43

Uwaga
Jeśli w oknie Wyświetlanie i używanie (View & Use) wybrano tylko jeden obraz, lista miniatur
nie jest wyświetlana i widoczny jest tylko obraz podglądu.
Sayfa 43 / 282 sayfaRęczne poprawianie/uwydatnianie obrazów
Kliknij opcję Ręcznie (Manual), a następnie kliknij przycisk Popraw/uwydatnij
4.
(Correct/Enhance).
Kliknij opcję Rozjaśnianie twarzy (Face Brightener), Wyostrzanie twarzy (Face
5.
Sharpener), Cyfrowe wygładzanie twarzy (Digital Face Smoothing) lub Usuwanie
plam (Blemish Remover).
Rozjaśnianie twarzy (Face Brightener)
Rozjaśnia ciemne twarze na fotografiach oświetlonych z tyłu.
Wyostrzanie twarzy (Face Sharpener)
Powoduje wyostrzenie nieostrych twarzy.
Cyfrowe wygładzanie twarzy (Digital Face Smoothing)
Powoduje poprawienie wyglądu skóry poprzez usunięcie plam i zmarszczek.
Usuwanie plam (Blemish Remover)
Powoduje usunięcie pieprzyków widocznych na fotografiach.
Uwaga
Wskaźnik myszy należy przenieść nad obraz. Kursor przyjmie następujący kształt:
(Cross).
Krzyż
Page 44

Przeciągnij, aby zaznaczyć obszar do poprawienia/uwydatnienia, a następnie kliknij
.
A
.
A
t
A
e
6.
przycisk OK, który zostanie wyświetlony na obrazie.
Fragment wewnątrz i dookoła zaznaczonego obszaru zostanie poprawiony/uwydatniony, a w lewym
górnym rogu miniatury zostanie wyświetlony ekran
Enhancement).
Uwaga
Dla opcji Rozjaśnianie twarzy (Face Brightener), Wyostrzanie twarzy (Face Sharpener) i Cyfrowe
wygładzanie twarzy (Digital Face Smoothing) prostokąt można przeciągnąć, aby go obrócić
by cofnąć ostatnią poprawkę/uwydatnienie, należy kliknąć przycisk Cofnij (Undo)
Poziomy efektów Rozjaśnianie twarzy (Face Brightener), Wyostrzanie twarzy (Face Sharpener) i
Cyfrowe wygładzanie twarzy (Digital Face Smoothing) można zmienić za pomocą suwaka, który
zostanie wyświetlony po kliknięciu odpowiednich przycisków.
by cofnąć poprawkę/uwydatnienie, należy kliknąć przycisk Zresetuj wybrany obraz (Rese
Selected Image).
Poprawa/Uwydatnienie (Correction/
Sayfa 44 / 282 sayfaRęczne poprawianie/uwydatnianie obrazów
Kliknij przycisk Zapisz wybrany obraz (Save Selected Image) lub Zapisz wszystkie
7.
poprawione obrazy (Save All Corrected Images).
Poprawione/uwydatnione obrazy można zapisać jako nowe pliki.
Uwaga
by zapisać tylko niektóre obrazy, należy je wybrać i kliknąć przycisk Zapisz wybrany obraz (Sav
Selected Image). Aby zapisać wszystkie obrazy, należy kliknąć przycisk Zapisz wszystkie
poprawione obrazy (Save All Corrected Images).
Format plików poprawionych/uwydatnionych obrazów to JPEG/Exif.
Kliknij przycisk Zakończ (Exit).
8.
Uwaga
Poprawki/uwydatnienia zostaną utracone, jeśli okno zostanie zamknięte przed zapisaniem
poprawionych/uwydatnionych obrazów.
Góra strony
Page 45

Sayfa 45 / 282 sayfaDopasowywanie obrazów
Podręcznik ekranowy
obrazów
>
Podręcznik skanowania
>
Przydatne funkcje programu MP Navigator EX
> Dopasowywanie
Dopasowywanie obrazów
Jasność, kontrast itd. całych obrazów można precyzyjnie dopasowywać.
Zeskanuj dokumenty do programu MP Navigator EX i zapisz je, a następnie za
1.
pomocą ekranu trybu nawigacyjnego otwórz okno Wyświetlanie i używanie (View &
Use) i wybierz fotografie do dostosowania.
Uwaga
Szczegółowe informacje na temat skanowania obrazów do programu MP Navigator EX można
znaleźć w sekcji „
Można również wybrać obrazy zapisane na komputerze.
Otwieranie obrazów zapisanych na komputerze
Kliknij opcję Edytuj/Konwertuj (Edit/Convert), a następnie kliknij na liście przycisk
2.
Spróbujmy zeskanować obraz lub dokument
Napraw fotografie (Fix photo images).
”.
Zostanie otwarte okno Popraw/uwydatnij obrazy (Correct/Enhance Images).
Uwaga
Okno dialogowe Popraw/uwydatnij obrazy (Correct/Enhance Images) można również otworzyć,
klikając przycisk
pasku narzędzi i w oknie dialogowym Powiększenie (Zoom in). W takim przypadku będzie
można poprawić/uwydatnić tylko obraz docelowy (wyróżniony pomarańczową ramką).
Z listy miniatur wybierz obraz, który ma zostać dopasowany.
3.
Wybrany obraz zostanie wyświetlony w obszarze Podgląd (Preview).
(Popraw/uwydatnij obrazy (Correct/Enhance Images)) znajdujący się na
Page 46

Uwaga
Jeśli w oknie Wyświetlanie i używanie (View & Use) wybrano tylko jeden obraz, lista miniatur
nie jest wyświetlana i widoczny jest tylko obraz podglądu.
Sayfa 46 / 282 sayfaDopasowywanie obrazów
Kliknij kartę Ręcznie (Manual), a następnie opcję Dopasuj (Adjust).
4.
Przesuń suwak parametru, który ma zostać dopasowany, i ustaw poziom efektu.
5.
Jasność (Brightness)
Page 47

Powoduje dopasowanie ogólnej jasności obrazów. Dopasuj jasność, gdy obraz jest zbyt ciemny
A
e
lub zbyt jasny.
Przesuń suwak w lewo, aby przyciemnić obraz, lub w prawo, aby go rozjaśnić.
Kontrast (Contrast)
Umożliwia regulację kontrastu całego obrazu. Dopasuj kontrast, gdy obrazowi brakuje głębi z
powodu zbyt niskiego kontrastu.
Przesuń suwak w lewo, aby zmniejszyć kontrast obrazu, lub w prawo, aby go zwiększyć.
Ostrość (Sharpness)
Powoduje uwydatnienie krawędzi obiektów w celu wyostrzenia obrazu. Dostosuj ostrość, gdy
fotografia jest nieostra lub tekst jest rozmazany.
Przesuń suwak w prawo, aby wyostrzyć obraz.
Zamaż (Blur)
Powoduje zamazanie krawędzi obiektów w celu zmiękczenia obrazu.
Przesuń suwak w prawo, aby zmiękczyć obraz.
Usuwanie przebić (Show-through Removal)
Umożliwia usuwanie tekstu przebijającego z drugiej strony arkusza lub intensywnego koloru tła
dokumentu. Dopasuj poziom usuwania przebić, aby zapobiec pojawianiu się na obrazie tekstu
przebijającego z drugiej strony cienkich arkuszy lub intensywnego koloru tła dokumentu.
Przesuń suwak w prawo, aby zwiększyć efektywność usuwania przebić.
Uwaga
Kliknij przycisk Domyślne (Defaults), aby przywrócić wartości domyślne wszystkim
dopasowanym parametrom.
Sayfa 47 / 282 sayfaDopasowywanie obrazów
Kliknij przycisk Zapisz wybrany obraz (Save Selected Image) lub Zapisz wszystkie
6.
poprawione obrazy (Save All Corrected Images).
Dopasowane obrazy można zapisać jako nowe pliki.
Uwaga
by zapisać tylko niektóre obrazy, należy je wybrać i kliknąć przycisk Zapisz wybrany obraz (Sav
Selected Image). Aby zapisać wszystkie obrazy, należy kliknąć przycisk Zapisz wszystkie
poprawione obrazy (Save All Corrected Images).
Format plików poprawionych/uwydatnionych obrazów to JPEG/Exif.
Kliknij przycisk Zakończ (Exit).
7.
Uwaga
Dopasowania zostaną utracone, jeśli okno zostanie zamknięte przed zapisaniem
dopasowanych obrazów.
Góra strony
Page 48

j
y
Sayfa 48 / 282 sayfaWyszukiwanie obrazów
Podręcznik ekranowy
obrazów
>
Podręcznik skanowania
>
Przydatne funkcje programu MP Navigator EX
> Wyszukiwanie
Wyszukiwanie obrazów
W oknie Wyświetlanie i używanie (View & Use) na ekranie trybu nawigacyjnego można wyszukiwać
obrazy zapisane na komputerze i otwierać je w programie MP Navigator EX. Otwarte obrazy można
drukować, edytować itd.
Uwaga
Obrazy można wyszukiwać w folderach Moja skrzynka (skany/imp.obrazy) (My Box (Scanned/
Imported Images)), Ostatnio zapisane obrazy (Recently Saved Images) lub w wybranym folderze i
ego podfolderach. Można też określić folder i wyszukiwać za pomocą opcji Określ folder (Specif
Folder).
Informacje na temat uruchamiania programu MP Navigator EX można znaleźć w sekcji „
Uruchamianie programu MP Navigator EX
”.
Wyszukiwanie szybkie
W polu
nazwy pliku, danych Exif lub tekstu PDF wyszukiwanego obrazu, a następnie kliknij przycisk
przypadku danych Exif tekst jest wyszukiwany w polach Producent (Maker), Model (Model), Opis
(Description) i Komentarz użytkownika (User Comment).
na pasku narzędzi wprowadź słowo lub frazę, która stanowi część
. W
Wyszukiwanie zaawansowane
Kliknij przycisk Wyszukaj (Search) po lewej stronie ekranu, aby otworzyć opcje wyszukiwania. Wprowadź
informacje dotyczące wyszukiwanego obrazu, a następnie kliknij przycisk Rozpocznij wyszukiwanie (Start
Search).
Page 49

A
A
A
Sayfa 49 / 282 sayfaWyszukiwanie obrazów
Wyszukaj w (Search in)
by wyszukiwać w określonym miejscu, wybierz dysk, folder lub lokalizację sieciową z listy Okreś
folder (Specify Folder).
Nazwa pliku (File Name)
Jeśli znasz nazwę pliku, wprowadź ją.
Słowo lub fraza w pliku (A word or phrase in the file)
Wprowadź słowo lub frazę stanowiącą część elementów zaznaczonych w obszarze Więcej opcji
zaawansowanych (More Advanced Options).
Uwaga
W przypadku plików PDF można wyszukiwać tylko pliki utworzone przy użyciu programu MP
Navigator EX. Nie można wyszukiwać plików PDF utworzonych lub edytowanych przy użyciu
innych aplikacji. Wyszukiwanie plików PDF jest dostępne tylko w przypadku, gdy ustawione jest
wyszukiwanie według słów kluczowych.
Szczegółowe informacje na temat tworzenia plików PDF z możliwością wyszukiwania według
słów kluczowych można znaleźć w sekcji „
Settings)
”.
Okno dialogowe Ustawienia pliku PDF (PDF
Nie można przeszukiwać plików PDF chronionych hasłem.
Kategorie (Categories)
Obrazy można wyszukiwać według kategorii.
Data modyfikacji (Modified Date)
by wyszukiwać pliki zmienione w danym czasie, wprowadź datę początkową i końcową
Data wykonania fotografii (Shooting Date)
by wyszukiwać obrazy fotografii wykonanych w danym czasie, wprowadź datę początkową
końcową.
Uwaga
Data wykonania fotografii to data i godzina utworzenia danych, zapisane w danych Exif
dokumentu.
Więcej opcji zaawansowanych (More Advanced Options)
Słowo lub fraza w pliku (A word or phrase in the file)
Page 50

Dla opcji Słowo lub fraza w pliku (A word or phrase in the file) zaznacz wyszukiwane elementy.
Po zaznaczeniu pola wyboru Dane Exif (Exif information) tekst jest wyszukiwany w polach
Producent (Maker), Model (Model), Opis (Description) i Komentarz użytkownika (User
Comment). Po zaznaczeniu pola wyboru Tekst w formacie PDF (PDF text) tekst jest wyszukiwany
w plikach PDF.
Uwaga
Nie można wyszukiwać tekstu w plikach PDF chronionych hasłem.
Wyszukuj w podfolderach (Search subfolders)
Zaznacz to pole wyboru, aby wyszukiwać w podfolderach.
Uwzględnij wielkość liter (Case sensitive)
Zaznacz to pole wyboru, aby była rozróżniana wielkość liter.
Spełniaj wszystkie kryteria (Match all criteria)
Umożliwia wyszukiwanie plików, które spełniają wszystkie określone kryteria.
Spełniaj dowolne kryterium (Match any criteria)
Umożliwia wyszukiwanie plików, które spełniają dowolne z określonych kryteriów.
Rozpocznij wyszukiwanie (Start Search)
Rozpoczyna wyszukiwanie.
Sayfa 50 / 282 sayfaWyszukiwanie obrazów
Uwaga
Szczegółowe informacje na temat okna Wyświetlanie i używanie (View & Use) można znaleźć w
Okno Wyświetlanie i używanie (View & Use)
sekcji „
”.
Góra strony
Page 51

Sayfa 51 / 282 sayfaKlasyfikowanie obrazów według kategorii
Podręcznik ekranowy
obrazów według kategorii
>
Podręcznik skanowania
>
Przydatne funkcje programu MP Navigator EX
> Klasyfikowanie
Klasyfikowanie obrazów według kategorii
Obrazy zeskanowane za pomocą programu MP Navigator EX można wyświetlać według kategorii. Można
automatycznie sklasyfikować niesklasyfikowane obrazy oraz utworzyć niestandardowe kategorie. Można
przenieść obraz do innej kategorii, przeciągając go i upuszczając.
Zeskanuj dokumenty do programu MP Navigator EX i zapisz je, a następnie na
1.
ekranie trybu nawigacyjnego otwórz okno Wyświetlanie i używanie (View & Use).
Uwaga
Szczegółowe informacje na temat skanowania obrazów do programu MP Navigator EX można
”.
2.
znaleźć w sekcji „
Można również wybrać obrazy zapisane na komputerze.
Otwieranie obrazów zapisanych na komputerze
W polu
Spróbujmy zeskanować obraz lub dokument
(Sortuj według (Sort by)) wybierz opcję Kategorie
(Categories).
Obrazy zostaną automatycznie posortowane według kategorii i wyświetlone w oknie miniatur.
Obrazy są posortowane na następujące kategorie:
Fotografie (Photos): Portret (Portrait), Inne (Others)
Dokumenty (Documents): Wizytówka (Business Card), Hagaki, Rozmiar standardowy (Standard
Size), Plik PDF (PDF File), Inne (Others)
Kategorie niestandardowe (Custom categories): wyświetlanie kategorii niestandardowych.
Informacje na temat kategorii niestandardowych można znaleźć w sekcji „ Tworzenie kategorii
niestandardowych
Niesklasyfikowane (Unclassified): wyświetlanie obrazów, które jeszcze nie zostały sklasyfikowane.
”.
Page 52

Uwaga
A
.
A
by automatycznie sklasyfikować obrazy wyświetlane według kategorii Niesklasyfikowane
(Unclassified), należy kliknąć przycisk Sklasyfikuj obrazy (Classify Images). Aby zatrzymać,
należy kliknąć przycisk Anuluj (Cancel).
Jeśli jest dostępnych wiele obrazów do sklasyfikowania, klasyfikacja może potrwać dłużej.
Ważne
Nawet po sklasyfikowaniu obrazów zapisanych na nośniku wymiennym, np. w pamięci USB typu
flash i na zewnętrznym dysku twardym, informacje o klasyfikacji zostaną usunięte w wyniku wyjęcia/
odłączenia nośnika. Następnym razem obrazy te zostaną przypisane do kategorii
Niesklasyfikowane (Unclassified).
Uwaga
Niektóre obrazy mogą być wykrywane w nieprawidłowy sposób i przypisywane do niewłaściwych
kategorii. W takim przypadku należy przeciągnąć i upuścić obraz na właściwej kategorii.
Obrazów nie można sklasyfikować, gdy w oknie Wyświetlanie i używanie (View & Use) zostanie
wybrana opcja Ostatnio zapisane obrazy (Recently Saved Images)
Obrazy można wyszukiwać według kategorii. Szczegółowe informacje na ten temat można znaleźć w
Wyszukiwanie obrazów
sekcji „
”.
Tworzenie kategorii niestandardowych
Sayfa 52 / 282 sayfaKlasyfikowanie obrazów według kategorii
W oknie Wyświetlanie i używanie (View & Use) posortuj obrazy według kategorii, a
1.
następnie kliknij przycisk Edycja kategorii niestandardowych (Edit Custom
Categories).
Zostanie otwarte okno dialogowe Edycja kategorii niestandardowych (Edit Custom Categories).
Kliknij przycisk Dodaj do listy (Add to List).
2.
Zostanie otwarte okno dialogowe Dodaj kategorię (Add Category).
Wprowadź Nazwę kategorii (Category name) i kliknij przycisk OK.
3.
Ważne
Można utworzyć maksymalnie 20 kategorii niestandardowych.
Nazwa kategorii może zawierać maksymalnie 50 znaków jednobajtowych.
Uwaga
Kliknij dwukrotnie utworzoną kategorię, aby otworzyć okno dialogowe Zmiana nazwy kategorii
(Change Category Name), w którym można zmienić nazwę kategorii.
by usunąć kategorię niestandardową, należy ją zaznaczyć i kliknąć przycisk Usuń (Delete).
Uwaga
Szczegółowe informacje na temat okna Wyświetlanie i używanie (View & Use) można znaleźć w
Okno Wyświetlanie i używanie (View & Use)
sekcji „
”.
Góra strony
Page 53

j
Sayfa 53 / 282 sayfaUżywanie obrazów w programie MP Navigator EX
Podręcznik ekranowy
>
Podręcznik skanowania
> Używanie obrazów w programie MP Navigator EX
Używanie obrazów w programie MP Navigator EX
Program MP Navigator EX umożliwia skanowanie obrazów oraz edycję i drukowanie zapisanych
obrazów.
Szczegółowe informacje na temat zapisywania zeskanowanych obrazów można znaleźć
w odpowiednich sekcjach wymienionych poniżej.
Zapisywanie zeskanowanych obrazów na komputerze
Zapisywanie
Zapisywanie zeskanowanych obrazów jako pliki PDF
Zapisywanie jako pliki PDF
Szczegółowe informacje na temat sposobów wykorzystania obrazów/plików można
znaleźć w odpowiednich sekcjach wymienionych poniżej.
Tworzenie plików PDF z zeskanowanych obrazów i edytowanie plików PDF
Tworzenie/edytowanie plików PDF
Drukowanie wielu zeskanowanych obrazów naraz, drukowanie z określonym rozmiarem,
akością itd.
Drukowanie dokumentów
Drukowanie zeskanowanych zdjęć
Drukowanie fotografii
Wysyłanie zeskanowanych obrazów pocztą e-mail
Wysyłanie pocztą e-mail
Poprawianie/uwydatnianie zeskanowanych obrazów i konwertowanie ich na tekst
Edytowanie plików
Ustawianie haseł dla utworzonych plików PDF
Ustawianie haseł dla plików PDF
Otwieranie/edytowanie plików PDF chronionych hasłem
Góra strony
Page 54

A
j
Sayfa 54 / 282 sayfaZapisywanie
Podręcznik ekranowy
>
Podręcznik skanowania
>
Używanie obrazów w programie MP Navigator EX
Zapisywanie
Zapisywanie obrazów zeskanowanych przy użyciu programu MP Navigator EX na komputerze.
Zaznacz pola wyboru umieszczone obok obrazów, które chcesz zapisać, a
1.
następnie kliknij przycisk Zapisz (Save).
> Zapisywanie
W oknie dialogowym Zapisz (Save) określ ustawienia zapisu.
2.
Określ folder docelowy oraz nazwę i typ pliku.
Ważne
Opcji JPEG/Exif nie można wybrać, jeśli dla opcji Typ dokumentu (Document Type) wybrano
ustawienie Tekst (OCR) (Text(OCR)).
Uwaga
Szczegółowe informacje na temat okna dialogowego Zapisywanie (Save) można znaleźć w
Okno dialogowe Zapisywanie (Save)
sekcji „
Domyślnie jako foldery docelowe przyjmowane są foldery wskazane poniżej.
Windows Vista: folder MP Navigator EX w folderze Obrazy
Windows XP: folder MP Navigator EX w folderze Moje obrazy
Windows 2000: folder MP Navigator EX w folderze Moje obrazy
”.
Kliknij przycisk Zapisz (Save).
3.
Zeskanowane obrazy są zapisywane zgodnie z ustawieniami.
by dalej wykorzystywać/edytować zeskanowane obrazy w programie MP Navigator EX, klikni
przycisk Otwórz zapisaną lokalizację (Open saved location) w oknie dialogowym Zapisywanie
ukończone (Save Complete).
Page 55

Tworzenie/edytowanie plików PDF
Drukowanie dokumentów
Drukowanie fotografii
Wysyłanie pocztą e-mail
Edytowanie plików
Sayfa 55 / 282 sayfaZapisywanie
Góra strony
Page 56

j
Sayfa 56 / 282 sayfaZapisywanie jako pliki PDF
Podręcznik ekranowy
ako pliki PDF
>
Podręcznik skanowania
>
Używanie obrazów w programie MP Navigator EX
Zapisywanie jako pliki PDF
Zapisywanie obrazów zeskanowanych przy użyciu programu MP Navigator EX jako pliki PDF.
Zaznacz pola wyboru obok obrazów, które chcesz zapisać, a następnie kliknij
1.
przycisk Zapisz jako plik PDF (Save as PDF file).
> Zapisywanie
Określ parametry zapisywania w oknie dialogowym Zapisz jako plik PDF (Save as
2.
PDF file).
Określ typ i nazwę pliku oraz folder docelowy.
Wybierz spośród następujących typów pliku PDF:
PDF
Umożliwia zapisanie każdego z zaznaczonych obrazów w osobnym pliku PDF.
PDF (wielostronicowy) (PDF(Multiple Pages))
Umożliwia zapisanie wielu obrazów w jednym pliku PDF.
Page 57

Ważne
A
j
Opcja PDF (wielostronicowy) (PDF(Multiple Pages)) jest dostępna w przypadku wybrania
wielu obrazów.
PDF (dodaj stronę) (PDF(Add Page))
Umożliwia dodanie zeskanowanych obrazów do pliku PDF. Obrazy zostaną dodane na końcu
pliku PDF. Nie można zmieniać kolejności stron w pliku PDF, do którego dodawane są obrazy.
Ważne
Obrazy można dodawać tylko do plików PDF utworzonych w programie MP Navigator EX. Nie
można wskazywać plików PDF utworzonych przy użyciu innych aplikacji. Plików PDF
poddanych edycji w innych aplikacjach także nie można określać.
Jeśli edytowany jest plik PDF chroniony hasłem, hasła zostaną usunięte. Ponownie ustaw
hasła.
Uwaga
Szczegółowe informacje na temat okna dialogowego Zapisz jako plik PDF (Save as PDF file) i
opcji Ustaw... (Set...) można znaleźć w sekcji „
PDF file)
Domyślnie jako foldery docelowe przyjmowane są foldery wskazane poniżej.
Windows Vista: folder MP Navigator EX w folderze Obrazy
Windows XP: folder MP Navigator EX w folderze Moje obrazy
Windows 2000: folder MP Navigator EX w folderze Moje obrazy
Możliwe jest ustawianie haseł dla plików PDF.
”.
Okno dialogowe Zapisz jako plik PDF (Save as
Ustawianie haseł dla plików PDF
Sayfa 57 / 282 sayfaZapisywanie jako pliki PDF
Kliknij przycisk Zapisz (Save).
3.
Zeskanowane obrazy są zapisywane zgodnie z ustawieniami.
by dalej wykorzystywać/edytować zeskanowane obrazy w programie MP Navigator EX, klikni
przycisk Otwórz zapisaną lokalizację (Open saved location) w oknie dialogowym Zapisywanie
ukończone (Save Complete).
Tworzenie/edytowanie plików PDF
Drukowanie dokumentów
Drukowanie fotografii
Wysyłanie pocztą e-mail
Edytowanie plików
Góra strony
Page 58

A
,
Sayfa 58 / 282 sayfaTworzenie/edytowanie plików PDF
Podręcznik ekranowy
edytowanie plików PDF
>
Podręcznik skanowania
>
Używanie obrazów w programie MP Navigator EX
> Tworzenie/
Tworzenie/edytowanie plików PDF
Tworzenie/edytowanie plików PDF przy użyciu programu MP Navigator EX Po zeskanowaniu i zapisaniu
dokumentów otwórz okno Wyświetlanie i używanie (View & Use) w celu utworzenia plików PDF i dodania/
usunięcia plików, zmiany kolejności stron itp.
Uwaga
Szczegółowe informacje na temat skanowania obrazów do programu MP Navigator EX można
znaleźć w sekcji „
Można również wybrać obrazy zapisane na komputerze.
Otwieranie obrazów zapisanych na komputerze
Spróbujmy zeskanować obraz lub dokument
”.
Tworzenie/edytowanie plików PDF przy użyciu programu MP Navigator EX
Wybierz pliki i kliknij przycisk PDF.
1.
Kliknij na liście pozycję Utwórz/edytuj plik w formacie PDF (Create/Edit PDF file).
2.
Ważne
Można wybrać pliki w formacie PDF, JPEG, TIFF i BMP.
W przypadku plików PDF można edytować tylko pliki utworzone przy użyciu programu MP
Navigator EX. Nie można edytować plików PDF utworzonych przy użyciu innych aplikacji. Plików
PDF poddanych edycji w innych aplikacjach także nie można edytować.
W przypadku wybrania pliku PDF chronionego hasłem zostanie wyświetlony monit o
wprowadzenie hasła.
Otwieranie/edytowanie plików PDF chronionych hasłem
W zależności od potrzeb dodaj/usuń strony.
3.
by dodać istniejący plik, kliknij przycisk Dodaj stronę (Add Page) i wybierz plik. Aby usunąć stronę
zaznacz ją i kliknij przycisk Usuń wybrane strony (Delete Selected Pages).
Page 59

Uwaga
Można dodawać pliki w formacie PDF, JPEG, TIFF i BMP.
W przypadku dodawania pliku PDF chronionego hasłem zostanie wyświetlony monit o
wprowadzenie hasła.
W zależności od potrzeb zmień kolejność stron.
4.
Do zmiany kolejności stron służą ikony. Można również przeciągać miniatury w odpowiednie
miejsca.
Sayfa 59 / 282 sayfaTworzenie/edytowanie plików PDF
Uwaga
Szczegółowe informacje na temat okna Utwórz/edytuj plik w formacie PDF (Create/Edit PDF
file) można znaleźć w sekcji „
Kliknij przycisk Zapisz wybrane strony (Save Selected Pages) lub Zapisz wszystkie
5.
Okno Utwórz/edytuj plik w formacie PDF (Create/Edit PDF file)
strony (Save All Pages).
Zostanie otwarte okno dialogowe Zapisz jako plik PDF (Save as PDF file).
Ważne
Nie można zapisać obrazów, które po zeskanowaniu mają 10 501 lub więcej pikseli w
poziomie lub pionie.
Jeśli edytowany jest plik PDF chroniony hasłem, hasła zostaną usunięte. Hasło można ustawić
ponownie w oknie dialogowym Zapisz jako plik PDF (Save as PDF file).
Ustawianie haseł dla plików PDF
Uwaga
Szczegółowe informacje na temat okna dialogowego Zapisz jako plik PDF (Save as PDF file)
można znaleźć w sekcji „ Okno dialogowe Zapisz jako plik PDF (Save as PDF file)
Określ ustawienia zapisywania w oknie dialogowym Zapisz jako plik PDF (Save as
6.
”.
PDF file), a następnie kliknij przycisk Zapisz (Save).
Obrazy są zapisywane zgodnie z ustawieniami.
”.
Otwieranie plików PDF w aplikacji
Pliki PDF utworzone przy użyciu programu MP Navigator EX można otwierać w skojarzonej aplikacji, a
następnie je edytować i drukować.
Wybierz pliki PDF i kliknij przycisk PDF.
1.
Ważne
W przypadku plików PDF można wybierać tylko pliki utworzone przy użyciu programu MP
Navigator EX. Nie można wybrać plików PDF utworzonych przy użyciu innych aplikacji. Plików
PDF poddanych edycji w innych aplikacjach także nie można wybrać.
Kliknij na liście pozycję Otwórz plik PDF (Open PDF file).
2.
Page 60

Zostanie uruchomiona aplikacja skojarzona z rozszerzeniem .pdf w ustawieniach systemu
operacyjnego.
Ważne
Pliki PDF chronione hasłem nie mogą być otwierane w aplikacjach, które nie obsługują
ustawień zabezpieczeń PDF.
Użyj aplikacji do edytowania/wydrukowania pliku.
3.
Szczegółowe informacje można znaleźć w podręczniku aplikacji.
Ważne
W niektórych aplikacjach polecenia (drukowanie, edytowanie itd.) chronione hasłem dostępu
mogą różnić się od tych z programu MP Navigator EX.
Sayfa 60 / 282 sayfaTworzenie/edytowanie plików PDF
Góra strony
Page 61

Sayfa 61 / 282 sayfaDrukowanie dokumentów
Podręcznik ekranowy
dokumentów
>
Podręcznik skanowania
>
Używanie obrazów w programie MP Navigator EX > Drukowanie
Drukowanie dokumentów
Przy użyciu programu MP Navigator EX można drukować wiele zeskanowanych obrazów naraz, drukować
z określoną jakością itd.
Zeskanuj dokumenty do programu MP Navigator EX i zapisz je, a następnie na
1.
ekranie trybu nawigacyjnego otwórz okno Wyświetlanie i używanie (View & Use) i
wybierz obrazy.
Uwaga
Szczegółowe informacje na temat skanowania obrazów do programu MP Navigator EX można
znaleźć w sekcji „
Można również wybrać obrazy zapisane na komputerze.
Otwieranie obrazów zapisanych na komputerze
Kliknij opcję Drukuj (Print), a następnie kliknij na liście przycisk Drukuj dokument
2.
Spróbujmy zeskanować obraz lub dokument
(Print Document).
”.
Ważne
W przypadku wybrania pliku PDF chronionego hasłem zostanie wyświetlony monit o
wprowadzenie hasła.
Otwieranie/edytowanie plików PDF chronionych hasłem
W zależności od potrzeb określ ustawienia drukowania.
3.
W wyświetlonym oknie dialogowym określ liczbę kopii, jakość, skalę itd.
Page 62

Ważne
A
Opcje ustawień dostępne w oknie dialogowym Drukuj dokument (Print Document) różnią się w
zależności od drukarki.
Szczegółowe informacje można znaleźć w sekcji „
Document)
”.
Okno dialogowe Drukuj dokument (Print
Sayfa 62 / 282 sayfaDrukowanie dokumentów
Kliknij przycisk Drukuj (Print).
4.
Rozpocznie się drukowanie.
Ważne
W przypadku drukowania wielostronicowego pliku PDF za pomocą opcji Drukuj dokument
(Print Document) czas drukowania może być długi, w zależności od komputera. W takim
przypadku wykonaj następujące czynności i zmień ustawienia.
1. Otwórz menu Start i przejdź do Panelu sterowania (Control Panel).
2. Kliknij polecenie Drukarki (Printers).
3. Kliknij prawym przyciskiem myszy ikonę drukarki, a następnie polecenie Właściwości
(Properties).
Zostanie otwarte okno dialogowe właściwości drukarki.
4. Kliknij kartę Zaawansowane (Advanced).
5. Wybierz opcję Buforuj dokumenty tak, aby program szybciej skończył drukowanie (Spool print
documents so program finishes printing faster).
6. Wybierz opcję Rozpocznij drukowanie po umieszczeniu w buforze ostatniej strony (Start
printing after last page is spooled).
7. Po zakończeniu drukowania przywróć ustawieniu na karcie Preferencje (Preferences)
wartość Rozpocznij drukowanie natychmiast (Start printing immediately).
Uwaga
by anulować drukowanie, należy wybrać ikonę drukarki na pasku zadań, a następnie kliknąć
przycisk Anuluj drukowanie (Cancel Printing).
Góra strony
Page 63

A
Sayfa 63 / 282 sayfaDrukowanie fotografii
Podręcznik ekranowy
fotografii
>
Podręcznik skanowania
>
Używanie obrazów w programie MP Navigator EX > Drukowanie
Drukowanie fotografii
Fotografie można wydrukować przy użyciu programu MP Navigator EX. Po zeskanowaniu i zapisaniu
dokumentów otwórz okno Wyświetlanie i używanie (View & Use), aby wybrać sposób drukowania
fotografii.
Uwaga
Szczegółowe informacje na temat skanowania obrazów do programu MP Navigator EX można
znaleźć w sekcji „
Można również wybrać obrazy zapisane na komputerze.
Otwieranie obrazów zapisanych na komputerze
Spróbujmy zeskanować obraz lub dokument
”.
W przypadku drukowania fotografii przy użyciu aplikacji dołączonej do drukarki
atramentowej firmy Canon
plikacja dołączona do drukarki atramentowej firmy Canon umożliwia drukowanie zeskanowanych
fotografii z wysoką jakością oraz określanie układu i drukowanie obrazów.
Wybierz obrazy i kliknij opcję Drukuj (Print).
1.
Kliknij opcję Drukuj zdjęcie (Print Photo) lub Drukuj album (Print Album).
2.
Zostanie uruchomiona aplikacja dołączona do drukarki atramentowej firmy Canon (Canon Utilities
Easy-PhotoPrint EX*). Szczegółowe informacje można znaleźć w pliku pomocy aplikacji.
*Obsługiwane w roku 2008. Aplikacja może ulec zmianie.
Uwaga
Jeśli aplikacja Easy-PhotoPrint EX nie jest zainstalowana, należy drukować za pomocą
programu MP Navigator EX.
Ważne
Nie można użyć w tym celu programów Canon Utilities Easy-PhotoPrint oraz PhotoRecord
(dołączonych do drukarki atramentowej firmy Canon).
Drukowanie fotografii za pomocą programu MP Navigator EX
Page 64

Wybierz obrazy i kliknij opcję Drukuj (Print).
A
1.
Kliknij opcję Drukuj zdjęcie (Print Photo) dostępną na liście.
2.
W zależności od potrzeb określ ustawienia drukowania.
3.
W wyświetlonym oknie dialogowym określ rozmiar papieru, liczbę kopii itd.
Sayfa 64 / 282 sayfaDrukowanie fotografii
Uwaga
Szczegółowe informacje można znaleźć w sekcji „ Okno dialogowe Drukuj fotografię (Print
”.
Photo)
Kliknij przycisk Drukuj (Print).
4.
Rozpocznie się drukowanie.
Uwaga
by anulować drukowanie, należy wybrać ikonę drukarki na pasku zadań, a następnie kliknąć
przycisk Anuluj drukowanie (Cancel Printing).
Góra strony
Page 65

Sayfa 65 / 282 sayfaWysyłanie pocztą e-mail
Podręcznik ekranowy
pocztą e-mail
>
Podręcznik skanowania
>
Używanie obrazów w programie MP Navigator EX > Wysyłanie
Wysyłanie pocztą e-mail
Zeskanowane obrazy można wysyłać pocztą e-mail.
Ważne
Program MP Navigator EX współpracuje z następującymi programami do obsługi poczty e-mail:
- Windows Mail (Windows Vista)
- Outlook Express (Windows XP/Windows 2000)
- Microsoft Outlook
- EUDORA
- Netscape Mail
(Jeśli dany program do obsługi poczty e-mail nie działa prawidłowo, należy sprawdzić, czy
ustawienie MAPI programu jest włączone. Szczegółowe informacje na temat włączania ustawienia
MAPI można znaleźć w podręczniku programu do obsługi poczty e-mail).
Zeskanuj dokumenty do programu MP Navigator EX i zapisz je, a następnie na
1.
ekranie trybu nawigacyjnego otwórz okno Wyświetlanie i używanie (View & Use) i
wybierz obrazy.
Uwaga
Szczegółowe informacje na temat skanowania obrazów do programu MP Navigator EX można
znaleźć w sekcji „
Można również wybrać obrazy zapisane na komputerze.
Otwieranie obrazów zapisanych na komputerze
Spróbujmy zeskanować obraz lub dokument
”.
Kliknij przycisk Wyślij (Send), a następnie kliknij na liście pozycję Dołącz do
2.
wiadomości e-mail (Attach to E-mail).
W zależności od potrzeb określ opcje zapisywania.
3.
Określ folder docelowy oraz nazwę pliku.
Page 66

Ważne
W przypadku wysyłania pocztą e-mail obrazów w formacie JPEG można wybrać typ kompresji.
Kliknij przycisk Ustaw (Set), aby otworzyć okno dialogowe, a następnie wybierz opcję Wysoka
(niska kompresja) (High(Low Compression)), Standardowa (Standard) i Niska (wysoka
kompresja) (Low(High Compression)).
Uwaga
Szczegółowe informacje na temat okna dialogowego Wyślij pocztą e-mail (Send via E-mail)
można znaleźć w sekcji „
Okno dialogowe Wyślij pocztą e-mail (Send via E-mail)
”.
Sayfa 66 / 282 sayfaWysyłanie pocztą e-mail
Kliknij przycisk OK.
4.
Pliki zostaną zapisane zgodnie z ustawieniami i zostanie uruchomiony program do obsługi poczty e-
mail.
Określ odbiorcę, wprowadź temat i treść wiadomości, a następnie wyślij
5.
wiadomość e-mail.
Szczegółowe informacje na ten temat można znaleźć w podręczniku programu do obsługi poczty e-
mail.
Góra strony
Page 67

A
w
Sayfa 67 / 282 sayfaEdytowanie plików
Podręcznik ekranowy
plików
>
Podręcznik skanowania
>
Używanie obrazów w programie MP Navigator EX > Edytowanie
Edytowanie plików
Obrazy można edytować lub konwertować na dane tekstowe za pomocą programu MP Navigator EX lub
aplikacji dołączonej do urządzenia. Po zeskanowaniu i zapisaniu dokumentów otwórz okno Wyświetlanie
i używanie (View & Use), aby wybrać sposób postępowania z obrazami.
Uwaga
Szczegółowe informacje na temat skanowania obrazów do programu MP Navigator EX można
znaleźć w sekcji „
Można również wybrać obrazy zapisane na komputerze.
Otwieranie obrazów zapisanych na komputerze
Spróbujmy zeskanować obraz lub dokument
”.
Poprawianie zdjęć
Obrazy można poprawiać/uwydatniać w oknie Popraw/uwydatnij obrazy (Correct/Enhance Images).
Wybierz obrazy i kliknij opcję Edytuj/konwertuj (Edit/Convert).
1.
Kliknij opcję Napraw zdjęcia (Fix photo images) dostępną na liście.
2.
Zostanie otwarte okno Popraw/uwydatnij obrazy (Correct/Enhance Images).
Popraw/uwydatnij obrazy w oknie Popraw/uwydatnij obrazy (Correct/Enhance
3.
Images).
Uwaga
Szczegółowe informacje na temat okna Popraw/uwydatnij obrazy (Correct/Enhance Images)
można znaleźć w sekcji „
Szczegółowe informacje na temat poprawiania/uwydatniania obrazów można znaleźć w
odpowiednich sekcjach wymienionych poniżej.
utomatyczne poprawianie/uwydatnianie obrazó
Ręczne poprawianie/uwydatnianie obrazów
Okno Popraw/uwydatnij obrazy (Correct/Enhance Images)
”.
Edytowanie obrazów fotograficznych
Przy użyciu programu ArcSoft PhotoStudio można uwydatniać obrazy i dopasowywać kolory.
Page 68

© ArcSoft, Inc. Wszelkie prawa zastrzeżone dla PhotoStudio.
j
e
Wybierz obrazy i kliknij opcję Edytuj/konwertuj (Edit/Convert).
1.
Kliknij opcję Edytuj zdjęcia (Edit photo images) dostępną na liście.
2.
Program ArcSoft PhotoStudio zostanie uruchomiony.
Edytuj obrazy w programie ArcSoft PhotoStudio.
3.
Szczegółowe informacje można znaleźć w podręczniku programu ArcSoft PhotoStudio.
Konwertowanie dokumentów na dane tekstowe
Skanuj tekst w zeskanowanych czasopismach i gazetach oraz wyświetlaj go w programie Notatnik
(dołączanym do systemu Windows).
Wybierz obrazy i kliknij opcję Edytuj/konwertuj (Edit/Convert).
1.
Na liście kliknij opcję Konwertuj na plik tekstowy (Convert to text file).
2.
Zostanie otwarty program Notatnik (dostarczony z systemem Windows) i zostanie wyświetlony tekst
do edycji.
Sayfa 68 / 282 sayfaEdytowanie plików
Uwaga
Do programu Notatnik (dołączanego do systemu Windows) można wyodrębnić tylko tekst
napisany w językach, które można wybrać na karcie Ogólne (General). Kliknij przycisk Ustaw...
(Set...) na karcie Ogólne (General) i wybierz język.
Karta Ogólne (General)
Tekst wyświetlany w programie Notatnik (dołączanym do systemu Windows) może służyć tylko
ako wskazówka. Tekst na obrazach dokumentów poniższych typów może nie być poprawni
rozpoznawany.
- Dokumenty zawierające tekst o rozmiarze czcionki spoza zakresu 8–40 punktów (przy
rozdzielczości 300 dpi)
- Przekrzywione dokumenty
- Dokumenty umieszczone do góry nogami lub dokumenty z tekstem o niepoprawnej orientacji
(obrócone znaki)
- Dokumenty zawierające czcionki specjalne, efekty, kursywę lub tekst odręczny
- Dokumenty z wąskimi odstępami między liniami
- Dokumenty z tekstem na kolorowym tle
- Dokumenty zawierające wiele języków
Góra strony
Page 69

Sayfa 69 / 282 sayfaUstawianie haseł dla plików PDF
Podręcznik ekranowy
haseł dla plików PDF
>
Podręcznik skanowania
>
Używanie obrazów w programie MP Navigator EX > Ustawianie
Ustawianie haseł dla plików PDF
Ustaw hasła wymagane przy otwieraniu, edytowaniu i drukowaniu plików PDF.
Można ustawić dwa hasła: jedno do otwierania pliku, a drugie do jego edytowania/drukowania.
Ważne
Do korzystania z tej funkcji wymagana jest przeglądarka Internet Explorer 5.5 z dodatkiem Service
Pack 2 lub nowsza.
W przypadku zapomnienia hasła otwieranie/edytowanie pliku będzie niemożliwe. Zanotuj hasła w
bezpiecznym miejscu w celu zapamiętania ich na przyszłość.
Pliki PDF chronione hasłem nie mogą być otwierane w aplikacjach, które nie obsługują ustawień
zabezpieczeń PDF.
W niektórych aplikacjach polecenia (drukowanie, edytowanie itd.) chronione hasłem dostępu mogą
różnić się od tych z programu MP Navigator EX.
W plikach PDF chronionych hasłem nie można wyszukiwać tekstu w oknie
(View & Use)
Zeskanuj dokumenty do programu MP Navigator EX, a następnie kliknij pozycję
1.
.
Zapisz jako plik PDF (Save as PDF file).
Można również edytować istniejące pliki w oknie Utwórz/edytuj plik PDF (Create/Edit
PDF file), a następnie kliknąć przycisk Zapisz wybrane strony (Save Selected
Pages) lub przycisk Zapisz wszystkie strony (Save All Pages).
Zostanie otwarte okno dialogowe Zapisz jako plik PDF (Save as PDF file).
Wyświetlanie i używanie
Uwaga
Szczegółowe informacje na temat skanowania obrazów można znaleźć w sekcji „
zeskanować obraz lub dokument (Let's Try Scanning)
Szczegółowe informacje na temat tworzenia plików PDF z istniejących obrazów lub edytowania
plików można znaleźć w sekcji „
”.
Nie można ustawiać haseł w przypadku automatycznego zapisywania obrazów po skanowaniu,
na przykład podczas skanowania z ekranu trybu jednego kliknięcia lub skanowania
dokumentów przy użyciu pulpitu operatora na urządzeniu.
Zaznacz pole wyboru Ustawienia hasła zabezpieczeń (Password security settings).
2.
Tworzenie/edytowanie plików PDF (Creating/Editing PDF Files)
”.
Spróbujmy
Page 70

Zostanie wyświetlone okno dialogowe Hasło zabezpieczeń — ustawienia (Password Security —
Settings).
Uwaga
Okno dialogowe Hasło zabezpieczeń — ustawienia (Password Security — Settings) można
również otworzyć, klikając przycisk Ustaw (Set), a następnie wybierając ustawienie Hasło
zabezpieczeń (Password Security) dla opcji Zabezpieczenia (Security) w oknie dialogowym
Ustawienia pliku PDF (PDF Settings).
Sayfa 70 / 282 sayfaUstawianie haseł dla plików PDF
Zaznacz pole wyboru Wymagaj hasła do otwarcia dokumentu (Require a password
3.
to open the document) lub Użyj hasła, aby ograniczyć drukowanie lub edycję
dokumentu i jego ustawień zabezpieczeń (Use a password to restrict printing and
editing of the document and its security settings), a następnie wprowadź hasło.
Ważne
W haśle można użyć do 32 jednobajtowych znaków alfanumerycznych. W hasłach
uwzględniana jest wielkość liter.
Uwaga
Zaznacz oba pola wyboru, aby skonfigurować obie opcje: Hasło otwierania dokumentu
(Document Open Password) oraz Hasło dostępu (Permissions Password). Nie można użyć
dwóch jednakowych haseł.
Kliknij przycisk OK.
4.
Page 71

Zostanie wyświetlone okno dialogowe Potwierdź hasło umożliwiające otwarcie dokumentu (Confirm
Document Open Password) lub Potwierdź hasło dostępu (Confirm Permissions Password).
Hasło otwierania dokumentu (Document Open Password)
Hasło dostępu (Permissions Password)
Sayfa 71 / 282 sayfaUstawianie haseł dla plików PDF
Wprowadź ponownie hasło i kliknij przycisk OK.
5.
Ponownie zostanie wyświetlone okno dialogowe Zapisz jako plik PDF (Save as PDF file).
Ważne
W przypadku zamknięcia okna dialogowego Zapisz jako plik PDF (Save as PDF file) bez
kliknięcia przycisku Zapisz (Save) ustawienia w oknie dialogowym Hasło zabezpieczeń —
ustawienia (Password Security — Settings) zostaną usunięte.
Z chwilą edycji pliku hasła zostają usunięte. Podczas zapisywania edytowanych plików należy
ponownie ustawić hasła.
Uwaga
Jeśli hasła zostaną ustawione za pomocą okna dialogowego Ustawienia pliku PDF (PDF
Settings), nastąpi ponowne wyświetlenie okna dialogowego Ustawienia pliku PDF (PDF
Settings). Kliknij przycisk OK. Ponownie zostanie wyświetlone okno dialogowe Zapisz jako plik
PDF (Save as PDF file).
Kliknij przycisk Zapisz (Save).
6.
Pliki są zapisywane zgodnie z ustawieniami.
Tematy pokrewne
Otwieranie/edytowanie plików PDF chronionych hasłem
Góra strony
Page 72

Sayfa 72 / 282 sayfaOtwieranie/edytowanie plików PDF chronionych hasłem
Podręcznik ekranowy
edytowanie plików PDF chronionych hasłem
>
Podręcznik skanowania
>
Używanie obrazów w programie MP Navigator EX > Otwieranie/
Otwieranie/edytowanie plików PDF chronionych hasłem
Wprowadź hasło w celu otwarcia lub edytowania/drukowania plików PDF chronionych hasłem.
Metoda wprowadzania hasła różni się w zależności od operacji. Poniższe procedury stanowią jedynie
przykłady.
Ważne
Można otwierać, edytować lub drukować tylko pliki PDF, których hasła zostały utworzone za pomocą
programu MP Navigator EX. Nie można edytować plików PDF edytowanych w innych aplikacjach ani
takich, których hasła zostały utworzone za pomocą innych aplikacji. Tylko program MP Navigator EX
w wersjach 1.1 i 2.0 obsługuje otwieranie, edytowanie i drukowanie plików PDF chronionych
hasłem.
Do otwierania, edytowania lub drukowania plików PDF chronionych hasłem wymagana jest
przeglądarka Internet Explorer 5.5 z dodatkiem Service Pack 2 lub nowsza.
W hasłach uwzględniana jest wielkość liter.
Wprowadzanie hasła w celu otwarcia pliku
Na ekranie Wyświetlanie i używanie (View & Use) zaznacz plik PDF do otwarcia i
1.
kliknij przycisk Powiększenie (Zoom in).
Można również kliknąć dwukrotnie plik PDF.
Uwaga
Wymagane będzie tylko Hasło otwierania dokumentu (Document Open Password). Hasło
dostępu (Permissions Password) nie będzie wymagane.
Jeśli zostanie otwarte okno dialogowe Powiększenie (Zoom in) z ikoną kłódki, kliknij przycisk
Wprowadź hasło (Enter Password).
Page 73

Zostanie otwarte okno dialogowe Hasło (Password). Wprowadź hasło i kliknij
2.
przycisk OK.
Sayfa 73 / 282 sayfaOtwieranie/edytowanie plików PDF chronionych hasłem
W oknie dialogowym Powiększenie (Zoom in) zostanie otwarty plik PDF.
Ważne
W celu ponownego otwarcia pliku po zamknięciu okna dialogowego Powiększenie (Zoom in)
należy ponownie wprowadzić hasło.
Wprowadzanie hasła (Hasło dostępu) w celu edytowania lub drukowania pliku
W oknie Wyświetlanie i używanie (View & Use) wybierz pliki PDF, a następnie kliknij
1.
opcję PDF lub Drukuj (Print).
Page 74

Aby utworzyć plik PDF lub edytować plik, zaznacz na liście opcję Utwórz/edytuj plik
2.
w formacie PDF (Create/Edit PDF file). Aby wydrukować plik, kliknij opcję Drukuj
dokument (Print Document).
W oknie dialogowym Hasło (Password) zostanie wyświetlony monit o wprowadzenie hasła.
Ważne
Jeśli skonfigurowano też opcję Hasło otwierania dokumentu (Document Open Password),
konieczne będzie podanie hasła w polu Hasło otwierania dokumentu (Document Open
Password), a następnie w polu Hasło dostępu (Permissions Password).
Wprowadź hasło i kliknij przycisk OK.
3.
Zostanie otwarte odpowiednie okno dialogowe.
Sayfa 74 / 282 sayfaOtwieranie/edytowanie plików PDF chronionych hasłem
Ważne
Jeśli edytowany jest plik PDF chroniony hasłem, hasła zostaną usunięte. Należy ponownie
ustawić hasła.
Ustawianie haseł dla plików PDF
Tematy pokrewne
Ustawianie haseł dla plików PDF
Góra strony
Page 75

Sayfa 75 / 282 sayfaEkrany programu MP Navigator EX
Podręcznik ekranowy
>
Podręcznik skanowania
> Ekrany programu MP Navigator EX
Ekrany programu MP Navigator EX
W tej sekcji objaśniono ekrany i funkcje programu MP Navigator EX.
Karta Skanuj/Importuj dokumenty lub obrazy (Scan/Import Documents or Images)
Ekran Fotografie/dokumenty (płyta szklana) (Photos/Documents (Platen)) (Okno Skanuj/Importuj (Scan
/Import))
Okno dialogowe Ustawienia skanowania (Scan Settings) (Fotografie/dokumenty (Photos/
Documents))
Okno dialogowe Zapisywanie (Save)
Okno dialogowe Zapisz jako plik PDF (Save as PDF file)
Karta Wyświetlanie i używanie obrazów na komputerze (View & Use Images on your
Computer)
Okno Wyświetlanie i używanie (View & Use)
Okno Utwórz/edytuj plik w formacie PDF (Create/Edit PDF file)
Okno dialogowe Drukuj dokument (Print Document)
Okno dialogowe Drukowanie fotografii (Print Photo)
Okno dialogowe Wyślij pocztą e-mail (Send via E-mail)
Okno Popraw/uwydatnij obrazy (Correct/Enhance Images)
Karta Skanowanie niestandardowe jednym kliknięciem (Custom Scan with One-click)
Ekran trybu jednego kliknięcia
Okno dialogowe Zapisywanie (Save) (ekran trybu jednego kliknięcia)
Okno dialogowe Kopiowanie
Okno dialogowe Drukowanie
Okno dialogowe Poczta (Mail)
Okno dialogowe OCR
Okno dialogowe Skanowanie (Scan)
Okno dialogowe PDF
Okno dialogowe Preferencje
Karta Ogólne (General)
Karta Ustawienia przycisku skanera (Scanner Button Settings)
(Copy)
(Print)
(Preferences)
Góra strony
/
Page 76

A
.
.
Sayfa 76 / 282 sayfaEkran trybu nawigacyjnego
Podręcznik ekranowy
>
Podręcznik skanowania
> Ekrany programu MP Navigator EX
> Ekran trybu nawigacyjnego
Ekran trybu nawigacyjnego
Ten ekran jest jednym z ekranów startowych programu MP Navigator EX.
by wyświetlić poszczególne karty, należy wskazać odpowiednie ikony w górnej części ekranu
Poszczególne karty należy wybrać w zależności od potrzebnych funkcji.
Skanuj/Importuj (Scan/Import)
Skanowanie fotografii i dokumentów.
Karta Skanuj/Importuj dokumenty lub obrazy (Scan/Import Documents or Images)
Wyświetlanie i używanie (View & Use)
Można otwierać obrazy zapisane na komputerze i drukować je lub dołączać do wiadomości e-mail.
Ponadto za pomocą aplikacji dołączonej do urządzenia można je edytować.
Karta Wyświetlanie i używanie obrazów na komputerze (View & Use Images on your Computer)
Jedno kliknięcie (One-click)
Wszystkie czynności od skanowania po zapisywanie itd. można wykonać za jednym razem, klikając
odpowiednią ikonę.
Karta Skanowanie niestandardowe jednym kliknięciem (Custom Scan with One-click)
Przełącz tryb (Switch Mode)
Umożliwia przełączenie do trybu jednego kliknięcia. Wszystkie czynności od skanowania po
zapisywanie itd. można wykonywać za jednym razem, po prostu klikając odpowiednią ikonę na ekranie
trybu Jedno kliknięcie.
Ekran trybu jednego kliknięcia
Pokaż to okno po uruchomieniu (Show this window at startup)
Zaznacz to pole wyboru, aby po uruchomieniu programu wyświetlane było menu główne. Jeśli to pole
wyboru nie jest zaznaczone, wyświetlany jest ostatnio używany ekran
Preferencje (Preferences)
Zostanie otwarte okno dialogowe Preferencje (Preferences). W oknie dialogowym Preferencje
(Preferences) można wprowadzać zaawansowane ustawienia funkcji programu MP Navigator EX.
Okno dialogowe Preferencje (Preferences)
(Przewodnik (Guide))
Otwiera niniejszy przewodnik.
Góra strony
Page 77

.
Sayfa 77 / 282 sayfaKarta Skanuj/Importuj dokumenty lub obrazy (Scan/Import Documents or Imag...
Podręcznik ekranowy
lub obrazy (Scan/Import Documents or Images)
>
Podręcznik skanowania
> Ekrany programu MP Navigator EX > Karta Skanuj/Importuj dokumenty
Karta Skanuj/Importuj dokumenty lub obrazy (Scan/Import
Documents or Images)
Wskazanie polecenia Skanuj/Importuj (Scan/Import) na ekranie trybu nawigacyjnego powoduje
wyświetlenie karty Skanuj/Importuj dokumenty lub obrazy (Scan/Import Documents or Images).
Skanowanie fotografii i dokumentów.
Fotografie/dokumenty (płyta szklana) (Photos/Documents (Platen))
Otwórz okno Skanuj/Importuj (Scan/Import). Zeskanuj fotografie i dokumenty umieszczone na płycie.
Ekran Fotografie/dokumenty (płyta szklana) (Photos/Documents (Platen)) (Okno Skanuj/Importuj
(Scan/Import))
(Przycisk Przełącz tryb (Switch Mode))
Przełącz na ekran trybu jednego kliknięcia. Wszystkie czynności od skanowania po zapisywanie itd.
można wykonywać za jednym razem, po prostu klikając odpowiednią ikonę na ekranie trybu Jedno
kliknięcie.
Ekran trybu jednego kliknięcia
Pokaż to okno po uruchomieniu (Show this window at startup)
Zaznacz to pole wyboru, aby po uruchomieniu programu wyświetlane było menu główne. Jeśli to pole
wyboru nie jest zaznaczone, wyświetlany jest ostatnio używany ekran
Preferencje (Preferences)
Zostanie otwarte okno dialogowe Preferencje (Preferences). W oknie dialogowym Preferencje
(Preferences) można wprowadzać zaawansowane ustawienia funkcji programu MP Navigator EX.
Okno dialogowe Preferencje (Preferences)
(Przewodnik (Guide))
Otwiera niniejszy przewodnik.
Góra strony
Page 78

r
A
Sayfa 78 / 282 sayfaKarta Wyświetlanie i używanie obrazów na komputerze (View Use Images o...
Podręcznik ekranowy
obrazów na komputerze (View & Use Images on your Computer)
>
Podręcznik skanowania
> Ekrany programu MP Navigator EX
> Karta Wyświetlanie i używanie
Karta Wyświetlanie i używanie obrazów na komputerze (View &
Use Images on your Computer)
Wskazanie przycisku Wyświetlanie i używanie (View & Use) na ekranie trybu nawigacyjnego powoduje
wyświetlenie karty Wyświetlanie i używanie obrazów na komputerze (View & Use Images on you
Computer).
Obrazy zapisane na komputerze można otwierać i drukować lub dołączać do wiadomości e-mail. Można
również edytować je za pomocą aplikacji dołączonej do urządzenia.
Moja skrzynka (skany/imp.obrazy) (My Box (Scanned/Imported Images))
Otwórz okno Wyświetlanie i używanie (View & Use) wraz z wybraną opcją Moja skrzynka (zeskanowane/
zaimportowane obrazy) (My Box (Scanned/Imported Images)).
Można otwierać obrazy zapisane w Mojej skrzynce (My Box) i używać ich.
Moja skrzynka (My Box) jest specjalnym folderem przeznaczonym do zapisywania obrazów
zeskanowanych przy użyciu programu MP Navigator EX.
Uwaga
Domyślnie określone są następujące foldery.
Windows Vista: folder MP Navigator EX w folderze Obrazy
Windows XP: folder MP Navigator EX w folderze Moje obrazy
Windows 2000: folder MP Navigator EX w folderze Moje obrazy
Określ folder (Specify Folder)
Otwórz okno Wyświetlanie i używanie (View & Use) z wybraną opcją Określ folder (Specify Folder).
Można otwierać obrazy zapisane w określonych folderach i używać ich.
Ostatnio zapisane obrazy (Recently Saved Images)
Otwórz okno Wyświetlanie i używanie (View & Use) z wybraną opcją Ostatnio zapisane obrazy
(Recently Saved Images).
Można otwierać obrazy, które zostały ostatnio „Zeskanowane/zaimportowane” (Scanned/Imported), „
Dołączone do wiadomości e-mail” (Attached to E-mail) lub „Przesłane do aplikacji” (Sent to
pplication), i używać ich.
Uwaga
Szczegółowe informacje na temat okna Wyświetlanie i używanie (View & Use) można znaleźć w
Okno Wyświetlanie i używanie (View & Use)
sekcji „
”.
(Przycisk Przełącz tryb (Switch Mode))
Umożliwia przełączenie do trybu jednego kliknięcia. Wszystkie czynności od skanowania po
zapisywanie itd. można wykonywać za jednym razem, po prostu klikając odpowiednią ikonę na ekranie
trybu Jedno kliknięcie.
Ekran trybu jednego kliknięcia
Page 79

Pokaż to okno po uruchomieniu (Show this window at startup)
.
Zaznacz to pole wyboru, aby po uruchomieniu programu wyświetlane było menu główne. Jeśli to pole
wyboru nie jest zaznaczone, wyświetlany jest ostatnio używany ekran
Preferencje (Preferences)
Zostanie otwarte okno dialogowe Preferencje (Preferences). W oknie dialogowym Preferencje
(Preferences) można wprowadzać zaawansowane ustawienia funkcji programu MP Navigator EX.
Okno dialogowe Preferencje (Preferences)
(Przewodnik (Guide))
Otwiera niniejszy przewodnik.
Tematy pokrewne
Otwieranie obrazów zapisanych na komputerze
Góra strony
Sayfa 79 / 282 sayfaKarta Wyświetlanie i używanie obrazów na komputerze (View Use Images o...
Page 80

Sayfa 80 / 282 sayfaKarta Skanowanie niestandardowe jednym kliknięciem (Custom Scan with On...
Podręcznik ekranowy
niestandardowe jednym kliknięciem (Custom Scan with One-click)
>
Podręcznik skanowania
> Ekrany programu MP Navigator EX
> Karta Skanowanie
Karta Skanowanie niestandardowe jednym kliknięciem
(Custom Scan with One-click)
Wskazanie opcji Jedno kliknięcie (One-click) na ekranie trybu nawigacyjnego powoduje wyświetlenie
karty Skanowanie niestandardowe jednym kliknięciem (Custom Scan with One-click).
Wszystkie czynności od skanowania po zapisywanie itd. można wykonać za jednym razem, klikając
odpowiednią ikonę.
Zapisz (Save)
Umożliwia skanowanie i zapisywanie dokumentów. Typ dokumentu jest wykrywany automatycznie.
Format pliku jest ustawiany automatycznie. Pliki są zapisywane na komputerze.
Po kliknięciu tej ikony zostanie otwarte okno dialogowe Zapisz (Save), w którym można określić
ustawienia skanowania/zapisywania.
Okno dialogowe Zapisz (Save) (ekran trybu jednego kliknięcia)
Kopiuj (Copy)
Skanowanie i drukowanie dokumentów.
Po kliknięciu tej ikony zostanie otwarte okno dialogowe Kopiuj (Copy), w którym można określić
ustawienia skanowania/drukowania.
Okno dialogowe Kopiowanie
Drukuj (Print)
Skanowanie dokumentów i ich drukowanie po wybraniu papieru, metody drukowania, rozmiaru itp.
Jest to przydatne w przypadku kopiowania/powiększania wydrukowanych fotografii.
Po kliknięciu tej ikony zostanie otwarte okno dialogowe Drukuj (Print), w którym można określić
(Copy)
ustawienia skanowania/drukowania.
Okno dialogowe Drukuj
Poczta (Mail)
(Print)
Umożliwia skanowanie dokumentów lub fotografii i dołączanie ich do wiadomości e-mail.
Po kliknięciu tej ikony zostanie otwarte okno dialogowe Poczta (Mail), w którym można określić
ustawienia skanowania/zapisywania oraz programu do obsługi poczty e-mail.
Okno dialogowe Poczta (Mail)
OCR
Umożliwia skanowanie dokumentów tekstowych, a następnie wyodrębnianie i wyświetlanie tekstu z
obrazu w programie Notatnik (dostarczony z systemem Windows).
Po kliknięciu tej ikony zostanie otwarte okno dialogowe OCR, w którym można określić ustawienia
skanowania/zapisywania.
Okno dialogowe OCR
Ważne
Dodatkowe procedury można znaleźć w podręczniku aplikacji.
SCAN-1/SCAN-2
Page 81

Umożliwia skanowanie dokumentów oraz otwieranie ich w wybranej aplikacji. Typ dokumentu jest
.
A
y
wykrywany automatycznie. Domyślnie program ArcSoft PhotoStudio jest przypisany do opcji SCAN-2
Po kliknięciu tej ikony zostanie otwarte okno dialogowe Skanuj (Scan), w którym można określić
ustawienia skanowania/zapisywania oraz aplikacji.
Okno dialogowe Skanuj (Scan)
Ważne
Dodatkowe procedury można znaleźć w podręczniku aplikacji.
PDF
Umożliwia skanowanie i zapisywanie dokumentów jako plików PDF.
Po kliknięciu tej ikony zostanie otwarte okno dialogowe PDF, w którym można określić ustawienia
skanowania/zapisywania oraz aplikacji.
Okno dialogowe PDF
Ważne
Dodatkowe procedury można znaleźć w podręczniku aplikacji.
Przycisk KOPIUJ (COPY)
Ta ikona wskazuje, która funkcja programu MP Navigator EX jest przypisana do przycisku KOPIUJ
(COPY) na urządzeniu (przycisku skanera). Ikona przycisku KOPIUJ (COPY) jest wyświetlana powyżej
przypisanej funkcji.
Sayfa 81 / 282 sayfaKarta Skanowanie niestandardowe jednym kliknięciem (Custom Scan with On...
Przycisk SKANUJ (SCAN)
Ta ikona wskazuje, która funkcja programu MP Navigator EX jest przypisana do przycisku SKANUJ
(SCAN) na urządzeniu (przycisku skanera). Ikona przycisku SKANUJ (SCAN) jest wyświetlana powyżej
przypisanej funkcji.
Przycisk E-MAIL (E-MAIL)
Ta ikona wskazuje, która funkcja programu MP Navigator EX jest przypisana do przycisku E-MAIL na
urządzeniu (przycisk skanera). Ikona przycisku E-MAIL jest wyświetlana nad przypisaną funkcją.
Przycisk PDF (PDF)
Ta ikona wskazuje, która funkcja programu MP Navigator EX jest przypisana do przycisku PDF na
urządzeniu (przycisku skanera). Ikona przycisku PDF jest wyświetlana nad przypisaną funkcją.
Rozpocznij skanowanie po kliknięciu przycisku (Start scanning by clicking the button)
Zaznacz to pole wyboru i kliknij ikonę, aby natychmiast rozpocząć skanowanie.
(Przełącz tryb (Switch Mode))
Umożliwia przełączenie do trybu jednego kliknięcia. Zostanie wyświetlony ekran trybu Jedno kliknięcie.
Ekran trybu jednego kliknięcia
Pokaż to okno po uruchomieniu (Show this window at startup)
Zaznacz to pole wyboru, aby po uruchomieniu programu wyświetlane było menu główne. Jeśli to pole
wyboru nie jest zaznaczone, wyświetlany jest ostatnio używany ekran
Preferencje (Preferences)
Zostanie otwarte okno dialogowe Preferencje (Preferences). W oknie dialogowym Preferencje
(Preferences) można wprowadzać zaawansowane ustawienia funkcji programu MP Navigator EX.
Okno dialogowe Preferencje (Preferences)
(Przewodnik (Guide))
Otwiera niniejszy przewodnik.
Ważne
Jeśli podczas skanowania opcja Typ dokumentu (Document Type) została ustawiona na wartość
Tryb automatyczny (Auto Mode) w oknie dialogowym Zapisz (Save), SCAN-1/SCAN-2 lub Drukuj
(Print).
by wyodrębnić tekst z obrazu i skonwertować go po zeskanowaniu na tekst do edycji, należ
określić opcję Typ dokumentu (Document Type) (inną niż Tryb automatyczny (Auto Mode)).
Page 82

Tematy pokrewne
Łatwe skanowanie jednym kliknięciem
Sayfa 82 / 282 sayfaKarta Skanowanie niestandardowe jednym kliknięciem (Custom Scan with On...
Góra strony
Page 83

Sayfa 83 / 282 sayfaEkran Fotografie/Dokumenty (płyta szklana) (Photos/Documents (Platen)) (Ok...
Podręcznik ekranowy
(płyta szklana) (Photos/Documents (Platen)) (Okno Skanuj/Importuj (Scan/Import))
>
Podręcznik skanowania
> Ekrany programu MP Navigator EX > Ekran Fotografie/Dokumenty
Ekran Fotografie/Dokumenty (płyta szklana) (Photos/
Documents (Platen)) (Okno Skanuj/Importuj (Scan/Import))
Wskazanie przycisku Skanuj/Importuj (Scan/Import) na ekranie trybu nawigacyjnego i kliknięcie opcji
Fotografie/Dokumenty (płyta szklana) (Photos/Documents (Platen)) powoduje wyświetlenie tego ekranu.
Okno to umożliwia skanowanie dokumentów z płyty szklanej.
(1) Przyciski ustawień i operacji
(2) Pasek narzędzi
(3) Okno miniatur
(4) Obszar wybranych obrazów
Przyciski ustawień i operacji
(Wyświetlanie i używanie (View & Use))
Kliknięcie tego przycisku powoduje wyświetlenie ekranu umożliwiającego otwieranie obrazów i
plików PDF zapisanych na komputerze. Otwierane jest okno Wyświetlanie i używanie (View & Use).
Okno Wyświetlanie i używanie (View & Use)
Fotografie/dokumenty (płyta szklana) (Photos/Documents (Platen))
Wyświetlany jest ekran umożliwiający skanowanie fotografii, dokumentów, czasopism i innych
materiałów drukowanych.
Typ dokumentu (Document Type)
Służy do określania typu dokumentu, który ma być skanowany.
Skanowanie fotografii: Fotografia kolorowa (Color Photo) lub Fotografia czarno-biała (Black and
White Photo)
Skanowanie dokumentów tekstowych: Dokument kolorowy (Color Document), Dokument czarno-
biały (Black and White Document) lub Tekst (OCR) (Text(OCR))
Skanowanie czasopism: Czasopismo (kolor) (Magazine(Color))
Ważne
Nie można wybrać wartości w polu Typ dokumentu (Document Type), jeśli zaznaczono pole
wyboru Użyj sterownika skanera (Use the scanner driver).
Określ... (Specify...)
Umożliwia określenie rozmiaru dokumentu, rozdzielczości i innych zaawansowanych ustawień
Page 84

skanowania.
.
Okno dialogowe Ustawienia skanowania (Scan Settings) (Fotografie/Dokumenty)
Ważne
Przycisk Określ... (Specify...) nie jest dostępny, jeśli zaznaczono pole wyboru Użyj sterownika
skanera (Use the scanner driver).
Użyj sterownika skanera (Use the scanner driver)
Zaznacz to pole wyboru, aby skanować przy użyciu programu ScanGear (sterownik skanera). Przy
użyciu programu ScanGear (sterownik skanera) można poprawiać obrazy i dopasowywać kolory
podczas skanowania dokumentów.
Skanuj (Scan)
Rozpocznie się skanowanie.
Uwaga
Po zaznaczeniu opcji Użyj sterownika skanera (Use the scanner driver) ten przycisk zmienia się
w przycisk Otwórz sterownik skanera (Open Scanner Driver)
Otwórz sterownik skanera (Open Scanner Driver)
Uruchamiany jest program ScanGear (sterownik skanera).
Szczegółowe informacje na temat ekranów programu ScanGear (sterownik skanera) można znaleźć
w sekcji „
Ekrany programu ScanGear (sterownik skanera)
”.
Sayfa 84 / 282 sayfaEkran Fotografie/Dokumenty (płyta szklana) (Photos/Documents (Platen)) (Ok...
Uwaga
Po usunięciu zaznaczenia opcji Użyj sterownika skanera (Use the scanner driver) ten przycisk
zmienia się w przycisk Skanuj (Scan).
Wyczyść (Clear)
Umożliwia usunięcie wszystkich obrazów w oknie miniatur.
Ważne
Obrazy niezapisane na komputerze zostaną usunięte. Aby zachować ważne obrazy, przed
kliknięciem przycisku Wyczyść (Clear) należy zapisać je za pomocą przycisku Zapisz (Save) lub
innej dostępnej funkcji.
Zapisz (Save)
Umożliwia zapisanie wybranych obrazów. Kliknij ten przycisk, aby otworzyć
Zapisywanie (Save)
Zapisz jako plik PDF (Save as PDF file)
Umożliwia zapisanie wybranych obrazów jako plików PDF. Kliknij ten przycisk, aby otworzyć
i określić ustawienia zapisywania.
okno dialogowe
dialogowe Zapisz jako plik PDF (Save as PDF file) i określić ustawienia zapisywania.
Przejdź do menu głównego (Jump to Main Menu)
Przejdź do menu głównego (Jump to Main Menu).
okno
Pasek narzędzi
Preferencje (Preferences)
Zostanie otwarte okno dialogowe Preferencje (Preferences). W oknie dialogowym Preferencje
(Preferences) można wprowadzać zaawansowane ustawienia funkcji programu MP Navigator EX.
Okno dialogowe Preferencje (Preferences)
(Przewodnik (Guide))
Otwiera niniejszy przewodnik.
Narzędzia edycji
(Zaznacz wszystko (Select All))
Powoduje zaznaczenie wszystkich obrazów w oknie miniatur.
(Anuluj wszystko (Cancel All))
Page 85

Powoduje anulowanie wszystkich zaznaczeń obrazów w oknie miniatur.
(Obrót w lewo (Rotate Left))
Docelowy obraz (wyróżniony pomarańczową ramką) jest obracany o 90 stopni w kierunku
przeciwnym do ruchu wskazówek zegara.
(Obrót w prawo (Rotate Right))
Docelowy obraz (wyróżniony pomarańczową ramką) jest obracany o 90 stopni w kierunku
zgodnym z ruchem wskazówek zegara.
(Odwróć (Invert))
Powoduje odwrócenie docelowego obrazu (wyróżnionego pomarańczową ramką) w poziomie.
(Przycinanie (Trimming))
Umożliwia przycięcie docelowego obrazu (wyróżnionego pomarańczową ramką) w oknie
miniatur. Przycinanie jest czynnością polegającą na zaznaczeniu obszaru obrazu, który ma
zostać zachowany, i usunięciu pozostałej części. Kliknięcie tego przycisku powoduje otwarcie
okna Przytnij (Crop) umożliwiającego ustawienie ramki przycinania.
Powiększ (Zoom in)
Umożliwia powiększenie docelowego obrazu (wyróżnionego pomarańczową ramką). Obraz
można również powiększyć, klikając go dwukrotnie.
Sayfa 85 / 282 sayfaEkran Fotografie/Dokumenty (płyta szklana) (Photos/Documents (Platen)) (Ok...
(Rozmiar obrazu (Display Size))
Umożliwia zmianę rozmiaru obrazu w oknie miniatur.
(Sortuj według (Sort by))
Umożliwia sortowanie obrazów w oknie miniatur według kategorii lub daty (rosnąco lub
malejąco).
Okno miniatur
Okno miniatur
Wyświetlane są obrazy zeskanowane na płycie szklanej.
Po zaznaczeniu pola wyboru obrazu pojawia się on w obszarze wybranych obrazów.
Ważne
Miniatury mogą być pokazywane jako "?", gdy brak jest wystarczającej ilości pamięci do ich
wyświetlenia.
Gdy obrazy sortowane są według Kategorii (Categories)
Otwórz wszystko (Open All)
Powoduje wyświetlenie wszystkich obrazów.
Zamknij wszystko (Close All)
Powoduje ukrycie wszystkich obrazów.
Obszar wybranych obrazów
(Anuluj wszystko (Cancel All))
Powoduje anulowanie zaznaczenia wszystkich obrazów w obszarze wybranych obrazów.
(Anuluj zaznaczenie (Cancel Selection))
Powoduje anulowanie zaznaczenia docelowego obrazu (wyróżnionego pomarańczową ramką) w
obszarze wybranych obrazów.
Obszar wybranych obrazów
Są tu wyświetlane obrazy zaznaczone w oknie miniatur.
Page 86

Tematy pokrewne
Skanowanie fotografii i dokumentów
Sayfa 86 / 282 sayfaEkran Fotografie/Dokumenty (płyta szklana) (Photos/Documents (Platen)) (Ok...
Góra strony
Page 87

A
Sayfa 87 / 282 sayfaOkno dialogowe Ustawienia skanowania (Scan Settings) (Fotografie/Dokumen...
Podręcznik ekranowy
skanowania (Scan Settings) (Fotografie/Dokumenty (Photos/Documents))
>
Podręcznik skanowania
> Ekrany programu MP Navigator EX
> Okno dialogowe Ustawienia
Okno dialogowe Ustawienia skanowania (Scan Settings)
(Fotografie/Dokumenty (Photos/Documents))
Okno dialogowe Ustawienia skanowania (Scan Settings) zostaje otwarte po kliknięciu przycisku Określ...
(Specify...) znajdującego się na ekranie Skanuj/Importuj (Scan/Import).
W oknie dialogowym Ustawienia skanowania (Scan Settings) można określić zaawansowane
ustawienia skanowania.
Typ dokumentu (Document Type)
Służy do określania typu dokumentu, który ma być skanowany.
Skanowanie fotografii: Fotografia kolorowa (Color Photo) lub Fotografia czarno-biała (Black and White
Photo)
Skanowanie dokumentów tekstowych: Dokument kolorowy (Color Document), Dokument czarno-biały
(Black and White Document) lub Tekst (OCR) (Text(OCR))
Skanowanie czasopism: Czasopismo (kolor) (Magazine(Color))
Ważne
by prawidłowo wykonać skanowanie, należy wybrać typ dokumentu odpowiedni dla dokumentu
skanowanego.
Rozmiar dokumentu (Document Size)
Służy do określania rozmiaru skanowanego dokumentu.
Po wybraniu opcji Niestandardowy (Custom) zostanie wyświetlony ekran, na którym można określić
rozmiar dokumentu. Wybierz Jednostki (Units), wprowadź Szerokość (Width) i Wysokość (Height), a
następnie kliknij przycisk OK.
Ważne
Jeśli zostanie wybrana opcja Automatyczne wykrywanie (Auto Detect), obraz może nie zostać
zeskanowany z uwzględnieniem poprawnego położenia i rozmiaru. W takim przypadku należy
zmienić rozmiar na wartość odpowiadającą rzeczywistemu rozmiarowi dokumentu (np. A4, Letter)
i dosunąć róg dokumentu do rogu płyty szklanej oznaczonego strzałką.
Informacje szczegółowe na temat sposobu umieszczania dokumentów zawiera sekcja „
Umieszczanie dokumentów
Nie można zaznaczyć opcji Wykrywanie automatyczne (wiele dokumentów) (Auto Detect (Multiple
Documents)) lub Wykrywanie automatyczne (Auto Detect), jeśli dla opcji Typ dokumentu
(Document Type) wybrano ustawienie Tekst (OCR) (Text(OCR)).
Rozdzielczość skanowania (Scanning Resolution)
”.
Page 88

Umożliwia wybór rozdzielczości skanowania dokumentów.
Rozdzielczość (Resolution)
Uwaga
Gdy dla opcji Typ dokumentu (Document Type) wybrano ustawienie Tekst (OCR) (Text(OCR)),
można określić następujące rozdzielczości skanowania:
300 dpi / 400 dpi
Derasteryzacja (Descreen)
Należy zaznaczyć to pole wyboru, aby zredukować efekt mory.
Drukowane zdjęcia i rysunki są wyświetlane w postaci zbioru bardzo małych kropek. Zjawisko mory
polega na tym, że wzajemne oddziaływanie między kropkami powoduje nierówną gradację oraz
występowanie na obrazie wzoru z pasków. Derasteryzacja to funkcja służąca do redukcji efektu mory
Ważne
Tego pola wyboru nie można zaznaczyć, jeśli dla opcji Typ dokumentu (Document Type) wybrano
ustawienie Fotografia kolorowa (Color Photo), Fotografia czarno-biała (Black and White Photo)
lub Tekst (OCR) (Text(OCR)).
Uwaga
Włączenie opcji Derasteryzacja (Descreen) powoduje wydłużenie czasu skanowania.
Sayfa 88 / 282 sayfaOkno dialogowe Ustawienia skanowania (Scan Settings) (Fotografie/Dokumen...
Wyostrz obraz (Unsharp Mask)
To pole wyboru należy zaznaczyć, aby uwydatnić zarys obiektów i wyostrzyć obraz.
Ważne
Tego pola wyboru nie można zaznaczyć, jeśli dla opcji Typ dokumentu (Document Type) wybrano
ustawienie Tekst (OCR) (Text(OCR)).
Zapobiegaj przebijaniu druku na dokumencie (Prevent show-through of the document)
Należy zaznaczyć to pole wyboru, aby wyostrzyć tekst w dokumencie oraz zredukować prześwit wydruku
w przypadku gazet.
Ważne
Tego pola wyboru nie można zaznaczyć, jeśli dla opcji Typ dokumentu (Document Type) wybrano
ustawienie Fotografia kolorowa (Color Photo), Fotografia czarno-biała (Black and White Photo)
lub Tekst (OCR) (Text(OCR)).
To pole wyboru należy zaznaczyć, gdy w polu Typ dokumentu (Document Type) wybrano
dokument tekstowy, a na zeskanowanym obrazie widoczne są przebicia.
Usuń cień marginesu na oprawę (Remove gutter shadow)
Należy zaznaczyć to pole wyboru, aby poprawić cienie, które pojawiają się między stronami przy
skanowaniu otwartych broszur.
Ważne
Należy poprawnie dopasować dokument do oznaczeń na płycie szklanej.
Korekcja cienia marginesu na oprawę jest możliwa tylko wtedy, gdy w opcji Rozmiar dokumentu
(Document Size) ustawiono rozmiar standardowy.
To pole wyboru jest niedostępne, jeśli dla opcji Rozmiar dokumentu (Document Size) wybrano
ustawienie Wykrywanie automatyczne (Auto Detect), Wykryw. autom. (wiele dokumentów) (Auto
Detect(Multiple Documents)) lub Asystent szycia (Stitch Assist).
Uwaga
W celu skorygowania cienia marginesu podczas skanowania dokumentów o rozmiarach
niestandardowych lub po ustawieniu niestandardowych ramek przycinania należy użyć karty Tryb
zaawansowany (Advanced Mode) w programie ScanGear.
Szczegółowe informacje można znaleźć w punkcie Korekcja cienia marginesu na oprawę w
Ustawienia obrazu (Image Settings)
sekcji „
”, w której opisano funkcje dostępne na karcie Tryb
zaawansowany (Advanced Mode) programu ScanGear.
Koryguj odchylenie dokumentu (Correct slanted document)
Zaznaczenie tego pola wyboru spowoduje wykrywanie zeskanowanego tekstu i korygowanie jego
nachylenia (w zakresie od -0,1 do -10 i od +0,1 do +10 stopni).
Ważne
Page 89

Tego pola wyboru nie można zaznaczyć, jeśli dla opcji Typ dokumentu (Document Type) wybrano
.
.
.
ustawienie Fotografia kolorowa (Color Photo), Fotografia czarno-biała (Black and White Photo).
Tego pola wyboru nie można zaznaczyć, jeśli dla opcji Rozmiar dokumentu (Document Size)
wybrano ustawienie Asystent szycia
Ponieważ nie można poprawnie rozpoznać tekstu w przypadku poniższych typów dokumentów,
mechanizm korygowania nachylenia może nie zadziałać:
- Dokumenty, w których wiersze tekstu są nachylone pod kątem większym niż 10 stopni lub mają
różne kąty nachylenia
- Dokumenty zawierające tekst w orientacji zarówno pionowej, jak i poziomej
- Dokumenty o bardzo dużej lub bardzo małej czcionce
- Dokumenty o niewielkiej ilości tekstu
- Dokumenty zawierające wykresy/obrazy lub tekst odręczny
- Dokumenty zawierające pionowe i poziome linie (tabele)
Uwaga
Włączenie opcji Koryguj odchylenie dokumentu (Correct slanted document) powoduje wydłużenie
czasu skanowania.
Wykryj orientację dokumentów tekstowych i obróć obrazy (Detect the orientation of text
documents and rotate images)
Zaznaczenie tego pola wyboru spowoduje wykrywanie orientacji dokumentu na podstawie układu
skanowanego tekstu oraz obracanie zeskanowanych obrazów zgodnie z tą orientacją. Język
skanowanego dokumentu należy wybrać z listy Język dokumentów (Document Language).
Sayfa 89 / 282 sayfaOkno dialogowe Ustawienia skanowania (Scan Settings) (Fotografie/Dokumen...
Ważne
Tego pola wyboru nie można zaznaczyć, jeśli dla opcji Typ dokumentu (Document Type) wybrano
ustawienie Fotografia kolorowa (Color Photo), Fotografia czarno-biała (Black and White Photo).
Tego pola wyboru nie można zaznaczyć, jeśli dla opcji Rozmiar dokumentu (Document Size)
wybrano ustawienie Asystent szycia
W przypadku niektórych języków funkcja ta może działać niepoprawnie. Obsługiwane są tylko
dokumenty zapisane w językach, które można wybrać z listy Język dokumentów (Document
Language).
Na skutek niemożności właściwego rozpoznania tekstu w odniesieniu do poniższych rodzajów
dokumentów mechanizm korygowania orientacji może nie działać.W takim wypadku należy po
skanowaniu zaznaczyć obraz w oknie miniatur na Ekran Fotografie/Dokumenty (płyta szklana)
(Photos/Documents (Platen)) (Okno Skanuj/Importuj (Scan/Import))
edycji, aby obrócić obraz.
- Rozdzielczość wykracza poza zakres 300–600 dpi
- Rozmiar czcionki wykracza poza zakres 8–48 punktów
, a następnie użyć narzędzi do
- Dokumenty zawierające czcionki specjalne, efekty, kursywę lub tekst odręczny
- Dokumenty o wzorzystym tle
Uwaga
Włączenie opcji Wykryj orientację dokumentów tekstowych i obróć obrazy (Detect the orientation of
text documents and rotate images) powoduje wydłużenie czasu skanowania.
Język dokumentów (Document Language)
Służy do określania języka skanowanego dokumentu.
Ważne
Tego pola wyboru nie można zaznaczyć, jeśli dla opcji Typ dokumentu (Document Type) wybrano
ustawienie Fotografia kolorowa (Color Photo), Fotografia czarno-biała (Black and White Photo).
Tego pola wyboru nie można zaznaczyć, jeśli dla opcji Rozmiar dokumentu (Document Size)
wybrano ustawienie Asystent szycia
Domyślne (Defaults)
Przywraca ustawienia domyślne.
Góra strony
Page 90

Sayfa 90 / 282 sayfaOkno dialogowe Zapisywanie (Save)
Podręcznik ekranowy
(Save)
>
Podręcznik skanowania
> Ekrany programu MP Navigator EX
> Okno dialogowe Zapisywanie
Okno dialogowe Zapisywanie (Save)
Okno dialogowe Zapisywanie (Save) zostaje otwarte po kliknięciu przycisku Zapisz (Save) w oknie
Skanuj/Importuj (Scan/Import).
W oknie dialogowym Zapisywanie (Save) można dokonywać ustawień dotyczących zapisywania obrazów
na komputerze.
Zapisz w (Save in)
Wyświetla folder, w którym zapisywane są zeskanowane obrazy. W celu zmiany tego folderu należy
kliknąć przycisk Przeglądaj (Browse) i wybrać inny folder.
Domyślnie określone są następujące foldery.
Windows Vista: folder MP Navigator EX w folderze Obrazy
Windows XP: folder MP Navigator EX w folderze Moje obrazy
Windows 2000: folder MP Navigator EX w folderze Moje obrazy
Nazwa pliku (File name)
Wprowadź nazwę pliku (maksymalnie 32 znaki), w którym ma zostać zapisany obraz. W przypadku
zapisywania kilku plików do nazwy każdego z nich dodawane jest oznaczenie składające się z 4 cyfr.
Zapisz jako typ (Save as type)
Umożliwia wybór typu pliku, w którym zostaną zapisane skanowane obrazy.
Wybierz typ JPEG/Exif, TIFF lub BMP.
Ważne
Nie można wybrać typu JPEG/Exif, jeśli dla opcji Typ dokumentu (Document Type) wybrano
ustawienie Tekst (OCR) (Text(OCR)).
Ustaw... (Set...)
Dla plików JPEG można określić typ kompresji.
Należy wybrać spośród opcji Wysoka (niska kompresja) (High(Low Compression)), Standardowa
(Standard) lub Niska (wysoka kompresja) (Low(High Compression)).
Ważne
Ta funkcja jest dostępna tylko w przypadku, gdy dla opcji Zapisz jako typ (Save as type) wybrano
ustawienie JPEG/Exif.
Zapisz do podfolderu z bieżącą datą w nazwie (Save to a Subfolder with Current Date)
Zaznaczenie tego pola wyboru powoduje utworzenie w folderze określonym w polu Zapisz w (Save in)
podfolderu o nazwie odpowiadającej bieżącej dacie i zapisanie w nim zaimportowanych plików.
Zostanie utworzony podfolder o nazwie w postaci „2008_01_01” (rok_miesiąc_dzień).
Jeśli to pole wyboru nie zostanie zaznaczone, pliki zostaną zapisane bezpośrednio w folderze
określonym w polu Zapisz w (Save in).
Góra strony
Page 91

r
Sayfa 91 / 282 sayfaOkno dialogowe Zapisz jako plik PDF (Save as PDF file)
Podręcznik ekranowy
PDF (Save as PDF file)
>
Podręcznik skanowania
> Ekrany programu MP Navigator EX
> Okno dialogowe Zapisz jako plik
Okno dialogowe Zapisz jako plik PDF (Save as PDF file)
W oknie dialogowym Zapisz jako plik PDF (Save as PDF file) można wprowadzać zaawansowane
ustawienia zapisywania zeskanowanych obrazów jako plików PDF. Można zapisywać wiele dokumentów
w jednym pliku PDF oraz dodawać strony do pliku PDF utworzonego za pomocą programu MP Navigato
EX.
Ważne
Nie można zapisać obrazów, które po zeskanowaniu mają 10 501 lub więcej pikseli w poziomie lub
pionie.
Okno dialogowe, które zostaje otwarte po kliknięciu przycisku Zapisz jako plik PDF (Save
as PDF file) na ekranie Skanuj/Importuj (Scan/Import)
Okno dialogowe, które zostaje otwarte po kliknięciu przycisku Zapisz wybrane strony
(Save Selected Pages) lub Zapisz wszystkie strony (Save All Pages) w oknie Utwórz/edytuj
plik w formacie PDF (Create/Edit PDF file)
Zapisz jako typ (Save as type)
Umożliwia wybór typu pliku PDF, w którym zostaną zapisane skanowane obrazy.
PDF
Umożliwia zapisanie każdego z zaznaczonych obrazów w osobnym pliku PDF.
PDF (wielostronicowy) (PDF(Multiple Pages))
Page 92

Umożliwia zapisanie wielu obrazów w jednym pliku PDF.
Ważne
Opcja PDF (wielostronicowy) (PDF(Multiple Pages)) jest dostępna w przypadku wybrania
wielu obrazów.
PDF (dodaj stronę) (PDF(Add Page))
Umożliwia dodanie zeskanowanych obrazów do pliku PDF. Obrazy zostaną dodane na końcu
pliku PDF. Nie można zmieniać kolejności stron w pliku PDF, do którego dodawane są obrazy.
Ważne
Obrazy można dodawać tylko do plików PDF utworzonych w programie MP Navigator EX.
Nie można wskazywać plików PDF utworzonych przy użyciu innych aplikacji. Plików PDF
poddanych edycji w innych aplikacjach także nie można określać.
Jeśli edytowany jest plik PDF chroniony hasłem, hasła zostaną usunięte. Należy ponownie
ustawić hasła.
Ustawianie haseł dla plików PDF
Ustaw... (Set...)
Należy dokonać zaawansowanych ustawień tworzenia plików PDF.
Szczegółowe informacje można znaleźć w sekcji „
Settings)
".
Okno dialogowe Ustawienia pliku PDF (PDF
Sayfa 92 / 282 sayfaOkno dialogowe Zapisz jako plik PDF (Save as PDF file)
Ustawienia hasła zabezpieczeń (Password security settings)
Wybierz tę opcję, aby otworzyć okno dialogowe Hasło zabezpieczeń — ustawienia (Password
Security — Settings), w którym można określać hasła wymagane przy otwieraniu, edytowaniu i
drukowaniu tworzonych plików PDF.
Ustawianie haseł dla plików PDF
Dodaj do (Add to)
Ta opcja jest wyświetlana po wybraniu dla opcji Zapisz jako typ (Save as type) ustawienia PDF
(dodaj stronę) (PDF(Add page)) i określeniu pliku PDF, do którego mają zostać dodane obrazy. W
celu zmiany pliku należy kliknąć przycisk Przeglądaj... (Browse...) i określić inny plik.
Ważne
Obrazy można dodawać tylko do plików PDF utworzonych w programie MP Navigator EX. Nie
można wskazywać plików PDF utworzonych przy użyciu innych aplikacji. Nie można podawać
także plików PDF poddanych edycji w innych aplikacjach.
Nazwa pliku (File name)
Wprowadź nazwę pliku (maksymalnie 32 znaki), w którym ma zostać zapisany obraz. W przypadku
zapisywania kilku plików do nazwy każdego z nich dodawane jest oznaczenie składające się z 4 cyfr.
Zapisz w (Save in)
Wyświetlany jest folder, w którym zostaną zapisane pliki PDF. W celu zmiany folderu należy kliknąć
przycisk Przeglądaj... (Browse...) i wybrać inny folder.
Domyślnie określone są następujące foldery.
Windows Vista: folder MP Navigator EX w folderze Obrazy
Windows XP: folder MP Navigator EX w folderze Moje obrazy
Windows 2000: folder MP Navigator EX w folderze Moje obrazy
Zapisz do podfolderu z bieżącą datą w nazwie (Save to a Subfolder with Current Date)
Zaznaczenie tego pola wyboru powoduje utworzenie w folderze określonym w polu Zapisz w (Save
in) podfolderu o nazwie odpowiadającej bieżącej dacie i zapisanie w nim zaimportowanych plików.
Zostanie utworzony podfolder o nazwie w postaci „2008_01_01” (rok_miesiąc_dzień).
Jeśli to pole wyboru nie zostanie zaznaczone, pliki zostaną zapisane bezpośrednio w folderze
określonym w polu Zapisz w (Save in).
Góra strony
Page 93

Sayfa 93 / 282 sayfaOkno dialogowe Ustawienia pliku PDF (PDF Settings)
Podręcznik ekranowy
PDF (PDF Settings)
>
Podręcznik skanowania
> Ekrany programu MP Navigator EX
> Okno dialogowe Ustawienia pliku
Okno dialogowe Ustawienia pliku PDF (PDF Settings)
W oknie dialogowym Ustawienia pliku PDF (PDF Setting) można określić typ kompresji PDF oraz inne
zaawansowane ustawienia dotyczące tworzenia plików PDF.
Włącz wyszukiwanie według słów kluczowych (Enable keyword search)
Zaznacz to pole wyboru, aby przekonwertować znaki w dokumencie na dane tekstowe. Dzięki temu
możliwe będzie łatwe wyszukiwanie według słów kluczowych.
Język dokumentów (Document Language)
Służy do określania języka skanowanego dokumentu.
Wykryj orientację dokumentów tekstowych i obróć obrazy (Detect the orientation of text
documents and rotate images)
Zaznaczenie tego pola wyboru spowoduje wykrywanie orientacji dokumentu na podstawie układu
skanowanego tekstu oraz obracanie zeskanowanych obrazów zgodnie z tą orientacją.
Ważne
W przypadku niektórych języków funkcja ta może działać niepoprawnie. Obsługiwane są tylko
dokumenty zapisane w językach, które można wybrać z listy Język dokumentów (Document
Language).
Z powodu braku możliwości właściwego rozpoznania tekstu w odniesieniu do poniższych
rodzajów dokumentów mechanizm korygowania orientacji może nie działać:
- Rozdzielczość wykracza poza zakres 300–600 dpi
- Rozmiar czcionki wykracza poza zakres 8–48 punktów
- Dokumenty zawierające czcionki specjalne, efekty, kursywę lub tekst odręczny
- Dokumenty o wzorzystym tle
Koryguj odchylenie dokumentu (Correct slanted document)
Zaznaczenie tego pola wyboru spowoduje wykrywanie zeskanowanego tekstu i korygowanie jego
nachylenia (w zakresie od -0,1 do -10 i od +0,1 do +10 stopni).
Ważne
Ponieważ nie można poprawnie rozpoznać tekstu w przypadku poniższych typów dokumentów,
mechanizm korygowania nachylenia może nie zadziałać:
- Dokumenty, w których wiersze tekstu są nachylone pod kątem większym niż 10 stopni lub mają
różne kąty nachylenia
- Dokumenty zawierające tekst w orientacji zarówno pionowej, jak i poziomej
- Dokumenty o bardzo dużej lub bardzo małej czcionce
- Dokumenty o niewielkiej ilości tekstu
- Dokumenty zawierające wykresy/obrazy lub tekst odręczny
- Dokumenty zawierające pionowe i poziome linie (tabele)
Stopień kompresji pliku PDF (PDF Compression)
Umożliwia wybór stopnia kompresji zapisywanego obrazu.
Standardowy (Standard)
To ustawienie jest zalecane w zwykłych warunkach.
Wysoki (High)
Page 94

Umożliwia zastosowanie kompresji zapisywanych plików w celu zredukowania obciążenia sieci/
serwera.
Uwaga
Kompresja przynosi najlepsze wyniki w odniesieniu do poniższych rodzajów obrazów:
- Obrazy o rozdzielczości z zakresu 75–600 dpi
Zabezpieczenia (Security)
Ustaw hasła wymagane przy otwieraniu, edytowaniu i drukowaniu utworzonych plików PDF.
Ważne
Do korzystania z tej funkcji wymagana jest przeglądarka Internet Explorer 5.5 z dodatkiem Service
Pack 2 lub nowsza.
Ta funkcja nie jest dostępna, gdy obrazy po skanowaniu są zapisywane automatycznie, jak
podczas skanowania z ekranu trybu jednego kliknięcia lub podczas skanowania przy użyciu
przycisku skanera na urządzeniu.
Uwaga
Wybierz opcję Hasło zabezpieczeń (Password Security) i ustaw hasła w oknie dialogowym Hasło
zabezpieczeń — ustawienia (Password Security — Settings).
Ustawianie haseł dla plików PDF
Sayfa 94 / 282 sayfaOkno dialogowe Ustawienia pliku PDF (PDF Settings)
Góra strony
Page 95

Sayfa 95 / 282 sayfaOkno Wyświetlanie i używanie (View Use)
Podręcznik ekranowy
(View & Use)
>
Podręcznik skanowania
> Ekrany programu MP Navigator EX
> Okno Wyświetlanie i używanie
Okno Wyświetlanie i używanie (View & Use)
Na ekranie trybu nawigacyjnego wskaż opcję Wyświetlanie i używanie (View & Use) i kliknij przycisk Moja
skrzynka (skany/imp.obrazy) (My Box (Scanned/Imported Images)), Określ folder (Specify Folder) lub
Ostatnio zapisane obrazy (Recently Saved Images).
Otwórz okno w celu wyświetlenia lub użycia zeskanowanych obrazów lub obrazów zapisanych na
komputerze.
Ważne
Można wyświetlić tylko te pliki PDF, które zostały utworzone za pomocą programu MP Navigator EX.
Nie można wyświetlać plików PDF utworzonych przy użyciu innych aplikacji. Nie można także
wyświetlać plików PDF poddanych edycji w innych aplikacjach.
(1) Przyciski ustawień i operacji
(2) Pasek narzędzi
(3) Okno miniatur
(4) Obszar wybranych obrazów
Przyciski ustawień i operacji
(Skanuj/Importuj (Scan/Import))
Kliknięcie tego przycisku powoduje wyświetlenie ekranu umożliwiającego skanowanie fotografii,
dokumentów, czasopism i innych materiałów drukowanych. Otwierane jest okno Skanuj/Importuj
(Scan/Import).
Ekran Fotografie/Dokumenty (płyta szklana) (Photos/Documents (Platen)) (Okno Skanuj/Importuj
(Scan/Import))
Moja skrzynka (skany/imp.obrazy) (My Box(Scanned/Imported Images))
Page 96

Wyświetlane są foldery z obrazami w widoku drzewa (pogrupowane według roku, roku/miesiąca,
„
/
roku/miesiąca/dnia i kategorii) znajdujące się w folderze Moja skrzynka (My Box). Wybranie folderu
umożliwia wyświetlenie jego zawartości w oknie miniatur po prawej stronie.
Data obrazu jest datą zeskanowania lub modyfikacji.
Określ folder (Specify Folder)
Wyświetlane są wszystkie dyski twarde i podfoldery w widoku drzewa. Wybranie folderu umożliwia
wyświetlenie obrazów w oknie miniatur po prawej stronie.
Ostatnio zapisane obrazy (Recently Saved Images)
Obrazy, które zostały ostatnio „Zeskanowane/zaimportowane”, „Dołączone do wiadomości e-mail”
lub „Przesłane do aplikacji”, są wyświetlane w widoku drzewa według daty. Wybranie folderu rok/
miesiąc/dzień umożliwia wyświetlenie obrazów w oknie miniatur po prawej stronie.
Data obrazu jest datą jego zeskanowania lub wysłania.
Wyszukaj (Search)
Wyświetlane są opcje wyszukiwania zaawansowanego.
Wyszukiwanie obrazów
Obszar przycisków zadań
Umożliwia określenie sposobu postępowania z wybranymi obrazami. Szczegółowe informacje na
temat każdego przycisku można znaleźć w odpowiednich sekcjach, wymienionych poniżej.
Tworzenie/edytowanie plików PDF
Drukowanie dokumentów
Drukowanie fotografii
Wysyłanie pocztą e-mail
Edytowanie plików
Sayfa 96 / 282 sayfaOkno Wyświetlanie i używanie (View Use)
Uwaga
Przyciski w obszarze przycisków zadań są wyświetlane wtedy, gdy zainstalowano
odpowiadające im aplikacje.
Przejdź do menu głównego (Jump to Main Menu)
Przejdź do menu głównego (Jump to Main Menu).
Pasek narzędzi
Preferencje (Preferences)
Zostanie otwarte okno dialogowe Preferencje (Preferences). W oknie dialogowym Preferencje
(Preferences) można wprowadzać zaawansowane ustawienia funkcji programu MP Navigator EX.
Okno dialogowe Preferencje (Preferences)
(Przewodnik (Guide))
Otwiera niniejszy przewodnik.
Narzędzia edycji
(Zaznacz wszystko (Select All))
Powoduje zaznaczenie wszystkich obrazów w oknie miniatur.
(Anuluj wszystko (Cancel All))
Powoduje anulowanie wszystkich zaznaczeń obrazów w oknie miniatur.
(Korekcja/ulepszanie obrazu (Image Correction/Enhancement))
Pozwala skorygować docelowy obraz (wyróżniony pomarańczową ramką). Kliknięcie tego
przycisku powoduje otwarcie okna dialogowego Popraw/uwydatnij obrazy (Correct/Enhance
Images), w którym można poprawić/uwydatnić obraz oraz dopasować jasność, kontrast itd.
Ważne
Nie można poprawiać/ulepszać obrazu w przypadku plików PDF ani czarno-białych plików
binarnych.
Uwaga
Szczegółowe informacje można znaleźć w sekcji
Okno Popraw/uwydatnij obrazy (Correct
Page 97

.
A
z
Sayfa 97 / 282 sayfaOkno Wyświetlanie i używanie (View Use)
Enhance Images)
Powiększ (Zoom in)
”.
Umożliwia powiększenie docelowego obrazu (wyróżnionego pomarańczową ramką). Obraz
można również powiększyć, klikając go dwukrotnie. Jeśli wybranym plikiem jest plik PDF,
istnieje możliwość zaznaczenia wszystkich stron.
Można również zaznaczyć informacje o pliku, takie jak nazwa pliku, data, rozmiar i ustawienia
zabezpieczeń. Dla plików PDF z ustawioną opcją Hasło do otwarcia dokumentu (Document
Open Password), wyświetlana jest ikona kłódki.
Uwaga
Informacje na temat otwierania plików chronionych hasłem można znaleźć w sekcji „
Otwieranie/edytowanie plików PDF chronionych hasłem
(Wyszukaj (Search))
W tym polu należy wprowadzić słowo lub wyrażenie zawarte w nazwie pliku, danych Exif lub w
tekście PDF obrazu, który ma zostać wyszukany, a następnie kliknąć przycisk
danych Exif tekst jest wyszukiwany w polach Producent (Maker), Model (Model), Opis
”.
. W przypadku
(Description) i Komentarz użytkownika (User Comment).
Uwaga
Obrazy można wyszukiwać w folderach Moja skrzynka (skany/imp. obrazy) (My Box
(Scanned/Imported Images)), Ostatnio zapisane obrazy (Recently Saved Images) lub w
wybranym folderze i jego podfolderach
(Odśwież (Refresh))
Umożliwia odświeżenie zawartości okna miniatur.
(Rozmiar obrazu (Display Size))
Umożliwia zmianę rozmiaru obrazu w oknie miniatur.
(Sortuj według (Sort by))
Umożliwia sortowanie obrazów w oknie miniatur według kategorii, daty (rosnąco lub malejąco)
lub nazwy (rosnąco lub malejąco).
Obrazy mogą być sortowane według kategorii tylko wówczas, gdy wybrano wyświetlenie
folderów przy użyciu opcji Moja skrzynka (skany/imp.obrazy) (My Box (Scanned/Imported
Images)) lub opcji Określ folder (Specify Folder).
Okno miniatur
Okno miniatur
Wyświetlane są obrazy zeskanowane na płycie szklanej.
Po zaznaczeniu pola wyboru obrazu pojawia się on w obszarze wybranych obrazów.
Ważne
Dla plików PDF z ustawioną opcją Hasło do otwarcia dokumentu (Document Open Password)
wyświetlana jest ikona kłódki.
Obrazy mogą być wyświetlone jako „?" w następujących przypadkach.
- Podczas otwierania nieobsługiwanych obrazów
- Gdy rozmiar pliku jest zbyt duży i brak jest wystarczającej pamięci, aby wyświetlić obraz
- Gdy plik jest uszkodzony
by otworzyć pliki PDF chronione hasłem, wymagana jest przeglądarka Internet Explorer 5.5
dodatkiem Service Pack 2 lub nowsza.
Gdy obrazy sortowane są według Kategorii (Categories)
Obrazy zeskanowane na płycie szklanej są wyświetlane według kategorii.
Uwaga
Niektóre obrazy mogą być wykrywane w nieprawidłowy sposób i przypisywane do niewłaściwych
kategorii. W takim przypadku należy przenieść obraz z jednej kategorii do innej przez przeciągnięcie
Page 98

go i upuszczenie.
Obrazy według nazwy kategorii: N (Wybrano: n)
Nazwa kategorii
Dostępne są następujące kategorie.
Fotografie (Photos): Portret (Portrait), Inne (Others)
Dokumenty (Documents): Wizytówka (Business Card), Hagaki, Rozmiar standardowy (Standard
Size), Plik PDF (PDF File), Inne (Others)
Kategorie niestandardowe (Custom categories): wyświetlanie kategorii niestandardowych.
Niesklasyfikowane (Unclassified): wyświetlanie obrazów, które jeszcze nie zostały
sklasyfikowane.
Obraz: N (Image: N)
Wyświetlana jest liczba obrazów klasyfikowanych w tej kategorii.
(Wybrano: n (Selected: n))
Wyświetlana jest liczba obrazów, przy których zaznaczono pole wyboru.
Sayfa 98 / 282 sayfaOkno Wyświetlanie i używanie (View Use)
Uwaga
Ta część jest wyświetlana tylko wówczas, gdy zaznaczono co najmniej jeden obraz.
Otwórz wszystko (Open All)
Powoduje wyświetlenie wszystkich obrazów.
Zamknij wszystko (Close All)
Powoduje ukrycie wszystkich obrazów.
Edycja kategorii niestandardowych (Edit Custom Categories)
Gdy wybrano wyświetlenie folderów przy użyciu opcji Moja skrzynka (zeskanowane/zaimportowane
obrazy) My Box (Scanned/Imported Images) lub opcji Określ folder (Specify Folder), należy otworzyć
okno dialogowe Edycja kategorii niestandardowych (Edit Custom Categories).
W oknie dialogowym Edycja kategorii niestandardowych (Edit Custom Categories) można dodawać/
usuwać kategorie wyświetlane w oknie Kategorie niestandardowe (Custom Categories).
Szczegółowe informacje można znaleźć w sekcji „
Klasyfikacja obrazów (Classify Images)
Klasyfikowanie obrazów według kategorii
”.
Obrazy importowane z dysków twardych lub kart pamięci są wyświetlane w kategorii
Niesklasyfikowane (Unclassified). Kliknij przycisk Klasyfikacja obrazów (Classify Images), aby
sklasyfikować je automatycznie.
Ten przycisk pojawia się tylko wówczas, gdy wybrano wyświetlenie folderów przy użyciu opcji Moja
skrzynka (skany/imp.obrazy) (My Box (Scanned/Imported Images)) lub opcji Określ folder (Specify
folder).
Uwaga
Jeśli jest dostępnych wiele obrazów do sklasyfikowania, klasyfikacja może potrwać dłużej.
Obszar wybranych obrazów
(Anuluj wszystko (Cancel All))
Powoduje anulowanie zaznaczenia wszystkich obrazów w obszarze wybranych obrazów.
(Anuluj zaznaczenie (Cancel Selection))
Powoduje anulowanie zaznaczenia docelowego obrazu (wyróżnionego pomarańczową ramką) w
obszarze wybranych obrazów.
Obszar wybranych obrazów
Page 99

Są tu wyświetlane obrazy zaznaczone w oknie miniatur.
Tematy pokrewne
Otwieranie obrazów zapisanych na komputerze
Sayfa 99 / 282 sayfaOkno Wyświetlanie i używanie (View Use)
Góra strony
Page 100

A
Sayfa 100 / 282 sayfaOkno Utwórz/edytuj plik w formacie PDF (Create/Edit PDF file)
Podręcznik ekranowy
formacie PDF (Create/Edit PDF file)
>
Podręcznik skanowania
> Ekrany programu MP Navigator EX
> Okno Utwórz/edytuj plik w
Okno Utwórz/edytuj plik w formacie PDF (Create/Edit PDF file)
Kliknięcie opcji PDF w oknie Wyświetlanie i używanie (View & Use), a następnie kliknięcie na liście
przycisku Utwórz/edytuj plik w formacie PDF (Create/Edit PDF file) powoduje otwarcie okna Utwórz/edytuj
plik w formacie PDF (Create/Edit PDF file).
W oknie Utwórz/edytuj plik w formacie PDF (Create/Edit PDF file) można dodawać/usuwać strony i
zmieniać ich kolejność w plikach PDF utworzonych przy użyciu programu MP Navigator EX.
Ważne
Nie można zapisać obrazów, które po zeskanowaniu mają 10 501 lub więcej pikseli w poziomie lub
pionie.
Jeśli edytowany jest plik PDF chroniony hasłem, hasła zostaną usunięte. Należy ponownie ustawić
hasła.
Ustawianie haseł dla plików PDF
Zmień kolejność stron (Rearrange Pages)
Umożliwia przeniesienie wybranego obrazu (wyróżnionego pomarańczową ramką).
Powoduje przeniesienie wybranego obrazu na początek.
Powoduje przeniesienie wybranego obrazu o jedną stronę do tyłu.
Powoduje przeniesienie wybranego obrazu o jedną stronę do przodu.
Powoduje przeniesienie wybranego obrazu na koniec.
Uwaga
Można również przeciągać obrazy, aby zmienić ich kolejność.
Usuń wybrane strony (Delete Selected Pages)
Powoduje usunięcie wybranego obrazu.
Dodaj stronę (Add Page)
Umożliwia wybranie i dodanie istniejącego pliku PDF.
Uwaga
by dodać plik PDF chroniony hasłem, wymagane będzie podanie hasła.
 Loading...
Loading...