Page 1
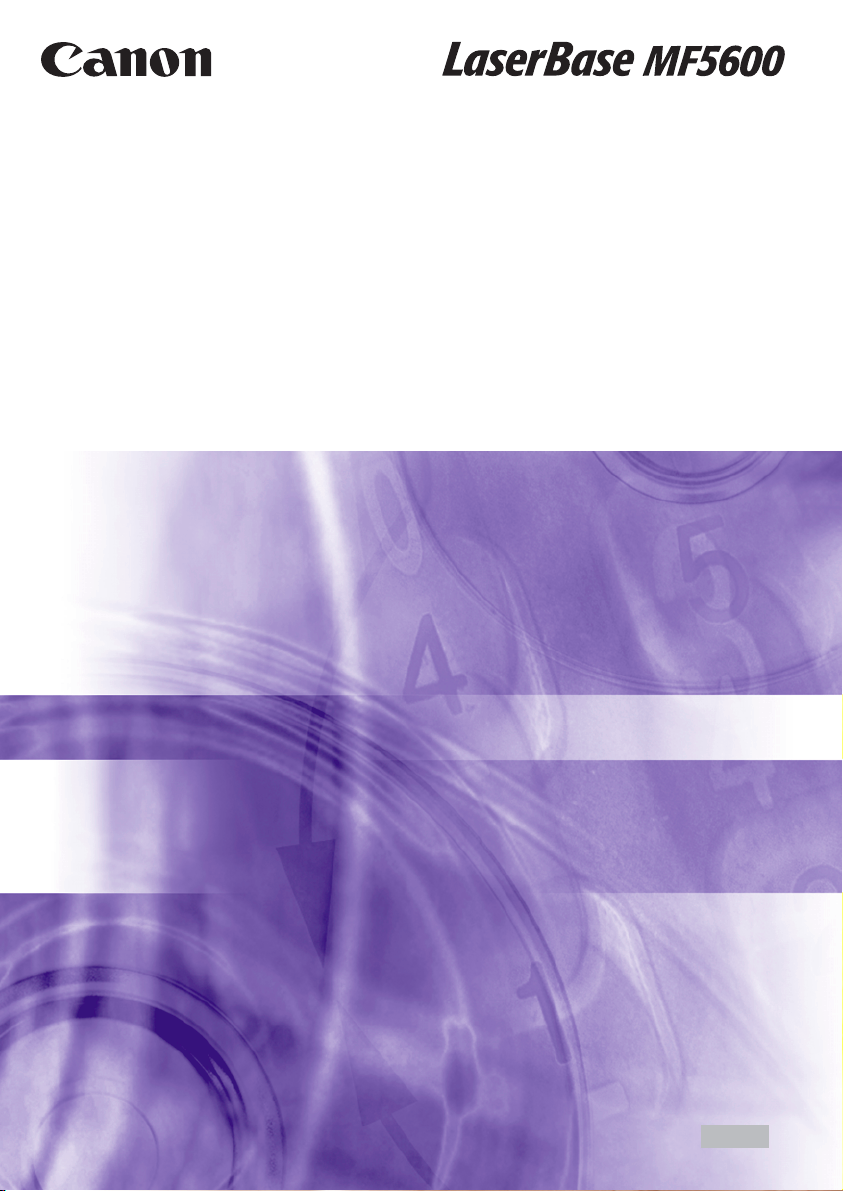
Příručka k softwaru
S
eries
Před provozováním zařízení, si prosím přečtěte tuto příručku.
Po přečtení tuto příručku uložte na bezpečném místě pro případné použití v budoucnu.
CZE
Page 2
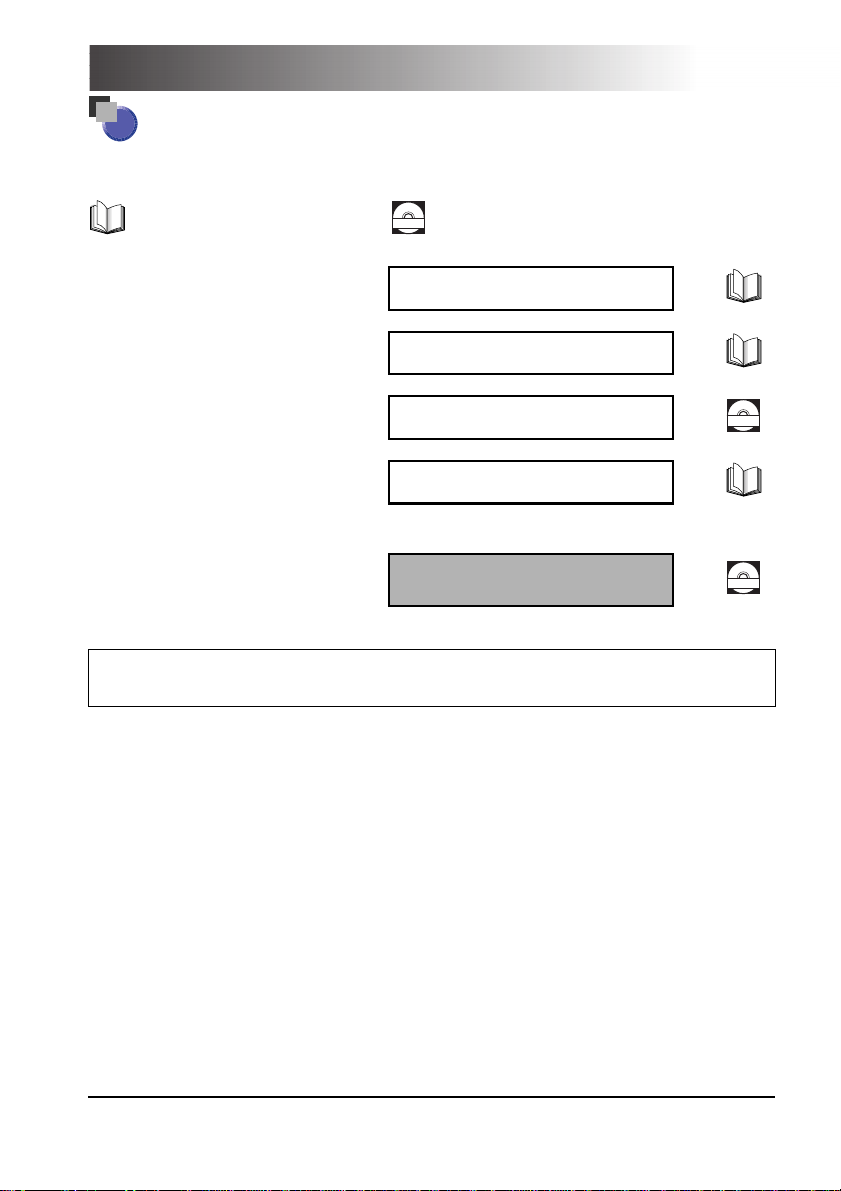
Příručky pro zařízení
Příručky pro toto zařízení jsou rozděleny následujícím způsobem. Najdete v nich podrobné informace.
V závislosti na konfiguraci systému a zakoupeném výrobku nemusí být některé příručky potřebné.
Příručky s tímto symbolem jsou k dispozici
vtištěné formě.
• Instalace zařízení
• Instalace softwaru
Příručky s tímto symbolem jsou ve formátu PDF a jsou obsaženy
CD-ROM
na přiloženém disku CD-ROM.
Instalační leták
• Úvod k používání
• Pokyny ke kopírování a tisku
• Odstraňování problémů
• Pokyny k faxování
• Odstraňování problémů
• Pokyny k instalaci a softwaru
• Pokyny ke skenování a faxování z počítače
• Odstraňování problémů
Název modelu
• F145600 (LaserBase MF5630)
• F145602 (LaserBase MF5650)
Stručný referenční průvodce
Průvodce uživatele
Průvodce faxováním
Pouze pro model MF5650.
Průvodce softwarem
(tato příručka)
CD-ROM
CD-ROM
Page 3
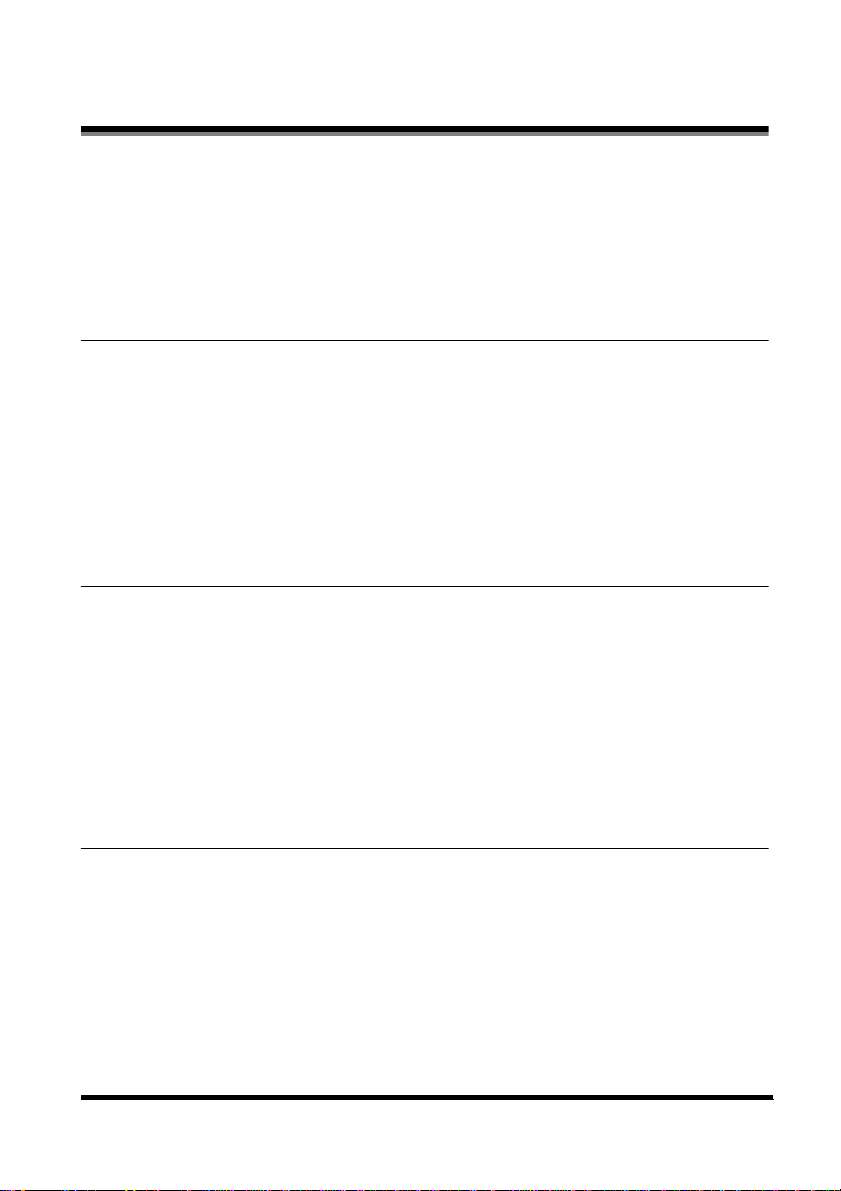
Obsah
Úvod . . . . . . . . . . . . . . . . . . . . . . . . . . . . . . . . . . . . . . . . . . . . . . . . . . . . . . . . . . . . . . . . . . . . . . . . . . . . . . . . . . . . . iv
Jak tuto příručku používat . . . . . . . . . . . . . . . . . . . . . . . . . . . . . . . . . . . . . . . . . . . . . . . . . . . . . . . . . . . iv
Symboly používané v této příručce. . . . . . . . . . . . . . . . . . . . . . . . . . . . . . . . . . . . . . . . . . . . . . . . . iv
Tlačítka používaná v této příručce . . . . . . . . . . . . . . . . . . . . . . . . . . . . . . . . . . . . . . . . . . . . . . . . . iv
Obrazovky používané v této příručce . . . . . . . . . . . . . . . . . . . . . . . . . . . . . . . . . . . . . . . . . . . . . . .iv
Zkratky používané v této příručce. . . . . . . . . . . . . . . . . . . . . . . . . . . . . . . . . . . . . . . . . . . . . . . . . . iv
Právní upozornění . . . . . . . . . . . . . . . . . . . . . . . . . . . . . . . . . . . . . . . . . . . . . . . . . . . . . . . . . . . . . . . . . v
Ochranné známky. . . . . . . . . . . . . . . . . . . . . . . . . . . . . . . . . . . . . . . . . . . . . . . . . . . . . . . . . . . . . v
Autorská práva . . . . . . . . . . . . . . . . . . . . . . . . . . . . . . . . . . . . . . . . . . . . . . . . . . . . . . . . . . . . . . . v
Upozornění . . . . . . . . . . . . . . . . . . . . . . . . . . . . . . . . . . . . . . . . . . . . . . . . . . . . . . . . . . . . . . . . . v
Kapitola 1 Instalace
Požadavky na systém. . . . . . . . . . . . . . . . . . . . . . . . . . . . . . . . . . . . . . . . . . . . . . . . . . . . . . . . . . . . . 1-1
Kde najdete pomoc. . . . . . . . . . . . . . . . . . . . . . . . . . . . . . . . . . . . . . . . . . . . . . . . . . . . . . . . . . . . . . 1-2
Instalace softwaru v počítači . . . . . . . . . . . . . . . . . . . . . . . . . . . . . . . . . . . . . . . . . . . . . . . . . . . . . . . 1-3
Krok 1 – Instalace ovladačů MF . . . . . . . . . . . . . . . . . . . . . . . . . . . . . . . . . . . . . . . . . . . . . . . . 1-4
Krok 2 – Instalace panelu MF Toolbox. . . . . . . . . . . . . . . . . . . . . . . . . . . . . . . . . . . . . . . . . . . . 1-5
Krok 3 – Připojení kabelu USB . . . . . . . . . . . . . . . . . . . . . . . . . . . . . . . . . . . . . . . . . . . . . . . . . 1-7
Instalace doprovodných aplikací . . . . . . . . . . . . . . . . . . . . . . . . . . . . . . . . . . . . . . . . . . . . . . . . 1-7
Přečtěte se Uživatelskou příručku . . . . . . . . . . . . . . . . . . . . . . . . . . . . . . . . . . . . . . . . . . . . . . . 1-7
Kontrola instalace . . . . . . . . . . . . . . . . . . . . . . . . . . . . . . . . . . . . . . . . . . . . . . . . . . . . . . . . . . . . . . . 1-7
Odinstalování a přeinstalování softwaru. . . . . . . . . . . . . . . . . . . . . . . . . . . . . . . . . . . . . . . . . . . . . . . . 1-8
Odstranění nástrojů MF Toolbox . . . . . . . . . . . . . . . . . . . . . . . . . . . . . . . . . . . . . . . . . . . . . . . . 1-8
Odstranění ovladačů MF . . . . . . . . . . . . . . . . . . . . . . . . . . . . . . . . . . . . . . . . . . . . . . . . . . . . . . 1-8
Kapitola 2 Tisk
Tisk dokumentu. . . . . . . . . . . . . . . . . . . . . . . . . . . . . . . . . . . . . . . . . . . . . . . . . . . . . . . . . . . . . . . . . 2-1
Stornování tisku . . . . . . . . . . . . . . . . . . . . . . . . . . . . . . . . . . . . . . . . . . . . . . . . . . . . . . . . . . . . 2-2
Změna nastavení tisku . . . . . . . . . . . . . . . . . . . . . . . . . . . . . . . . . . . . . . . . . . . . . . . . . . . . . . . . . . . . 2-2
Z aplikace Windows . . . . . . . . . . . . . . . . . . . . . . . . . . . . . . . . . . . . . . . . . . . . . . . . . . . . . . . . . 2-3
Ze složky [Tiskárny a faxy]
(Windows 98/Me/2000: [Printers] (Tiskárny)).. . . . . . . . . . . . . . . . . . . . . . . . . . . . . . . . . . . . . . 2-3
Windows 98/Me – Vlastnosti . . . . . . . . . . . . . . . . . . . . . . . . . . . . . . . . . . . . . . . . . . . . . . . . . . . . . . . 2-4
Předvolby tisku a Vlastnosti v systému Windows 2000/XP. . . . . . . . . . . . . . . . . . . . . . . . . . . . . . . . . 2-22
Vlastnosti . . . . . . . . . . . . . . . . . . . . . . . . . . . . . . . . . . . . . . . . . . . . . . . . . . . . . . . . . . . . . . . . 2-23
Předvolby tisku . . . . . . . . . . . . . . . . . . . . . . . . . . . . . . . . . . . . . . . . . . . . . . . . . . . . . . . . . . . . 2-32
Používání zařízení v síti. . . . . . . . . . . . . . . . . . . . . . . . . . . . . . . . . . . . . . . . . . . . . . . . . . . . . . . . . . . 2-47
Nastavení zařízení jako sdílené tiskárny . . . . . . . . . . . . . . . . . . . . . . . . . . . . . . . . . . . . . . . . . . 2-47
Používání sdílené tiskárny v síti . . . . . . . . . . . . . . . . . . . . . . . . . . . . . . . . . . . . . . . . . . . . . . . . 2-54
Kapitola 3 Skenování
Skenování pomocí tlačítka [Start] na zařízení . . . . . . . . . . . . . . . . . . . . . . . . . . . . . . . . . . . . . . . . . . . . 3-1
Nastavení funkce skenování pro tlačítko [Start] . . . . . . . . . . . . . . . . . . . . . . . . . . . . . . . . . . . . . . . . . . 3-1
Nastavení tlačítka [Star t] pro jiné funkce než [Save] (Uložit) . . . . . . . . . . . . . . . . . . . . . . . . . . . . . 3-1
Nastavení tlačítka [Start] v dialogovém okně [Settings] (Nastavení). . . . . . . . . . . . . . . . . . . . . . . . 3-2
Nastavení tlačítka [Star t] ve složce [Scanners and Cameras] (Skenery a fotoaparáty)
(Window s 2000: dialogové okno [Scanners and Cameras Properties]
(Skenery a fotoaparáty – vlastnosti)). . . . . . . . . . . . . . . . . . . . . . . . . . . . . . . . . . . . . . . . . . . . . . 3-3
Skenování pomocí sady nástrojů MF Toolbox . . . . . . . . . . . . . . . . . . . . . . . . . . . . . . . . . . . . . . . . . . . 3-5
Nastavení nástrojů MF Toolbox. . . . . . . . . . . . . . . . . . . . . . . . . . . . . . . . . . . . . . . . . . . . . . . . . . . . . . 3-8
Nastavení skeneru . . . . . . . . . . . . . . . . . . . . . . . . . . . . . . . . . . . . . . . . . . . . . . . . . . . . . . . . . . 3-8
Uložení naskenovaného obrázku . . . . . . . . . . . . . . . . . . . . . . . . . . . . . . . . . . . . . . . . . . . . . . . . 3-9
Předání naskenovaných obrazů . . . . . . . . . . . . . . . . . . . . . . . . . . . . . . . . . . . . . . . . . . . . . . . . 3-10
Potvrzení skenovaného obrázku a nastavení Exif (Potvrdit skenovaný obrázek) . . . . . . . . . . . . . . .3-11
ii
Page 4
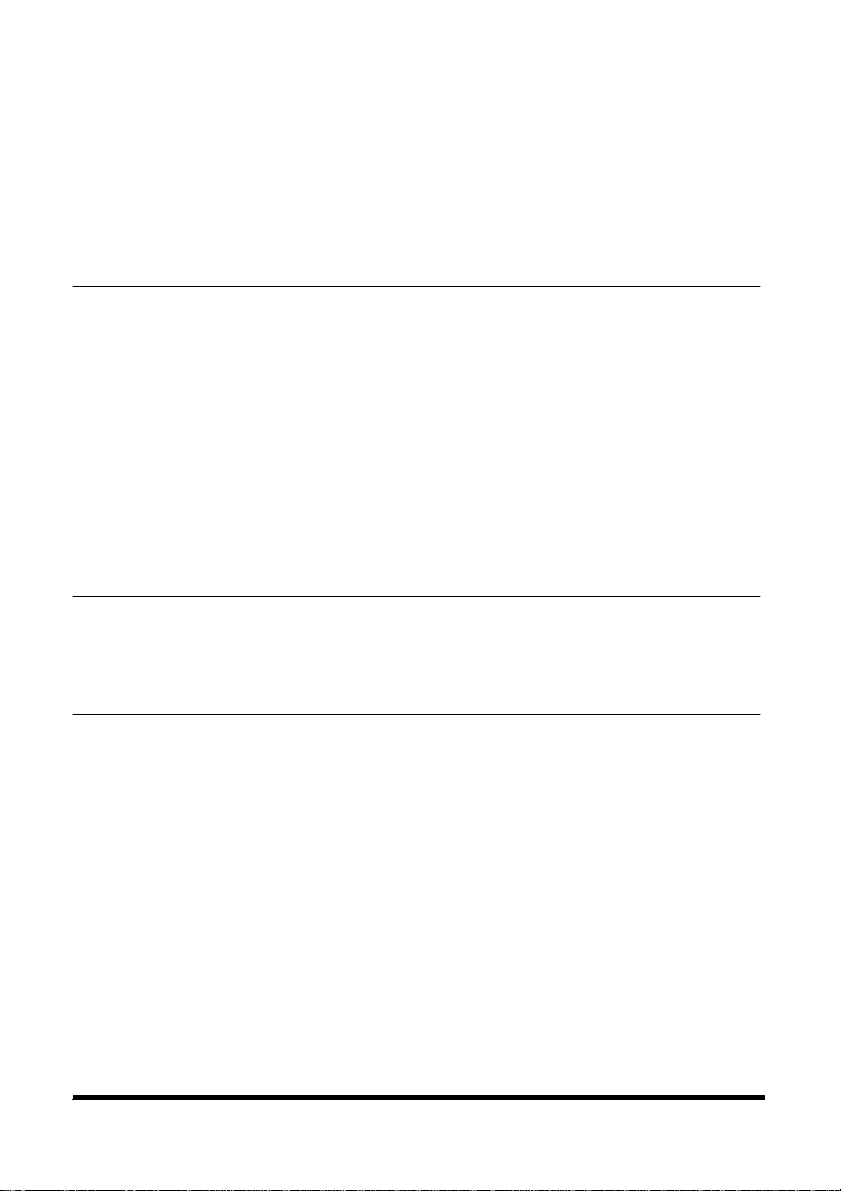
Skenování obrazu z aplikace. . . . . . . . . . . . . . . . . . . . . . . . . . . . . . . . . . . . . . . . . . . . . . . . . . . . . . . 3-12
Vytvoření jednoho souboru PDF ze dvou nebo více stránek . . . . . . . . . . . . . . . . . . . . . . . . . . . . . . . . 3-12
Předvolby nastavení a skenování s použitím ovladače ScanGear MF . . . . . . . . . . . . . . . . . . . . . . . . . . 3-14
Přepínání mezi jednoduchým režimem a režimem pro odborníky . . . . . . . . . . . . . . . . . . . . . . . . 3-15
Používání jednoduchého režimu. . . . . . . . . . . . . . . . . . . . . . . . . . . . . . . . . . . . . . . . . . . . . . . . 3-15
Používání režimu pro odborníky . . . . . . . . . . . . . . . . . . . . . . . . . . . . . . . . . . . . . . . . . . . . . . . . 3-18
Režim pro odborníky – Určení parametrů skenování . . . . . . . . . . . . . . . . . . . . . . . . . . . . . . . . . 3-20
Nastavení režimu pro odborníky . . . . . . . . . . . . . . . . . . . . . . . . . . . . . . . . . . . . . . . . . . . . . . . . 3-21
Určení rozlišení . . . . . . . . . . . . . . . . . . . . . . . . . . . . . . . . . . . . . . . . . . . . . . . . . . . . . . . . . . . . 3-37
Skenování s ovladačem WIA (pouze systém Windows XP) . . . . . . . . . . . . . . . . . . . . . . . . . . . . . . . . . 3-38
Skenování z dialogového okna [Scanner and Camera Wizard]
(Skenery a fotoaparáty – Průvodce) . . . . . . . . . . . . . . . . . . . . . . . . . . . . . . . . . . . . . . . . . . . . . 3-38
Skenování z aplikace . . . . . . . . . . . . . . . . . . . . . . . . . . . . . . . . . . . . . . . . . . . . . . . . . . . . . . . . 3-43
Kapitola 4 Faxování z počítače (pouze model MF5650)
Odesílání faxu . . . . . . . . . . . . . . . . . . . . . . . . . . . . . . . . . . . . . . . . . . . . . . . . . . . . . . . . . . . . . . . . . . 4-1
Znaky a symboly v číslech faxů. . . . . . . . . . . . . . . . . . . . . . . . . . . . . . . . . . . . . . . . . . . . . . . . . . 4-2
Nastavení odesílání faxů . . . . . . . . . . . . . . . . . . . . . . . . . . . . . . . . . . . . . . . . . . . . . . . . . . . . . . 4-2
Změna nastavení faxu. . . . . . . . . . . . . . . . . . . . . . . . . . . . . . . . . . . . . . . . . . . . . . . . . . . . . . . . . . . . 4-10
Z aplikace Windows . . . . . . . . . . . . . . . . . . . . . . . . . . . . . . . . . . . . . . . . . . . . . . . . . . . . . . . . 4-11
Ze složky [Printers and Faxes] (Tiskárny a faxy) (Windows 98/Me/2000: [Printers] (Tiskárny)). . . 4-11
Vlastnosti faxu v systému Windows 98/Me . . . . . . . . . . . . . . . . . . . . . . . . . . . . . . . . . . . . . . . . . . . . 4-12
Fax – Vlastnosti a Fax – Předvolby tisku v systému Windows 2000/XP. . . . . . . . . . . . . . . . . . . . . . . . 4-21
Fax – Vlastnosti. . . . . . . . . . . . . . . . . . . . . . . . . . . . . . . . . . . . . . . . . . . . . . . . . . . . . . . . . . . . 4-21
Fax – Předvolby tisku. . . . . . . . . . . . . . . . . . . . . . . . . . . . . . . . . . . . . . . . . . . . . . . . . . . . . . . . 4-24
Editor Canon Cover Sheet . . . . . . . . . . . . . . . . . . . . . . . . . . . . . . . . . . . . . . . . . . . . . . . . . . . . . . . . 4-31
Instalace a odinstalování editoru Cover Sheet Editor . . . . . . . . . . . . . . . . . . . . . . . . . . . . . . . . . 4-31
Otevření, uložení a zavření souboru . . . . . . . . . . . . . . . . . . . . . . . . . . . . . . . . . . . . . . . . . . . . . 4-34
Vytvoření originální titulní stránky . . . . . . . . . . . . . . . . . . . . . . . . . . . . . . . . . . . . . . . . . . . . . . . 4-36
Tisk titulní stránky . . . . . . . . . . . . . . . . . . . . . . . . . . . . . . . . . . . . . . . . . . . . . . . . . . . . . . . . . . 4-50
Registrování originální titulní stránky jako šablony . . . . . . . . . . . . . . . . . . . . . . . . . . . . . . . . . . . 4-51
Kapitola 5 Odstraňování problémů
Problémy s tiskárnou . . . . . . . . . . . . . . . . . . . . . . . . . . . . . . . . . . . . . . . . . . . . . . . . . . . . . . . . . . . . . 5-1
Problémy s ovladačem . . . . . . . . . . . . . . . . . . . . . . . . . . . . . . . . . . . . . . . . . . . . . . . . . . . . . . . . . . . . 5-3
Problémy při skenování . . . . . . . . . . . . . . . . . . . . . . . . . . . . . . . . . . . . . . . . . . . . . . . . . . . . . . . . . . . 5-5
Problémy při instalaci a odinstalování . . . . . . . . . . . . . . . . . . . . . . . . . . . . . . . . . . . . . . . . . . . . . . . . . 5-9
Kapitola 6 Příloha
Specifikace tiskárny. . . . . . . . . . . . . . . . . . . . . . . . . . . . . . . . . . . . . . . . . . . . . . . . . . . . . . . . . . . . . . 6-1
Hardware . . . . . . . . . . . . . . . . . . . . . . . . . . . . . . . . . . . . . . . . . . . . . . . . . . . . . . . . . . . . . . . . . 6-1
Software . . . . . . . . . . . . . . . . . . . . . . . . . . . . . . . . . . . . . . . . . . . . . . . . . . . . . . . . . . . . . . . . . . 6-1
Slovníček . . . . . . . . . . . . . . . . . . . . . . . . . . . . . . . . . . . . . . . . . . . . . . . . . . . . . . . . . . . . . . . . . . . . . 6-1
Rejstřík . . . . . . . . . . . . . . . . . . . . . . . . . . . . . . . . . . . . . . . . . . . . . . . . . . . . . . . . . . . . . . . . . . . . . . . 6-8
iii
Page 5
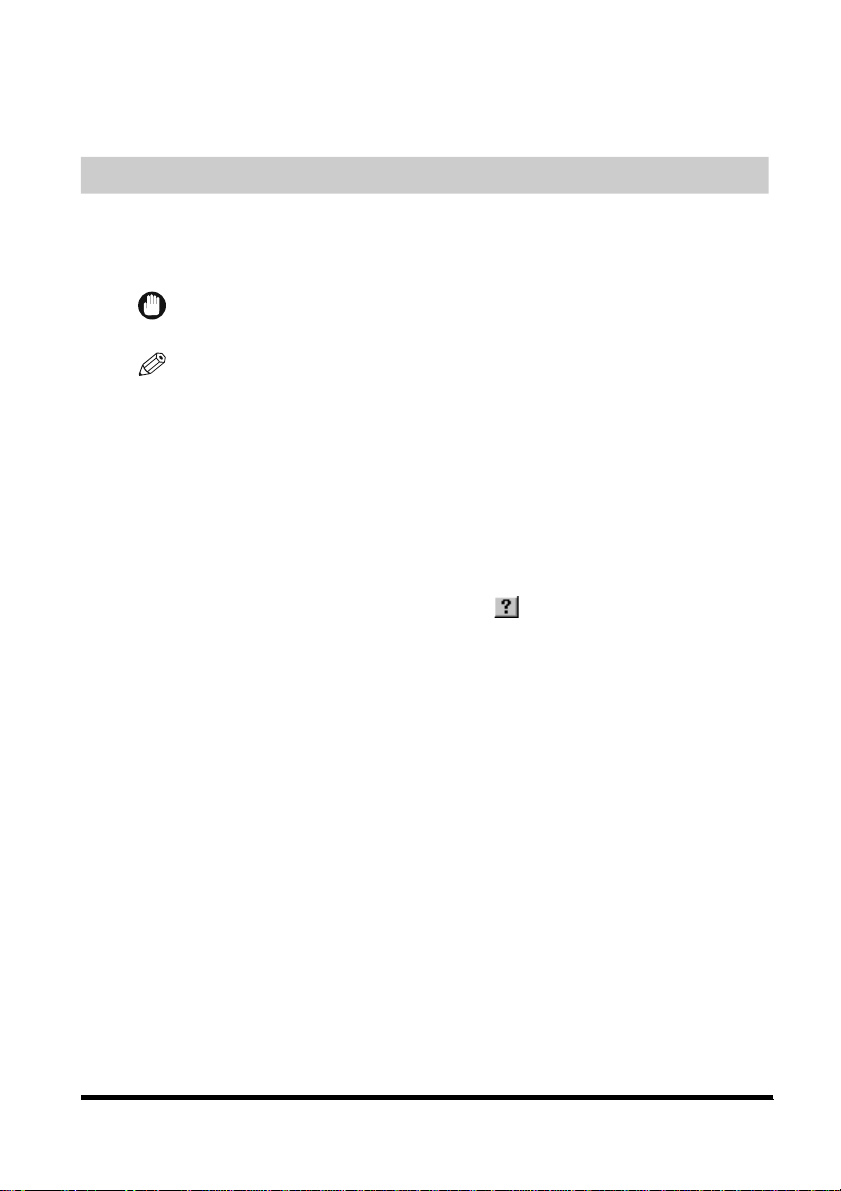
Úvod
Děkujeme vám za zakoupení zařízení Canon LaserBase MF5600 Series. Před začátkem používáním tohoto produktu
si prosím podrobně přečtěte tuto příručku, abyste se seznámili s jeho možnostmi a mohli co nejvíce využít jeho funkce.
Po přečtení tuto příručku uschovejte na bezpečném místě pro případné použití v budoucnu.
Jak tuto příručku používat
Symboly používané v této příručce
V této příručce jsou používány následující symboly pro vysvětlení postupů, omezení, opatření a pokynů,
které by měly být dodržovány z bezpečnostních důvodů.
UPOZORNĚNÍ
POZNÁMKA
Viz Průvodce uživatele Podrobné informace týkající se tématu z předchozí vět y najdete v Průvodci uživatele.
zařízení Pojmem „zařízení“ je označován produkt Canon LaserBase MF5600 Series.
výchozí Nastavení, které je platné, pokud ho nezměníte.
Označuje provozní požadavky či omezení. Přečtěte si pozorně tyto části, abyste zajistili
správné provozování zařízení a zamezili poškození zařízení.
Označuje vysvětlení operace nebo obsahuje podrobné informace o postupu. Důrazně
doporučujeme si přečíst tyto poznámky.
Tlačítka používaná v této příručce
Tlačítka nebo položky jsou v této příručce vyznačeny v [hranatých závorkách] následujícím způsobem.
• Tlačítko nebo položka na obrazovce...............................[OK]
• Název okna nebo dialogu..............................................[Add Printer Wizard] (Průvodce přidáním tiskárny)
• Tlačítko na panelu nástrojů ........................................... (Nápověda)
Obrazovky používané v této příručce
Snímky obrazovek počítačových operací použité v této příručce se mohou lišit od obrazovek, které uvidíte
ve skutečnosti, v závislosti na modelu nebo příslušenství, které je se zařízením dodáno.
Zkratky používané v této příručce
V této příručce jsou názvy výrobků a modelů zkracovány následujícím způsobem:
Operační systém Microsoft® Windows® 98 je nazýván Windows 98.
Operační systém Microsoft® Windows® Millennium Edition je nazýván Windows Me.
Operační systém Microsoft® Windows® 2000 je nazýván Windows 2000.
Operační systém Microsoft® Windows® XP je nazýván Windows XP.
iv
Page 6
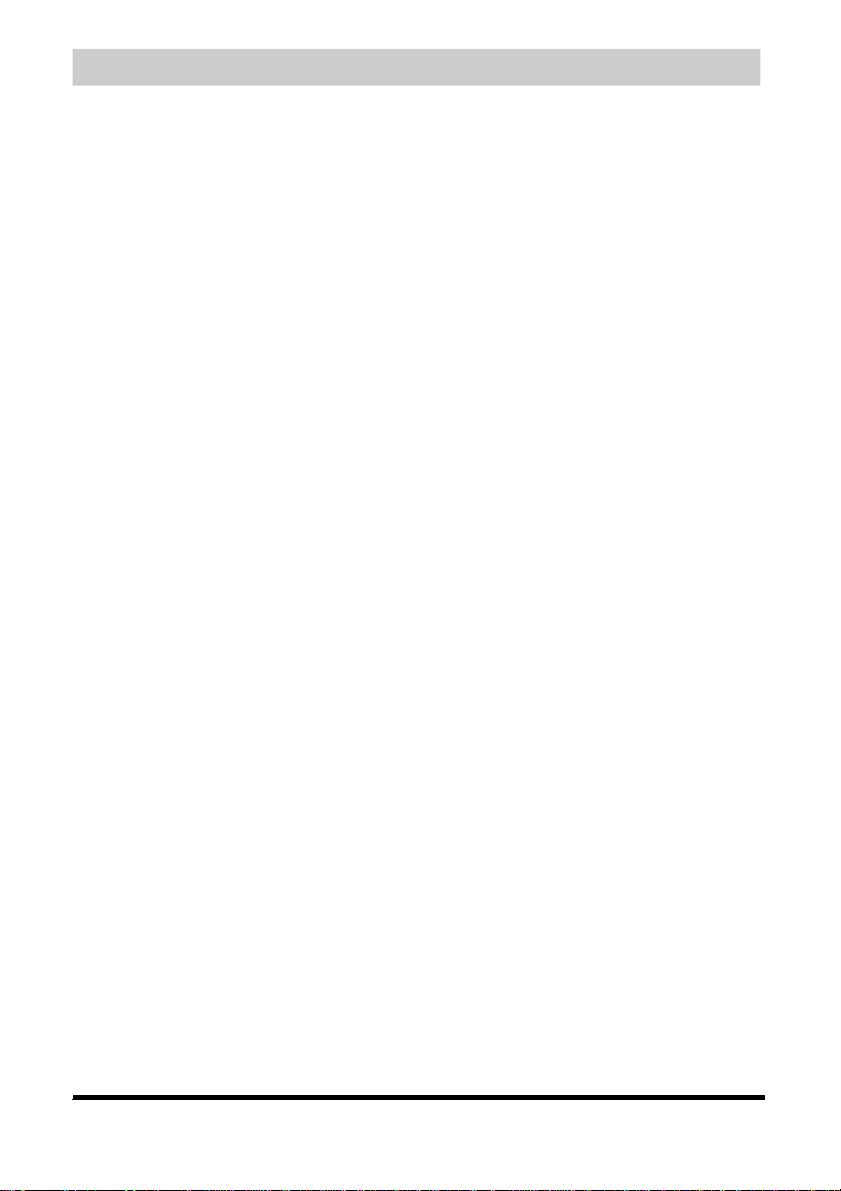
Právní upozornění
Ochranné známky
Canon a logo Canon jsou ochrannými známkami společnosti Canon Inc.
Microsoft a Windows jsou registrovanými ochrannými známkami nebo ochrannými známkami společnosti
Microsoft Corporation v USA a/nebo jiných zemích/oblastech.
Ostatní značky a názvy výrobků jsou ochrannými známkami nebo registrovanými ochrannými známkami
příslušných společností.
V této příručce jsou značky Microsoft a Microsoft Windows odpovídajícím způsobem používány jako
Microsoft a Windows.
Autorská práva
Copyright © 2004 Canon Inc. Všechna práva vyhrazena.
Žádná část této příručky nesmí být reprodukována, rozšiřována, přepisována, uchovávána ve vyhledávacím
systému, nebo překládána do jakéhokoliv jazyka či počítačového jazyka, v jakékoliv formě a jakýmikoliv
prostředky, elektronickými, mechanickými, optickými, chemickými, manuálními či jinak, bez předchozího
písemného souhlasu společnosti Canon Inc.
Upozornění
Informace obsažené v této příručce mohou být bez oznámení změněny.
SPOLEČNOST CANON INC. NEPOSKYTUJE ŽÁDNÉ ZÁRUKY JAKÉHOKOLIV DRUHU TÝKAJÍCÍ SE
TOHOTO MATERIÁLU, AŤ JIŽ VÝSLOVNÉ ČI NEVÝSLOVNÉ, KROMĚ TĚCH, KTERÉ JSOU OBSAŽENY
V TOMTO DOKUMENTU, VČETNĚ,ALE NE VÝHRADNĚ, ZÁRUK PRODEJNOSTI, VHODNOSTI PRO
URČITÝ ÚČEL, NEBO PORUŠENÍ JAKÉHOKOLIV PATENTU. SPOLEČNOST CANON INC. NEBUDE
ODPOVÍDAT ZA ŽÁDNÉ PŘÍMÉ, NÁHODNÉ, NEBO NÁSLEDNÉ ŠKODY JAKÉKOLIV POVAHY, NEBO
ZTRÁTY ČI VÝLOHY VYPLÝVAJÍCÍ Z POUŽITÍ TOHOTO MATERIÁLU.
v
Page 7
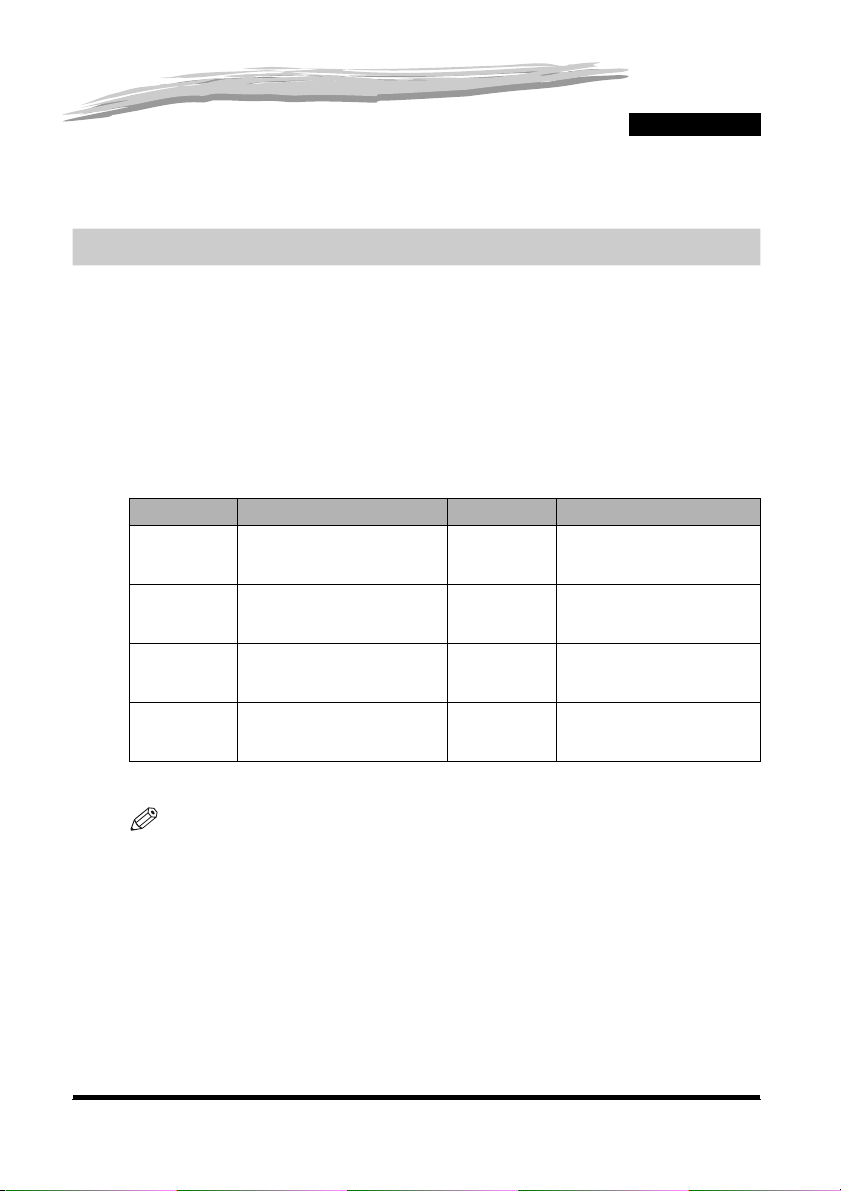
Instalace
V této kapitole je vysvětlen postup při instalaci ovladačů a softwaru do počítače. Jakmile budou odpovídající ovladače
instalovány, můžete ze svého počítače tisknout, skenovat a přijímat a odesílat faxy*.
* Pouze pro model MF5650.
Požadavky na systém
Ovladače lze instalovat a používat v následujících typech systémového prostředí.
■ Operační systém
Windows 98, Windows Me, Windows 2000 Professional, Windows XP
■ Počítač
Jakýkoliv počítač, na kterém správně běží systémy Windows 98, Windows Me, Windows 2000 nebo Windows XP.
■ Hardwarové prostředí
•
Počítač PC IBM nebo s IBM kompatibilní
• Jednotka CD-ROM nebo síťové prostředí s přístupem k jednotce CD-ROM
• Počítač PC s portem USB a nainstalovaným ovladačem třídy USB
OS Procesor RAM Volné místo na disku
Windows 98 Intel Pentium® 90 MHz nebo vyšší
Windows Me Intel Pentium® 150 MHz nebo vyšší
Windows 2000*
Professional
Windows XP*
Intel Pentium® 133 MHz nebo vyšší,
či kompatibilní mikroprocesory
(podporovány jsou až 2 procesory)
Řada Pentium®
300 MHz nebo vyšší
32 MB RAM,
doporučuje se
64 MB nebo více
32 MB RAM,
doporučuje se
64 MB nebo více
64 MB RAM,
doporučuje se
128 MB nebo více
64 MB RAM,
doporučuje se
128 MB nebo více
Minimálně 115 MB, doporučuje se
200 MB nebo více
Minimálně 115 MB, doporučuje se
200 MB nebo více
Minimálně 115 MB, doporučuje se
200 MB nebo více
Minimálně 115 MB, doporučuje se
200 MB nebo více
1
.$3,72/$
* Doporučuje se přihlásit se pomocí uživatelského účtu s právy administrátora.
POZNÁMKA
Připojení USB 2.0 vyžaduje počítač vybavený procesorem rychlejším než 300 MHz, s pamětí větší než 64 MB RAM
a se systémem Windows XP SP1, nebo počítač vybavený procesorem rychlejším než 133 MHz, s pamětí větší 64 MB RAM
a se systémem Windows 2000 SP4. Pokud váš počítač všem požadavkům vyhovuje a obsahuje předinstalovaný
hostitelský ovladače USB 2.0, bude připojení USB 2.0 zajištěno.
Page 8
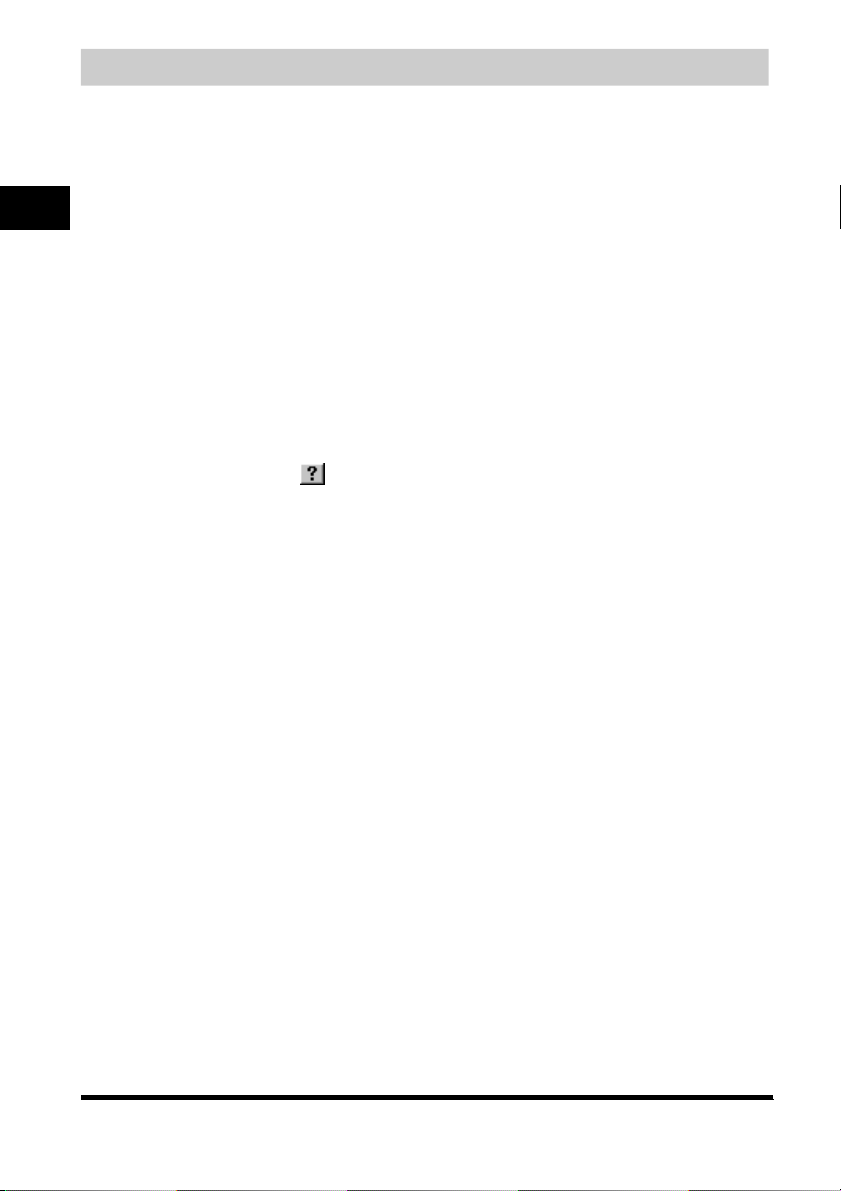
Kde najdete pomoc
Pokud se při instalaci softwaru ovladačů nebo při provozu zařízení vyskytne problém, prostudujte si pokyny
v těchto příručkách:
■ Tato příručka
Viz Kapitola 5, „Odstraňování problémů“.
,QVWDODFH
■ Průvodce uživatele
Viz Kapitola 9, „Odstraňování problémů“.
■ Soubor README.TXT
Pomůcky, omezení a restrikce, o nichž při instalaci a používání ovladačů tiskárny potřebujete vědět, jsou uvedeny v souboru
README.TXT, který je poskytován spolu s ovladači.
■ Nápověda online
Další nápověda je k dispozici v souboru nápovědy online, který je poskytován spolu s ovladači. V dialogovém okně [Properties]
(Vlastnosti) můžete klepnutím na tlačítko [Help] (Nápověda) zobrazit informace o funkcích a volbách v ovladačích tiskárny.
■ Kontextová nápověda
Tato nápověda zobrazí vysvětlení každé položky v aktuálním dialogovém okně. Kontextovou nápovědu aktivujete některým
z následujících způsobů.
- Klepněte na tlačítko (Nápověda) v záhlaví dialogového okna
- Pravým tlačítkem klepněte na požadovanou položku
- Vyberte požadovanou položku ➞
stiskněte klávesu [F1].
➞
➞
vyberte okno [What is this?] (Co je to?).
klepněte na požadovanou položku.
■ Autorizovaní prodejci či poskytovatelé služeb společnosti Canon
Pokud nenajdete potřebné informace v nápovědě, kontaktujte autorizovaného prodejce společnosti Canon nebo
autorizovaného poskytovatele služeb společnosti Canon.
Page 9

Instalace softwaru v počítači
V této části najdete postup při instalaci ovladačů, díky nimž budete moci zařízení Canon MF5600 Series
používat jako místní tiskárnu, skener nebo fax (připojený přímo k vašemu počítači). (Funkce faxu je dostupná
pouze u modelu MF5650.)
Při instalaci ovladačů postupujte podle kroků uvedených na obrazovce [MF5600 Series Setup]
(Instalace zařízení MF5600 Series).
Před instalací softwaru nezapomeňte provést následující:
• Ujistěte se, že zařízení není připojené k vašemu počítači.
• Zapněte zařízení. (Viz „Zapojení síťové šňůry“ na Instalačním letáku.)
• Ukončete všechny spuštěné aplikace Windows.
UPOZORNĚNÍ
Pokud používáte systém Windows 2000/XP, ujistěte se, že jste se přihlásili jako administrátoři. Pro instalaci ovladačů
je nutné mít úplná přístupová oprávnění.
POZNÁMKA
•
Je doporučováno použít kabel kratší než 3 m.
•
Uvedené obrazovky jsou převzaty ze systému Windows XP.
1
Vložte disk CD-ROM do jednotky CD-ROM.
Zobrazí se obrazovka [MF5600 Series Setup] (Instalace zařízení MF5600 Series).
Podle kroků 1, 2 a 3 na obrazovce [MF5600 Series Setup] (Instalace zařízení MF5600 Series) instalujte software.
,QVWDODFH
Obrazovka [MF5600 Series Setup]
(Instalace zařízení MF5600 Series).
Pokud se obrazovka [MF5600 Series Setup] (Instalace zařízení MF5600 Series) neobjeví, klepněte na ploše
systému Windows na tlačítko [start] ➞ [My Computer] (Tento počítač) (Windows 98/Me/2000: poklepejte na
položku [My Computer] (Tento počítač)). Otevřete ikonu disku CD-ROM ➞ poklepejte na položku [setup(setup.exe)].
Pokud instalaci provádíte z kopie uložené v síti nebo na pevném disku, poklepejte v daném umístění na položku
[setup(setup.exe)].
Page 10
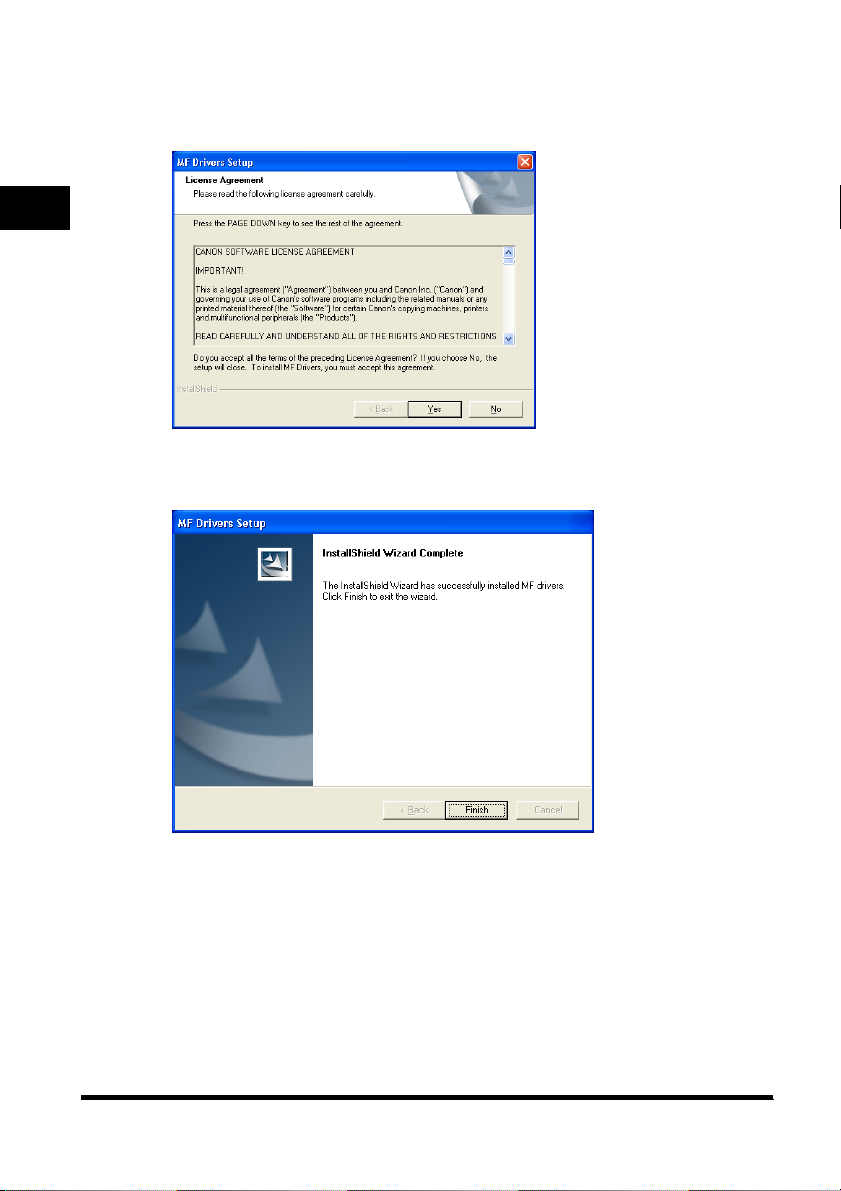
Krok 1 – Instalace ovladačů MF
1
Na obrazovce [MF5600 Series Setup] (Instalace zařízení MF5600 Series) klepněte na položku
[Install MF Drivers] (Instalovat ovladače MF).
2
Přečtěte si licenční smlouvu ➞ klepněte na volbu [Yes] (Ano).
,QVWDODFH
3
Instalujte software podle pokynů na obrazovce.
4
Klepněte na tlačítko [Finish] (Dokončit).
Page 11
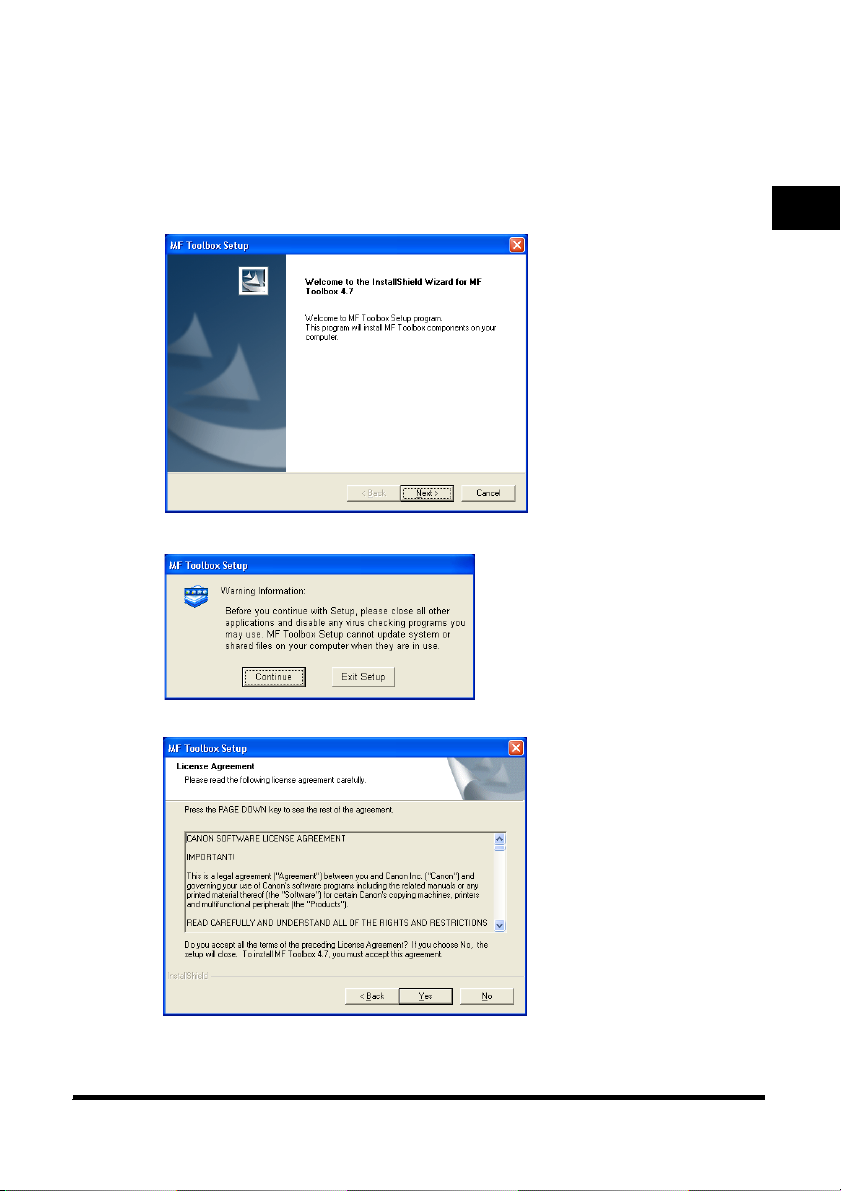
Krok 2 – Instalace panelu MF Toolbox
1
Na obrazovce [MF5600 Series Setup] (Instalace zařízení MF5600 Series) klepněte na položku
[Install MF Toolbox] (Instalovat panel MF Toolbox).
Po zavření obrazovky [MF5600 Series Setup] (Instalace zařízení MF5600 Series) klepněte na ploše Windows na položku
[start] ➞ [My Computer] (Tento počítač) (Windows 98/Me/2000: poklepejte na položku [My Computer] (Tento počítač)).
Otevřete ikonu disku CD-ROM ➞ poklepejte na položku [setup(setup.exe)].
Pokud instalaci provádíte z kopie uložené v síti nebo na pevném disku, poklepejte v daném umístění na položku
[setup(setup.exe)].
2
Klepněte na tlačítko [Next] (Další).
3
Klepněte na tlačítko [Continue] (Pokračovat).
,QVWDODFH
4
Přečtěte si licenční smlouvu ➞ klepněte na volbu [Yes] (Ano).
Page 12
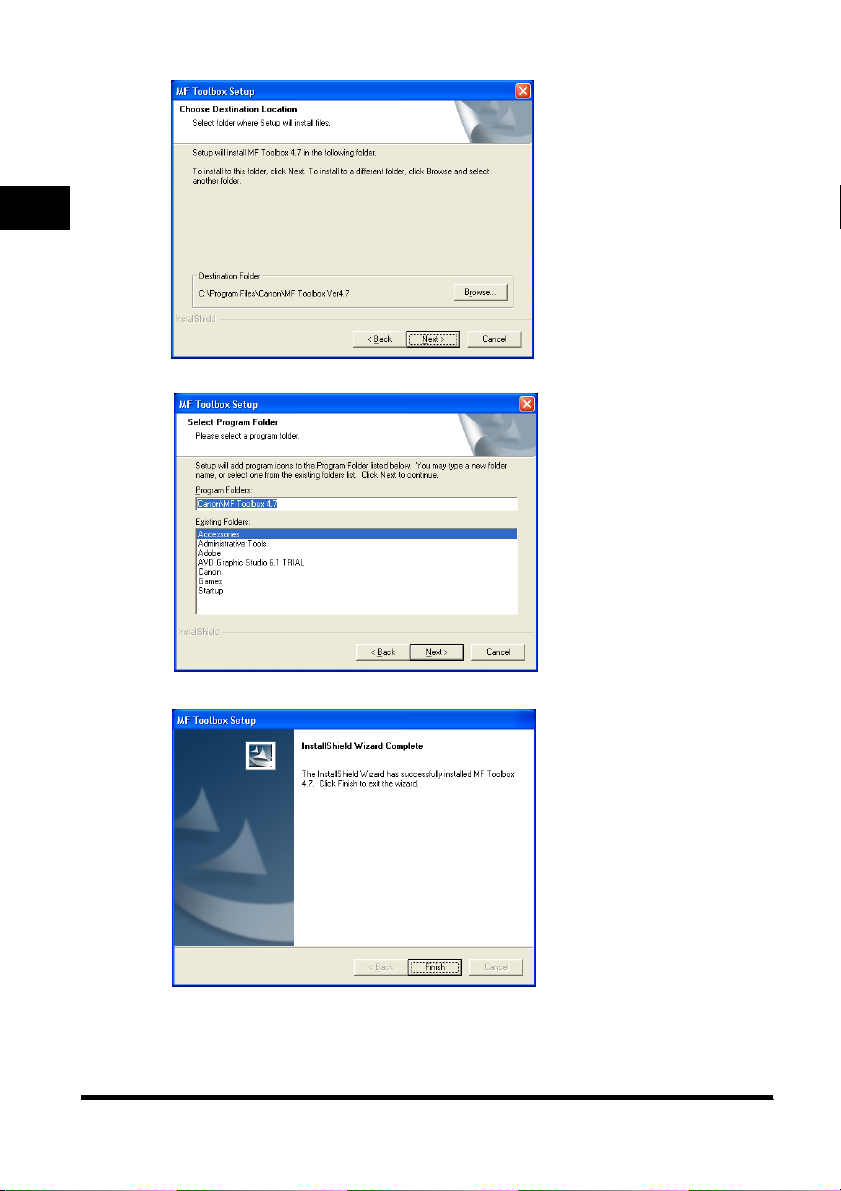
5
Po zobrazení dialogového okna [Choose Destination Location] (Vyberte cílové umístění) klepněte
na tlačítko [Next] (Další).
,QVWDODFH
6
Klepněte na tlačítko [Next] (Další).
7
Klepněte na tlačítko (Dokončit).
Page 13
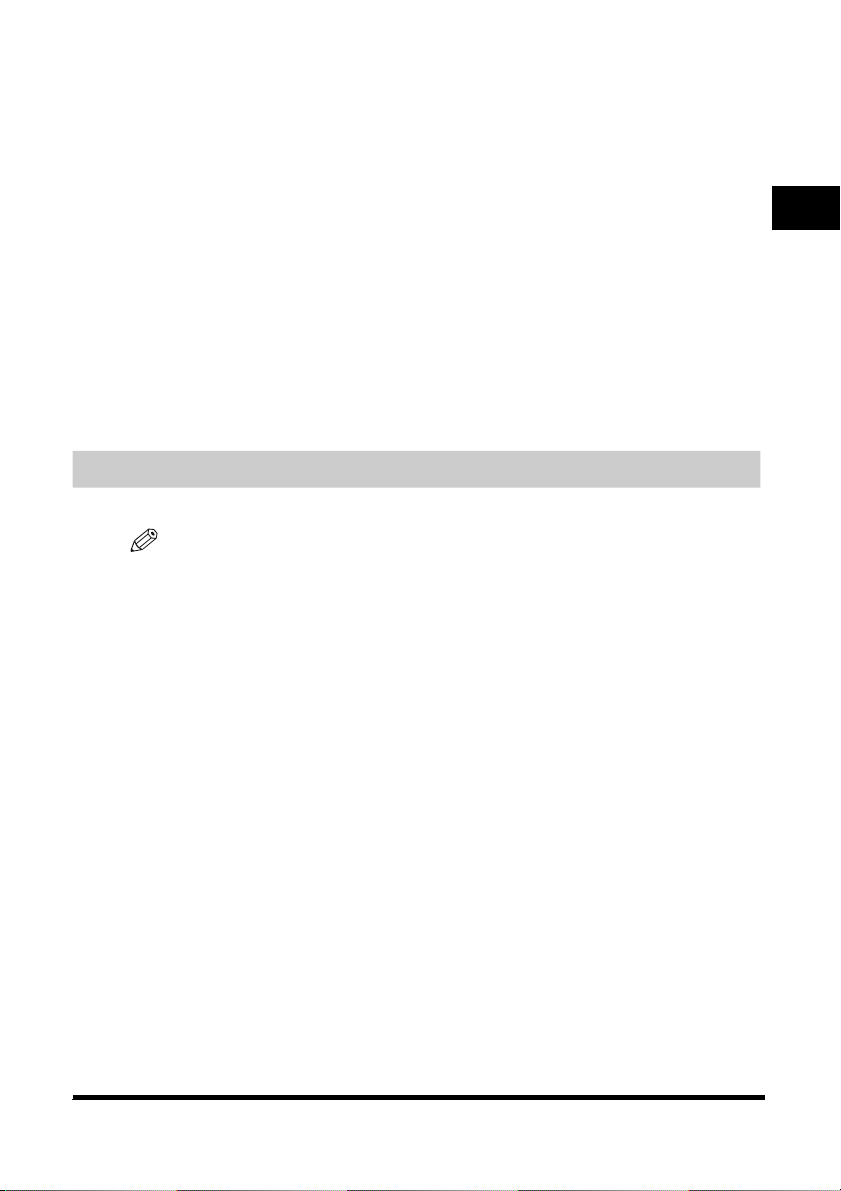
Krok 3 – Připojení kabelu USB
1
Přesvědčte se, že je zařízení zapnuté.
2
Připojte kabel USB k zařízení a k portu USB počítače.
Po připojení kabelu USB k počítači je zařízení automaticky rozpoznáno jako nový hardware. Chvíli vyčkejte,
než počítač provede různá nastavení.
Podle typu počítače se na obrazovce může objevit zpráva požadující restar tování počítače.
Po restartování počítače chvíli počkejte, než počítač provede různá nastavení.
Instalace doprovodných aplikací
Doprovodné aplikace instalujte klepnutím na položku [Install Applications] (Instalovat aplikace) na obrazovce
[MF5600 Series Setup] (Instalace zařízení MF5600 Series).
Instalaci můžete provést i později.
Přečtěte se Uživatelskou příručku
Pokud si chcete přečíst příručku ve formátu PDF na disku CD-ROM, klepněte na obrazovce [MF5600 Series Setup]
(Instalace zařízení MF5600 Series) na položku [Read Manuals] (Přečíst příručky).
Proces instalace je nyní ukončen. Na obrazovce [MF5600 Series Setup] (Instalace zařízení MF5600 Series)
klepněte na tlačítko [Exit] (Konec). Poté vyjměte disk CD-ROM z diskové mechaniky.
Kontrola instalace
Prověřte, zda jsou ovladače úspěšně instalovány a zda je zařízení vybráno jako výchozí tiskárna.
POZNÁMKA
Pokud je po otevření dialogového okna [Print] (Tisk) vaše zařízení vybráno v okně tiskáren, znamená to, že je nastaveno
jako výchozí tiskárna.
1
Otevřete složku [Printers and Faxes] (Tiskárny a faxy) (Windows 98/Me/2000: složka [Printers] (Tiskárny)).
Na panelu úloh systému Windows klepněte na tlačítko [start] ➞ vyberte [Printers and Faxes] (Tiskárny a faxy)
(Windows 98/Me/2000: [Start] ➞ [Settings] (Nastavení) ➞ [Printers] (Tiskárny)).
Ujistěte se, že se zobrazí ikony odpovídajících ovladačů.
2
Vyberte výchozí tiskárnu.
Pokud je zařízení již vybráno jako výchozí tiskárna, přejděte ke kroku 3.
❑ Klepněte na ikonu odpovídajícího ovladače tiskárny/faxu.
❑ V nabídce [File] (Soubor) klepněte na položku [Set as Default Printer] (Nastavit jako výchozí tiskárnu) (Windows 98/Me:
[Set as Default] (Nastavit jako výchozí)).
3
Otevřete složku [Scanners and Cameras] (Skenery a fotoaparáty) (Windows 2000: dialogové okno
[Scanners and Cameras Properties] (Skenery a fotoaparáty – vlastnosti)).
Klepněte na tlačítko [start] na hlavním panelu systému Windows ➞ vyberte položky [Control Panel] (Ovládací panely) ➞
[Printers and Other Hardware] (Tiskárny a jiný hardware) ➞ [Scanners and Cameras] (Skenery a fotoaparáty)
(Windows 98/Me/2000: [Start] ➞ [Settings] (Nastavení) ➞ [Control Panel] (Ovládací panely) ➞ poklepejte na ikonu
[Scanners and Cameras] (Skenery a fotoaparáty)).
Přesvědčte se, že se zobrazí název nebo ikona odpovídajícího ovladače skeneru.
4
Pokud se na ploše systému Windows zobrazí ikona [Canon MF Toolbox 4.7], instalace panelu MF Toolbox 4.7
proběhla úspěšně.
,QVWDODFH
Page 14
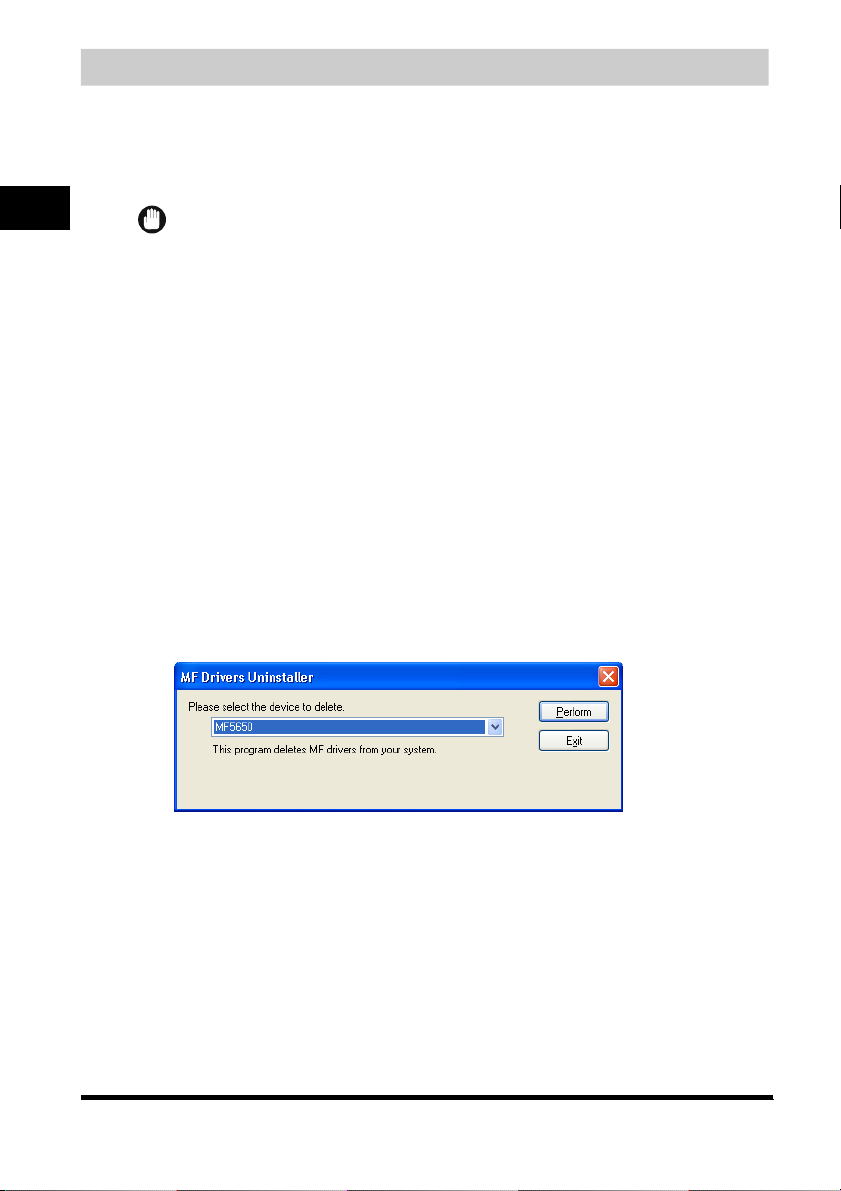
Odinstalování a přeinstalování softwaru
Pokud ovladače řádně nefungují, odstraňte je a instalaci zopakujte. Při odstraňování softwaru nejdříve odstraňte
nástroj MF Toolbox a poté ovladače MF. I v případě, že chcete software přeinstalovat, musíte nejdříve odstranit
aktuálně instalovaný software. Než software odeberete, ujistěte se, že platí následující:
- Pro instalaci máte k dispozici instalační software.
- V počítači neběží žádný program.
UPOZORNĚNÍ
Odinstalování v systému Windows 2000/XP musí provádět uživatel s právy administrátora.
,QVWDODFH
1
Ukončete nástroje MF Toolbox a všechny programy (včetně antivirového), které jsou v počítači právě spuštěny.
Zavřete nástroj MF Toolbox klepnutím na tlačítko [X] v pravé horní části okna.
2
Na hlavním panelu systému Windows klepněte na položku [Start] ➞ [(All) Programs] (Všechny programy) ➞
[Canon] ➞ [MF Toolbox 4.7] ➞ [Uninstall Toolbox] (Odinstalovat MF Toolbox).
3
Postupujte podle pokynů na obrazovce.
Až se zobrazí okno programu pro odstranění nebo opravu instalace, zaškrtněte volbu [Remove] (Odstranit) ➞ klepněte
na tlačítko [Next] (Další).
Pokud se zobrazí výzva k potvrzení odstranění programu či podobné výzvy, klepněte na tlačítko [OK].
V případě zobrazení výzvy restar tujte počítač.
Odstranění ovladačů MF
1
Na hlavním panelu systému Windows klepněte na položku [Start] ➞ [(All) Programs] (Všechny programy) ➞
[Canon] ➞ [MF Drivers] (Ovladače MF) ➞ [Uninstall Drivers] (Odinstalovat ovladače).
Zobrazí se dialogové okno [MF Driver Uninstaller] (Odinstalovat ovladače MF).
2
Vyberte odpovídající tiskárnu ➞ klepněte na tlačítko [Perform] (Provést).
Zobrazí se potvrzující dialogové okno.
3
Klepněte na tlačítko [Yes] (Ano).
V systému Windows 98/Me/2000 se objeví dialogové okno s výzvou k restar tování počítače za účelem úspěšného dokončení
odinstalování. Vyberte možnost [Yes, I want to restart my computer now] (Ano, chci restartovat počít ač nyní) ➞ klepněte na
tlačítko [Finish] (Dokončit).
Proces odinstalace je dokončen.
Odstranění nástrojů MF Toolbox
Page 15
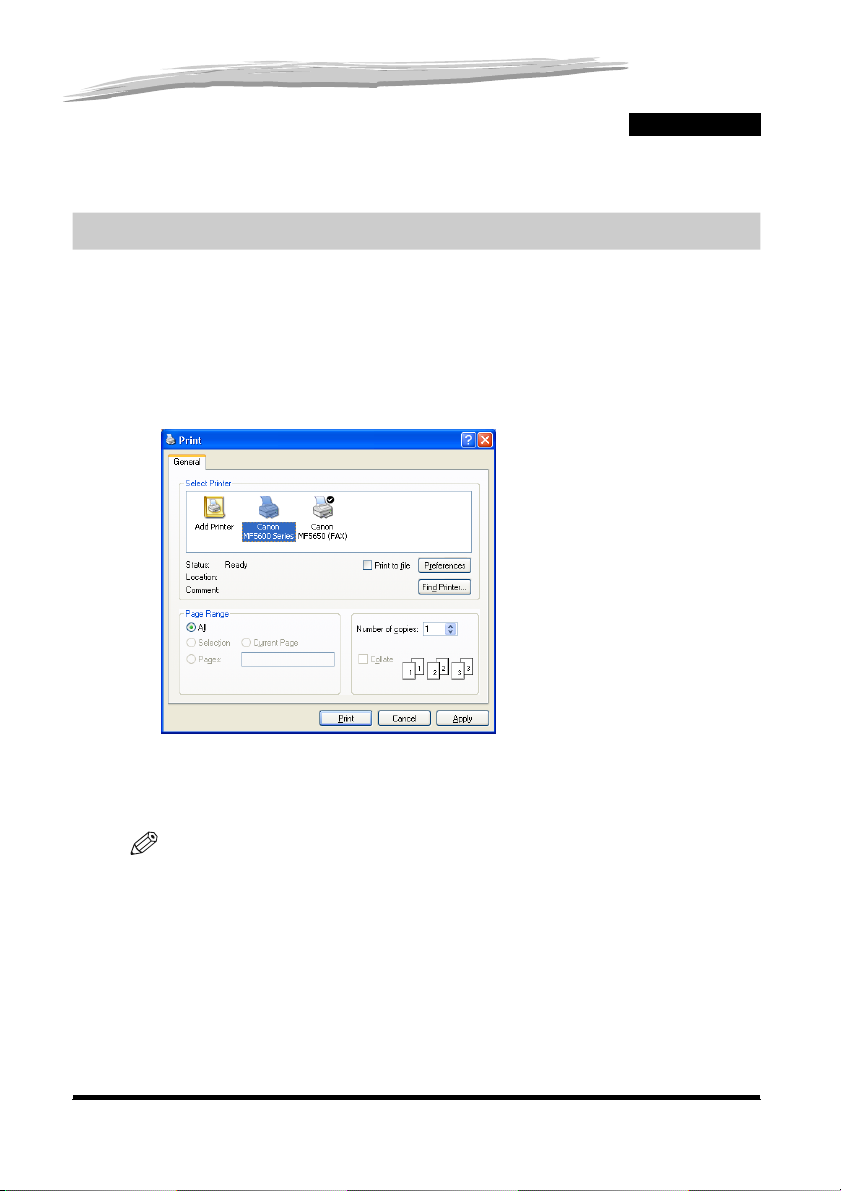
Tisk
V této kapitole je vysvětlen postup při tisku dokumentů z aplikací systému Windows. Chcete-li změnit nastavení tisku,
otevřete dialogové okno vlastností ovladače tiskárny.
Tisk dokumentu
1
Vložte papír do zásobníku nebo multifunkčního podavače.
Více informací o vložení papíru najdete v kapitole 2 „Manipulace s papírem“ v Průvodci uživatele.
2
Otevřete požadovaný dokument v aplikaci.
3
Vyberte příkaz pro tisk.
Ve většině případů klepněte na příkaz [Print] (Tisk) v nabídce [File] (Soubor).
Zobrazí se dialogové okno [Print] (Tisk).
2
KAPITOLA
4
V poli se seznamem [Select Printer] (Vyberte tiskárnu) nebo v rozbalovacím seznamu [Name] (Název)
v dialogovém okně [Print] (Tisk) zvolte požadovanou tiskárnu.
5
Klepněte na položku [Preferences] (Předvolby) nebo [Properties] (Vlastnosti).
POZNÁMKA
V závislosti na použité aplikaci vyberte tiskárnu na kartě [General] (Obecné) v dialogovém okně [Print] (Tisk)
a určete odpovídající nastavení tisku na příslušných kartách. (Jen pro operační systém Windows 2000.)
2-1
Page 16
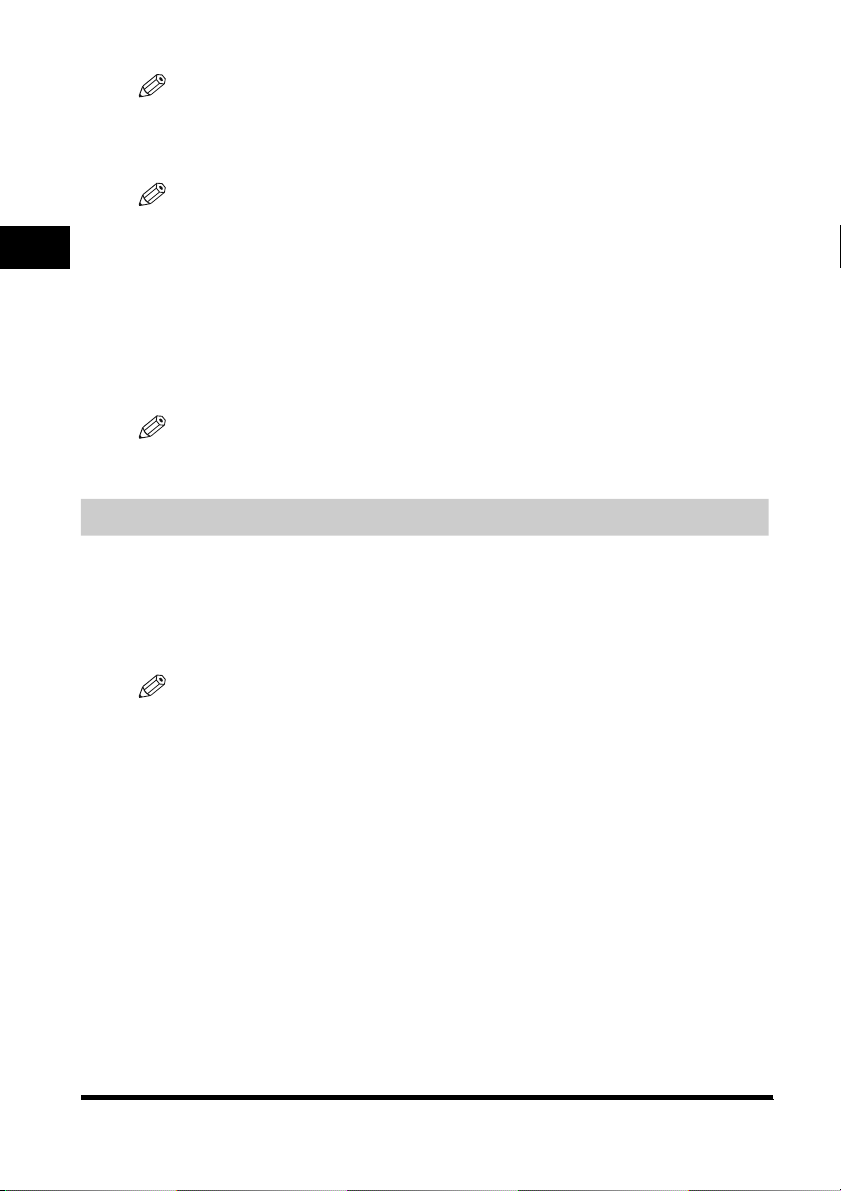
6
Určete požadovaná nastavení ➞ klepněte na tlačítko [OK].
POZNÁMKA
Více informací viz „Změna nastavení tisku“ na str. 2-2.
7
Klepněte na tlačítko [Print] (Tisk) nebo [OK].
Bude zahájen tisk.
POZNÁMKA
Tisk můžete zrušit klepnutím na tlačítko [Cancel] (Storno).
2
Tisk
Stornování tisku
1
Otevřete složku [Printers and Faxes] (Tiskárny a faxy) (Windows 98/Me/2000: složka [Printers] (Tiskárny)).
Na panelu úloh systému Windows klepněte na tlačítko [Start] ➞ vyber te [Printers and Faxes] (Tiskárny a faxy)
(Windows 98/Me/2000: [Start] ➞ [Settings] (Nastavení) ➞ [Printers] (Tiskárny)).
2
Poklepejte na ikonu odpovídajícího ovladače tiskárny.
3
Pravým tlačítkem myši klepněte na tiskovou úlohu ➞ klepněte na tlačítko [Cancel Printing] (Stornovat tisk).
POZNÁMKA
Stornovat tiskovou úlohu lze také pomocí okna [Status Monitor] (Sledování stavu) na ovládacím panelu zařízení.
Více informací najdete v kapitole 7 „Monitor Systému“ v Průvodci uživatele.
Změna nastavení tisku
Chcete-li zobrazit nebo změnit nastavení tisku, otevřete dialogové okno vlastností nebo předvoleb tisku
ovladače tiskárny.
Dialogové okno vlastností můžete otevřít z dialogového okna [Print] (Tisk) a [Printers and Faxes] (Tiskárny a faxy)
(Windows 98/Me/2000: [Tiskárny]), nebo dialogového okna předvoleb tisku okna [Printers and Faxes]
(Tiskárny a faxy) (Windows 2000: složka [Printers] (Tiskárny)).
Dialogové okno lze otevřít níže uvedeným způsobem.
2-2
POZNÁMKA
•
Dialogové okno vlastností vám umožní nastavit konfiguraci tiskárny a nakonfigurovat nastavení tisku pro všechny
aplikace Windows. V dialogovém okně předvoleb tisku můžete určit výchozí nastavení tiskových možností, které
jsou dostupné při tisku na zařízení Canon LaserBase MF5600 Series. (Jen pro operační systém Windows 2000/XP.)
•
Počet karet zobrazených v dialogovém okně vlastností se bude lišit v závislosti na typu operačního systému, který
používáte, a na způsobu otevření tohoto dialogového okna.
•
Způsob otevření dialogových oken rozhoduje o rozsahu platnosti nastavení možností tisku:
- Pokud dialogové okno otevřete z dialogového okna aplikace [Print] (Tisk), vámi vybrané volby tisku se
budou vztahovat pouze na aktuální tiskovou úlohu. Pokud aplikaci uzavřete, nebudou tyto volby uloženy.
- Pokud dialogové okno otevřete ze složky [Printers and Faxes] (Tiskárny a faxy) (Windows 98/Me/2000: [Printers]
(Tiskárny)), vybrané volby tisku se budou vztahovat na všechny aplikace Windows a zůstanou platné, dokud
nastavení nezměníte.
Page 17
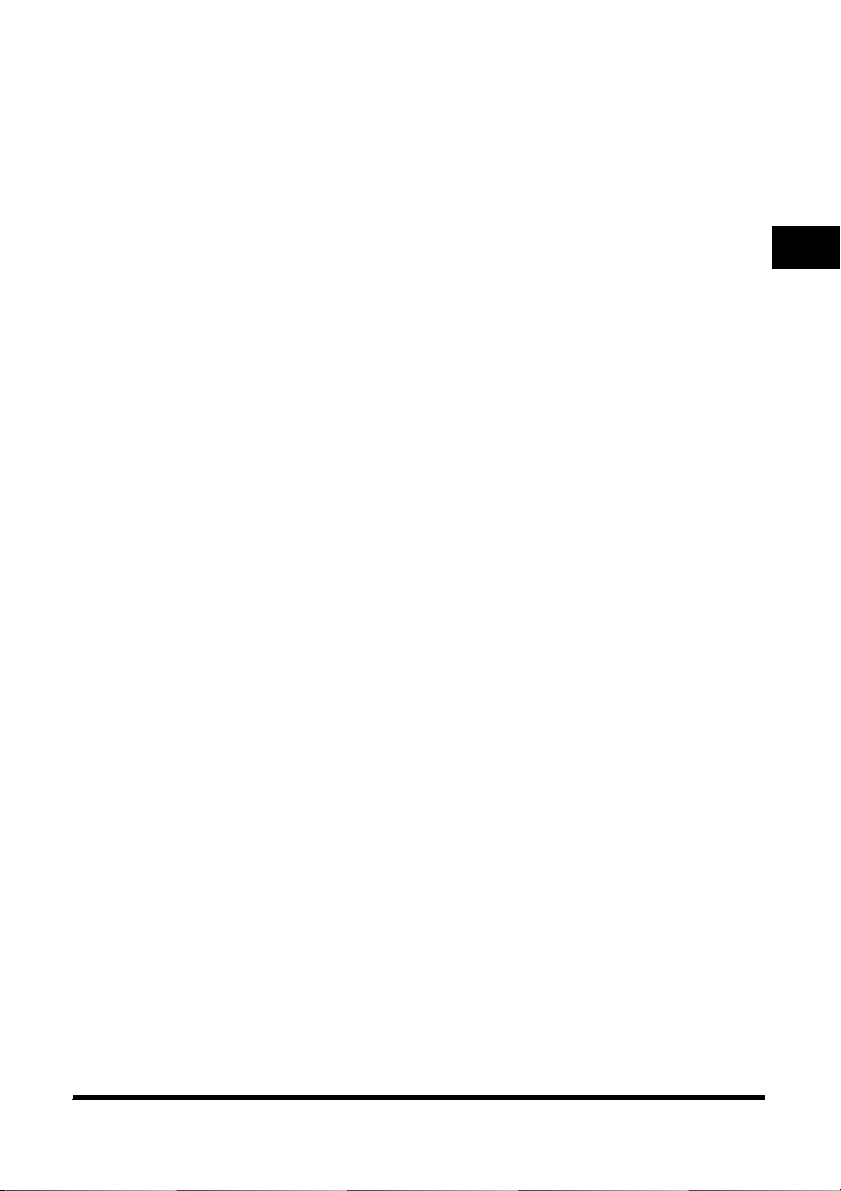
Z aplikace Windows
■ Otevření dialogového okna [Printing Preferences] (Předvolby tisku) nebo [Properties]
(Vlastnosti)
1
Vyberte příkaz pro tisk.
Ve většině případů klepněte na příkaz [Print] (Tisk) v nabídce [File] (Soubor).
Zobrazí se dialogové okno [Print] (Tisk).
2
V poli se seznamem [Select Printer] (Vyberte tiskárnu) nebo v rozbalovacím seznamu [Name] (Název)
v dialogovém okně [Print] (Tisk) zvolte požadovanou tiskárnu.
3
Klepněte na položku [Preferences] (Předvolby) nebo [Properties] (Vlastnosti).
Zobrazí se dialogové okno [Printing Preferences] (Předvolby tisku) nebo [Canon MF5600 Properties Series]
(Canon MF5600 Series – Vlastnosti).
Ze složky [Tiskárny a faxy] (Windows 98/Me/2000: [Printers] (Tiskárny)).
■ Otevření dialogového okna vlastností tiskárny
1
Otevřete složku [Printers and Faxes] (Tiskárny a faxy) (Windows 98/Me/2000: složka [Printers] (Tiskárny)).
Na panelu úloh systému Windows klepněte na tlačítko [Start] ➞ vyberte [Printers and Faxes] (Tiskárny a faxy)
(Windows 98/Me/2000: [Start] ➞ [Settings] (Nastavení) ➞ [Printers] (Tiskárny)).
2
Vyberte ikonu odpovídajícího ovladače tiskárny.
3
V nabídce [File] (Soubor) klepněte na položku [Properties] (Vlastnosti).
Dialogové okno vlastnosti můžete také otevřít klepnutím pravým tlačítkem myši na ikonu odpovídajícího ovladače tiskárny
a výběrem položky [Properties] (Vlastnosti) z místní nabídky.
Objeví se dialogové okno [Canon MF5600 Series Properties] (Canon MF5600 Series – Vlastnosti).
2
Tisk
■ Otevření dialogového okna Předvolby tisku (pouze systém Windows 2000/XP)
1
Otevřete složku [Printers and Faxes] (Tiskárny a faxy) (Windows 2000: složka [Printers] (Tiskárny)).
Na hlavním panelu systému Windows klepněte na tlačítko [Start] ➞ vyberte položku [Printers and Faxes] (Tiskárny a faxy)
(Windows 2000: [Start] ➞ [Settings] (Nastavení) ➞ [Printers] (Tiskárny)).
2
Vyberte ikonu odpovídajícího ovladače tiskárny.
3
V nabídce [File] (Soubor) klepněte na položku [Printing Preferences] (Předvolby tisku).
Dialogové okno předvoleb tisku můžete otevřít také klepnutím pravým tlačítkem myši na ikonu odpovídajícího ovladače
tiskárny a výběrem položky [Printing Preferences] (Předvolby tisku) z místní nabídky.
Zobrazí se dialogové okno [Canon MF5600 Series Printing Preferences] (Canon MF5600 Series – Předvolby tisku).
2-3
Page 18
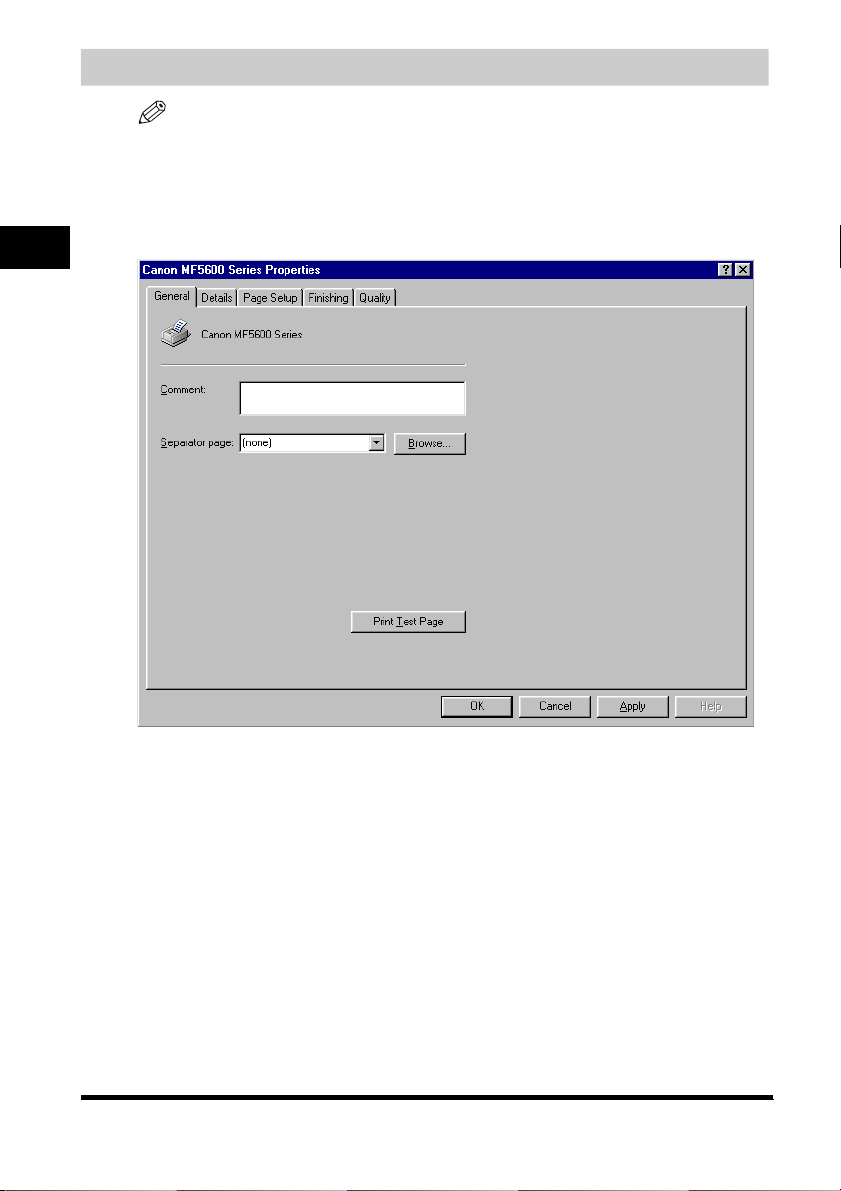
Windows 98/Me – Vlastnosti
POZNÁMKA
Po otevření okna [Canon MF5600 Series Properties] (Canon MF5600 Series – Vlastnosti) ze složky [Printers] (Tiskárny)
se zobrazí následující obrazovky.
■ Karta [General] (Obecné)
Umožní vytisknout zkušební stránku nebo definovat oddělovací stránky. Další informace najdete v dokumentaci
2
Tisk
k operačnímu systému Windows.
2-4
Page 19
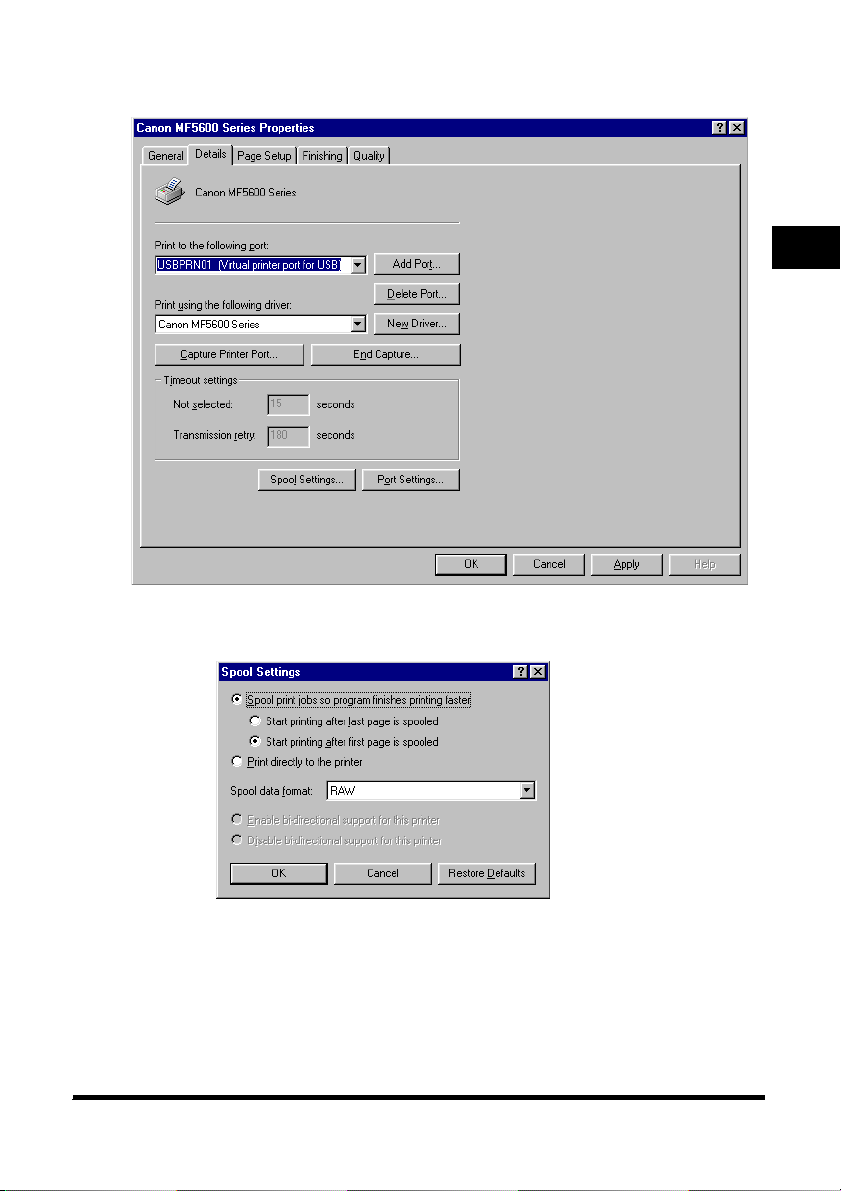
■ Karta [Details] (Podrobnosti)
Určuje port tiskárny a nastavení časového limitu. Další informace najdete v dokumentaci k operačnímu
systému Windows.
■
Nastavení zařazování
Instalátor nastaví následující hodnoty.
2
Tisk
2-5
Page 20
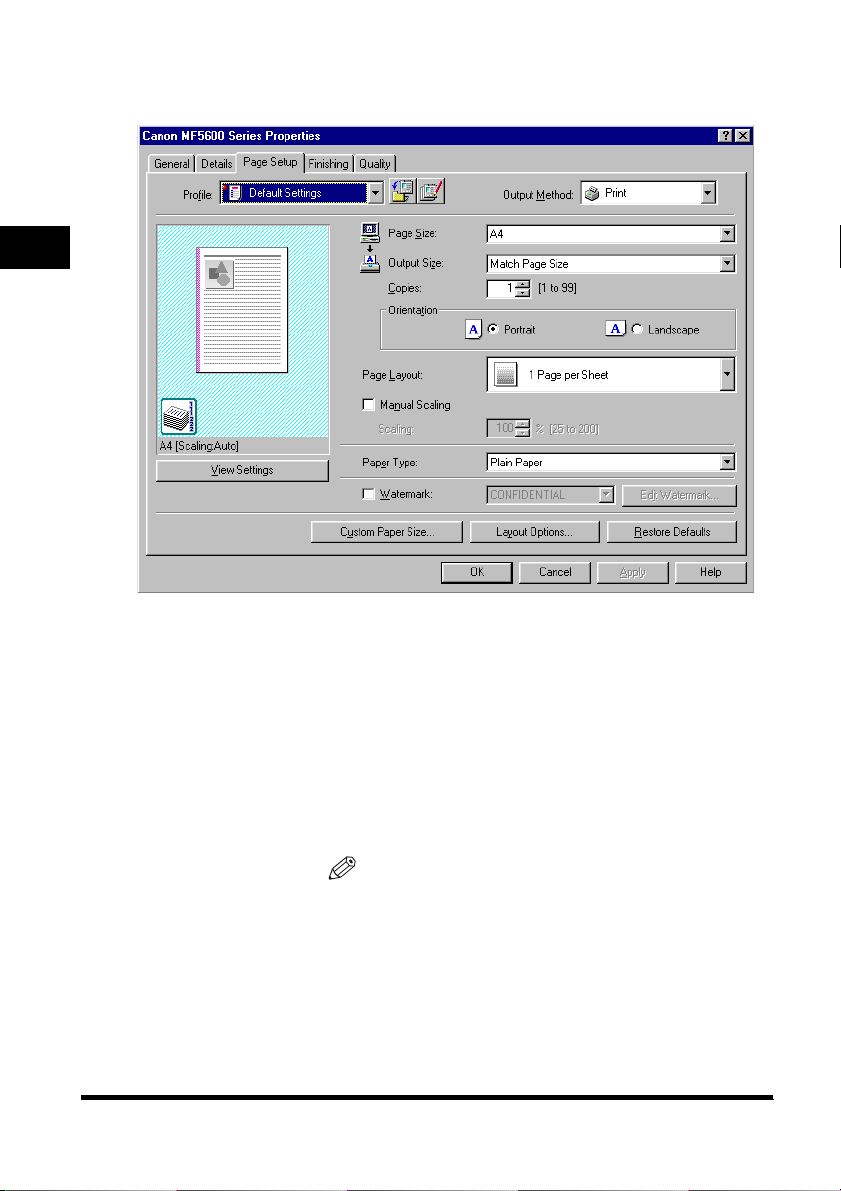
■ Karta [Page Setup] (Vzhled stránky)
Určuje nastavení stránky včetně velikosti papíru, změny měřítka, počtu kopií, orientace a počtu stránek na list.
Informace týkající se okna [Profile] (Profily) viz „Profily“ na str. 2-18.
2
Tisk
Výchozí nastavení závisí na zemi/oblasti, kde jste zařízení zakoupili.
Náhled obrazu
[Page Size]
(Velikost stránky)
[Output Size]
(Výstupní velikost)
Zobrazí obrázek s aktuálním zobrazením vybraných nastavení. Více informací
o náhledu obrazu viz str. 2-18.
Vybere původní velikost stránky, s níž se bude v aplikaci pracovat. K dispozici
jsou tyto volby; [Letter], [11x17], [Legal], [Executive], [A5], [B5], [A4], [B4], [A3],
[Envelope Monarch] (Obálka Monarch), [Envelope COM10] (Obálka COM10),
[Envelope DL] (Obálka DL), [Envelope C5] (Obálka C5) a [Custom] (Vlastní).
Vybere výstupní velikost papíru, na kterou se bude tisknout. Pokud je tato volba
nastavena na cokoliv jiného než [Match Paper Size] (Podle velikosti papíru),
původní velikost stránky je automaticky zmenšena nebo zvětšena tak, aby při
tisku vyhovovala výstupní velikosti papíru. Pokud je však v části [Page Size]
(Velikost stránky) vybrána možnost [11x17], [B4] nebo [A3], původní velikost
stránky je automaticky zmenšena tak, aby se výsledek vešel na formát [A4].
2-6
POZNÁMKA
Možnost [Custom Paper Size] (Uživatelská velikost papíru) umožňuje nastavení
až 50 velikostí – (viz str. 2-10).
Page 21
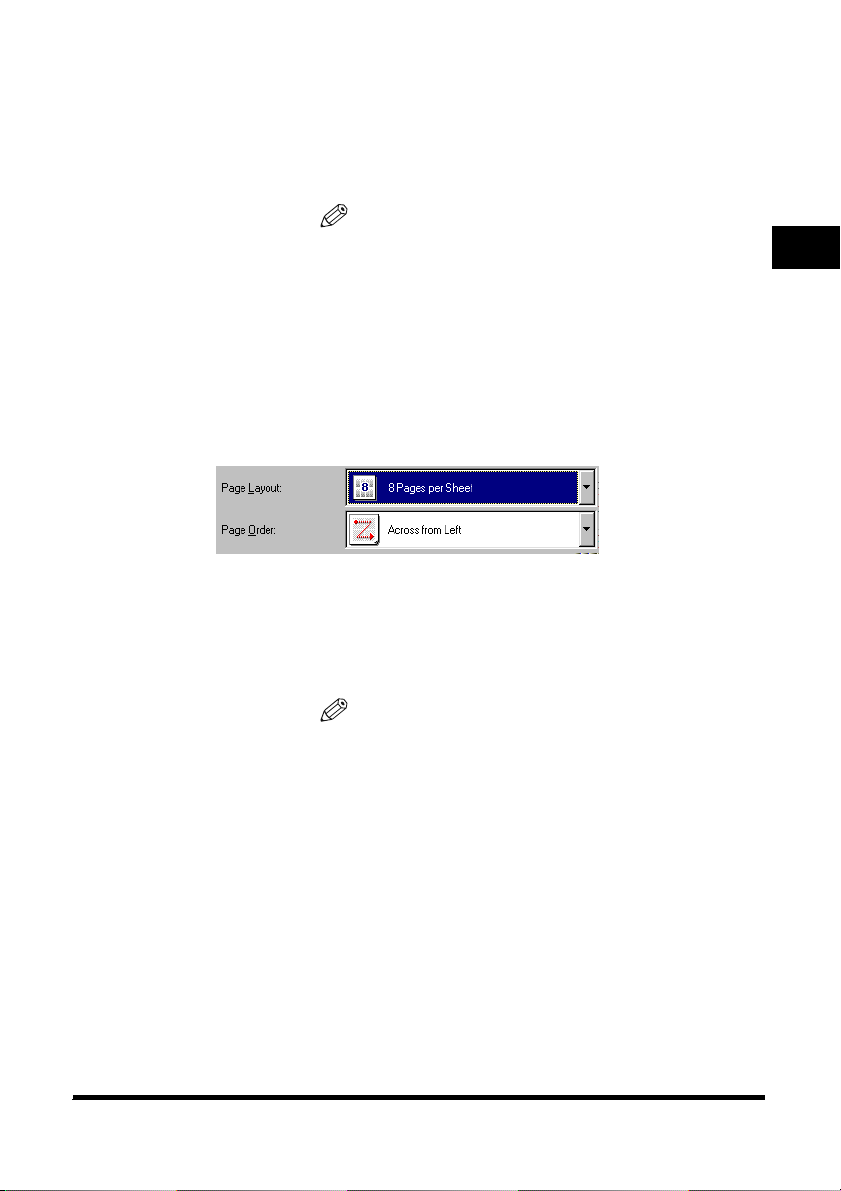
[Copies]
(Počet kopií)
[Orientation]
(Orientace)
[Page Layout]
(Rozvržení stránky)
[Manual Scaling]
(Ruční změna velikosti)
[Page Order]
(Pořadí stránek)
[Paper Type]
(Typ papíru)
Určuje počet kopií pro tisk (1 až 99).
Vybere směr tisku vzhledem k papíru ([Portrait] (Na výšku) nebo [Landscape]
(Na šířku)).
Vybere počet (1, 2, 4, 6, 8, 9 nebo 16) původních stránek na list nebo [Poster]
(Plakát) (2 x 2, 3 x 3 nebo 4 x 4 strany na jeden list). Pokud je nastavena jiná
možnost než [1 Page per Sheet] (1 stránka na list), původní velikost stránky je
automaticky zmenšena tak, aby při tisku vyhovovala vybranému rozvržení stránky.
POZNÁMKA
•
Pokud je vybrána možnost [Poster] (Plakát), pak možnosti [Manual Scaling]
(Ruční změna velikosti), [Watermark] (Vodoznak) a [Layout Options] (Volby
rozvržení) jsou nedostupné.
•
Pokud je vybrána možnost [1 Page per Sheet] (1 stránka na list), zobrazí
se možnost [Manual Scaling] (Ruční změna velikosti). Pokud je nastavena jiná
možnost než [1Page per Sheet] (1stránka na list) a [Poster] (Plakát), možnost
[Manual Scaling] (Ruční změna velikosti) zmizí a na jejím místě bude zobrazena
možnost [Page Order] (Pořadí stránek).
Zmenšuje nebo zvětšuje velikost původní stránky. Zaškrtnutí tohoto políčka
umožňuje zadat poměr zvětšení (25 až 200 %) do pole na pravé straně.
Vybere pořadí, ve kterém jsou původní stránky řazeny na každý list výstupního
papíru, pokud se tiskne více stránek na list.
Vybere typ papíru, na který se bude tisknout. K dispozici jsou následující
typypapírů:
- Obyčejný papír (64 až 90 g/m2)
- Obyčejný papír L
- Silný papír
- Silný papír H
- Transparentní fólie
2
Tisk
POZNÁMKA
Pokud jako [Output Size] (Výstupní velikost) vyberete možnost [Envelope Monarch]
(Obálka Monarch), [Envelope COM10] (Obálka COM10), [Envelope DL] (Obálka DL)
nebo [Envelope C5] (Obálka C5), bude možnost [Paper Type] (Typ papíru)
automaticky nastavena na hodnotu [Envelope] (Obálka).
2-7
Page 22
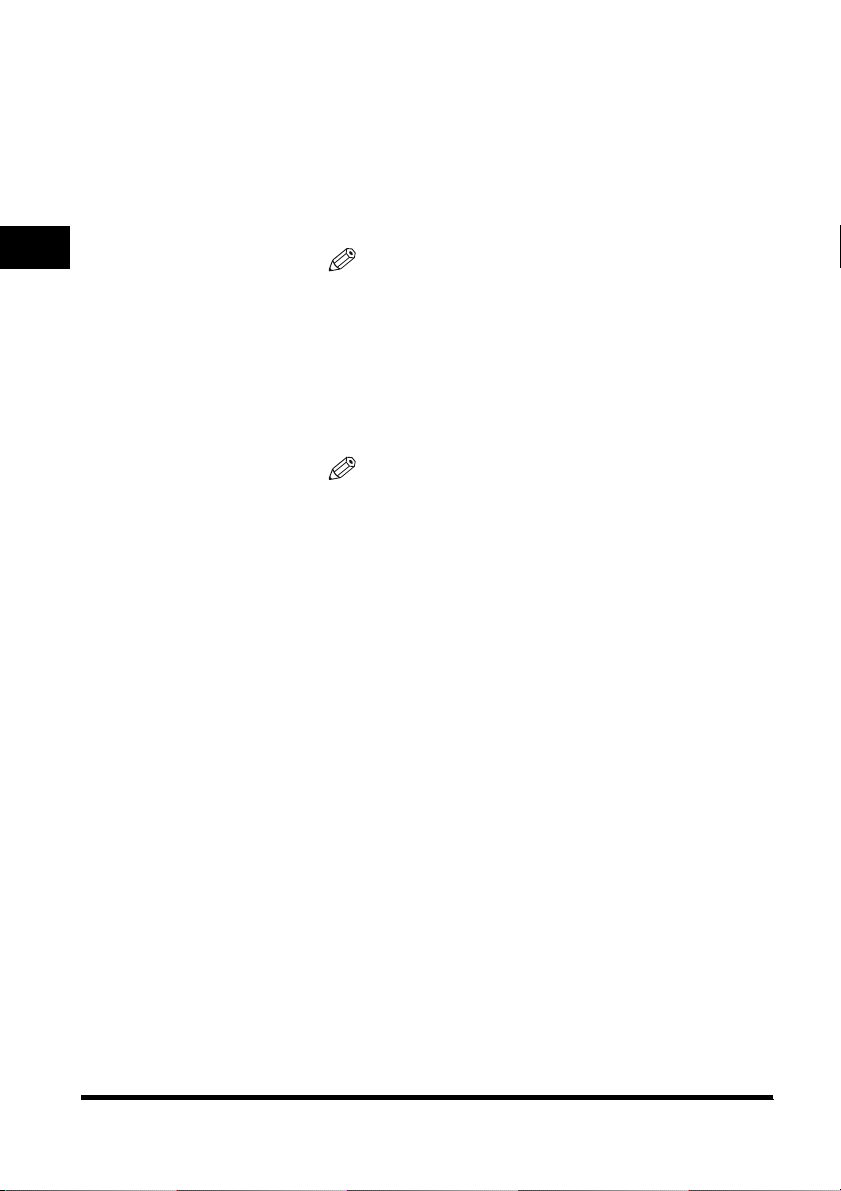
Vloží vybraný vodoznak, který bude vytištěn na každou stránku. K dispozici
je 8 výchozích typů vodoznaků:
- CONFIDENTIAL (Důvěrné)
- COPY (Kopie)
[Watermark]
(Vodoznak)
2
Tisk
[Edit Watermark]
(Upravit vodoznak)
[Custom Paper Size]
(Uživatelská velikost
papíru)
[Layout Options]
(Volby rozvržení)
- DRAFT (Koncept)
- FILE COPY (Kopie k založení)
- FINAL (Konečné)
- PRELIMINARY (Předběžné)
- PROOF (Kontrola)
- TOP SECRET (Tajné)
Zaškrtnutím tohoto políčka se aktivuje možnost [Edit Watermark]
(Upravit vodoznak) pro přidání vodoznaku.
POZNÁMKA
Tato možnost není dostupná, pokud je možnost [Page Layout]
(Rozvržení stránky] nastavena na hodnotu [Poster] (Plakát).
Otevře dialogové okno [Edit Watermark] (Upravit vodoznak) (viz str. 2-9).
Otevře dialogové okno [Uživatelské nastavení velikosti papíru] – (viz str. 2-10).
Otevře dialogové okno [Layout Options] (Volby rozvržení) – (viz str. 2-11).
POZNÁMKA
Tato možnost není dostupná, pokud je možnost [Page Layout]
(Rozvržení stránky] nastavena na hodnotu [Poster] (Plakát).
[Restore Defaults]
(Obnovit výchozí)
Změní veškerá aktuální nastavení na výchozí hodnoty.
2-8
Page 23
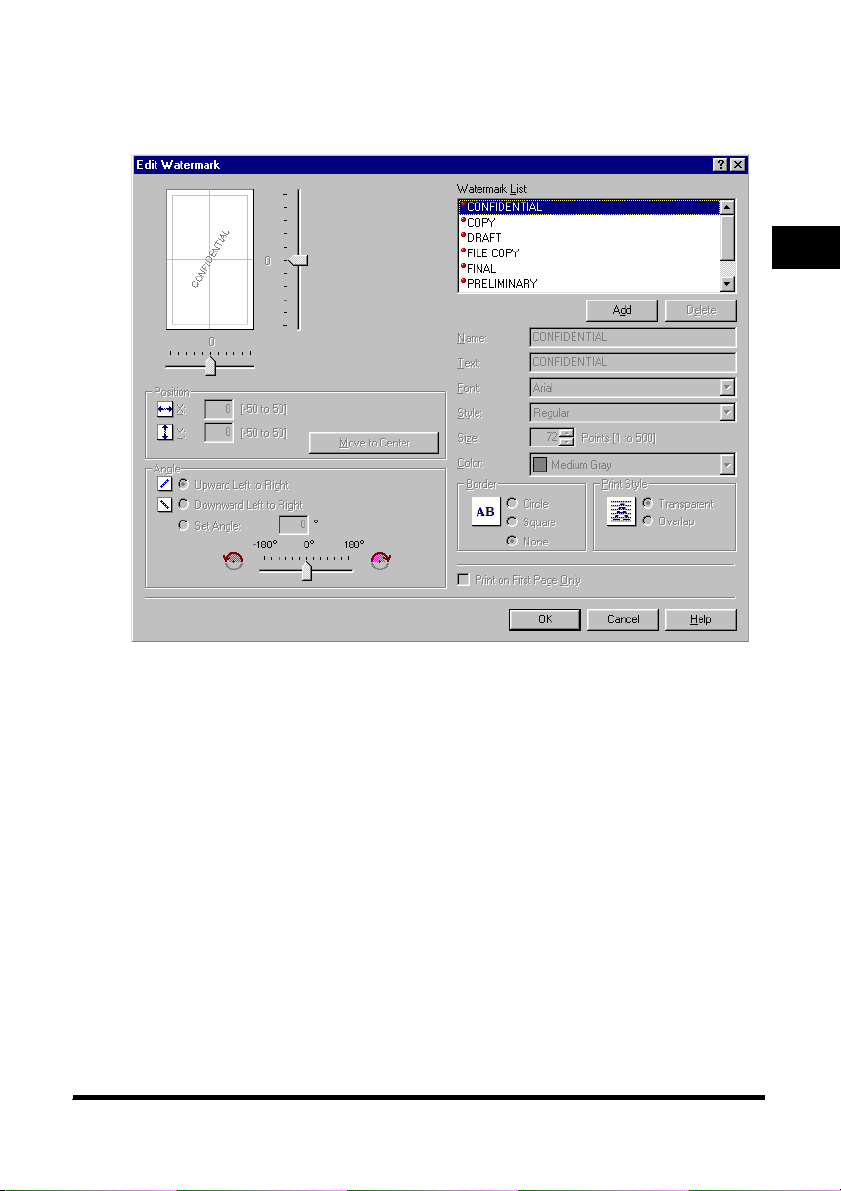
■
Upravit vodoznak
Klepnutím na možnost [Edit Watermark] (Upravit vodoznak) na kartě [Page Setup] (Vzhled stránky) se otevře
dialogové okno [Edit Watermark] (Upravit vodoznak). Toto dialogové okno umožňuje vložit na stránky textový
řetězec jako vodoznak. Tato možnost je aktivní pouze v případě, že je zaškrtnuté políčko [Watermark] (Vodoznak)
na kartě [Page Setup] (Vzhled stránky) – (viz str. 2-6).
2
Tisk
[Watermark List]
(Seznam vodoznaků)
[Add] (Přidat)
[Delete] (Odstranit) Odstraní vybraný vodoznak ze [Watermark List] (Seznam vodoznaků).
[Position] (Poloha)
Zobrazí názvy uložených vodoznaků. Náhled v horní levé části dialogového
okna zobrazí vybraný vodoznak s konkrétními nastaveními.
Registruje nový vodoznak. Klepnutím na toto tlačítko přidáte do seznamu
[Watermark List] (Seznam vodoznaků) prázdné pole, do kterého zadáte název
vodoznaku, který chcete registrovat. Je možné registrovat až 50 vodoznaků.
Určuje polohu, kde bude vodoznak na každé stránce vytištěn. Hodnoty můžete
zadat do polí [X] a [Y] (v rozsahu mezi –50 a +50), nebo můžete na nastavení
polohy použít posuvné lišty.
2-9
Page 24
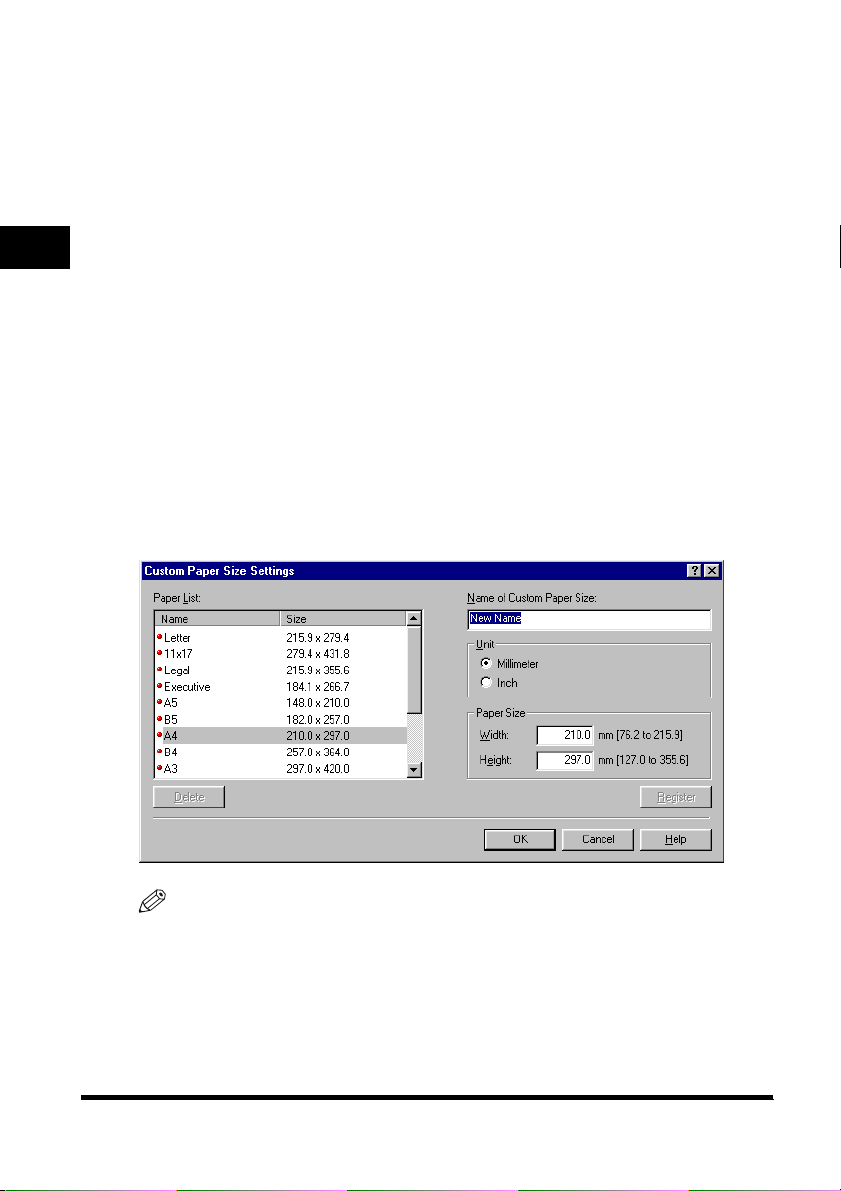
[Move to Center]
(Pohyb do středu)
[Angle] (Úhel)
[Name] (Název) Zobrazí název aktuálně vybraného vodoznaku.
[Text] Zobrazí textový řetězec aktuálně vybraného vodoznaku.
[Font] (Písmo) Vybere typ písma vodoznaku.
[Style] (Styl)
2
Tisk
■
Nastavení uživatelské velikosti papíru
[Size] (Velikost) Určuje velikost písma vodoznaku (1 až 500).
[Color] (Barva) Vybere barvu písma vodoznaku.
[Border] (Ohraničení)
[Print Style] (Styl tisku) Vybere typ vodoznaku – [Transparent] (Průhledný) nebo [Overlap] (Přesah).
[Print on First Page Only]
(Tisk jen na první straně)
Přemístí vodoznak do středu stránky.
Určuje úhel zobrazení vodoznaku. Můžete vybrat tlačítko odpovídající
požadovanému natočení, nebo použít k nastavení úhlu posuvník.
Vybere styl písma vodoznaku. K dispozici jsou styly [Regular] (Běžný),
[Italic] (Kurzíva), [Bold] (Tučné) a [Bold Italic] (Tučné kurzíva).
Přidá k vodoznaku ohraničení. Můžete vybrat typ ohraničení [Circle] (Kruh),
[Square] (Obdélník) nebo [None] (Žádné).
Vytiskne vybraný vodoznak pouze na první stranu dokumentu.
Klepnutím na možnost [Custom Paper Size] (Uživatelská velikost papíru] na kartě [Page Setup] (Vzhled stránky)
otevřete dialogové okno [Custom Paper Size Settings] (Nastavení uživatelské velikosti papíru]. Toto dialogové
okno umožňuje definovat uživatelské velikosti papíru pro rychlý výběr a registrovat nové velikosti papíru v seznamu
[Paper List] (Seznam velikostí papíru]. Pro každou velikost můžete určit název, šířku a výšku. Je možné definovat
až 50 uživatelských velikostí papíru.
2-10
POZNÁMKA
Toto nastavení není k dispozici, pokud je dialogové okno [Canon MF5600 Series Properties]
(Canon MF5600 Series – Vlastnosti) otevřeno z aplikace Windows.
Page 25
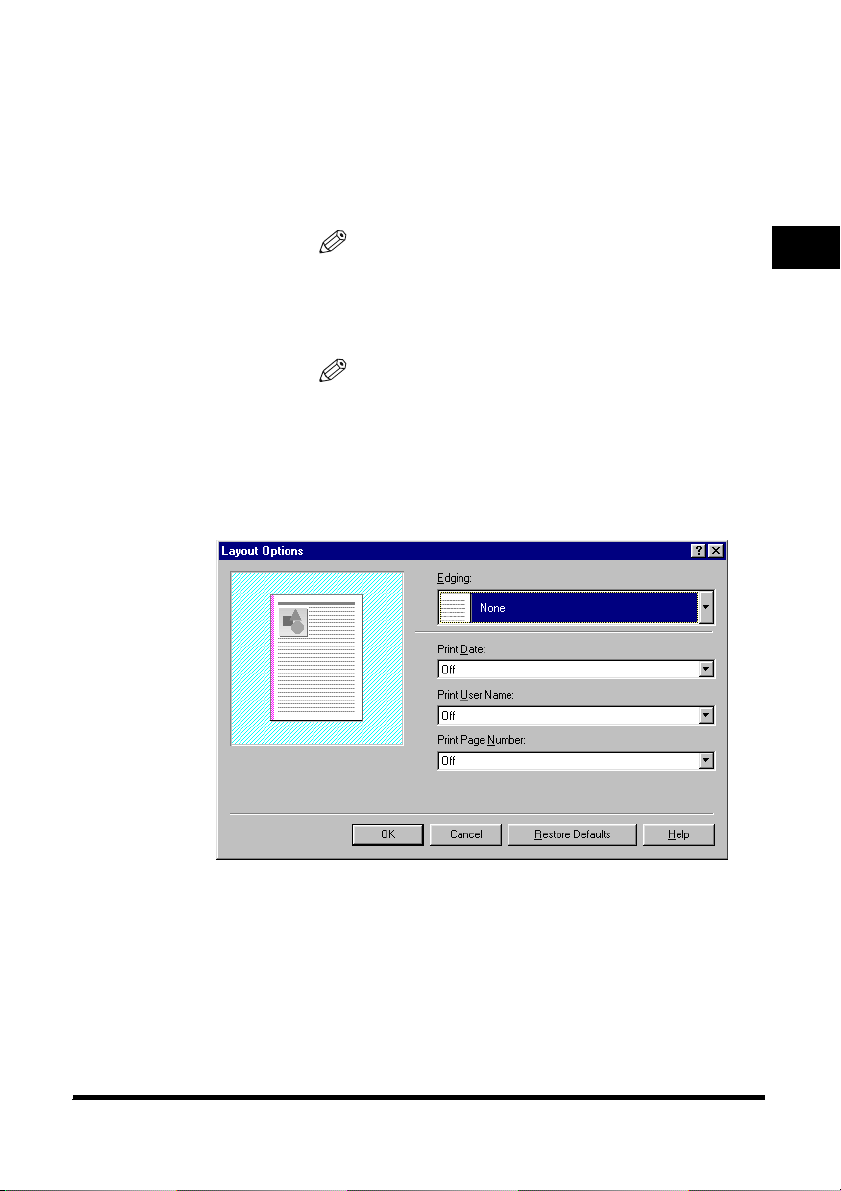
[Paper List]
(Seznam velikostí papíru)
[Name of Custom Paper
Size] (Název uživatelské
velikosti papíru)
[Unit]
(Jednotka)
[Paper Size]
(Velikost papíru)
Zobrazuje aktuálně dostupné velikosti papíru. Vybírá velikost papíru,
na základě které můžete vytvořit uživatelskou velikost.
Určuje název uživatelské velikosti papíru.
Určuje jednotky měření pro výstupní velikost – [Millimeter] (Milimetr)
nebo [Inch] (Palec).
Určuje výšku a šířku uživatelské velikosti papíru.
POZNÁMKA
Při zadávání hodnot se ujistěte, aby [Width] (Šířka) nepřekračovala [Height] (Výšku).
[Register]
(Registrovat)
[Delete]
(Odstranit)
Registruje uživatelskou velikost papíru a přidá její název do seznamu [Paper List]
(Seznam velikostí papíru).
Odstraní vybranou uživatelskou velikost papíru ze seznamu [Paper List]
(Seznam velikostí papíru).
POZNÁMKA
Předdefinované velikosti papíru není možné odstranit.
■
Volby rozvržení
Klepnutím na možnost [Layout Options] (Volby rozvržení) na kartě [Layout Options] (Vzhled stránky)
otevřete dialogové okno [Layout Options] (Volby rozvržení). Toto dialogové okno umožňuje vytisknout stránky
s ohraničením, záhlavím a zápatím. Tato možnost není dostupná, pokud je v rámci nastavení [Page Layout]
(Rozvržení stránky) na kartě [Page Setup] (Vzhled stránky) vybrána možnost [Poster] (Plakát) – (viz str. 2-6).
2
Tisk
[Edging] (Okraj) Přidá ohraničení stránky. K dispozici je 11 možností.
[Print Date]
(Datum tisku)
[Print User Name]
(Tisk uživatelského jména)
[Print Page Number]
(Tisk čísla stránky)
[Restore Defaults]
(Obnovit výchozí)
Určuje, zda bude na stránce vytištěno datum. K dispozici je šest poloh
vytištění data.
Určuje, zda bude na stránce vytištěno uživatelské jméno. K dispozici je šest
poloh vytištění uživatelského jména.
Určuje, zda budou na stránkách vytištěna čísla stránek. K dispozici je šest poloh
vytištění čísla stránky.
Změní veškerá aktuální nastavení na výchozí hodnoty.
2-11
Page 26
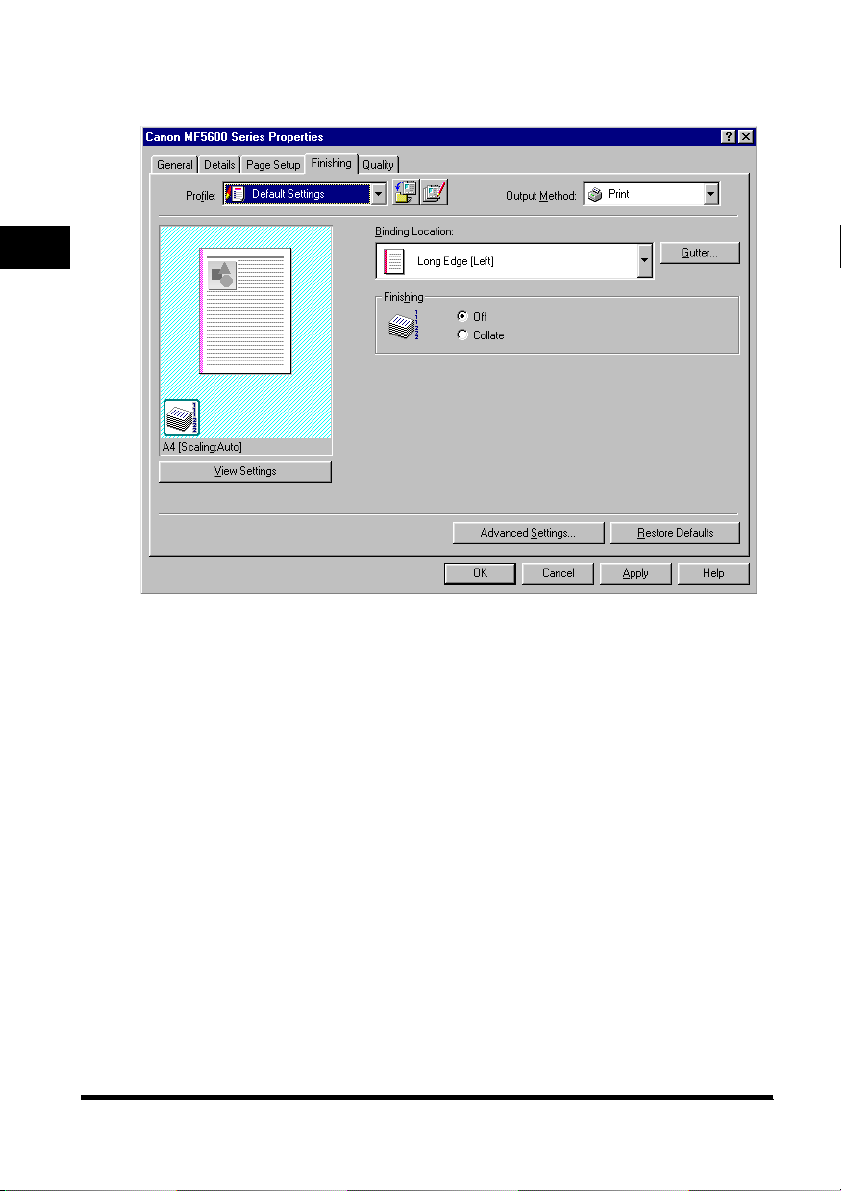
■ Karta [Finishing] (Dokončení)
Určuje nastavení dokončení pro tisknuté stránky včetně kompletace a vazby.
Informace týkající se okna [Profile] (Profily) viz „Profily“ na str. 2-18.
2
Tisk
2-12
[Binding Location]
(Umístění vazby)
[Gutter]
(Střední příčná vložka)
[Finishing]
(Dokončení)
[Advanced Settings]
(Upřesnit nastavení)
[Restore Defaults]
(Obnovit výchozí)
Vybere umístění vazby pro vytisknuté stránky.
Otevře se dialogové okno [Gutter Settings] (Nastavení střední příčné vložky)
(viz str. 2-13).
Určuje způsob řazení vytištěných stránek.
Otevře dialogové okno [Advanced Settings] (Upřesnit nastavení) (viz str. 2-13).
Změní veškerá aktuální nastavení na výchozí hodnoty.
Page 27
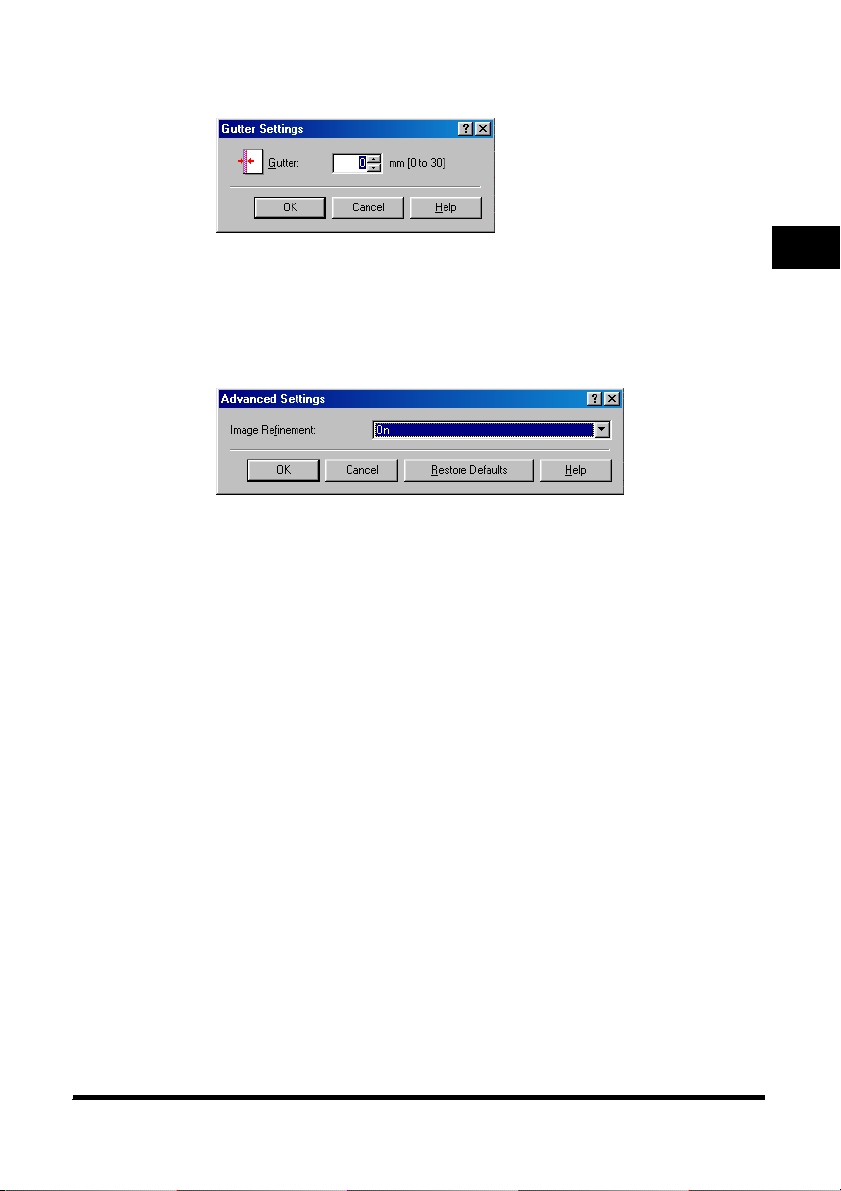
■
Nastavení střední příčné vložky
Klepnutím na možnost [Gutter] (Střední příčná vložka) na kartě [Finishing] (Dokončení) otevřete dialogové okno
[Gutter Settings] (Nastavení střední příčné vložky).
[Gutter]
(Střední příčná vložka)
■
Upřesnit nastavení
Určuje šířku střední příčné vložky v rozsahu mezi 0 a 30 mm.
Klepnutím na možnost [Advanced Settings] (Upřesnit nastavení) na kartě [Finishing] (Dokončení)
otevřete dialogové okno [Advanced Settings] (Upřesnit nastavení).
[Image Refinement]
(Zjemnění obrazu)
[Restore Defaults]
(Obnovit výchozí)
Nastaví funkci tiskárny Super Vyhlazování.
Změní veškerá aktuální nastavení na výchozí hodnoty.
2
Tisk
2-13
Page 28
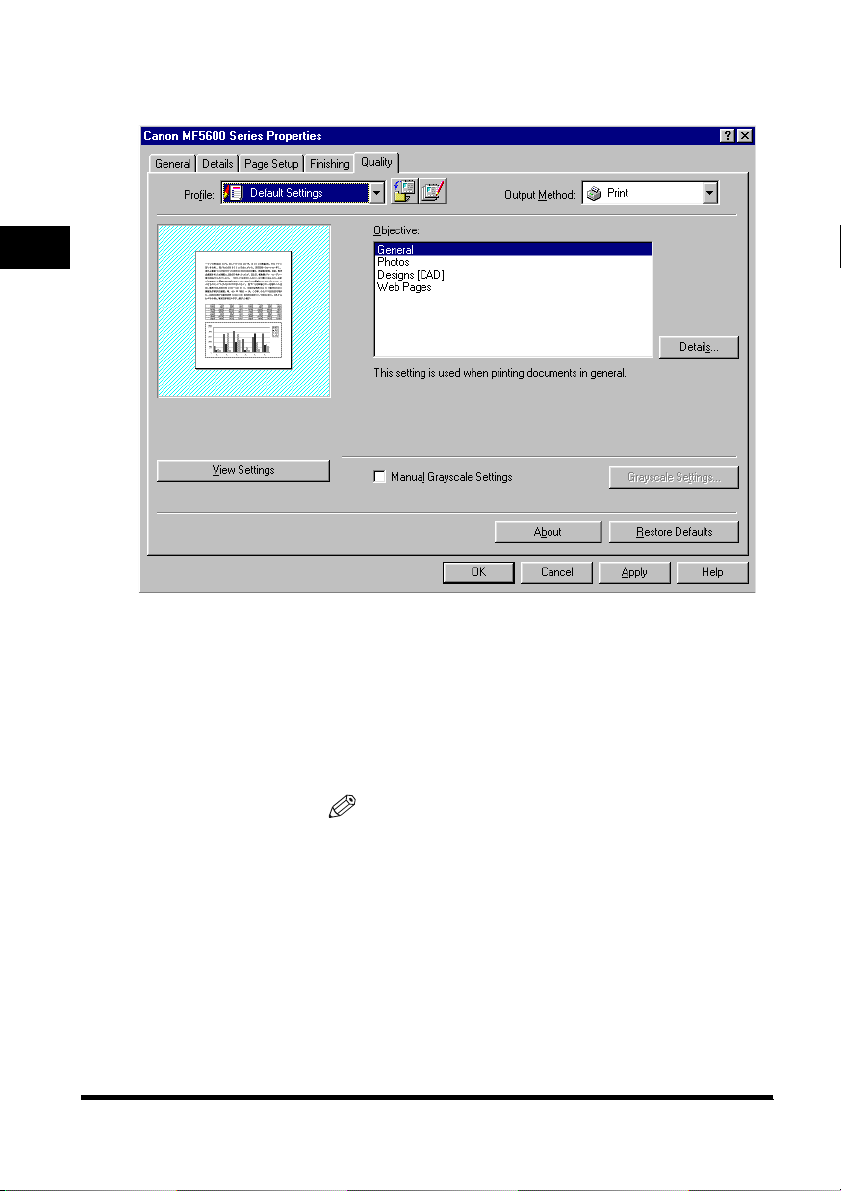
■ Karta [Quality] (Kvalita)
Určuje nastavení kvality tisku včetně rozlišení a kontrastu.
Další informace o možnosti [Profile] (Profil) viz „Profily“ na str. 2-18.
2
Tisk
2-14
[Objective] (Cíl) Vybere nejlepší nastavení pro tisk podle obsahu dokumentu.
[Details] (Podrobnosti) Otevře dialogové okno [Detailed Settings] (Podrobná nastavení) (viz str. 2-15).
[Manual Grayscale Settings]
(Ruční nastavení v odstínech
šedi)
[Grayscale Settings]
(Tisk v odstínech šedi)
Povolí ruční nastavení v odstínech šedi. Zaškrtnutím tohoto políčka aktivujete
možnost [Grayscale Settings] (Tisk v odstínech šedi), která umožňuje nastavit
odstíny šedi pro obrazy – (viz str. 2-15).
Otevře dialogové okno [Grayscale Settings] (Tisk v odstínech šedi) (viz str. 2-15).
POZNÁMKA
Tato volba je dostupná pouze v případě, že je vybrána možnost
[Manual Grayscale Settings] (Tisk v odstínech šedi).
[About] (O programu) Zobrazí informace o verzi ovladače.
[Restore Defaults]
(Obnovit výchozí)
Změní veškerá aktuální nastavení na výchozí hodnoty.
Page 29
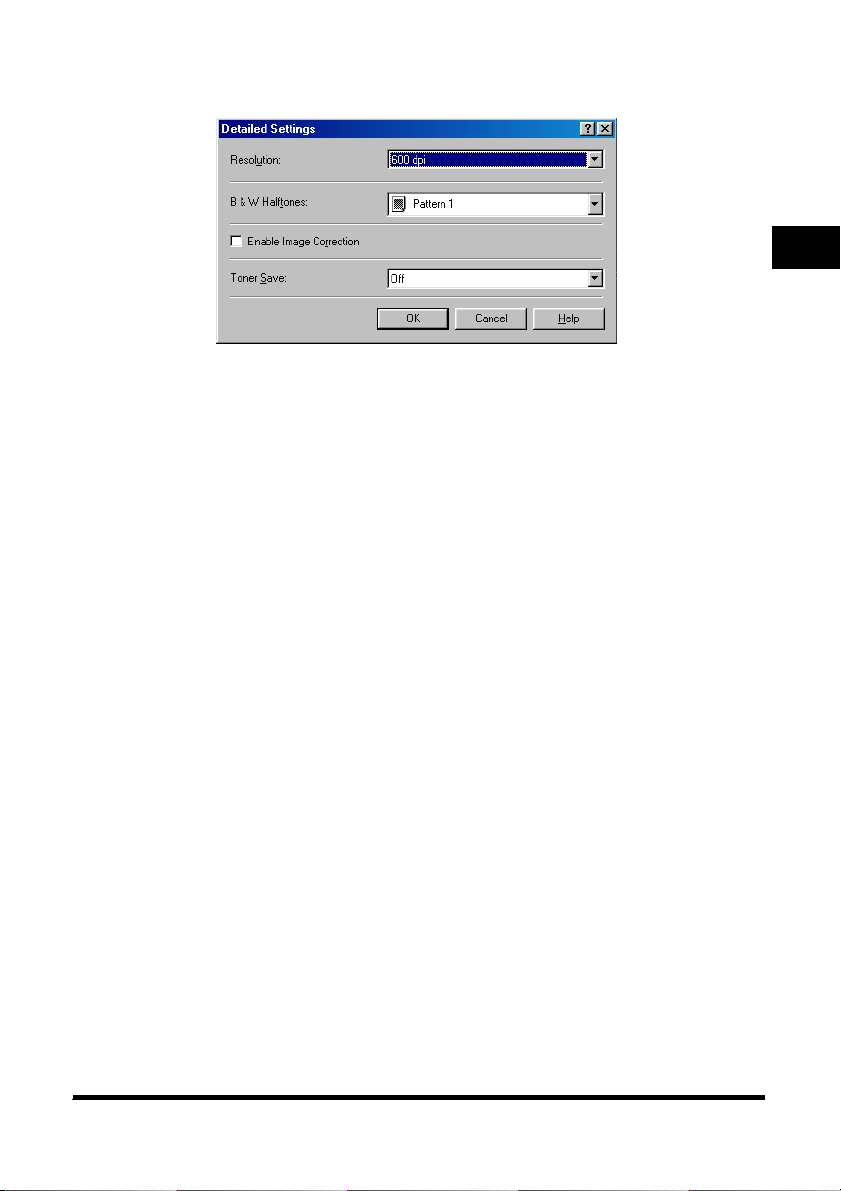
■
Podrobná nastavení
Klepnutím na možnost [Details] (Podrobnosti) na kartě [Quality] (Kvalita) otevřete dialogové okno [Detailed Settings]
(Podrobná nastavení). Toto dialogové okno umožňuje určit podrobná nastavení kvality tisku.
[Resolution] (Rozlišení) Vybere rozlišení tiskárny v bodech na palec (600 dpi nebo 300 dpi).
[B & W Halftones]
(Monochromatické
polotónování)
[Enable Image Correction]
(Povolit korekci obrazu)
[Toner Save]
(Úspora toneru)
■
Tisk v odstínech šedi
Vybere vzorek polotónování.
Koriguje drsnost obrazu a nepřesnosti v interpolaci při tisku zvětšeného obrazu
při nízkém rozlišení.
Vybere nastavení pro úsporu spotřeby toneru [Printer Default] (Výchozí nastavení
tiskárny), [Off] (Vypnuto) nebo [On] (Zapnuto).
Klepnutím na možnost [Grayscale Settings] (Tisk v odstínech šedi) na kartě [Quality] (Kvalita) otevřete dialogové
okno [Grayscale Settings] (Tisk v odstínech šedi). Toto dialogové okno umožňuje nastavit jas a kontrast obrazů.
Tato funkce je dostupná pouze v případě, že je vybráno nastavení [Manual Grayscale Setting] (Ruční nastavení
v odstínech šedi) na kartě [Quality] (Kvalita) (viz str. 2-14). V tomto dialogovém okně jsou k dispozici dvě karty.
2
Tisk
2-15
Page 30
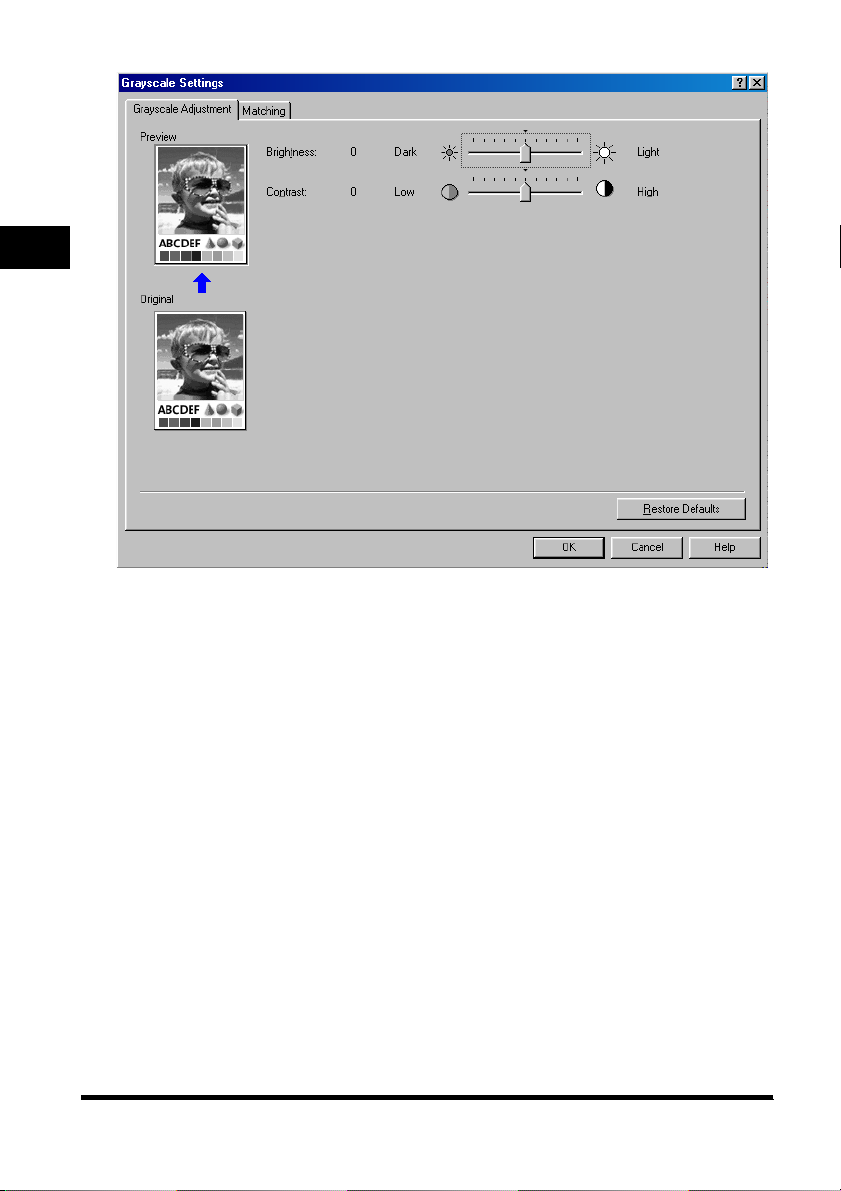
● Karta [Grayscale Adjustment] (Nastavení tisku v odstínech šedi)
2
Tisk
[Preview] (Náhled) Zobrazí obrázek podle aktuálního nastavení jasu a kontrastu.
[Original] (Originál) Zobrazí původní obrázek.
[Brightness] (Jas) Upraví jas v náhledu v rozmezí –5 a 5.
[Contrast] (Kontrast) Upraví kontrast v náhledu v rozmezí –5 a 5.
[Restore Defaults]
(Obnovit výchozí)
Změní veškerá aktuální nastavení na výchozí hodnoty.
2-16
Page 31

● Karta [Matching] (Soulad)
[Matching Mode]
(Režim shody)
[Matching Method]
(Metoda souladu)
[Monitor Profile]
(Profil monitoru)
[Gamma] (Gama) Určí faktor korekce gamma.
[Restore Defaults]
(Obnovit výchozí)
Určuje režim shody barev ([Driver Matching Mode] (Režim shody barev podle
ovladače) nebo [Gamma Adjustment] (Korekce Gamma)). Výběrem možnosti
[Driver Matching Mode] (Režim shody barev podle ovladače) zpřístupníte možnosti
[Matching Method] (Metoda souladu) a [Monitor Profile] (Profil monitoru). Výběrem
možnosti [Gamma Adjustment] (Korekce Gamma) zpřístupníte možnost [Gamma].
Vybere metodu souladu.
Vybere profil hodící se pro váš monitor nebo skener.
Změní veškerá aktuální nastavení na výchozí hodnoty.
2
Tisk
2-17
Page 32

■ Profily
Registrovaná kombinace nastavení pro karty [Page Setup] (Vzhled stránky), [Finishing] (Dokončení) a [Quality]
(Kvalita) je nazývána profil. Funkce profil, která je k dispozici na každé z těchto karet, umožňuje přidávat, upravovat
a vybírat profil usnadňující tisk.
2
Tisk
2-18
[Profile] (Profil) Vybírá profil, který bude použit.
Zobrazí obrázek s aktuálním zobrazením vybraných nastavení.
Změní nastavení [Page Layout] (Rozvržení stránky) při každém klepnutí myší
kdekoli v oblasti stránky – (viz str. 2-7). Nastavení se mění v následujícím pořadí;
Náhled obrazu
[1 Page per Sheet] (1 stránka na list) ➞ [2 Page per Sheet] (2 stránky na list) ➞
[4 Page per Sheet] (4 stránky na list) ➞ [1 Page per Sheet] (1 stránka na list)....
Klepnutím pravým tlačítkem myši v oblasti náhledu zobrazíte místní nabídku,
kde také můžete změnit nastavení [Page Layout] (Rozvržení stránky).
Klepnutím na okraj náhledu obrázku můžete změnit umístění vazby.
Page 33

2
[Output Method]
(Metoda výstupu)
[Print] (Tisk) Provádí běžnou tiskovou úlohu.
[Edit and Preview]
(Úprava a náhled)
Mění režim úlohy mezi [Print] (Tisk) a [Edit and Preview] (Úprava a náhled).
Uloží data v dialogovém okně Canon Page Composer (Tvorba stránky Canon). Pokud
otevřete okno [Canon MF5600 Series Properties] (Canon MF5600 Series – Vlastnosti)
ze složky [Printers] (Tiskárny) a vyberete režim [Edit and Preview] (Úprava a náhled),
po pravé straně se zobrazí tlačítko (Uzamčeno) indikující uzamčený režim.
(Přidat) Otevře dialogové okno [Add Profile] (Přidat profil) (viz str. 2-20).
(Upravit) Otevře dialogové okno [Edit Profile] (Upravit profil), (viz str. 2-20).
[View Settings]
(Zobrazit nastavení)
Otevře dialogové okno [View Settings] (Zobrazit nastavení) (viz str. 2-22).
Tisk
2-19
Page 34

■
Přidat profil
Klepnutím na možnost (Přidat) otevřete dialogové okno [Add Profile] (Přidat profil). Toto dialogové
okno umožňuje registrovat nový profil s aktuálními nastaveními. Můžete zadat až 50 nových profilů.
2
Tisk
[Name] (Název) Specifikuje název profilu, který má být registrován.
[Icon] (Ikona) Vybere ikonu reprezentující profil, který má být registrován.
[Comment]
(Poznámka)
[View Settings]
(Zobrazit nastavení)
■
Upravit profil
Klepnutím na položku [Edit] (Upravit) otevřete dialogové okno [Edit Profile] (Upravit profil). Toto dialogové
okno umožňuje upravit profily vybrané v seznamu [Profile List] (Seznam profilů).
Přidá poznámku o profilu, který má být registrován.
Otevře dialogové okno [View Settings] (Zobrazit nastavení) (viz str. 2-22).
2-20
[Profile List]
(Seznam profilů)
[View Settings]
(Zobrazit nastavení)
Zobrazí názvy registrovaných profilů.
Otevře dialogové okno [View Settings] (Zobrazit nastavení) (viz str. 2-22).
Page 35

Posune profil vybraný v okně [Profile List] (Seznam profilů) o jednu pozici nahoru.
Posune profil vybraný v okně [Profile List] (Seznam profilů) o jednu pozici dolů.
[Delete] (Odstranit) Odstraní vybraný profil z okna [Profile List] (Seznam profilů).
POZNÁMKA
[Name] (Název) Zobrazí a umožní změnit název aktuálně vybraného profilu.
Pokud je vybrán jeden z předdefinovaných profilů, toto tlačítko je nedostupné.
POZNÁMKA
Pokud je vybrán jeden z předdefinovaných profilů, název není možné změnit.
[Icon] (Ikona) Zobrazí a umožní změnit ikonu reprezentující aktuálně vybraný profil.
POZNÁMKA
Pokud je vybrán jeden z předdefinovaných profilů, ikonu není možné změnit.
[Comment] (Poznámka) Zobrazí a umožní změnit poznámku o aktuálně vybraném profilu.
POZNÁMKA
Pokud je vybrán jeden z předdefinovaných profilů, poznámku není možné změnit.
[Import] (Importovat) Umožňuje importovat informace profilu ze souboru.
[Export] (Exportovat) Umožňuje exportovat informace vybraného profilu do souboru.
[Apply Settings from
Application]
(Použít nastavení aplikace)
Použije vybraný profil pouze na jiná nastavení než [Paper Size] (Velikost papíru),
[Orientation] (Orientace) a [Copies] (Počet kopií).
2
Tisk
2-21
Page 36

■
Zobrazit nastavení
Klepnutím na položku [View Settings] (Zobrazit nastavení) otevřete dialogové okno [View Settings]
(Zobrazit nastavení). Toto dialogové okno zobrazí aktuální nastavení na kartách [Page Setup]
(Vzhled stránky), [Finishing] (Dokončení) a [Quality] (Kvalita).
2
Tisk
[Copy] (Kopírovat) Zkopíruje obsah aktuálních nastavení do schránky.
Předvolby tisku a Vlastnosti v systému Windows 2000/XP
Ovladač tiskárny pro systém Windows 2000/XP obsahuje následující dvě hlavní dialogová okna:
■ Dialogové okno Vlastnosti
Toto dialogové okno umožňuje nastavit konfiguraci tiskárny a nakonfigurovat nastavení tisku pro všechny
aplikace Windows.
■ Dialogové okno Předvolby tisku
V tomto dialogovém okně můžete určit výchozí nastavení tiskových voleb pro zařízení Canon MF5600 Series.
2-22
Page 37

Vlastnosti
Dialogové okno [Canon MF5600 Series Properties] (Canon MF5600 Series – Vlastnosti) obsahuje několik
karet, které umožňují nastavit konfiguraci tiskárny a tisku.
POZNÁMKA
•
Počet karet zobrazených v dialogovém okně vlastnosti závisí na způsobu nastavení systému.
•
Další informace o následujících funkcích najdete v nápovědě online (viz s. 1-2).
•
Uvedené obrazovky jsou převzaty ze systému Windows XP.
■ Karta [General] (Obecné)
Umožňuje vytisknout zkušební stránku a definovat předvolby tisku. Další informace najdete v dokumentaci
k operačnímu systému Windows.
2
Tisk
2-23
Page 38

■ Karta [Sharing] (Sdílení)
Určuje nastavení sdílení tiskárny. Tato karta je k dispozici pouze tehdy, pokud je aktivováno sdílení tiskárny
(viz str. 2-50). Další informace najdete v dokumentaci k operačnímu systému Windows.
2
Tisk
2-24
Page 39

■ Karta [Ports] (Porty)
Určuje port, ke kterému je tiskárna připojena. Další informace najdete v dokumentaci k operačnímu
systému Windows.
2
Tisk
2-25
Page 40

■ Karta [Advanced] (Upřesnit)
Určuje nastavení pro zařazování tisku. Další informace najdete v dokumentaci k operačnímu systému Windows.
2
Tisk
POZNÁMKA
Volby [Spool print documents so program finishes printing faster] (Řadit dokumenty do fronty a umožnit tím
programům rychleji ukončit tisk) a [Start printing immediately] (Zahájit tisk okamžitě) jsou nastaveny automaticky
při instalaci ovladače tiskárny.
2-26
Page 41

■ Karta [Color Management] (Správa barev)
Přiřadí profily barev pro vaši barevnou tiskárnu. Další informace najdete v dokumentaci k operačnímu
systému Windows.
2
Tisk
2-27
Page 42

■ Karta [Security] (Zabezpečení)
Určuje nastavení zabezpečení. Další informace najdete v dokumentaci k operačnímu systému.
2
Tisk
2-28
Page 43

■ Karta [Profile] (Profil)
Umožňuje vám přidat, upravit a vybrat profil, který má být použit pro tiskovou úlohu.
2
Tisk
[Profile List]
(Seznam profilů)
[Name] (Název) Zobrazí název aktuálně vybraného profilu v okně [Profile List] (Seznam profilů).
[Comment] (Poznámka) Popisuje aktuálně vybraný profil.
[View Settings]
(Zobrazit nastavení)
[Add] (Přidat)
[Edit] (Úprava)
Zobrazí názvy registrovaných profilů.
Zobrazí nastavení aktuálně vybraného profilu.
Otevře dialogové okno [Add/Edit Profiles] (Přidat/upravit profily), které umožňuje
registrovat nový profil (viz str. 2-30).
Otevře dialogové okno [Add/Edit Profiles] (Přidat/upravit profily), které umožňuje
upravovat registrované profily (viz str. 2-30).
POZNÁMKA
Pokud je v okně [Profile List] (Seznam profilů) vybrán jeden z předdefinovaných
profilů [Default Settings] (Výchozí nastavení), [2 on 1] (2 na 1) nebo [Confidential]
(Důvěrné), je toto t lačítko nedostupné.
[Delete] (Odstranit) Odstraní vybraný profil z okna [Profile List] (Seznam profilů).
POZNÁMKA
Pokud je vybrán jeden z předdefinovaných profilů, toto tlačítko je nedostupné.
2-29
Page 44

[Import] (Importovat) Umožňuje importovat informace profilu ze souboru.
[Export] (Exportovat) Umožňuje exportovat informace vybraného profilu do souboru.
POZNÁMKA
Pokud je vybrán jeden z předdefinovaných profilů, toto tlačítko je nedostupné.
[Define Document
Property] (Vlastní
vlastnosti dokumentu)
[Allow Profile Selection]
2
(Povolit výběr profilu)
[Allow Setting Edition]
(Povolit nastavení úpravy)
Ovládá nastavení profilu.
Umožňuje výběr profilů v dialogovém okně výchozích vlastností dokumentu.
Umožňuje přidání a úpravu profilů a rovněž jejich výběr.
Tisk
POZNÁMKA
Pokud není zaškrtnuto políčko [Allow Profile Selection] (Povolit výběr profilu],
volba [Allow Setting Edition] (Povolit nastavení úpravy) je nedostupná.
■
Přidat/upravit profil
Klepnutím na položku [Add] (Přidat) nebo [Edit] (Upravit) otevřete dialogové okno [Add/Edit Profiles]
(Přidat/Upravit profily), které umožňuje registrovat nové profily a upravit stávající profily. Toto dialogové
okno obsahuje čtyři karty.
2-30
Page 45

● Karta Attribution (Atribuce)
Karta [Attribution] (Atribuce) umožňuje určit atribuce profilu.
2
Tisk
[Name] (Název)
[Icon] (Ikona)
[Comment] (Poznámka)
[Restore Defaults]
(Obnovit výchozí)
Určuje název nového profilu nebo umožňuje změnit název vybraného profilu
na kartě [Profile] (Profily).
POZNÁMKA
Pokud je vybrán jeden z předdefinovaných profilů, název není možné změnit.
Vybere ikonu pro znázornění nového profilu nebo umožňuje změnit ikonu
vybraného profilu na kartě [Profile] (Profily).
POZNÁMKA
Pokud je vybrán jeden z předdefinovaných profilů, ikonu není možné změnit.
Přidá poznámky o novém profilu nebo umožňuje změnit název poznámky o profilu
vybraném v kartě [Profile] (Profily).
POZNÁMKA
Pokud je vybrán jeden z předdefinovaných profilů, poznámku není
možné změnit.
Změní veškerá aktuální nastavení na výchozí hodnoty.
2-31
Page 46

● Karta [Page Setup] (Vzhled stránky)
Určuje nastavení stránky včetně velikosti papíru, změny měřítka, počtu kopií, orientace a počtu stránek
na list (viz str. 2-33).
● Karta [Finishing] (Dokončení)
Určuje nastavení zpracování vytištěných stránek včetně kompletace a vazby (viz str. 2-38).
● Karta [Quality] (Kvalita)
Určuje nastavení kvality tisku včetně rozlišení, jasu a kontrastu – (viz str. 2-39).
2
Předvolby tisku
Dialogové okno [Canon MF5600 Series Printing Preferences] (Canon MF5600 Series Předvolby tisku)
obsahuje tři karty, které umožňují určit výchozí nastavení tisku pro všechny tiskové úlohy.
Tisk
POZNÁMKA
•
Pokud vstoupíte do ekvivalentního dialogového okna z okna [Print] (Tisk) aplikace, vybrané volby tisku
se budou vztahovat pouze na aktuální tisk.
•
Další informace o následujících funkcích najdete v nápovědě online (viz s. 1-2).
•
Uvedené obrazovky jsou převzaty ze systému Windows XP.
2-32
Page 47

■ Karta [Page Setup] (Vzhled stránky)
Určuje nastavení stránky včetně velikosti papíru, změny měřítka, počtu kopií, orientace a počtu stránek na list.
Informace týkající se okna [Profile] (Profily) viz „Profily“ na str. 2-43.
Výchozí nastavení závisí na zemi/oblasti, kde jste zařízení zakoupili.
Náhled obrazu
[Page Size]
(Velikost stránky)
[Output Size]
(Výstupní velikost)
[Copies] (Počet kopií) Určuje počet kopií pro tisk (1 až 99).
[Orientation] (Orientace)
[Page Layout]
(Rozvržení stránky)
Zobrazí obrázek s aktuálním zobrazením vybraných nastavení. Více informací
o náhledu obrazu viz str. 2-43.
Vybere původní velikost stránky, s níž se bude v aplikaci pracovat. K dispozici
jsou tyto volby; [Letter], [11x17], [Legal], [Executive], [A5], [B5], [A4], [B4], [A3],
[Envelope Monarch] (Obálka Monarch), [Envelope COM10] (Obálka COM10),
[Envelope DL] (Obálka DL), [Envelope C5] (Obálka C5) a [Custom] (Vlastní).
Pokud je však v části [Page Size] (Velikost stránky) vybrána možnost [11x17], [B4]
nebo [A3], původní velikost stránky je automaticky zmenšena tak, aby se výsledek
vešel na formát [A4].
Vybere výstupní velikost papíru, na kterou se bude tisknout. Pokud je tato volba
nastavena na cokoliv jiného než [Match Paper Size] (Podle velikosti papíru), původní
velikost stránky je automaticky zmenšena nebo zvětšena tak, aby při tisku vyhovovala
výstupní velikosti papíru.
Vybere směr tisku vzhledem k papíru ([Portrait] (Na výšku) nebo [Landscape]
(Na šířku)).
Vybere počet (1, 2, 4, 6, 8, 9 nebo 16) původních stránek na list nebo [Poster]
(Plakát) (2 x 2, 3 x 3 nebo 4 x 4 strany na jeden list). Pokud je nastavena jiná
možnost než [1 Page per Sheet] (1 stránka na list), původní velikost stránky je
automaticky zmenšena tak, aby při tisku vyhovovala vybranému rozvržení stránky.
2
Tisk
2-33
Page 48

POZNÁMKA
•
Pokud je vybrána možnost [Poster] (Plakát), pak možnosti [Manual Scaling]
(Ruční změna velikosti), [Watermark] (Vodoznak) a [Layout Options]
(Volby rozvržení) jsou nedostupné.
•
Pokud je vybrána možnost [1 Page per Sheet] (1 stránka na list), zobrazí se
možnost [Manual Scaling] (Ruční změna velikosti). Pokud je nastavena jiná
možnost než [1Page per Sheet] (1stránka na list) a [Poster] (Plakát), možnost
[Manual Scaling] (Ruční změna velikosti) zmizí a na jejím místě bude zobrazena
možnost [Page Order] (Pořadí stránek).
[Manual Scaling]
2
(Ruční změna velikosti)
[Page Order]
(Pořadí stránek)
Zmenšuje nebo zvětšuje velikost původní stránky. Zaškrtnutí tohoto políčka
umožňuje zadat poměr zvětšení (25 až 200 %) do pole na pravé straně.
Vybere pořadí, ve kterém jsou původní stránky řazeny na každý list výstupního
papíru, pokud se tiskne více stránek na list.
Tisk
Vybere typ papíru, na který se bude tisknout. K dispozici jsou následující typy papírů:
- Obyčejný papír (64 až 90 g/m2)
[Paper Type] (Typ papíru)
- Obyčejný papír L
- Silný papír
- Silný papír H
- Transparentní fólie
POZNÁMKA
Pokud jako [Output Size] (Výstupní velikost) vyberete možnost [Envelope Monarch]
(Obálka Monarch), [Envelope COM10] (Obálka COM10), [Envelope DL] (Obálka DL)
nebo [Envelope C5] (Obálka C5), bude možnost [Paper Type] (Typ papíru)
automaticky nastavena na hodnotu [Envelope] (Obálka).
Vloží vybraný vodoznak, který bude vytištěn na každou stránku. K dispozici je
8 výchozích typů vodoznaků:
- CONFIDENTIAL (Důvěrné)
- COPY (Kopie)
[Watermark]
(Vodoznak)
- DRAFT (Koncept)
- FILE COPY (Kopie k založení)
- FINAL (Konečné)
- PRELIMINARY (Předběžné)
- PROOF (Kontrola)
- TOP SECRET (Tajné)
Zaškrtnutím tohoto políč ka se aktivuje možnost [Edit Watermark] (Upravit vodozna k)
pro přidání vodoznaku.
POZNÁMKA
Tato možnost není dostupná, pokud je možnost [Page Layout] (Rozvržení stránky]
[Edit Watermark]
(Upravit vodoznak)
[Custom Paper Size]
(Uživatelská velikost papíru)
[Layout Options]
(Volby rozvržení)
nastavena na hodnotu [Poster] (Plakát).
Otevře dialogové okno [Edit Watermark] (Upravit vodoznak) (viz str. 2-35).
Otevře dialogové okno [Uživatelské nastavení velikosti papíru] – (viz str. 2-36).
Otevře dialogové okno [Layout Options] (Volby rozvržení) – (viz str. 2-37).
POZNÁMKA
Tato možnost není dostupná, pokud je možnost [Page Layout] (Rozvržení stránky]
[Restore Defaults]
(Obnovit výchozí)
nastavena na hodnotu [Poster] (Plakát).
Změní veškerá aktuální nastavení na výchozí hodnoty.
2-34
Page 49

■
Okno [Edit Watermark] (Upravit vodoznak)
Klepnutím na možnost [Edit Watermark] (Upravit vodoznak) na kartě [Page Setup] (Vzhled stránky) se otevře
dialogové okno [Edit Watermark] (Upravit vodoznak). Toto dialogové okno umožňuje vložit na stránky textový
řetězec jako vodoznak. Tato možnost je aktivní pouze v případě, že je zaškrtnuté políčko [Watermark]
(Vodoznak) na kartě [Page Setup] (Vzhled stránky) – (viz str. 2-33).
2
Tisk
[Watermark List]
(Seznam vodoznaků)
[Add] (Přidat)
[Delete] (Odstranit) Odstraní vybraný vodoznak ze [Watermark List] (Seznam vodoznaků).
[Position] (Poloha)
[Move to Center]
(Pohyb do středu)
[Angle] (Úhel)
[Name] (Název) Zobrazí název aktuálně vybraného vodoznaku.
[Text] Zobrazí textový řetězec aktuálně vybraného vodoznaku.
[Font] (Písmo) Vybere typ písma vodoznaku.
Zobrazí názvy uložených vodoznaků. Náhled v horní levé části dialogového okna
zobrazí vybraný vodoznak s konkrétními nastaveními.
Registruje nový vodoznak. Klepnutím na toto tlačítko přidáte do seznamu
[Watermark List] (Seznam vodoznaků) prázdné pole, do kterého zadáte název
vodoznaku, který chcete registrovat. Je možné registrovat až 50 vodoznaků.
Určuje polohu, kde bude vodoznak na každé stránce vytištěn. Hodnoty můžete
zadat do polí [X] a [Y] (v rozsahu mezi –50 a +50), nebo můžete na nastavení
polohy použít posuvné lišty.
Přemístí vodoznak do středu stránky.
Nastaví úhel vodoznaku. Můžete vybrat tlačítko odpovídající požadovanému
natočení, použít k nastavení úhlu posuvník, nebo zadat požadovanou hodnotu
do pole [Set Angle] (Nastavit úhel) v rozsahu od –180 do 180.
2-35
Page 50

[Style] (Styl)
[Size] (Velikost) Určuje velikost písma vodoznaku (1 až 500).
[Color] (Barva) Vybere barvu písma vodoznaku.
[Border] (Ohraničení)
[Print Style] (Styl tisku) Vybere typ vodoznaku – [Transparent] (Průhledný) nebo [Overlap] (Přesah).
[Print on First Page Only]
(Tisk jen na první straně)
Vybere styl písma vodoznaku. K dispozici jsou styly [Regular] (Běžný),
[Italic] (Kurzíva), [Bold] (Tučné) a [Bold Italic] (Tučné kurzíva).
Přidá k vodoznaku ohraničení. Můžete vybrat typ ohraničení [Circle] (Kruh),
[Square] (Obdélník) nebo [None] (Žádné).
Vytiskne vybraný vodoznak pouze na pr vní stranu dokumentu.
2
■
Nastavení uživatelské velikosti papíru
Tisk
Klepnutím na možnost [Custom Paper Size] (Uživatelská velikost papíru] na kartě [Page Setup] (Vzhled stránky)
otevřete dialogové okno [Custom Paper Size Settings] (Nastavení uživatelské velikosti papíru]. Toto dialogové
okno umožňuje definovat uživatelské velikosti papíru pro rychlý výběr a registrovat nové velikosti papíru v seznamu
[Paper List] (Seznam velikostí papíru]. Pro každou velikost můžete určit název, šířku a výšku.
POZNÁMKA
Toto nastavení je k dispozici pouze tehdy, pokud je dialogové okno [Canon MF5600 Series Printing Preferences]
(Canon MF5600 Series – Předvolby tisku) otevřeno ze složky[Printers and Faxes] (Tiskárny a faxy).
2-36
[Paper List]
(Seznam velikostí papíru)
[Name of Custom
Paper Size]
(Název uživatelské
velikosti papíru)
[Unit] (Jednotka)
[Paper Size]
(Velikost papíru)
Zobrazuje aktuálně dostupné velikosti papíru. Vybírá velikost papíru, na základě
které můžete vytvořit uživatelskou velikost.
Určuje název uživatelské velikosti papíru.
Určuje jednotky měření pro výstupní velikost – [Millimeter] (Milimetr) nebo
[Inch] (Palec).
Určuje výšku a šířku uživatelské velikosti papíru.
POZNÁMKA
Při zadávání hodnot se ujistěte, aby [Width] (Šířka) nepřekračovala
[Height] (Výšku).
Page 51

[Register] (Registrovat)
[Delete] (Odstranit)
Registruje uživatelskou velikost papíru a přidá její název do seznamu [Paper List]
(Seznam velikostí papíru).
POZNÁMKA
Chcete-li zaregistrovat novou uživatelskou velikost papíru, přihlašte se ja ko správce
(Windows 2000/XP) nebo člen skupiny Power User (pouze Windows 2000).
Chcete-li změnit velikost papíru pro existující uživatelskou velikost papíru, přihlašte
se jako správce.
Odstraní vybranou uživatelskou velikost papíru ze seznamu [Paper List]
(Seznam velikostí papíru).
POZNÁMKA
•
Předdefinované velikosti papíru není možné odstranit.
•
Chcete-li odstranit existující uživatelskou velikost papíru, přihlašte se jako správce.
■
Okno [Layout Options] (Volby rozvržení)
Klepnutím na možnost [Layout Options] (Volby rozvržení) na kartě [Layout Options] (Vzhled stránky) otevřete
dialogové okno [Layout Options] (Volby rozvržení). Toto dialogové okno umožňuje vytisknout stránky
s ohraničením, záhlavím a zápatím. Tato možnost není dostupná, pokud je v rámci nastavení [Page Layout]
(Rozvržení stránky) na kartě [Page Setup] (Vzhled stránky) vybrána možnost [Poster] (Plakát) – (viz str. 2-33).
[Edging] (Okraj)
[Print Date] (Datum tisku) Určuje, zda bude na stránce vytištěno datum. K dispozici je šest poloh vytištění dat a.
[Print User Name]
(Tisk uživatelského jména)
[Print Page Number]
(Tisk čísla stránky)
[Restore Defaults]
(Obnovit výchozí)
Přidá ohraničení stránky. K dispozici je 11 možností. Okraj není možno použít
s nastavením [Print Grayscale Sample] (Tisk ukázky v odstínech šedé) na kartě
[Quality] (Kvalita) (viz str. 2-39).
Určuje, zda bude na stránce vytištěno uživatelské jméno. K dispozici je šest
poloh vytištění uživatelského jména.
Určuje, zda budou na stránkách vytištěna čísla stránek. K dispozici je šest
poloh vytištění čísla stránky.
Změní veškerá aktuální nastavení na výchozí hodnoty.
2
Tisk
2-37
Page 52

■ Karta [Finishing] (Dokončení)
Určuje nastavení dokončení pro tisknuté stránky včetně kompletace a vazby.
Informace týkající se okna [Profile] (Profily) viz „Profily“ na str. 2-43.
2
Tisk
[Binding Location]
(Umístění vazby)
[Gutter]
(Střední příčná vložka)
[Finishing] (Dokončení) Určuje způsob řazení vytištěných stránek – [Off] (Vypnuto) nebo [Collate] (Skládat).
[Advanced Settings]
(Upřesnit nastavení)
[Restore Defaults]
(Obnovit výchozí)
■
Nastavení střední příčné vložky
Vybere umístění vazby pro vytisknuté stránky.
Otevře se dialogové okno [Gutter Settings] (Nastavení střední příčné vložky)
(viz str. 2-38).
Otevře dialogové okno [Advanced Settings] (Upřesnit nastavení) (viz str. 2-39).
Změní veškerá aktuální nastavení na výchozí hodnoty.
Klepnutím na položku [Gutter] (Střední příčná vložka) na kartě [Finishing] (Dokončení) otevřete dialogové okno
[Gutter Settings] (Nastavení střední příčné vložky).
[Gutter]
(Střední příčná vložka)
Určuje šířku střední příčné vložky v rozsahu mezi 0 a 30 mm.
2-38
Page 53

■
Okno [Advanced Settings] (Upřesnit nastavení)
Klepnutím na možnost [Advanced Settings] (Upřesnit nastavení) na kartě [Finishing] (Dokončení) otevřete
dialogové okno [Advanced Settings] (Upřesnit nastavení).
[Image Refinement]
(Zjemnění obrazu)
[Restore Defaults]
(Obnovit výchozí)
Nastaví funkci tiskárny Super Vyhlazování.
Změní veškerá aktuální nastavení na výchozí hodnoty.
■ Karta [Quality] (Kvalita)
Určuje nastavení kvality tisku včetně rozlišení a kontrastu.
Informace týkající se okna [Profile] (Profily) viz „Profily“ na str. 2-43.
2
Tisk
[Objective] (Cíl) Vybere nejlepší nastavení pro tisk podle obsahu dokumentu.
[Details] (Podrobnosti) Otevře dialogové okno [Detailed Settings] (Podrobná nastavení) (viz str. 2-40).
[Manual Grayscale
Settings] (Ruční nastavení
v odstínech šedi)
Povolí ruční nastavení v odstínech šedi. Zaškr tnutím tohoto políčka aktivujete
možnost [Grayscale Settings] (Tisk v odstínech šedi), která umožňuje nastavit
odstíny šedi pro obrazy – (viz str. 2-41).
2-39
Page 54

[Print Grayscale Sample]
(Tisk ukázky v odstínech
šedé)
Vytiskne devět miniatur na list za účelem poskytnutí vzorků se současným
nastavením odstínů šedi při tisku dokumentu.
POZNÁMKA
Tato volba je dostupná pouze v případě, že je vybrána možnost
[Manual Grayscale Settings] (Tisk v odstínech šedi).
[Grayscale Settings]
(Tisk v odstínech šedi)
2
Tisk
[About] (O programu) Zobrazí informace o verzi ovladače.
[Restore Defaults]
(Obnovit výchozí)
■
Podrobná nastavení
Otevře dialogové okno [Grayscale Settings] (Tisk v odstínech šedi) (viz str. 2-41).
POZNÁMKA
Tato volba je dostupná pouze v případě, že je vybrána možnost
[Manual Grayscale Settings] (Tisk v odstínech šedi).
Změní veškerá aktuální nastavení na výchozí hodnoty.
Klepnutím na možnost [Details] (Podrobnosti) na kartě [Quality] (Kvalita) otevřete dialogové okno [Detailed Settings]
(Podrobná nastavení). Toto dialogové okno umožňuje určit podrobná nastavení kvality tisku.
[Resolution] (Rozlišení) Vybere rozlišení tiskárny v bodech na palec (600 dpi nebo 300 dpi).
[B & W Halftones]
(Monochromatické
polotónování)
[Enable Image Correction]
(Povolit korekci obrazu)
[Toner Save]
(Úspora toneru)
Vybere vzorek polotónování.
Koriguje drsnost obrazu a nepřesnosti v interpolaci při tisku zvětšeného obrazu
při nízkém rozlišení.
Vybere nastavení pro úsporu spotřeby toneru – [Printer Default] (Výchozí
nastavení tiskárny), [Off] (Vypnuto) nebo [On] (Zapnuto).
2-40
Page 55

■
Tisk v odstínech šedi
Klepnutím na možnost [Grayscale Settings] (Tisk v odstínech šedi) na kartě [Quality] (Kvalita) otevřete dialogové
okno [Grayscale Settings] (Tisk v odstínech šedi). Toto dialogové okno umožňuje nastavit jas a kontrast obrazů.
Tato funkce je aktivována pouze, pokud je vybráno [Manual Grayscale Settings] (Ruční nastavení v odstínech
šedi) na kartě [Quality] (Kvalita) (viz str. 2-39). V tomto dialogovém okně jsou k dispozici dvě karty.
● Karta [Grayscale Adjustment] (Nastavení tisku v odstínech šedi)
2
Tisk
[Preview] (Náhled) Zobrazí obrázek podle aktuálního nastavení jasu a kontrastu.
[Original] (Originál) Zobrazí původní obrázek.
[Brightness] (Jas) Upraví jas v náhledu v rozmezí –5 a 5.
[Contrast] (Kontrast) Upraví kontrast v náhledu v rozmezí –5 a 5.
[Restore Defaults]
(Obnovit výchozí)
Změní veškerá aktuální nastavení na výchozí hodnoty.
2-41
Page 56

● Karta [Matching] (Soulad)
2
Tisk
Určuje režim shody barev ([Driver Matching Mode] (Režim shody barev podle
[Matching Mode]
(Režim shody)
[Matching Method]
(Metoda souladu)
[Monitor Profile]
(Profil monitoru)
[Gamma] (Gama) Určí faktor korekce gamma.
[Restore Defaults]
(Obnovit výchozí)
ovladače) nebo [Gamma Adjustment] (Korekce Gamma)). Výběrem možnosti
[Driver Matching Mode] (Režim shody barev podle ovladače) zpřístupníte možnosti
[Matching Method] (Metoda souladu) a [Monitor Profile] (Profil monitoru). Výběrem
možnosti [Gamma Adjustment] (Korekce Gamma) zpřístupníte možnost [Gamma].
Vybere metodu souladu.
Vybere profil hodící se pro váš monitor nebo skener.
Změní veškerá aktuální nastavení na výchozí hodnoty.
2-42
Page 57

■ Profily
Registrovaná kombinace nastavení pro karty [Page Setup] (Vzhled stránky), [Finishing] (Dokončování)
a [Quality] (Kvalita) je nazývána profil. Funkce profil, která je k dispozici na každé z těchto karet, umožňuje
přidávat, upravovat a vybírat profil usnadňující tisk.
2
Tisk
.
[Profile] (Profil) Vybírá profil, který bude použit.
Zobrazí obrázek s aktuálním zobrazením vybraných nastavení.
Změní nastavení [Page Layout] (Rozvržení stránky) při každém klepnutí myší
kdekoli v oblasti stránky – (viz str. 2-33). Nastavení se mění v následujícím pořadí;
Náhled obrazu
[1 Page per Sheet] (1 stránka na list) ➞ [2 Page per Sheet] (2 stránky na list) ➞
[4 Page per Sheet] (4 stránky na list) ➞ [1 Page per Sheet] (1 stránka na list)...
Klepnutím pravým tlačítkem myši v oblasti náhledu zobrazíte místní nabídku,
kde také můžete změnit nastavení [Page Layout] (Rozvržení stránky).
Klepnutím na okraj náhledu obrázku můžete změnit umístění vazby.
2-43
Page 58

[Output Method]
(Metoda
výstupu)
2
Tisk
[View Settings]
(Zobrazit
nastavení)
■
Přidat profil
Mění režim úlohy mezi [Print] (Tisk) a [Edit and Preview] (Úprava a náhled).
[Print]
Provádí běžnou tiskovou úlohu.
(Tisk)
Uloží data v dialogovém okně [Canon Page Composer] (Tvorba stránky Canon). Pokud otevřete
[Edit and
okno [Canon MF5600 Series Properties] (Canon MF5600 Series – Vlastnosti) ze složky [Printers]
Preview]
(Úprava
(Tiskárny) a vyberete režim [Edit and Preview] (Úprava a náhled), po pravé straně se zobrazí
a náhled)
tlačítko (Uzamčeno) indikující uzamčený režim.
(Přidat) Otevře dialogové okno [Add Profile] (Přidat profil) (viz str. 2-44).
(Upravit) Otevře se dialogové okno [Edit profile] (Upravit profil) (viz str. 2-45).
Otevře dialogové okno [View Settings] (Zobrazit nastavení) (viz str. 2-46).
Klepnutím na možnost (Přidat) otevřete dialogové okno [Add Profile] (Přidat profil). Toto dialogové okno
umožňuje registrovat nový profil s aktuálními nastaveními. Můžete zadat až 50 nových profilů.
2-44
[Name] (Název) Specifikuje název profilu, který má být registrován.
[Icon] (Ikona) Vybere ikonu reprezentující profil, který má být registrován.
[Comment] (Poznámka) Přidá poznámku o profilu, který má být registrován.
[View Settings]
(Zobrazit nastavení)
Otevře dialogové okno [View Settings] (Zobrazit nastavení) (viz str. 2-46).
Page 59

■
Upravit profil
Klepnutím na položku [Edit] (Upravit) otevřete dialogové okno [Edit Profile] (Upravit profil). Toto dialogové
okno umožňuje upravit profily vybrané v seznamu [Profile List] (Seznam profilů).
2
Tisk
[Profile List]
(Seznam profilů)
[View Settings]
(Zobrazit nastavení)
[Delete] (Odstranit) Odstraní vybraný profil z okna [Profile List] (Seznam profilů).
Zobrazí názvy registrovaných profilů.
Otevře dialogové okno [View Settings] (Zobrazit nastavení) (viz str. 2-46).
Posune profil vybraný v okně [Profile List] (Seznam profilů) o jednu pozici nahoru.
Posune profil vybraný v okně [Profile List] (Seznam profilů) o jednu pozici dolů.
POZNÁMKA
Pokud je vybrán jeden z předdefinovaných profilů určených na kartě
[Profile] (Profil) dialogového okna vlastností tiskárny, nelze jej odstranit.
[Name] (Název) Zobrazí a umožní změnit název aktuálně vybraného profilu.
POZNÁMKA
Pokud je vybrán jeden z předdefinovaných profilů určených na kartě
[Profile] (Profil) dialogového okna vlastností tiskárny, název nelze změnit.
[Icon] (Ikona) Zobrazí a umožní změnit ikonu reprezentující aktuálně vybraný profil.
POZNÁMKA
Pokud je vybrán jeden z předdefinovaných profilů určených na kartě
[Profile] (Profil) dialogového okna vlastností tiskárny, ikonu nelze změnit.
[Comment] (Poznámka) Zobrazí a umožní změnit poznámku o aktuálně vybraném profilu.
POZNÁMKA
Pokud je vybrán jeden z předdefinovaných profilů určených na kartě [Profile]
(Profil) dialogového okna vlastností tiskárny, komentář nelze změnit.
2-45
Page 60

[Import] (Importovat) Umožňuje importovat informace profilu ze souboru.
[Export] (Exportovat) Umožňuje exportovat informace vybraného profilu do souboru.
POZNÁMKA
Pokud je vybrán jeden z předdefinovaných profilů, toto tlačítko je nedostupné.
[Apply Settings
from Application]
(Použít nastavení aplikace)
■
2
Tisk
Zobrazit nastavení
Klepnutím na položku [View Settings] (Zobrazit nastavení) otevřete dialogové okno [View Settings]
(Zobrazit nastavení). Toto dialogové okno zobrazí aktuální nastavení na kartách [Page Setup] (Vzhled stránky),
[Finishing] (Dokončení) a [Quality] (Kvalita).
[Copy] (Kopírovat) Zkopíruje obsah aktuálních nastavení do schránky.
Použije vybraný profil pouze na jiná nastavení než [Paper Size] (Velikost papíru),
[Orientation] (Orientace) a [Copies] (Počet kopií).
2-46
Page 61

Používání zařízení v síti
Tato část obsahuje pokyny pro použití zařízení Canon LaserBase MF5600 Series v síti.
Nastavením zařízení jako sdílené tiskárny v síti umožníte uživatelům sdílet zařízení pro tisk. Tiskový server
a klienti nemusí používat stejný operační systém a je možné tisknout z klienta Windows98/Me na tiskový
server Windows 2000/XP, nebo naopak.
Tisk lze jednoduše zahájit spuštěním serveru. Server dokonce nemusí běžet v okamžiku, kdy je spuštěn klient.
Pokud server používá systém Windows 2000/XP, můžete tisknout i v případě, že k serveru není nikdo přihlášen.
Nastavení zařízení jako sdílené tiskárny
Pokud máte v plánu sdílet zařízení Canon LaserBase MF5600 Series v síti, instalujte tiskový server na místní
úrovni a poté proveďte následující nastavení. Další informace najdete v dokumentaci k systému vašeho
tiskového serveru.
■ Nastavení serveru pro Windows 2000/XP
Následující část obsahuje postup, který zpřístupní zařízení uživatelům v síti, pro systém Windows 2000/XP.
■
Přidání služby serveru (Windows XP)
1
Na hlavním panelu systému Windows klepněte na tlačítko [Start] ➞ [Control Panel] (Ovládací panely).
Zobrazí se složka [Control Panel] (Ovládací panely).
2
Klepněte na položku [Network and Internet Connections] (Připojení k síti a Internetu).
Objeví se složka [Network and Internet Connections] (Připojení k síti a Internetu).
3
Klepněte na položku [Network Connections] (Připojení sítě).
Zobrazí se složka [Network Connections] (Připojení sítě).
4
Klepněte pravým tlačítkem myši na ikonu [Local Area Connection] (Připojení k místní síti) ➞ a z místní nabídky
vyberte možnost [Properties] (Vlastnosti).
Objeví se dialogové okno [Local Area Connection Properties] (Připojení k místní síti – vlastnosti).
2
Tisk
2-47
Page 62

5
Vyberte možnost [File and Printer Sharing for Microsoft Networks] (Sdílení souborů a tiskáren v sítích Microsoft) ➞
klepněte na tlačítko [OK].
2
Tisk
Služba serveru je přidána.
■
Přidání služby serveru (Windows 2000)
1
Z nabídky [Start] na hlavním panelu systému Windows ➞ vyberte možnost [Settings] (Nastavení) ➞
[Network and Dial-up Connections] (Síť a telefonická připojení).
Objeví se složka [Network and Dial-up Connections] (Síťová a telefonická připojení).
2
Klepněte pravým tlačítkem myši na ikonu [Local Area Connection] (Připojení k místní síti) ➞
a z místní nabídky vyberte možnost [Properties] (Vlastnosti).
Objeví se dialogové okno [Local Area Connection Properties] (Připojení k místní síti – vlastnosti).
2-48
Page 63

3
Vyberte možnost [File and Printer Sharing for Microsoft Networks] (Sdílení souborů a tiskáren v sítích Microsoft) ➞
klepněte na tlačítko [OK].
Služba serveru je přidána.
2
Tisk
2-49
Page 64

■
Nastavení sdílení tiskárny
1
Otevřete dialogové okno vlastností tiskárny ➞ vyberte možnost [Share this printer] (Sdílet tuto tiskárnu)
(Windows 2000: [Shared as] (Sdílet jako)) na kartě [Sharing] (Sdílení).
2
Tisk
2-50
POZNÁMKA
Postup při otevření dialogového okna vlastností tiskárny viz „Změna nastavení tisku“ na str. 2-2.
2
Do příslušného pole zadejte název sdílení.
POZNÁMKA
Do pole [Share name] (Název sdílení) nezadávejte mezery ani speciální znaky.
3
Klepněte na tlačítko [OK].
Ikona ovladače tiskárny se změní a bude indikovat sdílení.
POZNÁMKA
Nastavení sdílení je rovněž možné provést během instalace.
Page 65

■ Nastavení serveru pro Windows 98/Me
Následující část obsahuje postup, který zpřístupní zařízení uživatelům v síti, pro systém Windows 98/Me.
Uvedené obrazovky pocházejí ze systému Windows 98.
■
Přidání služby serveru
1
Na hlavním panelu systému Windows klepněte na tlačítko [start] ➞ [Settings] (Nastavení) ➞ [Control Panel]
(Ovládací panely).
Zobrazí se složka [Control Panel] (Ovládací panely).
2
Poklepejte na ikonu [Síť].
Objeví se dialogové okno [Síť].
3
Klepněte na tlačítko [Add] (Přidat) na kartě [Configuration] (Konfigurace).
2
Tisk
Objeví se dialogové okno [Select Network Component Type] (Vybrat typ síťové součásti).
4
Vyberte položku [Service] (Služba) ➞ a klepněte na tlačítko [Add] (Přidat).
Objeví se dialogové okno [Select Network Service] (Vybrat síťovou službu).
2-51
Page 66

5
Vyberte možnost [File and Printer Sharing for Microsoft Networks] (Sdílení souborů a tiskáren v sítích Microsoft) ➞
klepněte na tlačítko [OK].
2
Tisk
6
Klepněte na možnost [File and Print Sharing] (Sdílení souborů a tiskáren).
2-52
Objeví se dialogové okno [File and Print Sharing] (Sdílení soborů a tiskáren).
Page 67

7
Vyberte položku [I want to be able to allow others to print to my printer(s).] (Chci umožnit ostatním
tisknout na mé tiskárny.) ➞ klepněte na tlačítko [OK].
8
Vyberte kartu [Access Control] (Řízení přístupu) ➞ klepněte na možnost [Share-level access control]
(Společné řízení přístupu) nebo [User-level access control] (Individuální řízení přístupu).
2
Tisk
9
Klepněte na tlačítko [OK].
Služba serveru je přidána.
Pokud se zobrazí dialogové okno s žádostí o potvrzení, klepněte na tlačítko [Yes] (Ano) a restartujte počítač.
2-53
Page 68

Používání sdílené tiskárny v síti
Pokud je zařízení LaserBase MF5600 Series již připojeno v síti a nastaveno jako sdílená tiskárna, je možné jej
používat po síti. Nejjednodušší způsob, jak zpřístupnit zařízení pro váš počítač, je použít načtení ze sítě. Pokud
používáte operační systém Windows 2000/XP, nelze načíst ovladač ze serverů Windows 98/Me. V takovémto
případě použijte program [Add Printer Wizard] (Průvodce přidáním tiskárny).
■ Načtení ze sítě
Následující část popisuje postup připojení ke sdílené tiskárně v síti pomocí načtení ze sítě.
2
Tisk
Klienti se systémem Windows 2000/XP nemohou načíst ovladač ze serverů Windows 98/Me.
1
Otevřete Průzkumníka ➞ vyhledejte v síti ikonu sdílené tiskárny.
2
Poklepejte na ikonu tiskárny nebo ji přetáhněte do složky [Printers and Faxes] (Tiskárny a faxy)
(Windows 98/Me/2000: složka [Printers] (Tiskárny)).
Objeví se dialogové okno [Add Printer Wizard] (Průvodce přidáním tiskárny).
3
Postupujte podle pokynů na obrazovce a proveďte instalaci.
■
Průvodce přidáním tiskárny v systému Windows 2000/ XP
Následující část obsahuje postup připojení ke sdílené tiskárně v síti v systému Windows 2000/XP.
UPOZORNĚNÍ
Instalaci v systému Windows 2000/XP musí provádět uživatel s právy správce.
1
Otevřete složku [Printers and Faxes] (Tiskárny a faxy) (Windows 2000: složka [Printers] (Tiskárny)).
Na hlavním panelu systému Windows klepněte na tlačítko [Start] ➞ vyberte položku [Printers and Faxes] (Tiskárny a faxy)
(Windows 2000: [Start] ➞ [Settings] (Nastavení) ➞ [Printers] (Tiskárny)).
2
Otevřete dialogové okno [Add Printer Wizard] (Průvodce přidáním tiskárny).
Klepněte na položku [Add a printer] (Přidat tiskárnu) v okně [Printer Tasks] (Úkoly tiskárny) (Windows 2000: poklepejte na
ikonu [Add Printer] (Přidat tiskárnu)).
3
Klepněte na tlačítko [Další].
4
Vyberte možnost [A network printer, or a printer attached to another computer] (Síťová tiskárna nebo tiskárna
připojená k jinému počítači) (Windows 2000: [Network printer] (Síťová tiskárna) ➞ klepněte na tlačítko [Next] (Další).
Zobrazí se dialogové okno [Specify a Printer] (Určit tiskárnu) (Windows 2000: [Connect to Printer] (Připojit k tiskárně)).
5
Vyberte možnost [Connect to this printer...] (Připojit k této tiskárně...) nebo chcete-li tiskárnu vyhledat, klepněte
na tuto možnost a klepněte na tlačítko Další (Windows 2000: [Type the printer name, or click Next to browse for
a printer] (Zadat název tiskárny nebo po klepnutí na tlačítko Další tiskárnu vyhledat)) ➞ zadejte název požadované
tiskárny ➞ klepněte na tlačítko [Next] (Další).
Pokud neznáte název tiskárny, klepněte na tlačítko [Next] (Další) bez zadání jména a pokračujte k dialogovému oknu
[Browse for Printer] (Najít tiskárnu). V tomto dialogovém oknu vyberte tiskárnu ➞ klepněte na tlačítko [OK].
POZNÁMKA
2-54
POZNÁMKA
•
Pokud je název tiskárny neplatný, znamená to, že klient se nemůže ke sdílené tiskárně připojit.
•
Pokud není nalezen vhodný ovladač, je pravděpodobné, že serverem je počítač se systémem Windows 98/Me.
6
Postupujte podle pokynů na obrazovce a proveďte instalaci.
Page 69

■ Průvodce přidáním tiskárny v systému Windows 98/ Me
Následující část popisuje postup připojení ke sdílené tiskárně v síti v systému Windows 98/Me pomocí
funkce [Add Printer Wizard] (Průvodce přidáním tiskárny).
Uvedené obrazovky pocházejí ze systému Windows 98.
1
Na hlavním panelu systému Windows klepněte na tlačítko [Start] ➞ [Settings] (Nastavení) ➞ [Printers] (Tiskárny).
Objeví se složka [Tiskárny].
2
Poklepejte na ikonu [Add Printer] (Přidat tiskárnu).
Objeví se dialogové okno [Add Printer Wizard] (Průvodce přidáním tiskárny).
3
Klepněte na tlačítko [Další].
4
Vyberte položku [Network printer] (Síťová tiskárna) ➞ a klepněte na tlačítko [Next] (Další).
5
Zadejte cestu v síti nebo tiskovou frontu, ke které se chcete připojit, nebo použijte tlačítko [Browse] (Procházet)
a vyhledejte sdílenou tiskárnu.
● Postup při přímém zadání umístění:
❑ Zadejte cestu nebo tiskovou frontu do pole.
● Postup při výběru umístění:
❑ Klepněte na tlačítko [Browse] (Procházet).
❑ Vyberte umístění tiskárny ➞ klepněte na tlačítko [OK].
POZNÁMKA
V závislosti na síťovém prostředí může být instalace ovladače provedena automaticky. V tomto případě musíte provést
níže uvedené kroky 7 až 10.
6
Klepněte na tlačítko [Další].
7
Klepněte na možnost [Have Disk] (Z diskety).
2
Tisk
Objeví se dialogové okno [Install From Disk] (Instalace z diskety).
2-55
Page 70

8
Vyberte umístění ovladače tiskárny.
2
Tisk
● Postup při určení výchozího umístění:
❑ Přejděte ke kroku 9.
● Postup při změně umístění:
❑ Klepněte na tlačítko [Browse] (Procházet).
❑ Vyberte umístění ovladače tiskárny ➞ klepněte na tlačítko [OK].
Cestu můžete rovněž zadat přímo do pole.
9
Klepněte na tlačítko [OK].
10
Zadejte název požadované ➞ klepněte na tlačítko [Next] (Další).
Pokud chcete použít výchozí název tiskárny, ponechejte obsah pole nezměněný ➞ klepněte na tlačítko [Next] (Další).
POZNÁMKA
Pokud připojení selže, budete moci nainstalovat tiskárnu, ale nebudete ji moci používat, dokud nebude opět
ve stavu on line.
11
Postupujte podle pokynů na obrazovce a proveďte instalaci.
2-56
Page 71

Skenování
V této kapitole je vysvětlen postup při skenování dokumentů do počítače.
UPOZORNĚNÍ
Pro dosažení lepší kvality skenování doporučujeme dokumenty položit na skleněnou desku. Pokud používáte podavač ADP,
nemusí být skenovaný obrázek zřetelný.
Skenování pomocí tlačítka [Start] na zařízení
Skenování dokumentů do počítače můžete zahájit stiskem tlačítka [SCAN] (SKENOVAT) ➞ [Start]
na ovládacím panelu.
Stisk tlačítka [SCAN] (SKENOVAT)
[Save] (Uložit) v sadě nástrojů MF Toolbox.
Nastavení pro položku [Save] (Uložit) můžete změnit, nebo stejnou operaci provést nastavením jiného
tlačítka než tlačítka [Save] (Uložit). (Viz „Nastavení funkce skenování pro tlačítko [Start]“ na str. 3-1.)
1
Položte dokument na skleněnou desku lícem dolů nebo jej vložte lícem nahoru do podavače ADP.
2
Stiskněte tlačítko [SCAN] (SKENOVAT) ➞ [Start] na zařízení.
Budete-li požádáni o vybrání programu, který má být spuštěn, zvolte položku „MF Toolbox Ver4.7.“
Bude zahájeno skenování.
Otevře se okno MF Toolbox a okno [Save] (Uložit), skenování dokumentu však bude zahájeno bez stisknutí tlačítka
[Start] okně [Save] (Uložit).
Skenovaný dokument bude zpracováván podle vašich nastavení.
Při prvním použití tlačítka [Start] bude ve složce [My Pictures] (Obrázky) ve složce [My Documents] (Dokumenty) vytvořena nová
složka obsahující datum skenování a dokument bude uložen do této složky. Pokud složka [My Pictures] (Obrázky) neexistuje,
vytvoří se složka s datem skenování ve složce [My Documents] (Dokument y) a dokument bude uložen v této složce.
➞ [Start] vede ke stejnému výsledku jako poklepání na položku
3
KAPITOLA
Nastavení funkce skenování pro tlačítko [Start]
Při prvním skenování na zařízení pomocí tlačítka [Start] proběhne skenování stejně, jako když klepnete
na položku [Save] (Uložit) v sadě nástrojů MF Toolbox.
Nastavení tlačítka [Start] pro jiné funkce než [Save] (Uložit)
1
Na pracovní ploše systému Windows poklepejte na položku [Canon MF Toolbox 4.7].
Alternativně na pracovní ploše systému Windows klepněte na položku [start] ➞ [(All) Programs] (Všechny programy) ➞
[Canon] ➞ [MF Toolbox 4.7] ➞ [Toolbox 4.7]. Otevře se sada nástrojů MF Toolbox.
3-1
Page 72

3
Skenování
2
Přetáhněte značku nad tlačítko, které chcete vybrat.
Značka se zobrazí nad zvoleným tlačítkem.
Nastavení tlačítka [Start] v dialogovém okně [Settings] (Nastavení)
V sadě nástrojů MF Toolbox klepněte na položku [Settings] (Nastavení). V dialogovém okně [Settings]
(Nastavení) v části [Start Button] (Tlačítko Start) vyberte tlačítko, s nímž chcete tlačítko [Start] propojit,
a poté klepněte na tlačítko [OK].
Tlačítko [Start] můžete také nastavit ve složce [Scanners and Cameras] (Skenery a fotoaparáty) (viz str. 3-3).
3-2
Page 73

Nastavení tlačítka [Start] ve složce [Scanners and Cameras]
(Skenery a fotoaparáty) (Windows 2000: dialogové okno
[Scanners and Cameras Properties] (Skenery a fotoaparáty – vlastnosti))
1
Otevřete složku [Scanners and Cameras] (Skenery a fotoaparáty) (Windows 2000: dialogové okno
[Scanners and Cameras Properties] (Skenery a fotoaparáty – vlastnosti)).
Klepněte na tlačítko [start] na panelu úloh systému Windows, vyberte položky [Control Panel] (Ovládací panel) ➞
[Printers and Other Hardware] (Tiskárny a jiný hardware) ➞ [Scanners and Cameras] (Skenery a fotoaparáty)
(Windows 98/Me/2000: [Settings] (Nastavení) ➞ [Control Panel] (Ovládací panel) ➞ poklepejte na ikonu
[Scanners and Cameras] (Skenery a fotoaparáty)).
2
Klepněte na odpovídající název nebo ikonu ovladače skeneru.
3
V nabídce [File] (Soubor) klepněte na položku [Properties] (Vlastnosti). (Windows 98/Me/2000:
Klepněte na položku [Properties] (Vlastnosti).)
3
Skenování
3-3
Page 74

3
Skenování
4
Specifikujte akci pro tlačítko [Start].
● V systému Windows XP:
❑ Vyberte kartu [Events] (Události) ➞ v rozbalovacím seznamu [Select an event] (Vyberte událost) zvolte položku
[Canon MF5650 Scan Button] (Tlačítko Skenovat na zařízení Canon MF5650) ➞ zvolte funkce tlačítka [Start]
v části [Actions] (Akce) ➞ klepněte na tlačítko [OK].
● V systému Windows 98/Me/2000:
❑ Vyberte kartu [Events] (Události) ➞ v rozbalovacím seznamu [Scanner events] (Události skeneru) zvolte položku
[Canon MF5650 Scan Button] (Tlačítko Skenovat na zařízení Canon MF5650) ➞ zvolte funkce tlačítka [Start]
v položce [Send to this application] (Předat této aplikaci) ➞ klepněte na tlačítko [OK].
3-4
POZNÁMKA
Pokud nastavení, která jste specifikovali v dialogovém okně vlastnosti skeneru, nebudou okamžitě funkční,
odpojte a znovu připojte kabel USB nebo restartujte počítač.
Page 75

Skenování pomocí sady nástrojů MF Toolbox
Skenování dokumentu můžete provádět pomocí tlačítek v sadě nástrojů MF Toolbox.
1
Položte dokument na skleněnou desku lícem dolů nebo jej vložte lícem nahoru do podavače ADP.
2
Na pracovní ploše systému Windows poklepejte na položku [Canon MF Toolbox 4.7].
Alternativně na pracovní ploše systému Windows klepněte na položku [Start] ➞ [(All) Programs] (Všechny programy) ➞
[Canon] ➞ [MF Toolbox 4.7] ➞ [Toolbox 4.7]. Otevře se sada nástrojů MF Toolbox.
3
Klepněte na jedno z níže uvedených tlačítek skenování.
[Mail] (Pošta)
[OCR] Text bude naskenován a přečten softwarem OCR pro rozpoznání textu.
[Save] (Uložit) Dokument bude naskenován a uložen.
[PDF] Text bude naskenován a uložen ve formátu PDF.
[Scan-1], [Scan-2]
Dokument bude naskenován a připojen ke zprávě elektronické pošty ve vaší
emailové aplikaci.
Text bude naskenován a zobrazen v registrované aplikaci. Název tlačítka můžete změnit tak,
že nový název zadáte přímo přes stávající název tlačítka. Název může mít nejvýše 8 znaků.
3
Tlačítka panelu
[MF Toolbox]
Skenování
3-5
Page 76

3
Skenování
Pro každé tlačítko se zobrazí dialogové okno.
Příklad: Dialogové okno
[Mail] (Pošta)
3-6
4
Upravte nastavení.
Více informací viz „Nastavení nástrojů MF Toolbox“ na str. 3-8.
Pokud jste klepli na jiné tlačítko než [Mail] (Pošta), [Save] (Uložit) nebo [PDF] a v okně [Link Scanned Images to]
(Předat naskenované obrazy do) se nezobrazí žádná aplikace, vyberte aplikaci.
Pokud chcete stejná nastavení použít pro další skenování, před klepnutím na tlačítko [Start] klepněte na položku
[Apply] (Použít).
Page 77

5
Klepněte na tlačítko [Start].
Pokud jste v kroku 4 zaškrtli políčko [Use the Scanner Driver to Make Advanced Settings] (Určit rozšířená nastavení
v ovladači skeneru), zobrazí se dialogové okno [ScanGear MF].
Upravte nastavení a klepněte na tlačítko [Scan] (Skenovat).
Dialogové okno
[ScanGear MF]
Více informací viz „Předvolby nastavení a skenování s použitím ovladače ScanGear MF“ na str. 3-14.
Bude zahájeno skenování.
Pokud jste v kroku 3 klepli na položku [Mail] (Pošta), [Save] (Uložit) nebo [PDF], bude ve složce [My Pictures] (Obrázky)
ve složce [My Documents] (Dokumenty) vytvořena nová složka obsahující datum skenování, v níž bude dokument uložen.
Pokud složka [My Pictures] (Obrázky) neexistuje, vytvoří se složka s datem skenování ve složce [My Documents] (Dokumenty)
a dokument bude uložen v této složce.
3
Skenování
Pokud jste v kroku 3 klepli na tlačítka [Mail], [OCR], [PDF], [Scan-1] nebo [Scan-2], naskenovaný obrázek se po skenování
zobrazí v aplikaci. Odešlete zprávu elektronickou poštou nebo proveďte konverzi OCR. (Naskenovaný obrázek se nezobrazí,
pokud jste neinstalovali aplikace z instalačního disku CD-ROM zařízení MF5600 Series nebo pokud jste nespecifikovali
nastavení položky [Link Scanned Images to] (Předat naskenované obrazy do).)
Po instalování aplikací z instalačního disku CD-ROM zařízení MF5600 Series budou tyto aplikace registrovány pro tlačítka
nástrojů MF Toolbox.
[OCR] ScanSoft OmniPage
[PDF] Presto! PageManager
3-7
Page 78

3
Skenování
Nastavení nástrojů MF Toolbox
Příklad: Dialogové okno
[Mail] (Pošta)
Nastavení skeneru
Můžete určit umístění naskenovaného dokumentu, režim skenování, rozlišení skenování, velikost dokumentu
a velikost souboru naskenovaného obrázku. Můžete také určit rozšířená nastavení s použitím ovladače
ScanGear MF.
■ [Select Source] (Umístění originálu)
Určuje umístění dokumentu ([Platen Glass] (Skleněná deska), [Document Feeder] (Podavač dokumentů) nebo [Auto mode]
(Automatický režim)).
POZNÁMKA
Pokud vyberete volbu [Auto mode] (Automatický režim), bude automaticky skenován dokument umístěný v podavači
ADP. Pokud v podavači ADP není vložen žádný dokument, bude skenován dokument umístěný na skleněné desce.
3-8
Page 79

■ [Scan Mode] (Režim skenování)
Slouží k výběru režimu skenování. Dostupné režimy skenování závisí na tom, jaké tlačítko sady nástrojů MF Toolbox stisknete.
[Black and White]
(Černobíle)
[Grayscale]
(Stupně šedé)
[Color]
(Barva)
[Color (Magazine)]
(Barevně – časopisy)
Skenuje dokument jako černobílý obrázek.
Skenuje dokument jako obrázek ve stupních šedé (podobné jednobarevnému obrázku).
Skenuje dokument jako barevný obrázek.
Skenuje dokument jako barevný obrázek, přičemž funkce [Descreen] (Odstranit rastr)
je zapnutá. Funkce [Descreen] (Odstranit rastr) slouží k potlačení rastru (moiré), který někdy
vzniká při skenování vytištěných materiálů. Při použití této funkce bude skenování dokumentu
trvat delší dobu.
■ [Image Quality] (Kvalita obrazu)
Určuje kvalitu skenování (rozlišení).
Při skenování s použitím tlačítka [Mail] (Pošta) bude dostupné rozlišení záviset na nastavení [Upper Limit of Attached File]
(Maximální velikost připojeného souboru).
■ [Paper Size] (Velikost papíru)
Určuje velikost dokumentu určeného ke skenování.
Pokud chcete určit šířku a výšku, vyberte volbu [Custom] (Vlastní). Zobrazí se dialogové okno [Paper Size Settings]
(Nastavení velikosti papíru). Vyberte položku [Unit] (Jednotka), zadejte hodnoty [Width] (Šířka) a [Height] (Výška) ➞
klepněte na položku [OK].
■ [Upper Limit of Attached File] (Maximální velikost připojeného souboru)
Určuje přibližnou maximální velikost odesílaného obrázku (po kompresi). (V závislosti na typu obrázku mohou být některé
velikosti souboru po kompresi větší než zadaná hodnota.)
U běžných zpráv elektronické pošty je doporučována velikost souboru [150 KB].
Toto nastavení nelze určit, pokud jste v části [Save as Type] (Uložit jako typ) vybrali formát [PDF].
3
Skenování
■ [Use the Scanner Driver to Make Advanced Settings]
(Určit rozšířená nastavení v ovladači skeneru)
Pokud zaškrtnete toto políčko a klepnete na tlačítko [Start], zobrazí se dialogové okno ScanGear MF a budete moci
určit rozšířená nastavení skenování.
Pokud toto políčko nezaškrtnete, bude skenování zahájeno okamžitě se zobrazenými nastaveními.
Tato možnost není dostupná při skenování s použitím funkce [OCR].
Uložení naskenovaného obrázku
Můžete určit název souboru, jeho formát a umístění, kam chcete naskenovaný obrázek uložit. Pokud zvolíte
formát souboru [PDF], můžete také provést podrobná nastavení souboru PDF.
■ [File Name] (Název souboru)
Zadejte název souboru pro naskenovaný obrázek.
Pokud se pokusíte uložit další soubor se stejným názvem, budou k názvu souboru připojeny čtyři číslice počínající 0001.
3-9
Page 80

3
Skenování
■ [Save as Type] (Uložit jako typ)
[BMP] Bitmapový formát.
[JPEG] Formát JPEG. Vhodný pouze pro obrázky ve stupních šedé nebo pro barevné obrázky.
[TIFF] Formát TIFF.
[PDF]
Typ souboru, který lze pomocí jednotlivých tlačítek uložit, je zobrazen níže.
[Mail] – –
[OCR] – –
[Save] (Uložit)
[PDF] – – –
[Scan-1], [Scan-2] –
Pokud v části [Save as Type] (Uložit jako typ) zvolíte formát [PDF] a v ovladači ScanGear MF vyberete možnost
Barva/Velikost A4/více než 600 dpi, zobrazí se varovná zpráva a nebude možné skenovat. Zmenšete velikost
dokumentu a snižte rozlišení.
Pokud v položce [Save as Type] (Uložit jako typ) zvolíte formát [JPEG] a poté vyberete v jednoduchém režimu ovladače
ScanGear MF položku [Newspaper (B&W)] (Noviny (ČB) nebo v režimu pro odborníky ovladače ScanGear MF položku
[Black and white] (Černobíle), bude dokument uložen ve stupních šedé.
Pokud chcete změnit umístění naskenovaných obrázků, klepněte na tlačítko [Browse] (Procházet) ➞ vyberte složku ➞
klepněte na tlačítko [OK].
Při prvním použití tlačítka [Start] bude ve složce [My Pictures] (Obrázky) ve složce [My Documents] (Dokumenty) vytvořena
nová složka obsahující datum skenování, v níž bude váš dokument uložen. Pokud složka [My Pictures] (Obrázky) neexistuje,
vytvoří se složka s datem skenování ve složce [My Documents] (Dokumenty) a dokument bude uložen v této složce.
Formát PDF. Pomocí možnosti [PDF Settings] (Nastavení PDF) můžete určit rozšířená nastavení.
Více informací o dialogovém okně [PDF Settings] (Nastavení PDF) viz „Vytvoření jednoho
souboru PDF ze dvou nebo více stránek“ na str. 3-12.
BMP JPEG TIFF PDF
■ [Save Pictures to a Subfolder with Current Date]
(Uložit obrázky do podsložky s aktuálním datem)
Zaškrtnutím tohoto políčka vytvoříte v daném umístění složku s aktuálním datem (například 2004-12-31), do níž budou
uloženy naskenované obrázky.
Předání naskenovaných obrazů
Můžete určit aplikaci, v níž chcete naskenovaný obrázek zobrazit. Pokud se nezobrazí žádný název nebo pokud
chcete danou aplikaci změnit, klepněte na možnost [Set] (Nastavit)
na tlačítko [Open] (Otevřít).
Pokud se u tlačítka [Mail] (Pošta) neobjeví název požadované aplikace, vyberte položku [None (Attach Manually)]
(Žádná – připojit ručně). V takovém případě musíte otevřít soubor s obrázkem v aplikaci a připojit tento soubor ručně.
Tento software je kompatibilní s aplikacemi elektronické pošty, jako je Outlook Express, Microsoft Outlook,
EUDORA a Netscape Messenger.
Pokud nechcete zvolit žádnou aplikaci, klepněte na položku [Link Deletion] (Odstranit propojení) – k dispozici pouze
pro tlačítka [OCR], [PDF] a [Scan] (Skenovat). Po zobrazení žádosti o potvrzení klepněte na tlačítko [Yes] (Ano).
3-10
➞ vyberte požadovanou aplikaci ➞ klepněte
Page 81

Potvrzení skenovaného obrázku a nastavení Exif (Potvrdit skenovaný obrázek)
Skenované obrázky si můžete prohlédnout jako miniatury a určit typ souboru a umístění pro jejich uložení.
Tuto funkci nelze použít, pokud skenujete s použitím tlačítka [OCR]. Pro tlačítko [PDF] je k dispozici pouze
potvrzení naskenovaného obrázku.
Zaškrtněte políčko [Confirmation of the Scanned Image and Exif Settings] (Potvrzení skenovaného obrázku
a nastavení Exif) (pro tlačítko [PDF] políčko [Confirm Scanned Image] (Potvrdit skenovaný obrázek))
na tlačítko [Start]. Po dokončení skenování se zobrazí miniatura skenovaného obrázku. Miniaturu potvrďte
určete typ souboru a umístění
[Save Scanned Image]
(Uložit skenovaný obrázek)
[Save as Type]
(Uložit jako typ)
[Save Pictures to a Subfolder
with Current Date]
(Uložit obrázky do podsložky
s aktuálním datem)
[Add]
(Přidat)
[Forward]
(Předat dál)
[Save]
(Uložit)
➞ stiskněte tlačítko [Save] (Uložit) nebo [Forward] (Předat dál).
Určuje umístění pro uložení skenovaného obrázku.
Určuje typ souboru pro uložení skenovaného obrázku. Můžete zvolit mezi formát y [JPEG/EXIF],
[BMP], [TIFF] nebo [PDF]. Dostupné typy souborů jsou stejné jako typy nabízené v rámci
volby [Save as Type] (Uložit jako typ) položky [Save Scanned Image] (Uložit skenovaný
obrázek). Pokud zvolíte formát [JPEG/EXIF], můžete nastavit informace Exif pomocí
dialogového okna [Exif Settings] (Nastavení Exif) (viz Nastavení Exif níže). Pokud zvolíte
formát [PDF], můžete pomocí [PDF Settings] (Nastavení PDF) určit rozšířená nastavení
(viz „Vytvoření jednoho souboru PDF ze dvou nebo více stránek“ na str. 3-12).
Zaškrtnutím tohoto políčka vytvoříte v daném umístění složku s aktuálním datem a uložíte
do ní naskenované obrázky.
Stisknutím tohoto tlačítka naskenujete další obrázky, zobrazíte je jako miniatury a nakonec
uložíte nebo přepošlete všechny skenované obrázky najednou.
Stiskem tohoto tlačítka přepošlete skenované obrázky do aplikace uvedené v rámci nastavení
[Link Scanned Images to] (Předat naskenované obrazy do). Pokud tlačítko [Forward]
(Předat dál) stisknete při skenování s použitím tlačítka [Mail] (Pošta) a se zvoleným nastavením
[None (Attach Manually)] (Žádná – připojit ručně) možnosti [Link Scanned Images to]
(Předat naskenované obrazy do), otevře se složka, kam bude naskenovaný obrázek uložen.
Stiskem tohoto tlačítka uložíte naskenované obrazy do určeného umístění. Toto tlačítko
se zobrazí místo tlačítka [Forward] (Předat dál) při skenování s použitím tlačítka [Save].
➞ klepněte
➞
3
Skenování
■ Nastavení Exif
K souborům ve formátu JPEG můžete připojit další informace ve formátu EXIF, jako například popis obrázku, datum
naskenování atd. V rozbalovacím seznamu vyberte naskenovaný obrázek, prohlédněte si informace a připojte je.
[Basic information]
(Základní informace)
[Advanced information]
(Rozšířené informace)
[Apply the Same Setting of
Input Items Automatically]
(Automaticky použít stejné
nastavení vstupních prvků)
[OK] Stisknutím ukončíte dialog Nastavení Exif.
Zobrazí informace automaticky načtené při skenování.
Zobrazí další informace, které zadáte. Zaškrtněte políčko u té položky, kterou chcete zadat ➞
určete hodnotu ➞ klepněte na tlačítko [Apply] (Použít).
Toto políčko zaškrtněte, pokud chcete použít stejné hodnoty, jaké jste zadali
v předchozím skenování.
3-11
Page 82

3
Skenování
Skenování obrazu z aplikace
Můžete skenovat obrázek z aplikace splňující standardy rozhraní TWAIN nebo WIA (pouze systém Windows XP)
a obrázek v této aplikaci zpracovávat.
Tento postup se liší podle typu aplikace. Následující příklad je pouze jeden z mnoha. Správný postup najdete
v dokumentaci k používané aplikaci.
1
Položte dokument na skleněnou desku lícem dolů nebo jej vložte lícem nahoru do podavače ADP.
POZNÁMKA
Doporučujeme skenovat dokument pomocí skleněné desky.
2
Otevřete aplikaci, z níž budete dokument skenovat.
3
Vyberte příkaz pro skenování.
Ve většině případů zvolte v nabídce [File] (Soubor) příkaz [Import] (Importovat) nebo [Acquire image] (Načíst obraz) atd.
4
Vyberte požadovaný ovladač skeneru.
V systému Windows XP můžete jako ovladač skeneru použít ovladač ScanGear MF nebo ovladač WIA.
Pokud chcete použít ovladač ScanGear MF, zvolte položku [Canon MF5650] nebo [Canon MF5630].
Pokud chcete použít ovladač WIA, zvolte položku [WIA-Canon MF5650] nebo [WIA-Canon MF5630].
5
Určete nastavení skeneru ➞ klepněte na tlačítko [Scan] (Skenovat).
Více informací viz „Předvolby nastavení a skenování s použitím ovladače ScanGear MF“ na str. 3-14 nebo "Skenování
s ovladačem WIA (pouze systém Windows XP)" na str. 3-38.
Po skončení skenování se skenovaný ob raz objeví v oblasti zobrazení aplikace.
Vytvoření jednoho souboru PDF ze dvou nebo více stránek
Můžete skenovat dvě nebo více stran, které pak spojíte do jednoho souboru formátu PDF.
1
Položte dokument na skleněnou desku lícem dolů nebo jej vložte lícem nahoru do podavače ADP.
2
Na pracovní ploše systému Windows poklepejte na položku [Canon MF Toolbox 4.7].
Alternativně na pracovní ploše systému Windows klepněte na položku [start] ➞ [(All) Programs] (Všechny programy) ➞
[Canon] ➞ [MF Toolbox 4.7] ➞ [Toolbox 4.7]. Otevře se sada nástrojů MF Toolbox.
3
Klepněte na položku [PDF].
Pokud je to nutné, upravte odpovídající nastavení.
3-12
Page 83

4
Klepněte na položku [PDF Settings] (Nastavení PDF).
5
Zaškrtnutím políčka [Create Multiple PDF] (Vytvořit složené PDF) vytvoříte ze dvou nebo více naskenovaných
stránek jeden soubor PDF.
6
V případě potřeby upravte následující nastavení ➞ klepněte na tlačítko [OK].
[Create Searchable PDF]
(Vytvořit prohledávatelné
PDF)
[PDF Compression]
(Komprese PDF)
7
Klepněte na tlačítko [Scan] (Skenovat).
Pokud v kroku 3 vyberete volbu [Use the Scanner Driver to Make Advanced Settings] (Určit rozšířená nastavení v ovladači
skeneru), otevře se dialogové okno [ScanGear MF].
Upravte nastavení a klepněte na tlačítko [Scan] (Skenovat).
Klepnutím převedete znaky v dokumentu na textová data a v dokumentu bude možné
vyhledávat pomocí jednoduchých klíčových slov. Všechny znaky v dokumentu ale nemusí
být přesně rozpoznány. V položce [Text Language] (Jazyk textu) vyberte [English] (Angličtina).
Na kartě [Scanner Settings] (Nastavení skeneru) v položce [Image Quality] (Kvalita obrazu)
vyberte [300 dpi].
Pro obrázky, jako jsou fotografie nebo ilustrace, které chcete více komprimovat,
zvolte kompresi [High] (Vysoká), čímž snížíte velikost souboru.
3
Skenování
Dialogové okno
[ScanGear MF]
Více informací o nastavení viz „Předvolby nastavení a skenování s použitím ovladače ScanGear MF“ na str. 3-14.
Bude zahájeno skenování.
3-13
Page 84

3
Skenování
Pokud skenujete pomocí skleněné desky, zobrazí se po naskenování každé stránky toto dialogové okno.
Pokračujte ve skenování vložením další stránky a klepnutím na tlačítko [Next] (Další). Po dokončení skenování klepněte
na tlačítko [Finish] (Dokončit).
Výše uvedené okno se nezobrazí, pokud jste při skenování dokumentu používali podavač ADP.
V podsložce [My Pictures] (Obrázky) složky [My Documents] (Dokumenty) se vytvoří složka s datem skenování, v níž
bude dokument uložen. Pokud složka [My Pictures] (Obrázky) neexistuje, vytvoří se složka s datem skenování ve složce
[My Documents] (Dokumenty) a dokument bude uložen v této složce.
U textových nebo černobílých dokumentů doporučujeme zvolit v položce [Scan Mode] (Režim skenování) buď volbu
[Black and White] (Černobíle), nebo [Grayscale] (Stupně šedé).
Pokud vytváříte složený soubor PDF z barevných dokumentů (možnost [Image Quality] (Kvalita obrazu) je nastavena
na hodnotu [300 dpi]), doporučujeme, aby měl dokument PDF méně než 20 stran.
Předvolby nastavení a skenování s použitím ovladače ScanGear MF
Pomocí ovladače ScanGear MF můžete u náhledu obrazu (provizorní sken) zkontrolovat, jak bude finální obraz
naskenován, a podrobně upravit velikost a barvu obrazu. Pokud jste s náhledem obrazu spokojeni, můžete
dokument naskenovat.
Pokud chcete při skenování dokumentu určit nastavení pomocí ovladače ScanGear MF, můžete ještě před zahájením
skenování zaškrtnout v sadě nástrojů MF Toolbox políčko [Use the Scanner Driver to Make Advanced Settings]
(Určit rozšířená nastavení v ovladači skeneru), nebo můžete skenovat z aplikace.
3-14
POZNÁMKA
Pokud skenujete z aplikace v systému Windows XP, zvolte ovladač ScanGear MF v aplikaci před zahájením skenování.
Více informací viz „Skenování obrazu z aplikace“ na str. 3-12.
Page 85

Přepínání mezi jednoduchým režimem a režimem pro odborníky
Ovladač ScanGear MF má dva režimy: [Simple Mode] (Jednoduchý režim) a [Advanced Mode] (Režim pro odborníky).
V režimu [Advanced Mode] (Režim pro odborníky) můžete určit podrobná nastavení, jako je rozlišení nebo kontrast.
Chcete-li přepnout mezi jednotlivými režimy, klepněte na odpovídající kartu.
Dialogové okno [Simple Mode] (Jednoduchý režim) Dialogové okno [Advanced Mode] (Režim pro odborníky)
Používání jednoduchého režimu
3
Skenování
1
Vložte dokument lícem nahoru do podavače ADP nebo jej položte lícem dolů na skleněnou desku.
3-15
Page 86

3
Skenování
2
V položce [Select Document Type] (Vyberte typ dokumentu) zvolte typ dokumentu a zdroj papíru.
[Photo (Color)]
(Fotografie – barevně)
[Magazine (Color)]
(Časopis – barevně)
[Newspaper (B & W)]
(Noviny – ČB)
[Document (Grayscale)]
(Dokument – stupně šedé)
[Document
(Color) ADF]
(Dokument
(barevný) z ADP)
[Document
(Grayscale) ADF]
(Dokument (stupně
šedé) z ADP)
Slouží ke skenování barevných fotografií (300 dpi) na skleněné desce
Slouží ke skenování barevných časopisů (150 dpi, s funkcí Odstranit rastr) na skleněné desce
Slouží ke skenování textů a kreseb (černobíle, 300 dpi) na skleněné desce
Slouží ke skenování barevného obrazu nebo textu v jedné barvě. Zvláště vhodné pro
skenování jednobarevného obrazu s vysokým rozlišením (300 dpi) na skleněné desce
Slouží ke skenování barevného dokumentu (300 dpi) umístěného v podavači ADP
Slouží ke skenování dokumentu umístěného v podavači ADP ve stupních šedé (300 dpi)
POZNÁMKA
Pokud zvolíte jiný typ dokumentu než [Newspaper (B & W)] (Noviny – ČB), proběhne automatická korekce barev.
Tuto automatickou korekci barev vypnete tak, že v Režimu pro odborníky klepnete na položku [Preferences]
(Předvolby) ➞ karta [Color Settings] (Nastavení barev) ➞ zrušte zaškrtnutí políčka [Always Execute the Auto Tone]
(Vždy provést automatickou korekci).
3
Chcete-li si prohlédnout náhled obrazu (provizorní sken), klepněte na tlačítko [Preview] (Náhled).
Dojde k naskenování náhledu dokumentu, který se pak objeví v okně náhledu.
4
Vyberte místo určení naskenovaného obrázku.
K dispozici jsou možnosti [Print (300 dpi)] (Tisk – 300 dpi), [Image Display (150 dpi)] (Pro obrazovku – 150 dpi)
nebo [OCR (300 dpi)], v závislosti na typu dokumentu vybraném v kroku 2.
Více informací o tomto nastavení viz „Určení rozlišení“ na str. 3-37.
5
Vyberte výstupní velikost naskenovaného obrázku v závislosti na typu použití, které jste zvolili v kroku 4.
Pokud vyberete volbu [Add/Delete] (Přidat/Odstranit), můžete přidat nebo odstranit vlastní výstupní velikost.
Více informací o nastavení viz „Přidat/Odstranit výstupní velikost“ na str. 3-17.
Klepnutím na ikonu změníte orientaci výstupní velikosti (na šířku nebo na výšku).
6
Klepněte na tlačítko [Scan] (Skenovat).
Bude zahájeno skenování.
3-16
Page 87

■ Přidat/Odstranit výstupní velikost
Po výběru volby [Add/Delete] (Přidat/Odstranit) u položky [Output Size] (Výstupní velikost) na kartě [Simple Mode]
(Jednoduchý režim) se otevře dialogové okno [Add/Delete the Output Size] (Přidat/Odstranit výstupní velikost).
V tomto dialogovém okně můžete přidat nebo odstranit uživatelskou výstupní velikost.
3
Skenování
[Output Size Name]
(Název výstupní velikosti)
[Width] (Šířka) Určuje šířku výstupní velikosti.
[Height] (Výška) Určuje výšku výstupní velikosti.
[Unit] (Jednotka) Určuje jednotky měření pro výstupní velikost.
[Add] (Přidat) Přidá výstupní velikost do seznamu [Output Size List] (Seznam výstupních velikostí).
[Delete] (Odstranit) Odstraní vybranou výstupní velikost ze seznamu [Output Size List] (Seznam výstupních velikostí).
Určuje název výstupní velikosti, kterou chcete registrovat.
■ Panel nástrojů jednoduchého režimu
Pomocí panelu nástrojů jednoduchého režimu můžete provést úpravy v náhledu a také vybrat část
zobrazeného obrázku.
Toto tlačítko je u tohoto modelu deaktivováno.
(Automatické
oříznutí)
(Překlopit) Změní orientaci skenovaného obrazu na horizontální.
(Otočit vlevo) Otočí skenovaný obraz o 90 stupňů vlevo.
(Otočit vpravo) Otočí skenovaný obraz o 90 stupňů vpravo.
(Information)
(Informace)
Automaticky ořízne okraje obrazu. Více in formací viz „Režim pro odborníky – Určení parametrů
skenování“ na str. 3-20.
Uvádí informace o skenování.
3-17
Page 88

3
Skenování
■
Vyjmutí a přesunutí panelu nástrojů
Chcete-li panel nástrojů vyjmout z dialogového okna ScanGear MF, klepněte na jeho okraj, držte tlačítko myši
stisknuté a panel nástrojů přetáhněte. Panel nástrojů vrátíte na původní pozici dvojím klepnutím na jeho záhlaví.
Pokud panel nástrojů přetáhnete na levou nebo pravou stranu oblasti náhledu nebo spodního rámečku,
zůstane v této pozici.
Používání režimu pro odborníky
V režimu pro odborníky můžete upravit například nastavení jasu a kontrastu náhledu.
1
Vložte dokument lícem nahoru do podavače ADP nebo jej položte lícem dolů na skleněnou desku.
2
Vyberte nastavení možností [Input Settings] (Nastavení vstupu), [Output Settings] (Nastavení výstupu)
a [Image Settings] (Nastavení obrazu) a upravte nastavení barev.
Více informací o tomto nastavení viz „Nastavení režimu pro odborníky“ na str. 3-21.
3
Klepněte na tlačítko [Preview] (Náhled).
3-18
POZNÁMKA
•
Výběrem rozsahu v okně náhledu a klepnutím na položku [Zoom] (Zvětšit) dojde k novému načtení vybraného
obrázku a jeho zvětšení.
Po zobrazení zvětšeného obrazu se tlačítko [Zoom] (Zvětšit) změní na tlačítko [Undo] (Zpět). Po klepnutí
na tlačítko [Undo] (Zpět) se obraz zobrazí v normální velikosti.
•
Chcete-li odstranit náhled obrázku, klepněte na položku
na tlačítko [OK].
4
Pokud chcete skenovat jen část dokumentu, zadejte parametry.
Více informací viz „Režim pro odborníky – Určení parametrů skenování“ na str. 3-20.
5
Klepněte na tlačítko [Scan] (Skenovat).
Bude zahájeno skenování.
➞
po zobrazení výzvy k potvrzení klepněte
Page 89

■ Panel nástrojů režimu pro odborníky
Pomocí panelu nástrojů režimu pro odborníky můžete upravit náhled obrazu a také vybrat část zobrazeného obrázku.
Toto tlačítko je u tohoto modelu deaktivováno.
(Oříznutí)
(Posunout)
(Zvětšit)
(Automatické
oříznutí)
(Invertovat) Invertuje barvy obrazu.
(Zrcadlově)
Určuje parametry skenování. Více informací viz „Režim pro odborníky – Určení parametrů
skenování“ na str. 3-20.
Pohybuje obrázkem. Pokud je zvětšený obraz příliš velký a nevyhovuje velikosti stránky,
klepněte na panelu nástrojů na ikonu . Poté přetáhněte obraz přes obrazovku, dokud se
nezobrazí požadovaná část. Stejným způsobem můžete obraz přesunout pomocí posuvníků.
Zvětší nebo zmenší náhled obrazu. Klepněte na toto tlačítko na panelu nástrojů ➞ klepnutím
obraz zvětšete, klepnutím pravým tlačítkem myši obraz zmenšete.
Automaticky ořízne okraje obrazu. Více informací viz „Režim pro odborníky – Určení
parametrů skenování“ na str. 3-20.
Změní orientaci skenovaného obrazu na horizontální.
3
Skenování
(Otočit vlevo)
(Otočit vpravo) Otočí skenovaný obraz o 90 stupňů vpravo.
(Pravítka) V horním a levém okraji náhledu zobrazí pravítko umožňující přesné měření.
(Informace)
■
Vyjmutí a přesunutí panelu nástrojů
Otočí skenovaný obraz o 90 stupňů vlevo.
Uvádí informace o skenování.
Chcete-li panel nástrojů vyjmout z dialogového okna ScanGear MF, klepněte na jeho okraj, držte tlačítko myši
stisknuté a panel nástrojů přetáhněte. Panel nástrojů vrátíte na původní pozici dvojím klepnutím na jeho záhlaví.
Pokud panel nástrojů přetáhnete na levou nebo pravou stranu oblasti náhledu nebo spodního rámečku,
zůstane v této pozici.
3-19
Page 90

3
Skenování
Režim pro odborníky – Určení parametrů skenování
Parametry skenování můžete určit výběrem části obrazu. Při dalším skenování bude naskenována jen tato
specifikovaná část.
Parametry skenování můžete určit jedním z těchto způsobů.
■ Automatický výběr parametrů skenování
Po zobrazení náhledu klepněte na panelu nástrojů na ikonu . Po klepnutí na toto tlačítko budete moci
postupně oříznout obrázek za okraje detekované v náhledu obrázku.
■ Určení parametrů skenování
1
Klepnutím na tlačítko v položce [Input Settings] (Nastavení vstupu) zůstane aktuální poměr šířky
a výšky nastavený pro daný obrázek i po výběru parametrů skenování.
2
Postupujte podle některého z těchto pokynů.
● Určit pomocí přetažení
❑ Klepněte na tlačítko . Poté klepněte na parametr, který chcete určit, a přetáhněte jej z levého horního rohu do pravého
spodního rohu parametru. Pokud chcete provést další úpravu, přetáhněte roh nebo okraj vybraných parametrů.
● Určit velikost
❑ Do polí (Šířka) a (Výška) zadejte požadované parametry.
POZNÁMKA
Pokud jste v kroku 1 klepli na tlačítko , bude hodnota dalšího parametru automaticky určena zadáním šířky
nebo výšky.
3
Zvolený okraj oříznutí posunete tak, že dovnitř tohoto okraje umístíte kurzor myši a poté okraj přetáhnete.
4
Náhled obrázku zobrazíte klepnutím na tlačítko [Preview] (Náhled).
Nastavení odstraníte klepnutím za okraj oříznutí.
3-20
Page 91

Nastavení režimu pro odborníky
■ Nastavení vstupu
3
Skenování
■
[Select Image Source] (Výběr zdroje obrazu)
Zobrazí umístění dokumentu.
■
[Paper Size] (Velikost papíru)
Vybírá velikost dokumentu určeného ke skenování. Velikost oblasti náhledu (poměr výška/šířka) se změní
podle zvolené velkosti papíru.
Při zobrazování náhledů v případě skenování bez určení parametrů skenování provádějte změnu tohoto
nastavení za účelem nastavení zařízení, nikoli za účelem skenování nad rámec parametrů. Pokud velikost
dokumentu neznáte, vyberte volbu [Full Platen] (Celá deska), nebo zadejte velkou hodnotu. Parametry
můžete specifikovat po zobrazení náhledu. Pokud změníte nastavení [Paper Size] (Velikost papíru)
po zobrazení náhledu, bude náhled obrazu odstraněn.
3-21
Page 92

■
Velikost vstupu
Šířku a výšku parametrů skenování můžete určit přesnou hodnotou. Po zadání hodnoty stiskněte klávesu Enter,
čímž dojde ke změně ořezového rámečku. Klepnutím změňte ikonu na ikonu , čímž zajistíte zachování
poměru šířky a výšky daného obrazu.
UPOZORNĚNÍ
•
U některých aplikací je množství obrazových dat, které mohou přijímat, omezeno. Pokud parametry skenování
obsahují více než 21 000 x 30 000 pixelů, nebude obraz přijat.
•
Možné hodnoty se pohybují v rozsahu parametrů zvolené velikosti dokumentu.
•
Minimální parametry obrazu, pokud je možnost [Output Resolution] (Výstupní rozlišení) nastavena na hodnotu
[600] dpi, jsou 96 x 96 pixelů.
3
Skenování
■ Nastavení výstupu
■
[Color Mode] (Režim barev)
Vybírá typ dokumentu a způsob, jakým bude skenován.
[Black and White]
(Černobíle)
[Grayscale]
(Stupně šedé)
[Color]
(Barva)
[Text Enhanced]
(Zdokonalený text)
■
[Output Resolution] (Výstupní rozlišení)
Vybírá rozlišení skenování. Pokud jste v rámci možnosti [Color Mode] (Režim barev) vybrali [Color] (Barvy), zadejte
hodnotu rozlišení mezi 25-2 400 dpi (po krocích o 1 dpi) buď klepnutím, nebo napište, anebo zadejte některou
z hodnot 4 800, 7 200 nebo 9 600 dpi. Pokud jste vybrali režim [Black and White] (Černobíle), [Grayscale]
(Obrázek ve stupních šedé) nebo [Text Enhanced] (Zdokonalený text) klepnutím vyberte nebo zadejte rozlišení
25-600 dpi (po přírůstcích 1 dpi). Více informací viz „Určení rozlišení“ na str. 3-37.
Tento režim vyberte, pokud odesíláte fotografie a jiné dokumenty na jednobarevnou
tiskárnu. Obraz se zobrazí černobíle. Kontrast je v rámci obrazu rozdělen na určitých
úrovních (prahové hodnoty) na černou a bílou a je zobrazen ve dvou barvách. Prahové
hodnoty lze nastavit pomocí tlačítka [Halftone] (Polotóny).
Tento režim vyberte, pokud chcete skenovat černobílé fotografie nebo jednobarevné
obrázky. Obraz je vykreslen pomocí odstínů na stupnici černé a bílé od 0 do 256.
Tento režim vyberte, pokud chcete skenovat barevné dokumenty. Obraz je vyjádřen
v 256 úrovních (8-bitů) červené (R), zelené (G) a modré (B).
Tento režim vyberte, pokud chcete, aby byl naskenovaný text ostrý, a zvláště pokud ho
budete zpracovávat pomocí softwaru OCR. Obraz se zobrazí černobíle. Dokument je
skenován ve stupních šedé a poté převeden na černobílý obraz, proto skenování tr vá
déle než u nastavení [Black and White] (Černobíle).
3-22
Page 93

■
[Output Size] (Výstupní velikost)
Slouží k nastavení velikosti tisku (výstupní velikosti) specifikovaných parametrů skenování.
Určete zadáním hodnoty v položce (Šířka), (Výška) nebo [%] (Měřítko), nebo klepnutím zadejte
hodnotu [%] (Měřítko). Po zadání nastavení klepněte na jinou oblast nebo stiskněte klávesu Enter, čímž dojde
ke změně dalších hodnot spojených se vstupními hodnotami. I když tato nastavení změníte, velikost ořezového
rámečku a nastavení položky [Output Resolution] (Výstupní rozlišení) se nezmění. Rozlišení se během vlastního
skenování odpovídajícím způsobem změní podle hodnoty zadané do políčka [%] (Měřítko).
Poměr (Šířky) a (Výšky) se odvíjí od (Šířky) a (Výšky) zadané v rámci možnosti [Input Size]
(Velikost vstupu). Hodnotu [%] (Měřítko) můžete nastavit v rozmezí 25 a 3 200 po krocích o 1 %. Pokud je hodnota
rozlišení v položce [Output Resolution] (Výstupní rozlišení) 4800, 7200 nebo 9600 dpi, bude hodnota [%] (Měřítko)
pevně dána jako 100 %.
Klepnutím na ikonu změníte orientaci výstupní velikosti (na šířku nebo na výšku). Pokud v rámci možnosti
[Output Size] (Výstupní velikost) vyberete položku [Flexible] (Libovolná), bude toto tlačítko nedostupné.
■
[Data Size] (Velikost dat)
Zobrazí velikost dat skenovaného obrazu podle provedených nastavení.
■ Nastavení obrazu
■
[Auto Tone] (Automatická korekce)
Tuto funkci zapněte, pokud chcete automaticky upravit tonalitu obrazu. Výsledky úpravy tonality se projeví
na celém obrazu a při samotném skenování. Toto nastavení nelze použít, pokud není zobrazen náhled obrazu.
Výchozí nastavení použije automatickou úpravu tonality pro oříznutý obrázek při zobrazení náhledu.
Pokud chcete zobrazit náhled obrazu bez automatické úpravy tonality, zvolte volbu [OFF] (Vypnuto).
POZNÁMKA
Toto nastavení není dostupné, pokud je zapnuta funkce [Fading Correction] (Korekce blednutí).
3
Skenování
■
[Unsharp Mask] (Rozostřit)
Tuto funkci zapněte, pokud chcete zvýraznit kontury obrazu. Toto nastavení je vybráno jako výchozí. Je vhodné
pro skenování fotografií a podobných dokumentů, které mají změkčenou kresbu.
■
[Descreen] (Odstranit rastr)
Tuto funkci zapněte, pokud skenujete vytištěné fotografie a obrázky. Výchozí nastavení je [OFF] (Vypnuto).
UPOZORNĚNÍ
•
Funkci [Descreen] (Odstranit rastr) nelze zapnout (ON]), pokud v režimu [Color Mode] (Režim barev)
vyberete možnost [Black and White] (Černobíle) nebo [Text Enhanced] (Zdokonalený text).
•
I když je funkce [Descreen] (Odstranit rastr) zapnutá, může docházet k efektům moiré, pokud je současně
zapnuta funkce [Unsharp Mask] (Rozostřit). V takovém případě funkci [Unsharp Mask] (Rozostřit) vypněte.
•
Funkci [Descreen] (Odstranit rastr) nelze zapnout při skenování z aplikace, v níž se nezobrazuje dialogové
okno ScanGear MF. Pokud skenujete ze sady nástrojů MF Toolbox bez použití ovladače ScanGear MF,
aktivujte funkci [Descreen] (Odstranit rastr) volbou položky [Color (Magazine)] (Časopis – barevně)
vpoložce[ScanMode] (Režimskenování).
3-23
Page 94

3
Skenování
POZNÁMKA
•
Vytištěné fotografie a obrázky se zobrazí jako soubor jemných bodů. Pokud skenujete bez odstranění rastru,
může mezi body dojít k interferenčním vlivům, které vedou ke vzniku nerovnoměrné gradace a slévání.
Funkce [Descreen] (Odstranit rastr) slouží právě k odstranění nežádoucího efektu moiré.
•
Jestliže v jednoduchém režimu v položce [Select Document Type] (Vyberte typ dokumentu) vyberete volbu
[Magazine (Color)] (Časopis – barevně), povede to ke stejnému výsledku jako výběr funkce [Descreen]
(Odstranit rastr) v režimu pro odborníky.
■
[Reduce Dust and Scratches] (Odstranit prach a škrábance)
Na naskenovaných fotografiích mohou být bílé body zapříčiněné prachem a škrábanci. Toto nastavení odstraňní
stopy prachu a škrábanců. Výchozí nastavení je [OFF] (Vypnuto).
[OFF] (Vypnuto) Bez odstranění prachu a škrábanců.
[Low] (Nízká)
[Medium] (Střední) Obvykle je doporučováno toto nastavení.
[High] (Vysoká)
Odstraní malé stopy po prachu a škrábancích. Při použití této volby mohou na povrchu
zůstat velké stopy po prachu a škrábancích.
Odstraní velké stopy po prachu a škrábancích, ale toto odstranění může být patrné a může
také dojít k odstranění jemných částí obrazu.
UPOZORNĚNÍ
•
Při skenování vytištěných materiálů se doporučuje nastavení [OFF] (Vypnuto).
•
Funkci [Reduce Dust and Scratches] (Odstranit prach a škrábance) nebude možné zapnout, pokud je možnost
[Output Resolution] (Výstupní rozlišení) nastavena na [600] dpi nebo méně a funkce [Descreen] (Odstranit rastr)
je zapnutá. (Pokud nastavíte možnost [Output Resolution] (Výstupní rozlišení) na [601] dpi nebo více, bude nastavení
[Descreen] (Odstranit rastr) automaticky vypnuto a poté bude možné funkci [Reduce Dust and Scratches]
(Odstranit prach a škrábance) zapnout.
•
U některých typů fotografií nemusí být toto nastavení účinné.
■
[Fading Correction] (Korekce blednutí)
Korekce blednutí obnovuje kvalitu barev, které časem vybledly. Také zvyšuje sytost nevýrazných barev originálu
a vytvoří tak sytý obraz. Výchozí nastavení je [OFF] (Vypnuto).
[OFF] (Vypnuto) Bez korekce blednutí.
[Low] (Nízká) Opraví mírně vybledlé obrazy.
[Medium] (Střední) Obvykle je doporučováno toto nastavení.
[High] (Vysoká) Opraví silně vybledlé obrazy, ale může změnit tonalitu obrazu.
3-24
POZNÁMKA
•
Toto nastavení není dostupné, pokud na kartě [Color Settings] (Nastavení barev) v dialogovém okně
[Preferences] (Předvolby) zvolíte položku [Canon ColorGear].
•
Toto nastavení se projeví také v náhledu obrazu.
•
Toto nastavení je dostupné, pokud v položce [Color Mode] (Režim barev) vyberete možnost [Color] (Barva).
•
Toto nastavení nelze použít, pokud není zobrazen náhled obrazu.
•
Pokud nastavíte úroveň [Fading Correction] (Korekce blednutí) na hodnotu [Low] (Nízká), [Medium] (Střední)
nebo [High] (Vysoká), může skenování trvat delší dobu.
•
Korekce blednutí nemusí fungovat, je-li oblast skenování příliš malá.
Page 95

■
[Grain Correction] (Korekce zrnitosti)
Funkce korekce zrnitosti snižuje zrnitost filmu, na němž je snímek zaznamenán. Výsledkem jsou obrázky,
které mají hladší tóny a vyšší celkovou kvalitu. Výchozí nastavení je [OFF] (Vypnuto).
[OFF] (Vypnuto) Bez korekce zrnitosti.
[Low] (Nízká) Toto nastavení zvolte tehdy, pokud zrnitost není na obrázku příliš výrazná.
[Medium] (Střední) Obvykle je doporučováno toto nastavení.
[High] (Vysoká)
Odstraní zrnitost obrazu i v případě, že je tato zrnitost velmi výrazná, ale může snížit ostrost
obrazu a zhoršit tonální kvalitu.
POZNÁMKA
•
Toto nastavení se v náhledu obrazu neprojeví.
•
Toto nastavení je dostupné, pokud v položce [Color Mode] (Režim barev) vyberete možnost [Color] (Barva)
nebo [Grayscale] (Stupně šedé).
•
Pokud nastavíte úroveň [Grain Correction] (Korekce zrnitosti) na hodnotu [Low] (Nízká), [Medium] (Střední)
nebo [High] (Vysoká), může skenování trvat delší dobu.
•
Korekce zrnitosti nemusí fungovat, je-li oblast skenování příliš malá.
■
[Calibration] (Kalibrace)
Kalibraci skeneru proveďte tehdy, pokud se barvy v náhledu obrazu liší od barev na originálním dokumentu.
Chcete-li otevřít toto nastavení, stiskněte tlačítko . Po klepnutí na položku [Execute] (Provést) bude
zahájen proces kalibrace, při němž bude upravena barva naskenovaného obrázku. Pokud chcete provádět
kalibraci skeneru při každém skenování, zadejte u funkce [Execute at Every Scan] (Provést při každém
skenování) volbu [ON] (Zapnuto).
UPOZORNĚNÍ
Během kalibrace skeneru neotvírejte kryt dokumentu.
■ Nastavení barev
Pomocí tlačítek Nastavení barev můžete upravit jas a kontrast celého obrázku, provést gamma korekci, nastavit
jasné tóny a stíny a upravit kontrast a vyvážení v celém obrazu (pomocí histogramu a tonální křivky).
Tlačítka Nastavení barev se zobrazí, pokud v položce [Color Mode] (Režim barev) vyberete možnost [Color] (Barva)
nebo [Grayscale] (Stupně šedé).
V režimu [Black and White] (Černobíle) se tlačítka Nastavení barev změní na tlačítko [Threshold] (Práh). Pokud
zvolíte režim [Text Enhanced] (Zdokonalený text) nebo [Canon ColorGear], nebudou zobrazena žádná tlačítka
Nastavení barev.
3
Skenování
3-25
Page 96

Změny, které provedete pomocí tlačítek Nastavení barev, se ihned projeví na náhledu obrazu nebo
na skenovaném obrazu.
Tlačítka Nastavení barev, pokud je v režimu [Color Mode] (Režim barev) vybrána možnost
[Color] (Barva) [Grayscale] (Stupně šedé)
Tlačítka Nastavení barev, pokud je v režimu [Color Mode] (Režim barev) vybrána možnost
[Black and white] (Černobíle)
3
Skenování
[Reset]
(Obnovit)
(Uložit)
(Načíst)
Uloží nastavení do souboru s korekcí barev.
Nastavení barev můžete uložit pro použití při dalším skenování. Přípona souboru bude (.adc)
u barev a (.adg) u stupňů šedé.
Načte nastavení z uloženého souboru s nastavením barev a naskenuje obrázek s uloženým
nastavením.
Vrátí všechna nastavení korekce barev na výchozí hodnoty. Nastavení [Master] (Všechny),
[Red] (Červená), [Green] (Zelená), [Blue] (Modrá) a všechna nastavení kontrastu/jasu,
gamma korekce, histogramu a tonální křivky budou zrušena a budou obnoveny výchozí
hodnoty. Obrazy, u kter ých proběhla automatická korekce barev, se také vrátí na
výchozí hodnoty.
3-26
Page 97

■
[Brightness/Contrast] (Jas/Kontrast)
Dialogového okno [Brightness/Contrast] (Jas/Kontrast) můžete otevřít klepnutím na ikonu .
Pokud je originální obraz příliš tmavý nebo světlý nebo pokud je kvalita obrazu kvůli nedostatku kontrastu nízká,
upravte úroveň jasu a kontrastu.
Položky jasu a kontrastu jsou aktivní, pokud v režimu [Color Mode] (Režim barev) vyberete možnost
[Color] (Barva) nebo [Grayscale] (Stupně šedé).
Jas a kontrast můžete nastavit diagramaticky stisknutím .
3
Skenování
[Channel] (Kanál)
[Brightness] (Jas)
[Contrast] (Kontrast)
[Reset] (Obnovit) Změní veškerá aktuální nastavení na výchozí hodnoty.
■
[Gamma] (Gama)
Slouží k výběru barev, které chcete upravit – [Red] (Červená), [Green] (Zelená) nebo [Blue]
(Modrá). Můžete také vybrat možnost [Master] (Všechny) a upravit všechny tři barvy najednou.
Posunutím posuvníku doleva bude obraz tmavší, posunutím doprava se zvýší jas obrazu.
Můžete také zadat hodnoty v rozmezí –127 až 127.
Posunutím posuvníku vlevo snížíte kontrast obrazu, posunutím vpravo kontrast zvýšíte.
Můžete také zadat hodnoty v rozmezí –127 až 127.
Dialogové okno [Gamma] (Gama) otevřete klepnutím na ikonu .
Korekce gamma umožňuje upravit jas obrazu na monitoru počítače na úroveň jasu originálního dokumentu.
Výchozí hodnota je 2,2. Pokud používáte monitor s jinou hodnotou gamma, budete muset tuto hodnotu změnit.
Po nastavení hodnoty gamma monitoru se hodnota gamma skeneru automaticky zobrazí v níže uvedeném
vzorci (převrácená hodnota gamma monitoru).
1/ hodnota gamma monitoru = hodnota gamma skeneru
Položka gamma je aktivní, pokud v režimu [Color Mode] (Režim barev) vyberete možnost [Color] (Barva)
nebo [Grayscale] (Stupně šedé).
Hodnotu gamma můžete nastavit diagramaticky stisknutím tlačítka .
3-27
Page 98

3
Skenování
POZNÁMKA
•
Monitor disponuje charakteristikami (hodnotami gamma) pro reprodukci barev. Hodnota gamma se u většiny
monitorů pohybuje mezi 1,4 a 2,2 a reprodukované barvy jsou o něco tmavší než originální dokument.
V důsledku toho může být nutné hodnotu gamma upravit, aby se odstranil rozdíl mezi barvou originálního obrazu
ajejíreprodukcí na monitoru.
•
Informace o hodnotě gamma vašeho monitoru vyhledejte v dokumentaci k monitoru nebo se obraťte na výrobce.
3-28
[Channel] (Kanál)
[Gamma] (Gama)
[Reset] (Obnovit) Změní veškerá aktuální nastavení na výchozí hodnoty.
Slouží k výběru barev, které chcete upravit – [Red] (Červená), [Green] (Zelená) nebo [Blue]
(Modrá). Můžete také vybrat možnost [Master] (Všechny) a upravit všechny tři barvy najednou.
Kontrast zobrazený uprostřed tonálního rozsahu obrazu (střední tóny) snížíte posunem
posuvníku vlevo a naopak zvýšíte posunem posuvníku vpravo. Můžete také zadat hodnoty
v ro zmez í 0,10 až 10,00.
Page 99

■
[Histogram] (Histogram)
Dialogové okno [Histogram] (Histogram) lze otevřít klepnutím na tlačítko .
Histogram umožňuje zobrazení koncentrace dat v obrazu na každé úrovni jasu. Můžete nastavit nejtmavší
a nejjasnější úrovně obrazu, tyto úrovně snížit a rozšířit střední část tonálního rozsahu.
Položka histogram je aktivní, pokud v režimu [Color Mode] (Režim barev) vyberete možnost [Color] (Barva)
nebo [Grayscale] (Stupně šedé).
3
Skenování
[Channel] (Kanál)
[Reset] (Obnovit) Změní veškerá aktuální nastavení na výchozí hodnoty.
1
Pokud chcete změnit černý bod (úroveň stínů), střední bod (úroveň středních tónů) nebo bílý bod
(úroveň jasných tónů), postupujte jedním z následujících způsobů.
Slouží k výběru barev, které chcete upravit – [Red] (Červená), [Green] (Zelená) nebo [Blue]
(Modrá). Můžete také vybrat možnost [Master] (Všechny) a upravit všechny tři barvy najednou.
❑ Klepněte na ikonu (Kapátko k určení černého bodu), poté klepněte na náhled obrazu a určete nejtmavší bod.
Můžete také zadat hodnotu v rozmezí 0 až 245.
❑ Klepněte na ikonu (Kapátko k určení středního bodu), poté klepněte na náhled obrazu a určete bod středních tónů.
Můžete také zadat hodnotu v rozmezí 5 až 250.
❑ Klepněte na ikonu (Kapátko k určení bílého bodu), poté klepněte na náhled obrazu a určete bod jasných tónů.
Můžete také zadat hodnotu v rozmezí 10 až 255.
❑ Přetáhněte trojúhelníky ve spodní části histogramu na odpovídající úroveň.
Oblasti nalevo od (části tmavší než hodnota určená v položce [Black-point] (Černý bod)) zčernají.
Oblast nad (části určené v položce [Mid-point] (Střední bod)) se změní na barvu přesně mezi černým a bílým bodem.
Oblasti napravo od (části světlejší než hodnota určená v položce [White-point] (Bílý bod)) zbělají.
2
Při úpravě barevného obrazu klepněte na ikonu (Kapátko pro vyvážení šedé) ➞ poté klepněte na libovolné
místo v náhledu obrazu a upravte vyvážení šedé.
Úprava vyvážení šedé zajišťuje, že šedé prvky v na skenovaném obrázku vypadají jako neutrální šedá, čímž se i ostatní prvky
přiblíží podobě originálu.
3-29
Page 100

3
Skenování
■
[Tone Curve Settings] (Nastavení korekční křivky)
Dialogové okno [Tone Curve] (Korekční křivka) lze otevřít klepnutím na tlačítko .
Výběrem typu korekční křivky můžete provést drobné úpravy jasu specifické oblasti obrazu. Korekční křivka
je graf vyjadřující vyvážení vstupních a výstupních tónů.
Korekční křivka je aktivní, pokud v režimu [Color Mode] (Režim barev) vyberete možnost [Color] (Barva) nebo
[Grayscale] (Stupně šedé).
3-30
[Channel] (Kanál)
[Select Tone Curve]
(Vybrat korekční křivku)
[Reset] (Obnovit) Změní veškerá aktuální nastavení na výchozí hodnoty.
Slouží k výběru barev, které chcete upravit – [Red] (Červená), [Green] (Zelená) nebo [Blue]
(Modrá). Můžete také vybrat možnost [Master] (Všechny) a upravit všechny tři barvy najednou.
Slouží k výběru korekční křivky. ([No correction] (Bez korekce), [Overexposure]
(Přeexponovaný), [Underexposure] (Podexponovaný) nebo [High contrast] (Vysoký kontrast))
 Loading...
Loading...