Canon IXUS 70 User Manual [cz]
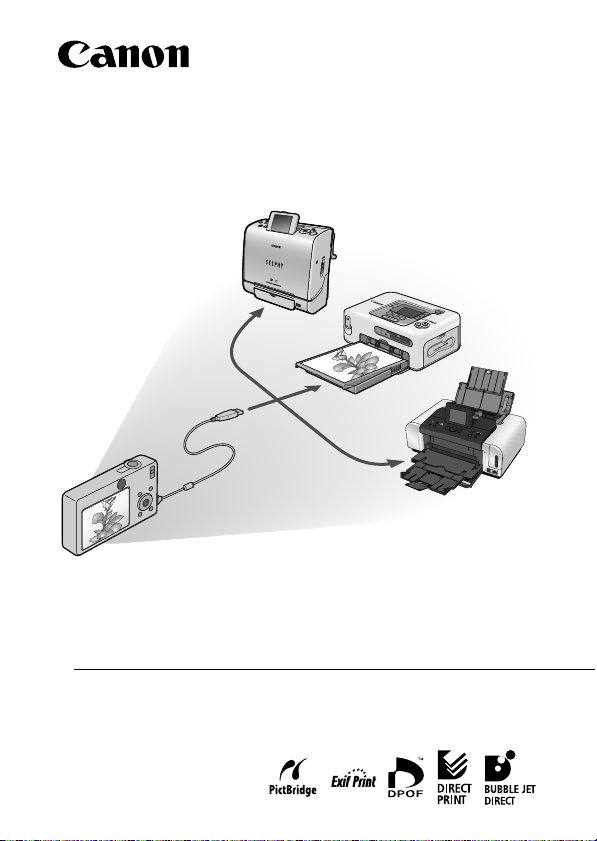
Uživatelská příručka k přímému tisku
Nepotřebujete ani počítač!
Stačí pouze připojit fotoaparát k tiskárně a tisknout.
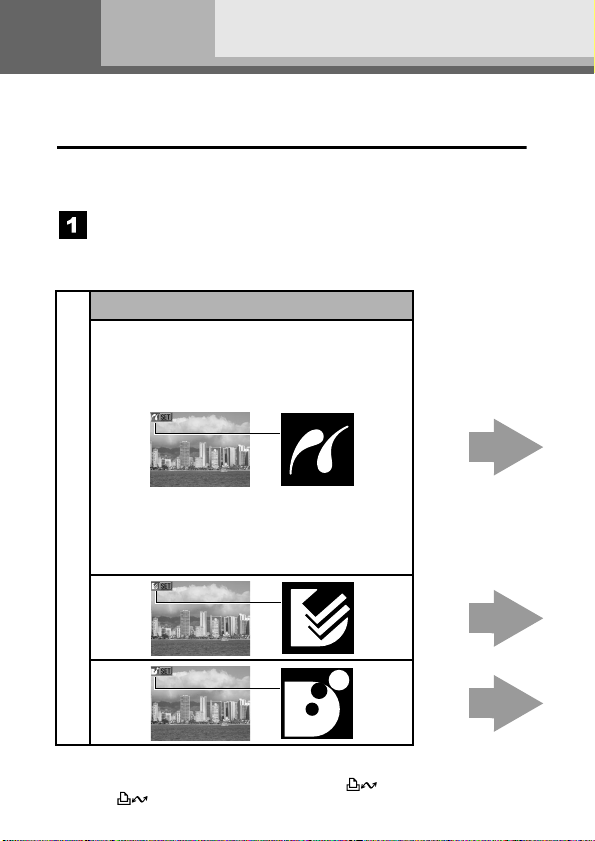
ČESKY
Úvod
—
Zkontrolujte si, zda máte vybranou část, která odpovídá modelu vaší tiskárny
Operace se liší podle modelu tiskárny.
Níže popsaným postupem si zkontrolujte část a stránku, které
byste si měli v této uživatelské příručce přečíst.
Připojte fotoaparát k tiskárně příslušným kabelem a ujistěte
se, že je na LCD monitoru fotoaparátu zobrazována ikona.
• Pokyny a metody připojení fotoaparátu k tiskárně viz
strana 8.
Ikony zobrazované na LCD monitoru
Ujištění se o správnosti vybrané části
• Pokud se nezobrazuje žádná z výše uvedených ikon, není možné
připojenou tiskárnu použít.
• Je-li tiskárna připravena k tisku, svítí tlačítko modře. Během tisku
tlačítko bliká.
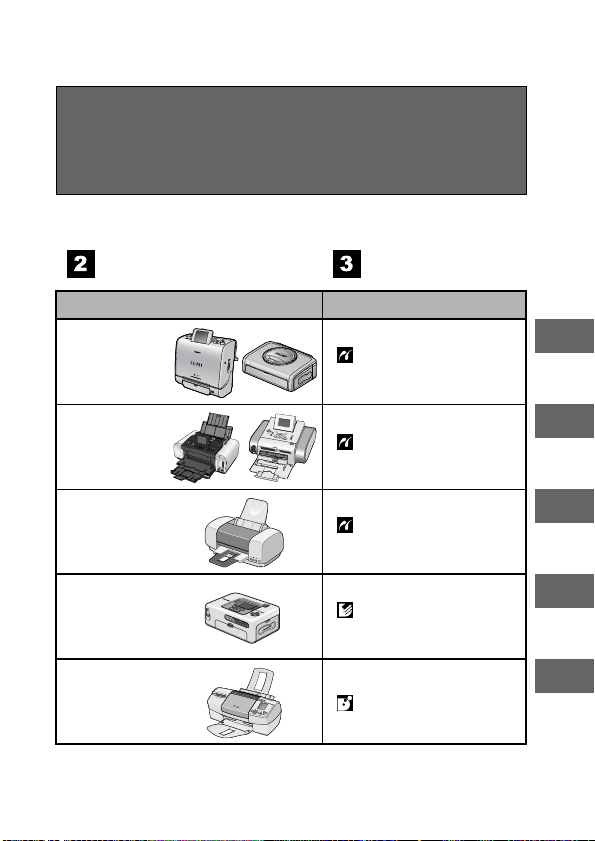
V závislosti na modelu fotoaparátu se budou lišit zobrazované
obrazovky. Navíc se dostupná nastavení liší podle modelu
tiskárny a velikosti papíru (nedostupná nastavení se nebudou
v nabídce zobrazovat). Podrobnosti viz uživatelská příručka
dodávaná s tiskárnou.
Máte správný model
tiskárny?
Model tiskárny
Série SELPHY
ES/SELPHY
CP
Série PIXMA/
SELPHY DS
Tiskárny jiné
značky než
Canon*
Série SELPHY
CP
Tiskárny
Bubble Jet
*Viz rovněž uživatelská příručka dodaná s vaší tiskárnou.
Přečtěte si níže
uvedenou stránku.
Viz indikované části
strana 10
„ Tisk na tiskárnách série
SELPHY ES/SELPHY CP
pomocí PictBridge“
strana 32
„ Tisk na tiskárnách Bubble
Jet (série PIXMA/SELPHY DS)
pomocí PictBridge“
strana 52
„ Tisk na tiskárnách jiné
značky než Canon vyhovujících standardu PictBridge“
strana 53
„ Tisk na tiskárnách série
SELPHY CP pomocí Canon
Direct Print“
strana 71
„ Tisk na tiskárnách Bubble
Jet pomocí Bubble Jet Direct“
1
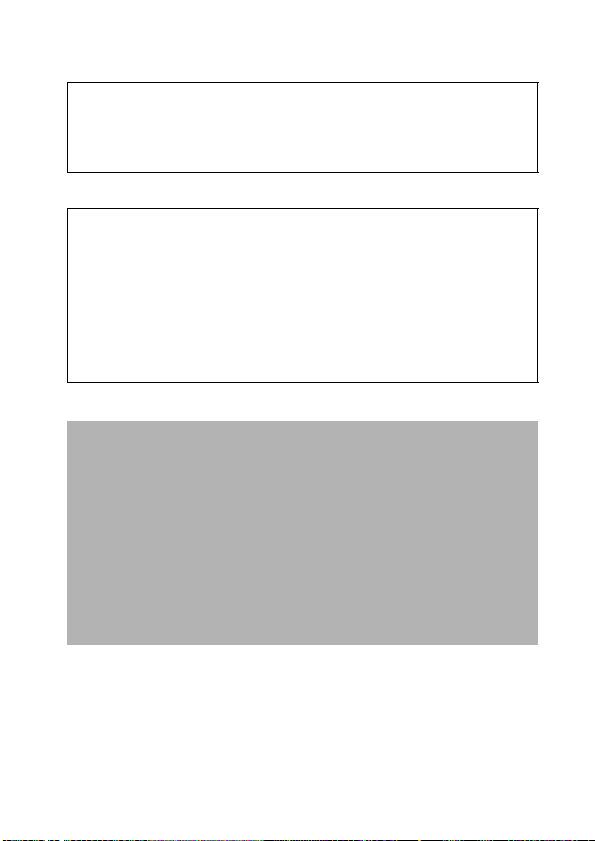
Nejnovější informace týkající se propojení tiskáren a fotoaparátů
Canon naleznete na této adrese URL:
http://web.canon.jp/Imaging/BeBit-e.html
http://www.canon.com/pictbridge/
Kompatibilita s PictBridge
Tento fotoaparát vyhovuje oborovému standardu „PictBridge“*.
Díky tomu můžete přístroj rovněž připojit k tiskárnám jiné značky
než Canon, jež vyhovují standardu PictBridge, a tisknout na nich
snímky pomocí ovladačů na fotoaparátu.
* PictBridge: PictBridge je oborový standard pro přímý tisk, který vám
umožňuje tisknout snímky bez použití počítače přímým připojením
digitálních fotoaparátů a digitálních videokamer (dále pouze „fotoaparátu“) k tiskárně, a to bez ohledu na značku a model zařízení.
Zřeknutí se odpovědnosti
• Žádná část této příručky nesmí být reprodukována, přenášena, přepisována, ukládána ve vyhledávacím systému nebo překládána do jiného
jazyka, a to v jakékoli formě či jakýmikoli prostředky, bez předchozího
písemného souhlasu společnosti Canon.
•Společnost Canon si vyhrazuje právo měnit hardwarové specifikace zde
popisované kdykoli a bez předchozího oznámení.
•Přestože bylo vynaloženo veškeré úsilí, aby informace uváděné v této
příručce byly přesné a úplné, nepřebírá společnost Canon, Inc. žádnou
odpovědnost za vzniklé chyby a opomenutí.
•Společnost Canon nepřebírá žádné záruky za škody, které vyvstanou
vdůsledku poškozených nebo ztracených dat zapříčiněných chybnou
obsluhou nebo funkcí fotoaparátu, softwaru, paměťových karet SD,
osobních počítačů, periferních zařízení nebo používání paměťových karet
SD jiných výrobců.
Copyright © 2006 Canon, Inc. Všechna práva vyhrazena.
2
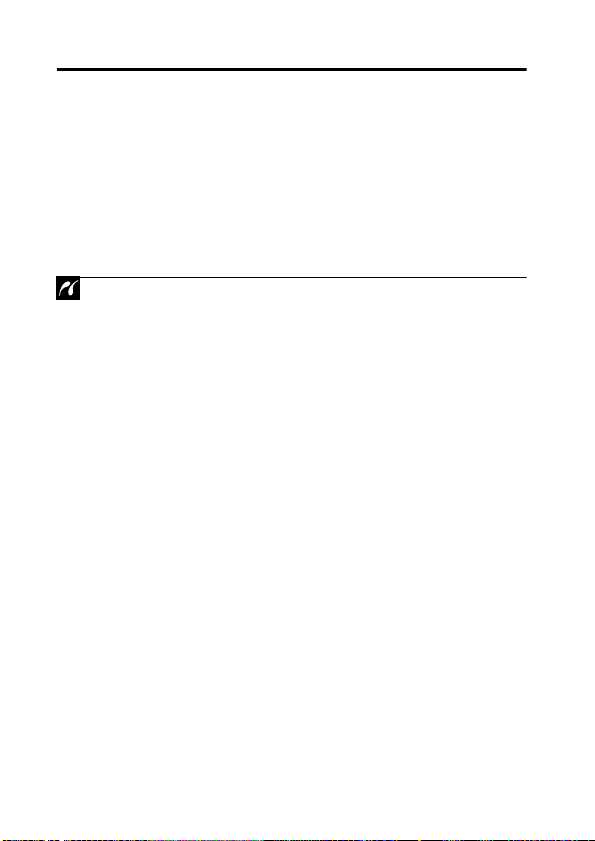
Obsah
Přímý tisk . . . . . . . . . . . . . . . . . . . . . . . . . . . . . . . . . . . . . . . . 6
Lze tisknout bez počítače . . . . . . . . . . . . . . . . . . . . . . . . . 6
Provádět lze různé tiskové operace* . . . . . . . . . . . . . . . . 6
Můžete provést rovněž dále uvedené tiskové operace . . . . .7
Vytištění filmů (Tisk filmu) . . . . . . . . . . . . . . . . . . . . . . . . 7
Tisk více snímků na list papíru. . . . . . . . . . . . . . . . . . . . . 7
Tisk ID foto. . . . . . . . . . . . . . . . . . . . . . . . . . . . . . . . . . . . 7
Připojení fotoaparátu k tiskárně. . . . . . . . . . . . . . . . . . . . . . 8
Odpojení fotoaparátu od tiskárny . . . . . . . . . . . . . . . . . . . . 9
Tisk na tiskárnách série SELPHY ES/SELPHY CP pomocí
PictBridge . . . . . . . . . . . . . . . . . . . . . . . . . . . . . . . . . . . . . . . . . . .10
Tisk . . . . . . . . . . . . . . . . . . . . . . . . . . . . . . . . . . . . . . . . . . 10
Snadný tisk . . . . . . . . . . . . . . . . . . . . . . . . . . . . . . . . . . 10
Tisk po změně nastavení tisku. . . . . . . . . . . . . . . . . . . . 11
Nastavení výběru tisku . . . . . . . . . . . . . . . . . . . . . . . . . . 13
Volba nastavení data a čísla souboru pro tisk . . . . . . . . . . .13
Nastavení tiskového efektu . . . . . . . . . . . . . . . . . . . . . . 14
Nastavení počtu kopií . . . . . . . . . . . . . . . . . . . . . . . . . . 14
Nastavení oblasti tisku (Výřez) . . . . . . . . . . . . . . . . . . . 15
Výběr nastavení papíru . . . . . . . . . . . . . . . . . . . . . . . . . 19
Tisk více snímků na list papíru . . . . . . . . . . . . . . . . . 21
Tisk určením velikosti tisku (Tisk ID foto) . . . . . . . . . 22
Tisk snímků ve fixní velikosti . . . . . . . . . . . . . . . . . . . 24
Vytištění filmů (Tisk filmu) . . . . . . . . . . . . . . . . . . . . . . . 25
Individuální políčka . . . . . . . . . . . . . . . . . . . . . . . . . . 25
Sekvence políček . . . . . . . . . . . . . . . . . . . . . . . . . . . 26
Určení a tisk více snímků (Nastavení tisku DPOF) . . . . 28
Seznam hlášení . . . . . . . . . . . . . . . . . . . . . . . . . . . . . . . . 31
3
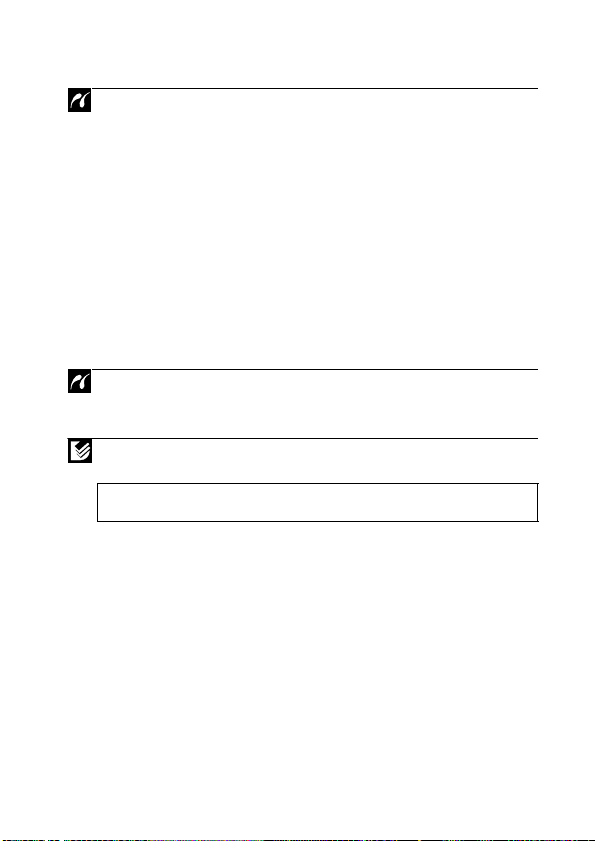
Tisk na tiskárnách Bubble Jet (série PIXMA/ SELPHY DS)
pomocí PictBridge. . . . . . . . . . . . . . . . . . . . . . . . . . . . . . . . . 32
Tisk . . . . . . . . . . . . . . . . . . . . . . . . . . . . . . . . . . . . . . . . . . .32
Snadný tisk . . . . . . . . . . . . . . . . . . . . . . . . . . . . . . . . . . .32
Tisk po změně nastavení tisku . . . . . . . . . . . . . . . . . . . .33
Nastavení výběru tisku . . . . . . . . . . . . . . . . . . . . . . . . . . .35
Volba nastavení data a čísla souboru pro tisk. . . . . . . . .35
Nastavení tiskového efektu . . . . . . . . . . . . . . . . . . . . . . .36
Nastavení počtu kopií . . . . . . . . . . . . . . . . . . . . . . . . . . .37
Nastavení oblasti tisku (Výřez) . . . . . . . . . . . . . . . . . . . .38
Výběr nastavení papíru . . . . . . . . . . . . . . . . . . . . . . . . . .42
Tisk více snímků na list papíru . . . . . . . . . . . . . . . . . .44
Vytištění filmů (Tisk filmu) . . . . . . . . . . . . . . . . . . . . . . . .46
Určení a tisk více snímků (Nastavení tisku DPOF) . . . . .47
Seznam hlášení . . . . . . . . . . . . . . . . . . . . . . . . . . . . . . . . .50
Tisk na tiskárnách jiné značky než Canon
vyhovujících PictBridge . . . . . . . . . . . . . . . . . . . . . . . . 52
Tisk . . . . . . . . . . . . . . . . . . . . . . . . . . . . . . . . . . . . . . . . . . .52
Tisk na tiskárnách série SELPHY CP pomocí
Canon Direct Print. . . . . . . . . . . . . . . . . . . . . . . . . . . . . 53
Použití kompaktní tiskárny fotografií Canon SELPHY
CP730/CP720/CP710/CP510 . . . . . . . . . . . . . . . . . . . . . . 53
Tisk . . . . . . . . . . . . . . . . . . . . . . . . . . . . . . . . . . . . . . . . . . .53
Snadný tisk . . . . . . . . . . . . . . . . . . . . . . . . . . . . . . . . . . .53
Tisk po změně nastavení tisku . . . . . . . . . . . . . . . . . . . .54
Nastavení výběru tisku . . . . . . . . . . . . . . . . . . . . . . . . . . .55
Nastavení počtu kopií . . . . . . . . . . . . . . . . . . . . . . . . . . .55
Nastavení stylu tisku (Snímek, Okraje a Datum). . . . . . .55
Nastavení oblasti tisku (Výřez) . . . . . . . . . . . . . . . . . . . .57
Tisk určením velikosti tisku (Tisk ID foto) . . . . . . . . . . . .61
Vytištění filmů (Tisk filmu) . . . . . . . . . . . . . . . . . . . . . . . .64
Individuální políčka . . . . . . . . . . . . . . . . . . . . . . . . . . .64
Sekvence políček . . . . . . . . . . . . . . . . . . . . . . . . . . . .65
Určení a tisk více snímků (Nastavení tisku DPOF) . . . . .67
Seznam hlášení . . . . . . . . . . . . . . . . . . . . . . . . . . . . . . . . .70
4

Tisk na tiskárnách Bubble Jet pomocí Bubble Jet Direct .71
Tisk . . . . . . . . . . . . . . . . . . . . . . . . . . . . . . . . . . . . . . . . . . 71
Nastavení stylu tisku . . . . . . . . . . . . . . . . . . . . . . . . . . . 72
Nastavení prováděná fotoaparátem . . . . . . . . . . . . . . . . . . . . . . 74
Tiskárny série SELPHY ES/SELPHY CP používající
PictBridge . . . . . . . . . . . . . . . . . . . . . . . . . . . . . . . . . . . 74
Tiskárny Bubble Jet (série PIXMA/SELPHY DS)
používající PictBridge . . . . . . . . . . . . . . . . . . . . . . . . . 75
Tiskárny série SELPHY CP používající
Canon Direct Print
Tiskárny Bubble Jet používající Bubble Jet Direct . . 77
5
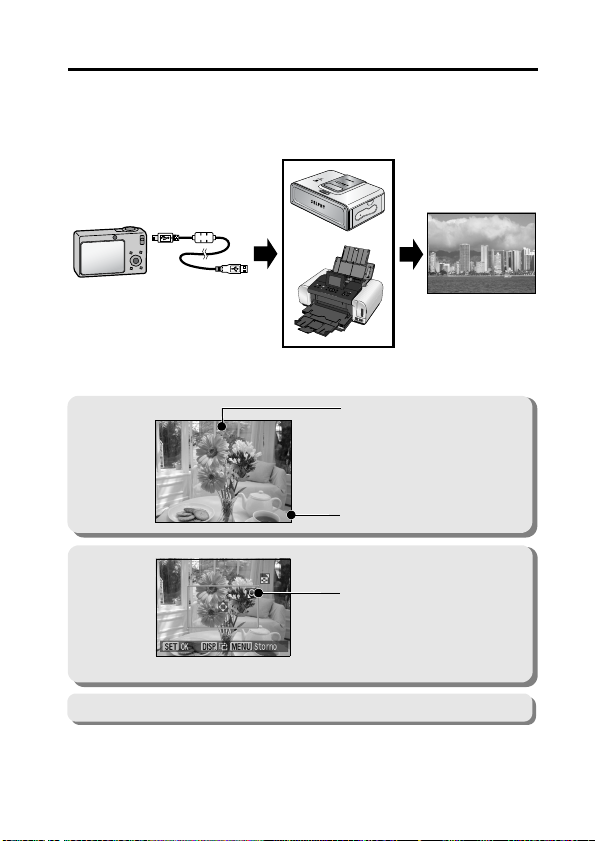
Přímý tisk
Lze tisknout bez počítače
Fotoaparát připojte k tiskárně příslušným kabelem. Výběr snímků
a tisk se provádí na fotoaparátu.
Provádět lze různé tiskové operace*
Tisk pokrývá celou plochu
papíru.
Nebo se tiskne s okraji.
09/09/2006
Přidejte datum.
Určete, která část
snímku se má
vytisknout. (Výřez)
Najednou lze vytisknout více snímků. (Nastavení tisku DPOF)
*Některá nastavení nemusí být u tiskáren jiné značky než Canon
vybíratelná.
6
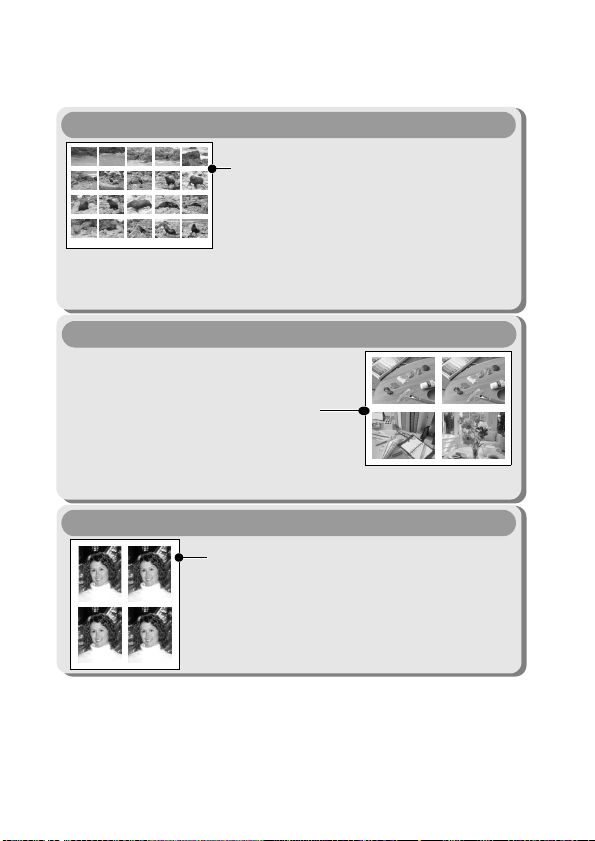
Můžete provést rovněž dále uvedené tiskové operace
Vytištění filmů (Tisk filmu)
1"25
2"50
107-J006
6"25
12"50
18"75
• Použitelné tiskárny
Individuální políčka:Canon SELPHY Tiskárny série ES/SELPHY CP, tiskárny
3"75
7"50
8"75
10"00
13"75
15"00
16"25
20"00
21"25
22"50
Sekvence políček:Tiskárny Canon série SELPHY ES/SELPHY CP
Tisk více snímků na list papíru
Sestavy vámi stanovených snímků stejné
velikosti lze vytisknout na jeden list papíru
(str. 21, 44).
Navíc vám funkce nastavení tisku DPOF*
umožňuje samostatně vytisknout různé
snímky stanovením jejich počtu pro každý
snímek.
•
Použitelné tiskárny:
Tisk ID foto
Můžete vytisknout jedno políčko z filmů nebo
5"00
extrahovat filmová políčka v poměrně
pravidelných intervalech a vytisknout je na
11"25
jeden list papíru (str. 25, 46 nebo 64).
17"50
23"75
používající PictBridge (včetně tiskáren jiné značky než Canon)
Tiskárny používající PictBridge (včetně tiskáren jiných než Canon)
(Tato funkce není dostupná na některých tiskárnách.)
Snímek může být oříznut, uspořádán na
stránce a vytištěn jako ID foto (str. 22, 61).
Použitelné tiskárny:
•
Tiskárny Canon série
SELPHY ES/SELPHYCP
V závislosti na modelu tiskárny je dostupná dále uvedená další tisková
operace:
• Tisk snímků ve fixní velikosti (str. 24)
• Tisk snímků s informacemi k fotografování (str. 43)
* Nastavení tisku DPOF
Tato funkce vám umožňuje představit pomocí ovladačů fotoaparátu, které snímky
se mají vytisknout a v jakém počtu. Nastavení se zaznamená na paměťovou kartu.
Pokyny, jak provádět nastavení, naleznete v Uživatelské příručce k fotoaparátu.
Tato příručka vysvětluje tisk snímků s nastavením DPOF.
DPOF=Digital Print Order Format
7
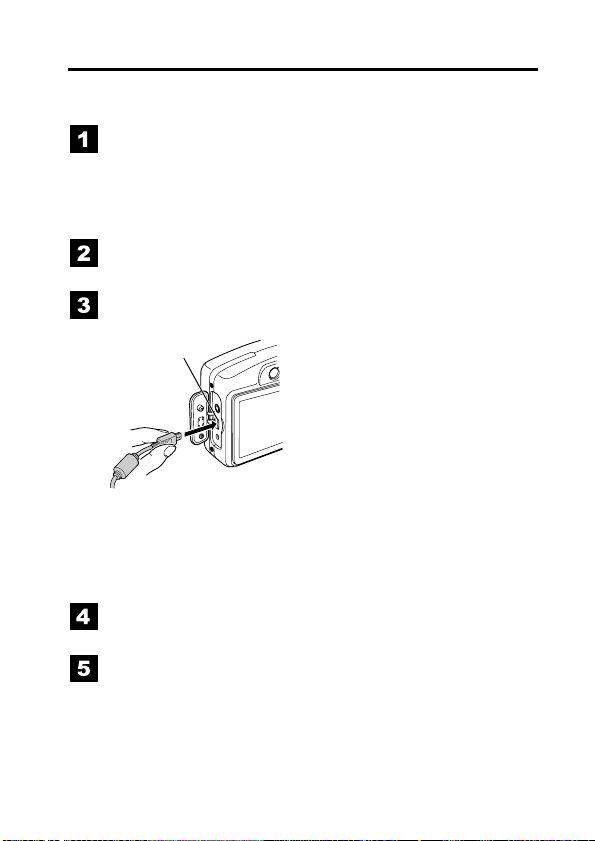
Připojení fotoaparátu k tiskárně
Připojte fotoaparát k tiskárně. Pokyny k tiskárně a metody obsluhy
fotoaparátu viz příslušné uživatelské příručky.
Zajistěte napájení fotoaparátu některou z dále
uvedených možností.
• Kompaktním napájecím adaptérem (prodávaný samostatně)
•Plně nabitým akumulátorem
• Novými bateriemi
Do tiskárny vložte papír, inkoustovou/jinou kazetu
atd.
Připojte fotoaparát k tiskárně vhodným kabelem
rozhraní dodaným s tímto přístrojem.
Zdířka DIGITAL
Fotoaparát: Kabel připojte do
Tiskárna: Viz uživatelská
Na obrázku je jako příklad PowerShot A710 IS
Některé tiskárny vyžadují speciální kabely pro připojení
odlišných kabelů od výše uvedeného. Viz Uživatelská
příručka k tiskárně.
zdířky DIGITAL.
příručka k tiskárně.
Zapněte napájení tiskárny.
Nastavte fotoaparát do režimu přehrávání
azapněte napájení.
V závislosti na modelu fotoaparátu se při zapnutí napájení
tiskárny automaticky zapne napájení fotoaparátu.
Při připojení fotoaparát/tiskárna nejsou dostupné dále uvedené operace.
• Nastavení jazyka, při kterém se používají tlačítka SET a MENU
(u některých modelů fotoaparátu se používají tlačítka SET a JUMP).
8
• Vrácení nastavení fotoaparátu na výchozí hodnoty.
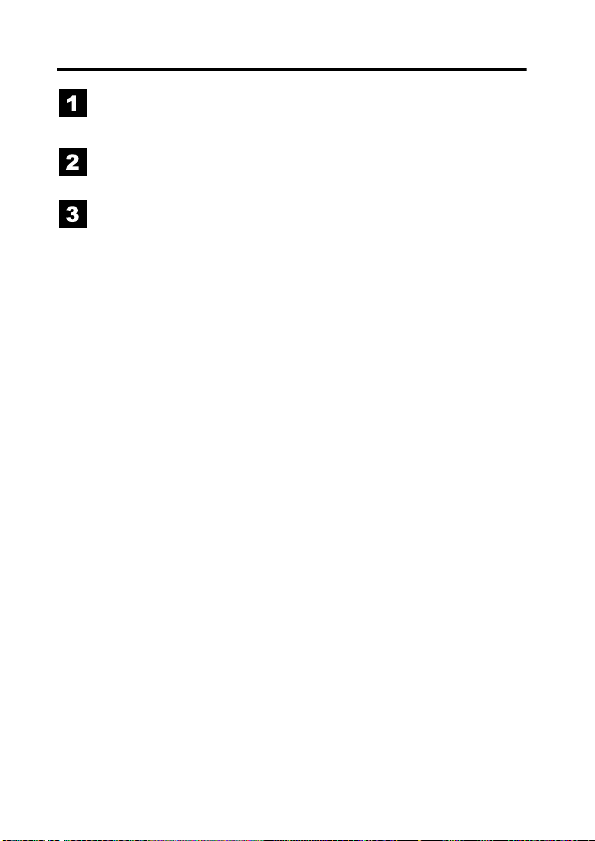
Odpojení fotoaparátu od tiskárny
Odpojte kabel od tiskárny.
Kabel při odpojování držte za konektor. Netahejte za kabel.
Vypněte fotoaparát.
Odpojte kabel od fotoaparátu.
Kabel při odpojování držte za konektor. Netahejte za kabel.
9
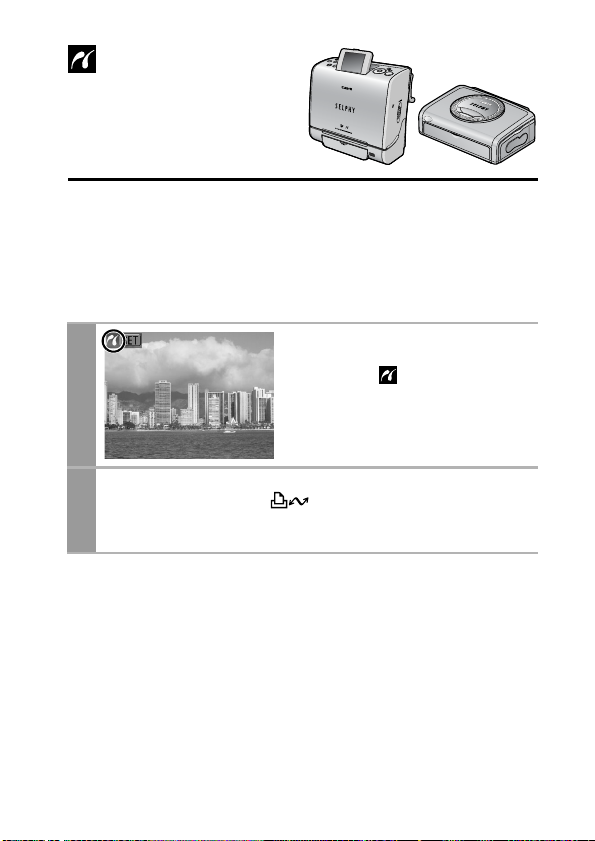
Tisk na
tiskárnách
série SELPHY ES/
SELPHY CP pomocí
PictBridge
Tisk
Snadný tisk
Snímky můžete po připojení fotoaparátu k tiskárně vytisknout
pouhým stisknutím jediného tlačítka.
Ujistěte se, že se v levém
horním rohu LCD monitoru
zobrazuje .
1
Zobrazte snímky, které chcete vytisknout,
a stiskněte tlačítko .
2
Změna nastavení tisku viz Tisk po změně nastavení tisku
(str. 11).
10
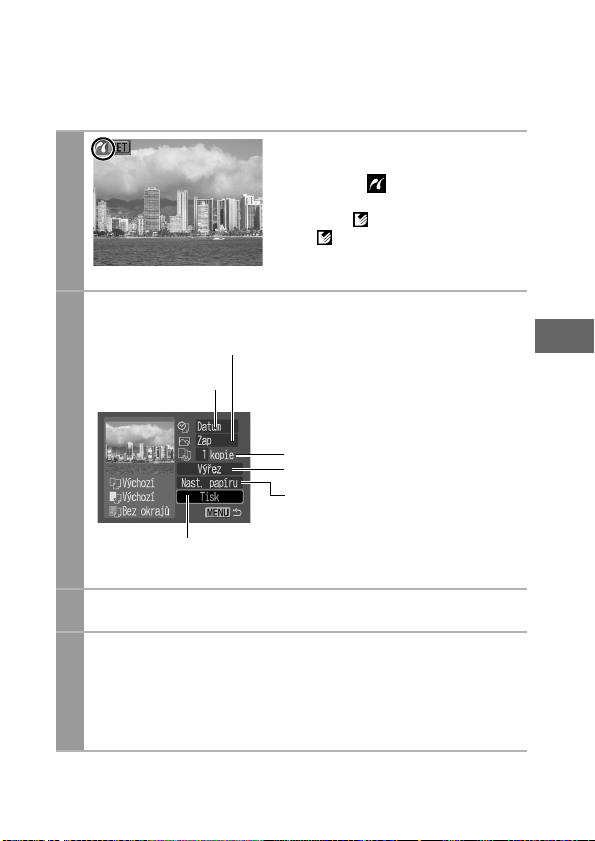
Tisk po změně nastavení tisku
Před tiskem můžete změnit nastavení tisku.
Ujistěte se, že se v levém
horním rohu LCD monitoru
zobrazuje .
1
Nastavuje datum
a číslo souboru pro
tisk (str. 13).
Nastavuje tiskový
efekt (str. 14).
Pokud se na LCD monitoru
zobrazuje , postupujte podle
části Tisk na tiskárnách série
SELPHY CP pomocí Canon Direct
Print (str. 53).
Zobrazte snímky, které
chcete vytisknout, a stiskněte
tlačítko SET.
Zobrazí se obrazovka pro
objednávku tisku.
2
Spouští proces tisku.
Obrazovka pro objednávku tisku
Vyberte požadované nastavení tisku.
3
Nastavuje počet kopií (str. 14).
Nastavuje výřez (str. 15).
Nastavuje velikost papíru, typ
a rozvržení (str. 19).
Vyberte [Tisk] a stiskněte tlačítko SET.
• Tisk snímků se zahájí. Po jeho dokončení se displej vrátí do
režimu standardního přehrávání.
4
• Pokud stisknete tlačítko MENU, zobrazení se vrátí do
standardního režimu přehrávání a tisk se neuskuteční.
11

• RAW snímky tisknout nemůžete.
• Nemusí být možné přehrát nebo vytisknout snímky pořízené
jiným fotoaparátem.
• Tisk nemusí být možný, pokud je na paměťové kartě velký
počet snímků (přibl. 1 000).
Zrušení tisku
• Chcete-li zrušit tisk mezi jednotlivými snímky, stiskněte tlačítko
SET.
Zobrazí se potvrzovací rámeček. Vyberte [OK] a stiskněte
tlačítko SET. Tiskárna ukončí tisk aktuálního snímku a vysune
papír.
Chyby tisku
• Jestliže dojde během procesu tisku z nějakého důvodu k chybě,
zobrazí se chybové hlášení. Po vyřešení chyby se tisk automaticky obnoví. Pokud se tisk neobnoví, vyberte [Pokrač.]
astiskněte tlačítko SET. Pokud [Pokrač.] nelze vybrat, vyberte
[Stop], stiskněte tlačítko SET a restartujte tiskovou úlohu.
Podrobnosti viz Seznam hlášení (str. 31).
12
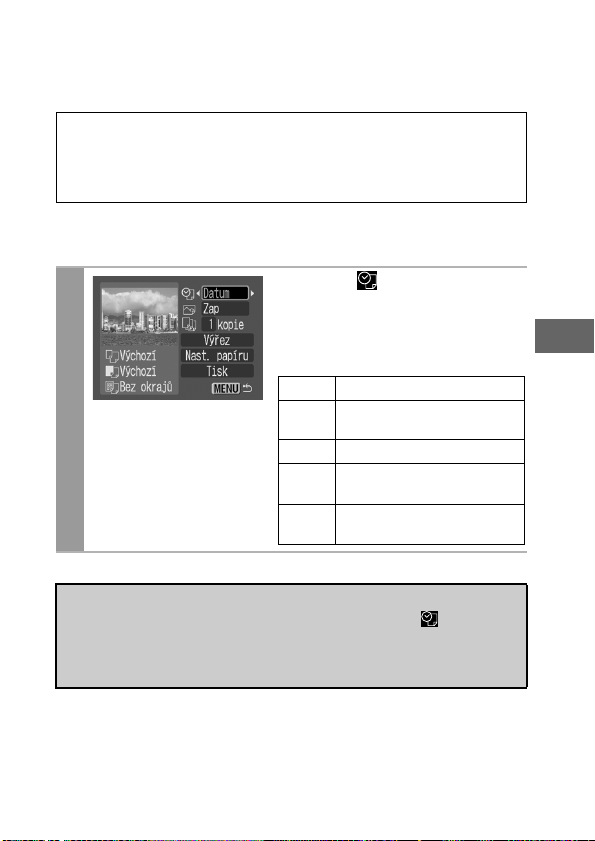
Nastavení výběru tisku
Výchozí nastavení
• Volba Výchozí je fixní nastavení tiskárny.
• Dostupné volby jsou [Datum/Č. souboru], [Tiskový efekt] a pro
nastavení papíru [Vel. papíru], [Typ papíru] a [Rozvržení str.].
Volba nastavení data a čísla souboru pro tisk
Vyberte [ ], a potom
vyberte volbu data a čísla
souboru pro tisk.
Tisk data a čísla souboru můžete
vybírat z těchto možností:
Datum Tiskne pouze datum.
1
Vyberete-li snímek, který byl pořízen se začleněným datem fotografování pomocí režimu vkládání data do pohlednice, [ ] se nastaví
na [Vyp]. Vyberete-li [Datum], [Č. souboru] nebo [Obojí], bude
datum/číslo souboru tištěno na začleněné informaci, jež bude
rovněž tištěna.
Č.
Tiskne pouze číslo souboru.
souboru
Obojí Tiskne datum i číslo souboru.
Netiskne ani datum ani číslo
Vyp
souboru.
Tiskne s výchozím
Výchozí
nastavením.
13
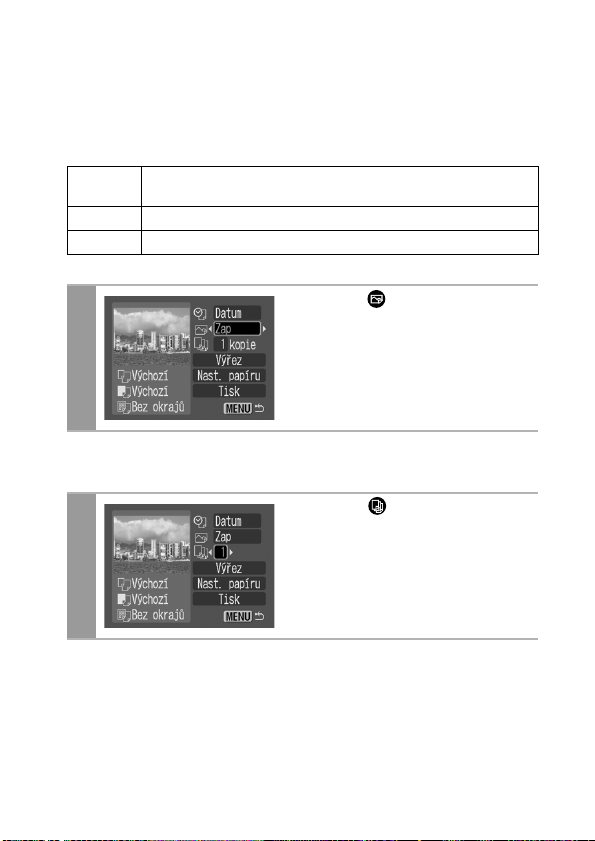
Nastavení tiskového efektu
Tato funkce používá informace o fotografování z fotoaparátu
k optimalizaci obrazových dat, a tím dosahuje vysoce kvalitních
tisků. Vybírat můžete dále uvedené tiskové efekty.
Zap
Vyp Tisk bez jakýchkoli efektů.
Výchozí Nastavení tisku se liší podle modelu tiskárny.
Informace o fotografování z fotoaparátu se využívají k vytvoření
optimálních tisků.
Vyberte [ ] a potom vyberte
volbu tiskového efektu.
1
Nastavení počtu kopií
Vyberte [ ] a nastavte
počet tisků.
Je možné nastavit 1 až 99 kopií.
1
14
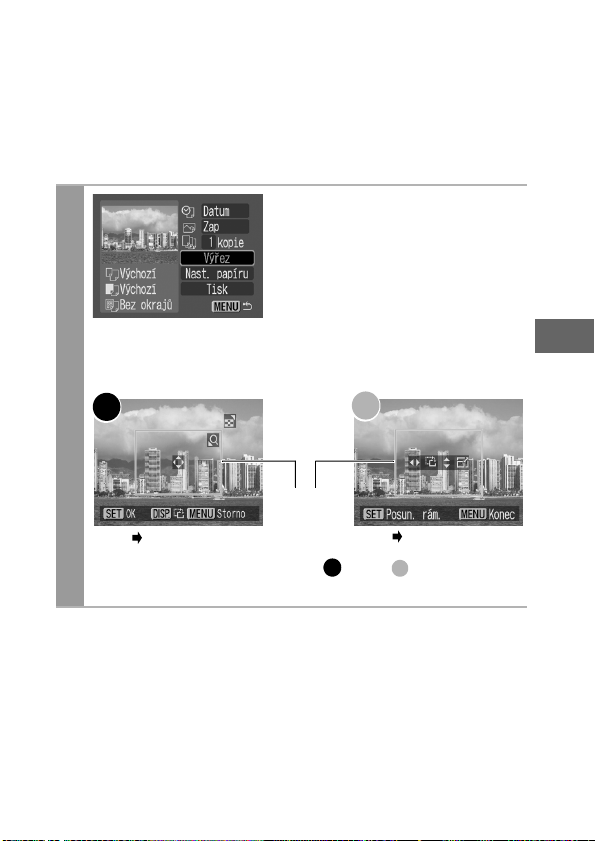
Nastavení oblasti tisku (Výřez)
Můžete určit, která část snímku se má vytisknout.
Nejdříve nastavte [Nast. papíru] (str. 19) a teprve potom výřez.
Pokud změníte [Nast. papíru] po nastavení výřezu, musíte
nastavení zopakovat.
Vyberte [Výřez] a stiskněte
tlačítko SET.
Uprostřed snímku se zobrazí
rámeček výřezu. Jestliže byl výřez
pro snímek již vybrán, zobrazí se
rámeček okolo dříve vybrané části.
Obrazovka pro nastavení výřezu se liší podle modelu
fotoaparátu. Před výběrem nastavení si zkontrolujte,
která z dále uvedených obrazovek se zobrazí.
1
a b
Rámeček výřezu
Kroky 2a a 3a
*Pokračujte v postupu nebo , a to
v závislosti na zobrazené obrazovce.
a
Kroky 2b a 3b
b
15
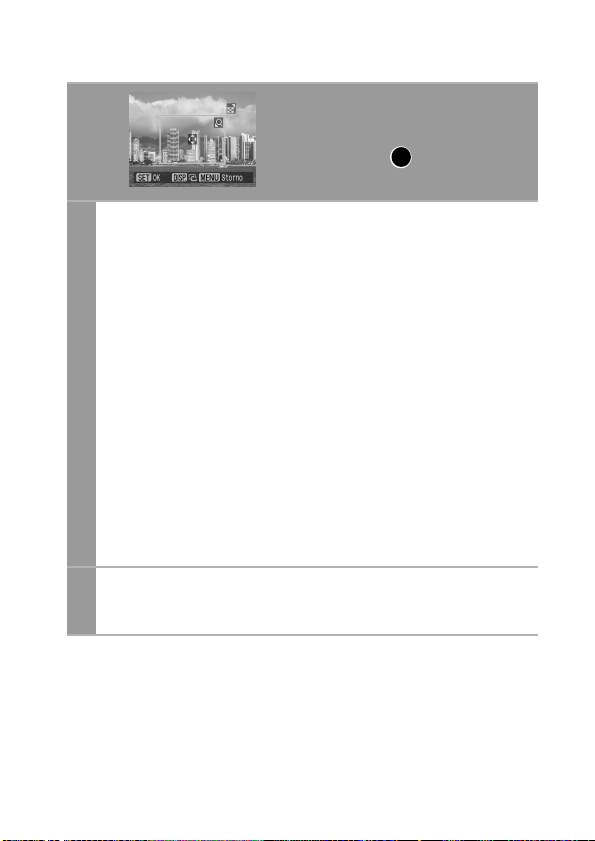
Když se zobrazuje
obrazovka
a
Uskutečněte výřez snímku.
Změna velikosti rámečku výřezu
• Velikost rámečku výřezu upravte páčkou zoomu nebo
tlačítkem zoomu.
• Velikost rámečku výřezu lze změnit z minimální, která je
přibližně polovinou zobrazovaného snímku (v šířce i výšce),
až po maximální, což je téměř celý snímek.
•Rozšíření rámečku výřezu nad maximální velikost zruší
nastavení výřezu.
2a
•Vytištěný snímek zvětšený pomocí volby výřezu může mít
horší kvalitu. V závislosti na úrovni zvětšení bude hrubší
azrnitější.
Posouvání rámečkem výřezu
•Rámečkem výřezu posouvejte pomocí víceúčelového
ovladače nebo tlačítek nahoru, dolů, doprava a doleva.
Otáčení rámečkem výřezu
•Rámečkem výřezu můžete otáčet pomocí tlačítka DISP.
(nebo DISPLAY).
Pomocí tlačítka SET nabídku pro nastavování
zavřete.
3a
Stisknutím tlačítka MENU nastavení zrušíte.
16
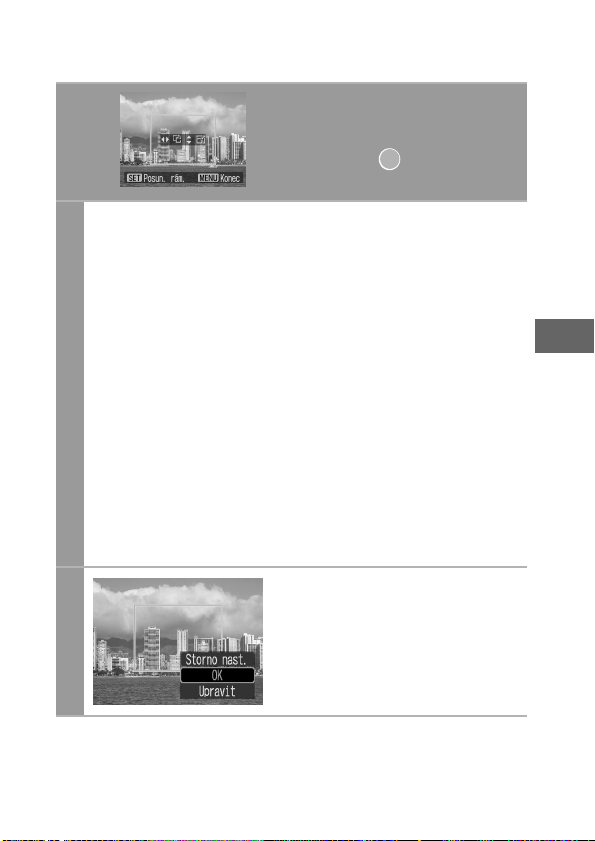
Když se zobrazuje
obrazovka
b
Uskutečněte výřez snímku.
Změna velikosti rámečku výřezu
• Velikost rámečku výřezu nastavte tlačítky nahoru a dolů.
• Velikost rámečku výřezu lze změnit z minimální, která je
přibližně polovinou zobrazovaného snímku (v šířce i výšce),
až po maximální, což je téměř celý snímek.
•Rozšíření rámečku výřezu nad maximální velikost zruší
nastavení výřezu.
•Vytištěný snímek zvětšený pomocí volby výřezu může mít
2b
horší kvalitu. V závislosti na úrovni zvětšení bude hrubší
azrnitější.
Otáčení rámečkem výřezu
•Rámečkem výřezu můžete otáčet tlačítky doleva a doprava.
Posouvání rámečkem výřezu
•Stiskněte tlačítko SET a posouvejte rámečkem výřezu
pomocí tlačítek nahoru, dolů, doprava a doleva. Opětovné
stisknutí tlačítka SET vám umožní měnit velikost rámečku
aotáčet jím.
Tlačítkem MENU vyberte
[OK] a stiskněte tlačítko SET.
Výběrem [Storno nast.] zrušíte
3b
vybrané nastavení výřezu. Pokud
vyberete [Upravit], zobrazování se
vrátí na předchozí obrazovku.
17
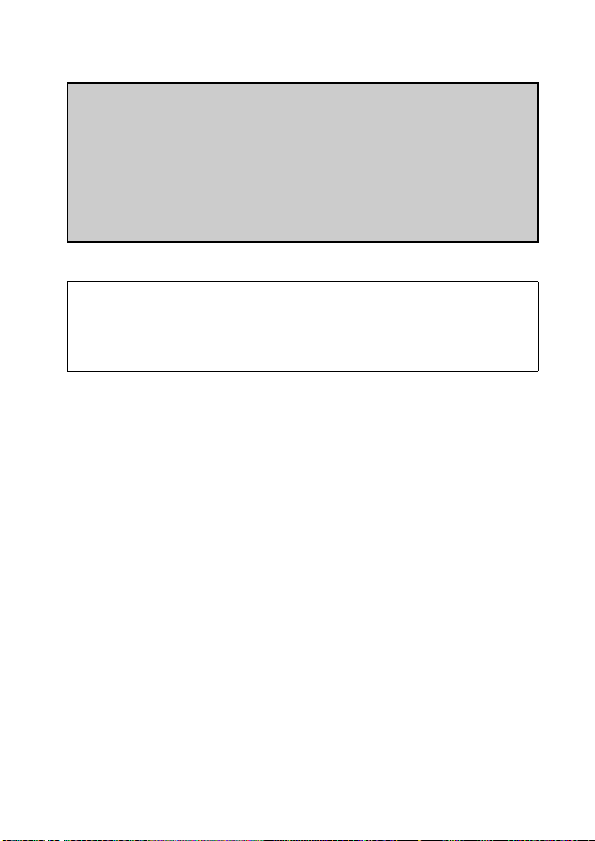
• Nastavení výřezu platí pouze pro jeden snímek.
• Nastavení výřezu se zruší následujícími operacemi.
• Nastavíte-li výřez pro jiný snímek.
•Zavřete-li režim tisku (vypnutím fotoaparátu, změnou režimu
fotoaparátu nebo odpojením kabelu pro připojení).
• Datum fotografování nebo část data vloženého do snímků
pomocí fotoaparátu v režimu vkládání data do pohlednice,
nemusí být v závislosti na nastavení výřezu vytištěno řádně.
• Nastavení velikosti papíru a rozvržení stránky určují tvar
rámečku výřezu.
• Pro nastavování výřezu použijte LCD monitor. Rámeček výřezu
se nemusí na televizoru zobrazovat správně.
18
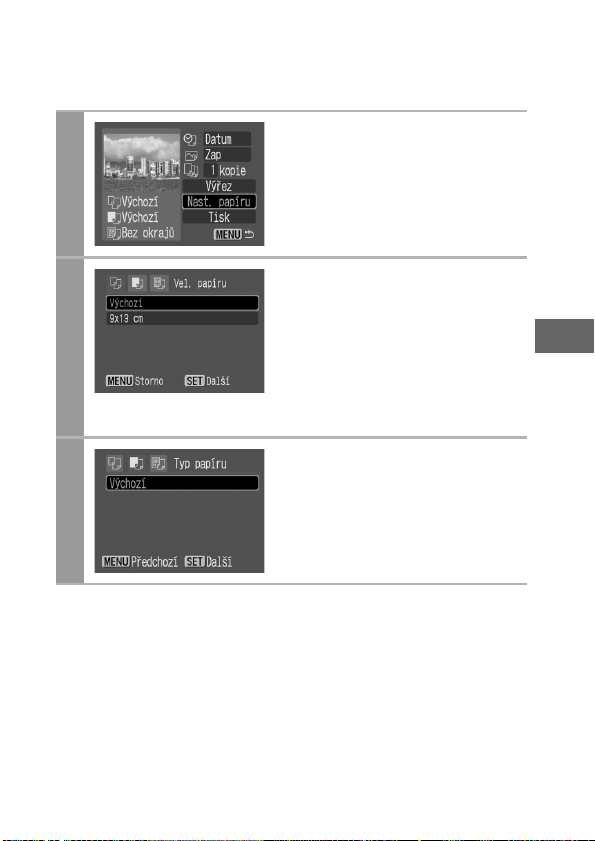
Výběr nastavení papíru
1
2
3
Vyberte [Nast. papíru]
a stiskněte tlačítko SET.
Zobrazí se obrazovka pro
nastavení velikosti papíru.
Vyberte velikost papíru
a stiskněte tlačítko SET.
Zobrazí se výchozí nastavení
a specifikovaná velikost zásobníku
papíru.
Zobrazí se obrazovka pro nastavení typu papíru.
* Formáty papíru se mohou lišit
v závislosti na regionu.
Stiskněte tlačítko SET.
Zobrazí se obrazovka pro
rozvržení stránky.
19
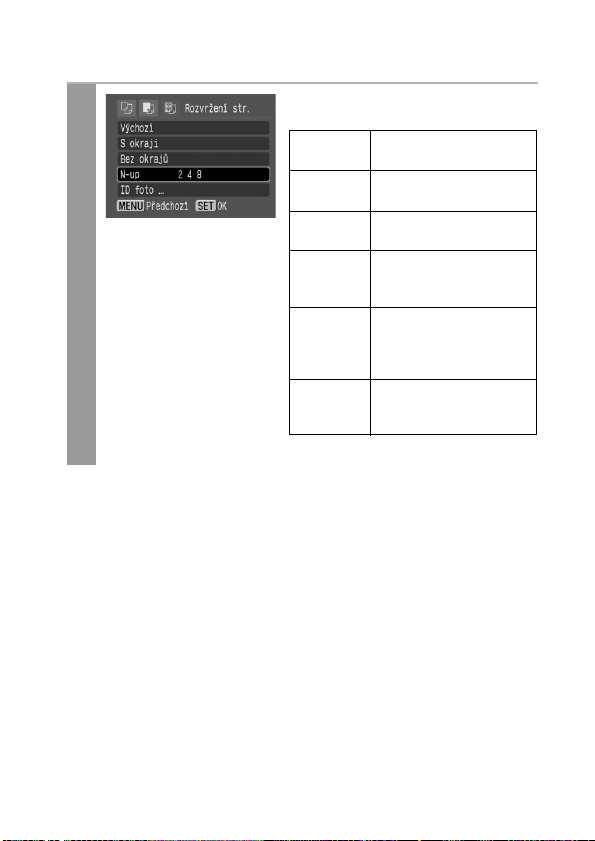
4
Vyberte rozvržení.
Vybírat lze následující rozvržení.
Výchozí Nastavení tisku se liší
S okraji Vytištěný snímek je
Bez okrajů Snímek je až k hraně
N-up Tiskne 2, 4 nebo (8*)
ID foto Určuje velikost tisku a zda
Fixní vel. Tiskne se zadáním
* Pouze papír velikosti karty
podle modelu tiskárny.
s okraji.
papíru.
snímků na list papíru
(str. 21).
se má vytisknout určitá
část snímku nebo celý
snímek (str. 22)
velikosti tisku snímku na
listu papíru (str. 24).
20
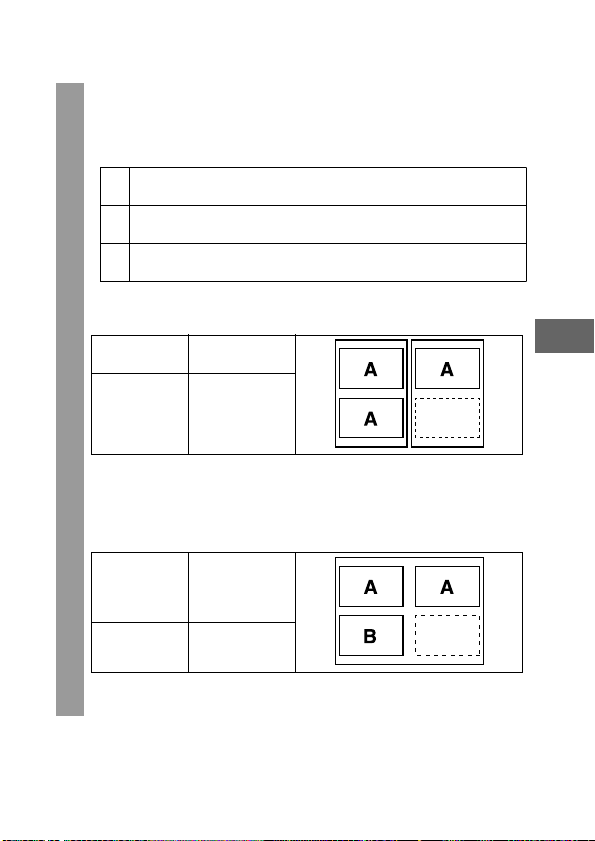
Tisk více snímků na list papíru
Výběrem [N-up] v nastavení rozvržení (str. 20) můžete rovněž
určit následující nastavení.
2 snímky (2 (v) x 1 (š)) stejných rozměrů jsou uspořádány na
2
jednom listu papíru.
4 snímky (2 (v) x 2 (š)) stejných rozměrů jsou uspořádány na
4
jednom listu papíru.
8 snímků (4 (v) x 2 (š)) stejných rozměrů jsou uspořádány na
8*
jednom listu papíru nebo archu se štítky.
* Tuto volbu lze vybírat pouze, když se tiskne na papír velikosti karty.
[Příklad tisku 1] Tisk 3 kopií snímku A v rozvržení 2 plus
Počet kopií
(str. 14)
Rozvržení 2
Nastavení tisku DPOF (str. 28) vám umožňuje samostatně vytisknout
různé snímky stanovením jejich počtu pro každý snímek.
[Příklad tisku 2] Tisk 2 kopií snímku A a 1 kopie snímku B v rozvržení
4 plus
Nastavení
tisku DPOF*
(str. 28)
Rozvržení 4
Snímek A:
[3] kopie
Snímek A:
[2] kopie
Snímek B:
[1] kopie
* Pokyny k metodě nastavení tisku DPOF viz Uživatelská příručka
k fotoaparátu.
21
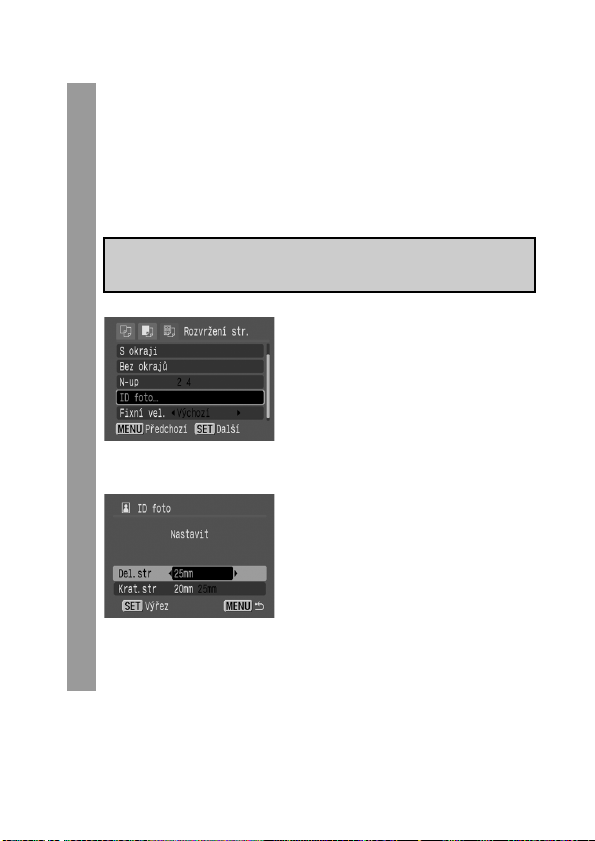
Tisk určením velikosti tisku (Tisk ID foto)
Výběrem [ID foto] v nastavení rozvržení (str. 20) vám umožní
určit velikost tisku a tištěnou část snímku, resp. celý snímek,
jako ID foto*.
* Snímky vytištěné funkcí Tisk ID foto nemusí být povoleny jako
oficiální fotografie na doklady. Informace vám poskytne úřad
(organizace) nebo administrativa, jež foto vyžaduje.
Velikost tisku může být určována pouze pro snímky
v rozlišení L (velké), ve fotoaparátu připojeném k tiskárně.
Vyberte [ID foto], potom
stiskněte tlačítko SET.
T
Velikost tisku určete výbě-
rem velikosti delší strany,
potom kratší strany a nakonec stisknutím tlačítka
SET.
Velikost určete nejdříve výběrem
velikosti delší strany, potom výbě-
rem kratší strany. Volitelné kombinace velikostí delší strany/kratší
strany naleznete v následující
tabulce.
22
 Loading...
Loading...