Canon iP3600 User Manual
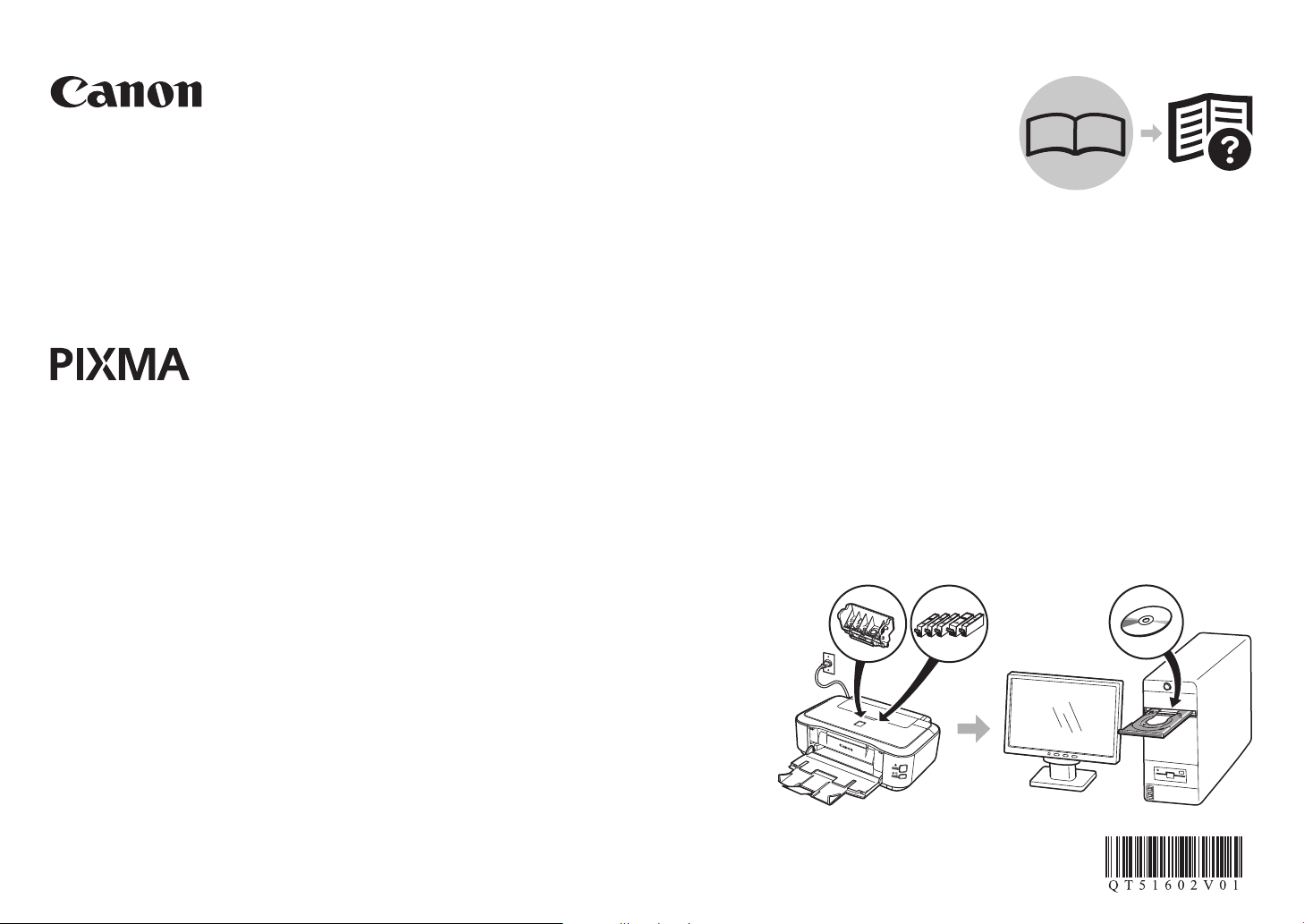
Photo Printer
iP3600
series
Getting Started
=Read Me First=
Make sure to read this manual before using the printer. Please keep it in hand for future reference.
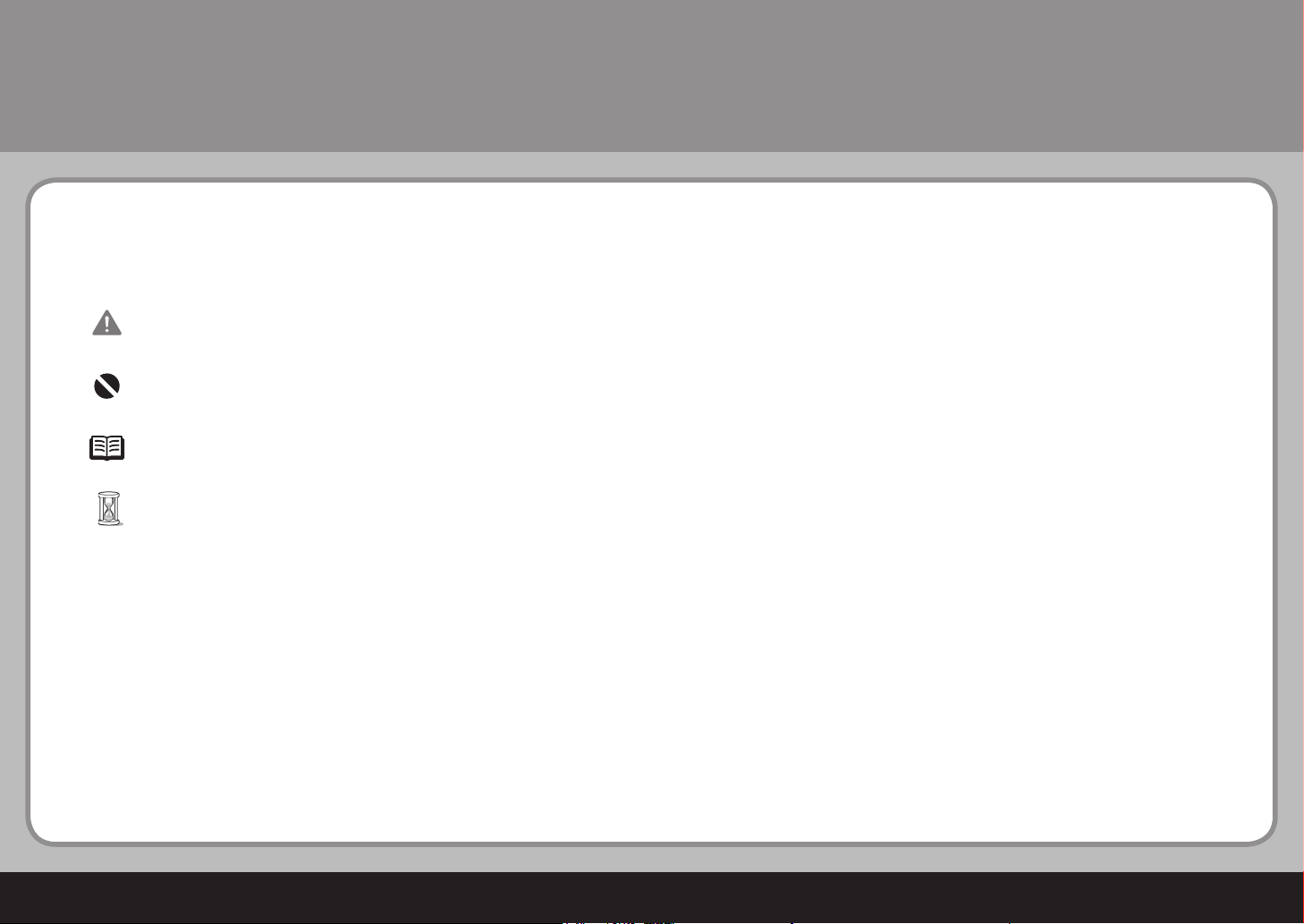
Symbols■
The following symbols are used to mark important instructions. Observe these instructions.
Instructions that, if ignored, could result in personal injury or material damage.
Instructions that must be observed for safe operation.
Additional explanations.
Descriptions for operations that take some time to complete.
•
Microsoft is a registered trademark of Microsoft Corporation.
•
Windows is a trademark or registered trademark of Microsoft Corporation in the U.S. and/or other countries.
•
Windows Vista is a trademark or registered trademark of Microsoft Corporation in the U.S. and/or other countries.
•
Macintosh and Mac are trademarks of Apple Inc., registered in the U.S. and other countries.
Model Number: K10322(iP3600)
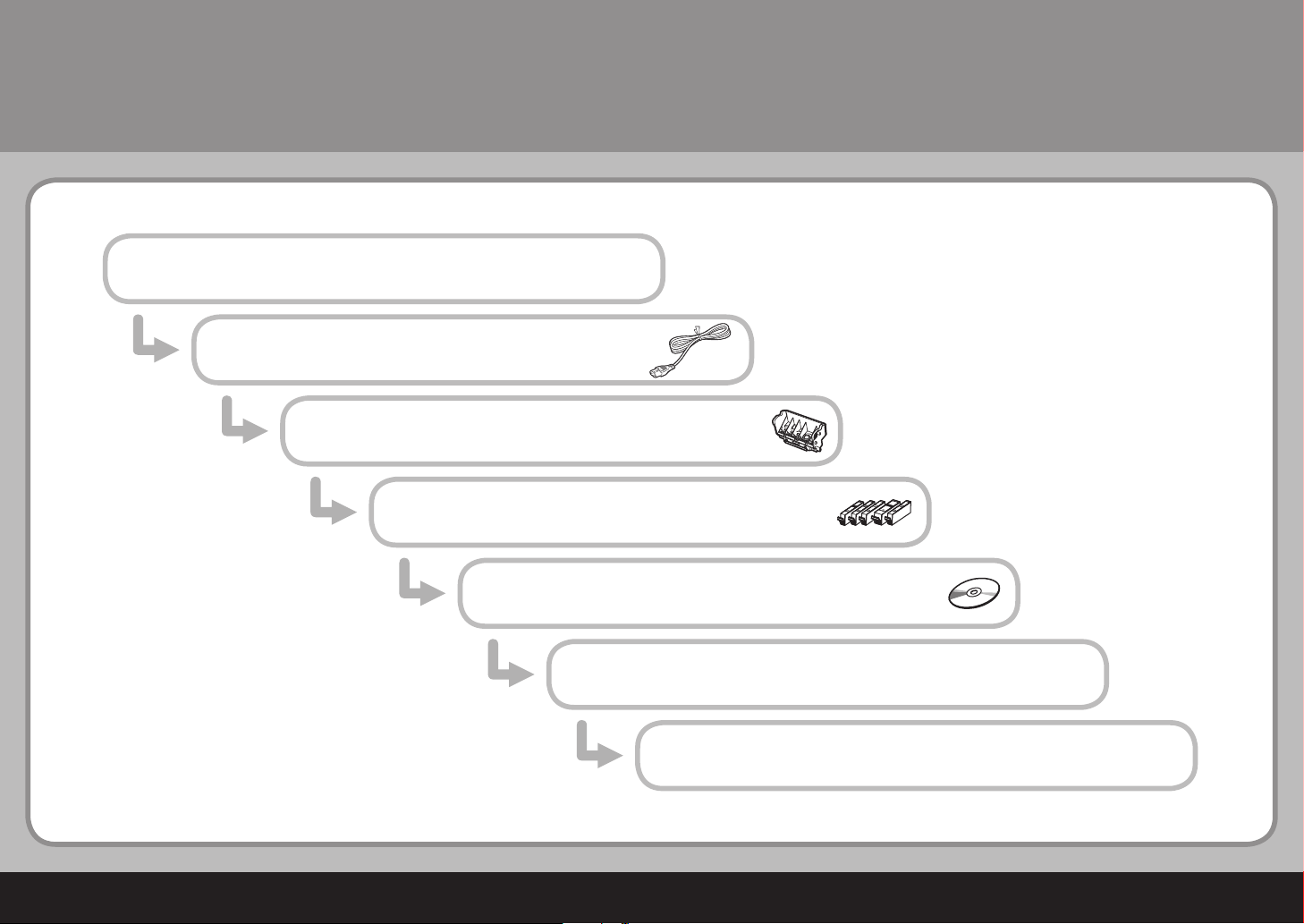
Contents
Check the Included Items
1
Turn the Power On
2
Install the Print Head
3
Install the Ink Tanks
4
Install the Software
5
Loading Paper
6
After Installing the Printer
1
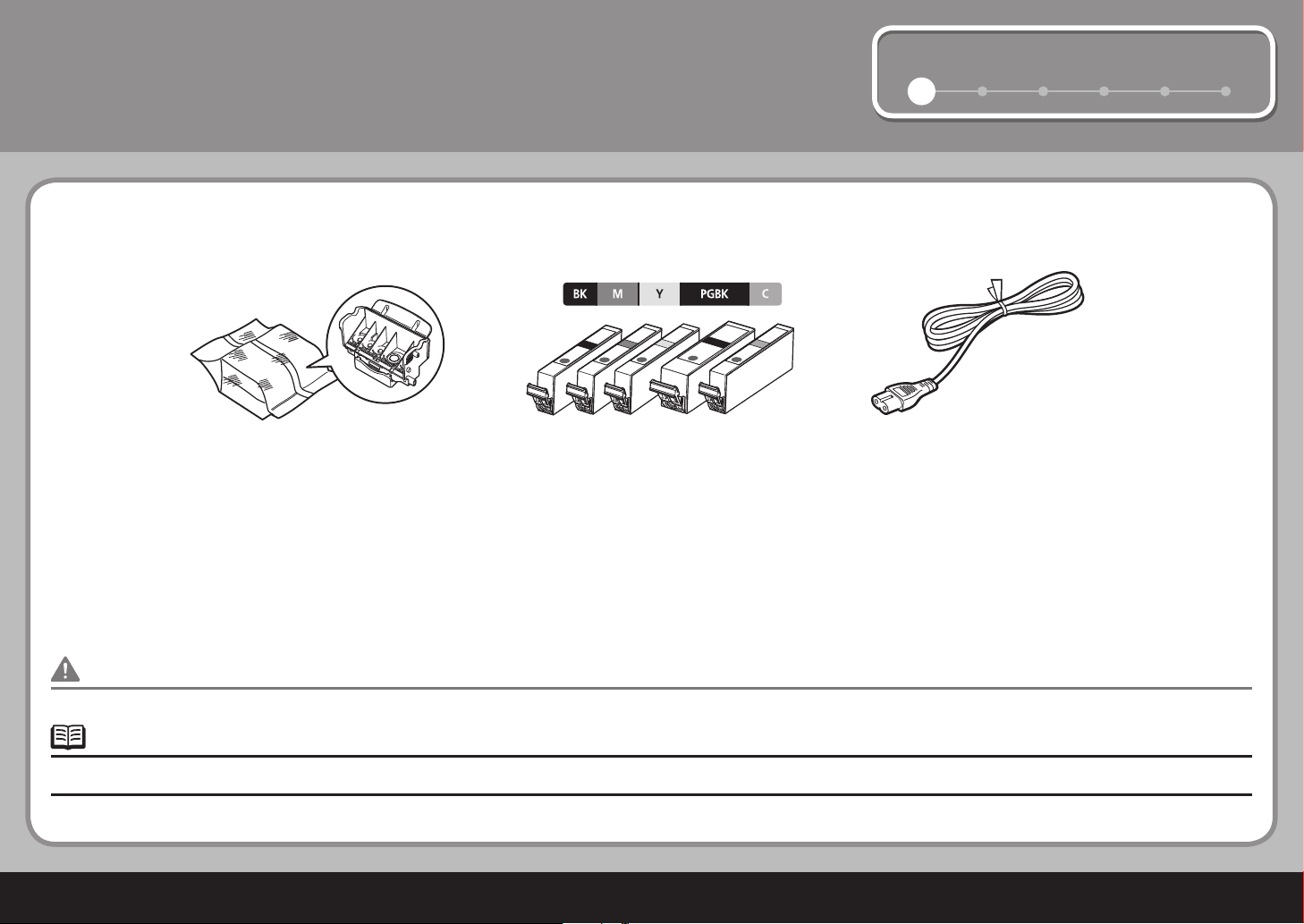
1
Check the Included Items
Manuals
•
Setup CD-ROM (containing the drivers, applications and on-screen manuals)
•
Warranty
•
1
2 3 4 5
power cord Print Head ink tank
6
Before turning on the printer, remove all the orange tapes and the protective sheets.•
A USB cable is necessary to connect the printer with your computer.•
2
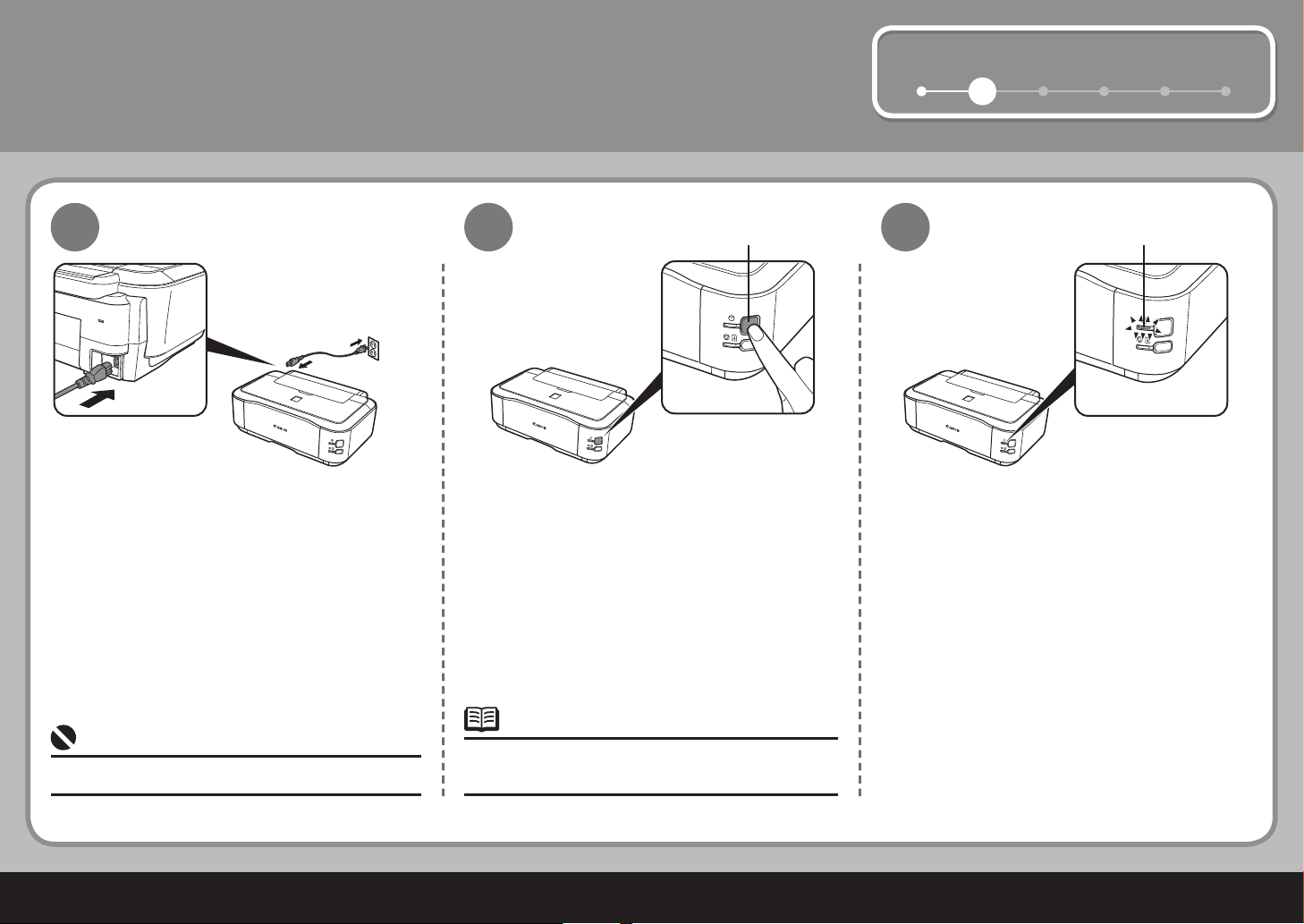
2
Turn the Power On
1
2
3 4 5 6
1
(2)
(1)
Plug in the power cord on the left side at the
back of the printer and connect the other end
to the wall outlet.
2
Press the ON button (A) to turn on the printer. Confirm that the POWER lamp (B) lights
(A) (B)
3
green.
The printer may make some operating noises.
Do NOT connect the USB cable at this stage.•
•
This is normal operation.
3
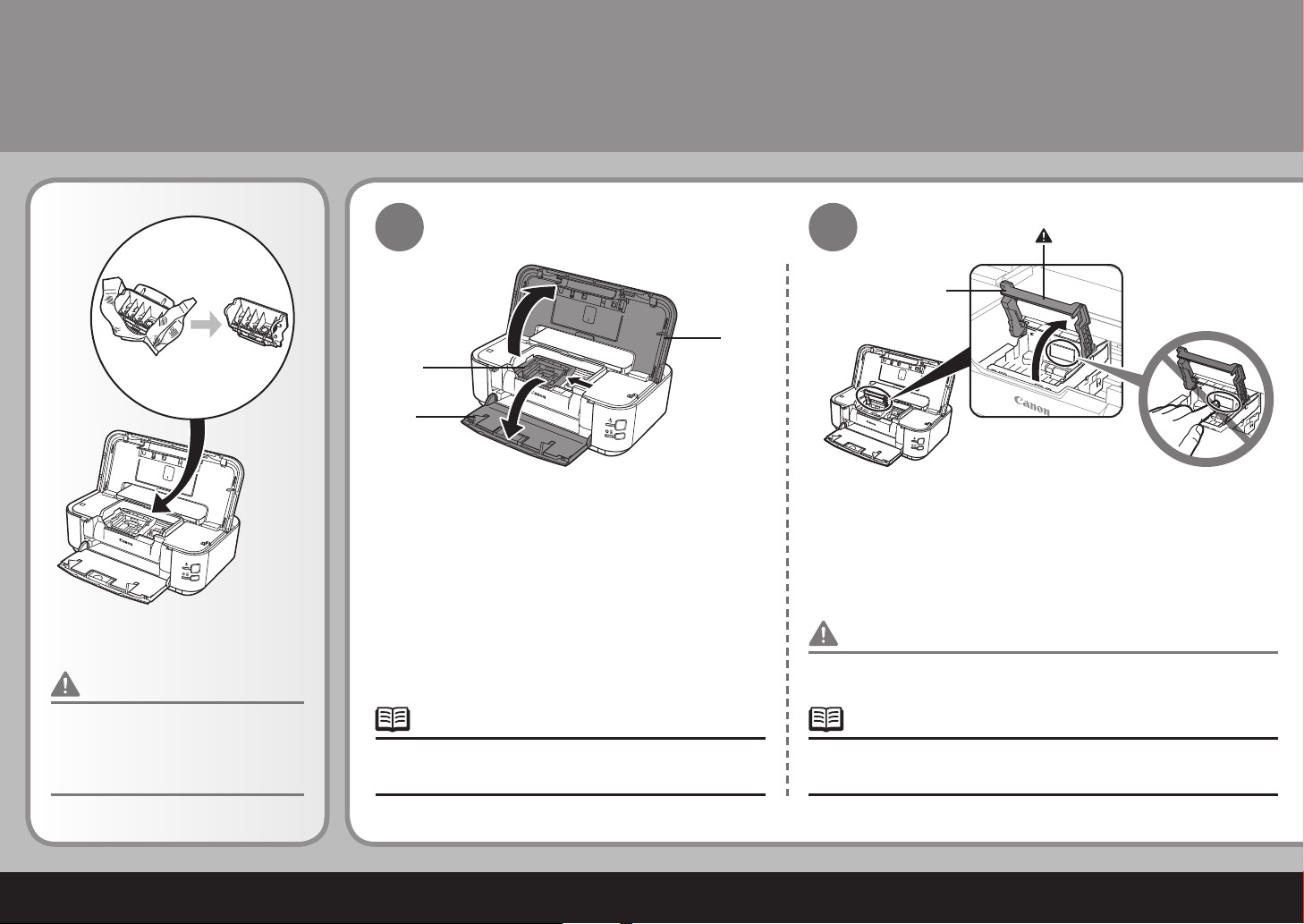
3
Install the Print Head
•
Do not handle the Print Head
roughly such as applying them
excessive pressure or dropping
them.
1
(B)
(C)
(A)
Open the Paper Output Tray (A) and the Top
Cover (B).
The Print Head Holder (C) comes out. (This is where
you install the Print Head.)
The Print Head Holder makes a noise as it moves.
•
This is normal operation.
2
(D)
Raise the Print Head Lock Lever (D).
Firmly raise the Print Head Lock Lever until it stops. (The Print
•
Head Lock Lever may feel heavy.)
If the Print Head Holder does not move, make sure that the
•
printer is turned on.
4
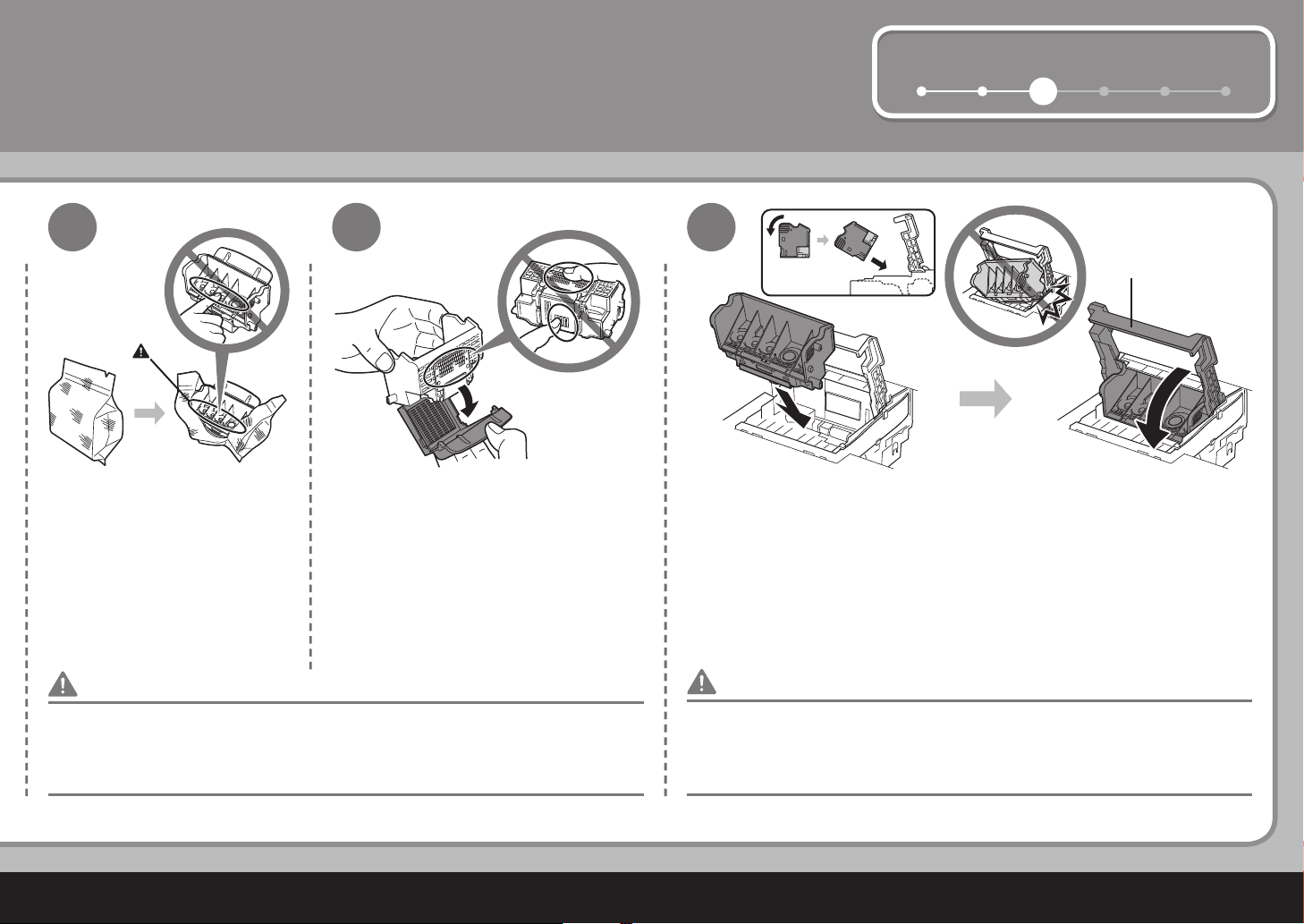
1 2
3
4 5 6
4
Remove the Print Head from
the silver package.
•
There may be some transparent or light blue ink on the inside of the bag the Print
Head comes in, or the inside of the protective cap - this has no effect on print
quality. Be careful not to get ink on yourself when handling these items. Be careful
not to stain your hands.
Remove and discard the orange
protective cap.
53
(D)
Tilt the Print Head and set it in place. Lower the Print Head Lock Lever
(D) completely.
•
Do not to knock the Print Head against the sides of the Holder.
•
Pinch the Print Head Lock Lever rmly and lower it gently.
•
Once you have installed the Print Head , do not remove it unnecessarily.
5
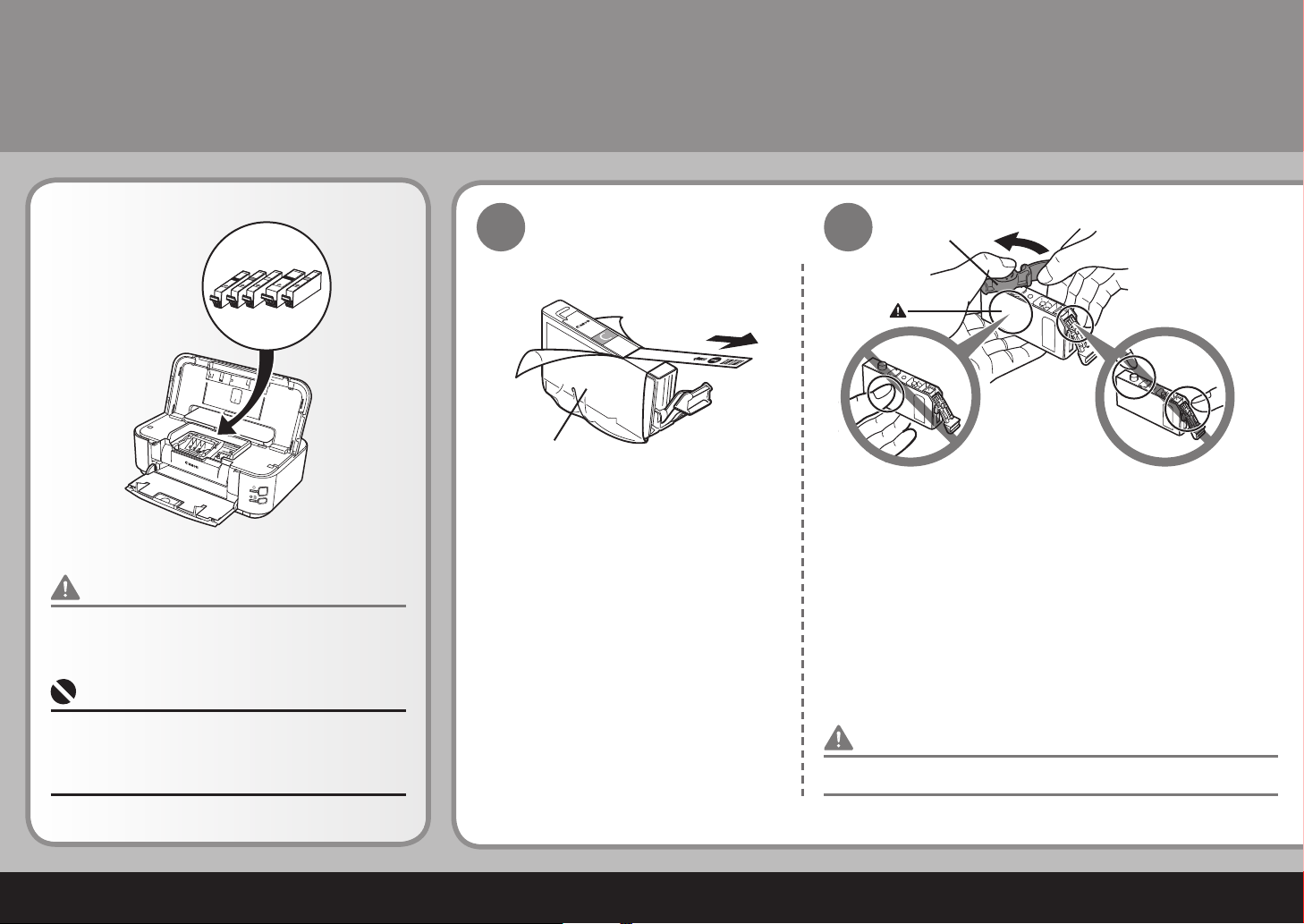
4
Install the Ink Tanks
•
Do not handle the ink tanks roughly such as
applying them excessive pressure or dropping
them.
•
If the Print Head Holder moves to the right,
close and reopen the Top Cover.
Be sure to use the supplied ink tanks.
•
1
(1)
(2)
Pull the orange tape (1) in the
direction of the arrow to peel off the
protective film and remove the film (2)
completely.
2
While pressing down with your left thumb, twist off the
orange protective cap (A) located on the bottom of the
ink tank.
Do not hold the sides of the ink tank; ink may splash.•
(A)
6
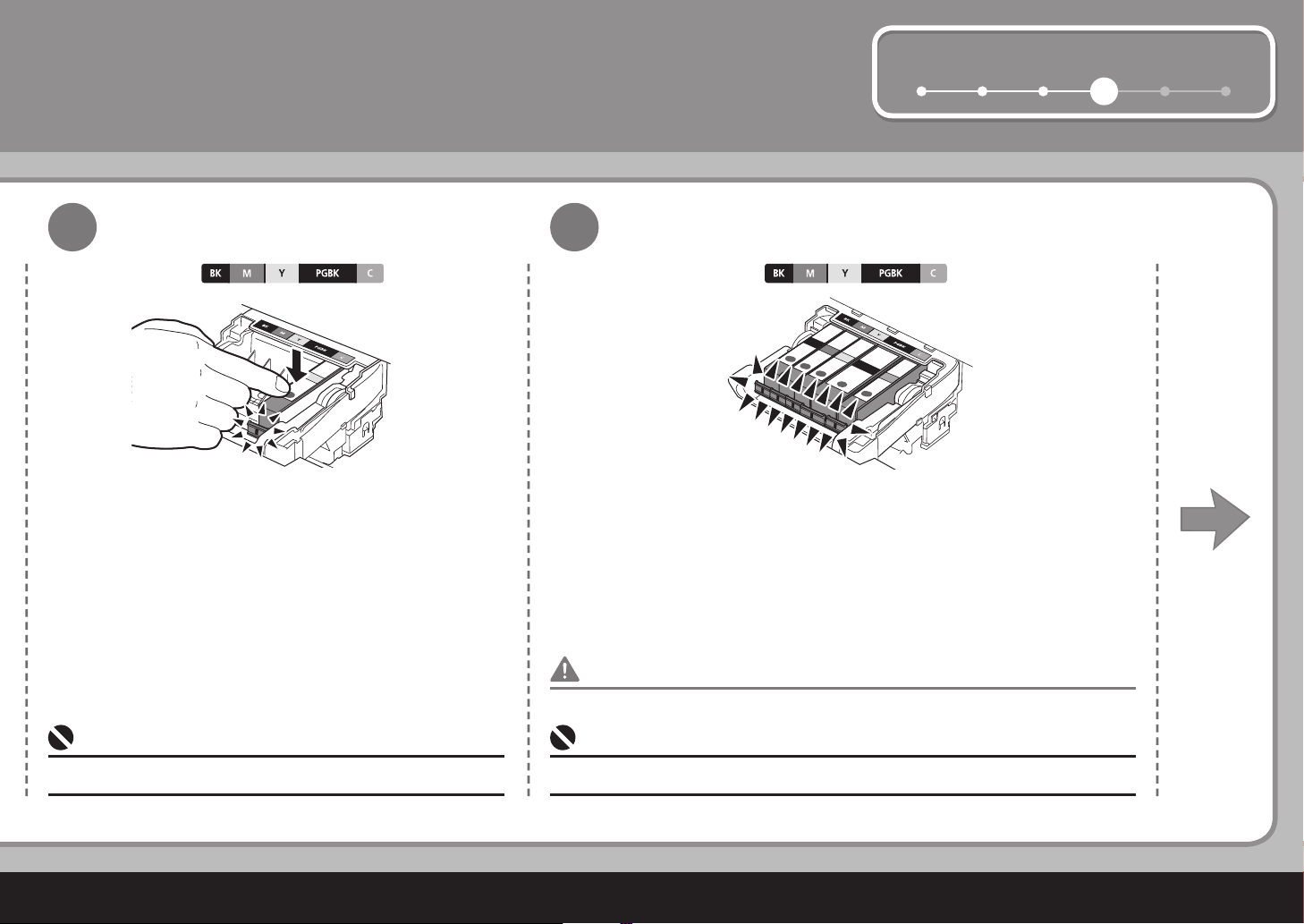
4
5 61 2 3
In st a l l t h e I nk Tan k
3
Press the PUSH mark on the ink tank until it clicks into
place.
Make sure the Ink lamp lights red.
4
Install all the other ink tanks in the same way.
Install all the ink tanks .
Once you have installed the ink tanks , do not remove them unnecessarily.•
Match the labels when installing.•
Make sure all the Ink lamp lights red.•
7
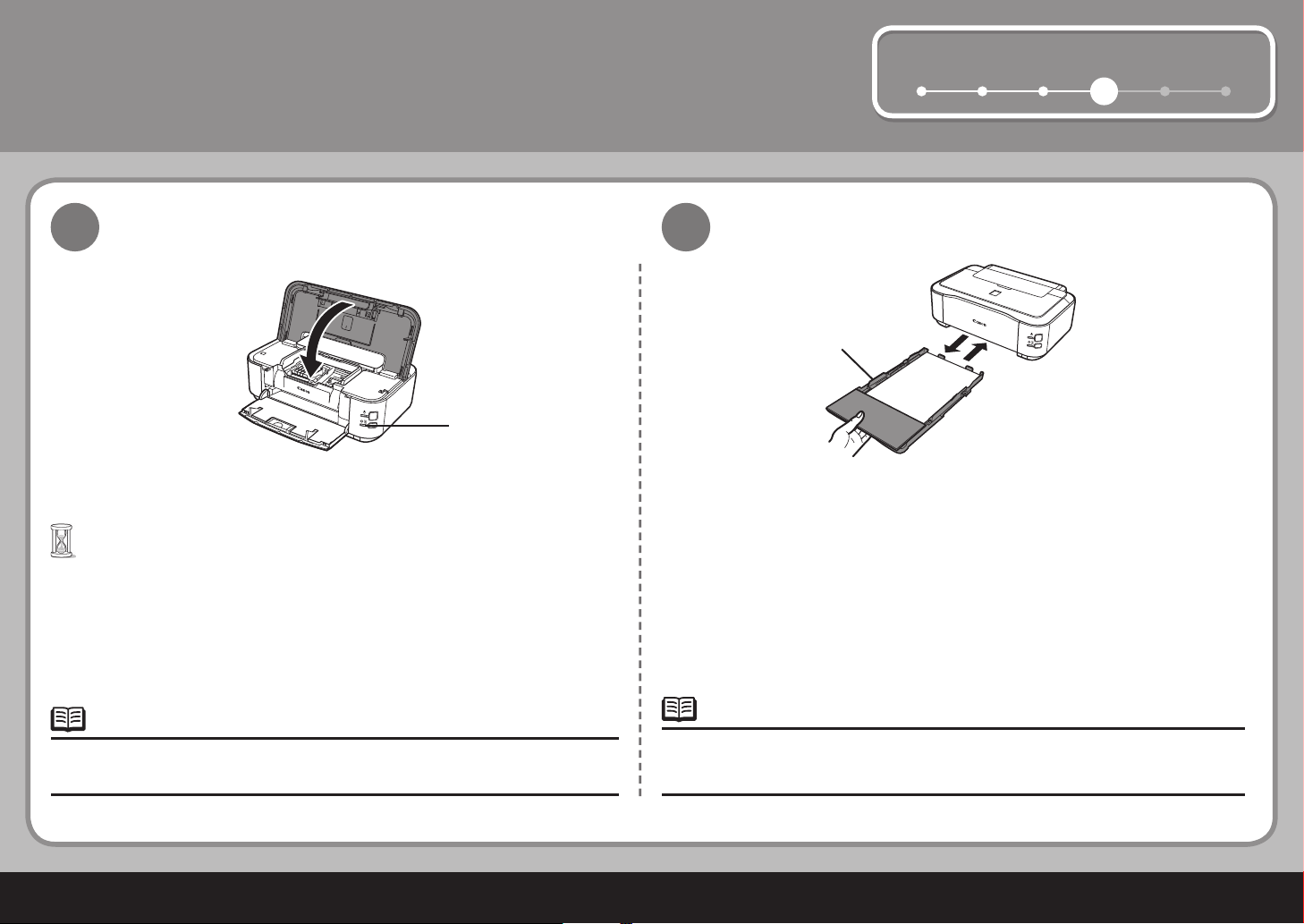
Install the Ink Tanks
4
5 6
(B)
(C)
4
5 61 2 3
Close the Top Cover .
Wait until the POWER lamp lights green (about 4 minutes) and go to the
•
next step.
The printer may make some operating noises when preparing to print.
•
This is normal operation.
If an Alarm lamp (B) ashes orange, make sure that the Print Head and the ink
•
tanks are correctly installed.
8
Load three or more sheets of A4 or Letter -sized plain paper into the
Cassette (C).
For details, refer to " 6 Loading Paper " on page 22.
•
Close the Paper Output Tray to make it easier to pull out the Cassette .
•
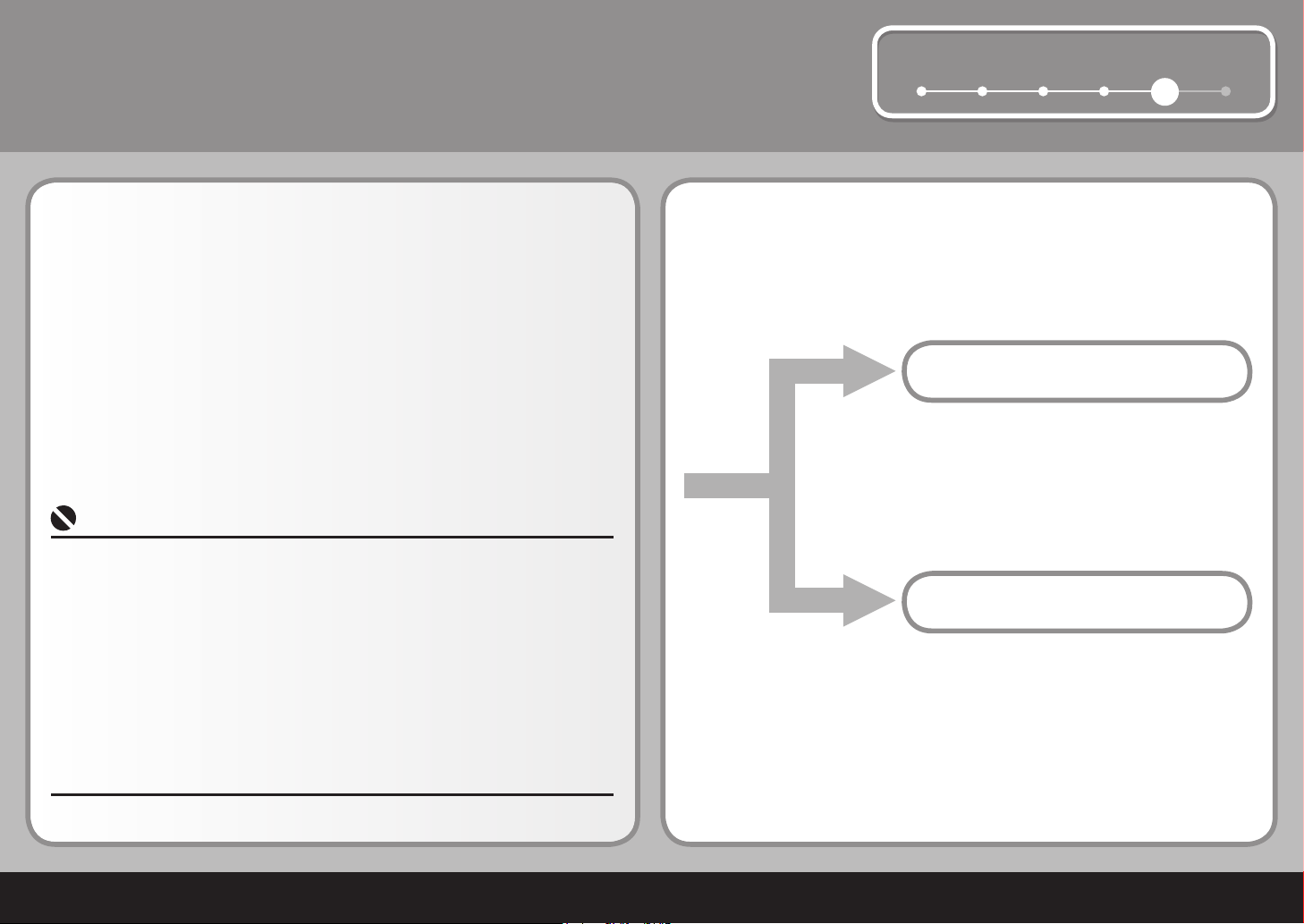
Install the Software
5
To use the printer by connecting it to a computer, software including
the drivers needs to be copied (installed) to the computer's hard disk.
The screens below are based on Windows Vista operating system
Ultimate Edition (hereafter referred to as " Windows Vista ") and Mac
OS X v.10.5.x .
•
Quit all running applications before installation.
•
You need to log on as the administrator (or a member of the Administrators
group).
•
Do not switch users during the installation process.
•
It may be necessary to restart your computer during the installation process.
Follow the on-screen instructions and click OK , and do not remove the Setup
CD-ROM during restarting.
The installation resumes from where it left off when your computer has been
restarted.
•
Mac OS 9 , Mac OS X Classic environments, or Mac OS X v.10.3.8 or earlier
are not supported.
4
5
Windows (P.10)
Macintosh (P.17)
61 2 3
9
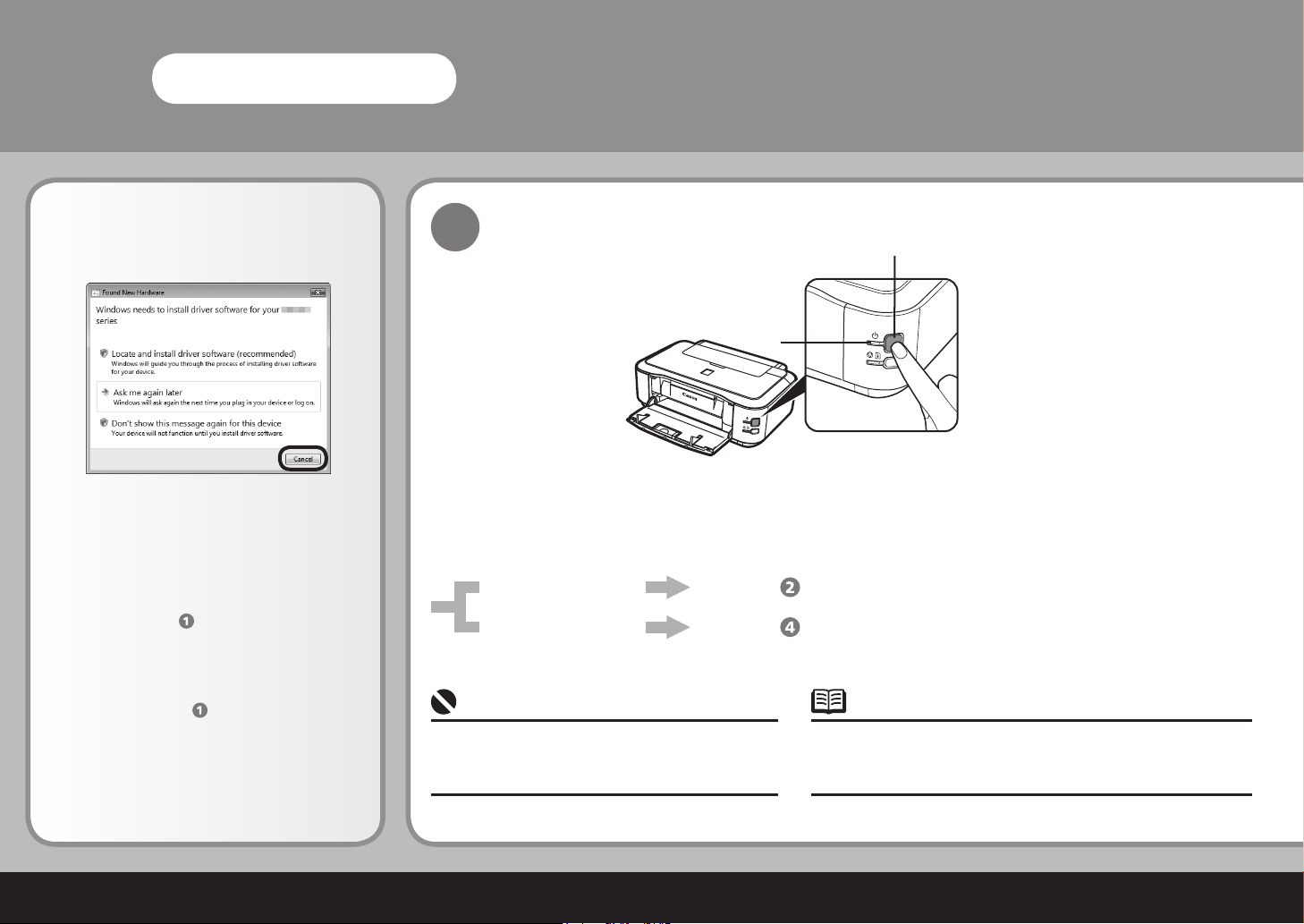
Windows
5
If the Found New Hardware or Found
New Hardware Wizard screen appears:
1
(A)
(B)
Press the ON button (A) to TURN OFF THE PRINTER and turn on the computer, then insert the Setup
CD-ROM into the CD-ROM drive.
10
Remove the USB cable connected
1
to your computer.
The screen may close. In this case,
proceed from
Click Cancel to quit the screen.
2
Proceed from
3
.
.
The setup program should run automatically.
Windows Vista
Windows XP/2000
•
Operating noise continues for about 30
seconds until the printer turns off. Make sure
that the POWER lamp (B) stops ashing.
Go to Step
Go to Step
.
.
•
If the program does not start automatically, double-click
the CD-ROM icon on the computer. When the CD-ROM
contents appear, double-click MSETUP4.EXE.
 Loading...
Loading...