Canon iP3300 User Manual
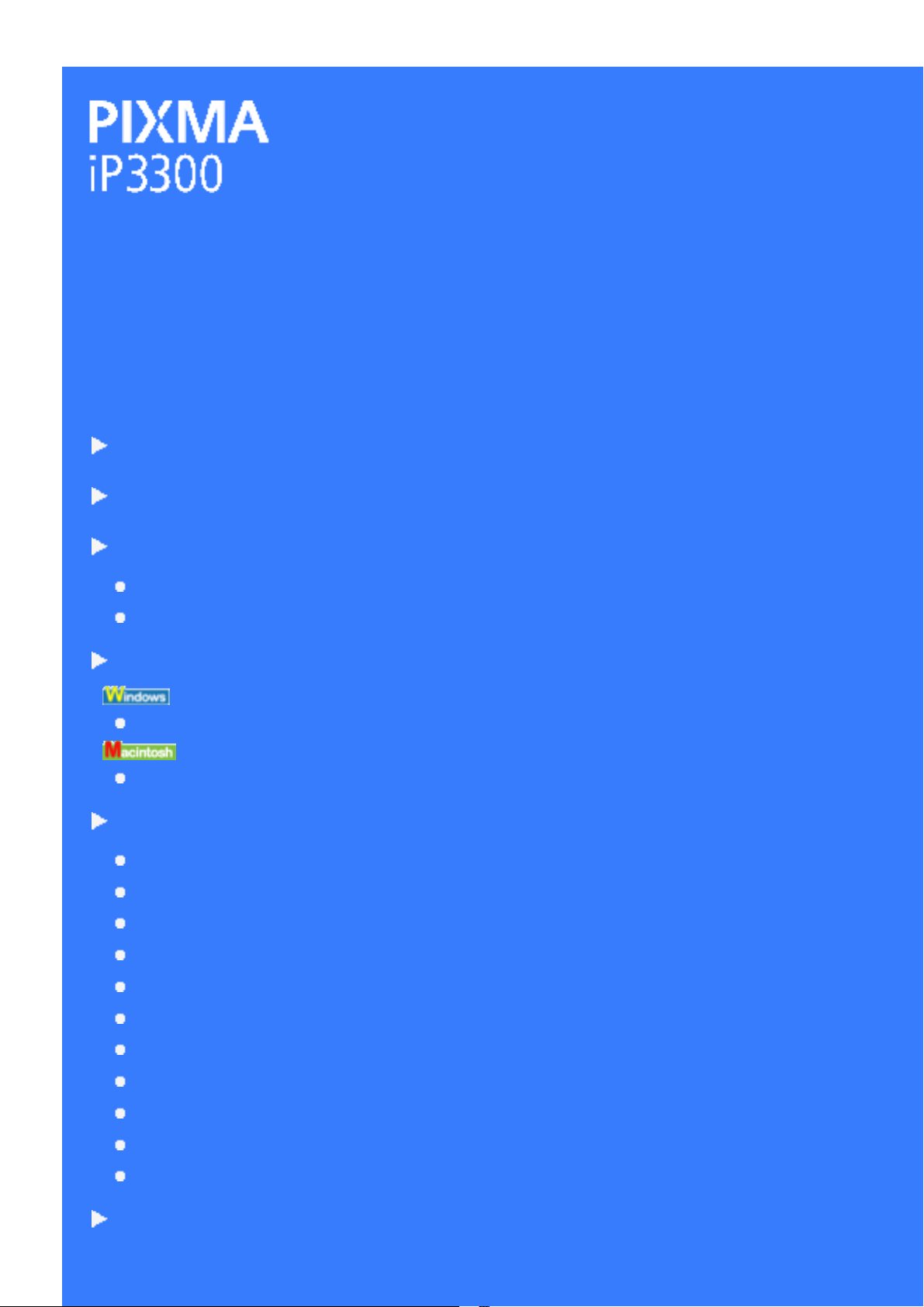
User's Guide
1
MP-0911-V2.00
FAQs
How to Use This Manual
Safety Precautions
Before Printing
Main Components
Loading Printing Paper
Basic Printing
Printing with Windows
Printing with Macintosh
Printing Media
Compatible Media Types
High Resolution Paper HR-101N
Glossy Photo Paper GP-401 / Glossy Photo Paper "Everyday Use" GP-501
Matte Photo Paper MP-101
Photo Paper Plus Double Sided PP-101D
Photo Paper Plus Glossy PP-101
Photo Paper Plus Semi-gloss SG-101, SG-201
Photo Paper Pro PR-101
Photo Stickers PS-101
T-Shirt Transfers TR-301
Envelopes
Routine Maintenance
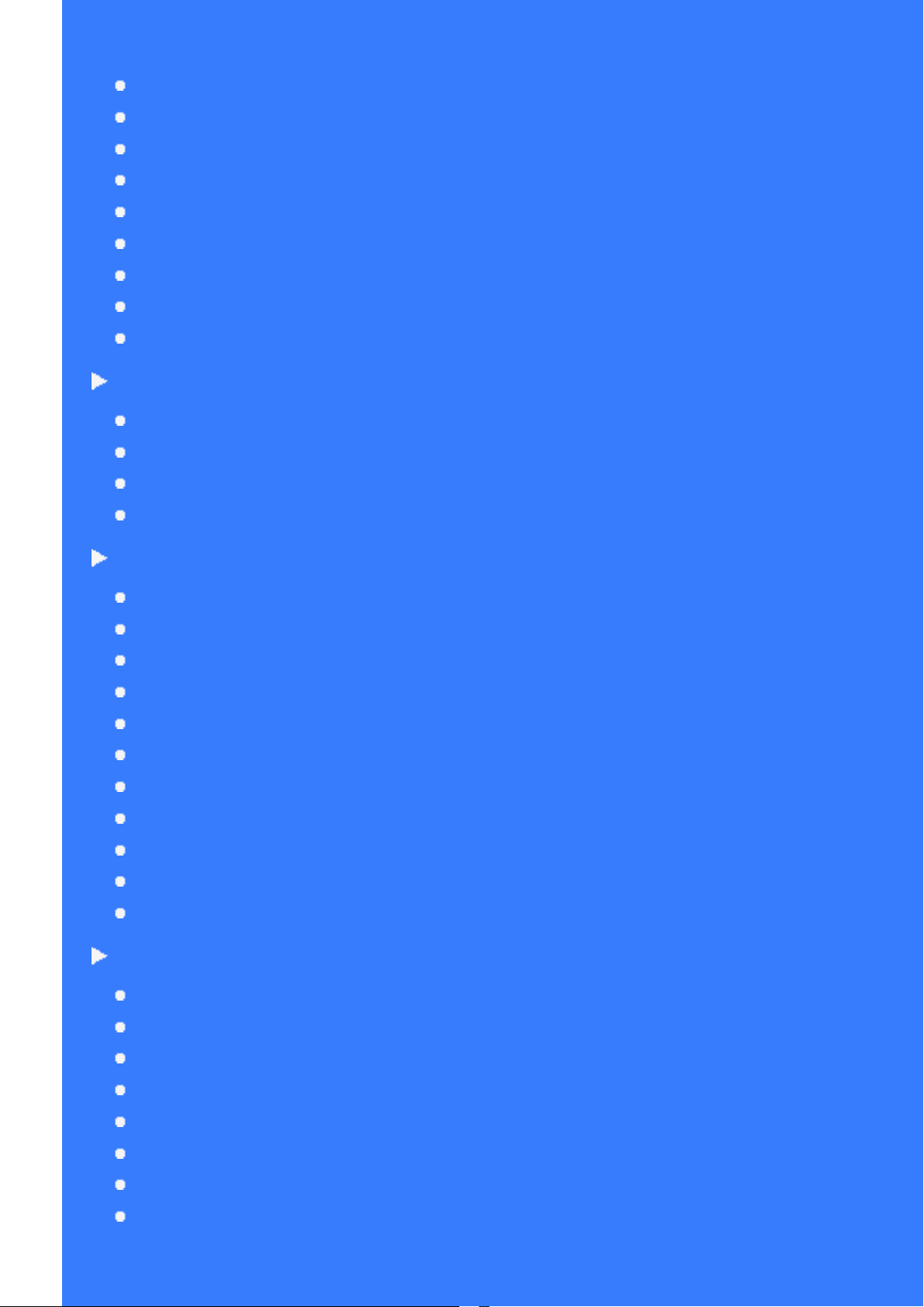
Replacing an Ink Tank
2
Keeping the Best Printing Results
When Printing Becomes Faint or Colors Are Incorrect
Printing the Nozzle Check Pattern
Examining the Nozzle Check Pattern
Print Head Cleaning
Print Head Deep Cleaning
Aligning the Print Head
Cleaning Your Printer
Using the Canon Setup Utility
Features of the Canon Setup Utility
Starting the Canon Setup Utility
Canon Setup Utility Menu (Windows)
Canon Setup Utility Menu (Macintosh)
Troubleshooting
Cannot Install the Printer Driver
Cannot Connect to Computer Properly
Print Results Not Satisfactory
Printer Does Not Start or Stops During Print Jobs
Paper Does Not Feed Properly
Paper Jams
ALARM Lamp Flashes Orange
Error Message Appears on the Screen
Windows-specific Problems
Cannot Print Properly from a Digital Camera
If You Cannot Resolve the Problem
Appendix
Included Items
Printing Area
Uninstalling the On-Screen Manuals
Transporting the Printer
Specifications
Opening the Printer Properties Dialog Box (Windows)
Opening the Page Setup and Print Dialog Box (Macintosh)
Opening the Printer Setup Utility (Print Center) (Macintosh)
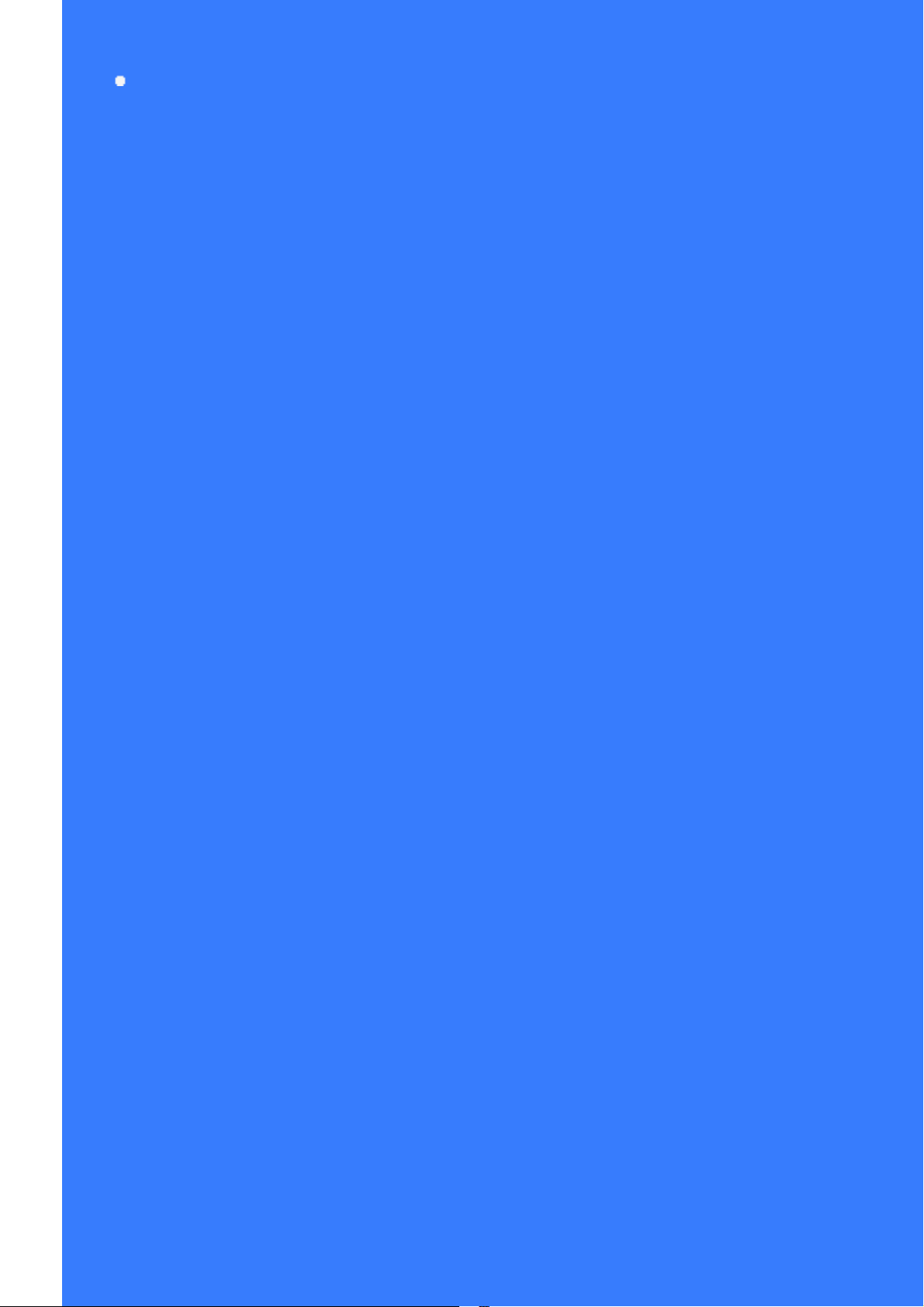
Opening the Canon IJ Printer Utility (Macintosh)
3
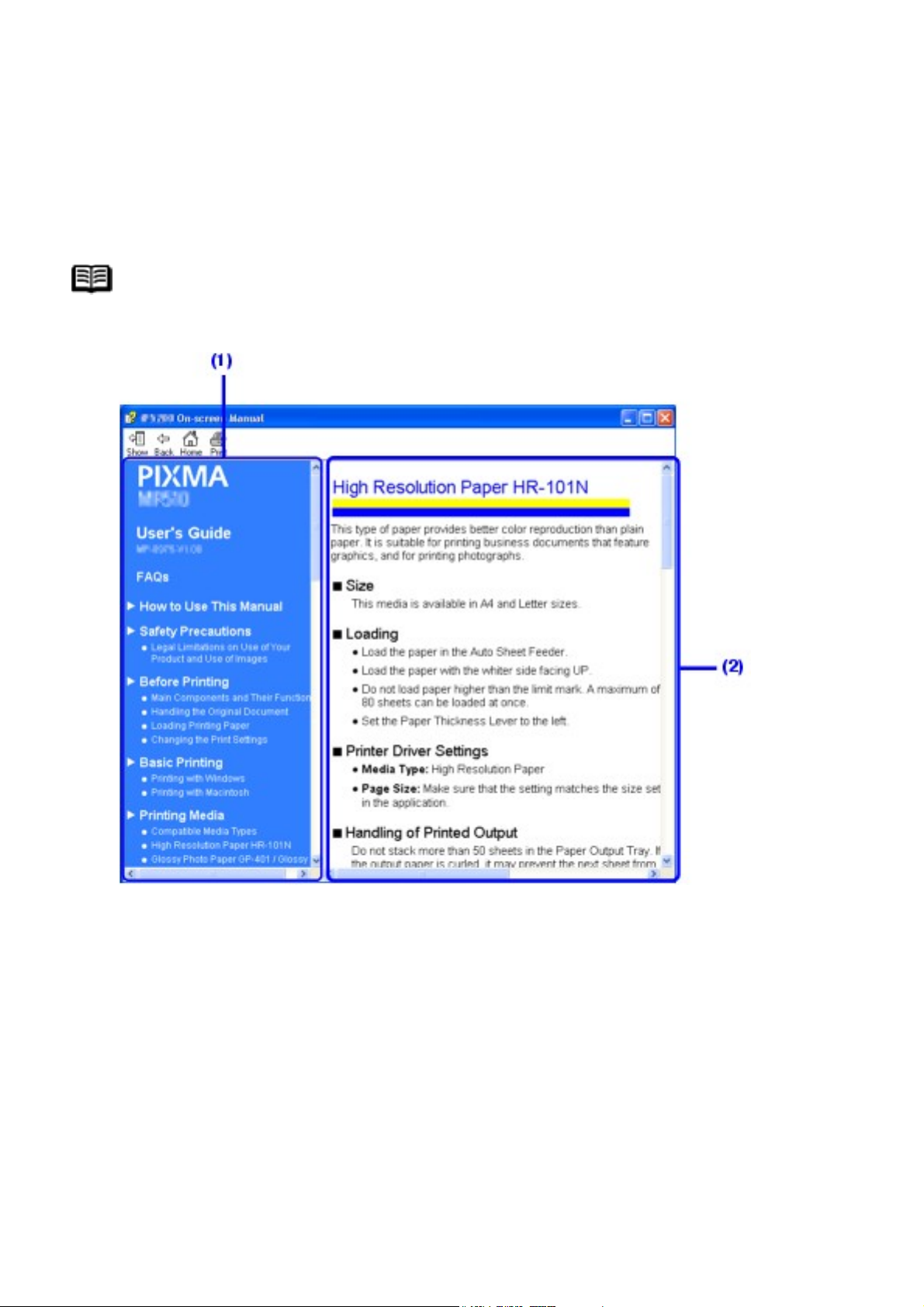
How to Use This Manual
4
The screen of this on-screen manual consists of two parts: the Menu frame (on the
left) and the Content frame (on the right).
Note
The example screenshots in this section are in English.
(1) Menu frame
(2) Content frame
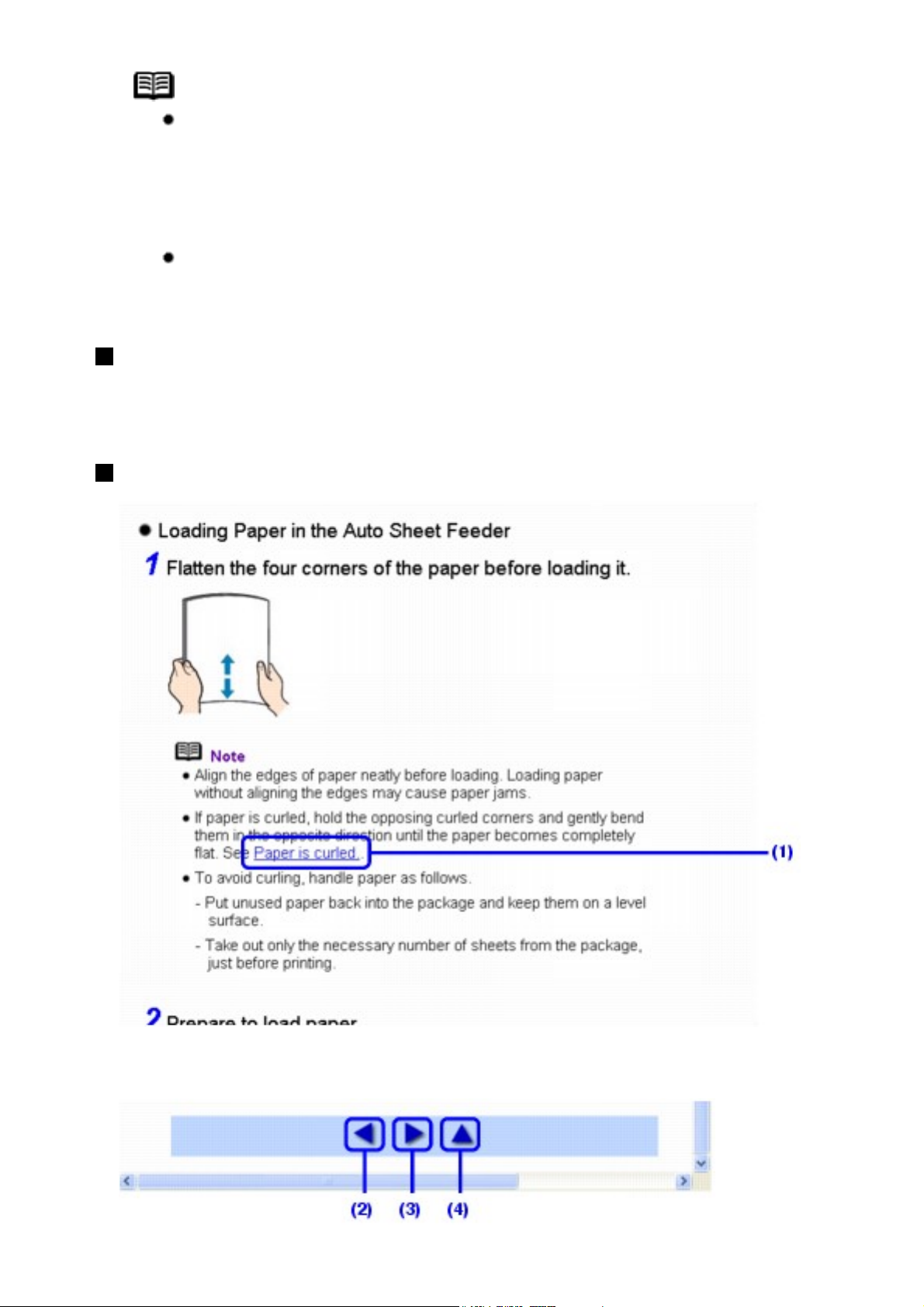
Note
5
Operations explained in this manual are specific to
computers running Windows® XP with Service Pack 2
(hereafter referred to as "Windows XP SP2") or Mac® OS
X v.10.4.x operating systems. Operation may vary
depending on your operating system.
The example above is the screen in Windows. The
appearance of the screen in Macintosh® differs slightly.
Navigating from the Menu
Click a title on the Menu frame. The corresponding topic will appear on the
Content frame.
Navigating in the Content Frame
(1) Click a character string with a blue underline to jump to the associated
page.
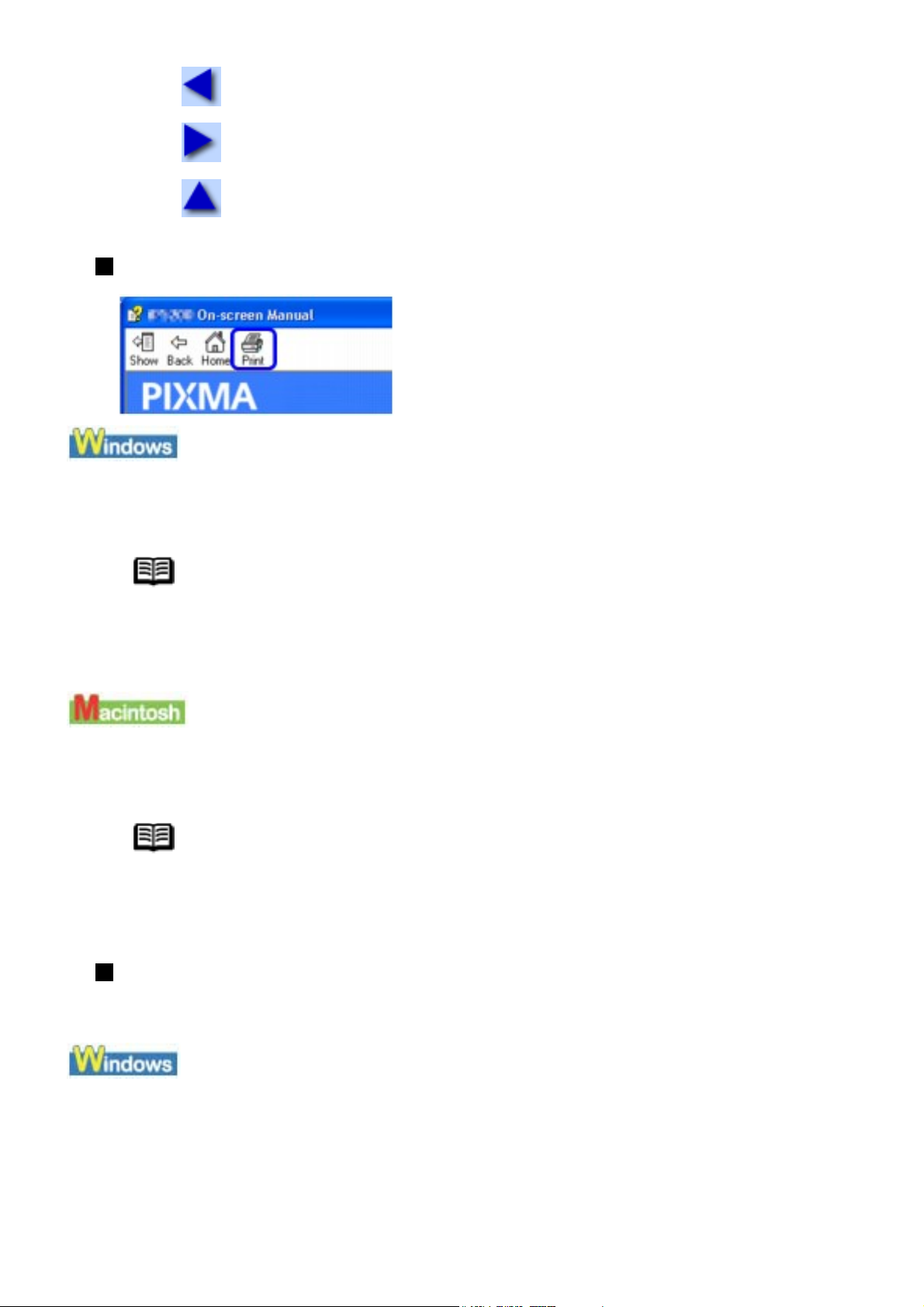
(2) : Click to jump to the previous page.
6
(3)
(4)
: Click to jump to the next page.
: Click to jump to the beginning of this page.
Printing This Manual
To print a topic, click on a blank area of the Content frame to make sure it is
active, then click the Print button.
Note
Clicking the Print button without making the Content frame
active can print the Menu frame instead.
To print a topic, click on a blank area of the Content frame to make sure it is
active, then select Print on the File menu, and click the Print button.
Note
Clicking the Print button without making the Content frame
active can print the Menu frame instead.
Searching Topics by Keywords
You can search for a topic by entering keywords.
Click the Show button. In the search screen, enter a keyword and click the
List Topics button.
Select a topic to read from the list of search results, then click the Display
button. The page is displayed.
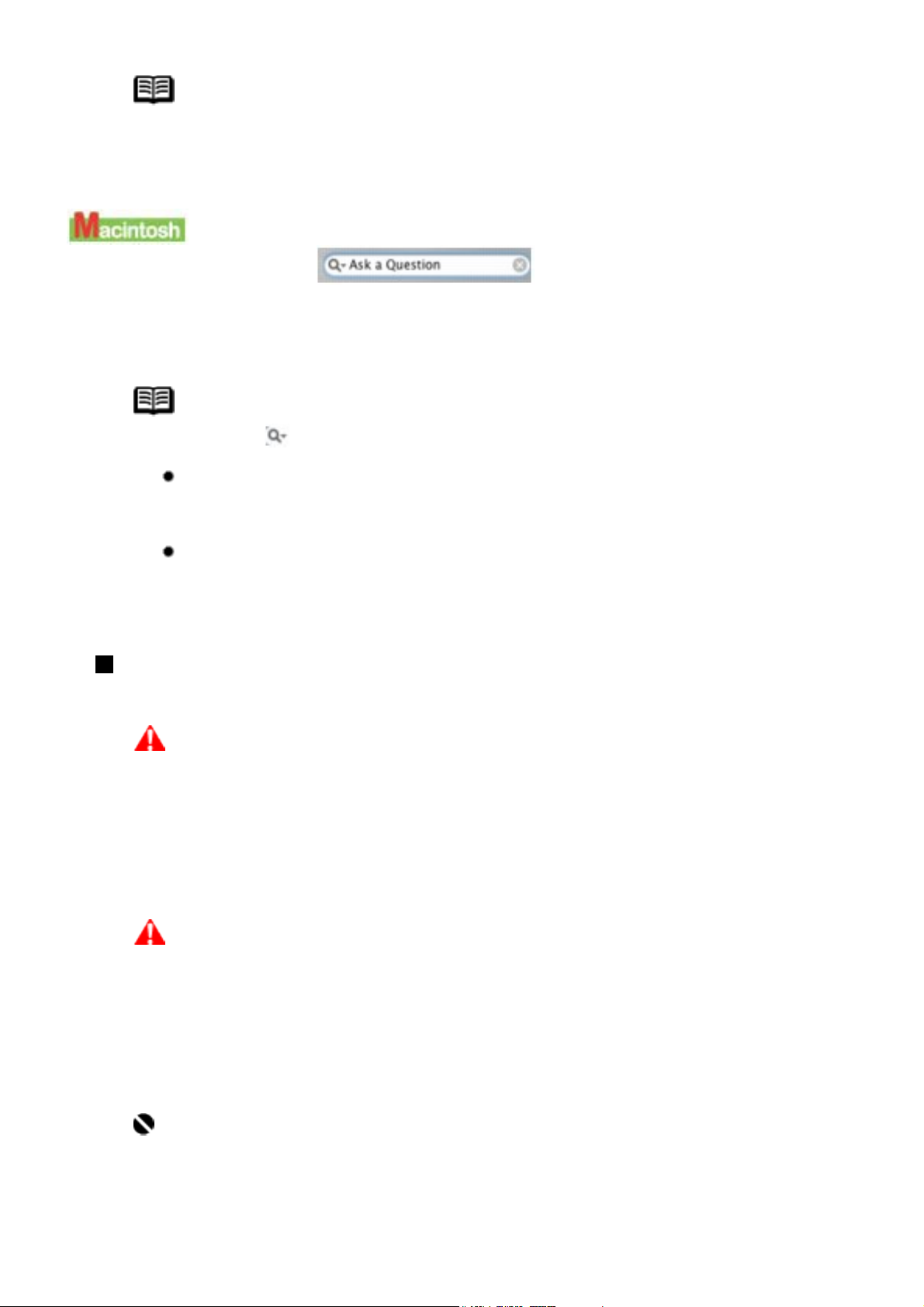
Note
7
This searches all the on-screen manuals installed on your
computer.
Enter keywords in the (search field), then press the
Return key. Double-click the topic to read from the list of search results to
display the page.
Note
You can click
to specify the search scope.
Search iP3300 User's Guide:
Searches in the on-screen manual currently opened.
Search All Help:
Searches all the online help installed on your computer.
Symbols Used in This Manual
Warning
Indicates a warning concerning operations that may lead to
death or injury to persons if not performed correctly. In order
to use the printer safely, always pay attention to these
warnings.
Caution
Indicates a caution concerning operations that may lead to
injury to persons or damage to property if not performed
correctly. In order to use the printer safely, always pay
attention to these cautions.
Important
Indicates operational warnings and restrictions. Be certain to
read these items to operate the printer correctly, and avoid
damage to the printer.
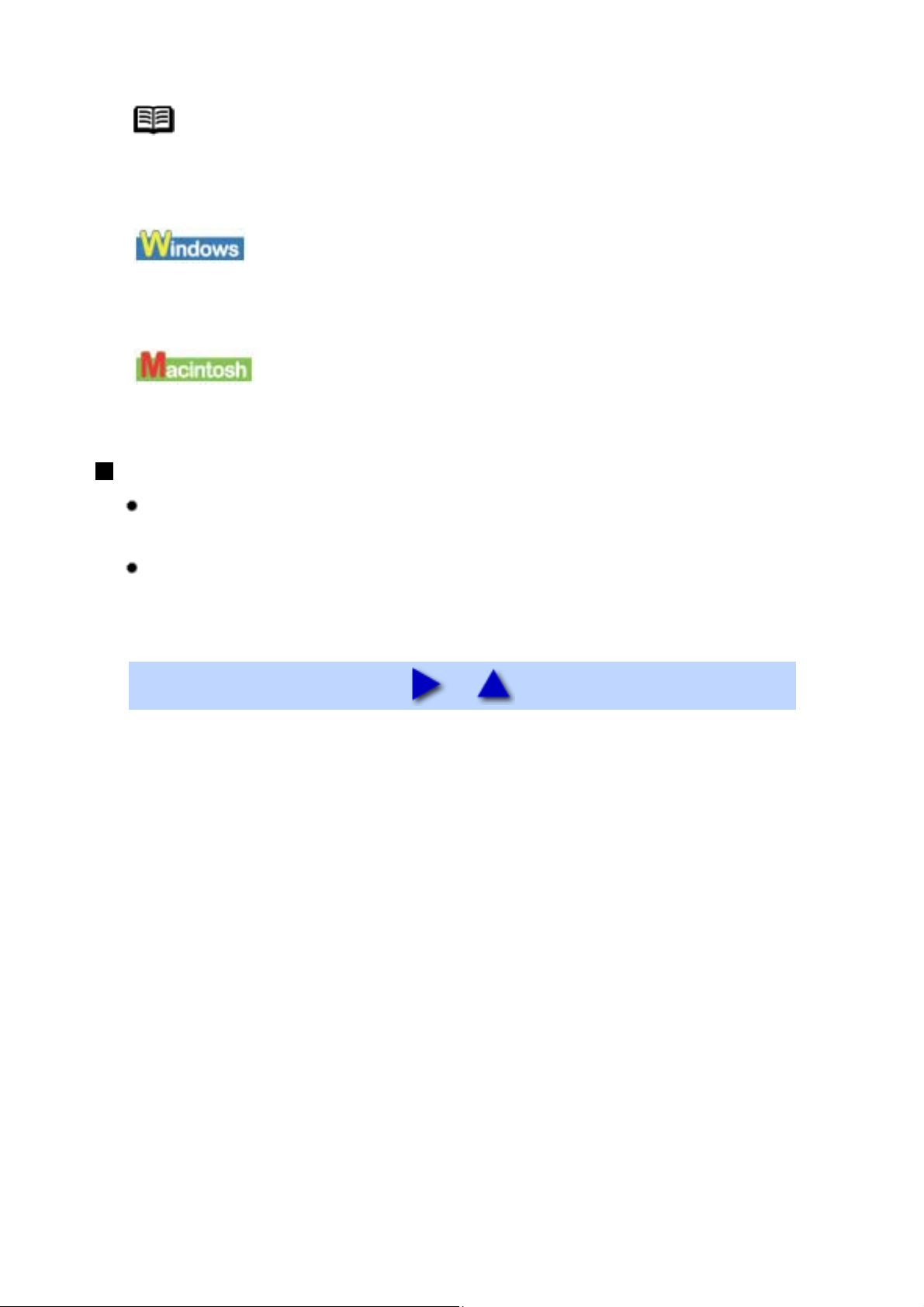
Note
8
Indicates notes for operation or additional explanations.
Indicates operations in Windows.
Indicates operations in Macintosh.
Trademarks
"Windows" and "Internet Explorer" are trademarks of Microsoft
Corporation, registered in the United States and other countries.
"Macintosh" and "Mac" are trademarks of Apple Computer, Inc., registered
in the U.S. and other countries.

Safety Precautions
9
Please read the safety warnings and cautions provided in this manual to ensure
that you use the printer safely. Do not attempt to use the printer in any way not
described in this manual.
Warning
You may cause an electric shock, fire, or damage the printer if you ignore
any of these safety precautions.
Choosing a
location
Power supply Never attempt to plug in or unplug the
Do not place the printer close to
flammable solvents such as alcohol
or thinners.
printer from the power supply when
your hands are wet.
Always push the plug all the way into
the power outlet.
Never
damage,
modify, stretch
or excessively
bend or twist
the power
cord. Do not place heavy objects on
the power cord.
Never plug the
printer into a
power socket
that is shared
with other
equipment
(extension lead/cord, 2- or 3-way
adapter, etc.).
Never use the printer if the power
cord is bundled or knotted.
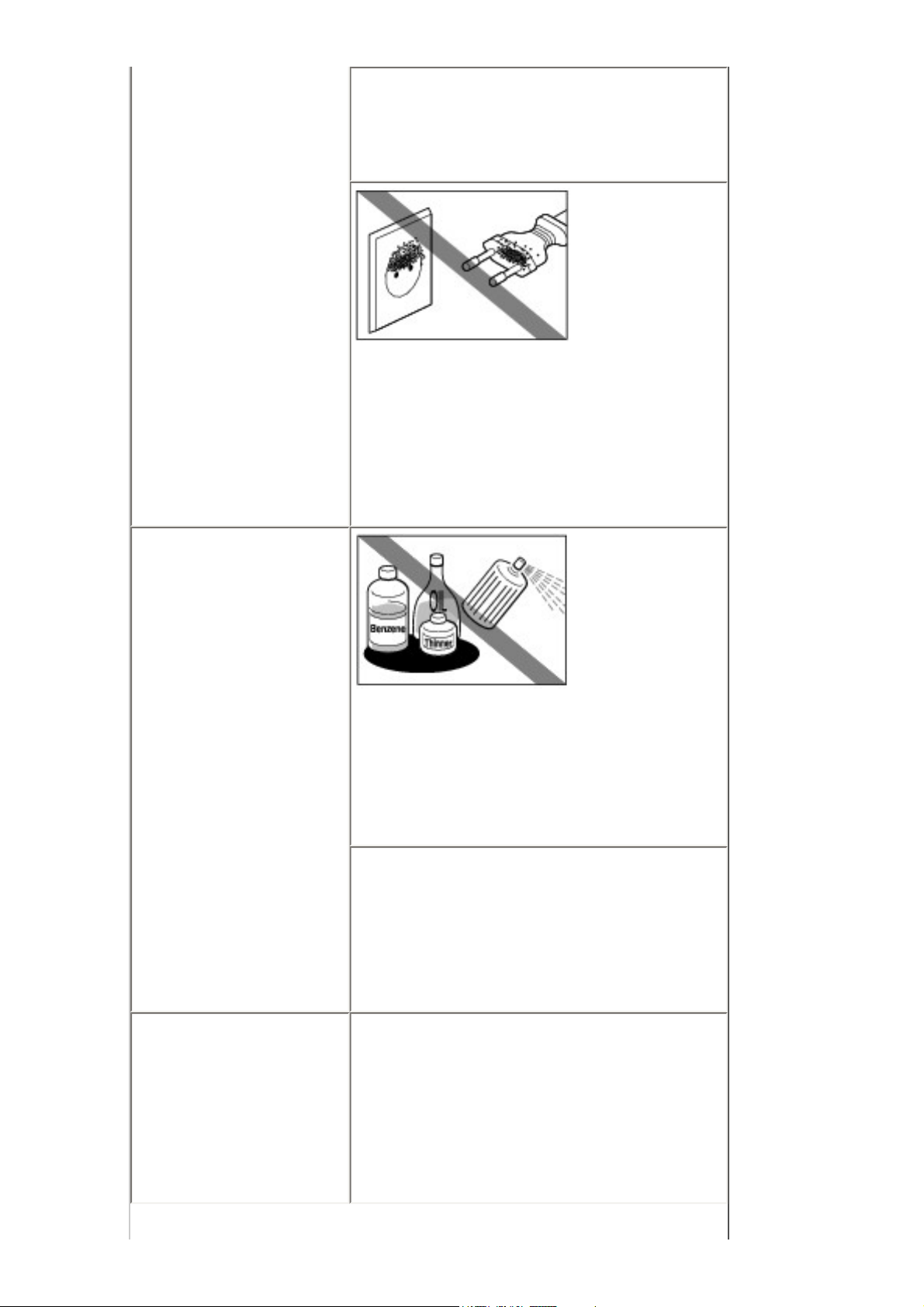
If you detect smoke, unusual smells
10
or strange noises around the printer,
immediately unplug the printer at the
power supply and call for service.
Periodically,
unplug the
printer and
use a dry cloth
to wipe off any
dust or dirt
collected on the plug and the power
outlet. If the printer is placed at a
location exposed to a lot of dust,
smoke, or high humidity, the dust
collected on the plug absorbs
moisture and may cause insulation
failure and fire.
Cleaning the
printer
Use a damp
cloth to clean
the printer.
Never use
flammable
solvents such
as alcohol,
benzene or thinners.
If flammable solvents come in contact
with electrical components inside the
printer, it could cause a fire or electric
shock.
Always unplug the printer from the
power outlet before cleaning the
printer.
If you accidentally switch the printer
on while cleaning it, you could injure
yourself or damage the printer.
Maintaining the
printer
Do not attempt to disassemble or
modify the printer. There are no user
serviceable parts inside the printer.
The printer contains high-voltage
components. Never attempt any
maintenance procedure not described
in this guide.
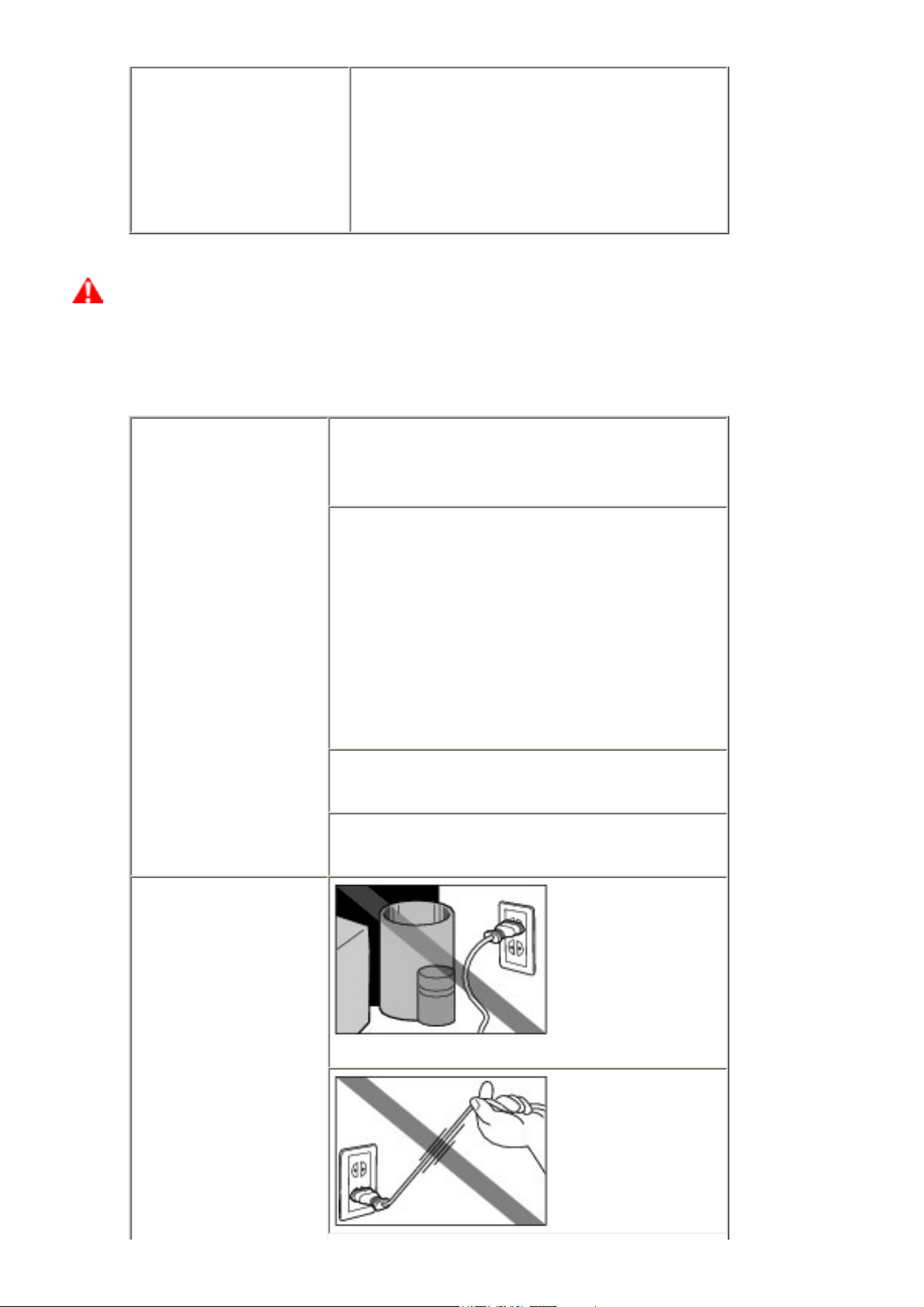
Working around
11
the printer
Do not use highly flammable sprays
near the printer.
This could cause a fire or electric
shock if the spray comes into contact
with electrical components inside the
printer.
Caution
You may cause injury or damage the printer if you ignore any of these
safety precautions.
Choosing a
location
Do not install the printer in a location
that is unstable or subject to excessive
vibration.
Do not install the printer in locations that
are very humid or dusty, in direct
sunlight, outdoors, or close to a heating
source.
To avoid the risk of fire or electric
shocks, install the printer in a location
with an ambient temperature range of 5°
C to 35°C (41°F to 95°F) and humidity
of 10% to 90% (condensation free).
Do not place the printer on a thick rug or
carpet.
Do not place the printer with its back
attached to the wall.
Power supply
Ensure that the
area around the
power outlet is
kept clear at all
times so you can
easily unplug the
power cord if necessary.
Never remove
the plug by
pulling on the
cord.
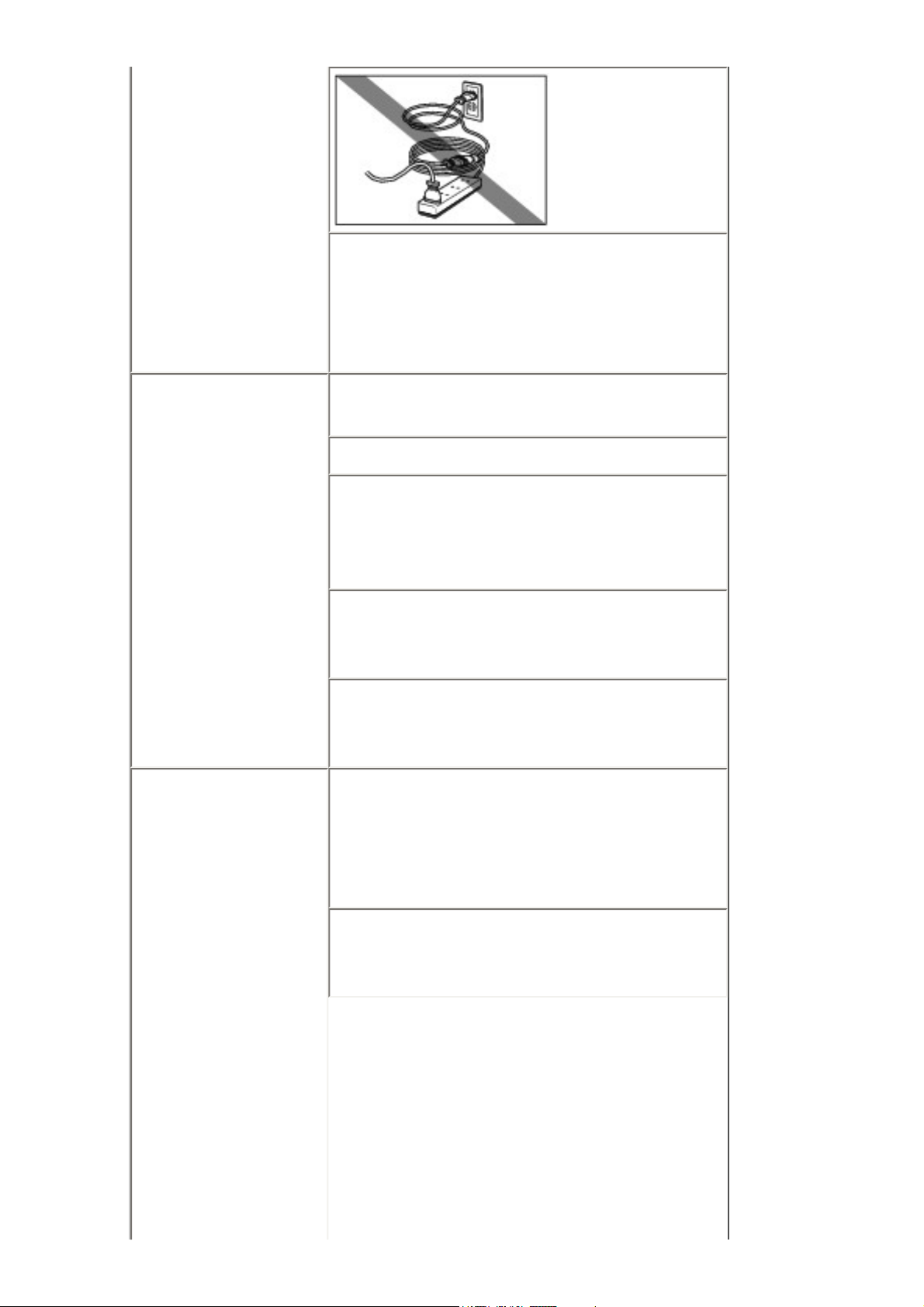
Do not use an
12
extension lead/
cord.
Never use a power supply source other
than the one rated for the printer in the
country of where you purchased the
printer.
AC 100-240 V, 50/60 Hz
Working around
the printer
Print Heads and
ink tanks
Never put your hands or fingers in the
printer while it is printing.
Do not place any object on the printer.
Do not place metal objects (paper clips,
staples, etc.) or containers of flammable
solvents (alcohol, thinners, etc.) on top
of the printer.
If any foreign object (metal or liquid) fall
into the printer, unplug the power cord
and call for service.
Do not transport or store the printer on a
slant, vertically or upside-down, as the
ink may leak and damage the printer.
For safety reasons, store Print Heads
and ink tanks out of the reach of small
children.
If a child ingests any ink, consult a
doctor immediately.
Do not shake Print Heads or ink tanks.
Ink may leak out and stain clothing or
the surrounding area.
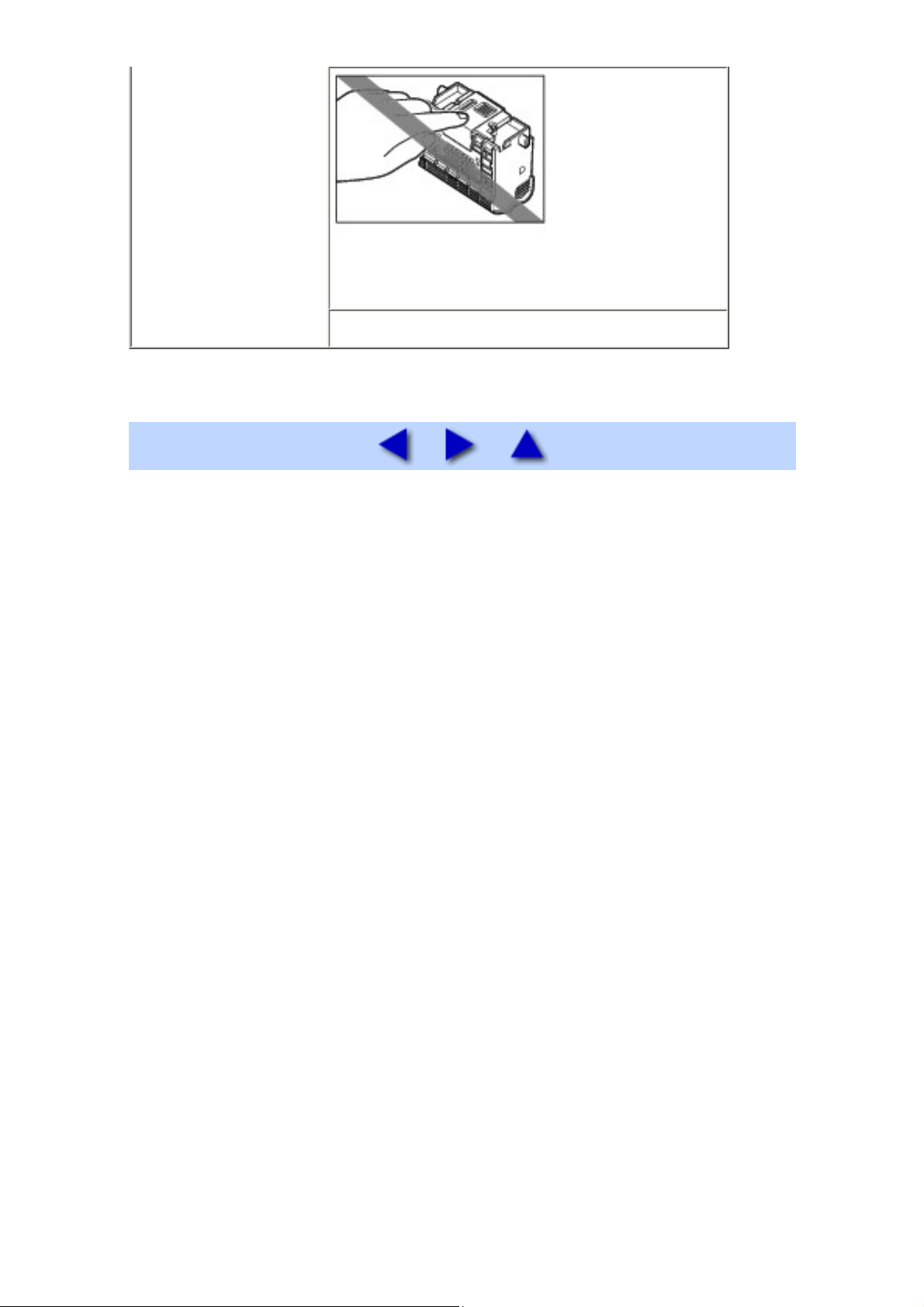
Never touch the
13
electrical
contacts on a
Print Head after
printing. The
metal parts may
be very hot and
could cause burns.
Do not throw ink tanks into fire.
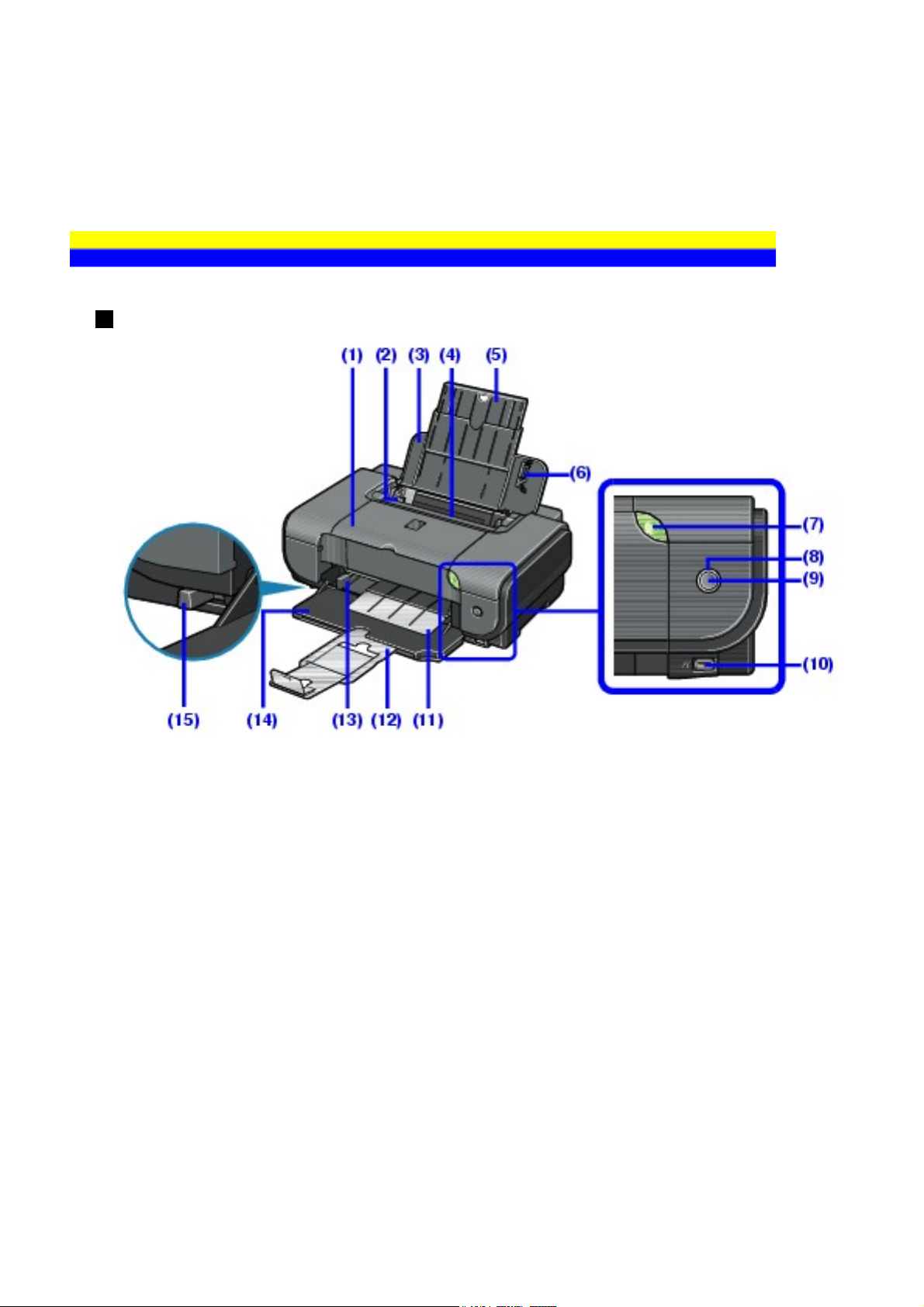
Before Printing
14
Main Components
Front View
(1) Top Cover
Open when replacing the ink tanks, or when removing jammed paper.
(2) Paper Guide (Auto Sheet Feeder)
After loading paper, pinch the knob and slide it so that it just touches the
left edge of the paper.
(3) Sheet Feeder Cover
Open to load paper in the Auto Sheet Feeder.
(4) Auto Sheet Feeder
Load paper here before printing. Paper feeds automatically, one sheet at
a time.
(5) Paper Support
Supports paper loaded on the tray. Extend it before loading paper. To
extend it, put your finger in the rounded indent and pull out the extension
until it stops.
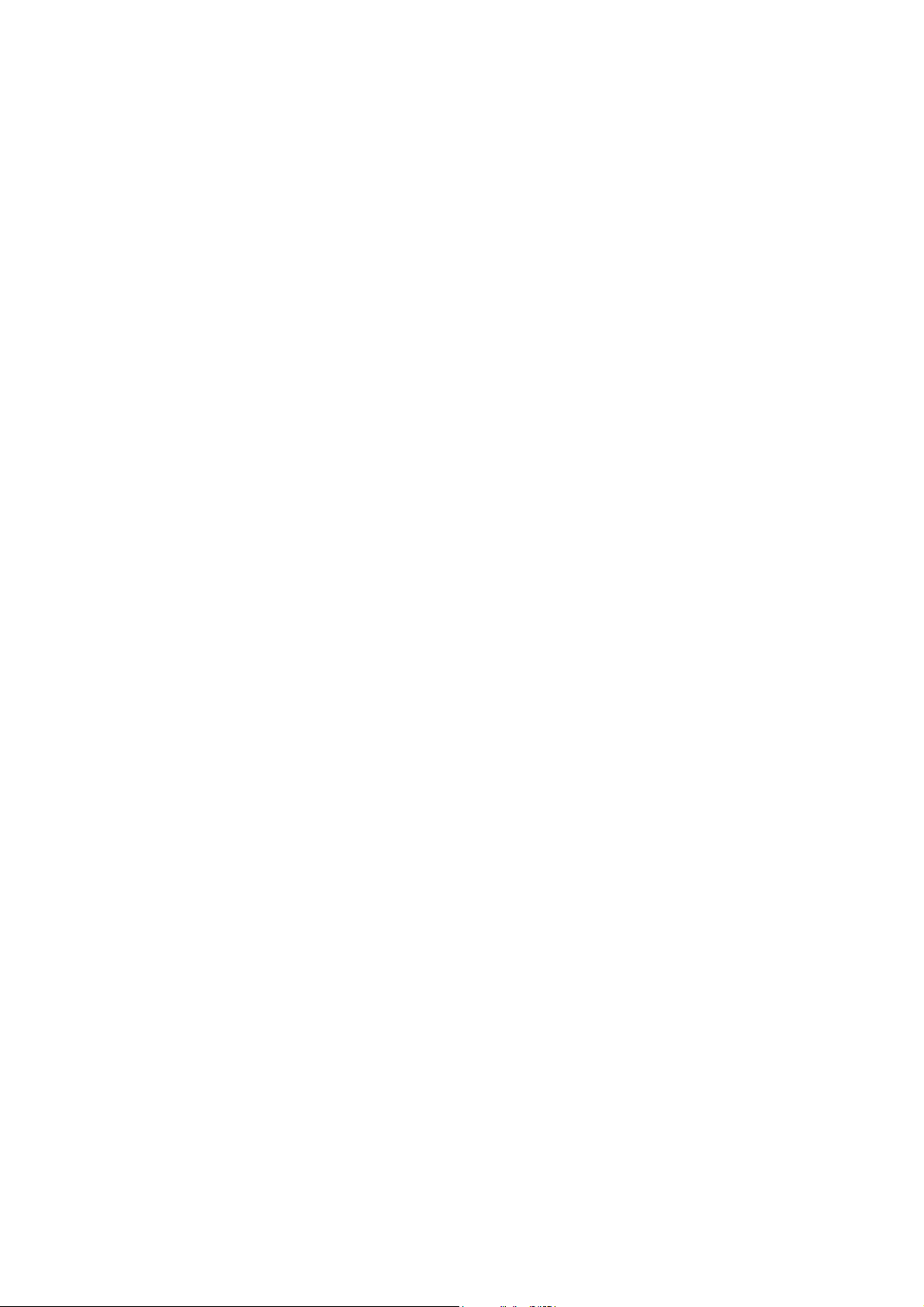
(6) Cover Guide
15
Align the right side of the paper to this guide.
(7) POWER Button / Power Lamp
Turns the printer on and off. Lights or flashes green to indicate the power
status.
(8) Alarm Lamp
Lights or flashes orange when an error has occurred, or when paper or ink
has run out.
(9) RESUME/CANCEL Button
Press after resolving a printer error to dismiss an error message and
resume printing. Press to cancel a print job in progress.
(10) Direct Print Port
When printing directly from a digital camera, a digital video camcorder, or
mobile camera phone compliant with the PictBridge, connect the device
here. Refer to "Printing Photographs Directly from a Compliant Device" in
the Quick Start Guide.
(11) Paper Output Tray
Printouts are output to this tray.
(12) Output Paper Support
Supports output printouts. Extend it before printing.
(13) Paper Guide (Front Feeder)
After loading paper, pinch the knob and slide it so that it just touches the
left edge of the paper.
(14) Front Feeder
Load A4, Letter, or B5-sized plain paper here. Paper feeds automatically,
one sheet at a time.
(15) Paper Thickness Lever
Switches the clearance between the Print Head and the loaded paper to
match the paper type. Adjust its position according to the type of paper
you are printing on.
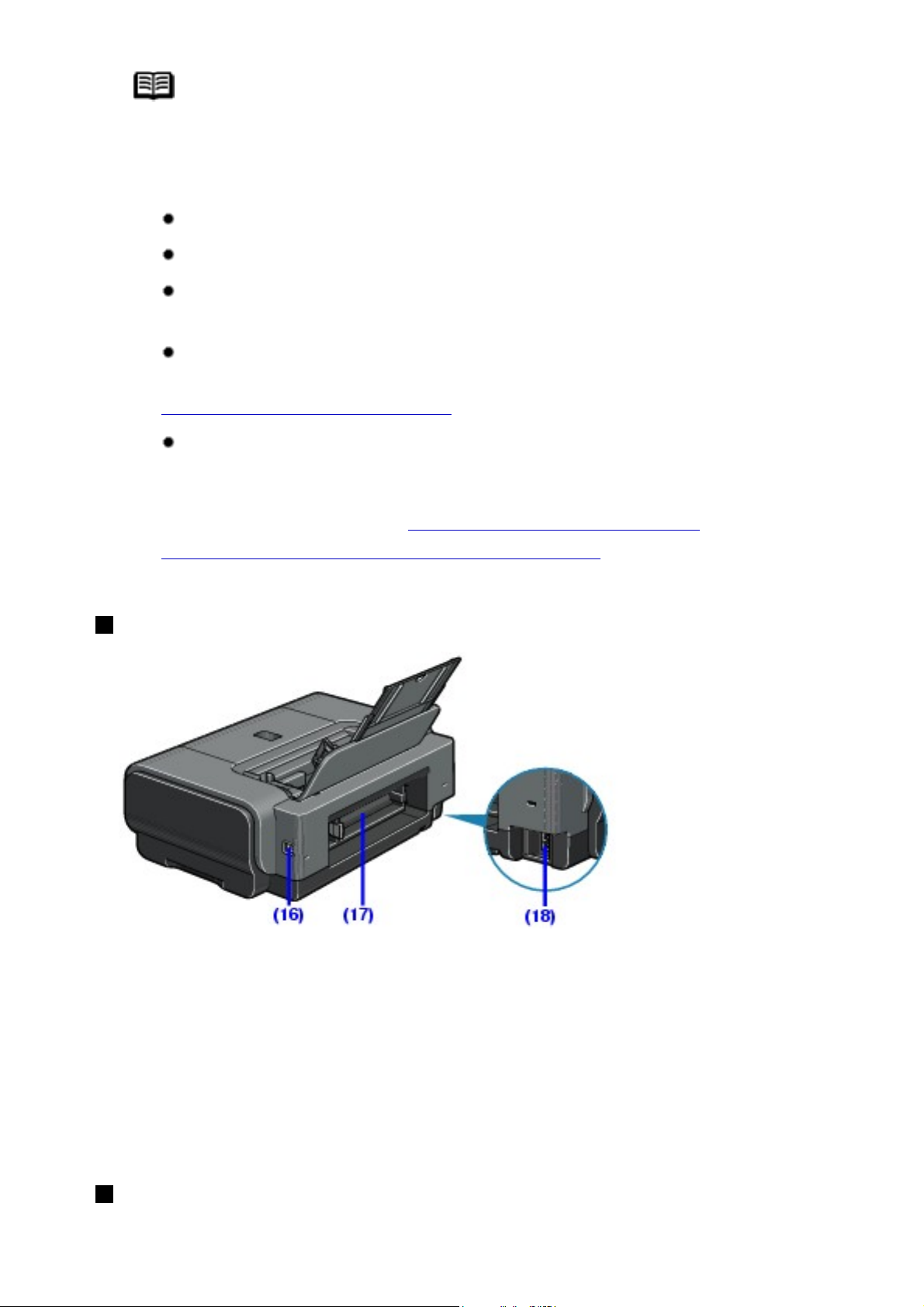
Note
16
POWER Lamp and ALARM Lamp
You can check the status of the printer by the POWER and
ALARM lamps.
POWER lamp Off: The power is off.
POWER lamp lit green: The printer is ready to print.
POWER lamp flashing green: The printer is getting
ready to print, or printing is in progress.
ALARM lamp flashing orange: An error has occurred
and the printer is not ready to print. For details, see
ALARM Lamp Flashes Orange.
POWER lamp flashes green once and ALARM lamp
flashes orange once alternately: An error that requires
contacting your Canon Service representative may have
occurred. For details, see
POWER Lamp Flashes Green
and ALARM Lamp Flashes Orange Alternately.
Rear View
(16) USB Connector (for computer)
Plug in the USB cable connecting the printer to a computer here.
(17) Rear Cover
Open when removing jammed paper.
(18) Power Connector
Plug in the supplied power cord here.
Inside
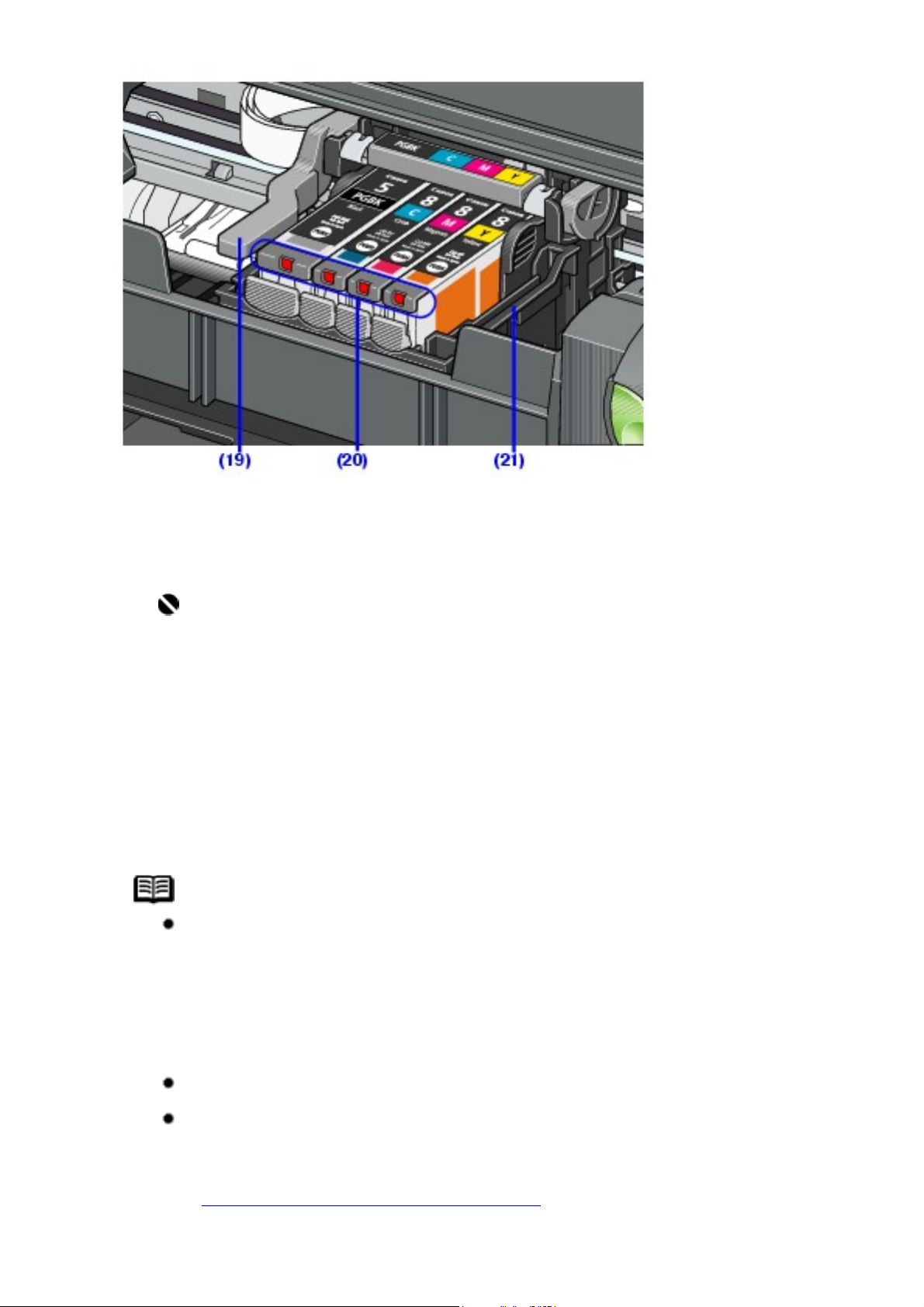
17
(19) Print Head Lock Lever
Locks the Print Head into place.
Important
Do not pull up this lever after installing the Print Head.
(20) Ink Lamp
Lights or flashes red to indicate the status of the ink tank.
(21) Print Head Holder
Holds the Print Head.
Note
For information on how to install the Print Head and ink
tanks, refer to the Easy Setup Instructions.
Ink Lamps
You can check the status of each ink tank according to the
way its lamp flashes.
On: The printer is ready to print.
Slow flashing (at around 3-second intervals): Ink is low.
You can continue printing for a while, but we recommend
you to have a replacement ink tank available. For details,
see Knowing When to Replace Ink Tank.
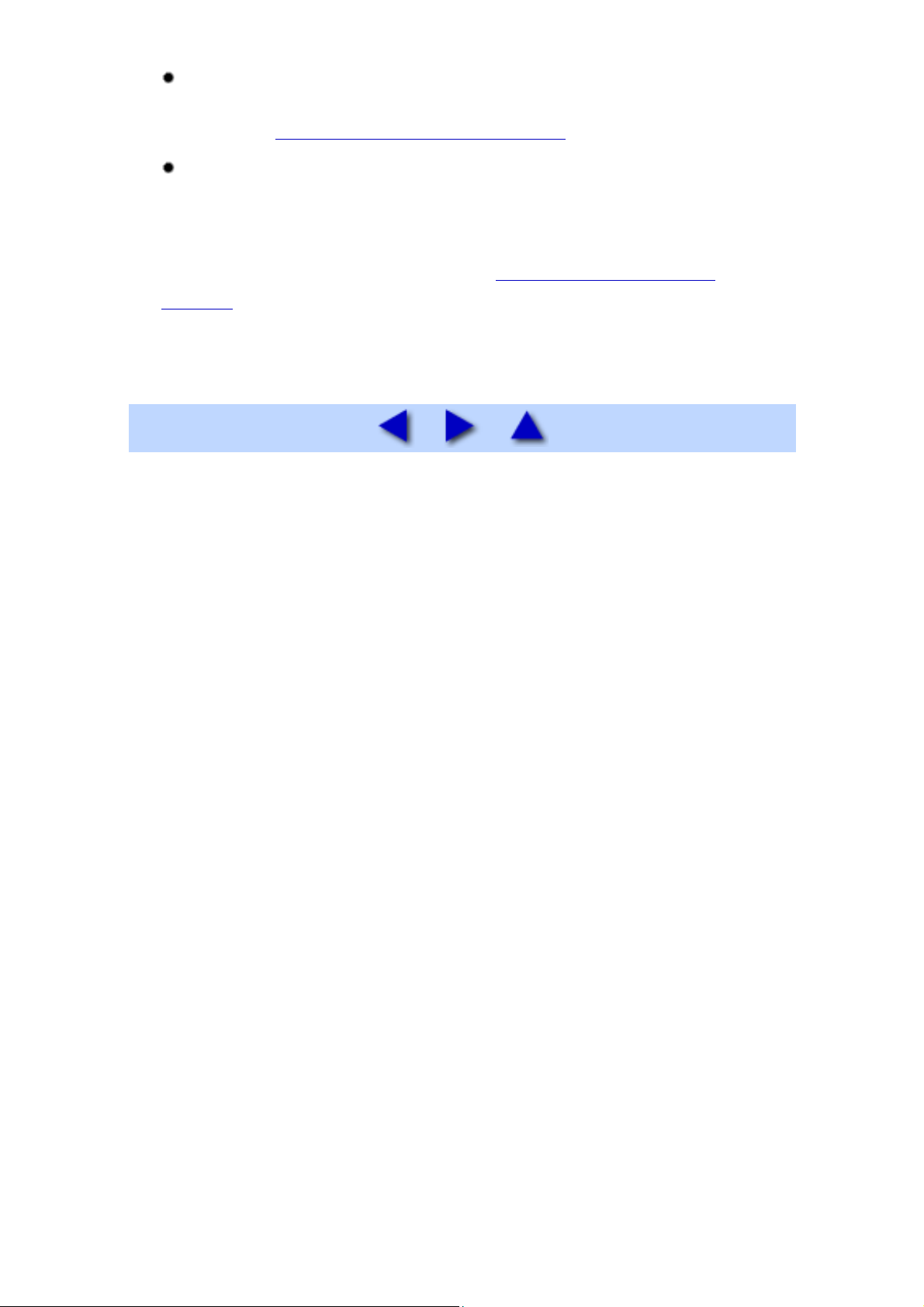
Fast flashing (at around 1-second intervals): Ink tank is
18
empty, or the printer is not ready due to an error. For
details, see ALARM Lamp Flashes Orange.
Off: Make sure that the ink tanks are inserted properly. If
the lamps are still off after reinserting the ink tanks, there
has been an error and the printer cannot print. Check the
number of times the orange ALARM lamp flashes and take
appropriate action. For details, see
ALARM Lamp Flashes
Orange.
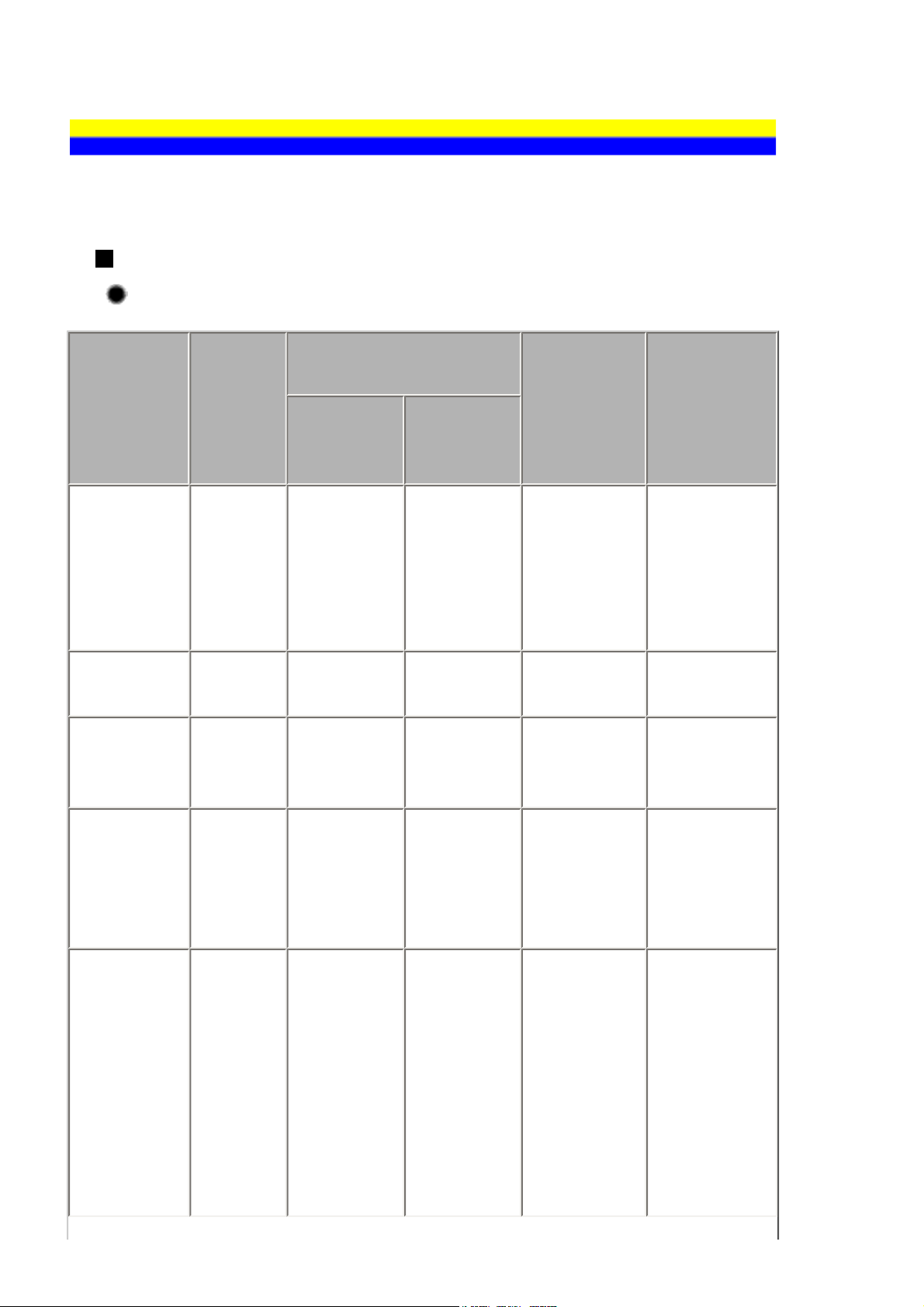
Loading Printing Paper
19
This section describes how to load printing paper in the Auto Sheet Feeder and the
Front Feeder.
Paper Handling
Recommended Paper and Requirements
Paper Support Load
Limit
Media
Type
Model
*1
Auto
Sheet
Feeder
Plain
Paper
- 0.52
inches /
13 mm
Envelopes - 10
envelopes
High
Resolution
Paper
HR101N
80 sheets
(A4,
Letter)
Front
Feeder
0.39
inches /
10 mm
(A4,
Letter,
B5)
Not
loadable
Not
loadable
Printer
Paper
Thickness
Lever
Driver
Setting for
Media
Type
Left
Plain
Paper
Right Envelope
*2
High
Resolution
*2
Left
Paper
Super
White
Paper
Glossy
Photo
Paper
SW-201 0.52
inches /
13 mm
(A4,
Letter)
GP-401 10 sheets
(A4,
Letter),
20 sheets
(4" x 6" /
101.6 x
152.4
mm,
Credit
card)
0.39
inches /
10 mm
(A4,
Letter)
Not
loadable
*2
Left
Left
Plain
Paper
Glossy
Photo
Paper
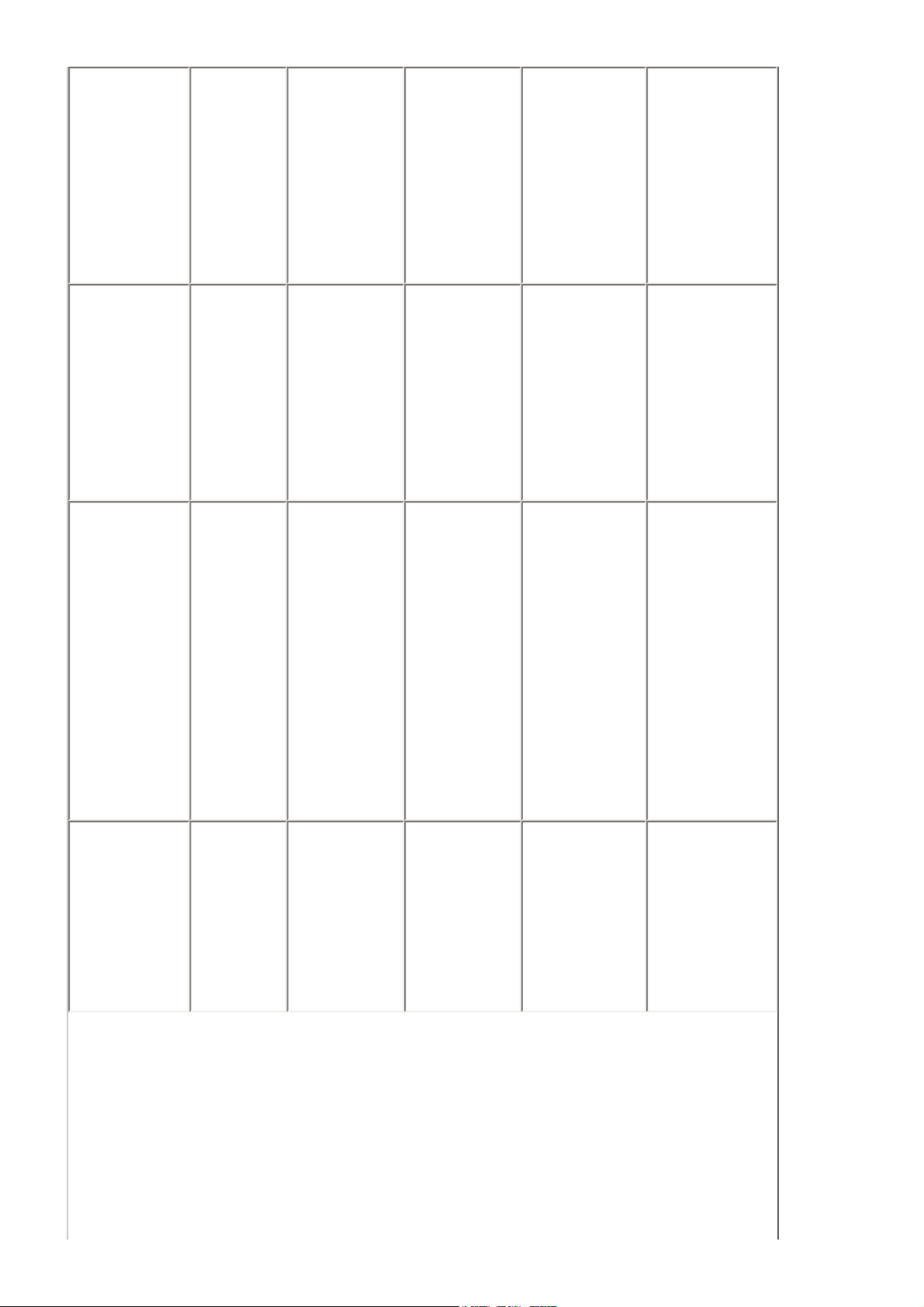
Glossy
20
Photo
Paper
"Everyday
Use"
GP-501 10 sheets
(A4,
Letter),
20 sheets
(4" x 6" /
101.6 x
152.4
mm)
Not
loadable
*2
Left
Glossy
Photo
Paper
Matte
Photo
Paper
Photo
Paper
Plus
Glossy
*3
MP-101 10 sheets
(A4,
Letter),
20 sheets
(4" x 6" /
101.6 x
152.4
mm)
PP-101 10 sheets
(A4,
Letter, 5"
x 7" /
127.0 x
177.8
mm),
20 sheets
(4" x 6" /
101.6 x
152.4
mm)
Not
loadable
*2
Not
loadable*2
Left
Left
Matte
Photo
Paper
Photo
Paper Plus
Glossy
Photo
Paper
Plus
Double
Sided
*4
PP101D
1 sheet
(A4,
Not
loadable*2
Left
Letter, 5"
x 7" /
127.0 x
Photo
Paper Plus
Double
Sided
177.8
mm)
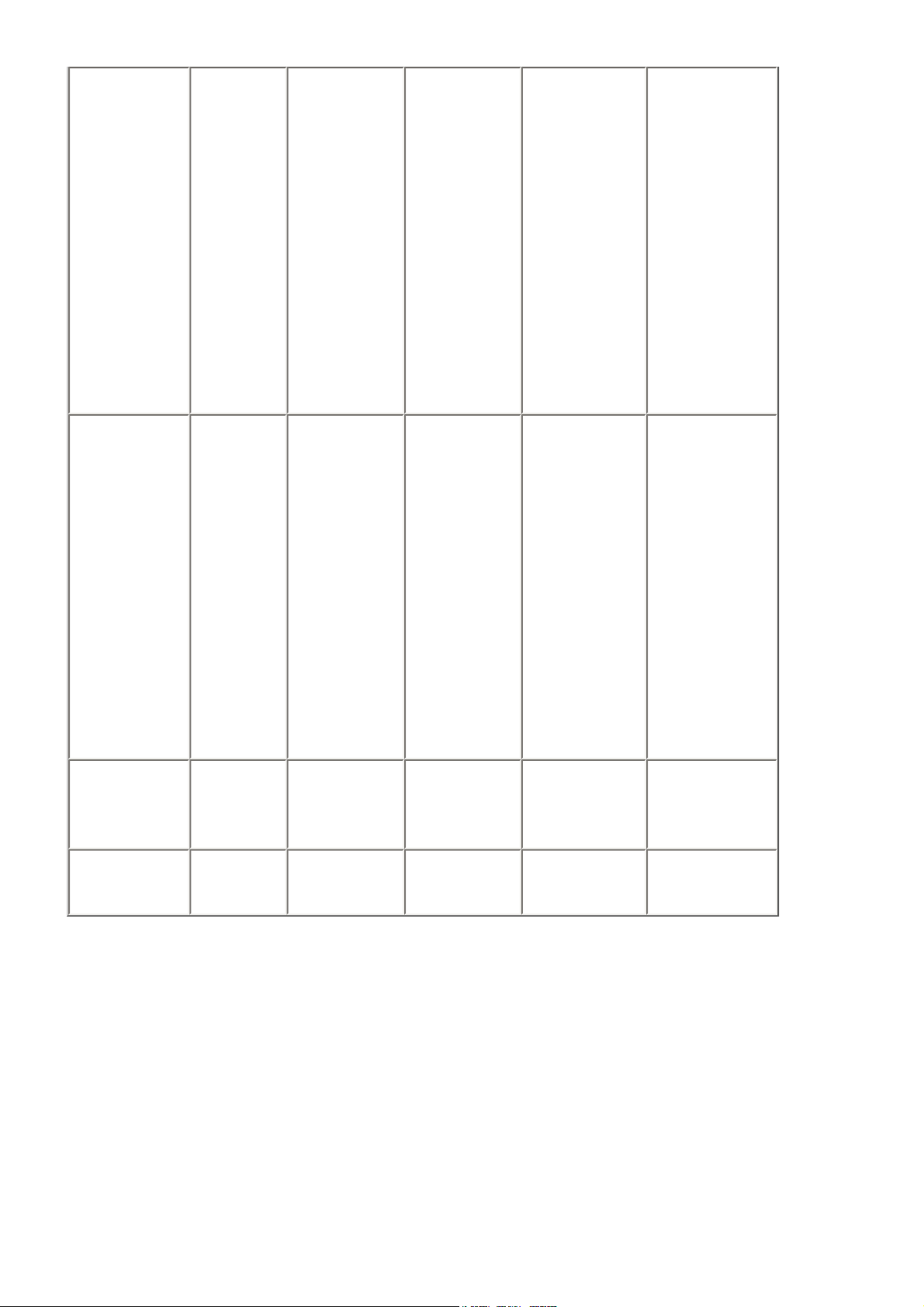
Photo
21
Paper
Plus Semi-
*3
gloss
SG101,
SG-201
10 sheets
(A4,
Letter), 10
sheets (8"
x 10" /
203.2 x
254.0 mm)
*5
,
20 sheets
(4" x 6" /
101.6 x
152.4
mm)
Not
loadable*2
Left
Photo
Paper Plus
Glossy
Photo
Paper
*3
Pro
Photo
Stickers
*6
T-Shirt
Transfers
PR-101 10 sheets
(A4,
Letter, 8"
x 10" /
203.2 x
254.0
mm),
20 sheets
(4" x 6" /
101.6 x
152.4
mm,
Wide)
PS-101 1 sheet Not
TR-301 1 sheet Not
Not
loadable*2
loadable*2
loadable
*2
Left
Left
Right
Photo
Paper Pro
Photo
Paper Plus
Glossy
T-Shirt
Transfers
Paper with a Model Number is Canon specialty media.
You may not be able to purchase some Canon genuine papers depending on
your country.
*1
Paper is not sold in the US by Model Number. Purchase paper by name.
*2
Feeding this paper from the Front Feeder can damage the printer. Load in
the Auto Sheet Feeder.
*3
When loading a stack of paper, the printed side may become marked when it
is fed in. In this case, load paper one sheet at a time.
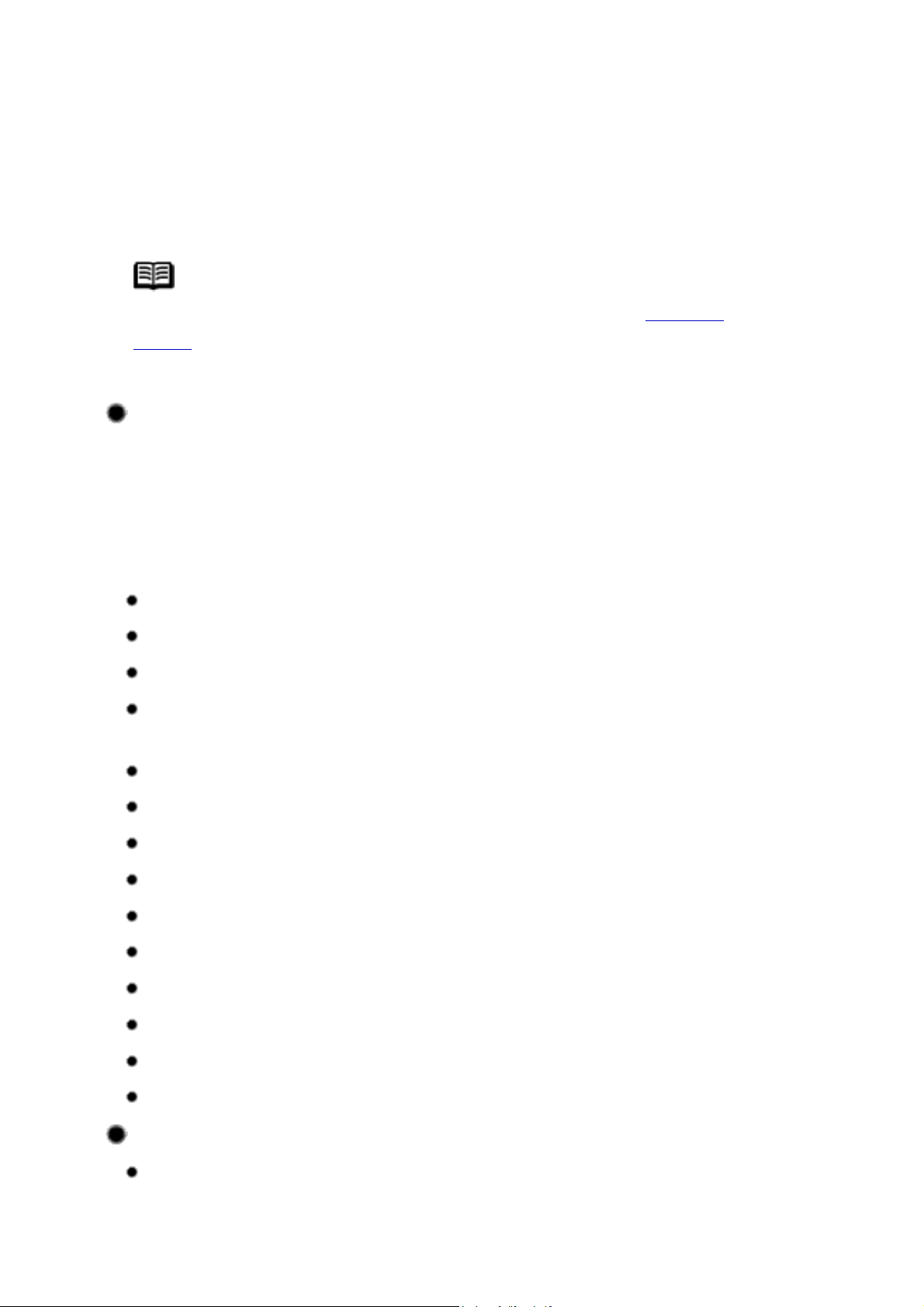
*4
22
Cannot be used on a Macintosh.
*5
SG-201 only
*6
You can specify the print setting easily by using the Easy-PhotoPrint
provided with the Setup CD-ROM.
Note
For a detailed description of printing media types, see
Printing
Media.
Media Types You Cannot Use
Do not use the following types of paper. Using such paper will not only produce
unsatisfactory results, but can also cause the printer to jam or malfunction.
Additionally, when printing on A5 or smaller sized paper, do not use paper
thinner than a post card, including plain paper or notepad paper cut to a small
size.
Folded, curled, or wrinkled paper
Damp paper
Paper that is too thin (weighing less than 64 gsm / 17 lb)
Paper that is too thick (non-Canon genuine paper weighing more than 105
gsm / 28 lb)
Picture postcards
Postcards affixed with photos or stickers
Envelopes with double flaps
Envelopes with sticker flaps
Envelopes with an embossed or treated surface
Any type of paper with holes
Paper that is not rectangular
Paper bound with staples or glue
Paper with adhesives
Paper decorated with glitter, etc.
Photo Paper Pro Guidelines
Do not touch the print surface until the ink is dry (approximately 30
minutes). Colors in dark images may appear indistinct at first, but will
become clearer after approximately 30 minutes.
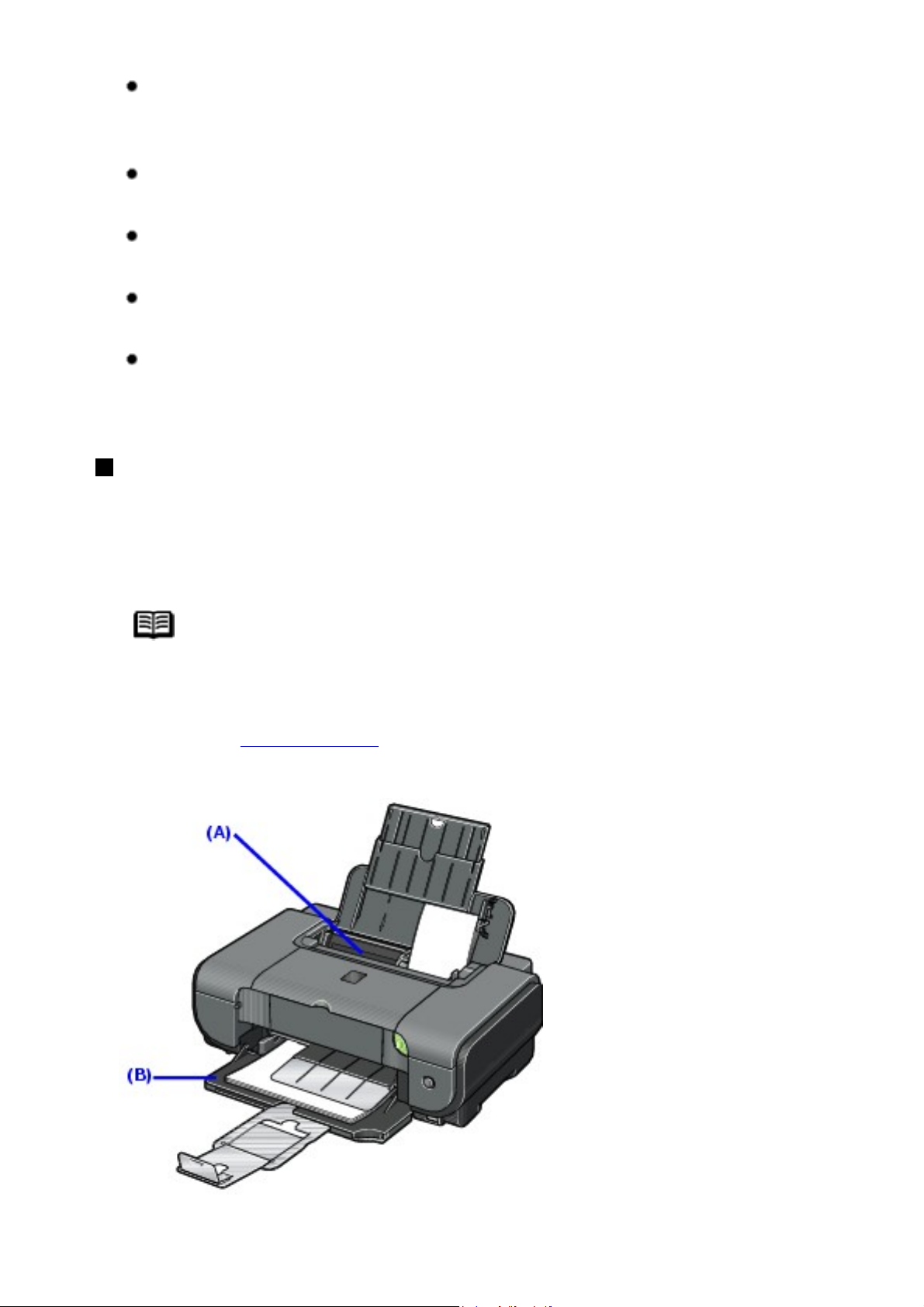
Images may become smudged if you place printouts in an album before
23
the ink is completely dry. We recommend to allow the ink to dry for 24 hours
before placing your printouts in an album.
Do not attempt to dry the ink with a hair dryer or by exposing printouts to
direct sunlight.
Do not store or display printouts in hot or humid conditions. Never expose
them to heat or direct sunlight.
Store printouts in photo albums, photo frames, or presentation binders to
protect them from direct exposure to air or sunlight.
Do not mount printouts in an adhesive-type album as you may not be able
to remove them. Note that some types of clear plastic folders and albums
may cause the edges of the paper to turn yellow.
Using the Auto Sheet Feeder and the Front Feeder
This printer offers two paper sources to load printing paper; the Auto Sheet
Feeder, found at the top of the printer, and the Front Feeder, found at the front
of the printer.
Note
You cannot load paper other than A4, Letter, or B5-sized
plain paper in the Front Feeder. When using any other type of
paper, load it in the Auto Sheet Feeder. For details on loading
paper, see
Loading Paper.
(A) Auto Sheet Feeder
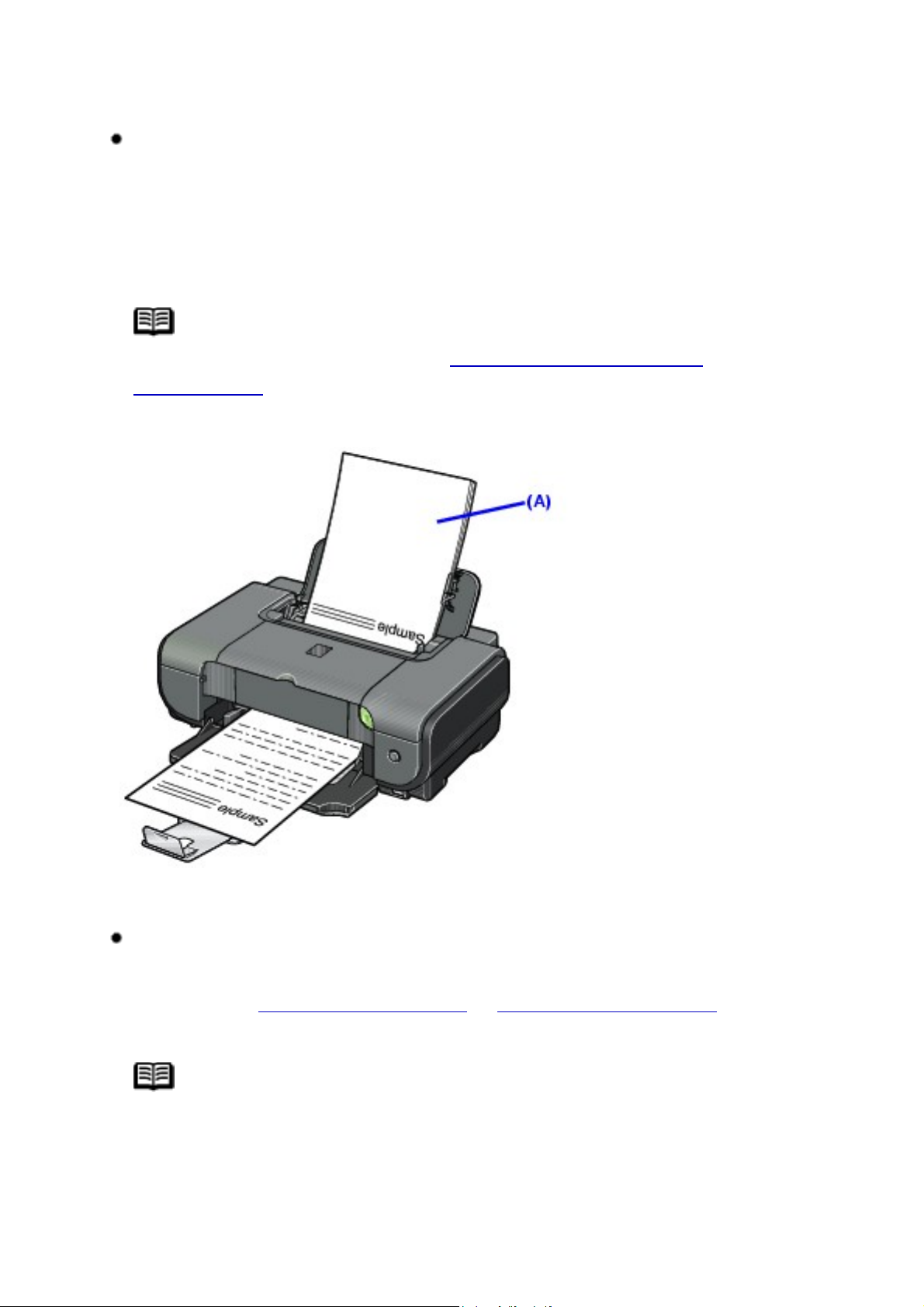
(B) Front Feeder
24
When Printing for the First Time
At purchase, the printer is set to feed from the Auto Sheet Feeder.
If you are printing without changing paper source settings, load paper in the
Auto Sheet Feeder.
Note
For details on loading paper, see
Sheet Feeder.
Loading Paper in the Auto
(A) Load plain paper in the Auto Sheet Feeder.
To Change the Paper Source
In the printer driver, select a Paper Source. For details on printer driver
settings, see
Note
If you select Front for Plain Paper, the printer will
automatically switch to the Front Feeder when Plain Paper is
specified for Media Type.
Printing with Windows or Printing with Macintosh.
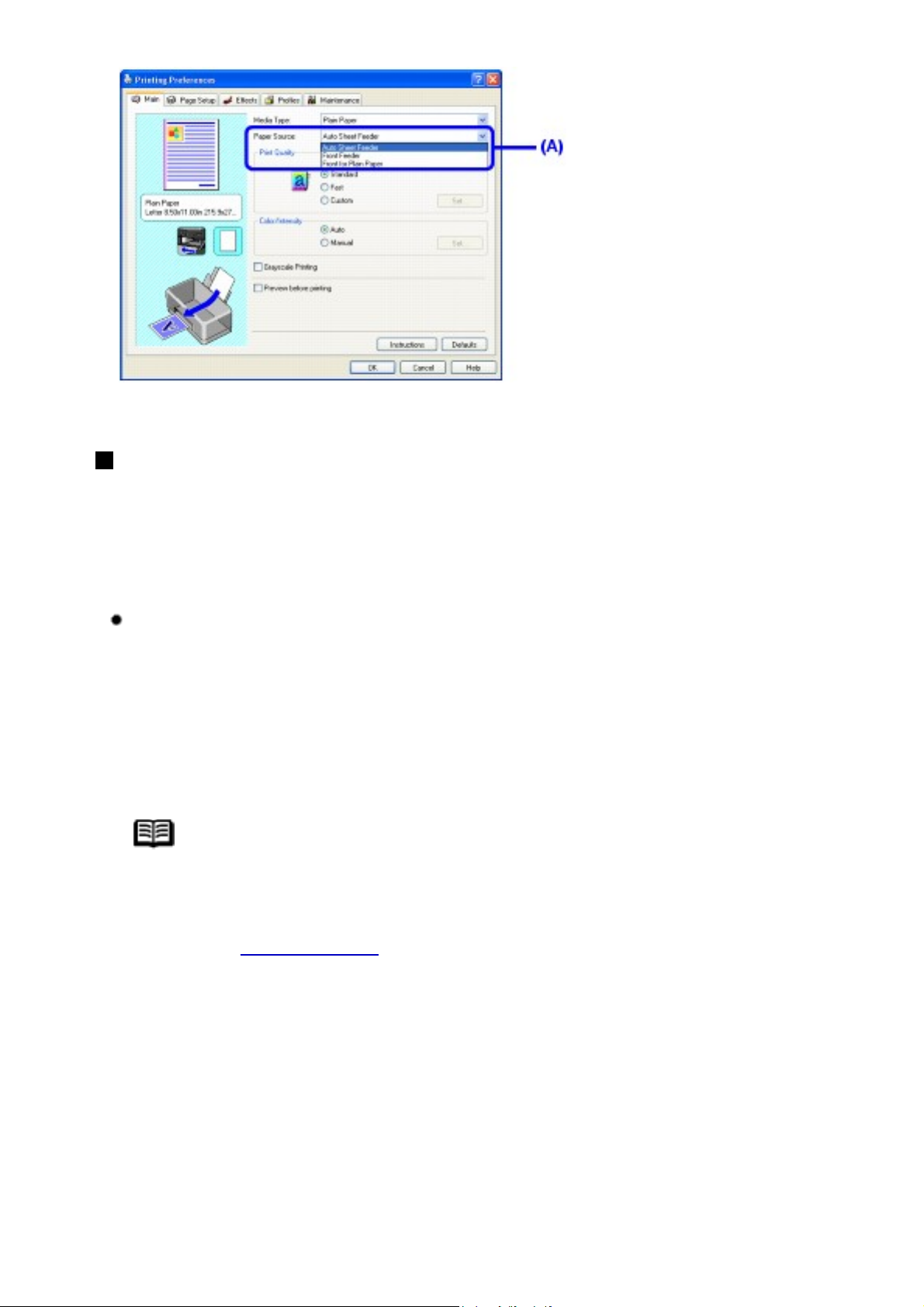
25
(A) Switch paper source here.
Paper Source Selection Scenarios
Deciding on the usage of the two paper sources to print with minimum
reloading of paper depends mainly on the variety of the type of paper you use
regularly, and also on space limitations of the location you are setting the
printer.
If you print a lot on photo paper as well as on plain paper
If you use photo paper as much as plain paper, you can load photo paper in
the Auto Sheet Feeder and plain paper in the Front Feeder. In the printer
driver, select Front for Plain Paper for Paper Source. The printer will
automatically switch to the Front Feeder when Plain Paper is specified for
Media Type.
Note
You cannot load paper other than A4, Letter, or B5-sized
plain paper in the Front Feeder. When using any other type of
paper, load it in the Auto Sheet Feeder. For details on loading
paper, see
Loading Paper.
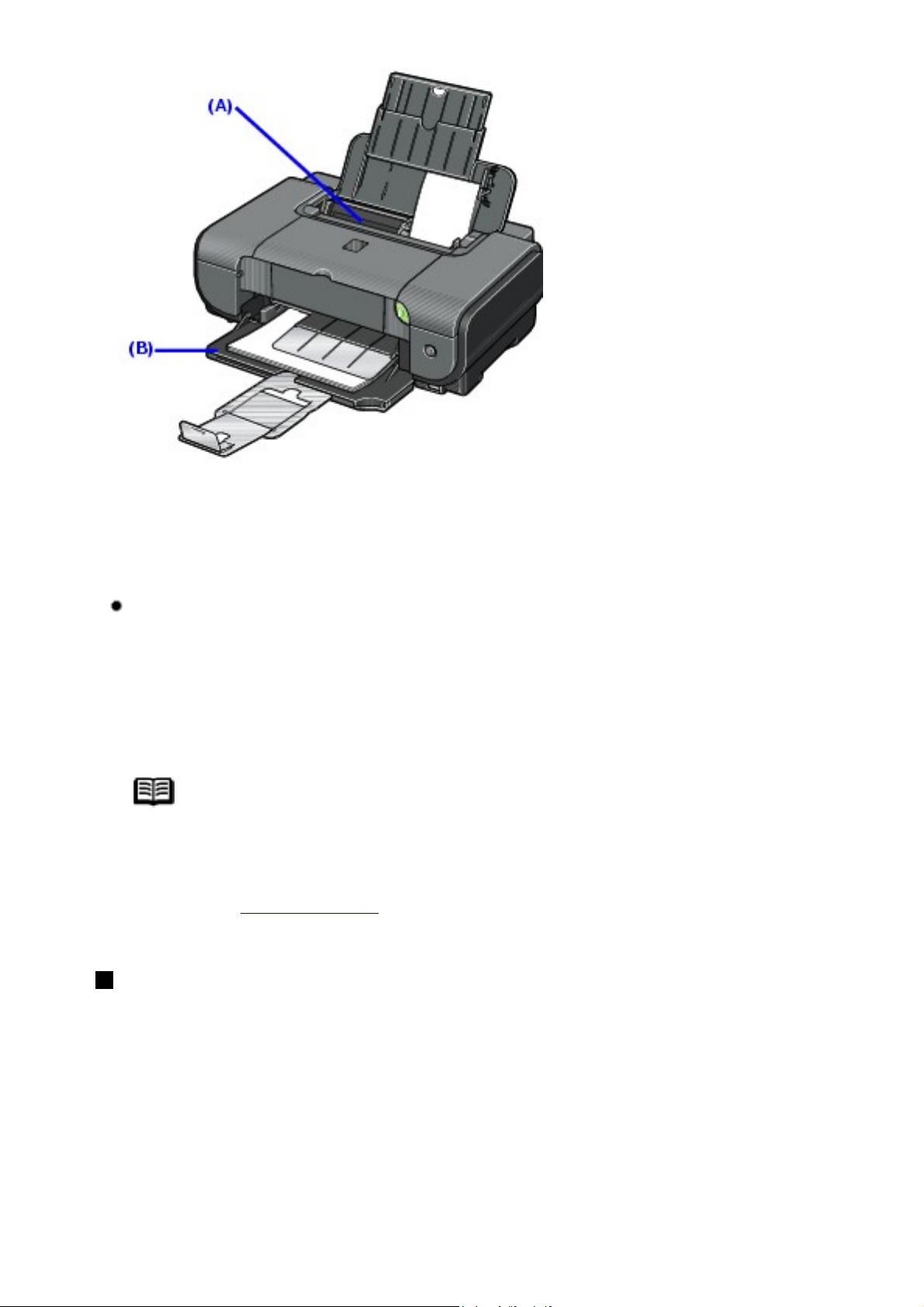
26
(A) Auto Sheet Feeder: Load paper of various types and sizes, including
photo paper
(B) Front Feeder: Load A4, Letter, or B5-sized plain paper
Choosing the paper source to match the location of the printer
You can choose to use only either the Auto Sheet Feeder or Front Feeder
according to the location of the printer. For example, if you intend to install
the printer in a small place, such as on a shelf with minimal space, you can
use just the Front Feeder for printing.
Note
You cannot load paper other than A4, Letter, or B5-sized
plain paper in the Front Feeder. When using any other type of
paper, load it in the Auto Sheet Feeder. For details on loading
paper, see
Loading Paper.
Loading Paper
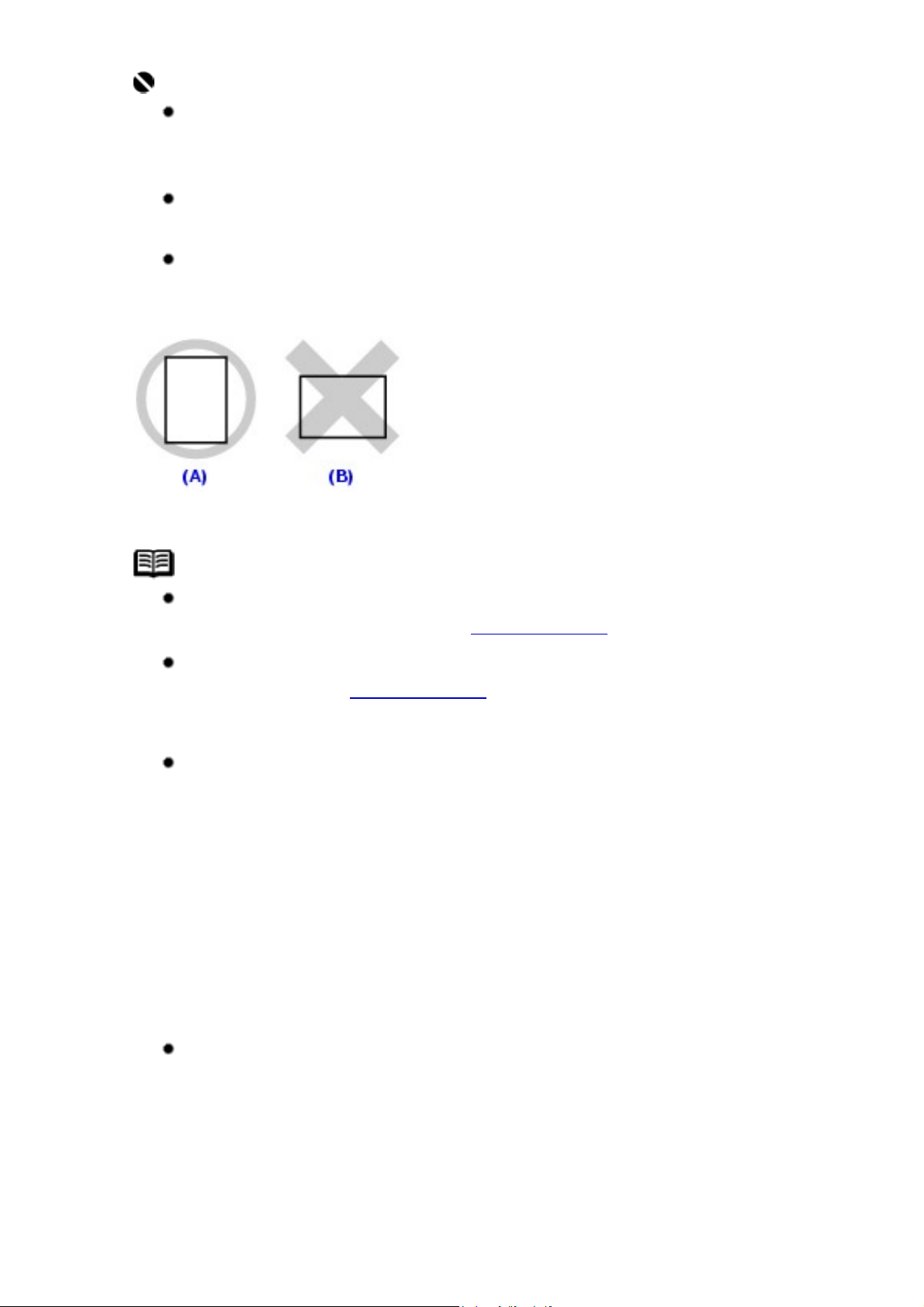
Important
27
If you cut plain paper to 4" x 6" / 101.6 x 152.4 mm, 5" x
7" / 127.0 x 177.8 mm, or 2.13" x 3.39" / 54.0 x 86.0 mm
(credit card-size) for a trial print, it can cause paper jams.
You cannot print on postcards affixed with photos or
stickers.
Always load paper in portrait orientation (A). Loading
paper in landscape orientation (B) can cause the paper to
be jammed.
Note
For details on the specialty media Canon provides for
use with its various printers, see Printing Media.
For detailed instructions on how to load specialty media
into the printer, see Printing Media.
When Printing on Plain Paper
You can use general copy paper or Canon's Super
White Paper. When printing on both sides, we recommend
Canon's Super White Paper Double-Sided.
Paper size:
- Standard sizes: A4, B5, A5 (Auto Sheet Feeder only),
Letter, and Legal (Auto Sheet Feeder only)
- Non-standard sizes for the Auto Sheet Feeder: 2.13" x
3.39" to 8.5" x 23" / 54.0 x 86.0 mm to 215.9 x 584.2 mm
Paper weight: 17 to 28 lb / 64 to 105 gsm
You can load up to 150 sheets of plain paper (17 lb / 64
gsm, 0.52 inches / 13 mm in height) in the Auto Sheet
Feeder, and up to 110 sheets of plain paper (17 lb / 64
gsm, 0.39 inches / 10 mm in height) in the Front Feeder.
However, proper feeding of paper may not be possible at
this maximum capacity depending on the type of paper or
environmental conditions (either very high or low
temperature and humidity). In such cases, reduce the
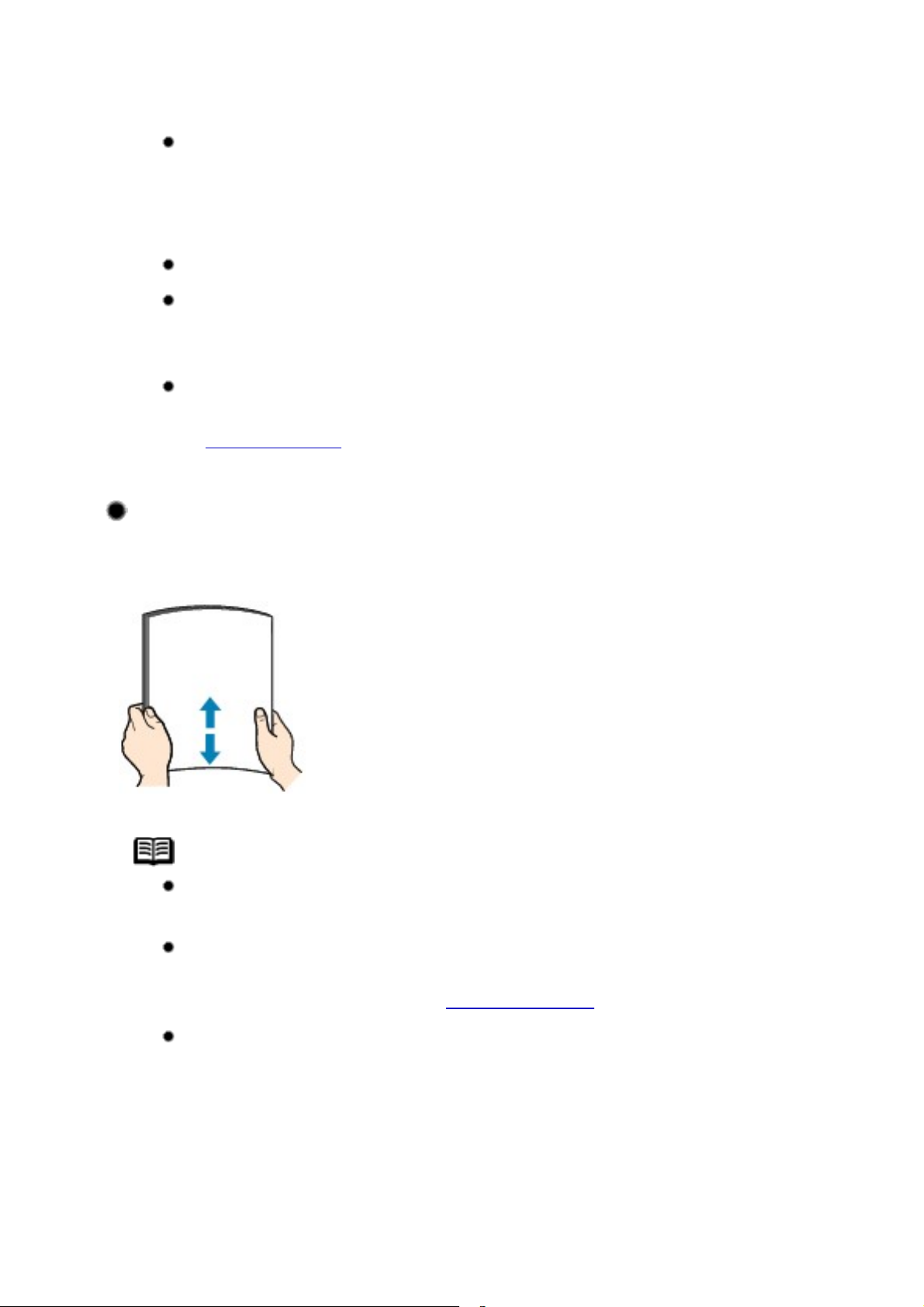
sheets of paper you load at a time to around half (around
28
0.2 inches / 5 mm in paper stack height).
Do not stack more than 50 sheets in the Paper Output
Tray.
When Printing on 5" x 7", 4" x 6", or 2.13" x 3.39" (Credit
Card-sized) paper
Load paper only in the Auto Sheet Feeder.
You can load up to 20 sheets of 4" x 6" or 2.13" x
3.39" (credit card-sized) paper and 10 sheets of 5" x 7"
paper.
We recommend using genuine Canon photo media
when printing photographs.
See Printing Media.
Loading Paper in the Auto Sheet Feeder
1 Flatten the four corners of the paper before loading it.
Note
Align the edges of paper neatly before loading. Loading
paper without aligning the edges may cause paper jams.
If paper is curled, hold the opposing curled corners and
gently bend them in the opposite direction until the paper
becomes completely flat. See Paper is curled..
To avoid curling, handle paper as follows.
- Put unused paper back into the package and keep
them on a level surface.
- Take out only the necessary number of sheets from the
package, just before printing.
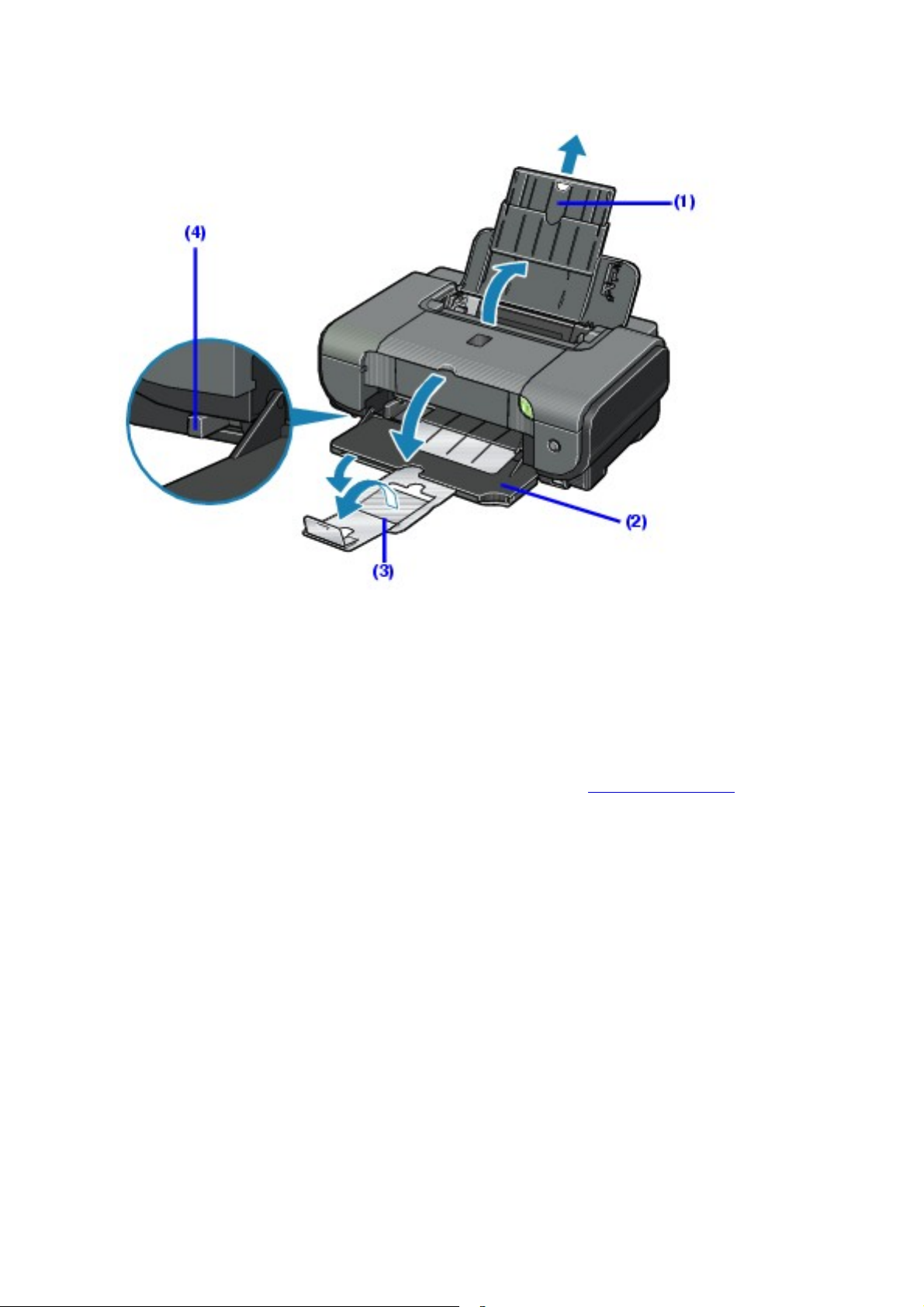
2 Prepare to load paper.
29
(1) Open the Sheet Feeder Cover and pull out the Paper Support.
(2) Open the Front Feeder.
(3) Extend the Paper Output Support.
(4) Adjust the position of the Paper Thickness Lever.
Set it to the right when printing on envelopes or T-shirt transfers, and left
when printing on any other type of paper. See
Paper Handling.
3 Load the paper.
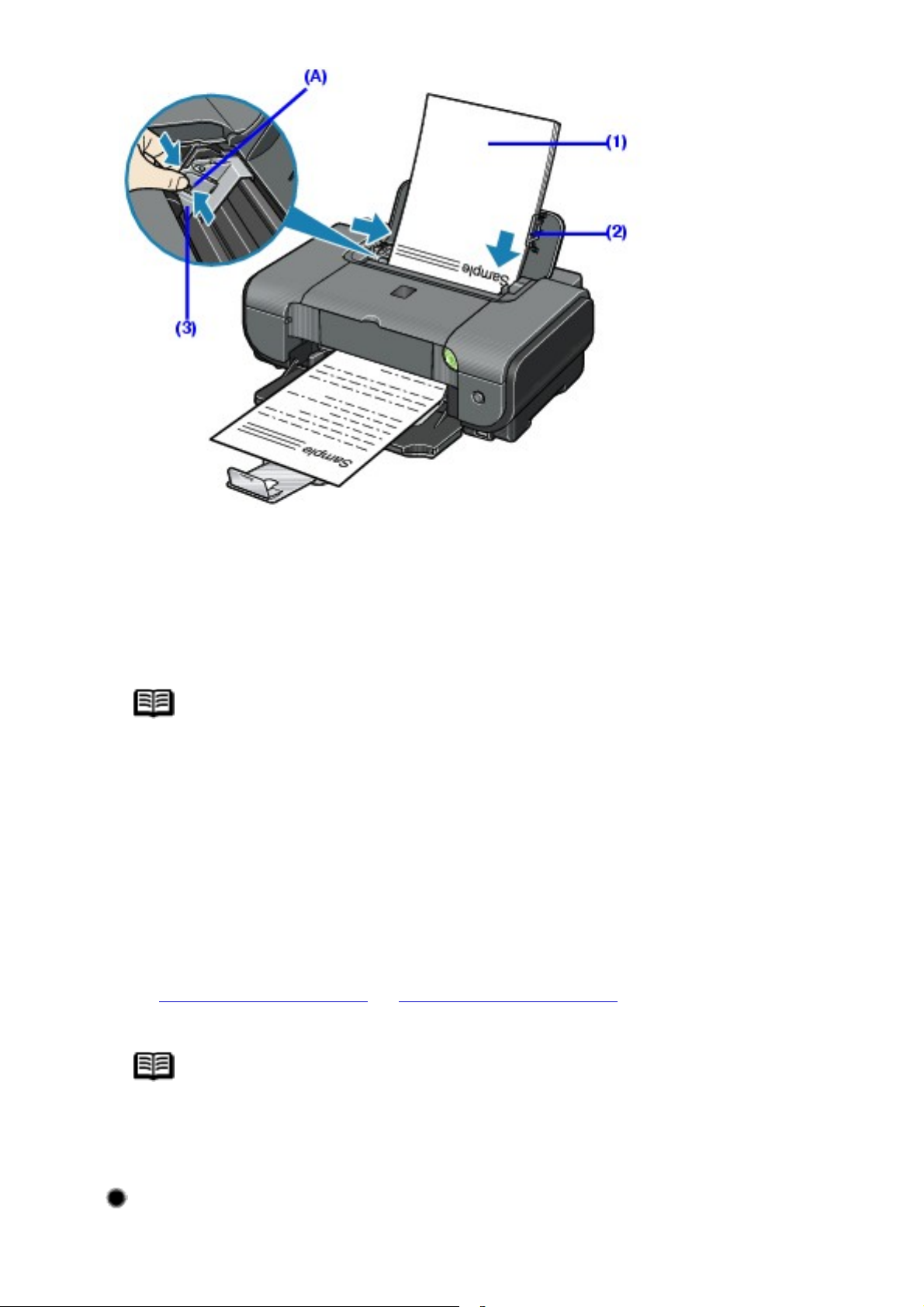
30
*1
Do not load higher than the Load Limit Mark (A).
(1) Load the paper in the Auto Sheet Feeder with the print side facing UP.
(2) Align the paper stack against the Cover Guide on the right side of the
Paper Support.
Note
Make sure that the Cover Guide is set upright when you load
paper in the Auto Sheet Feeder.
(3) Pinch the Paper Guide and slide it against the left side of the paper
stack.
4 In the printer driver, select Auto Sheet Feeder for Paper
Source
See Printing with Windows or Printing with Macintosh.
Note
Select the page size of the loaded paper in Page Size in the
printer driver.
Loading Paper in the Front Feeder
 Loading...
Loading...