CANON iP2700, iX6550 User Manual [fr]

Manuel en ligne
Guide My Image Garden
Français (French)

Contenu
Lisez-moi d'abord. . . . . . . . . . . . . . . . . . . . . . . . . . . . . . . . . . . . . . . . . . . . . . . . . 6
Symboles utilisés dans ce document. . . . . . . . . . . . . . . . . . . . . . . . . . . . . . . . . . 7
Marques et licences. . . . . . . . . . . . . . . . . . . . . . . . . . . . . . . . . . . . . . . . . . . . . . . . 8
Astuces pour la recherche. . . . . . . . . . . . . . . . . . . . . . . . . . . . . . . . . . . . . . . . . . . 9
Pour utiliser des images importées sur l'ordinateur. . . . . . . . . . . . . . . . . . . . . . . 11
Enregistrement de photos prises avec des appareils photo numériques dans un dossier
soumis à l'analyse d'images. . . . . . . . . . . . . . . . . . . . . . . . . . . . . . . . . . . . . . . . . . . . . . . . 13
Remarques générales (My Image Garden). . . . . . . . . . . . . . . . . . . . . . . . . . . . . 15
Qu'est-ce que My Image Garden ?. . . . . . . . . . . . . . . . . . . . . . . . . . . . . . . . . . . 17
Capacités de My Image Garden. . . . . . . . . . . . . . . . . . . . . . . . . . . . . . . . . . . . . . . . . . . . . 18
Formats de fichier. . . . . . . . . . . . . . . . . . . . . . . . . . . . . . . . . . . . . . . . . . . . . . . . . . . . . . . . . . . . . . . . . . 23
Sélection d'images, de fichiers PDF et de vidéos. . . . . . . . . . . . . . . . . . . . . . . . . . . . . . . . . . . . . . . . . . 25
Démarrage de My Image Garden. . . . . . . . . . . . . . . . . . . . . . . . . . . . . . . . . . . . . . . . . . . . 32
Utilisation de la fonction de recommandation d'éléments. . . . . . . . . . . . . . . . . . 33
Éléments recommandés par My Image Garden. . . . . . . . . . . . . . . . . . . . . . . . . . . . . . . . . 34
Enregistrement d'informations dans les photos. . . . . . . . . . . . . . . . . . . . . . . . . . . . . . . . . 37
Enregistrement de personnes. . . . . . . . . . . . . . . . . . . . . . . . . . . . . . . . . . . . . . . . . . . . . . . . . . . . . . . . . 41
Enregistrement des profils des personnes. . . . . . . . . . . . . . . . . . . . . . . . . . . . . . . . . . . . . . . . . . . 46
Enregistrement d'événements. . . . . . . . . . . . . . . . . . . . . . . . . . . . . . . . . . . . . . . . . . . . . . . . . . . . . . . . . 48
Enregistrement de niveaux d'évaluation. . . . . . . . . . . . . . . . . . . . . . . . . . . . . . . . . . . . . . . . . . . . . . . . . 51
Impression. . . . . . . . . . . . . . . . . . . . . . . . . . . . . . . . . . . . . . . . . . . . . . . . . . . . . . 53
Impression de photos et de documents. . . . . . . . . . . . . . . . . . . . . . . . . . . . . . . . . . . . . . . 54
Impression d'étiquettes de disques (CD/DVD/BD). . . . . . . . . . . . . . . . . . . . . . . . . . . . . . . 57
Impression d'éléments recommandés et d'images affichés en diaporama. . . . . . . . . . . . 61
Création et impression d'éléments. . . . . . . . . . . . . . . . . . . . . . . . . . . . . . . . . . . . . . . . . . . 64
Impression de photos dans différentes présentations. . . . . . . . . . . . . . . . . . . . . . . . . . . . . . . . . . . . . . . 67
Impression de collages. . . . . . . . . . . . . . . . . . . . . . . . . . . . . . . . . . . . . . . . . . . . . . . . . . . . . . . . . . . . . . 71
Impression de cartes. . . . . . . . . . . . . . . . . . . . . . . . . . . . . . . . . . . . . . . . . . . . . . . . . . . . . . . . . . . . . . . . 75
Impression de calendriers. . . . . . . . . . . . . . . . . . . . . . . . . . . . . . . . . . . . . . . . . . . . . . . . . . . . . . . . . . . . 79
Impression d'autocollants. . . . . . . . . . . . . . . . . . . . . . . . . . . . . . . . . . . . . . . . . . . . . . . . . . . . . . . . . . . . 83
Impression dans une présentation cinématographique. . . . . . . . . . . . . . . . . . . . . . . . . . . . . . . . . . . . . . 87
Impression de modèles en papier. . . . . . . . . . . . . . . . . . . . . . . . . . . . . . . . . . . . . . . . . . . . . . . . . . . . . . 91

Téléchargement et impression de contenu PREMIUM. . . . . . . . . . . . . . . . . . . . . . . . . . . . 94
Capture et impression d'images fixes à partir de vidéos. . . . . . . . . . . . . . . . . . . . . . . . . . 99
Création d'images fusionnant des images vidéo. . . . . . . . . . . . . . . . . . . . . . . . . . . . . . . . . . . . . . . . . . 104
Correction d'images fixes capturées à partir de vidéos. . . . . . . . . . . . . . . . . . . . . . . . . . . . . . . . . . . . . 107
Utilisation de différentes fonctions. . . . . . . . . . . . . . . . . . . . . . . . . . . . . . . . . . . 110
Numérisation de photos et de documents. . . . . . . . . . . . . . . . . . . . . . . . . . . . . . . . . . . . 112
Numérisation facile avec la numérisation automatique. . . . . . . . . . . . . . . . . . . . . . . . . . . . . . . . . . . . . 113
Numérisation de photos. . . . . . . . . . . . . . . . . . . . . . . . . . . . . . . . . . . . . . . . . . . . . . . . . . . . . . . . . . . . . 116
Numérisation de documents. . . . . . . . . . . . . . . . . . . . . . . . . . . . . . . . . . . . . . . . . . . . . . . . . . . . . . . . . 119
Numérisation à l'aide des paramètres favoris. . . . . . . . . . . . . . . . . . . . . . . . . . . . . . . . . . . . . . . . . . . . 122
Découpage des images numérisées. . . . . . . . . . . . . . . . . . . . . . . . . . . . . . . . . . . . . . . . . . . . . . . . . . . 125
Modification d'éléments. . . . . . . . . . . . . . . . . . . . . . . . . . . . . . . . . . . . . . . . . . . . . . . . . . 127
Définition du motif et des personnes principales. . . . . . . . . . . . . . . . . . . . . . . . . . . . . . . . . . . . . . . . . . 128
Modification de l'arrière-plan. . . . . . . . . . . . . . . . . . . . . . . . . . . . . . . . . . . . . . . . . . . . . . . . . . . . . . . . . 131
Modification de la présentation. . . . . . . . . . . . . . . . . . . . . . . . . . . . . . . . . . . . . . . . . . . . . . . . . . . . . . . 135
Disposition automatique des photos. . . . . . . . . . . . . . . . . . . . . . . . . . . . . . . . . . . . . . . . . . . . . . . . . . . 137
Ajout, suppression ou réorganisation de pages. . . . . . . . . . . . . . . . . . . . . . . . . . . . . . . . . . . . . . . . . . . 140
Insertion d'images. . . . . . . . . . . . . . . . . . . . . . . . . . . . . . . . . . . . . . . . . . . . . . . . . . . . . . . . . . . . . . . . . 144
Ajustement, correction ou amélioration des images. . . . . . . . . . . . . . . . . . . . . . . . . . . . . . . . . . . . . . . 147
Ajout de texte. . . . . . . . . . . . . . . . . . . . . . . . . . . . . . . . . . . . . . . . . . . . . . . . . . . . . . . . . . . . . . . . . . . . . 150
Ajout/réglage de zones de texte. . . . . . . . . . . . . . . . . . . . . . . . . . . . . . . . . . . . . . . . . . . . . . . . . . . . . . 153
Correction/amélioration de photos. . . . . . . . . . . . . . . . . . . . . . . . . . . . . . . . . . . . . . . . . . 157
Utilisation de la correction automatique des photos. . . . . . . . . . . . . . . . . . . . . . . . . . . . . . . . . . . . . . . 160
Utilisation de la correction des yeux rouges. . . . . . . . . . . . . . . . . . . . . . . . . . . . . . . . . . . . . . . . . . . . . 163
Utilisation de l'éclaircisseur de visage. . . . . . . . . . . . . . . . . . . . . . . . . . . . . . . . . . . . . . . . . . . . . . . . . . 167
Utilisation de l'affineur de visage. . . . . . . . . . . . . . . . . . . . . . . . . . . . . . . . . . . . . . . . . . . . . . . . . . . . . . 170
Utilisation du lissage numérique de visage. . . . . . . . . . . . . . . . . . . . . . . . . . . . . . . . . . . . . . . . . . . . . . 174
Utilisation du suppresseur de défaut. . . . . . . . . . . . . . . . . . . . . . . . . . . . . . . . . . . . . . . . . . . . . . . . . . . 178
Ajustement des images. . . . . . . . . . . . . . . . . . . . . . . . . . . . . . . . . . . . . . . . . . . . . . . . . . . . . . . . . . . . . 181
Découpage des photos. . . . . . . . . . . . . . . . . . . . . . . . . . . . . . . . . . . . . . . . . . . . . . . . . . . 184
Amélioration des photos à l'aide de filtres spéciaux. . . . . . . . . . . . . . . . . . . . . . . . . . . . . 186
Amélioration avec effet très grand angle. . . . . . . . . . . . . . . . . . . . . . . . . . . . . . . . . . . . . . . . . . . . . . . . 188
Amélioration avec effet miniature. . . . . . . . . . . . . . . . . . . . . . . . . . . . . . . . . . . . . . . . . . . . . . . . . . . . . . 191
Amélioration avec effet appareil photo de type jouet. . . . . . . . . . . . . . . . . . . . . . . . . . . . . . . . . . . . . . . 194
Amélioration avec flou artistique. . . . . . . . . . . . . . . . . . . . . . . . . . . . . . . . . . . . . . . . . . . . . . . . . . . . . . 197
Rendre flou l'arrière-plan. . . . . . . . . . . . . . . . . . . . . . . . . . . . . . . . . . . . . . . . . . . . . . . . . . . . . . . . . . . . 200
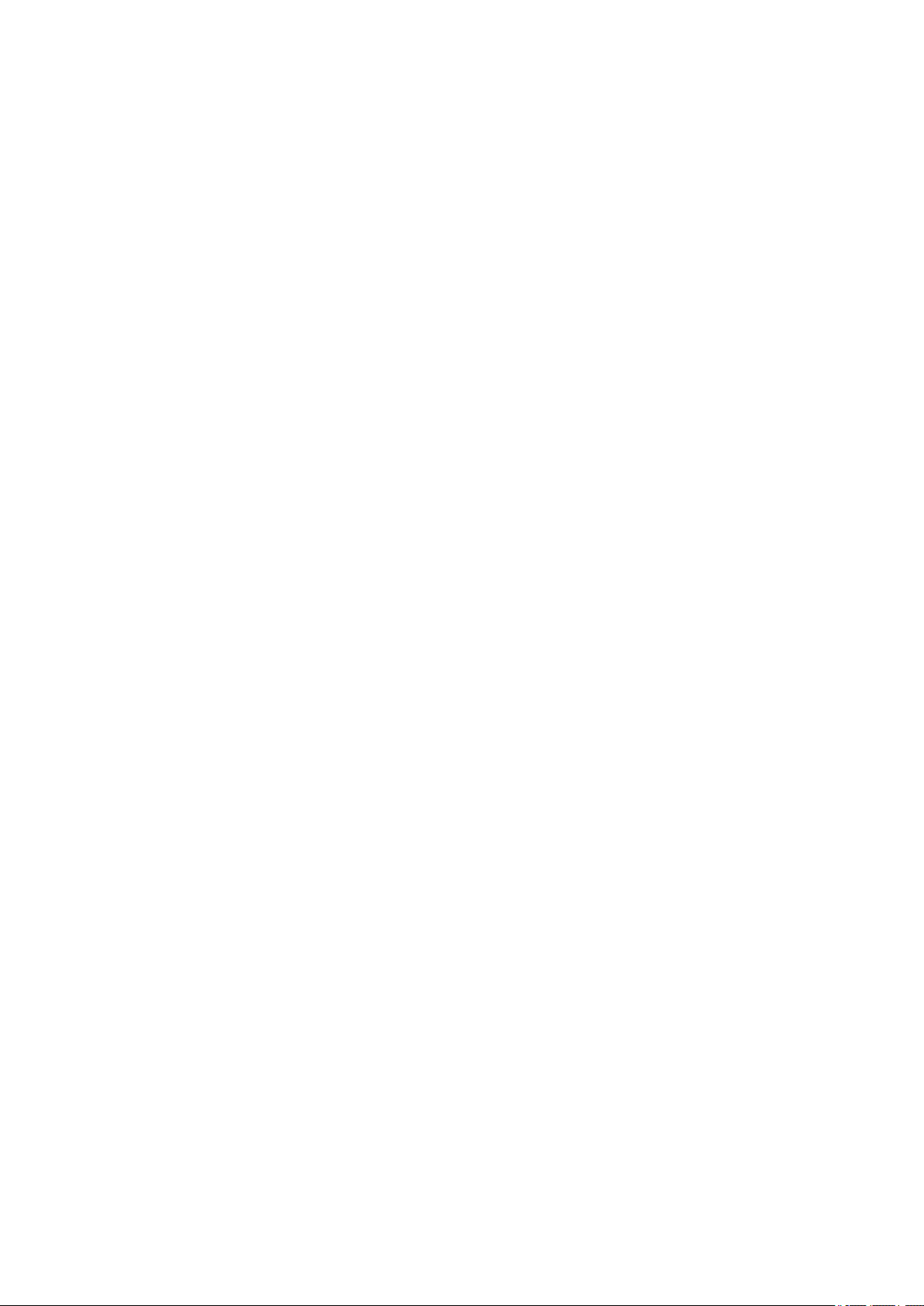
Création/modification de fichiers PDF. . . . . . . . . . . . . . . . . . . . . . . . . . . . . . . . . . . . . . . 205
Extraction de texte à partir d'images (fonction OCR). . . . . . . . . . . . . . . . . . . . . . . . . . . . 207
Téléchargement d'images à partir de sites de partage de photos. . . . . . . . . . . . . . . . . . 209
Écrans My Image Garden. . . . . . . . . . . . . . . . . . . . . . . . . . . . . . . . . . . . . . . . . 212
Écran principal. . . . . . . . . . . . . . . . . . . . . . . . . . . . . . . . . . . . . . . . . . . . . . . . . . . . . . . . . 214
Vue Ma création. . . . . . . . . . . . . . . . . . . . . . . . . . . . . . . . . . . . . . . . . . . . . . . . . . . . . . . . . . . . . . . . . . . 218
Écran d'édition Ma création. . . . . . . . . . . . . . . . . . . . . . . . . . . . . . . . . . . . . . . . . . . . . . . . . . . . . . 221
Boîte de dialogue Sélectionnez le motif et les personnes principales. . . . . . . . . . . . . . . . . . 226
Boîte de dialogue Sélectionnez le motif. . . . . . . . . . . . . . . . . . . . . . . . . . . . . . . . . . . . . . . . . 228
Boîte de dialogue Sélectionner l'arrière-plan. . . . . . . . . . . . . . . . . . . . . . . . . . . . . . . . . . . . . 230
Boîte de dialogue Sélectionner la mise en page. . . . . . . . . . . . . . . . . . . . . . . . . . . . . . . . . . 232
Boîte de dialogue Paramètres avancés (Autocollants). . . . . . . . . . . . . . . . . . . . . . . . . . . . . 233
Boîte de dialogue Paramètres avancés (Présentation photo). . . . . . . . . . . . . . . . . . . . . . . . 234
Boîte de dialogue Paramètres avancés (Calendrier). . . . . . . . . . . . . . . . . . . . . . . . . . . . . . . 236
Boîte de dialogue Paramètres avancés (Étiquette disque (CD/DVD/BD)). . . . . . . . . . . . . . 241
Vue Calendrier. . . . . . . . . . . . . . . . . . . . . . . . . . . . . . . . . . . . . . . . . . . . . . . . . . . . . . . . . . . . . . . . . . . . 242
Boîte de dialogue Enregistrer un événement/Modifier l'événement. . . . . . . . . . . . . . . . . . . . . . . 247
Vue Événement. . . . . . . . . . . . . . . . . . . . . . . . . . . . . . . . . . . . . . . . . . . . . . . . . . . . . . . . . . . . . . . . . . . 249
Affichage étendu de la vue Événement. . . . . . . . . . . . . . . . . . . . . . . . . . . . . . . . . . . . . . . . . . . . . 251
Vue Personnes. . . . . . . . . . . . . . . . . . . . . . . . . . . . . . . . . . . . . . . . . . . . . . . . . . . . . . . . . . . . . . . . . . . 255
Boîte de dialogue Enregistrer un profil. . . . . . . . . . . . . . . . . . . . . . . . . . . . . . . . . . . . . . . . . . . . . 258
Affichage étendu de la vue Personnes. . . . . . . . . . . . . . . . . . . . . . . . . . . . . . . . . . . . . . . . . . . . . 260
Vue Personnes non enregistrées. . . . . . . . . . . . . . . . . . . . . . . . . . . . . . . . . . . . . . . . . . . . . . . . . . . . . . 263
Vue Images supprimées de personnes. . . . . . . . . . . . . . . . . . . . . . . . . . . . . . . . . . . . . . . . . . . . . . . . . 267
Vue d'un dossier. . . . . . . . . . . . . . . . . . . . . . . . . . . . . . . . . . . . . . . . . . . . . . . . . . . . . . . . . . . . . . . . . . 270
Vue Numériser. . . . . . . . . . . . . . . . . . . . . . . . . . . . . . . . . . . . . . . . . . . . . . . . . . . . . . . . . . . . . . . . . . . . 273
Vue Découper (vue Numériser). . . . . . . . . . . . . . . . . . . . . . . . . . . . . . . . . . . . . . . . . . . . . . . . . . . 276
Boîte de dialogue Enreg. (vue Numériser). . . . . . . . . . . . . . . . . . . . . . . . . . . . . . . . . . . . . . . . . . 278
Boîte de dialogue Paramètres PDF. . . . . . . . . . . . . . . . . . . . . . . . . . . . . . . . . . . . . . . . . . . . 280
Vue Sites de partage de photos. . . . . . . . . . . . . . . . . . . . . . . . . . . . . . . . . . . . . . . . . . . . . . . . . . . . . . . 282
Boîte de dialogue Enreg. (vue Sites de partage de photos). . . . . . . . . . . . . . . . . . . . . . . . . . . . . 287
Vue Capture image vidéo. . . . . . . . . . . . . . . . . . . . . . . . . . . . . . . . . . . . . . . . . . . . . . . . . . . . . . . . . . . 288
Vue Corriger. . . . . . . . . . . . . . . . . . . . . . . . . . . . . . . . . . . . . . . . . . . . . . . . . . . . . . . . . . . . . . . . . 293
Vue Fusionner images. . . . . . . . . . . . . . . . . . . . . . . . . . . . . . . . . . . . . . . . . . . . . . . . . . . . . . . . . . 296
Boîte de dialogue Enreg. (vue Capture image vidéo). . . . . . . . . . . . . . . . . . . . . . . . . . . . . . . . . . 299

Vue Télécharger contenu Premium. . . . . . . . . . . . . . . . . . . . . . . . . . . . . . . . . . . . . . . . . . . . . . . . . . . . 301
Vue Contenu Premium téléchargé. . . . . . . . . . . . . . . . . . . . . . . . . . . . . . . . . . . . . . . . . . . . . . . . . . . . . 302
Fenêtre Corriger/Améliorer les images. . . . . . . . . . . . . . . . . . . . . . . . . . . . . . . . . . . . . . . 304
Fenêtre Découper. . . . . . . . . . . . . . . . . . . . . . . . . . . . . . . . . . . . . . . . . . . . . . . . . . . . . . . . . . . . . . . . . 313
Boîte de dialogue Enreg. (fenêtre Corriger/Améliorer les images ou Filtres spéciaux d'image). . . . . . 315
Fenêtre Filtres spéciaux d'image. . . . . . . . . . . . . . . . . . . . . . . . . . . . . . . . . . . . . . . . . . . 317
Vue Créer/modif. fich. PDF. . . . . . . . . . . . . . . . . . . . . . . . . . . . . . . . . . . . . . . . . . . . . . . . 321
Boîte de dialogue Enreg. (vue Créer/modif. fich. PDF). . . . . . . . . . . . . . . . . . . . . . . . . . . . . . . . . . . . . 325
Boîte de dialogue Paramètres fichier. . . . . . . . . . . . . . . . . . . . . . . . . . . . . . . . . . . . . . . . . . . . . . . 327
Boîte de dialogue Paramètres d'impression. . . . . . . . . . . . . . . . . . . . . . . . . . . . . . . . . . . 329
Liste des formats papier. . . . . . . . . . . . . . . . . . . . . . . . . . . . . . . . . . . . . . . . . . . . . . . . . . . . . . . . . . . . . 337
Boîte de dialogue Préférences. . . . . . . . . . . . . . . . . . . . . . . . . . . . . . . . . . . . . . . . . . . . . 339
Dépannage. . . . . . . . . . . . . . . . . . . . . . . . . . . . . . . . . . . . . . . . . . . . . . . . . . . . 344
Impossible d'utiliser le contenu PREMIUM. . . . . . . . . . . . . . . . . . . . . . . . . . . . . . . . . . . . 345
Vérification de la version - My Image Garden -. . . . . . . . . . . . . . . . . . . . . . . . . 347
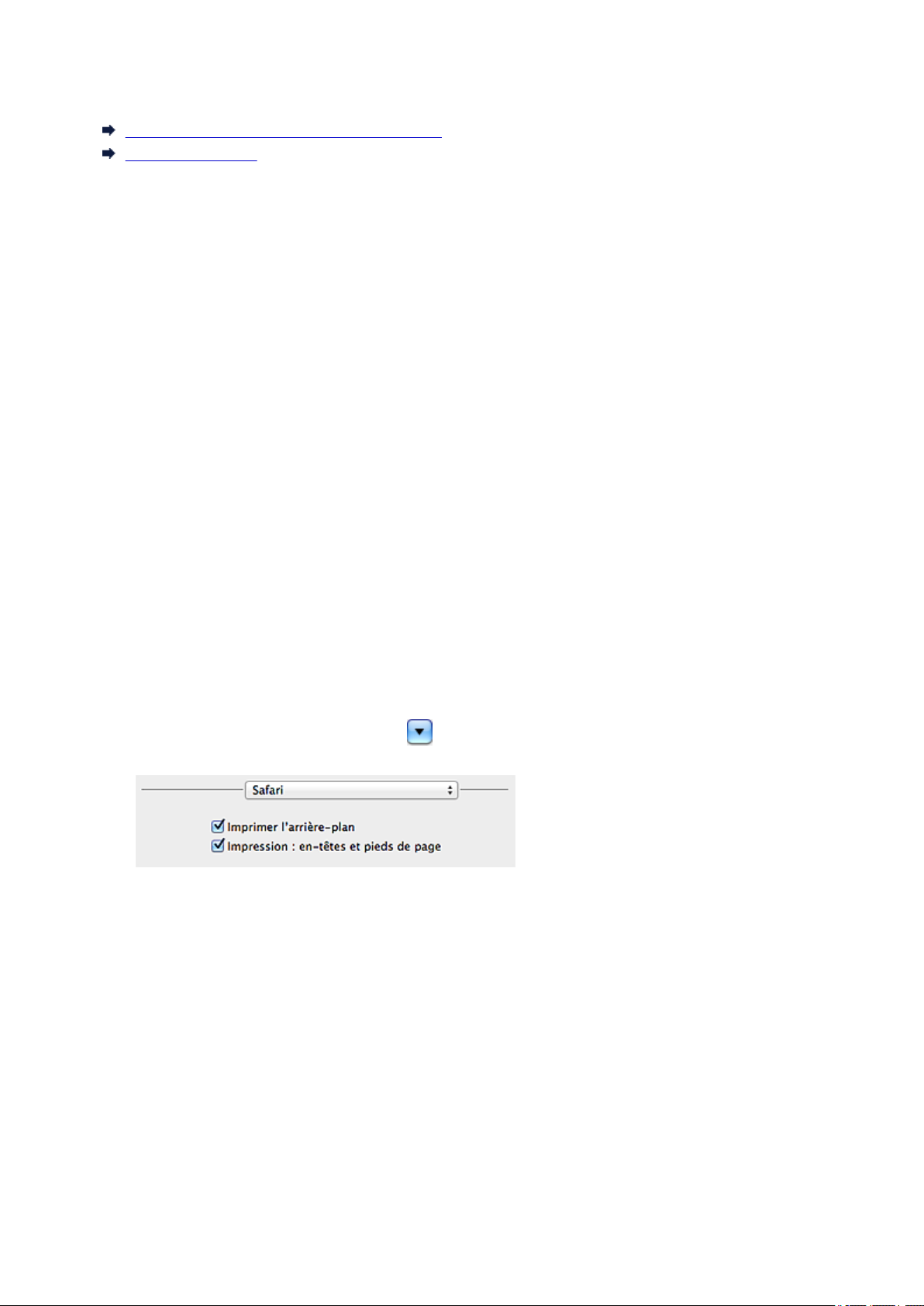
Lisez-moi d'abord
Remarques sur l'utilisation du manuel en ligne
Comment imprimer
Remarques sur l'utilisation du manuel en ligne
• La reproduction, le détournement et la copie d'un texte, d'une photo ou d'une image publié(e) dans le
Manuel en ligne (désigné ci-après « ce guide »), en totalité ou en partie, sont interdits.
• En principe, Canon se réserve le droit de modifier ou de supprimer le contenu de ce guide sans en
avertir les utilisateurs. Par ailleurs, Canon peut interrompre temporairement ou définitivement la
diffusion de ce guide en cas de force majeure. Canon ne sera pas tenu pour responsable pour tout
dommage subi par les utilisateurs suite à la modification ou la suppression d'informations contenues
dans ce guide, ou à l'interruption temporaire ou définitive de sa diffusion.
• Bien que le contenu de ce guide ait été conçu avec attention, contactez le centre de service en cas
d'informations incorrectes ou manquantes.
• En principe, les descriptions contenues dans ce guide sont basées sur le produit au moment de sa
première commercialisation.
• Ce guide n'inclut pas les manuels de tous les produits vendus par Canon. Reportez-vous au manuel
fourni avec le produit lorsque vous utilisez un produit non décrit dans ce guide.
Comment imprimer
Utilisez la fonction d'impression de votre navigateur Internet pour imprimer ce guide.
Pour imprimer des images et des couleurs d'arrière-plan, suivez les étapes ci-dessous pour afficher les
options de la boîte de dialogue Imprimer, puis cochez la case Imprimer les arrière-plans.
1. Cliquez sur Imprimer... dans le menu Fichier.
2. Cliquez sur Afficher les détails ou sur (flèche vers le bas).
3. Sélectionnez Safari dans le menu déroulant.
6
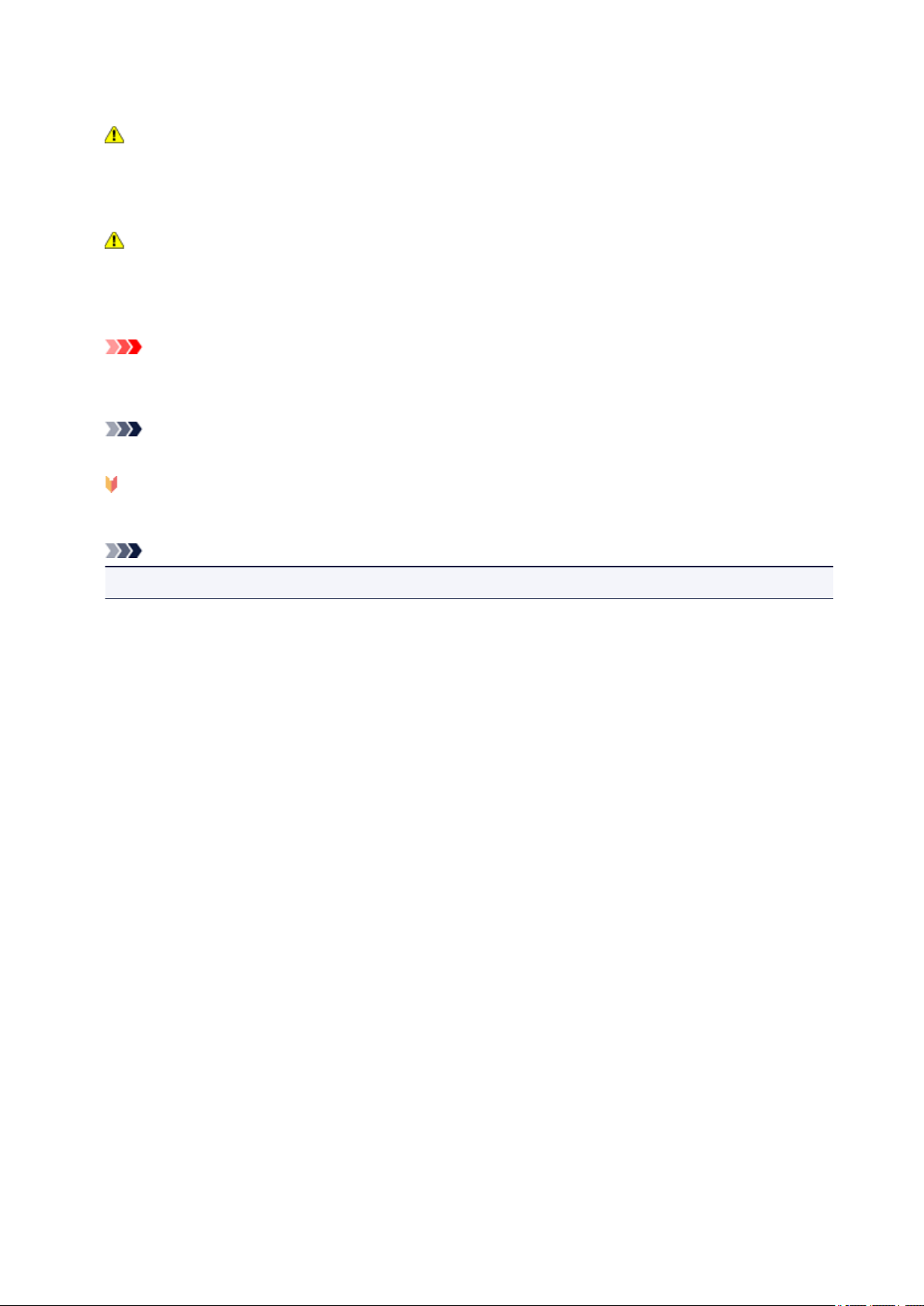
Symboles utilisés dans ce document
Avertissement
Instructions dont le non-respect peut entraîner la mort ou des blessures graves provoquées par un
fonctionnement incorrect du matériel. Ces instructions doivent être respectées afin de garantir un
fonctionnement sûr.
Attention
Instructions dont le non-respect peut entraîner des blessures graves ou des dommages matériels dus
à un fonctionnement incorrect du matériel. Ces instructions doivent être respectées afin de garantir
un fonctionnement sûr.
Important
Instructions contenant des informations importantes. Pour éviter les détériorations et les blessures ou
une utilisation inappropriée du produit, veuillez lire ces indications.
Remarque
Instructions comprenant des remarques et des explications complémentaires.
Basique
Instructions décrivant les opérations de base de votre produit.
Remarque
• Les icônes peuvent varier en fonction du produit utilisé.
7
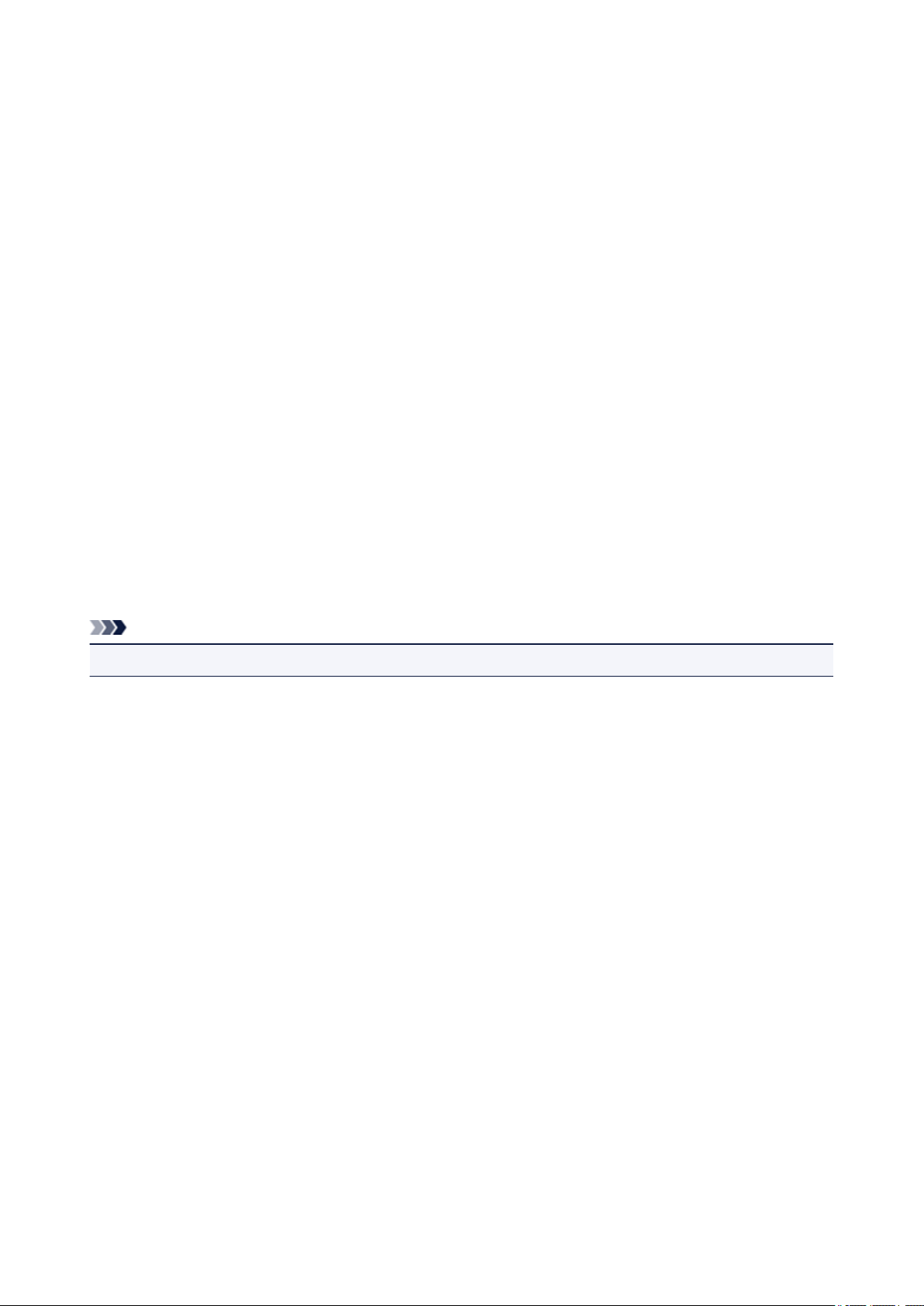
Marques et licences
• Microsoft est une marque déposée de Microsoft Corporation.
• Windows est une marque ou une marque déposée de Microsoft Corporation aux États-Unis et/ou dans
d'autres pays.
• Windows Vista est une marque ou une marque déposée de Microsoft Corporation aux États-Unis et/ou
dans d'autres pays.
• Internet Explorer est une marque ou une marque déposée de Microsoft Corporation aux États-Unis
et/ou dans d'autres pays.
• Mac, Mac OS, AirPort, Safari, Bonjour, iPad, iPhone et iPod touch sont des marques d'Apple Inc.,
déposées aux États-Unis et dans d'autres pays. AirPrint et le logo AirPrint sont des marques d'Apple
Inc.
• IOS est une marque ou une marque déposée de Cisco aux États-Unis et dans d'autres pays, et est
utilisé sous licence.
• Google Cloud Print, Google Chrome, Android et Google Play sont des marques déposées ou des
marques de Google Inc.
• Adobe, Photoshop, Photoshop Elements, Lightroom, Adobe RGB et Adobe RGB (1998) sont des
marques déposées ou des marques d'Adobe Systems Incorporated aux États-Unis et/ou dans d'autres
pays.
• Photo Rag est une marque de Hahnemühle FineArt GmbH.
• Bluetooth est une marque de Bluetooth SIG, Inc., aux États-Unis et sous licence de Canon Inc.
• Les noms de sociétés et de produits mentionnés dans ce document sont des marques commerciales ou
déposées. Ces marques sont détenues par leurs propriétaires.
Remarque
• Le nom officiel de Windows Vista est le système d'exploitation Microsoft Windows Vista.
8

Saisissez des mots-clés dans la fenêtre de recherche, puis cliquez sur (Rechercher).
Vous pouvez rechercher des pages cible dans ce guide.
Exemple de saisie : « (nom de modèle de votre produit) charger papier », « (nom de modèle de votre produit) 1000 »
Astuces pour la recherche
Vous pouvez rechercher des pages cibles en saisissant des mots-clés dans la fenêtre de recherche.
Remarque
• L'écran affiché peut varier.
• Rechercher des fonctions
Vous pouvez facilement trouver des pages cibles en saisissant le nom de modèle de votre produit et un
mot-clé correspondant à la fonction pour laquelle vous souhaitez obtenir plus d'informations.
Exemple : Lorsque vous souhaitez obtenir plus d'informations sur le chargement de papier
Saisissez « (nom de modèle de votre produit) charger papier » dans la fenêtre de recherche et lancez la
recherche
• Dépannage
Vous pouvez obtenir des résultats de recherche plus précis en saisissant le nom de modèle de votre
produit et un code support.
Exemple : Lorsque l'écran d'erreur suivant apparaît
Saisissez « (nom de modèle de votre produit) 1000 » dans la fenêtre de recherche et lancez la
recherche
9
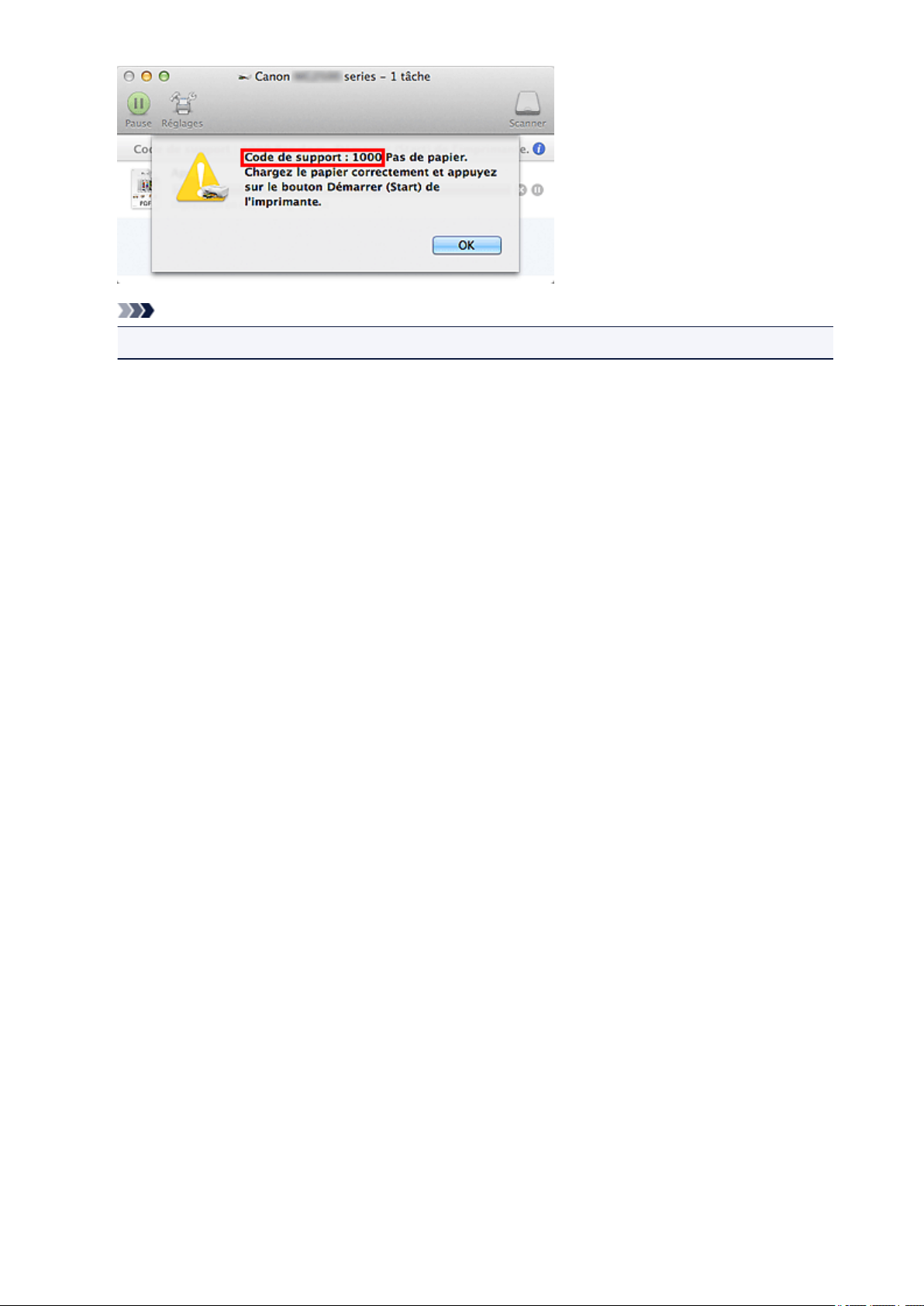
Remarque
• L'écran affiché varie en fonction du produit utilisé.
• Rechercher des fonctions propres aux applications
Vous pouvez facilement trouver des pages cibles en saisissant le nom de votre application et un mot-clé
correspondant à la fonction pour laquelle vous souhaitez obtenir plus d'informations.
Exemple : Si vous souhaitez en savoir plus sur l'impression de collages avec My Image Garden
Saisissez « collage My Image Garden » dans la fenêtre de recherche et lancez la recherche
• Rechercher des pages de référence
Vous pouvez rechercher des pages de référence décrites dans ce guide en saisissant le nom de votre
modèle et un titre de page.
Vous pouvez trouver plus facilement des pages de référence en saisissant également le nom de
fonction.
Exemple : Si vous souhaitez consulter la page correspondant à la phrase suivante sur une page de
procédure de numérisation
Reportez-vous à « Onglet Paramètres de couleur » pour votre modèle à partir de la section Accueil du
Manuel en ligne pour plus de détails.
Saisissez « (nom de modèle de votre produit) Onglet Paramètres de couleur numériser » dans la
fenêtre de recherche et lancez la recherche
10

Pour utiliser des images importées sur l'ordinateur
En fonction de l'application à démarrer à la connexion d'un appareil photo numérique ou à
l'insertion d'un CD d'images, il est possible que les images soient enregistrées dans un
format spécial et qu'elles ne puissent pas par conséquent être utilisées dans d'autres
applications. Dans ce cas, reportez-vous à cette page et passez à une application qui
enregistre les images dans un dossier standard.
Vérification/modification de l'application à démarrer à la connexion d'un appareil photo
numérique
Vérification/modification de l'application à démarrer à l'insertion d'un CD d'images
Important
My Image Garden ne peut pas utiliser les images de la bibliothèque iPhoto.
Vérification/modification de l'application à démarrer à la connexion d'un
appareil photo numérique
Vous pouvez vérifier/modifier l'application à démarrer à la connexion d'un appareil photo
numérique ou à l'insertion d'une carte SD en suivant les étapes ci-dessous. Pour utiliser
des images importées sur l'ordinateur dans My Image Garden, il est recommandé de
démarrer Transfert d'images et d'enregistrer les images.
1. Dans le menu Aller du Finder, sélectionnez Applications, puis double-
cliquez sur l'icône iPhoto.
iPhoto s'ouvre.
Remarque
Si le message « Voulez-vous utiliser iPhoto lorsque vous connectez votre
appareil photo numérique ? » s'affiche, cliquez sur Non.
2. Sélectionnez Préférences... dans le menu iPhoto.
3. Cochez La connexion de cet appareil photo numérique ouvre dans
l'onglet Général.
Lorsqu'une application autre que Transfert d'images est
spécifiée
Spécifiez Transfert d'images. Transfert d'images démarre alors à la connexion d'un
appareil photo numérique à l'ordinateur ou à l'insertion d'une carte SD dans
l'ordinateur. Vous pouvez utiliser diverses fonctions en configurant My Image Garden
11

pour qu'il analyse le dossier dans lequel les images importées avec Transfert
d'images sont enregistrées. Reportez-vous aux sections suivantes pour plus
d'informations sur la procédure de configuration.
Enregistrement de photos prises avec des appareils photo numériques dans un
dossier soumis à l'analyse d'images
Lorsque Transfert d'images est spécifié
Les images se trouvant sur l'appareil photo numérique ou la carte SD sont
enregistrées dans le dossier spécifié pour Importer sur dans l'écran Transfert
d'images. Vous pouvez utiliser diverses fonctions en ajoutant le dossier dans lequel
les images importées avec Transfert d'images sont enregistrées pour Effectuer une
analyse d'image dans le ou les dossier(s) suivant(s) dans la boîte de dialogue
Préférences de My Image Garden.
Onglet Paramètres d'analyse d'image
Vérification/modification de l'application à démarrer à l'insertion d'un CD
d'images
Vous pouvez vérifier/modifier l'application à démarrer à l'insertion d'un CD d'images en
suivant les étapes ci-dessous.
1. Dans le menu Aller du Finder, sélectionnez Applications, puis double-
cliquez sur l'icône Préférences Système.
La fenêtre Préférences Système apparaît.
2. Cliquez sur CD et DVD.
3. Cochez À l'insertion d'un CD d'images.
Suivez les étapes ci-dessous si une application autre que My Image Garden est
spécifiée.
4. Sélectionnez Ouvrir une autre application... pour À l'insertion d'un
CD d'images.
5. Sélectionnez l'icône My Image Garden, puis cliquez sur Choisir.
My Image Garden démarre alors à l'insertion d'un CD d'images dans le lecteur de
disque.
Remarque
Le CD d'images apparaît sous le nom de l'ordinateur dans le menu général.
12
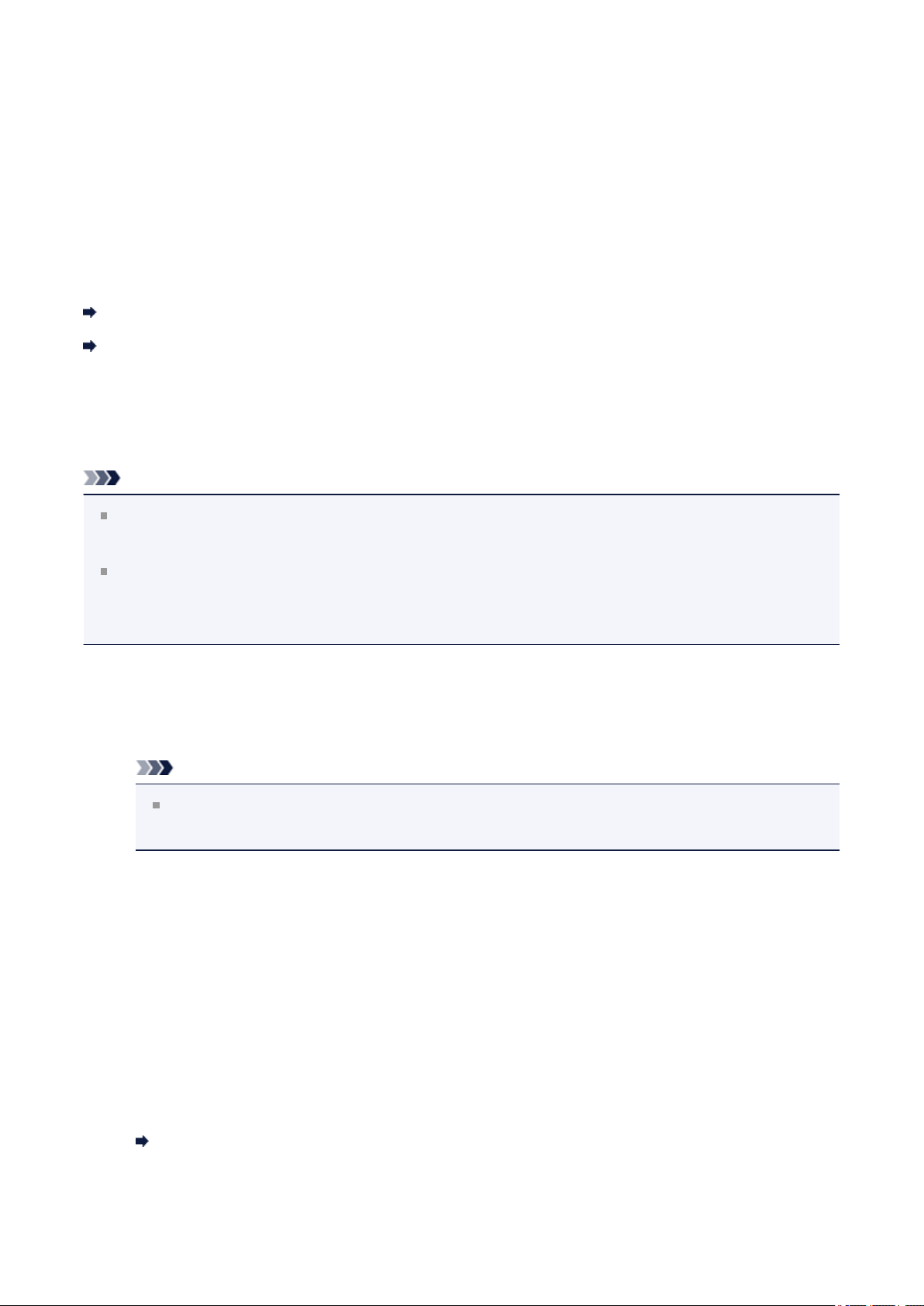
Enregistrement de photos prises avec des appareils
photo numériques dans un dossier soumis à l'analyse
d'images
Vous pouvez utiliser les fonctions suivantes lorsque le dossier dans lequel vous souhaitez
enregistrer les images importées des appareils photo numériques et des cartes SD a été
enregistré comme étant soumis à l'analyse d'images pour My Image Garden.
Créer des éléments avec My Image Garden
Organiser des photos facilement
Dans My Image Garden, le dossier Images est le dossier par défaut soumis à l'analyse
d'images ; par conséquent, il est recommandé de spécifier le dossier Images comme
dossier dans lequel vous souhaitez enregistrer les images.
Remarque
L'enregistrement de photos prises avec des appareils photo numériques à l'aide de
Transfert d'images est utilisé à titre d'exemple dans les descriptions suivantes.
Reportez-vous à la rubrique « Vérification/modification de l'application à démarrer à la
connexion d'un appareil photo numérique » pour voir comment configurer Transfert
d'images pour qu'il démarre à la connexion d'un appareil photo numérique.
1. Connectez un appareil photo numérique ou une carte SD à l'ordinateur.
Transfert d'images s'ouvre.
Remarque
Si Transfert d'images ne s'ouvre pas, à partir du menu Aller du Finder,
sélectionnez Applications, puis double-cliquez sur l'icône Transfert d'images.
2. Sélectionnez Transfert d'images pour La connexion de cet appareil
photo numérique ouvre.
3. Spécifiez le dossier Images pour Importer sur.
Lorsque vous spécifiez un dossier autre que Images, modifiez le dossier soumis à
l'analyse d'images pour My Image Garden en fonction de Importer sur. Reportezvous aux sections suivantes pour plus d'informations sur la procédure de
configuration.
Onglet Paramètres d'analyse d'image
13
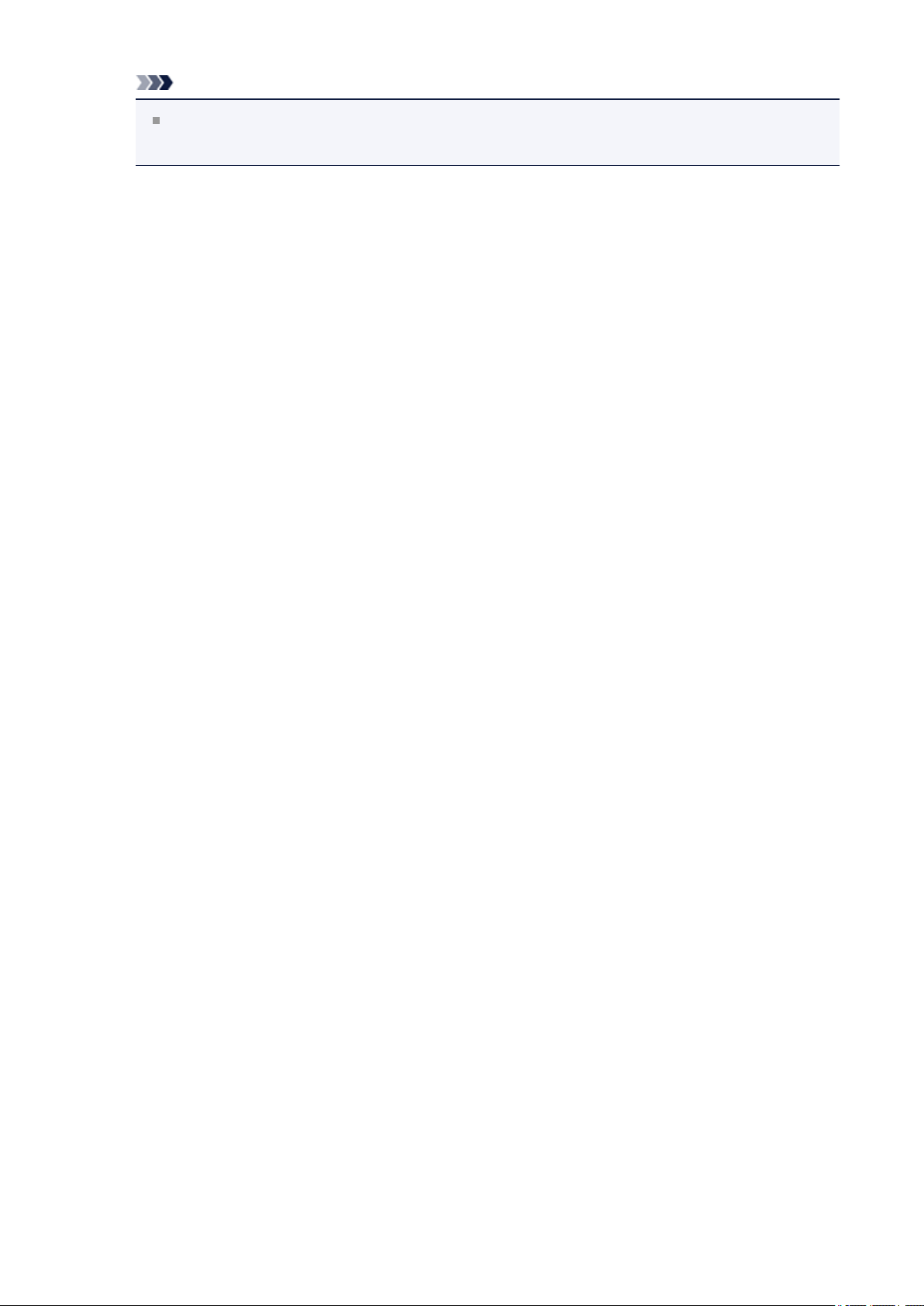
Remarque
Effectuez les étapes 2 et 3 pour chaque appareil photo numérique et chaque
carte SD à utiliser.
4. Sélectionnez les images et cliquez sur Importer, ou cliquez sur Tout
importer.
Les images sont enregistrées dans le dossier spécifié.
14
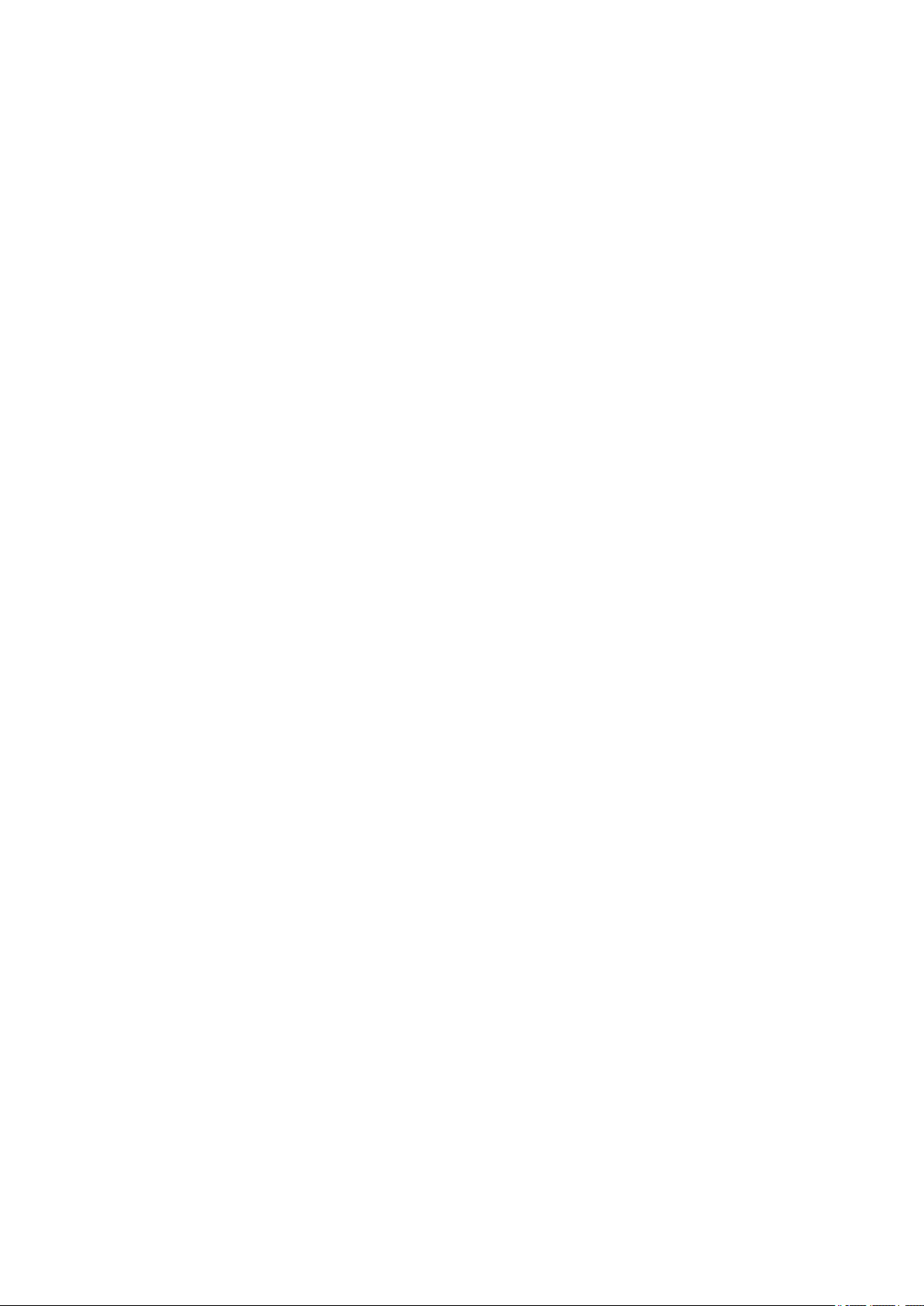
Remarques générales (My Image Garden)
My Image Garden est soumis aux limitations suivantes. Gardez les points suivants à
l'esprit.
• Reportez-vous au site Web Canon pour connaître les produits prenant en charge My
Image Garden.
• Les fonctions et paramètres disponibles varient en fonction de votre scanner ou
imprimante.
• Dans ce guide, les descriptions sont principalement basées sur les écrans affichés lors
de l'utilisation de Mac OS X v10.8.
• Le contenu PREMIUM proposé dans ce guide peut faire l'objet de modification sans
préavis.
Limitation relative à la fonction de recommandation d'élément
• Pour utiliser la fonction de recommandation d'élément, vous devez installer Quick
Menu. Vous pouvez télécharger Quick Menu à partir du site Web Canon.
Restrictions en matière d'affichage des images
• Pour afficher des images dans la vue Calendrier, Personnes non enregistrées ou
Personnes, ou pour utiliser la fonction de recommandation d'éléments, les dossiers
dans lesquels les images sont enregistrées doivent être soumis à l'analyse d'images.
• Les dossiers soumis à l'analyse d'images peuvent être définis dans l'écran qui s'affiche
lors du premier démarrage de My Image Garden ou dans la boîte de dialogue
Préférences. Le dossier Images est sélectionné par défaut. Reportez-vous à la section
« Onglet Paramètres d'analyse d'image » pour changer les dossiers soumis à
l'analyse d'images.
Restrictions relatives à l'impression
• L'impression sur des étiquettes de disques (CD/DVD/BD), sur du papier de format
supérieur au format A4, sur du papier de format carte de visite ou sur des feuilles
autocollantes est possible uniquement sur les modèles qui prennent en charge ces
fonctionnalités.
• Vous ne pouvez pas imprimer vos éléments si vous n'avez pas installé de pilote
d'imprimante prenant en charge My Image Garden sur votre ordinateur.
15

Restrictions relatives à la numérisation
• En l'absence de pilote de scanner compatible avec My Image Garden, la numérisation
d'éléments est impossible.
• Vous ne pouvez pas numériser d'élément dont la taille de l'image dépassera 10 208
pixels x 14 032 pixels (équivalente à un élément de format vitre numérisé à une
résolution de 1 200 ppp), une fois numérisé.
Pour plus d'informations sur les restrictions relatives à la numérisation avec ScanGear
(pilote du scanner), reportez-vous à la section « Remarques générales (pilote du scanner) »
correspondant à votre modèle et accessible depuis l'accueil du Manuel en ligne.
16

Qu'est-ce que My Image Garden ?
Capacités de My Image Garden
Formats de fichier
Sélection d'images, de fichiers PDF et de vidéos
Démarrage de My Image Garden
17
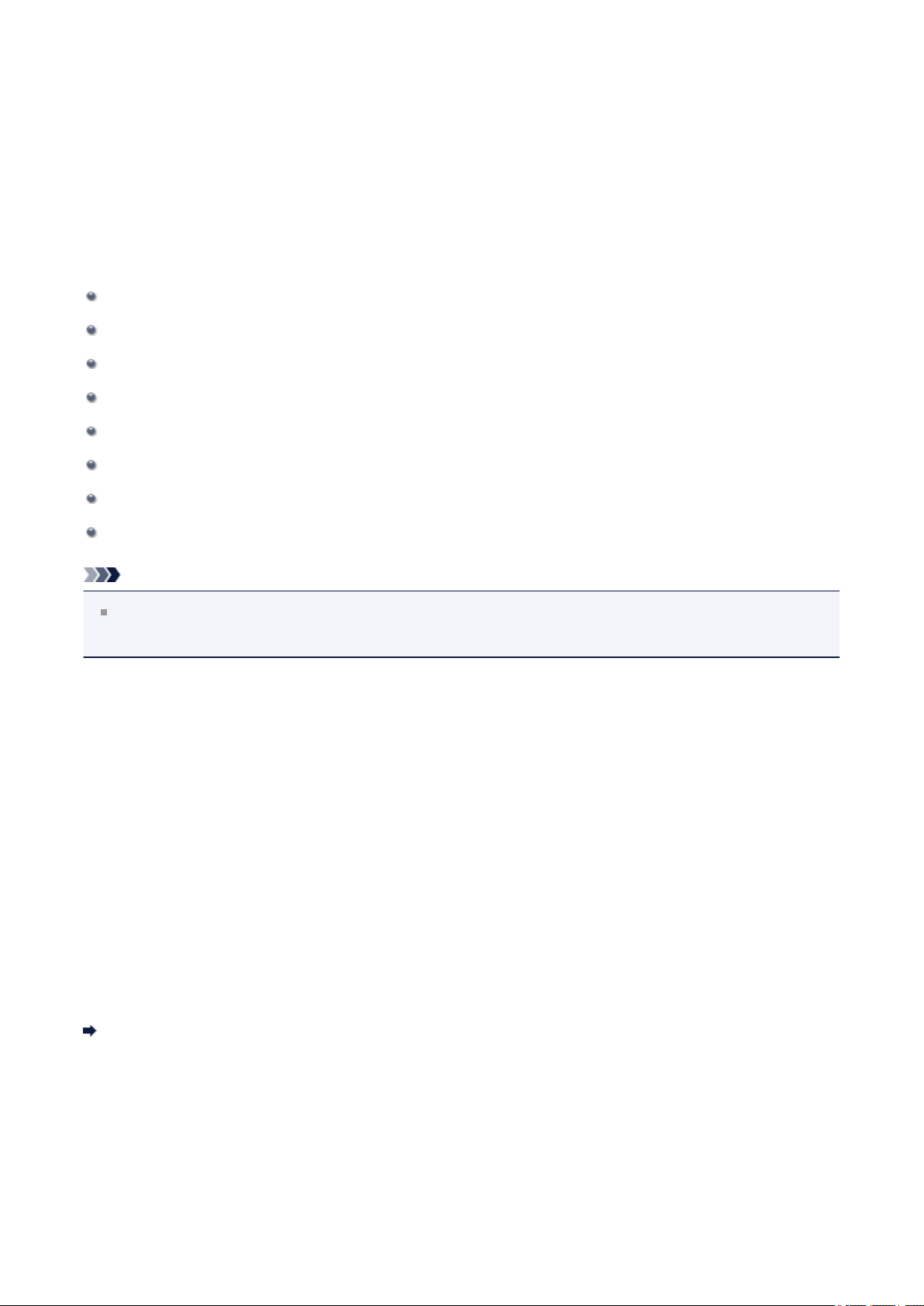
Capacités de My Image Garden
My Image Garden est une application qui permet d'utiliser les photos prises à l'aide
d'appareils photo numériques, ainsi que d'autres images enregistrées sur votre ordinateur,
de nombreuses façons et à différentes fins.
Vous pouvez procéder comme suit
Créer des éléments avec My Image Garden
Organiser des photos facilement
Imprimer facilement des photos et documents
Imprimer des éléments personnalisés
Imprimer des étiquettes de disques (CD/DVD/BD)
Capturer et imprimer des images fixes à partir de vidéos
Numériser facilement des photos et documents
Corriger/améliorer des photos
Remarque
Les formats de fichier disponibles dans My Image Garden varient selon la fonction.
Pour plus d'informations, reportez-vous à la section « Formats de fichier ».
Créer des éléments avec My Image Garden
My Image Garden s'appuie sur la « Image Assorting Technology ». Cette technologie offre
les fonctions suivantes.
• Fonction d'analyse d'images : regroupe les images par personne grâce à la détection
des visages sur les photos ; enregistre automatiquement les images et vidéos dans un
calendrier en détectant, entre autres, la date et l'heure de la prise de vue
• Fonction de recommandation d'éléments : recommande automatiquement des éléments
dans lesquels les images analysées sont correctement disposées
Cette technologie vous permet d'imprimer facilement divers éléments, par exemple des
collages et des cartes.
Utilisation de la fonction de recommandation d'éléments
18

Organiser des photos facilement
Les images analysées dans My Image Garden apparaissent dans la vue Personnes non
enregistrées ou Personnes en fonction des personnes, ainsi que dans la vue Calendrier,
en fonction de la date et de l'heure de la prise de vue. L'enregistrement des profils de
personnes et des informations sur les événements vous permet d'organiser facilement de
nombreuses images ou de rechercher rapidement des images à afficher.
Enregistrement de personnes
Enregistrement d'événements
Imprimer facilement des photos et documents
Vous pouvez imprimer aisément vos photos préférées après les avoir vérifiées dans
l'aperçu.
Vous pouvez également imprimer des documents enregistrés en tant que fichiers PDF.
Impression de photos et de documents
19

Imprimer des éléments personnalisés
Vous pouvez combiner vos photos préférées à l'aide de motifs prédéfinis pour créer et
imprimer des éléments personnalisés tels que des collages et des cartes.
Création et impression d'éléments
Imprimer des étiquettes de disques (CD/DVD/BD)
Vous pouvez créer des étiquettes de disques (CD/DVD/BD) à l'aide de vos photos
préférées, puis les imprimer.
Impression d'étiquettes de disques (CD/DVD/BD)
20
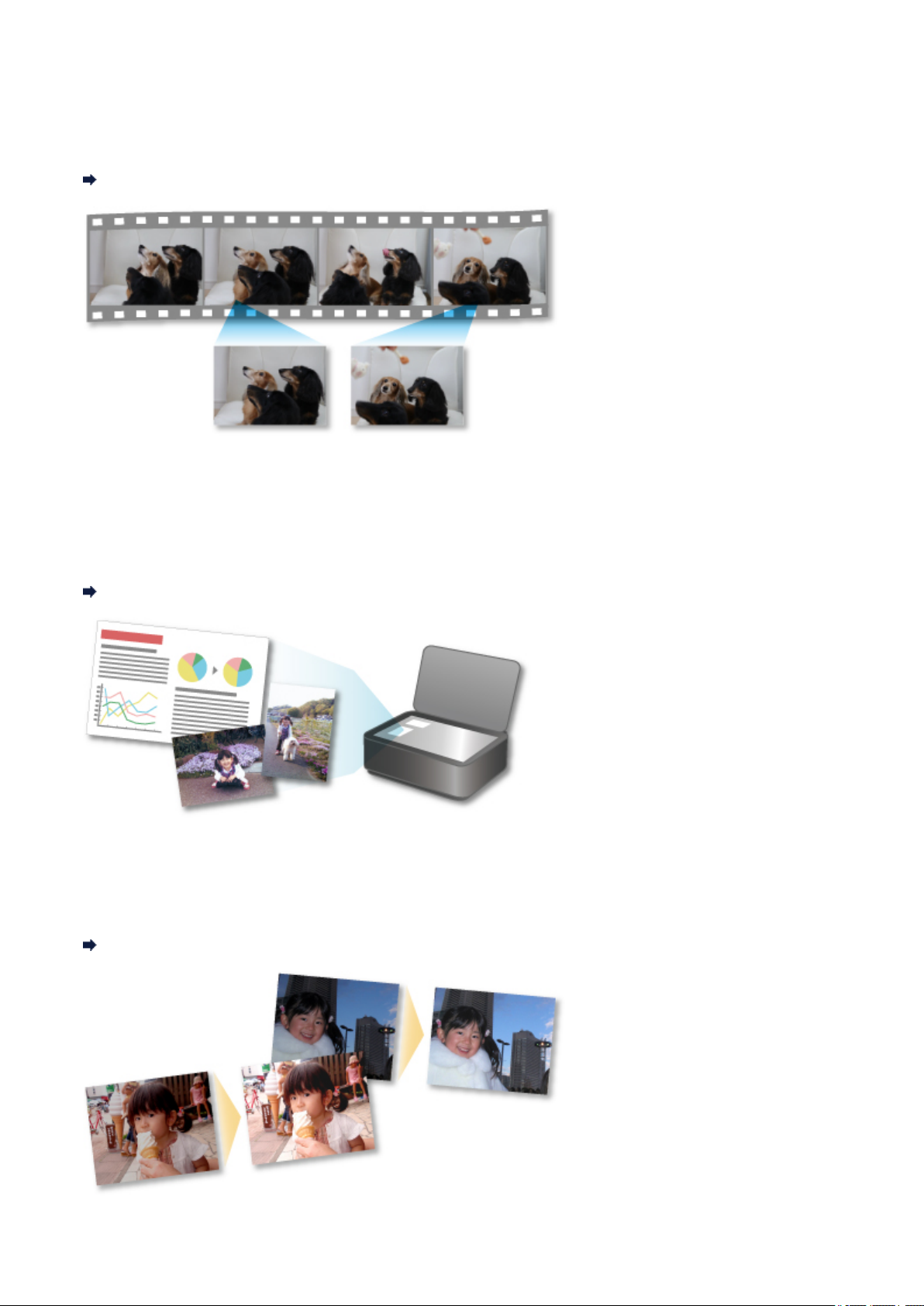
Capturer et imprimer des images fixes à partir de vidéos
Vous pouvez capturer vos scènes préférées à partir de vidéos et les imprimer en tant
qu'images fixes.
Capture et impression d'images fixes à partir de vidéos
Numériser facilement des photos et documents
Vous pouvez numériser facilement des photographies et des documents en détectant
automatiquement le type d'élément.
Numérisation facile avec la numérisation automatique
Corriger/améliorer des photos
Vous pouvez corriger les yeux rouges ou ajuster la luminosité et le contraste des images.
Correction/amélioration de photos
21

Remarque
My Image Garden propose de nombreux écrans pour la sélection d'images, de fichiers
PDF et de vidéos.
Pour plus d'informations, reportez-vous à la section « Sélection d'images, de fichiers
PDF et de vidéos ».
22

Formats de fichier
Les formats de fichier pouvant être utilisés ou enregistrés dans chaque fonction de My
Image Garden sont les suivants.
Formats de fichier disponibles pour l'impression
Formats de fichier pouvant être utilisés comme supports dans les éléments
Formats de fichier pouvant être utilisés dans Capture image vidéo
Formats de fichier pouvant être utilisés pour enregistrer des documents numérisés
A propos de Exif Print
Formats de fichier disponibles pour l'impression
• JPEG (.jpg, .jpeg)
• TIFF (.tif, .tiff)
• PNG (.png)
• PDF (.pdf)
Important
Seuls les fichiers PDF créés à l'aide de My Image Garden ou d'IJ Scan Utility sont
gérés. Les fichiers PDF créés ou modifiés dans d'autres applications ne sont pas pris en
charge.
Formats de fichier pouvant être utilisés comme supports dans les
éléments
• JPEG (.jpg, .jpeg)
• TIFF (.tif, .tiff)
• PNG (.png)
Formats de fichier pouvant être utilisés dans Capture image vidéo
• MOV (.mov)
• MP4 (.mp4)
Important
Seuls les fichiers vidéo enregistrés à l'aide de caméscopes numériques ou d'appareils
photo numériques Canon sont pris en charge. En outre, la version 6.5 ou ultérieure de
23
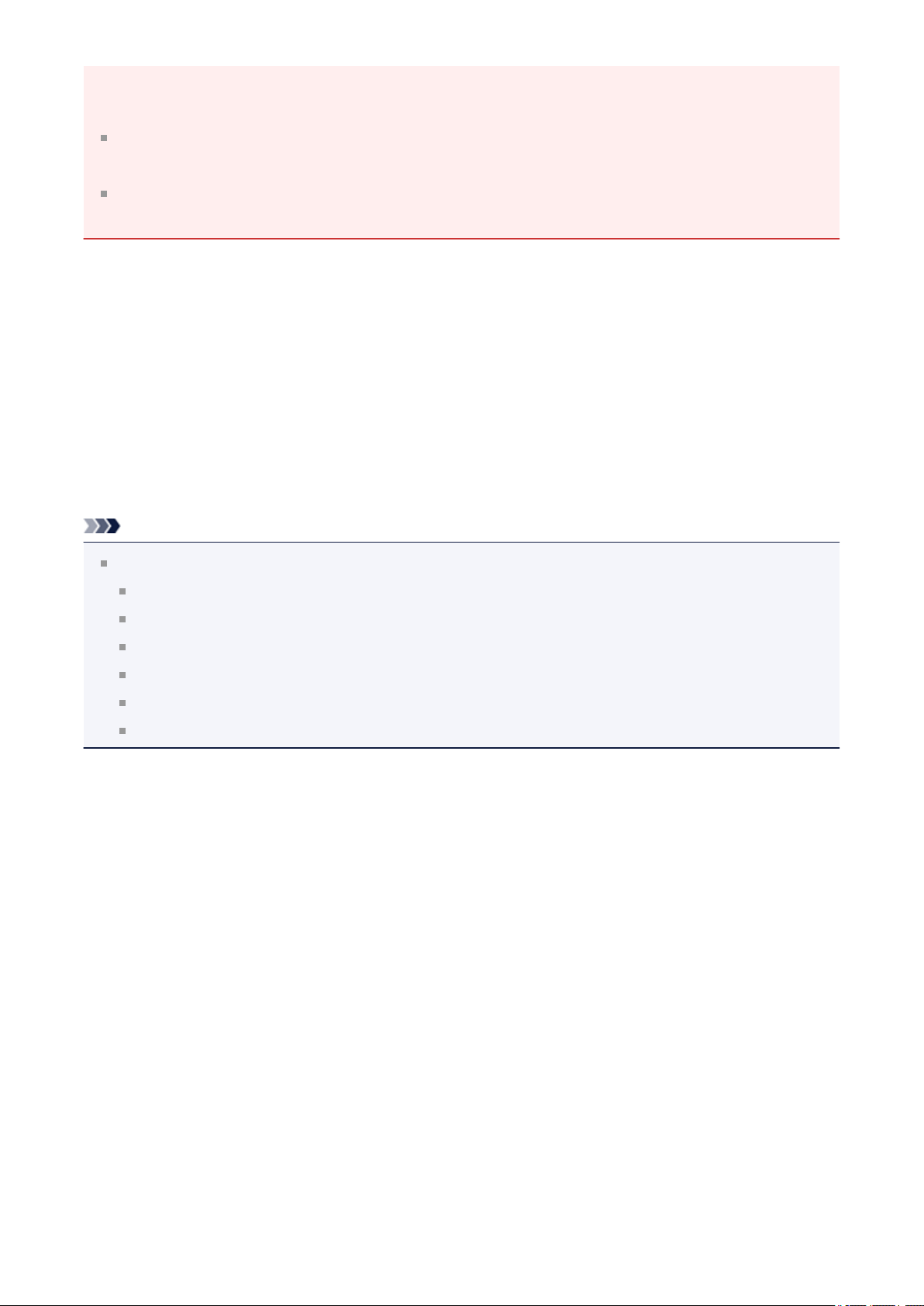
ImageBrowser ou la version 1.0 ou ultérieure de ImageBrowser EX fournie avec
l'appareil photo numérique ou le caméscope numérique doit être installée.
Seuls les fichiers vidéo au format MOV sont disponibles quand ImageBrowser est
utilisé.
Les fichiers vidéo aux formats MOV et MP4 sont disponibles lorsque ImageBrowser EX
est utilisé.
Formats de fichier pouvant être utilisés pour enregistrer des documents
numérisés
• JPEG/Exif (.jpg, .jpeg)
• TIFF (.tif, .tiff)
• PNG (.png)
• PDF (.pdf)
Remarque
Les formats de fichier TIFF suivants sont pris en charge.
Binaires noir et blanc non compressés
Non compressés, RVB (8 bits par canal)
Non compressés, YCC (8 bits par composant)
Non compressés, RVB (16 bits par canal)
Non compressés, YCC (16 bits par composant)
Non compressés, Niveaux de gris
A propos de Exif Print
My Image Garden prend en charge «Exif Print».
Exif Print est une norme permettant d'améliorer la communication entre les appareils photo
numériques et les imprimantes. Lorsque vous connectez un appareil photo numérique
compatible Exif Print, des résultats d'impression adaptés aux conditions de prise de vue,
aux scènes de prise de vue, etc., peuvent être obtenus en fonction des informations de
l'appareil photo au moment de la prise de vue.
24

Sélection d'images, de fichiers PDF et de vidéos
My Image Garden propose de nombreux écrans pour la sélection d'images, de fichiers PDF
et de vidéos. Vous pouvez sélectionner des images, des fichiers PDF ou des vidéos en
cliquant sur les miniatures affichées dans les écrans. Un cadre blanc entoure chaque fichier
sélectionné.
Recherche par date de prise de vue ou de création (vue Calendrier)
Sélection de fichiers d'événements enregistrés (vue Événement)
Sélection de fichiers de personnes enregistrées (vue Personnes)
Recherche de photos contenant des personnes (vue Personnes non enregistrées)
Sélection de fichiers enregistrés dans des dossiers spécifiques (vue des dossiers)
Important
Seuls les fichiers PDF créés à l'aide de My Image Garden ou d'IJ Scan Utility sont
gérés. Les fichiers PDF créés ou modifiés dans d'autres applications ne sont pas pris en
charge.
Vous ne pouvez pas imprimer des images et des fichiers PDF simultanément.
Imprimez séparément les images et les fichiers PDF.
Pour sélectionner plusieurs fichiers simultanément dans un dossier, cliquez sur les
miniatures des images, des fichiers PDF ou des vidéos tout en appuyant sur la touche
Cmd ou Maj. Vous ne pouvez pas sélectionner simultanément des images dans
plusieurs dossiers ou dans plusieurs vues.
Remarque
Vous pouvez également sélectionner des images fixes en les capturant dans des
vidéos.
Capture et impression d'images fixes à partir de vidéos
Vous pouvez également sélectionner des images téléchargées à partir de sites de
partage de photos sur Internet.
Téléchargement d'images à partir de sites de partage de photos
Seules les vidéos au format MOV et MP4 enregistrées à l'aide d'appareils photo
numériques ou de caméscopes Canon sont affichées.
Vue Calendrier (images, fichiers PDF et vidéos)
En mode Vue mois
Lorsque vous cliquez sur le Calendrier, la vue mois du Calendrier apparaît. Une
miniature de l'une des images ou de l'un des fichiers PDF enregistrés jusqu'à la date
définie apparaît pour chaque date. Lorsque vous cliquez sur une miniature, toutes les
images, tous les fichiers PDF et toutes les vidéos associés à cette date sont
sélectionnés.
25

Remarque
Cliquez sur une date et sélectionnez Tout sélectionner dans le menu Modifier
pour sélectionner toutes les dates du mois.
En mode Vue jour
Lorsque vous cliquez sur Vue jour dans la vue Calendrier en mode Vue mois, la vue
Calendrier s'affiche en mode Vue jour et les images, les fichiers PDF et les vidéos
apparaissent sous forme de miniatures par date.
26
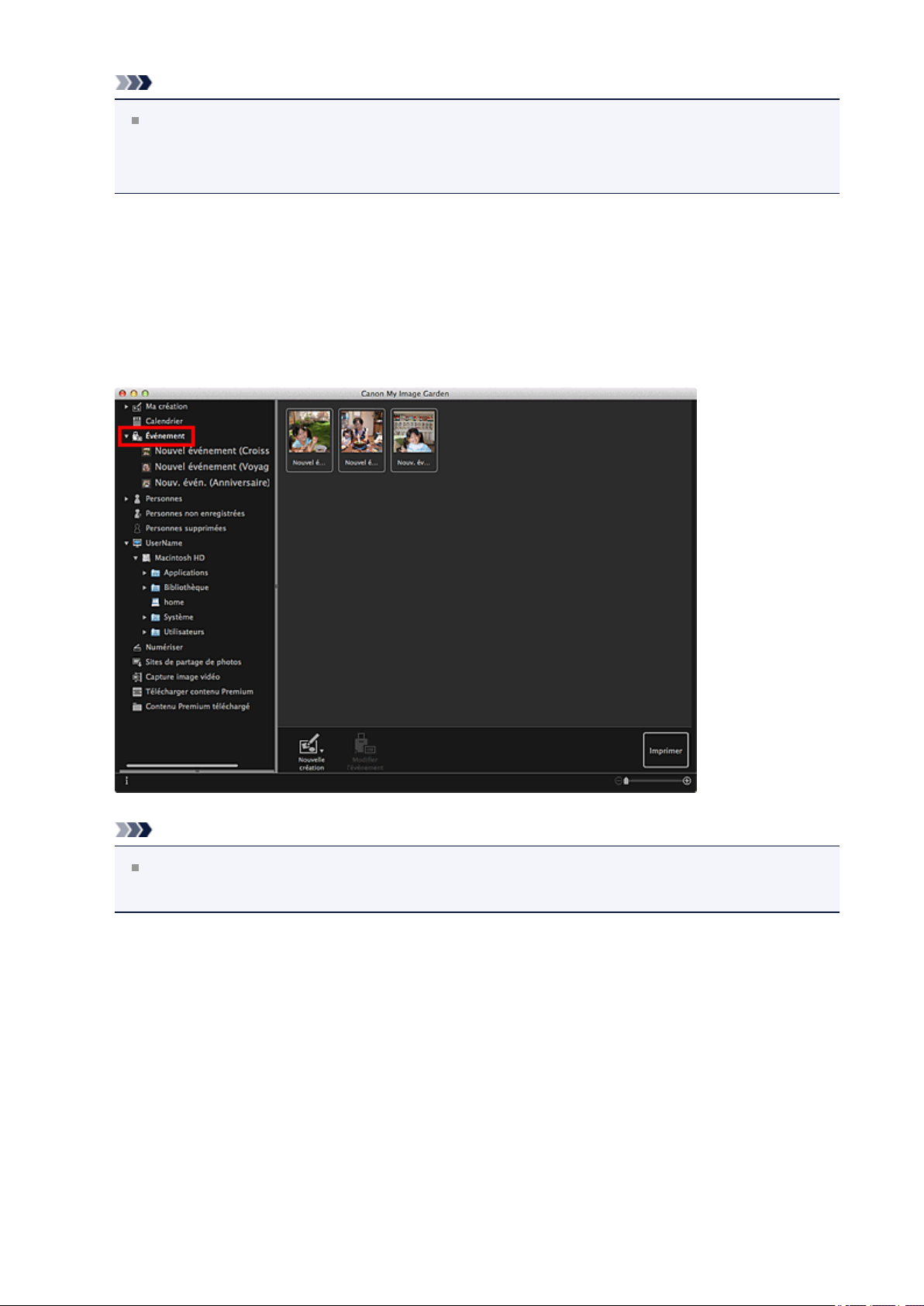
Remarque
Cliquez sur la miniature d'une image ou d'un fichier PDF et sélectionnez Tout
sélectionner dans le menu Modifier pour sélectionner toutes les images, tous les
fichiers PDF et toutes les vidéos associés à la date.
Vue Événement (images, fichiers PDF et vidéos)
Lorsque vous cliquez sur Événement, la vue Événement s'affiche et les événements
enregistrés avec leur image représentative apparaissent sous forme de miniatures.
Lorsque vous cliquez sur une miniature, toutes les images associées à cet événement
sont sélectionnées.
Remarque
Sélectionnez Tout sélectionner dans le menu Modifier pour sélectionner tous les
événements.
Dans l'affichage étendu
Lorsque vous cliquez sur un nom d'événement sous Événement ou que vous cliquez
sur un événement dans la vue Événement, les images, les fichiers PDF et les vidéos
associés à l'événement s'affichent en miniature.
27

Remarque
Si vous double-cliquez sur une étiquette d'événement dans le calendrier en mode
Vue mois, les images, les fichiers PDF et les vidéos associés à l'événement
s'affichent également en miniature.
Sélectionnez Tout sélectionner dans le menu Modifier pour sélectionner toutes
les images, tous les fichiers PDF et toutes les vidéos.
Vue Personnes (images)
Lorsque vous cliquez sur Personnes, la vue Personnes s'active. Les images
associées aux personnes enregistrées s'affichent en miniature. Lorsque vous cliquez
sur une miniature, toutes les images associées à cette personne sont sélectionnées.
28

Remarque
Sélectionnez Tout sélectionner dans le menu Modifier pour sélectionner toutes
les personnes.
Dans l'affichage étendu
Lorsque vous cliquez sur un nom sous Personnes ou que vous double-cliquez sur une
personne dans la vue Personnes, l'affichage étendu Personnes s'active et les images
associées à la personne s'affichent en miniature.
29

Remarque
Sélectionnez Tout sélectionner dans le menu Modifier pour sélectionner toutes
les images.
Vue Personnes non enregistrées (Images)
Lorsque vous cliquez sur Personnes non enregistrées, la vue Personnes non
enregistrées s'active. Les images détectées après l'analyse d'images s'affichent en
miniature.
Remarque
Cliquez sur une miniature plus petite pour sélectionner toutes les images qui sont
automatiquement organisées comme celles de la même personne.
Cliquez sur la miniature d'une image et sélectionnez Tout sélectionner dans le
menu Modifier pour sélectionner toutes les images qui sont organisées
automatiquement comme étant de la même personne.
Identification personnes apparaît dans Personnes non enregistrées, dans le
menu général, au cours de l'analyse des images.
Vue d'un dossier (images, fichiers PDF et vidéos)
Lorsque vous sélectionnez un dossier dans l'arborescence de dossiers, les images,
fichiers PDF et vidéos contenus dans le dossier apparaissent en miniature.
30
 Loading...
Loading...