Canon IP2700 User Manual
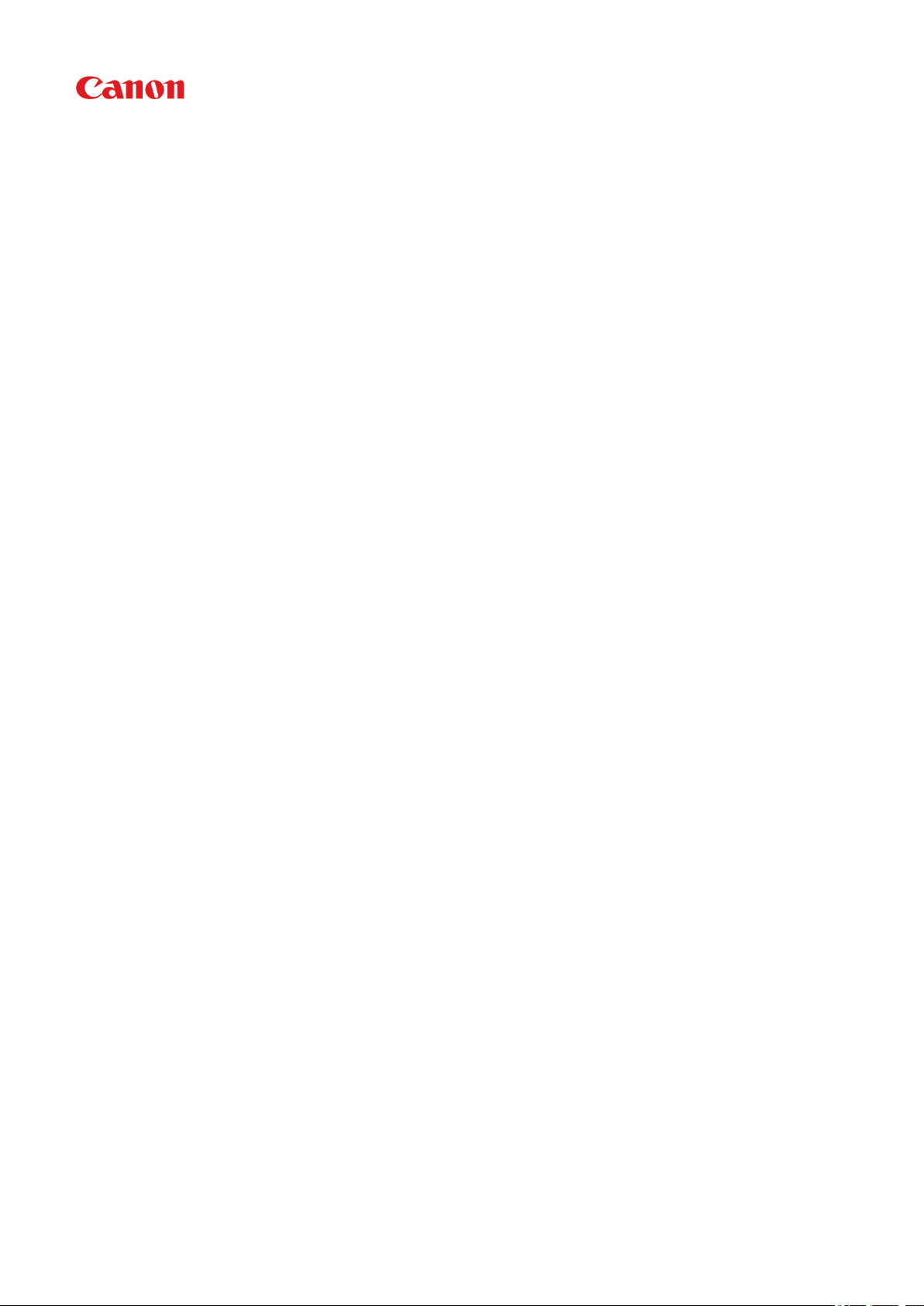
Online Manual
My Image Garden Guide
English
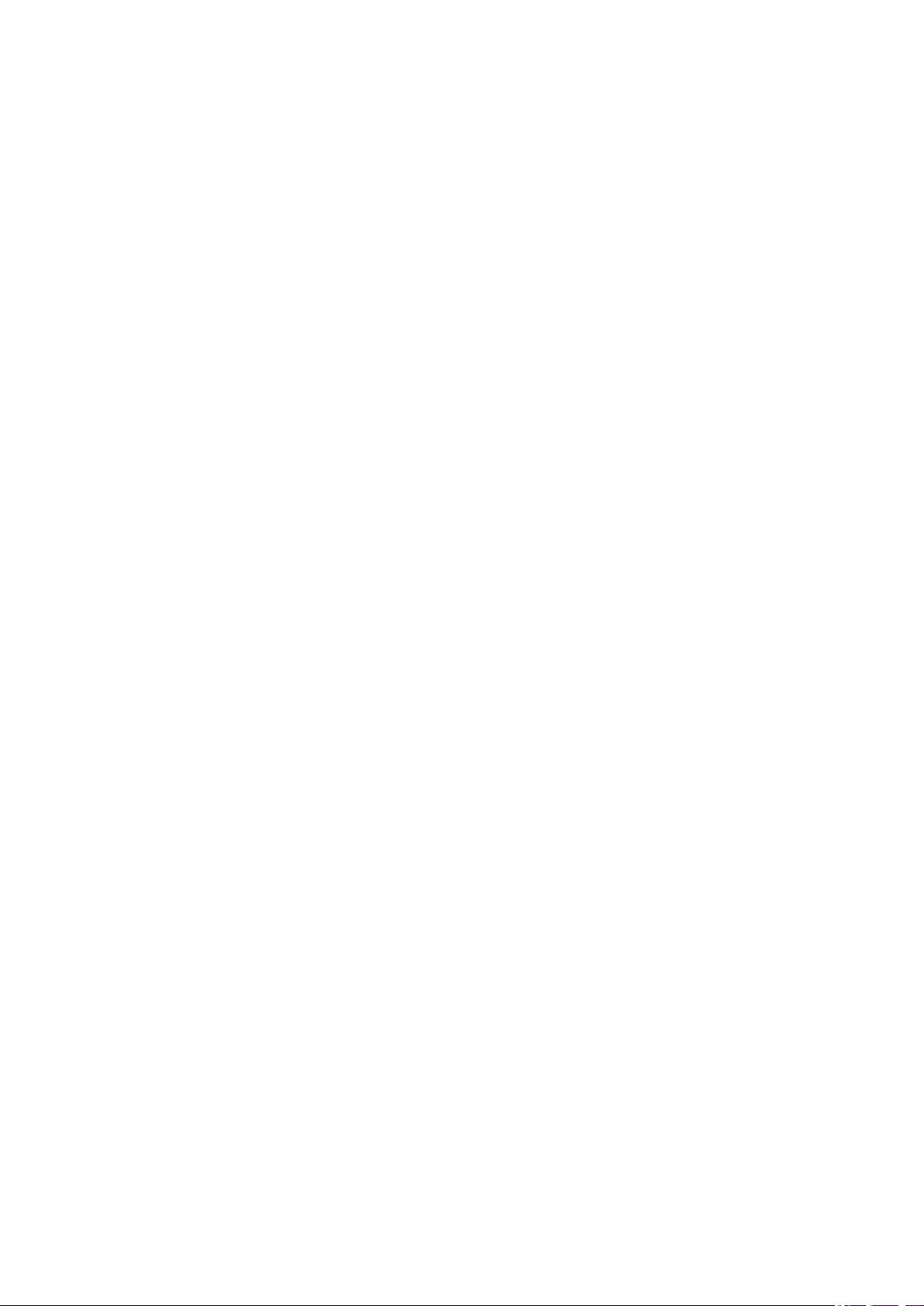
Contents
Read Me First. . . . . . . . . . . . . . . . . . . . . . . . . . . . . . . . . . . . . . . . . . . . . . . . . . . . 6
How to Use the Online Manual. . . . . . . . . . . . . . . . . . . . . . . . . . . . . . . . . . . . . . . 7
Trademarks and Licenses. . . . . . . . . . . . . . . . . . . . . . . . . . . . . . . . . . . . . . . . . . . 8
Search Tips. . . . . . . . . . . . . . . . . . . . . . . . . . . . . . . . . . . . . . . . . . . . . . . . . . . . . . 9
General Notes (My Image Garden). . . . . . . . . . . . . . . . . . . . . . . . . . . . . . . . . . . 11
What Is My Image Garden?. . . . . . . . . . . . . . . . . . . . . . . . . . . . . . . . . . . . . . . . . 13
What You Can Do with My Image Garden. . . . . . . . . . . . . . . . . . . . . . . . . . . . . . . . . . . . . 14
File Formats. . . . . . . . . . . . . . . . . . . . . . . . . . . . . . . . . . . . . . . . . . . . . . . . . . . . . . . . . . . . . . . . . . . . . . . 19
Selecting Images, PDF Files, and Videos. . . . . . . . . . . . . . . . . . . . . . . . . . . . . . . . . . . . . . . . . . . . . . . . 21
Starting My Image Garden. . . . . . . . . . . . . . . . . . . . . . . . . . . . . . . . . . . . . . . . . . . . . . . . . 28
Utilizing the Item Recommendation Function. . . . . . . . . . . . . . . . . . . . . . . . . . . 30
Enjoying Items Recommended by My Image Garden. . . . . . . . . . . . . . . . . . . . . . . . . . . . 31
Registering Various Information to Photos. . . . . . . . . . . . . . . . . . . . . . . . . . . . . . . . . . . . . 34
Registering People. . . . . . . . . . . . . . . . . . . . . . . . . . . . . . . . . . . . . . . . . . . . . . . . . . . . . . . . . . . . . . . . . . 38
Registering People's Profiles. . . . . . . . . . . . . . . . . . . . . . . . . . . . . . . . . . . . . . . . . . . . . . . . . . . . . . 43
Registering Events. . . . . . . . . . . . . . . . . . . . . . . . . . . . . . . . . . . . . . . . . . . . . . . . . . . . . . . . . . . . . . . . . . 45
Registering Favorite Levels. . . . . . . . . . . . . . . . . . . . . . . . . . . . . . . . . . . . . . . . . . . . . . . . . . . . . . . . . . . 48
Printing. . . . . . . . . . . . . . . . . . . . . . . . . . . . . . . . . . . . . . . . . . . . . . . . . . . . . . . . 50
Printing Photos and Documents. . . . . . . . . . . . . . . . . . . . . . . . . . . . . . . . . . . . . . . . . . . . . 51
Printing Disc Labels (CD/DVD/BD). . . . . . . . . . . . . . . . . . . . . . . . . . . . . . . . . . . . . . . . . . . 54
Printing Recommended Items and Images Displayed in Slide Shows. . . . . . . . . . . . . . . . 57
Creating and Printing Items. . . . . . . . . . . . . . . . . . . . . . . . . . . . . . . . . . . . . . . . . . . . . . . . 60
Printing Photos in a Variety of Layouts. . . . . . . . . . . . . . . . . . . . . . . . . . . . . . . . . . . . . . . . . . . . . . . . . . 63
Printing Collages. . . . . . . . . . . . . . . . . . . . . . . . . . . . . . . . . . . . . . . . . . . . . . . . . . . . . . . . . . . . . . . . . . . 67
Printing Cards. . . . . . . . . . . . . . . . . . . . . . . . . . . . . . . . . . . . . . . . . . . . . . . . . . . . . . . . . . . . . . . . . . . . . 70
Printing Calendars. . . . . . . . . . . . . . . . . . . . . . . . . . . . . . . . . . . . . . . . . . . . . . . . . . . . . . . . . . . . . . . . . . 73
Printing Stickers. . . . . . . . . . . . . . . . . . . . . . . . . . . . . . . . . . . . . . . . . . . . . . . . . . . . . . . . . . . . . . . . . . . . 77
Printing in a Cinematic Layout. . . . . . . . . . . . . . . . . . . . . . . . . . . . . . . . . . . . . . . . . . . . . . . . . . . . . . . . . 80
Printing Paper Crafts. . . . . . . . . . . . . . . . . . . . . . . . . . . . . . . . . . . . . . . . . . . . . . . . . . . . . . . . . . . . . . . . 83
Downloading and Printing PREMIUM Contents. . . . . . . . . . . . . . . . . . . . . . . . . . . . . . . . . 86
Capturing and Printing Still Images from Videos. . . . . . . . . . . . . . . . . . . . . . . . . . . . . . . . 91
Creating Images of Merged Video Frames. . . . . . . . . . . . . . . . . . . . . . . . . . . . . . . . . . . . . . . . . . . . . . . 96
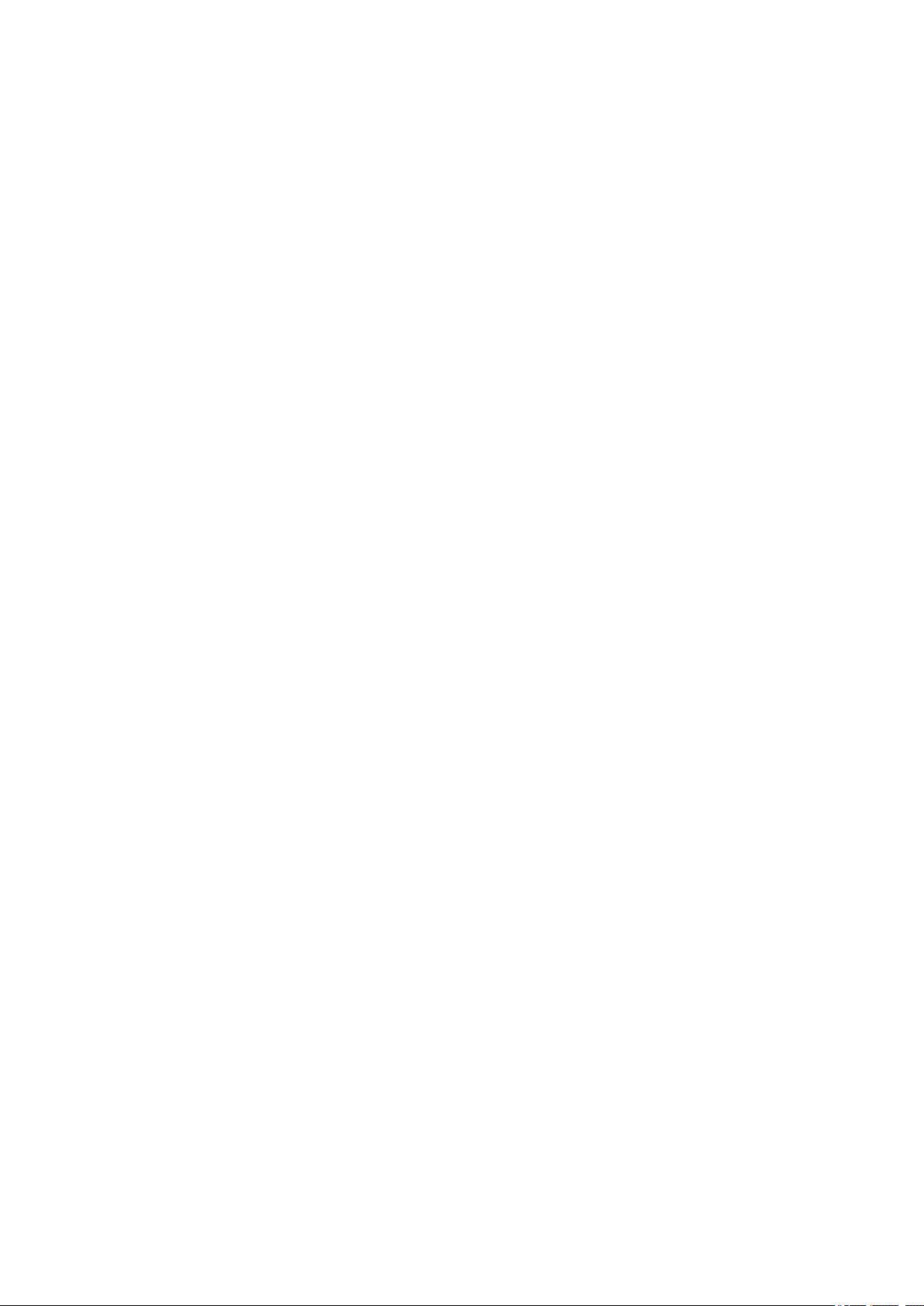
Correcting Still Images Captured from Videos. . . . . . . . . . . . . . . . . . . . . . . . . . . . . . . . . . . . . . . . . . . . . 99
Using Various Functions. . . . . . . . . . . . . . . . . . . . . . . . . . . . . . . . . . . . . . . . . . 102
Scanning Photos and Documents. . . . . . . . . . . . . . . . . . . . . . . . . . . . . . . . . . . . . . . . . . 104
Easy Scanning with Auto Scan. . . . . . . . . . . . . . . . . . . . . . . . . . . . . . . . . . . . . . . . . . . . . . . . . . . . . . . 105
Scanning Photos. . . . . . . . . . . . . . . . . . . . . . . . . . . . . . . . . . . . . . . . . . . . . . . . . . . . . . . . . . . . . . . . . . 108
Scanning Documents. . . . . . . . . . . . . . . . . . . . . . . . . . . . . . . . . . . . . . . . . . . . . . . . . . . . . . . . . . . . . . . 111
Scanning with Favorite Settings. . . . . . . . . . . . . . . . . . . . . . . . . . . . . . . . . . . . . . . . . . . . . . . . . . . . . . . 114
Cropping Scanned Images. . . . . . . . . . . . . . . . . . . . . . . . . . . . . . . . . . . . . . . . . . . . . . . . . . . . . . . . . . 117
Editing Items. . . . . . . . . . . . . . . . . . . . . . . . . . . . . . . . . . . . . . . . . . . . . . . . . . . . . . . . . . . 119
Setting the Theme and Main People. . . . . . . . . . . . . . . . . . . . . . . . . . . . . . . . . . . . . . . . . . . . . . . . . . . 120
Changing Background. . . . . . . . . . . . . . . . . . . . . . . . . . . . . . . . . . . . . . . . . . . . . . . . . . . . . . . . . . . . . . 123
Changing Layout. . . . . . . . . . . . . . . . . . . . . . . . . . . . . . . . . . . . . . . . . . . . . . . . . . . . . . . . . . . . . . . . . . 127
Arranging Photos Automatically. . . . . . . . . . . . . . . . . . . . . . . . . . . . . . . . . . . . . . . . . . . . . . . . . . . . . . . 129
Adding, Deleting, or Rearranging Pages. . . . . . . . . . . . . . . . . . . . . . . . . . . . . . . . . . . . . . . . . . . . . . . . 131
Inserting Images. . . . . . . . . . . . . . . . . . . . . . . . . . . . . . . . . . . . . . . . . . . . . . . . . . . . . . . . . . . . . . . . . . 135
Adjusting, Correcting, or Enhancing Images. . . . . . . . . . . . . . . . . . . . . . . . . . . . . . . . . . . . . . . . . . . . . 138
Adding Text. . . . . . . . . . . . . . . . . . . . . . . . . . . . . . . . . . . . . . . . . . . . . . . . . . . . . . . . . . . . . . . . . . . . . . 141
Adding/Adjusting Text Boxes. . . . . . . . . . . . . . . . . . . . . . . . . . . . . . . . . . . . . . . . . . . . . . . . . . . . . . . . . 143
Correcting/Enhancing Photos. . . . . . . . . . . . . . . . . . . . . . . . . . . . . . . . . . . . . . . . . . . . . . 147
Using Auto Photo Fix. . . . . . . . . . . . . . . . . . . . . . . . . . . . . . . . . . . . . . . . . . . . . . . . . . . . . . . . . . . . . . . 150
Using Red-Eye Correction. . . . . . . . . . . . . . . . . . . . . . . . . . . . . . . . . . . . . . . . . . . . . . . . . . . . . . . . . . . 153
Using Face Brightener. . . . . . . . . . . . . . . . . . . . . . . . . . . . . . . . . . . . . . . . . . . . . . . . . . . . . . . . . . . . . . 157
Using Face Sharpener. . . . . . . . . . . . . . . . . . . . . . . . . . . . . . . . . . . . . . . . . . . . . . . . . . . . . . . . . . . . . . 160
Using Digital Face Smoothing. . . . . . . . . . . . . . . . . . . . . . . . . . . . . . . . . . . . . . . . . . . . . . . . . . . . . . . . 164
Using Blemish Remover. . . . . . . . . . . . . . . . . . . . . . . . . . . . . . . . . . . . . . . . . . . . . . . . . . . . . . . . . . . . 168
Adjusting Images. . . . . . . . . . . . . . . . . . . . . . . . . . . . . . . . . . . . . . . . . . . . . . . . . . . . . . . . . . . . . . . . . . 171
Cropping Photos. . . . . . . . . . . . . . . . . . . . . . . . . . . . . . . . . . . . . . . . . . . . . . . . . . . . . . . . 174
Enhancing Photos Using Special Filters. . . . . . . . . . . . . . . . . . . . . . . . . . . . . . . . . . . . . . 176
Enhancing with Fish-eye Effect. . . . . . . . . . . . . . . . . . . . . . . . . . . . . . . . . . . . . . . . . . . . . . . . . . . . . . . 178
Enhancing with Miniature Effect. . . . . . . . . . . . . . . . . . . . . . . . . . . . . . . . . . . . . . . . . . . . . . . . . . . . . . . 181
Enhancing with Toy Camera Effect. . . . . . . . . . . . . . . . . . . . . . . . . . . . . . . . . . . . . . . . . . . . . . . . . . . . 184
Enhancing with Soft Focus. . . . . . . . . . . . . . . . . . . . . . . . . . . . . . . . . . . . . . . . . . . . . . . . . . . . . . . . . . 187
Blurring the Background. . . . . . . . . . . . . . . . . . . . . . . . . . . . . . . . . . . . . . . . . . . . . . . . . . . . . . . . . . . . 189
Creating/Editing PDF Files. . . . . . . . . . . . . . . . . . . . . . . . . . . . . . . . . . . . . . . . . . . . . . . . 193
Setting Passwords for PDF Files. . . . . . . . . . . . . . . . . . . . . . . . . . . . . . . . . . . . . . . . . . . . . . . . . . . . . . 195
Opening/Editing Password-protected PDF Files. . . . . . . . . . . . . . . . . . . . . . . . . . . . . . . . . . . . . . . . . . 199
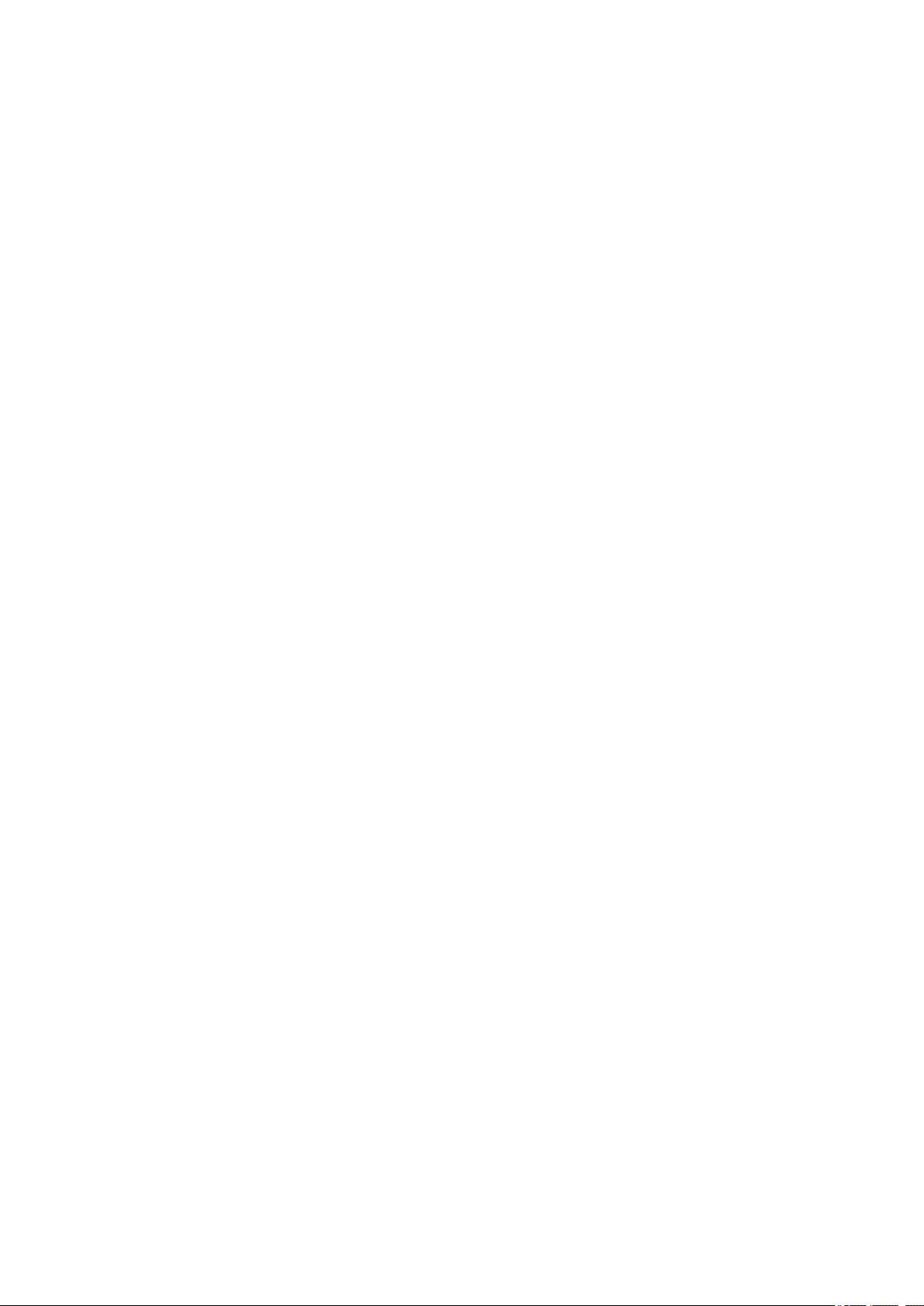
Extracting Text from Images (OCR Function). . . . . . . . . . . . . . . . . . . . . . . . . . . . . . . . . . 203
Downloading Images from Photo Sharing Sites. . . . . . . . . . . . . . . . . . . . . . . . . . . . . . . . 205
My Image Garden Screens. . . . . . . . . . . . . . . . . . . . . . . . . . . . . . . . . . . . . . . . 208
Main Screen. . . . . . . . . . . . . . . . . . . . . . . . . . . . . . . . . . . . . . . . . . . . . . . . . . . . . . . . . . . 210
My Art View. . . . . . . . . . . . . . . . . . . . . . . . . . . . . . . . . . . . . . . . . . . . . . . . . . . . . . . . . . . . . . . . . . . . . . 214
My Art Edit Screen. . . . . . . . . . . . . . . . . . . . . . . . . . . . . . . . . . . . . . . . . . . . . . . . . . . . . . . . . . . . . 217
Select Theme and Main People Dialog Box. . . . . . . . . . . . . . . . . . . . . . . . . . . . . . . . . . . . . 222
Select Theme Dialog Box. . . . . . . . . . . . . . . . . . . . . . . . . . . . . . . . . . . . . . . . . . . . . . . . . . . 224
Select Background Dialog Box. . . . . . . . . . . . . . . . . . . . . . . . . . . . . . . . . . . . . . . . . . . . . . . 226
Select Layout Dialog Box. . . . . . . . . . . . . . . . . . . . . . . . . . . . . . . . . . . . . . . . . . . . . . . . . . . . 228
Advanced Settings Dialog Box (Stickers). . . . . . . . . . . . . . . . . . . . . . . . . . . . . . . . . . . . . . . 229
Advanced Settings Dialog Box (Photo Layout). . . . . . . . . . . . . . . . . . . . . . . . . . . . . . . . . . . 230
Advanced Settings Dialog Box (Calendar). . . . . . . . . . . . . . . . . . . . . . . . . . . . . . . . . . . . . . 232
Advanced Settings Dialog Box (Disc Label (CD/DVD/BD)). . . . . . . . . . . . . . . . . . . . . . . . . . 237
Calendar View. . . . . . . . . . . . . . . . . . . . . . . . . . . . . . . . . . . . . . . . . . . . . . . . . . . . . . . . . . . . . . . . . . . . 238
Register Event/Edit Event Dialog Box. . . . . . . . . . . . . . . . . . . . . . . . . . . . . . . . . . . . . . . . . . . . . . 243
Event View. . . . . . . . . . . . . . . . . . . . . . . . . . . . . . . . . . . . . . . . . . . . . . . . . . . . . . . . . . . . . . . . . . . . . . . 245
Expanded Display of Event View. . . . . . . . . . . . . . . . . . . . . . . . . . . . . . . . . . . . . . . . . . . . . . . . . . 247
People View. . . . . . . . . . . . . . . . . . . . . . . . . . . . . . . . . . . . . . . . . . . . . . . . . . . . . . . . . . . . . . . . . . . . . . 250
Register Profile Dialog Box. . . . . . . . . . . . . . . . . . . . . . . . . . . . . . . . . . . . . . . . . . . . . . . . . . . . . . 252
Expanded Display of People View. . . . . . . . . . . . . . . . . . . . . . . . . . . . . . . . . . . . . . . . . . . . . . . . . 254
Unregistered People View. . . . . . . . . . . . . . . . . . . . . . . . . . . . . . . . . . . . . . . . . . . . . . . . . . . . . . . . . . . 257
Deleted Images of People View. . . . . . . . . . . . . . . . . . . . . . . . . . . . . . . . . . . . . . . . . . . . . . . . . . . . . . . 260
Folder View. . . . . . . . . . . . . . . . . . . . . . . . . . . . . . . . . . . . . . . . . . . . . . . . . . . . . . . . . . . . . . . . . . . . . . 263
Scan View. . . . . . . . . . . . . . . . . . . . . . . . . . . . . . . . . . . . . . . . . . . . . . . . . . . . . . . . . . . . . . . . . . . . . . . 266
Crop View (Scan View). . . . . . . . . . . . . . . . . . . . . . . . . . . . . . . . . . . . . . . . . . . . . . . . . . . . . . . . . 269
Save Dialog Box (Scan View). . . . . . . . . . . . . . . . . . . . . . . . . . . . . . . . . . . . . . . . . . . . . . . . . . . . 271
PDF Settings Dialog Box. . . . . . . . . . . . . . . . . . . . . . . . . . . . . . . . . . . . . . . . . . . . . . . . . . . . 273
Photo Sharing Sites View. . . . . . . . . . . . . . . . . . . . . . . . . . . . . . . . . . . . . . . . . . . . . . . . . . . . . . . . . . . 275
Save Dialog Box (Photo Sharing Sites View). . . . . . . . . . . . . . . . . . . . . . . . . . . . . . . . . . . . . . . . 280
Video Frame Capture View. . . . . . . . . . . . . . . . . . . . . . . . . . . . . . . . . . . . . . . . . . . . . . . . . . . . . . . . . . 281
Correct View. . . . . . . . . . . . . . . . . . . . . . . . . . . . . . . . . . . . . . . . . . . . . . . . . . . . . . . . . . . . . . . . . 285
Merge Frames View. . . . . . . . . . . . . . . . . . . . . . . . . . . . . . . . . . . . . . . . . . . . . . . . . . . . . . . . . . . . 288
Save Dialog Box (Video Frame Capture View). . . . . . . . . . . . . . . . . . . . . . . . . . . . . . . . . . . . . . . 290
Download PREMIUM Contents View. . . . . . . . . . . . . . . . . . . . . . . . . . . . . . . . . . . . . . . . . . . . . . . . . . . 292
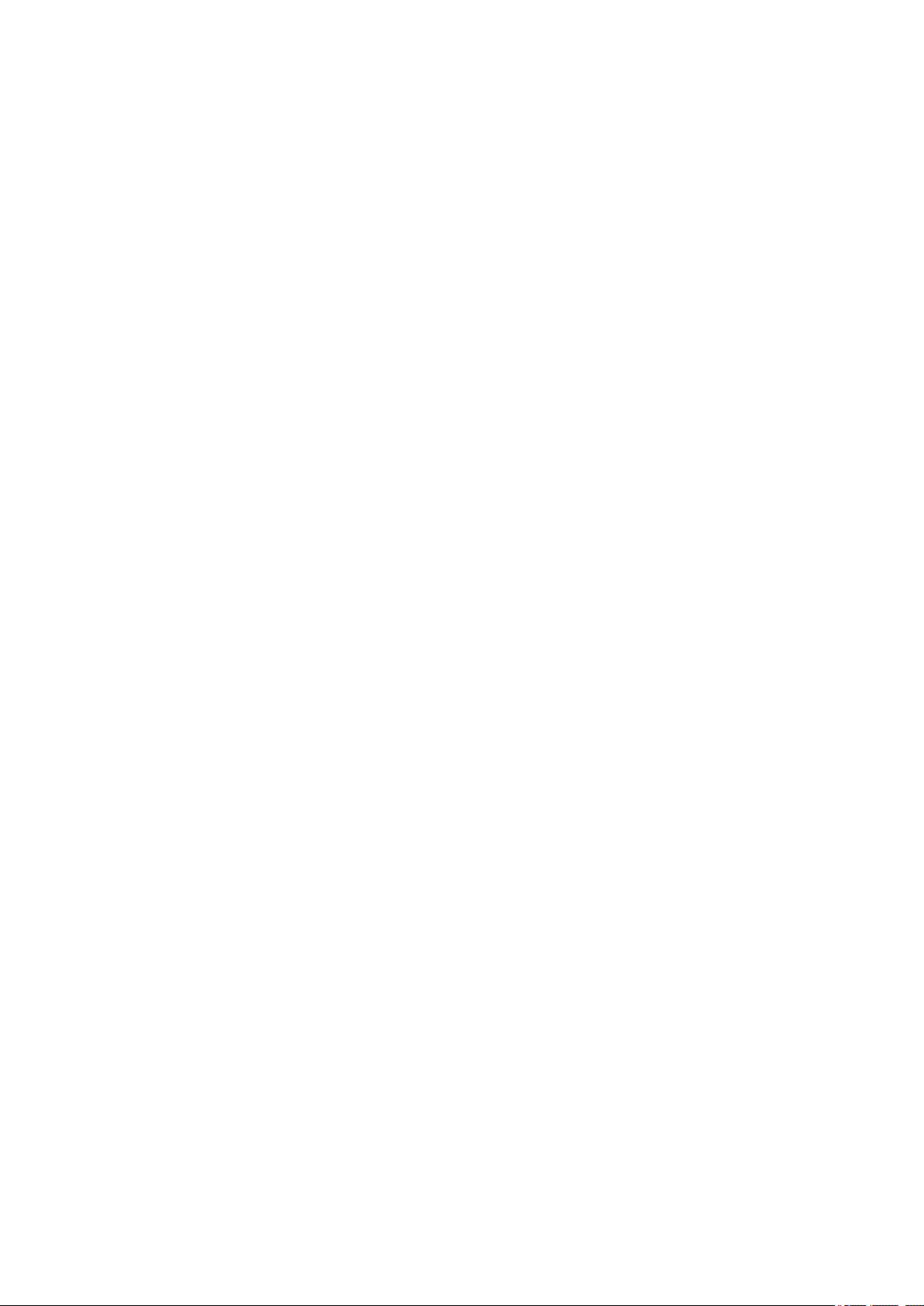
Downloaded PREMIUM Contents View. . . . . . . . . . . . . . . . . . . . . . . . . . . . . . . . . . . . . . . . . . . . . . . . . 293
Correct/Enhance Images Window. . . . . . . . . . . . . . . . . . . . . . . . . . . . . . . . . . . . . . . . . . 295
Crop Window. . . . . . . . . . . . . . . . . . . . . . . . . . . . . . . . . . . . . . . . . . . . . . . . . . . . . . . . . . . . . . . . . . . . . 303
Save Dialog Box (Correct/Enhance Images or Special Image Filters Window). . . . . . . . . . . . . . . . . . . 305
Special Image Filters Window. . . . . . . . . . . . . . . . . . . . . . . . . . . . . . . . . . . . . . . . . . . . . 307
Create/Edit PDF File View. . . . . . . . . . . . . . . . . . . . . . . . . . . . . . . . . . . . . . . . . . . . . . . . 311
Save Dialog Box (Create/Edit PDF File View). . . . . . . . . . . . . . . . . . . . . . . . . . . . . . . . . . . . . . . . . . . . 315
Password Security Settings Dialog Box. . . . . . . . . . . . . . . . . . . . . . . . . . . . . . . . . . . . . . . . . . . . . 317
File Settings Dialog Box. . . . . . . . . . . . . . . . . . . . . . . . . . . . . . . . . . . . . . . . . . . . . . . . . . . . . . . . . 319
Print Settings Dialog Box. . . . . . . . . . . . . . . . . . . . . . . . . . . . . . . . . . . . . . . . . . . . . . . . . 321
Paper Size List. . . . . . . . . . . . . . . . . . . . . . . . . . . . . . . . . . . . . . . . . . . . . . . . . . . . . . . . . . . . . . . . . . . . 329
Preferences Dialog Box. . . . . . . . . . . . . . . . . . . . . . . . . . . . . . . . . . . . . . . . . . . . . . . . . . 331
Troubleshooting. . . . . . . . . . . . . . . . . . . . . . . . . . . . . . . . . . . . . . . . . . . . . . . . . 336
Cannot Use PREMIUM Contents. . . . . . . . . . . . . . . . . . . . . . . . . . . . . . . . . . . . . . . . . . . 337
How to Check the Version - My Image Garden -. . . . . . . . . . . . . . . . . . . . . . . . 339
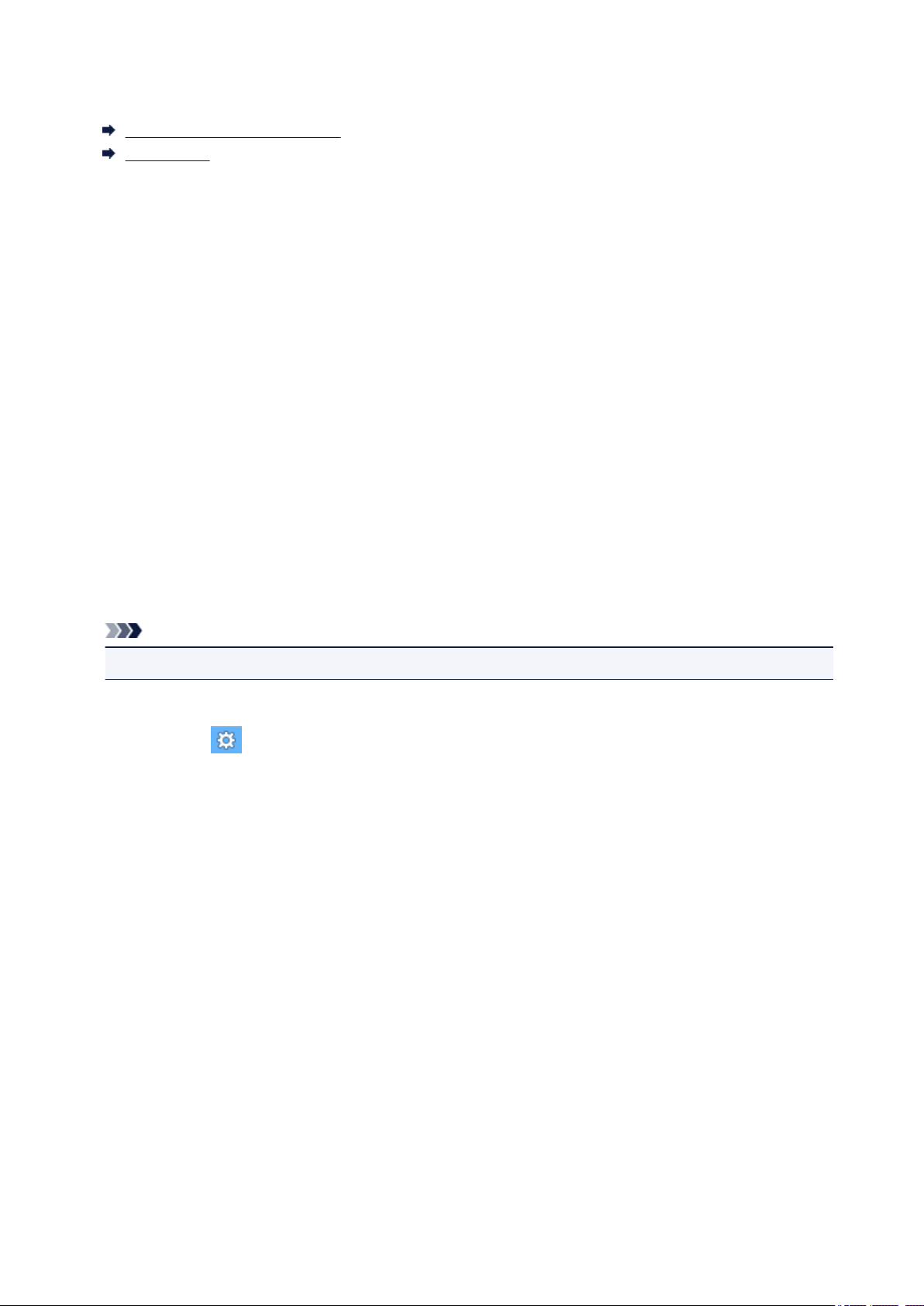
Read Me First
Notes on Online Manual Usage
How to Print
Notes on Online Manual Usage
• Reproduction, diversion or copying of any text, photo or image published in the Online Manual
(hereinafter referred to as "this guide"), in whole or in part, is prohibited.
• In principle, Canon shall change or delete the contents of this guide without prior notice to customers.
In addition, Canon may suspend or stop the disclosure of this guide due to unavoidable reasons.
Canon shall not be liable for any damage suffered by customers as a result of changes in or deletion
of information in this guide, or suspension/stoppage of disclosure of this guide.
• Although the contents of this guide have been prepared with utmost care, please contact the service
center if you find any incorrect or missing information.
• In principle, the descriptions in this guide are based on the product at the time of its initial sale.
• This guide does not disclose the manuals of all the products sold by Canon. See the manual supplied
with the product when using a product that is not described in this guide.
How to Print
Use the print function of your Web browser to print this guide.
To set to print background colors and images, follow the steps below.
Note
• In Windows 8, print in the desktop version.
• In Internet Explorer 9 or 10
1. Select (Tools) > Print > Page setup....
2. Select the Print Background Colors and Images checkbox.
• In Internet Explorer 8
1. Press the Alt key to display the menus.
Alternatively, from Tools, select Toolbars > Menu Bar to display the menus.
2. Select Page Setup... from the File menu.
3. Select the Print Background Colors and Images checkbox.
• In Mozilla Firefox
1. Press the Alt key to display the menus.
Alternatively, click Firefox, then select Menu Bar from the right arrow of Options to display the
menus.
2. Select Page Setup... from the File menu.
3. Select the Print Background (colors & images) checkbox in Format & Options.
6
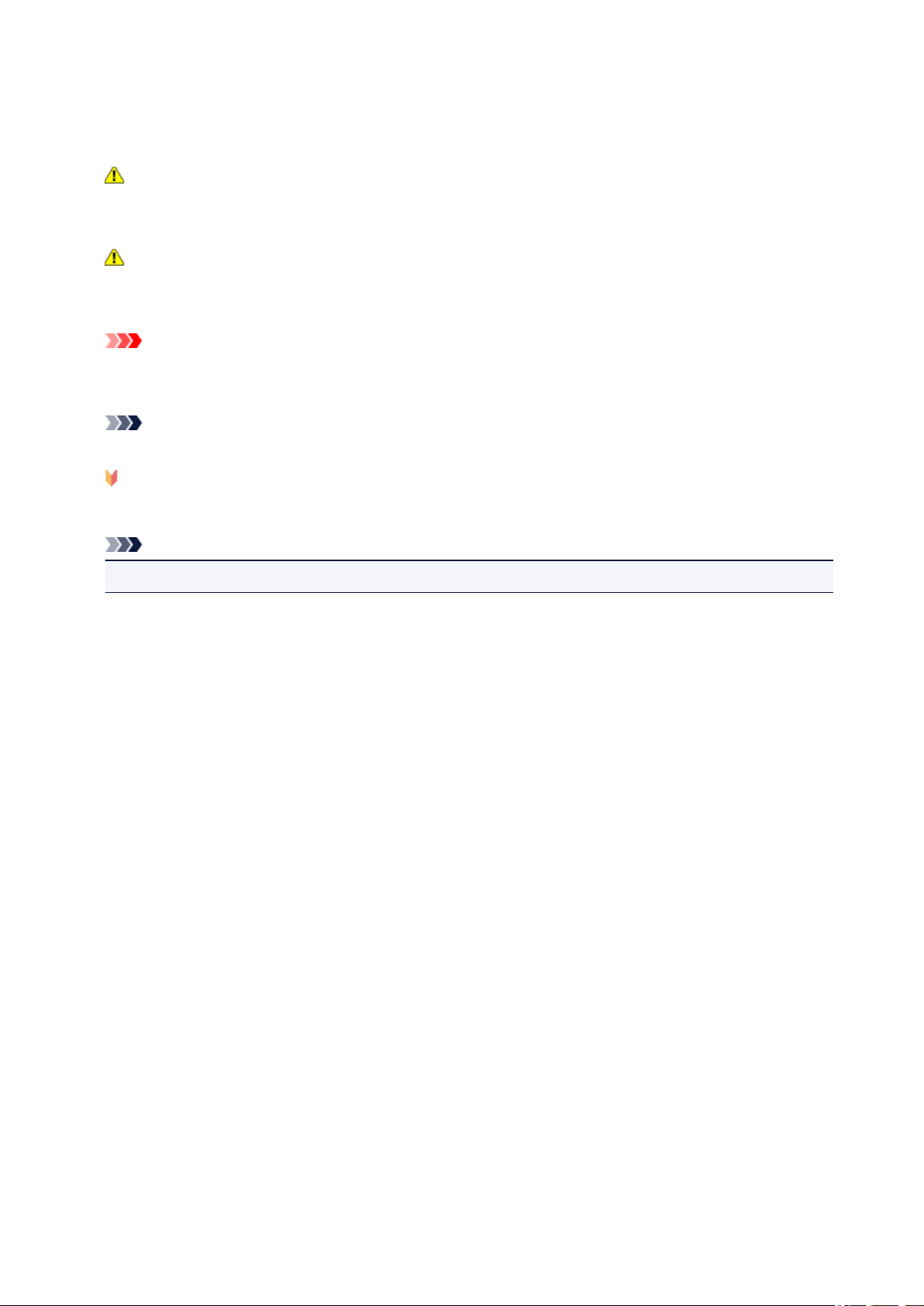
How to Use the Online Manual
Symbols Used in This Document
Warning
Instructions that, if ignored, could result in death or serious personal injury caused by incorrect
operation of the equipment. These must be observed for safe operation.
Caution
Instructions that, if ignored, could result in personal injury or material damage caused by incorrect
operation of the equipment. These must be observed for safe operation.
Important
Instructions including important information. To avoid damage and injury or improper use of the
product, be sure to read these indications.
Note
Instructions including notes for operation and additional explanations.
Basic
Instructions explaining basic operations of your product.
Note
• Icons may vary depending on your product.
Touch-enabled Device Users
For touch actions, you need to replace "right-click" in this document with the action set on the operating
system. For example, if the action is set to "press and hold" on your operating system, replace "right-click"
with "press and hold."
7
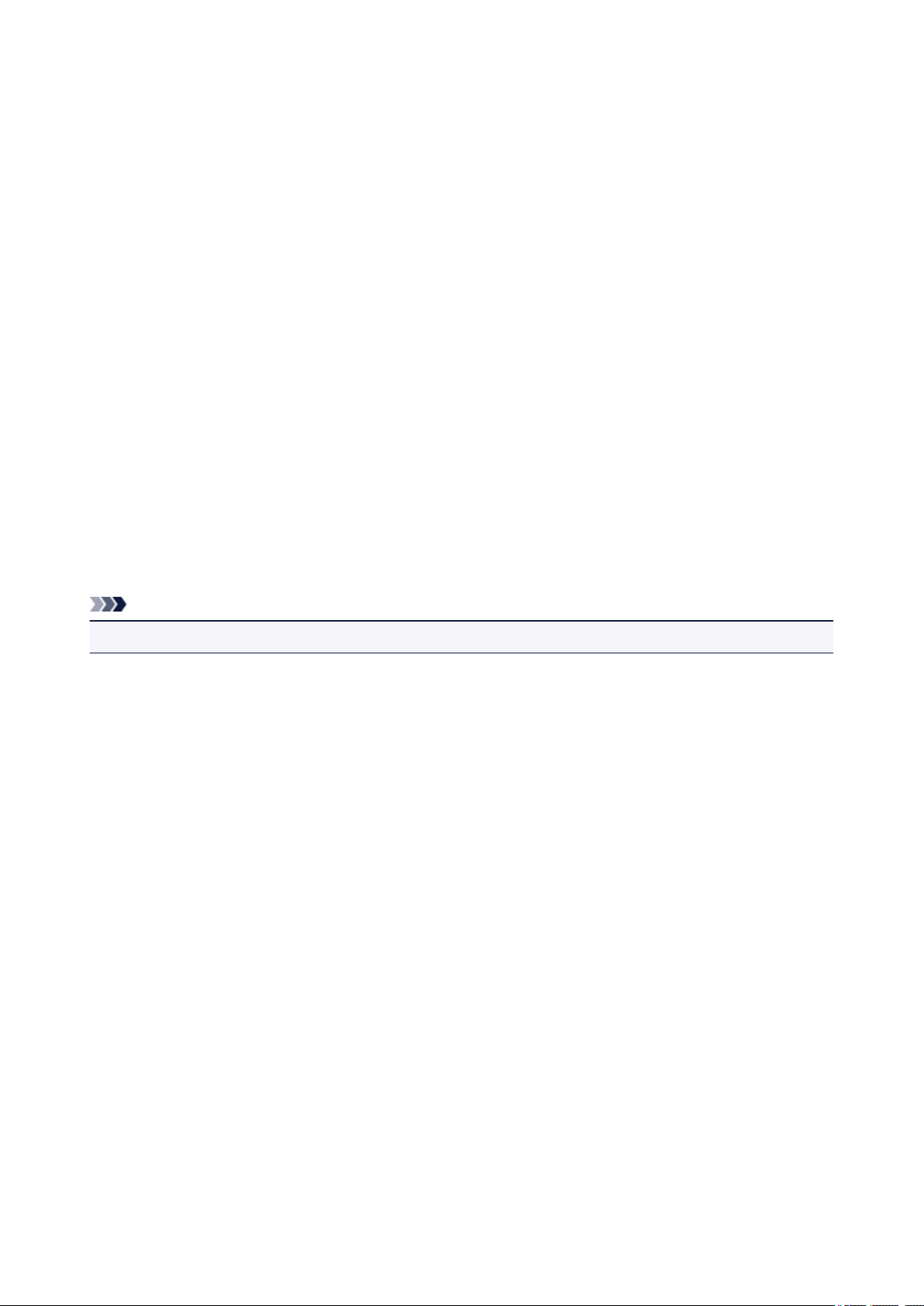
Trademarks and Licenses
• Microsoft is a registered trademark of Microsoft Corporation.
• Windows is a trademark or registered trademark of Microsoft Corporation in the U.S. and/or other
countries.
• Windows Vista is a trademark or registered trademark of Microsoft Corporation in the U.S. and/or other
countries.
• Internet Explorer is a trademark or registered trademark of Microsoft Corporation in the U.S. and/or
other countries.
• Mac, Mac OS, AirPort, Safari, Bonjour, iPad, iPhone and iPod touch are trademarks of Apple Inc.,
registered in the U.S. and other countries. AirPrint and the AirPrint logo are trademarks of Apple Inc.
• IOS is a trademark or registered trademark of Cisco in the U.S. and other countries and is used under
license.
• Google Cloud Print, Google Chrome, Android and Google Play are either registered trademarks or
trademarks of Google Inc.
• Adobe, Photoshop, Photoshop Elements, Lightroom, Adobe RGB and Adobe RGB (1998) are either
registered trademarks or trademarks of Adobe Systems Incorporated in the United States and/or other
countries.
• Photo Rag is a trademark of Hahnemühle FineArt GmbH.
• Bluetooth is a trademark of Bluetooth SIG, Inc., U.S.A. and licensed to Canon Inc.
• All other company names and products mentioned herein may be trademarks or registered trademarks
of their respective companies.
Note
• The formal name of Windows Vista is Microsoft Windows Vista operating system.
8
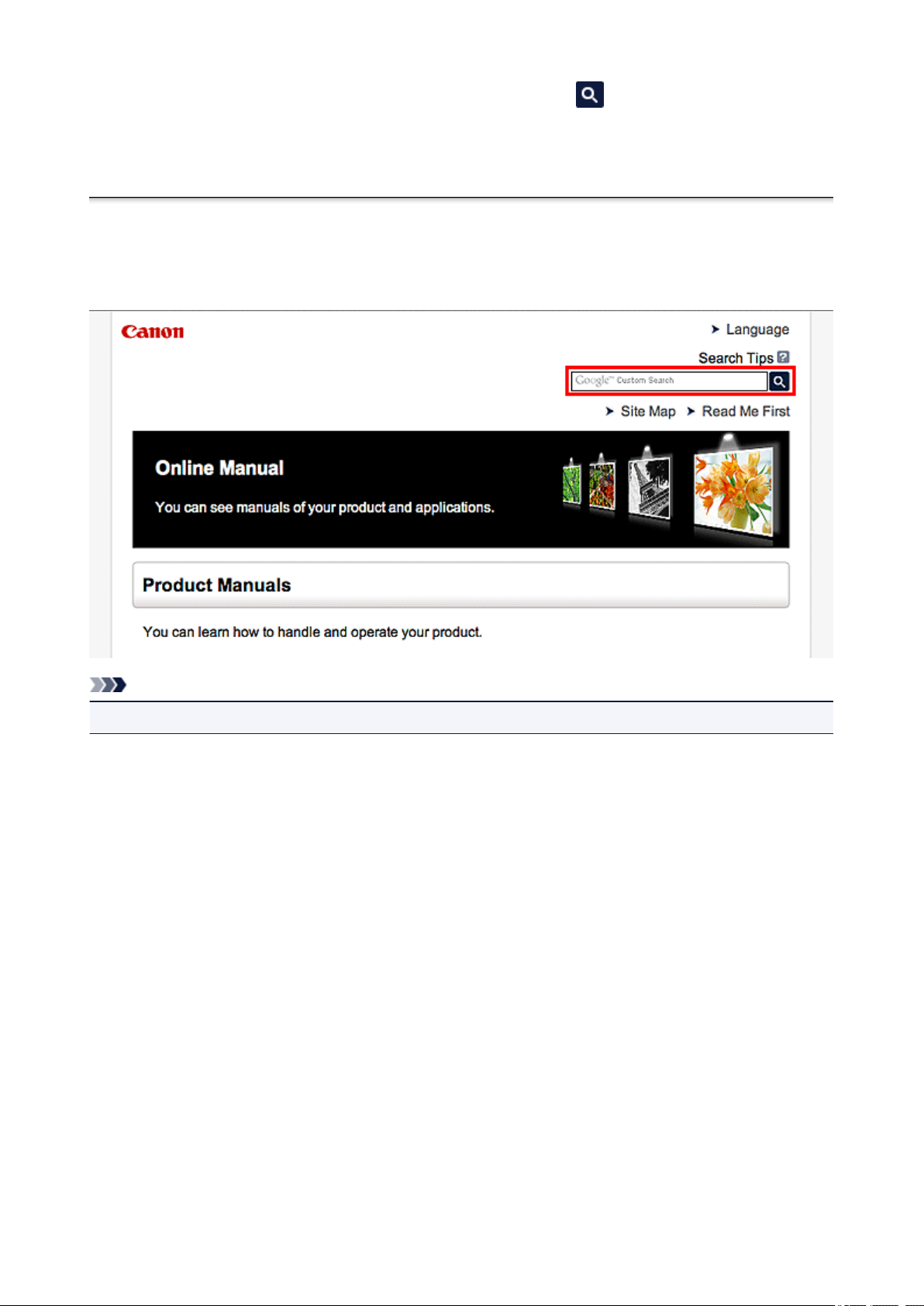
Enter keywords in the search window and click (Search).
You can search for target pages in this guide.
Entry example: "(your product's model name) load paper", "(your product's model name) 1000"
Search Tips
You can search for target pages by entering keywords in the search window.
Note
• The displayed screen may vary.
• Searching for Functions
You can find target pages easily by entering your product's model name and a keyword for the function
you want to learn about.
Example: When you want to learn how to load paper
Enter "(your product's model name) load paper" in the search window and perform a search
• Troubleshooting Errors
You can obtain more accurate search results by entering your product's model name and a support
code.
Example: When the following error screen appears
Enter "(your product's model name) 1000" in the search window and perform a search
9
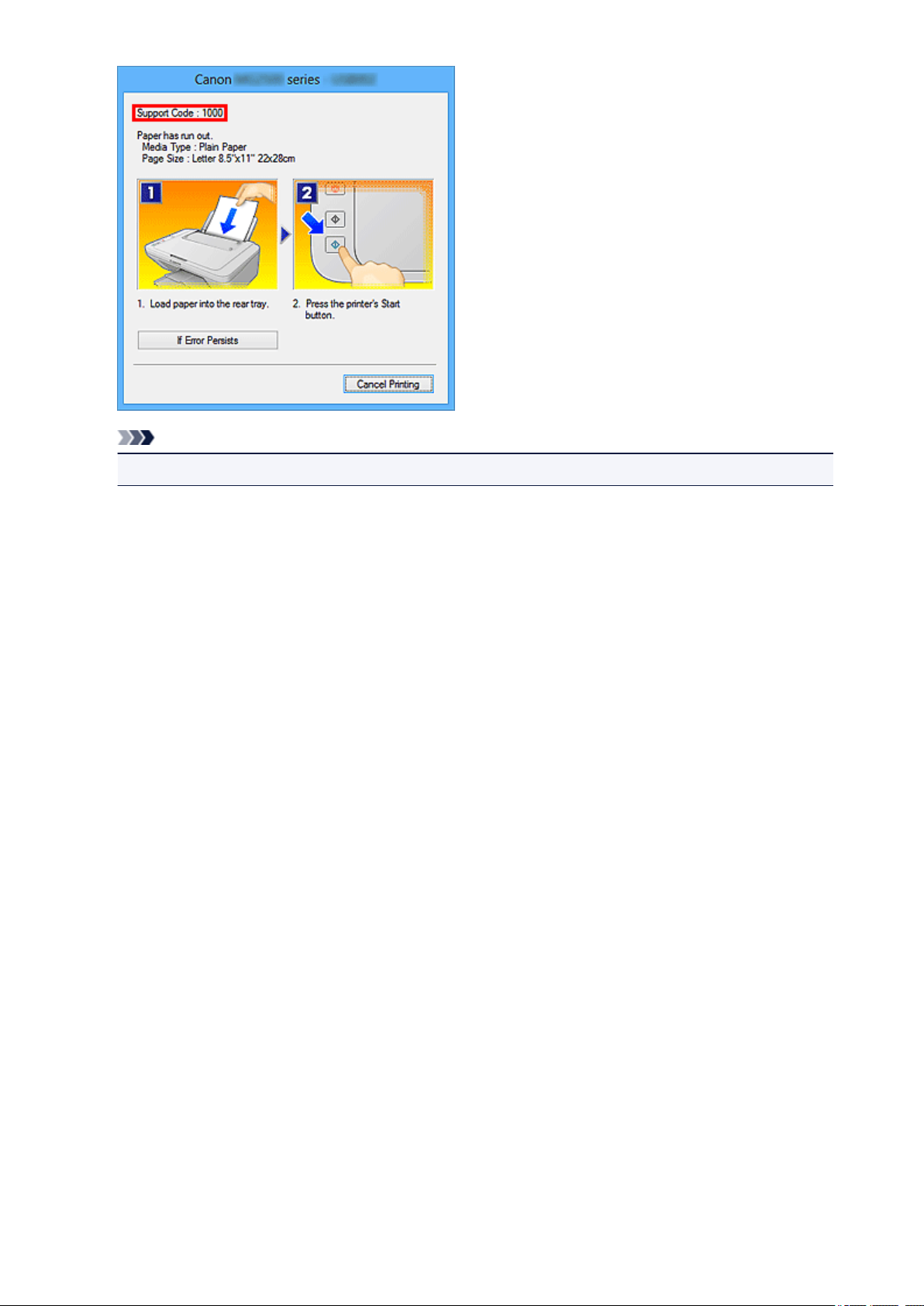
Note
• The displayed screen varies depending on your product.
• Searching for Application Functions
You can find target pages easily by entering your application's name and a keyword for the function you
want to learn about.
Example: When you want to learn how to print collages with My Image Garden
Enter "My Image Garden collage" in the search window and perform a search
• Searching for Reference Pages
You can search for reference pages described in this guide by entering your model name and a page
title.
You can find reference pages more easily by entering the function name as well.
Example: When you want to browse the page referred to by the following sentence on a scanning
procedure page
Refer to "Color Settings Tab" for your model from Home of the Online Manual for details.
Enter "(your product's model name) scan Color Settings Tab" in the search window and perform a
search
10
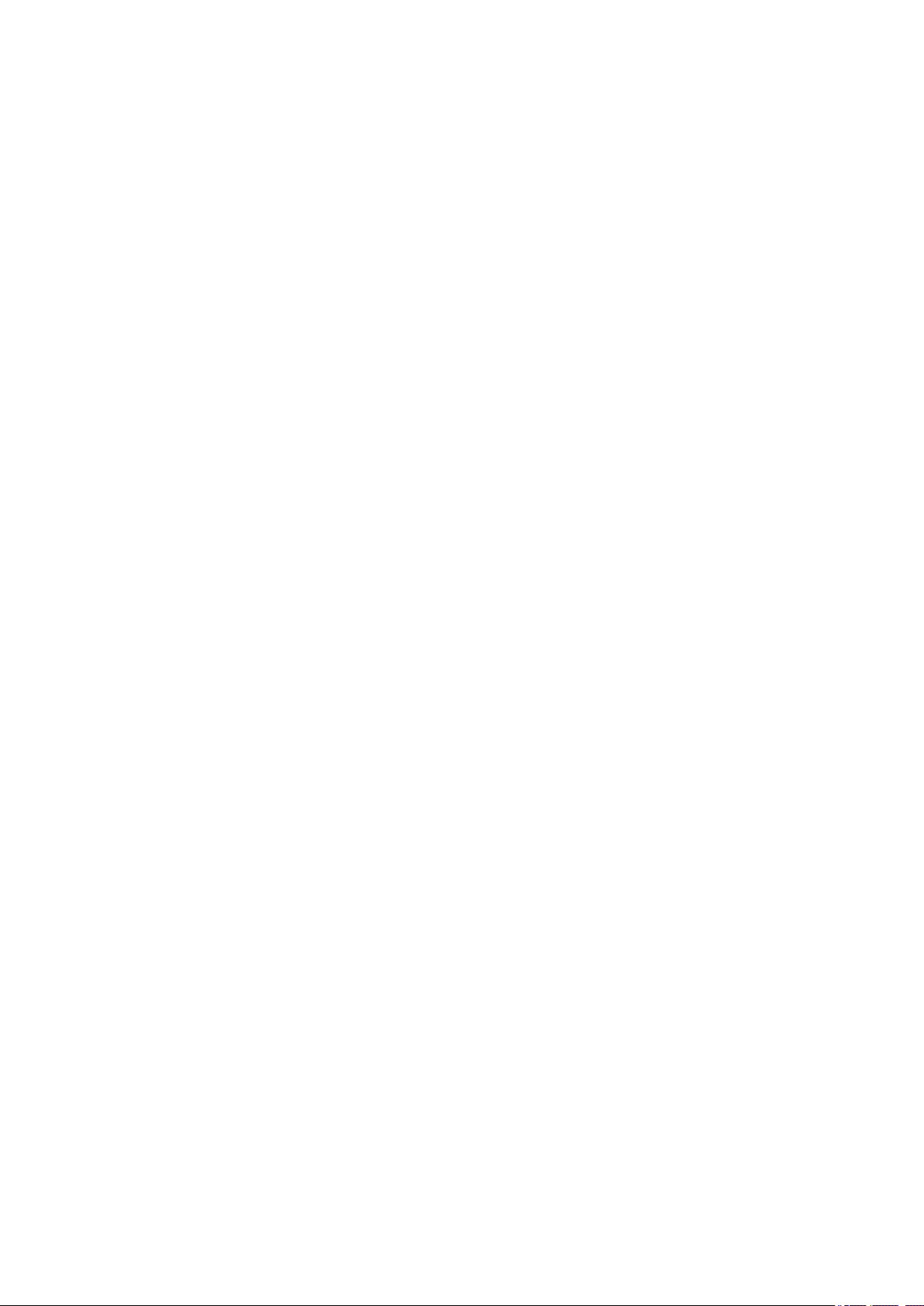
General Notes (My Image Garden)
My Image Garden is subject to the following restrictions. Keep these points in mind.
• Refer to the Canon website for products supporting My Image Garden.
• Available functions and settings vary depending on your scanner or printer.
• In this guide, descriptions are mainly based on the screens displayed when using
Windows 8 operating system (hereinafter "Windows 8").
• The designs of PREMIUM Contents provided in this guide are subject to change without
prior notice.
Item Recommendation Function Restriction
• To use the item recommendation function, you need to install Quick Menu. You can
download Quick Menu from the Canon website.
Restrictions on Displaying Images
• To display images in the Calendar view, Unregistered People view or People view, or
to use the item recommendation function, the folders in which the images are saved
need to be subject to image analysis.
• Folders subject to image analysis can be set in the screen that appears when starting
My Image Garden for the first time or in the Preferences dialog box. The Pictures folder
is selected by default. Refer to "Image Analysis Settings Tab" to change the folders
that are subject to image analysis.
Restrictions on Printing
• Printing on disc labels (CD/DVD/BD), paper larger than A4, business card size paper, or
sticker sheets is available with supported models only.
• You cannot print your items if a printer driver that supports My Image Garden is not
installed on your computer.
Restrictions on Scanning
• You cannot scan items if a scanner driver or MP Drivers supporting My Image Garden is
not installed on your computer.
• You cannot scan items whose image size will be larger than 10208 pixels x 14032
pixels (equivalent to a platen-size item scanned at 1200 dpi resolution) when scanned.
11
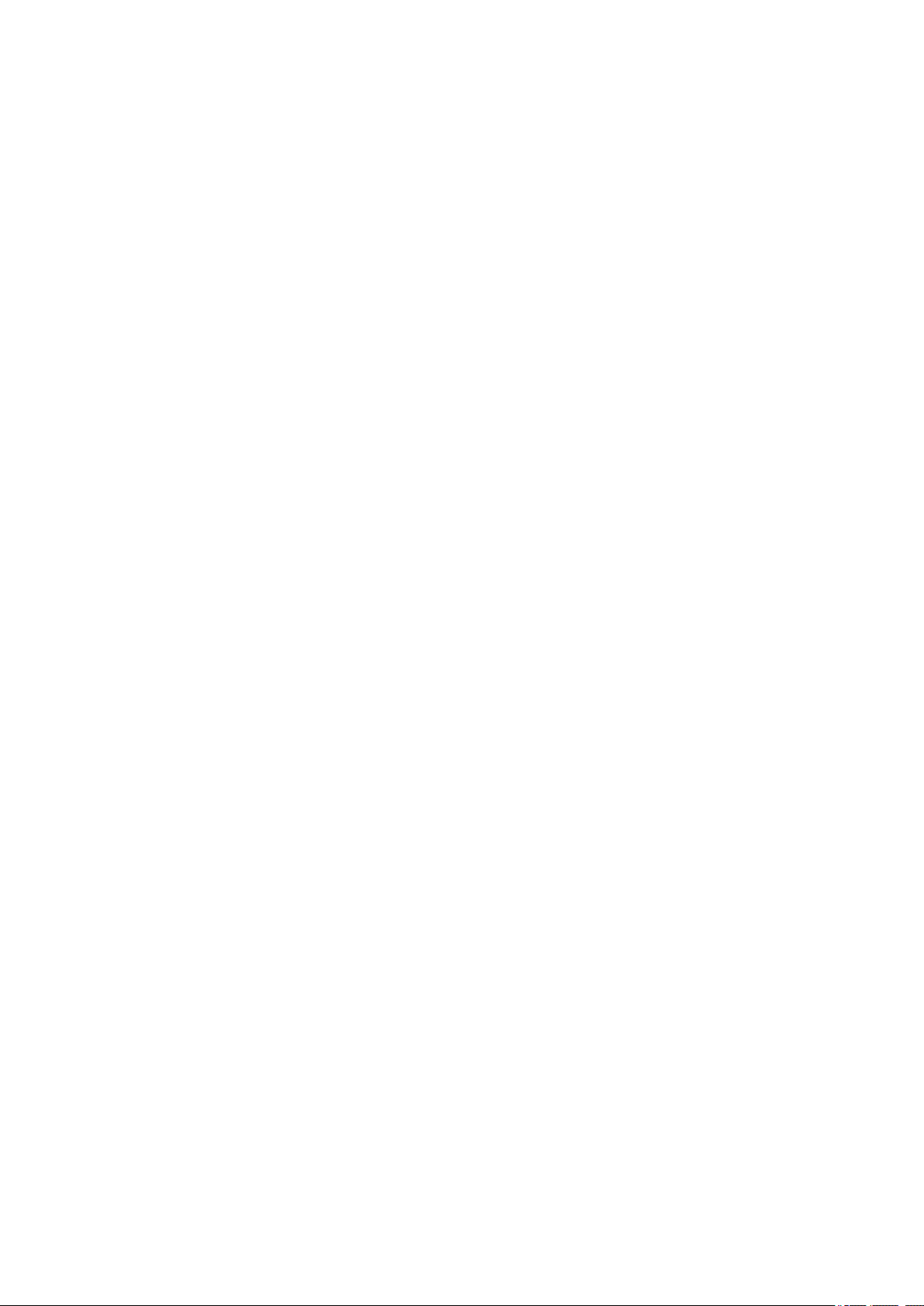
Refer to "General Notes (Scanner Driver)" for your model from Home of the Online Manual
for restrictions on scanning using ScanGear (scanner driver).
12
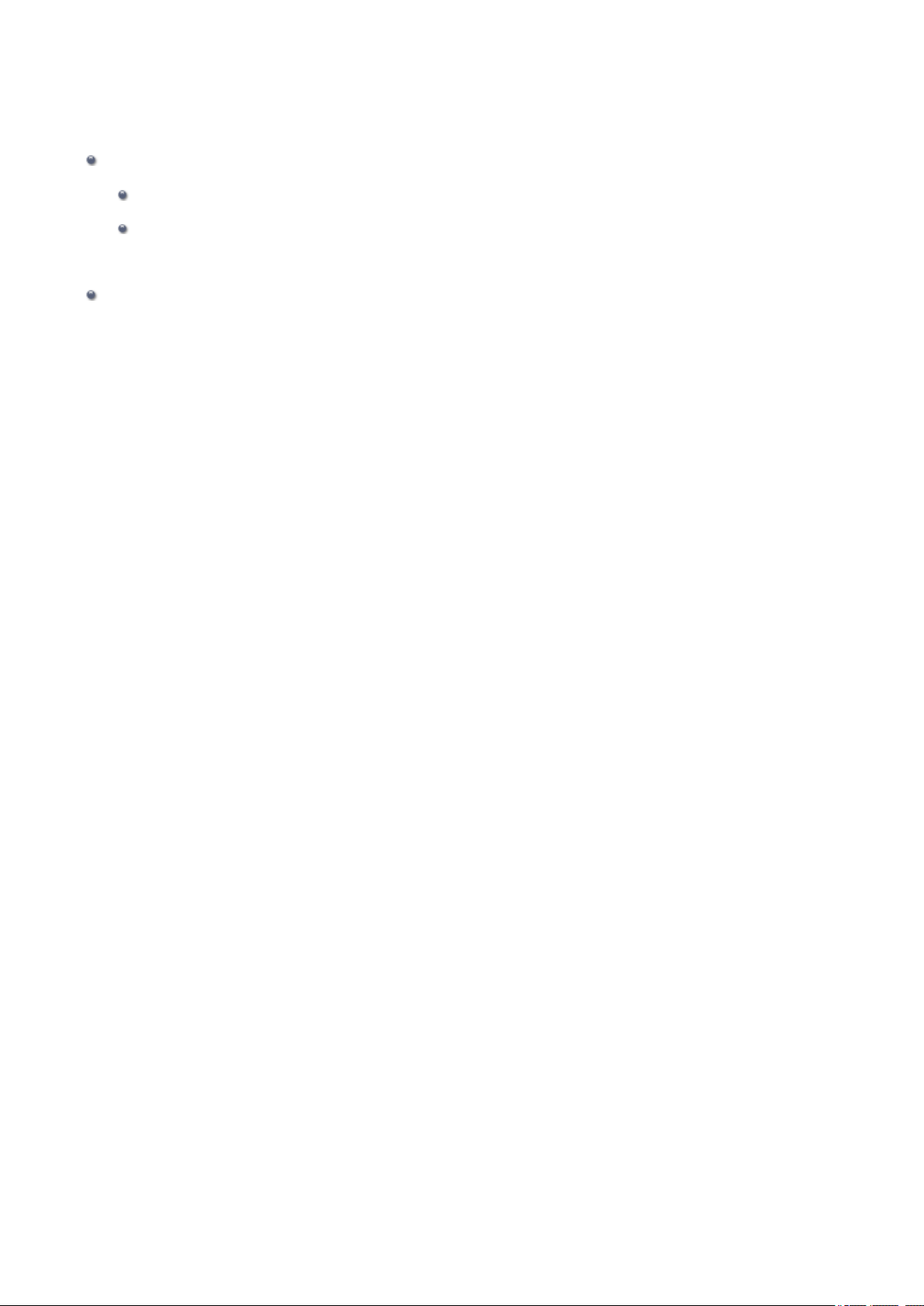
What Is My Image Garden?
What You Can Do with My Image Garden
File Formats
Selecting Images, PDF Files, and Videos
Starting My Image Garden
13
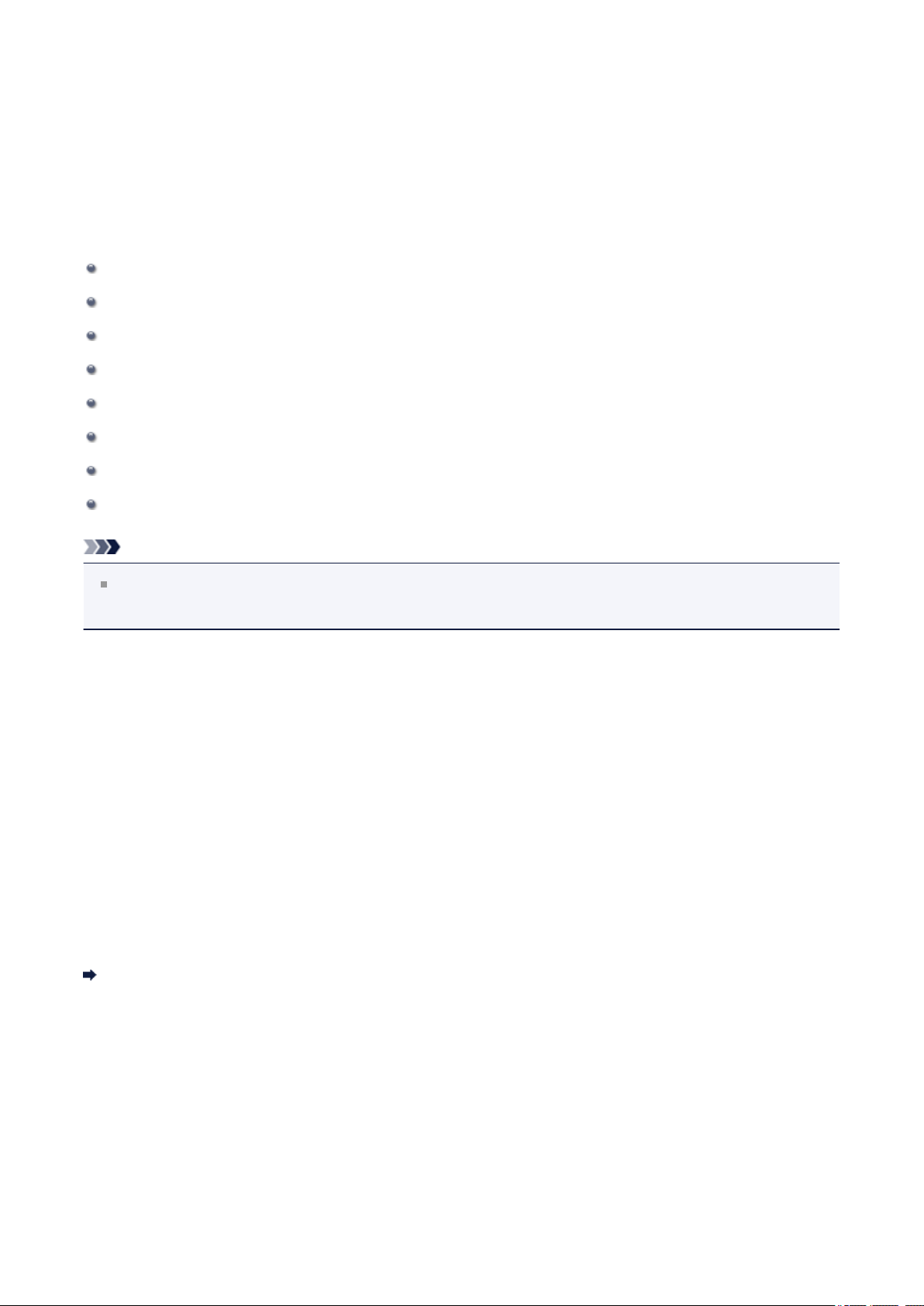
What You Can Do with My Image Garden
My Image Garden is an application that allows you to utilize photos taken with digital
cameras and other images saved on your computer, in many ways for various purposes.
You Can Do the Following
Leave Item Creation to My Image Garden
Organize Photos Easily
Print Photos and Documents Easily
Print Personalized Items
Print Disc Labels (CD/DVD/BD)
Capture and Print Still Images from Videos
Scan Photos and Documents Easily
Correct/Enhance Photos
Note
File formats available in My Image Garden vary by function.
Refer to "File Formats" for details.
Leave Item Creation to My Image Garden
My Image Garden employs a technology called "Image Assorting Technology" that provides
the following functions.
• The image analysis function that groups images by person by detecting face areas in
photos, and also registers images and videos to a calendar automatically by detecting
information such as the shooting date and time
• The item recommendation function that automatically recommends items in which
analyzed images are suitably laid out
You can easily print various items such as collages and cards by utilizing this technology.
Utilizing the Item Recommendation Function
14
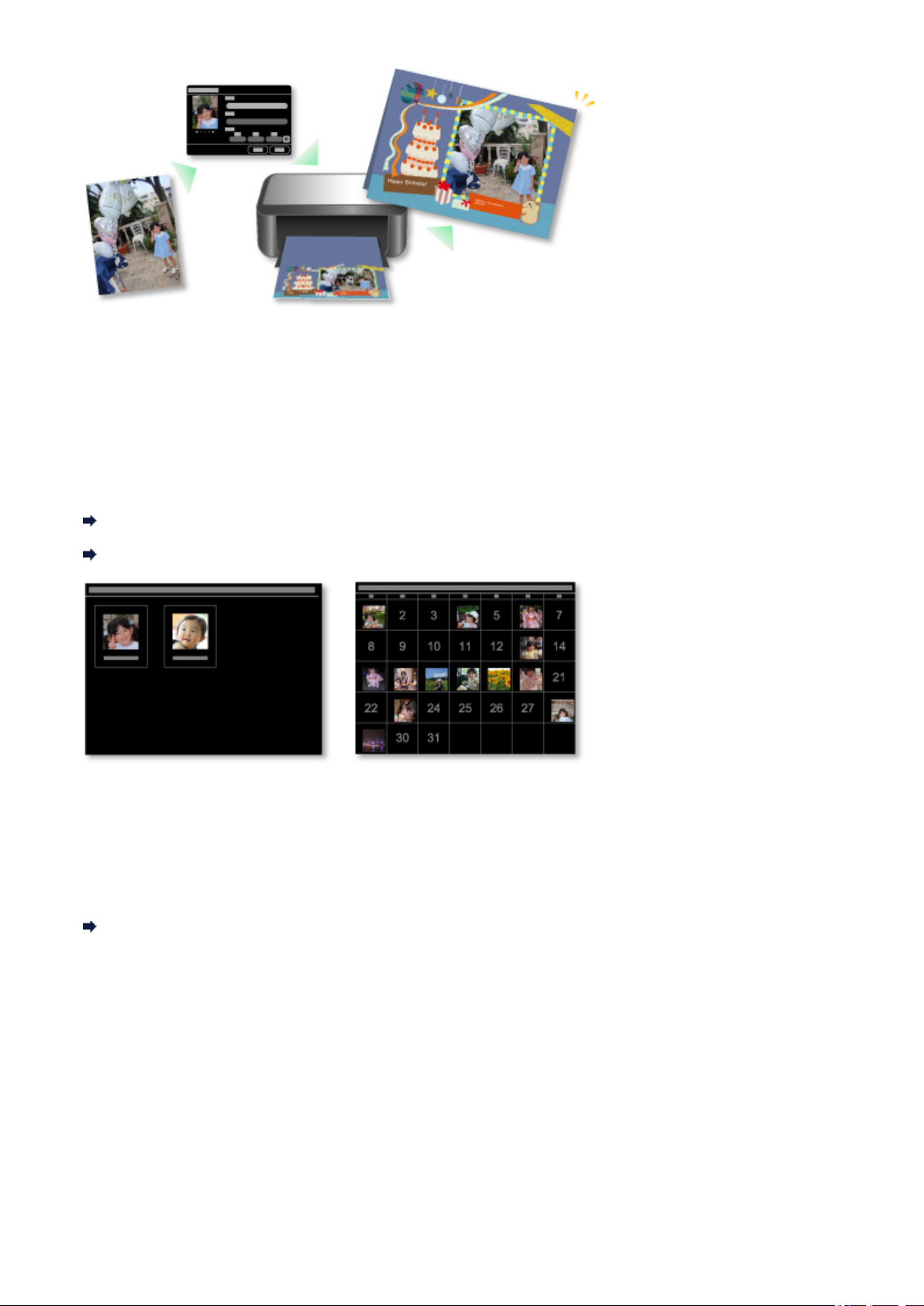
Organize Photos Easily
Images analyzed in My Image Garden appear in the Unregistered People view or People
view by person, and also appear in the Calendar view based on the shooting date and
time. By registering people's profiles and event information, you can easily organize a vast
number of images, or quickly search for images you want to see.
Registering People
Registering Events
Print Photos and Documents Easily
You can print your favorite photos easily after checking them in preview.
You can also print documents saved as PDF files.
Printing Photos and Documents
15

Print Personalized Items
You can combine your favorite photos with preset themes to create and print personalized
items such as collages and cards.
Creating and Printing Items
Print Disc Labels (CD/DVD/BD)
You can create personalized disc labels (CD/DVD/BD) using your favorite photos and print
them.
Printing Disc Labels (CD/DVD/BD)
16
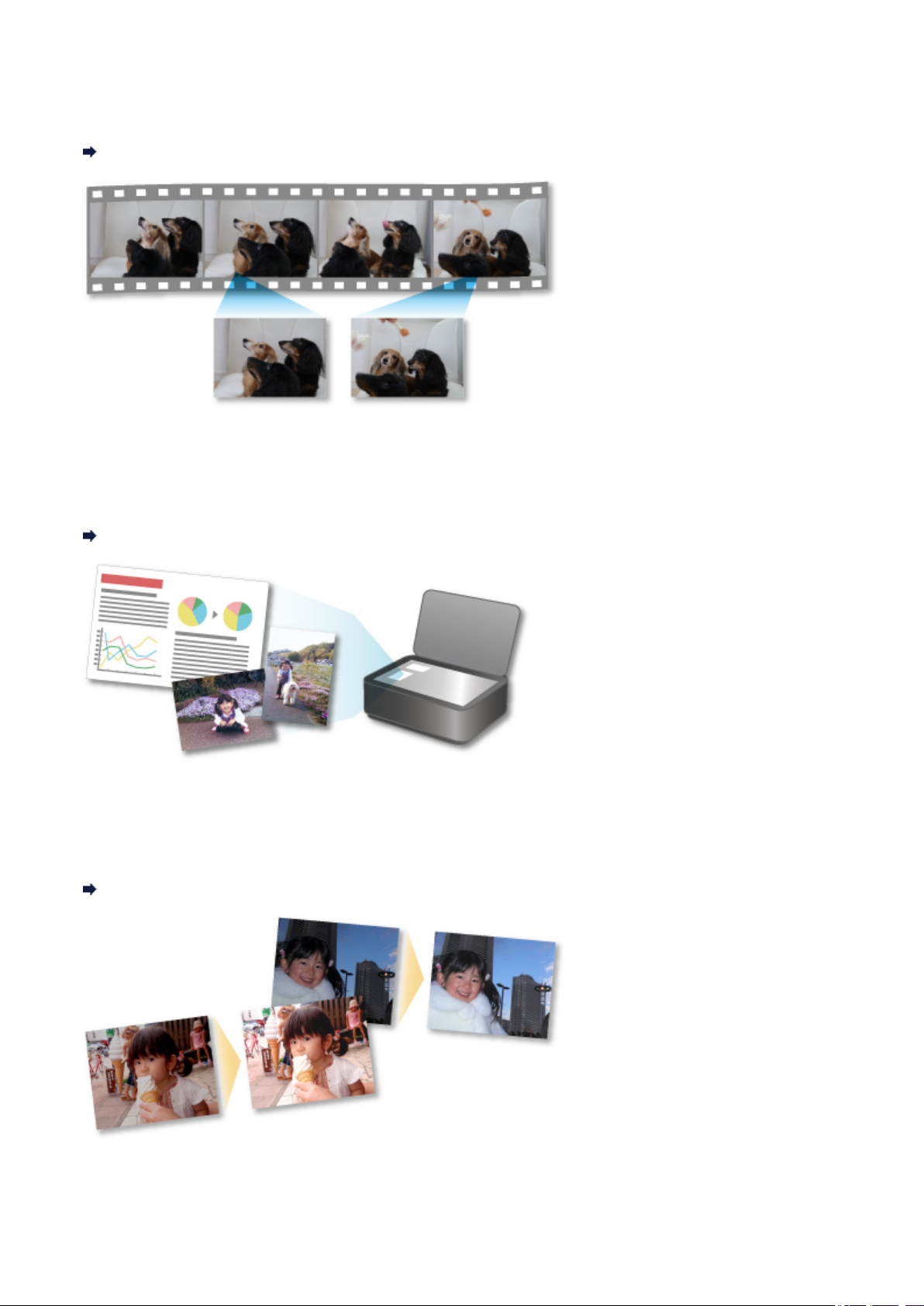
Capture and Print Still Images from Videos
You can capture your favorite scenes from videos and print them as still images.
Capturing and Printing Still Images from Videos
Scan Photos and Documents Easily
You can scan photos and documents easily by automatically detecting the item type.
Easy Scanning with Auto Scan
Correct/Enhance Photos
You can correct red eyes or adjust the brightness and contrast of images.
Correcting/Enhancing Photos
17
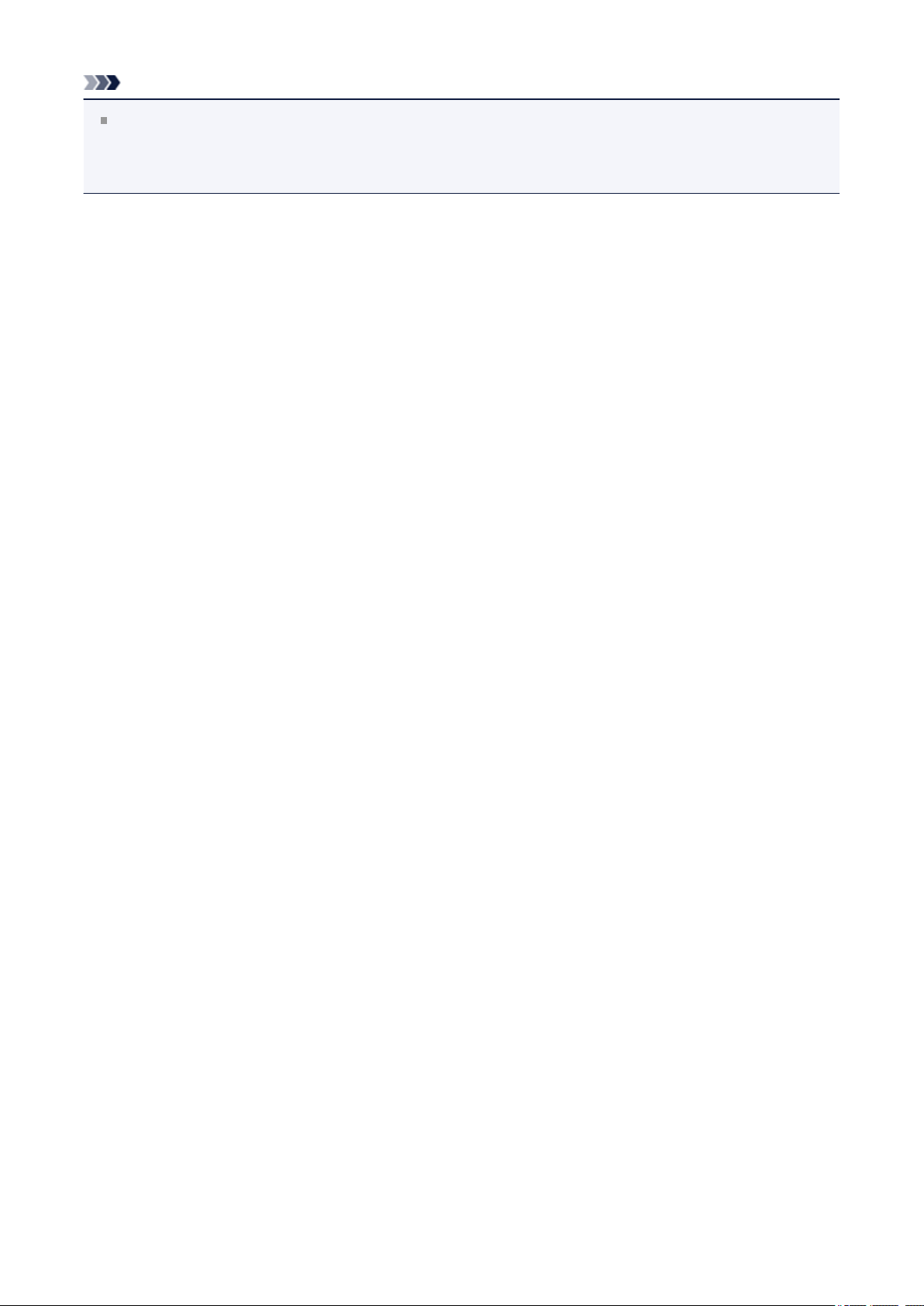
Note
In My Image Garden, there are many screens for selecting images, PDF files, and
videos.
Refer to "Selecting Images, PDF Files, and Videos" for details.
18
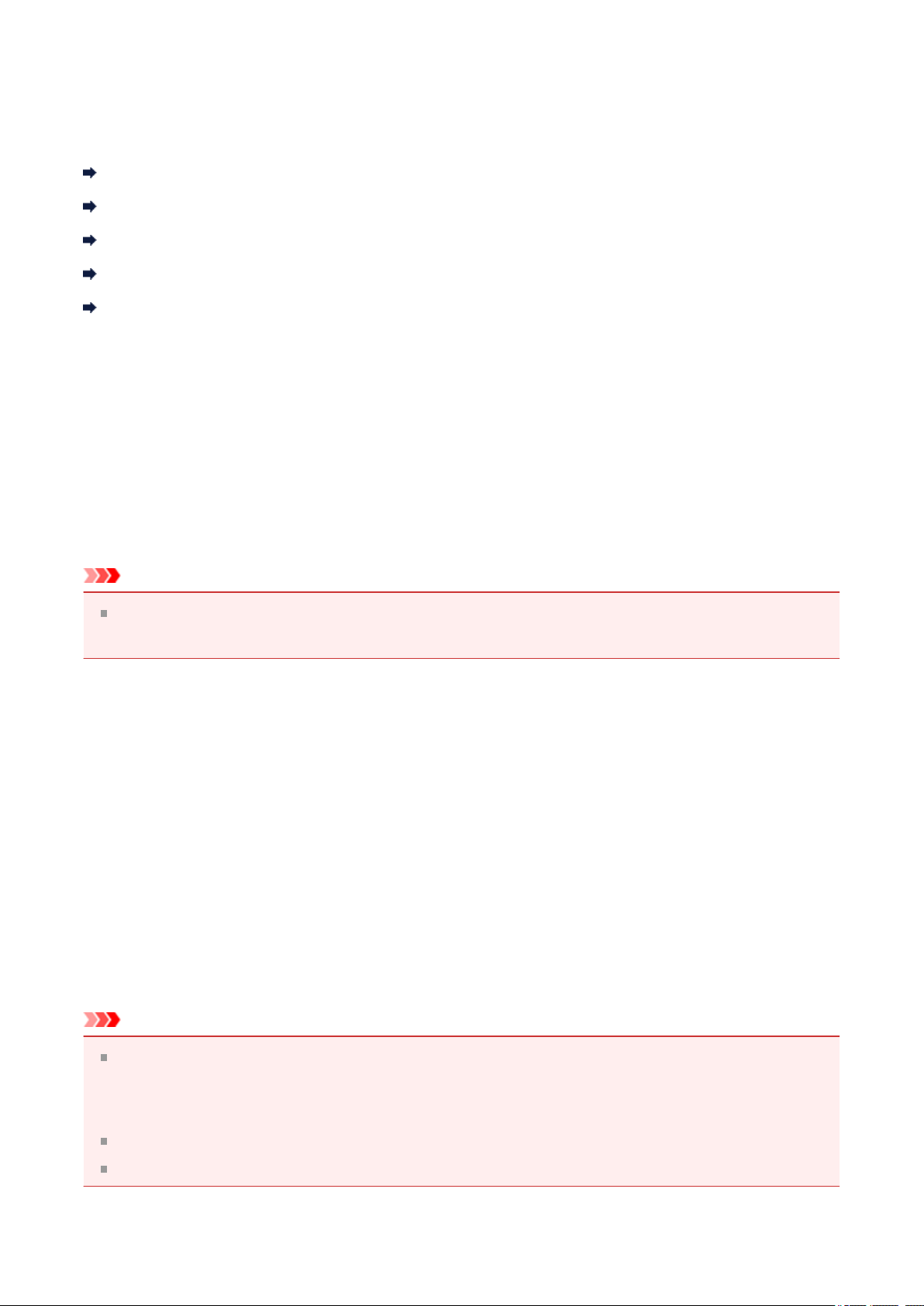
File Formats
File formats available for use or saving in each function of My Image Garden are as follows.
File Formats Available for Printing
File Formats Available for Use as Materials in Items
File Formats Available for Use in Video Frame Capture
File Formats Available for Saving Scans
About Exif Print
File Formats Available for Printing
• JPEG (.jpg, .jpeg)
• TIFF (.tif, .tiff)
• PNG (.png)
• PDF (.pdf)
Important
For PDF files, only those created in My Image Garden or IJ Scan Utility are supported.
PDF files created or edited in other applications are not supported.
File Formats Available for Use as Materials in Items
• JPEG (.jpg, .jpeg)
• TIFF (.tif, .tiff)
• PNG (.png)
File Formats Available for Use in Video Frame Capture
• MOV (.mov)
• MP4 (.mp4)
Important
Only video files recorded with Canon digital cameras or digital camcorders are
supported. In addition, ZoomBrowser EX Ver.6.5 or later or ImageBrowser EX Ver.1.0 or
later supplied with the digital camera or digital camcorder needs to be installed.
Only MOV format video files are available when ZoomBrowser EX is used.
MOV and MP4 format video files are available when ImageBrowser EX is used.
19
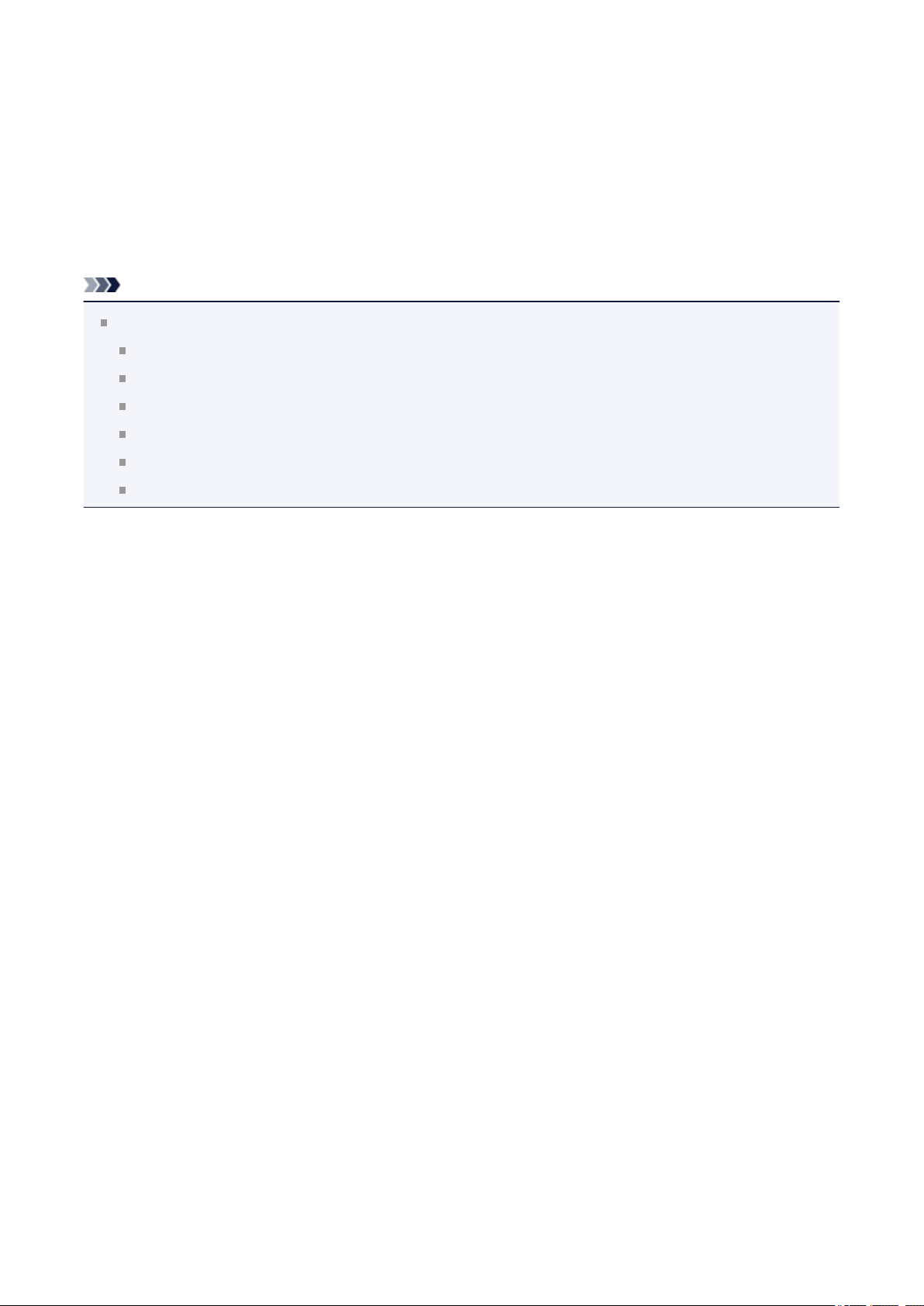
File Formats Available for Saving Scans
• JPEG/Exif (.jpg, .jpeg)
• TIFF (.tif, .tiff)
• PNG (.png)
• PDF (.pdf)
Note
The following TIFF file formats are supported.
Uncompressed, black and white binary
Uncompressed, RGB (8 bits per channel)
Uncompressed, YCC (8 bits per component)
Uncompressed, RGB (16 bits per channel)
Uncompressed, YCC (16 bits per component)
Uncompressed, Grayscale
About Exif Print
My Image Garden supports "Exif Print."
Exif Print is a standard for enhancing the communication between digital cameras and
printers. By connecting to an Exif Print-compliant digital camera, print results suitable for the
shooting conditions, shooting scenes, etc. can be obtained based on the camera
information at the time of shooting.
20
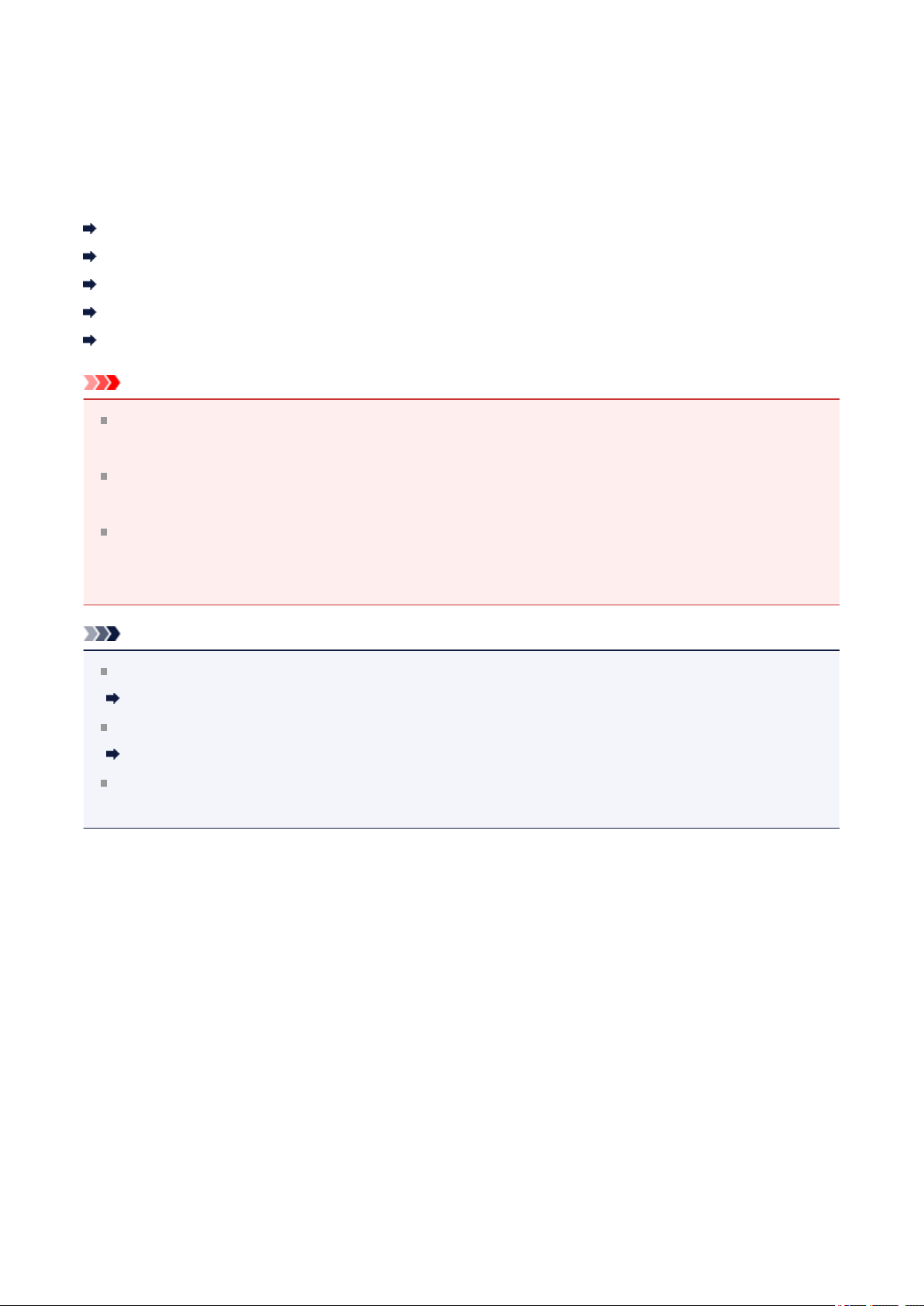
Selecting Images, PDF Files, and Videos
In My Image Garden, there are many screens for selecting images, PDF files, and videos.
You can select images, PDF files, or videos by clicking the thumbnails displayed in the
screens. White frames appear around the selected files.
Searching by date of shooting or creation (Calendar view)
Selecting files of registered events (Event view)
Selecting files of registered people (People view)
Searching for photos containing people (Unregistered People view)
Selecting files saved in specific folders (folder view)
Important
For PDF files, only those created in My Image Garden or IJ Scan Utility are supported.
PDF files created or edited in other applications are not supported.
You cannot print images and PDF files at the same time. Print images and PDF files
separately.
To select multiple files in the same folder at the same time, click the thumbnails of
images, PDF files, or videos while pressing the Ctrl key or Shift key. You cannot select
images in different folders or views at the same time.
Note
You can also select still images by capturing them from videos.
Capturing and Printing Still Images from Videos
You can also select images downloaded from photo sharing sites on the Internet.
Downloading Images from Photo Sharing Sites
For videos, only MOV or MP4 format videos recorded with Canon digital cameras or
digital camcorders appear.
Calendar View (Images, PDF Files, and Videos)
In Month View
When you click Calendar, the view switches to Calendar set to Month View and a
thumbnail of one of the images or PDF files registered to the date appears for each
date. When you click a thumbnail, all images, PDF files, and videos contained in the
date will be selected.
21
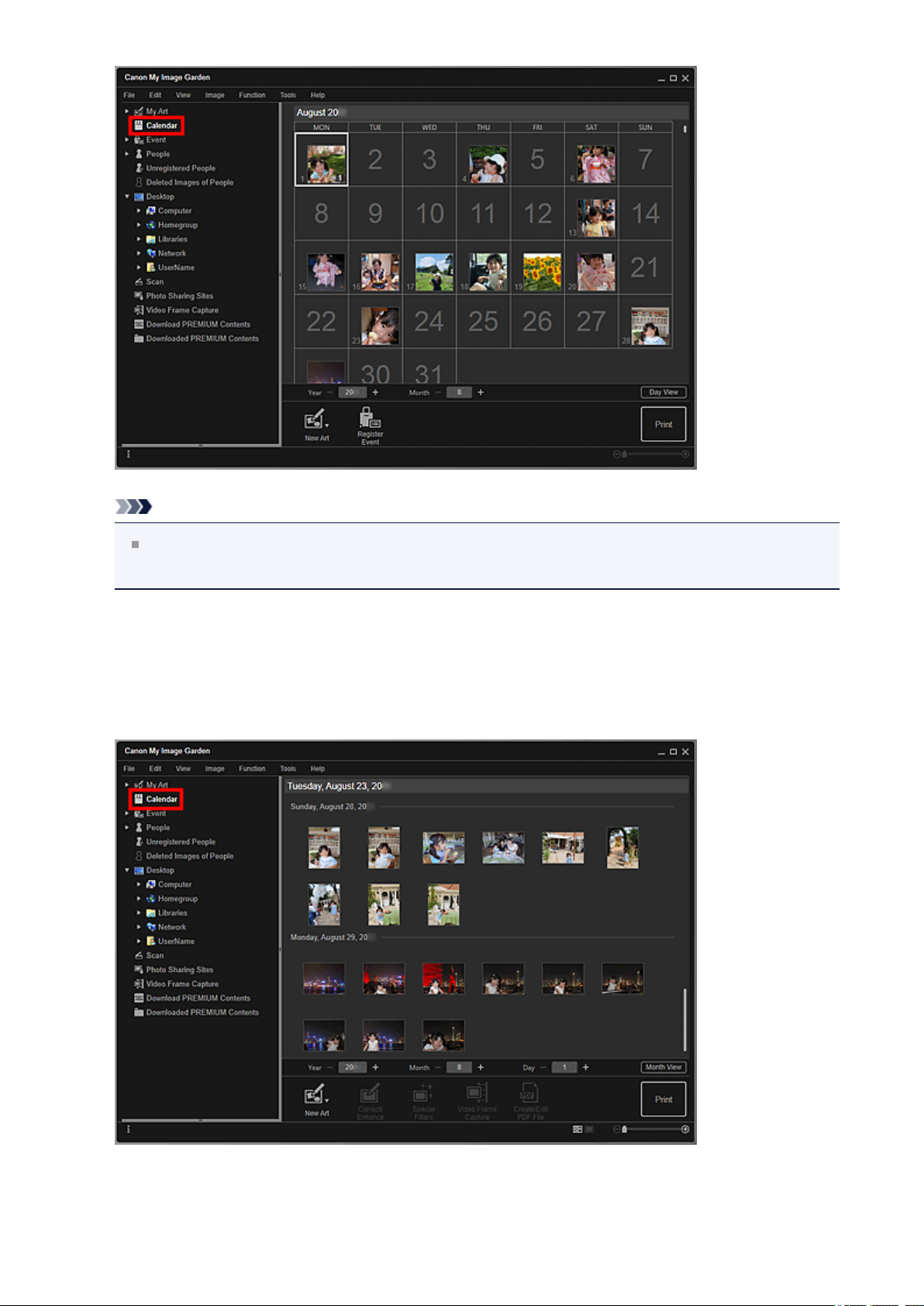
Note
Click a date and select Select All from the Edit menu to select all dates of the
month.
In Day View
When you click Day View in the Calendar view set to Month View, the view switches to
Calendar set to Day View, and images, PDF files, and videos appear as thumbnails by
date.
22
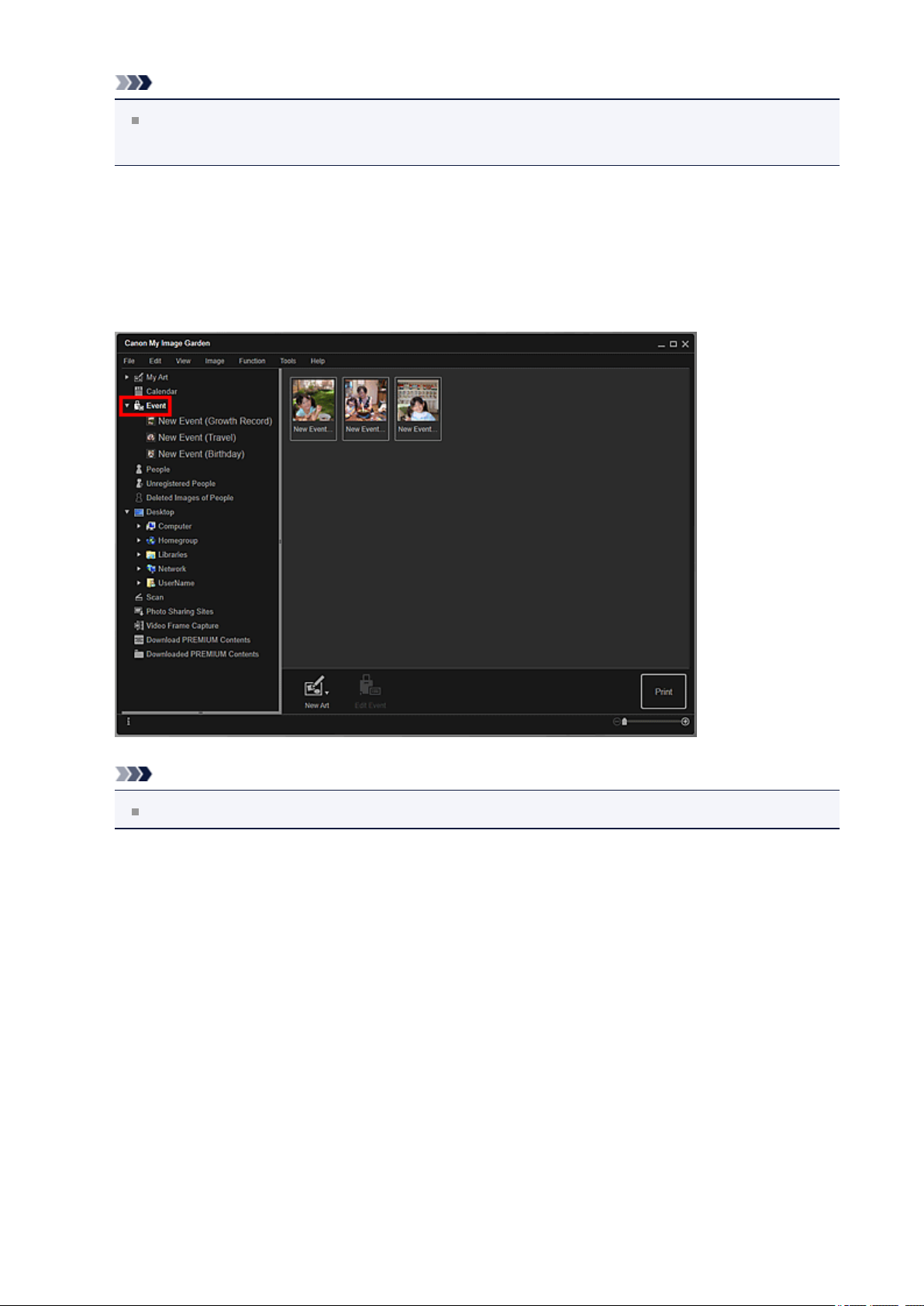
Note
Click a thumbnail of an image or PDF file and select Select All from the Edit menu
to select all images, PDF files, and videos of the date.
Event View (Images, PDF Files, and Videos)
When you click Event, the view switches to Event and the registered events with their
representative images appear as thumbnails. When you click a thumbnail, all images
contained in the event will be selected.
Note
Select Select All from the Edit menu to select all events.
In Expanded display
When you click an event name displayed below Event, or double-click an event in the
Event view, images, PDF files, and videos contained in the event appear as
thumbnails.
23
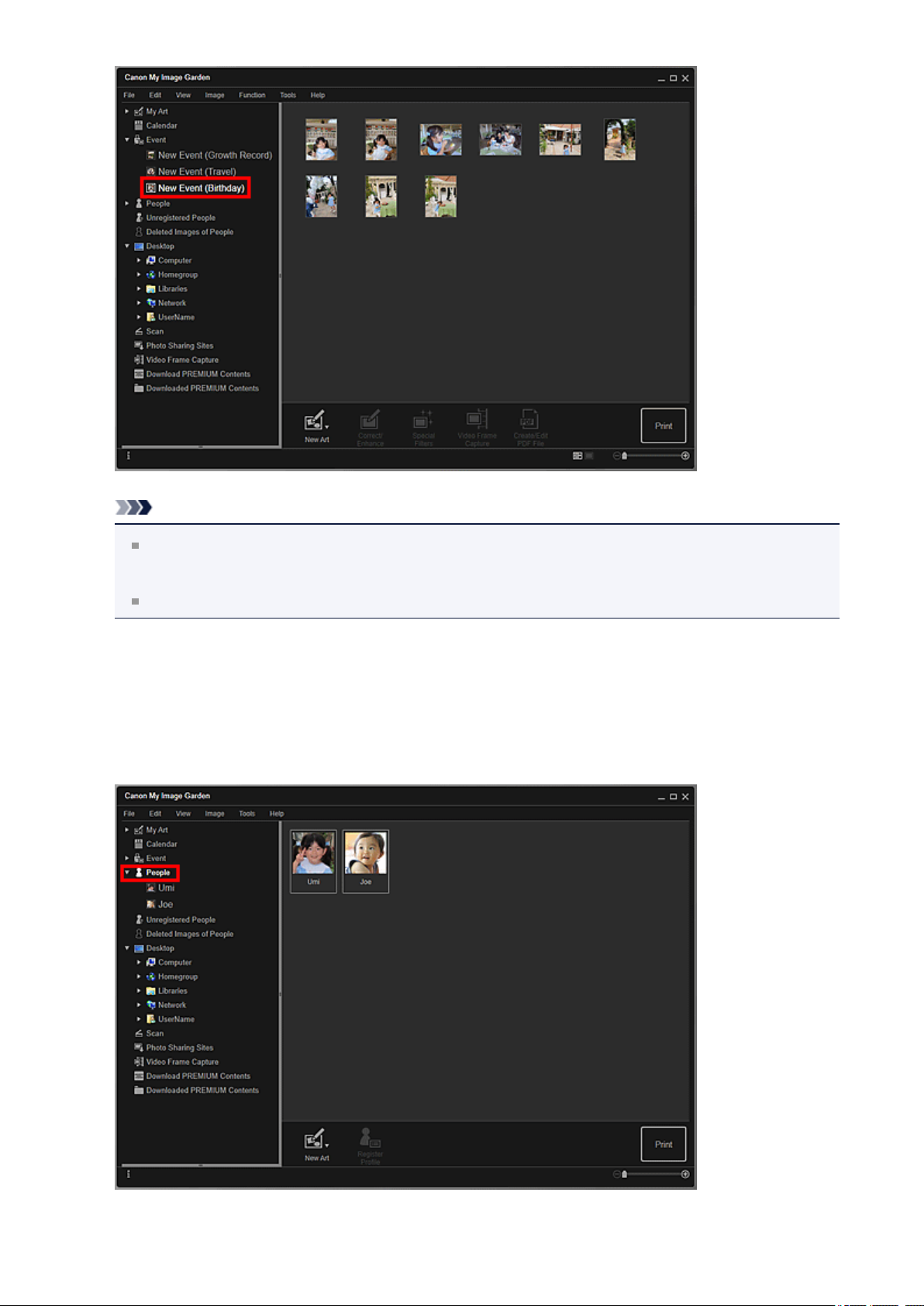
Note
Double-clicking an event label in the Month View calendar also displays images,
PDF files, and videos contained in the event as thumbnails.
Select Select All from the Edit menu to select all images, PDF files, and videos.
People View (Images)
When you click People, the view switches to People and the images of registered
people appear as thumbnails. When you click a thumbnail, all images contained in the
person will be selected.
24
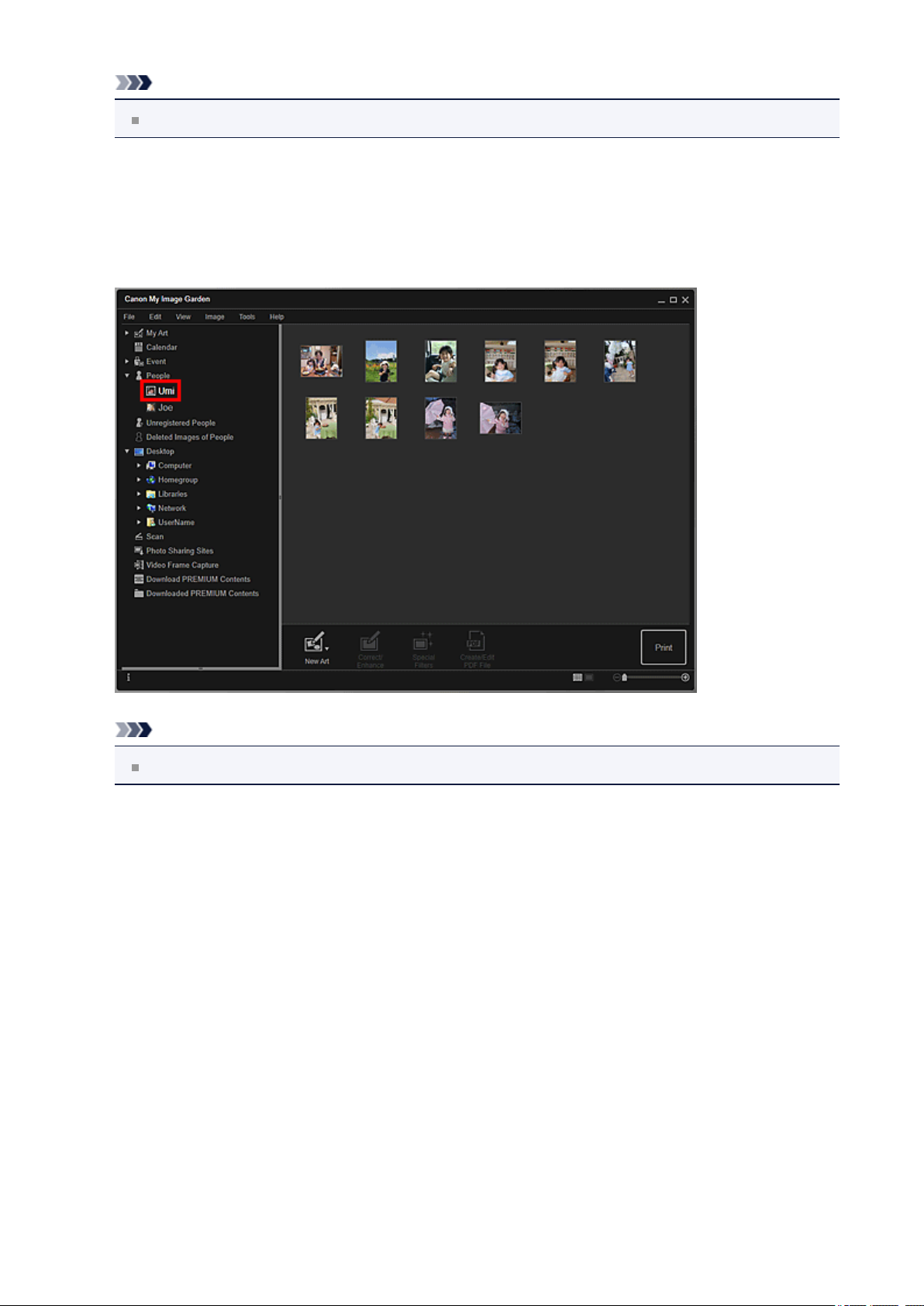
Note
Select Select All from the Edit menu to select all people.
In Expanded display
When you click a name displayed below People, or double-click a person in the People
view, the view switches to the expanded display of People and the images registered to
the person appear as thumbnails.
Note
Select Select All from the Edit menu to select all images.
Unregistered People View (Images)
When you click Unregistered People, the view switches to Unregistered People and
images detected as a result of image analysis appear as thumbnails.
25
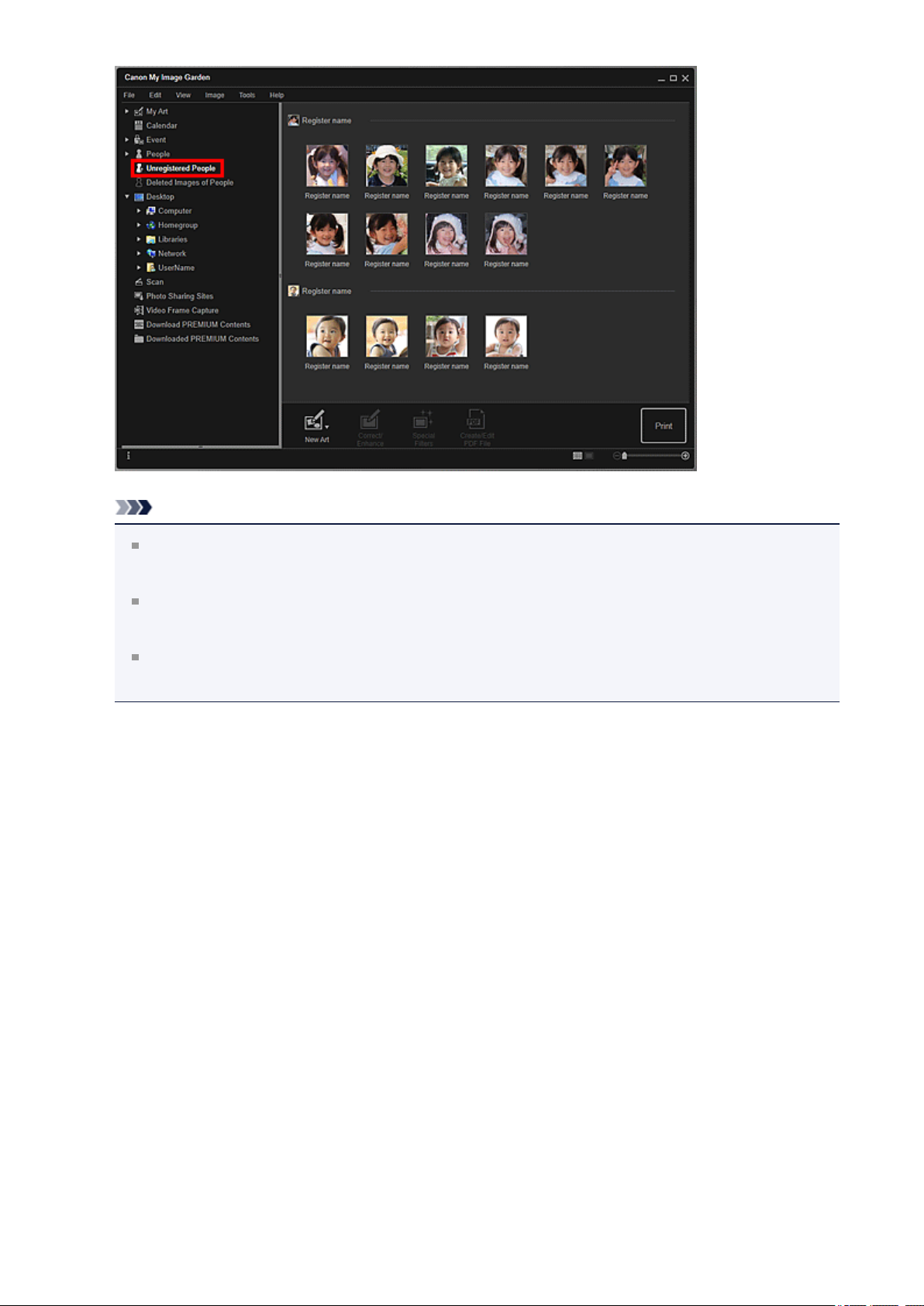
Note
Click a smaller thumbnail to select all images that are automatically organized as
those of the same person.
Click a thumbnail of an image and select Select All from the Edit menu to select all
images that are automatically organized as those of the same person.
Identifying people appears at Unregistered People in Global Menu during image
analysis.
Folder View (Images, PDF Files, and Videos)
When you select a folder in the folder tree, images, PDF files, and videos in the folder
appear as thumbnails.
26
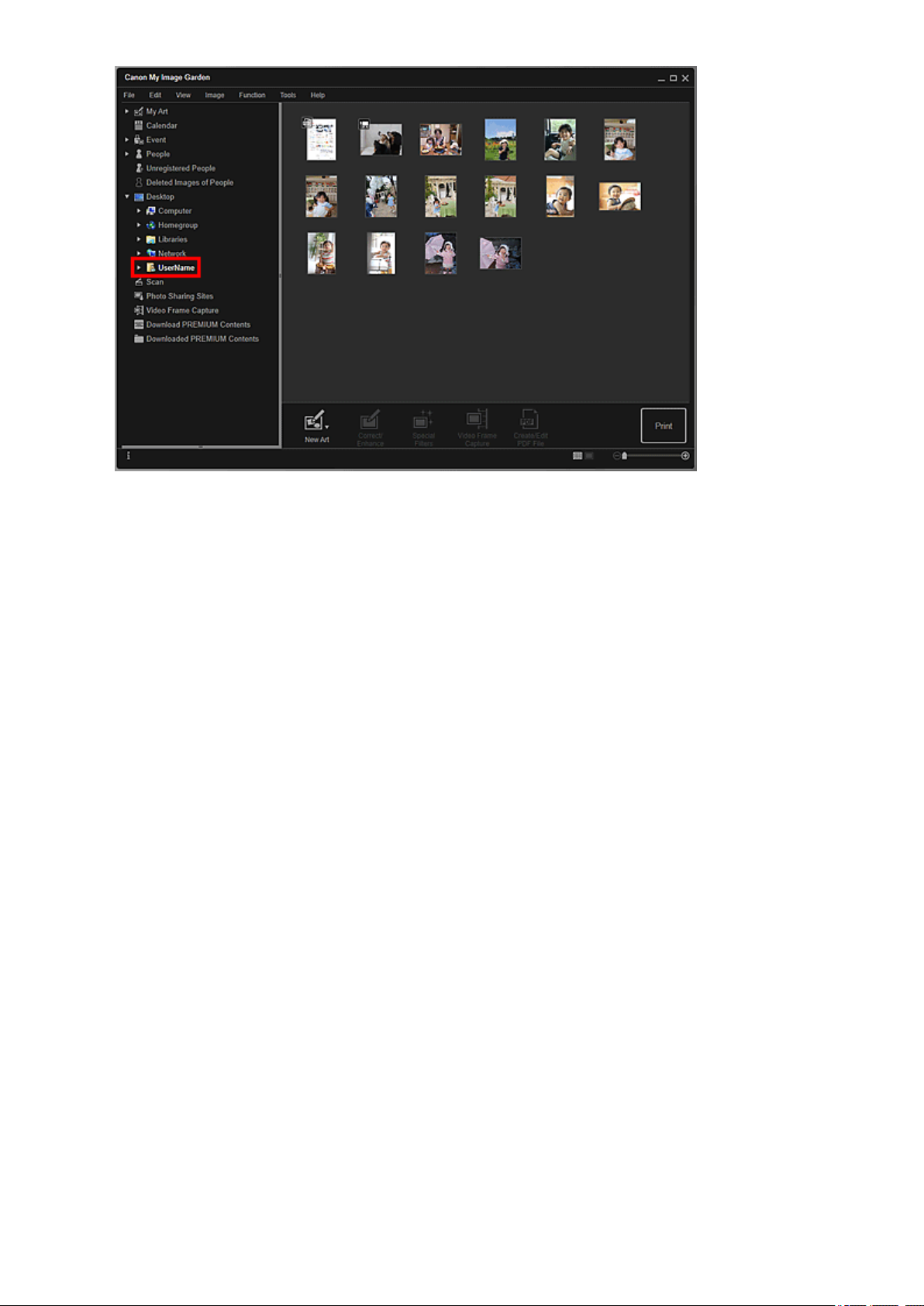
27
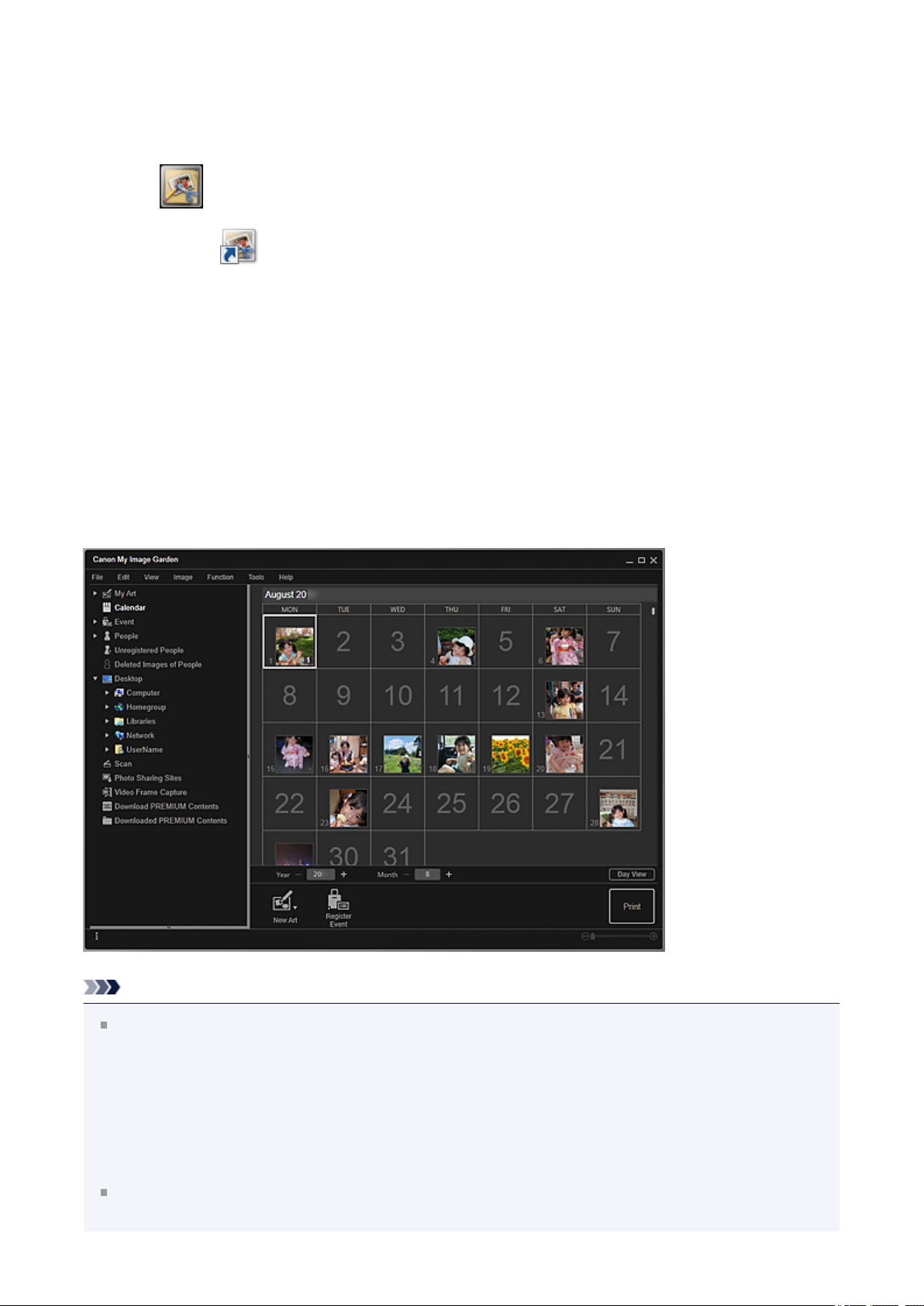
Starting My Image Garden
My Image Garden can be started with the following three methods.
• Click (Start My Image Garden) on Quick Menu
• Double-click Canon My Image Garden on the desktop
• Start from Programs folder
Windows 8:
Select My Image Garden on the Start screen to start My Image Garden.
If My Image Garden is not displayed on the Start screen, select the Search charm,
then search for "My Image Garden".
Windows 7/Windows Vista/Windows XP:
From the Start menu, select All Programs > Canon Utilities > My Image Garden > My
Image Garden
Note
My Image Garden analyzes the images in the folders subject to image analysis and
displays them in the Calendar view, Unregistered People view or People view, or uses
them in recommended items displayed in Image Display.
Folders subject to image analysis can be set in the screen that appears when starting
My Image Garden for the first time or in the Preferences dialog box. The Pictures folder
is selected by default.
Refer to "Image Analysis Settings Tab" for how to change the folders that are subject
to image analysis.
28
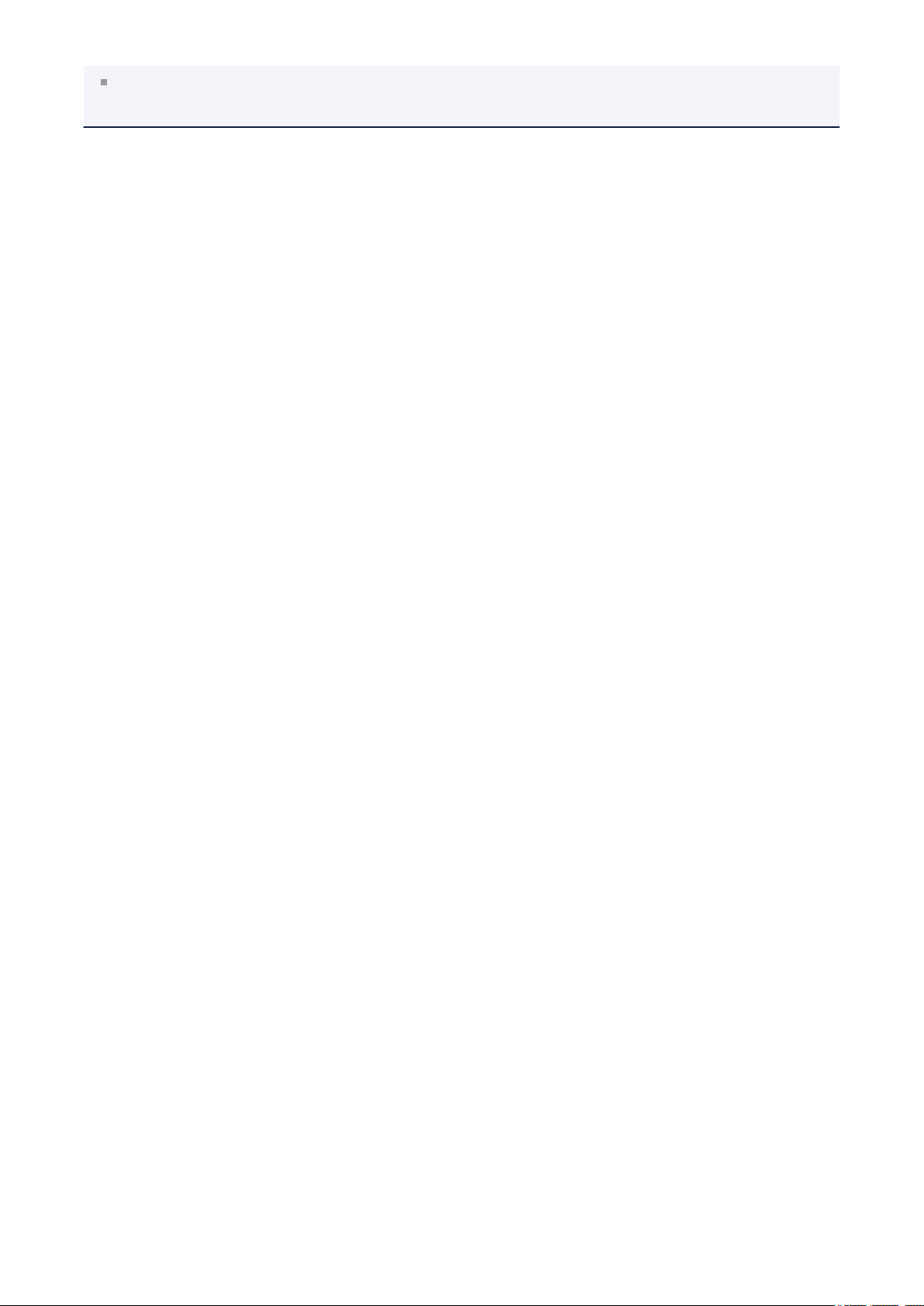
If you are using ImageBrowser EX Ver.1.2.1 or later, you can start My Image Garden
from ImageBrowser EX.
29
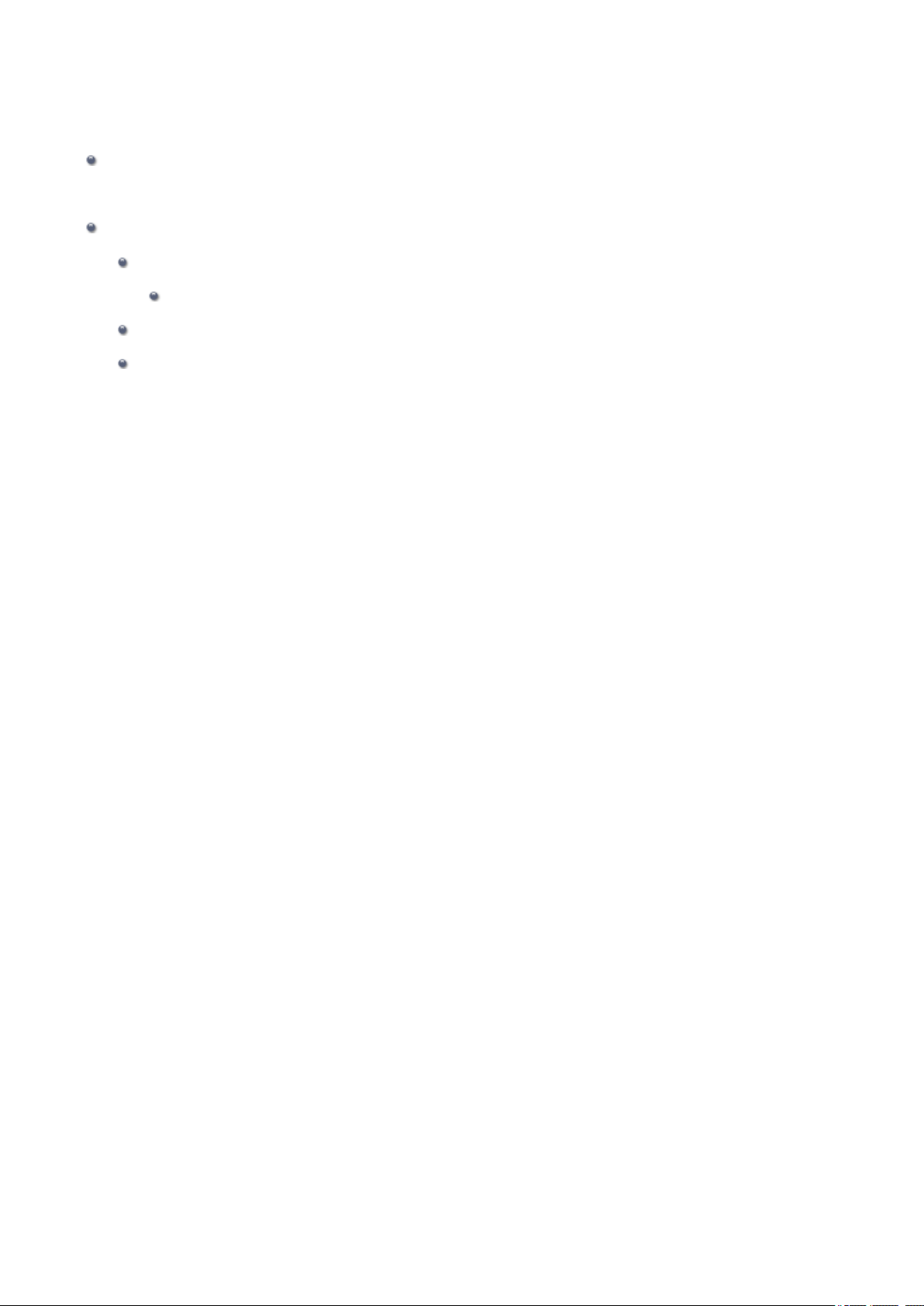
Utilizing the Item Recommendation Function
Enjoying Items Recommended by My Image Garden
Registering Various Information to Photos
Registering People
Registering People's Profiles
Registering Events
Registering Favorite Levels
30
 Loading...
Loading...