Canon IP2500, IP1800 User Manual

Quick Start Guide
Guide de démarrage rapide
Guía de iniciación rápida
ENGLISHFRANÇAISESPAÑOL
PORT DO BRASIL
Guia de consulta rápida
QT50924V01
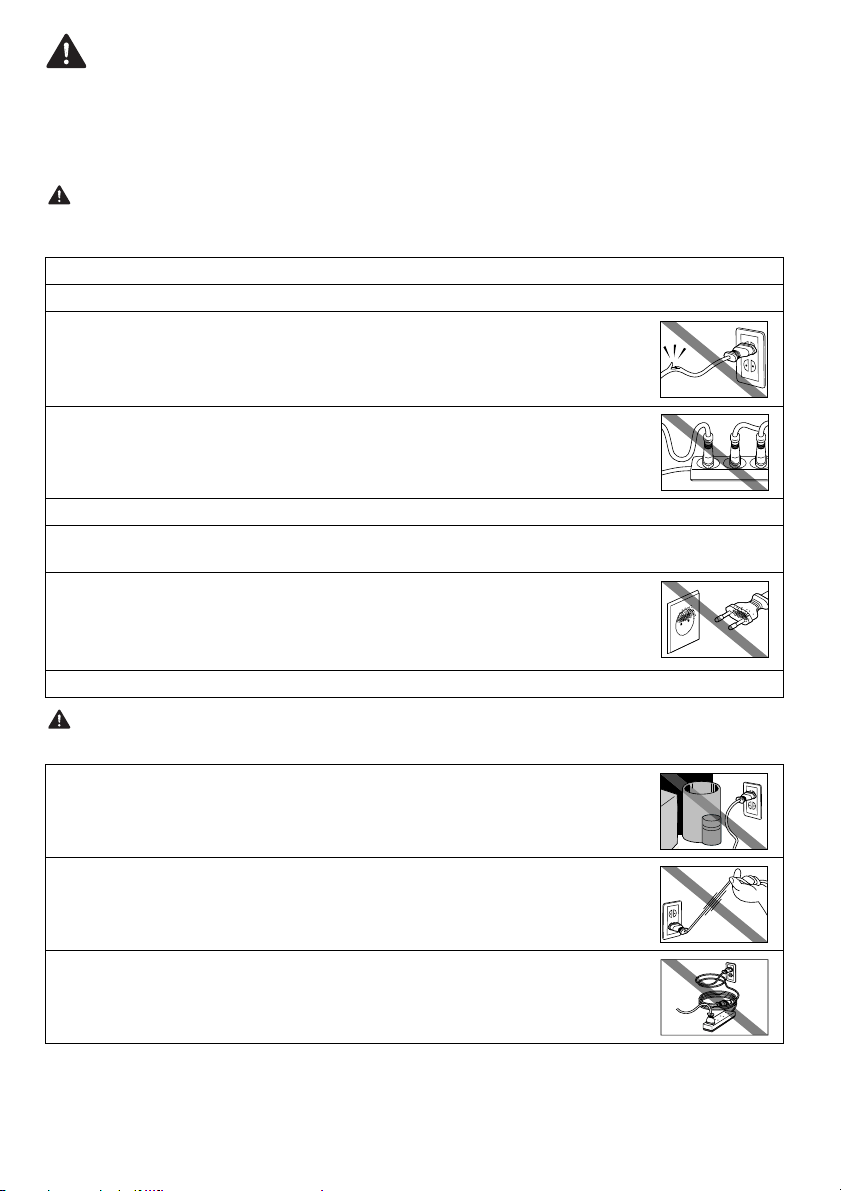
Precauciones de seguridad
Para utilizar la impresora en condiciones de plena seguridad, lea con detenimiento las advertencias
que contiene el manual. Utilice la impresora únicamente de la forma descrita en este manual.
Para obtener más detalles sobre las precauciones de seguridad, consulte el manual en pantalla
Guía del Usuario.
Advertencia
Hacer caso omiso de las instrucciones de seguridad podría provocar una descarga eléctrica o un
incendio, o dañar la impresora.
No enchufe la impresora a la toma de corriente ni la desenchufe con las manos húmedas.
Introduzca el enchufe del equipo en la toma de corriente hasta que haga tope.
No dañe, modifique, estire, doble o retuerza excesivamente el cable de
alimentación. No ponga objetos pesados sobre el cable de alimentación.
No enchufe la impresora en una toma de corriente compartida con otros equipos
(mediante un alargador, un adaptador doble o triple, etc.).
No utilice la impresora cuando el cable de alimentación esté recogido o tenga nudos.
Si detecta humo, olores extraños o ruidos raros en la impresora, desenchúfela inmediatamente de la
toma de corriente y llame al servicio técnico.
Desenchufe periódicamente la impresora y use un paño seco para eliminar el polvo
o la suciedad acumulados en el enchufe y en la toma de corriente. Si la impresora
se coloca en un lugar con mucho polvo, humo o humedad, el polvo que se acumula
en el enchufe absorbe la humedad, lo que puede hacer que falle el aislamiento y se
produzca un incendio.
Utilice el cable de alimentación que se incluye con el equipo.
Precaución
Hacer caso omiso de las precauciones de seguridad podría provocar daños al usuario o a la impresora.
Asegúrese de que el área que rodea a la toma de corriente esté despejada en todo
momento para que el cable de alimentación se pueda desenchufar fácilmente en
caso de necesidad.
No desenchufe el equipo tirando del cable.
No utilice alargadores.

Quick Start Guide
Table of Contents
How to Use the Documentation Provided 2
Reading the On-scree n Manuals 3
Preparing the Printer 4
Installing the Printer Driver 5
Introduction 6
Printing from Your Computer 7
ENGLISH
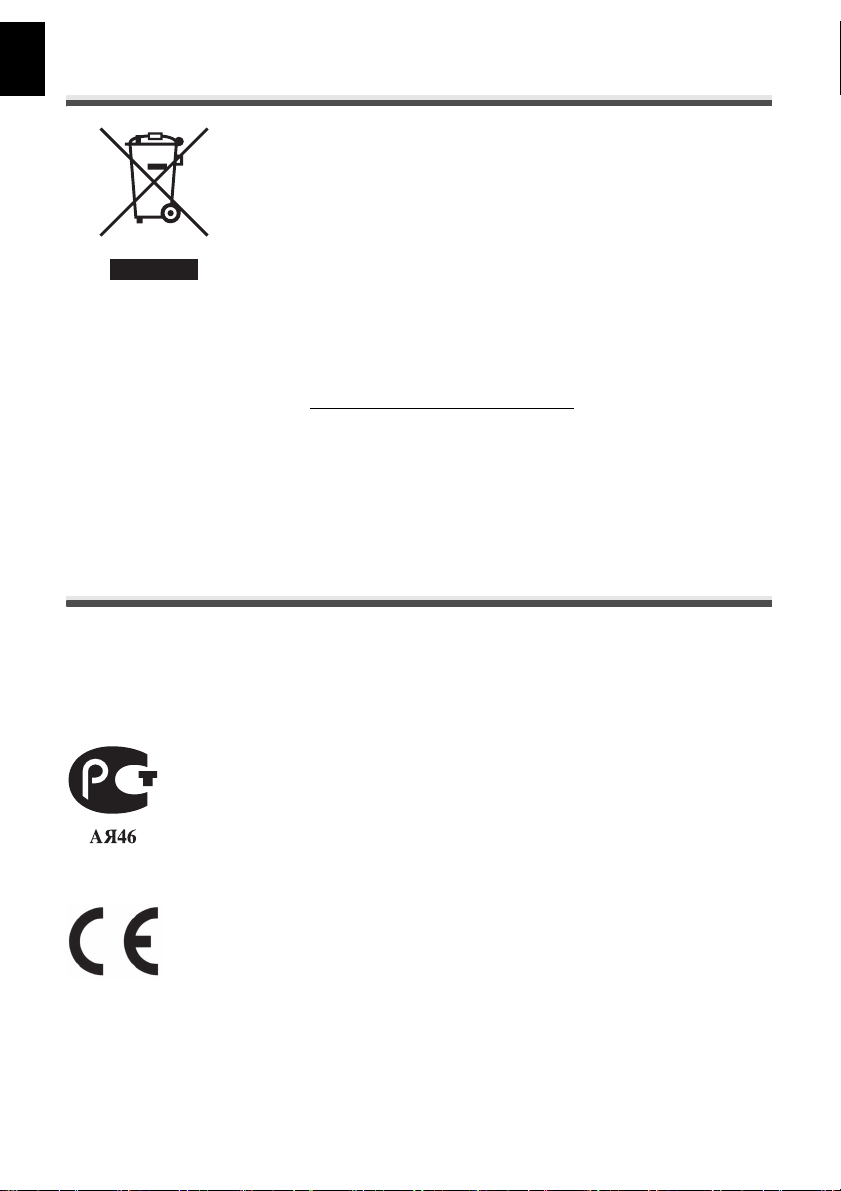
European Union (and EEA) only.
ENGLISH
This symbol indicates that this product is not to be disposed of with your
household waste, according to the WEEE Directive (2002/96/EC) and your
national law. This product should be handed over to a designated collection
point, e.g., on an authorized one-for-one basis when you buy a new similar
product or to an authorized collection site for recycling waste electrical and
electronic equipment (EEE). Improper handling of this type of waste could
have a possible negative impact on the environment and human health due to
potentially hazardous substances that are generally associated with EEE. At
the same time, your cooperation in the correct disposal of this product will
contribute to the effective usage of natural resources. For more information
about where you can drop off your waste equipment for recycling, please
contact your local city office, waste authority, approved WEEE scheme or
your household waste disposal service.
For more information regarding return and recycling of WEEE products,
please visit www.canon-europe.com/environment
(EEA: Norway, Iceland and Liechtenstein)
.
For Customers in Europe, Middle-East, Africa and
Russia only
For Canon Customer Support contacts, please see the back cover of the European Warranty
Systems (EWS) Booklet or visit www.canon-europe.com.
Canon Europa N.V., Bovenkerkerweg 59-61, 1185 XB Amstelveen, The Netherlands
Model Number: K10299 (iP2500/iP1800)
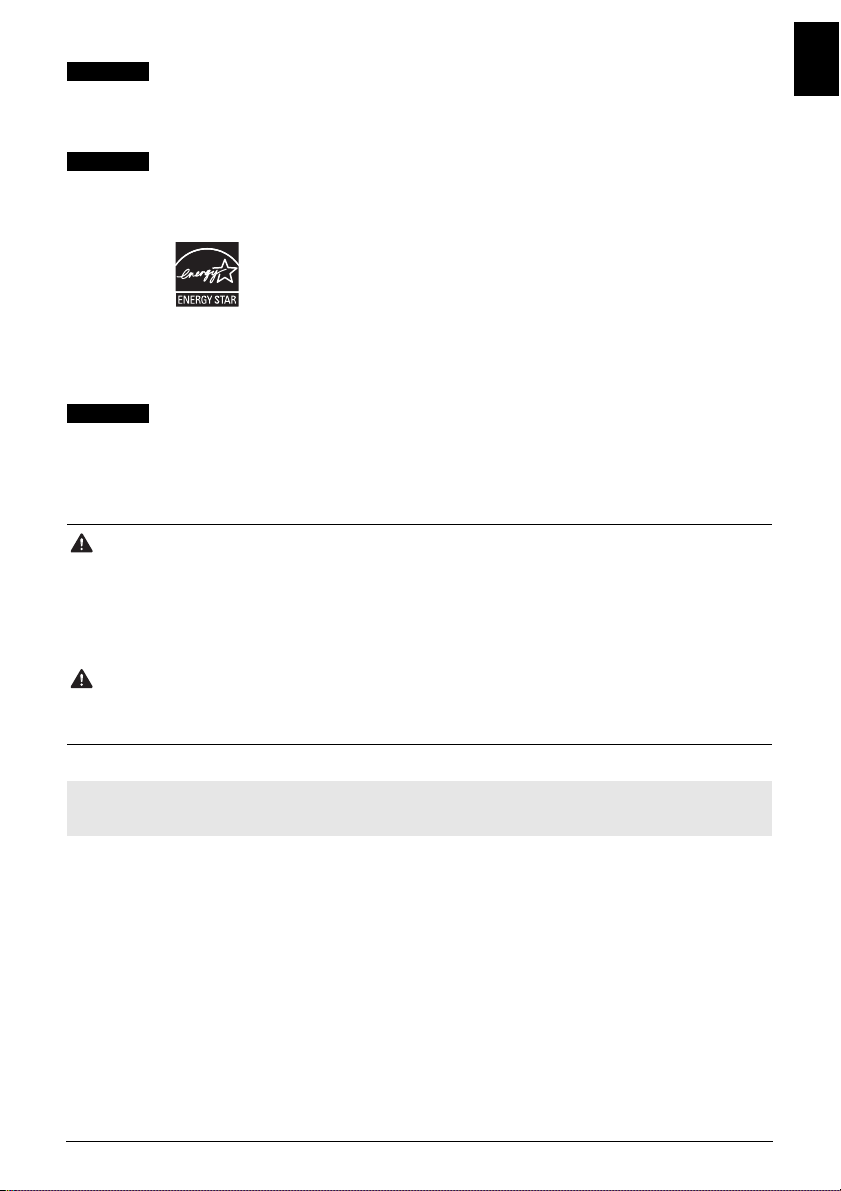
Exif Print
This printer supports ExifPrint.
Exif Print is a standard for enhancing the communication between digital cameras and
printers.
International ENERGY STAR® Program
As an ENERGY STAR® Partner, Canon Inc. has determined that this product meets
the
ENERGY STAR
®
guidelines for energy efficiency.
The Inter national
international program that promotes energy saving through the
penetration of energy efficient computers and other office equipment.
The program backs the development and dissemination of products
with functions that effectively reduce energy consumption. It is an open
system in which business proprietors can participate voluntarily. The
targeted products are office equipment such as computers, monitors,
printers, facsimiles, copiers, scanners, and multifunction devices.
Their standards and logos are uniform among participating nations.
ENERGY STAR
®
Office Equipment Program is an
About Consumables
Consumables (ink tanks / FINE Cartridges) are available for 5 years after production
has stopped.
Safety Precautions
Warning
z Never attempt to plug the power cord into the power outlet or unplug the power cord when your hands
are wet.
z Never damage, modify, stretch, or excessively bend or twist the power cord. Do not place heavy
objects on the power cord.
z Never use any power supply other than the standard power supply available in the country of purchase.
Using the incorrect voltage and frequency could cause a fire or electric shock.
z Always push the plug all the way into the power outlet.
Caution
z For safety reasons, store FINE Cartridges out of the reach of small children.
z Do not drop or shake FINE Cartridges as this may cause the ink to leak out and stain your clothes and
hands.
.
ENGLISH
Also read the Safety Precautions in the User’s Guide on-screen manual. Observe the warnings
and cautions to avoid personal injury or damage to the printer.
1
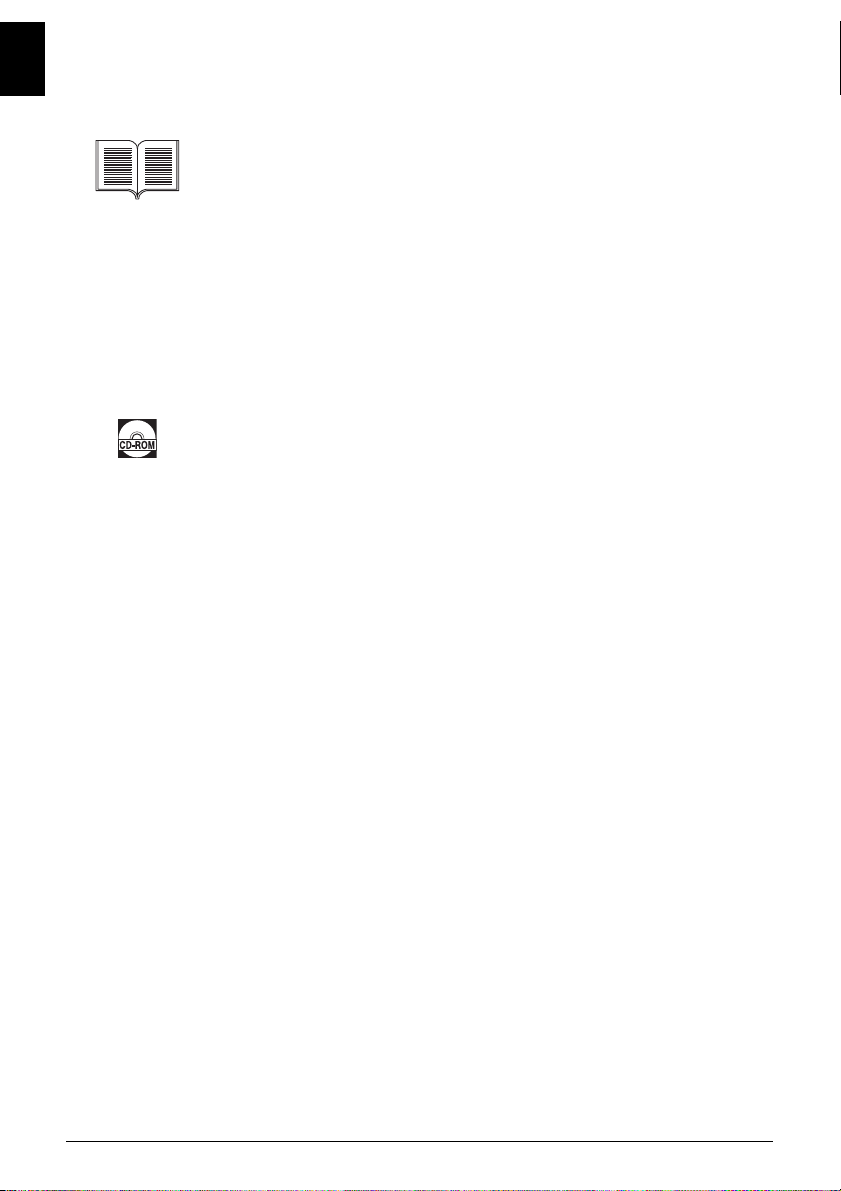
ENGLISH
How to Use the Documentation Provided
Easy Setup Instructions (Printed documentation)
Be sure to read this sheet first.
This sheet includes instructions for setting up your printer and getting it ready for
use.
Quick Start Guide (This guide)
Read this guide when starting to use the printer.
After following instructions in the Easy Setup Instructions, we recommend you
read this guide to familiarize yourself with the basic operation of some of the
main functions that can be performed on your printer.
On-screen Manuals
User’s Guide
Read this guide when starting to use the printer.
If the Quick Start Guide does not provide you enough information please refer to
the User’s Guide which can be installed from the Setup CD-ROM. This guide
provides detailed instructions for printing from your computer.
Additional guides are also available for advanced features.
Printer Driver Guide
Refer to this guide for full instructions on printer driver setting.
Photo Application Guide
Refer to this guide for instructions on using the various application software
included on the Setup CD-ROM.
2 How to Use the Documentation Provided
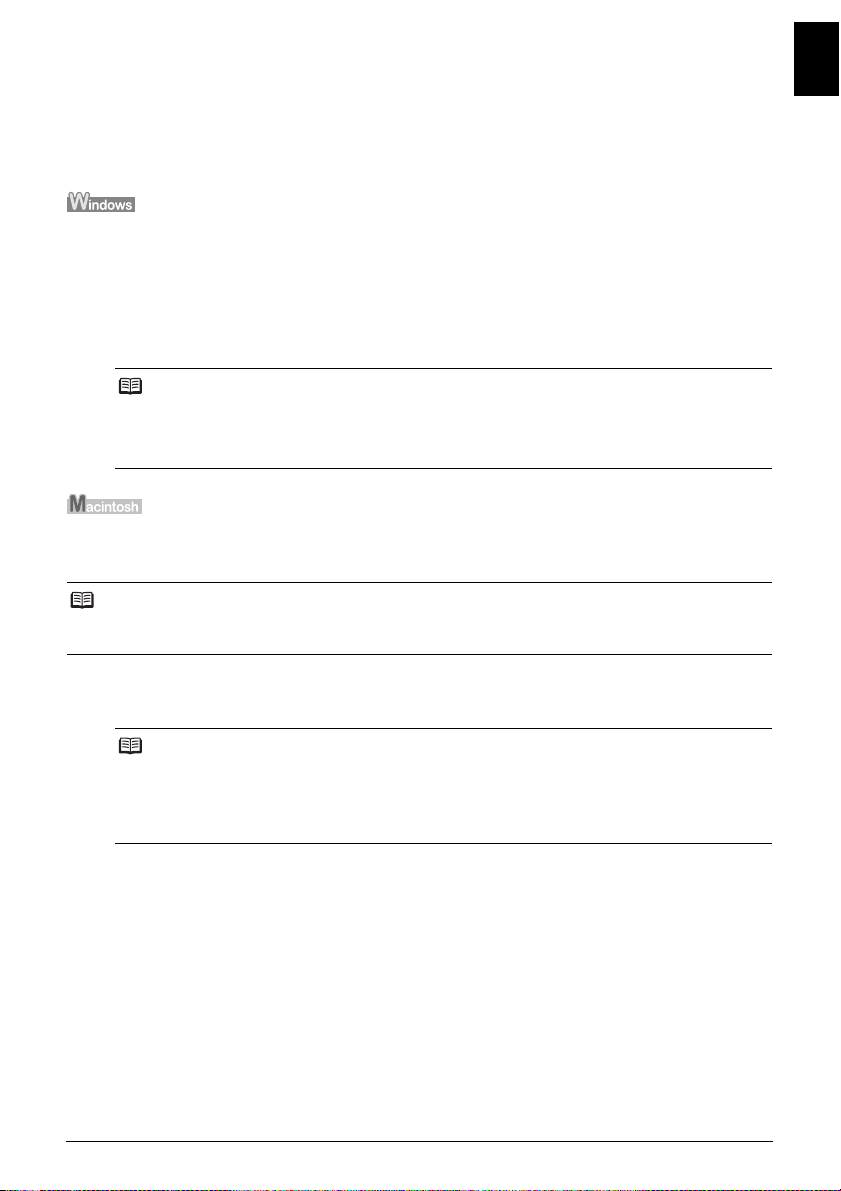
Reading the On-screen Manuals
Along with this Quick Start Guide, on-screen manuals are also supplied with your printer. For
detailed instructions on installing the on-screen manuals, refer to your setup sheet.
You can view the on-screen manuals in the following way:
To view the on-screen manual, double-click the iPXXXX On-screen Manual shortcut icon on the
desktop, or click Start > All Programs (or Programs) > Canon iPXXXX Manual > iPXXXX On-
screen Manual.
* “XXXX” represents 2500 series or 1800 series.
System Requirements
Browser: Windows HTML Help Viewer
Note
z Microsoft® Internet Explo rer 5.0 or later must be installed.
z The on-screen manual may not be displayed prop erly depending on your operating system or
Internet Explorer version. We recommend that you keep your system up to date with Windows
Update.
To view the on-screen manual, double-click the iPXXXX On-screen Manual alias on the desktop.
* “XXXX” represents 2500 series or 1800 series.
Note
If you installed the User ’s Guide from the Manual folder in the Setup CD-ROM, open the folder in which
you copied the User’s Guide and double-click top.htm.
ENGLISH
System Requirements
Browser: Help Viewer
Note
z The on-screen manual may not be displayed properly depending on your operating system. We
recommend that you keep your system up to date.
z We recommend using Safari as your Web browser to view the HTML format on-screen
manuals. If Safari is not installed on your computer, download it from Apple Computer, Inc.
website and install it.
3Reading the On-screen Manuals
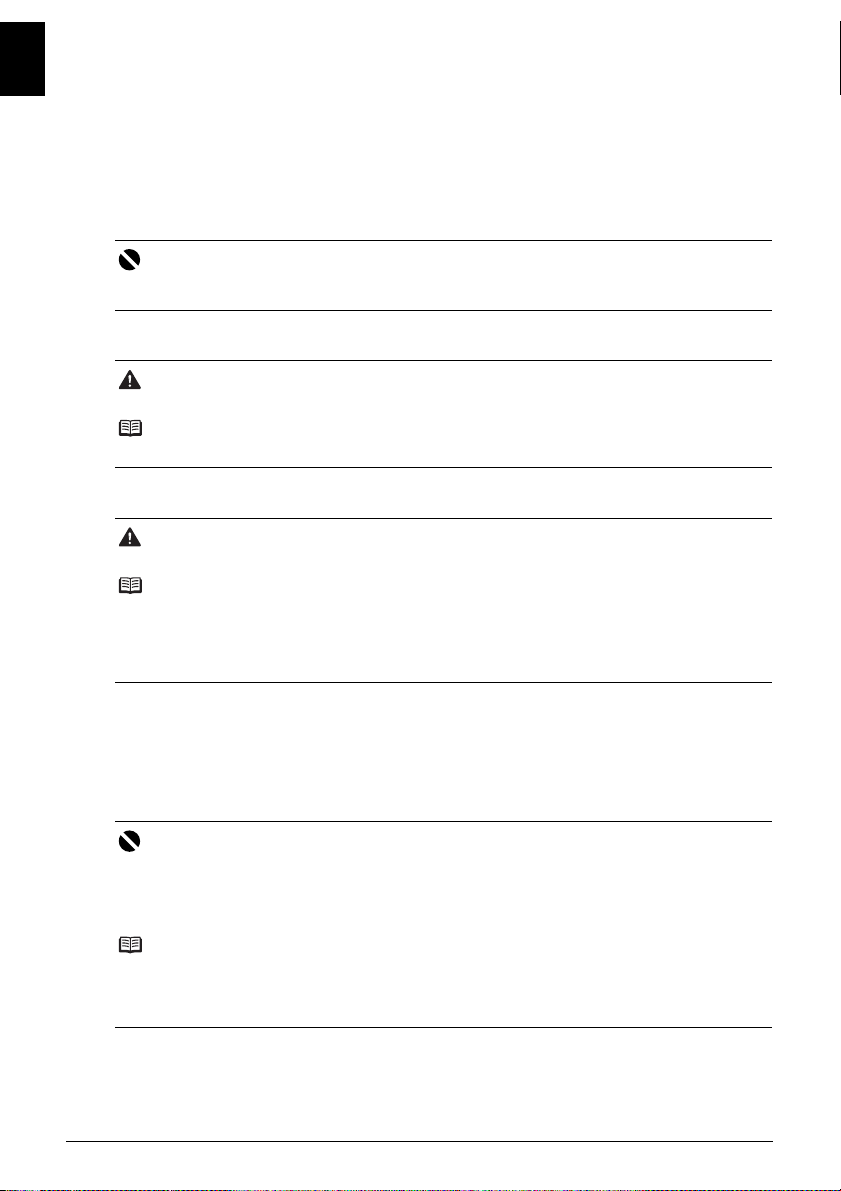
ENGLISH
Preparing the Printer
Be sure to read your setup sheet first for setting up your printer and getting it ready for use.
The diagrams and computer screens in your setup sheet refer to the iP2500 series. The operations
are exactly the same with the iP1800 series, unless otherwise described.
Unpack the printer
Please confirm the included items against the illustration printed on the lid of the packing box.
Important
z In Windows, do not connect the USB cable until after the software is installed.
z A USB cable is necessary to connect the printer with your computer.
1 Turn on the printer.
Caution
Be sure to remove the tapes and protective material before you turn on the printer.
Note
The tape or the protective material po sition is subject to change.
2 Prepare the FINE Cartridges.
Caution
Do not touch internal parts other than the FINE Cartridge Holder.
Note
z Do not touch the electrical contacts or Print Head Nozzles on a FINE Cartridge. The printer may
not print out properly if you touch it.
z Do not reattach the protective tape once it has been removed it.
z Handle the removed protective tape carefully to avoid getting your hands dirty or staining
surrounding work area.
3 Install the FINE Cartridges.
Be sure to use the printer with both Black and Color FINE Cartridges.
Otherwise, the printer cannot print. When either of ink runs out while printing, you can select
to use either Color or Black ink as a printer driver setting. However you must use the printer
with both Black and Color FINE Cartridges installed regardless of the printer driver setting.
Important
z Make sure that all the FINE Cartridges are installed in the correct position. The printer cannot
be used unless all the FINE Cartridges are installed.
z Once you have installed the FINE Cartridges, the POWER lamp will flash green. Wait for about
one to two minutes, until the POWER lamp stops flashing an d remains lit green and the printer
has stopped making operating noises, before proceeding.
Note
z Do not drop or shake FINE Cartridg es as this may cause the ink to leak out and stain your
clothes and hands.
z The ALARM lamp on the printer still flashes orange if a FINE Cartridge is not installed properly.
Open the Front Cover and make sure that the position of all the FINE Cartridges is appropriate.
4 Preparing the Printer
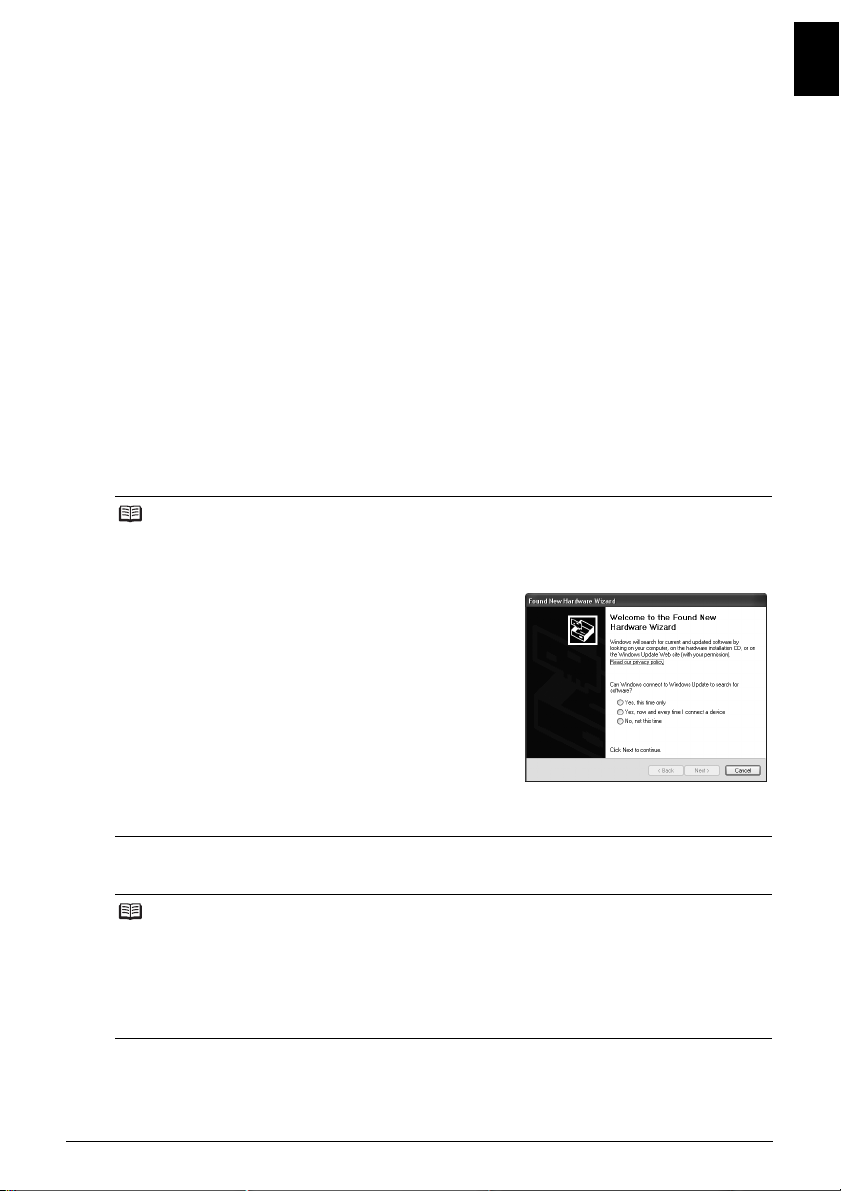
Installing the Printer Driver
ENGLISH
Information Common to Windows® and Macintosh
Notes on the Installation Process
z If the Select Language screen appears, select a language, then click Next.
z If the Select Your Place of Residence screen appears, select your place of residence, then
click Next.
z There are two ways of installing the printer driver and other software:
Easy Install: the items included on the Setup CD-ROM are installed automatically
Custom Install: you can select particular items to install
z When the User Registration screen appears, click Register. If your computer is connected
to the Internet, the on-screen instructions to register your product will appear.
Notes on the Print Head Alignment
If the straight line is misaligned or print quality is not satisfactory after installing the printer driver,
you may need to align the Print Head. Refer to “Aligning the Print Head” in the User’s Guide onscreen manual.
®
Information for Windows
Note
z When installing the printer driver in Windows XP or Windows 2000, log on to the system as a
member of the Administrators group.
z Before installing the driver, disable all anti-virus
programs and automatically loading programs.
z If the following screen appears automatically, remove
the USB cable connected to your computer. Next, click
Cancel to quit the screen and turn off the printer. Then
start the installation process again. For details on the
installation process, refer to your setup sheet.
z To install Adobe
follow the instruction on the screen.
z When a message asking for your confirmation to restart
your computer appears during the installation process,
click OK. The system is restarted automatically.
z We would appreciate it if you would take part in the
PIXMA Extended Survey Program regarding the use
of Canon printers. For details, refer to the on-screen
instructions.
z If the conne ction is not recognized, refer to “Cannot Install the Printer Driver” in the User’s
Guide on-screen manual.
®
RGB (1998), click Custom Install and
Information for Macintosh
Note
z Do not remove or insert the USB cable during installa tion, as this may result in the computer or
printer not op erating normally.
z Before installing the driver, disable all anti-virus programs and automatically loading programs
or remove them from your system folder.
z To install the User’s Guide on-screen manual in a language other than the installed one, double-
click the Manual folder in Setup CD-ROM, Canon folder, and then copy a language folder to
your hard disk.
5Installing the Printer Driver
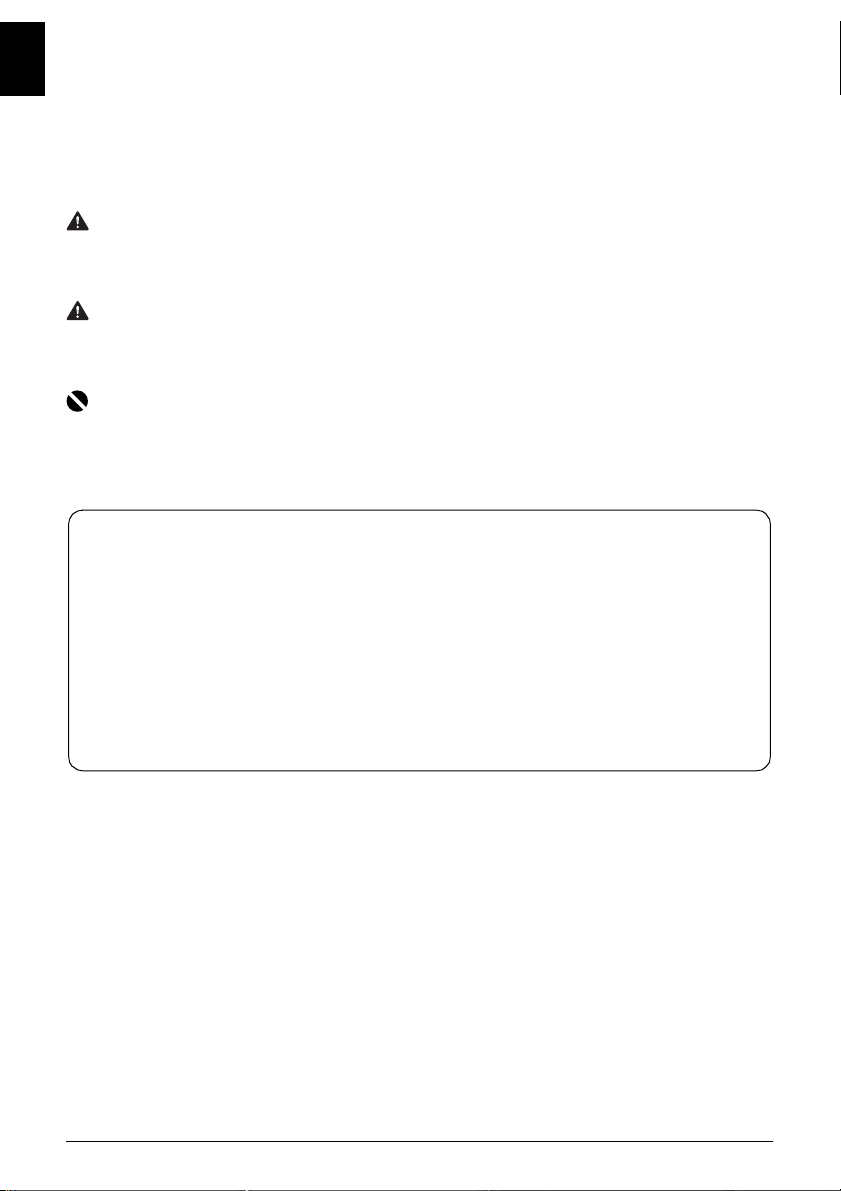
ENGLISH
Introduction
Thank you for purchasing a Canon Inkjet Printer.
This Quick Start Guide uses the following symbols to indicate important information. Always observe
the instructions indicated by these symbols.
Warning
Instructions that, if ignored, could result in death or serious personal injury caused by incorrect
operation of the equipment. These must be observed for safe operation.
Caution
Instructions that, if ignored, could result in personal injury or material damage caused by incorrect
operation of the equipment. These must be observed for safe operation.
Important
Instructions that must be observed for safe operation.
The diagrams and computer screens in this guide refer to the iP2500 series. The operations are
exactly the same with the iP1800 series, unless otherwise described.
Trademark Notices
z Microsoft and Windows are either registered trademarks or trademarks of Microsoft
Corporation in the U.S. and/or other countries.
z Macintosh and Mac are trademarks of Apple Computer, Inc., registered in the U.S. and other
countries.
z Adobe and Adobe RGB (1998) are either registered trademarks or trademarks of Adobe
Systems Incorporated in the United States and/or other countries.
z Specifications are subject to change without notice.
© CANON INC. 2007
All rights reserved. No part of this publication may be transmitted or copied in any form
whatsoever without the express w ritten permission.
6 Introduction
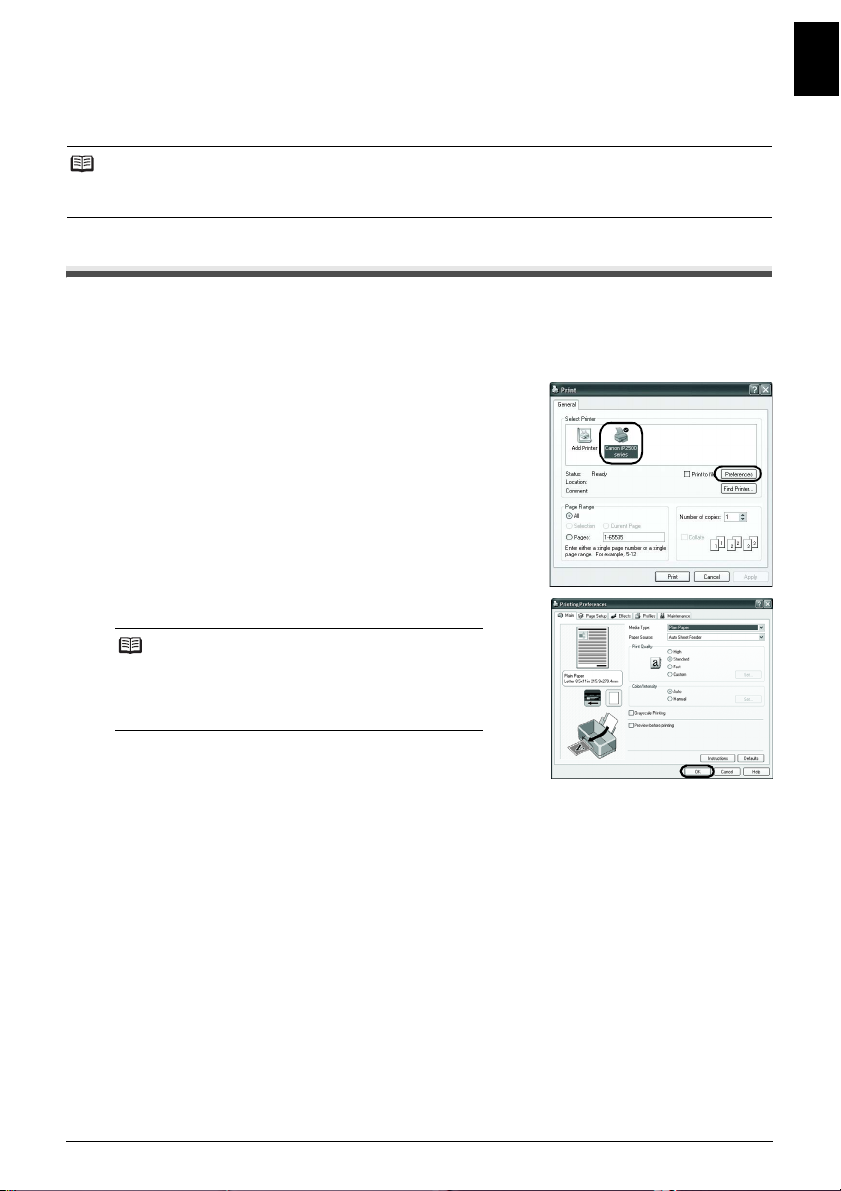
Printing from Your Computer
This section describes the procedure for basic printing.
Note
For information on how to load paper, refer to "Loading Printing Paper" in the User's Guide on-screen
manual.
Printing with Windows
Turn on the printer and load the paper in the printer.
1
2 Create a document or open a file to print using an appropriate application software.
3 Select Print on the application software’s File
menu.
4 Make sure that Canon iPXXXX (“XXXX”
represents 2500 series or 1800 series) is
selected in Select Printer, and click
Preferences (or Properties).
5 Specify the required settings and click OK.
Note
For details on the printer driver functions, click Help or
Instructions to view the online help or the Printer
Driver Guide on-screen manual. Instructions is only
displayed when the on-screen manuals are installed.
ENGLISH
6 Click Print (or OK).
7Printing from Your Computer
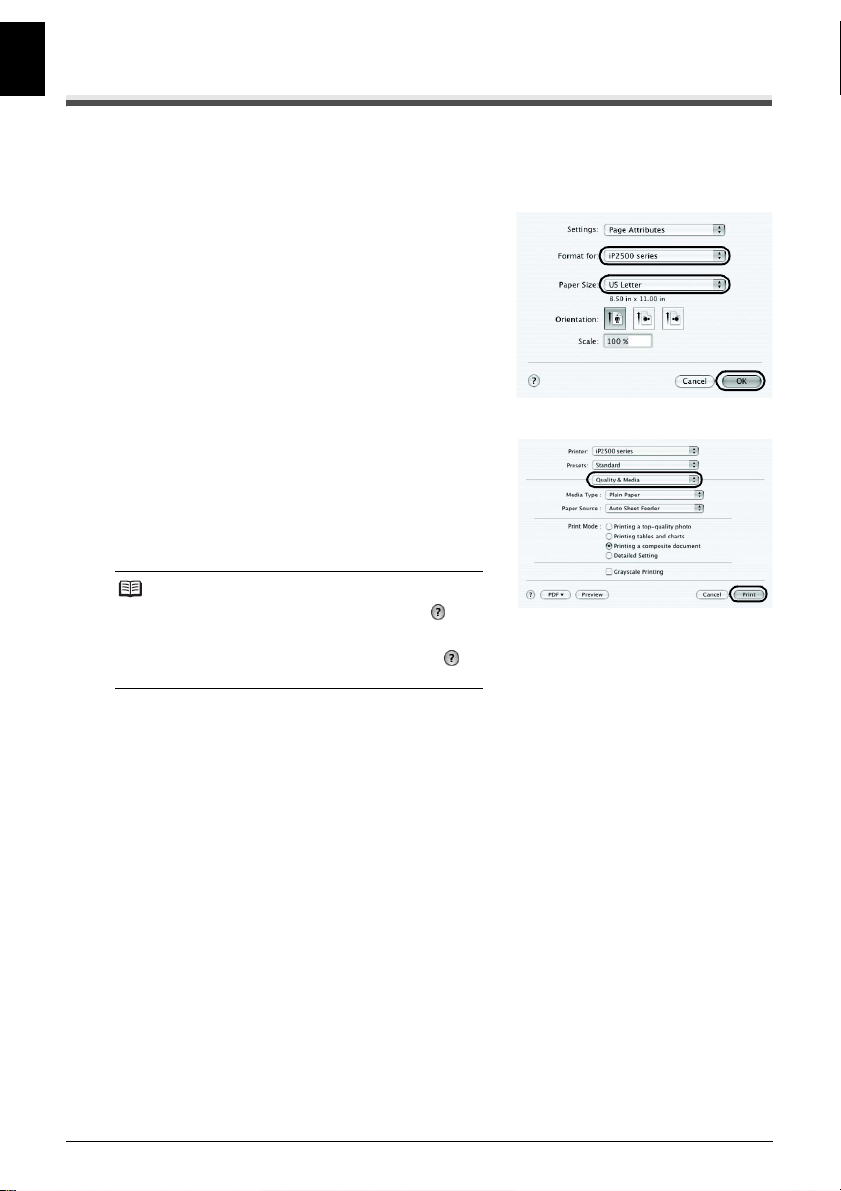
Printing with Macintosh
ENGLISH
1
Turn on the printer and load the paper in the printer.
2 Create a document or open a file to print using an appropriate application software.
3 Select Page Setup on the application
software’s File menu.
4 Confirm that iPXXXX (“XXXX” represents
2500 series or 1800 series) is selected in
Format for.
5 Select the desired paper size in Paper Size.
6 Click OK.
7 Select Print on the application software’s File
menu.
8 Select Quality & Media in the pop-up menu.
9 Specify the required settings.
Note
For details on the printer driver functions, click to
view the Printer Driver Guide on-screen manual. If the
on-screen manuals are not installed, the Printer Driver
Guide on-screen manual is not displayed even if is
clicked.
10 Click Print.
8 Printing from Your Computer

Guide de démarrage rapide
Table des matières
Utilisation de la documentation fournie 2
Consultation des manuels en ligne 3
Préparation de l'imprimante 4
Installation du pilote d'imprimante 5
Introduction 6
Impression depuis votre ordinateur 7
FRANÇAIS
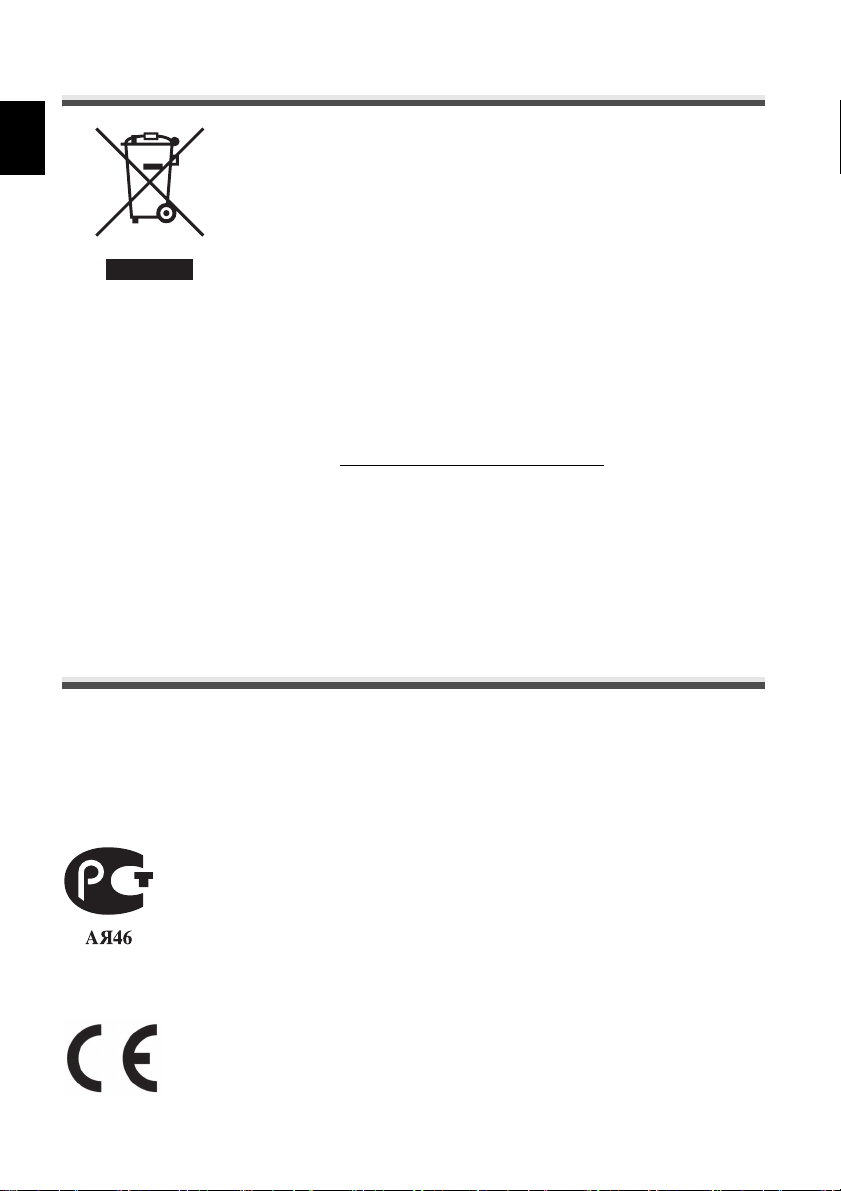
Union européenne (et EEE) uniquement.
Ce symbole indique que, conformément à la directive DEEE (2002/96/CE) et
à la réglementation de votre pays, ce produit ne doit pas être jeté avec les
FRANÇAIS
ordures ménagères. Vous devez le déposer dans un lieu de ramassage
prévu à cet effet, par exemple, un site de collecte officiel des équipements
électriques et électroniques (EEE) en vue de leur recyclage ou un point
d'échange de produits autorisé qui est accessible lorsque vous faites
l'acquisition d'un nouveau produit du même type que l'ancien. Toute déviation
par rapport à ces recommandations d'élimination de ce type de déchet peut
avoir des effets négatifs sur l'environnement et la santé publique car ces
produits EEE contiennent généralement des substances qui peuvent être
dangereuses. Parallèlement, votre entière coopération à la bonne mise au
rebut de ce produit favorisera une meilleure utilisation des ressources
naturelles. Pour obtenir plus d'informations sur les points de collecte des
équipements à recycler, contactez votre mairie, le service de collecte des
déchets, le plan DEEE approuvé ou le service d'enlèvement des ordures
ménagères.
Pour plus d'informations sur le dépôt et le recyclage des produits DEEE,
consultez le site www.canon-europe.com/environment
(EEE : Norvège, Islande et Liechtenstein)
.
En Europe, au Moyen-Orient, en Afrique et en Russie
seulement
Pour obtenir les coordonnées du Support technique Canon, consultez la couverture arrière de la
Brochure sur le système de garantie européenne (EWS) ou visitez le site Web de Canon à l'adresse
www.canon-europe.com.
Canon Europa N.V., Bovenkerkerweg 59-61, 1185 XB Amstelveen, The Netherlands
Numéro de référence : K10299 (iP2500/iP1800)
 Loading...
Loading...