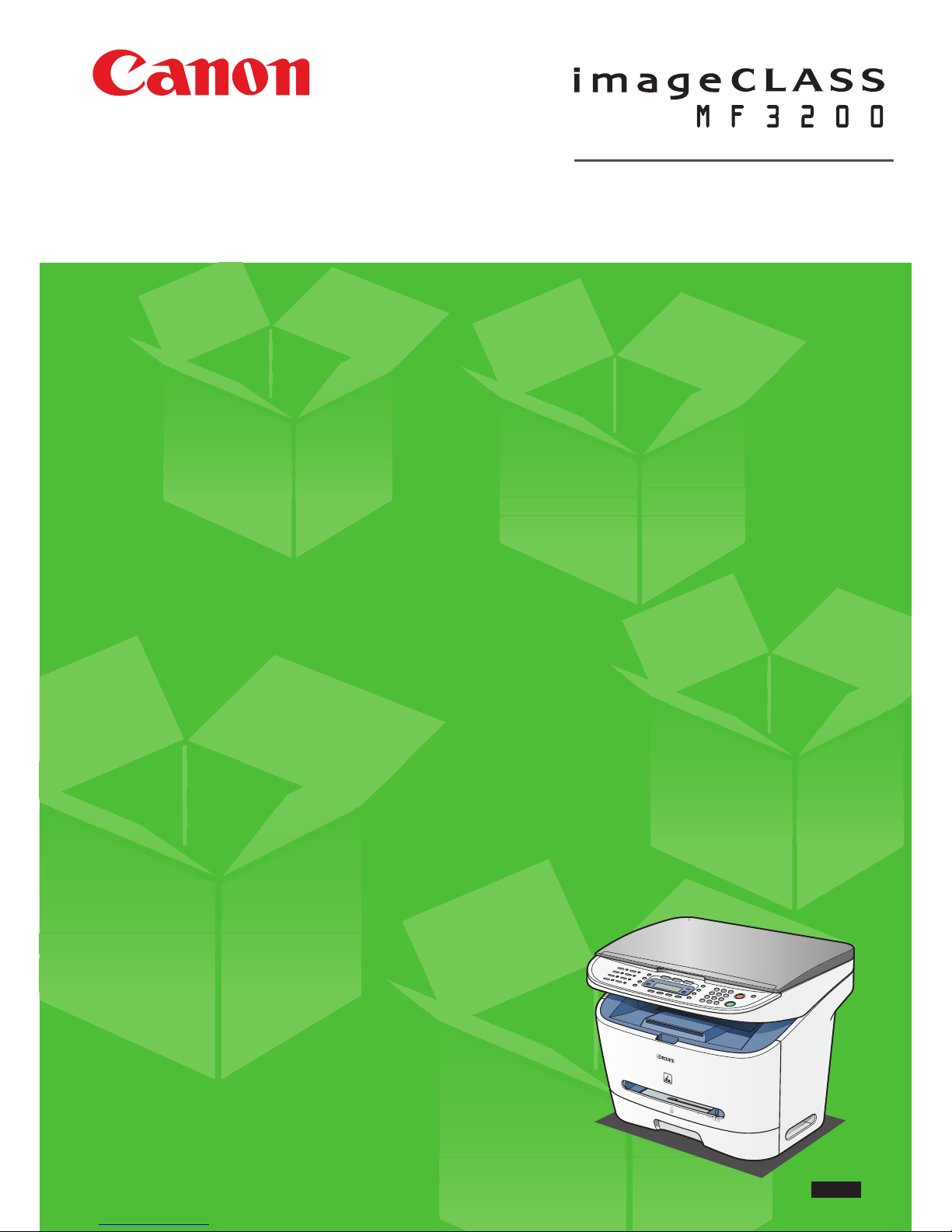
ENG
Starter Guide
Please read this guide before operating this equipment.
After you finish reading this guide, store it in a safe place for future reference.
Series

Set Up the Machine
Unless otherwise mentioned, the illustrations used in this manual are those taken from
imageCLASS MF3240, and also the menus described in this manual are based on the model
MF3240.
Depending on the model of your machine, some settings may not be available and the number on
the top of each menu may vary.
Unpacking the Machine Before Setting Up the Machine
● Remove all shipping tapes on the
machine.
● When moving the machine, grip the handles
on both left and right sides of the machine and
lift it carefully, as shown in the illustration right.
● The machine illustration may differ slightly
from your machine.
1
2
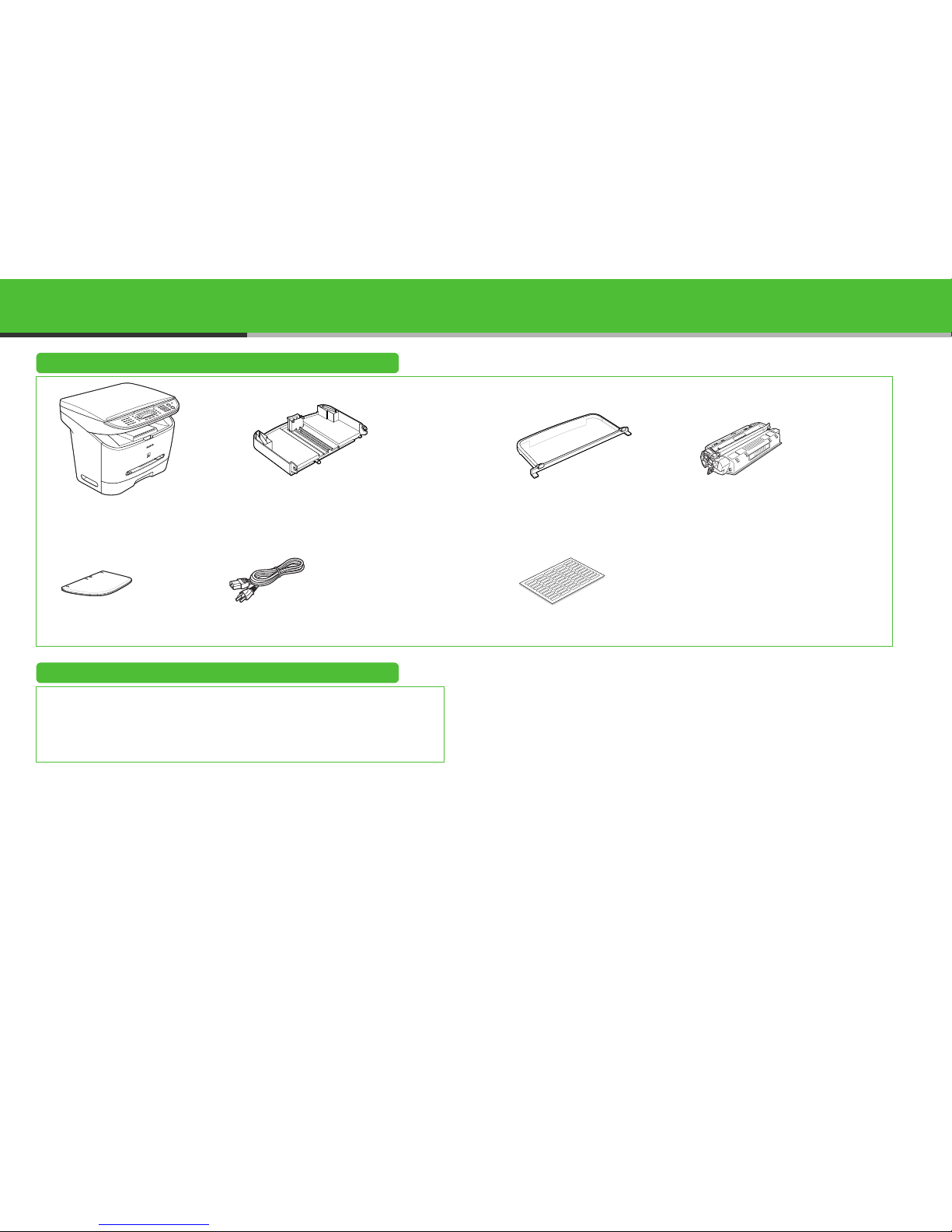
3
Do You Have Everything?
Manuals for the Machine
● Starter Guide (This Document): Machine set-up and software installation
●
Basic Guide : Basic features, maintenance, machine settings, and specifications
● Advanced Guide (in User Software CD): Advanced features, system monitor, and reports and lists
● Software Guide (in User Software CD): Printer, scanner, and PC faxing settings from a computer
●Machine
●Cassette Extension ●Extension Cover ●Toner Cartridge
●Power Cord●Output Tray ●Destination Labels*
●Telephone Cable*
●USB Cable
●Starter Guide (This Document)
●Basic Guide
●User Software CD
●Limited Warranty Notice*
* MF3240 Only
4
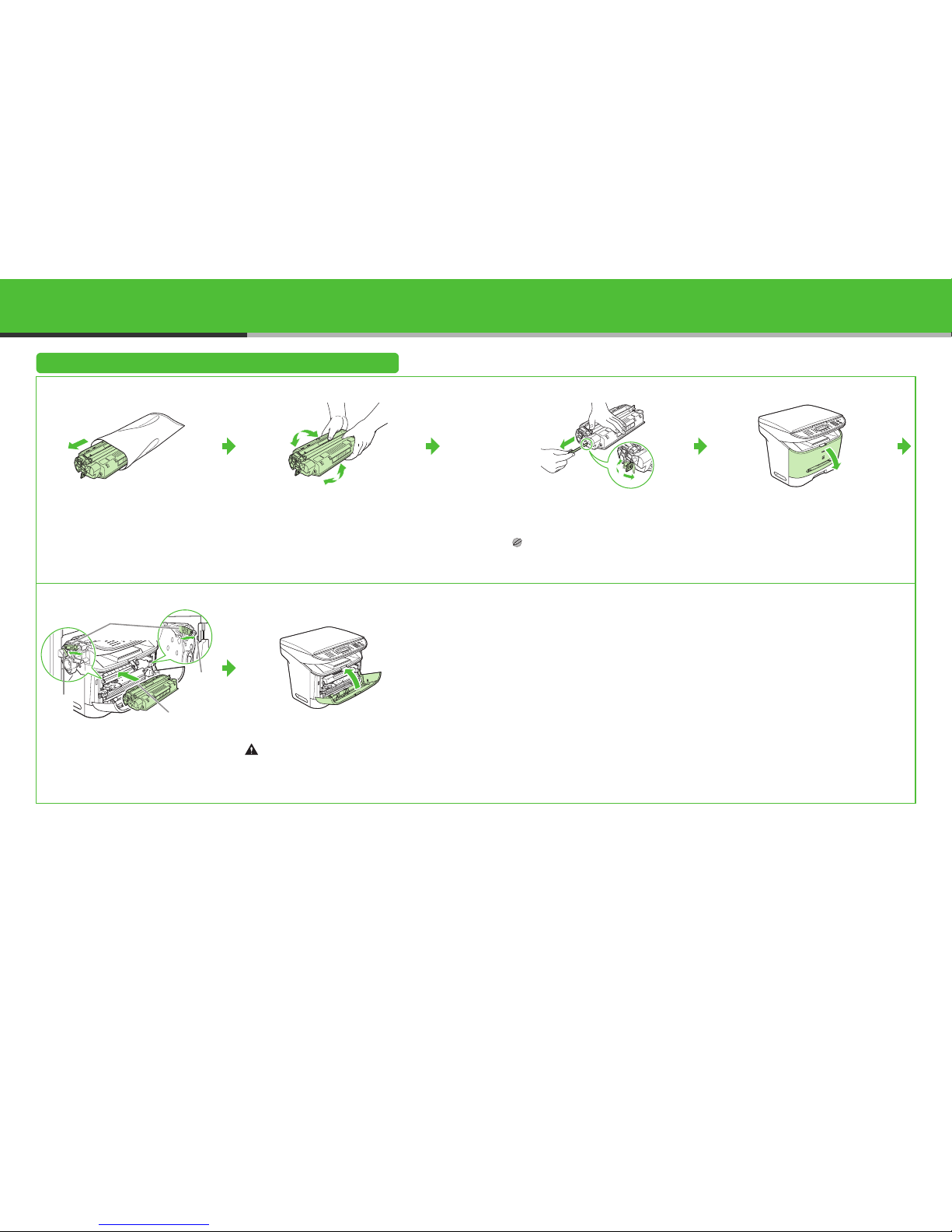
5
Install Toner Cartridge
1
Remove the toner cartridge from the bag.
Keep the bag for future use.
2
Gently rock the toner cartridge five or six times to
distribute toner inside.
3
Place the toner cartridge on a flat and stable
surface. Fold the tab (A) on the sealing tape, and
pull it out straight (B) while supporting the toner
cartridge.
NOTE
– Make sure that the tab itself is detached from the
toner cartridge.
– Do not pull out the sealing tape at an angle.
4
Open the front cover.
5
Hold the toner cartridge and align the
protrusions (A) on both sides of the toner
cartridge to the guides (B) in the machine, then
gently slide the toner cartridge into the machine
as far as it will go.
Be sure to position the arrow mark (C) on the
toner cartridge toward the inside of the machine.
6
Close the front cover.
CAUTION
Be careful not to get your fingers caught.
B
A
A
B
B
C
6

7
Set Up the Paper Cassette and Load Paper
1
Insert the output tray into the front slot on the
machine.
2
Pull out the paper cassette completely.
CAUTION
Pull the paper cassette straight/forward. Pulling it at
an angle may damage the paper sensing lever inside
the machine.
3
Attach the cassette extension to the paper
cassette. The slots (A) are keyed and must be
inserted at a 90° angle. Once inserted, fold the
extension (B).
4
Pinch and slide the rear paper guide (A) to
match the size of paper (B).
NOTE
Confirm that the rear paper guide is fitted in the paper
size slit correctly.
5
Fan the paper stack and even the edges.
6
Load the paper into the paper cassette with the
print side down. Make sure the paper stack sits
below the hooks (A) on the rear paper guide.
7
Pinch and slide the lock release lever so that the
side paper guides match the side of paper.
NOTE
Make sure the paper stack does not exceed the load
limit mark (A) and it is loaded under the hooks (B) on
the side paper guides.
)
)
*
A
B
A
)
)
*
8

9
8
Gently insert the paper cassette as far as it will
go.
CAUTION
Do not push in the paper cassette at an angle. Doing
so may damage the paper sensing lever inside the
machine.
NOTE
If you do not completely insert the paper cassette into
the machine, paper jams may occur.
9
Insert the tabs on the extension cover at an
angle into the slots (A) on the back of the
machine, and carefully lower the cover (B) until it
sits on the cassette extension beneath it.
CAUTION
Do not load paper from the back of the machine.
Doing so may damage the paper feeding assembly
inside the machine.
NOTE
– The default paper size/type setting is <A4> and
<PLAIN PAPER>. When you load other size and/or
type of paper, change the paper size/type setting.
For details, see Chapter 3, “Setting Paper Size and
Type,” in the Basic Guide.
– For loading paper in the multi-purpose feeder, see
Chapter 3, “Print Media,” in the Basic Guide.
)
)
*
10
 Loading...
Loading...