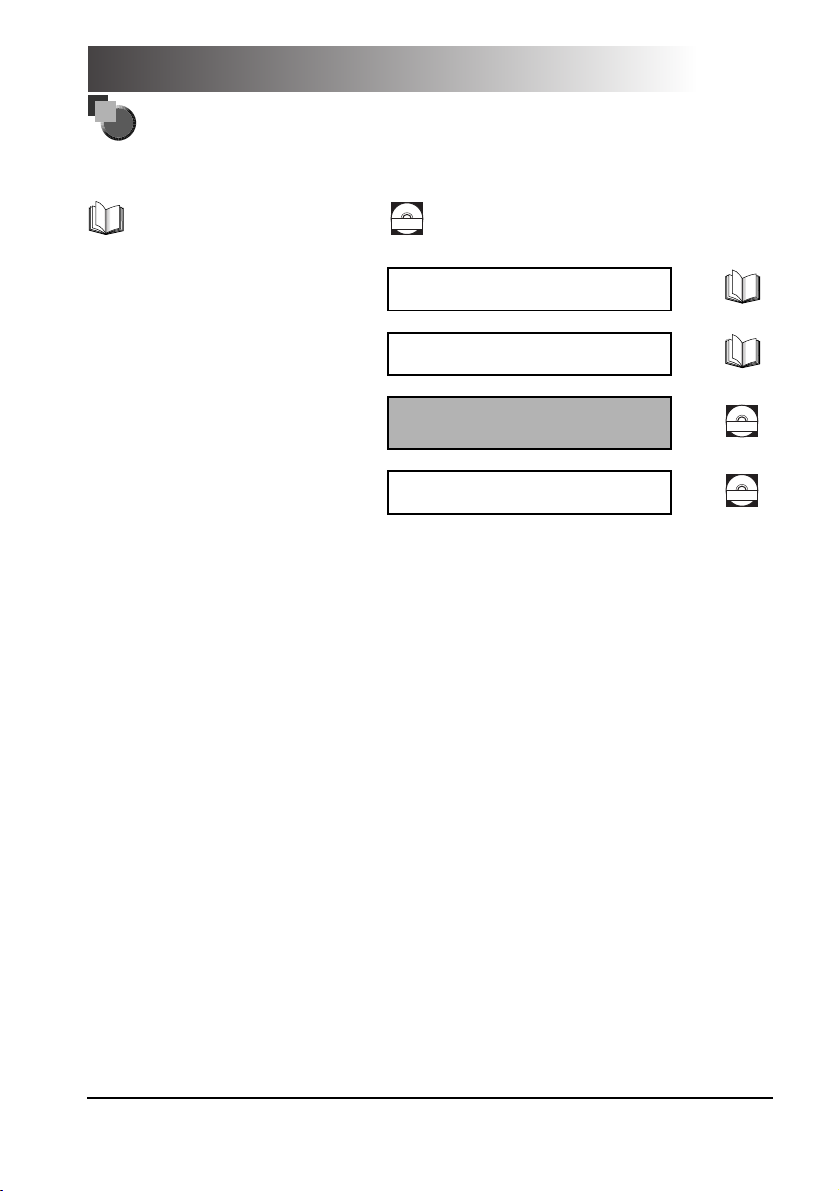
Manuals for the Machine
The manuals for this machine are divided as follows. Please refer to them for detailed information.
Depending on the system configuration and product purchased, some manuals may not be needed.
Guides with this symbol are printed manuals.
• Setting Up the Machine
• Software Installation
Guides with this symbol are PDF manuals included on the
CD-ROM
accompanying CD-ROM.
Set-Up Sheet
• Introduction on Use
• Copying and Printing Instructions
• Troubleshooting
• Software Installation and Instructions
• Printing and Scanning Instructions
• Troubleshooting
Quick Reference Guide
User’s Guide
(This Manual)
Software Guide
CD-ROM
CD-ROM
• To view the manual in PDF format, Adobe Reader/Adobe Acrobat Reader is required. If Adobe Reader/Adobe Acrobat Reader is not installed on your
system, please download it from the Adobe Systems Incorporated website.
• Considerable effort has been made to ensure that this manual is free of inaccuracies and omissions. However, as we are constantly improving our
products, if you need an exact specification, please contact Canon.
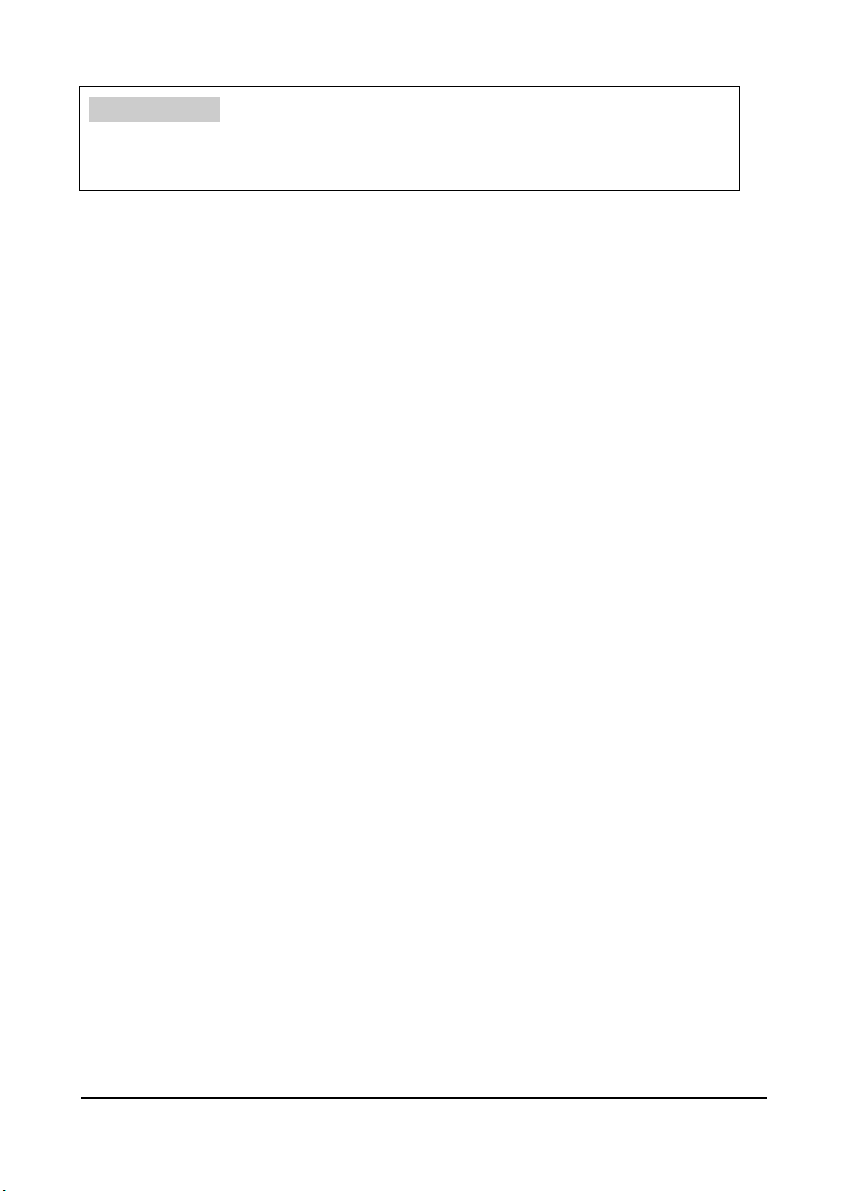
Model Name
F146600 (MF3110)
F146603 (MF3112)
Copyright
Copyright © 2004 by Canon, Inc. All rights reserved. No part of this publication
may be reproduced, transmitted, transcribed, stored in a retrieval system, or
translated into any language or computer language in any form or by any
means, electronic, mechanical, magnetic, optical, chemical, manual, or
otherwise, without the prior written permission of Canon, Inc.
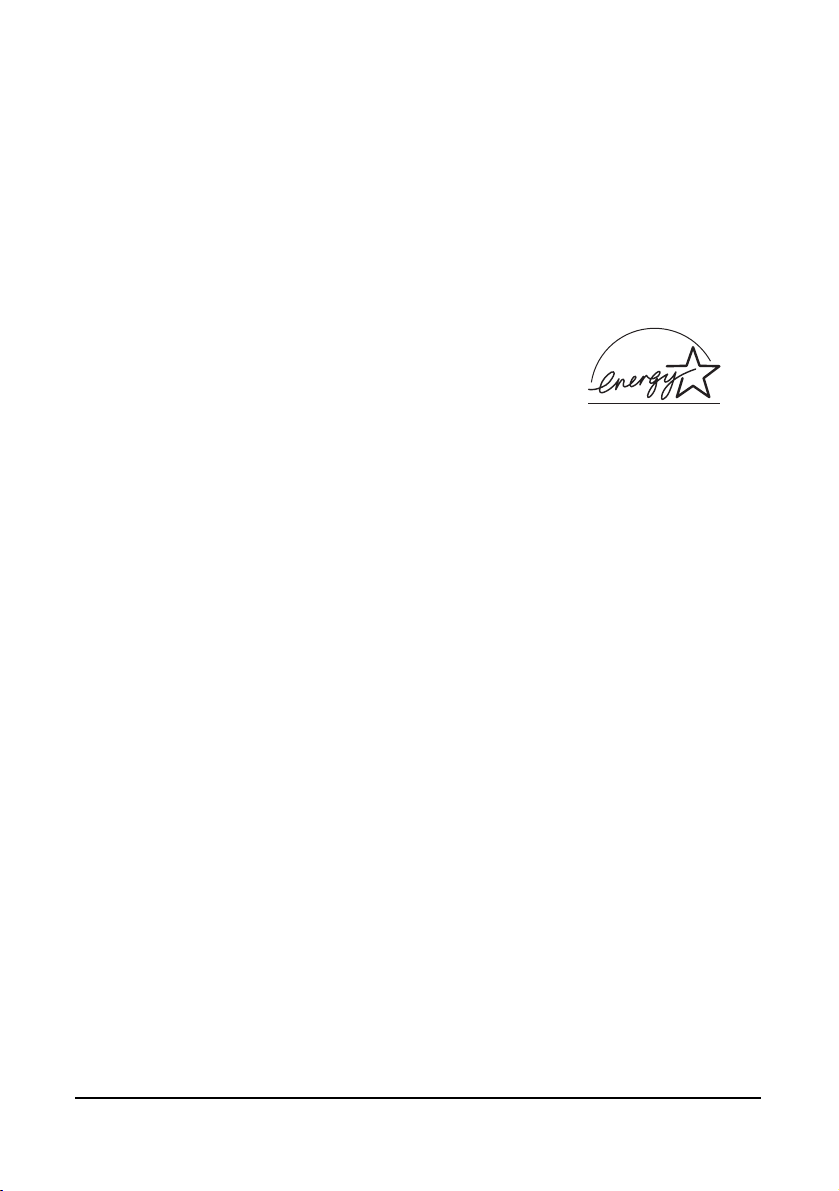
Trademarks
Canon® is a registered trademark, and UHQ™ is a trademark of Canon Inc.
®
is a registered trademark.
IBM
®
Microsoft
Other brand and product names may be trademarks or registered trademarks
of their respective companies.
and Windows® are registered trademarks of Microsoft Corporation.
As an ENERGY STAR
®
Partner, Canon has determined
that the machine meets the Energy Star guidelines for
energy efficiency.
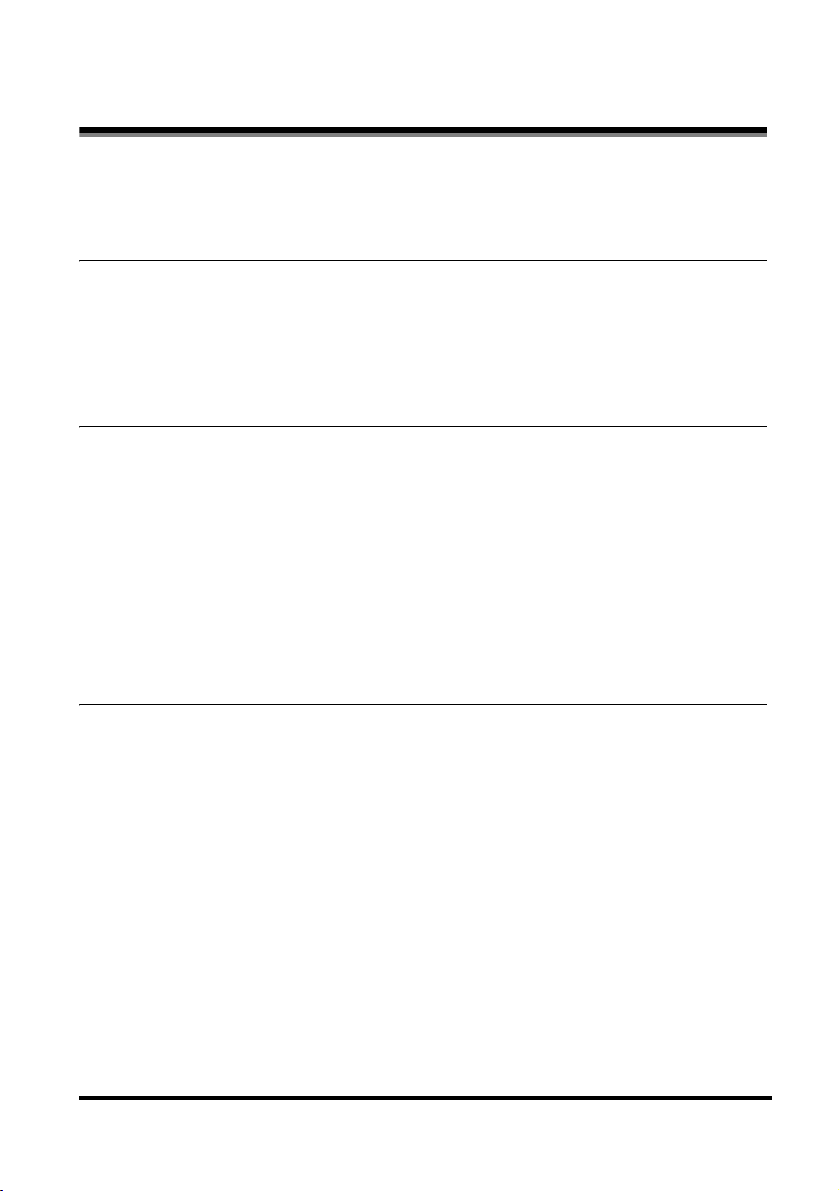
Contents
Preface. . . . . . . . . . . . . . . . . . . . . . . . . . . . . . . . . . . . . . . . . . . . . . . . . . . . . . . . . . . . . . . . . . . . . . . . . . vii
How to Use This Manual . . . . . . . . . . . . . . . . . . . . . . . . . . . . . . . . . . . . . . . . . . . . . . . . . . . . . . . . . vii
Symbols Used in This Manual. . . . . . . . . . . . . . . . . . . . . . . . . . . . . . . . . . . . . . . . . . . . . . . . . vii
Keys Used in This Manual. . . . . . . . . . . . . . . . . . . . . . . . . . . . . . . . . . . . . . . . . . . . . . . . . . . . vii
Messages Displayed in the LCD . . . . . . . . . . . . . . . . . . . . . . . . . . . . . . . . . . . . . . . . . . . . . . . vii
Chapter 1 Introduction
Customer Support . . . . . . . . . . . . . . . . . . . . . . . . . . . . . . . . . . . . . . . . . . . . . . . . . . . . . . . . . . . . . 1-1
Main Components of the Machine . . . . . . . . . . . . . . . . . . . . . . . . . . . . . . . . . . . . . . . . . . . . . . . . . 1-1
Operation Panel. . . . . . . . . . . . . . . . . . . . . . . . . . . . . . . . . . . . . . . . . . . . . . . . . . . . . . . . . . . . . . . 1-3
Standby Display . . . . . . . . . . . . . . . . . . . . . . . . . . . . . . . . . . . . . . . . . . . . . . . . . . . . . . . . . . . . . . . 1-4
Energy Saver Mode . . . . . . . . . . . . . . . . . . . . . . . . . . . . . . . . . . . . . . . . . . . . . . . . . . . . . . . . . . . . 1-5
Setting the Energy Saver Mode Manually . . . . . . . . . . . . . . . . . . . . . . . . . . . . . . . . . . . . . . . 1-5
Restoring from the Energy Saver Mode Manually. . . . . . . . . . . . . . . . . . . . . . . . . . . . . . . . . 1-5
Chapter 2 Paper Handling
Print Media Requirements . . . . . . . . . . . . . . . . . . . . . . . . . . . . . . . . . . . . . . . . . . . . . . . . . . . . . . . 2-1
Printing Areas . . . . . . . . . . . . . . . . . . . . . . . . . . . . . . . . . . . . . . . . . . . . . . . . . . . . . . . . . . . . 2-2
Loading Paper . . . . . . . . . . . . . . . . . . . . . . . . . . . . . . . . . . . . . . . . . . . . . . . . . . . . . . . . . . . . . . . . 2-3
Loading Paper in the Cassette . . . . . . . . . . . . . . . . . . . . . . . . . . . . . . . . . . . . . . . . . . . . . . . 2-3
Loading Paper in the Multi-Purpose Feeder . . . . . . . . . . . . . . . . . . . . . . . . . . . . . . . . . . . . . 2-6
Loading an Envelope in the Multi-Purpose Feeder . . . . . . . . . . . . . . . . . . . . . . . . . . . . . . . . 2-7
Specifying the Paper Size and Type (Common for Cassette and Multi-Purpose Feeder) . . . . . . . 2-8
Specifying the Paper Size . . . . . . . . . . . . . . . . . . . . . . . . . . . . . . . . . . . . . . . . . . . . . . . . . . . 2-8
Specifying the Paper Type . . . . . . . . . . . . . . . . . . . . . . . . . . . . . . . . . . . . . . . . . . . . . . . . . . . 2-9
Orientation of the Document and the Paper Loading . . . . . . . . . . . . . . . . . . . . . . . . . . . . . . 2-9
Selecting the Paper Output Area . . . . . . . . . . . . . . . . . . . . . . . . . . . . . . . . . . . . . . . . . . . . . . . . . 2-10
Paper Type and Paper Output Area. . . . . . . . . . . . . . . . . . . . . . . . . . . . . . . . . . . . . . . . . . . 2-10
Face Down Paper Output Area . . . . . . . . . . . . . . . . . . . . . . . . . . . . . . . . . . . . . . . . . . . . . . 2-11
Face Up Paper Output Area . . . . . . . . . . . . . . . . . . . . . . . . . . . . . . . . . . . . . . . . . . . . . . . . 2-11
Chapter 3 Document Handling
Document Requirements . . . . . . . . . . . . . . . . . . . . . . . . . . . . . . . . . . . . . . . . . . . . . . . . . . . . . . . . 3-1
Scanned Area of a Document . . . . . . . . . . . . . . . . . . . . . . . . . . . . . . . . . . . . . . . . . . . . . . . . . . . . 3-2
Placing a Document on the Platen Glass. . . . . . . . . . . . . . . . . . . . . . . . . . . . . . . . . . . . . . . . . . . . 3-2
iv
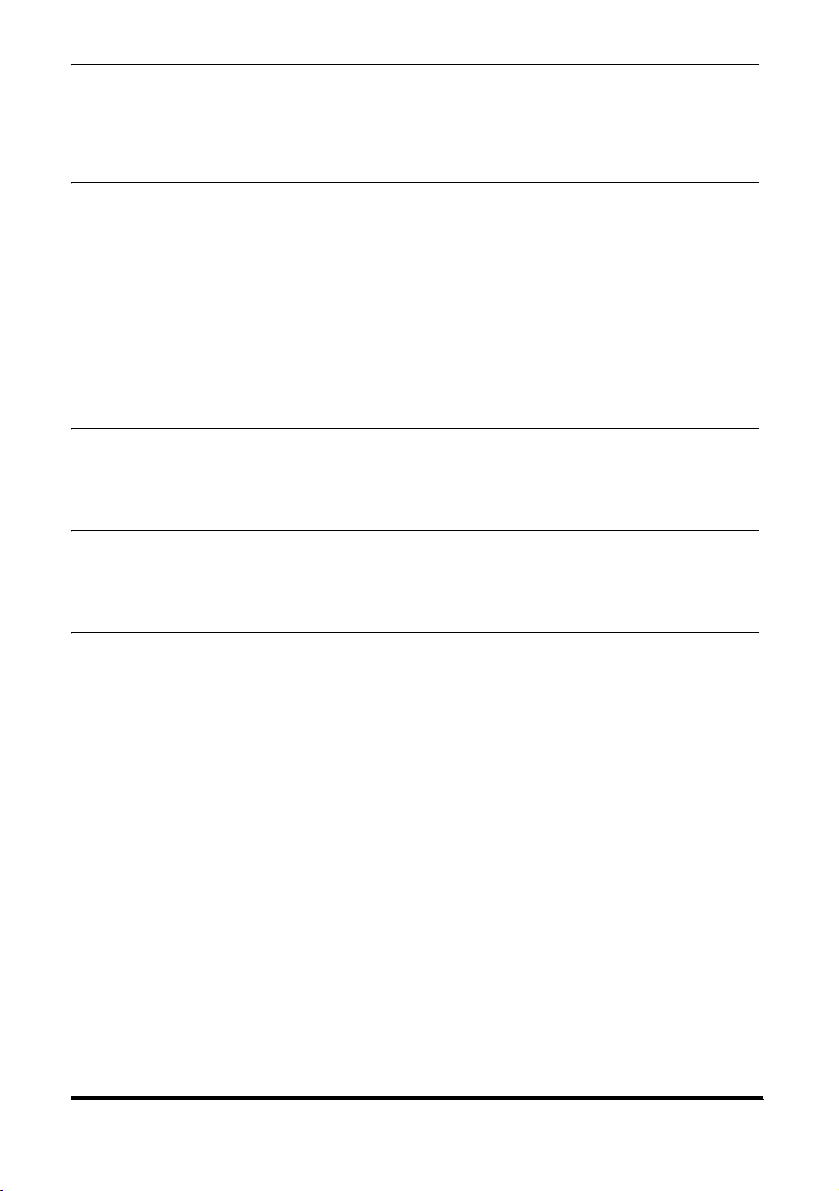
Chapter 4 Printing from Your Computer
Before Printing . . . . . . . . . . . . . . . . . . . . . . . . . . . . . . . . . . . . . . . . . . . . . . . . . . . . . . . . . . . . . . . . 4-1
Printing Documents . . . . . . . . . . . . . . . . . . . . . . . . . . . . . . . . . . . . . . . . . . . . . . . . . . . . . . . . . . . . 4-1
Canceling Printing . . . . . . . . . . . . . . . . . . . . . . . . . . . . . . . . . . . . . . . . . . . . . . . . . . . . . . . . . 4-2
More Information . . . . . . . . . . . . . . . . . . . . . . . . . . . . . . . . . . . . . . . . . . . . . . . . . . . . . . . . . . . . . . 4-2
Chapter 5 Copying
Documents You Can Copy . . . . . . . . . . . . . . . . . . . . . . . . . . . . . . . . . . . . . . . . . . . . . . . . . . . . . . . 5-1
Making Copies . . . . . . . . . . . . . . . . . . . . . . . . . . . . . . . . . . . . . . . . . . . . . . . . . . . . . . . . . . . . . . . . 5-1
Setting Enlarging/Reducing . . . . . . . . . . . . . . . . . . . . . . . . . . . . . . . . . . . . . . . . . . . . . . . . . . . . . . 5-2
Enlarging/Reducing Using Preset Copy Ratios . . . . . . . . . . . . . . . . . . . . . . . . . . . . . . . . . . . 5-2
Enlarging/Reducing Using Custom Copy Ratios . . . . . . . . . . . . . . . . . . . . . . . . . . . . . . . . . . 5-2
Improving Copied Image . . . . . . . . . . . . . . . . . . . . . . . . . . . . . . . . . . . . . . . . . . . . . . . . . . . . . . . . 5-3
Adjusting the Image Quality (Resolution). . . . . . . . . . . . . . . . . . . . . . . . . . . . . . . . . . . . . . . . 5-3
Adjusting the Exposure (Density). . . . . . . . . . . . . . . . . . . . . . . . . . . . . . . . . . . . . . . . . . . . . . 5-3
Special Features. . . . . . . . . . . . . . . . . . . . . . . . . . . . . . . . . . . . . . . . . . . . . . . . . . . . . . . . . . . . . . . 5-4
Collate Copy. . . . . . . . . . . . . . . . . . . . . . . . . . . . . . . . . . . . . . . . . . . . . . . . . . . . . . . . . . . . . . 5-4
2 on 1 Copy . . . . . . . . . . . . . . . . . . . . . . . . . . . . . . . . . . . . . . . . . . . . . . . . . . . . . . . . . . . . . . 5-5
Reserve Copy . . . . . . . . . . . . . . . . . . . . . . . . . . . . . . . . . . . . . . . . . . . . . . . . . . . . . . . . . . . . 5-6
Chapter 6 Scanning
Before Scanning. . . . . . . . . . . . . . . . . . . . . . . . . . . . . . . . . . . . . . . . . . . . . . . . . . . . . . . . . . . . . . . 6-1
Scanning Methods . . . . . . . . . . . . . . . . . . . . . . . . . . . . . . . . . . . . . . . . . . . . . . . . . . . . . . . . . . . . . 6-1
More Information . . . . . . . . . . . . . . . . . . . . . . . . . . . . . . . . . . . . . . . . . . . . . . . . . . . . . . . . . . . . . . 6-2
Chapter 7 System Monitor
Checking the Status of the Jobs Stored in the Machine. . . . . . . . . . . . . . . . . . . . . . . . . . . . . . . . . 7-1
Confirming and Deleting a Copy Job . . . . . . . . . . . . . . . . . . . . . . . . . . . . . . . . . . . . . . . . . . . 7-1
Confirming and Deleting a Print Job . . . . . . . . . . . . . . . . . . . . . . . . . . . . . . . . . . . . . . . . . . . 7-2
Chapter 8 Maintenance
Periodic Cleaning . . . . . . . . . . . . . . . . . . . . . . . . . . . . . . . . . . . . . . . . . . . . . . . . . . . . . . . . . . . . . . 8-1
Cleaning the Exterior . . . . . . . . . . . . . . . . . . . . . . . . . . . . . . . . . . . . . . . . . . . . . . . . . . . . . . . 8-1
Cleaning the Scanning Area . . . . . . . . . . . . . . . . . . . . . . . . . . . . . . . . . . . . . . . . . . . . . . . . . 8-1
When to Replace the Cartridge . . . . . . . . . . . . . . . . . . . . . . . . . . . . . . . . . . . . . . . . . . . . . . . . . . . 8-2
Print Yield. . . . . . . . . . . . . . . . . . . . . . . . . . . . . . . . . . . . . . . . . . . . . . . . . . . . . . . . . . . . . . . . 8-3
Handling and Storing the Cartridge . . . . . . . . . . . . . . . . . . . . . . . . . . . . . . . . . . . . . . . . . . . . 8-3
Replacing the Cartridge . . . . . . . . . . . . . . . . . . . . . . . . . . . . . . . . . . . . . . . . . . . . . . . . . . . . . . . . . 8-5
Repacking and Transporting Your Machine . . . . . . . . . . . . . . . . . . . . . . . . . . . . . . . . . . . . . . . . . . 8-8
Carrying the Machine by the Sides . . . . . . . . . . . . . . . . . . . . . . . . . . . . . . . . . . . . . . . . . . . . 8-8
Transporting the Machine by Car. . . . . . . . . . . . . . . . . . . . . . . . . . . . . . . . . . . . . . . . . . . . . . 8-9
v
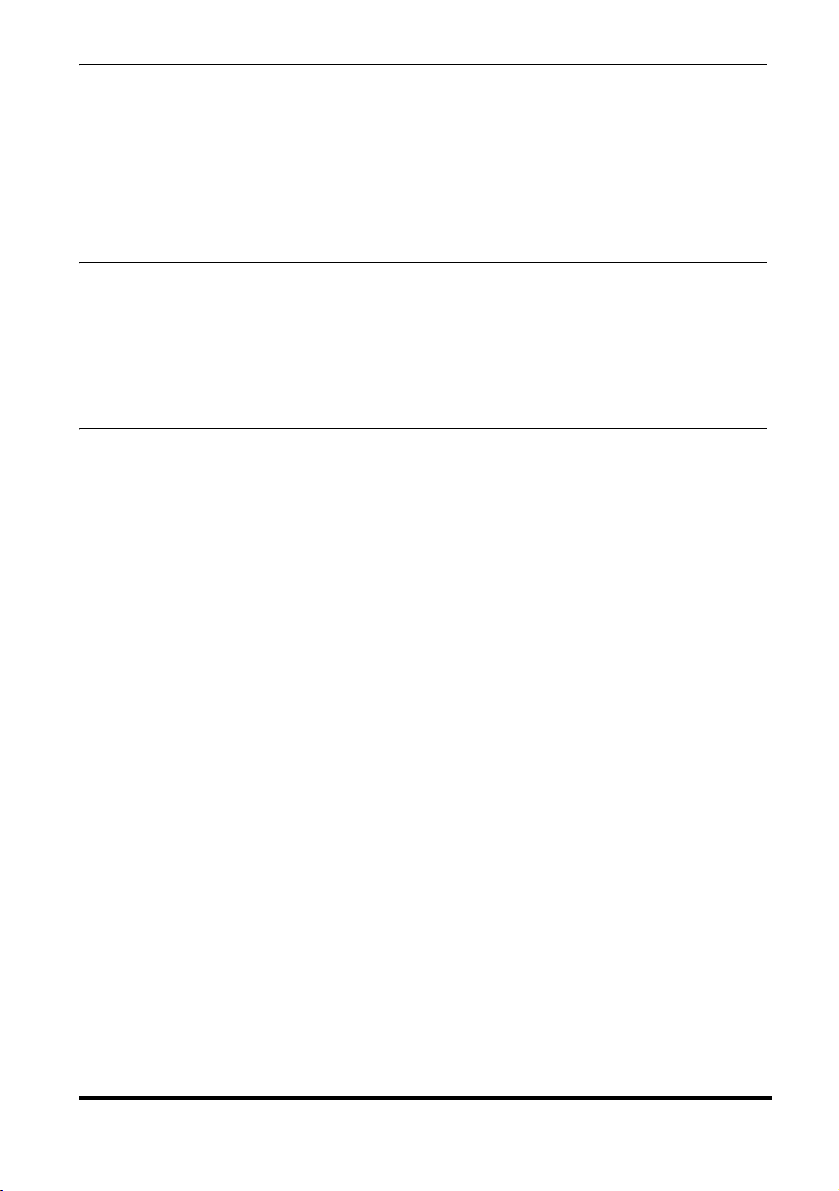
Chapter 9 Troubleshooting
Clearing Jams . . . . . . . . . . . . . . . . . . . . . . . . . . . . . . . . . . . . . . . . . . . . . . . . . . . . . . . . . . . . . . . . 9-1
LCD Messages . . . . . . . . . . . . . . . . . . . . . . . . . . . . . . . . . . . . . . . . . . . . . . . . . . . . . . . . . . . . . . . 9-7
Paper Feeding Problems . . . . . . . . . . . . . . . . . . . . . . . . . . . . . . . . . . . . . . . . . . . . . . . . . . . . . . . . 9-9
Copying Problems . . . . . . . . . . . . . . . . . . . . . . . . . . . . . . . . . . . . . . . . . . . . . . . . . . . . . . . . . . . . 9-12
Print Quality Problems . . . . . . . . . . . . . . . . . . . . . . . . . . . . . . . . . . . . . . . . . . . . . . . . . . . . . . . . . 9-12
Printing Problems. . . . . . . . . . . . . . . . . . . . . . . . . . . . . . . . . . . . . . . . . . . . . . . . . . . . . . . . . . . . . 9-14
Scanning Problems . . . . . . . . . . . . . . . . . . . . . . . . . . . . . . . . . . . . . . . . . . . . . . . . . . . . . . . . . . . 9-15
General Problems . . . . . . . . . . . . . . . . . . . . . . . . . . . . . . . . . . . . . . . . . . . . . . . . . . . . . . . . . . . . 9-15
If You Cannot Solve the Problem . . . . . . . . . . . . . . . . . . . . . . . . . . . . . . . . . . . . . . . . . . . . . . . . . 9-17
Chapter 10 Machine Settings
Accessing the Machine Settings . . . . . . . . . . . . . . . . . . . . . . . . . . . . . . . . . . . . . . . . . . . . . . . . . 10-1
Menu Descriptions . . . . . . . . . . . . . . . . . . . . . . . . . . . . . . . . . . . . . . . . . . . . . . . . . . . . . . . . . . . . 10-1
PAPER SETTINGS . . . . . . . . . . . . . . . . . . . . . . . . . . . . . . . . . . . . . . . . . . . . . . . . . . . . . . . 10-1
COMMON SETTINGS. . . . . . . . . . . . . . . . . . . . . . . . . . . . . . . . . . . . . . . . . . . . . . . . . . . . . 10-2
COPY SETTINGS . . . . . . . . . . . . . . . . . . . . . . . . . . . . . . . . . . . . . . . . . . . . . . . . . . . . . . . . 10-3
PRINTER SETTINGS . . . . . . . . . . . . . . . . . . . . . . . . . . . . . . . . . . . . . . . . . . . . . . . . . . . . . 10-4
TIMER SETTINGS . . . . . . . . . . . . . . . . . . . . . . . . . . . . . . . . . . . . . . . . . . . . . . . . . . . . . . . 10-4
Chapter 11 Appendix
Specifications. . . . . . . . . . . . . . . . . . . . . . . . . . . . . . . . . . . . . . . . . . . . . . . . . . . . . . . . . . . . . . . . 11-1
Index . . . . . . . . . . . . . . . . . . . . . . . . . . . . . . . . . . . . . . . . . . . . . . . . . . . . . . . . . . . . . . . . . . . . . . 11-3
vi
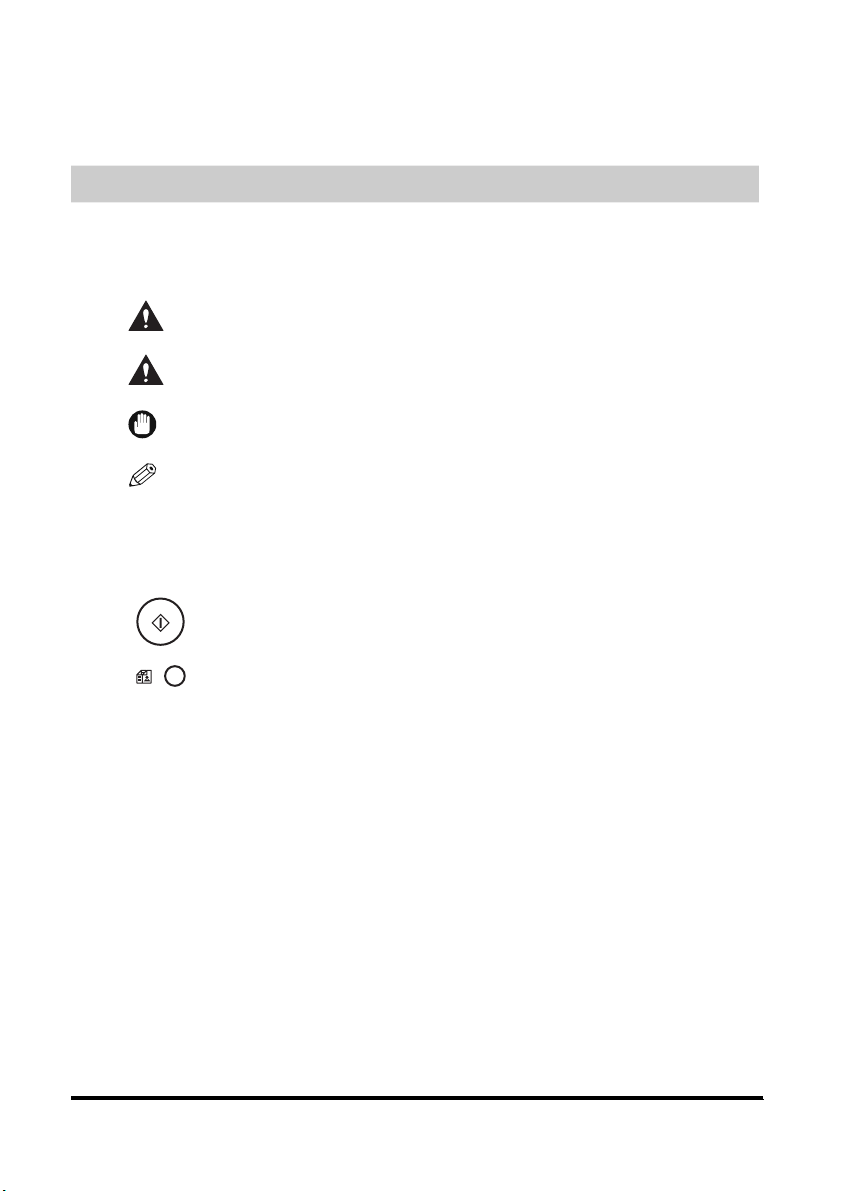
Preface
Thank you for purchasing the Canon imageCLASS MF3110/MF3112. Please read this manual thoroughly
before operating the machine in order to familiarize yourself with its capabilities, and to make the most of its
many functions. After reading this manual, store it in a safe place for future reference.
How to Use This Manual
Symbols Used in This Manual
The following symbols are used in this manual to explain procedures, restrictions, handling
precautions, and instructions that should be observed for safety.
Indicates a warning concerning operations that may lead to death or injury to persons
WARNING
CAUTION
IMPORTANT
NOTE
Keys Used in This Manual
The following symbols and key names are a few examples of how keys to be pressed are expressed in
this manual. The operation panel keys on the machine are indicated within brackets.
Press [Start].
if not performed correctly. In order to use the machine safely, always pay attention to
these warnings.
Indicates a caution concerning operations that may lead to injury to persons, or
damage to property if not performed correctly. In order to use the machine safely,
always pay attention to these cautions.
Indicates operational requirements and restrictions. Be sure to read these items
carefully in order to operate the machine correctly, and to avoid damage to the
machine.
Indicates a clarification of an operation, or contains additional explanations for a
procedure. Reading these notes is highly recommended.
Press [Image Quality].
Messages Displayed in the LCD
The following are a few examples of how messages in the LCD are expressed in this manual. The
messages are indicated within angle brackets.
• If <MEMORY FULL> is displayed, the machine cannot scan the documents.
• <2ON1> appears in the LCD.
vii
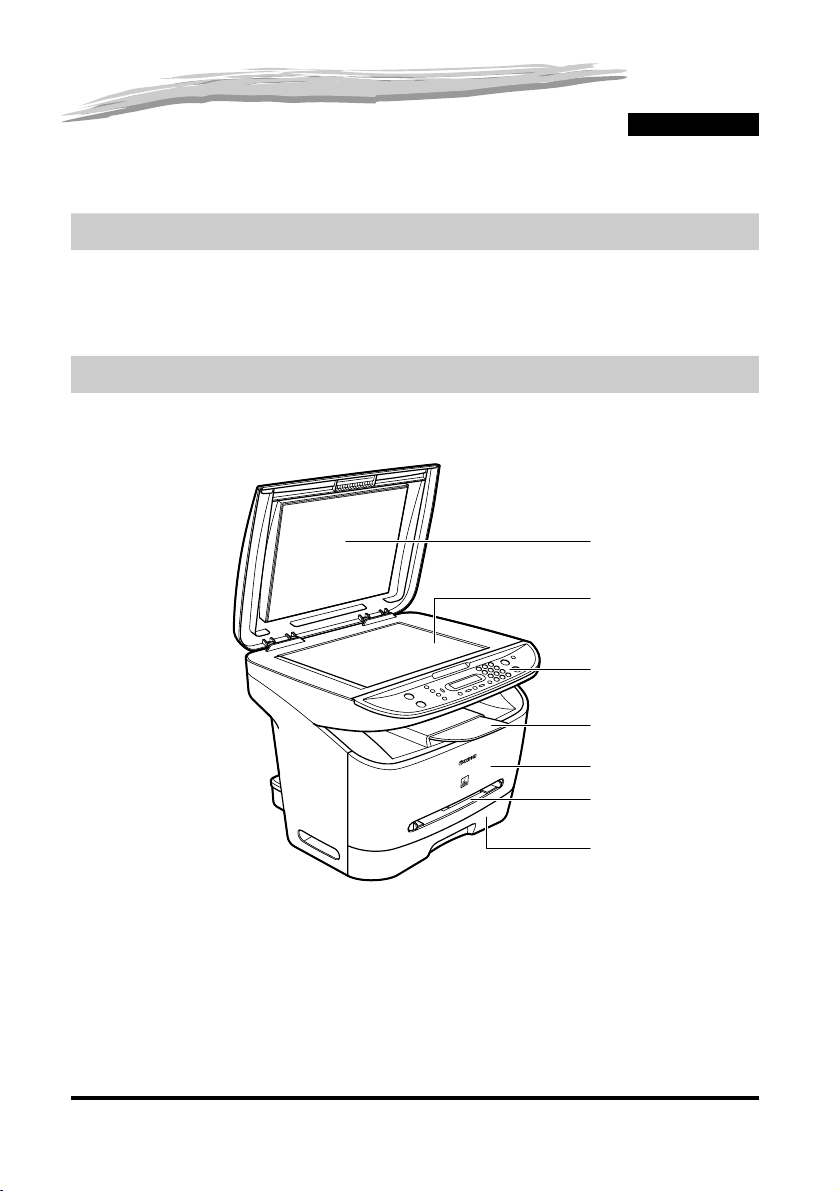
Introduction
This chapter describes the main components, the operation panel and the standby display of the machine. It also
explains how to set the energy saver function.
Customer Support
Your machine is designed with the latest technology to provide trouble-free operation. If you encounter
a problem with the machine's operation, tr y to solve it by using the information in Chapter 9,
"Troubleshooting." If you cannot solve the problem or if you think your machine needs servicing,
contact your local authorized Canon dealer or the Canon help line.
Main Components of the Machine
This section describes the main components of the machine.
Fron t V iew
a
b
c
1
CHAPTER
Platen glass cover
a
Open it when you place documents on the platen glass for copying
or scanning.
b Platen g lass
Place documents.
c Operation panel
Controls the machine.
d Output tray
Outputs printouts.
d
e
f
g
e Front cover
Open it when you install the cartridge, or remove jammed
paper.
f Multi-purpose feeder
Used when printing paper one by one m anually.
g Cassette
Holds the paper supply.
1-1
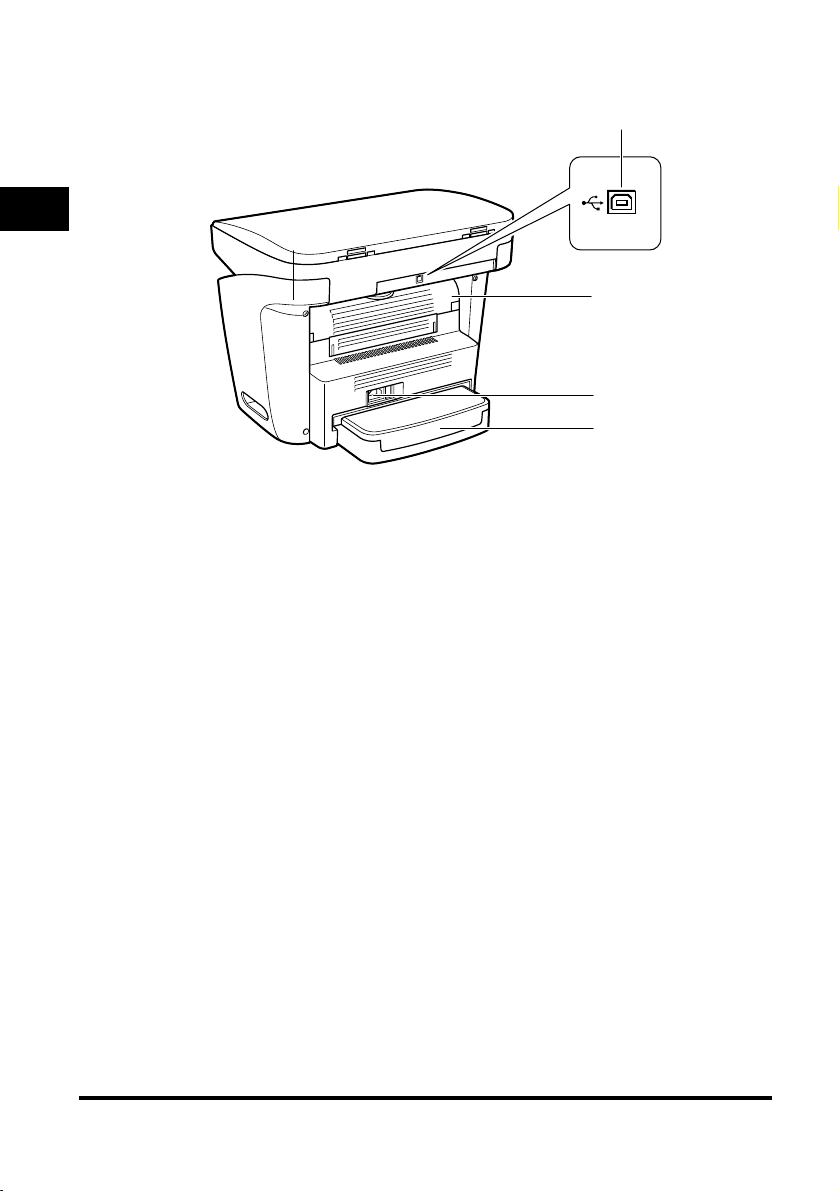
1
Introduction
Rear View
a
USB port
Connect the USB (Universal Serial Bus) cable.
b Face up cover
Open it when you output paper face up, or remove jammed paper.
a
b
c
d
c Power socket
Connect the power cord.
d Extension cover
Protects paper supply in the cassette from dirt and dust.
1-2
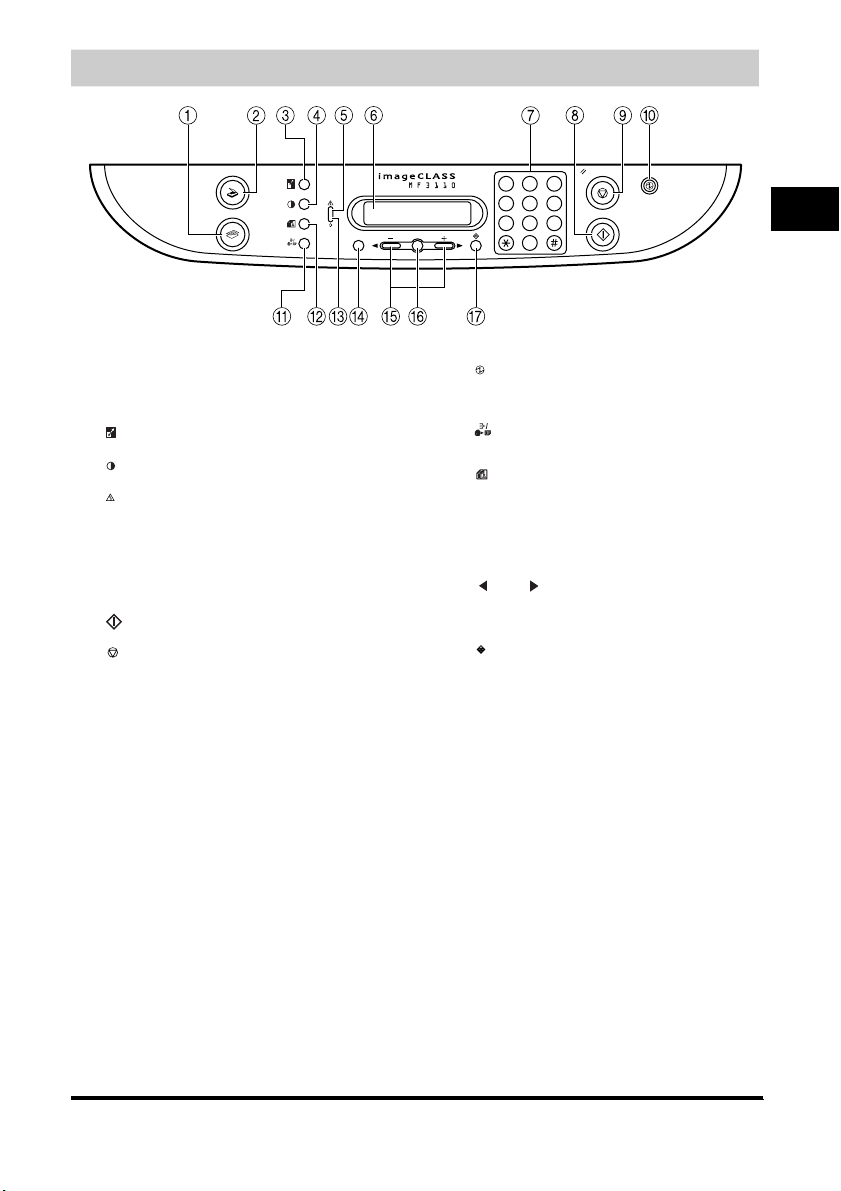
Operation Panel
SCAN
COPY
a COPY key
Switches the standby display to the Copy mode.
b SCAN key
Switches the standby display to the Scan mode.
c Enlarge/Reduce key
Sets an enlargement or reduction ratio of the copy.
d Exposure key
Adjusts the copy expo sure.
e Alarm indicator
Flashes red when the machine has a problem such as a paper jam.
(The error message is displayed in the LCD.)
f LCD
Displays messages and prompts during operation. Also displays
selections, text, and numbers when specifying settings.
g Numeric keys
Enter copy quantity and other numerical values.
h Start key
Starts copying.
i Stop/Reset key
Cancels copying and other operations, and returns t o the standby
display.
* The above illustration is for the MF3110 model.
1
23
5
4
6
8
9
Menu
OK
7
0
1
Introduction
j Energy Saver key
Sets or cancels the energy saver mode manually. The key
lights green when the energy saver mode is set, and goes off
when the mode is canceled.
k Collate/2on1 key
Sorts copies in order of pages or reduces two documents to fit
on a single sheet.
l Image Quality key
Adjusts the quality of printout.
m Memory indicator
Lights green during copying or when the copy job is stored in
the memory.
n Menu key
Customizes the way your machine operates.
o [ (-)] or [ (+) ] keys
Scroll through the selections so you can see other settings.
p OK key
Determines the contents you set or register.
q Status Monitor key
Checks the status of copy and print jobs.
1-3
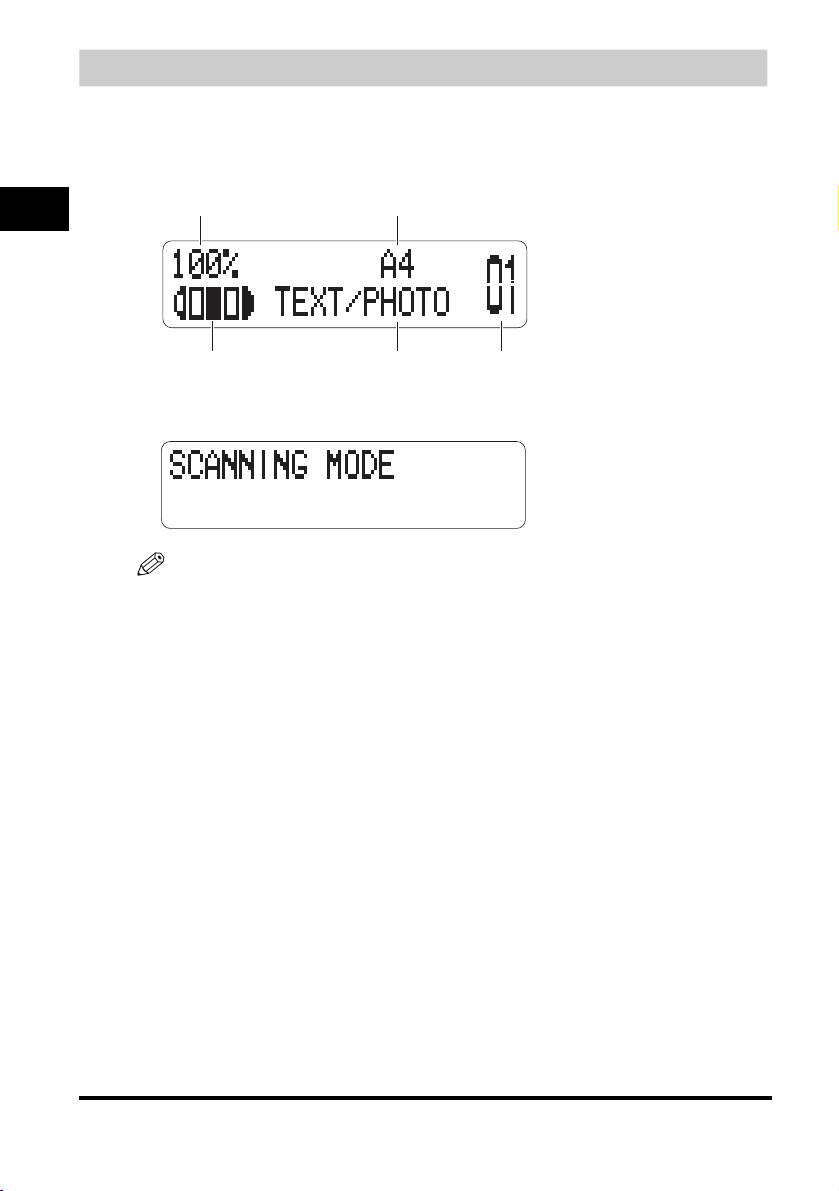
Standby Display
y
The standby display differs depending on which mode is selected.
The standby display in the Copy or Scan mode is as follows:
■ Copy Mode
1
Introduction
Copy ratio
Exposure Copy
■ Scan Mode
Paper size
Image
quality
quantit
NOTE
When the machine is plugged in, the LCD displays <INITIALIZING...> for a while, then the standby display
appears.
1-4
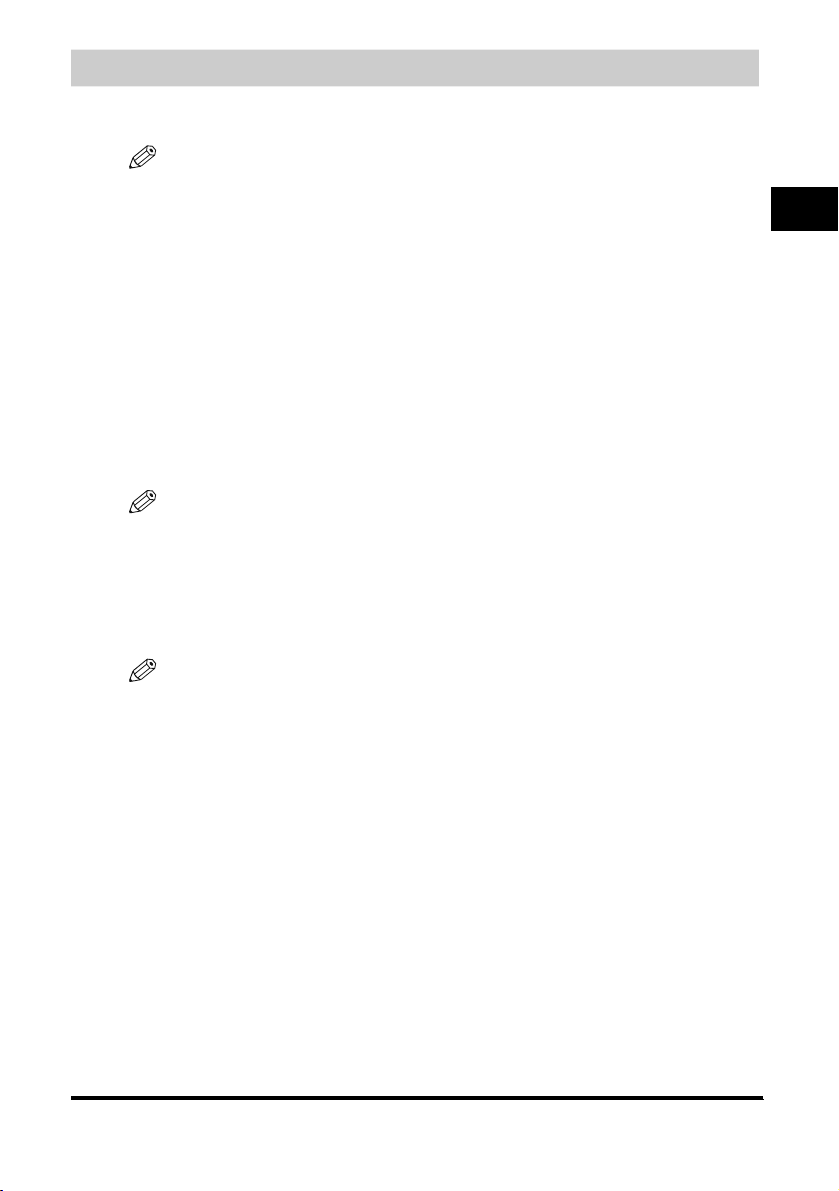
Energy Saver Mode
This machine provides an energy saver function. When no operations are performed for about 5
minutes, the machine automatically enters the energy saver mode.
NOTE
•
The time until the machine enters the energy saver mode can be specified in a range of 3 minutes to 30 minutes.
You can also turn off the energy saver function. For details on the energy saver mode settings, see <2. ENERGY
SAVER> of "Menu Descriptions," on p. 10-4.
•
The energy saver function does not activate when the machine is in the following conditions:
- When printing out copies, or other pages
- When scanning
- While a copy job is saved in the memory or when the collate copy or other functions are operating, or when the
Memory indicator lights up
- When paper jams occur
- When an error code appears and the Alarm indicator flashes
- When no paper is loaded in the cassette
- When paper is loaded in the multi-pur pose feeder
•
The machine will be restored from the energy saver mode when receiving pri nt jobs from your computer.
Setting the Energy Saver Mode Manually
1
Press [Energy Saver].
The LCD is turned off and the Energy Saver key lights up.
NOTE
Right after the machine is restored from the energy saver mode, or right after copying finishes, wait about 15
seconds before pressing [Energy Saver].
Restoring from the Energy Saver Mode Manually
1
Press [Energy Saver].
The Energy Saver key goes off and the machine enters the standby mode.
1
Introduction
NOTE
The machine can be restored from the energy saver mode immediately. However, it may vary according to room
temperature and circumstances.
1-5
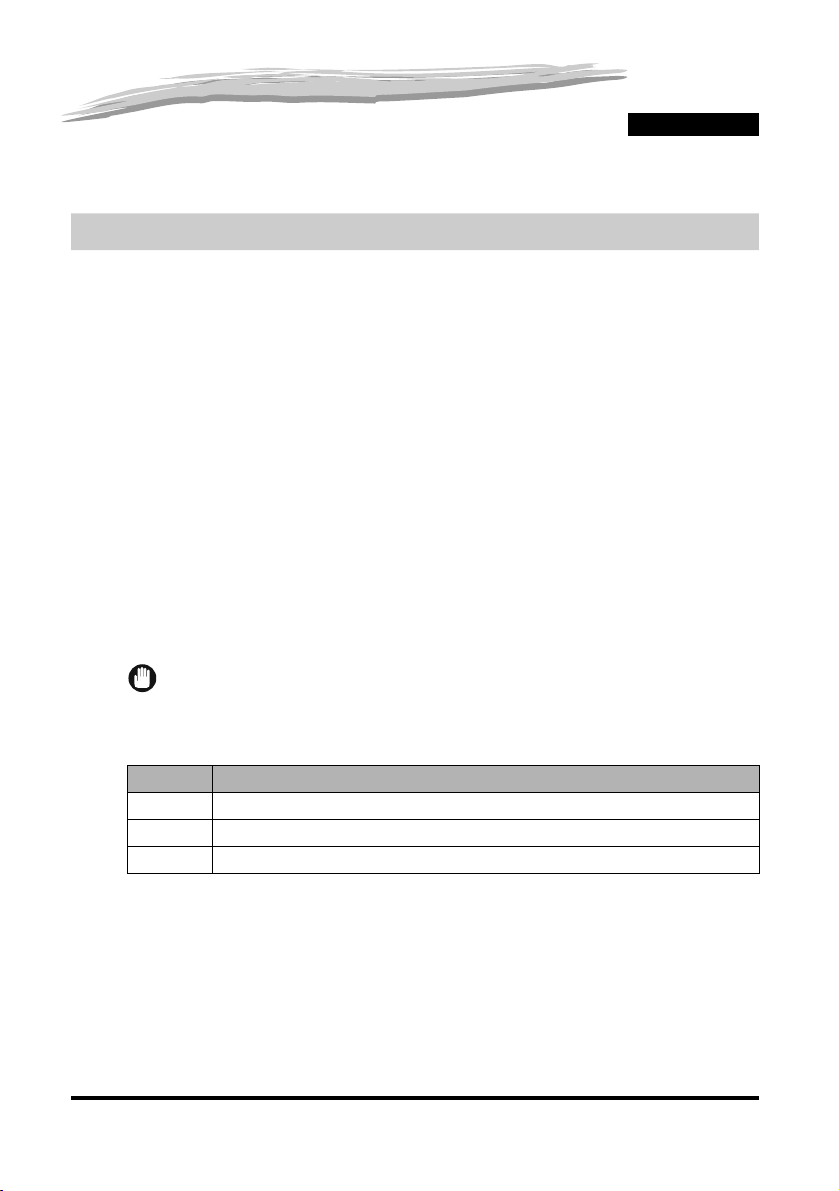
Paper Handling
This chapter describes the print media you can use with this machine, how to load them, and where to print out the
document s.
Print Media Requirements
For high-quality copies, we recommend using paper and transparencies recommended by Canon.
Some types of paper available at office supply stores may not be suitable for this machine. If you have
any questions about paper and transparencies, contact your local authorized Canon dealer or the
Canon help line.
■ Paper Storage
In order to prevent paper jams, follow this procedure below:
• To prevent moisture buildup, store remaining paper wrapped tightly in its original package. Store
paper in a dry location, out of direct sunlight.
• To prevent curling, store paper flat, not upright.
• If the paper is curled, uncurl it before loading it in the cassette or multi-purpose feeder. Failure to do
so will cause paper creases and a paper jam.
■ Unacceptable Paper
Do not copy on the following types of copy stock. Doing so may result in paper jams.
• Severely curled or wrinkled paper
• Transparencies designed for full-color copiers or printers
• Paper which has already been copied using a digital full-color copier (Do not copy on the reverse
side.)
• Paper which has been printed on using a ther mal transfer printer (Do not copy on the reverse side.)
IMPORTANT
Never attempt to make copies on full-color transparencies. Doing so may result in product malfunction.
2
CHAPTER
■ Acceptable Paper
Cassette/Multi-Purpose Feeder
Paper Size A4, B5, A5, Executive, Letter, Legal*, Envelope*: COM10, Monarch, DL, ISO-C5
Paper Weight 64 g/m2 to 128 g/m
Paper Type Plain paper, Recycled paper, Heavy paper, Transparency, Envelope
* Only for the multi-purpose feeder.
2
2-1
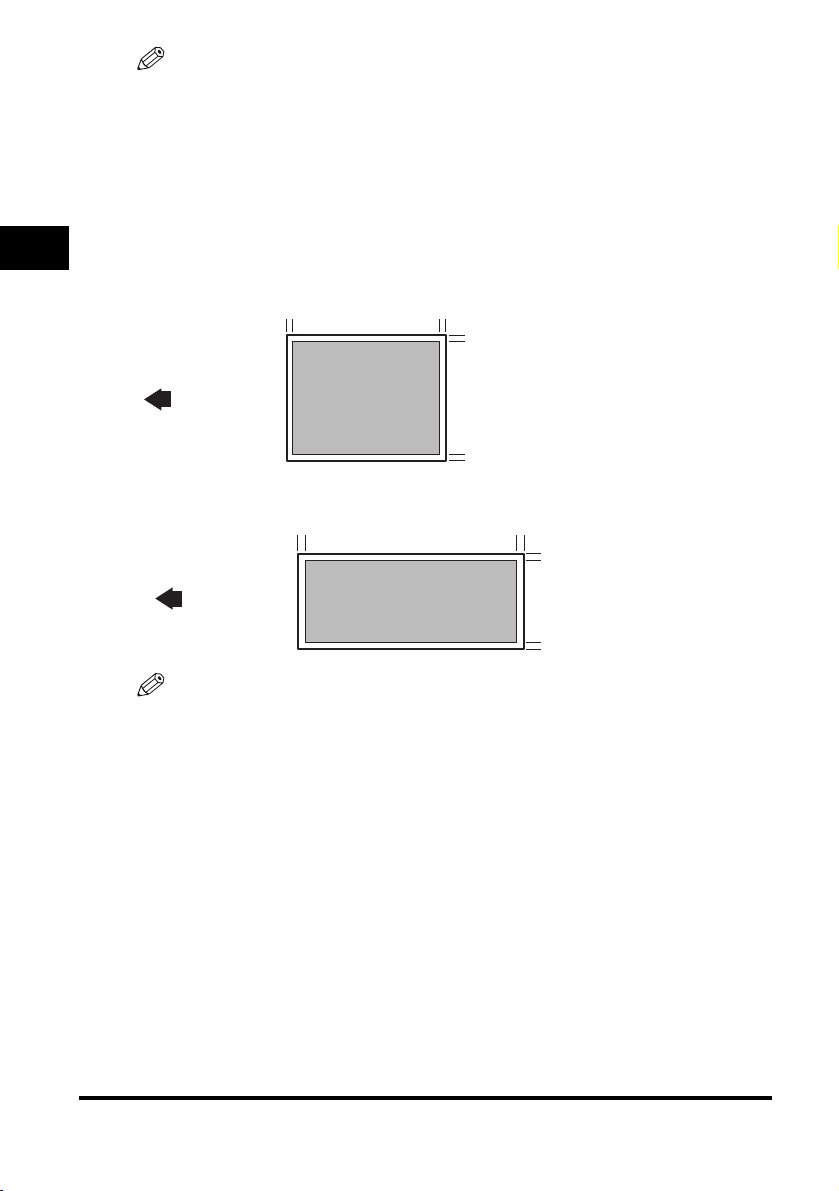
NOTE
•
The printing speed may become slower than usual depending on the paper size, the paper type, and the number
of sheets you specify.
This is because the machine's safety funct ion works to prevent the failure due to heat.
•
Some types of paper may not feed properly into the cassette or the multi-purpose feeder.
Printing Areas
Please note that the term "printing area" represents both the recommended area for optimum print
quality and the entire area where the machine can technically print from your computer.
Printing area (light shade): Canon recommends that you print within this area.
2
■ Paper
MAX. 5 mm MAX. 5 mm
MAX. 5 mm
Paper Handling
Feeding
direction
MAX. 5 mm
■ Envelope
MAX. 5 mm
MAX. 5 mm
MAX. 5 mm
Feeding
direction
MAX. 5 mm
NOTE
Copying areas are a little larger than printing areas.
2-2
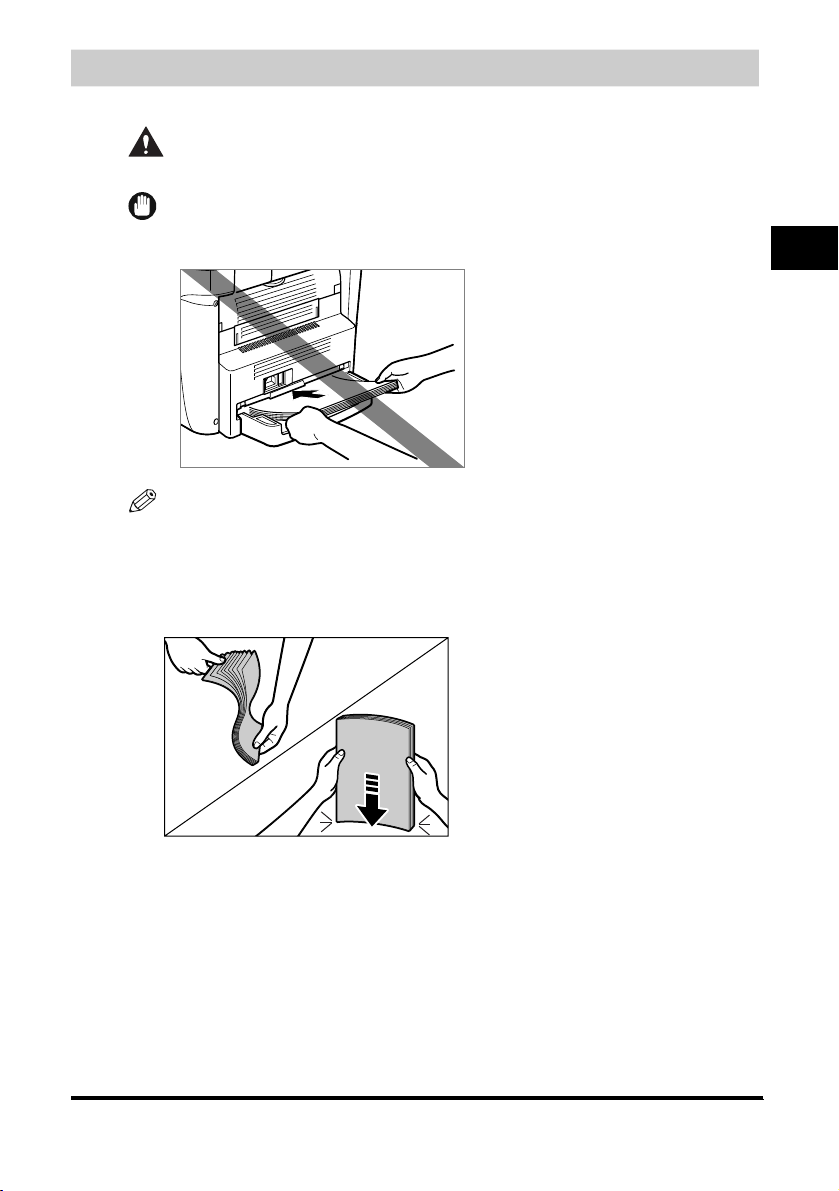
Loading Paper
This section describes how to load paper in the cassette and the multi-purpose feeder.
CAUTION
When loading paper, take care not to cut your hands on the edges of the paper.
IMPORTANT
Do not load paper from the back of the machine with the cassette in place. Doing so may damage the paper
feeding assembly inside the machine.
NOTE
•
The paper in the multi-purpose feeder is fed prior to the paper in the cassette.
•
The cassette holds up to approximately 250 sheets of 64 g/m2 paper.
Loading Paper in the Cassette
1
Fan the paper stack first, then tap the edges on a flat surface to even the stack.
2
Paper Handling
2-3
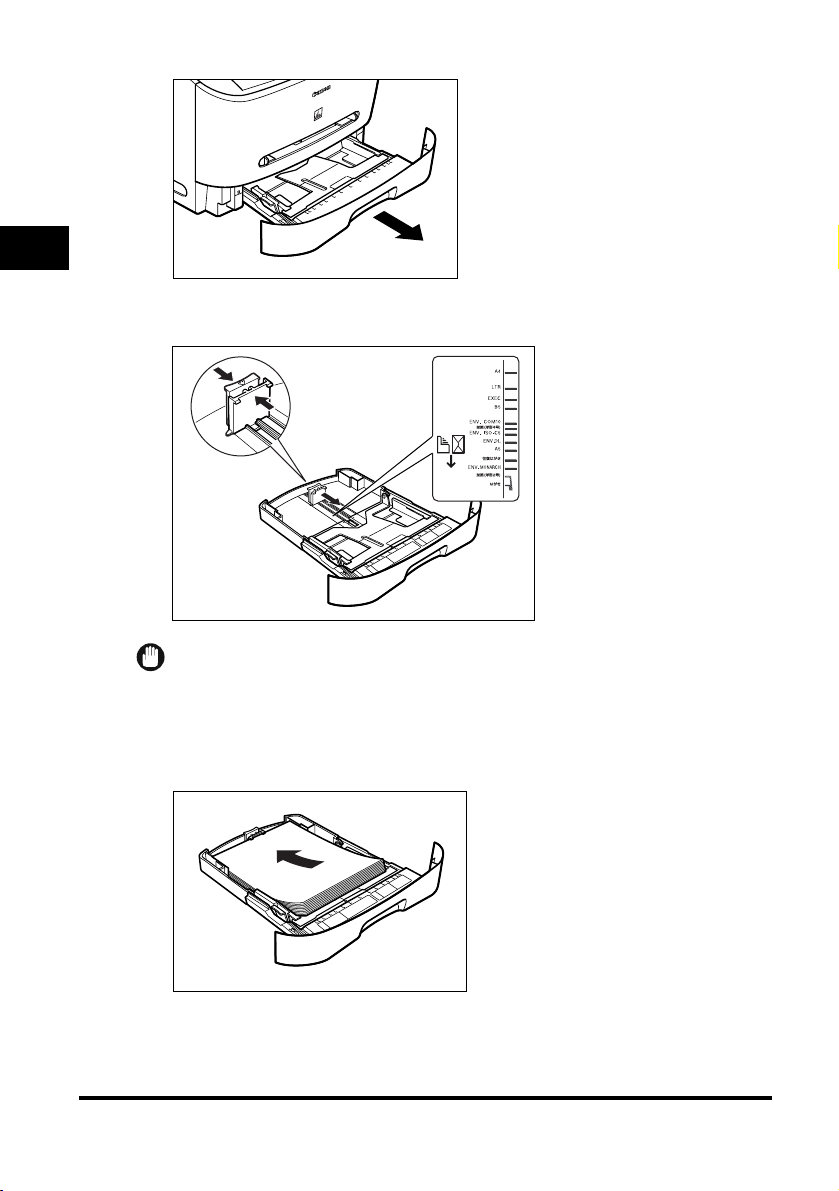
2
Pull out the cassette completely.
2
3
While holding the lock release lever on the paper guide at the rear of the cassette, slide the paper guide to
the mark indicating the desired paper size.
Paper Handling
2-4
IMPORTANT
If the paper guide is not adjusted correctly for the size of t he paper, the quality of your printouts may be adversely
affect ed.
4
Load the paper stack in the cassette with the print side down.
When you load paper with a logo on, position the paper with the print side down (logo side) and load it so that the
top of the paper feeds first in the cassette.
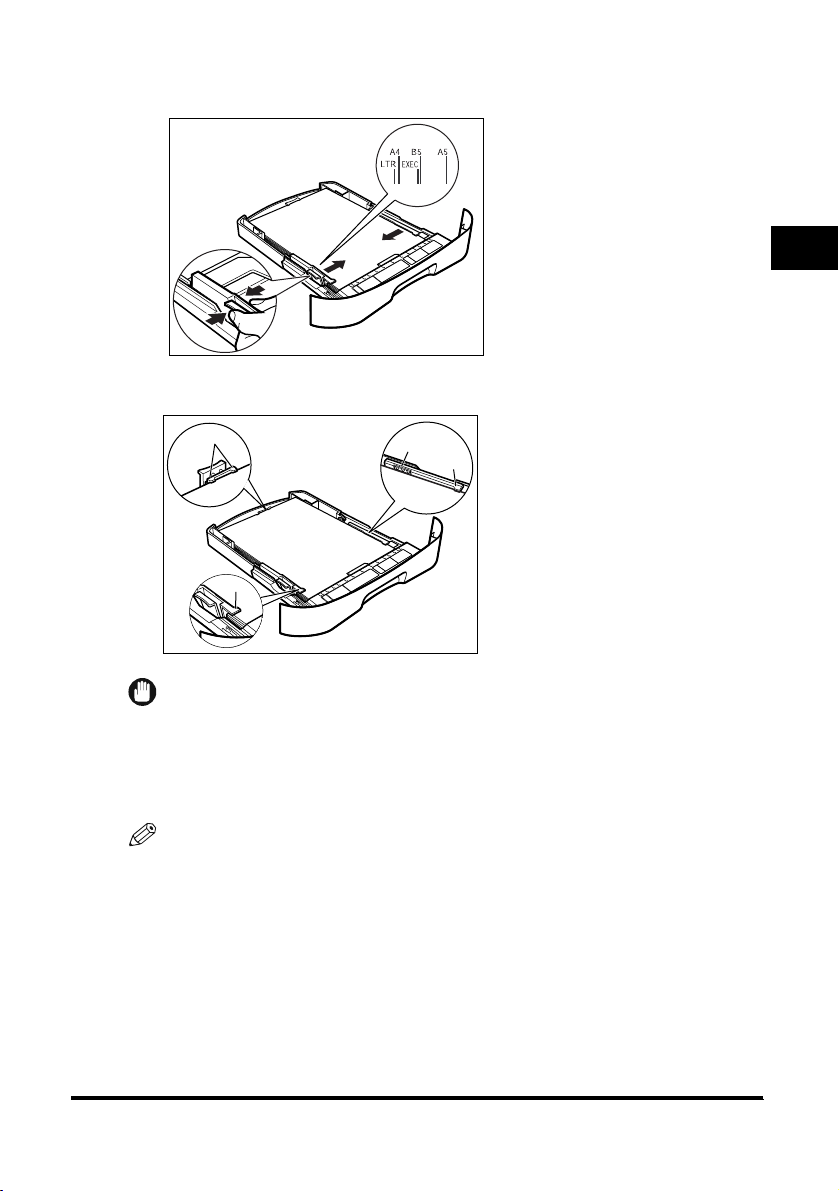
5
While holding the lock release lever on the paper guide on either side of the cassette, slide the paper
guide to the mark indicating the desired paper size.
The paper guides on the sides of the cassette move together.
2
Make sure the paper stack does not exceed the load limit mark (A) and it is loaded under the hooks (B) on the
paper guides.
B
B
A
B
IMPORTANT
•
Do not load different size and type of paper at the same time.
•
Do not load extra paper when there is still paper left in the cassette.
If you load extra paper while making copies, remove the loaded paper first.
Then put it together with the extra paper and tap the edges. After that, reload it in the cassette.
6
Insert the cassette into the machine.
NOTE
If you do not completely inser t the cassette into the machine, paper jams may occur.
7
Specify the size and t he type of th e paper you lo ad.
For details on how to specify the paper size and type, see "Specifying the Paper Size and Type (Common for
Cassette and Multi-Purpose Feeder)," on p. 2-8.
Paper Handling
2-5
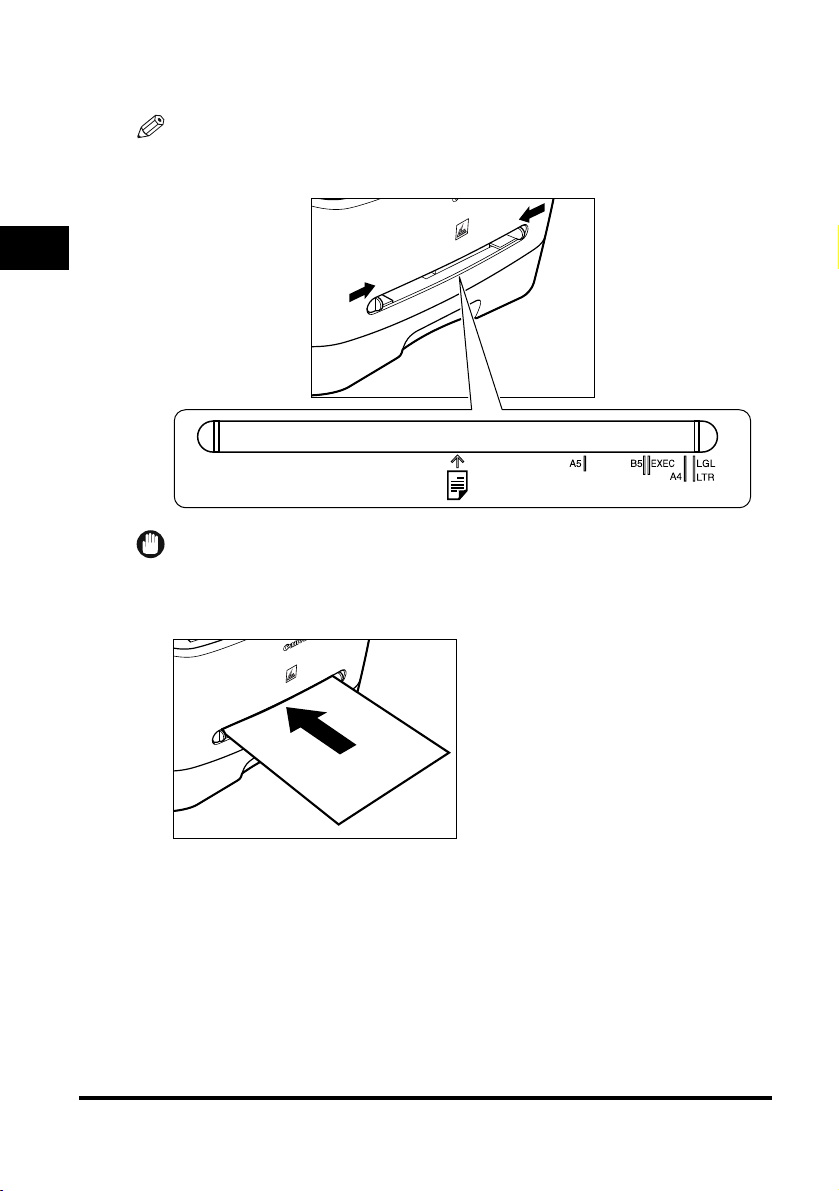
Loading Paper in the Multi-Purpose Feeder
Use the multi-purpose feeder when you want to copy or print on the different paper which is in the
cassette. Load paper one by one in the multi-purpose feeder.
NOTE
The paper in the multi-purpose feeder is fed prior to the paper in the cassette.
1
Slide the paper guides to the mark of the desired paper size.
2
Paper Handling
IMPORTANT
If the paper guides are not adjusted correctly for the size of the paper, the quality of your printouts may be
adversely affected.
2
Insert the paper square into the multi-purpose feeder with the print side up.
2-6
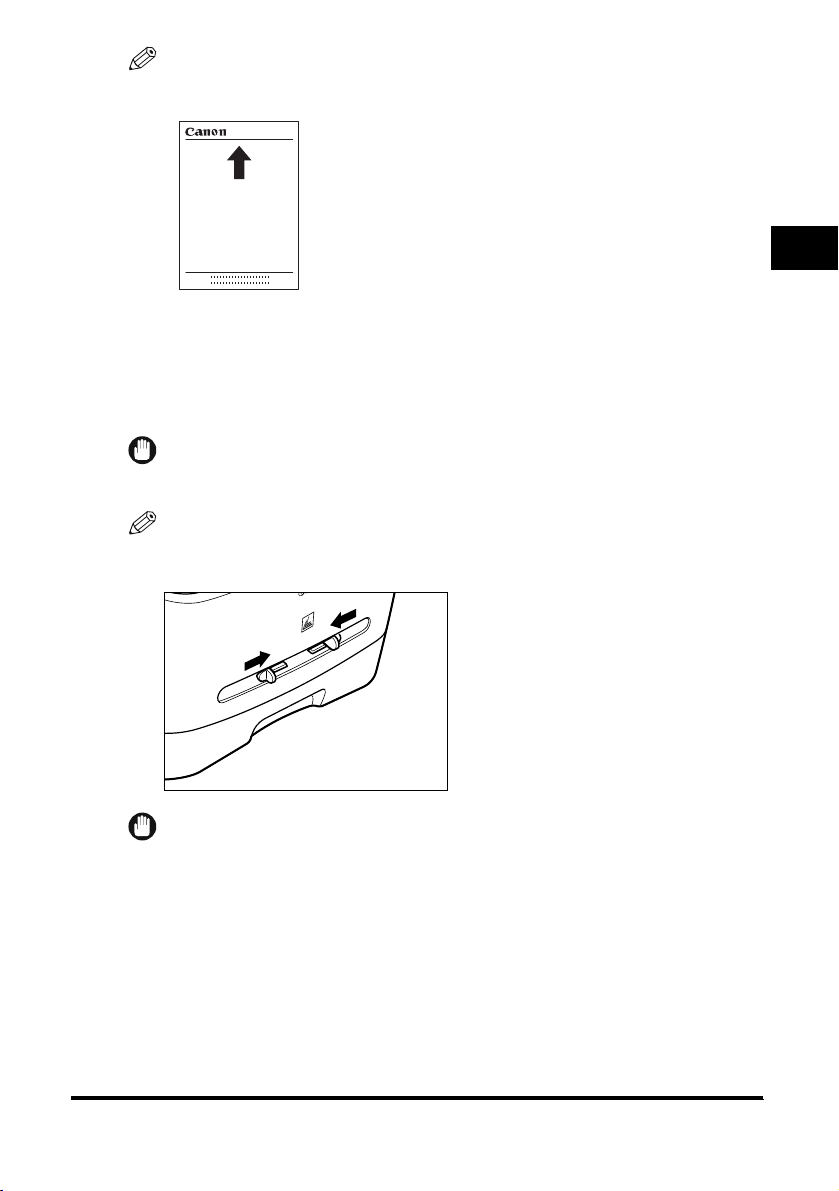
NOTE
When you load paper with a logo on, position the paper with the print side up (logo side) and inser t it so that the
top of the paper feeds first in the multi-purpose feeder.
3
Specify the size and t he type of th e paper you lo ad.
For details on how to specify the paper size and type, see "Specifying the Paper Size and Type (Common for
Cassette and Multi-Purpose Feeder)," on p. 2-8.
Loading an Envelope in the Multi-Purpose Feeder
Use the multi-pur pose feeder when you want to copy or print an envelope one by one.
IMPORTANT
The recommended envelopes are COM10, MONARCH, DL, and ISO-C5. Using other envelopes may affect the
quality of the printout.
NOTE
The envelope in the multi-purpose feeder is fed prior to the paper in the cassette.
1
Slide the paper guides to fit the size of the envelope you want to load.
2
Paper Handling
IMPORTANT
If the paper guides are not adjusted correctly for the size of the envelope, the quality of your printouts may be
adversely affected.
2-7
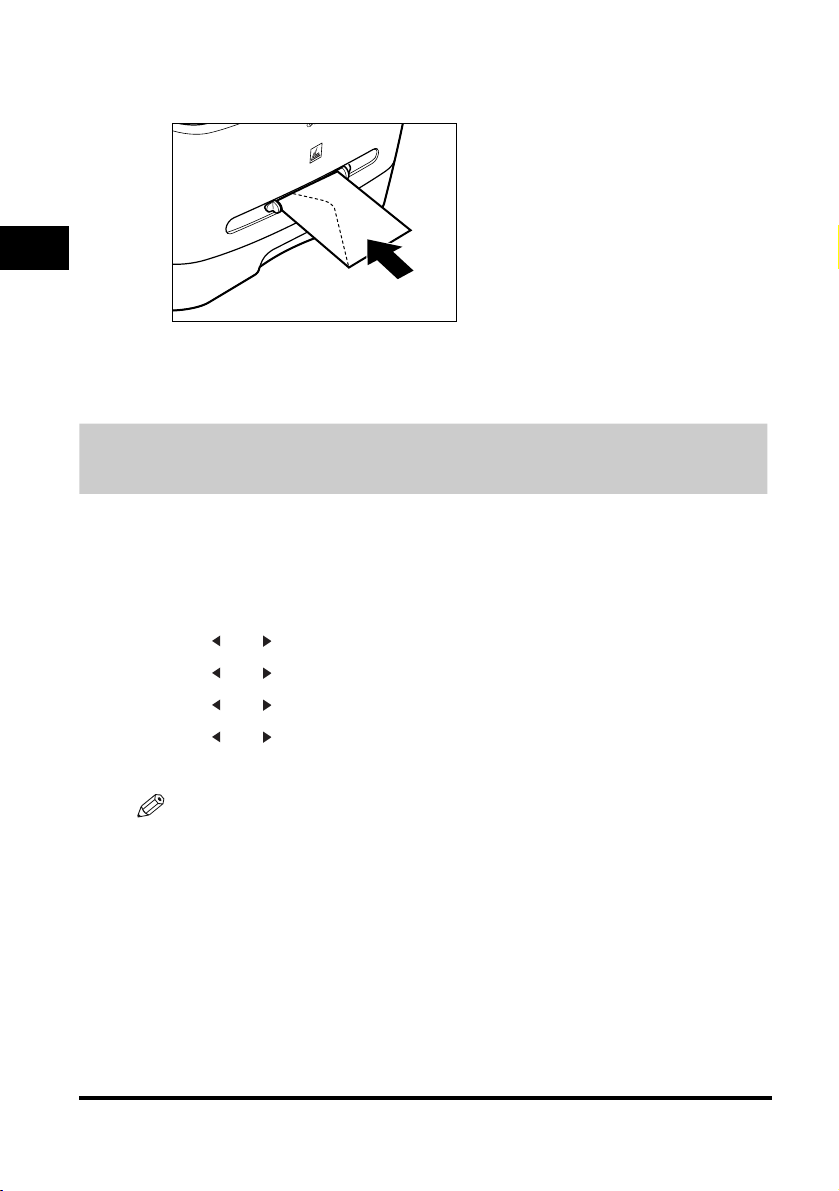
2
Insert the envelope square into the multi-purpose feeder with the print side up and the right edge (i.e.,
closer to the stamp) first.
If the envelope to be loaded has a flap on the short edge, this edge must enter the machine first. Not loading it
this way will result in a paper jam.
2
3
Specify the size and the type of the paper you load.
Paper Handling
For details on how to specify the paper size and type, see "Specifying the Paper Size and Type (Common for
Cassette and Multi-Purpose Feeder)," on p. 2-8.
Specifying the Paper Size and Type (Common for Cassette and Multi-Purpose Feeder)
Specifying the Paper Size
At the factory, the paper size has already been set to <A4>. Each time you change the paper size you
load in the cassette or the multi-purpose feeder, it is necessary to specify the paper size according to
the following.
1
Press [Menu].
2
Press [ (-)] or [ (+)] to select <PAPER SETTINGS> ➞ press [OK].
3
Press [ (-)] or [ (+)] to select <CASSETTE> or <MP TRAY> ➞ press [OK].
4
Press [ (-)] or [ (+)] to select <PAPER SIZE> ➞ press [OK].
5
Press [ (-)] or [ (+)] to select the appropriate paper size ➞ press [OK].
You can select from the following paper sizes: A4, B5, A5, EXECUTIV (Executive), COM10, MONARCH, DL,
ISO-C5, LTR (Letter), and LGL (Legal).
2-8
NOTE
Select <COM10>, <MONARCH>, <DL>, or <ISO-C5> for envelopes.
6
Press [Stop/Reset] to return to the standby display.
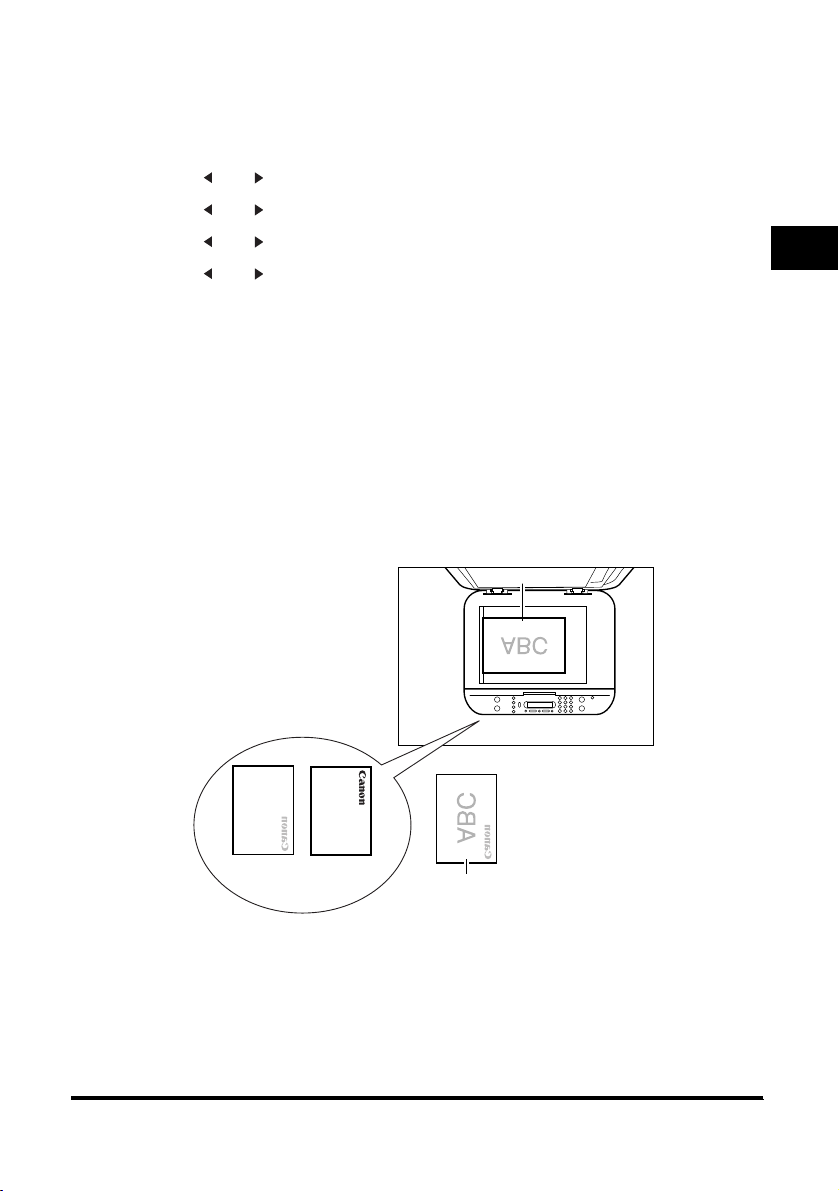
Specifying the Paper Type
<PLAIN PAPER> is selected as the default paper type. When using paper other than plain paper, you
can specify the paper type according to the following. Specifying the paper type can prevent poor copy
quality, or the printout not being printed correctly.
1
Press [Menu].
2
Press [ (-)] or [ (+)] to select <PAPER SETTINGS> ➞ press [OK].
3
Press [ (-)] or [ (+)] to select <CASSETTE> or <MP TRAY> ➞ press [OK].
4
Press [ (-)] or [ (+)] to select <PAPER TYPE> ➞ press [OK].
5
Press [ (-)] or [ (+)] to select the appropriate paper type ➞ press [OK].
You can select from the following paper types:
- Plain paper (64 g/m2 to 90 g/m2): <PLAIN PAPER>, <PLAIN PAPER L>*
- Heavy paper (91 g/m2 to 128 g/m2): <HEAVY PAPER>, <HEAVY PAPER H>*
- Transparency: <TRANSPARENCY>
- Envelope: <HEAVY PAPER>, <HEAVY PAPER H>*
*1 If paper curls excessively when printed with <PLAIN PAPER> selected, select <PLAIN PAPER L>.
*2 If print fixing is not sufficient when printed with <HEAVY PAPER> selected, select <HEAVY PAPER H>.
6
Press [Stop/Reset] to return to the standby display.
2
1
2
Orientation of the Document and the Paper Loading
When you place a document on the platen glass, the orientation of the document and the orientation of
the paper in the cassette or in the multi-purpose feeder are as shown below.
Platen glass
Document
2
Paper Handling
Paper
Cassette Multi-
purpose
feeder
Copy
2-9
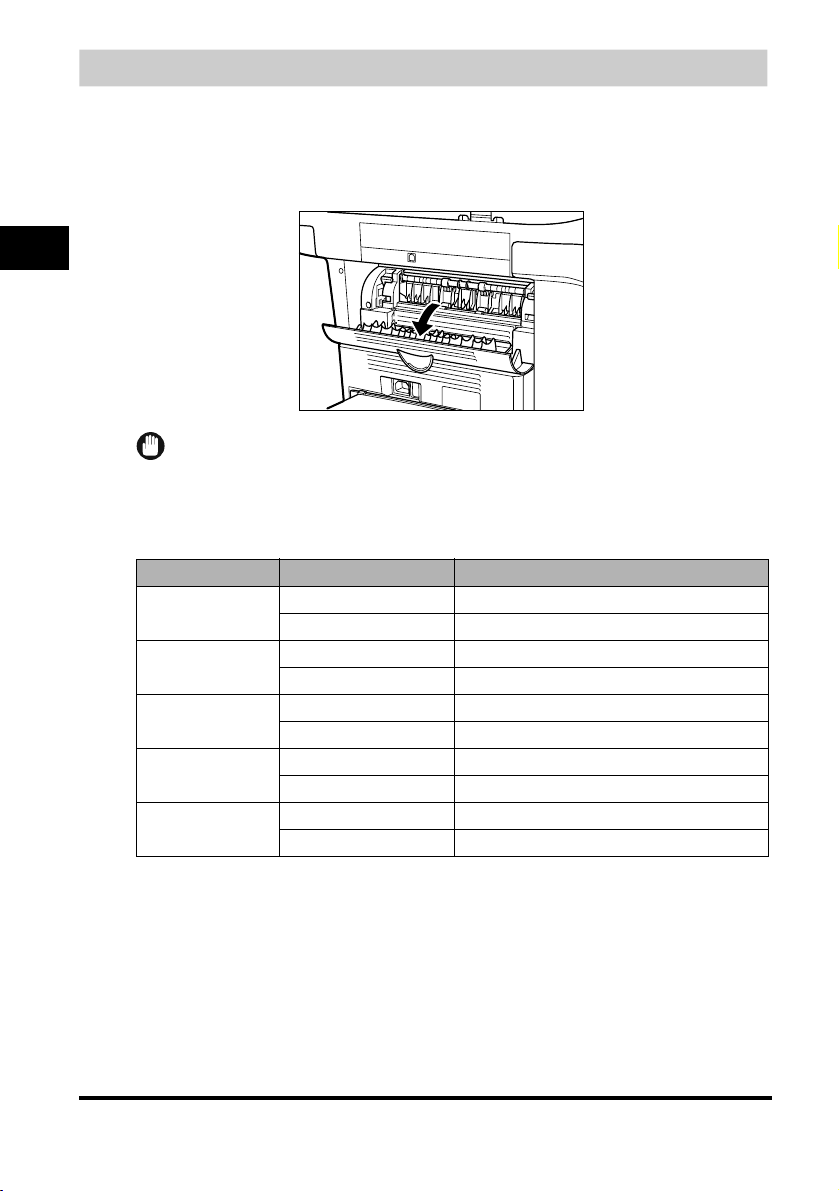
Selecting the Paper Output Area
Face down paper output delivers paper with the printed side down on the output tray. Face up paper
output delivers paper with the printed side up from the output area. Select the area depending on your
purpose by opening or closing the face up cover.
Open the face up cover for face up paper output, or close the face up cover and pull out the output tray
for face down paper output.
2
Paper Handling
IMPORTANT
Do not open or close the face up cover while copying and printing.
Paper Type and Paper Output Area
Select the suitable paper output area depending on the paper type and your purpose.
Paper Type Paper Output Area The Number of Output Sheets
Plain Paper
Recycled Paper
Heavy Paper
Transparencies
Envelopes
face up 1 sheet
face down approx. 60 sheets (64 g/m2 to 75 g/m2)
face up 1 sheet
face down approx. 30 sheets (64 g/m2 to 75 g/m2)
face up 1 sheet
face down approx. 30 sheets (75 g/m2 to 128 g/m2)
face up 1 sheet
face down 10 sheets
face up 1 sheet
face down 10 sheets
2-10

Face Down Paper Output Area
The paper is delivered with the printed side down on the output tray.
Paper is stacked in printed order.
Close the face up cover, and pull out the output tray.
2
IMPORTANT
•
Do not place the delivered paper back on the output tray. Doing so may result in paper jams.
•
Do not place objects other than paper on the output tray. Doing so may result in paper jams.
Face Up Paper Output Area
The paper is delivered with the printed side up from the face up paper output at the rear of the
machine.
This way is convenient for printing on transparencies, or envelopes which tend to curl, because the
paper is delivered straight through out of the machine.
Open the face up cover.
• Remove the delivered paper one by one.
IMPORTANT
•
Do not pull the paper forcibly.
•
This machine has no face up output tray. Remove the delivered paper with your hand.
•
Do not place an object in fr ont of the face up paper output to prevent a paper jam.
Paper Handling
2-11

Document Handling
This chapter describes the types of documents you can scan or copy with this machine and how to set them on the
platen glass.
Document Requirements
The documents you place on the platen glass for copying or scanning must meet these requirements:
Platen Glass
Type of Document Plain paper
Size (W x L) Max. 216 mm x 297 mm
Quantity 1 sheet
Weight Max. 2 kg
* When scanning, and copying a transparent document such as tracing paper or transparencies, place a piece of plain
white paper behind the document.
NOTE
•
When making copies of a small size document, the copy speed may be slightly slower than usual.
•
Make sure any glue, ink, or correction fluid on the document is completely dry before placing it on the platen glass.
Thick documents
Photographs
Small documents (e.g., index cards)
Special types of paper (e.g., tracing paper*, transparencies*, etc.)
Book
3
CHAPTER
3-1

Scanned Area of a Document
The shaded area in the illustration below shows the scanned area of a document. Make sure your
document's text and graphics are within this area.
MAX. 5.5 mm
3
Document Handling
Scanning
direction
A4
MAX. 5.5 mm
MAX. 3 mm
MAX. 3 mm
Placing a Document on the Platen Glass
1
Open the platen glass cover.
2
Place your document face down on the platen glass.
AB
3-2
Use the paper size marks on the left side of the platen glass to position a document.
• If your document conforms to a standard paper size (e.g., A4 or A5), align the document between the
appropriate paper size marks.
• If you do not know the size of your document, or if your document does not match any of the paper size marks,
align the center of your document with the ➞ mark.

The illustration below shows how to place an A4-size document on the platen glass.
3
3
Gently lower the platen glass cover.
The document is now ready for scanning.
Document Handling
3-3

Printing from Your Computer
This chapter explains how to print the documents from your computer using the printer driver included in the
CD-ROM.
Before Printing
Before printing, software must be installed in your computer.
• If not, please see the Set-Up Sheet or Chapter 1, "Installation," in the Software Guide.
Check if the machine is selected as the default printer.
• You can check if your machine is set as the default printer when you open the [Print] dialog box in an
application and your machine is selected in the printer box. (See the next page for details.)
Follow this procedure if it is not selected:
1
Open the [Printers and Faxes] (Windows 98/Me/2000: [Printers]) folder.
● On Windows XP:
❑
Click [start] on the Windows task bar ➞ select [Printers and Faxes].
● On Windows 98/Me/2000:
❑
Click [Start] on the Windows task bar ➞ select [Settings] ➞ [Printers].
2
Click the corresponding printer driver icon.
3
From the [File] menu, click [Set as Default Printer] (Windows 98/Me: [Set as Default]).
Printing Documents
The general steps for printing a document are explained below.
4
CHAPTER
1
Load paper in the cassette or the multi-purpose feeder.
For details on how to load paper, see "Loading Paper," on p. 2-3.
2
Open the document in an application.
4-1

3
Select the command to print.
In most cases, click [Print] in the [File] menu.
The [Print] dialog box appears.
4
From the [Select Printer] list box or the [Name] pull-down list in the [Print] dialog box, select the printer to
be used.
5
Click [Prefere nce] or [Properties].
NOTE
Depending on the application you are using, s elect the printer to be used in the [General] tab sheet i n the [Print]
dialog box, then specify the print settings in the corresponding tab sheet. (Only for Windows 2000.)
6
Specify the required settings ➞ cl ick [OK].
7
4
Click [Print] or [OK].
Printing starts.
NOTE
To cancel printing, click [Cancel].
Canceling Printing
1
Open the [Printers and Faxes] (Windows 98/Me/2000: [Printers]) folder.
● On Windows XP:
Click [start] on the Windows task bar ➞ select [Printers and Faxes].
❑
Printing from Your Computer
● On Windows 98/Me/2000:
Click [Start] on the Windows task bar ➞ select [Settings] ➞ [Printers].
❑
2
Double-click the corresponding printer driver icon.
3
Right click the print job ➞ click [Cancel Printing].
NOTE
You can also cancel a print job using [Status Monitor] on the operation panel of the machine. (See "Confirming and
Deleting a Print Job," on p. 7-2.)
More Information
For detailed information on all printing features, see Chapter 2, "Printing," in the Software Guide.
4-2

Copying
This chapter explains how to make copies, adjust scan settings to improve the image quality, and enlarge or reduce
the copy sizes. It also describes the special copy features.
Documents You Can Copy
For information on the types of documents you can copy, their requirements, and details on setting up
documents, see Chapter 3, "Document Handling."
Making Copies
NOTE
•
When making copies on A4-size paper after having continuously copied on paper s maller than A4-size paper, the
copies may be dirty. To prevent copies from being dirty, wait about 1 minute before making copies.
•
When making copies of a small size or heavy paper*, etc., the copy speed may be slightly slower than usual.
* The paper type should be selected in the Menu. (See "Specifying the Paper Type," on p. 2-9.)
•
If you intend to make a copy and print with a thermal transfer printer using the same sheet of paper, make the copy
first. Failure to do so may make copies dirty or cause a paper jam.
•
When copying onto transparencies, remove each transparency from the output tray as it is out put.
1
Place the document on the platen glass.
For details on how to place documents, see "Placing a Document on the Platen Glass," on p. 3-2.
2
Press [COPY].
3
Use the numeric keys to enter the number of copies.
You can set up to 99 copies.
4
Adjust any necessary settings for your document.
• Specify the size and the type of the paper you load in the cassette or the multi-purpose feeder. (See "Specifying
the Paper Size and Type (Common for Cassette and Multi-Purpose Feeder)," on p. 2-8.)
• Press [Image Quality] to select the scanning resolution. (See "Adjusting the Image Quality (Resolution)," on p.
5-3.)
• Press [Exposure] to select the scanning exposure. (See "Adjusting the Exposure (Density)," on p. 5-3.)
• Press [Enlarge/Reduce] to select the copy ratio. (See "Setting Enlarging/Reducing," on p. 5-2.)
5
Press [Start].
5
CHAPTER
NOTE
To cancel copying, press [Stop/Reset] ➞ follow the instructions in the LCD.
You can also cancel copying using [Status Monitor]. (See "Confirming and Deleting a Copy Job," on p. 7-1.)
5-1

Setting Enlarging/Reducing
You can enlarge or reduce the copy size using preset copy ratios or using custom copy ratios.
Enlarging/Reducing Using Preset Copy Ratios
1
Press [Enlarge/Reduce].
2
Press [ (-)] or [ (+)] to select the copy ratio ➞ press [OK].
You can select from the following:
- 200% MAX.
- 141% A5 ➞ A4
- 122% A5 ➞ B5
- 115% B5 ➞ A4
- 100%
-86% A4 ➞ B5
-81% B5 ➞ A5
5
Copying
-70% A4 ➞ A5
-50% MIN.
NOTE
•
If the <PAPER SIZE GROUP> setting of <COPY SETTINGS> menu in the Menu is set to <INCH> or <A>, t he
preset copy ratios will be as follows:
INCH: 50%, 64%, 78%, 100%, 129% and 200%;
A: 50%, 70%, 141% and 200%.
•
Enlarging or reducing using preset copy ratio is not available with the 2 on 1 copy function.
•
To return the copy ratio to 100%, press [Enlarge/Reduce] several times to display <DIRECT 100%> ratio ➞ press
[OK].
You can also return the ratio to 100% using a custom copy ratio. (See "Enlarging/Reducing Using Custom Copy
Ratios" below.)
Enlarging/Reducing Using Custom Copy Ratios
1
Press [Enlarge/Reduce] twice.
2
Use the numeric buttons to enter the copy ratio ➞ press [OK].
ZOOM 50-200%
- 80% +
• You can enter the copy ratio from 50% to 200%, selectable in 1% increments.
• Even after entering the copy ratio, you can use [ (-)] or [ (+)] to adjust the copy ratio. To increase the copy
ratio, press [ (+)]. To decrease the copy ratio, press [ (-)].
80% A4
➞
TEXT/PHOTO
01
5-2
NOTE
•
Enlarging or reducing using a custom copy ratio is not available with the 2 on 1 copy function.
•
To return the copy ratio to 100%, press [Enlarge/Reduce] several times to display <DIRECT 100%> ratio ➞ press
[OK].
You can also return the ratio to 100% using a preset copy ratio. (See "Enlarging/Reducing Using Preset Copy
Ratios" above.)

Improving Copied Image
Adjusting the Image Quality (Resolution)
You can adjust image quality to the appropriate level best suited for a document with text or photos.
Three modes are available for adjusting the image quality.
1
Press [Image Quality].
2
Press [Image Quality] repeatedly until the image quality you want appears.
You can select from the following:
- <TEXT> for text-only documents
- <PHOTO> for photographs
- <TEXT/PHOTO> for documents with text and photographs
NOTE
Copy exposure automatically changes to manual mode when <TEXT/PHOTO> or <PHOTO> is set.
Adjusting the Exposure (Density)
You can adjust the copy exposure automatically or manually according to how light or dark your
document is.
5
■ Adjusting Automatically
1
Press [Exposure] twice to select the auto mode ➞ press [OK].
EXPOSURE
AUTO EXPOSURE
The copy exposure is adjusted automatically.
100% A4
➞
A TEXT
01
NOTE
Image quality mode automatically changes to <TEXT> when <AUTO EXPOSURE> is set.
■ Adjusting Manually
1
Press [Exposure] to select the manual mode.
2
Press [ (-)] or [ (+)] to adjust the copy exposure ➞ press [OK].
For a lighter copy exposure, press [ (-)].
For a darker copy exposure, press [ (+)].
EXPOSURE
-LT DK+
100% A4
➞
TEXT/PHOTO
01
NOTE
When setting the exposure lighter, the indicator moves to the left. When setting the exposure darker, the indicator
moves to the right.
Copying
5-3

Special Features
The machine has the following SPECIAL COPY features. These features allow you to sort copies in
page order and create special copies easily.
- Collate Copy
Sorts copies in page order.
- 2 on 1
Reduces two documents to fit on a single paper.
-Reserve Copy
Reserves the next job while the machine is printing out.
Collate Copy
The collate copy allows you to sor t copies in page order. It is convenient when you make multiple
copies of multiple page documents.
5
1
Copying
2
3
4
Set 3
Copy 1 Copy 2 Copy 3
1
2
3
4
1
2
3
4
1
2
3
4
sets of copies
1
Place the first page of a document on the platen glass.
For details on how to place documents on the platen glass, see "Placing a Document on the Platen Glass," on p.
3-2.
2
Press [Collate/2on1].
<COL.> appears in the LCD.
NOTE
If <AUTO SORT> in <COPY SETTINGS> of the Menu is set to <ON>, the collate copy feature is automatically set.
(See <5. AUTO SORT> of "Menu Descriptions," on p. 10-3.)
3
Use the numeric keys to enter the number of copies you want.
You can set up to 99 copies.
4
Press [Start].
The machine begins scanning.
5
Place the next page of the document on the platen glass.
NEXT PAGE :START
END SCANNING :SET
6
Press [Start].
Repeat step 5 and 6 to scan all documents.
5-4

7
Press [OK].
The machine begins printing out.
NOTE
When scanning multiple page documents, <MEMORY FULL> may appear in the LCD and scanning is canceled.
In this case, reduce the documents to be scanned. Or, change the image quality mode to <TEXT>.
2 on 1 Copy
Use the 2 on 1 copy function to reduce two sheets to fit on one sheet.
2
Documents Copy
2 on 1
1
2
NOTE
•
This function is not available with an enlarging or reducing function.
•
This function is available only when the paper size setting is set to <A4> or <LTR>.
1
Place the first page of a document on the platen glass.
For details on how to place documents on the platen glass, see "Placing a Document on the Platen Glass," on p.
3-2.
2
Press [Collate/2on1] twice.
<2ON1> appears in the LCD.
3
Use the numeric keys to enter the number of copies you want.
You can set up to 99 copies.
4
Press [Start].
The machine begins scanning.
5
Place the next page of the document on the platen glass.
5
1
2
Copying
NEXT PAGE :START
END SCANNING :SET
6
Press [Start].
Repeat steps 5 and 6 to scan all documents.
After scanning every two sheets, the quantity of copies of the document specified in step 3 will be printed out.
5-5

7
Press [OK].
NOTE
If the image quality mode is set to other than <TEXT> when making a 2 on 1 copy of a document which has many
graphics or photos, <MEMORY FULL> will appear in the LCD and copying will be canceled. If this happens,
change image quality mode to <TEXT>. Even if you do so, <MEMORY FULL> may appear depending on the
document, and copying may be canceled.
Reserve Copy
This feature allows you to reserve the next job while the machine is printing out a current job.
NOTE
The machine can store up to 10 copy jobs in memory.
1
Press [Stop/Reset] twice to return to the standby display while the machine is printing out.
NOTE
5
Copying
It is necessary to return to the st andby display in order to reserve the next copy job.
2
Place the document to be reserved on the platen glass.
For details on how to place documents, see "Placing a Document on the Platen Glass," on p. 3-2.
3
Use the numeric buttons to enter the number of copies.
You can set up to 99 copies.
4
Adjust any necessary settings for your document.
• Press [Image Quality] to select the scanning resolution. (See "Adjusting the Image Quality (Resolution)," on p.
5-3.)
• Press [Exposure] to select the scanning exposure. (See "Adjusting the Exposure (Density)," on p. 5-3.)
• Press [Enlarge/Reduce] to select the copy ratio. (See "Setting Enlarging/Reducing," on p. 5-2.)
5
Press [Start].
The machine begins scanning.
5-6
NOTE
•
After printing of t he current copy job is complete, the next copy job begins.
•
If the memory becomes full while scanning, <MEMORY FULL> appears in the LCD. All of the scanned documents
will be erased if <MEMORY FULL> appears, so divide the document and copy each part separately, or select a
lower image quality mode and make copies again.

Scanning
This chapter briefly explains how to scan documents into your computer using the scanner driver included in the
CD-ROM.
Before Scanning
Before scanning, software must be installed in your computer.
• If not, please see the Set-Up Sheet or Chapter 1, "Installation," in the Software Guide.
Check if the scanner driver is installed in your computer by following this procedure.
1
Open the [Scanners and Cameras] folder (Windows 98/Me/2000: the [Scanners and Cameras Properties]
dialog box).
● On Windows XP:
❑
Click [start] on the Windows task bar ➞ select [Control Panel] ➞ [Printers and Other Hardware] ➞ [Scanners
and Cameras].
● On Windows 98/Me/2000:
Click [Start] on the Windows task bar ➞ select [Settings] ➞ [Control Panel] ➞ double click [Scanners and
❑
Cameras].
2
Make sure there is the corresponding scanner driver name or icon.
Scanning Methods
There are two methods of scanning documents to your computer:
• Using a TWAIN- or WIA- (Windows XP) compliant Windows application
• Using [SCAN] on the operation panel of the machine
This section explains how to scan using [SCAN] on the operation panel of the machine. By pressing
[SCAN] ➞ [Start] on the operation panel of the machine, you can scan documents to your computer.
6
CHAPTER
1
Place the document on the platen glass.
For details on how to place documents, see "Placing a Document on the Platen Glass," on p. 3-2.
6-1

6
Scanning
2
Press [SCAN] ➞ [S tart] on the machine .
If you are asked to select the program to launch, select "MF Toolbox Ver4.7."
Scanning starts.
The MF Toolbox and the MF Toolbox settings dialog box will open, but the document will be scanned without
pressing [Start].
The scanned document will be processed according to your settings.
When you use [Start] for the first time, a folder with the scanning date will be created in the [My Pictures] folder in
the [My Documents] folder, and your document will be saved in this folder. If there is no [My Pictures] folder, the
folder with the scanning date will be created in the [My Documents] folder and your document will be saved in this
folder.
More Information
For detailed information on all scanning features, see Chapter 3, "Scanning," in the Software Guide.
6-2

System Monitor
This chapter explains how to check the status of the jobs stored in the machine, and to confirm or delete them as
needed.
Checking the Status of the Jobs Stored in the Machine
Use [Status Monitor] to confirm or delete copy and print jobs stored in the machine.
When using [Status Monitor], the LCD displays the jobs in the following order.
- COPY STATUS
- PRINT STATUS
NOTE
[Status Monitor] is disabled in the Scan mode.
Confirming and Deleting a Copy Job
1
Press [Status Monitor].
2
Press [ (-)] or [ (+)] to select <COPY STATUS> ➞ press [OK].
NOTE
•
If there is no job, <NO COPY JOBS EXIST> is displayed.
•
If there is only one copy job, go to step 4.
3
Press [ (-)] or [ (+)] to confirm the job number, and the quantity of copies.
4
If you want to delete the copy job, press [OK].
5
If you decide to delete the job, press [ (-)] for <YES>.
7
CHAPTER
NOTE
To cancel deleting the job, press
[(+)]
for <NO>. Once the job is deleted, the job cannot be restored.
7-1

Confirming and Deleting a Print Job
1
Press [Status Monitor].
2
Press [ (-)] or [ (+)] to select <PRINT STATUS> ➞ press [OK].
NOTE
•
If there is no job, <NO PRINT JOBS EXIST> is displayed.
•
If there is only one print job, go to step 4.
3
Press [ (-)] or [ (+)] to confirm the file name.
4
If you want to delete the print job, press [OK].
5
If you decide to delete the job, press [ (-)] for <YES>.
NOTE
•
To cancel deleting the job, press
•
The LCD can display characters in ASCII cord. Using characters other than those in ASCII cord may have the LCD
display garbled characters.
[(+)]
for <NO>. Once the job is deleted, the job cannot be restored.
7
System Monitor
7-2

Maintenance
This chapter explains how to clean the machine, replace the toner cartridge, and repack and transport the machine.
Periodic Cleaning
Your machine requires little periodic maintenance. This section describes the necessary cleaning
procedures for your machine.
CAUTION
• When cleaning the machine's exterior or the platen glass, be sure to disconnect the power cord before
cleaning the machine.
• Do not use tissue paper, paper towels, or similar materials for cleaning; they can stick to the
components or generate static charges.
Use a soft cloth to avoid scratching the components.
• Never use volatile liquids such as thinner, benzene, acetone, or any other chemical cleaner to clean the
interior of the machine; these can damage the machine's components.
Cleaning the Exterior
Wipe the machine's exterior with a clean, soft, lint-free cloth moistened with water or diluted
dishwashing detergent solution.
Cleaning the Scanning Area
Wipe the scanning area (shaded area) with a clean, soft, lint-free cloth moistened with water, then wipe
with a clean, soft, dry, lint-free cloth.
8
CHAPTER
Platen glass cover
Platen glass
8-1

8
Maintenance
When to Replace the Cartridge
The cartridge is a consumable item and should be replaced when the toner runs out.
If white streaks or light bands appear on the printouts, the toner is running low.
Paper feeding
direction
NOTE
Before handling the cartri dge, see the precautions in "Handling and Storing the Cartridge," on p. 8-3.
1
Remove the cartridge from the machine.
2
Rock the cartridge 5 or 6 times to distribute the toner evenly.
8-2
3
Reinstall the cartridge in the machine.
4
Make a few test copies.
● If the copies appear normal:
You can keep using the cartridge. However, a new one will be needed soon.
● If white streaks or light bands are still present:
Replace the cartridge with a new one.
❑
For details on how to replace the cartridge, see "Replacing the Cartridge," on p. 8-5.

Print Yield
This section describes the approximate number of printouts that can be made per cartridge.
■ Approximate Print Yield
Canon Cartridge U: Approx. 2,500 printouts (A4 at 4% dot coverage*).
* The term "A4 at 4% dot coverage" denotes a document on which the area covered with toner is 4% of
the total area of an A4-size sheet.
• The actual number of printouts that can be made per cartridge depends in part on the exposure
setting, room temperature, and humidity.
• If you print a large number of documents which contain heavy print or many photographs, toner
consumption will increase, and white streaks will appear on printouts sooner than indicated above.
Toner consumption will also increase if you print with the platen glass cover left open.
• If you print small size documents or documents with less dot coverage, you may be able to print more
sheets of paper than indicated above. However, dark bands might appear on printouts if you keep
using the same cartridge for an extended period of time.
Handling and Storing the Cartridge
This section describes the precautions to ensure optimum copy quality.
■ Handling Precautions
WARNING
• Do not throw the cartridge into open flames, as this may cause the toner to ignite and result in burns or
a fire.
• The cartridge emits low level magnetic flux. If you use a cardiac pacemaker and feel abnormalities,
please move away from the cartridge, and consult a physician.
IMPORTANT
Never attempt to disassemble the cartridge or open the drum protective shutter.
8
Maintenance
NOTE
•
If the machine is brought from the cold outdoors into a warm room, or if the room is rapidly heat ed, condensation
may form inside the machine.
This can adversely effect the quality of your printouts (e.g., copies are completely black).
When the machine is exposed to such conditions, all ow at least 2 hours for the machine to adjust to room
temperature before attempting to use it.
•
When handling the cartridge, take care not to allow the toner on the jammed paper to come into contact with your
hands or clothing. If they become dirty, wash them immediately with cold water. Washing with warm water will set
the toner, and make it impossible to remove the toner stains.
8-3

8
Maintenance
•
Always hold the cartridge as shown so that the side with the instructions (A) faces up. Do not forcefully move or
push the drum protective shutter (B) in any way.
A
B
■ Storage Precautions
WARNING
Do not store cartridges or copy paper in places exposed to open flames, as this may cause the toner or
copy paper to ignite, resulting in burns or a fire.
CAUTION
Keep cartridges and other consumables out of the reach of children. If the contents of these items are
ingested, consult a physician immediately.
IMPORTANT
•
Place the cartridge in it s protective bag so that the side with the written instructions faces up. Then, place the
bagged cartridge i nto its shipping box. Store the unused cartridge out of direct sunlight.
•
For partially used/opened car tridges, place the cartridge in its protective bag so that the side with the writ ten
instructions faces up. Then place the bagged cartridge into its shipping box and store it away f rom direct sunlight.
•
Avoid storing the cartridge in front of heaters and humidif iers, etc. Store it in a location where the temperature
does not exceed 40°C.
•
The recommended storage conditions are as follows:
- Temperature: 0°C to 35°C
- Relative Humidity: 35% to 85%
•
Be sure to remove the toner cartridge from the machine when disposing of the machine.
•
Do not stand the cartridge on end or turn i t upside down.
8-4

■ Storing Partially Used Cartridges
If you remove a cartridge from the machine, store the cartridge as described below.
Place the cartridge in its protective bag so that the side with the written instructions faces up. Then,
place the cartridge into its shipping box. Be sure to securely close the lid of the shipping box.
If you do not have the protective bag or shipping box for the car tridge, store the cartridge in a dark
location.
■ Recycling Used Cartridges
In order to make effective use of the earth’s natural resources and protect the environment, we urge
you to recycle used cartridges by returning them to the place of purchase.
Replacing the Cartridge
This section describes how to remove the used cartridge and replace it with a new one. Before
replacing the cartridge, be sure to read the section "When to Replace the Cartridge," on p. 8-2.
NOTE
Before handling the cartridge, see the precautions in "Handling and Storing the Car tridge," on p. 8-3.
1
Open the fron t cover.
8
Maintenance
2
Remove the cartridge from the machine.
8-5

8
Maintenance
3
Remove the new cartridge from its protective bag.
NOTE
Save the protective bag. You may need it later when you remove the cartridge f rom the machine.
4
Rock the cartridge 5 or 6 times to distribute the toner evenly.
5
Place the cartridge on a flat and stable surface. Fold the tab (A) on the sealing tape (B) as shown below,
and pull it out straight while supporting the cartridge.
Make sure that the tab itself is detached from the cartridge.
B
8-6
A
IMPORTANT
To avoid breaking the tape, do not pull out the tape at an upward or downward angle.

6
Hold the cartridge and align the projections (A) on both sides of the cartridge to the guides (B) in the
machine, then gently slide the cartridge into the machine as far as it will go.
Be sure to position the arrow mark (C) on the cartridge towards the inside of the machine.
B
A
A
B
8
B
C
Maintenance
7
Close the front cover.
NOTE
If the LCD displays <INSTALL CARTRIDGE>, reset the machine by opening the front cover and then closing it.
8-7

8
Maintenance
Repacking and Transporting Your Machine
Be sure to unplug the power cord before transporting the machine. If the machine is likely to be
subjected to vibration (e.g., when transporting over long distances), the following precautions should
be taken. If you do not follow these precautions, the machine may be damaged or the quality of your
printouts may be adversely affected.
1
Unplug the power cord.
2
If the machine is connected to your computer, remove the printer cable.
3
Open the front cover.
4
Grip the end of the cartridge, and remove it from the machine. In order to avoid direct sunlight, place the
cartridge in the protective bag that the cartridge came in when you purchased it.
5
Close the front cover.
6
Pull out the cassette completely, and remove the extension cover from the machine.
7
Detach the cassette extension from the cassette.
8
Insert the cassette in the machine.
9
Detach the output tray.
Carrying the Machine by the Sides
Pull out the cassette completely, and remove the extension cover.
Detach the output tray.
Grip the handles on both sides of the machine and lift it carefully, as shown in the illustration above.
CAUTION
When carrying the machine, be sure to hold it in the designated places as shown in the illustration.
Dropping the machine can cause personal injury.
8-8

Transporting the Machine by Car
Pack the machine, using the original packing material and box.
Place the machine on a level, stable surface.
IMPORTANT
•
Do not leave the machine inside a car for a l ong period of time; the temperature can become very high or low.
•
Avoid rough roads; excessive vibration may damage the machine or adversely affect the quality of your printouts.
•
Place a cover over the machine. Do not leave the machine in direct sunlight.
•
When moving the machine, use the original shipping box that it was packed in when you purchased it.
8
Maintenance
8-9

Troubleshooting
This chapter describes the problems you might encounter when using the machine and their remedies. It also
explains what to do if you cannot solve the problem by yourself.
Clearing Jams
This section describes how to remove jammed paper. When print media jams inside the machine, the
LCD displays <REC. PAPER JAM>.
CAUTION
There are some areas inside the machine and cartridge which are subject to high voltages and high
temperatures. Take adequate precaution when performing internal inspections to avoid burns or
electrical shock.
NOTE
When removing jammed paper from inside the machine, take care not to all ow the toner on the jammed paper to
come into contact with your hands or clothing. If they become dir ty, wash them immediately with cold water.
Washing with warm water will set the toner, and make it impossible t o remove the toner stains.
1
Open the fron t cover.
9
CHAPTER
2
Remove the cartridge.
9-1

IMPORTANT
•
Remove watches and any bracelets or rings when touching the inside of the machine. These items might be
damaged if they come into contact with t he parts inside the machine.
•
To avoid possible damage to the machine, do not touch the pins (A) near the left end of the transfer roller (B).
A
B
•
When removing the jammed paper, do not touch the transfer roller as its surface is very delicate and susceptible to
finger oil and scratches, which may lead to pr int deterioration.
NOTE
Do not expose the cartridge to light for more than 5 minutes. If necessary, put the cartridge in its or iginal protective
bag or wrap it with a thick cloth to prevent exposure to light.
9
3
Open the face up cover (A) and push down the green paper release levers (B) on both sides of the face up
paper output.
Troubleshooting
9-2
B
B
A
4
Hold both sides of the jammed paper and carefully move it inward, then gently pull it out.

5
Gently pull the jammed paper out of the machine.
● If the leading edge of the paper is visible but has not entered the imaging area:
Pull the paper forwards and roll it inwards.
❑
IMPORTANT
•
Do not pull the jammed paper forward from the cassette. It may cause a machine malfunction.
9
9-3
Troubleshooting

•
Do not pull the jammed paper upward; the toner on the paper will stain the machine and cause a permanent
reduction in print quality.
6
Gently pull the jammed paper between the output rollers until the leading edge emerges from the
machine.
9
7
Carefully pull the jammed paper straight out through the rollers.
Troubleshooting
9-4

If the jammed paper is badly folded, similar to the folds of an accordion, ease the jammed paper loose and then
pull it out of the machine.
8
Close the front cover.
9
Pull out the cassette completely.
10
Hold both sides of the jammed paper and slowly pull it out in the direction of the arrow.
● When Feeding Paper from the Cassette:
9
● When Feeding Paper from the Multi-Purpose Feeder:
Troubleshooting
9-5

11
Push the paper release levers back to their original position and close the face up cover.
IMPORTANT
•
Be sure to push the paper release levers back to their original position. If the levers are left pushed down, the
paper jam error will not be resolved.
•
Never push down the paper rel ease levers while printing. This could result in damage to the fixing assembly.
12
Insert the cartridge back into the machine, then close the front cover.
For details, see "Replacing the Cartridge," on p. 8-5.
IMPORTANT
After you replace the car tridge and close the front cover, the machine should be ready for operating. If the machine
returns to the ready state for operating, troubleshooting has been successful. If the machine does not return to t he
ready state for operating, confirm that the paper release levers are pushed back to their original position, and
check to see that jammed paper is not left in the machine.
13
Insert the cassette to the machine.
9
Troubleshooting
9-6

LCD Messages
The following messages are displayed in the LCD when the machine performs a function or if it
encounters an error.
ADJUSTING
WAITING TO SCAN
Cause The machine is not ready for copying because you have just connected the power cord to the
Remedy Wait for a while. The machine cannot scan documents for copying immediately after the power cord
CHECK PAPER SIZE
Cause The size of the paper in the cassette or multi-purpose feeder is different from that of the paper
Remedy Load the correct paper size or change <PAPER SIZE> in <PAPER SETTINGS> of the Menu. (See
CHECK PRINTER
Cause A problem has occurred in the printer.
Remedy Reset the machine by opening the front cover and then closing it. If the message persists, unplug the
CHECK PRINTER COVER
Cause The front cover is not closed completely.
Remedy Check the front cover, and make sure that it is completely closed.
INSTALL CARTRIDGE
Cause The cartridge is not installed or not installed correctly.
machine.
is connected.
specified in <PAPER SETTINGS> of the Menu.
"Loading Paper," on p. 2-3, or "Specifying the Paper Size," on p. 2-8.)
Then reset the machine by opening the front cover and then closing it.
machine from the power supply and contact your local authorized Canon dealer or the Canon help
line.
9
Troubleshooting
Remedy Install the cartridge correctly. (See "Replacing the Cartridge," on p. 8-5.)
MEMORY FULL
Cause 1 The machine's memory is full because the collate copy or 2 on 1 copy function was set when a large
document is loaded.
Remedy Divide the document and copy each part separately.
9-7

Cause 2 You tried to reserve more than 11 copy jobs.
Remedy The machine can store up to 10 copy jobs in memory. Wait until the current copy job completes, or
PRINTER DATA ERROR
Cause When you canceled a job bei ng processed, the next job on the spooled job list may have been also
Remedy Check if the job that immediately follows the job being processed has been deleted on the spooled
REC. PAPER JAM
Cause There is a paper jam.
Remedy Clear the paper jam (See "Clearing Jams," on p. 9-1) and reload paper in the cassette or
REMOVE MP PAPER
Cause Paper was loaded in the multi-purpose feeder when the machine is scanning a document for
9
Remedy Remove the paper from the multi-purpose feeder. After removing the paper, the machine will start
SUPPLY REC. PAP ER
Troubleshooting
Cause No paper is loaded in the cassette or multi-purpose feeder.
use [Status Monitor] to delete the reserved copy jobs in memory.
deleted.
job list. Disconnect the USB cable and connect it again, or unplug the machine and plug it in again to
clear the error message.
multi-purpose feeder. Then reset the machine by opening the front cover and then closing it.
copying.
making a copy automatically. If you want to use paper in the multi-purpose feeder to make a copy,
load paper in the multi-purpose feeder first, then press [Start].
9-8
Remedy Load paper in the cassette or multi-purpose feeder. (See "Loading Paper," on p. 2-3.) Make sure the
paper stack in the cassette does not exceed the capacity of the cassette.
Load paper in the multi-purpose feeder one by one.
If you load paper while making copies, do not load a different paper size.
On the second line in the LCD the message <CASSETTE> or <TRAY> and the paper size may
appear. In this case, load the corresponding paper in the cassette or multi-purpose feeder.

Paper Feeding Problems
Paper does not feed correctly.
Q Does the cassette or multi-purpose feeder contain an appropriate quantity of sheets?
A Make sure the paper stack in the cassette or the paper in the multi-purpose feeder does not exceed
the capacity of the cassette or multi-pur pose feeder. (See "Loading Paper," on p. 2-3.)
Q Is paper loaded correctly?
A Make sure the paper stack in the cassette or the paper in the multi-purpose feeder is loaded
properly, and that the paper guides are adjusted correctly. (See "Loading Paper," on p. 2-3.)
Q Is the cassette inserted into the machine correctly?
A Push the cassette into the machine as far as it will go, and make sure the cassette is not tilted or
inserted at an angle.
Paper feeds skewed. (Printing is skewed.)
Q Is paper loaded correctly?
A Make sure the paper stack in the cassette or the paper in the multi-purpose feeder is loaded
properly, and that the paper guides are adjusted correctly. (See "Loading Paper," on p. 2-3.)
A Make sure the paper exit path is clear.
Multiple sheets feed into the machine at the same time.
Q Is paper loaded correctly?
A Make sure the paper stack in the cassette or the paper in the multi-purpose feeder is loaded
properly, and that the paper guides are adjusted correctly. (See "Loading Paper," on p. 2-3.)
Q Have you fanned the paper stack before loading it in the cassette?
A Be sure to fan the paper stack before loading it in the cassette. This keeps the sheets of paper from
sticking together.
9
Troubleshooting
9-9

Q Does the cassette or multi-purpose feeder contain an appropriate quantity of sheets?
A Make sure the paper stack in the cassette or the paper in the multi-purpose feeder does not exceed
the capacity of the cassette or multi-purpose feeder. (S ee "Loading Paper," on p. 2-3.)
A Do not force the paper stack into the cassette or the paper into the multi-purpose feeder.
A Load paper one by one in the multi-pur pose feeder.
Q Is only one type of paper loaded in the cassette or multi-purpose feeder?
A Load only one type of paper.
A Make sure you load paper that meets the paper requirements for the machine. (See Chapter 2,
"Paper Handling.")
Transparencies do not feed correctly.
Q Are the transparencies loaded correctly?
A Make sure the transparencies in the cassette or the transparency in the multi-purpose feeder is
loaded properly, and that the paper guides are adjusted correctly. (See "Loading Paper," on p. 2-3.)
Q Is the proper transparency loaded in the multi-purpose feeder?
9
A Do not use any transparencies designed for color copiers. They will cause a paper jam. Please use
Paper feeds curled.
transparencies recommended by Canon.
Q Is the proper paper loaded?
Troubleshooting
A Check if the proper paper is loaded in the cassette or multi-purpose feeder. (See Chapter 2, "Paper
Handling.")
9-10
Paper stacked roughly.
Q Is the proper paper loaded?
A Check if the proper paper is loaded in the cassette or multi-purpose feeder. (See Chapter 2, "Paper
Handling.")
A Check if the appropriate paper type is selected in <PAPER TYPE> in <PAPER SETTINGS> of the
Menu. (See "Specifying the Paper Type," on p. 2-9.)

Repeated paper jams occur.
Q Is the proper paper loaded?
A Check that the size, thickness and type of the paper you are using. (See "Print Media
Requirements," on p. 2-1.)
Q Is the proper paper loaded correctly?
A Be sure to fan the paper stack before loading it in the cassette. This keeps the sheets of paper from
sticking together.
Q Is the output tray free of obstructions?
A Do not place the delivered paper back on the output tray. (See "Face Down Paper Output Area," on
p. 2-11.)
A Do not place objects other than paper on the output tray. (See "Face Down Paper Output Area," on p.
2-11.)
Q Is the machine installed in a proper location?
A Check that the machine is installed in the proper location. (For information about specifications of the
Envelopes do not feed correctly.
machine, see "Specifications," on p. 11-1. For safety warnings and cautions, see Chapter 1, "Safety
Instructions," in the Quick Reference Guide.)
Q Are the envelopes loaded correctly?
A Make sure the envelopes are loaded correctly. (See "Loading an Envelope in the Multi-Purpose
Feeder," on p. 2-7.) Load an envelope one by one in the multi-purpose feeder.
Q Is the proper envelope loaded?
A Load the recommended envelopes (COM10, MONARCH, DL, or ISO-C5) in the multi-purpose
feeder. (See "Loading an Envelope in the Multi-Purpose Feeder," on p. 2-7.)
9
Troubleshooting
9-11

Copying Problems
The machine will not make a copy.
Q Is the cartridge installed correctly?
A Make sure the cartridge is installed correctly. (See the Set-Up Sheet.)
Q Is the sealing tape removed from the cartridge?
A Remove the sealing tape from the cartridge. (See the Set-Up Sheet.)
Q Is the cassette inserted completely into the machine?
A Insert the cassette as far as it will go. (See the Set-Up Sheet.)
Q Did you connect the power cord to the machine just now?
A Wait for a while. After connecting the power cord, the machine cannot scan documents immediately.
Q Is the energy saver mode off?
A The machine does not scan documents, if it is in the energy saver mode. To restore the machine
9
from the energy saver mode, press [Energy Saver].
Print Quality Problems
The print quality is not what you expect; print is not clear, has missing dots or white streaks.
Troubleshooting
Q Are the size, thickness and type of the paper you are using within the specifications of the machine?
A Check that the paper you are using is suppor ted by the specifications of the machine. (See "Print
Q Is the cartridge installed correctly?
A Make sure the cartridge is installed correctly. (See the Set-Up Sheet.)
Q Is any toner left in the cartridge?
A See "When to Replace the Cartridge," on p. 8-2, and replace the cartridge if necessary. (See
Media Requirements," on p. 2-1.)
"Replacing the Cartridge," on p. 8-5.)
9-12

Q Is the exposure adjusted correctly?
A Adjust the exposure correctly using [Exposure]. (See "Adjusting the Exposure (Density)," on p. 5-3.)
Copies are dirty.
Q Is the platen glass or the platen glass cover clean?
A Clean the platen glass or the platen glass cover. (See "Cleaning the Scanning Area," on p. 8-1.)
Q Is the cartridge free of damage?
A If there is a scratch on the cartridge, replace with a new one. (See "Replacing the Cartridge," on p.
8-5.)
Q Is the machine adjusted to room temperature? If not, condensation might build up inside the
machine.
A Allow at least 2 hours for the machine to adjust to room temperature before attempting to use it.
Q Is the machine installed in a stable location?
A Install the machine in a proper location. (See Chapter 1, "Safety Instructions," in the Quick
Reference Guide.)
Copies are too dark or too light.
Q Is the exposure adjusted correctly?
A Adjust the exposure correctly using [Exposure]. (See "Adjusting the Exposure (Density)," on p. 5-3.)
Q Is the machine in the toner saver mode?
A Set <TONER SAVER MODE> to <OFF> in <COMMON SETTINGS> of the Menu. (See <2. TONER
SAVER MODE> of "Menu Descriptions," on p. 10-2.)
The printouts are partly missing or shaded when you make copies on heavy paper.
Q Is the paper type set correctly?
A Select <HEAVY PAPER> or <HEAVY PAPER H> in <PAPER TYPE> in <PAPER SETTINGS> of the
Menu. (See "Specifying the Paper Type," on p. 2-9.)
9
Troubleshooting
9-13

The printouts are missing when you make copies on rough paper.
Q Is the paper type set correctly?
A Select <TRANSPARENCY> in <PAPER TYPE> in <PAPER SETTINGS> of the Menu.
The printouts are missing when you make copies using the 2 on 1 copy function.
(See "Specifying the Paper Type," on p. 2-9.)
Q Are the documents A4-size or LTR-size?
A Be sure to use two sheets of A4-size or LTR-size documents when you make copies using the 2 on 1
The edges of copies are dirty when you make copies.
copy function.
Q Is the paper size set correctly?
A Specify the appropriate paper size in <PAPER SIZE> in <PAPER SETTINGS> of the Menu.
(See "Specifying the Paper Size," on p. 2-8.)
Printing Problems
9
Troubleshooting
The Alarm indicator comes on.
Q Does the machine feed paper correctly, or is there paper in the cassette or multi-purpose feeder?
A Clear the paper jam, or load paper in the cassette or multi-purpose feeder. (For instructions on
clearing paper jam, see "Clearing Jams," on p. 9-1. For instructions on loading paper, see "Loading
Paper," on p. 2-3.)
A If the machine has no paper jam, or paper is loaded in the cassette or multi-purpose feeder, unplug
the machine and wait approximately 3 minutes to 5 minutes, then plug it in again. If the problem is
fixed, the Alarm indicator will turn off, and the LCD will return to the standby mode. If the Alarm
indicator remains flash, unplug the machine, and contact your local authorized Canon dealer or the
Canon help line.
Printout does not match paper size.
Q Is the paper stack loaded and aligned correctly in the cassette, or is paper loaded in the
A Make sure the paper is loaded and aligned correctly in the cassette or the paper is loaded correctly
9-14
multi-purpose feeder correctly?
in the multi-purpose feeder. (See "Loading Paper," on p. 2-3.)

Scanning Problems
The machine will not scan a document.
Q Did you connect the power cord to the machine just now?
A Wait for a while. After connecting the power cord, the machine cannot scan documents immediately.
Q Is the USB cable connected securely?
A Check that the USB cable is connected securely to the machine and your computer. Disconnect the
USB cable, and reconnect it correctly after a while.
Scanned images are dirty.
Q Is the platen glass or the platen glass cover clean?
A Clean the platen glass or the platen glass cover. (See "Cleaning the Scanning Area," on p. 8-1.)
White streaks appear on the left side of the image.
Q Is the document placed on the platen glass correctly?
A Place the document approximately 3 mm from the edge of the platen glass.
General Problems
The machine has no power.
Q Is the power cord plugged in securely?
A Check that the power cord is plugged securely into the machine and into the wall outlet. Insert the
power cord straight into the power socket on the back of the machine. Do not insert it at an angle.
Otherwise, the machine may not be properly connected to the power source and may not turn on. If
this happens, disconnect the power cord, and reconnect it correctly after a minute or more. (See the
Set-Up Sheet.)
9
Troubleshooting
9-15

Nothing appears in the LCD.
Q Is the power cord plugged in securely?
A Check that the power cord is plugged securely into the machine and into the wall outlet. Insert the
power cord straight into the power socket on the back of the machine. Do not insert it at an angle.
Otherwise, the machine may not be properly connected to the power source and may not tur n on. If
this happens, disconnect the power cord, and reconnect it correctly after a minute or more. (See the
Set-Up Sheet.) If the LCD remains blank, unplug the machine and wait approximately 3 minutes to 5
minutes until the temperature inside the machine lowers, then plug it in again. If the LCD remains
blank, unplug the machine, and contact your local author ized Canon dealer or the Canon help line.
Q Does the Energy Saver key go off?
A When the Energy Saver key lights up, the energy saver mode activates. To restore the machine from
the energy saver mode, press [Energy Saver].
9
Troubleshooting
9-16

If You Cannot Solve the Problem
If you have a problem with your machine and you cannot solve it by referring to the information in this
chapter, contact your local authorized Canon dealer or the Canon help line.
CAUTION
If the machine makes strange noises, emits smoke or strange smells, unplug the power cord
immediately, and then contact your local authorized Canon dealer or the Canon help line. Do not
attempt to disassemble or repair the machine yourself.
IMPORTANT
Attempting to repair the machine yourself may void the limited warranty.
If you need to contact your local authorized Canon dealer or the Canon help line, make sure you have
the following information:
• Product name
MF3110/MF3112
• Serial number
The serial number is on the label located at the back of the machine.
9
• Software version number
• Place of purchase
• Nature of problem
• Steps you have taken to solve the problem and the results
Troubleshooting
9-17

Machine Settings
This chapter explains how to adjust machine settings. The list of all the settings is also provided for your reference.
Accessing the Machine Settings
1
Press [Menu].
2
Press [ (-)] or [ (+)] to select the menu you want to change ➞ press [OK].
You have now accessed the settings in the list.
3
Press [ (-)] or [ (+)] to select the sub menu you want to change ➞ press [OK].
NOTE
•
For details on sub menus, see "Menu Descriptions" below.
•
If you press [Stop/Reset] before [OK] is pressed, the item you have selected will not be registered.
•
Press [Stop/Reset] to exit from the Menu.
•
If you press [Menu], the display returns to the previous screen.
•
The settings changed in the Menu do not return automatically to the s ettings you set previously. Change to the
previous settings again if necessary.
Menu Descriptions
PAPER SETTINGS
Name Descriptions
1. PAPER SETTINGS Sets the paper size and paper type.
1. CASSETTE
1. PAPER SIZE Selects the paper size for the paper cassette.
2. PAPER TYPE Selects the paper type to be used in the paper cassette.
2. MP TRAY
1. PAPER SIZE Selects the paper size for the MP tray.
2. PAPER TYPE Selects the paper type to be used in the MP tray.
A4, B5, A5, EXECUTIV, LTR
PLAIN PAPER, PLAIN PAPER L, HEAVY PAPER,
HEAVY PAPER H, TRANSPARENCY
A4, B5, A5, EXECUTIV, COM10, MONARCH, DL,
ISO-C5, LTR, LGL
PLAIN PAPER, PLAIN PAPER L, HEAVY PAPER,
HEAVY PAPER H, TRANSPARENCY
10
CHAPTER
(The factory default setting is in bold face.)
10-1

10
COMMON SETTINGS
Name Descriptions
1. DEFAULT SETTINGS Selects the Copy, or Scan mode for the machine's
COPY The Copy mode is selected as default.
SCAN The Scan mode is selected as default.
2. TONER SAVER MODE Sets the toner saver mode.
OFF The toner saver mode is turned off.
ON The toner saver mode is turned on.
3. DISPLAY LANGUAGE Shows the language displayed in the LCD.
default mode. When the power cord is plugged in, or
after the auto clear function activates, the standby
display of the selected mode appears.
ENGLISH, FRENCH, SPANISH, GERMAN, ITALIAN,
DUTCH, FINNISH, PORTUGUESE, NORWEGIAN,
SWEDISH, DANISH, SLOVENE, CZECH,
HUNGARIAN, RUSSIAN
(The factory default setting is in bold face.)
Machine Settings
10-2

COPY SETTINGS
Name Descriptions
1. STD. IMAGEQUALITY Selects the document type.
2. STANDARD EXPOSURE Sets how the exposure is adjusted.
MANUAL Adjusts the exposure manually.
AUTO The exposure is adjusted automatically.
3. STD ZOOM RATIO Selects the copy ratio.
MANUAL Selects the copy ratio.
PRESET RATIO Selects the preset copy ratio. The preset copy ratios will change
4. STANDARD COPY QTY Selects the copy quantity.
5. AUTO SORT Sets the auto sort function.
OFF The auto sort function is turned off.
ON The auto sort function is turned on.
6. PAPER SIZE GROUP The paper size group can be selected. If the paper size group is
AB Preset copy ratios: 50%, 70%, 81%, 86%, 100%, 115%, 122%,
INCH Preset copy ratios: 50%, 64%, 78%, 100%, 129%, 200%
A Preset copy ratios: 50%, 70%, 100%, 141%, 200%
7. SHARPNESS The sharpness setting of an image can be adjusted. When you
TEXT/PHOTO: Text/photo mode
TEXT: Character mode
PHOTO: Photo mode
The exposure can be adjusted in 9 increments. (center)
50% to 200% (100%)
when the paper size group is changed.
1 to 99 (1)
changed, the preset copy ratios will also change.
141%, 200%
want to make characters and lines clear, select a larger value.
When you make copies of photographs, select a smaller value.
1 to 9 (5)
10
Machine Settings
(The factory default setting is in bold face.)
10-3

10
PRINTER SETTINGS
Name Descriptions
1. ERROR TIME OUT Sets the length of time before the machine returns an error when
ON The error time out is on. Sets the time out period.
OFF The error time out is off.
no data is received from the computer.
5SEC to 300SEC (15SEC)
(The factory default setting is in bold face.)
TIMER SETTINGS
Name Descriptions
1. AUTO CLEAR Sets the auto clear function. If the machine remains idle for a set
ON Sets the time until the machine returns to the standby mode.
OFF The auto clear function is turned off.
2. ENERGY SAVER Sets the energy saver mode.
ON Sets the time until the machine enters the energy saver mode.
OFF The auto energy saver function is turned off.
amount of time, the display returns to the standby mode.
1MIN. to 9MIN. (1MIN.)
3MIN. to 30MIN. (5MIN.)
(The factory default setting is in bold face.)
Machine Settings
10-4

Appendix
This chapter lists the specifications of the machine and the index.
Specifications
Type Personal Desktop
Platen Stationary
Photoconductive Material Organic Photosensitive Conductor
Copying System Indirect Electrostatic Transfer System
Developin g System Toner Projection System
Fixing System Canon's RAPID Fusing System™
Resolution Approx. 600 dpi x 600 dpi
Number of Tones 256
Acceptable Documents
Acceptable Copy Stock
Up to A4 size
Sheets, books, and three-dimensional objects (up to 2 kg)
Cassette Feeding: 64 g/m2 to 128 g/m
Multi-Purpose Feeder: 64 g/m2 to 128 g/m
Plain paper, recycled paper, transparencies, envelopes, and heavy paper (up to
128 g/m2)
11
CHAPTER
2
2
11-1

11
Copy Sizes A4 (210 mm x 297 mm)
Non-image Area
Warm-up Time
First Copy Time
Copy Speed Direct: A4 20 cpm, LTR 21 cpm
Magnification
Paper Feeding System
Multiple Copies 1-99
Power Requirements
Power Consumption Approx. 0.7 kw (max.)
Dimensions (W x D x H) 449 mm x 462 mm x 369 mm
Installation Space (W x D) 449 mm x 462 mm (with the cassette attached)
Weig ht Approx. 12 kg (including car tridge)
Paper: Max. 5 mm at each edge
Envelope: Max. 5 mm at each edge
Approx. 260 sec. * (temperature: 20°C, humidity: 65%; from when the machine is
plugged in until the standby display appears)
* Warm-up time may differ depending on the condition and environment of the
machine.
Approx. 13.8 sec.
A4 or LTR size, direct, Manual Exposure Control, Cassette Feeding (except just
after being restored from energy saver mode)
1:1±1.0%, 1:2.000, 1:1.294, 1:0.786, 1:0.647, 1:0.500
Zoom: 0.500 - 2.000 in 1% increments
Cassette Feeding: 250 sheets of 64 g/m
Multi-Purpose Feeder: 1 sheet
200 V-240 V, 50/60 Hz (Power requirements differ depending on the country in
which you purchased the product.)
2
Features are subject to change without notice due to product improvements.
For high-quality copies, we recommended using paper and transparencies recommended by Canon.
Some types of paper available at office supply stores may not be suitable for this machine. If you have
any questions about paper and transparencies, consult your local authorized Canon dealer or the
Canon help line.
Appendix
11-2

Index
Symbols
(–), (+) keys, 1-3
A
ADJUSTING WAITING TO SCAN message, 9-7
Alarm indicator, 1-3
AUTO CLEAR setting, 10-4
AUTO SORT setting, 10-3
C
Cartridge
handling, 8-3
recycling, 8-5
replacing, 8-2, 8-5
storage, 8-4
Cassette, 1-1, 2-3
CHECK PAPER SIZE message, 9-7
CHECK PRINTER COVER message, 9-7
CHECK PRINTER message, 9-7
Cleaning
machine's exterior, 8-1
periodic, 8-1
scanning area, 8-1
Collate
copy, 5-4
Collate/2on1
key, 1-3
COMMON SETTINGS settings, 10-2
COPY key, 1-3
COPY SETTINGS settings, 10-3
Copying
adjusting the exposure, 5-3
adjusting the image quality, 5-3
document requirements, 3-1
making copies, 5-1
print m edia requ iremen ts, 2-1
problems, 9-12
setting enlarging/reducing, 5-2
specifying the paper size, 2-8
specifying the paper type, 2-9
Customer support, 1-1
D
DEFAULT SETTINGS setting, 10-2
DISPLAY LANGUAGE settings, 10-2
Document
orientation, 2-9
placing, 3-2
printing, 4-1
quantity, 3-1
requirements, 3-1
scanned area, 3-2
scanning, 6-1
size, 3-1
type, 3-1
weight, 3-1
Document feed
platen glass, 1-1, 3-2
E
Energy Saver
key, 1-3
restoring, 1-5
setting, 1-5
ENERGY SVR TIME setting, 10-4
Enlarge/Reduce
key, 1-3
setting, 5-2
Enlargement/Reduction, 5-2
Envelope
loading, 2-7
printing area, 2-2
Exposure
key, 1-3
Extension cover, 1-2
F
Face up cover, 1-2
Feeder
multi-purpose, 1-1
Front cover, 1-1
G
General problems, 9-15
I
Image Quality
adjusting, 5-3
key, 1-3
INSTALL CARTRIDGE message, 9-7
J
Jams clearing, 9-1
L
LCD, 1-3
LCD Messages, 9-7
Loading
an envelope in the multi-purpose feeder, 2-7
paper in the cassette, 2-3
paper in the multi-purpose feeder, 2-6
11
Appendix
11-3

M
Machine Settings
accessing, 10-1
Making copies, 5-1
MEMORY FULL message, 9-7
Menu
descriptions, 10-1
key, 1-3
Multi-purpose feeder, 1-1
loading an envelope, 2-7
loading paper, 2-6
print media requirements, 2-1
N
Numeric keys, 1-3
Print quality problems, 9-12
Print yield, 8-3
PRINTER DATA ERROR message, 9-8
Printing
areas, 2-2
beforehand, 4-1
canceling, 4-2
documents, 4-1
problems, 9-14
Problems
cannot solve, 9-17
copying, 9-12
general, 9-15
paper feeding, 9-9
print quality, 9-12
printing, 9-14
scanning, 9-15
O
OK key, 1-3
Operation panel, 1-1, 1-3
Orientation
document, 2-9
paper, 2-9
Output tray, 1-1
P
Paper
acceptable paper, 2-1
cassette, 1-1
feeding problems, 9-9
11
Appendix
jam, 2-1
loading, 2-3
orientation, 2-9
output area, 2-10
printing area, 2-2
requirements, 2-1
type, 2-9, 2-10
Paper output area
face down, 2-11
face up, 2-11
PAPER SETTINGS settings, 10-1
PAPER SIZE GROUP setting, 10-3
PAPER SIZE settings, 10-1
PAPER TYPE setting, 10-1
Periodic cleaning, 8-1
Placing documents, 3-2
Plain paper, 2-9
Platen
glass, 1-1
glass cover, 1-1
Power socket, 1-2
PRESET RATIO setting, 10-3
Print media
requirements, 2-1
size, 2-1
type, 2-1
weight, 2-1
Q
Quality
adjusting the image, 5-3
print problems, 9-12
Quantity, document, 3-1
R
REC. PAPER JAM message, 9-8
Reduce key, 1-3
REMOVE MP PAPER message, 9-8
Repacking, 8-8
Replacing the cartridge, 8-2, 8-5
Reserve copy, 5-6
S
SCAN key, 1-3
Scanned area, 3-2
Scanning
areas, 3-2
beforehand, 6-1
documents, 6-1
problems, 9-15
Setting Enlargement/Reduction, 5-2
SHARPNESS setting, 10-3, 10-4
Size
document, 3-1
marks, 3-2
print media, 2-1
Slide guides
multi-purpose feeder, 2-7
Specifications, 11-1
STANDARD COPY QTY setting, 10-3
STANDARD EXP OSURE setting, 10-3
Standby display, 1-4
Start key, 1-3
Status Monitor
key, 1-3
using, 7-1
STD ZOOM RATIO settings, 10-3
11-4

STD. IMAGEQUALITY setting, 10-3
Stop/Reset key, 1-3
SUPPLY REC. PAPER message, 9-8
System monitor, 7-1
T
Toner in the cartridge, 8-2
TONER SAVER MODE setting, 10-2
Transporting, 8-8
Tra y
output, 1-1
Troubleshooting, 9-1
U
USB port, 1-2
W
Weight
document, 3-1
machine, 1 1-2
print media, 2-1
Z
Zoom, 5-2
ZOOM RATIO setting, 10-3
11
11-5
Appendix
 Loading...
Loading...