Canon IMAGECLASS MF3110 User Manual
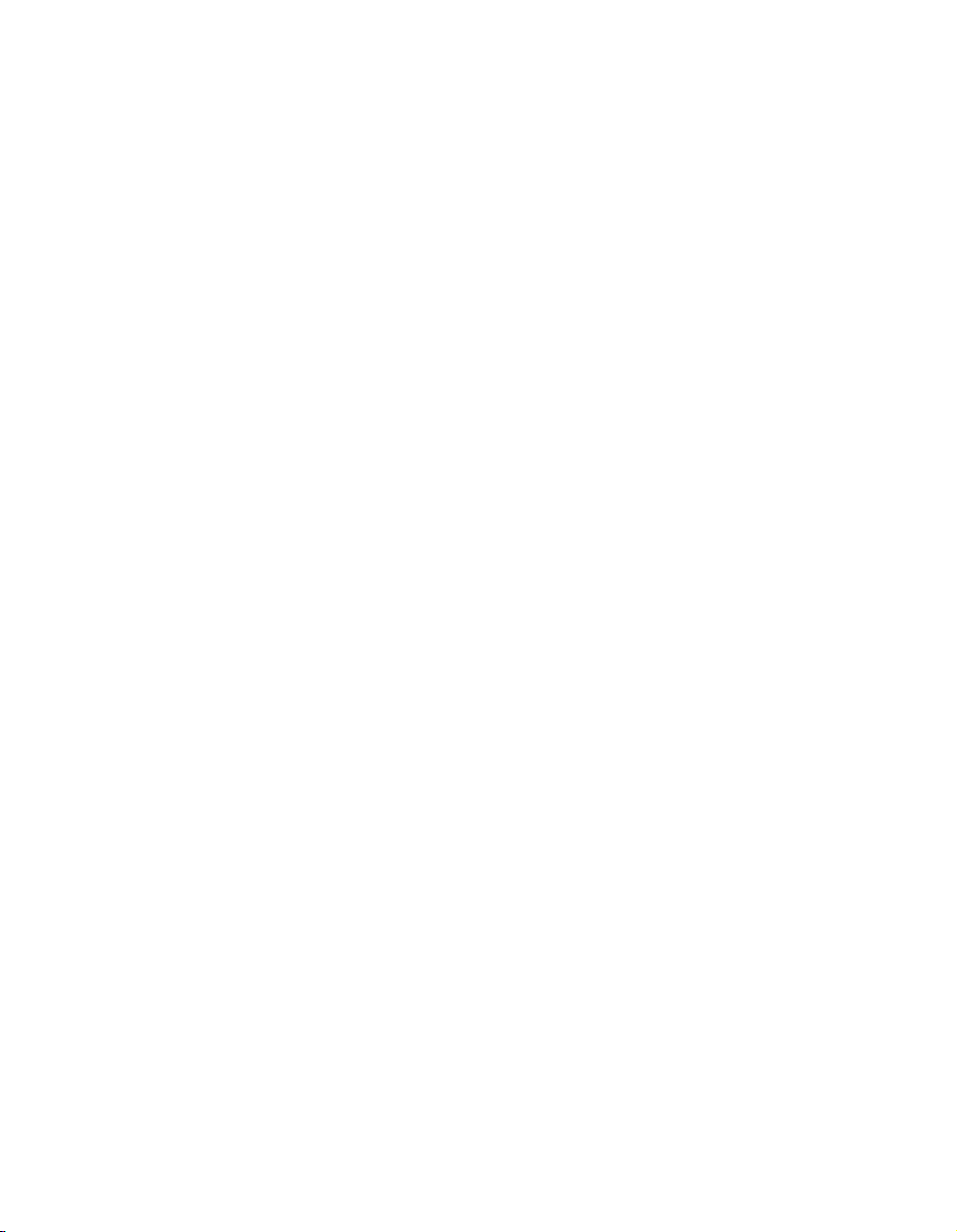
MF3110
Software Guide
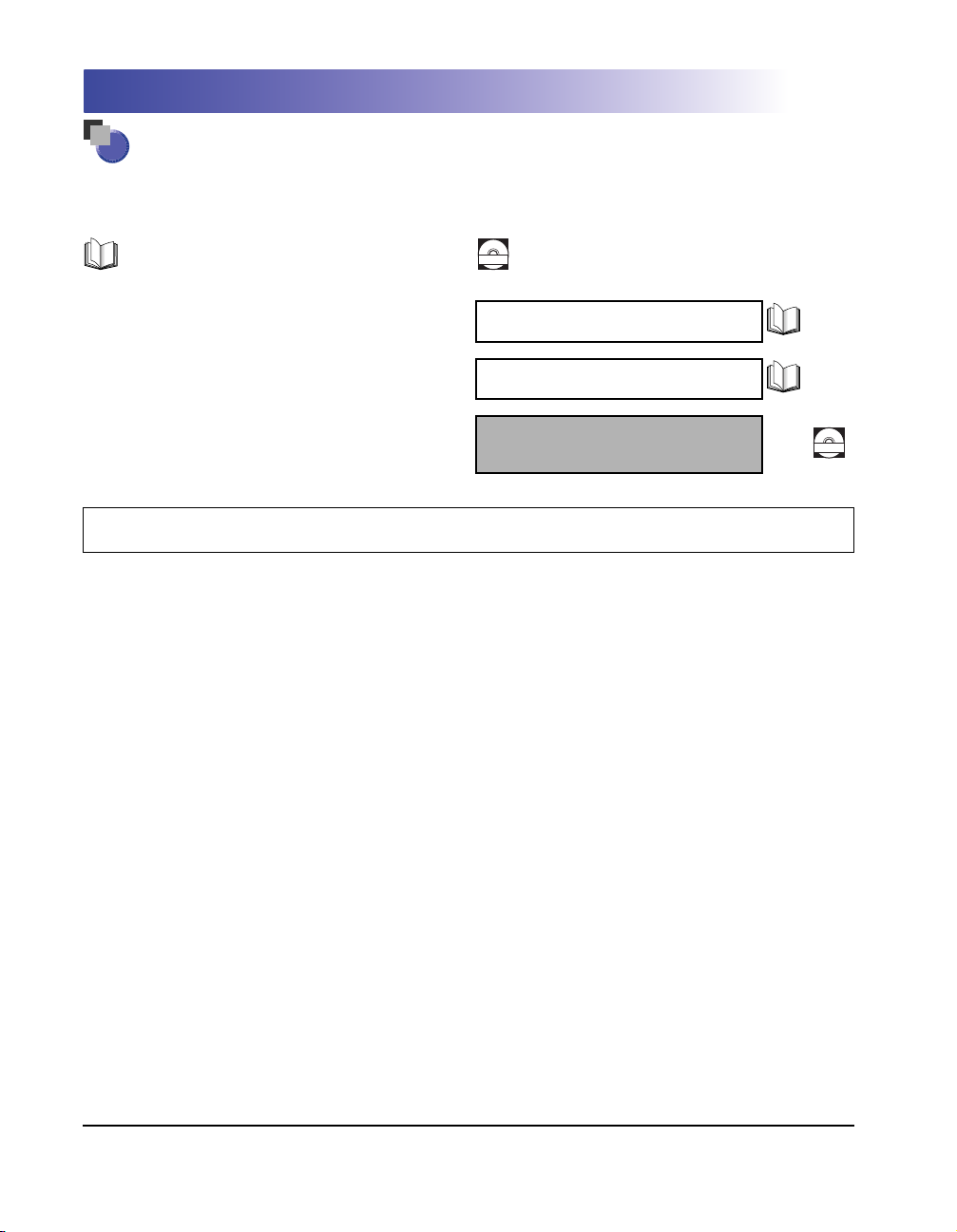
Manuals for the Machine
The manuals for this machine are divided as follows. Please refer to them for detailed information.
Depending on the system configuration and product purchased, some manuals may not be needed.
Guides with this symbol are printed manuals.
• Setting Up the Machine
• Software Installation
• Copying and Printing Instructions
• Troubleshooting
• Software Installation and Instructions
• Printing and Scanning Instructions
• Troubleshooting
Model Name
• F146600 (MF3110)
Guides with this symbol are PDF manuals included on the
CD-ROM
accompanying CD-ROM. (See footnote.)
Set-Up Instructions
Basic Guide
Software Guide
(This Manual)
CD-ROM
To view the manual in PDF format, Adobe Reader/Acrobat Reader/Acrobat is required. If Adobe Reader/Acrobat Reader/Acrobat is not installed on
your system, please download it from the Adobe Systems Incorporated website (http://www.adobe.com).
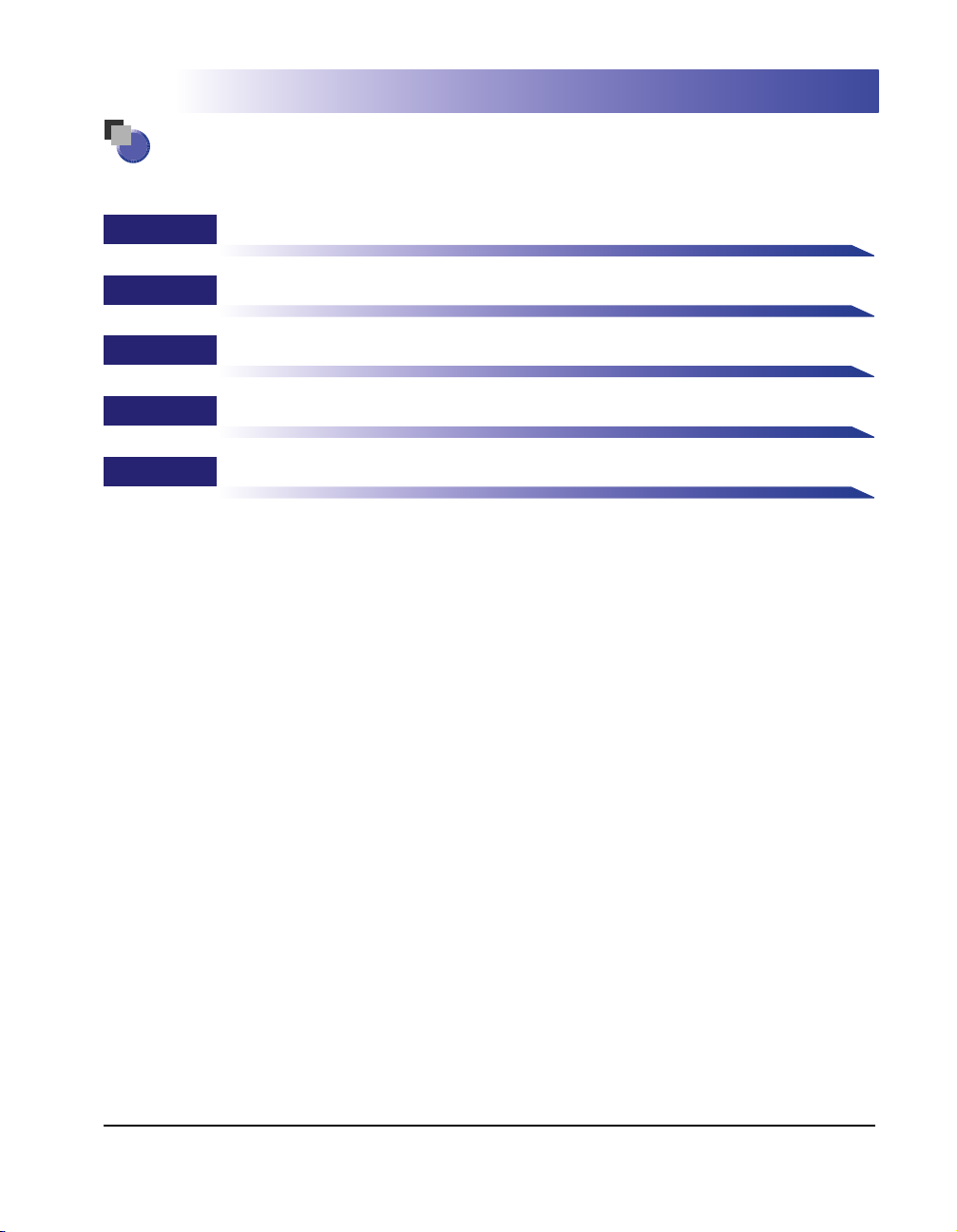
How This Manual Is Organized
Chapter 1
Chapter 2
Chapter 3
Chapter 4
Chapter 5
Installation
Printing
Scanning
Troubleshooting
Appendix
Considerable effort has been made to ensure that this manual is free of inaccuracies and omissions. However, as we are constantly improving our
products, if you need an exact specification, please contact Canon.
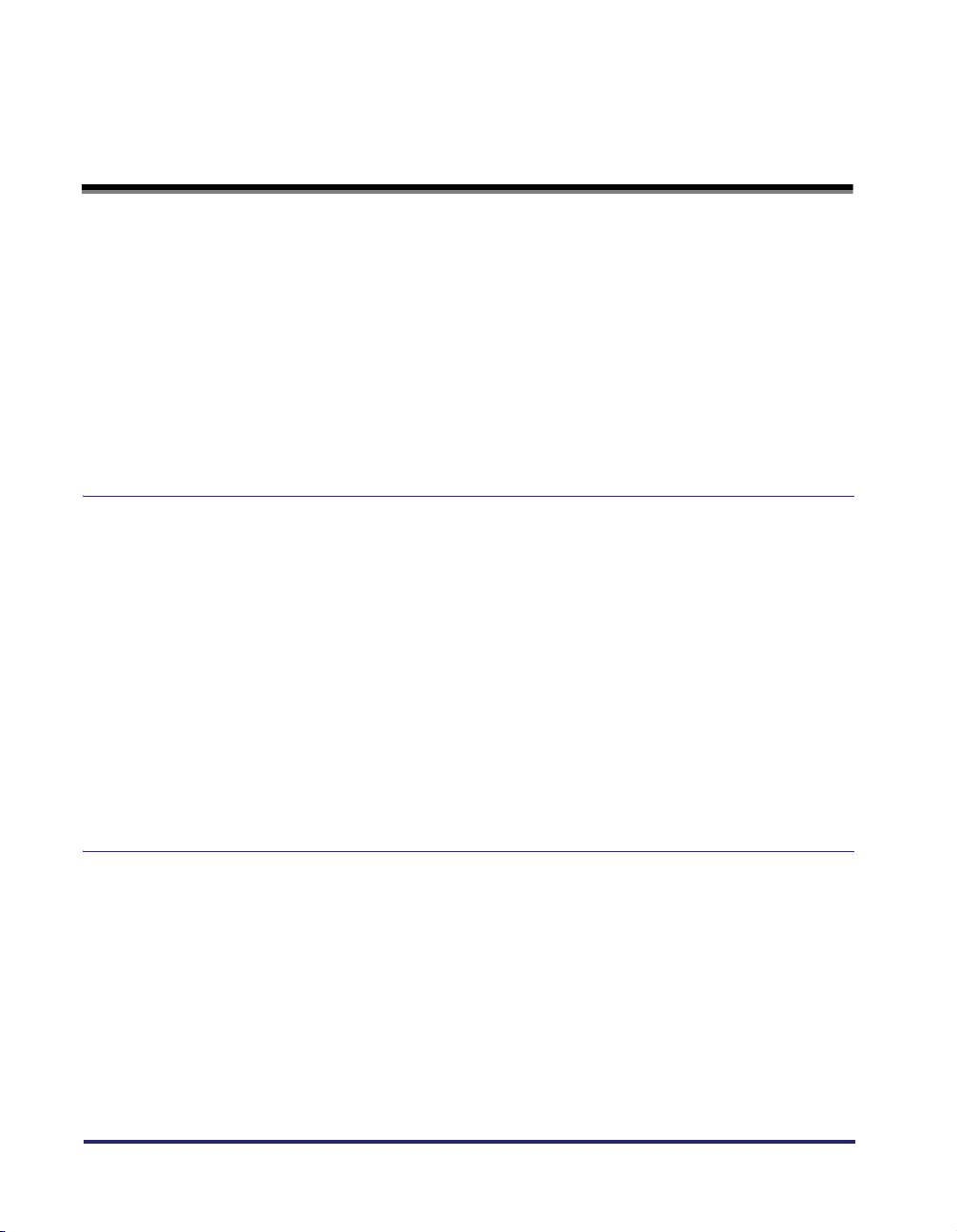
Contents
Preface . . . . . . . . . . . . . . . . . . . . . . . . . . . . . . . . . . . . . . . . . . . . . . . . . . . . . . . . . vii
How to Use This Manual . . . . . . . . . . . . . . . . . . . . . . . . . . . . . . . . . . . . . . . . . . . vii
Symbols Used in This Manual . . . . . . . . . . . . . . . . . . . . . . . . . . . . . . . . . . . . . vii
Buttons Used in This Manual . . . . . . . . . . . . . . . . . . . . . . . . . . . . . . . . . . . . . . vii
Displays Used in This Manual . . . . . . . . . . . . . . . . . . . . . . . . . . . . . . . . . . . . . viii
Abbreviations Used in This Manual . . . . . . . . . . . . . . . . . . . . . . . . . . . . . . . . . viii
Legal Notices . . . . . . . . . . . . . . . . . . . . . . . . . . . . . . . . . . . . . . . . . . . . . . . . . . . . .ix
Trademarks . . . . . . . . . . . . . . . . . . . . . . . . . . . . . . . . . . . . . . . . . . . . . . . . . . . . ix
Copyright . . . . . . . . . . . . . . . . . . . . . . . . . . . . . . . . . . . . . . . . . . . . . . . . . . . . . . ix
Notice . . . . . . . . . . . . . . . . . . . . . . . . . . . . . . . . . . . . . . . . . . . . . . . . . . . . . . . . . ix
Chapter 1 Installation
System Requirements . . . . . . . . . . . . . . . . . . . . . . . . . . . . . . . . . . . . . . . . . . . . .1-1
Where to Find Help . . . . . . . . . . . . . . . . . . . . . . . . . . . . . . . . . . . . . . . . . . . . . . .1-3
Installing Software on Your Computer. . . . . . . . . . . . . . . . . . . . . . . . . . . . . . . .1-4
Step 1 Install the MF Drivers . . . . . . . . . . . . . . . . . . . . . . . . . . . . . . . . . . . . . .1-5
Step 2 Install the MF Toolbox. . . . . . . . . . . . . . . . . . . . . . . . . . . . . . . . . . . . . .1-6
Step 3 Connect the USB Cable . . . . . . . . . . . . . . . . . . . . . . . . . . . . . . . . . . . .1-8
Install Accompanying Applications. . . . . . . . . . . . . . . . . . . . . . . . . . . . . . . . . .1-8
Read User’s Manual. . . . . . . . . . . . . . . . . . . . . . . . . . . . . . . . . . . . . . . . . . . . .1-8
Checking Installation. . . . . . . . . . . . . . . . . . . . . . . . . . . . . . . . . . . . . . . . . . . . . .1-9
Uninstalling and Reinstalling the Software . . . . . . . . . . . . . . . . . . . . . . . . . . .1-10
Removing the MF Toolbox . . . . . . . . . . . . . . . . . . . . . . . . . . . . . . . . . . . . . . .1-10
Removing the MF Drivers. . . . . . . . . . . . . . . . . . . . . . . . . . . . . . . . . . . . . . . .1-11
Chapter 2 Printing
Printing a Document . . . . . . . . . . . . . . . . . . . . . . . . . . . . . . . . . . . . . . . . . . . . . .2-1
Canceling Printing . . . . . . . . . . . . . . . . . . . . . . . . . . . . . . . . . . . . . . . . . . . . . .2-3
Changing Print Settings . . . . . . . . . . . . . . . . . . . . . . . . . . . . . . . . . . . . . . . . . . .2-4
From a Windows Application . . . . . . . . . . . . . . . . . . . . . . . . . . . . . . . . . . . . . .2-4
Opening the Printing Preferences or Properties Dialog Box . . . . . . . . . . .2-4
From the [Printers and Faxes]
(Windows 98/Me/2000: [Printers]) Folder. . . . . . . . . . . . . . . . . . . . . . . . . . . . .2-5
Opening the Properties Dialog Box . . . . . . . . . . . . . . . . . . . . . . . . . . . . . .2-5
Opening the Printing Preferences Dialog Box (Windows 2000/XP). . . . . .2-5
Windows 98/Me Properties . . . . . . . . . . . . . . . . . . . . . . . . . . . . . . . . . . . . . . . . .2-6
iv
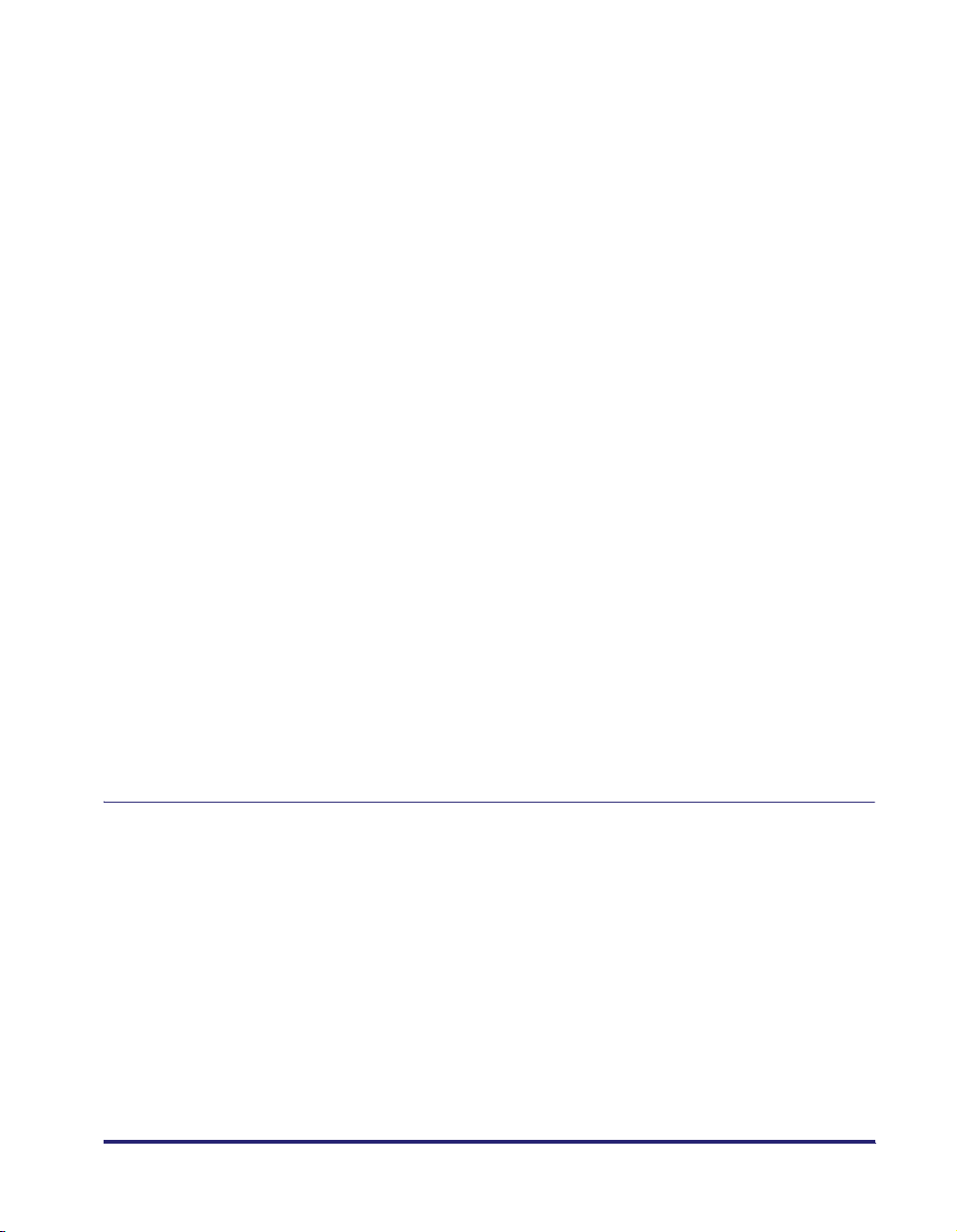
General Tab . . . . . . . . . . . . . . . . . . . . . . . . . . . . . . . . . . . . . . . . . . . . . . . .2-6
Details Tab . . . . . . . . . . . . . . . . . . . . . . . . . . . . . . . . . . . . . . . . . . . . . . . . . 2-7
Sharing Tab . . . . . . . . . . . . . . . . . . . . . . . . . . . . . . . . . . . . . . . . . . . . . . . .2-8
Page Setup Tab . . . . . . . . . . . . . . . . . . . . . . . . . . . . . . . . . . . . . . . . . . . . .2-9
Finishing Tab . . . . . . . . . . . . . . . . . . . . . . . . . . . . . . . . . . . . . . . . . . . . . .2-15
Quality Tab . . . . . . . . . . . . . . . . . . . . . . . . . . . . . . . . . . . . . . . . . . . . . . . . 2-17
Profiles . . . . . . . . . . . . . . . . . . . . . . . . . . . . . . . . . . . . . . . . . . . . . . . . . . . 2-21
Windows 2000/XP Properties and Printing Preferences . . . . . . . . . . . . . . . .2-26
Properties . . . . . . . . . . . . . . . . . . . . . . . . . . . . . . . . . . . . . . . . . . . . . . . . . . . 2-26
General Tab . . . . . . . . . . . . . . . . . . . . . . . . . . . . . . . . . . . . . . . . . . . . . . .2-27
Sharing Tab . . . . . . . . . . . . . . . . . . . . . . . . . . . . . . . . . . . . . . . . . . . . . . .2-28
Ports Tab . . . . . . . . . . . . . . . . . . . . . . . . . . . . . . . . . . . . . . . . . . . . . . . . .2-29
Advanced Tab . . . . . . . . . . . . . . . . . . . . . . . . . . . . . . . . . . . . . . . . . . . . . 2-30
Color Management Tab . . . . . . . . . . . . . . . . . . . . . . . . . . . . . . . . . . . . . .2-31
Security Tab . . . . . . . . . . . . . . . . . . . . . . . . . . . . . . . . . . . . . . . . . . . . . . .2-32
Profile Tab . . . . . . . . . . . . . . . . . . . . . . . . . . . . . . . . . . . . . . . . . . . . . . . .2-33
Add/Edit Profile . . . . . . . . . . . . . . . . . . . . . . . . . . . . . . . . . . . . . . . . . . . . 2-35
Printing Preferences . . . . . . . . . . . . . . . . . . . . . . . . . . . . . . . . . . . . . . . . . . . 2-36
Page Setup Tab . . . . . . . . . . . . . . . . . . . . . . . . . . . . . . . . . . . . . . . . . . . .2-37
Edit Watermark. . . . . . . . . . . . . . . . . . . . . . . . . . . . . . . . . . . . . . . . . . . . .2-39
Finishing Tab . . . . . . . . . . . . . . . . . . . . . . . . . . . . . . . . . . . . . . . . . . . . . .2-43
Quality Tab . . . . . . . . . . . . . . . . . . . . . . . . . . . . . . . . . . . . . . . . . . . . . . . . 2-45
Profiles . . . . . . . . . . . . . . . . . . . . . . . . . . . . . . . . . . . . . . . . . . . . . . . . . . . 2-49
Using the Machine on Your Network . . . . . . . . . . . . . . . . . . . . . . . . . . . . . . . . 2-54
Setting the Machine as a Shared Printer . . . . . . . . . . . . . . . . . . . . . . . . . . . . 2-54
Windows 2000/XP Server Settings. . . . . . . . . . . . . . . . . . . . . . . . . . . . . .2-54
Windows 98/Me Server Settings . . . . . . . . . . . . . . . . . . . . . . . . . . . . . . .2-58
Using the Shared Printer on Your Network . . . . . . . . . . . . . . . . . . . . . . . . . . 2-61
Network Download. . . . . . . . . . . . . . . . . . . . . . . . . . . . . . . . . . . . . . . . . .2-61
Add Printer Wizard (Windows 98/Me) . . . . . . . . . . . . . . . . . . . . . . . . . . .2-63
Chapter 3 Scanning
Scanning with [Start] on the Machine . . . . . . . . . . . . . . . . . . . . . . . . . . . . . . . . 3-1
Setting the Scanning Function for [Start] . . . . . . . . . . . . . . . . . . . . . . . . . . . . .3-2
Setting Up [Start] to Operate in a Different Way from [Save] . . . . . . . . . . . . . .3-2
Setting Up [Start] in the [Settings] Dialog Box . . . . . . . . . . . . . . . . . . . . . . . . .3-3
Setting Up [Start] in the [Scanners and Cameras] Folder
(Windows 2000: the [Scanners and Cameras Properties] Dialog Box) . . . . . .3-4
Scanning with the MF Toolbox . . . . . . . . . . . . . . . . . . . . . . . . . . . . . . . . . . . . . .3-6
MF Toolbox Settings . . . . . . . . . . . . . . . . . . . . . . . . . . . . . . . . . . . . . . . . . . . . . .3-9
Scanner Settings . . . . . . . . . . . . . . . . . . . . . . . . . . . . . . . . . . . . . . . . . . . . . . . 3-9
Save Scanned Image. . . . . . . . . . . . . . . . . . . . . . . . . . . . . . . . . . . . . . . . . . .3-11
Link Scanned Images to . . . . . . . . . . . . . . . . . . . . . . . . . . . . . . . . . . . . . . . .3-12
v
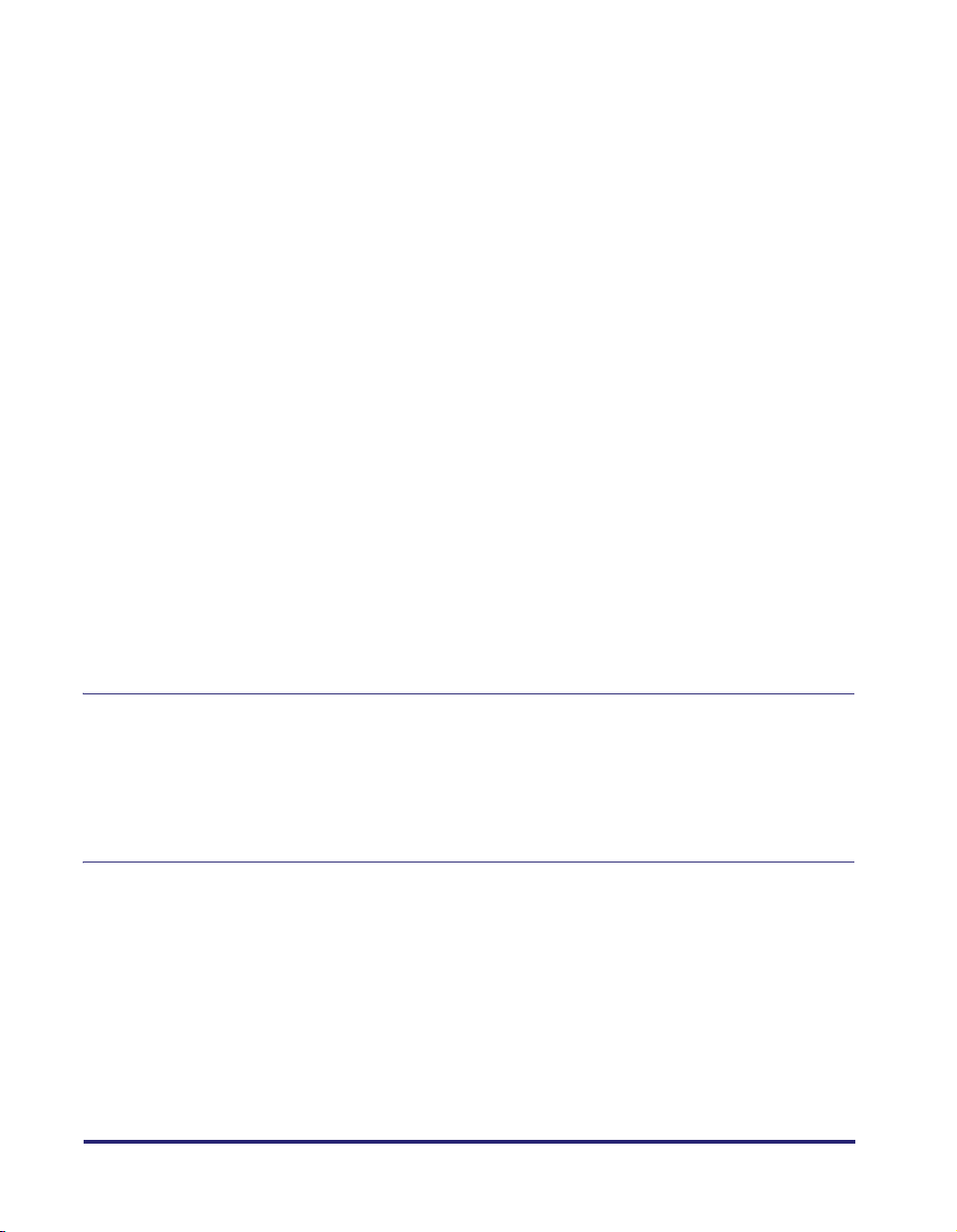
Confirmation of the Scanned Image and Exif Settings
(Confirm Scanned Image) . . . . . . . . . . . . . . . . . . . . . . . . . . . . . . . . . . . . . . .3-12
Scanning an Image from an Application . . . . . . . . . . . . . . . . . . . . . . . . . . . . .3-14
Creating One PDF File from Two or more Pages . . . . . . . . . . . . . . . . . . . . . .3-15
Setting Preferences and Scanning with ScanGear MF . . . . . . . . . . . . . . . . .3-18
Switching between Simple Mode and Advanced Mode . . . . . . . . . . . . . . . . .3-18
Using Simple Mode . . . . . . . . . . . . . . . . . . . . . . . . . . . . . . . . . . . . . . . . . . . .3-19
Add/Delete the Output Size . . . . . . . . . . . . . . . . . . . . . . . . . . . . . . . . . . .3-20
Simple Mode Toolbar . . . . . . . . . . . . . . . . . . . . . . . . . . . . . . . . . . . . . . . .3-21
Using Advanced Mode . . . . . . . . . . . . . . . . . . . . . . . . . . . . . . . . . . . . . . . . . .3-22
Advanced Mode Toolbar . . . . . . . . . . . . . . . . . . . . . . . . . . . . . . . . . . . . .3-23
Advanced Mode - Specifying the Parameters of a Scan . . . . . . . . . . . . . . . .3-24
To Select the Parameters of a Scan Automatically. . . . . . . . . . . . . . . . . .3-24
To Specify the Parameters of a Scan . . . . . . . . . . . . . . . . . . . . . . . . . . . .3-24
Advanced Mode Settings . . . . . . . . . . . . . . . . . . . . . . . . . . . . . . . . . . . . . . . .3-25
Input Settings . . . . . . . . . . . . . . . . . . . . . . . . . . . . . . . . . . . . . . . . . . . . . .3-25
Output Settings. . . . . . . . . . . . . . . . . . . . . . . . . . . . . . . . . . . . . . . . . . . . .3-26
Image Settings . . . . . . . . . . . . . . . . . . . . . . . . . . . . . . . . . . . . . . . . . . . . .3-27
Color Settings. . . . . . . . . . . . . . . . . . . . . . . . . . . . . . . . . . . . . . . . . . . . . .3-30
[Preferences] Dialog Box . . . . . . . . . . . . . . . . . . . . . . . . . . . . . . . . . . . . .3-37
Determining Resolution . . . . . . . . . . . . . . . . . . . . . . . . . . . . . . . . . . . . . . . . .3-41
Scanning with the WIA Driver (Windows XP Only). . . . . . . . . . . . . . . . . . . . .3-43
Scanning from the [Scanner and Camera Wizard] Dialog Box . . . . . . . . . . .3-43
Advanced Properties . . . . . . . . . . . . . . . . . . . . . . . . . . . . . . . . . . . . . . . .3-48
Scanning from an Application . . . . . . . . . . . . . . . . . . . . . . . . . . . . . . . . . . . .3-49
Chapter 4 Troubleshooting
Printer Problems . . . . . . . . . . . . . . . . . . . . . . . . . . . . . . . . . . . . . . . . . . . . . . . . .4-1
Driver Problems . . . . . . . . . . . . . . . . . . . . . . . . . . . . . . . . . . . . . . . . . . . . . . . . . .4-4
Scanning Problems . . . . . . . . . . . . . . . . . . . . . . . . . . . . . . . . . . . . . . . . . . . . . . .4-6
Installing and Uninstalling Problems. . . . . . . . . . . . . . . . . . . . . . . . . . . . . . . .4-11
Chapter 5 Appendix
Printer Specifications . . . . . . . . . . . . . . . . . . . . . . . . . . . . . . . . . . . . . . . . . . . . .5-1
Hardware . . . . . . . . . . . . . . . . . . . . . . . . . . . . . . . . . . . . . . . . . . . . . . . . . . . . .5-1
Software . . . . . . . . . . . . . . . . . . . . . . . . . . . . . . . . . . . . . . . . . . . . . . . . . . . . . .5-2
Glossary . . . . . . . . . . . . . . . . . . . . . . . . . . . . . . . . . . . . . . . . . . . . . . . . . . . . . . . .5-3
Index . . . . . . . . . . . . . . . . . . . . . . . . . . . . . . . . . . . . . . . . . . . . . . . . . . . . . . . . . .5-13
vi
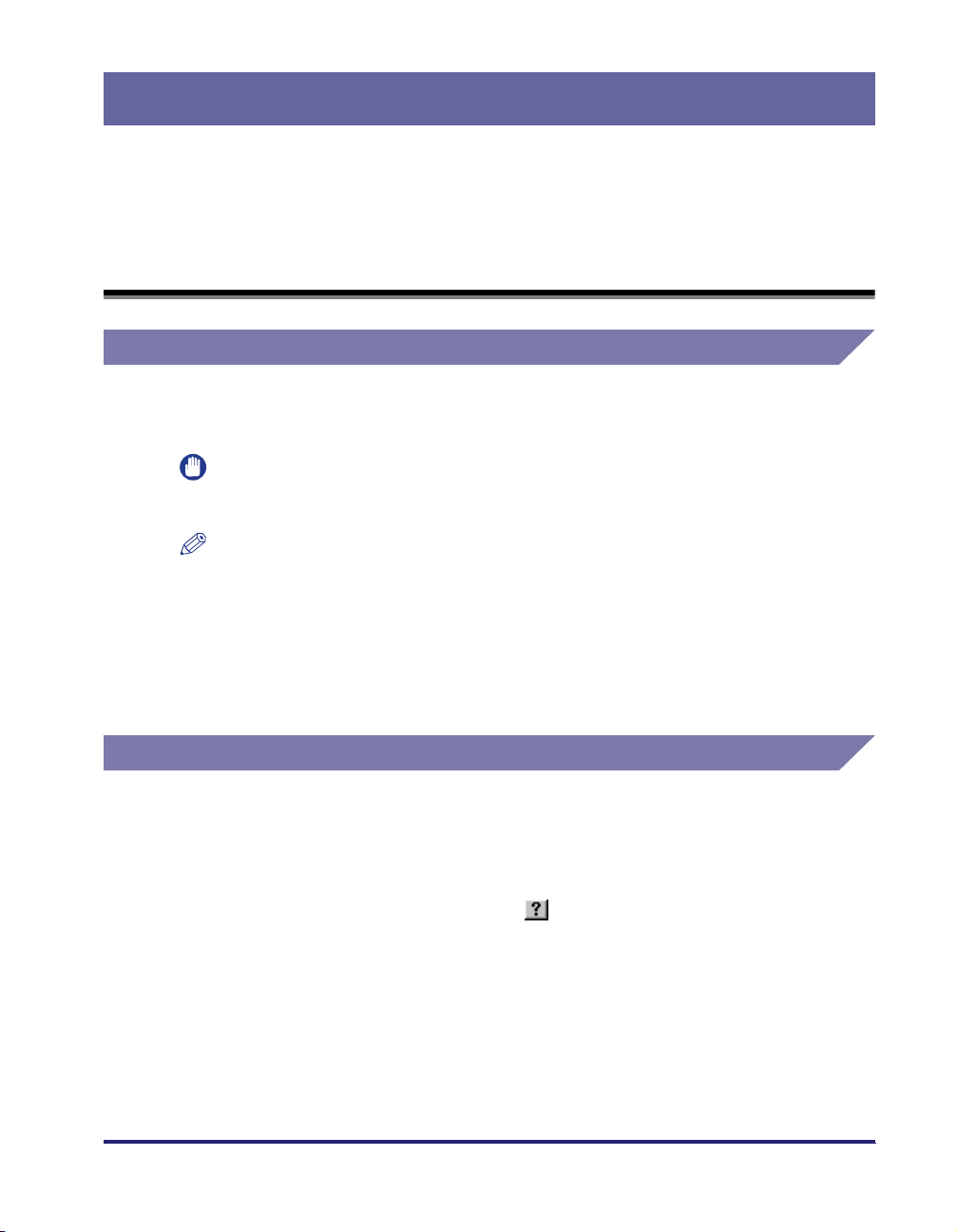
Preface
Thank you for purchasing the MF3110. Please read this manual thoroughly before operating
the product in order to familiarize yourself with its capabilities, and to make the most of its
many functions. After reading this manual, store it in a safe place for future reference.
How to Use This Manual
Symbols Used in This Manual
The following symbols are used in this manual to explain procedures, restrictions,
handling precautions, and instructions that should be observed for safety.
IMPORTANT
NOTE
See the Basic
Guide
machine The word “machine” refers to MF3110 machine.
default A setting that remains in effect unless you change it.
Indicates operational requirements and restrictions. Be sure to read
these items carefully in order to operate the machine correctly, and to
avoid damage to the machine.
Indicates a clarification of an operation, or contains additional
explanations for a procedure. Reading these notes is highly
recommended.
Refer to the Basic Guide for details on the topic of the previous sentence.
Buttons Used in This Manual
A button or an item is referred to in [brackets] as follows in this manual.
• A button or an item on the screen ........[OK]
• Name of window or dialog box .............[Add Printer Wizard]
• A button on a toolbar ............................ (Help)
vii
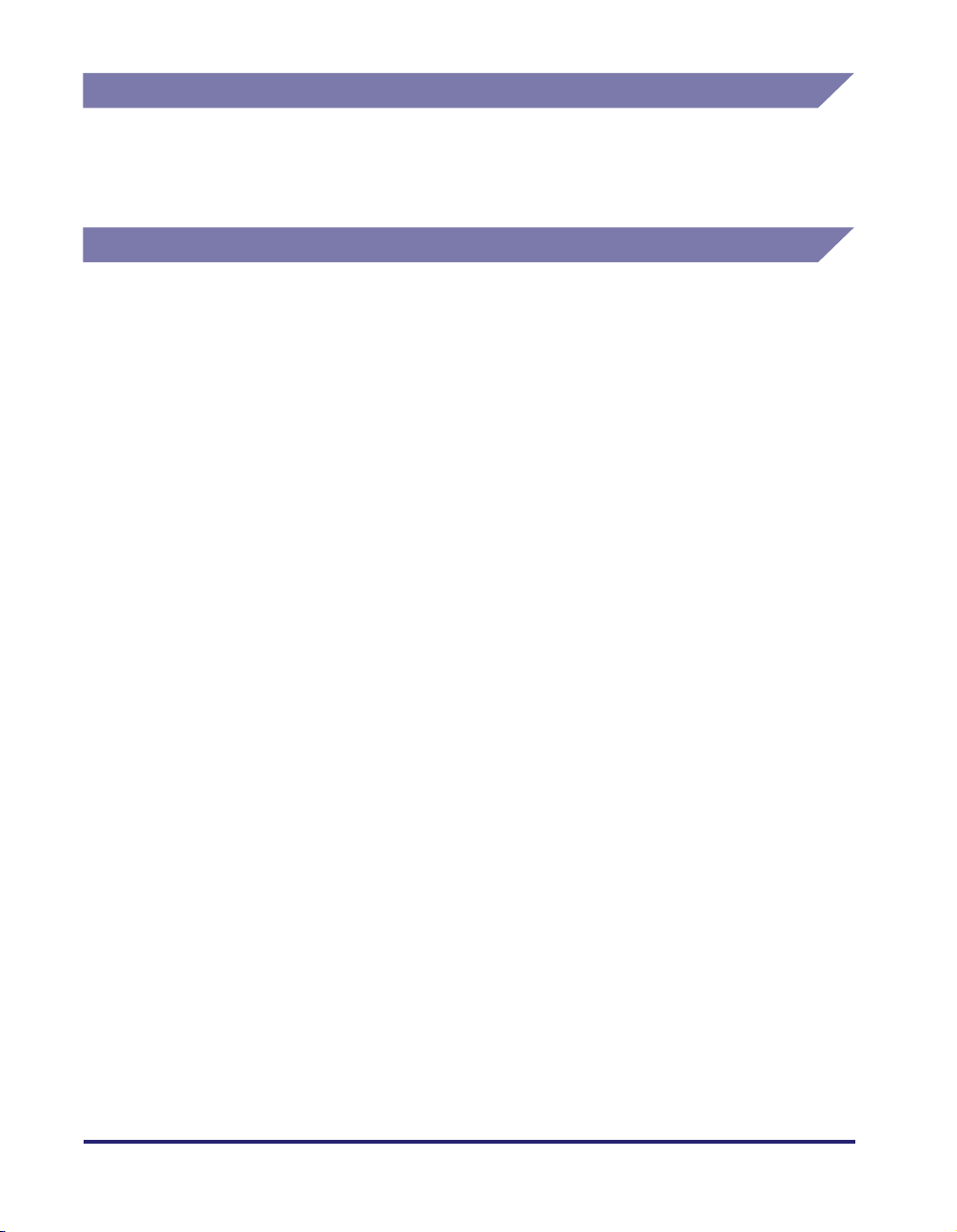
Displays Used in This Manual
Screen shots of computer operation screens used in this manual may differ from
the ones you actually see depending on the model or options that come with your
machine.
Abbreviations Used in This Manual
In this manual, product names and model names are abbreviated as follows:
Microsoft
Microsoft
Windows Me.
Microsoft
Microsoft
®
Windows® 98 operating system is referred to as Windows 98.
®
Windows® Millennium Edition operating system is referred to as
®
Windows® 2000 operating system is referred to as Windows 2000.
®
Windows® XP operating system is referred to as Windows XP.
viii
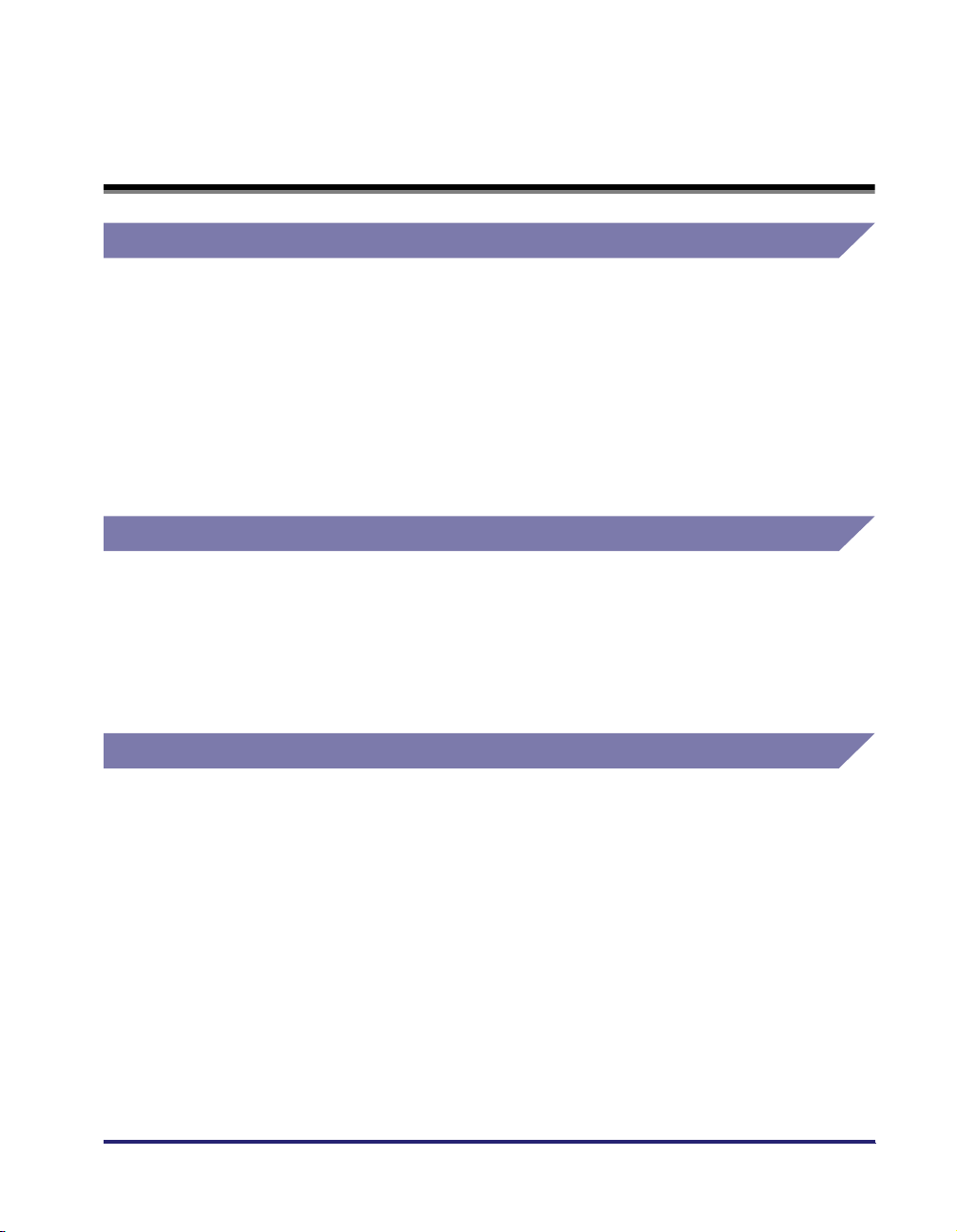
Legal Notices
Trademarks
Canon and the Canon Logo are trademarks of Canon Inc.
Microsoft and Windows are either registered trademarks or trademarks of Microsoft
Corporation in the United States and/or in other countries.
Other brand and product names are trademarks or registered trademarks of their
respective companies.
In this manual, Microsoft and Microsoft Windows are referred to as Microsoft and
Windows respectively.
Copyright
Copyright © 2004 by Canon Inc. All rights reserved.
No part of this publication may be reproduced, transmitted, transcribed, stored in a
retrieval system, or translated into any language or computer language, in any form
or by any means, electronic, mechanical, magnetic, optical, chemical, manual, or
otherwise, without the prior written permission of Canon Inc.
Notice
The information in this manual is subject to change without notice.
CANON INC. MAKES NO WARRANTY OF ANY KIND WITH REGARD TO THIS
MATERIAL, EITHER EXPRESS OR IMPLIED, EXCEPT AS PROVIDED HEREIN,
INCLUDING WITHOUT LIMITATION, THEREOF, WARRANTIES AS TO
MARKETABILITY, MERCHANTABILITY, FITNESS FOR A PARTICULAR
PURPOSE OF USE OR AGAINST INFRINGEMENT OF ANY PATENT. CANON
INC. SHALL NOT BE LIABLE FOR ANY DIRECT, INCIDENTAL, OR
CONSEQUENTIAL DAMAGES OF ANY NATURE, OR LOSSES OR EXPENSES
RESULTING FROM THE USE OF THIS MATERIAL.
ix
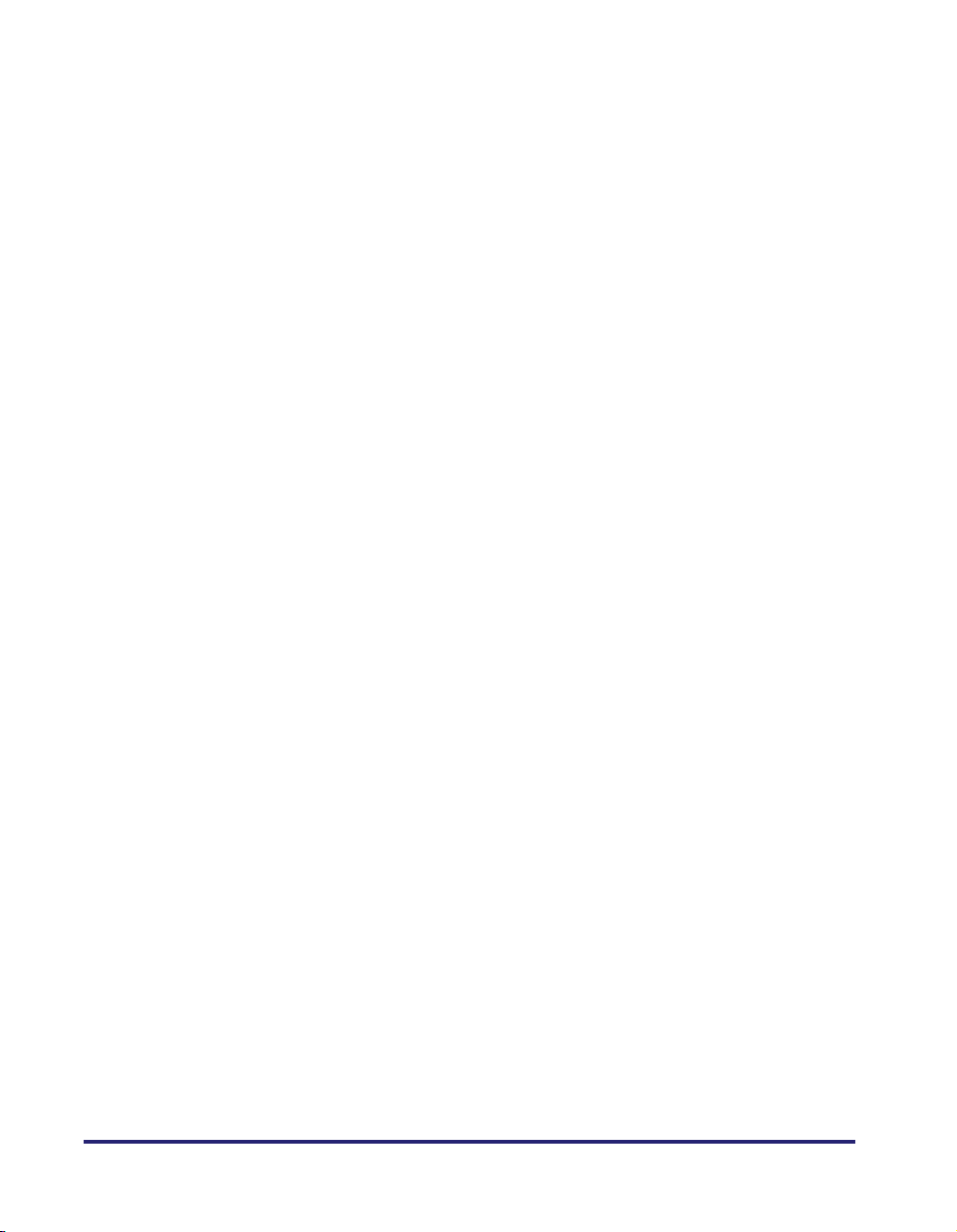
x
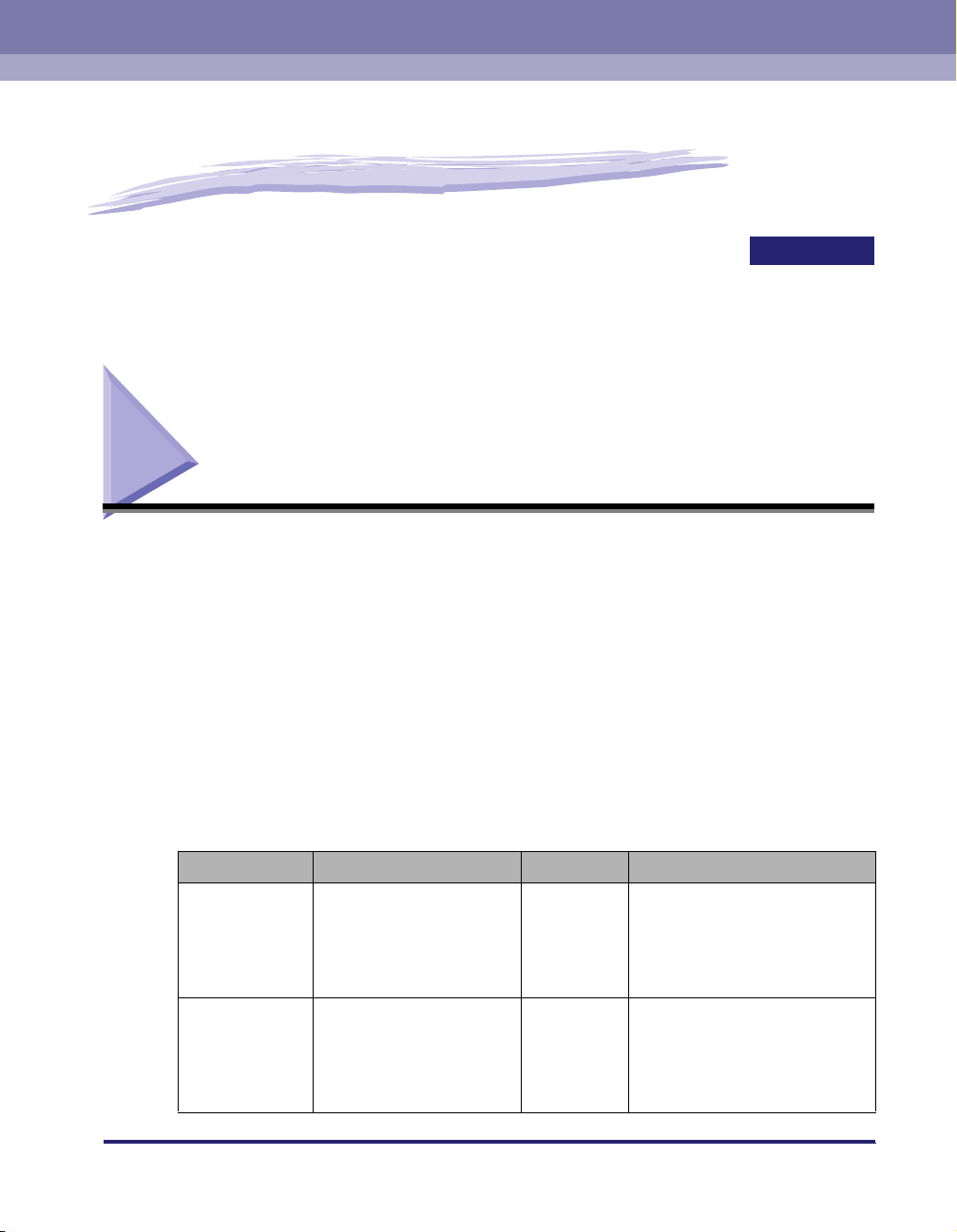
Installation
CHAPTER
This chapter explains the procedure to install the drivers and software on your computer. Once
the corresponding drivers are installed, you can print and scan from your computer.
System Requirements
The drivers can be installed and used in the following system environments.
■ Operating System
Windows 98, Windows Me, Windows 2000 Professional, Windows XP
■ Computer
Any computer on which Windows 98, Windows Me, Windows 2000, or Windows XP runs
properly.
■ Hardware Environment
• IBM or IBM-compatible PC
• CD-ROM drive or network environment with the access to CD-ROM
• PC equipped with a USB port and the USB class driver installed
OS CPU RAM Available free disk space
32 MB of
RAM, 64 MB
or greater is
recommend
ed
32 MB of
RAM, 64 MB
or greater is
recommend
ed
At least 115 MB, 200 MB or
greater is recommended
At least 115 MB, 200 MB or
greater is recommended
Windows 98
Windows Me
Intel Pentium
greater
Intel Pentium
or greater
®
90 MHz or
®
150 MHz
1
System Requirements
1-1
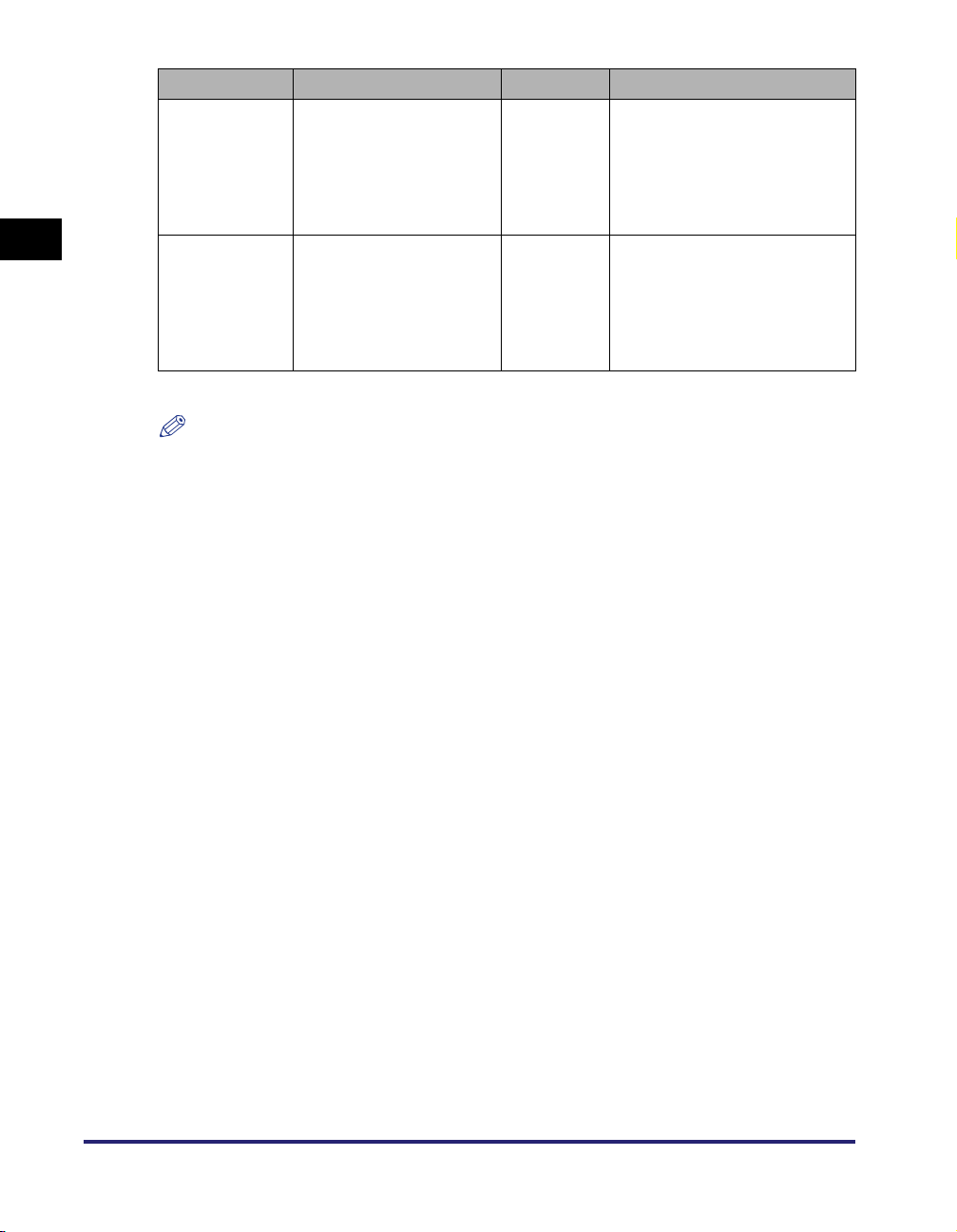
OS CPU RAM Available free disk space
®
133 MHz
Windows 2000*
Professional
Intel Pentium
or greater, or compatible
micro processors (up to 2
processors are
supported)
1
®
Windows XP*
Pentium Family
300 MHz or greater
64 MB of
RAM, 128
MB or
greater is
recommend
ed
64 MB of
RAM, 128
MB or
greater is
At least 115 MB, 200 MB or
greater is recommended
At least 115 MB, 200 MB or
greater is recommended
recommend
Installation
* Log on as a user account with administrator privileges is recommended.
ed
NOTE
The USB 2.0 connection requires a PC equipped with a CPU faster than 300 MHz and
more than 64 MB of RAM and with Windows XP SP1 installed, or with a CPU faster than
133 MHz and more than 64 MB of RAM and with Windows 2000 SP4 installed. If your PC
meets all of these requirements and is preinstalled with USB 2.0 Host Controller, the
USB 2.0 connection will be guaranteed.
1-2
System Requirements
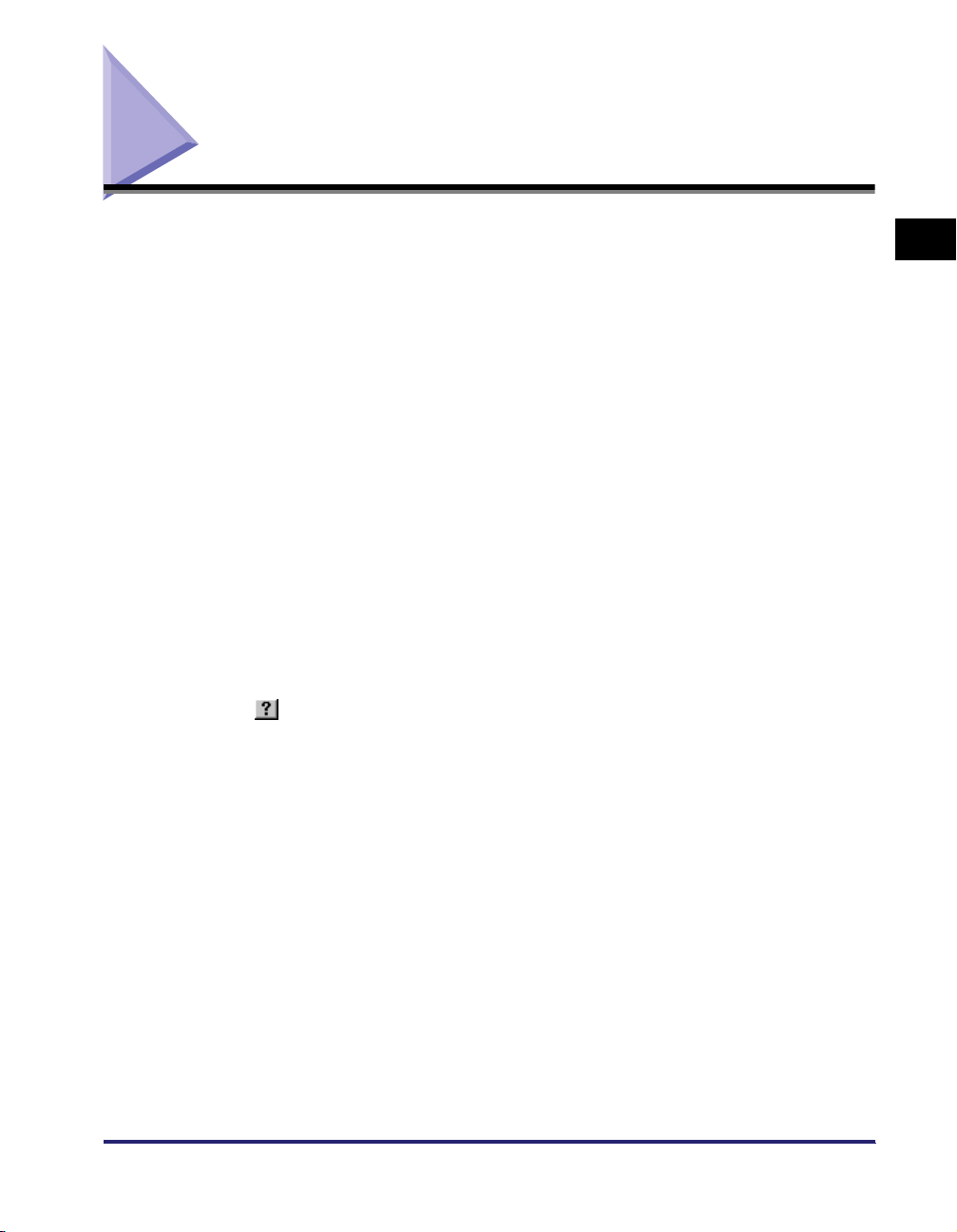
Where to Find Help
When you encounter a problem during installation of the driver software or while
operating your machine, consult the following:
■ In This Manual
See Chapter 4, "Troubleshooting."
■ In the Basic Guide
See Chapter 9, "Troubleshooting."
■ README. TXT File
The hints, limitations, and restrictions you need to be aware of when installing and using
the drivers are included in the README.TXT file provided with the drivers.
■ Online Help
You can locate additional help in the online Help file provided with the driver software. In
the [Properties] dialog box, you can click [Help] to display information about every feature
and option in the drivers.
■ Context Sensitive Help
This Help displays the explanation of each item in the current dialog box. Use one of the
following procedures to activate a context sensitive help.
- Click (Help) in the title bar of the dialog box ➞ click the desired item.
- Right-click the desired item ➞ select [What’s this?].
- Select the desired item ➞ press [F1].
1
Installation
■ Canon Support Center
If the above help does not provide the information you need, please contact the Canon
Support Center at 1-800-828-4040 between the hours of 8:00 A.M. to 8:00 P.M. EST
Monday through Friday and 10:00 A.M. to 8:00 P.M. on Saturday.
Where to Find Help
1-3
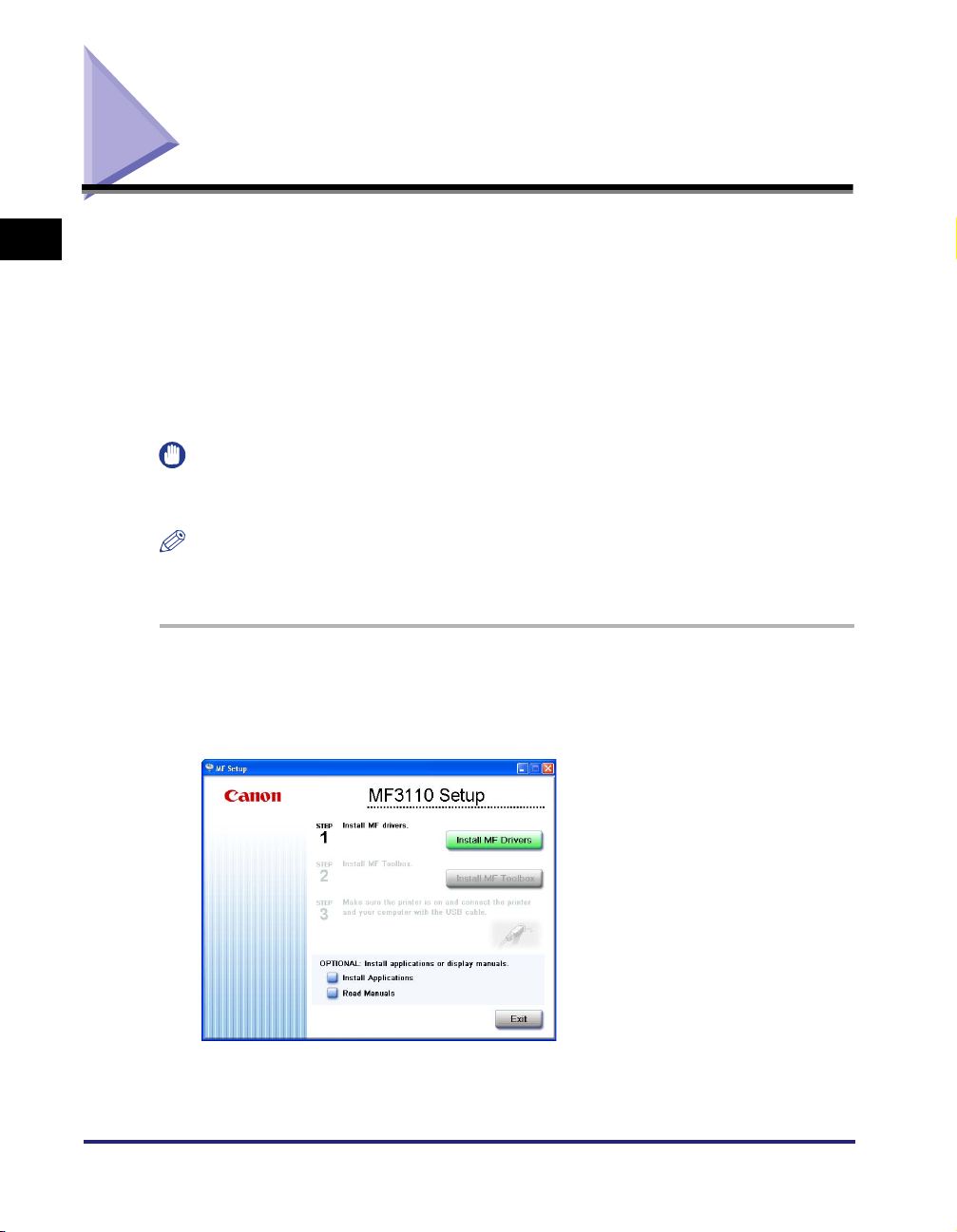
Installing Software on Your Computer
1
Installation
This section provides installation procedure of drivers to use the MF3110 as a local
printer and scanner (connected directly to your computer).
When installing the drivers, follow the steps shown in the [MF3110 Setup] screen.
Before you install the software, be sure to:
• Confirm the machine is not connected to your computer.
• Turn on the machine. (See the Set-Up Instructions.)
• Quit any Windows application running on your computer.
IMPORTANT
If you are using Windows 2000/XP, be sure to log on as a member of Administrators. The
full control access right is necessary for the installation of the drivers.
NOTE
•
Use of a cable 9.8 ft (3 m) long or less is recommended.
•
The screen shots shown are from Windows XP.
1
Insert the CD-ROM into your CD-ROM drive.
The [MF3110 Setup] screen appears.
Install the software following steps 1, 2 and 3 in the [MF3110 Setup] screen.
1-4
[MF3110 Setup]
Installing Software on Your Computer
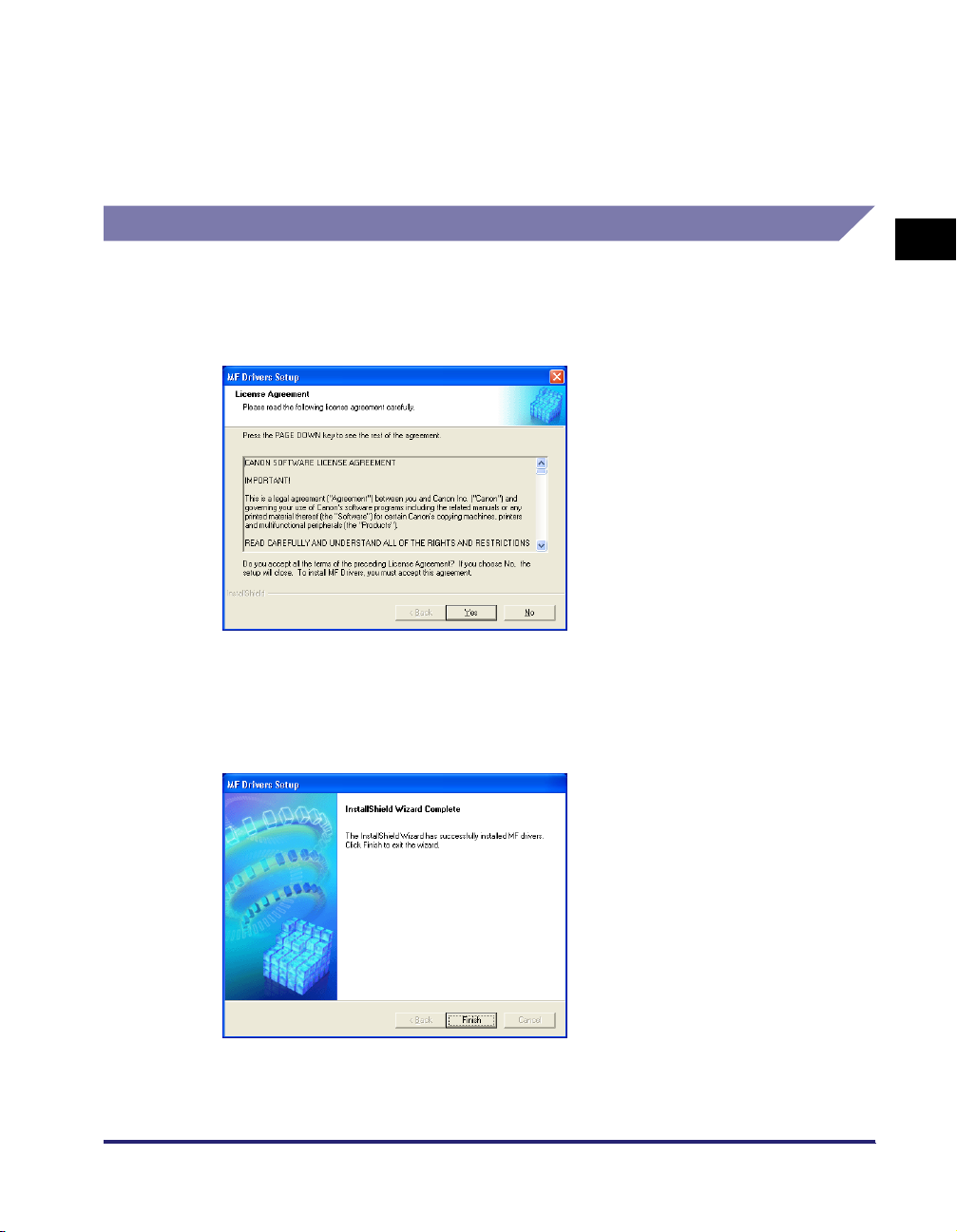
If the [MF3110 Setup] screen is not displayed, on the Windows desktop, click [start] ➞
[My Computer] (Windows 98/Me/2000: double-click [My Computer]). Open the
CD-ROM icon ➞ double-click [Setup(Setup.exe)].
If you are installing from a copy saved on a network or hard disk, double-click
[Setup(Setup.exe)] in the copy.
Step 1 Install the MF Drivers
1
In the [MF3110 Setup] screen, click [Install MF Drivers].
2
Read the License Agreement ➞ click [Yes].
3
Follow the on-screen instructions to install the software.
4
Click [Finish].
1
Installation
Installing Software on Your Computer
1-5
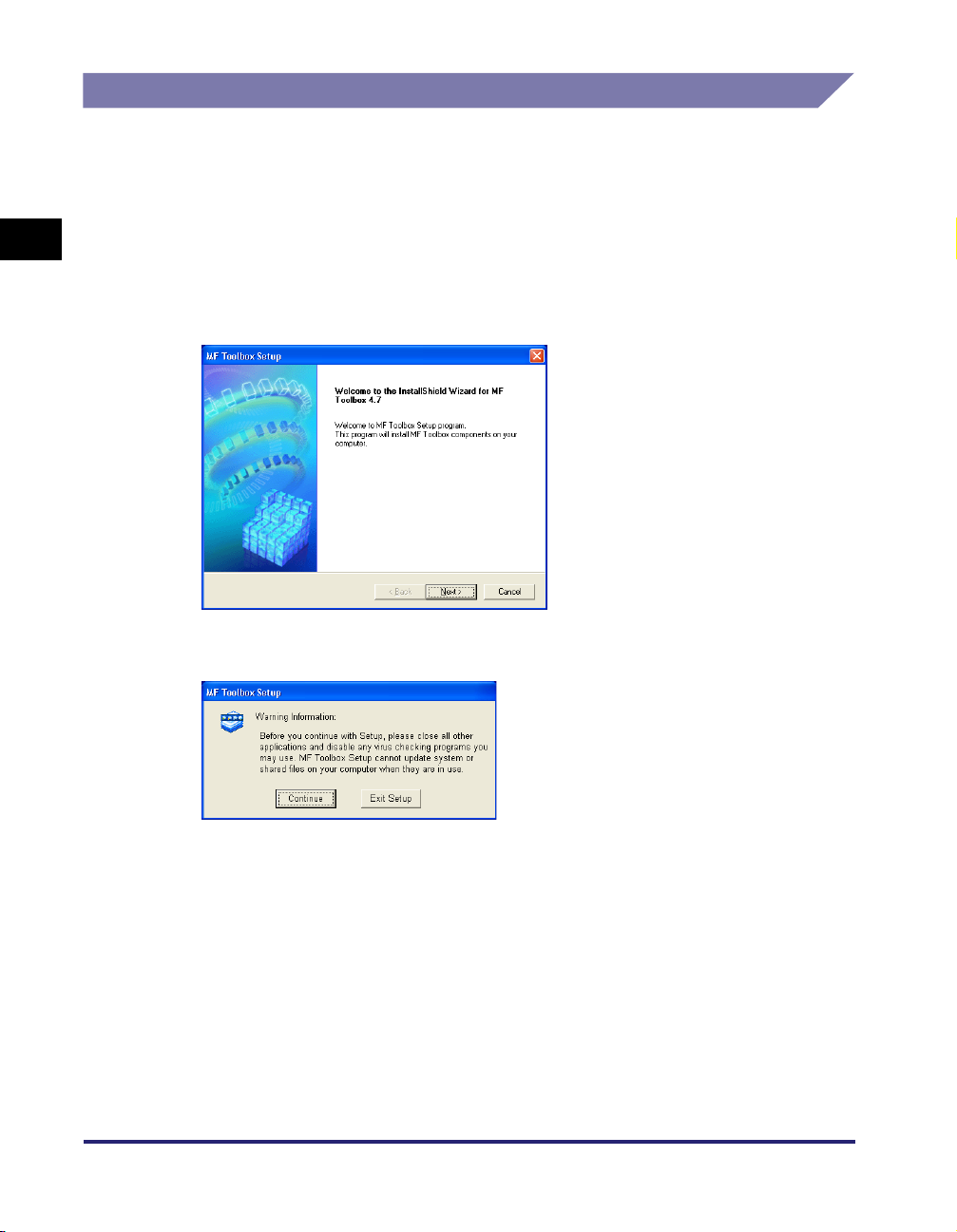
Step 2 Install the MF Toolbox
1
In the [MF3110 Setup] screen, click [Install MF Toolbox].
If you have closed the [MF3110 Setup] screen, on the Windows desktop, click [start]
➞ [My Computer] (Windows 98/Me/2000: double-click [My Computer]). Open the
CD-ROM icon ➞ double-click [Setup(Setup.exe)].
1
Installation
If you are installing from a copy saved on a network or hard disk, double-click
[Setup(Setup.exe)] in the copy.
2
Click [Next].
1-6
3
Click [Continue].
Installing Software on Your Computer
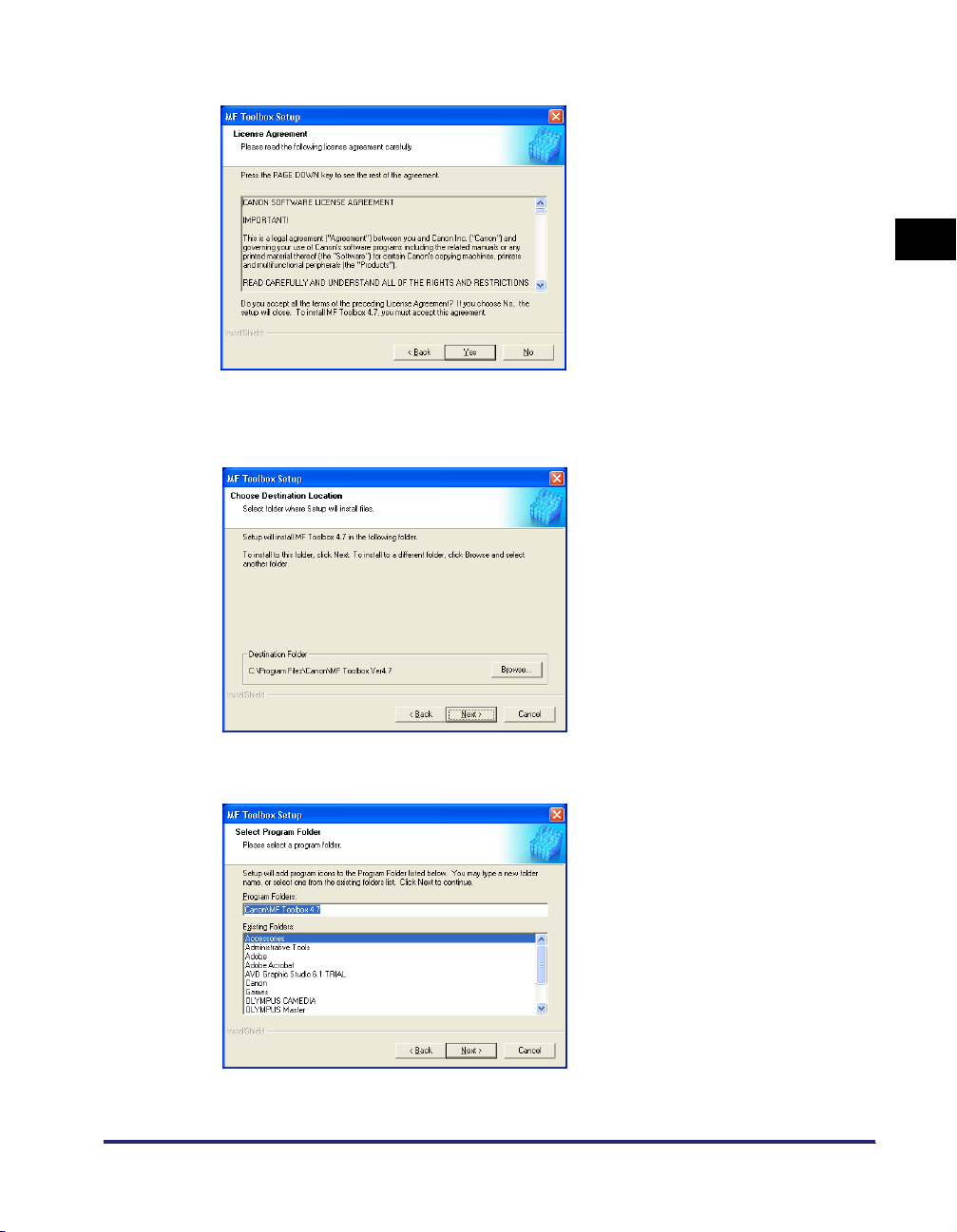
4
Read the License Agreement ➞ click [Yes].
5
When the [Choose Destination Location] dialog box appears, click
[Next].
1
Installation
6
Click [Next].
Installing Software on Your Computer
1-7
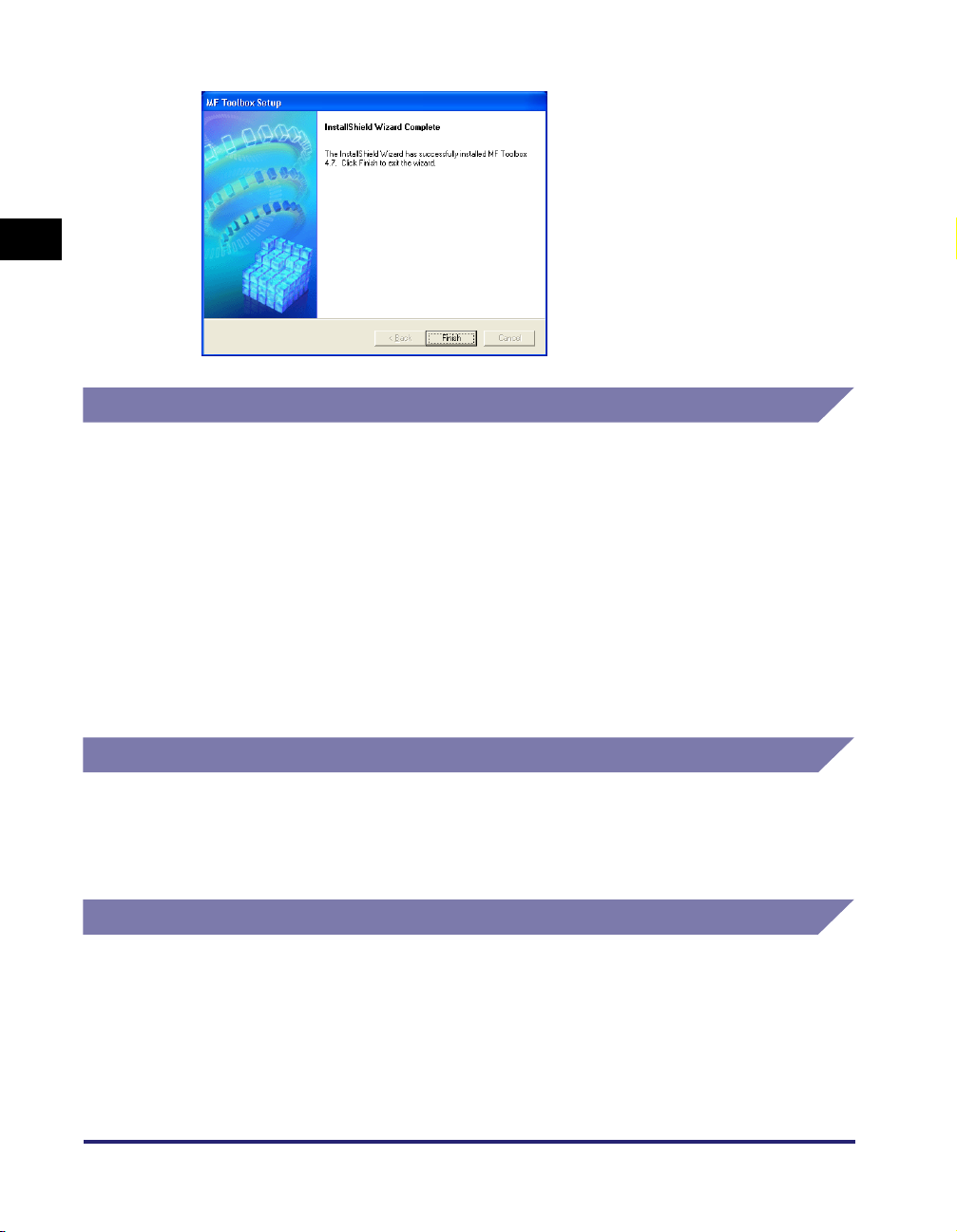
7
Click [Finish].
1
Installation
Step 3 Connect the USB Cable
1
Make sure that the machine is turned on.
2
Connect the USB cable to the machine and computer USB port.
When you connect the USB cable to the computer, the machine is automatically
detected as a new hardware. Wait for a while as your computer performs various
settings.
Depending on your computer, a message may display asking you to restart your
computer.
After restarting your computer, wait for a while for your computer to continue
performing various settings.
Install Accompanying Applications
To install the accompanying applications, in the [MF3110 Setup] screen, click
[Install Applications].
You can also install it later.
Read User’s Manual
To read the PDF manual on the CD-ROM, click [Read Manuals] on the [MF3110
Setup] screen.
Installation is now complete. In the [MF3110 Setup] screen, click [Exit] to close the
screen. Then remove the CD-ROM from the disk drive.
1-8
Installing Software on Your Computer
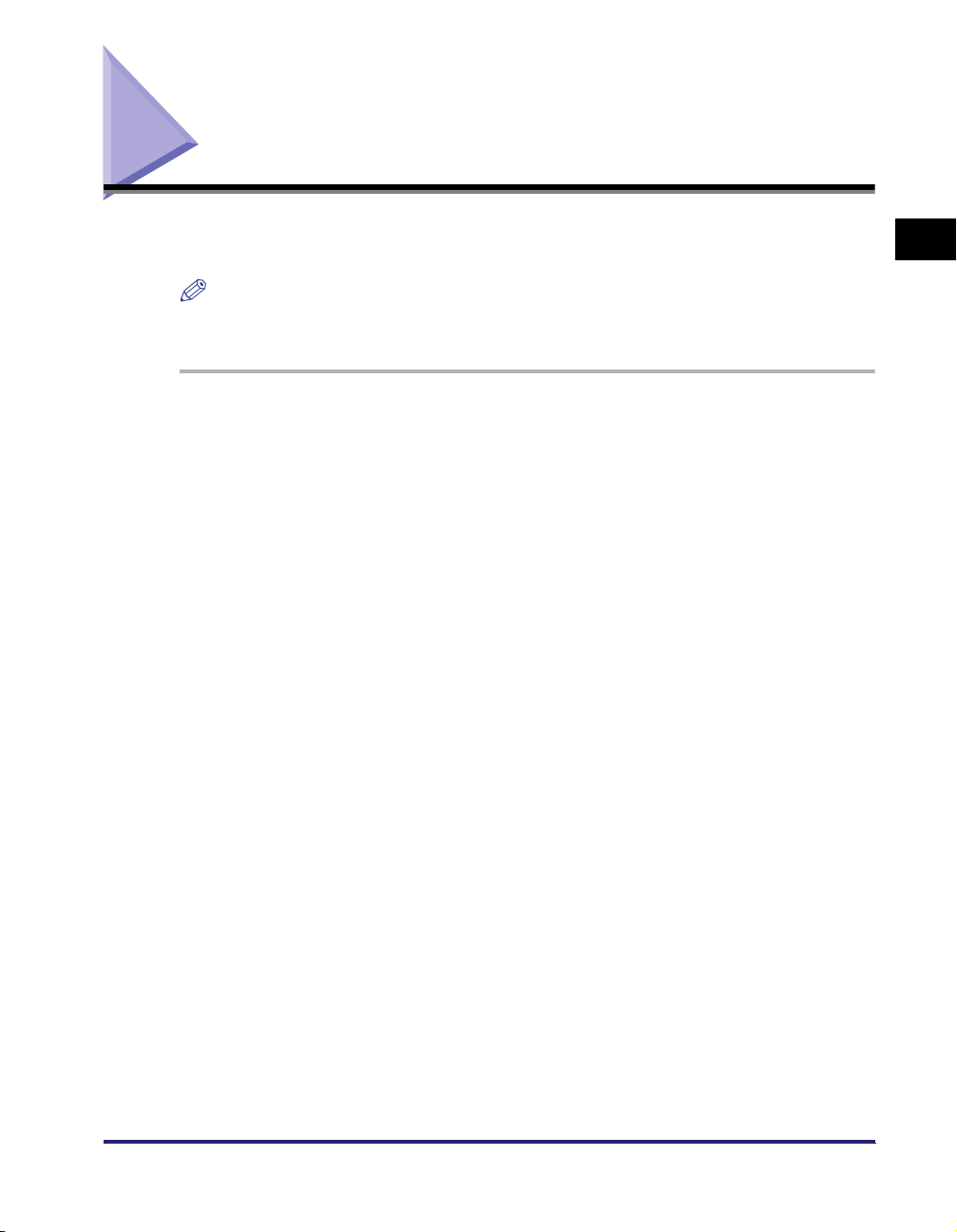
Checking Installation
Check if the drivers are installed successfully and the machine is selected as the
default printer.
NOTE
If your machine is selected in the printer box when you open the [Print] dialog box in an
application, that means your machine is set as the default printer.
1
Open the [Printers and Faxes] (Windows 98/Me/2000: [Printers])
folder.
Click [start] on the Windows task bar ➞ select [Printers and Faxes] (Windows 98/Me/
2000: [Start] ➞ [Settings] ➞ [Printers]).
Make sure the driver icon is displayed.
2
Select the default printer.
If your machine is already set as the default printer, go to step 3.
❑ Click the corresponding printer driver icon.
❑ From the [File] menu, click [Set as Default Printer] (Windows 98/Me: [Set as
Default]).
3
Open the [Scanners and Cameras] folder (Windows 98/Me/2000:
the [Scanners and Cameras Properties] dialog box).
1
Installation
Click [start] on the Windows task bar ➞ select [Control Panel] ➞ [Printers and Other
Hardware] ➞ [Scanners and Cameras] (Windows 98/Me/2000: [Start] ➞ [Settings] ➞
[Control Panel] ➞ double-click the [Scanners and Cameras] icon).
Make sure the corresponding scanner driver name or icon is displayed.
4
If the [Canon MF Toolbox 4.7] icon is displayed on the Windows
desktop, installation of the MF Toolbox 4.7 has been successful.
Checking Installation
1-9
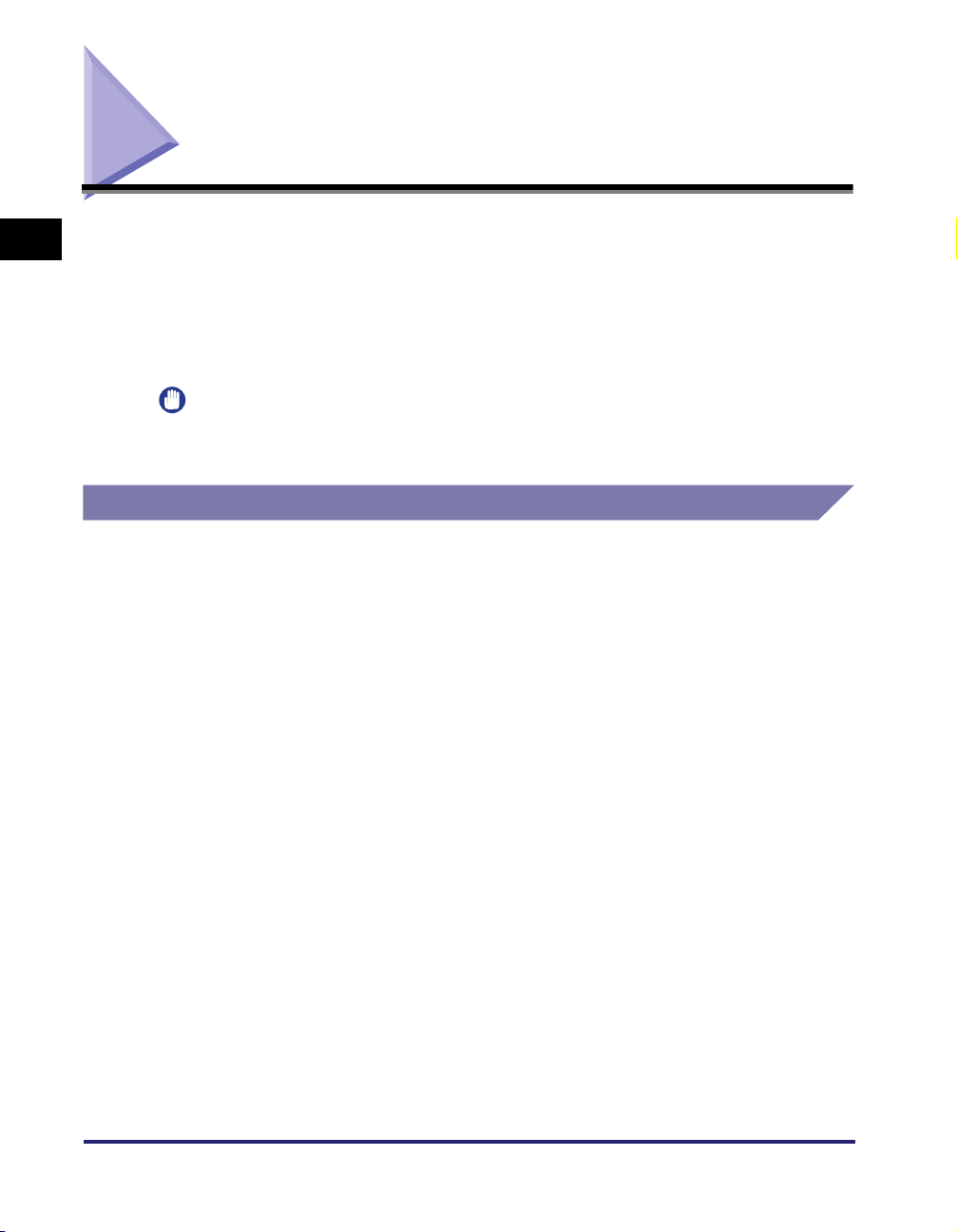
Uninstalling and Reinstalling the Software
1
Installation
If the drivers are not working properly, remove the drivers and install them again.
When removing the software, first remove the MF Toolbox, and then the MF drivers.
Even if you want to reinstall the software, you must still remove the currently
installed software. Before you remove the drivers, make sure the following:
• You have the installation software available for installation.
• No application is running on your computer.
IMPORTANT
Uninstallation in Windows 2000/XP needs to be done by a user with administrator
privileges.
Removing the MF Toolbox
1
Quit the MF Toolbox and any applications (including virus
checkers) that are currently running.
To close the MF Toolbox, click [X] at the top right of the MF Toolbox window.
2
Click [start] on the Windows task bar ➞ [(All) Programs] ➞ [Canon]
➞ [MF Toolbox 4.7] ➞ [Uninstall Toolbox].
3
Follow the on-screen instructions.
1-10
When the Repair or Remove program selection screen is displayed, check [Remove]
➞ click [Next].
If asked to confirm removal of an application etc., click [OK].
Restart your computer if asked to do so.
Uninstalling and Reinstalling the Software
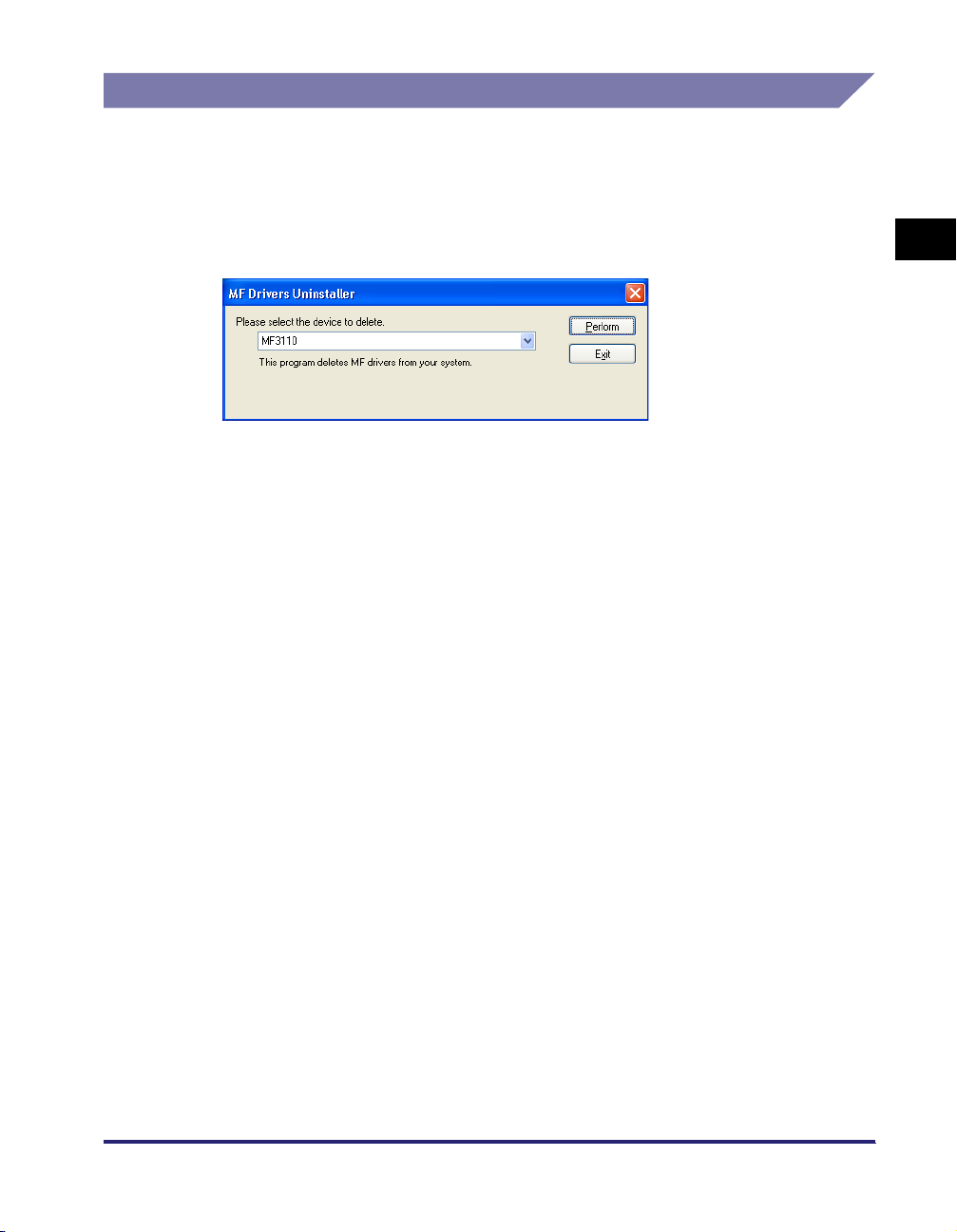
Removing the MF Drivers
1
Click [start] on the Windows task bar ➞ [(All) Programs] ➞ [Canon]
➞ [MF Drivers] ➞ [Uninstall Drivers].
The [MF Drivers Uninstaller] dialog box appears.
2
Select the corresponding printer ➞ click [Perform].
The confirmation message dialog box appears.
3
Click [Yes].
In Windows 98/Me/2000, the dialog box asking you to restart your computer to
complete the uninstallation process appears. Make sure [Yes, I want to restart my
computer now.] is selected ➞ click [Finish].
The uninstallation is complete.
1
Installation
Uninstalling and Reinstalling the Software
1-11
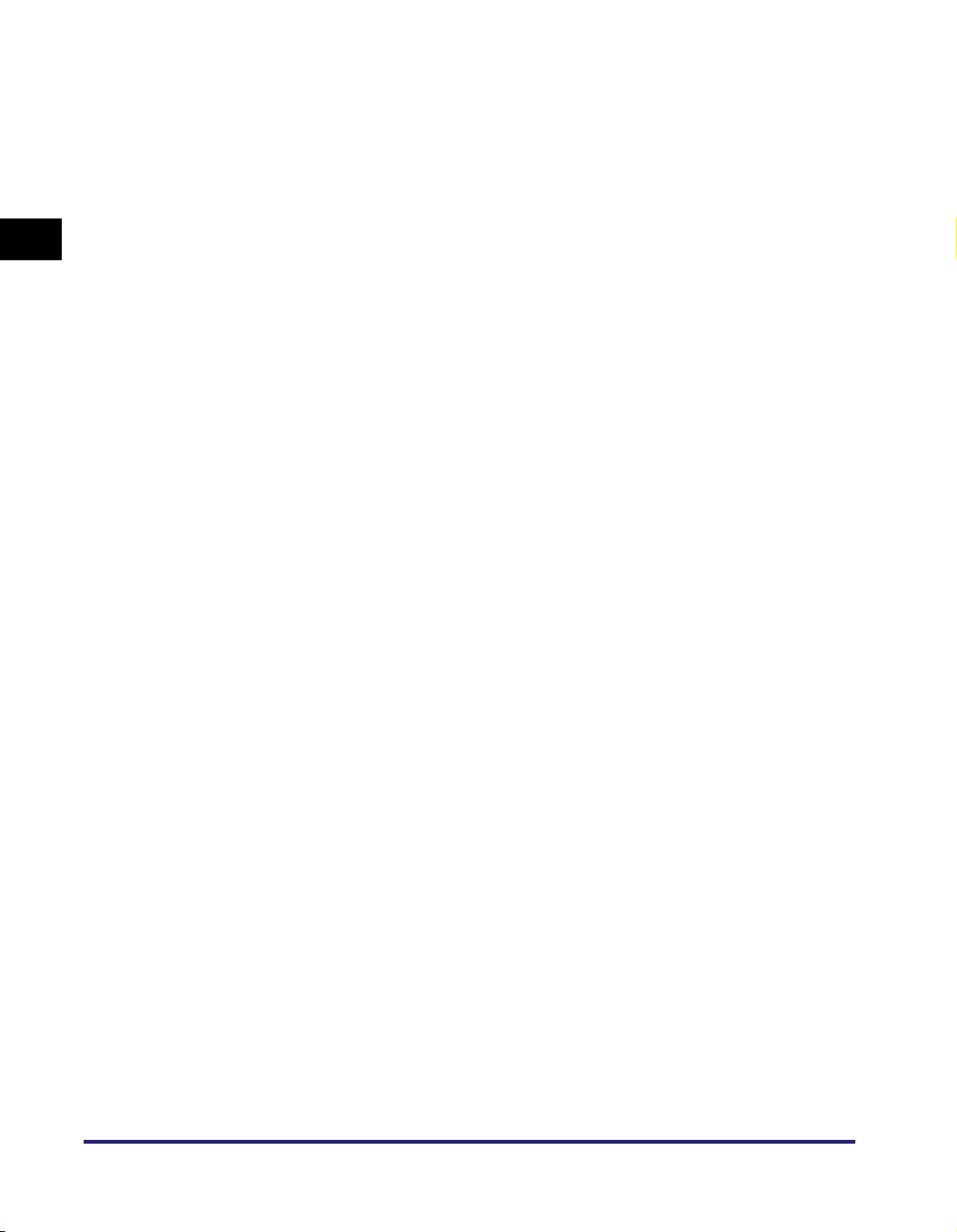
1
Installation
1-12
Uninstalling and Reinstalling the Software
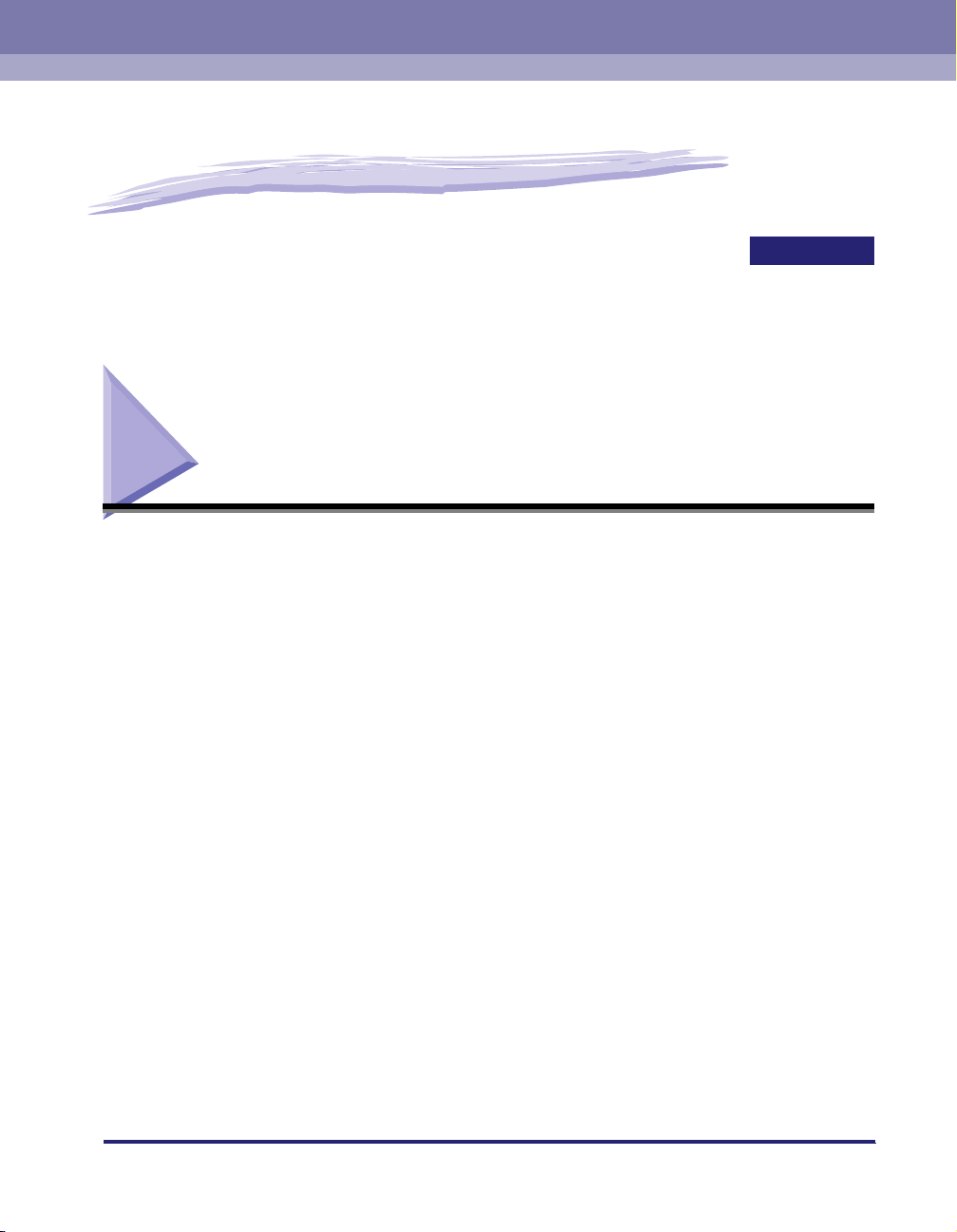
Printing
This chapter explains the procedure to print a document from a Windows application. If you
want to change print settings, you can access the properties dialog box of the printer driver.
Printing a Document
1
Load paper in the cassette or the multi-purpose feeder.
For details on loading paper, see Chapter 2, "Paper Handling," in the Basic Guide.
2
Open the document in an application.
2
CHAPTER
Printing a Document
2-1
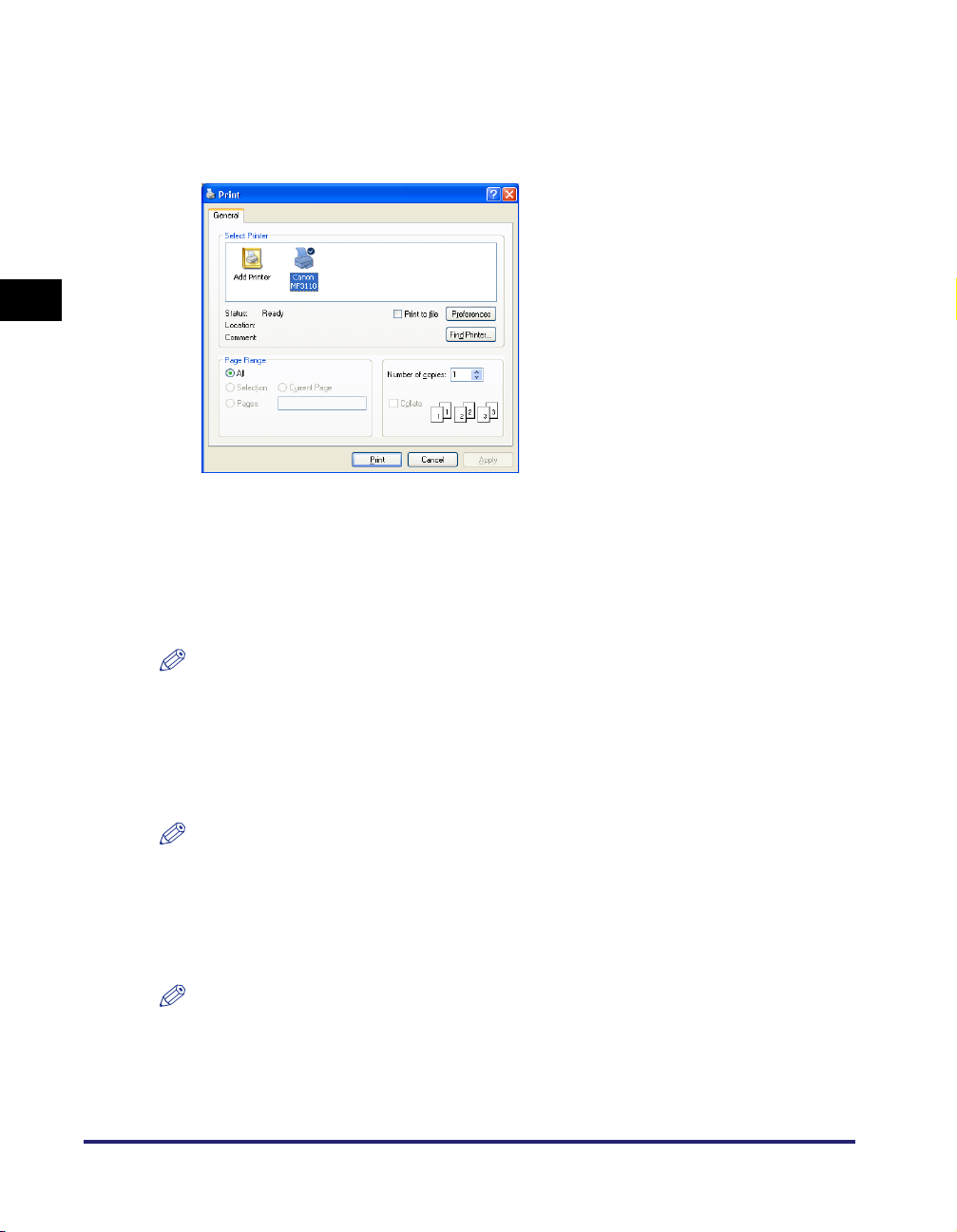
3
Select the command to print.
In most cases, click [Print] from the [File] menu.
The [Print] dialog box appears.
2
Printing
4
From the [Select Printer] list box or the [Name] pull-down list in
the [Print] dialog box, select the printer to be used.
5
Click [Preferences] or [Properties].
2-2
NOTE
Depending on the application you are using, select the printer to be used in the [General]
tab sheet in the [Print] dialog box, then specify the print settings in the corresponding tab
sheet. (Only for Windows 2000.)
6
Specify the required settings ➞ click [OK].
NOTE
For details, see "Changing Print Settings," on p. 2-4.
7
Click [Print] or [OK].
Printing starts.
NOTE
To cancel printing, click [Cancel].
Printing a Document
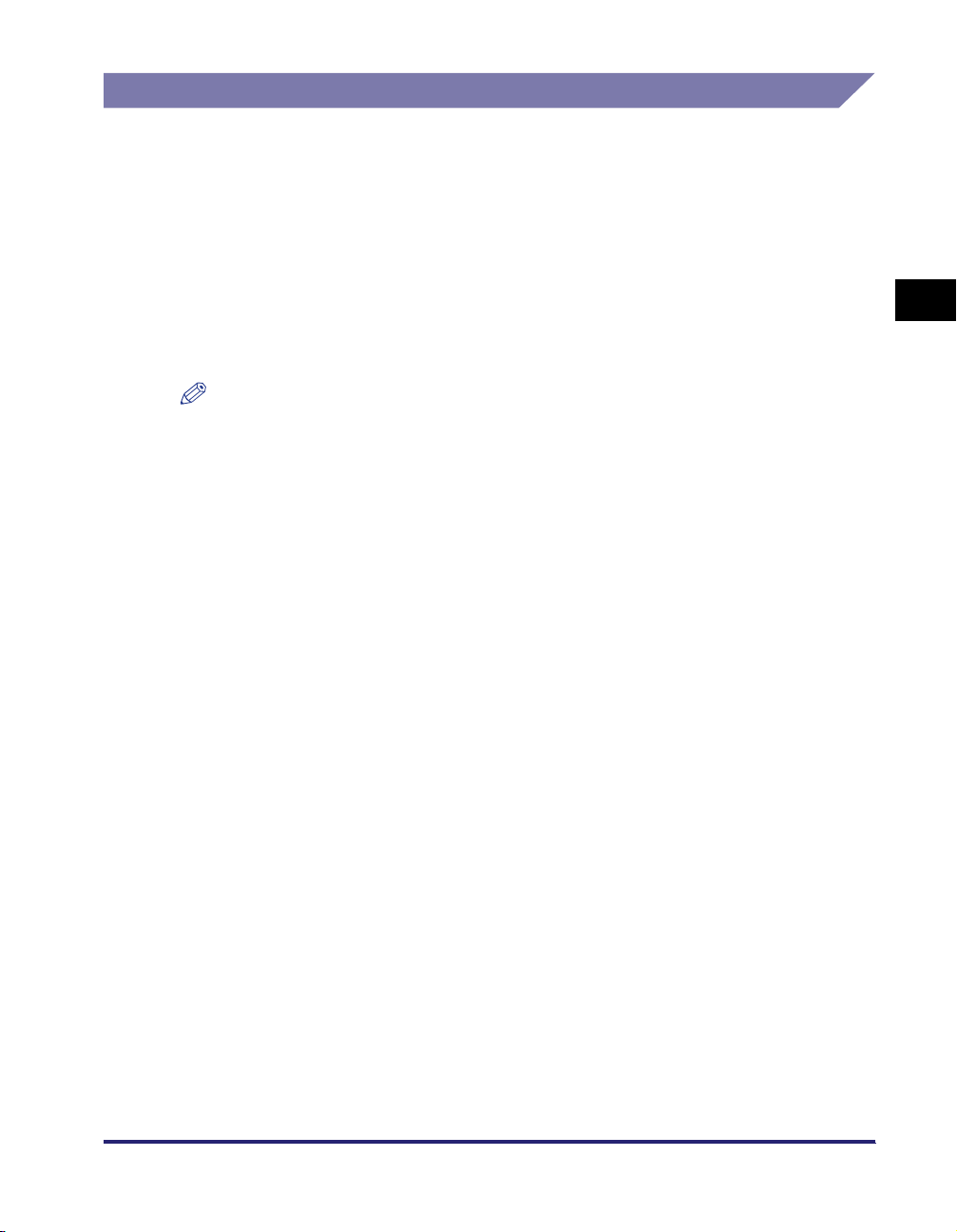
Canceling Printing
1
Open the [Printers and Faxes] (Windows 98/Me/2000: [Printers])
folder.
Click [start] on the Windows task bar ➞ select [Printers and Faxes] (Windows 98/Me/
2000: [Start] ➞ [Settings] ➞ [Printers]).
2
Double-click the corresponding printer driver icon.
3
Right click the print job ➞ click [Cancel Printing].
2
NOTE
You can also cancel a print job using [Status Monitor] on the operation panel of the
machine. For details, see Chapter 7, "System Monitor," in the Basic Guide.
Printing
Printing a Document
2-3
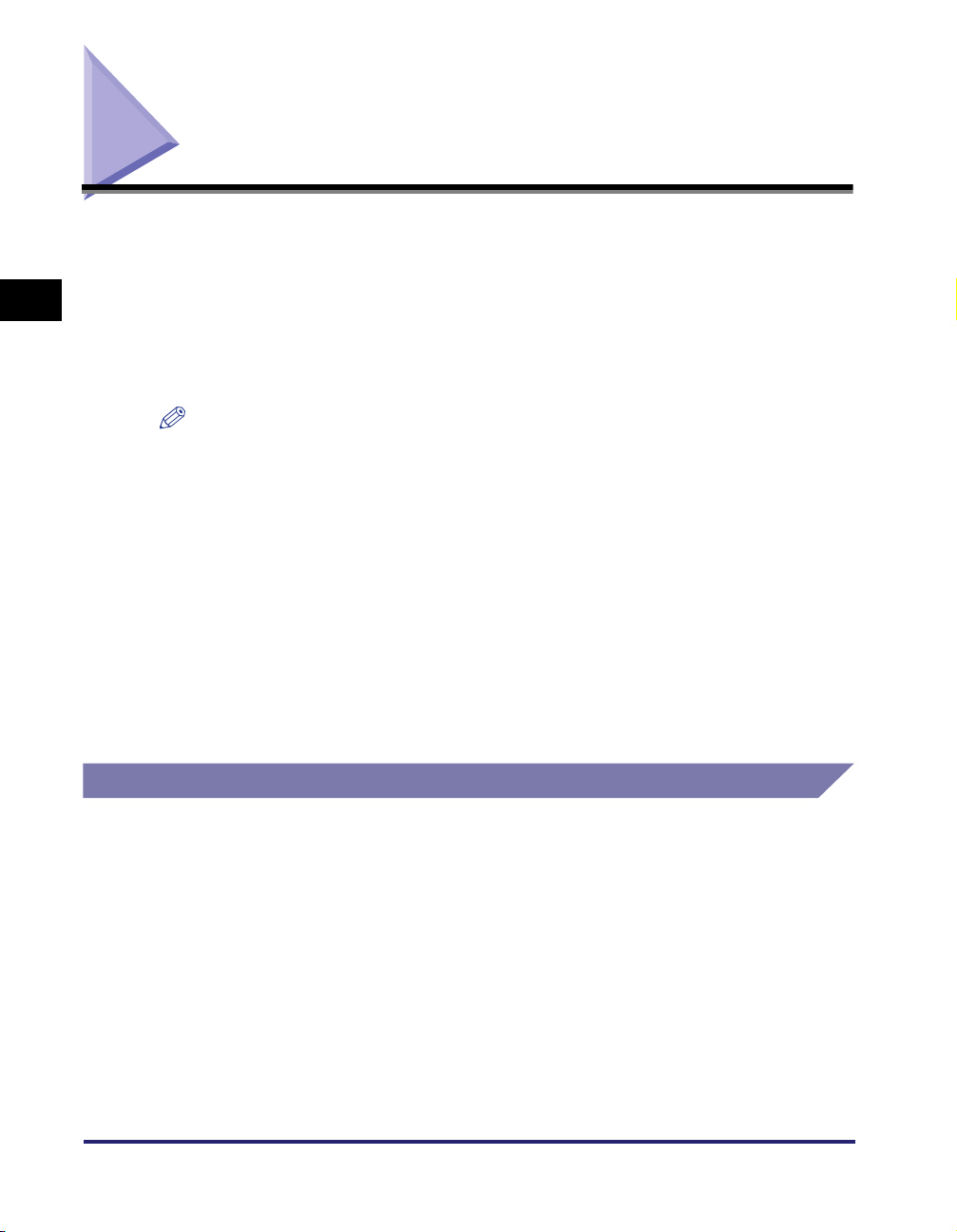
Changing Print Settings
To view or change the print settings, access the properties or printing preferences
dialog box of the printer driver.
You can access the properties dialog box either from the application's [Print] dialog
2
box and the [Printers and Faxes] (Windows 98/Me/2000: [Printers]) folder, or the
printing preferences dialog box from the [Printers and Faxes] (Windows 2000:
[Printers]) folder.
Printing
To access the dialog box, follow the procedure below.
NOTE
•
The properties dialog box enables you to set up the printer configuration and configure
the print settings for all Windows applications. The printing preferences dialog box
enables you to specify the default settings for the printing options available when you
print with the MF3110. (Only for Windows 2000/XP.)
•
The number of tabs displayed in the properties dialog box will vary, depending on the
type of operating system you are using and the method you use to access the dialog box.
•
The method you use to access the dialog boxes determines how long the printing options
remain in effect:
- If you access the dialog box from an application's [Print] dialog box, your selected
printing options apply only to the current print job. They will not be stored when you
close the application.
- If you access the dialog box from the [Printers and Faxes] (Windows 98/Me/2000:
[Printers]) folder, selected printing options apply to all Windows applications and
remain in effect until you change those settings.
From a Windows Application
Opening the Printing Preferences or Properties Dialog Box
1
Select the command to print.
In most cases, click [Print] from the [File] menu.
The [Print] dialog box appears.
2-4
Changing Print Settings
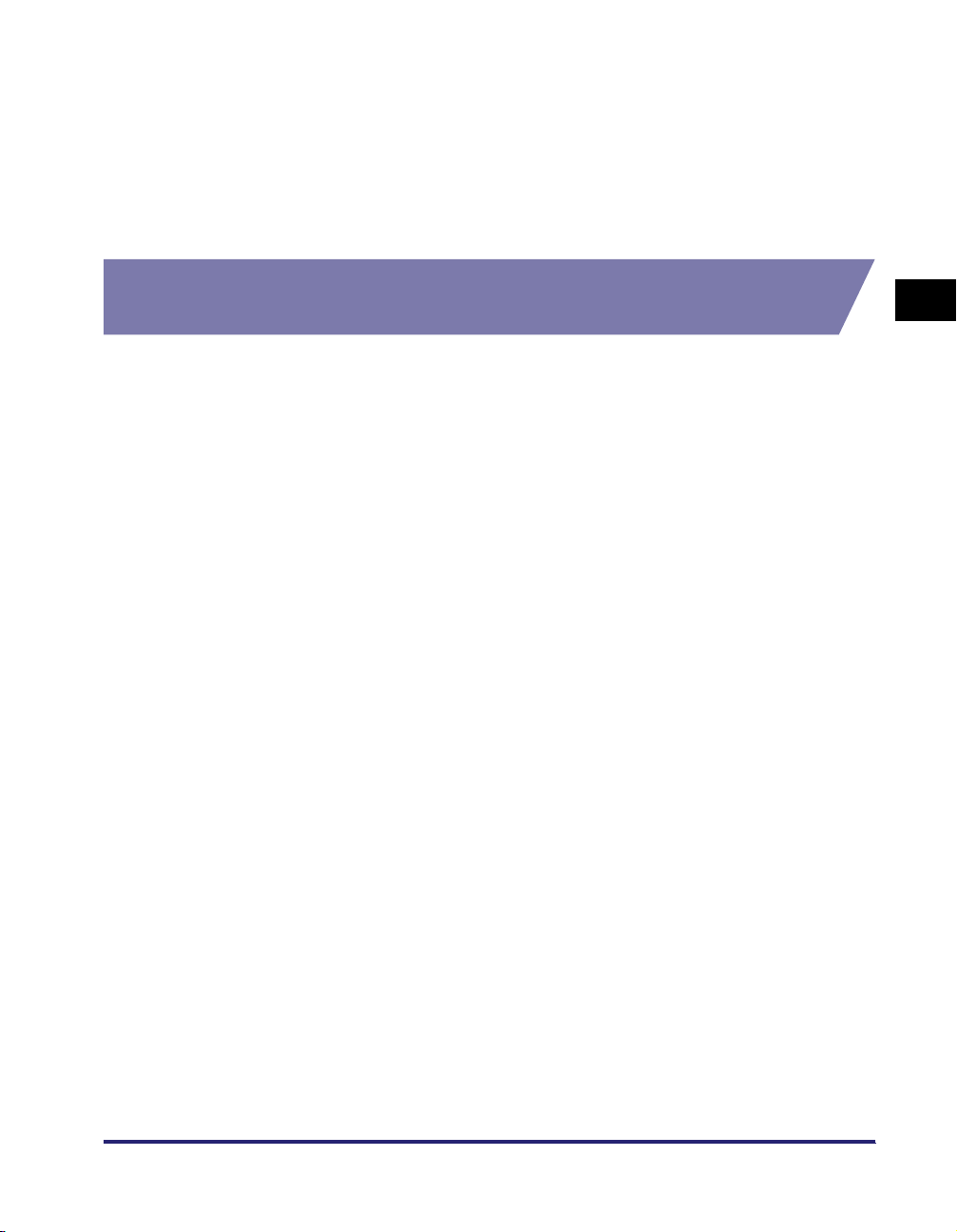
2
From the [Select Printer] list box or the [Name] pull-down list in
the [Print] dialog box, select the printer to be used.
3
Click [Preferences] or [Properties].
The [Printing Preferences] or [Canon MF3110 Properties] dialog box appears.
From the [Printers and Faxes] (Windows 98/Me/2000: [Printers]) Folder
2
Opening the Properties Dialog Box
1
Open the [Printers and Faxes] (Windows 98/Me/2000: [Printers])
folder.
Click [start] on the Windows task bar ➞ select [Printers and Faxes] (Windows 98/Me/
2000: [Start] ➞ [Settings] ➞ [Printers]).
2
Click the corresponding printer driver icon.
3
From the [File] menu, click [Properties].
You can also open the properties dialog box by right-clicking the corresponding
printer driver icon and selecting [Properties] from the pop-up menu.
The [Canon MF3110 Properties] dialog box appears.
Opening the Printing Preferences Dialog Box (Windows 2000/XP)
1
Open the [Printers and Faxes] (Windows 2000: [Printers]) folder.
Click [start] on the Windows task bar ➞ select [Printers and Faxes] (Windows 2000:
[Start] ➞ [Settings] ➞ [Printers]).
2
Click the corresponding printer driver icon.
Printing
3
From the [File] menu, click [Printing Preferences].
You can also open the printing preferences dialog box by right-clicking the
corresponding printer driver icon and selecting [Printing Preferences] from the pop-up
menu.
The [Canon MF3110 Printing Preferences] dialog box appears.
Changing Print Settings
2-5
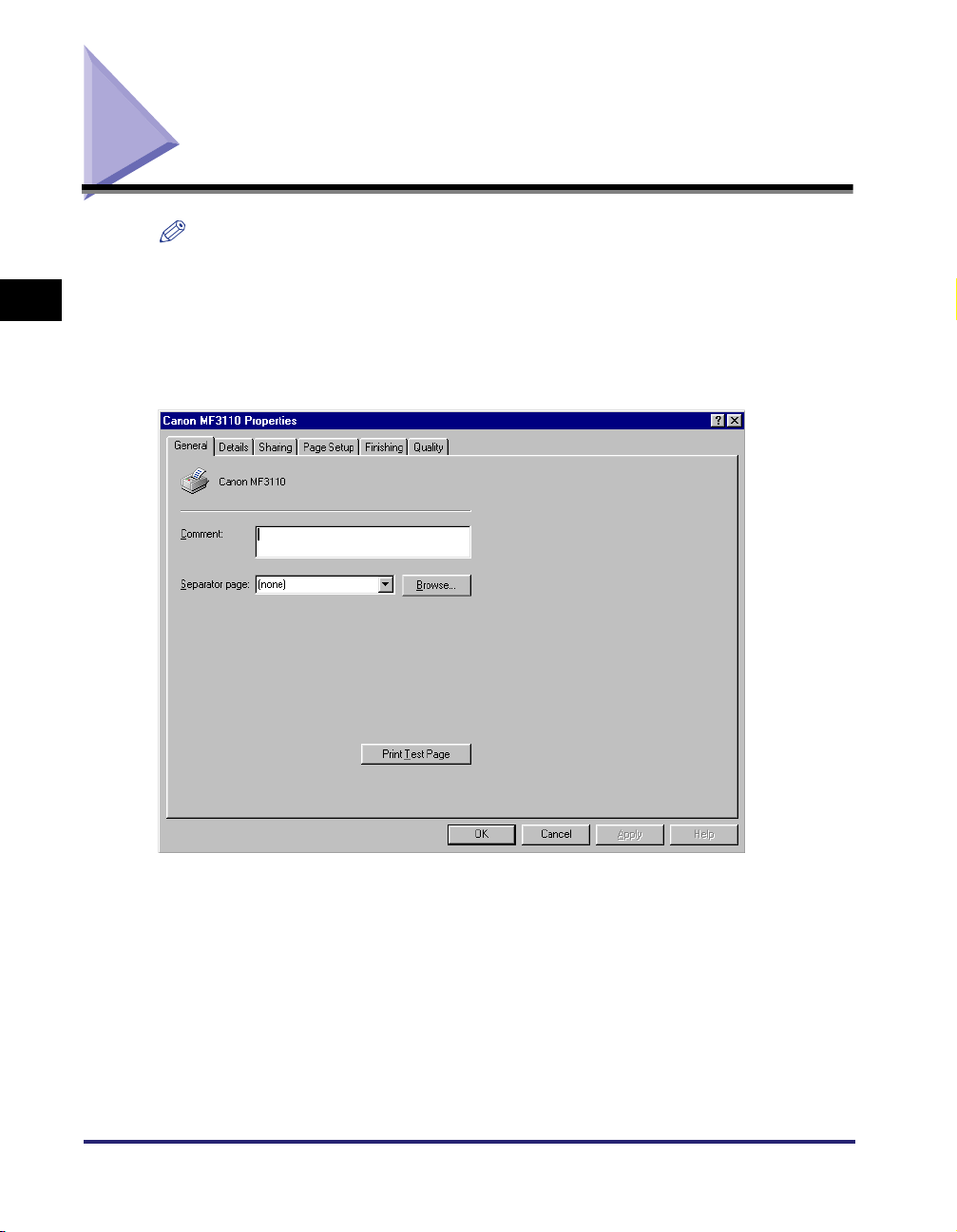
Windows 98/Me Properties
NOTE
The screens shown below are displayed when you open [Canon MF3110 Properties]
from the [Printers] folder.
2
General Tab
Lets you print a test page or define separator pages. Refer to your Windows
Printing
operating system documentation for more information.
2-6
Windows 98/Me Properties
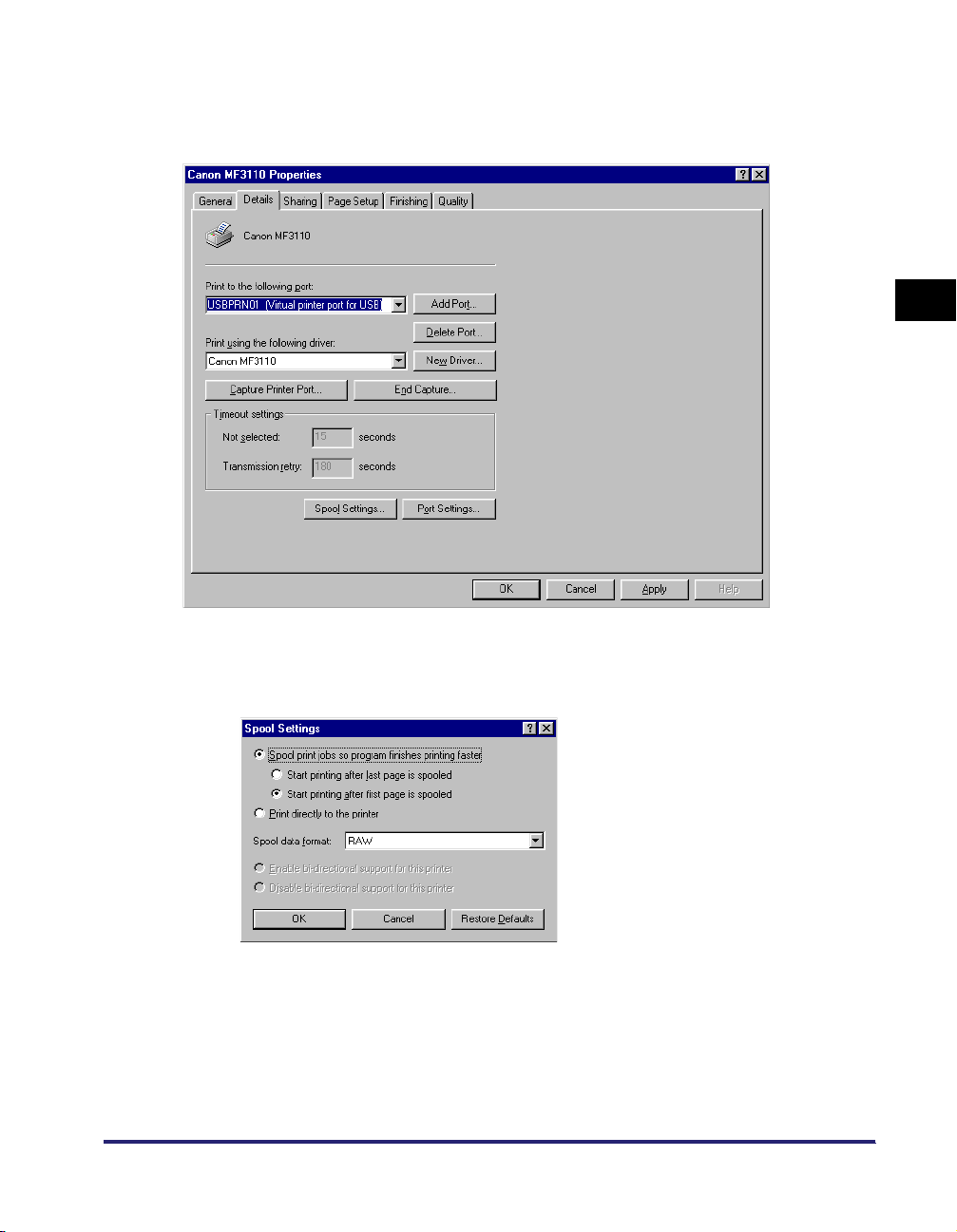
Details Tab
Specifies the printer port and time-out settings. Refer to your Windows operating
system documentation for more information.
2
Printing
■ Spool Settings
The installer sets the following defaults.
Windows 98/Me Properties
2-7
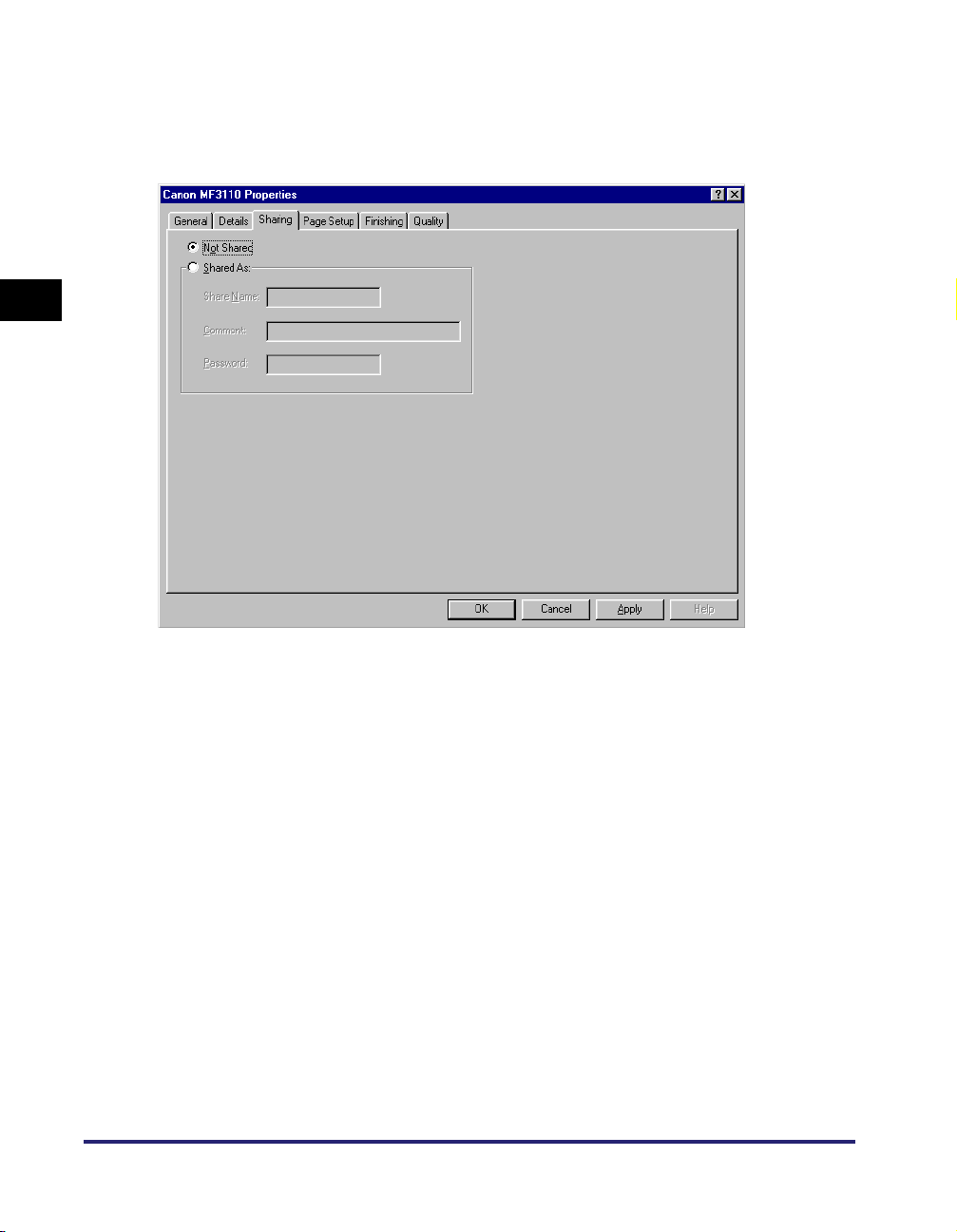
Sharing Tab
Specifies the printer sharing settings. This tab sheet is available only when the
printer sharing is enabled (see p. 2-58). Refer to your Windows operating system
documentation for more information.
2
Printing
2-8
Windows 98/Me Properties
 Loading...
Loading...