Canon imageCLASS MF249dw, imageCLASS MF247dw, imageCLASS MF244dw, imageCLASS MF236n, imageCLASS MF232w Installation Guide
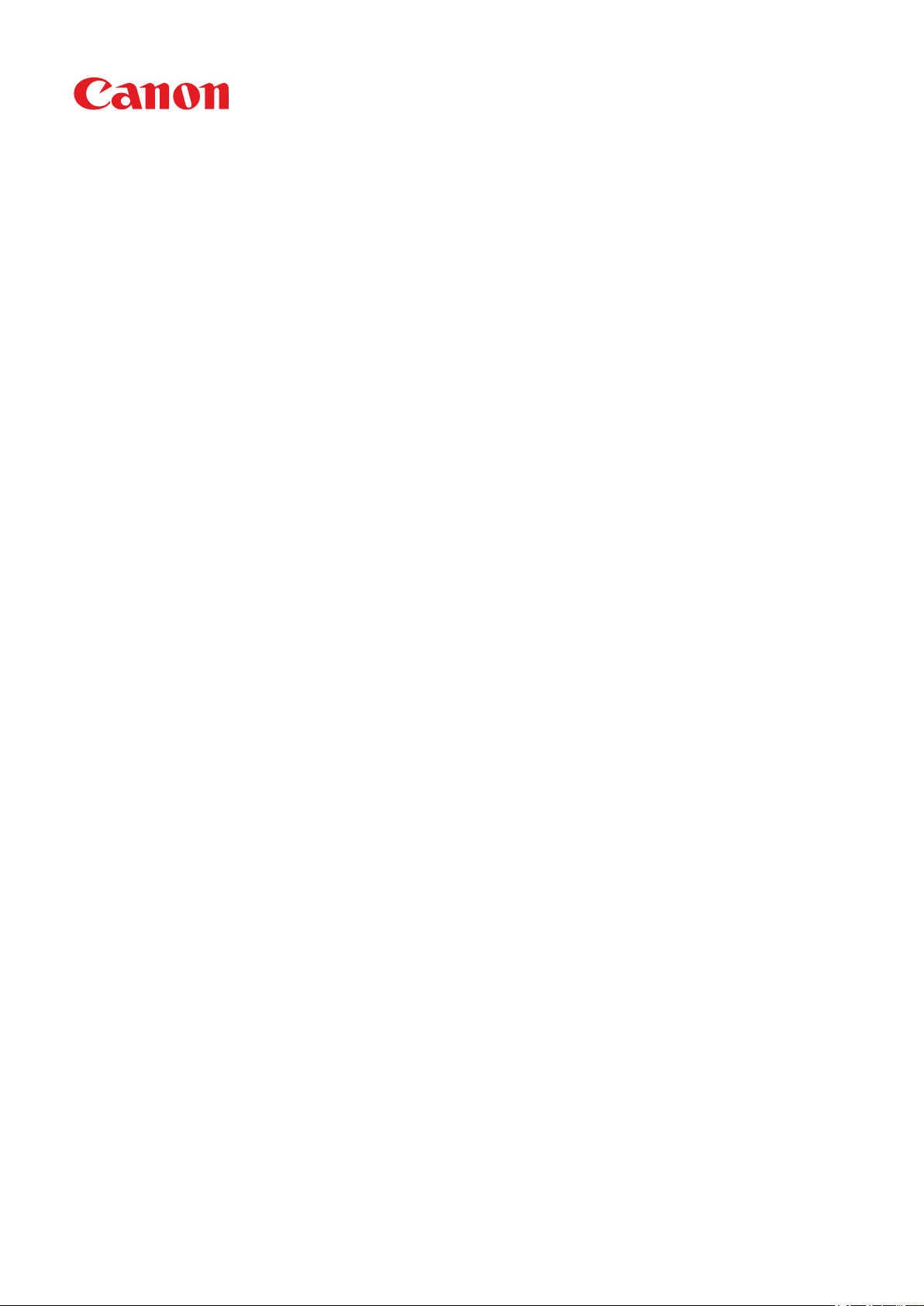
Windows
MF Driver
Installation Guide
USRM2-6228-02 2016-05 en Copyright CANON INC. 2016
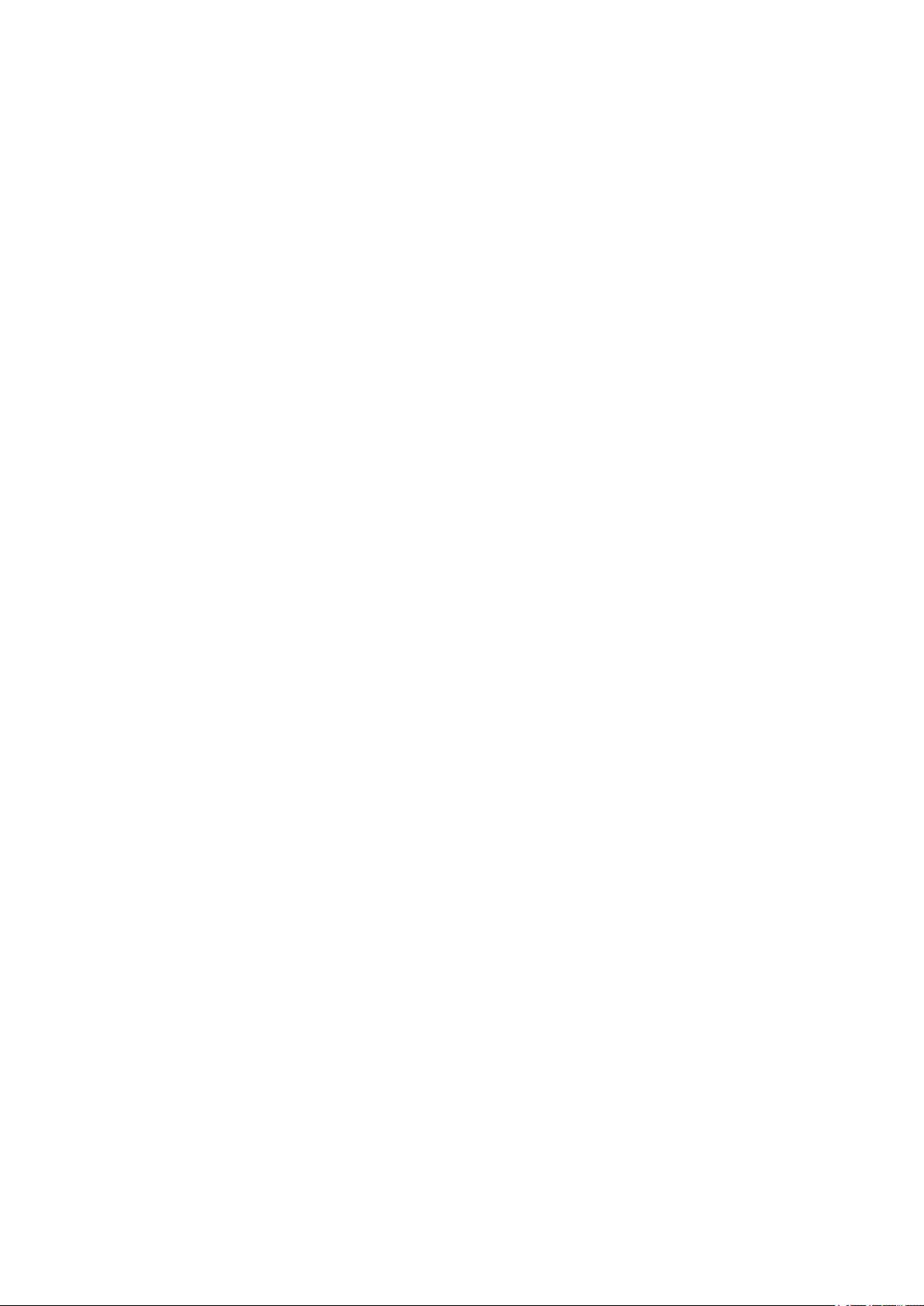
Contents
Introduction ....................................................................................................................................................... 2
How to Use the Manual ............................................................................................................................................. 3
Notations Used in the Manual ................................................................................................................................ 4
Disclaimers ............................................................................................................................................................... 5
Copyright .................................................................................................................................................................. 6
Trademarks .............................................................................................................................................................. 7
About the MF Driver and MF Scan Utility .................................................................................. 9
Before Use ......................................................................................................................................................... 11
Pre-installation Check ............................................................................................................................. 13
About Installation ................................................................................................................................................... 14
System Requirements ............................................................................................................................................. 15
Installation Preparations and Precautions ............................................................................................................... 16
Installation Using the Installer ....................................................................................................... 19
[Easy Installation] From the DVD-ROM (Network Connection) ................................................................................... 20
[Custom Installation] From the DVD-ROM (Network Connection) ............................................................................... 23
[Easy Installation] From the DVD-ROM (USB Connection) ........................................................................................... 26
[Custom Installation] From the DVD-ROM (USB Connection) ...................................................................................... 30
Installing a Downloaded MF Driver (Network Connection) ........................................................................................ 34
Installing a Downloaded MF Driver (USB Connection) ............................................................................................... 37
Installing MF Scan Utility ......................................................................................................................................... 40
Installation Without Using the Installer ................................................................................. 42
Installing by Specifying an inf File ............................................................................................................................ 43
Installing Using a WSD Port ..................................................................................................................................... 45
Uninstallation ................................................................................................................................................. 47
Uninstalling the MF Driver ....................................................................................................................................... 48
Uninstalling MF Scan Utility ..................................................................................................................................... 50
Uninstall Method for Software ................................................................................................................................. 51
Appendix ............................................................................................................................................................. 53
Creating a Shortcut to the Online Manual ................................................................................................................ 54
Installing the Shortcut to the Online Manual .......................................................................................................... 55
Uninstalling the Shortcut to the Online Manual ...................................................................................................... 56
I
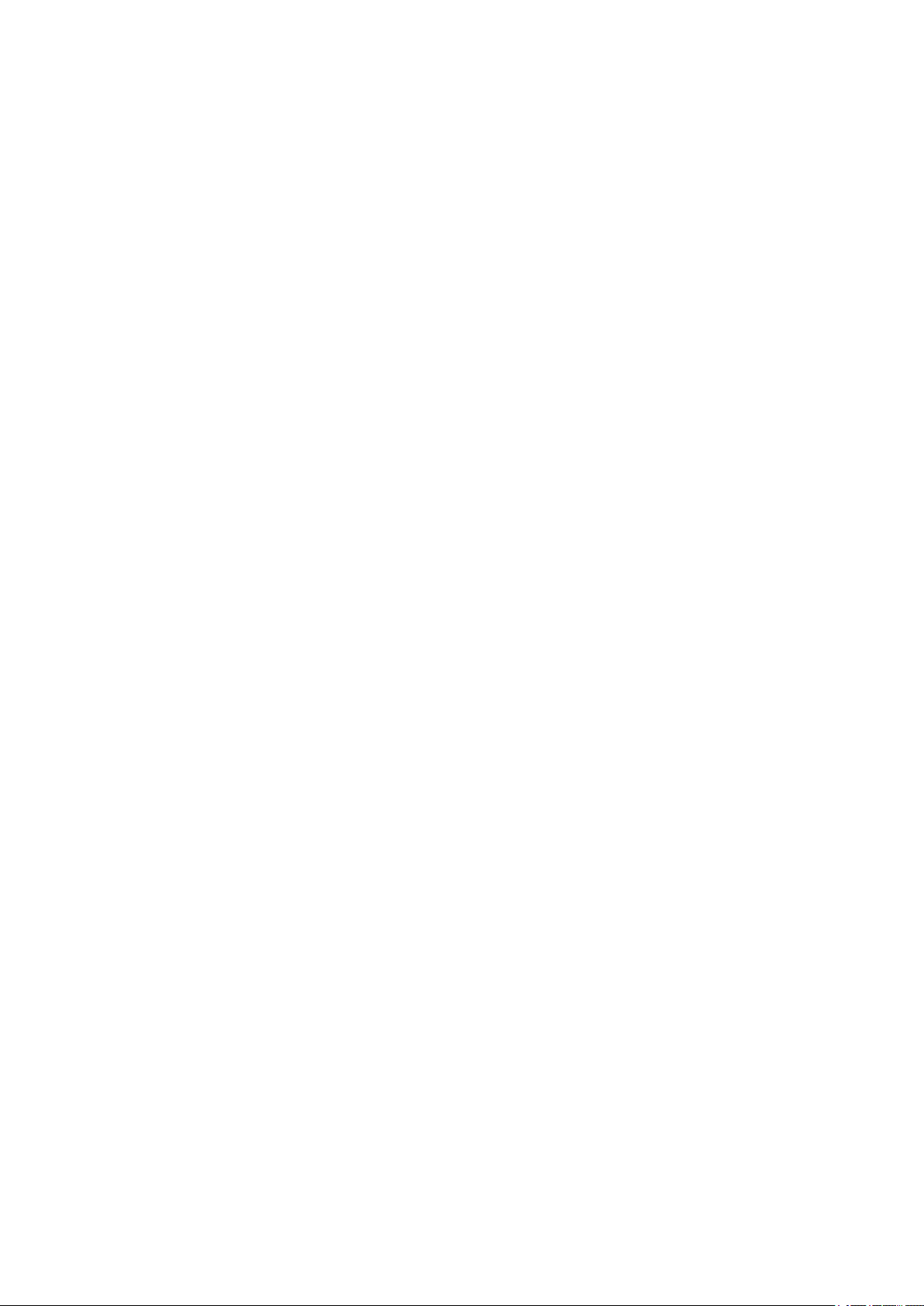
Introduction
Introduction
Introduction .......................................................................................................................................................... 2
How to Use the Manual ......................................................................................................................................... 3
Notations Used in the Manual .......................................................................................................................... 4
Disclaimers ............................................................................................................................................................. 5
Copyright ............................................................................................................................................................... 6
Trademarks ............................................................................................................................................................ 7
1
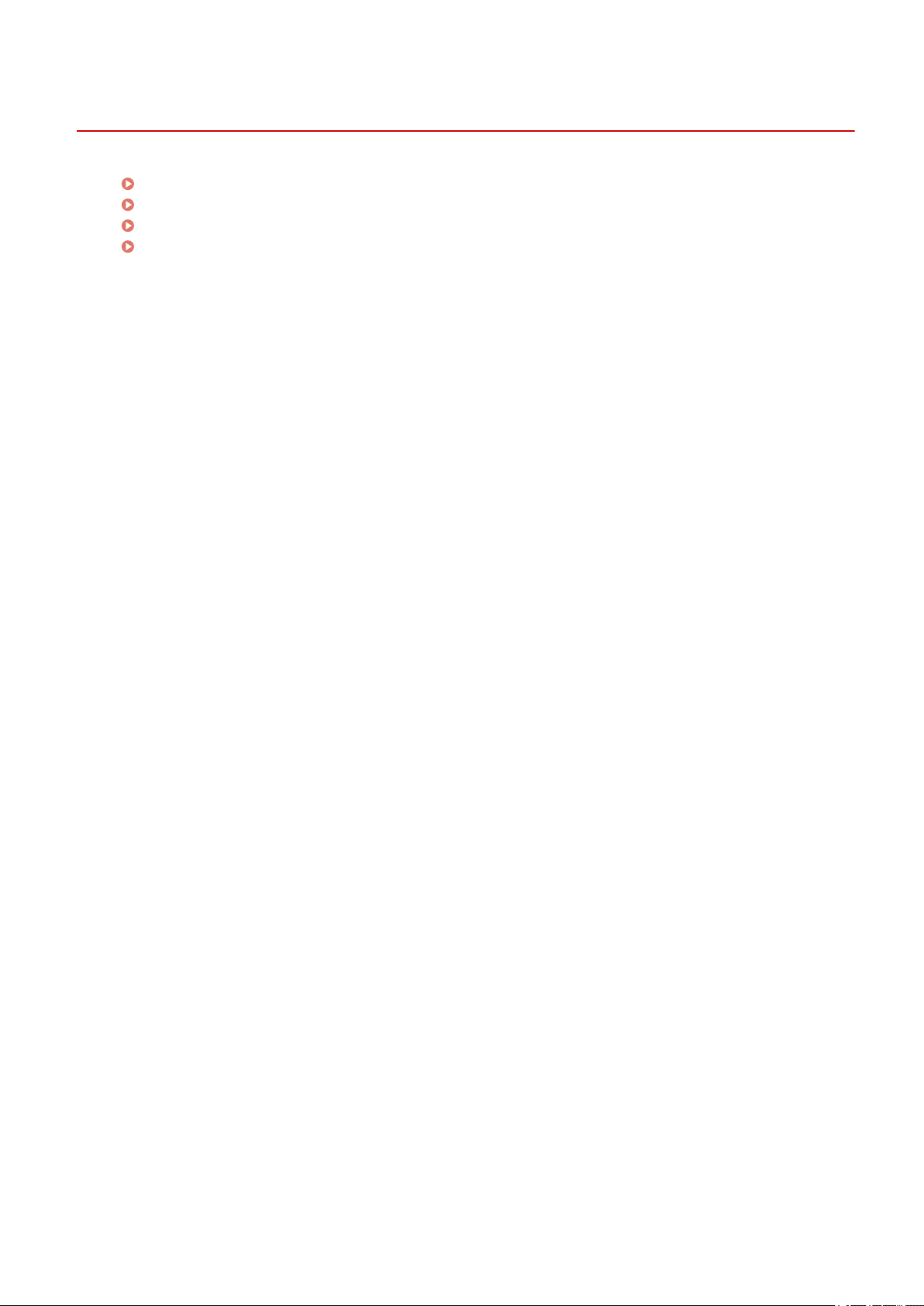
Introduction
How to Use the Manual(P. 3)
Disclaimers(P. 5)
Copyright(P. 6)
Trademarks(P. 7)
Introduction
2
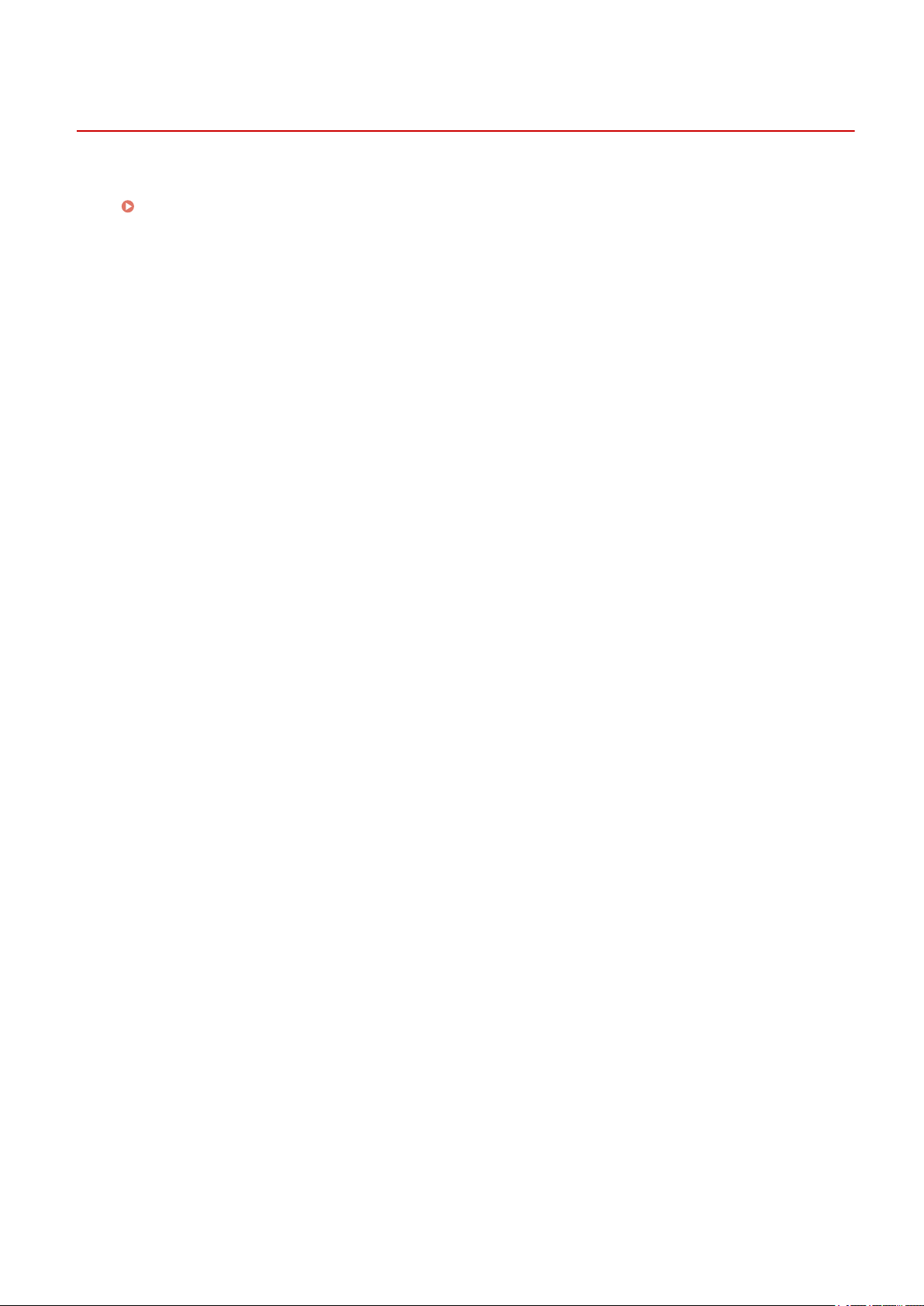
Introduction
How to Use the Manual
This explains things that you need to know in order to use this manual.
Notations Used in the Manual(P. 4)
3
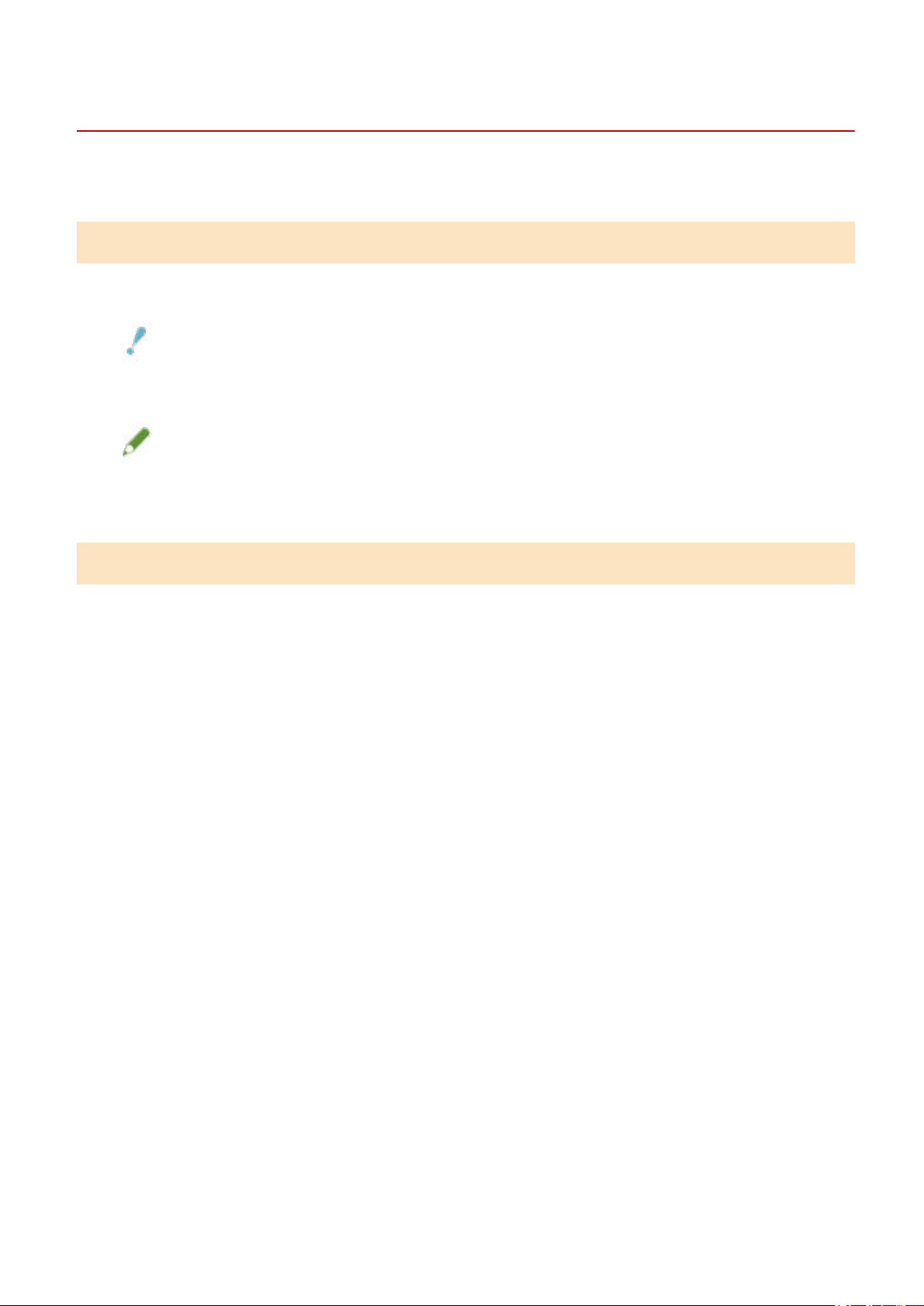
Introduction
Notations Used in the Manual
This explains symbols and settings used in this manual.
Symbols Used in This Manual
In this manual, explanations of items and operations that must be followed while using the driver are set forth
the symbols that indicate the following.
IMPORTANT
● Indicates operational requirements and restrictions. Be sure to read these items carefully to operate the
product correctly, and avoid damage to the product.
NOTE
● Indicates a clarication of an operation, or contains additional explanations for a procedure. Reading these
notes is highly recommended.
About Settings
In this manual, setting names displayed on the computer screen are represented as shown in the following
examples.
Example:
[OK]
[OK]
4
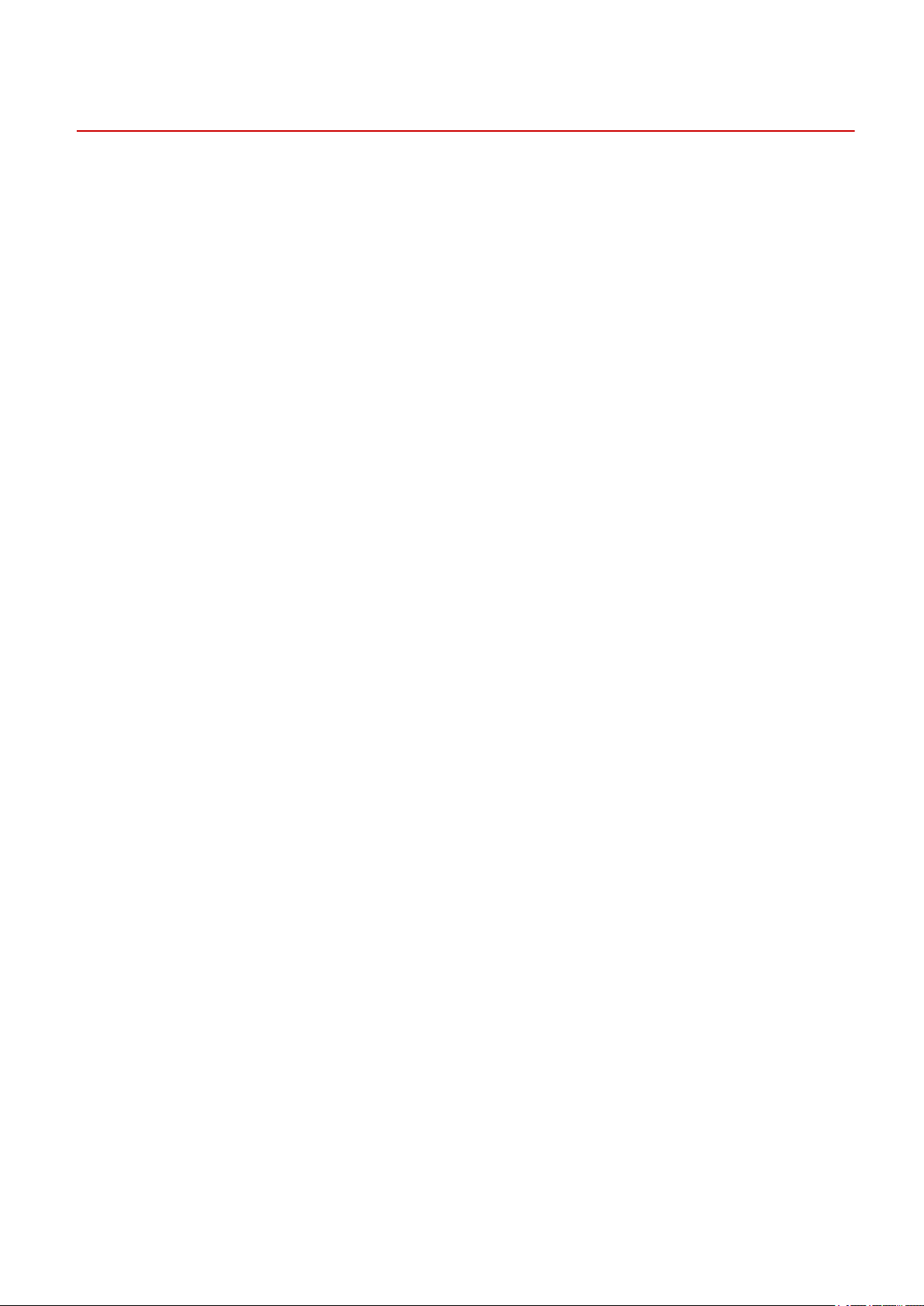
Introduction
Disclaimers
The information in this document is subject to change without notice.
CANON INC. MAKES NO WARRANTY OF ANY KIND WITH REGARD TO THIS MATERIAL, EITHER EXPRESS OR
IMPLIED, EXCEPT AS PROVIDED HEREIN, INCLUDING WITHOUT LIMITATION, THEREOF, WARRANTIES AS TO
MARKETABILITY, MERCHANTABILITY, FITNESS FOR A PARTICULAR PURPOSE OF USE OR NON-INFRINGEMENT.
CANON INC. SHALL NOT BE LIABLE FOR ANY DIRECT, INCIDENTAL, OR CONSEQUENTIAL DAMAGES OF ANY
NATURE, OR LOSSES OR EXPENSES RESULTING FROM THE USE OF THIS MATERIAL.
5
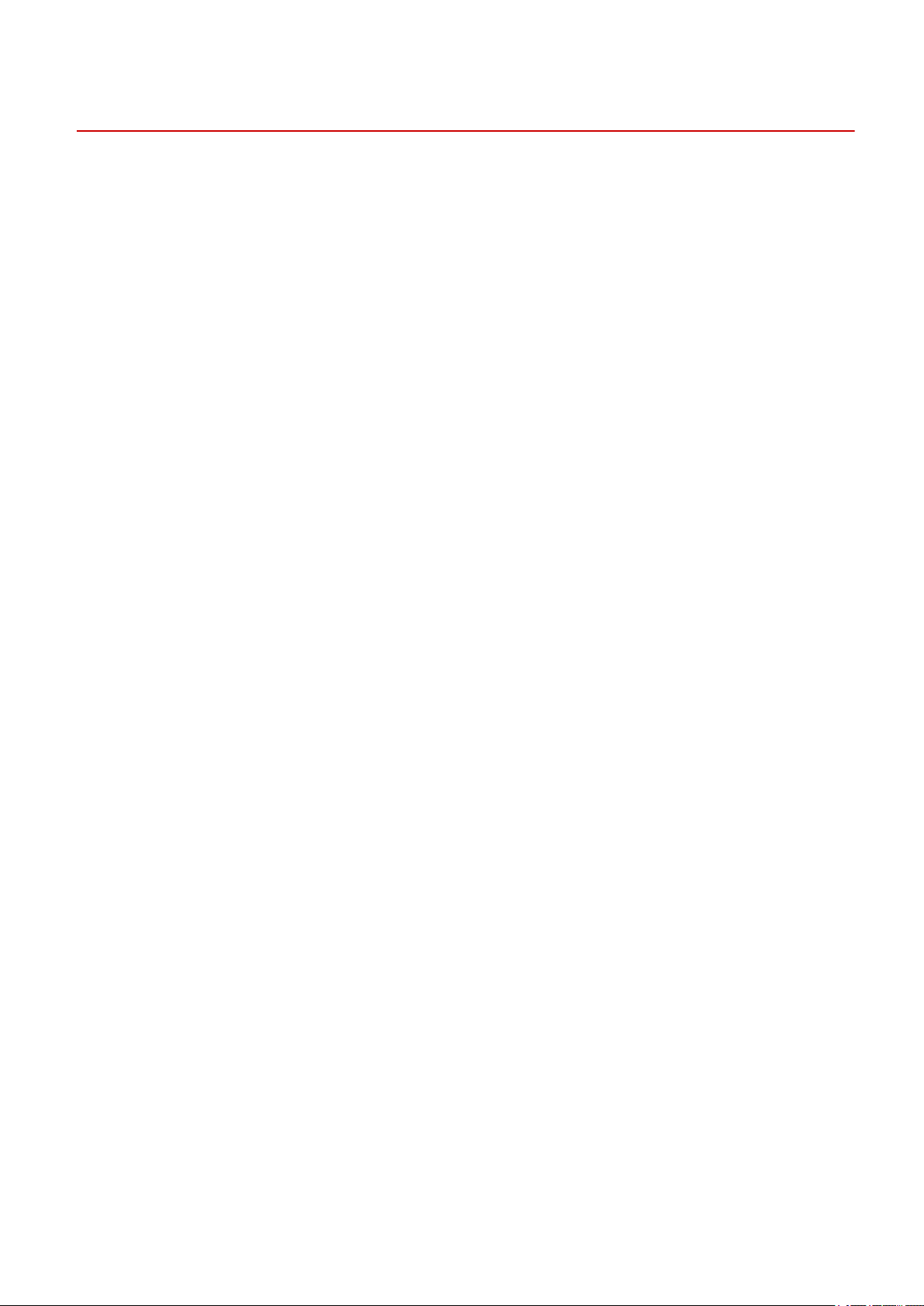
Introduction
Copyright
Copyright CANON INC. 2016
No part of this publication may be reproduced, transmitted, transcribed, stored in a retrieval system, or
translated into any language or computer language in any form or by any means, electronic, mechanical,
magnetic, optical, chemical, manual, or otherwise, without the prior written permission of Canon Inc.
6
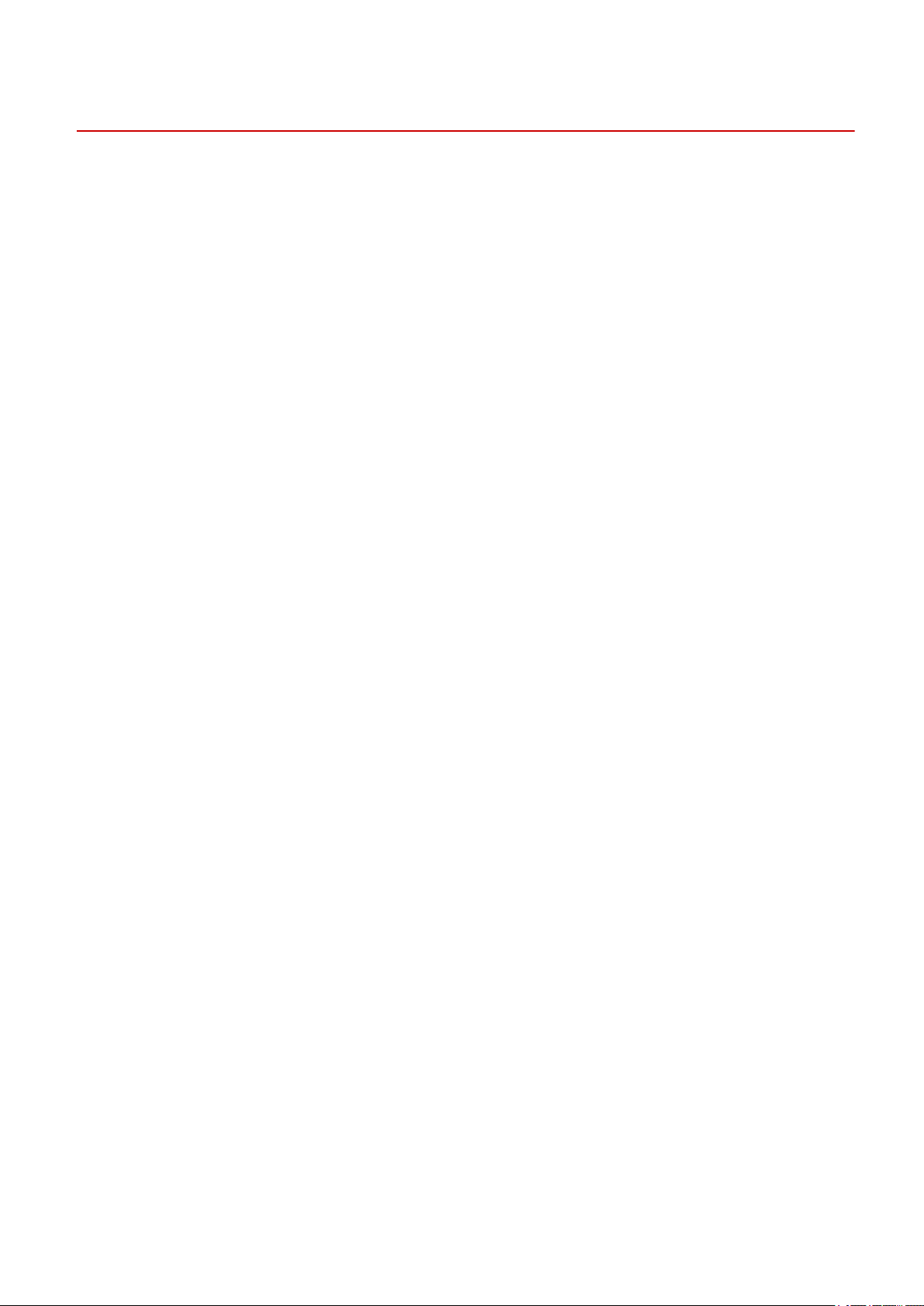
Introduction
Trademarks
Windows and Windows Vista are either registered trademarks or trademarks of Microsoft Corporation in the
United States and other countries.
Mac is a trademark of Apple Inc.
Other product and company names herein may be the trademarks of their respective owners.
7
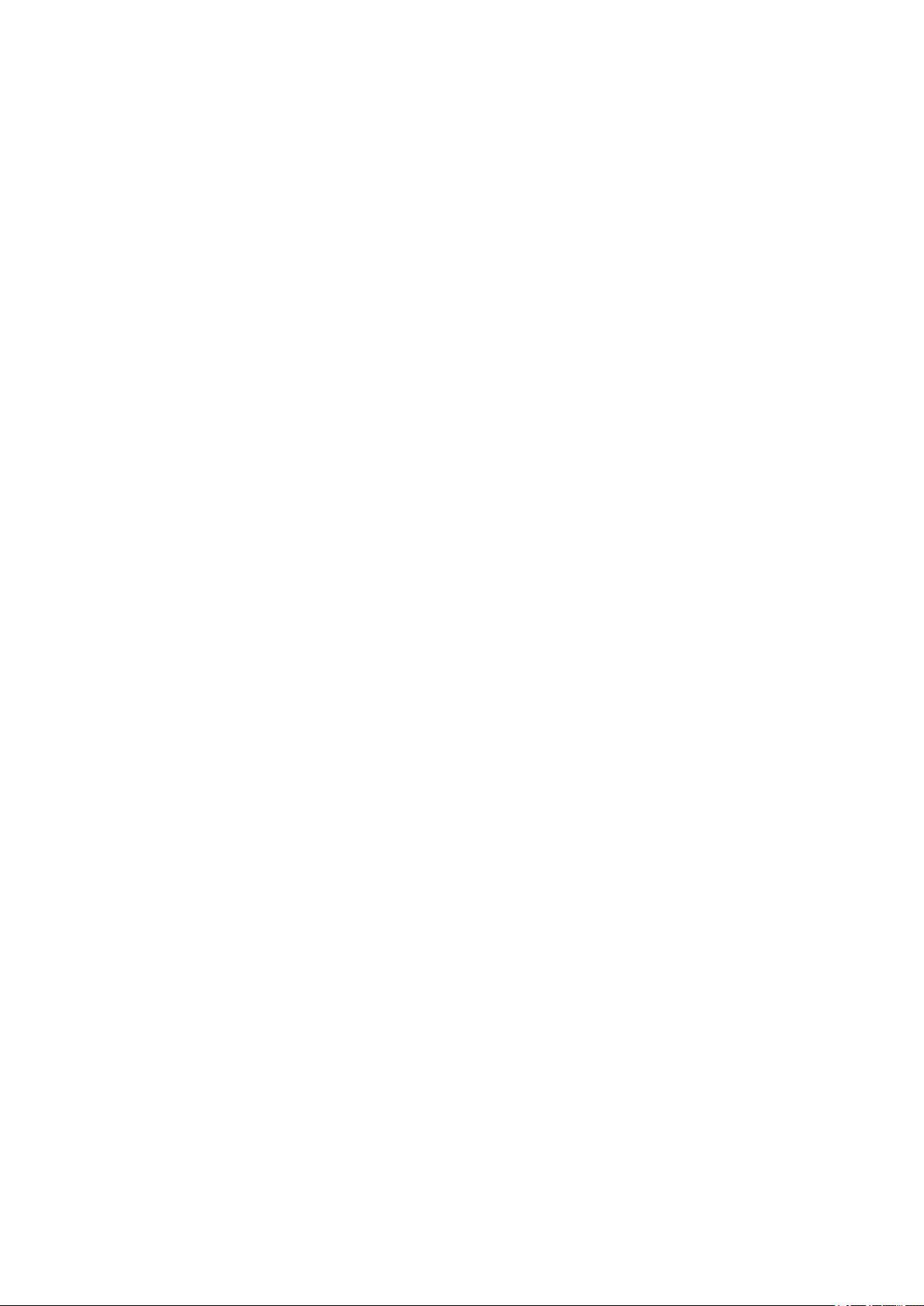
About the MF Driver and MF Scan Utility
About the MF Driver and MF Scan
Utility
About the MF Driver and MF Scan Utility ............................................................................................. 9
8
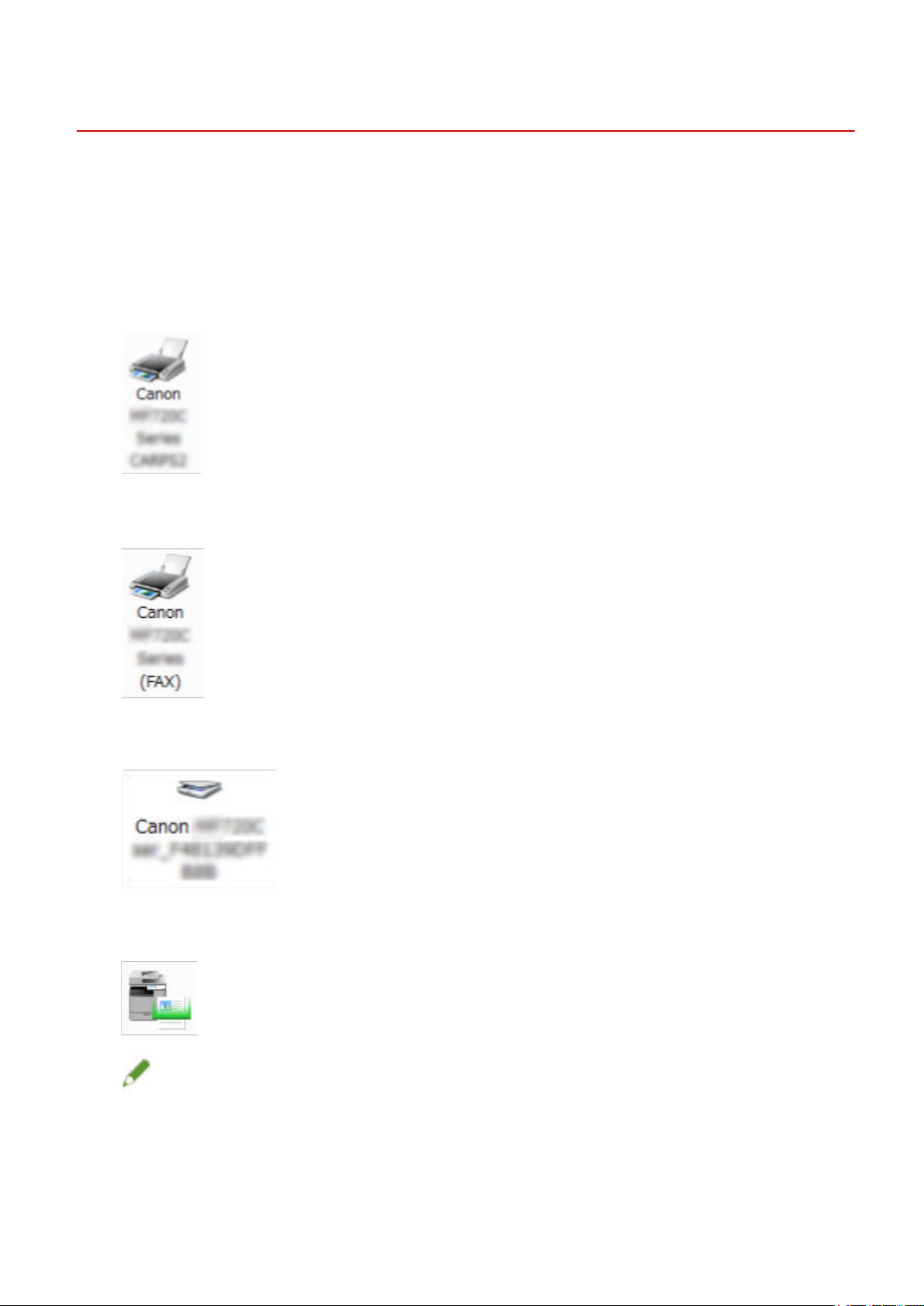
About the MF Driver and MF Scan Utility
About the MF Driver and MF Scan Utility
This gives an overview of the MF driver and MF Scan Utility, and explains icons displayed during installation.
The MF driver is a driver that is installed for printing, sending faxes, and scanning using a device.
As well as the MF driver and MF Scan Utility explained here, other software may be installed depending on the
supported device. For details about the other software, refer to the manual of the device.
Printer Driver
Enables you to use the device as a printer.
Fax Driver
Enables you to fax printed documents via the device.
Scanner Driver
Enables you to use the device as a scanner.
MF Scan Utility
Can read a scanned image into applications, attach a scanned image to an email, and store it in a hard disc.
NOTE
● Some functions in the driver software included in the accompanying DVD-ROM may not be usable depending
on the operating system. The newest version is on the Canon web site. Verify your operating environment
and download it if necessary.
9

Before Use
Before Use
Before Use ............................................................................................................................................................ 11
10
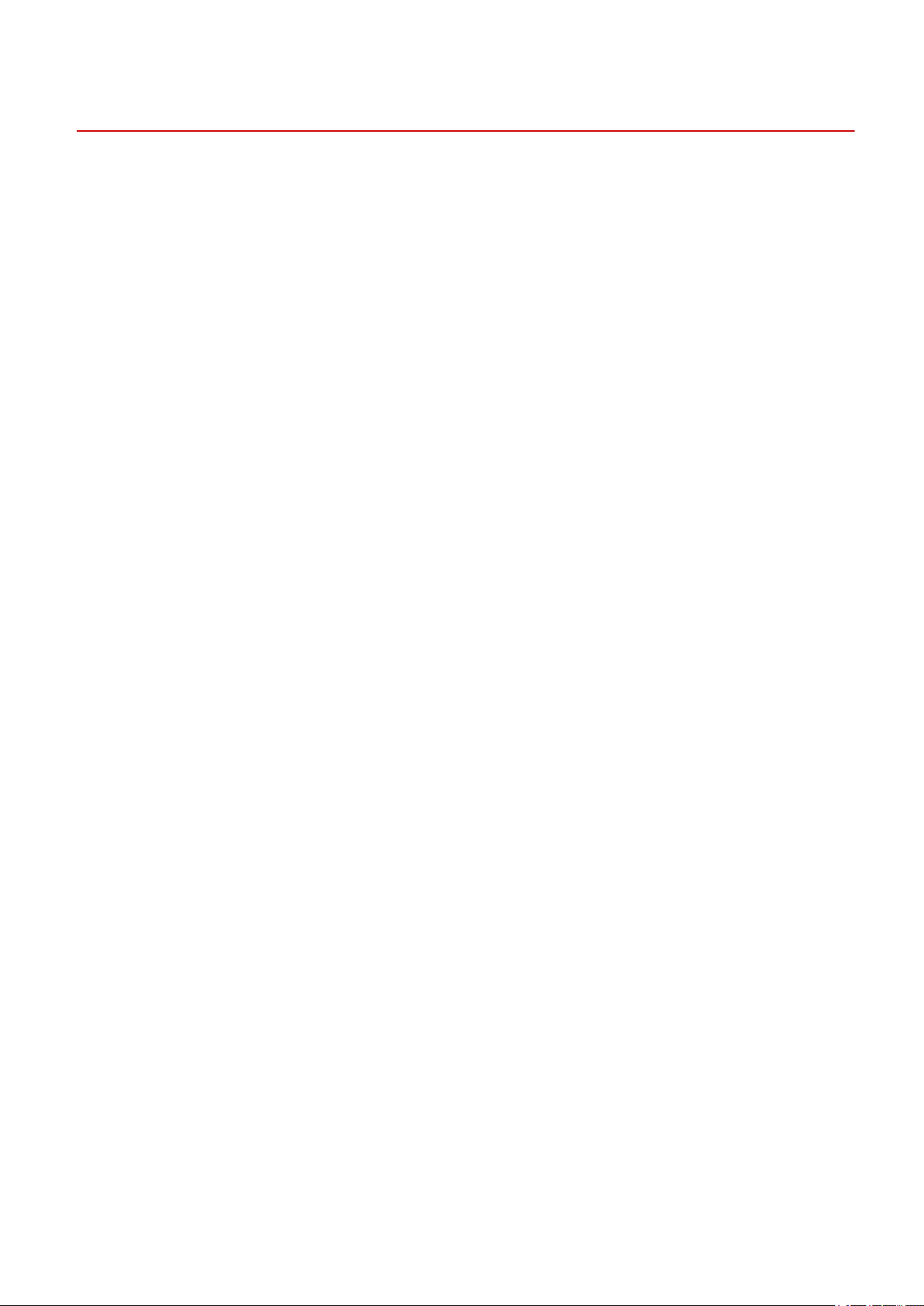
Before Use
Before Use
● The functions that you can use may vary according to the following conditions.
- The device you are using and its settings
- The rmware version of the device
- The option structure
- The driver version
- The computer environment you are using
● The screen content, procedures, etc. displayed and described in the manual may differ from those actually
displayed.
● In this manual, examples using Windows 7 (32-bit version) are explained.
11
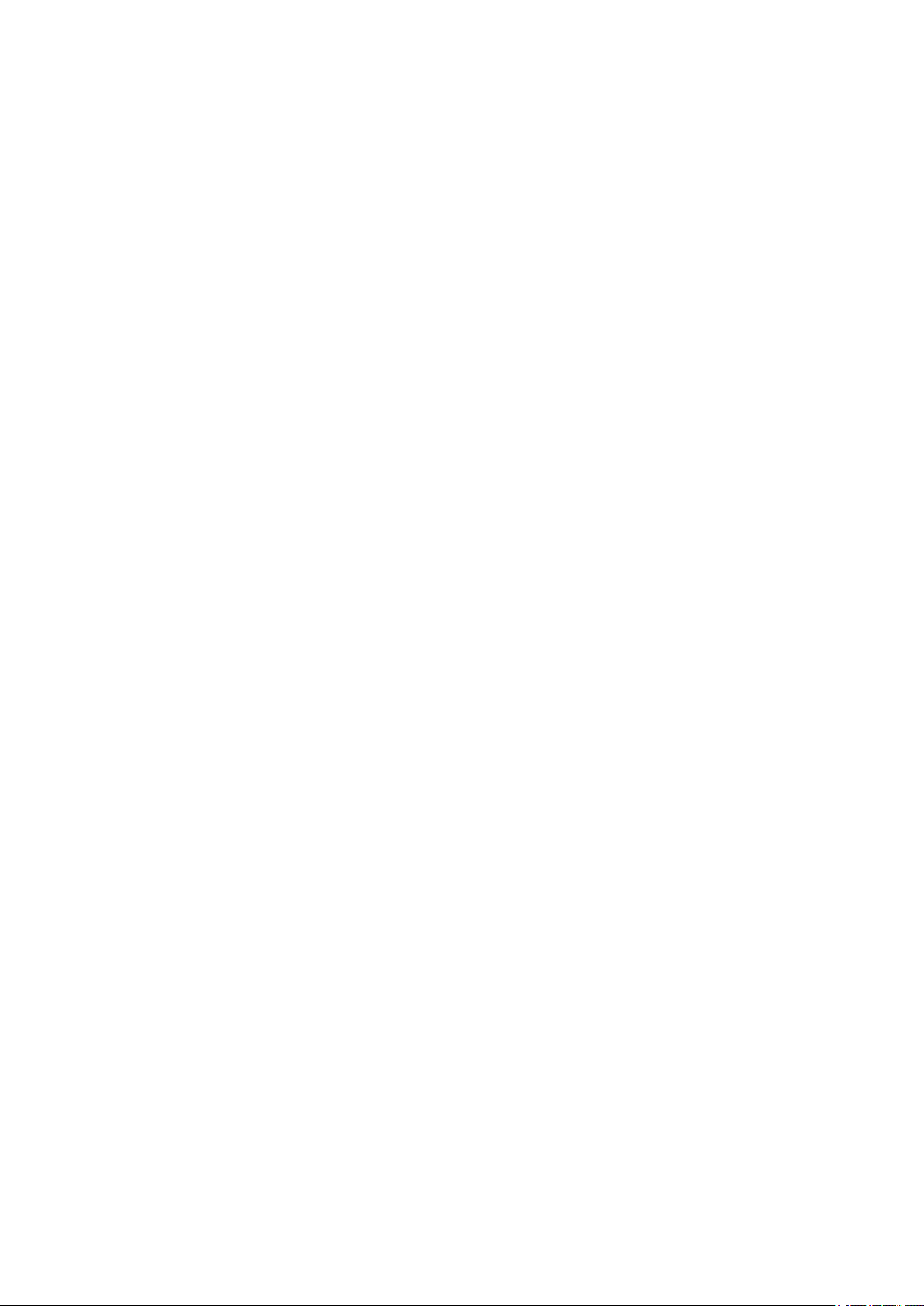
Pre-installation Check
Pre-installation Check
Pre-installation Check ................................................................................................................................... 13
About Installation ............................................................................................................................................... 14
System Requirements ......................................................................................................................................... 15
Installation Preparations and Precautions ........................................................................................................ 16
12
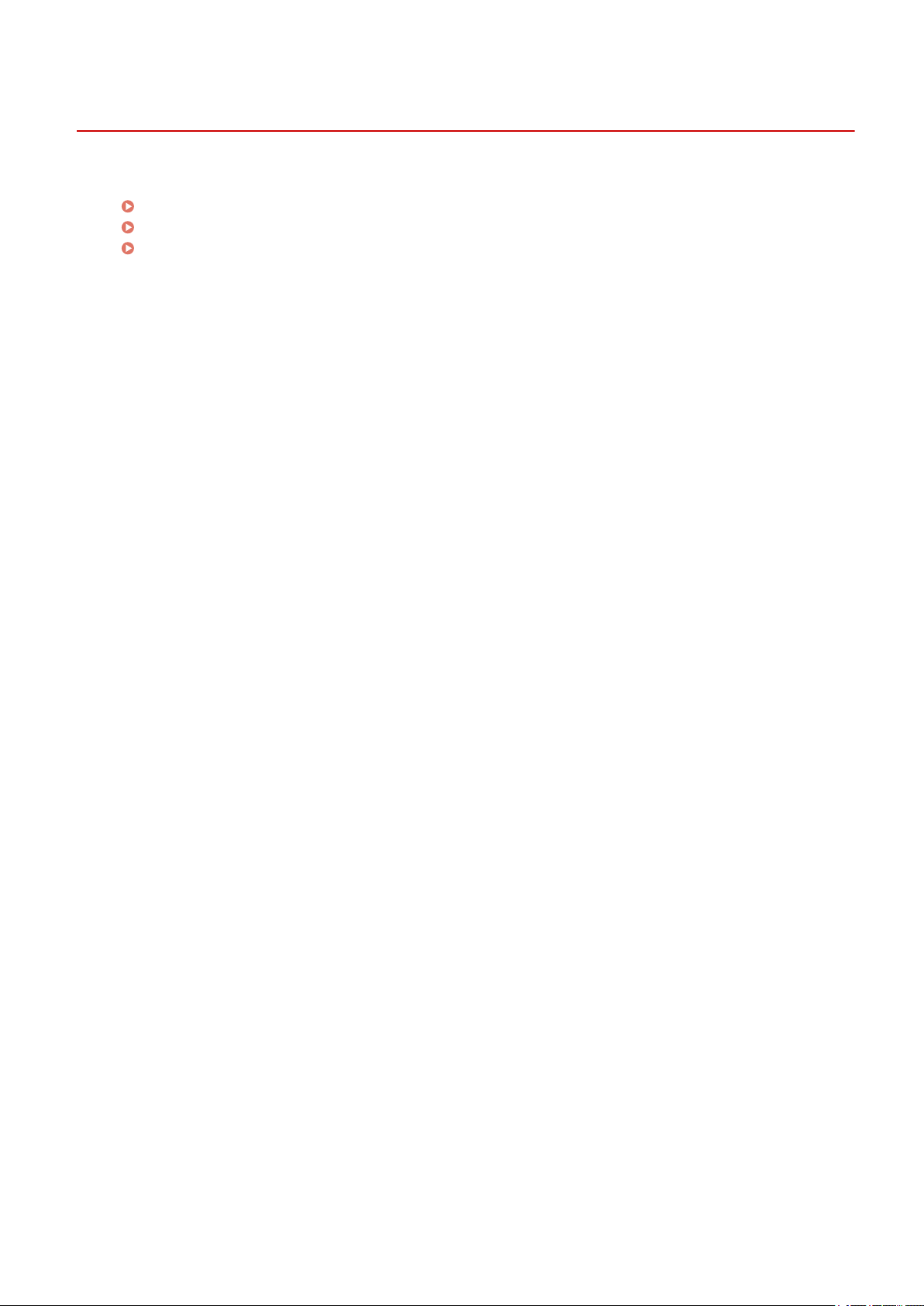
Pre-installation Check
Pre-installation Check
This explains what you need to conrm beforehand in order to install the MF driver and software correctly.
About Installation(P. 14)
System Requirements(P. 15)
Installation Preparations and Precautions(P. 16)
13
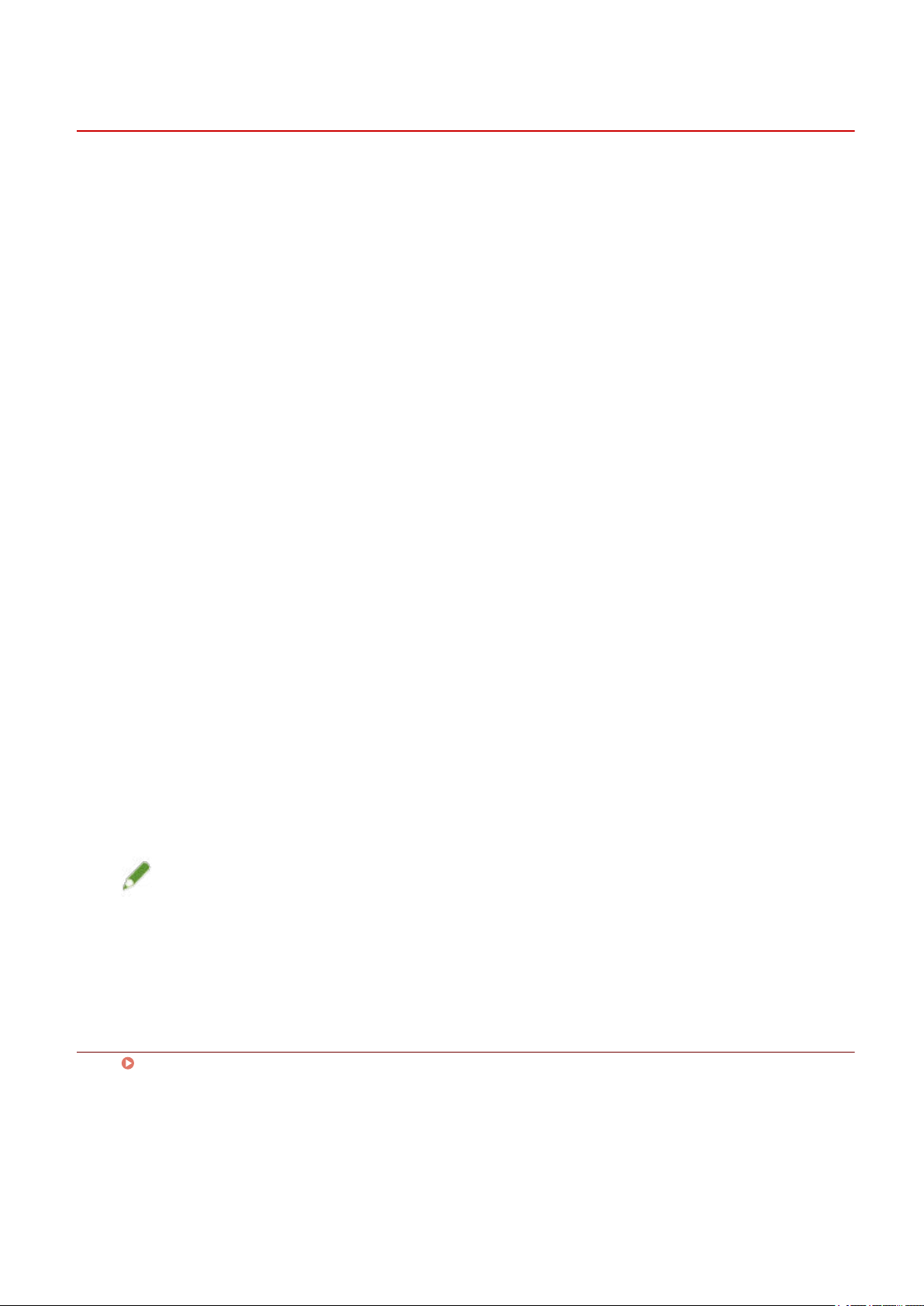
Pre-installation Check
About Installation
The respective installation methods shown below for installing the MF driver and MF Scan Utility are provided
according to the source of the installer, installation method, and device connection conguration.
● Installer source: supplied DVD-ROM or download from the web site
● Installation method: [Easy Installation] or [Custom Installation]
● Device connection conguration: TCP/IP network connection or USB connection
Select the most appropriate installation method for the following.
If you are using the supplied DVD-ROM
If you use the supplied DVD-ROM, you can install the MF driver, software, and manual in a single sequence
from the connection between the computer and device.
Select an installation procedure according to the installation method and device connection conguration.
When you want to install the MF driver, standard software, and manual:
- [Easy Installation] From the DVD-ROM (Network Connection)(P. 20)
- [Easy Installation] From the DVD-ROM (USB Connection)(P. 26)
When you want to select what to install while installing
- [Custom Installation] From the DVD-ROM (Network Connection)(P. 23)
- [Custom Installation] From the DVD-ROM (USB Connection)(P. 30)
If you are using an installer downloaded from the web site
If you use the installer downloaded from the web site, you can install the latest version of the MF driver and
MF Scan Utility. If the MF driver or MF Scan Utility included in the supplied DVD-ROM are not compatible with
the operating system of the computer you are using, install according to the following procedure.
Select an installation method according to the target device of the installation and the connection
conguration.
- Installing a Downloaded MF Driver (Network Connection)(P. 34)
- Installing a Downloaded MF Driver (USB Connection)(P. 37)
- Installing MF Scan Utility(P. 40)
Also, when installing the MF driver using [Custom Installation] from the supplied DVD-ROM or a downloaded
installer, you can acquire device information if you install it simultaneously with Canon Driver Information Assist
Service.
NOTE
● If you are installing the MF driver in an IPv6 environment, install it using a WSD port.
In an IPv6 environment, because the DVD-ROM menu is not displayed when you set the supplied DVD-ROM
in the computer, you cannot install the MF driver.
Related Topics
Installing Using a WSD Port(P. 45)
14
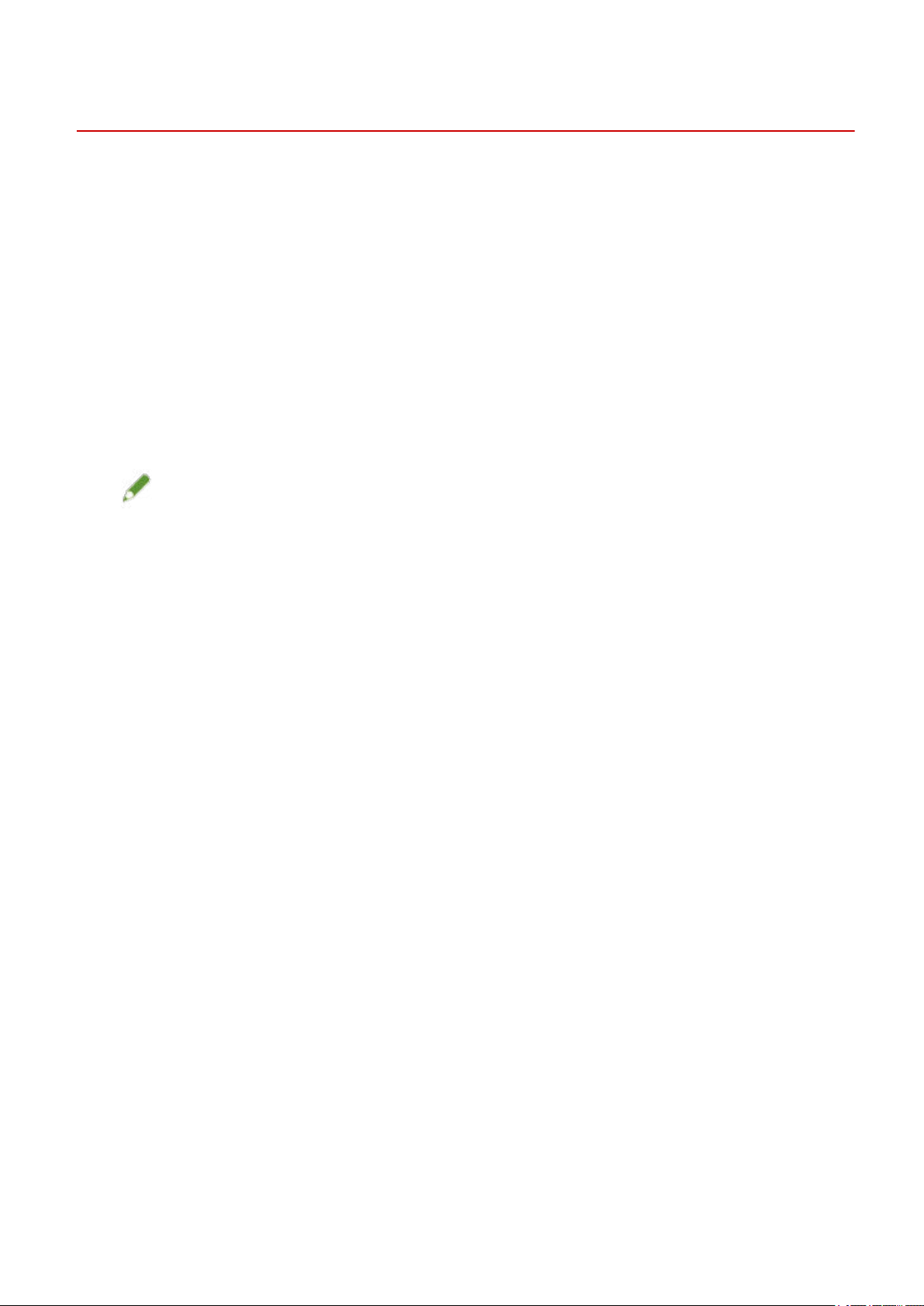
Pre-installation Check
System Requirements
This explains the required system environment for using the MF driver.
Operating Systems
Windows Vista/7/8/8.1/10
Windows Server 2003/2003 R2/2008/2008 R2/2012/2012 R2
● The scanner driver and MF Scan Utility support Windows Vista/7/8/8.1/10 only.
● The printer driver (UFRII LT (V4)) supports Windows 8.1/10/Server 2012 R2 only.
● Printer drivers and fax drivers are supported only in network environments in the case of Server operating
systems.
Some printer drivers and fax drivers may not be supplied depending on the device you are using, your country,
or your region.
NOTE
● For the support status of the newest operating systems and service packs, check the Canon web site (http://
www.canon.com/).
● For details on the required system environments for software other than the MF Scan Utility, refer to the
Readme le for the respective software.
15
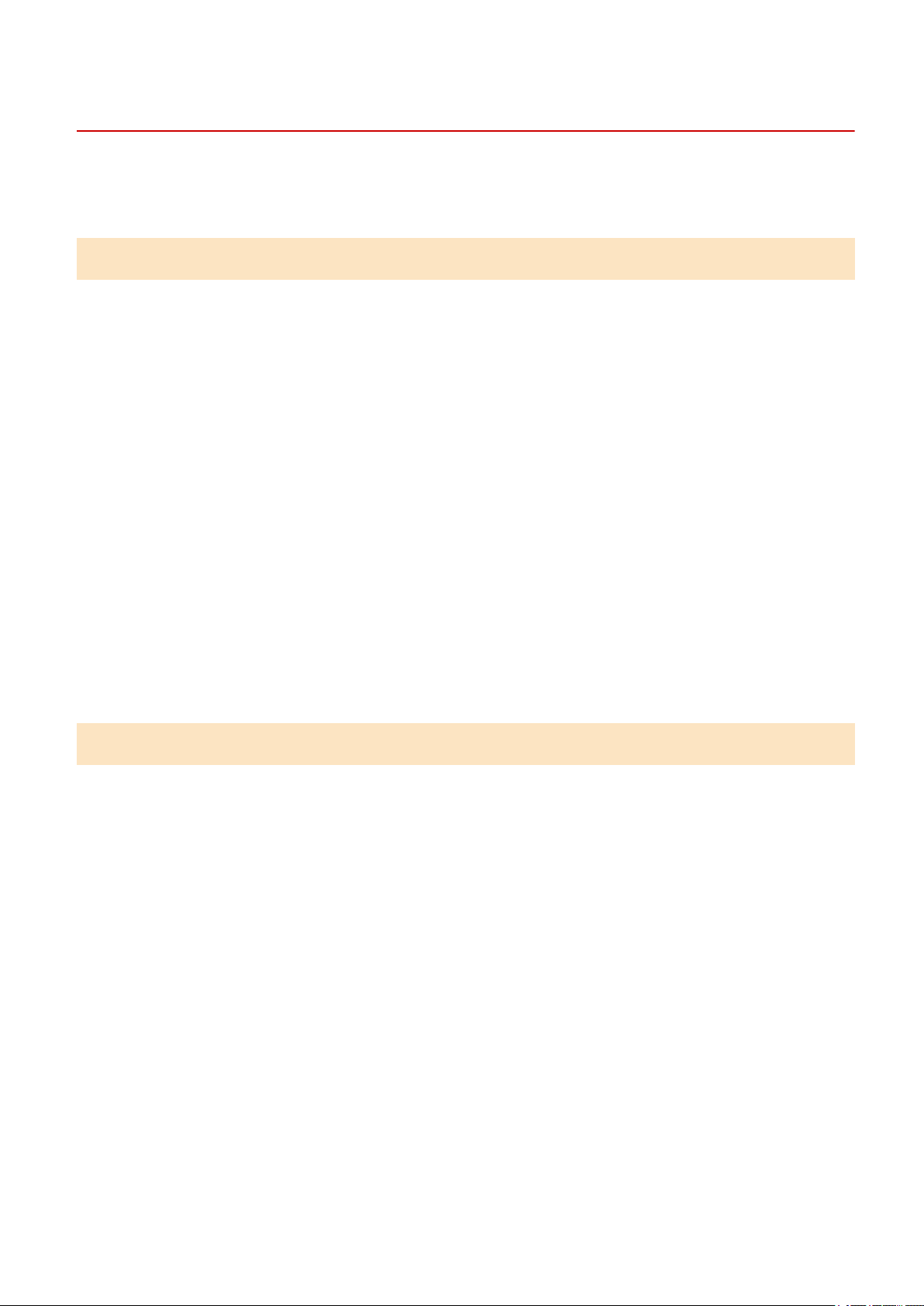
Pre-installation Check
Installation Preparations and Precautions
This explains the preparations for installing the MF driver and software correctly, and precautions to take when
installing.
Installation Preparations
Before installing the MF driver and MF Scan Utility, complete the following operations.
Device Settings
Set the following items with the [System Management Settings] menu > [PDL Selection (Plug and Play)] of the
device.
- Connection method with the device (network or USB)
- Page description language (UFRII LT, UFRII LT (V4), PCL6, PS, or FAX)*
*FAX can only be used only when connected to the device via a network. Also, depending on the device,
some drivers are not supported.
For details about the setting menus, refer to the manual of the device.
Acquire the installer
You can acquire the installer by any of the following means.
- Download from the web site (http://www.canon.com/) (32-bit or 64-bit version)
- Supplied DVD-ROM
In some cases, the installer may be provided on a CD-ROM. If you use a CD-ROM, read CD-ROM for DVDROM in the explanations of the manual.
About Installation(P. 14)
Select the most appropriate installation method after checking the installation overview.
Precautions to Be Taken When Installing
Take care of the following items when installing.
● If the [User Account Control] dialog box is displayed, perform the following operation.
- If you are logged on with an Administrator account: Click [Allow] or [Continue].
- If you are logged on with a standard user account: Enter an Administrator account password → click [OK].
● If one of the following conditions is met, you may not be able to install the MF driver. If so, install the MF
driver after logging on as a local user belonging to a group with Administrator privileges.
- An environment in which communication between the domain controller and client operating system is
not possible.
- You are logged onto a client computer as a domain user belonging to a group with Administrator
privileges.
Conrm the status of the user account you are logged on in [Computer Management] > [Local Users and
Groups] > [Groups].
● If the [Windows Security] dialog box is displayed, click [Install this driver software anyway].
● If the following dialog box is displayed during installation, select [Yes]. The Windows Firewall block is
removed and you can proceed with the installation.
16
 Loading...
Loading...