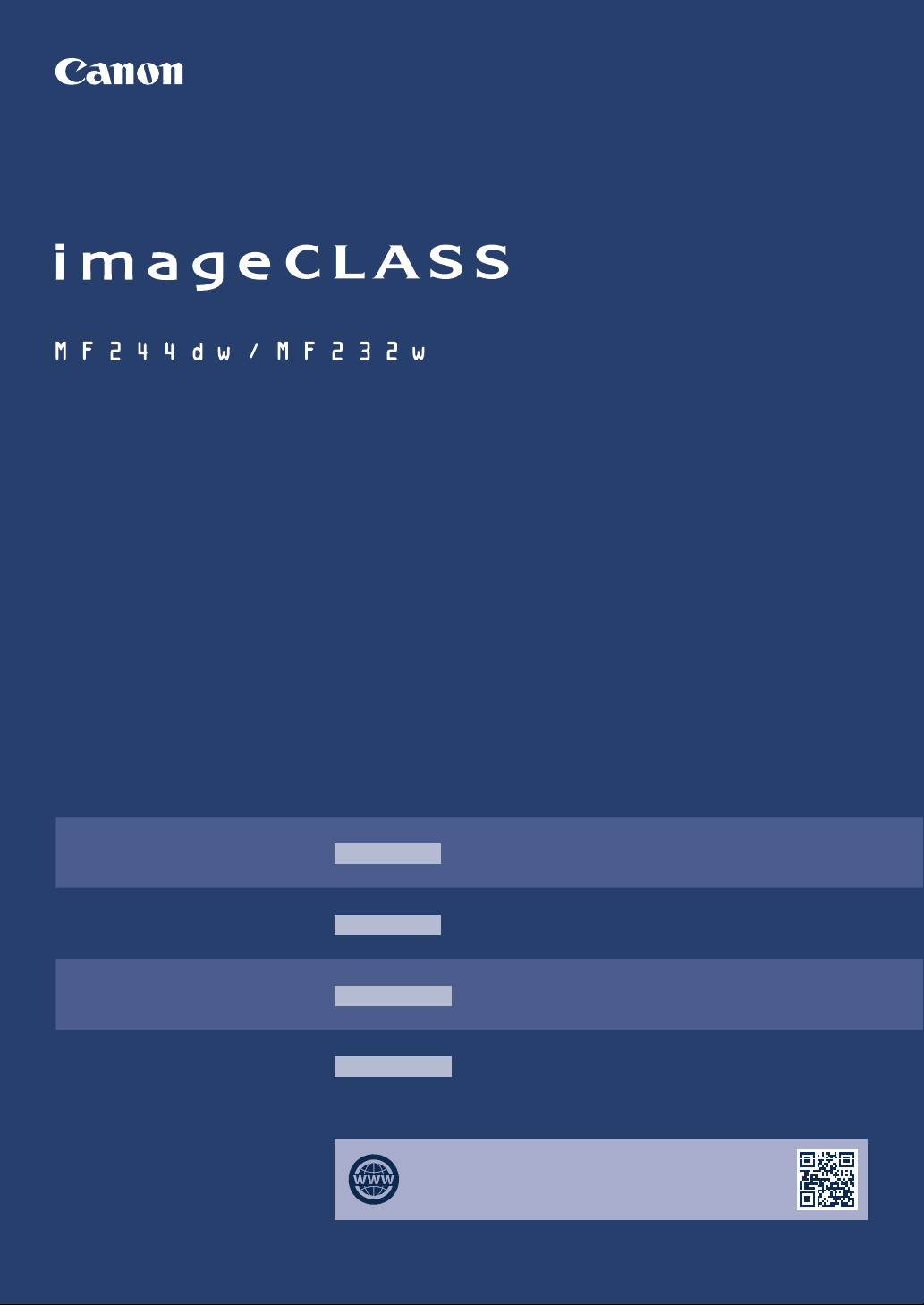
Getting Started
IMPORTANT
For Mac OS users,
please refer to P.13
En
Mise en route
Introducción
Introdução
FT6-1696 (000)
IMPORTANT
IMPORTANTE
IMPORTANTE
You can access http://canon.com/oip-manual to
read the User’s Guide that describes all functions
of this machine.
Si vous utilisez Mac OS,
reportez-vous à la P.27
Para usuarios de Mac OS,
consulte la pág.41
Para usuários de Mac OS,
por favor consulte a pág.55
Fr
Es
Pt
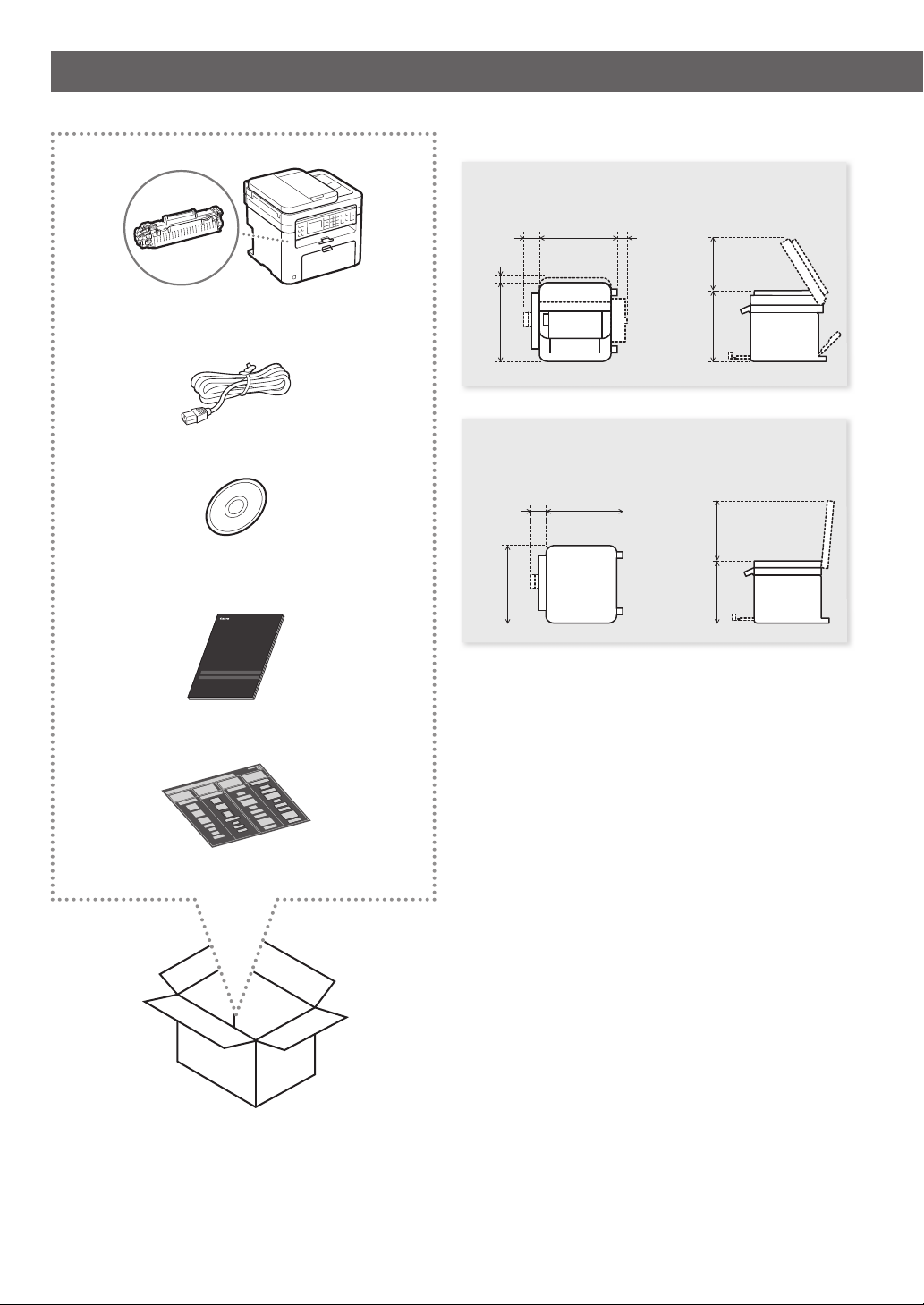
Installing the Machine
Installation Requirements
●
MF244dw
14 1/4"
1 1/2"
(39 mm)
5”
(128 mm)
(362 mm)
4 1/4"
(106 mm)
10 5/8"
(270 mm)
15 3/8"
(390 mm)
●
MF232w
(128 mm)
15 3/8"
(390 mm)
14 1/4"
(360 mm)
5"
14 1/4"
(362 mm)
12 1/4"
(310 mm)
12 1/4"
(312 mm)
2
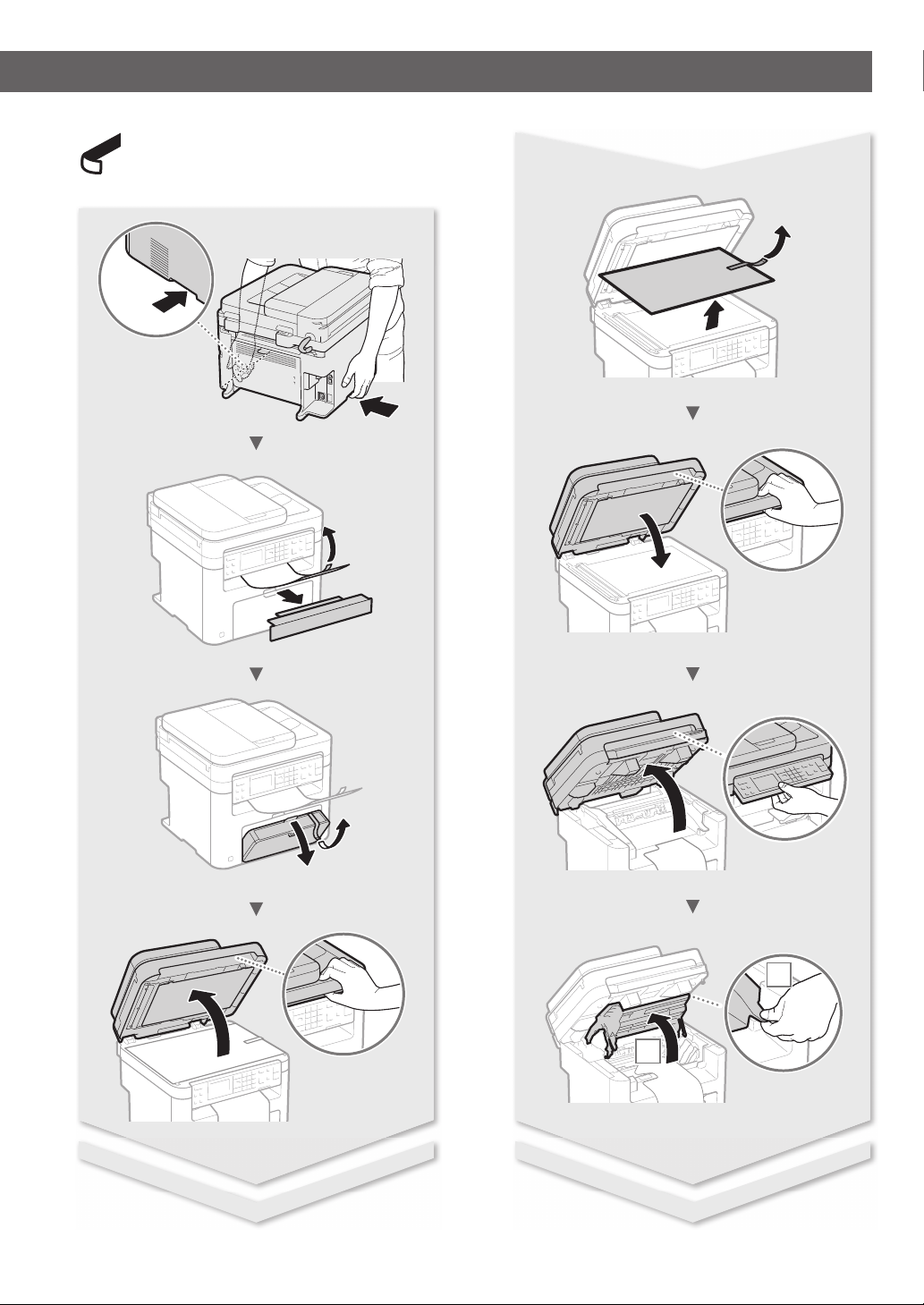
Remove all the tape.
1
2
3
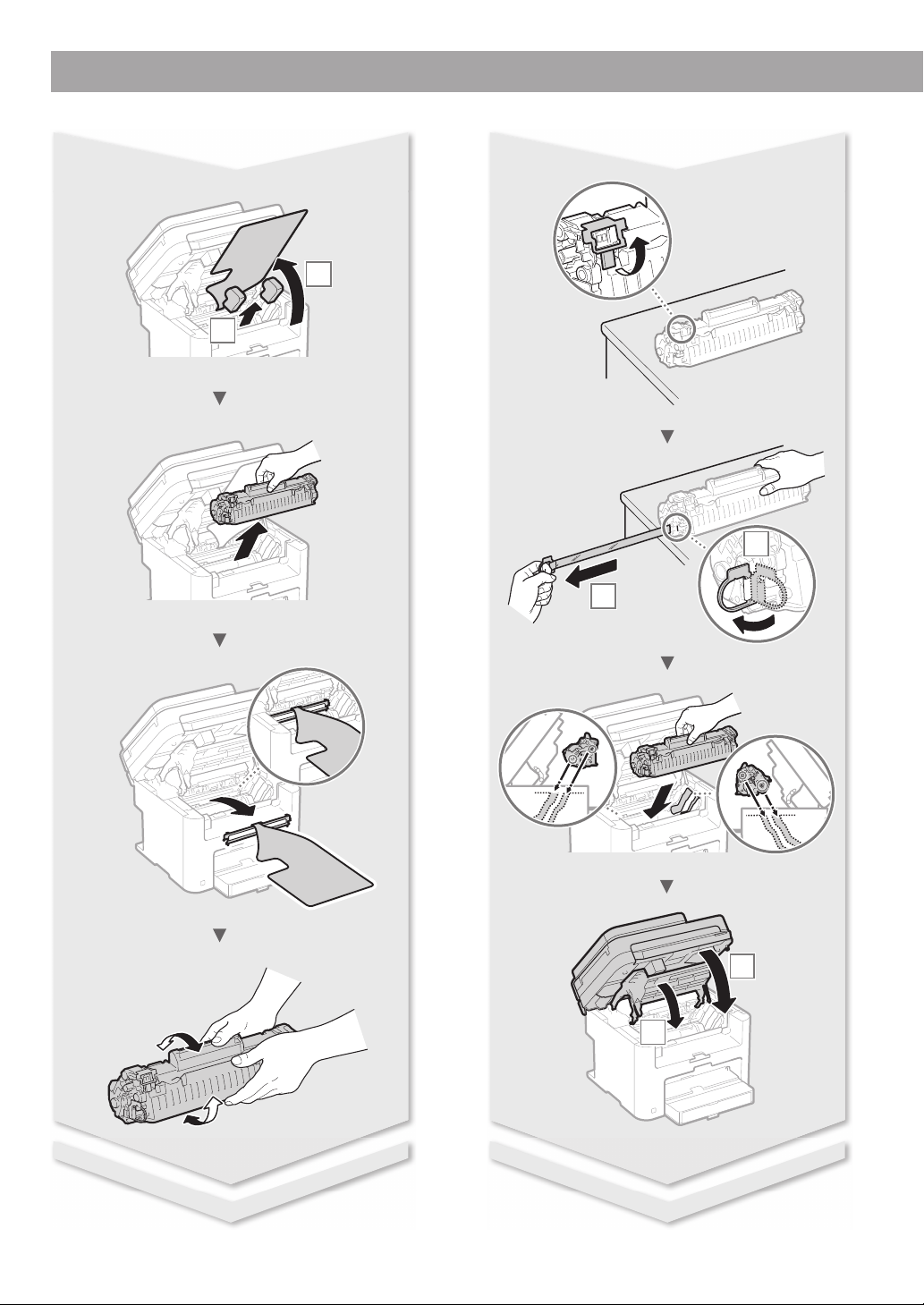
Installing the Machine
2
1
1
2
2
1
4
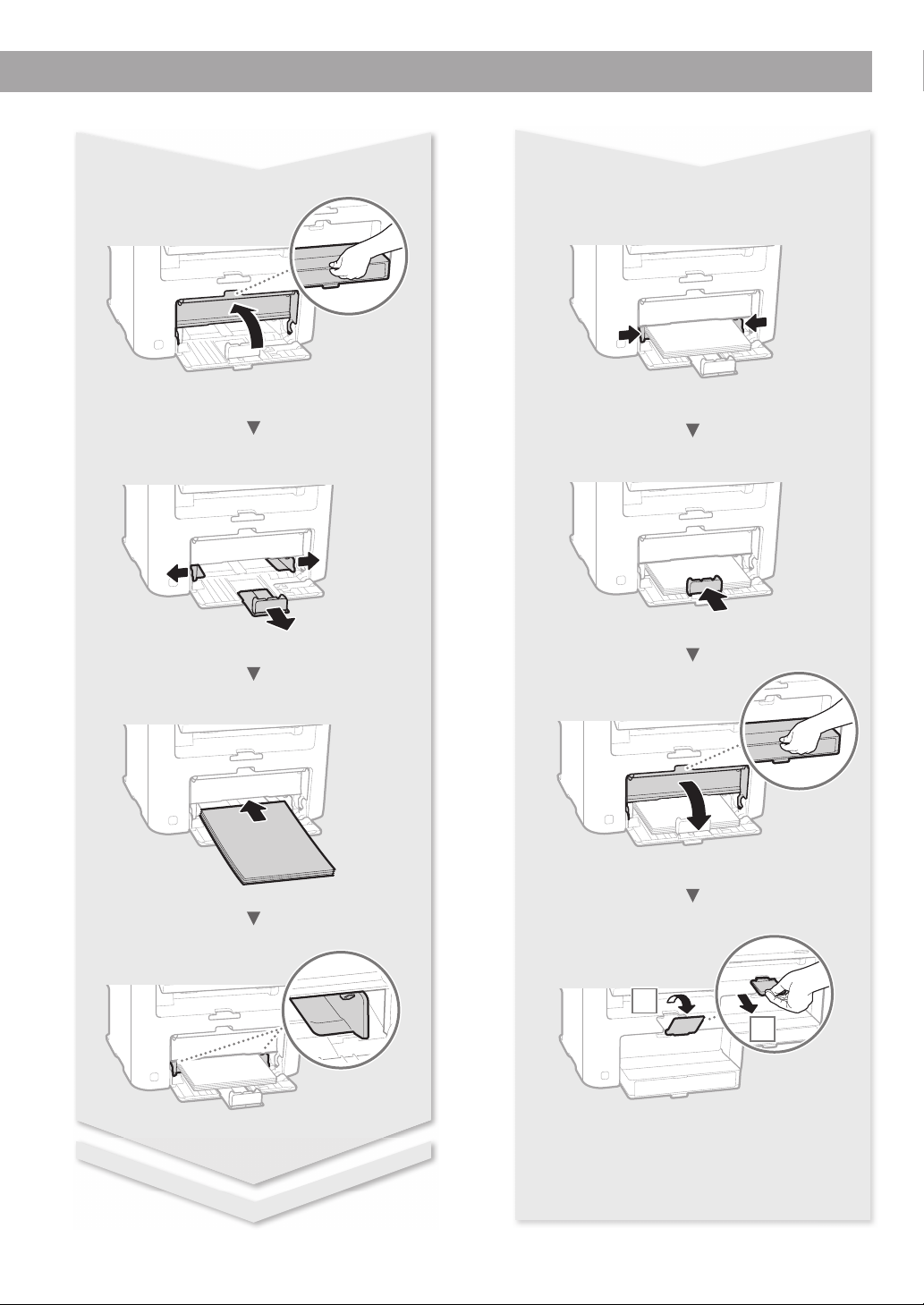
2
1
5
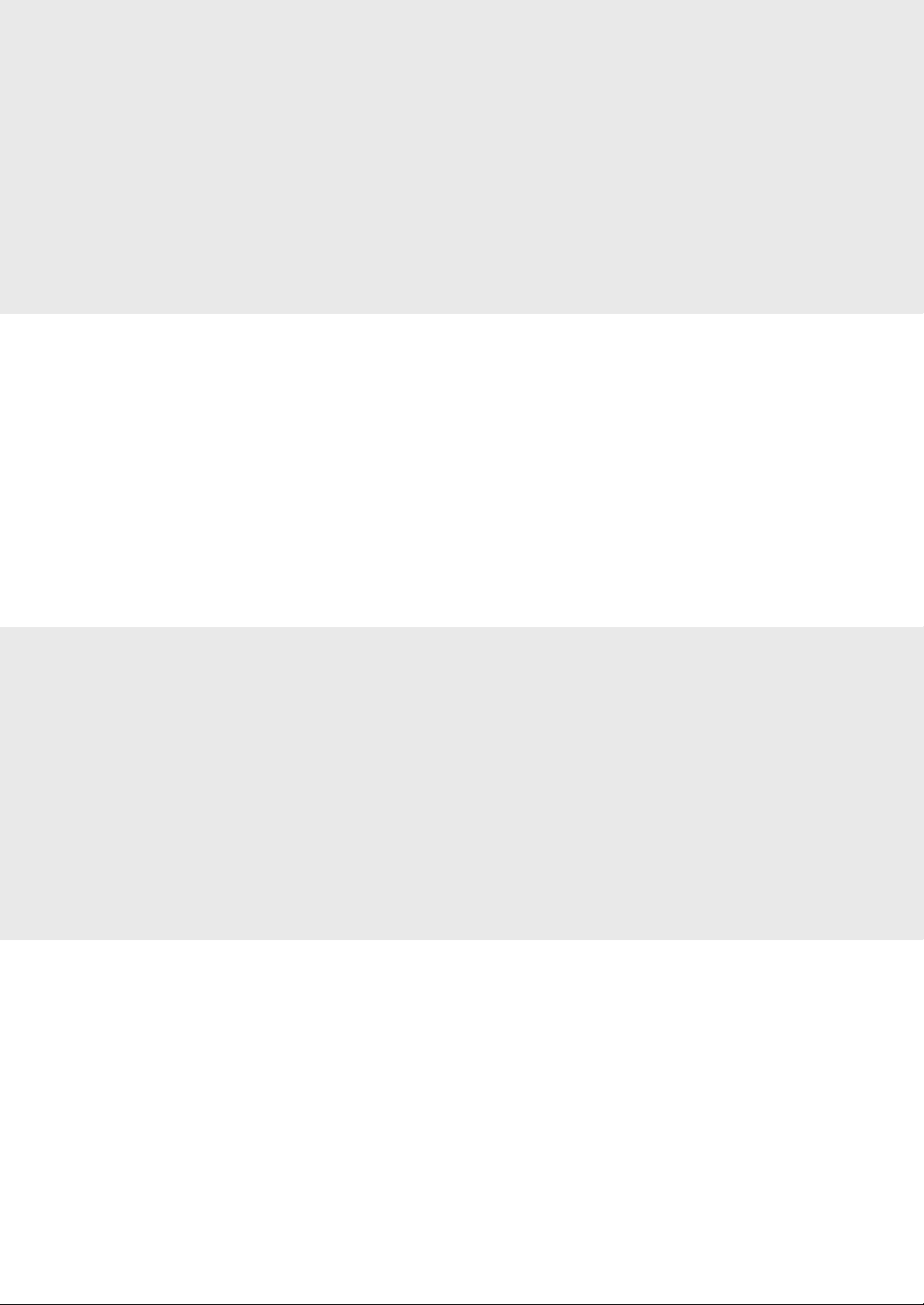
Contents
About the Manuals .......................................................................8
Navigating the Menu and Text Input Method ....................8
Connecting the Power Cord and Turning ON
the Power .........................................................................................8
Specifying the Initial Settings ...................................................9
Choosing the Method to Connect the Machine ................9
Choosing the Method to Connect:
Via Wireless LAN or Other Method ..........................................9
Connecting via a Wired LAN ................................................... 10
Table des matières
A propos des manuels ..............................................................22
Navigation dans le menu et méthode de saisie du
texte ................................................................................................ 22
Branchement du cordon d’alimentation et mise sous
tension............................................................................................ 22
Con guration des réglages initiaux ....................................23
Choix de la méthode de connexion de la machine .......23
Choix de la méthode de connexion de la machine:
Méthode via réseau sans l ou autre ................................... 23
Connecting via a USB Cable ...................................................10
Connecting via a Wireless LAN .............................................. 10
Setting Wireless LAN ................................................................. 11
Setting a Paper Size and Type ................................................ 13
Perform Useful Tasks ................................................................. 14
Replacing Toner Cartridge ...................................................... 15
Clearing Paper Jams ..................................................................16
* For Mac OS users, please refer to P.13
Connexion via un réseau laire ............................................. 24
Connexion via un câbleUSB................................................... 24
Connexion via un réseau sans l ........................................... 24
Con guration du réseau sans l ........................................... 25
Réglage du format et du type de papier............................ 27
Procédures utiles ........................................................................28
Remplacement de la cartouche d’encre ............................29
Résolution des bourrages papier .........................................30
Contenido
Acerca de los manuales ............................................................ 36
Navegación por el menú y método de introducción
de texto .......................................................................................... 36
Conexión del cable de alimentación y encendido del
interruptor de alimentación ................................................... 36
Especi cación de la con guración inicial .......................... 37
Selección del método de conexión del equipo ............... 37
Selección del método de conexión: a través de red
LAN inalámbrica u otro método ........................................... 37
Índice
Sobre os manuais .......................................................................50
Navegação pelo menu e pelo método de entrada de
texto ................................................................................................ 50
Como conectar o cabo de alimentação e ligar a
máquina ......................................................................................... 50
Especi cação das con gurações iniciais ............................ 51
Escolha do método de conexão da máquina ................... 51
Escolher o Método para Conectar:
Através de LAN sem o ou outro método .........................51
* Si vous utilisez Mac OS, reportez-vous à la P.27
Conexión mediante una red LAN cableada ...................... 38
Conexión con un cable USB.................................................... 38
Conexión mediante una red LAN inalámbrica ................. 38
Con guración de LAN inalámbrica ...................................... 39
Ajuste del tamaño y el tipo del papel ................................. 41
Tareas útiles .................................................................................. 42
Sustitución del cartucho de tóner ........................................ 43
Eliminación de atascos de papel ..........................................44
* Para usuarios de Mac OS, consulte la pág.41
Conexão via LAN com o ......................................................... 52
Conexão via cabo USB .............................................................. 52
Conexão via LAN sem o ......................................................... 52
Con gurações da LAN Sem Fio .............................................53
Con guração do tamanho e do tipo de papel ................ 55
Tarefas úteis .................................................................................. 56
Substituição do cartucho de toner ...................................... 57
Eliminação de obstruções de papel..................................... 58
* Para usuários de Mac OS, por favor consulte a pág.55
6
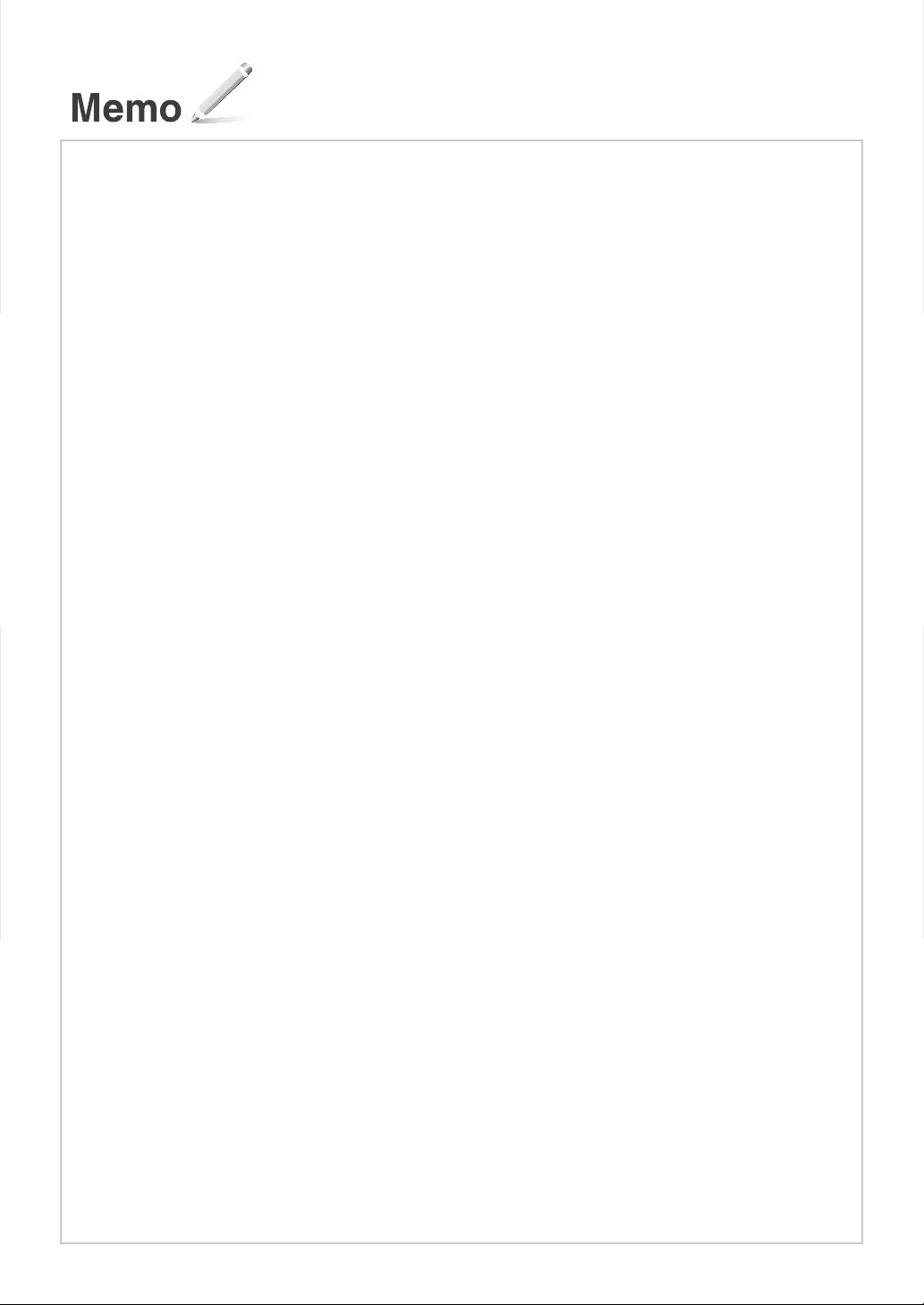
7
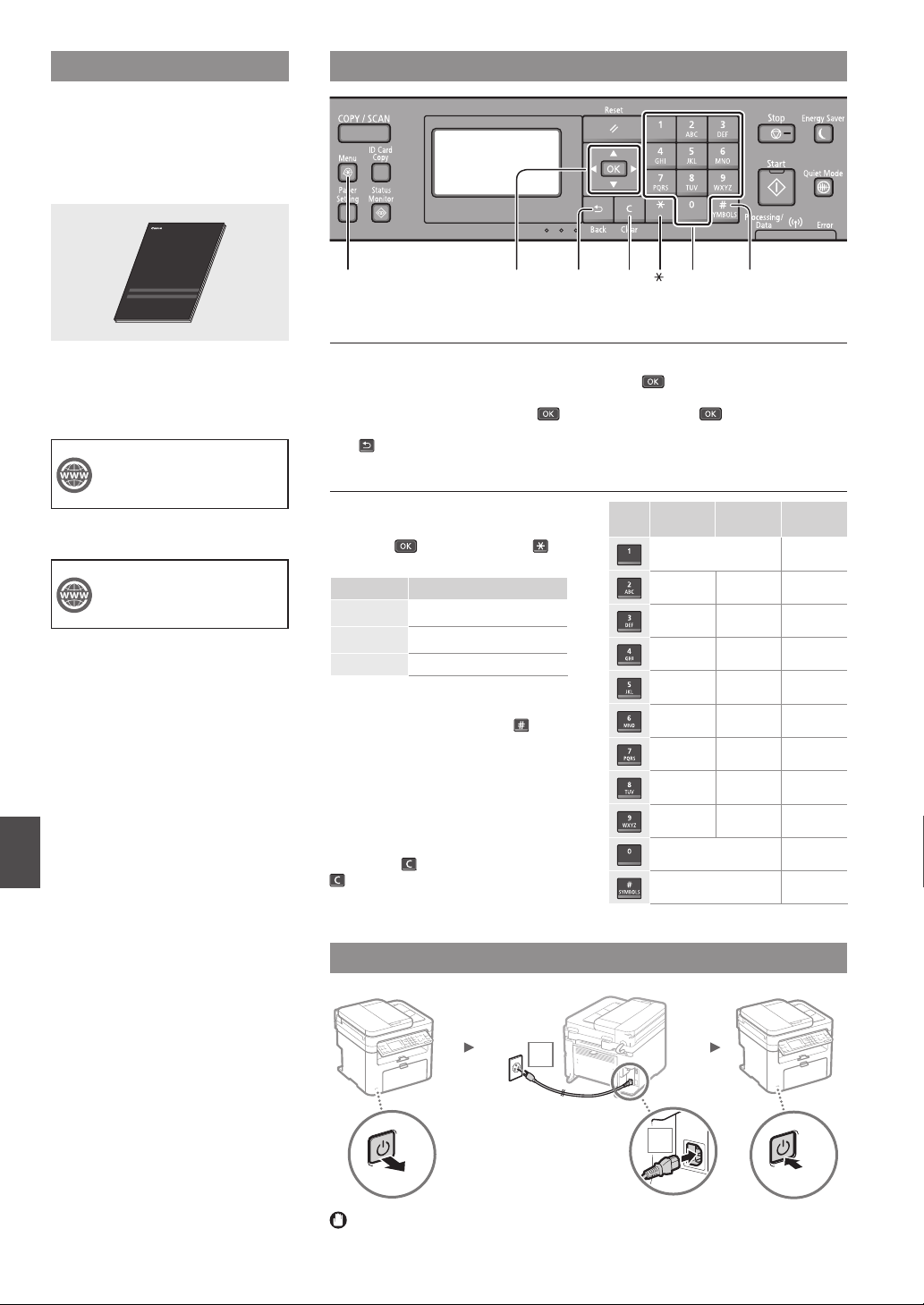
About the Manuals
Getting Started (This manual):
Read this manual rst. This manual
describes the installation of the
machine, the settings, and a caution. Be
sure to read this manual before using
the machine.
Navigating the Menu and Text Input Method
MF Driver Installation Guide (Visit
the website):
This manual describes software
installation.
You can access
http://canon.com/oip-manual to
read the User’s Guide that describes
all functions of this machine.
User’s Guide (Visit the website):
You can access
http://canon.com/oip-manual to
read the User’s Guide that describes
all functions of this machine.
En
Menu #Clear Numeric keys
▲▼◀▶OK
Back
Navigating the Menu
Item selection or moving the cursor
among the menu items
Select an item with [▲] or [▼].
Proceed to the next hierarchy with
or [▶]. Return to the previous hierarchy
with or [◀].
Setting con rmation
Press . However, when <Apply>
appears on the display, select <Apply>,
and then press .
Text Input Method
Changing entry mode
Press [▼] to select <Entry Mode>, and
then press
. You can also press to
change the entry mode.
Entry mode Available text
Uppercase alphabetic letters and
<A>
symbols
Lowercase alphabetic letters and
<a>
symbols
<12> Numbers
Entering text, symbols, and numbers
Enter with the numeric keys or
.
Moving the cursor (Entering a space)
Move with [◀] or [▶]. Move the cursor
to the end of the text and press [▶] to
enter a space.
Deleting characters
Delete with
. Pressing and holding
deletes all characters.
Entry mode:
(space) - . * # ! “ , ; : ^ ` _ = / | ‘
? $ @ % & + \ ˜ ( ) [ ] { } < >
Entry mode:
<A>
@ . - _ / 1
ABC abc 2
DEF def 3
GHI ghi 4
JKL jkl 5
MNO mno 6
PQRS pqrs 7
TUV tuv 8
WXYZ wxyz 9
(Not available) 0
<a>
Entry mode:
<12>
(Not available)
Connecting the Power Cord and Turning ON the Power
2
1
OFF
Do not connect the USB cable at this time. Connect it when installing software.
ON
8
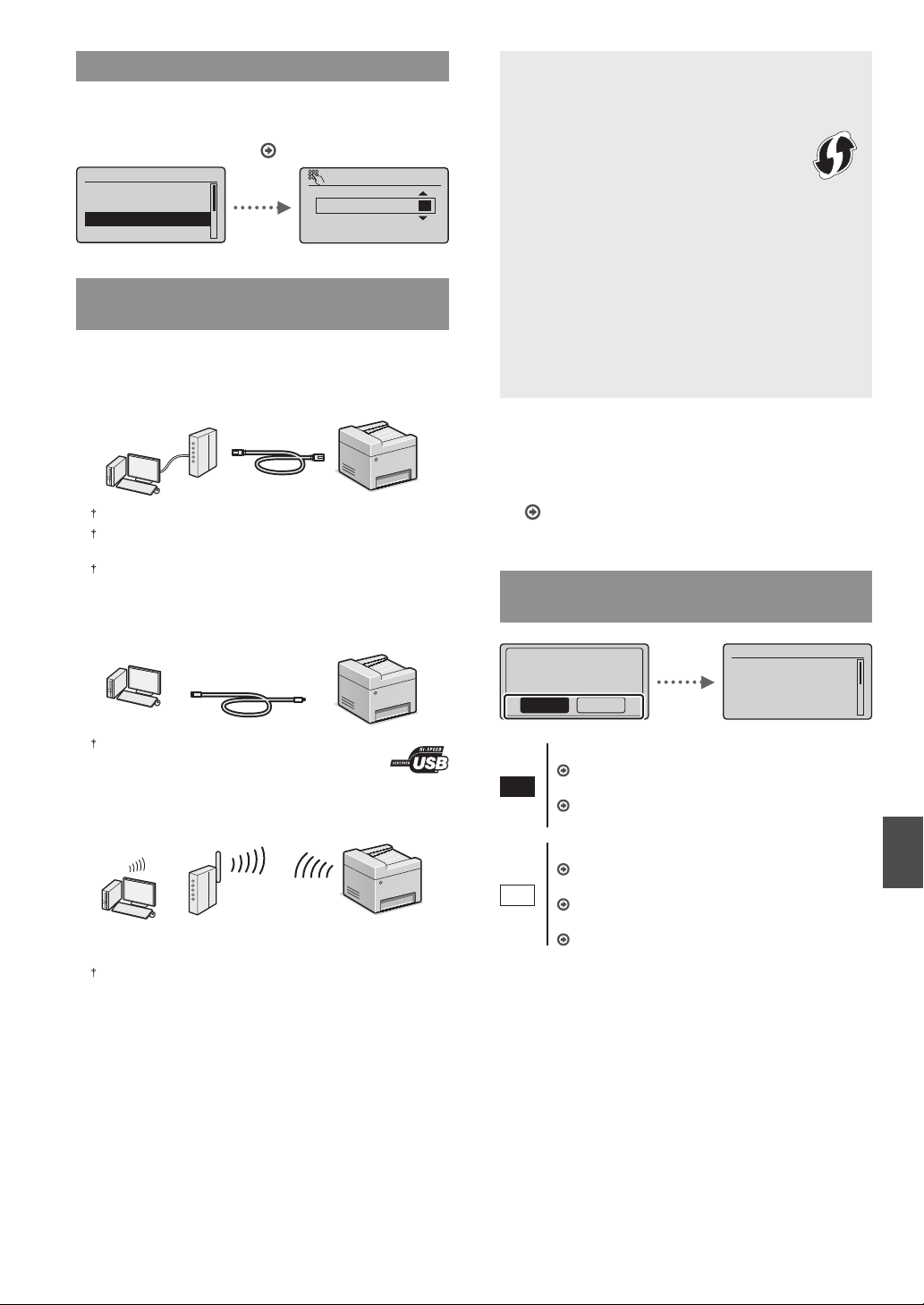
Specifying the Initial Settings
Follow the instructions on the screen, set the language, region,
time zone, and date and time. For details on navigating the
menu and how to input the numbers, see “Navigating the
Menu and Text Input Method” ( P.8).
Language
Chinese (Simplified)
Chinese (Traditional
English
French
Current Time Set.
08/08/2014 12:52 AM
(0:00-12:59)
Choosing the Method to Connect the
Machine
●
Connecting via a Wired LAN
You can connect the machine to a wired router. Use the LAN
cables to connect the machine to the wired router (access
point).
Connect the computer to the router by cable or wirelessly.
Make sure that there is an available port in the router to connect
the machine and the computer.
Have a LAN Cable of Category 5 twisted-pair cable or higher ready.
●
Connecting via a USB cable
You can connect the machine to the computer using a USB
cable.
Make sure that the USB cable you use has the following
mark.
●
Connecting via a Wireless LAN
You can connect the machine to a wireless router*. Since it
is wirelessly connected, no LAN cables are needed.
* A wireless router (access point) that supports IEEE802.11b/g/n is
required.
Connect the computer to the router by cable or wirelessly.
Check if your router has a button
Select from the following two methods depending on the
router (access point) that you are using.
●
There is a button.
You can easily setup if your router (access point)
has a button, and if the mark is on the router.
●
There is no button.
If there is no button on your router (access point),
manually select your SSID and complete the settings.
NOTE
• If you are looking to install your new device via a
Wireless Network connection, you can nd a video and
written guides with step-by-step instruction to assist
you through the process from the following URL:
http://www.usa.canon.com/WirelessHelp
Viewing these guides will ensure a smooth setup of the
device into your existing wireless environment.
●
Direct Connection
Connect a mobile device to the machine wirelessly and
directly without routing through a wireless LAN router (or
access point).
User’s Guide “Can Be Used Conveniently with a Mobile
Device” ▶ “Make Direct Connection (Access Point Mode)”
Choosing the Method to Connect:
Via Wireless LAN or Other Method
Use wireless LAN to
connect to network?
(Can config. later.)
Yes No
There is a button.
Yes
No
Start from step 4 of ”Push Button Mode” (P.11).
There is no button.
Start from step 4 of ”Setting the Access Point
Manually” (P.12).
Connect to the computer via a wired LAN
Proceed to “Connecting via a Wired LAN” (P.10).
Connect to the computer via a USB cable
Proceed to “Connecting via a USB Cable” (P.10).
Connect to the computer via a wireless LAN later
Proceed to “Connecting via a Wireless LAN” (P.10).
Current Time Set.
Must rechg. battery
for 24 hours to save
time settings. After
turning main power
En
9
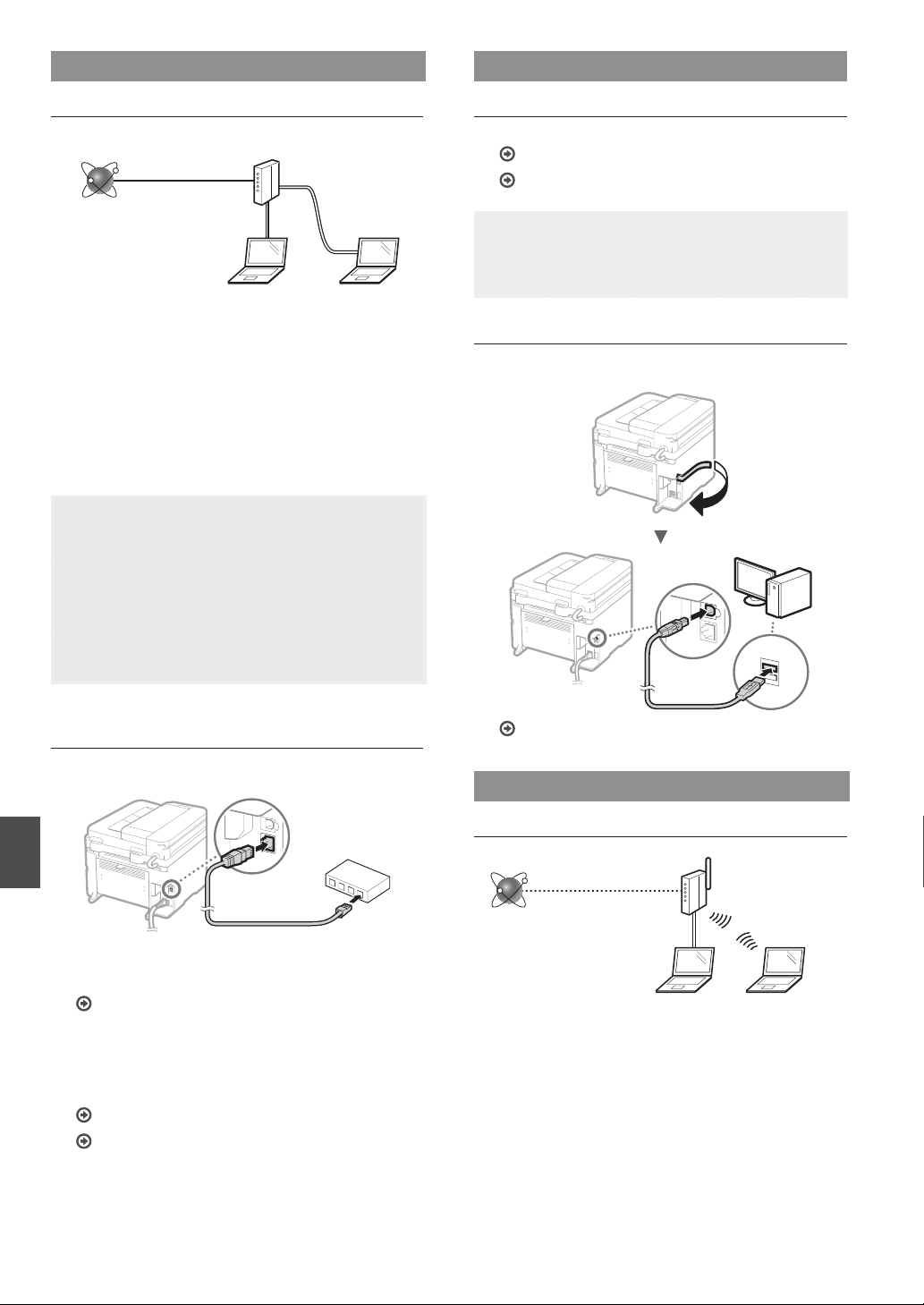
Connecting via a Wired LAN
Connecting via a USB Cable
Checking Before the Setup
Internet
Are the computer and the router (or hub) properly
connected using a LAN cable?
For more information, see the instruction manual for the
network device you are using, or contact the networking
device manufacturer.
Have the network settings on the computer been
completed?
If the computer is not properly con gured, you may not be
able to use the wired LAN connection even after completing
the following settings.
NOTE
• You cannot connect both the wired LAN and wireless
LAN at the same time. In addition, the machine is set to
the “Wired LAN” by default.
• When you connect to a network environment that is not
security protected, your personal information could be
disclosed to third parties. Please use caution.
• If you connect through a LAN in the o ce, contact your
network administrator.
Router
or
hub
LAN cable
Install the Driver and Software
Install the driver and software on the provided DVD-ROM.
See “For details on the installation procedures:” (P.13).
Proceed to “Setting a Paper Size and Type” (P.13).
NOTE
• If you connected the USB cable before installing, rst
remove the USB cable and then re-install.
Connecting via a USB Cable
Follow the MF Driver Installation Guide to connect the USB
cable.
Connecting via a Wired LAN
Connect the LAN cable.
1
En
The IP address will be automatically con gured in 2
minutes. If you want to set the IP address manually, see
the following items.
User’s Guide “Network” ▶ “Connecting to a Network” ▶
“Setting IP Addresses”
Install the driver and software using the provided
2
DVD-ROM.
See “For details on the installation procedures:” (P.13).
Proceed to “Setting a Paper Size and Type” (P.13).
Proceed to “Setting a Paper Size and Type” (P.13).
Connecting via a Wireless LAN
Checking Before the Setup
Wireless LAN Router
Internet
Is the computer connected to the router (access point)
correctly by a LAN cable or wireless LAN?
For more information, see the instruction manual for the
network device you are using, or contact the networking
device manufacturer.
Have the network settings on the computer been
completed?
If the computer is not properly con gured, you may not be
able to use the wireless LAN connection even after completing
the following settings.
10

NOTE
• You cannot connect both the wired LAN and wireless
LAN at the same time. In addition, the machine is set to
the “Wired LAN” by default.
• When you connect to an unsecured network environment,
your personal information could be disclosed to third
parties. Please use caution.
• If you connect through a LAN in the o ce, contact your
network administrator.
Select <WPS Push Button Mode>, and then press
5
.
Wireless LAN Settings
SSID Settings
WPS Push Button Mode
WPS PIN Code Mode
Power Save Mode
Select <Yes>, and then press .
6
Checking the Router
Select the connection method to the wireless LAN. Select from
the following two methods depending on the router (access
point) that you are using.
●
There is a button.
This machine supports WPS
(Wi-Fi Protected Setup). You
can easily set up if your router
(access point) has a button,
and if the mark is on the
router.
If you are not sure whether or not your router supports WPS,
please see the manual included in the product, or contact the
product manufacturer.
●
There is no button.
If there is no button on your
router (access point), you
may manually select SSID and
complete the settings. In this
case, you need to remember
SSID and network key of your
router (access point).
See “1 Check SSID or Network
Key for a Wireless LAN Router/
Access Point.” (P.12) to learn how to nd out your SSID and
network key.
To set up with the WPS PIN code method/To set up
manually:
User’s Guide “Connecting to a Wireless LAN”
Setting Wireless LAN
Press and hold* the button until the lamp lights or
7
blinks.
You should press the WPS button within 2 minutes after
you select <Yes> in step 6.
* The time that you should hold the button may vary depending
on the router you are using.
Wait approximately 2 minutes after the connection.
8
IP address is set during this period of time.
When an error message appears:
Press
network key is correct, and then retry the settings. If the
access point cannot be detected even after retrying,
see the following.
When checking the network connection:
You can check if the machine is properly connected to
the network by using a computer that is connected to the
network.
To set IP address manually:
to close the screen, check whether or not the
User’s Guide “When an Error Message Appears”
User’s Guide “Viewing Network Settings”
User’s Guide “Connecting to a Wireless LAN”
En
Push Button Mode
Press .
1
Select <Network Settings>, and then press .
2
Select <Wireless LAN Settings>, and then press .
3
If a screen appears asking whether to enable the wireless
LAN, select <Yes>, and then press .
Read the message that is displayed, and then press
4
.
11
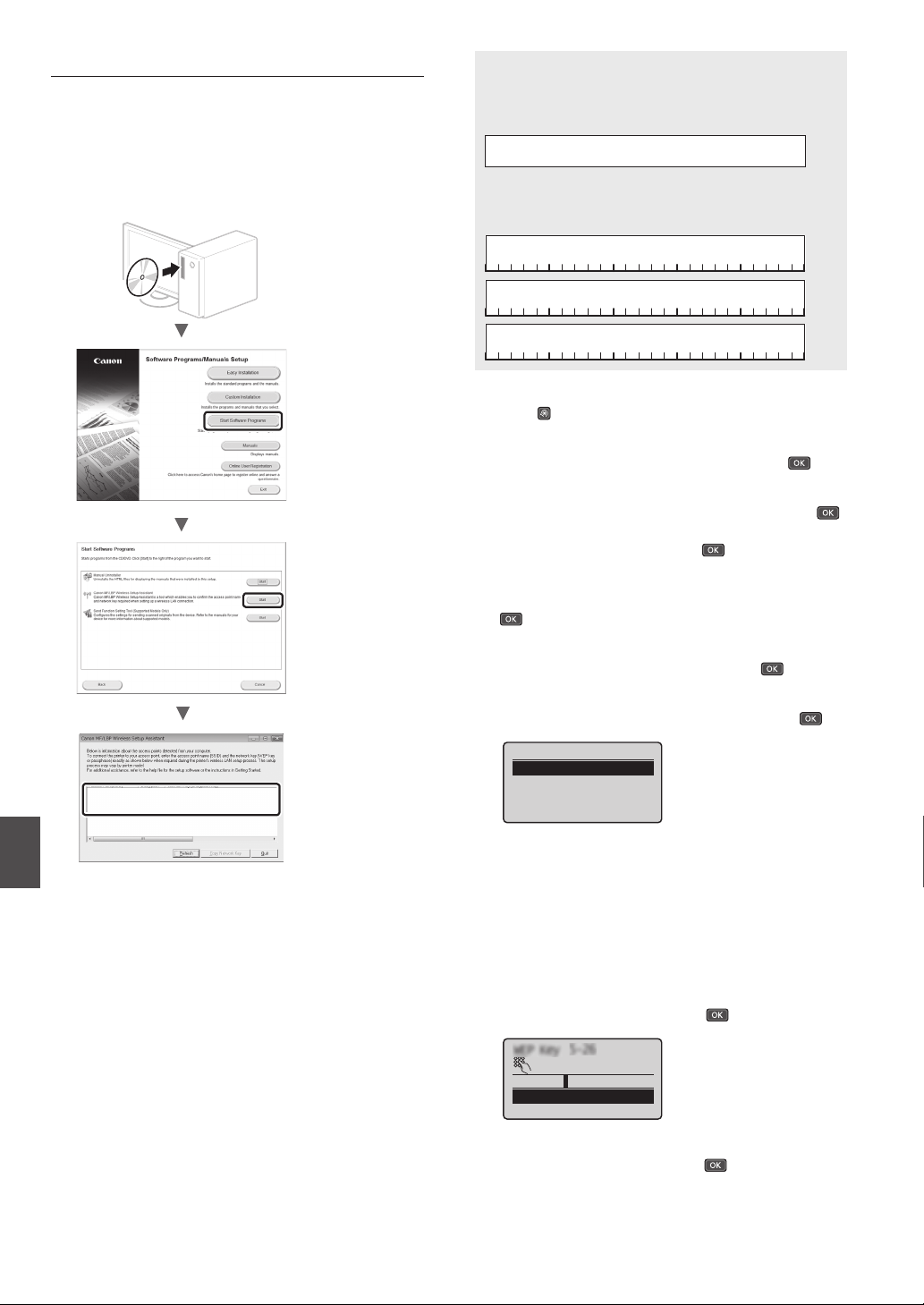
Setting the Access Point Manually
Check SSID or Network Key for a Wireless LAN
1
Router/Access Point.
• Check the label on the Wireless LAN router.
• You can check the SSID or the network key using “Canon
MF / LBP Wireless Setup Assistant,” which is included in
the DVD-ROM supplied with the machine.
SSID
It is sometimes written as name of network, or name of
access point. If there are multiple SSIDs, please write down
all.
Network Key
It is sometimes written as PIN, WEP key, WPA/WPA2
passphrase, PSK or preshared key.
Press .
3
Select <Network Settings>, and then press .
4
Select <Wireless LAN Settings>, and then press .
5
If a screen appears asking whether to enable the wireless
LAN, select <Yes>, and then press .
En
SampleABCD WEP 01234567890123456789ABCDEF
SampleEFGHIJ WPA-PSK 543210EDCBA
SampleK WPA2-PSK 1234ABCD
If the information of the wireless LAN router is not
displayed, click the [Refresh] button. If the information is
not displayed when you click the [Refresh] button, check
if the computer settings for a wireless LAN router (access
point) are complete.
Write down the name of SSID and network key
2
displayed in step 1. When multiple access points are
displayed, write all SSIDs that are displayed.
Read the message that is displayed, and then press
6
.
Select <SSID Settings>, and then press .
7
Select <Select Access Point>, and then press .
8
SSID Settings
Select Access Point
Enter Manually
Select a wireless LAN router.
9
If multiple matched SSIDs are displayed, select the ID that
is listed rst (the one with the strongest signal).
Enter the network key that you have written
10
down.
Enter the network key using the numeric keys.
Select <Apply>, and then press
WEP Key (5-26 Char.)
XXXXXXXX
<Apply>
Entry Mode: A
.
12
Select <Yes>, and then press .
11
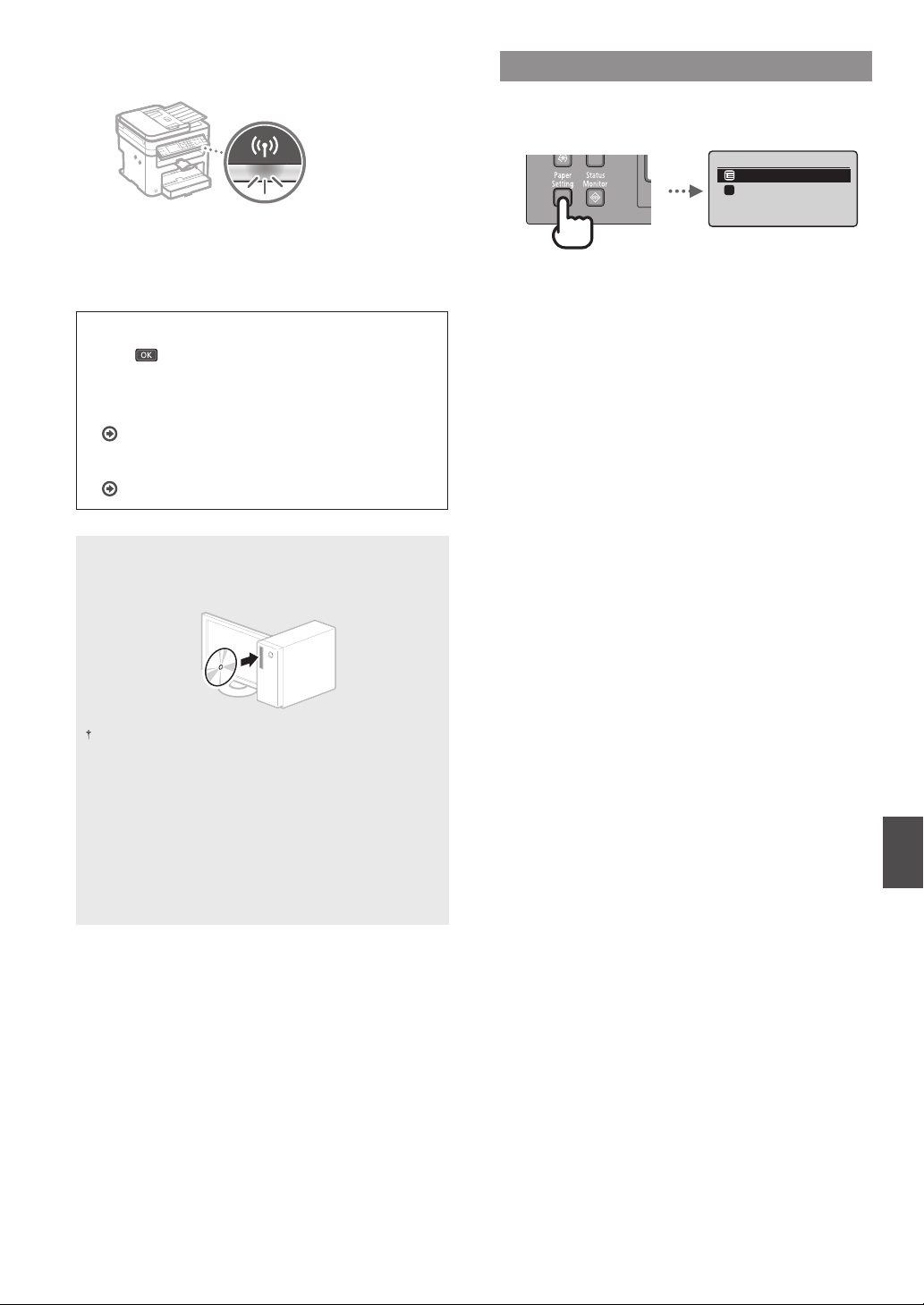
After the <Connected.> screen is displayed, wait
12
until the Wi-Fi indicator stops blinking and turns on.
Wait approximately 2 minutes after the
13
connection.
IP address is set during this period of time.
When an error message appears:
Press
network key is correct, and then retry the settings.
If the access point cannot be detected even after
retrying, see the following.
To set IP address manually:
to close the screen, check whether or not the
User’s Guide “When an Error Message Appears”
User’s Guide “Connecting to a Wireless LAN”
For details on the installation procedures:
Install the driver and software using the provided DVDROM.
Setting a Paper Size and Type
Following the instructions on the screen, set the paper size
and type.
Paper Settings
MP Tray
1
Drawer 1
Select Frequently Us
...
You can also download the driver from the Canon website.
For details on the installation procedures, see the MF Driver
Installation Guide.
For Mac OS users:
The DVD-ROM supplied with this machine may not include
the printer driver for Mac OS. This is di erent depending
on when you purchase the machine. Please nd and
download the appropriate driver on our Canon homepage.
For further information on installation or using the driver,
see the manual for the driver.
En
13

Perform Useful Tasks
You can use various functions in this machine. Following functions are the overview of the main functions that you can use routinely.
Copy
Enlarged/Reduced Copies
You can enlarge or reduce standard
size documents to copy on standard
size paper or specify the copy ratio in
percentage.
2-Sided Copying*
You can copy 1-sided documents on
both sides of paper.
Collating
You can sort copies into sets arranged
in page order.
Reduced Layout
You can reduce the amount of paper
by printing multiple documents onto
one sheet.
2 on 1 4 on 1
Copying ID Card
You can make a copy of a 2-sided card
onto one side of paper.
Print
Enlarged/Reduced Printing
2-Sided Printing*
Reduced Layout
You can reduce the amount of paper
by printing multiple documents onto
one sheet.
2 on 1 4 on 1
Booklet Printing*
Poster Printing
Watermark Printing
Displaying a Preview before Printing
Selecting a “Pro le”
Network Settings
This machine comes equipped with a
network interface that you can construct
a network environment easily. You can
print a document, use the network scan
from all computers which are connected
with the machine. The machine supports
to increase work e ciency as a shared
machine in the o ce.
Scan
Saving the Documents Using the
Operation Panel of the Machine
Documents
Data
Saving the Documents Using
Operations from a Computer
●
Scanning with the MF Scan Utility
Documents
Data
●
Scanning from an Application
●
Scanning with the WIA Driver
Remote UI
You can understand the condition of
the machine from the computers on the
network. You can access the machine
and manage jobs or specify various
settings via network.
* MF244dw Only
En
14
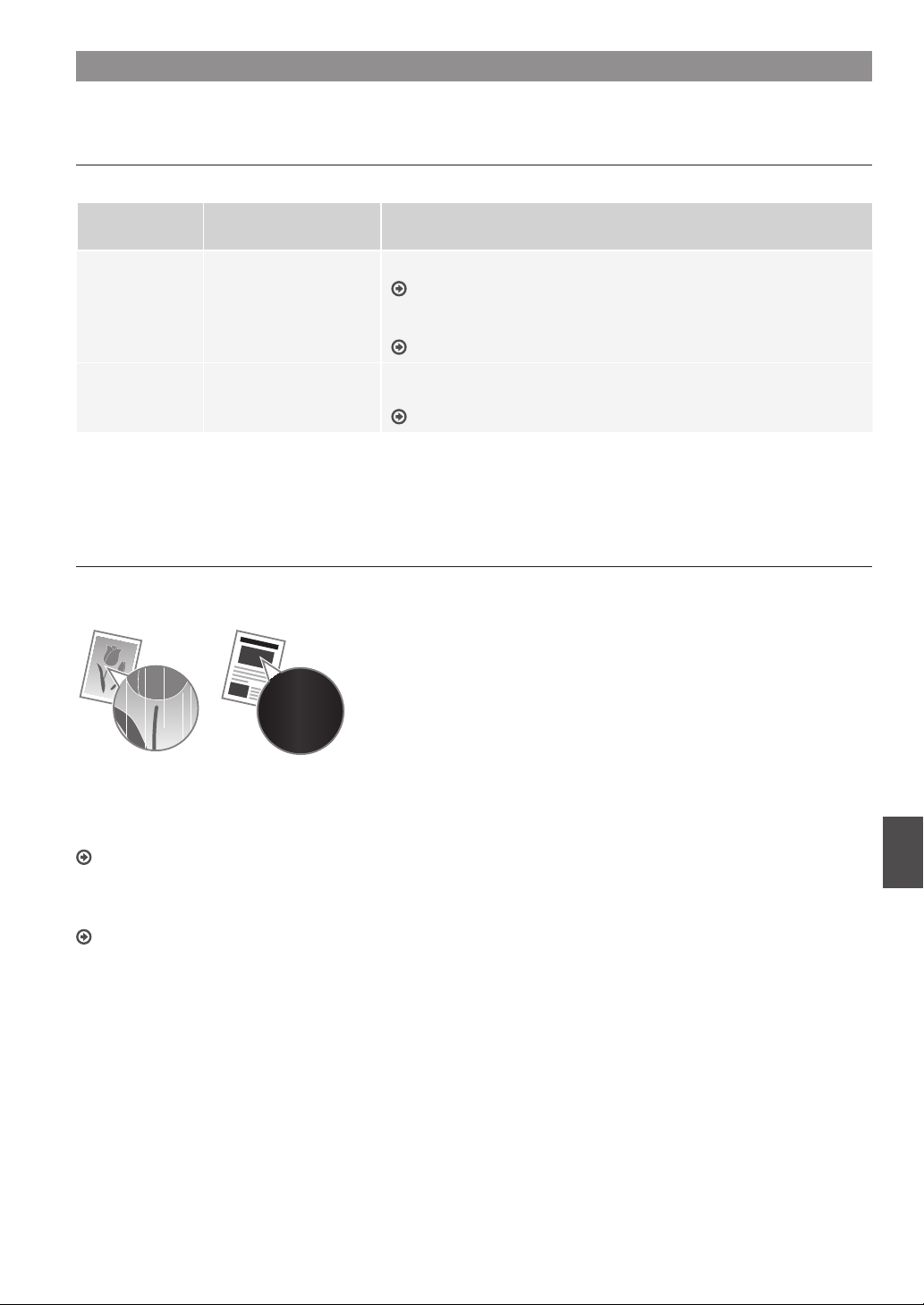
Replacing Toner Cartridge
Toner cartridges are consumables. When the toner becomes nearly empty or has run out completely in the middle of a job run, a
message appears on the screen, or the following problems may occur. Take the appropriate action accordingly.
When a Message Appears
When the toner becomes nearly empty in the middle of a job run, a message appears on the screen.
Message
<Preparing
a cartridge is
recommended.>
<Cart. end of
lifetime. Rplcmt.
recommended.>
When white streaks appear on the output, or the output is partially faded:
When white streaks appear on the output or the output is partially faded, the toner cartridge has almost reached the end of its life,
even if no message appears on the screen. When the print quality becomes unacceptable, see the following to x the problem.
When the message is
displayed on the screen
When the toner cartridge
needs a replacement
soon.
When the toner cartridge
has reached the end of
its life.
Description and Solutions
Shake the toner cartridge to evenly distribute the toner inside the cartridge.
User’s Guide “Before Replacing the Toner Cartridge”
We recommend that the toner cartridge be replaced before printing highvolume documents.
User’s Guide “How to Replace Toner Cartridges”
If this message does not disappear, replace the toner cartridge. You can
continue printing, but the print quality cannot be guaranteed.
User’s Guide “Replacing Toner Cartridges”
When White Streaks Appear on the Output or the Output Is Partially Faded
When the toner nearly runs out, white streaks appear on the output, or the output is partially faded.
No message appears on the screen, if the toner nearly runs out.
Replace the toner cartridge when white streaks appear on the
output, or the output is partially faded.
When this problem occurs:
Follow the steps in the procedure below before replacing the toner cartridge. The machine continues printing until the toner runs out
completely.
User’s Guide “Before Replacing the Toner Cartridge”
When the print quality is still unacceptable:
If the problem persists after you have followed the steps in the procedure below, replace the toner cartridge.
User’s Guide “How to Replace Toner Cartridges”
En
15
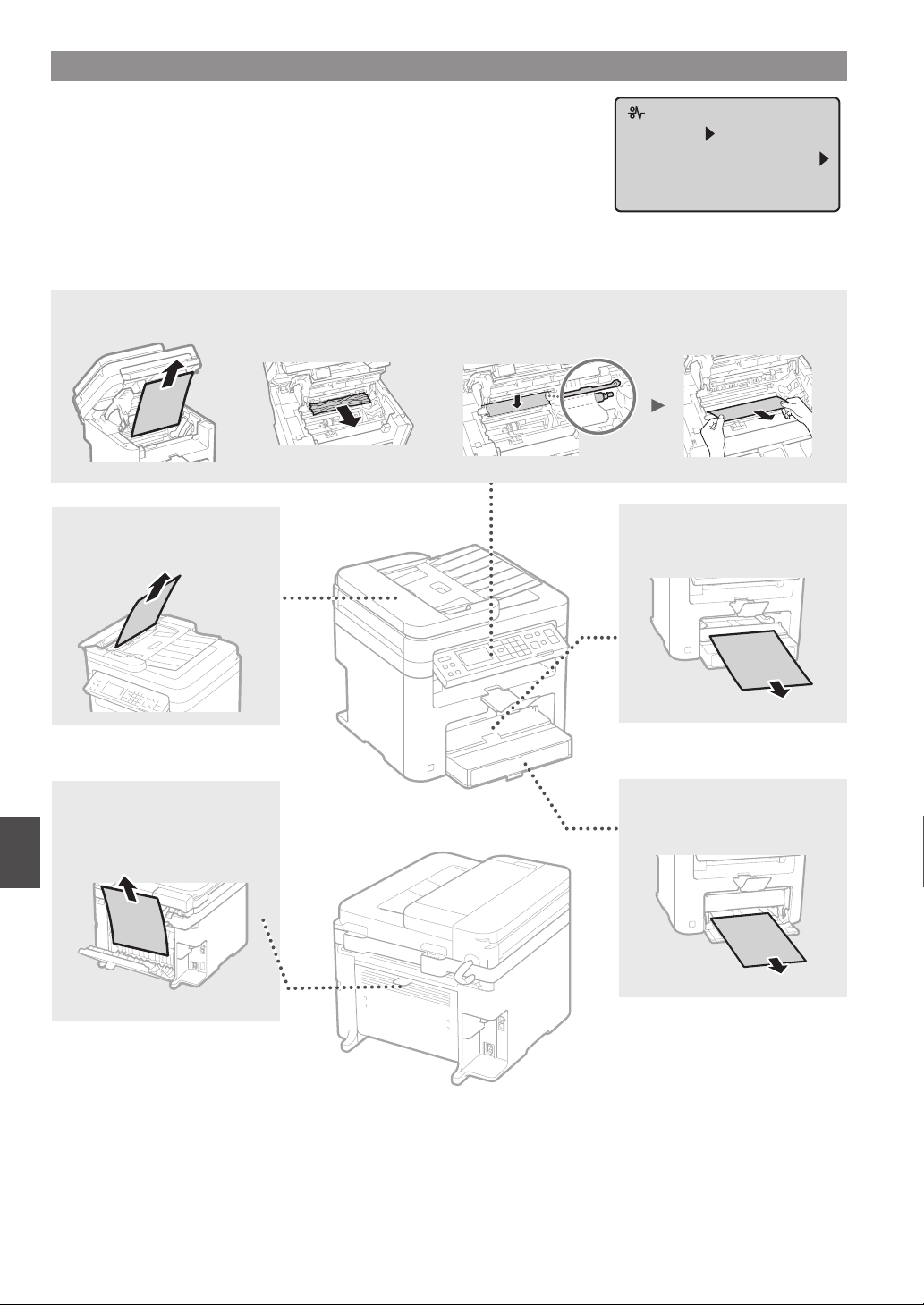
Clearing Paper Jams
If the following screen appears, a paper jam has occurred inside the machine. Follow
the procedure displayed on the screen to remove the jammed document or paper. This
manual indicates only areas where paper jams occur. For details on each function, see
the User’s Guide.
Inside the machine
Feeder
(MF244dw only)
Paper jammed.
Press [ ] to
display steps.
Manual Feed Slot
En
16
Rear cover
(MF244dw only)
Paper drawer
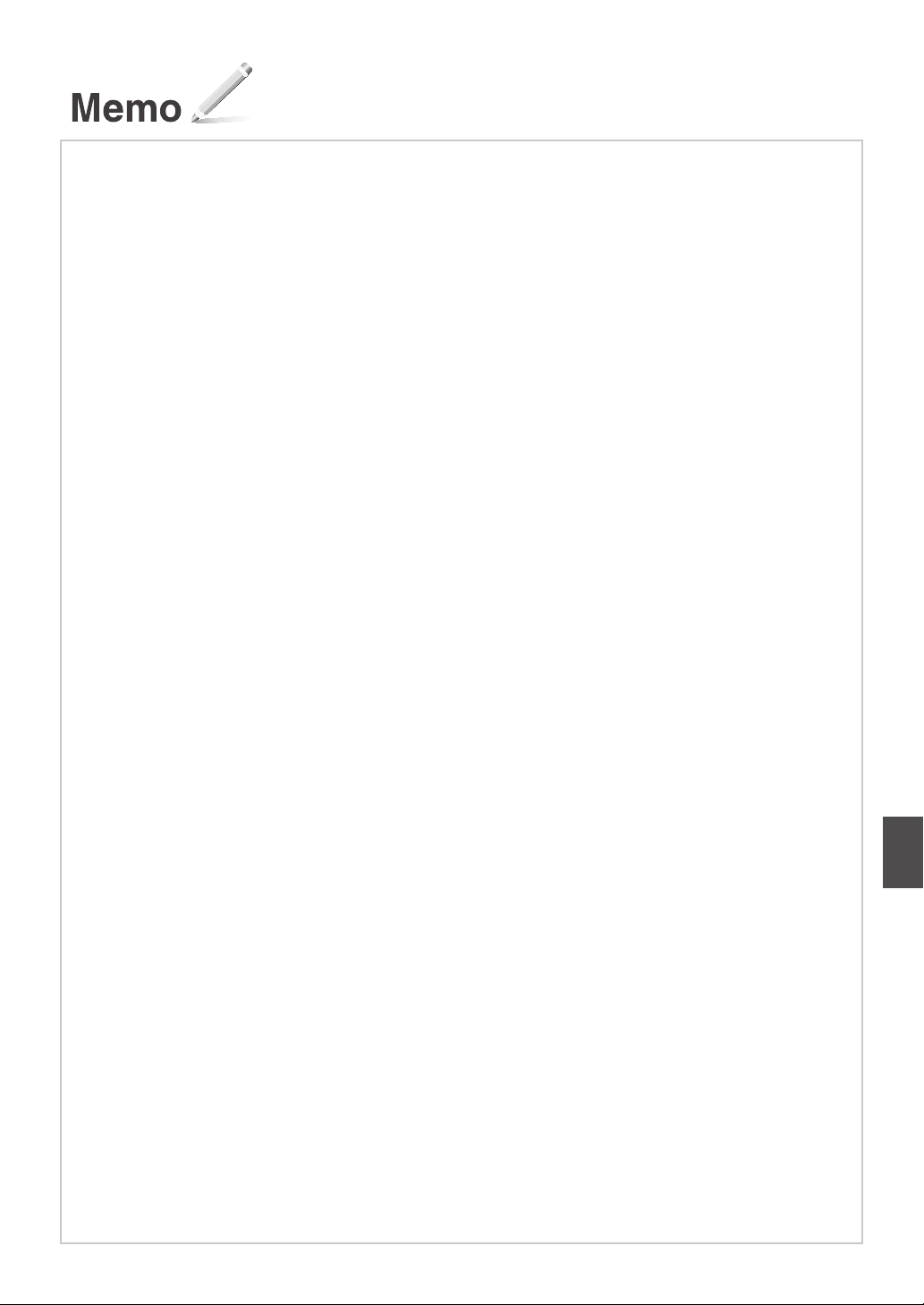
17
En
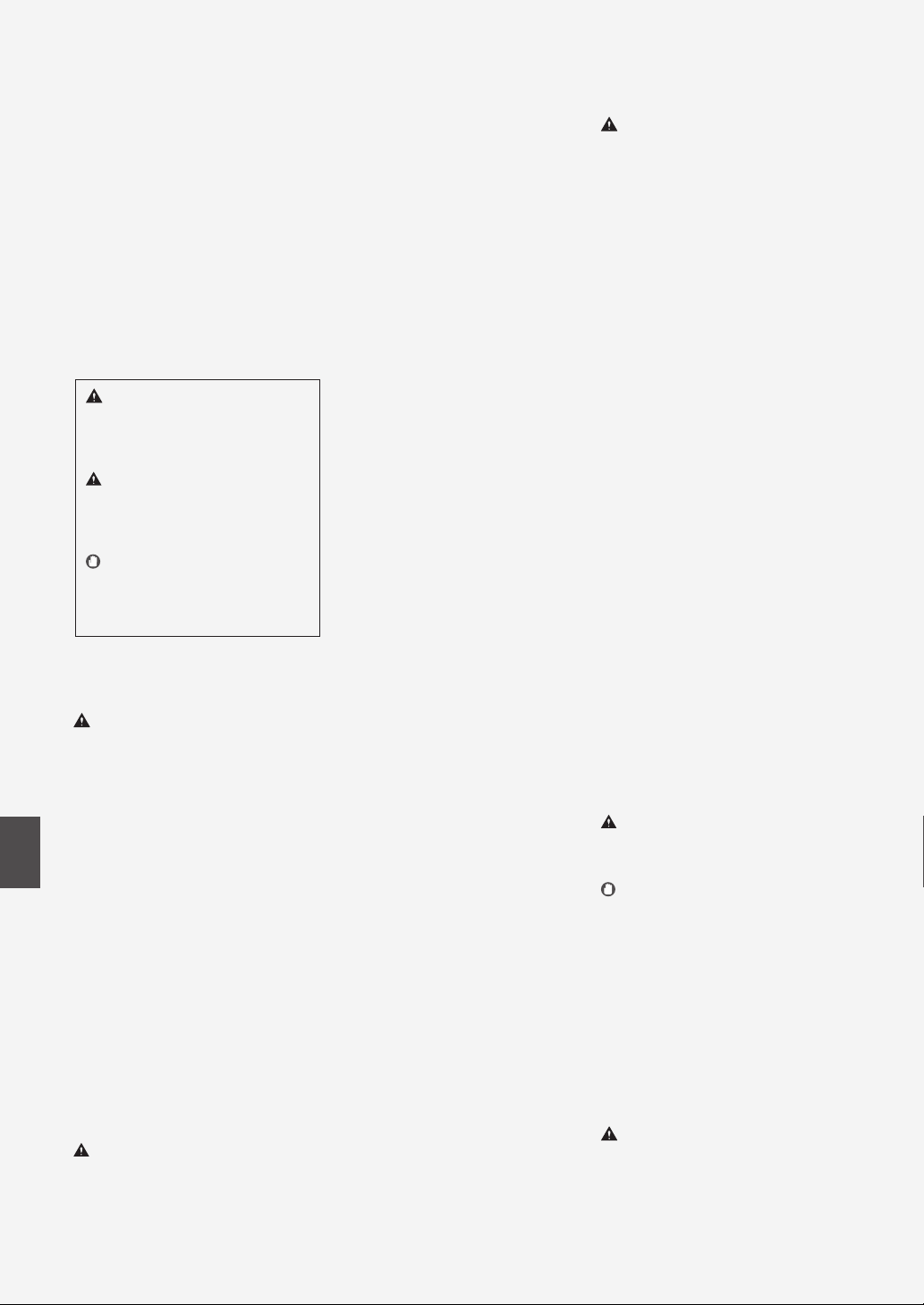
En
T
T
Appendix
Important Safety
Instructions
This chapter describes important safety
instructions for the prevention of injury to users of
this machine and others, and damage to propert y.
Read this chapter bef ore using the machine, and
follow the instructions to use the machine properly.
Do not perf orm any operations not described in
this manual. Canon will not be responsible for any
damages resulting from operations not described
in this manual, improper use, or repair or changes
not perf ormed by Canon or a third part y
authorized by Canon. Improper operation or use of
this machine could result in personal injury and/or
damage requiring extensive repair that may not be
covered un der your Limited Warranty.
WARNING
Indicates a warning concerning operations
that may lead to death or injury to persons if
not performed correctly. To use the machine
safely, always pay attention to these warnings.
CAUTION
Indicates a caution concerning operations
that may lead to injury to persons if not
performed correctly. To use the machine
safely, always pay attention to these cautions.
IMPORTAN
Indicates operational requirements and
restrictions. Be sure to read these items
carefully to operate the machine correctly and
avoid damage to the machine or property.
Installation
To use this machine safely and in a trouble-free
way, carefully read the following precautions and
install the machine in an appropriate location.
WARNING
Do not install in a location that may result in a
re or electrical shock
•
A location where the ventilation slots are
blocked (too close to walls, beds, sofas, rugs, or
similar objects)
•
A damp or dusty location
•
A location exposed to direct sunlight or outdoors
•
A location subject to high temperatures
•
A location exposed to open ames
•
Near alcohol, paint thinners or other
ammable substances
Other warnings
•
Do not connect unapproved cables to this
machine. Doing so may result in a re or
electrical shock.
•
Do not place necklaces and other metal
objects or containers lled with liquid on the
machine. If foreign substances come in contact
with electrical parts inside the machine, it may
result in a re or electrical shock.
•
If any foreign substance falls into this machine,
unplug the power plug f rom the AC power outlet
and contact your local authorized Canon dealer.
Do not install in the following locations
The machine may drop or fall, resulting in injur y.
•
An unstable location
•
A location exposed to vibrations
CAUTION
Do not install in the following locations
Doing so may result in damage to the
machine.
•
A location subject to temperature and
humidity extremes, whether low or high
•
A location subject to dramatic changes in
temperature or humidity
•
A location near equipment that generates
magnetic or electromagnetic waves
•
A laboratory or location where chemical
reactions occur
•
A location exposed to corrosive or toxic gases
•
A location that may warp from the weight of
the machine or where the machine is liable to
sink (a carpet, etc.)
Avoid poorly ventilated locations
This machine generates a slight amount of ozone
and other emissions during normal use. These
emissions are not harmful to health. However,
they may be noticeable during extended use or
long production runs in poorly ventilated rooms.
To maintain a comfortable working environment,
it is recommended that the room where the
machine operates be appropriately ventilated.
Also avoid locations where people would be
exposed to emissions from the machine.
Do not install in a location where
condensation occurs
Water droplets (condensation) may form inside
the machine when the room where the machine
is installed is heated rapidly, and when the
machine is moved from a cool or dry location to
a hot or humid location. Using the machine
under these conditions may result in paper jams,
poor print quality, or damage to the machine.
Let the machine adjust to the ambient
temperature and humidity for at least 2 hours
before use.
In altitudes of above sea level 3,0 00 m or higher
Machines with a hard disk may not operate
properly when used at high altitudes of about
3,000 meters above sea level, or higher.
Leveling feet (only for produc ts with leveling
feet)
Do not remove the machine’s leveling feet af ter
the machine has been installed, as this may
cause the machine to fall or tip over, resulting in
personal injury.
Connecting the Telephone Line (Only for
Products with a Fax Function)
This machine conforms to a analog telephone
line standard. The machine can be connected to
the public switched telephone network (PSTN)
only. If you connect the machine to a digital
telephone line or a dedicated telephone line, it
might impede proper operation of the machine
and could be the cause of damage. Make sure to
con rm a t ype of telephone line before
connecting the machine. Contact your optical
ber line or IP telephone line service providers if
you want to connect the machine to those
telephone lines.
When using wireless LAN (only for products
with a wireless LAN function)
•
Install the machine at a distance of 50 meters
or less from the wireless LAN router.
•
As far as possible, install in a location where
communication is not blocked by intervening
objects. The signal may be degraded when
passing through walls or oors.
•
Keep the machine as far as possible from
digital cordless phones, microwave ovens, or
other equipment that emits radio waves.
•
Do not use near medical equipment. Radio
waves emitted from this machine may
interfere with medical equipment, which may
result in malfunctions and accidents.
Power Supply
WARNING
•
Use only a power supply that meets the
speci ed voltage requirements. Failure to do
so may result in a re or electrical shock.
•
Do not use power cords other than the one
provided, as this may result in a re or electrical
shock.
•
The provided power cord is intended for use
with this machine. Do not connect the power
cord to other devices.
•
Do not modify, pull, forcibly bend, or perform
any other act that may damage the power
cord. Do not place heavy objects on the power
cord. Damaging the power cord may result in
a re or electrical shock.
•
Do not plug in or unplug the power plug with
wet hands, as this may result in an electrical
shock.
•
Do not use extension cords or multi-plug
power strips with the machine. Doing so may
result in a re or electrical shock.
•
Do not wrap the power cord or tie it in a knot,
as this may result in a re or electrical shock.
•
Insert the power plug completely into the AC
power outlet. Failure to do so may result in a
re or electrical shock.
•
Remove the power plug completely from the
AC power outlet during a thunder storm.
Failure to do so may result in a re, electrical
shock, or damage to the machine.
•
Make sure that the power supply for the
machine is safe, and has a steady voltage.
•
Keep the power cord away from a heat source;
failure to do this may cause the power cord
coating to melt, resulting in a re or electrical
shock.
•
If excessive stress is applied to the connection
part of the power cord, it may damage the
power cord or the wires inside the machine
may disconnect. This could result in a re.
Avoid the following situations:
– Connecting and disconnecting the power cord
frequently.
– Tripping over the power cord.
– The power cord is bent near the connection
part, and continuous stress is being applied to
the power outlet or the connection part.
– Applying excessive force on the power plug.
CAUTION
Install this machine near the power outlet and
leave su cient space around the power plug so
that it can be unplugged easily in an emergency.
IMPORTAN
When connecting power
•
Do not connect the power cord to an
uninterruptible power source. Doing so may
result in malfunction of or damage to the
machine at power failure.
•
If you plug this machine into an AC power
outlet with multiple sockets, do not use the
remaining sockets to connect other devices.
•
Do not connect the power cord to the auxiliary
AC power outlet on a computer.
Other precautions
Electrical noise may cause this machine to
malfunction or lose data.
Handling
WARNING
•
Immediately unplug the power plug from the
AC power outlet and contact an authorized
Canon dealer if the machine makes an unusual
noise, emits an unusual smell, or emits smoke
or excessive heat. Continued use may result in
a re or electrical shock.
18
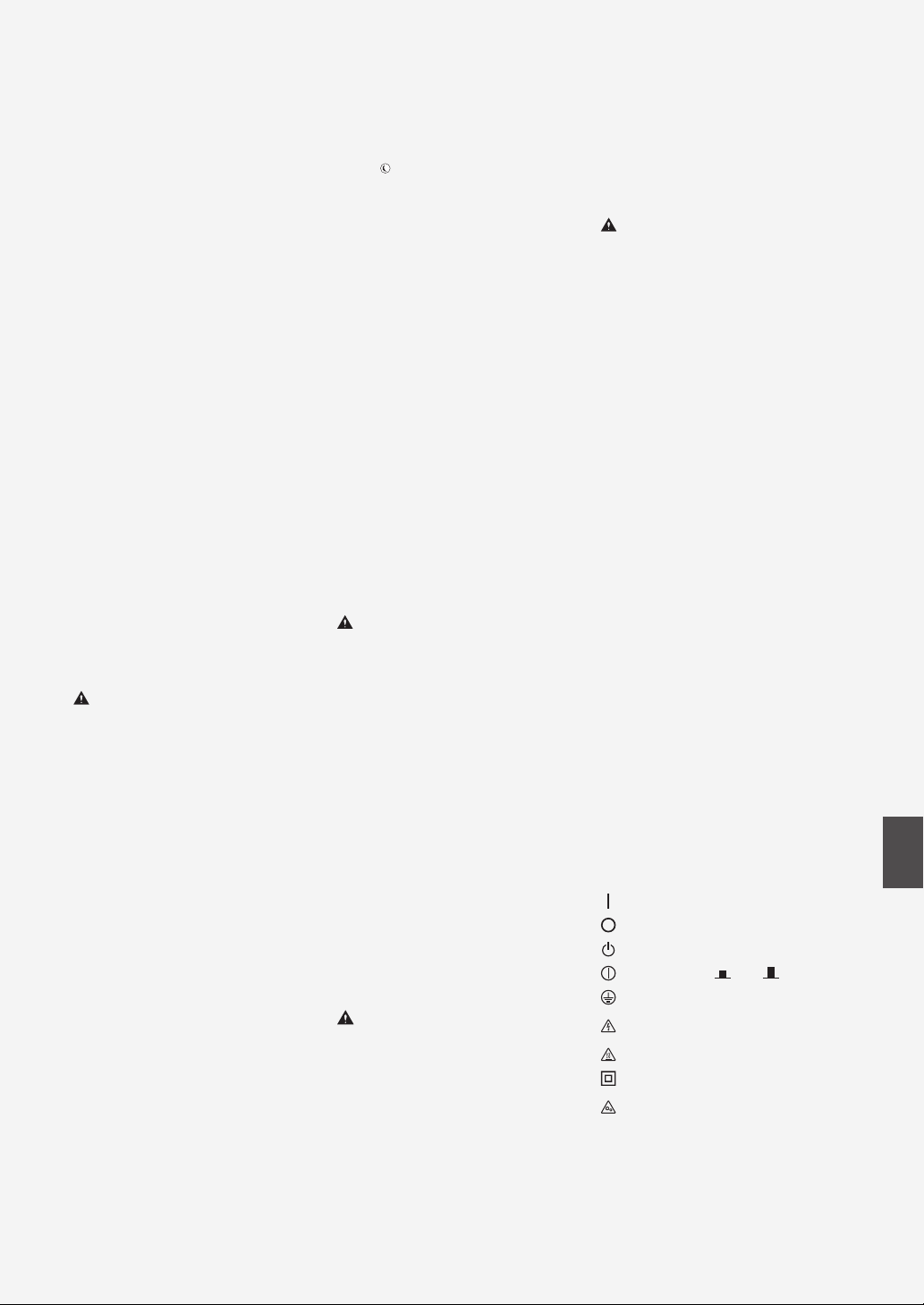
•
Do not disassemble or modify this machine.
There are high-voltage and high-temperature
components inside the machine. Disassembly
or modi cation may result in a re or electrical
shock.
•
Place the machine where children will not
come in contact with the power cord and
other cables or gears and electrical parts inside
the machine. Failure to do so may result in
unexpected accidents.
•
Do not use ammable sprays near this
machine. If ammable substances come into
contact with electrical parts inside this
machine, it may result in a re or electrical
shock.
•
When moving this machine, be sure to turn
OFF the power of this machine, and then
unplug the power plug and interface cables.
Failure to do so may damage the power cord
or interface cables, resulting in a re or
electrical shock.
•
When plugging or unplugging a USB cable
when the power plug is plugged into an AC
power outlet, do not touch the metal part of
the connector, as this may result in an electrical
shock.
•
Use a modular cable that is shorter than 3
meters.
•
Use a USB cable that is shorter than 3 meters.
If the operating noise concerns you
Depending on the use environment and
operating mode, if the operating noise is of
concern, it is recommended that the machine be
Installed in a place other than the o ce.
If you are using a cardiac pacemaker
This machine generates a low level magnetic
ux. If you use a cardiac pacemaker and feel
abnormalities, please move away from this
machine and consult your physician
immediately.
CAUTION
•
Do not place heavy objects on this machine as
they may fall, resulting in injury.
•
For safety, unplug the power plug if the
machine will not be used for a long period of
time.
•
Use caution when opening and closing covers
to avoid injury to your hands.
•
Keep hands and clothing away from the rollers
in the output area. If the rollers catch your
hands or clothing, this may result in personal
injury.
•
The inside of the machine and the output slot
are very hot during and immediately after use.
Avoid contact with these areas to prevent
burns. Also, printed paper may be hot
immediately after being output, so use caution
when handling it. Failure to do so may result in
burns.
Feeder (only for products with a feeder)
•
Do not press down hard on the feeder when
using the platen glass to make copies of thick
books. Doing so may damage the platen glass
and result in personal injury.
•
Close the feeder gently to avoid catching your
hands, as this may result in personal injury.
•
Close the feeder gently to avoid catching your
hands in the back of the feeder, as this may
result in personal injury.
Finisher (only for products with a nisher)
•
Do not place your hands in the part of the tray
where stapling is performed (near the rollers),
especially pay careful attention to the sharp
staples, as this may result in personal injury.
Paper drawer (only for products with a paper
drawer)
•
Do not insert your hand into the machine
while the paper drawer is removed, as this may
result in personal injury.
Energy Saver key (only for products with an
Energy Saver key)
•
Press (Energy Saver) for safety when the
machine will not be used for a long period of
time, such as overnight. Also, turn OFF the
main power switch, and disconnect the power
cord for safety when the machine will not be
used for an extended period of time, such as
during consecutive holidays.
Laser Safety
This product is con rmed as a Class 1 laser
product in IEC60825-1:2007 and EN60825-1:2007.
CLASS 1 LASER PRODUCT
LASER KLASSE 1
APPAREIL À LASER DE CLASSE 1
APPARECCHIO LASER DI CLASSE 1
PRODUCTO LÁSER DE CLASE 1
APARELHO A LASER DE CLASSE 1
LUOKAN 1 LASER-TUOTE
LASERPRODUKT KLASS 1
The laser beam can be harmful to human bodies.
Since radiation emitted inside the product is
completely con ned within protective housings
and external covers, the laser beam cannot
escape from the machine during any phase of
user operation. Read the following remarks and
instructions for safety.
•
Never open covers other than those instructed
in the manuals for this machine.
•
If the laser beam should escape and enter your
eyes, exposure may cause damage to your
eyes.
CAUTION
Use of controls, adjustments, or performance of
procedures other than those speci ed in this
manual may result in hazardous radiation
exposure
Other precautions
•
Follow the instructions on the caution label
attached to this machine.
•
Do not subject the machine to strong shocks
or vibration.
•
Do not forcibly open and close doors, covers,
and other parts. Doing so may result in
damage to the machine.
•
Do not turn the main power switch OFF or
open the covers while the machine is in
operation. This may result in paper jams.
Maintenance and Inspections
Clean this machine periodically. If dust
accumulates, the machine may not operate
properly. When cleaning, be sure to observe the
following. If a problem occurs during operation,
see Troubleshooting. If the problem cannot be
resolved or you feel the machine requires an
inspection, see When a Problem Cannot Be
Solved.
WARNING
•
Before cleaning, turn OFF the power and
unplug the power plug from the AC power
outlet. Failure to do so may result in a re or
electrical shock.
•
Unplug the power plug periodically and clean
with a dry cloth to remove dust and grime.
Accumulated dust may absorb humidity in the
air and may result in a re if it comes into
contact with electricity.
•
Use a damp, well wrung-out cloth to clean the
machine. Dampen cleaning cloths with water
only. Do not use alcohol, benzenes, paint
thinners, or other ammable substances. Do
not use tissue paper or paper towels. If these
substances come into contact with electrical
parts inside the machine, they may generate
static electricity or result in a re or electrical
shock.
•
Check the power cord and plug periodically
for rust, bent prongs, fraying, cracks, or
excessive heat generation. Use of poorlymaintained power cord or plug may result in a
re or electrical shock.
CAUTION
•
The inside of the machine has hightemperature and high-voltage components.
Touching these components may result in
injury or burns. Do not touch any part of the
machine that is not indicated in the manual.
•
When loading paper or removing jammed
paper, be careful not to cut your hands with
the edges of the paper.
Legal Limitations on the Usage of Your
Product and the Use of Images
Using your produc t to scan, print or otherwise
reproduce certain documents, and the use of
such images as scanned, printed or otherwise
reproduced by your product, may be prohibited
by law and may result in criminal and/or civil
liability. A non-exhaustive list of these
documents is set forth below. This list is intended
to be a guide only. If you are uncertain about the
legality of using your product to scan, print or
otherwise reproduce any particular document,
and/or of the use of the images scanned, printed
or otherwise reproduced, you should consult in
advance with your legal advisor for guidance.
•
Paper Money
•
Travelers Checks
•
Money Orders
•
Food Stamps
•
Certi cates of Deposit
•
Passports
•
Postage Stamps (canceled or uncanceled)
•
Immigration Papers
•
Identifying Badges or Insignias
•
Internal Revenue Stamps (canceled or
uncanceled)
•
Selective Service or Draft Papers
•
Bonds or Other Certi cates of Indebtedness
•
Checks or Drafts Issued by Governmental
Agencies
•
Stock Certi cates
•
Motor Vehicle Licenses and Certi cates of Title
•
Copyrighted Works/Works of Art without
Permission of Copyright Owner
Safety-Related Symbols
Power switch: “ON” position
Power switch: “OFF” position
Power switch: “STAND-BY” position
Push-push switch “ON” “OFF”
Protective earthing terminal
Dangerous voltage inside. Do not open
covers other than instructed.
CAUTION: Hot surface. Do not touch.
Class II equipment
Moving parts: Keep body parts away from
moving parts
[NOTE]
Some of symbols shown above may not be
a xed depending on the product.
v1602 _00_ en- GB
En
19
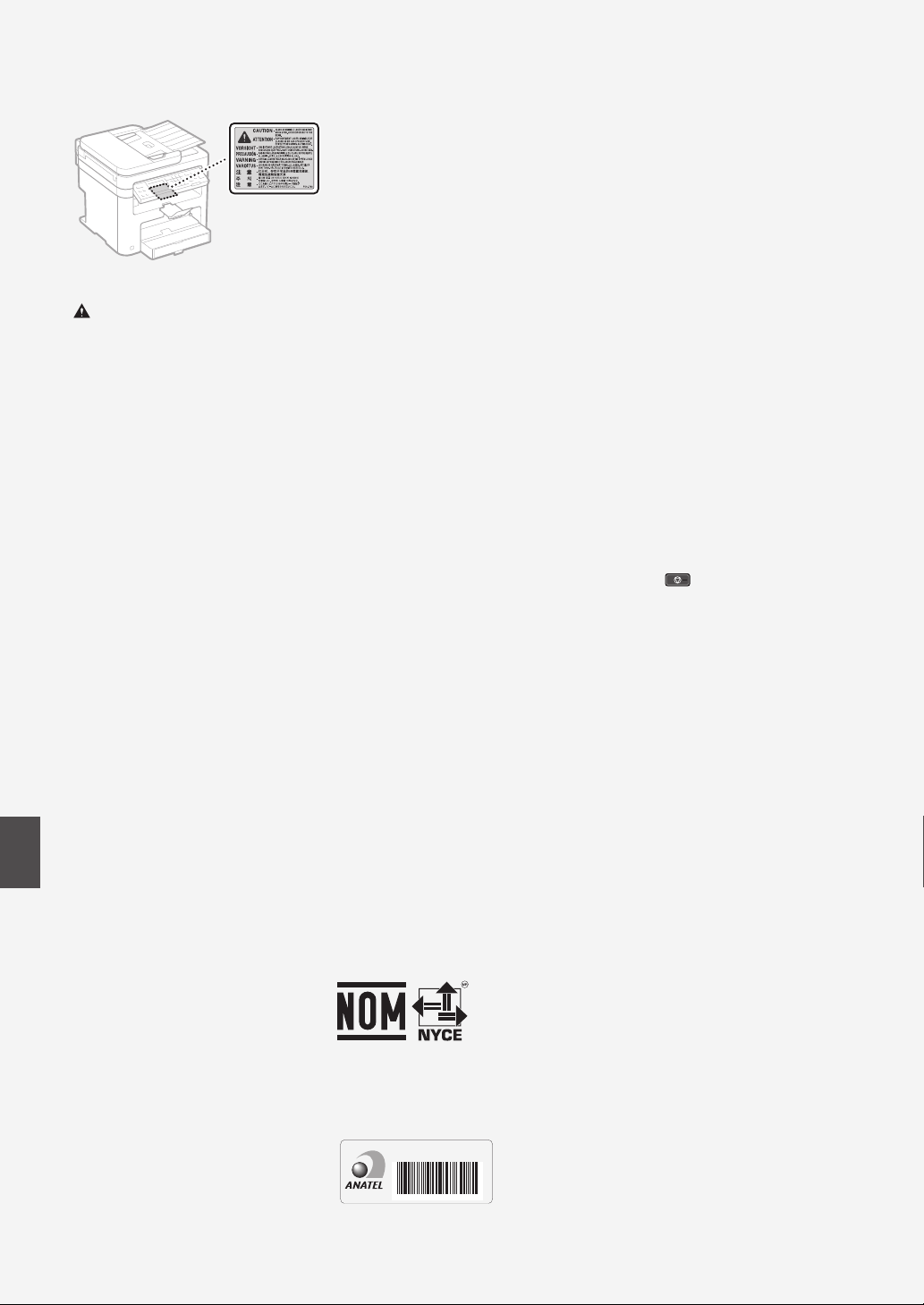
En
Laser Safety Label
Consumables
WARNING
Do not dispose of used toner cartridges in open
ames. Also, do not store toner cartridges or
paper in a location exposed to open ames. This
may cause the toner or paper to ignite, and result
in burns or re.
Notice
Product Name
Safety regulations require the product’s name to
be registered.
In some regions where this product is sold, the
following name(s) in parentheses () may be
registered instead.
imageCLASS MF244dw (F173700)
imageCLASS MF232w (F171900)
FCC (Federal Communications Commission)
Users in the U.S.A
Contains Transmitter Module FCC ID: TLZ-NM383
This device complies with Part 15 of the FCC
Rules. Operation is subject to the following two
conditions: (1) this device may not cause harmful
interference, and (2) this device must accept any
interference received, including interference that
may cause undesired operation.
FCC CAUTION
Changes or modi cations not expressly
approved by the par ty responsible for
compliance could void the user’s authority to
operate the equipment.
[NOTE]
This equipment has been tested and found to
comply with the limits for a Class B digital device,
pursuant to part 15 of the FCC Rules. These limits
are designed to provide reasonable protection
against harmful interference in a residential
installation. This equipment generates, uses and
can radiate radio frequency energy and, if not
installed and used in accordance with the
instructions, may cause harmful interference to
radio communications. However, there is no
guarantee that interference will not occur in a
particular installation. If this equipment does
cause harmful interference to radio or television
reception, which can be determined by turning
the equipment o and on, the user is
encouraged to try to correct the interference by
one or more of the following measures:
– Reorient or relocate the receiving antenna.
– Increase the separation between the
equipment and receiver.
– Connect the equipment into an outlet on a
circuit di erent from that to which the receiver
is connected.
– Consult the dealer or an experienced radio/TV
technician for help.
This transmit ter must not be co-located or
operated in conjunction with any other antenna
or transmitter.
This equipment complies with FCC radiation
exposure limits set forth for an uncontrolled
environment and meets the FCC radio frequency
(RF) Exposure Guidelines. This equipment should
be installed and operated keeping the radiator at
least 20cm or more away from person’s body.
Use of shielded cable is required to comply with
class B limits in Subpart B of Part 15 of FCC Rules.
Do not make any changes or modi cations to
the equipment unless otherwise speci ed in this
manual. If you make such changes or
modi cations, you could be required to stop
operation of the equipment.
CANON U.S.A., INC
One Canon Park, Melville, NY 11747, U.S.A.
TEL No. 1-800-OK-CANON
Regulator y Information for Users in Canada
English This device complies with Industry
Canada licence-exempt RSS standard(s).
Operation is subject to the following two
conditions: (1) this device may not cause
interference, and (2) this device must accept any
interference, including interference that may
cause undesired operation of the device.
This equipment complies with IC radiation
exposure limits set forth for an uncontrolled
environment and meets RSS-102 of the IC radio
frequency (RF) Exposure rules. This equipment
should be installed and operated keeping the
radiator at least 20cm or more away from
person’s body.
Français [ French ] Le présent appareil est
conforme aux CNR d’Industrie Canada
applicables aux appareils radio exempts de
licence. L’exploitation est autorisée aux deux
conditions suivantes : (1) l’appareil ne doit pas
produire de brouillage, et (2) l’utilisateur de
l’appareil doit accepter tout brouillage
radioélectrique subi, même si le brouillage est
susceptible d’en compromettre le
fonctionnement.
Cet équipement est conforme aux limites
d’exposition aux rayonnements énoncées pour
un environnement non contrôlé et respecte les
règles d’exposition aux fréquences
radioélectriques (RF) CNR-102 de l’IC. Cet
équipement doit être installé et utilisé en
gardant une distance de 20 cm ou plus entre le
radiateur et le corps humain.
Regulator y Information for Users in Mexico
Módulo WLAN instalado adentro de este
producto
AW-NM383 RCPAZAW13-2287
AzureWave
AW-N M383
La operación de este equipo está sujeta a las
siguientes dos condiciones:
(1) es posible que este equipo o dispositivo no
cause interferencia perjudicial y
(2) este equipo o dispositivo debe aceptar
cualquier inter ferencia, incluyendo la que
pueda causar su operación no deseada.
Regulator y information for users in Brazil
Este equipamento possui um módulo de
radiação restrita homologado na Anatel sob o
número
0070-14-1529.
MODELO: AW-NM383
0070-14-1529
(01) 07898581340850
Este equipamento opera em caráter secundário,
isto é, não tem direito à proteção contra
interferência prejudicial, mesmo de estações do
mesmo tipo e não pode causar interferência a
sistemas operando em caráter primário.
Disclaimers
•
The information in this document is subject to
change without notice.
•
CANON INC. MAKES NO WARRANTY OF ANY
KIND WITH REGARD TO THIS MATERIAL, EITHER
EXPRESS OR IMPLIED, EXCEPT AS PROVIDED
HEREIN, INCLUDING WITHOUT LIMITATION,
THEREOF, WARRANTIES AS TO MARKETABILITY,
MERCHANTABILITY, FITNESS FOR A
PARTICULAR PURPOSE OF USE OR NONINFRINGEMENT. CANON INC. SHALL NOT BE
LIABLE FOR ANY DIRECT, INCIDENTAL, OR
CONSEQUENTIAL DAMAGES OF ANY NATURE,
OR LOSSES OR EXPENSES RESULTING FROM
THE USE OF THIS MATERIAL.
•
The following applies in California, USA only:
The battery included with your product
contains Perchlorate Material and may require
special handling.
See http://www.dtsc.ca.gov/hazardouswaste/
perchlorate/ for details.
About This Manual
Keys and Buttons Used in This Manual
The following symbols and key names are a few
examples of how keys to be pressed are
expressed in this manual.
•
Operation panel keys: [Key icon]
Example:
•
Display: <Specify destination.>
•
Buttons and items on the computer display:
[Preferences]
Illustrations and Displays Used in This Manual
Illustrations and displays used in this manual are
which of imageCLASS MF244dw unless
speci ed.
Tra dem ark s
Mac is a trademark of Apple Inc.
Microsoft, Windows, Windows Vista, Windows
Server, Internet Explorer, Excel, and PowerPoint
are either registered trademarks or trademarks of
Microsoft Corporation in the United States and/
or other countries.
Other product and company names herein may
be the trademarks of their respective owners.
Third Party Software
This Canon product (the “PRODUCT”) includes
third-par ty software modules. Use and
distribution of these sof tware modules,
including any updates of such software modules
(collectively,the “SOFTWARE”) are subject to
license conditions below.
(1) You agree that you will comply with any
applicable export control laws, restrictions or
regulations of the countries involved in the
event that the PRODUCT including the
SOFTWARE is shipped, transferred or
exported into any country.
(2) Rights holders of the SOFT WARE retain in all
respects the title, ownership and intellectual
property rights in and to the SOFTWARE.
Except as expressly provided herein, no
license or right, expressed or implied, is
hereby conveyed or granted by rights
holders of the SOFTWARE to you for any
intellectual property of rights holders of the
SOFTWARE.
(3) You may use the SOFTWARE solely for use
with the PRODUCT.
(4) You may not assign, sublicense, market,
distribute, or transfer the SOFTWARE to any
20

third part y without prior writ ten consent of
rights holders of the SOFTWARE.
(5) Notwithstanding the foregoing, you may
transfer the SOFTWARE only when (a) you
assign to a transferee all of your rights to the
PRODUCT and all rights and obligations
under the conditions governing the
SOFTWARE and PRODUCT and (b) such
transferee agrees in writing to be bound by
all these conditions.
(6) You may not decrypt, decompile, reverse
engineer, disassemble or otherwise reduce
the code of the SOFTWARE to human
readable form.
(7) You may not modify, adapt, translate, rent,
lease or loan the SOFTWARE or create
derivative works based on the SOFTWARE.
(8) You are not entitled to remove or make
separate copies of the SOFT WARE from the
PRODUCT.
(9) The human-readable portion (the source
code) of the SOFTWARE is not licensed to
you.
Notwithstanding (1) through (9) above, the
PRODUCT includes third-party software modules
accompanying the other license conditions, and
these software modules are subject to the other
license conditions.Please refer to the other
license conditions of third-party software
modules described in Appendix of Manual for
the corresponding the PRODUCT. This Manual is
available at http://canon.com/oip-manual.
By using the PRODUCT, you shall be deemed to
have agreed to all applicable license conditions.
If you do not agree to these license conditions,
please contac t your service representative.
ACCEPTANCE
THE TERMS OF THIS THIRD PARTY SOFTWARE
STATED HERE OR IN RELATED WARRANTY
PROVISIONS SHALL BE DEEMED ACCEPTED UPON
YOUR USE OF THE PRODUCT FOR ONE OR MORE
OF ITS NORMAL PURPOSES, IF THERE HAS BEEN
NO OTHER PRIOR EXPRESS ACCEPTANCE.
THE TERMS OF THIS THIRD PARTY SOFTWARE
GOVERN THE THIRD PARTY SOFT WARE AS
DELIVERED WITH THE PRODUCT AND ALL
UPDATED VERSIONS OF THE THIRD PARTY
SOFTWARE PROVIDED UNDER MAINTENANCE
AGREEMENTS OR OTHER SERVICE
ARRANGEMENTS FOR THE PRODUCT WITH
CANON USA OR CANON CANADA OR THEIR
RESPECTIVE AUTHORIZED SERVICE
ORGANIZATIONS.
En
21

A propos des manuels
Mise en route (ce manuel):
Lisez d’abord ce manuel. Il explique
comment installer et con gurer la
machine, et indique les précautions
à suivre. Veillez à bien lire ce manuel
avant d’utiliser la machine.
Navigation dans le menu et méthode de saisie du texte
Guide d’installation du pilote MF
(Accédez au site Web):
Il explique comment installer le logiciel.
Rendez-vous sur
http://canon.com/oip-manual
pour consulter le Guide de
l’utilisateur décrivant toutes les
fonctions de cet appareil.
Guide de l’utilisateur (Accédez au
site Web):
Rendez-vous sur
http://canon.com/oip-manual
pour consulter le Guide de
l’utilisateur décrivant toutes les
fonctions de cet appareil.
Fr
Menu #Clear (E acement) Clavier
▲▼◀▶OK
Back (Préc.)
numérique
Navigation dans le menu
Sélection d’une option ou déplacement
du curseur parmi les options du menu
Sélectionnez une option à l’aide de [▲] ou [▼].
Passez au niveau suivant à l’aide de
ou [▶]. Revenez au niveau précédez à
l’aide de ou [◀].
Validation des réglages
Appuyez sur . Cependant, lorsque
<Appliquer> s’a che à l’écran, sélectionnez
<Appliquer>, puis appuyez sur .
Méthode de saisie du texte
Modi cation du mode de saisie
Appuyez sur [▼] pour sélectionner
<Mode de saisie>, puis sur
. Vous
pouvez également appuyer sur pour
modi er le mode de saisie.
Mode de saisie Texte disponible
Lettres alphabétiques en
<A>
majuscule et symboles
Lettres alphabétiques en
<a>
minuscule et symboles
<12> Chi res
Saisie de texte, de symboles et de
chi res
Utilisez le clavier numérique ou
.
Déplacement du curseur (ajout d’un
espace)
Déplacez-vous à l’aide de [◀] ou [▶].
Déplacez le curseur à l’extrémité du
texte et appuyez sur [▶] pour saisir un
espace.
Suppression de caractères
Supprimez à l’aide de
. Maintenez la
touche enfoncée pour e acer tous
les caractères.
Mode de
saisie: <A>
@ . - _ / 1
AÀÂBCÇ aàâbcç 2
DEËÉÈÊF deëéèêf 3
GHIÏÎ ghiïî 4
JKL jkl 5
MNOÔ mnoô 6
PQRS pqrs 7
TUÜÙÛV tuüùûv 8
WXYZ wxyz 9
(Non disponible) 0
(espace) - . * # ! “ , ; : ^ ` _ = / | ‘
? $ @ % & + \ ˜ ( ) [ ] { } < >
Mode de
saisie: <a>
Mode de
saisie: <12>
(Non
disponible)
22
Branchement du cordon d’alimentation et mise sous tension
2
1
ARRET
Ne connectez pas le câbleUSB pour l’instant. Connectez-le au moment de
l’installation du logiciel.
MARCHE

Con guration des réglages initiaux
Suivez les instructions à l’écran, dé nissez la langue, la région,
le fuseau horaire et la date et l’heure. Pour en savoir plus sur la
navigation dans le menu et la saisie des chi res, reportez-vous à
“Navigation dans le menu et méthode de saisie du texte” ( P.22).
Language
Chinese (Simplified)
Chinese (Traditional
English
French
Régl. hre actuelle.
08/08/2016 12:52 AM
(0:00-12:59)
Véri ez si votre routeur possède un bouton
Sélectionnez l’une des 2méthodes suivantes, selon le
routeur (point d’accès) que vous utilisez.
●
En cas de présence d’un bouton.
Vous pouvez e ectuer la con guration
facilement si votre routeur (point d’accès)
comporte un bouton et si le logo gure sur le
routeur.
●
En cas d’absence de bouton.
Si votre routeur (point d’accès) ne comporte aucun
bouton, sélectionnez manuellement leSSID et procédez
à ses réglages.
Choix de la méthode de connexion de la
machine
●
Connexion via un réseau laire
Vous pouvez connecter la machine à un routeur laire.
Utilisez des câbles réseau pour connecter la machine au
routeur laire (point d’accès).
Connectez l’ordinateur au routeur à l’aide d’un câble ou sans l.
Assurez-vous que le routeur dispose d’un port disponible pour
connecter la machine et l’ordinateur.
Procurez-vous un câble à paire torsadée de catégorie5 minimum.
●
Connexion via un câbleUSB
Vous pouvez connecter la machine à l’ordinateur à l’aide
d’un câbleUSB.
Véri ez que le câbleUSB utilisé porte le marquage
suivant.
●
Connexion via un réseau sans l
Vous pouvez connecter la machine à un routeur sans l*.
Comme elle est connectée sans l, aucun câble réseau n’est
nécessaire.
* Un routeur sans l (ou point d’accès) prenant en charge
IEEE802.11b/g/n est nécessaire.
Connectez l’ordinateur au routeur à l’aide d’un câble ou sans l.
REMARQUE
• Si vous cherchez à installer votre nouveau périphérique
via une connexion de réseau sans l, vous trouverez une
vidéo et des guides écrits contenant des instructions
détaillées, pour vous aider à réaliser ce processus, à l’URL
suivante: http://www.usa.canon.com/WirelessHelp
La consultation de ces guides garantit une installation
uide du périphérique dans votre environnement sans
l existant.
●
Connexion directe
Connectez directement un périphérique mobile sans l à la
machine sans passer par un routeur de réseau local sans l
(ni un point d’accès).
Guide de l’utilisateur “Utilisable commodément avec un
périphérique mobile” ▶ “Connexion directe (Mode Point
d’accès)”
Choix de la méthode de connexion de la
machine: Méthode via réseau sans l ou
autre
Util rés sans fil
pour conn. rés. ?
(Config. ult.)
Oui Non
En cas de présence d’un bouton.
Démarrez à partir de l’étape 4 de “Mode bouton
Oui
Non
poussoir” (P.25).
En cas d’absence de bouton.
Démarrez à partir de l’étape 4 de “Con guration
manuelle du point d’accès” (P.26).
Connecter l’ordinateur via un réseau câblé
Passez à “Connexion via un réseau laire” (P.24).
Connecter l’ordinateur via un câbleUSB
Passez à “Connexion via un câbleUSB” (P.24).
Connecter plus tard l’ordinateur via un réseau sans l
Passez à “Connexion via un réseau sans l” (P.24).
Régl. hre actuelle.
La batt. doit être
rech. pdt 24 hres
pr enreg. régl. hre.
Apr. avoir éteintr
Fr
23

Connexion via un réseau laire
Connexion via un câbleUSB
Véri cation avant la con guration
Internet
L’ordinateur et le routeur (ou concentrateur) sont-ils
connectés à l’aide d’un câble réseau (LAN)?
Pour en savoir plus, consultez le mode d’emploi du
périphérique réseau ou contactez son fabricant.
La con guration réseau de l’ordinateur a-t-elle été
e ectuée?
Si l’ordinateur n’est pas correctement con guré, vous risquez
de ne pas pouvoir utiliser le réseau laire, même après le
paramétrage des réglages suivants.
REMARQUE
• Vous ne pouvez pas utiliser simultanément le réseau
laire et le réseau sans l. En outre, la machine est réglée
par défaut pour utiliser le réseau sans l.
• Si vous vous connectez à un réseau non sécurisé, vos
informations con dentielles risquent d’être divulguées à
un tiers. Prenez toutes les précautions nécessaires.
• En cas de connexion à un réseau d’entreprise, contactez
votre administrateur réseau.
Routeur
ou
concentrateur
Câble réseau (LAN)
Installer le pilote et le logiciel
Installez le pilote et le logiciel sur le DVD-ROM fourni.
Reportez-vous à “Pour en savoir plus sur les procédures
d’installation:” (P.27).
Passez à “Réglage du format et du type de papier” (P.27).
REMARQUE
• Si vous avez branché le câbleUSB avant l’installation,
débranchez le câble USB et procédez à une nouvelle
installation.
Connexion via un câbleUSB
Suivez le Guide d’installation du pilote MF pour brancher le
câble USB.
Connexion via un réseau laire
Connectez le câble réseau (LAN).
1
Fr
L’adresseIP est automatiquement con gurée dans
un délai de 2minutes. Si vous souhaitez con gurer
l’adresseIP manuellement, reportez-vous aux sections
suivantes.
Guide de l’utilisateur “Réseau” ▶ “Connexion à un réseau”
▶ “Dé nition des adresses IP”
Installez le pilote et le logiciel à l’aide du DVD-ROM
2
fourni.
Reportez-vous à “Pour en savoir plus sur les procédures
d’installation:” (P.27).
Passez à “Réglage du format et du type de papier” (P.27).
Passez à “Réglage du format et du type de papier” (P.27).
Connexion via un réseau sans l
Véri cation avant la con guration
Routeur sans l
Internet
L’ordinateur est-il correctement connecté au routeur (ou
point d’accès) à l’aide d’un câble réseau ou du réseau sans
l?
Pour en savoir plus, consultez le mode d’emploi du
périphérique réseau ou contactez son fabricant.
La con guration réseau de l’ordinateur a-t-elle été
e ectuée?
Si l’ordinateur n’est pas correctement con guré, vous risquez
de ne pas pouvoir utiliser le réseau sans l, même après le
paramétrage des réglages suivants.
24
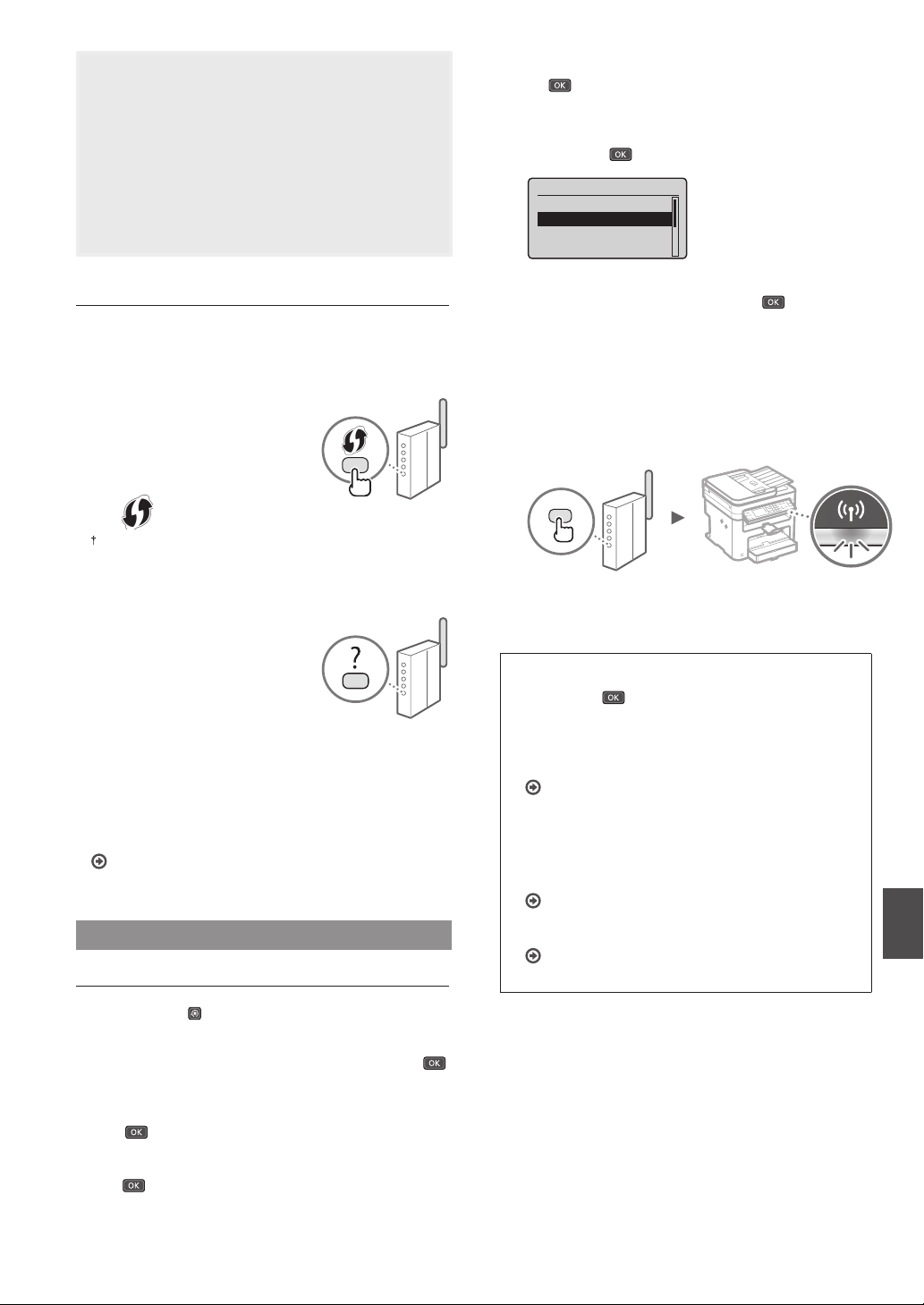
REMARQUE
• Vous ne pouvez pas utiliser simultanément le réseau
laire et le réseau sans l. En outre, la machine est réglée
par défaut pour utiliser le réseau sans l.
• Si vous vous connectez à un environnement réseau non
sécurisé, vos informations con dentielles risquent d’être
divulguées à un tiers. Prenez toutes les précautions
nécessaires.
• En cas de connexion à un réseau d’entreprise, contactez
votre administrateur réseau.
Lisez le message qui s’a che à l’écran et appuyez
4
sur .
Sélectionnez <Mode bouton poussoir WPS> et
5
appuyez sur .
Régl réseau sans fil
Réglages SSID
Mode bouton poussoir
Mode code PIN WPS
Mode économie d'éner
Véri cation du routeur
Sélectionnez la méthode de connexion au réseau sans l.
Sélectionnez l’une des 2méthodes suivantes, selon le routeur
(point d’accès) que vous utilisez.
●
En cas de présence d’un bouton.
Cette machine prend en
charge WPS (Wi-Fi Protected
Setup). Vous pouvez e ectuer
la con guration facilement si
votre routeur (point d’accès)
comporte un bouton et si le
logo gure sur le routeur.
Si vous ne savez pas si votre routeur prend en charge le
protocoleWPS, consultez le manuel fourni avec le produit ou
contactez son fabricant.
●
En cas d’absence de bouton.
Si votre routeur (point d’accès)
ne comporte aucun bouton,
vous pouvez sélectionner
manuellement leSSID et
procéder aux réglages. Dans
ce cas, vous devez connaître
les valeurs duSSID et de la clé
réseau de votre routeur (point
d’accès).
Reportez-vous à “1 Véri ez la SSID ou la clé réseau du
routeur sans l ou du point d’accès.” (P.26) pour savoir
comment déterminer les valeurs de ces paramètres.
Pour con gurer à l’aide de la méthode par code PIN
WPS/Pour con gurer manuellement:
Guide de l’utilisateur “Connexion à un réseau local sans
l”
Con guration du réseau sans l
Mode bouton poussoir
Sélectionnez <Oui> et appuyez sur .
6
Appuyez sur le bouton et maintenez-le enfoncé*
7
jusqu’à ce que le voyant s’allume ou clignote.
Vous devez appuyer sur le boutonWPS dans les 2 minutes
qui suivent la sélection de <Oui> à l’étape6.
* La durée pendant laquelle il faut maintenir le bouton enfoncé
peut varier en fonction du routeur que vous utilisez.
Patientez environ 2minutes après la connexion.
8
Pendant cette période, l’adresseIP est con gurée.
Si un message d’erreur apparaît:
Appuyez sur
réseau est correctement con gurée, puis recommencez
les réglages. Si après cette nouvelle tentative, vous ne
pouvez toujours pas vous connecter au point d’accès,
reportez-vous aux instructions suivantes.
Guide de l’utilisateur “Si un message d’erreur apparaît”
Pour la véri cation de la connexion réseau:
Vous pouvez véri er si la machine est correctement
connectée au réseau à l’aide d’un ordinateur connecté au
réseau.
Guide de l’utilisateur “A chage des réglages réseau”
Pour con gurer l’adresseIP manuellement:
Guide de l’utilisateur “Connexion à un réseau local sans
l”
pour fermer l’écran, véri ez si la clé
Fr
Appuyez sur .
1
Sélectionnez <Réglages réseau> et appuyez sur .
2
Sélectionnez <Réglages réseau sans l> et appuyez
3
sur .
Si un écran s’a che et vous demande s’il convient
d’activer le réseau sans l, sélectionnez <Oui> et appuyez
sur .
25

Con guration manuelle du point d’accès
Véri ez la SSID ou la clé réseau du routeur sans l
1
ou du point d’accès.
• Véri ez l’étiquette sur le routeur du réseau sans l.
• Vous pouvez véri er la valeur du SSID ou de la clé
réseau à l’aide de l’outil “Canon MF / LBP Wireless Setup
Assistant”, inclus sur le DVD-ROM fourni avec la machine.
SSID
Cette option peut être appelée nom du point d’accès ou
nom du réseau. En cas de SSID multiples, notez l’ensemble
des informations.
Clé réseau
Cette option peut être appelée clé de chi rement, clé
WEP, mot de passe WPA/WPA2, clé partagée PSK ou clé
pré-partagée.
Appuyez sur .
3
Sélectionnez <Réglages réseau> et appuyez sur .
4
Sélectionnez <Réglages réseau sans l> et appuyez
5
sur .
Si un écran s’a che et vous demande s’il convient
d’activer le réseau sans l, sélectionnez <Oui> et appuyez
sur .
Lisez le message qui s’a che à l’écran et appuyez
6
sur .
Sélectionnez <Réglages SSID> et appuyez sur .
7
Sélectionnez <Sélection du point d’accès> et
SampleABCD WEP 01234567890123456789ABCDEF
SampleEFGHIJ WPA-PSK 543210EDCBA
SampleK WPA2-PSK 1234ABCD
Si les informations du routeur sans l ne s’a chent pas,
cliquez sur le bouton [Refresh]. Si aucune information
Fr
ne s’a che lorsque vous cliquez sur le bouton [Refresh],
véri ez les réglages du routeur (point d’accès) sans l sur
l’ordinateur.
Inscrivez le nom du SSID et la clé du réseau a chés
2
à l’étape 1. Si plusieurs points d’accès apparaissent,
notez tous les SSID a chés.
8
appuyez sur .
Réglages SSID
Sélection du point d'
Saisie manuelle
Sélectionnez un routeur de réseau sans l.
9
En cas de SSID multiples, sélectionnez celui qui apparaît
en tête de liste (meilleur signal).
Saisissez la clé du réseau que vous avez inscrite.
10
Saisissez la clé du réseau à l’aide des touches
numériques.
Sélectionnez <Appliquer> et appuyez sur
Clé WEP (5-26 car.)
XXXXXXXX
<Appliquer>
Mode de saisie : A
.
26
Sélectionnez <Oui> et appuyez sur .
11

Une fois l’écran <Connecté.> a ché, attendez que
12
le témoin Wi-Fi cesse de clignoter et s’allume.
Patientez environ 2minutes après la connexion.
13
Pendant cette période, l’adresseIP est con gurée.
Si un message d’erreur apparaît:
Appuyez sur
réseau est correctement con gurée, puis recommencez
les réglages.
Si après cette nouvelle tentative, vous ne pouvez
toujours pas vous connecter au point d’accès, reportezvous aux instructions suivantes.
Guide de l’utilisateur “Si un message d’erreur apparaît”
Pour con gurer l’adresseIP manuellement:
Guide de l’utilisateur “Connexion à un réseau local sans
l”
pour fermer l’écran, véri ez si la clé
Réglage du format et du type de papier
Suivez les instructions à l’écran pour dé nir le format et le type
de papier.
Réglages papier
Bac MF
1
Cassette 1
Sélec. formats pap. c
Pour en savoir plus sur les procédures
d’installation:
Installez le pilote et le logiciel à l’aide du DVD-ROM fourni.
Vous pouvez également télécharger le pilote depuis le site Web
Canon.
Pour en savoir plus sur les procédures d’installation,
reportez-vous au Guide d’installation du pilote MF.
Si vous utilisez Mac OS :
Il est possible que le DVD-ROM fourni avec cette machine
ne comprenne pas le pilote d’imprimante pour Mac OS.
Ceci di ère en fonction du moment où vous avez acheté
la machine. Recherchez et téléchargez le pilote approprié
sur la page d’accueil de Canon. Pour de plus amples
informations sur l’installation ou l’utilisation du pilote,
reportez-vous au manuel du pilote.
Fr
27

Procédures utiles
Cette machine vous permet d’e ectuer di érentes opérations. Vous trouverez ci-dessous une description des fonctions les plus
courantes.
Copie
Agrandissement/Réduction de copie
Vous pouvez agrandir ou réduire
les documents de taille standard
a n de les copier sur du papier de
format standard, ou dé nir un taux de
reproduction en pourcentage.
Copie recto-verso*
Vous pouvez copier des documents
recto-verso sur les deux faces d’une
feuille de papier.
Tri séquentiel
Vous pouvez trier les copies en jeux
organisés dans l’ordre des pages.
Disposition réduite
Il est possible de réduire la quantité
de papier en imprimant plusieurs
documents sur une seule feuille de
papier.
2 sur 1 4 sur 1
Copie carte d’identité
Vous pouvez copier une carte recto
verso sur une même face d’une feuille.
Impression
Agrandissement/Réduction
d’impression
Impression recto-verso*
Disposition réduite
Il est possible de réduire la quantité
de papier en imprimant plusieurs
documents sur une seule feuille de
papier.
2 sur 1 4 sur 1
Impression d’une brochure*
Impression d’un poster
Impression d’un ligrane
A chage d’un aperçu avant
l’impression
Sélection d’un “pro l”
Réglages réseau
Cette machine est équipée d’une
interface réseau a n de vous permettre
d’émuler facilement un environnement
réseau. Vous pouvez imprimer un
document ou utiliser les fonctions de
numérisation réseau depuis l’ensemble
des ordinateurs connectés à la machine.
La machine permet d’augmenter
l’e cacité du travail en tant que machine
partagée du bureau.
Numérisation
Enregistrement des documents à
l’aide du panneau de commandes de
la machine
Documents
Données
Enregistrement des documents à
l’aide des fonctions de l’ordinateur
●
Numérisation avec MF Scan Utility
Documents
Données
●
Numérisation depuis une application
●
Numérisation avec le piloteWIA
IU distante
Vous pouvez surveiller le statut de
la machine depuis les ordinateurs
connectés au réseau. Vous pouvez
accéder à la machine et gérer les tâches
ou spéci er divers réglages depuis le
réseau.
* MF244dw uniquement
Fr
28

Remplacement de la cartouche d’encre
Les cartouches d’encre sont des consommables. Lorsque l’encre est presque ou entièrement épuisée au cours d’une tâche, un
message s’a che à l’écran ou les problèmes suivants surviennent. Prenez les mesures appropriées.
Lorsqu’un message apparaît
Lorsque l’encre est pratiquement épuisée au milieu de l’exécution d’une tâche, un message apparaît à l’écran.
Message
<Il est
recommandé
de préparer une
cartouche.>
<La cartouche
d’encre est
en n de vie.
Remplacement
conseillé.>
Si des traînées blanches ou des zones trop pâles apparaissent sur l’impression:
Si des traînées blanches ou des zones trop pâles apparaissent sur l’impression, la cartouche d’encre est alors pratiquement épuisée
même si aucun message ne s’a che à l’écran. Lorsque la qualité d’impression devient inacceptable, reportez-vous aux points suivants
pour résoudre le problème.
Moment où le message
s’a che à l’écran
Lorsque la cartouche
d’encre est presque vide
et doit être remplacée.
Lorsque la cartouche
d’encre a atteint sa n
de vie.
Description et solutions
La cartouche de toner arrive en n de vie. Secouez légèrement la cartouche
d’encre pour répartir à l’intérieur l’encre de façon homogène.
Guide de l’utilisateur “Avant de remplacer la cartouche de toner”
Nous recommandons de remplacer la cartouche d’encre avant d’e ectuer une
grande quantité d’impressions.
Guide de l’utilisateur “Comment remplacer les cartouches de toner”
Si ce message ne s’e ace pas, remplacez la cartouche d’encre. Vous pouvez
continuer à imprimer, mais la qualité d’impression n’est pas garantie.
Guide de l’utilisateur “Remplacement des cartouches de toner”
Si des traînées blanches ou des zones trop pâles apparaissent sur l’impression
Lorsque l’encre est presque épuisée, des traînées blanches ou des zones pâles apparaissent sur l’impression.
Aucun message n’apparaît sur l’a cheur, même si l’encre est
presque épuisée. Remplacez la cartouche d’encre lorsque des
traînées blanches ou que des zones trop pâles apparaissent sur
l’impression.
Lorsque ce problème survient:
Suivez la procédure ci-dessous avant de changer la cartouche d’encre. La machine continue à imprimer, jusqu’à ce que l’encre soit
totalement épuisée.
Guide de l’utilisateur “Avant de remplacer la cartouche de toner”
Si la qualité d’impression reste inacceptable:
Si le problème persiste après application de la procédure citée, changez la cartouche d’encre.
Guide de l’utilisateur “Comment remplacer les cartouches de toner”
Fr
29

Résolution des bourrages papier
Lorsque l’écran suivant s’a che, cela signi e qu’un bourrage de papier s’est produit dans
la machine. Suivez les instructions à l’écran pour retirer le document ou le papier coincé.
Seules les zones où un bourrage de papier risque de se produire sont indiquées dans
ce manuel. Pour en savoir plus sur chacune des fonctions, reportez-vous au Guide de
l’utilisateur.
Intérieur de la machine
Chargeur
(MF244dw uniquement)
Bourrage papier.
Appuyez sur [ ]
pour afficher la
procédure.
Fente d’alimentation
manuelle
Capot arrière
(MF244dw uniquement)
Fr
Cassette à papier
30

31
Fr
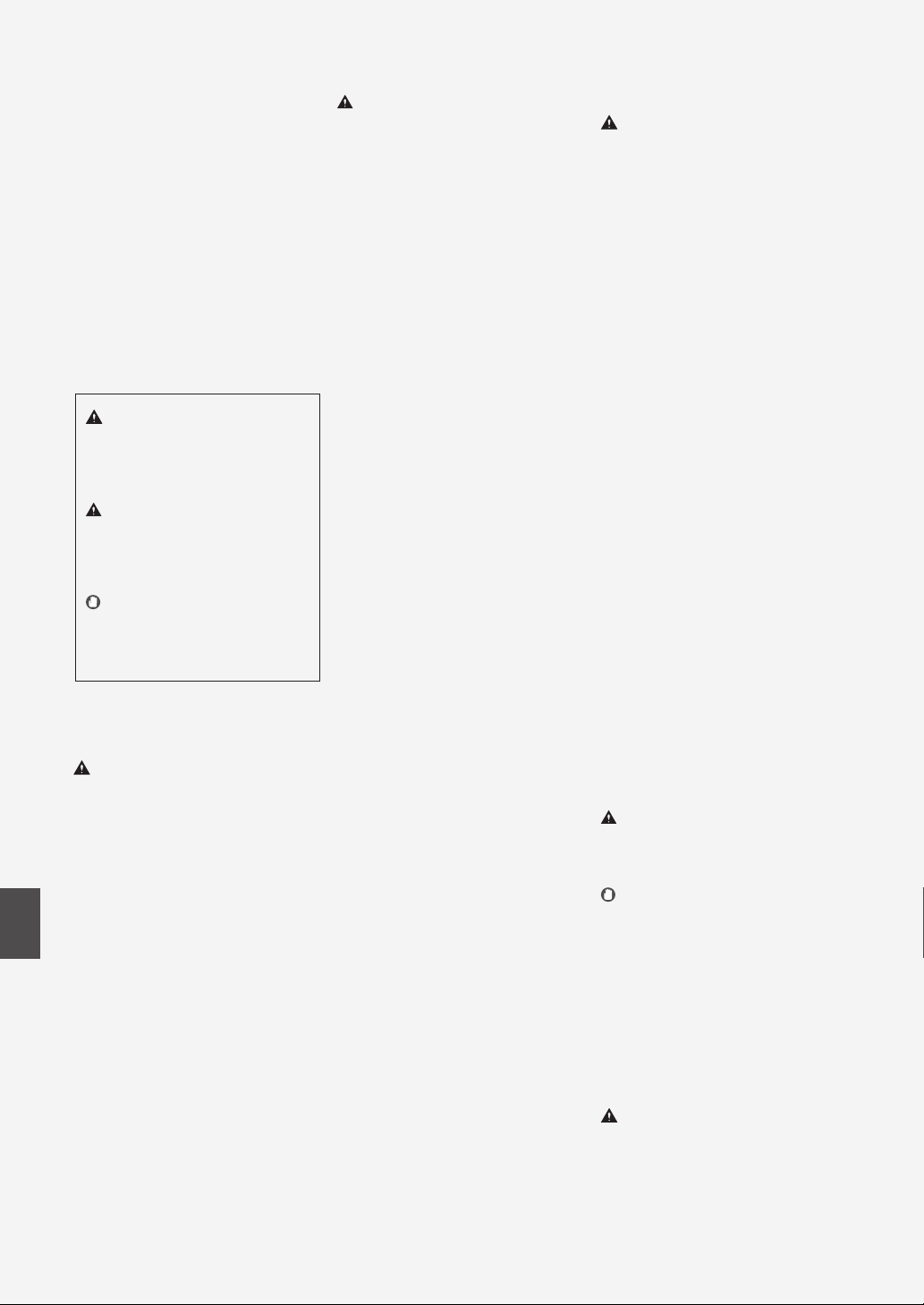
T
T
Annexe
Consignes de sécurité
importantes
Ce chapitre comporte d’importantes consignes de
sécurité destinées à prévenir les dommages aux biens
et les blessures corporelles à l’encontre des utilisateurs
de l’appareil ou d’autres personnes. Avant d’utiliser cet
appareil, lisez-le attentivement et conformez-vous aux
consignes d’utilisation de l’appareil. N’e ectuez aucune
opération qui ne soit pas décrite dans ce manuel.
Canon ne saurait être tenu responsable de tout
dommage résultant d’une utilisation non décrite dans
ce manuel, d’une utilisation incorrecte ou de
réparations ou de modi cations non e ectuées par
Canon ou un tiers autorisé par Canon. Toute utilisation
incorrecte de cet appareil peut entraîner des blessures
corporelles et/ou des dommages matériels nécessitant
des réparations importantes pouvant ne pas être
couvertes par votre garantie limitée.
AVERTISSEMENT
Avertissement concernant les opérations
susceptibles de représenter un danger de mort
ou de provoquer des blessures si les instructions
ne sont pas respectées. Ces recommandations
sont à respecter rigoureusement.
ATTENTION
Point important concernant les opérations
susceptibles de provoquer des blessures si les
instructions ne sont pas respectées. Ces
recommandations sont à respecter
rigoureusement.
IMPORTAN
Point important concernant le fonctionnement.
A lire attentivement pour bien utiliser la
machine et éviter de l’endommager ou de
causer des dommages matériels.
Installation
Pour utiliser cet appareil sans encombre et en toute
sécurité, lisez attentivement les précautions d’emploi
suivantes et installez l’appareil dans un lieu approprié.
AVERTISSEMENT
N’installez pas l’appareil dans un lieu pouvant
entraîner un incendie ou une électrocution
•
Lieu dans lequel les fentes de ventilation sont
obstruées (contre un mur, un lit, un sofa, un tapis
ou tout objet similaire)
•
Lieu humide ou poussiéreux
•
Lieu exposé à la lumière directe du soleil ou en
extérieur
•
Lieu exposé à des températures élevées
•
Lieu exposé aux ammes nues
•
Fr
Lieu proche près d’une source d’alcool, de
dissolvant ou d’autres substances in ammables.
Autres avertissements
•
Ne raccordez pas de câbles non approuvés à cet
appareil sous peine d’entraîner un incendie ou
de subir un choc électrique.
•
Ne placez pas de colliers, d’autres objets en métal
ou de récipients contenant un liquide sur
l’appareil. Si des substances étrangères viennent
en contact avec les composants électriques
internes de l’appareil, cela présente un risque
d’incendie ou de choc électrique.
•
Si des corps étrangers tombent dans cet appareil,
débranchez la che d’alimentation de la prise
secteur et contactez votre revendeur agréé Canon.
Les lieux suivants sont à proscrire pour l’installation
L’appareil peut glisser ou tomber et entraîner des
blessures.
•
Lieu instable
•
Lieu exposé à des vibrations
ATTENTION
Les lieux suivants sont à proscrire pour l’installation
pour éviter d’endommager l’appareil.
•
Un site soumis à des températures et à une
humidité extrêmement élevées ou basses.
•
Lieu exposé à des variations importantes de
température ou d’humidité
•
Lieu à proximité d’appareils qui génèrent des
ondes magnétiques ou électromagnétiques
•
Laboratoire ou lieu dans lequel des réactions
chimiques se produisent
•
Lieu exposé à des gaz corrosifs ou toxiques
•
Surface qui risque de se plier sous le poids de
l’appareil ou bien sur une surface où l’appareil
risque de s’enfoncer (moquette, etc.).
Lieu mal ventilé
En fonctionnement normal, cet appareil émet une
faible quantité d’ozone ainsi que d’autres gaz. Bien que
non dangereuses pour la santé, il est possible que ces
émissions soient plus perceptibles pendant une
utilisation prolongée ou de longs cycles de production
dans une pièce mal ventilée. Pour maintenir un
environnement de travail confortable, il est conseillé
de prévoir une ventilation adéquate de la pièce dans
laquelle l’appareil est utilisé. Évitez également
d’installer l’appareil dans une pièce où des personnes
risqueraient d’être exposées à ses émissions.
N’installez pas l’appareil dans un lieu soumis à une
forte condensation
Des gouttelettes d’eau (condensation) se forment à
l’intérieur de l’appareil lorsque la température de la
pièce où se trouve l’appareil augmente rapidement et
lorsque l’appareil est déplacé d’une pièce fraîche ou
sèche à une pièce chaude ou humide. L’utilisation de
l’appareil dans de telles conditions risque d’entraîner
des bourrages papier ou une qualité d’impression
médiocre, voire des dommages au niveau de
l’appareil. Laissez l’appareil s’adapter à la température
et au niveau d’humidité ambiants pendant au moins
deux heures avant de vous en servir.
A des altitudes de 3 000 m au-dessus du niveau de
la mer ou plus
Il est possible que les appareils dotés d’un disque dur
ne fonctionnent pas correctement s’ils sont utilisés à
haute altitude, à savoir à partir d’environ 3 000 mètres
au-dessus du niveau de la mer.
Pieds réglables (uniquement pour les produits
avec des pieds réglables)
Après l’installation, ne pas retirer les cales de
maintien de la machine car celle-ci risquerait alors de
se renverser, avec risque de blessure pour l’utilisateur.
Connexion de la ligne téléphonique (Uniquement
pour les produits avec une fonction fax)
Cet appareil est conforme aux normes des lignes
téléphoniques analogiques, et peut être raccordé à un
réseau téléphonique public commuté (RTPC). Raccordez
l’appareil à une ligne téléphonique numérique ou à une
ligne téléphonique dédiée pourrait nuire au
fonctionnement normal de l’appareil et l’endommager.
Veillez à véri er le type de ligne téléphonique avant de
raccorder l’appareil. Avant de raccorder l’appareil sur
une ligne en bres optiques ou une ligne de téléphonie
IP, contactez le fournisseur de services.
Si vous utilisez une connexion réseau (LAN) sans l
(uniquement pour les produits avec une fonction
réseau sans l)
•
Placez l’appareil à une distance de 50 m au plus
du routeur sans l.
•
Dans la mesure du possible, installez l’appareil
dans un lieu où aucun objet ne bloque les
communications. Le signal peut être a aibli s’il
doit traverser des murs ou des sols.
•
Tenez l’appareil éloigné autant que possible des
téléphones numériques sans l, des micro-ondes ou
de tout autre équipement qui émet des ondes radio.
•
N’utilisez pas ce produit près d’un équipement
médical. Les ondes radio qu’il émet peuvent
perturber cet équipement médical, ce qui peut
provoquer des dysfonctionnements et des accidents.
Alimentation
AVERTISSEMENT
•
Utilisez exclusivement une alimentation
électrique dont la tension correspond à celle
indiquée. Sinon, vous risquez de provoquer des
incendies ou de subir une électrocution.
•
Utilisez uniquement le cordon d’alimentation
fourni, pour éviter tout risque d’incendie ou
d’électrocution.
•
Le cordon d’alimentation fourni est destiné à être
utilisé avec cette machine. Ne pas le raccorder à
un autre périphérique.
•
Ne modi ez pas, ne tirez pas, ne pliez pas
excessivement, ni n’altérez en aucune manière le
cordon d’alimentation. Veillez également à ne pas
poser d’objets lourds sur le cordon d’alimentation.
Cela risquerait d’entraîner des dommages électriques,
et de provoquer un incendie ou une électrocution.
•
Ne branchez/débranchez pas le cordon
d’alimentation avec les mains mouillées car vous
risquez de vous électrocuter.
•
N’utilisez pas de rallonge, ni de multiprises avec
l’appareil. Cela pourrait entraîner un incendie ou
une électrocution.
•
N’enroulez pas le cordon d’alimentation ou ne le
retenez pas par un nœud, cela peut provoquer
des incendies ou des électrocutions.
•
Insérez complètement la che d’alimentation dans
la prise secteur. Si vous ne le faites pas, cela peut
entraîner un risque d’incendie ou d’électrocution.
•
Débranchez la che d’alimentation de la prise
secteur en cas d’orage. La foudre peut entraîner
un incendie, une électrocution ou un
dysfonctionnement de l’appareil.
•
Véri er que la prise choisie est en bon état et
avec une tension stable.
•
Eloigner le cordon de toute source de chaleur,
car sa gaine risquerait de fondre, ce qui pourrait
provoquer un incendie ou une électrocution.
•
Si la partie branchement du cordon d’alimentation
est soumise à une tension trop importante, cela
risque d’endommager le cordon ou les ls situés à
l’intérieur de la machine peuvent se déconnecter
et provoquer ainsi un incendie. Eviter les situations
suivantes :
– Brancher et débrancher fréquemment le cordon
d’alimentation.
– Se prendre les pieds dans le cordon d’alimentation.
– Plier le cordon d’alimentation près de la partie
branchement et soumettre la prise ou la partie
branchement à une tension constante.
– Surcharger la prise secteur.
ATTENTION
Installer cette machine à proximité d’une prise secteur
et laisser un dégagement su sant autour de la prise
secteur a n qu’il soit facile de débrancher la machine
en cas d’urgence.
IMPORTAN
Lorsque vous branchez l’alimentation
•
Ne branchez pas le cordon d’alimentation à une
source d’alimentation ininterruptible (onduleur), au
risque d’entraîner des dysfonctionnements ou
d’endommager l’appareil en cas de panne de courant.
•
Si vous branchez l’appareil dans une multi-prise
dotée de plusieurs prises, ne branchez aucun
équipement aux autres prises.
•
Ne reliez pas le cordon d’alimentation à la prise
auxiliaire d’un ordinateur.
Autres précautions
Des parasites électriques peuvent entraîner un mauvais
fonctionnement de l’appareil ou une perte de données.
Manipulation
AVERTISSEMENT
•
Débranchez la che d’alimentation de la prise
secteur et contactez un revendeur agréé Canon
si l’appareil émet des bruits anormaux, de la
fumée, de la chaleur ou une odeur inhabituelle.
Si vous continuez à utiliser l’appareil, cela peut
entraîner un risque d’incendie ou d’électrocution.
32

•
Ne pas démonter ni modi er l’appareil. Il
comporte des composants à haute tension et à
haute température. Son démontage ou sa
modi cation risque de provoquer des incendies
ou des électrocutions.
•
Placez l’appareil à un endroit où les enfants ne
peuvent pas entrer en contact avec le cordon
d’alimentation, d’autres câbles ou des
engrenages et des pièces électriques internes,
sous peine de risquer des accidents inattendus.
•
Ne vaporisez pas de produits in ammables près
de l’appareil. Si de telles substances viennent en
contact avec les composants électriques internes
de l’appareil, cela peut provoquer des incendies
ou des électrocutions.
•
Lorsque vous déplacez cet appareil, veillez à le
mettre hors tension et à débrancher la che
d’alimentation ainsi que les câbles d’interface. Si
vous ne le faites pas, vous risquez d’endommager
la che d’alimentation et les câbles, ce qui peut
entraîner un risque d’incendie ou d’électrocution.
•
Si vous branchez ou débranchez un câble USB
lorsque le cordon d’alimentation est branché sur
une prise secteur, ne touchez pas la partie
métallique du connecteur, vous risquez de subir
une décharge électrique.
•
Utiliser un câble modulaire de moins de 3 mètres.
•
Utiliser un câble USB de moins de 3 mètres.
Si le bruit généré lors du fonctionnement vous gêne
Selon les conditions d’utilisation et le mode de
fonctionnement, il est recommandé d’installer
l’appareil dans une autre pièce si le bruit vous gêne.
Si vous portez un pacemaker
Cette machine émet un faible champ magnétique.
Si vous portez un pacemaker et constatez une
anomalie, éloignez-vous de la machine et consultez
immédiatement votre médecin.
ATTENTION
•
Ne posez pas d’objets lourds sur l’appareil, car
leur chute risquerait de vous blesser.
•
Par mesure de sécurité, débranchez la che du
cordon d’alimentation si vous prévoyez de ne pas
utiliser l’appareil pendant une période prolongée.
•
Faites attention à l’ouverture et à la fermeture des
capots de ne pas vous blesser aux mains.
•
Éloignez vos mains ou vos vêtements du rouleau
dans la zone de sortie. Une soudaine rotation du
rouleau peut happer vos mains ou vos
vêtements, provoquant des blessures corporelles.
•
L’intérieur de l’appareil et la fente de sortie peuvent
être très chauds pendant et immédiatement après
usage. Évitez tout contact avec ces zones pour ne
pas vous brûler. Le papier imprimé peut également
être très chaud à sa sortie de l’imprimante. Faites
bien attention lorsque vous le manipulez. Sinon,
vous risquez de vous brûler.
Chargeur (uniquement pour les produits avec un
chargeur)
•
Ne pas appuyer trop fort sur le chargeur lors de
la copie de livres épais sur la vitre d’exposition
pour ne pas l’endommager ou se blesser.
•
Il est recommandé de fermer doucement le
chargeur en prenant soin de ne pas se coincer
les mains.
•
Il est recommandé de fermer doucement le
chargeur pour éviter de se coincer les mains à
l’arrière de l’appareil.
Module de nition (uniquement pour les produits
avec un module de nition)
•
Ne placez pas vos mains dans la partie du
réceptacle où l’agrafage est e ectué (près des
rouleaux) ; faites particulièrement attention aux
agrafes pointues pour ne vous blesser.
Cassette à papier (uniquement pour les produits
avec une cassette à papier)
•
Lorsque la cassette est retirée, veiller à ne pas
introduire la main dans la machine pour éviter de
se blesser.
Touche Économie d’énergie (uniquement pour les
produits avec une touche Économie d’énergie)
•
Appuyer sur (Economie d’énergie) par mesure
de sécurité lorsque la machine doit rester inutilisée
pendant une période prolongée, la nuit par
exemple. De même, toujours mettre l’interrupteur
principal sur Arrêt et débrancher la che secteur si
on prévoit de ne pas l’utiliser pendant une durée
plus longue (en période de fêtes par exemple).
Sécurité relative au laser
Cet appareil est certi é comme produit laser de
classe1 selon les normes CEI60825-1:2007 et
EN60825-1:2007.
CLASS 1 LASER PRODUCT
LASER KLASSE 1
APPAREIL À LASER DE CLASSE 1
APPARECCHIO LASER DI CLASSE 1
PRODUCTO LÁSER DE CLASE 1
APARELHO A LASER DE CLASSE 1
LUOKAN 1 LASER-TUOTE
LASERPRODUKT KLASS 1
Le faisceau laser peut être nocif pour l’être humain. Le
rayonnement laser est complètement isolé dans des
boîtiers protecteurs et des capots externes. Il ne peut
donc s’échapper de l’appareil à aucun moment au
cours du fonctionnement normal. Lisez attentivement
les remarques qui suivent et les consignes de sécurité.
•
N’ouvrez jamais d’autres capots que ceux
indiqués dans ce manuel.
•
Si le faisceau laser vient à s’échapper de l’appareil et
que vos yeux s’y trouvent exposés, le rayonnement
peut provoquer des lésions oculaires.
ATTENTION
Vous risquez de vous exposer à des rayonnements
dangereux si vous utilisez des commandes ou des
paramètres, ou si vous observez des procédures
autres que ce qu’indique ce manuel.
Autres précautions
•
Suivez les instructions de l’étiquette
d’avertissement xée sur l’appareil.
•
Gardez l’appareil à l’abri de toute vibration ou de
tout choc violent.
•
Ne forcez pas l’ouverture ou la fermeture des
portes, des capots ou d’autres parties, sous peine
d’endommager l’appareil.
•
Ne pas éteindre la machine ni ouvrir les portes
en cours de fonctionnement sous peine de
provoquer un bourrage papier.
Entretien et véri cations
Nettoyez régulièrement l’appareil. Si la poussière
s’accumule, l’appareil ne fonctionnera pas
correctement. Respectez les consignes de nettoyage
suivantes. En cas de problème, reportez-vous à la
section Dépannage. Si vous ne parvenez pas à
résoudre le problème ou si vous pensez qu’un
contrôle de l’appareil est nécessaire, reportez-vous à la
section Lorsqu’un problème ne peut pas être résolu.
AVERTISSEMENT
•
Avant toute opération de nettoyage, coupez le
courant et retirez la che d’alimentation de la
prise secteur. Si vous ne le faites pas, cela peut
entraîner un risque d’incendie ou d’électrocution.
•
Débranchez régulièrement le cordon d’alimentation
et retirez la poussière et les saletés avec un chi on
sec. Les dépôts de poussière qui s’accumulent
peuvent absorber de l’humidité et provoquer à
terme un incendie, s’ils entrent en contact avec de
l’électricité.
•
Employez un chi on humide, bien essoré pour
nettoyer l’appareil. Humectez le chi on avec de
l’eau uniquement. N’utilisez aucune substance
in ammable telle que de l’alcool, du benzène ou
du dissolvant. Ne recourez pas à des mouchoirs en
papier ou de l’essuie-tout. Si de telles substances
viennent en contact avec les composants
électriques internes de l’appareil, cela peut
provoquer des incendies ou des électrocutions.
•
Véri ez l’état du cordon d’alimentation et de la
che de temps à autre ; recherchez la présence
éventuelle de rouille, d’une broche tordue,
d’e lochage, de ssures ou de génération de
chaleur excessive. L’utilisation d’une prise ou d’un
cordon d’alimentation en mauvais état risque de
provoquer un incendie ou une électrocution.
ATTENTION
•
L’intérieur de l’appareil comporte des
composants à haute tension et à haute
température. Tout contact avec ces composants
risque d’entraîner des blessures ou des brûlures.
Ne touchez pas un élément de l’appareil si cela
n’est pas indiqué dans le manuel.
•
Lorsque vous chargez du papier ou que vous
dégagez un bourrage papier, faites attention de
ne pas vous couper les mains avec les bords du
papier.
Limites juridiques à l’utilisation du produit
et des images
L’utilisation de votre produit pour numériser, imprimer
ou reproduire de quelque manière que ce soit certains
documents, ainsi que l’utilisation des images
numérisées, imprimées ou reproduites par votre
produit peuvent être interdites par la loi et peuvent
engager votre responsabilité civile et/ou pénale. Une
liste non exhaustive de ces documents est présentée
ci-dessous, uniquement à titre indicatif. En cas de
doute quant au caractère légal de l’utilisation de votre
produit pour numériser, imprimer ou reproduire de
quelque manière que ce soit un document particulier
et/ou sur la légalité de l’utilisation des images ainsi
numérisées, imprimées ou reproduites, nous vous
recommandons de prendre préalablement les
conseils juridiques nécessaires.
•
Billets de banque
•
Chèques de voyage
•
Mandats
•
Coupons alimentaires
•
Certi cats de dépôt
•
Passeports
•
Timbres-poste (oblitérés ou non)
•
Documents d’immigration
•
Badges d’identi cation ou insignes
•
Timbres scaux (oblitérés ou non)
•
Documents de service militaire et de service
sélectif
•
Obligations ou autres titres de dettes
•
Chèques ou de traites émises par des organismes
gouvernementaux
•
Certi cats d’actions
•
Carte grise et certi cat de titre
•
Travaux / œuvres d’Art protégés reproduits sans
l’autorisation du propriétaire des droits d’auteur
Symboles relatifs à la sécurité
Commutateur d’alimentation : position
“MARCHE”
Commutateur d’alimentation : position “ARRÊT”
Commutateur d’alimentation : position “VEILLE”
Commutateur à poussoir “MARCHE”
“ARRÊT”
Prise de protection de mise à la terre
Tension dangereuse à l’intérieur. Ne pas ouvrir
les capots, sauf instructions contraires.
ATTENTION : surface chaude. Ne pas toucher.
Equipement de classe II
Pièces mobiles : tenez-vous à l’écart des
pièces mobiles
[REMARQUE]
Certains des symboles a chés ci-dessous peuvent
ne pas être apposés en fonction du produit.
v1602_00_fr-FR
Fr
33

Etiquette de sûreté du laser
– Contactez votre revendeur ou un technicien
radio/TV quali é pour obtenir de l’aide.
Cet émetteur ne doit pas cohabiter ni être utilisé
en conjonction avec une autre antenne ou un
autre émetteur.
Cet équipement est conforme aux limites
d’exposition aux rayonnements de la FCC pour
un environnement non contrôlé et répond aux
recommandations d’exposition aux
radiofréquences (RF) de la FCC. Cet équipement
doit être installé et utilisé en laissant le radiateur
à une distance minimale de 20 cm du corps
d’une personne.
Consommables
AVERTISSEMENT
Ne jetez pas les cartouches de toner usagées au
feu. Ne stockez pas les cartouches de toner ou le
papier dans un endroit exposé directement à
une amme nue. L’encre ou le papier risque de
s’en ammer, provoquant des brûlures ou un
incendie.
Avis
Nom du produit
Les réglementations de sécurité imposent
l’enregistrement du nom du produit.
Dans certaines régions où ce produit est vendu,
il est possible que le ou les noms de produits
suivants entre parenthèses ( ) soient déposés
plutôt qu’enregistrés.
imageCLASS MF244dw (F173700)
imageCLASS MF232w (F171900)
FCC (Federal Communications Commission)
Utilisateurs aux Etats-Unis
Contient un module de transmetteur - ID FCC:
TLZ-NM383
Ce périphérique est conforme à la section15 des
règlesFCC. Son fonctionnement est soumis aux
deux conditions suivantes: (1) Ce périphérique
ne doit pas provoquer d’interférences nocives, et
(2) Ce périphérique doit accepter les
interférences reçues, y compris celles
susceptibles de provoquer un fonctionnement
indésirable.
PRÉCAUTIONS DE LA FCC
Les modi cations non expressément approuvées
par la partie responsable de la mise en
conformité sont susceptibles d’annuler le droit
de l’utilisateur à exploiter l’équipement.
[REMARQUE]
Cet équipement a été testé et déclaré conforme
aux limites pour les appareils numériques de
Fr
classeB, selon la section15 des règlesFCC. Ces
limites sont destinées à assurer une protection
raisonnable contre les interférences nuisibles
dans une installation résidentielle. Cet
équipement produit, utilise et peut émettre de
l’énergie radio électrique et, s’il n’est pas installé
et utilisé conformément aux présentes
instructions, peut provoquer des interférences
nuisibles aux communications radio. Toutefois,
rien ne garantit l’absence d’interférences dans
une installation particulière. Si ce matériel
occasionne des interférences nuisibles aux
réceptions radio ou télévisuelle, ce qui peut être
déterminé en allumant et en éteignant l’appareil,
l’utilisateur est invité à essayer de corriger le
L’utilisation d’un câble blindé est nécessaire pour
être conforme aux limites de classeB xées par
le sous-articleB de la section15 des règlesFCC.
N’apportez pas de changement ni de
modi cation à l’équipement sauf si cela est
stipulé dans le manuel. Tout changement ou
toute modi cation de ce type peut annuler votre
droit à utiliser l’équipement.
CANON U.S.A., INC.
One Canon Park, Melville, NY 11747, États-Unis
TEL.: 1-800 -OK-CANON
Regulator y Information for Users in Canada
English This device complies with Industry
Canada licence-exempt RSS standard(s).
Operation is subject to the following two
conditions: (1) this device may not cause
interference, and (2) this device must accept any
interference, including interference that may
cause undesired operation of the device.
This equipment complies with IC radiation
exposure limits set forth for an uncontrolled
environment and meets RSS-102 of the IC radio
frequency (RF) Exposure rules. This equipment
should be installed and operated keeping the
radiator at least 20cm or more away from
person’s body.
Français [ French ] Le présent appareil est
conforme aux CNR d’Industrie Canada
applicables aux appareils radio exempts de
licence. L’exploitation est autorisée aux deux
conditions suivantes : (1) l’appareil ne doit pas
produire de brouillage, et (2) l’utilisateur de
l’appareil doit accepter tout brouillage
radioélectrique subi, même si le brouillage est
susceptible d’en compromettre le
fonctionnement.
Cet équipement est conforme aux limites
d’exposition aux rayonnements énoncées pour
un environnement non contrôlé et respecte les
règles d’exposition aux fréquences
radioélectriques (RF) CNR-102 de l’IC. Cet
équipement doit être installé et utilisé en
gardant une distance de 20 cm ou plus entre le
radiateur et le corps humain.
Regulator y Information for Users in Mexico
Módulo WLAN instalado adentro de este
producto
AW-NM383 RCPAZAW13-2287
AzureWave
AW-N M383
La operación de este equipo está sujeta a las
siguientes dos condiciones:
(1) es posible que este equipo o dispositivo no
cause interferencia perjudicial y
(2) este equipo o dispositivo debe aceptar
cualquier inter ferencia, incluyendo la que
pueda causar su operación no deseada.
problème en prenant une ou plusieurs des
mesures suivantes:
– Réorienter ou repositionner l’antenne de
réception.
– Augmenter l’espacement entre l’équipement
et le récepteur.
– Brancher l’appareil à une prise de courant d’un
circuit autre que celui utilisé pour le récepteur.
Regulator y information for users in Brazil
Este equipamento possui um módulo de
radiação restrita homologado na Anatel sob o
número
0070-14-1529.
MODELO: AW-NM383
0070-14-1529
(01) 07898581340850
Este equipamento opera em caráter secundário,
isto é, não tem direito à proteção contra
interferência prejudicial, mesmo de estações do
mesmo tipo e não pode causar interferência a
sistemas operando em caráter primário.
Renonciation
•
Les informations contenues dans ce document
peuvent être modi ées sans avis préalable.
•
À L’EXCEPTION DE LA GARANTIE CI-INCLUSE,
CANON INC. NE FOURNIT AUCUNE AUTRE
GARANTIE QUELCONQUE AVEC CETTE
MACHINE, EXPLICITE OU IMPLICITE, Y COMPRIS
MAIS NON LIMITÉE À TOUTE GARANTIE DE
COMMERCIALISATION, DE VALEUR
COMMERCIALE, D’ADÉQUATION À UN USAGE
PARTICULIER OU DE CONTREFAÇON. CANON
INC. NE POURRA PAS ÊTRE TENU POUR
RESPONSABLE DES DOMMAGES DIRECTS,
SECONDAIRES OU INDIRECTS DE QUELQUE
NATURE QUE CE SOIT, NI MÊME DES PERTES
OU DES FRAIS RÉSULTANT DE L’EMPLOI DE CE
MATÉRIEL.
•
Les points suivants s’appliquent uniquement
en Californie, Etats-Unis :
La batterie fournie avec votre produit contient
du perchlorate et peut nécessiter une gestion
particulière.
Reportez-vous à http://www.dtsc.ca.gov/
hazardouswaste/perchlorate/ plus de détails.
Remarques au sujet de ce manuel
Touches et boutons utilisés dans ce manuel
Vous trouverez ci-dessous les conventions de
notation des symboles et des noms de touches.
•
Touches du panneau de commandes: [icône
de touche]
Exemple:
•
A cheur: <Spéci er destination.>
•
Boutons et options à l’écran de l’ordinateur:
[Préférences]
Illustrations et copies d’écran utilisées dans ce
manuel
Les illustrations et copies d’écran de ce manuel
correspondent au modèle imageCLASS MF244dw,
sauf mention contraire.
Marques
Mac est une marque commerciale d’Apple Inc.
Microsoft, Windows, Windows Vista, Windows
Server, Internet Explorer, Excel et PowerPoint
sont des marques commerciales ou déposées de
Microsoft Corporation aux Etats-Unis et/ou dans
d’autres pays.
Les autres noms de produits ou de sociétés cités
dans le présent guide peuvent être des marques
de leurs propriétaires respectifs.
Logiciel de tierce partie
Ce produit Canon (le “ PRODUIT ”) comprend des
modules logiciels tiers. L’utilisation et la
distribution de ces modules logiciels,
notamment toutes les mises à jour de ces
modules logiciels (collectivement appelés “
LOGICIEL ”) sont soumises aux conditions de
licence ci-dessous.
(1) Vous acceptez de vous conformer à toutes
les lois et restrictions applicables, relatives au
contrôle des exportations ou aux
34

réglementations des pays impliqués dans
l’éventualité où le PRODUIT, y compris le
LOGICIEL, serait expédié, transféré ou
exporté dans ces pays.
(2) Les détenteurs des droits du LOGICIEL
conservent, à tous égards, le titre de
propriété, la propriété et les droits de
propriété intellectuelle relatifs au LOGICIEL,
sauf mention expresse indiquée ci-après,
aucune licence ou droit, explicite ou
implicite, n’est par la présente transmis ni
octroyé par les détenteurs des droits du
LOGICIEL à vous pour tout détenteur des
droits de propriété intellectuelle du
LOGICIEL.
(3) Vous pouvez utiliser le LOGICIEL uniquement
dans le cadre de l’utilisation du PRODUIT.
(4) Vous ne pouvez pas a e cter, sous-licencer,
commercialiser, distribuer ni transférer le
LOGICIEL à une quelconque tierce partie
sans l’accord écrit préalable des détenteurs
des droits du LOGICIEL.
(5) Nonobstant ce qui précède, vous pouvez
transférer le LOGICIEL uniquement lorsque
(a) vous a ectez au cessionnaire tous vos
droits sur le PRODUIT et tous les droits et
obligations dans les conditions régissant le
LOGICIEL et le PRODUIT et (b) que le
cessionnaire accepte par écrit d’être soumis
à ces conditions.
(6) Vous n’êtes pas autorisé à décrypter,
décompiler, faire de l’ingénierie inverse,
désassembler ou réduire sous toute autre
forme le code du LOGICIEL sous forme
humainement lisible.
(7) Vous n’êtes pas autorisé à modi er, adapter,
traduire, louer, louer à bail ou prêter le
LOGICIEL ni à créer des oeuvres dérivées
basées sur le LOGICIEL.
(8) Vous n’êtes pas autorisé à supprimer ni à faire
des copies distinctes du LOGICIEL du
PRODUIT.
(9) La licence de la par tie humainement lisible (le
code source) du LOGICIEL ne vous est pas
octroyée.
Nonobstant les sections (1) à (9), le PRODUIT
comprend des modules logiciels tiers
accompagnant les autres conditions de licence
et ses modules logiciels tiers sont soumis aux
autres conditions de licence. Veuillez consulter
les 5 autres conditions de licence des modules
logiciels tiers décrites dans l’annexe du manuel
du PRODUIT correspondant. Ce manuel est
disponible à l’adresse http://canon.com/
oip-manual.
En utilisant le PRODUIT, il est considéré que vous
avez accepté toutes les conditions de licence
applicables. Si vous n’acceptez pas ces
conditions de licence, veuillez contacter votre
représentant de service.
ACCEPTATION
LES CONDITIONS DE CE LOGICIEL TIERS
SPÉCIFIÉES ICI OU DANS LES DISPOSITIONS
CONNEXES DE GARANTIE SONT CONSIDÉRÉES
COMME ACCEPTÉES LORS DE VOTRE UTILISATION
DU PRODUIT POUR AU MOINS L’UNE DE SES FINS
NORMALES, S’IL N’EXISTE AUCUNE AUTRE
ACCEPTATION EXPLICITE PRÉALABLE.
LES CONDITIONS DE CE LOGICIEL TIERS
RÉGISSENT LE LOGICIEL TIERS TEL QUE FOURNI
AVEC LE PRODUIT ET TOUTES LES VERSIONS
MISES À JOUR DU LOGICIEL TIERS FOURNI DANS
LE CADRE DES CONTRATS DE MAINTENANCE OU
D’AUTRES DISPOSITIONS DE SERVICES POUR LE
PRODUIT AVEC CANON USA OU CANON
CANADA OU LEURS ORGANISATIONS DE SERVICE
AGRÉÉES RESPECTIVES.
Fr
35

Acerca de los manuales
Introducción (este manual):
Lea este manual en primer lugar. Este
manual describe la instalación del
equipo, los ajustes y las precauciones.
Asegúrese de leer este manual antes de
utilizar el equipo.
Navegación por el menú y método de introducción de texto
Guía de instalación del
controlador MF (visite el sitio web):
En este manual se describe la
instalación del software.
Acceda a
http://canon.com/oip-manual
para leer la Guía de usuario que
describe todas las funciones de
esta máquina.
Guía de usuario (visite el sitio
web):
Acceda a
http://canon.com/oip-manual
para leer la Guía de usuario que
describe todas las funciones de
esta máquina.
Menu #Clear Teclas
▲▼◀▶OK
Back
numéricas
Navegación por el menú
Selección de elementos o desplazamiento
del cursor por los elementos del menú
Seleccione un elemento con [▲] o [▼].
Proceda con la siguiente jerarquía con
o [▶]. Vuelva a la jerarquía anterior
con o [◀].
Con rmación de la con guración
Pulse . Sin embargo, cuando
aparezca <Aplicar> en la pantalla,
seleccione <Aplicar> y, luego, pulse
.
Método de introducción de texto
Cambio del modo de entrada
Pulse [▼] para seleccionar <Modo de
entrada> y, a continuación, pulse
También podrá pulsar para cambiar
el modo de entrada.
Modo de entrada
<A>
<a>
<12> Números
Texto disponible
Letras alfabéticas mayúsculas y
símbolos
Letras alfabéticas minúsculas y
símbolos
Introducción de texto, símbolos y
números
Introduzca con las teclas numéricas o
Desplazamiento del cursor
(introducción de un espacio)
Desplácese con [◀] o [▶]. Desplace el
cursor al nal del texto y pulse [▶] para
introducir un espacio.
Eliminación de caracteres
Elimine con
. Si se pulsa y mantiene
presionado , se eliminarán todos los
caracteres.
.
.
Modo de
entrada: <A>
ABC abc 2
DEF def 3
GHI ghi 4
JKL jkl 5
MNÑO mnño 6
PQRS pqrs 7
TUV tuv 8
WXYZ wxyz 9
(No
disponible)
(espacio) - . * # ! “ , ; : ^ `
? $ @ % & + \ ˜ ( ) [ ] { } < >
Modo de
entrada: <a>
@ . - _ / 1
бйнуъь 0
_ = / | ‘
Modo de
entrada: <12>
disponible)
(No
Conexión del cable de alimentación y encendido del
Es
interruptor de alimentación
2
1
APAGADO
No conecte el cable USB en este momento, conéctelo cuando esté instalando el software.
ENCENDIDO
36

Especi cación de la con guración inicial
Siga las instrucciones que aparecen en la pantalla y establezca
el idioma, la región, la zona horaria y la fecha y la hora. Para
obtener una información detallada acerca de cómo navegar
por el menú y cómo introducir números, consulte “Navegación
por el menú y método de introducción de texto” ( pág.36).
Language
Japanese
Korean
Portuguese
Spanish
Opc. fecha y hora
08/08/2016 12:52 AM
(0:00-12:59)
Selección del método de conexión del
equipo
●
Conexión mediante una red LAN cableada
Podrá conectar el equipo a un router cableado. Use los
cables de LAN para conectar el equipo al router cableado (o
punto de acceso).
Conecte el ordenador al router mediante cable o de forma
inalámbrica.
Asegúrese de contar con un puerto disponible en el router para
conectar el equipo y el ordenador.
Deberá tener listo un cable de red de par trenzado de Categoría 5
o superior.
Compruebe si su router tiene un botón
Elija entre los dos métodos siguientes en función del router
(punto de acceso) que esté utilizando.
●
Hay un botón.
Podrá llevar a cabo fácilmente la con guración
si su router (punto de acceso) tiene un botón y
si existe la marca en el router.
●
No hay ningún botón.
Si no hay ningún botón en el router (punto de acceso),
seleccione el SSID y lleve a cabo la con guración
manualmente.
NOTA
• Si desea instalar su nuevo dispositivo a través de una
conexión de red inalámbrica, podrá encontrar un vídeo
y guías escritas con instrucciones paso a paso para
ayudarle en el proceso en la siguiente
URL: http://www.usa.canon.com/WirelessHelp
La consulta de estas guías le garantizará una instalación
sin problemas del dispositivo en su entorno inalámbrico
existente.
●
Conexión directa
Conecte un dispositivo móvil al equipo de forma
inalámbrica y directamente sin encaminar a través de un
router de red (o punto de acceso) inalámbrico.
En la Guía de usuario, consulte “Puede utilizarse
cómodamente con un dispositivo móvil” ▶ “Conexión
directa (modo Punto de acceso)”
●
Conexión con un cable USB
Podrá conectar el equipo al ordenador con un cable USB.
Asegúrese de que el cable USB utilizado tenga
la siguiente marca .
●
Conexión mediante una red LAN inalámbrica
Podrá conectar el equipo a un router inalámbrico*. Como la
conexión es inalámbrica, no se requieren cables de LAN.
* Se requiere un router (o punto de acceso) inalámbrico compatible
con IEEE802.11b/g/n.
Conecte el ordenador al router mediante cable o de forma
inalámbrica.
Selección del método de conexión: a través
de red LAN inalámbrica u otro método
¿Usar LAN inalámbr.
para conectar a red?
(Puede conf. luego)
Sí No
Hay un botón.
Comience desde el paso 4 de “Modo de botón
Sí
No
pulsador” (pág.39).
No hay ningún botón.
Comience desde el paso 4 de “Con guración manual
del punto de acceso” (pág.40).
Conéctese con el ordenador mediante una red LAN
cableada
Proceda con “Conexión mediante una red LAN
cableada” (pág.38).
Conéctese con el ordenador mediante un cable USB
Proceda con “Conexión con un cable USB” (pág.38).
Conéctese con el ordenador mediante una red LAN
inalámbrica más tarde
Proceda con “Conexión mediante una red LAN
inalámbrica” (pág.38).
Opc. fecha y hora
Debe recarg. batería
24 hor. para guardar
opc. hora. Tras ap.
y encender la alim.
Es
37
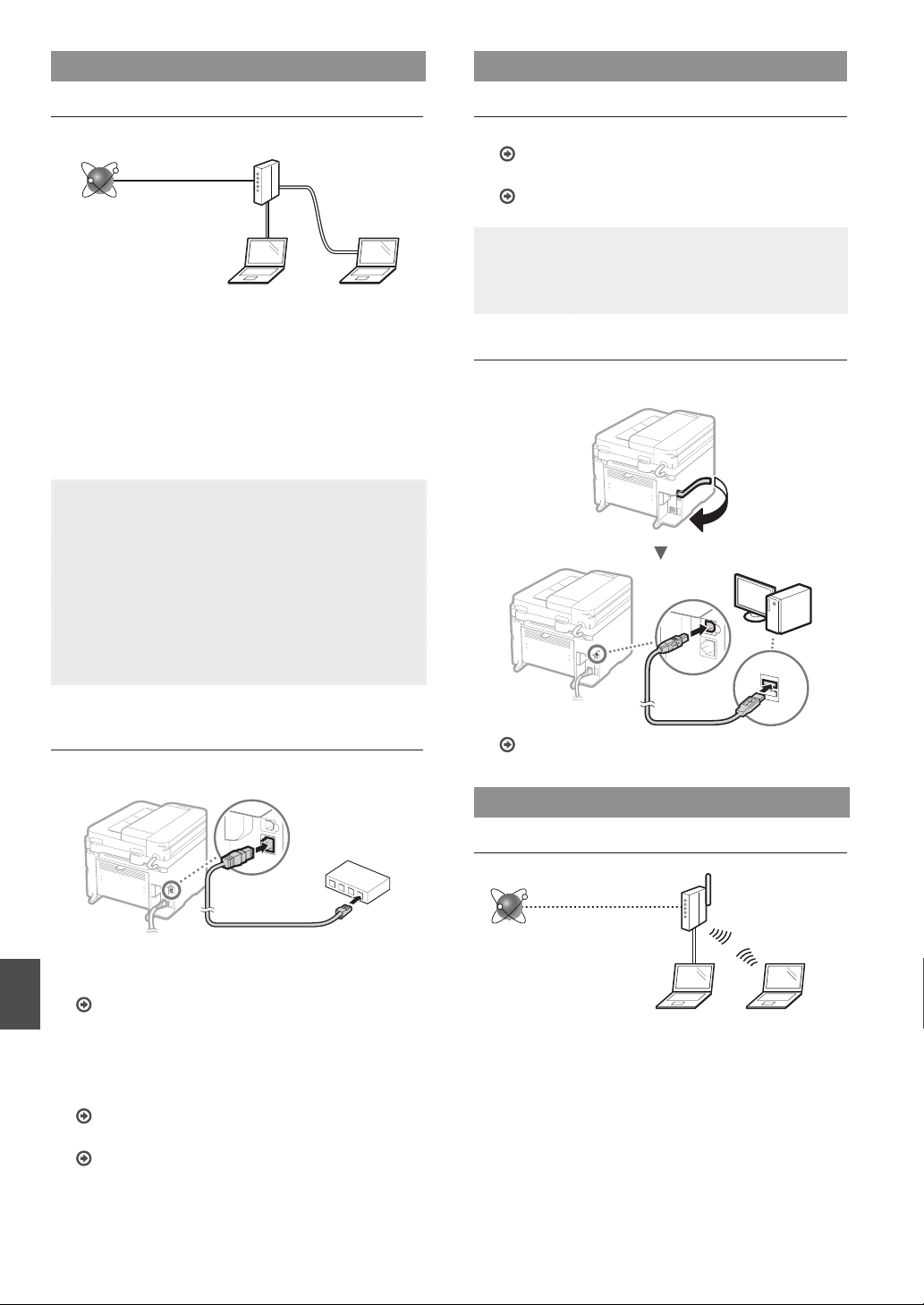
Conexión mediante una red LAN cableada
Conexión con un cable USB
Comprobación antes de la con guración
Internet
¿El ordenador y el router (o concentrador) están
conectados correctamente con un cable de LAN?
Para obtener más información, consulte el manual de
instrucciones del dispositivo de red que está utilizando, o bien,
póngase en contacto con el fabricante.
¿Se completó la con guración de la red en el ordenador?
Si el ordenador no está con gurado correctamente, es posible
que no pueda usar la conexión de LAN cableada ni siquiera
después de llevar a cabo los siguientes ajustes.
NOTA
• No podrá utilizar una red LAN cableada y una LAN
inalámbrica al mismo tiempo. Asimismo, el equipo está
con gurado de manera predeterminada como “LAN
cableada”.
• Cuando se conecte a un entorno de red que no esté
protegido, es posible que otras personas puedan ver su
información personal. Sea cuidadoso.
• Para conectarse mediante una LAN en la o cina,
consulte al administrador de red.
Router
o
concentrador
Cable de LAN
Instalación de los controladores y el software
Instale el controlador y el software del DVD-ROM suministrado.
Consulte “Para obtener información detallada sobre los
procedimientos de instalación:” (pág.41).
Proceda con “Ajuste del tamaño y el tipo del papel” (pág.41).
NOTA
• Si conectó el cable USB antes de la instalación, retire en
primer lugar el cable USB y repita la instalación.
Conexión con un cable USB
Siga la Guía de instalación del controlador MF para conectar el
cable USB.
Conexión mediante una red LAN cableada
Conecte el cable de LAN.
1
La dirección IP se con gura automáticamente en 2
minutos. Si desea con gurar la dirección IP manualmente,
Es
consulte lo siguiente.
En la Guía de usuario, consulte “Red” ▶ “Conexión a una
red” ▶ “Con guración de direcciones IP”
Instale el controlador y el software utilizando el
2
DVD-ROM suministrado.
Consulte “Para obtener información detallada sobre los
procedimientos de instalación:” (pág.41).
Proceda con “Ajuste del tamaño y el tipo del papel” (pág.41).
Proceda con “Ajuste del tamaño y el tipo del papel” (pág.41).
Conexión mediante una red LAN inalámbrica
Comprobación antes de la con guración
Router de LAN
inalámbrico
Internet
¿El ordenador está conectado correctamente al router
(punto de acceso) mediante un cable de LAN o una LAN
inalámbrica?
Para obtener más información, consulte el manual de
instrucciones del dispositivo de red que está utilizando, o bien,
póngase en contacto con el fabricante.
¿Se completó la con guración de la red en el ordenador?
Si el ordenador no está con gurado correctamente, es posible
que no pueda usar la conexión de LAN inalámbrica ni siquiera
después de llevar a cabo los siguientes ajustes.
38
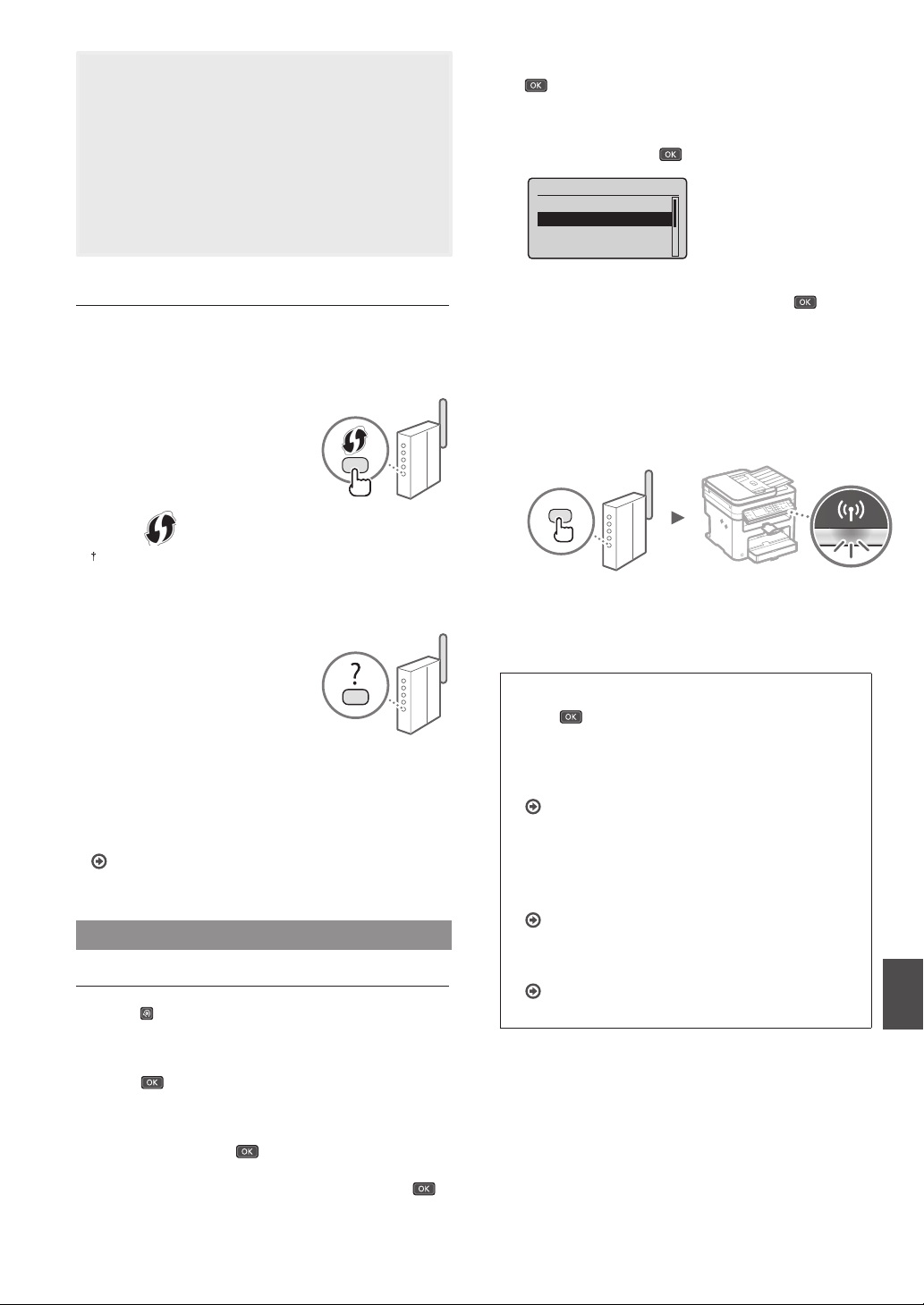
NOTA
• No podrá utilizar una red LAN cableada y una LAN
inalámbrica al mismo tiempo. Asimismo, el equipo está
con gurado de manera predeterminada como “LAN
cableada”.
• Cuando se conecte a un entorno de red que no esté
protegido, es posible que otras personas puedan ver su
información personal. Sea cuidadoso.
• Para conectarse mediante una LAN en la o cina,
consulte al administrador de red.
Lea el mensaje mostrado y, a continuación, pulse
4
.
Seleccione <Modo de pulsador WPS> y, a
5
continuación, pulse .
Opc. de LAN inalámbr.
Opciones de SSID
Modo de pulsador WPS
Modo de código PIN W
Modo de ahorro de en
Veri cación del router
Seleccione el método de conexión para la LAN inalámbrica.
Seleccione uno de los siguientes dos métodos en función del
router (punto de acceso) que esté utilizando.
●
Hay un botón.
Este equipo es compatible
con WPS (Wi-Fi Protected
Setup, Instalación protegida
por Wi-Fi). Podrá llevar a cabo
fácilmente la instalación si
su router (punto de acceso)
dispone de un botón y si existe
la marca en el router.
Si no está seguro de si el router admite o no WPS, consulte el
manual suministrado con el producto o póngase en contacto con
el fabricante.
●
No hay ningún botón.
Si no hay un botón en el router
(punto de acceso), podrá
seleccionar manualmente
el SSID y completar la
con guración. En este caso,
deberá recordar el SSID y la
clave de red del router (punto
de acceso).
Consulte “1 Compruebe el SSID o la clave de red del router
o punto de acceso de LAN inalámbrica.” (pág.40) para obtener
más información sobre el SSID y la clave de red.
Para realizar la con guración con el método de código
PIN de WPS/Para realizar la con guración manualmente:
En la Guía de usuario, consulte “Conexión a una red
inalámbrica”
Con guración de LAN inalámbrica
Modo de botón pulsador
Pulse .
1
Seleccione <Sí> y, a continuación, pulse .
6
Mantenga pulsado* el botón hasta que la luz se
7
encienda o parpadee.
Deberá pulsar el botón WPS dentro de los 2 minutos
posteriores a la selección de <Sí> en el paso 6.
* El tiempo que se debe mantener pulsado el botón puede variar
en función del router que se utilice.
Espere aproximadamente 2 minutos después de la
8
conexión.
La dirección IP se establece durante este período.
Cuando aparece un mensaje de error:
Pulse
de red es correcta o no y, luego, vuelva a intentar
la con guración. Si, el punto de acceso no puede
detectarse ni siquiera después de reintentarlo, consulte
lo siguiente.
Veri cación de la conexión de red:
Podrá veri car si el equipo está bien conectado a la red con
un ordenador que esté conectado a la red.
Para con gurar manualmente la dirección IP:
para cerrar la pantalla, veri que si la clave
En la Guía de usuario, consulte “Cuando aparece un
mensaje de error”
En la Guía de usuario, consulte “Visualización de las
opciones de red”
En la Guía de usuario, consulte “Conexión a una red
inalámbrica”
Es
Seleccione <Opciones de red> y, a continuación,
2
pulse .
Seleccione <Opciones de LAN inalámbrica> y, a
3
continuación, pulse .
Si aparece una pantalla preguntándole si desea activar la
LAN inalámbrica, pulse <Sí> y, a continuación, pulse .
39
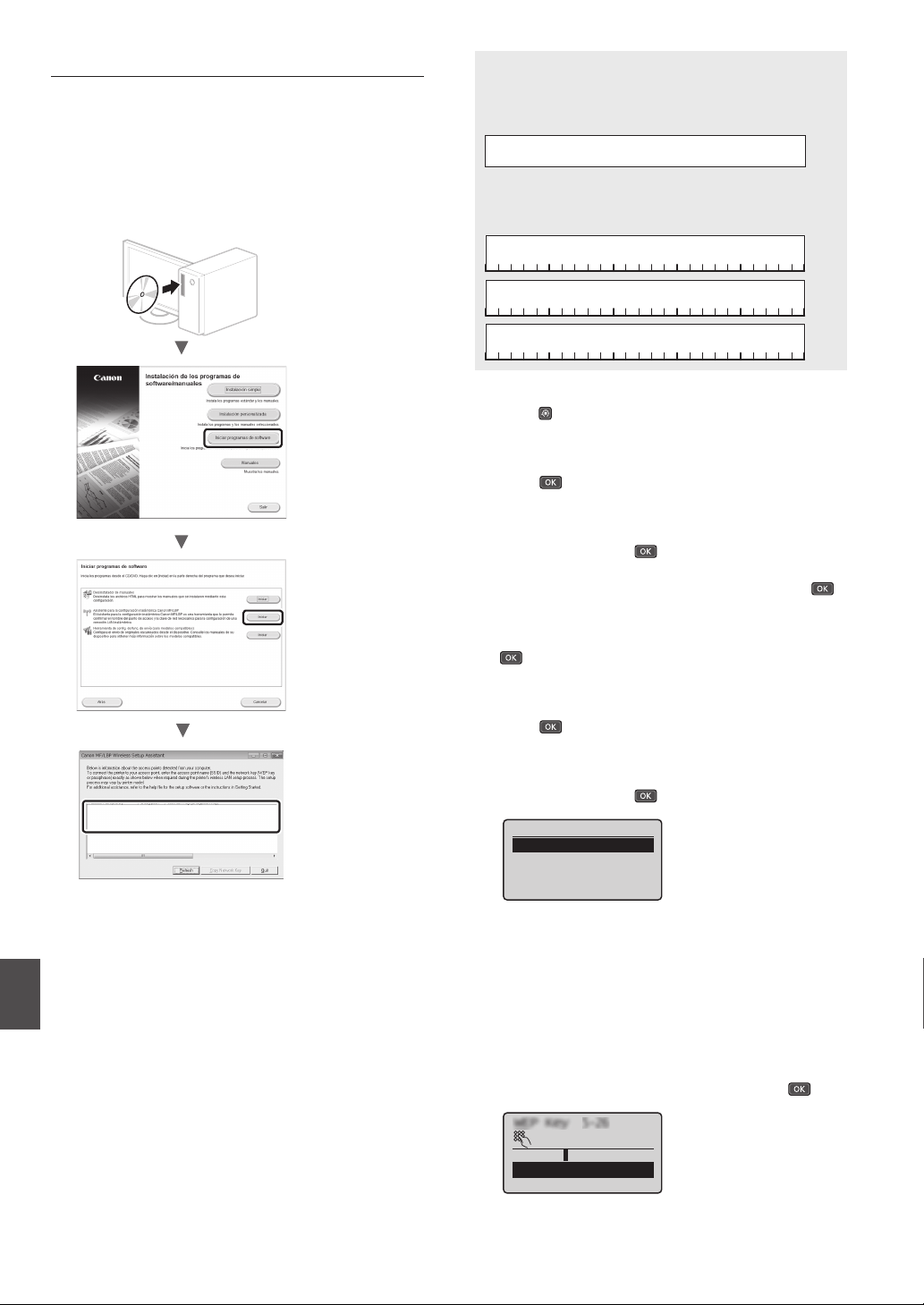
Con guración manual del punto de acceso
Compruebe el SSID o la clave de red del router o
1
punto de acceso de LAN inalámbrica.
• Compruebe la etiqueta ubicada sobre el router de LAN
inalámbrica.
• Para veri car el SSID o la clave de red, podrá utilizar
el “Canon MF / LBP Wireless Setup Assistant”, que se
incluye en el DVD-ROM suministrado con el equipo.
SSID
A veces se escribe como el nombre de la red o el nombre
del punto de acceso. Si existen múltiples SSID, tome nota
de todos ellos.
Clave de red
A veces se escribe como PIN, clave WEP, frase de contraseña
WPA/WPA2 o PSK (clave precompartida).
Pulse .
3
Seleccione <Opciones de red> y, a continuación,
4
pulse .
Seleccione <Opciones de LAN inalámbrica> y, a
5
continuación, pulse .
Si aparece una pantalla preguntándole si desea activar la
LAN inalámbrica, pulse <Sí> y, a continuación, pulse .
Lea el mensaje mostrado y, a continuación, pulse
6
.
Seleccione <Opciones de SSID> y, a continuación,
7
pulse .
Seleccione <Selec. punto de acceso> y, a
8
SampleABCD WEP 01234567890123456789ABCDEF
SampleEFGHIJ WPA-PSK 543210EDCBA
SampleK WPA2-PSK 1234ABCD
Si no se muestra la información del router de LAN
inalámbrico, haga clic en el botón [Refresh]. Si no aparece
la información al hacer clic en el botón [Refresh], veri que
si se completó la con guración del ordenador para el
router (punto de acceso) de LAN inalámbrico.
Es
Tome nota del nombre del SSID y de la clave de
2
red mostrados en el paso 1. Si aparecen múltiples
puntos de acceso, tome nota de todos ellos.
continuación, pulse .
Opciones de SSID
Selec. punto de acces
Introducir manualmen
Seleccione un router de red inalámbrico.
9
Si se muestran varios SSID asociados, seleccione el ID
que aparece primero en la lista (el que tiene la señal más
fuerte).
Introduzca la clave de red que tenga anotada.
10
Introduzca la clave de red con las teclas numéricas.
Seleccione <Aplicar> y, a continuación, pulse
Clave WEP (5-26 car.)
XXXXXXXX
<Aplicar>
Modo de introducción:
...
.
40

Seleccione <Sí> y, a continuación, pulse .
11
Ajuste del tamaño y el tipo del papel
Cuando aparezca la pantalla <Conectado.>,
12
espere hasta que el indicador de Wi-Fi deje de
parpadear y se ilumine de forma ja.
Espere aproximadamente 2 minutos después de
13
la conexión.
La dirección IP se establece durante este período.
Cuando aparece un mensaje de error:
Pulse
correcta la clave de red y, luego, vuelva a reintentar la
con guración.
Si el punto de acceso no se puede conectar después de
volver a intentarlo, consulte lo siguiente.
Para con gurar manualmente la dirección IP:
para cerrar la pantalla, veri que si es
En la Guía de usuario, consulte “Cuando aparece un
mensaje de error”
En la Guía de usuario, consulte “Conexión a una red
inalámbrica”
Siga las instrucciones en pantalla para establecer el tamaño y
el tipo de papel.
Opciones de papel
Bandeja MU
1
Casete 1
Seleccionar tamaños d
Para obtener información detallada sobre
los procedimientos de instalación:
Instale el controlador y el software utilizando el DVD-ROM
suministrado.
También podrá descargar el controlador del sitio web de Canon.
Para obtener información sobre los procedimientos de
instalación, consulte la Guía de instalación del controlador
MF.
Para usuarios de Mac OS:
El DVD-ROM suministrado con este equipo podría no
incluir el controlador de impresora para Mac OS. Esto
dependerá de dónde haya adquirido el equipo. Busque
y descargue el controlador apropiado del sitio web de
Canon. Para obtener información adicional sobre la
instalación o la utilización del controlador, consulte el
manual del controlador.
Es
41
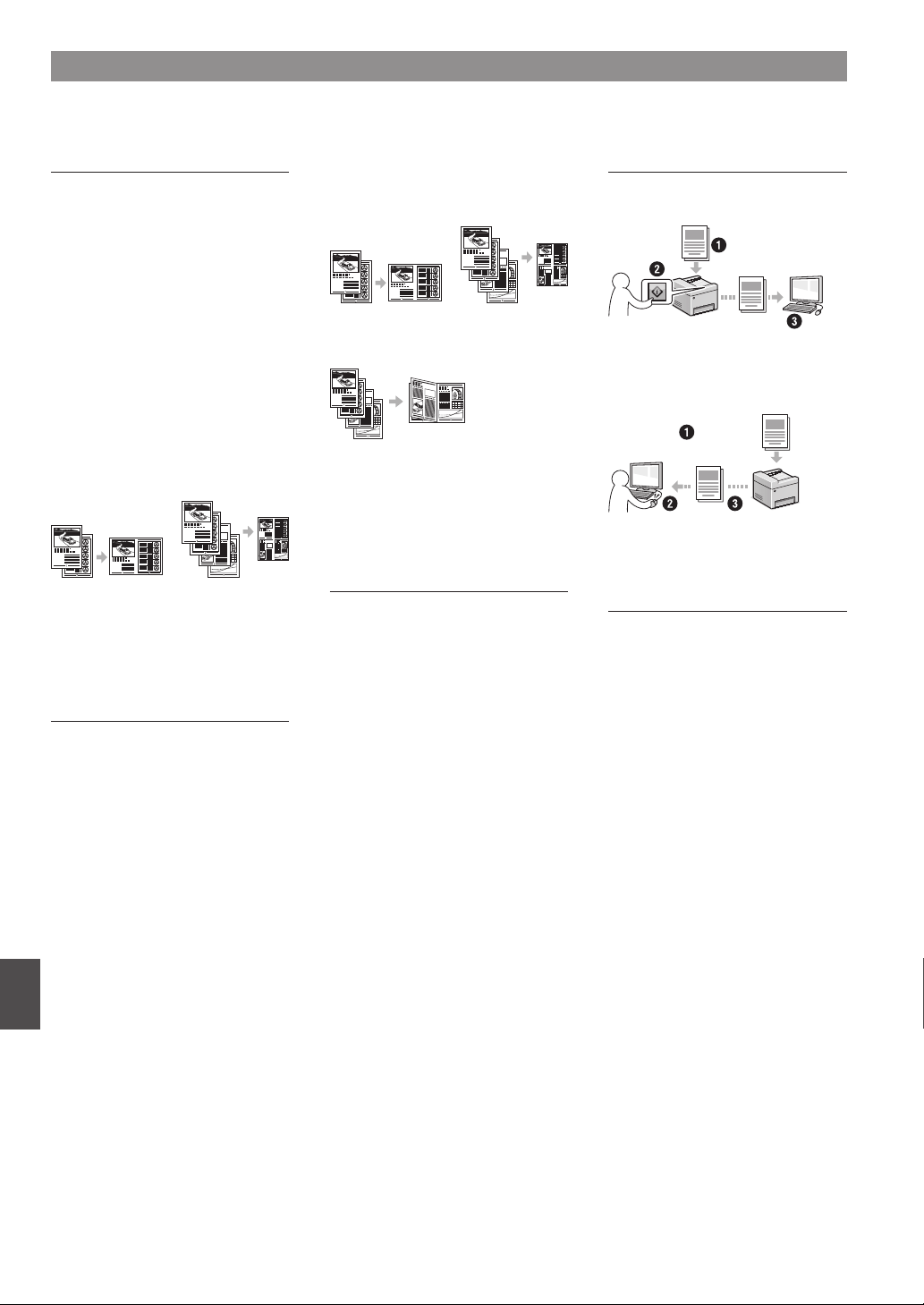
Tareas útiles
Podrá usar diferentes funciones del equipo. A continuación se describen las principales funciones que podrá usar rutinariamente.
Copia
Ampliación/reducción de copias
Podrá ampliar o reducir los documentos
de tamaño estándar para copiar en
papel de tamaño estándar, o especi car
una escala de copia en porcentajes.
Copia a doble cara*
Podrá copiar documentos de una cara
en ambas caras del papel.
Intercalado
Podrá clasi car las copias en juegos
ordenados por páginas.
Diseño de página reducido
Podrá reducir la cantidad de papel
imprimiendo varios documentos en
una hoja.
2 en 1 4 en 1
Copia de tarjetas de identidad
Es posible realizar la copia de una
tarjeta de dos caras en una sola cara del
papel.
Impresión
Impresión ampliada/reducida
Impresión a doble cara*
Diseño de página reducido
Podrá reducir la cantidad de papel
imprimiendo varios documentos en
una hoja.
2 en 1 4 en 1
Impresión de cuadernillo*
Impresión de pósteres
Impresión de marcas sobreimpresas
Vista previa antes de la impresión
Selección de un “Per l”
Opciones de red
Este equipo viene equipado con una
interfaz de red que le permitirá construir
con facilidad un entorno de red. Podrá
imprimir un documento y usar la función
de escaneado de red desde todos los
ordenadores que estén conectados
con el equipo. El equipo admite el
incremento de trabajo e cazmente como
equipo compartido de una o cina.
Lectura
Almacenamiento de documentos
desde el panel de control del equipo
Documentos
Datos
Almacenamiento de documentos con
las operaciones del ordenador
●
Lectura con MF Scan Utility
Documentos
Datos
●
Lectura desde una aplicación
●
Lectura con el controlador WIA
IU remota
Podrá comprender el estado del equipo
desde los ordenadores de la red. Podrá
acceder al equipo y administrar trabajos
o especi car diversos ajustes desde la
red.
* Solamente para el modelo MF244dw
Es
42

Sustitución del cartucho de tóner
Los cartuchos de tóner son productos consumibles. Cuando el tóner esté a punto de agotarse o se haya agotado completamente en
medio de la ejecución de un trabajo, aparecerá un mensaje en la pantalla o podrían producirse los siguientes problemas. Lleve a cabo
la acción adecuada pertinente.
Cuando aparezca un mensaje
Cuando el tóner esté a punto de agotarse durante la ejecución de un trabajo, aparecerá un mensaje en la pantalla.
Mensaje
<Se recomienda
la preparación de
un cartucho>
<El cartucho
se ha agotado.
Cambio
recomendado.>
Cuando aparezcan rayas blancas en la impresión o la impresión esté parcialmente descolorida:
Cuando aparezcan rayas blancas en la impresión o la impresión esté parcialmente descolorida, el cartucho de tóner estará a punto de
agotarse, aunque no aparezcan mensajes en la pantalla. Cuando la calidad de impresión sea inaceptable, consulte lo siguiente para
resolver el problema.
Cuando se muestre el
mensaje en la pantalla
Cuando sea necesario
sustituir pronto un
cartucho de tóner.
Cuando el cartucho de
tóner haya alcanzado el
n de su vida útil.
Descripción y soluciones
El cartucho está a punto de llegar al nal de su vida útil. Agite el cartucho de
tóner para distribuir el tóner uniformemente en el interior del mismo.
En la Guía de usuario, consulte “Antes de sustituir el cartucho de tóner”
Le recomendamos sustituir el cartucho de tóner antes de imprimir documentos
de gran volumen.
En la Guía de usuario, consulte “Cómo sustituir los cartuchos de tóner”
Si este mensaje no desaparece, sustituya el cartucho de tóner. Podrá continuar
imprimiendo, aunque no se podrá garantizar la calidad de impresión.
En la Guía de usuario, consulte “Sustitución de los cartuchos de tóner”
Cuando aparezcan rayas blancas en la impresión o la impresión esté parcialmente descolorida
Cuando el tóner esté casi agotado, aparezcan rayas blancas en la impresión o la impresión esté parcialmente descolorida.
Si queda poco tóner, no aparecerá ningún mensaje en la pantalla.
Sustituya el cartucho de tóner cuando aparezcan rayas blancas en
la impresión o algunas partes de la impresión estén parcialmente
descoloridas.
Cuando se produzca este problema:
Lleve a cabo los pasos del siguiente procedimiento antes de sustituir el cartucho de tóner. El equipo seguirá imprimiendo hasta que el
tóner se agote totalmente.
En la Guía de usuario, consulte “Antes de sustituir el cartucho de tóner”
Si la calidad de impresión sigue siendo inaceptable:
Si el problema persiste tras haber llevado a cabo los pasos del siguiente procedimiento, sustituya el cartucho de tóner.
En la Guía de usuario, consulte “Cómo sustituir los cartuchos de tóner”
Es
43

Eliminación de atascos de papel
Si aparece la siguiente pantalla, es posible que se haya producido un atasco de papel
en el interior del equipo. Siga las instrucciones en pantalla para retirar el documento o
el papel atascado. Este manual indica solamente las áreas en las que se producen los
atascos de papel. Para obtener información detallada sobre cada función, consulte la
Guía de usuario.
Dentro del equipo
Alimentador
(MF244dw únicamente)
Papel atascado.
Pulse [ ] para
ver los pasos.
Ranura de alimentación
manual
Tapa trasera
(MF244dw únicamente)
Es
Casete de papel
44
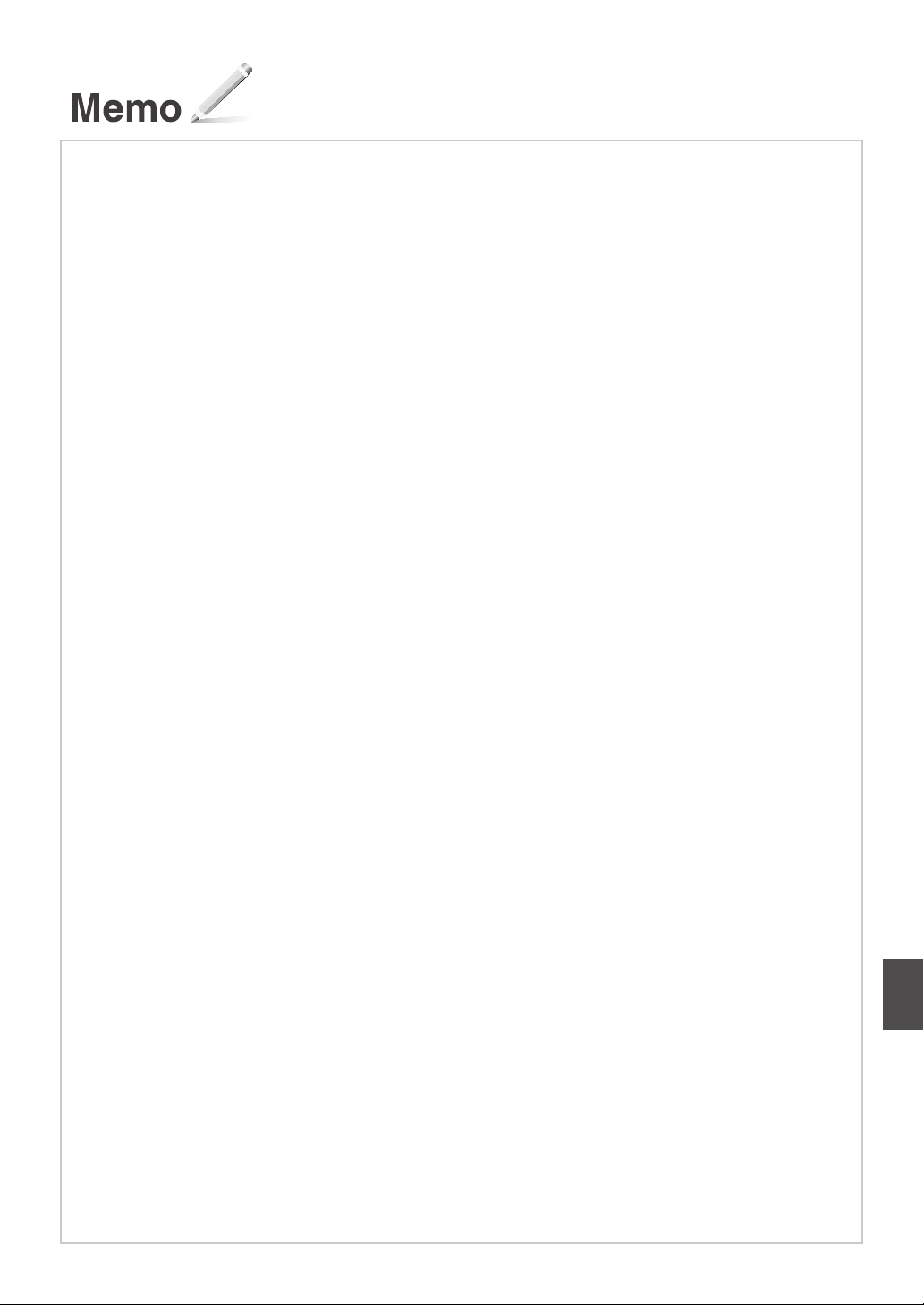
45
Es

Apéndice
•
Instrucciones de
seguridad importantes
En este capítulo se describen instrucciones de
seguridad importantes para evitar que se produzcan
lesiones, entre otros, a los usuarios de este equipo, o
daños en la propiedad. Antes de comenzar a utilizarlo,
lea este capítulo y siga sus instrucciones para poder
utilizar el equipo correctamente. No realice
operaciones que no se describan en este manual.
Canon no se responsabilizará de aquellos daños
provocados por usos no descritos en este manual, usos
inadecuados o reparaciones/cambios no realizados
por Canon o por una tercera persona autorizada por
Canon. El uso o funcionamiento inadecuado del
equipo podría provocar lesiones personales y/o daños
que requieran reparaciones importantes que podrían
no estar cubiertas por la Garantía limitada.
ADVERTENCIA
Indica una advertencia relativa a operaciones
que pueden ocasionar la muerte o lesiones
personales si no se ejecutan correctamente.
Para utilizar el equipo de forma segura, preste
atención siempre a estas advertencias.
ATENCIÓN
Indica una precaución relativa a operaciones
que pueden ocasionar lesiones personales si
no se ejecutan correctamente. Para utilizar el
equipo de forma segura, preste atención
siempre a estas precauciones.
IMPORTANTE
Indica requisitos y limitaciones de uso. Lea estos
puntos atentamente para utilizar correctamente
el equipo y evitar así su deterioro o el de otros
elementos.
Instalación
Para utilizar este equipo de un modo seguro y sin
problemas, lea atentamente las siguientes
precauciones e instálelo en un lugar adecuado.
ADVERTENCIA
No lo instale en lugares que puedan producir
descargas eléctricas o incendios
•
Lugares donde las ranuras de ventilación queden
tapadas (cerca de paredes, camas, sofás, alfombras
u objetos similares)
•
Lugares húmedos o polvorientos
•
Lugares expuestos a la luz solar directa o a la
intemperie
•
Lugares sujetos a altas temperaturas
•
Lugares expuestos a llamas
•
Cerca de alcohol, disolventes de pintura u otras
sustancias in amables
Otras advertencias
•
No conecte cables no aprobados en este equipo.
De lo contrario, podrían producirse descargas
eléctricas o incendios.
•
Es
No coloque collares, otros objetos metálicos ni
recipientes llenos de líquido sobre el equipo. Si
alguna sustancia extraña entra en contacto con
las piezas eléctricas del equipo, podrían
producirse descargas eléctricas o incendios.
•
Si alguna sustancia extraña cae sobre este equipo,
desenchufe la clavija de toma de corriente del
receptáculo de alimentación de CA y póngase en
contacto con su distribuidor de Canon local
autorizado.
No instale el equipo en los siguientes lugares
Lugares en los que el equipo pueda caerse y provocar
lesiones.
•
Un lugar inestable
•
Un lugar expuesto a vibraciones
ATENCIÓN
No instale el equipo en los siguientes lugares
Podría causar daños en el equipo si lo hiciera.
Lugar sometido a niveles extremos (muy altos o
muy bajos) de temperatura y humedad.
•
Lugares sujetos a cambios drásticos de temperatura
o de humedad
•
Lugares situados cerca de equipos que generen
ondas magnéticas o electromagnéticas
•
Laboratorios o lugares en los que se produzcan
reacciones químicas
•
Lugares expuestos a gases corrosivos o tóxicos
•
Lugares que puedan deformarse debido al peso
del equipo o lugares en los que el equipo pueda
hundirse (alfombras, etc.)
Evite los lugares con poca ventilación
Este equipo genera una pequeña cantidad de ozono
y otras emisiones durante el uso normal que no son
perjudiciales para la salud. No obstante, podrían ser
percibidas durante el uso prolongado o durante los
ciclos de producción largos en salas mal ventiladas.
Para que el entorno de trabajo sea cómodo se
recomienda que la sala en la que vaya a utilizarse el
equipo esté bien ventilada. Evite también lugares
donde pueda haber personas expuestas a las
emisiones del equipo.
No instale el equipo en lugares en los que se
produzca condensación
Pueden formarse gotas de agua (condensación) en el
interior del equipo si la sala en la que se ha instalado
se calienta rápidamente o si el equipo se traslada de
un lugar fresco o seco a un lugar cálido o húmedo. El
uso del equipo en estas condiciones puede producir
atascos de papel, una mala calidad de impresión o
incluso daños en el equipo. Deje que el equipo se
adapte a la humedad y a la temperatura ambiente
durante un mínimo de dos horas antes de utilizarlo.
En altitudes de 3.000 m o más sobre el nivel del
mar
Las máquinas que llevan incorporado un disco duro
podrían no funcionar correctamente si se utilizan en
altitudes elevadas, de unos 3.000 metros o más por
encima del nivel del mar.
Patas niveladoras (solo en productos con patas
niveladoras)
No quite las patas de nivelación del equipo una vez
instalado, dado que el equipo podría volcar y
provocar lesiones personales.
Conexión de la línea telefónica (solo en productos
con una función de fax)
Este equipo está en conformidad con la normativa
sobre líneas telefónicas analógicas y únicamente
podrá conectarse a una red telefónica pública
conmutada (Public Switched Telephone Network,
PSTN). La conexión del equipo a una línea telefónica
digital o a una línea telefónica dedicada podría
impedir el funcionamiento adecuado del equipo y
causar daños. Asegúrese de comprobar el tipo de
línea telefónica antes de conectar el equipo. Antes
de conectar el equipo a una línea de bra óptica o
de telefonía a través de IP, póngase en contacto con
el proveedor de servicio.
Conexión de red inalámbrica (solo en productos
con una función de red inalámbrica)
•
Instale el equipo a una distancia de 50 m o
menos con respecto al router de red inalámbrica.
•
En la medida de lo posible, instale el equipo en
lugares donde la comunicación no esté
bloqueada por objetos intermedios. La señal
podría debilitarse al traspasar paredes o suelos.
•
Mantenga el equipo lo más alejado posible de
teléfonos inalámbricos digitales, hornos microondas
u otros aparatos que emitan ondas de radio.
•
No utilice el equipo cerca de equipos médicos.
Las ondas de radio que emite podrían afectar al
equipo médico, lo que a su vez podría provocar
errores de funcionamiento y accidentes.
Fuente de alimentación
ADVERTENCIA
•
Utilice solo fuentes de alimentación que cumplan
los requisitos de voltaje especi cados. De lo
contrario, podrían producirse descargas eléctricas
o incendios.
•
No utilice cables de alimentación que no sean los
incluidos, ya que podrían producirse descargas
eléctricas o incendios.
•
El cable de alimentación suministrado es para
uso con este equipo. No conecte el cable de
alimentación a otros dispositivos.
•
No modi que, estire, doble con fuerza ni trate el
cable de alimentación de forma que pueda
dañarlo. No coloque objetos pesados sobre el
cable de alimentación. Si se producen daños en
el cable de alimentación, podrían producirse
descargas eléctricas o incendios.
•
No enchufe ni desenchufe la clavija de toma de
corriente con las manos mojadas, ya que podrían
producirse descargas eléctricas.
•
No utilice alargaderas ni bases múltiples con el
equipo. De lo contrario, podrían producirse
descargas eléctricas o incendios.
•
No enrolle el cable de alimentación ni lo anude,
ya que podrían producirse descargas eléctricas o
incendios.
•
Inserte la clavija de toma de corriente por
completo en el receptáculo de alimentación de
CA. De lo contrario, podrían producirse descargas
eléctricas o incendios.
•
Quite la clavija de toma de corriente por
completo del receptáculo de alimentación de CA
durante las tormentas eléctricas. De lo contrario,
podrían producirse descargas eléctricas,
incendios o daños en el equipo.
•
Asegúrese de que la alimentación eléctrica del
equipo es segura, y tiene una tensión sin
uctuaciones.
•
Mantenga el cable de alimentación alejado de
fuentes de calor; si no lo hace, el aislante del
cable se puede fundir y producir un incendio o
descarga eléctrica.
•
Si se aplica una tensión excesiva a la parte de
conexión del cable de alimentación, se puede
dañar éste o se pueden desconectar los cables
del interior del equipo. Esto puede producir un
incendio. Evite las siguientes situaciones:
– Conectar y desconectar el cable de alimentación
con frecuencia.
– Tropezar con el cable de alimentación.
– El cable de alimentación está doblado cerca de la
parte de conexión y se está aplicando una tensión
continua al enchufe o la parte de conexión.
– Aplicar una fuerza excesiva a la clavija de
alimentación.
ATENCIÓN
Instale este equipo cerca de la clavija de
alimentación y deje espacio su ciente alrededor de
la clavija de alimentación de modo que pueda
desconectarse fácilmente en caso de emergencia.
IMPORTANTE
Conexión de la alimentación
•
No conecte el cable de alimentación a una fuente
de alimentación ininterrumpida. De lo contrario,
el equipo podría no funcionar correctamente o
podría averiarse al cortarse el suministro eléctrico.
•
Si conecta este equipo a un receptáculo de
alimentación de CA con varios enchufes, no
utilice los enchufes restantes para conectar otros
dispositivos.
•
No conecte el cable de alimentación al receptáculo
de alimentación de CA auxiliar de un ordenador.
Otras precauciones
La perturbación eléctrica puede provocar errores de
funcionamiento o pérdidas de datos.
Manipulación
ADVERTENCIA
•
Desenchufe inmediatamente el cable de
alimentación del receptáculo de alimentación de
CA y póngase en contacto con un distribuidor de
Canon autorizado si el equipo hace algún ruido
inusual, despide olores extraños o emite humo o
demasiado calor. El uso continuado podría
provocar descargas eléctricas o incendios.
46
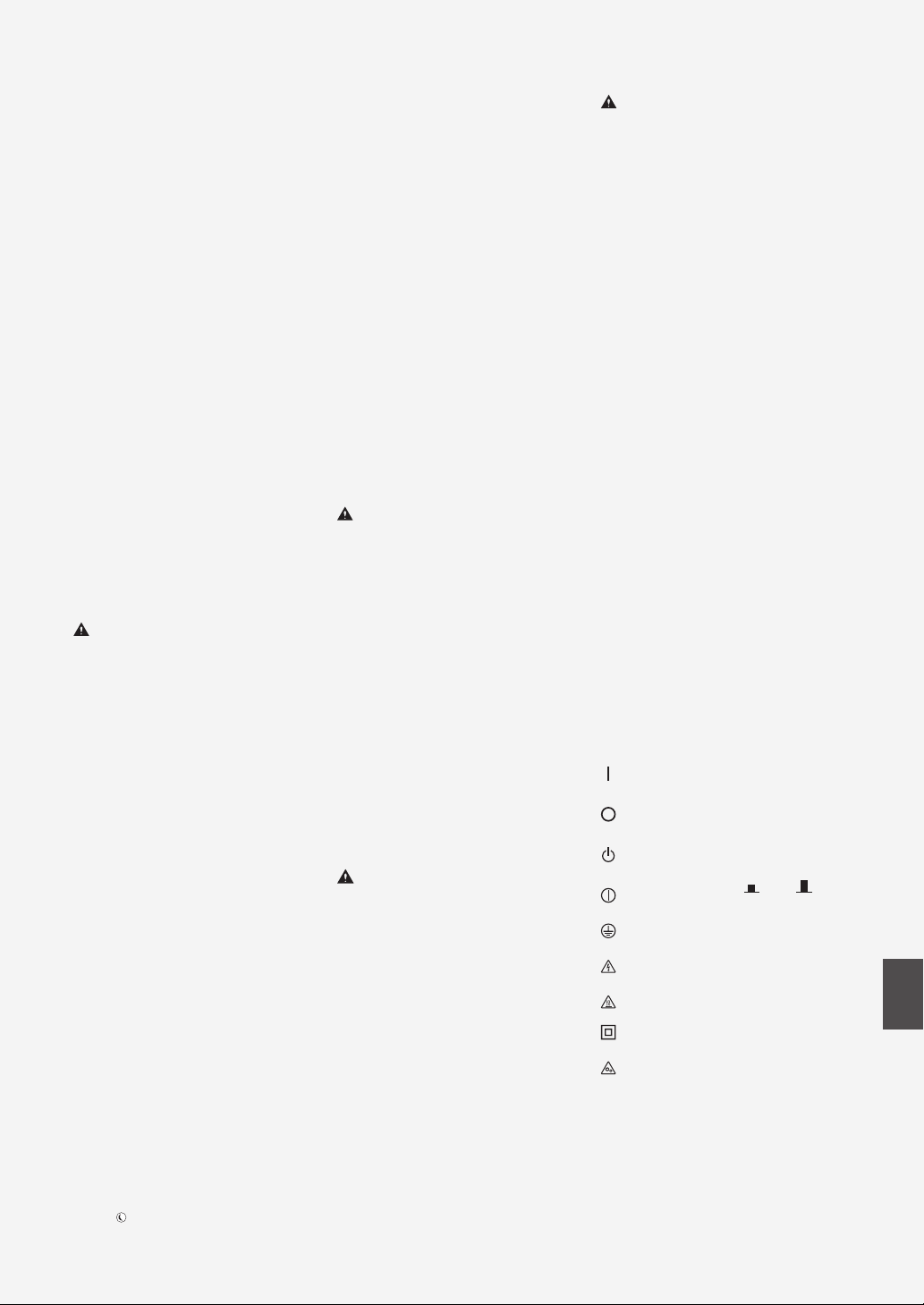
•
No desmonte ni modi que este equipo, ya que
su interior contiene componentes de alta tensión
y alta temperatura. Su desmontaje o modi cación
pueden producir descargas eléctricas o incendios.
•
Coloque el equipo en lugares en los que los
niños no puedan acceder al cable de
alimentación, a otros cables, a motores o a
componentes eléctricos internos. De lo contrario,
podrían producirse accidentes inesperados.
•
No utilice pulverizadores in amables cerca de este
equipo. Si alguna sustancia in amable entra en
contacto con las piezas eléctricas del equipo,
podrían producirse descargas eléctricas o incendios.
•
A la hora de trasladar este equipo, asegúrese de
desconectar la alimentación del equipo y, a
continuación, desenchufe la clavija de toma de
corriente y los cables de interfaz. De lo contrario,
el cable de alimentación o los cables de interfaz
podrían resultar dañados, lo que a su vez podría
producir descargas eléctricas o incendios.
•
A la hora de enchufar o desenchufar un cable
USB cuando la clavija de toma de corriente está
conectada a un receptáculo de alimentación de
CA, no toque la parte metálica del conector, ya
que podrían producirse descargas eléctricas.
•
Utilice un cable modular de longitud inferior a 3
metros.
•
Utilice un cable USB de longitud inferior a 3 metros.
Si el ruido de funcionamiento le preocupa
Según el entorno de uso y el modo de funcionamiento,
si el ruido de funcionamiento le preocupa, le
recomendamos que instale el equipo en un lugar que
no sea la o cina.
Si utiliza un marcapasos cardíaco
Esta máquina genera un ujo magnético de bajo nivel.
Si utiliza un marcapasos cardíaco y detecta anomalías,
aléjese de la máquina y acuda inmediatamente a un
médico.
ATENCIÓN
•
No coloque objetos pesados sobre este equipo,
ya que podrían caerse y provocar lesiones.
•
Por su seguridad, desenchufe la clavija de toma
de corriente si no va a utilizar el equipo durante
un periodo de tiempo prolongado.
•
Tenga cuidado cuando abra y cierre las tapas
para no lastimarse las manos.
•
Mantenga las manos y la ropa alejadas de los
rodillos del área de salida. Si sus manos o su ropa
quedan atrapadas entre los rodillos, podrían
producirse lesiones personales.
•
La parte interna del equipo y la ranura de
impresión se calientan mucho durante e
inmediatamente después de su uso. Evite tocar
estas zonas para evitar quemaduras. Asimismo, el
papel impreso puede estar caliente justo después
de salir, por lo que debe tener cuidado a la hora de
tocarlo. De lo contrario, podría sufrir quemaduras.
Alimentador (solo en productos con un alimentador)
•
No presione con fuerza la tapa del alimentador
cuando utilice el cristal de copia para realizar copias
de libros gruesos. Si lo hace, podría dañar el cristal
de copia y podrían producirse lesiones personales.
•
Cierre con cuidado el alimentador para evitar
lesionarse la mano.
•
Cierre con cuidado el alimentador para evitar
pillarse la mano con la parte posterior del
alimentador.
Unidad de acabado (solo en productos con una
unidad de acabado)
•
No coloque las manos en la parte de la bandeja
donde se realiza el grapado (cerca de los rodillos)
y preste especial atención a las a ladas grapas, ya
que podría sufrir lesiones personales.
Casete de papel (solo en productos con un casete
de papel)
•
Para evitar lesiones personales, no ponga la
mano dentro de la máquina mientras retira el
casete de papel.
Tecla de Ahorro de energía (solo en productos con
una tecla de Ahorro de energía)
•
Pulse (Ahorro de energía) como medida de
seguridad cuando no vaya a utilizar el equipo
durante un período de tiempo prolongado, por
ejemplo, por la noche. Asimismo, apague el
interruptor de alimentación principal y
desenchufe el cable de alimentación cuando no
vaya a utilizar el equipo durante varios días.
Seguridad de láser
Este equipo se considera un producto láser de clase 1
según las normas IEC60825-1:2007 y EN60825-1:2007.
CLASS 1 LASER PRODUCT
LASER KLASSE 1
APPAREIL À LASER DE CLASSE 1
APPARECCHIO LASER DI CLASSE 1
PRODUCTO LÁSER DE CLASE 1
APARELHO A LASER DE CLASSE 1
LUOKAN 1 LASER-TUOTE
LASERPRODUKT KLASS 1
El haz de láser puede ser perjudicial para el cuerpo
humano. Como la radiación que emite el aparato
está completamente con nada bajo tapas
protectoras y cubiertas externas, no existe peligro
de que el haz de láser escape durante ninguna de
las fases de utilización del equipo por parte de
usuario. Lea las siguientes observaciones e
instrucciones para garantizar la seguridad.
•
No abra nunca tapas que no se indiquen en los
manuales de este equipo.
•
Si el haz de láser escapara y entrara en contacto
con sus ojos, la exposición al mismo podría
causarle daños oculares.
ATENCIÓN
El uso de controles, ajustes o procedimientos que no
se especi quen en este manual podría tener como
resultado una exposición a radiación peligrosa.
Otras precauciones
•
Siga las instrucciones de la etiqueta de
precaución que encontrará en el equipo.
•
No exponga el equipo a impactos fuertes o
vibraciones.
•
No abra ni cierre puertas, tapas u otras piezas a la
fuerza. De lo contrario, podrían producirse daños
en el equipo.
•
No apague el interruptor de alimentación principal
ni abra las tapas durante el funcionamiento del
equipo. Si lo hace, pueden producirse atascos de
papel.
Mantenimiento e inspecciones
Limpie este equipo periódicamente. Si se acumula el
polvo, es posible que el equipo no funcione
correctamente. Durante la limpieza, asegúrese de
tener en cuenta lo siguiente. Si se produce algún
problema durante el funcionamiento, consulte
Solución de problemas. Si el problema no se resuelve
o cree que el equipo necesita una revisión, consulte
Cuando no puede solucionarse un problema.
ADVERTENCIA
•
Antes de la limpieza, desconecte la alimentación y
desenchufe la clavija de toma de corriente del
receptáculo de alimentación de CA. De lo contrario,
podrían producirse descargas eléctricas o incendios.
•
Desenchufe la clavija de toma de corriente
periódicamente y límpiela con un paño seco para
eliminar el polvo y la suciedad. El polvo acumulado
puede absorber la humedad del aire y provocar un
incendio si entra en contacto con electricidad.
•
Utilice un paño húmedo y bien escurrido para
limpiar el equipo. Humedezca los paños de
limpieza únicamente con agua. No utilice alcohol,
bencenos, disolventes de pintura ni ninguna otra
sustancia in amable. No utilice papel de seda ni
toallitas de papel. Si estas sustancias entran en
contacto con las piezas eléctricas del interior del
equipo, podrían generar electricidad estática o
provocar descargas eléctricas o incendios.
•
Revise el cable de alimentación y la clavija
periódicamente para controlar óxido, puntas
dobladas, desgaste, grietas o una excesiva
generación de calor en el equipo. Las clavijas de
toma de corriente o los cables de alimentación
que no están sometidos a un buen proceso de
mantenimiento pueden producir descargas
eléctricas o incendios.
ATENCIÓN
•
El equipo incluye en su interior componentes de
alta tensión y alta temperatura. Si los toca podrían
producirse lesiones o quemaduras. No toque
ninguna parte del equipo que no se indique en el
manual.
•
A la hora de cargar papel o de quitar papel
atascado, tenga cuidado de no cortarse las
manos con los bordes del papel.
Limitaciones legales sobre el uso de su
producto y sobre el empleo de imágenes
El uso de su producto para escanear, imprimir o
reproducir determinados documentos, así como el
uso de dichas imágenes escaneadas, impresas o
reproducidas con la ayuda de su producto, podría
estar prohibido por ley e incurrir en responsabilidad
penal y/o civil. A continuación se ha preparado una
lista no exhaustiva de dichos documentos. Esta lista
solo pretende orientarle a este respecto. Si tiene
dudas sobre la legalidad del uso de su producto
para escanear, imprimir o reproducir cualquier
documento especí co, y/o del uso de las imágenes
escaneadas, impresas o reproducidas, debe ponerse
en contacto previamente con su asesor legal para
obtener consejo.
•
Billetes de curso legal
•
Cheques de viaje
•
Giros postales
•
Cupones de alimentos
•
Certi cados de depósitos
•
Pasaportes
•
Sellos postales (matasellados o no)
•
Documentos de inmigración
•
Chapas o insignias de identi cación
•
Sellos de ingresos scales (matasellados o no)
•
Documentos del Servicio Selectivo o de
conscripción
•
Bonos u otros certi cados de endeudamiento
•
Cheques o letras de cambio emitidos por
agencias gubernamentales
•
Certi cados de acciones
•
Licencias de vehículos motorizados y certi cados
de titularidad
•
Obras protegidas por los derechos de la
propiedad intelectual/Obras de arte sin permiso
del propietario de los derechos de autor
Símbolos relacionados con la seguridad
Interruptor de alimentación: posición “ON”
(encendido)
Interruptor de alimentación: posición “OFF”
(apagado)
Interruptor de alimentación: posición “STANDBY” (en espera)
Interruptor pulsador “ON” “OFF”
(encendido/apagado)
Terminal de conexión a tierra de protección
Tensión peligrosa en el interior. No abra las
tapas a menos que así se le indique.
ATENCIÓN: super cie caliente. No toque.
Equipo de Clase II
Piezas móviles: mantenga las partes del cuerpo
alejadas de las piezas en movimiento
[NOTA]
Algunos de los símbolos mostrados anteriormente
podrían no estar jados en función del producto.
v1602_00_es-ES
Es
47

Etiqueta de seguridad láser
de un circuito distinto que al que se haya
conectado el receptor.
– Consulte a su distribuidor autorizado Canon
o a un técnico especializado en radio/TV para
que le ofrezca sus servicios al respecto.
Este transmisor no deberá ubicarse o utilizarse
conjuntamente con otras antenas o transmisores.
Este equipo cumple los límites de exposición a
Regulator y information for users in Brazil
Este equipamento possui um módulo de
radiação restrita homologado na Anatel sob o
número
0070-14-1529.
MODELO: AW-NM383
0070-14-1529
radiación de la FCC establecidos para un entorno
no controlado y es conforme a las directrices de
exposición a radiofrecuencia (RF) de la FCC. Este
equipo deberá instalarse y utilizarse
manteniendo el elemento de irradiación a una
Consumibles
ADVERTENCIA
No se deshaga de los cartuchos de tóner
utilizados en llamas al descubierto. Asimismo, no
guarde los car tuchos de tóner ni el papel en
lugares que estén expuestos a llamas, ya que el
tóner o el papel podría prenderse y provocar
quemaduras o incendios.
Aviso
Nombre del producto
Las normativas sobre seguridad requieren que el
nombre del producto esté registrado.
En algunas regiones donde se vende este
producto, podría(n) estar registrado(s) en su
lugar el (los) siguiente(s) nombre(s) entre
paréntesis ( ).
imageCLASS MF244dw (F173700)
imageCLASS MF232w (F171900)
FCC (Federal Communications Commission,
Comisión Federal de Comunicaciones)
Usuarios de los EE. UU.
Contiene el ID de la FCC del módulo de
transmisor: TLZ-NM383
Este dispositivo cumple con la Parte 15 de las
normativas de la FCC. El uso está sujeto a las dos
condiciones siguientes: (1) Este dispositivo no
podrá causar interferencias nocivas y (2) Este
dispositivo deberá aceptar cualquier
interferencia recibida, incluyendo las
interferencias que pudieran provocar un
funcionamiento no deseado.
PRECAUCIÓN DE LA FCC
Los cambios o modi caciones que no estén
expresamente aprobados por la parte
responsable de cumplimiento pueden anular la
autorización del usuario para operar el equipo.
[NOTA]
Este equipo ha sido probado y se ha veri cado
que satisface los límites para dispositivos
digitales de Clase B, según la Parte 15 de las
normativas de la FCC. Estos límites han sido
diseñados para proporcionar una protección
razonable contra interferencias nocivas cuando
Es
se utiliza el equipo en zonas residenciales. Este
equipo genera, emplea y puede irradiar energía
de radiofrecuencia y, si no se instala y utiliza de
acuerdo con el manual de instrucciones, puede
causar interferencias perturbadoras en las
radiocomunicaciones. No obstante, no se
garantiza que las interferencias no ocurran en
una instalación en particular. Si este equipo
ocasionara interferencias perturbadoras en la
recepción de radio o televisión, lo cual podrá
determinarse apagándolo y encendiéndolo, se
aconseja al usuario que trate de solucionar las
interferencias con una de las medidas siguientes:
– Reoriente o cambie la posición de la antena de
recepción.
– Incremente la separación entre el equipo y el
receptor.
– Conecte el equipo a una toma de corriente
distancia mínima de 20 cm o más respecto al
cuerpo de la persona.
Es necesario emplear cable apantallado para
satisfacer los límites de clase B de la Subparte B
de la Parte 15 de las Normativas de la FCC. No
efectúe ningún cambio ni modi cación en el
equipo a menos que se especi que
expresamente en este manual. Si efectuara
dichos cambios o modi caciones, podría
obligársele a dejar de utilizar el equipo.
CANON U.S.A., INC.
One Canon Park, Melville, NY 11747, U.S.A.
Nº de tel.: 1-800-OK-CANON
Regulator y Information for Users in Canada
English This device complies with Industry
Canada licence-exempt RSS standard(s).
Operation is subject to the following two
conditions: (1) this device may not cause
interference, and (2) this device must accept any
interference, including interference that may
cause undesired operation of the device.
This equipment complies with IC radiation
exposure limits set forth for an uncontrolled
environment and meets RSS-102 of the IC radio
frequency (RF) Exposure rules. This equipment
should be installed and operated keeping the
radiator at least 20cm or more away from
person’s body.
Français [ French ] Le présent appareil est
conforme aux CNR d’Industrie Canada
applicables aux appareils radio exempts de
licence. L’exploitation est autorisée aux deux
conditions suivantes : (1) l’appareil ne doit pas
produire de brouillage, et (2) l’utilisateur de
l’appareil doit accepter tout brouillage
radioélectrique subi, même si le brouillage est
susceptible d’en compromettre le
fonctionnement.
Cet équipement est conforme aux limites
d’exposition aux rayonnements énoncées pour
un environnement non contrôlé et respecte les
règles d’exposition aux fréquences
radioélectriques (RF) CNR-102 de l’IC. Cet
équipement doit être installé et utilisé en
gardant une distance de 20 cm ou plus entre le
radiateur et le corps humain.
Regulator y Information for Users in Mexico
Módulo WLAN instalado adentro de este
producto
AW-NM383 RCPAZAW13-2287
AzureWave
AW-N M383
La operación de este equipo está sujeta a las
siguientes dos condiciones:
(1) es posible que este equipo o dispositivo no
cause interferencia perjudicial y
(2) este equipo o dispositivo debe aceptar
cualquier inter ferencia, incluyendo la que
pueda causar su operación no deseada.
Este equipamento opera em caráter secundário,
isto é, não tem direito à proteção contra
interferência prejudicial, mesmo de estações do
mesmo tipo e não pode causar interferência a
sistemas operando em caráter primário.
Aviso legal
•
La información de este documento puede ser
modi cada sin previo aviso.
•
CANON INC. NO OFRECE GARANTÍAS DE
NINGÚN TIPO EN RELACIÓN CON ESTE
MATERIAL, YA SEAN EXPRESAS O IMPLÍCITAS,
EXCEPTO EN LA MEDIDA EN QUE SE DESCRIBE
EN ESTE DOCUMENTO, INCLUIDAS, SIN
LIMITACIÓN, LAS RESPECTIVAS GARANTÍAS DE
PUBLICIDAD, COMERCIABILIDAD,
ADECUACIÓN A UN FIN CONCRETO O
AUSENCIA DE INFRACCIÓN. CANON INC. NO
ASUME NINGUNA RESPONSABILIDAD EN
CUANTO A LOS DAÑOS DIRECTOS, FORTUITOS
O RESULTANTES, INDEPENDIENTEMENTE DE LA
NATURALEZA DE ÉSTOS, O EN CUANTO A LAS
PÉRDIDAS O GASTOS QUE SE DERIVEN DEL
USO DE ESTE MATERIAL.
•
Lo siguiente se aplica únicamente en
California, EE.UU.:
La batería incluida en el producto contiene
material de perclorato y podría requerir un
tratamiento especial.
Consulte http://www.dtsc.ca.gov/
hazardouswaste/perchlorate/ para obtener
información.
Acerca de este manual
Teclas y botones utilizados en este manual
Los siguientes nombres de teclas y símbolos son
algunos ejemplos de cómo se expresa en este
manual cómo deben pulsarse las teclas.
•
Teclas del panel de control: [Icono de tecla]
Ejemplo:
•
Pantalla: <Especi que destino.>
•
Botones y elementos en la pantalla del
ordenador: [Preferencias]
Ilustraciones y pantallas utilizadas en este
manual
Las ilustraciones y las pantallas que se utilizan en
este manual pertenecen a imageCLASS MF244dw
a menos que se especi que lo contrario.
Marcas comerciales
Mac es una marca comercial de Apple Inc.
Microsoft, Windows, Windows Vista, Windows
Server, Internet Explorer, Excel y PowerPoint son
marcas comerciales o registradas de Microsoft
Corporation en Estados Unidos y otros países.
El resto de nombres de productos y compañías
citados son marcas comerciales propiedad de
sus respectivos compañías.
Software de otros fabricantes
Este producto de Canon (el “PRODUCTO”)
incluye módulos de software de terceros. El uso
y la distribución de dichos módulos de software,
incluyendo cualquier actualización de los
mismos (colectivamente, el “SOFTWARE”), están
sujetos a las siguientes condiciones de licencia.
(1) Usted acepta cumplir con todas las leyes de
(01) 07898581340850
48

control de las exportaciones, restricciones o
normativas aplicables de los países
implicados en caso de que el PRODUCTO
que incluye el SOFTWARE sea enviado,
transferido o exportado a cualquier país.
(2) Los titulares de derechos del SOFT WARE
conservarán en todos los aspectos la
titularidad, la propiedad y los derechos de la
propiedad intelectual incluidos y en relación
con el SOFT WARE. Salvo que así se
establezca expresamente aquí, los titulares
de derechos del SOFTWARE no le trans eren
ni otorgan ninguna licencia ni derecho, ya
sean expresos o implícitos, respec to a la
propiedad intelectual de los titulares de
derechos del SOFTWARE.
(3) Podrá utilizar el SOFTWARE únicamente para
uso con el PRODUC TO.
(4) No podrá ceder, otorgar sublicencias,
comercializar, distribuir o transferir el
SOFTWARE a ningún tercero sin el
consentimiento previo por escrito de los
titulares de los derechos del SOFTWARE.
(5) A pesar de lo anterior, podrá transferir el
SOFTWARE únicamente cuando (a) ceda a la
persona receptora todos sus derechos
respecto al PRODUCTO y todos los derechos
y obligaciones establecidos en las
condiciones que rigen el SOFTWARE y el
PRODUCTO y (b) cuando dicha persona
receptora acepte acatar por escrito la
totalidad de dichas condiciones.
(6) No podrá decodi car, descompilar, invertir la
ingeniería, desensamblar ni reducir de
cualquier otro modo el código del
SOFTWARE a una forma legible por el ser
humano.
(7) No podrá modi car, adaptar, traducir,
alquilar, arrendar o prestar el SOFT WARE ni
crear obras derivadas basadas en el
SOFTWARE.
(8) No tendrá derecho a eliminar o efectuar
copias independientes del SOFTWARE del
PRODUC TO.
(9) No se le otorga ninguna licencia sobre la
parte legible por el ser humano del
SOFTWARE (el código fuente).
A pesar de lo expresado en los puntos (1) a (9)
anteriores, el PRODUCTO incluye módulos de
software de terceros que pueden tener otras
condiciones de licencia, por lo que dichos
módulos de software estarán sujetos asimismo a
las condiciones de licencia correspondientes.
Consulte las demás condiciones de licencia 5 de
los módulos de software de terceros descritas en
el Apéndice del Manual correspondiente al
PRODUCTO. Este manual se encuentra
disponible en http://canon.com/oip-manual.
Al usar el PRODUCTO, se entenderá que ha
aceptado todas las condiciones de licencia
aplicables. Si no está de acuerdo con las
condiciones de licencia, póngase en contacto
con su representante de servicio.
ACEPTACIÓN
LOS TÉRMINOS DEL SOFTWARE DE TERCEROS
ESTABLECIDOS AQUÍ O EN LAS DISPOSICIONES
DE GARANTÍA CORRESPONDIENTES SE
CONSIDERARÁN ACEPTADOS TRAS SU USO DEL
PRODUCTO PARA UNO O MÁS DE SUS FINES
NORMALES, SI NO HA EXISTIDO OTRA
ACEPTACIÓN EXPRESA ANTERIOR.
LOS TÉRMINOS DEL SOFTWARE DE TERCEROS
REGIRÁN DICHO SOFTWARE DE TERCEROS TAL Y
COMO SE ENTREGA CON EL PRODUCTO Y TODAS
LAS VERSIONES ACTUALIZADAS DEL MISMO
PROPORCIONADAS BAJO CONTRATOS DE
MANTENIMIENTO U OTROS ACUERDOS DE
SERVICIO PARA EL PRODUCTO CON CANON USA
O CANON CANADA O SUS ORGANIZACIONES DE
SERVICIO AUTORIZADAS RESPECTIVAS.
Es
49

Sobre os manuais
Começar (esse manual):
Leia este manual primeiro . Ele
descreve o procedimento de instalação
da máquina, suas con gurações e
precauções necessárias. Certi que-se
de ler este manual antes de usar a
máquina.
Navegação pelo menu e pelo método de entrada de texto
Guia de instalação do Driver MF
(visite o website):
Esse manual descreve a instalação do
software.
Acesse
http://canon.com/oip-manual
para ler o Guia do usuário que
descreve todas as funções desta
máquina.
Guia do usuário (visite o website):
Acesse
http://canon.com/oip-manual
para ler o Guia do usuário que
descreve todas as funções desta
máquina.
Menu #Limpar Teclas
▲▼◀▶OK
Back
numéricas
Navegação no menu
Seleção de item ou movimento do
cursor entre os itens do menu
Selecione um item com [▲] ou [▼].
Prossiga para a próxima hierarquia
com
ou [▶]. Retorne à hierarquia
anterior com ou [◀].
Con rmação da con guração
Pressione . Contudo, quando
<Aplicar> aparecer na tela, selecione
<Aplicar> e pressione .
Método de entrada de texto
Alteração do modo de entrada
Pressione [▼] para selecionar o <Modo
de Entrada> e pressione
. Você pode
também pressionar para alterar o
modo de entrada.
Modo de
entrada
<A>
<a>
<12> Números
Texto disponível
Letras alfabéticas maiúsculas e
símbolos
Letras alfabéticas minúsculas e
símbolos
Inserção de texto, símbolos e números
Insira com as teclas numéricas ou
.
Deslocamento do cursor (inserção de
espaço)
Mova com [◀] ou [▶]. Mova o cursor
até o m do texto e pressione [▶] para
adicionar um espaço.
Exclusão de caracteres
Utilize
para excluir. Pressionar
sem soltar exclui todos os caracteres.
Modo de
entrada: <A>
AÁÀÃBCÇ aáàãbcç 2
DEÉÈÊF deéèêf 3
GHIÍÌ ghiíì 4
JKL jkl 5
MNOÓÒÕÔ mnoóòõô 6
PQRS pqrs 7
TUÚV tuúv 8
WXYZ wxyz 9
(Não disponível) 0
(espaço) - . * # ! “ , ; : ^ ` _ = / | ‘
? $ @ % & + \ ˜ ( ) [ ] { } < >
Modo de
entrada: <a>
@ . - _ / 1
Modo de
entrada: <12>
disponível)
(Não
Como conectar o cabo de alimentação e ligar a máquina
Pt
2
1
Desligado
Não conecte o cabo USB agora. Conecte-o durante a instalação do software.
Ligado
50

Especi cação das con gurações iniciais
Siga as instruções na tela e de na o idioma, a região, o fuso
horário, a data e a hora. Para obter detalhes sobre como navegar
no menu e sobre como inserir números, consulte “Navegação
pelo menu e pelo método de entrada de texto” ( P.50).
Language
Italian
Japanese
Korean
Portuguese
Config. Atuais Hora
08/08/2016 12:52 AM
(0:00-12:59)
Veri que se o seu roteador tem um botão
Escolha entre os dois métodos a seguir dependendo do
roteador (ponto de acesso) que está sendo usado.
●
Há um botão.
A con guração poderá ser feita facilmente se o
roteador (ponto de acesso) possuir um botão e
se a marca estiver presente no roteador.
●
Não há botão.
Se não há botão em seu roteador (ponto de acesso),
selecione sua SSID manualmente e complete as
con gurações.
Escolha do método de conexão da máquina
●
Conexão via LAN com o
Você pode conectar a máquina via roteador com o. Use
cabos de LAN para conectá-la ao roteador com o (ponto
de acesso).
Conecte o computador ao roteador com um cabo ou através de
conexão sem o.
Veri que se há uma porta disponível no roteador para conectar a
máquina e o computador.
Tenha à mão um cabo de LAN de par trançado categoria 5 ou
superior.
●
Conexão via cabo USB
É possível conectar a máquina ao computador por meio de
um cabo USB.
Certi que-se de que o cabo USB que você usa tem
a seguinte marca.
●
Conexão via LAN sem o
É possível conectar a máquina ao computador via roteador
sem o*. Com a conexão sem o, não é preciso usar cabos
de LAN.
NOTA
• Se estiver tentando instalar seu novo dispositivo por
uma conexão de Rede sem o, você poderá encontrar
um vídeo ou manuais por escrito com instruções passo a
passo para ajudá-lo durante o processo na seguinte
URL: http://www.usa.canon.com/WirelessHelp
Ver esses manuais garantirá uma con guração tranqüila
do dispositivo em seu ambiente sem o existente.
●
Conexão direta
Conecte um dispositivo móvel à máquina de modo sem o
e diretamente sem roteamento por meio de um roteador
(ou ponto de acesso) de LAN sem o.
Guia do usuário “Pode ser convenientemente usada com
um dispositivo móvel” ▶ “Fazer conexão direta (Modo de
Ponto de Acesso)”
Escolher o Método para Conectar:
Através de LAN sem o ou outro método
Usar LAN s/ fio para
conectar à rede?
(Pode conf. depois.)
Sim Não
Há um botão.
Inicie na etapa 4 do “Modo de pressionamento de
Sim
botão” (P.53).
Não há botão.
Inicie na etapa 4 do “Con gurar o Ponto de acesso
manualmente” (P.54).
Config. Atuais Hora
Carregue a bateria p
24 horas para salvar
as configurações de
hora. Depois de
* Um roteador (ponto de acesso) sem o compatível com o padrão
IEEE802.11b/g/n é necessário.
Conecte o computador ao roteador com um cabo ou através de
conexão sem o.
Conecte ao computador via LAN com o
Prossiga para “Conexão via LAN com o” (P.52).
Conecte ao computador por meio de um cabo USB
Não
Prossiga para “Conexão via cabo USB” (P.52).
Conecte ao computador via LAN sem o mais tarde
Prossiga para “Conexão via LAN sem o” (P.52).
Pt
51

Conexão via LAN com o
Conexão via cabo USB
Veri cação antes da con guração
Internet
O computador e o roteador (ou o hub) estão conectados
corretamente por um cabo de LAN?
Para obter mais informações, consulte o manual de instruções
do dispositivo de rede que você está usando ou entre em
contato com o fabricante do dispositivo de rede.
As con gurações de rede no computador foram
concluídas?
Se o computador não estiver con gurado corretamente, não
será possível usar a conexão de LAN com o mesmo após a
conclusão das con gurações a seguir.
NOTA
• Não é possível conectar a LAN com o e a LAN sem o
ao mesmo tempo. Além disso, a máquina é con gurada
para usar a “LAN com o” por padrão.
• Quando você se conecta a um ambiente de rede sem
a proteção adequada, é possível que suas informações
pessoais sejam divulgadas para terceiros. Por favor tenha
cuidado.
• Para conectar via LAN no escritório, entre em contato
com o administrador de rede.
Roteador
ou
hub
Cabo LAN
Instalação do driver e do software
Instale o driver e o software usando o DVD-ROM fornecido.
Consulte “Para detalhes sobre os procedimentos de
instalação:” (P.55).
Prossiga para “Con guração do tamanho e do tipo de
papel” (P.55).
NOTA
• Se você conectou o cabo USB antes da instalação,
primeiro remova o cabo USB e depois faça a instalação
novamente.
Conexão via cabo USB
Siga as instruções do Guia de instalação do Driver MF para
saber como conectar o cabo USB.
Conexão via LAN com o
Conecte o cabo da LAN.
1
O endereço IP será con gurado automaticamente em 2
minutos. Se desejar de nir o endereço IP manualmente,
consulte os itens a seguir.
Guia do usuário “Rede” ▶ “Conectando a uma rede” ▶
“De nindo um endereço IP”
Pt
Instale o driver e o software usando o DVD-ROM
2
fornecido.
Consulte “Para detalhes sobre os procedimentos de
instalação:” (P.55).
Prossiga para “Con guração do tamanho e do tipo de
papel” (P.55).
52
Prossiga para “Con guração do tamanho e do tipo de
papel” (P.55).
Conexão via LAN sem o
Veri cação antes da con guração
Roteador de LAN sem
o
Internet
O computador está conectado ao roteador (ponto de
acesso) via cabo de LAN ou LAN sem o?
Para obter mais informações, consulte o manual de instruções
do dispositivo de rede que você está usando ou entre em
contato com o fabricante do dispositivo de rede.
As con gurações de rede no computador foram
concluídas?
Se o computador não estiver con gurado corretamente, não
será possível usar a conexão de LAN sem o mesmo após a
conclusão das con gurações a seguir.

NOTA
• Não é possível conectar a LAN com o e a LAN sem o
ao mesmo tempo. Além disso, a máquina é con gurada
para usar a “LAN com o” por padrão.
• Quando você se conecta a um ambiente de rede sem a
proteção adequada, suas informações pessoais podem ser
divulgadas para terceiros. Por favor tenha cuidado.
• Para conectar via LAN no escritório, entre em contato
com o administrador de rede.
Veri cação do roteador
Selecione o método de conexão para a LAN sem o. Escolha
entre os dois métodos a seguir dependendo do roteador
(ponto de acesso) que está sendo usado.
●
Há um botão.
Esta máquina oferece suporte
ao WPS (Wi-Fi Protected Setup).
A con guração poderá ser feita
facilmente se o roteador (ponto de
acesso) possuir um botão e se a marca
estiver presente no roteador.
Se não tiver certeza se seu roteador oferece suporte ao WPS ou
não, consulte o manual incluído no produto ou entre em contato
com o fabricante do produto.
●
Não há botão.
Se não houver botão no
roteador (ponto de acesso),
você poderá selecionar
manualmente o SSID e concluir
as con gurações. Nesse caso,
será necessário lembrar do
SSID e da chave de rede do seu
roteador (ponto de acesso).
Consulte “1 Veri cação do SSID ou da Chave de rede de um
roteador/ponto de acesso de LAN sem o.” (P.54) para saber
como descobrir seu SSID e a respectiva chave de rede.
Para con gurar com o método de código de PIN WPS/
Efetuar con guração manual:
Guia do usuário “Conectando a uma LAN sem o”
Con gurações da LAN Sem Fio
Selecione <Modo do Botão WPS> e pressione .
5
Config. da LAN Sem Fio
Configurações de SSI
Modo do Botão WPS
Modo do Código PIN W
Modo de Economia de
Selecione <Sim> e pressione .
6
Pressione sem soltar* o botão até que a lâmpada
7
acenda ou pisque.
Você deve pressionar o botão WPS dentro de 2 minutos
após ter selecionado <Sim> na etapa 6.
* O tempo durante o qual o botão deve ser mantido pressionado
varia em função do roteador que está sendo usado.
Aguarde aproximadamente 2 minutos após a
8
conexão.
O endereço IP é de nido nesse intervalo de tempo.
Quando uma mensagem de erro for exibida:
Pressione
de rede está correta e repita as con gurações. Se não
for possível detectar o ponto de acesso mesmo após a
nova tentativa, consulte as instruções a seguir.
Guia do usuário “Quando uma mensagem de erro
aparece”
Ao veri car a conexão de rede:
Você pode veri car se a máquina está conectada à rede
corretamente usando um computador conectado à rede.
Guia do usuário “Visualizando as de nições de rede”
Para de nir o endereço IP manualmente:
Guia do usuário “Conectando a uma LAN sem o”
para fechar a tela, veri que se a chave
Modo de pressionamento de botão
Pressione .
1
Selecione <Con gurações de Rede> e pressione
2
.
Selecione <Con gurações da LAN Sem Fio> e
3
pressione .
Se aparecer uma tela perguntando se deseja habilitar a
LAN sem o, selecione <Sim> e pressione .
Leia a mensagem que é exibida e pressione .
4
Pt
53

Con gurar o Ponto de acesso manualmente
Veri cação do SSID ou da Chave de rede de um
1
roteador/ponto de acesso de LAN sem o.
• Veri que o rótulo no roteador LAN sem o.
• Você pode veri car o SSID ou a chave de rede usando
o “Canon MF / LBP Wireless Setup Assistant” que está
incluso no DVD-ROM fornecido com a máquina.
SSID
Algumas vezes ele é descrito como o nome da rede ou o
nome do ponto de acesso. Se houver vários SSIDs, anote
todos.
Chave de rede
Algumas vezes é escrita como PIN, chave WEP, frase de
acesso WPA/WPA2, PSK ou chave pré-compartilhada.
Pressione .
3
Selecione <Con gurações de Rede> e pressione
4
.
Selecione <Con gurações da LAN Sem Fio> e
5
pressione .
Se aparecer uma tela perguntando se deseja habilitar a
LAN sem o, selecione <Sim> e pressione .
Leia a mensagem que é exibida e pressione .
6
Selecione <Con gurações de SSID> e pressione .
7
Selecione <Selecionar Ponto de Acesso> e
8
pressione .
SampleABCD WEP 01234567890123456789ABCDEF
SampleEFGHIJ WPA-PSK 543210EDCBA
SampleK WPA2-PSK 1234ABCD
Se as informações do roteador de LAN sem o não forem
exibidas, clique no botão [Refresh]. Se as informações não
forem exibidas quando você clicar no botão [Refresh],
veri que se as con gurações de roteador (ponto de
acesso) de LAN sem o do computador estão corretas.
Anote o nome do SSID e a chave de rede exibidos
2
na etapa 1. Se mais de um ponto de acesso for
exibido, anote todos os SSIDs exibidos.
Pt
Configurações de SSID
Selecionar Ponto de A
Inserir Manualmente
Selecione um roteador LAN sem o.
9
Se houver vários SSIDs exibidos, selecione o ID listado
primeiro (aquele com o sinal mais forte).
Insira a chave de rede que escreveu.
10
Insira a chave de rede usando o teclado numérico.
Selecione <Aplicar> e pressione
Ch WEP (5-26 Carac.)
XXXXXXXX
<Aplicar>
Modo de Entrada: A
.
54
Selecione <Sim> e pressione .
11

Depois que a tela <Conectado.> for exibida,
12
aguarde até que o indicador de Wi-Fi pare de piscar
e ligue.
Aguarde aproximadamente 2 minutos após a
13
conexão.
O endereço IP é de nido nesse intervalo de tempo.
Quando uma mensagem de erro for exibida:
Pressione
rede está correta ou não e repita as con gurações.
Se não for possível detectar o ponto de acesso mesmo
após tentar novamente, consulte as instruções a seguir.
Guia do usuário “Quando uma mensagem de erro
aparece”
Para de nir o endereço IP manualmente:
Guia do usuário “Conectando a uma LAN sem o”
para fechar a tela, veri que se a chave de
Con guração do tamanho e do tipo de
papel
Siga as instruções na tela para de nir o tamanho e o tipo do
papel.
Configurações de Papel
Bandeja MP
1
Gaveta 1
Selecionar Tamanhos d
Para detalhes sobre os procedimentos de
instalação:
Instale o driver e o software usando o DVD-ROM fornecido.
Você pode também baixar o driver da página web da Canon.
Para obter detalhes sobre os procedimentos de instalação,
consulte o Guia de Instalação do Driver MF.
Para usuários de Mac OS:
O DVD-ROM fornecido com esta máquina pode não incluir
o driver da impressora para Mac OS. Essa opção varia
de acordo com o local de compra da máquina. Faça o
download do driver correto na homepage da Canon. Para
mais informações sobre a instalação ou o uso do driver,
consulte o manual do driver.
Pt
55

Tarefas úteis
Esta máquina oferece várias funções. A visão geral a seguir descreve algumas das principais funções que podem ser executadas com
rotina.
Cópia
Cópias ampliadas/reduzidas
É possível ampliar ou reduzir
documentos de tamanho padrão
para copiá-los em papéis de tamanho
padrão ou ainda especi car o fator de
escala na forma de um percentual.
Cópia em frente e verso*
É possível copiar documentos com um
lado impresso em ambos os lados do
papel.
Ordenação
Você pode ordenar as cópias em
conjuntos organizados pela ordem das
páginas.
Layout reduzido
Você pode reduzir a quantidade de
papel imprimindo vários documentos
em uma única folha de papel.
2 em 1 4 em 1
Copia de documentos de identidade
É possível copiar os dois lados de um
documento de identidade em um único
lado do papel.
Impressão
Impressão ampliada/reduzida
Impressão em frente e verso*
Layout reduzido
Você pode reduzir a quantidade de
papel imprimindo vários documentos
em uma única folha de papel.
2 em 1 4 em 1
Impressão de livretos*
Impressão de pôsteres
Impressão de marcas-d’água
Pré-visualização antes da impressão
Seleção de um “Per l”
Con gurações de Rede
Esta máquina possui uma interface de
rede que permite criar facilmente um
ambiente de rede. Você pode imprimir
um documento e usar a digitalização de
rede de qualquer computador conectado
à máquina. Ela oferece suporte ao
aumento da e ciência do trabalho na
rede ao funcionar como uma máquina
compartilhada na rede.
Digitalização
Gravação de documentos via painel
de operação da máquina
Documentos
Dados
Gravação de documentos via
operações de um computador
●
Digitalização com o MF Scan Utility
Documentos
Dados
●
Digitalização a partir de um
aplicativo
●
Digitalização com o driver WIA
UI Remota
Você pode entender a condição da
máquina a partir dos computadores
na rede. É possível acessar a máquina e
gerenciar trabalhos ou especi car várias
con gurações via rede.
* Apenas MF244dw
Pt
56

Substituição do cartucho de toner
Os cartuchos de toner são itens consumíveis. Quando o toner está quase acabando ou acaba completamente no meio de um
trabalho, uma mensagem é mostrada na tela ou os problemas abaixo podem ocorrer. Tome a ação apropriada para solucionar o
problema.
Quando uma mensagem é exibida
Quando o toner estiver quase acabando no meio de um trabalho, uma mensagem será mostrada na tela.
Mensagem
<É recomendada
a preparação do
cartuch>
<Fim da vida
útil cart. Substit.
recomendada>
Quando surgirem listras brancas nas impressões ou algumas partes estiverem desbotadas:
Se listras brancas surgirem nas impressões ou algumas partes estiverem desbotadas, isso signi ca que o cartucho de toner está
quase chegando ao m de sua vida útil, mesmo que nenhuma mensagem esteja aparecendo na tela. Se a qualidade da impressão for
inaceitável, consulte o tópico abaixo para solucionar o problema.
Quando a mensagem for
exibida na tela
Quando o cartucho
de toner precisar de
substituição em breve.
Quando o cartucho de
toner chegou ao nal de
sua vida.
Descrição e soluções
Agite o cartucho de toner para distribuir o toner por igual em seu interior.
Guia do usuário “Antes de substituir o cartucho de toner”
Recomendamos substituir o cartucho de toner antes de imprimir volumes de
documentos elevados.
Guia do usuário “Como substituir os cartuchos de toner”
Se esta mensagem não desaparecer, substitua o cartucho de toner. É possível
continuar imprimindo, mas a qualidade de impressão não é garantida.
Guia do usuário “Substituindo os cartuchos de toner”
Quando listras brancas surgirem nas impressões ou as impressões estiverem parcialmente desbotadas
Quando o toner está quase acabando, listras brancas surgem nas impressões ou elas se tornam parcialmente esmaecidas.
Nenhuma mensagem é mostrada na tela quando o toner está
quase no nal. Substitua o cartucho de toner quando listras
brancas surgirem nas impressões ou quando elas estiverem
parcialmente esmaecidas.
Quando este problema ocorrer:
Siga as etapas no procedimento abaixo antes de substituir o cartucho de toner. A máquina continuará a imprimir até o toner acabar.
Guia do usuário “Antes de substituir o cartucho de toner”
Se a qualidade da impressão ainda for inaceitável:
Se o problema persistir depois de você ter seguido as etapas do procedimento abaixo, substitua o cartucho de toner.
Guia do usuário “Como substituir os cartuchos de toner”
Pt
57

Eliminação de obstruções de papel
Se a tela a seguir for exibida, uma obstrução de papel ocorreu no interior da máquina.
Siga o procedimento exibido na tela para remover o documento ou papel obstruído.
Esse manual indica somente as áreas em que há obstruções de papel. Para obter
detalhes sobre cada função, consulte o Guia do usuário.
Dentro da máquina
Alimentador
(Apenas MF244dw)
Obstrução de papel.
Pressione [ ]
para exibir
etapas.
Ranhura do alimentador
manual
Tampa traseira
(Apenas MF244dw)
Pt
Gaveta de papel
58

59
Pt
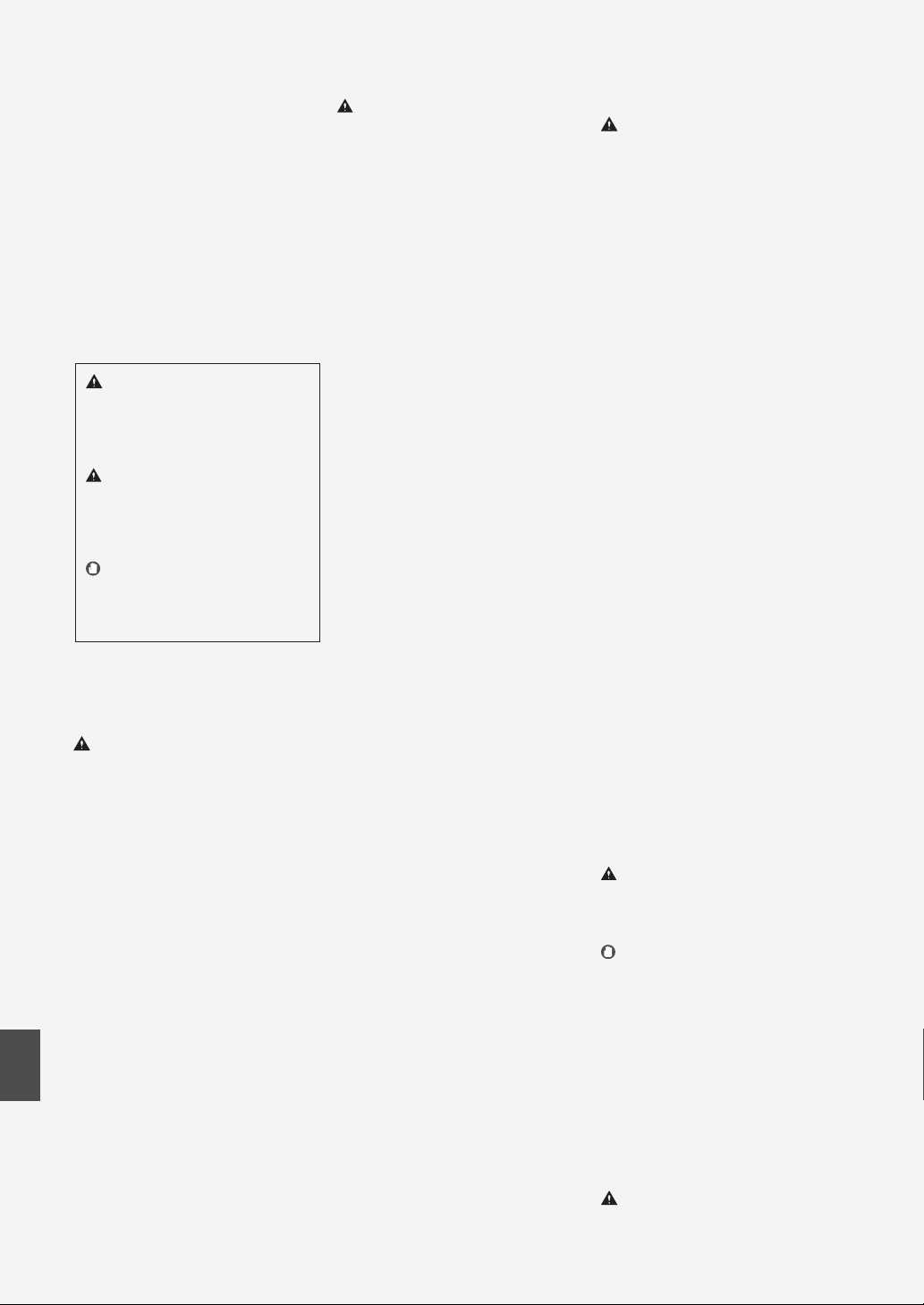
Apêndice
Instruções de segurança
importantes
Este capítulo contem importantes informações de
segurança para prevenção de lesões aos usuários da
máquina e outras pessoas, além de danos à
propriedade. Leia este capítulo antes de usar a
máquina e siga as instruções para utilizá-la
corretamente. Não execute nenhuma operação que
não esteja descrita neste manual. A Canon não se
responsabilizará por quaisquer danos resultantes do
uso não descrito neste manual, uso indevido ou
alterações/reparos não executados pela Canon ou
por terceiros autorizados pela Canon. O uso
inadequado desta máquina pode resultar em lesão
ao usuário e/ou danos que exigem reparos
extensivos não cobertos pela sua garantia limitada.
ATENÇÃO
Indica um aviso relativo a operações que, se
não forem efetuadas corretamente, podem
provocar a mor te ou ferimentos. Para
utilizar a máquina com segurança, preste
sempre atenção a estes avisos.
CUIDADO
Indica um cuidado relativo a operações que, se
não forem efetuadas corretamente, podem
provocar ferimentos. Para utilizar a máquina
com segurança, preste sempre atenção a estes
avisos.
IMPORTANTE
Indica requisitos operacionais e restrições. Não
se esqueça de ler estes itens com cuidado para
poder operar a máquina corretamente e evitar
danos à máquina ou à propriedade.
Instalação
Para usar esta máquina de forma segura e sem
problemas, leia cuidadosamente as seguintes
precauções e instale a máquina em um local
apropriado.
ATENÇÃO
Não a instale em um local que possa resultar em
incêndio ou choque elétrico
•
Um local em que as ranhuras de ventilação
quem bloqueadas (muito próximas a paredes,
camas, sofás, tapetes ou objetos similares)
•
Local úmido ou empoeirado
•
Um local exposto diretamente à luz do sol ou ao
exterior
•
Local sujeito a altas temperaturas
•
Um local exposto a chamas abertas
•
Próximo ao álcool, solventes de tinta ou outras
substâncias in amáveis
Outras advertências
•
Não conecte cabos não aprovados para esta
máquina. Isso pode resultar em um incêndio ou
choque elétrico.
•
Não posicione colares e outros objetos de metal
ou embalagens cheias de líquido sobre a
máquina. Se substâncias estranhas entrarem em
contato com a parte elétrica dentro da máquina,
isso pode resultar em um incêndio ou choque
elétrico.
•
Pt
Se substâncias estranhas caírem dentro desta
máquina, desconecte o plugue de alimentação
da tomada de energia CA e entre em contato
com seu agente local autorizado Canon.
Não a instale nos seguintes locais
A máquina pode tombar ou cair, resultando em
ferimentos.
•
Um local instável
•
Um local exposto a vibrações
CUIDADO
Não a instale nos seguintes locais
Se zer, poderá resultar em danos à máquina.
•
Um local sujeito a condições de temperatura ou
umidade extremas, sejam baixas ou altas
•
Um local sujeito a fortes alterações na
temperatura ou umidade
•
Um local próximo a equipamentos que geram
ondas magnéticas ou eletromagnéticas
•
Um laboratório ou local em que ocorrem reações
químicas
•
Um local exposto a gases tóxicos ou corrosivos
•
Um local que pode entortar com o peso da
máquina ou em que a máquina possa afundar
(um carpete, etc).
Evite locais mal ventilados
Esta máquina gera uma leve quantidade de ozônio e
outras emissões durante seu uso normal. Estas
emissões não são prejudiciais à saúde. Contudo, elas
podem ser mais notadas durante uso prolongado ou
longos processos de produção em ambientes mal
ventilados. Recomenda-se que o ambiente onde a
máquina opera seja ventilado adequadamente para
manter um ambiente de trabalho confortável. Evite
também locais onde as pessoas possam car
expostas às emissões da máquina.
Não a instale em um local em que ocorram
condensações
Gotas de água (condensação) podem se formar no
interior da máquina quando a sala onde a máquina
está instalada aquela rapidamente e quando a
máquina é movida de um local fresco e seco para
um local úmido e quente. Usar a máquina nessas
condições podem criar encravamentos de papel,
fraca qualidade de impressão ou dani car a máquina.
Deixe a máquina se ajustar à temperatura ambiente
e umidade por pelo menis 2 horas antes de a usar.
Em altitudes de 3.000m ou mais acima do mar
Os equipamentos com disco rígido podem não
funcionar corretamente em altitudes elevadas, a
partir de 3.000 metros acima do nível do mar.
Pés de nivelamento (apenas para produtos com
pés de nivelamento)
Não remova os pés de nivelamento da máquina após
instalá-la, pois isso poderá fazer com que a máquina
caia ou incline e cause lesões a pessoas.
Conexão da linha telefônica (apenas para produtos
com a função fax)
Está máquina atende aos padrões de linhas
telefônicas analógicas. A máquina pode ser
conectada apenas à rede pública de telefonia
comutada (PSTN). Se a máquina for conectada a uma
linha telefônica digital ou a uma linha telefônica
dedicada, a operação da máquina pode ser afetada e
causar danos à máquina. Certi que-se de con rmar
o tipo de linha telefônica antes de conectar a
máquina. Contate o provedor de serviços de sua
linha de bra óptica ou telefonia IP caso queira
conectar a máquina a estes tipos de linhas.
Uso da LAN sem o (apenas para produtos com a
função LAN sem o)
•
Instale a máquina a uma distância de 50 metros
ou menos do roteador de LAN sem o.
•
Dentro do possível, instale a máquina em um
local em que não haja objetos bloqueando a
comunicação. O sinal pode se degradar ao passar
através de paredes ou pisos.
•
Mantenha a máquina o mais distante possível de
telefones digitais sem o, fornos micro-ondas ou
outros equipamentos que emitam ondas do
rádio.
•
Não use próximo a equipamentos médicos. As
ondas de rádio emitidas por esta máquina podem
interferir com equipamentos médicos, o que
poderá causar acidentes graves e problemas de
funcionamento.
Alimentação elétrica
ATENÇÃO
•
Use apenas uma fonte de alimentação que
atenda aos requisitos de tensão especi cados. A
não observância destes requisitos pode levar a
um incêndio ou a choques elétricos.
•
Não utilize cabos de alimentação diferentes dos
fornecidos, já que isso pode resultar em um
incêndio ou choque elétrico.
•
O cabo de alimentação fornecido serve para uso
com esta máquina. Não conecte o cabo de
alimentação a outros dispositivos.
•
Não modi que, puxe, entorte à força, ou execute
nenhuma outra ação que possa dani car o cabo
de alimentação. Não coloque objetos pesados
sobre o cabo de alimentação. Dani car o cabo de
alimentação pode resultar em um incêndio ou
choque elétrico.
•
Não conecte ou desconecte o plugue de
alimentação com as mãos molhadas, já que isso
pode resultar em um choque elétrico.
•
Não utilize extensões ou réguas de tomadas
múltiplas com a máquina. Isso pode resultar em
um incêndio ou choque elétrico.
•
Não enrole o cabo de alimentação ou faça-lhe
um nó, já que isso pode resultar em um incêndio
ou choque elétrico.
•
Insira completamente o plugue de alimentação
na tomada de energia CA. A não observância
desta ação pode levar a um incêndio ou a
choques elétricos.
•
Remova completamente o plugue de
alimentação da tomada de energia CA. A não
observância desta ação pode levar a um incêndio,
choques elétricos ou danos à máquina.
•
Certi que-se que o cabo de alimentação desta
máquina esteja seguro e possua uma voltagem
estável.
•
Mantenha o cabo de alimentação longe de todas
as fontes de calor; inadequação a esta regra pode
causar derretimento do cabo de alimentação,
resultando em um incêndio ou um choque
elétrico.
•
Se for aplicada muita força sobre a conexão do
cabo de alimentação, isso poderá dani car o cabo
ou os os internos da máquina podem
desconectar. Isso pode resultar em um incêndio.
Evite as seguintes situações:
– Conectar e desconectar o cabo de alimentação
com frequência.
– Pisar no cabo de alimentação.
– Dobrar o cabo de alimentação perto da parte do
conector e aplicar muita força na parte próxima à
tomada da parede ou próxima ao conector.
– Aplicar força excessiva ao conector de
alimentação.
CUIDADO
Instale esta máquina perto da tomada elétrica e
deixe espaço su ciente ao redor do plugue de
energia para que você possa desconectá-lo
facilmente em caso de emergência.
IMPORTANTE
Ao conectar a alimentação
•
Não conecte o cabo de alimentação a uma fonte
de alimentação ininterrupta. Isso pode resultar
em mau funcionamento ou danos à máquina em
caso de queda elétrica.
•
Se conectar esta máquina em uma tomada de
energia AC com múltiplos soquetes, não utilize os
soquetes remanescentes para conectar outros
dispositivos.
•
Não conecte o cabo de alimentação à tomada de
alimentação AC auxiliar em um computador.
Outras precauções
Ruído elétrico pode fazer com que esta máquina
perca dados ou funcione mal.
Manuseio
ATENÇÃO
•
Desconecte imediatamente o cabo de
alimentação da tomada de CA e contate um
60
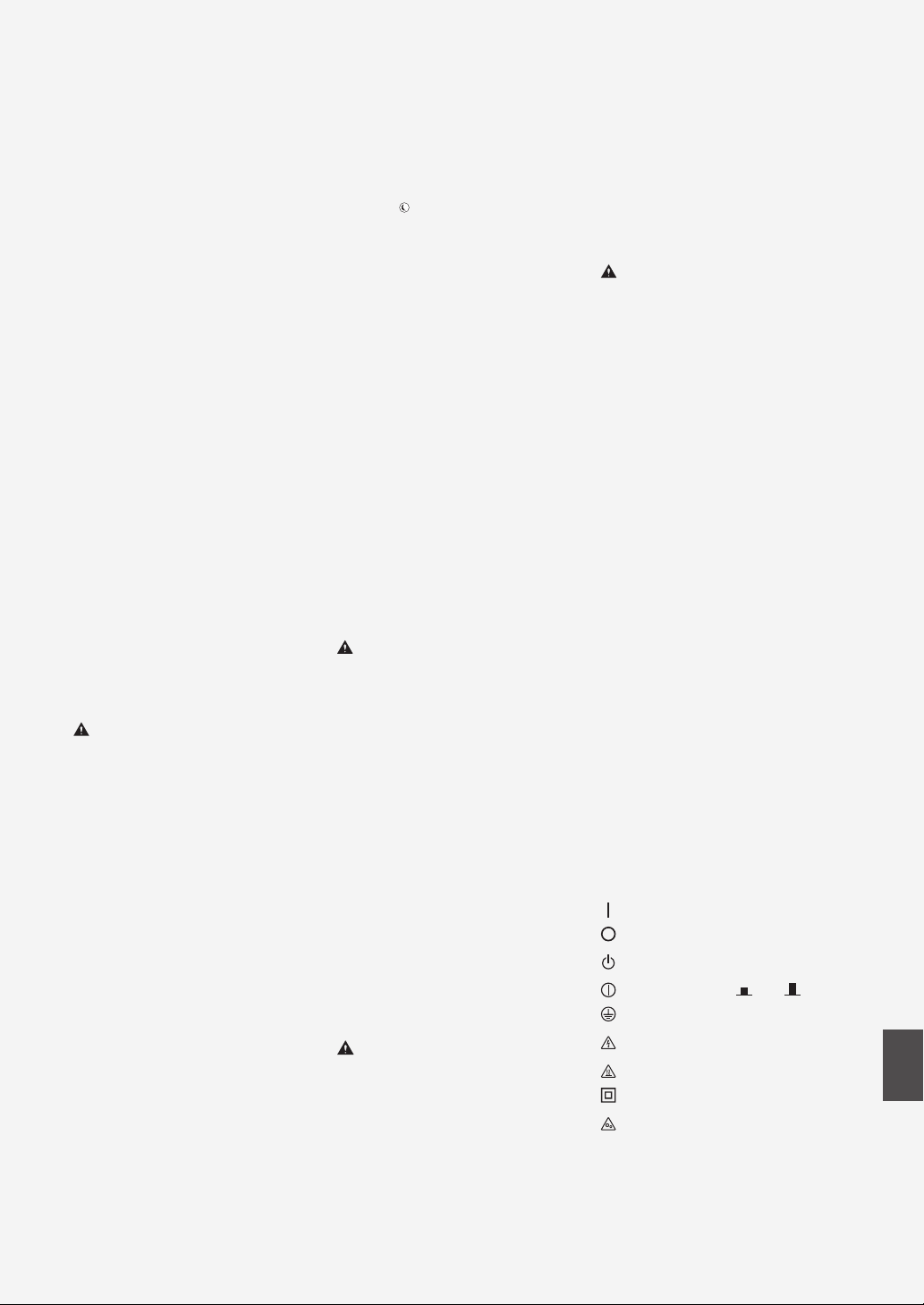
agente local autorizado Canon se a máquina
emitir um ruído ou um cheiro incomum, ou emitir
fumaça ou um calor excessivo. O uso continuado
pode resultar em um incêndio ou choque
elétrico.
•
Não desmonte ou modi que esta máquina. Há
componentes de alta tensão e alta temperatura
dentro da máquina que podem causar um
incêndio ou choque elétrico. Desmontar ou
modi car a máquina pode resultar em incêndio
ou choque elétrico.
•
Coloque a máquina onde as crianças não entrem
em contato com o cabo de alimentação e outros
cabos, mecanismos ou peças elétricas dentro da
máquina. A não observância deste fato pode
resultar em acidentes inesperados.
•
Não use sprays in amáveis próximo à máquina.
Se substâncias in amáveis entrarem em contato
com a parte elétrica dentro da máquina, isso
pode resultar em um incêndio ou choque
elétrico.
•
Ao mover esta máquina, certi que-se de
DESLIGAR a alimentação da máquina e depois de
desconectar o plugue de alimentação e os cabos
de interface. Caso contrário o cabo de
alimentação ou os cabos de interface podem ser
dani cados, resultando em um incêndio ou
choque elétrico.
•
Ao conectar e desconectar um cabo USB quando
o plugue de alimentação está conectado em uma
tomada de energia CA, não toque a parte de
metal do conector, já que isso pode resultar em
um choque elétrico.
•
Utilize um cabo modular de 3 metros ou menos.
•
Utilize um cabo USB com menos de 3 metros.
Se o ruído de operação causar incômodo
Dependendo do ambiente de uso e do modo de
operação, se o ruído de operação causar incômodo,
recomenda-se que a máquina seja instalada em um
local diferente do escritório.
Se você utiliza um marca-passo cardíaco
Esta máquina gera uma corrente magnética de baixo
nível. Se você utiliza um marca-passo cardíaco e
sentir alguma anomalia, saia de perto desta máquina
e consulte o seu médico imediatamente.
CUIDADO
•
Não coloque objetos pesados nesta máquina pois
eles podem cair, resultando em ferimentos.
•
Para sua segurança, desconecte o plugue de
alimentação caso a máquina não seja utilizada
por um longo período de tempo.
•
Cuidado ao abrir e fechar tampas para evitar
ferimentos em suas mãos.
•
Mantenha as mãos e as vestimentas distantes dos
roletes na área de saída. Se os roletes na área de
saída. Se os roletes prenderem suas mãos ou
roupas, isso pode resultar em ferimentos pessoais.
•
O interior da máquina e a ranhura de saída cam
muito quentes durante ou imediatamente após o
uso. Evite contato com estas áreas para prevenir
queimaduras. Além disso, o papel impresso pode
estar quente imediatamente após sua saída,
portanto, tome cuidado ao manuseá-lo.
Alimentador (apenas para produtos com
alimentador)
•
Não pressione o alimentador com força quando
usar a placa de vidro para fazer cópias de livros
volumosos. Isso pode dani car a placa de vidro e
causar ferimentos.
•
Feche o alimentador com cuidado para não
prender as mãos, pois isso pode causar
ferimentos.
•
Feche o alimentador com cuidado para não
prender as mãos na parte de trás do alimentador,
pois isso pode causar ferimentos.
Finalizador (apenas para produtos com nalizador)
•
Não coloque as mãos na parte da bandeja em
que é realizada o grampeamento (próximo aos
rolos) e dê atenção extra aos grampos a ados,
pois podem resultar em lesões.
Gaveta de papel (apenas para produtos com
gaveta de papel)
•
Não insira sua mão na máquina enquanto a
gaveta de papel estiver removida, pois poderá
resultar em lesões.
Botão Energy Saver (apenas para produtos com o
botão Energy Saver)
•
Pressione (Energy Saver) por questões de
segurança quando a máquina não for utilizada
por um longo período, por exemplo, durante a
noite. Desligue a máquina e desconecte o cabo
de alimentação por questões de segurança
quando a máquina não for utilizada por um
período de tempo considerável, como feriados
prolongados.
Segurança do laser
Este aparelho é con rmado como um aparelho a
laser de Classe 1 de acordo com a IEC60825-1:2007 e
a EN60825-1:2007.
CLASS 1 LASER PRODUCT
LASER KLASSE 1
APPAREIL À LASER DE CLASSE 1
APPARECCHIO LASER DI CLASSE 1
PRODUCTO LÁSER DE CLASE 1
APARELHO A LASER DE CLASSE 1
LUOKAN 1 LASER-TUOTE
LASERPRODUKT KLASS 1
O feixe de laser pode ser prejudicial a humanos. Uma
vez que a radiação emitida dentro da máquina está
totalmente con nada dentro de caixas protetoras e
capas externas, o feixe de laser não tem como sair da
máquina em nenhuma fase da operação pelo
usuário. Leia as considerações e instruções de
segurança a seguir.
•
Nunca abra tampas além das indicadas neste
manual para esta máquina.
•
Se o feixe de laser escapar e atingir seus olhos, a
exposição poderá causar danos.
CUIDADO
O uso de controles, ajustes ou o desempenho de
procedimentos diferentes dos especi cados neste
manual podem resultar em exposição perigosa a
radiação.
Outras precauções
•
Siga as instruções na etiqueta de cuidado xada
nesta máquina.
•
Não submeta a máquina a choques ou vibrações
fortes.
•
Não abra ou feche as portas, tampas e outras
peças com força demasiada. Isso pode resultar
em danos à máquina.
•
Não desligue o interruptor de alimentação ou
abra as tampas enquanto a máquina estiver em
operação. Isso pode resultar em atolamentos de
papel.
Manutenção e inspeções
Limpe esta máquina periodicamente. Caso a poeira
se acumule, a máquina pode não operar
adequadamente. Ao limpá-la, certi que-se de
observar o seguinte. Se um problema ocorrer
durante a operação, consulte Resolução de
problemas. Se o problema não puder ser resolvido
ou você sentir que a máquina precisa de uma
inspeção, consulte Quando um problema não for
resolvido.
ATENÇÃO
•
Antes de limpar, desligue a alimentação e
desconecte o plugue de alimentação da tomada
de energia CA. A não observância desta ação
pode levar a um incêndio ou a choques elétricos.
•
Desconecte o plugue de alimentação
periodicamente e limpe-o com um pano seco
para remover poeira e sujeiras. A poeira
acumulada pode absorver a umidade do ar e
ocasionar um incêndio se entrar em contato com
a eletricidade.
•
Use um pano úmido bem torcido para limpar a
máquina. Umedeça o pano de limpeza somente
com água. Não utilize álcool, benzenos, solventes
de tinta ou outras substâncias in amáveis. Não
utilize toalhas de papel ou guardanapos. Se estas
substâncias entrarem em contato com peças
elétricas dentro da máquina, elas podem gerar
eletricidade estática e resultar em um incêndio ou
choques elétricos.
•
Veri que o cabo de alimentação e o plugue
periodicamente quanto a ferrugem, dentes tortos,
desgaste, rachaduras, ou geração excessiva de
calor. O uso de equipamentos sem manutenção
pode resultar em um incêndio ou choques
elétricos.
CUIDADO
•
A parte interna da máquina possui componentes
de alta temperatura e alta tensão. Tocar nesses
componentes pode resultar em lesões ou
queimaduras. Não toque em nenhuma parte da
máquina que não seja indicada no manual.
•
Ao carregar papel ou remover papel encravado,
tome cuidado para não cortar suas mãos nas
bordas do papel.
Limitações legais do uso de seu produto e
do uso de imagens
Usar seu produto para digitalizar, imprimir ou
reproduzir certos documentos e o uso de tais
imagens digitalizadas, impressas ou reproduzidas por
seu produto pode ser proibido por lei e resultar em
responsabilidade criminal e/ou civil. Uma lista não
exaustiva destes documentos é fornecida abaixo.
Esta lista é apenas um guia. Se você não tem certeza
sobre a legalidade do uso do produto para digitalizar,
imprimir ou reproduzir qualquer documento
particular e/ou do uso de imagens digitalizadas,
impressas ou reproduzidas, você deve consultar com
antecedência seu conselheiro jurídico para obter
orientações.
•
Papel-moeda
•
Cheques de viagem
•
Ordens de pagamento
•
Selos de alimentos
•
Certi cados de depósito
•
Passaportes
•
Selos postais (vigentes ou não)
•
Papéis de imigração
•
Distintivos ou insígnias de identi cação
•
Selos de renda internos (vigentes ou não)
•
Papéis de serviço obrigatório ou de convocação
•
Títulos ou outros certi cados de débito
•
Cheques ou minutas emitidas por agências
governamentais
•
Certi cados de ações
•
Licenças e certi cados de propriedade de
veículos
•
Trabalhos/trabalhos de arte protegidos por
direitos autorais sem a permissão do proprietário
Símbolos relacionados à segurança
Interruptor de alimentação: posição “ON
Interruptor de alimentação: posição “OFF”
Interruptor de alimentação: posição “STANDBY”
Botão de alimentação “ON” “OFF”
Terminal protetor de ligação à terra
Voltagem perigosa. Não abra as tampas a
não ser que seja instruído.
CUIDADO: Superfície quente. Não toque.
Equipamento Classe II
Partes móveis: Mantenha partes do corpo
distantes de par tes móveis
[NOTA]
Alguns dos símbolos exibidos acima podem não
estar xados, dependendo do produto.
”
v1602_00_pt-BR
Pt
61

Etiqueta de segurança do laser
O transmissor não deverá ser colocado ou
operado em conjunto com qualquer outra
MODELO: AW-NM383
0070-14-1529
antena ou transmissor.
Este equipamento está em conformidade com
os limites de exposição a radiação de nidos para
ambientes não controlados e satisfaz as diretrizes
de exposição a radiofrequência (RF) da FCC. Este
equipamento deve ser instalado e operado
mantendo o radiador a, no mínimo, 20cm de
distancia do corpo da pessoa.
O uso de cabo blindado é necessário para estar
em conformidade com os limites da classe na
subparte B da parte 15 das regras do FCC. Não
Consumíveis
ATENÇÃO
Não posicione cartuchos de toner usados em
chamas abertas. Além disso, não armazene
cartuchos de toner ou papel em um local
exposto a chamas abertas. Isso pode causar a
ignição do toner e do papel e resultar em
queimaduras ou incêndio.
Aviso
Nome do produto
Os regulamentos de segurança requerem o
nome do produto para serem registrados.
Em algumas regiões onde esse produto é
vendido, o(s) nome(s) entre parêntesis ( ) a seguir
podem ser registrados por substituição.
imageCLASS MF244dw (F173700)
imageCLASS MF232w (F171900)
FCC (Comissão Federal de Comunicações)
Usuários nos EUA
Contains Transmitter Module FCC ID: TLZ-NM383
Este dispositivo está em conformidade com a
Parte 15 das Regras do FCC. A operação está
sujeita às duas condições a seguir: (1) Este
dispositivo não pode causar interferências
prejudiciais e (2) Este dispositivo deverá aceitar
as interferências recebidas, incluindo
interferências que possam causar operações
indesejadas.
CUIDADO FCC
Alterações ou modi cações não aprovadas
expressamente pela parte responsável pela
conformidade às normas, podem anular o direito
do usuário ao uso do equipamento.
[NOTA]
Este equipamento foi testado e está em
conformidade com os limites de um dispositivo
digital de classe B, de acordo com a Parte 15 das
regras do FCC. Esses limites foram projetados
para oferecer proteção razoável contra
interferências prejudiciais em uma instalação
residencial. Este equipamento gera, usa e pode
irradiar energia de radiofrequência e, se não
instalado e usado de acordo com as instruções,
poderá causar interferências prejudiciais a
comunicações de rádio. No entanto, não há
garantias de que a interferência não acontecerá
em uma determinada instalação. Se este
equipamento causar interferências prejudiciais a
Pt
recepções de televisão ou de rádio, o que pode
ser determinado DESLIGANDO e LIGANDO o
faça alterações ou modi cações no
equipamento a não ser que especi cado neste
manual. Se você zer alterações ou modi
cações, poderá ser solicitado a interromper a
operação do equipamento.
CANON U.S.A., INC.
One Canon Park, Melville, NY 11747, USA.
TEL No. 1-800-OK-CANON
Regulator y Information for Users in Canada
English This device complies with Industry
Canada licence-exempt RSS standard(s).
Operation is subject to the following two
conditions: (1) this device may not cause
interference, and (2) this device must accept any
interference, including interference that may
cause undesired operation of the device.
This equipment complies with IC radiation
exposure limits set forth for an uncontrolled
environment and meets RSS-102 of the IC radio
frequency (RF) Exposure rules. This equipment
should be installed and operated keeping the
radiator at least 20cm or more away from
person’s body.
Français [ French ] Le présent appareil est
conforme aux CNR d’Industrie Canada
applicables aux appareils radio exempts de
licence. L’exploitation est autorisée aux deux
conditions suivantes : (1) l’appareil ne doit pas
produire de brouillage, et (2) l’utilisateur de
l’appareil doit accepter tout brouillage
radioélectrique subi, même si le brouillage est
susceptible d’en compromettre le
fonctionnement.
Cet équipement est conforme aux limites
d’exposition aux rayonnements énoncées pour
un environnement non contrôlé et respecte les
règles d’exposition aux fréquences
radioélectriques (RF) CNR-102 de l’IC. Cet
équipement doit être installé et utilisé en
gardant une distance de 20 cm ou plus entre le
radiateur et le corps humain.
Regulator y Information for Users in Mexico
Módulo WLAN instalado adentro de este
producto
AW-NM383 RCPAZAW13-2287
AzureWave
AW-N M383
La operación de este equipo está sujeta a las
siguientes dos condiciones:
(1) es posible que este equipo o dispositivo no
cause interferencia perjudicial y
(2) este equipo o dispositivo debe aceptar
cualquier inter ferencia, incluyendo la que
pueda causar su operación no deseada.
equipamento, é recomendável que o usuário
tente corrigir a interferência com uma ou mais
das seguintes medidas:
– Reorientar ou realocar a antena de recepção.
– Aumentar a separação entre o equipamento e
o receptor.
– Conectar o equipamento a uma tomada
em um circuito diferente daquela na qual o
receptor está conectado.
– Consulte o fornecedor ou um técnico
especialista em rádio/TV para obter ajuda.
Regulator y information for users in Brazil
Este equipamento possui um módulo de
radiação restrita homologado na Anatel sob o
número
0070-14-1529.
Este equipamento opera em caráter secundário,
isto é, não tem direito à proteção contra
interferência prejudicial, mesmo de estações do
mesmo tipo e não pode causar interferência a
sistemas operando em caráter primário.
Limitação de responsabilidade
•
As informações contidas neste manual estão
sujeitas a alteração sem noti cação.
•
A CANON INC. NÃO OFERECE NENHUMA
GARANTIA DE NENHUM TIPO EM RELAÇÃO A
ESTE MATERIAL, EXPRESSA OU IMPLÍCITA, COM
EXCEÇÃO DO DISPOSTO AQUI, INCLUSIVE, SEM
LIMITAÇÃO, AS GARANTIAS REFERENTES À
COMERCIALIZAÇÃO, ADEQUAÇÃO A
DETERMINADO PROPÓSITO DE USO OU NÃO
VIOLAÇÃO. A CANON INC. NÃO DEVERÁ SER
RESPONSÁVEL POR NENHUM DANO DIRETO,
INCIDENTAL OU CONSEQUENCIAL DE
QUALQUER NATUREZA, OU PERDAS OU
DESPESAS DECORRENTES DO USO DESTE
MATERIAL.
•
A seguinte informação aplica-se somente à
Califórnia, Estados Unidos:
A bateria incluída com o produto contém
perclorato e pode requerer manuseio especial.
Consulte http://www.dtsc.ca.gov/
hazardouswaste/perchlorate/ para obter mais
detalhes.
Sobre este manual
Teclas e botões utilizados neste manual
Os símbolos e nomes de teclas a seguir são
alguns exemplos de como as teclas a serem
pressionadas são explicadas neste manual.
•
Teclas do painel de operações: [Ícone da tecla]
Exemplo:
•
Visor: <Especi que o destino.>
•
Botões e itens na tela do computador:
[Preferências]
Ilustrações e telas utiliz adas neste manual
As ilustrações e as exibições usadas nesse
manual referem-se ao modelo imageCLASS
MF244dw, a menos que especi cado.
Marcas registradas
Mac é uma marca comercial da Apple Inc.
Microsoft , Windows, Windows Vista, Windows
Server, Internet Explorer, Excel e PowerPoint são
marcas registradas ou marcas comerciais da
Microsoft Corporation nos Estados Unidos e/ou
outros países.
Outros nomes de produtos e companhias aqui
mencionados podem ser marcas comerciais de
seus respectivos proprietários.
Software de terceiros
Este produto Canon (o “PRODUTO”) inclui
módulos de software de terceiros. O uso e
distribuição destes módulos de software,
incluindo atualizações de tais módulos de
software (em conjunto, denominados
“SOFT WARE”) estão sujeitos às condições de
licença abaixo.
(1) Você concorda em cumprir as leis, restrições,
(2) Os detentores dos direitos do SOFT WARE
(01) 07898581340850
ou regulamentos de exportação aplicáveis
dos países envolvidos no caso de o
PRODUTO que inclui os SOFTWARE for
enviado, transferido ou exportado a
qualquer país.
retêm em todos os aspectos o título,
propriedade e direitos de propriedade
62

intelectual do e relacionados ao SOFTWARE.
Exceto quando expressamente previsto
neste documento, nenhuma licença ou
direito, expresso ou implícito, é transferido
ou garantido através deste documento pelos
detentores dos direitos do SOFTWARE a
você, referente a qualquer propriedade
intelectual dos detentores dos direitos do
SOFTWARE.
(3) O SOFTWARE é para uso unicamente com o
PRODUTO.
(4) Não é permitido ceder, sublicenciar,
comercializar, distribuir ou transferir o
SOFTWARE a terceiros sem o prévio
consentimento por escrito dos detentores
dos direitos do SOF TWARE.
(5) Não obstante a cláusula acima, você pode
transferir o SOFTWARE somente quando (a)
você atribui a um cessionário todos os seus
direitos sobre o PRODUTO e todos os direitos
e obrigações nas condições que regem o
SOFTWARE e o PRODUTO e (b) tal cessionário
concorda por escrito estar sujeito a todas
essas condições.
(6) Não é permitido decodi car, descompilar,
fazer engenharia reversa, desmontar ou de
outra forma reduzir o código do SOFTWARE
a um formato legível.
(7) Não é permitido modi car, adaptar, traduzir,
alugar, arrendar ou emprestar o SOFT WARE,
ou criar trabalhos derivados com base no
SOFTWARE.
(8) Não é permitido remover ou fazer cópias
separadas do SOFTWARE a partir do
PRODUTO.
(9) A porção legível (o código-fonte) do
SOFTWARE não está licenciado a você.
Não obstante as cláusulas (1) a (9) acima, o
PRODUTO inclui módulos de sof tware de
terceiros que acompanham as outras condições
da licença, e estes módulos de sof tware estão
sujeitos a demais condições da licença. Consulte
as outras 5 condições de módulos de software
de terceiros descritas no Apêndice do Manual
para o PRODUTO correspondente. Este Manual
está disponível no endereço http://canon.com/
oip-manual.
Ao usar o PRODUTO, será considerado que você
aceita todas as condições de licença aplicáveis.
Se você não concordar com estas condições de
licença, entre em contato com o representante
de serviço.
ACEITAÇÃO
OS TERMOS DESTE SOFTWARE DE TERCEIROS
DECLARADOS AQUI OU EM CONDIÇÕES DE
GARANTIA RELACIONADAS SERÃO
CONSIDERADOS ACEITOS SOBRE O USO DO
PRODUTO PARA UM OU MAIS DE SEUS EFEITOS
NORMAIS, CASO NÃO TENHA HAVIDO OUTRA
ACEITAÇÃO EXPRESSA PRÉVIA.
OS TERMOS DESTE SOFTWARE DE TERCEIROS
GOVERNAM O SOF TWARE DE TERCEIROS
CONFORME FORNECIDO COM O PRODUTO E
TODAS AS VERSÕES ATUALIZADAS DOS
SOFTWARES DE TERCEIROS FORNECIDOS NO
ÂMBITO DE ACORDOS DE MANUTENÇÃO OU
OUTROS ACORDOS DE SERVIÇOS PARA O
PRODUTO DA CANON USA OU CANON CANADA
OU SUAS RESPECTIVAS ORGANIZAÇÕES DE
SERVIÇO AUTORIZADO.
Pt
63

CANON U.S.A., INC.
One Canon Park, Melville, NY 11747, U.S.A.
Call Center: 1-800-OK-CANON
CANON MEXICANA, S. DE R.L. DE C.V.
Boulevard Manuel Avila Camacho, No. 138 PB, Piso 17 Col. Lomas de Chapultepec CP 11000, Mexico D.F.
Mexico
Call Center: 01800-710-7168
CANON INC.
30-2, Shimomaruko 3-chome, Ohta-ku, Tokyo 146-8501, Japan
CANON MARKETING JAPAN INC.
16-6, Konan 2-chome, Minato-ku, Tokyo 108-8011, Japan
CANON EUROPA N.V.
Bovenkerkerweg 59, 1185 XB Amstelveen, The Netherlands
CANON CHINA CO. LTD.
2F Jinbao Building No.89, Jinbao Street, Dongcheng District, Beijing 100005, PRC
CANON SINGAPORE PTE LTD
1 Fusionopolis Place, #15-10, Galaxis, Singapore 138522
CANON AUSTRALIA PTY LTD
Building A, The Park Estate, 5 Talavera Road, Macquarie Park, NSW 2113, Australia
CANON GLOBAL WORLDWIDE SITES
http://www.canon.com/
FT6-1696 (000) XXXXXXXXXX
Copyright CANON INC. 2016
PRINTED IN KOREA
Imprimé en Corée
 Loading...
Loading...