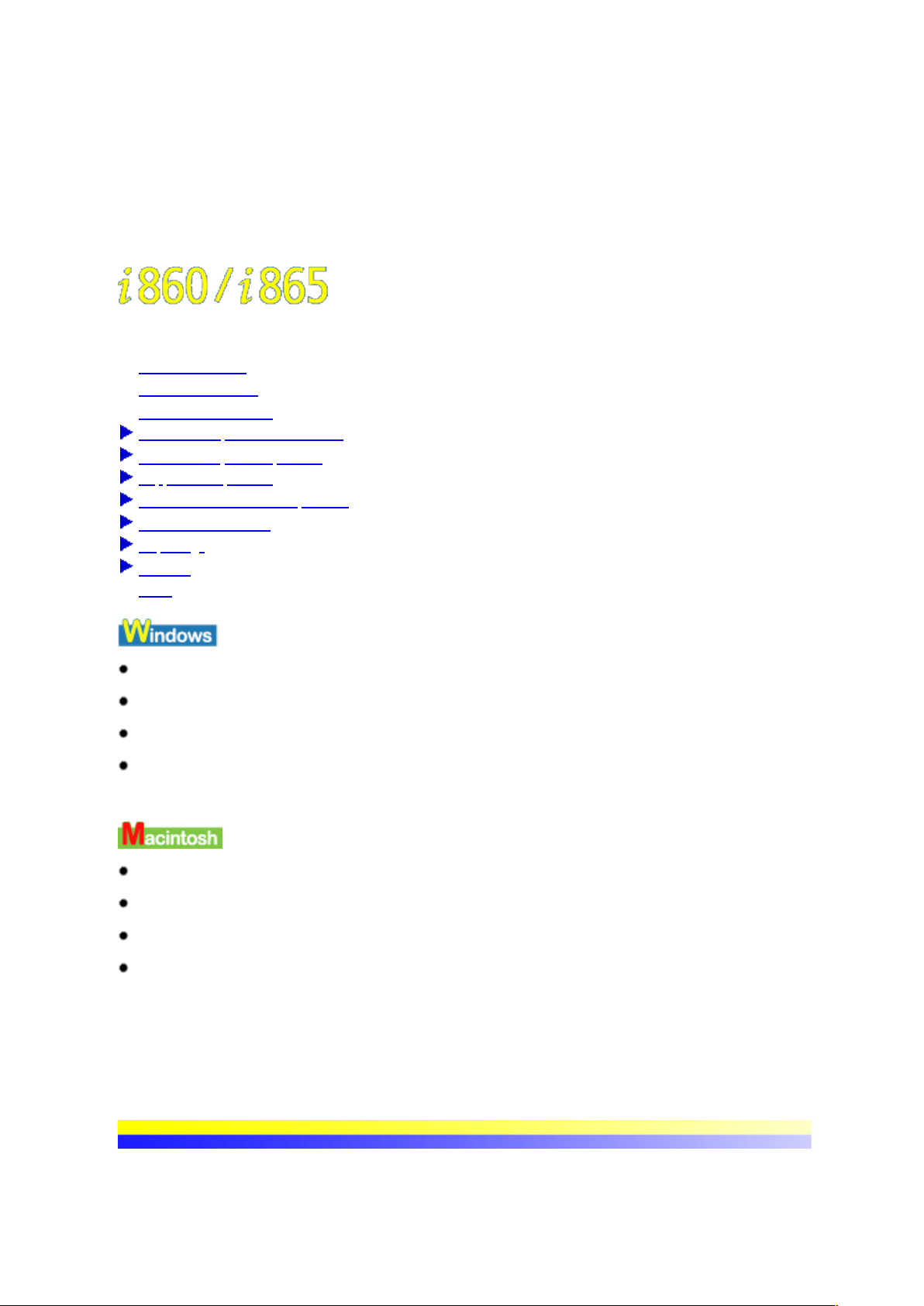
Utilisation du Guide
Ce manuel est au format HTML (Hyper Text Markup Language), le langage utilisé pour afficher du texte et des
images sur des pages Web.
L'affichage du contenu des pages HTLM varie en fonction du navigateur que vous utilisez. Ce manuel a été conçu
pour être consulté avec les navigateurs suivants, configurés comme indiqué!:
Table des matières
Utilisation du Guide
Précautions de sécurité
Pièces de l’imprimante et fonctions
Autres techniques d'impression
Supports d’impression
Vérification de l'état de l'imprimante
Procédures d’entretien
Dépannage
Annexes
Index
!Navigateur!: Microsoft® Internet Explorer!5.0 ou ultérieur.
!Affichage du navigateur Web!: plein écran.
!Résolution (Bureau)!: 800!x!600!pixels ou supérieure.
!Couleurs!: 16!bits ou plus.
Ce manuel fournit des captures d'écran obtenues dans Windows!XP.
!Navigateur!: Microsoft® Internet Explorer!5.0 ou ultérieur.
!Affichage du navigateur Web!: plein écran.
!Résolution (Bureau)!: 800!x!600!pixels ou supérieure.
!Couleurs!: 32!000 ou plus.
Ce manuel fournit des captures d'écran obtenues dans Mac!OS!X.
Les noms de modèles apparaissant dans les captures d'écran de ce manuel sont remplacés par «!iXXX!». «!iXXX!»
correspond à i860 ou i865.
Consultation de ce manuel
Vous allez à présent aborder la manière de consulter ce manuel. Pour plus d'informations sur l'utilisation du
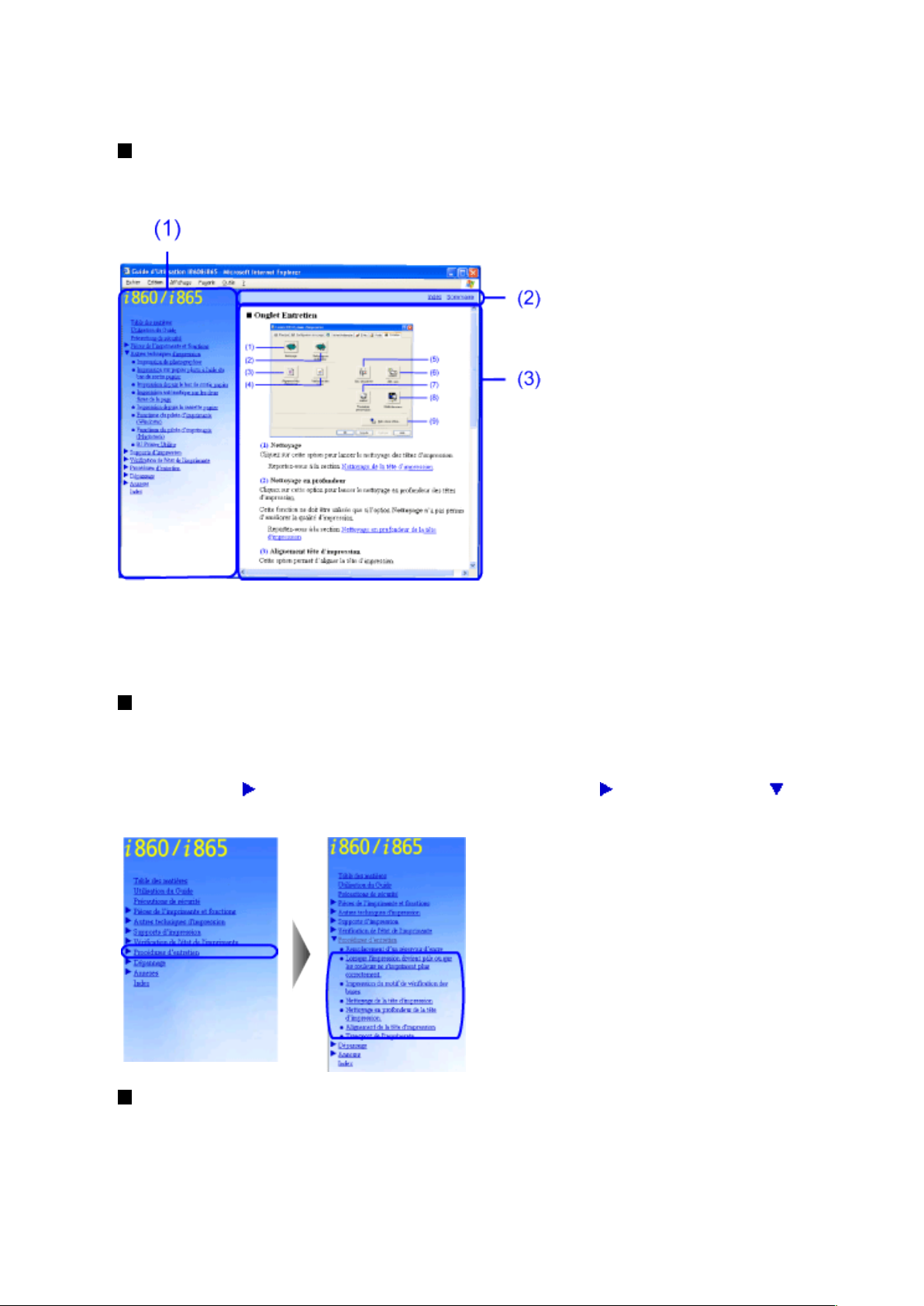
navigateur, reportez-vous au Guide d'Utilisation ou aux rubriques d'aide de votre navigateur.
!Présentation du manuel
Ce manuel comporte trois écrans!: l'écran du sommaire, l'écran des menus et l'écran de description.
!
(1)!Écran du sommaire
(2)!Écran des menus
(3)!Écran de description
!Utilisation de l'écran du sommaire
Pour afficher la page souhaitée dans l'écran de description, il vous suffit de cliquer sur le titre de la rubrique
correspondante, dans l'écran du sommaire.
Les titres repérés par comprennent deux niveaux. Si vous cliquez sur le bouton , celui-ci se transforme en et
les titres de niveau inférieur s'affichent.
!
!
!
!Utilisation de l'écran des menus
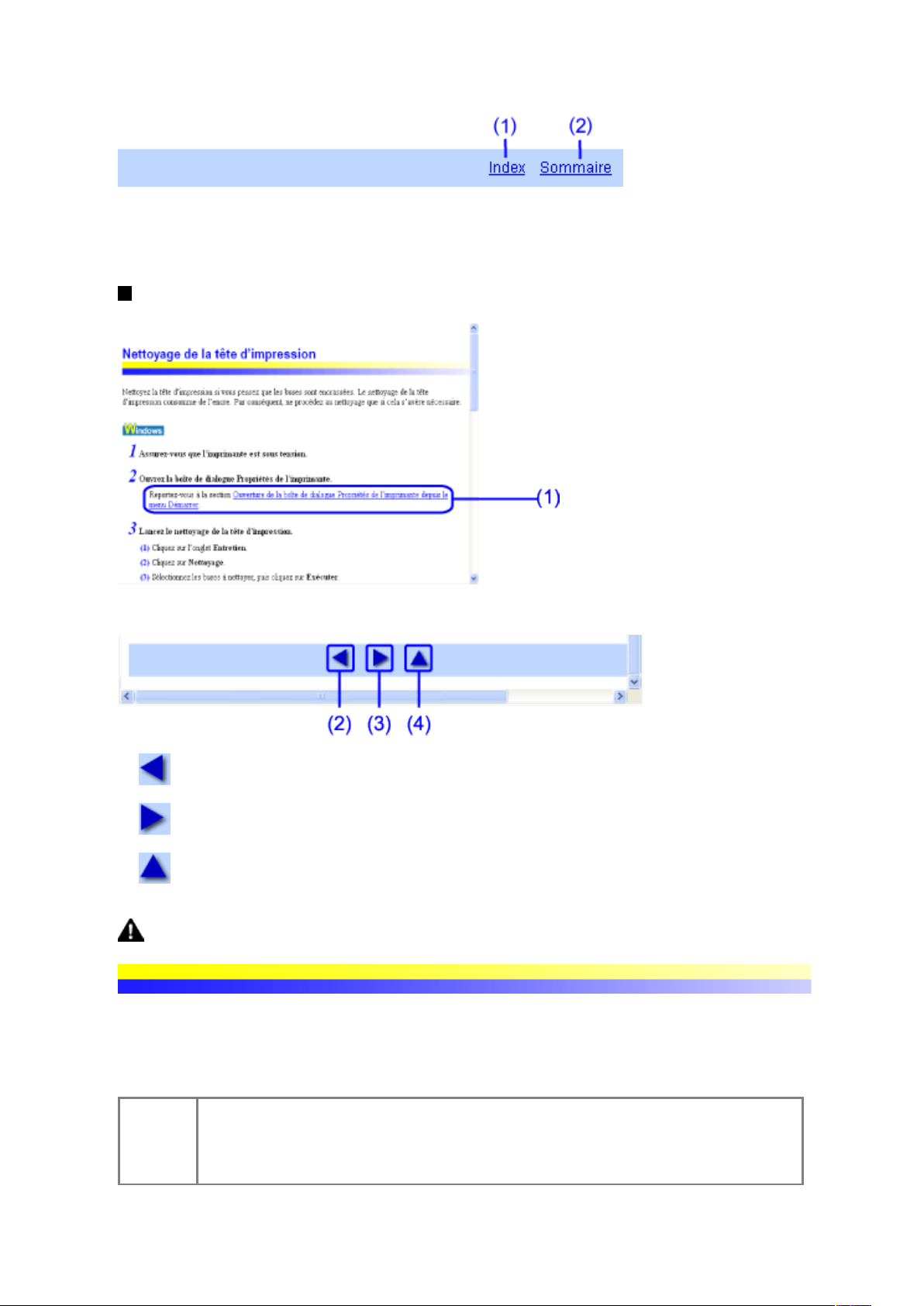
!
(1)!Index!: cliquez sur cette option pour afficher une liste d'index dans l'écran de description.
(2)!Sommaire!: cliquez sur cette option pour afficher le sommaire des titres du Guide de démarrage rapide et de ce
manuel.
!Utilisation de l'écran de description
!
(1)!Pour accéder à la page souhaitée, cliquez sur l'élément correspondant souligné en bleu.
!
(2)! : cliquez sur ce bouton pour revenir à la page précédente.
(3)! : cliquez sur ce bouton pour accéder à la page suivante.
(4)! : cliquez sur ce bouton pour aller au début de la page.
Précautions de sécurité
Veuillez lire attentivement les consignes de ce guide afin d'utiliser l'imprimante en toute sécurité. Reportez-vous
toujours aux instructions de ce guide pour utiliser l'imprimante.
Avertisse
ment
Vous risquez de provoquer une décharge électrique/un incendie ou d’endommager l’imprimante si vous
ne respectez pas ces précautions de sécurité.
Choix
d’un
emplace
ment
Ne placez pas l’imprimante près de solvants inflammables comme de l’alcool ou des diluants.
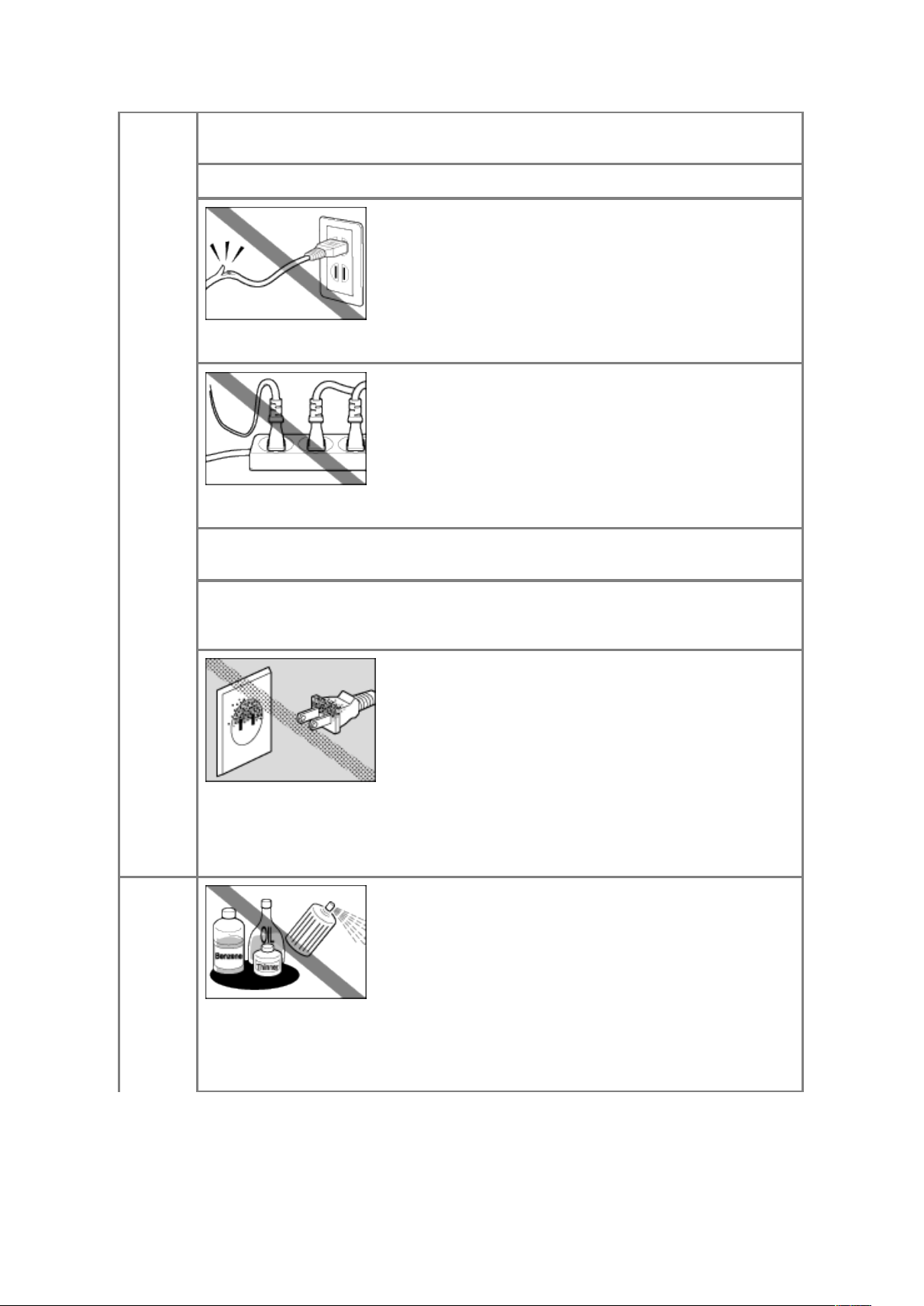
Choix
d’un
emplace
ment
Ne placez pas l’imprimante près de solvants inflammables comme de l’alcool ou des diluants.
Alimenta
tion
N’essayez jamais de brancher l’imprimante ou de la débrancher de la source d’alimentation
si vos mains sont mouillées.
Veillez à toujours enfoncer totalement la prise dans la prise de courant.
Veillez à ne jamais endommager, modifier, étirer, plier ou tordre de façon excessive le cordon
d’alimentation. Ne placez pas d’objets lourds sur le cordon d’alimentation.
Ne branchez jamais l'imprimante sur une prise de courant alimentant d'autres équipements
(rallonge, prise multiple, etc.).
N’utilisez jamais l’imprimante si le cordon d’alimentation est entassé ou comporte des
noeuds.
Si de la fumée, des odeurs inhabituelles ou des bruits étranges semblent provenir de
l'imprimante, débranchez-la immédiatement de la source d'alimentation et appelez le service
de maintenance.
Débranchez régulièrement l'imprimante et utilisez un chiffon sec pour enlever les poussières
et saletés éventuelles sur la prise de l'appareil et la prise de courant. Si l'imprimante est
placée dans un endroit exposé à des concentrations importantes de poussières, de fumées ou
d'humidité, les poussières qui s'accumulent sur la fiche absorbent l'humidité et peuvent
provoquer un problème d'isolation, voire un incendie.
Nettoyag
e de
l’imprim
ante
Utilisez un chiffon humide pour nettoyer l’imprimante. N’utilisez jamais de solvants
inflammables comme de l’alcool, de l'essence ou du diluant pour peinture.
Le contact entre des solvants inflammables et les composants électriques à l’intérieur de l’imprimante
risque de provoquer un incendie ou une décharge électrique.
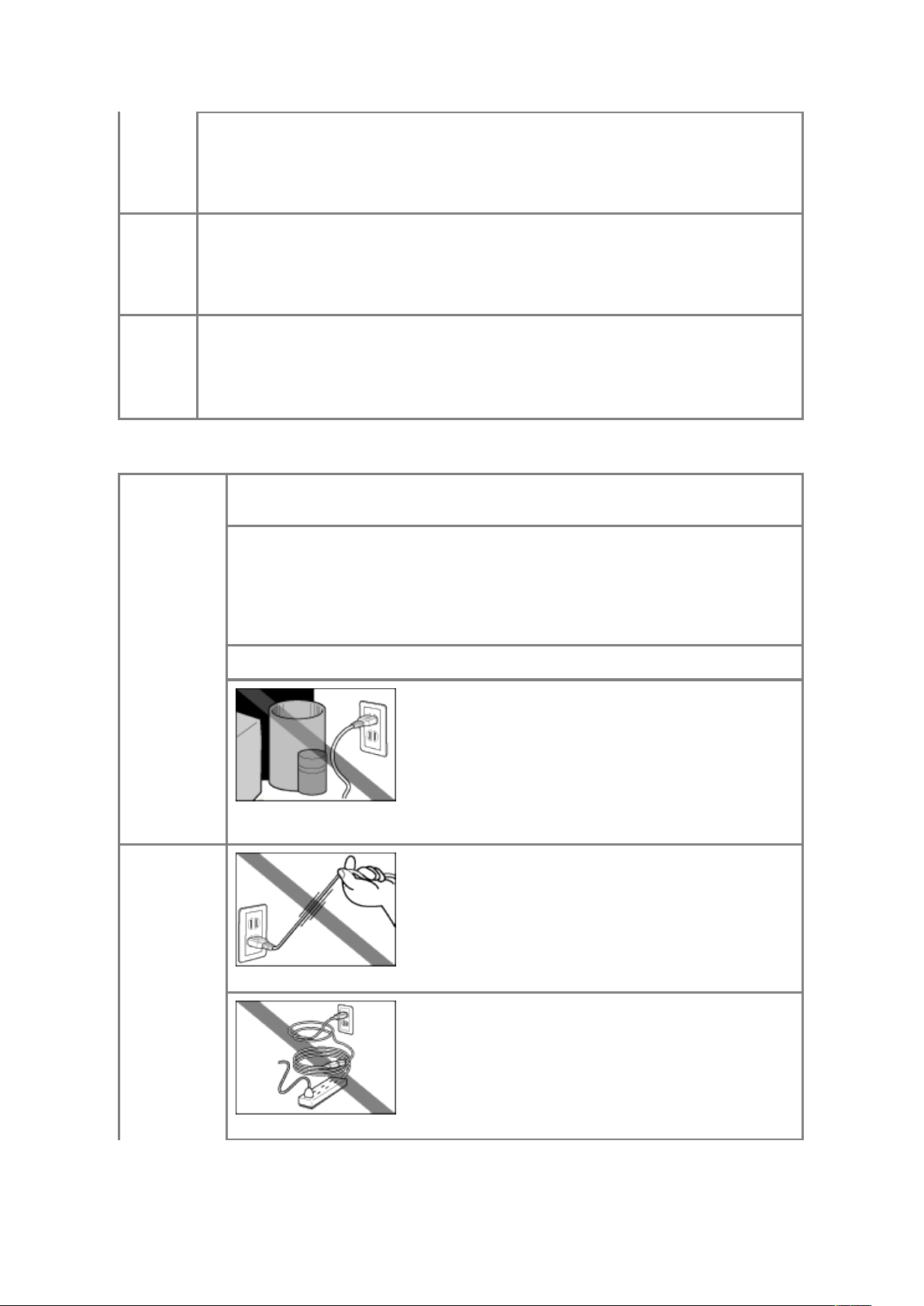
placée dans un endroit exposé à des concentrations importantes de poussières, de fumées ou
d'humidité, les poussières qui s'accumulent sur la fiche absorbent l'humidité et peuvent
provoquer un problème d'isolation, voire un incendie.
Nettoyag
e de
l’imprim
ante
Utilisez un chiffon humide pour nettoyer l’imprimante. N’utilisez jamais de solvants
inflammables comme de l’alcool, de l'essence ou du diluant pour peinture.
Le contact entre des solvants inflammables et les composants électriques à l’intérieur de l’imprimante
risque de provoquer un incendie ou une décharge électrique.
Veillez à toujours débrancher l’imprimante de la prise de courant avant de nettoyer
l’imprimante.
Si vous allumez l’imprimante accidentellement pendant que vous la nettoyez, vous risquez de vous
blesser ou d’endommager l’imprimante.
Entretien
de
l’imprim
ante
N'essayez pas de démonter ou de modifier l'imprimante. Elle ne comprend aucune pièce que
l'utilisateur puisse réparer.
L’imprimante contient des composants à haute tension. N’effectuez aucune procédure d’entretien
autre que celles décrites dans ce guide.
Travail
autour
de
l’imprim
ante
N'utilisez pas d'aérosol inflammable près de l’imprimante.
Le contact entre l'aérosol et les composants électriques à l’intérieur de l’imprimante risque de
provoquer un incendie ou une décharge électrique.
AttentionVous risquez de vous blesser ou d’endommager l’imprimante si vous ne respectez pas ces précautions de
sécurité.
Choix d’un
emplacement
N’installez pas l’imprimante dans un endroit instable ou sujet à des vibrations
excessives.
N’installez pas l’imprimante dans un endroit très humide ou poussiéreux, en pleine
lumière, à l’extérieur ou près d’une source de chaleur.
Pour éviter tout risque d'incendie ou de décharge électrique, placez l'imprimante dans
un endroit dont la température ambiante est comprise entre 5!C et 35!C (41!F et 95!F) et
l'humidité entre 10!% et 90!% (sans condensation).
Ne placez pas l’imprimante sur un tapis.
Veillez à ce que la zone autour de la prise soit dégagée en permanence afin de pouvoir
facilement débrancher le cordon d'alimentation si nécessaire.
Alimentation
Ne retirez jamais la prise en tirant sur le cordon.
N'utilisez pas de rallonge.
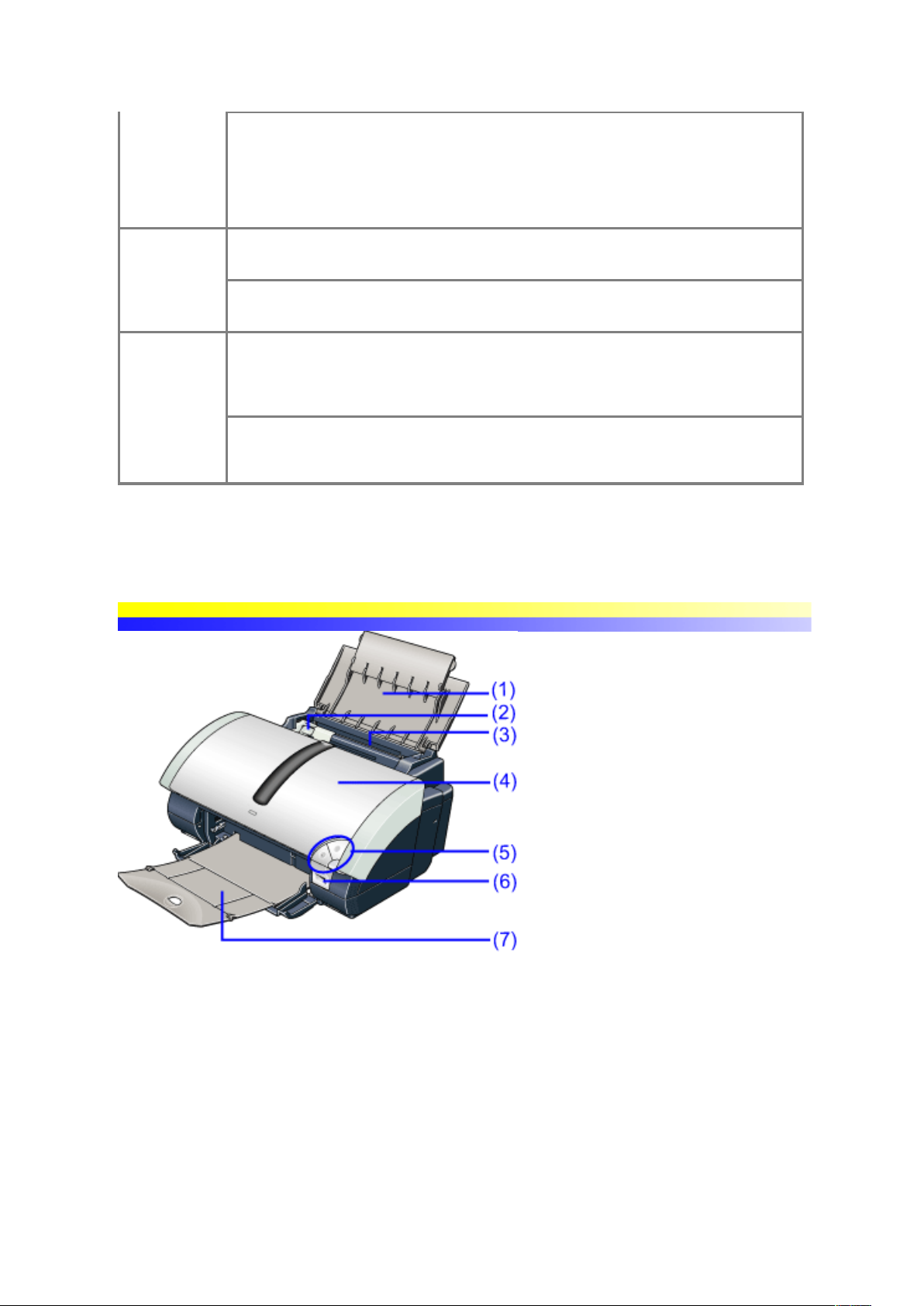
Alimentation
Ne retirez jamais la prise en tirant sur le cordon.
N'utilisez pas de rallonge.
N'utilisez jamais de source d'alimentation autre que la source standard fournie dans le
pays d'achat.
100-127!V ca, 50/60!Hz
220-240!V ca, 50/60!Hz
Travail
autour de
l’imprimante
Ne placez jamais vos mains ou vos doigts dans l’imprimante lorsqu’une impression est
en cours.
Ne placez jamais d'objets métalliques (trombones, agrafes, etc.) ou de récipients
contenant des solvants inflammables (alcool, diluants, etc.) sur l'imprimante.
Têtes
d’impression
et réservoirs
d’encre
Pour des raisons de sécurité, gardez les têtes d’impression et les réservoirs d’encre hors
de portée des jeunes enfants.
Si un enfant avale de l’encre, consultez immédiatement un médecin.
Ne secouez ni les têtes d’impression ni les réservoirs d’encre.
L’encre risque de couler et de tacher vos vêtements ou les objets environnants.
Pièces de l’imprimante et fonctions
Vue de face
!
(1)!Repose-papier
Ouvrez le repose-papier ainsi que son rabat pour servir de support de chargement de papier.
(2)!Guide papier
Lorsque vous chargez du papier, vérifiez que le bord gauche du papier touche ce guide.
Pour déplacer le guide papier, saisissez l’extrémité du guide papier et faites-le glisser dans le sens qui convient.
(3)!Chargeur de feuilles
Chargez le papier ici. Le papier est introduit automatiquement, feuille par feuille.
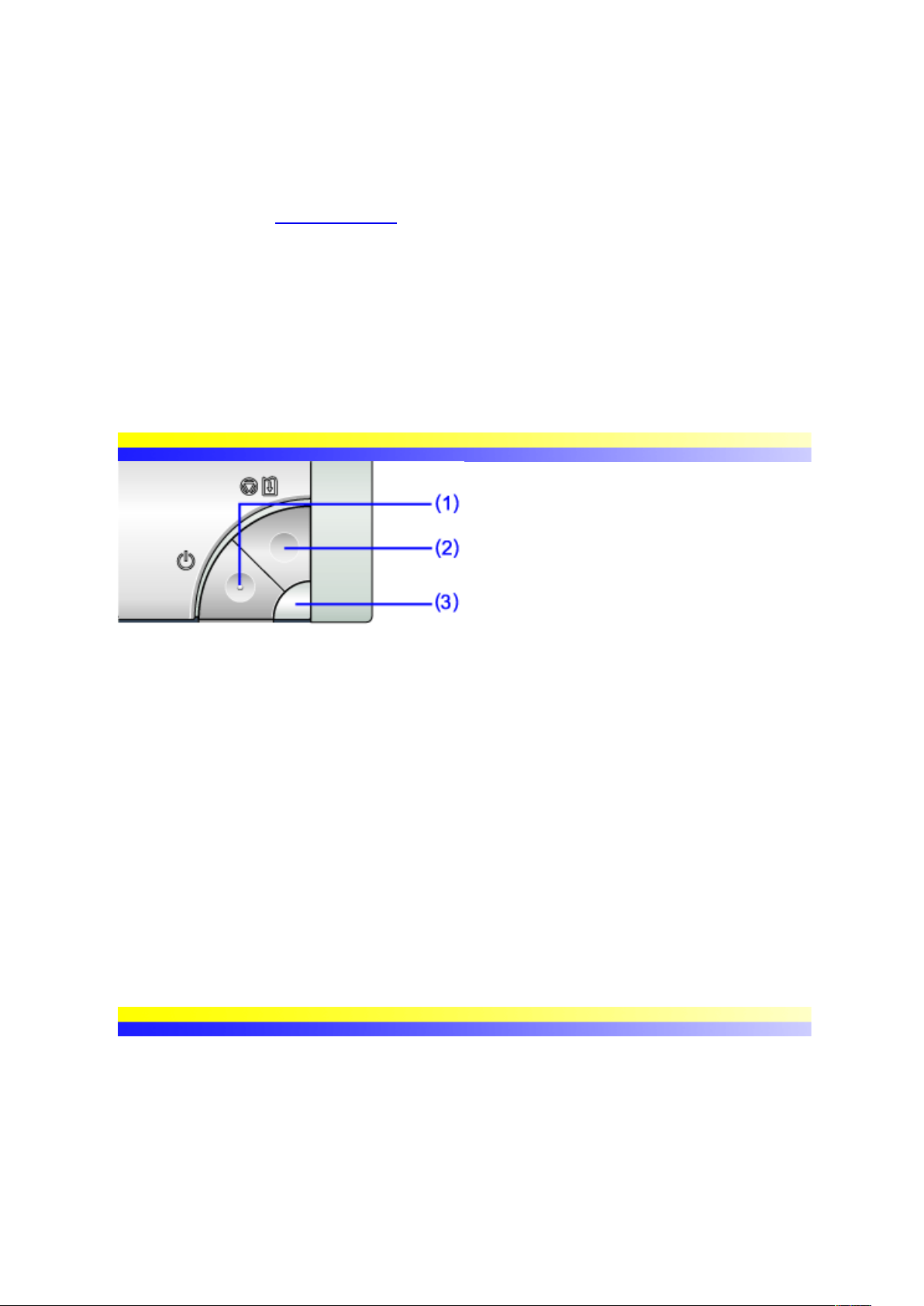
(4)!Capot avant
Ouvrez le capot avant pour remplacer les réservoirs d’encre ou retirer un bourrage papier.
(5)!Panneau de contrôle
Reportez-vous à la section Panneau de contrôle.
(6)!Port d'impression directe
Permet de connecter l'appareil photo ou le caméscope numérique à l'imprimante.
(7)!Bac de sortie papier
Tirez-le vers le bas puis sortez-le avant de lancer l’impression. Les feuilles imprimées sont éjectées ici.
Panneau de contrôle
!
(1)!Bouton d'ALIMENTATION
Appuyez sur ce bouton pour mettre l’imprimante sous tension ou hors tension.
(2)!Bouton REPRENDRE/ANNULER
Appuyez pour reprendre l'impression, une fois l'erreur résolue. L'imprimante s'initialise ensuite pour être prête à
imprimer.
Appuyez également sur ce bouton pour annuler une impression en cours.
(3)!Voyant d’ALIMENTATION
Éteint!: l'imprimante est hors tension.
Vert!: l'imprimante est prête à imprimer.
Vert clignotant!: l’imprimante se prépare pour l’impression ou est en cours d’impression.
Orange clignotant!: une erreur s’est produite et l’imprimante n’est pas prête pour l’impression.
Orange et vert clignotant en alternance!: une erreur nécessitant l’intervention du service de maintenance s’est peut-
être produite.
Vue arrière
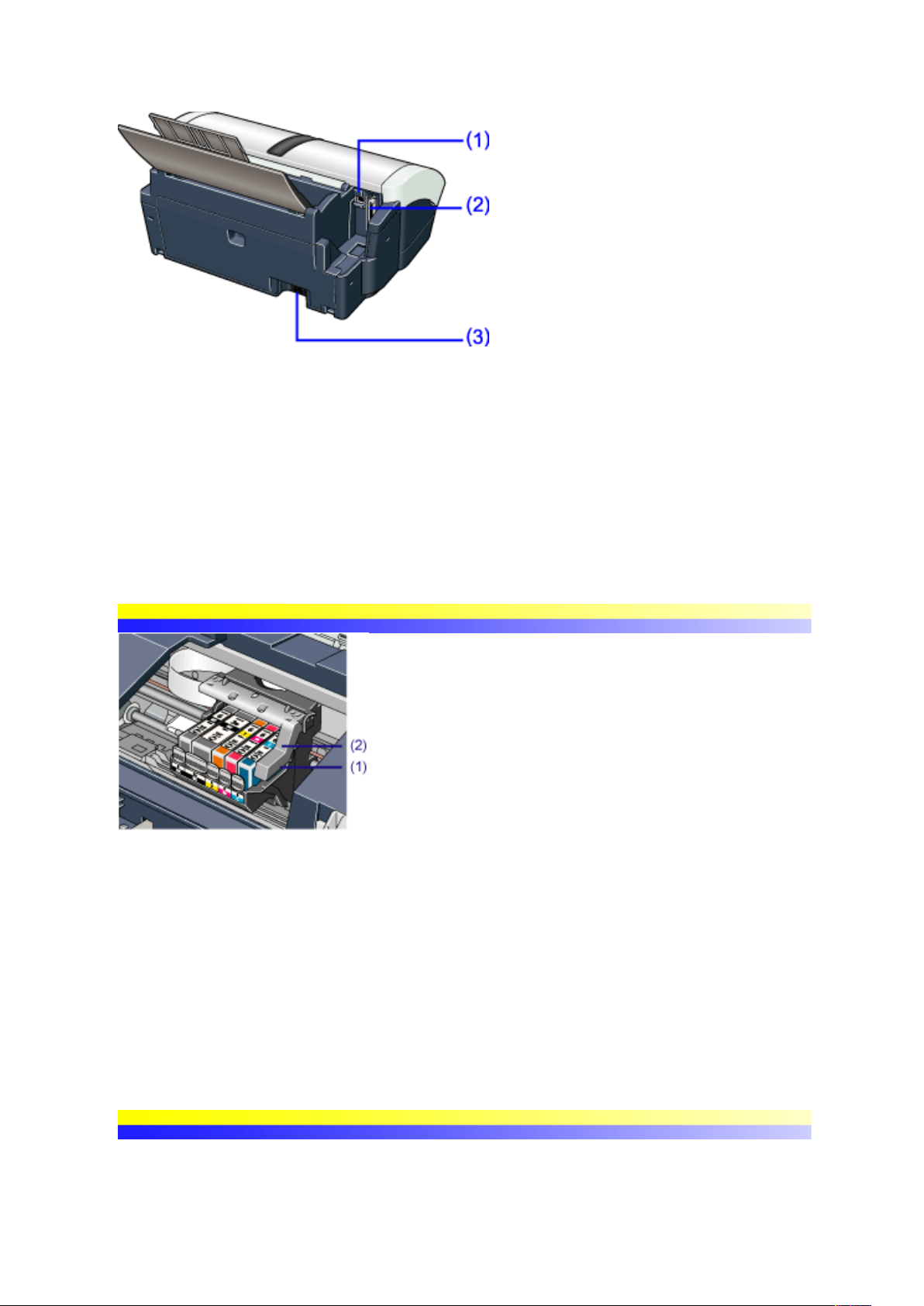
!
(1)!Port USB
Permet de raccorder l'imprimante à un ordinateur via une interface USB.
(2)!Port imprimante (parallèle)
Permet de raccorder l’imprimante à un ordinateur via une interface parallèle.
(3)!Branchement du cordon d'alimentation
Connecteur utilisé pour le branchement du cordon d'alimentation fourni avec l'imprimante.
Intérieur de l'imprimante
!
(1)!Support de tête d’impression
Installez la tête d’impression à cet emplacement.
(2)!Levier de verrouillage de la tête d’impression
Verrouille la tête d’impression dans le support.
Une fois la tête d’impression installée, ne touchez pas ce levier.
Autres techniques d'impression
Impression de photographies
L'utilisation de Easy-PhotoPrint vous permet de réaliser facilement des impressions sans bord (intégrales) à partir de
photographies prises avec votre appareil photo numérique.
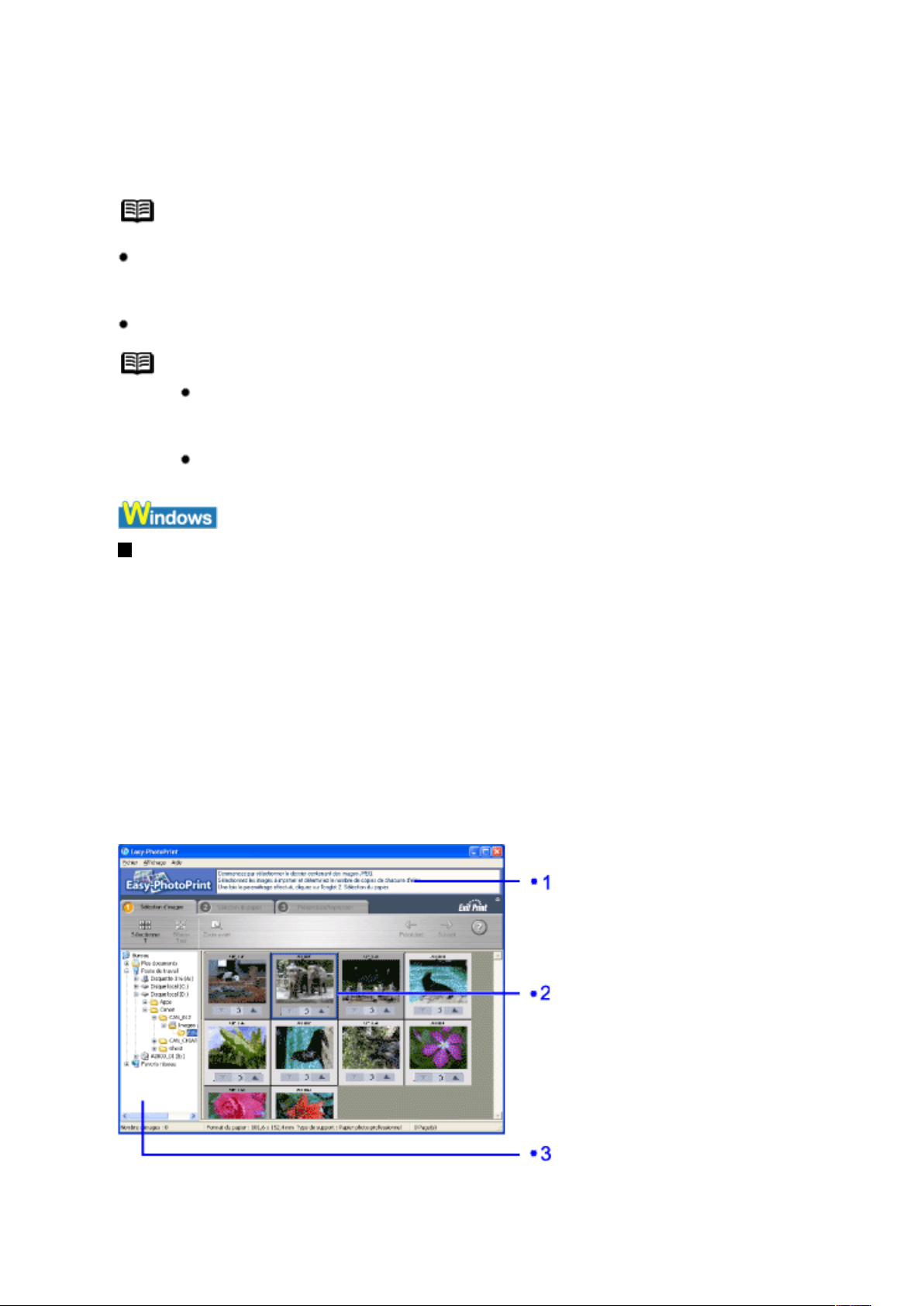
Easy-PhotoPrint prend en charge la norme Exif Print (Exif!2.2).
L'image prise à l'aide d'un appareil photo numérique compatible avec le format Exif Print peut être optimisée grâce à
des données, telles que les paramètres de l'appareil (équilibre des blancs, temps d'exposition, etc.), enregistrées au
moment de la photographie, permettant ainsi d'obtenir des impressions de très grande qualité.
RemarqueL'impression à bord perdu ne garantit pas la qualité d'impression autour des bords (ils peuvent être
flous).
!Ce chapitre ne décrit que la procédure d'impression à bord perdu à l'aide du programme Easy-PhotoPrint. Après
avoir lancé Easy-PhotoPrint, suivez les instructions à l'écran et consultez également le Guide des applications photo
pour une description complète des fonctions, options et éléments à prendre en considération.
!Easy-PhotoPrint ne peut gérer que les fichiers JPEG (extension de fichier!: .jpg et .jpeg).
Remarq
ues
Types de support adaptés à l'impression à bord perdu
!Les types de support compatibles avec l'impression à bord perdu sont papier photo Plus brillant (LTR/
A4, 101,6!x!152,4!mm / 4!x!6!po, 127,0!x 177,8!mm / 5!x!7!po), papier photo Pro (LTR/A4,
101,6!x!152,4!mm / 4!x!6!po), papier photo mat (LTR/A4) et papier photo brillant (LTR/A4).
!L'impression sur des types de support autres que ceux apparaissant dans la liste ci-dessus peut entraîner
une baisse de la qualité d'impression ou résulter en des tons de couleurs inattendus.
!Impression de photographies sous Windows
1!Lancez Easy-PhotoPrint.
Cette section explique comment imprimer des photos stockées sur votre disque dur.
(1)!Stockez vos photos numériques dans un dossier de votre disque dur.
(2)!Cliquez sur Démarrer, sélectionnez Tous les programmes (ou Programmes), Utilitaires Canon , EasyPhotoPrint, puis Easy-PhotoPrint.
L'onglet Sélection d'image apparaît.
2!Sélectionnez des photographies.
(1)!Sélectionnez le dossier contenant les photos que vous souhaitez imprimer.
Toutes les photographies du dossier sélectionné s'affichent.
!
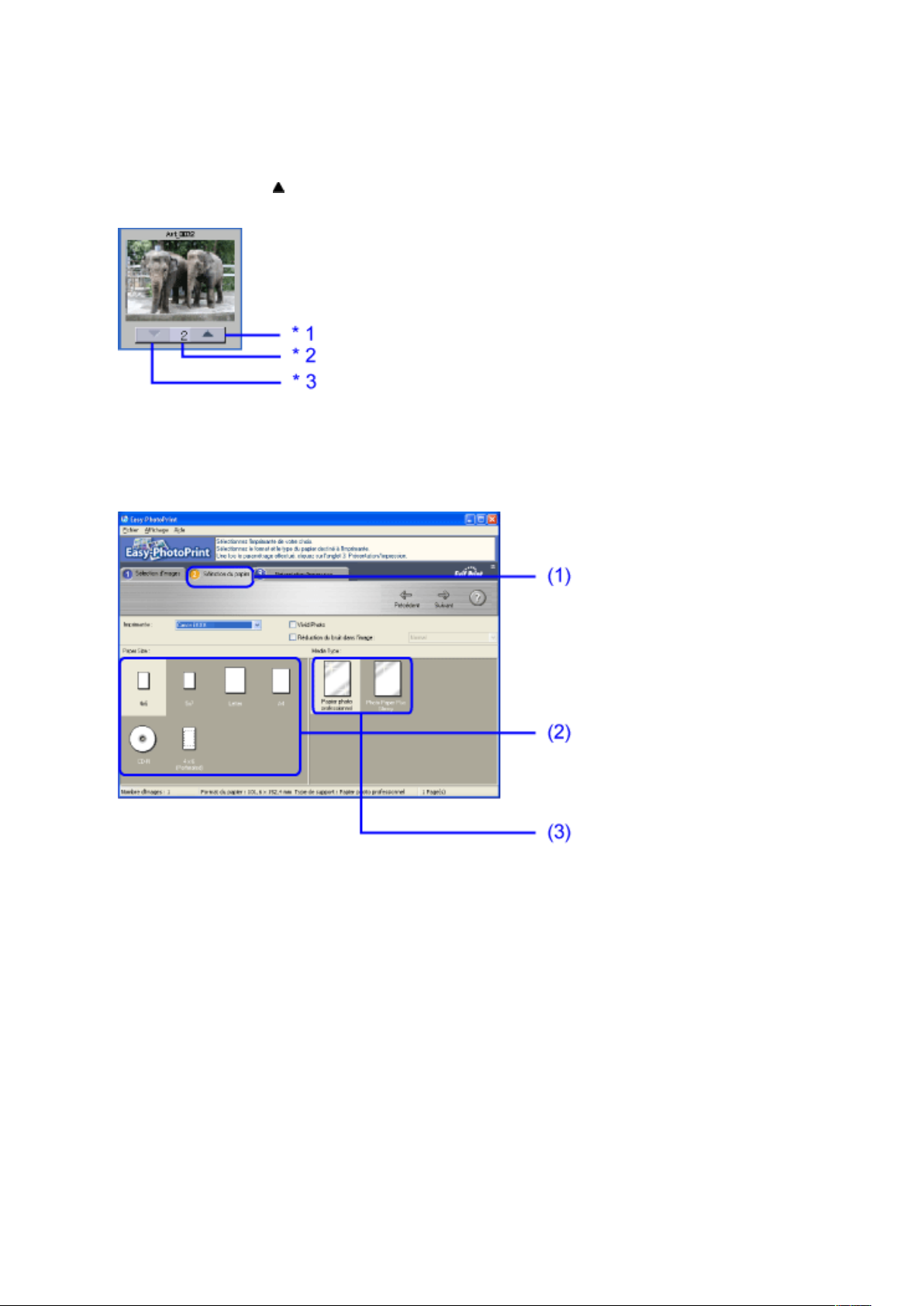
*1 Instructions
*2 Miniature
*3 Arborescence des dossiers
(2)!Cliquez sur le bouton [ ] de la miniature de la photographie que vous souhaitez imprimer et précisez le nombre
de copies à effectuer.
!
*1 Augmente le nombre de copies
*2 Affiche le nombre de copies indiqué.
*3 Diminue le nombre de copies.
3!Sélectionnez le papier.
!
(1)!Cliquez sur l'onglet Sélection du papier.
(2)!Sélectionnez le format du papier à utiliser dans Format du papier.
(3)!Sélectionnez le type du papier à utiliser dans Type de support.
4!Sélectionnez la présentation.
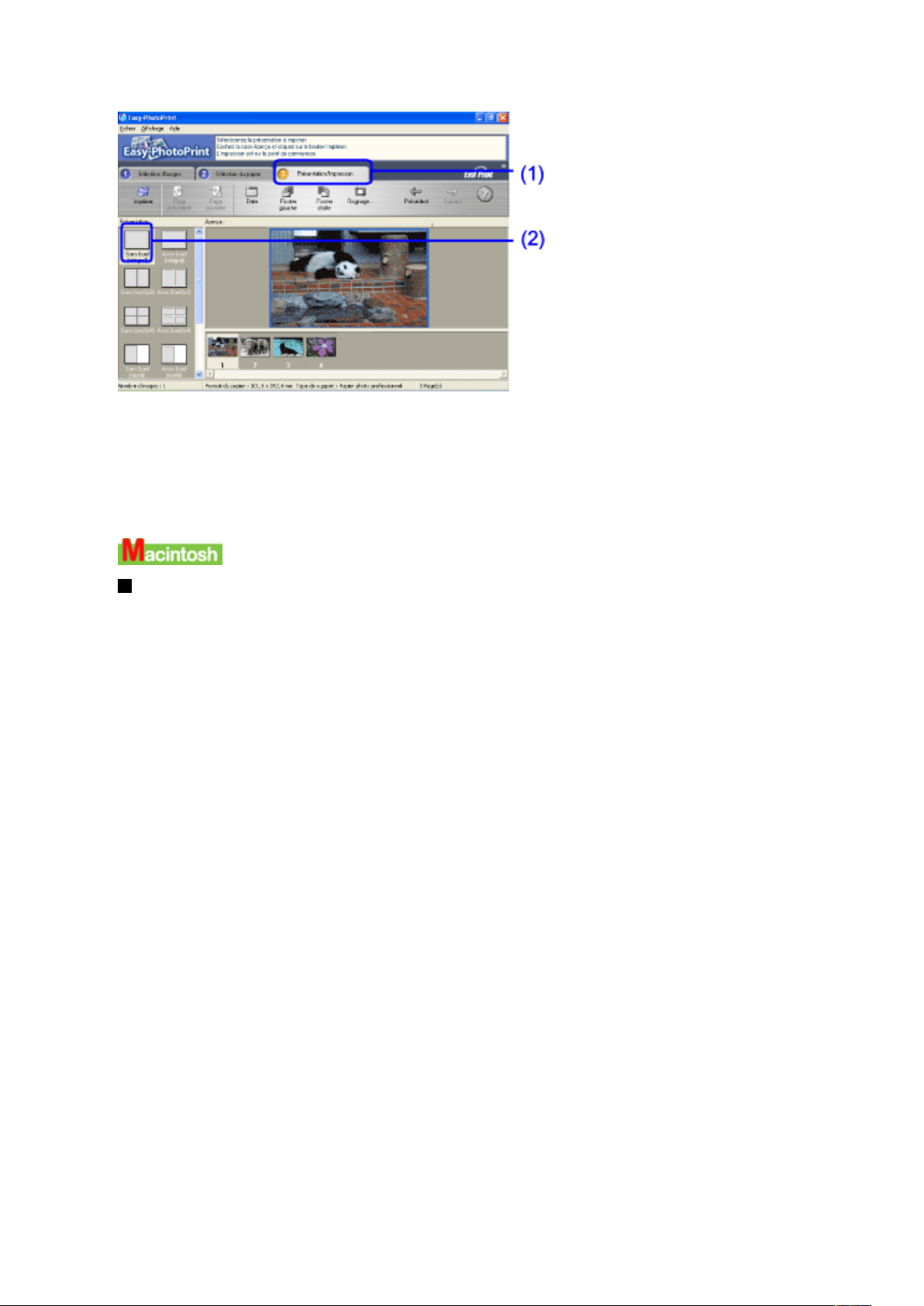
!
(1)!Cliquez sur l'onglet Présentation/Impression.
(2)!Sélectionnez Sans bord (intégral).
(3)!Chargez le support indiqué dans l'onglet Sélection du papier.
(4)!Cliquez sur Imprimer.
!Impression de photographies sous Macintosh
1!Lancez Easy-PhotoPrint.
Cette section explique comment imprimer des photos stockées sur votre disque dur.
(1)!Stockez vos photos numériques dans un dossier de votre disque dur.
(2)!Double-cliquez sur l'icône du disque dur, sur le dossier Applications, puis sur le dossier Easy-PhotoPrint, et
double-cliquez enfin sur l'icône Easy-PhotoPrint.
2!Sélectionnez des photographies.
(1)!Sélectionnez le dossier contenant les photos que vous souhaitez imprimer.
Toutes les photographies du dossier sélectionné s'affichent.
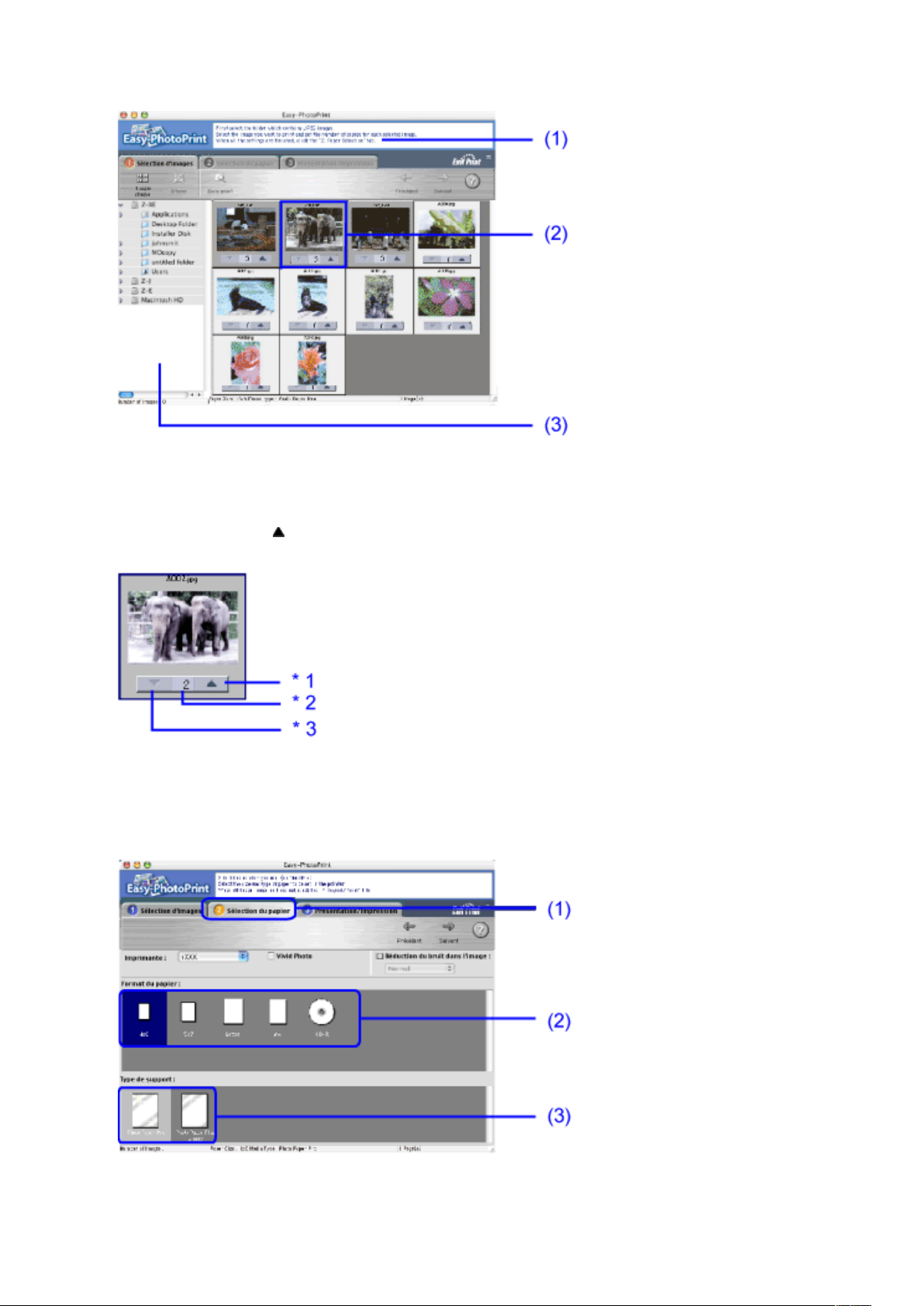
!
*1 Instructions
*2 Miniature
*3 Arborescence des dossiers
(2)!Cliquez sur le bouton [ ] de la miniature de la photographie que vous souhaitez imprimer et précisez le nombre
de copies à effectuer.
!
*1 Augmente le nombre de copies
*2 Affiche le nombre de copies indiqué.
*3 Diminue le nombre de copies.
3!Sélectionnez le papier.
!
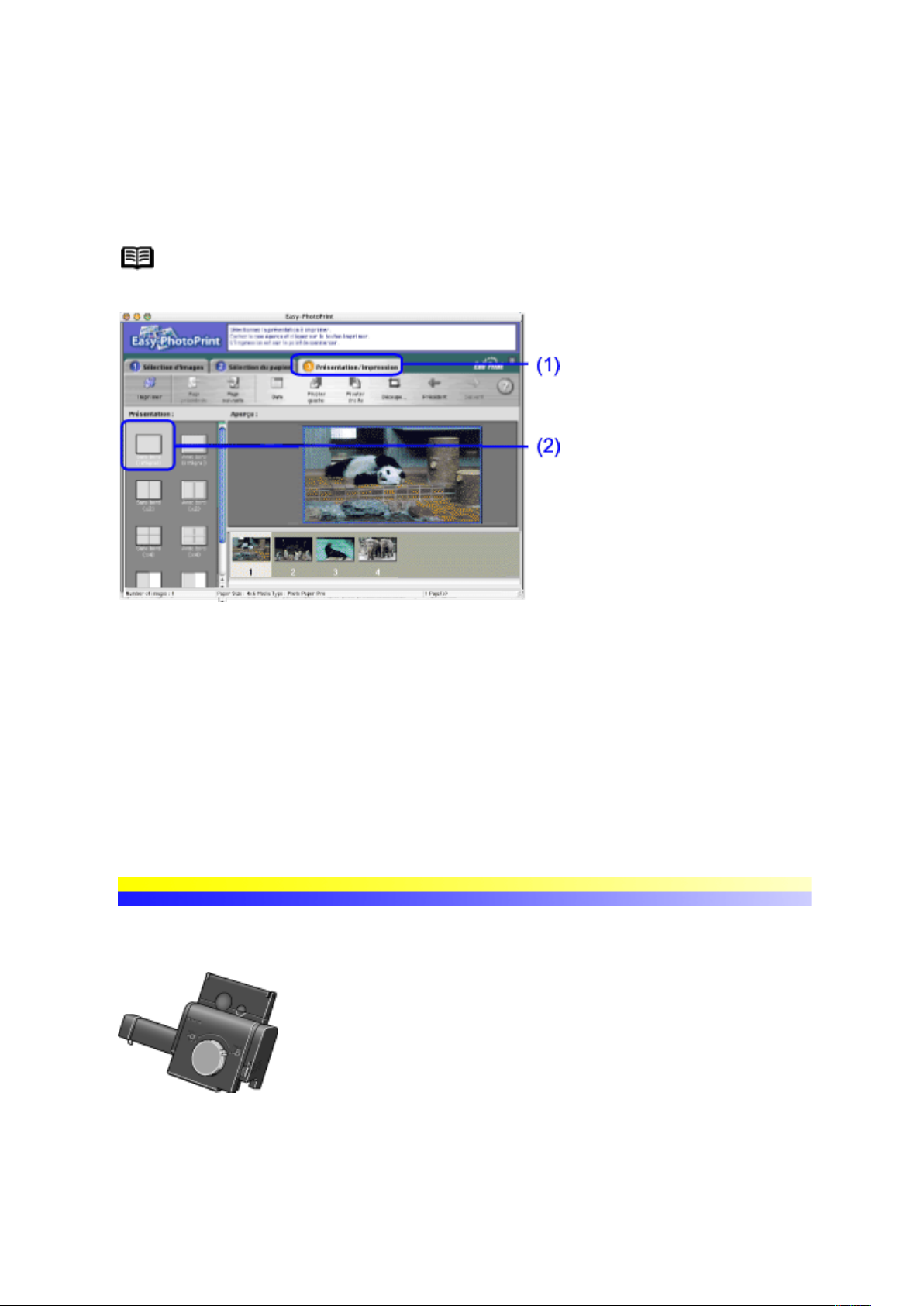
(1)!Cliquez sur l'onglet Sélection du papier.
(2)!Sélectionnez le format du papier à utiliser dans Format du papier. Les formats de papier suivants sont
disponibles pour l'impression sans bord!: 101,6!x!152,4!mm (4!x!6!po) 126,90!x!177,90!mm (5!x!7!po), Lettre
et A4.
(3)!Sélectionnez le type du papier à utiliser dans Type de support.
Remarque Le nom de l'imprimante actuellement sélectionnée apparaît dans la zone Imprimante.
4!Sélectionnez la présentation.
!
(1)!Cliquez sur l'onglet Présentation/Impression.
(2)!Sélectionnez Sans bord (intégral).
(3)!Chargez le support indiqué dans l'onglet Sélection du papier.
(4)!Cliquez sur Imprimer.
(5)!À l’affichage du message de confirmation, cliquez sur OK.
(6)!Cliquez sur Imprimer dans la boîte de dialogue Imprimer.
Impression sur papier photo à l'aide du bac de sortie papier
Le bac de sortie papier vous permet d'imprimer sur du papier spécial, tel que le papier photo pro. Une fois attaché,
l'imprimante utilise le papier photo tandis qu'un autre type de papier est chargé grâce au chargeur de feuilles
automatique. Vous pouvez sélectionner quel papier utiliser, sans devoir en charger un autre.
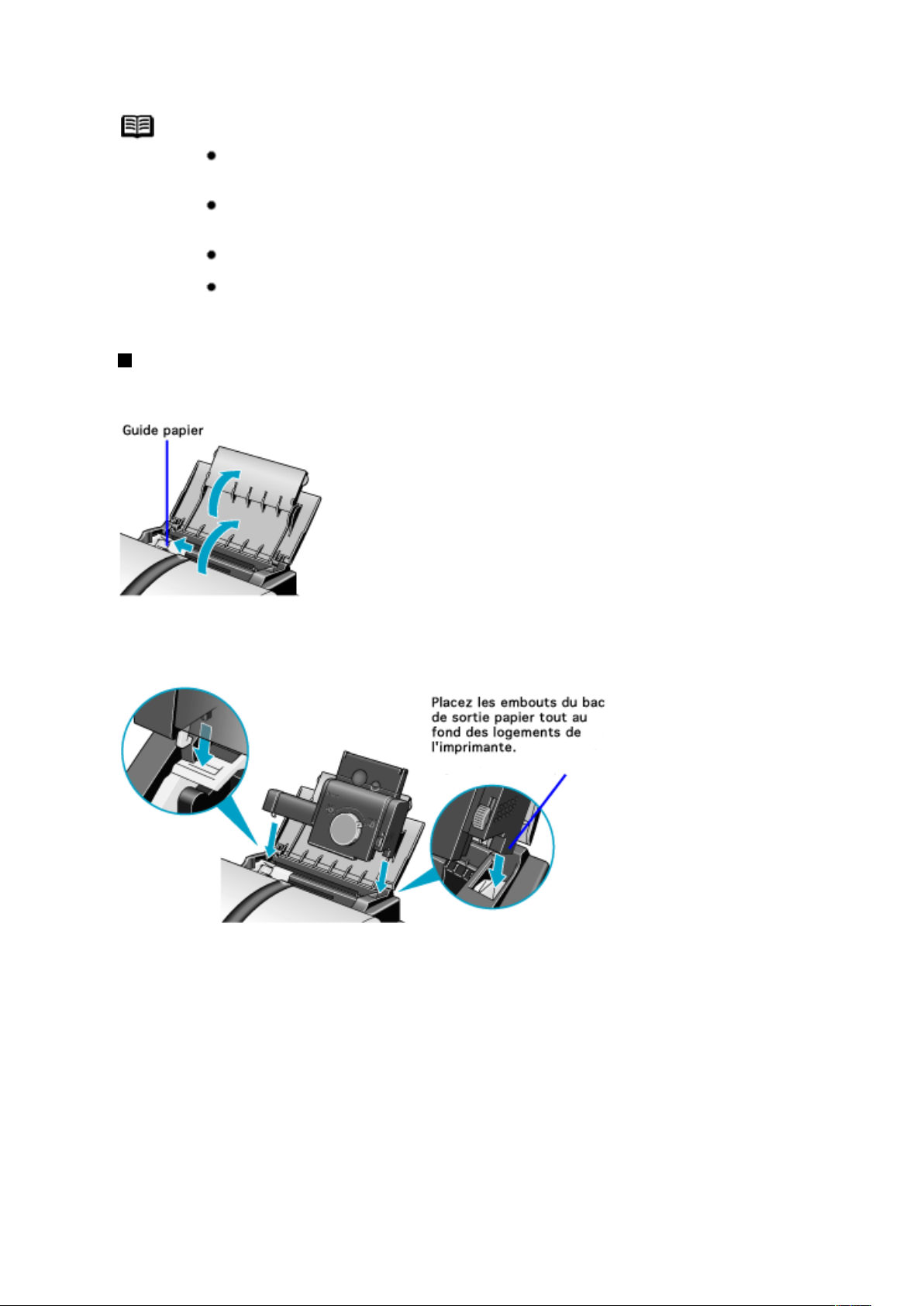
RemarqueTypes de support pouvant être chargés dans le bac de sortie papier
!Types de support pouvant être chargés dans le bac de sortie papier Papier photo pro PR-101,
papier photo brillant GP-401 et papier photo glacé extra PP-101.
!Les formats de media pouvant être chargés dans le bac de sortie papier sont 101,6!x!152,4!cm
(4!x!6!po).
!Vous pouvez charger jusqu'à 20!feuilles de papier photo dans le bac de sortie papier.
!Vous pouvez charger jusqu'à 50!feuilles de papier ordinaire dans le chargeur de feuilles
automatique lorsque le bac de sortie papier est attaché à l'imprimante.
!Fixation du bac de sortie papier
1!Ouvrez le repose-papier et déplacez le guide papier vers la gauche.
!
2!Installez le bac de sortie papier.
Placez le bac de sortie papier le long du repose-papier et insérez-le jusqu'à ce qu'il s'enclenche.
!
3!Chargez le papier.
(1)!Ouvrez le couvercle du bac de sortie papier.
(2)!Chargez le papier en orientant la face à imprimer vers vous.
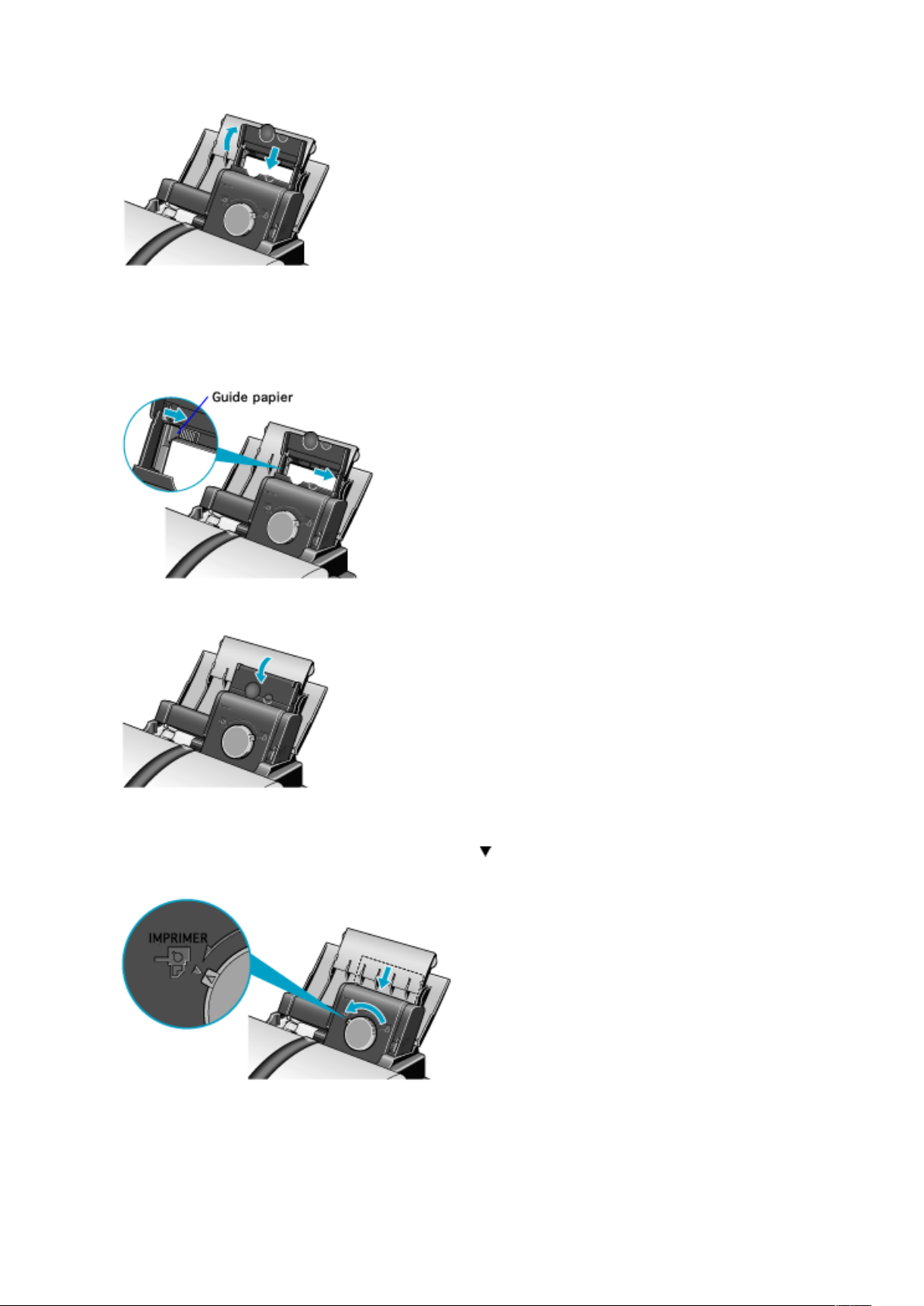
!
(3)!Placez le bord du papier à l'extrême droite du bac de sortie papier.
Vous pouvez charger jusqu'à 20!feuilles de papier à la fois.
(4)!Saisissez le guide papier du bac de sortie papier et placez le sur le bord gauche du papier.
!
(5)!Fermez le couvercle du bac de sortie papier.
!
4!Sélectionnez le bac de sortie papier comme source d'alimentation papier.
Tournez le taquet vers la gauche jusqu'à ce qu'il pointe vers la flèche sur le bac de sortie papier. Le bac est glissé
dans le chargeur automatique et l'imprimante est maintenant prête à charger du papier depuis le bac de sortie papier.
!
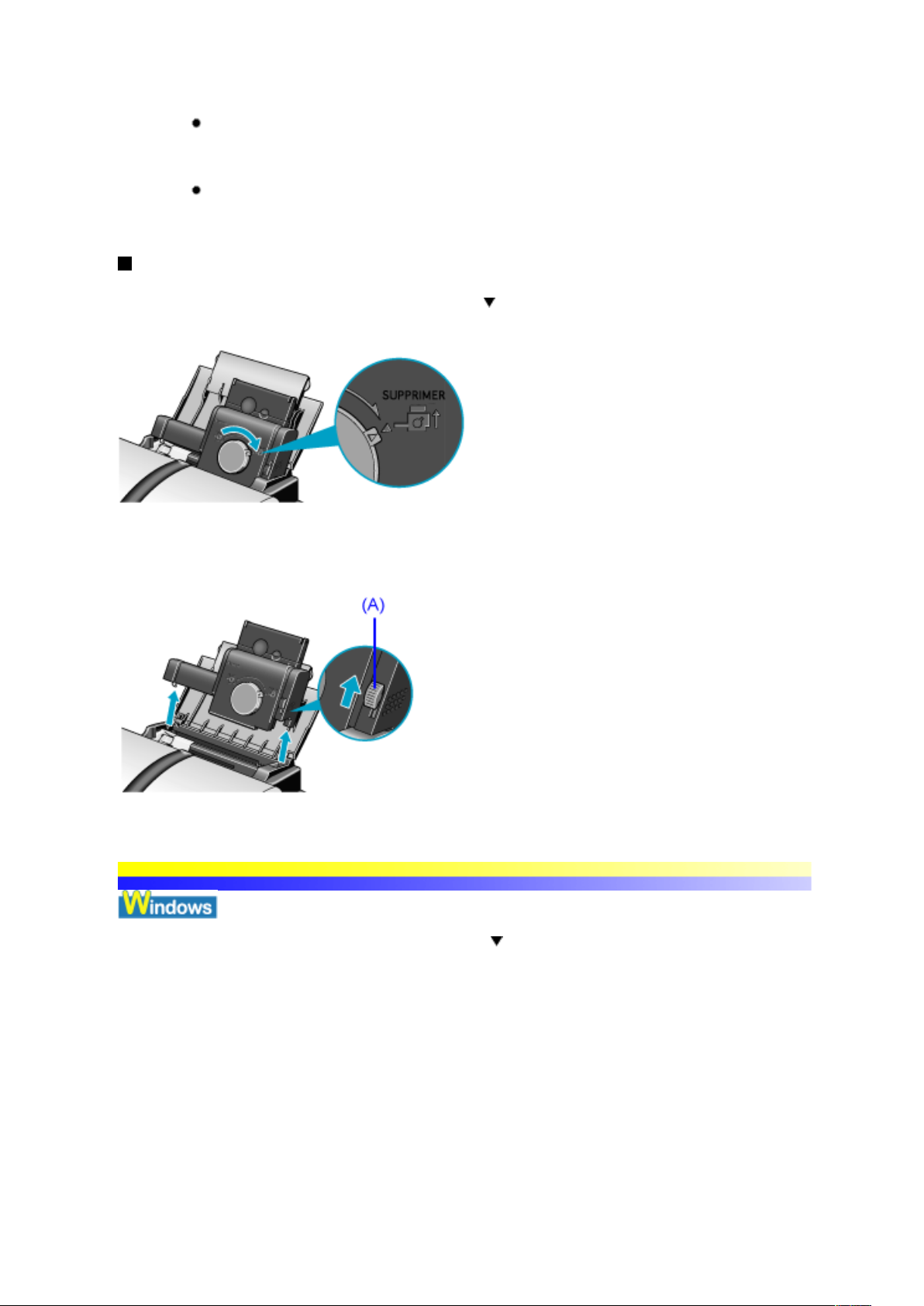
Important !Le fait de tourner le taquet change la source d'alimentation papier. En le tournant vers l'extrémité
gauche, le papier est chargé depuis le bac de sortie papier tandis qu'en le tournant vers l'extrémité droite,
le papier est chargé depuis le chargeur de feuilles automatique.
!Ne laissez pas de papier dans le bac de sortie papier pour des périodes prolongées. Une décoloration
naturelle du papier risque de se produire.
!Pour retirer le bac de sortie papier
1!Tournez le taquet vers la droite jusqu'à ce qu'il pointe vers la flèche sur le bac de sortie papier pour soulever ce
dernier.
!
Important Pour retirer le bac, tournez le taquet vers la droite puis soulevez le bac.
2!Glissez le levier (A) à droite du bac de sortie papier, vers le haut pour le retirer.
!
Impression depuis le bac de sortie papier
1!Tournez le taquet vers la gauche jusqu'à ce qu'il pointe vers la flèche sur le bac de sortie papier pour faire glisser
ce dernier dans le chargeur automatique.
2!Créez un document ou ouvrez un fichier à imprimer.
3!Ouvrez la boîte de dialogue Propriétés de l'imprimante.
4!Indiquez les paramètres requis.
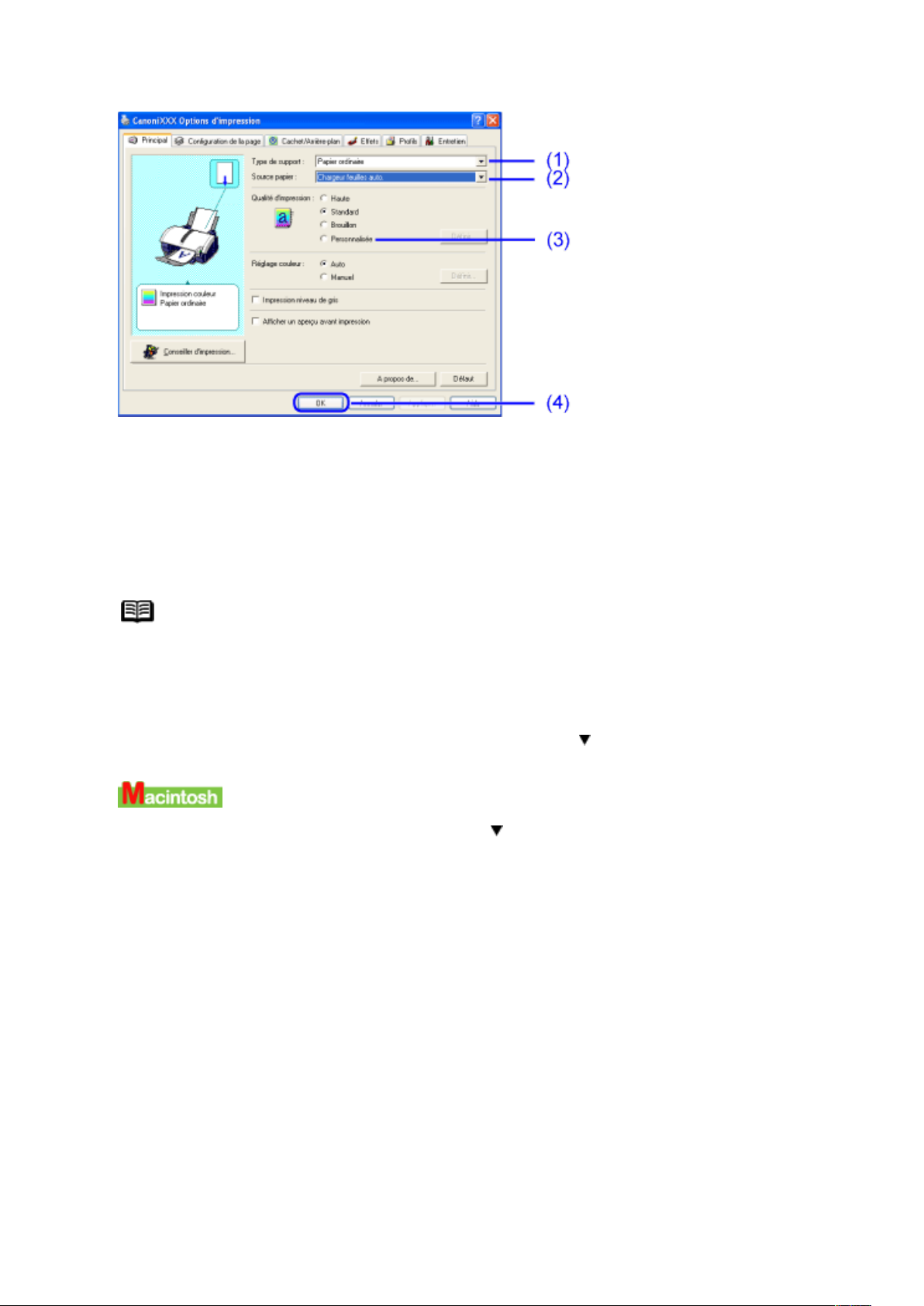
!
(1)!Cliquez sur Type de support pour sélectionner le type de support chargé dans l'imprimante.
(2)!Assurez-vous que le chargeur de feuilles automatique est sélectionné dans Source papier.
(3)!Définissez la qualité d'impression personnalisée si nécessaire.
(4)!Cliquez sur OK.
La boîte de dialogue Imprimer s'ouvre.
RemarqueLes formats de support pouvant être chargés dans le bac de sortie papier sont 101,6!x!152,4!cm
(4!x!6!po). Cliquez sur l'onglet Format d'impression pour sélectionner le format du papier chargé
dans le bac de sortie papier.
5!Lancez l'impression.
6!Tirez le bac vers le haut lorsque l'impression est terminée.
Pour retirer le bac, tournez le taquet vers la droite jusqu'à ce qu'il pointe vers la flèche pour soulever le bac de sortie
papier. Ainsi, le papier sera chargé automatiquement depuis le chargeur de feuilles.
1!Tournez le taquet vers la gauche jusqu'à ce qu'il pointe vers la flèche sur le bac de sortie papier puis glissez ce
dernier dans le chargeur automatique.
2!Créez un document ou ouvrez un fichier à imprimer.
3!Sélectionnez Format papier
(1)!Cliquez sur Format d'impression… dans le menu Fichier du logiciel d'application.
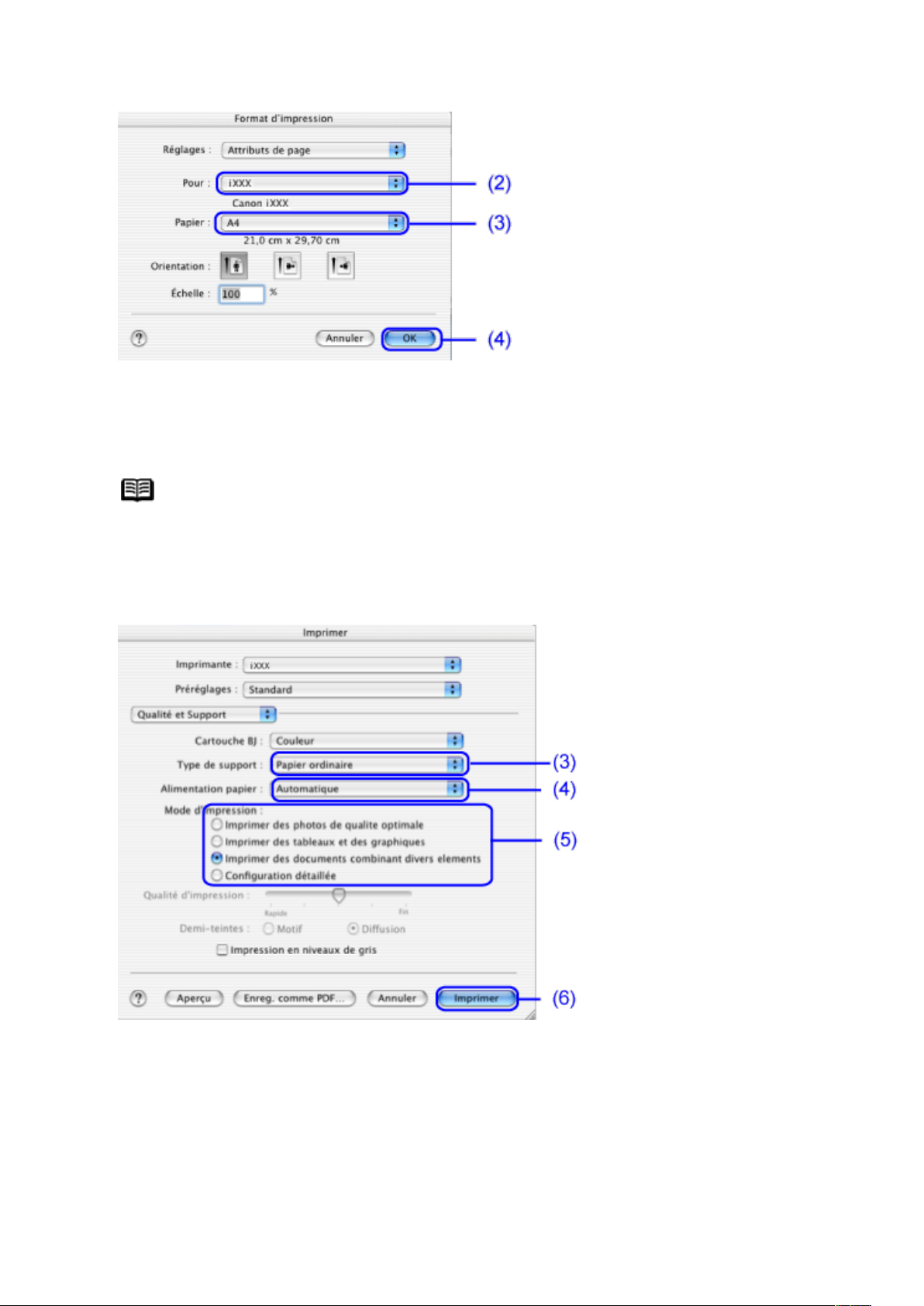
!
(2)!Sélectionnez l'imprimante dans Pour.
(3)!Sélectionnez un format dans Papier.
(4)!Cliquez sur OK.
RemarqueLes formats de support pouvant être chargés dans le bac de sortie papier sont 101,6!x!152,4!cm
(4!x!6!po).
4!Indiquez les paramètres requis.
(1)!Sélectionnez Imprimer dans le menu Fichier du logiciel d'application.
(2)!Sélectionnez Qualité et Support dans le menu déroulant.
!
(3)!Cliquez sur Type de support pour sélectionner le type de support chargé dans l'imprimante.
(4)!Assurez-vous que le chargeur de feuilles automatique est sélectionné dans Alimentation papier.
(5)!Sélectionnez Mode d'impression.
(6)!Cliquez sur Imprimer.
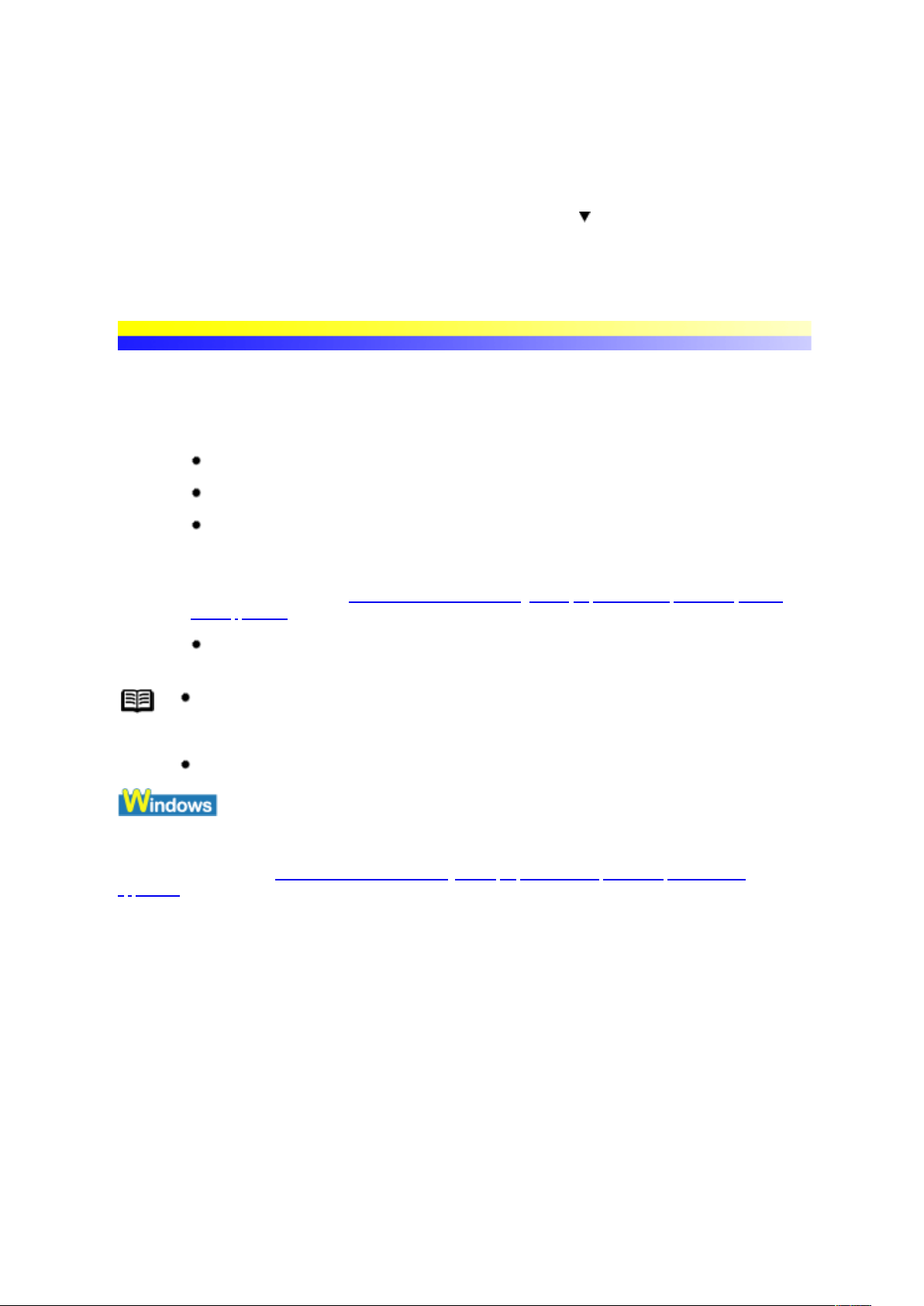
L'impression va commencer.
5!Lancez l'impression.
6!Tirez le bac vers le haut lorsque l'impression est terminée.
Pour retirer le bac, tournez le taquet vers la droite jusqu'à ce qu'il pointe vers la flèche pour soulever le bac de sortie
papier. Ainsi, le papier sera chargé automatiquement depuis le chargeur de feuilles.
Impression automatique sur les deux faces de la page
Une fois attaché, l'unité d'impression recto/verso automatique (DPU-10) facultative permet une impression recto/
verso automatique. Il n'est pas nécessaire de recharger du papier pendant l'impression.
Important La fonction Impression recto/verso automatique n'est pas disponible lorsque l'une des fonctions ou
options suivantes est sélectionnée!:
!Impr. d’affiche
!Un autre type que Papier ordinaire est sélectionné pour Type de support
!Impression d'arrière-plan est désactivé.
Il est facile de confirmer si l'impression d'arrière-plan est en cours ou non. Ouvrez la boîte de dialogue
Propriétés du pilote d'imprimante, sélectionnez Format d'impression et cliquez sur Contrôle
d'impression.
Reportez-vous à la section Ouverture de la boîte de dialogue des propriétés de l'imprimante à partir de
votre application
!N'utilisez pas des formats de papier inférieur au format B5 en conjonction avec la fonction
d'impression recto/verso automatique.
Remarq
ues
!Les photographies ne sont pas adaptées pour l'impression recto/verso, l'image étant souvent visible de
l'autre côté du support. De plus, le papier risque d'absorber trop d'encre et d'onduler. La surface imprimée
peut par conséquent être rayée.
!Différentes options relatives au produit sont disponibles selon les paramètes locaux.
1!Ouvrez la boîte de dialogue Propriétés de l'imprimante.
Reportez-vous à la section Ouverture de la boîte de dialogue des propriétés de l’imprimante à partir de votre
application.
2!Cliquez sur l'onglet Format d'impression.
3!Spécifiez les paramètres pour l'impression recto/verso automatique.
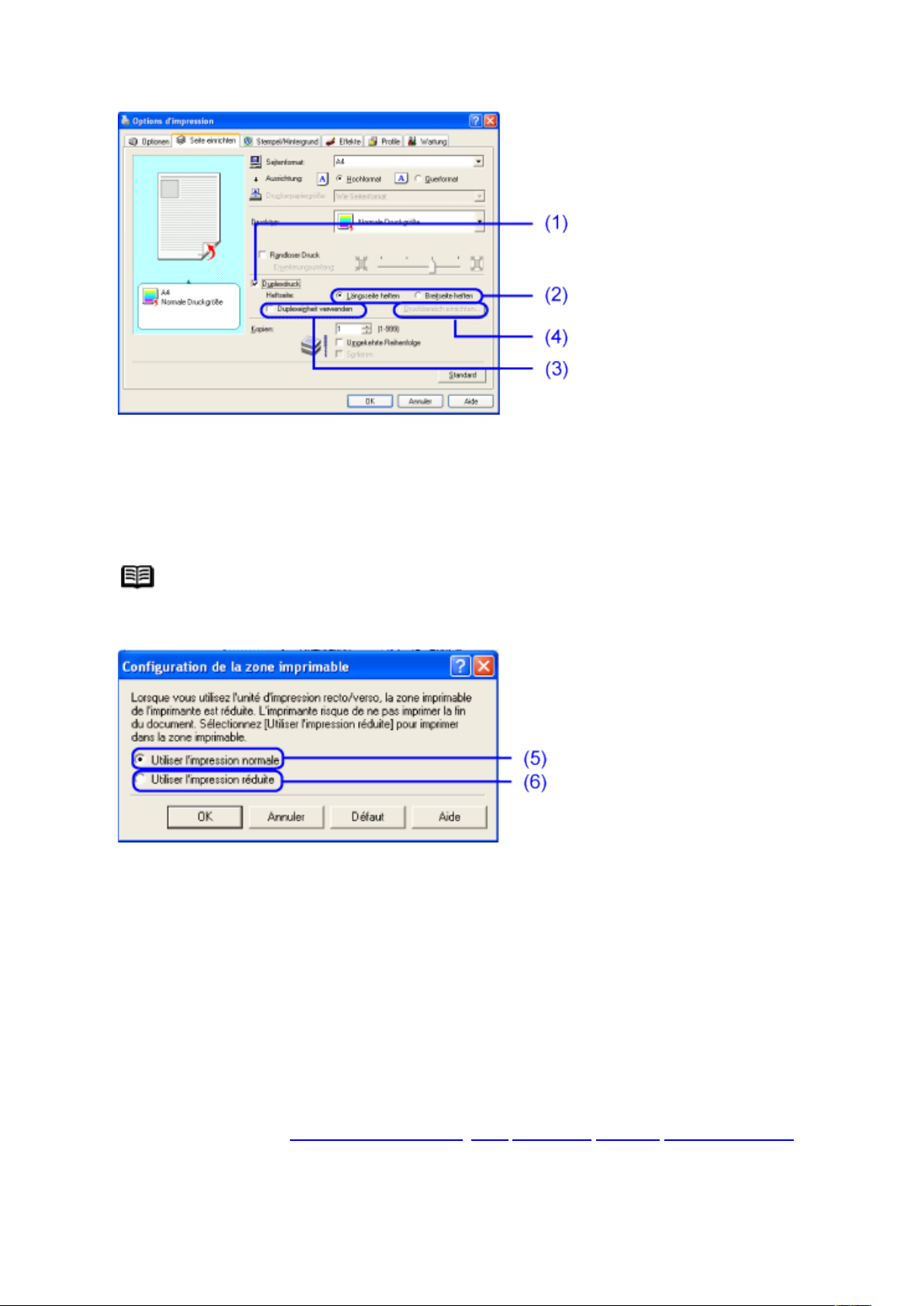
!
(1)!Cliquez pour sélectionner cette option.
(2)!Sélectionnez l'une de ces options pour agrafer le côté long du papier.
(3)!Cliquez pour sélectionner cette option.
(4)!Cliquez sur ce bouton pour ajuster la zone imprimable.
RemarqueLa zone d'impression en haut et en bas de la page est 2!mm plus étroite que la zone habituelle. Dans
Configuration de la zone imprimable, vous pouvez sélectionner l'impression réduite pour ajuster à
la zone d'impression.
La boîte de dialogue Configuration de la zone imprimable s'ouvre.
!
(5)!Sélectionnez Utiliser l'impression normale pour imprimer au même format que l’original.
(6)!Sélectionnez Utiliser l'impression réduite pour ajuster à la page.
4!Cliquez sur OK.
5!Cliquez sur OK dans l'onglet Format d'impression.
6!Cliquez sur Imprimer dans la boîte de dialogue Imprimer.
L'impression va commencer.
Important Après impression sur un côté du papier, il existe un temps d'attente pour le séchage de l'encre, avant
l'impression sur l'autre côté. Le temps d'attente de séchage pour l'encre peut être défini dans Paramètres
personnalisés sous l'onglet Entretien.
Reportez-vous à Ouverture de la boîte de dialogue Propriétés de l’imprimante depuis le menu Démarrer
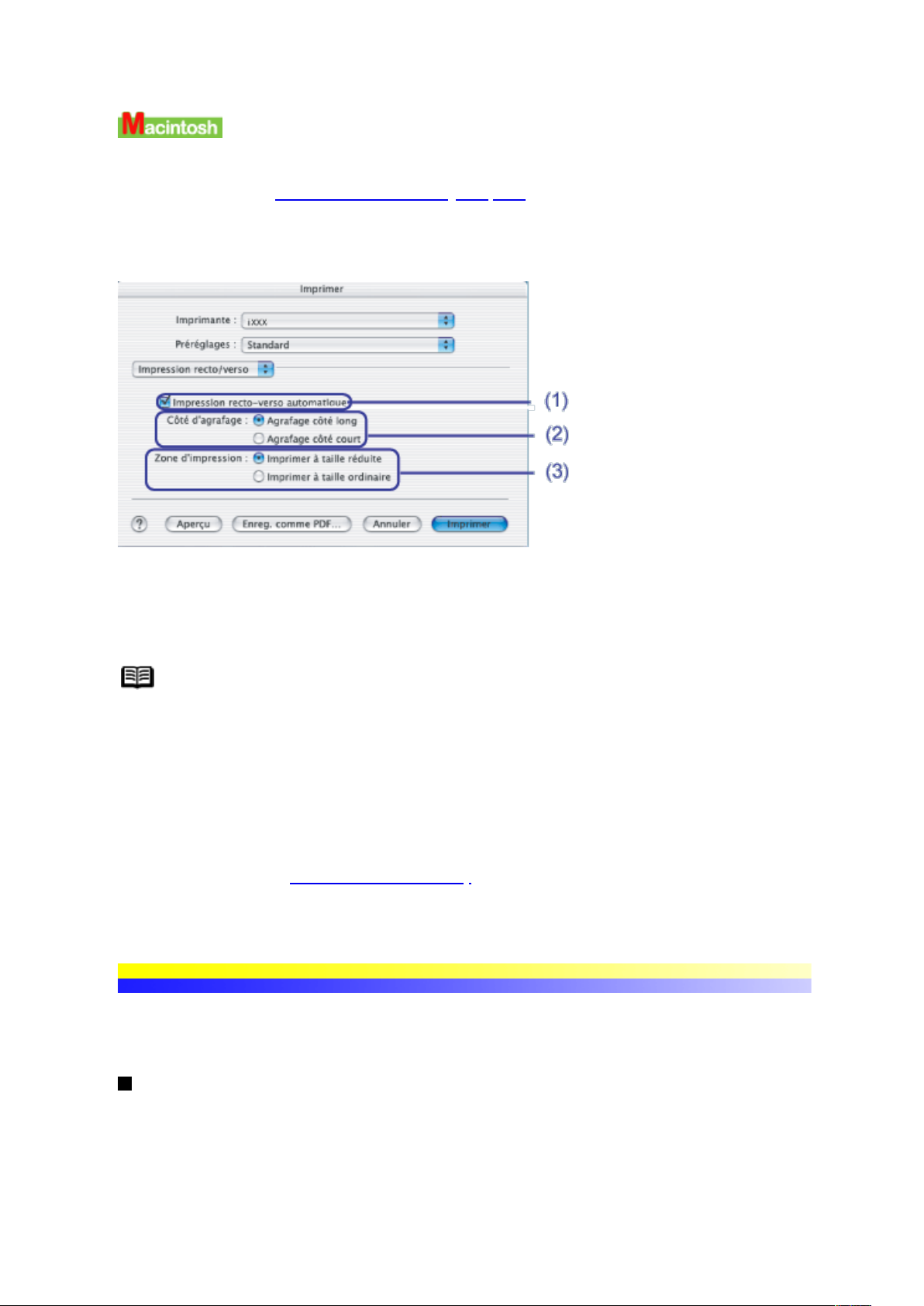
1!Ouvrez la boîte de dialogue Imprimer.
Reportez-vous à la section Ouverture de la boîte de dialogue Imprimer.
2!Sélectionnez Impression recto/verso dans le menu déroulant.
3!Spécifiez les paramètres pour l'impression recto/verso automatique.
!
(1)!Cochez cette case.
(2)!Choisissez d'agrafer le côté long ou court de la page.
(3)!Sélectionnez entre une impression au format d'origine ou réduite pour l'ajuster à une page.
RemarqueLa zone d'impression en haut et en bas de la page est 2!mm plus étroite que la zone habituelle. Dans
Zone d'impression, vous pouvez sélectionner l'impression réduite pour ajuster à la zone
d'impression.
4!Cliquez sur Imprimer.
L'impression va commencer.
Important Après impression sur un côté du papier, il existe un temps d'attente pour le séchage de l'encre, avant
l'impression sur l'autre côté. Le temps d'attente de séchage pour l'encre peut être défini dans Paramètres
personnalisés de BJ Printer Utility.
Reportez-vous à Ouverture de BJ Printer Utility
Impression depuis la cassette papier
Lorsque attachée, la cassette papier (PFC-10) facultative charge jusqu'à 250;nbsp&feuilles (64!g/m² ) de papier
ordinaire. L'impression en bloc est disponible lorsque du papier ordinaire est chargé dans le chargeur automatique. En
chargeant du papier non ordinaire dans le chargeur automatique, il n'est plus nécessaire de recharger du papier lors
d'impressions tour à tour sur deux types de papier.
!Chargement du papier
1!Préparez le chargement du papier.
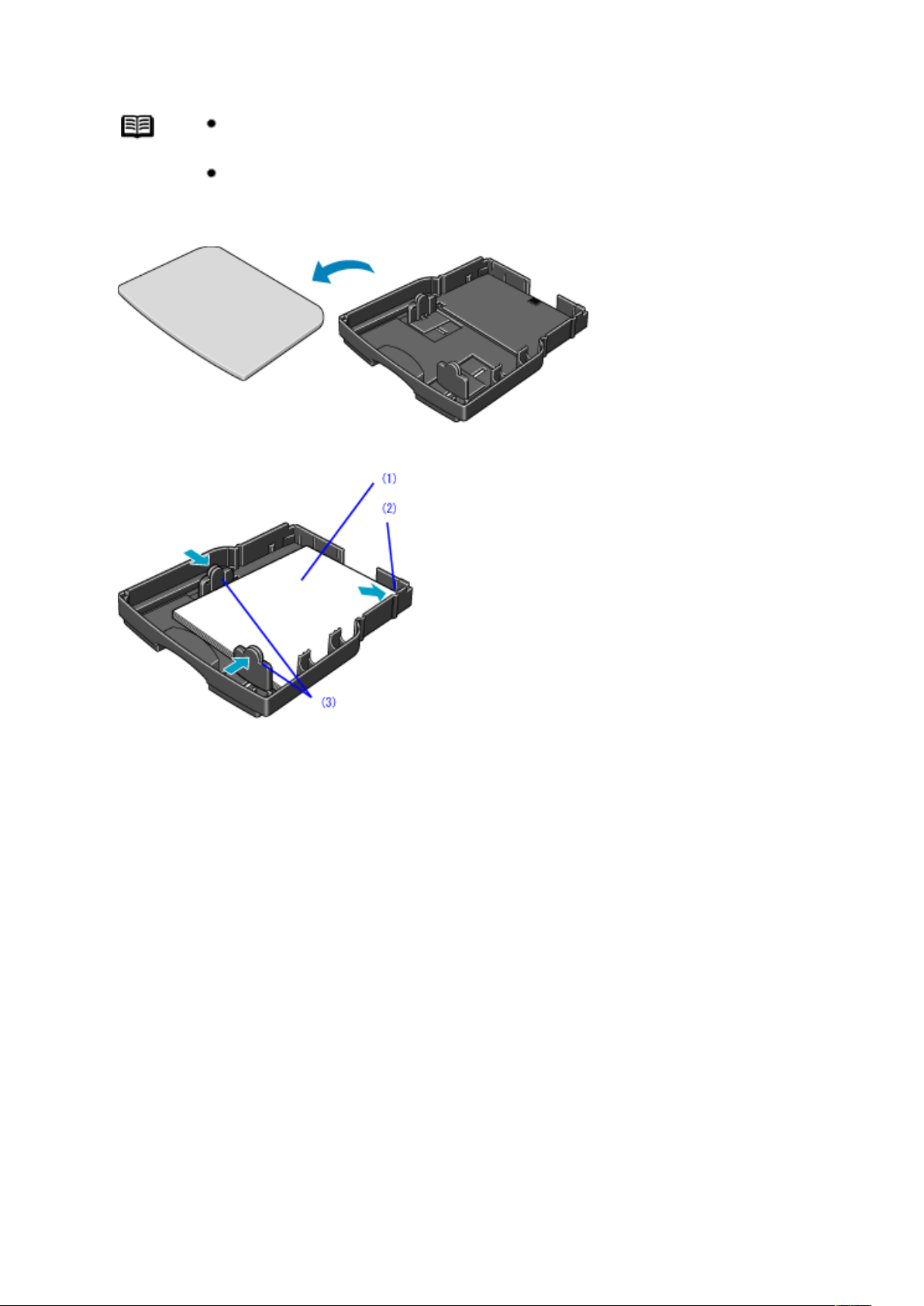
Remarque!Les formats de papier disponibles pouvant être chargés sont les formats A4, B5 et Lettre de papier
ordinaire (64 à 105!g/m²).
!Si le papier est ondulé, incurvez-le légèrement dans le sens contraire en le tenant par deux coins
opposés.
2!Retirez la couverture de la cassette papier.
!
3!Chargez le papier.
!
(1)!Chargez le papier en orientant la face à imprimer vers vous.
(2)!Placez le papier dans le côté droit de la cassette papier.
(3)!Saisissez le guide papier et placez le au bord du papier.
4!Fermez la couverture de la cassette papier.
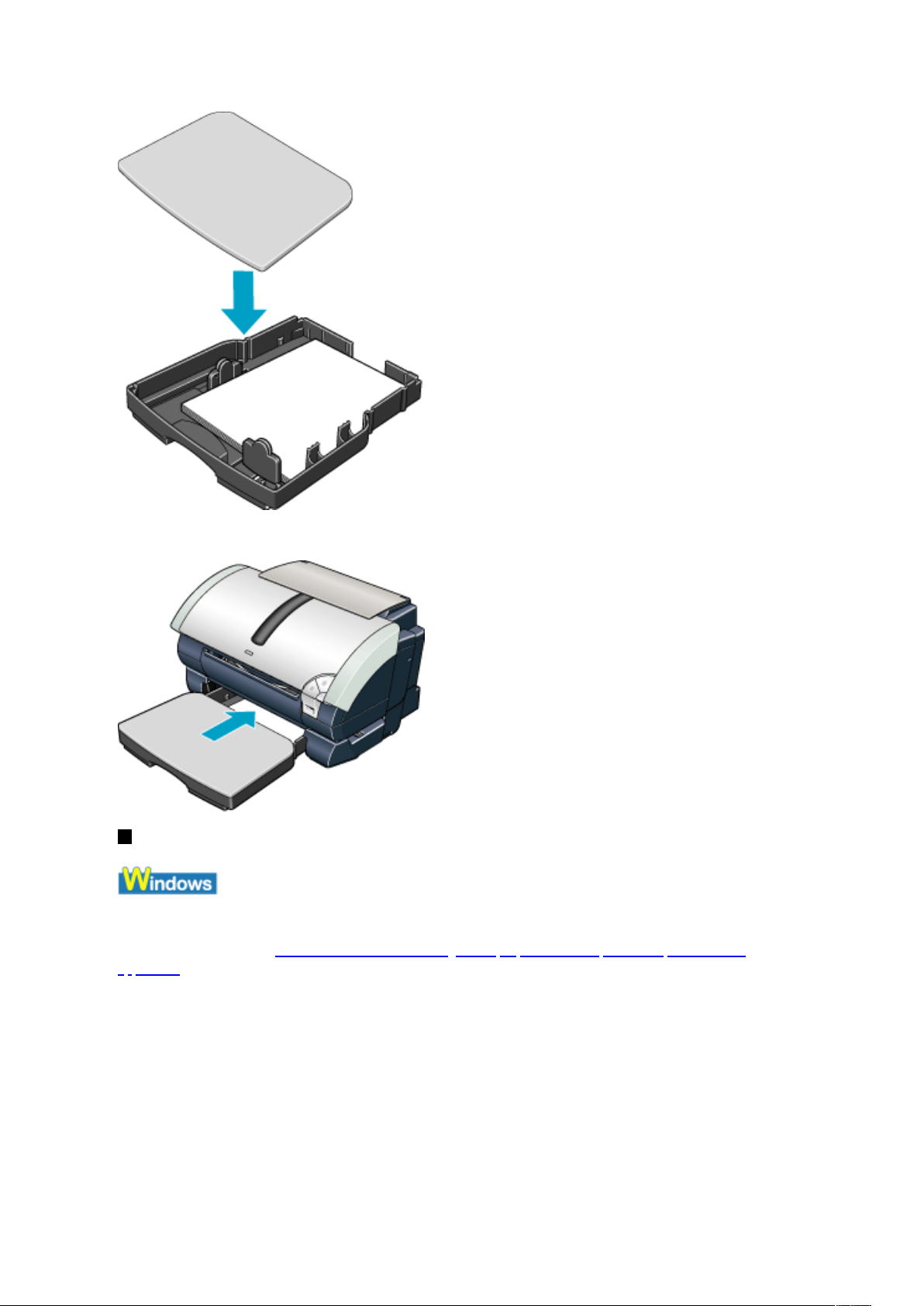
!
5!Installez la cassette papier.
!
!Impression depuis la cassette papier
1!Ouvrez la boîte de dialogue Propriétés de l'imprimante.
Reportez-vous à la section Ouverture de la boîte de dialogue des propriétés de l’imprimante à partir de votre
application.
2!Sélectionnez le type de support et la source du papier.
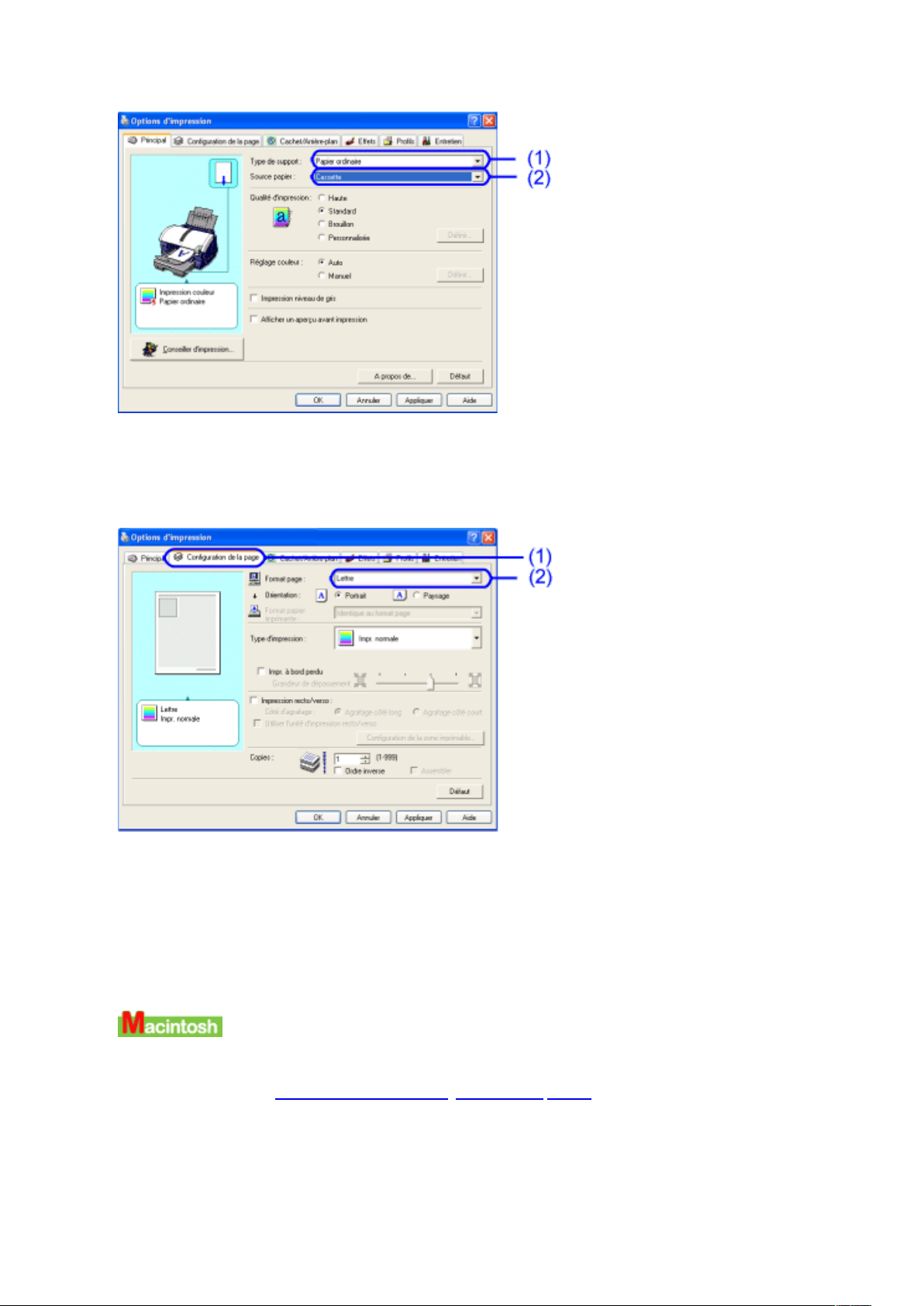
!
(1)!Cliquez pour sélectionner Papier ordinaire.
(2)!Cliquez pour sélectionner la cassette papier.
3!Sélectionnez un format de papier.
!
(1)!Cliquez sur l'onglet Format d'impression.
(2)!Cliquez pour sélectionner le format de papier chargé dans la cassette papier.
4!Cliquez sur OK dans l'onglet Format d'impression.
5!Cliquez sur Imprimer dans la boîte de dialogue Imprimer.
L'impression va commencer.
1!Ouvrez la boîte de dialogue Format d'impression.
Reportez-vous à la section Ouverture de la boîte de dialogue Format d'impression.
2!Sélectionnez un format de papier.
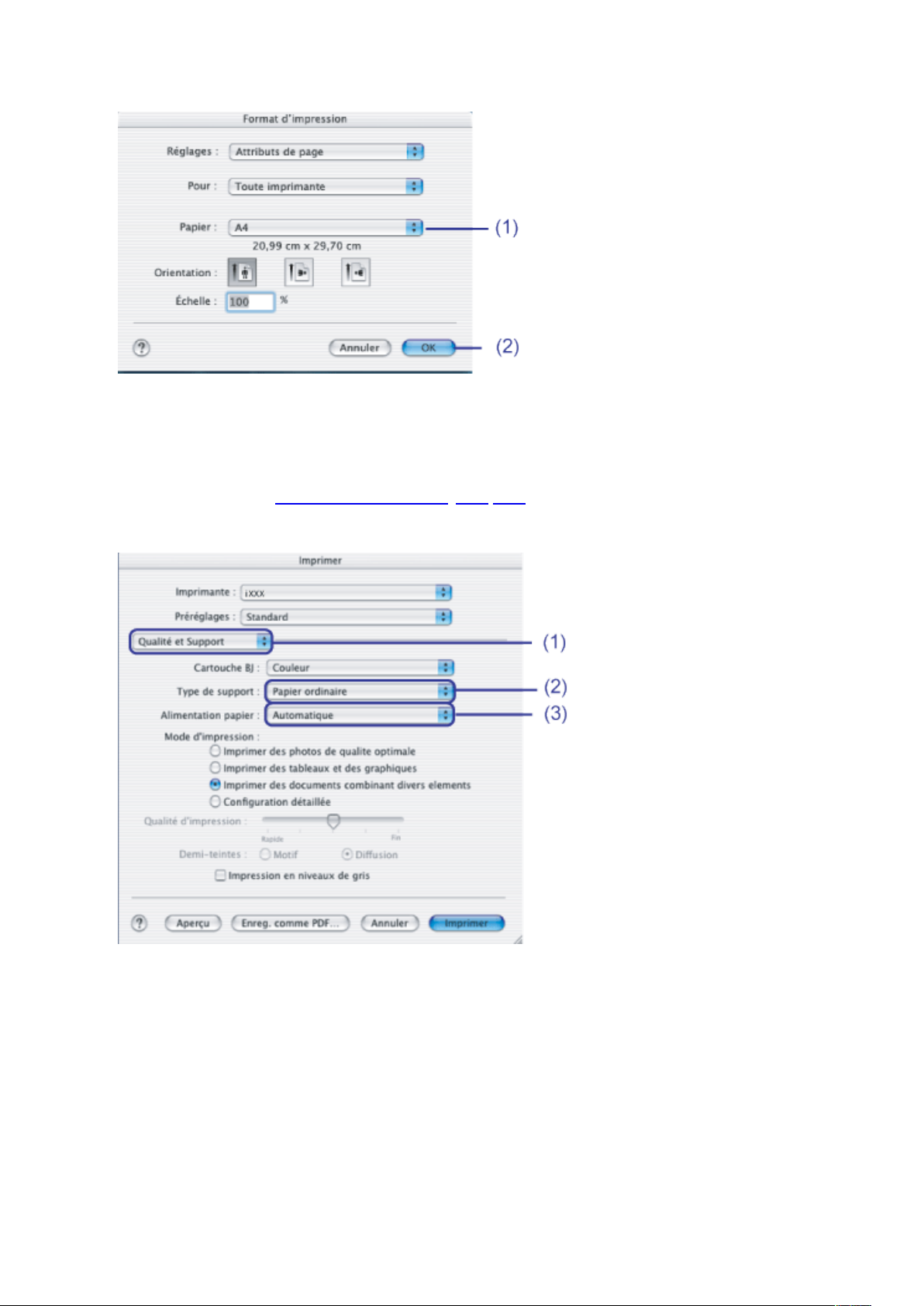
!
(1)!Sélectionnez le format du papier chargé dans le bac à papier.
(2)!Cliquez sur OK.
3!Ouvrez la boîte de dialogue Imprimer.
Reportez-vous à la section Ouverture de la boîte de dialogue Imprimer.
4!Sélectionnez le type de support et la source du papier.
!
(1)!Sélectionnez Qualité et Support dans le menu déroulant.
(2)!Sélectionnez Papier ordinaire.
(3)!Sélectionnez Automatique.
5!Cliquez sur Imprimer.
L'impression va commencer.
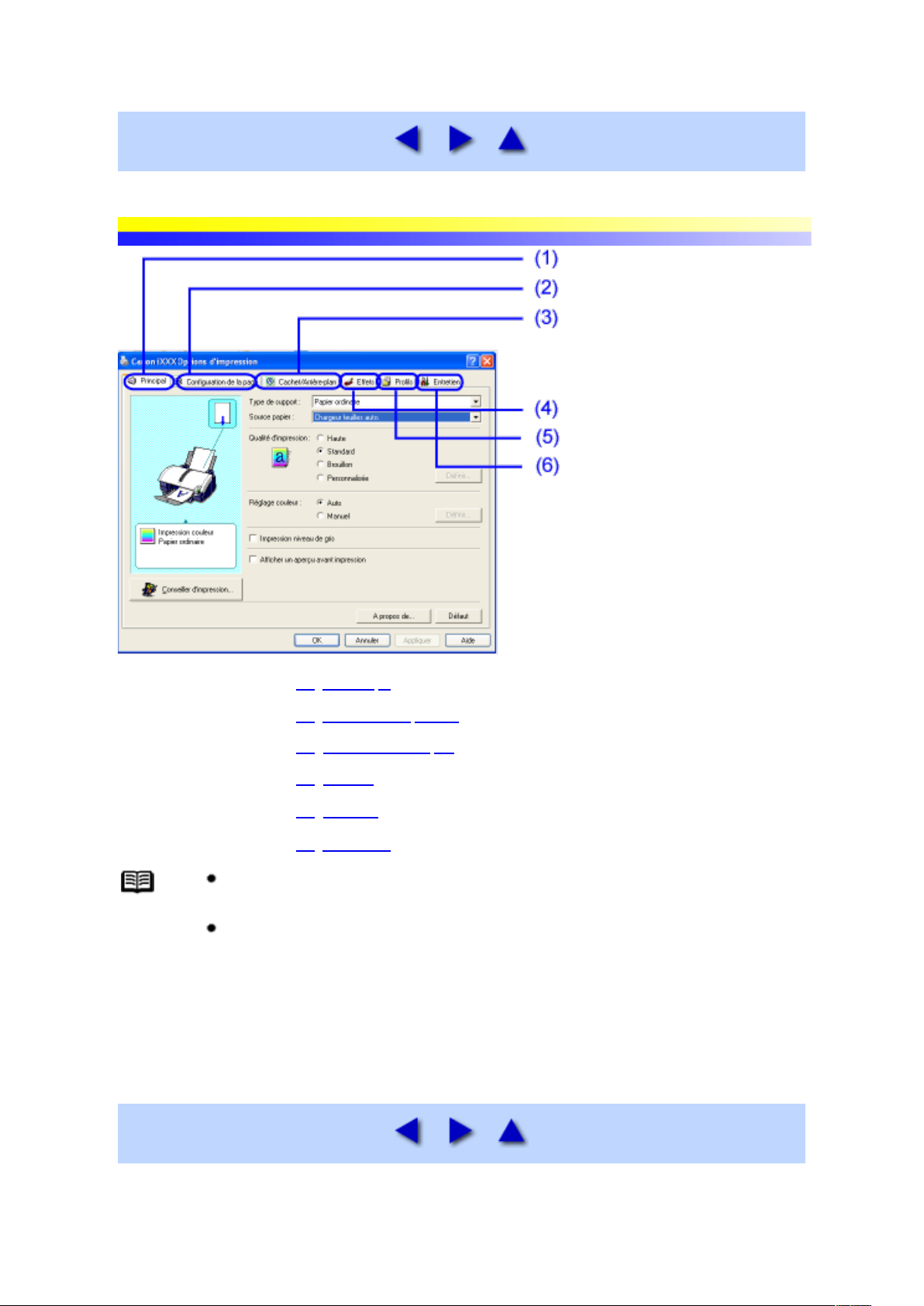
!!!!! !!!!
Fonctions du pilote d'imprimante (Windows)
!
(1)!Reportez-vous à la section Onglet Principal.
(2)!Reportez-vous à la section Onglet Format d'impression.
(3)!Reportez-vous à la section Onglet Cachet/Arrière-plan.
(4)!Reportez-vous à la section Onglet Effets.
(5)!Reportez-vous à la section Onglet Profils.
(6)!Reportez-vous à la section Onglet Entretien.
Remarque!Les écrans de cette section illustrent les procédures effectuées sous Windows!XP.
Les écrans d'autres systèmes d'exploitation peuvent présenter de légères différences.
!Pour afficher la description d’un élément de la boîte de dialogue Propriétés de l’imprimante,
cliquez sur le point d’interrogation (?), puis sur l’élément souhaité. Pour afficher la description des
procédures à suivre, cliquez sur le bouton Aide.
Sous Windows!XP, Windows!2000 ou Windows!NT
Si le bouton [Aide] ne s'affiche pas, cliquez sur Démarrer, puis sélectionnez Tous les programmes
(ou Programmes ), Canon!i860/i865, puis Guide.
!!!!! !!!!
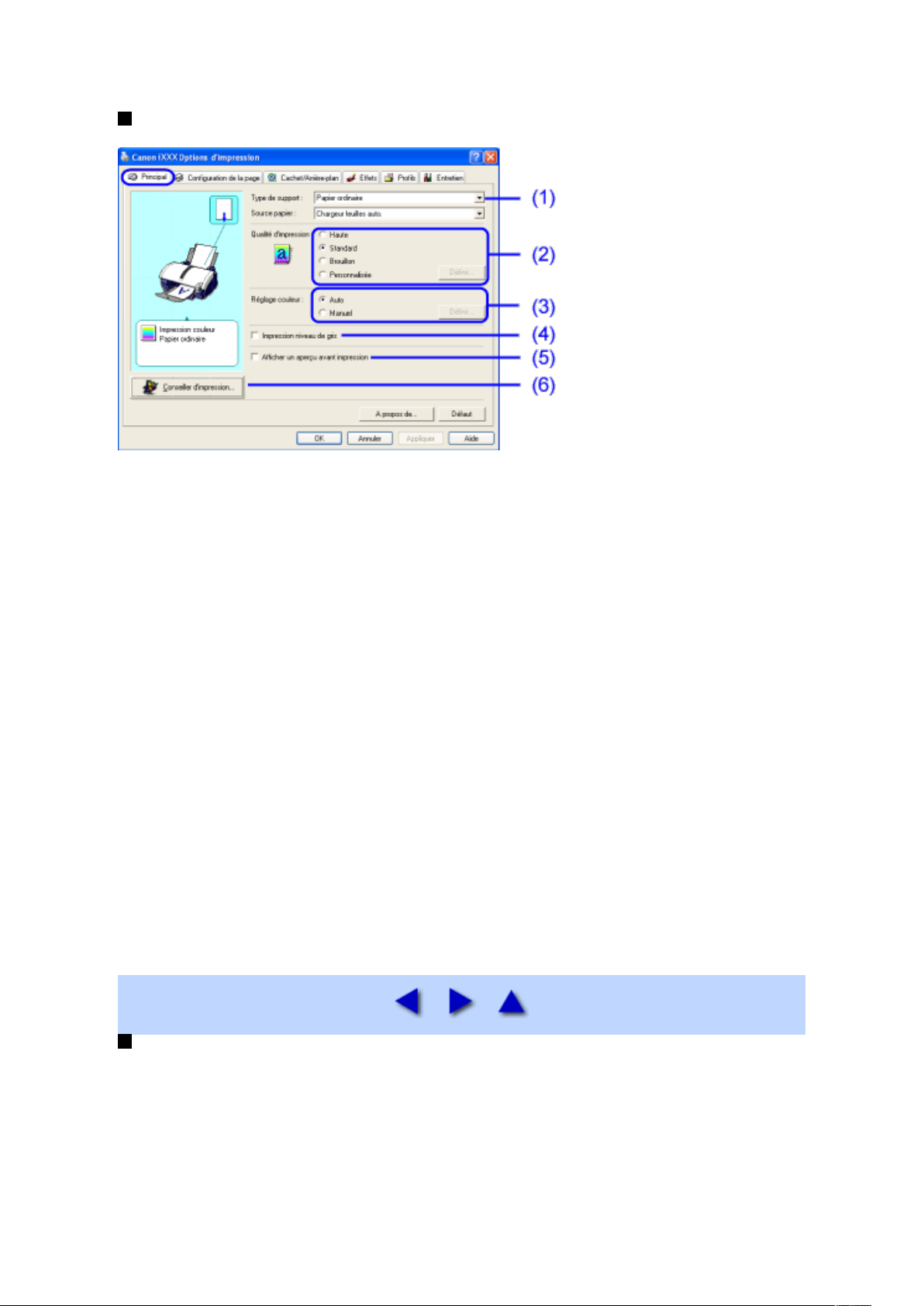
!Onglet Principal
!
(1)!Type de support
Assurez-vous que ce paramètre correspond au type de support chargé dans l'imprimante.
(2)!Qualité d’impression
Sélectionnez la qualité d'impression requise parmi les différentes options. Pour sélectionner une qualité d'impression
personnalisée, sélectionnez Perso. et cliquez sur Définir....
(3)!Réglage couleur
Sélectionnez la méthode de réglage des couleurs. Pour procéder à des réglages précis, sélectionnez Manuel, puis
cliquez sur le bouton Définir....
(4)!Impression niveau de gris
Sélectionnez cette option pour imprimer une version en niveaux de gris d’un document couleur.
(5)!Afficher un aperçu avant impression
Sélectionnez cette option pour vérifier la mise en page avant d'imprimer.
(6)!Conseiller d’impression...
Cliquez sur ce bouton pour lancer le Conseiller d’impression.
Le Conseiller d’impression simplifie la configuration du pilote d’imprimante. En invitant l'utilisateur à répondre à
quelques questions, cet utilitaire configure automatiquement les paramètres du pilote d'imprimante.
!!!!! !!!!
!Onglet Format d'impression
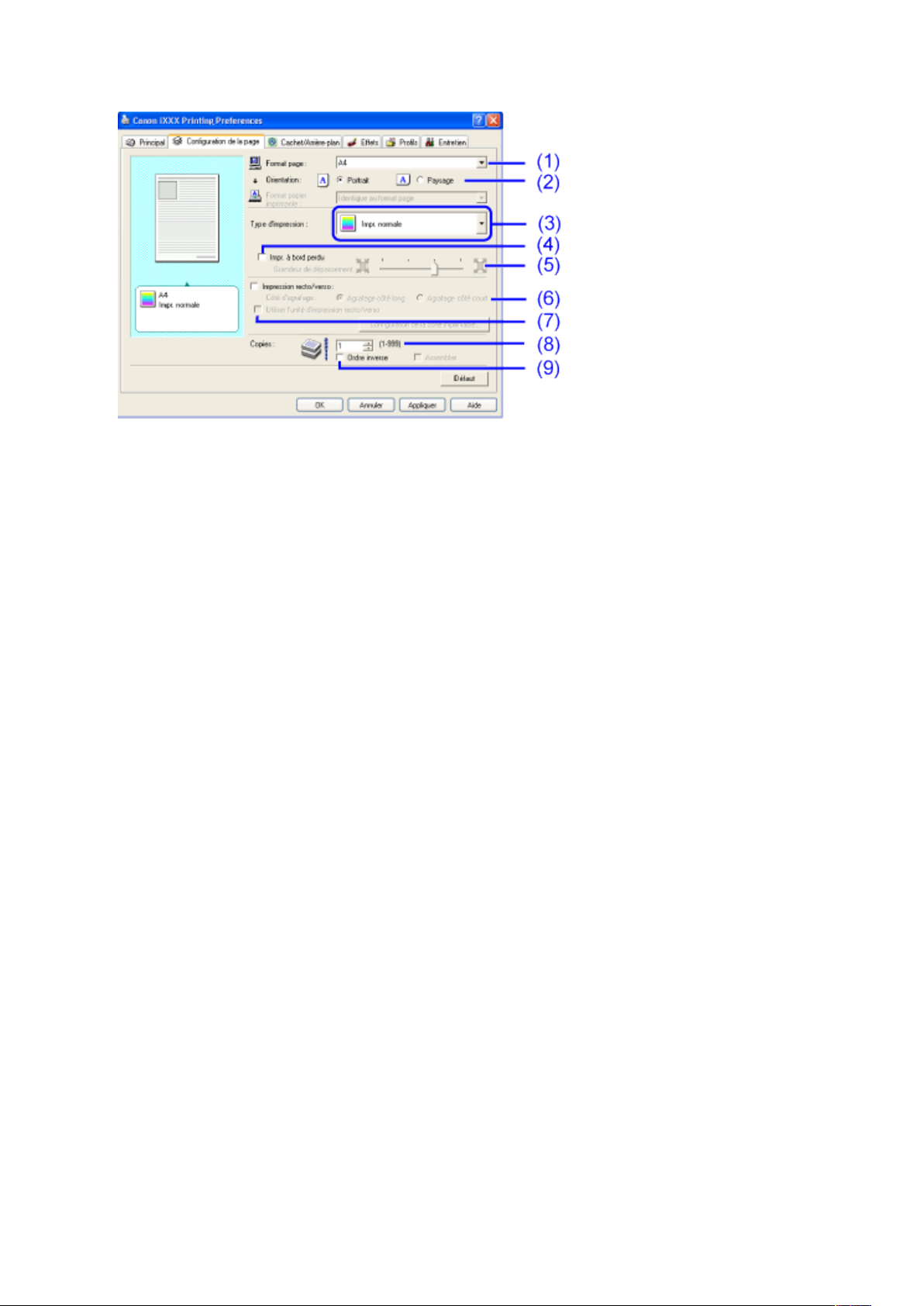
!
(1)!Format page
Vérifiez que vous avez sélectionné le format de papier approprié.
(2)!Orientation
Sélectionnez l'orientation Paysage ou Portrait pour votre impression, puis vérifiez que la même orientation est utilisée
dans l'application.
(3)!Type d’impression
Sélectionnez l'un des modes d'impression suivants!:
Impr. normale!: le document est imprimé au même format que l’original. Ce paramètre est généralement sélectionné
par défaut.
Impr. à l’échelle du papier!: le document est automatiquement redimensionné et imprimé en fonction du format de
la page. Si vous utilisez cette fonction, pensez à configurer correctement les paramètres Format page et Format
papier imprimante.
Impr. proportionnée!: le document est redimensionné lors de l'impression. Lorsque cette option est sélectionnée,
vous pouvez définir le Format papier Imprimante et la Mise à l'échelle.
Impr. mise en page!: les pages sont réduites et imprimées de façon à en regrouper plusieurs sur chaque page
imprimée.
Impression de brochure!: les pages du document sont regroupées par deux sur chaque page imprimée. L’ordre
d’impression est réglé automatiquement. Une fois que l’intégralité du document est imprimée, vous pouvez créer une
brochure en pliant et en assemblant les pages du document.
Impr. d'affiche!: cette option permet d’agrandir l’image et de l’imprimer sous forme fractionnée sur plusieurs
feuilles de papier. Les feuilles imprimées sont ensuite assemblées afin de constituer une affiche. Cette fonction est
disponible dans Windows!XP, Windows!2000, Windows!Me, Windows!98 et Windows!95.
(4)!Impr. à bord perdu!:
l’image est imprimée sur l’intégralité de la surface du papier, sans aucune marge. Les types de support disponibles
pour l'impression à bord perdu sont papier photo Pro PR-101, papier photo brillant GP-401, papier photo Plus
brillant PP-101 et papier photo mat MP-101. Sur les autres types de support, la qualité d'impression peut ne pas être
optimale.
(5)!Grandeur de dépassement
Lorsque vous sélectionnez Impr. à bord perdu, les parties s’étendant au-delà du papier ne sont pas imprimées car la
taille de l’image agrandie est légèrement supérieure à celle du papier. Utilisez le curseur pour ajuster la portion de
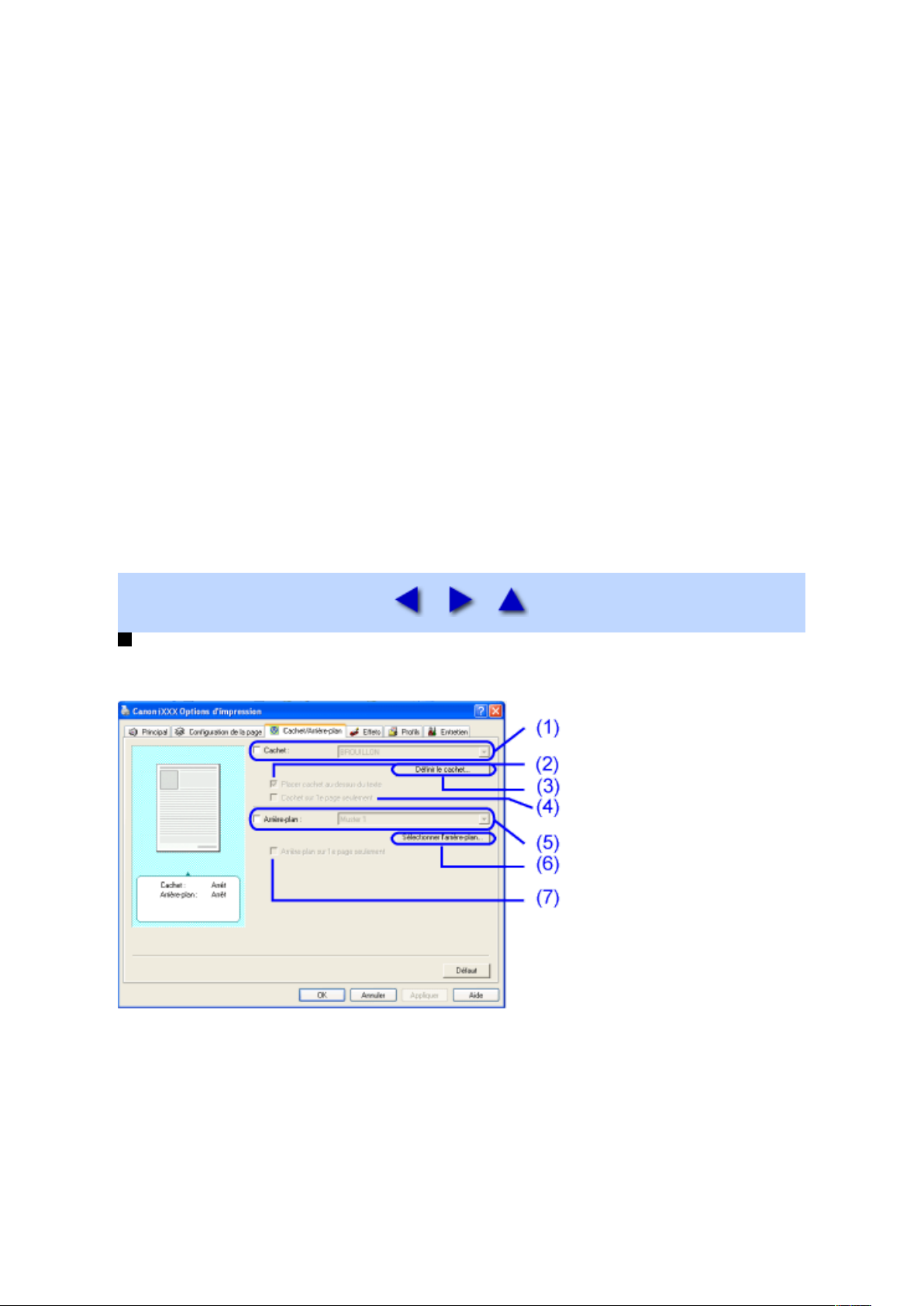
l’image s’étendant en dehors du papier. Dans des conditions normales d'utilisation, il est recommandé de régler le
curseur sur la troisième graduation en partant de la gauche. Si vous déplacez le curseur vers la gauche pour réduire la
grandeur de dépassement, une bordure risque d’apparaître.
(6)!Impression recto/verso
Le document est imprimé sur les deux faces du papier. Après avoir imprimé au recto du papier, retournez la feuille de
façon à imprimer au verso.
Sous Windows!NT!4.0, l'unité d'impression recto/verso automatique est disponible. Lorsque l'unité d'impression
recto/verso automatique est fixée à l'imprimante, vous pouvez l'utiliser pour imprimer sur les deux faces du papier.
(7)!Utiliser l'unité d'impression recto/verso
Cochez cette case pour utiliser l'unité d'impression recto/verso automatique. Cette option est disponible lorsque vous
sélectionnez Impr. de brochure sous Type d'impression ou Impression recto/verso. Elle n'est pas disponible
lorsque le papier sélectionné dans Type de média est autre que du papier ordinaire.
(8)!Assemblage
Sélectionnez cette option afin d’imprimer consécutivement plusieurs copies d’un document.
(9)!Ordre inverse
Permet d'imprimer le document en commençant par la dernière page.
!!!!! !!!!
!Onglet Cachet/Arrière-plan
Cette fonction est disponible dans Windows!XP, Windows!2000, Windows!Me, Windows!98 et Windows!95.
!
(1)!Cachet
Cochez cette case et choisissez un cachet.
(2)!Placer cachet au-dessus du texte
Lorsque Cachet est sélectionné, vous pouvez cocher cette case. Lorsque cette option est sélectionnée, le cachet est
imprimé au-dessus des données d'impression.
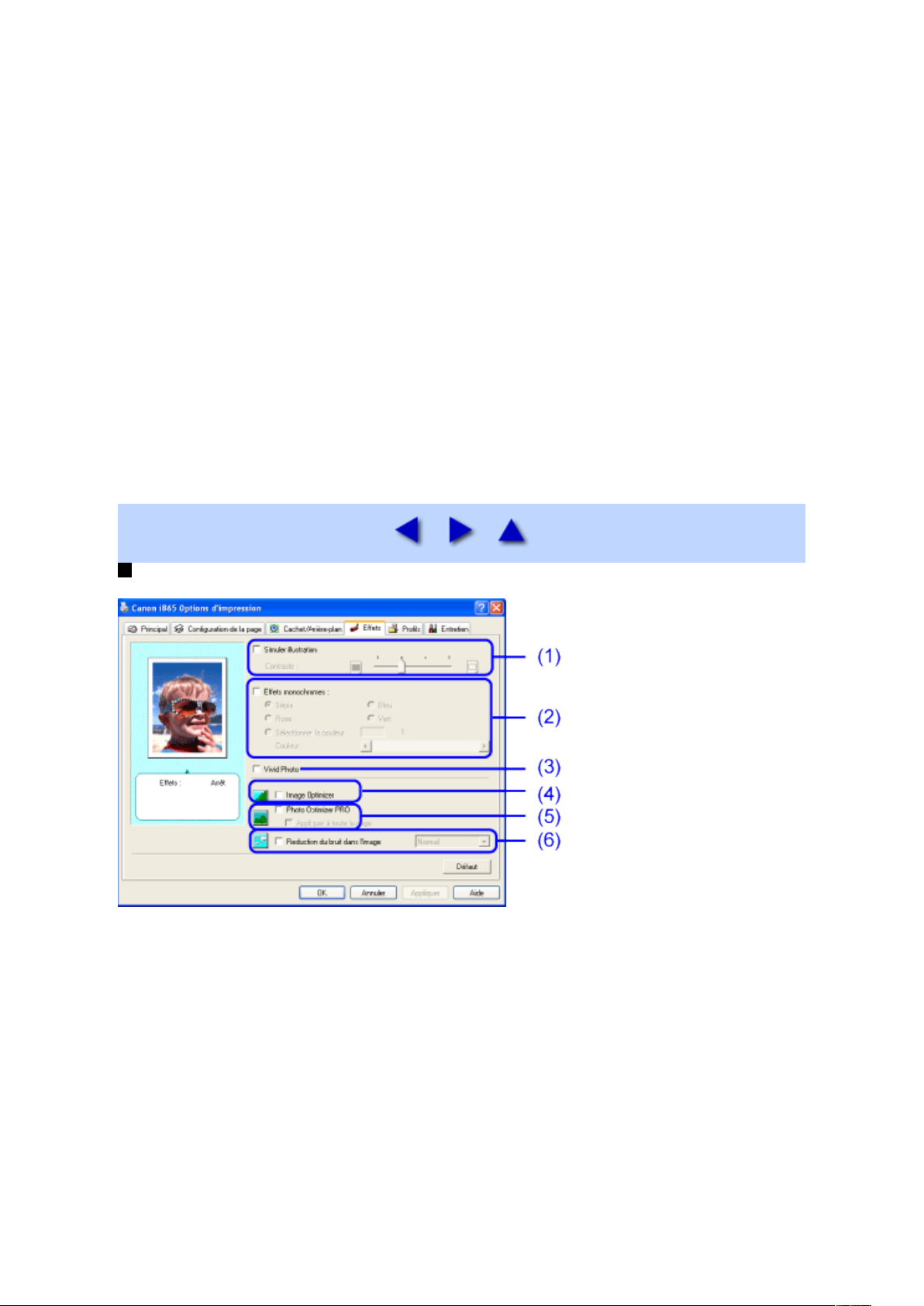
(3)!Définir le cachet...
Cette option permet de créer des cachets ou de modifier les détails du cachet sélectionné.
(4)!Cachet sur 1e page seulement
Lorsque Cachet est sélectionné, vous pouvez cocher cette case. Si vous cochez cette case, le cachet s'imprime
uniquement sur la première page.
(5)!Arrière-plan
Cochez cette case et sélectionnez l'image d'arrière-plan de votre choix.
(6)!Sélectionner l'arrière-plan...
Cette option vous permet d'enregistrer un nouvel arrière-plan ou de modifier les détails de l'arrière-plan sélectionné.
(7)!Arrière-plan sur 1e page seulement
Lorsque Arrière-plan est sélectionné, vous pouvez cocher cette case. Si vous cochez cette case, l'image d'arrière-plan
s'imprime uniquement sur la première page.
!!!!! !!!!
!Onglet Effets
!
(1)!Simuler illustration
Cette fonction permet de manipuler les images couleur en leur appliquant certains effets. Cochez cette case, puis
ajustez la luminosité de l'image à l'aide du curseur Contraste.
(2)!Effets monochromes
Cette option permet d’imprimer une image couleur dans une couleur unique. Cochez cette case et choisissez la couleur
à utiliser. Vous pouvez également définir une couleur personnalisée à l’aide de l’option Sélectionner la couleur.
(3)!Vivid Photo
Cette fonction vous permet de reproduire des paysages à vous couper le souffle, dans lesquels les couleurs, et plus
particulièrement les bleus et les verts, semblent encore plus éclatantes. Une des principales caractéristiques de cette
fonction est de rendre brillants les arrière-plans représentant des champs, des arbres ou bien la mer ou le ciel, tout en
 Loading...
Loading...