Canon i 860 Quick Start Guide

Desktop Photo Printer
Desktop Photo Printer
Desktop Photo PrinterDesktop Photo Printer
Quick Start Guide
Quick Start Guide
Quick Start GuideQuick Start Guide
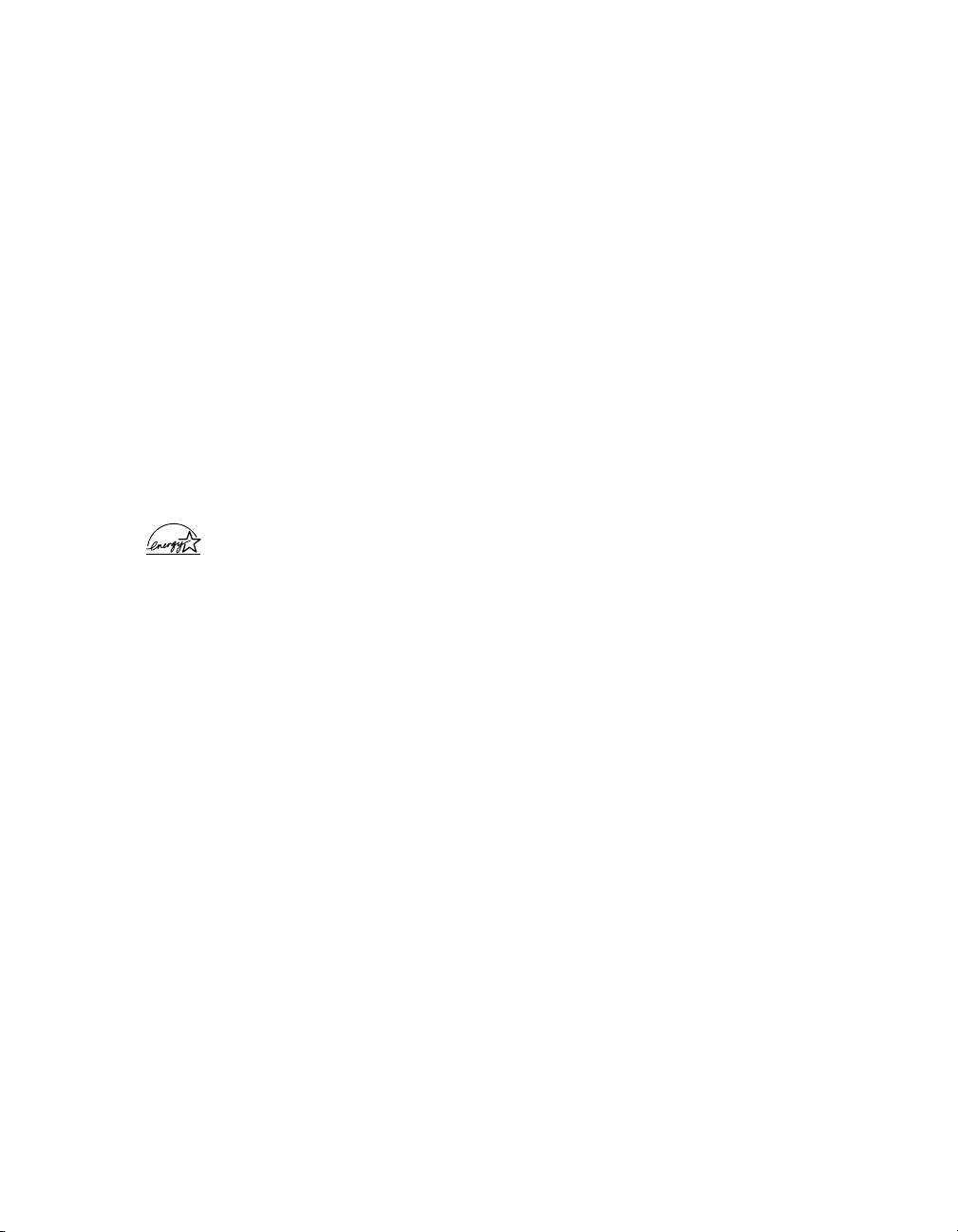
Canon i860 Desktop Photo Printer Quick Start Guide.
Copyright
Copyright
CopyrightCopyright
This manual is copyrighted by Canon U.S.A., Inc. with all rights reserved. Under the copyright laws,
this manual may not be reproduced in any form, in whole or in part, without the prior written
consent of Canon U.S.A., Inc.
© 2003 Canon U.S.A., Inc.
Disclaimer
Disclaimer
DisclaimerDisclaimer
Canon U.S.A., Inc. has reviewed this manual thoroughly in order that it will be an easy-to-use
guide to your Canon i860 Desktop Photo Printer. All statements, technical information and
recommendations in this manual and in any guides or related documents are believed reliable, but
the accuracy and completeness thereof are not guaranteed or warranted, and they are not intended
to be, nor should they be understood to be, representation or warranties concerning the products
described.
Specifications are subject to change without notice.
ENERGY STAR partner, Canon U.S.A., Inc., has determined that this product meets
As an
the
ENERGY STAR guidelines for energy efficiency.
All information regarding non-Canon products was compiled from publicly available information. No
representation is made regarding the accuracy thereof.
Trademarks
Trademarks
TrademarksTrademarks
• Canon is a registered trademark of Canon Inc.
• PhotoRecord is a trademark of Canon Information System Research Australia.
• Macintosh, Mac and the Mac logo are registered trademarks of Apple Computer, Inc., registered
in the U.S. and other countries.
• Microsoft® and Windows® are registered trademarks of Microsoft Corporation in the U.S. and
other countries.
• All other product and brand names are trademarks of their respective owners.
Canon U.S.A., Inc.
One Canon Plaza
Lake Success, NY 11042
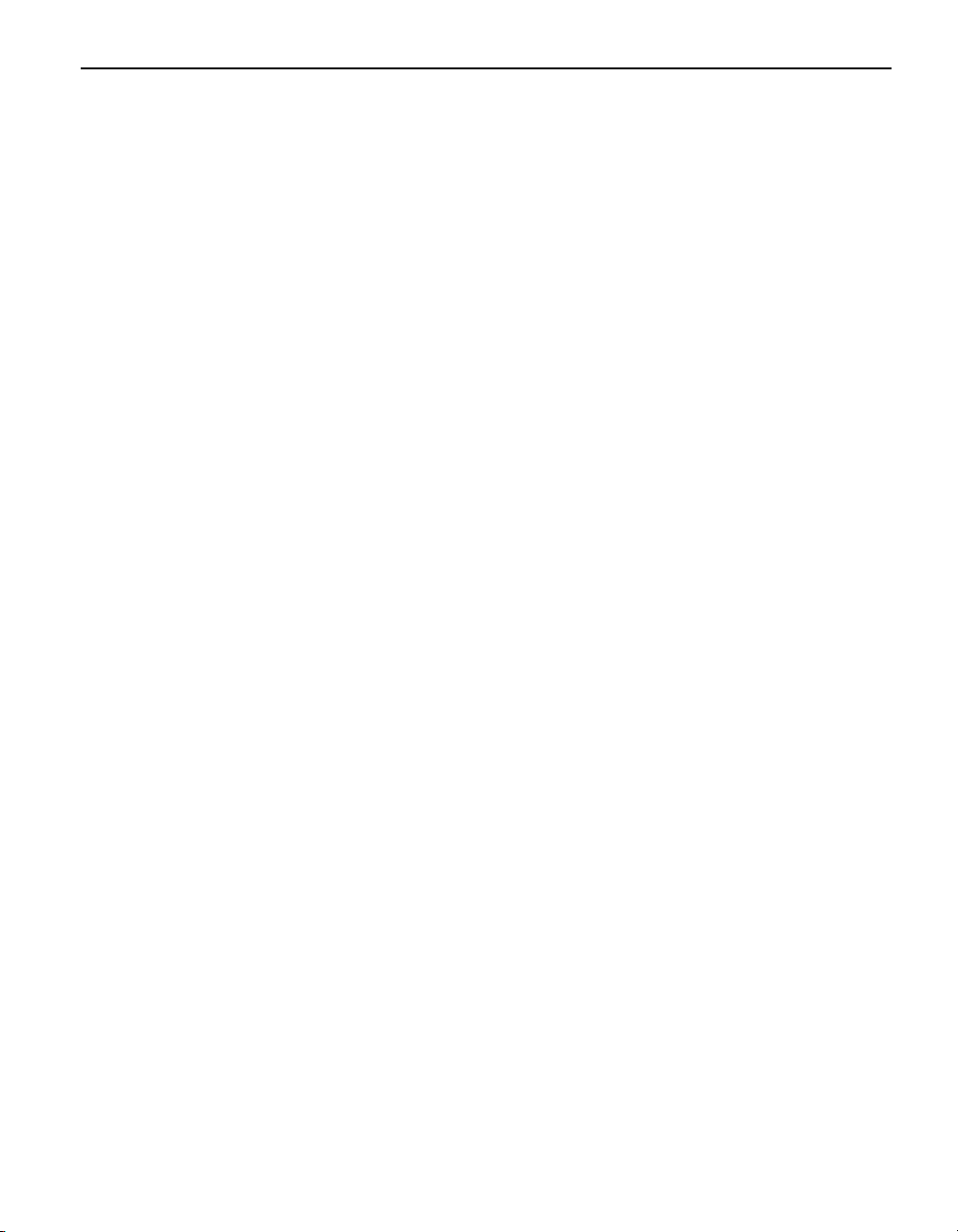
Contents
Contents
ContentsContents
Basic Printing
Basic Printing
Basic PrintingBasic Printing
Turning on the Printer . . . . . . . . . . . . . . . . . . . . . . . . . . . . . . . . . . . . . . . . . . . . . . . . . . . . . . . . . . . . . . . 3
Loading Paper . . . . . . . . . . . . . . . . . . . . . . . . . . . . . . . . . . . . . . . . . . . . . . . . . . . . . . . . . . . . . . . . . . . . . 4
Using Specialty Media . . . . . . . . . . . . . . . . . . . . . . . . . . . . . . . . . . . . . . . . . . . . . . . . . . . . . . . . . . . . . . 6
Printing with Windows . . . . . . . . . . . . . . . . . . . . . . . . . . . . . . . . . . . . . . . . . . . . . . . . . . . . . . . . . . . . . . 8
Printing with Macintosh . . . . . . . . . . . . . . . . . . . . . . . . . . . . . . . . . . . . . . . . . . . . . . . . . . . . . . . . . . . . 10
Advanced Printing
Advanced Printing
Advanced PrintingAdvanced Printing
Printing Photographs Directly from a Digital Camera . . . . . . . . . . . . . . . . . . . . . . . . . . . . . . . . . . . . 13
Printing from the Photo Paper Tray . . . . . . . . . . . . . . . . . . . . . . . . . . . . . . . . . . . . . . . . . . . . . . . . . . . 17
Accessing the Printer Driver . . . . . . . . . . . . . . . . . . . . . . . . . . . . . . . . . . . . . . . . . . . . . . . . . . . . . . . . . 25
Adjusting the Print Quality for Photographs. . . . . . . . . . . . . . . . . . . . . . . . . . . . . . . . . . . . . . . . . . . . 26
Using the Printer Driver Options . . . . . . . . . . . . . . . . . . . . . . . . . . . . . . . . . . . . . . . . . . . . . . . . . . . . . 35
Using the Bundled Software . . . . . . . . . . . . . . . . . . . . . . . . . . . . . . . . . . . . . . . . . . . . . . . . . . . . . . . . . 37
Printing Borderless Photographs with Windows . . . . . . . . . . . . . . . . . . . . . . . . . . . . . . . . . . . . . . . . 39
Printing Borderless Photographs with Macintosh . . . . . . . . . . . . . . . . . . . . . . . . . . . . . . . . . . . . . . . 42
Printing Maintenance
Printing Maintenance
Printing MaintenancePrinting Maintenance
Replacing an Ink Tank . . . . . . . . . . . . . . . . . . . . . . . . . . . . . . . . . . . . . . . . . . . . . . . . . . . . . . . . . . . . . . 45
When Printing Becomes Faint or Colors are Incorrect . . . . . . . . . . . . . . . . . . . . . . . . . . . . . . . . . . . . 50
Printing the Nozzle Check Pattern . . . . . . . . . . . . . . . . . . . . . . . . . . . . . . . . . . . . . . . . . . . . . . . . . . . . 51
Print Head Cleaning. . . . . . . . . . . . . . . . . . . . . . . . . . . . . . . . . . . . . . . . . . . . . . . . . . . . . . . . . . . . . . . . 55
Print Head Deep Cleaning . . . . . . . . . . . . . . . . . . . . . . . . . . . . . . . . . . . . . . . . . . . . . . . . . . . . . . . . . . . 58
Aligning the Print Head . . . . . . . . . . . . . . . . . . . . . . . . . . . . . . . . . . . . . . . . . . . . . . . . . . . . . . . . . . . . . 61
Contents
Troubleshooting
Troubleshooting
TroubleshootingTroubleshooting
Cannot Install the Printer Driver. . . . . . . . . . . . . . . . . . . . . . . . . . . . . . . . . . . . . . . . . . . . . . . . . . . . . . 66
Print Quality is Poor or Contains Errors. . . . . . . . . . . . . . . . . . . . . . . . . . . . . . . . . . . . . . . . . . . . . . . . 67
Troubleshooting Printer Hardware. . . . . . . . . . . . . . . . . . . . . . . . . . . . . . . . . . . . . . . . . . . . . . . . . . . . 69
Paper Does Not Feed Properly . . . . . . . . . . . . . . . . . . . . . . . . . . . . . . . . . . . . . . . . . . . . . . . . . . . . . . . 70
Handling Error Messages . . . . . . . . . . . . . . . . . . . . . . . . . . . . . . . . . . . . . . . . . . . . . . . . . . . . . . . . . . . 72
An Error Message Appears on the Screen . . . . . . . . . . . . . . . . . . . . . . . . . . . . . . . . . . . . . . . . . . . . . . 74
Cannot Print Properly from the Digital Camera. . . . . . . . . . . . . . . . . . . . . . . . . . . . . . . . . . . . . . . . . . 76
Appendix
Appendix
AppendixAppendix
Installing the Printer Driver When Using Mac OS 9.x. . . . . . . . . . . . . . . . . . . . . . . . . . . . . . . . . . . . . 79
User’s Guide Table of Contents . . . . . . . . . . . . . . . . . . . . . . . . . . . . . . . . . . . . . . . . . . . . . . . . . . . . . . 80
Specifications . . . . . . . . . . . . . . . . . . . . . . . . . . . . . . . . . . . . . . . . . . . . . . . . . . . . . . . . . . . . . . . . . . . . 81
Safety Precautions . . . . . . . . . . . . . . . . . . . . . . . . . . . . . . . . . . . . . . . . . . . . . . . . . . . . . . . . . . . . . . . . 84
Regulatory Information. . . . . . . . . . . . . . . . . . . . . . . . . . . . . . . . . . . . . . . . . . . . . . . . . . . . . . . . . . . . . 86
Canon Printer and Scanner Limited Warranty --- (USA Only) . . . . . . . . . . . . . . . . . . . . . . . . . . . . . . 87
Index
Index . . . . . . . . . . . . . . . . . . . . . . . . . . . . . . . . . . . . . . . . . . . . . . . . . . . . . . . . . . . . . . . . . . . . . . . . . . . . . . . . . . . . . 89
Index Index
1
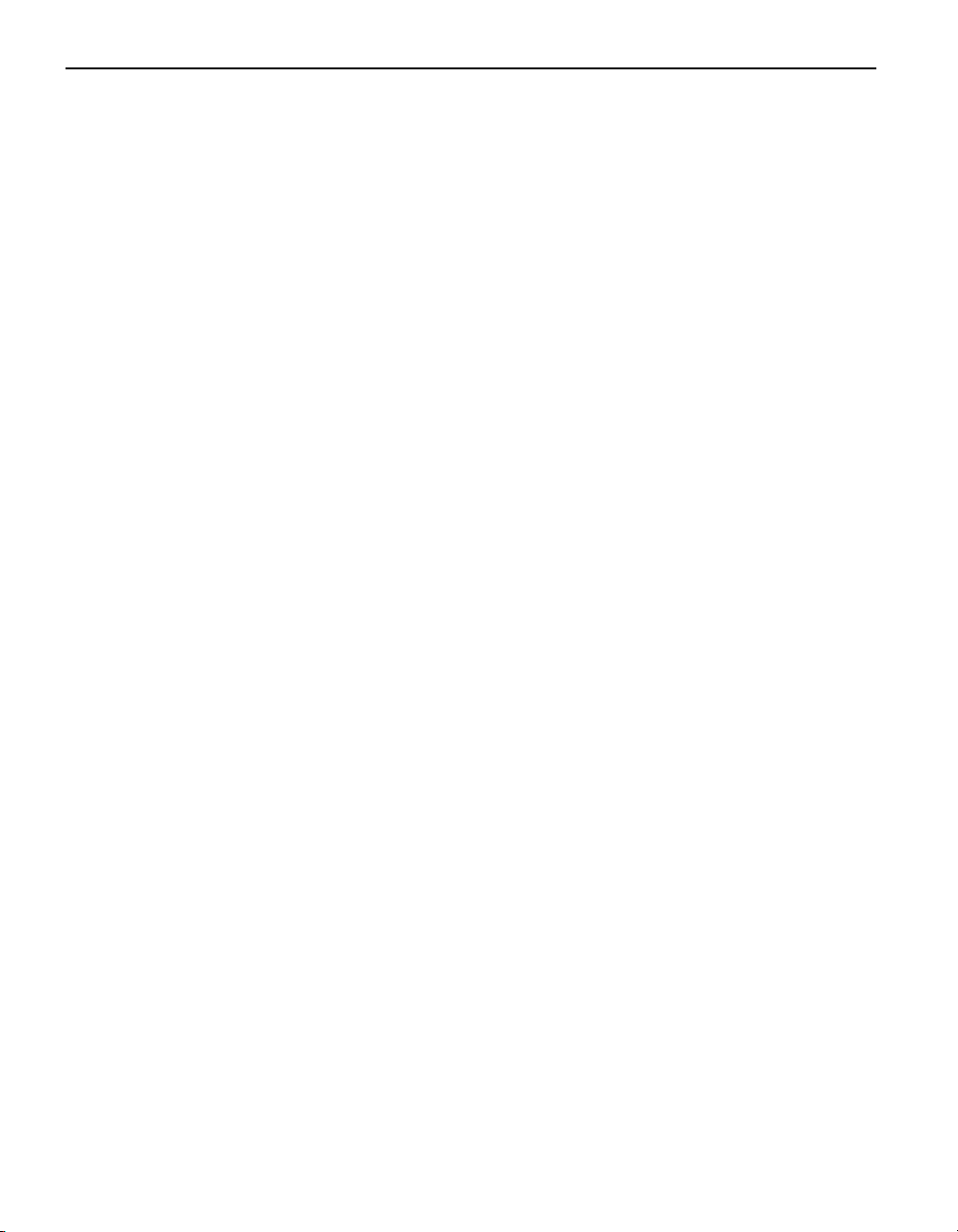
Contents
2
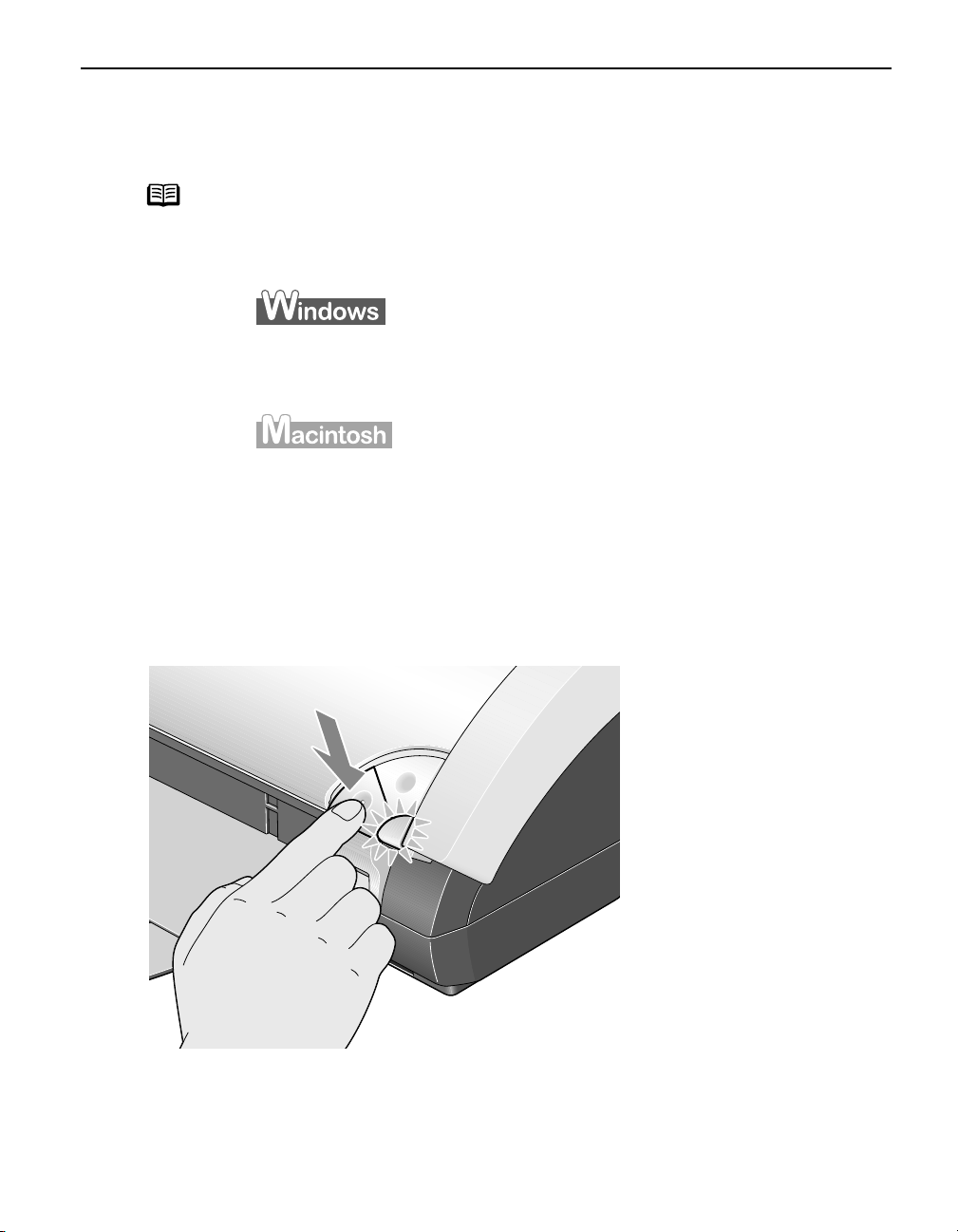
Basic Printing
Basic Printing
Basic PrintingBasic Printing
Basic Printing
Quick Start Guide
Note
This
printer and how to use them. For more information, view the i860
Guide
on the
help within your printer driver interface:
While in the printer's Properties
the upper right corner. Then click the feature you want to know more
about, or click the Help
Turn Balloon Help on by selecting Help
Setup Software & User's Guide CD-ROM
Turning on the Printer
Press the POWER button.
1
The POWER
POWER lamp flashes while the printer warms up and changes to steady (non-
POWERPOWER
flashing) green when the printer is ready.
describes some of the features of your i860
, or use the online
Properties window, press the F1
PropertiesProperties
Help button when displayed.
HelpHelp
Help, then Show Balloon Help
HelpHelp
F1 key, or click ???? in
F1F1
Show Balloon Help.
Show Balloon HelpShow Balloon Help
User's
3
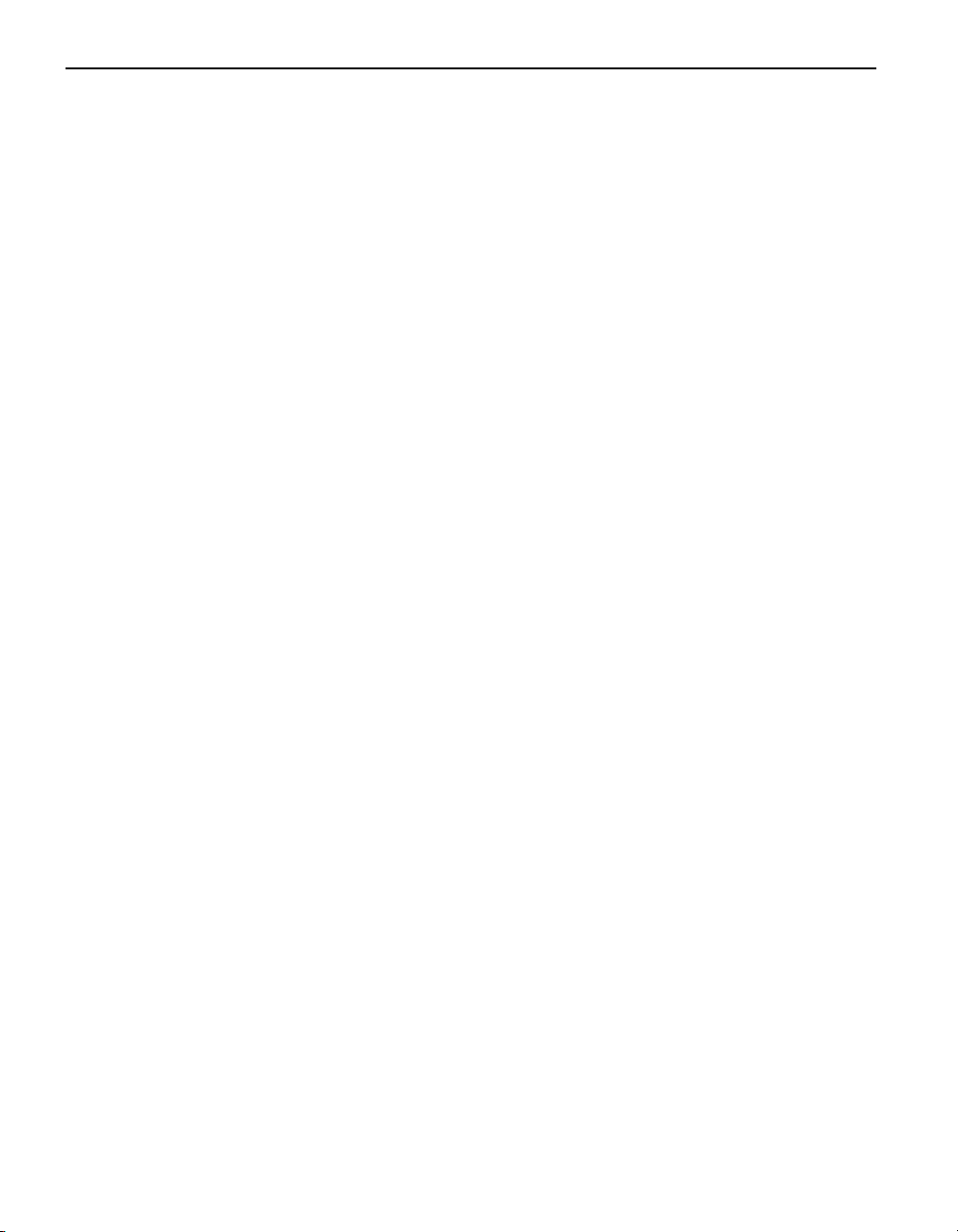
Basic Printing
Important z Before unplugging the power cord, turn off the printer and
ensure that the green lamp has gone out.
z If the POWER
POWER lamp changes to orange and begins flashing,
POWERPOWER
refer to the section "Handling Error Messages
Handling Error Messages" on page 72.
Handling Error MessagesHandling Error Messages
Loading Paper
Print Media to Avoid
Do not use the following types of paper. Using such paper will not only produce
unsatisfactory results, but can also cause the printer to jam or malfunction.
• Folded, curled or wrinkled paper
• Damp paper
• Excessively thin paper (less than 64 gsm or 17 lb)
• Excessively thick paper* (more than 105 gsm or 28 lb)
*non-Canon branded paper
• Picture postcards
• Postcards affixed with photos or stickers
• Envelopes with double flaps
• Sealed envelopes
• Envelopes with an embossed or treated surface
• Any type of paper with holes (such as loose-leaf)
Loading the Print Media
The diagrams and computer screens in this guide refer to the i860.
• For detailed information on the specialty media Canon provides for use with its
various printers, refer to the section "Using Specialty Media
• Consult the
specialty media into the printer.
Flatten the four corners of the paper before loading it.
1
Important When paper is curled, hold the opposing curled corners and gently
4
User’s Guide
bend them in the opposite direction until the paper becomes
completely flat.
for detailed instructions on how to load envelopes and
Using Specialty Media" on page 6.
Using Specialty MediaUsing Specialty Media
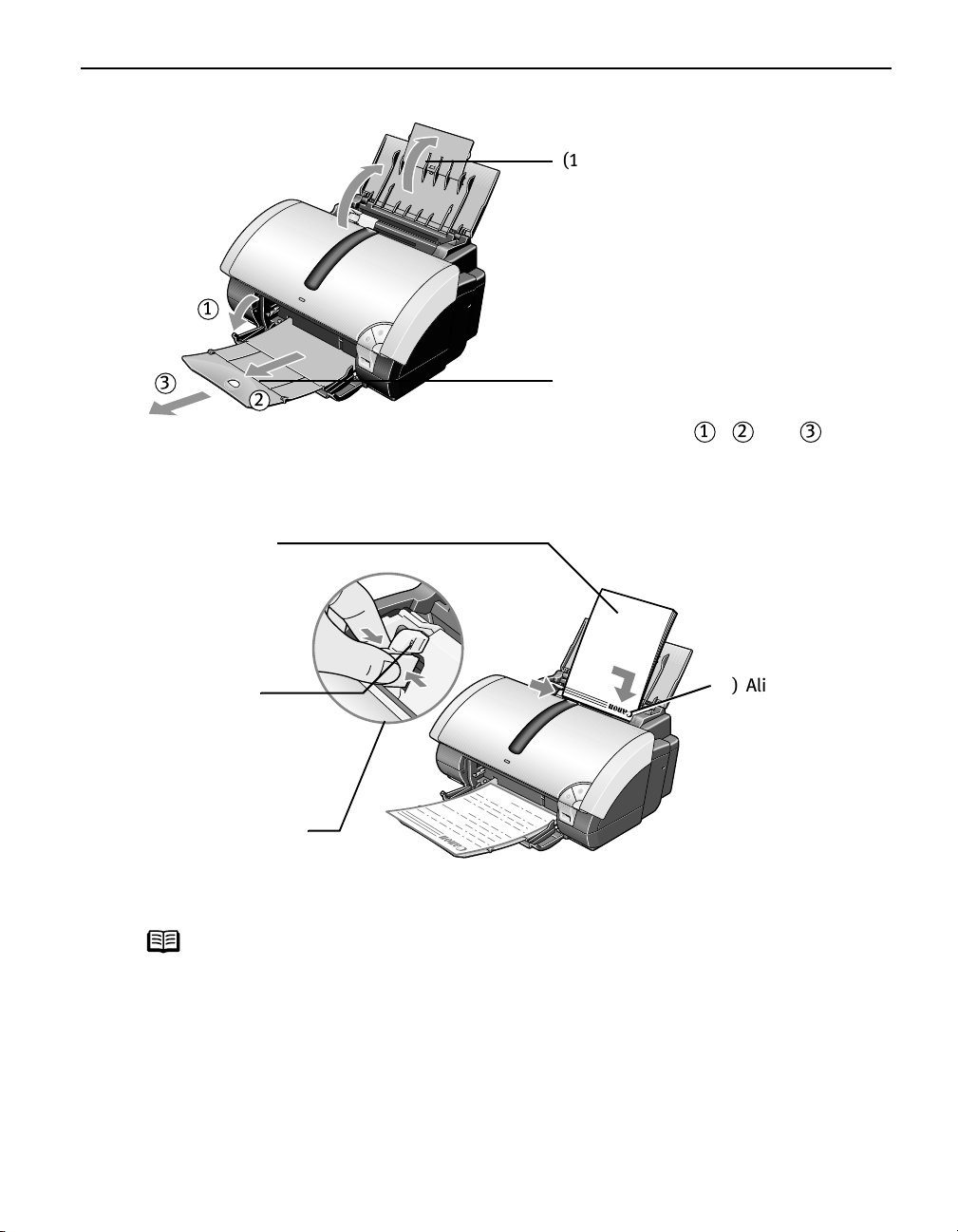
Prepare to load paper.
2
1
Basic Printing
(1) Open the paper rest and then
the paper rest flap to support
the paper.
3
Load the paper.
3
1) Insert the paper into
the auto sheet
feeder with the print
side facing up.
Load Limit Mark
Load Limit Mark
Load Limit Mark Load Limit Mark
Do not load
beyond this Load
Limit Mark.
3) Pinch the paper guide
and slide it against the
left side of the stack of
paper.
2
(2) Open the cover and pull out the
paper output tray completely (in
the order of , and ).
2
1
(2) Align the paper
stack against the
right side of the
auto sheet
feeder.
3
Note
z Do not stack more than 50 sheets in the paper output tray.
z Do not touch the printed surface until the ink dries. For specific
drying times, refer to the instructions packaged with your media.
5
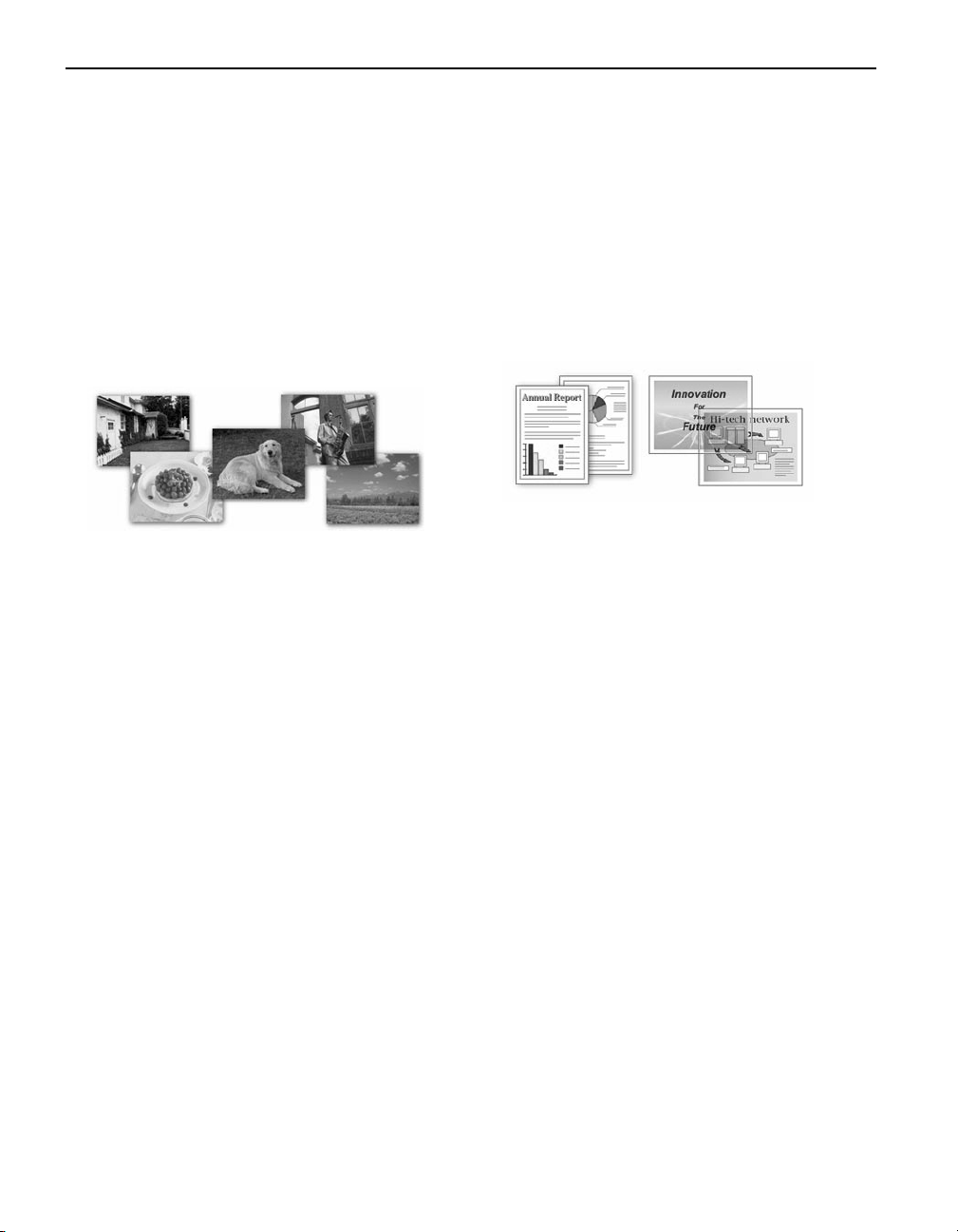
Basic Printing
Using Specialty Media
Canon recommends that you use genuine Canon media to ensure optimal print quality.
Photo Quality Media
• Photo Paper Pro
• Photo Paper Pro Perforated
• Photo Paper Plus Glossy
• Matte Photo Paper
• Glossy Photo Paper
• High Resolution Paper
Media Suited for Business
Documents
• High Resolution Paper
• Transparencies
6
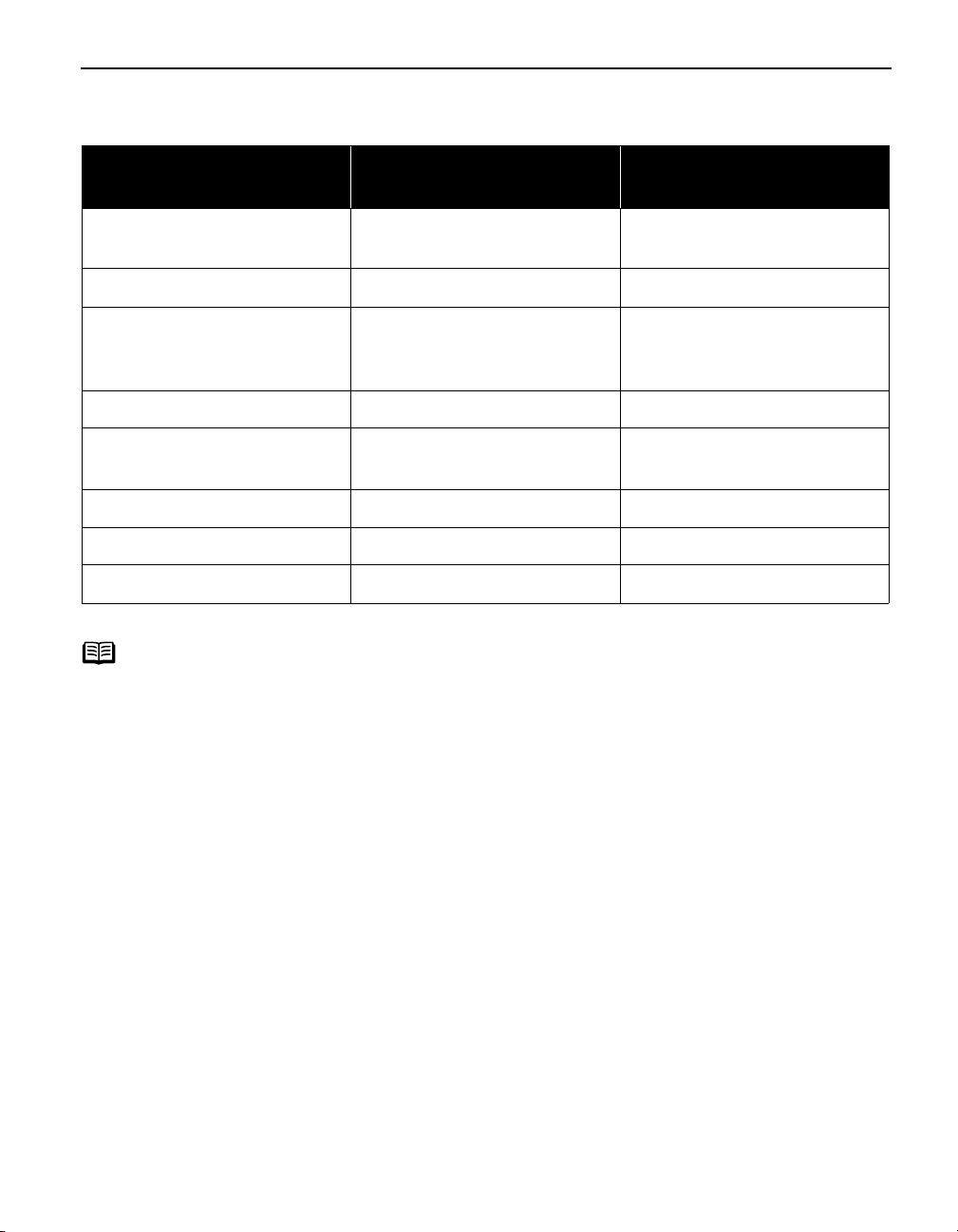
Basic Printing
Canon Specialty Media
Media Type Paper Rest Load Limit Printer Driver Setting
for Media Type
Photo Paper Pro Letter: up to 10 sheets
4” x 6”: up to 20 sheets
Photo Paper Pro Perforated 4” x 6”: up to 20 sheets Photo Paper Pro
Photo Paper Plus Glossy Letter: up to 10 sheets
5” x 7”: up to 10 sheets
4” x 6”: up to 20 sheets
Matte Photo Paper Up to 10 sheets Matte Photo Paper
*
*
Photo Paper Pro
Photo Paper Plus Glossy
**
Glossy Photo Paper Letter: up to 10 sheets
4” x 6”: up to 20 sheets
High Resolution Paper Up to 80 sheets High Resolution Paper
T-Shirt Transfers 1 sheet T-Shirt Transfer
Transparencies Up to 30 sheets Transparency
Note
z When using plain paper (64 gsm), up to 150 sheets (13 mm in height) can
be loaded. Select Plain Paper
z For detailed description of print media types, refer to the
z *: If Letter-sized paper does not feed properly in the auto sheet feeder, fan
the paper to avoid them from sticking together. Then, load the necessary
number of sheets (up to 10) in the auto sheet feeder.
z **: Print settings are much easier to select if you use the applications
included on the
Photo Paper Pro (4” x 6”).
For instructions on how to print from the software applications, refer to the
Photo Application Guide
Plain Paper from the printer driver Media Type.
Plain PaperPlain Paper
Setup Software & User’s Guide CD-ROM
.
Glossy Photo Paper
User’s Guide.
when printing with
7
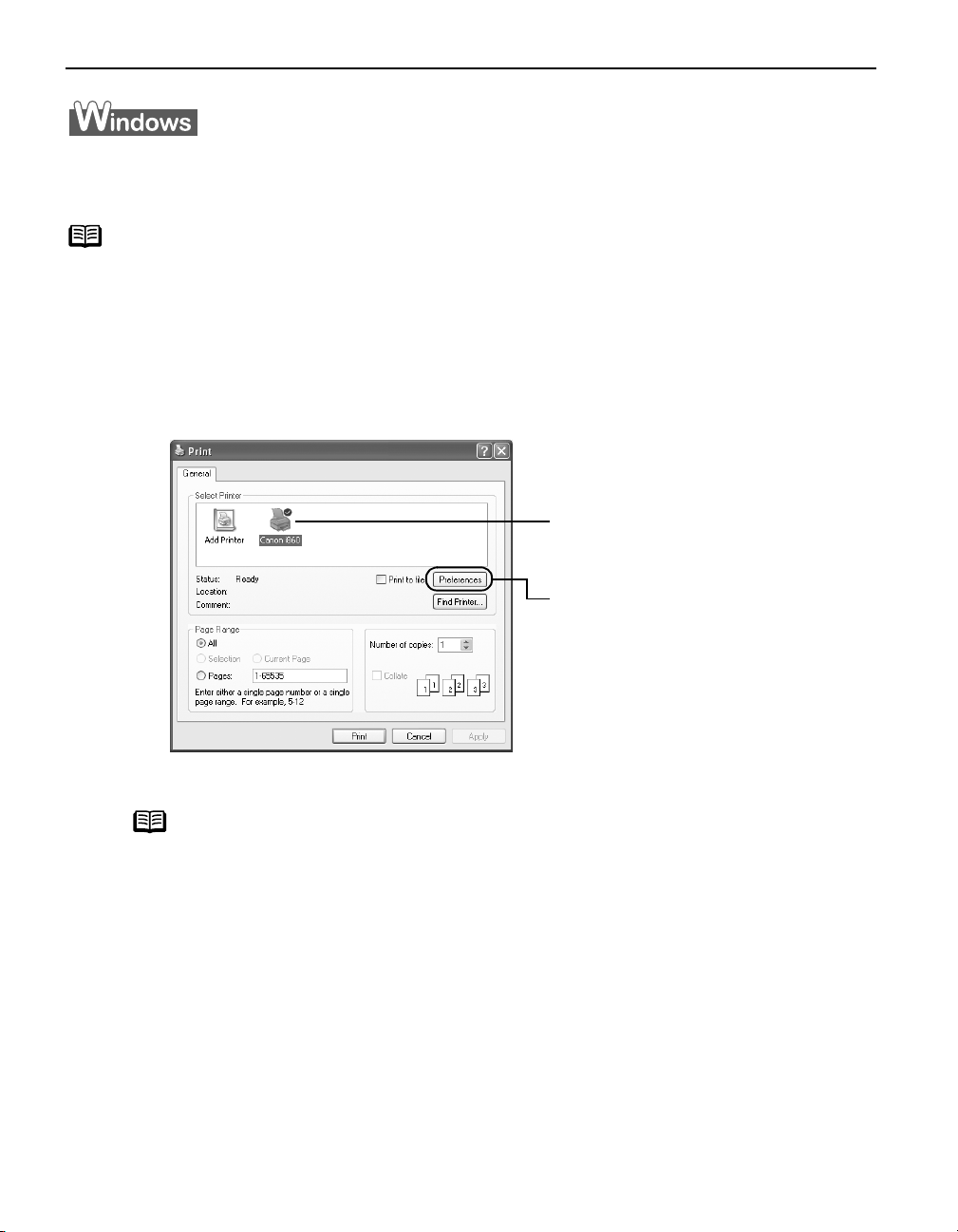
Basic Printing
Printing with Windows
Note
1
2
z The menu screens and dialog boxes that appear may vary, depending on the
software application you are using.
z The steps described in this section are for printing in Windows XP.
Create a document or open a file to print.
Open the Printer Properties
(1) Select Print
Printer Properties dialog box.
Printer PropertiesPrinter Properties
Print from the application software's File
PrintPrint
File menu.
FileFile
(2) Ensure that Canon i860
is selected.
(3) Click Preferences
Properties.
Properties.
Properties.Properties.
Canon i860
Canon i860Canon i860
Preferences or
PreferencesPreferences
Note
In Windows 2000, click the Main
Main tab in the Print
MainMain
Print dialog box.
PrintPrint
8
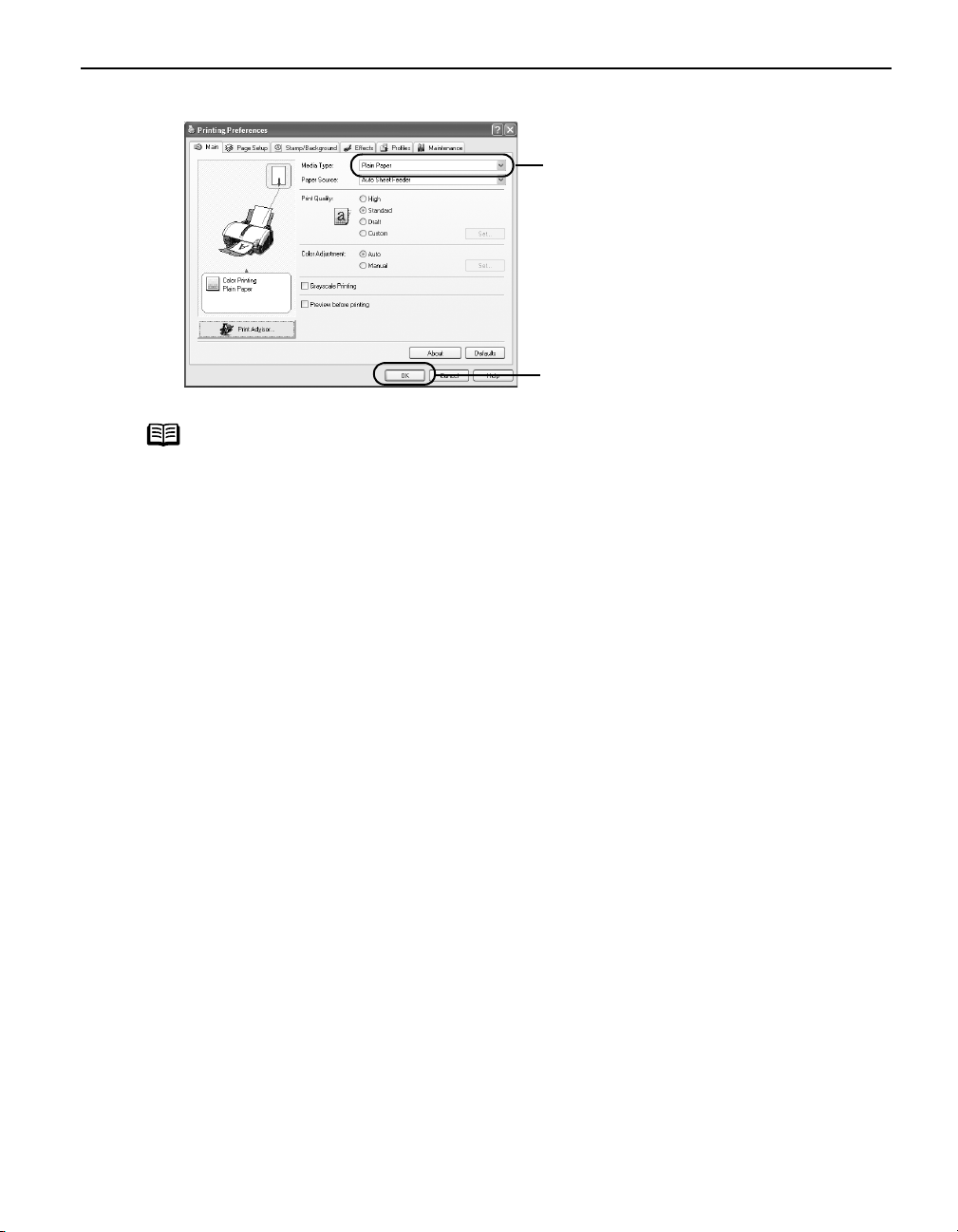
Specify the required settings.
3
Basic Printing
Note
(1) Click Media Type
(2) Click OK
z From the Page Setup
printed.
z To adjust Print Quality settings, select Custom
Main
Main tab. You can control the print quality in the Set Print Quality
MainMain
dialog box.
z For details about other printer driver functions, refer to the
Guide
z Select Preview before printing
displays a preview screen that allows you to confirm the selected
printing effects and how your document will look when printed.
Some applications do not contain the function to display the
preview.
z The print settings are automatically changed according to the type
of paper loaded in the printer if Plain Paper
Media Type
Media Type. (This function is not available with Windows NT 4.0.)
Media TypeMedia Type
To ensure high printing quality, you are recommended to select the
desired type of paper in Media Type first.
Page Setup tab, select the correct document size to be
Page SetupPage Setup
or Help
Help.
HelpHelp
Preview before printing by clicking the check box. This
Preview before printingPreview before printing
Plain Paper has been selected in
Plain PaperPlain Paper
Media Type to select the
Media TypeMedia Type
type of media loaded in the
printer.
OK.
OKOK
Custom and click Set
CustomCustom
Set Print Quality
Set Print QualitySet Print Quality
Set on the
Set Set
User’s
9
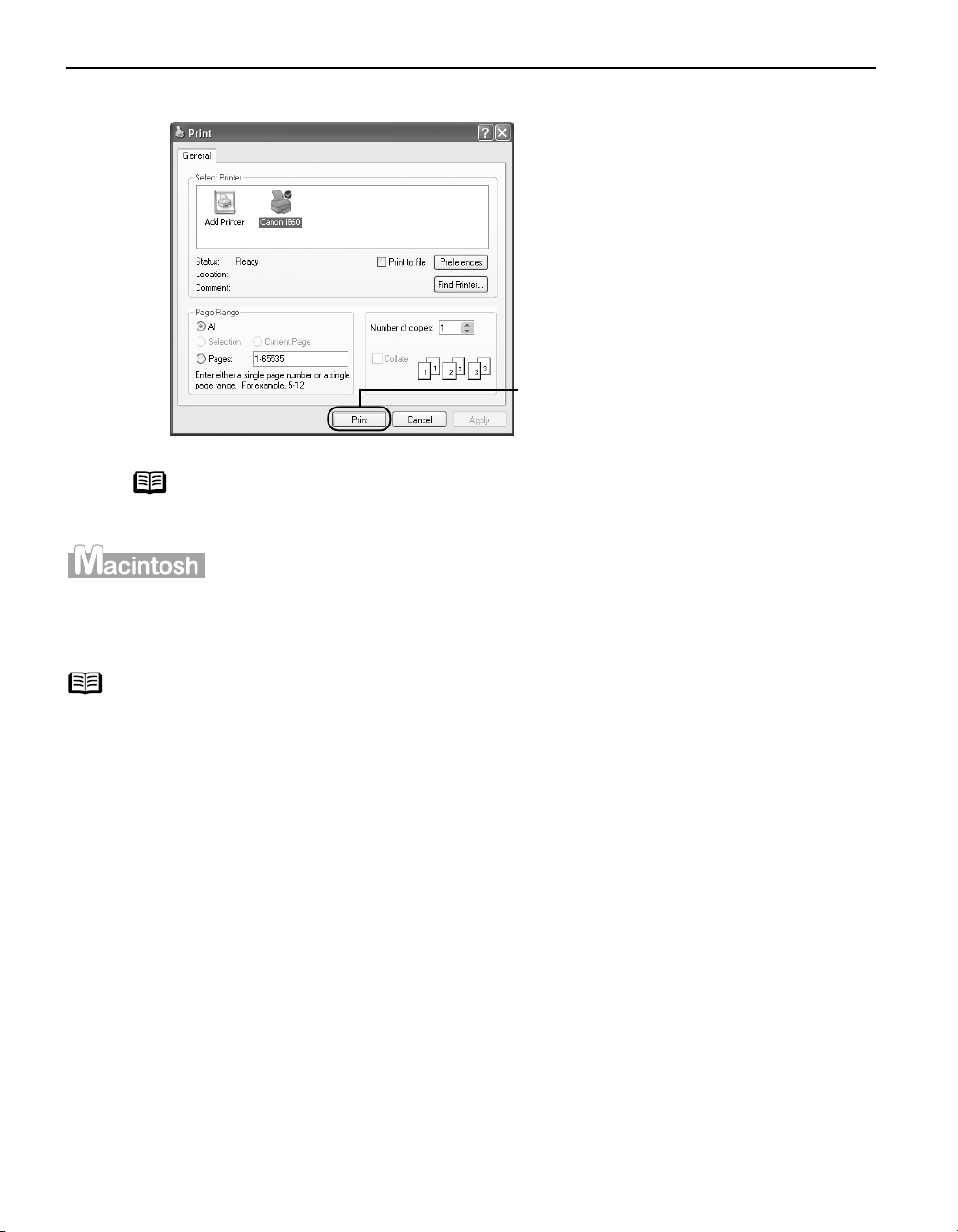
Basic Printing
Print the document.
4
Note
You can cancel a print job in progress by simply pressing the RESUME/
CANCEL
CANCEL button on the printer.
CANCELCANCEL
Printing with Macintosh
Note
1
z The menu screens and dialog boxes that appear may vary, depending on
the software application you are using.
z The steps described in this section are for printing in Mac OS X.
Create a document or open a file to print.
(1) Click Print
Print or OK
PrintPrint
OK.
OKOK
RESUME/
RESUME/RESUME/
10
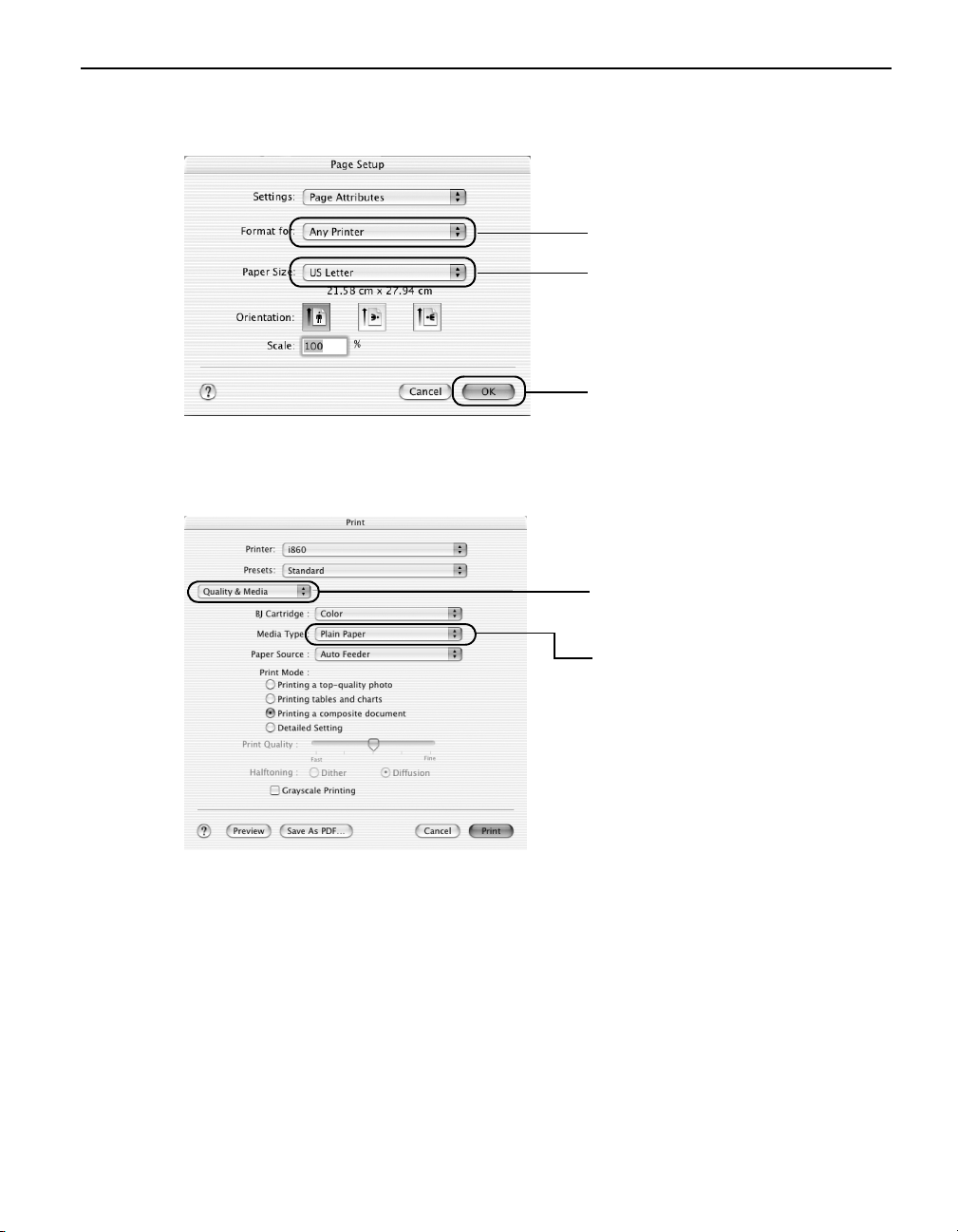
Basic Printing
Select Paper Size
2
(1) Select Page Setup...
Specify the required settings.
3
(1) Select Print...
Paper Size.
Paper SizePaper Size
Page Setup... from the application software's File
Page Setup...Page Setup...
Print... from the application software's File
Print...Print...
File menu.
FileFile
(2) Select i860
(3) Select the desired paper
(4) Click OK
File menu.
FileFile
(2) Select Quality & Media
i860 from Format
i860i860
for
for.
forfor
size from the Paper Size
pull-down menu.
OK.
OKOK
Quality & Media from
Quality & MediaQuality & Media
the pull-down menu.
Format
Format Format
Paper Size
Paper SizePaper Size
(3) Select the desired media type
from the Media Type
down menu.
Media Type pull-
Media TypeMedia Type
11
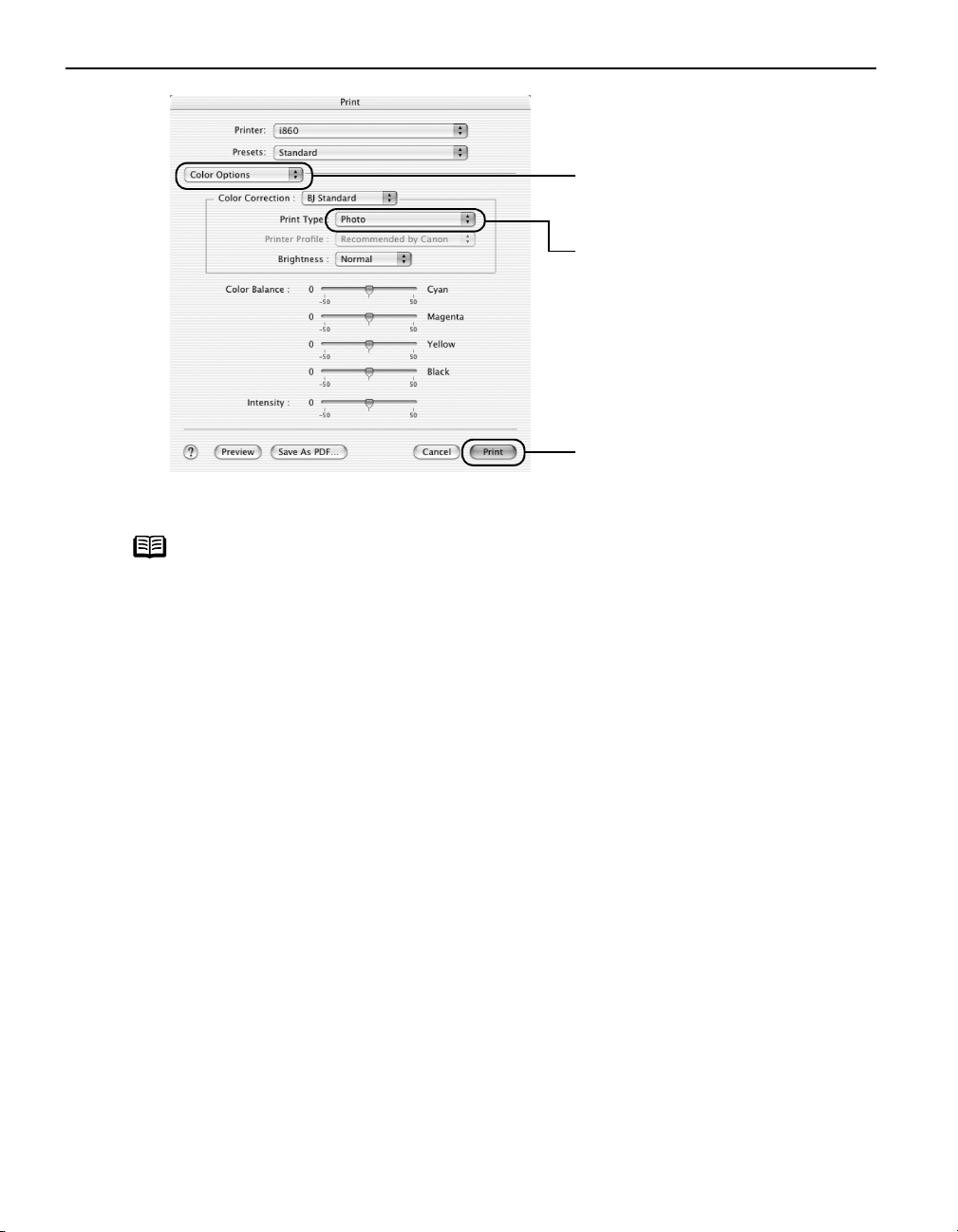
Basic Printing
Note
(4) Select Color Options
(5) Select the type of the
(6) Click Print
z For details about other printer driver functions, refer to the
Guide
or Help
Help.
HelpHelp
z Double-clicking the printer name in the Printer
Color Options from the
Color OptionsColor Options
pull-down menu.
document from the Print Type
pull-down menu.
Print.
PrintPrint
Print Type
Print TypePrint Type
User’s
Printer list displays a dialog
PrinterPrinter
that prompts you to confirm the status of the print job(s). To cancel a
job in progress, select the desired document, then click Delete
temporarily stop a job in progress, click Pause
in the list, click Stop Printing
Stop Printing.
Stop PrintingStop Printing
Pause. To cancel all the jobs
PausePause
Delete. To
DeleteDelete
12
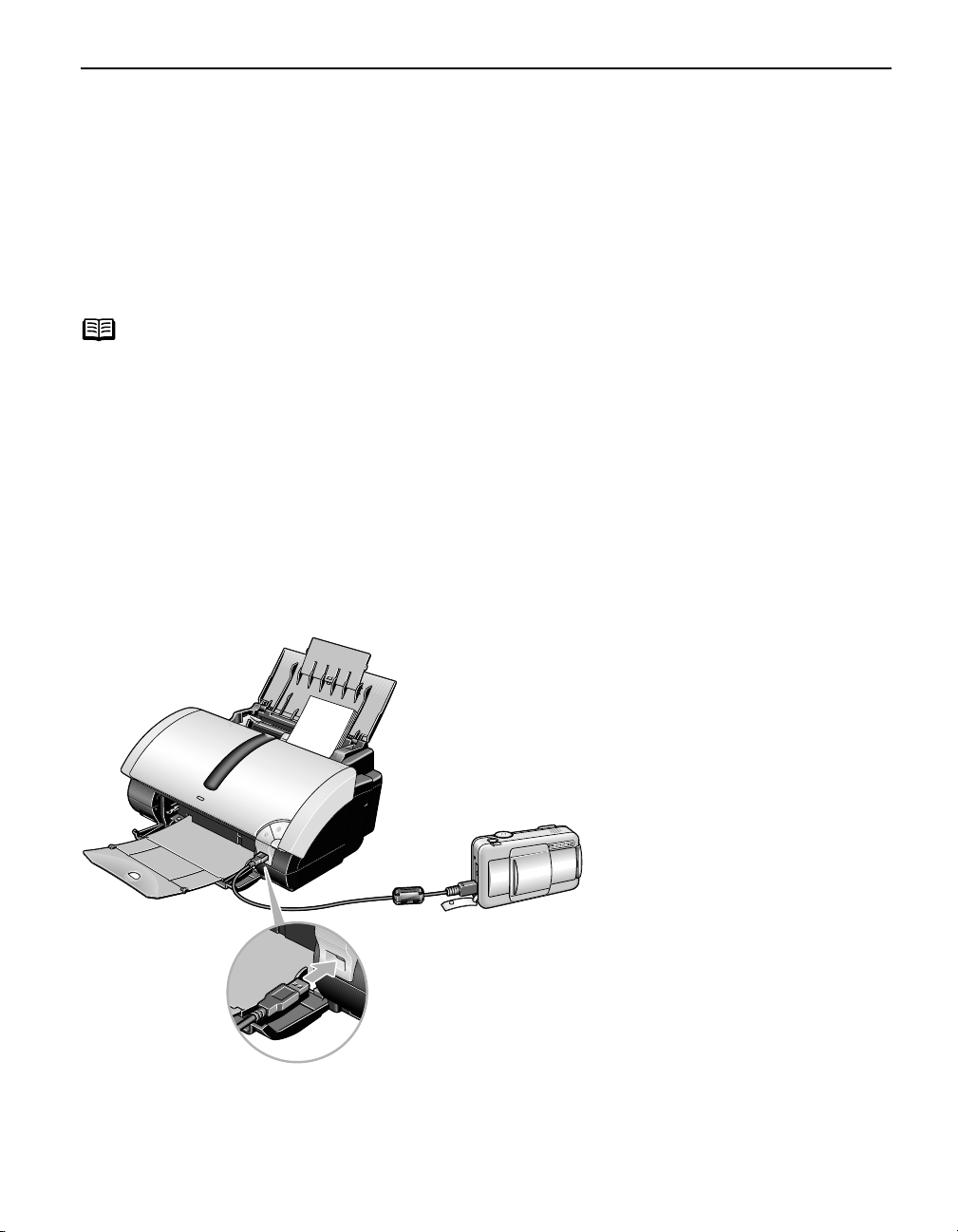
Advanced Printing
Advanced Printing
Advanced Printing
Advanced PrintingAdvanced Printing
Printing Photographs Directly from a Digital Camera
Connecting a digital camera or digital video camcorder to the printer allows you to print
captured images directly without using a computer. Use the USB cable that came with your
digital camera to connect to the printer.
Note
z To print directly from a digital camera or digital video camcorder, use only
"PictBridge" or Canon "Bubble Jet Direct" compatible digital cameras or
digital video camcorders. This section describes how to print from a digital
camera or digital video camcorder that is compatible with "Bubble Jet
Direct." For details on how to use "PictBridge," refer to a separate leaflet
titled "Direct Printing for PictBridge-compliant Digital Camera."
z When you print directly from a digital camera, you need to operate from the
camera itself.
z You are recommended to use a household power source rather than the
battery pack to power the camera when it is connected to a printer. If you do
use a battery pack, ensure that it is fully charged.
z When printing from your PC, be sure to unplug the cable connecting to the
digital camera with Bubble Jet Direct.
13

Advanced Printing
Media Types for Digital Camera
You can use the following Canon media:
Digital Camera Setting
Digital Camera Setting Media Type
Digital Camera SettingDigital Camera Setting
Card #1 Photo Paper Pro 4” x 6” / 101.6 x 152.4 mm
Card #2 Photo Paper Plus Glossy 4” x 6” / 101.6 x 152.4 mm
Card #3 Photo Paper Plus Glossy 5” x 7” / 127 x 177.8 mm
LTR Photo Paper Pro or Photo Paper Plus Glossy Letter
A4 Photo Paper Pro or Photo Paper Plus Glossy A4
Media Type
Media TypeMedia Type
Printing from a Digital Camera
Ensure that the printer is turned on.
1
Load the paper.
2
(1) Load the media with the
glossier surface facing up.
14
Connect the printer and the digital camera.
3
(1) Ensure that the digital camera is turned off.
(2) Align the media on the right.
(3) Pinch the paper guide and
slide it against the left side of
the media.
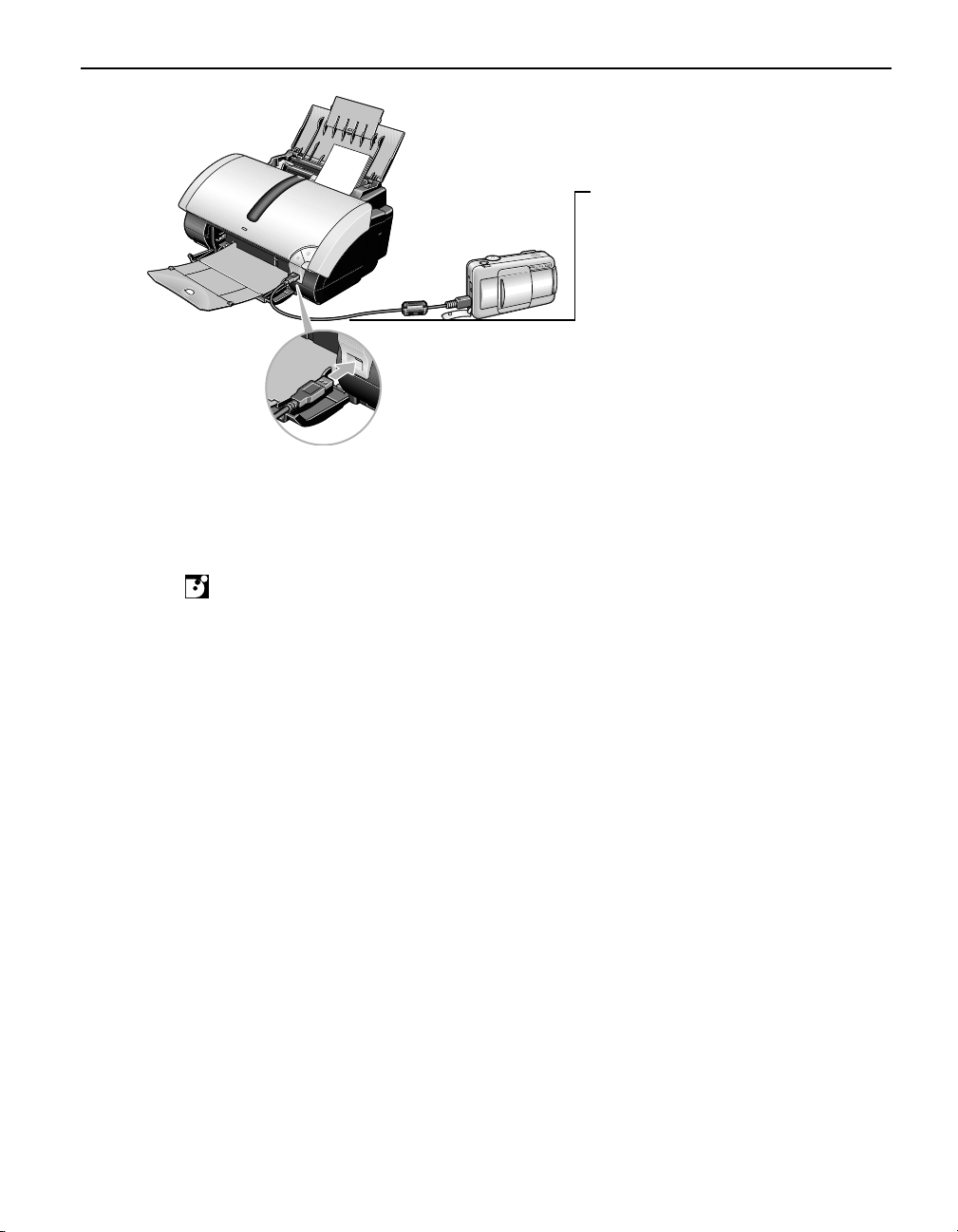
(2) Connect the digital camera and
Start printing using the print function of the digital camera.
4
Advanced Printing
printer with the USB cable that
came with the digital camera.
The digital camera will
automatically turn on. If not,
turn it on manually.
(1) Display the image you want to print in the Replay
If the camera will not change to the Replay
user's manual instructions for changing the camera to the Replay
will display on the LCD display of the digital camera when the printer is
correctly connected.
(2) Press the SET
(3) Select Style
date printing
date printing On or Off.
date printingdate printing
(4) After specifying the style, specify a number of copies, select Print
press the SET
SET button to display the Print
SETSET
Style and specify the paper
StyleStyle
SET button.
SETSET
paper size, Borderless
paperpaper
Replay mode, refer to your digital camera
ReplayReplay
Print menu.
PrintPrint
Replay mode.
ReplayReplay
Replay mode.
ReplayReplay
Borderless or Bordered
BorderlessBorderless
Bordered printing, and
BorderedBordered
Print and then
PrintPrint
15

Advanced Printing
Note
z For the digital camera operation and troubleshooting, refer to your
digital camera user's manual. For print error messages, refer to
"Cannot Print Properly from the Digital Camera
Cannot Print Properly from the Digital Camera" on page 76.
Cannot Print Properly from the Digital CameraCannot Print Properly from the Digital Camera
z For the digital video camcorder operation, print error messages, and
troubleshooting, refer to your digital video camcorder user's
manual.
z By operating the digital camera, you can make the following prints:
- You can make a standard print from the image displayed in the
single display mode or in the index display mode.
- You can print specified numbers of images, or make an index print
using the DPOF function.
Images not taken with an Exif 2.2 compatible digital camera may
not be index printed.
- The images taken with an Exif 2.2 compatible digital camera will
be adjusted by using the Photo Optimizer PRO function.
- If date printing is set on the digital camera, the date the
photograph was taken will be printed (excluding the index print).
- Images will be scaled automatically according to the size of the
media set on the digital camera.
z The digital camera does not support the following functions:
- Print quality setting
- Maintenance
16
*The print head cannot be aligned through the digital camera.
Connect the printer to the computer, then align the print head.
If the print head has not been aligned, reduce the printing speed
(one-way printing) for better print quality.
z To disconnect the cable between the digital camera and the printer,
follow the procedure below:
1. Disconnect the cable from the printer.
2. Turn off the digital camera.
3. Disconnect the cable from the digital camera.
When disconnecting the cable, be sure to hold the connector by
its sides.
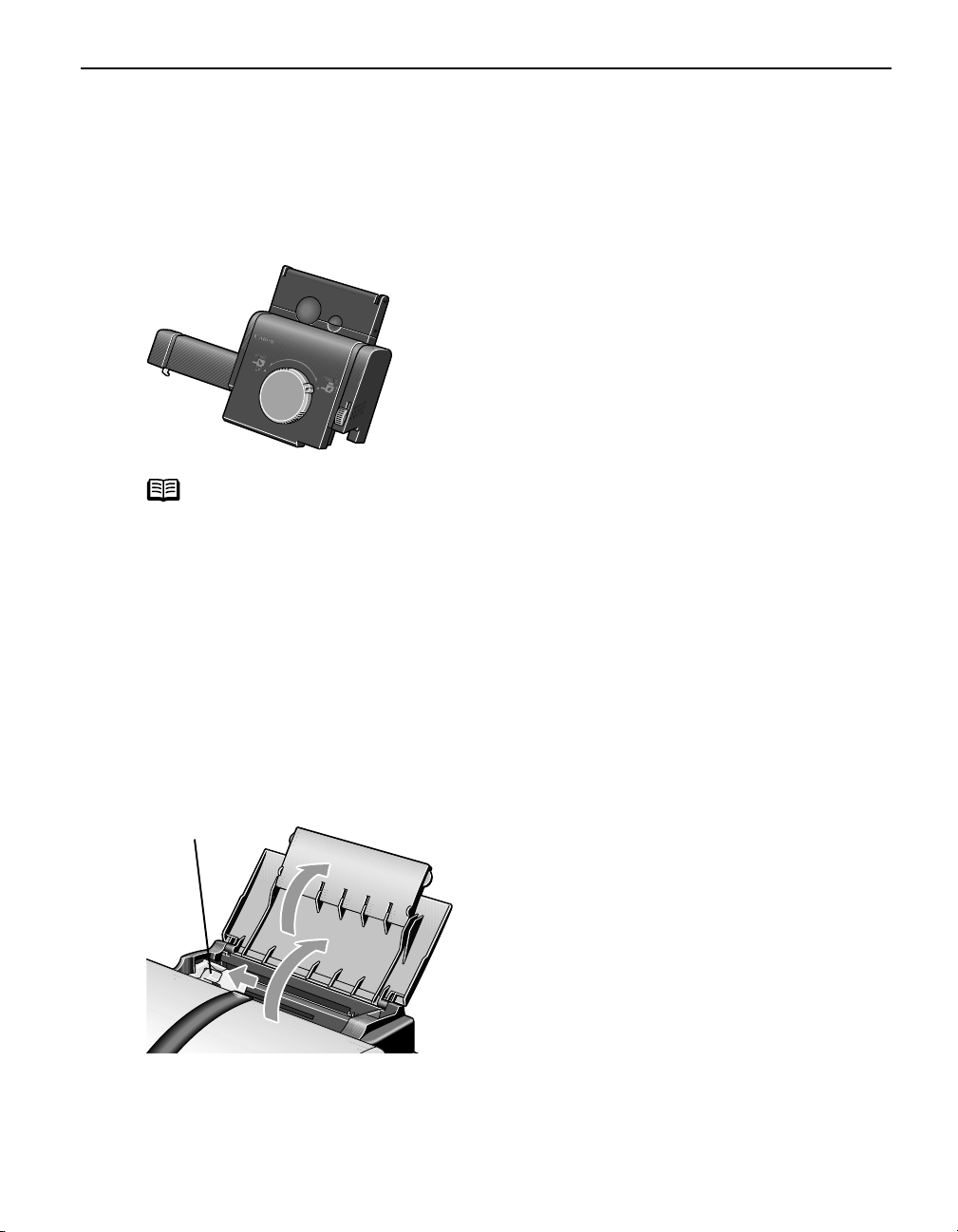
Advanced Printing
Printing from the Photo Paper Tray
The Photo Paper Tray allows you to print on specialty paper like Photo Paper Pro. When
attached, it prints on the photo paper while another type of paper is loaded through the
Auto Sheet Feeder of the printer. You can simply select which to use, without having to
change the paper to be fed.
Note
Media Types Loadable from the Photo Paper Tray
z The media types loadable from the Photo Paper Tray are: Photo
Paper Pro PR-101, Photo Paper Plus Glossy PP-101, and Glossy
Photo Paper GP-401.
z Up to 20 sheets of paper can be loaded in the Photo Paper Tray.
z Up to 50 sheets of plain paper can be loaded in the Auto Sheet
Feeder when the Photo Paper Tray is attached to the printer.
z The size of media that is loadable in the Photo Paper Tray is 4" x 6".
Attaching the Photo Paper Tray
Open the paper rest and move the paper guide to the left side.
1
Paper guide
17
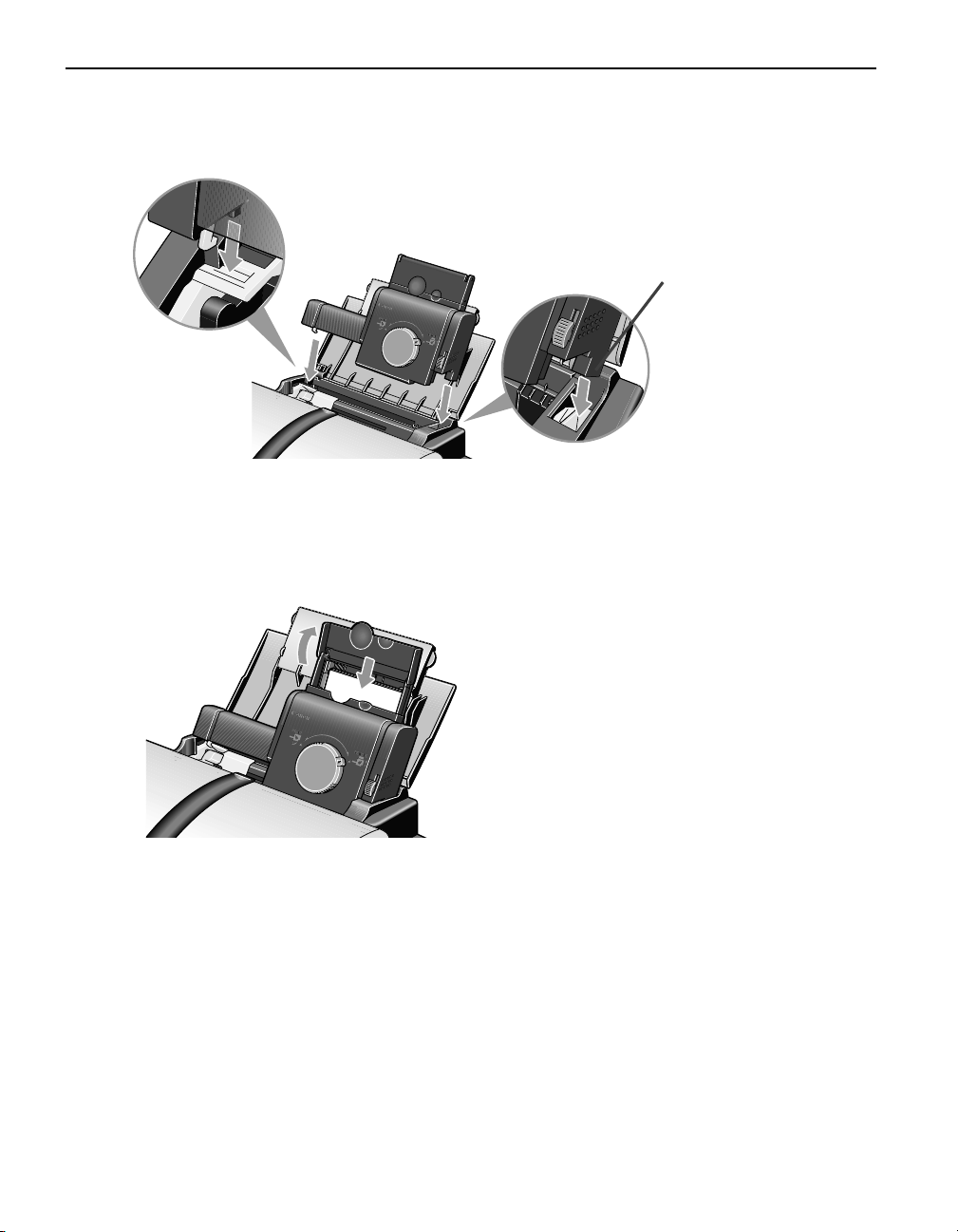
Advanced Printing
Install the Photo Paper Tray.
2
Put the Photo Paper Tray along the paper rest and insert it until it clicks into place.
Load the paper.
3
(1) Open the cover on the Photo Paper Tray.
(2) Load the paper with its printing side facing up.
Put the protrusions of the Photo
Paper Tray all the way into the
slots of the printer.
18
(3) Set the edge of the paper to the right end of the Photo Paper Tray.
Up to 20 sheets of paper can be loaded at once.
(4) Pinch the paper guide on the Photo Paper Tray and set it to the left edge of the
paper.

Paper guide
(5) Close the cover on the Photo Paper Tray.
Advanced Printing
Select to feed paper from the Photo Paper Tray.
4
Turn the knob to the left until it points at the arrow on the Photo Paper Tray. The
tray is slided into the Auto Sheet Feeder, and the printer is now ready for feeding
paper from the Photo Paper Tray.
19
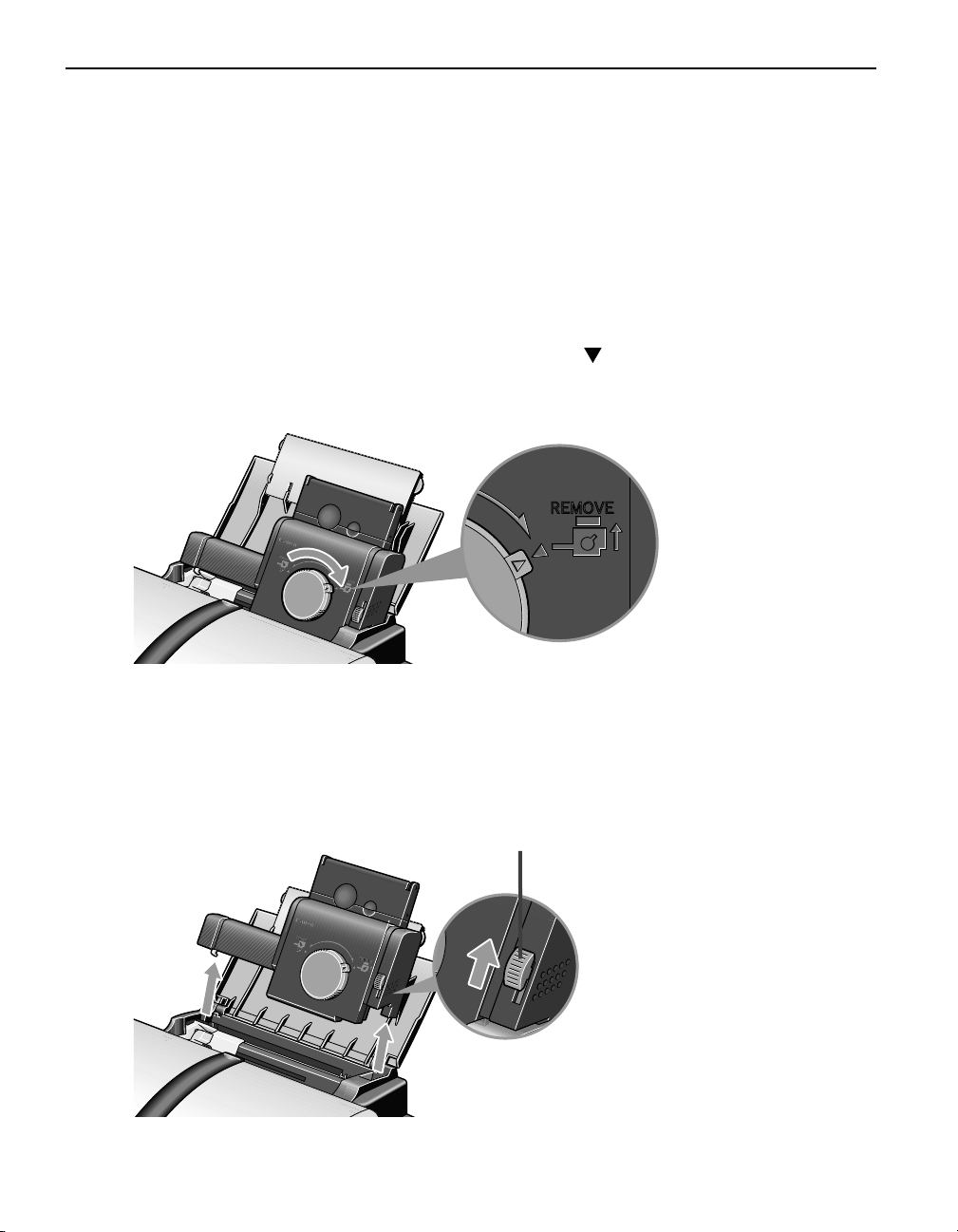
Advanced Printing
Important z Turning the knob switches the source from where the paper
is fed. Turning it to the left end feeds paper from the Photo
Paper Tray, while turning it to the right end feeds paper
from the Auto Sheet Feeder.
z Do not leave paper in the Photo Paper Tray for a long time.
This may cause paper discoloration due to natural aging.
Removing the Photo Paper Tray
Turn the knob to the right until it points at the mark on the Photo Paper
1
Tray to lift up the Photo Paper Tray.
20
Caution To remove the tray, turn the knob to the right, and then lift up
the tray.
Slide lever (A), on the right of the Photo Paper Tray, upwards to remove it.
2
(A)
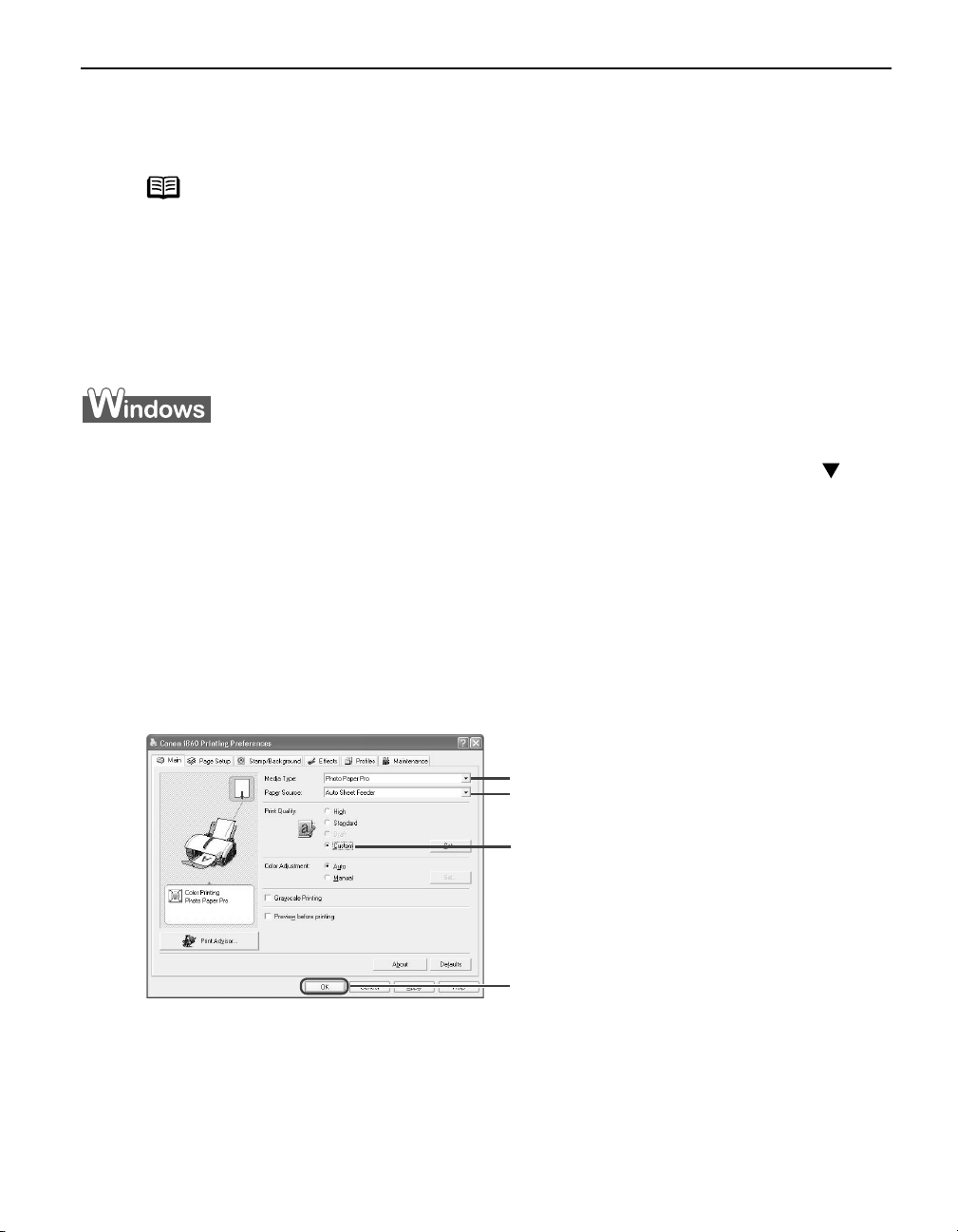
Advanced Printing
Printing on Photo Paper Using the Photo Paper Tray
Up to 20 sheets of photo paper can be loaded through the Photo Paper Tray.
Note
Turn the knob on the Photo Paper Tray to the left until it points at the
1
arrow on the Photo Paper Tray to slide the tray down into the Auto Sheet
Feeder.
Create a document or open a file to print.
2
Open the Printer Properties
3
Specify the required settings.
4
Media Types Loadable from the Photo Paper Tray
z The media types loadable from the Photo Paper Tray are: Photo
Paper Pro PR-101, Photo Paper Plus Glossy PP-101, and Glossy
Photo Paper GP-401.
z Up to 20 sheets of paper can be loaded in the Photo Paper Tray.
z Up to 50 sheets of plain paper can be loaded in the Auto Sheet
Feeder when the Photo Paper Tray is attached to the printer.
z The size of media that is loadable in the Photo Paper Tray is 4" x 6".
Printer Properties dialog box.
Printer PropertiesPrinter Properties
(1)
(2)
(3)
(4)
(1) Click Media Type
(2) Ensure that the auto sheet feeder is selected in Paper Source
(3) Set the custom print quality if required.
Media Type to select the type of media loaded in the printer.
Media TypeMedia Type
Paper Source.
Paper SourcePaper Source
21
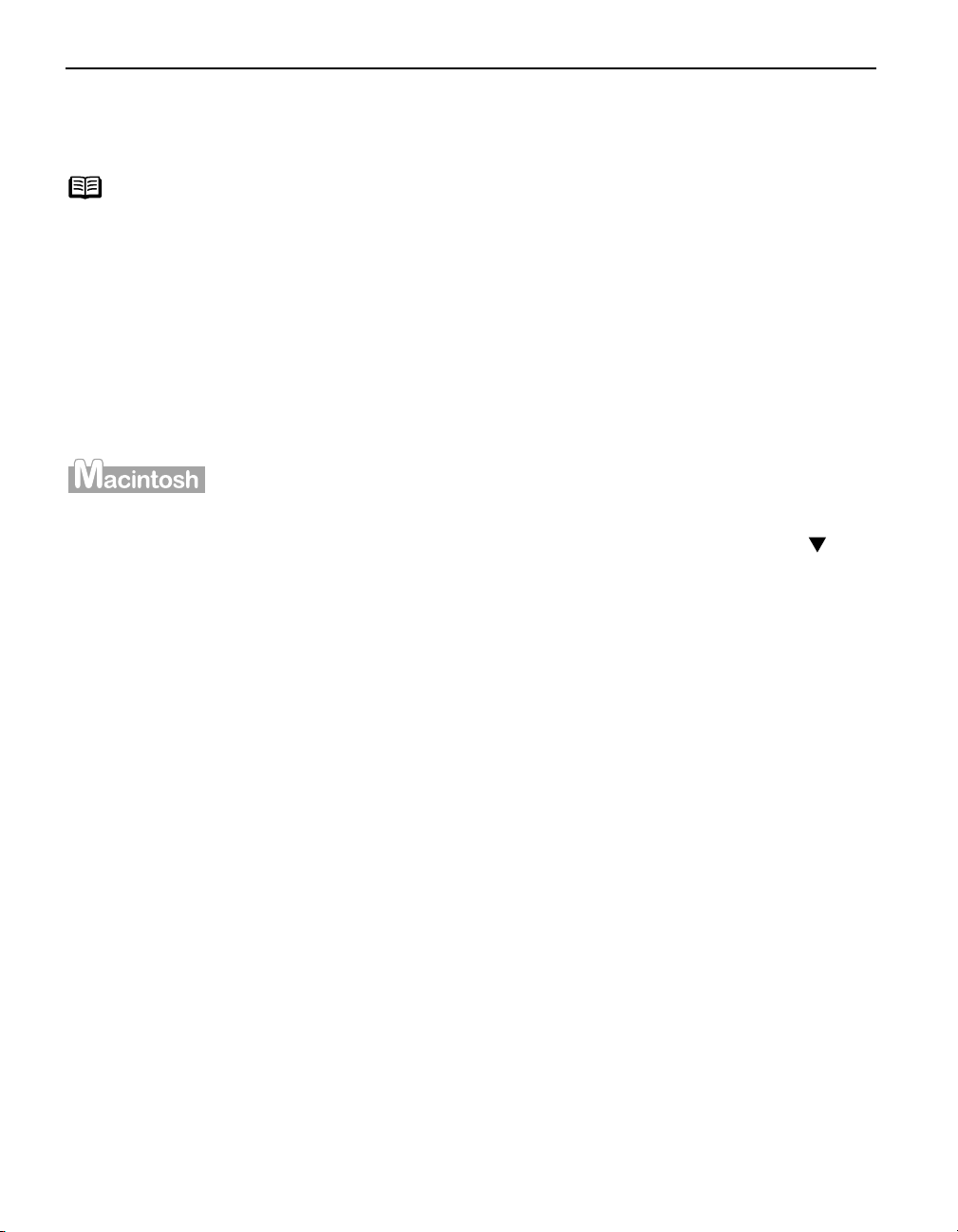
Advanced Printing
(4) Click OK
Note
Start printing.
5
(1) Click Print
Pull up the tray when printing is complete.
6
To pull up the tray, turn the knob on the tray to the right until it clicks. With this
setting, the paper will be fed from the Auto Sheet Feeder automatically.
Turn the knob on the Photo Paper Tray to the left until it points at the
1
arrow on the Photo Paper Tray to slide the tray down into the Auto Sheet
Feeder.
OK.
OKOK
The Print
Print dialog box opens.
PrintPrint
The size of media that is loadable in the Photo Paper Tray is 4" x 6". Click the
Page Setup
Page Setup tab to select the same size of paper loaded in the Photo Paper Tray.
Page SetupPage Setup
Print or OK
PrintPrint
OK.
OKOK
22
Create a document or open a file to print.
2
Select Paper Size
3
Paper Size.
Paper SizePaper Size
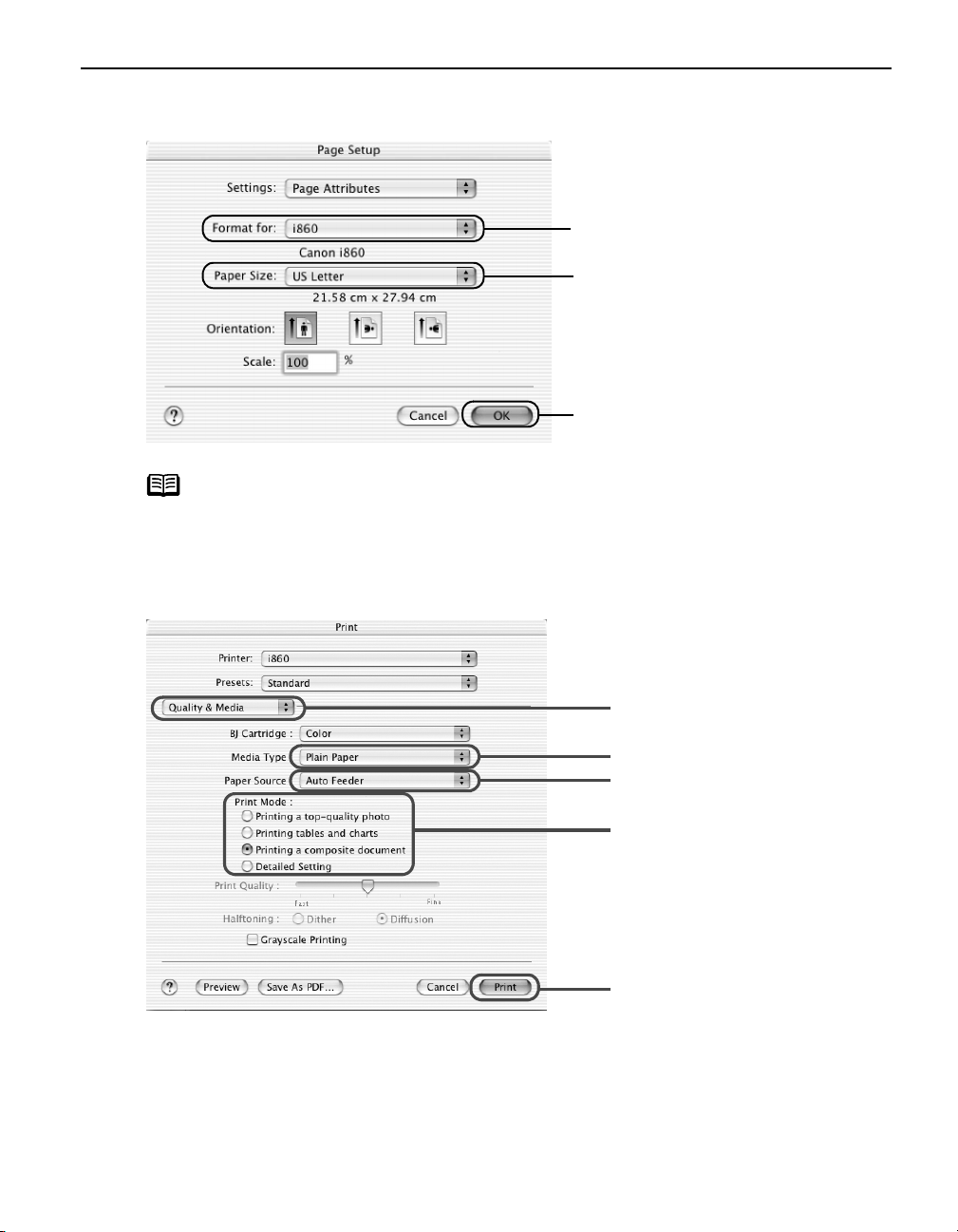
Advanced Printing
(1) Select Page Setup
Specify the required settings.
4
(1) Select Print from the application software's File
Page Setup from the application software's File
Page SetupPage Setup
Note
The size of media that is loadable in the Photo Paper Tray is
4" x 6".
File menu.
FileFile
(2) Select the printer from Format for
(3) Select the paper size from Paper
Size
Size.
SizeSize
(4) Click OK
File menu.
FileFile
OK.
OKOK
Format for.
Format forFormat for
Paper
Paper Paper
(2) Select Quality & Media
(3) Click Media Type
Quality & Media from the pop-up menu.
Quality & MediaQuality & Media
Media Type to select the type of media loaded in the printer.
Media TypeMedia Type
(2)
(3)
(4)
(5)
(6)
23

Advanced Printing
(4) Ensure that the auto sheet feeder is selected in Paper Source
(5) Select Print Mode
(6) Click Print
Printing will now begin.
Start printing.
5
Pull up the tray when printing is complete.
6
To pull up the tray, turn the knob to the right until it points at the arrow to lift the
Photo Paper Tray. With this setting, the paper will be fed from the Auto Sheet Feeder
automatically.
Print Mode.
Print ModePrint Mode
Print.
PrintPrint
Paper Source.
Paper SourcePaper Source
24
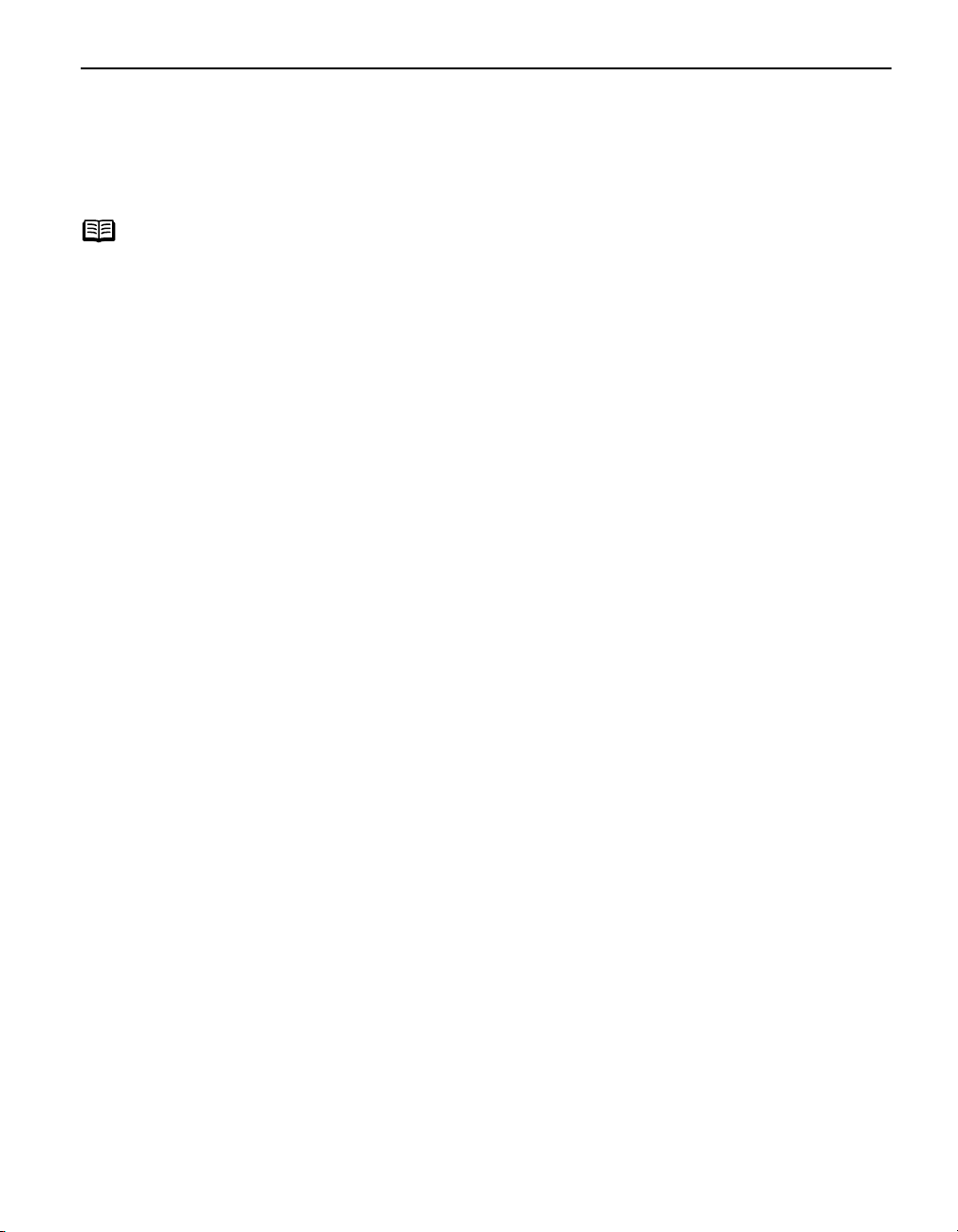
Advanced Printing
Accessing the Printer Driver
The Printer Properties
Printer Properties dialog box can be opened from either within an application, or
Printer PropertiesPrinter Properties
directly from the Windows Start
Start menu.
StartStart
Note
z This manual refers to Windows XP operation.
The operations may vary depending on your operating system.
z Depending on your application program, the command and menu names
may differ, and there may be more steps involved in opening the Printer
Properties
Properties dialog box. For more details, see the user's manual for your
PropertiesProperties
application.
Printer
PrinterPrinter
Opening the Printer Properties Dialog Box from Your Application
Program
In your application, select the command to print a document.
1
The Print
Print dialog box can usually be opened by selecting Print
PrintPrint
Ensure that Canon i860
2
The Printer Properties
Printer Properties dialog box opens.
Printer PropertiesPrinter Properties
Canon i860 is selected. Then click Preferences
Canon i860Canon i860
Print from the File
PrintPrint
Preferences (or Properties
PreferencesPreferences
File menu.
FileFile
Properties).
PropertiesProperties
Opening the Printer Properties Dialog Box Directly from the Start
Menu
This method is used for maintenance operations such as print head cleaning or to
specify printer settings common to all application programs.
When the Printer Properties
appear, including the Details
dialog box is opened from within an application.
Printer Properties dialog box is opened from the Start
Printer PropertiesPrinter Properties
Details tab. These do not appear when the Printer Properties
DetailsDetails
Start menu, additional tabs
StartStart
Printer Properties
Printer PropertiesPrinter Properties
For more information about these additional tabs, refer to your Windows
documentation.
Click Start
1
2
3
Start and select Control Panel
StartStart
Printers and Faxes
Printers and Faxes.
Printers and FaxesPrinters and Faxes
For non-XP Windows, click Start
Select the Canon i860
Open the File
In Windows NT 4.0, select Document Defaults
The Printer Properties
Printer Properties dialog box opens.
Printer PropertiesPrinter Properties
Canon i860 icon.
Canon i860Canon i860
File menu and select Printing Preferences
FileFile
Control Panel, Printers
Control PanelControl Panel
Start, select Settings
StartStart
Document Defaults….
Document DefaultsDocument Defaults
Printers and Other Hardware
PrintersPrinters
Settings, and then Printers
SettingsSettings
Printing Preferences (or Properties
Printing PreferencesPrinting Preferences
Other Hardware, and then
Other HardwareOther Hardware
Printers.
PrintersPrinters
Properties).
PropertiesProperties
25

Advanced Printing
Adjusting the Print Quality for Photographs
Improving the Quality of Printed Images
Two important factors control the quality and output of your printed images:
Paper and Ink
Paper and Ink
Paper and InkPaper and Ink
Using recommended Canon paper, specialty media, and inks for printing
photographs can significantly improve the quality of your printouts. See the inside
back cover for a list of Canon Specialty Papers and ink tanks for this printer.
Printer Driver Settings
Printer Driver Settings
Printer Driver SettingsPrinter Driver Settings
The printer driver has a variety of settings that can be used to creatively enhance the
colors and output of your photographs. Many of these features are covered in this
chapter.
For more detailed information, see the i860
User's Guide CD-ROM
You can also access the online help in either of the following ways depending on your
operating system:
• Press the F1
•Click
• Click the
• Click ? in the Page Setup
F1 key
F1F1
???? in the upper right corner, then click the feature you want to know more about.
Help
Help button when displayed.
HelpHelp
.
Page Setup dialog box or the Print
Page SetupPage Setup
User's Guide
Print dialog box.
PrintPrint
on the
Setup Software &
Adjusting Print Quality
Features that affect the appearance and quality of your printed images can be
controlled with the printer driver.
The i860 automatically adjusts printer settings to improve print quality based on the
media type (plain paper, Photo Paper Pro, and so on). You can also customize the Print
Quality settings if desired.
26
 Loading...
Loading...