Canon I850 User Manual [es]
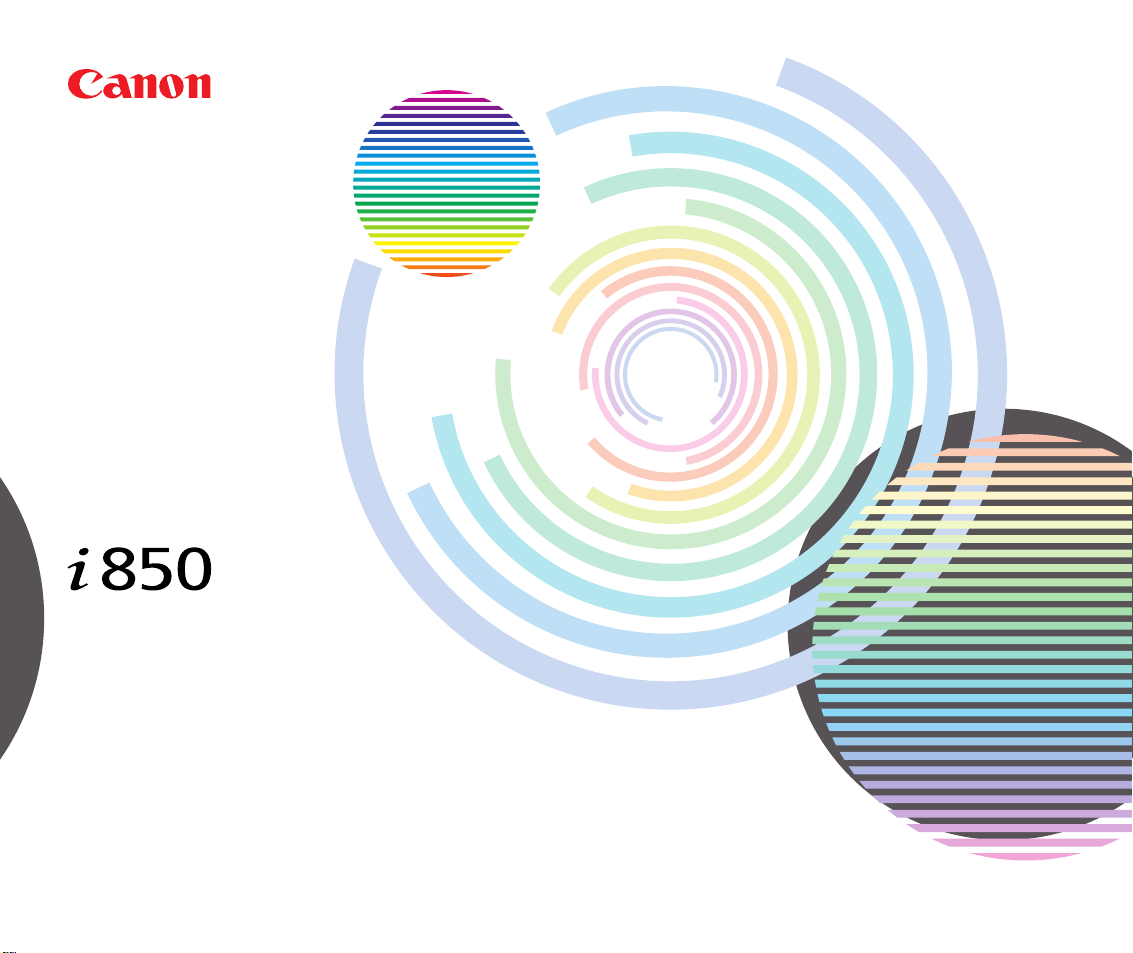
V1
IMPRESORA DE INYECCIÓN DE BURBUJA
Guía del usuario
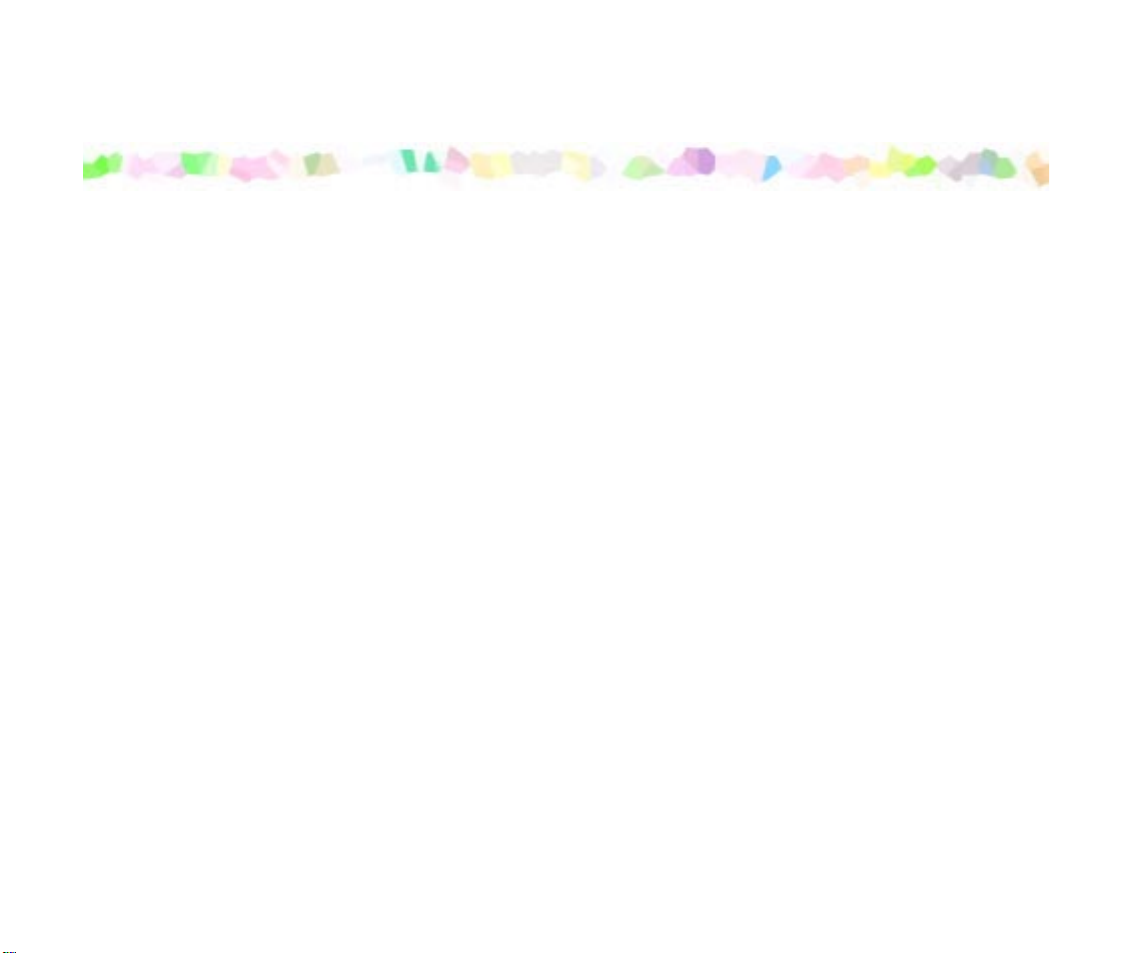
Contenido
Introducción ....................................................................................................5
Cómo usar este manual .................................................................................6
Instrucciones de seguridad ............................................................................8
Piezas de la impresora y sus funciones........................................................14
Vista frontal ..................................................................................................15
Vista posterior ..............................................................................................16
Interior de la impresora ................................................................................17
Panel de control ...........................................................................................18
Funciones del controlador de la impresora (Windows) .................................19
Contenido
Apertura del cuadro de diálogo de propiedades de la impresora.................20
Descripción del cuadro de diálogo de propiedades de la impresora............22
Funciones del monitor de estado BJ............................................................36
Cancelación de un trabajo de impresión......................................................39
Desinstalación de los controladores de la impresora...................................40
Funciones del controlador de la impresora (Macintosh)................................41
Descripción de la configuración de la impresión..........................................42
Monitor de impresión BJ...............................................................................58
Cancelación de un trabajo de impresión......................................................60
2
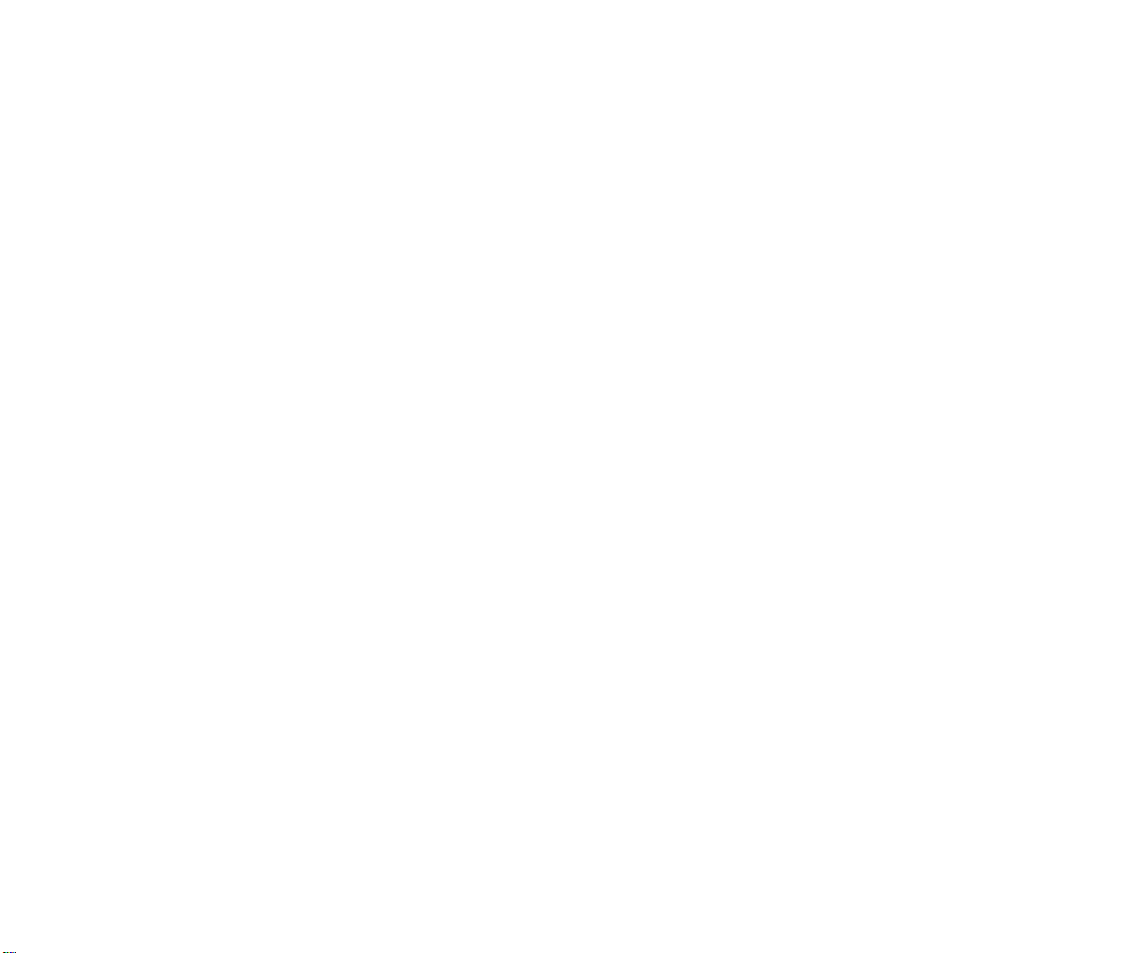
Contenido
Uso de la impresora en una red...................................................................61
Desinstalación de los controladores de la impresora...................................65
Mantenimiento...............................................................................................66
Cuándo reemplazar los depósitos de tinta y limpiar el cabezal
de impresión.................................................................................................67
Sustitución de un depósito de tinta ..............................................................68
Impresión del patrón de inyectores ..............................................................73
Limpieza del cabezal de impresión ..............................................................77
Limpieza a fondo del cabezal de impresión .................................................80
Limpieza del rodillo de alimentación del papel.............................................83
Transporte de la impresora ..........................................................................84
Materiales de impresión ................................................................................88
Tipos de papel compatibles..........................................................................89
Sobres..........................................................................................................91
Papel de alta resolución HR-101N...............................................................95
Papel fotográfico brillante GP-301/GP-301N ...............................................97
Película fotográfica de alto brillo HG-201.....................................................99
Tarjetas fotográficas satinadas FM-101.....................................................101
Papel fotográfico profesional PR-101.........................................................103
Papel fotográfico profesional PC-101S ......................................................106
Papel fotográfico brillo GP-101 ..................................................................108
Papel fotográfico mate MP-101..................................................................111
Transparencias CF-102..............................................................................113
Tránsfer para camisetas TR-201................................................................115
Papel para carteles ....................................................................................117
3
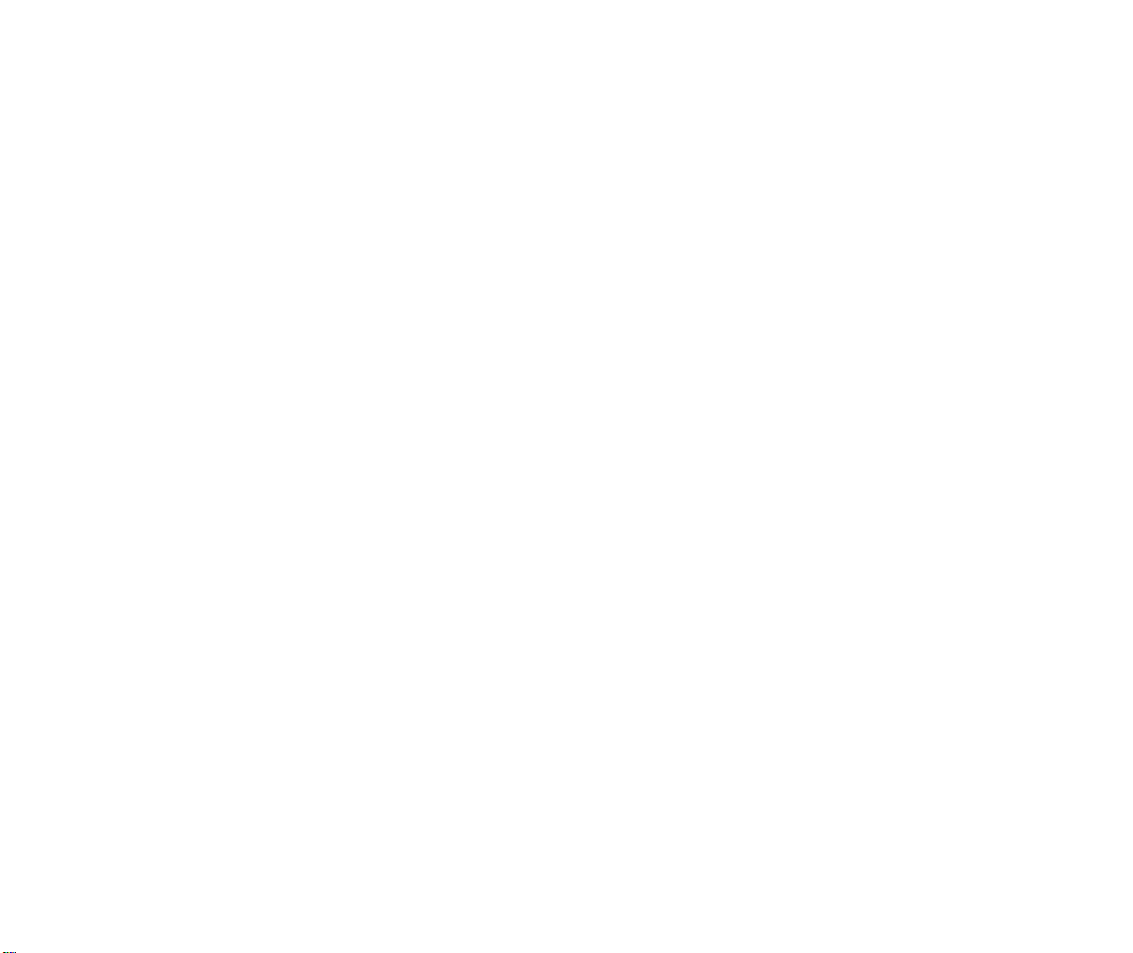
Contenido
Solución de problemas................................................................................120
No se puede instalar el controlador de la impresora..................................121
La impresión es de baja calidad o contiene errores...................................123
La impresora no inicia la impresión o se detiene antes de finalizar
el trabajo de impresión...............................................................................140
El papel no se introduce correctamente en la impresora o se atasca........147
La luz de ENCENDIDO/APAGADO parpadea en color naranja ................151
La pantalla muestra un mensaje de error...................................................154
Problemas específicos de Windows...........................................................165
Problemas específicos de Macintosh.........................................................169
Apéndice......................................................................................................172
Para una impresión más rápida ................................................................173
Especificaciones..........................................................................................176
Índice...........................................................................................................188
4
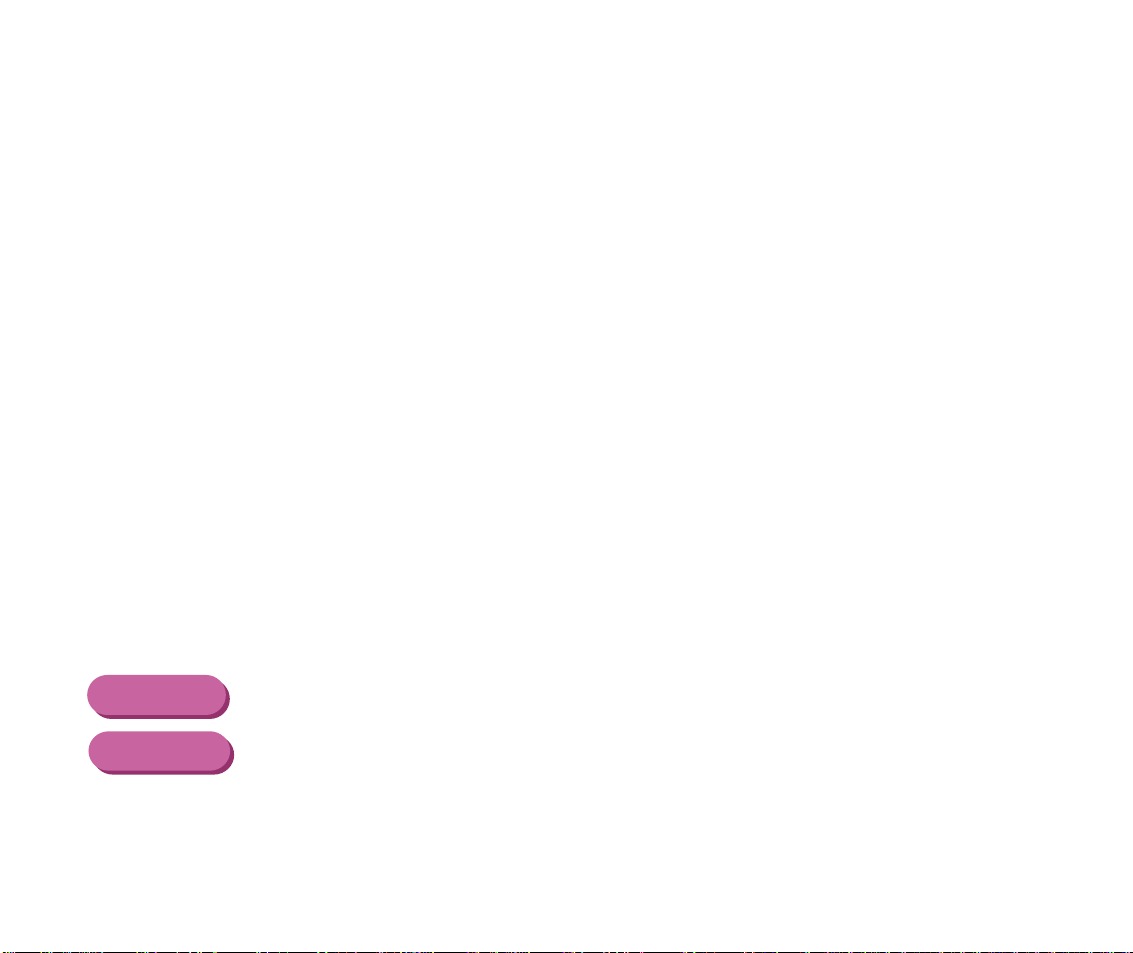
Introducción
Introducción
Gracias por comprar la impresora de inyección de burbuja Canon i850. Esta Guía del
usuario proporciona explicaciones completas de las características y funciones de la
impresora.
Los símbolos que aparecen a continuación indican información importante. Observe estas
instrucciones en todo momento.
Advertencia
Precaución
Importante
Windows
Macintosh
➤
➤
➤
Instrucciones que, si no se tienen en cuenta, podrían provocar al usuario
daños graves o incluso la muerte debido a un uso indebido del equipo.
Debe tenerlas en cuenta para utilizar la impresora con total seguridad.
Instrucciones que, si no se observan, podrían provocar daños materiales o
al usuario debido a un uso incorrecto del equipo.
Debe tenerlas en cuenta para utilizar la impresora con total seguridad.
Acciones prohibidas que, si se llevan a cabo involuntariamente, podrían
dañar el equipo, provocar fallos o reducir la calidad de impresión.
Debe evitarlas para utilizar la impresora correctamente.
Información específica para los usuarios de Windows.
Información para los usuarios de Macintosh (específica para usuarios de USB).
5
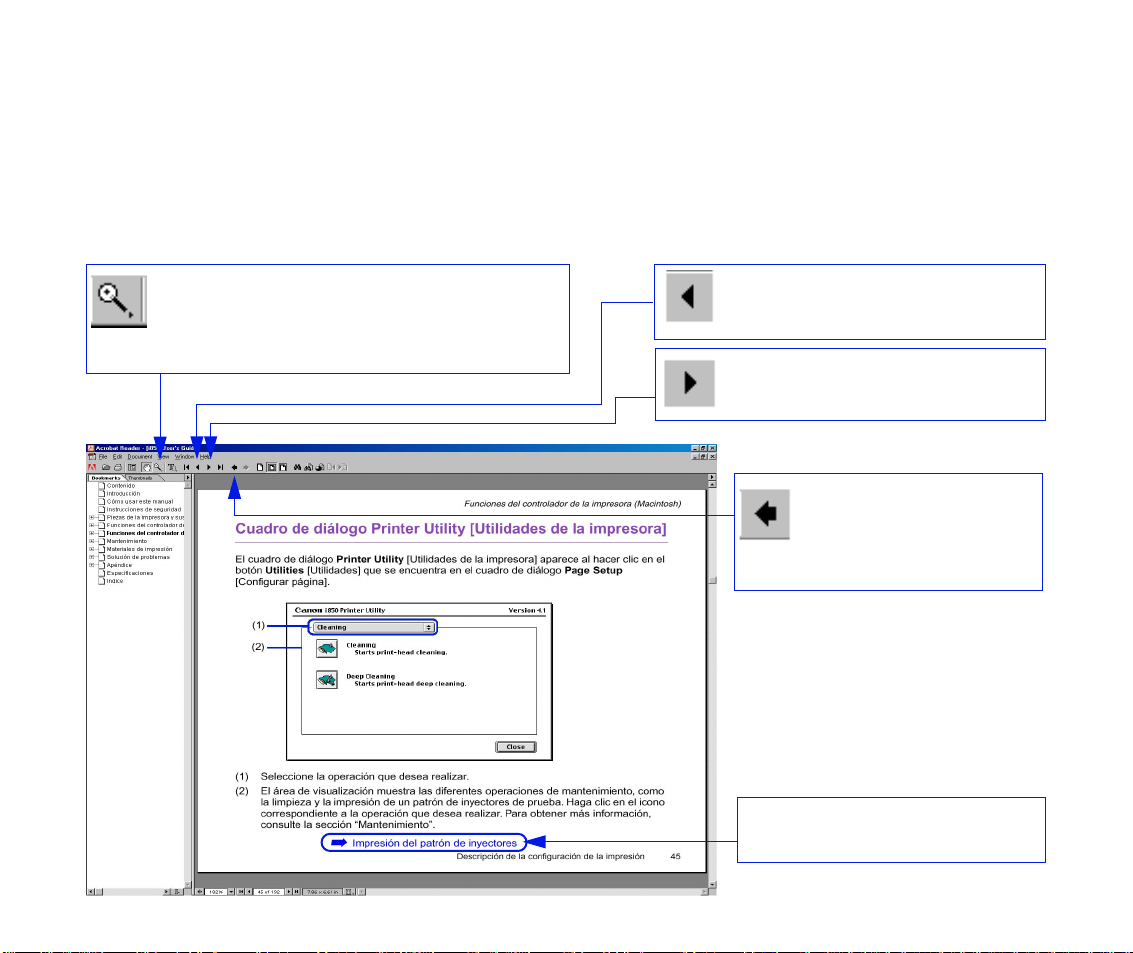
Cómo usar este manual
Cómo usar este manual
Para visualizar esta Guía del usuario, se recomienda utilizar Acrobat Reader 3.0 o
posterior. Las pantallas que aparecen a continuación se crearon para Acrobat Reader 4.0.
Tenga en cuenta que la visualización de las pantallas con Acrobat Reader 3.0 o 5.0 puede
dar lugar a ligeras diferencias.
Utilice este botón para ampliar la
pantalla de visualización. Selecciónelo
en la barra de herramientas y haga
clic en la pantalla.
Muestra la página anterior.
Muestra la página siguiente.
Vuelve a la página
que estaba
visualizando
anteriormente.
Haga clic para acceder
directamente a la página.
6
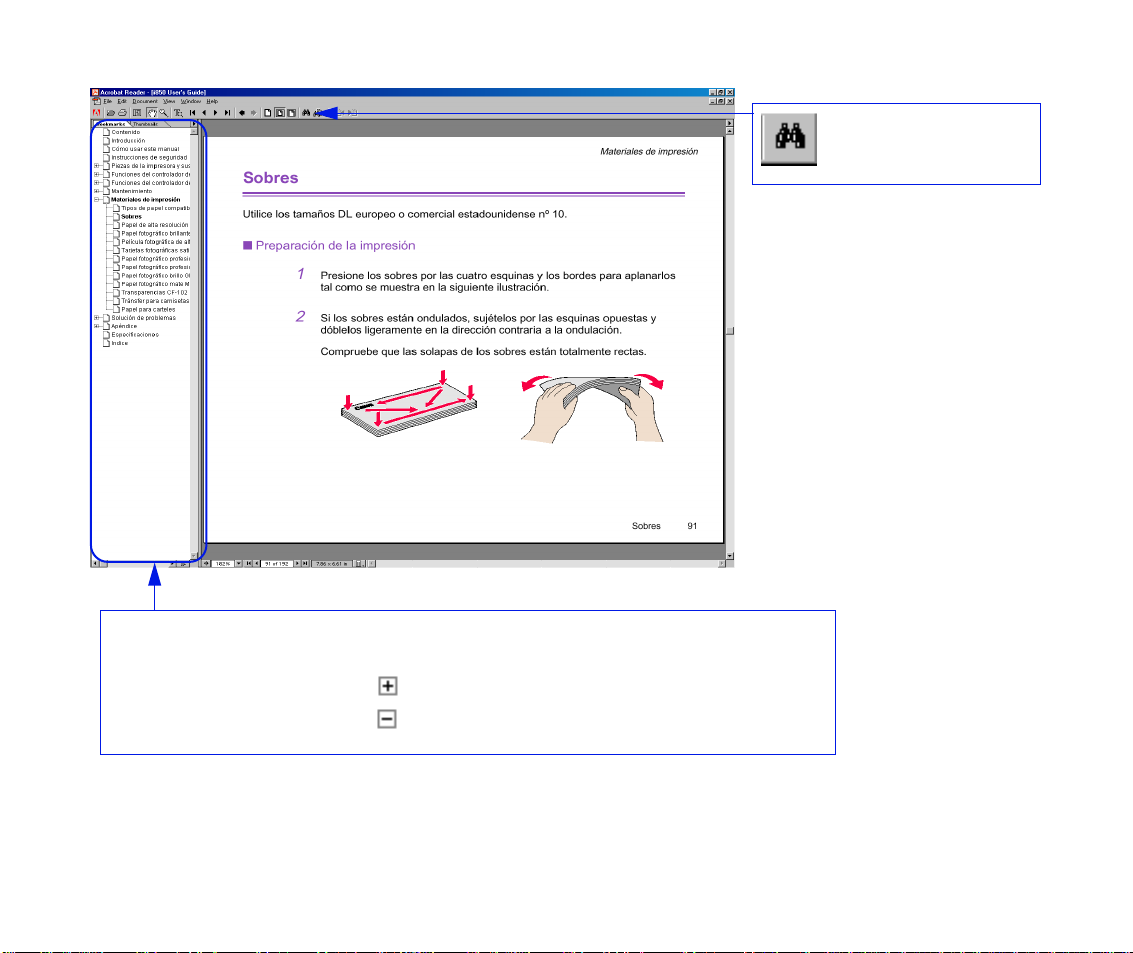
Cómo usar este manual
Utilice este botón
para buscar una
palabra.
Muestra la tabla de contenido.
Haga clic en el título correspondiente al tema que desea consultar.
Haga clic en el símbolo “ ” para ver los títulos de cada capítulo.
Haga clic en el símbolo “ ” para cerrar la vista de los títulos.
7
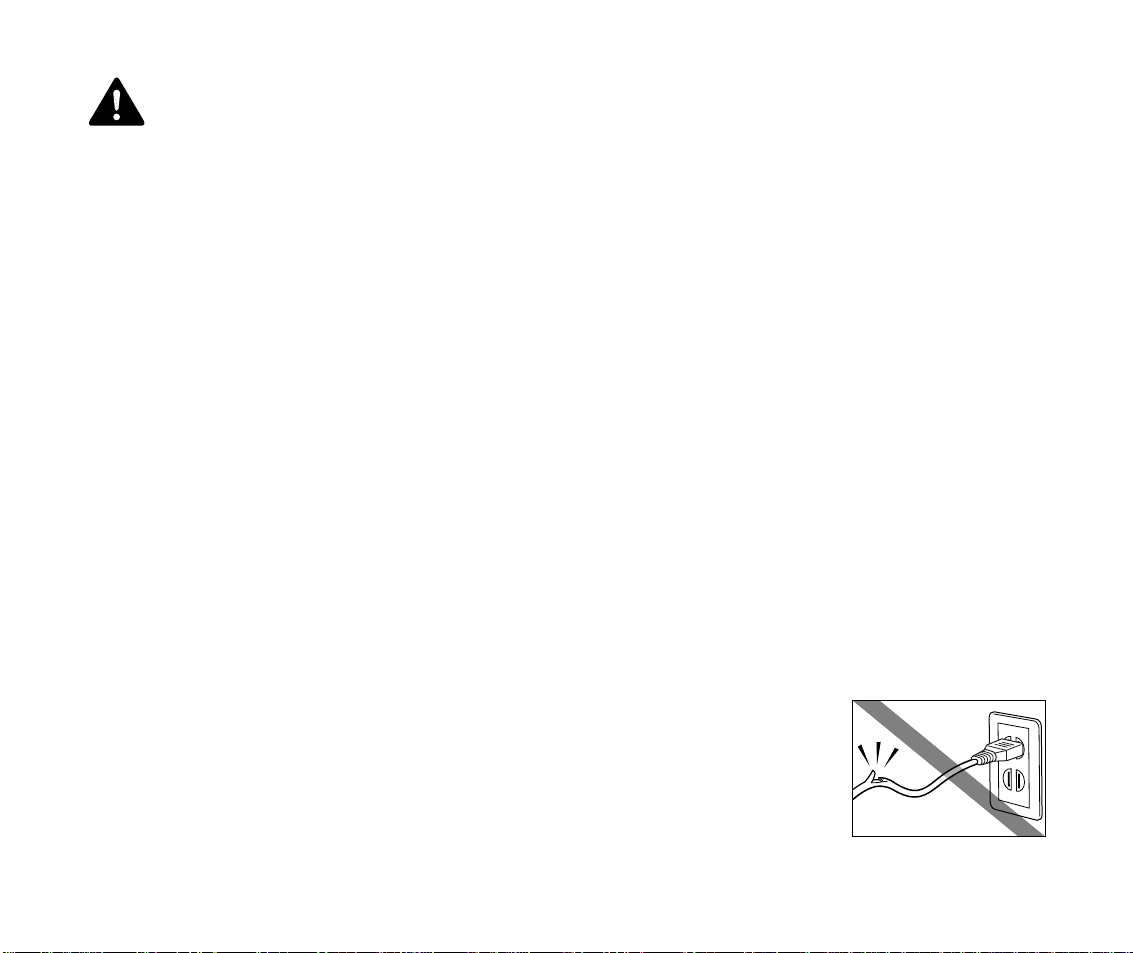
■
■
Instrucciones de seguridad
Instrucciones de seguridad
Para utilizar la impresora en condiciones de plena seguridad, lea con detenimiento las
advertencias que contiene el manual. No utilice la impresora más que de la forma descrita aquí.
Advertencia
➤
Si no sigue las instrucciones de seguridad podría provocar una descarga
eléctrica o un incendio y dañar la impresora.
Elección del emplazamiento
No coloque la impresora cerca de sustancias inflamables como el alcohol u otros
disolventes.
Alimentación eléctrica
No enchufe ni desenchuf e la impresora de la toma de corriente con las manos húmedas
o mojadas.
Introduzca el enchufe de la impresora en la toma de corriente hasta que haga tope.
No dañe, modifique, estire, dob le o retuerza el cable de alimentación
eléctrica. No apoye objetos pesados sobre el mismo.
8
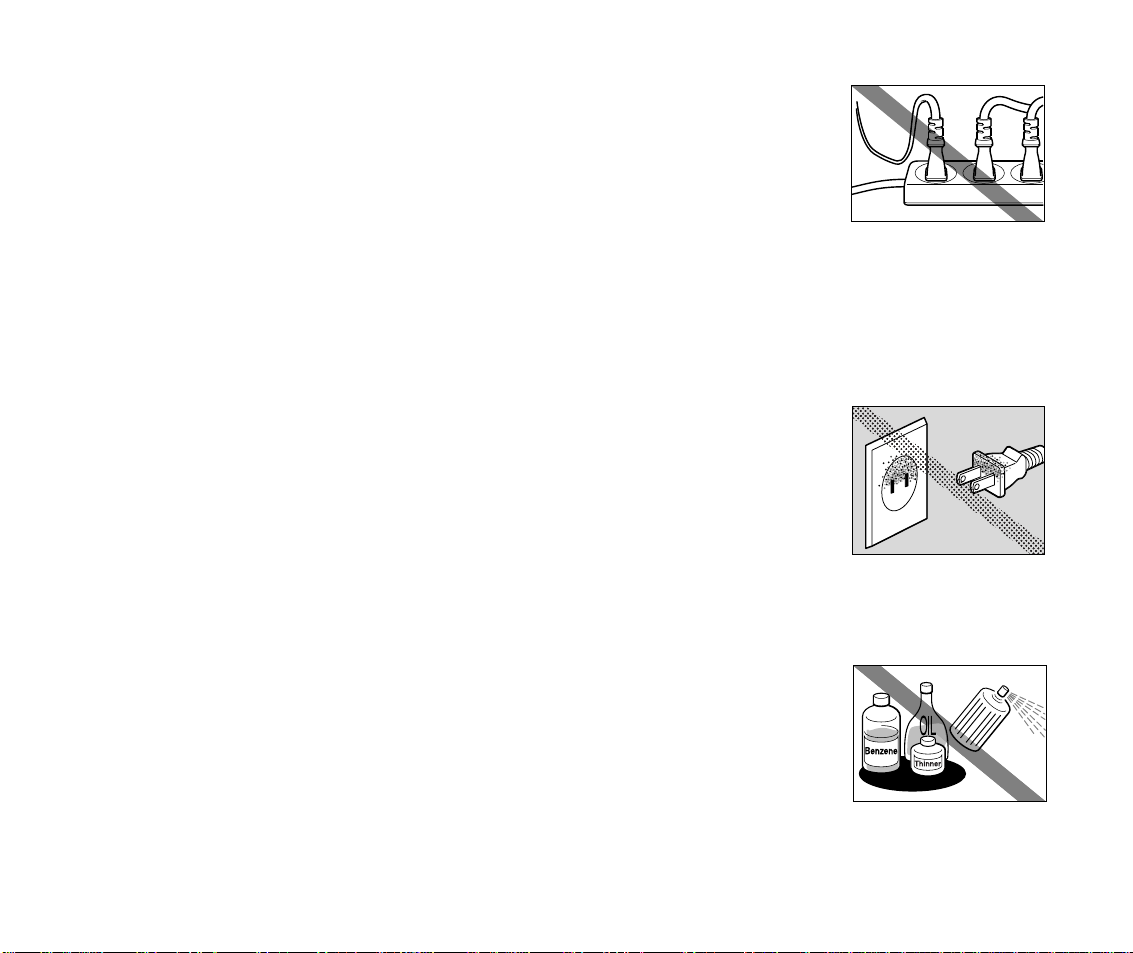
■
Instrucciones de seguridad
No enchufe la impresora a una toma de corriente compartida con
otros equipos (mediante un alargador, un multiplicador, etc.).
No utilice la impresora con el cable de alimentación recogido o con
nudos.
Si detecta humo, olores extraños o ruidos poco frecuentes en una zona próxima a la
impresora, desenchufe inmediatamente la impresora de la toma de corriente y solicite
asistencia técnica.
Desenchufe periódicamente la impresora y utilice un paño para
eliminar las acumulaciones de polvo y suciedad en el enchufe y en la
toma de corriente. Si la impresora está instalada en un lugar expuesto
a polvo, humo o a condiciones de alta humedad, es posible que el
polvo que se acumule en el enchufe absorba la humedad y puede
producir fallos en el aislamiento e incluso provocar un incendio.
Limpieza de la impresora
Utilice un paño húmedo. No utilice disolventes inflamables como el
alcohol, el benceno o similares.
Si los detergentes inflamables entran en contacto con los componentes eléctricos
internos de la impresora, se podría producir una descarga eléctrica o un incendio.
Antes de limpiar la impresora, desenchúfela de la toma de corriente.
Si la impresora se enciende accidentalmente durante la limpieza, el usuario o el equipo podrían sufrir daños.
9
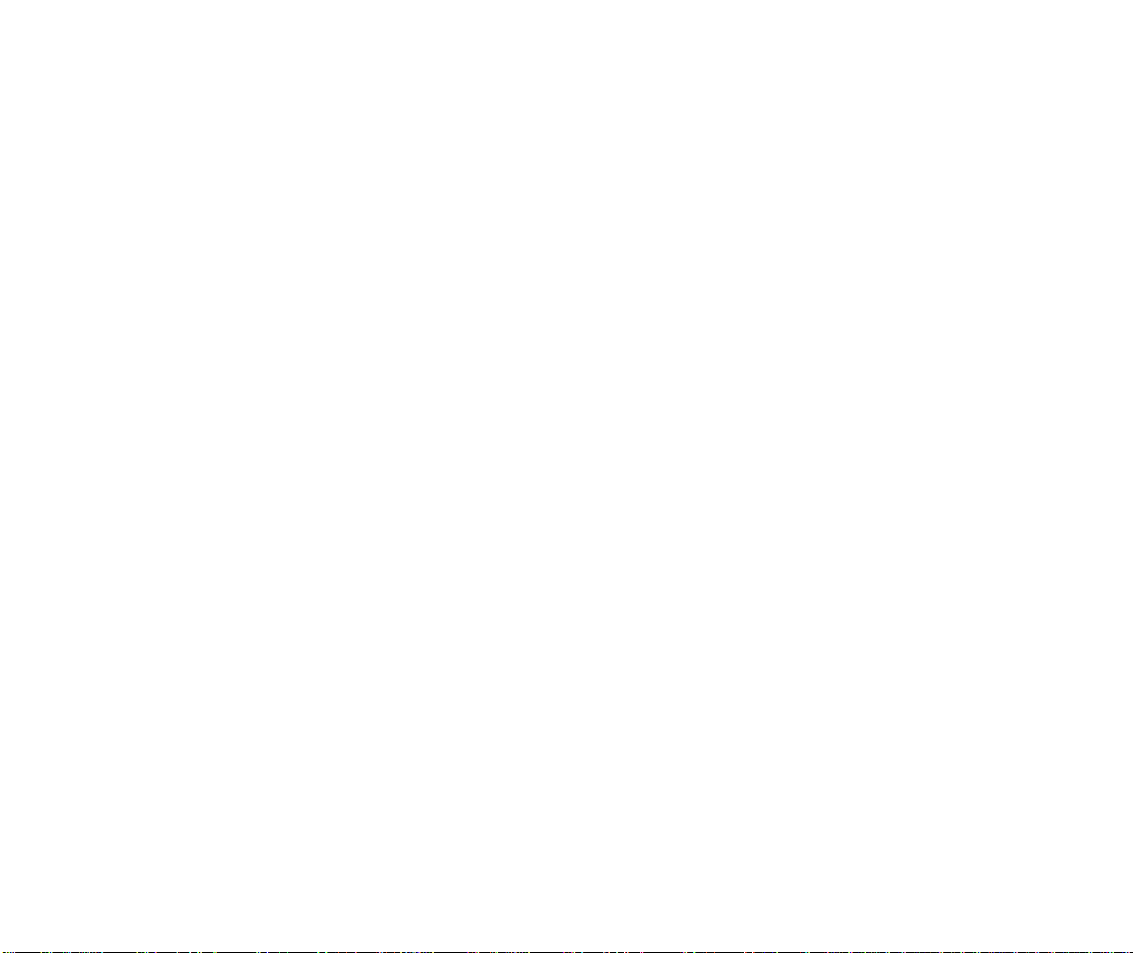
■
■
Instrucciones de seguridad
Mantenimiento de la impresora
No desmonte ni modifique la impresora. No contiene ninguna pieza que el usuario deba
reemplazar periódicamente.
La impresora contiene componentes de alto voltaje. No lleve a cabo ningún procedimiento de
mantenimiento que no esté descrito en esta guía.
Actividades en el área de la impresora
No utilice aerosoles inflamables cerca de la impresora.
Al entrar en contacto con los componentes eléctricos internos de la impresora, los aerosoles pueden
producir un incendio o una descarga eléctrica.
10
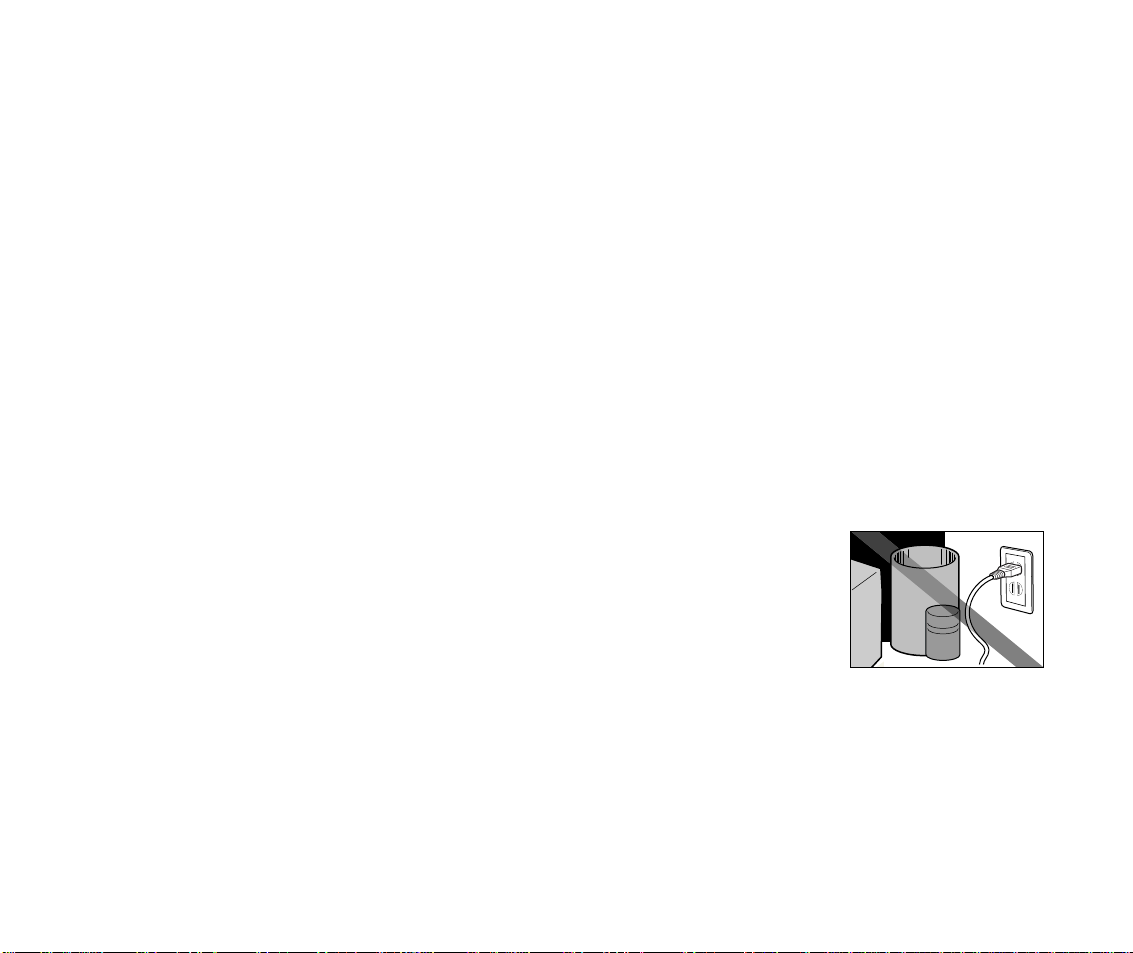
■
Instrucciones de seguridad
Precaución
Si no sigue las instrucciones de seguridad podría provocar daños al
➤
usuario o a la impresora.
Elección del emplazamiento
No instale la impresora sobre una superficie inestable o expuesta a vibraciones.
No instale la impresora en lugares húmedos o expuestos al polv o , a la luz del sol directa,
cerca de una fuente de calor o al aire libre.
Para evitar que se produzcan incendios o descargas eléctricas, instale la impresora en un lugar a
temperatura ambiente entre 5°C y 35°C (entre 41°F y 95°F) y con un nivel de humedad relativ a de entre el
10% y el 90% (sin condensación).
No instale la impresora sobre alfombras gruesas.
Asegúrese de que el área que rodea la toma de corriente esté
despejada en todo momento para que el cable de alimentación se
pueda desenchufar fácilmente en caso de necesidad.
Para transportar la impresora, sujétela por ambos extremos.
11
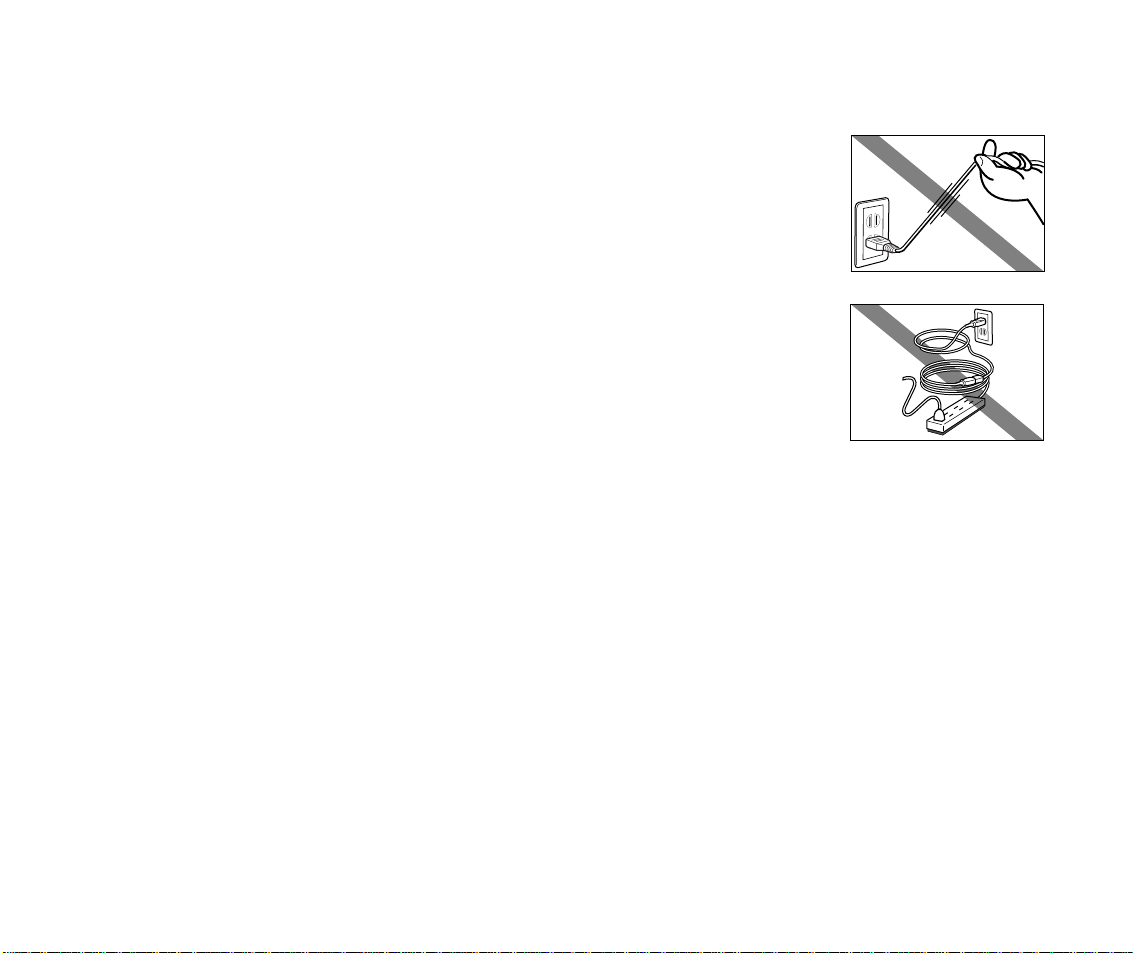
■
Instrucciones de seguridad
Alimentación eléctrica
No desenchufe la impresora tirando del cable.
No utilice alargadores.
No utilice la impresora con un voltaje diferente al de la red del país donde la haya
comprado.
El voltaje y la frecuencia correctos son:
Europa: 230V CA ± 10%, 50Hz
EE. UU./Canadá: 120V CA, 60Hz
Australia: 240V CA, 50Hz
Argentina: CA 220V, 50Hz
12
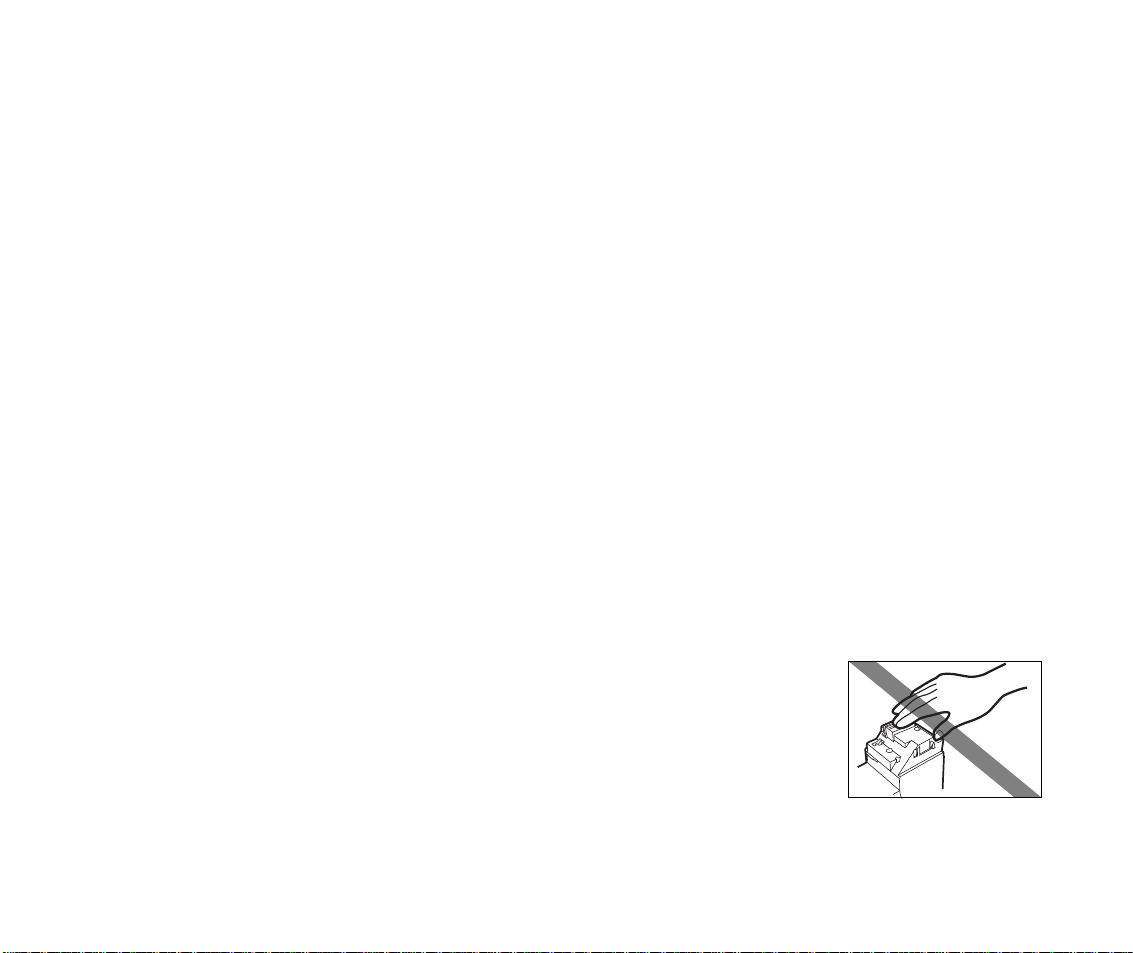
■
■
Instrucciones de seguridad
Actividades en el área de la impresora
No ponga las manos ni los dedos en la impresora mientras está imprimiendo.
No ponga objetos de metal (clips, grapas, etc.) ni recipientes con disolv entes inflamables
(alcohol, disolventes, etc.) sobre la impresora.
En caso de que un objeto extraño (metálico o líquido) caiga dentro de la impresora,
desenchufe el cable de alimentación y solicite asistencia técnica.
Cabezales de impresión y depósitos de tinta
Por razones de seguridad, guarde los cabezales de impresión y los depósitos de tinta
fuera del alcance de los niños.
En caso de que un niño ingiera tinta accidentalmente, solicite asistencia médica con la mayor rapidez posible.
No agite los cabezales de impresión ni los depósitos de tinta.
Al hacerlo, la tinta podría derramarse y manchar la ropa o la zona a su alrededor.
No toque los contactos eléctricos de los cabezales de impresión
después de imprimir.
Las piezas metálicas pueden estar muy calientes y pueden producir quemaduras.
13
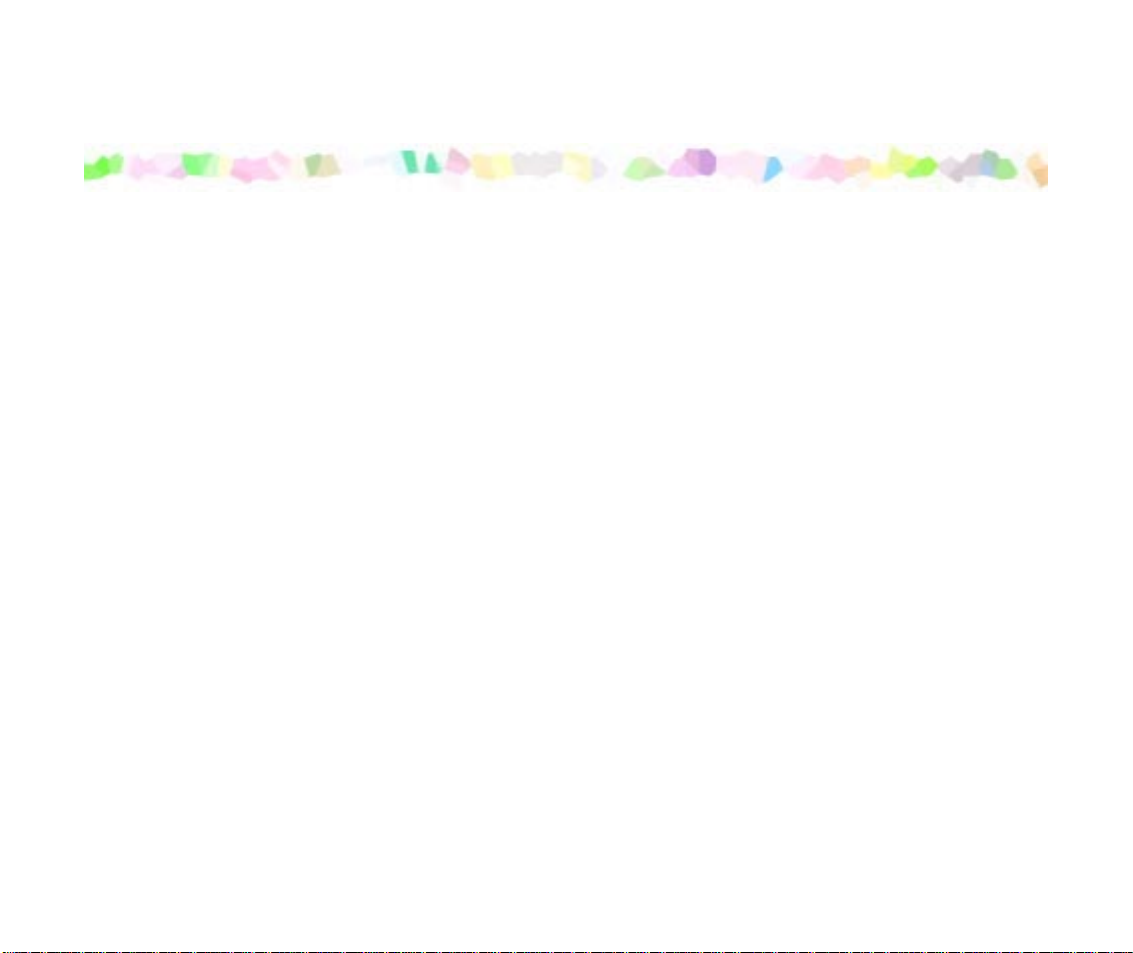
Piezas de la impresora y sus funciones
Piezas de la impresora y sus funciones
• Vista frontal
• Vista posterior
• Interior de la impresora
• Panel de control
14
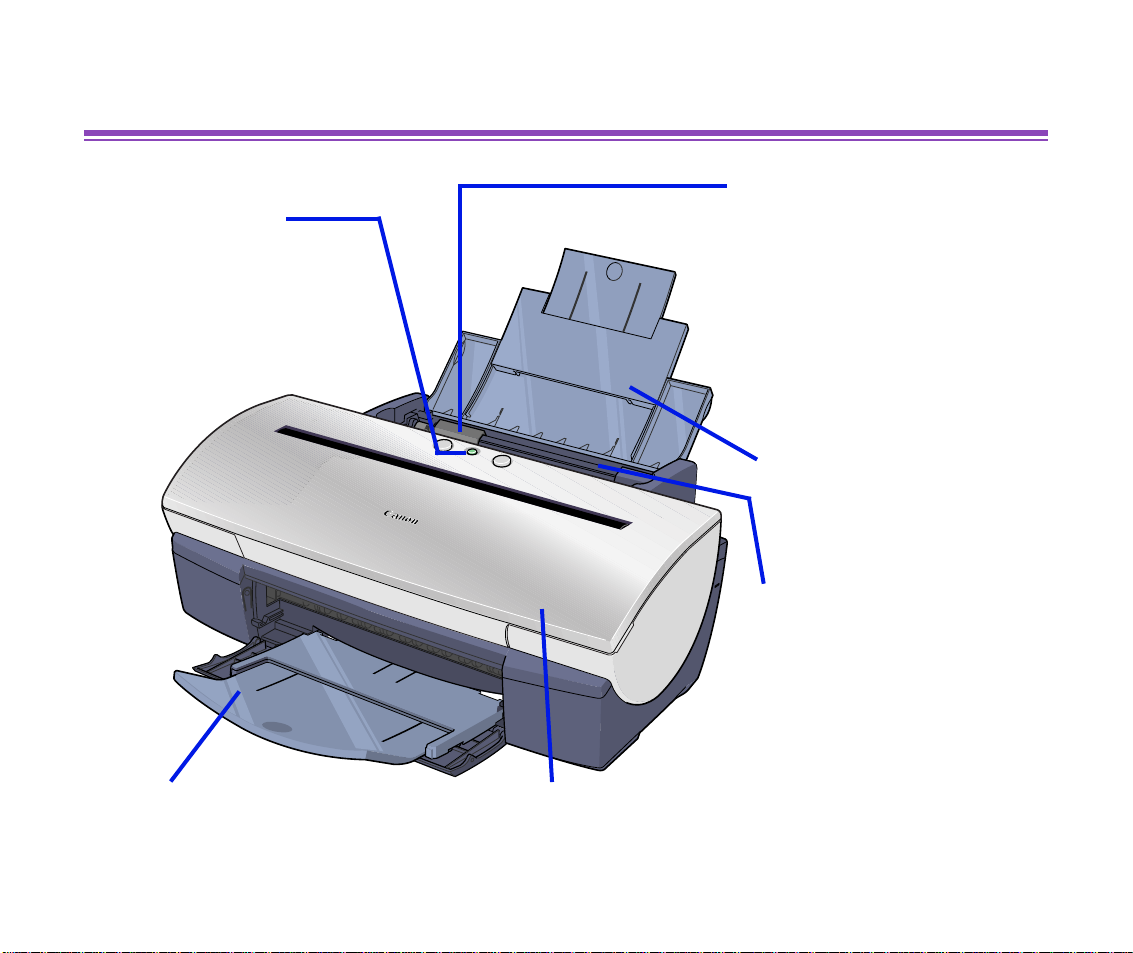
Vista frontal
Panel de control
Si desea obtener
más información,
consulte la sección
“Panel de control”.
Piezas de la impresora y sus funciones
Guía del papel
Al cargar papel, compruebe
que el borde izquierdo de las
hojas está en contacto con
la guía.
Para desplazar la guía del
papel, sujétela por el tirador
y deslícela en la dirección
adecuada.
Soporte del papel
Bandeja de salida del papel
Alimentador de papel
Cargue el papel en el
alimentador.
El alimentador introduce las
hojas automáticamente en
la impresora de una en una.
Cubierta frontal
Ábrala para cambiar los depósitos
de tinta o retirar las hojas atascadas.
Vista frontal
15
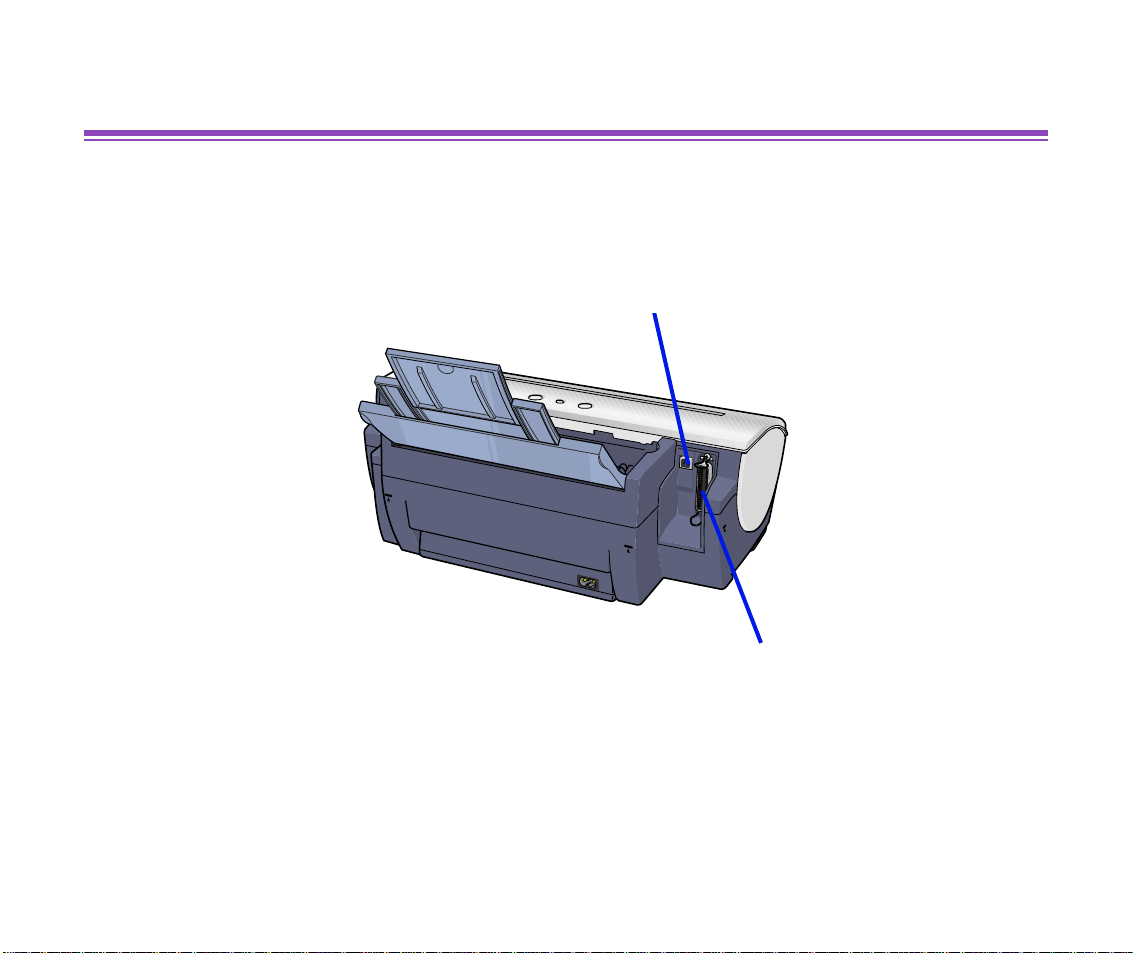
Vista posterior
Piezas de la impresora y sus funciones
Puerto USB
Se utiliza para conectar la
impresora a un ordenador a
través de una interfaz USB.
Puerto de impresora (paralelo)
Se utiliza para conectar la impresora
a un ordenador a través de una
interfaz de puerto paralelo.
Vista posterior
16
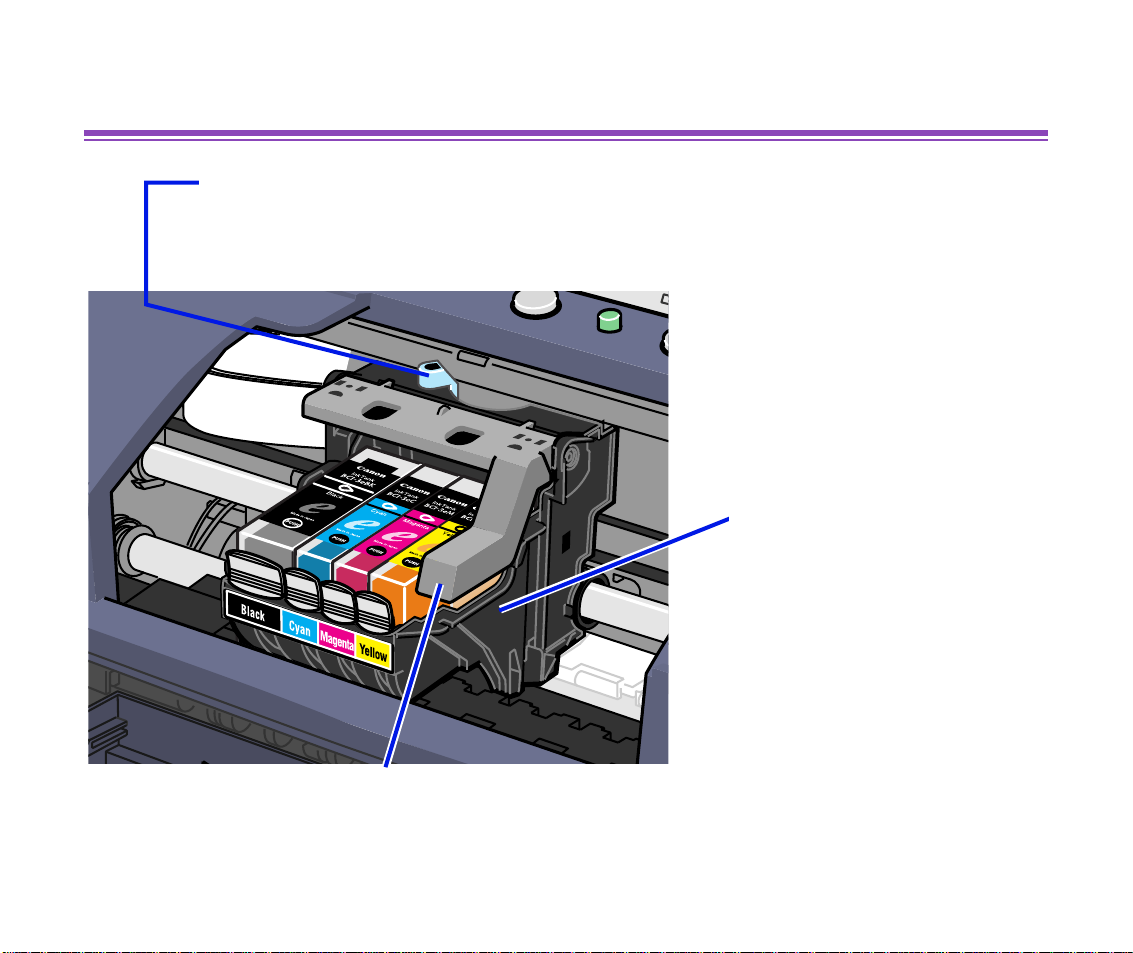
Interior de la impresora
Palanca de grosor del papel
Ajusta la distancia que queda entre el cabezal de impresión y la superficie de la
hoja en la que se va a imprimir.
Piezas de la impresora y sus funciones
Contenedor del cabezal
de impresión
Instale el cabezal de
impresión en este
contenedor.
Palanca de bloqueo del cabezal de impresión
Bloquea el cabezal dentro del contenedor.
Una vez que el cabezal esté instalado, no toque la palanca.
Interior de la impresora
17
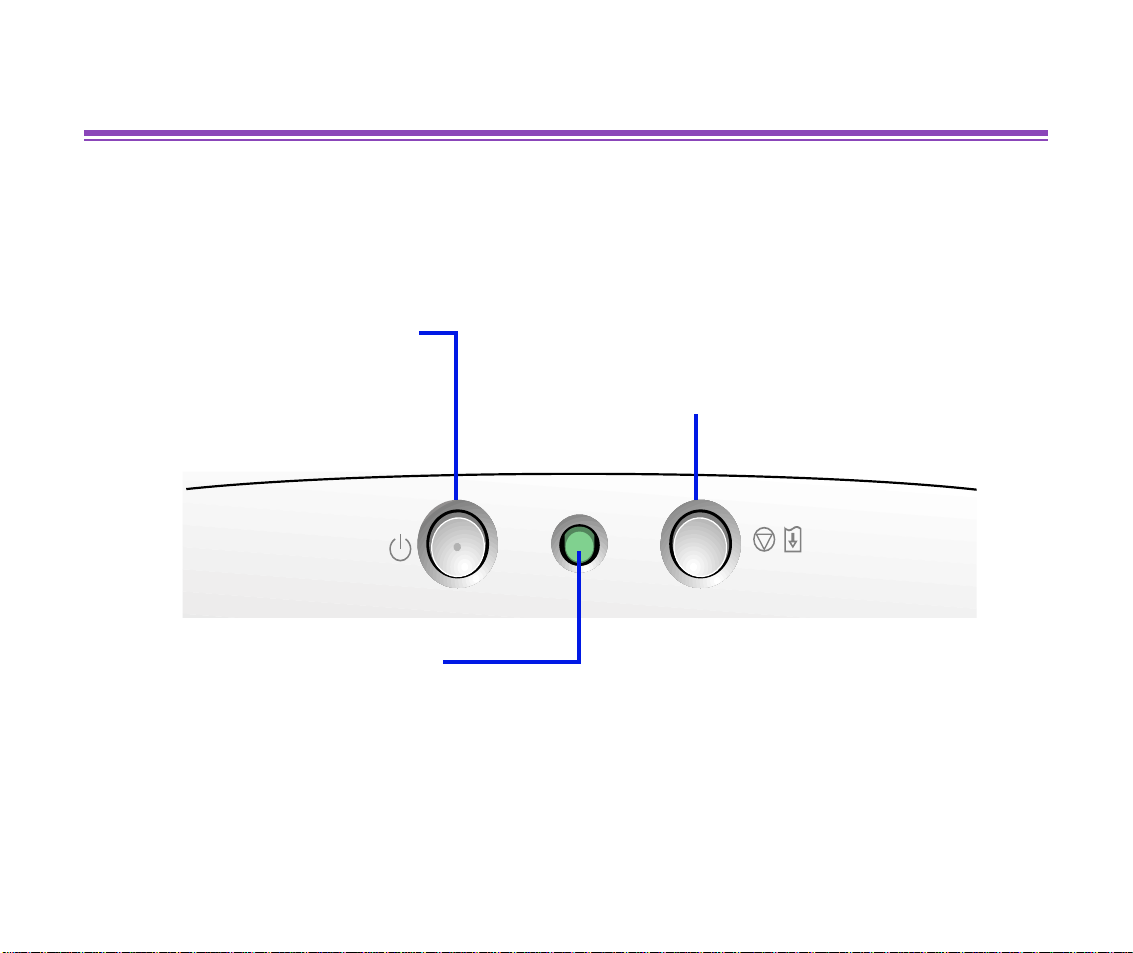
Panel de control
Botón ENCENDER/APAGAR
Púlselo para encender o
apagar la impresora.
Piezas de la impresora y sus funciones
Botón REANUDAR/CANCELAR
Púlselo para reanudar la impresión tras un
error. Al hacerlo, la impresora volverá a
estar preparada para imprimir.
Púlselo también cuando desee cancelar
una impresión en curso.
Luz de ENCENDIDO/APAGADO
Apagada: la impresora está apagada.
Verde: la impresora está preparada para imprimir.
Parpadea en verde: la impresora se está preparando para imprimir o está imprimiendo.
Parpadea en naranja: se ha producido un error y la impresora no está preparada para
imprimir.
Parpadea en naranja y verde alternativamente: se ha producido un error que podría
necesitar asistencia técnica para solucionarlo.
Panel de control
18
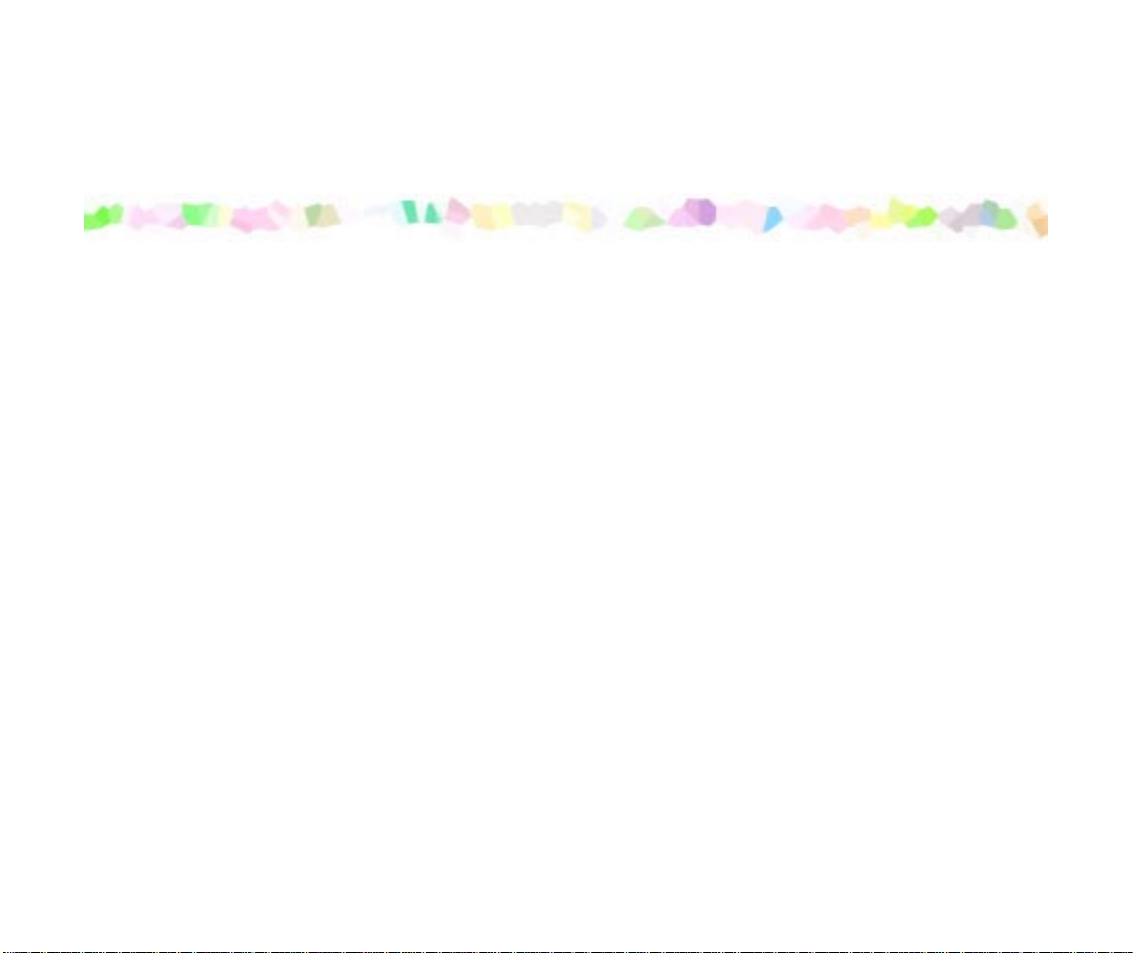
Funciones del controlador de la impresora (Windows)
Funciones del controlador de la
impresora (Windows)
• Apertura del cuadro de diálogo de propiedades de la impresora
• Descripción del cuadro de diálogo de propiedades de la impresora
• Funciones del monitor de estado BJ
• Cancelación de un trabajo de impresión
• Desinstalación de los controladores de la impresora
19
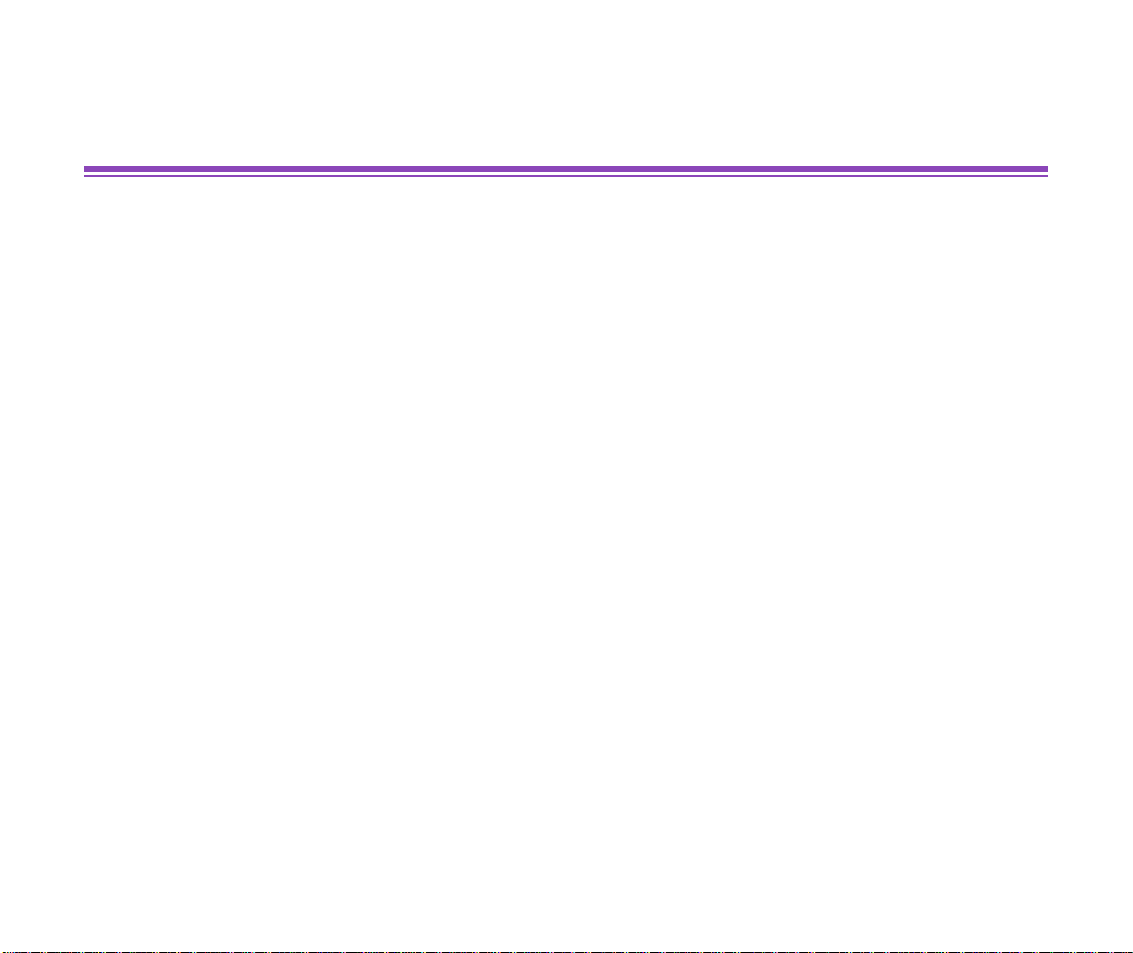
Funciones del controlador de la impresora (Windows)
Apertura del cuadro de diálogo de propiedades de la impresora
El cuadro de diálogo de propiedades de la impresora puede abrirse tanto desde una
aplicación como directamente desde el menú Start [Inicio] de Windows.
■ Apertura del cuadro de diálogo de propiedades de la impresora desde una
aplicación
Este método se emplea generalmente para definir la configuración de la impresora
antes de la impresión. El procedimiento puede variar ligeramente dependiendo de la
aplicación. Esta sección describe sólo el procedimiento general para abrir el cuadro de
diálogo de propiedades de la impresora.
1
En la aplicación, seleccione el comando para imprimir un documento.
El cuadro de diálogo Print [Imprimir] se abre generalmente seleccionando
la opción Print [Imprimir] en el menú File [Archivo].
2
Compruebe que la Canon i850 esté seleccionada y haga clic en:
• Windows XP ➔ Preferences [Preferencias]
• Windows Me/Windows 98/Windows NT 4.0/Windows 95 ➔ Properties
[Propiedades]
• Windows 2000 ➔ ficha Main [General]
Nota
Al hacerlo se abre el cuadro de diálogo de preferencias de impresión (o
propiedades de la impresora).
➤
Puede que los nombres de los comandos y de los menús varíen en función
de la aplicación y que sea preciso realizar más pasos para abrir el cuadro
de diálogo de propiedades de la impresora. Si desea obtener más
información, consulte la guía del usuario de la aplicación.
Apertura del cuadro de diálogo de propiedades de la impresora
20
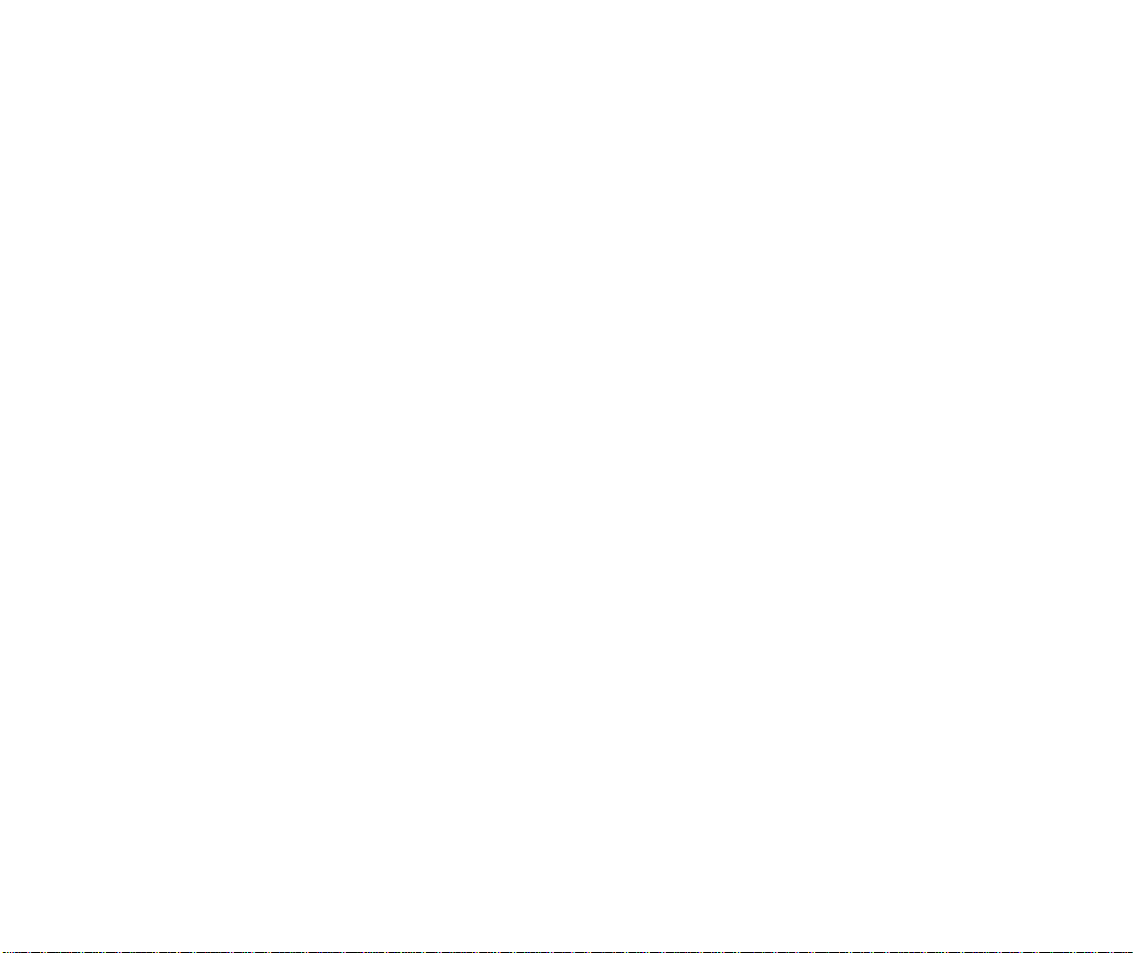
Funciones del controlador de la impresora (Windows)
■ Apertura del cuadro de diálogo de propiedades de la impresora
directamente desde el menú Start [Inicio].
Este método se emplea generalmente para realizar operaciones de mantenimiento,
como la limpieza de los cabezales de impresión, o para definir una configuración de
impresora común a todas las aplicaciones.
Al abrir el cuadro de diálogo de propiedades de la impresora desde el menú Start
[Inicio], el sistema operativo Windows agrega varias fichas al cuadro de dialogo, como
por ejemplo la ficha Details [Detalles]. Al abrirlo desde una aplicación, estas fichas no
aparecen en el cuadro.
Si desea obtener más información acerca de estas fichas adicionales, consulte la
documentación de Windows.
1
Haga clic en Start [Inicio] y seleccione Control Panel [Panel de control],
Printers and Other Hardware [Impresoras y otro hardware] y, a
continuación, Printers and Faxes [Impresoras y faxes].
En Windows diferentes de XP, haga clic en Start [Inicio], después
seleccione Settings [Configuración], Printers [Impresoras].
2
Seleccione el icono Canon i850.
3
Abra el menú File [Archivo] y seleccione:
• Windows XP/Windows 2000 ➔ Printing Preferences... [Preferencias de
impresión...]
• Windows Me/Windows 98/Windows 95 ➔ Properties [Propiedades]
• Windows NT 4.0 ➔ Documents Defaults... [Configuración
predeterminada de documento...]
Al hacerlo se abre el cuadro de diálogo de propiedades de la impresora.
Apertura del cuadro de diálogo de propiedades de la impresora
21
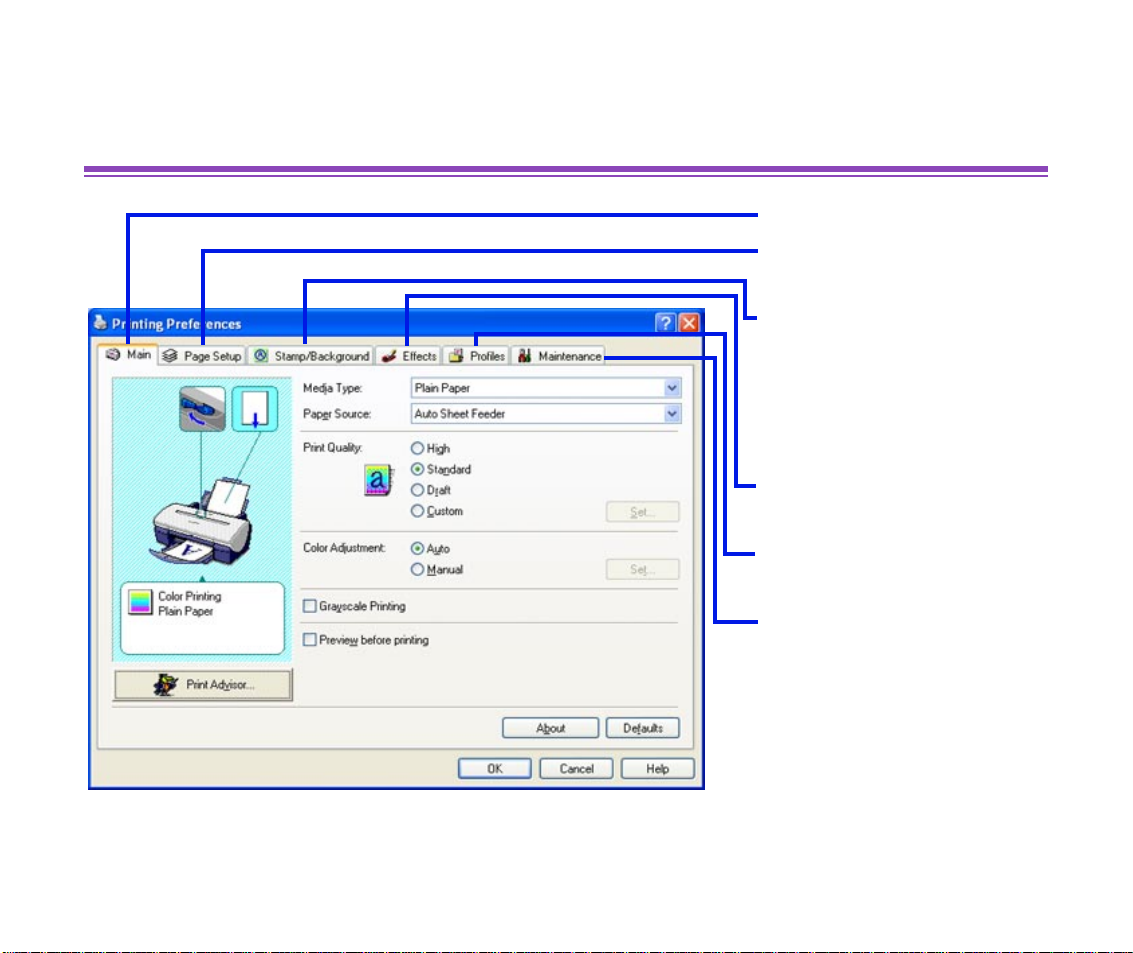
Funciones del controlador de la impresora (Windows)
Descripción del cuadro de diálogo de pr opiedades de la impresora
• Ficha Main [General]
• Ficha Page Setup
[Configurar página]
• Ficha Stamp/
Background [Sello/
Fondo] (no
disponible en
Windows NT 4.0)
• Ficha Effects
[Efectos]
• Ficha Profiles
[Perfiles]
Nota
• Ficha Maintenance
[Mantenimiento]
➤
Las pantallas de esta sección hacen referencia al sistema Windows XP.
Las pantallas equivalentes de Windows Me/Windows 98/Windows 95,
Windows 2000 y Windows NT 4.0 podrían ser ligeramente diferentes.
Descripción del cuadro de diálogo de propiedades de la impresora
22
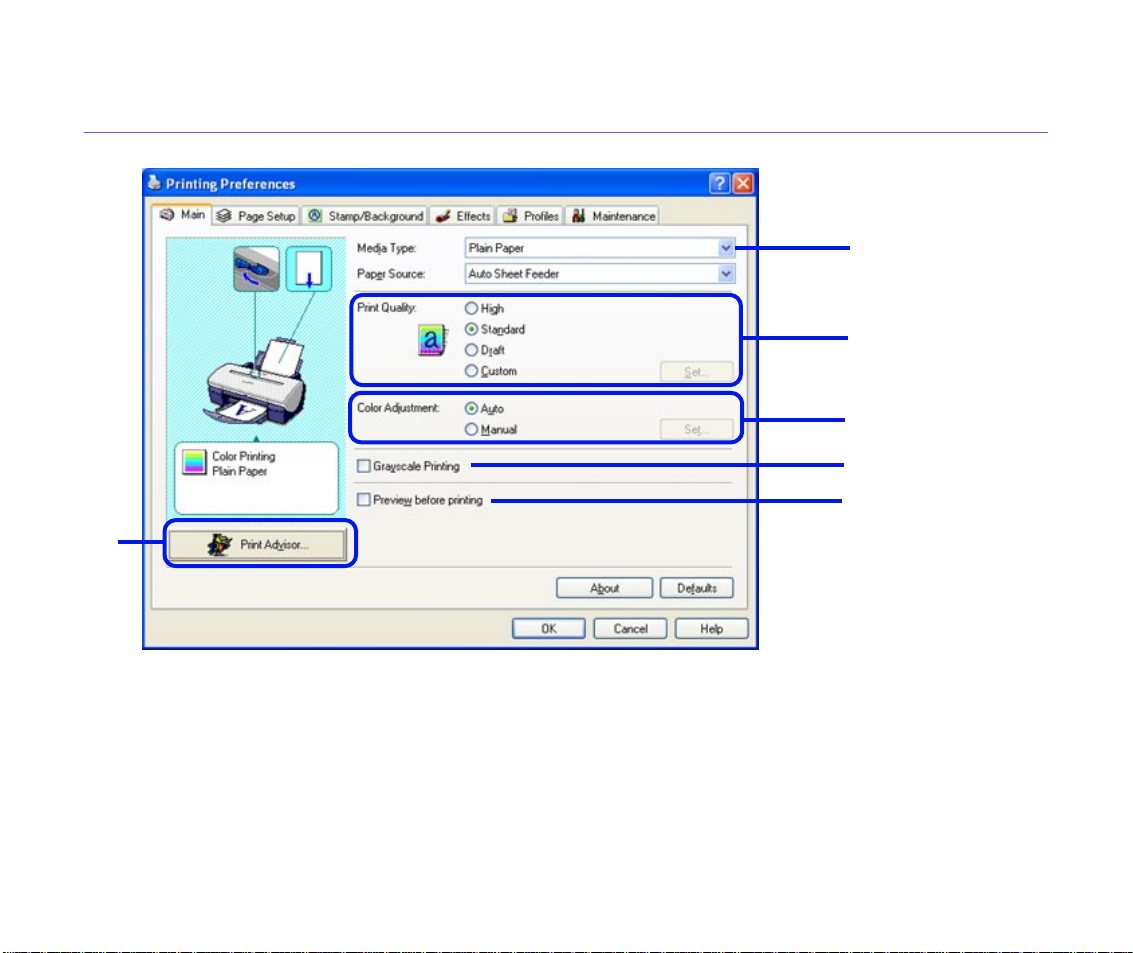
Ficha Main [General]
(6)
Funciones del controlador de la impresora (Windows)
(1)
(2)
(3)
(4)
(5)
(1) Media Type [Tipo de papel]
Compruebe que el parámetro de este campo se corresponde con el tipo de papel
cargado en la impresora.
(2) Print Quality [Calidad de impresión]
Seleccione la calidad de impresión que desea entre las opciones de la lista. Para
definir una calidad de impresión personalizada, seleccione Custom [Personalizada] y
haga clic en el botón Set… [Configurar].
Descripción del cuadro de diálogo de propiedades de la impresora
23
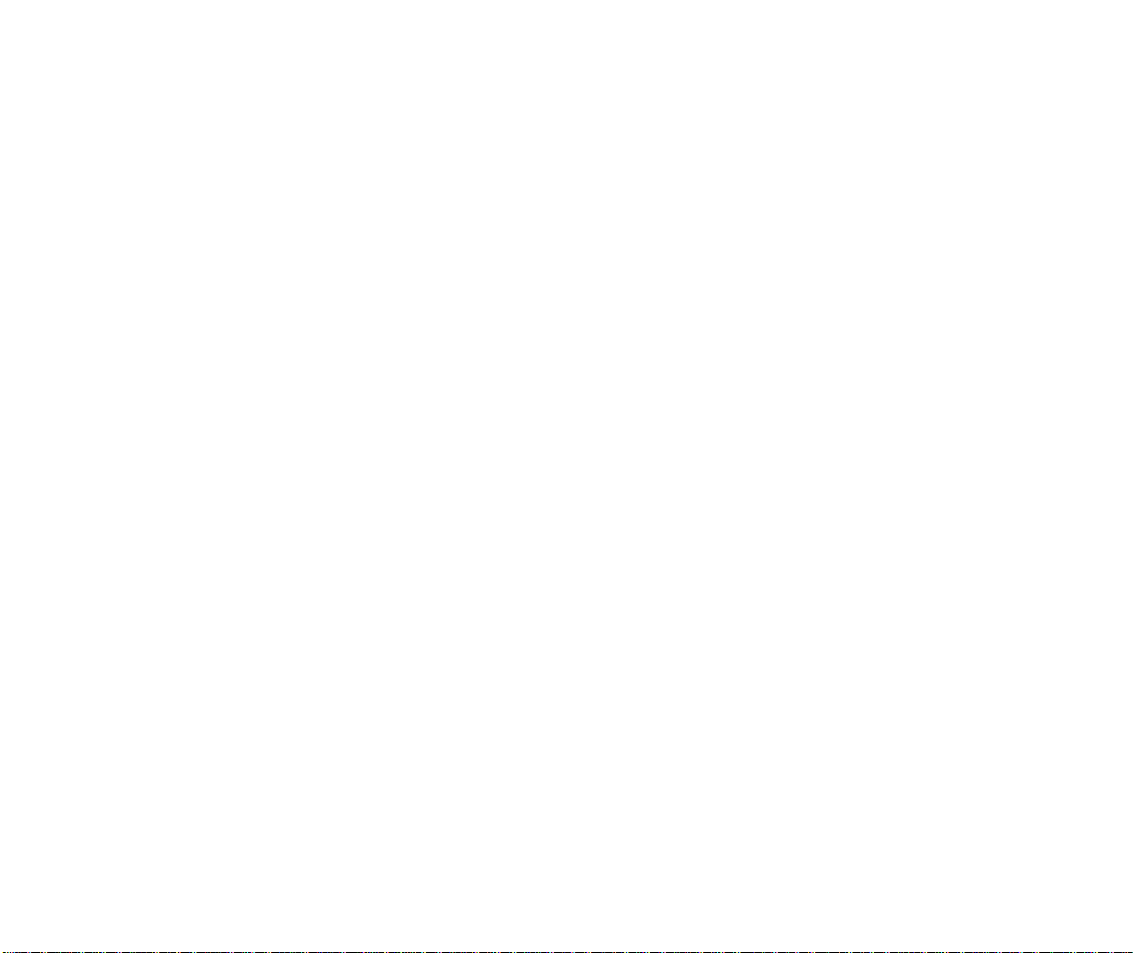
Funciones del controlador de la impresora (Windows)
(3) Color Adjustment [Ajuste del color]
Seleccione el método de ajuste del color. Para realizar ajustes del color en detalle,
seleccione Manual y, a continuación, haga clic en el botón Set… [Configurar].
(4) Grayscale Printing [Impresión en escala de grises]
Active esta casilla cuando desee imprimir una copia en escala de grises de un
documento en color.
(5) Preview before printing [Vista previa antes de imprimir]
Haga clic para comprobar el diseño de la página antes de imprimir.
(6) Print Advisor… [Asistente de impresión]
Haga clic para iniciar el asistente de impresión.
El asistente de impresión simplifica la configuración del controlador de la impresora.
Formula una serie de preguntas al usuario y utiliza las respuestas para configurar el
controlador de la impresora de forma automática.
Nota
➤
Para ver la descripción de cualquiera de los elementos del cuadro de
diálogo de propiedades de la impresora, haga clic en el signo de
interrogación ? y, a continuación, en la opción que desee consultar. Para
ver una descripción de los procedimientos de funcionamiento, haga clic en
el botón Help [Ayuda]. Si no aparece el botón, haga clic en el botón Start
[Inicio] y seleccione Programs [Programas] - Canon i850 - Guide [Guía].
Descripción del cuadro de diálogo de propiedades de la impresora
24
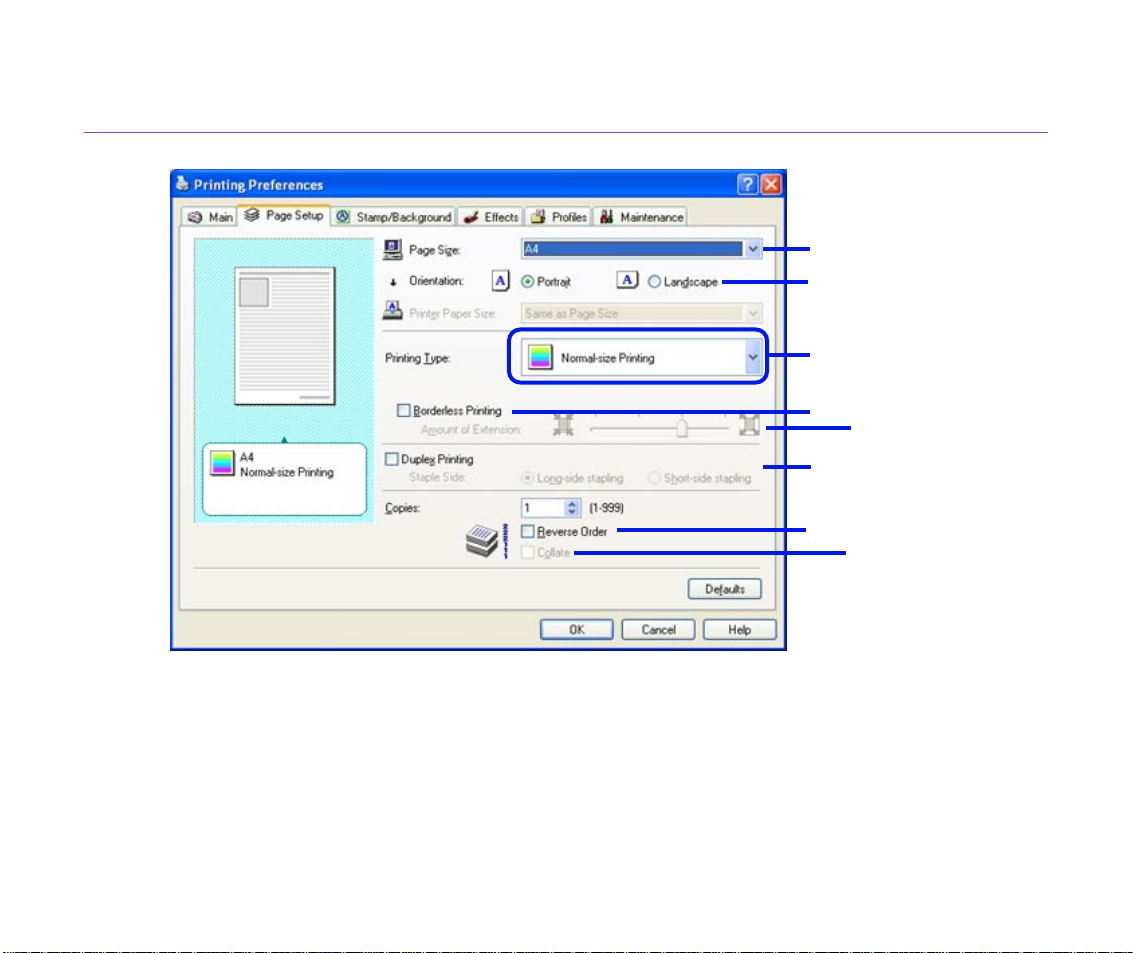
Funciones del controlador de la impresora (Windows)
Ficha Page Setup [Configurar página]
(1)
(2)
(3)
(4)
(5)
(6)
(7)
(8)
(1) Page Size [Tamaño de página]
Compruebe que el tamaño de papel seleccionado es el correcto.
(2) Orientation [Orientación]
Seleccione la orientación de impresión que desea (Landscape [Horizontal] o Portrait
[Vertical]) y compruebe que es la misma que ha seleccionado en la aplicación.
Descripción del cuadro de diálogo de propiedades de la impresora
25
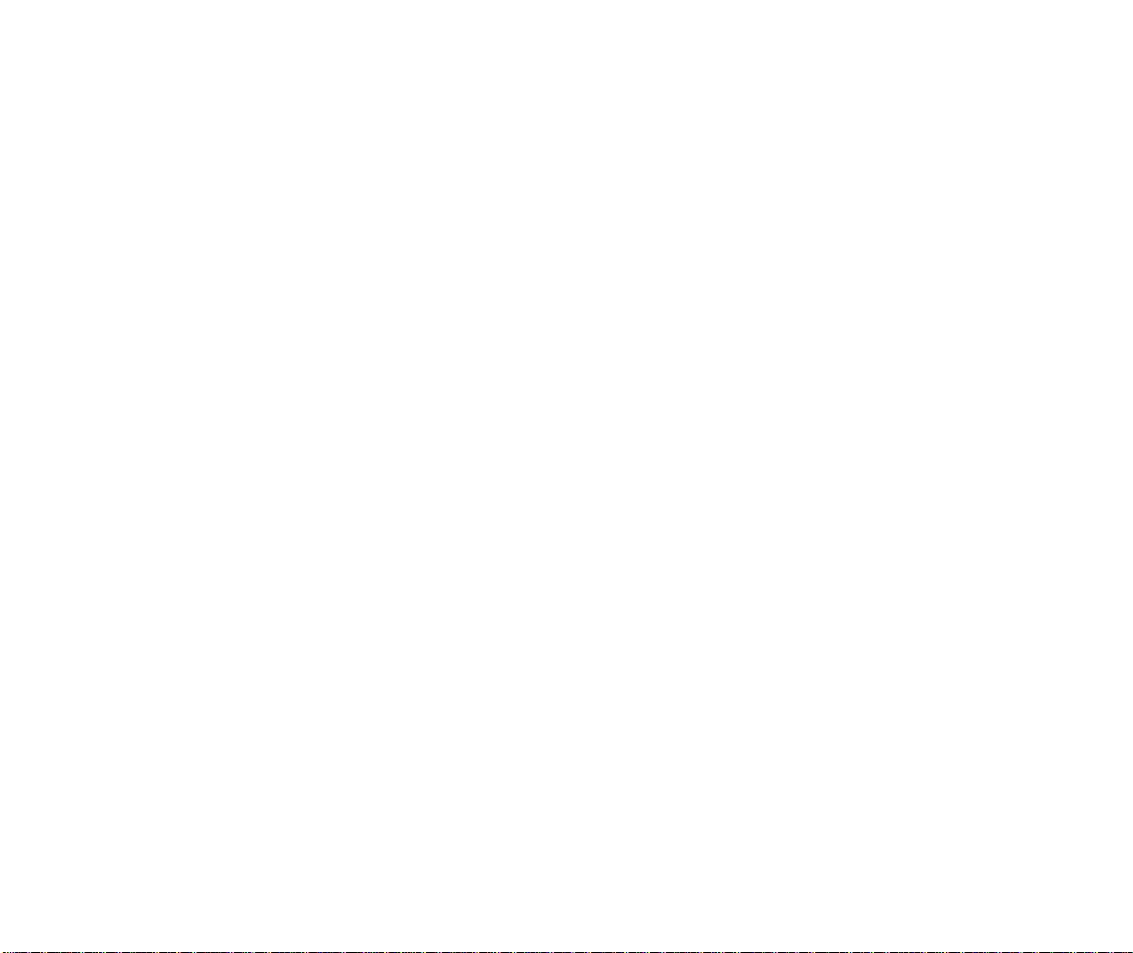
Funciones del controlador de la impresora (Windows)
(3) Printing Type [Tipo de impresión]
Seleccione el método de impresión que desea entre los siguientes:
Normal-size Printing [Impresión a tamaño real]
El documento se imprime de acuerdo con las dimensiones
originales. Este método suele ser el predeterminado.
Fit-to-Page Printing [Impresión con ajuste de página]
El documento cambia de tamaño automáticamente para ajustarse
al tamaño del papel. Cuando utilice esta función, especifique
siempre valores correctos para Page Size [Tamaño de página] y
Printer Paper Size [Tamaño de papel de impresión].
Scaled Printing [Impresión a escala]
El documento cambia de tamaño durante la impresión. Cuando
está seleccionada esta opción, deberá especificar el Printer Paper
Size [Tamaño de papel de impresión] y la Scaling [Escala].
Page Layout Printing [Impresión del diseño de página]
Las páginas se reducen y se imprimen de modo que en cada
página impresa quepan de 2 a 16 páginas del documento. En
Windows NT 4.0, sólo es posible el diseño de 2 páginas.
Poster Printing [Impresión de pósters]
Esta opción amplía la imagen y la divide entre varias hojas al
imprimirla. Las hojas impresas se pueden pegar para componer un
póster de gran tamaño (no disponible en Windows NT 4.0).
Booklet Printing [Impresión de folletos]
El documento de varias páginas se imprime de manera que en
cada página impresa quepan dos páginas del documento. El orden
de impresión se establece automáticamente. Una vez que se haya
imprimido el documento, podrá crear un folleto plegando y
cosiendo el documento (no disponible para Windows NT 4.0).
Banner Printing [Impresión de carteles]
Seleccione esta opción si va a imprimir en papel para carteles.
Descripción del cuadro de diálogo de propiedades de la impresora
26
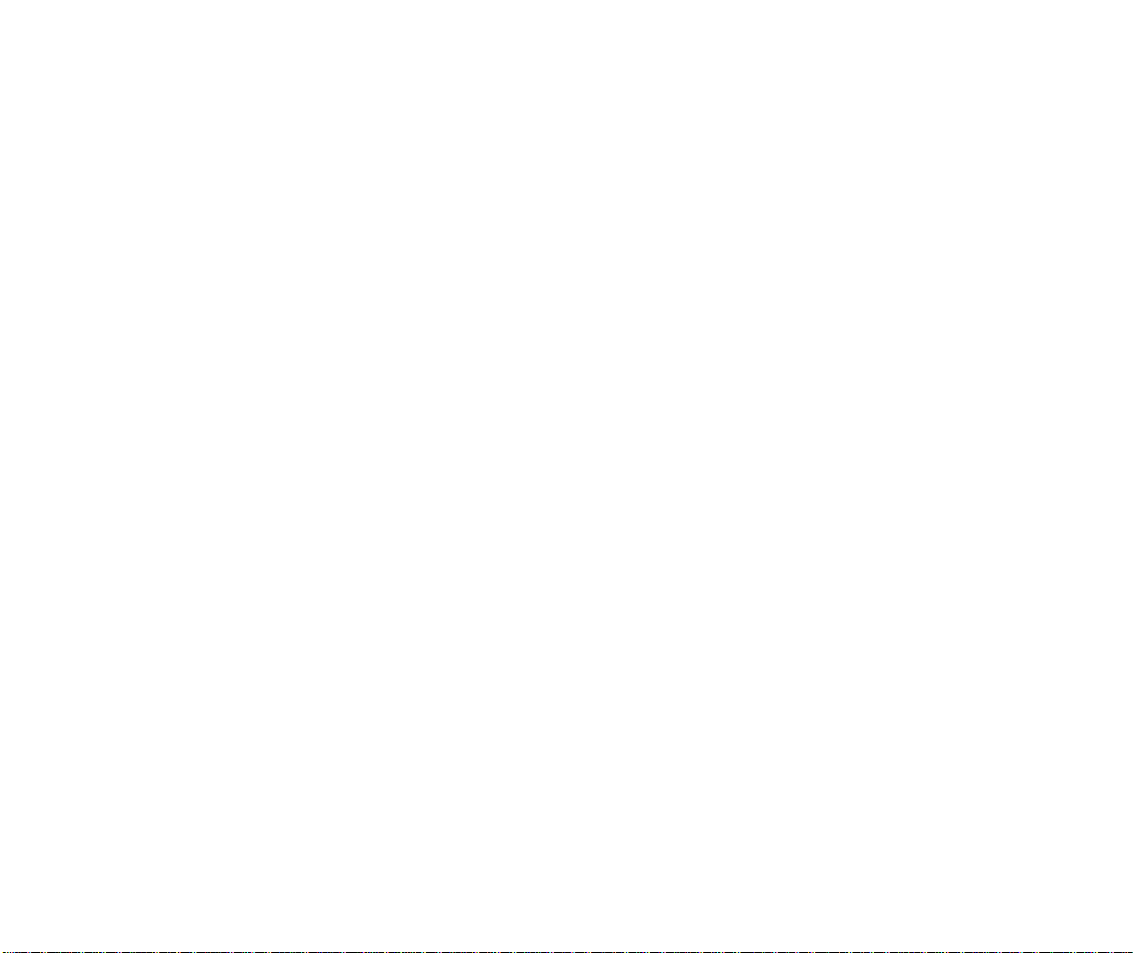
Funciones del controlador de la impresora (Windows)
(4) Borderless Printing [Impresión sin bordes]
La imagen se imprime en toda la superficie del papel, de forma que no queden
márgenes cerca de los bordes del mismo. Los tipos de papel disponibles para la
impresión sin bordes son PR-101, PP-101, MP-101 y GP-301/GP-301N. Con los
demás tipos de papel, la calidad de impresión puede disminuir.
(5) Amount of Extension [Nivel de ampliación]
Al seleccionar la impresión sin bordes, las partes que sobresalgan del papel no se
imprimirán, ya que la imagen se amplía a un tamaño ligeramente superior al tamaño
del papel. Puede utilizar el regulador para ajustar cuánto quiere que sobresalga la
imagen del papel. Se recomienda ajustar el regulador en la tercera marca de la
izquierda, contando desde la marca de cero en el extremo izquierdo. Si desplaza el
regulador hacia la izquierda para reducir el nivel de ampliación, es posible que
aparezca uno de los bordes.
(6) Duplex Printing [Impresión a doble cara]
El documento se imprime por las dos caras del papel. Cuando se haya imprimido una
cara, déle la vuelta a la hoja e imprima la otra.
(7) Reverse order [Orden inverso]
Al seleccionar esta opción, el documento comienza a imprimirse por la última página.
(8) Collate [Intercalar]
Seleccione esta opción para imprimir varias copias de un documento de una en una.
Descripción del cuadro de diálogo de propiedades de la impresora
27
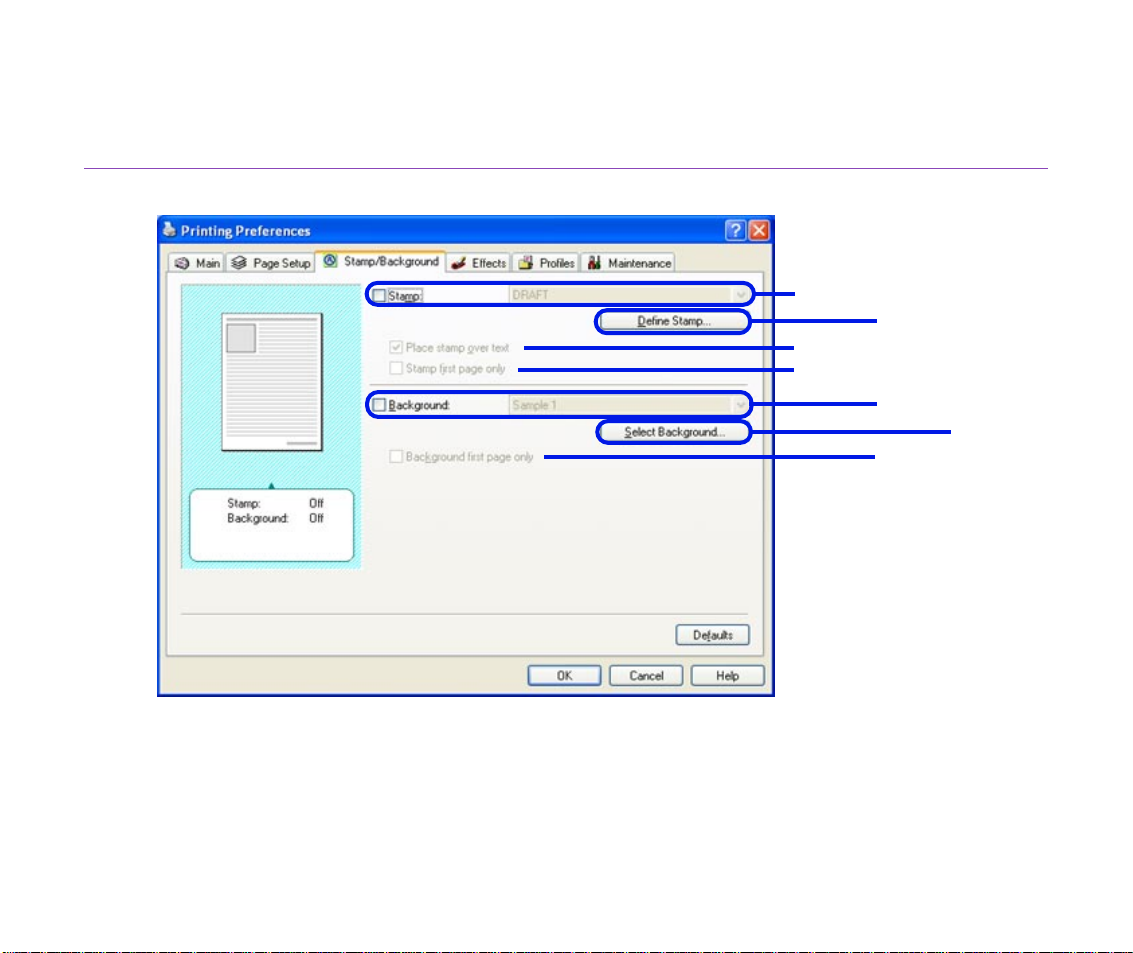
Funciones del controlador de la impresora (Windows)
Ficha Stamp/Background [Sello/Fondo] (no disponible en Windows NT 4.0)
(1)
(4)
(2)
(3)
(5)
(7)
(6)
(1) Stamp [Sello]
Active la casilla de verificación y elija el sello.
(2) Place stamp over text [Superponer el sello al texto]
Al seleccionar esta casilla, el sello se imprime sobre el resto de los datos.
Descripción del cuadro de diálogo de propiedades de la impresora
28
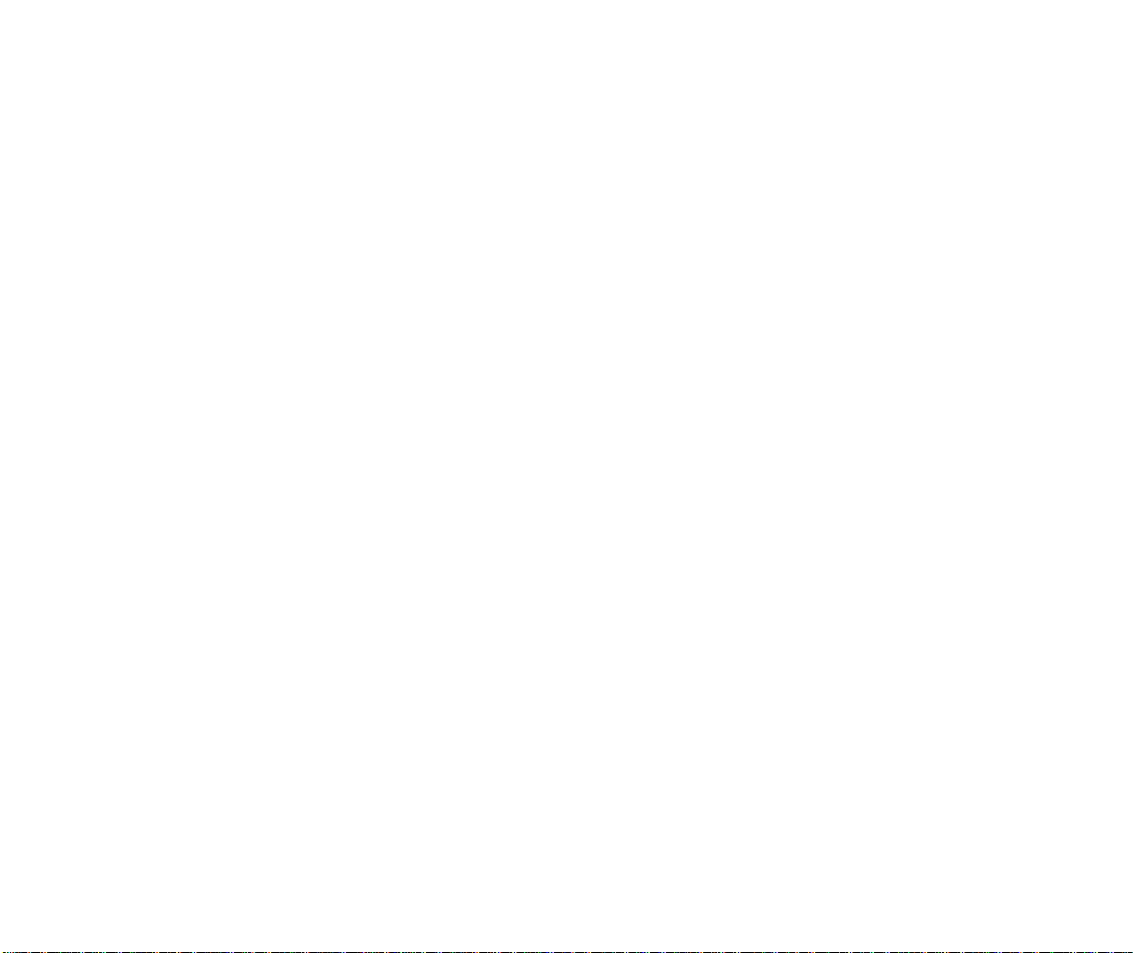
Funciones del controlador de la impresora (Windows)
(3) Stamp first page only [Sello sólo en la primera página]
El sello se imprime sólo en la primera página.
(4) Define Stamp… [Crear sello]
Este botón le permite crear un sello o modificar los sellos existentes.
(5) Background [Fondo]
Active la casilla de verificación y elija la imagen de fondo que le gustaría utilizar.
(6) Background first page only [Fondo sólo en la primera página]
El fondo se imprime sólo en la primera página.
(7) Select Background… [Seleccionar fondo]
Este botón le permite guardar un fondo nuevo o mostrar los detalles de un fondo
seleccionado.
Descripción del cuadro de diálogo de propiedades de la impresora
29
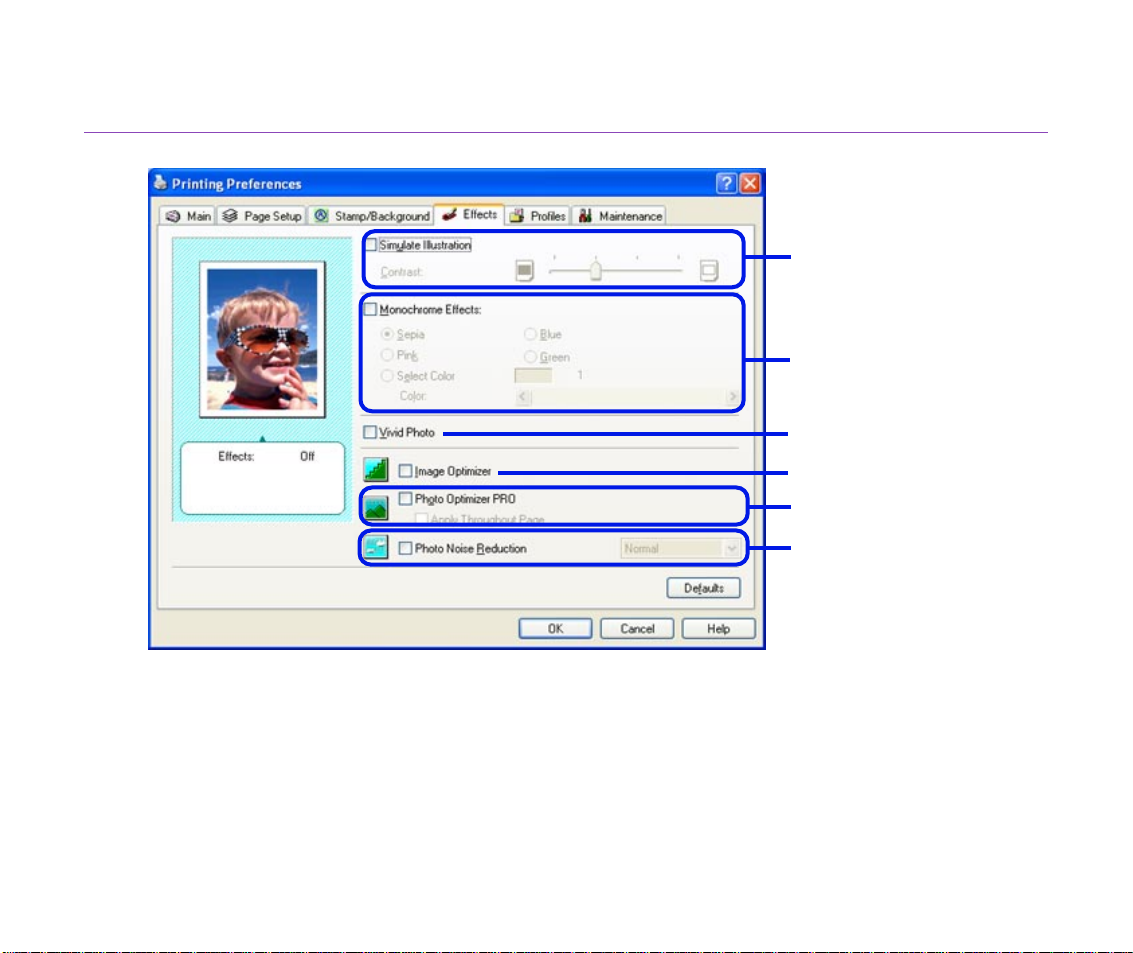
Ficha Effects [Efectos]
Funciones del controlador de la impresora (Windows)
(1)
(2)
(3)
(4)
(5)
(6)
(1) Simulate Illustration [Simular ilustración]
Seleccione esta opción para manipular los datos de color de las imágenes con ciertos
efectos. Ajuste el brillo de la imagen con el regulador Contrast [Contraste].
Descripción del cuadro de diálogo de propiedades de la impresora
30
 Loading...
Loading...