Canon I850 User Manual [de]

V1
BUBBLE JET-DRUCKER
Benutzerhandbuch
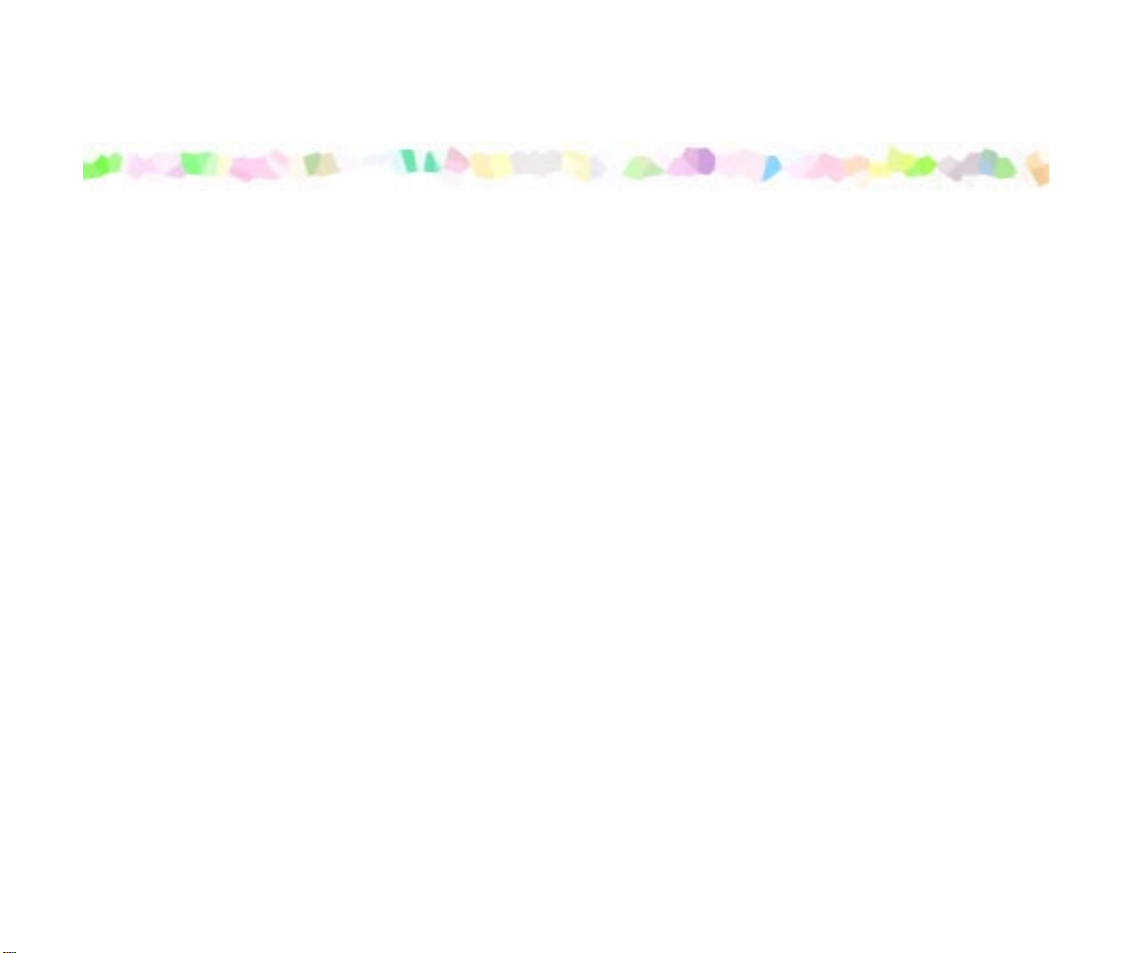
Inhalt
Einleitung ........................................................................................................5
Verwendungshinweise ....................................................................................6
Sicherheitsmaßnahmen ..................................................................................8
Druckerbestandteile und Funktionen.............................................................14
Vorderansicht ...............................................................................................15
Rückansicht..................................................................................................16
Druckerinnenraum........................................................................................17
Bedienfeld ....................................................................................................18
Druckertreiberfunktionen (Windows).............................................................19
Inhalt
Öffnen des Dialogfelds für die Druckereigenschaften..................................20
Beschreibung des Dialogfelds für die Druckereigenschaften.......................22
Funktionen des BJ Status Monitor ...............................................................36
Abbrechen eines Druckauftrags...................................................................39
Deinstallieren von Druckertreibern...............................................................40
Druckertreiberfunktionen (Macintosh) ...........................................................41
Beschreibung der Druckeinstellungen..........................................................42
BJ Print Monitor............................................................................................58
Abbrechen eines Druckauftrags...................................................................60
2
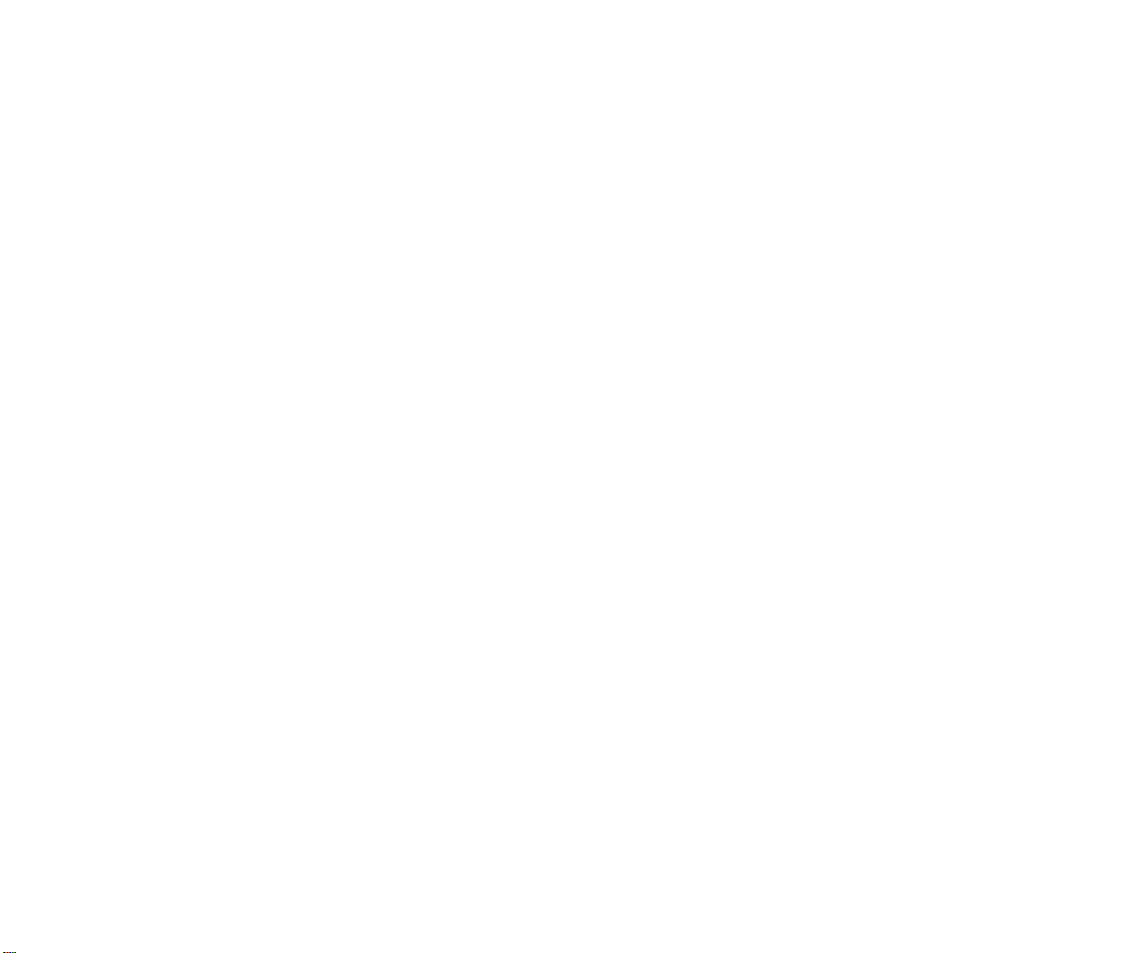
Verwenden des Druckers im Netzwerk ........................................................61
Deinstallieren von Druckertreibern...............................................................65
Regelmäßige Wartung...................................................................................66
Zeitpunkt für das Austauschen des Tintentanks und Durchführen
der Druckkopfwartung ..................................................................................67
Austauschen des Tintentanks ......................................................................68
Drucken des Düsentestmusters ...................................................................73
Reinigen des Druckkopfs .............................................................................77
Intensivreinigung des Druckkopfs ................................................................80
Reinigen der Papierzuführungswalze...........................................................83
Transportieren des Druckers........................................................................84
Druckmaterialien............................................................................................88
Kompatible Medientypen..............................................................................89
Umschläge ...................................................................................................91
Hochauflösendes Papier HR-101N ..............................................................95
Foto-Glanzpapier GP-301/GP-301N ............................................................97
Foto-Hochglanzfilm HG-201.........................................................................99
Hochglanz-Fotokarten FM-101...................................................................101
Professional Fotopapier PR-101 ................................................................103
Professional Fotopapier PC-101S..............................................................106
Fotoglanzpapier Plus PP-101.....................................................................108
Fotopapier matt MP-101.............................................................................111
Folien CF-102.............................................................................................113
T-Shirt Druckfolie TR-201...........................................................................115
Banner-Papier ............................................................................................117
Inhalt
3
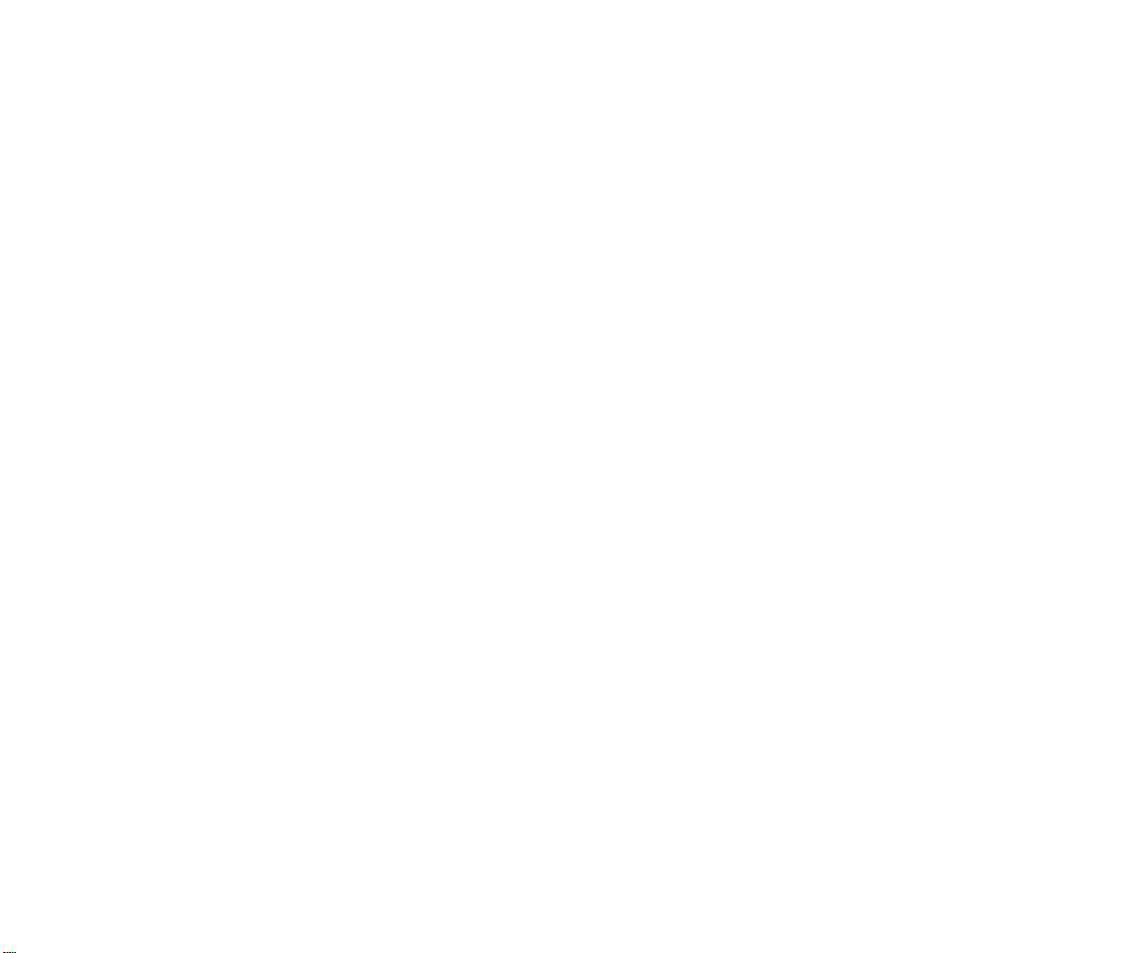
Fehlersuche.................................................................................................120
Der Druckertreiber kann nicht installiert werden ........................................121
Die Druckqualität ist schlecht, oder der Ausdruck enthält Fehler...............123
Der Druckvorgang wird nicht gestartet oder Druckaufträge werden
gestoppt......................................................................................................140
Das Papier wird falsch eingezogen, oder es kommt zu Papierstaus .........147
Die EIN/AUS-Kontrollleuchte blinkt orange................................................151
Auf dem Bildschirm wird eine Fehlermeldung angezeigt ...........................154
Probleme, die nur unter Windows auftreten...............................................164
Probleme, die nur auf dem Macintosh auftreten ........................................168
Anhang........................................................................................................171
Für schnelleres Drucken ...........................................................................172
Spezifikationen............................................................................................175
Index............................................................................................................187
Inhalt
4

Einleitung
Einleitung
Vielen Dank, dass Sie sich für den Canon i850 Bubble Jet-Drucker entschieden haben. In
diesem Benutzerhandbuch finden Sie ausführliche Informationen zu den Eigenschaften
und Funktionen dieses Druckers.
Wichtige Informationen werden in diesem Handbuch mit den folgenden Symbolen
gekennzeichnet. Befolgen Sie diese Anweisungen immer.
Warnhinweis
Vorsicht
Wichtig
Windows
Macintosh
➤
➤
➤
Anweisungen, die bei Nichtbeachtung möglicherweise Tod oder ernsthafte
Verletzungen durch unsachgemäße Handhabung des Geräts zur Folge
haben können.
Diese Anweisungen müssen aus Sicherheitsgründen befolgt werden.
Anweisungen, die bei Nichtbeachtung zu Verletzungen oder Sachschäden
durch unsachgemäßen Betrieb des Geräts führen können.
Diese Anweisungen müssen aus Sicherheitsgründen befolgt werden.
Nicht zulässige Aktionen, die bei versehentlicher Ausführung das Gerät
beschädigen, Fehler verursachen oder zu einer Minderung der
Produktqualität führen können.
Diese Aktionen sollten für eine ordnungsgemäße Funktionsweise des
Geräts vermieden werden.
Information nur für Windows-Benutzer.
Information für Macintosh-Benutzer (nur USB-Benutzer).
5
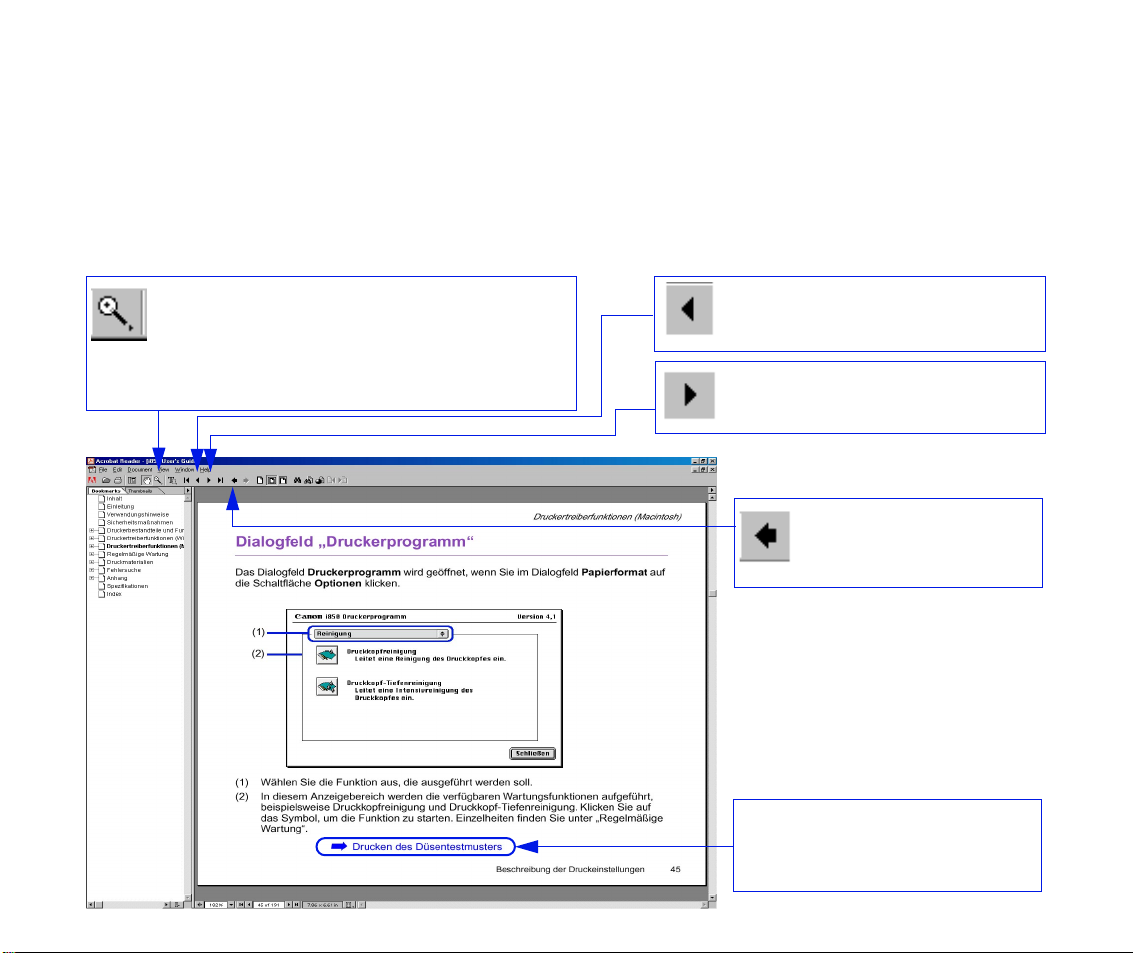
Verwendungshinweise
Verwendungshinweise
Verwenden Sie für die Anzeige dieses Benutzerhandbuchs Acrobat Reader 3.0 oder eine
höhere Version. Der unten abgebildete Bildschirm gilt für Acrobat Reader 4.0. In Acrobat
Reader 3.0 oder 5.0 angezeigte Bildschirme weichen etwas von den hier dargestellten
Bildschirmen ab.
Vergrößern Sie mit dieser Schaltfläche
die Bildschirmanzeige. Klicken Sie auf
diese Schaltfläche in der Symbolleiste,
und klicken Sie an einer beliebigen
Stelle auf dem Bildschirm.
Zeigt die vorherige Seite an.
Zeigt die nächste Seite an.
Kehrt zu der Seite
zurück, die Sie zuvor
angezeigt haben.
Klicken Sie hier, um direkt
zu dieser Seite zu
gelangen.
6

Verwendungshinweise
Suchen Sie mit
dieser Schaltfläche
nach einem Wort.
Zeigt das Inhaltsverzeichnis an.
Klicken Sie auf die Überschrift, um zu diesem Thema zu gelangen.
Klicken Sie auf das Symbol , um die Kapitelüberschriften anzuzeigen.
Klicken Sie auf das Symbol , um die Überschriften auszublenden.
7
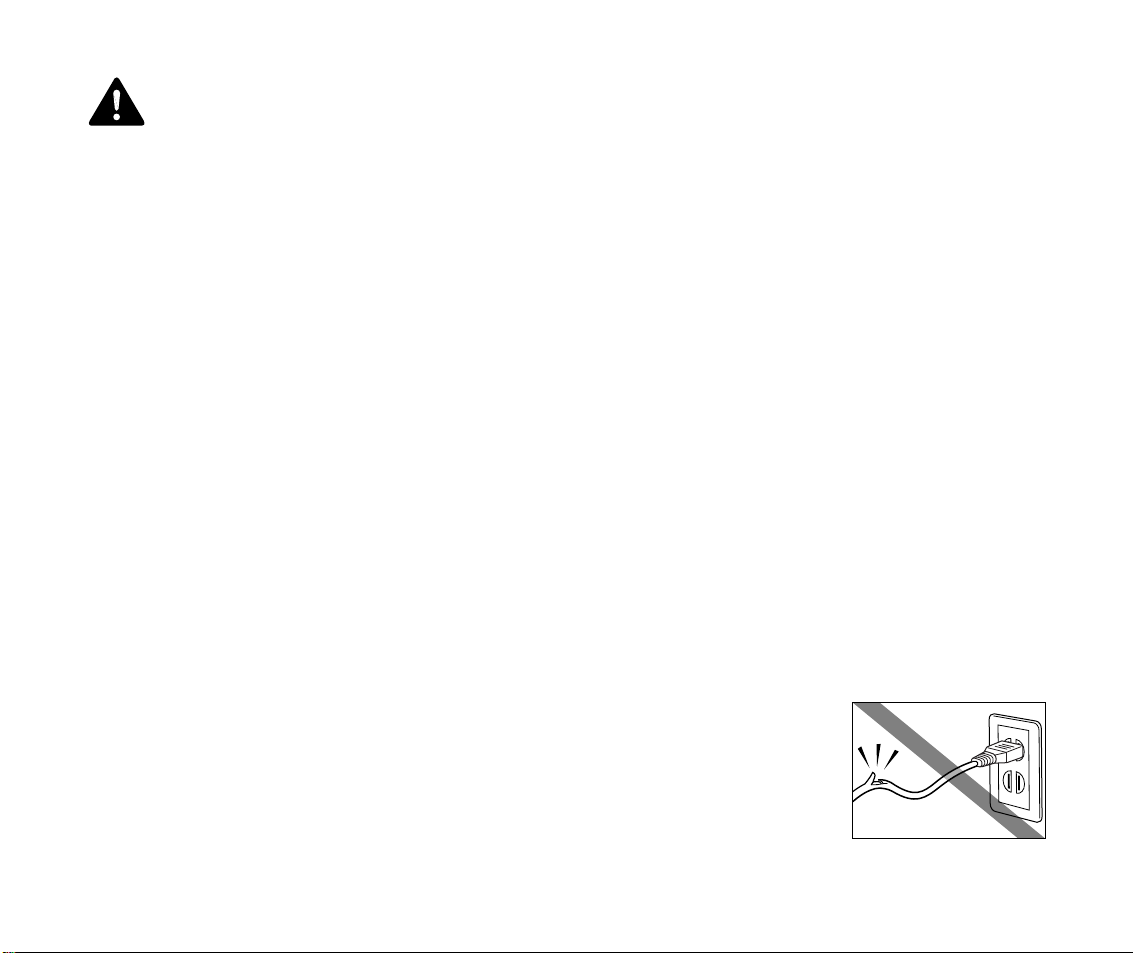
■
■
Sicherheitsmaßnahmen
Sicherheitsmaßnahmen
Lesen Sie die in diesem Handbuch aufgeführten Warnungen und Vorsichtsmaßnahmen
sorgfältig durch, um sicherzustellen, dass Sie den Drucker auf eine sichere Art und Weise
verwenden. Setzen Sie den Druck er nicht auf eine W eise ein, die nicht in diesem Handb uch
beschrieben ist.
Warnhinweis
➤
Die Nichtbeachtung der Sicherheitsmaßnahmen kann einen Stromschlag
oder ein Feuer auslösen oder den Drucker anderweitig beschädigen.
Auswählen des Standorts
Stellen Sie den Drucker nicht in der Nähe von entflammbaren Reinigungsmitteln auf, wie
z. B. Alkohol oder Farbverdünner.
Netzanschluss
Stecken Sie den Netzstecker nie mit nassen Händen in die Steckdose, und ziehen Sie
den Netzstecker nie mit nassen Händen aus der Steckdose.
Stecken Sie den Stecker immer vollständig in die Steckdose ein.
Achten Sie darauf, dass Sie das Netzkabel nicht beschädigen,
verändern, ziehen oder übermäßig biegen bzw. verdrehen. Stellen
Sie keine schweren Gegenstände auf das Netzkabel.
8

■
Sicherheitsmaßnahmen
Stecken Sie den Netzstec ker des Druck ers nie in eine Steckdose , an
der bereits andere Geräte (Verlängerungskabel, Doppelstecker
usw.) angeschlossen sind.
Verwenden Sie den Drucker nicht, wenn das Netzkabel
zusammengebunden oder verknotet ist.
Wenn Sie Rauch oder seltsame Gerüche am Drucker feststellen oder der Drucker
ungewöhnliche Geräusche macht, ziehen Sie den Netzstecker aus der Steckdose, und
wenden Sie sich an den Service.
Ziehen Sie in regelmäßigen Abständen den Netzstecker aus der
Steckdose und wischen Sie alle Staub- oder
Schmutzansammlungen auf dem Stecker und der Steckdose mit
einem trockenen Tuch ab. Wenn der Drucker an einem Ort
aufgestellt ist, der Staub, Rauch oder hoher Luftfeuchtigkeit
ausgesetzt ist, kann der Staub auf dem Stecker Feuchtigkeit
aufnehmen und zu Isolationsdefekten und Feuer führen.
Reinigen des Druckers
Verwenden Sie zum Reinigen des Druckers ein leicht
angefeuchtetes Tuch. Verwenden Sie keine entflammbaren
Reinigungsmittel, wie z. B. Alkohol, Benzol oder Farbverdünner.
Wenn entflammbare Reinigungsmittel mit elektrischen Teilen innerhalb des Druckers
in Kontakt kommen, kann dies ein Feuer oder einen Stromschlag auslösen.
Ziehen Sie vor dem Reinigen immer den Netzstecker aus der Steckdose.
Wenn Sie den Drucker während des Reinigens versehentlich einschalten, können Sie sich verletzen oder
den Drucker beschädigen.
9

■
■
Sicherheitsmaßnahmen
Warten des Druckers
Versuchen Sie nicht, den Drucker auseinander zu nehmen oder zu verändern. Im
Inneren des Druckers befinden sich keine Teile, die eine Wartung von Seiten des
Benutzers erfordern.
Der Drucker enthält Hochspannungskomponenten. Führen Sie in keinem Fall Wartungsarbeiten durch, die
nicht in diesem Handbuch beschrieben sind.
Arbeiten in der Nähe des Druckers
Verwenden Sie nie leicht entzündliche Sprays in der Nähe des Druckers.
Wenn das Spray mit elektrischen Teilen innerhalb des Druckers in Kontakt kommt, kann dies ein Feuer
oder einen Stromschlag auslösen.
10

■
Sicherheitsmaßnahmen
Vorsicht
Die Nichtbeachtung dieser Sicherheitsmaßnahmen kann zu Verletzungen
➤
führen oder den Drucker beschädigen.
Auswählen des Standorts
Stellen Sie den Drucker nicht an einem Standort auf, der instabil ist oder häufigen
Erschütterungen ausgesetzt ist.
Wählen Sie einen Standort, an dem der Drucker vor hoher Luftfeuchtigkeit, Staub und
direkter Sonneneinstrahlung geschützt ist. Auch sollte der Drucker nicht im Freien oder
in der Nähe einer Heizung aufgestellt werden.
Um das Risiko eines Feuers oder eines Stromschlags zu vermeiden, stellen Sie den Drucker an einem Ort
mit Temperaturen von 5 °C bis 35 °C und einer Luftfeuchtigkeit von 10 % bis 90 % (ohne K ondensierung) auf .
Stellen Sie den Drucker nicht auf einen dicken Teppich.
Die Steckdose sollte jederzeit frei zugänglich sein, so dass Sie den
Netzstecker zu jedem Zeitpunkt schnell aus der Steckdose ziehen
können.
Wenn Sie den Drucker an einen anderen Ort transportieren oder verschieben möchten,
halten Sie ihn immer auf beiden Seiten fest.
11
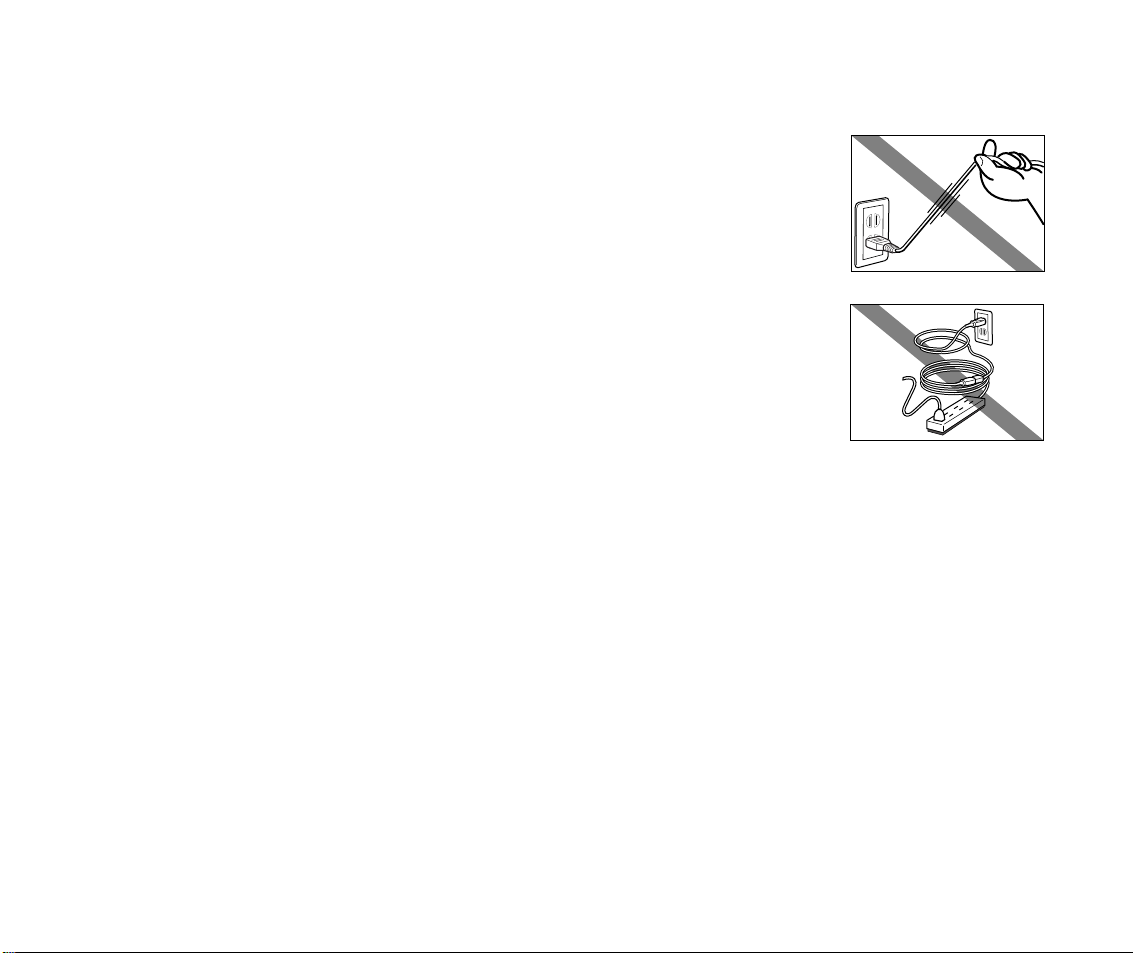
■
Sicherheitsmaßnahmen
Netzanschluss
Ziehen Sie den Stecker niemals am Kabel heraus.
Verwenden Sie kein Verlängerungskabel.
Verwenden Sie ausschließlich die Stromspannung, die für das Land gültig ist, in dem das
Gerät erworben wurde.
Die folgende Liste zeigt die jeweils gültigen Stromspannungen und Frequenzen:
Europa: AC 230 V ± 10 %, 50 Hz
USA/Kanada: AC 120 V, 60 Hz
Australien: AC 240 V, 50 Hz
12

■
■
Sicherheitsmaßnahmen
Arbeiten in der Nähe des Druckers
Greifen Sie niemals ins Innere des Druckers, während dieser in Betrieb ist.
Legen Sie keine Metallgegenstände (Büroklammern, Heftklammern usw.) oder Behälter
mit brennbaren Reinigungsmitteln (Alkohol, Farbverdünner usw.) auf den Drucker.
Falls ein Fremdobjekt (Metall oder Flüssigkeit) in den Drucker gelangt, ziehen Sie den
Netzstecker des Druckers, und wenden Sie sich an den Service.
Druckköpfe und Tintentanks
Bewahren Sie Druckköpfe und Tintentanks aus Sicherheitsgründen außerhalb der
Reichweite von Kindern auf.
Falls ein Kind Tinte verschluckt, suchen Sie sofort einen Arzt auf.
Vermeiden Sie es, Druckköpfe und Tintentanks zu schütteln.
Die Tinte kann austreten und Flecken auf der Kleidung oder in der Umgebung des Druckers verursachen.
Berühren Sie niemals die elektrischen Kontakte eines Druckkopfs
nach dem Drucken.
Die Metallteile sind möglicherweise sehr heiß und können zu Verbrennungen führen.
13
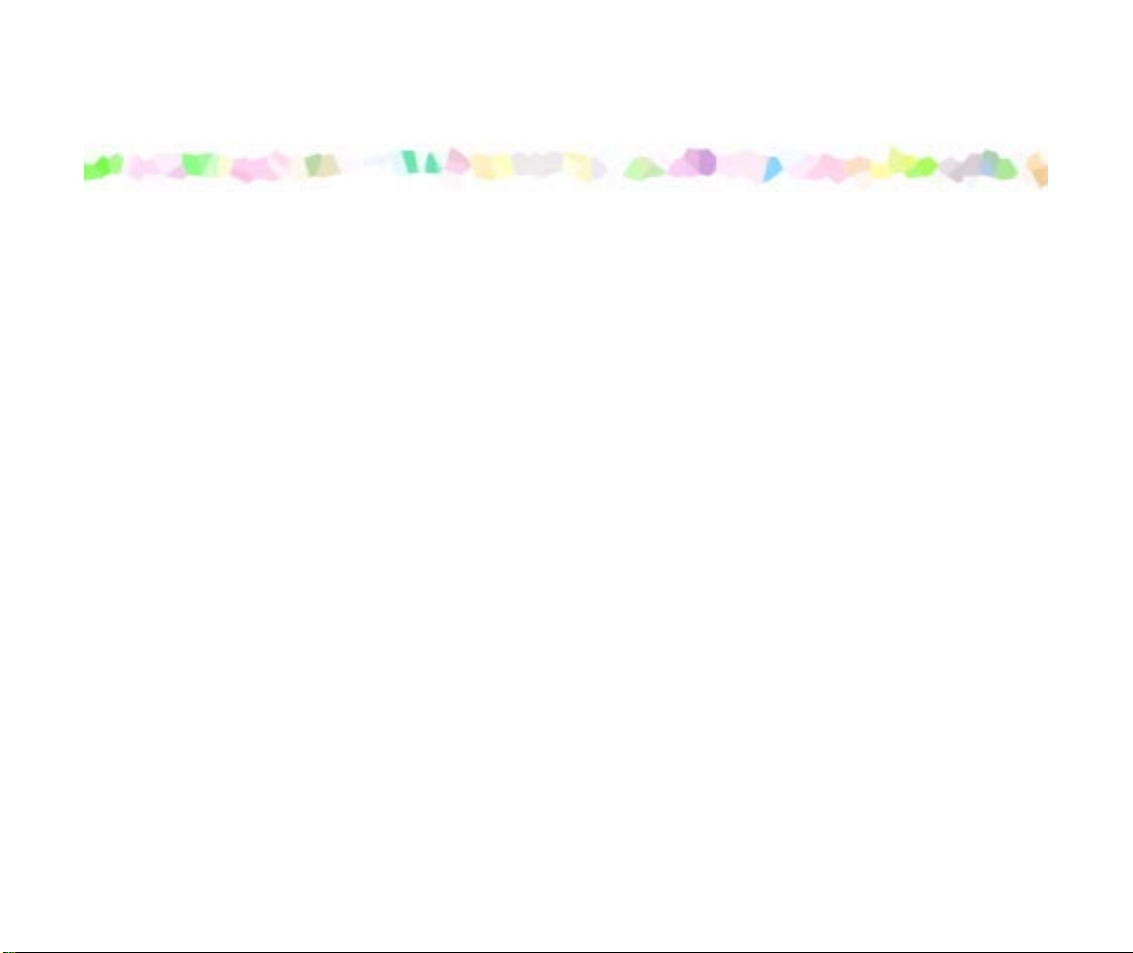
Druckerbestandteile und Funktionen
Druckerbestandteile und Funktionen
• Vorderansicht
• Rückansicht
• Druckerinnenraum
• Bedienfeld
14
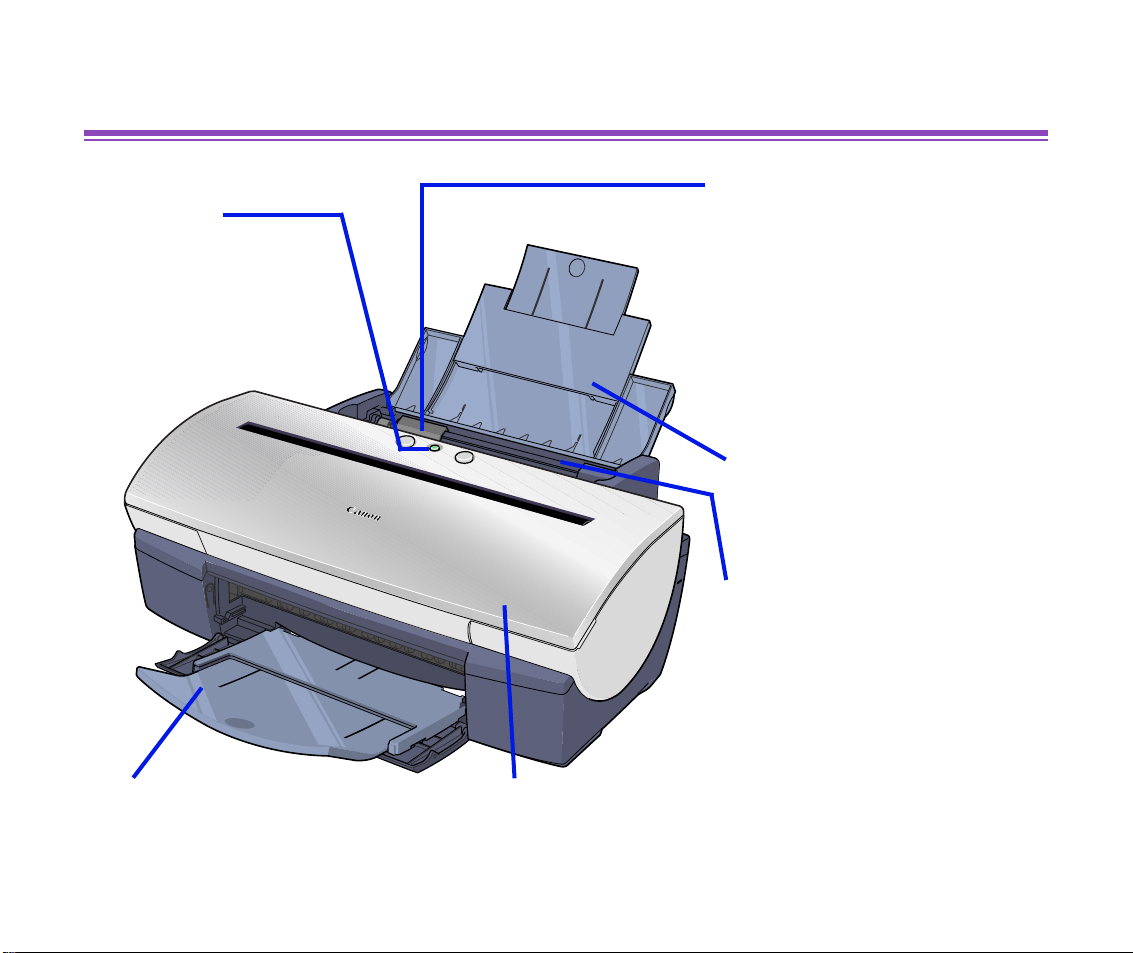
Vorderansicht
Bedienfeld
Einzelheiten finden
Sie unter „Bedienfeld“.
Druckerbestandteile und Funktionen
Papierführung
Achten Sie beim Einlegen von
Papier darauf, dass die linke
Papierkante diese Führung
nur leicht berührt. Um die
Papierführung zu verschieben,
drücken Sie den Knopf, und
schieben Sie die Führung in
die gewünschte Richtung.
Papierstütze
Papierausgabefach
Einzelblatteinzug
Legen Sie hier Papier ein.
Das Papier wird
automatisch blattweise
eingezogen.
Vordere Abdeckung
Öffnen Sie die Abdeckung, um die Tintentanks
auszuwechseln oder einen Papierstau zu beseitigen.
Vorderansicht
15
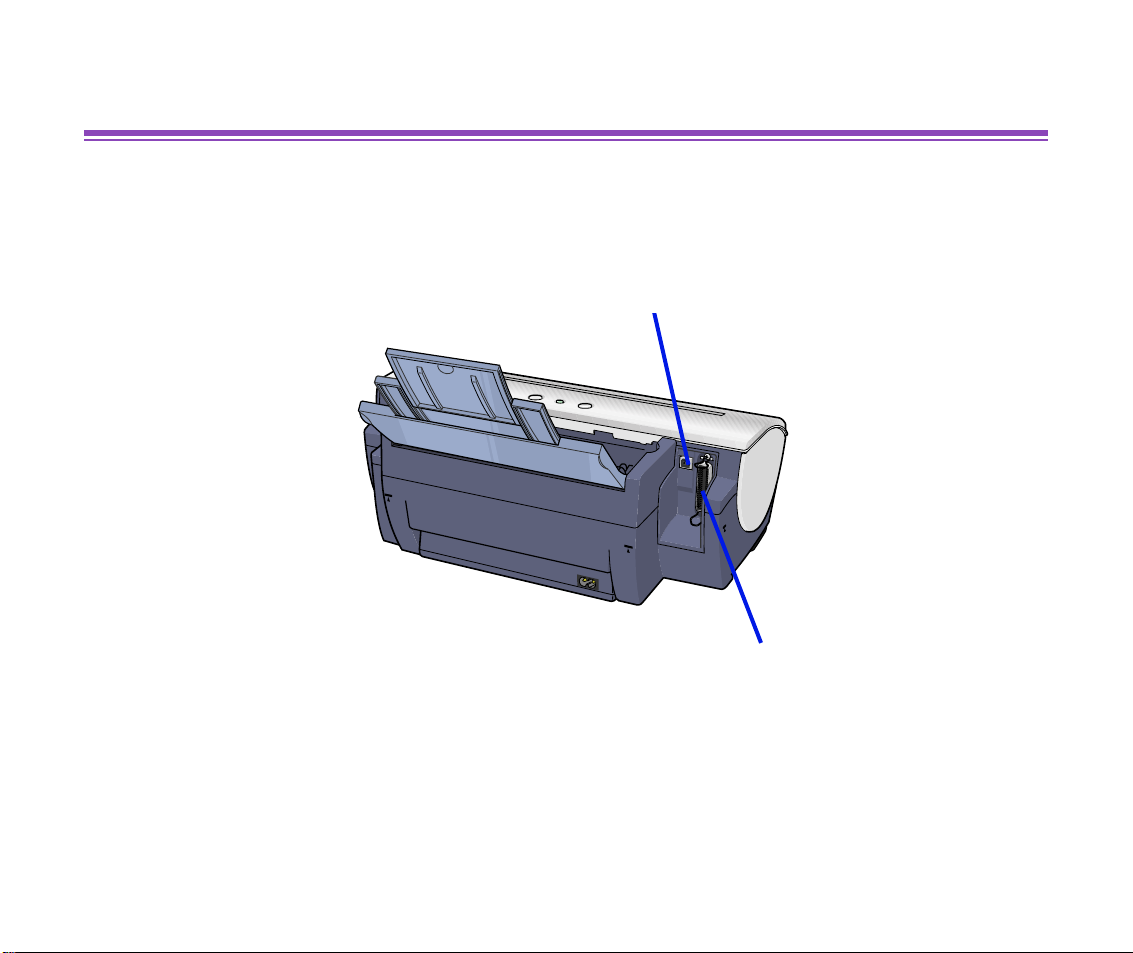
Rückansicht
Druckerbestandteile und Funktionen
Anschluss für USB-Kabel
Wird verwendet, um den Druck er
über eine USB-Schnittstelle mit
einem Computer zu verbinden.
Anschluss für paralleles Kabel
Wird verwendet, um den Druck er
über eine Parallelschnittstelle mit
einem Computer zu verbinden.
Rückansicht
16

Druckerinnenraum
Papierstärkehebel
Mit diesem Hebel wird der Abstand zwischen Druckkopf und der Oberfläche
des Druckpapiers eingestellt.
Druckerbestandteile und Funktionen
Druckkopfhalter
Setzen Sie hier den
Druckkopf ein.
Druckkopf-Sperrhebel
Arretiert den Druckkopf in der Halterung.
Berühren Sie diesen Hebel nicht mehr, nachdem der
Druckkopf eingesetzt ist.
Druckerinnenraum
17
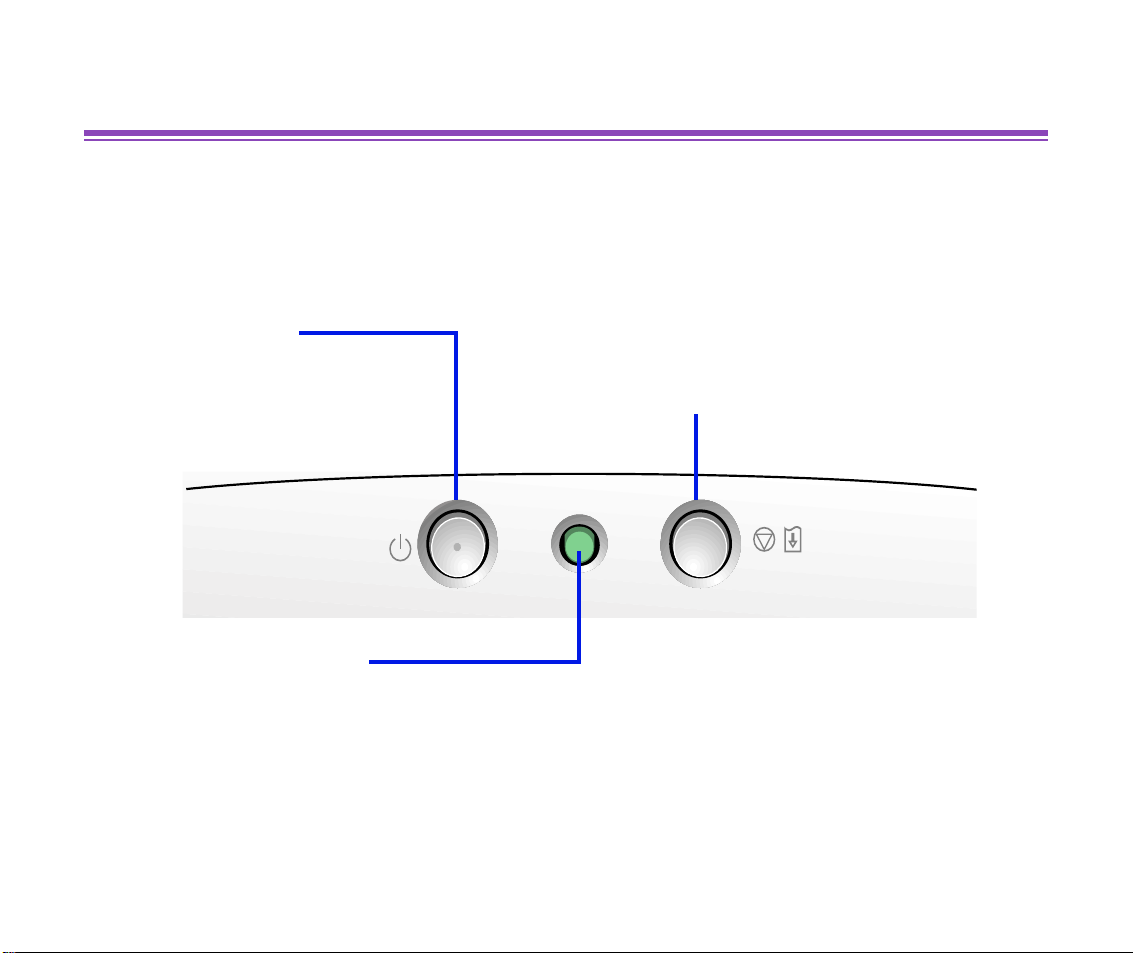
Bedienfeld
EIN/AUS-Schalter
Mit diesem Schalter
schalten Sie den
Drucker ein bzw. aus.
Druckerbestandteile und Funktionen
WEITER/ABBRECHEN-Taste
Drücken Sie diese Taste, um den Druckvorgang
fortzusetzen, sobald ein Fehler behoben wurde.
Der Drucker wird dann für den Druck initialisiert.
Mit dieser Taste können Sie auch einen gerade
ausgeführten Druckvorgang abbrechen.
EIN/AUS-Kontrollleuchte
Aus: Der Drucker ist ausgeschaltet.
Grün: Der Drucker ist betriebsbereit.
Blinkt grün: Der Drucker bereitet einen Druckvorgang vor oder druckt gerade.
Blinkt orange: Ein Fehler ist aufgetreten, und der Drucker ist nicht druckbereit.
Blinkt abwechselnd orange und grün: Es ist ein Fehler aufgetreten, der möglicherweise die
Kontaktaufnahme mit dem Service erforderlich macht.
Bedienfeld
18

Druckertreiberfunktionen (Windows)
Druckertreiberfunktionen (Windows)
• Öffnen des Dialogfelds für die Druckereigenschaften
• Beschreibung des Dialogfelds für die Druckereigenschaften
• Funktionen des BJ Status Monitor
• Abbrechen eines Druckauftrags
• Deinstallieren von Druckertreibern
19
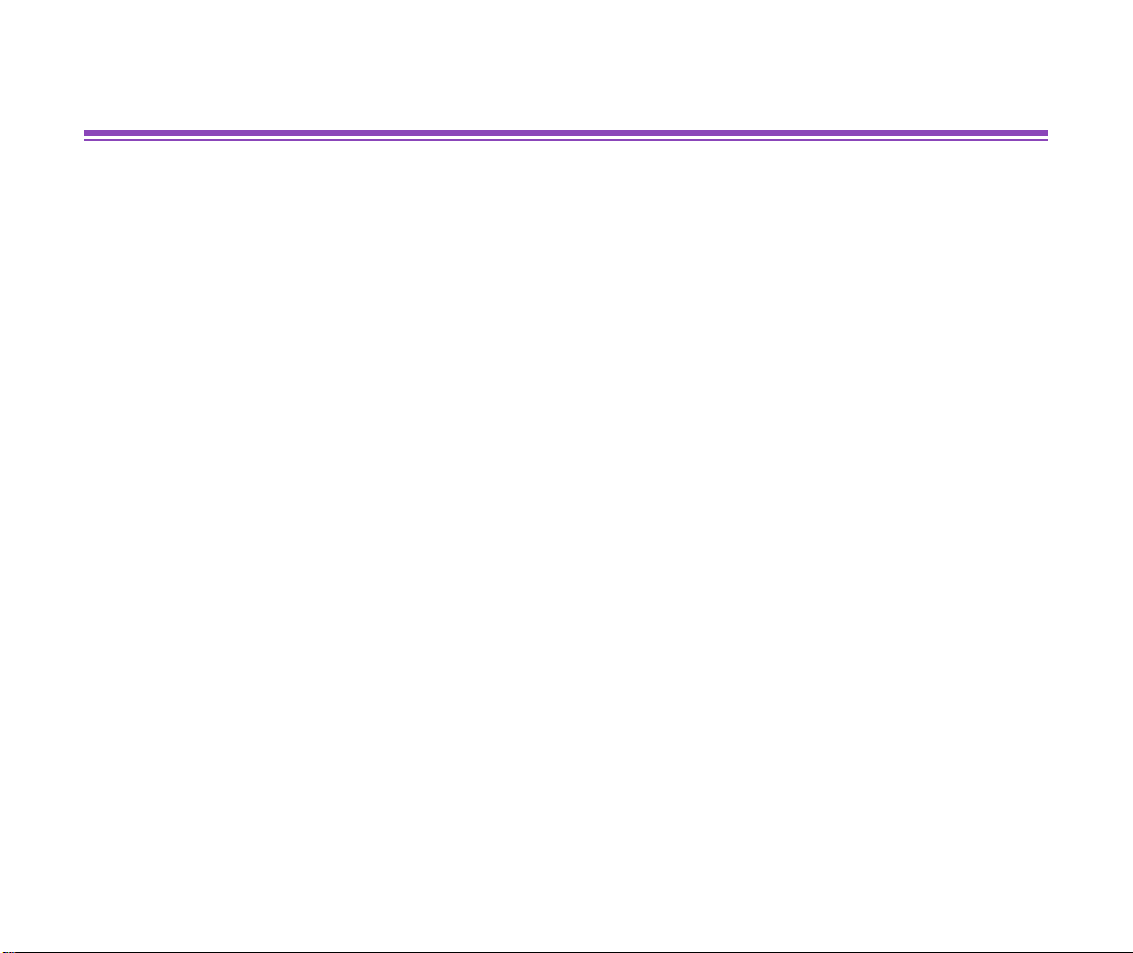
Druckertreiberfunktionen (Windows)
Öffnen des Dialogfelds für die Druckereigenschaften
Das Dialogfeld für die Druckereigenschaften kann aus einer Anw endung heraus oder direkt
über das Startmenü von Windows geöffnet werden.
■ Öffnen des Dialogfelds für die Druckereigenschaften aus einer Anwendung heraus
Diese Methode wird im Allgemeinen verwendet, um Druckereinstellungen unmittelbar
vor dem Druckvorgang festzulegen.
Je nach Programm kann die Vorgehensweise etwas von der hier beschriebenen
abweichen. In diesem Abschnitt wird nur das allgemeine Verfahren zum Öffnen des
Dialogfelds für die Druckereigenschaften beschrieben.
1
Wählen Sie in der Anwendung den Befehl zum Drucken eines Dokuments.
Das Dialogfeld Drucken wird in der Regel durch Auswahl von Drucken im
Menü Datei geöffnet.
Hinweis
2
Vergewissern Sie sich, dass Canon i850 ausgewählt ist, und klicken Sie:
• in Windows XP auf ➔ [Einstellungen]
• in Windows Me/Windo ws 98/Windo ws NT 4.0/Windows 95 auf ➔ [Eigenschaften]
• in Windows 2000 auf ➔ Registerkarte [Allgemein]
Das Dialogfeld für die Druckereigenschaften oder Druckeinstellungen wird
geöffnet.
➤ Je nach Ihrem Anwendungsprogramm können die Befehle und
Menünamen anders lauten oder es können zum Öffnen des Dialogfelds für
die Druckereigenschaften zusätzliche Schritte erforderlich sein. Weitere
Informationen hierzu finden Sie im Benutzerhandbuch für Ihre Anwendung.
Öffnen des Dialogfelds für die Druckereigenschaften
20
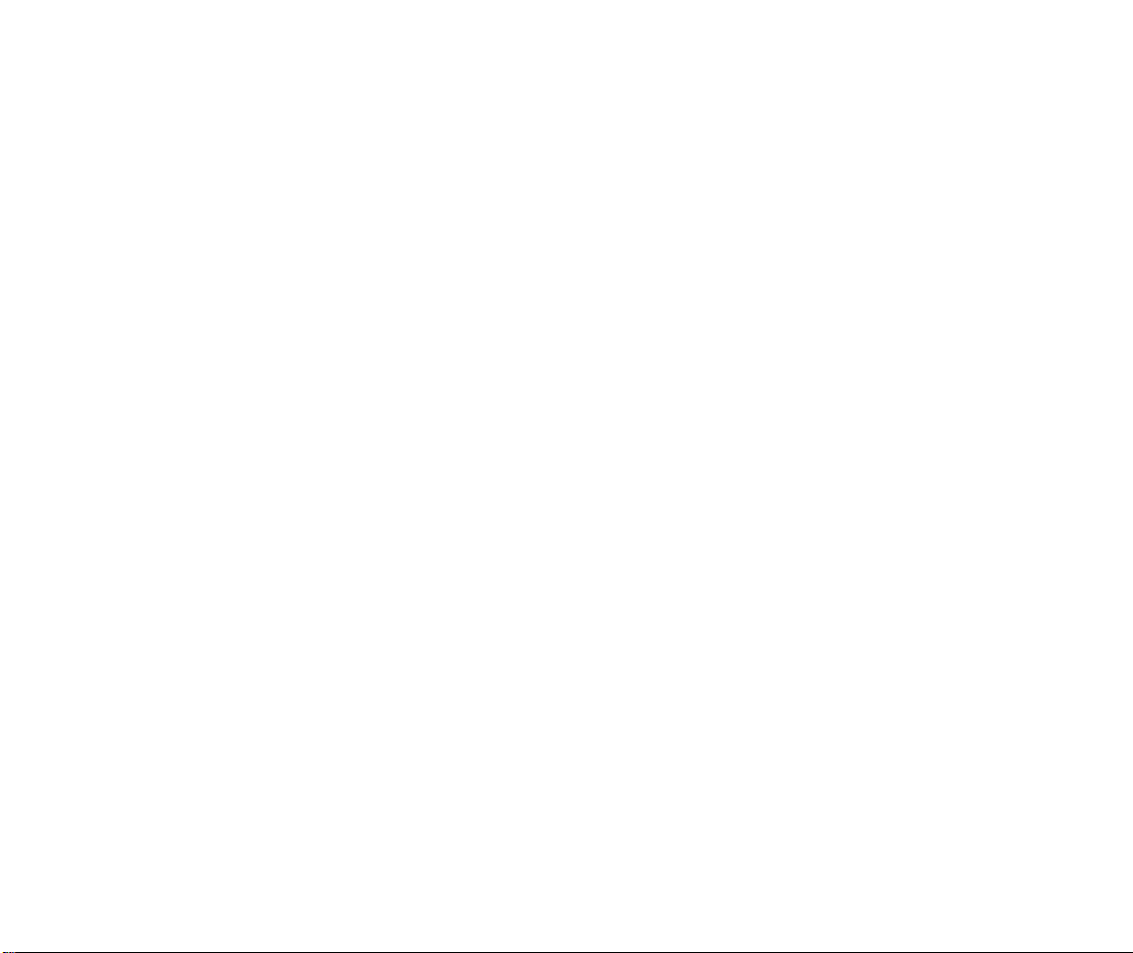
Druckertreiberfunktionen (Windows)
■ Öffnen des Dialogf elds für die Druck ereigenschaften direkt über das Startmenü
Diese Methode wird für Wartungsarbeiten eingesetzt, beispielsweise zum Reinigen des
Druckkopfs oder zum Festlegen von Druckereinstellungen, die für alle
Anwendungsprogramme gültig sind.
Wenn das Dialogfeld für die Druckereigenschaften über das Startmenü geöffnet wird,
fügt das Windows-Betriebssystem mehrere Registerkarten hinzu, unter anderem die
Registerkarte Details. Diese Registerkarten werden nicht angezeigt, wenn das
Dialogfeld für die Druckereigenschaften aus einer Anwendung heraus geöffnet wird.
Weitere Inf ormationen zu diesen zusätzlichen Registerkarten finden Sie in der WindowsDokumentation.
1
Klicken Sie auf Start, und wählen Sie Systemsteuerung, Drucker und
andere Hardware und anschließend Drucker und Faxgeräte.
Wenn Sie nicht Windows XP verwenden, klicken Sie auf die Schaltfläche
Start, und wählen Sie unter Einstellungen die Option Drucker.
2
Wählen Sie das Symbol Canon i850 aus.
3
Öffnen Sie das Menü Datei, und wählen Sie:
• in Windows XP/Windows 2000 ➔ Druckeinstellungen…
• in Windows Me/Windows 98/Windows 95➔ Eigenschaften
• in Windows NT 4.0 ➔ Standard-Dokumenteinstellungen…
Das Dialogfeld für die Druckereigenschaften wird geöffnet.
Öffnen des Dialogfelds für die Druckereigenschaften
21
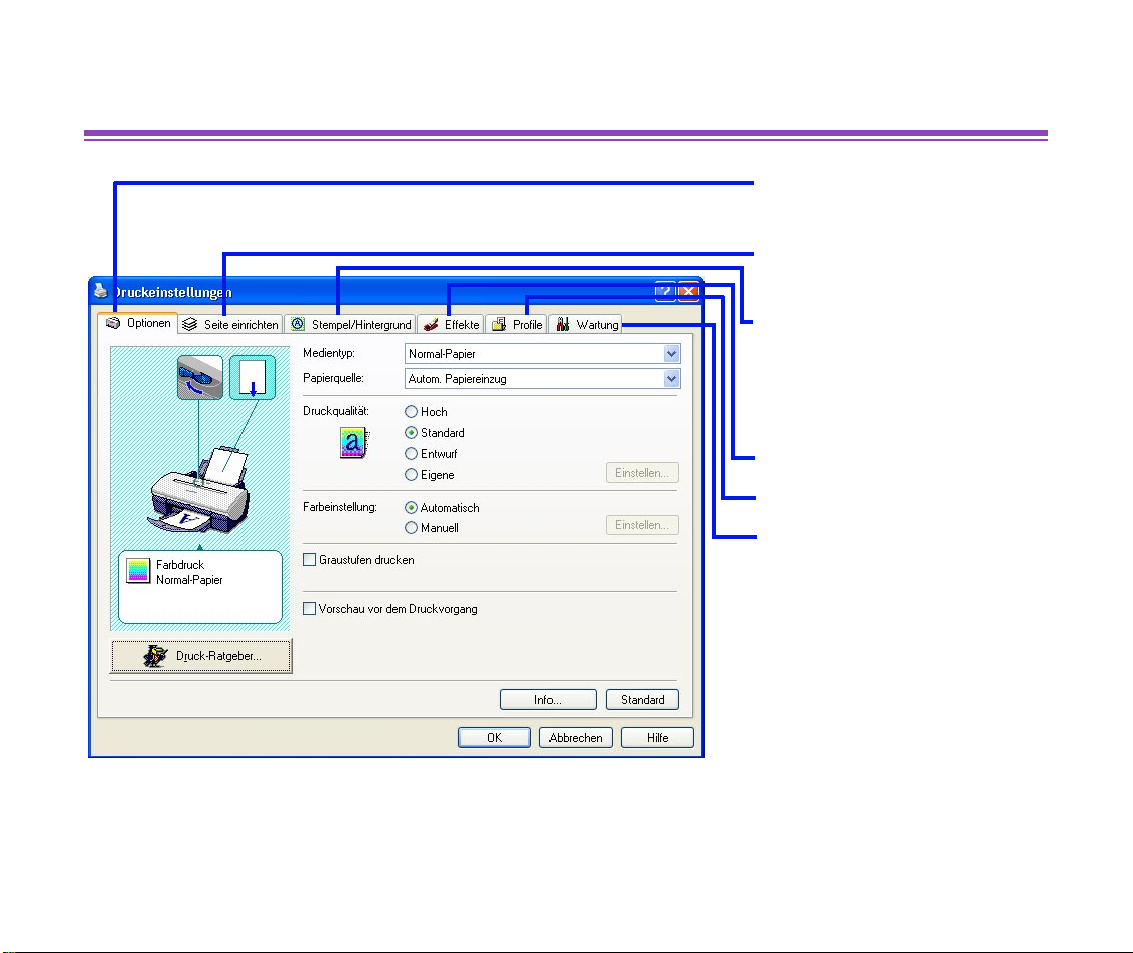
Druckertreiberfunktionen (Windows)
Beschreibung des Dialogfelds für die Druckereigenschaften
• Registerkarte
„Optionen“
• Registerkarte „Seite
einrichten“
• Registerkarte
„Stempel/Hintergrund“
(in Windows NT 4.0
nicht verfügbar)
• Registerkarte „Effekte“
• Registerkarte „Profile“
• Registerkarte
„Wartung“
Hinweis
➤ Die in diesem Abschnitt abgebildeten Bildschirme beziehen sich auf
Windows XP. Die entsprechenden Bildschirme für Windows Me/
Windows 98/Windows 95, Windows 2000 und Windows NT 4.0 können
etwas anders aussehen.
Beschreibung des Dialogfelds für die Druckereigenschaften
22

Registerkarte „Optionen“
(6)
Druckertreiberfunktionen (Windows)
(1)
(2)
(3)
(4)
(5)
(1) Medientyp
Stellen Sie sicher, dass diese Einstellung dem in den Drucker eingelegten
Druckmaterialtyp entspricht.
(2) Druckqualität
Wählen Sie die gewünschte Druckqualität aus den angezeigten Optionen aus. Wenn
Sie eine benutzerdefinierte Druckqualität auswählen möchten, wählen Sie Eigene,
und klicken Sie auf die Schaltfläche Einstellen….
Beschreibung des Dialogfelds für die Druckereigenschaften
23
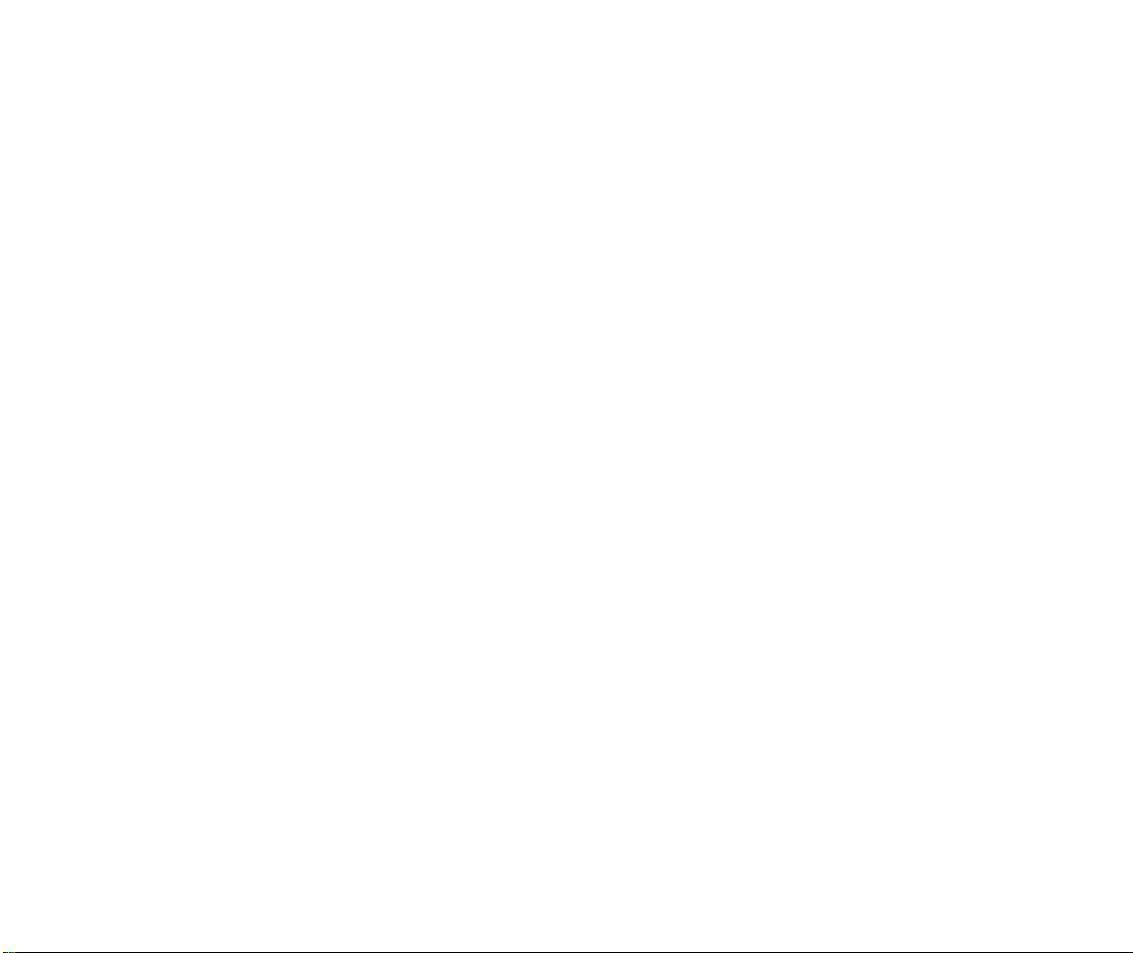
Druckertreiberfunktionen (Windows)
(3) Farbeinstellung
Wählen Sie die Methode für die Farbeinstellung aus . Um detaillierte Farbeinstellungen
vorzunehmen, wählen Sie Manuell, und klick en Sie auf die Schaltfläche Einstellen….
(4) Graustufen drucken
Wählen Sie diese Option, um ein Farbdokument in Graustufen zu drucken.
(5) Vorschau vor dem Druckvorgang
Aktivieren Sie diese Option, um sich das Layout vor dem Drucken anz eigen zu lassen.
(6) Druck-Ratgeber…
Klicken Sie auf diese Schaltfläche, um den Druck-Ratgeber zu starten.
Der Druck-Ratgeber unterstützt Sie bei der Konfiguration des Druckertreibers. Der
Druck-Ratgeber fordert den Benutzer auf, eine Reihe v on F ragen zu beantworten, und
konfiguriert anhand der Antworten die Druckertreibereinstellungen automatisch.
Hinweis
➤
Um eine Beschreibung für ein Element im Dialogfeld für die
Druckereigenschaften anzeigen zu lassen, klicken Sie auf das Fragezeichen
?
und anschließend auf das gewünschte Element. Eine Beschreibung von
Verfahrensweisen können Sie aufrufen, indem Sie auf die Schaltfläche
klicken. Wenn diese Schaltfläche nicht angezeigt wird, klicken Sie auf
und wählen Sie
Programme
Beschreibung des Dialogfelds für die Druckereigenschaften
-
Canon i850
-
Anleitung
.
Hilfe
Start
,
24
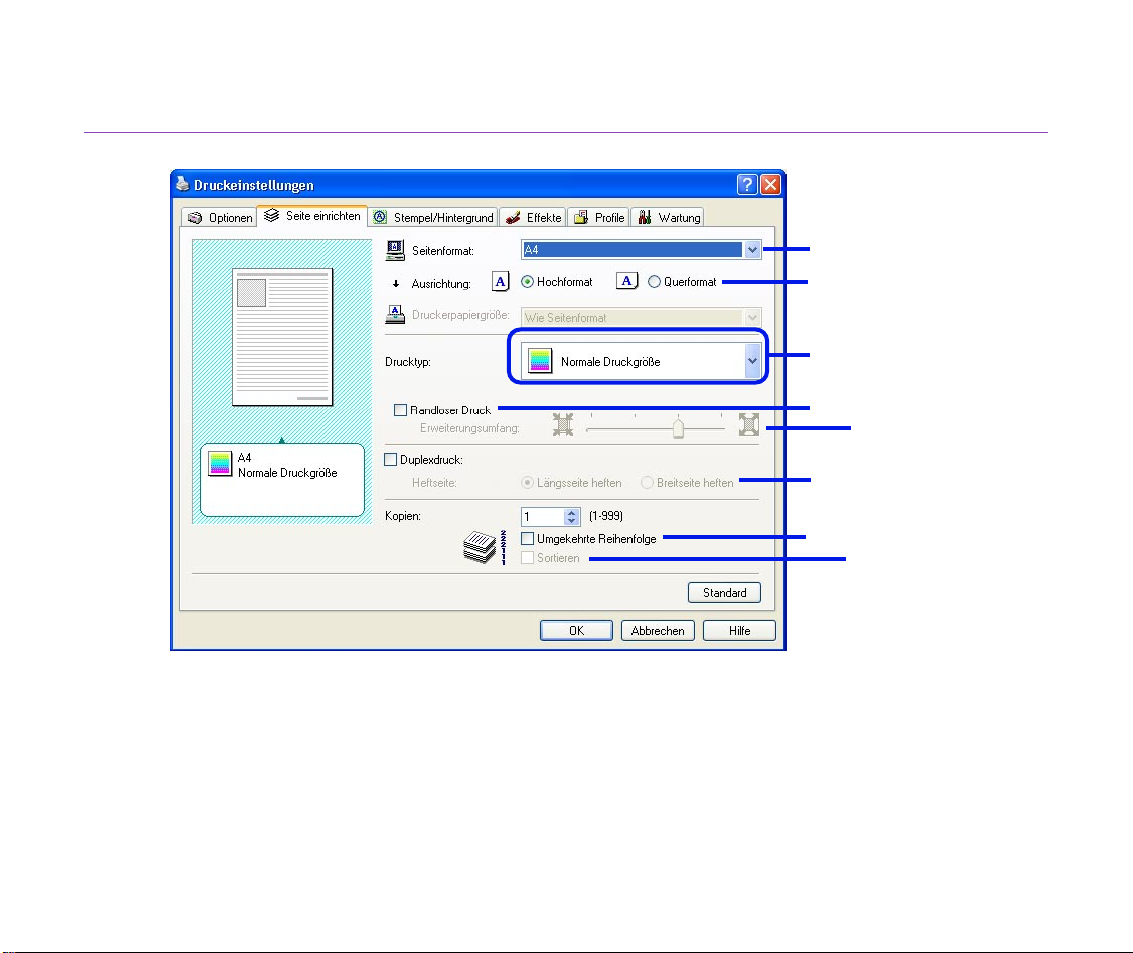
Registerkarte „Seite einrichten“
Druckertreiberfunktionen (Windows)
(1)
(2)
(3)
(4)
(5)
(6)
(7)
(8)
(1) Seitenformat
Überprüfen Sie, ob das korrekte Papierformat ausgewählt ist.
(2) Ausrichtung
Wählen Sie für die Ausrichtung Hoch- oder Querformat, und stellen Sie sicher, dass
diese Ausrichtung auch in der Anwendung verwendet wird.
Beschreibung des Dialogfelds für die Druckereigenschaften
25
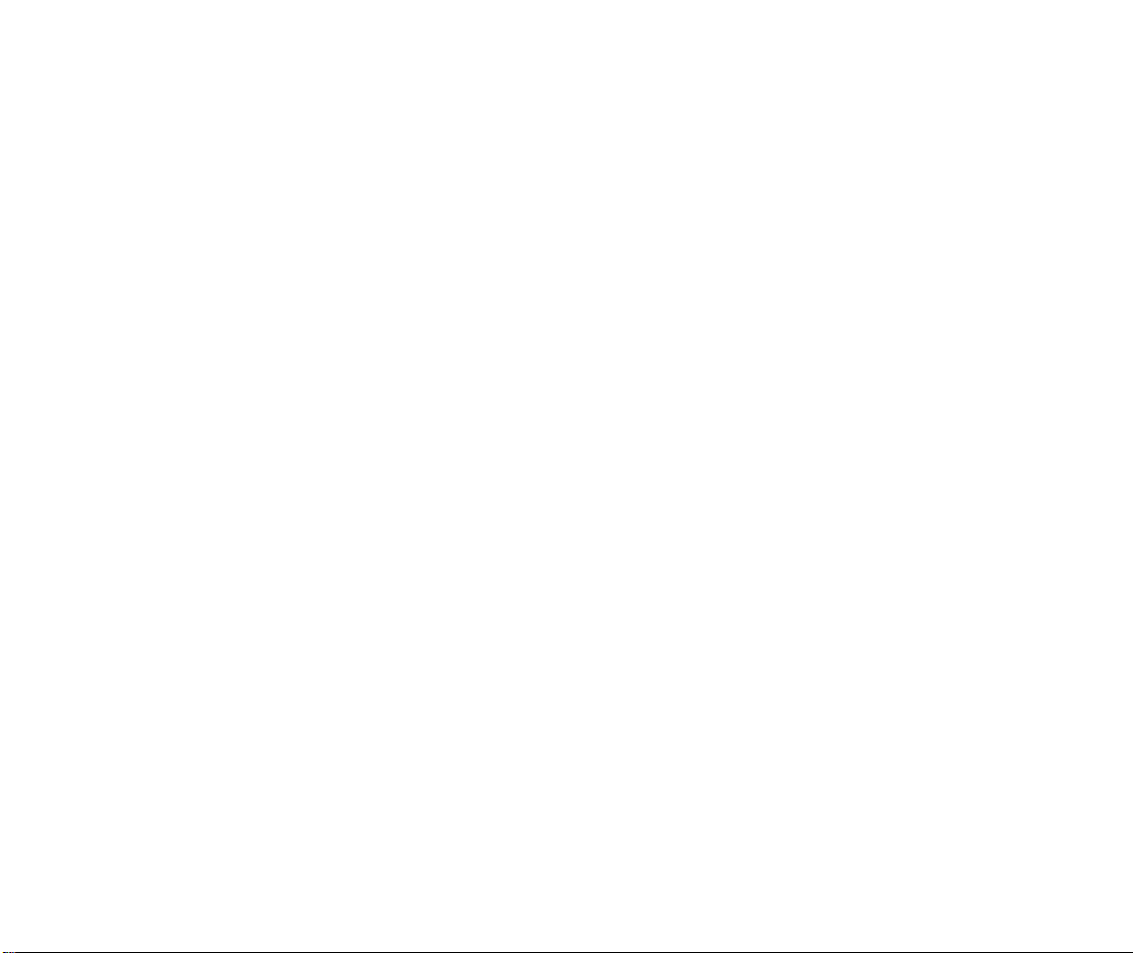
(3) Drucktyp
Wählen Sie die Druckmethode aus den folgenden Optionen aus:
Normale Druckgröße
Das Dokument wird entsprechend den Originalabmessungen
gedruckt. Diese Einstellung ist in der Regel standardmäßig
ausgewählt.
An Seite anpassen
Die Größe des Dokuments wird automatisch dem Papierformat
angepasst. Stellen Sie sicher, dass bei Auswahl dieser Option
Seitenformat
das
und die
Druckerpapiergröße
angegeben sind.
Zoomdruck
Die Größe des Dokuments wird beim Drucken angepasst.
Wenn Sie diese Option auswählen, können Sie Werte für die
Seitenlayout Druck
Druckerpapiergröße
Die Seiten werden so verkleinert und gedruckt, dass 2 bis 16
und das
Dokumentseiten auf jede gedruckte Seite passen. Unter
Windows NT 4.0 können nur jeweils 2 Dokumentseiten auf eine
Seite gedruckt werden.
Posterdruck
Mit dieser Option wird das Druckbild vergrößert und auf
mehrere Seiten verteilt. Die gedruckten Seiten können
anschließend zu einem großen Poster zusammengesetzt
werden (in Windows NT 4.0 nicht verfügbar).
Broschürendruck
Ein Dokument mit mehreren Seiten wird so gedruckt, dass zwei
Seiten des Dokuments auf eine gedruckte Seite passen. Die
Druckreihenfolge wird automatisch eingestellt. Nach dem
Drucken des Dokuments können Sie durch Falten und
Sattelheftung des Dokuments eine Broschüre erstellen (in
Windows NT 4.0 nicht verfügbar).
Banner-Druck
Wählen Sie diese Option, wenn Sie auf Banner-Papier drucken.
Druckertreiberfunktionen (Windows)
korrekt
Zoomen
angeben.
Beschreibung des Dialogfelds für die Druckereigenschaften
26
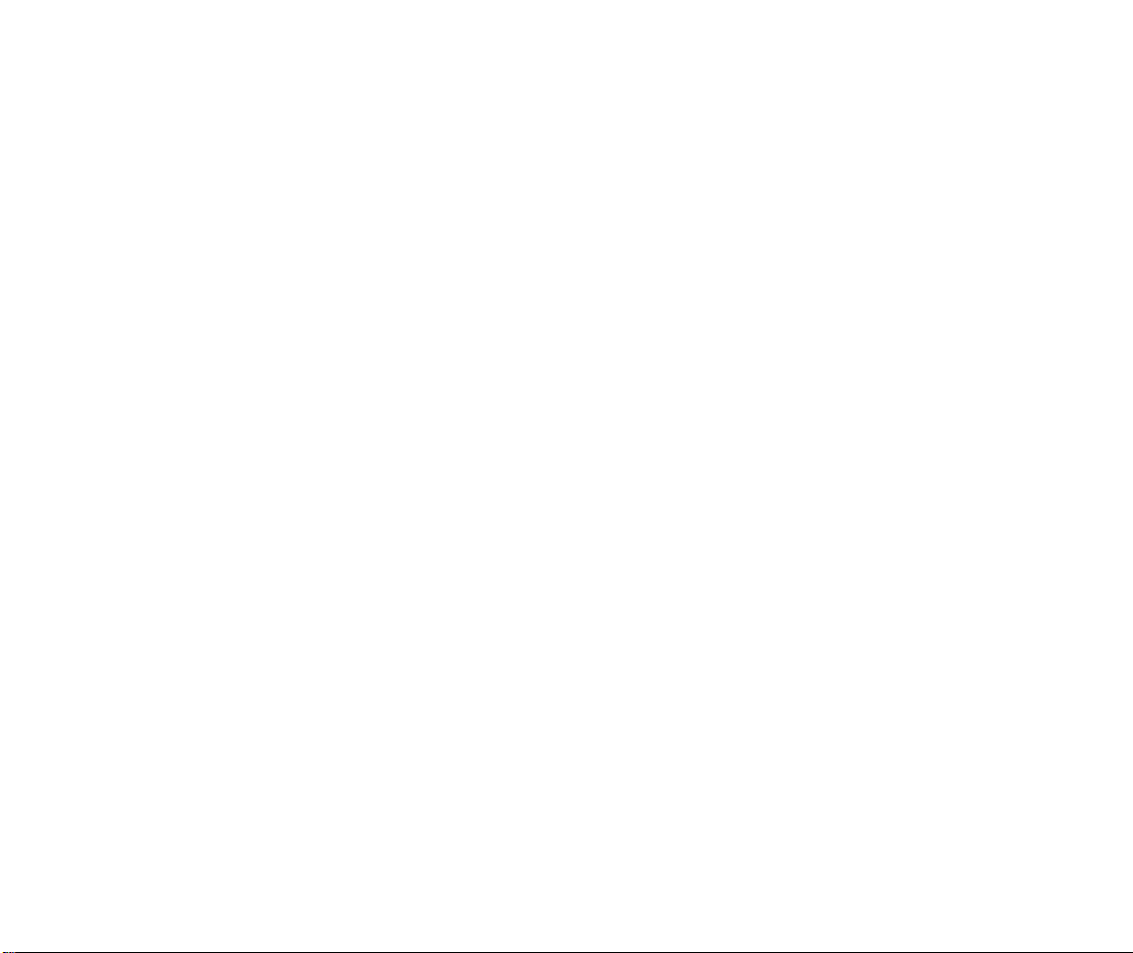
Druckertreiberfunktionen (Windows)
(4) Randloser Druck
Das Bild bedeckt die gesamte Seite, an den 4 Kanten v erb leibt k ein Rand. Die für den
randlosen Druck verfügbaren Papiersorten sind PR-101, PP-101, MP-101 und
GP-301/GP-301N. Bei Verwendung anderer Papiersorten verringert sich u. U. die
Druckqualität.
(5) Erweiterungsumfang
Bei Auswahl des randlosen Drucks werden die Bereiche, die über das Ende des
Papiers hinausragen, nicht gedruckt, da das Bild auf eine Größe erweitert wird, die
etwas größer ist als das Seitenformat. Verwenden Sie den Schieberegler, um
festzulegen, wie weit das Bild über das Papier hinausragen soll. Canon empfiehlt,
dass Sie unter normalen Bedingungen den Schieberegler auf die Markierung 3 von
links gesehen stellen, wobei die Markierung ganz links als „Markierung 0“ gilt. Bei
Verschieben des Schiebereglers nach links (Verringern des Erweiterungsumfangs)
entsteht u. U. ein Rand.
(6) Duplexdruck
Das Dokument wird auf beiden Seiten des Papiers gedruckt. Nachdem Sie eine Seite
gedruckt haben, drehen Sie das ausgegebene Papier um und drucken Sie auf der
anderen Seite.
(7) Umgekehrte Reihenfolge
Bei Auswahl dieser Option wird die letzte Seite zuerst gedruckt.
(8) Sortieren
Wählen Sie diese Option, wenn ein Dokument exemplarweise gedruckt werden
sollen.
Beschreibung des Dialogfelds für die Druckereigenschaften
27
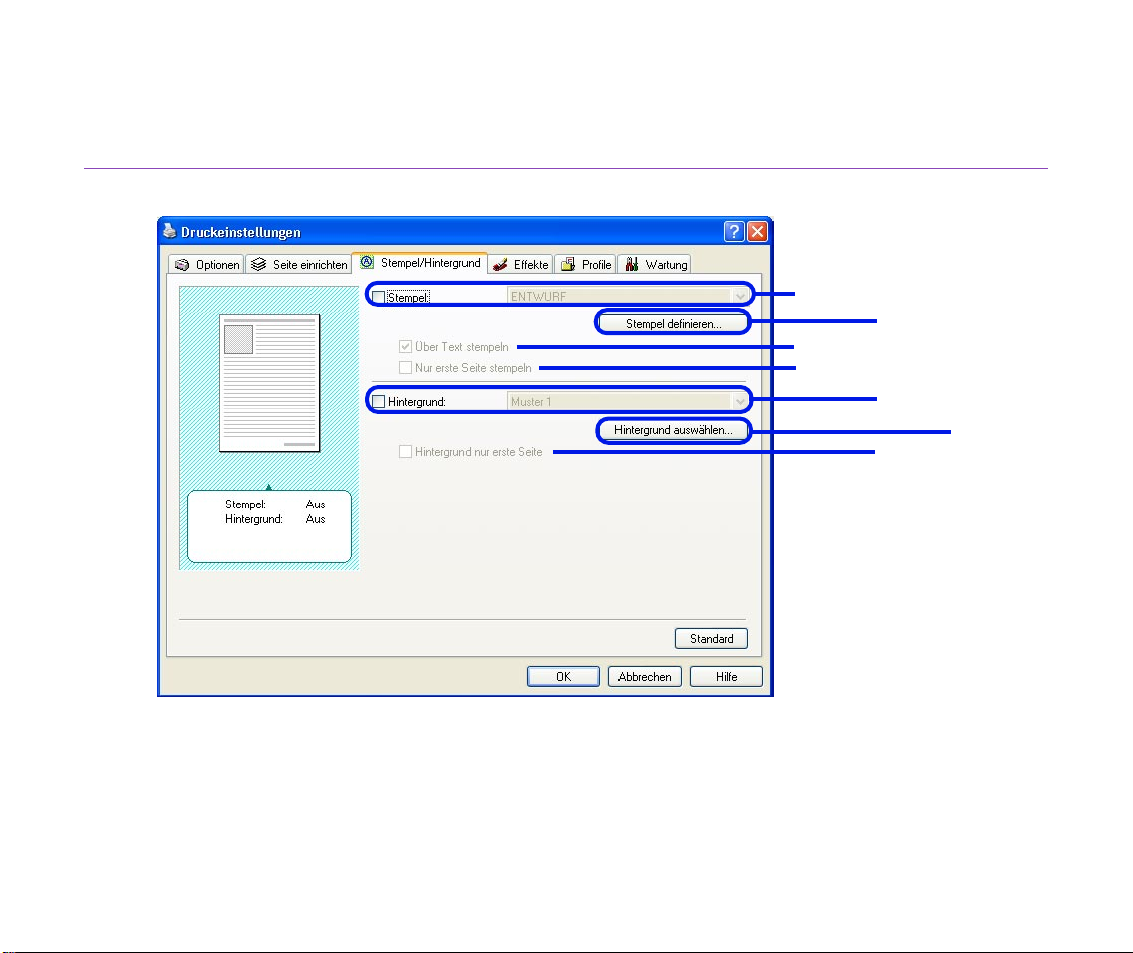
Druckertreiberfunktionen (Windows)
Registerkarte „Stempel/Hintergrund“ (in Windows NT 4.0 nicht verfügbar)
(1)
(4)
(2)
(3)
(5)
(6)
(1) Stempel
Aktivieren Sie dieses Kontrollkästchen, und wählen Sie einen Stempel aus.
(2) Über Text stempeln
Wenn diese Option ausgewählt ist, wird der Stempel über die Druckdaten gedruckt.
Beschreibung des Dialogfelds für die Druckereigenschaften
(7)
28
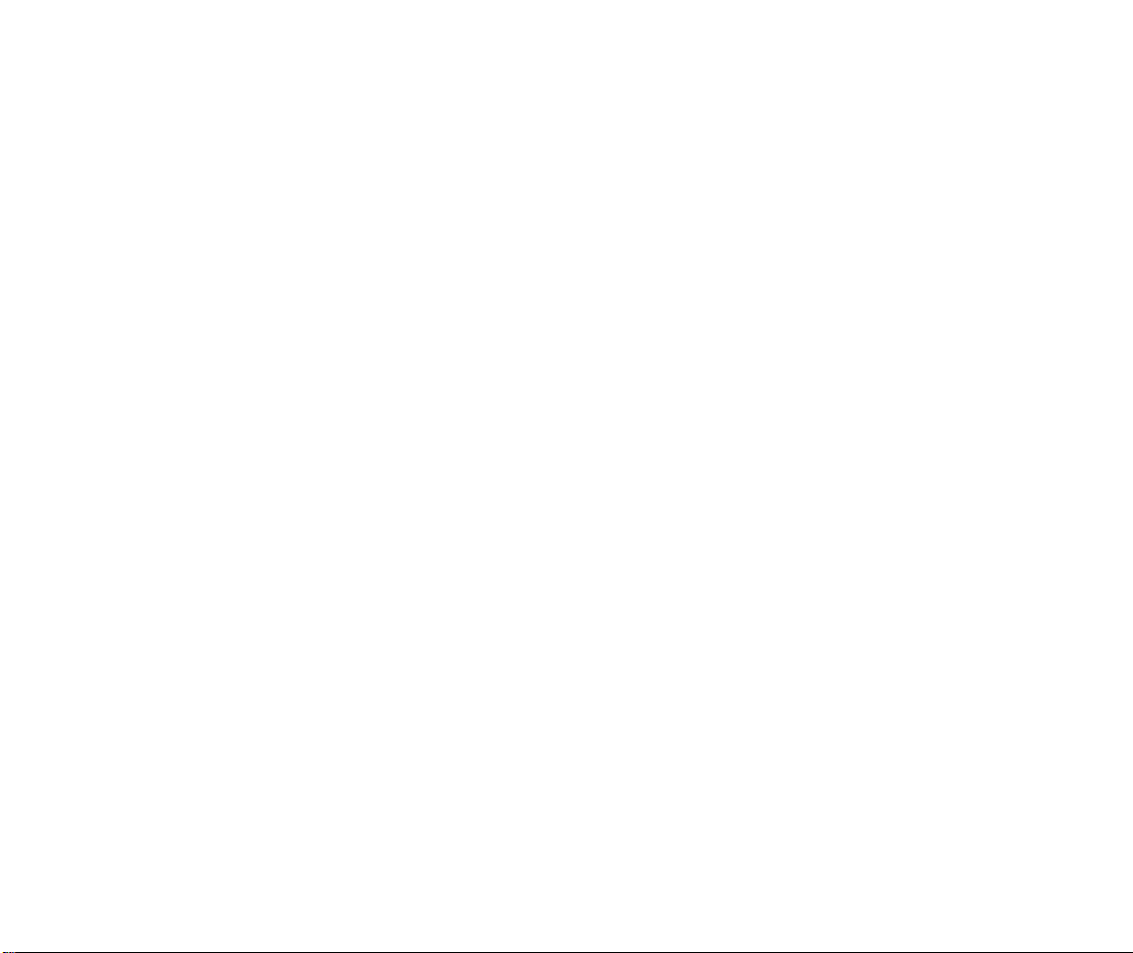
Druckertreiberfunktionen (Windows)
(3) Nur erste Seite stempeln
Der Stempel wird nur auf der ersten Seite gedruckt.
(4) Stempel definieren…
Mit dieser Option können Sie neue Stempel erstellen oder einen ausgewählten
Stempel bearbeiten.
(5) Hintergrund
Aktivieren Sie dieses Kontrollkästchen, und wählen Sie das gewünschte
Hintergrundbild aus.
(6) Hintergrund nur erste Seite
Das Hintergrundbild wird nur auf der ersten Seite gedruckt.
(7) Hintergrund auswählen
Mit dieser Option können Sie einen neuen Hintergrund speichern oder Details des
ausgewählten Hintergrunds anzeigen.
Beschreibung des Dialogfelds für die Druckereigenschaften
29
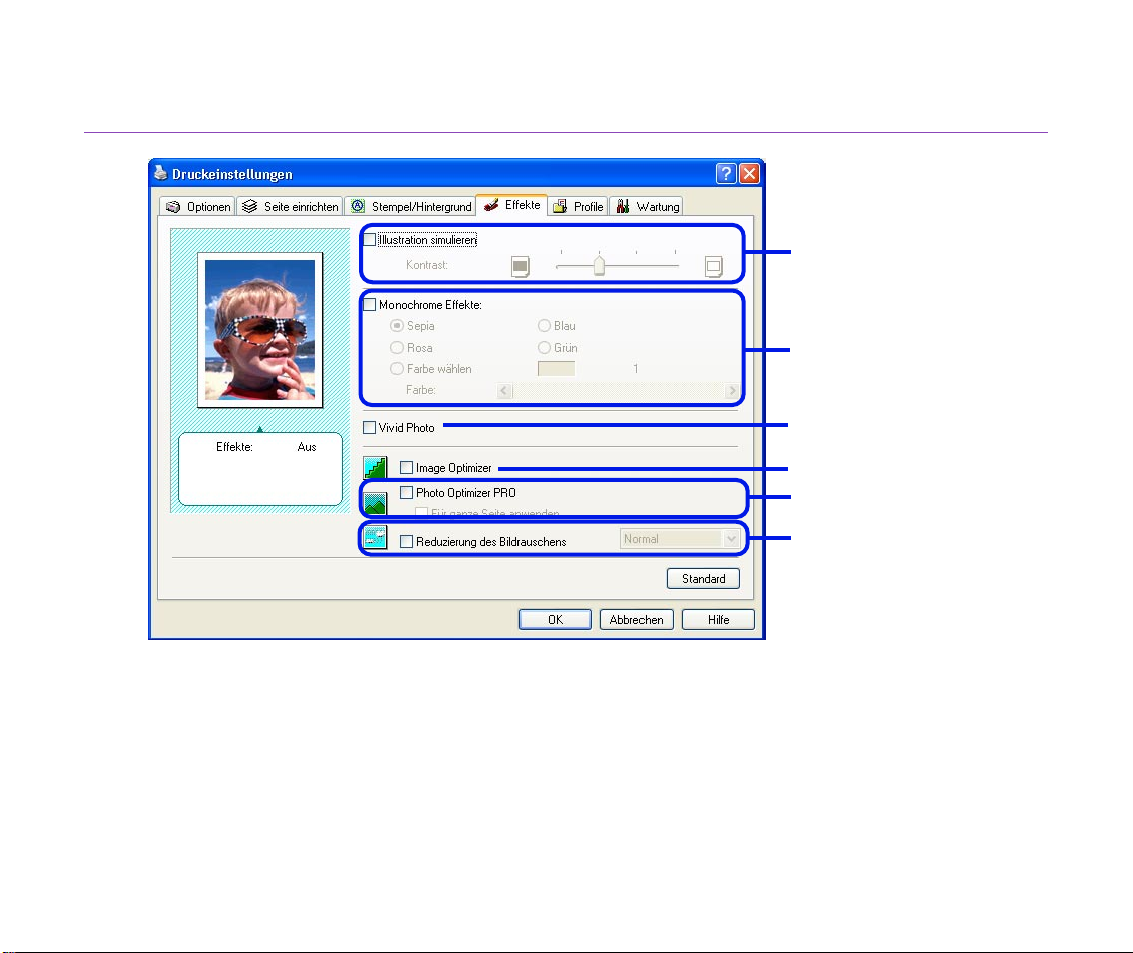
Registerkarte „Effekte“
Druckertreiberfunktionen (Windows)
(1)
(2)
(3)
(4)
(5)
(6)
(1) Illustration simulieren
Durch Aktivierung des Kontrollkästchens können Sie Farbbilddaten bearbeiten, um
bestimmte Effekte zu erzielen. Passen Sie die Bildhelligk eit mit dem Schieberegler für
Kontrast an.
(2) Monochrome Effekte
Bei Aus wahl dieser Option wird ein F arb bild in nur einer F arbe gedruckt. Aktivieren Sie
das Kontrollkästchen, und wählen Sie eine Farbe aus, oder geben Sie mit Farbe
wählen eine benutzerdefinierte Farbe an.
Beschreibung des Dialogfelds für die Druckereigenschaften
30
 Loading...
Loading...