Canon i70 Series, 8107A001 - i 70 Color Inkjet Printer Start Here Manual
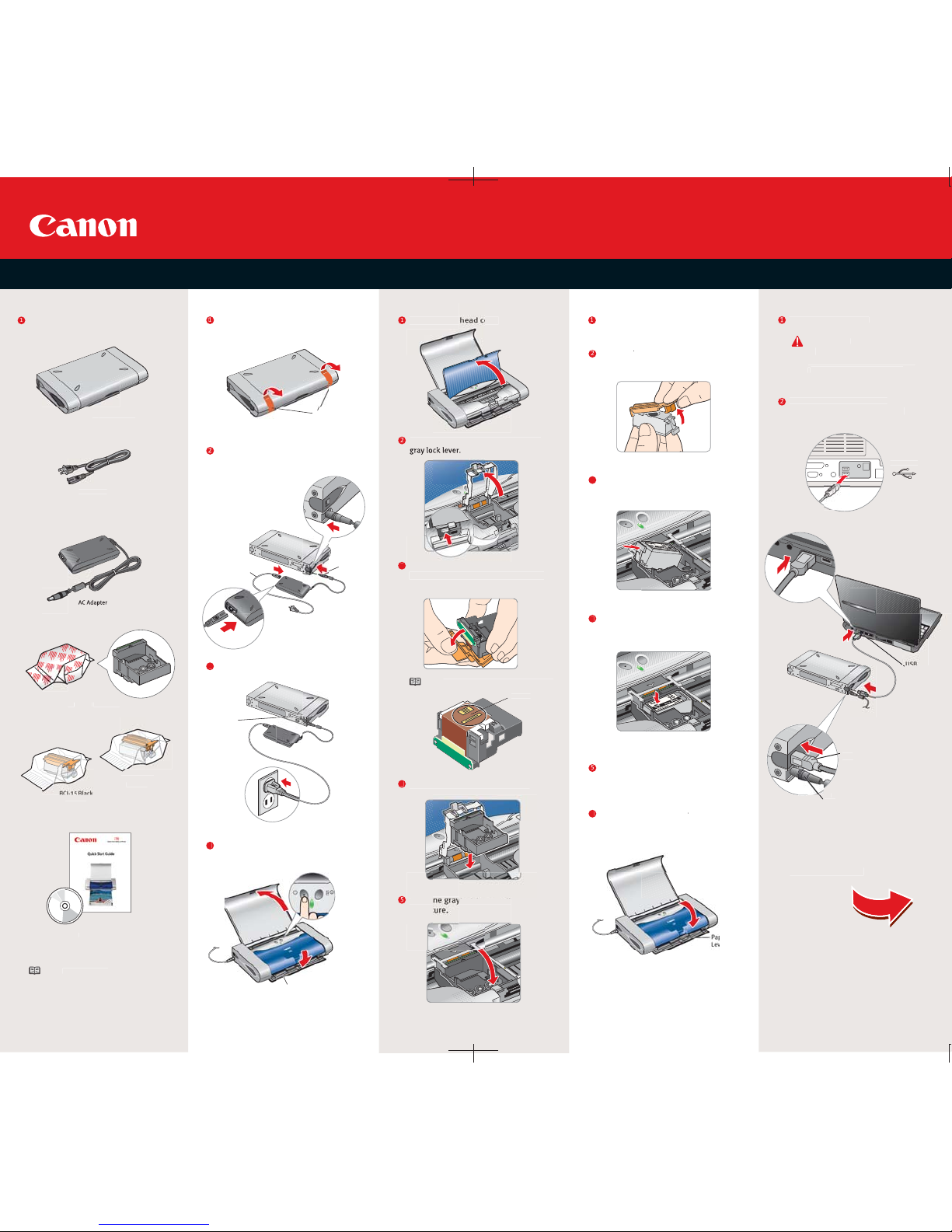
Series Color Bubble Jet Printer
i70
Start Here
Easy Setup Instructions
IMPORTANT: Be sure the printer
is off before continuing, or the
computer will attempt to install
t
he printer driver before the
printer is ready.
C
ontinue with Step 6
on side two
.
TURN THE PRINTER OFF.
Connect the USB cable to the
computer, the other to the printer
.
US
B
co
nnection
p
ort
US
B
pl
ug
D
C
plug
Remove the BCI-15 Black ink tank
from its
p
ackage
.
YouMU
ST
remove the protective cap.
Insert the black ink tank into the back slot
.
Press down until it locks into place
.
Close the print head cover
a
nd move the
pap
er thickness lever to the right
.
Using the procedure above, insert the color
ink t
a
nk into the front slot.
er Thicknes
s
er
Open the print head cover.
Place the print head into the holder
.
Lower the gray lock lever until
it i
s se
c
Nozzle
s
Press in on the lock button and lift the
Remove the print head from its package.
Turn the print head over and remove the
p
rotective cap from the print head cover
.
NOTE
:
Do not touch the print head nozzles
.
Lift open the paper rest and TURN THE
PRINTER
ON
. The printer will initialize
.
Plug the power cord into the power outlet
.
Plug the power cord into the AC adapter.
Connect t
h
e DC plug to the printer
.
Remove all shipping tape and materials
from t
he u
nit
.
Shipping Ta
pe
Serial
#
Locatio
n
Power cor
d
DC plu
g
Paper Output Slot Cove
r
Carefully remove all items from the box
.
Documentation
and Software Ki
t
Power Cor
d
i
70
SeriesPrint He
ad
i
70
Series Printe
r
BCI-15 Colo
r
Ink Tank
Ink Tan
k
NOTE:Electronic User’s Guide is included
on the CD-ROM.
3
4
1
3
4
5
3
4
5
6
2
Prepare the Printer
1
Unpack the Printer
3
Install the Print Head
4
Install the Ink Tanks
5
Connect to Your Computer
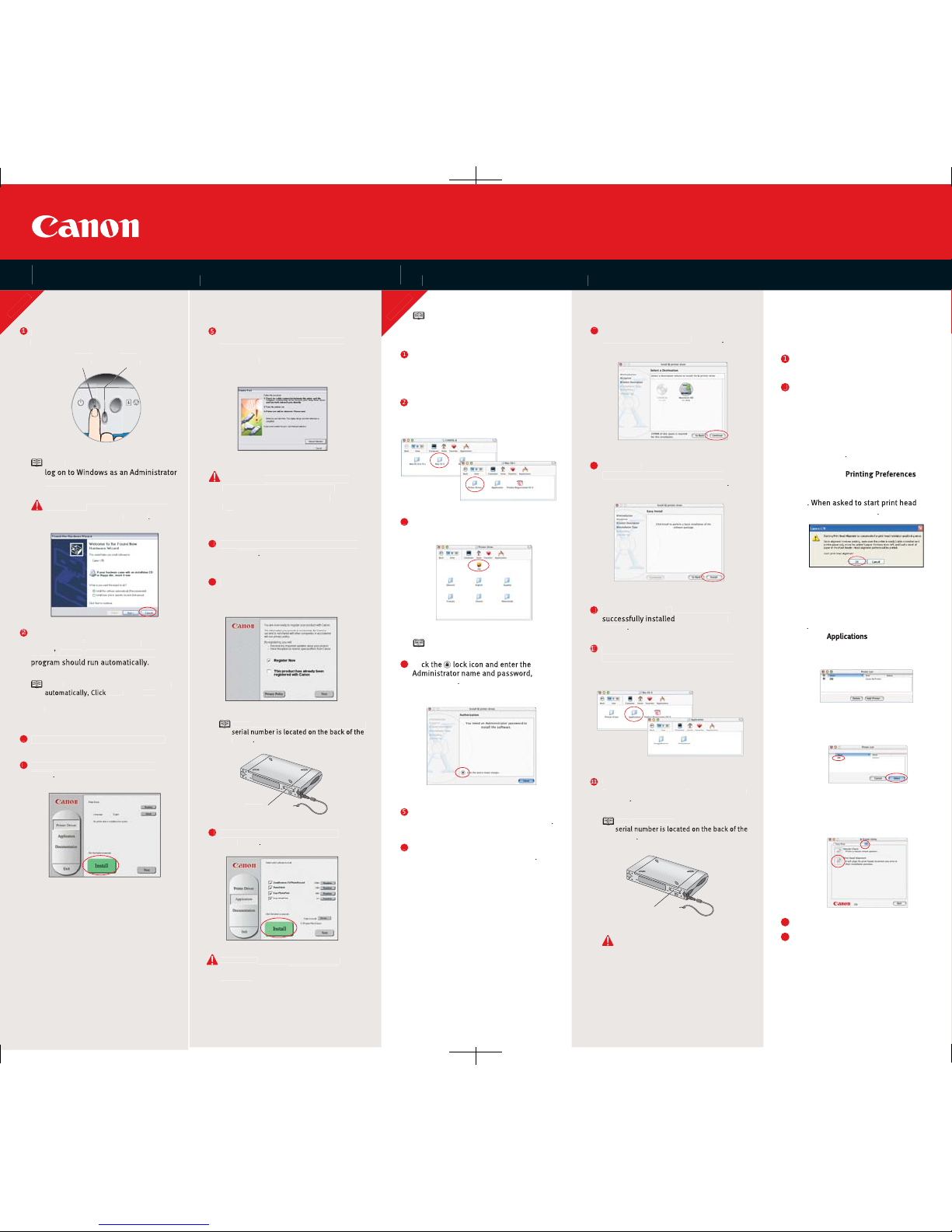
Serial
#
Locatio
n
Serial
#
Locatio
n
40-42380-090
2
Part no. QA7-2532-V0
1
©
2
002 Canon U.S.A., Inc.
Canon is a registered trademark of Canon Inc.
All other
p
roducts and brand names are registered
trademarks or trademarks of their respective owners.
Sp
ecifications subject to change without notice.
PRINTED IN
V
IETNA
M
Load a stack of blank paper in the
pap
er rest
.
Start the alignment procedure
.
Windows
:
a
. Fo
r Windows XP select Start, the
n
Control Panel. Then click on Printers
a
nd Other Hardwar
e
,
then Printers
a
nd Faxes
.
b
.
Right-click the Canon
i
70
icon,
t
hen click
.
c
.
Click the
Mai
ntenance tab, then
click
t
he Print Head Alignment icon
.
d
alignment, click OK
.
e
.
Follow the on-screen instructions
to com
p
lete print head alignment.
M
a
cintosh OS X
:
a
.
Double-click theMacintosh HD icon,
t
hen folder. Double-click
t
he Utilities folder, then the Print Center
i
con. The Printer List window appears
.
Under Printers menu, select Configure
Printer. Select i70, and click Select.
b. Click the down-arrow to select Test
Print.
c. Click the Print Head Alignment icon.
Follow the on-screen instructions.
Click OK (Windows) or Send (Macintosh)
when finished.
B
efore using the printer, align the print head
t
o ensure the best quality printing
.
Access your CD-ROM again. From the
Application folder, double-click on the
software to be installed
.
Follow the on-screen instructions. When the
Installation is Complete screen appears,
click
OK
.
NOTE: Be sure to r
e
g
ister your product. The
p
rinte
r
.
When the message
The software was
appears, click
Restar
t
.
Select a destination for the printer driver
t
o be installed. Then click Contin
ue
.
Click
Inst
all
. When a message asking for
your confirmation to proceed with the
installation, click Continue Inst
alla
tion
.
IMPORTANT: To ensure highest quality
output, continue with Step 7 Align the
Print Head.
Turn on your Mac and your printer and insert
t
he
Setup Software & User's Gui
de
CD-ROM
.
Double-click the
i
70
icon
.
When the
Welcome to the BJ printe
r
installer screen appears, clickContin
ue
.
Read the Software License Agreement
a
nd clickContin
ue
,
then clickAgre
e
.
Open the Mac OS X folder, then double-click
t
he Printer Driver folder
.
NOTE:For v10.2 users, skip to Step 5
.
NOTE:If you are using Mac OS 8.6 to 9.x,
please refer to
y
our Quick Start guide fo
r
installation instructions
.
C
li
t
hen clic
k
OK
.
When the Printer Port window appears,
TURN THE PRINTER ON. The software
w
ill begin identifying the printer port
being used
.
When the driver installation is complete,
click
Fini
sh
.
Register your product to ensure product
support. Follow the on-screen instructions
.
When the software menu appears,
click
Instal
l
.
IMPORTAN
T
:
If your computer cannot
detect a printer port, refer to the
Troubleshooting chapter in the
i
70
Quick Start Guide for instructions
.
NOTE: Be sure to register your product. The
printe
r
.
IMPORTANT: To ensure highest quality
output, continue withStep 7 Align the
Print Head.
Be sure that the printer is off, then turn on
y
our computer.
Close any open software applications,
t
hen insert the
Setup Software
&User
s
Guide CD-ROM. The setup
NOTE: If the setup program does not run
Start
,
then Run,
then type D:/msetup.exe, where D is
y
our CD-ROM drive
.
NOTE: For Window
s
®
XP or Windows 2000
,
before continuin
g.
IMPORTANT: If you see the Add New
Hardware Wizard, clickCance
l
.
POWER
Lamp of
f
POWE
R
Butto
n
Read the License Agreement, then clickYe
s.
When the main menu appears, click
Instal
l
.
3
4
6
7
8
5
2
3
4
3
4
5
6
1
1
0
9
8
7
Windows
6
Install the Printer Driver (Window
s
®
)
6
Install the Printer Driver (Macintos
h
®
)
7
Align the Print Head
 Loading...
Loading...