CANON HR10 User Manual

HD Camcorder
Instruction Manual
Please read also the Digital Video
Software instruction manual (on PDF file).
PUB.DIE-282A
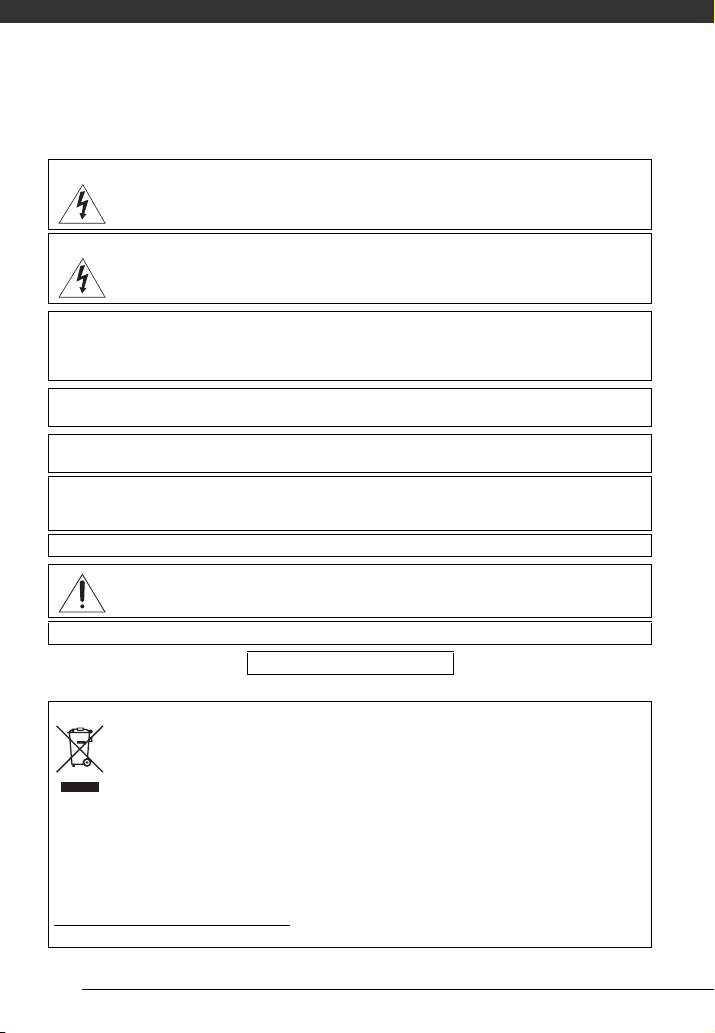
Introduction
Important Usage Instructions
WARNING!
WARNING!
TO REDUCE THE RISK OF ELECTRIC SHOCK, DO NOT REMOVE COVER (OR
BACK). NO USER SERVICEABLE PARTS INSIDE. REFER SERVICING TO
QUALIFIED SERVICE PERSONNEL.
TO REDUCE THE RISK OF FIRE OR ELEC TRIC SHOCK, DO N OT EXPOSE THIS
PRODUCT TO RAIN OR MOISTURE.
CAUTION:
CAUTION:
DISCONNECT THE MAINS PLUG FROM THE SUPPLY SOCKET WHEN NOT IN USE.
The Mains plug is used as the disconnect device. The Mains plug shall remain readily operable
to disconnect the plug in case of an accident.
While using the compact power adapter, do not wrap it or cover it with a piece of cloth, and do
not place it in confined narrow spaces. Heat may build up, the plastic case may deform and it
could result in electric shock or fire.
CA-570 identification plate is located on the bottom.
This product has been classified under IEC60825-1:1993 and EN60825-1:1994.
TO REDUCE THE RISK OF ELECTRIC SHOCK AND TO REDUCE ANNOYING
INTERFERENCE, USE THE RECOMMENDED ACCESSORIES ONLY.
Using any device other than the Compact Power Adapter CA-570 may damage the
camcorder.
CLASS 1 LASER PRODUCT
European Union (and EEA) only.
This symbol indicates that this product is not to be disposed of with your household
waste, according to the WEEE Directive (2002/96/EC) and your national law. This
product should be handed over to a designated collection point, e.g., on an authorized
one-for-one basis when you buy a new similar product or to an authorized collection
site for recycling waste electrical and electronic equipment (EEE). Improper handling of
this type of waste could have a possible negative impact on the environment and human health
due to potentially hazardous substances that are generally associated with EEE. At the same
time, your cooperation in the correct disposal of this product will contribute to the effective
usage of natural resources. For more information about where you can drop off your waste
equipment for recycling, please contact your local city office, waste authority, approved WEEE
scheme or your household waste disposal service. For more information regarding return and
recycling of WEEE products, please visit
www.canon-europe.com/environment
(EEA: Norway, Iceland and Liechtenstein)
.
2
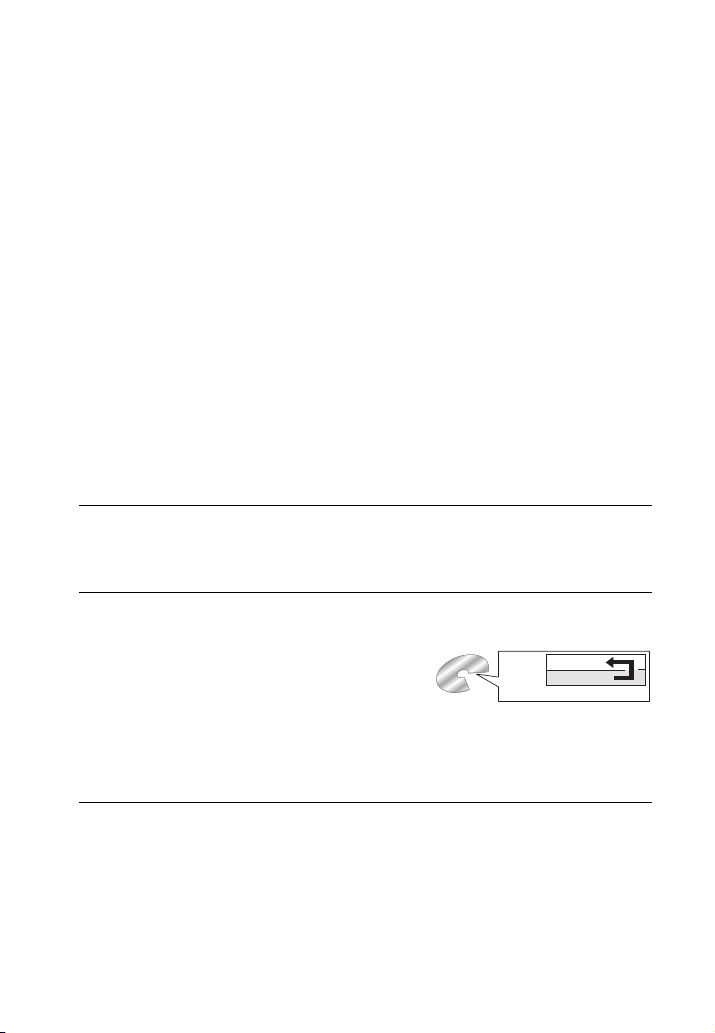
Enjoying High-Definition Video with
your DVD Camcorder
Recording HD video with your DVD camcorder may seem a bit complicated at first.
Actually, you need to make just two simple choices and you can start recording right
away. The first choice is what disc type – or physical media – to use. The second
choice is what image quality – and disc specification – to use.
Let us walk you through it.
Decide what type of DVD disc is best for you
There are many types of DVD discs but this camcorder uses only the
following three types of 8 cm mini DVD discs: DVD-R, DVD-R DL and
1
DVD-RW. Read the differences between them and select the disc that best
fits your needs.
DVD-R
DVD-Rs can be recorded only once – you cannot edit or delete the recordings. On the
other hand, these discs are comparatively cheaper.
DVD-R DL
Dual-layered discs allow writing up to 80% more data (approx. 2.6 GB) on a single
recording side. However, you cannot edit or delete the recordings.
Dual-layered discs have two recording layers. The
camcorder will record on Layer 1 and then continue to
Layer 2. During the playback of a recording spanning
both layers, you may notice a brief stop (about 1
second) at the point where the camcorder switches to
the second layer. In SD quality the switch to Layer 2
will break the recording into 2 separate scenes.
DVD-RW
Recordings made on a DVD-RW disc can be edited or deleted. Also, the disc can be
initialized. Initializing a DVD-RW disc clears all the recordings and restores the free
space on the disc to its initial value so you can use the same disc again.
Best for Compatibility
Best for Recording Time
Layer 2
Scene 2
Layer 1
Scene 1
Recording surface
Best for Reusability
3
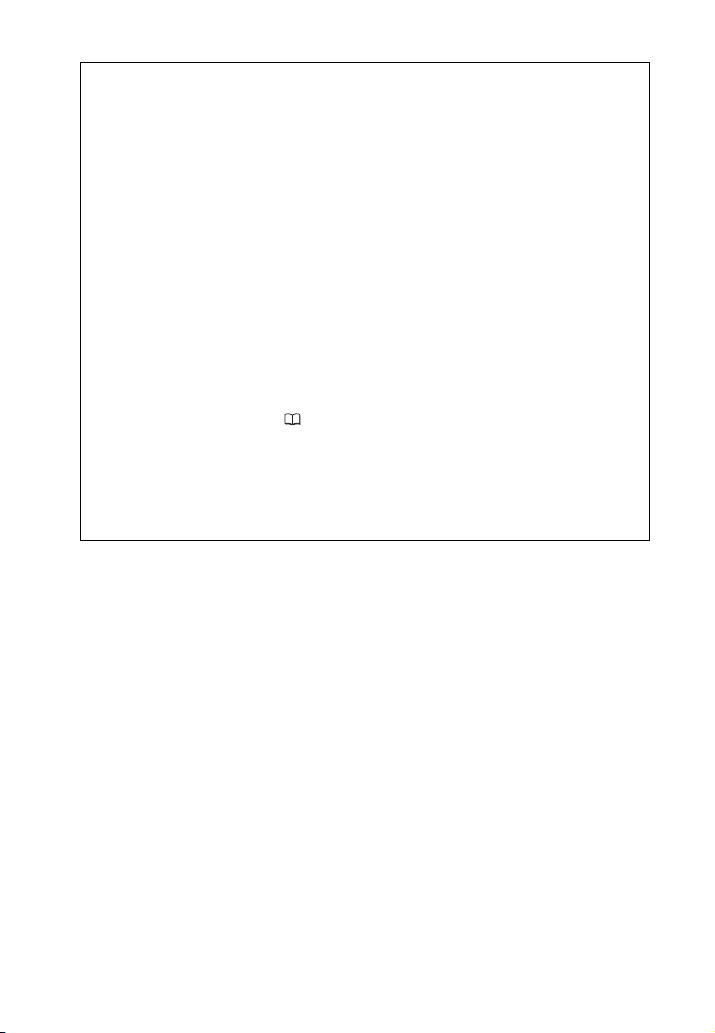
Disc specifications on DVD-RWs
VIDEO mode: Once finalized, discs recorded in VIDEO mode can be played
back in most common DVD players, offering the best compatibility. However,
recordings cannot be edited (deleted, rearranged, etc.).
VR mode: You can easily edit the recordings. However, discs recorded in VR
mode can be played back only with DVD players compatible with DVD-RWs in
VR mode.
Recommended discs
The camcorder's performance was tested** with single-layered discs using the
supplied discs and Hitachi-Maxell HG series DVD discs; and with dual-layered
discs using Canon DVD-R DL54 discs and Verbatim DVD-R DL discs. For further
details, contact directly the manufacturer's customer support center. Note that
attempting to record or play with this camcorder DVD discs that were recorded,
initialized or finalized with other digital devices can result in damage to the
camcorder or in the permanent loss of the recordings.
Playback on external devices
Make sure to finalize discs ( 67) before you play them back on external DVD
devices. The disc's type and quality will affect its compatibility with external
devices. For a summary, you can refer to the sidebar on page 69. However, to be
sure, always refer to the instruction manual of the external device and make sure
it is compatible before inserting the disc.
For the highest compatibility with external DVD devices we recommend
using SD quality in VIDEO mode.
** As of April 2007 the camcorder's performance has been tested using DVD discs made by
Hitachi-Maxell, Panasonic and TDK as well. The use of other discs may result in incorrect
recording/playback or in not being able to remove the disc.
5
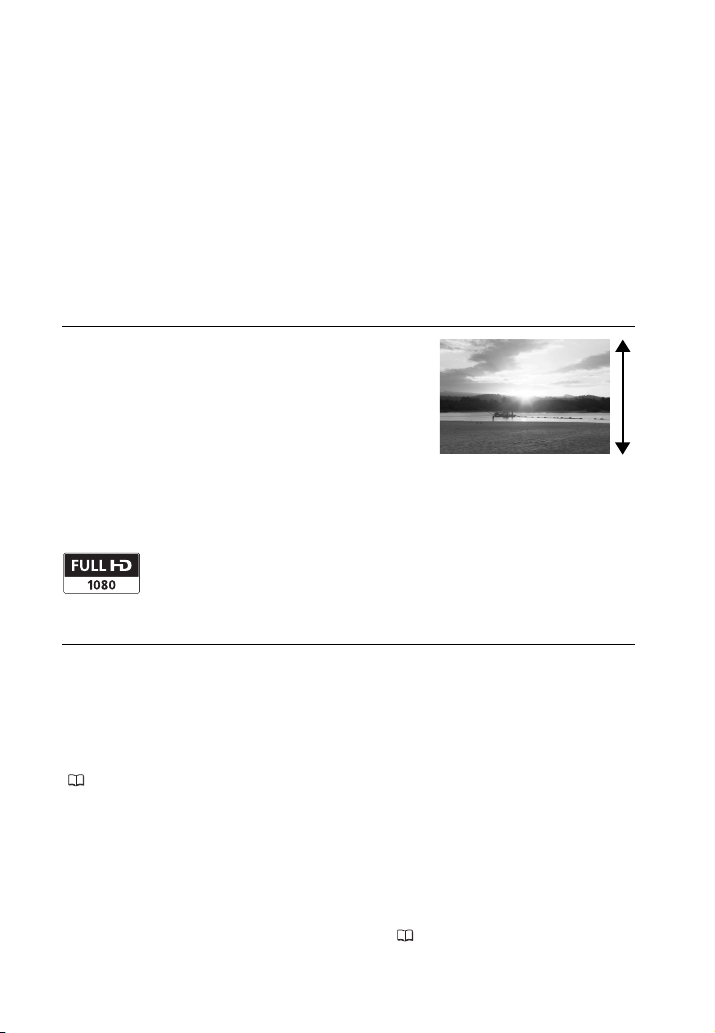
Decide what image quality you want to use
Your camcorder offers two levels of image quality: high-definition (HD)
video and standard-definition (SD) video. Apart from a significant
difference in quality, this selection will also affect on what DVD players you
2
can play back your finalized* disc (the disc's compatibility). Read carefully
and select the image quality that best fits your needs.
Please note that the disc's quality can only be changed when initializing
the disc. Therefore, with DVD-R and DVD-R DL discs you can select the
disc's quality only once and it cannot be changed later on. With
DVD-RW discs, you can initialize the disc and change the quality but doing
so will delete all the recordings on the disc.
HD Quality
High definition allows you to record video of
unparalleled high quality on regular mini DVD discs
using AVCHD compression. HD video is composed of
1,080 horizontal lines – that is more than twice the
number of horizontal lines and approximately 4 times
the number of pixels in standard-definition TV
broadcasts – resulting in eye-catching colors and
richly detailed video recordings.
Discs recorded in HD quality can be played back only
with AVCHD-compatible DVD players. Do not insert a disc recorded in HD quality into a
DVD player that is not compatible with AVCHD specifications as you may not be able
to eject the disc.
"Full HD 1080" refers to Canon camcorders compliant with highdefinition (HD) video composed of 1,080 vertical pixels (scanning lines).
1,080 lines
SD Quality
Standard definition allows you to record video in DVD-VIDEO mode using MPEG-2
compression. This is the same standard used in regular movie DVD discs ensuring
that, after finalizing* it, you can play back the disc you recorded on most DVD players.
When you use DVD discs that cannot be reused (DVD-R or DVD-R DL), the disc can
be recorded only in VIDEO mode.
DVD-RW discs, on the other hand, can be recorded using either one of two
specifications: VIDEO mode or VR mode. Refer to Disc specifications on DVD-RWs
( 5).
* Disc finalization is the processing of the free space (the unrecorded area) on the disc in
order to make it playable on external DVD devices ( 67). To finalize a DVD-R DL disc,
the camcorder has to process both layers. Therefore, and depending on the amount of
free space on the disc, this process may be lengthy.
4
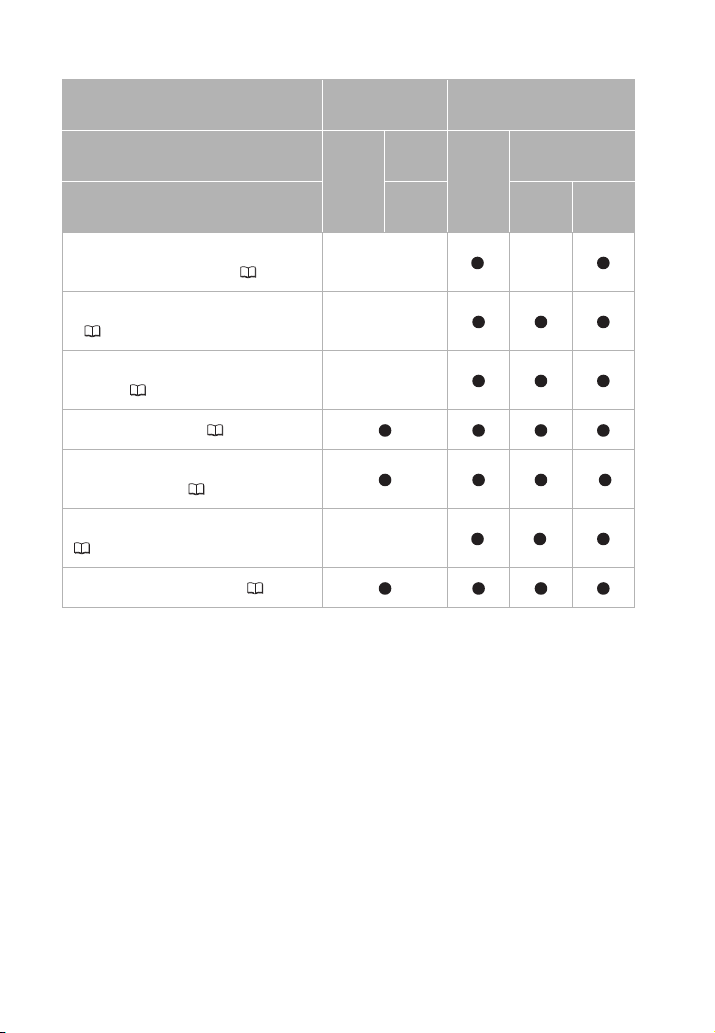
Available features depend on the DVD disc used
Disc Type DVD-R, DVD-R DL DVD-RW
Disc Quality HD SD HD SD
Disc Specifications
Editing scenes with this camcorder (deleting
scenes, dividing scenes, etc.) ( 63)
Deleting a scene immediately after recording
it ( 37)
Initializing the disc in order to use it again for
recording ( 66)
VIDEO
mode
– 1–
–
–
VIDEO
mode
VR
mode
Giving a title to the disc ( 67)
Finalizing the disc in order to play it with an
external DVD device ( 67)
2
Adding recordings to a disc already finalized
( 70)
– 3
3
Editing scenes on a computer4 ( 94)
1
Only scenes in the playlist can be divided.
2
Playback cannot be guaranteed with all external DVD devices.
3
You will need to unfinalize the disc first.
4
With the supplied software you can make copies of your disc, play back and edit your
video, and more. For further details, refer to the Corel Application Disc Installation Guide
and User Manual.
6
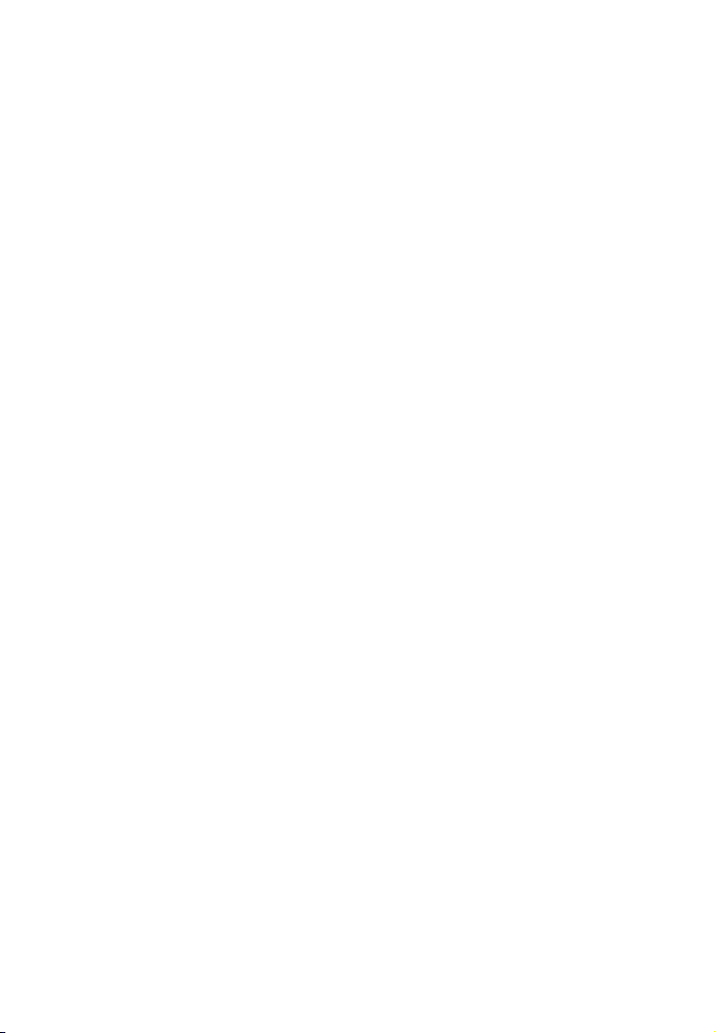
7
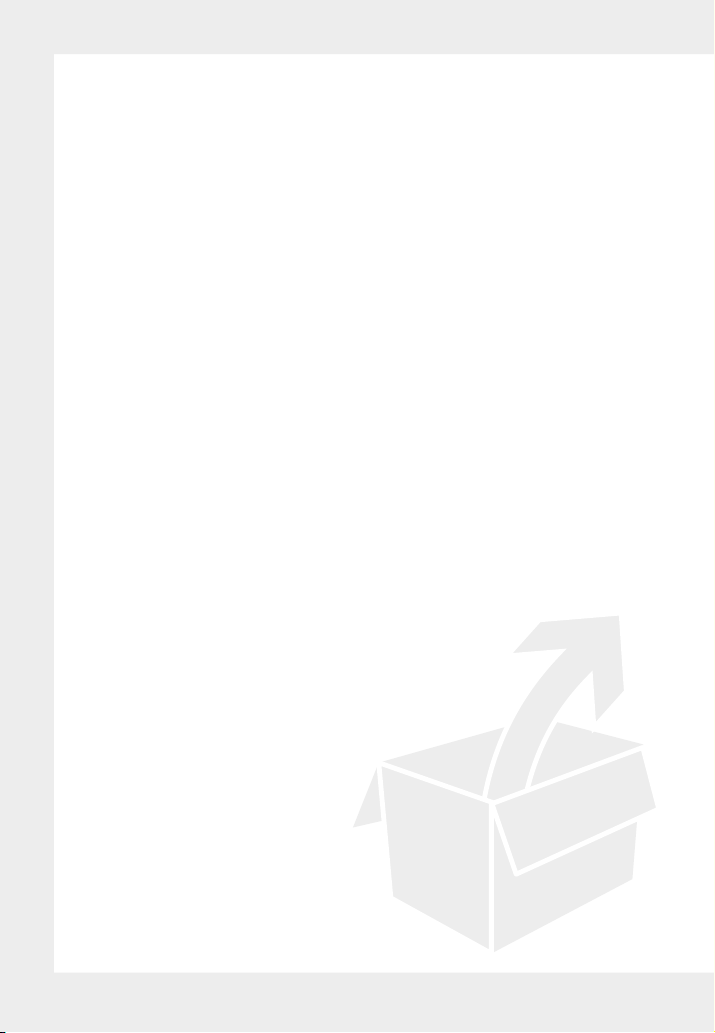
Table of contents
Introduction _________________________________
3 Enjoying High-Definition Video with your DVD Camcorder
12 About this Manual
13 Getting to Know the Camcorder
13 Supplied Accessories
14 Components Guide
17 Screen Displays
Preparations ________________________________
20 Getting Started
20 Charging the Battery Pack
21 Preparing the Accessories and the Wireless Controller
23 Basic Operation of the Camcorder
23 Power Switch
23 Operating Modes
24 Joystick and Joystick Guide
24 Using the Menus
26 First Time Settings
26 Setting the Date and Time
26 Changing the Language
27 Changing the Time Zone
28 Getting Ready to Start Recording
28 Adjusting the Position and Brightness of the LCD Screen
29 Inserting and Removing a Disc
31 Inserting and Removing a Memory Card
8
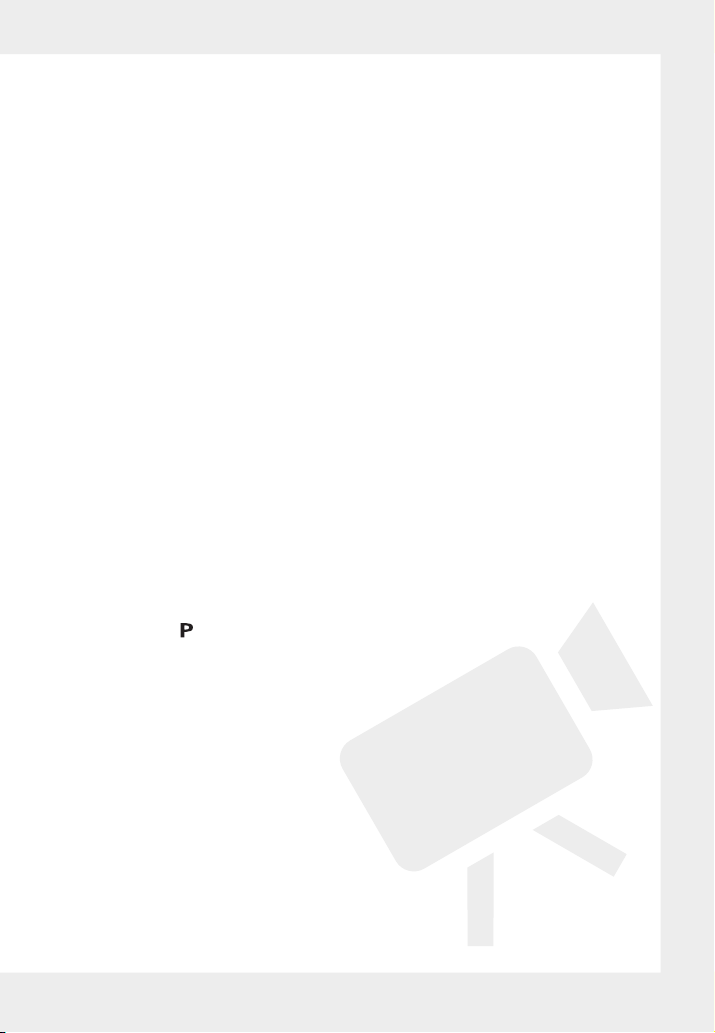
Video ______________________________________
32 Basic Recording
32 Shooting Video
34 Selecting the Recording Mode
34 Selecting the Aspect Ratio of your Recordings
(16:9 Widescreen or 4:3)
35 Zooming
36 Quick Start Function
37 Reviewing and Deleting the Last Scene Just Recorded
38 Basic Playback
38 Playing Back the Video
40 Deleting Scenes
41 On-Screen Displays (Data Code)
42 Menu Options Lists
42 FUNC. Menu
44 Setup Menus
44 Camera Setup (Digital Zoom, Image Stabilizer, etc.)
47 Disc Operations (Initialization, Finalization etc.)
48 Still Image Operations (Card Initialization, etc.)
48 Display Setup (LCD Brightness, Language, etc.)
49 System Setup (Volume, Beep, etc.)
51 Date/Time Setup
52 Additional Functions
52 Cinema Mode and Special Scene Recording Programs
54 Flexible Recording: Changing the Aperture and Shutter
Speed
55 Mini Video Light
56 Self Timer
56 Manual Focus Adjustment
57 Manual Exposure Adjustment
58 White Balance
59 Image Effects
60 Digital Effects
62 Managing Scenes and the Disc
62 Creating a Playlist
62 Moving Scenes in the Playlist
63 Dividing Scenes
63 Protecting the Disc
64 Initializing the Disc
9
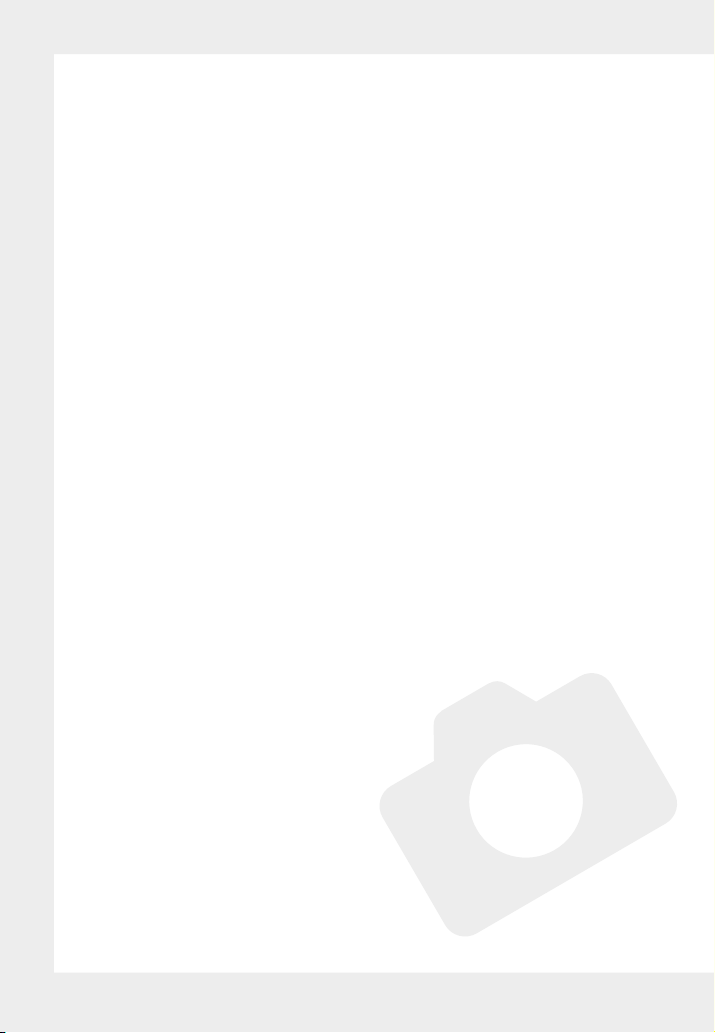
Video (cont.) ________________________________
65 Disc Playback on an External Device
65 Changing the Disc Title
65 Finalizing the Disc
67 Disc Playback on External Devices
68 Unfinalizing the Disc - Additional Recordings on a Finalized
Disc
Photos _____________________________________
69 Basic Recording
69 Taking Photos
70 Selecting Photo Size and Quality
71 Erasing the Last Photo Just Recorded
72 Basic Playback
72 Viewing Photos
73 Magnifying Photos during Playback
74 Erasing Photos
75 Additional Functions
75 Flash
76 Continuous Shooting and Exposure Bracketing (Drive Mode)
77 Automatic Focus Priority
78 Light Metering Mode
78 Histogram and Other Screen Displays
79 Capturing a Still Image while Recording Movies
80 Capturing a Still Image from the Playback Scene
80 Protecting Photos
81 Initializing the Memory Card
82 Printing Photos
82 Printing Photos - Direct Print
83 Selecting the Print Settings
86 Trimming Settings
87 Print Orders
10
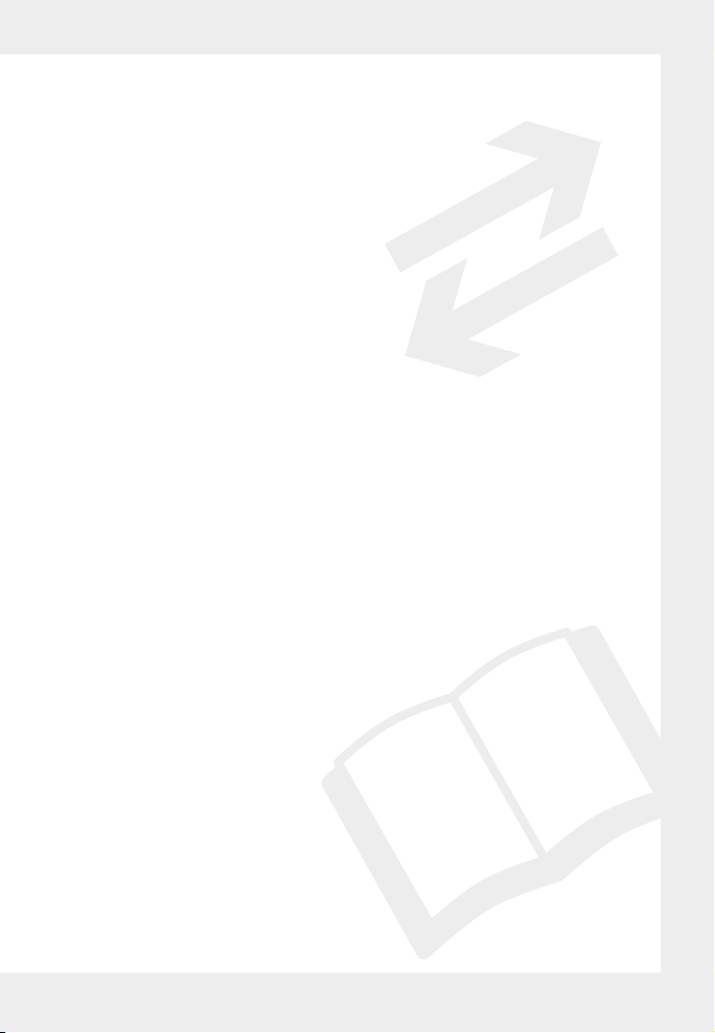
External Connections _________________________
89 Connecting to a TV or VCR
90 Connection Diagrams
91 Playback on a TV Screen
93 Copying your Recordings to an External Video Recorder
94 Connecting to a Computer
94 PC Connection Diagrams
94 Corel Application Disc - Movie Playback/Editing and Various
Disc Operations
94 Transferring Photos - Direct Transfer
97 Transfer Orders
Additional Information ________________________
98 Trouble?
98 Troubleshooting
103 List of Messages
107 Do’s and Don’ts
107 Handling Precautions
110 Maintenance/Others
111 Using the Camcorder Abroad
113 General Information
113 System Diagram
114 Optional Accessories
118 Specifications
121 Index
11
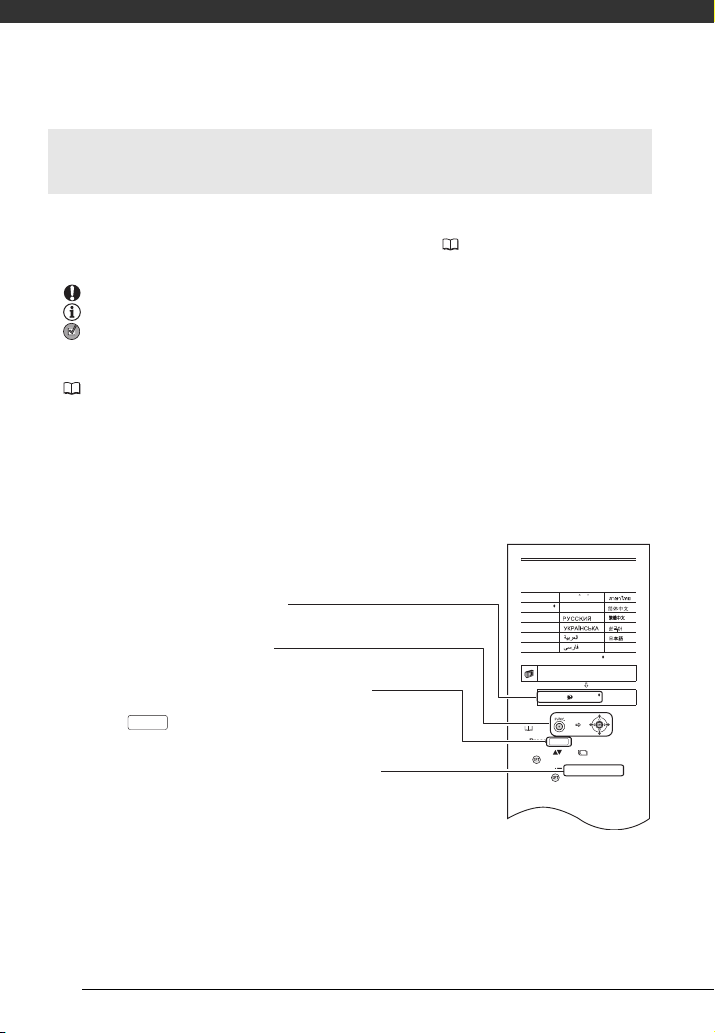
Introduction
A
About this Manual
Thank you for purchasing the CanonHR10. Please read this manual carefully before
you use the camcorder and retain it for future reference. Should your camcorder fail
to operate correctly, refer to the Tr ou bl es ho ot in g table ( 98).
Conventions Used in this Manual
• IMPORTANT: Precautions related to the camcorder’s operation.
• NOTES: Additional topics that complement the basic operating procedures.
• POINTS TO CHECK: Restrictions that apply if the function described is not
available in all operating modes (the operating mode to which the camcorder
should be set, the type of disc required, etc.).
• : Reference page number.
• The following terms are used in this manual:
“Screen” refers to the LCD and the viewfinder screen.
“Scene” refers to one movie unit from the point you press the START/STOP button
to start recording until you press again to pause the recording.
The terms “photo” and “still image” are used interchangeably with the same
meaning.
• The photos included in this manual are simulated pictures taken with a still camera.
Changing the Language
Options
[DEUTSCH] [][]
Menu item shown at its default position
Buttons and switches to be operated
Names of buttons and switches other than the joystick
are indicated within a
For example .
Brackets [ ] and capital letters are used to refer to menu
options as they are displayed on screen. In menu option
lists and option tables the default value is shown in
boldface.
For example [ON], [OFF].
“button” frame.
FUNC.
ROMAN
[ENGLISH]
[TÜRKÇE] []
[ESPAÑOL] [][]
[FRANÇAIS]
[][]
[ITALIANO] [] []
[POLSKI] []
DISPLAYSETUP
LANGUAGE ENGLISH
FUNC.
(24)
1
Press .
2
Select ( ) the icon and press
( ) to open the setup menus.
3
Select ( ) [DISPLAY SETUP] and
press ( ).
Default value
FUNC.
12
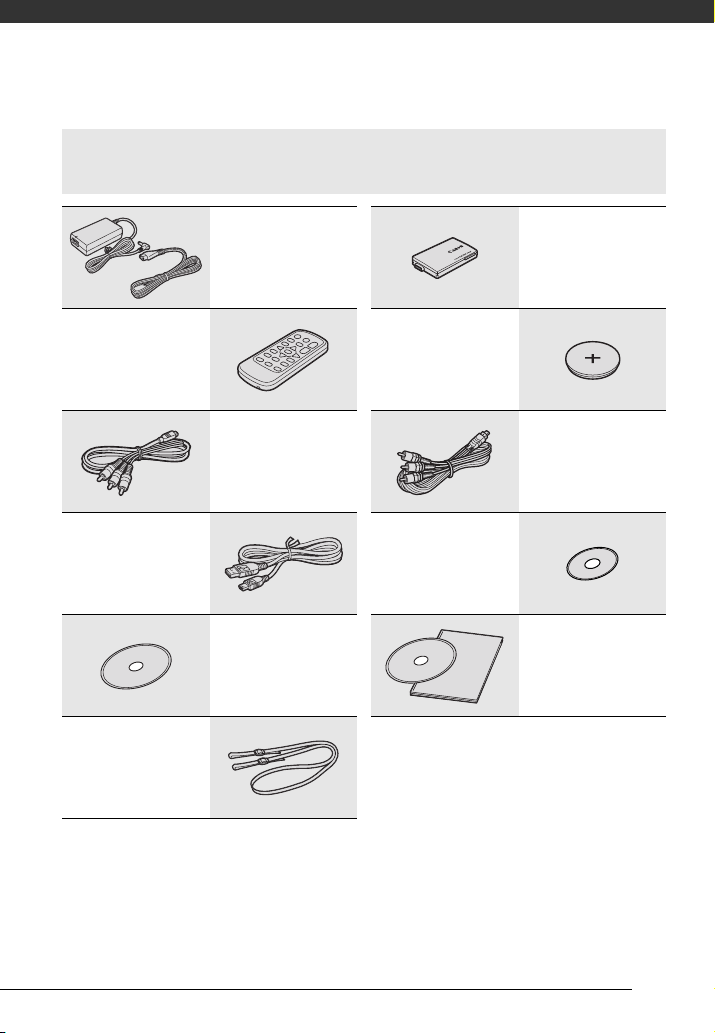
Getting to Know the Camcorder
Supplied Accessories
WL-D86 Wireless Controller
IFC-300PCU USB Cable
SS-900 Shoulder Strap**
CA-570 Compact Power
Adapter (incl. power cord)
CTC-100/S Component
Cable
Red • Green • Blue plugs
Software CD-ROM*
DIGITAL VIDEO
Solution Disk
BP-214 Battery Pack
Lithium Button Battery
CR2025 for Wireless
Controller
STV-100 Stereo Video Cable
Yellow • Red • White plugs
Blank DVD-R Disc
(8 cm Mini DVD)
Software CD-ROM and
User Manual
Corel Application Disc
* Includes the electronic version of the Digital
Video Software instruction manual on PDF
file.
**Europe only.
13

Introduction
Components Guide
Left side view
Right side view
Front view
QUICK START button and standby lamp
(36)
FUNC. button ( 24, 42)
DISP. button ( 41, 78)
(print/share) button ( 83, 94)
HDMI OUT terminal ( 90, 92)
AV OU T terminal ( 89)
Terminal cover
COMPONENT OUT terminal ( 90)
USB terminal ( 94)
BATT. (battery release) switch ( 20)
Serial number
RESET button ( 98)
CARD access indicator ( 69)
Memory card slot (open the cover to
access) ( 31)
Disc compartment cover ( 29)
DC IN terminal ( 20)
Instant AF sensor ( 46)
Flash ( 75)
Mini video light ( 56)
Stereo microphone
Remote sensor ( 22)
Names of buttons and switches other than the
joystick are indicated within a
FUNC.
example ).
“button” frame (for
14
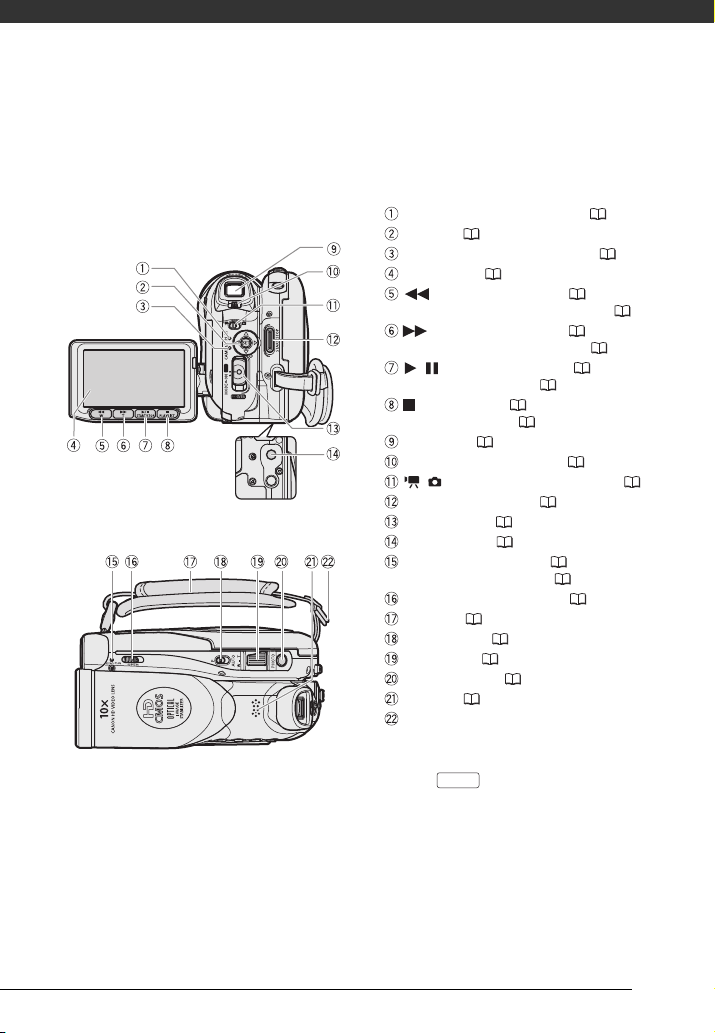
Back view
Top v i e w
PLAY mode indicator (green) ( 23)
Joystick ( 24)
CAMERA mode indicator (red) ( 23)
LCD screen ( 28)
(fast reverse) button ( 38) /
Zoom out W (wide-angle) button ( 35)
(fast forward) button ( 38) /
Zoom in T (telephoto) button ( 35)
/ (play/pause) button ( 38) /
START/STOP button ( 32)
(stop) button ( 38) /
PLAYLIST button ( 63)
Viewfinder ( 33)
Dioptric adjustment lever ( 33)
/ (movies/still images) switch ( 23)
START/STOP button ( 32)
Power switch ( 23)
Tripod socket ( 22)
DISC access indicator ( 32) /
CHG (charge) indicator ( 20)
OPEN (disc cover) switch ( 29)
Grip belt ( 21)
Mode switch ( 33)
Zoom lever ( 35)
PHOTO button ( 69)
Speaker ( 38)
Strap mount
Names of buttons and switches other than the
joystick are indicated within a
FUNC.
example ).
“button” frame (for
15
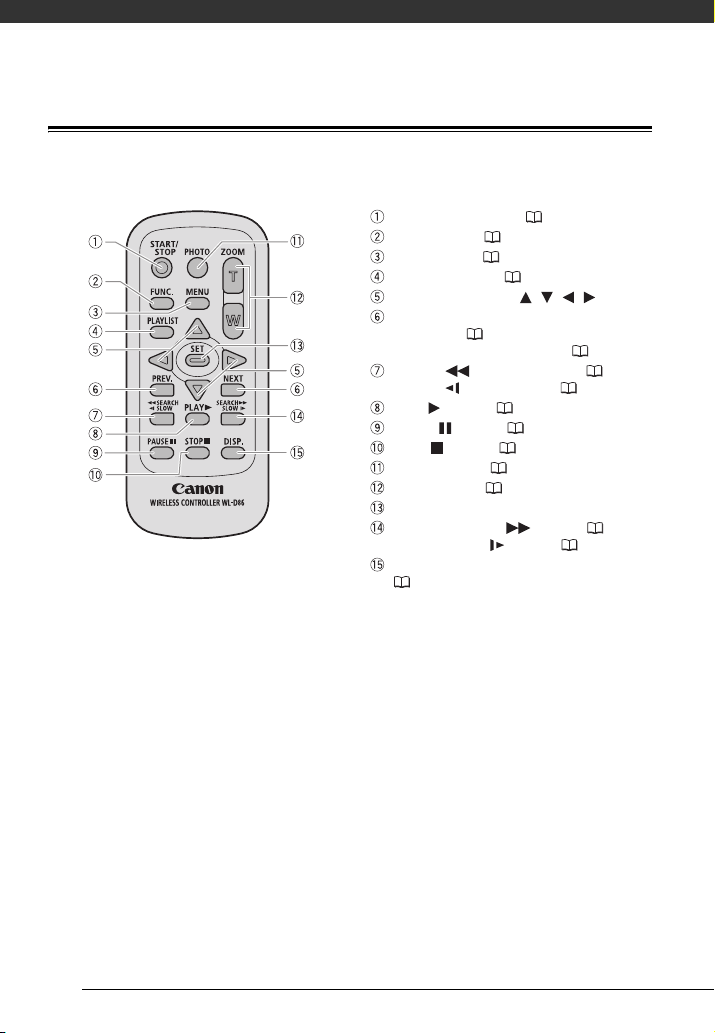
Introduction
Wireless Controller WL-D86
START/STOP button ( 32)
FUNC. button ( 24)
MENU button ( 25)
PLAYLIST button ( 63)
Navigation buttons ( / / / )
PREV./NEXT buttons:
Scene skip ( 39)/
Index screen page up/down ( 38)
Reverse SEARCH button ( 39) /
Reverse SLOW button ( 39)
PLAY button ( 38)
PAU SE butt on ( 38)
STOP button ( 38)
PHOTO button ( 69)
Zoom buttons ( 35)
SET button
Forward SEARCH button ( 39) /
Forward SLOW button ( 39)
DISP. (on-screen display) button
(41, 78)
16
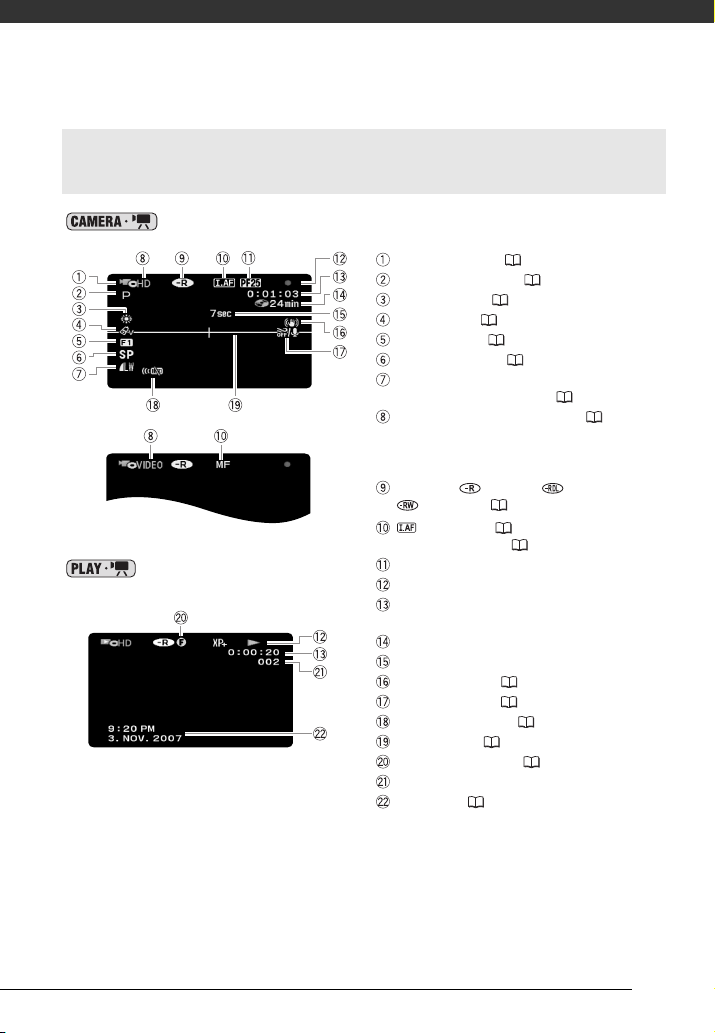
Screen Displays
Recording Movies
Playing Movies
(During Playback)
Operating mode ( 23)
Recording program ( 52, 55)
White balance ( 59)
Image effect ( 61)
Digital effects ( 62)
Recording mode ( 34)
Still image quality/size
(simultaneous recording) ( 79)
Disc quality and specification ( 4)
HD mode (High definition)
VIDEO mode (Standard definition)
VR mode (Standard definition, DVD-RW only)
Disc type DVD-R, DVD-R DL,
DVD-RW ( 3)
Instant AF ( 46),
MF Manual focus ( 57)
25F progressive frame rate
Disc operation
Time code/Playback time
(hours : minutes : seconds)
Remaining recording time on the disc
Recording reminder
Image stabilizer ( 46)
Wind screen off ( 47)
Remote sensor off ( 50)
Level marker ( 49)
Finalized disc mark ( 67)
Scene number
Data code ( 41)
17
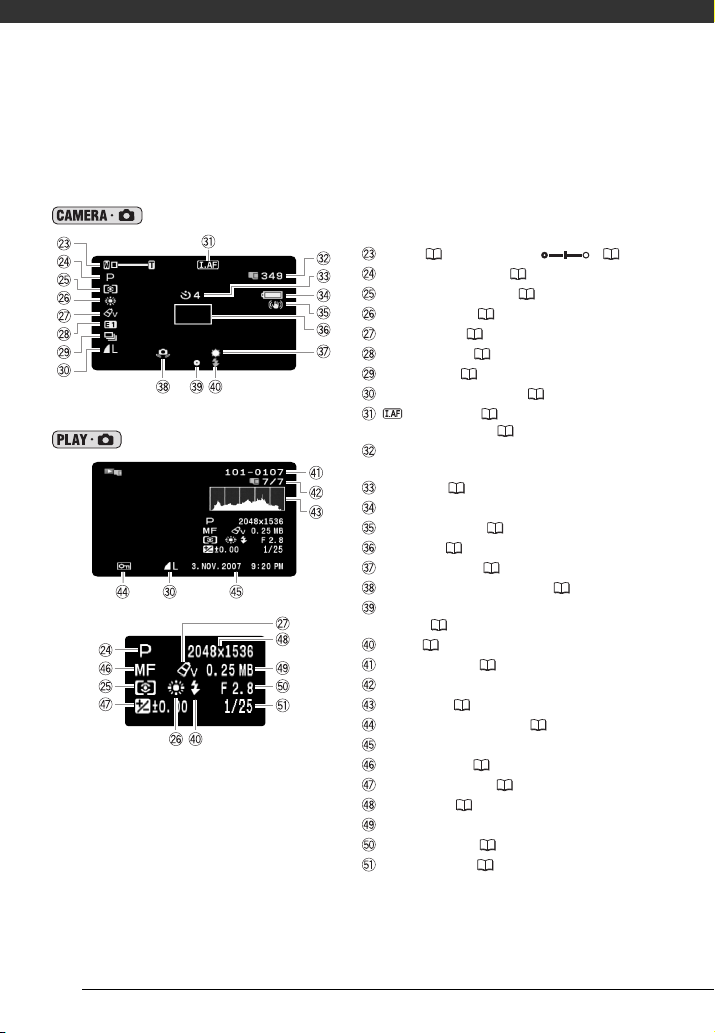
Introduction
Recording Still Images
Viewing Still Images
Zoom ( 35), Exposure ( 59)
Recording program ( 52, 55)
Light metering mode ( 78)
White balance ( 59)
Image effect ( 61)
Digital effects ( 62)
Drive mode ( 76)
Still image quality/size ( 70)
Instant AF ( 46),
MF Manual focus ( 57)
Number of still images available on the
memory card
Self timer ( 57)
Remaining battery charge estimate
Image stabilizer ( 46)
AF frame ( 77)
Mini video light ( 56)
Camcorder shake warning ( 44)
Focus/exposure automatically set and
locked ( 69)
Flash ( 75)
Image number ( 50)
Current image / Total number of images
Histogram ( 78)
Image protection mark ( 80)
Date and time of recording
Manual focus ( 57)
Manual exposure ( 59)
Image size ( 70)
File size
Aperture value ( 55)
Shutter speed ( 55)
18

25F progressive frame rate
When recording in high definition, select the 25F
progressive frame rate to give your recordings a
cinematic look ( 46). You can combine this
frame rate with the [ CINE MODE] recording
program ( 52) to enhance the effect.
Disc operation
Record, Record pause,
Playback, Playback pause,
Fast playback,
Fast reverse playback,
Slow playback,
Slow reverse playback
Remaining recording time
When there is no more disc space available,
“ END” will be displayed and the recording
will stop.
Recording reminder
The camcorder counts from 1 to 10 seconds
when you start recording. This is helpful to avoid
scenes that are too short.
Number of still images available on the card
flashing in red: No card
in green: 6 or more images
in yellow: 1 to 5 images
in red: No more images can be recorded
• When viewing the still images, the display will
always be in green.
• Depending on the recording conditions, the
number of available still images displayed may
not decrease even after a recording has been
made, or may decrease by 2 still images at
once.
Card access display
is displayed next to the number of images
available while the camcorder is writing on the
memory card.
Remaining battery charge estimate
• When is displayed in red, replace the
battery pack with a fully charged one.
• When you attach an empty battery pack, the
power may turn off without displaying .
• Depending on the conditions under which the
camcorder and the battery pack are used, the
actual battery charge may not be indicated
accurately.
Image number
The image number indicates the name and
location of the file on the memory card. For
example, the file name of image 101-0107 is
“IMG_0107.JPG”, stored under the folder
“DCIM\101CANON”.
19
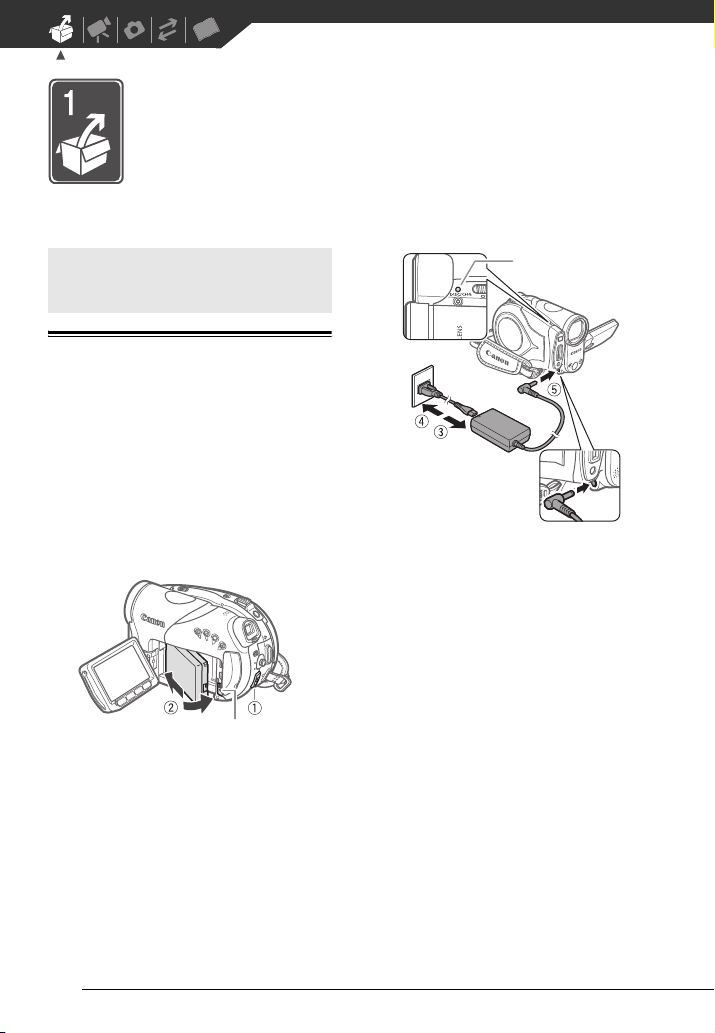
Preparations
This chapter describes basic operations, such as navigating the
menus, and first time settings to help you learn more about your
camcorder.
Getting Started
Getting Started
Charging the Battery Pack
The camcorder can be powered with a
battery pack or directly using the
compact power adapter. Charge the
battery pack before use.
For approximate charging times and
recording/playback times with a full
battery pack, refer to the tables on
page 114.
BATT. switch
1 Turn off the camcorder.
2 Attach the battery pack to the
camcorder.
• Open the LCD panel.
• Slide in the connector end of the
battery pack in the direction of the
arrow and press it gently until it
clicks.
CHG (charge)
indicator
DC IN terminal
3 Connect the power cord to the
compact power adapter.
4 Plug the power cord into a power
outlet.
5 Connect the compact power
adapter to the camcorder’s DC IN
terminal.
• The CHG (charge) indicator starts
flashing. The indicator will stay on
when the charging is completed.
• You can also use the compact
power adapter without attaching a
battery pack.
• When the compact power adapter
is connected, the power of the
battery pack will not be consumed.
20
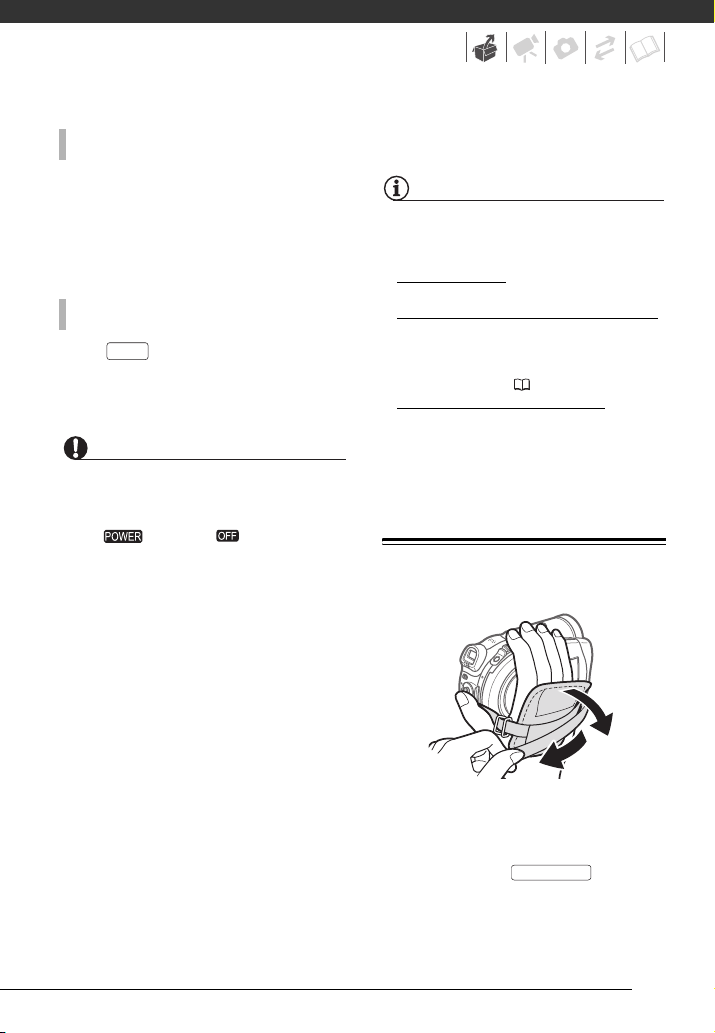
ONCE THE BATTERY PACK IS FULLY CHARGED
1 Disconnect the compact power
adapter from the camcorder.
2 Unplug the power cord from the
power outlet and the compact
power adapter.
O REMOVE THE BATTERY PACK
T
Slide down to release the
BATT.
battery pack, and pull out the battery
pack holding it from the ridge on its
bottom part.
IMPORTANT
• Turn off the camcorder before
connecting or disconnecting the
compact power adapter. After you move
the switch to , important file
allocation data is updated on the disc.
Be sure to wait until the LCD display is
completely off.
• You may hear some noise from the
compact power adapter during use.
This is not a malfunction.
• We recommend charging the battery
pack in temperatures between 10 °C
and 30 °C. Outside the temperature
range of 0 °C to 40 °C, the charging will
not start.
• Do not connect to the camcorder’s DC
IN terminal or to the compact power
adapter any electrical equipment that is
not expressly recommended for use
with this camcorder.
• To prevent equipment breakdowns and
excessive heating, do not connect the
supplied compact power adapter to
voltage converters for overseas travels
or special power sources such as those
on aircraft and ships, DC-AC inverters,
etc.
NOTES
• The CHG (charge) indicator also serves
as a rough estimate of the charge
status.
Continuously on: Battery pack fully
charged.
Two quick flashes at 1-second intervals:
Battery pack at least 50% charged. If
the indicator flashes quickly but not
exactly in this pattern, refer to
Troubleshooting (98 ).
One flash at 1-second intervals: Battery
pack less than 50% charged.
• We recommend that you prepare battery
packs to last 2 to 3 times longer than
you think you might need.
Preparing the Accessories and the Wireless Controller
1 Fasten the grip belt.
Adjust the grip belt so that you can
reach the zoom lever with your index
finger, and the button
with your thumb.
START/STOP
21
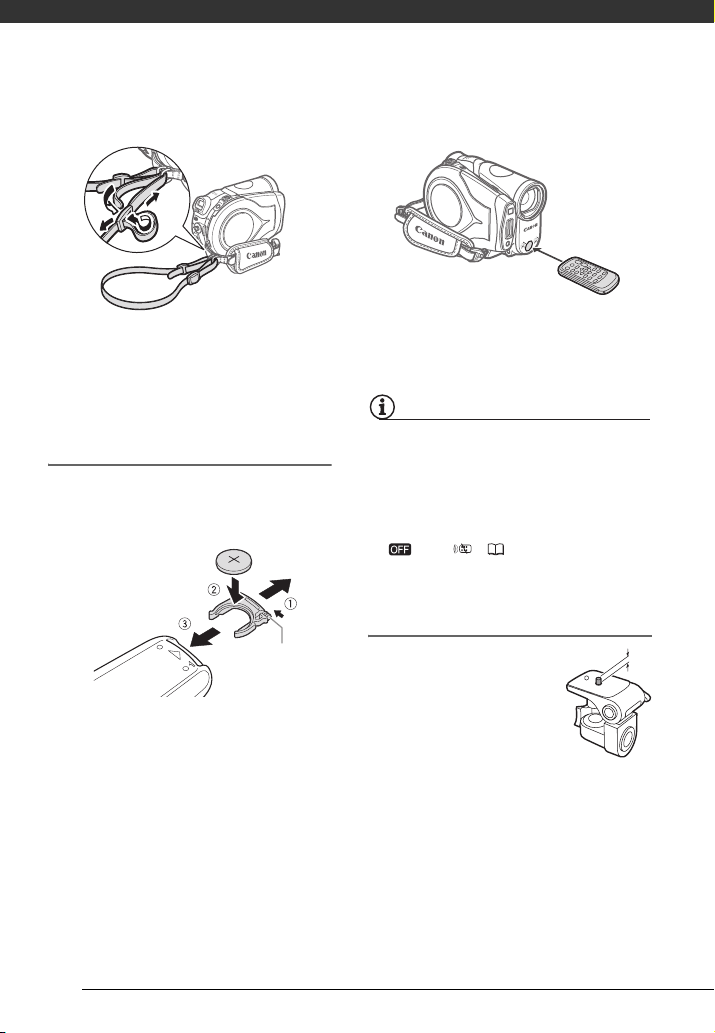
Preparations
2 Attach the supplied shoulder
strap.
Pass the ends through the strap
mount and adjust the length of the
strap.
Using the Wireless Controller
First, insert the supplied lithium button
battery CR2025 into the wireless
controller.
Ta b
1 Press the tab in the direction of
the arrow and pull out the battery
holder.
2 Place the lithium button battery
with the + side facing up.
3 Insert the battery holder.
Point the wireless controller at the
camcorder’s remote sensor when
you press the buttons.
NOTES
• The wireless controller may not work
properly when the remote sensor is
situated under strong light sources or
direct sunlight.
• If the wireless controller does not work,
check that [WL.REMOTE] is not set to
[ OFF ] ( 50). Otherwise,
replace the battery.
When you mount the camcorder on a
tripod
Do not leave the viewfinder
exposed to direct sunlight
as it may melt (due to
concentration of the light by
the lens). Do not use tripods
with fastening screws
longer than 5.5 mm. Doing
so may damage the camcorder.
22
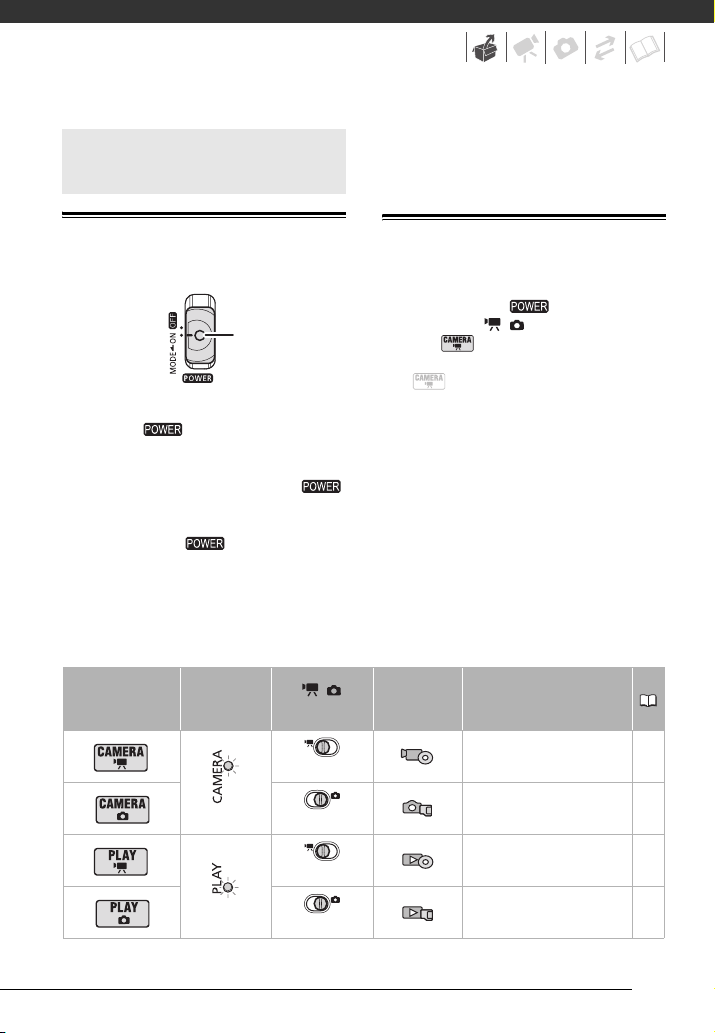
Basic Operation of the Camcorder
Basic Operation of the
Camcorder
indicator) and playback (PLAY - green
indicator).
Power Switch
Lock button
In addition to turning the camcorder on
and off, the switch also toggles the
camcorder’s operating mode.
To turn on the camcorder: Hold the lock
button pressed down and move the
switch down to ON.
To change the operating mode: From the ON
position, slide the switch down
momentarily toward MODE and release it.
This action will toggle the operating mode
between recording (CAMERA - red
Operating Mode
Operating
Mode
Indicator
(Red)
(Green)
/
Switch
(Movies)
(Still images)
(Movies)
(Still images)
Operating Modes
The camcorder’s operating mode is
determined by the switch and the
position of the / switch. In this
manual, indicates that a function is
available in the operating mode shown
and indicates that the function is not
available. When no operating mode icons
are given, the function is available in all
operating modes.
Icon Display Operation
Recording movies
on the disc
Recording still images on
the memory card
Playing movies
from the disc
Viewing still images from
the memory card
32
69
38
72
23
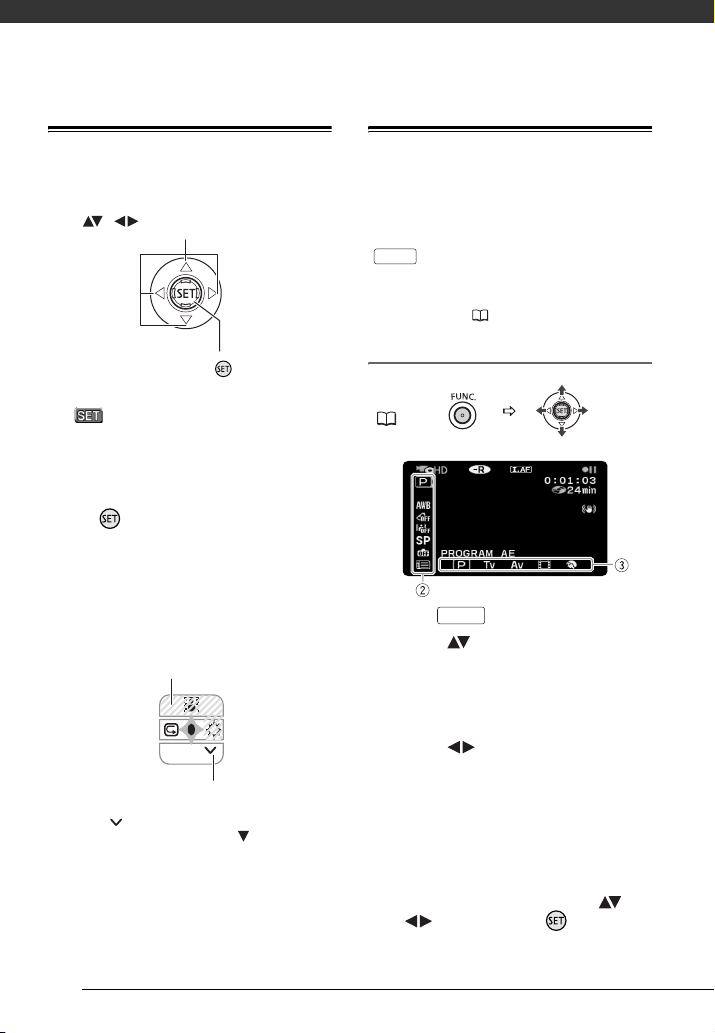
Preparations
Joystick and Joystick Guide
Push the joystick up, down, left or right
( , ) to select an item or change
settings.
Press the joystick itself ( ) to save the
settings or confirm an action. On menu
screens, this is indicated by the icon
.
The functions assigned to the joystick
change according to the operation
mode and the camcorder’s settings.
Press ( ) to display/hide the joystick
guide. In the illustrations of this manual,
positions other than those relevant to
the function explained are marked with
a striped pattern.
Depending on the operation mode,
these positions may be empty or show a
different icon than the one on the
illustration.
NEXT
When the guide contains multiple
“pages”, [NEXT] and the page number
icon ( ) will appear at the bottom
position. Push the joystick ( ) toward
[NEXT] to display the next “page” of the
guide.
Using the Menus
Many of the camcorder’s functions can
be adjusted from the menus that open
after pressing the FUNC. button
FUNC.
().
For details about the available menu
options and settings, refer to the Menu
Options Lists ( 42).
Selecting a FUNC. Menu Option
FUNC.
( 24)
1 Press .
FUNC.
2 Select ( ) the icon of the
function you want change from the
left side column.
Menu items not available will appear
grayed out.
3 Select ( ) the desired setting
from the available options at the
bottom bar.
• The selected option will be
highlighted in light blue. Menu
items not available will appear
grayed out.
• With some settings, you will need
to make further selections ( ,
) and/or press ( ). Follow
the additional operation guides
24
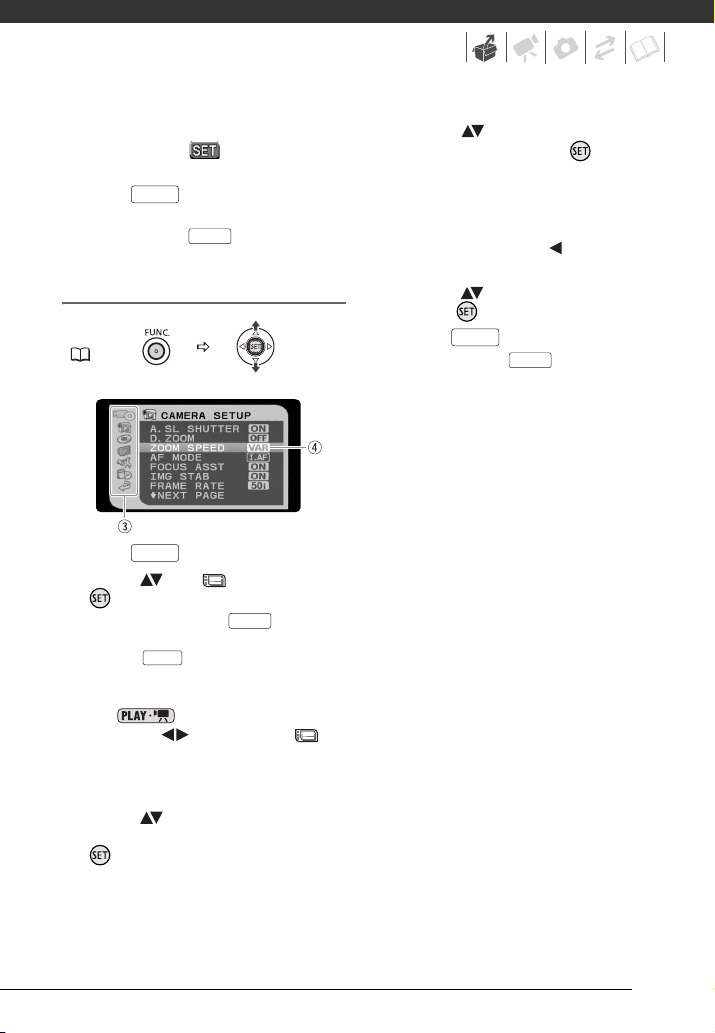
that will appear on the screen
(such as the icon, small
arrows, etc.).
4 Press to save the settings
FUNC.
and close the menu.
You can press to close the
menu at any time.
FUNC.
Selecting an Option from the Setup Menus
FUNC.
( 25)
4 Select ( ) the setting you want
to change and press ( ).
• The orange selection bar indicates
the menu setting currently
selected. Items not available
appear in black.
• Push the joystick ( ) to return to
the menu selection screen (step 3).
5 Select ( ) the desired option and
press ( ) to save the setting.
6 Press .
FUNC.
You can press to close the
menu at any time.
FUNC.
1 Press .
FUNC.
2 Select ( ) the icon and press
( ) to open the setup menus.
• You can also hold pressed
down for more than 1 second or
MENU
press on the wireless
controller to open directly the
setup menus screen.
• In mode, push the
joystick ( ) to select the
icon (only necessary with DVD-RW
discs recorded in HD quality, or SD
quality (VR mode)).
FUNC.
3 Select ( ) the desired menu from
the left side column and press
().
The title of the selected menu
appears on top of the screen and
under it the list of settings.
25
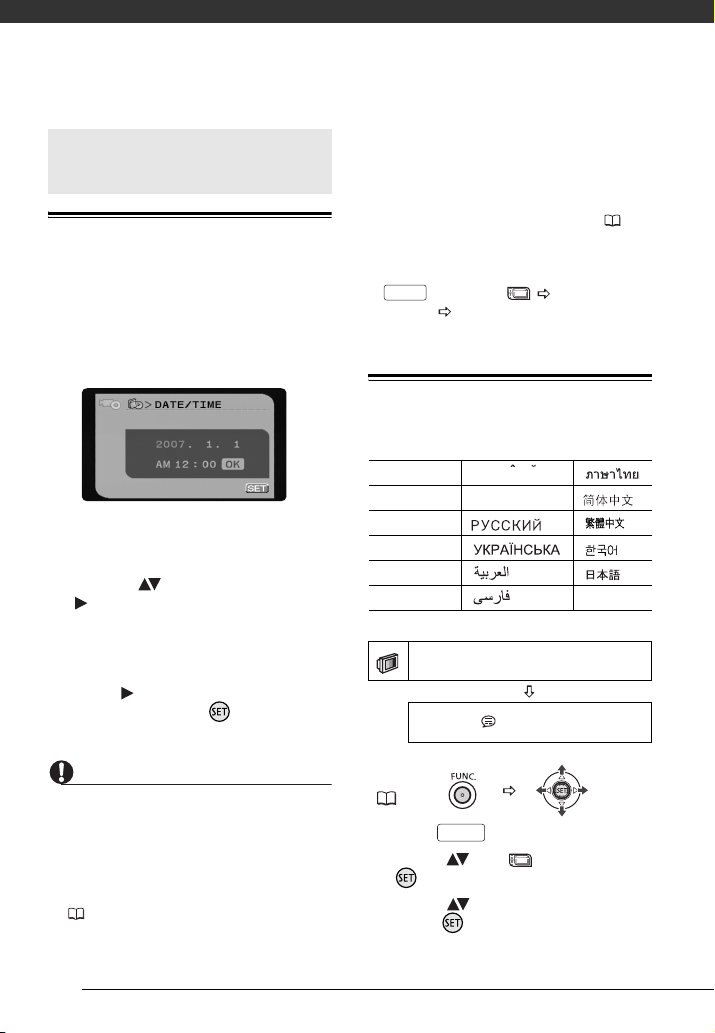
Preparations
A
First Time Settings
First Time Settings
Setting the Date and Time
You will need to set the date and time of
the camcorder before you can start
using it. The [DATE/TIME] screen will
appear automatically when the
camcorder’s clock is not set.
When the [DATE/TIME] screen appears,
the year will be displayed in orange and
indicated with up/down arrows.
1 Change ( ) the year and move
( ) to the month.
2 Change the rest of the fields
(month, day, hour and minutes) in
the same way.
3 Move ( ) the cursor to the [OK]
button and press ( ) to start the
clock and close the menu.
• The date appears in a year-month-day
format only in the first setup screen. In
subsequent screen displays the date
and time will appear as day-month-year
(for example, [1.JAN.2007 12:00 AM]).
You can change the date format ( 52).
• You can also change the date and time
later on (not during the initial setup). To
open the [DATE/TIME] screen, press
FUNC.
and select [DATE/TIME
SETUP] [DATE/TIME].
Changing the Language
Options
[DEUTSCH] [][]
[ENGLISH][TÜRKÇE] []
[ESPAÑOL] [][]
[FRANÇAIS]
[ITALIANO] [] []
[POLSKI] []
ROMAN
[][]
Default value
DISPLAY SETUP
LANGUAGE ENGLISH
IMPORTANT
• When you do not use the camcorder for
about 3 months, the built-in
rechargeable lithium battery may
discharge completely and the date and
time setting may be lost. In such case,
recharge the built-in lithium battery
( 110) and set the time zone, date
and time again.
26
FUNC.
( 25)
1 Press .
FUNC.
2 Select ( ) the icon and press
( ) to open the setup menus.
3 Select ( ) [DISPLAY SETUP] and
press ( ).
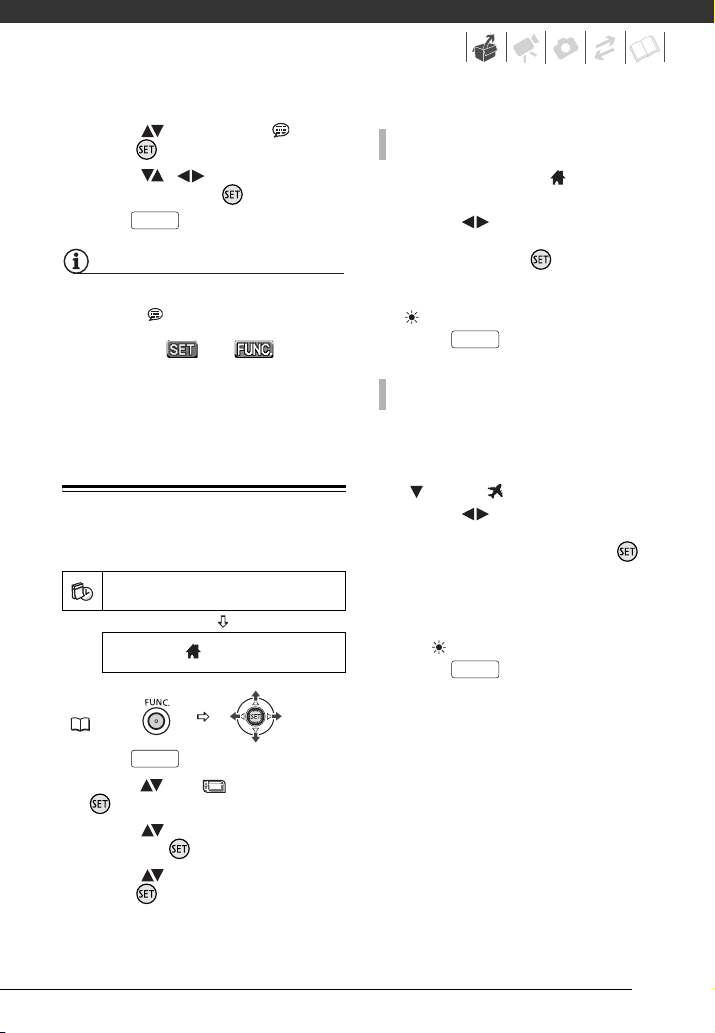
4 Select ( ) [LANGUAGE ] and
press ( ).
5 Select ( , ) the desired
option and press ( ).
6 Press to close the menu.
FUNC.
NOTES
• If you changed the language by mistake,
follow the mark next to the menu
item to change the setting.
• The displays and that
appear in some menu screens refer to
the name of buttons on the camcorder
and will not change, regardless of the
language selected.
Changing the Time Zone
Default value
DATE/TIME SETUP
T.ZONE/DST PARIS
FUNC.
( 25)
1 Press .
FUNC.
2 Select ( ) the icon and press
( ) to open the setup menus.
3 Select ( ) [DATE/TIME SETUP]
and press ( ).
4 Select ( ) [T.ZONE/DST] and
press ( ).
The default setting is Paris.
TO SET THE HOME TIME ZONE
5 Make sure that the time zone is
selected.
6 Select ( ) the area that
corresponds to your local time
zone and press ( ).
To adjust for daylight saving time,
select the area name marked with a
.
7 Press to close the menu.
FUNC.
WHEN YOU TRAVEL
Select the time zone to match the local
time at your destination.
5 Move the orange selection frame
( ) to the time zone.
6 Select ( ) the area that
corresponds to the local time at
your destination and press ( ).
• Refer to the changing date and
time displayed on the screen.
• To adjust for daylight saving time,
select the area name marked with
a .
7 Press to close the menu.
FUNC.
27
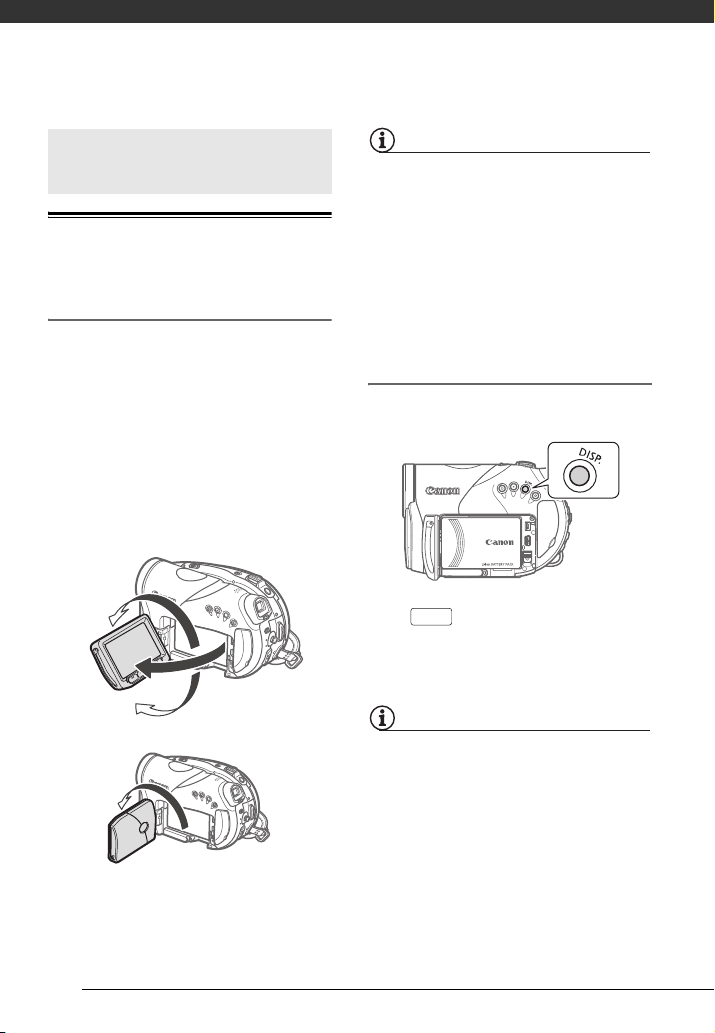
Preparations
Getting Ready to Start Recording
Getting Ready to Start
Recording
Adjusting the Position and Brightness of the LCD Screen
Rotating the LCD Panel
Open the LCD panel 90 degrees.
• You can rotate the panel 90 degrees
downward.
• You can rotate the panel 180 degrees
toward the lens (allowing the subject to
monitor the LCD screen while you use
the viewfinder). Rotating the panel 180
degrees is also useful if you wish to
include yourself when recording with the
self timer. This is the only case where
you can use the viewfinder and the LCD
screen simultaneously.
180°
90°
180°
NOTES
About the LCD and viewfinder screen: The
screens are produced using extremely
high-precision manufacturing techniques,
with more than 99.99% of the pixels
operating to specification. Less than
0.01% of the pixels may occasionally
misfire or appear as black, red, blue or
green dots. This has no effect on the
recorded image and does not constitute a
malfunction.
LCD Backlight
You can set the brightness of the LCD
screen to normal or bright.
DISP.
Hold pressed down for more
than 2 seconds.
Repeat this action to toggle between
the normal and bright settings.
NOTES
• This setting does not affect the
brightness of the recording or the
viewfinder screen.
• Using the bright setting will shorten the
effective usage time of the battery pack.
Subject can monitor the LCD screen
28
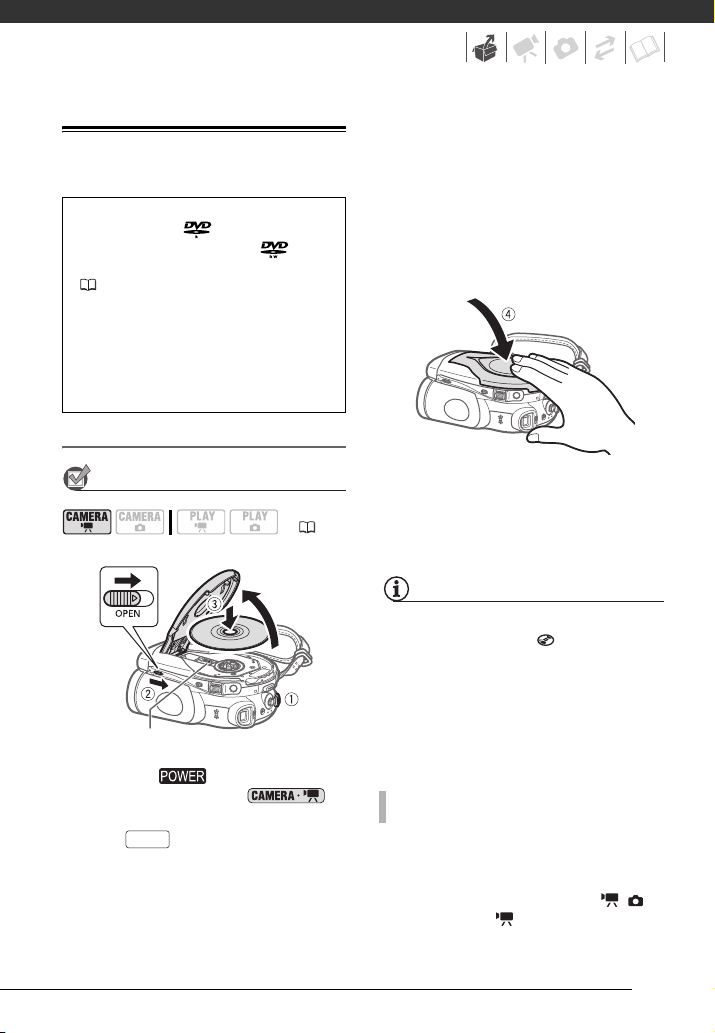
Inserting and Removing a Disc
Use only 8 cm mini DVD discs marked
with the DVD-R logo (including
DVD-R DL) or the DVD-RW logo.
Refer also to Recommended discs
(5).
Before inserting the disc be sure to
check that the recording surface is
clean. If necessary, use a soft lenscleaning cloth to remove any
fingerprints, dirt buildup or smudges
from the disc surface.
Inserting the Disc
3 Insert the disc and press its center
firmly until it clicks in place.
• Insert the disc with the recording
side facing down (single sided
discs – label side facing out).
• Be careful not to touch the
recording surface of the disc or the
pick up lens.
POINTS TO CHECK
( 23)
Pick up lens
1 Move the switch to ON to
set the camcorder in
mode.
2 Slide fully in the direction of
OPEN
the arrow and gently open the disc
cover completely until it stops.
Retract the grip belt under the
camcorder so it will not get in the
way of the disc cover.
4 Close the disc cover.
Do not force the cover closed if the
disc is not correctly inserted and
firmly set in place.
NOTES
• The process of recognizing a disc may
take a moment. The display will
move while the disc is being read. Wait
until the camcorder finishes recognizing
the disc before you start recording.
• Do not insert into the camcorder discs
that were recorded or initialized using
another device.
WHEN YOU INSERT A NEW DISC
You need to initialize new discs before
you can start recording. The disc
initialization screen will appear when a
new disc is first inserted if the /
switch is set to (Movies).
29
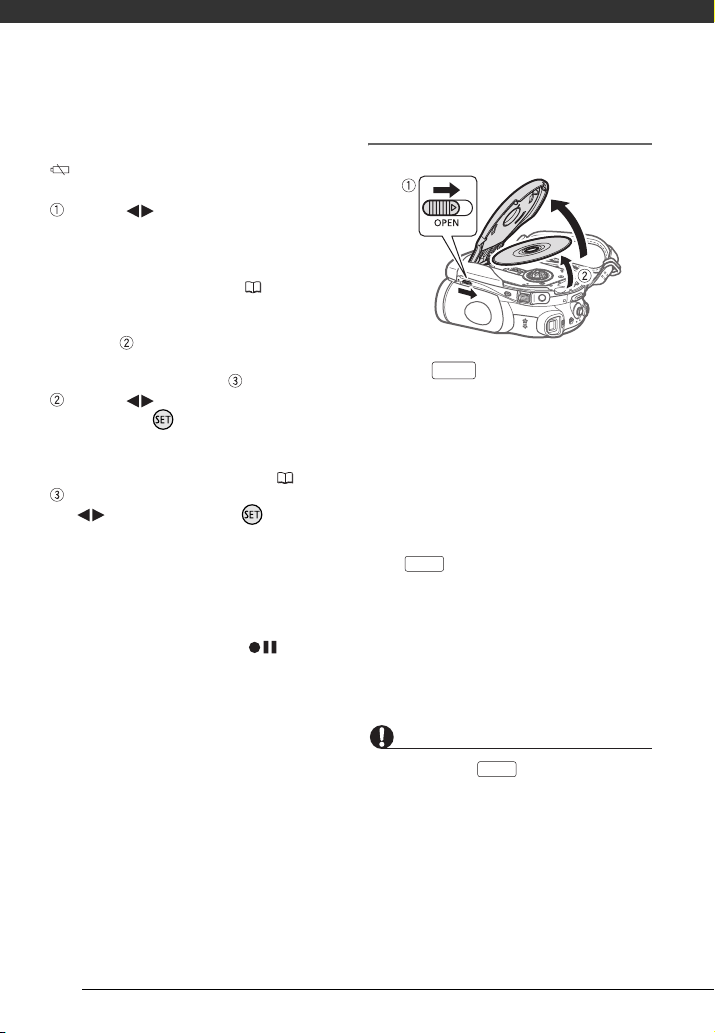
Preparations
You cannot initialize the disc if the
remaining battery charge appears as
. Power the camcorder using the
compact power adapter.
Select ( ) the quality to be used
for recording the disc. For a
comparison between HD and SD
quality, refer to Decide what image
quality you want to use (4).
• Only if you inserted a DVD-RW
disc and selected [SD], continue to
step to select the disc
specification. In all other cases,
skip directly to step .
Select ( ) the disc specification
and press ( ). For a comparison
between the [VIDEO] and [VR]
specifications, refer to Disc
specifications on DVD-RWs (5).
In the confirmation screen, select
( ) [YES] and press ( ) to start
the disc initialization.
• The disc initialization will take
approximately one minute. Avoid
moving the camcorder while the
operation is in progress.
• You can start recording movies
once the record pause
indicator appears.
Removing the Disc
1 Slide fully in the direction of
OPEN
the arrow and gently open the disc
cover completely until it stops.
• Do not subject the camcorder to
strong impacts while the DISC
access indicator is on or flashing.
• Retract the grip belt under the
camcorder so it will not get in the
way of the disc cover.
• It may take a moment after sliding
OPEN
for the disc cover to open.
2 Grab the edge of the disc and
gently pull it out.
Be careful not to touch the recording
surface of the disc or the pick up
lens.
3 Close the disc cover.
30
IMPORTANT
When you slide after making a
recording, important file allocation data is
updated on the disc before the disc cover
opens. While the DISC access indicator is
on or flashing do not subject the
camcorder to shocks such as forcefully
laying it on a table.
OPEN
 Loading...
Loading...