Page 1

4K Camcorder
PUB. DIE-0517-000A
Instruction Manual
NTSC
Firmware ver. 1.0.1.0
Page 2

Introduction
Trademark Acknowledgements
• SD, SDHC and SDXC Logos are trademarks of SD-3C, LLC.
• Microsoft and Windows are trademarks or registered trademarks of Microsoft Corporation in the United
States and/or other countries.
• Apple, macOS are trademarks of Apple Inc., registered in the U.S. and other countries.
• HDMI, the HDMI logo and High-Definition Multimedia Interface are trademarks or registered trademarks of
HDMI Licensing LLC in the United States and other countries.
• Wi-Fi is a registered trademark of the Wi-Fi Alliance.
• Wi-Fi Certified, WPA, WPA2, and the Wi-Fi Certified logo are trademarks of the Wi-Fi Alliance.
• WPS as used on the camcorder’s settings, onscreen displays and in this manual signifies Wi-Fi Protected
Setup.
• The Wi-Fi Protected Setup Identifier Mark is a mark of the Wi-Fi Alliance.
• JavaScript is a trademark or registered trademark of Oracle Corporation, its affiliates or subsidiaries in the
United States and other countries.
• Other names and products not mentioned above may be trademarks or registered trademarks of their
respective companies.
• This device incorporates exFAT technology licensed from Microsoft.
• This product is licensed under AT&T patents for the MPEG-4 standard and may be used for encoding
MPEG-4 compliant video and/or decoding MPEG-4 compliant video that was encoded only (1) for a
personal and non-commercial purpose or (2) by a video provider licensed under the AT&T patents to provide
MPEG-4 compliant video. No license is granted or implied for any other use for MPEG-4 standard.
COPYRIGHT WARNING
Unauthorized recording of copyrighted materials may infringe on the rights of copyright owners and be
contrary to copyright laws.
2
Page 3
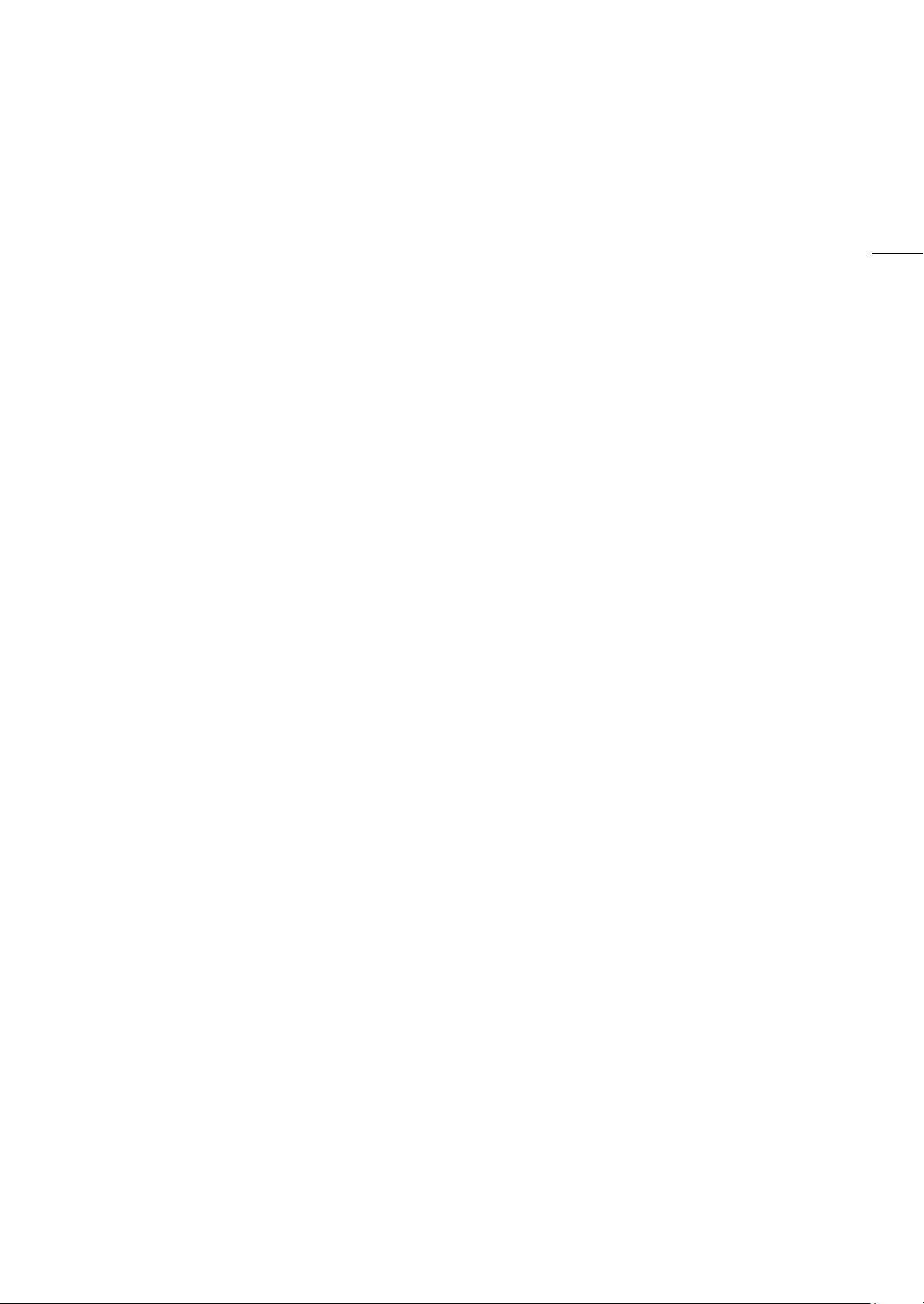
Highlights of the VIXIA GX10
The Canon VIXIA GX10 4K Camcorder is a high-performance camcorder whose compact size makes it ideal in a
variety of situations. The following are just some of the many functions featured in the camcorder.
3
4K Recording
Advanced sensor and image processor
The camcorder is equipped with a
1.0-inch CMOS sensor that captures video at an
effective pixel count of approximately 8.29
megapixels (3840x2160). The video is then
processed by the state-of-the-art dual DIGIC DV 6
image processing platform. This allows the
camcorder to excel in low-light situations and
achieve improved image stabilization.
Wide zoom lens
The camcorder features a 15x optical zoom lens
with a focal length at full wide angle of 25.5 mm
(35 mm equivalent), offering superb wide-angle
shooting capability.
Convenience and Functionality
Emphasis on versatility
This camcorder has features to make it usable as a
main camera but is also small enough to be very
portable. The advanced image stabilization (A 56)
will let you shoot in a variety of situations in the field.
Manual controls at your fingertips
The focus/zoom ring helps you achieve the focus
you are looking for. You can easily change the ring's
functionality so that you can operate the zoom. You
can also assign certain frequently used functions to
a customizable button and adjust those functions
with the accompanying dial (A 85). Additionally,
the camcorder also features 5 assignable buttons
on the camcorder and one onscreen assignable
touch button to which you can assign a variety of
functions to access them with ease (A 86).
SD card recording options
The camcorder can record 4K video in MP4 format
on an SD card. It is equipped with 2 SD card slots,
allowing you to use dual recording (A 43) to record
the same clip on two SD cards, or relay recording to
automatically switch to the other SD card when the
one being used is full. Dual recording is a convenient
way to create a backup of your recordings, while
relay recording effectively extends the available
recording time.
Network functions
You can connect the camcorder to a Wi-Fi network.
This allows you to control the camcorder remotely
from a connected network device using the Browser
Remote application (A 111) and to easily transfer
files to a remote FTP server using the FTP protocol
(A 119).
Time code options
The time code generated by the camcorder can be
output from the HDMI OUT terminal in order to
synchronize it with other external devices. A user bit
code (A 70) can also be output with the output
signal.
Dual Pixel CMOS AF
The camera features Dual Pixel CMOS AF
technology for improved autofocus functions
(A 45). In addition to continuous AF, AF-boosted
MF lets you focus manually most of the way and let
the camcorder finish focusing automatically. With
AF-boosted MF the camcorder does not perform
unreliable focus adjustments, resulting in a smoother
focusing operation than with continuous AF. The
camcorder can also focus automatically on people's
faces and track moving subjects while keeping them
in focus (A 50).
Even while focusing manually, the newly-added Dual
Pixel Focus Guide function (A 46) serves as a
visual, intuitive guide that you can use to check if the
image is in focus and the required adjustment, if it is
not. This can be very helpful to ensure you always
get amazingly sharp 4K video.
(A 103)
(A 68)
Page 4
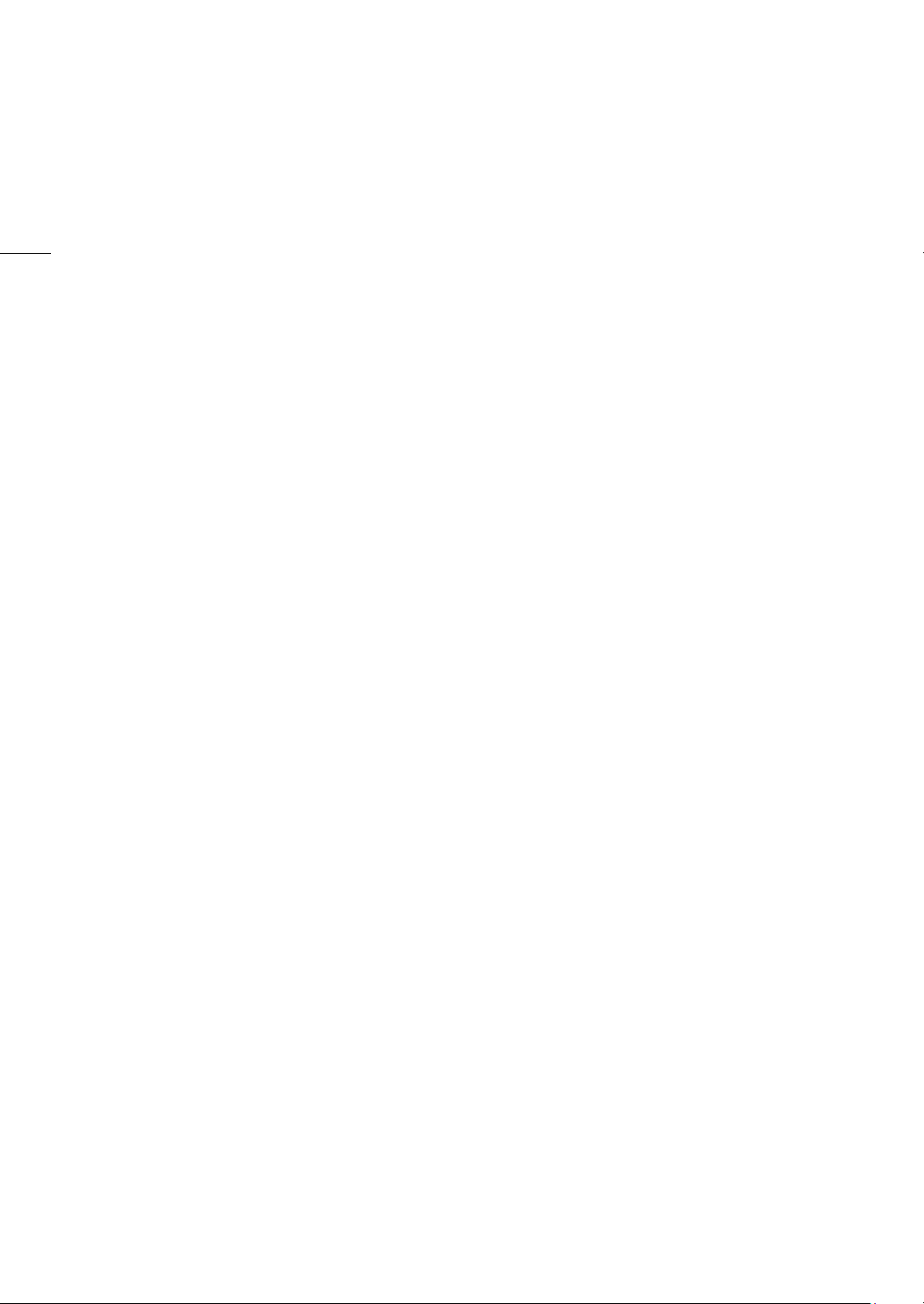
Creativity and Artistic Expression
Special recording modes (A 44, 80)
When you make recordings, you can change the
recording frame rate to achieve a fast or slow motion
effect. Alternatively, you can use pre-recording to
record 3 seconds before you decide to start
recording, helping you capture those hard-to-catch
4
opportunities.
A 67)
Looks (
You can adjust various aspects of the picture, such
as the color depth, sharpness and brightness, to
create a desired "look". If you prefer, you can use
one of the preset looks offered. The [Wide DR] look,
for example, applies a gamma curve with a very
wide dynamic range and an appropriate color
matrix.
Other Features
• Battery packs compatible with Intelligent System
give you an estimate (in minutes) of the remaining
recording time.
• Compatibility with the optional GP-E2 GPS
Receiver to geotag your recordings (A 82).
• Multiple image stabilization options (A 56) to
match your recording conditions.
• Compatibility with the optional RC-V100 Remote
Controller (A 81) when you need a professional
level of remote control far surpassing that of the
supplied wireless controller.
• Clear, adjustable LCD panel (A 21) and
adjustable viewfinder (A 21) for ease of use
regardless of the recording angle.
Page 5
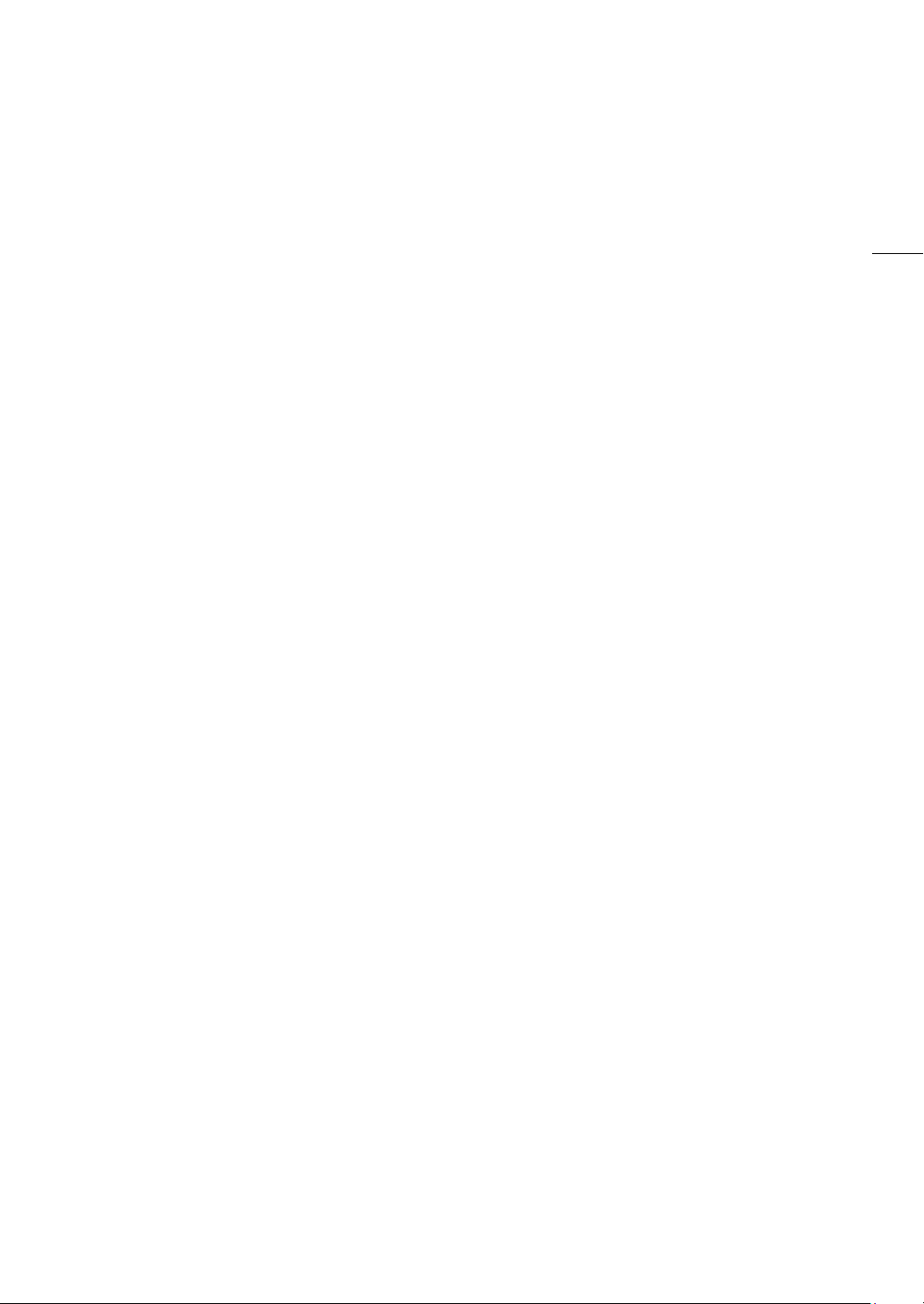
Tab le of Contents
5
1. Introduction 7
About this Manual 7
Conventions Used in this Manual 7
Supplied Accessories 9
Names of Parts 10
Camcorder 10
WL-D89 Wireless Controller 15
2. Preparations 17
Preparing the Power Supply 17
Using a Battery Pack 17
Preparing the Camcorder 20
Using the Lens Hood and Lens Cap 20
Using the Viewfinder 21
Using the LCD Screen 21
Adjusting the Grip Belt and Using Straps 22
Wireless Controller 23
Using a Tripod 24
Basic Operation of the Camcorder 25
Turning the Camcorder On and Off 25
Changing the Camcorder's Operating Mode 26
Using the MENU Button and Joystick 26
Date, Time and Language Settings 27
Setting the Date and Time 27
Changing the Language 28
Changing the Time Zone 28
Using SD Cards 29
Compatible SD Cards 29
Inserting and Removing an SD Card 30
Initializing an SD Card 31
Selecting the SD Card for Recordings 31
Using the Menus 32
FUNC Menu 32
Setup Menus 33
3. Recording 35
Recording Video and Photos 35
Preparing to Record 35
Basic Recording 36
Reviewing the Latest Clip Recorded 37
Using the Fan 38
Onscreen Displays 38
Video Configuration: Resolution, Bit Rate and
Frame Rate 42
Selecting Internal Recording 42
Selecting the Resolution and Bit Rate 42
Selecting the Frame Rate 42
Dual Recording and Relay Recording 43
Slow & Fast Motion Recording 44
Adjusting the Focus 45
Manual Focus 45
AF-Boosted MF 48
Continuous AF 49
Changing the AF Frame Size 49
Face Detection & Tracking 50
Zooming 52
Using the Focus/Zoom Ring 52
Using the Zoom Rocker 53
Using the Supplied Wireless Controller or an
Optional Remote Controller 54
Using the Touch Screen’s Zoom Controls 55
Digital Tele-Converter 55
Image Stabilization 56
Dynamic IS or Standard IS 56
Powered IS 56
Automatic Gain Control (AGC) Limit 57
Shooting Modes 58
Programmed AE (’)58
Shutter Priority AE (‚)58
Aperture Priority AE (“)59
Manual Exposure (n)59
Special Scene Modes 60
Adjusting the Exposure 61
Exposure Lock (AE Lock) 61
Touch Exposure 61
Exposure Compensation 62
Backlight Correction 62
Zebra Pattern 63
ND Filter 64
White Balance 65
Using Looks 67
Setting the Time Code 68
Selecting the Time Code Mode 68
Selecting Drop Frame or Non-Drop Frame 69
Setting the User Bit 70
Page 6
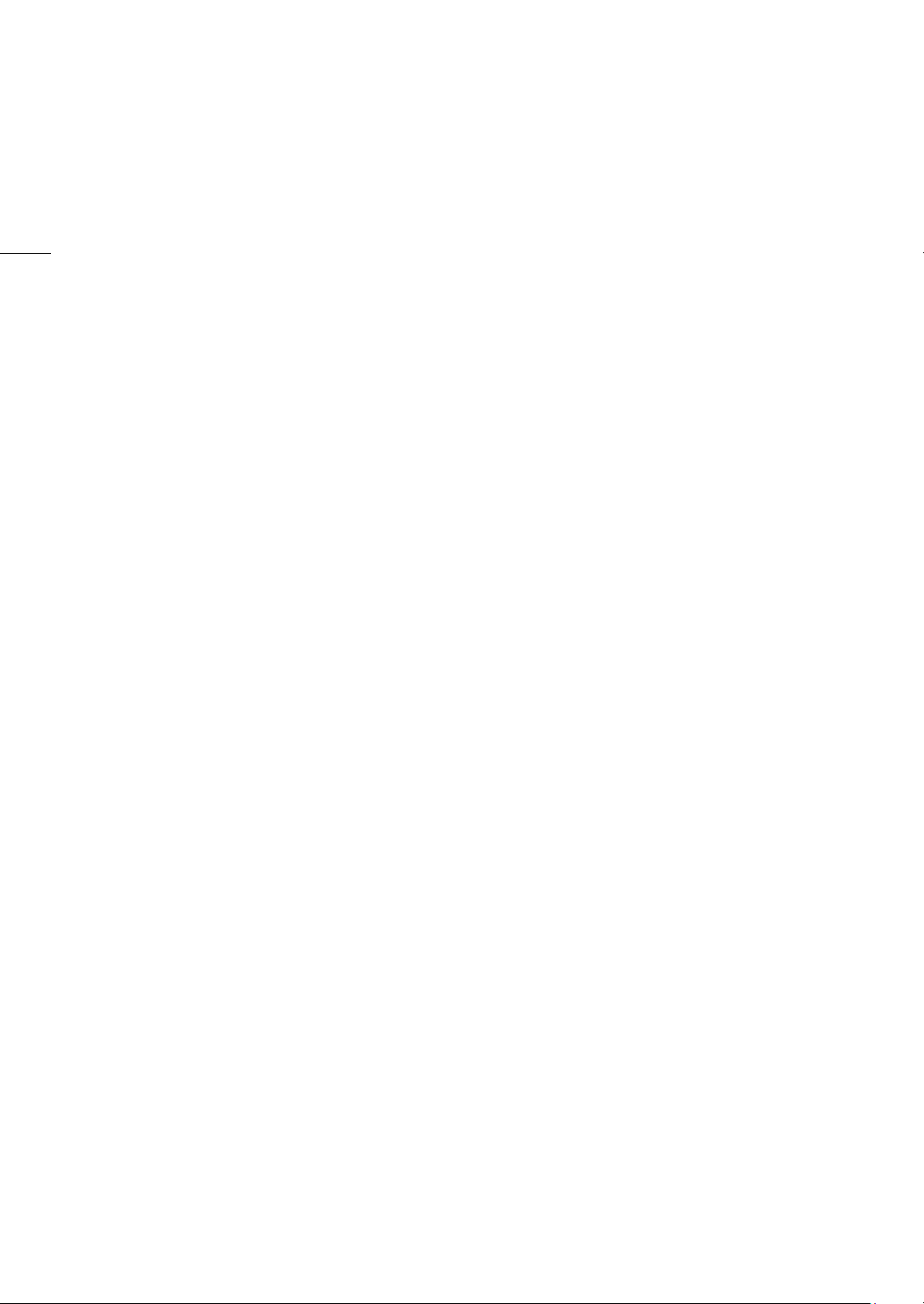
6
Using the Mini Advanced Shoe 71
Using an External Video Light 71
Recording Audio 72
Using an External Microphone 72
Audio Scenes 72
Adjusting the Audio Recording Level 74
Advanced Microphone Settings 74
Using Headphones 78
Color Bars/Audio Reference Signal 79
Recording Color Bars 79
Recording an Audio Reference Signal 79
Pre-Recording 80
Using the Optional RC-V100 Remote
Controller 81
Using the Optional GP-E2 GPS Receiver 82
4. Customization 85
CUSTOM Dial and Button 85
Assignable Buttons 86
Assignable functions 87
Saving and Loading Camcorder Settings 88
Saving Camcorder Settings 88
Loading Camcorder Settings 88
5. Playback 89
Basic Playback 89
The Playback Index Screen 89
Changing the Index Screen 90
Playing Back Recordings 90
Playback Controls 91
Adjusting the volume 92
Displaying Clip Information 92
Clip and Photo Operations 93
Deleting Clips and Photos 93
Trimming Clips 94
Copying Clips and Photos 95
Recovering Clips 96
6. External Connections 97
Video Output Configuration 97
Video Output Configuration (Internal Recording
Priority) 97
Video Output Configuration (External Recording
Only) 98
Connecting to an External Monitor or
Recorder 99
Connection Diagram 99
Recording Video Using an External Recorder 99
Connecting an External Monitor 100
Working with Clips on a Computer 101
7. Network Functions 103
About the Network Functions 103
Connecting to a Wi-Fi Network 104
Camera Access Point 105
Connecting in Infrastructure Mode 106
Wi-Fi Protected Setup (WPS) 107
Searching for Access Points 108
Manual Setup 109
Selecting a Network Connection and Changing
Network Settings 110
Selecting a Network Connection 110
Changing Network Settings 110
Browser Remote: Controlling the Camcorder from
a Network Device 111
Setting Up Browser Remote 111
Starting Browser Remote 112
Using Browser Remote 114
FTP File Transfer 119
Setting Up the FTP Server and Transfer
Settings 119
Transferring Clips (FTP Transfer) 120
8. Additional Information 121
Menu Options 121
FUNC Menu 121
Setup Menus 122
Troubleshooting 129
List of Messages 133
Safety Instructions and Handling Precautions 137
Maintenance/Others 141
Optional Accessories 142
Specifications 144
Reference Tables 147
Charging Times 147
Approximate Recording Time on an SD Card 147
Approximate Recording Times with a Fully
Charged Battery Pack 147
Index 149
Page 7
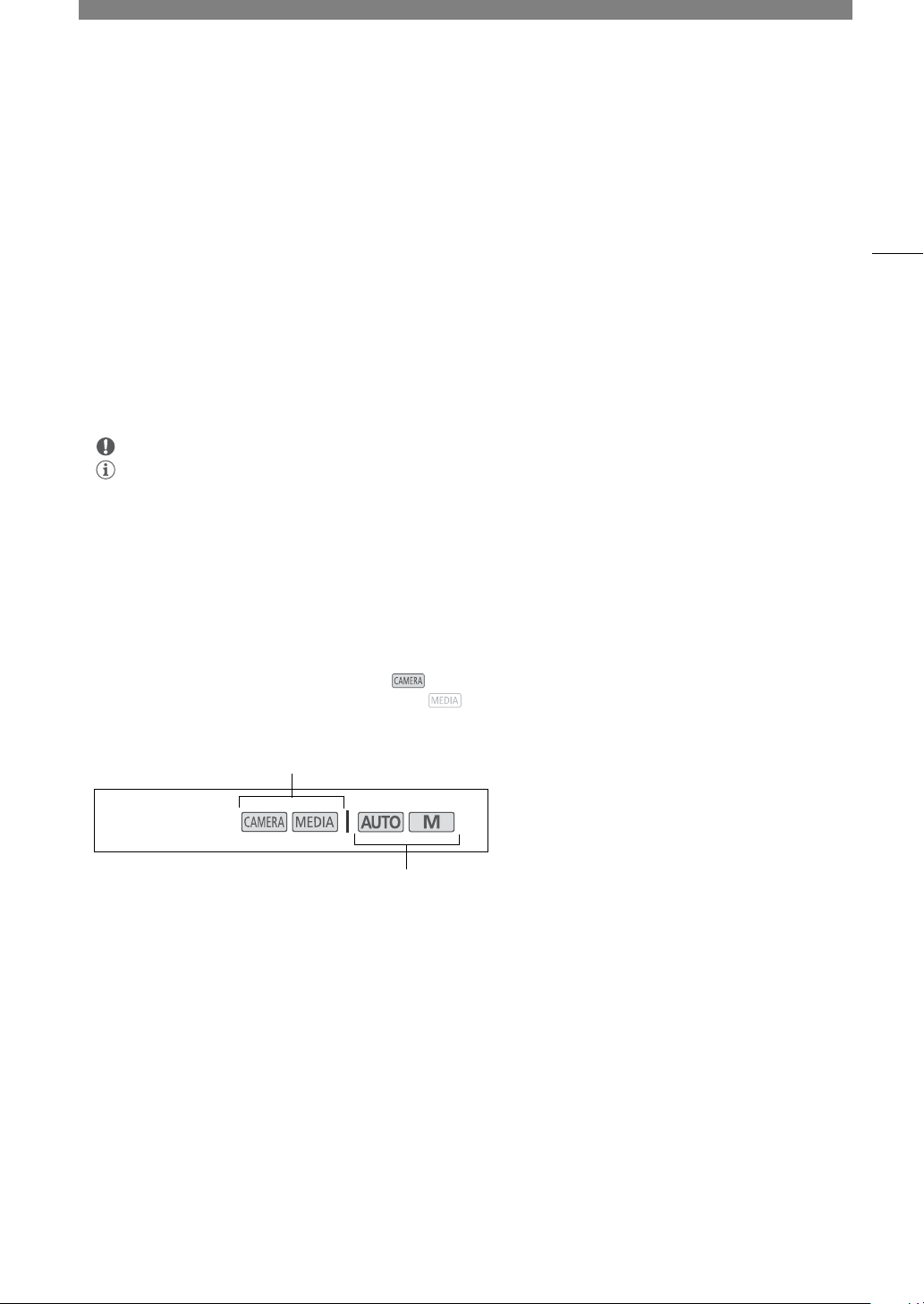
Introduction
Operating modes:
Position of the POWER switch: shooting (CAMERA) or playback (MEDIA) mode.
For details, refer to Turning the Camcorder On and Off (A 25).
Position of the mode switch. For details refer to Changing the Camcorder's
Operating Mode (A 26).
1
About this Manual
Thank you for purchasing the Canon VIXIA GX10. Please read this manual carefully before you use the
camcorder and retain it for future reference. Should your camcorder fail to operate correctly, refer to
Troubleshooting (A 129).
Conventions Used in this Manual
• IMPORTANT: Precautions related to the camcorder’s operation.
• NOTES: Additional topics that complement the basic operating procedures.
• A: Reference page number within this manual.
• The following terms are used in this manual:
“Memory card” refers to an SD, SDHC or SDXC card.
“Screen” refers to the LCD screen and the viewfinder screen.
“Clip” refers to a single movie unit recorded with a single recording operation (for example, from the point when
the REC button is pressed to start recording until it is pressed again to stop).
“Network device” refers to a device (like a smartphone or tablet) connected to the camcorder via Wi-Fi.
• The photos included in this manual are simulated pictures taken with a still camera. Some screenshots have
been altered to make them easier to read.
• Operating mode icons: A shaded icon (like ) indicates that the function described can be used in the
operating mode shown; a non-shaded icon (like ) indicates that the function cannot be used.
7
Page 8
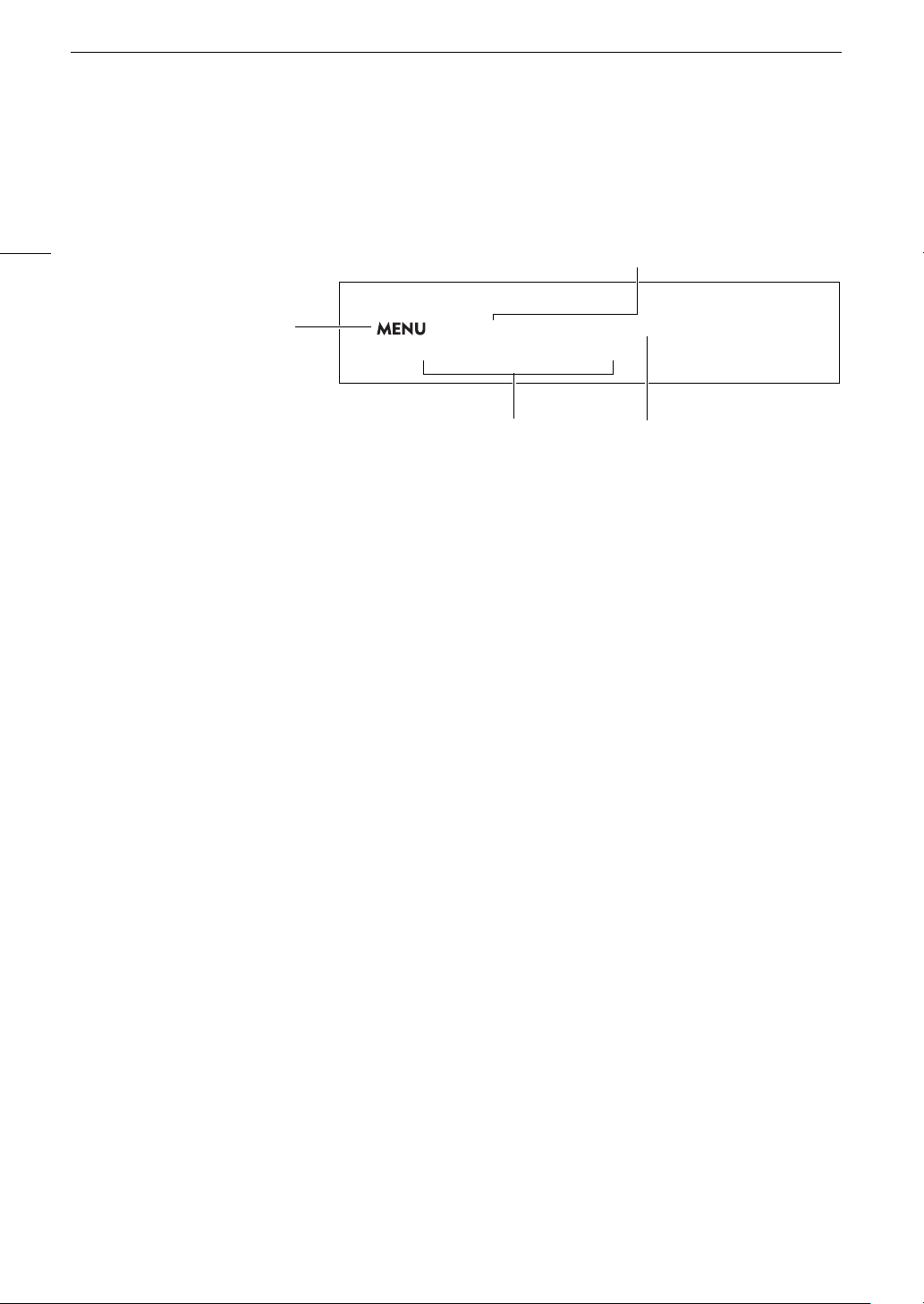
About this Manual
This indicates to press the
MENU button.
Brackets [ ] indicate text as it appears on the
camcorder's screen (menu options, onscreen
buttons, messages, etc.).
This arrow indicates a deeper
level in the menu hierarchy or
the next step in a procedure.
1 Select [Internal/External Rec].
> [3 ! Recording Setup] > [Internal/External Rec]
2 Touch [v Internal Rec Priority] and then touch [X].
The menu page number is given
only for main procedures.
• The following style is used to represent menu selections. For a detailed explanation on how to use the menus,
refer to Using the Menus (A 32). For a summary of all available menu options and settings, refer to Menu
Options (A 121).
8
Page 9
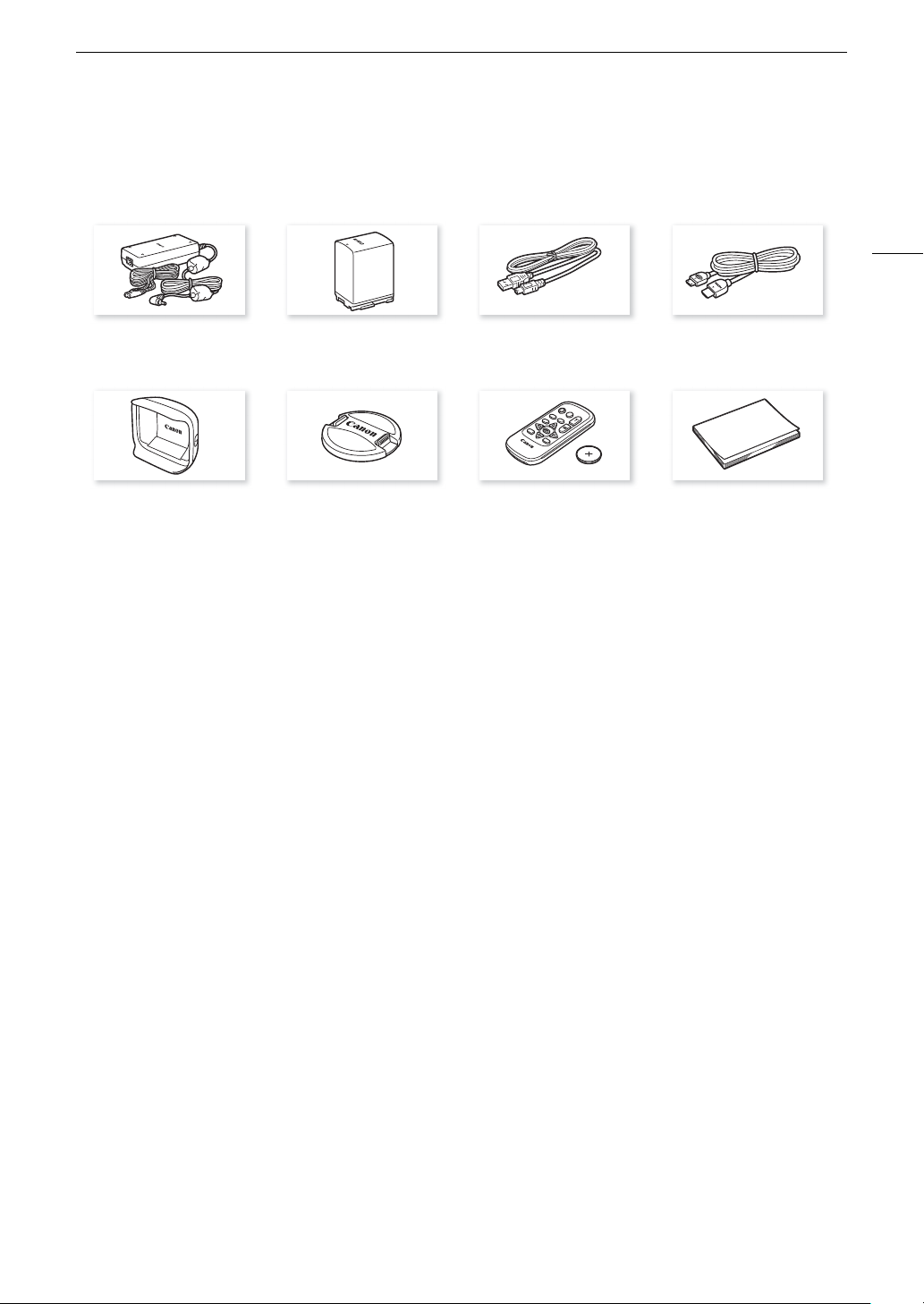
Supplied Accessories
The following accessories are supplied with the camcorder:
Supplied Accessories
9
CA-946 AC Adapter
(incl. power cord)
Lens hood with lens barrier Lens cap WL-D89 Wireless Controller
BP-828 Battery Pack IFC-300PCU/S USB Cable HTC-100/SS High Speed HDMI
(incl. CR2025 lithium button
battery)
Cable
Quick Guide
Page 10
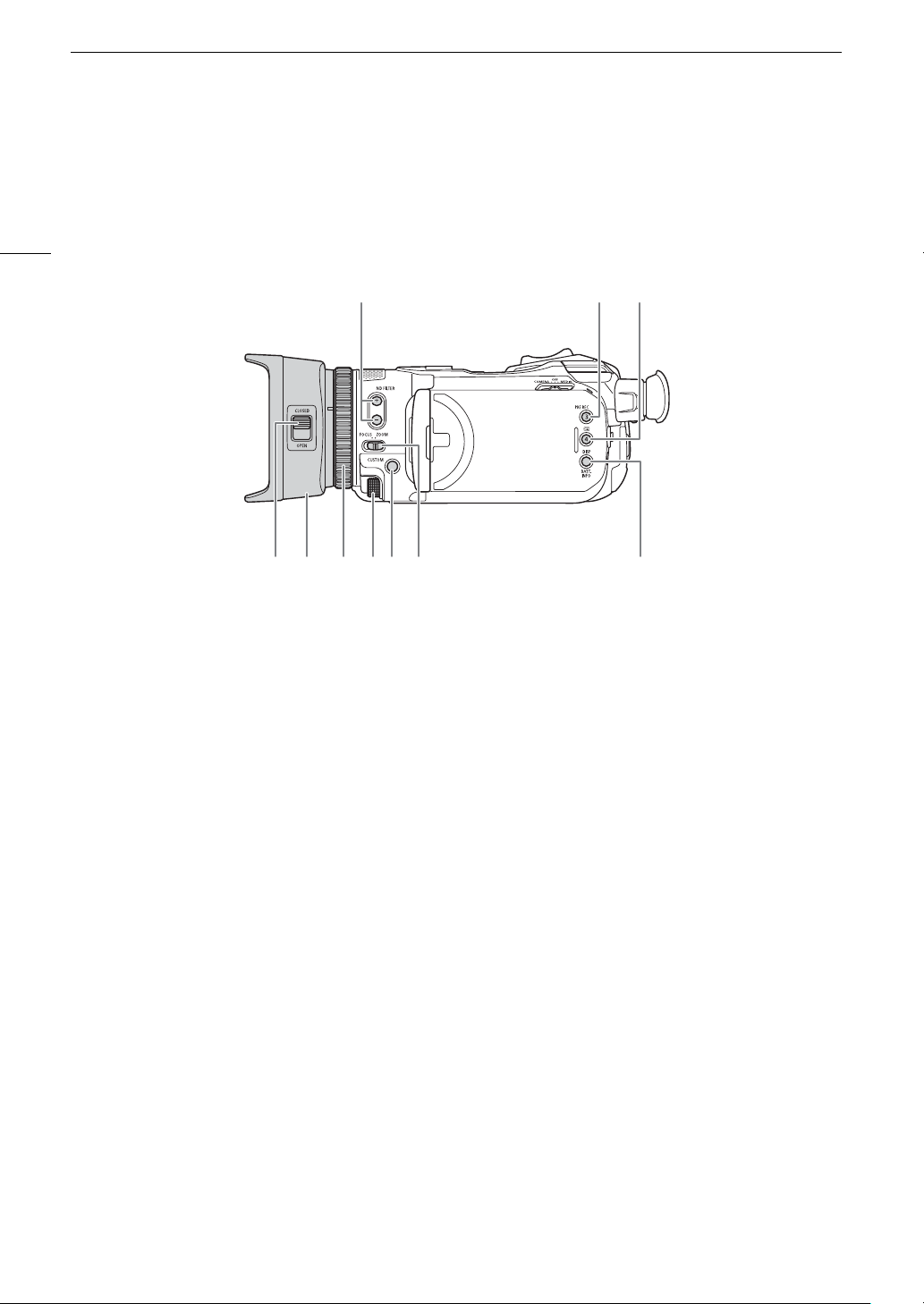
Names of Parts
1
78 9 10
23
45 6
Names of Parts
Camcorder
10
1 ND FILTER +/– buttons (A 64)
2 PRE REC (pre-recording) button (A 80)/
Assignable button 3 (A 86)
3 u (review recording) button (A 37)/
Assignable button 4 (A 86)
4 Lens barrier switch (A 35)
5Lens hood (A 20)
6 Focus/Zoom ring (A 45, 52)
7 CUSTOM (customizable) dial (A 85)
8 CUSTOM (customizable) button (A 85)
9 Focus/Zoom ring switch (A 45, 52)
10 DISP (onscreen display) button (A 38)/
BATT. INFO (battery information) button (A 19)
Page 11
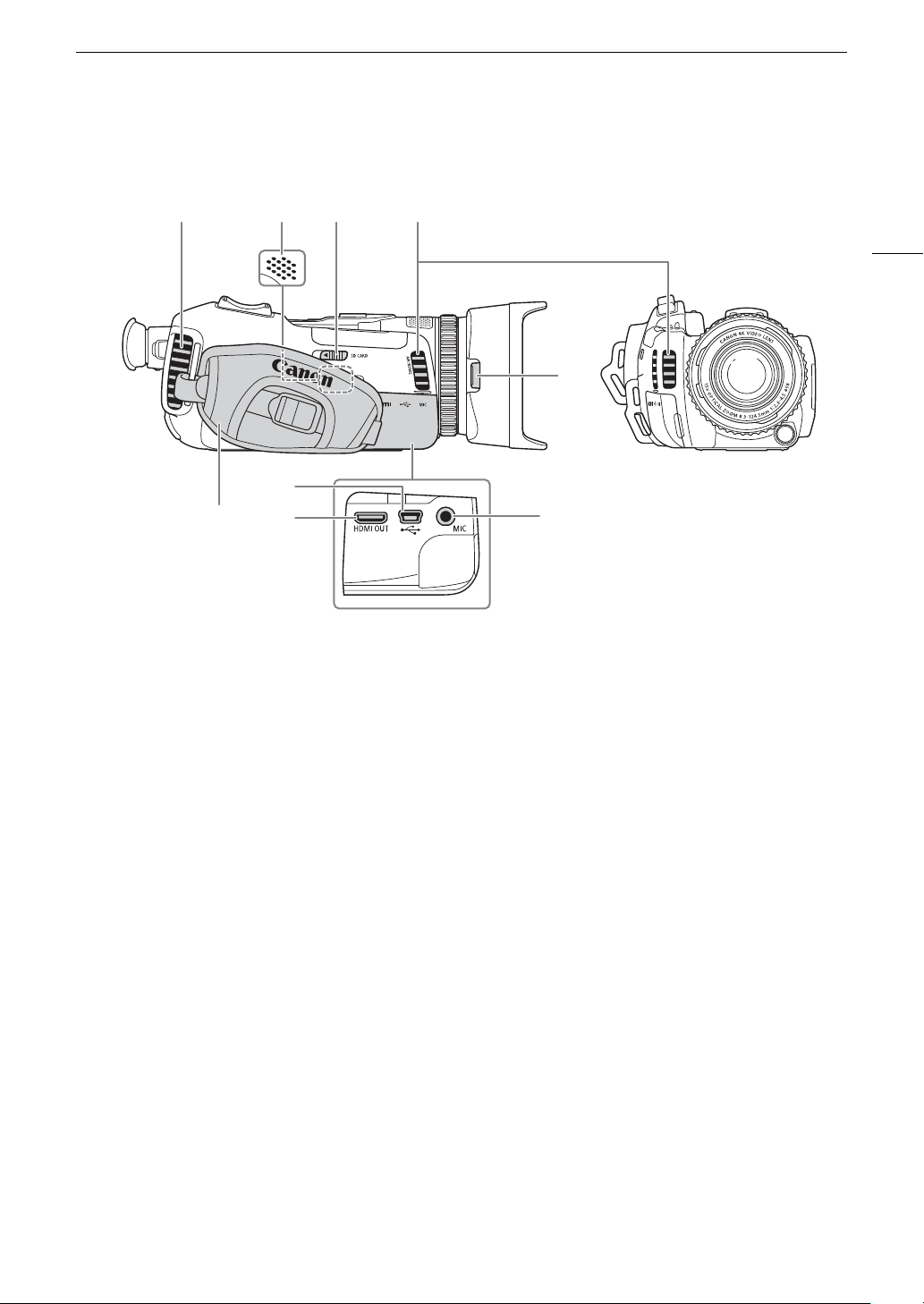
Names of Parts
2
8
9
341
5
6
7
11
1 Exhaust ventilation outlet (A 38)
2 Built-in speaker (A 92)
3 SD CARD (open the SD card compartment
cover) switch (A 30)
4 Air intake vent (A 38)
5 Lens hood release button (A 20)
6 Grip belt (A 22)
7USB terminal (A 82)
8 HDMI OUT terminal (A 99)
9MIC terminal (A 72)
Page 12
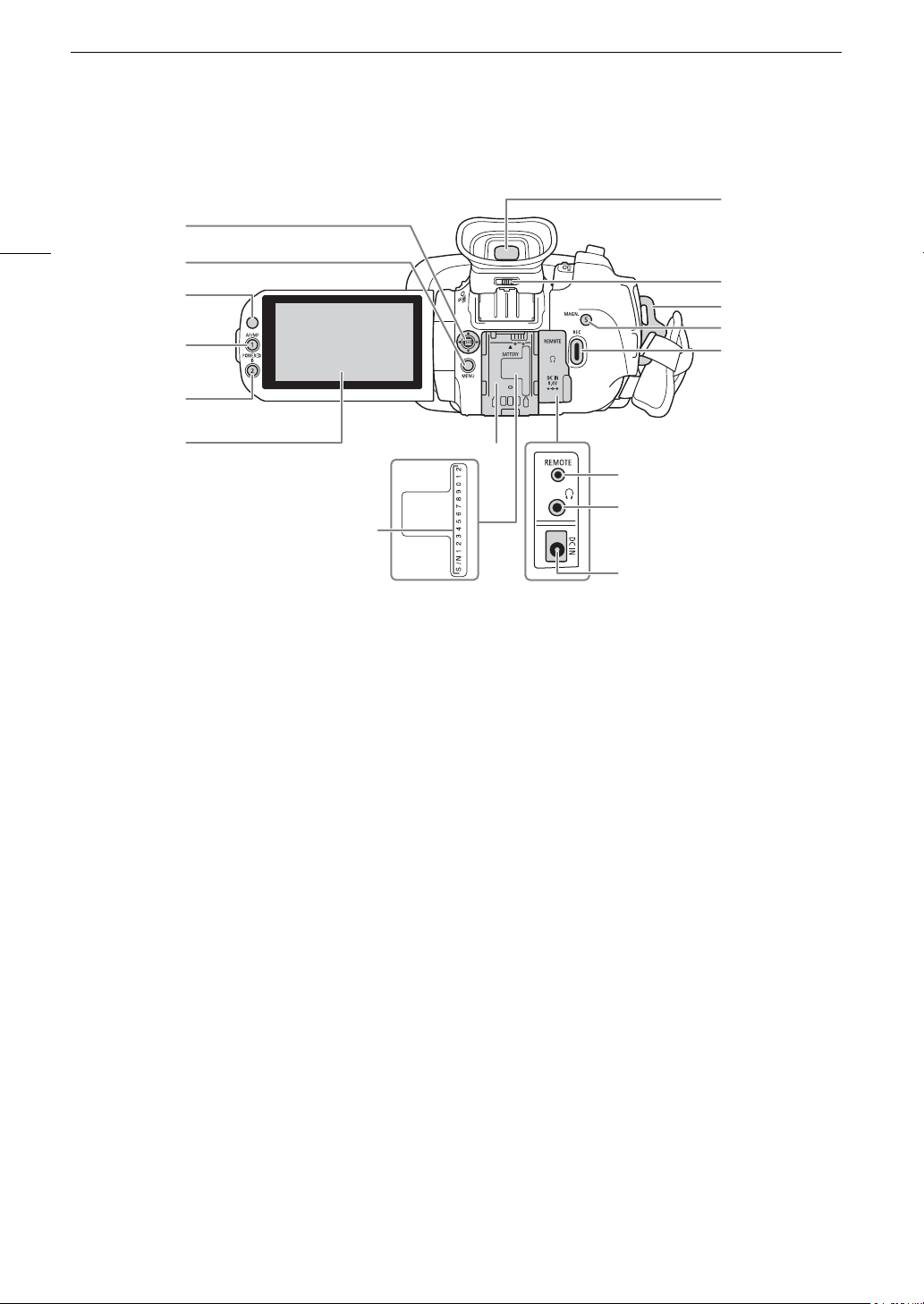
12
Names of Parts
7
1
2
3
8
9
10
4
11
5
6
1 Joystick (A 26)/SET button (A 26)
2 MENU button (A 26, 33)
3 Remote sensor (A 24)
4 AF/MF button (A 45)/
Assignable button 1 (A 86)
5 POWERED IS button (A 56)/
Assignable button 2 (A 86)
6 LCD touch screen (A 21)
7 Viewfinder (A 21)
8 Dioptric adjustment lever (A 21)
9 Strap mount (A 22)
12
14
15
13
16
10 MAGN. (magnification) button (A 48)/
Assignable button 5 (A 86)
11 REC (start/stop recording video) button (A 35)
12 Battery attachment unit (A 17)
13 Serial number
14 REMOTE terminal
For connecting the optional RC-V100 Remote
Controller (A 81) or commercially available
remote controllers.
15 × (headphones) terminal (A 78)
16 DC IN terminal (A 17)
Page 13
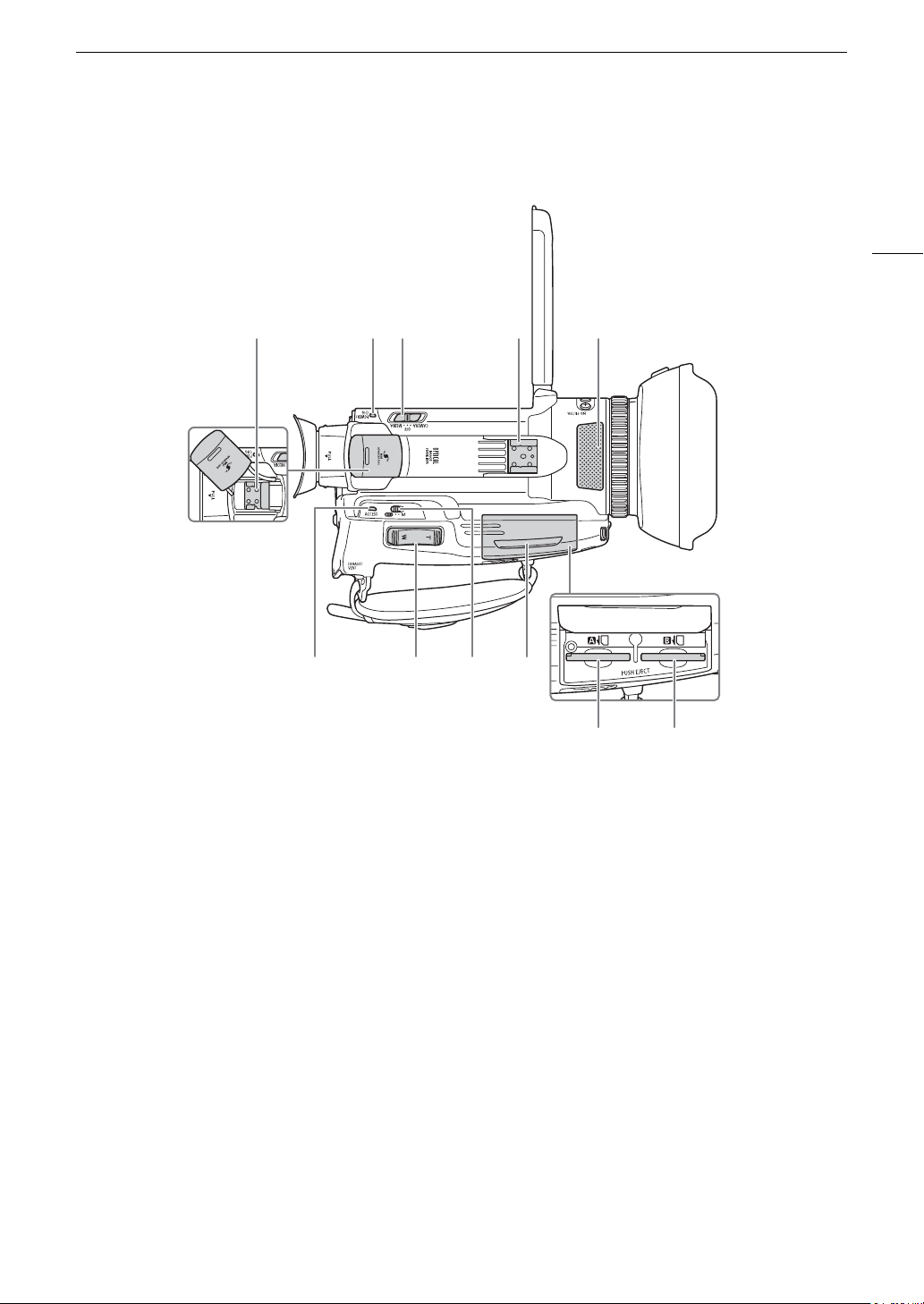
Names of Parts
1
78
10 11
23 4 5
69
13
1 Mini advanced shoe (A 71)
2 POWER/CHG (battery charging) indicator
(A 17)
3 Power switch (A 25)
4 Cold shoe
5 Built-in stereo microphone (A 72)
6ACCESS indicator (A 35)
7 Zoom rocker (A 52)
8 Mode switch (A 26)
9 SD card compartment cover (A 30)
10 SD card slot 2 (A 30)
11 SD card slot 3 (A 30)
Page 14
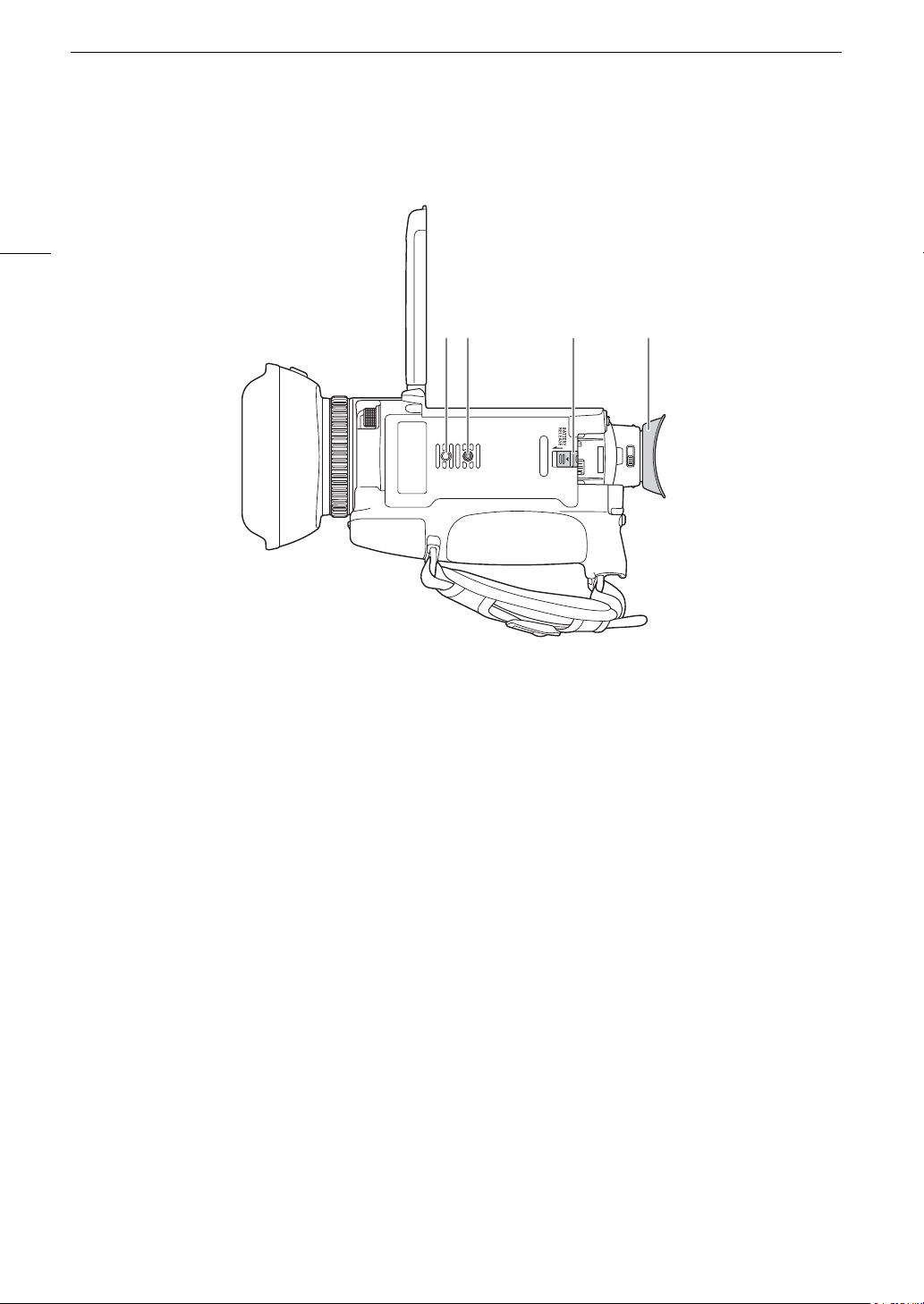
14
Names of Parts
2134
1 Socket for tripod's anti-rotation pin
2 Tripod socket (A 24)
3 BATTERY RELEASE switch (A 18)
4Eye cup (A 21)
Page 15
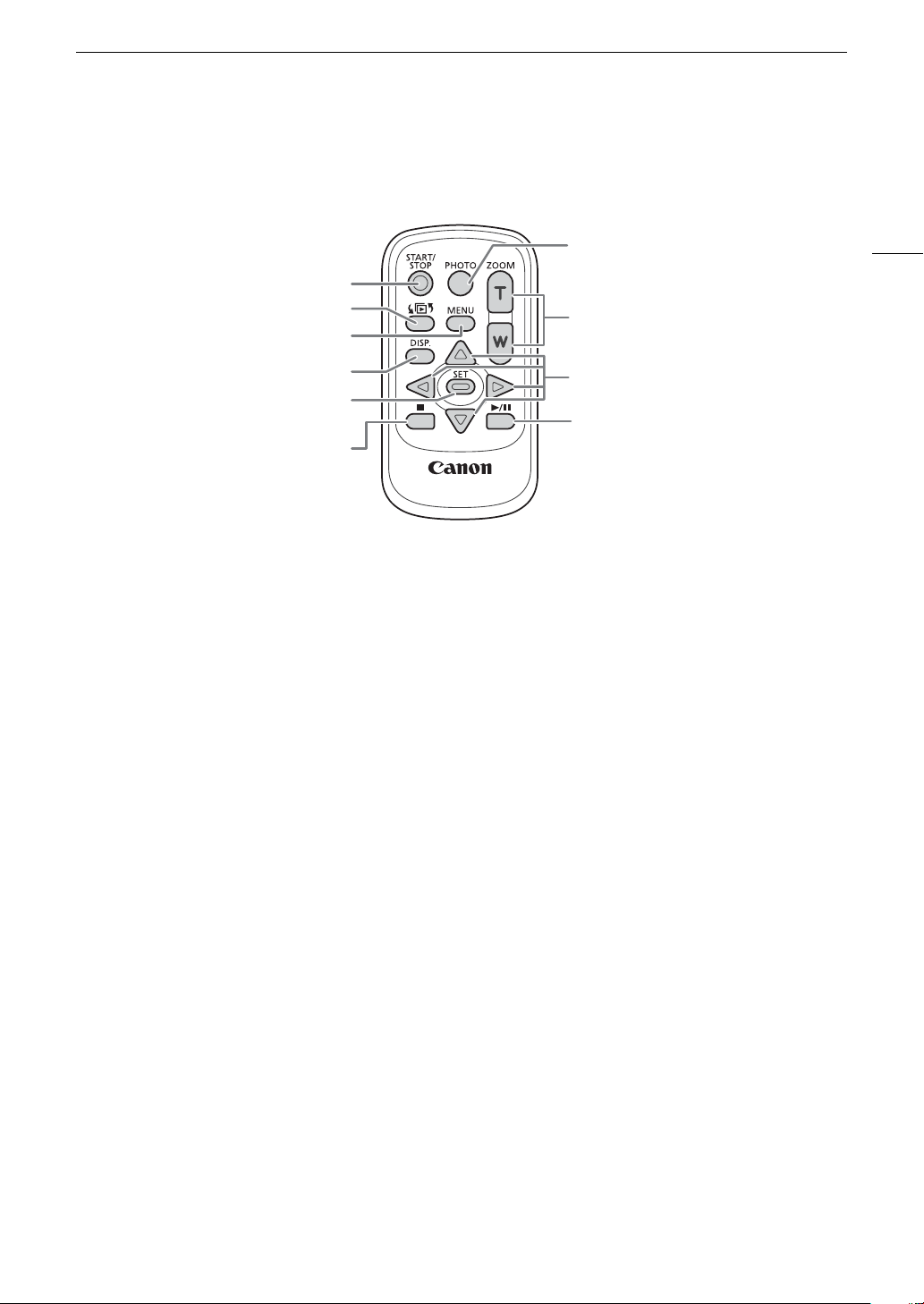
WL-D89 Wireless Controller
Names of Parts
1
2
3
4
5
6
1 START/STOP button (A 35)
Same as the REC button on the camcorder,
used to start/stop recording video.
2 G (open the index selection screen) button
(A 90)
3 MENU button (A 33)
4 DISP. (onscreen display) button (A 38)
5 SET button
7
8
9
10
Ñ (stop) button (A 90)
6
7 PHOTO button (A 36)
8 Zoom buttons (A 54)
9 Navigation buttons (Í/Î/Ï/Ð)
10 Ò (play/pause) button (A 90)
15
Page 16
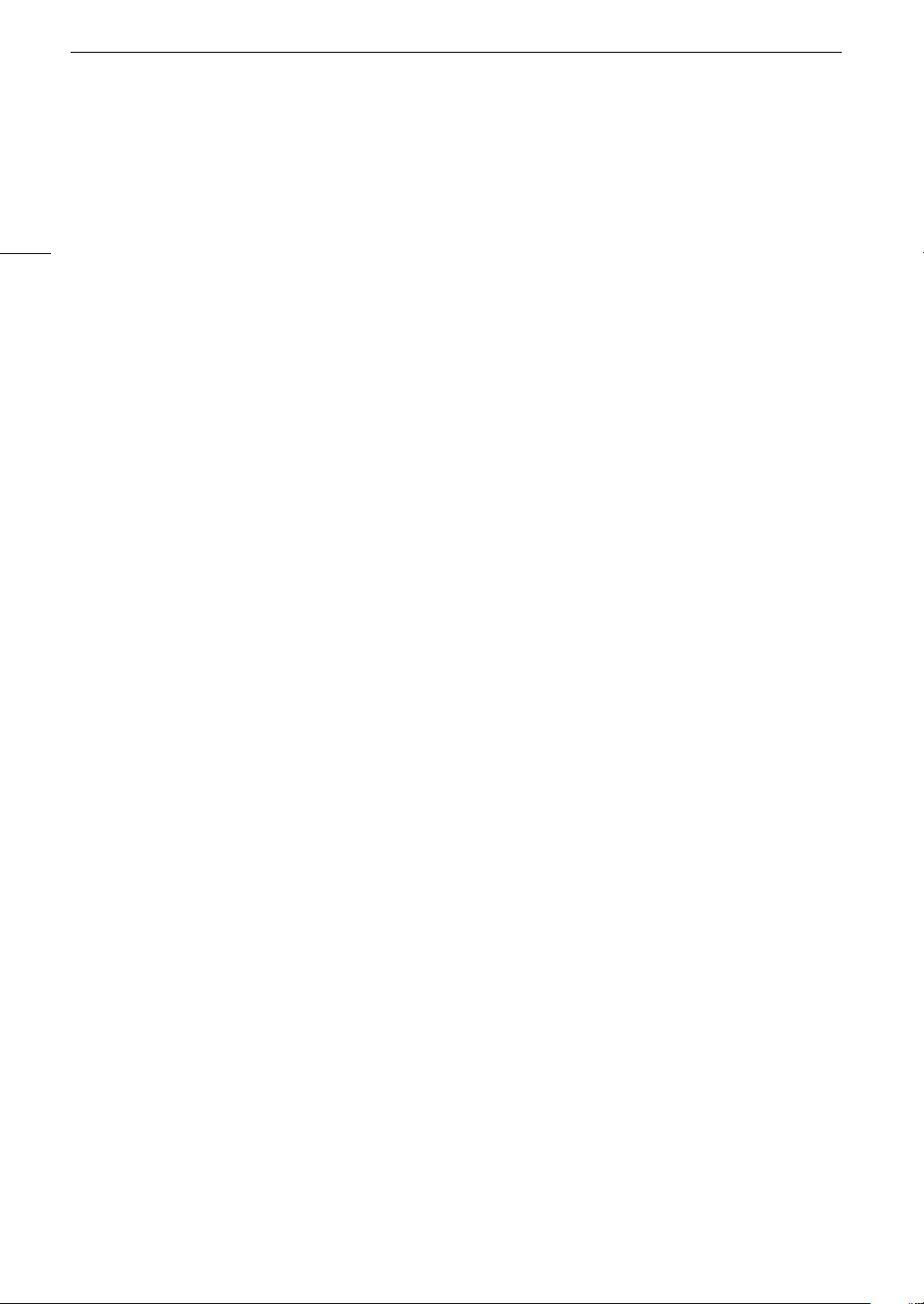
16
Names of Parts
Page 17
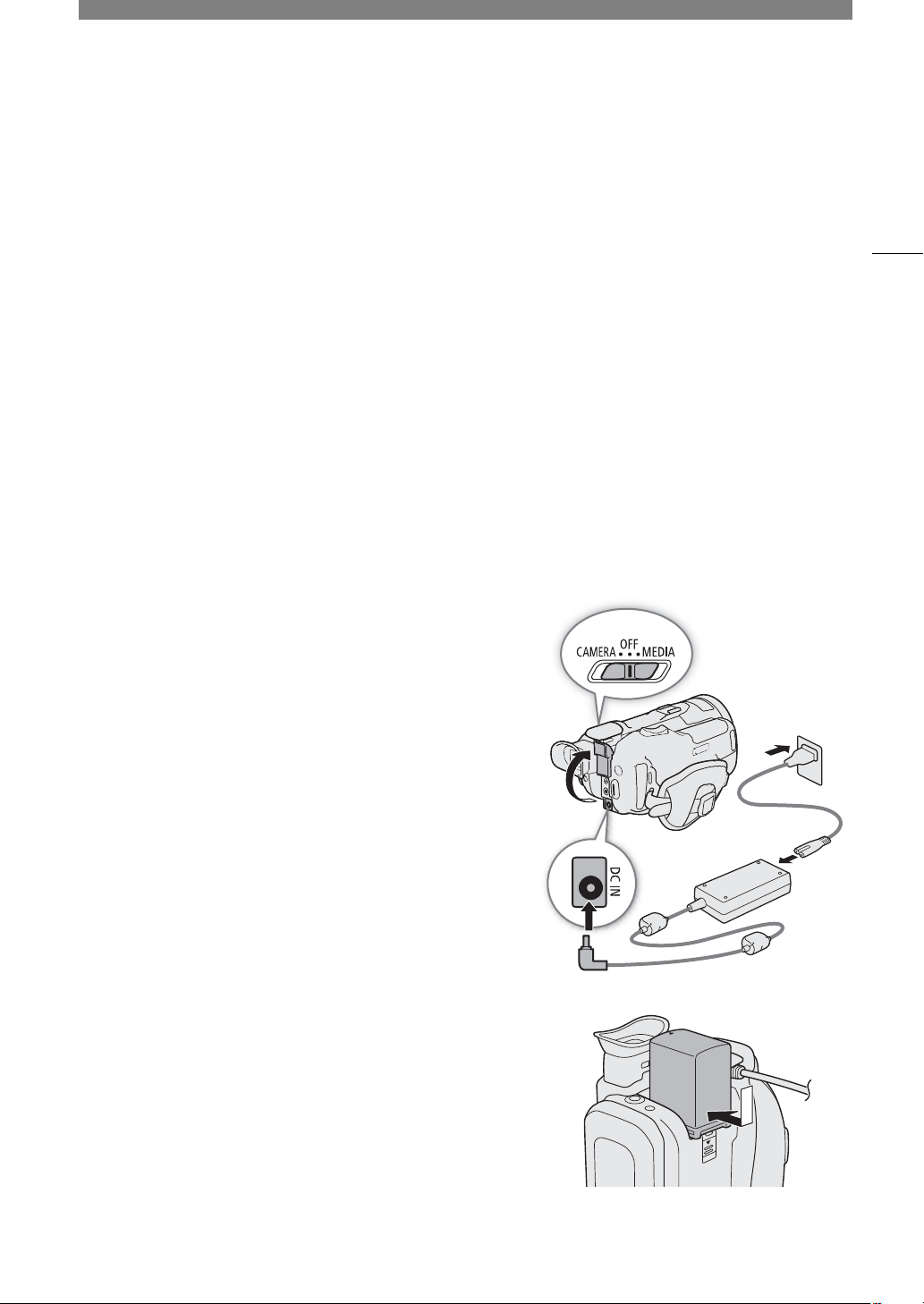
Preparations
햲
햴
햳
햵
햶
2
Preparing the Power Supply
You can power the camcorder using a battery pack or directly using the supplied AC adapter. If you connect the
AC adapter to the camcorder while a battery pack is attached, the camcorder will draw power from the power
outlet.
Using a Battery Pack
You can power the camcorder using the supplied BP-828 Battery Pack or the optional BP-820 Battery Pack.
Both battery packs are compatible with Intelligent System so you can check the approximate remaining battery
usage time (in minutes) on the screen. For more accurate readings, when using a battery pack for the first time,
charge it fully and then use the camcorder until the battery pack is completely exhausted.
Charging the Battery Pack
Charge battery packs using the supplied CA-946 AC Adapter.
17
1 Make sure the power switch is set to OFF.
2 Connect the AC adapter's DC plug to the camcorder's DC IN
terminal.
3 Connect the power cord to the AC adapter.
4 Plug the power cord into a power outlet.
5 Attach the battery pack to the camcorder.
• Press the battery pack softly into the battery attachment unit
and slide it forward until it clicks in place.
Page 18
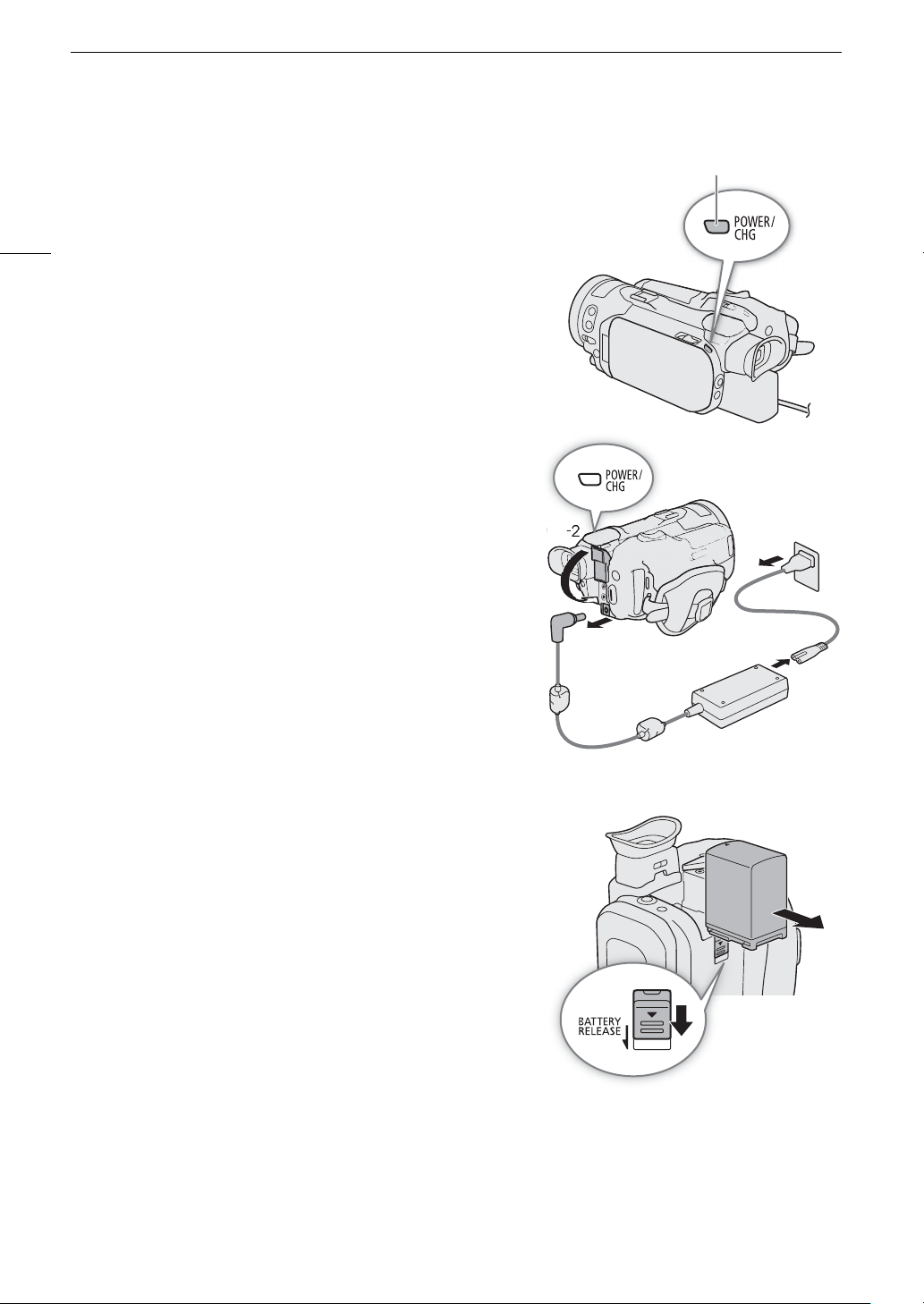
Preparing the Power Supply
햷
POWER/CHG (battery charging) indicator
햸
-
1
햸
햸
-
3
햸
-
4
햸
햲
햳
6 Charging will start.
• The POWER/CHG indicator will illuminate in red while the
battery is charging. The indicator will go out when charging is
18
completed. If the POWER/CHG indicator starts flashing, refer to
Troubleshooting (A 129).
7 When charging has completed, disconnect the AC adapter in the
order shown in the illustration.
To remove the battery pack
1 Slide the BATTERY RELEASE switch in the direction of the arrow
and hold it pressed down.
2 Slide the battery pack down and then pull it out.
Page 19
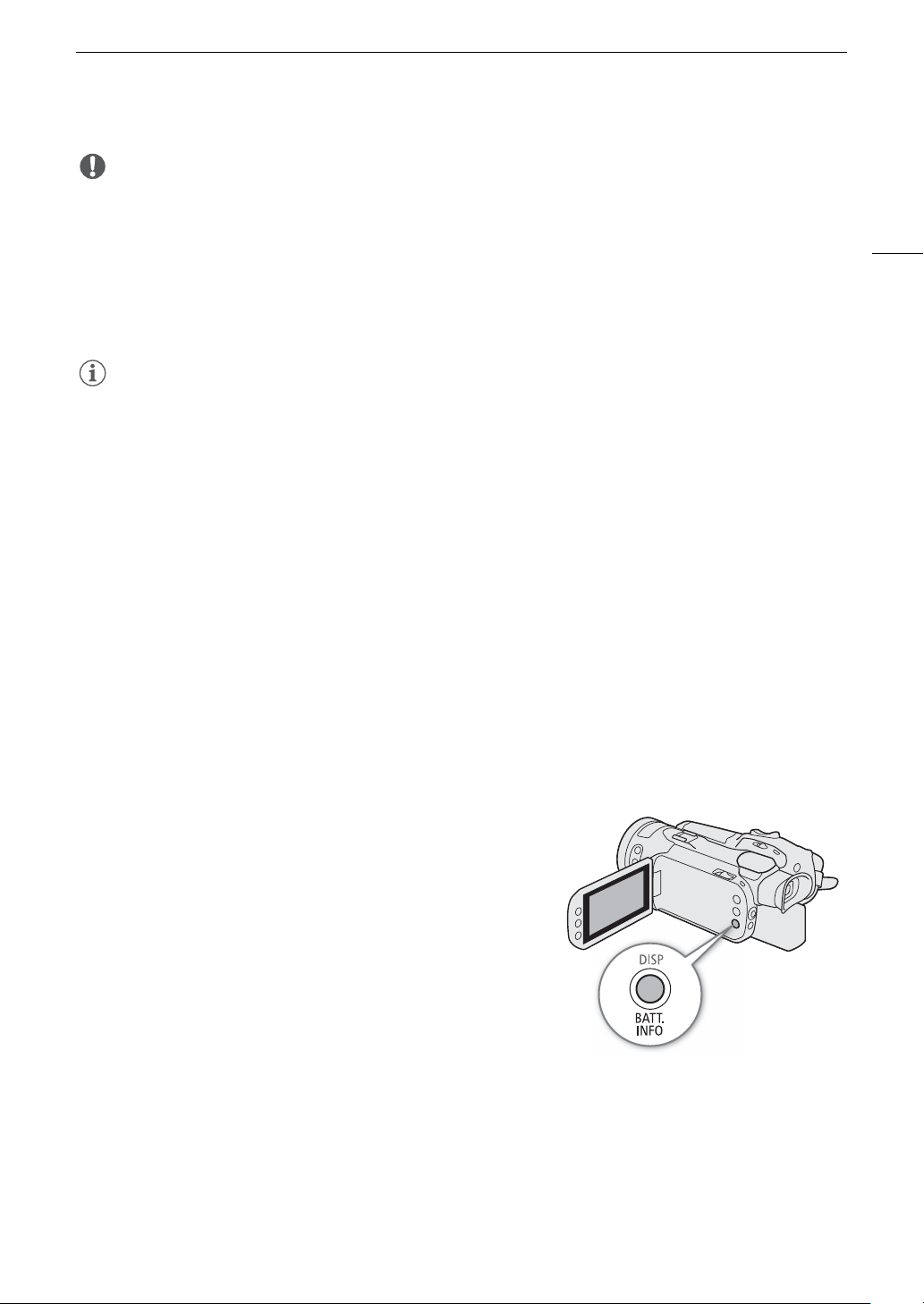
Preparing the Power Supply
IMPORTANT
NOTES
• Do not connect to the AC adapter any product that is not expressly recommended for use with this
camcorder.
• Turn off the camcorder before connecting or disconnecting the AC adapter. After you turn off the camcorder,
important data is updated on the SD card. Be sure to wait until the green POWER/CHG indicator goes out.
• When using the AC adapter, do not fix it permanently to one place as this may cause a malfunction.
• To prevent equipment breakdowns and excessive heating, do not connect the supplied AC adapter to voltage
converters for overseas travels or special power sources such as those on aircraft and ships, DC-AC inverters,
etc.
• We recommend charging the battery pack in temperatures between 10 °C and 30 °C (50 °F and 86 °F). If
either the ambient temperature or the battery pack’s temperature is outside the range of approx. 0 °C to 40 °C
(32 °F to 104 °F), charging will not start.
• The battery pack will be charged only when the camcorder is off.
• If the power supply was disconnected while charging a battery pack, make sure the POWER/CHG indicator
has gone out before restoring the power supply.
• If remaining battery time is an issue, you can power the camcorder using the AC adapter so the battery pack
will not be consumed.
• For approximate charging times and recording times with a fully charged battery pack, refer to the Reference
Tabl es (A 147, 147).
• Charged battery packs continue to discharge naturally. Therefore, charge them on the day of use, or the day
before, to ensure a full charge.
• We recommend that you prepare battery packs to last 2 to 3 times longer than you think you might need.
• For handling precautions regarding the battery pack, refer to Battery Pack (A 139).
19
Checking the Remaining Battery Charge
With the camcorder turned off, press the BATT. INFO button to display for about 5 seconds a screen showing
the approximate battery charge level and an estimate of the remaining recording time. Note that if the battery
charge is too low, the battery information screen may not appear.
Page 20

Preparing the Camcorder
IMPORTANT
햲
햳
Lens hood release
button
Preparing the Camcorder
This section covers the basic preparations for the camcorder such as attaching the lens hood, adjusting the
viewfinder and LCD screen, and adjusting the grip belt.
20
• Be careful not to drop the camcorder when attaching, removing or adjusting the various accessories. Using a
table or other stable surface is recommended.
Using the Lens Hood and Lens Cap
While recording, the supplied lens hood with lens barrier is
effective for reducing stray light that can be the cause of lens
flare and ghost images. Additionally, closing the lens barrier
can help prevent fingerprints and dirt accumulation on the
lens.
To carry/transport the camcorder or store it after use,
remove the lens hood and place the lens cap back on the
camcorder.
1 Remove the lens cap.
• The lens cap and lens hood cannot be used
simultaneously.
2 Place the lens hood on the front of the lens so that
the groove on the lens hood is aligned with the top of
the lens (
until it stops with a click
• Be careful not to deform the lens hood.
• Make sure that the lens hood is aligned with the thread.
To re m o v e t he l en s hood
햲), and then turn the lens hood clockwise
(햳).
1Press and hold the lens hood release button and turn
the lens hood counterclockwise.
2 Place the lens cap back on the lens.
Page 21
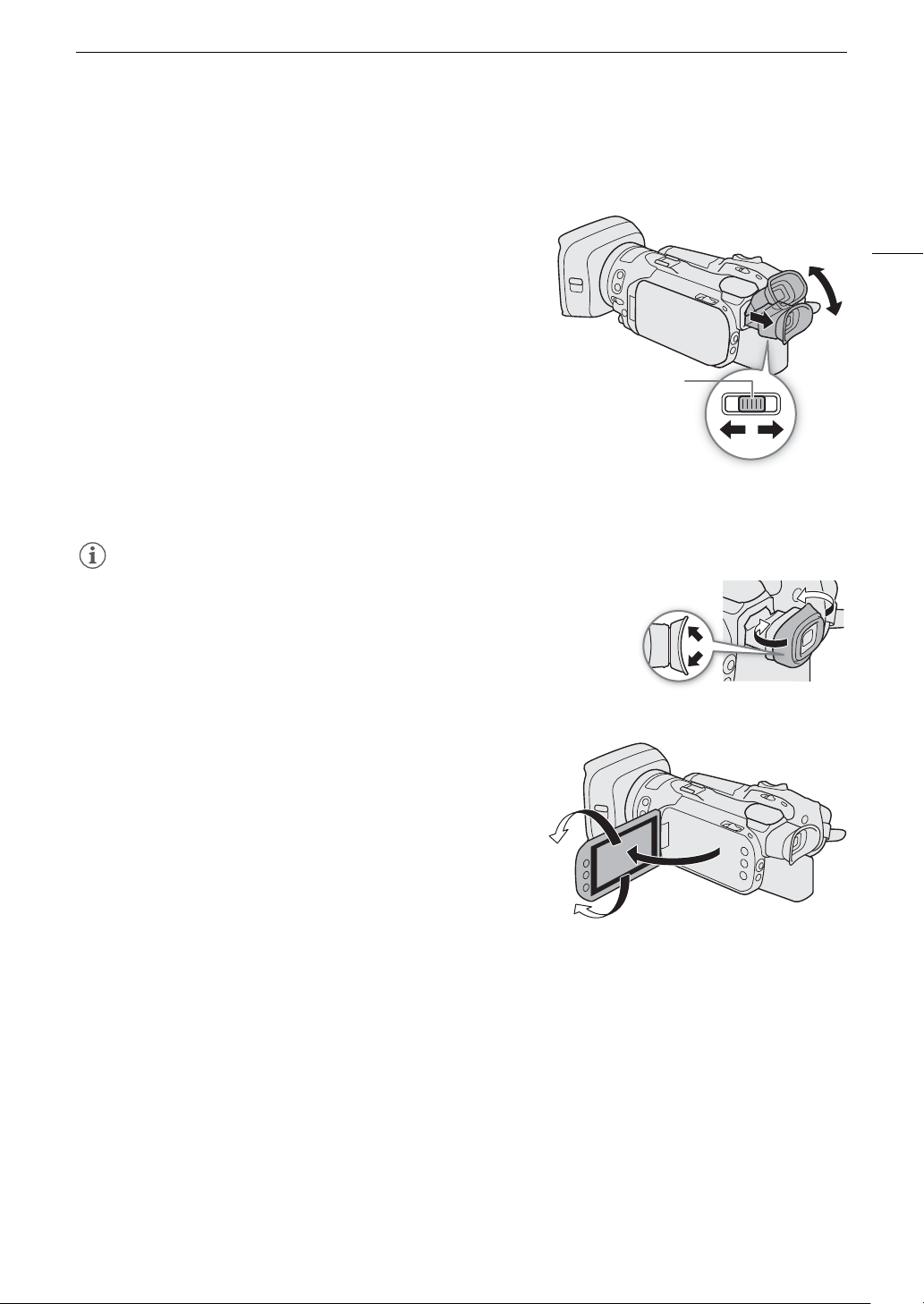
Preparing the Camcorder
NOTES
햲
햴
Dioptric adjustment
lever
180°
90°
Using the Viewfinder
Adjust the position of the viewfinder to a comfortable angle. You can also adjust the diopter, if necessary.
1 Pull out the viewfinder and adjust the viewing angle.
2 Turn on the camcorder (A 25).
3Adjust the viewfinder using the dioptric adjustment lever.
• Make sure you keep the eye cup attached when using the camcorder.
If you wear glasses, you may find the viewfinder easier to use if you flip back
the outer edge of the eye cup toward the camcorder body.
Using the LCD Screen
21
Open the LCD panel 90 degrees.
• You can rotate the panel 90 degrees downward and 180
degrees toward the lens.
Page 22
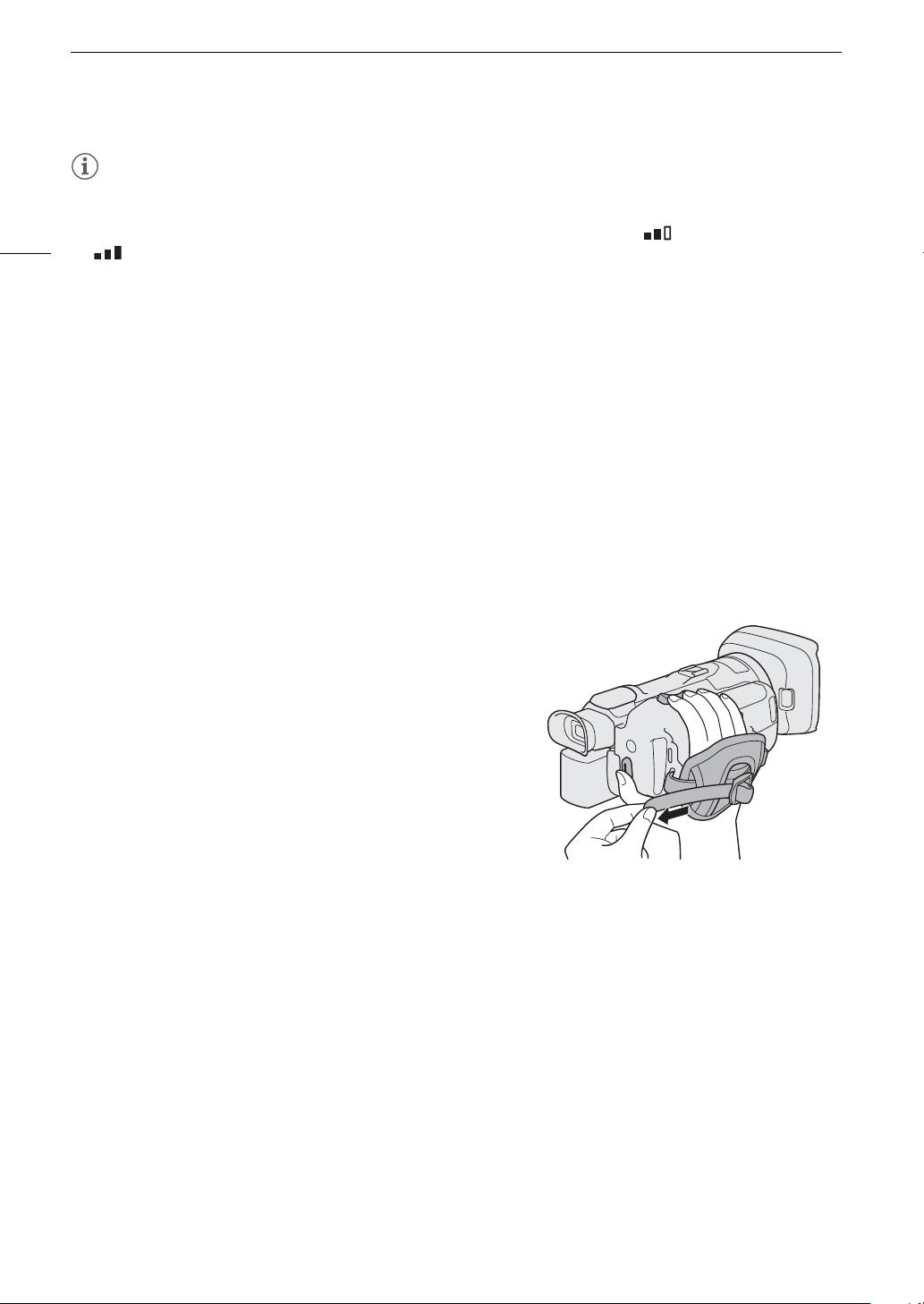
Preparing the Camcorder
NOTES
• You can adjust the brightness of the LCD screen with the [£ Display Setup] > [LCD Brightness] and
[LCD Backlight] settings in the setup menus. When the camcorder is on, you can also press and hold the DISP
22
button for more than 2 seconds to change the [LCD Backlight] setting between [ Normal] and
[Bright].
• Adjusting the brightness does not affect the brightness of recordings.
• Making the screen brighter with the [LCD Backlight] setting will shorten the effective usage time of the battery
pack.
• When the LCD panel is rotated 180 degrees toward the subject, you can set [£ Display Setup] >
[LCD Mirror Image] in the setup menus to [i On] to flip the image horizontally so it shows a mirror image of
the subject.
• For details about how to take care of the LCD screen and viewfinder, refer to Handling Precautions (A 138),
Cleaning (A 141).
• About the LCD and viewfinder screens: The screens are produced using extremely high-precision manufacturing
techniques, with more than 99.99% of the pixels operating to specification. Less than 0.01% of the pixels may
occasionally misfire or appear as black, red, blue or green dots. This has no effect on the recorded image and
does not constitute a malfunction.
Adjusting the Grip Belt and Using Straps
Fasten the grip belt.
• Adjust the grip belt so that you can reach the zoom rocker with
your index finger, and the REC button with your thumb.
Page 23
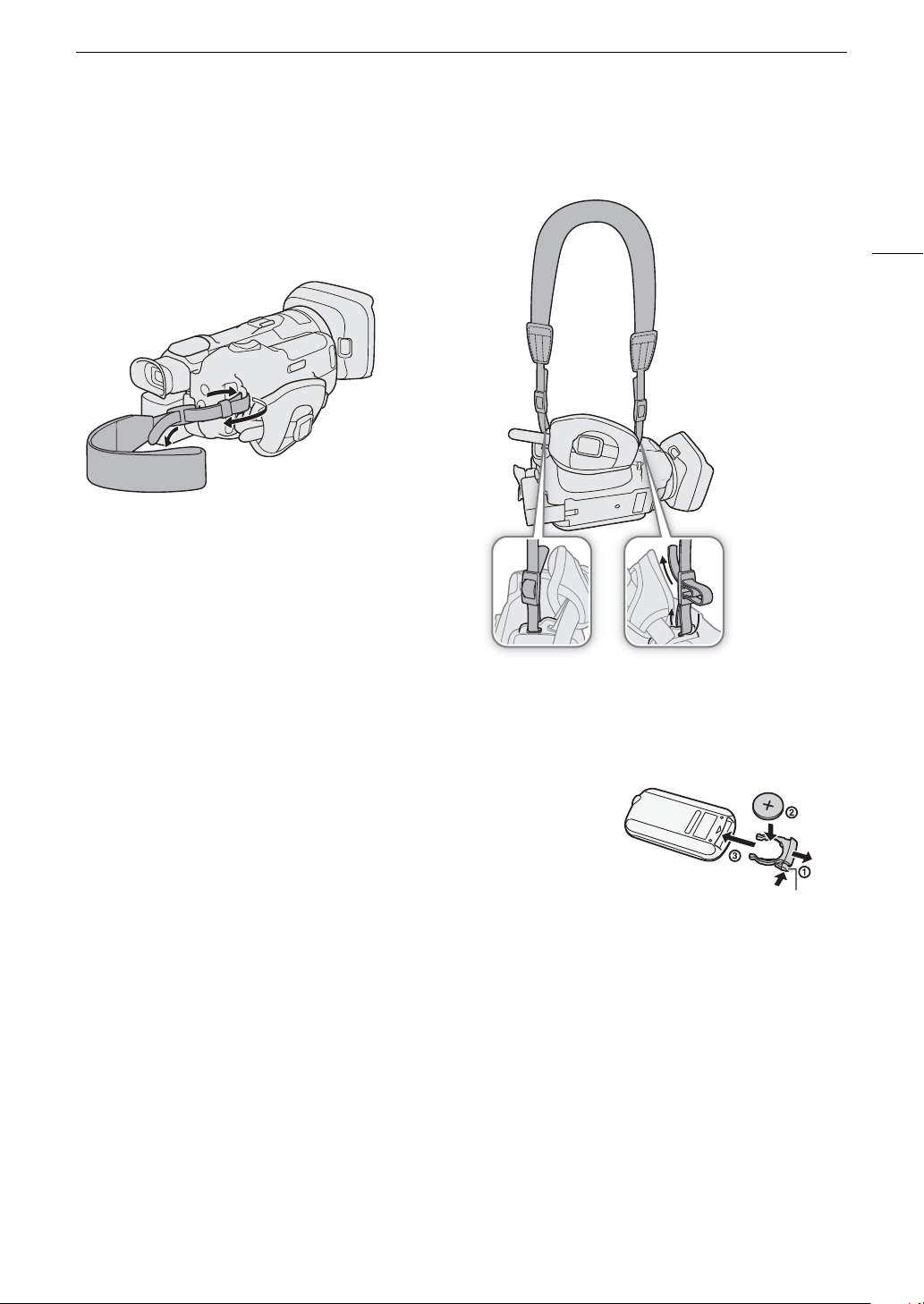
Preparing the Camcorder
Ta b
To attach an optional WS-20 Wrist Strap To attach an optional SS-600/SS-650 Shoulder Strap
23
Wireless Controller
First, insert the supplied CR2025 lithium button battery into the wireless controller.
1Press the tab in the direction of the arrow and pull out the battery
holder.
2 Place the lithium button battery with the + side facing up.
3Insert the battery holder.
Page 24
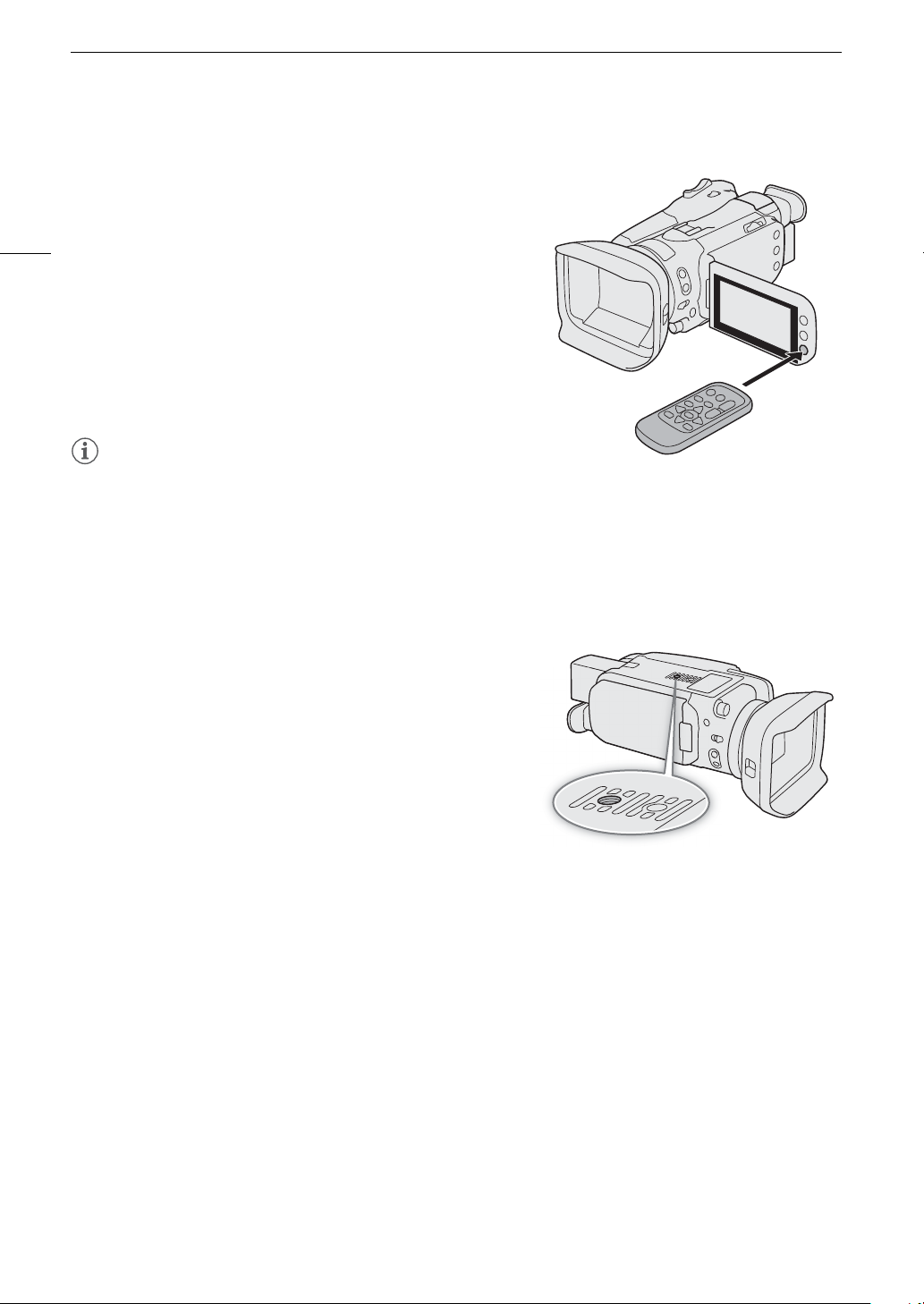
Preparing the Camcorder
NOTES
To u se the wireless controller
Point the wireless controller at the camcorder’s remote sensor
when you press the buttons.
24
• You can rotate the LCD panel 180 degrees to use the wireless
controller from the front of the camcorder.
• When the camcorder cannot be operated with the wireless
controller, or when it can only be operated at very close range, replace the battery.
• The wireless controller may not work properly when the remote sensor is situated under strong light sources or
direct sunlight.
Using a Tripod
You can mount the camcorder on a tripod but do not use tripods
with mounting screws longer than 6 mm (0.24 in.) as this may cause
damage to the camcorder.
Page 25
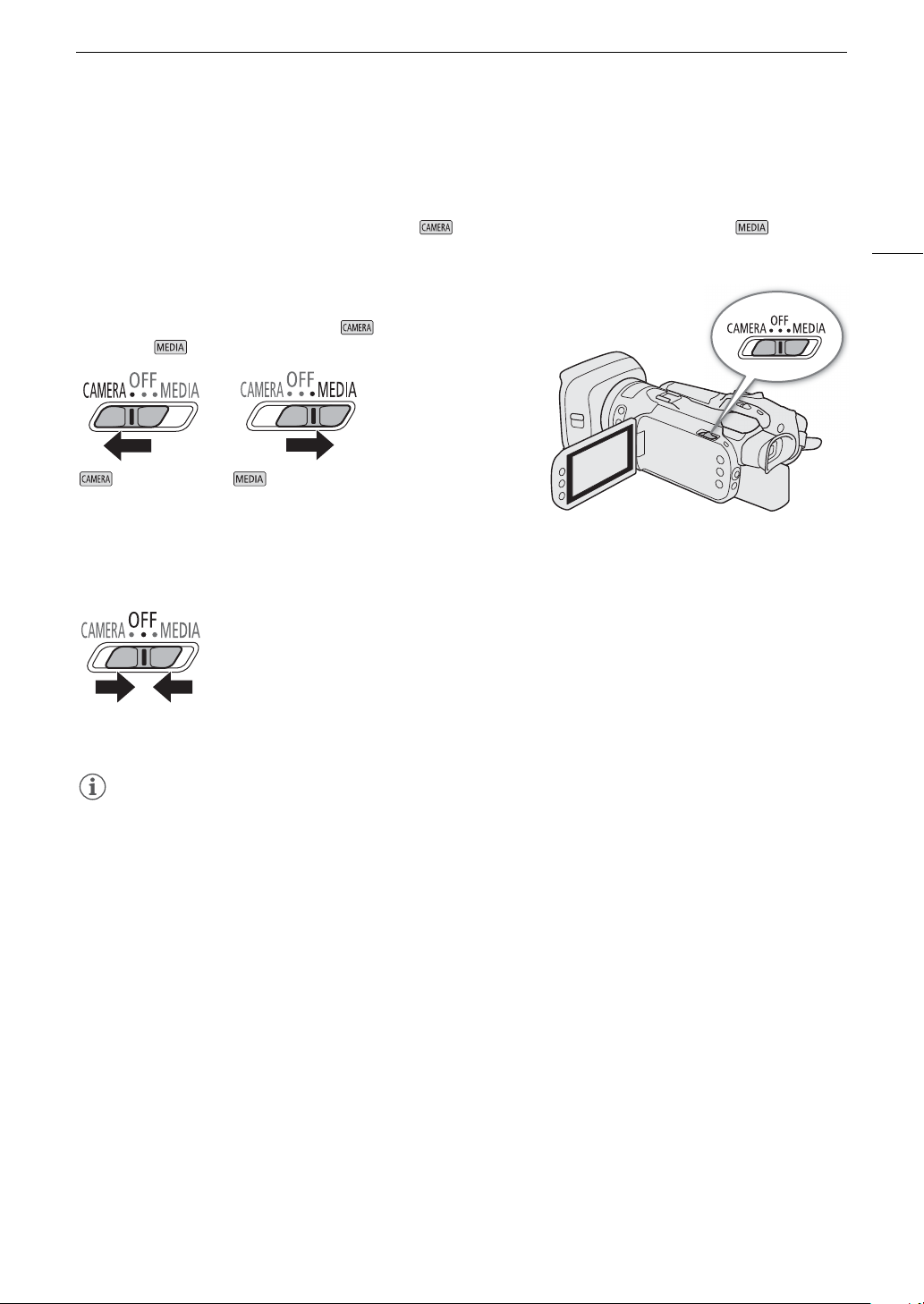
Basic Operation of the Camcorder
NOTES
mode mode
Basic Operation of the Camcorder
Turning the Camcorder On and Off
The camcorder has two basic modes: CAMERA ( ) mode for making recordings or MEDIA ( ) mode for
playing back recordings. Select the operating mode using the power switch.
To turn on the camcorder
Set the power switch to CAMERA for mode (A 35) or
MEDIA for mode (A 89).
To turn off the camcorder
Set the power switch to OFF.
25
• When you turn on the camcorder, the POWER/CHG indicator will illuminate in green. You can set [B System
Setup] > [POWER LED] in the setup menus to [j Off] so the power indicator does not illuminate.
Page 26
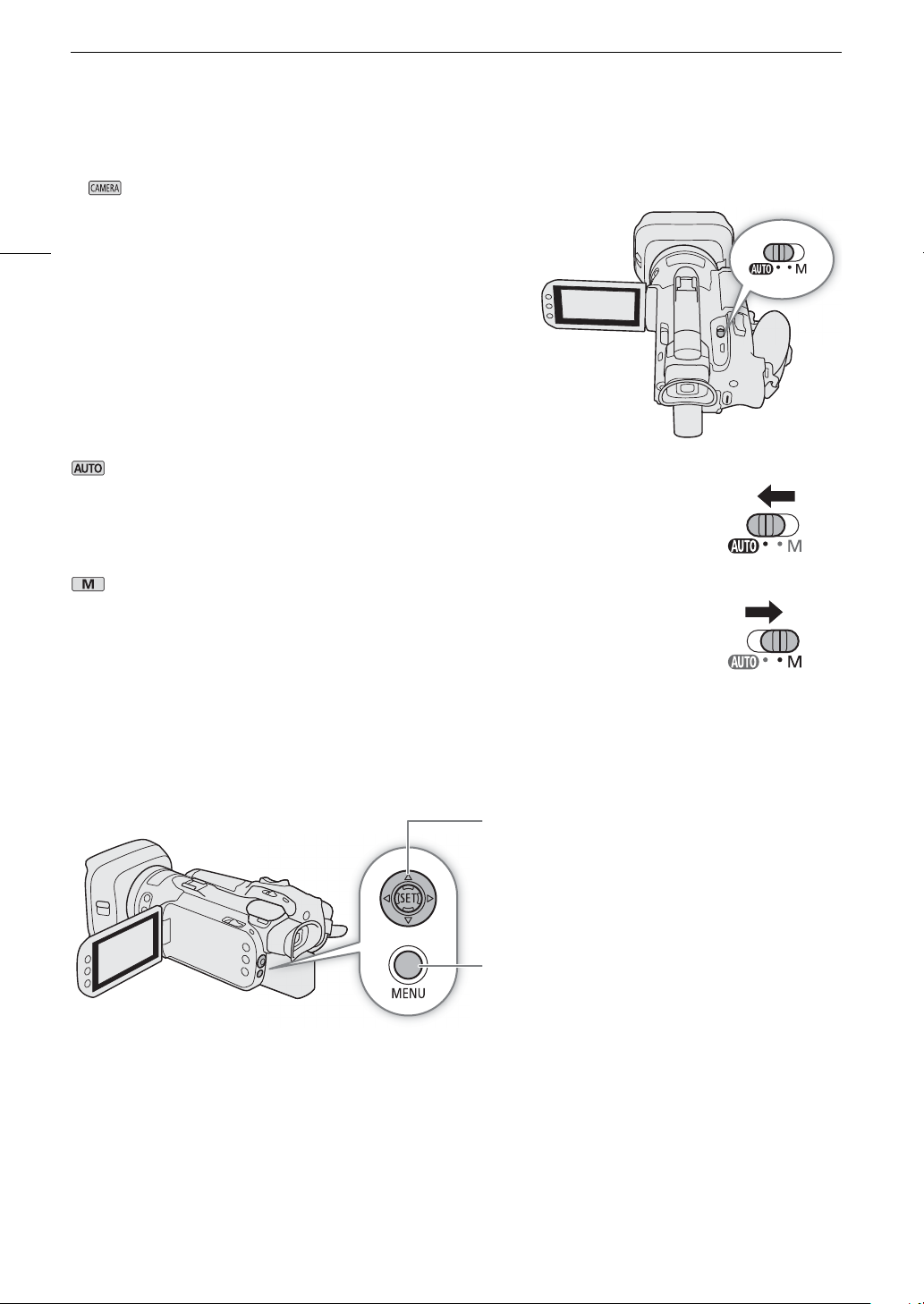
Basic Operation of the Camcorder
Joystick/SET button
When making a menu selection, push the joystick to move the
orange selection frame in the menu. Then, press the joystick
itself (in the manual, "press SET") to select the menu item
indicated by the orange selection frame.
MENU button
Press the button to open the setup menus and then press again
to close the menu after adjusting desired settings.
Changing the Camcorder's Operating Mode
In mode, you can further select the camera mode to match your shooting style.
26
(Auto) mode
Set the mode switch to N. With this mode, the camcorder takes care of all the settings
while you concentrate on recording. This operating mode is suitable if you just prefer not to
bother with detailed camcorder settings.
(Manual) mode
Set the mode switch to n. With this mode, you can enjoy full access to menus, settings and
advanced functions.
Using the MENU Button and Joystick
You can navigate some of the camcorder’s menus and screens using the MENU button and joystick instead of
using the touch screen.
Page 27
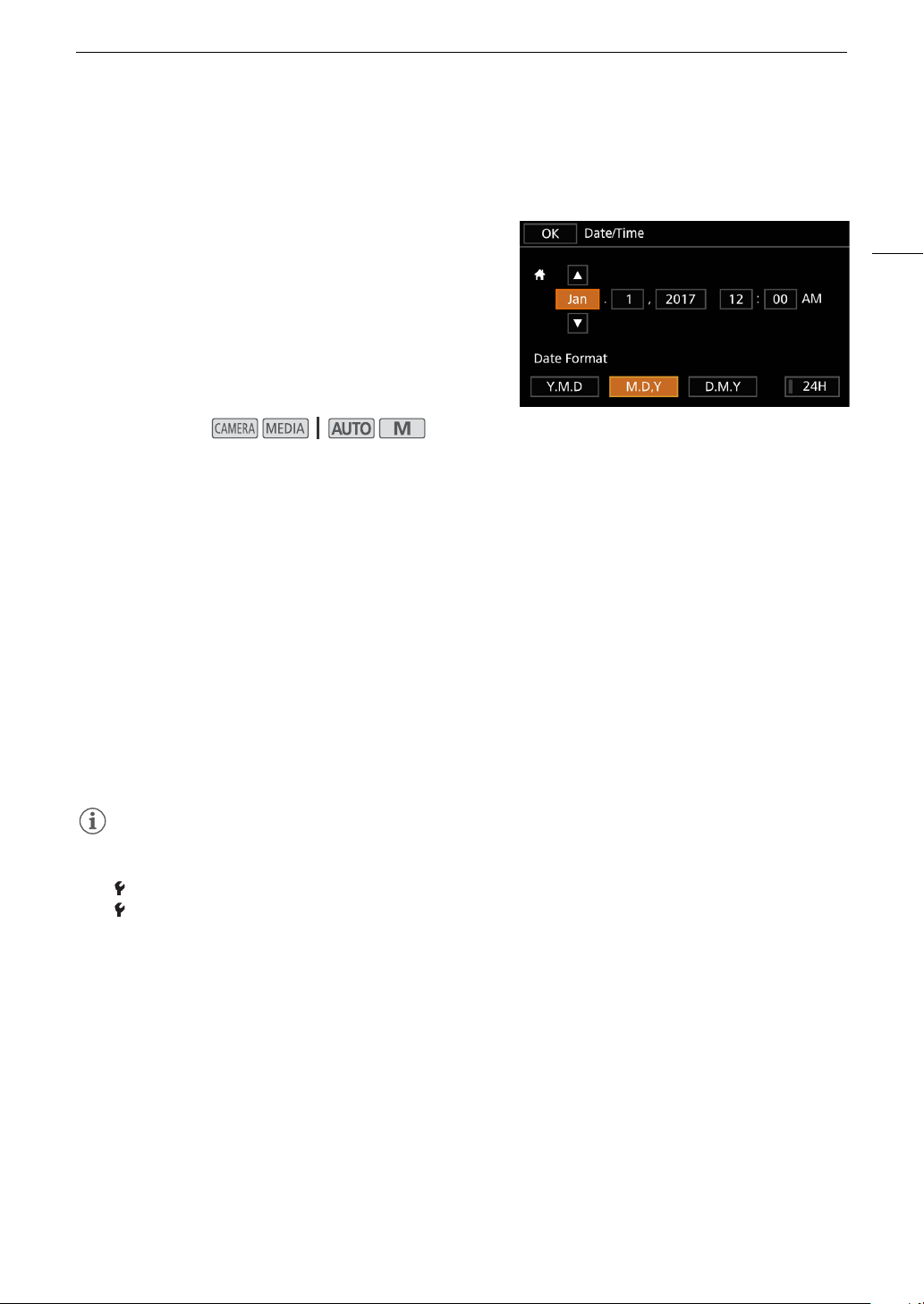
Date, Time and Language Settings
NOTES
Setting the Date and Time
Date, Time and Language Settings
You will need to set the date and time of the camcorder
before you can start using it. The [Date/Time] screen will
appear automatically when the camcorder’s clock is not set.
Operating modes:
1 Turn on the camcorder.
• The [Date/Time] screen will appear.
2 Touch a field you want to change (year, month, day, hours or minutes).
• You can also push the joystick (ÏÐ) to move between the fields.
3 Touch [Í] or [Î] to change the field as necessary.
• You can also push the joystick (Ý) to change the field.
4 Set the correct date and time by changing all the fields in the same way.
5 Touch [Y.M.D], [M.D,Y] or [D.M.Y] to select the date format you prefer.
• You can also push the joystick to select the desired button and press SET to confirm. The same is true for
the rest of the steps in this procedure.
• In some screens, the date will be displayed in short form (numbers instead of month names or only the day
and month), but it will still follow the order you selected.
6 Touch [24H] to use 24-hour clock or leave it unselected to use 12-hour clock (AM/PM).
7 Touch [OK] to start the clock and close the setup screen.
27
• With the following settings, you can change the time zone, date and time also after the initial setup. You can
also change the date format and clock format (12 or 24 hours).
-[ System Setup] > [Time Zone/DST]
-[ System Setup] > [Date/Time]
• When you do not use the camcorder for about 3 months, the built-in rechargeable lithium battery may be
completely exhausted and the date and time setting may be lost. In such case, recharge the built-in lithium
battery (A 140) and set the time zone, date and time again.
• Using the optional GP-E2 GPS Receiver, you can have the camcorder adjust settings automatically according
to the UTC date/time information received from the GPS signal (A 82).
Page 28
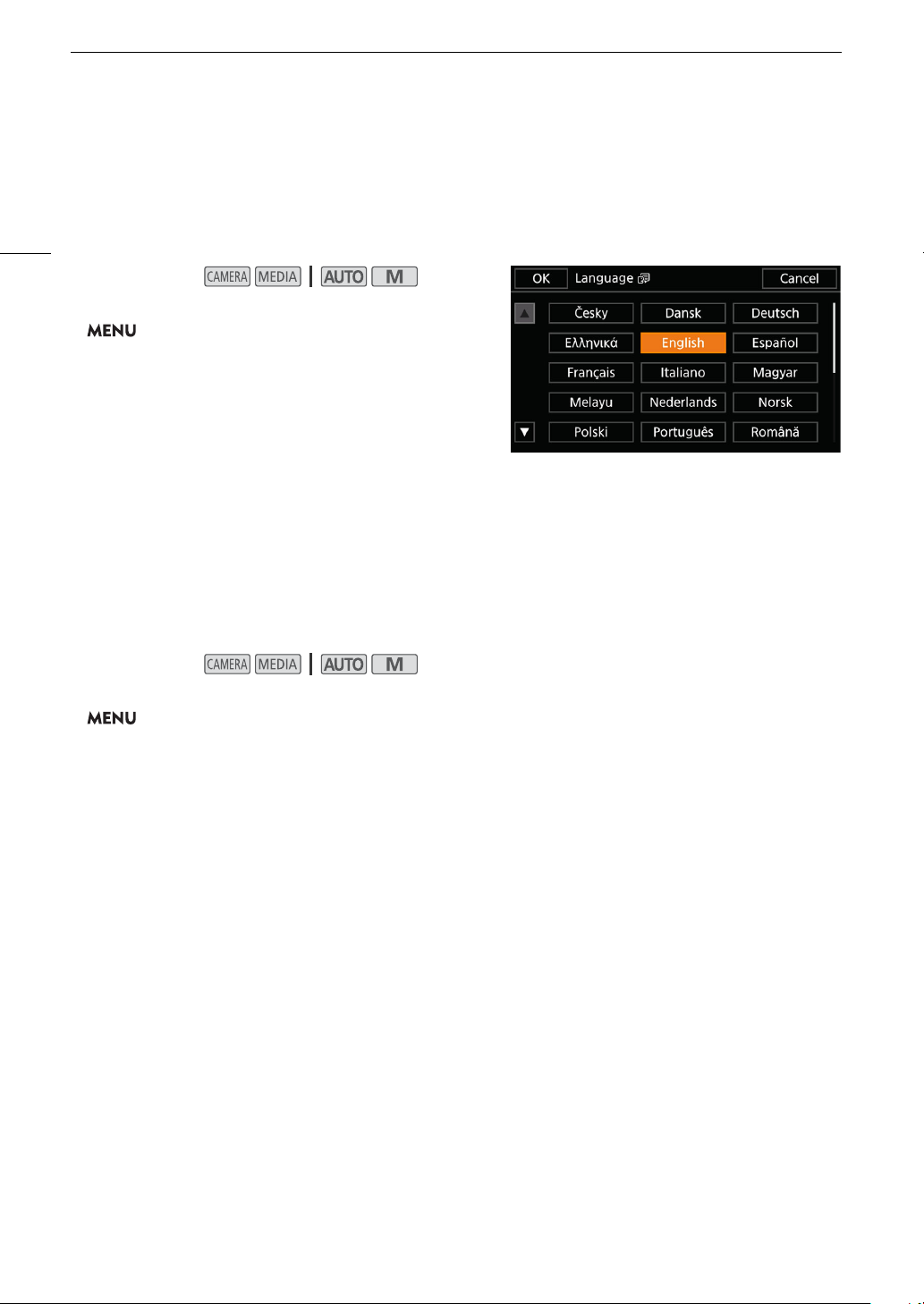
Date, Time and Language Settings
Changing the Language
The default language of the camcorder is English. You can set it to one of 27 languages. Some settings and
onscreen displays will be displayed in English, regardless of the language setting.
The following procedure is explained using only the touch screen and an abbreviated notation explained in the
28
following section. For a detailed explanation, refer to Using the Menus (A 32).
Operating modes:
1 Select [Language H].
> [B ! System Setup] > [Language H]
2 Touch the desired language and then touch [OK].
3 Touch [X] to close the menu.
Changing the Time Zone
Change the time zone to match your location. The default setting is New York. In addition, the camcorder is able
to retain the date and time of an additional location. This is convenient when you travel so that you can set the
camcorder to match the time of your home location or that of your travel destination.
The following procedure is explained using only the touch screen and an abbreviated notation explained in the
following section. For a detailed explanation, refer to Using the Menus (A 32).
Operating modes:
1 Select [Time Zone/DST].
> [B ! System Setup] > [Time Zone/DST]
2 Touch ["] to set the home time zone, or [#] to set the time zone of your destination when you are
traveling.
3 Touch [Ï] or [Ð] to set the desired time zone. If necessary, touch [$] to adjust for daylight saving
time.
4 Touch [X] to close the menu.
Page 29
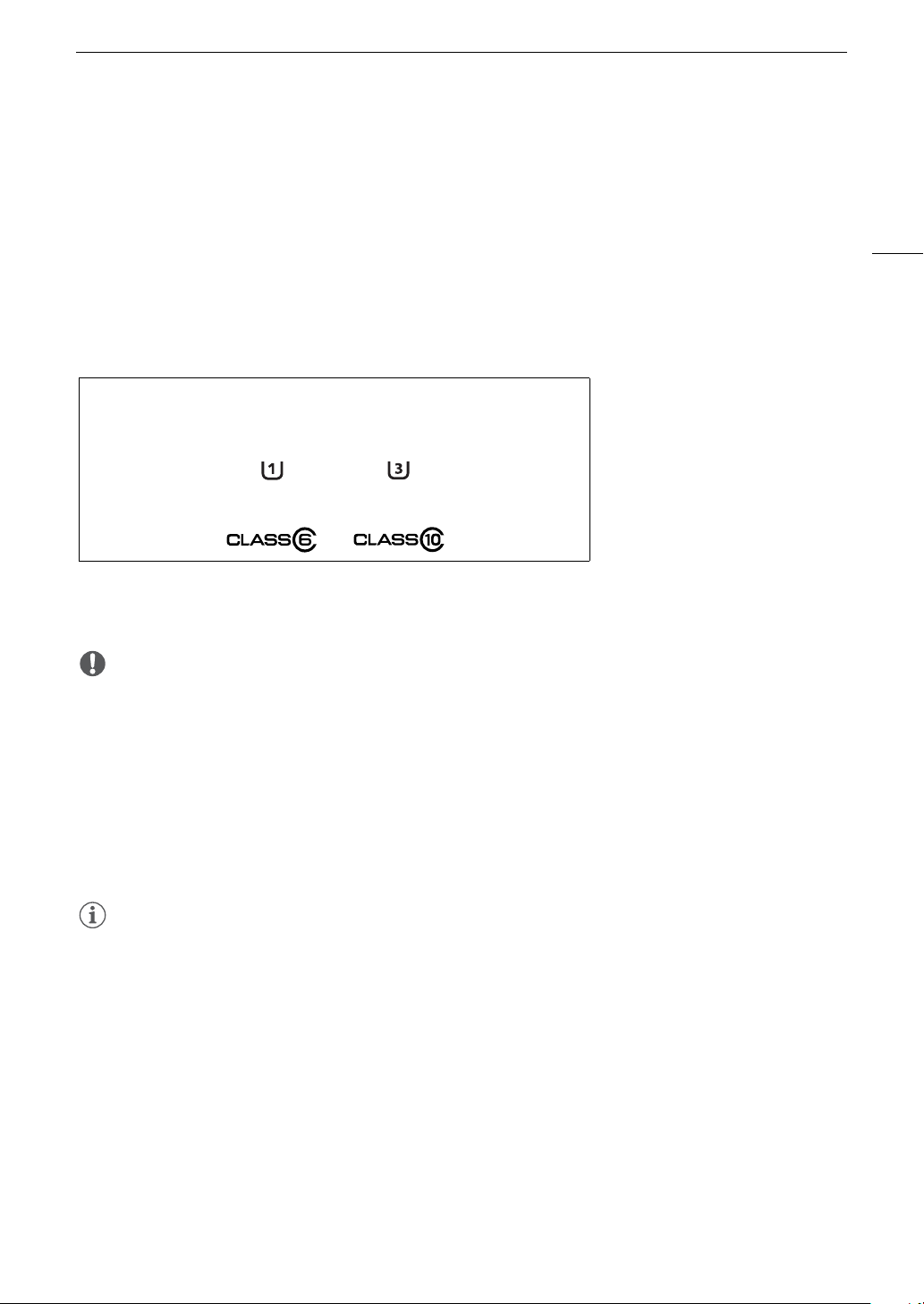
Using SD Cards
IMPORTANT
NOTES
Using SD Cards
The camcorder records clips and photos on commercially available Secure Digital (SD) cards1. The camcorder
has two SD card slots and you can use two SD cards (in the manual, "SD card A" and "SD card B") to record on
both simultaneously or to automatically switch to the other SD card when the SD card in use is full (A 43).
Initialize SD cards (A 31) when you use them with this camcorder for the first time.
1
The SD card is used also to save menu settings files.
Compatible SD Cards
The following types of SD cards2 can be used with this camcorder. For the latest information about SD cards
tested for use with this camcorder, visit your local Canon Web site.
29
SD card type:
3
UHS Speed Class
SD Speed Class
2
As of February 2018, the clip recording function has been tested using SD cards made by Panasonic, Toshiba and SanDisk.
3
UHS and SD Speed Class are standards that indicate the minimum guaranteed data transfer rate of SD cards.
To record 4K clips with a resolution of 3840x2160 (A 42) or using slow & fast motion recording (A 44), we recommend using
SD cards rated UHS Speed Class U3.
:
3
:
./ 0
SD cards SDHC cards SDXC cards
Speed Class U1 Speed Class U3
• After repeatedly recording, deleting and editing clips (if the SD card is fragmented), you may notice slower
writing speeds to the card and recording may even stop. In such case, save your recordings and initialize the
card with the camcorder. Be sure to initialize SD cards especially before shooting important scenes.
• About SDXC cards: You can use SDXC cards with this camcorder but SDXC cards are initialized by the
camcorder using the exFAT file system.
- When using exFAT-formatted cards with other devices (digital recorders, card readers, etc.), make sure that
the external device is compatible with exFAT. For more information on compatibility, contact the computer,
operating system or card manufacturer.
- If you use exFAT-formatted cards with a computer OS that is not exFAT-compatible, you may be prompted
to format the card. In such case, cancel the operation to prevent data loss.
• Proper operation cannot be guaranteed for all SD cards.
Page 30
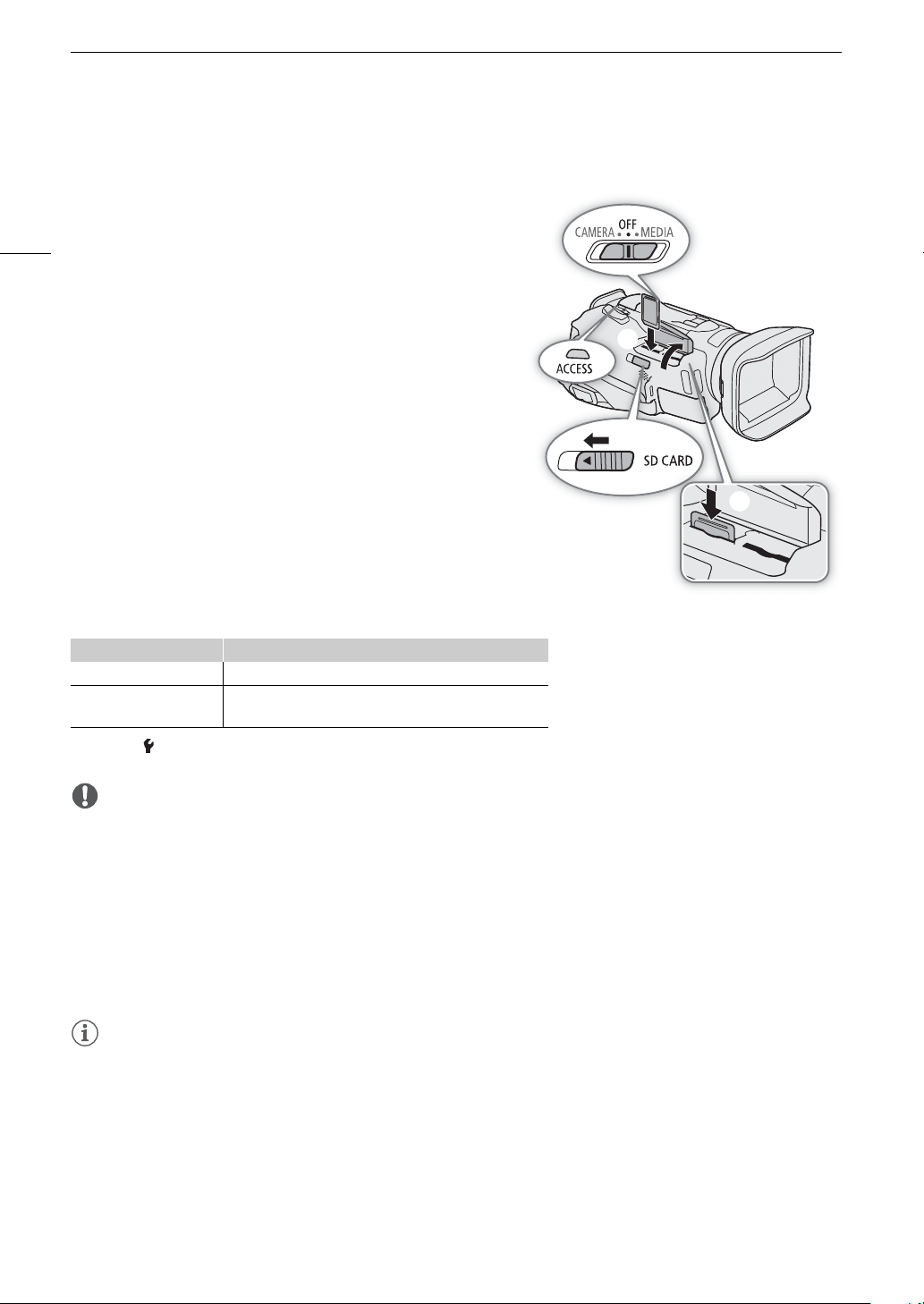
Using SD Cards
IMPORTANT
NOTES
햲
햳
햴
Inserting and Removing an SD Card
1 Turn off the camcorder.
30
• Make sure the POWER/CHG indicator is off.
2 Open the SD card compartment cover.
• Slide the SD CARD switch all the way in the direction of the
arrow to open the cover.
3Insert the SD card straight, with the label facing away
from the right side of the camcorder (the side with the air
intake vent), all the way into one of the SD card slots until
it clicks.
• You can also use two cards, one in each SD card slot.
• To remove an SD card, make sure the ACCESS indicator is
off and then push the card once to release it. When the SD
card springs out, pull it all the way out.
4 Close the SD card compartment cover.
• Do not force the cover closed if the SD card is not correctly
inserted.
ACCESS (SD card access) indicator
SD card access indicator SD card status
Red (on or flashing) Accessing the SD card(s).
Off
If you set [ System Setup] > [ACCESS LED] to [j Off], the ACCESS indicator will not illuminate.
• Observe the following precautions while the ACCESS indicator is illuminated in red. Failure to do so may result
in permanent data loss.
- Do not disconnect the power source or turn off the camcorder.
- Do not open the SD card compartment cover.
- Do not change the camcorder’s operating mode.
• Turn off the camcorder before inserting or removing an SD card. Inserting or removing a card with the
camcorder on may result in permanent data loss.
• SD cards have front and back sides that are not interchangeable. Inserting an SD card facing the wrong
direction can cause a malfunction of the camcorder. Be sure to insert the SD card as described in step 3.
• SD cards have a physical switch to prevent writing on the card so as to avoid the accidental erasure of the
card’s content. To write-protect the SD card, set the switch to the LOCK position.
Neither SD card is being accessed or no SD cards are
inserted in the camcorder.
Page 31

Using SD Cards
IMPORTANT
Initializing an SD Card
Initialize SD cards when you use them with this camcorder for the first time. You can also initialize a card to
permanently delete all the recordings it contains.
The following procedure is explained using only the touch screen and an abbreviated notation explained in the
following section. For a detailed explanation, refer to Using the Menus (A 32).
Operating modes:
1 Power the camcorder using the AC adapter.
• Do not disconnect the power source or turn off the camcorder until the initialization is completed.
2 Select [Initialize] for the desired SD card.
> [3 "* Recording Setup] > [Initialize 8] > [6 Mem. Card A] or [7 Mem. Card B] > [Initialize]
* Page ! in mode.
3 Touch [Yes].
4 When the confirmation message appears, touch [OK] and then touch [X].
• Initializing an SD card will permanently erase all recordings. Lost data cannot be recovered. Make sure you
save important recordings in advance (A 101).
• Depending on the SD card, the initialization may take up to a few minutes.
31
Selecting the SD Card for Recordings
You can select the SD card on which clips and photos will be recorded.
The following procedure is explained using only the touch screen and an abbreviated notation explained in the
following section. For a detailed explanation, refer to Using the Menus (A 32).
Operating modes:
1 Select [Recording Media].
> [3 ! Recording Setup] > [Recording Media]
2 Touch the desired SD card ([6 Mem. Card A] or [7 Mem. Card B]) for recording clips
([v Rec Media for Movies]) and/or photos ([{ Rec Media for Photos]).
3 Touch [X].
• After closing the menu, the icon of the SD card selected for recording clips will appear on the screen.
Page 32

Using the Menus
NOTES
FUNC menu in mode
Using the Menus
The camcorder's functions can be adjusted from the setup menus, accessed by pressing the MENU button, or
from the FUNC menu, accessed by touching or selecting the onscreen [FUNC] button. For details about the
available menu options and settings, refer to Menu Options (A 121).
32
Throughout the rest of this manual, functions are explained using touch operations but menu settings can be
equally accessed using the joystick and SET button. The following procedures explain how to use both methods.
If necessary, refer back to this section for details on using the joystick.
FUNC Menu
In mode, the FUNC menu offers a quick way to control various shooting related functions such as white
balance, exposure, focus, etc. Available functions are more limited in mode.
To u se the touch panel
1 Touch [FUNC] on the shooting screen.
2 Touch the icon of the desired function on the left
column.
• If necessary, touch [ ]/[ ] to scroll up/down.
3 Touch the icon of the desired setting on the bottom
row.
4 Touch [X] to close the FUNC menu or [L] to return
to the left column.
To u se the joystick
1 On the shooting screen, push the joystick to select [FUNC] and then press SET.
2Push the joystick (Ý) to select the desired icon from the left column and then press SET.
3Push the joystick (Þ) to select the desired icon from the bottom row and then press SET.
• To select a value from an adjustment dial, first push the joystick (Î) to highlight the dial in orange and then
(Þ) to select the desired value.
4 Select [X] to close the FUNC menu or [L] to return to the left column.
• From the left column, push the joystick (Ð) to select the [X] icon and then press SET. From the bottom
row, push the joystick (Í) once and then (Þ) to select the desired icon.
• Depending on the selected function, other buttons, adjustment dials, and other controls may appear on the
screen. These are explained in the respective section of the manual.
Page 33

Using the Menus
Setup Menus
Following is a step-by-step explanation of how to select a typical option from the setup menus. Some menu
items may require additional steps. Such operations will be explained in the respective section of the manual.
For brevity's sake, references to menu settings throughout the manual may be abbreviated as follows:
> [B ! System Setup] > [Language H] > Desired option
To u se the touch panel
1Press the MENU button.
2 Touch the icon of the desired setup menu from the top row.
• In the example, the B icon, corresponding to the [System Setup] menu.
3 Touch the desired menu item ([Language H], in the example).
• If the desired menu item does not appear in the menu page displayed, drag your finger left/right to scroll
through other menu pages.
• For main procedures, the page number may be given in the manual (!, in the example). If you know the
page number, you can touch the number icon on the top left of the screen to open directly the desired menu
page.
4 Touch the desired setting option and then touch [X] to close the menu.
• You can touch [L] to return to the previous menu page.
33
To u se the joystick
1Press the MENU button.
2Push the joystick (Þ) to select the icon of the desired setup menu.
• In the example, the B icon, corresponding to the [System Setup] menu.
• If one of the icons in the top row is not selected when you open the menu, first push the joystick (
move the orange selection frame to one of the icons.
Ý) to
3Push the joystick (Ý) to select the desired menu item ([Language H], in the example) and then
press SET.
• If the desired menu item does not appear in the menu page displayed, push the joystick (Þ) to scroll
through other menu pages.
• For main procedures, the page number may be given in the manual (!, in the example), making it easier to
find the desired menu page.
4Push the joystick (Ý) to select the desired setting option and then press SET.
5Press the MENU button to close the menu.
• You can push the joystick to highlight the [L] button and press SET to return to the previous menu page.
You can also highlight the [X] button and press SET to close the menu.
Page 34

Using the Menus
NOTES
• You can use the MENU button on the supplied wireless controller to open the setup menus.
• Touching [X] or pressing the MENU button at any time closes the menu.
34
• Unavailable items may appear grayed out.
Page 35

Recording
햴
햵
Lens barrier switch
3
Recording Video and Photos
This section explains the basics of recording clips* and photos. For details on recording audio, refer to Recording
Audio (A 72).
Before making important recordings for the first time, make test recordings using the video configuration(s) you
plan to use to check that the camcorder operates correctly. Should the camcorder fail to operate correctly, refer
to Troubleshooting (A 129).
* "Clip" refers to a single movie unit recorded with a single recording operation.
Operating modes:
Preparing to Record
1 Attach a charged battery pack to the camcorder (A 17).
2Insert a card into an SD card slot.
• To use relay recording or dual recording (A 43), insert SD
cards into both slots.
3 Open the lens barrier.
• Set the lens barrier switch to OPEN.
4 If you need to use the viewfinder, pull it out and adjust it, as
necessary.
• You can use the dioptric adjustment lever and tilt the viewfinder
45 degrees upward.
35
Page 36

Recording Video and Photos
IMPORTANT
Onscreen
assignable button
or
Basic Recording
When you use mode to shoot video and take photos, the camcorder will automatically adjust various
settings for you. In mode, you can manually adjust the focus, exposure and many other settings according
to your needs and preferences.
36
You can also start/stop recording video remotely using Browser Remote on a connected network device
(A 111, 115).
1 Set the mode switch to the desired position.
•Set it to N ( mode) or n ( mode),
according to how you want to use the
camcorder.
2 Set the power switch to CAMERA.
To record video
Press the REC button to begin recording.
• During recording, Ü will appear on the screen.
• Press the REC button again to stop recording. Ü
will change to Ñ and the clip will be recorded on
the card selected for recording clips.
• You can also press the START/STOP button on the
supplied wireless controller.
To t a ke photos
Touch [PHOTO].
• By default, the [ Photo] function is assigned to the onscreen assignable button, but you can change the
assigned function if necessary (A 86).
•A green g icon will appear at the bottom of the screen. Also, at the upper right of the screen, {Ð will
appear with the icon of the card selected for recording photos.
• You can also press the PHOTO button on the supplied wireless controller.
When you have finished recording
1 Set the lens barrier switch to CLOSED to close the lens barrier.
2 Make sure that the ACCESS indicator is off.
3 Set the power switch to OFF.
4 Close the LCD panel and return the viewfinder to its retracted position.
• Observe the following precautions while the ACCESS indicator is illuminated in red. Failing to do so may result
in permanent data loss or damage to the card.
- Do not open the SD card compartment cover.
- Do not disconnect the power source or turn off the camcorder.
- Do not change the camcorder’s operating mode.
• Be sure to save your recordings regularly (A 101), especially after making important recordings. Canon shall
not be liable for any loss or corruption of data.
Page 37

Recording Video and Photos
NOTES
NOTES
• If the camcorder switches to the other SD card while recording video due to the relay recording function
(A 43), the two parts (before/after the switch) will be recorded as separate clips. With thesoftware Data
Import Utility, you can join clips recorded on different SD cards and save them on a computer as a single clip
(A 101).
• When recording clips on an SDHC card, the video (stream) file in the clip will be split approximately every 4 GB.
Playback with the camcorder will be continuous.
• The maximum continuous recording time of a single clip is 6 hours. After that, a new clip will be created
automatically and recording will continue as a separate clip.
• When recording in bright places, it may be difficult to use the LCD screen. In such case, use the viewfinder or
adjust the brightness of the screen (A 22).
• About the power saving mode: When [B System Setup] > [Auto Power Off] is set to [i On], the
camcorder will shut off automatically to save power when it is powered by a battery pack and is left without
any operation for 5 minutes. Use the power switch to turn on the camcorder.
• When you need to record for a long time with the camcorder set on a tripod, you can close the LCD panel and
use only the viewfinder in order to save power when using a battery pack (A 21).
Reviewing the Latest Clip Recorded
You can review the last 4 seconds of the last clip recorded with the camcorder without switching to mode.
While reviewing the clip, there will be no sound from the built-in speaker.
37
1 Record video.
2 After you finish recording a clip, press the u button.
Page 38

Recording Video and Photos
IMPORTANT
Using the Fan
The camcorder uses an internal cooling fan to reduce the camcorder’s internal heat.
1 Select [Fan].
38
2 Touch the desired option and then touch [X].
Options
[k Automatic]: The fan runs while the camcorder is not recording and it is automatically turned off while the
[i On]: The fan runs at all times. Use this default setting in most cases.
• While the fan is running, the exhaust vent will emit warm air.
• Be careful not to obstruct in any way the fan's air vents (A 11).
> [B ! System Setup] > [Fan]
camcorder is recording video (while the
the internal temperature of the camcorder is too high, the fan will be activated automatically (in
that case, ` will appear next to the b icon). When the camcorder’s temperature has
decreased sufficiently, the fan will be turned off. Use this setting when you do not want the
camcorder to pick up the fan's operating sound.
Ü icon appears at the top of the screen). However, if
Onscreen Displays
Refer to this section for an explanation of the various screen displays that appear in mode. The onscreen
displays that actually appear at any time will vary depending on the current menu settings and operating mode.
Page 39

Recording Video and Photos
Continuous AF frame – always in
white (A 49)
AF-Boosted MF frame – in yellow:
manual adjustment range; in white:
automatic adjustment range (A 48)
Face detection:
Main subject (A 50)
Face detection:
Other face detection frames
Tra c k i ng : D uri n g tracking (A 50)
Tracking: Subject selection
AF frames
Depending on the focus function used and AF frame size setting (A 49), you may see some of the following AF
frames.
Top o f the screen
Icon/Display Description
N mode (A 26)
’, ‚, “, n, H, I, Q, K,
L, M, R, S, T
00:00:00.00, 00:00:00:00 Time code (A 68)
Ñ, Ü (in red) Recording operation (A 35)
z Pre-recording (A 80)
¯,°,± (in yellow) Image stabilization (A 56)
è, é, ê, ë (in white),
ë (in yellow), (in red)
000 min
{Ð6, {Ð7
(in red), (in red)
Shooting mode (A 58)
Ñ – record standby, Ü – recording
Remaining battery charge (A 17)
The icon shows an estimate of the remaining charge. The remaining recording time is displayed, in
minutes, next to the icon.
• When is displayed, replace the battery pack with a fully charged one.
• Depending on the conditions of use, the actual battery charge may not be indicated accurately.
Photo recorded (A 36)
• When (or ) is displayed, the photo cannot be recorded because of a problem with the SD
card.
39
Left side of the screen
Icon/Display Description
F00 Aperture value (A 59, 59)
1/00000 Shutter speed (A 58, 59)
AE ±0 0/0 (in orange) Exposure compensation (A 62)
±0 0/0 (in orange) Exposure lock (A 61)
00.0dB Gain value (A 59)
00.0dB (value in orange) AGC limit (A 57)
ND 1/00 ND filter (A 64)
D,@
000ft
}, ~ Face detection & tracking (A 50)
¼, É, , , White balance (A 65)
, Look (A 67)
Focus (A 45)
• While adjusting the focus, the estimated focusing distance will be displayed next to the icon.
Page 40

Recording Video and Photos
Icon/Display Description
Backlight correction (A 62)
O, N Peaking (A 47)
z, { Zebra pattern (A 63)
40
REC`, STBY` Recording command (A 99)
`, b Fan operation and temperature warning (A 38)
GPS signal (A 82): continuously on – satellite signal acquired; flashing – satellite signal not
acquired.
• Only when the optional GP-E2 GPS Receiver is connected to the camcorder.
Digital tele-converter (A 55)
• When the camcorder’s internal temperature rises above a certain level, b will appear in yellow. If
the temperature rises further, b will appear in red.
• When ` appears in red, this indicates a fan-related warning (A 134).
Right side of the screen
Icon/Display Description
6 000h00m, 7 000h00m,
6 End, 7 End (icon in red)
(in red), (in red) No SD card or cannot record on the SD card.
, Relay recording (A 43)
ù External recording mode (A 99)
t,
00bit
0000x0000 Resolution (A 42, 99)
¼, », º Frame rate (A 42, 99)
¸ Movie format
000Mbps Bit rate
x0.00, x0000 Slow & fast motion recording (A 44)
º Optional accessory connected to the mini advanced shoe (A 71)
¾,¿ Settings optimized for an optional conversion lens (A 123)
, —
,
å Microphone attenuator (A 74)
ë, à Wind screen (A 75)
’, †, ‚, ‡, “, ”, „ Audio scene (A 72)
^ Magnification (A 48)
SD card status and remaining recording time (A 29)
In green – can record; in yellow – SD card almost full; in white – reading the SD card.
• When the SD card is full, 6 End (or 7 End) will appear, with the icon in red, and recording will
stop.
Color sampling of the external recording (A 99)
Zoom bar (A 52)
• Appears only while zooming.
Network type, function and connection status (A 103)
In white - function ready to be used; in yellow - connecting to or disconnecting from a network; in red
- error has occurred.
Audio limiter (A 76)
Page 41

Recording Video and Photos
NOTES
NOTES
Bottom and center of the screen
Icon/Display Description
[FUNC] Opens the FUNC menu (A 32, 121)
[], [~], [ ], [Ä], [<], [œ],
[B], [±], [z], [ ],
[^], [ ]
[£], [ ] Tracking (A 50)
(in red) Wireless controller disabled (A 127)
Onscreen assignable button (A 86)
• By default, the [ Photo] function (take a photo) is assigned to the button.
Exposure bar (A 59)
Audio level meter (A 74)
• You can press the DISP button to turn off most icons and displays in the following sequence:
All displays on Only onscreen markers (when activated, A 126) Minimal displays (recording operation,
etc.)
41
Page 42

Video Configuration: Resolution, Bit Rate and Frame Rate
Video Configuration: Resolution, Bit Rate and Frame Rate
With the following procedures you can set the video configuration used for recording clips on an SD card in the
camcorder. Select the combination of resolution/bit rate and frame rate settings that best matches your creative
needs. Available options for some settings may change depending on previous selections for other settings. See
42
the table following the procedures for a summary.
Operating modes:
Selecting Internal Recording
By default, the camcorder is configured to allow internal recordings on an SD card. If the camcorder was set to
external recording-only mode, follow the procedure below to enable internal recording. For details about setting
the video configuration for recordings using an external recorder connected to the camcorder's HDMI OUT
terminal, refer to Connecting to an External Monitor or Recorder (A 99).
1 Select [Internal/External Rec].
> [3 ! Recording Setup] > [Internal/External Rec]
2 Touch [v Internal Rec Priority] and then touch [X].
Selecting the Resolution and Bit Rate
1 Select [¸ Resolution].
> [3 ! Recording Setup] > [¸ Resolution]
2 Touch the desired option and then touch [X].
• The selected resolution and bit rate will appear at the right of the screen.
Selecting the Frame Rate
1 Select [¸ Frame Rate].
> [3 ! Recording Setup] > [¸ Frame Rate]
2 Touch the desired option and then touch [X].
• The icon of the selected frame rate will appear at the right of the screen.
Available video configuration settings
Resolution (Bit rate*)
3840x2160 (150 Mbps) ● ● ●
1920x1080 (35 Mbps) ● ● ●
1920x1080 (17 Mbps) ● ● ●
1280x720 (8 Mbps)** ● — —
1280x720 (4 Mbps)** — ● —
59.94P 29.97P 23.98P
Frame rate
* The camcorder uses a variable bit rate (VBR).
**The frame rate is fixed and cannot be changed.
Page 43

Dual Recording and Relay Recording
NOTES
NOTES
Dual Recording and Relay Recording
The camcorder features two convenient recording methods that can be used when both card slots contain an
SD card: dual recording and relay recording.
Dual recording: This function records the same clip simultaneously to both SD cards, which is a convenient way
to make a backup copy of your recordings while you record.
Relay recording: This function allows you to continue recording on the other SD card without interruption when
the SD card you are using becomes full.
Operating modes:
1 Select [Dual/Relay Recording].
> [3 ! Recording Setup] > [Dual/Relay Recording]
2 Touch [4 Dual Recording] or [ Relay Recording] (or [ Relay Recording]) and then touch [X].
• When dual recording is activated, the status of both SD cards will appear at the top right of the screen.
When relay recording is activated, the SD card icon will change to (or ).
• Touch [Standard Recording] to not use either function.
• If an SD card becomes full during dual recording, recording on both cards will stop. On the other hand, if an
error occurs with one of the SD cards, recording will continue on the other card.
• With the software Data Import Utility, you can join relay clips recorded on different SD cards and save them on
a computer as a single clip (A 101).
• Relay recording is available from SD card slot A to SD card slot B, and vice versa, but the switch will be
performed only once.
43
Page 44

Slow & Fast Motion Recording
NOTES
NOTES
Slow & Fast Motion Recording
You can record clips that have a slow motion or fast motion effect during playback, simply by selecting the
desired slow/fast motion rate (from x0.2 to x1200 the normal speed). Available slow/fast motion rates will vary
depending on the resolution and frame rate currently selected. Sound is not recorded when slow & fast motion
44
recording is activated.
Operating modes:
1 Select [Slow & Fast Motion].
> [3 ! Recording Setup] > [Slow & Fast Motion]
2 Touch the desired slow & fast motion rate and then touch [X].
•Touch [j] to turn off slow & fast motion recording.
• or and the selected rate will appear on the right of the screen.
Available slow/fast motion rates
The playback bit rate will be the same as the bit rate selected for the recording video configuration. However,
when the resolution is set to [3840x2160 (150 Mbps)] and the frame rate is set to 29.97P, the playback bit rate
will change automatically to 90 Mbps.
Resolution Frame rate Available slow/fast motion rates
3840x2160 (150 Mbps) 59.94P x2, x4, x10, x20, x60, x120, x600, x1200
29.97P x0.5
23.98P x0.8
1920x1080 (35 Mbps),
1920x1080 (17 Mbps)
1280x720 (8 Mbps) 59.94P x2, x4, x10, x20, x60, x120, x600, x1200
1280x720 (4 Mbps) 29.97P x0.5
59.94P x0.5, x2, x4, x10, x20, x60, x120, x600, x1200
29.97P x0.25, x0.5
23.98P x0.2, x0.4, x0.8
• Slow & fast motion recording cannot be used together with the following functions.
- Dual recording
- Relay recording
- Pre-recording
- Color bars
• When the slow motion rate is set to x0.5 (59.94P), x0.25 (29.97P) or x0.2 (23.98P), face detection & tracking
cannot be used together with slow & fast motion recording.
• About the time code when slow & fast motion recording is activated:
- The time code mode can be set to [ Regen.], or to [ Preset] with [ Rec Run] running mode.
- If the time code running mode was set to [ Free Run], the time code running mode will be changed
automatically to [ Rec Run] when slow & fast motion recording is activated.
- When slow & fast motion recording is turned off, the time code running mode will return to its previous
setting.
- The time code signal cannot be output from the HDMI OUT terminal.
• The maximum continuous recording time of a single clip using slow motion recording is the equivalent of 6
hours of playback time. Consequently, it differs depending on the slow motion rate used. For example, when
the [x0.5] rate is selected, the maximum continuous recording time will be 3 hours (which, played back at x0.5
slow motion, equal 6 hours of playback time).
Page 45

Adjusting the Focus
NOTES
NOTES
Focus/zoom ring
Adjusting the Focus
The camcorder offers the following 3 ways to focus. You can also adjust the focus remotely using Browser
Remote on a connected network device (A 111, 117).
Manual focus: Turn the focus/zoom ring to adjust the focus manually. You can use the focus assistance functions
(A 46) to help you focus more accurately when using the manual focus.
AF-Boosted MF: Focus manually most of the way and let the camcorder finish focusing automatically.
Continuous AF: The camcorder continuously focuses on the subject inside the AF frame.
Manual Focus
Use the focus/zoom ring to focus manually. With the [v Camera Setup] > [Focus Ring Direction] and [Focus
Ring Response] settings, you can adjust the direction and responsiveness of the focus/zoom ring when it is used
to adjust the focus.
Operating modes:
1 Set the focus/zoom ring switch to FOCUS.
2 Activate the manual focus.
[FUNC] > [< Focus] > [n Manual]
• Alternatively, you can press the AF/MF button to switch
between autofocus and manual focus without using the FUNC
menu. When D appears on the screen, skip to step 5.
3 You can touch a subject inside the frame to focus on it
automatically.
• The Touch AF mark (I) will flash and the camcorder will focus
automatically. You can then continue to focus manually from the
selected point.
• When you adjust the focus, the current approximate focusing
distance will appear inside the focus frame.
4 Touch [X].
5 Turn the focus/zoom ring to focus.
45
• If you operate the zoom after focusing, the focus on the subject may be lost.
• If you focus manually and then leave the camcorder with the power turned on, the focus on the subject may
be lost after a while. This possible slight shift in focus is a result of the internal temperature rising. Check the
focus before resuming shooting.
Page 46

Adjusting the Focus
NOTES
NOTES
Focus preset button
(in orange: focus
preset activated)
Preset focus position
Current focusing
distance
Touch to return to the
preset focus position
Focus Preset
When manual focus is activated, you can register a certain
focus point and then, after you focus manually somewhere
else, have the camcorder return to the preset focus position.
46
With the [v Camera Setup] > [Focus Preset Speed]
setting, you can set the speed at which the camcorder
returns to the preset focus position to one of three levels.
1 Activate the manual focus using the FUNC menu and
adjust the focus to the desired position (A 45).
• The current approximate focusing distance will appear
inside the focus frame and in the focus preset button.
2 Touch the focus preset button to save the current focus
position.
• The indicator inside the button will turn orange to show
the focus preset function was activated.
• Touch the focus preset button again to turn off the focus preset function.
3 Adjust the focus as necessary using touch AF or the focus/zoom ring.
• The current focusing distance will appear inside the focus frame.
4 Touch [ ] to return to the preset focus position.
• [ ] will be grayed out while adjusting the focus or zoom.
• The preset focus position will be canceled when the camcorder is turned off.
• Focusing distances are approximate. You can change the distance units used with the [£ Display Setup] >
[Distance Units] setting.
Using the Focus Assistance Functions
In order to focus more accurately, you can use the following focus assistance functions: Dual Pixel Focus Guide,
an onscreen guide that shows you if the subject is in focus; peaking, which creates a clearer contrast by
emphasizing the outlines of the subject; and magnification, which enlarges the image on the screen. You can use
peaking and the focus guide or peaking and magnification simultaneously for greater effect.
Dual Pixel Focus Guide
The focus guide gives you an intuitive visual indication of the current focus distance and the direction and
amount of adjustment necessary to bring the picture into full focus. When used in combination with face
detection and tracking (A 50), the guide will focus on the vicinity of the eyes of the person detected as the main
subject.
By default, the focus guide is activated. If it was turned off, start the procedure from step 1 to activate it.
1 Activate the focus guide.
> [v " Camera Setup] > [Focus Guide] > [i On] > [X]
• The focus guide will appear on the screen.
2 If necessary, move the focus guide to a different subject you wish to focus on.
• Touch the desired area on the LCD screen to move the focus guide.
Page 47

Adjusting the Focus
NOTES
NOTES
In focusFocus farther
(large adjustment)
Focus farther
(small adjustment)
Focus closer
(small adjustment)
Focus closer
(large adjustment)
Cannot determine
adjustment
• With subjects or in situations where autofocus may not work well (A 50), the focus guide may not work
correctly.
• The Dual Pixel Focus Guide function cannot be used in the following cases:
- While the focus is being adjusted automatically using AF-boosted MF or continuous AF.
-When [v Camera Setup] > [Conversion Lens] is set to an option other than [j Off].
- When the digital zoom is activated and the zoom ratio is in the digital zoom range.
- When the shooting mode is set to T.
- While the color bars are displayed.
• When the Dual Pixel Focus Guide function is used together with face detection & tracking, the focus guide
may not focus the main subject’s eyes correctly, depending on the direction in which the face is turned.
• If you set an assignable button to [ Focus Guide] (A 86), you can press the button to turn focus guide
on/off.
47
Peaking
When peaking is activated, the edges of objects in focus will be highlighted in red, blue or yellow on the screen.
In addition, you can choose to switch the screen to black & white while peaking is activated, further emphasizing
the edges.
1 Activate the manual focus using the FUNC menu (step 2, A 45).
2 If necessary, change the peaking settings.
[i] > Desired options > [L]
• For the black & white setting: Touch [Off] or [On]. For the peaking color: Touch [Red], [Blue] or [Yellow].
3Touch [O] and then touch [X].
• Peaking is activated and edges are highlighted.
•Touch [O] again (before closing the menu) to turn off the peaking effect.
Page 48

Adjusting the Focus
NOTES
NOTES
Focus/zoom ring
Magnification
1 Press the MAGN. button.
• ^ appears at the lower right of the screen and the
48
center of the screen* is magnified 2 times.
• The frame displayed at the bottom right corner of the
screen (magnification frame) shows the approximate
part of the image shown magnified.
2 If necessary, move around the magnification frame to
check other parts of the image.
• Drag your finger on the LCD screen or push the
joystick (ÝÞ).
3 Press the MAGN. button again or touch [X] to cancel
the magnification.
* If one of the AF frames or a face detection frame is displayed on the
screen, the area around the active frame will be magnified instead.
• About peaking/magnification:
- The assistance functions are only displayed on the camcorder's screen. They will not appear on video
output from the output terminals and will not affect your recordings.
- Magnification is not available while the color bars are displayed.
AF-Boosted MF
With this focus mode, you can focus manually most of the way and let the camcorder finish focusing
automatically. This is very convenient when you want to make certain that your 4K recordings are in sharp focus.
Additionally, with this mode, if the camcorder cannot evaluate how to adjust the focus, it will not perform
unreliable focus adjustments. This results in an overall smoother focusing operation than with continuous AF.
Operating modes:
1 Set the focus/zoom ring to FOCUS.
2 mode only: Press the AF/MF button to activate the
autofocus.
• @ will appear at the left of the screen.
3 Change the AF frame size to [r Large] or [s Small]
(A 49).
4 Set the AF mode to [ AF-Boosted MF].
> [v ! Camera Setup] > [AF Mode] >
[ AF-Boosted MF] > [X]
• When the focus is in the manual adjustment range, a yellow
AF frame will appear on the screen.
• If necessary, touch the desired area on the LCD screen to
move the AF frame. You can also change the size of the AF
frame (A 49).
Page 49

Adjusting the Focus
NOTES
NOTES
5 Turn the focus/zoom ring to adjust the focus.
• Focus manually to bring the subject closer into focus. When the focus enters the automatic adjustment
range, the AF frame will turn white and the camcorder will then finish focusing automatically.
• While the focus stays within the automatic adjustment range, the camcorder will keep the subject in focus
automatically.
Continuous AF
By default, the camcorder will focus automatically on a subject at the center of the screen. If the AF frame size
has been changed to an option other than [k Automatic] (A 49), the camcorder will focus automatically on a
subject inside the AF frame that appears on the screen.
Operating modes:
1 mode only: Press the AF/MF button to activate the
autofocus.
• @ will appear at the left of the screen.
2 Set the AF mode to [ Continuous].
> [v ! Camera Setup] > [AF Mode] >
[ Continuous] > [X]
49
• When [v Camera Setup] > [AF Frame Size] is set to [r Large]
or [s Small], a white AF frame will appear on the screen.
Changing the AF Frame Size
By default, the camcorder focuses on a subject at the center of the screen. You can change the size of the AF
frame to display an AF frame and select a specific area (or subject) for autofocus functions. To m o v e t he AF
frame, simply touch the desired area on the LCD screen.
Operating modes:
1 Select [AF Frame Size].
> [v " Camera Setup] > [AF Frame Size]
2 Touch the desired option and then touch [X].
Options
[k Automatic]: No AF frame is displayed. The camcorder focuses automatically on a subject at the center of
the screen.
[r Large], [s Small]:
An AF frame is displayed and can be moved to focus on a specific subject within an area of
about 80% of the screen. You can select the size of the AF frame according to the subject on
which you want to focus.
Page 50

Adjusting the Focus
NOTES
NOTES
- Reflective surfaces
- Subjects with low contrast or without vertical lines
- Fast moving subjects
- Through dirty or wet windows
-Night scenes
- Subjects with a repetitive pattern
Main subject
• When the AF frame size is set to [k Automatic], AF-Boosted MF cannot be used.
About the autofocus (AF) functions:
50
• You can change some aspects of the autofocus function with the following settings.
-[v Camera Setup] > [AF Speed] to set the AF speed (the speed at which the focus is adjusted) to one of
3 levels.
-[v Camera Setup] > [AF Response] to set the responsiveness of the autofocus function to one of 3 levels.
• When recording in bright surroundings, the camcorder closes down the aperture. This may cause the picture
to appear blurred and is more noticeable toward the wide angle end of the zoom range. In such case, in
mode, you can set the shooting mode to “ or n, apply the ND filter and adjust the aperture.
• Autofocus is not available when [v Camera Setup] > [Conversion Lens] is set to a setting other than
[j Off].
• Autofocus takes longer to focus when the frame rate is set to 29.97P or 23.98P.
• When recording under dark conditions, the focusing range narrows and the picture may appear blurred.
• While using autofocus, you can turn the focus/zoom ring to focus manually. When you stop turning the ring,
the camcorder returns to autofocus. This is useful in situations such as when focusing on a subject on the
other side of a window.
• When the shooting mode is set to T, the focus will be set to G and cannot be changed.
• Autofocus may not work well on the following subjects or in the following cases. In such case, focus manually.
- When [FUNC] > [Looks] is set to [ Wide DR].
- When subjects at different distances appear inside the AF frame.
Face Detection & Tracking
When face detection & tracking is activated and the camcorder detects a
face, it can automatically adjust the focus and exposure* for that person
(main subject). When multiple faces are detected, you can touch a different
face to make it the main subject. In autofocus mode, you can even track
moving subjects other than people (for example, a pet). To select the subject,
you will need to use the touch screen.
* The exposure is not adjusted when the shooting mode is set to n or to a Special Scene
mode other than H or û.
By default, the face detection & tracking function is activated. If it was turned off, start the procedure from step 1
to activate it. In mode, face detection & tracking is always activated and cannot be turned off.
Operating modes:
1 Activate face detection & tracking.
> [v " Camera Setup] > [Face Detection & Tracking] > [i On}] > [X]
• } will appear at the left of the screen.
2 Point the camcorder at the subject.
• In AF mode, a white frame with small arrows will appear around the main subject. Other faces will have gray
frames.
• In MF mode, all faces will have gray frames and the main subject will be indicated with small arrows.
Page 51

Adjusting the Focus
NOTES
NOTES
3 If necessary, touch the desired subject on the LCD screen to select a different main subject.
• To select a different person: Touch a face with a gray frame. The face detection frame will change to a double
frame £ (tracking frame, white in AF mode, gray in MF mode). The camcorder will track the subject as it
moves.
• To select other moving subjects: In autofocus mode only, you can touch [£] and then touch any other moving
subject, such as a pet. The frame will change to a white double frame £ (tracking frame). The camcorder
will track the subject as it moves.
• Touch [ ] to remove the frame and cancel the tracking.
4 In manual focus mode, the focus guide will appear on the selected main subject if this function is
activated. Use the focus guide as a reference to focus manually.
• In autofocus mode, the camcorder will keep the focus on the main subject and track it as it moves.
Limiting Autofocus to Faces
While using autofocus, you can limit the autofocus function only to cases when a face is detected and use
manual focus otherwise. When a face is detected, the camcorder will automatically keep the subject in focus
and optimize the exposure.
Operating modes:
Set an assignable button to [~ Face Only AF] (A 86) and press the button.
• While face-only AF is activated, the } icon will change to ~.
51
• The camcorder may mistakenly detect the faces of non-human subjects. In such case, turn face detection &
tracking off.
• When face detection is activated, the slowest shutter speed used by the camcorder is 1/30 (1/24 if the frame
rate is set to 23.98P).
• Touching somewhere with a color or pattern unique to the subject will make it easier to track. However, if there
is another subject in the vicinity that shares similar characteristics to the selected subject, the camcorder may
start tracking the incorrect subject. Select the desired subject using the "To select other moving subjects"
procedure (step 3, A 50).
• In certain cases, faces may not be detected correctly. Typical examples include:
- Faces extremely small, large, dark or bright in relation to the overall picture.
- Faces turned to the side, upside down, at a diagonal or partially hidden.
• Face detection & tracking cannot be used in the following cases.
- When the shooting mode is set to Q, R or T.
- When the shutter speed used is slower than 1/30 (1/24 if the frame rate is set to 23.98P).
- When the digital zoom is activated and the zoom ratio is larger than 60x.
- When slow & fast motion recording is activated and the slow motion rate is set to x0.5 (59.94P), x0.25
(29.97P) or x0.2 (23.98P).
• In certain cases, the camcorder may not be able to track the subject. Typical examples include:
- Subjects extremely small or large in relation to the overall picture.
- Subjects too similar to the background.
- Subjects lacking sufficient contrast.
- Fast moving subjects.
- When shooting indoors with insufficient lighting.
Page 52

Zooming
NOTES
NOTES
Focus/zoom ring
Zooming
To zoom in and out, you can use the focus/zoom ring, the zoom rocker on the camcorder, the zoom buttons on
the wireless controller or the onscreen zoom controls. You can also zoom using Browser Remote on a
52
connected network device (A 111, 117).
In addition to the 15x optical zoom, in mode, you can turn on the digital zoom* (300x) with the [v Camera
Setup] > [Digital Zoom] setting. The camcorder also features a digital tele-converter, which allows you to
enlarge the image on the screen digitally.
* Digital zoom is not available in mode or when [v Camera Setup] > [Conversion Lens] is set to [¿ WA-U58].
Operating modes:
Using the Focus/Zoom Ring
1 Set the focus/zoom ring switch to ZOOM.
2 Turn the focus/zoom ring to adjust the zoom.
• Turn the focus/zoom ring slowly for a slow zoom; turn it faster
for faster zooms.
• The zoom bar that appears on the screen indicates the
approximate zoom position.
•With the [v Camera Setup] > [Zoom Ring Direction] setting,
you can adjust the direction of the focus/zoom ring when it is
used to adjust the zoom.
• If you turn the focus/zoom ring too quickly, the camcorder may
not be able to zoom immediately. In such case, the camcorder will
zoom after you finish turning the ring.
Page 53

Using the Zoom Rocker
NOTES
NOTES
W Zoom out
T Zoom in
Move the zoom rocker toward T (wide angle) to zoom out.
Move it toward S (telephoto) to zoom in.
• By default, the zoom rocker operates at a variable speed. You can
also set it to a constant speed and select the zoom speed.
Setting the Zoom Speed
Refer to the following table for approximate zoom speeds.
Camcorder's zoom rocker: Approximate zoom speeds (time required to zoom end-to-end)
[Zoom Rocker Zoom Speed]
setting
[Y] (variable) – 4.2 sec. to 4 min. 38 sec. 2.6 sec. to 2 min. 1.5 sec. to 1 min.
[X] (constant) 1 (slowest) 4 min. 38 sec. 2 min. 1 min.
* When the zoom speed is too fast, the camcorder may have more trouble focusing automatically while zooming.
Selected constant
speed
16 (fastest) 4.2 sec. 2.6 sec. 1.5 sec.
[] Slow] [[ Normal] [Z Fast]*
[Zoom Speed Level] setting
Zooming
53
1 Select the overall zoom speed level.
> [v ! Camera Setup] > [Zoom Speed Level] > Desired zoom speed level > [L]
• You can select one of three levels, [Z Fast], [[ Normal] or [] Slow].
2 Select whether to use a variable or constant zoom speed.
[Zoom Rocker Zoom Speed] > [Y] (variable) or [X] (constant)
• If you selected [Y], skip to step 4.
3Touch [Ï] or [Ð], or drag your finger along the adjustment bar, to set the desired constant speed.
4Touch [X].
• When [Zoom Speed Level] is set to [Z Fast], the camcorder may pick up and record lens operations
sounds.
Page 54

Zooming
NOTES
NOTES
NOTES
NOTES
To u se high-speed zoom in standby mode
When high-speed zoom is activated and [v Camera Setup] > [Zoom Rocker Zoom Speed] is set to [Y]
(variable zoom speed), in record standby mode you will be able to zoom at the highest speed available
([Z Fast]). Nevertheless, the zoom speed while recording will be determined by the [Zoom Speed Level]
setting.
54
1 Select [High-Speed Zoom].
> [v ! Camera Setup] > [High-Speed Zoom]
2Touch [i On] and then touch [X].
• When pre-recording is activated, the zoom speed will be determined by the [Zoom Speed Level] setting even
in record standby mode.
Using the Supplied Wireless Controller or an Optional Remote Controller
The zoom speeds when using the supplied wireless controller, the optional RC-V100 Remote Controller or a
commercially available remote control connected to the REMOTE terminal are different.
You can also zoom remotely using Browser Remote on a connected network device (A 111, 117).
Zoom speeds for remote operation
Accessory Zoom speed
Wireless controller (supplied) Constant zoom speed. See the following table.
RC-V100 Remote Controller
(optional)
Commercially available remote
controls
Variable speed: The greater the angle at which the RC-V100's ZOOM dial is rotated from the center, the
faster the zoom.
If the remote control does not support variable zoom: Constant zoom speed.
If the remote control supports variable zoom: Variable zoom according to the remote control's settings.
Wireless controller: Approximate zoom speeds (time required to zoom end-to-end)
[Wireless Ctrlr Zoom Speed]
setting
1 (slowest) 4 min. 38 sec. 2 min. 1 min.
16 (fastest) 4.2 sec. 2.6 sec. 1.5 sec.
* When the zoom speed is too fast, the camcorder may have more trouble focusing automatically while zooming.
[] Slow] [[ Normal] [Z Fast]*
[Zoom Speed Level] setting
1 Select the overall zoom speed level (step 1, A 53).
2 Select [Wireless Ctrlr Zoom Speed].
3 Touch [Ï] or [Ð], or drag your finger along the adjustment bar, to set the desired constant speed.
4 Touch [X].
• When an optional RC-V100 Remote Controller is connected to the camcorder, you can zoom with the remote
controller's ZOOM dial. At default settings, turn the dial right to zoom in (S) and left to zoom out (T).
Page 55

Zooming
NOTES
NOTES
Using the Touch Screen’s Zoom Controls
1 Open the onscreen zoom controls.
[FUNC] > [R Zoom]
• The zoom controls appear at the bottom the screen.
2 Touch the zoom controls to operate the zoom.
• Touch anywhere within the V area to zoom out or anywhere within the U
area to zoom in. Touch closer to the center for a slow zoom; touch closer
to the V/U icons for faster zooms.
3 Touch [X].
Digital Tele-Converter
Using the digital tele-converter, you can digitally increase the focal length of the camcorder by a factor of approx.
2 and record the enlarged image.
Operating modes:
1 Enable the use of the digital tele-converter function.
> [v ! Camera Setup] > [Digital Zoom] > [ Digital Tele-conv.] > [X]
2 Open the onscreen zoom controls.
[FUNC] > [R Zoom]
3 Touch [ ] (digital tele-converter) and then touch [X].
• The center of the screen will be enlarged approximately 2 times and the icon will appear at the lower left
of the screen.
• Touch [ ] again (before closing the screen) to turn off the digital tele-converter.
55
• You can attach the optional TL-U58 Tele-converter and use it in conjunction with this function to increase the
effect.
• The digital tele-converter cannot be activated while recording or when [v Camera Setup] > [Conversion
Lens] is set to [¿ WA-U58].
• The image is digitally processed so the image will deteriorate throughout the zoom range.
Page 56

Image Stabilization
NOTES
NOTES
Image Stabilization
Use the image stabilizer to compensate for camcorder shake in order to achieve steadier shots. The camcorder
offers 3 methods of image stabilization.
56
Dynamic IS (Ä): Dynamic IS compensates for a higher degree of camcorder shake, such as when shooting
while walking, and is more effective as the zoom approaches full wide angle.
Standard IS (Å): Standard IS compensates for a lower degree of camcorder shake, for example, for handheld
shots while you remain stationary, and is suitable for shooting natural-looking scenes.
Powered IS (Ç): Powered IS is most effective when you are stationary and zooming in on far subjects using
high zoom ratios (the more you approach the telephoto end). This mode is not suitable for tilting and panning
shots.
Operating modes:
Dynamic IS or Standard IS
1 Select [Image Stabilizer].
> [v # Camera Setup] > [Image Stabilizer]
2 Touch [¯ Standard] (Standard IS) or [° Dynamic] (Dynamic IS) and then touch [X].
•Touch [® Off] instead to turn off the image stabilization, for example, when the camcorder is mounted on
a tripod.
• The icon of the selected mode appears at the top center of the screen.
Powered IS
Press and hold the POWERED IS button as long as you
want to activate Powered IS.
• È appears in yellow while Powered IS is activated.
• The angle of view will change when [Image Stabilizer] is set to [Ä Dynamic].
• If the degree of camcorder shake is too high, the image stabilizer may not be able to compensate fully.
• Powered IS is available even when [Image Stabilizer] is set to [Ì Off].
• You can change the operation of the POWERED IS button (long press or toggle on/off) with the [v Camera
Setup] > [Powered IS Button] setting.
• When using Dynamic IS, the edges of the picture may be adversely affected (ghosting, artifacts and/or dark
areas may appear) when compensating for a high degree of camcorder shake.
Page 57

Automatic Gain Control (AGC) Limit
NOTES
NOTES
Automatic Gain Control (AGC) Limit
When recording in dark surroundings, the camcorder will automatically increase the gain to try to get a brighter
picture. By setting a maximum gain value, you can limit the amount of noise in the picture and keep a darker
look. This function can only be used when the shooting mode is set to ’, ‚ or “.
Operating modes:
1 Open the AGC limit adjustment screen.
[FUNC] > [ AGC Limit] > [n]
• An adjustment dial will appear on the screen.
•Touch [n] again to return the camcorder to automatic gain control.
2 Touch [Ï] or [Ð], or drag your finger along the dial, to set the desired maximum gain value.
• You can select an AGC limit from 0.0 dB to 38.0 dB.
•If [FUNC] > [Looks] is set to [ Wide DR], the lowest AGC limit that can be set will be 9.0 dB.
3 Touch [X].
• When an AGC limit is set, and the maximum gain value will appear at the left of the screen.
• The AGC limit cannot be set when the exposure is locked (A 61).
•If you set [B System Setup] > [CUSTOM Dial & Button] to [ AGC Limit] (A 85), you can adjust the AGC
limit with the CUSTOM dial and button.
57
Page 58

Shooting Modes
Shooting mode button
Special Scene modes
Shooting Modes
This camcorder offers a number of shooting modes that give you varying degrees of control over the
camcorder's settings. Select the shooting mode most appropriate to your needs or creative vision and adjust
manually those settings you wish to control, letting the camcorder take care of the rest.
58
You can also change the shooting mode remotely using Browser Remote on a connected network device
(A 111, 116).
Operating modes:
1 Touch the shooting mode button.
2 Touch the desired shooting mode and then
touch [X].
• The shooting mode button will show the selected
mode's icon.
Programmed AE (’)
The camcorder automatically sets the shutter speed, aperture and gain (for clips) but you will have the option to
use other functions that are not available in mode.
Set the shooting mode to [’ Programmed AE].
Shutter Priority AE (‚)
With this shooting mode you set the shutter speed manually, for example, to capture fast-moving subjects in
sharp focus or to obtain a brighter image in low-light situations. The camcorder will automatically adjust other
settings to obtain the best exposure.
1 Set the shooting mode to [‚ Shutter-Pri. AE] (A 58).
• The shutter speed will appear at the left of the screen.
2 Open the shutter speed screen.
[FUNC] > [ Shutter Speed]
• An adjustment dial will appear on the screen.
• You can touch [ ] to display the zebra pattern (A 63, step 2) and check for overexposed areas.
3 Touch [Ï] or [Ð], or drag your finger along the dial, to set the desired shutter speed.
• You can also adjust the shutter speed using the CUSTOM dial (A 85) or Browser Remote on a connected
network device (A 111, 116).
• For available shutter speeds, see the manual exposure table (A 59)
Page 59

Shooting Modes
NOTES
NOTES
Aperture Priority AE (“)
With this shooting mode you set the aperture value manually to control the depth of field, for example, in order to
defocus the background and make the subject stand out more. The camcorder will automatically adjust other
settings to obtain the best exposure.
1 Set the shooting mode to [“ Aperture-Pri. AE] (A 58).
• The aperture value will appear at the left of the screen.
2 Open the aperture screen.
[FUNC] > [ Aperture]
• An adjustment dial will appear on the screen.
• You can touch [ ] to display the zebra pattern (A 63, step 2) and check for overexposed areas.
3 Touch [Ï] or [Ð], or drag your finger along the dial, to set the desired aperture value.
• You can also adjust the aperture value using the CUSTOM dial (A 85) or Browser Remote on a connected
network device (A 111, 116).
• For available aperture values, see the manual exposure table (A 59)
• When the shooting mode is set to ‚ or “, depending on the brightness of the subject, the camcorder may
not be able to set the appropriate exposure. In such case the shutter speed (‚) or aperture value (“) will
flash on the screen. Change the aperture/shutter speed as necessary.
59
Manual Exposure (n)
This shooting mode gives you the most control over shooting settings as you can set the aperture, shutter speed
and gain to get the exposure that you want.
1 Set the shooting mode to [n Manual Exposure] (A 58).
• The aperture value, shutter speed and gain value will appear at the left of the screen.
2 Set the aperture and shutter speed as described previously.
Aperture: [FUNC] > [ Aperture] (A 59, from step 2)
Shutter speed: [FUNC] > [ Shutter Speed] (A 58, from step 2)
3 Open the gain screen.
[FUNC] > [ Gain]
• An adjustment dial will appear on the screen.
• You can touch [ ] to display the zebra pattern (A 63, step 2) and check for overexposed areas.
4 Touch [Ï] or [Ð], or drag your finger along the dial, to set the desired gain value.
• You can also adjust the gain value using the CUSTOM dial (A 85) or Browser Remote on a connected
network device (A 111, 116).
Available settings
The following aperture values, shutter speeds and gain values are available in the various shooting modes.
1
Aperture
Shutter
2
speed
Gain 0.0 dB4 to 39.0 dB (1-dB increments)
1
Aperture values displayed on the screen are for reference only.
2
During slow & fast motion recording, available values will vary depending on the selected shooting frame rate.
3
Only when the frame rate is 23.98P.
4
From 9.0 dB when [FUNC] > [Looks] is set to [ Wide DR].
F2.8, F3.2, F3.4, F3.7, F4.0, F4.4, F4.8, F5.2, F5.6, F6.2, F6.7, F7.3, F8.0, F8.7, F9.5, F10, F11
1/63, 1/8, 1/9, 1/10, 1/12, 1/15, 1/17, 1/20, 1/24, 1/25, 1/30, 1/34, 1/40, 1/48, 1/50, 1/60, 1/75, 1/90, 1/100, 1/120, 1/150,
1/180, 1/210, 1/250, 1/300, 1/360, 1/420, 1/500, 1/600, 1/720, 1/840, 1/1000, 1/1200, 1/1400, 1/1700, 1/2000
Page 60

Shooting Modes
NOTES
NOTES
Optimal exposure AE±0
Current exposure
The exposure bar
When the shooting mode is set to n, the exposure bar will appear on the
screen, showing the optimal automatic exposure and current exposure. When
60
the difference between current and optimal exposure is larger than ±2 EV, the
indicator will flash at the edge of the exposure bar.
Special Scene Modes
The Special Scene shooting modes offer preset combinations of settings optimized for specific situations. Using
a Special Scene mode can be an easy and convenient alternative to adjusting detailed exposure settings.
Set the shooting mode to the desired Special Scene shooting mode (A 58).
[H Portrait]
The camcorder uses a large
aperture, to achieve a sharp
focus on the subject while
blurring the background.
[ûSports]
To record sports scenes, such
as sporting events or dance
scenes.
[Q Night Scene]
To record nightscapes with
lower noise.
[ý Snow]
To record in bright ski resorts
without the subject being
underexposed.
[L Beach]
To record on a sunny beach
without the subject being
underexposed.
[ÿ Sunset]
To record sunsets in vibrant
colors.
[R Low Light]
To record in low-light situations.
[S Spotlight]
To record spotlit scenes.
[T Fireworks]
To record fireworks.
•[H Portrait]/[û Sports]/[ý Snow]/[L Beach]: The picture may not appear smooth during playback.
•[ý Snow]/[L Beach]: The subject may become overexposed on cloudy days or in shaded places. Check
the image on the screen.
•[R Low Light]:
- Moving subjects may leave a trailing afterimage.
- Picture quality may not be as good as in other modes.
- White points may appear on the screen.
- Autofocus may not work as well as in other modes. In such case, adjust the focus manually.
•[R Low Light]/[T Fireworks]: To avoid camcorder blur (blur due to the camcorder moving) we recommend
using a tripod.
Page 61

Adjusting the Exposure
Adjusting the Exposure
At times, the overall exposure obtained automatically by the camcorder may not be best for a specific subject or
for parts of the image. The following exposure-related functions can help you achieve the desired brightness.
You can also adjust the exposure remotely using Browser Remote on a connected network device (A 111,
116).
Operating modes:
Exposure Lock (AE Lock)
You can lock the current exposure settings and use them even when you reframe the picture. This function can
only be used when the shooting mode is set to ’, ‚, “ or one of the Special Scene modes, except for
[T Fireworks].
1 Open the exposure screen.
[FUNC] > [y Exposure Comp.]
• An adjustment dial will appear on the screen.
• You can touch [ ] to display the zebra pattern (A 63, step 2) and check for overexposed areas.
2 Touch [ ] to lock the current exposure.
• Touch [ ] again to return the camcorder to automatic exposure.
3 Touch [Ï] or [Ð], or drag your finger along the dial, to further compensate the exposure.
• Depending on the brightness of the image and the exposure locked, some values may not be available and
the available exposure compensation range may differ.
4 Touch [X].
• The exposure value that was locked and will appear in orange at the left of the screen.
61
Touch Exposure
You can touch the screen to optimize the exposure for a specific subject or area. The camcorder will
automatically adjust the exposure for the selected point and lock the exposure settings. You can even touch a
bright area of the image to try to avoid overexposure (Highlight AE). This function can only be used when the
shooting mode is set to ’, ‚, “ or one of the Special Scene modes, except for [T Fireworks].
1 Open the exposure screen.
[FUNC] > [y Exposure Comp.]
• An adjustment dial will appear on the screen.
• You can touch [ ] to display the zebra pattern (A 63, step 2) and check for overexposed areas.
2To use the Highlight AE function, change the touch exposure settings.
[i] > [ Highlights] > [L]
3 Touch the desired area on the LCD screen to optimize and lock the exposure.
•The I mark will flash and the exposure will be adjusted automatically so the area you touched will be
correctly exposed.
4 Touch [X].
• The exposure value that was locked and will appear in orange at the left of the screen.
• Instead of touching [X], you can continue from step 2 in the following procedure to further compensate the
exposure.
Page 62

Adjusting the Exposure
NOTES
NOTES
NOTES
NOTES
NOTES
NOTES
• The camcorder will return to automatic exposure in the following cases.
- When the camcorder is turned off.
62
- When the operating mode, shooting mode or frame rate is changed.
- When [FUNC] > [Looks] is switched between [ Wide DR] and one of the other settings or vice versa.
Exposure Compensation
You can compensate the exposure that was set using automatic aperture, in order to darken or lighten the
image.
This function can only be used when the shooting mode is set to ’, ‚ or “.
1 Open the exposure screen.
[FUNC] > [y Exposure Comp.]
• If the exposure was locked, touch [ ] to unlock the automatic exposure.
• An adjustment dial will appear on the screen.
• You can touch [ ] to display the zebra pattern (A 63, step 2) and check for overexposed areas.
2 Touch [Ï] or [Ð], or drag your finger along the dial, to compensate the exposure.
• You can select one of 17 exposure compensation levels from –2 to +2.
3 Touch [X].
• [AE] and the exposure compensation value will appear in orange at the left of the screen.
•If you set [B System Setup] > [CUSTOM Dial & Button] to [y Exposure Comp.] (A 85), you can
compensate the exposure with the CUSTOM dial and button.
Backlight Correction
When you need to record a scene with constant backlight conditions, you can use backlight correction to make
the picture, especially the darker areas, brighter.
This function cannot be used when the shooting mode is set to T.
1 Select [ BLC Always On].
[FUNC] > [ BLC Always On]
2 Touch [ On] and then touch [X].
• will appear at the left of the screen.
• The camcorder also has an automatic backlight correction function that you can turn on/off with the
[v Camera Setup] > [Auto Backlight Correction] setting. The automatic correction can be more convenient
when you need to shoot under changing light conditions. This function cannot be used when [FUNC] >
[Looks] is set to [ Wide DR].
• If you set an assignable button to [ BLC Always On] (A 86), you can press the button to turn the constant
backlight correction on and off.
Page 63

Adjusting the Exposure
NOTES
NOTES
Zebra Pattern
You can use the zebra pattern to identify areas that might be overexposed, so you can correct the exposure
appropriately. The camcorder offers two levels of zebra pattern: With 100%, only areas that will lose detail in the
highlight areas will be identified, while 70% will identify also areas that are dangerously close to losing detail.
1 Open the exposure screen.
[FUNC] > [y Exposure]
2 Select the desired zebra level.
[] > [z 70%] or [{ 100%] > [X]
• To turn off the zebra pattern, touch [ Off] instead.
• To return to the exposure screen and change other exposure settings, touch [L] instead of [X].
• The zebra pattern will appear on the overexposed areas of the picture.
• Displaying the zebra pattern on the camcorder's screen will not affect your recordings.
63
Page 64

ND Filter
NOTES
NOTES
ND Filter
Using the ND filter allows you to open up the aperture to obtain a shallower depth of field even when recording in
bright surroundings. You can also use the ND filter to avoid the soft focus caused by diffraction when using small
apertures. You can select one of 3 density levels.
64
You can also change the ND filter remotely using Browser Remote on a connected network device (A 111,
116).
Operating modes:
Press the ND FILTER + or – button to select the desired ND
filter setting.
• Repeatedly pressing ND FILTER + button will change the ND
filter setting in the following order: [ND 1/4] [ND 1/16]
[ND 1/64] ND filter off (no onscreen display).
The ND FILTER
order.
• The selected ND filter setting will appear at the left of the screen.
– button cycles through the settings in reverse
• In the following cases, if the selected ND filter setting is not appropriate, the ND filter displayed on the screen
will start flashing*.
- The gain value is too high.
- The aperture is too closed.
Change the ND filter setting so the ND filter display stops flashing to mitigate the effect of such conditions.
* When the optional RC-V100 Remote Controller is connected to the camcorder, the RC-V100's ND filter indicator will flash as
well.
• Depending on the scene, the color may change when turning the ND filter on/off. Setting a custom white
balance (A 65) may be effective in such case.
• About changing the ND filter setting using the optional RC-V100 Remote Controller:
- When the remote controller is connected to the camcorder, you can use the remote controller’s ND button in
the same way as the camcorder’s ND FILTER + button.
- ND filter indicators 1 to 3 will illuminate in orange when the ND filter is set to 1/4, 1/16 and 1/64, respectively.
Page 65

White Balance
White Balance
The white balance function helps you to produce accurate colors under different lighting conditions. This function
can only be used when the shooting mode is set to ’, ‚, “ or n.
You can also adjust the white balance remotely using Browser Remote on a connected network device (A 111,
116).
Operating modes:
1 Select [ White Balance].
[FUNC] > [ White Balance]
2 Touch the desired option and then touch [X].
• If you selected [ Color Temperature], [ Set 1] or [ Set 2] and wish to change the color temperature
value or register a new custom white balance, continue with the appropriate procedure below instead of
touching [X].
• The icon of the selected option will appear at the left of the screen.
To set the color temperature ([ Color Temperature])
3 Touch [i].
• An adjustment dial will appear on the screen.
4 Drag your finger along the dial to set the color temperature value.
5 Touch [X].
65
To set a custom white balance ([ Set 1] or [ Set 2])
3 Touch [i].
4 Point the camcorder at a gray card or white object so that it fills the frame at the center of the screen
and then touch [Set WB].
•When the Å icon stops flashing, the procedure is completed. The setting is retained even if you turn of f the
camcorder.
5 Touch [X].
Options
[Ã Automatic]: The camcorder automatically sets the white balance for natural looking colors.
[¼ Daylight]: To record outdoors on a bright day.
[É Tungsten]: To record under tungsten and tungsten-type (3-wavelength) fluorescent lighting.
[ Color Temperature]:
Allows you to set the color temperature between 2,000 K and 15,000 K.
[ Set 1], [ Set 2]:
Use the custom white balance settings to make white subjects appear white under colored
lighting.
Page 66

White Balance
NOTES
NOTES
• When you select a custom white balance:
-Set [v Camera Setup] > [Digital Zoom] to [j Off].
66
- Readjust the custom white balance if the light source or ND filter setting changes.
- Very rarely and depending on the light source, Å may keep flashing (it will change to a slow flashing). The
result will still be better than with [Ã Automatic].
• Using a custom white balance may provide better results in the following cases:
- Changing lighting conditions
-Close-ups
- Subjects in a single color (sky, sea or forest)
- Under mercury lamps, certain types of fluorescent lights and LED lights
Page 67

Using Looks
NOTES
NOTES
Using Looks
The camcorder can shoot using looks — combinations of settings that affect the characteristics of the image
produced. The camcorder offers a number of preset looks, some of whose settings you can adjust to your
preference.
This function can only be used when the shooting mode is set to ’, ‚, “ or n.
Operating modes:
1 Open the looks screen.
[FUNC] > [Looks]
2 Touch the desired option.
• To use the preset look as is, skip to step 4.
3 If necessary, adjust the detailed settings.
[i] > Touch [–] or [+] to adjust the value
• You can also drag your finger along the adjustment bar.
• The sharpness, contrast and color depth can be adjusted as follows:
[Sharpness]: 0 (softer image) to 7 (sharper image)
[Contrast]*: –4 (low contrast) to +4 (high contrast)
[Color Depth]**: –4 (shallower colors) to +4 (richer colors)
4 Touch [X].
* Not available for [ Wide DR]. ** Not available for [ Monochrome].
67
Options
[ Standard]: Standard look for general shooting situations.
[ Wide DR]: Applies a gamma curve with a wide dynamic range and colors appropriate for this gamma
curve.
[ Monochrome]:
Produces a black & white picture.
• When using the [ Wide DR] look, the lowest available gain setting is 9.0 dB. As such, when shooting
outdoors in daylight or other bright surroundings, the subject may appear bright because the camcorder
cannot achieve the optimal exposure.
Page 68

Setting the Time Code
Setting the Time Code
The camcorder generates a time code signal and records it with the recorded clips. The time code signal can be
output from the HDMI OUT terminal.
Depending on the frame rate used, you may be able to select between a drop frame an non-drop frame time
68
code signal (A 69). Though the time code display style is different for DF and NDF, in this section the NDF
display style is used for simplicity’s sake.
Operating modes:
Selecting the Time Code Mode
1 Select [Time Code Mode].
> [3 # Recording Setup] > [Time Code Mode]
2 Touch the desired option and then touch [X].
Options
[ Preset]: The time code starts from an initial value you can select in advance. The default initial time
code is 00:00:00:00.
See the following procedures to select the time code running mode and set the initial time
code.
[ Regen.]: The camcorder will read the selected SD card and the time code will continue from the last
time code recorded on the card. The time code runs only while recording so clips recorded
consecutively on the same SD card will have continuous time codes.
Setting the Time Code Running Mode
If you set the time code mode to [ Preset], you can select the time code running mode.
1 Select [Time Code Running Mode].
> [3 # Recording Setup] > [Time Code Running Mode]
2 Touch the desired option and then touch [X].
Options
[ Rec Run]: The time code runs only while recording so clips recorded consecutively on the same SD card
will have continuous time codes.
[ Free Run]: The time code starts running the moment you confirm the selection and keeps running
regardless of the camcorder’s operation.
Setting the Time Code’s Initial Value
If you set the running mode to [ Preset], you can set the initial value of the time code.
1 Select [Initial Time Code].
> [3 # Recording Setup] > [Initial Time Code]
• The time code setting screen appears with an orange selection frame indicating the hours.
• Touch [Reset] to reset the time code to [00:00:00:00] and return to the previous screen. If the running mode
is set to [ Free Run], the time code will be reset the moment you touch the button and keep running
continuously from 00:00:00:00.
2Touch [Í] or [Î] to set the value for the hours and then touch the minutes field to select it.
• Change the rest of the fields (minutes, seconds, frame) in the same way.
Page 69

Setting the Time Code
NOTES
NOTES
3 After completing all the fields of the time code, touch [OK].
• Touch [Cancel] to close the screen without changing the time code.
• If the running mode is set to [ Free Run], the time code will start running from the time code entered
the moment you touch [OK].
4Touch [X].
Selecting Drop Frame or Non-Drop Frame
You can select between a drop frame (DF) or non-drop frame (NDF) time code, depending on how you plan to
use your recordings. However, when the frame rate is set to 23.98P, the time code is set to non-drop frame
(NDF) and cannot be changed.
1 Select [DF/NDF].
> [3 # Recording Setup] > [DF/NDF]
2 Touch [ DF] or [ NDF] and then touch [X].
• The time code display will differ depending on the setting. When you select [ DF], the time code will
appear as [00:00:00.00]; when you select [ NDF], it will appear as [00:00:00:00].
69
• When the frame rate is set to 23.98P, the frames value in the time code runs from 0 to 23. For other settings, it
runs from 0 to 29.
• When slow & fast motion recording is activated, you cannot select the [ Free Run] running mode.
Conversely, when pre-recording is activated, [ Free Run] is set automatically and cannot be changed.
• When you mix drop frame and non-drop frame time codes, there might be a discontinuity in the time code at
the point where the recording starts.
• When slow & fast motion recording is activated, the time code signal cannot be output from the HDMI OUT
terminal.
• When the camcorder is set to external recording-only mode, the time code mode cannot be set to
[ Regen.].
• When you are using the [ Free Run] running mode, the time code will continue running as long as the
built-in backup battery has some charge left, even if you disconnect all other power sources. However, this is
less accurate than when the camcorder is on.
Page 70

Setting the User Bit
Setting the User Bit
The user bit display can be selected from the date or the time of recording, or an identification code consisting of
8 characters in the hexadecimal system. There are sixteen possible characters: the numbers 0 to 9 and the
letters A to F. The user bit can be output from the HDMI OUT terminal.
70
Operating modes:
Setting an Hexadecimal Code
1 Open the user bit setting screen.
> [3 # Recording Setup] > [User Bit Type] > [ Setting] > [i]
• The user bit setting screen appears with an orange selection frame on the leftmost digit.
• Touch [Reset] to reset the user bit to [00 00 00 00] and return to the previous screen.
2 Touch [Í] or [Î] to set the first character and then touch the field next to it to select it.
• Change the rest of the characters in the same way.
3 After completing all the characters of the user bit, touch [OK].
• Touch [Cancel] to close the screen without changing the user bit.
Using the Date or Time
1 Select [User Bit Type].
> [3 # Recording Setup] > [User Bit Type]
2 Touch [ Date] or [ Time] and then touch [X].
Page 71

Using the Mini Advanced Shoe
NOTES
NOTES
Example: Attaching an optional DM-100
Directional Stereo Microphone.
Using the Mini Advanced Shoe
Using the mini advanced shoe, you can attach to the camcorder a range of optional accessories (A 142) to
expand its functionality. For details about how to attach and use the accessories, refer also to the instruction
manual of the accessory used.
Operating modes:
1 Open the mini advanced shoe cover.
2 Attach the optional accessory to the mini advanced shoe.
• When a compatible accessory is attached to the mini advanced
shoe, º will appear on the screen.
71
• Accessories designed for the Advanced Accessory Shoe cannot be used with this camcorder.
Look for video accessories bearing this logo to ensure compatibility with the mini advanced
shoe.
Using an External Video Light
You can use the optional VL-5 Video Light when you need to record movies in dark locations.
Attach the optional video light to the mini advanced shoe.
• º will appear on the screen when you turn on the optional video light (ON or AUTO). For details about using
the optional video light, refer to the instruction manual of the VL-5.
Page 72

Recording Audio
NOTES
NOTES
Recording Audio
The camcorder features 2-channel MPEG-4 AAC-LC audio recording and playback. You can record audio using
the built-in microphone, the mini advanced shoe and optional DM-100 Directional Stereo Microphone or the MIC
terminal (commercially available microphones).
72
When recording outdoors in the open, the built-in microphone may record loud audible wind noise. In such
cases, using an external microphone with a foam cover or wind screen is recommended.
Operating modes:
Using an External Microphone
Using the DM-100 Directional Stereo Microphone you can accurately record audio mainly from the direction
where the camcorder is pointing. To reduce wind noise, attach the wind screen supplied with the microphone.
Refer also to the instruction manual of the DM-100.
To the MIC terminal you can attach commercially available condenser microphones with their own power supply,
and a ∅ 3.5 mm stereo mini plug.
Connect the optional DM-100 Directional Stereo Microphone to the mini advanced shoe (A 71).
Connect other external microphones to the MIC terminal.
• When using an optional DM-100 Directional Stereo Microphone attached to the camcorder, if you operate the
zoom while recording, the microphone may pick up and record lens operation sounds.
• When using an external microphone, if you use the built-in Wi-Fi functions while recording, noise may be
recorded due to interference from the wireless communication. With microphones connected to the MIC
terminal, if possible, keep the microphone away from the camcorder while recording.
Audio Scenes
You can have the camcorder optimize the audio settings of the built-in microphone by selecting the audio scene
that matches your surroundings. This will greatly enhance the sense of “being there”.
1 Open the audio scene selection screen.
[FUNC] > [¡ Audio] > []*
2 Touch the desired audio scene and then touch [X].
• If necessary, touch [ ]/[ ] to scroll up/down.
• The icon of the selected audio scene appears at the right of the screen.
* Default option. The button will show the icon of the audio scene currently in use.
Page 73

Recording Audio
NOTES
NOTES
[‘ Standard]
[’ Music] [ Festival][‚ Speech]
[ Meeting]
[“ Forests
and Birds]
[” Noise
Suppression]
[„ Custom
Setting]
[Mic Level]
[
Manual]: 70
[
Manual]: 70
[
Manual]: 70
[
Manual]: 86
[
Manual]: 94
[
Manual]: 80
[
Manual]: 70
Selected by
user (A 74)
[Built-in Mic
Att.]
[j Off] [j Off] [j Off] [j Off] [j Off] [j Off] [j Off] [j Off]
[Built-in Mic
Wind Screen]
[H Auto
(High)]
[L Auto (Low) ë][L Auto (Low) ë][H Auto
(High)]
[H Auto
(High)]
[H Auto
(High)]
[H Auto
(High)]
Selected by
user (A 74)
[Built-in Mic
Freq.
Response]
[h
Normal]
[ê Boost
HF+LF
Range]
[h
Normal]
[é Boost
MF Range]
[é Boost
MF Range]
[è Low
Cut Filter]
[è Low
Cut Filter]
[Built-in Mic
Directionality]
[h
Normal]
[î Wide] [î Wide]
[í
Monaural]
[î Wide] [î Wide]
[í
Monaural]
[Audio
Limiter]
[i On] [i On] [i On] [i On] [i On] [i On] [i On]
[Audio
Compressor]
[L Low] [L Low] [L Low] [j Off] [H High] [L Low] [j Off]
Options
[ Standard]: To record most general situations. The camcorder records with standard settings.
[’ Music]: To vibrantly record music performances and singing indoors.
[ Festival]: Optimized for recording music outdoors more naturally. Ideal for outdoor events with music.
[‚ Speech]: Best for recording human voices and dialog.
[ Meeting]: To record people talking while keeping each voice separate, allowing viewers to feel as if they
were there.
[“ Forest and Birds]:
To record birds and scenes in forests. The camcorder clearly captures sound as it spreads.
[” Noise Suppression]:
To record clips while reducing noise from wind, passing vehicles and similar ambient sound.
Ideal for recording at the beach or in places with a lot of noise.
[„ Custom Setting]:
In mode, this option allows you to adjust the built-in microphone's characteristics (A 74)
according to your needs and preferences.
Settings for each audio scene
73
•[„ Custom Setting] is not available in mode. If the camcorder is set to mode after having set the
audio scene to [„ Custom Setting], the audio scene will change automatically to [ Standard].
• When using the [’ Music] audio scene, to reproduce louder and quieter sounds in music more faithfully, we
recommend that you first adjust the audio recording level (A 74).
• To reproduce the linearity of the music even more faithfully, we recommend that you select the [„ Custom
Setting] audio scene and adjust the audio settings to match those of the [’ Music] audio scene, except for
setting [Audio Compressor] to [j Off] (A 77).
Page 74

Recording Audio
NOTES
NOTES
Adjusting the Audio Recording Level
You can adjust the audio recording levels using the audio screen in the FUNC menu. The audio screen shows
the audio input currently selected, whether the audio recording level is adjusted automatically or manually and
audio level indicators for CH1/CH2.
74
1 Open the audio screen.
[FUNC] > [C Audio]
2 Touch [ Automatic] or [ö Manual].
• If you selected automatic adjustment, skip to step 5. If you selected manual adjustment, continue the
procedure to adjust the audio recording level.
3 Touch and hold [Ï] or [Ð] to adjust the recording level as necessary.
• As a guideline, adjust the audio recording level so that the audio level meter on the screen will go to the right
of the –18 dB mark (one mark right of the –20 dB mark) only occasionally.
4Touch [X].
• When the audio level meter reaches the red point (0 dB), the sound may be distorted.
• If the audio level display is normal but the sound is distorted, activate the microphone's attenuator (A 74).
• We recommend using headphones to check the sound level while adjusting the audio recording level or when
the microphone attenuator is activated.
Advanced Microphone Settings
Microphone Attenuator (Built-in Microphone)
When no external microphone is connected to the MIC terminal, you can activate the built-in microphone's
attenuator (20 dB) to prevent audio distortions when the audio level is too high.
Operating modes:
1 Select the [„ Custom Setting] audio scene in advance (A 72).
2 Select [Built-in Mic Att.].
> [C ! Audio Setup] > [Built-in Mic Att.]
3Touch [i On] and then touch [X].
• å appears at the right of the screen.
Page 75

Recording Audio
Wind Screen (Built-in Microphone)
When no external microphone is connected to the MIC terminal, you can activate the built-in microphone's wind
screen. When the wind screen is activated, the camcorder will automatically reduce the sound of wind in the
background as necessary when recording outdoors. You can select one of two levels according to the audio
recording conditions.
Operating modes:
1 Select the [„ Custom Setting] audio scene in advance (A 72).
2 Select [Built-in Mic Wind Screen].
>[C ! Audio Setup] > [Built-in Mic Wind Screen]
3 Touch the desired option and then touch [X].
• Depending on the selected setting, ë or à appears at the right of the screen.
Options
[H Auto (High)]: For a larger wind noise reduction effect. With this setting other low-frequency sounds will be
suppressed as well.
[L Auto (Low) ë]:
For a smaller wind noise reduction effect. Other low-frequency sounds are mostly unaffected.
[j Off]: The wind screen is turned off.
75
Frequency Response (Built-in Microphone)
When no external microphone is connected to the MIC terminal, you can apply frequency filters to change the
built-in microphone's characteristics according to the audio recording conditions.
Operating modes:
1 Select the [„ Custom Setting] audio scene in advance (A 72).
2 Select [Built-in Mic Freq. Response].
> [C ! Audio Setup] > [Built-in Mic Freq. Response]
3 Touch the desired option and then touch [X].
Options
[
h
Normal]: Appropriate for balanced sound under most normal recording conditions.
[ç Boost LF Range]:
Accentuates the low-frequency range for more powerful sound.
[è Low Cut Filter]:
Filters the low-frequency range to reduce the noise of blowing wind, a car’s engine and similar
ambient sounds.
[é Boost MF Range]:
Best for recording human voices and dialog.
[ê Boost HF+LF Range]:
Best, for example, for recording live music and to clearly capture the special sound
characteristics of a variety of instruments.
Page 76

Recording Audio
Microphone Directionality (Built-in Microphone)
When no external microphone is connected to the MIC terminal, you can change the directionality of the built-in
microphone to have more control over how sound is recorded.
Operating modes:
76
1 Select the [„ Custom Setting] audio scene in advance (A 72).
2 Select [Built-in Mic Directionality].
> [C ! Audio Setup] > [Built-in Mic Directionality]
3 Touch the desired option and then touch [X].
Options
[í Monaural]: Mono recording that emphasizes sound coming from the front of the camcorder/microphone.
[h Normal]: Standard stereo recording; a middle point between the [î Wide] and [í Monaural]
settings in reach.
[î Wide]: Stereo recording of ambient sound over a more extensive area that adds to the sense of
presence of movies.
Audio Limiter
The audio limiter will limit the amplitude of audio signals to prevent audio distortions when sudden, loud sounds
are picked up by the camcorder.
Operating modes:
* In mode only for external microphones.
*
1 When using the built-in microphone, select the [„ Custom Setting] audio scene in advance (A 72).
• This step is not necessary when using an external microphone.
2 Make sure that [FUNC] > [C Audio] is set to [ö Manual] (A 74).
3 Select [Audio Limiter].
> [C ! Audio Setup] > [Audio Limiter]
4Touch [i On] and then touch [X].
Page 77

Recording Audio
Audio Compressor
The audio compressor reduces the dynamic range between the loudest and quietest audio levels while
maintaining a clear distinction. This can make listening to the audio easier. You can select one of two levels
according to the audio recording conditions. The audio compressor can be used only when the audio limiter is
activated.
Operating modes:
* In mode only for external microphones.
*
1 When using the built-in microphone, select the [„ Custom Setting] audio scene in advance (A 72).
• This step is not necessary when using an external microphone.
2 Select [Audio Compressor].
> [C ! Audio Setup] > [Audio Compressor]
3 Touch the desired option and then touch [X].
Options
[H High]:
Flattens out audio levels more and is best when recording multiple people talking at varying
levels, such as during a meeting.
[L Low]:
Keeps a clearer distinction between loud and quiet sounds and is best when recording
situations such as a musical performance. This setting is effective when the audio level meter
goes all the way to the right repeatedly.
[j Off]:
To record scenes that are not mainly people talking or music performances.
77
Microphone Attenuator (External Microphones)
In order to prevent audio distortions when the audio level is too high, you can activate the microphone attenuator
(20 dB) for an external microphone connected to the MIC terminal or for the optional DM-100 Directional Stereo
Microphone attached to the camcorder's mini advanced shoe.
Operating modes:
1 Select the [„ Custom Setting] audio scene in advance (A 72).
2 Select [MIC Att.] or [º Mic Att.].
> [C " Audio Setup] > [MIC Att.] (MIC terminal) or [º Mic Att.] (DM-100)
3Touch [i On] and then touch [X].
• å appears at the right of the screen.
Low-Cut Filter (MIC Terminal)
You can activate the low-cut filter for an external microphone connected to the MIC terminal. This can help, for
example, to reduce the sound of wind in the background when recording outdoors. When recording in
surroundings unaffected by wind or if you want to record low-frequency sounds, we recommend turning off the
low-cut filter.
Operating modes:
1 Select [MIC Low Cut].
> [C " Audio Setup] > [MIC Low Cut]
2Touch [i On] and then touch [X].
Page 78

Using Headphones
IMPORTANT
Using Headphones
Connect headphones with a ∅ 3.5 mm stereo mini plug to the × (headphone) terminal for playback or to
monitor the recorded audio.
78
Operating modes:
1 Select [Headphone Volume].
> [C "* Audio Setup] > [Headphone Volume]
* Page ! in mode.
2 Touch [Ô] or [Õ] to adjust the volume and then touch [X].
• You can also drag your finger along the volume bar.
To a d j u st the volume during playback
During playback, you can also adjust the headphones volume in the same way you adjust the speaker’s volume
(A 92).
• When using headphones, make sure to lower the volume to an appropriate level.
Page 79

Color Bars/Audio Reference Signal
NOTES
NOTES
Color Bars/Audio Reference Signal
You can have the camcorder generate color bars and a 1 kHz audio reference signal to calibrate an external
monitor. The color bars and audio reference signal can be output from the HDMI OUT terminal and ×
(headphone) terminal*.
* Audio reference signal only.
Operating modes:
Recording Color Bars
You can choose between SMPTE and ARIB color bars.
1 Select [Color Bars].
> [3 # Recording Setup] > [Color Bars]
2 Touch the desired option and then touch [X].
• The selected color bars appear on the screen and will be recorded when you press the REC button.
• You cannot change the type of color bars while recording or when pre-recording is activated.
79
Recording an Audio Reference Signal
The camcorder can output a 1 kHz audio reference signal with the color bars.
1 Select [1 kHz Tone].
> [3 # Recording Setup] > [1 kHz Tone]
2 Touch the desired option and then touch [X].
• You can select one of three audio levels (–12 dB, –18 dB, –20 dB) or select [j Off] to turn off the signal.
• The signal is output at the selected level and will be recorded when you press the REC button.
Page 80

Pre-Recording
NOTES
NOTES
Pre-Recording
When pre-recording is activated, the camcorder starts recording continuously into a temporary memory (approx.
3 seconds) so when you press the REC button, the clip will contain also a few seconds of video and audio
recorded before you pressed the button.
80
Operating modes:
1Press the PRE REC button.
• Pre-recording is activated and z appears at the top of the
screen.
• Press the button again to turn off pre-recording.
2Press the REC button.
• The clip recorded on the card will include a few seconds of
video and audio recorded before the REC button was pressed.
• The camcorder will not record the full 3 seconds prior to pressing the REC button if the button was pressed
within 3 seconds of having turned on pre-recording or having finished the previous recording.
• Pre-recording will be deactivated in the following cases:
- If the position of the mode switch was changed.
- If the menu was opened.
- If the shooting mode, white balance or look was changed.
• About the time code when pre-recording is activated:
- The time code of the clip will start a few seconds before the REC button was pressed.
- The time code will be recorded with the running mode set to [ Free Run].
- If the time code mode was set to [ Regen.], or to [ Preset] with [ Rec Run] running mode, the
time code running mode will be changed automatically to [ Free Run] when pre-recording is activated.
- When pre-recording is turned off, the time code running mode will return to its previous setting.
Page 81

Using the Optional RC-V100 Remote Controller
NOTES
NOTES
Remote cable
(supplied with the RC-V100)
To the RC-V100’s
REMOTE A terminal
- CUSTOM PICT. button
- AGC button
- AUTO KNEE button
- KNEE POINT, KNEE SLOPE dials
- BLACK GAMMA LEVEL dial
- SHARPNESS LEVEL dial
- WHITE BALANCE R and B dials
- MASTER BLACK R and B dials
- MASTER PEDESTAL dial
- AUTO IRIS button
- CANCEL button
Using the Optional RC-V100 Remote Controller
You can connect the optional RC-V100 Remote Controller to the camcorder’s REMOTE terminal in order to
control the camcorder (including advanced recording functions) from a distance. The remote controller lets you
turn the camcorder on, navigate the menus and remotely control the aperture and shutter speed, and more.
Use the cable supplied with the remote controller to connect it to the camcorder. For details on how to connect
and use the remote controller, refer to its instruction manual.
Operating modes:
1 Turn off the camcorder and connect the optional RC-V100 Remote Controller to the camcorder.
2 Turn on the camcorder and select [REMOTE Terminal].
> [B " System Setup] > [REMOTE Terminal]
3 Touch [ RC-V100 (REMOTE A)] and then touch [X].
81
Options
[ RC-V100 (REMOTE A)]:
Select this option to use the optional RC-V100 Remote Controller.
[ Standard]: Select this option to use commercially available remote controls.
• The following controls on the remote controller will not operate the camcorder:
Page 82

Using the Optional GP-E2 GPS Receiver
To a d j ust the date and time automatically according to the GPS data
You can set [B System Setup] > [GPS Auto Time Setting] to [i Auto Update], to have the camcorder
automatically adjust its date and time settings according to the information received from the GPS signal. The
date and time will be updated automatically the first time a correct GPS signal is acquired after turning on the
camcorder.
• While the automatic date/time adjustment is activated, the [B System Setup] > [Date/Time] setting will
not be available.
• The time will not be updated while recording or when Browser Remote is activated (A 111).
Using the Optional GP-E2 GPS Receiver
When the optional GP-E2 GPS Receiver is connected to the camcorder’s USB terminal, the camcorder will
automatically record the GPS information (longitude, latitude and altitude) and coordinated universal time (UTC)
with the clips and photos you record.
82
Operating modes:
Connecting the GPS Receiver
Turn off the camcorder and the receiver. Connect the receiver to the camcorder’s USB terminal using the USB
cable*. While recording, place the receiver in the carrying case* and attach it to the camcorder’s grip belt or carry
it on your person. For details about connecting and using the receiver, refer to the GP-E2 Instruction Manual.
* Supplied with the receiver.
Activating the GPS Receiver
Turn on the camcorder and receiver.
• The icon appears on the left of the screen and will blink as the receiver tries to acquire satellite signals.
• When satellite signals are correctly acquired, the icon will stay continuously on. GPS functions will be
activated and clips and photos recorded thereafter will be geotagged.
Page 83

Using the Optional GP-E2 GPS Receiver
IMPORTANT
NOTES
NOTES
• In certain countries/regions, the use of GPS may be restricted. Be sure to use the GPS receiver in accordance
with local laws and regulations of the country/region where the receiver is used. Be particularly careful when
traveling outside of your home country.
• Be careful about using GPS functions where the operation of electronic devices is restricted.
• The GPS information recorded with clips and photos may contain data that can lead others to locate or
identify you. Be careful when sharing geotagged recordings with others or when uploading them to the Web.
• Do not leave the GPS receiver near strong electromagnetic fields such as near powerful magnets and motors.
• The GPS information recorded with clips corresponds to the location at the start of the recording.
• Do not lay cables connected to the HDMI OUT terminal near the receiver. Doing so may negatively affect the
GPS signal.
• Initial GPS signal reception will take longer after replacing the battery pack or when first turning on the
camcorder after a period of having been turned off.
• The camcorder is not compatible with the receiver's digital compass and positioning interval functions. Also,
the [Set Now] option is not available for the [GPS Auto Time Setting] setting.
83
Page 84

Using the Optional GP-E2 GPS Receiver
84
Page 85

Customization
NOTES
4
CUSTOM Dial and Button
You can assign to the CUSTOM button and dial one of several frequently used functions. You can then adjust the
selected function using the CUSTOM button and dial, without having to access the menu.
Operating modes:
1 Select [CUSTOM Dial & Button].
> [B # System Setup] > [CUSTOM Dial & Button]
2 Touch the desired option and then touch [X].
3Press the CUSTOM button and turn the CUSTOM dial to
use the assigned function as described in the following
explanations.
85
Options
[ Tv/Av/M]: When the shooting mode is set to ‚ or “, turn the CUSTOM dial to adjust the shutter speed
or aperture value, respectively.
When the shooting mode is set to n, press the CUSTOM button repeatedly to select the
value you wish to adjust (aperture value → shutter speed → gain value). While the desired
value is highlighted in orange, turn the dial to adjust it.
[ AGC Limit]: Press the CUSTOM button to turn the AGC limit on/off. When the AGC limit is activated, turn
the dial to set the maximum gain value.
[y Exposure Comp.]:
Press the CUSTOM button to lock the exposure and, if necessary, turn the dial to compensate
the exposure (exposure lock + compensation).
[j Off]: Disables the CUSTOM button and dial.
• Instead of the procedure above, you can press and hold the CUSTOM button to display a quick menu of the
options. Use the CUSTOM dial to select the desired option and then press the CUSTOM button.
Page 86

Assignable Buttons
Onscreen
assignable button
Assignable Buttons
The camcorder offers 5 assignable buttons on the camcorder's body and an onscreen button (touch operation)
to which you can assign various functions (assignable buttons). Assign often-used functions to the buttons you
find most convenient, to personalize the camcorder to your needs and preferences.
86
The names of the buttons printed on the camcorder also indicate their default settings. The onscreen assignable
button will show only the icon of the function currently assigned to it.
Operating modes:
1Physical buttons: Press the MENU button and, while holding it pressed down, press the assignable
button whose function you wish to change.
Onscreen assignable button
> [B # System Setup] > [Onscreen Assignable Button]
• A list of available functions appears with the current function assigned to the button highlighted.
• You can use the menu also for physical assignable buttons. The corresponding settings ([Assignable
Button 1] to [Assignable Button 5]) can be found under pages " and # in the [B System Setup] menu.
: Open the function selection screen with the menu setting.
2 Touch the desired function and then touch [X].
• If necessary, touch [Í]/[Î] to scroll up/down.
3Press the assignable button (or touch the onscreen assignable button) to use the assigned function
as described in the following table.
Page 87

Assignable Buttons
Assignable functions
Function name Description A
[ BLC Always On] Turns the constant backlight correction function on/off. 62
[~ Face Only AF] Switches between standard autofocus and autofocus only when a face is detected. 51
[ Focus Guide] Turns the Dual Pixel Focus Guide function on/off. 46
[Ä WB Priority] Switches between the current white balance setting and a priority white balance setting registered with
the [v Camera Setup] > [Set WB Priority] setting.
[B AF/MF] Switches between autofocus and manual focus. 45
[± Powered IS] Turns powered IS on/off. 56
[z Pre REC] Turns pre-recording on/off. 80
[ Rec Review] Reviews the last clip recorded. 37
[^ Magnification] Turns magnification on/off. 48
[ Photo] Records a photo. 36
[j Off] No function assigned – the button is disabled. —
87
123
Page 88

Saving and Loading Camcorder Settings
NOTES
Saving and Loading Camcorder Settings
After you adjust settings in the various menus, you can save those settings on an SD card. You can load those
settings at a later date or on another GX10 camcorder so that you can use that camcorder in the exact same
way.
88
Camcorder settings can only be saved on or loaded from the SD card in card slot B.
Operating modes:
Saving Camcorder Settings
1Insert the SD card where you want to save the camcorder's settings into SD card slot B.
2 Select [Save].
> [B $ System Setup] > [Backup Menu Settings 7] > [Save]
3 Touch [Yes].
• The camcorder’s menu settings will be saved to the card. If menu settings were previously saved, the old file
will be overwritten by the current menu settings.
4 When the confirmation message appears, touch [OK].
Loading Camcorder Settings
1Insert an SD card that contains previously saved camcorder settings into SD card slot B.
2 Select [Load].
> [B $ System Setup] > [Backup Menu Settings 7] > [Load]
3 Touch [Yes].
• The camcorder’s menu settings will be replaced by the settings saved on the card. Then, the screen will turn
black momentarily and the camcorder will restart.
• Camcorder settings files are exclusively compatible for use only with GX10 camcorders.
• Passwords/encryption keys that were set by the user under [B System Setup] > [Network Settings] are not
saved with this operation. After loading previously saved menu settings, set up the necessary network
passwords again.
Page 89

Playback
3
456
1
22
1 y: Clip index screen
}: Photo index screen.
2 Display the next/previous index page.
You can also swipe left/right on the screen.
3 Index screen button: Touch to change the index
screen.
4 [FUNC] button: Clip/photo operations (A 93).
5 Folder name. The last 4 digits indicate the
recording date (1103 = November 3).
6 Clips only: Clip information (A 92).
5
Basic Playback
This section explains how to play back clips and photos. For details on playing back recordings using an external
monitor, refer to Connecting to an External Monitor or Recorder (A 99).
Operating modes:
The Playback Index Screen
1 Set the power switch to MEDIA.
• The camcorder switches to mode and the clip index
screen appears.
2Look for the clip you wish to play back.
• Swipe left/right or touch [Ï]/[Ð] to check other index pages.
• To view photos or play back recordings on the other SD card,
change the index screen.
3 Touch the thumbnail of the desired clip to start playback
(A 90).
89
Page 90

Basic Playback
1 8
9
10
11
12
13
14
15
16
3
4
2
5 6 7
12
13
16
17 18 19
1 [FUNC] button: Clip/photo operations (A 93)
2 Look (A 67)
3 Clip playback controls (A 91)
4Volume (A 92)
5 Clip playback operation (A 91)
6 Wireless controller disabled (A 127)
7 Fan operation and temperature warning (A 134)
8 Remaining battery charge (A 39)
9Time code (A 68)
10 Frame rate (A 42) and movie format
11 Resolution and bit rate (A 42)
12 Clips: Clip number
Photos: Photo number / Total number of photos
13 File number (A 125)
14 Slow & fast motion rate (A 44)
15 SD card selected for playback (A 90)
16 Data code (A 124)
17 Return the photo index screen
18 Photo jump (A 91)
19 GPS information* (A 82)
Changing the Index Screen
You can change the index screen to switch between playing back clips (y) and photos (}) or to play back
recordings from a different SD card (6/7).
90
Touch the index screen button and then touch the desired index screen.
• You can also press the G button on the supplied wireless controller to open the index selection screen.
• Select the desired combination of card (6 or 7) and type of recording (y clips or { photos) you want to
play back.
Playing Back Recordings
1 In the index screen, touch the thumbnail of the desired recording.
• Clips: Playback will start from the selected clip until the last clip in the index screen.
Photos: The selected photo will be displayed. Swipe left/right to view other photos.
2 Touch the screen to display the playback controls.
• During video or photo playback, the playback controls will disappear automatically after a few seconds. In
video playback pause, touch the screen again to hide the playback controls.
* Only when the optional GP-E2 GPS receiver was used when recording the photo.
Page 91

Basic Playback
IMPORTANT
NOTES
• Observe the following precautions while the ACCESS indicator is illuminated in red. Failing to do so may result
in permanent data loss.
- Do not open the SD card compartment cover.
- Do not disconnect the power source or turn off the camcorder.
- Do not change the camcorder’s operating mode.
• You may not be able to play back with this camcorder movies recorded on an SD card using another device.
• Depending on the recording conditions, you may notice brief stops in video or sound playback between clips.
• The following image files may not be displayed correctly.
- Images not recorded with this camcorder.
- Images edited on a computer.
- Images whose file names have been changed.
Playback Controls
The following playback types are available using the onscreen controls. Using the joystick, push the joystick to
select the desired button and then press the joystick. For clip playback, you can also use the playback buttons
on the supplied wireless controller.
91
Clip playback controls
Playback type Operation Onscreen icon
Fast playback* During playback, touch [Ø] / [×].
• Touch repeatedly to increase the playback speed to approximately 5x →
60x the normal speed.
• During fast playback, touch [Ð] to return to playback at normal speed.
Slow playback* Touch [Ö] / [Õ].
• Touch repeatedly to change the playback speed to approximately 1/4 → 1/8 the
normal speed.
Frame reverse/advance* During playback pause, touch [ ] / [ ].
Skip to the beginning of the current clip Touch [Ú]. —
Skip to the beginning of the previous
clip
Skip to the beginning of the next clip Touch [Ù]. —
Pause/resume playback During playback, touch [Ý] to pause.
Stop playback Touch [Ñ] to stop playback and return to the index screen. —
* There is no audio during this playback mode.
Touch [Ú] twice.
During playback pause, touch to [Ð] to resume normal playback.
15x →
x00×
Øx00
x1/0Õ
Öx1/0
Photo playback controls
Playback type Operation
Return to the photo index screen Touch [f].
Photo jump Touch [h] to display the scroll bar. Touch [Ï] / [Ð], or drag your finger along the
scroll bar, to find the desired photo. Touch [L] to return to single photo view.
—
Ý
Ð
Page 92

Basic Playback
NOTES
1
3
4
5
2
6
7
8
9
10
1 File number (A 125)
2 Display the information for the previous/next clip
3 Clip number / Total number of clips
4 Slow & fast motion rate (A 44)
5 Look (A 67)
6 Date and time at the start of recording
7 Clip duration
8 Frame rate (A 42) and movie format
9 Resolution and bit rate (A 42)
10 GPS information* (A 82)
(location at the start of recording)
• During fast/slow playback, you may notice some anomalies (blocky video artifacts, banding, etc.) in the
playback picture.
• The speed indicated on the screen is approximate.
92
• Slow reverse playback will look the same as continuous frame reverse.
Adjusting the volume
During playback, audio will be output from the monaural built-in speaker. You can connect a pair of headphones
to the × (headphone) terminal to listen to the audio in stereo.
1 During playback, touch the screen to display the playback controls.
2 Touch [Ó/].
3 Touch [Ø]/[Ô] or [Ù]/[Õ] to adjust the volume and then touch [K].
• You can also drag your finger along the respective volume bar.
Displaying Clip Information
1 In the clip index screen touch [I] and then touch the desired clip.
• The [Clip Info] screen will be displayed.
•Touch [Ï] / [Ð] to view the information for the previous/next clip.
2 Touch [L] twice to return to the index screen.
* Only when the optional GP-E2 GPS receiver was used when recording the clip.
Page 93

Clip and Photo Operations
Clip and Photo Operations
Deleting Clips and Photos
You can delete clips and photos you are not interested in keeping.
Operating modes:
Deleting Clips and Photos from the Index Screen
1 Open the desired index screen (A 89).
• To delete all the clips or photos recorded on the same date (saved in the same folder), drag your finger left/
right until a clip or photo you want to delete appears.
2 Select [Delete].
[FUNC] > [Delete]
3 Touch the desired option and then touch [Yes].
• When you touch [Select], perform the following procedure to select the individual recordings you want to
delete before touching [Yes].
• Touch [Stop] to interrupt the operation while it is in progress. Some recordings may be deleted nevertheless.
4 When the confirmation message appears, touch [OK].
93
To select individual recordings
1 Touch the individual clips/photos you want to delete.
• A checkmark ! will appear on the recordings you touch. The total number of selected clips/photos will
appear next to the " icon.
• Touch a selected clip or photo to remove the checkmark. To remove all checkmarks at once, touch [Remove
All] > [Yes].
2 After selecting all the desired recordings, touch [OK].
Options
<folder name>: Deletes all the clips or photos recorded on a particular date. The last 4 digits of the folder
name in the button indicate the recording date (1103 = November 3).
[Select]: You can select the individual clips or photos you want to delete.
[All Clips], [All Photos]:
Deletes all the clips or photos.
Deleting a Single Clip
1 Play back the desired clip (A 90).
2 Touch the screen to display the playback controls and then delete the clip.
[Ý] > [FUNC] > [Delete] > [Yes]
3 When the confirmation message appears, touch [OK].
Deleting a Single Photo
1 Play back the desired photo (A 90).
2 Touch the screen to display the playback controls and then delete the photo.
[FUNC] > [Delete] > [¸ Proceed] > [Yes]
3 Drag your finger left/right to select another photo to delete or touch [X].
Page 94

Clip and Photo Operations
IMPORTANT
NOTES
NOTES
• Be careful when deleting recordings. Once deleted, they cannot be recovered.
• Save copies of important recordings before deleting them (A 101).
94
• Observe the following precautions while the ACCESS indicator is illuminated in red (while recordings are being
deleted).
- Do not open the SD card compartment cover.
- Do not disconnect the power source or turn off the camcorder.
- Do not change the camcorder’s operating mode.
• Photos that were protected with other devices cannot be deleted with this camcorder.
• To delete all recordings and make all recordable space available again you may prefer to initialize the SD card
(A 31).
Trimming Clips
You can trim clips by removing everything up to a certain point or everything after a certain point.
Operating modes:
1 Play back the desired clip (A 90).
2 Touch the screen to display the playback controls and then open the trimming screen.
[Ý] > [FUNC] > [Trim]
3 Bring the clip to a precise point, if necessary.
• The point at which the clip will be trimmed is indicated by the marker.
• Playback controls will appear on the screen (A 91). Use any special playback modes as necessary to
locate the desired point.
4 Select the desired trimming options and trim the clip.
[Trim] > [Trim Before Marker] or [Trim After Marker] > [Save as New] or [Overwrite]
• With the first set of options you can select, respectively, to trim before or after the ´ mark.
With the second set of options you can select, respectively, to save the trimmed clip as a new clip or to
overwrite the existing clip.
• If you selected [Save as New], you can touch [Stop] and then [OK] to interrupt the operation while it is in
progress.
• In the index screen, clips trimmed with the [Trim Before Marker] option appear with a special playback icon
instead of the usual thumbnail.
• In the trimming screen, the frame reverse/advance button will jump in 1-frame intervals. The positions where
trimming is possible are 1 GOP (0.5 second) apart.
• The clip is trimmed at the start/end of the GOP that includes the frame indicated with the marker.
Page 95

Clip and Photo Operations
IMPORTANT
NOTES
Copying Clips and Photos
You can copy clips and photos from one SD card to the other.
Operating modes:
1 Open the desired index screen (A 89).
• To copy all the clips or photos recorded on the same date (saved in the same folder), drag your finger left/
right until a clip or photo you want to copy appears.
2 Select [Copy (6'7)] or [Copy (7'6)].
[FUNC] > [Copy (6'7)] or [Copy (7'6)]
3 Touch the desired option and then touch [Yes].
• When you select [Select], perform the following procedure to select the individual recordings you want to
copy before touching [Yes].
• Touch [Stop] to interrupt the operation while it is in progress.
4 When the confirmation message appears, touch [OK].
To select individual recordings
1 Touch on the individual clips/photos you want to copy.
• A checkmark ! will appear on the recordings you touch. The total number of selected clips/photos will
appear next to the " icon.
• Touch a selected clip or photo to remove the checkmark. To remove all checkmarks at once, touch [Remove
All] > [Yes].
2 After selecting all the desired recordings, touch [OK].
95
Options
<folder name>: Copies all the clips or photos recorded on a particular date. The last 4 digits of the folder name
in the button indicate the recording date (1103 = November 3).
[Select]: You can select the individual clips or photos you want to copy.
[All Clips], [All Photos]:
Copies all the clips or photos.
• Observe the following precautions while the ACCESS indicator is illuminated in red. Failing to do so may result
in permanent data loss.
- Do not open the SD card compartment cover.
- Do not disconnect the power source or turn off the camcorder.
- Do not change the camcorder’s operating mode.
• In the following cases, you will not be able to copy recordings to SD card B:
- If the SD card compartment cover is open.
- If the LOCK switch on the destination SD card is set to prevent writing.
- If a file number (
its maximum.
• If there is not enough space on the destination SD card, as many photos as possible will be copied before
stopping the operation.
• Video stream files over 4 GB in size cannot be copied onto SDHC cards.
A 125) cannot be created because the number of folders and files in the card has reached
Page 96

Clip and Photo Operations
NOTES
Recovering Clips
Some actions, such as suddenly turning off the camcorder or removing the SD card while data is being
recorded, can cause data errors in the recorded clip. You may be able to recover clips with corrupted data with
the following procedure.
96
Operating modes:
1 Open the index screen with the clip you wish to recover (A 89).
2 Touch the corrupted clip (a clip with the icon instead of a thumbnail image).
3 When [Attempt to recover the data?] is displayed, touch [Yes].
• The camcorder will attempt to recover the corrupted data.
4 When the confirmation message appears, touch [OK].
• In the index screen, recovered clips appear with a special playback icon instead of the usual thumbnail.
• This procedure may delete clips shorter than 0.5 seconds in length.
• In some cases, it may not be possible to recover the data. This is more likely when the file system is corrupted
or the SD card is physically damaged.
• Only clips recorded with this camcorder can be recovered. Photos cannot be recovered.
Page 97

External Connections
6
Video Output Configuration
The video signal output from the HDMI™ OUT terminal depends on the clip's video configuration and on various
menu settings. The video signal output from the HDMI OUT terminal can also change depending on the
capabilities of the connected monitor.
Operating modes:
Video Output Configuration (Internal Recording Priority)
Refer to the following table for the video output configuration from the HDMI OUT terminal, depending on the
video configuration used for recordings on an SD card (A 42) or the video configuration of the clip being played
back. The video signal can also change depending on the capabilities of the connected monitor.
Video configuration of the clip
Resolution Frame rate
59.94P
3840x2160
1920x1080
1280x720
1
[£ Display Setup] > [HDMI Max Resolution] setting.
2
YCbCr 4:2:0 8 bit when the frame rate is set to 59.94P.
3
Only when the frame rate is set to 59.94P.
29.97P
23.98P
59.94P
29.97P
23.98P
59.94P
29.97P
HDMI maximum resolution
[3840x2160]
[1920x1080]
—
[1920x1080]
[1280x720]
1
HDMI OUT terminal
video signal
3840x2160
YCbCr 4:2:2 8 bit
1920x1080
YCbCr 4:2:2 8 bit
1920x1080
YCbCr 4:2:2 8 bit,
720x480
YCbCr 4:2:2 8 bit
1920x1080,
720x480
YCbCr 4:2:2 8 bit
1280x720,
720x480
YCbCr 4:2:2 8 bit
2
3
3
3
97
Page 98

Video Output Configuration
Video Output Configuration (External Recording Only)
Refer to the following table for the video output configuration from the HDMI OUT terminal when the camcorder
is set to external recording-only mode (A 99).
98
Internal/external recording
[ù External Rec Only (HDMI)]
1
[3 Recording Setup] > [Internal/External Rec] setting.
2
[3 Recording Setup] > [External Rec Video Config.] setting.
1
Video configuration for external recording
[3840x2160 59.94P YCC420 8bit]
[3840x2160 29.97P YCC422 8bit]
[1920x1080 59.94P YCC422 10bit]
[1920x1080 29.97P YCC422 10bit]
2
HDMI OUT terminal
video signal
3840x2160
YCbCr 4:2:0 8 bit
3840x2160
YCbCr 4:2:2 8 bit
1920x1080
YCbCr 4:2:2 10 bit
1920x1080
YCbCr 4:2:2 10 bit
Page 99

Connecting to an External Monitor or Recorder
NOTES
HDMI IN
HTC-100/SS High Speed
HDMI Cable (supplied)
HDMI OUT
terminal
External
monitor/
digital video
recorder
HDMI input
Connecting to an External Monitor or Recorder
Operating modes:
Connection Diagram
We recommend that you power the camcorder from a power outlet using the AC adapter.
99
Recording Video Using an External Recorder
To record video and audio on an external recorder connected to the camcorder's HDMI OUT terminal, change
the menu settings in advance. Refer also to the external recorder's instruction manual for details on how to
record.
Operating modes:
1 Select [Internal/External Rec].
> [3 ! Recording Setup] > [Internal/External Rec]
2 Touch [ù External Rec Only (HDMI)] and then touch [L].
3 Select the configuration of the output signal.
> [3 " Recording Setup] > [External Rec Video Config.] > Desired option > [X]
• For details, refer to the Video Output Configuration table (A 97).
• Depending on the external recorder used, you may not be able to record on the external recorder using the
selected output video configuration.
• After connecting the camcorder to an external recorder, make test recordings using the video configuration(s)
you plan to use and check the recordings made by the external recorder.
•You can set [3 Recording Setup] > [Rec Command] to [i On] to use the camcorder’s REC button to
control also the recording operation of external recorders compatible with recording commands. While [Rec
Command] is set to [i On], the [B System Setup] > [Auto Power Off] setting (power saving mode) will be
disabled.
• About the time code during external recording-only mode:
- The time code mode is automatically set to [ Preset].
- When the camcorder is set back to internal recording-priority mode, the time code mode will return to its
previous setting.
Page 100

100
NOTES
Connecting to an External Monitor or Recorder
Connecting an External Monitor
The HDMI OUT terminal offers a digital connection and outputs both the video and audio signals. You can output
also the time code signal and onscreen displays (A 126). The audio output signal will be 2-channel linear PCM
audio (16-bit, 48 kHz sampling).
Operating modes:
1 Select [Output Terminal].
> [£ ! Display Setup] > [Output Terminal]
2 Touch [ù HDMI] to activate the HDMI OUT terminal and then touch [X].
3 Select [HDMI Max Resolution].
> [£ ! Display Setup] > [HDMI Max Resolution]
4 Touch the desired maximum resolution and then touch [X].
• For details, refer to the Video Output Configuration table (A 97).
5 mode only: If necessary, output also the time code signal.
> [3 " Recording Setup] > [HDMI Time Code] > [i On] > [X]
• When slow & fast motion recording is activated, the time code signal cannot be output from the HDMI OUT
terminal.
• The HDMI OUT terminal is for output only. Do not connect the camcorder to another device's output terminal
using the HDMI OUT terminal as this will cause a malfunction.
• Correct operation cannot be guaranteed when connecting the camcorder to DVI monitors.
• Video may not be output correctly depending on the monitor.
• You can set both [3 Recording Setup] > [Rec Command] and [HDMI Time Code] to [i On] to use the
camcorder's REC button to control also the recording operation of an external recorder connected to the
HDMI OUT terminal. The camcorder's time code signal will be output as well.
• The time code signal will not be output from the HDMI OUT terminal in the following cases.
-In mode.
- During SD (720x480) output.
- When slow & fast motion recording is activated.
• When the resolution is set to 3840x2160 and the frame rate is set to 59.94P (A 42), to view the camcorder's
output signal on a TV or external monitor connected using the supplied High Speed HDMI cable, the TV or
external monitor must be compatible with 4K/60p video.
 Loading...
Loading...