Canon FB636U, FB630U User Manual
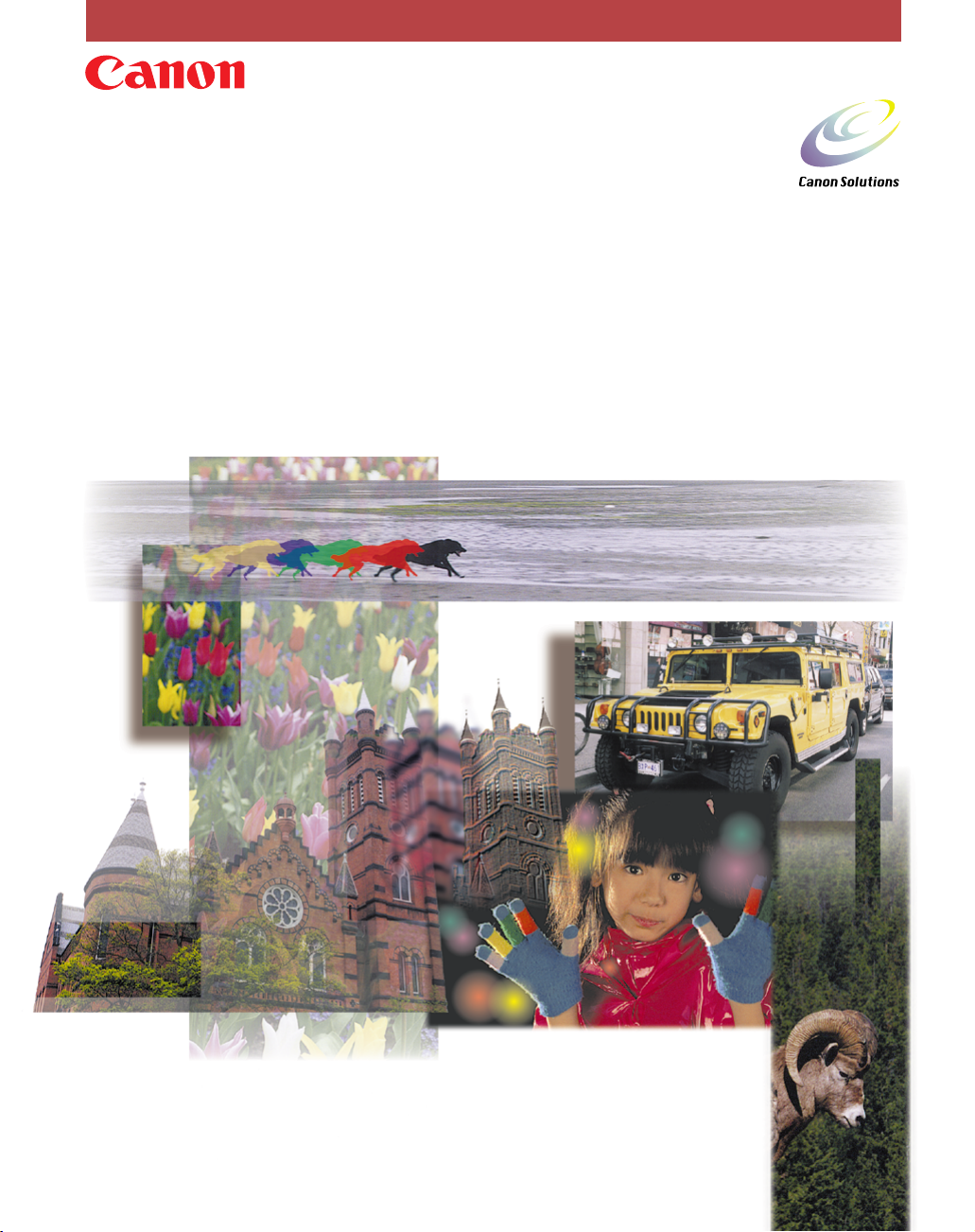
f o r M a c i n t o s h
Plug-in Module CS-U 3.3
for CanoScan FB630U/FB636U Color Image Scanner
User's Guide
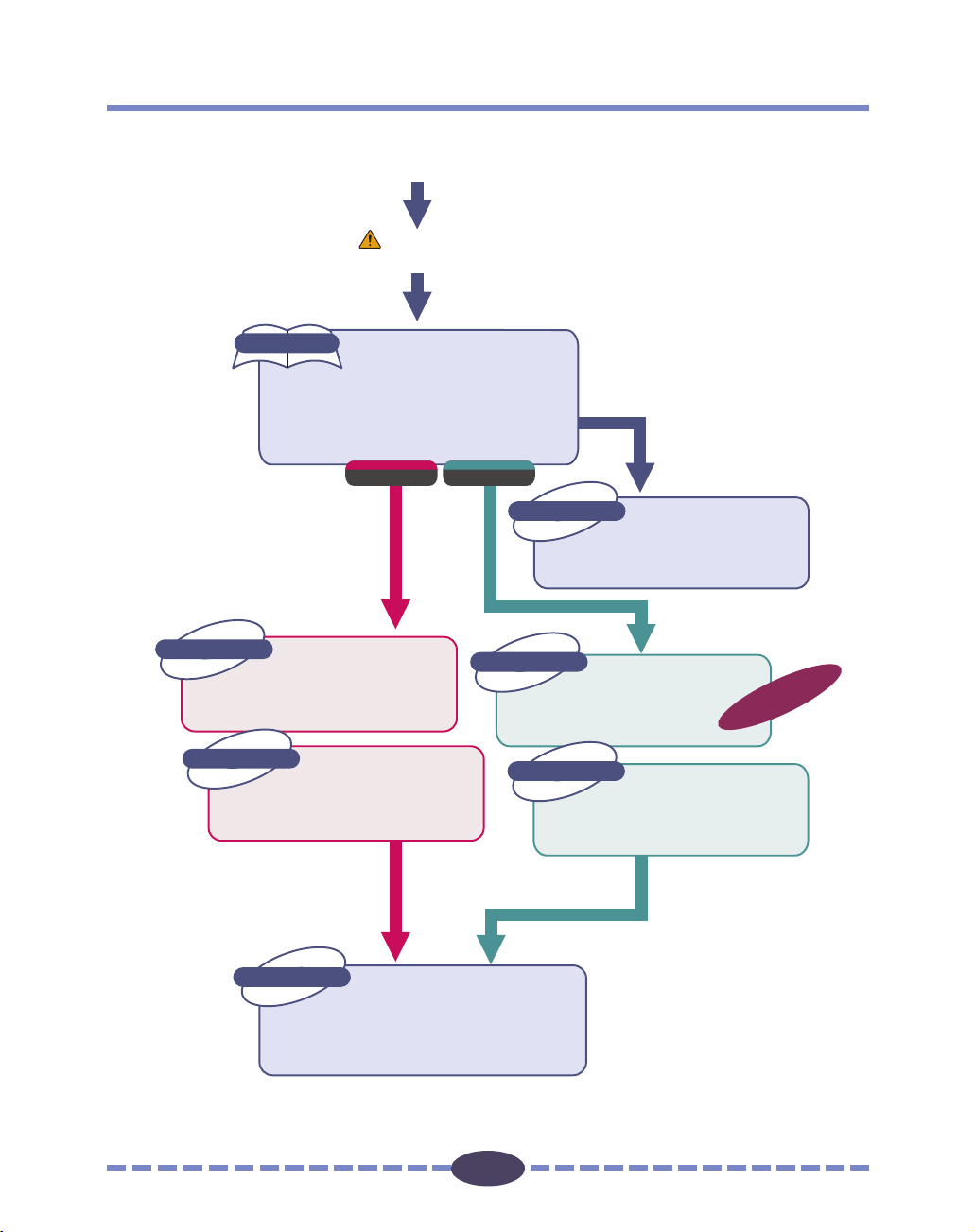
How to Make Best Use of the Manuals
When you open the box
Read Safety Precautions
in the Product Guide first.
Printed Manual
CanoScan FB630U/FB636U
Getting Started
Describes operating procedure from set up
and software installation to scanning and
confirmation of operation. Please read before
using the scanner for the first time.
After reading this
guide and scanner is set
up and ready for use.
Electronic Manual
ScanGear CS-U 5.3
User's Guide
Detailed information on how to use
ScanGear CS-U 5.3.
Electronic Manual
ScanGear Toolbox CS 2.1
User's Guide
Detailed information on how to use
ScanGear Toolbox CS 2.1.
After you have read this
book and mastered the
use of ScanGear CS-U 5.3
and ScanGear Toolbox CS
2.1...
Electronic Manuals
Tells you how to use Ulead Photo Express 2.0
SE, Adobe PhotoDeluxe 2.0 and Omni Page
Limited Edition.
MacintoshWindows
Electronic Manual
Detailed information on the scanner
and the CD-ROM.
Electronic Manual
Detailed information on how
to use Plug-In Module CS-U 3.3.
Electronic Manual
Detailed information on how to use
CanoScan Toolbox CS 1.2.
Manual for Each
Application Software
Detailed information
on care of the
scanner and handling
the accompanying
CD-ROM.
CanoScan FB630U/FB636U
Product Guide
Tells you how to get the
best scanning results.
Plug-in Module CS-U 3.3
User's Guide
This Guide
CanoScan Toolbox CS 1.2
User's Guide
After you have read this
book and mastered the
use of Plug-in Module
CS-U 3.3 and CanoScan
Toolbox CS 1.2.
When using the
accompanying
application software.
2
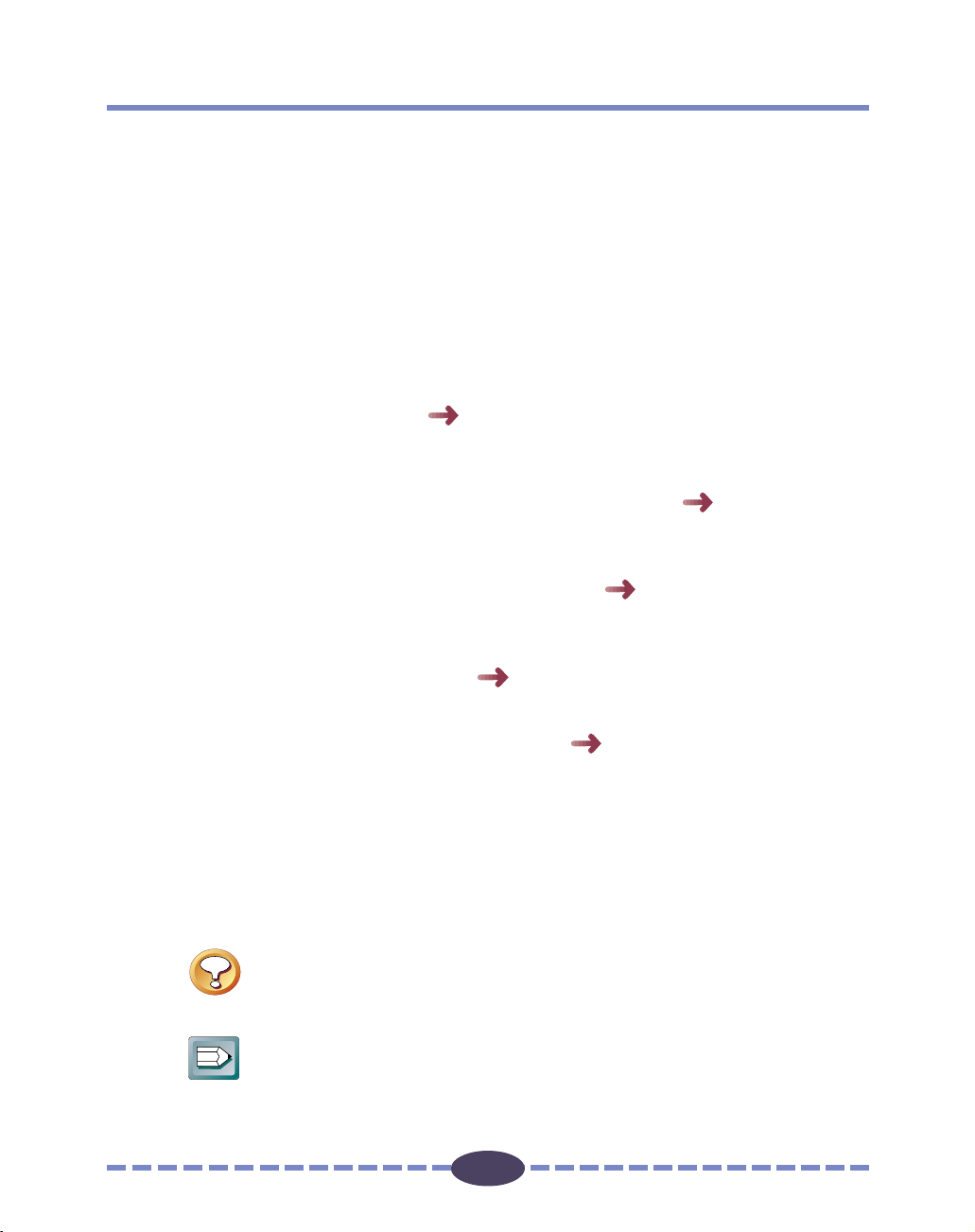
How to Use this Guide
This guide explains how to use the Canon Plug-in Module CS-U 3.3 (herein referred to as
Plug-in Module CS-U) with application programs supporting CanoScan FB630U/FB636U, such
as Adobe PhotoDeluxe.
A plug-in is used within a compatible application program like Adobe PhotoDeluxe 2.0 to
expand its functionality and cannot be used as a stand-alone application. By only installing
the Plug-in Module CS-U from the CanoScan Setup Utility CD-ROM, Plug-in Module CS-U can
be simply plugged into the parent program and add the ability to scan.
Before using Plug-in Module CS-U, we strongly recommend reading this guide and keeping
this CD-ROM in a safe place for later reference.
Where to Look
Quick Start Instructions p. 9
The Quick Start Instructions is a brief summary of commands and procedures that will
assist in using Plug-in Module CS-U immediately.
Installing Plug-in Module CS-U (Required Reading) p. 12
All users should read this section to learn the procedures for installing Plug-in Module
CS-U software.
Scanning Preparations (Required Reading) p. 18
All users should read this section to learn the procedures for adjusting magnification
and scan mode settings in preparation for scanning.
Scanning (Required Reading) p. 33
All users should read this section to learn the procedures for scanning and saving images.
Adjusting and Editing Scanned Images p. 39
Read this section for details about how to use Adobe PhotoDeluxe 2.0 to adjust
image brightness, color tone, and other attributes. You can read this section
according to your needs.
About the Conventions Used in this Guide
The following conventions are used in this guide to draw your attention to important
information.
CAUTION:
This symbol is used to highlight procedural precautions and limitations.
Always read these topics to avoid errors.
HINT:
This symbol is used to present helpful hints and supplemental information.
Reading these topics is recommended to enhance your enjoyment of
Plug-in Module CS-U.
3
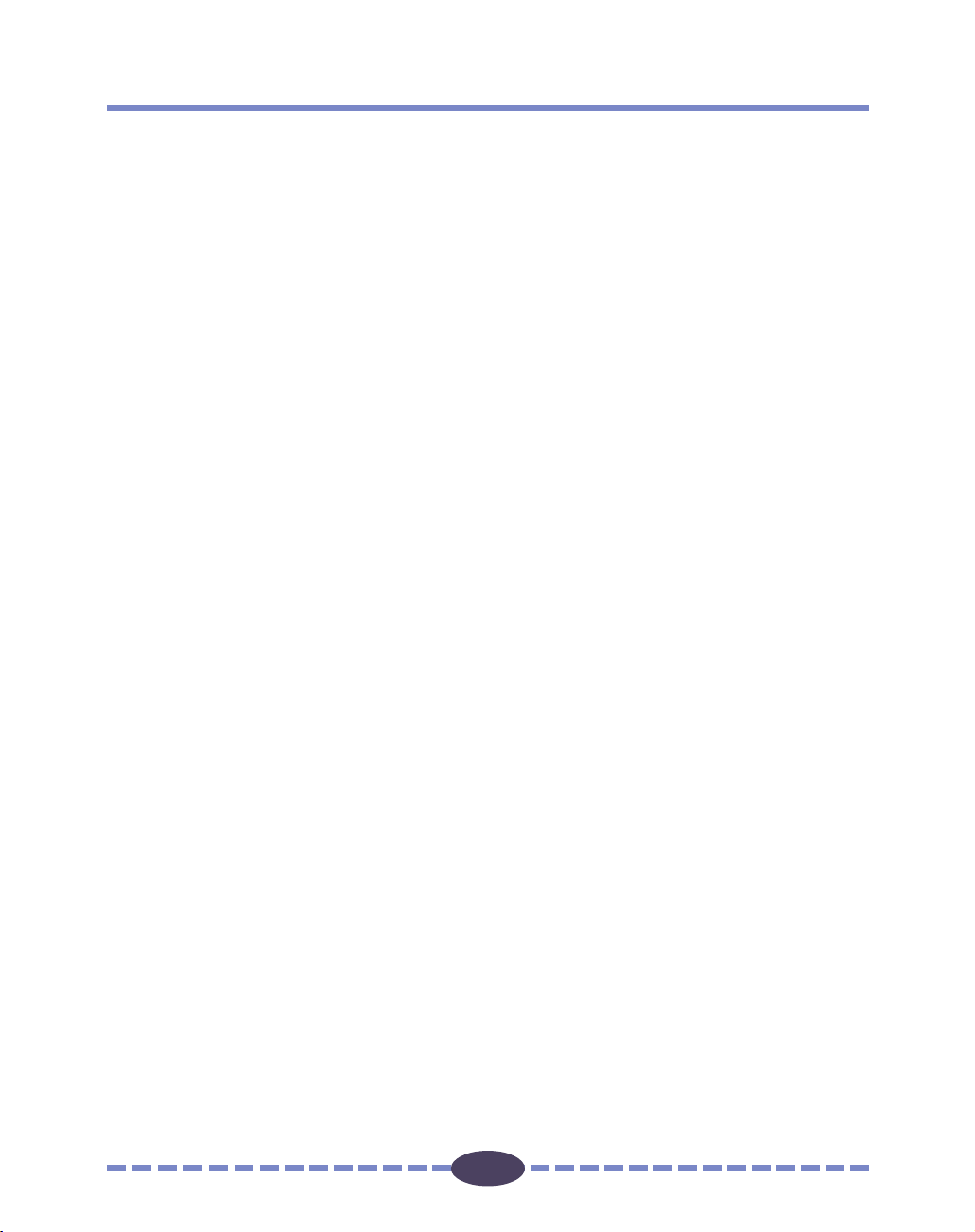
Table of Contents
How to Use this Guide ........................................................................................... 3
Control Panel Features ........................................................................................... 6
Scanning Procedures .............................................................................................. 7
Plug-in Module CS-U Special Features .................................................................... 8
Quick Start Instructions .......................................................................................... 9
Installing Plug-in Module CS-U ................................................................ 12
Installing Plug-in Module CS-U ............................................................................. 13
Scanning Preparations ............................................................................. 18
Display Plug-in Module CS-U Control Panel .......................................................... 19
Previewing ........................................................................................................... 21
Set Preferences..................................................................................................... 22
Set Magnification ................................................................................................. 26
Set Scan Mode ..................................................................................................... 28
Verify Image Before Scanning ............................................................................... 31
Scanning .................................................................................................... 33
Scan Area Settings ............................................................................................... 34
Zooming .............................................................................................................. 35
Scanning .............................................................................................................. 37
Saving Scanned Images ........................................................................................ 38
4
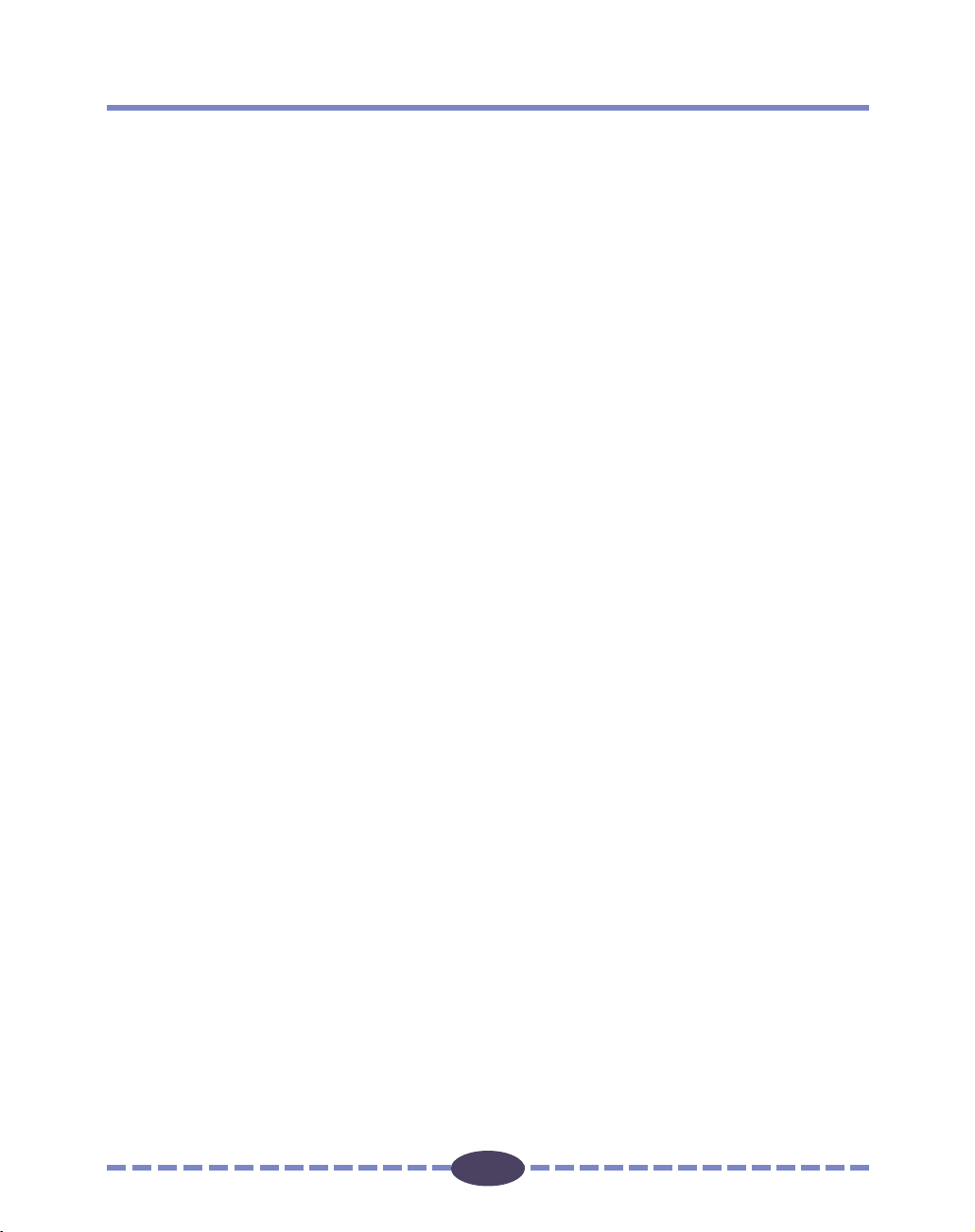
Adjusting and Editing Scanned Images .................................................. 39
Using the Histogram Feature to Adjust Image Contrast......................................... 40
Adjusting the Image with Gamma Settings ........................................................... 42
Brightness and Contrast Settings .......................................................................... 44
Adjusting Gamma with the Menu ........................................................................ 46
Gamma Value Settings ......................................................................................... 48
Tone Curve Settings ............................................................................................. 50
Auto Tone Correction (ColorSync™) ..................................................................... 52
Descreen .............................................................................................................. 53
Brightness Settings for Black & White Images (Threshold Value) ............................ 54
Saving / Recalling Settings .................................................................................... 55
Editing Scanned Images ....................................................................................... 57
Scanning Techniques ............................................................................................ 58
Appendices................................................................................................ 59
Troubleshooting ................................................................................................... 60
Error Messages ..................................................................................................... 62
Glossary ............................................................................................................... 63
Index .................................................................................................................... 65
Canon Customer Support Help Desk .................................................................... 67
5
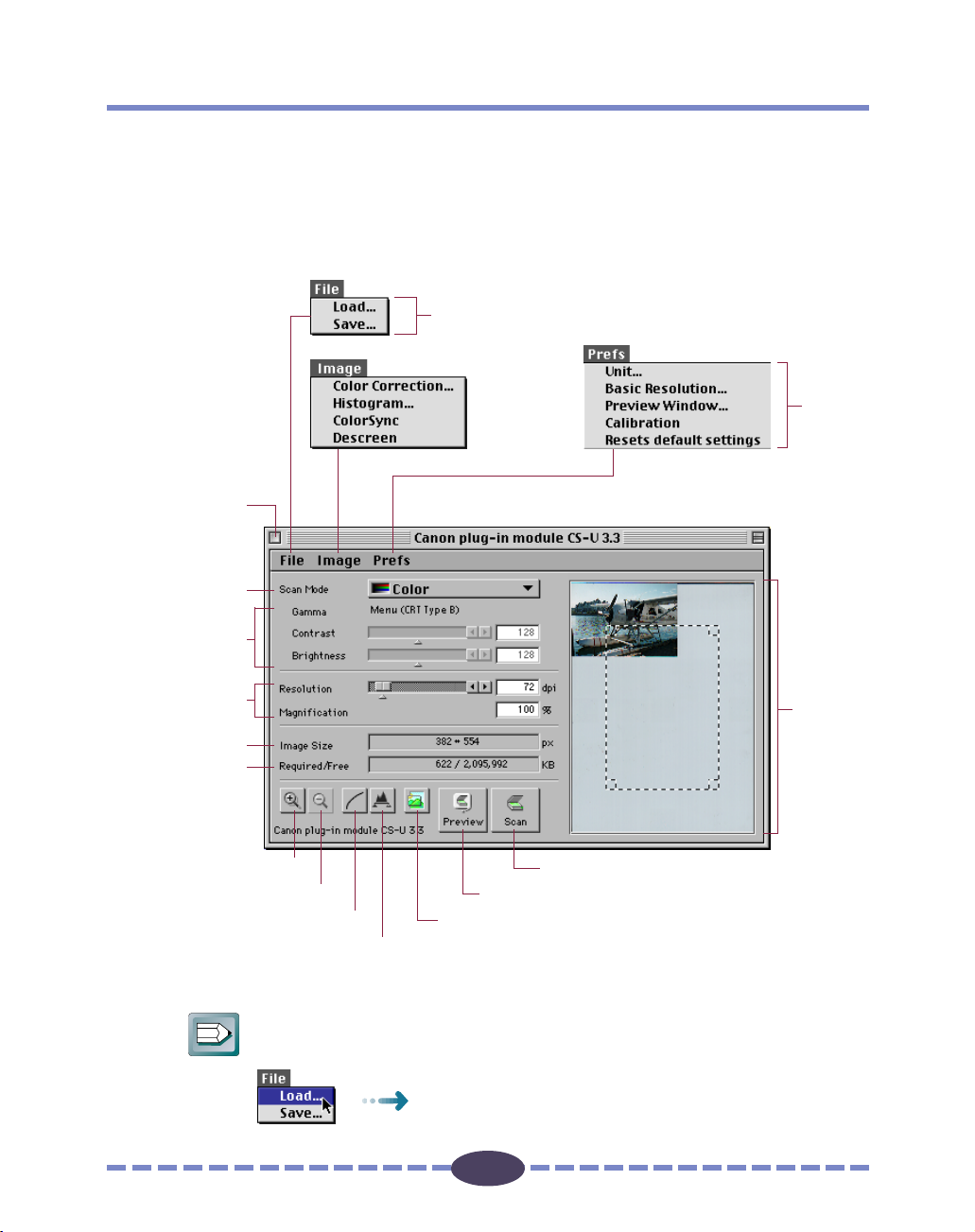
Control Panel Features
When you need more information about an operation panel button or menu, refer to
the illustration below and go to the referenced page number for more details.
• There may be some differences in the screen below, depending on the version of
Plug-in Module CS-U provided in your package.
Close Box
➜ p. 19
Scan Mode
➜ p. 28
Gamma Curve
➜ pp. 42-51
➜ p. 55
➜ pp. 42-51
➜ p. 40
➜ p. 52
➜ p. 53
➜ p. 22
Magnification
➜ p. 26
Image Size
➜ p. 24
Required/Free
memory ➜ p. 30
Zoom In Button ➜ p. 35
Zoom Out Button ➜ p. 36
Gamma Curve button ➜ p. 42
HINT
In this guide, menu items are marked in the following manner:
Preview
Window
➜ p. 21
Scan Button ➜ p. 37
Preview Button ➜ p. 21
Browser Button ➜ p. 31
Histogram Button ➜ p. 40
Select [Load] from the [File] menu.
6
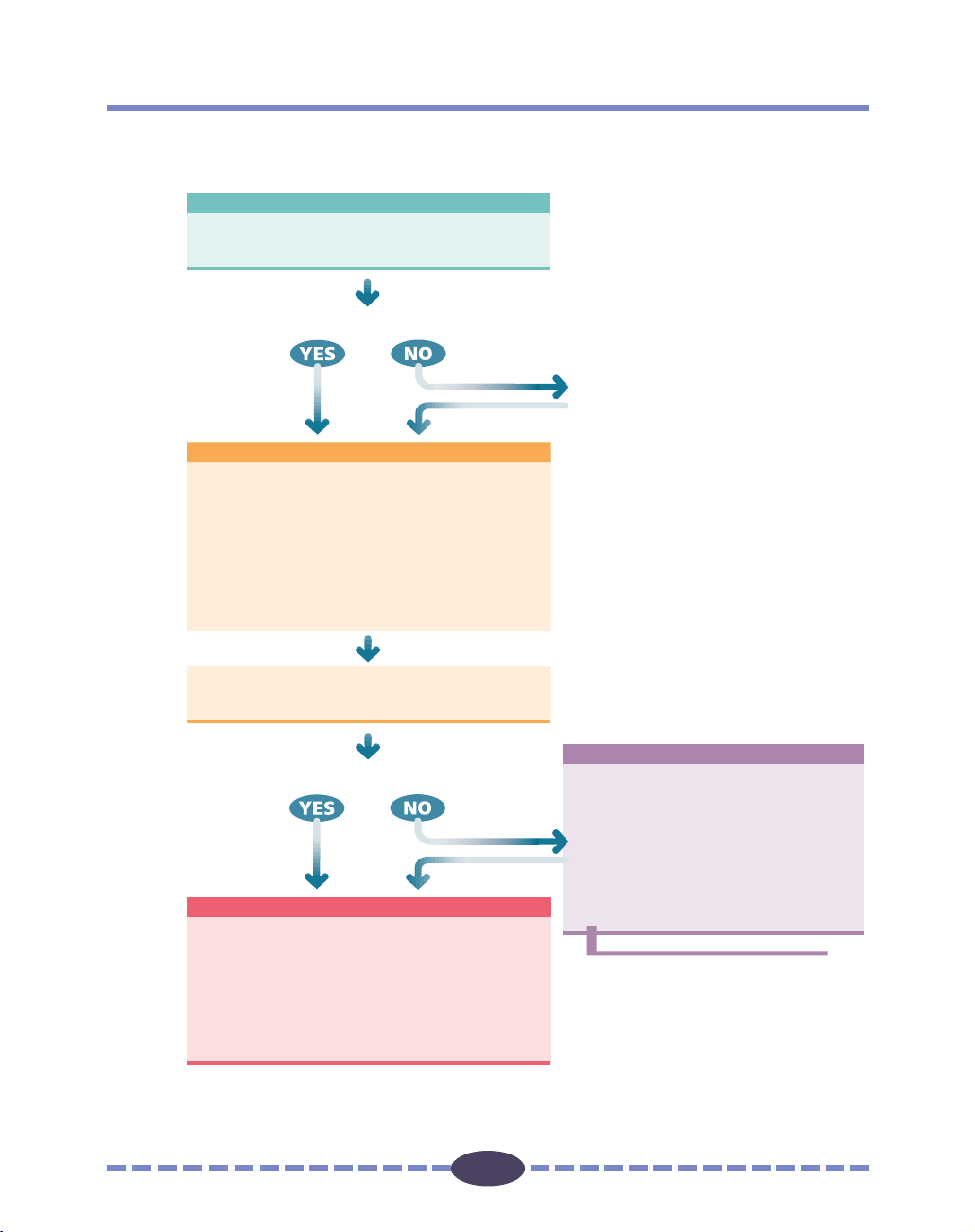
Scanning Procedures
Follow these procedures to use Plug-in Module CS-U.
STEP 1
Install the Plug-in Module CS-U Software ➜ p. 12
Is the scanner connected?
STEP 2
Scanning Preparations ➜ p. 18
Display Control Panel
•
Previewing
•
Set Preferences
•
Set Magnification
•
Set Scan Mode
•
Refer to the Getting Started
Guide that accompanied
your scanner for connecting
the scanner instructions.
p. 19
p. 21
p. 22
p. 26
p. 28
Verify Image Before Scanning
(Browser Window) ➜ p. 31
Are the Brightness and Color Satisfactory?
Adjusting and Editing Scanned Images
•
STEP 3
Scanning ➜ p. 33
Scan Area Settings
•
Zooming
•
Scanning
•
Saving Scanned Images
•
p. 34
p. 35
p. 37
p. 38
7
STEP 4
➜ p. 39
Histogram Adjustments
Color Correction
•
Auto Tone Correction
•
Threshold Value
•
If the current brightness
and color pose no problem,
there is no need to adjust
these settings.
p. 40
p. 42
p. 52
p. 54
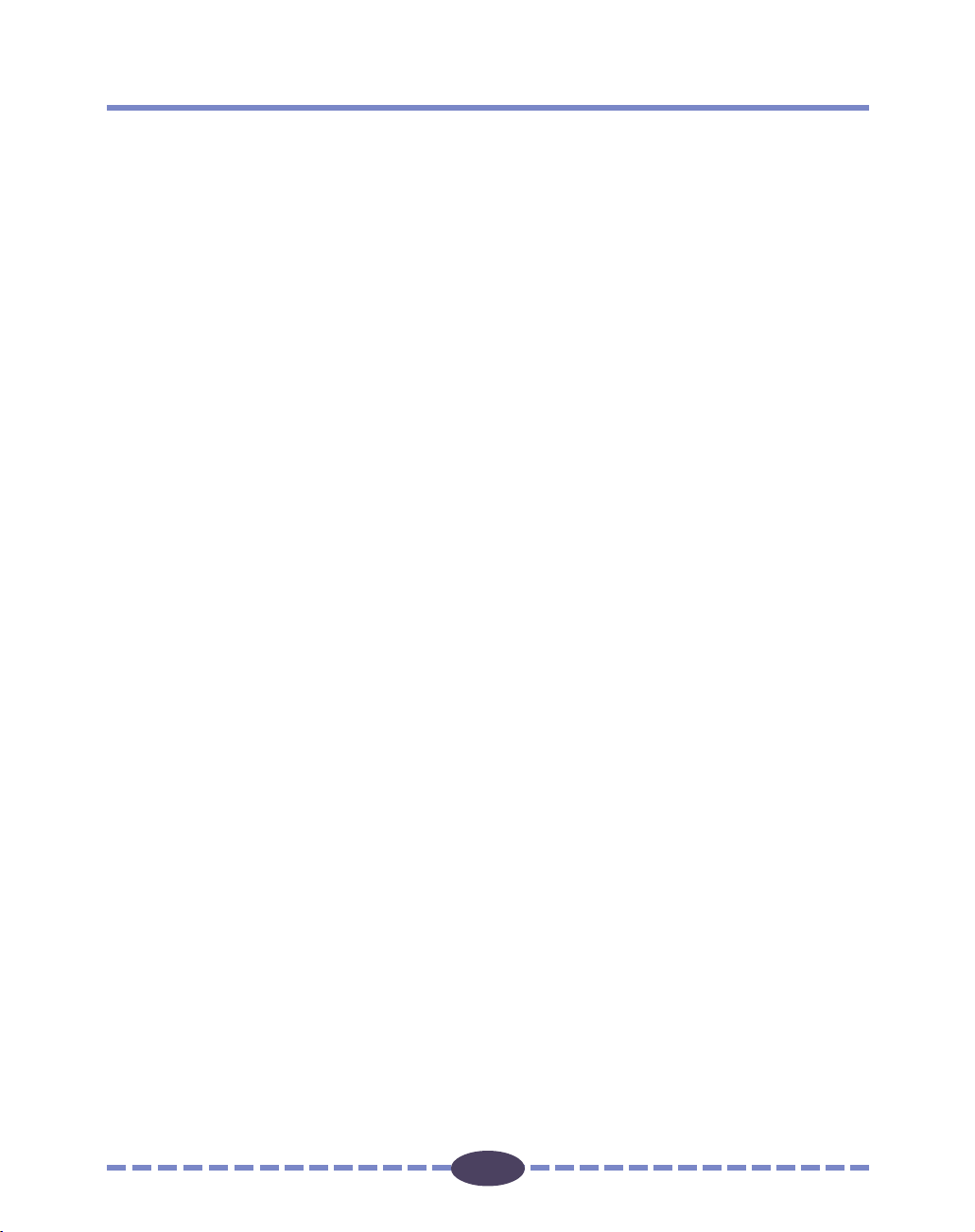
Plug-in Module CS-U Special Features
• See the Results of Adjustments Immediately (Dynamic Preview)
Once in preview mode, the results of adjustments to scan mode settings and colors are
promptly reflected in the preview image.
Highly detailed adjustments can be performed easily because you can see the results of
your changes as they are executed.
▼ ▼ ▼
• Supports ColorSync™ 2.0 or higher Auto Tone Correction
Supports ColorSync for the Macintosh operating system. Achieves superior color quality
by automatically compensating for and aligning the tones of various devices, such as
scanners, color displays and color printers.
▼ ▼ ▼
• Browser Function Permits Confirmation of the Real Image
Before Scanning
The Browser function lets you check the image to be scanned in detail before
commencing the scan. This function presents a much higher quality image than the
preview function.
▼ ▼ ▼
• Histogram Function Realizes Beautiful Contrast
Simple operation allows you to achieve beautiful contrast with half-tone gradations.
▼ ▼ ▼
• Gamma Curve Adjusts Image Brightness
The Gamma Curve feature provides four methods you can use to refine in detail the
level of image brightness until you are satisfied with the results.
▼ ▼ ▼
• Works within Image Processing Software for Easy Image
Editing
Plug-in Module CS-U can be used to extend the functions of plug-in compatible image
processing application programs.
8
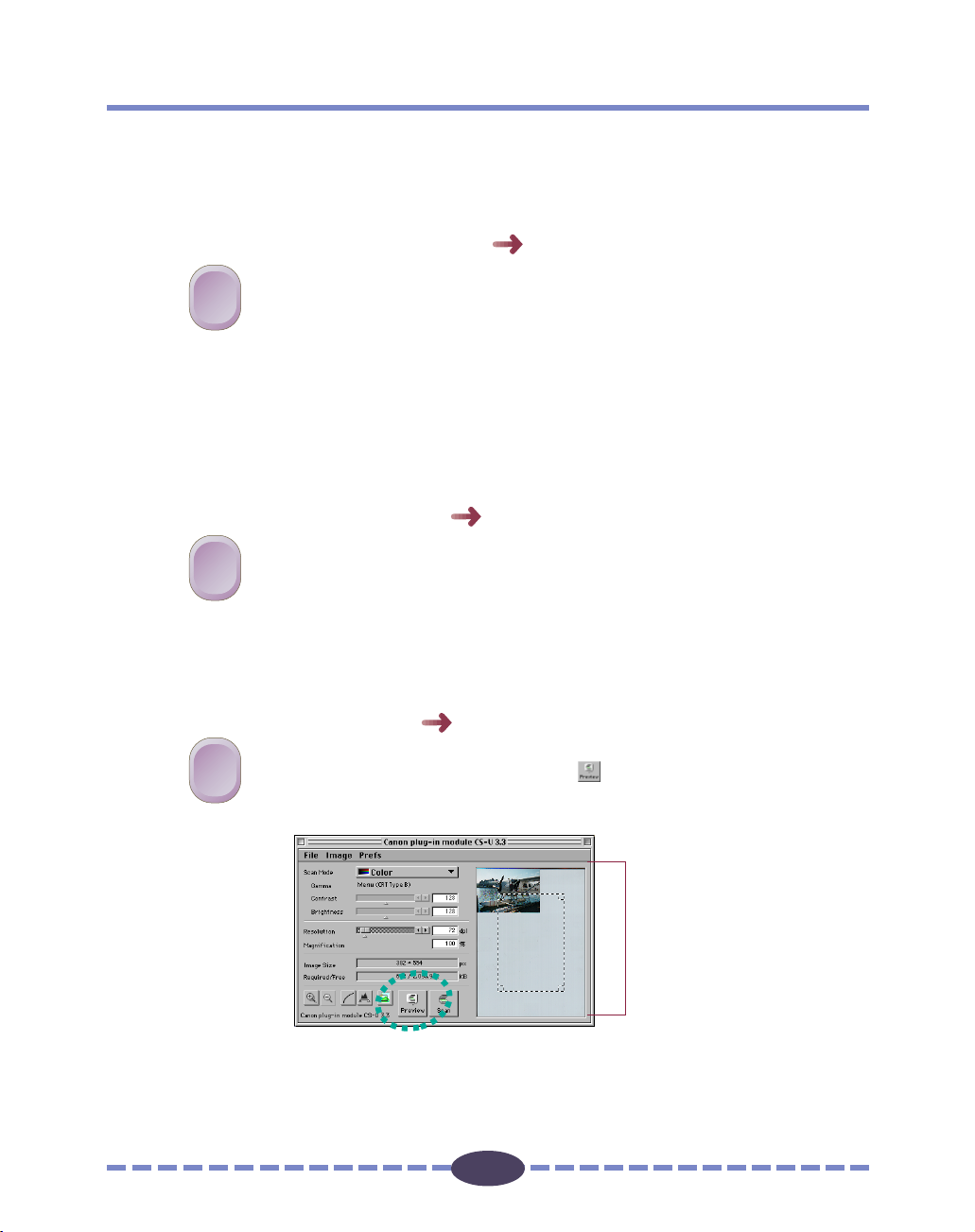
Quick Start Instructions
Those who wish to start scanning immediately should follow the procedures below. If
you require further information at any stage, read the pages referenced at each step.
Installing Plug-in Module CS-U p. 13
1. Place the Macintosh version of the CanoScan Setup CD-ROM
1
1
Start Plug-in Module CS-U p. 19
2
2
that came with the scanner into the computer’s CD-ROM drive.
The CanoScan Setup Utility will automatically start. (If the
CanoScan Setup Utility does not automatically start, doubleclick the [CanoScan FB630U/636U] icon, followed by the
[Setup] icon.)
2. Click [Install the Software] and install Plug-in Module CS-U.
(Install Adobe PhotoDeluxe 2.0 first.)
If Adobe PhotoDeluxe 2.0 has not yet been installed, install it
before Plug-in Module CS-U.
1. Connect the scanner to the computer, then start Adobe
PhotoDeluxe 2.0.
2. Select [CanonPI CS-U 3.3.0...] as the image source (this step is
only required the first time the scanner is used with the
program)
3. Click the scanner icon.
• Plug-in Module CS-U will start and display its control panel.
Start the Preview Scan p. 21
1. Place the materials to be scanned on the scanner.
3
3
2. Click the preview scan button ( ).
• The entire document glass area will be scanned and displayed in the
preview scan window.
➟
Plug-in Module CS-U automatically calibrates itself the first time the preview or
scan button is clicked. The scanner will run by itself for a few moments without
displaying an image in the window. This does not constitute a breakdown. The
calibration results are stored until the computer power is shut off.
9
Preview Window
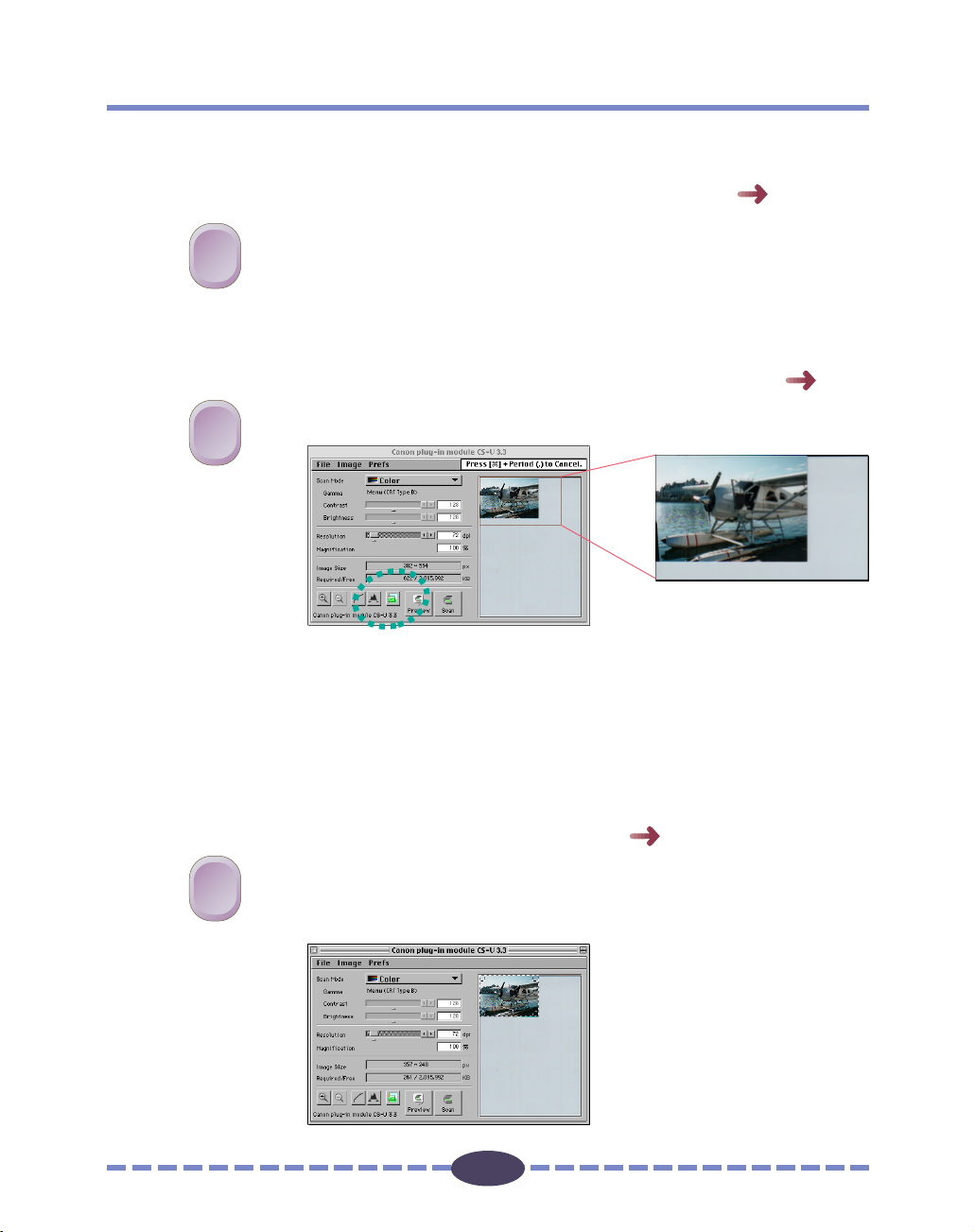
Set the preferences, magnification and scan mode settings.
pp. 22-30
• The preference settings provide settings for how the system operates.
4
4
Verify Image Quality with the Browser Function Before Scanning p. 31
5
5
(p. 22)
• The magnification setting determines how you want the image
enlarged or reduced. (p. 26)
• The scan mode setting determines the kind of image you want to scan:
black and white, gray, or color. (p. 28)
1. Click on the [Browser] button.
• The Selection Frame will appear.
➟
2. Move the Selection Frame to specify the area of the image you
want verified and click the mouse button.
• Plug-in Module CS-U will read the image and display the browser image.
3. After you have examined the browser image, click the mouse
anywhere.
Specify the Area of the Image to be Scanned p. 34
1. Select the area to be scanned by clicking and dragging the
6
6
mouse pointer over the image.
• You may find it convenient to use the zoom feature to select small areas
or to select specific scan areas with precision. (p. 35)
10
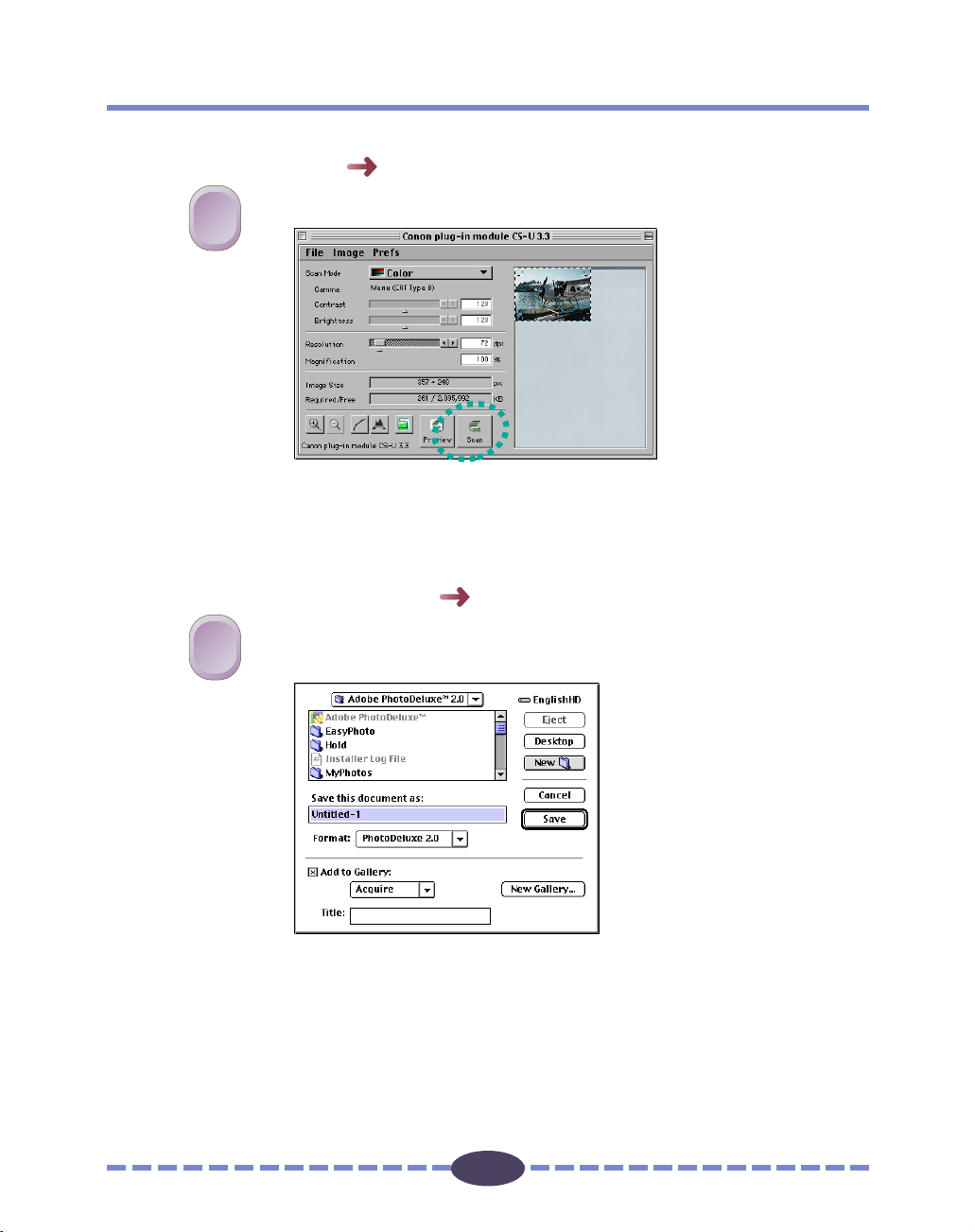
Scan the Image p. 37
1. Click on the [Scan] button.
7
7
➟
• Plug-in Module CS-U will scan the image.
• When the scan is complete, the Plug-in Module CS-U control panel will
close. In PhotoDeluxe 2.0, the image will appear in the Edit window.
Save the Scanned Image p. 38
1. Save the image with the application software, specifying a
8
8
folder, file name and file format.
11
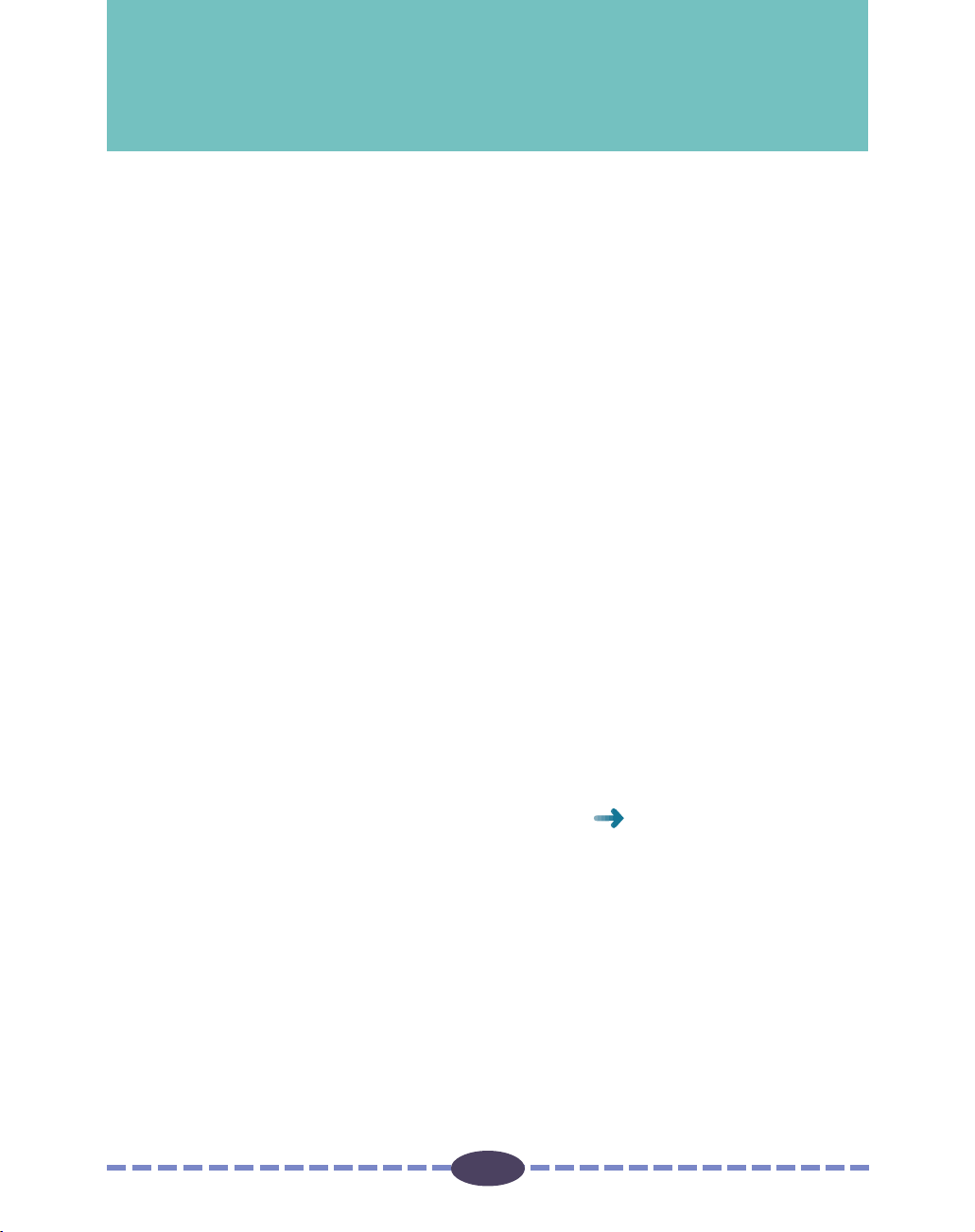
S T E P 1
Installing Plug-in Module CS-U
Step 1 describes how to install Plug-in Module CS-U.
If it has already been installed according to the instructions in the Getting Started Guide,
there is no need to perform the procedures described in Step 1.
Installing Plug-in Module CS-U p. 13
12
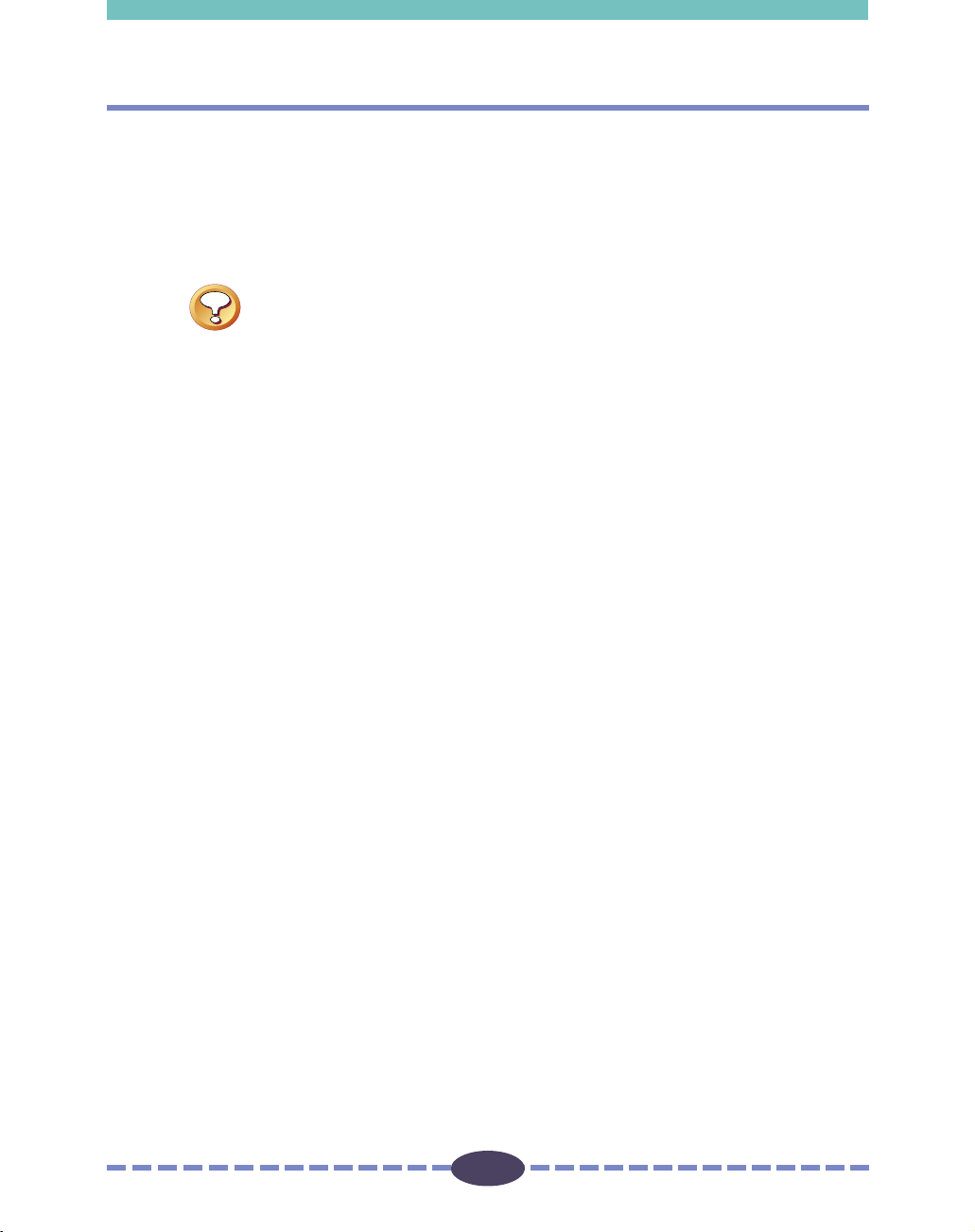
Installing Plug-in Module CS-U
If Plug-in Module CS-U has already been installed according to the instructions in the
Getting Started Guide that came with the scanner, there is no need to perform the
following procedures. Proceed to Step 2, Scanning Preparations.
Caution
Before you can install Plug-in Module CS-U, you must have installed
PhotoDeluxe 2.0 or Photoshop (Ver. 3.0 or higher) on your hard disk.
Install this program before attempting to install Plug-in Module CS-U.
Operating Environment
Hardware
Power Macintosh G3 or iMac computers equipped with USB ports
(Performance with Macintosh compatibles is not guaranteed)
Main Memory
32 MB or more recommended
Application Software
PhotoDeluxe 2.0
Adobe Photoshop (Ver. 3.0 or higher)
Display
16-tone grayscale-capable monitor (32,000-color-capable monitor
recommended). Black and white and 4-tone monochrome monitors
cannot be used.
System Software
System 8.5.1 or later (iMac computers running Macintosh System
Software 8.5.1 require the iMac Update 1.1)
iMac Update 1.1 can be obtained from CD-ROMs included with
Macintosh-related magazines and the iMac support page of the Apple
Computer, Inc., web site.
S T E P 1
13
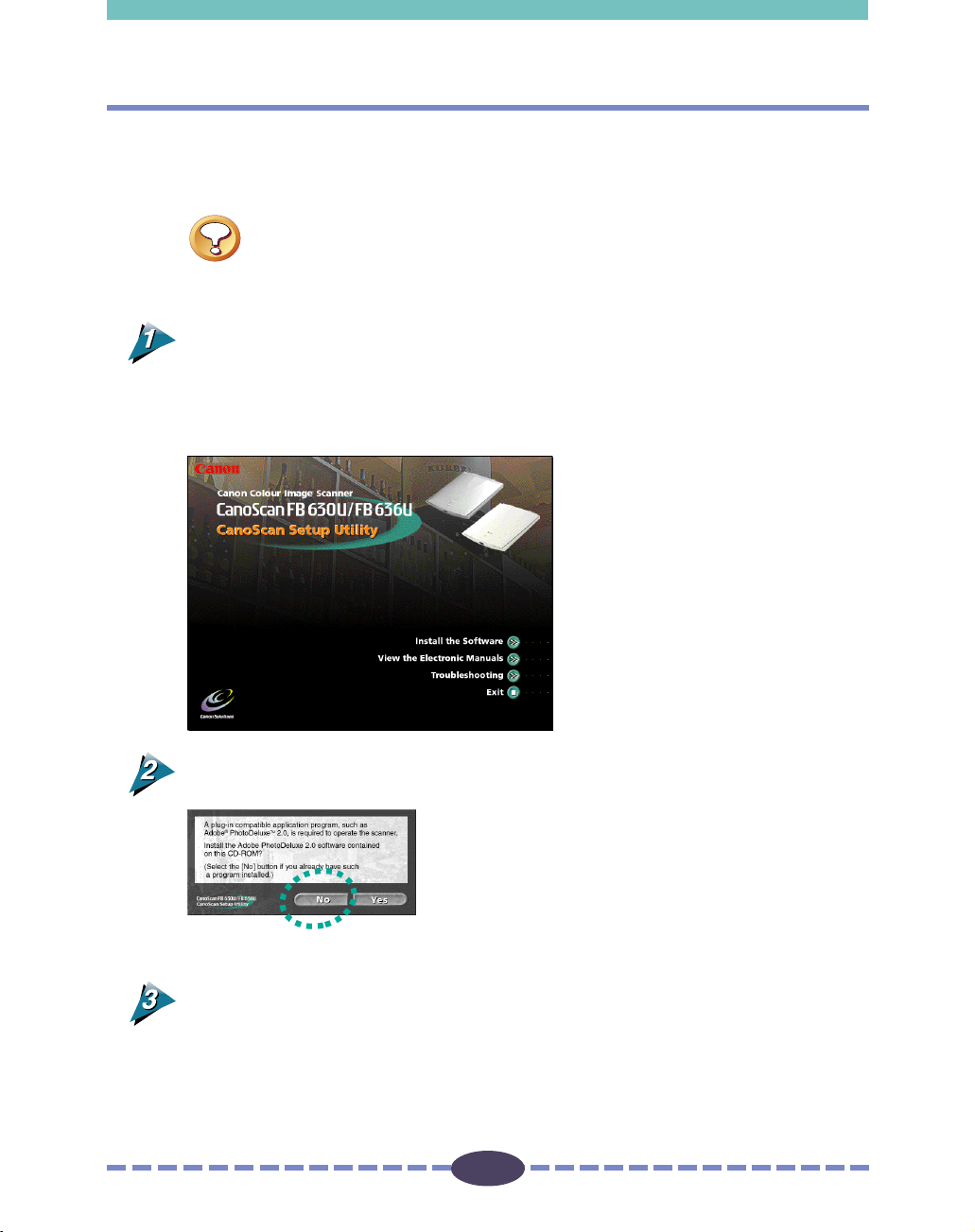
Procedures
Follow the procedures below to install Plug-in Module CS-U by itself.
Place the Macintosh version of the CanoScan Setup CD-ROM that came
with the scanner into the computer’s CD-ROM drive.
Language select window will display to select your language, then the CanoScan Setup
Utility menu window will display.
• If the CanoScan Setup Utility does not automatically start, double-click the
S T E P 1
Caution
If Plug-in Module CS-U has already been installed according to the instructions
in the Getting Started Guide, there is no need to perform the following
procedures.
[CanoScan FB630U/636U] icon, followed by the [Setup] icon.
Click the [Install the Software] button.
The following window will display.
➟
If you click the [No] button, the Install window will display.
Click the check boxes of the programs other than Plug-in Module CS-U to
remove the check marks.
14
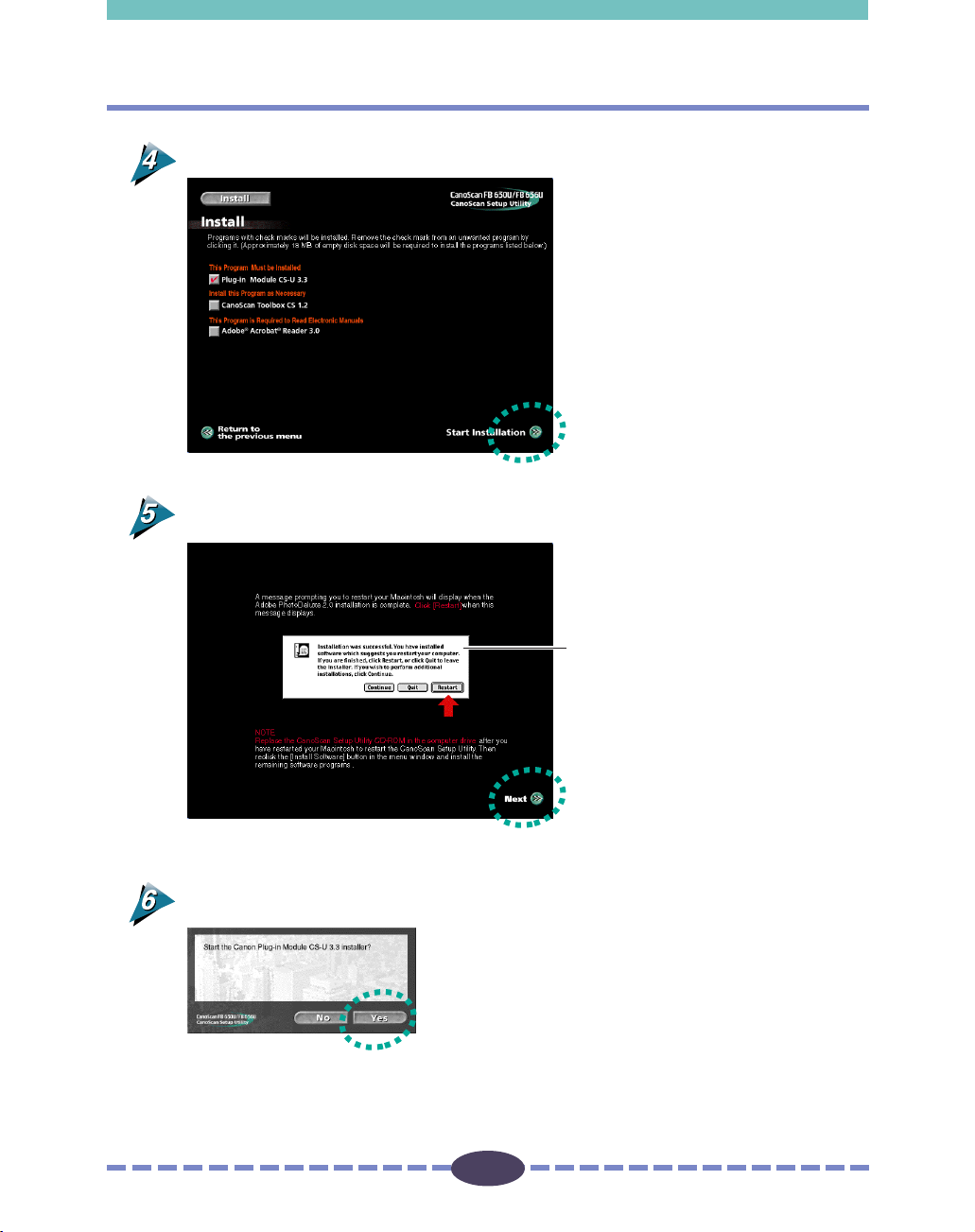
S T E P 1
Click the [Start Installation] button at the window’s bottom right.
➟
Read the instructions carefully and click the [Next] button.
If this message displays,
do not click [Restart].
Click the [Continue]
button.
Click the [Next] button to proceed.
Click the [Yes] button to start the installation.
➟
➟
15
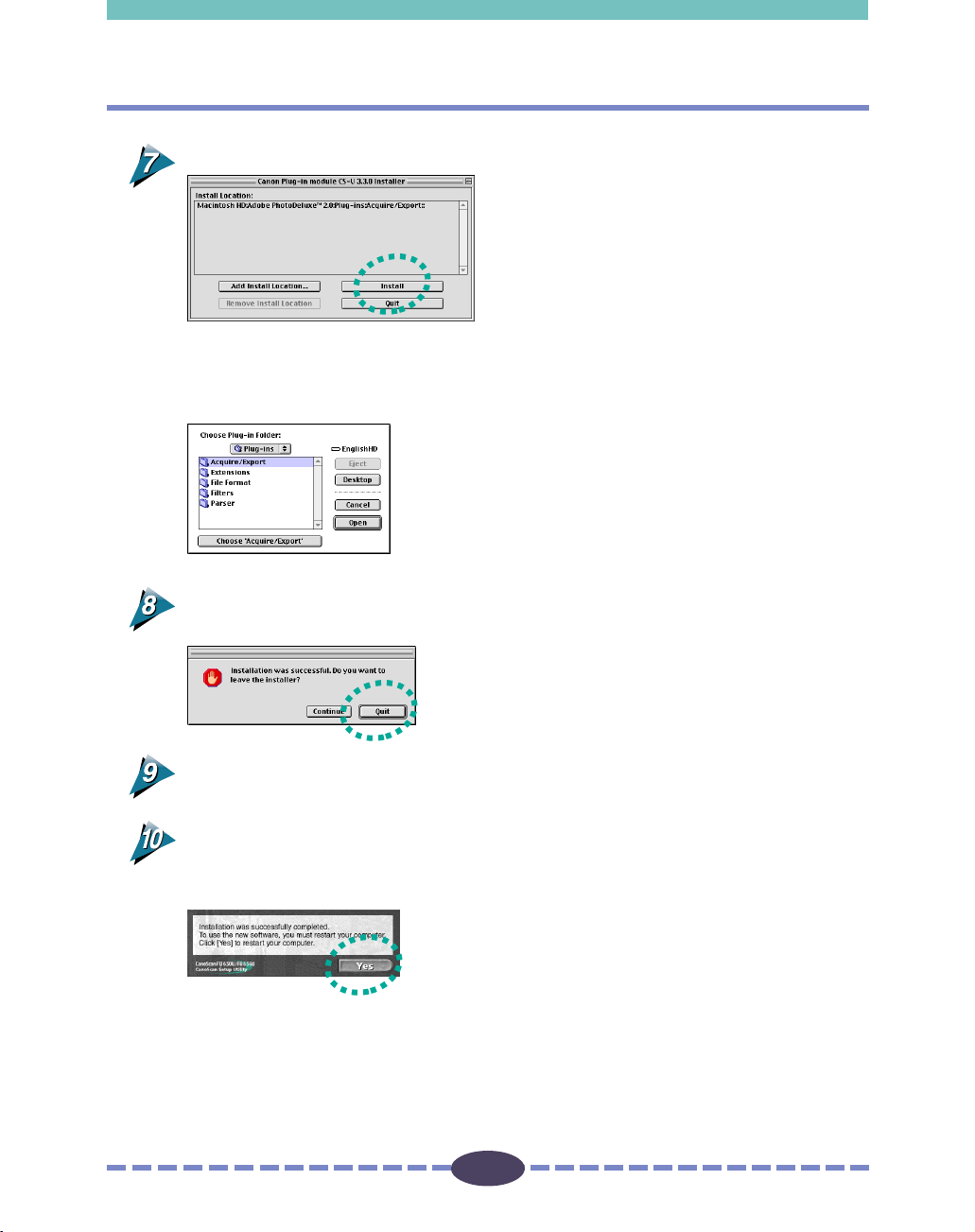
S T E P 1
Confirm the folder for the installation and click the [Install] button.
➟
• If additional application programs will be used with Plug-in Module CS-U other
than Adobe PhotoDeluxe 2.0, click the [Add Install Location...] button and add
those applications.
When the “installation was successful” message displays, click the [Quit]
button.
➟
Click the [Exit] button of the CanoScan Setup Utility.
Restart the computer as prompted by the on-screen messages.
• After the computer has restarted, remove the CanoScan Setup Utility
CD-ROM (Macintosh) from the CD-ROM drive.
➟
16
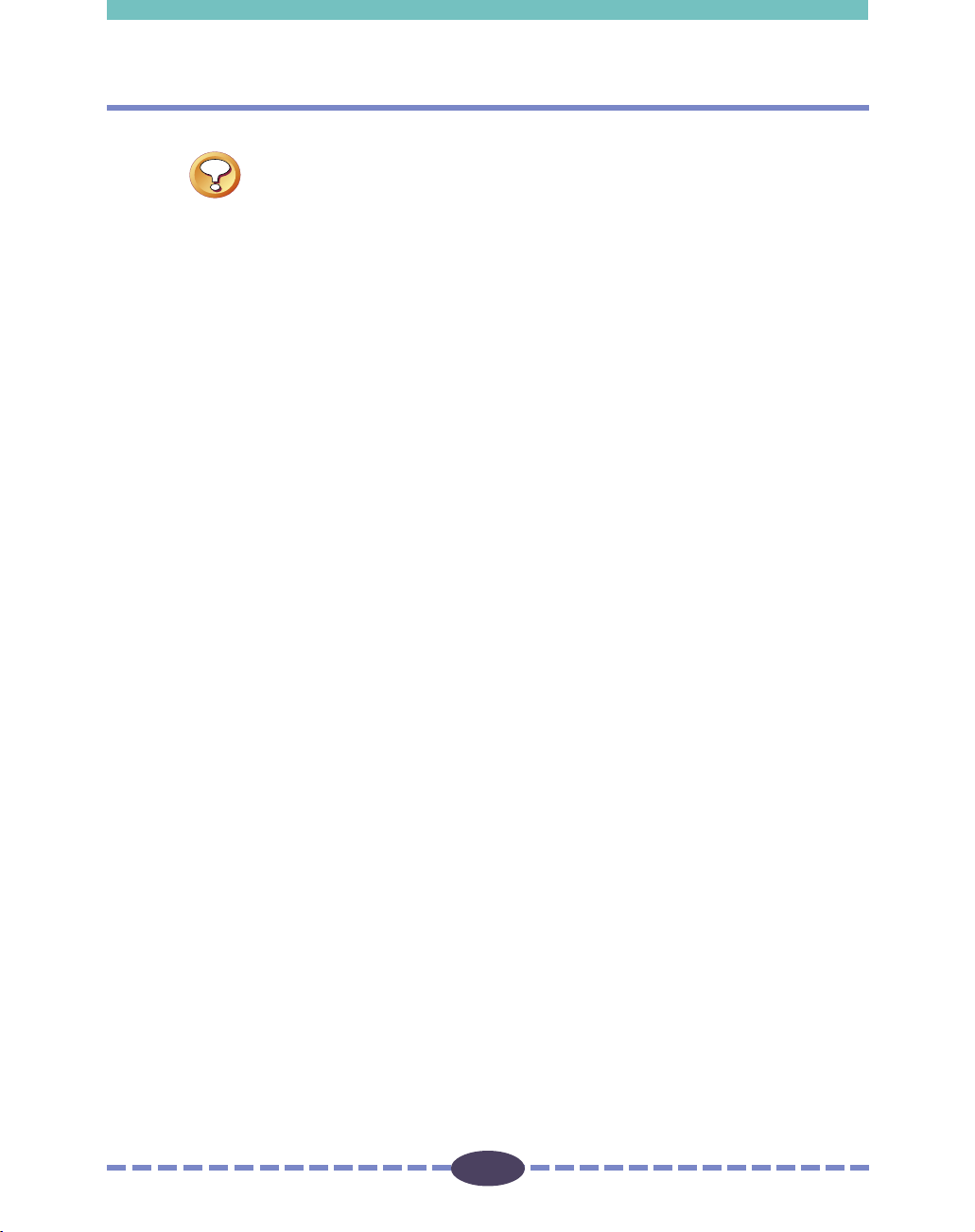
S T E P 1
Caution
• The ColorSyncTM Profiles file is installed along with Plug-in Module CS-U.
ColorSync
automatic color matching system (p. 52).
• The following display profile files are available: CANON gamma 1.5 monitor,
CANON gamma 1.8 monitor, CANON gamma 2.1 monitor. If you wish to adjust
the color balance of the display, double-click [ColorSync
the Control Panel folder and select from the following system profiles.
• Please reinstall Plug-in Module CS-U after you have emptied the Trash.
TM
Ver. 2.0 or higher is required to use these profiles with the
TM
• CANON gamma 1.5 monitor
• CANON gamma 1.8 monitor
• CANON gamma 2.1 monitor
System Profile] in
17
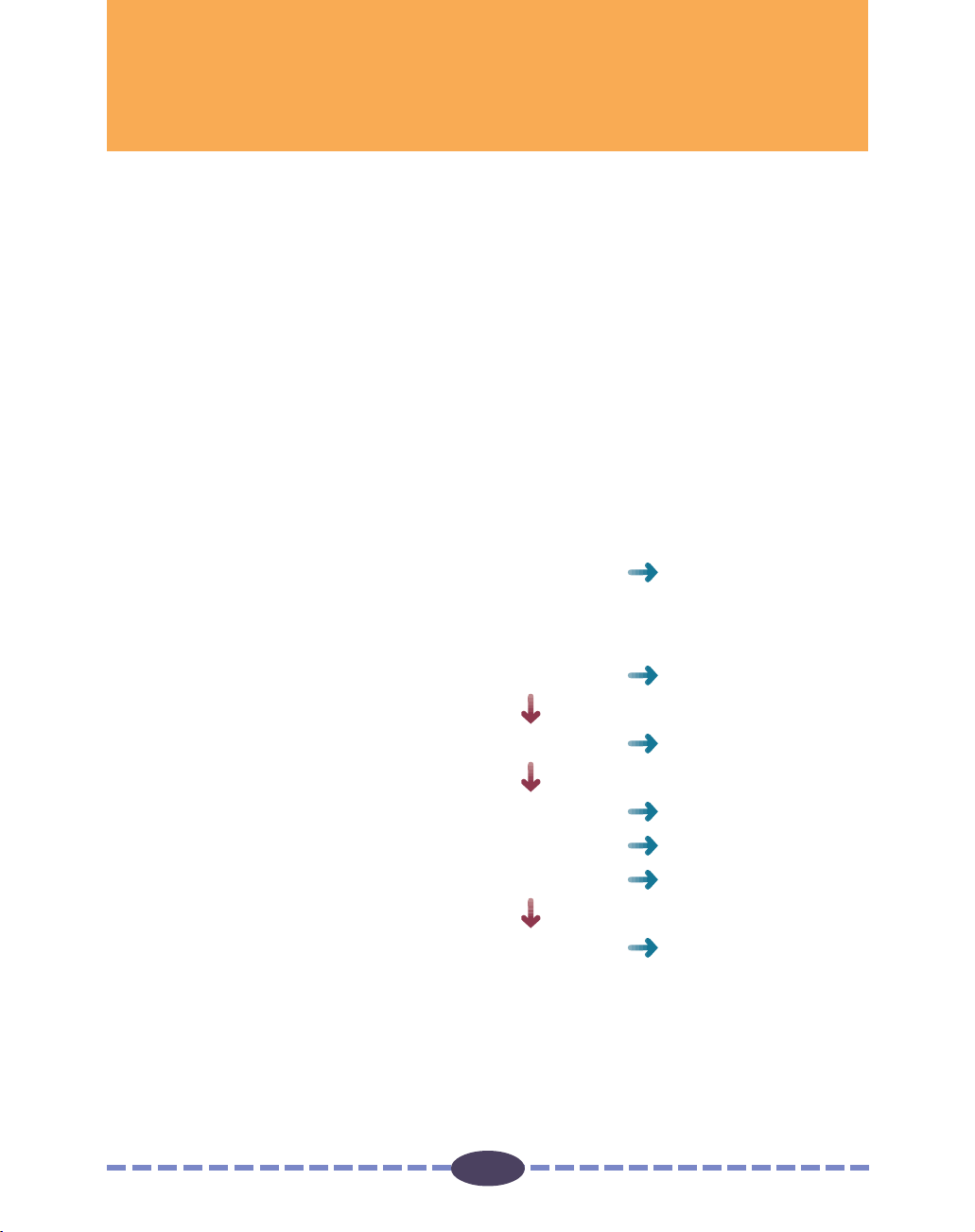
S T E P 2
Scanning Preparations
Step 2 presents the essential preparations for scanning. The following
procedures are explained on the indicated pages.
Display Plug-in Module CS-U Control Panel p. 19
Setting the document on tne scanner
and pre-scan p. 21
Previewing p. 21
Set Preferences p. 22
Set Magnification
Set Scan Mode
Verify Image Before Scanning p. 31
18
p. 26
p. 28
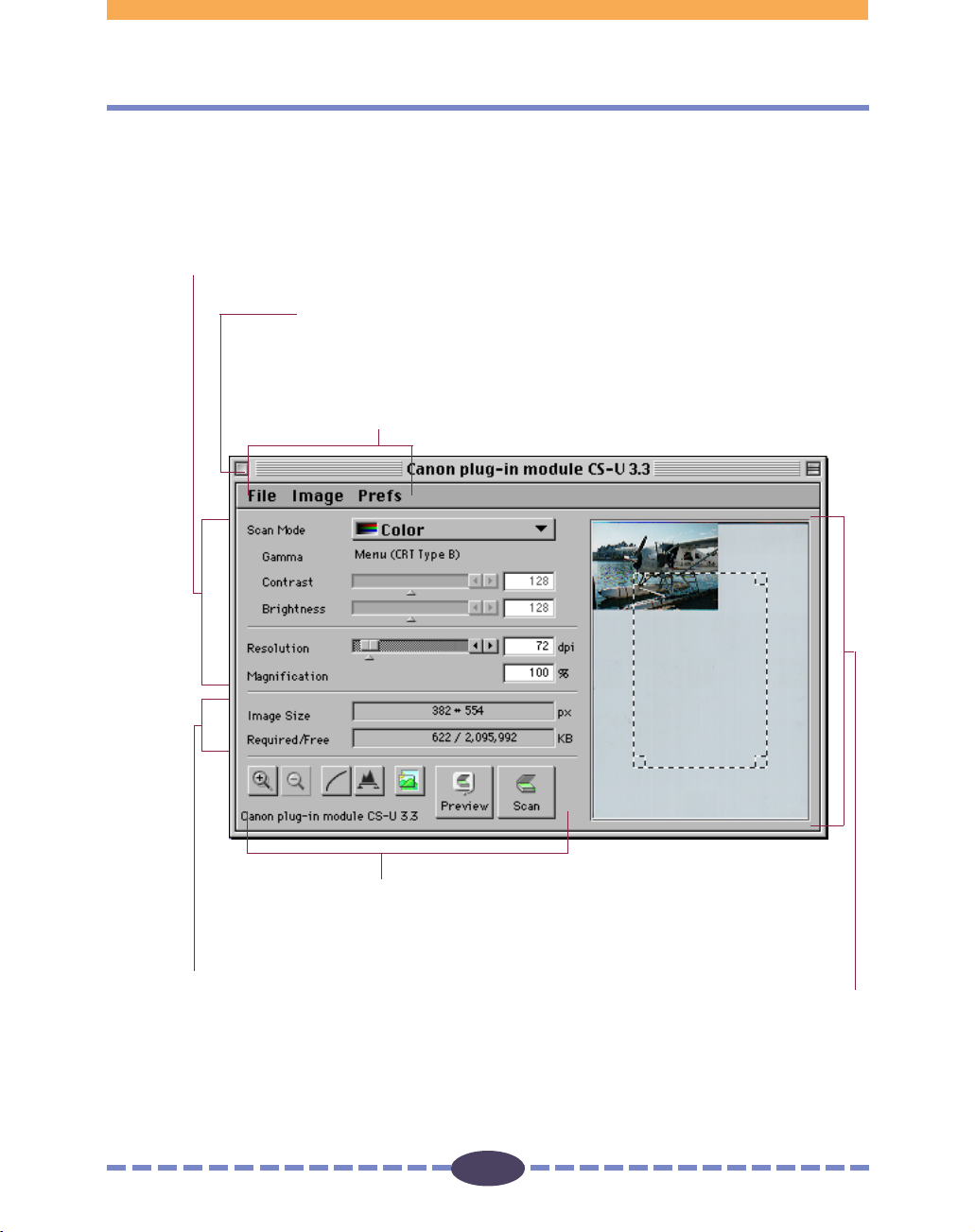
S T E P 2
Display Plug-in Module CS-U Control Panel
All scanning operations are performed with the Plug-in Module CS-U control panel.
To quit Plug-in Module CS-U, click on the close box at the top left of the control panel.
Perform the settings for the scan mode, image quality, magnification, etc.
Close Box
Quit Plug-in Module CS-U.
Menu Bar
Click on any menu item to display more
options in a pull-down menu.
Buttons
Use these buttons to change the zoom
setting and scan images.
The image display size and disk size that
were specified in the Preview window are
automatically displayed here.
Preview Window
Displays the image in preview mode.
19
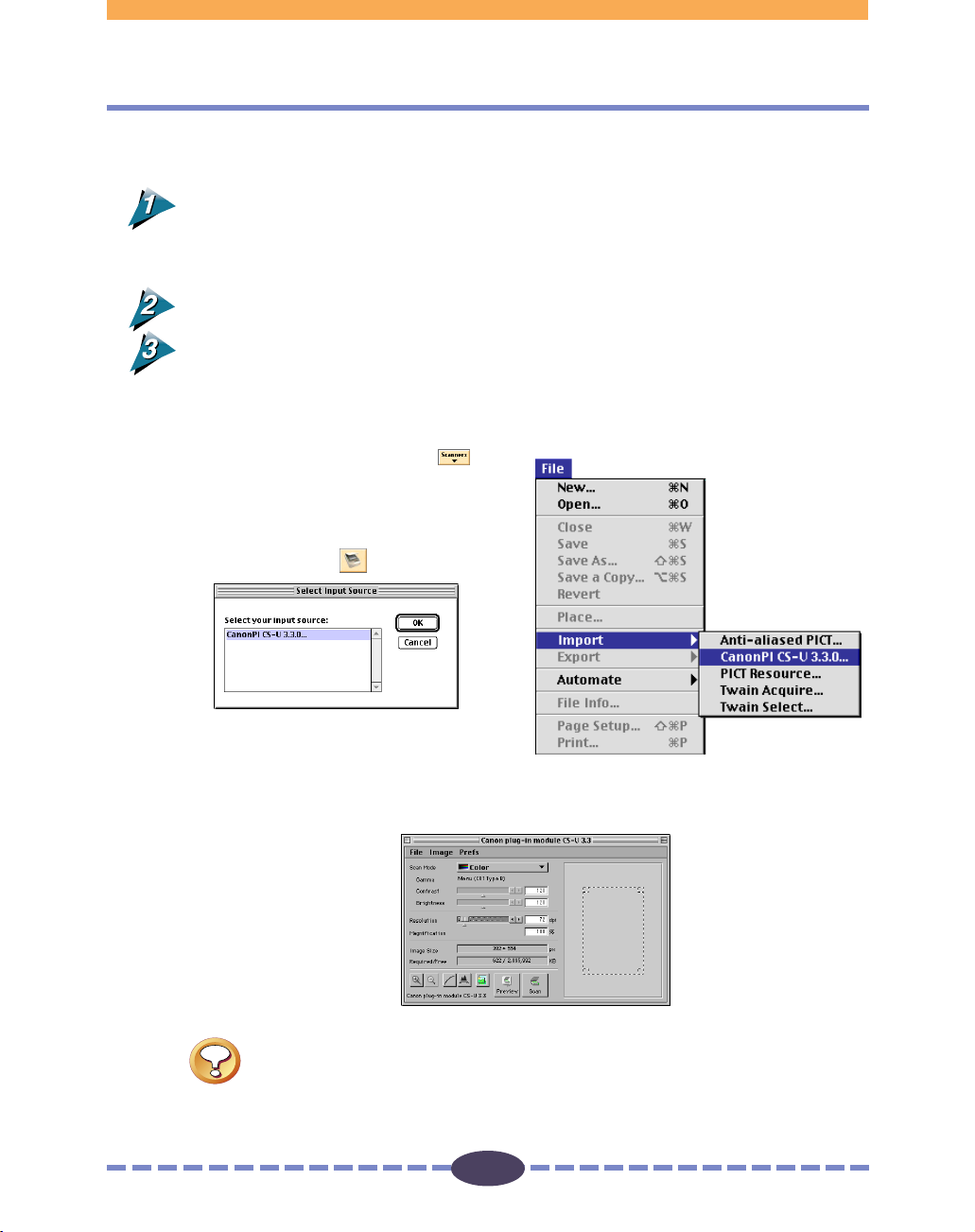
Operating Procedures
Verify that the scanner is attached to your computer and that its power
switch has been activated.
Read the Quick Start Instructions for instructions on how to connect the scanner.
See Quick Start Instructions (p. 9).
Start PhotoDeluxe 2.0 or Photoshop.
Select Plug-in Module CS-U from within PhotoDeluxe 2.0 or Photoshop.
S T E P 2
<Adobe PhotoDeluxe 2.0>
1. Click the [Get Photo] button and the
[Get Photo] tab.
2. Click the [Scanners] button (
and select [CanonPI CS-U 3.3.0...]
from the Select Input Source dialog
the first time you use the program.
From the second time on, click the
[Scanner] icon (
).
)
➟
The version of Plug-in Module CS-U
shipped with your package may differ
from that pictured above.
The Plug-in Module CS-U control panel will appear.
<Adobe Photoshop>
1. Choose the [File] menu, [Import] and
[Plug-in Module CS-U].
Import
➟
Caution
Plug-in Module CS-U cannot be operated as a stand-alone program. Always
start it from within an application program, such as Adobe PhotoDeluxe 2.0
or Adobe Photoshop.
20
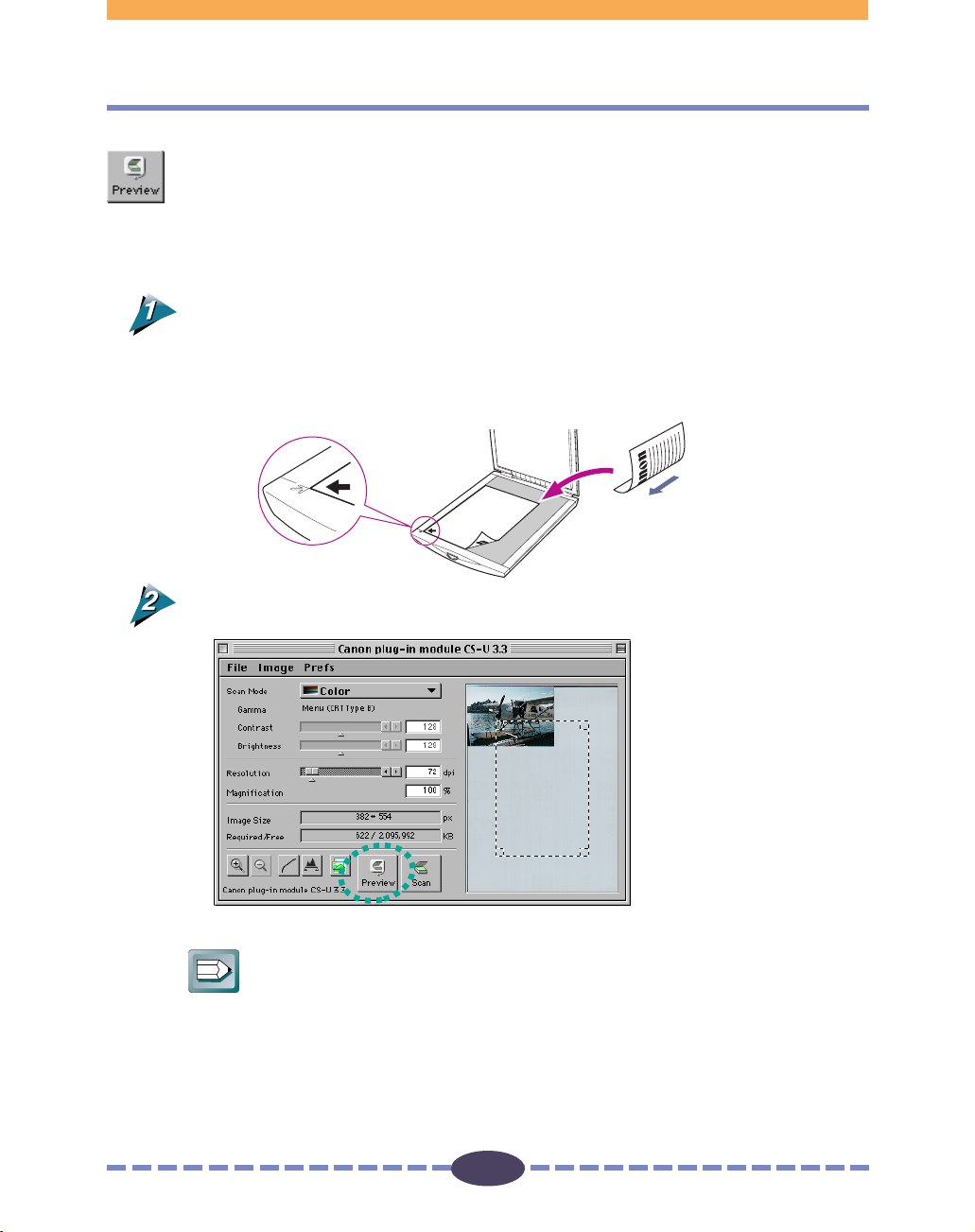
Previewing
You can pre-scan the original before it is actually scanned and acquired by the parent
application. Because the pre-scanned image is temporary, the entire platen is scanned.
The pre-scanned image is displayed in the preview window where the quality of the
image can be adjusted or cropped for actual scanning.
Operating Procedures
Set the original on the scanner document glass.
• Open the scanner document glass cover, set face down the side of the page you
want to scan with the top edge of the page toward you, and align with the
marks as shown in the illustration.
• Set the original on the document glass and close the cover carefully so it does not
shift out of position.
S T E P 2
Bottom
Top
Click on the [Preview] button.
• The image will be read and the image will appear in the Preview window.
➟
Hint
• For details about the types of originals you can set on the scanner document
glass for scanning, refer to the Getting Started Guide.
• The Preview window can be adjusted to a larger size (p. 23).
• The Dynamic Preview function enables changes to settings, such as the scan
mode and brightness, to be immediately reflected in the preview image.
• Nevertheless, the preview image provides only an approximation of the scan
and the final results may differ to some degree from the preview image.
21
 Loading...
Loading...