Canon FB 630U annexe
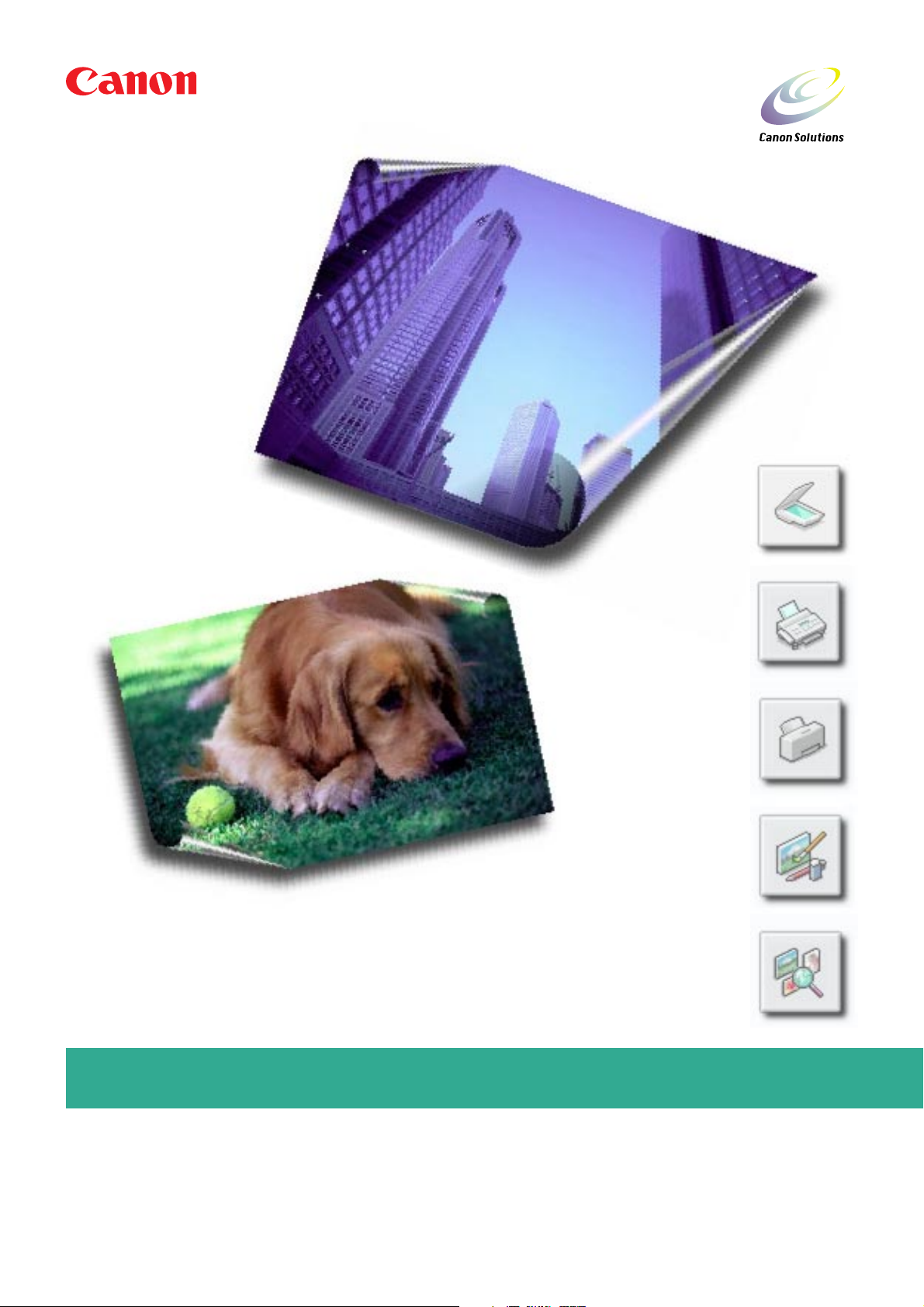
CanoScan Toolbox CS
User’s Guide
for Macintosh
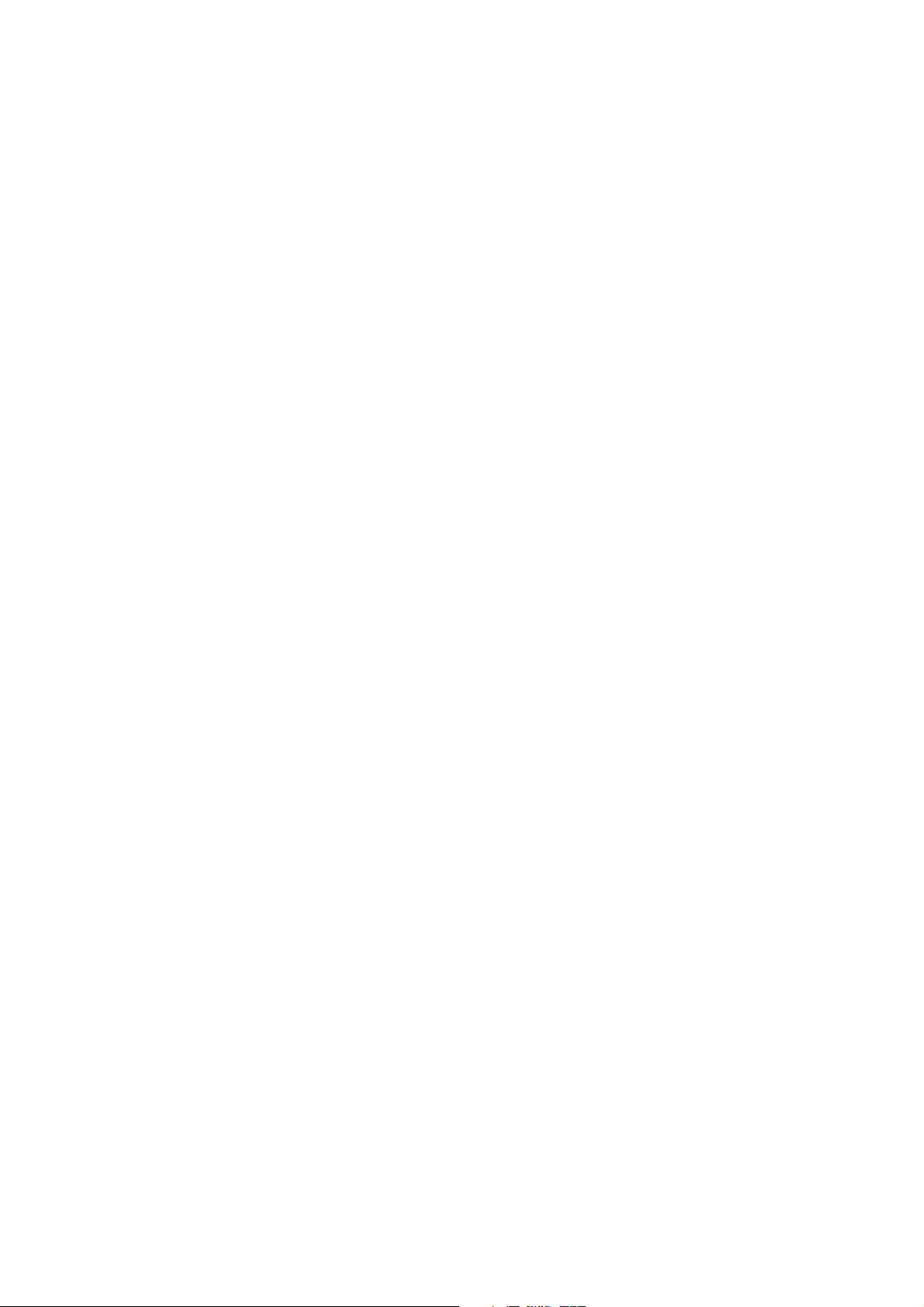
Trademark
CanoScan is a trademark of Canon, Inc. Macintosh is a registered trademark of Apple Computer, Inc.
Adobe Photoshop is a registered trademark of Adobe Systems, Inc. All other names are trademarks of
their respective companies.
Copyright
Copyright (c) Canon, Inc., 1999
This manual is copyrighted with all rights reserved. Under the copyright laws, no part of this publication
may be reproduced, transmitted, transcribed, stored in a retrieval system, or translated into any human or
computer language, in any form or by any means, without express written permission.
The contents of this manual are subject to change without notice.
2
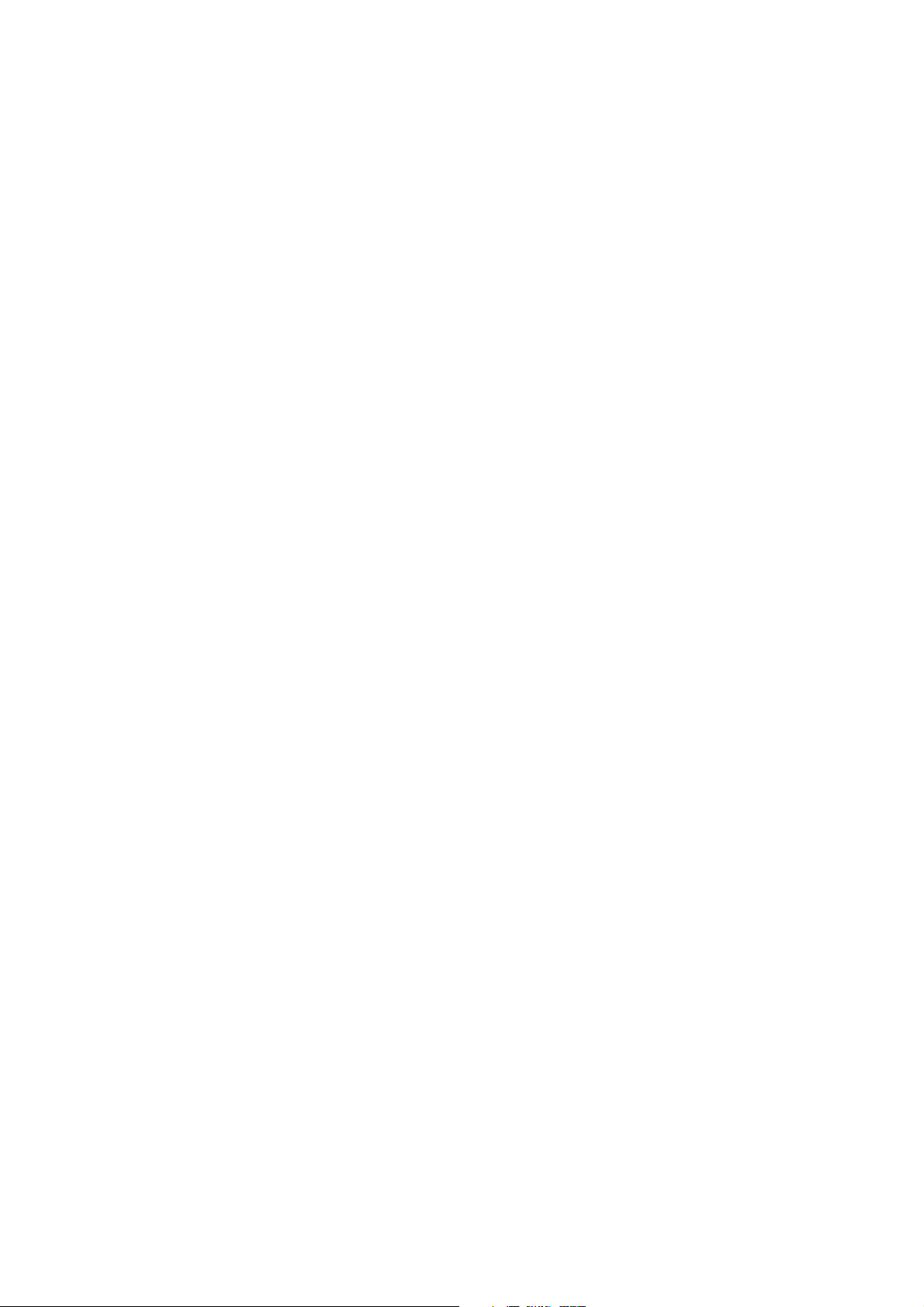
Table of Contents
1 Introduction.......................................................................................................................4
About the CanoScan Toolbox ......................................................................................................... 4
System Requirements. ................................................................................................................... 4
Canon Customer Care Center ........................................................................................................ 5
2 The CanoScan Toolbox Main Window ............................................................................6
3 Using the Scanner Button................................................................................................6
4 Scanning ...........................................................................................................................7
5 Saving Scanned Images ..................................................................................................7
6 Opening Files....................................................................................................................8
Opening a Stored File..................................................................................................................... 8
Opening a New Image Window ......................................................................................................8
7 Faxing a Scanned Image..................................................................................................9
Setting the Fax Preferences ........................................................................................................... 9
Selecting the Fax Print Driver ......................................................................................................... 9
Scanning and Faxing a Document..................................................................................................9
8 Printing Copies of a Scanned Image ........................................................................... 10
Setting the Copy Preferences....................................................................................................... 10
Copying a Document .................................................................................................................... 10
9 Enhancing a Scanned Image.........................................................................................11
Using the Editing Tools ..................................................................................................................11
Cropping a Scanned Image .......................................................................................................... 12
Changing the Image Viewing Size................................................................................................ 12
Inverting Image Tones................................................................................................................... 13
Adjusting the Contrast and Brightness Settings ........................................................................... 13
Adjusting the Color Balance ......................................................................................................... 13
Sharpening an Image ................................................................................................................... 14
10 Editing a Scanned Image ...............................................................................................16
Resizing a Scanned Image........................................................................................................... 16
Flipping a Scanned Image ............................................................................................................ 16
Rotating an Image ........................................................................................................................ 17
Changing the Image Depth........................................................................................................... 17
Using Effects................................................................................................................................. 18
Using the Editing Commands ....................................................................................................... 18
Using the Color Pallet ................................................................................................................... 19
Selecting a Brush Size.................................................................................................................. 19
1 1 Working with Catalogs ...................................................................................................20
Creating a Catalog........................................................................................................................ 20
Saving an Image to a Catalog. ..................................................................................................... 20
Viewing an Image Catalog............................................................................................................ 20
Opening a Scanned Image from the Catalog ............................................................................... 21
12 Linking Applications to the CanoScan Toolbox ..........................................................22
CanoScan Toolbox for the Macintosh, 1.0
3
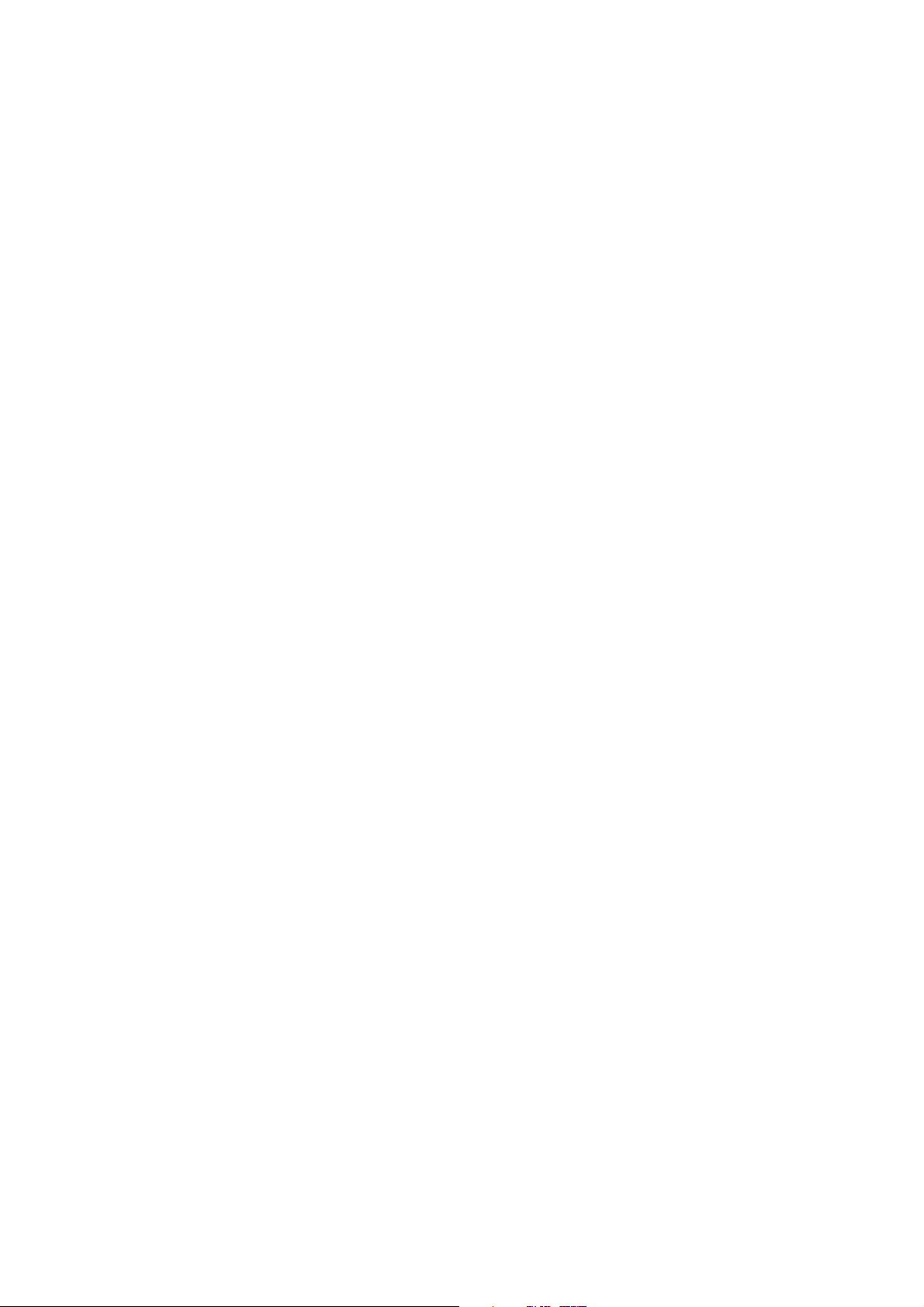
1. Introduction
This User’s Guide describes the features and functionality of the CanoScan Toolbox for the
Macintosh,Version 1.0.
About the CanoScan Toolbox
The CanoScan Toolbox application provides easy-to-use scanning and image editing functions you can
use to scan, edit and integrate digital images into a variety of applications (i.e., email, fax, desktop publishing, word processing, etc.). You can also use the CanoScan Toolbox to instantly fax or copy scanned
documents with a click of the mouse. The advanced image enhancement features provided by the
CanoScan Toolbox let you adjust the color balance, contrast and brightness, image sharpness and more, so
you can create high-quality images from your desktop.
In addition to the CanoScan Toolbox application, the Canon PI CS-S plug-in application is also included
on the CanoScan Software Solutions CD-ROM. It provides an interface to the scanner. The Canon PI CSS plug-in launches when you click the Scan button from the CanoScan Toolbox. After the scan process is
complete, the plug-in closes and you are returned to the CanoScan Toolbox application so you can edit,
fax, copy or integrate the image into other applications.
4
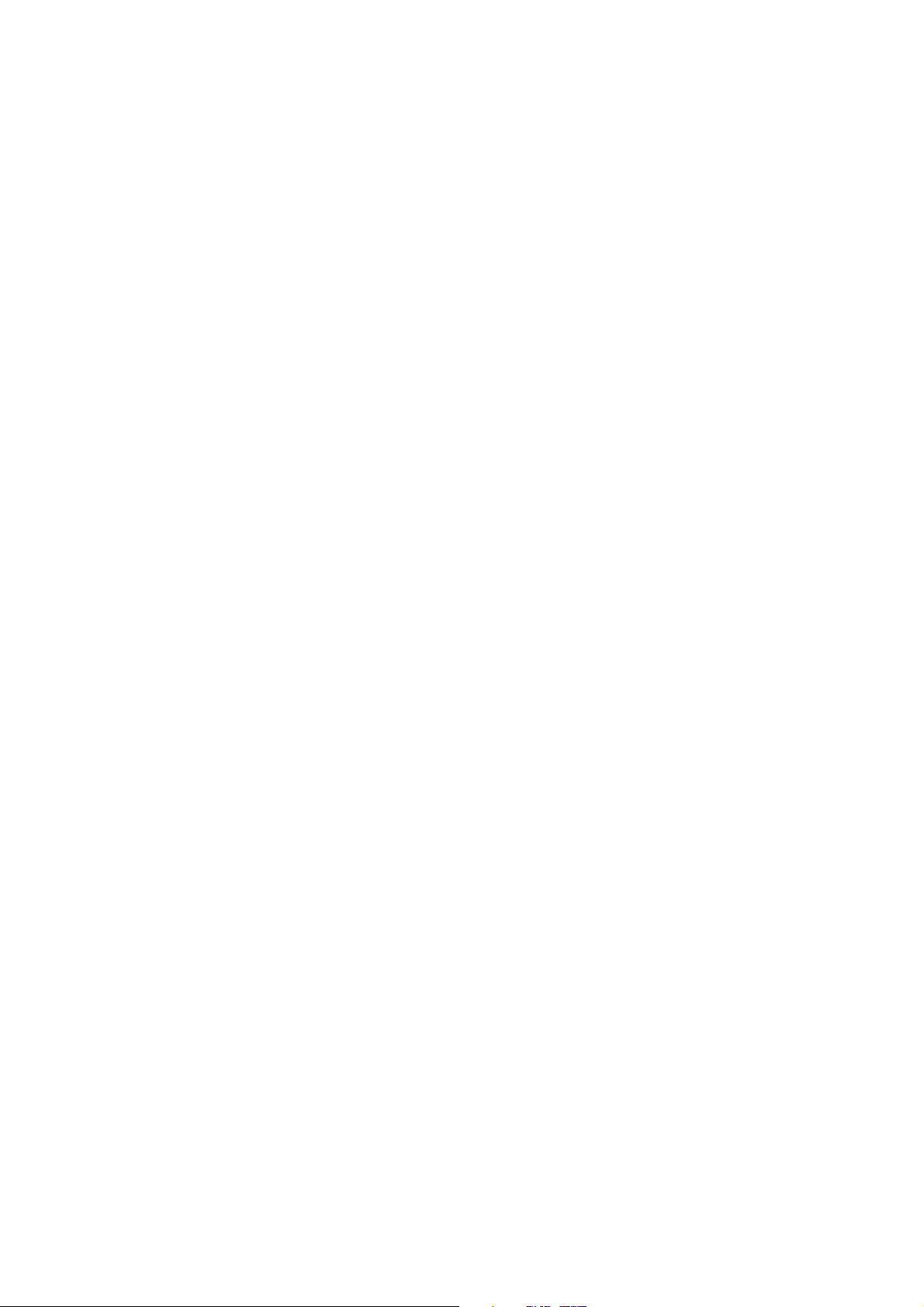
Canon Customer Care Center
Canon Computer Systems, Inc. offers a full range of technical support options* including:
• 24-hour, 7-day-a-week, toll-free automated support
for troubleshooting issues on most current products ............................. (1-800-423-2366)
• Speak to a technician free of service charge
(currently Monday through Friday,
8:00 a.m.–10:00 p.m. EST and Saturday,
12:00 p.m.–6:00 p.m. EST, excluding holidays)
for products still under warranty**......................................................... (1-757-413-2848)
• Speak to a technician (currently $24.99 per call)
during holidays and days/hours not listed above
regarding urgent product questions or for
products no longer under warranty ........................................................ (1-800-423-2366)
The same service is available for a charge of
$2.50 per minute, to a maximum or $25.00 per call .............................. (1-900-246-1200)
• E-mail support via Canon Computer Systems, Inc. Web site ................ (www.ccsi.canon.com)
• 24-hour, toll-free Fax Retrieval System................................................. (1-800-526-4345)
• 24-hour Bulletin Board Service ............................................................. (1-757-420-2000)
* Support program specifics to change without notice.
**Refer to individual product information for warranty details.
CanoScan Toolbox for the Macintosh, 1.0
5
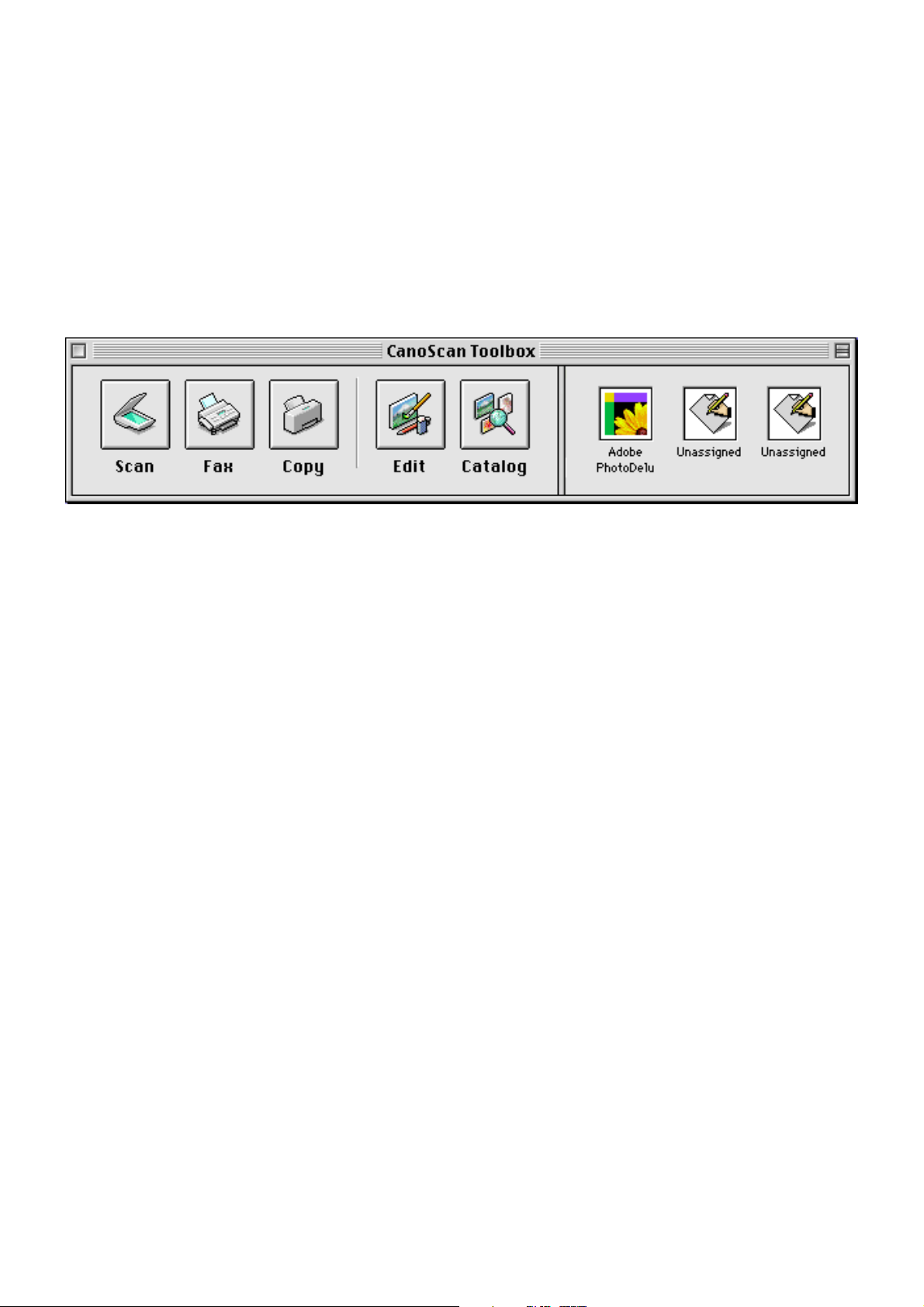
2. The CanoScan Toolbox Main Window
The first time you launch the CanoScan Toolbox, the CanoScan Toolbox Main window appears on the
desktop. You can show or hide the Main window by using the CanoScan Tools command from the
Window menu. The CanoScan Toolbox Main window contains buttons you use to control the CanoScan
Toolbox features.
Click the Scan
button to launch
the Canon PI CS-S
plug-in
Click the Fax
button to scan
and fax a
document
Click the Copy
button to scan and
copy a document
3. Using the Start Button
Click the Catalog button to
open an image stored in a
catalog
Click the Edit button
to open and use the
editing tools, brush
and color palettes
Click on an Unassigned button to
specify an application you want to
access directly from the CanoScan
Toolbox
You can instantly access the CanoScan Toolbox from the scanner itself by pressing the button on the front
of the scanner, just beneath the scanner cover.
If the CanoScan Toolbox application is closed, pressing the Start button on the front of the scanner
launches the application.
6
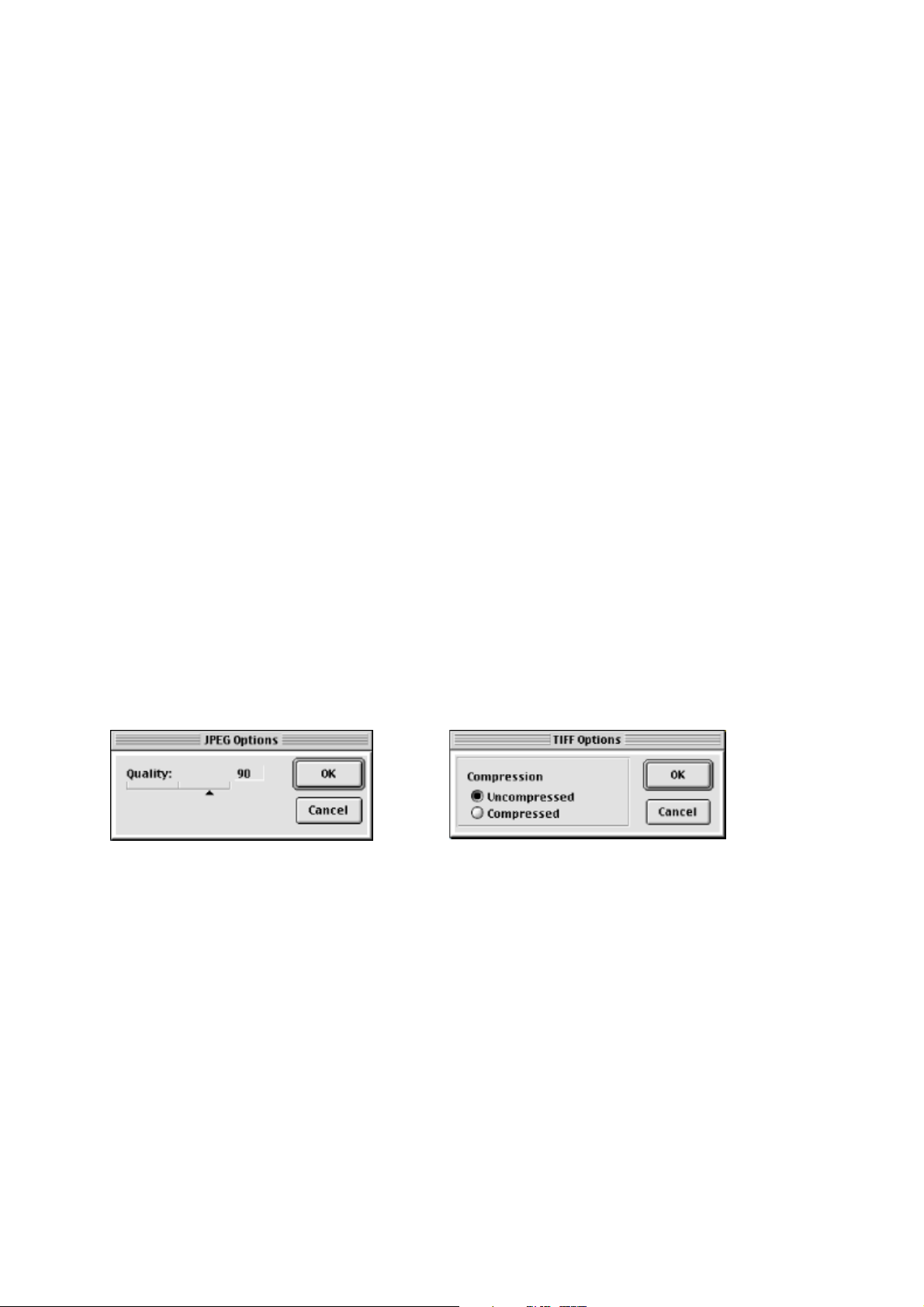
4. Scanning
Once the scanner is connected and the software is installed you are ready to scan. The scanning process is
very simple.
To scan a document:
1. Place the photo or document on the scanner as indicated in the scanner documentation.
2. Press the Start Button to launch CanoScan Toolbox CS.
3. Click on the Scan button from the Main window, or choose the New Scan command from the File
menu.
4. The Canon PI CS-S plug-in opens so you can select your scan settings.
5. Click the Preview button to preview the scanning area.
6. Click the Scan button to scan the document. The plug-in closes and the scanned image appears in a
new CanoScan Toolbox Image window.
7. Choose the Save command from the File menu to save the scanned image.
5. Saving Scanned Images
You can save any image that you scan and/or edit in the CanoScan Toolbox.
To save an image for the first time:
1. Choose Save from the File menu.
2. Enter a file name and select the folder and drive in which you want to save the image.
3. Specify the image format. When you choose JPEG or TIFF formats, an Options dialog box appears
so you can specify the compression level.
4. Click OK.
To save changes to an image that has already been saved on your computer, choose the Save command
from the File menu.
To save a file with a different name, to a different location or in a different file format, use the Save As
command.
CanoScan Toolbox for the Macintosh, 1.0
7
 Loading...
Loading...