Canon FB 1200S Guide for Windows
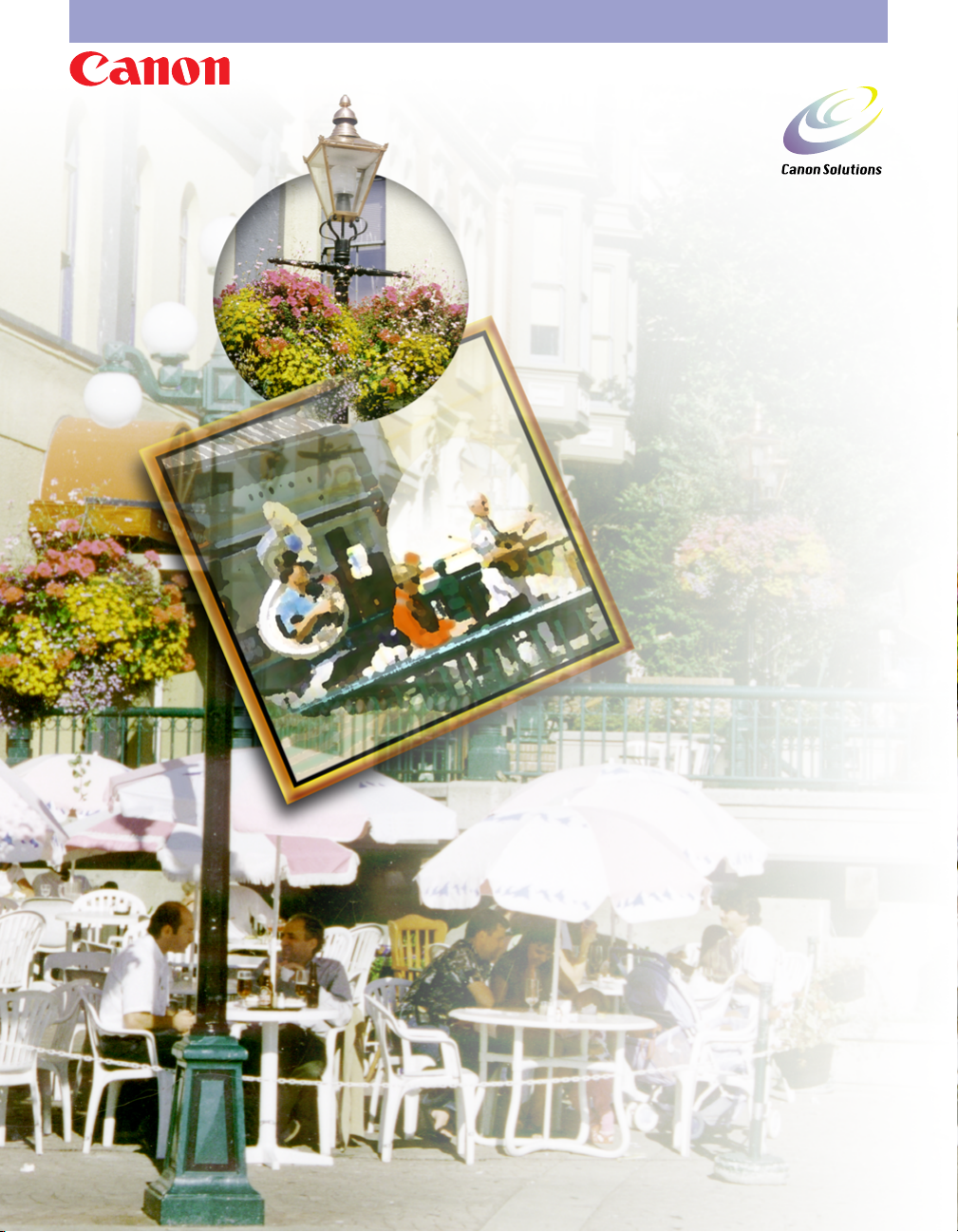
f o r W i n d o w s
ScanGear CS-S 4.3
for CanoScan FB1200S Color Image Scanner
User's Guide
User's Guide
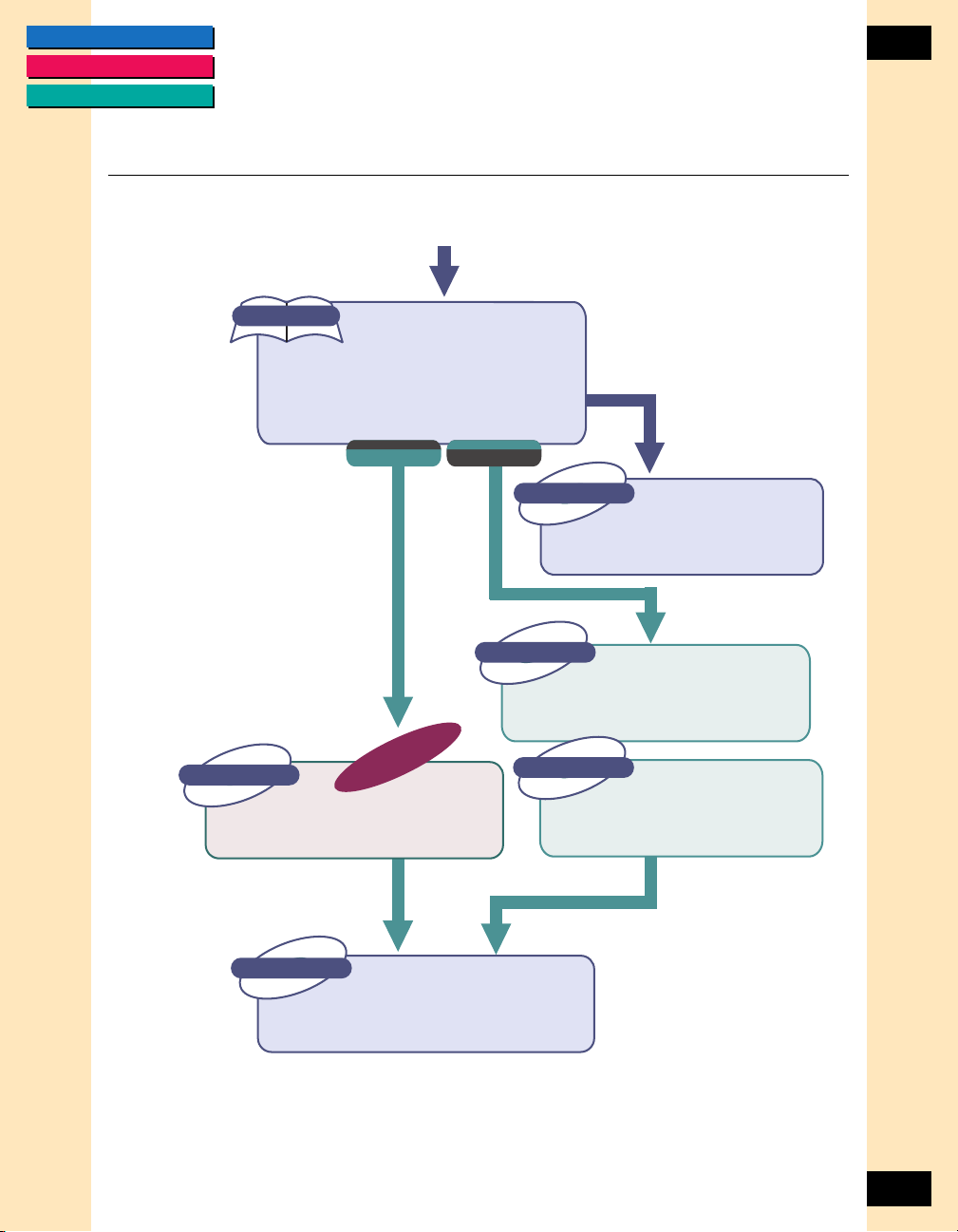
CONTENTS
GLOSSARY
INDEX
How to Make Best Use of the Manuals
2
When you open the box
Printed Manual
CanoScan FB1200S
Getting Started
Describes operating procedure from set up
and software installation to scanning and
confirmation of operation. Please read before
using the scanner for the first time.
After reading this
guide and scanner is set
up and ready for use.
Electronic Manual
ScanGear CS-S 4.3
Detailed information on how to use
ScanGear CS-S and ScanGear Toolbox CS.
This Guide
User's Guide
MacintoshWindows
Electronic Manual
Detailed information on the scanner
and the CD-ROM.
Electronic Manual
Detailed information on how to use
Plug-in Module CS-S.
Electronic Manual
Detailed information on how to use
CanoScan Toolbox CS.
Detailed information
on care of the
scanner and handling
the accompanying
CD-ROM.
CanoScan FB1200S
Product Guide
Tells you how to get the
best scanning results.
Plug-in Module CS-S 3.6
User's Guide
CanoScan Toolbox CS
User's Guide
After you have read this
book and mastered the
use of ScanGearCS-S.
Electronic Manuals
Manual for Each
Application Software
Tells you how to use Adobe Photoshop 5.0 LE
and Caere OmniPage Limited Edition.
After you have read
this book and
mastered the use of
Plug-in Module CS-S.
When using the
accompanying
application software.
2
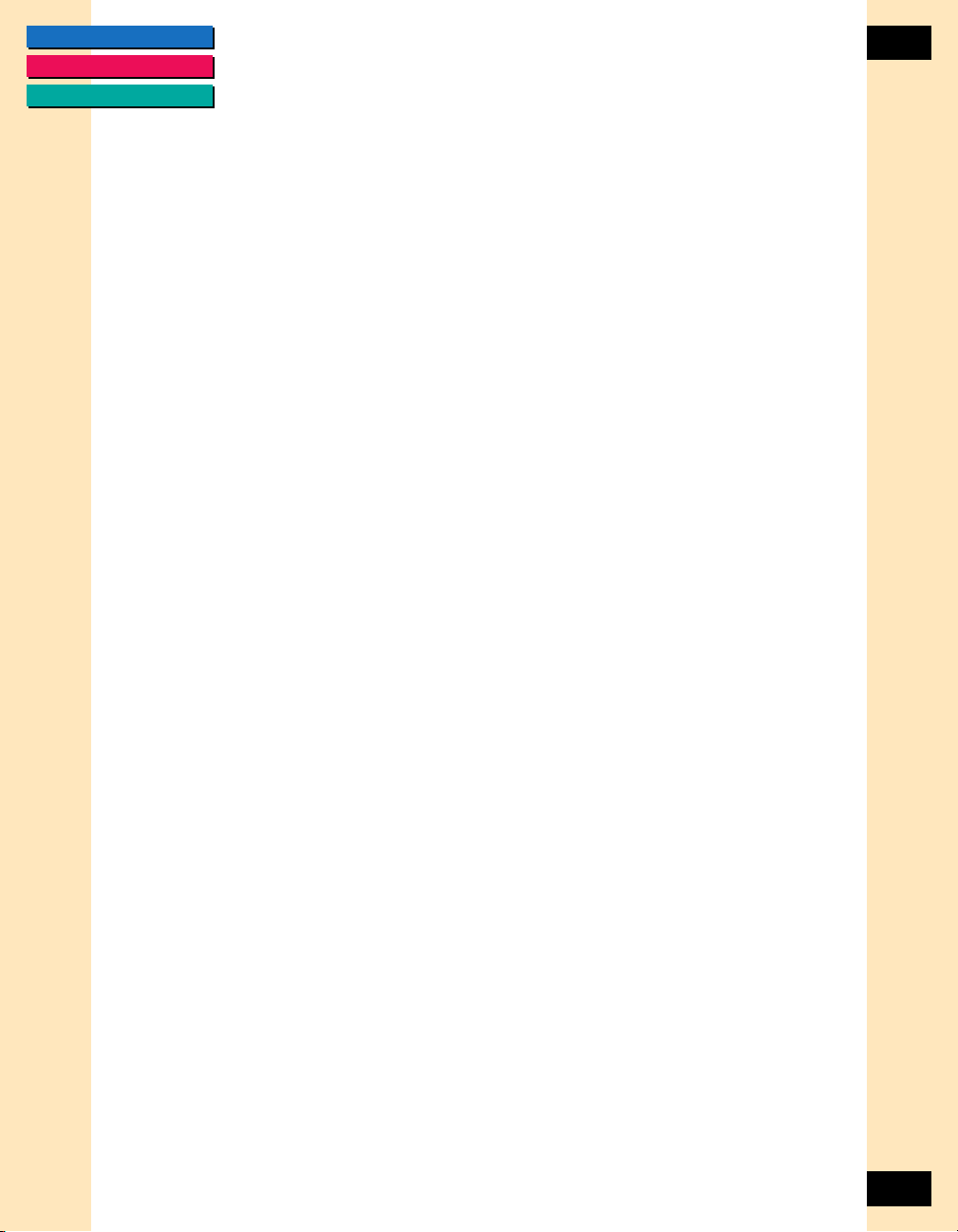
CONTENTS
GLOSSARY
INDEX
3
Copyright Notice
This manual is copyrighted with all rights reserved. Under the copyright laws,
this manual may not be copied, in whole or in part, without written consent
of Canon, Inc. Under the law, copying includes translating info another
language or format.
CanoScan, and Bubblejet are trademarks of Canon, Inc. Adobe, Adobe
Acrobat and Adobe Photoshop are trademarks of Adobe Systems
Incorporated. Microsoft is a registered trademark of, and Windows is a
trademark of Microsoft Corporation. All other names are trademarks of their
respective companies.
©1999 Canon, Inc.
3
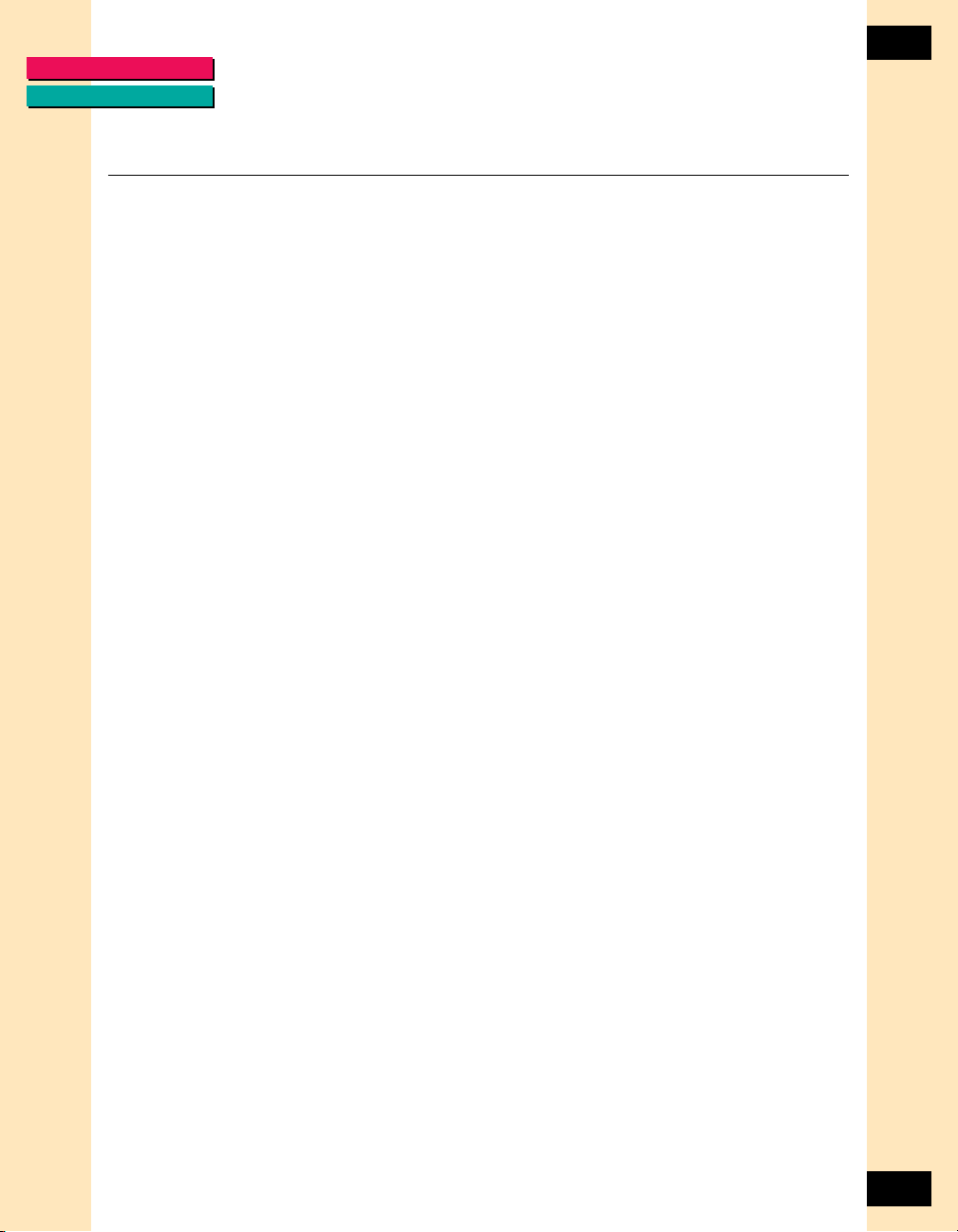
GLOSSARY
INDEX
Contents
Chapter 1 Introduction to ScanGear CS-S 4.3 ..................... 7
Welcome to ScanGear CS-S ................................................................7
System Requirements ......................................................................... 7
About ScanGear CS-S .........................................................................8
About this User’s Guide ...................................................................... 9
Obtaining Customer Support .............................................................. 9
Chapter 2 Installing ScanGear CS-S 4.3 ............................. 12
Before You Install ............................................................ 12
Installing ScanGear CS-S .................................................. 12
Selecting ScanGear CS-S .................................................. 14
Removing ScanGear CS-S................................................. 14
Where to Go From Here .................................................. 15
Next Steps ........................................................................................15
Getting Help in ScanGear CS-S .........................................................15
4
Chapter 3 Scanning............................................................. 16
About Scanning ............................................................... 16
Features of the ScanGear CS-S Window ......................... 17
Quickstart to Scanning .................................................... 19
Preparing the Scanner ...................................................................... 19
Previewing an Image ........................................................................ 19
Where is the Scanned Image? ..........................................................23
Scanning in “Windowless” (UI-less) Mode ..................... 23
Working with Preview Images ........................................ 24
Changing the Preview Image Shape and Size .................................... 24
Cropping Part of an Image................................................................ 25
Moving an Image ............................................................................. 25
Zooming In and Out ......................................................................... 25
Creating a Negative Image................................................................ 25
Reversing an Image .......................................................................... 26
Rotating an Image Left or Right ........................................................26
Displaying or Hiding the Rulers .........................................................26
Selecting Automatic Tone Correction ................................................26
Viewing ScanGear CS-S Help Topics ..................................................26
Specifying How the Image is Previewed ............................................27
Setting Scan Mode, Resolution, and Dimensions .......... 28
4
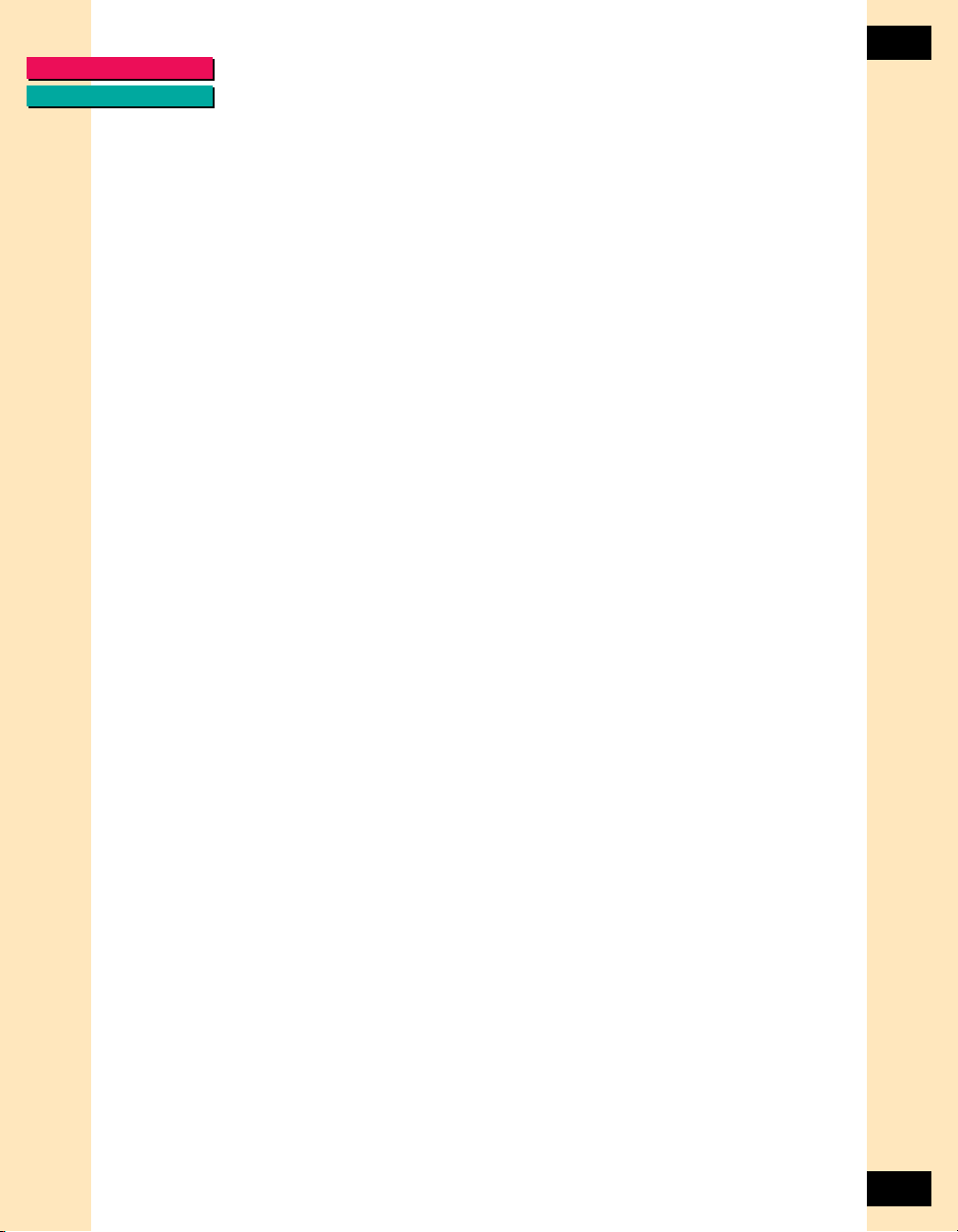
GLOSSARY
INDEX
Setting Scanning Mode .................................................................... 28
Selecting Scan Resolution ................................................................. 30
Selecting Output Dimensions ............................................................32
Setting Image Tones ........................................................ 35
Setting General Preferences ........................................... 47
Using Text Enhanced for Scans ......................................................... 47
Using Canon ColorGearTM Color Matching ........................................ 48
Chapter 4 Scanning Devices ............................................... 51
Configuring Scanning Devices ........................................ 51
Configuring a Device with ScanGear CS-S ........................................ 51
Testing the Scanner .......................................................................... 53
Scanning Multi-Page Documents.................................... 55
Using the Automatic Document Feeder (ADF) ................................... 55
Connecting the Automatic Document Feeder ...................................55
Scanning with the Automatic Document Feeder ............................... 56
Chapter 5 Scanning Techniques ......................................... 59
About Scanning Techniques............................................ 59
Planning for the End Result ..............................................................59
Preparing the Material to Scan .........................................................59
Matching Scan Resolution to Purpose ............................................... 60
Optical and Enhanced Resolutions ....................................................61
Estimating Image Sizes .................................................... 61
Resolution and Color ........................................................................ 61
File Size Estimates ............................................................................. 62
Cropping the Image Shape ............................................................... 63
Custom Tone Adjustments .............................................. 64
What Do Those Curves Mean? .........................................................64
Contrast and Brightness Adjustments ............................................... 64
Gamma Adjustments ........................................................................ 65
Histogram Techniques....................................................................... 65
Enhancing Color Images.................................................. 69
About Image Color and Color Channels ............................................ 69
5
Chapter 6 Using ScanGear Toolbox CS .............................. 71
About ScanGear Toolbox CS ........................................... 71
Installing ScanGear Toolbox CS ......................................................... 71
Uninstalling ScanGear Toolbox CS..................................................... 71
Starting ScanGear Toolbox CS......................................... 72
About the ScanGear Toolbox CS Bar ................................................. 72
5
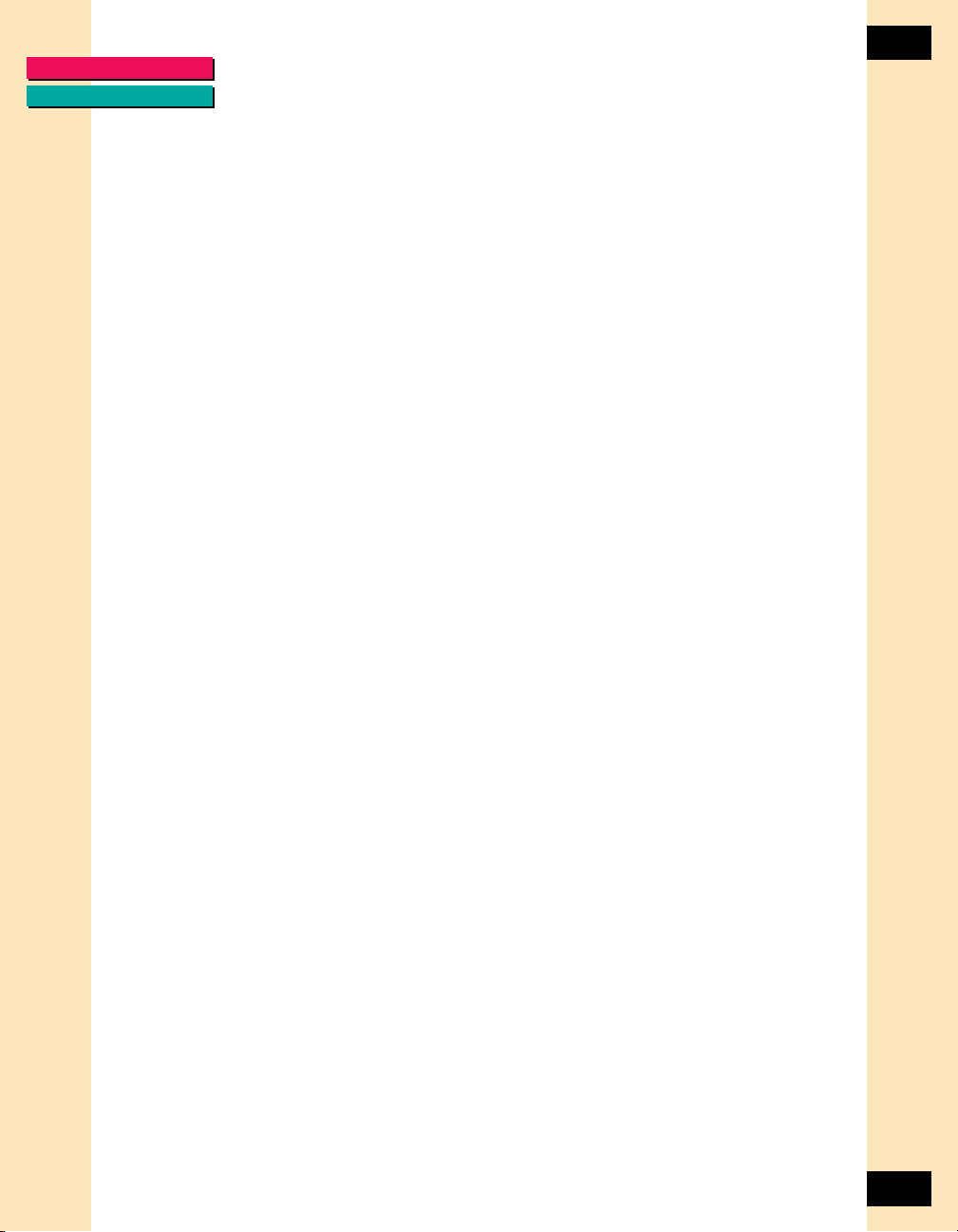
GLOSSARY
INDEX
6
Setting Up ScanGear Toolbox CS .................................... 73
Adding a Button to the ScanGear Toolbox CS Bar ............................. 73
Removing a Button from the ScanGear Toolbox CS Bar .................... 73
Enabling or Disabling Easy Acquire ...................................................74
Configuring Copy Settings .............................................. 75
Copying Acquired Images ................................................................. 76
Configuring Mail Settings ............................................... 78
Linking a Mail Application ................................................................ 79
Mailing Acquired Images .................................................................. 80
Configuring Fax Settings ................................................. 81
Linking a Fax Application .................................................................. 81
Faxing Acquired Images .................................................................... 82
Configuring Edit or Custom Settings.............................. 83
Linking an Edit or Custom Application .............................................. 84
Acquiring Images for Editing or Customized Applications .................85
Changing ScanGear Toolbox CS Preferences ................. 86
Selecting a ScanGear Toolbox CS Source .......................................... 86
Specifying ScanGear Toolbox CS Appearance ................................... 87
Cleaning Up Temporary Files ............................................................. 87
Using ScanGear Toolbox CS Shortcut Menus .................................... 88
Canon Scanner Monitor .................................................. 89
Canon Monitor Utility Display ...........................................................89
Right-Clicking the Canon Scanner Monitor Icon................................ 89
ScanGear Toolbox CS Settings Summary ........................ 90
Copy Image ......................................................................................90
Mail Image ....................................................................................... 90
Fax Image ......................................................................................... 91
Edit or Custom Image .......................................................................91
Chapter 7 Frequently Asked Questions............................. 92
Pre-Scan Checklist ............................................................ 92
“Top Ten” List .................................................................. 93
Troubleshooting Q & A ................................................... 94
Glossary ............................................................................ 98
Index .......................................................................... 109
6
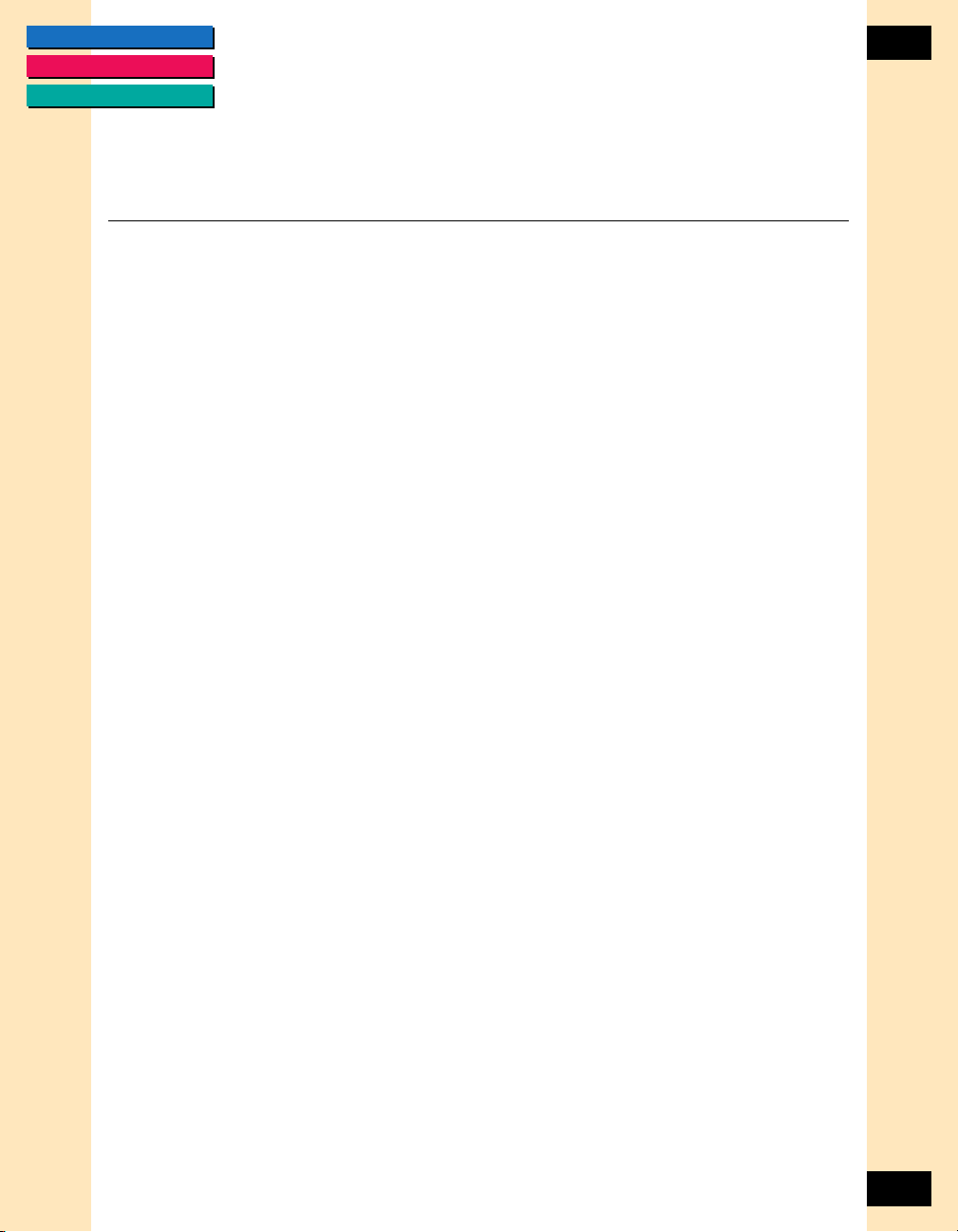
CONTENTS
GLOSSARY
INDEX
Chapter 1
Introduction to ScanGear CS-S 4.3
Chapter 1
Introduction to ScanGear CS-S 4.3
Welcome to ScanGear CS-S
Welcome to Canon ScanGear CS-S 4.3 for Windows 95, Windows 98 and
Windows NT 4.0! Working with your imaging application, the ScanGear CS-S
provides flexible capabilities for scanning with your Canon scanner and
interfacing with a wide variety of applications and devices. ScanGear CS-S
also gives you prescan image enhancement features and lets you produce
professional-quality images from your scanner.
System Requirements
Before you run install ScanGear CS-S, make sure your hardware and software
meet the system requirements listed below.
Hardware
• CPU: i486 or greater (Windows 95/98)
Pentium or greater (Windows NT 4.0)
7
• RAM: 32 MB or greater; 64 MB recommended (Windows 95)
32 MB or greater; 64 MB recommended (Windows 98)
32 MB or greater; 64 MB recommended (Windows NT 4.0)
• Data files: 50 MB or greater free space
The size of scanned images varies depending on the image type selected.
Black and white scans have the smallest file size; high-resolution color
scans have the largest file size. As an example, a 4 inches x 6 inches color
photograph scanned in high-resolution color at 600 dpi needs about 25
MB of hard disk space. For more information about scanned image file
sizes, see Chapter 5, “Scanning Techniques.”
• Program files: 3 MB required
• Monitor: Super VGA, 256 or more colors, 800 X 600 or higher
resolution.
For previewing the best color scans, it is recommended that you make sure
your monitor’s color palette is set to Full Color (24 bit).
• ASPI-compatible SCSI card
A compatible SCSI card is bundled with your scanner.
7
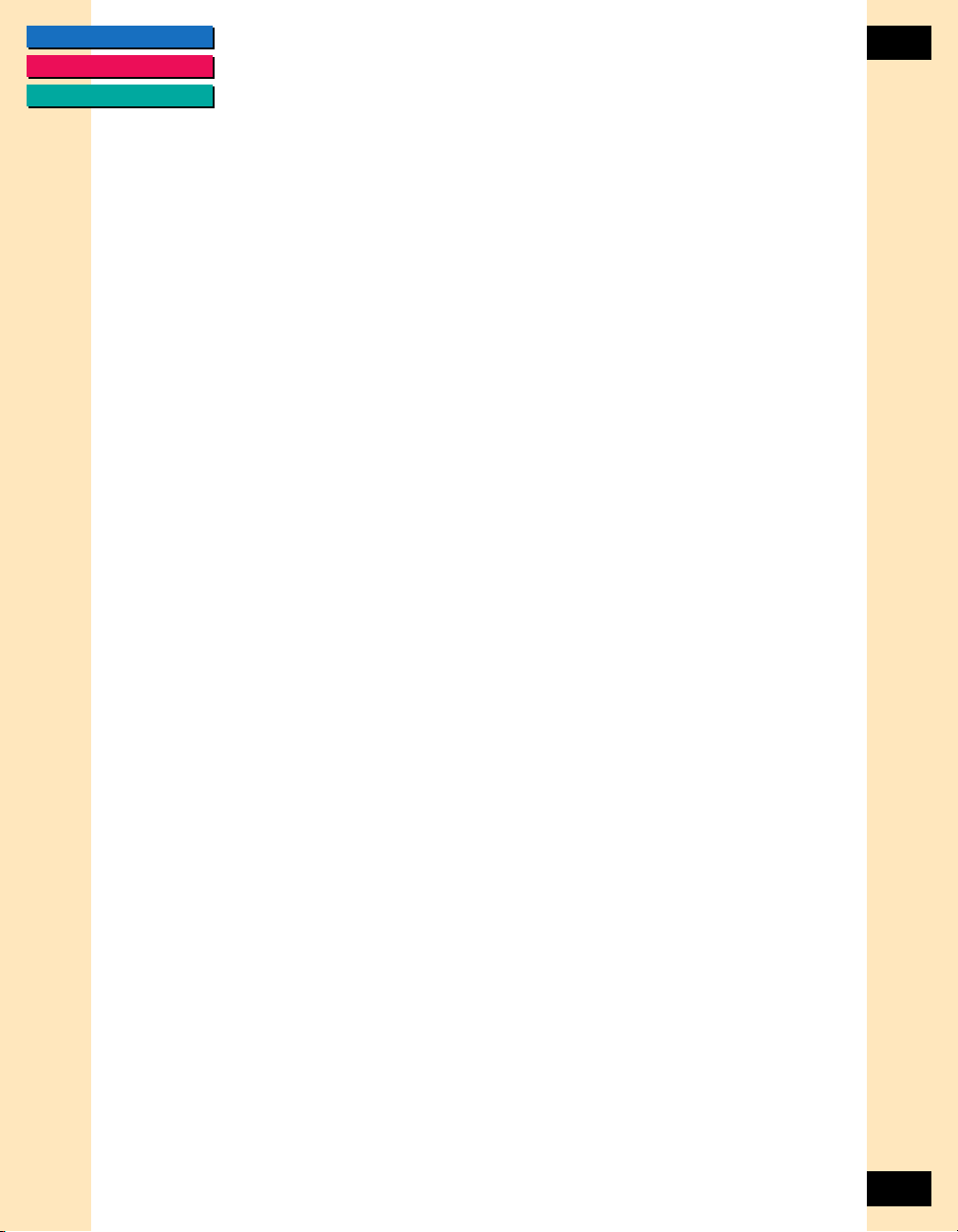
CONTENTS
GLOSSARY
INDEX
Chapter 1
Introduction to ScanGear CS-S 4.3
Software
Windows® 95, Windows® 98 or Windows NT® 4.0 is required to run the
ScanGear CS-S. It is also recommended that you install the latest available
Windows 95/98 or Windows NT 4.0 Service Pack.
About ScanGear CS-S
ScanGear CS-S has a number of powerful features that help you get the most
out of your scanner’s capabilities. Using ScanGear CS-S, you can preview an
image and make changes before the image is scanned and acquired by the
application you are using.
Feature List
The following list describes some of ScanGear CS-S’s features:
• Flexible, fully automatic image acquisition, and pre-scan image
manipulation prior to passing data to the image application
• Sophisticated, Windows-compliant user interface
• Full support of TWAIN 1.6 specifications
8
• Support for Automatic Document Feeder (ADF) option
• Text Enhanced mode for OCR(optical character recognition)
applications
• Canon ColorGearTM Color Matching software technology
About ScanGear CS-S “Windowless” Mode
The ScanGear CS-S data source runs with or without its window (user
interface, or UI) displayed, depending on the acquiring application. When an
application requests a scan and the ScanGear CS-S window does not appear
before the scan occurs, you can not use the ScanGear CS-S settings described
in this manual. The host application provides the settings, and you can change
the image after it is acquired. This is called “windowless” or “UI-less”
scanning mode.
8
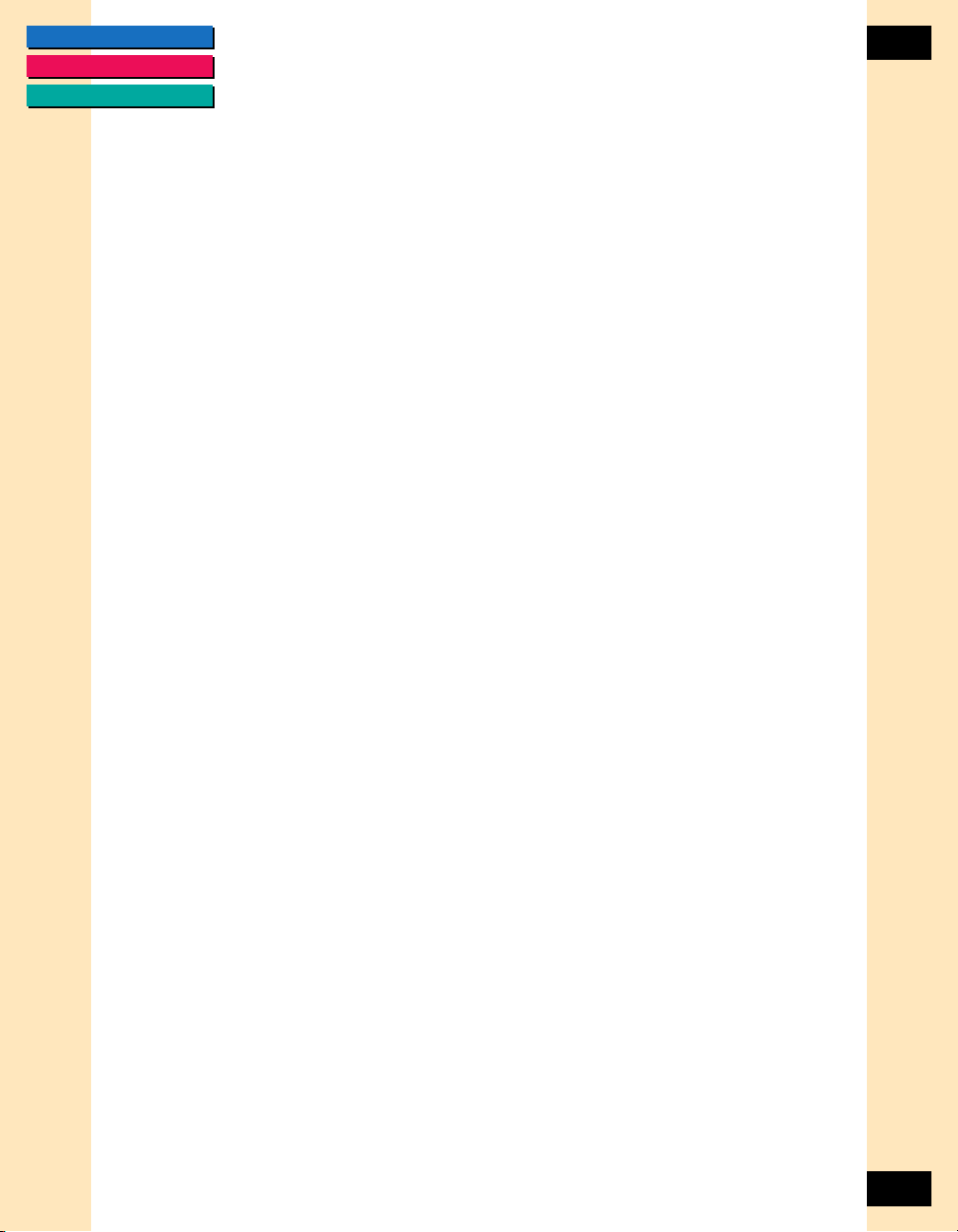
CONTENTS
GLOSSARY
INDEX
Chapter 1
Introduction to ScanGear CS-S 4.3
About this User’s Guide
This user’s guide has been designed to provide you essential information
about ScanGear CS-S. In addition, the context-sensitive online help provides
basic information on using ScanGear CS-S.
Assumptions
This guide assumes that you are familiar with the Microsoft Windows 95/98
or Windows NT 4.0 graphical user interface.
If you have Windows 95 for example, run the Windows tutorial by doing the
following:
1. Click the Start button, then click Help.
2. On the Contents tab, click Tour: Ten Minutes to Using Windows to run the
Windows 95 tutorial.
Obtaining Customer Support
If you are having problems setting up or running ScanGear CS-S, first read
Chapter 7, “Frequently-Asked Questions,” in this manual, or check the online
help troubleshooting section. These sources list the most common problems
and suggest solutions.
9
If the solution is not found in the Troubleshooting list, contact your nearest
Canon Help Desk.
CANON (UK) LTD.
Canon House, Manor Road, Wallington, Surrey SM6 0AJ, United Kingdom
For technical support, please contact Canon Helpdesk.
Helpdesk:
P.O. Box 431, Wallington, Surrey SM6 0XU
TEL: (0990) 143 723
(Calls may be recorded)
FAX: (0990) 143-340
BBS: (0990) 143-350
For sales inquiries: (0121) 666-6262
CANON FRANCE S.A.
17, quai du Président Paul-Doumer
92414 Courbevoie Cedex, France
Tél.01 4199 7777
Fax.01 4199 7951
Hotline:
Tél.01 4199 7070
9
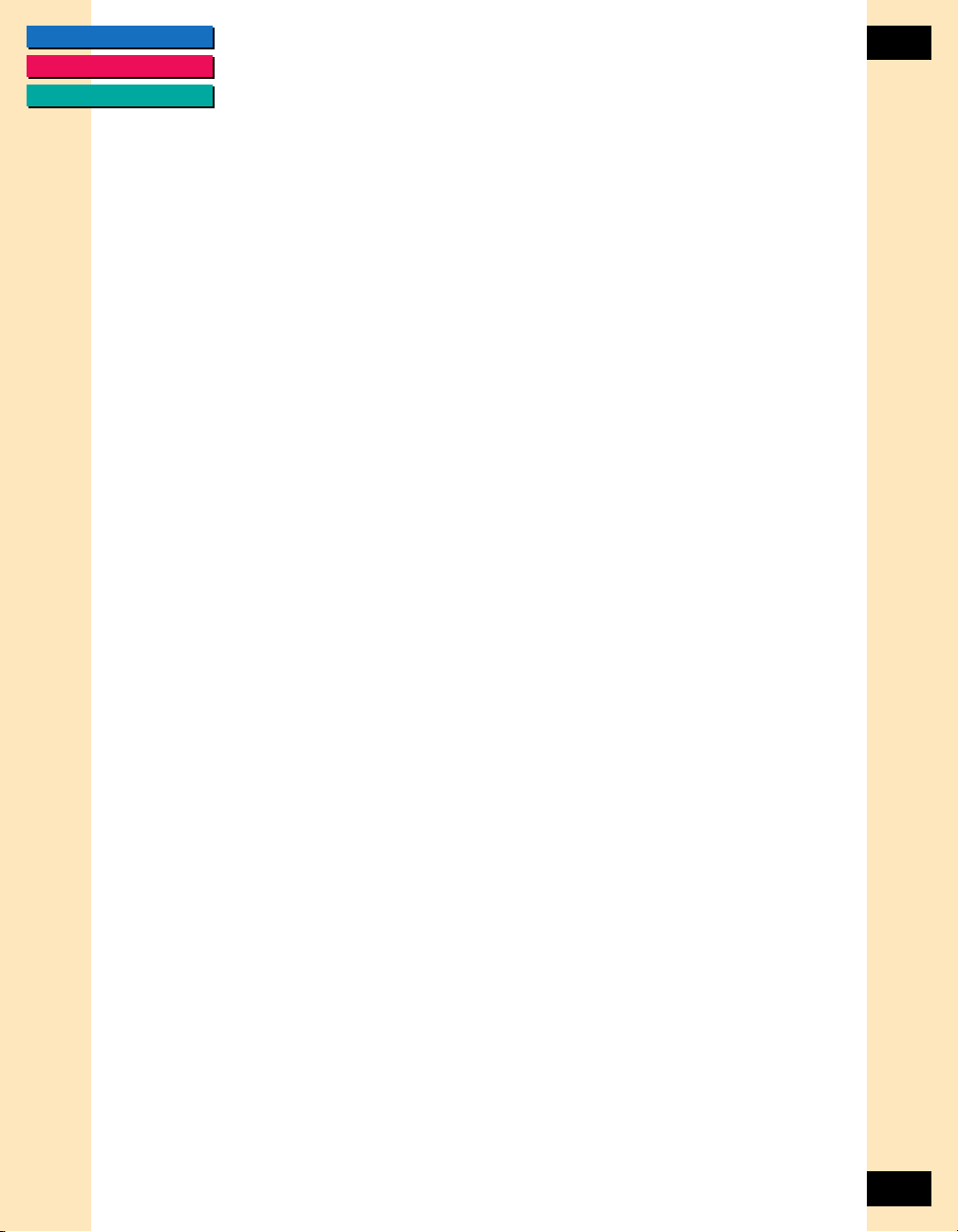
CONTENTS
GLOSSARY
INDEX
Introduction to ScanGear CS-S 4.3
CANON DEUTSCHLAND GmbH
Postfach 528, 47705 Krefeld, Germany
CANON- Hotline-Service
Customer Support: (0 21 51)349-555
Info-Desk: (0 21 51)349-566
Mailbox: (0 21 51)349-577
Telefax: (0 21 51)349-588
CANON ITALIA S.p.A
Palazzo L, Strada 6,
20089 Milano Fiori-Rozzano (MI), Italy
TEL: 02/8248. 1
FAX: 02/8248. 4604
Pronto Canon 02/8249. 2000
http://www.canon.it
CANON OY AB
Kornetintie, 3, 00380 Helsinki, Finland
Puhelin: 010 544 20
Help Desk: 0600-0-22606 (maksu 14,80 mk/min)
Fax: 010 544 4571
Chapter 1
10
CANON SVENSKA AB
Stensätravägen 13, S-127 88, Skärholmen, Sweden
CANON DANMARK
Vasekær 12, DK-2730 Herlev, Denmark
Hotline: 44 88 26 66
http://www.canon.dk
CANON NORGE AS
Hallagerbakken 110, Boks 33, Holmlia 1210 Oslo 12, Norway
Tlf: 2262 9321
FAX. 2262 0615
CANON BENELUX NEDERLAND N.V.
Neptunusstraat 1, 2132 JA Hoofddorp
The Netherlands
Tel: 023-5 670 123
Fax: 023-5 670 124
Helpdesk: 023-5 681 681
CANON BENELUX BELGIUM N.V./S.A.
Bessenveldstraat 7, 1831 Diegem, Belgium
Tel: 02 7220411
Fax: 02 7213274
Helpdesk: 02 7220404
CANON GmbH
Zetschegasse 11, 1232 Wien, Austria
10
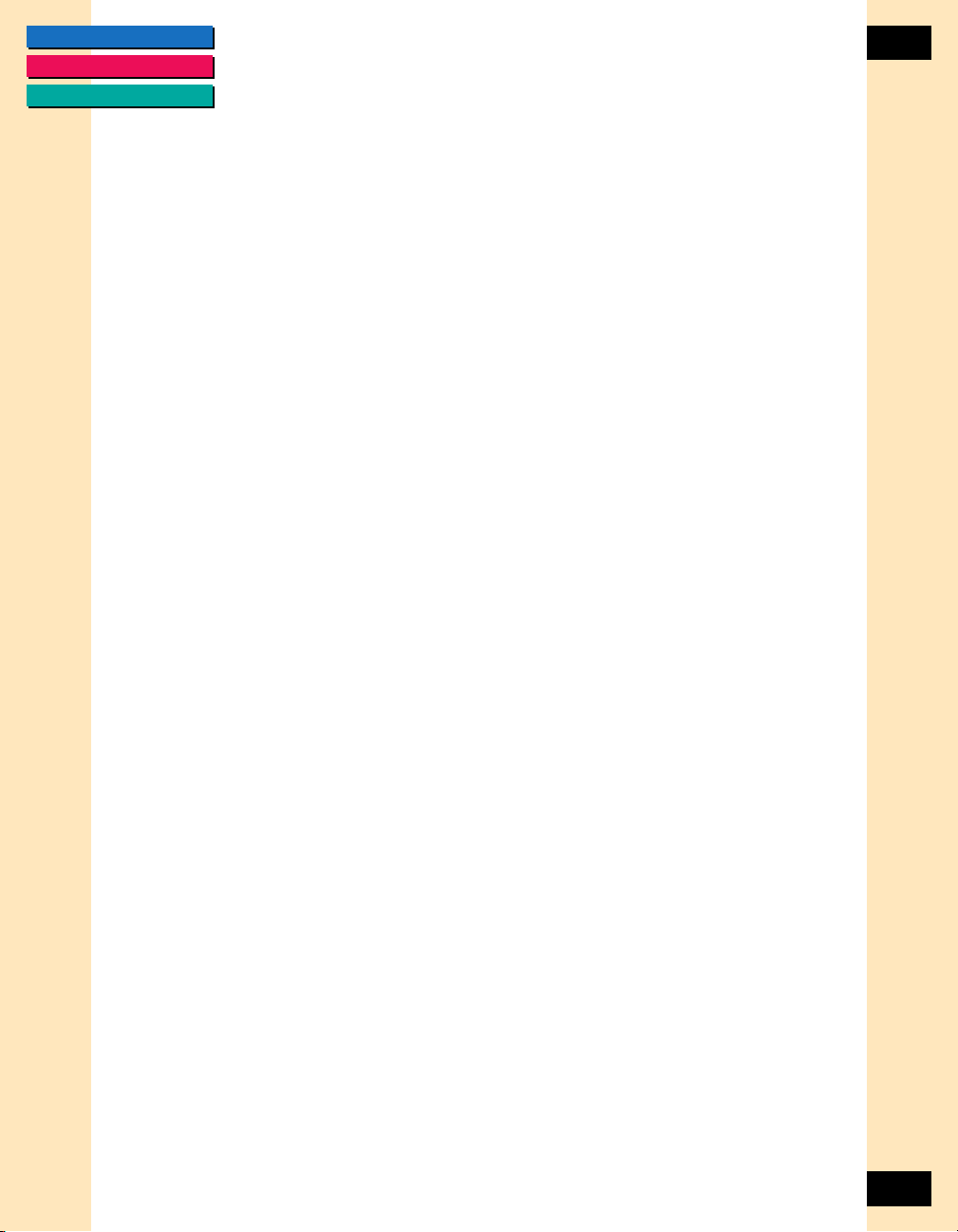
CONTENTS
GLOSSARY
INDEX
Introduction to ScanGear CS-S 4.3
CANON (SCHWEIZ) A.G.
Industriestrasse 12, CH-8305 Dietlikon
Switzerland
Tel: (01)835 61 61
Fax: (01)835 68 60
Hotline: 157 30 20
CANON ESPAÑA S.A.
C/Joaquin Costa No 41, 28002
Madrid, Spain
HelpDesk: 906-301255
Tel.: 91-5384500
Fax.: 91-4117780
CANON AUSTRALIA PTY. LTD.
1 Thomas Holt Drive, North Ryde, Sydney N.S.W. 2113, Australia
Info-Line: (02)9805 2864
CANON NEW ZEALAND LTD.
Fred Thomas Drive, Takapuna
P.O. Box 33-336 Auckland, New Zealand
Info-Line: 0900-522666
Chapter 1
11
CANON HONG KONG CO., LTD.
10/F, Lippo Sun Plaza, 28 Canton Road
Tsimshatsui, Kowloon, Hong Kong
CANON SINGAPORE PTE. LTD.
79 Anson Road #09-01/06
Singapore 079906
CANON LATIN AMERICA, INC.
6505 Blue Lagoon Drive Suite 325
Miami, Florida 33126, U.S.A.
CANON EUROPA N.V.
P.O. Box 2262
1180 EG Amstelveen, The Netherlands
CANON INC.
30-2 Shimomaruko 3-chome, Ohta-ku
Tokyo 146-8501, Japan
11
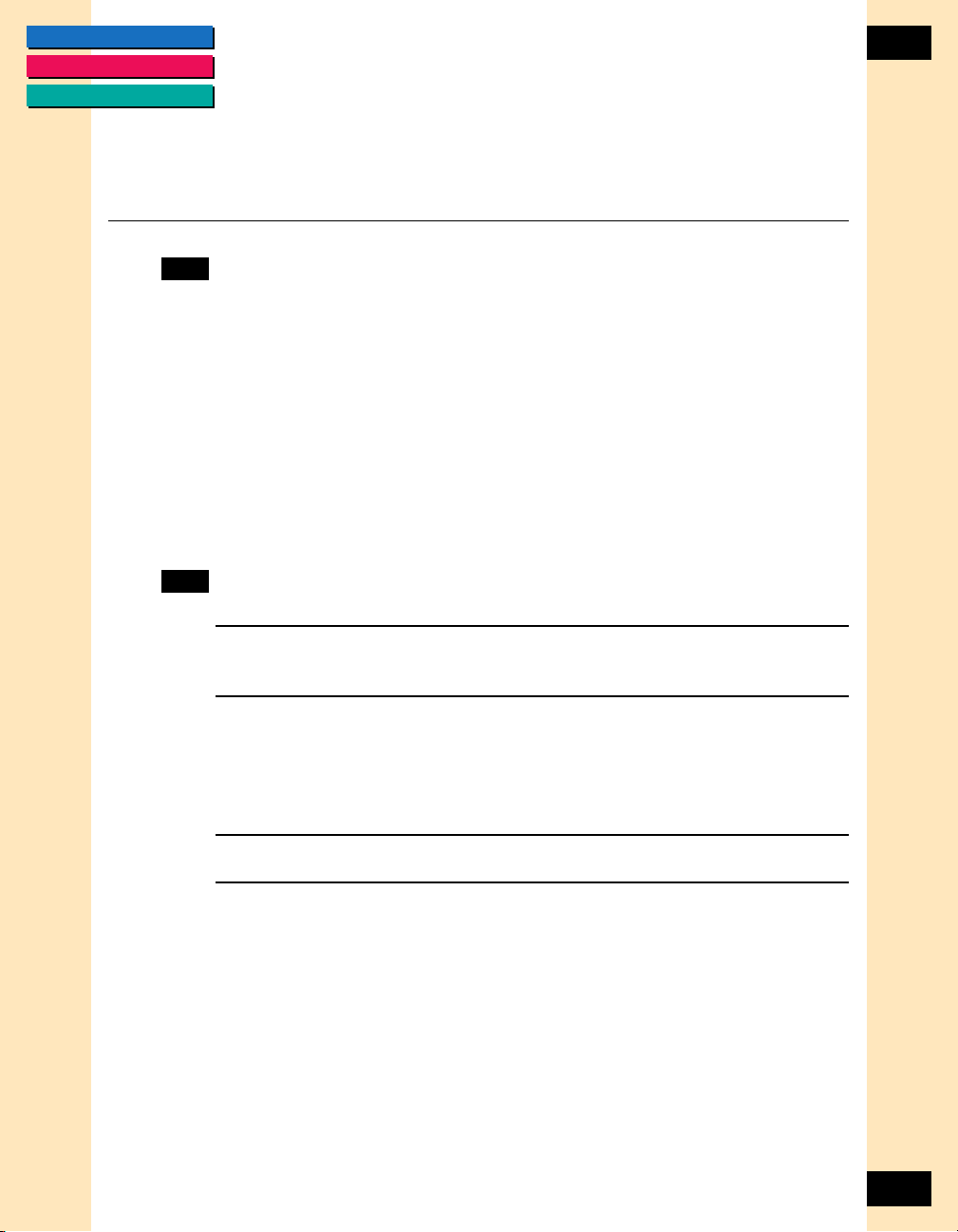
CONTENTS
GLOSSARY
INDEX
Chapter 2
Installing ScanGear CS-S 4.3
Chapter 2
Installing ScanGear CS-S 4.3
Before You Install
Before you install ScanGear CS-S, make sure the following items:
• Is a SCSI card mounted properly to your computer ? (Refer to the
Getting Started Guide on details.)
• Is a SCSI interface cable connected properly ? (Refer to the Getting
Started Guide on details.)
• Is an AC adapter connected to the CanoScan FB1200S scanner ? The
CanoScan FB1200S has to be powered on before the computer is
turned on. (Refer to the Getting Started Guide on details.)
Installing ScanGear CS-S
12
Note: If ScanGear CS-S has already been installed according to the
instructions in the Getting Started Guide, there is no need to
perform the following procedures.
The following procedure describes how to install ScanGear CS-S in Windows
95, Windows 98 and Windows NT 4.0.
Use the following steps to install ScanGear CS-S.
Note: You must be logged on as an administrator in Windows NT
4.0.
To install ScanGear CS-S software:
1. Place the CanoScan Setup Utility CD-ROM in the computer drive.
12
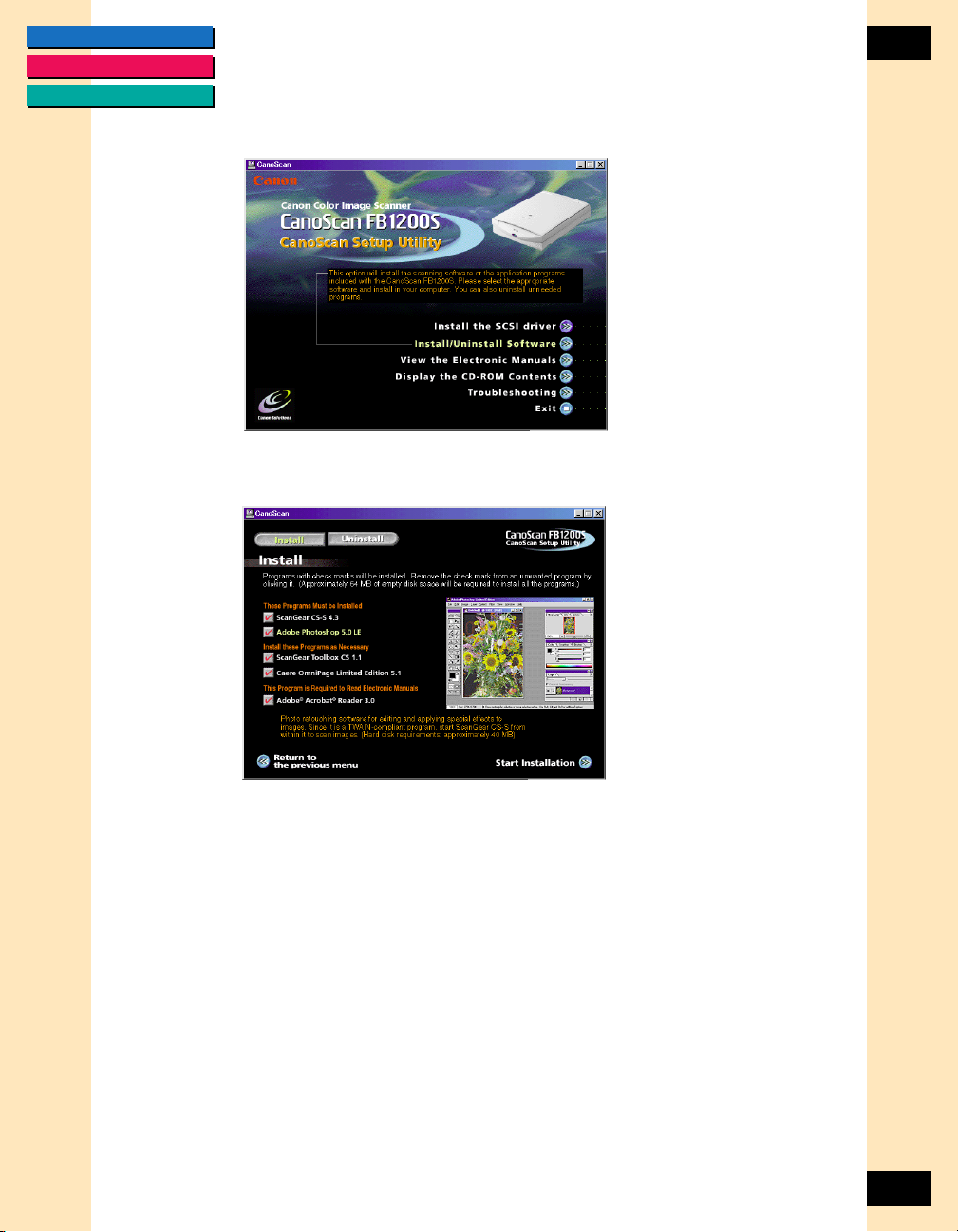
CONTENTS
GLOSSARY
INDEX
Chapter 2
Installing ScanGear CS-S 4.3
2. In the start-up menu, click [Install/Uninstall Software].
3. [Install] window is displayed. Be sure that [Install] in the top-left of the
window is selected and the check box for [ScanGear CS-S] is checked.
13
4. Click [Start Installation] in the bottom-right of the window.
5. Follow the instructions displayed in the message boxes.
6. ScanGear CS-S is installed.
13
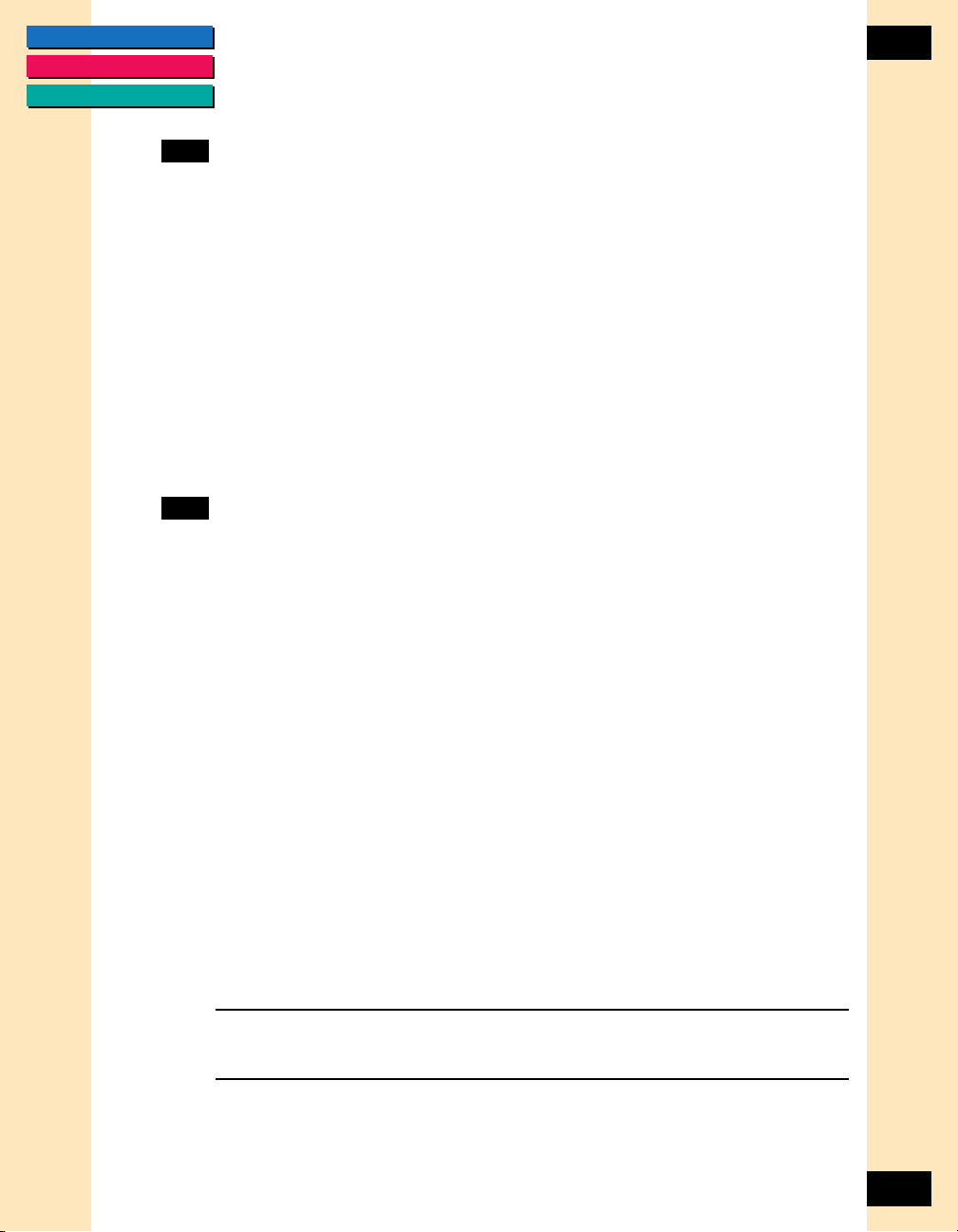
CONTENTS
GLOSSARY
INDEX
Chapter 2
Installing ScanGear CS-S 4.3
Selecting ScanGear CS-S
ScanGear CS-S can be called from any TWAIN-compliant application, such as
an imaging or OCR application.
Because the TWAIN-compliant application may install older TWAIN files than
ScanGear CS-S’s, it is recommended that the application be installed first,
before ScanGear CS-S.
If you have installed other TWAIN drivers on your computer, you may select it
as your default TWAIN source by using the application’s ‘File/Acquire/Select
TWAIN_32 Source’ menu option or its equivalent. Once you have selected
ScanGear CS-S as your source, choosing the command to scan, such as ‘File/
Acquire’, or ‘File/Scan’ will automatically start ScanGear CS-S in the
application.
Removing ScanGear CS-S
If you need to remove ScanGear CS-S from your system, use the following
steps to make sure all files are removed from all locations.
14
To remove ScanGear CS-S from your computer:
1. Place the CanoScan Setup CD-ROM in the computer drive.
2. In the start-up menu, click [Install/Uninstall Software].
3. [Install] window is displayed. Check the check box for [ScanGear CS-S] and
click [Uninstall] in the top-left of the window.
4. Click [Open the Add/Delete Programs dialog] in the bottom-right of the
window.
5. In the [Add/Remove Programs Properties] dialog box, make sure the
[Install/Uninstall] tab is in front, then select Canon ScanGear CS-S 4.3 and
click [Add/Remove].
6. Click [Yes] to confirm that you want to delete ScanGear CS-S.
Windows removes ScanGearCS-S and all its associated unused files.
Note: You may be asked a question about removing shared files
that are no longer in use. It is OK to click ‘Yes’ to these
questions.
14
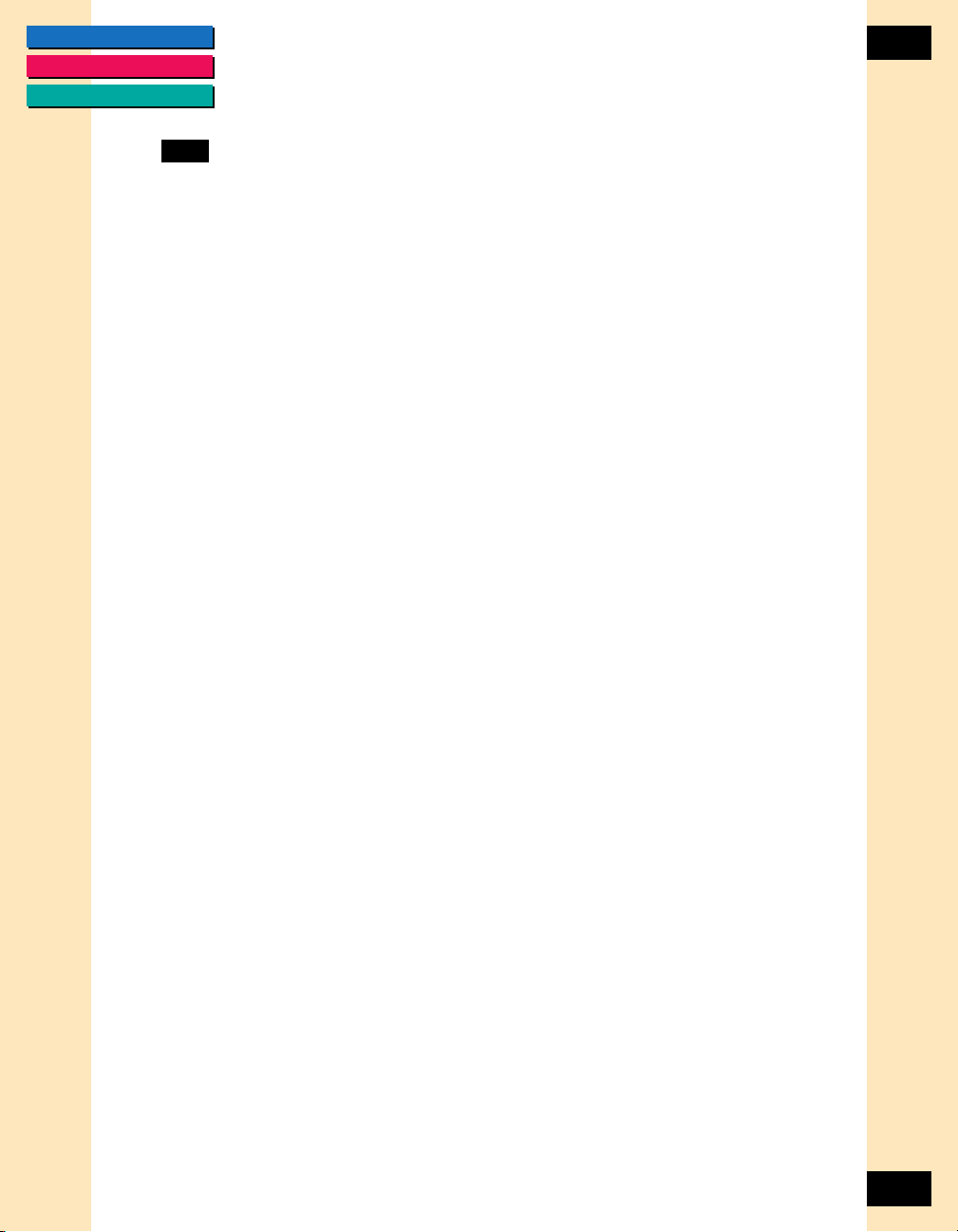
CONTENTS
GLOSSARY
INDEX
Chapter 2
Installing ScanGear CS-S 4.3
Where to Go From Here
Now that your ScanGear CS-S is installed and your scanner is ready to run,
you can start scanning or read more about scanning techniques. ScanGear
CS-S is easy to use, but more help is available if you need it.
Next Steps
• To start scanning, see Chapter 3, “Scanning.”
• For detailed information on scanning and manipulating images, see
Chapter 5, “Scanning Techniques.”
• For information about using ScanGear Toolbox CS, see Chapter 6,
“Using ScanGear Toolbox CS.”
Getting Help in ScanGear CS-S
For information on using ScanGear CS-S, you can use the online help available
by clicking the Help button on the toolbar or on the dialog boxes. In Windows
Explorer/Windows NT Explorer, you can double-click the Csui.hlp file in the
ScanGear CS-S directory.
15
For general questions about scanning, check the Index to see if the topic you
are looking for is covered elsewhere in this User’s Guide.
If you need further assistance, check the list of Canon Service Centers in
Chapter 1, “Introduction to ScanGear CS-S 4.3,” in this User’s Guide.
15
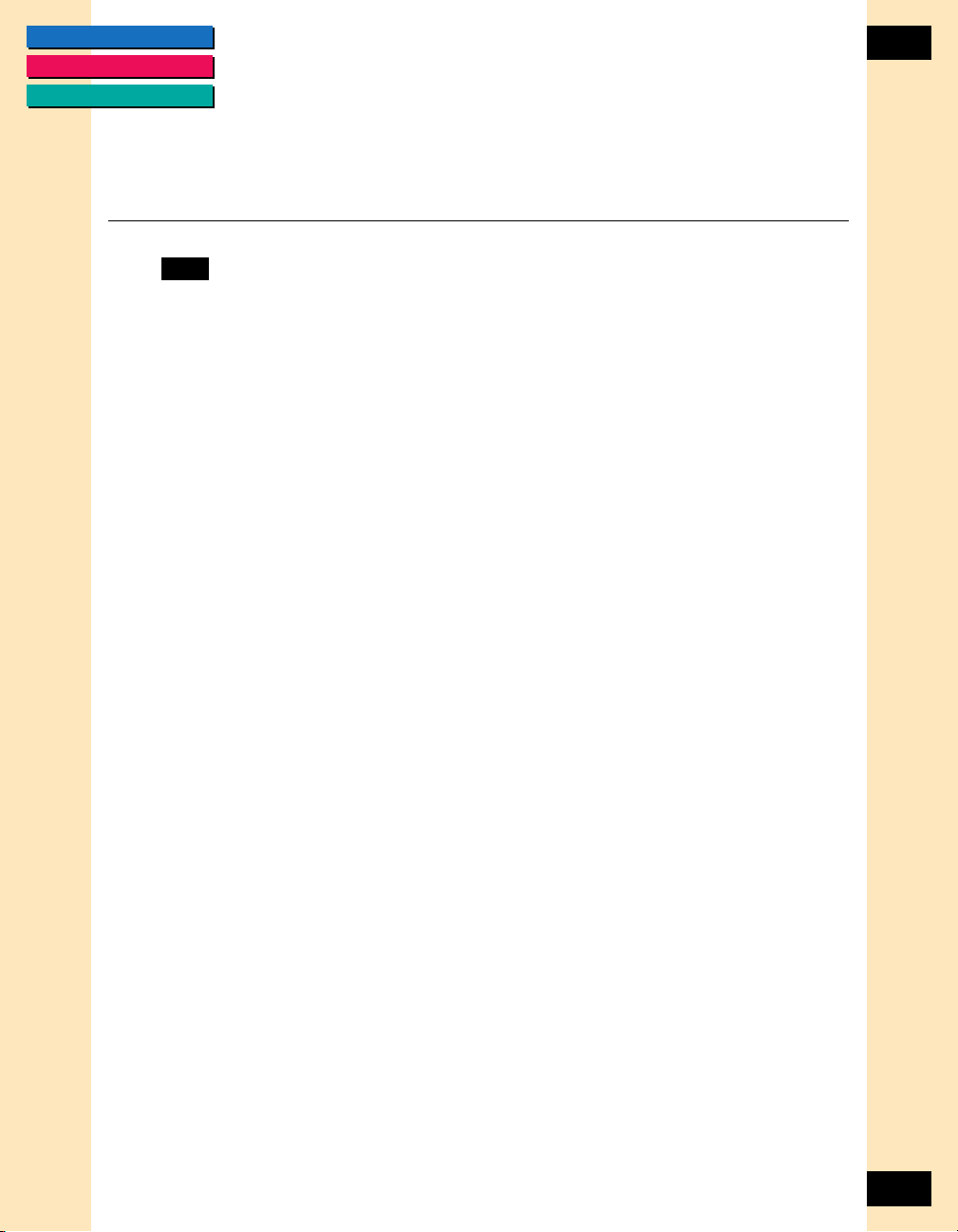
CONTENTS
GLOSSARY
INDEX
Chapter 3
Scanning
Chapter 3
Scanning
About Scanning
Scanning is the process of converting an image into computer-usable
information that is, digitizing the image. Scanners and digital cameras are the
main examples of devices that have the technology to transfer an external
image to digital information that can be saved as a file, printed, faxed, or
otherwise manipulated on your computer.
Until the introduction of digital cameras, scanners were the usual means of
turning a photograph or other printed graphic into computer compatible
information. Digital cameras use a similar process. Instead of exposing the
image in its lens to photoreactive film, the shape, color and shading
information is translated to a computer file. ScanGear CS-S lets you
manipulate the digital information before the image is saved or sent to its
final destination.
16
Using ScanGear CS-S with an Application
ScanGear CS-S is an interface between the scanner hardware and an imaging
application on your computer. With ScanGear CS-S, you can scan images
directly into an application without any interaction, or you can preview the
image and make changes to the way the scan is performed that affect the
resulting image.
You can also scan printed text and, when the Text Enhanced feature is
enabled, help your optical character recognition (OCR) software to recognize
text more effectively.
The TWAIN Interface
ScanGear CS-S is TWAIN-compliant. TWAIN refers to the set of standards that
define how information should be passed from image acquisition devices such
as scanners to software imaging applications that have the ability to import
TWAIN-compliant scanned images.
A graphics application is a typical example of a program that supports TWAIN
drivers. When you have a TWAIN-compliant application, scanner, and scanner
driver, you can scan an image directly into that application.
16
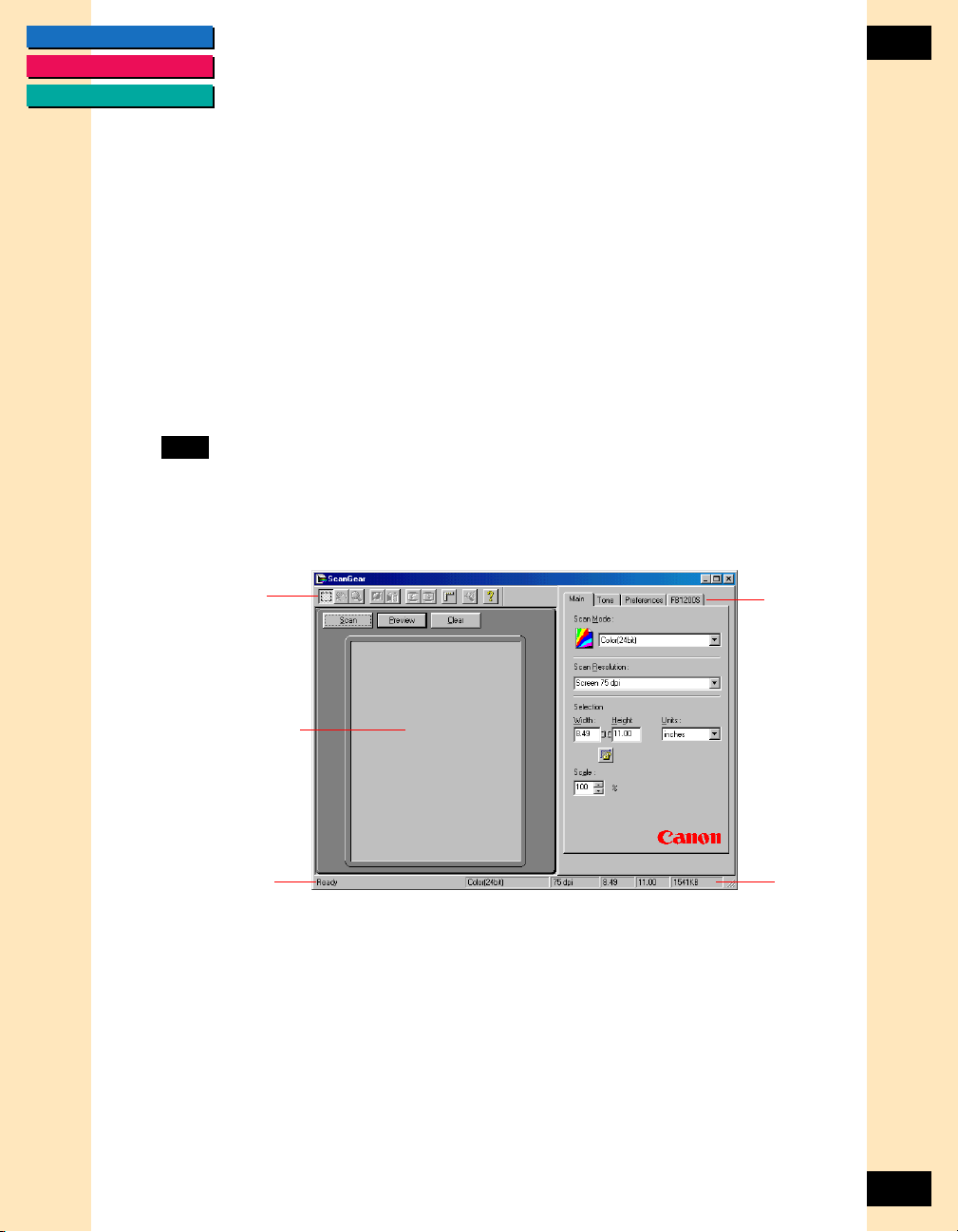
CONTENTS
GLOSSARY
INDEX
Chapter 3
Scanning
You can choose to scan the image without changing the default scan settings,
or you can use ScanGear CS-S’s settings to preview and adjust a variety of
settings prior to scanning. ScanGear CS-S’s settings are also dependent on
your scanner’s capabilities and the capabilities of the imaging application you
are using.
Acquiring an Image
When an application receives a scanned image directly from a scan, it is
acquiring the image. Throughout this manual, you will see references to
“acquiring an image.” This means that an application is using ScanGear CS-S
to import the image from the scanner; so it is acquiring the image from the
scanner via ScanGear CS-S.
Features of the ScanGear CS-S Window
The main ScanGear CS-S window is used to preview, adjust, and scan images
when the acquiring software lets you preview the image before scanning. For
details on applications that do not open the ScanGear CS-S window, see
“Scanning in “Windowless” (UI-less) Mode.”
17
Toolbar
Preview area
Message
area
The Preview Area
The preview area lets you “prescan” an image before it is scanned and
acquired by the application. The preview shows how the scanned image will
look after you scan.
When an image is previewed, you can use the tools on the toolbar to select a
portion of the image to scan, rotate or resize the image, or view the image’s
appearance after you make changes to the scanning mode, tone, or other
settings. The horizontal and vertical rulers, selectable on the toolbar, let you
see the dimensions of the image.
Settings
tabs
Status area
17
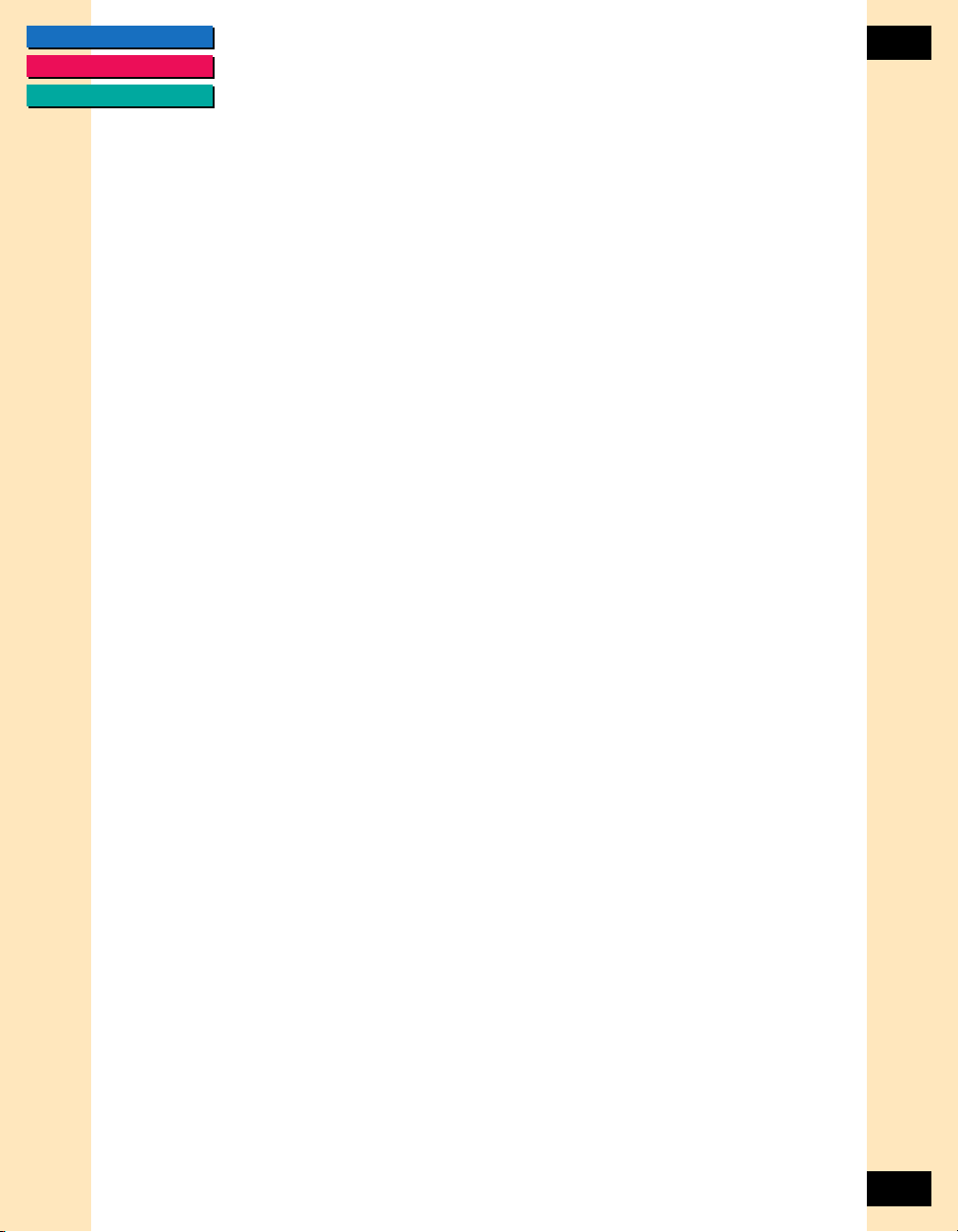
CONTENTS
GLOSSARY
INDEX
Chapter 3
Scanning
Clear, Preview and Scan Buttons
The Clear, Preview and Scan buttons control the scanner. When you click
Clear, the image displayed in the preview area is cleared. When you click
Preview, the image on the scanner is scanned into the preview area but not
yet saved in the acquiring application. When you click Scan, the image
displayed in the preview area is scanned and sent to the acquiring application.
For details, see “Previewing an Image,” later in this chapter.
Toolbar
The toolbar has a set of tools that let you change the previewed image’s
shape and size. You can rotate the image, select a part of the image, zoom in
and out, create a negative image, flip an image, and turn rulers on and off.
For full details on these tools and their functions, see “Changing the Preview
Image Shape and Size,” later in this chapter.
Status and Message Areas
The status area at the bottom of the ScanGear CS-S window summarizes the
color mode, resolution, width and height, and the estimated file size of the
currently previewed image when it is acquired by the application. For more
information on estimating file sizes, see Chapter 5, “Scanning Techniques.”
18
The message area on the lower left of the window displays messages related
to the preview area and toolbar.
Settings Tabs
Each tab (Main, Tone, Preferences, and the device tab) contains settings that
let you modify the acquired image.
For information about the settings on the Main tab, see “Setting Scan Mode,
Resolution, and Dimensions.” For information about the settings on the Tone
tab, see “Setting Image Tones.” For information about the Preferences tab
settings, see “Setting General Preferences.” For information about the
FB1200S tab, see Chapter 4, “Scanning Devices.”
18
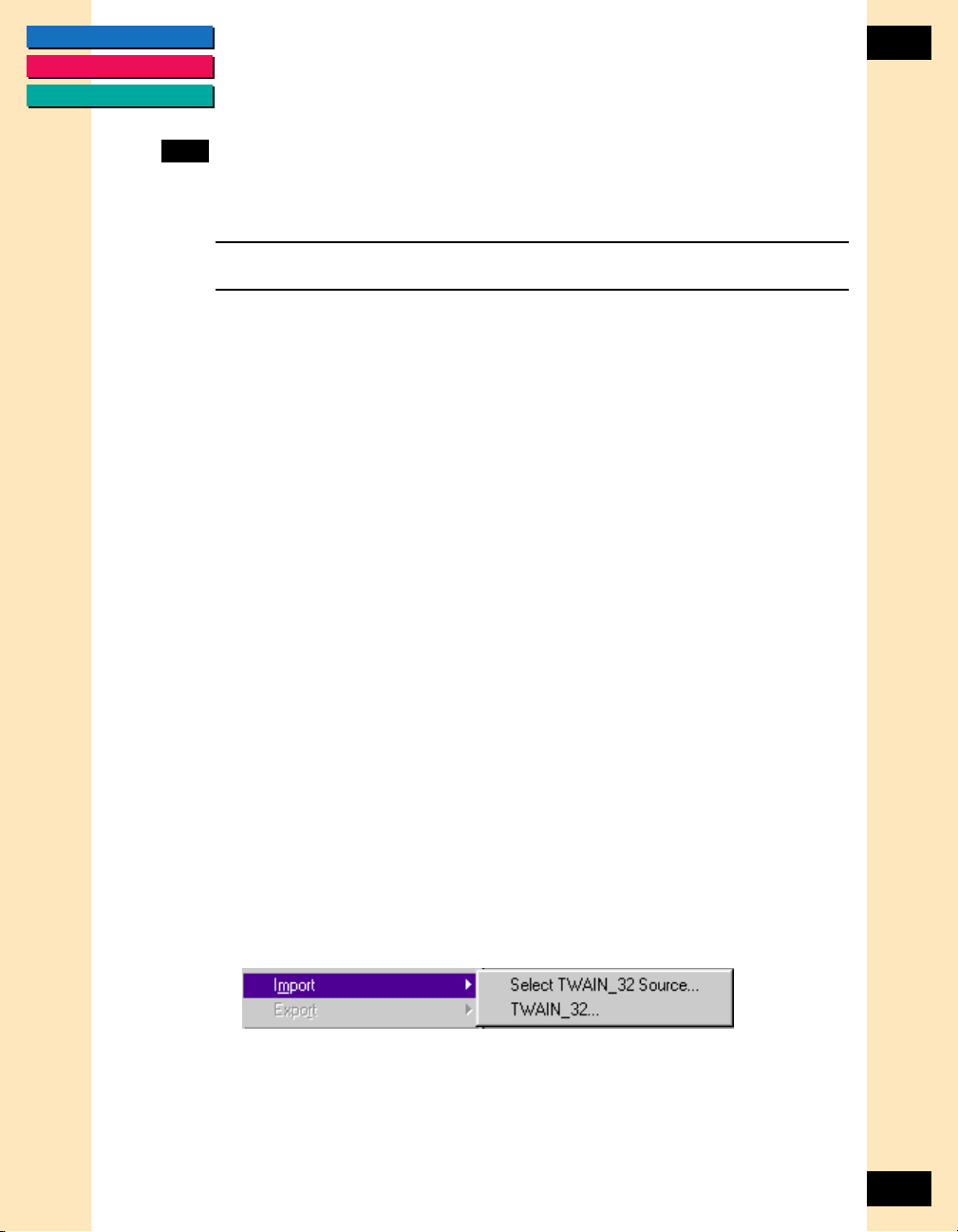
CONTENTS
GLOSSARY
INDEX
Chapter 3
Scanning
Quick Start to Scanning
Use these steps to get going with ScanGear CS-S quickly, with the installed
settings.
Note: ScanGear CS-S does not launch unless a scanner is powered on
and recognized by Windows.
Preparing the Scanner
Before you start scanning, be sure the scanner is connected and powered on.
It is recommended that you power on your scanner before you turn on your
PC. If you want to ensure that the scanner is functioning correctly, run the
Test Scanner from FB1200S tab. See “Testing the Scanner” in Chapter 4,
“Scanning Devices.”
Place the item to be scanned image side down, and position it squarely on the
platen.
Previewing an Image
The advantage of using ScanGear CS-S is that you can preview the image and
make changes before actually scanning. That way, you can make sure you are
getting the most out of your scanner’s capabilities and of your time spent
scanning and working with the image.
19
Some applications, (for example OCR applications) do not require the
ScanGear CS-S window to open before the scan starts. However, ScanGear
CS-S has settings such as Text Enhanced that automatically give you the best
available scan without previewing the image.
To preview an image:
1. Place the item to be scanned on the scanner.
2. You must select a source if you have not already done so. On the menu of
your imaging application, use the command that selects the data source.
On many imaging applications, the menu item looks similar to the
following picture:
In the Imaging application that is included in the Windows 95/98
Accessories, the command is “Select Scanner” on the File menu.
19
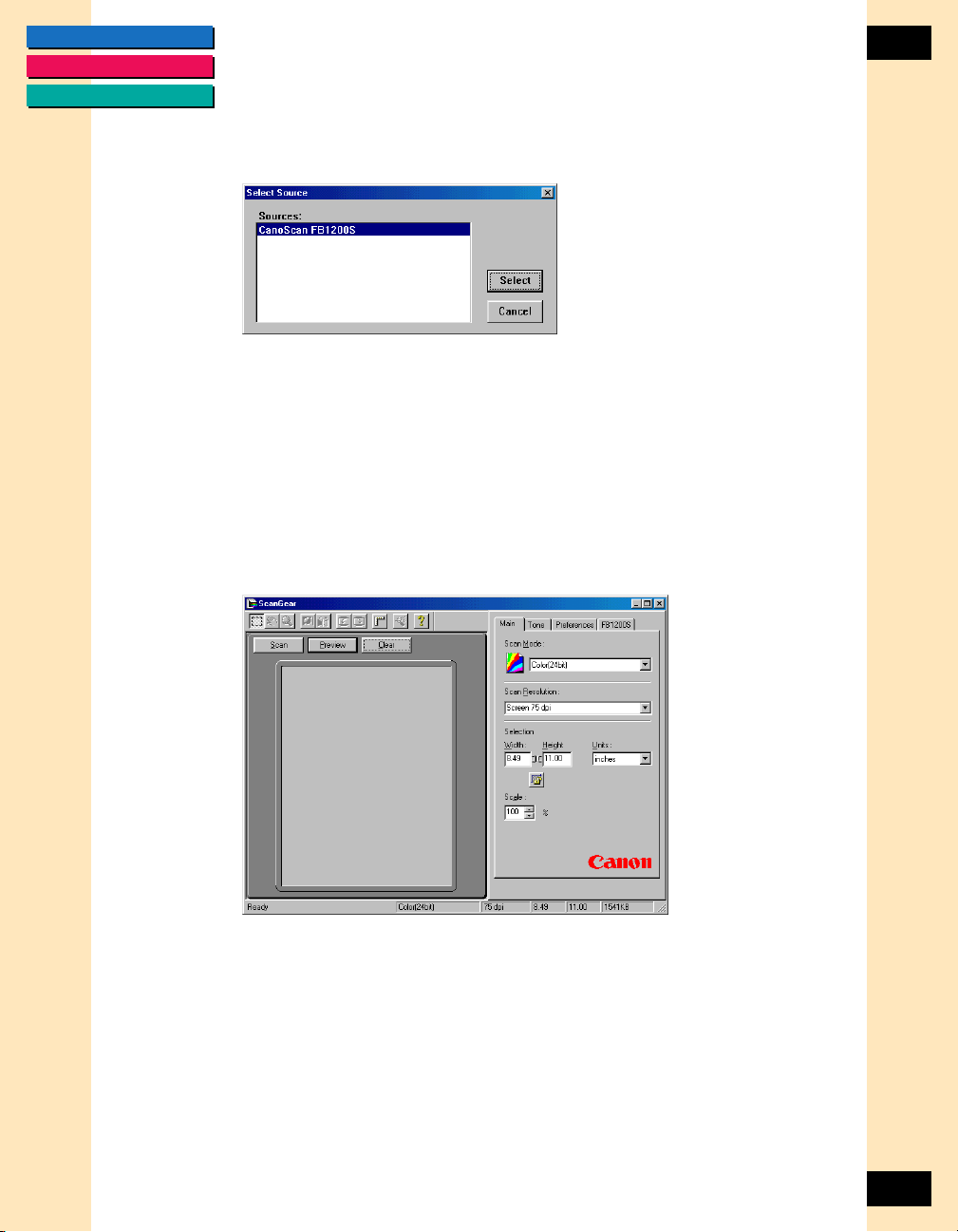
CONTENTS
GLOSSARY
INDEX
Chapter 3
Scanning
A Select Source or Select Scanner dialog box appears that looks similar to
the following picture:
3. Select the source of the scan, and click Select (or OK).
Now you are ready to acquire the image.
4. On the menu of your imaging application, select the command that begins
the scanning process. On some applications, this is “Acquire/Image;” in the
Windows 95/98 Imaging application, it is “Scan New.”
Unless you are using ScanGear CS-S in “windowless” mode, the ScanGear
CS-S window appears.
20
Previewing starts automatically (Auto Preview is switched on at default
settings).
The ScanGear CS-S main window opens, scanning begins automatically,
and preview begins. When preview is finished, the preview image is
displayed in the Preview Area.
When Auto Preview is switched off in the basic settings, click the Preview
button to start image preview.
20
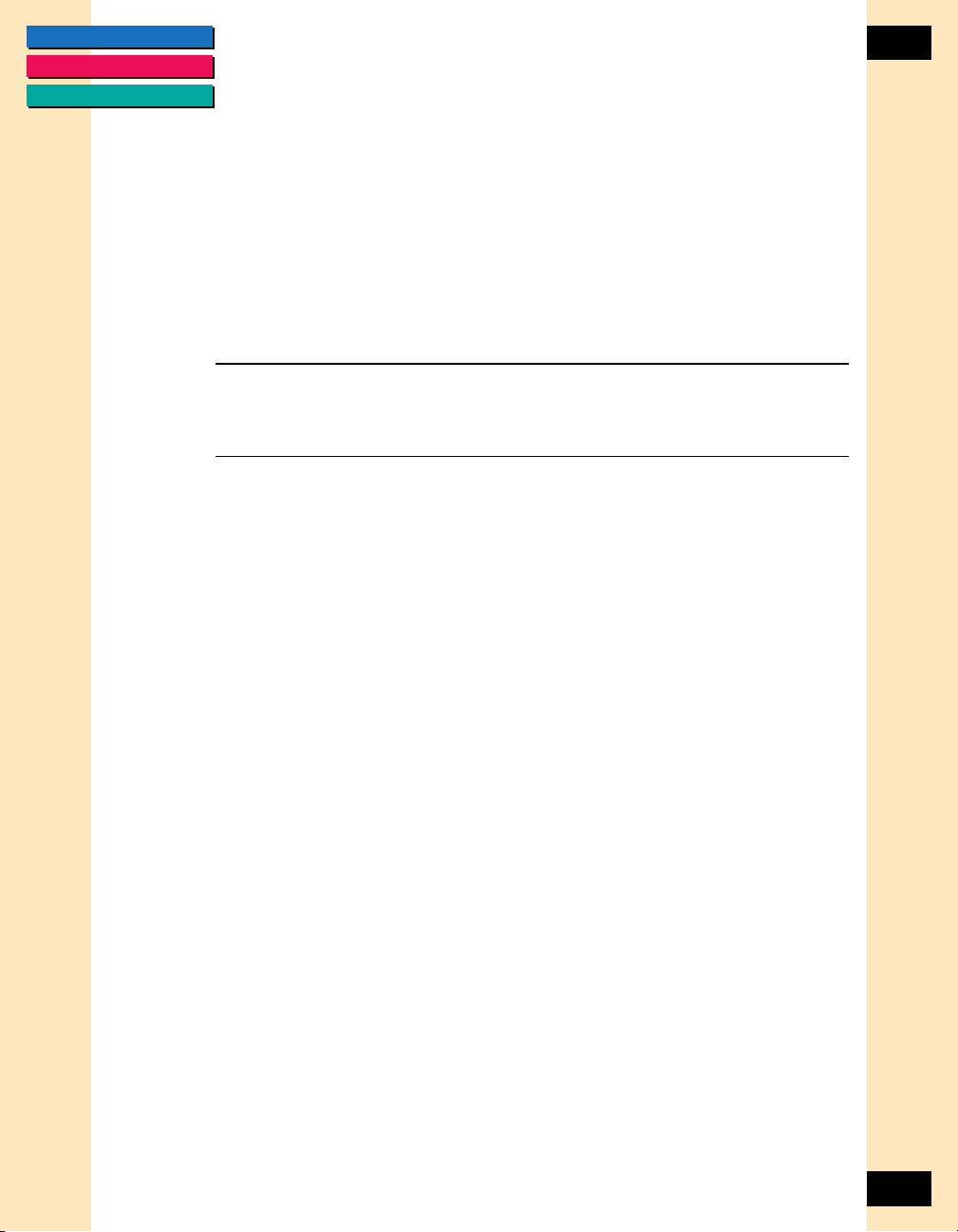
CONTENTS
GLOSSARY
INDEX
Chapter 3
Scanning
5. To change a default setting before you preview, click the appropriate
ScanGear CS-S settings tab and select the settings you need. For full
information on each setting, see “Specifying How the Image is Previewed,”
later in this chapter.
6. On the Main tab, make sure you set the scan mode and resolution. If you
want to change the mode after you preview - for example, to change from
Color to Grayscale - the preview image clears, the preview area reverts to
its default size, and you must preview the image again.
Note: If necessary, you can cancel a preview or scan. During a
preview, the Preview button becomes a Cancel button. During
a scan, you can click Cancel on the progress dialog box.
Calibration will automatically be performed before scanning.
7. To adjust the image in the preview area, do one or more of the following:
• The Crop tool is selected automatically when you launch ScanGear CSS. If there is white space around your preview image, crop the image to
eliminate the white space and any other unwanted part of the image. If
you do not crop the image, the white space is included in the final
scan. For details, see “Cropping Part of an Image” later in this chapter.
21
• To view the image dimensions in the preview area, click the Rulers
button to display the horizontal and vertical rulers.
• Use the Zoom tool to zoom in before you crop. See “Zooming In and
Out,” later in this chapter. You can also use the Width and Height text
boxes on the Main tab in conjunction with the Crop tool to make your
selection more precise. If you want the acquired image to be larger or
smaller than the current preview size, use the Scale setting to set a
different percentage. For more information about zooming and scan
resolution, see Chapter 5, “Scanning Techniques.”
• Adjust the Contrast/Brightness, Gamma, or other tone settings to
adjust the image tone. When you adjust tone settings, you see the
results immediately in the preview image. For more information, see
the section “Setting Image Tone” later in this chapter.
21
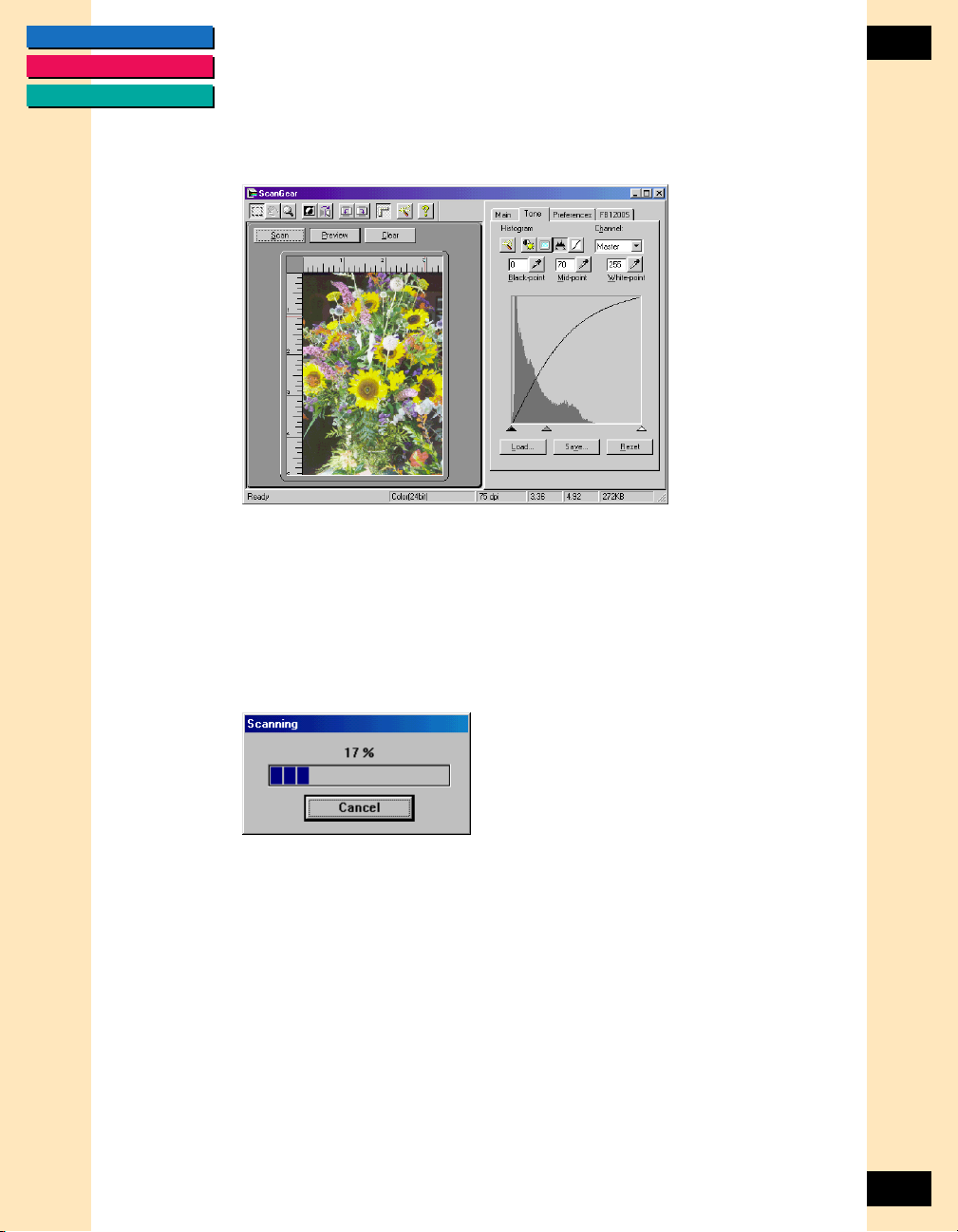
CONTENTS
GLOSSARY
INDEX
Chapter 3
Scanning
In the following picture, the preview image has been cropped and the
tone has been adjusted to lighten the darker background on the image.
8. Continue manipulating the image and re-previewing, until the preview
image looks the way you want. You may continue previewing as many
times as you want.
22
Now you are ready to scan.
9. Click Scan. The item is scanned, and is acquired by the application you are
using. A progress bar informs you of the scan progress.
When the scan is complete, window closes automatically if the option
“Automatically close ScanGear after scanning” checkbox is checked on,
the acquiring application may close the ScanGear CS-S window, or you
may have to close it manually.
10.To close ScanGear CS-S, click the close box on the upper right of the
window.
You have now completed scanning your first image!
22
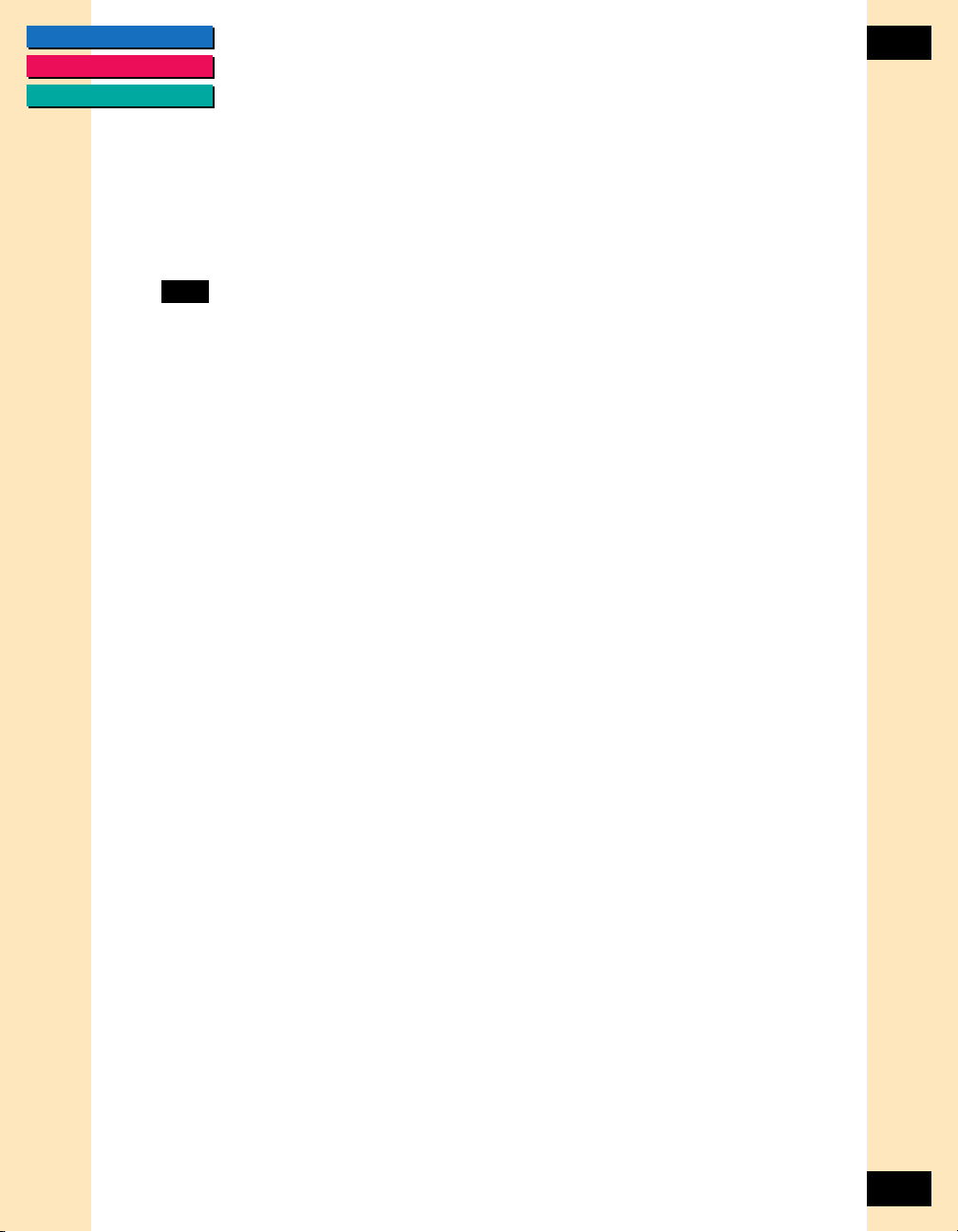
CONTENTS
GLOSSARY
INDEX
Chapter 3
Scanning
Where is the Scanned Image?
Once scanned, an image becomes one of the acquiring application’s open
files. If you launched ScanGear CS-S from a TWAIN-compliant program,
clicking the Scan button also saved the image in the format determined by
the application from which ScanGear CS-S was launched.
Scanning in “Windowless” (UI-less) Mode
Some applications use ScanGear CS-S without opening the ScanGear CS-S
window (the user interface, or UI). These applications include Pagis, Microsoft
MS Picture It!, and most OCR (Optical Character Recognition) software. If you
are using software that does not open the ScanGear CS-S window, you are
unable to use any of the features on the ScanGear CS-S window. However,
with some applications, you may be able to perform a “custom” scan that will
open the ScanGear CS-S window.
For applications that do not show the ScanGear CS-S window, ScanGear CS-S
automatically uses the settings determined by the application that will
perform the scan with optimal results. Follow the instructions in your
application to scan the images.
23
23
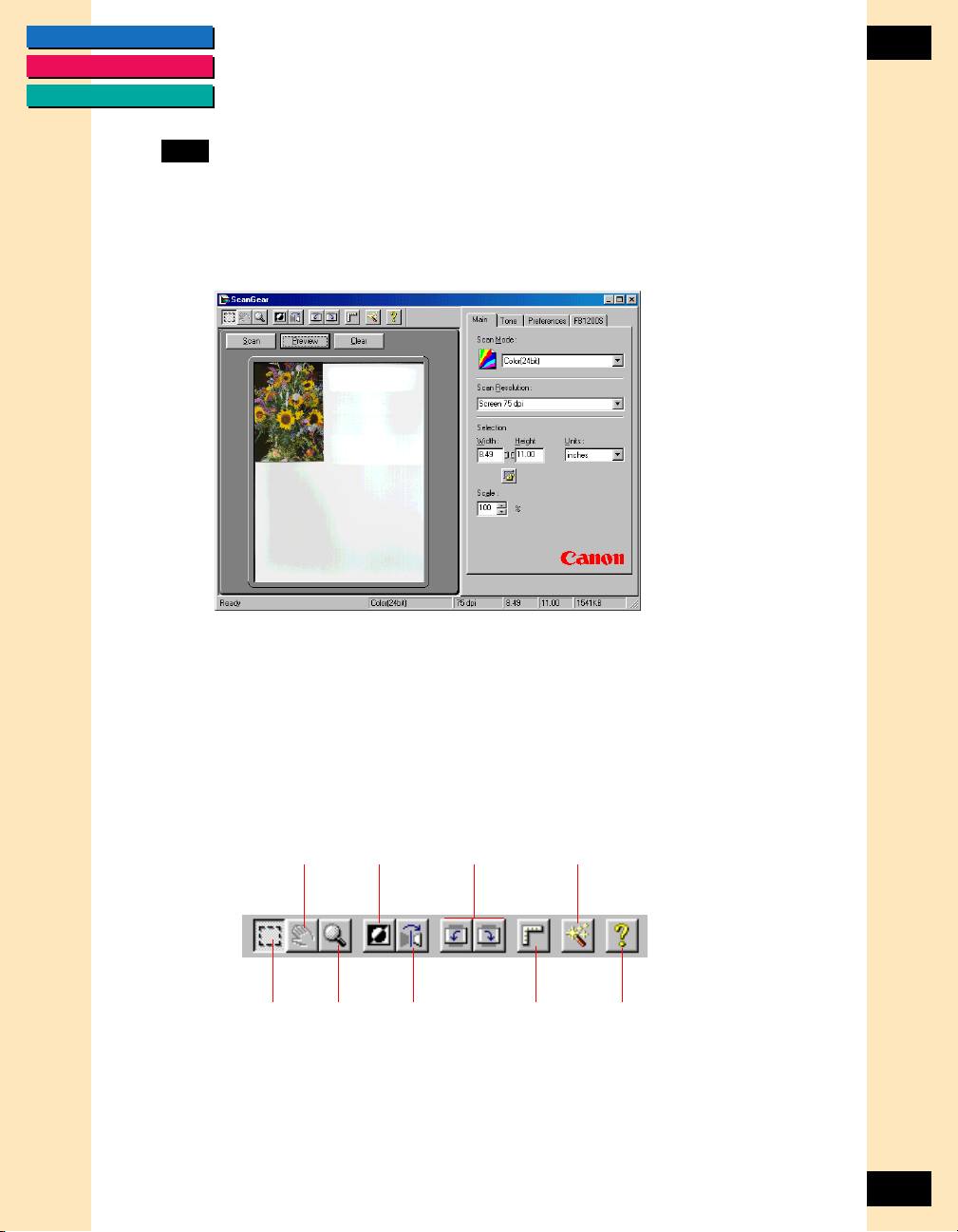
CONTENTS
GLOSSARY
INDEX
Chapter 3
Scanning
Working with Preview Images
The preview area displays how an image will look when it is scanned and
acquired by the application you are using. When an image is previewed, you
can decide if it needs any adjustments, and make them before you scan. Any
special effects or adjustments you make to the image are displayed in the
preview area.
24
Changing the Preview Image Shape and Size
You can use the tools on the Toolbar to change the shape, position, and other
attributes of the preview image.
Using the Toolbar
Use ScanGear CS-S tools, located along the top left edge of the main
window, to select the scan area from the preview area and to manipulate the
view of the preview image.
Move
Image
Crop Zoom Mirror Ruler
Negative/
Positive
Rotate
Left/Right
Auto
Tone
Help
24
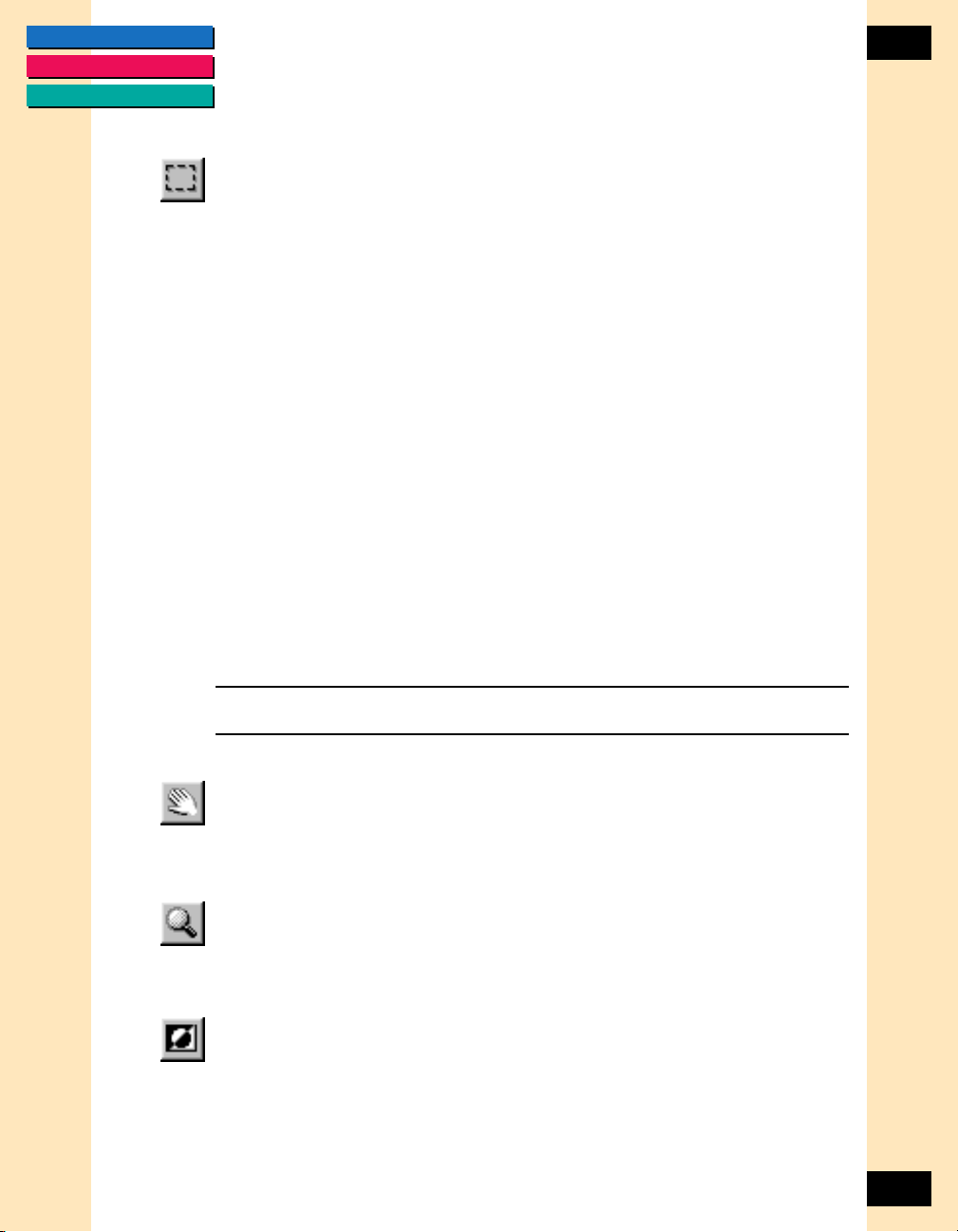
CONTENTS
GLOSSARY
INDEX
Chapter 3
Scanning
Cropping Part of an Image
Click Crop and drag diagonally across an area of the image in the Preview
window to select that area. The area you select is outlined with a broken line.
You can adjust the crop lines once you have selected an area. If you hold the
cursor over the selection handle in the middle of a crop line, a two-headed
arrow appears. You can drag the line in or out to adjust the width and height
of the image.
Click outside the broken line to crop a different area.
• If you crop too small an area, the size resets.
• If you type new values in the Width and Height text boxes, the selected
preview area changes. If the Keep Proportions button is turned on
when you select a new area (you see a chain between the Width and
Height boxes), the proportions match the last locked proportion.
• The minimum scan width and height varies depending upon the scan
resolution selected. For example, at 75 dpi, the minimum width and
height is 9 pixels (approximately 0.12 inches or 0.30 cm) for a preview
scan. At 300 dpi, the minimum width and height is 35 pixels
(approximately 0.12 inches or 0.30 cm) for a preview scan.
25
Note: If your mouse has left-handed settings, the right and left
mouse settings for ScanGear CS-S tools are reversed.
Moving an Image
The Move Image tool lets you move a zoomed image in the preview area.
Click Move Image and drag the zoomed image around to display hidden parts
of the zoomed image.
Zooming In and Out
Click Zoom to enlarge the image in the preview area. Click once to enlarge
the zoomed image 2x. The maximum enlargement is 16x. Right-click the
image once to zoom out and reduce the enlarged image 2x per mouse click.
Creating a Negative Image
Use the Negative/Positive tool to create a negative image of the original. A
negative image is created by converting the colors in the image to their
complementary colors - the opposite color on the color wheel. Clicking a
second time makes a negative image of the negative image, thus returning
the image to the original positive image.
25
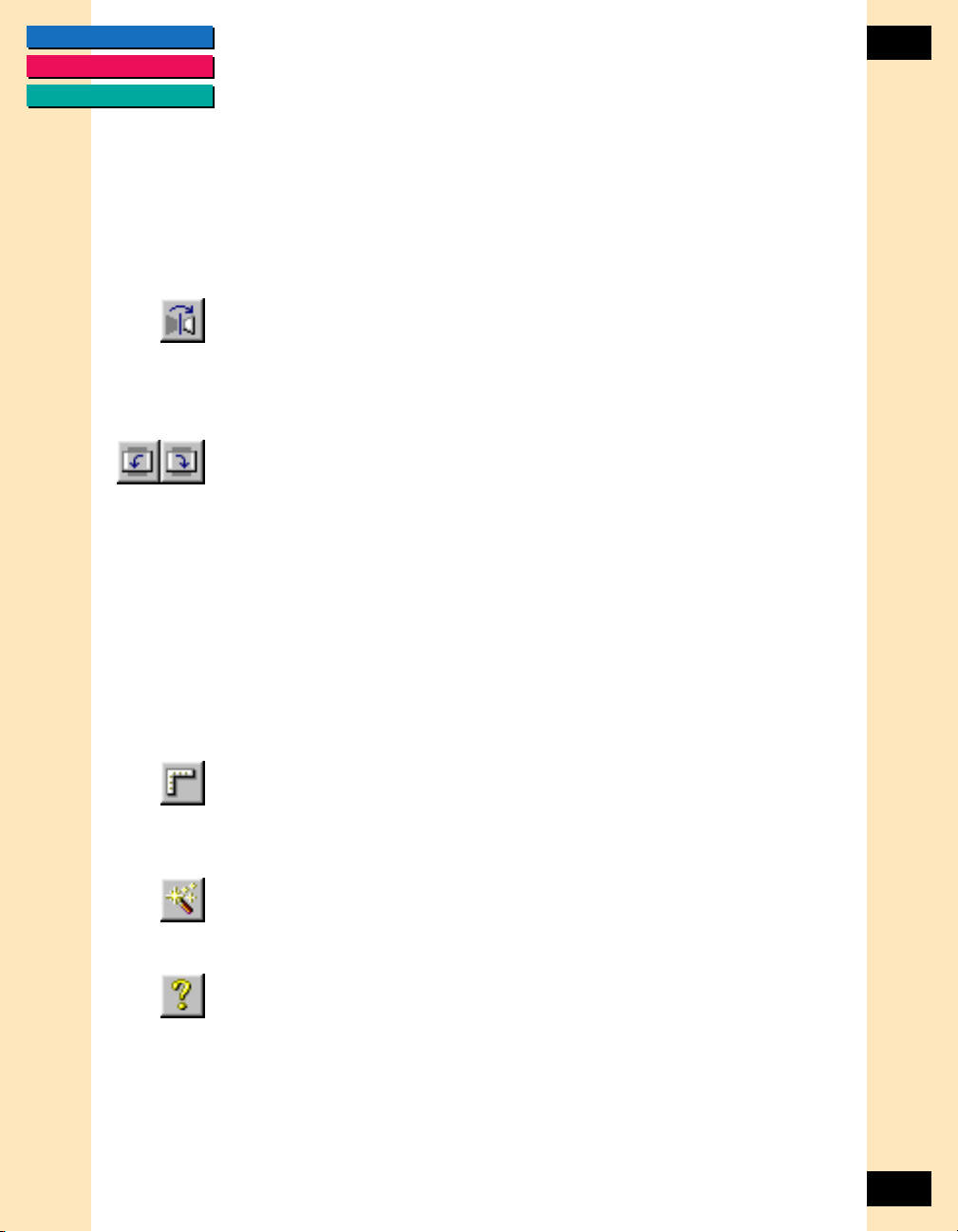
CONTENTS
GLOSSARY
INDEX
Chapter 3
Scanning
To create a negative image:
1. Click Negative/Positive. The image changes to the opposite color or tone.
2. Use the settings on the Tone tab to adjust the negative image color and
tone.
Reversing an Image
The Mirror tool reverses the image horizontally along the scan lines.
When you click Mirror, the image in the preview area flips left or right,
depending on the available space in the preview area.
Rotating an Image Left or Right
Click Rotate Left or Rotate Right to rotate the preview image 90 degrees left
(counterclockwise) or right (clockwise). The entire preview area, including the
rulers, rotates.
Rotate Left
The Rotate Left tool rotates the preview display 90 degrees counterclockwise.
If the preview area is in portrait orientation, it becomes landscape and vice
versa.
26
Rotate Right
The Rotate Right tool rotates the preview display 90 degrees clockwise. If the
preview area is in portrait orientation, it becomes landscape and vice versa.
Displaying or Hiding the Rulers
The Rulers button controls the display of the ruler on the top and left edges of
the preview area. It displays in inches, centimeters, or pixels, depending on
what you have set for units of measure on the Main tab.
Selecting Automatic Tone Correction
The Auto Tone tool performs an automatic tone correction on the image. This
button also reflects the state of the Auto Tone button on the Tone tab.
Viewing ScanGear CS-S Help Topics
ScanGear CS-S Help includes information on how to use all the features of
ScanGear CS-S. Click the Help button to view ScanGear CS-S help topics.
26
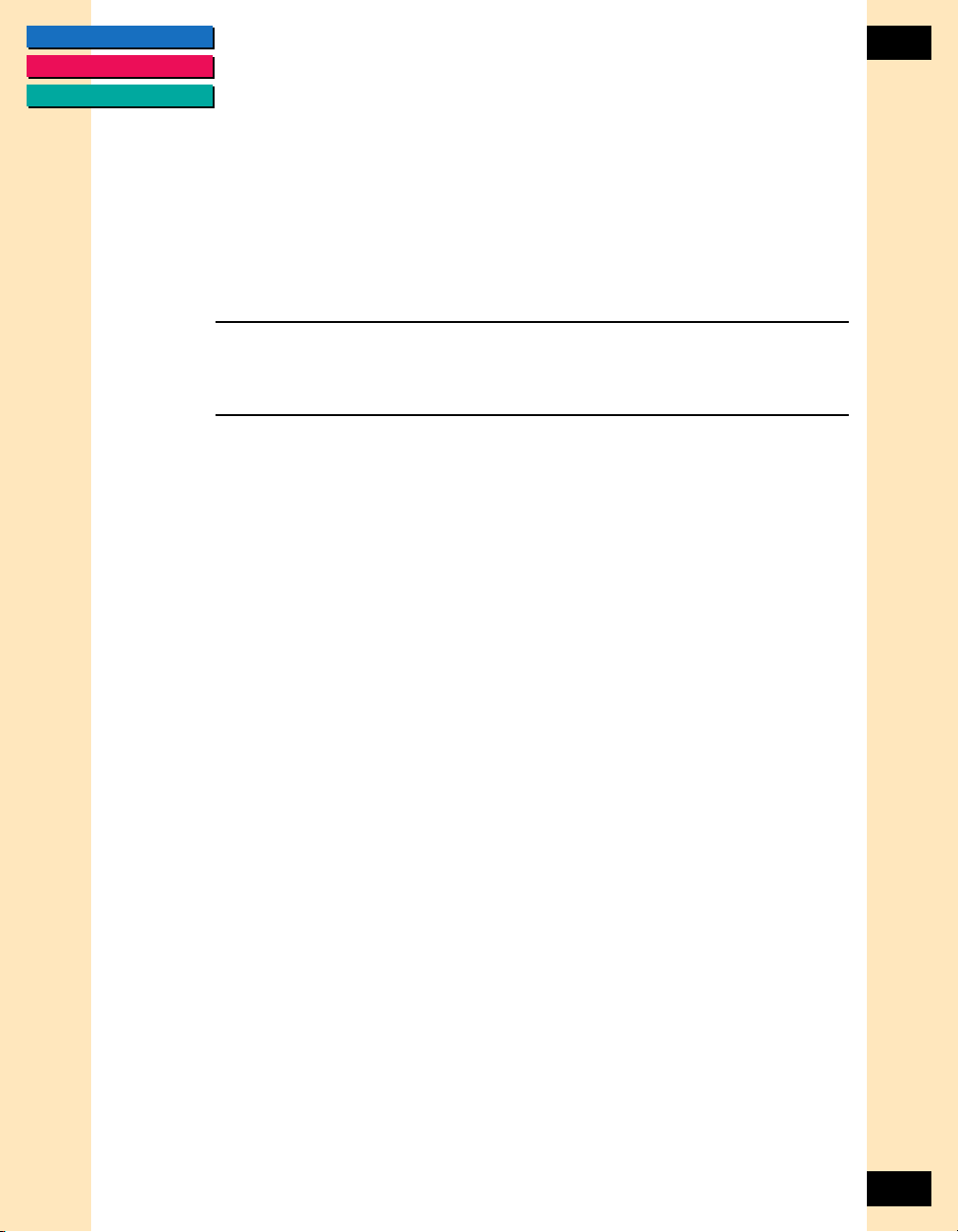
CONTENTS
GLOSSARY
INDEX
Chapter 3
Scanning
Specifying How the Image is Previewed
Before you scan or preview, you can change the mode and specify how the
image appears in the acquiring application.
To specify how the image is previewed:
1. Choose the Scan Mode that best matches how you want the scan of the
object to be output.
Note: If you have already scanned an image and then change the
scan mode, the image is cleared from the preview area, and
you lose your preview image and all the settings you have
made.
2. Specify the Scan Resolution that best matches how you will be using the
scanned image.
3. Specify Width and Height of the platen area to be scanned if you want an
area other than the full platen scanned. Specify Units if other than the
default.
27
To keep the width to height ratio (proportion), click the Keep Proportions
button before changing the width or height values.
4. Change the Scale from 100 percent to either enlarge or reduce the
scanned image. The new Output size (width and height times the scale
factor) is displayed to the right of the Scale text box. To set the scale,
either click the up or down arrows or click in the field and type a
percentage.
27
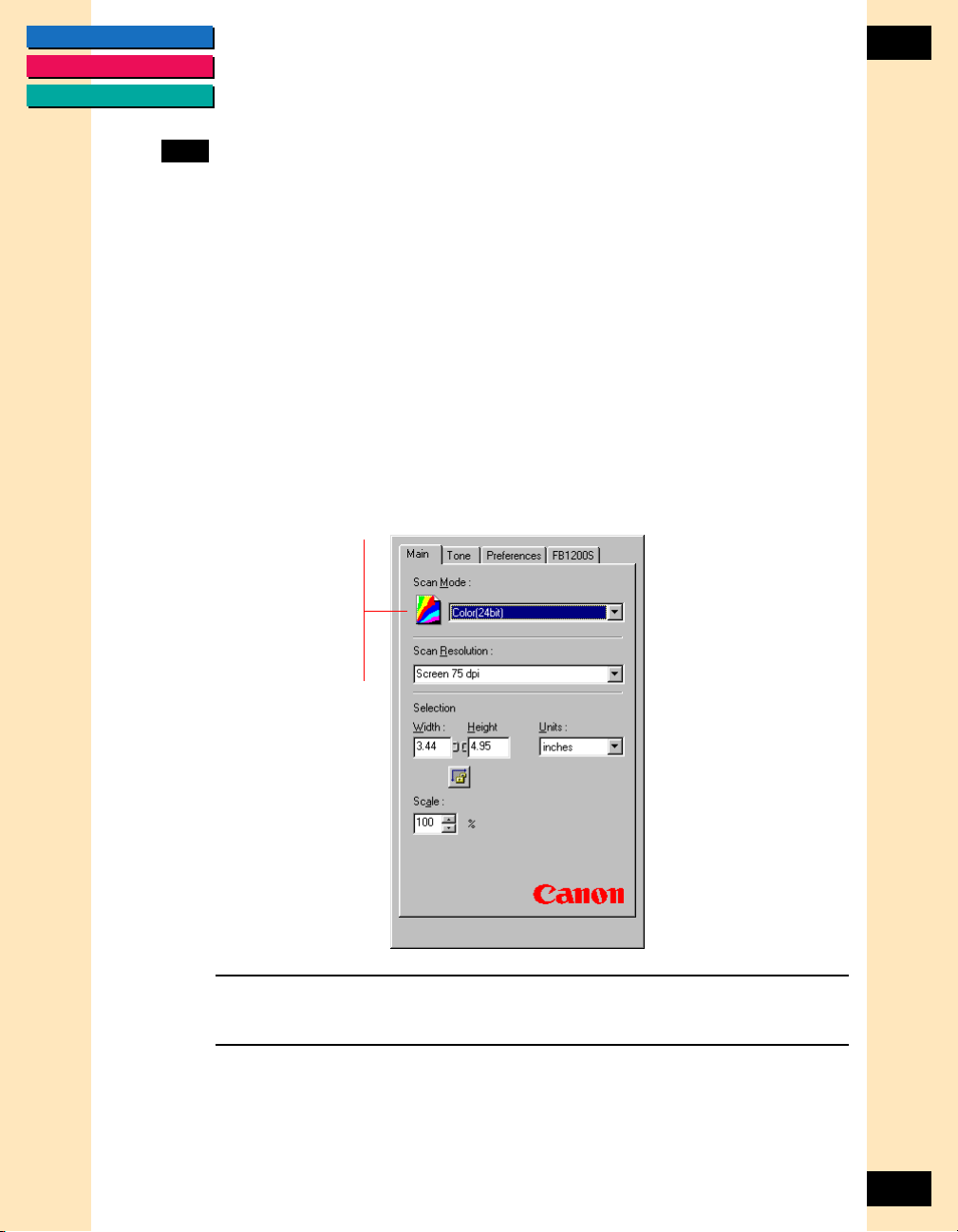
CONTENTS
GLOSSARY
INDEX
Chapter 3
Scanning
Setting Scan Mode, Resolution, and Dimensions
When ScanGear CS-S is installed, the settings are in place and you can scan
without changing them. However, there are a wide variety of options available
for you to change the look of the preview and scanned image. You can
change the settings at any time and preview the results. Repeat this process
until you are ready to complete the scan. Some changes (Tone tab settings
and output size) take effect immediately and can be seen on the preview
image; some changes (changing the scan mode) require that you click the
Preview button again.
The primary settings for image acquisition, including scanning mode,
resolution and scanning area, are on the Main tab.
Setting Scanning Mode
The scanning mode-Black and White-affects the settings on all the other tabs.
The icon to the left of the list box reflects the current selection.
Indicates current
mode:
Color (36 - bit),
Color (24 - bit),
Grayscale (12 - bit),
Grayscale (8 - bit),
Black and White,
or Text Enhanced
28
Note: If an image is in the preview area when you change the scan
mode, the image disappears and the preview area resets to
the default size.
28
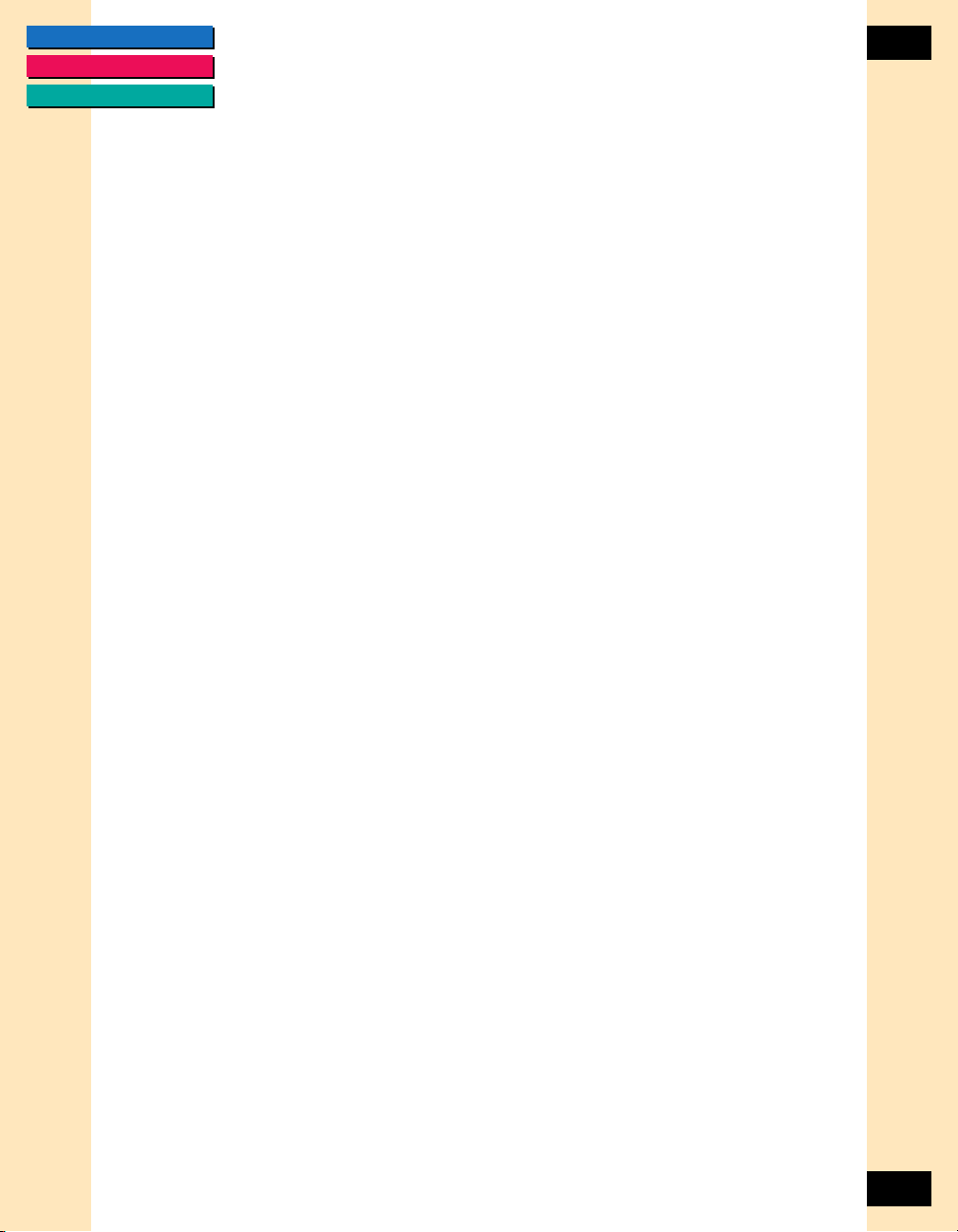
CONTENTS
GLOSSARY
INDEX
Chapter 3
Scanning
To set scanning mode:
1. Click the Main tab.
2. Select an option from the Scan Mode list. You have the following choices:
• Color (36-bit): 36-bit color images contain 12 bits per pixel for each
primary color (red, green, blue). Use this option to attain a scanned
color image of the highest quality. However, the file will be
approximately twice the size of a Color (24-bit) file.
• Color (24-bit): 24-bit color images contain 8 bits per pixel for each
primary color. Use this option to attain a scanned color image of
average quality.
• Grayscale (12-bit): 12-bit grayscale images contain 12 bits per pixel.
Use this option to attain a scanned grayscale image of the highest
quality. However, the file will be approximately twice the size of a
Grayscale (8-bit) file.
• Grayscale (8-bit): 8-bit grayscale images contain 8 bits per pixel. Use
this option to attain a grayscale image of average quality.
29
• Black and White: Images are expressed in two colors only; black or
white. A pixel is set to black or white depending on its brightness value
in relation to a particular threshold value. The threshold value can be
freely set. Select this option to print photographs on monochrome
printers.
• Text Enhanced: Text Enhanced images are Grayscale images (8 bits per
pixel) converted to Black and White (1 bit per pixel) using Canon
ImageTrust technology. You can select Text Enhanced in the Scan
Mode list. If the application operates in windowless (UI-less) mode, you
can select “Text Enhanced” in the Preferences tab, and request the
application to perform a Black and White scan. In this case, the
conversion to Black and White takes place automatically.
The acquiring application may determine your Scan Mode choice. For
example, if a fax application is acquiring the image, you may not be able to
choose a color mode; you may have to choose Black and White or Grayscale.
The 24-bit and 36-bit options express colors with conversions of each primary
RGB color (Red, Green, Blue). The 24-bit options can express each color with
up to 256 gradations, and 36-bit color with up to 4,096 gradations. If you
need extremely high-quality color gradation in the scanned image, use 36-bit
color. Otherwise, use 24-bit for normal color scanning jobs.
29
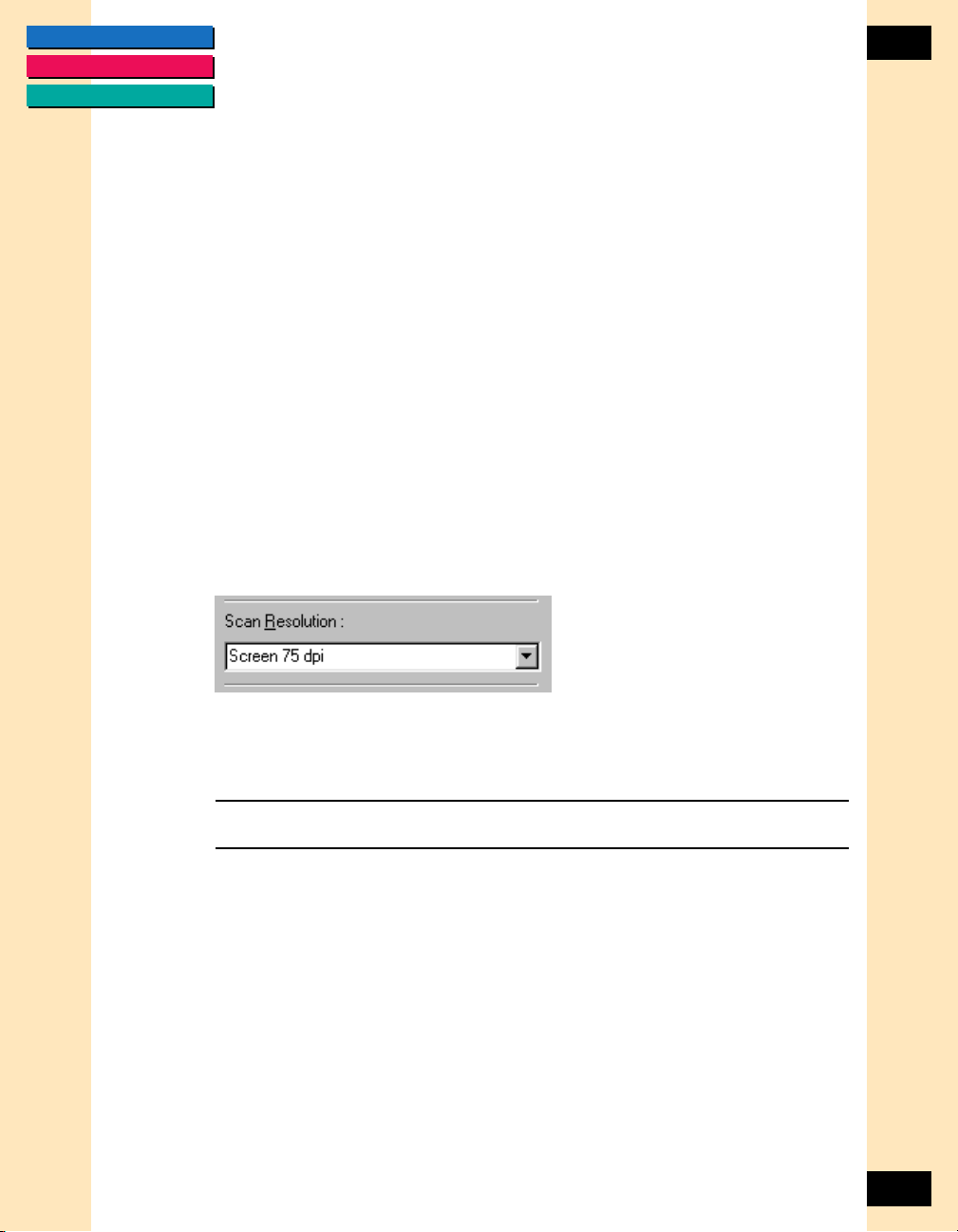
CONTENTS
GLOSSARY
INDEX
Chapter 3
Scanning
The Grayscale options express varying shades of gray between white and
black. The Grayscale (8-bit) option can express shades within a range of 256
gradations and the Grayscale (12-bit) option within a range of 4,096
gradations.
If you attempt to use the Color (36-bit) or Grayscale (12-bit) options to scan
an image with a software application that does not support these options, the
system may hang up. Before you use either 36-bit or 12-bit grayscale, check
the specifications of the parent software application to confirm whether these
options can be used. You can use Color (36-bit) and Grayscale (12-bit) with
Photoshop Ver. 4.0 or later and with Photoshop LE enclosed with this
package.
If you scan an image with a version of Photoshop compatible with 36-bit color
and 12-bit grayscale, the image is scanned as a 16-bit Channel Mode image.
Selecting Scan Resolution
Using the Scan Resolution list, you can select the resolution of a scanned
image based on the selected output device. This resolution becomes the base
on which changes to image size and scale are calculated.
30
The resolution you choose depends on the limits of the printer or other
output device. However, you can also select a custom resolution and make
more specific resolution choices.
Note: The maximum resolution of the scanner is set at 600 dpi when
the optional automatic document feeder (ADF) is installed.
Selecting a Preset Resolution
The list of preset resolutions should cover most of your scanning needs.
Available resolution settings depend on the capabilities of the acquiring
application.
To select a preset scan resolution:
Select an option from the Scan Resolution list.
Depending on your selected device, you have different resolution choices. For
example, if the acquiring application is configured to print the image, your
choices may be limited to the printer’s maximum resolution.
30
 Loading...
Loading...