Canon EOS D60 Digital Software Manual [de]
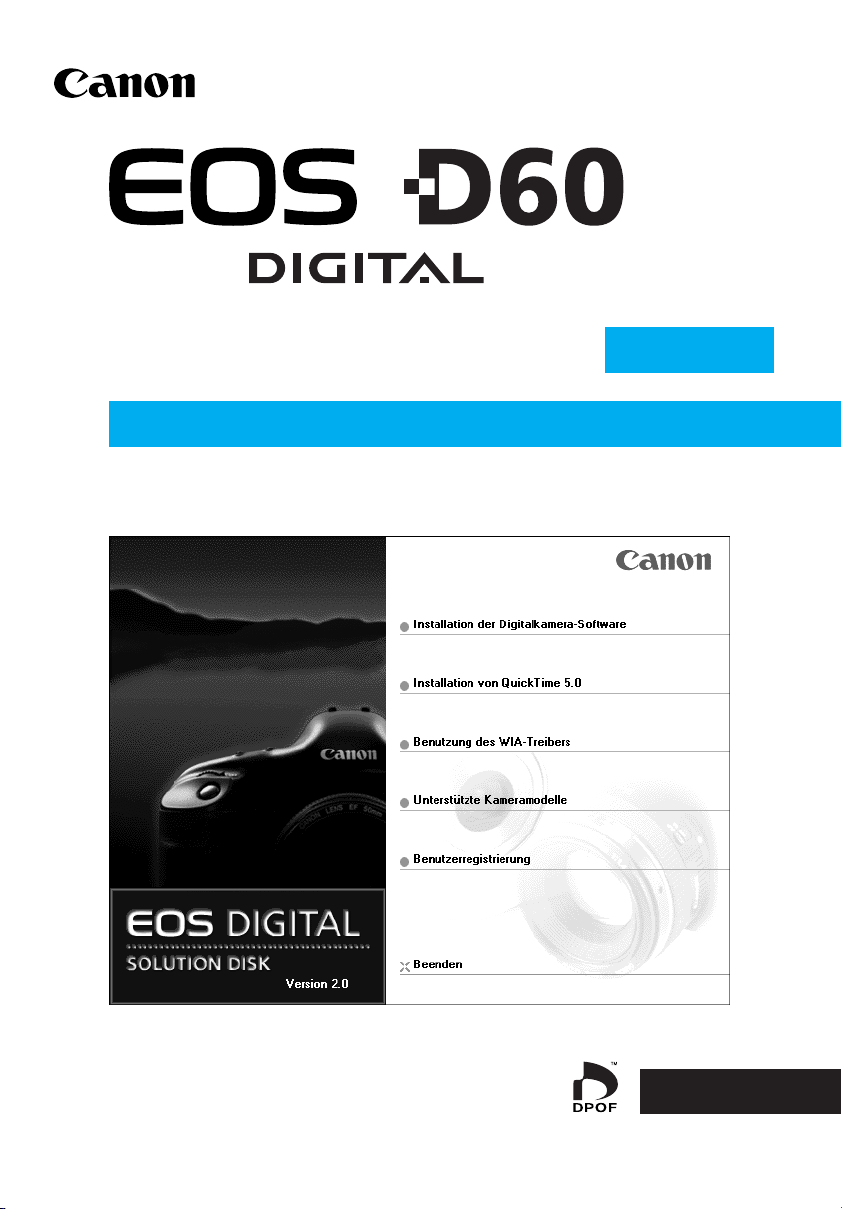
Software
ANLEITUNG
EOS DIGITAL SOLUTION DISK
Windows
Bitte lesen Sie diese Anleitung vor der Verwendung der
EOS D60-Software aufmerksam durch.
Heben Sie diese Anleitung für zukünftige
Verwendungszwecke gut auf.
CEL-SD4BA230 © CANON INC. 2002 GEDRUCKT IN DER EU
DEUTSCH
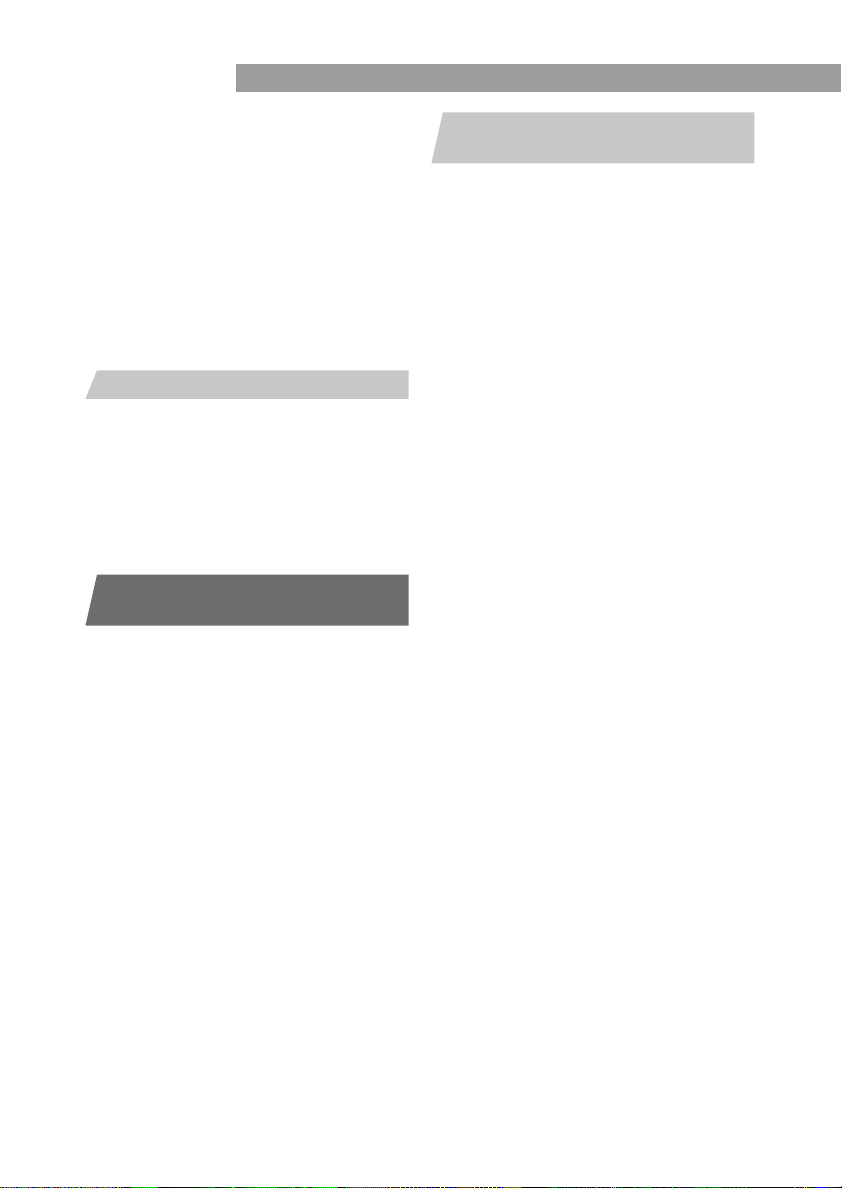
Inhalt
Sicherheitshinweise ................................ III
Verzichterklärung..................................... III
Hinweise zu Marken ................................ III
Hinweise zur Bedienungsanleitung und
den verwendeten Symbolen .................... III
WIA-Treiber .............................................IV
QuickTime ............................................... IV
Software .....................................................V
EOS DIGITAL SOLUTION DISK............... V
Adobe Photoshop 5.0 LE-CD-ROM.........VI
Anforderungen an das Computersystem...
Softwareinstallation ................ 1-1
1
Softwareinstallation ...............................1-2
Installieren der
EOS DIGITAL SOLUTION-CD-ROM ......
Installieren von Photoshop 5.0 LE......... 1-4
Abschließen der Installation des
TWAIN- und WIA-Treibers..................... 1-5
Registrieren Sie bitte Ihre Kamera. ....... 1-8
Bearbeiten von
2
VII
1-2
Aufnahmen............................... 2-1
Anschließen der Kamera an Ihren
Computer ................................................ 2-2
Einlegen einer CF-Karte in Ihren
Kartenleser ............................................. 2-8
Bearbeiten von Aufnahmen
3
mit dem TWAIN-Treiber ........... 3-1
Starten des TWAIN-Treibers ..................3-2
Anzeigen von Aufnahmen .....................3-6
Anzeigen von Aufnahmen durch
Anschließen der Kamera an Ihren
Computer .............................................. 3-6
Anzeigen von Aufnahmen durch
Anschließen eines Kartenlesers ............3-7
Auswählen des Aufnahmeanzeigeformats ...
Auswählen des Anzeigemodus und
der Anzeigegröße................................. 3-10
Auswahl des Anzeigemodus ............... 3-10
Auswahl der Anzeigegröße ................. 3-11
Aufnahmenauswahl ............................. 3-12
Aufnahmenauswahl mit der Maus ....... 3-12
Aufnahmenauswahl in der
Steuerleiste .........................................3-12
Bearbeiten ausgewählter Aufnahmen ...
Funktionen, die mit Ihren Aufnahmen
angewendet werden können ............... 3-13
Einfügen von Kontrollmarken bei
ausgewählten Aufnahmen ................... 3-14
Schützen der Aufnahmen ....................3-15
Bedingte Aufnahmenauswahl ..............3-16
Prüfen der Aufnahmeinformationen..... 3-16
Löschen von Aufnahmen..................... 3-17
Drehen von Aufnahmen....................... 3-18
Bearbeiten von RAW-Aufnahmen ....... 3-19
Einstellen der Helligkeit (Digitale
Belichtungskorrektur) .......................... 3-20
Anpassen des Weißabgleichs ............. 3-21
Anpassen der Farbe von Aufnahmen...
Speichern von Aufnahmen.................. 3-24
Übertragen der Aufnahmen von der
Kamera auf Ihren Computer ................3-24
Herausziehen von JPEG-Aufnahmen
aus RAW-Aufnahmen.......................... 3-27
Spezifizieren von Voreinstellungen .... 3-29
Übertragen von Aufnahmen auf
Photoshop 5.0 LE................................. 3-32
3-9
3-13
3-23
I

Inhalt
Herunterladen von Aufnahmen
4
mit dem WIA-Treiber................ 4-1
Herunterladen von Aufnahmen.............. 4-2
Herunterladen mit dem Scanner-
und Kamera-Assistenten ....................... 4-2
Herunterladen mit dem Windows Explorer...
Herunterladen mit WIA TWAIN .............. 4-5
Bearbeiten von Aufnahmen
5
4-3
mit RAW Image Converter ...... 5-1
Verwenden des RAW Image Converter ...
Spezifizieren der Kameraeinstellungen
6
von Ihrem Computer......................
Spezifizieren der Kameraeinstellungen ...
Bedienen der Kamera über
7
5-2
6-1
6-2
den PC ......................................7-1
Starten von RemoteCapture ................. 7-2
Aufnahmen mit Ihrem Computer .......... 7-4
Verwenden von RemoteCapture ........... 7-4
Grundeinstellungen ............................... 7-5
Drucken von Bildern .............................. 7-7
Aufnahmen mit dem Selbstauslöser...... 7-7
Aufnahmen mit dem Intervall-Timer ...... 7-8
Bearbeiten von Aufnahmen
8
mit ZoomBrowser EX ..............8-1
Starten von ZoomBrowser EX .............. 8-2
Starten von ZoomBrowser EX im
Dialogfeld [Ereignis] .............................. 8-2
Starten von ZoomBrowser EX mithilfe
der Schaltfläche [Start] .......................... 8-4
ZoomBrowser EX (Fenster)................... 8-5
Herunterladen und Speichern von
Aufnahmen ............................................. 8-7
ZoomBrowser EX-Funktionen............... 8-9
Umschalten des Anzeigemodus ............8-9
Speichern eines Ordners als
Aufnahmeordner .................................8-10
Aktualisieren eines Ordners ............... 8-10
Bearbeiten von RAW-Aufnahmen mit
ZoomBrowser EX ............................... 8-11
Verknüpfen von Panoramaaufnahmen
mit PhotoStitch..................................... 8-12
Drucken von Bildern ............................8-13
Problembehandlung und
9
Deinstallation........................... 9-1
Problembehandlung .............................. 9-2
Deinstallation ......................................... 9-6
Deinstallieren der Software ................... 9-6
Deinstallieren des Treibers.................... 9-7
Deinstallieren von Photoshop 5.0 LE
Sachwortverzeichnis ........................... 9-17
Adobe Kundendienst ...........................9-19
... 9-16
Einleitung
II
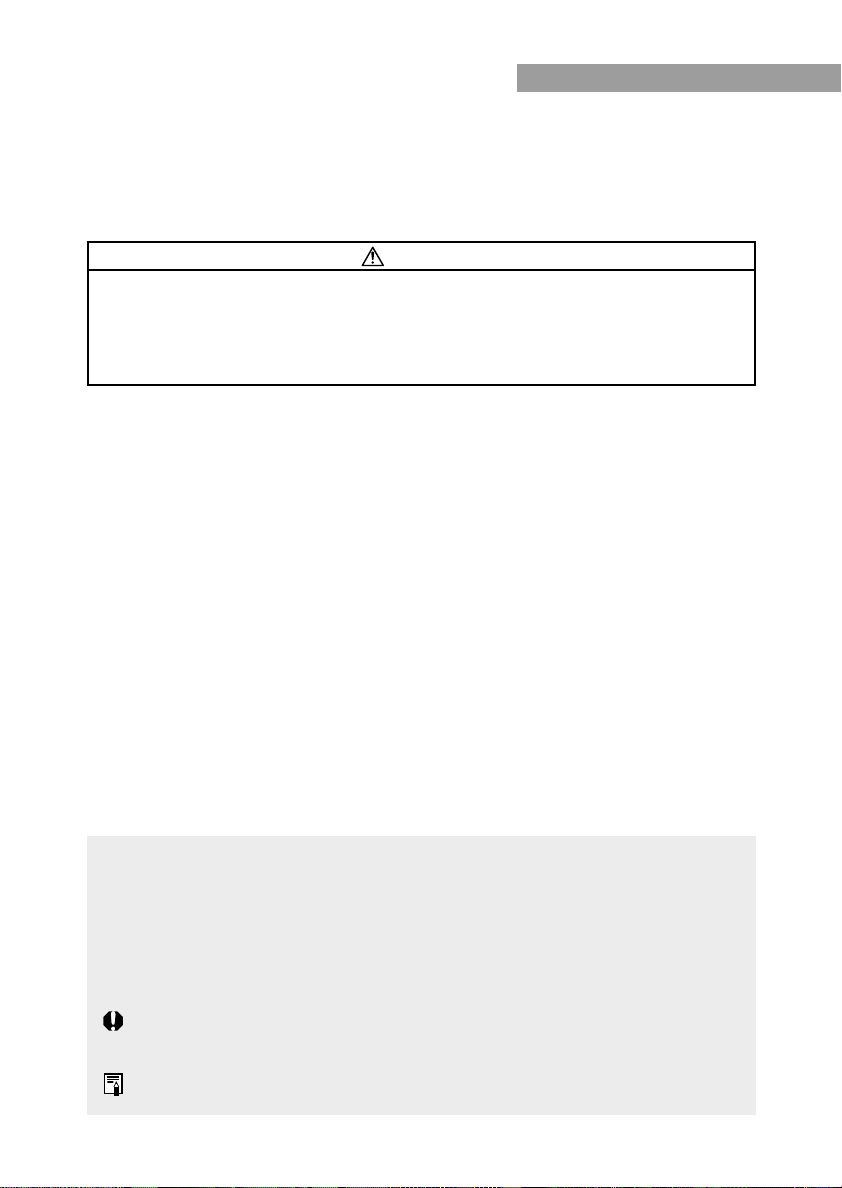
Sicherheitshinweise
Lesen Sie die Sicherheitshinweise vor der Verwendung der Kamera sorgfältig durch. Bedienen
Sie die Kamera gemäß den hier angegebenen Anweisungen.
Die folgenden Sicherheitshinweise sollen Sie in der sicheren und korrekten Bedienung der
Kamera und des Zubehörs unterrichten, um Verletzungen für sich und andere Personen sowie
Beschädigungen der Kamera zu vermeiden. Lesen Sie die Sicherheitshinweise sorgfältig
durch und vergewissern Sie sich, dass Sie sie verstanden haben, bevor Sie mit den folgenden
Kapiteln fortfahren.
Warnung
Spielen Sie die mitgelieferte(n) CD-ROM(s) nur auf CD-ROM-Playern ab, die DatenCD-ROMs unterstützen. Die extrem lauten Töne, die bei Abspielung einer CD-ROM im
Audio-CD-Player (CD-Anlage) entstehen, können die Lautsprecher beschädigen. Das
Abhören einer Daten-CD-ROM vom CD-Player mit Kopfhörern kann aufgrund der lauten
Töne zu Gehörverlust führen.
Verzichterklärung
• Obwohl die in dieser Anweisung enthaltenen Informationen genau und vollständig
wiedergegeben wurden, wird keine Haftung für Fehler und Auslassungen übernommen.
Canon behält sich das Recht vor, Änderungen an den Spezifikationen der hier
beschriebenen Hard- und Software jederzeit und ohne vorherige Benachrichtigung
vorzunehmen.
• Ohne vorherige schriftliche Genehmigung von Canon dürfen keine Teile dieser
Anweisungen in irgendeiner Form mit irgendwelchen Mitteln reproduziert, übertragen,
überschrieben, in einem Abrufsystem gespeichert oder in eine andere Sprache übersetzt
werden.
• Canon übernimmt keine Garantie für Schäden, die als Ergebnis beschädigter oder
verlorener Daten durch versehentliche Fehlbedienung oder Fehlfunktion der Kamera, der
Software, der CompactFlash-Karten™ (CF-Karten), PCs, Peripheriegeräte oder der
Verwendung von CF-Karten, die nicht von Canon sind, entstanden sind.
Hinweise zu Marken
• Canon und EOS sind Marken von Canon Inc.
• Adobe und Photoshop sind Marken von Adobe Systems Incorporated.
• CompactFlash ist eine Marke von SanDisk Corporation.
• IBM ist eine eingetragene Marke von International Business Machines Corporation.
• Microsoft und Windows sind eingetragene Marken oder Marken von Microsoft Corporation
in den Vereinigten Staaten und/oder anderen Ländern.
• Weitere, oben nicht genannte Namen und Produkte können eingetragene Marken oder
Marken der entsprechenden Firmen sein.
Hinweise zur Bedienungsanleitung und den verwendeten Symbolen
Die Informationen in dieser Bedienungsanleitung gelten für die Betriebssysteme Windows 98 SE,
Windows Me, Windows 2000 und Windows XP. Gelten die Erläuterungen für alle Betriebssysteme zusammen, werden Bildschirme von Windows 98 SE abgebildet (im Folgenden als
Windows 98 SE bezeichnet).
Die in der EOS D60-Anleitung beschriebenen Vorgänge setzen voraus, dass der Leser mit den
Angaben in der EOS D60 Bedienungsanleitung vertraut ist. Genauere Informationen zur
Verwendung der Softwareprodukte und den für diese Produkte geltenden Beschränkungen
finden Sie außerdem in der Hilfe- und Readme-Datei des jeweiligen Produkts.
: Bezeichnet Informationen, die vor der erstmaligen Verwendung der Kamera gelesen
werden sollten, um Beschädigungen der Kamera, Fehlfunktionen und Probleme bei der
einwandfreien Verwendung von Computer und Software zu verhindern.
: Bezeichnet zusätzliche nützliche Informationen für die Verwendung der Kamera und
Software.
III
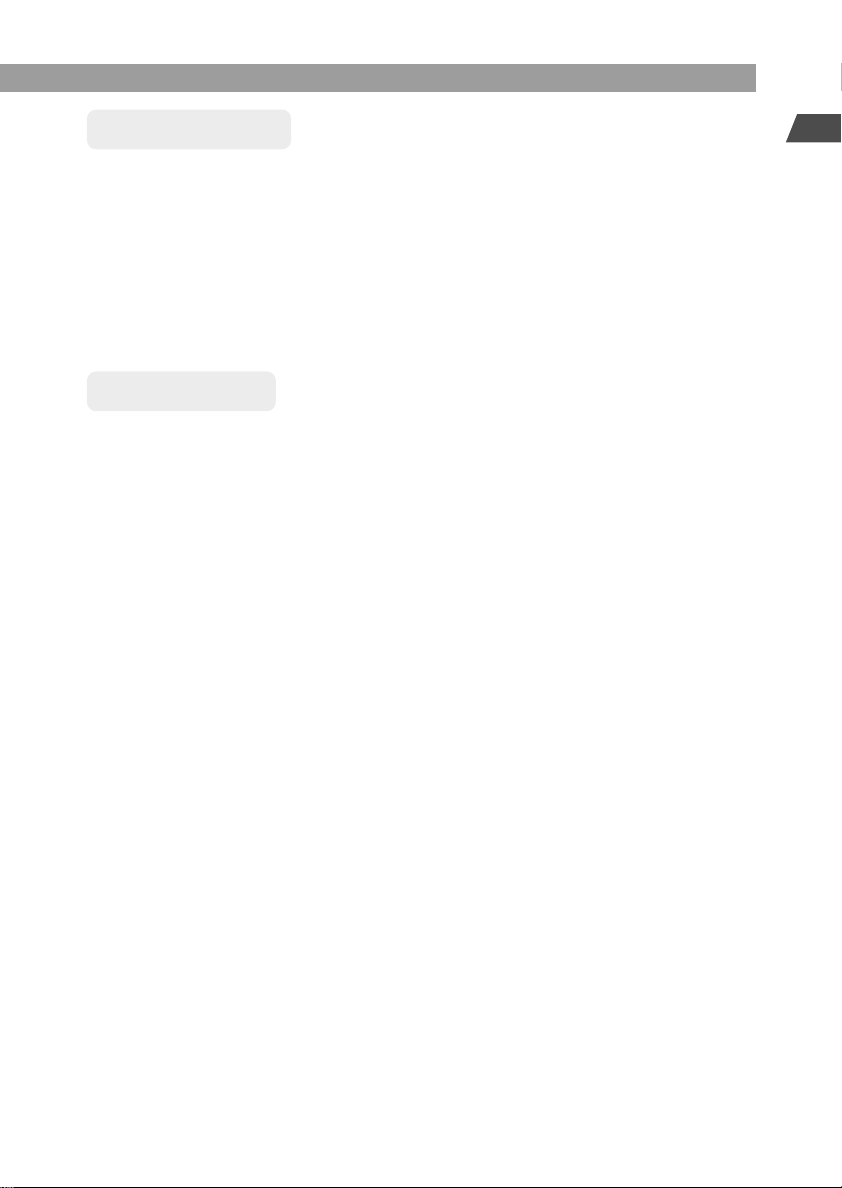
Sicherheitshinweise
WIA-Treiber
Ein Benutzerhandbuch für den WIA-Treiber im HTML-Format ist in der EOS DIGITAL
SOLUTIONBenutzerhandbuch lesen zu können. Wenn noch keine Web-Browser-Anwendung auf Ihrem
Computer installiert ist, nehmen Sie die Installation vor und führen Sie die unten stehenden
Anleitungen aus.
1 Legen Sie die EOS DIGITAL SOLUTION-
/ Das Installationsfenster wird automatisch angezeigt.
2 Klicken Sie auf [Benutzung des WIA-Treiber].
3 Klicken Sie auf [WIA-Treiber (Nur Windows Me/XP)].
/
CD-ROM
Der Web-Browser wird gestartet, und das Fenster [Einführung in den WIA-Treiber] wird angezeigt.
enthalten. Sie benötigen eine Web-Browser-Anwendung, um das
CD-ROM
in das CD-ROM-Laufwerk ein.
QuickTime
Um in PhotoStitch miteinander verknüpfte Aufnahmen im QuickTime VR-Format zu speichern,
benötigen Sie QuickTime 3.0 oder höher. Wenn QuickTime 3.0 oder höher auf Ihrem
Computer noch nicht installiert ist, verwenden Sie zur Installation die unten stehenden
Anleitungen.
1 Legen Sie die EOS DIGITAL SOLUTION-
/ Das Installationsfenster wird automatisch angezeigt.
2 Klicken Sie auf [Installation von QuickTime 5.0 ].
3 Fahren Sie mit der Installation gemäß den Anweisungen auf dem Bildschirm fort.
CD-ROM
in das CD-ROM-Laufwerk ein.
Einleitung
IV
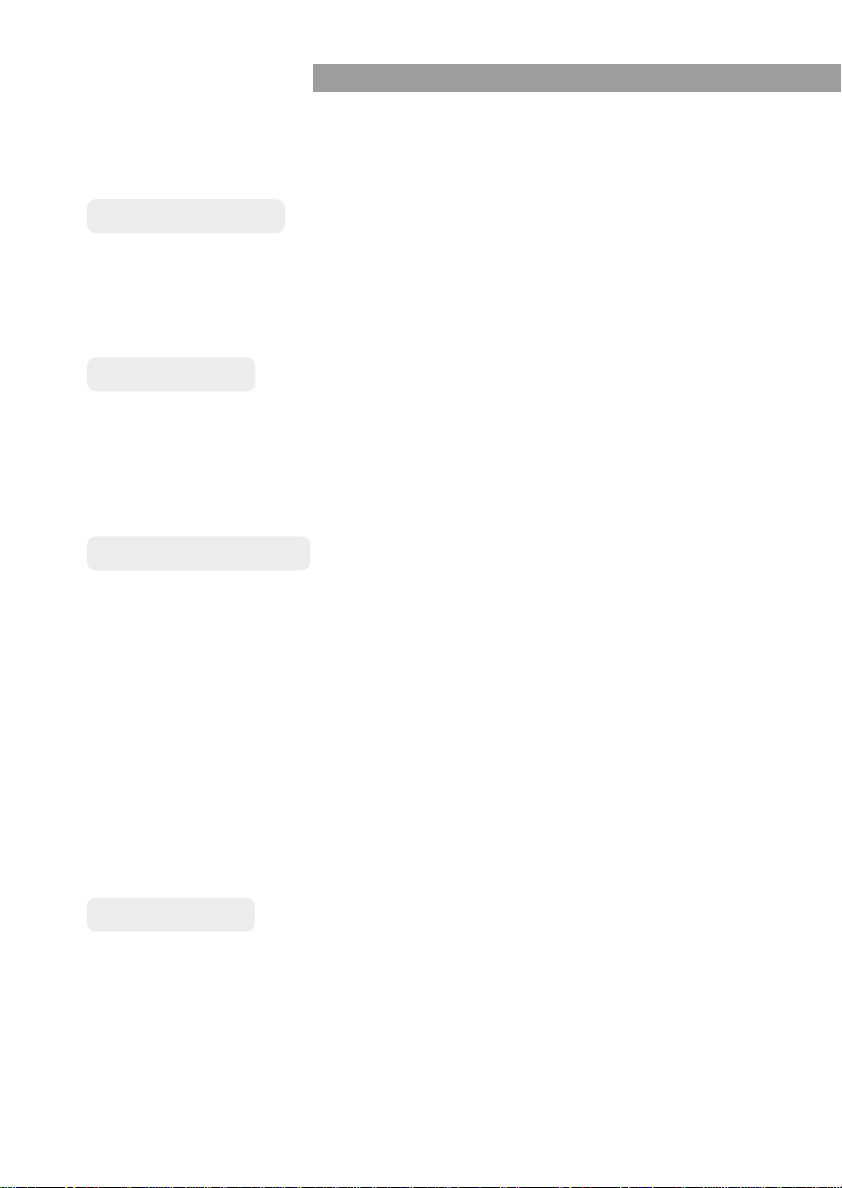
Software
In diesem Abschnitt werden kurz die Hauptfunktionen des Softwarepaketes auf der
CD-ROM beschrieben.
■ EOS DIGITAL SOLUTION-
CD-ROM
TWAIN-Treiber
● Dies ist ein Treiber für Windows 98 SE und Windows 2000, mit dem Sie die EOS D60
mithilfe des Interfacekabels an Ihren Computer anschließen und die auf einer CF-Karte in
der EOS D60 gespeicherten Aufnahmen anzeigen lassen können.
● Öffnet, speichert und löscht Aufnahmen.
● Verarbeitet RAW-Aufnahmen und führt Bildbearbeitungsfunktionen aus.
WIA-Treiber
● Dies ist ein Treiber für Windows Me und Windows XP, mit dem Sie mithilfe des Interfacekabels
die EOS D60 an Ihren Computer anschließen können und mit dem automatisch der [Assistent
für Scanner und Kameras] zum Herunterladen der Aufnahmen gestartet wird.
● Außerdem können Sie mithilfe von Standard-Dateikopierverfahren im Windows Explorer
Kameraaufnahmen kopieren (es können jedoch keine Computerdateien in die Kamera
hochgeladen werden).
ZoomBrowser EX
● Sie können dieses Programm* automatisch starten und damit die in der EOS D60
gespeicherten Aufnahmen anzeigen lassen, indem Sie die Kamera an den USB-Anschluss
Ihres Computers anschließen. Um Aufnahmen von der EOS D60 auf Ihren Computer
herunterzuladen, wählen Sie auf dem Computerbildschirm die Miniaturansichten (eine Liste
verkleinerter Aufnahmen).
* Der automatische Start von ZoomBrowser EX wird nur bei Windows 98 SE, Windows 2000 und
Windows XP unterstützt. Diese Funktion wird nicht bei Windows Me unterstützt.
● Mit diesem Programm werden heruntergeladene Aufnahmen in Listen angezeigt. Sie
können diese dann inhaltlich sortieren und organisieren.
● Mit diesem Programm können Sie Aufnahmen in der Reihenfolge der Aufnahmedaten
anzeigen lassen.
● Dieses Programm kann Ihr E-Mail-Programm* starten und Aufnahmen als Dateianhänge
dorthin senden. Da die Dateigröße und Komprimierungsrate gesteuert werden können, lassen
sich große Bilddateien soweit verkleinern, dass sie problemlos übertragen werden können.
* Das automatische Starten von E-Mail-Programmen wird von Windows unterstützt, wobei die E-Mail-
Programme als MAPI-Clients aktiviert sein müssen.
PhotoRecord
● Mit diesem Programm können Sie Hintergründe und Umrandungen sowie Titel und
Kommentare hinzufügen und die Aufnahmen drucken. Sie können den Druck Ihrer
Aufnahmen so bearbeiten, als würden sie in ein Fotoalbum geklebt. Sie können mit dem
Programm auch künstlerische Layouts für einzelne Aufnahmen gestalten.
● Sie können Indexdrucke erstellen, indem Sie die auf Ihrem Computer und auf der Kamera
gespeicherten Aufnahmen verwenden.
● Dieses Programm kann Ihre ursprünglichen Fotokarten oder Labels (8-Label-Blätter) an
Card Photo Printer CP-10 ausgeben (optional), das durch das Interfacekabel PIF-100
(optional) an den Computer angeschlossen ist.
V
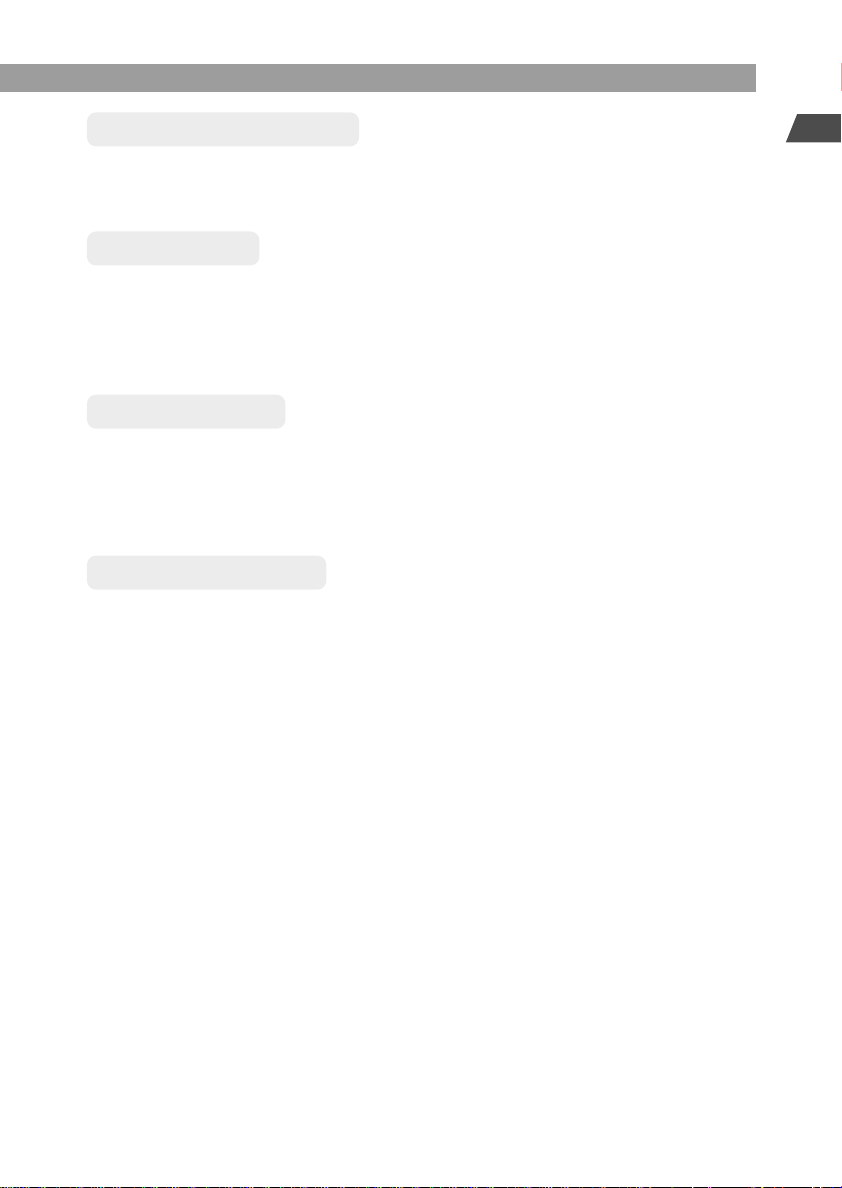
Software
RAW Image Converter
● Dieses Programm verarbeitet RAW-Aufnahmen, die Sie in der EOS D60 erstellt und auf Ihrem
Computer gespeichert haben. Sie können mit diesem Programm außerdem die Aufnahmen in
den allgemein üblichen Formaten wie TIFF (8 oder 16 Bit/Kanal) oder JPEG speichern.
PhotoStitch
● Mit PhotoStitch können Sie einfach mehrere überlappende Aufnahmen zu einer einzigen
Aufnahme verknüpfen, beispielsweise nahtlose Panoramaaufnahmen erstellen, indem die
Bilder automatisch in ihre Reihenfolge gebracht werden. Mithilfe dieser Funktion können
Sie Ihre Aufnahmen in eine vollständige zylinderförmige 360°-Panromaaufnahme
zusammenheften.
RemoteCapture
● Mit RemoteCapture können Sie die EOS D60 aus der Entfernung bedienen und Aufnahmen
auf Ihren Computer herunterladen. Mit RemoteCapture können Sie zusätzlich zur
Einzelbildschaltung Bilder mit einem Selbstauslöser oder einem Intervall-Timer aufnehmen.
Einleitung
■ Adobe Photoshop 5.0 LE-
CD-ROM
Photoshop 5.0 LE
● Dieses komplette Bildüberarbeitungsprogramm ist mit zahlreichen
Bildbearbeitungsfunktionen ausgestattet. Sie können mit Photoshop 5.0 LE außerdem den
TWAIN-Treiber starten.
● Sie können dieses Programm mit dem WIA-Treiber verwenden, um die auf Ihrem Computer
gespeicherten Aufnahmen anzuzeigen und zu verarbeiten.
* Wenn Photoshop 5.0 LE bereits auf Ihrem Computer installiert ist, müssen Sie es nicht noch einmal
installieren.
* In dieser Anleitung werden bei Erklärungen zu TWAIN-Treiber-kompatiblen Anwendungen Beispiele
von Photoshop 5.0 LE verwendet.
VI
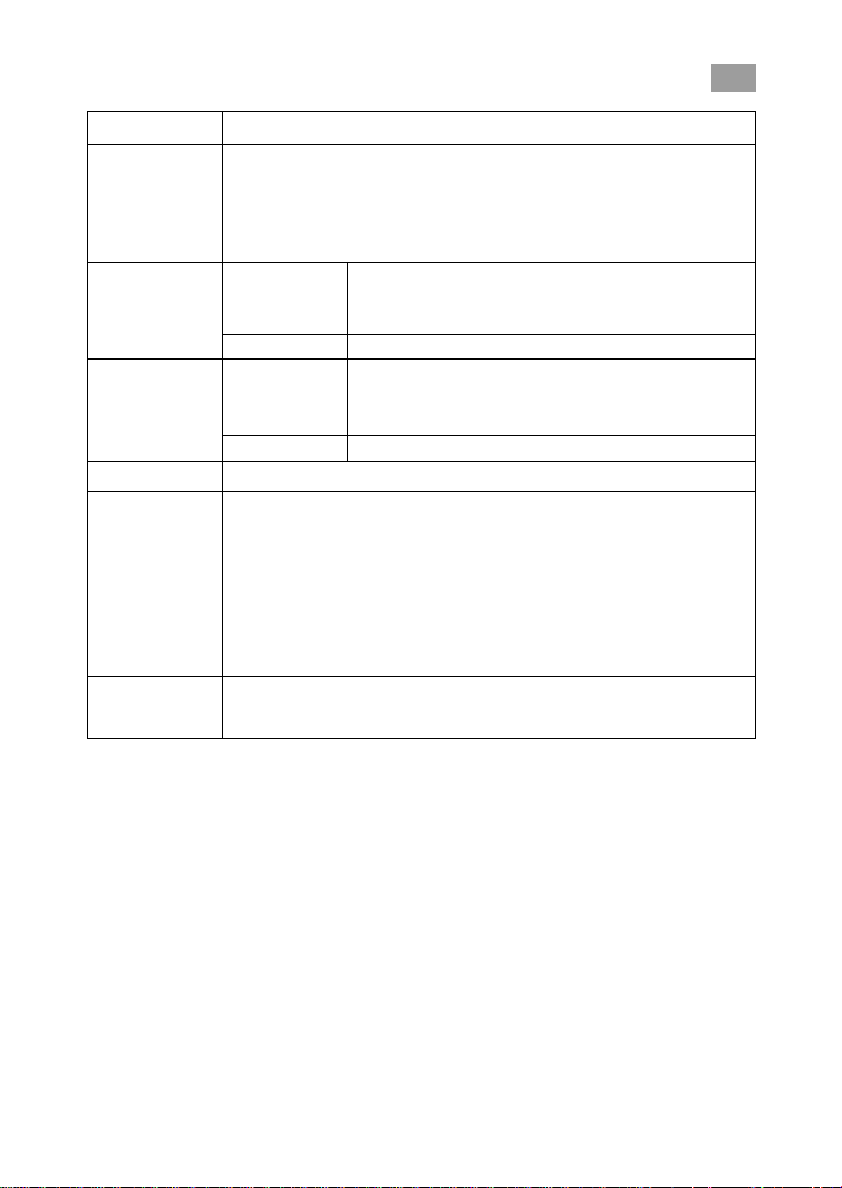
Anforderungen an das Computersystem
Computer
Betriebssystem
CPU
RAM
Schnittstelle
Benötigter
Speicherplatz
auf der
Festplatte
Bildschirmanzeige
IBM-PC/AT-kompatibler Computer mit einem USB-Anschluss
Windows 98 Second Edition
Windows Me
Windows 2000 Professional
Windows XP
* Vorinstallierte Versionen (Aktualisierungen werden nicht unterstützt)
Windows 98 SE
Windows Me 150 MHz Pentium oder schneller
Windows 2000
Windows XP 300 MHz Pentium oder schneller
Windows 98 SE
Windows Me
Windows 2000
Windows XP
USB
TWAIN-Treiber 25 MB oder höher
WIA-Treiber 25 MB oder höher
ZoomBrowser EX 120 MB oder höher
(einschließlich des PhotoRecord-Druckprogramms)
PhotoStitch 40 MB oder höher
RAW Image Converter 15 MB oder höher
RemoteCapture 20 MB oder höher
Adobe Photoshop 5.0 LE mind. 40 MB
800 × 600 dpi, 256 Farben (8-Bit-Farben) oder mehr erforderlich
1024 × 768 dpi, 64.000 Farben (16-Bit-Farben) oder mehr empfohlen
Mindestanforderung: 64 MB,
Empfehlung:
128 MB oder höher
Mindestanforderung: 128 MB, Empfehlung: 256 MB oder höher
● Ein CD-ROM-Laufwerk ist zur Installation der Software erforderlich.
VII
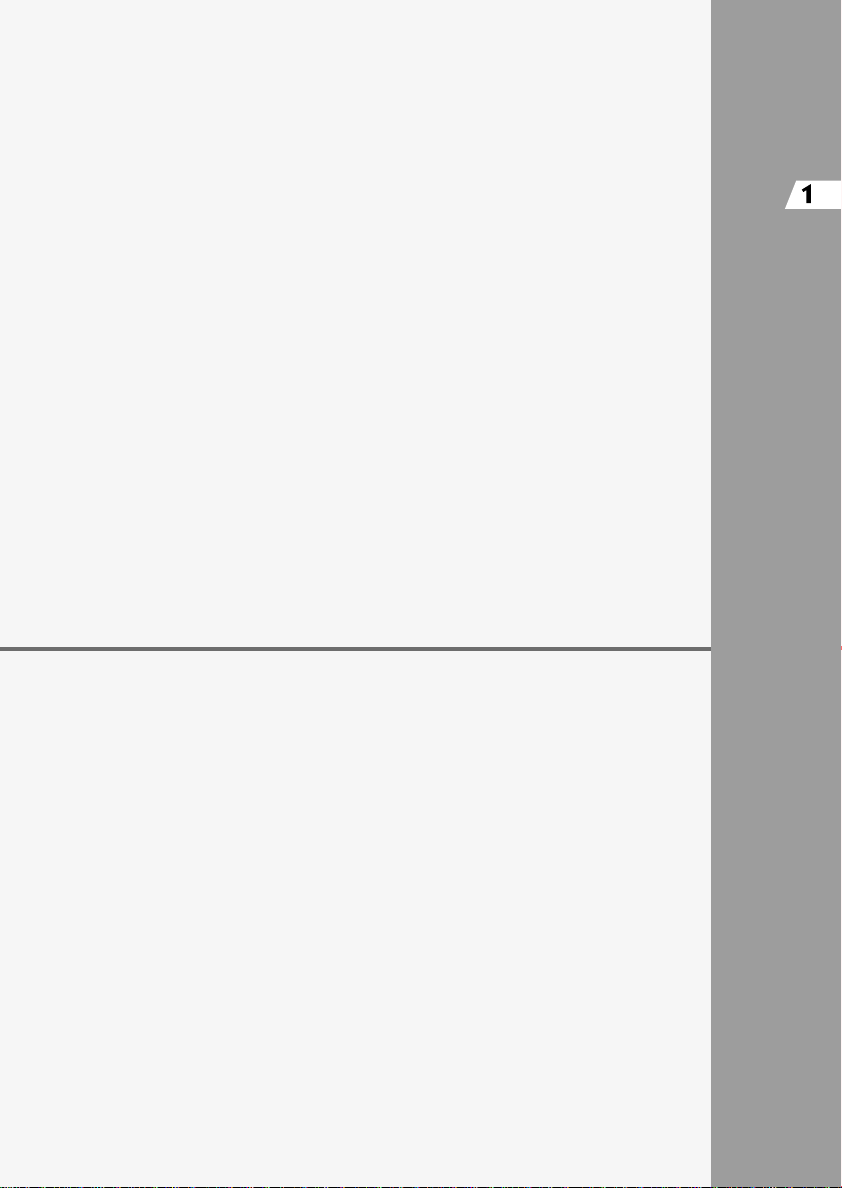
1
Softwareinstallation
In diesem Kapitel wird die Vorgehensweise zur Installation der
EOS D60-Software und von Photoshop 5.0 LE erläutert.
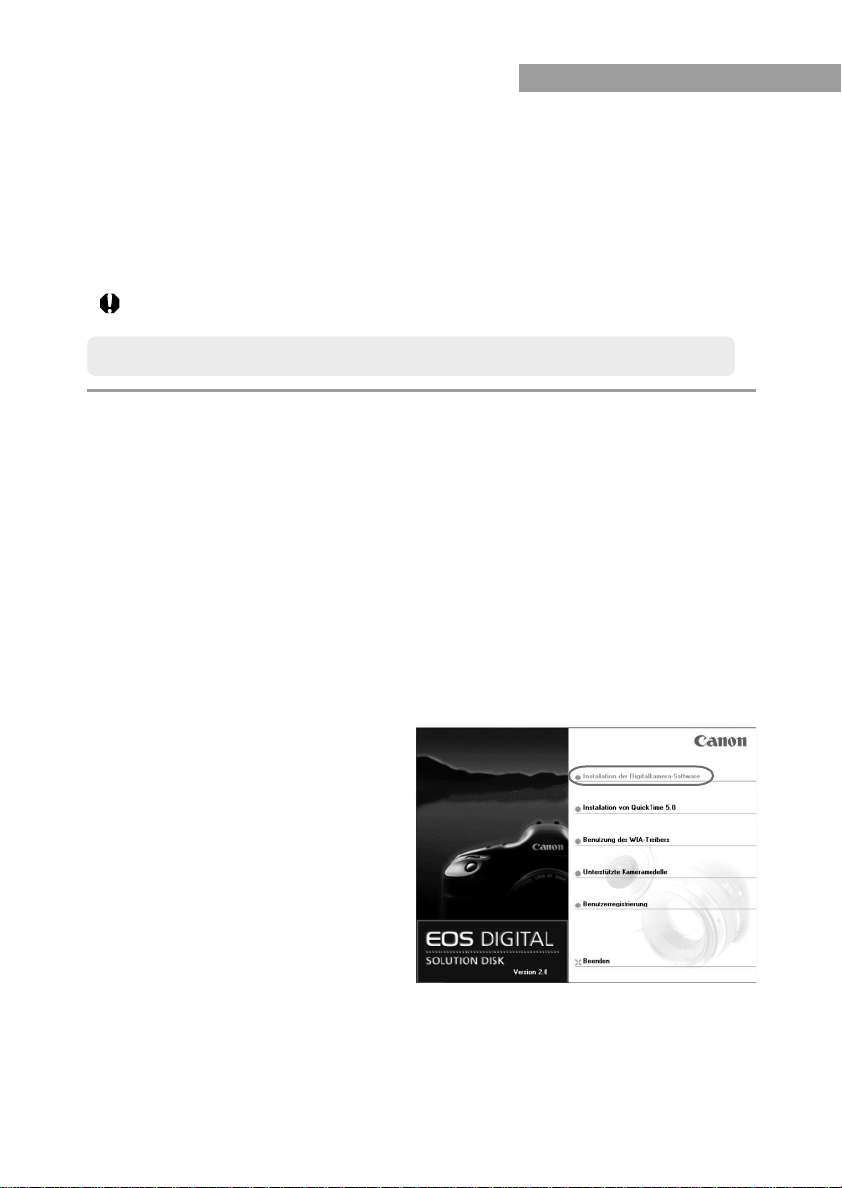
Softwareinstallation
● Folgen Sie zunächst der unten angegebenen Vorgehensweise zur Installation der Software.
1. EOS DIGITAL SOLUTION-CD-ROM
2. Photoshop 5.0 LE
3. Schließen Sie die Kamera an, und beenden Sie die Installation.
aBeim Anschließen der Kamera an den Computer wird automatisch der
Treiber installiert und die Treiber-Installation beendet. (In Windows 98 SE und
Windows 2000 wird der TWAIN-Treiber und in Windows ME und Windows XP
der WIA-Treiber installiert.)
Um eine erfolgreiche Softwareinstallation zu gewährleisten, schließen Sie die Kamera
erst an Ihren Computer an, wenn Sie die Software installiert haben.
Installation der EOS DIGITAL SOLUTION-CD-ROM
Starten Sie Ihren Computer.
1
● Windows 2000- oder Windows XP Professional-Benutzer sollten sich mit
Administratorrechten anmelden.
● Schließen Sie vor Installationsbeginn alle aktiven Programme.
Legen Sie die SOLUTION-CD-ROM in das CD-ROM-Laufwerk ein.
2
a Das Installationsfenster erscheint automatisch.
● Wenn das Installationsfenster nicht angezeigt wird, doppelklicken Sie auf dem
Desktop auf [Arbeitsplatz], dann auf die Symbole s für das CD-ROM-Laufwerk,
in dem sich die SOLUTION-CD-ROM befindet, und s[Setup]. (Klicken Sie als
Windows XP-Benutzer auf die Schaltfläche [Start] s [Arbeitsplatz], und doppelklicken Sie dann auf das Symbol für das CD-ROM-Laufwerk, in dem sich die
SOLUTION-CD-ROM befindet s Symbol [Setup].)
Klicken Sie auf [Installation der Digitalkamera-Software].
3
1-2
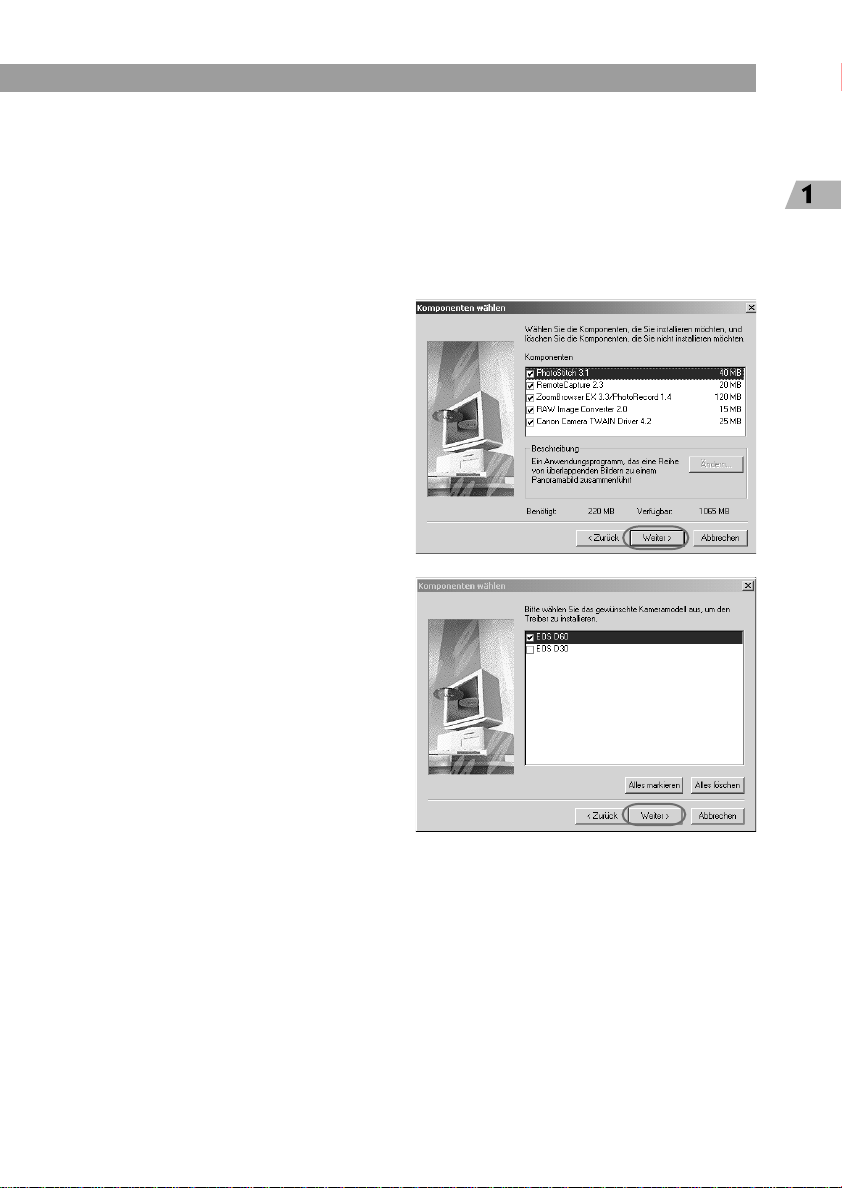
Lesen Sie die Software-Lizenzvereinbarungen sorgfältig durch.
4
Wenn Sie mit den Bedingungen einverstanden sind, klicken Sie
auf die Schaltfläche [Ja].
Wählen Sie den Ordner aus, in dem die Software installiert
5
werden soll, und klicken Sie auf die Schaltfläche [Weiter].
Wählen Sie die zu installierende Software aus.
6
● Aktivieren Sie die Kontrollkästchen
für die zu installierende Software,
und klicken Sie dann auf die
Schaltfläche [Weiter].
Wählen Sie die EOS D60.
7
● Klicken Sie auf das
Kontrollkästchen [EOS D60] und
anschließend auf die Schaltfläche
[Weiter].
Softwareinstallation
Softwareinstallation
Fahren Sie mit der Installation gemäß den Anweisungen auf dem
8
Bildschirm fort.
a
Wenn die Installation abgeschlossen ist, wird das Installationsfenster erneut angezeigt.
Klicken Sie auf die Schaltfläche [Beenden], und starten Sie Ihren
9
Computer neu.
1-3
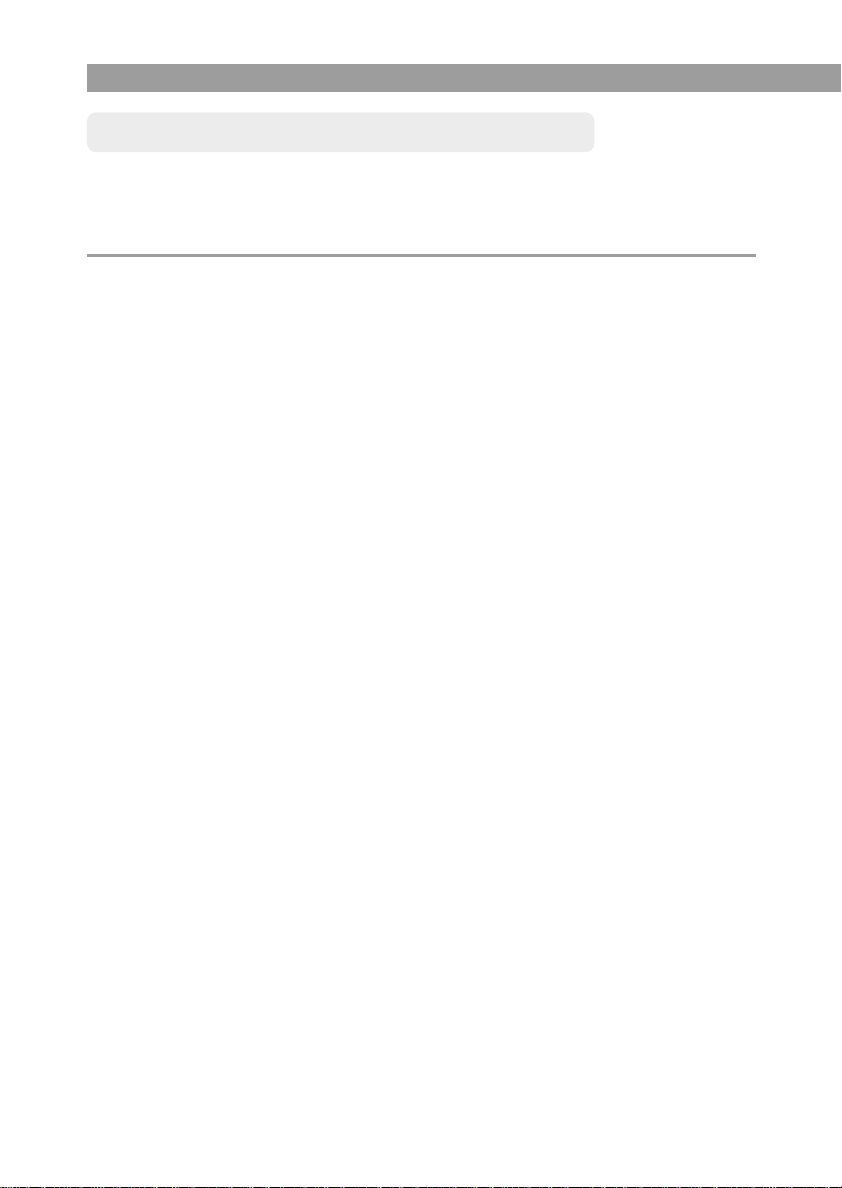
Softwareinstallation
Installation von Photoshop 5.0 LE
● Die Seriennummer muss während der Installation von Photoshop 5.0 LE eingegeben
werden. Die Seriennummer lautet folgendermaßen:
SDM501B4164785-650
Legen Sie die Adobe Photoshop 5.0 LE-CD-ROM in das CD-ROM-
1
Laufwerk ein.
Doppelklicken Sie zum Öffnen auf dem Desktop auf
2
[Arbeitsplatz].
● Klicken Sie als Windows XP-Benutzer auf die Schaltfläche [Start] und anschließend
auf [Arbeitsplatz].
Doppelklicken Sie auf den CD-ROM [Photosle]s Ordner für
3
[Deutsch] s Ordner [Photosle].
Doppelklicken Sie auf das Symbol [Setup.exe].
4
Fahren Sie mit der Installation gemäß den Anweisungen auf dem
5
Bildschirm fort.
● Weitere Informationen zur Installation finden Sie in der Datei [Installieren] im
Ordner für [Deutsch] auf der Photoshop 5.0 LE-CD-ROM.
1-4
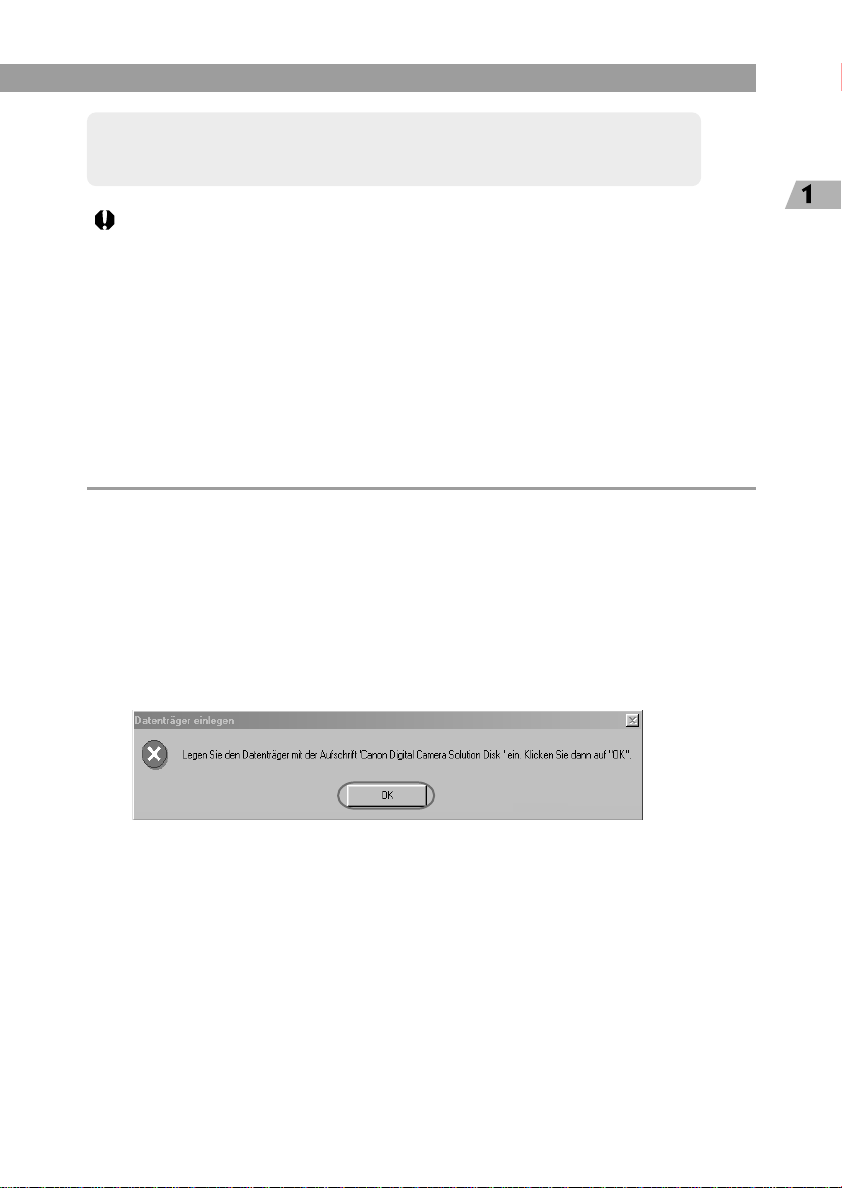
Abschließen der Installation des TWAIN- und WIA-Treibers
● Bevor Sie Ihre Kamera an den Computer anschließen, muss der TWAIN- oder der
WIA-Treiber von der EOS DIGITAL SOLUTION-CD-ROM auf dem Computer
installiert werden.
● Stellen Sie die Kamerafunktion [Automatische Ausschaltung] auf [Aus], bevor Sie
mit der Installation des Treibers beginnen.
● Der Hauptschalter der Kamera darf vor Installationsende nicht auf <OFF> gestellt
werden.
● Informationen zu den Beschränkungen des WIA-Treibers erhalten Sie, indem Sie
auf die Schaltfläche [Start] klicken und anschließend [Programme] (in Windows
XP [Alle Programme]) s [Canon Utilities] s [EOS D60 WIA Driver] s [WIA Driver
Readme] auswählen.
Windows 98 SE-Benutzer:
Softwareinstallation
Softwareinstallation
Schließen Sie die Kamera ordnungsgemäß an Ihren Computer an.
1
Stellen Sie den Hauptschalter der Kamera auf <ON>.
2
a Zunächst wird das Dialogfeld [Datenbank für Treiberinformationen erstellen] und
anschließend das Dialogfeld [Datenträger einlegen] angezeigt.
Klicken Sie auf die Schaltfläche [OK], ohne die EOS DIGITAL
3
SOLUTION-CD-ROM einzulegen.
a Das Dialogfeld [Datenträger einlegen] (Detailfenster) wird angezeigt.
(➞2-2)
1-5
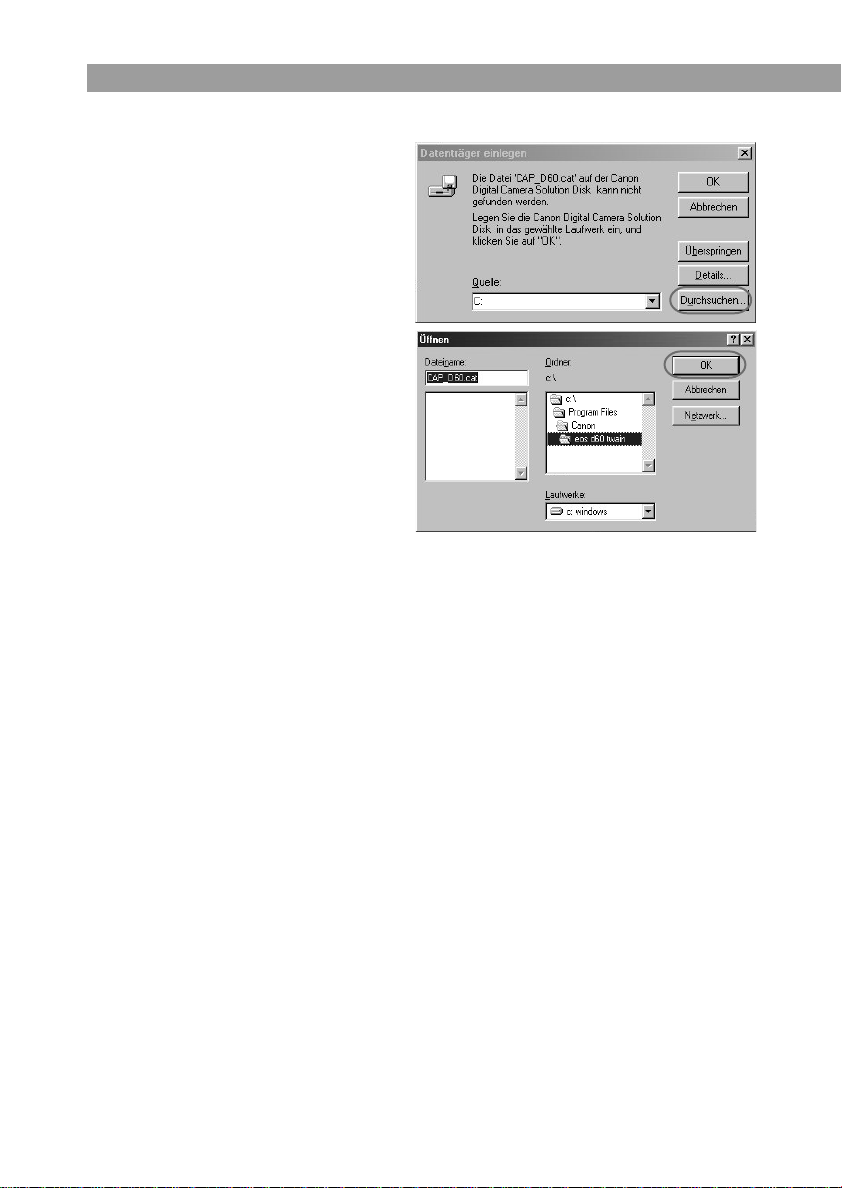
Softwareinstallation
Wählen Sie das Ziellaufwerk.
4
● Klicken Sie auf die Schaltfläche
[Durchsuchen], öffnen Sie den
Ordner [Programmdateien] auf
dem Laufwerk, auf dem die
Software installiert wurde, und
wählen Sie den Ordner [Canon] s
Ordner [eos d60 twain] s
[cap_d60.cat]. Klicken Sie
anschließend auf die Schaltfläche
[OK].
Klicken Sie auf [OK].
5
aDie Treiber-Installation ist abgeschlossen.
● Diese Installation wird nur beim erstmaligen Anschließen der Kamera an den
Computer nach der Installation der EOS DIGITAL SOLUTION-CD-ROM ausgeführt.
● Nachdem die Installation abgeschlossen ist, wird das Ereignisdialogfeld [EOS D60]
angezeigt. Klicken Sie hier auf die Schaltfläche [Abbrechen], und schließen Sie das
angezeigte Ereignisdialogfeld.
● Wenn eine Meldung mit der Aufforderung, Ihren Computer neu zu starten,
angezeigt wird, befolgen Sie diese Meldung und starten Sie Ihren Computer neu.
1-6
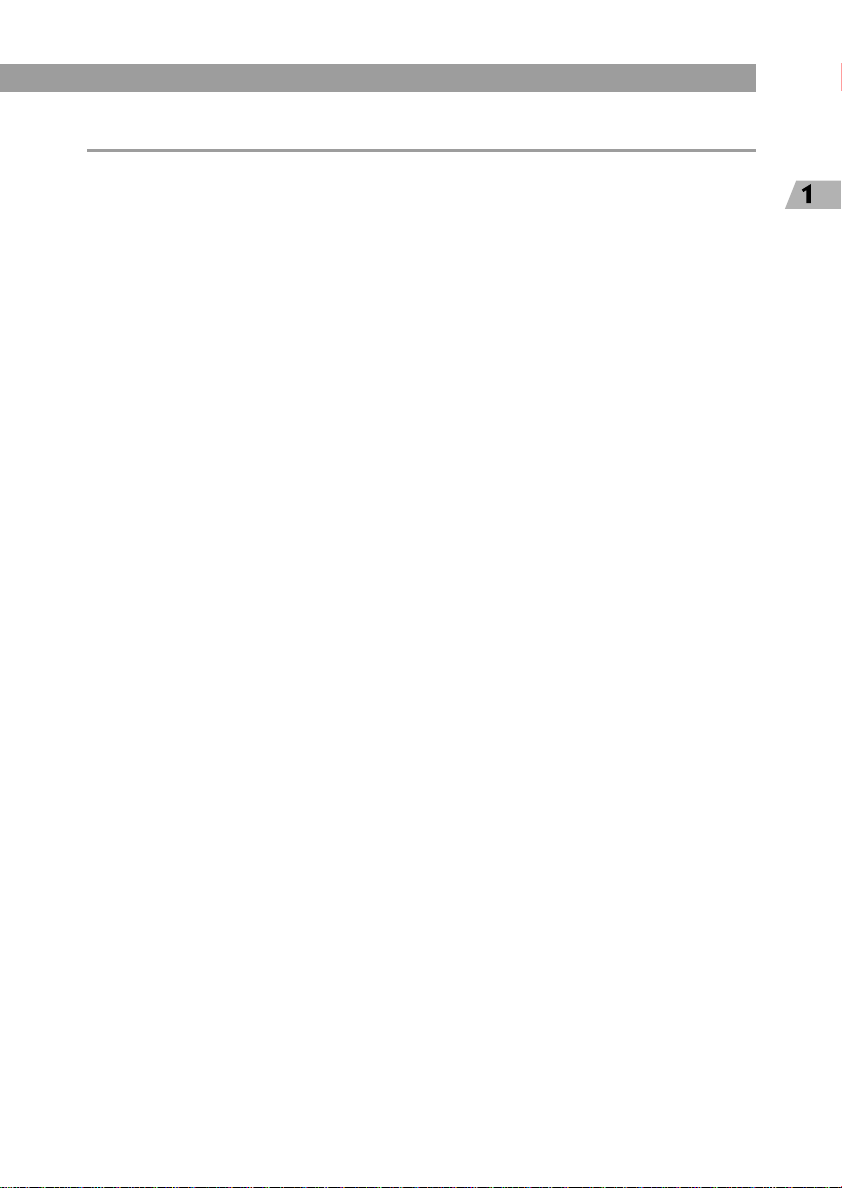
Softwareinstallation
Für Windows 2000-, Windo ws ME- und Windows XP-Ben utzer:
Schließen Sie die Kamera ordnungsgemäß an Ihren Computer an
1
Stellen Sie den Hauptschalter der Kamera auf <ON>.
2
a Das Dialogfeld [Neue Hardware gefunden] wird angezeigt, und die Treiber-
Installation ist abgeschlossen.
a Wenn Sie Windows ME verwenden, ist die Treiber-Installation abgeschlossen,
ohne dass dieses Dialogfeld angezeigt wird.
● Diese automatische Installation wird nur beim erstmaligen Anschließen der Kamera
an den Computer nach der Installation der EOS DIGITAL SOLUTION-CD-ROM
ausgeführt.
● Nachdem die Installation beendet ist, wird je nach der jeweils verwendeten
Windows-Version eines der unten aufgeführten Ereignisdialogfelder angezeigt.
Klicken Sie auf die Schaltfläche [Abbrechen], um das Ereignisdialogfeld zu
schließen. Wenn Sie Windows XP verwenden, schließen Sie die beiden
Dialogfelder [EOS D60] und [Assistent für Scanner und Kameras].
Windows 2000: Das Dialogfeld [Ereignis auf Gerät: EOS D60] wird angezeigt.
Windows ME: Das Dialogfeld [Assistent für Scanner und Kameras] wird
Windows XP: Die Dialogfelder [EOS D60] und [Assistent für Scanner und
● Wenn eine Meldung mit der Aufforderung angezeigt wird, Ihren Computer neu zu
starten, befolgen Sie diese Meldung und starten Sie Ihren Computer neu.
angezeigt.
Kameras] werden überlappend angezeigt.
(➞2-2).
Softwareinstallation
1-7
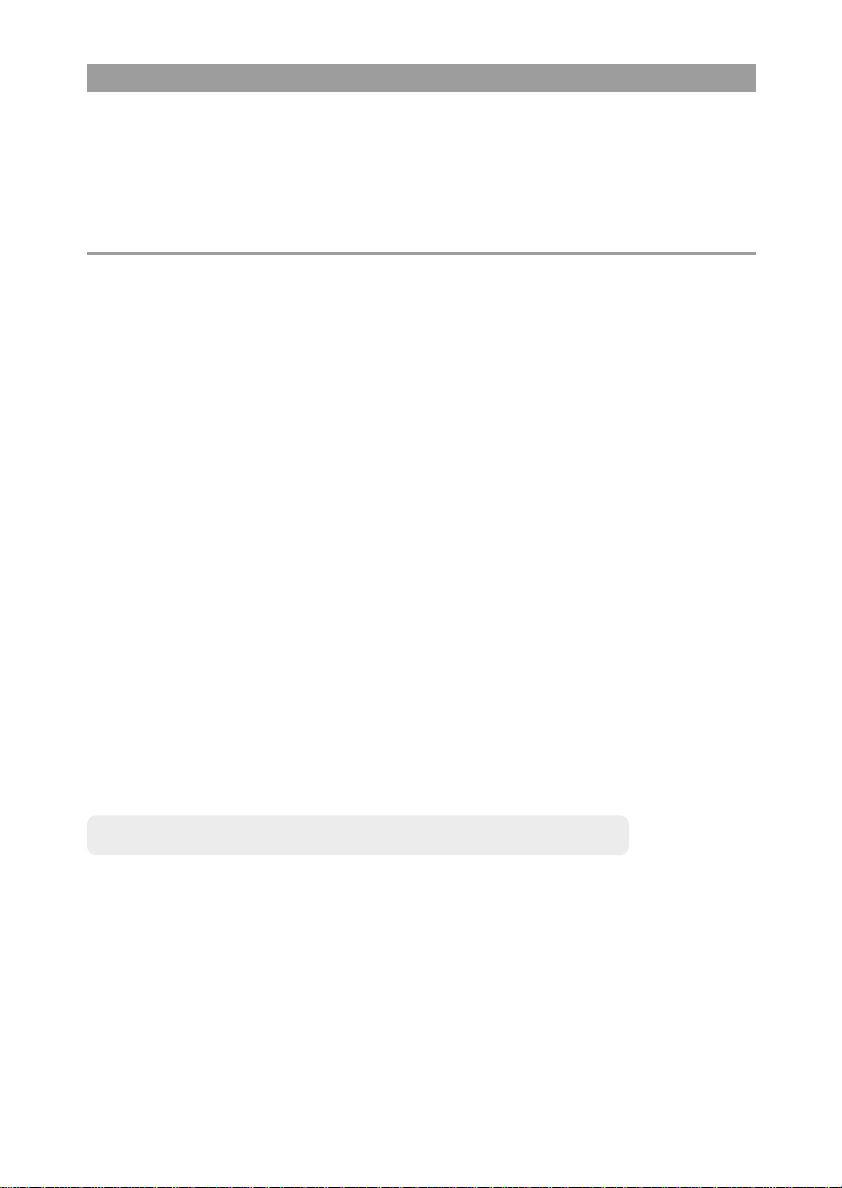
Softwareinstallation
Probleme bei der Treiber-Installation
Wenn Probleme bei der Treiber-Installation auftreten, überprüfen Sie die unten aufgeführten
Punkte. Wenn das Dialogfeld [Hardware Assistent] ([Assistent für das Suchen neuer Hardware]
in Windows 2000) während der Überprüfung dieser Punkte angezeigt wird, klicken Sie auf
[Abbrechen] und trennen Sie Ihre Kamera vom Computer. Installieren Sie in diesem Fall die
Treibersoftware erneut.
(1) Erfüllt Ihr Computer diese Anforderungen?
● Das System verfügt über einen integrierten USB-Anschluss, der vorinstalliert mit
Windows 98 SE, Windows ME, Windows 2000 oder Windows XP mitgeliefert wird.
(Die USB-Schnittstelle wird nicht bei Systemen unterstützt, die die oben genannten
Bedingungen nicht erfüllen.)
(2) Ist die Kamera korrekt angeschlossen?
● Weitere Informationen finden Sie unter „Anschließen der Kamera an Ihren Computer“
(➞2-2).
(3)
Sind die Einstellungen der Kommunikationsverbindung von Kamera und Computer korrekt?
● Ist der Hauptschalter der Kamera auf <ON> gestellt?
● Auch wenn der Hauptschalter der Kamera auf <ON> steht, wird die Kamera durch die
Funktion [Automatische Ausschaltung] ausgestellt. Um dies zu verhindern, stellen Sie
die [Automatische Ausschaltung] auf [AUS]. (Siehe Abschnitt „Liste der
Menüfunktionen“ in der EOS D60-Anleitung.)
(4) Ist der Akku der Kamera noch genügend aufgeladen?
● Bei Anschluss Ihrer Kamera an einen Computer ist es empfehlenswert, den DC-
Kuppler zu verwenden, so dass Sie Ihre Kamera unabhängig vom Akku-Ladezustand
nutzen können.
Sollten keine der oben aufgeführten Punkte zutreffen und weiterhin Probleme bei der
Treiber-Installation auftreten, finden Sie weitere Informationen unter „Deinstallation des
Treibers“ (➞9-7). Wiederholen Sie den Installationsvorgang.
Registrieren Sie bitte Ihre Kamera
Nehmen Sie sich die Zeit, Ihre Kamera zu registrieren. So erhalten Sie weitere
Produktinformationen.
Um auf die Online-Seite für die Benutzerregistrierung zu gelangen, klicken Sie einfach
auf die Schaltfläche [Benutzerregistrierung] der [EOS DIGITAL SOLUTION-CD-ROM].
Wenn nach dem Klicken auf die Schaltfläche [Benutzerregistrierung] keine Reaktion
erfolgt, öffnen Sie den Windows Explorer und doppelklicken Sie auf die Datei
„
/SOFTWARE/INSTDATA/ENGLISH/REGIST.HTM“.
1-8
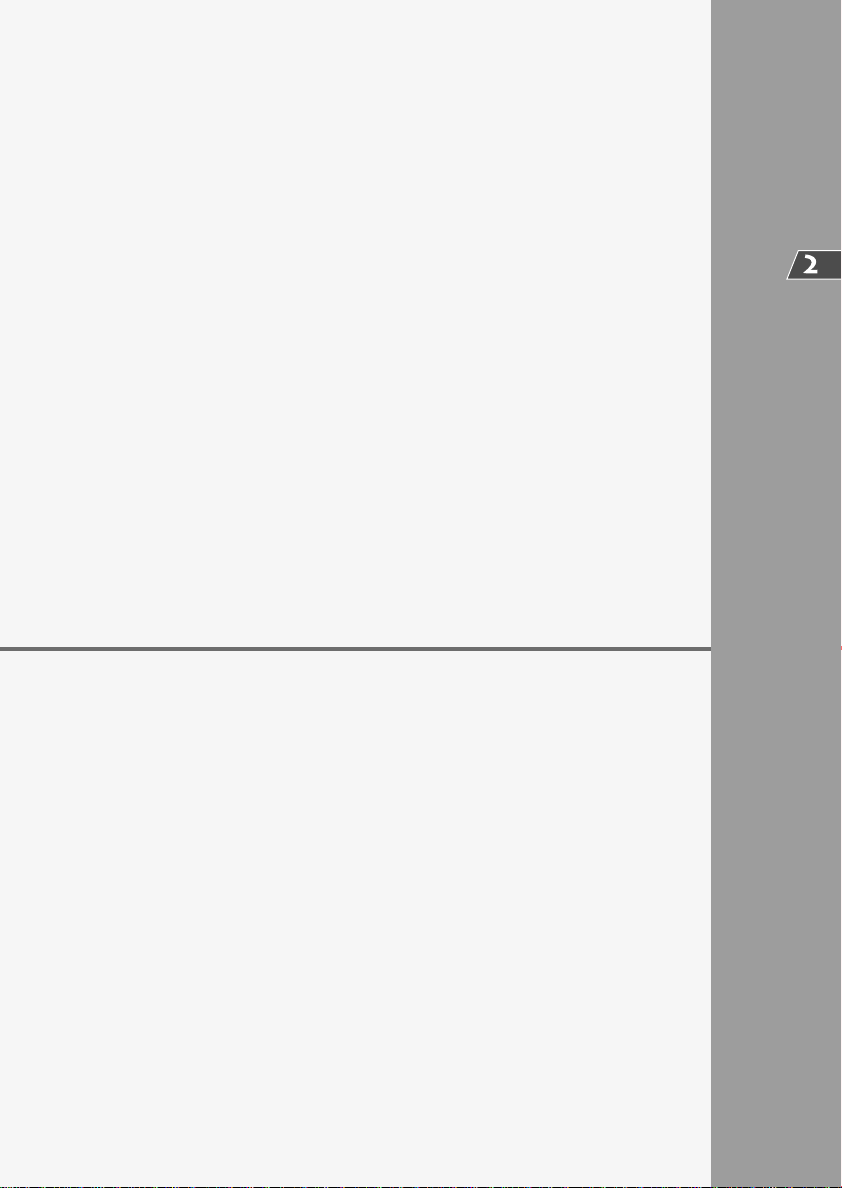
2
Bearbeiten von
Aufnahmen
In diesem Kapitel wird erläutert, wie die Kamera an den Computer
angeschlossen, wie die Einstellungen zum automatischen Start von
Software festgelegt und wie Kartenleser (Drittanbieterprodukte)
verwendet werden.
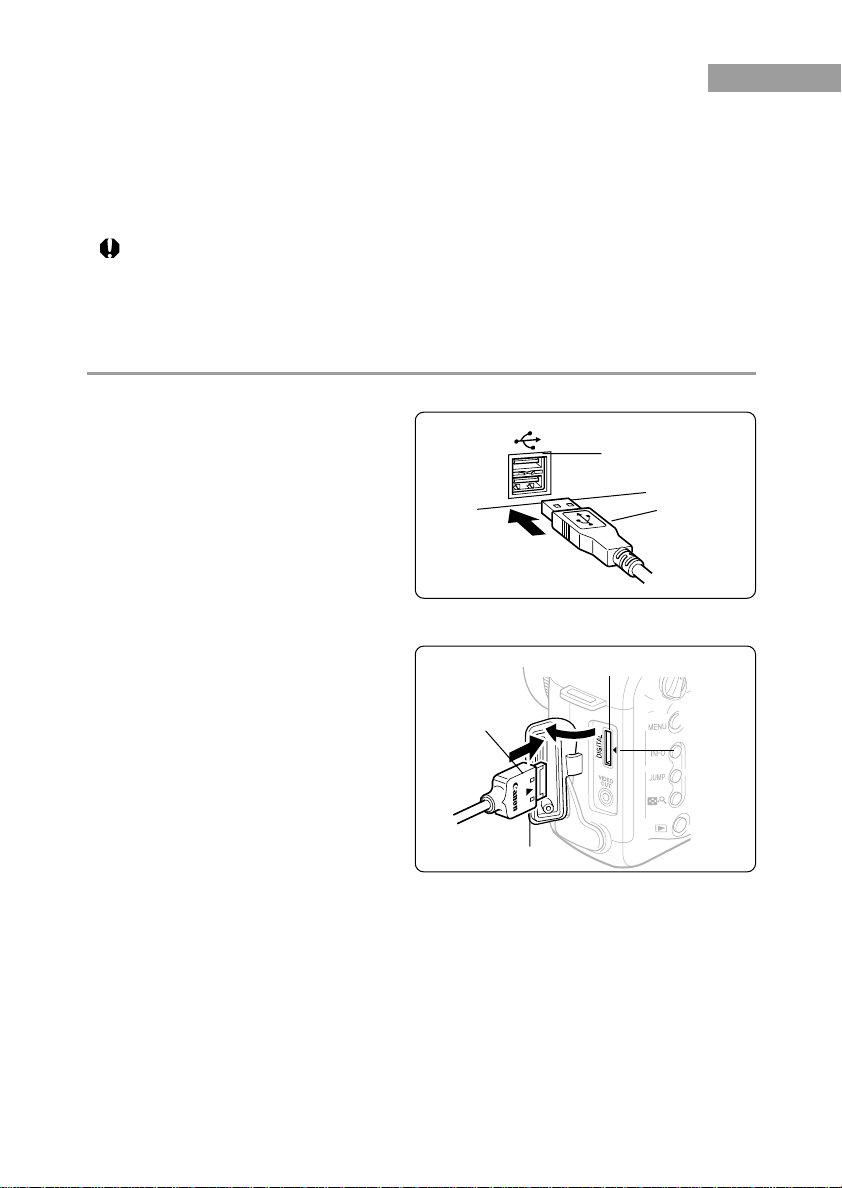
Anschließen der Kamera an Ihren Computer
Schließen Sie die EOS D60 mit dem Interfacekabel an Ihren Computer an, so dass Daten
ausgetauscht werden können. Sie können die Kamera anschließen, während Ihr Computer
arbeitet.
Sie können Ihre Software auch so einstellen, dass ZoomBrowser EX oder eine TWAIN-Treiberkompatible Anwendung wie Photoshop 5.0 LE gestartet wird, sobald Sie die Kamera an Ihren
Computer anschließen.
Vor dem Anschließen der Kamera an den Computer müssen Windows XP-Benutzer
das Programm auswählen, das automatisch gestartet werden soll (Photoshop 5.0 LE,
ZoomBrowser EX oder den Scanner- und Kamera-Assistenten). Weitere Informationen
dazu finden Sie unter „So starten Sie Software automatisch (Windows XP)“ (➞2-6). Der
Anschluss funktioniert nur dann ordnungsgemäß, wenn die Einstellung zum
automatischen Start angegeben wurde
Schließen Sie das Interfacekabel an den Computer an.
1
● Stecken Sie das Kabel in den
USB-Anschluss des Computers.
● Wo sich der Anschluss befindet,
hängt von Ihrem Computer ab.
Weitere Informationen dazu finden
Sie in der Bedienungsanleitung
Ihres Computers.
Schließen Sie das Interfacekabel an Ihre Kamera an.
2
● Öffnen Sie die Abdeckung, und
schließen Sie das Interfacekabel
so an, dass die Markierung t auf
dem Stecker auf die Markierung t
neben dem Anschluss DIGITAL
ausgerichtet ist.
.
Interfacekabel
USB-Anschluss
Anschluss DIGITAL
Interfacekabel
t
Markierung
t
Markierung
Stellen Sie den Hauptschalter der Kamera auf <ON>.
3
a Das Dialogfeld [EOS D60-Ereignis] wird angezeigt.
a Wenn Sie Windows 2000 verwenden, wird das Dialogfeld [Ereignis auf dem Gerät:
EOS D60] angezeigt.
a Wenn Sie Windows ME oder Windows XP verwenden (und in den Einstellungen für
automatischen Start die Option [Assistent für Scanner und Kameras] auswählen),
wird das Dialogfeld [Assistent für Scanner und Kameras] angezeigt. Klicken Sie auf
die Schaltfläche [Abbrechen], um das Dialogfeld [Assistent für Scanner und
Kameras] zu schließen.
a Wenn der automatische Softwarestart aktiviert ist (➞2-5, 2-6), wird die angegebene
Software gestartet.
2-2
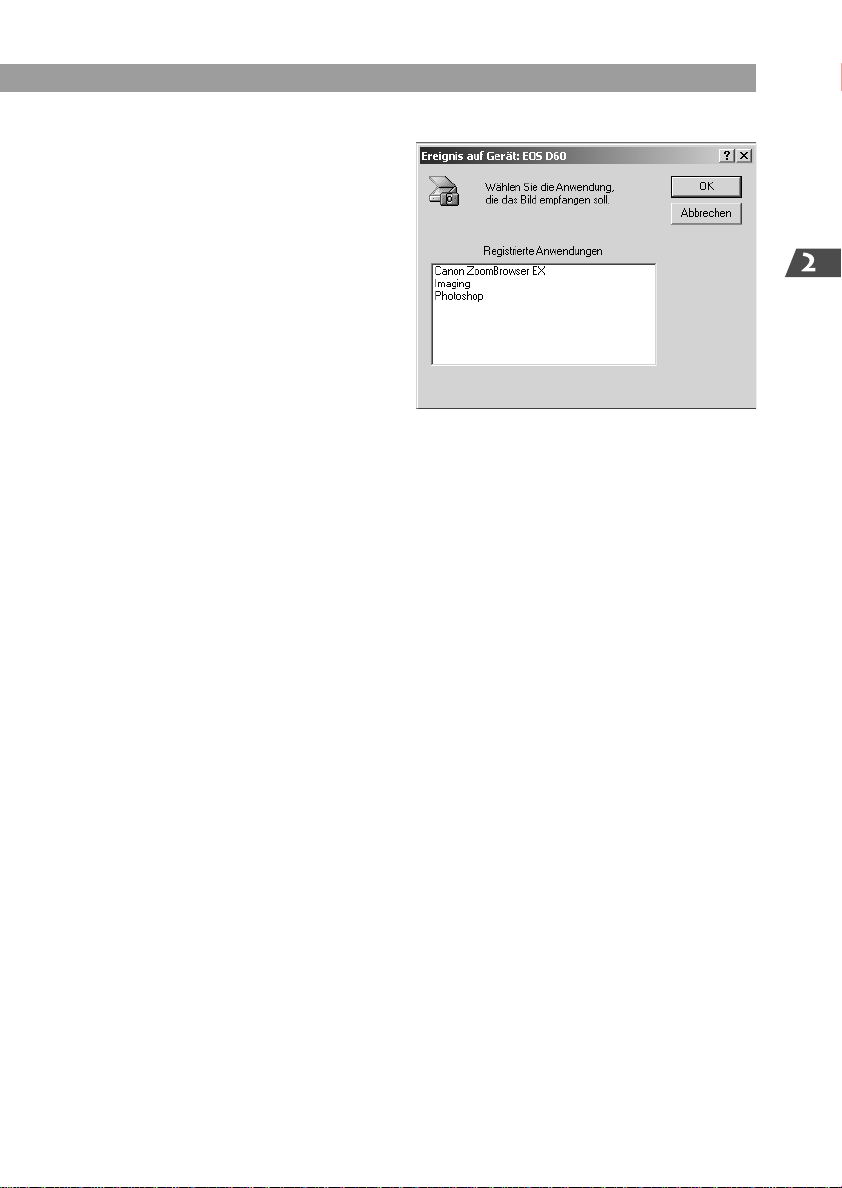
Wählen Sie die Software aus.
4
● Wählen Sie die zu verwendende
Software aus, und klicken Sie auf
die Schaltfläche [OK].
a Die ausgewählte Software wird
gestartet.
● Um den automatischen
Softwarestart abzubrechen,
klicken Sie auf die Schaltfläche
[Abbrechen].
Anschließen der Kamera an Ihren Computer
Bearbeiten von Aufnahmen
2-3
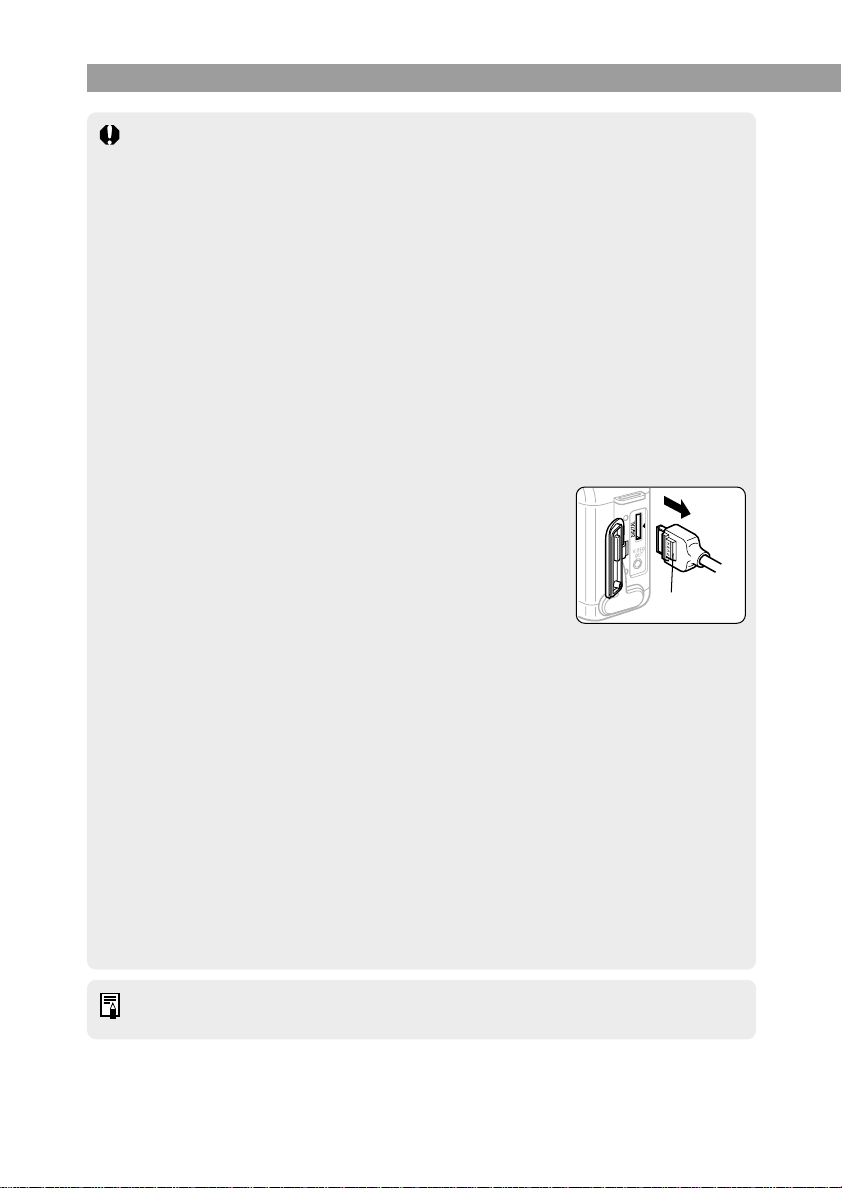
Anschließen der Kamera an Ihren Computer
● Verwenden Sie zum Anschließen der Kamera an Ihren Computer ausschließlich
das mit der Kamera mitgelieferte Interfacekabel.
● Drücken Sie den Stecker fest in die Buchse. Lockere Verbindungen können zu
Störungen oder Fehlfunktionen führen.
● Schließen Sie die Kamera direkt an den USB-Anschluss des Computers an und
nicht über einen Hub. Die Verbindung über einen Hub kann u. U. die
Funktionsweise der Kamera beeinträchtigen.
● Die Verbindung funktioniert u. U. nicht ordnungsgemäß, wenn Sie außer einer
USB-Maus oder -Tastatur noch weitere USB-Geräte verwenden. Trennen Sie in
diesem Fall die anderen Geräte vom Computer, und schließen Sie die Kamera
erneut an.
● Schließen Sie nicht mehrere Kameras an denselben Computer an. Die
Verbindungen funktionieren dann möglicherweise nicht ordnungsgemäß.
● Während die Kamera und Ihr Computer miteinander kommunizieren, blinkt
möglicherweise die LCD-Anzeige der Kamera, und wenn Sie den LCD-Monitor
verwenden, kann das Bild auf dem Monitor u. U. flackern. Hierbei handelt es sich
nicht um eine Fehlfunktion.
● Wenn Sie das Interfacekabel aus dem Anschluss DIGITAL
der Kamera herausziehen, drücken Sie beim
Herausziehen des Steckers die Taste PUSH auf dem
Stecker.
● Wenn Sie die Kamera ca. fünf Minuten lang nicht
benutzen, während sie an Ihren Computer
angeschlossen ist, wird auf dem Computerbildschirm eine
Bestätigungsmeldung mit der Frage angezeigt, ob Sie die
Kommunikation mit der Kamera fortsetzen möchten.
Wenn Sie nicht reagieren, wird die Verbindung zu der Kamera nach ca. einer
Minute beendet. (Wenn Sie eine Netzstromverbindung verwenden, wird keine
Meldung angezeigt, und die Verbindung wird nicht beendet.) Um die Verbindung
wiederherzustellen, tippen Sie den Auslöser an, oder stellen Sie den
Hauptschalter der Kamera auf <OFF> und dann wieder auf <ON>.
Weitere Informationen finden Sie in der EOS D60-Bedienungsanleitung, die mit
der Kamera mitgeliefert wird.
● Schalten Sie Ihren Computer nicht auf den Energiesparmodus, solange die
Kamera angeschlossen ist.
Wenn Sie dies dennoch tun, während die Kamera angeschlossen ist, ziehen Sie
nie das Interfacekabel heraus, solange der Computer im Energiesparmodus ist.
Reaktivieren Sie den Computer stets, bevor Sie die Kamera trennen. Bei einigen
Computertypen kann das Herausziehen des Interfacekabels, während der
Computer im Energiesparmodus ist, dazu führen, dass das Reaktivieren u. U.
nicht korrekt erfolgt. Weitere Informationen zum Energiesparmodus finden Sie im
Benutzerhandbuch des Computers.
Taste PUSH
Bei Anschluss Ihrer Kamera an einen Computer ist es empfehlenswert, den DC-Kuppler zu
verwenden, so dass Sie Ihre Kamera unabhängig vom Akku-Ladezustand verwenden können.
2-4
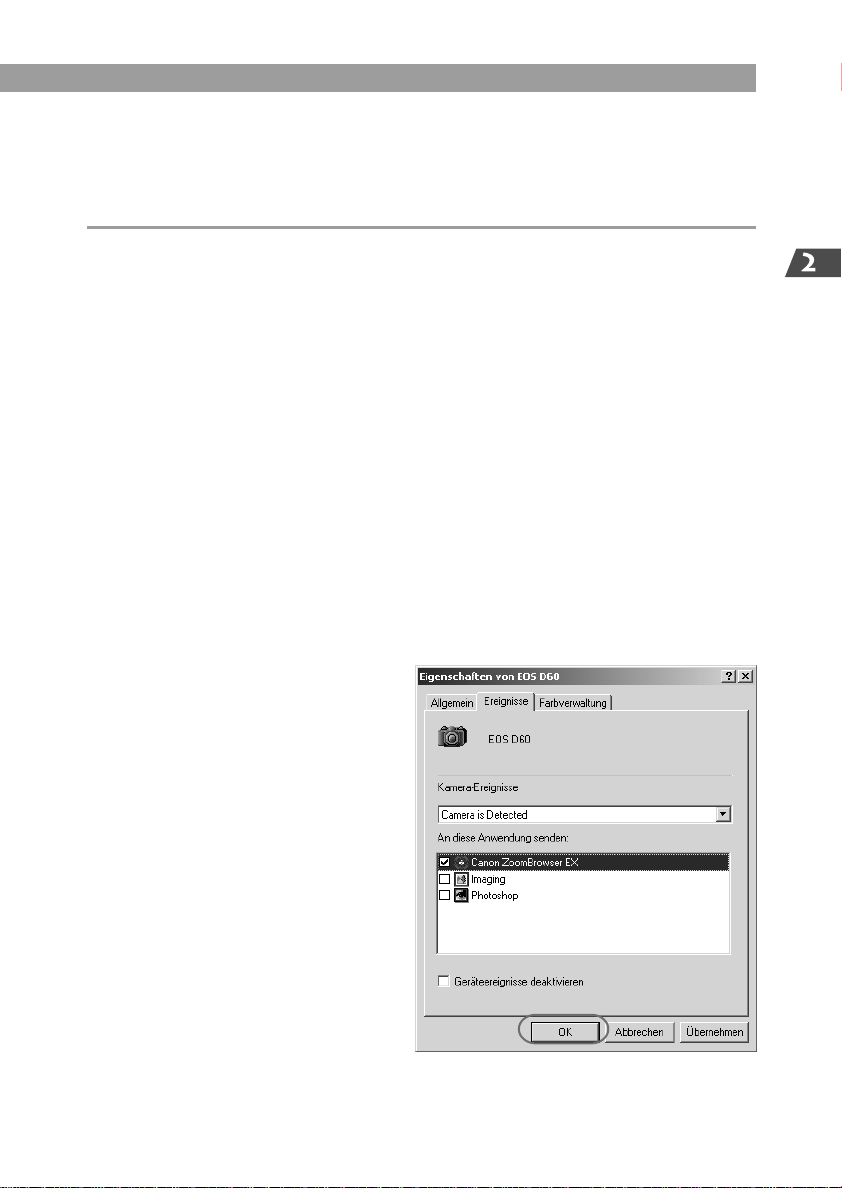
Anschließen der Kamera an Ihren Computer
So starten Sie Software automatisch
(Windows 98 SE/Windows 2000)
Führen Sie die unten aufgeführten Schritte durch, wenn eine Anwendung automatisch
gestartet werden soll, ohne dass das Ereignisdialogfeld angezeigt wird.
Schließen Sie die Kamera an Ihren Computer an, klicken Sie auf
1
die Schaltfläche [Start], und wählen Sie [Einstellungen] s
[Systemsteuerung].
Doppelklicken Sie zum Öffnen auf das Symbol [Scanner und
2
Kameras].
a Das Dialogfeld [Eigenschaften von Scanner und Kamera] wird angezeigt.
Wählen Sie das Symbol [EOS D60] aus, und klicken Sie dann auf
3
die Schaltfläche [Eigenschaften].
a Das Dialogfeld [Eigenschaften von EOS D60] wird angezeigt.
Wählen Sie die Registerkarte [Ereignisse] aus.
4
a Die Registerkarte [Ereignisse] wird angezeigt.
Deaktivieren Sie alle Kontrollkästchen außer dem für die
5
Software, die automatisch gestartet werden soll, und klicken Sie
dann auf die Schaltfläche [OK].
a Wenn Sie das nächste Mal die
Kamera an Ihren Computer
anschließen, wird die ausgewählte
Software automatisch gestartet.
● Durch Klicken auf das
Kontrollkästchen
[Geräteereignisse deaktivieren]
wird der automatische Start
deaktiviert.
Bearbeiten von Aufnahmen
2-5
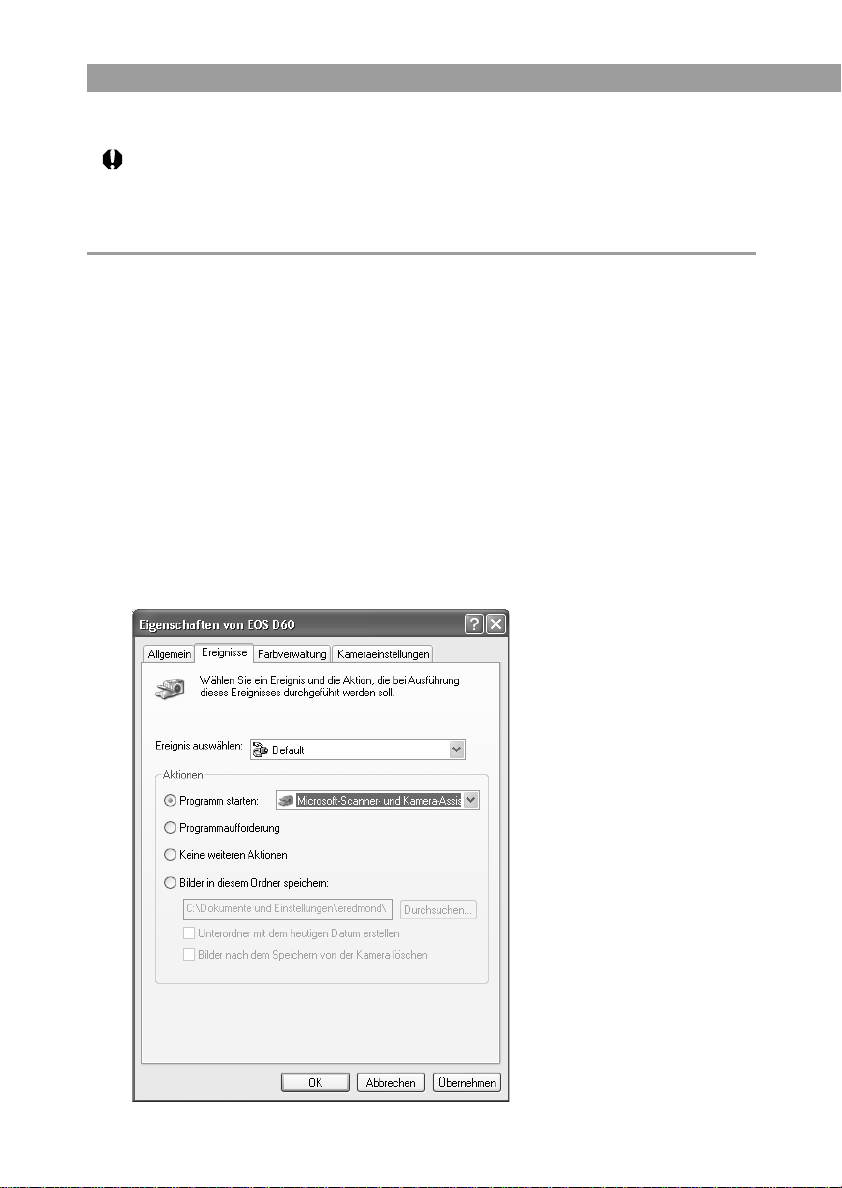
Anschließen der Kamera an Ihren Computer
So starten Sie Software automatisch (Windows XP)
In Windows ME kann Software nicht automatisch gestartet werden.
Führen Sie die unten aufgeführte Schritte aus, um eine Softwareanwendung für den
automatischen Start auszuwählen. In Windows XP müssen Sie nach der Installation der
Software diese Einstellung angeben.
Schließen Sie die Kamera an Ihren Computer an, klicken Sie auf
1
die Schaltfläche [Start], auf [Systemsteuerung] s [Drucker und
andere Hardware] s und dann auf das Symbol [Scanner und
Kameras], um das Dialogfeld [Scanner und Kameras] zu öffnen.
Wählen Sie das Symbol [EOS D60] aus, und klicken Sie dann in
2
[Bildverarbeitungsaufgaben] auf [Geräteeigenschaften anzeigen].
a Das Dialogfeld [Eigenschaften von EOS D60] wird angezeigt.
Wählen Sie die Registerkarte [Ereignisse] aus.
3
a Die Registerkarte [Ereignisse] wird angezeigt.
Geben Sie die Software an, die automatisch gestartet werden
4
soll.
2-6
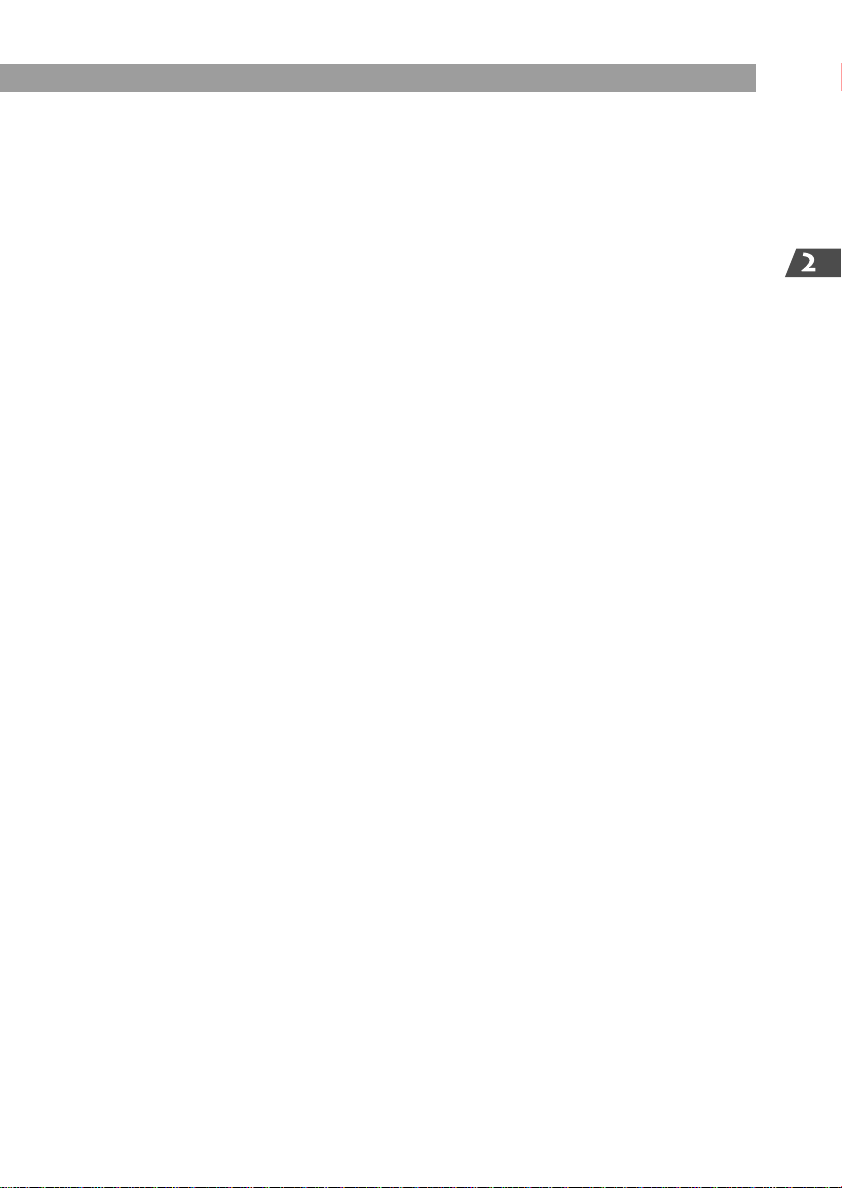
Anschließen der Kamera an Ihren Computer
● So starten Sie automatisch eine Softwareanwendung (ZoomBrowser EX oder
Photoshop 5.0 LE)
1 Wählen Sie im Listenfeld [Ereignis auswählen] die Option [Default / Standard]
aus, und klicken Sie anschließend auf die Optionsschaltfläche [Keine weiteren
Aktionen durchführen].
2 Wählen Sie im Listenfeld [Ereignis auswählen] die Option [EOS D60 Verbunden]
aus, und klicken Sie auf die Optionsschaltfläche [Programm starten]. Wählen
Sie dann [Canon ZoomBrowser EX] oder [Photoshop].
● So starten Sie automatisch den Scanner- und Kamera-Assistenten:
1 Wählen Sie im Listenfeld [Wählen Sie ein Ereignis aus] die Option [Standard]
aus. Klicken Sie anschließend auf die Optionsschaltfläche [Programm starten],
und wählen Sie im Listenfeld die Option [Microsoft Scanner- und KameraAssistent] aus.
2 Wählen Sie im Listenfeld [Wählen Sie ein Ereignis aus] die Option [EOS D60
Verbunden] aus, und klicken Sie auf die Optionsschaltfläche [Keine Aktion
durchführen].
Klicken Sie auf [OK].
5
a Wenn Sie das nächste Mal die Kamera an Ihren Computer anschließen, wird die
ausgewählte Software automatisch gestartet.
Bearbeiten von Aufnahmen
2-7
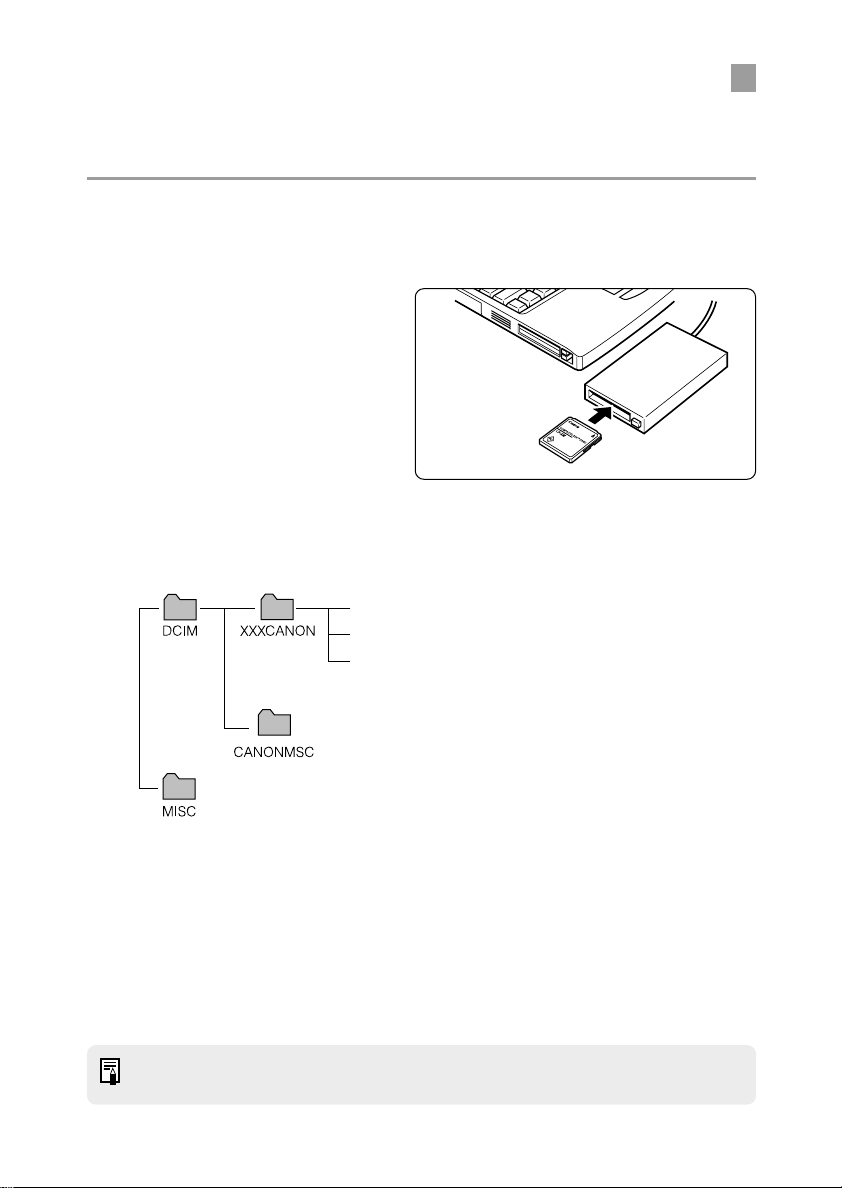
Einlegen einer CF-Karte in Ihren Kartenleser
Um Aufnahmen von einer CF-Karte direkt auf Ihren Computer herunterzuladen, nehmen Sie
die CF-Karte aus Ihrer Kamera heraus und laden Sie sie in einen an Ihren Computer
angeschlossenen Kartenleser (Drittanbieterprodukt).
Nehmen Sie die CF-Karte aus der Kamera heraus.
1
Laden Sie die Karte in den Kartenleser.
2
Ordnerstruktur und Dateinamen der CF-Karte
Die Aufnahmen auf einer CF-Karte werden innerhalb des Ordners [DCIM] in Unterordnern mit der
Bezeichnung [XXXCANON] gespeichert, wobei „XXX“ für eine Zahl zwischen 100 und 998 steht.
IMG_xxxx.JPG (JPEG-Aufnahmen)
CRW_xxxx.CRW (RAW-Aufnahmen)
CRW_xxxx.THM*
Der Ordner, der die Aufnahmekontrolldateien im DCIM-Ordner enthält.
Der Ordner wird erstellt, wenn die DPOF-Einstellungen festgelegt werden.
Er enthält die DPOF-Einstellungsdateien.
● Der Teil „xxxx“ in den Dateinamen steht für eine vierstellige Zahl.
● Alle Ordner außer den Ordnern „XXXCANON“ enthalten Aufnahmekontrolldateien. Öffnen
oder löschen Sie diese nicht.
* Die Dateien mit der Erweiterung .THM sind die Dateien mit der Miniaturansicht der Aufnahmen für den
Indexwiederholungsmodus der Kamera.
Weitere Informationen zum Anschließen des Kartenlesers an Ihren Computer finden
Sie im im Lieferumfang des Kartenlesers enthaltenen Benutzerhandbuch.
2-8
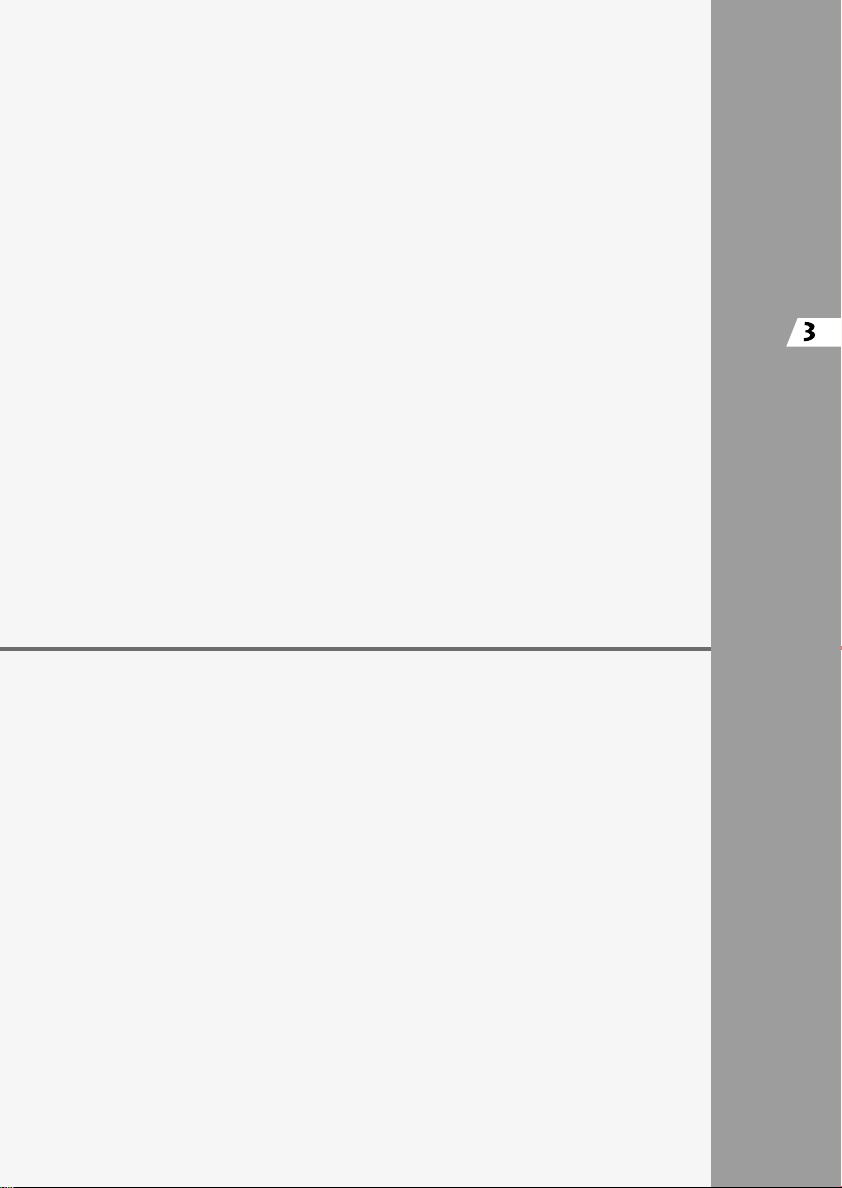
3
Bearbeiten von Aufnahmen
mit dem TWAIN-Treiber
In diesem Kapitel wird erklärt, wie der TWAIN-Treiber zu verwenden ist,
um die auf einer CF-Karte gespeicherten Aufnahmen anzuzeigen und zu
speichern. Außerdem wird beschrieben, wie RAW-Aufnahmen be- und
verarbeitet werden.
Der TWAIN-Treiber ist eine Treibersoftware für Windows 98 SE und
Windows 2000.
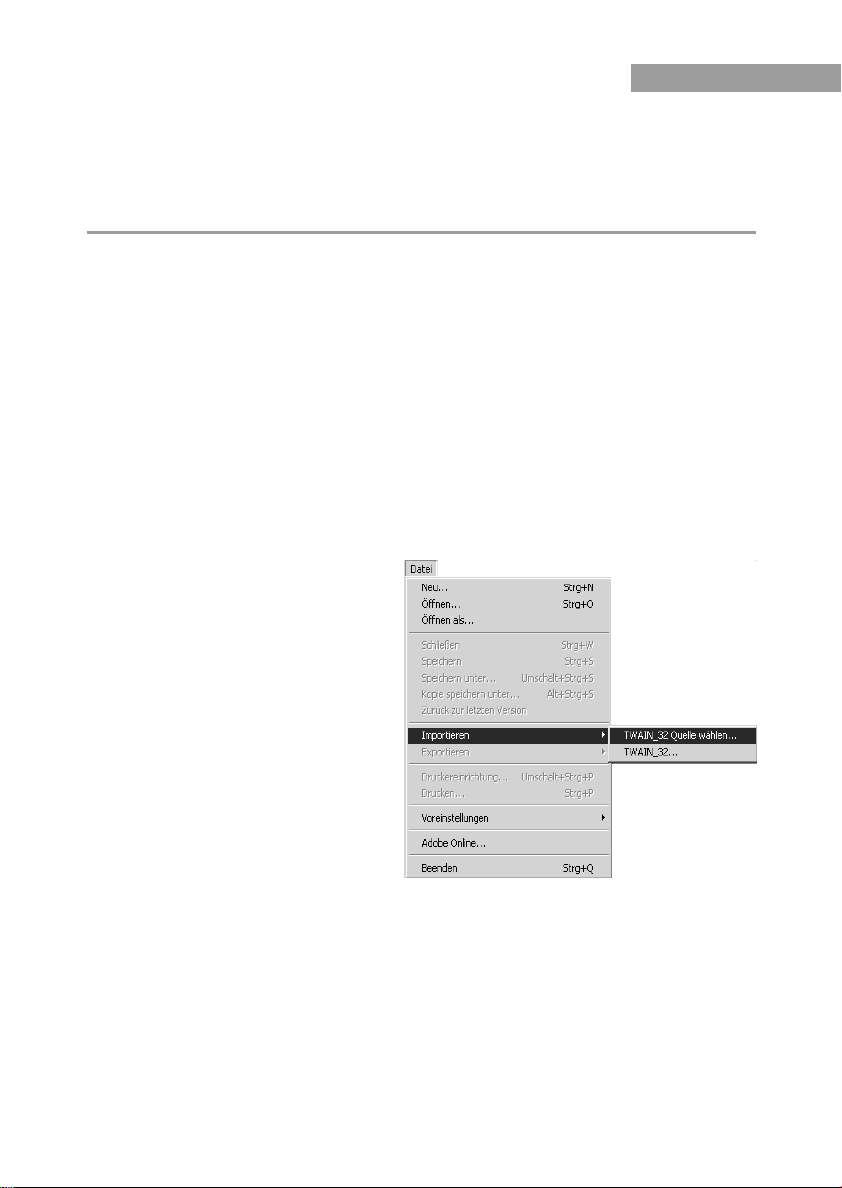
Starten des TWAIN-Treibers
Der TWAIN-Treiber ist eine Treibersoftware für Windows 98 SE und Windows 2000 und wird von einer
TWAIN-Treiber-kompatiblen Anwendung aus gestartet (beispielsweise Adobe Photoshop 5.0 LE).
Die hier aufgeführten Beschreibungen beziehen sich auf das Software-Paket von Photoshop 5.0 LE.
Bei Verwendung einer anderen TWAIN-Treiber-kompatiblen Anwendung als Photoshop 5.0 LE finden
Sie in der Bedienungsanleitung der jeweiligen Software Informationen zu Einstellungen und
Verwendung von TWAIN-Geräten.
Starten Sie Photoshop 5.0 LE.
1
● Wenn beim Anschließen der Kamera an Ihren Computer das Ereignisdialogfeld
angezeigt wird, wählen Sie [Photoshop] und klicken Sie auf die Schaltfläche [OK].
● Wenn Sie die Kamera an Ihren Computer anschließen und Photoshop 5.0 LE nicht
gestartet wird (so wie ZoomBrowser EX gestartet wird, wenn Sie die Kamera an
Ihren Computer anschließen), klicken Sie auf die Schaltfläche [Start] und wählen
Sie [Programme] ([Alle Programme] bei Windows XP) s [Adobe] s [Photoshop
5.0 Limited Edition] s [Adobe Photoshop 5.0 Limited Edition].
a Photoshop 5.0 LE wird gestartet.
● Sie können Ihre Software auch so einstellen, dass Photoshop 5.0 LE automatisch
gestartet wird, ohne dass das Ereignisdialogfeld angezeigt wird (➞2-5, 2-6).
Wählen Sie das Menü [Datei] s [Importieren] s
2
[TWAIN_32-Quelle wählen...].
a Das Dialogfeld [Quelle wählen]
wird angezeigt.
3-2
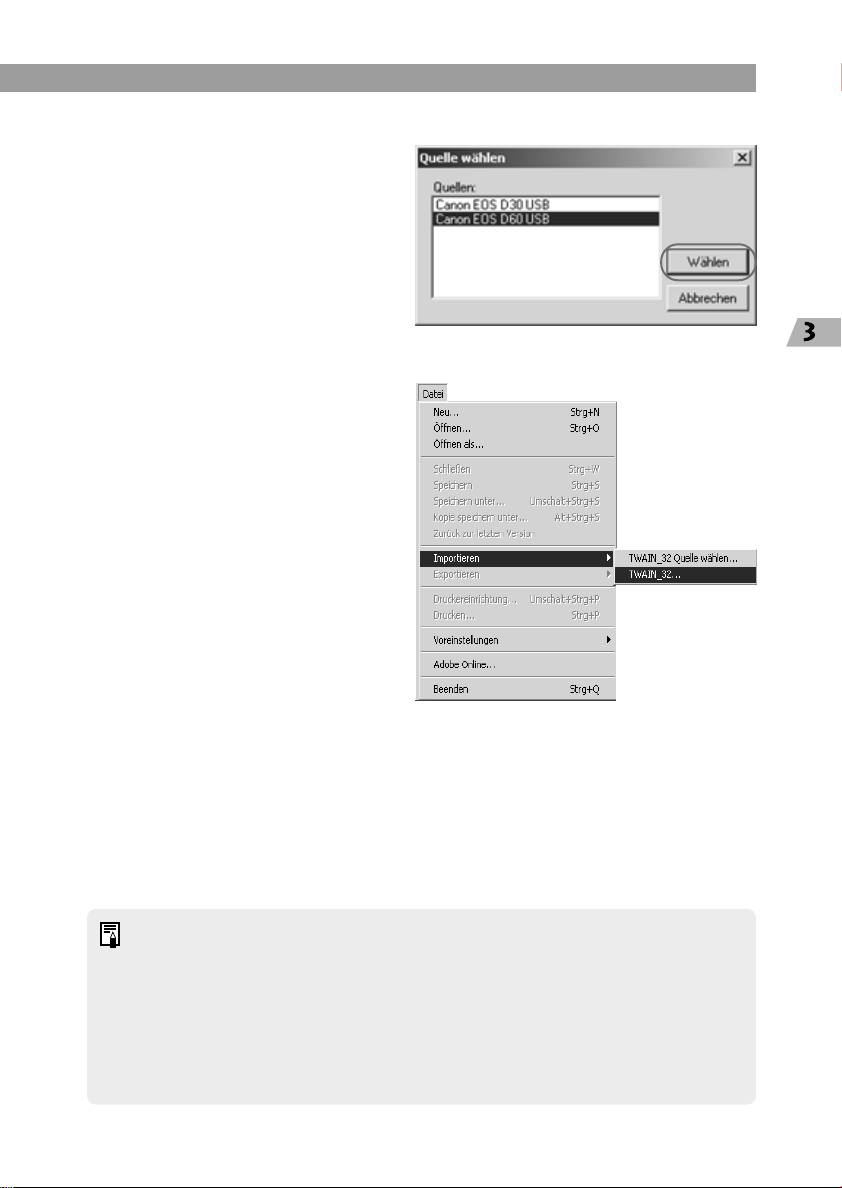
Starten des TWAIN-Treibers
Wählen Sie [Canon EOS D60 USB], und klicken Sie dann auf die
3
Schaltfläche [Wählen].
Wählen Sie das Menü [Datei] s [Importieren] s [TWAIN_32...].
4
a Der TWAIN-Treiber wird gestartet.
a Beim Starten des TWAIN-Treibers
wird das Hauptfenster geöffnet. Im
Hauptfenster können Sie die auf
der CF-Karte in der Kamera
gespeicherten Aufnahmen
anzeigen und bearbeiten.
● Klicken Sie im Hauptfenster auf
die Schaltfläche [Beenden], um
den TWAIN-Treiber zu schließen.
● Die Schritte 2 und 3 sind nicht für jeden Arbeitsgang erforderlich. Führen Sie
diese Schritte nur beim erstmaligen Starten der Treibersoftware nach der
Installation aus oder beim Wechsel der Einstellung auf einen anderen TWAINTreiber.
● Um Aufnahmen von Photoshop 5.0 LE zu ändern, während Sie den WIA-Treiber
(Windows Me oder Windows XP) verwenden, nehmen Sie die Änderungen der
Aufnahmen mit dem WIA TWAIN vor (siehe „Herunterladen mit dem WIA TWAIN“
(➞ 4-5)).
Bearbeiten von Aufnahmen mit dem TWAIN-Treiber
3-3
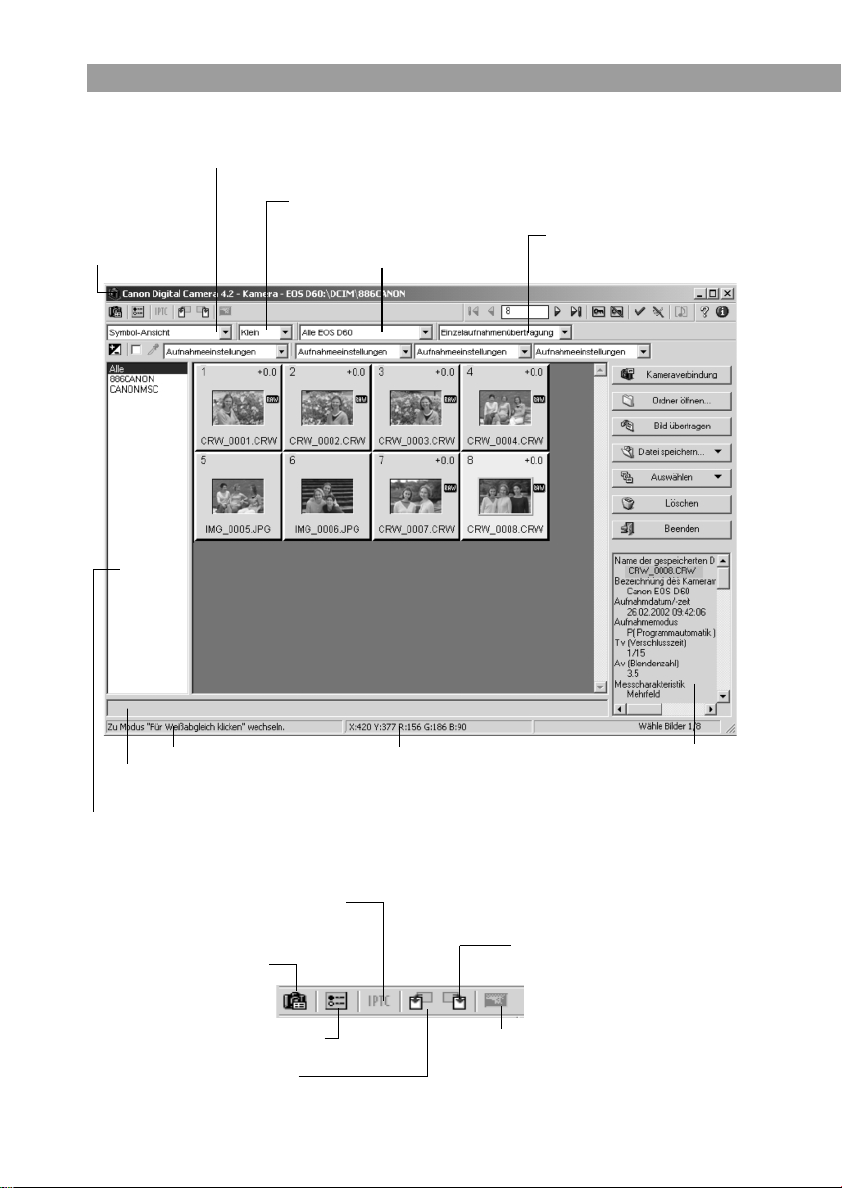
Starten des TWAIN-Treibers
Listenfeld für den Anzeigemodus (➞3-10)
Pfadanzeige
Zeigt den Namen der
angeschlossenen
Kamera sowie des
Ordners an.
Hauptfenster [TWAIN-Treiber]
Listenfeld für die Anzeigegröße (➞3-11)
Listenfeld für das
Aufnahmeanzeigeformat (➞3-9)
Listenfeld für
Aufnahmeübertragungsmodus (➞3-32)
Statusleiste
Eingabefeld für Kommentare
(➞3-16)
Anzeigebereich für
Bildordnerauswahl (➞3-6)
RGB-Wertanzeige
Wenn Sie den Mauszeiger über eine
Aufnahme führen, werden hier die
Koordinaten der Mauszeigerposition sowie
deren RGB-Werte (8-Bit-Konvertierung)
angezeigt.
Schaltfläche für IPTC-Informationen
* In der EOS D60 erstellte Aufnahmen sind
mit dieser Funktion nicht kompatibel.
Schaltfläche für Kameraeinstellungen (➞6-2)
Schaltfläche für Voreinstellungen
(➞3-29)
Schaltfläche für Linksdrehen
um 90 Grad (➞3-18)
3-4
Anzeigebereich für
Bildinformationen
(➞3-16)
Schaltfläche für Rechtsdrehen
um 90 Grad (➞3-18)
Schaltfläche für die AF-MessfeldAnzeige
* Mit der EOS D60 erstellte Aufnahmen
sind mit dieser Funktion nicht kompatibel.
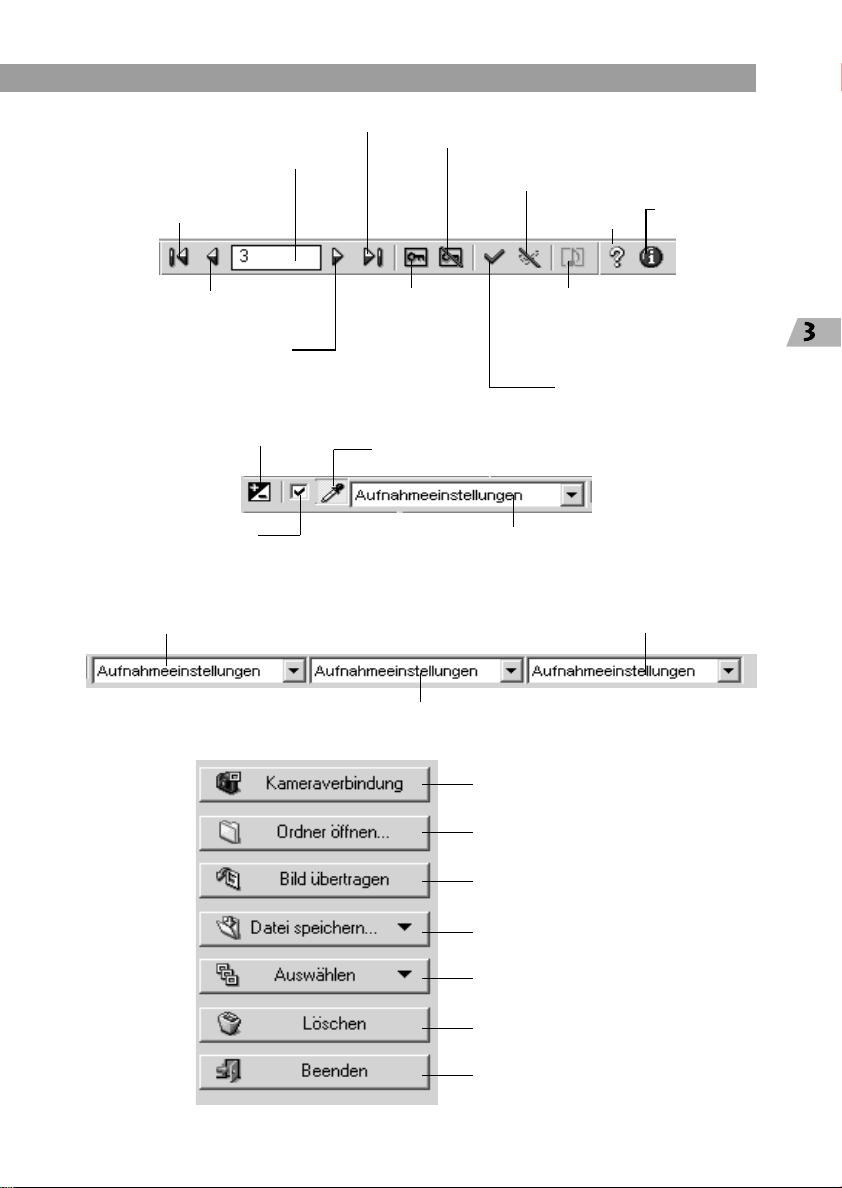
Starten des TWAIN-Treibers
Schaltfläche für die letzte Aufnahme (➞3-12)
Schutzfunktion deaktivieren (Schaltfläche) (➞3-15)
Eingabefeld für die ausgewählte
Aufnahmenummer (➞3-12)
Schaltfläche für die
erste Aufnahme (➞3-12)
Schaltfläche für die vorherige
Aufnahme (➞3-12)
Schützen
(Schaltfläche)
(➞3-15)
Schaltfläche für die nächste
Aufnahme (➞3-12)
Schaltfläche für die digitale
Belichtungskorrektur (➞3-20)
Schaltfläche für die Weißabgleichautomatik (➞3-22)
Kontrollkästchen für die
Weißabgleichautomatik (➞3-22)
Listenfeld für den Kontrast (➞3-23)
Schaltfläche zum Löschen der
Kontrollmarke (➞3-14)
HilfeSchaltfläche
Schaltfläche für
die Versionsanzeige
Schaltfläche für das Abspielen einer
Anmerkung
* In der EOS D60 erstellte Aufnahmen sind
mit dieser Funktion nicht kompatibel.
Schaltfläche zum Setzen
der Kontrollmarke (➞3-14)
Listenfeld für den Weißabgleich (➞3-21)
Listenfeld für die Tönung (➞3-23)
Listenfeld für die Sättigung (➞3-23)
Schaltfläche [Kameraverbindung] (➞3-6)
Schaltfläche [Ordner öffnen] (➞3-7)
Schaltfläche [Bild übertragen] (➞3-32)
Schaltfläche [Datei speichern]
(➞3-24, 3-27)
Schaltfläche [Auswählen] (➞3-16)
Schaltfläche [Löschen] (➞3-17)
Schaltfläche [Beenden] (➞3-3, 3-33)
Bearbeiten von Aufnahmen mit dem TWAIN-Treiber
3-5
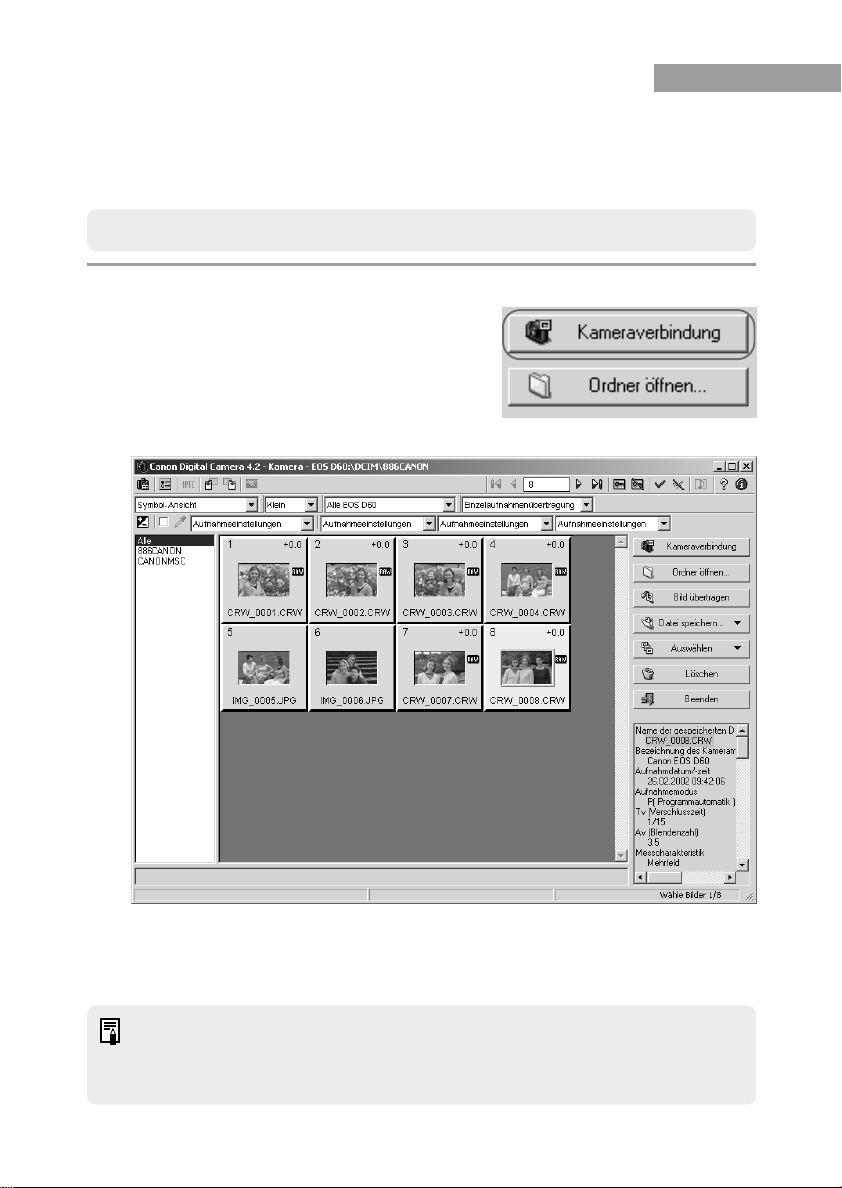
Anzeigen von Aufnahmen
In diesem Abschnitt wird beschrieben, wie die auf einer CF-Karte gespeicherten Aufnahmen
angezeigt werden können.
Sie können Aufnahmen über das Interfacekabel anzeigen, wenn sich die CF-Karte noch in der
Kamera befindet, oder wenn die CF-Karte in den Kartenleser eines Drittanbieters geladen wird.
Anzeigen von Aufnahmen durch Anschließen der Kamera an Ihren Computer
Klicken Sie auf die Schaltfläche [Kameraverbindung].
1
a Nach kurzer Verzögerung werden
die Aufnahmen angezeigt.
● Die Aufnahme mit der höchsten
Nummer in dem Ordner mit der
höchsten Nummer wird
automatisch ausgewählt und
angezeigt.
Wählen Sie einen Ordner mit Aufnahmen aus.
2
● Beim Klicken auf einen Ordner im Anzeigebereich [Bildordner auswählen] werden
die Aufnahmen in diesem Ordner angezeigt. Klicken Sie auf [Alle], um alle
Aufnahmen auf der CF-Karte anzuzeigen.
● Aufgrund der Datenauslesung der RAW-Aufnahmen vor der Anzeige verzögert sich
diese geringfügig.
● Sie können angeben, welche Aufnahme zuerst ausgewählt werden soll, wenn Sie
auf die Schaltfläche [Kameraverbindung] klicken. (➞3-29)
3-6
 Loading...
Loading...