Canon EOS C300 User Manual [es, en]
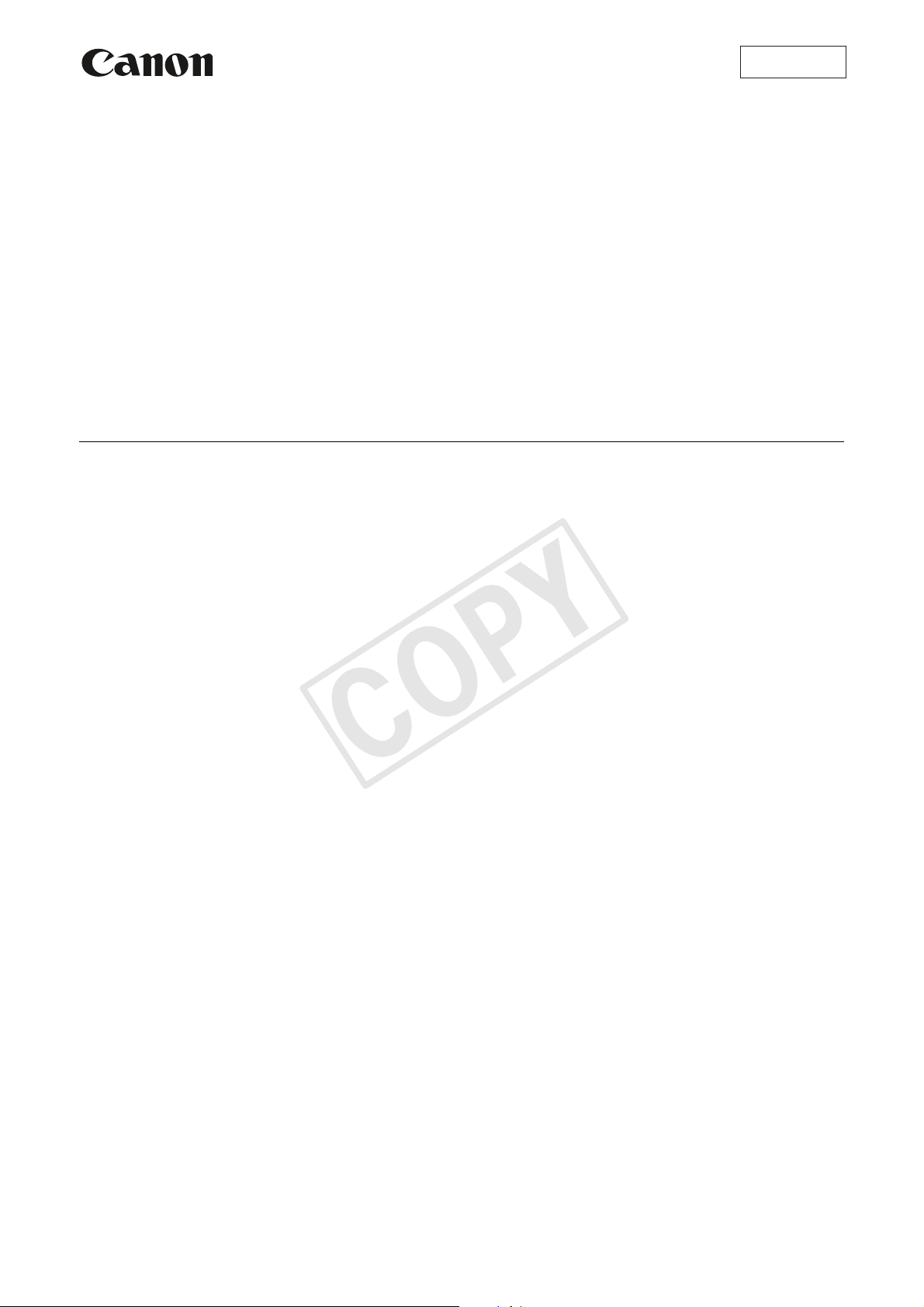
Mac OS
COPY
Complemento Canon XF Plugin for Final Cut Pro
Instrucciones Versión 1.3
e complemento ha sido creado para permitir transferir fácilmente los clips grabados usando la videocámara en
Est
el sistema de edición no lineal Final Cut Pro de Apple. Este complemento es compatible con Final Cut Pro de Apple,
versiones 6.0.6 o 7.0.0 a 7.0.3.
Es posible que la videocámara no admita todas las características y funciones que se describen en estas
instrucciones.
Transferencia de clips directamente desde la videocámara o desde una
tarjeta CF
Se pueden transferir clips a Final Cut Pro directamente desde una tarjeta CF introducida en un lector de tarjetas
conectado al ordenador. Si la videocámara incluye un terminal USB, también es posible conectar la videocámara al
ordenador mediante un cable USB para importar clips directamente desde la videocámara.
Para obtener información sobre la transferencia de archivos de vídeo a Final Cut Pro, consulte el
de Final Cut Pro
.
Manual del usuario
1. Inicie Final Cut Pro.
2. Conecte la videocámara o la tarjeta CF al ordenador.
• Tarjeta CF: Asegúrese de que su lector de tarjetas es compatible con tarjetas de memoria CompactFlash, e
introduzca la tarjeta CF en el lector.
• Videocámara equipada con un terminal USB:
햲 Alimente la videocámara usando el adaptador compacto de potencia.
햳 Encienda la videocámara y ajústela en el modo MEDIA.
햴 Conecte la videocámara al ordenador usando un cable USB. Utilice el cable USB IFC-400PCU opcional u
otro cable USB mini B similar.
3. Haga clic en File > Log and Transfer para abrir la ventana Log and Transfer.
4. Elija un códec de destino para los clips transferidos.
Seleccione Preferences (preferencias) en el área Browse de la ventana Log and Transfer y seleccione [Canon XF
MPEG2] para [Target Format (Transcode to)] (Objetivo Formato (transcodificar en)).
5. Agregue los clips que desee a la cola de transferencias (Transfer Queue).
• Para agregar sólo parte de un clip: Seleccione el clip que desee en el área Browse, establezca el punto de
entrada y el punto de salida conforme sea necesario en el área de previsualización y haga clic en el botón Add
Clip to Queue.
Para agregar varios clips: Seleccione los clips que desee en el área Browse y haga clic en Add Selection to
Queue.
• Los clips de la cola de transferencia se transferirán automáticamente y se guardarán con el último proyecto.
• Los clips de grabación continua (clips grabados continuamente que ocupan múltiples tarjetas CF) no se
reconocerán como un clip único. Tales clips se considerarán como clips separados para transferir.
6. Cierre la ventana Log and Transfer.
7. Arrastre el icono de la tarjeta CF del lector de tarjetas o el icono de la videocámara al icono de la papelera
para quitar el soporte de forma segura y después desconecte el lector de tarjetas o la videocámara.
1
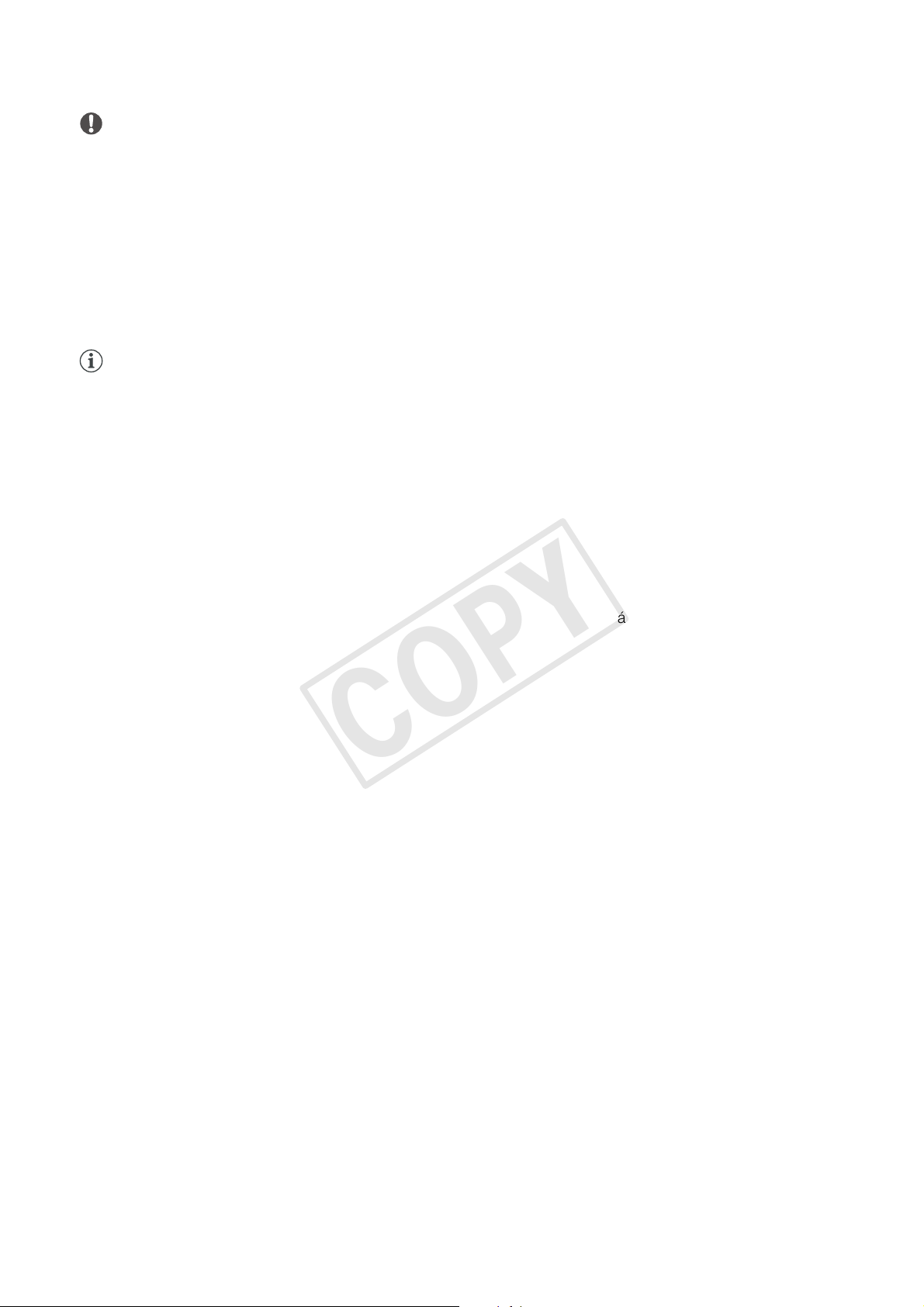
IMPORTANTE
COPY
• Tenga en cuenta las siguientes precauciones. De lo contrario podrían perderse los datos permanentemente.
Mientras hay una tarjeta CF conectada al ordenador:
- No quite la tarjeta CF o el lector de tarjetas.
- No acceda, cambie o elimine ninguna de las carpetas o archivos de la tarjeta CF directamente desde el
ordenador. Acceda siempre a los archivos de la tarjeta CF usando solamente el procedimiento antes descrito.
Cuando la videocámara está conectada directamente al ordenador:
- No abra ninguna de las cubiertas de ranuras para tarjetas CF y no quite las tarjetas.
- No desconecte el cable USB.
- No apague la videocámara o el ordenador.
NOTAS
• Se recomienda el uso de lectores de tarjetas disponibles comercialmente compatibles con UDMA.
• Dependiendo del sistema usado (las especificaciones de rendimiento del ordenador, velocidad de transferencia
de la tarjeta CF, etc.), la transferencia de clips puede llevar algún tiempo.
• Para ordenadores ejecutando Final Cut Pro 7.0.2 o anterior:
Puede que no sea posible transferir o reproducir clips grabados con configuraciones de vídeo que utilizan
velocidades de bits de 50 Mbps (4:2:2) con las siguientes combinaciones de resolución y frecuencia de cuadro:
1280x720, 29.97P; 1280x720, 25P; 1280x720, 23.98P. Actualice a Final Cut Pro 7.0.3 o ejecute el siguiente
procedimiento.
햲 Instale Canon XF Plugin for Final Cut Pro que se incluye en el disco Canon XF Utilities suministrado con la
videocámara.
햳 Al transferir el vídeo, seleccione una opción Apple ProRes 422 para [Target Format (Transcode to)] (Objetivo
Formato (transcodificar en)).
• Si está usando la ventana Log and Transfer para reproducir vídeos en la videocámara mientras la misma está
conectada al ordenador, puede que la reproducción no sea uniforme y se pierdan algunos fotogramas. Extraiga la
tarjeta CF de la videocámara, inserte la tarjeta CF en un lector de tarjetas, conecte el lector de tarjetas al
ordenador y luego reproduzca los vídeos.
Mensajes de error
Clips recorded using the following video configurations cannot be used in this environment
50 Mbps (CBR, 4:2:2), 1920 x 1080, 24.00P // 50 Mbps (CBR, 4:2:2), 1280 x 720, 24.00P
(No es posible utilizar clips grabados con las siguientes configuraciones de vídeo en este sistema)
- No es posible transferir clips de 24.00P a Final Cut Pro porque el decodificador Canon XF MPEG2 Decoder no
está instalado. Realice los pasos 햲 y 햳 tal como se describe en
7.0.2 o anterior
Cannot read the clips
(No es posible leer los clips)
- Es posible que los archivos de vídeo se hayan movido o estén dañados. Si ha movido los archivos, muévalos de
regreso o cópielos en la carpeta original. Si no ha movido los archivos, utilice copias de seguridad realizadas del
clip, si dispone de ellas.
en las NOTAS que se encuentran anteriormente.
Para ordenadores ejecutando Final Cut Pro
Reconocimiento de marcas comerciales y registradas
• Apple, Mac OS y Final Cut Pro son marcas comerciales de Apple Inc., registradas en EE.UU. y otros países.
• Otros nombres y productos no mencionados anteriormente pueden ser marcas comerciales o registradas de sus
respectivas compañías.
La información de este manual está verificada a partir de abril de 2012. Sujeta a cambios sin previo aviso.
PUB. DIS-0059-000A © CANON INC. 2012
2
 Loading...
Loading...