CANON DR-C125 User Manual [sk]
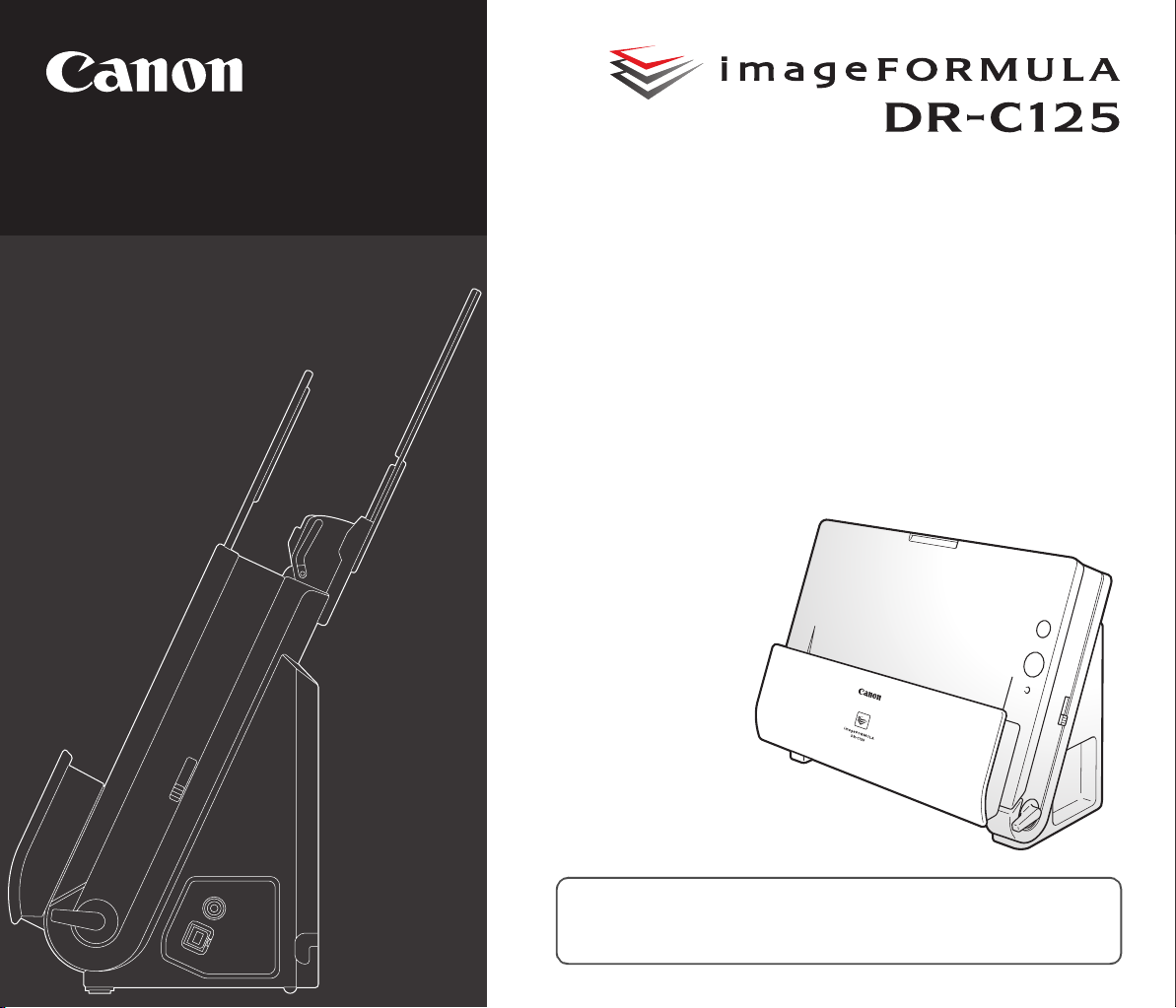
Používateľská
príručka
•Pred začiatkom práce so skenerom si pozorne preštudujte túto
používateľskú príručku.
• Po preštudovaní používateľskej príručky ju uložte na bezpečné miesto
pre budúce použitie.
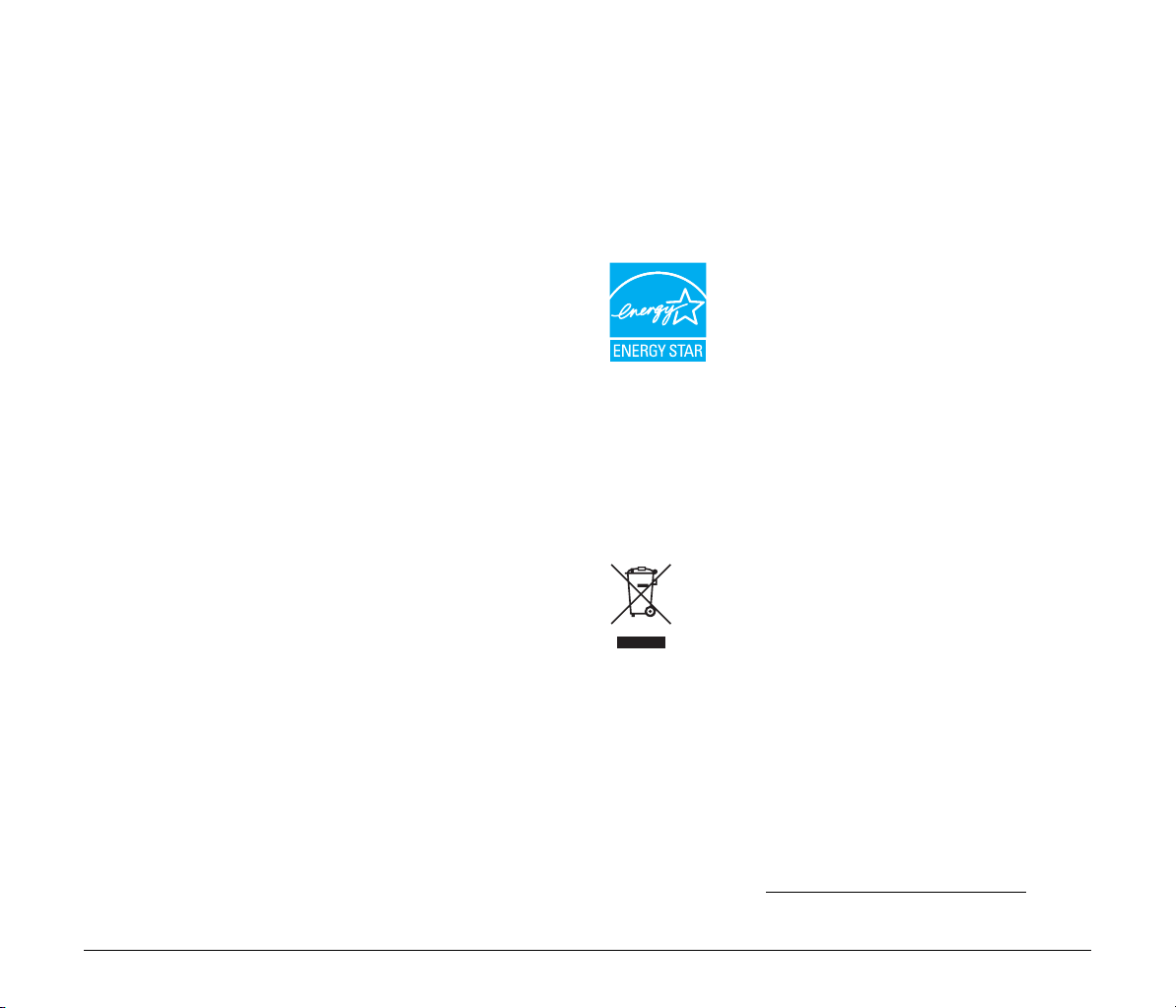
NORMY FCC (pre model 120 V)
Dokumentový skener, model M111081
Toto zariadenie je v súlade s Kapitolou 15 Noriem FCC. Prevádzka
tohto zariadenia je podmienená nasledujúcimi dvoma podmienkami:
(1) Toto zariadenie nemôže generovať škodlivé rušenie a (2) toto
zariadenie musí byť schopné absorbovať akékoľvek iné rušenie
vrátane rušenia, ktoré môže obmedziť jeho prevádzku.
Poznámka: Toto zariadenie bolo testované a vyhovuje požiadavkám
pre digitálne zariadenia Trieda B podľa Kapitoly 15 Noriem FCC.
Uvedené limity definujú adekvátnu mieru ochrany pred škodlivým
rušením v obytných priestoroch. Toto zariadenie generuje, využíva
a môže vyžarovať rádiofrekvenčnú energiu a ak sa neprevádzkuje
a neinštaluje v súlade s príslušnými inštrukciami, môže vzniknúť
interferencia s iným rádiokomunikačným signálom. Nie je možné
garantovať, že k takejto interferencii nemôže dôjsť v podmienkach
konkrétnej inštalácie zariadenia. Ak toto zariadenie spôsobuje rušenie
rozhlasového alebo televízneho signálu, ktoré je možné jednoducho
identifikovať vypnutím alebo zapnutím zariadenia, používateľ môže
rušenie obmedziť pomocou jedného alebo viacerých nasledujúcich
opatrení:
–Zmeňte orientáciu alebo umiestnenie prijímacej antény.
–Zväčšite vzdialenosť medzi zariadením a prijímačom.
– Pripojte zariadenie do zásuvky na inom zásuvkovom okruhu.
–Obráťte sa na predajcu alebo skúseného rádio/TV technika.
Na dosiahnutie súladu s limitmi triedy B v podkapitole B Kapitoly 15
noriem FCC je nutné použiť tienený kábel.
Nevykonávajte žiadne zmeny alebo úpravy zariadenia, pokiaľ nie je
v používateľskej príručke uvedené inak. Ak je potrebné vykonať takéto
zmeny alebo úpravy, zariadenie je nutné odstaviť.
Canon U.S.A. Inc.
One Canon Plaza, Lake Success NY 11042, U.S.A.
Tel. (516)328-5000
NORMY PRE RÁDIOVÉ RUŠENIE (pre model 120 V)
Tento digitálny prístroj neprekračuje limity triedy B pre vyžarovanie
rádiových vĺn digitálnym zariadením, ako je uvedené v norme o
zariadeniach spôsobujúcich rušenie s názvom „Digitálne prístroje“,
ICES-003 Industry Canada.
RÈGLEMENT SUR LE BROUILLAGE RADIOÉLECTRIQUE
(For 120 V models)
Cet appareil numérique respecte les limites de bruits radioélectriques
applicables aux appareils numériques de Classe B prescrites dans la
norme sur le matériel brouilleur: „Appareils Numériques“, NMB-003
édictée par l’Industrie Canada.
Medzinárodný program pre kancelárske zariadenia
ENERGY STAR
prostredníctvom využívania počítačov a ďalších kancelárskych zariadení.
Program slúži na podporu vývoja a šírenia produktov s funkciami, ktoré
efektívne znižujú spotrebu energie. Program je otvorený systém, do
ktorého sa majitelia firiem môžu zapojiť dobrovoľne. Cieľovým produktom
v programe je kancelárska technika ako napríklad počítače, monitory,
tlačiarne, faxy, počítače, kopírovacie zariadenia a skenery. Normy a logá
sú medzi zúčastnenými národmi zjednotené.
®
Ako partner v programe ENERGY STAR®, spoločnosť
CANON ELECTRONICS INC. vyhlasuje, že toto
zariadenie spĺňa podmienky programu
ENERGY STAR
Medzinárodný program pre kancelárske zariadenia
ENERGY STAR
®
pre energetickú účinnosť.
®
je program na úsporu energie
Len Európska únia (a EHP)
Tento symbol označuje, že tento produkt nesmie byť podľa
smernice WEEE (2002/96/ES) a podľa vnútroštátnych
právnych predpisov likvidovaný s komunálnym odpadom.
Tento produkt by mal byť odovzdaný do zberného miesta,
výrobok“, alebo do autorizovaného zberného miesta pre recykláciu
odpadu z elektrických a elektronických zariadení (EEZ). Nevhodné
nakladanie s týmto druhom odpadu by mohlo mať negatívny dopad na
životné prostredie a ľudské zdravie v dôsledku potenciálne
nebezpečných látok, ktoré sa všeobecne spájajú s EEZ. Zároveň vaša
spolupráca pri správnej likvidácii tohto výrobku prispieva k efektívnemu
využívaniu prírodných zdrojov. Viac informácií o tom, kde môžete
odovzdať vaše zariadenie na recykláciu, vám poskytne obecný úrad,
úrad pre likvidáciu odpadu, spoločnosť realizujúca likvidáciu vášho
domového odpadu, alebo ich nájdete v schválenom programe WEEE.
Ďalšie informácie týkajúce sa recyklácie produktov WEEE sa
nachádzajú na adrese www.canon-europe.com/environment.
(EEA: Nórsko, Island a Lichtenštajnsko)
napr. na báze „prines starý-odnes nový alebo podobný
2
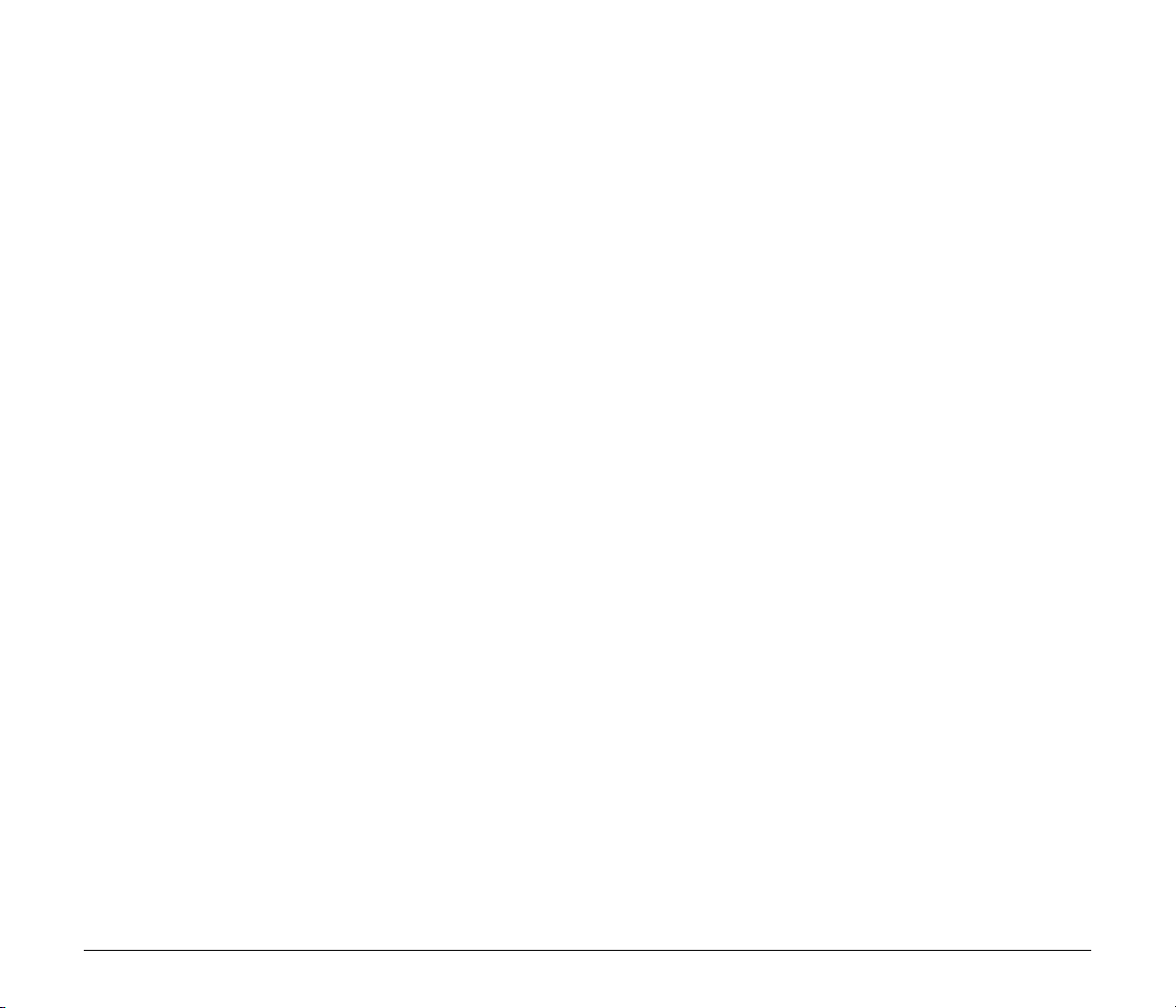
Für EMVG
Dieses Produkt ist zum Gebrauch im Wohnbereich, Geschäfts-und
Gewerbebereich sowie in Kleinbetrieben vorgesehen.
Názvy modelov
V súvislosti s bezpečnostnými nariadeniami sa môžu v jednotlivých
predajných oblastiach tohto dokumentového skenera používať jeho
nasledujúce názvy.
DR-C125: Model M111081
Copyright
Copyright 2011 CANON ELECTRONICS INC. Všetky práva
vyhradené.
Žiadna časť tejto publikácie nemôže byť reprodukovaná alebo
prenášaná akoukoľvek formou alebo akýmkoľvek spôsobom,
elektronickým alebo mechanickým, vrátane fotokopírovania alebo
zaznamenávania, alebo uložená v akomkoľvek systéme na
uskladnenie alebo zhromažďovanie informácií bez predchádzajúceho
písomného povolenia CANON ELECTRONICS INC.
Obchodné známky
• Canon a logo spoločnosti Canon sú registrované obchodné známky
spoločnosti Canon Inc. v Spojených štátoch amerických a môžu byť
obchodnými známkami alebo registrovanými obchodnými
známkami v iných krajinách.
• imageFORMULA je obchodná známka CANON ELECTRONICS INC.
• Microsoft, Windows, Windows Vista, PowerPoint a SharePoint sú
obchodné známky alebo registrované obchodné známky
spoločnosti Microsoft Corporation v Spojených štátoch amerických
a v iných krajinách.
• Fotografie produktov spoločnosti Microsoft sa v tejto príručke
uvádzajú s povolením spoločnosti Microsoft Corporation.
• Macintosh a Mac OS sú registrované známky spoločnosti Apple Inc.
v Spojených štátoch amerických a v iných krajinách.
• ENERGY STAR
Environmental Protection Agency.
• ISIS je registrovaná obchodná známka Emc Corporation
v Spojených štátoch amerických.
• Copyright © 1995-2011 Nuance Communications, Inc. Všetky práva
vyhradené. Nuance, eCopy a OmniPage sú obchodné známky
a/alebo registrované obchodné známky Nuance Communications,
Inc. a/alebo jej pobočiek v Spojených štátoch amerických a/alebo
v iných krajinách.
• Iné názvy produktov alebo spoločností uvedené v tejto príručke sú
obchodné známky vo vlastníctve ich príslušných majiteľov. V tomto
dokumente sa nepoužívajú symboly
®
je registrovaná obchodná známka United States
TM
a ®.
Výluky
Informácie uvedené v tomto dokumente sa môžu meniť bez
predchádzajúceho upozornenia.
SPOLOČNOSŤ CANON ELECTRONICS INC. SA ŽIADNYM
SPÔSOBOM NEZARUČUJE ZA TENTO DOKUMENT, ČI UŽ
EXPLICITNE ALEBO IMPLICITNE, OKREM PRÍPADOV, KTORÉ SÚ
V DOKUMENTE VÝSLOVNE UVEDENÉ, VRÁTANE NO BEZ
OBMEDZENIA NA ZÁRUKU VHODNOSTI UMIESTNENIA NA TRH,
PREDAJNOSTI, VHODNOSTI POUŽITIA NA KONKRÉTNY ÚČEL
ALEBO NEPORUŠOVANIA ZÁKONA. SPOLOČNOSŤ CANON
ELECTRONICS INC. NIE JE PRÁVNE ZODPOVEDNÁ ZA ŽIADNE
PRIAME, NEPRIAME ALEBO NÁSLEDNÉ ŠKODY AKEJKOĽVEK
POVAHY ALEBO STRATY ALEBO VÝDAVKY VYPLÝVAJÚCE
Z POUŽÍVANIA TOHTO DOKUMENTU.
SPOLOČNOSŤ CANON ELECTRONICS INC. NIE JE PRÁVNE
ZODPOVEDNÁ ZA USKLADNENIE ALEBO MANIPULÁCIU
S DOKUMENTMI, KTORÉ BOLI NASKENOVANÉ POMOCOU
TOHTO PRODUKTU, ALEBO ZA USKLADNENIE A MANIPULÁCIU
S VÝSLEDNÝMI OBRAZOVÝMI DÁTAMI.
AK CHCETE SKARTOVAŤ ORIGINÁLY NASKENOVANÝCH
DOKUMENTOV, ZA KONTROLU NASKENOVANÝCH
DOKUMENTOV A ICH NEPOŠKODENÚ DÁTOVÚ PODOBU STE
ZODPOVEDNÝ VY AKO ZÁKAZNÍK.
MAXIMÁLNA PRÁVNA ZODPOVEDNOSŤ SPOLOČNOSTI CANON
ELECTRONICS INC. NA ZÁKLADE TEJTO ZÁRUKY JE
OBMEDZENÁ NA KÚPNU SUMU PRODUKTU, NA KTORÝ SA
VZŤAHUJE ZÁRUKA.
3
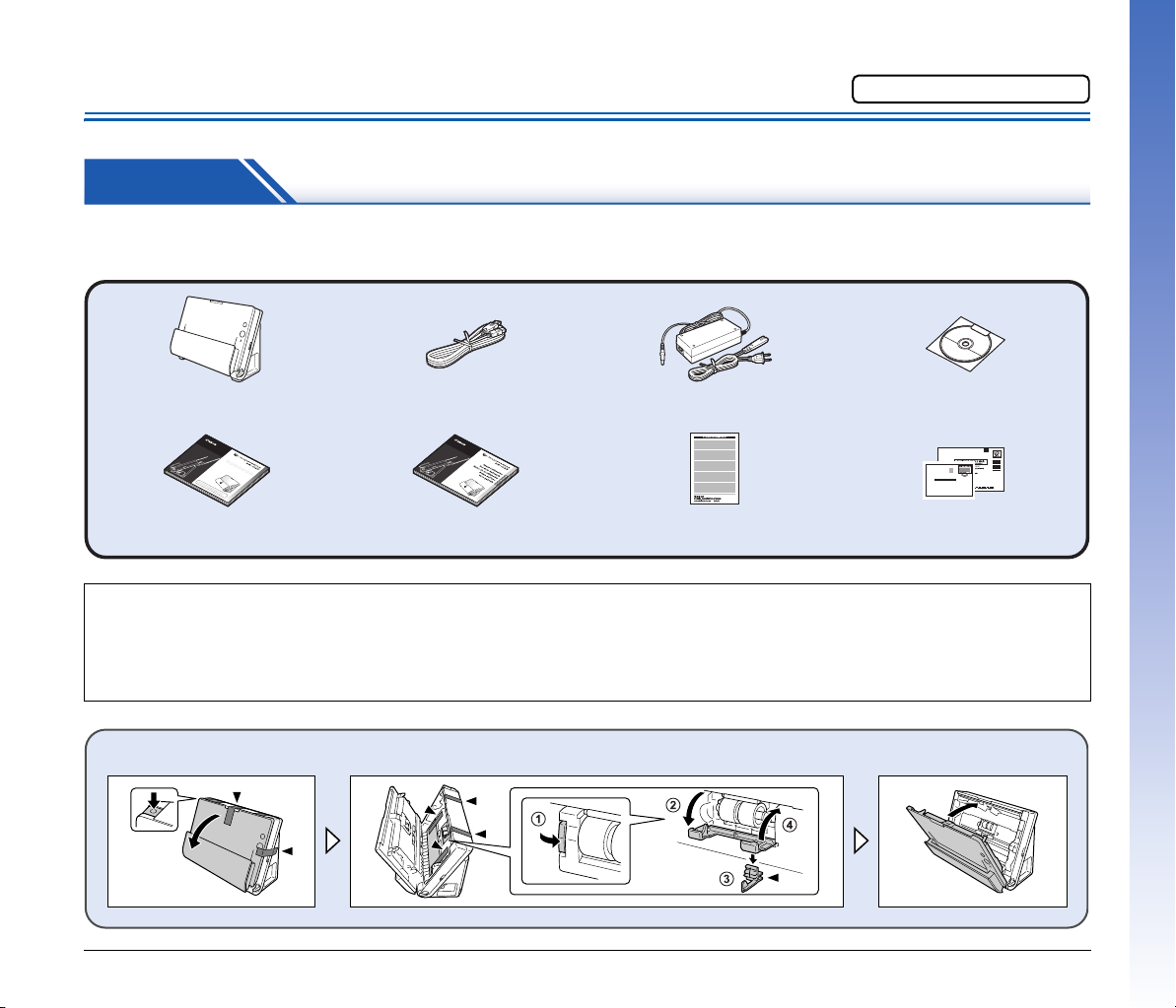
Sprievodca inštaláciou zariadenia
Preštudujte si pokyny.
KROK 1 Kontrola príslušenstva
Ak ktorákoľvek nasledujúca súčasť príslušenstva chýba alebo je poškodená, obráťte sa na vášho lokálneho autorizovaného predajcu produktov
Canon alebo na zástupcu servisného strediska.
Skener Napájací adaptér/Napájací kábel
Referenčná
príručka
Typ A/Typ B (Dĺžka: 1,8 m)
Príručka Pred
prvým použitím
(Dĺžka pri zapojenom kábli: 2,6 m)
Záručný list
(Len pre U.S.A. a Kanadu)
Inštalačné médiumUSB kábel
0880281099-L5T1P7-BR01
CANON CANADA INC.
6390 DIXIE RD
MISSISSAUGA ON L5T 9Z9
Registračná karta
(Len pre U.S.A. a Kanadu)
• Informácie uvedené v tejto Používateľskej príručke sa môžu meniť bez predchádzajúceho upozornenia.
• Obalový materiál zo zariadenia si uschovajte pre prípad jeho dlhodobého uskladnenia alebo prepravy.
•Tlačová verzia Referenčnej príručky je v anglickom jazyku.
Obsah Referenčnej príručky je možné získať v iných jazykových mutáciách v Používateľskej príručke na inštalačnom médiu.
• Tvar elektrickej zástrčky sa môže meniť v závislosti od krajiny alebo regiónu.
Skener vyberte z prepravného obalového materiálu a odstráňte z neho oranžovú pásku a ochranné prvky (▼).
4
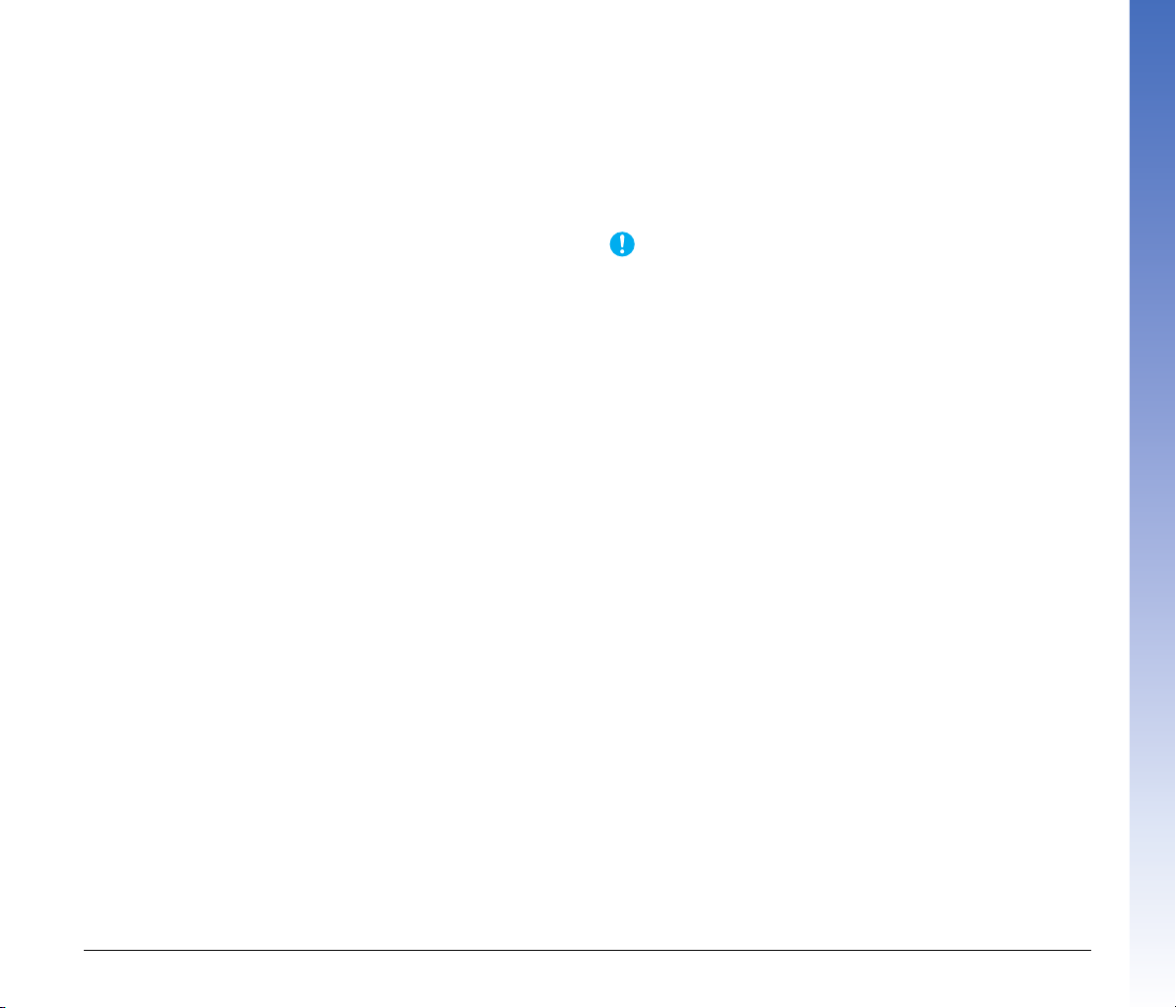
Obsah inštalačného média
Z inštalačného média nainštalujte nasledujúci softvér, ktorý je
potrebný na používanie skenera.
• CaptureOnTouch
Program na skenovanie určený na použitie s týmto produktom.
• Ovládač skenera
Ovládač určený na použitie s týmto produktom.
Softvér tretích strán
Na inštalačnom médiu sa nachádzajú nasledujúce softvérové
aplikácie. Detailné informácie o ich inštalácii sú uvedené v súbore
Readme.txt.
•Presto! BizCard
Softvér na správu vizitiek od spoločnosti NewSoft Technology Corp.
Na počítači Mac OS X spustite inštalačný program (BizCard/
BCRInstaller), ktorý sa nachádza na inštalačnom médiu.
* Presto! BizCard je registrovaná obchodná známka spoločnosti
NewSoft Technology Corp.
• OmniPage SE 4 (len pre Windows)
Softvér na optické rozoznávanie znakov (OCR) od spoločnosti
Nuance Communications Inc. s podporou viacerých jazykov.
• PaperPort
Aplikácia na správu súborov od spoločnosti Nuance
Communications Inc., pomocou ktorej môžete jednoducho ukladať,
organizovať a čítať digitálne dokumenty.
– Okrem verzie pre všetky ostatné jazykové regióny je k dispozícii
zvláštna lokalizovaná verzia inštalačného programu pre ázijský
región (zjednodušená čínština, tradičná čínština, kórejčina a
japončina). Príslušnú verziu si nainštalujte na základe
regionálneho nastavenia vášho operačného systému.
– Aby ste mohli využívať podporu k tomuto produktu, musíte ho
aktualizovať na verziu Professional. Detaily o aktualizácii sa
nachádzajú na adrese http://www.nuance.com/partneroffer/canon
• eCopy PDF Pro Office (len pre Windows)
Softvér od spoločnosti Nuance Communications na tvorbu a úpravu
dokumentov PDF.
• Presto! PageManager (len pre Mac OS X)
Softvér na správu fotografií a dokumentov od spoločnosti NewSoft
Technology Corp. Na inštaláciu softvéru z inštalačného média
spustite nasledujúci inštalačný súbor (PageManager/PM8Installer).
®
(len pre Windows)
•Evernote
Medziplatformový archivačný softvér pre dokumenty od spoločnosti
Evernote Corp.
– Súbory potrebné na inštaláciu tohto softvéru je potrebné prebrať
cez internet. Detailné informácie sa nachádzajú na str. 7
(Windows) alebo str. 11 (Mac OS X).
– Viac informácií o tomto softvéri sa nachádza na adrese:
http://www.evernote.com/about/intl/en/
DÔLEŽITÉ
Pri skenovaní so softvérom tretích strán používajte pri nastavovaní
skenovania ovládač k tomuto skeneru. Detailné informácie
o používaní ovládača k tomuto skeneru sa nachádzajú v príslušných
používateľských príručkách k jednotlivým softvérovým aplikáciám.
5
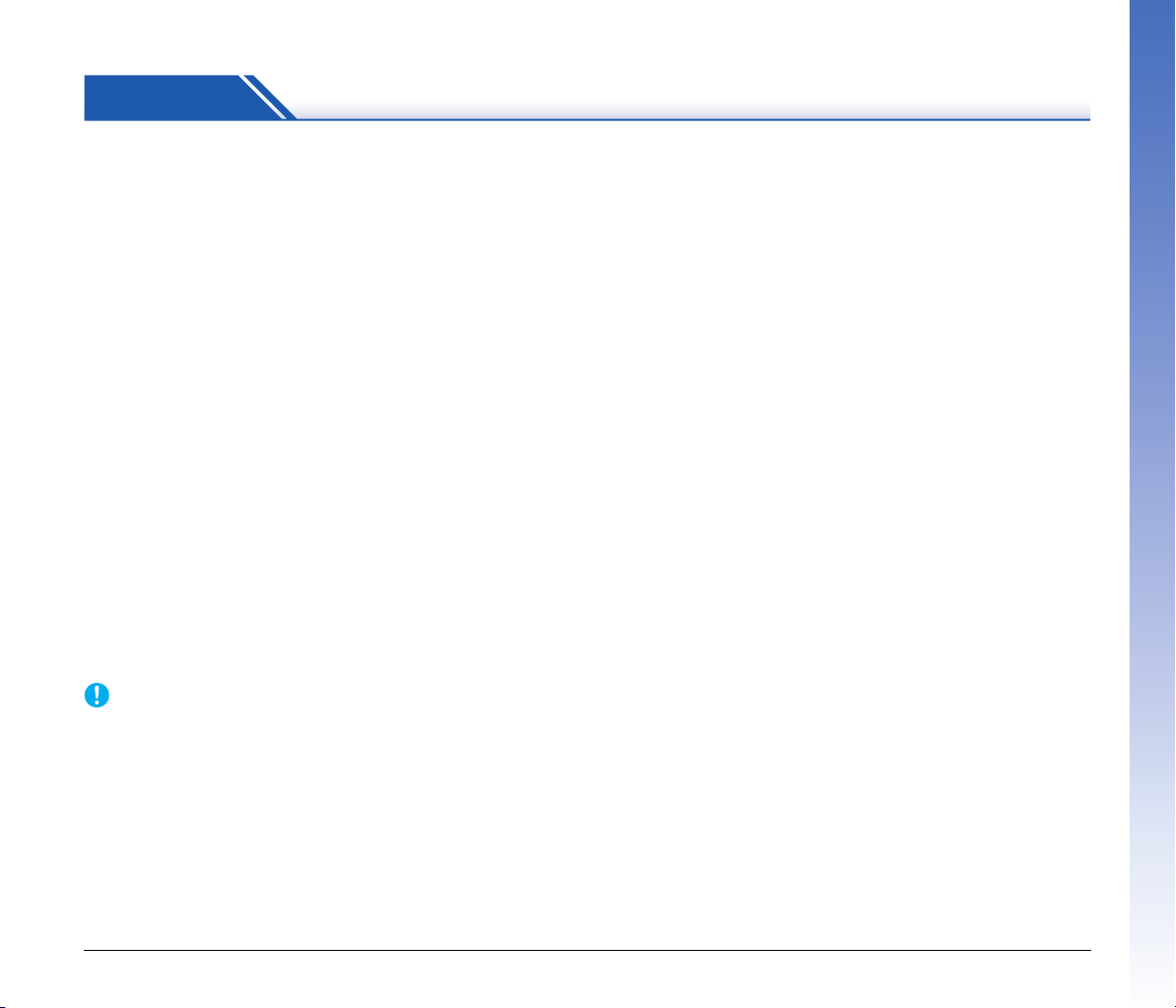
KROK 2 Inštalácia softvéru
Systémové požiadavky
Na používanie skenera musí váš počítač spĺňať nasledujúce
požiadavky.
Počítač
Procesor: Intel Core 2 Duo 1,66 GHz alebo rýchlejší
Pamäť: 1 GB alebo viac
Pevný disk: 3 GB alebo viac na inštaláciu všetkého softvéru
USB konektor: Vysokorýchlostný konektor Hi-Speed USB 2.0
Monitor: Odporúčané rozlíšenie 1024 x 768 (XGA) alebo
vyššie.
Optická mechanika: Mechanika schopná čítať DVD disky.
Operačný systém
• Microsoft Windows XP Service Pack 3 alebo vyšší
• Microsoft Windows XP x64 Edition Service Pack 2 alebo vyšší
• Microsoft Windows Vista Service Pack 2 alebo vyšší (32-bit a 64-bit
verzia)
• Microsoft Windows 7 Service Pack 1 alebo vyšší (32-bit a 64-bit
verzia)
• Mac OS X 10.4.11, 10.5.8, 10.6.6
Iné požiadavky
• Aplikácia kompatibilná s technológiou ISIS (len pre Windows) alebo
TWAIN, ktorá je kompatibilná s uvedenými operačnými systémami.
• .NET Framework 3.5 alebo vyšší (len pre Windows)
DÔLEŽITÉ
• Ak presne nepoznáte požiadavky na váš operačný systém, obráťte
sa na obchod, v ktorom ste zakúpili váš počítač alebo priamo na
výrobcu počítača, kde získate bližšie informácie.
• Ak používate skener v operačnom systéme Windows, používajte
najnovší ovládač USB 2.0 od spoločnosti Microsoft. Detaily vám
poskytne váš lokálny predajca produktov Canon.
•Na vašom počítači používajte štandardný USB konektor. Korektnú
prevádzku zariadenia nie je možné zaručiť na všetkých USB
konektoroch na počítači, hoci sú jeho štandardnou súčasťou.
Detaily vám poskytne váš lokálny predajca produktov Canon.
• Rýchlosť skenovania sa zníži, ak je štandardným konektorom na
vašom počítači konektor USB Full-Speed (ktorý je zhodný
s konektorom USB 1.1.).
• Pri skenovaní používajte USB kábel, ktorý bol pôvodne súčasťou
balenia skenera.
• Ak parametre ako procesor, pamäť, komunikačné rozhranie alebo
iné neuspokojujú požiadavky na inštaláciu zariadenia, môže dôjsť k
výraznému zníženiu rýchlosti skenovania a dátových prenosov.
•Aj keď počítač spĺňa odporúčané parametre, rýchlosť skenovania
sa môže líšiť v závislosti od špecifického nastavenia skenovania.
•Ovládače skenera, ktoré sú jeho súčasťou, nemusia správne
pracovať vo všetkých aplikáciách využívajúcich technológiu ISIS
(len pre Windows) alebo TWAIN. Detailné informácie vám poskytne
váš predajca aplikačného softvéru.
Upozornenie k používaniu skenera na 64-bitových
systémoch
•Ovládač, ktorý sa dodáva k tomuto zariadeniu, podporuje
skenovanie len s 32-bitovými aplikáciami.
• Ani u 32-bitových aplikácií však nie je možné zaručiť funkčnosť so
všetkými aplikáciami s technológiou ISIS/TWAIN.
• Rýchlosť skenovania sa môže líšiť v závislosti od špecifikácií vášho
počítača.
Upozornenie k používaniu na systémoch Mac OS X
Na počítačoch Macintosh s procesorom PowerPC nie je možné
použiť ovládač k tomuto skeneru v prostredí Classic Environment.
Ovládač nebude správne fungovať pri aktívnom Classic Environment,
skener používajte s deaktivovaným Classic Environment.
6
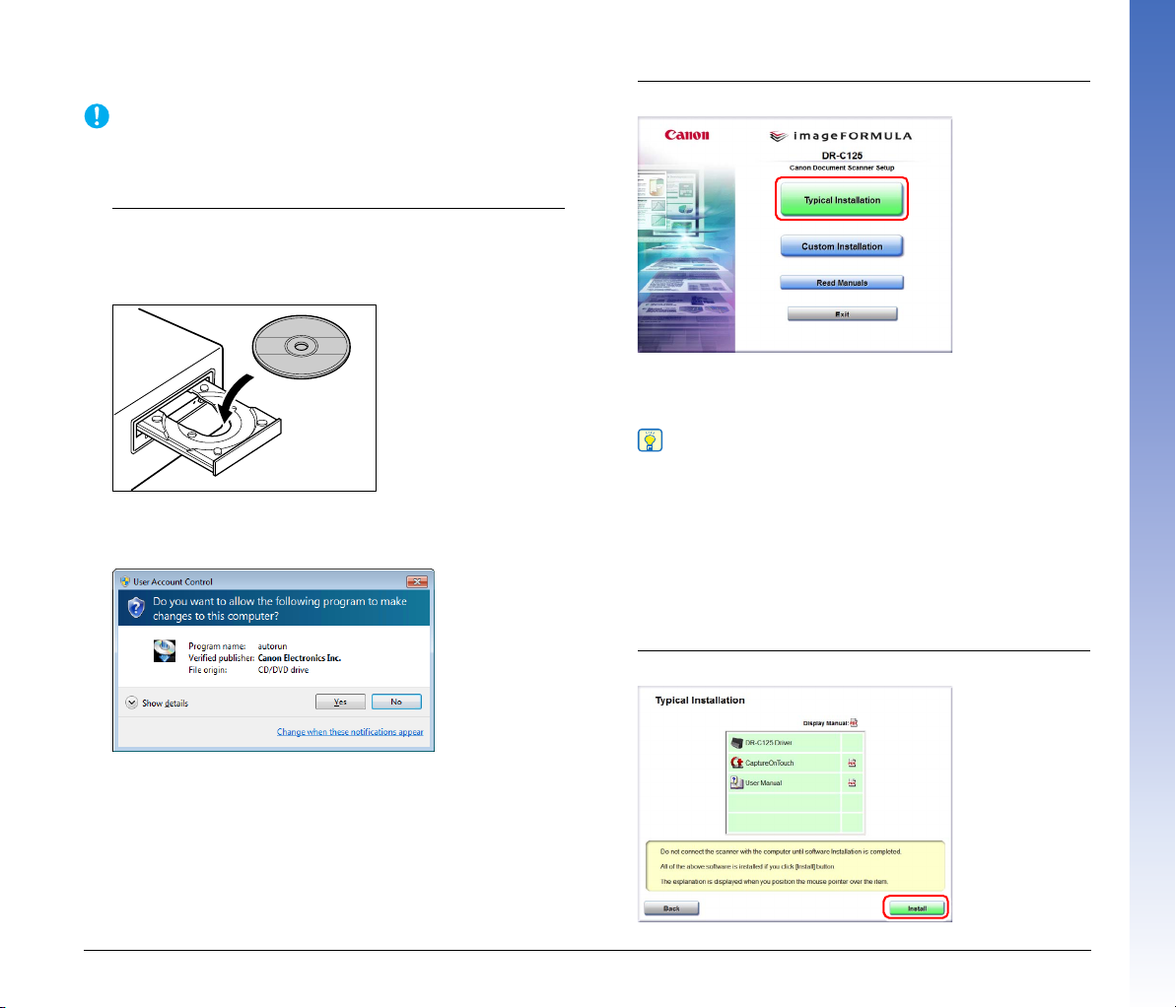
Inštalácia v systéme Windows
DÔLEŽITÉ
• Softvér nainštalujte pred pripojením skenera k počítaču.
• Do systému Windows sa prihláste ako administrátor.
• Pred inštaláciou softvéru zatvorte všetky ostatné aplikácie.
1
Do DVD mechaniky v počítači vložte inštalačné médium.
Po vložení inštalačného média do mechaniky sa automaticky
aktivuje ponuka na inštaláciu. (Ak sa ponuka neaktivuje
automaticky, na médiu spustite súbor setup.exe).
Pre operačný systém Windows 7/Vista
Ak sa zobrazí okno [User Account Control] [Kontrola používateľských
kont], potlačte tlačidlo [Yes] [Áno] alebo [Allow] [Povoliť].
2
Potlačte položku [Typical Installation] [Typická inštalácia].
O inštalácii softvéru tretích strán
Ak zvolíte položku [Custom Installation] [Vlastná inštalácia],
môžete nainštalovať softvér tretích strán.
Informácia
• Ak zvolíte položku Evernote, počas inštalácie sa spustí internetový
prehliadač a zobrazí sa internetová stránka na prebratie softvéru.
Softvér preberte a nainštalujte podľa inštrukcií na internetovej
stránke.
Na inštaláciu softvéru Evernote potrebujete internetové pripojenie.
• Ak chcete znovu nainštalovať len konkrétny softvér, ktorý ste
v minulosti odinštalovali, zvoľte položku [Custom Installation]
[Vlastná inštalácia] a špecifikujte softvér, ktorý chcete znovu
nainštalovať.
3
Potlačte tlačidlo [Install] [Inštalovať].
7
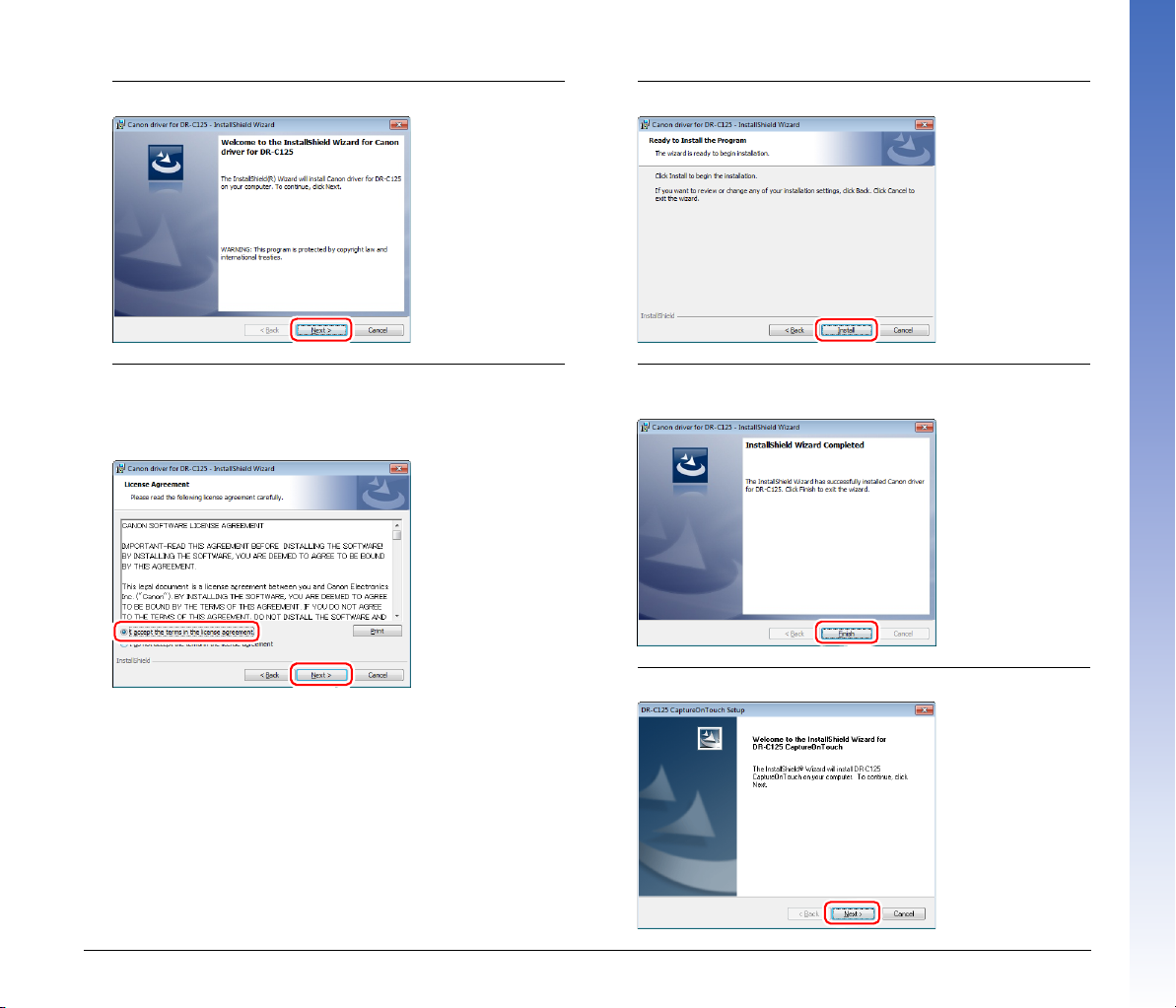
4
Potlačte tlačidlo [Next] [Ďalej].
5
Preštudujte si podmienky licenčnej zmluvy, zvoľte
položku [I accept the terms in the license agreement]
[Prijímam podmienky licenčnej zmluvy] a potlačte tlačidlo
[Next] [Ďalej], ak so zmluvou súhlasíte.
6
Potlačte tlačidlo [Install] [Inštalovať].
7
Po ukončení inštalácie ovládača potlačte tlačidlo [Finish]
[Koniec].
8
Potlačte tlačidlo [Next] [Ďalej].
8
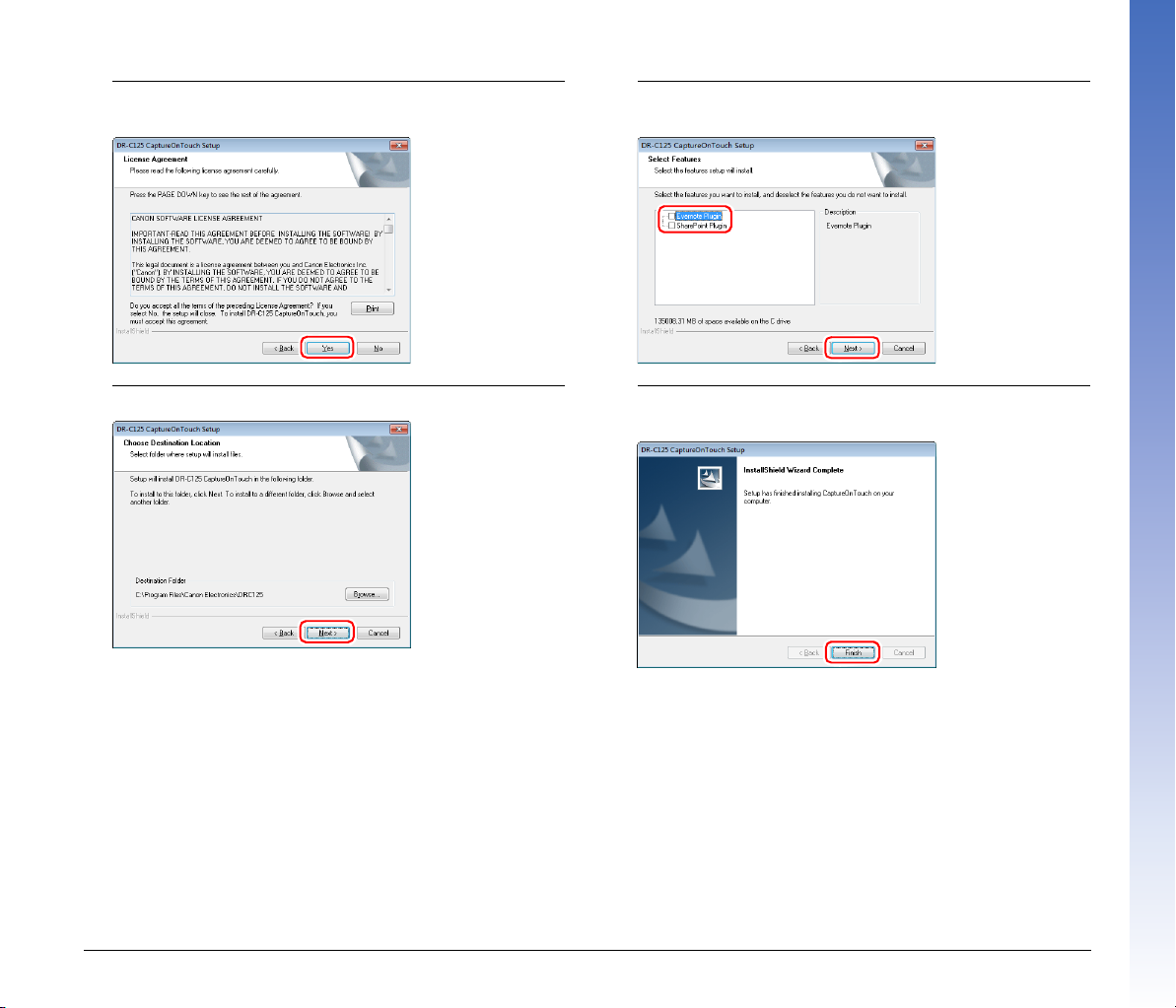
9
Preštudujte si podmienky licenčnej zmluvy a potlačte
tlačidlo [Yes] [Áno], ak s nimi súhlasíte.
10
Potlačte tlačidlo [Next] [Ďalej].
11
Uveďte, či chcete nainštalovať doplnok pre Evernote
a SharePoint a potlačte tlačidlo [Next] [Ďalej].
12
Po ukončení inštalácie aplikácie CaptureOnTouch
potlačte tlačidlo [Finish] [Koniec].
9
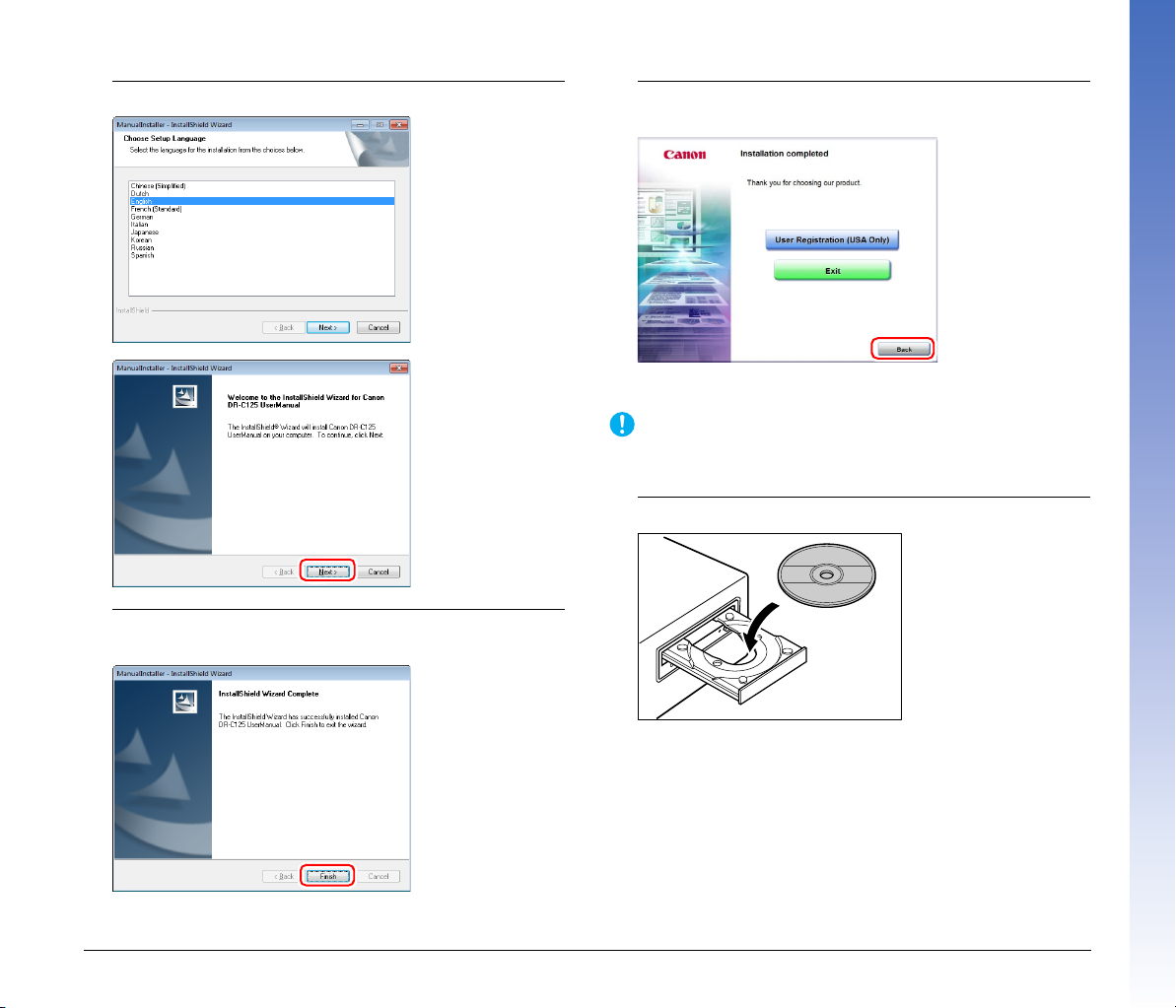
13
Potlačte tlačidlo [Next] [Ďalej].
14
Po ukončení inštalácie Používateľskej príručky potlačte
tlačidlo [Finish] [Koniec].
15
Potlačte tlačidlo [Exit] [Skončiť] na ukončenie inštalácie
softvéru.
Inštalácia v systéme Mac OS X
DÔLEŽITÉ
• Softvér nainštalujte pred pripojením skenera k počítaču.
• Pred inštaláciou softvéru zatvorte všetky ostatné aplikácie.
1
Do DVD mechaniky v počítači vložte inštalačné médium.
10
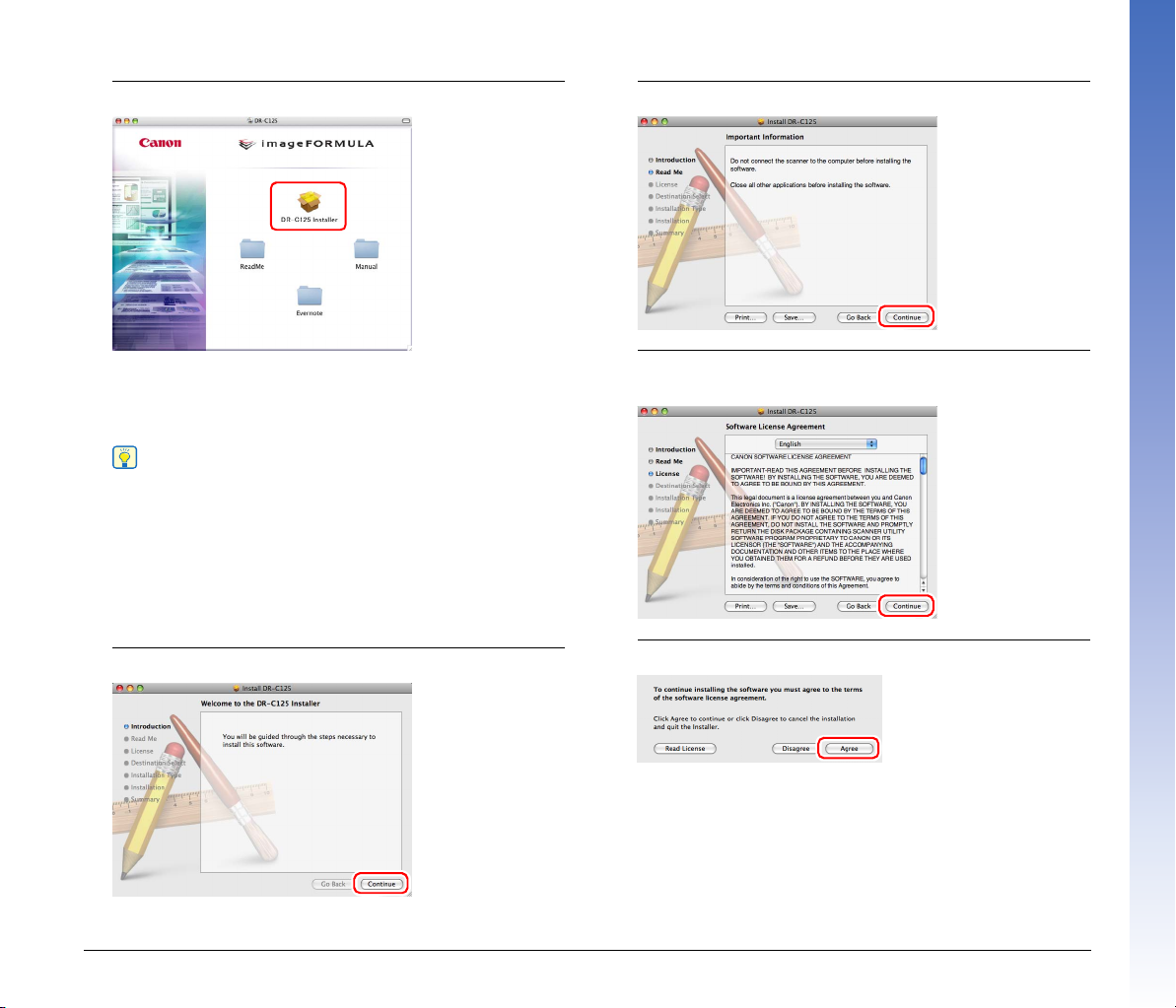
2
Potlačte [DR-C125 Installer].
O inštalácii softvéru tretích strán
Ak namiesto aktivovania [DR-C125 Installer] otvoríte priečinok so
softvérom, vybrať si môžete softvér tretích strán, ktorý si môžete
nainštalovať.
Informácia
• Ak zvolíte položku Evernote, počas inštalácie sa spustí
internetový prehliadač a zobrazí sa internetová stránka na
prebratie softvéru. Softvér preberte a nainštalujte podľa
inštrukcií na internetovej stránke.
Na inštaláciu softvéru Evernote potrebujete internetové
pripojenie.
• Softvér Evernote nie je možné nainštalovať v operačnom
systéme Mac OS X 10.4.x (Tiger).
3
Potlačte tlačidlo [Continue] [Pokračovať].
4
Potlačte tlačidlo [Continue] [Pokračovať].
5
Preštudujte si podmienky licenčnej zmluvy a potlačte
tlačidlo [Continue] [Pokračovať], aby ste ich prijali.
6
Potlačte tlačidlo [Agree] [Súhlasím].
11
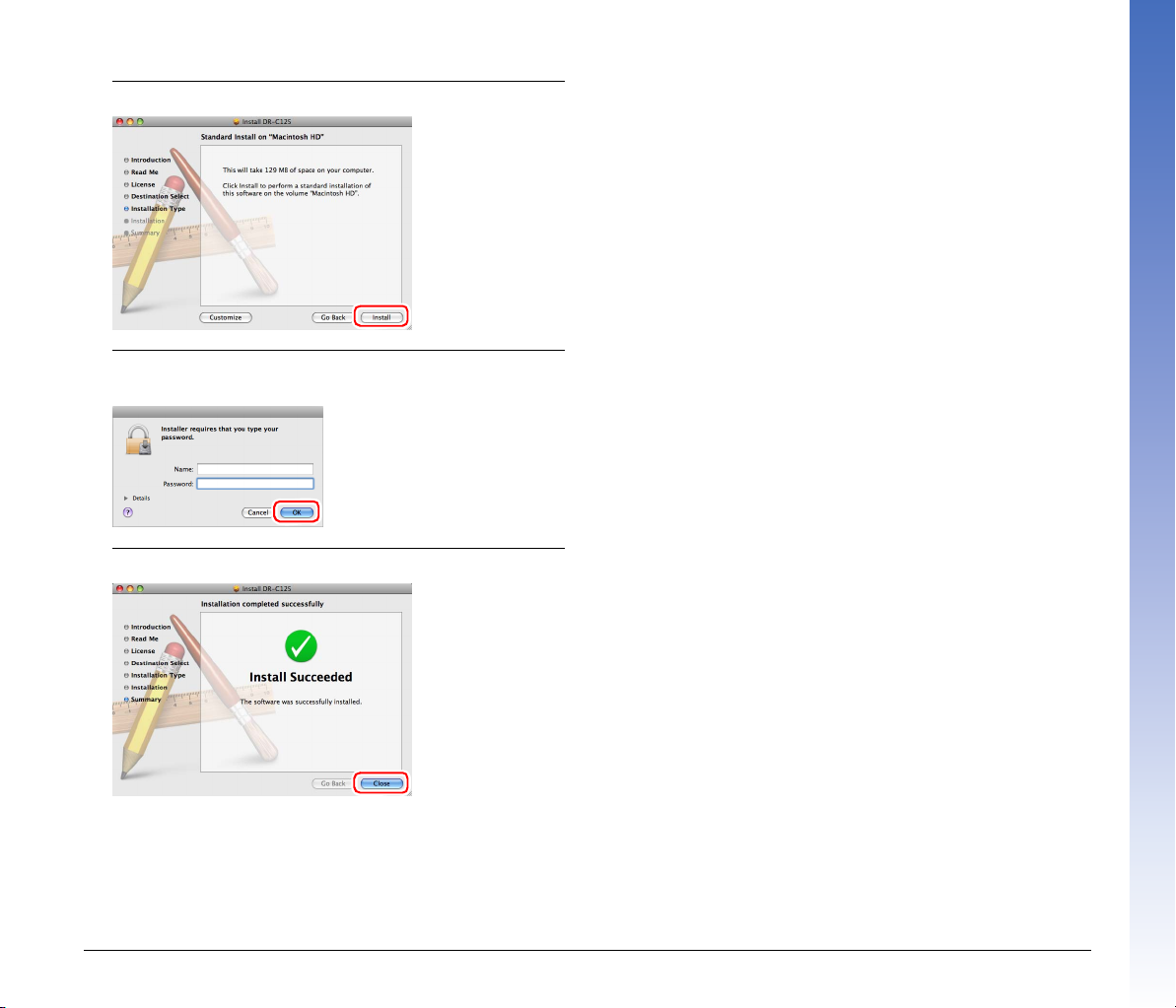
7
Potlačte tlačidlo [Install] [Inštalovať].
8
Zadajte meno používateľa s administrátorskými právami
a heslo a potlačte tlačidlo [OK].
9
Po ukončení inštalácie potlačte tlačidlo [Close] [Zavrieť].
12
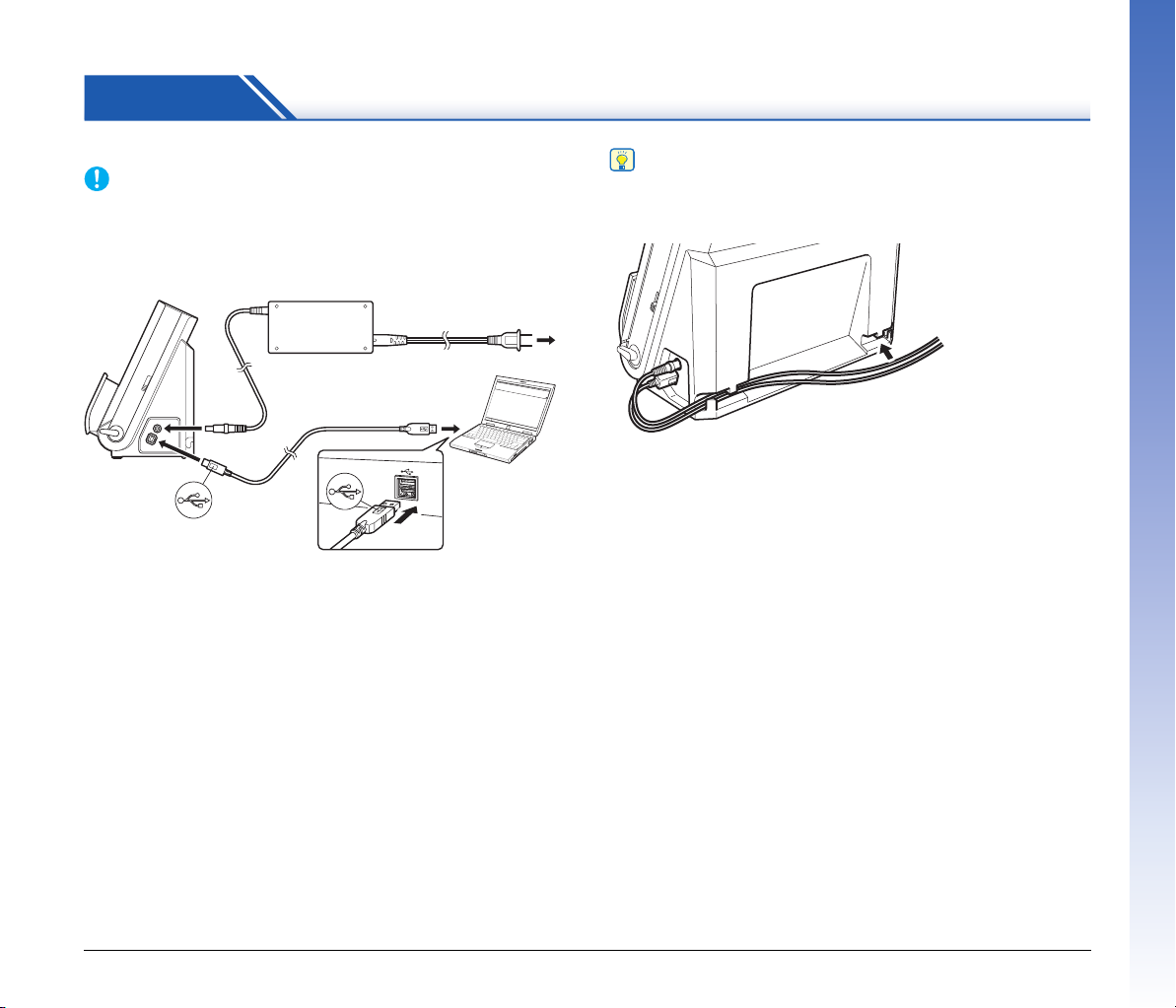
KROK 3 Pripojenie k počítaču
Skener pripojte k počítaču a napájaciemu zdroju.
DÔLEŽITÉ
• Skener nepripájajte k počítaču pred inštaláciou softvéru.
• Pred pripojením skenera k počítaču skontrolujte, či je skener
vypnutý. Ak je skener zapnutý, vypnite ho.
Napájací adaptér (je
súčasťou balenia)
K elektrickej zásuvke
USB kábel (je
súčasťou balenia)
K USB
konektoru na
počítači
Informácia
Káble je možné uchytiť k zadnej časti skenera. Pri uchytávaní kábla
sa presvedčte, či má dostatočnú vôľu, aby sa nevytváralo pnutie na
konektor.
13
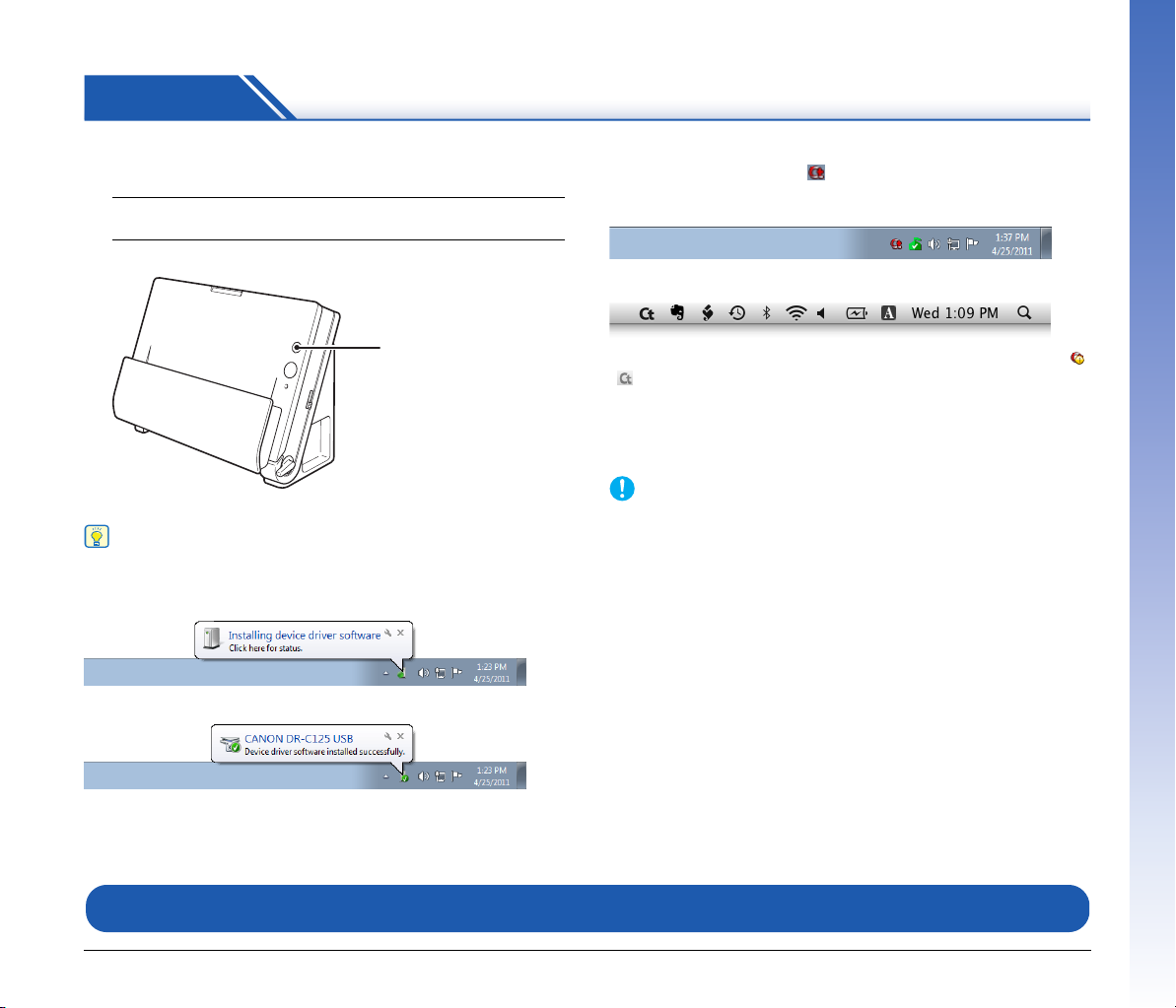
KROK 4 Zapnutie skenera
Napájanie skenera je možné zapnúť alebo vypnúť pomocou vypínača
v prednej časti skenera.
1
Presvedčte sa, či sú skener a počítač správne zapojené.
2
Potlačte vypínač.
Vypínač
Vypínač začne svietiť namodro a zariadenie sa zapne.
Informácia
V systéme Windows sa na paneli úloh zobrazí nasledujúce hlásenie.
Po chvíli sa ukončí automatické rozoznávanie skenera a skener bude
pripravený na použitie.
"
Ak je skener správne pripojený k počítaču, na paneli úloh alebo paneli
s ponukou sa zobrazí ikona (CaptureOnTouch).
Panel úloh v systéme Windows
Panel s ponukou v systéme Mac OS X
Ak sa ikona v paneli úloh alebo paneli s ponukou zobrazí v podobe
( ), skener nie je správne pripojený k počítaču. Skontrolujte vypínač
a USB kábel.
Vypnutie skenera
Vypínač potlačte a podržte stlačený, pokiaľ nezhasne.
DÔLEŽITÉ
• Po vypnutí skenera pred jeho opätovným zapnutím počkajte
minimálne 10 sekúnd.
• Ak nebudete skener používať dlhší čas, z bezpečnostných dôvodov
odpojte napájací kábel z elektrickej zásuvky.
Inštalácia je ukončená.
14
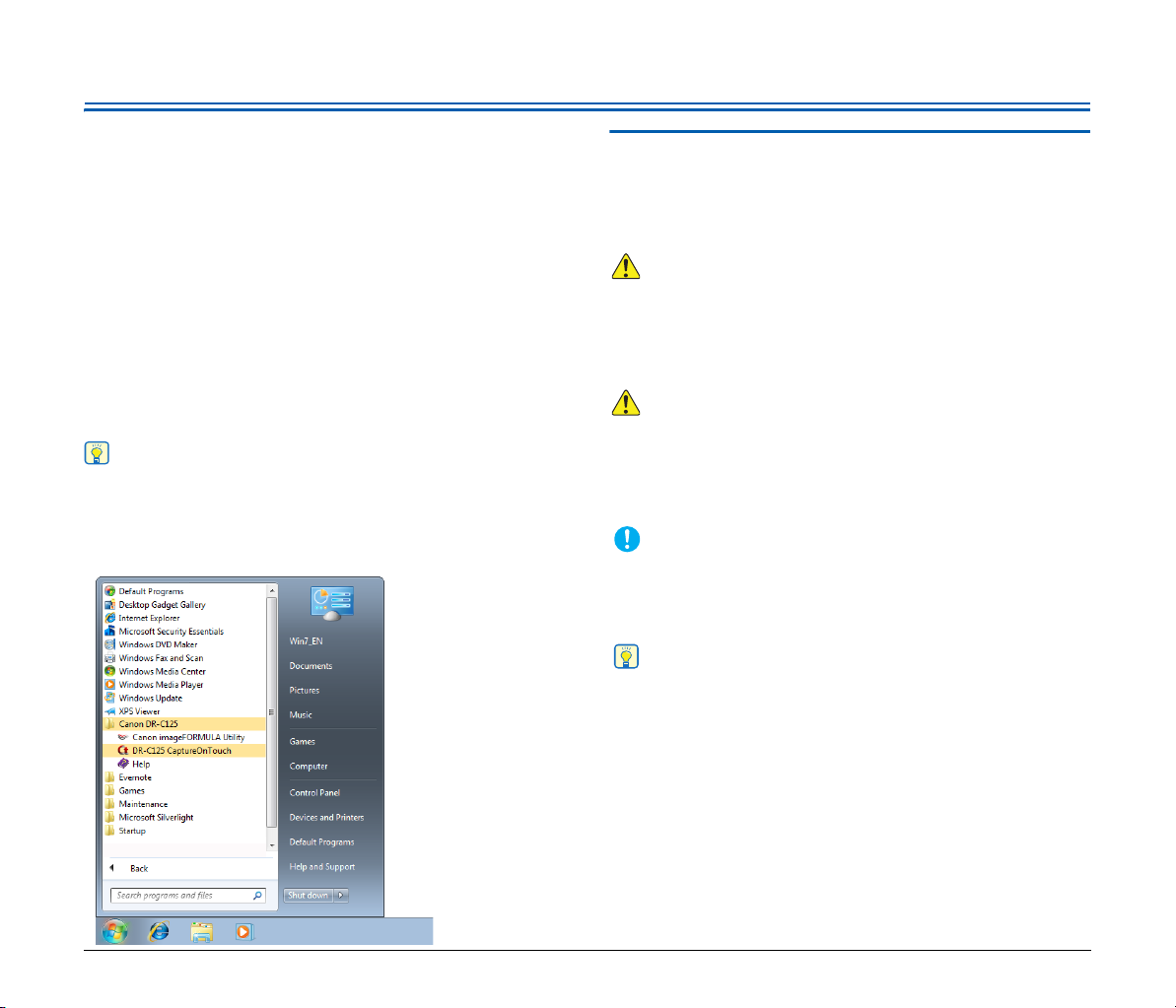
Úvod
Ďakujeme vám, že ste si zakúpili dokumentový skener
imageFORMULA DR-C125 od spoločnosti Canon.
Pozorne si preštudujte túto Používateľskú príručku a oboznámte sa
s funkciami skenera predtým ako ho začnete používať, aby ste funkcie
dostatočne pochopili a skener dokázali využívať na maximum. Po
preštu dovaní Používateľskej príručky ju ul ožte na bezp ečné miesto na
použitie v budúcnosti.
Dokumentácia k skeneru
Dokumentácia k tomuto skeneru pozostáva z nasledujúcich príručiek.
● Referenčná príručka
Referenčná príručka obsahuje postupy na inštaláciu skenera.
Príručku si preštudujte pri prvom použití skenera.
● Používateľská príručka (táto príručka)
V tejto Príručke sa popisujú postupy na prevádzku skenera.
(Len v elektronickej podobe vo formáte PDF)
Informácia
• Príručky k tomuto skeneru sú uložené na inštalačnom médiu vo
formáte PDF.
• Ak používate operačný systém Windows, Používateľská príručka
(v elektronickej podobe) sa bude po inštalácii softvéru nachádzať
na nasledujúcom mieste.
Symboly používané v tejto Príručke
Na popis postupov, obmedzení, upozornení pri manipulácii
a bezpečnostných upozornení sa v tejto Príručke používajú
nasledujúce symboly.
VÝSTRAHA
Tento symbol predstavuje výstrahu pri činno stiach, ktoré môžu mať
za následok smrť alebo zranenie osôb, ak sa nevykonávajú
správne. Na bezpečné používanie skenera vždy postupujte podľa
uvedených výstrah.
POZOR
Tento symbol predstavuje upozornenie pri činnostiach, ktoré môžu
mať za následok zranenie osôb alebo poškodenie majetku, ak sa
nevykonávajú správne. Na bezpečné používanie skenera vždy
postupujte podľa uvedených upozornení.
DÔLEŽITÉ
Tento symbol predstavuje prevádzkové požiadavky
a obmedzenia. Aby váš skener fungoval správne a aby nedošlo
k jeho poškodeniu, pozorne si preštudujte uvedené inštrukcie.
Informácia
Predstavuje vysvetlenie operácie, alebo poskytuje ďalšie
informácie k postupom. Dôrazne vám odporúčame preštudovať si
uvedené poznámky.
15
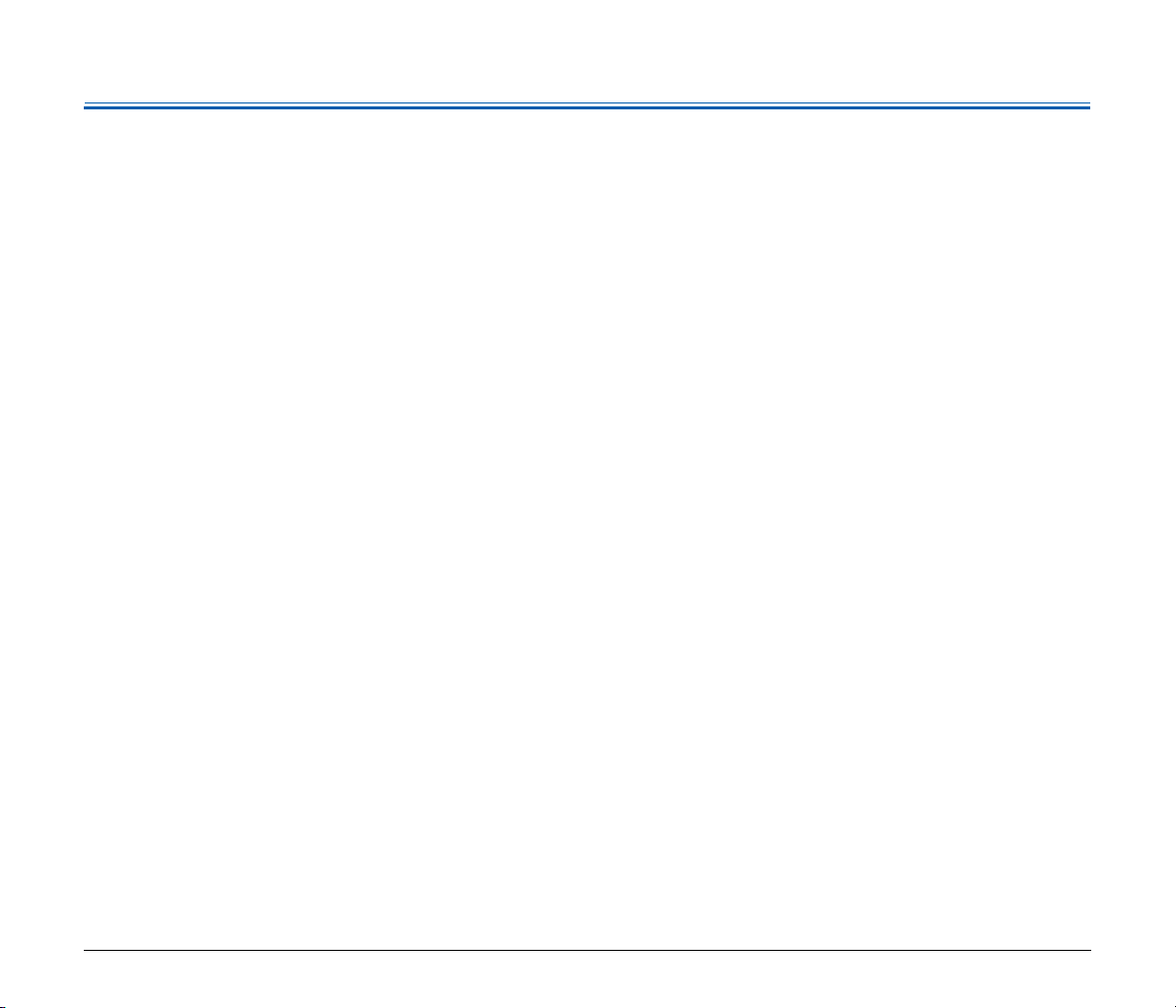
Obsah
Sprievodca inštaláciou zariadenia..................................... 4
Úvod ................................................................................... 15
Symboly používané v tejto Príručke........................................... 15
Pred prvým použitím skenera .................... 17
Dôležité bezpečnostné upozornenia...........................17
Priestor pre inštaláciu............................................................ 17
Napájací adaptér ................................................................... 17
Presun skenera ..................................................................... 18
Manipulácia so skenerom ..................................................... 18
Likvidácia .............................................................................. 19
Odoslanie skenera do opravy ............................................... 19
Vlastnosti skenera ........................................................ 20
Názvy a funkcie častí skenera .....................................22
Základná prevádzka a obsluha .................. 24
Dokumenty .................................................................... 24
Vkladanie dokumentov do skenera............................. 26
Prepínanie medzi metódami na podávanie a vykladanie
dokumentov........................................................................... 26
Vkladanie dokumentov do štandardného podávača ............. 26
Vkladanie dokumentov do vloženého podávača................... 29
Vkladanie kariet..................................................................... 30
Vkladanie prehnutých dokumentov ....................................... 32
Nastavenie režimu skenovania dlhých dokumentov ............. 33
Skenovanie v systéme Windows ............... 35
Skenovanie s aplikáciou CaptureOnTouch
(Windows) ............................................................................35
Čo je CaptureOnTouch? ....................................................... 35
Spustenie a ukončenie aplikácie CaptureOnTouch .............. 35
Scan First (Najprv naskenovať)............................................. 36
Select Scan Job (Vybrať pracovnú úlohu)............................. 38
Skenovanie s tlačidlom Start (Štart)...................................... 41
Nastavenie skenera .............................................................. 42
Nastavenie výstupnej metódy ............................................... 45
Nastavenie používateľského prostredia ................................ 46
Nastavenie ovládača skenera (Windows)...................48
Nastavenie a funkcie ovládača skenera................................ 48
Nastavenie základných parametrov skenovania ................... 49
Scan Panel (Skenovací panel).............................................. 57
Nastavenie softvéru tretích strán Upozornenie
k používaniu aplikácie PaperPort.......................................... 57
Skenovanie v systéme Mac OS X .............. 59
Skenovanie s aplikáciou CaptureOnTouch
(Mac OS X) .....................................................................59
Čo je CaptureOnTouch? ....................................................... 59
Spustenie a ukončenie CaptureOnTouch ............................. 59
Scan First (Najprv naskenovať) ............................................. 60
Select Scan Job (Vybrať pracovnú úlohu) ............................. 62
Skenovanie s tlačidlom Start (Štart) ...................................... 65
Nastavenie skenera............................................................... 65
Nastavenie výstupnej metódy ............................................... 68
Nastavenie používateľského prostredia ................................ 69
Nastavenie ovládača skenera (Mac OS X) ..................71
Nastavenie ovládača skenera ............................................... 71
Nastavenie základných parametrov skenovania ................... 72
Scan Panel (Skenovací panel) .............................................. 78
Údržba ........................................................ 79
Denná údržba.................................................................79
Čistenie vonkajšieho povrchu skenera.................................. 79
Čistenie vnútorného povrchu skenera................................... 79
Čistenie skla skenera a valcov .............................................. 79
Nastavenie redukčného pomeru ........................................... 82
Výmena spotrebných dielov .................................................. 83
Nastavenie automatického vypnutia skenera........................ 88
Identifikácia a odstraňovanie problémov.... 89
Najčastejšie problémy a ich riešenia...........................89
Identifikácia a odstraňovanie softvérových
problémov ............................................................................91
Užitočné rady.................................................................92
Odstraňovanie zaseknutého papiera...........................94
Odinštalovanie softvéru ...............................................97
Odinštalovanie v systéme Windows...................................... 97
Odinštalovanie v systéme Mac OS X .................................... 97
Prílohy ........................................................ 98
Technické špecifikácie .................................................98
Náhradné diely ...................................................................... 99
Voliteľný doplnok ................................................................... 99
O plochom skeneri 101 ......................................................... 99
Rozmery .............................................................................. 100
Register ........................................................................101
16
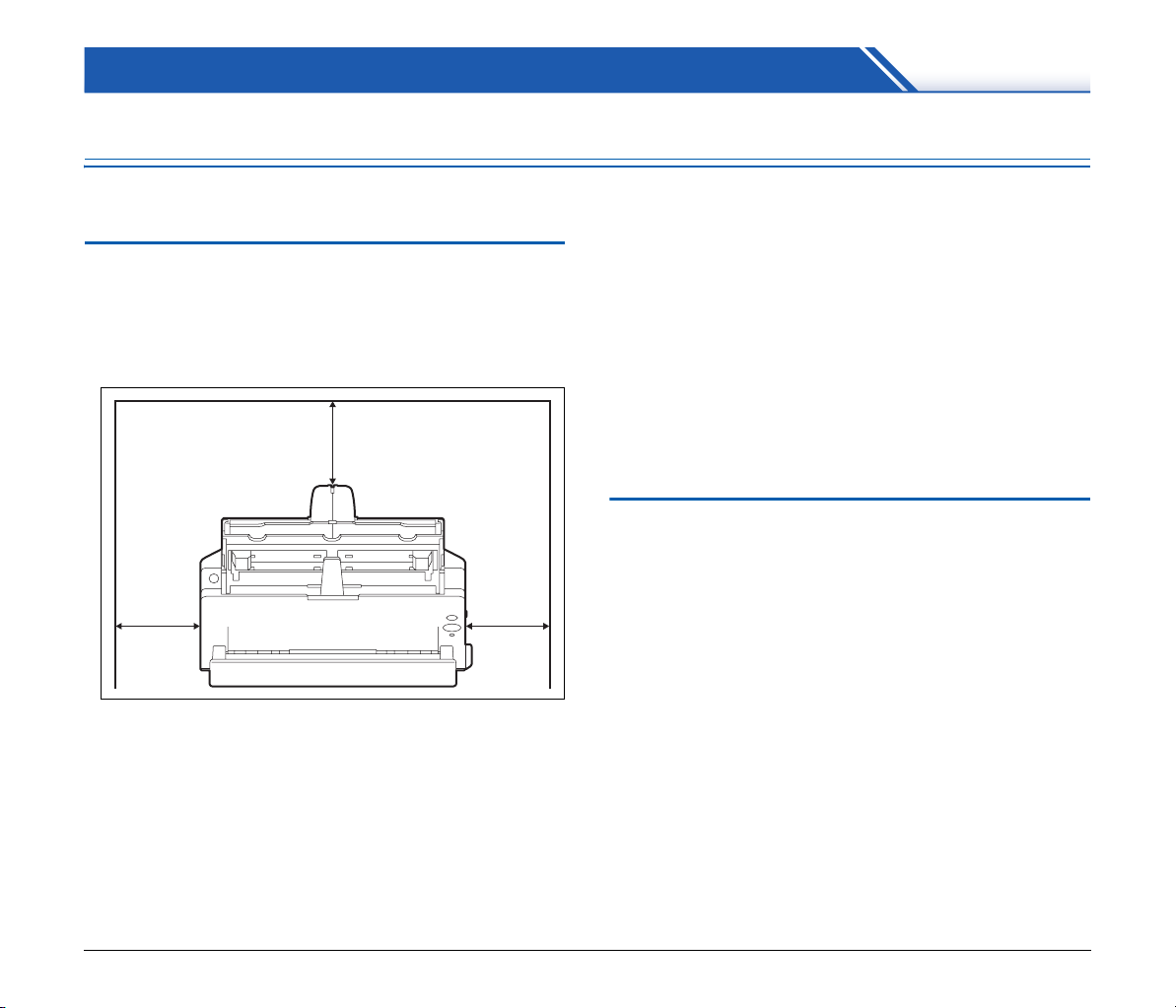
Pred prvým použitím skenera
Dôležité bezpečnostné upozornenia
Na zabezpečenie bezpečnej prevádzky skenera postupujte podľa
nasledujúcich bezpečnostných upozornení a výstrah.
Priestor pre inštaláciu
Funkčnosť tohto skenera je ovplyvnená prostredím, v ktorom je
nainštalovaný. Presvedčte sa, či priestor, v ktorom je skener
nainštalovaný, spĺňa nasledujúce požiadavky.
● Na prevádzku, údržbu a odvetranie skenera je potrebné vytvoriť
dostatočný pracovný priestor.
100 mm
(3,94")
100 mm
(3,94")
● Pri skenovaní dokumentov priamou cestou je pred skenerom
potrebné vytvoriť dostatočný priestor na výstup dokumentov.
● Zariadenie nevystavujte priamemu slnečnému žiareniu. Ak nie je
možné túto podmienku splniť, na zatemnenie miestnosti použite
záclony.
● Skener neinštalujte do priestorov, v ktorých sa kumuluje nadmerné
množstvo prachu.
100 mm
(3,94")
● Skener neinštalujte do vlhkých priestorov, napríklad do blízkosti
vodovodných kohútikov, ohrievačov teplej vody alebo zvlhčovačov
vzduchu. Skener neinštalujte do priestorov, v ktorých sa tvorí
plynný amoniak. Skener neinštalujte do blízkosti prchavých alebo
zápalných látok ako napríklad alkohol alebo riedidlá.
● Skener neinštalujte na miesta, kde sa tvoria vibrácie.
● Skener nevystavujte náhlym zmenám teploty. Ak je miestnosť,
v ktorej je skener nainštalovaný studená a rýchlo ju vyhrejete, vo
vnútri skenera sa môže vytvoriť kondenzácia. To môže viesť k
výraznému zhoršeniu kvality skenovania. Pre optimálnu kvalitu
skenovania sa odporúčajú nasledujúce podmienky:
Izbová teplota: 10 °C až 32,5 °C (50 °F až 90,5 °F)
Vlhkosť: 20 % až 80 % RH
● Skener neinštalujte k zariadeniam, ktoré generujú magnetické pole
(napr. reproduktory, televízor alebo rádio).
Napájací adaptér
● Skener pripájajte len k zásuvke s menovitým napätím a frekvenciou
zdroja elektrickej energie (120 V, 60 Hz alebo 220-240 V, 50/60 Hz
v závislosti od vášho regiónu).
● K zásuvke, na ktorú je pripojený skener, nepripájajte ďalšie
elektrické zariadenia. Pri používaní predlžovacieho kábla sa
presvedčte, či vyhovuje požiadavkám na skener.
● Nikdy sa nepokúšajte o demontáž napájacieho adaptéra a nikdy ho
nijakým spôsobom neupravujte, takéto úpravy sú nebezpečné.
● Ak sa na napájací kábel často stúpa alebo sa naň kladú ťažké
predmety, môže sa poškodiť.
● Napájací kábel nepoužívajte, keď je stočený/nerozvinutý.
● Za napájací kábel neťahajte. Pri odpájaní napájacieho kábla
uchopte zástrčku a vytiahnite ju zo zásuvky.
● Do priestoru okolo elektrickej zásuvky neklaďte iné predmety, aby
bolo možné napájací kábel jednoducho odpojiť v prípade
nebezpečenstva.
● Nepoužívajte iný napájací adaptér ako ten, ktorý je súčasťou
balenia skenera. Napájací adaptér, ktorý je súčasťou balenia
skenera, nepoužívajte s inými produktmi.
17
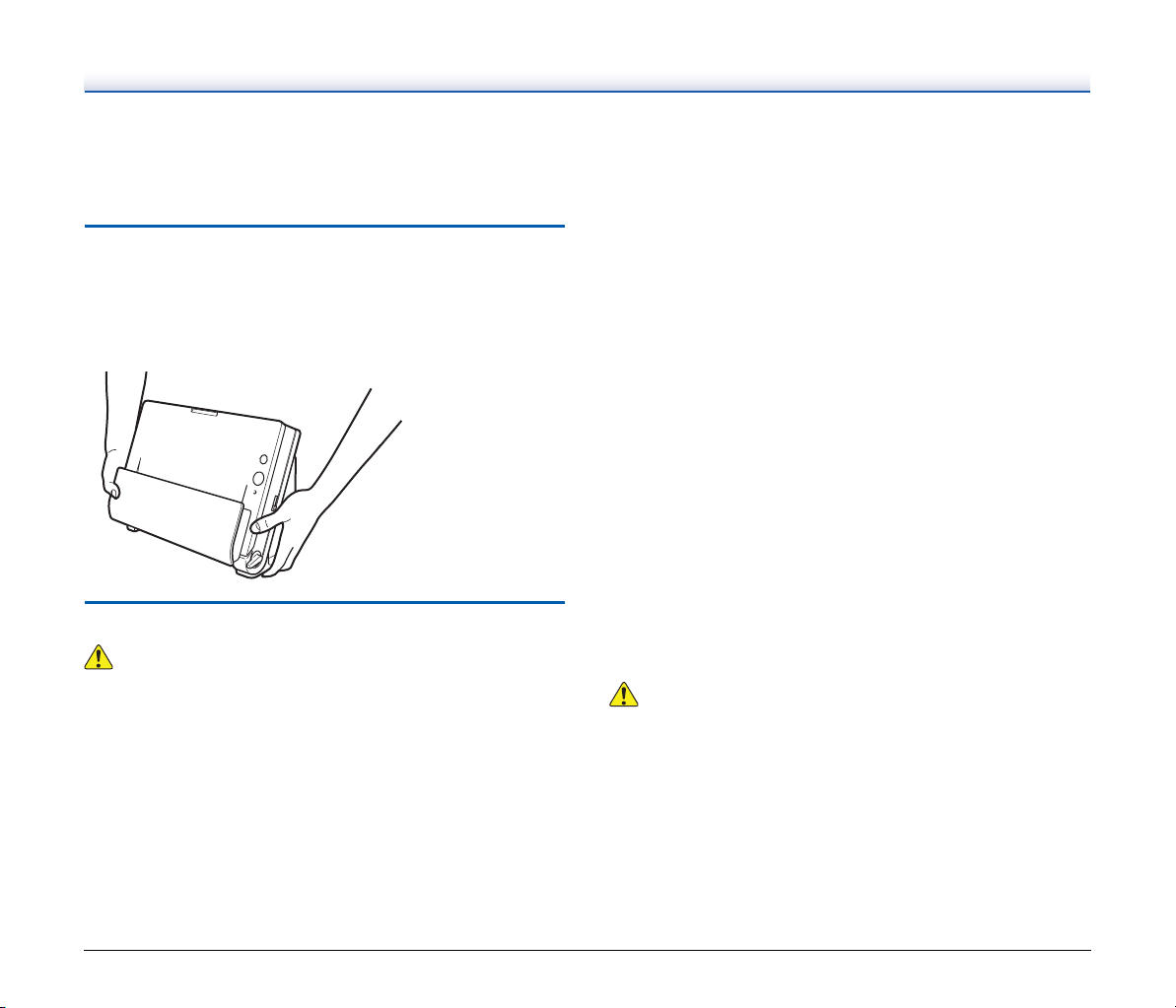
● Ak máte akékoľvek otázky týkajúce sa napájacieho adaptéra,
obráťte sa na vášho lokálneho autorizovaného predajcu produktov
Canon alebo na predstaviteľa servisného strediska, ktorí vám
poskytnú bližšie informácie.
Presun skenera
● Pri presune skenera ho vždy držte obidvoma rukami, aby nespadol.
Skener váži približne 2,4 kg (5,3 lb).
● Pred presunom skenera odpojte kábel komunikačného rozhrania
a napájací adaptér. Ak skener presúvate s pripojenými káblami,
konektory a zásuvky sa môžu poškodiť.
Manipulácia so skenerom
VÝSTRAHA
Pred akýmkoľvek používaním skenera poskupujte podľa
nasledujúcich upozornení. Ich nedodržiavanie môže mať za následok
požiar alebo úraz elektrickým prúdom.
● V blízkosti skenera nikdy nepoužívajte alkohol, technický benzín,
aerosolové spreje alebo akékoľvek iné vysoko horľavé látky.
● Napájací kábel nestrihajte, nepoškodzujte a nemodifikujte. Na
napájací kábel neklaďte ťažké predmety, neťahajte zaň a
neohýbajte ho.
● Napájací kábel nikdy nepripájajte mokrými rukami.
● Skener nepripájajte k multizásuvke.
● Napájací kábel nenavíjajte do slučiek ani na ňom nerobte uzly,
mohol by vzniknúť požiar alebo úraz elektrickým prúdom. Pri
zapájaní napájacieho kábla sa presvedčte, či je bezpečne a úplne
zastrčený do zásuvky.
● Nepoužívajte iný napájací kábel alebo adaptér ako ten, ktorý je
súčasťou balenia skenera.
● Skener nerozoberajte a neupravujte.
● Nikdy sa nepokúšajte o demontáž napájacieho adaptéra a nikdy ho
nijakým spôsobom neupravujte, takéto úpravy sú nebezpečné.
● V blízkosti skenera nepoužívajte horľavé spreje.
● Pri čistení skener vypnite pomocou vypínača a odpojte ho od zdroja
elektrickej energie.
● Skener očistite pomocou mierne vlhkej a dôkladne vyžmýkanej
handry. Nikdy nepoužívajte alkohol, technický benzín, riedidlá
alebo iné horľavé látky.
● Ak zo skenera vychádzajú neobvyklé zvuky, dym, nadmerné teplo
alebo zápach, ak skener nefunguje alebo sa počas jeho prevádzky
vyskytujú iné abnormálne stavy, okamžite ho vypnite pomocou
vypínača a odpojte ho od elektrickej siete. Následne kontaktujte
vášho autorizovaného predajcu produktov Canon alebo zástupcu
servisného strediska, aby zariadenie opravili.
● Skener nehádžte na zem a nevystavujte ho nárazom alebo úderom.
Ak sa skener poškodí, okamžite ho vypnite pomocou vypínača
a odpojte ho od zdroja elektrickej energie. Následne kontaktujte
vášho autorizovaného predajcu produktov Canon alebo zástupcu
servisného strediska, aby zariadenie opravili.
● Pred presunom skenera ho vypnite pomocou vypínača a odpojte ho
od zdroja elektrickej energie.
POZOR
● Skener neinštalujte na povrch, ktorý je naklonený alebo nestabilný,
do priestoru s nadmernými vibráciami; môže to spôsobiť pád
skenera, zranenie osôb alebo jeho poškodenie.
● Na skener nikdy neklaďte malé predmety ako napríklad spinky,
skoby do zošívačky alebo šperky. Tieto predmety môžu vniknúť do
skenera a spôsobiť požiar alebo úraz elektrickým prúdom. Ak do
skenera vniknú takéto predmety, okamžite ho vypnite pomocou
vypínača a odpojte ho od zdroja elektrickej energie. Následne
kontaktujte vášho autorizovaného predajcu produktov Canon alebo
zástupcu servisného strediska, aby zariadenie opravili.
18
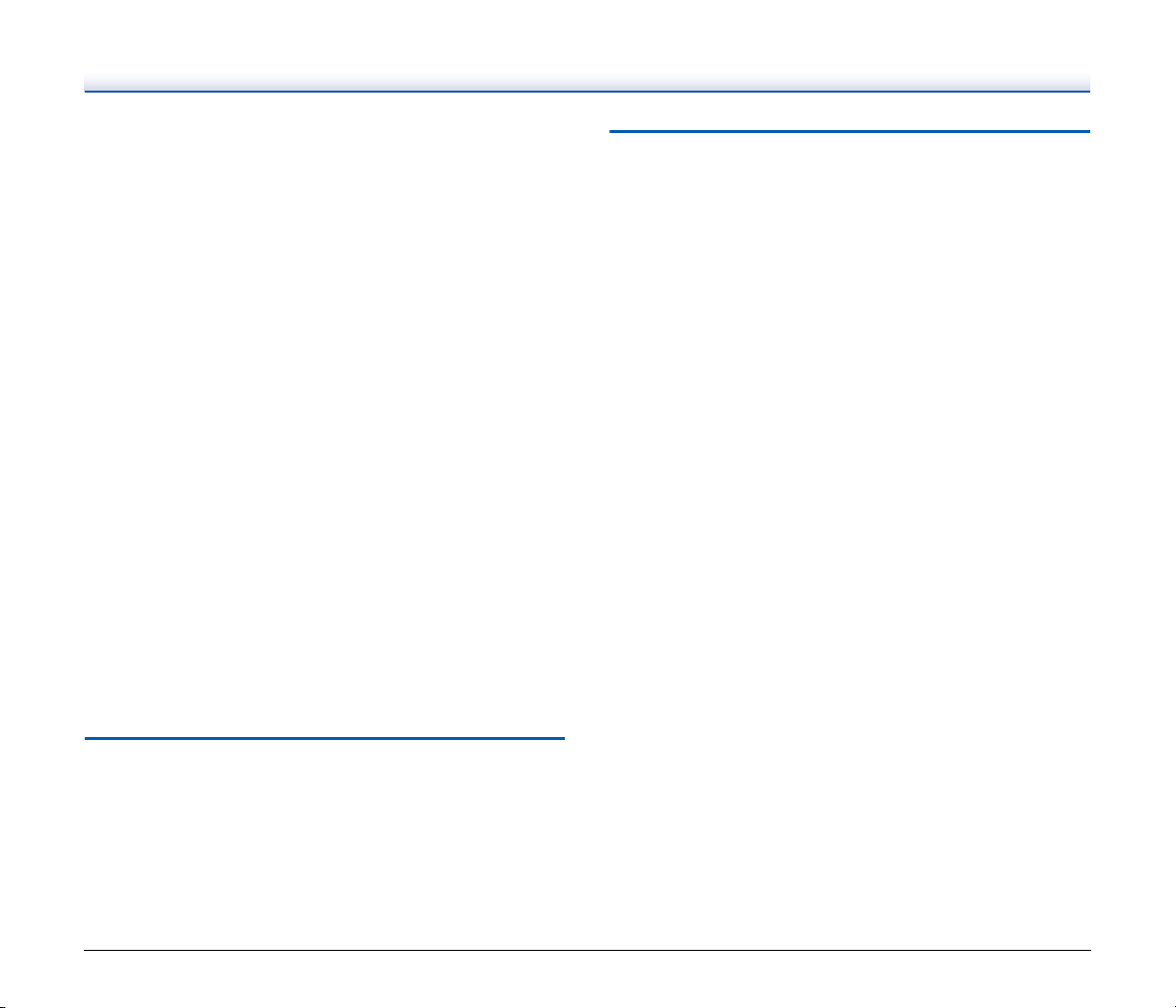
● Skener neinštalujte do vlhkého a prašného prostredia. Takáto
inštalácia môže spôsobiť požiar alebo úraz elektrickým prúdom.
● Na skener neklaďte žiadne predmety. Predmety položené na skeneri
môžu spadnúť alebo prevrátiť sa, čo môže mať za následok úraz.
● Skener pripájajte len k zásuvke s menovitým napätím a frekvenciou
zdroja elektrickej energie (120 V, 60 Hz alebo 220-240 V, 50/60 Hz
v závislosti od vášho regiónu).
● Pri odpájaní napájacieho kábla ho pevne uchyťte za zástrčku.
Neťahajte priamo za napájací kábel, môže dôjsť k poškodeniu alebo
obnaženiu vodičov v kábli, čo môže mať za následok požiar alebo
úraz elektrickým prúdom.
● Okolo zástrčky vytvorte dostatočne veľký voľný priestor, aby ju bolo
možné jednoducho vytiahnuť. Ak do blízkosti zástrčky položíte
predmety, v prípade nebezpečenstva môžete mať ťažkosti s jej
vytiahnutím.
● Zabráňte vniknutiu vody alebo horľavých látok (alkohol, riedidlo,
technický benzín atď.) do skenera, môže vzniknúť požiar alebo úraz
elektrickým prúdom.
● Ak skener nebudete používať dlhšie časové obdobie, napríklad cez
noc, z bezpečnostných dôvodov ho vypnite pomocou vypínača.
Podobne, ak nebudete skener používať výrazne dlhé časové
obdobie, napríklad počas sviatkov alebo dovolenky, skener vypnite
pomocou vypínača a odpojte ho od elektrickej siete.
● Poč
as práce so skenerom nenoste voľne odstávajúce oblečenie
alebo šperky, ktoré môžu vniknúť do skenera. Môže dôjsť k
zraneniu. Obzvlášť dbajte na kravaty a dlhé vlasy. Ak sa v skeneri
zachytí akýkoľvek predmet, okamžite ho odpojte od elektrickej
siete.
● Pri nakladaní papiera do skenera a vyberaní zaseknutého papiera
buďte opatrní. Na hrane hárku papiera sa môžete ľahko porezať.
Odoslanie skenera do opravy
Ak potrebujete odoslať skener do opravy, je ho potrebné odoslať na
špecifikovanú adresu. Pri odosielaní skenera použite prepravný
materiál, v ktorom bol skener zabalený pri kúpe. Po vložení skenera
do krabice ho pevne zafixujte baliacim materiálom.
Likvidácia
Pri likvidácii tohto skenera postupujte podľa príslušných miestnych
nariadení a zákonov alebo sa poraďte s predajcom skenera.
19
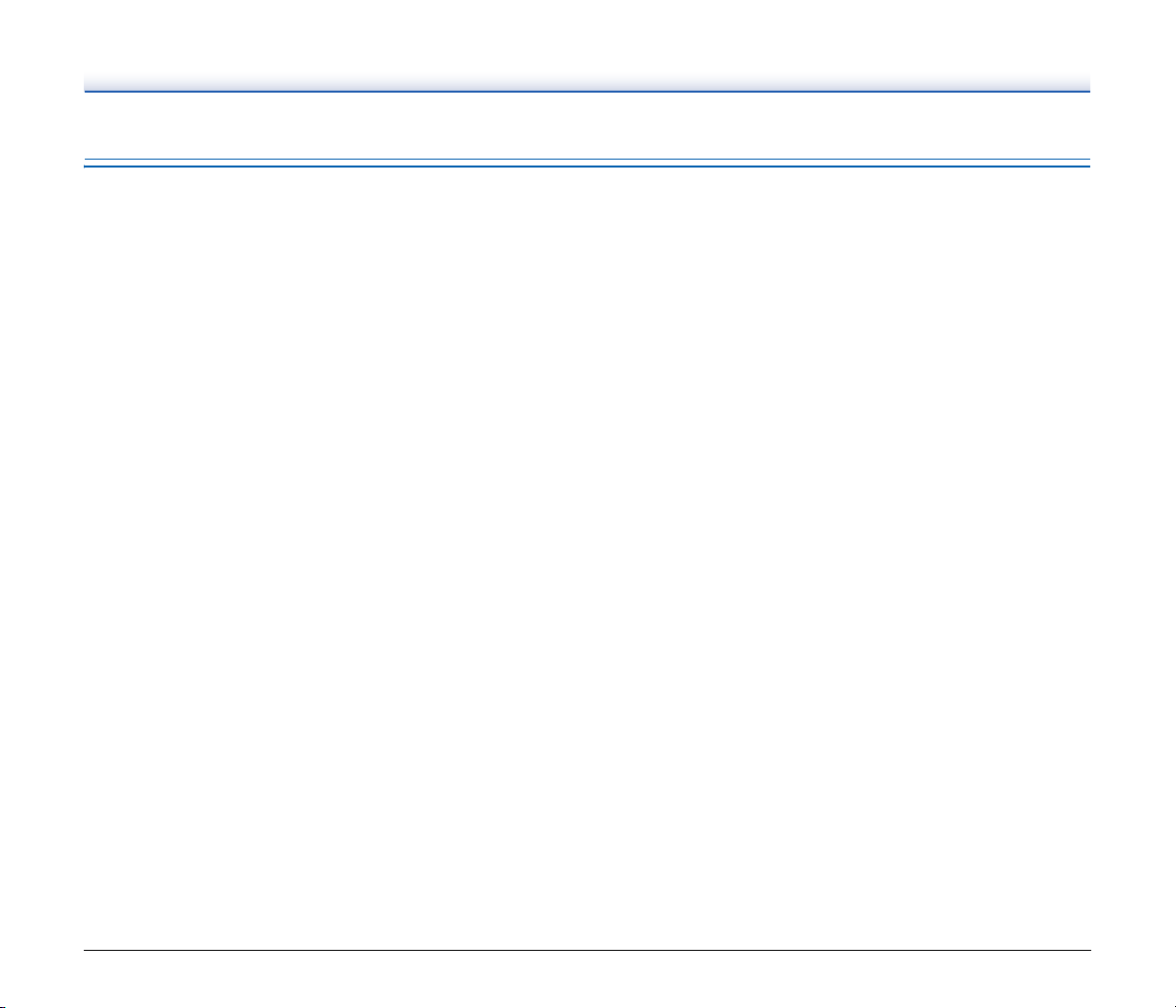
Vlastnosti skenera
Nasleduje popis hlavných vlastností dokumentového skenera DR-C125.
● Kompaktný dizajn
Skener má kompaktné rozmery 300 (Š) x 336 (V) x 235 (H)
(11,81" (Š) x 13,2" (V) x 9,25" (H) mm aj s otvoreným podávačom.
Nový podávací mechanizmus šetrí priestor, pretože sa eliminuje
priestor potrebný na vykladanie papiera v prednej časti skenera.
● Rýchle podávanie dokumentov
Dokumenty je možné skenovať až rýchlosťou 25 strán za minútu (pri
skenovaní jednostranných alebo obojstranných dokumentov vo
formáte A4 pri rozlíšení 200 dpi).
● Dve vykladacie cesty na skenovanie širokej škály dokumentov
Cestu v tvare písmena U používajte v prípade skenovania
dokumentov štandardnej hrúbky, priamu cestu používajte na
skenovanie vizitiek/kariet a iných hrubších dokumentov.
● Vysoká kvalita skenovaných dokumentov
Optické rozlíšenie 600 dpi, ktoré je možné dosiahnuť pomocou
senzora v skeneri, umožňuje skenovať dokumenty vo vysokej
kvalite.
● Komunikačné rozhranie USB 2.0
V skeneri je podporovaná technológia vysokorýchlostných
prenosov cez USB 2.0.
● Podpora farebného skenovania/skenovania v odtieňoch šedej
Dokumenty je možné skenovať vo farebnej hĺbke 24-bit alebo
v256odtieňoch šedej.
● Podpora širokej škály režimov skenovania
Skenovanie možné realizovať v nasledujúcich režimoch v závislosti
od typu dokumentu:
• Jednostranné alebo obojstranné skenovanie (s funkciou
vynechávania prázdnych strán)
• Kontinuálne skenovanie alebo skenovanie samostatných hárkov.
● Skenovanie vizitiek/kariet
Skenovať je možné vizitky a identifikačné karty.
● Detekcia formátu skenovaného dokumentu
Skener automaticky určí rozmer skenovaného dokumentu
a odstráni nepotrebný priestor po okrajoch snímky pri jej ukladaní,
aj keď má dokument neštandardné rozmery.
● Automatická detekcia farieb
Skener automaticky určí, či je skenovaný dokument farebný,
vodtieňoch šedej alebo čiernobiely (binárny) a súbor uloží
v príslušnom farebnom rozlíšení.
● Plnoautomatický režim
Plnoautomatický režim je možné používať v aplikácii
CaptureOnTouch a v ovládači skenera na skenovanie s použitím
automaticky identifikovaných parametrov. Parametre skenovania
ako napríklad farebná hĺbka a formát stránky sa nastavujú
automaticky na základe vlastností skenovaného dokumentu.
● Automatická detekcia rozlíšenia
Ak je táto funkcia aktivovaná v aplikácii CaptureOnTouch alebo
v nastavení ovládača skenera, dochádza k identifikácii obsahu
dokumentu a automatickému prispôsobeniu rozlíšenia.
● Skenovanie prehnutých dokumentov
V skeneri je možné skenovať prehnuté dokumenty. Skener
naskenuje obidve strany prehnutého dokumentu a skombinuje
naskenované snímky do jedného súboru.
● Vyrovnanie zošikmenia snímky
Skener je schopný identifikovať šikmo naskenované snímky
a vyrovnať ich.
● Ultrazvuková detekcia podávania viacerých strán
Na identifikáciu podávania viacerých strán do mechanizmu
podávača a na určenie priestoru medzi stranami sa používajú
ultrazvukové vlny. Skenovanie sa zastaví, ak skener identifikuje
naloženie viacerých strán do mechanizmu podávača.
● Režimy na zvýraznenie textu
Skener je vybavený režimom na pokročilé zvýraznenie textu (len
systém Windows) na zvýraznenie textu v dokumentoch s tmavým
alebo nerovnomerným pozadím a režimom na pokročilé
zvýraznenie textu II. na zvýraznenie textu v prípade bledého
pozadia a textu.
Uvedené režimy nemusia byť použiteľné vo všetkých dokumentoch
v závislosti od ich typu.
20
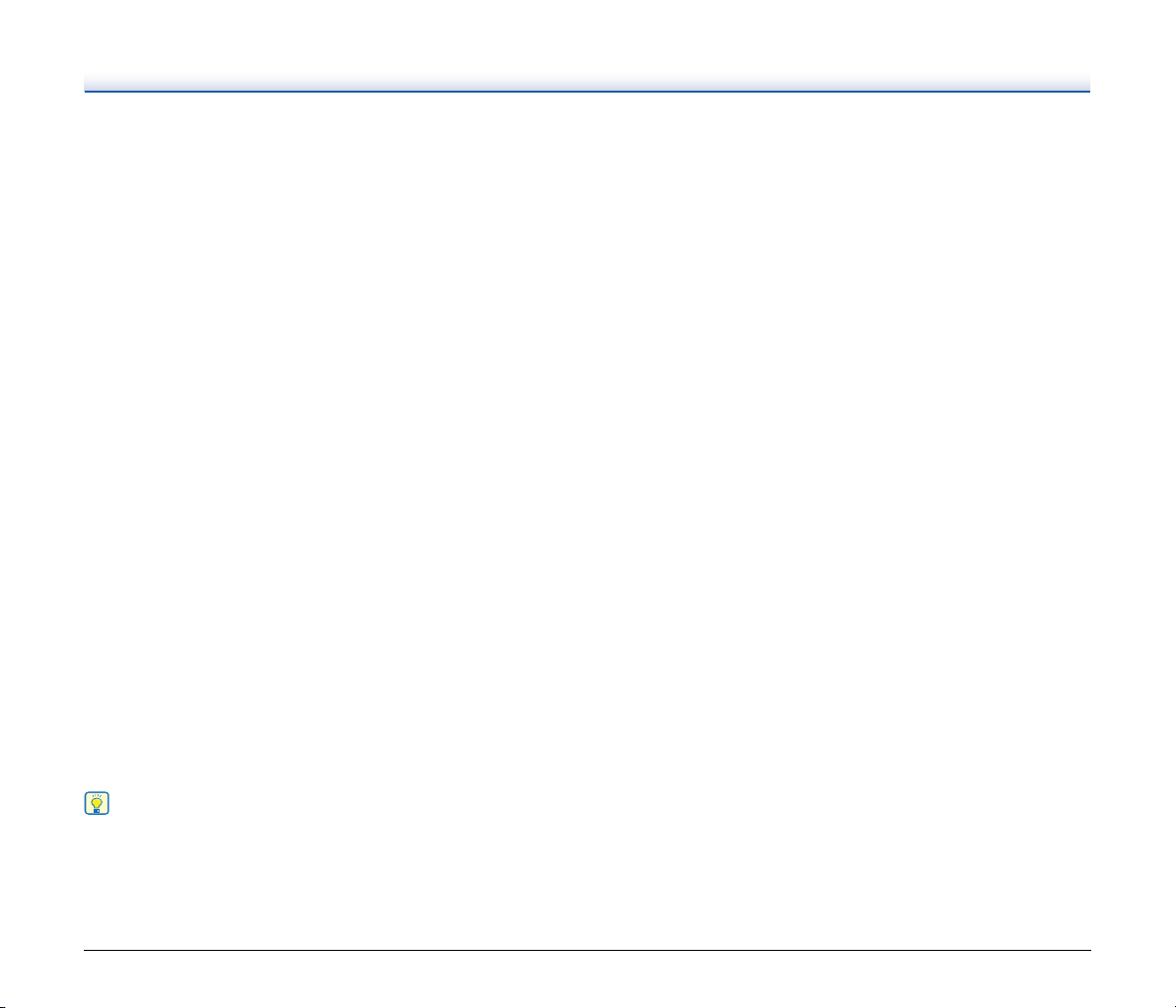
● Vynechanie farby
Skener je vybavený funkciou na vynechávanie farieb, ktorá vám
umožňuje v skeneri špecifikovať farbu, ktorú má zo skenovanej
snímky vynechať pri čiernobielom skenovaní alebo skenovaní
vodtieňoch šedej.
● Vynechanie prázdnych strán
Skener je vybavený funkciou na vynechávanie prázdnych strán,
ktorá umožňuje skenovať dokument bez uchovávania prázdnych
strán bez ohľadu na to, či je skenovaný dokument jednostranný
alebo obojstranný. Naskenujú sa obidve strany, no uložia sa len tie
strany, ktoré nie sú považované za prázdne.
● Úprava naskenovaných snímok
Skener je vybavený funkciou na úpravu naskenovaných snímok,
ktorá umožňuje nastaviť kontrast a jas už naskenovaného
dokumentu a následne odoslať takto upravený dokument do
aplikačného softvéru bez toho, aby sa musel dokument opäť
naskenovať.
● Scan First (Najprv naskenovať)
Potlačením tlačidla [Start] [Štart] na skeneri sa spustí program
CaptureOnTouch. Skenovanie je potom možné realizovať pomocou
inštrukcií na obrazovke.
● Select Scan Job (Vybrať pracovnú úlohu)
V aplikácii CaptureOnTouch je možné definovať na základe
nastavenia parametrov a metód na spracovanie skenovaných
snímok až 10 pracovných úloh. Jednoduchým výberom pracovnej
úlohy je možné realizovať skenovanie v určenom poradí.
● Automatický štart
Skener je vybavený funkciou na automatický štart, ktorá umožňuje
automatické spustenie skenovania po vložení dokumentu do
podávača.
● Režim spánku
Keď skener práve nepracuje, v režime spánku šetrí elektrickú
energiu.
Informácia
Niektoré funkcie nemusia byť dostupné v závislosti od použitého
softvéru.
21
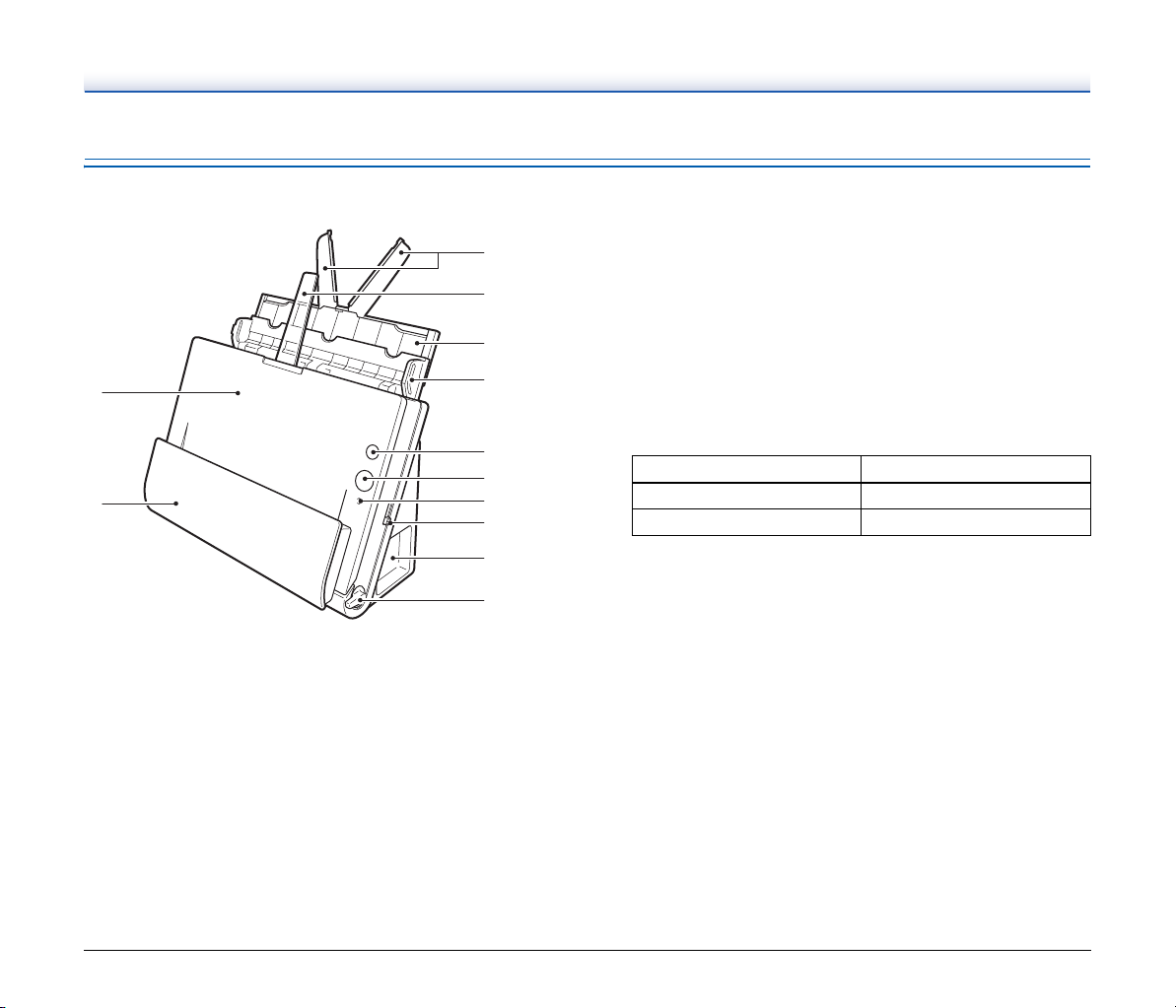
Názvy a funkcie častí skenera
Pohľad spredu
1
2
1 Predná jednotka
Jednotku otvorte v prípade vyťahovania zaseknutého papiera,
čistenia vnútra skenera alebo výmeny jeho valcov.
2 Zásobník vykladača
Do tohto priestoru sa ukladajú už naskenované dokumenty.
3 Rozširovacie klapky podávača
Klapky vytiahnite v prípade nakladania dlhších dokumentov.
4 Podpera vykladača
Podperu vytiahnite v prípade nakladania dlhších dokumentov.
5 Podpera podávača
Podperu vytiahnite na podopretie dokumentov v podávači.
3
4
5
6
7
8
9
wa
ws
wd
6 Zásobník podávača
Zásobník otvorte, keď potrebujete vložiť dokumenty na
skenovanie.
7 Vypínač
Slúži na zapnutie a vypnutie skenera.
8 Tlačidlo Start (Štart)
Slúži na spustenie skenovania dokumentov umiestnených
v zásobníku podávača.
9 Indikátor podávača
Indikátor zobrazuje zdroj aktuálne skenovaných dokumentov na
základe polohy páky na výber podávača.
Poloha páky Farba indikátora
Horná (vložený podávač) Oranžová
Spodná (štandardný podávač) Čierna
wa Páka na výber podávača
Slúži na výber podávača prichádzajúcich dokumentov.
ws Konektory
Na zariadení sa nachádzajú konektory na pripojenie napájacieho
adaptéra a USB kábla. (Pozri str. 23)
wd Páka na výber vykladača
Túto páku používajte na výber smeru, ktorým zo zariadenia
vychádzajú dokumenty.
22
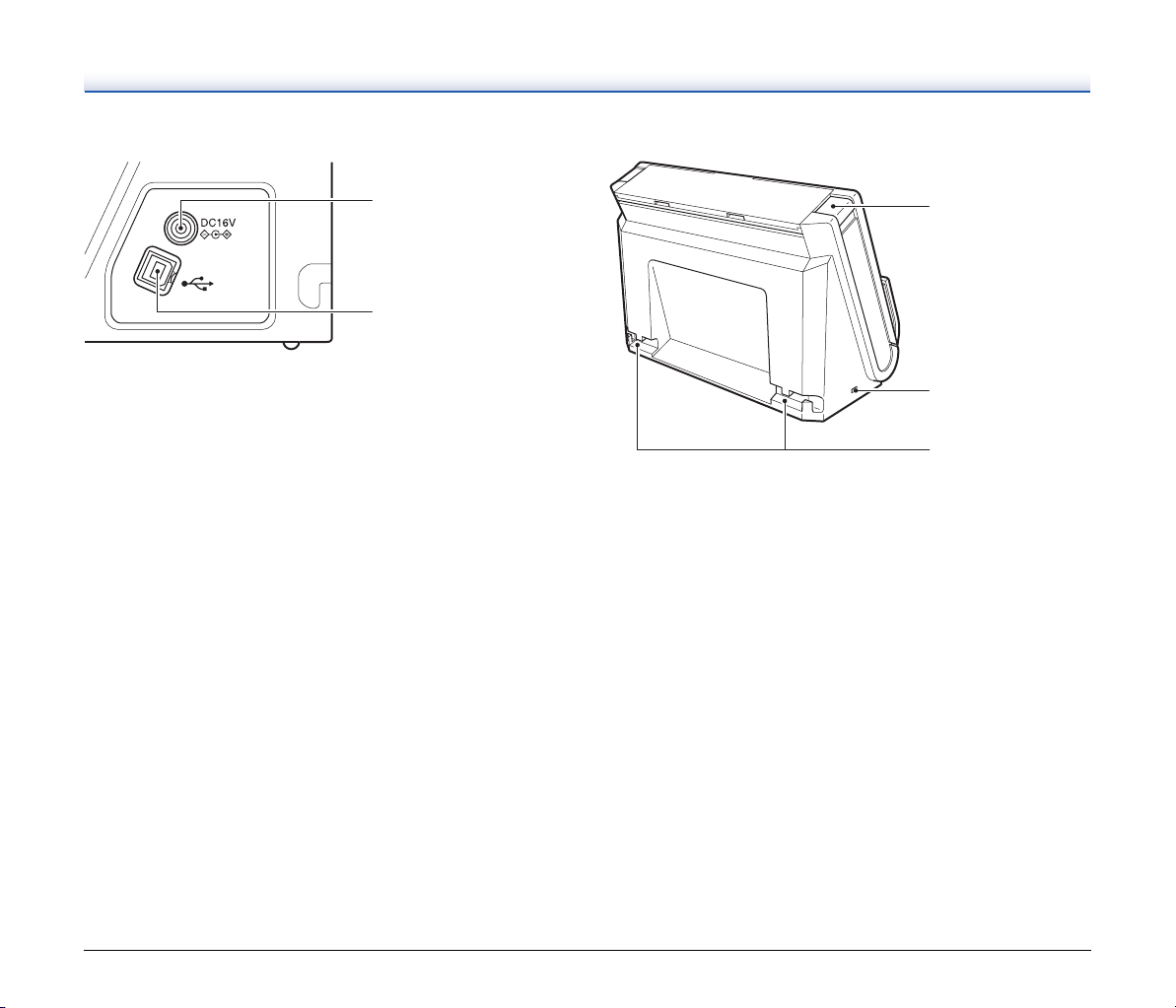
Konektory
Pohľad zozadu
1
2
1 Napájací konektor
K tomuto konektoru pripojte napájací adaptér, ktorý je súčasťou
balenia.
2 USB konektor
K tomuto konektoru pripojte USB kábel, ktorý je súčasťou balenia.
1
2
3
1 Tlačidlo OPEN [OTVORIŤ]
Toto tlačidlo potlačte na otvorenie prednej časti zariadenia.
2 Štrbina Kensington
Slúži na pripojenie reťaze proti krádeži alebo iného podobného
bezpečnostného prostriedku.
3 Drážky pre káble
Pripojený USB kábel a napájací kábel môžete zaistiť v zadnej časti
skenera. Drážky môžete použiť aj v prípade ak potrebujete káble
viesť po opačnej strane zariadenia.
23
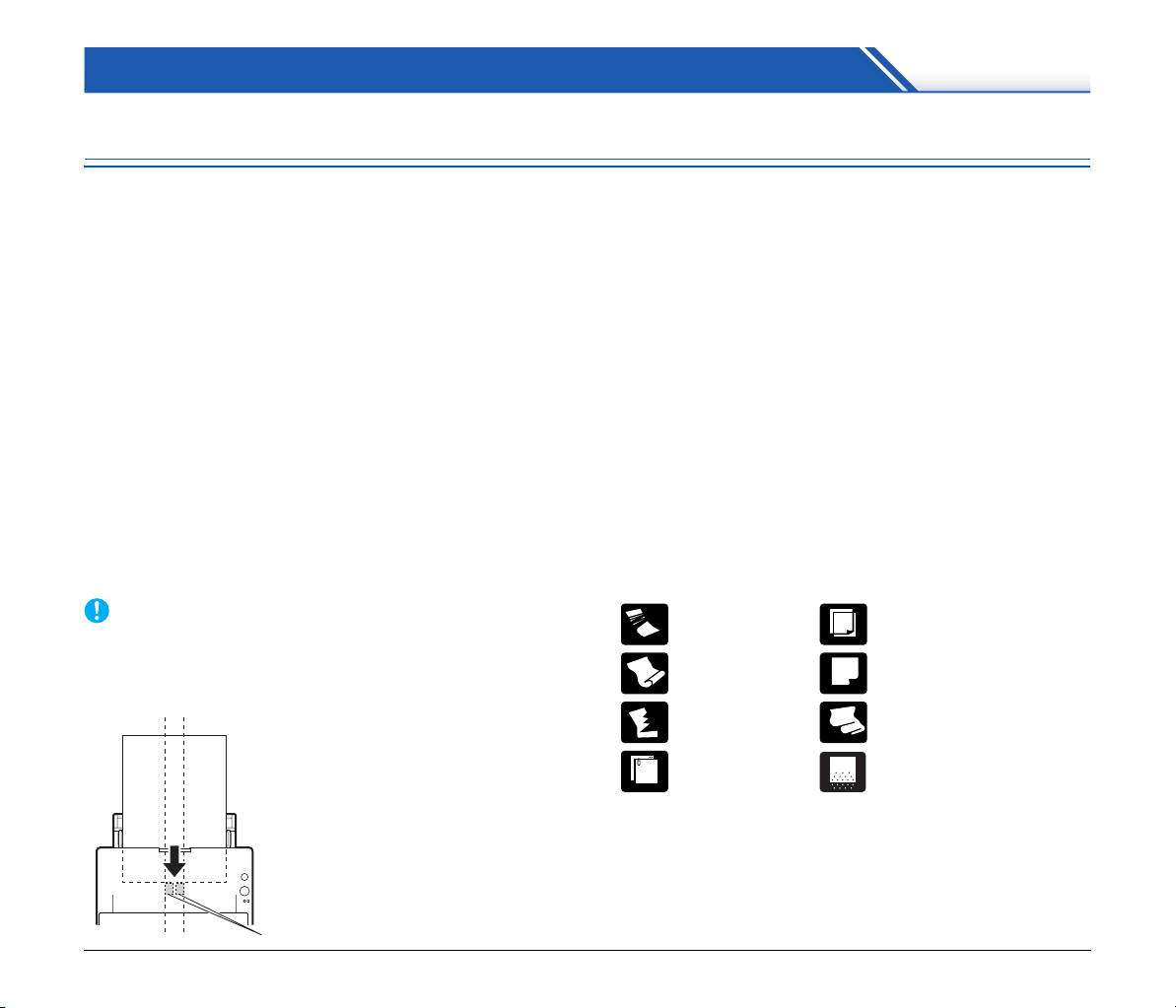
Základná prevádzka a obsluha
Dokumenty
Tento skener dokáže skenovať dokumenty v rozmedzí formátu vizitky
a Legal/A4. Nasleduje zoznam formátov, ktoré je možné skenovať
pomocou tohto skenera.
Obyčajný papier
Formát
Šírka: 50,8 mm až 216 mm (2" až 8,5")
Dĺžka: 53,9 mm až 356 mm (2,12" až 14")*
Hrúbka papiera:
V prípade použitia cesty 52 až 128 g/m
v tvare U: 0,06 až 0,15 mm
(0,0024" až 0,0059")
V prípade použitia 40 až 209 g/m
priamej cesty: 0,05 až 0,25 mm
(0,002" až 0,0098")
* Nastavenie skenera do režimu skenovania dlhých dokumentov
umožňuje skenovať dokumenty s dĺžkou až 3 000 mm (118,1").
Detaily týkajúce sa skenovania dlhých dokumentov sa
nachádzajú v kapitole “Nastavenie režimu skenovania dlhých
dokumentov” na str. 33.
DÔLEŽITÉ
Skenované dokumenty musia spĺňať určité kritériá. Pozorne si
preštudujte nasledujúce informácie.
• Pri skenovaní väčšieho počtu dokumentov rozličných veľkostí
dokumenty umiestnite tak, aby pokrývali celú šírku podávacích valcov.
2
(14 až 34 lb bond)
2
(11 až 58 lb bond)
• Pri skenovaní dokumentov, ktorých formát presahuje 356 mm (14"),
sa odporúča ich nakladať jednotlivo.
• Pri skenovaní dokumentov, ktoré sú kratšie ako 70 mm (2,76"),
používajte priamu cestu.
• Skenovanie dokumentov, na ktorých nevyschol atrament, môže
spôsobiť poruchu skenera. Pred skenovaním sa vždy presvedčte,
či atrament na dokumente dôkladne vyschol.
• Skenovanie dokumentov napísaných ceruzkou alebo podobným
nástrojom môže spôsobiť zanesenie valcov alebo skla, čo môže
následne viesť k tvorbe škvŕn na skenovaných snímkach a prenosu
takejto nečistoty na iné dokumenty. Po skenovaní takýchto
dokumentov vždy vyčistite vnútorné časti skenera.
• Pri skenovaní obojstranného dokumentu, ktorý je vytlačený na
tenkom papieri, môže text z opačnej strany presvitať. V takomto
prípade nastavte pred skenovaním dokumentu intenzitu citlivosti
skenera v aplikačnom softvéri.
• Tenké dokumenty sa odporúča skenovať jednotlivo.
• Skenovanie nasledujúcich typov dokumentov môže spôsobiť
zaseknutie papiera alebo poruchu skenera. Ak potrebujete
naskenovať takýto dokument, najprv ho skopírujte a následne
naskenujte jeho fotokópiu.
Poohýbaný papier Kopírovací papier
Zvlnený papier Papier s povrchovou úpravou
Roztrhnutý papier
Papier so skobami
alebo spinkami
Výrazne tenký pap ier, napr íklad
polopriehľadný papier
Papier so zvýšeným
množstvom prachových častíc
Podávacie valce
Vizitky
Formát: 50 mm x 53,9 mm (1,97" x 2,12") alebo väčšie
Váha: 300 g/m
Orientácia: Len vertikálne vkladanie
menej
2
(80 lb bond) 0,35 mm (0,0138") alebo
24
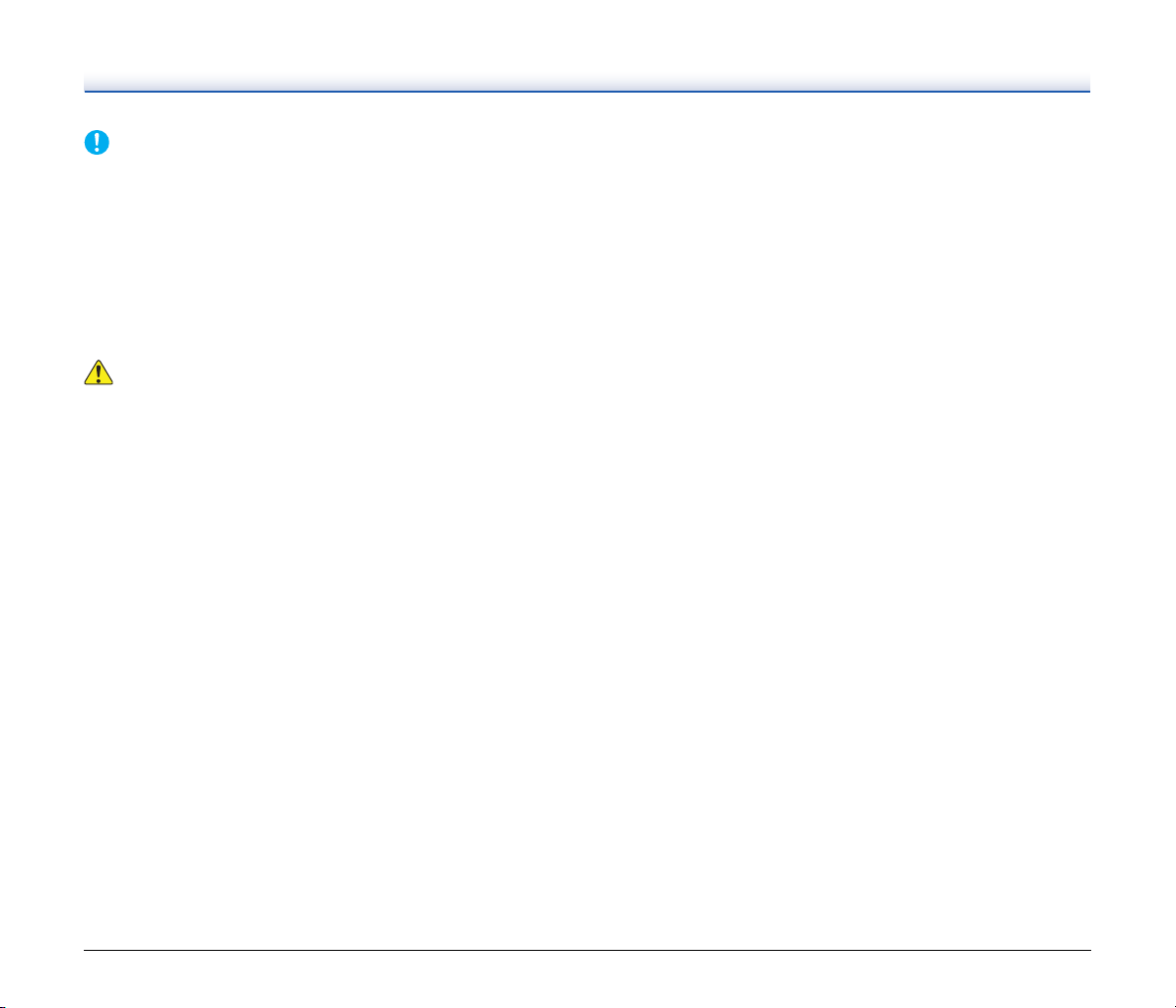
DÔLEŽITÉ
Ak nie je možné správne naložiť stoh vizitiek, znížte počet vizitiek
vstohu.
Karty (plastové alebo laminované)
Formát: 53,9 mm x 85,5 mm (2,12" x 3,37")
Hrúbka karty: 0,76 mm (0,03") alebo menej
Orientácia: Len horizontálne vkladanie
Cesta pre vkladanie: Len priama cesta
Skenovať je možné aj embosované karty.
POZOR
• Pri skenovaní kariet používajte priamu cestu.
• Ak umiestnite skenované karty vertikálne, môže vzniknúť problém
pri ich vykladaní zo zariadenia, pričom zaseknuté karty sa môžu po
ich odstránení zo zariadenia poškodiť. Pri vkladaní kariet dbajte na
dodržiavanie správnej orientácie.
• Embosované karty sa nemusia správne naskenovať v závislosti od
typu embosovania.
(norma ISO)
25
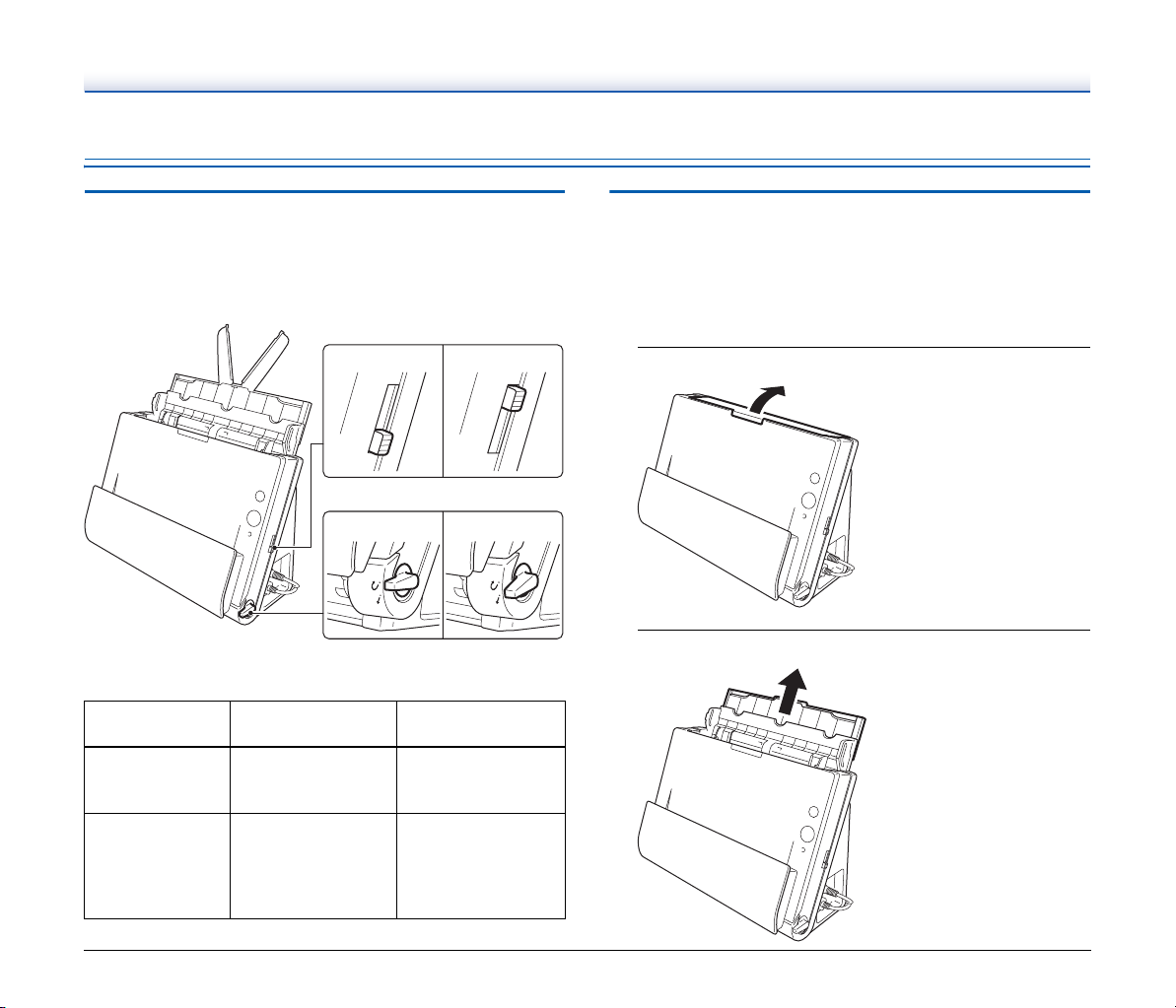
Vkladanie dokumentov do skenera
Prepínanie medzi metódami na podávanie a vykladanie dokumentov
Pomocou dvoch pák umiestnených na skeneri môžete prepínať medzi
jednotlivými metódami na podávanie a vykladanie dokumentov do/z
skenera na základe ich vlastností.
Páka na výber podávača
Štandardný podávač
Páka na výber vykladača
Cesta v tvare
písmena U
Nasleduje popis metód na podávanie a vykladanie dokumentov
a príslušných polôh pák pre jednotlivé typy dokumentov.
Typ dokumentu
Štandardný papier
a vizitky
Plastové karty,
hrubý papier,
tenký papier
a zopnuté
dokumenty
Typ podávača
(poloha páky)
Štandardný podávač
(spodná poloha)
Vložený podávač
(vrchná poloha)
Vložený podávač
Priama cesta
Typ vykladača
(poloha páky)
Cesta v tvare
písmena U (vrchná
poloha)
Priama cesta (spodná
poloha)
Vkladanie dokumentov do štandardného podávača
Za normálnych podmienok sa pri jednorázovom skenovaní väčšieho
množstva dokumentov štandardných rozmerov používa štandardný
podávač. Štandardný podávač umožňuje vloženie väčšieho počtu
dokumentov a ich postupné podávanie po jednom liste.
1
Otvorte zásobník podávača.
2
Vytiahnite podperu podávača.
26
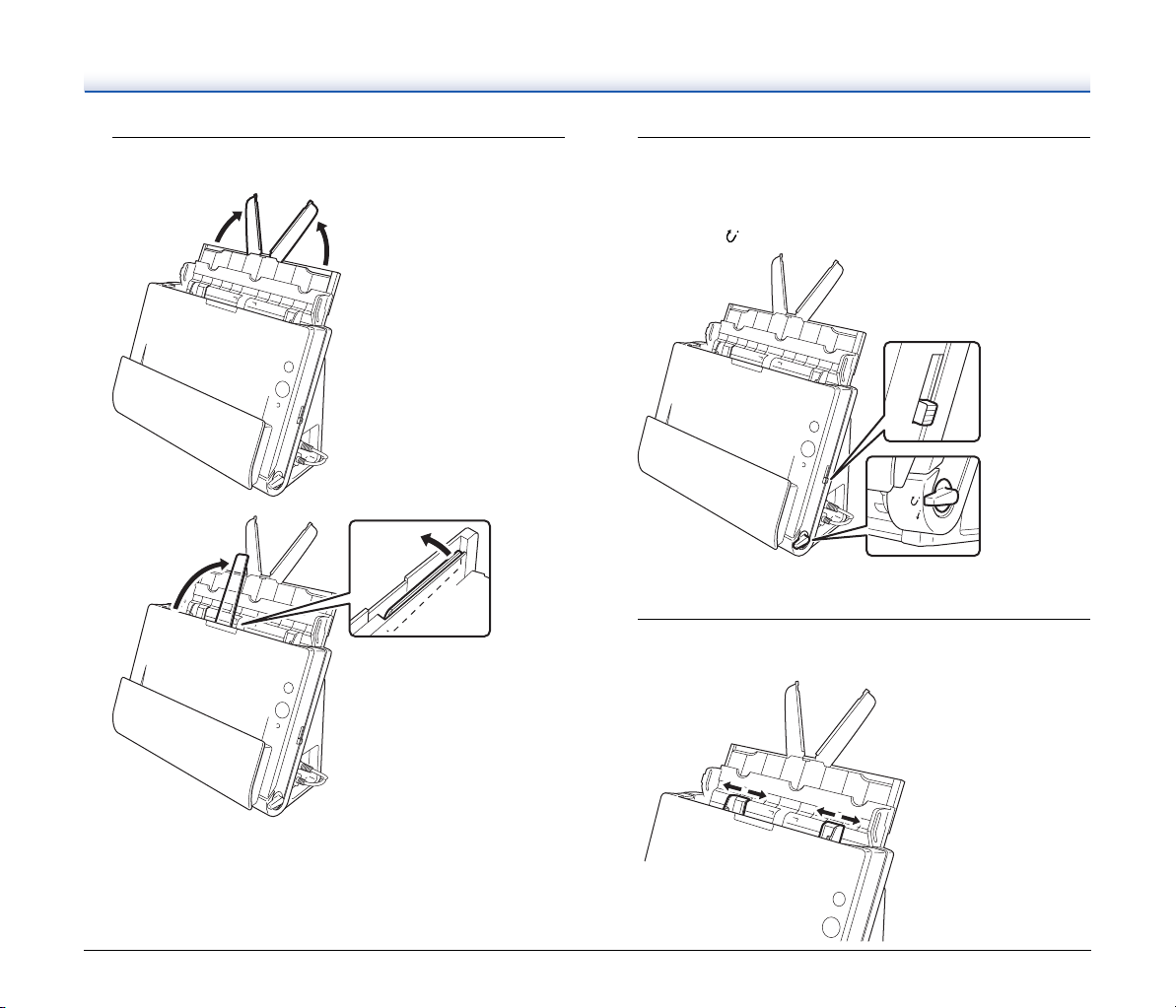
3
Pri skenovaní dlhých dokumentov vytiahnite rozširovacie
klapky podávača a podperu vykladača.
4
Nastavte páku na výber podávača.
Páku na výber podávača nastavte na štandardný podávač
(spodná poloha).
Páku na výber vykladača nastavte do polohy pre cestu v tvare
písmena U ( ).
Pri skenovaní dokumentov, ktoré obsahujú štandardný papier
a plastové karty, používajte priamu cestu.
5
Nastavte vodiace lišty pre dokumenty tak, aby sa ich šírka
rovnala šírke skenovaného dokumentu.
27
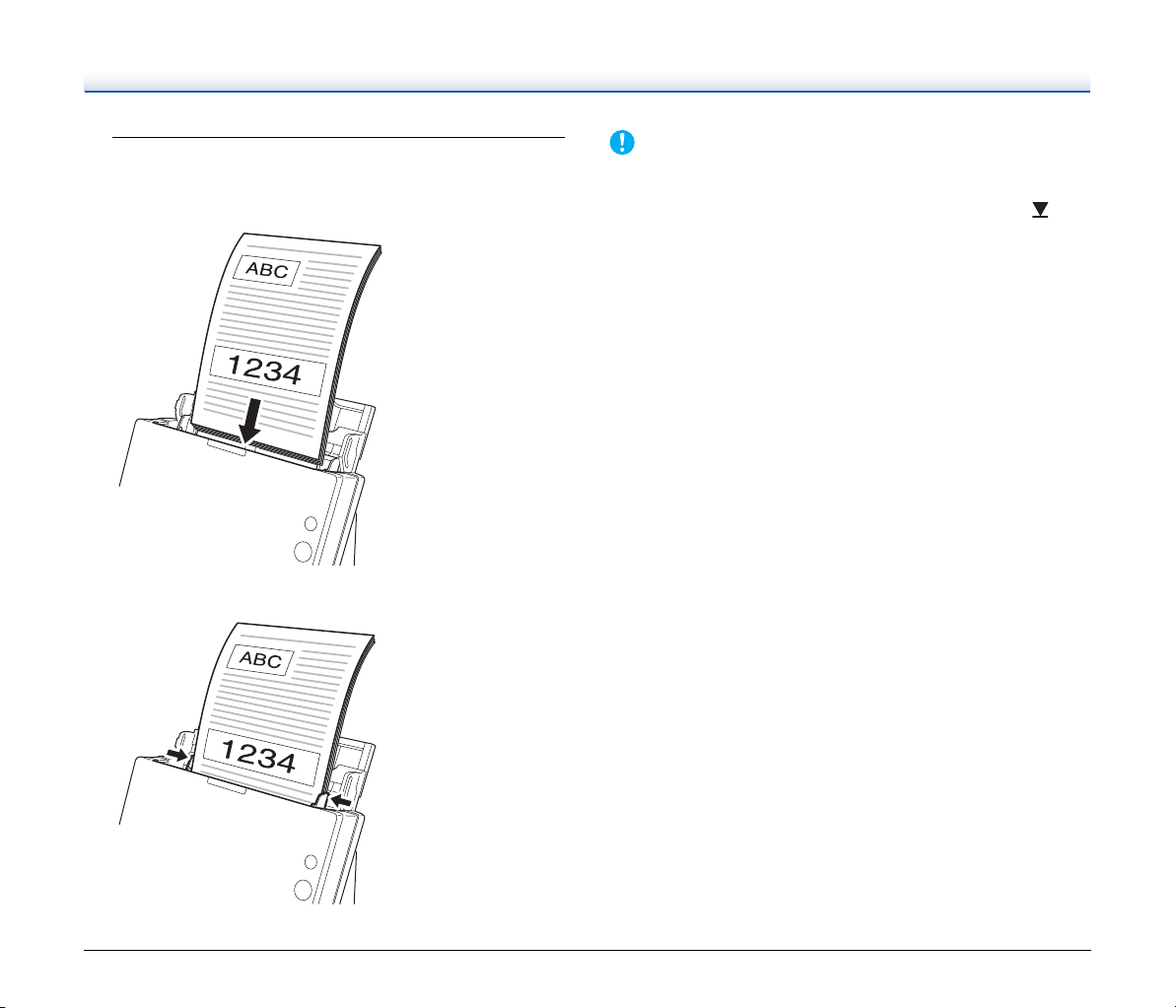
6
Do skenera vložte dokumenty.
Dokumenty do zásobníka podávača vložte tak, aby ich predná
strana bola otočená smerom k vám a ich vrchná časť smerom
nahor.
Po vložení dokumentov do podávača zarovnajte vodiace lišty s
okrajmi dokumentov.
DÔLEŽITÉ
• Pri vkladaní dokumentov do zásobníka podávača dávajte pozor,
aby ste sa neporezali na hranách papiera.
•Presvedčte sa, či dokumenty nepresahujú limitné značky ( ) na
vodiacich lištách. Do skenera je možné vložiť až 30 hárkov
štandardného papiera (80 g/m
• Pred vložením dokumentov sa presvedčte, či dokumenty
neobsahujú spinky, skoby alebo iné kovové predmety. Takéto
predmety môžu spôsobiť požiar, úraz elektrickým prúdom,
zaseknutie papiera alebo poruchu skenera.
•Počas práce so skenerom nenoste voľne odstávajúce oblečenie
alebo šperky, ktoré môžu vniknúť do skenera. Môže dôjsť k
zraneniu. Obzvlášť dbajte na kravaty a dlhé vlasy. Ak dôjde k
zachyteniu akéhokoľvek predmetu do skenera, okamžite ho vypnite
pomocou vypínača a z elektrickej siete vytiahnite napájací kábel,
aby sa okamžite zastavilo skenovanie.
• Na dokumentoch odstráňte akékoľvek záhyby alebo zvlnenie
predtým, ako ich vložíte do skenera. Ak je vstupná hrana
dokumentu zvlnená, papier sa môže zaseknúť.
• Ak sa podávanie dokumentov zastaví kvôli poruche systému
vpočítači alebo zaseknutému papieru, problém odstráňte,
skontrolujte, či sa úspešne naskenovala a do počítača uložila
posledná strana pred zaseknutím a pokračujte v skenovaní
zostávajúcej časti dokumentov.
• Po ukončení skenovania zatvorte zásobník podávača, aby nedošlo
k poškodeniu skenera v období, keď sa nepoužíva.
• Hoci je možné štandardný podávač používať v kombinácii
s priamou cestou, viacstranové dokumenty sa budú vykladať zo
skenera v opačnom poradí.
• Ak zvolíte začiarkavacie polí čko [Upside-do wn feeding] [ Podávanie
dokumentov otočených o 180°] v nastavení ovládača skenera, do
skenera môžete vkladať dokumenty otočené o 180° (Pozri str. 52,
str. 76).
2
).
28
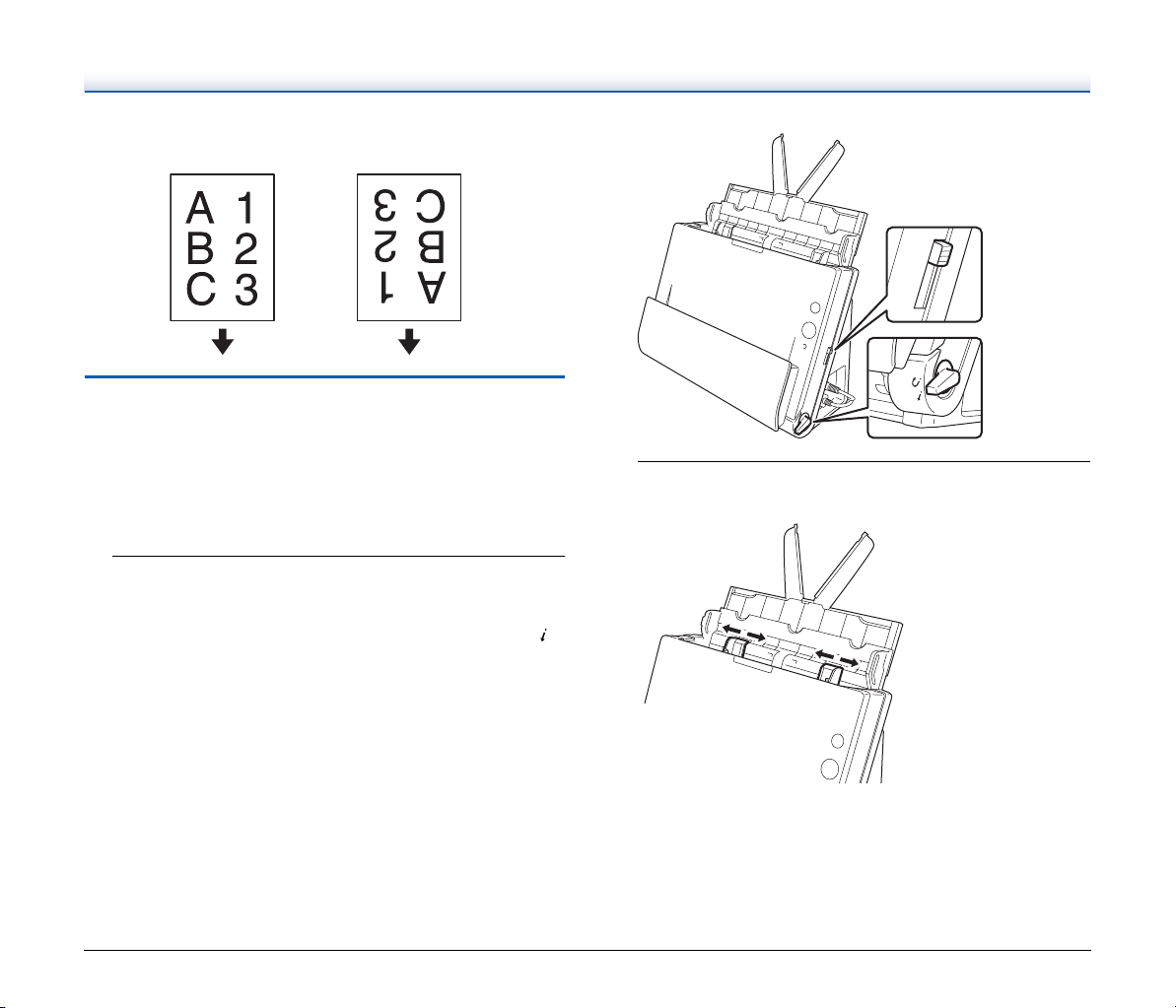
Základné
nastavenie
Nastavenie [Upside-down feeding]
[Podávanie dokumentov otočených o 180°]
Vkladanie dokumentov do vloženého podávača
Pri skenovaní samostatných hrubých listov papiera alebo pri
skenovaní dokumentu, ktorý obsahuje viacero zopnutých strán,
nastavte podávanie dokumentu na vložený podávač. Takto je možné
dokument naskenovať bez toho, aby bolo nutné oddeliť jeho listy bez
ohľadu na ich počet.
1
Nastavte páku na výber podávača.
Páku na výber podávača nastavte na vložený podávač (vrchná
poloha). Indikátor podávača sa rozsvieti na oranžovo.
Páku na výber vykladača nastavte do polohy pre priamu cestu ( ).
2
Nastavte vodiace lišty tak, aby sa ich šírka rovnala šírke
skenovaného dokumentu.
29
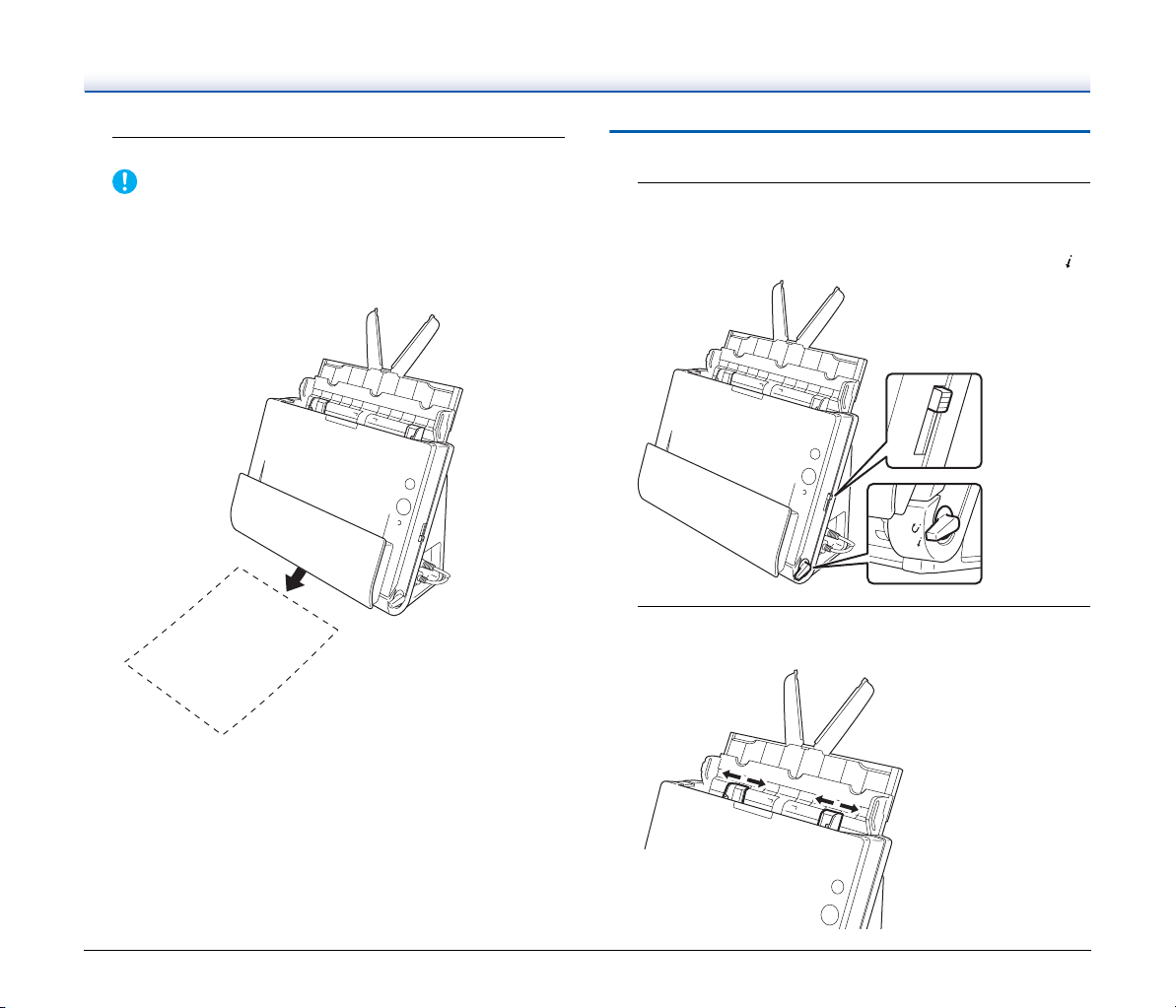
3
Do zásobníka podávača vložte dokument.
DÔLEŽITÉ
• Pri výbere priamej cesty vykladania dokumenty vychádzajú
vprednej časti skenera. Do priestoru pre vychádzajúce
dokumenty neklaďte žiadne predmety. Skener nainštalujte na
hladký povrch tak, aby bolo možné dokumenty jednoducho
vykladať.
Vkladanie kariet
1
Nastavte páku na výber podávača.
Páku na výber podávača nastavte na vložený podávač (vrchná
poloha). Indikátor podávača sa rozsvieti na oranžovo.
Páku na výber vykladača nastavte do polohy pre priamu cestu ( ).
2
Nastavte vodiace lišty pre dokumenty tak, aby sa ich šírka
rovnala šírke skenovanej karty.
• Pri skenovaní dokumentov s viacerými zopnutými stranami,
napríklad faktúr, ich vložte do skenera tak, aby bol zopnutý roh
dokumentov orientovaný smerom nadol.
30
 Loading...
Loading...