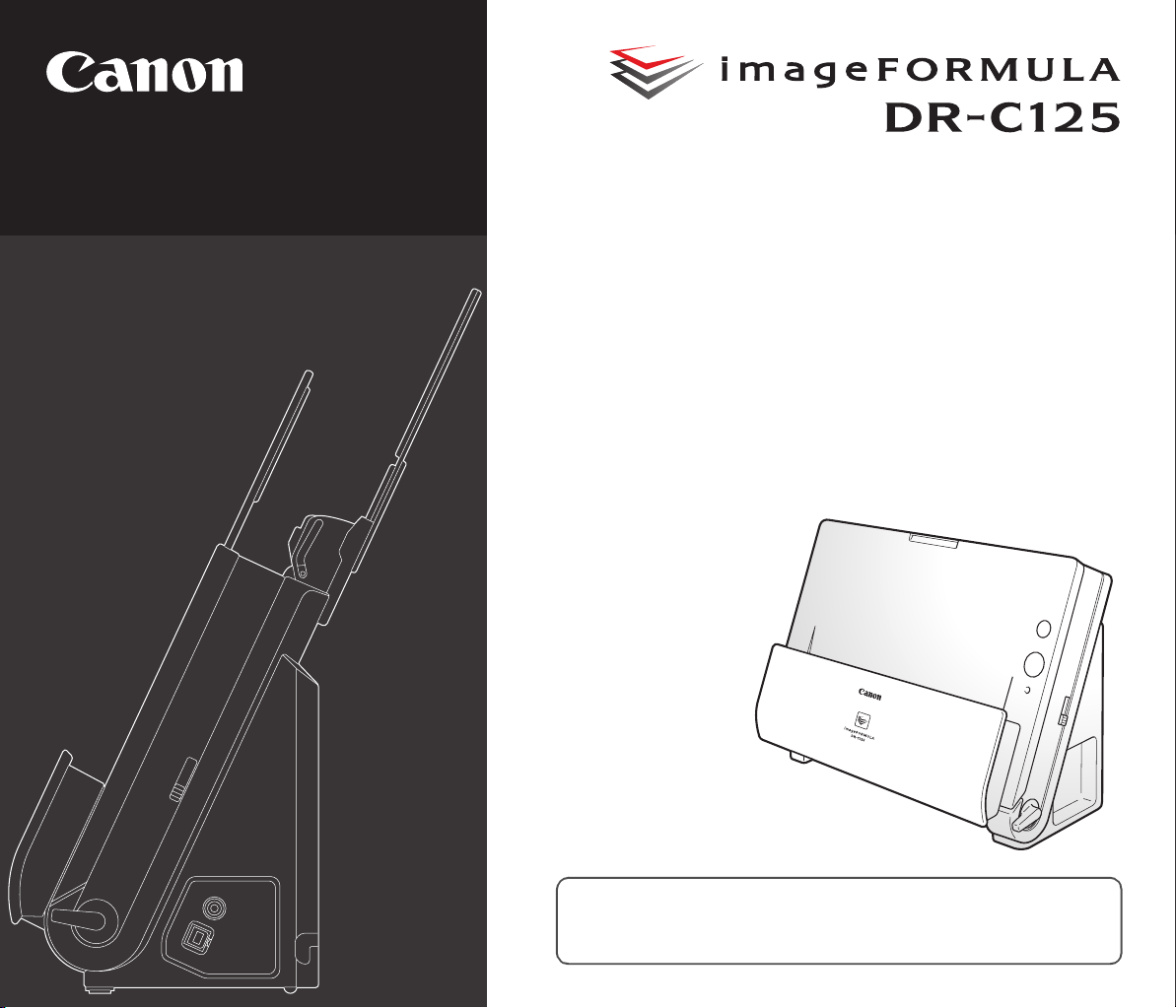
Manual de
Utilizador
• Leia este manual antes de utilizar este digitalizador.
• Depois de ler o manual, guarde-o num local seguro para referência
futura.
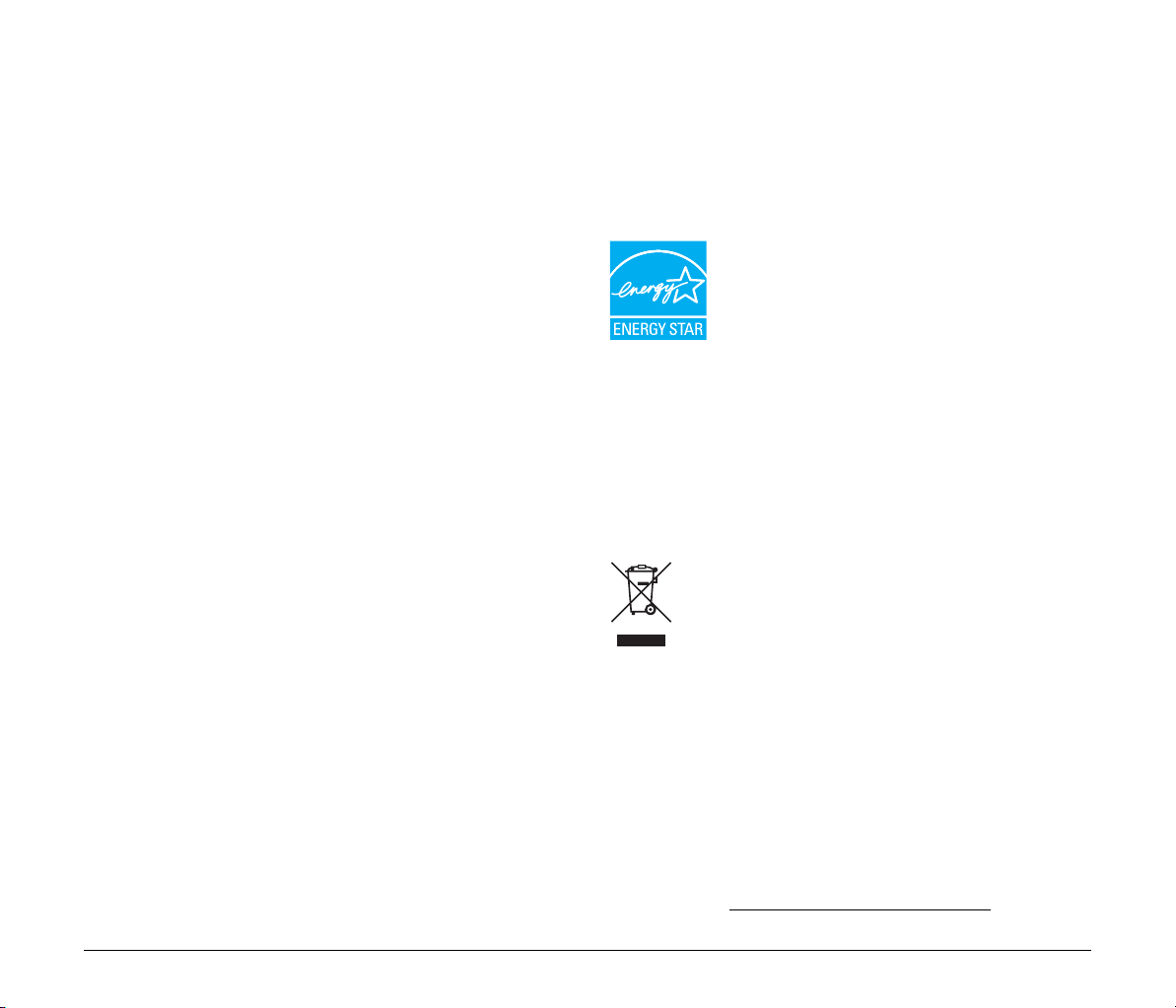
REGULAMENTOS FCC (Para o modelo 120 V)
Digitalizador de documentos, Modelo M111081
Este dispositivo cumpre a Parte 15 das Regras da FCC.
O funcionamento está sujeito às duas condições seguintes:
(1) Este dispositivo não pode causar interferências nocivas e (2) este
dispositivo tem de aceitar quaisquer interferências recebidas,
incluindo interferências que possam causar operação indesejada.
Nota: Este equipamento foi testado e determinou-se que respeita
os limites de um dispositivo digital da Classe B, em conformidade com
a Parte 15 das Regras da FCC. Estes limites são convertidos para
proporcionar protecção razoável contra interferências nocivas numa
instalação residencial. Este equipamento gera, usa e pode emitir
energia de frequências de rádio e, se não for instalado e usado de
acordo com as instruções, pode causar interferências nocivas para
as comunicações de rádio. Contudo, não existem garantias de que
ocorram interferências numa instalação em particular. Se este
equipamento causar interferência prejudicial na recepção de rádio
ou televisão, o que pode ser determinado ligando e desligando
o equipamento, o utilizador é encorajado a tentar corrigir
a interferência adoptando uma ou mais das medidas seguintes:
– Reoriente ou reposicione a antena receptora.
– Aumente a distância entre o equipamento e o receptor.
– Ligue o equipamento a uma tomada num circuito diferente daquele
onde o receptor está ligado.
– Consulte o agente ou um técnico experiente de rádio/TV para obter
ajuda.
A utilização de cabos blindados é necessária para respeitar os limites
da Classe B na Subparte B da Parte 15 das Regras da FCC.
Não efectue alterações ou modificações ao equipamento, excepto se
especificado no manual. Se tais alterações ou modificações forem
feitas, pode ser necessário parar a operação do equipamento.
Canon U.S.A. Inc.
One Canon Plaza, Lake Success NY 11042, E.U.A.
Nº Tel. (516)328-5000
REGULAMENTOS DE INTERFERÊNCIAS DE RÁDIO
(Para o modelo 120 V)
Este aparelho digital não excede os limites da Classe B para emissão
de ruído de rádio de aparelhos digitais conforme definido na norma de
equipamentos que causam interferências chamada "Aparelhos
Digitais", ICES-003 da Indústria do Canadá.
RÈGLEMENT SUR LE BROUILLAGE RADIOÉLECTRIQUE
(For 120 V models)
Cet appareil numérique respecte les limites de bruits radioélectriques
applicables aux appareils numériques de Classe B prescrites dans la
norme sur le matériel brouilleur: "Appareils Numériques", NMB-003
édictée par l’Industrie Canada.
International ENERGY STAR® Office Equipment Program
Como parceiro da ENERGY STAR®, a CANON
ELECTRONICS INC. determinou que cumpre as
orientações de eficiência energética do Programa
ENERGY STAR
O International ENERGY STAR
gram é um programa internacional que promove
a poupança de energia, através da utilização de computadores e outros
equipamentos de escritório. O programa apoia o desenvolvimento
e divulgação de produtos com funções que reduzem eficazmente
o consumo de energia. Trata-se de um sistema aberto, no qual os
empresários podem participar voluntariamente. Os produtos alvo são
equipamentos de escritório, tais como computadores, monitores, impressoras, faxes, fotocopiadoras e digitalizadores. Os respectivos padrões
e logótipos estão uniformizados em todos os países participantes.
®
.
®
Office Equipment Pro-
Apenas União Europeia (e AEE).
Este símbolo indica que o produto não deve ser colocado
no lixo doméstico, de acordo com a Directiva REEE
(2002/96/CE) e a legislação nacional. Este produto deverá
ser colocado num ponto de recolha designado, por
produto semelhante novo ou num local de recolha autorizado para
reciclar resíduos de equipamentos eléctricos e electrónicos (EEE).
O tratamento inadequado deste tipo de resíduo poderá causar um
impacto negativo no ambiente e na saúde humana devido às
substâncias potencialmente perigosas normalmente associadas aos
equipamentos eléctricos e electrónicos. Simultaneamente, a sua
cooperação no tratamento correcto deste produto contribuirá para
a utilização eficaz dos recursos naturais. Para mais informações
sobre os locais onde o equipamento poderá ser reciclado, contacte os
serviços locais, a autoridade responsável pelos resíduos, o esquema
REEE aprovado ou o serviço de tratamento de lixo doméstico. Para
mais informações sobre a devolução e reciclagem de produtos REEE,
visite o Web site www.canon-europe.com/environment
(AEE: Noruega, Islândia e Liechtenstein)
exemplo, num local próprio autorizado quando adquirir um
.
2
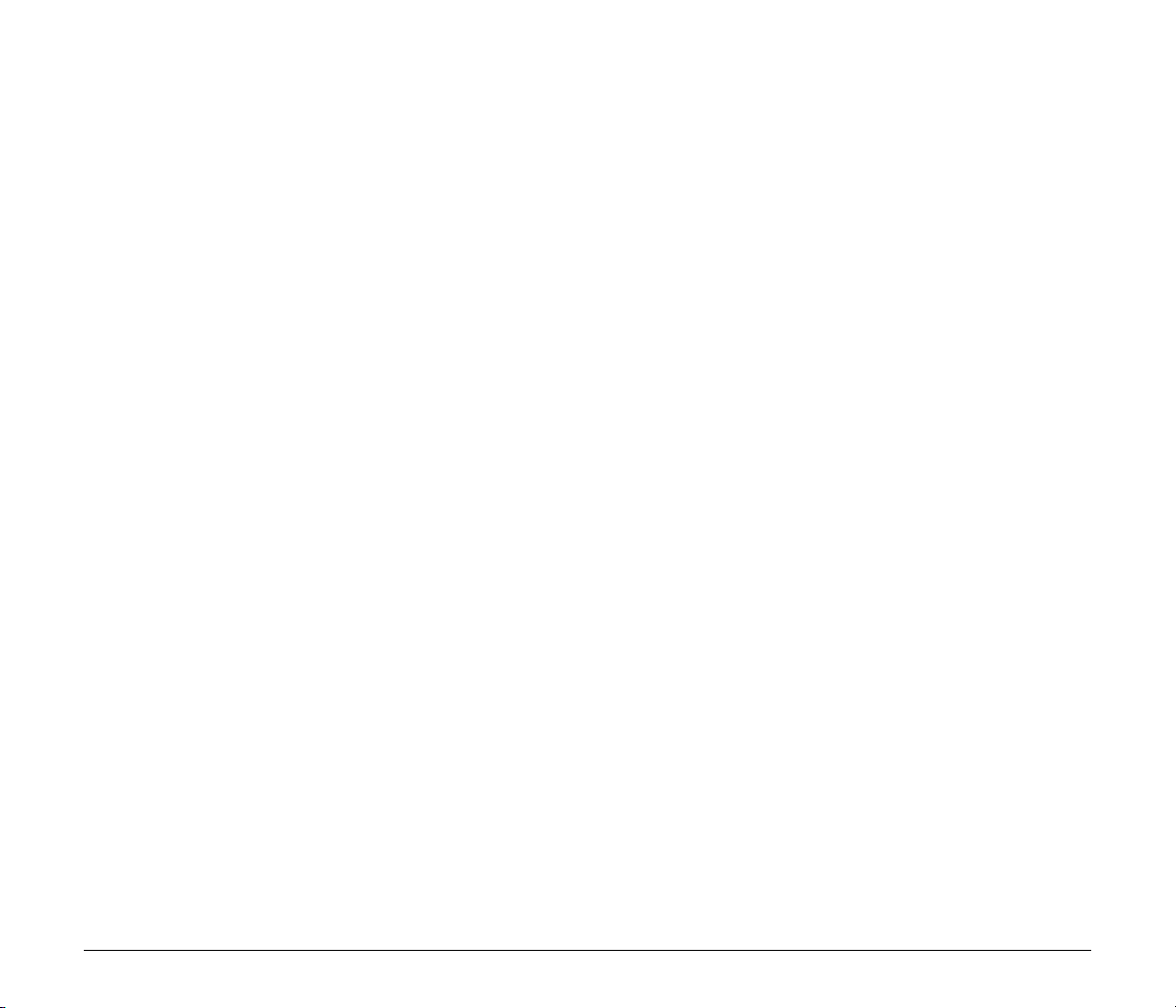
Für EMVG
Dieses Produkt ist zum Gebrauch im Wohnbereich, Geschäfts-und
Gewerbebereich sowie in Kleinbetrieben vorgesehen.
Renúncias
As informações contidas neste documento estão sujeitas a alterações
sem aviso prévio.
Nomes de modelo
Os nomes seguintes podem ser fornecidos para os regulamentos de
segurança em cada região de venda do Digitalizador de Documentos.
DR-C125: Modelo M111081
Marcas Comerciais
• A Canon e o logótipo Canon são marcas comerciais registadas
de Canon Inc. nos Estados Unidos e podem ser também marcas
comerciais ou marcas comerciais registadas noutros países.
• imageFORMULA é uma marca registada da CANON
ELECTRONICS INC.
• Microsoft, Windows, Windows Vista, PowerPoint e SharePoint são
marcas comerciais registadas ou marcas comerciais da Microsoft
Corporation nos Estados Unidos e noutros países.
• As capturas de ecrã dos produtos da Microsoft são reproduzidos
com permissão da Microsoft Corporation.
• Macintosh e Mac OS são marcas comerciais registadas da Apple
Inc. nos Estados Unidos e noutros países.
• ENERGY STAR
Protecção Ambiental dos Estados Unidos.
• ISIS é uma marca comercial registada de EMC Corporation nos
Estados Unidos.
• Copyright © 1995-2011 Nuance Communications, Inc. Todos os
direitos reservados. Nuance, eCopy e OmniPage são marcas
comerciais e/ou marcas registadas da Nuance Communications,
Inc. e/ou os seus afiliados nos Estados Unidos e/ou noutros países.
• Outros nomes de produtos e empresas aqui mencionados podem
ser marcas comerciais dos respectivos proprietários. No entanto, os
símbolos
®
é uma marca comercial registada da Agência de
TM
e ® não são usados neste documento.
A CANON ELECTRONICS INC. NÃO DÁ QUAISQUER GARANTIAS,
EXPRESSAS OU IMPLÍCITAS, RELATIVAMENTE A ESTE MATERIAL,
EXCEPTO COMO AQUI ESPECIFICADO, INCLUINDO, MAS NÃO SE
LIMITANDO ÀS, GARANTIAS DE COMERCIALIZAÇÃO,
EXPLORAÇÃO, ADEQUAÇÃO A UM OBJECTIVO ESPECÍFICO DE
UTILIZAÇÃO OU NÃO CONTRAFACÇÃO. A CANON ELECTRONICS
INC. NÃO SE RESPONSABILIZA POR QUAISQUER DANOS
DIRECTOS, ACIDENTAIS OU CONSEQUENCIAIS DE QUALQUER
NATUREZA NEM POR PERDAS OU DESPESAS RESULTANTES DA
UTILIZAÇÃO DESTE MATERIAL.
A CANON ELECTRONICS INC. NÃO É RESPONSÁVEL PELO
ARMAZENAMENTO E TRATAMENTO DE DOCUMENTOS
DIGITALIZADOS COM ESTE PRODUTO, NEM COM
O ARMAZENAMENTO E TRATAMENTO DOS DADOS DE
IMAGEM DIGITALIZADOS RESULTANTES.
CASO PRETENDA ELIMINAR OS ORIGINAIS DOS DOCUMENTOS
DIGITALIZADOS, O CLIENTE É RESPONSÁVEL POR
INSPECCIONAR AS IMAGENS DIGITALIZADAS E VERIFICAR
QUE OS DADOS ESTÃO INTACTOS.
A RESPONSABILIDADE MÁXIMA DA CANON ELECTRONICS INC.
AO ABRIGO DESTA GARANTIA É LIMITADA AO PREÇO DE
AQUISIÇÃO DO PRODUTO COBERTO PELA GARANTIA.
Copyright
Copyright 2011 da CANON ELECTRONICS INC. Todos os direitos
reservados.
Nenhum a parte desta pub licação pode ser reprod uzida ou transmitida
sob qualquer formato ou por qualquer meio, electrónico ou mecânico,
incluindo fotocópia ou gravação, ou através de qualquer sistema de
obtenção ou armazenamento de informações, sem a autorização
prévia por escrito da CANON ELECTRONICS INC.
3
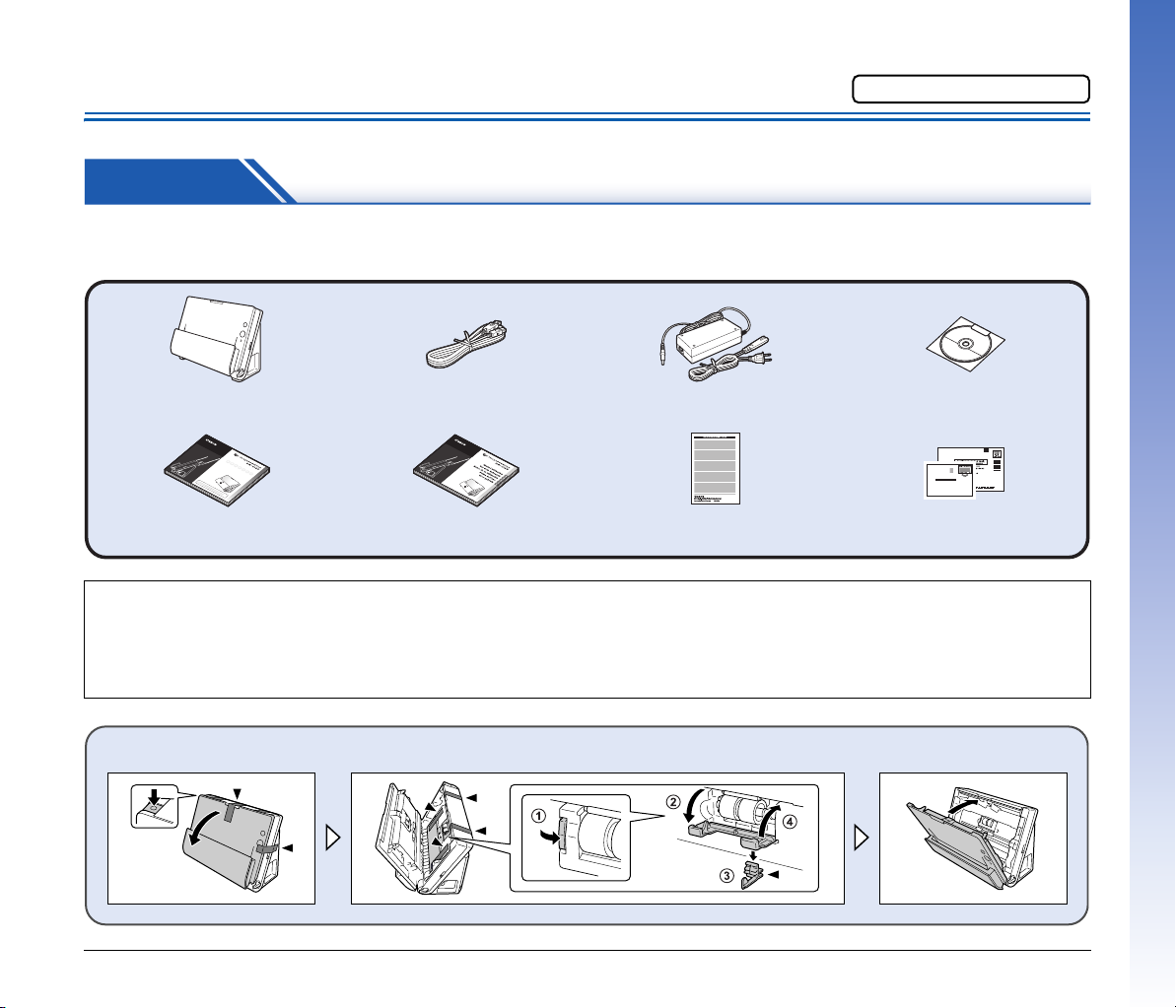
Manual de Configuração
Ler primeiro.
PASSO 1 Verificar os Acessórios
Se algum dos itens listados abaixo estiverem danificados ou em falta, contacte o seu agente local autorizado da Canon ou o representante de
serviço.
Digitalizador Adaptador CA/Cabo de alimentação
Manual de Referência
Tipo A/Tipo B (Comprimento: 1,8 m)
Antes de Utilizar
(Comprimento ligado: 2,6 m)
Documento de Garantia
(apenas E.U.A. e Canadá)
Disco de configuraçãoCabo USB
0880281099-L5T1P7-BR01
CANON CANADA INC.
6390 DIXIE RD
MISSISSAUGA ON L5T 9Z9
Documento de Registo
(apenas E.U.A. e Canadá)
• Os itens incluídos neste manual estão sujeitos a alteração sem aviso prévio.
• Deve guardar a embalagem da máquina e os materiais de acondicionamento para armazenar ou transportar a máquina.
• Uma versão impressa do Manual de Referência é fornecida em Inglês.
O conteúdo do Manual de Referência noutros idiomas pode ser encontrado no Manual do Utilizador no Disco de Configuração.
• O formato da ficha de energia varia conforme o país e região.
Retire o digitalizador da caixa e retire a fita cor de laranja e as folhas de protecção (▼) do digitalizador.
4
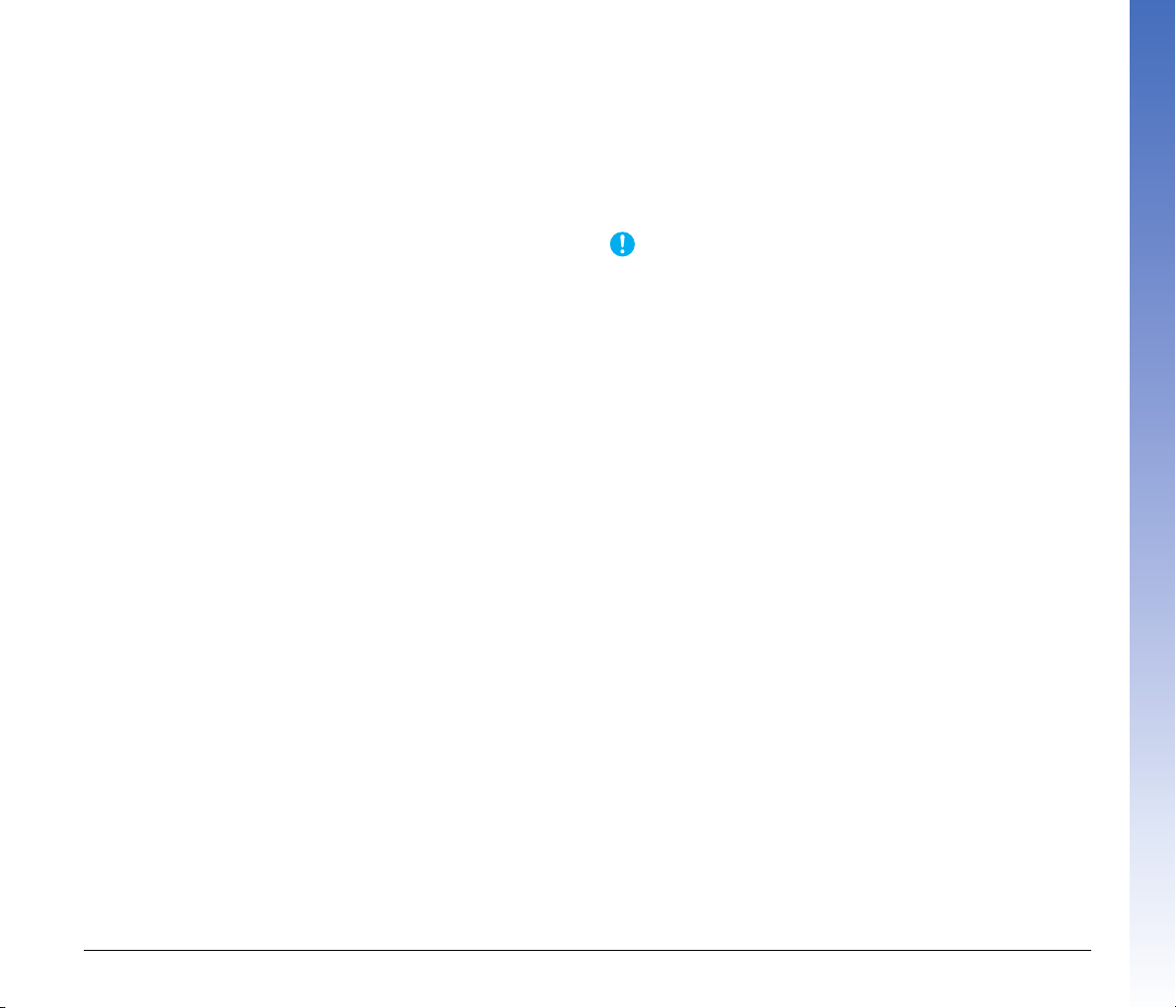
Conteúdo do disco de configuração
Instale o seguinte software necessário para utilizar o digitalizador
a partir do disco de configuração fornecido.
• CaptureOnTouch
Este é um utilitário de digitalização dedicado para este produto.
• Controlador do digitalizador
Este é o controlador para este digitalizador.
Software de terceiros fornecido
O software seguinte está incluído no Disco de configuração fornecido.
Para obter detalhes sobre a instalação destas aplicações, consulte
o ficheiro Readme.txt.
•Presto! BizCard
Software de gestão de cartões de visita, da NewSoft Technology
Corp. Para Mac OS X, execute o utilitário de instalação (BizCard/
BCRInstaller) a partir do Disco de configuração.
* Presto! BizCard é uma marca comercial registada da NewSoft
Technology Corp.
• OmniPage SE 4 (só para Windows)
Software de reconhecimento óptico de caracteres (OCR) da Nuance
Communications Inc. com suporte de vários idiomas.
• PaperPort
Aplicação de gestão de ficheiros de Nuance Communications Inc.
que facilita o armazenamento, a organização e recuperação de
documentos digitais.
– É fornecida uma versão localizada do utilitário de instalação para
as regiões da Ásia (em chinês simplificado, chinês tradicional,
coreano e japonês), para além da versão para todas as outras
regiões. Instale a versão adequada com base no seu sistema
operativo.
– Para obter suporte sobre este produto, necessita de actualizar
para u ma versão Profissi onal. Para detalhes sobre a actu alização,
visite o seguinte URL: http://www.nuance.com/partneroffer/canon
• eCopy PDF Pro Office (só para Windows)
Software de criação e edição de PDFs, da Nuance Communications.
• Presto! PageManager (só para Mac OS X)
Software de gestão de fotos e documentos, da NewSoft Technology
Corp. Para instalar o software execute o seguinte utilitário de
instalação (Pagemanager/PM8Installer) a partir do Disco de
configuração.
®
(só para Windows)
•Evernote
Software multi-plataforma para preenchimento de documentos, da
Evernote Corp.
– Os ficheiros necessários para instalar este software têm de ser
descarregados da Internet. Para informação detalhada consulte
página 7 (Windows) ou página 11 (Mac OS X).
– Para obter mais informação sobre este software, visite o seguinte
URL: http://www.evernote.com/about/intl/en/
IMPORTANTE
Quando digitalizar com software de terceiros, use o controlador
deste digitalizador para configurar as opções de digitalização. Para
mais informações sobre como abrir o controlador do digitalizador,
consulte os manuais fornecidos para cada aplicação.
5
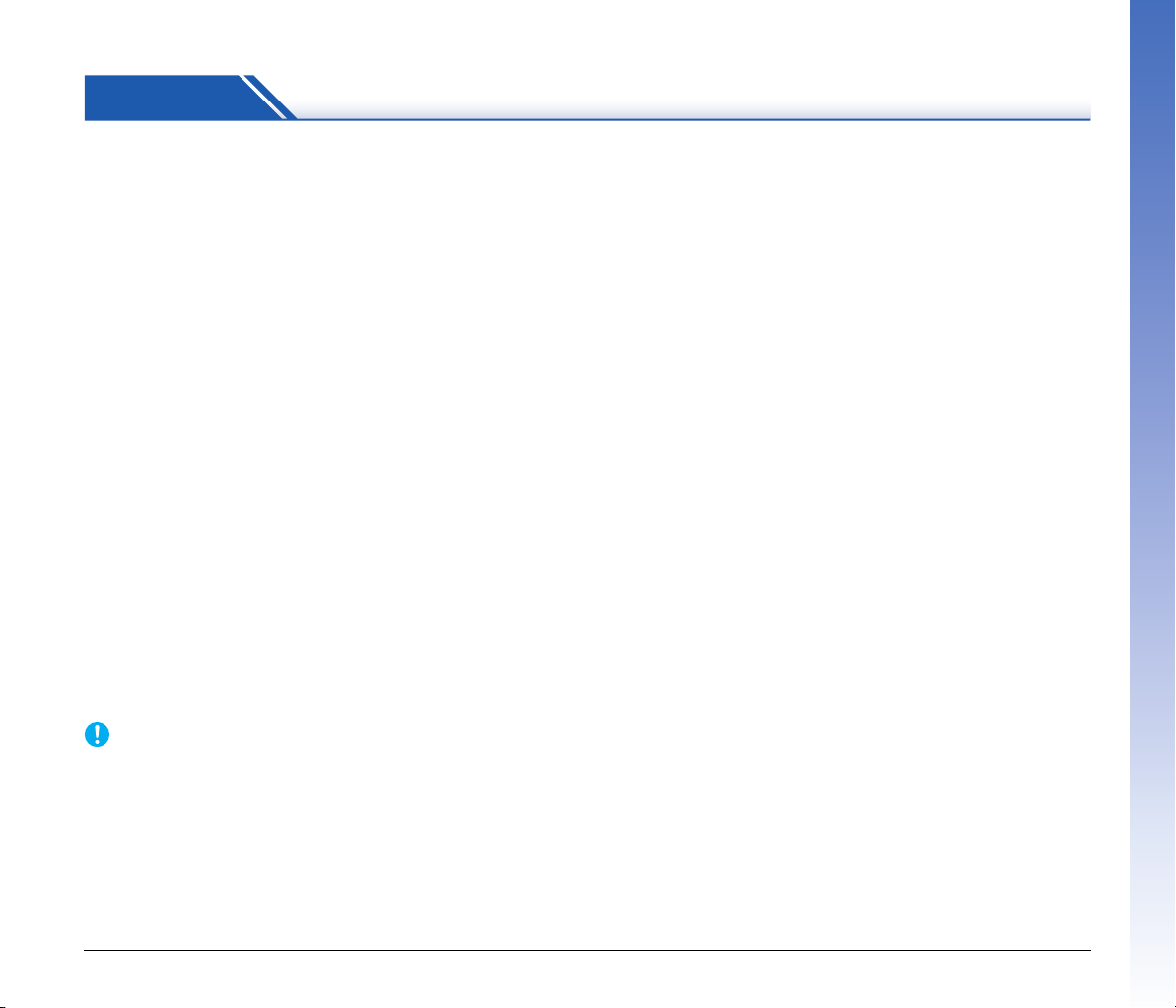
PASSO 2 Instalar o software
Requisitos do sistema
Para utilizar o digitalizador, o computador tem de preencher os
seguintes requisitos do sistema.
Computador
CPU: Intel Core 2 Duo 1.66 GHz ou mais rápido
Memória: 1 GB ou mais
Disco rígido: 3 GB ou mais de espaço disponível para
a instalação de todo o software
Interface USB: USB 2.0 de alta velocidade
Monitor: Recomenda-se resolução de 1.024 x
768 (XGA) ou superior.
Unidade óptica: Unidade capaz de ler DVDs
Sistema operativo
• Microsoft Windows XP Service Pack 3 ou posterior
• Microsoft Windows XP x64 Edition Service Pack 2 ou posterior
• Microsoft Windows Vista com Service Pack 2 ou posterior
(edições de 32 bits e 64 bits)
• Microsoft Windows 7 com Service Pack 1 ou posterior
(edições de 32 bits e 64 bits)
• Mac OS X, versões 10.4.11, 10.5.8, 10.6.6
Outros requisitos
• Uma aplicação compatível com a norma ISIS (só para Windows) ou
uma aplicação compatível com a norma TWAIN, que sejam
compatíveis com os sistemas operativos descritos acima.
• .NET Framework 3.5 ou posterior (só para Windows)
IMPORTANTE
• Se não souber se o seu computador cumpre os requisitos para
o sistema usado, contacte o local onde adquiriu o computador ou
o fabricante do computador para obter mais informações.
• Se utilizar o digitalizador com o Windows, use o controlador
USB 2.0 mais recente disponibilizado pela Microsoft. Para obter
detalhes, consulte o agente local autorizado da Canon.
• Use a interface USB fornecida como standard com o seu
computador. Contudo, a operação normal não é garantida com
todas as interfaces USB, mesmo que sejam equipamento standard
no computador. Para obter detalhes, consulte o agente local
autorizado da Canon.
• As velocidades de digitalização são inferiores se a interface USB
standard do seu computador for USB de velocidade máxima (igual
a USB 1.1.)
• O cabo USB que utilizar deve ser o incluído originalmente com
o digitalizador.
• Se a CPU, memória, placa de interface e outras especificações não
cumprirem os requisitos de instalação, a velocidade de
digitalização podem ser muito reduzida e a transmissão pode
demorar muito tempo.
• Mesmo que o computador cumpra as especificações
recomendadas, a velocidade de digitalização pode variar
dependendo das definições de digitalização especificadas.
• Os controladores do digitalizador fornecidos com o digitalizador
não funcionam necessariamente com todas as aplicações
compatíveis com ISIS (apenas para Windows) ou TWAIN. Para
obter detalhes, contacte o fornecedor do seu software de
aplicação.
Cuidados de utilização nos Sistemas operativos de 64 bit.
• O controlador ISIS/TWAIN do digitalizador fornecido com este
produto suporta apenas aplicações de digitalização de 32 bits.
• Mesmo com aplicações de 32 bit, não está garantido
o funcionamento de todas as aplicações ISIS/TWAIN.
• A velocidade de digitalização pode variar dependendo das
especificações do seu computador.
Precauções para utilização no sistema Mac OS X
Num computador Macintosh equipado com um CPU PowerPC,
o controlador do digitalizador deste produto não pode ser usado
com o Classic Environment (ambiente clássico).
O controlador não funcionará correctamente quando o Classic
Environment estiver a funcionar; portanto, use o digitalizador quando
o Classic Environment não estiver a funcionar.
6
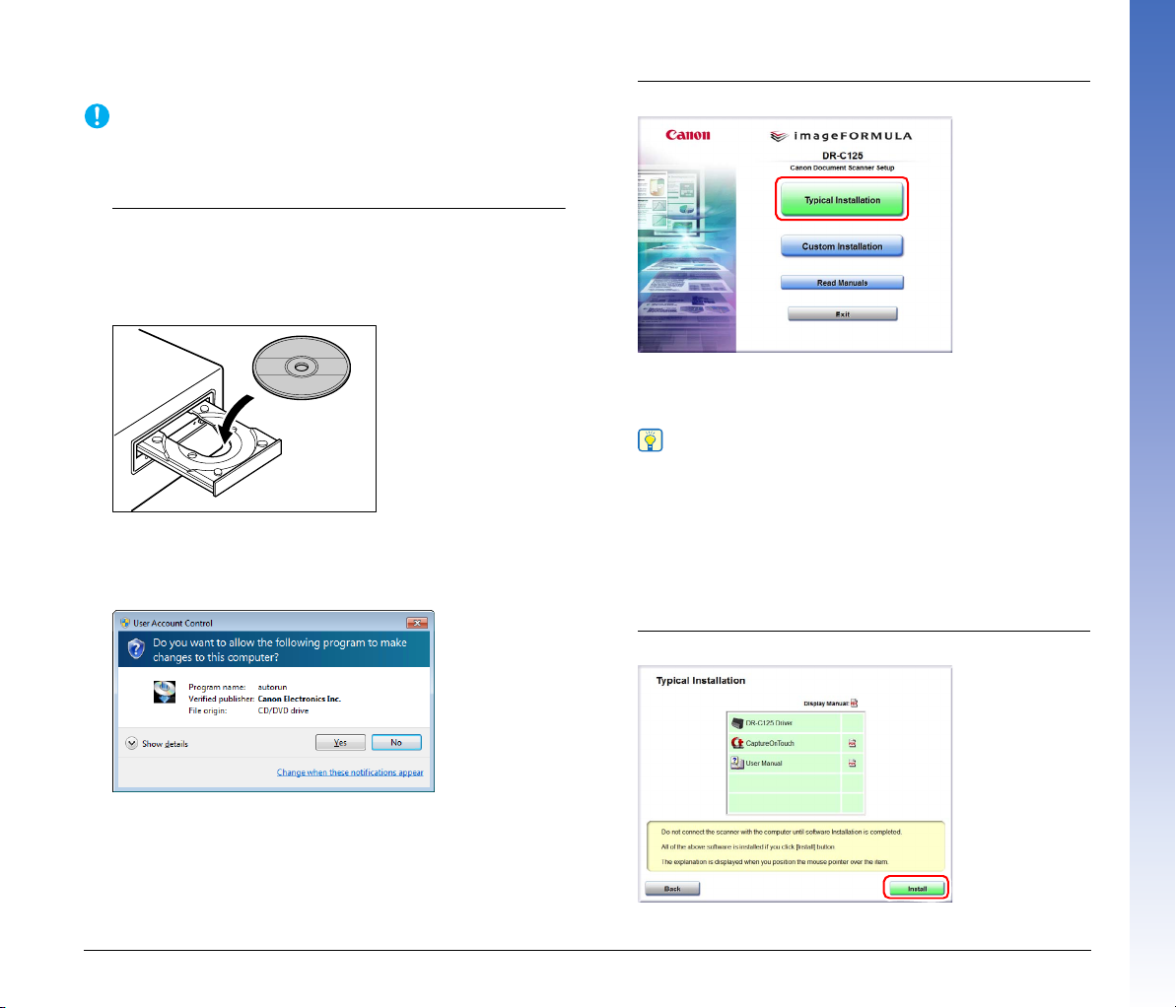
Instalação no Windows
IMPORTANTE
• Instale o software antes de ligar o digitalizador ao computador.
• Inicie sessão no Windows como Administrador.
• Feche todas as outras aplicações antes de instalar o software.
1
Insira o Disco de configuração na unidade de DVD do
computador.
O menu de configura ção arranca automa ticamente quando insere
o disco na unidade. (Se o menu não arrancar, execute o ficheiro
setup.exe no disco.)
Para Windows 7/Vista
Se aparecer a caixa de diálogo [User Account Control] [Controlo
de conta de utilizador] durante o procedimento, clique em [Yes]
[Sim].
2
Clique em [Typical Installation] [Instalação Típica].
Acerca da instalação de software de terceiros
Se seleccionar [Custom Installation] [Instalação personalizada],
pode escolher aplicações de terceiros fabricantes para instalação.
Dica
• Se seleccionar Evernote, o seu navegador na internet abre-se
e aparece uma página web para descarregar o software
durante a instalação. Descarregue e instale o software
seguindo as instruções apresentadas na página web.
Para instalar o Evernote precisa de uma ligação à Internet.
• Se pretende reinstalar apenas software específico que tenha
desinstalado anteriormente, seleccione [Custom Installation]
[Instalação personalizada] e especifique o software.
3
Clique em [Install] [Instalar].
7
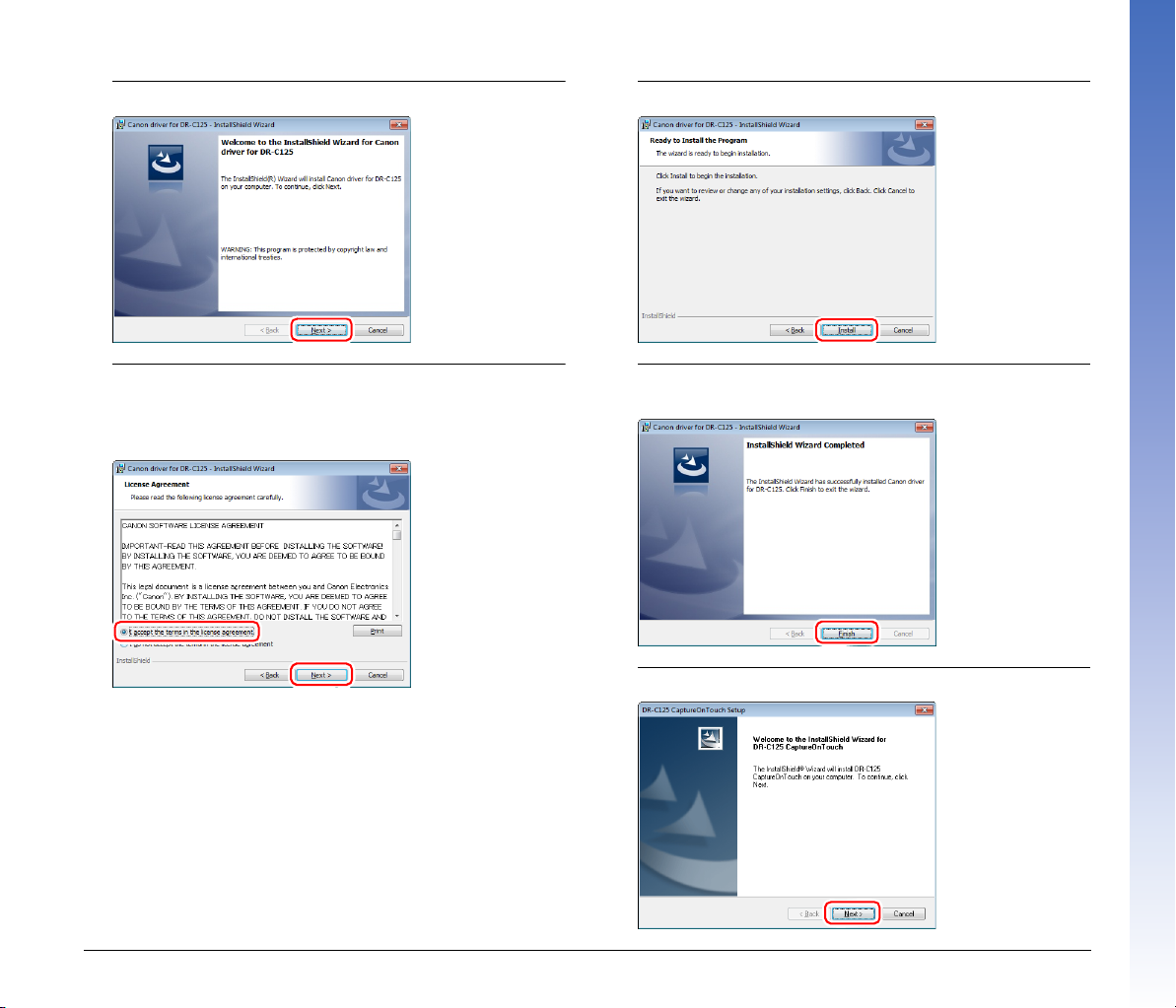
4
Clique em [Next] [Seguinte].
5
Leia o acordo de licenciamento e clique em [I accept the
terms in the license agreement] [Aceito os termos do
acordo de licenciamento] e depois em [Next] [Seguinte],
se concordar.
6
Clique em [Install] [Instalar].
7
Quando a instalação do controlador estiver concluída,
clique em [Finish] [Concluir].
8
Clique em [Next] [Seguinte].
8
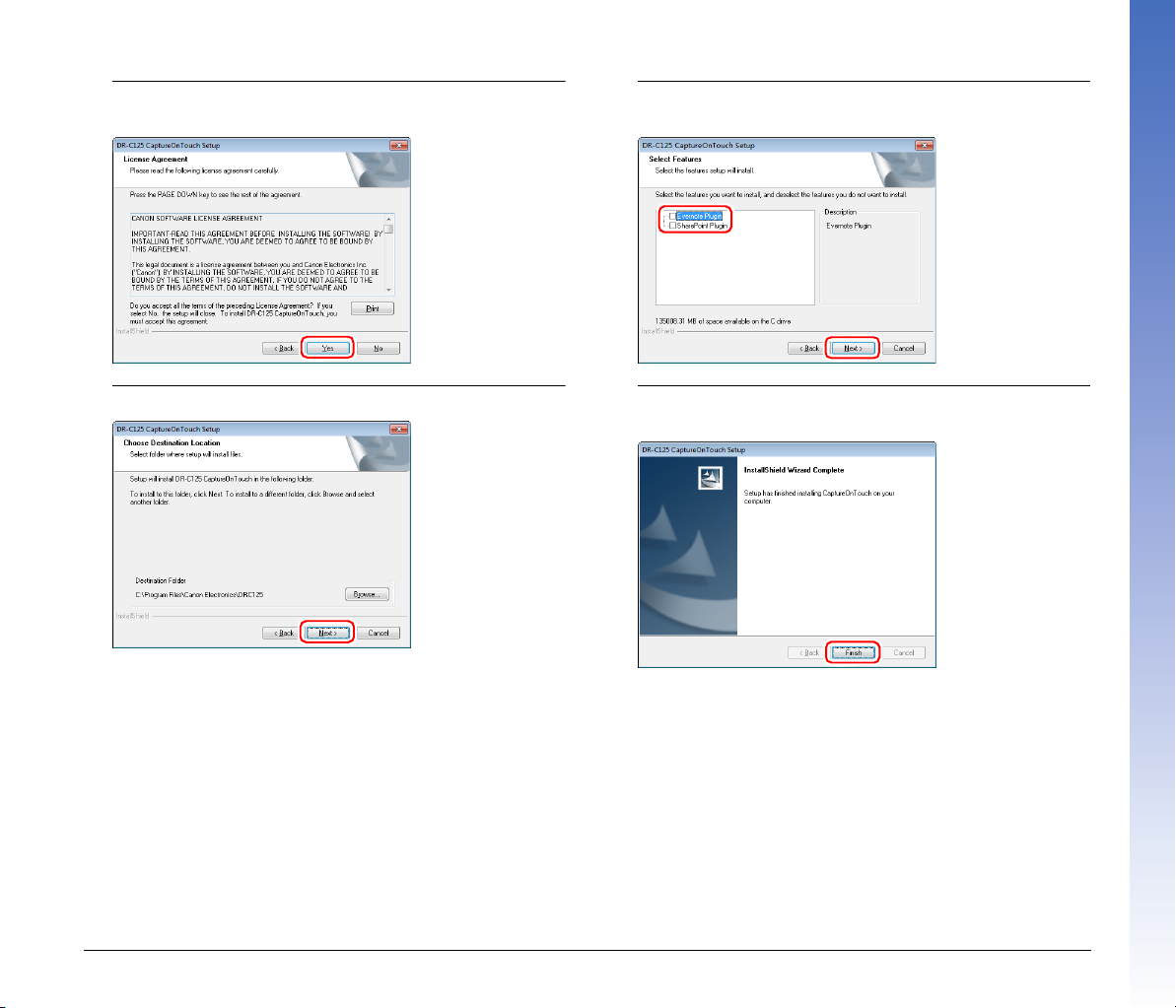
9
Leia o acordo de licenciamento e clique em [Yes] [Sim]
caso concorde.
10
Clique em [Next] [Seguinte].
11
Especifique se deseja instalar a extensão para Evernote
e SharePoint e depois clique em [Next] [Seguinte].
12
Quando a instalação do CaptureOnTouch estiver
concluída, clique em [Finish] [Concluir].
9
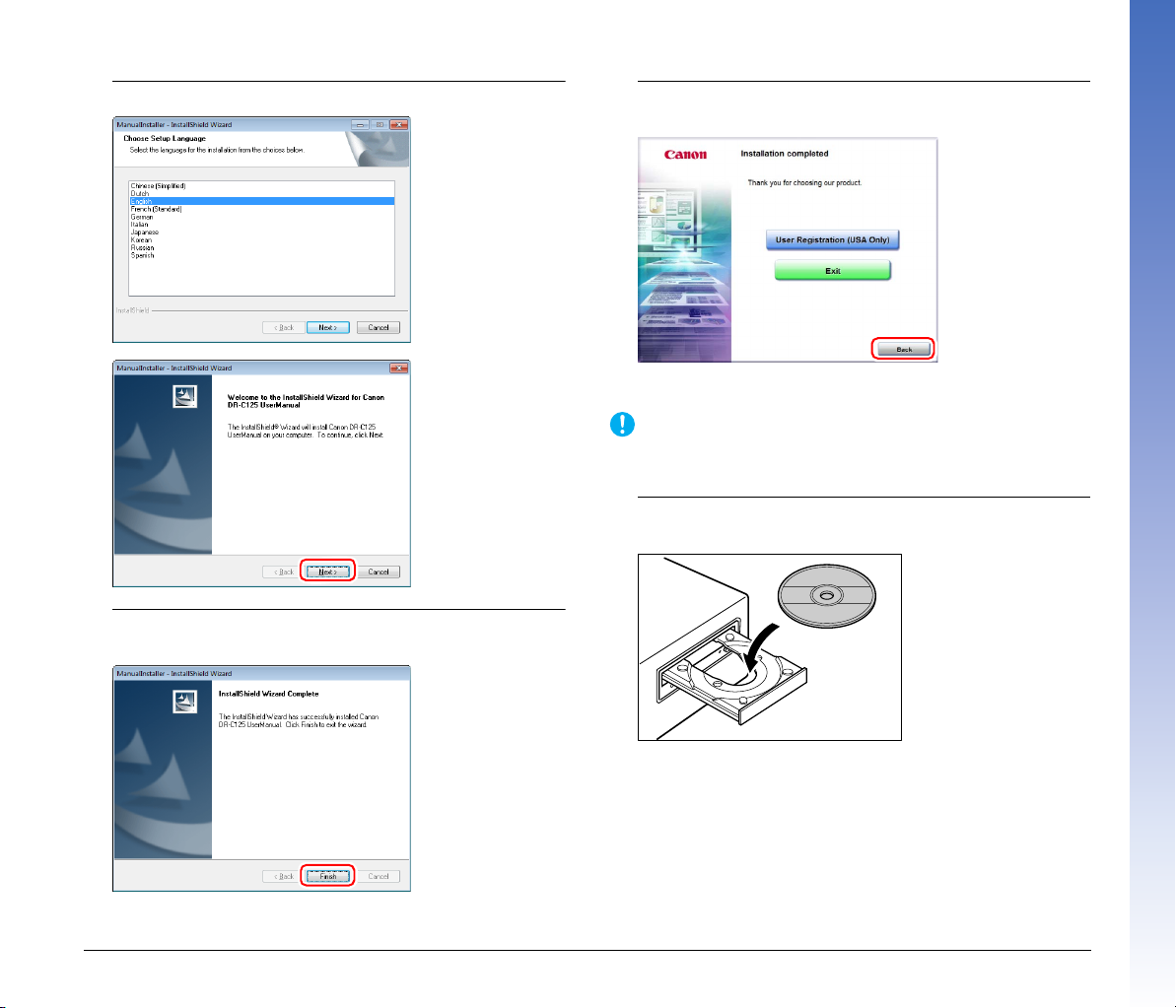
13
Clique em [Next] [Seguinte].
14
Quando a instalação do Manual do Utilizador estiver
concluída, clique em [Finish] [Concluir].
15
Clique em [Exit] [Sair] para concluir a instalação do
software.
Instalação no Mac OS X
IMPORTANTE
• Instale o software antes de ligar o digitalizador ao computador.
• Feche todas as outras aplicações antes de instalar o software.
1
Insira o Disco de configuração na unidade de DVD do
computador.
10
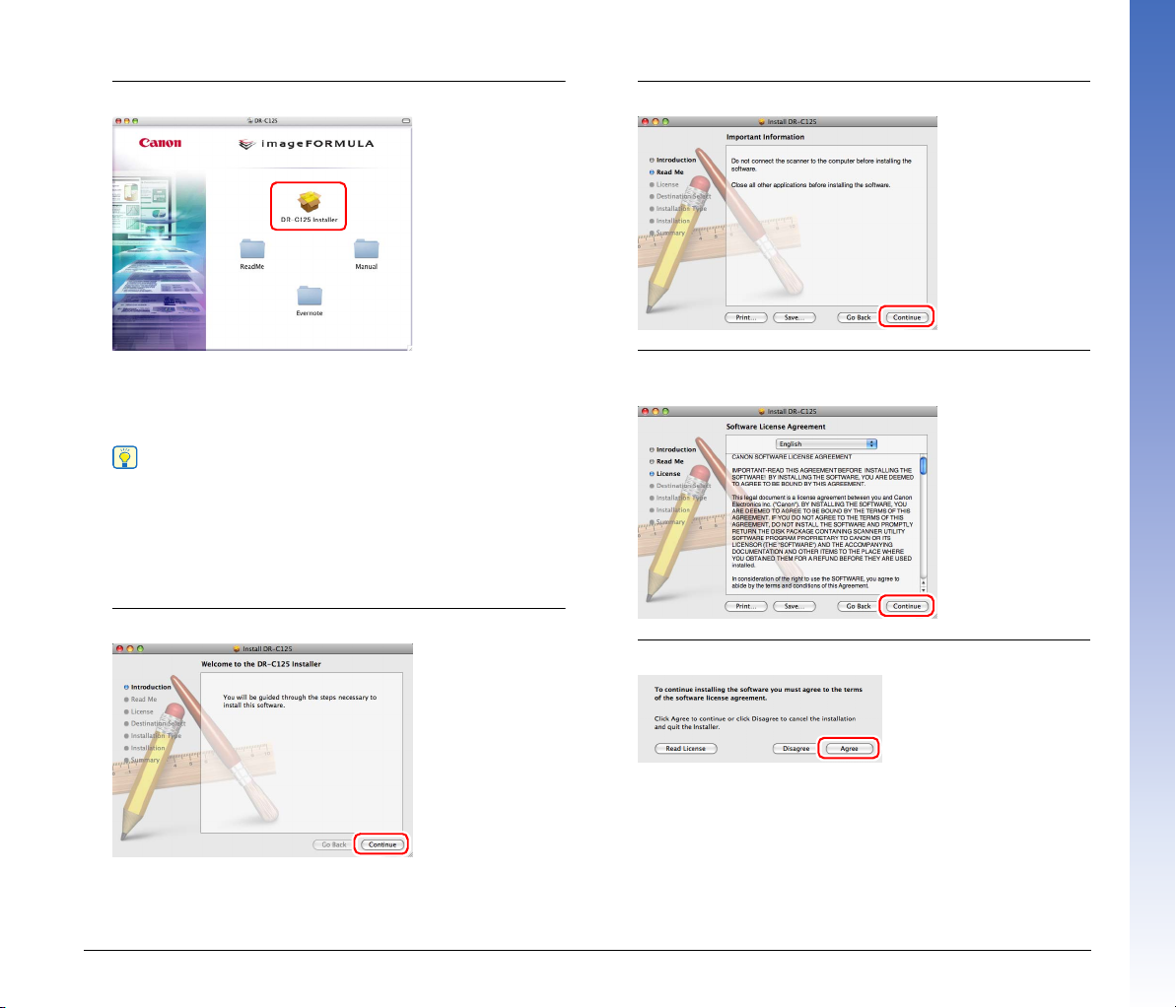
2
Clique em [DR-C125 Installer] [Instalador DR-C125].
Acerca da instalação de software de terceiros
Se abrir a pasta que contém o software, em vez de seleccionar
o [DR-C125 Installer] [Instalador DR-C125], pode escolher
aplicações de terceiros fabricantes para instalação.
Dica
• Se seleccionar Evernote, o seu navegador na internet abre-se
e aparece uma página web para descarregar o software
durante a instalação. Descarregue e instale o software
seguindo as instruções apresentadas na página web.
Para instalar o Evernote precisa de uma ligação à Internet.
• O Evernote não pode ser instalado no Mac OS X 10.4.x (Tiger).
3
Clique em [Continue] [Continuar].
4
Clique em [Continue] [Continuar].
5
Leia o acordo de licenciamento e clique em [Continue]
[Continuar] para o aceitar.
6
Clique em [Agree] [Aceitar].
11
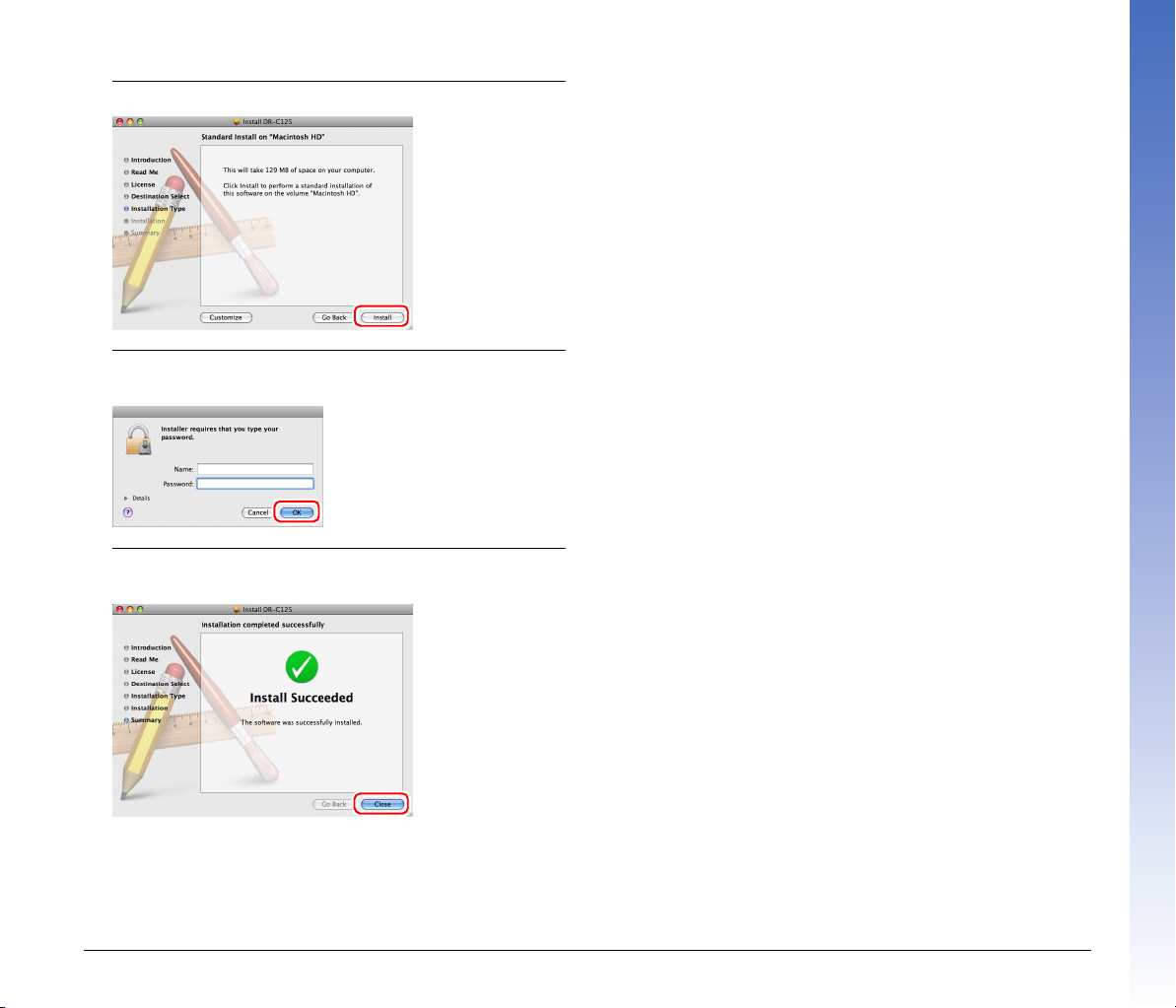
7
Clique em [Install] [Instalar].
8
Introduza o nome de utilizador e a palavra-passe com
direitos de administrador e clique em [OK].
9
Quando a instalação estiver concluída, clique em [Close]
[Fechar].
12
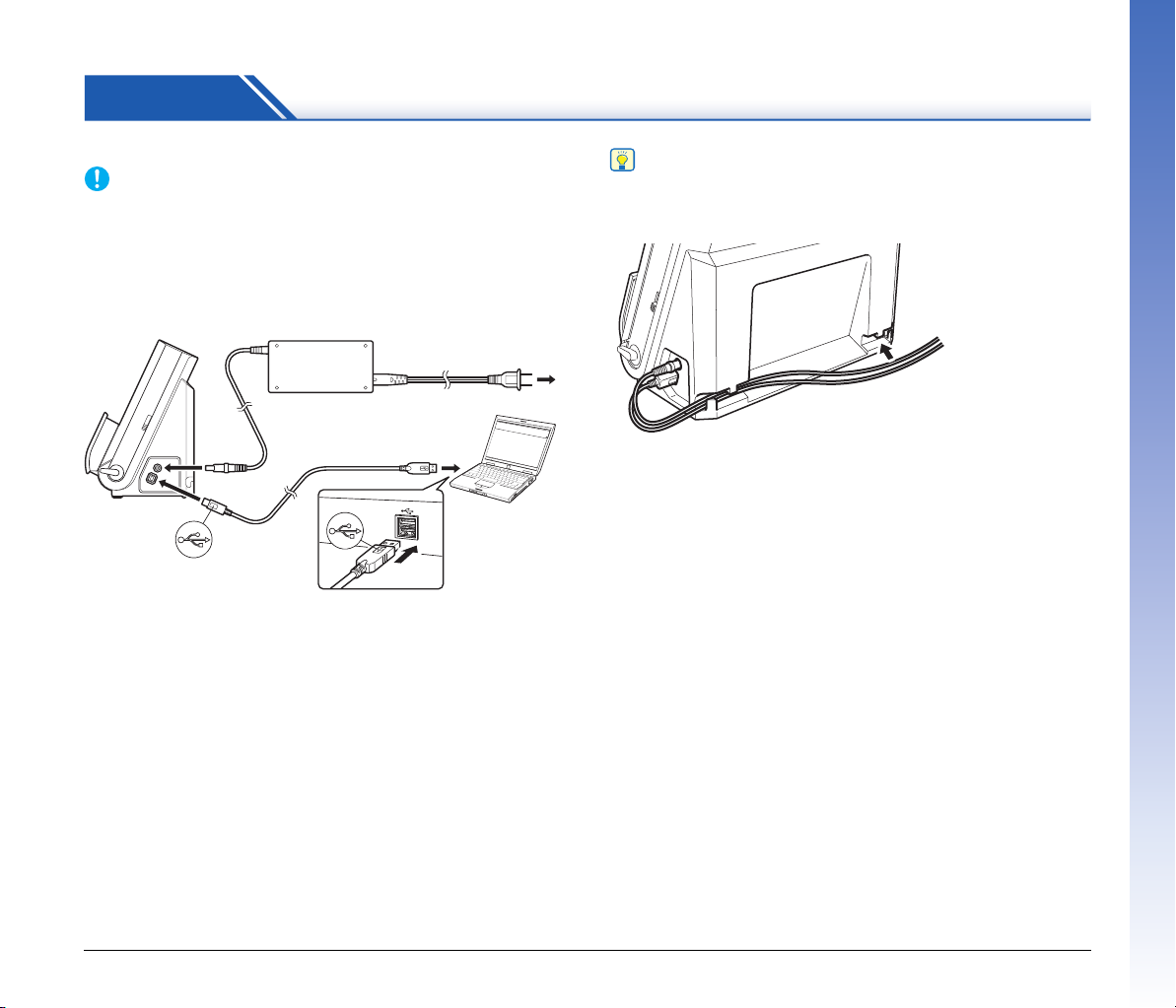
PASSO 3 Ligar a um computador
Ligue o digitalizador ao computador e à fonte de alimentação.
IMPORTANTE
• Não ligue o digitalizador ao computador antes de instalar
o software.
• Antes de ligar o digitalizador ao computador, verifique se
o interruptor do digitalizador está OFF. Se a alimentação eléctrica
estiver ligada (ON), desligue-a (OFF).
Adaptador CA (fornecido
com o digitalizador)
À tomada de electricidade
Cano USB (fornecido
com o digitalizador)
À porta USB do
computador
Dica
Pode prender os cabos à parte de trás do digitalizador. Verifique
se existe folga suficiente no cabo quando fizer isto, para reduzir
a tensão sobre o conector.
13
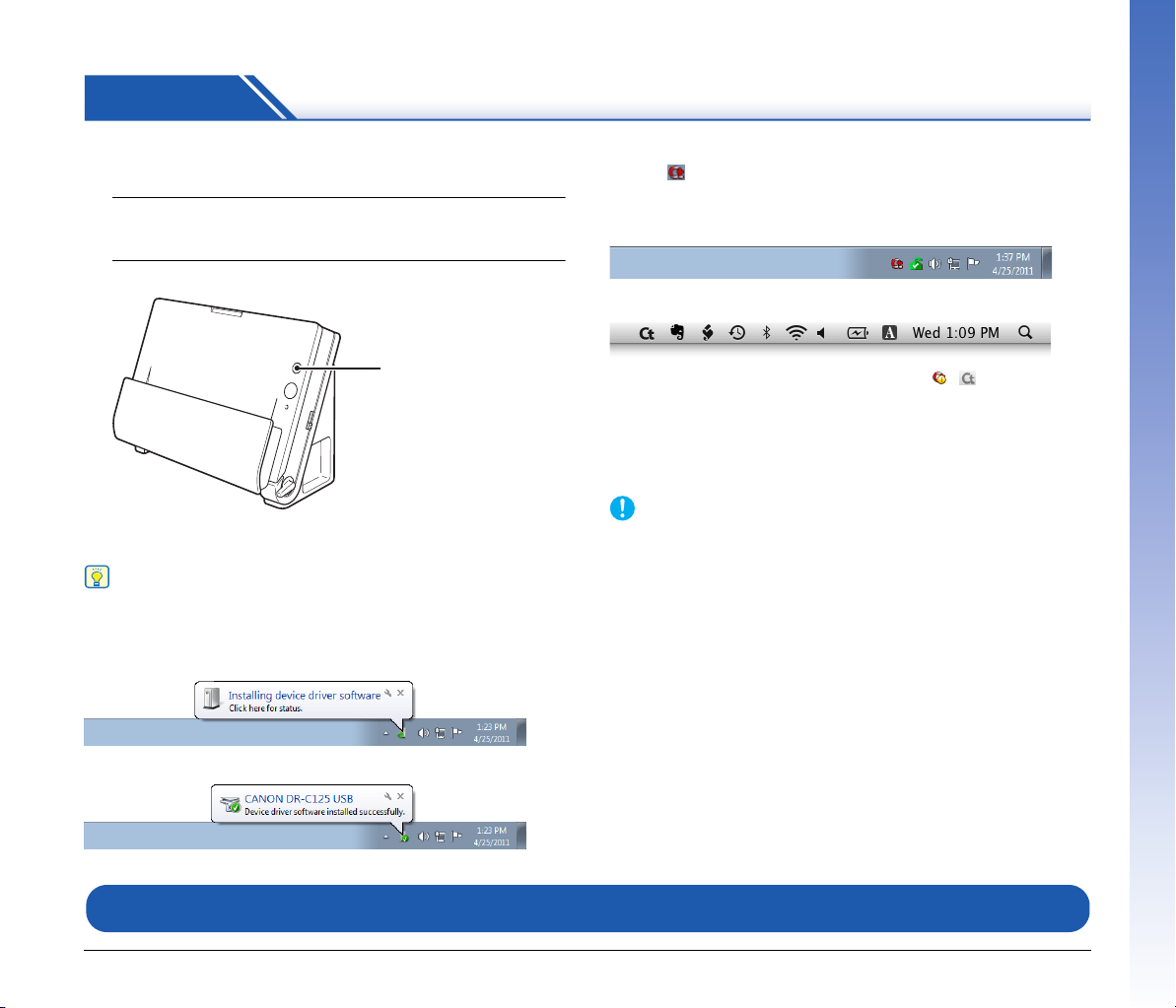
PASSO 4 Ligar a Alimentação ON
A alimentação eléctrica do digitalizador pode ser ligada (ON)
e desligada (OFF) no interruptor de energia na frente do digitalizador.
1
Certifique-se de que o digitalizador e o computador estão
ligados correctamente.
2
Prima o interruptor de energia.
Interruptor
O interruptor acende com uma luz azul quando o digitalizador
está ligado (ON).
Dica
No Windows, aparece uma mensagem de balão, como
a apresentada abaixo, na barra de tarefas. Se esperar um pouco,
terminará o reconhecimento automático do digitalizador e este ficará
pronto a ser usado.
Se o digitalizador estiver ligado correctamente ao computador,
o ícone (CaptureOnTouch) aparece na barra de tarefas
(ou na barra do menu), da seguinte forma.
Barra de tarefas do Windows
Barra de menu do Mac OS X
Se o ícone da barra de tarefas aparecer como ( ), o digitalizador
não está ligado correctamente ao computador. Verifique o estado do
interruptor e o cabo USB.
Desligar a alimentação eléctrica
Mantenha premido o interruptor até o indicador se apagar.
IMPORTANTE
• Depois de desligar o digitalizador, aguarde pelo menos
10 segundos antes de o ligar de novo.
• Se não for utilizar o digitalizador durante um longo período de
tempo, deve desligar o cabo de alimentação do adaptador CA, por
razões de segurança.
Ð
Isto completa a configuração.
14
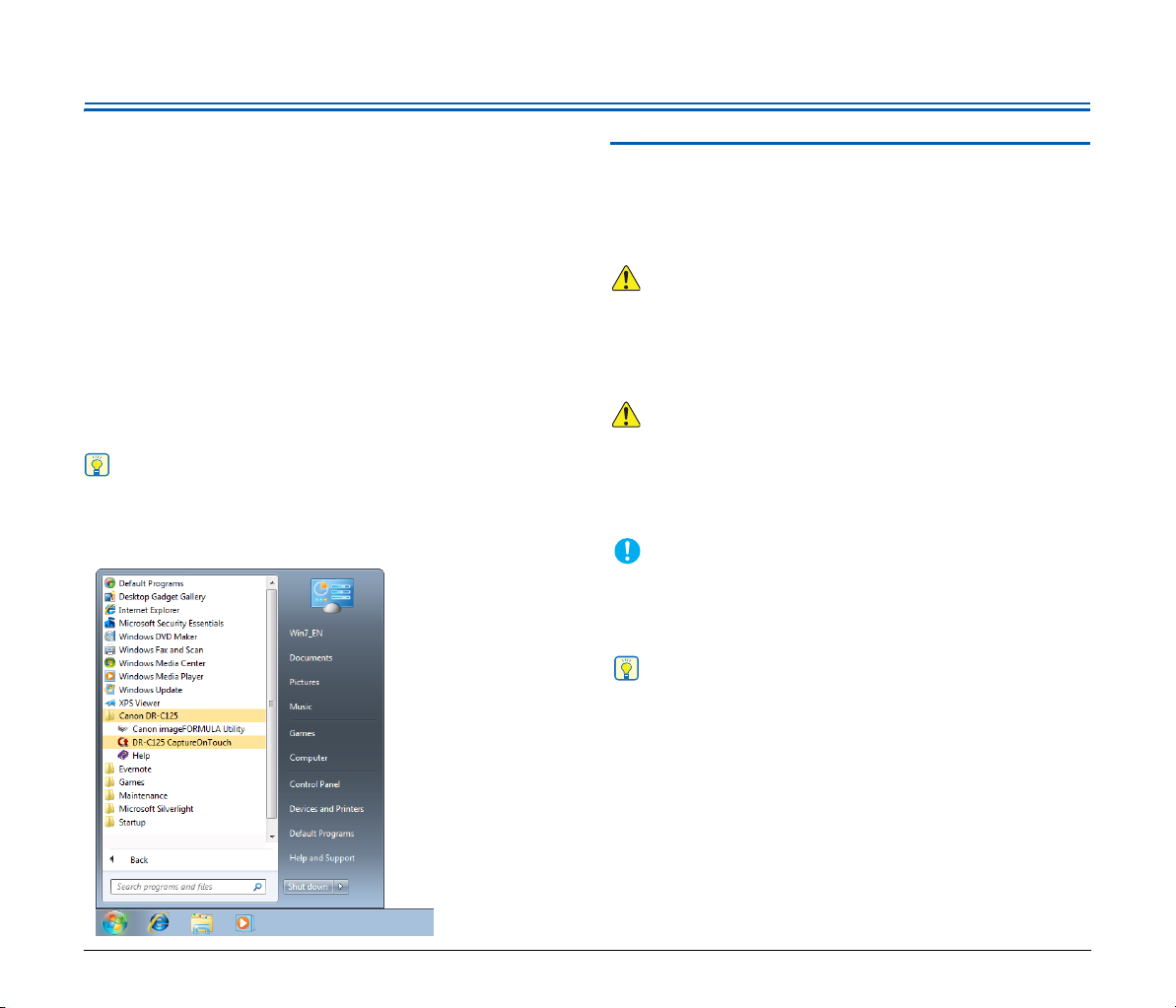
Introdução
Obrigado por adquirir o Digitalizador de Documentos Canon
imageFORMULA DR-C125.
Leia cuidadosamente os seguintes manuais e familiarize-se com as funções do digitalizador antes do uso, para garantir que compreende bem
as funções e tira o maior proveito das capacidades do digitalizador. Depois de ler os manuais, guarde-os num local seguro para consulta futura.
Manuais do digitalizador
A documentação deste digitalizador é composta pelos seguintes
manuais.
● Manual de Referência
Descreve os procedimentos de configuração do digitalizador. Leia
este manual quando utilizar o digitalizador pela primeira vez.
● Manual do Utilizador (Este manual)
Este manual contém os procedimentos operacionais do
digitalizador. (Apenas manual electrónico em PDF).
Dica
• Os manuais deste digitalizador são armazenados no disco de
configuração como manuais electrónicos em formato PDF.
• Se estiver a usar Windows, o Manual do Utilizador (Manual electrónico) será registado no seguinte local quando o software for instalado.
Símbolos utilizados neste manual
Os símbolos seguintes são utilizados neste manual para explicar
procedimentos, restrições, precauções de manuseamento e as
instruções que devem ser seguidas para segurança do utilizador.
AVISO
Indica uma advertência relativa a operações que podem originar
a morte ou ferimentos pessoais, se não forem executadas
correctamente. Para uma utilização segura do digitalizador, tenha
sempre em consideração estes avisos.
ATENÇÃO
Indica uma chamada de atenção relativa a operações que podem
originar ferimentos pessoais ou danos de bens, se não forem
executadas correctamente. Para uma utilização segura do
digitalizador, tenha sempre em consideração estes avisos.
IMPORTANTE
Indica restrições e requisitos operacionais. Leia atentamente
estes pontos para operar correctamente o digitalizador e evitar
danos no mesmo.
Dica
Indica o esclarecimento de uma operação ou contém explicações
adicionais sobre um procedimento. Recomenda-se vivamente
a leitura destas notas.
15
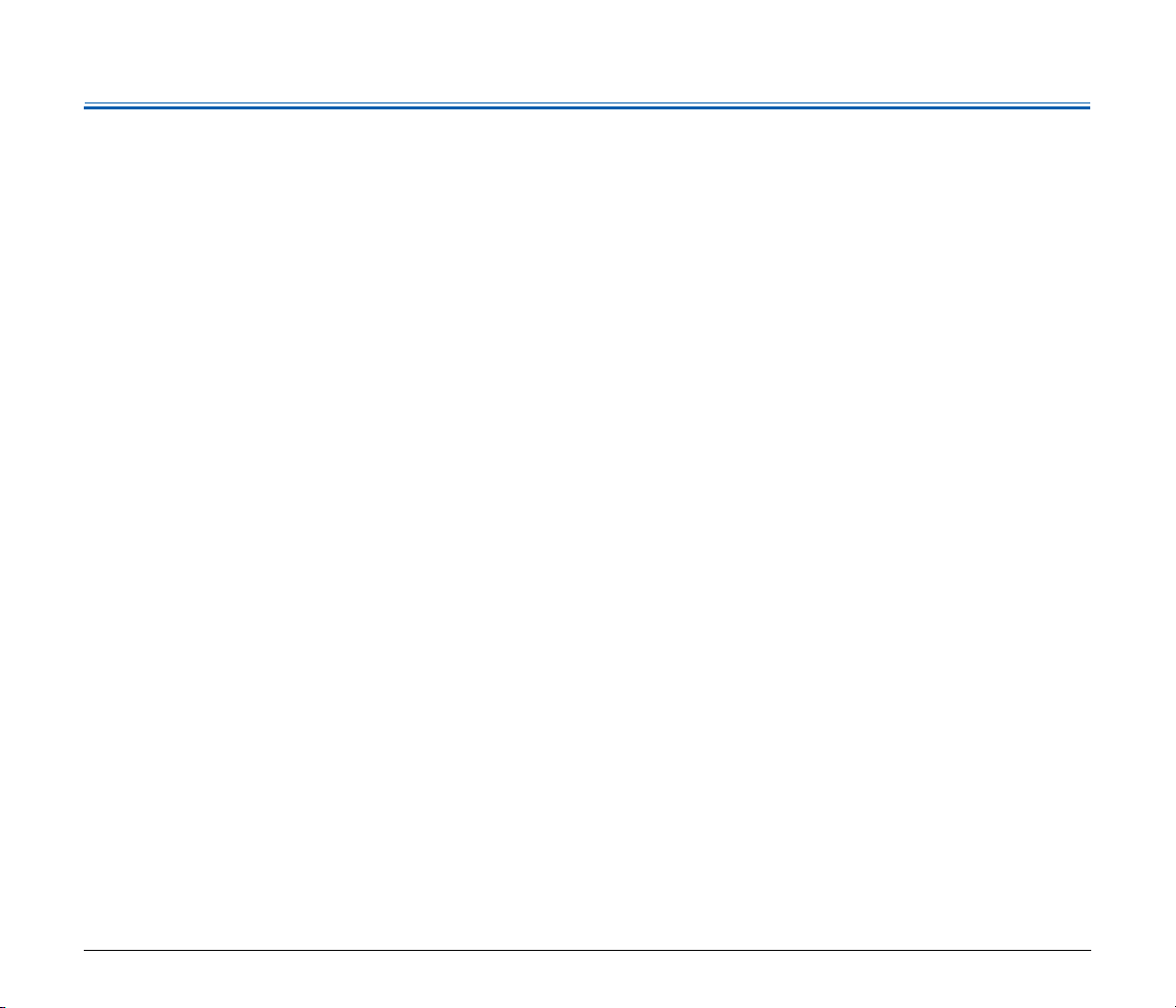
Índice
Manual de Configuração.....................................................4
Introdução .......................................................................... 15
Símbolos utilizados neste manual.............................................. 15
Antes de utilizar o digitalizador................. 17
Instruções de segurança importantes ........................ 17
Local de instalação ............................................................... 17
Adaptador CA........................................................................ 17
Mover o digitalizador ............................................................. 18
Manuseamento ..................................................................... 18
Eliminação............................................................................. 19
Ao enviar o digitalizador para reparação .............................. 19
Características do Digitalizador..................................20
Nomes e funções das peças........................................ 22
Funcionamento básico............................... 24
Documentos .................................................................. 24
Como colocar os documentos .................................... 26
Comutação de métodos de alimentação e ejecção .............. 26
Colocar documentos para alimentação padrão .................... 26
Colocar documentos para alimentação bypass .................... 29
Colocar Cartões .................................................................... 30
Colocar Documentos Dobrados ............................................ 32
Definir o Modo de Documento Longo ................................... 33
Digitalizar em Windows ............................. 35
Digitalizar com CaptureOnTouch (Windows)............. 35
O que é o CaptureOnTouch?................................................ 35
Iniciar e encerrar o CaptureOnTouch.................................... 35
Digitalizar primeiro ................................................................ 36
Seleccionar Trabalho de Digitalização.................................. 38
Digitalizar com o botão Start (Iniciar) .................................... 41
Definições do Digitalizador.................................................... 42
Definir o método de saída. .................................................... 45
Definições ambientais ........................................................... 46
Definir o controlador do digitalizador (Windows)......48
Configuração e funções do controlador do digitalizador ....... 48
Definir as condições básicas de digitalização....................... 49
Painel de digitalização .......................................................... 57
Definições para software de terceiros................................... 57
Digitalizar no Mac OS X ............................. 59
Digitalizar com CaptureOnTouch (Mac OS X) ............59
O que é o CaptureOnTouch? ................................................ 59
Iniciar e sair do CaptureOnTouch ......................................... 59
Digitalizar primeiro................................................................. 60
Seleccionar Trabalho de Digitalização .................................. 63
Digitalizar com o botão Start (Iniciar) .................................... 65
Definições do Digitalizador.................................................... 66
Definir o método de saída. .................................................... 69
Definições ambientais ........................................................... 69
Definir o controlador do digitalizador (Mac OS X) .....72
Configuração do Controlador do Digitalizador ...................... 72
Definir as condições básicas de digitalização ....................... 73
Painel de digitalização........................................................... 80
Manutenção ............................................... 79
Manutenção Diária ........................................................79
Limpar o Exterior do Digitalizador ......................................... 79
Limpar o Interior do Digitalizador .......................................... 79
Limpar o vidro de digitalização e os rolos ............................. 79
Ajustar o rácio de redução .................................................... 82
Substituir consumíveis .......................................................... 83
Definição de encerramento automático................................. 88
Resolução de problemas ........................... 89
Problemas Comuns e Soluções................................... 89
Resolução de problemas de software.........................91
Sugestões úteis.............................................................92
Resolver um encravamento de papel ..........................94
Desinstalar o software.................................................. 97
Desinstalar no Windows........................................................ 97
Desinstalar no Mac OS X ...................................................... 97
Anexo ......................................................... 98
Especificações ..............................................................98
Peças de substituição ........................................................... 99
Opção.................................................................................... 99
Sobre o Digitalizador Plano Unidade 101 ............................. 99
Dimensões .......................................................................... 100
Índice remissivo .......................................................... 101
16
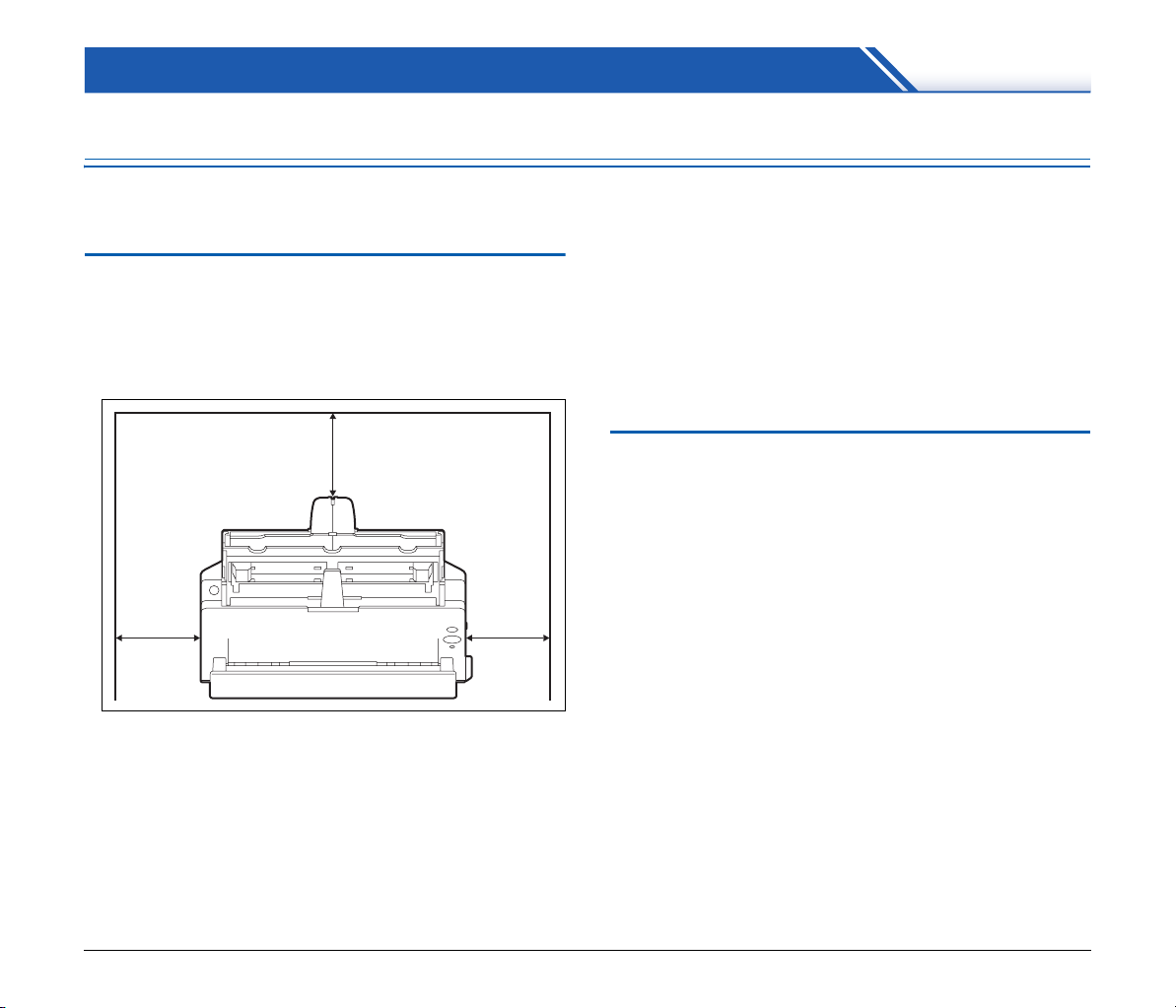
Antes de utilizar o digitalizador
Instruções de segurança importantes
Para assegurar o funcionamento seguro deste digitalizador, certifiquese que lê os avisos e precauções de segurança descritos abaixo.
Local de instalação
O desempenho deste digitalizador é afectado pelo ambiente em que
é instalado. Certifique-se de que o local onde o digitalizador
é instalado cumpre os seguintes requisitos ambientais.
● Proporcione espaço adequado em redor do digitalizador para
o funcionamento, manutenção e ventilação.
100 mm
(3,94")
100 mm
(3,94")
● Quando estiver a digitalizar documentos usando o caminho directo,
deixe espaço suficiente à frente do digitalizador para a saída dos
documentos após a digitalização.
● Evite instalar a máquina sob a luz solar directa. Se tal for inevitável,
use cortinas para colocar o digitalizador à sombra.
● Evite locais onde se acumula uma quantidade considerável de poeira.
● Evite locais quentes ou húmidos, tais como a vizinhança de um
bebedouro de água, aquecedor de água ou humidificador. Evite
locais onde seja libertado gás de amoníaco. Evite locais perto de
materiais voláteis ou inflamáveis, tais como álcool ou diluente.
100 mm
(3,94")
● Evite locais sujeitos a vibrações.
● Evite expor o digitalizador a alterações rápidas de temperatura. Se
a sala onde está instalado o digitalizador estiver fria e for aquecida
rapidamente, podem formar-se gotas de água (condensação) no
interior do digitalizador. Isto pode resultar numa degradação notória
da qualidade de digitalização. Recomendam-se as seguintes
condições para obter uma qualidade de digitalização óptima:
Temperatura ambiente: 10°C a 32,5°C (50°F a 90,5°F)
Humidade: 20% a 80% HR
● Evite instalar o digitalizador perto de equipamento que gere campos
magnéticos (por exemplo, altifalantes, televisões ou rádios).
Adaptador CA
● Ligue apenas a uma tomada com a tensão e frequência de
alimentação indicadas (120 V, 60 Hz ou 220-240 V, 50/60 Hz,
dependendo da sua zona).
● Não ligue outros equipamentos eléctricos à mesma tomada onde
o digitalizador está ligado. Do mesmo modo, quando utiliza uma
extensão, certifique-se que o cabo da extensão é indicado para os
requisitos actuais do digitalizador.
● Nunca tente desmontar o adaptador CA nem o modificar, pois tal
é perigoso.
● O cabo de alimentação pode ficar danificado se for pisado ou se
forem colocados objectos pesados por cima.
● Não utilize o cabo de alimentação quando está enrolado.
● Não puxe directamente pelo cabo de alimentação. Quando desliga
o cabo de alimentação, segure na ficha e retire-a da tomada.
● Mantenha a zona em torno do cabo de alimentação livre de
objectos para que o cabo de alimentação possa ser desligado
facilmente numa emergência.
● Não use outro adaptador CA além do fornecido com o digitalizador.
Não use o adaptador CA fornecido com o digitalizador com outros
produtos.
● Se tiver questões relativamente à fonte de alimentação, contacte
o revendedor autorizado local da Canon ou representante de
serviço para obter mais informações.
17
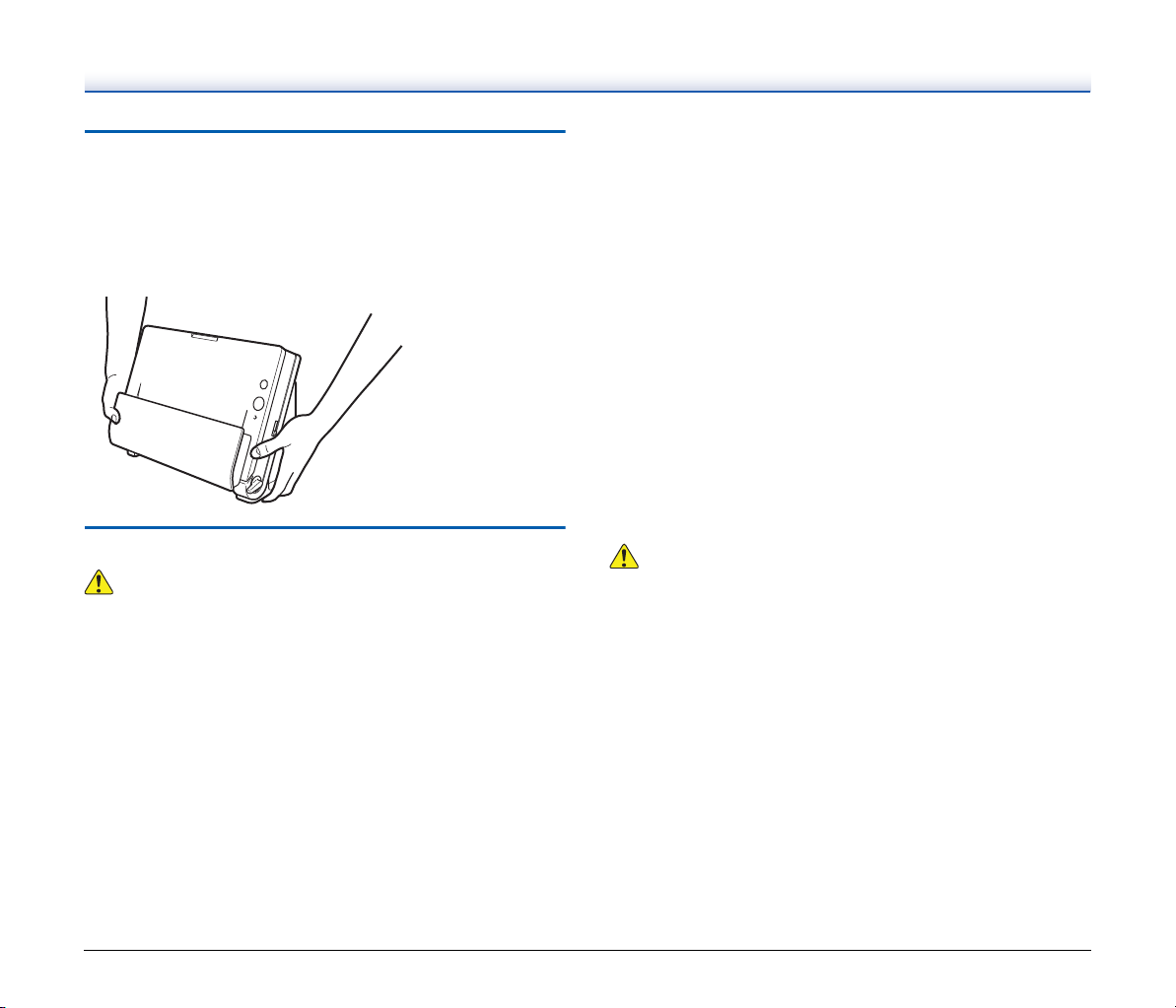
Mover o digitalizador
● Quando desloca o digitalizador, pegue-lhe sempre com as duas
mãos para evitar que caia. O digitalizador pesa aproximadamente
2,4 kg (5,3 lb).
● Certifique-se que desliga o cabo de interface e o adaptador CA antes
de mover o digitalizador. Se o digitalizador for transportado com
estes itens ligados, as fichas e os conectores podem ser danificados.
Manuseamento
AVISO
Note as precauções seguintes sempre que utilizar o digitalizador.
Se não o fizer, pode provocar um incêndio ou choque eléctrico.
● Nunca utilize álcool, benzina, diluente, sprays de aerossol ou
qualquer outra substância inflamável perto do digitalizador.
● Não corte, danifique ou modifique o cabo de alimentação. Não
coloque objectos pesados sobre o cabo de alimentação, e não
puxe nem dobre excessivamente o cabo de alimentação.
● Nunca ligue o cabo de alimentação quando as suas mãos
estiverem molhadas.
● Não ligue o digitalizador a uma ficha tripla.
● Não dê nós nem enrole o cabo de alimentação, porque pode
provocar um incêndio ou choque eléctrico. Quando liga o cabo de
alimentação, certifique-se que a ficha está completamente inserida
e em segurança na tomada.
● Não use um cabo de alimentação ou adaptador CA além dos
fornecidos com este digitalizador.
● Não desmonte o digitalizador nem o modifique.
● Nunca tente desmontar o adaptador CA nem o modificar, pois tal
é perigoso.
● Não use sprays de aerossóis inflamáveis perto do digitalizador.
● Quando limpa o digitalizador, desligue o interruptor de corrente
e retire o cabo de alimentação da corrente.
● Limpe o digitalizador com um pano ligeiramente húmido que tenha
sido bem espremido. Nunca utilize álcool, benzina, diluente ou
outras substâncias inflamáveis.
● Se o digitalizador emitir ruídos estranhos, ou se libertar fumo, calor
ou odores estranhos, o digitalizador não funciona ou ocorrem outras
anomalias quando utiliza a máquina, desligue imediatamente
o interruptor e desligue o cabo de alimentação da tomada.
Em seguida, contacte o agente local autorizado da Canon ou
o representante de serviço para reparar a unidade.
● Não deixe cair o digitalizador, nem o sujeite a impactos ou choques
fortes. Se o digitalizador ficar danificado, desligue imediatamente
o interruptor de corrente e desligue a ficha da tomada. Em seguida,
contacte o agente local autorizado da Canon ou o representante de
serviço para reparar a unidade.
● Antes de deslocar o digitalizador, certifique-se que desliga
o interruptor de corrente e que desliga a ficha da tomada.
ATENÇÃO
● Não instale o digitalizador numa superfície instável ou inclinada, ou
numa área sujeita a vibrações excessivas, porque isto pode fazer
com que o digitalizador caia, provocando ferimentos ou danos no
digitalizador.
● Nunca coloque objectos metálicos pequenos, tais como agrafes,
clipes ou jóias, sobre o digitalizador. Estes itens podem cair dentro
do digitalizador, provocando um incêndio ou choque eléctrico.
Se esses objectos caírem dentro do digitalizador, desligue
imediatamente o interruptor de corrente, e desligue a ficha da
tomada. Em seguida, contacte o agente local autorizado da Canon
ou o representante de serviço para reparar a unidade.
● Não instale o digitalizador num local húmido ou poeirento.
Se o fizer, pode provocar um incêndio ou choque eléctrico.
● Não coloque objectos em cima do digitalizador. Tais objectos
podem cair, causando ferimentos pessoais.
● Ligue apenas a uma tomada com a tensão e frequência de
alimentação indicadas (120 V, 60 Hz ou 220-240 V, 50/60 Hz,
dependendo da sua zona).
18
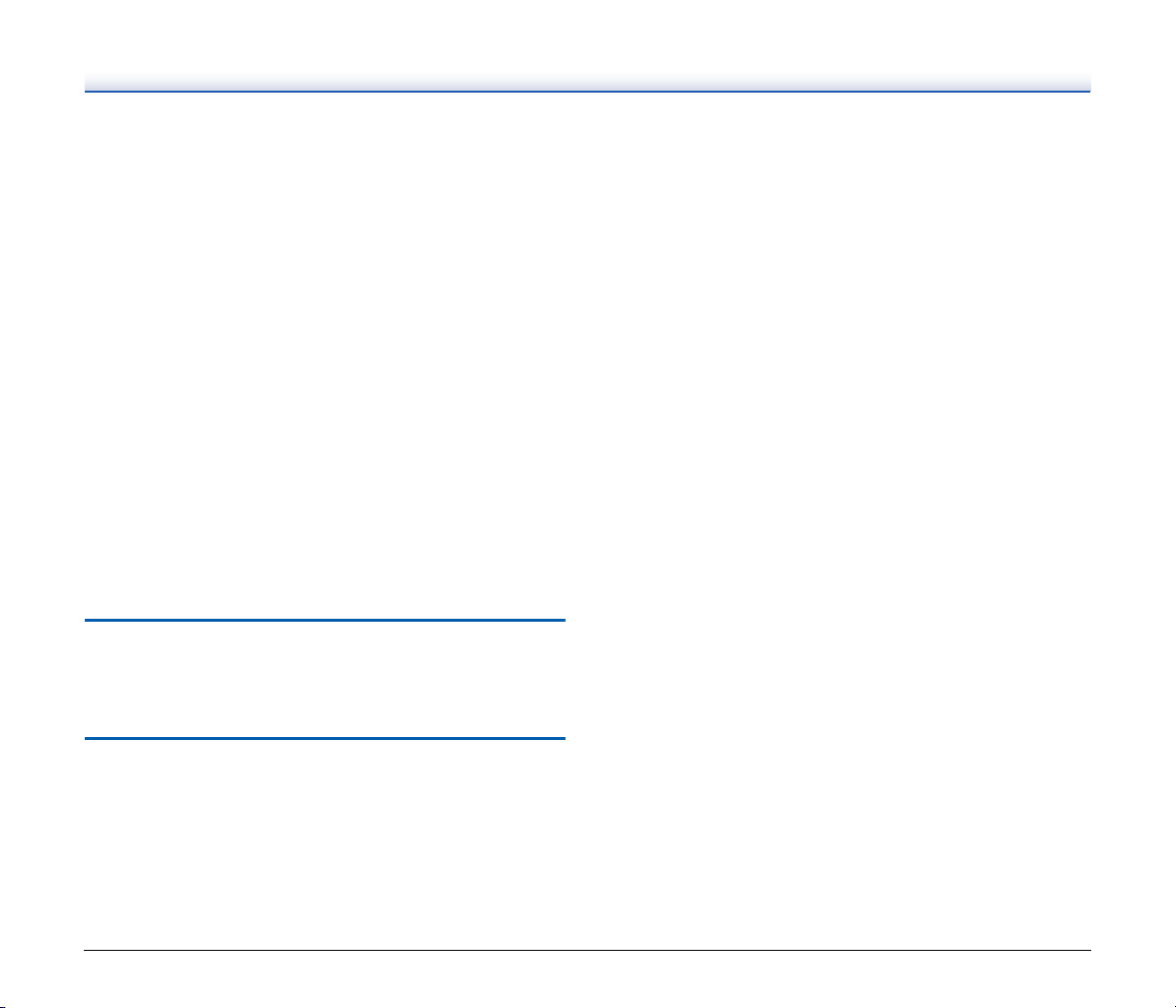
● Quando desliga o cabo de alimentação, pegue firmemente pela
ficha. Não puxe directamente pelo cabo de alimentação porque
pode danificar ou expor os fios internos do cabo, provocando um
incêndio ou choque eléctrico.
● Deixe espaço suficiente à volta da ficha, para que seja possível
retirá-la facilmente. Se forem colocados objectos à volta da ficha,
poderá não conseguir retirá-la numa situação de emergência.
● Não derrame água nem substâncias inflamáveis (álcool, diluente,
benzina, etc.) no digitalizador, porque isto pode provocar um
incêndio ou choque eléctrico.
● Por motivos de segurança, desligue o interruptor de corrente
quando o digitalizador não for utilizado durante um longo período
de tempo, por exemplo, durante a noite. Além disso, desligue
o interruptor de corrente e desligue o cabo de alimentação da
tomada, quando a máquina não for utilizada durante um período
longo de tempo como, por exemplo, feriados consecutivos.
● Não use roupas largas ou jóias que possam ficar presas no
digitalizador enquanto o está a usar. Isso pode causar ferimentos
pessoais. Tenha muito cuidado com gravatas e cabelos compridos.
Se algo ficar preso no digitalizador, desligue imediatamente o cabo
de alimentação para parar o digitalizador.
● Tenha cuidado ao carregar papel no digitalizador e ao remover
papel encravado. É possível cortar a mão nos rebordos de uma
folha de papel.
Eliminação
Quando elimina este digitalizador, certifique-se que cumpre as
orientações e leis locais ou consulte o fornecedor que lhe vendeu
o digitalizador.
Ao enviar o digitalizador para reparação
Se for solicitada uma reparação, o digitalizador necessita de ser
enviado para o endereço especificado. Ao enviar o digitalizador,
utilize a embalagem em que veio. Fixe bem o digitalizador com
o material de embalagem ao colocá-lo na embalagem.
19
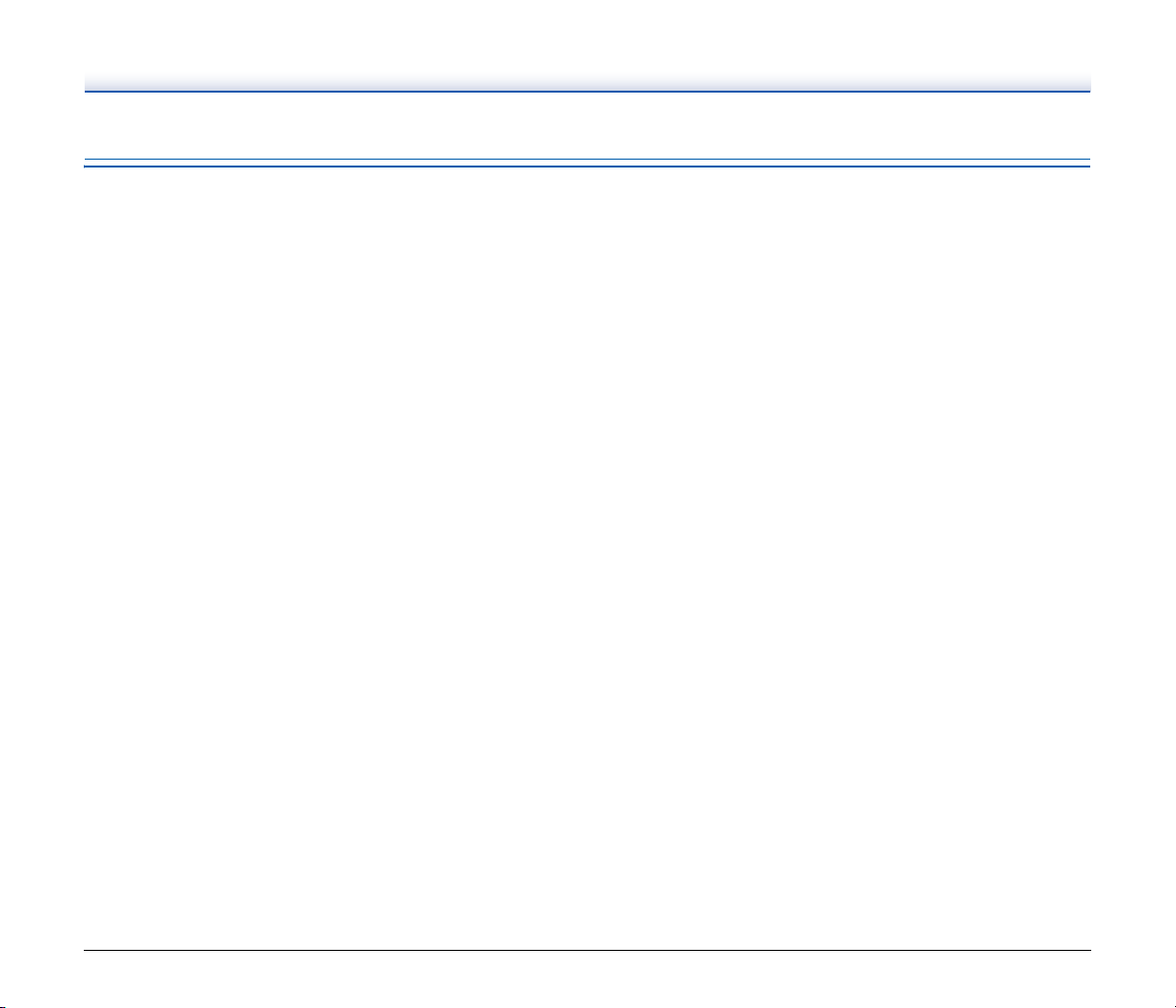
Características do Digitalizador
As cara cterísticas princip ais do digita lizador de documentos DR-C125
são descritas abaixo.
● Design compacto
O digitalizador tem um tamanho compacto de 300 (L) x 336 (A) x
235 (P) (11,81" (L) x 13,2" (A) x 9,25" (P)) mm quando a bandeja
de alimentação de documentos está aberta. Um mecanismo com
novo design poupa espaço ao eliminar a necessidade de espaço
para ejectar papel à frente do digitalizador.
● Alimentação rápida de documentos
Os documentos podem ser digitalizados a uma velocidade até
25 páginas por minuto (quando digitaliza documentos de tamanho
A4 a 200 dpi, com um ou dois lados).
● Dois caminhos de ejecção para digitalizar uma variedade de
documentos
Use o caminho em U para digitalizar papel de espessura padrão,
ou use o caminho directo para digitalizar cartões e outros
documentos grossos.
● Alta qualidade de imagem
O sensor de resolução óptico de 600 dpi incorporado no
digitalizador permite que os documentos sejam digitalizados com
uma qualidade elevada de imagem.
● Interface USB 2.0
O digitalizador suporta USB 2.0 de Alta Velocidade.
● Suporte de cor/Escala de cinzentos
Os documentos podem ser digitalizados a cores de 24 bits ou
escala de cinzentos de 256 níveis.
● Suporta vários modos de digitalização
O digitalizador suporta os modos de digitalização seguintes,
dependendo do tipo de documento:
• Digitalização de um lado ou de frente e verso (com função Saltar
Página em Branco)
• Alimentação contínua ou de folha única
● Digitalização de cartões
É possível digitalizar cartões de visita ou de identificação.
● Detecção de tamanho de papel
O digitalizador detecta automaticamente o tamanho do documento
digitalizado e elimina qualquer espaço desnecessário nas
extremidades da imagem quando a armazena, mesmo quando
guarda um documento com um tamanho irregular.
● Detecção de cor automática
O digitalizador detecta se o documento digitalizado é a cores,
a escala de cinzentos ou a preto e branco (binário), e guarda
a imagem no modo respectivo.
● Modo totalmente automático
É fornecido um Modo automático completo no CaptureOnTouch,
e o controlado r do digita lizador permite digitaliz ar automaticamente
sob condições determinadas. As condições de digitalização como
modo de cor e tamanho de página são automaticamente
estabelecidas baseando-se no documento a ser digitalizado.
● Detecção automática de resolução
Quando activada no CaptureOnTouch ou nas definições do controlador do digitalizador, esta função detecta o conteúdo dos documentos e determina a resolução da digitalização automaticamente.
● Folio Scan (Digitalização de folhetos)
É possível digitalizar documentos dobrados. O digitalizador
digitaliza ambos os lados e combina as imagens digitalizadas numa
única imagem.
● Desvio
O digitalizador endireita imagens digitalizadas quando detecta que
o documento foi mal colocado.
● Double Feed Detection (Detecção de alimentação dupla)
São utilizadas ondas ultrasónicas para detectar páginas que são
alimentadas em simultâneo e também o espaço entre as páginas.
A digitalização pára se for uma alimentação dupla for detectada.
● Modos de melhoramento de texto
O digitalizador está equipado com o modo de Melhoria de Texto
Avançada (Apenas para Windows), para melhorar o texto dos
documentos com fundos escuros ou irregulares, e o modo de
Melhoria de Texto Avançada II para melhorar o texto quando tanto
o texto como o fundo estão esbatidos.
Estes modos podem não funcionar, dependendo do tipo de
documento.
20
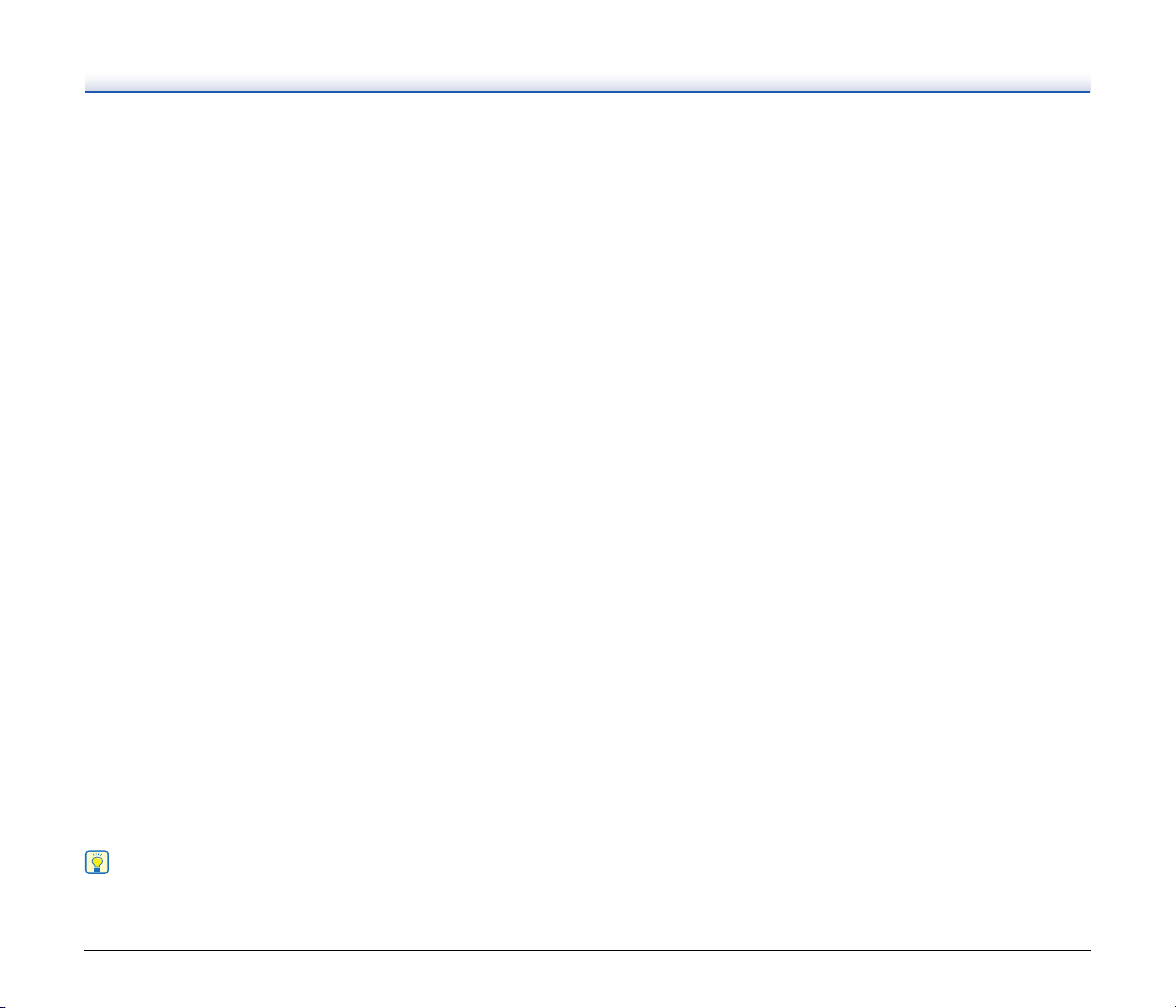
● Eliminação de cor
O digitalizador está equipado com uma função de Eliminação de
cor que lhe permite especificar uma cor para omitir na imagem
digitalizada durante a digitalização em preto e branco ou em escala
de cinzentos.
● Função Skip Blank Page (Ignorar Página em Branco)
O digitalizador está equipado com uma função Skip Blank Page
(Ignorar Página em Branco) que lhe permite digitalizar um
documento sem armazenar páginas em branc o, independentemente
se cada página for frente e verso ou um só lado. Ambos os lados são
digitalizados, mas a imagem não é guardada para imagens
digitalizadas que e julguem ser uma página em branco.
● Função Prescan (Pré-digitalização)
O digitalizador está equipado com uma função Prescan (Prédigitalização) que lhe permite ajustar o contraste e a intensidade de
uma imagem pré-digitalizada, enviando depois a imagem ajustada
para o software de aplicação, sem precisar de digitalizar
o documento de novo.
● Digitalizar primeiro
O CaptureOnTouch inicia-se se pressionar no botão de Start
[Iniciar]. É possível efectuar uma digitalização seguindo
simplesmente as instruções no ecrã.
● Seleccionar Trabalho de Digitalização
Pode registar condições e métodos de digitalização para processar
imagens digitalizadas como trabalhos, e registar até 10 trabalhos
no CaptureOnTouch. Ao seleccionar simplesmente um trabalho
registado, poderá realizar operações de digitalização numa ordem
determinada.
● Arranque automático
O digitalizador está equipado com uma função de arranque
automático, que permite que a digitalização seja iniciada
automaticamente quando é detectado um documento colocado
no alimentador.
● Modo de Hibernação
O digitalizador foi concebido para poupar energia entrando no
modo de hibernação quando não está a digitalizar documentos.
Dica
Algumas funções podem não estar disponíveis, dependendo do
software que está a utilizar.
21
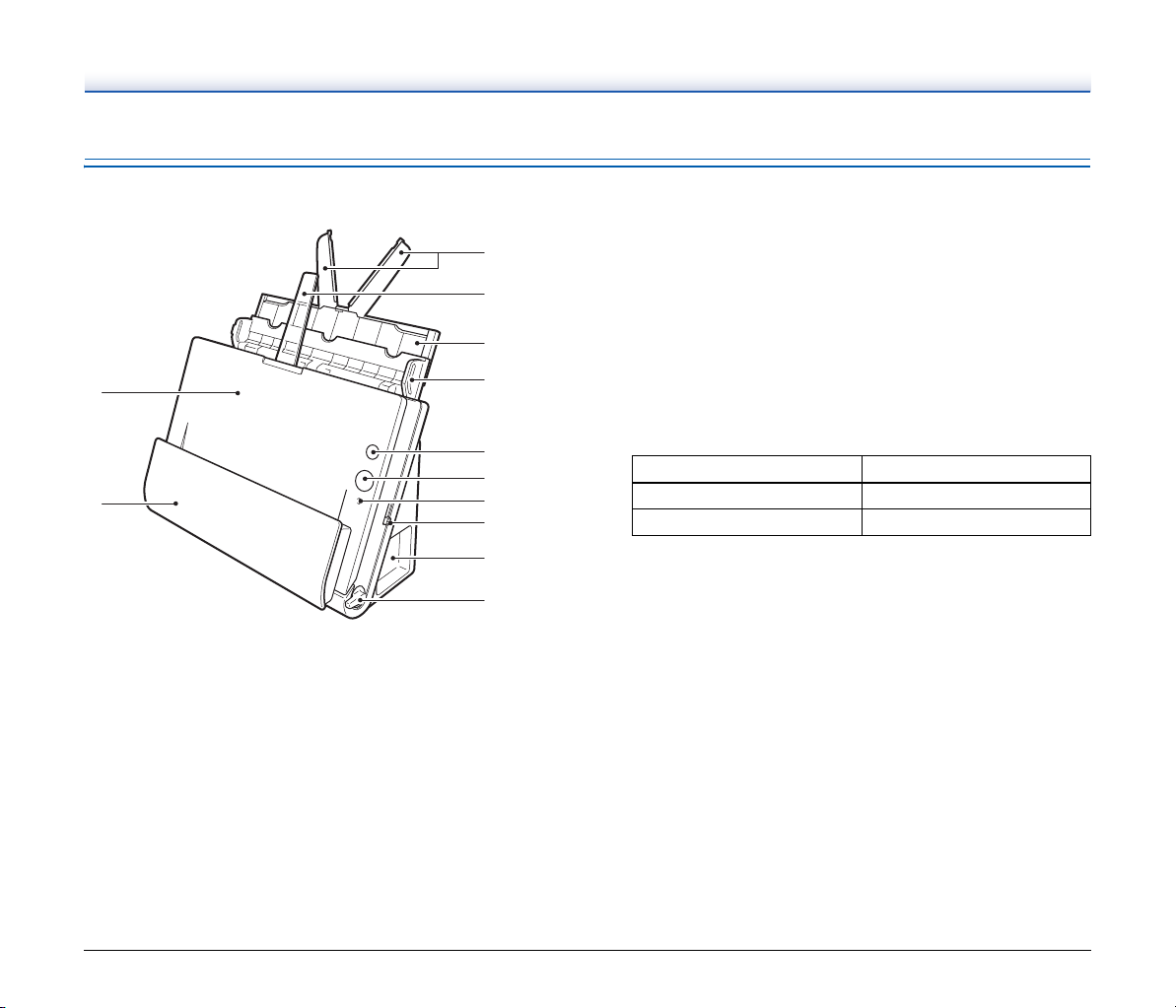
Nomes e funções das peças
Vista frontal
3
4
5
1
6
7
8
2
9
ws
wd
wf
1
Unidade Frontal
Abra isto quando estiver a remover papel encravado dentro do
digitalizador, limpar o interior do digitalizador ou substituir os rolos.
2 Bolsa de saída de documentos
Os documentos digitalizados saem aqui.
3 Placas de extensão de alimentação
Puxe isto para fora quando estiver a colocar documentos longos.
4 Suporte de saída
Abra isto quando estiver a colocar documentos longos.
5 Suporte de alimentação
Puxe isto para fora para apoiar os documentos colocados.
6 Tabuleiro de Alimentação de Documentos
Abra isto quando estiver a colocar documentos para digitalização.
7 Interruptor
Isto liga (ON) e desliga (OFF) o digitalizador.
8 Botão Start (Iniciar)
Faz começar a digitalizar o documento colocado na bandeja do
alimentador de documentos.
9 Indicador de selecção de alimentação
Isto indica o sentido em que os documentos estão a ser colocados
no alimentador, de acordo com a posição da alavanca de selecção
da alimentação.
Posição da alavanca Indicador cor
Superior (Alimentação bypass) Laranja
Inferior (Alimentação padrão) Preto
wa Alavanca de selecção de alimentação
Isto altera a forma como os documentos são alimentados.
ws Conectores
Estão disponíveis conectores para ligar a um adaptador CA e cabo
USB. (Ver pág. 23)
wd Alavanca de selecção de saída
Utilize esta alavanca para alterar o modo como os documentos
são ejectados.
22
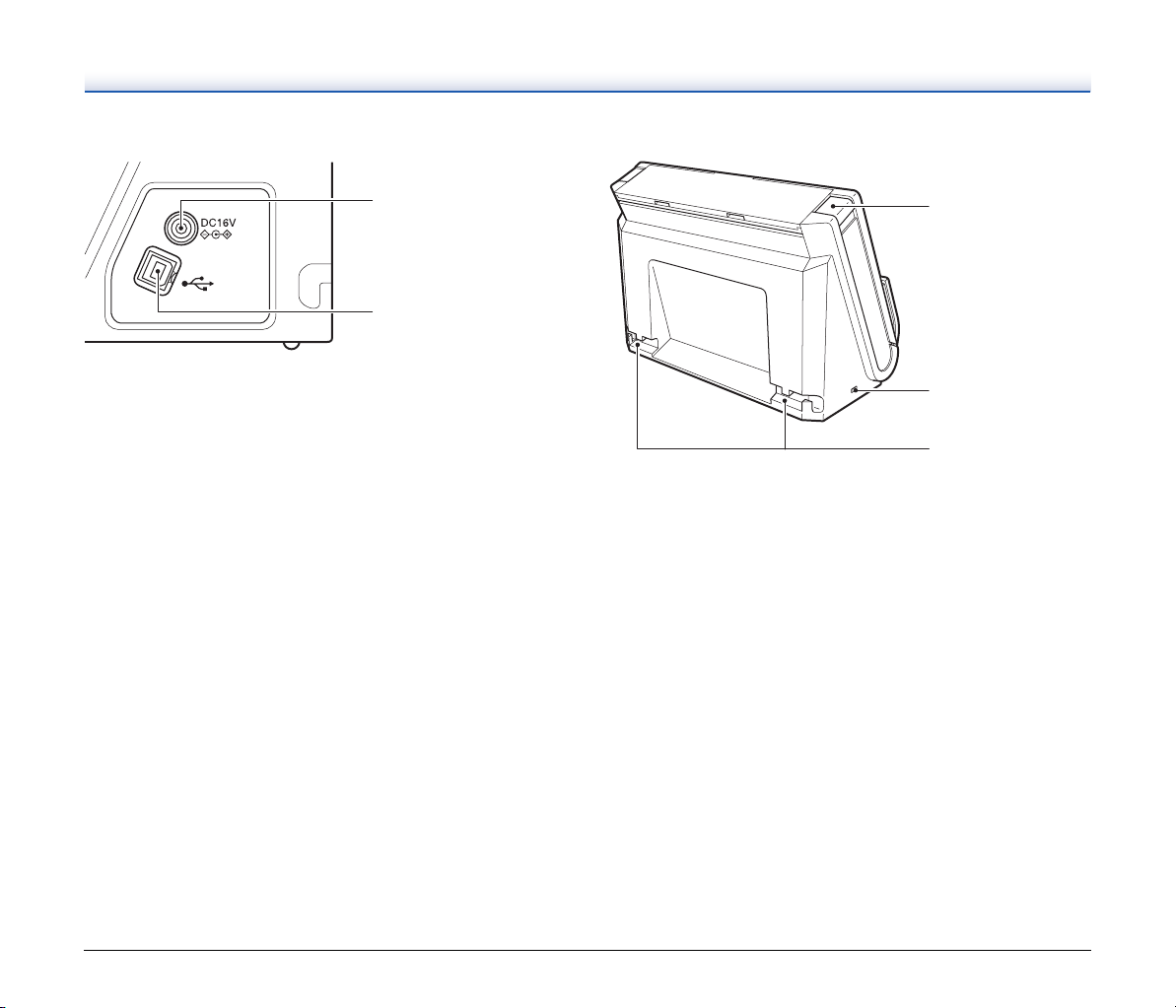
Conectores
Vista traseira
1
2
1
Conector de alimentação
Ligue o adaptador CA fornecido a este conector.
2 Conector USB
Ligue o adaptador CA fornecido a este conector.
1
2
3
Botão OPEN (ABRIR)
1
Carregue neste botão para abrir a unidade frontal.
2 Ranhura Kensington
Ligue um cadeado anti-roubo ou outro produto do género.
3 Ranhuras para cabos
Segure o cabo USB e o cabo de alimentação que estão ligados ao
digitalizador, ao longo da parte posterior do digitalizador. Utilize
isto quando pretende passar os cabos no lado oposto ao dos
conectores.
23
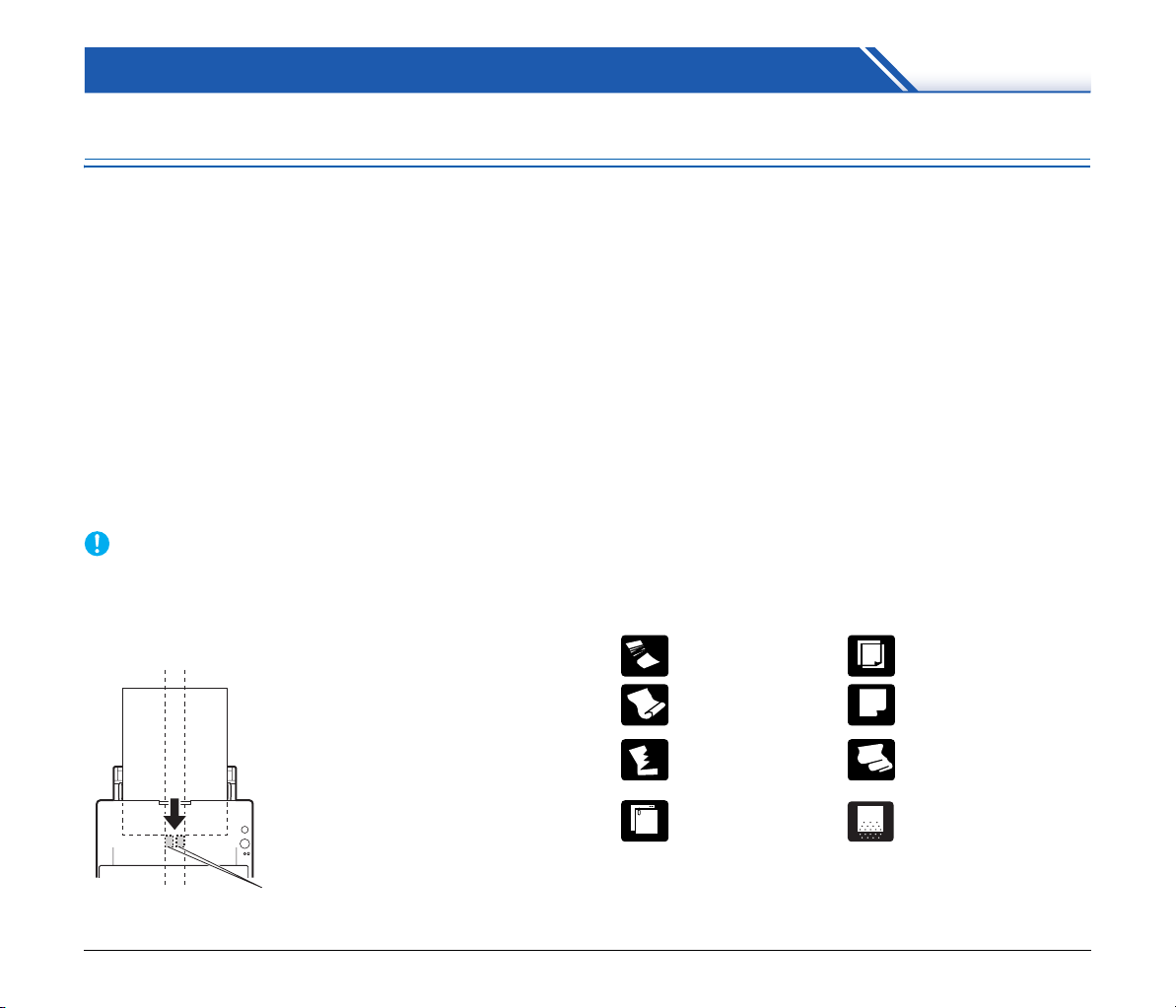
Funcionamento básico
Documentos
O digitalizador pode digitalizar documentos com tamanhos desde
cartões de visita até A4/Legal. Os tamanhos de documento que este
digitalizador pode digitalizar são apresentados abaixo.
Papel normal
Tamanho
Largura: 50,8 mm a 216 mm (2" a 8,5")
Comprimento: 53,9 mm a 356 mm (2,12" a 14")*
Espessura do papel:
Caminho em U: 52 a 128 g/m
0,06 a 0,15 mm (0,0024" a 0,0059")
Caminho directo: 40 a 209 g/m
0,05 a 0,25 mm (0,002" a 0,0098")
* Configurando o digitalizador para Modo de Documento Longo
pode digitalizar páginas até 3000 mm (118,1"). Para obter
detalhes sobre o Modo de Documento Longo, consulte "Definir
o Modo de Documento Longo" na pág. 33.
IMPORTANTE
Os documentos a serem digitalizados têm de cumprir determinados
critérios. Leia com atenção os seguintes itens.
• Ao digitalizar vários documentos de tamanhos diferentes ao
mesmo tempo, coloque os documentos de modo a que cubram
toda a largura dos rolos de alimentação.
2
(14 a 34 lb bond)
2
(11 a 58 lb bond)
• Recomenda-se que os documentos que excedam o tamanho
de 356 mm (14") sejam alimentados uma folha de cada vez.
• Use o percurso de papel directo quando digitalizar documentos
com tamanho igual ou inferior a 70 mm (2,76").
• Digitalizar documentos antes de a tinta secar pode provocar
problemas com o digitalizador. Certifique-se sempre que a tinta
num documento está seca antes de o digitalizar.
• Digitalizar documentos escritos a lápis ou material similar pode
sujar os rolos e o vidro de digitalização, o que pode causar
manchas na imagem digitalizada e transferir a sujidade para os
documentos seguintes. Limpe sempre as partes internas do
digitalizador depois de digitalizar esse tipo de documentos.
• Quando digitaliza um documento frente e verso impresso em papel
fino, a imagem no verso de cada página pode transparecer. Nesse
caso, ajuste a intensidade da digitalização no software de
aplicação antes de digitalizar o documento.
• Recomenda-se que os documentos finos sejam alimentados uma
folha de cada vez.
• Digitalizar os seguintes documentos pode provocar encravamentos
de papel ou avarias. Para digitalizar esses documentos, utilize uma
copiadora para fotocopiar o documento e digitalize depois
a fotocópia.
Existem rugas ou
vincos.
O papel tem curvas. A superfície é revestida.
O papel tem rasgões.
Existem clipes ou
agrafos.
Papel químico
Documento extremamente
fino, tal como papel fino
semi-transparente.
Documentos com
partículas de pó de papel
em excesso.
Rolos de alimentação
Cartões de Visita
Tamanho: 50 mm x 53,9 mm (1,97" x 2,12") ou maior
Gramagem do papel: 300 g/m
Orientação: Apenas alimentação vertical
2
0,35 mm (80 lb bond) ou menos
24
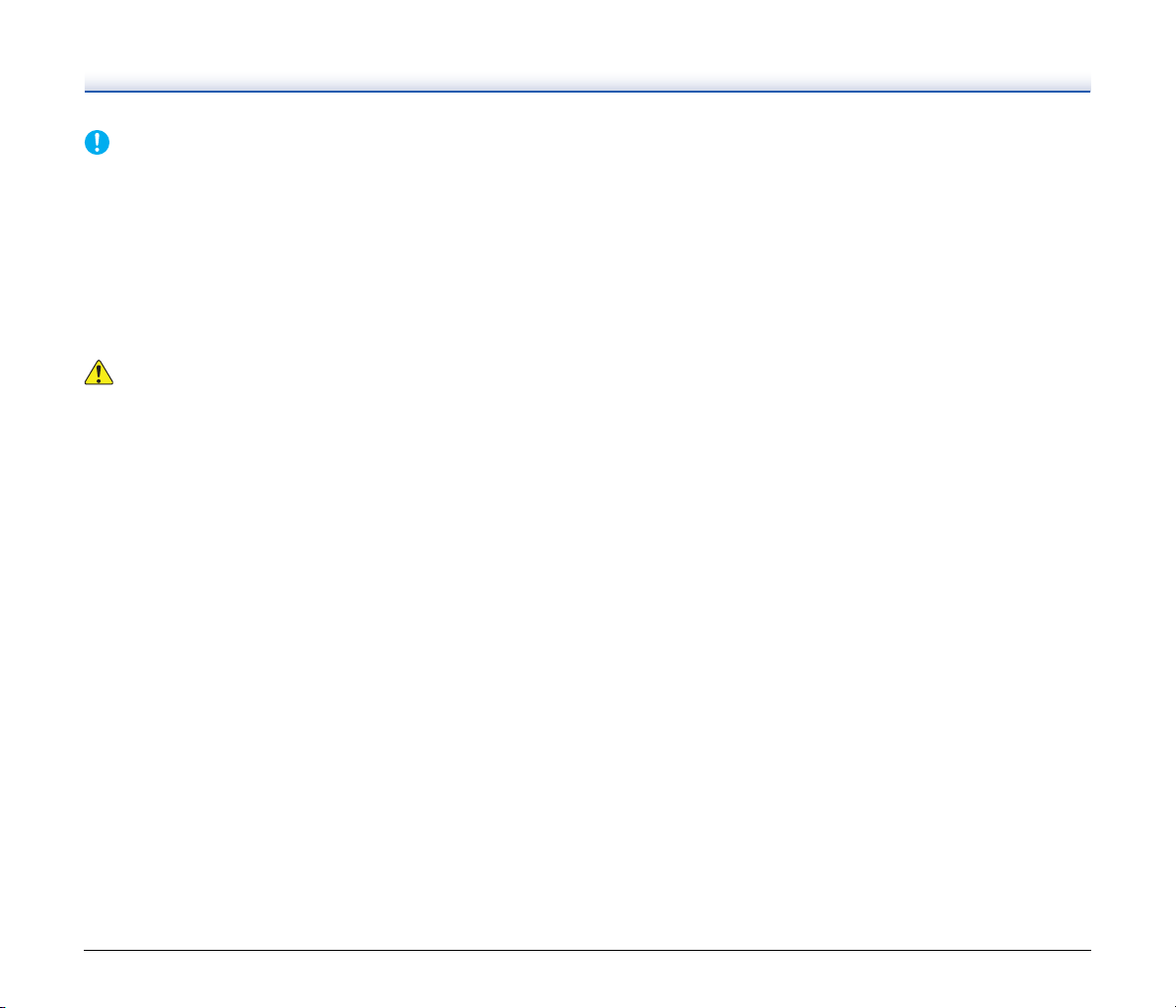
IMPORTANTE
Se não for possível alimentar uma pilha de cartões de visita
correctamente, reduza o número de cartões na pilha.
Cartão (Plástico ou laminado)
Tamanho: 53,9 mm x 85,5 mm (2,12" x 3,37")
Espessura do cartão: 0,76 mm (0,03") ou menos
Orientação: Apenas alimentação horizontal
Caminho de alimentação: Só caminho directo
É possível digitalizar cartões com relevo.
ATENÇÃO
• Use o caminho directo quando digitaliza cartões-de-visita.
• Se colocar os cartões para serem alimentados na vertical, podem
não ser ejectados correctamente e os cartões encravados podem
ser danificados quando os remover. Tenha cuidado com
a orientação ao colocar os cartões.
• Os cartões em relevo podem não ser digitalizados correctamente,
dependendo do tipo de relevo.
(norma ISO)
25
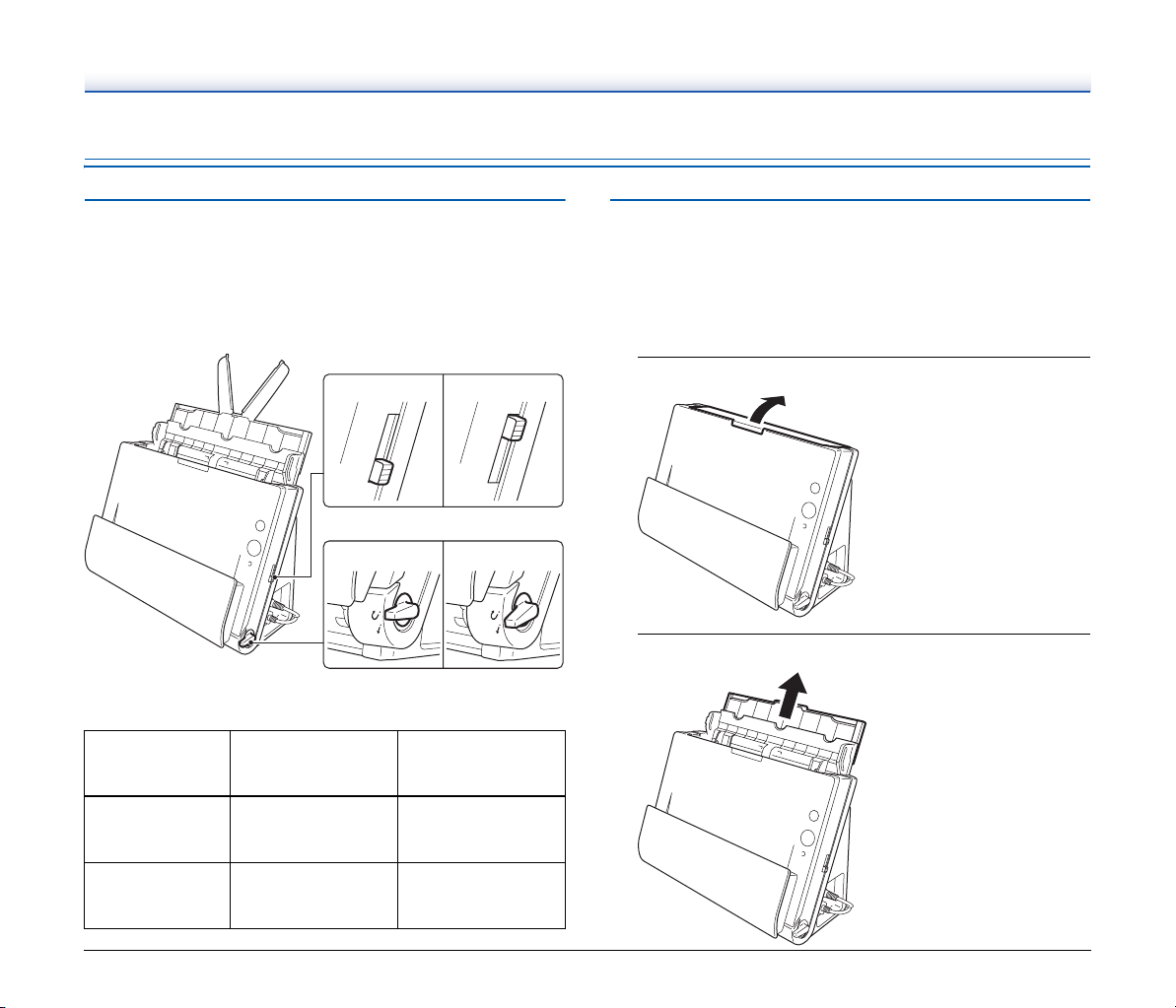
Como colocar os documentos
Comutação de métodos de alimentação e ejecção
Use as duas alavancas no digitalizador para alternar entre os
métodos de alimentação e ejecção, com base no tipo de documento
que estiver a digitalizar.
Alavanca de selecção
de alimentação
Alimentação standard
Alavanca de selecção de saída
Caminho em U Caminho directo
Os métodos de alimentação e ejecção e as posições da alavanca
para cada tipo de documento são as seguintes:
Tipo de
documento
Papel normal
e cartões de visita
Cartões plásticos,
papel grosso
e papel junto
Método de
alimentação (posição
da alavanca)
Alimentação standard
(inferior)
Alimentação bypass
(superior)
Alimentação Bypass
Método de ejecção
(posição da
alavanca)
Caminho em
U (superior) ou
directo (inferior)
Caminho directo
(inferior)
Colocar documentos para alimentação padrão
Geralmente a alimentação normal deve ser usada quando digitalizar
de uma vez vários documentos de tamanho padrão. A alimentação
padrão permite a alimentação de vários documentos, embora
separando cada página.
1
Abra a bandeja de alimentação de documentos.
2
Retire o apoio de alimentação.
26
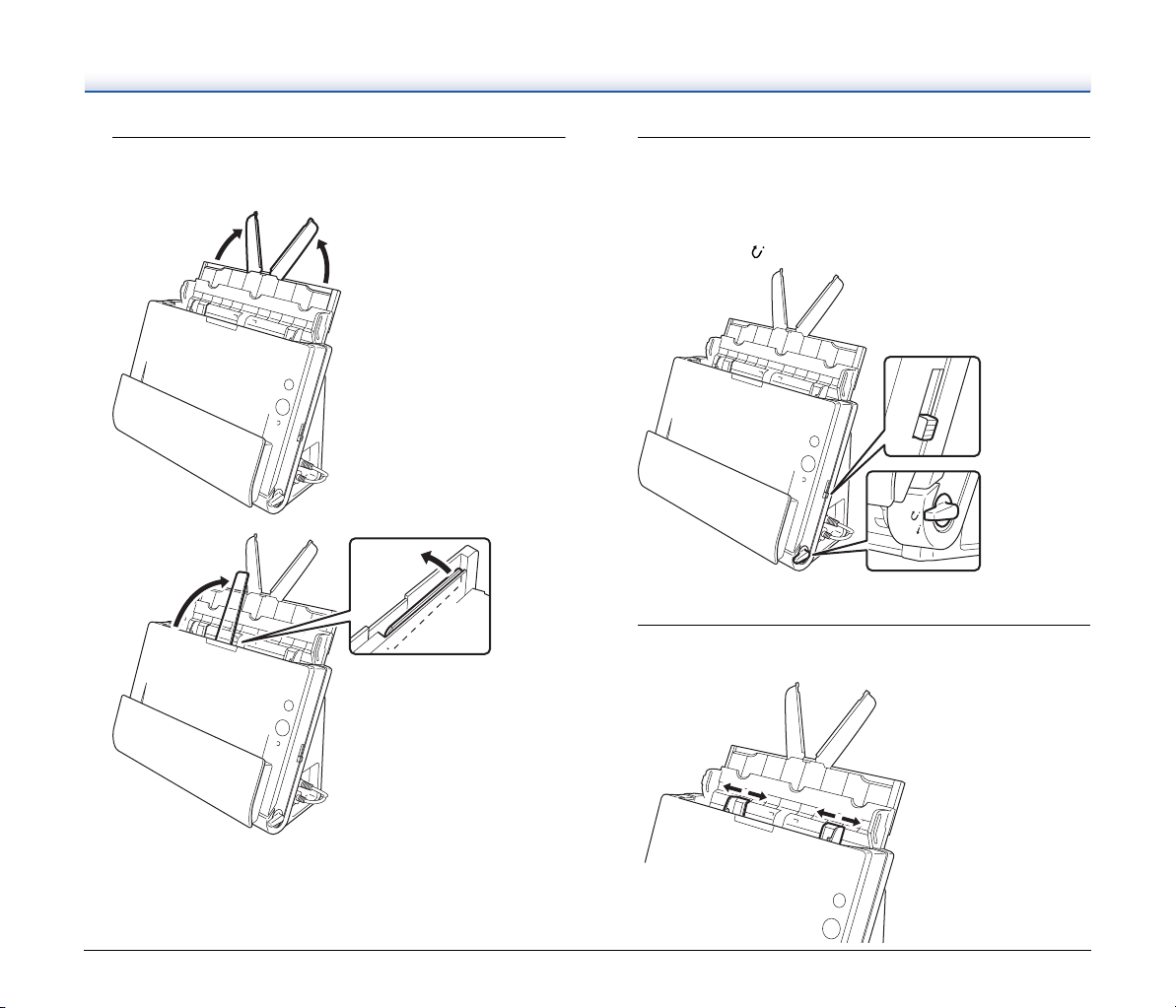
3
Quando digitalizar documentos longos puxe para fora as
placas de extensão de alimentação e a placa de apoio de
ejecção.
4
Colocação da alavanca de selecção de alimentação
e a alavanca de selecção de ejecção.
Coloque a alavanca de selecção de alimentação na posição
de alimentação padrão (posição inferior).
Coloque a alavanca de selecção de ejecção na posição de
caminho em U ( ).
Quando digitalizar documentos que contenham tanto papel
normal como cartões de plástico, utilize o caminho directo.
5
Ajuste as guias de documentos para encaixar na largura
do documento a ser digitalizado.
27
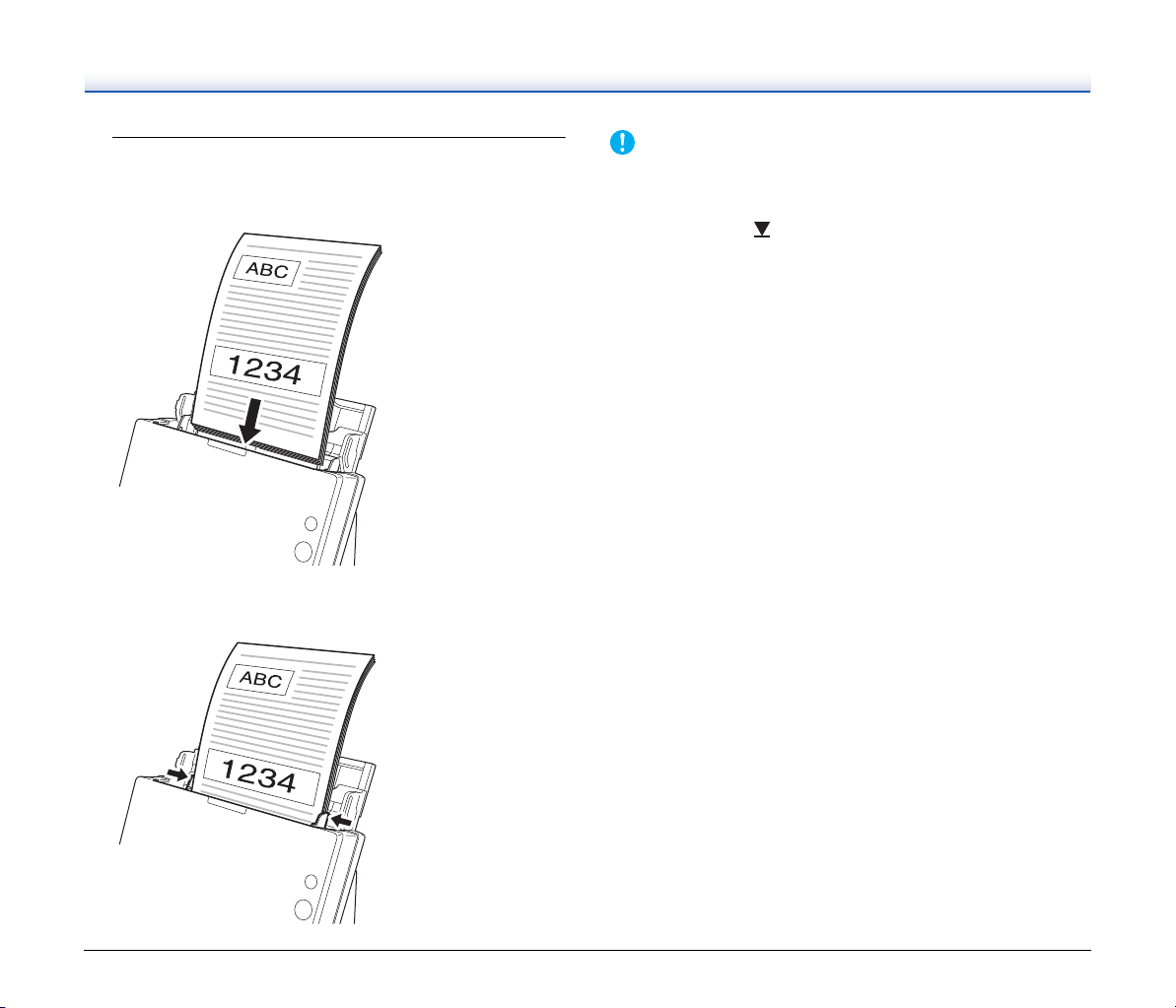
6
Coloque o documento.
Coloque o documento no tabuleiro de alimentação, de modo
a que a frente esteja virada para a frente e a parte superior virada
para cima.
Depois de inserir o documento no alimentador de documento,
alinha as guias do documento com ambas as margens do
documento.
IMPORTANTE
• Quando coloca documento no tabuleiro de alimentação, tenha
cuidado para não cortar as mãos nas extremidades do papel.
• Certifique-se de que o documento não excede as marcas de limite
de carregamento ( ) nas guias dos documentos. Podem ser
carregadas até 30 páginas de papel normal (80 g/m
tempo.
• Antes de colocar um documento, certifique-se que não contém
clipes, agrafes ou outros objectos metálicos pequenos. Estes itens
pode provocar um incêndio ou um choque eléctrico, danificar
o documento ou causar um encravamento de papel ou avaria do
digitalizador.
• Não use roupas largas ou jóias que possam ficar presas no
digitalizador enquanto o está a usar. Isso pode causar ferimentos
pessoais. Tenha muito cuidado com gravatas e cabelos
compridos. Se alguma coisa ficar presa no digitalizador, desligue-o
imediatamente e desligue o cabo de alimentação da tomada para
parar a digitalização.
• Endireite sempre quaisquer dobras ou enrolamentos nos seus
documentos antes de os colocar no alimentador. Se a extremidade
frontal de um documento estiver enrolada, pode provocar um
encravamento de papel.
• Se a alimentação parar devido a um erro de sistema ou a um
encravamento de papel durante a digitalização, resolva
o problema, certifique-se que a imagem da última página
digitalizada foi guardada correctamente e retome a digitalização
das páginas restantes.
• Depois de terminar a digitalização, feche o tabuleiro de
alimentação de documentos para evitar danos no digitalizador
quando não está a ser utilizado.
• Apesar da alimentação padrão poder ser utilizada juntamente com
o caminho directo quando digitalizado, documentos com várias
páginas serão ejectados na ordem inversa em tais casos.
• Se seleccionar a caixa de verificação [Upside-down feeding]
[Alimentação ao contrário] nas definições do controlador do
digitalizador, pode inserir documentos no digitalizador com
a orientação oposta (ver pág. 53, pág. 76).
2
) ao mesmo
28
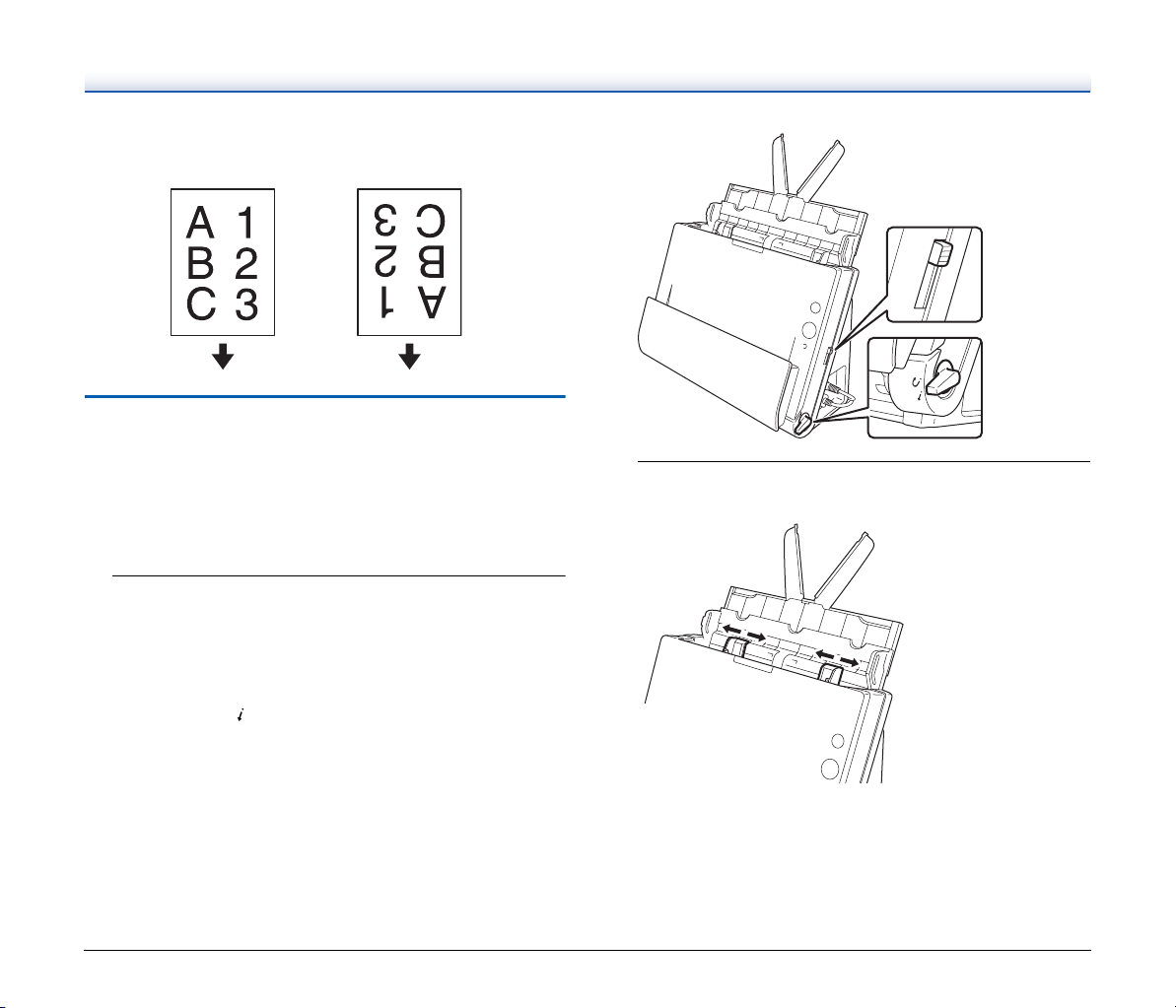
[Upside-down feeding]
Pré-programado
[Alimentação ao contrário]
seleccionada
Colocar documentos para alimentação bypass
Quando digitalizar um documento grosso, uma folha de cada vez ou
digitalizar um documento que composto por várias páginas ligados
em conjunto, defina a alimentação do documento para bypass. isto
permite que o documento colocado seja digitalizado sem as páginas
serem separadas, independentemente do seu número.
1
Colocação da alavanca de selecção de alimentação
e a alavanca de selecção de ejecção.
Coloque a alavanca de selecção de alimentação na posição
bypass (posição superior). O indicador da selecção de
alimentação terá uma luz cor-de-laranja.
Coloque a alavanca de selecção de ejecção na posição de
caminho directo ( ).
2
Ajuste as guias do documento de acordo com a largura
do documento.
29
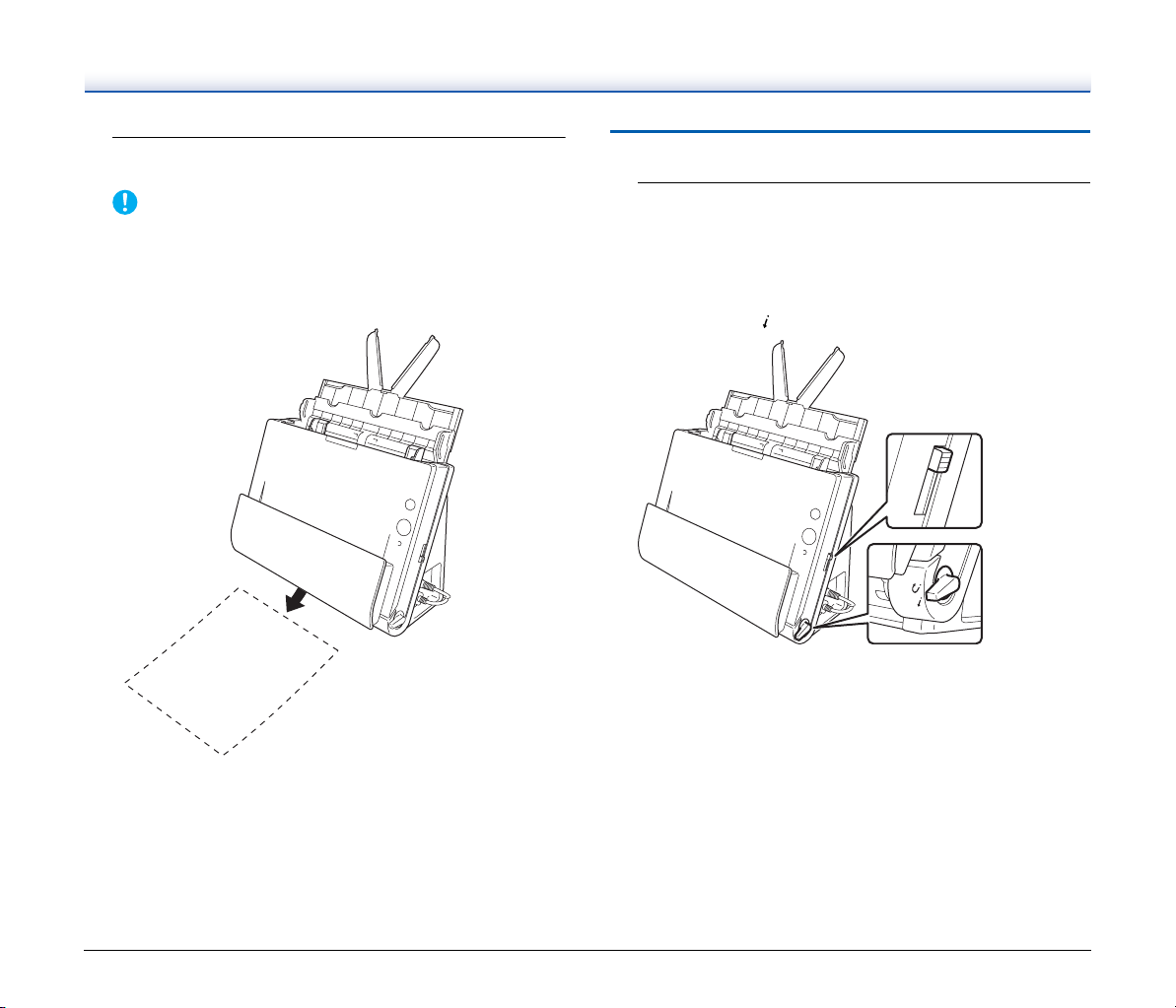
3
Coloque o documento na bandeja do alimentador de
documentos.
IMPORTANTE
• Com o caminho directo, os documentos serão ejectados pela
parte da frente do digitalizador. Não coloque nada que possa
bloquear a saída, junto da área de ejecção do documento.
Instale também o digitalizador numa superfície suave para
permitir que os documentos sejam ejectados com suavidade.
Colocar Cartões
1
Colocação da alavanca de selecção de alimentação
e a alavanca de selecção de ejecção.
Coloque a alavanca de selecção de alimentação na posição
bypass (posição superior). O indicador da selecção de
alimentação terá uma luz cor-de-laranja.
Coloque a alavanca de selecção de ejecção na posição de
caminho directo ( ).
• Ao digitalizar documentos com várias páginas presas umas às
outras, como facturas, coloque os documentos de modo a que
a margem presa fique voltada para baixo.
30
 Loading...
Loading...