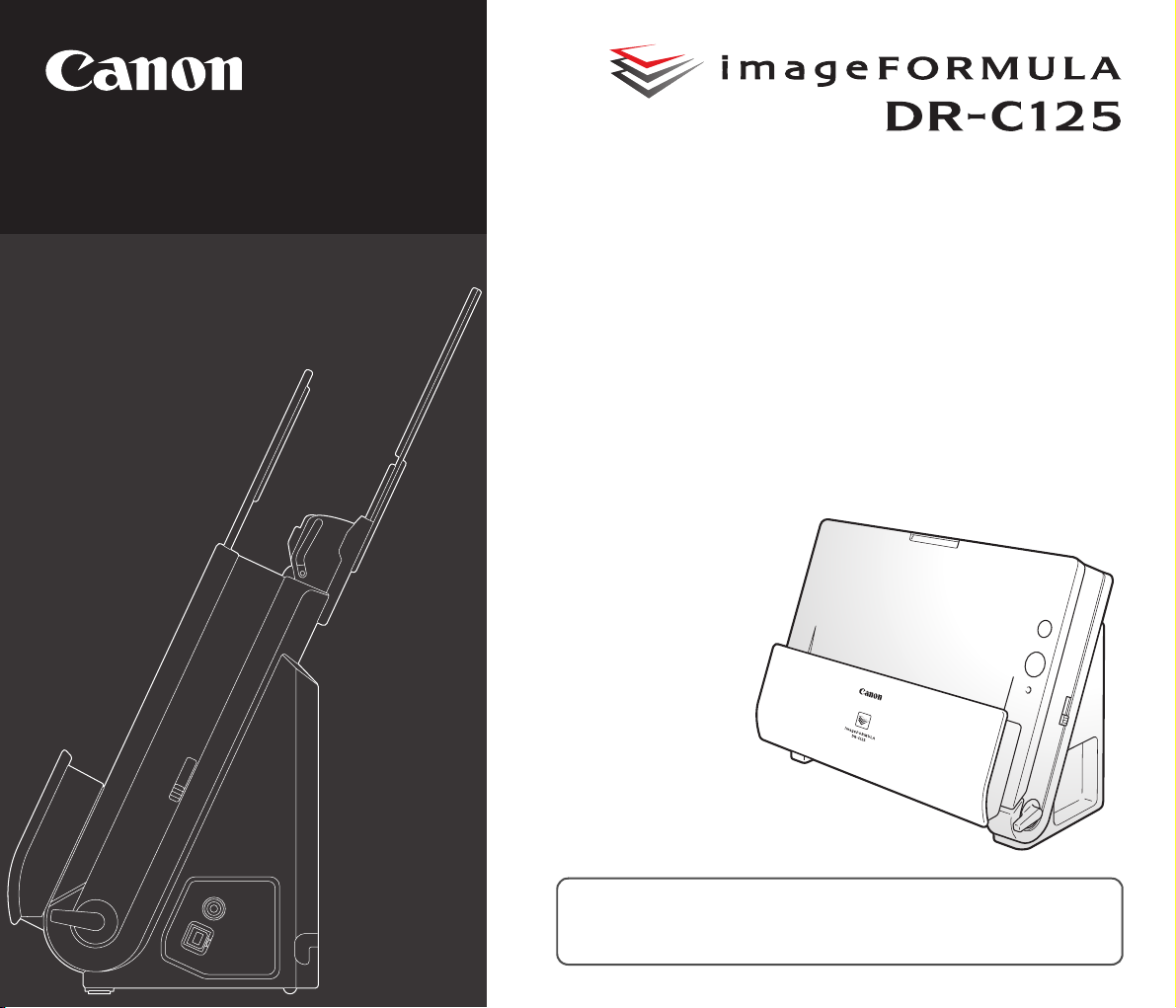
Användarhandbok
• Läs handboken innan du använder denna skanner.
• Spara handboken på en säker plats för framtida bruk när du har läst
den.
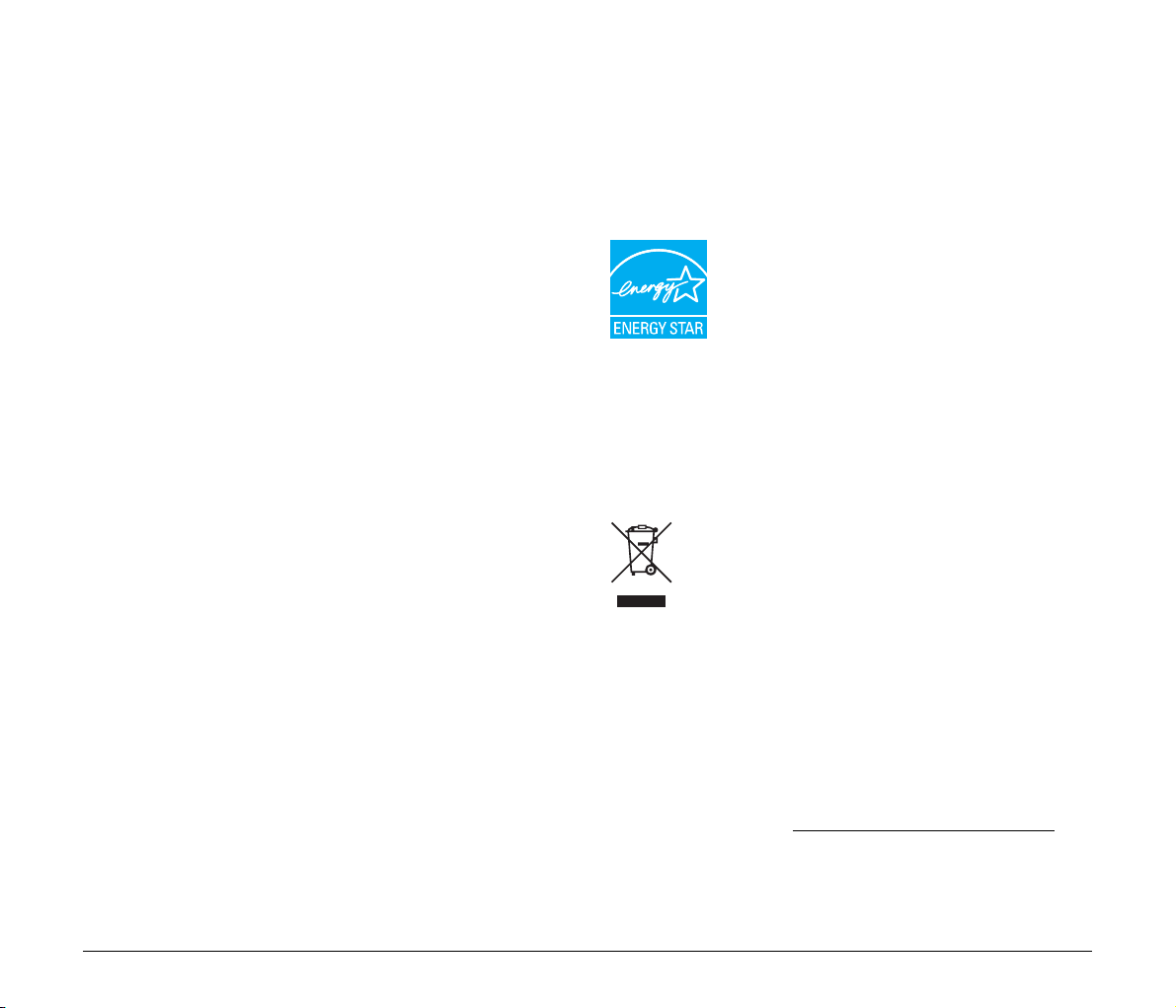
FCC-BESTÄMMELSER (För 120 V-modellen)
Dokumentskanner, modell M111081
Denna enhet uppfyller Part 15 i FCC-reglerna. Drift begränsas av
följande två villkor: (1) Denna enhet får inte orsaka skadlig störning,
och (2) denna enhet måste tåla mottagna störningar, inklusive
störningar som kan orsaka oönskad inverkan.
OBS! Denna utrustning har testats och funnits uppfylla gränserna för
digital enhet Class B, i enlighet med Part 15 i FCC-reglerna. Dessa
gränser är utformade för att ge rimligt skydd mot störningar vid
installation i hemmiljö. Denna utrustning skapar, använder och kan
utstråla radiofrekvent energi och, om den inte installeras i enlighet med
instruktionerna så kan den orsaka störningar på radiokommunikation.
Det finns dock inte garanti för att störningar inte uppstår i en viss
installation. Om denna utrustning skapar störningar på radio- eller tvmottagning, vilket kan avgöras genom att stänga av och sätta på
utrustningen, så uppmuntras användaren att försöka komma till rätta
med störningarna genom en eller flera av följande åtgärder:
– Vrid eller flytta på mottagningsantennen.
– Öka avståndet mellan utrustningen och mottagaren.
– Anslut utrustningen till ett uttag på en annan elkrets än den som
mottagaren är ansluten till.
– Konsultera återförsäljaren eller en erfaren radio/tv-tekniker.
Användning av skärmad kabel krävs för att uppfylla klass B-gränserna
i underdel B i del 15 i FCC-reglerna.
Gör inga ändringar eller modifieringar av utrustningen om inte handbok
innehåller annan information. Om sådana ändringar eller modifieringar
görs så kan du tvingas sluta använda utrustningen.
Canon U.S.A. Inc.
One Canon Plaza, Lake Success NY 11042, USA
Tel. +1 (516)328-5000
RADIOSTÖRNINGSBESTÄMMELSER (För 120 V-modeller)
Denna digitala apparat överskriver inte Klass B-gränserna för
utstrålning av radiobrus från digitala apparater såsom beskrivs
i standarden för störningsskapande utrustning kallad ”Digital
Apparatus”, ICES-003 från Industry Canada.
RÈGLEMENT SUR LE BROUILLAGE RADIOÉLECTRIQUE
(För 120 V modeller)
Cet appareil numérique respecte les limites de bruits radioélectriques
applicables aux appareils numériques de Classe B prescrites dans la
norme sur le matériel brouilleur: ”Appareils Numériques”, NMB-003
édictée par l’Industrie Canada.
International ENERGY STAR® Office Equipment Program
Som ENERGY STAR® Partner, har CANON
ELECTRONICS INC. fastställt att produkten följer
ENERGY STAR
International ENERGY STAR
Program är ett internationellt program som främjar
effektiv energiförbrukning vid användning av datorer och
annan kontorsutrustning. Programmet stöder utveckling och spridande
av produkter med funktioner som minskar energiförbrukningen på ett
effektivt sätt. Det är ett öppet system där företag deltar frivilligt. De
produkter som omfattas av programmet är kontorsutrustning, till exempel
datorer, bildskärmar, skrivare, faxapparater, kopiatorer och skannrar. De
länder som deltar använder samma standarder och logotyper.
®
-programmet för energiförbrukning.
®
Office Equipment
Endast för EU (och EEA).
Den här symbolen anger att den här produkten inte får
slängas med de vanliga hushållssoporna enligt WEEEdirektivet (2002/96/EC) och de nationella lagarna. Denna
produkt skall lämnas på en anvisad uppsamlingsplats, t.ex.
produkt eller en auktoriserad uppsamlingsplats för återvinning av
uttjänt elektrisk och elektronisk utrustning (EEE). Felaktig hantering
av denna typ av avfall kan ha en negativ inverkan på miljö och
människors hälsa på grund av potentiellt farliga ämnen som
i allmänhet förknippas med EEE. När du gör dig av med den här
produkten på rätt sätt bidrar du samtidigt till att naturtillgångar
används på ett effektivt sätt. Mer information om var du kan lämna in
uttjänt utrustning för återvinning kan du få hos din kommun,
avfallsverket, godkänt WEEE-schema eller den lokala
avfallshanteringen. Mer information om returnering och återvinning av
WEEE-produkter finns på www.canon-europe.com/environment
(EEA: Norge, Island och Liechtenstein)
en auktoriserad utbytesbasis när du köper en ny liknande
.
2
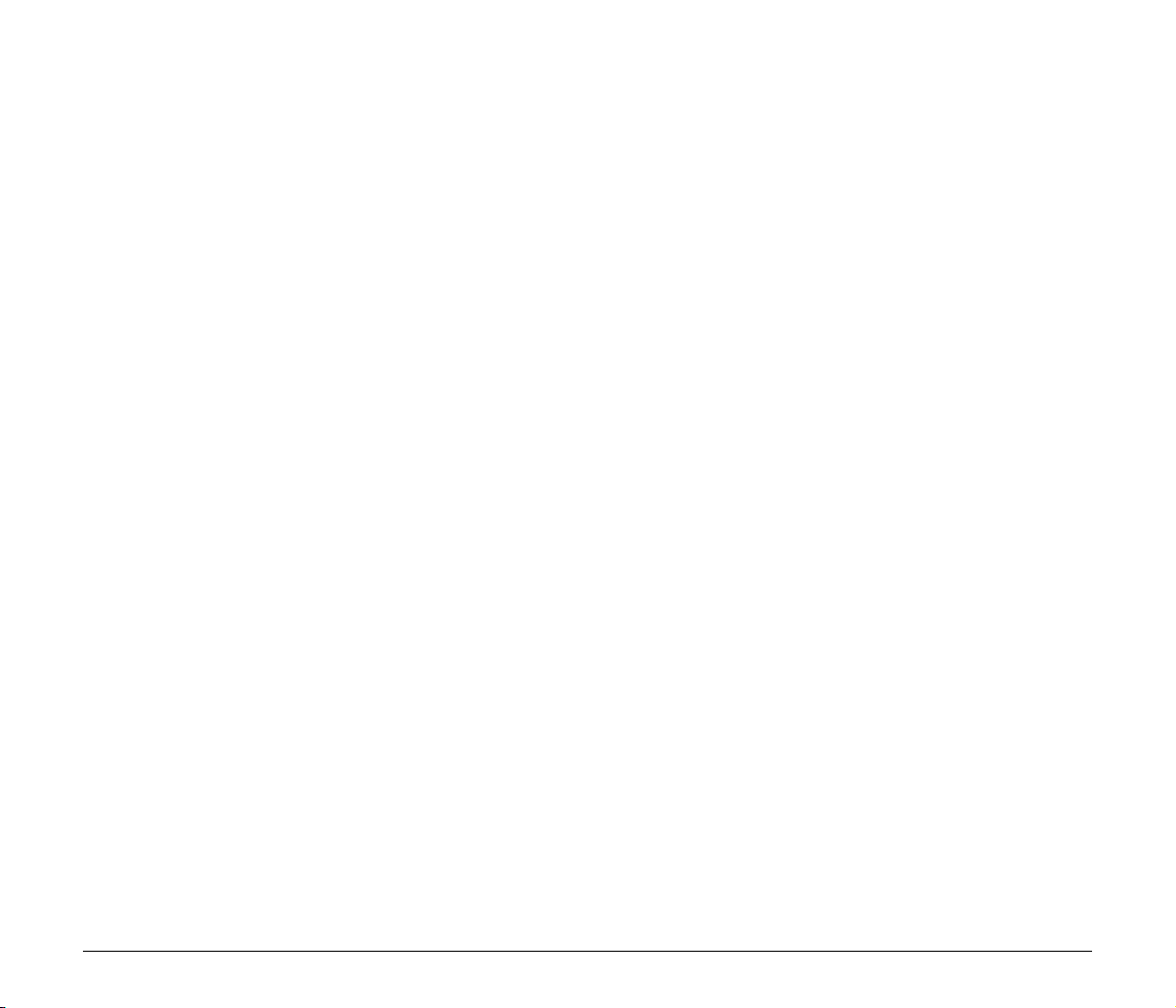
Für EMVG
Dieses Produkt ist zum Gebrauch im Wohnbereich, Geschäfts-und
Gewerbebereich sowie in Kleinbetrieben vorgesehen.
Modellnamn
Följande namn kan anges för säkerhetsreglerna i varje försäljningsregion
där dokumentskannern säljs.
DR-C125: Modell M111081
Varumärken
• Canon och Canon-logotypen är registrerade varumärken som tillhör
Canon Inc. i USA och kan också vara varumärken eller registrerade
varumärken i andra länder.
• Image FORMULA är ett varumärke som tillhör CANON
ELECTRONICS INC.
• Microsoft, Windows, Windows Vista PowerPoint och SharePoint är
registrerade varumärken eller varumärken som tillhör Microsoft
Corporation i USA och andra länder.
• Skärmbild(er) från Microsoft-produkter återges med tillstånd av
Microsoft Corporation.
• Macintosh och Mac OS är registrerade varumärken som tillhör
Apple Inc. i USA och andra länder.
• ENERGY STAR
Environmental Protection Agency.
• ISIS är ett registrerat varumärke som tillhör EMC Corporation i USA.
• Copyright © 1995-2011 Nuance Communications, Inc. Med ensamrätt.
Nuance, eCopy och OmniPage är varumärken och/eller registrerade
varumärken som tillhör Nuance Communications, Inc. och/eller dess
närstående bolag i USA och/eller andra länder.
• Andra produkt- eller företagsnamn häri kan vara varumärken som
tillhör respektive ägare.
dokument.
®
är ett registrerat varumärke som tillhör USA:s
TM
och ®-symboler används dock inte i detta
Friskrivningar
Informationen i detta dokument kan ändras utan meddelande.
CANON ELECTRONICS INC. LÄMNAR INGA GARANTIER AV
NÅGOT SLAG FÖR DETTA MATERIAL, VARKEN UTTALADE ELLER
UNDERFÖRSTÅDDA GARANTIER, FÖRUTOM DET SOM OMNÄMNS
HÄR, INKLUSIVE GARANTIER RÖRANDE SÄLJBARHET OCH
LÄMPLIGHET FÖR ETT ANVÄNDNINGSOMRÅDE ELLER
PATENTINTRÅNG. CANON ELECTRONICS INC. ANSVARAR INTE
FÖR NÅGRA DIREKTA, TILLFÄLLIGA ELLER INDIREKTA SKADOR
AV NÅGOT SLAG, ELLER FÖR FÖRLUSTER ELLER
OMKOSTNADER SOM ÄR ETT RESULTAT AV ATT DET HÄR
MATERIALET ANVÄNDS.
CANON ELECTRONICS INC. ANSVARAR INTE FÖR LAGRING
OCH HANTERING AV DOKUMENT SOM SKANNATS MED DENNA
PRODUKT ELLER FÖR LAGRING OCH HANTERING AV DE
SKANNADE BILDDATA SOM SKAPAS.
OM DU TÄNKER KASTA BORT ORIGINALEN TILL DE SKANNADE
DOKUMENTEN SÅ ÄR DU SOM KUND ANSVARIG FÖR ATT
INSPEKTERA DE SKANNADE BILDERNA OCH KONTROLLERA
ATT DATA ÄR INTAKTA.
MAXIMAL SKADESTÅNDSSKYLDIGHET FÖR CANON
ELECTRONICS INC. UNDER DENNA GARANTI ÄR BEGRÄNSAD
TILL INKÖPSPRISET PÅ DEN PRODUKT SOM GARANTIN
OMFATTAR.
Copyright
Copyright 2011 CANON ELECTRONICS INC. Med ensamrätt.
Ingen del av denna publikation får reproduceras eller skickas i någon
form eller på något sätt, elektroniskt eller mekaniskt, inklusive
fotokopiering och inspelning, eller genom något informationslagringseller hämtningssystem utan skriftligt tillstånd från CANON
ELECTRONICS INC.
3
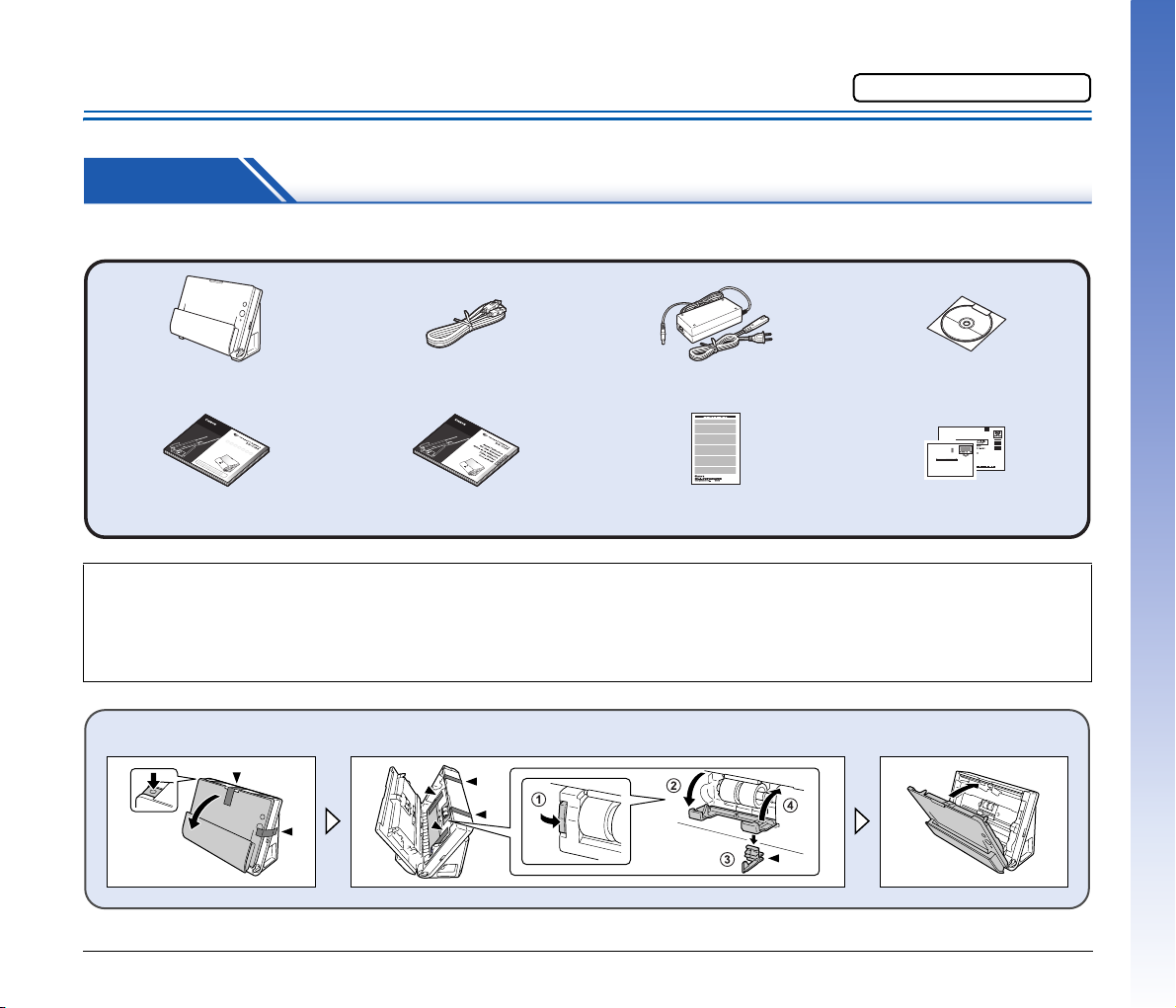
Installationsvägledning
Läs detta först.
STEG 1 Kontrollera tillbehören
Om någon av artiklarna nedan saknas eller är skadad skall du kontakta en auktoriserad Canon-återförsäljare eller servicerepresentant.
Skanner Nätadapter/nätkabel
Referenshandbok
USB-kabel
Typ A/typ B (Längd: 1,8 m)
Innan användning
(Ansluten längd: 2,6 m)
Garantikort
(Endast USA och Kanada)
Setup Disc
(Installationsskivan)
0880281099-L5T1P7-BR01
CANON CANADA INC.
6390 DIXIE RD
MISSISSAUGA ON L5T 9Z9
Registreringskort
(Endast USA och Kanada)
• Innehållet i den här handboken kan komma att ändras utan föregående meddelande.
• Du måste behålla maskinens förpackning och förpackningsmaterial för förvaring eller transport av maskinen.
• En tryckt, engelsk version av referenshandboken medföljer.
Innehållet i refenshandboken finns på andra språk i användarhandboken på Setup Disc (Installationsskivan).
• Stickkontaktens utseende varierar efter land och region.
Ta ut skannern ut lådan, ta bort den orangefärgade tejpen (▼) och skyddsfilmerna från skannern och lossa sedan
låsomkopplaren.
4
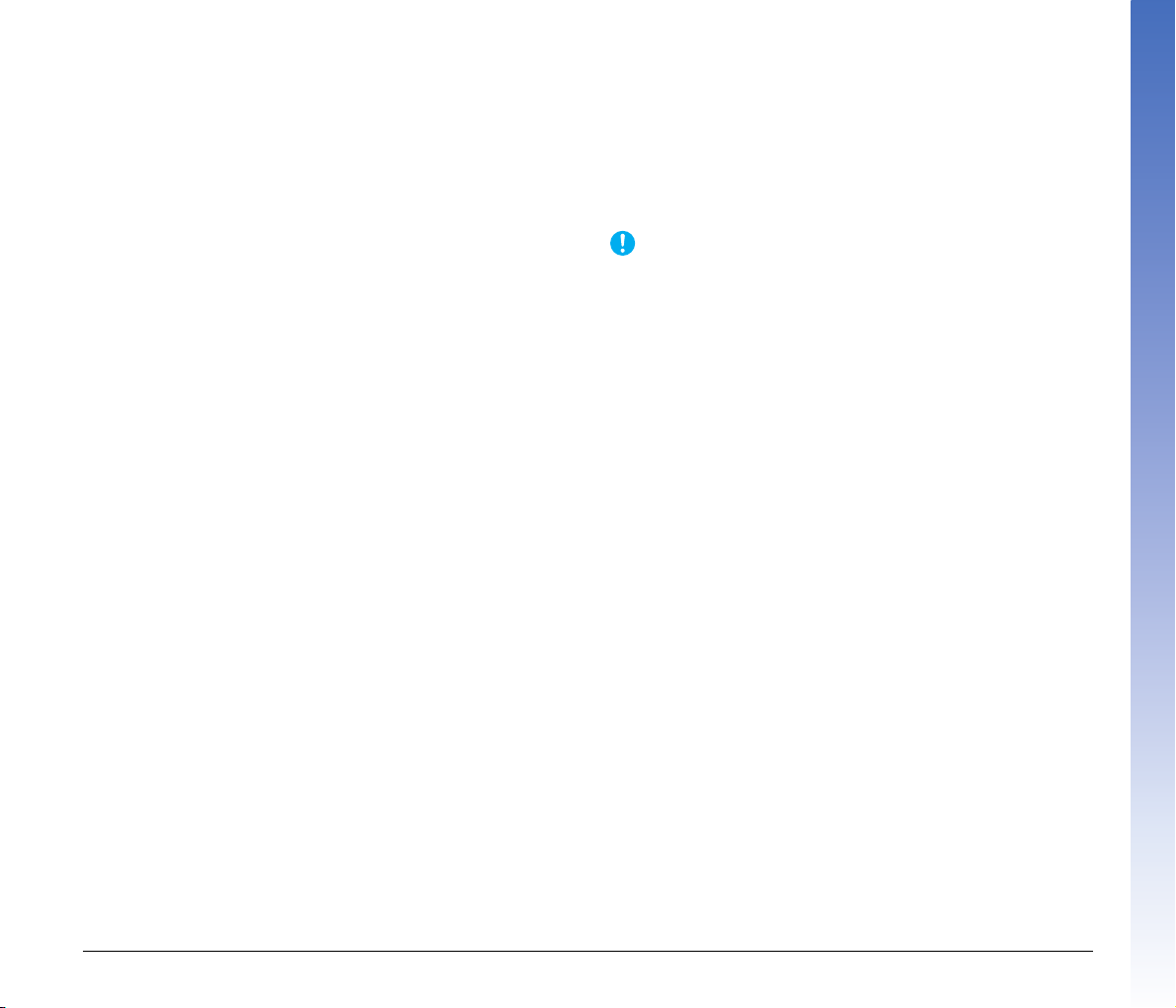
Innehåll på Setup Disc
(Installationsskiva)
Installera följande programvara som krävs för användning av
skannern från den medföljande Setup Disc (Installationsskivan).
• CaptureOnTouch
Detta är ett skanningsverktyg specifikt för denna produkt.
• Skannerdrivrutin
Detta är skannerdrivrutinen för denna produkt.
Tredjepartsprogram
Följande program finns även med på den medföljande Setup Disc
(Installationsskivan). Se filen Readme.txt för information kring
installation av dessa program.
• Presto! BizCard
Program för hantering av visitkort från NewSoft Technology Corp.
Under Mac OS X, körs installationsprogrammet (BizCard/BCRInstaller)
från Setup Disc (Installationsskivan) för att installera programmet.
* Presto! BizCard är ett registrerat varumärke som tillhör NewSoft
Technology Corp.
• OmniPage SE 4 (endast Windows)
Program för optisk teckenigenkänning (OCR) med stöd för flera
språk, från Nuance Communications Inc.
• PaperPort
Filhanteringsprogram från Nuance Communications Inc. som gör
det enkelt att lagra, organisera och hämta digitala dokument.
– En separat lokalanpassad version av installationsprogrammet
finns för asiatiska områden (förenklad kinesiska, traditionell
kinesiska, koreanska och japanska) samt en version för alla andra
områden. Installera lämplig version baserat på ditt
operativsystem.
– Du måste uppgradera till en professionell version för att kunna få
support för denna produkt. För information om uppgradering
besök följande URL: http://www.nuance.com/partneroffer/canon
• eCopy PDF Pro Office (endast Windows)
Nuance Communications program för att skapa/redigera PDF-filer.
• Presto! PageManager (endast Mac OS X)
Foto- och dokumenthanteringsprogram från NewSoft Technology
Corp. Kör följande installationsprogram (PageManager/PM8Installer)
på Setup Disc (Installationsskivan) för att installera programmet.
®
(endast Windows)
• Evernote
Dokumenthanteringsprogram för flera plattformar från Evernote
Corp.
– De filer som krävs för installation av programmet måste laddas ner
från internet. För mer information se sida 7 (Windows) eller
sida 11 (Mac OS X).
– För mer information om detta program besök följande URL:
http://www.evernote.com/about/intl/en/
VIKTIGT!
Vid skanning med tredjepartsprogram används skannerdrivrutinen
för denna skanner för att konfigurera skanningsvillkoren. Se de
handböcker som levereras med de olika programmen för information
om hur man öppnar skannerdrivrutinen.
5
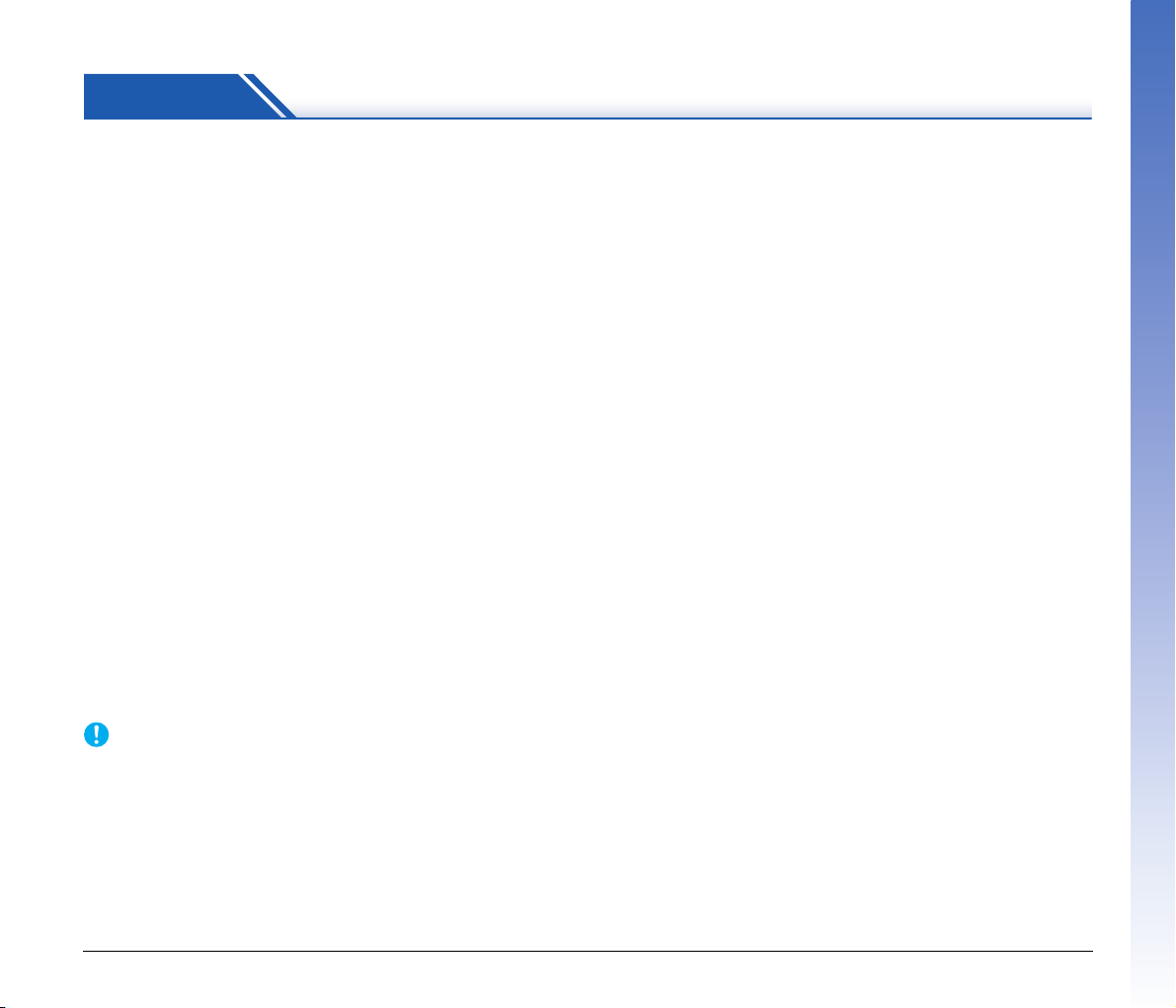
STEG 2 Installera programvaran
Systemkrav
Datorn måste uppfylla följande systemkrav för att skannern ska kunna
användas.
Dator
CPU: Intel Core 2 Duo 1,66 GHz eller snabbare
Minne: 1 GB eller mer
Hårddisk: 3 GB eller mer tillgängligt utrymme krävs för
installation av all programvara.
USB-gränssnitt: Hi-Speed USB 2.0
Bildskärm: Upplösning 1024 x 768 (XGA) eller högre
rekommenderas.
Optisk enhet: Enhet som kan läsa DVD-skivor.
Operativsystem
• Microsoft Windows XP Service Pack 3 eller senare
• Microsoft Windows XP x64 Edition Service Pack 2 eller senare
• Microsoft Windows Vista med Service Pack 2 eller senare (32-bitars
eller 64-bitars version)
• Microsoft Windows 7 Service Pack 1 eller senare (32-bitars eller
64bitars version)
• Mac OS X 10.4.11, 10.5.8, 10.6.6
Andra krav
• Ett ISIS-kompatibelt program (endast Windows) eller ett TWAIN-
kompatibelt program som är kompatibelt med ovanstående
operativsystem.
• .NET Framework 3.5 eller senare (endast Windows)
VIKTIGT!
• Om du inte känner till systemspecifikationen för datorn kan du
kontakta affären där du köpte datorn, eller datortillverkaren för mer
information.
• Om du använder skannern tillsammans med Windows skall du
använda den senaste USB 2.0-drivrutinen som Microsoft gjort
tillgänglig. Kontakta din lokala auktoriserade Canon-återförsäljare
för mer information.
• Använd det USB-gränssnitt som tillhandahålls som standard med
din dator. Normal drift garanteras dock inte med alla USB-gränssnitt
även om det ingår i datorns standardutrustning. Kontakta din lokala
auktoriserade Canon-återförsäljare för mer information.
• Skanningshastigheterna är lägre om datorns standardenliga
USBgränssnitt är USB Full-Speed (motsvarande USB 1.1.).
• Du bör endast använda den USB-kabel som följde med skannern.
• Om processor, minne, gränssnittskort och andra specifikationer
inte uppfyller installationskraven kan skanningshastigheten bli
kraftigt reducerad och sändningen kan ta lång tid.
• Även om datorn uppfyller de rekommenderade specifikationerna
kan skanningshastigheten variera, beroende på de angivna
skannerinställningarna.
• De skannerdrivrutiner som kommer med skannern fungerar inte
nödvändigtvis med alla ISIS (endast för Windows) eller TWAINkompatibla program. Kontakta din programåterförsäljare för mer
information.
Försiktighetsåtgärder vid användning med 64-bitars
operativsystem
• Skannerdrivrutinen som medföljer denna produkt stöder endast
skanning med 32-bitars program.
• Det är dock inte garanterat att alla ISIS-/TWAIN-kompatibla
program fungerar även om de är 32-bitars program.
• Skanningshastigheten kan variera beroende på datorns
specifikationer.
Försiktighetsåtgärder vid användning med Mac OS X
På en Macintosh-dator med en PowerPC-processor kan denna
produkt inte användas med Classic Environment.
Drivrutinen kommer inte att fungera korrekt när Classic Environment
körs, så använd skannern när Classic Environment inte körs.
6
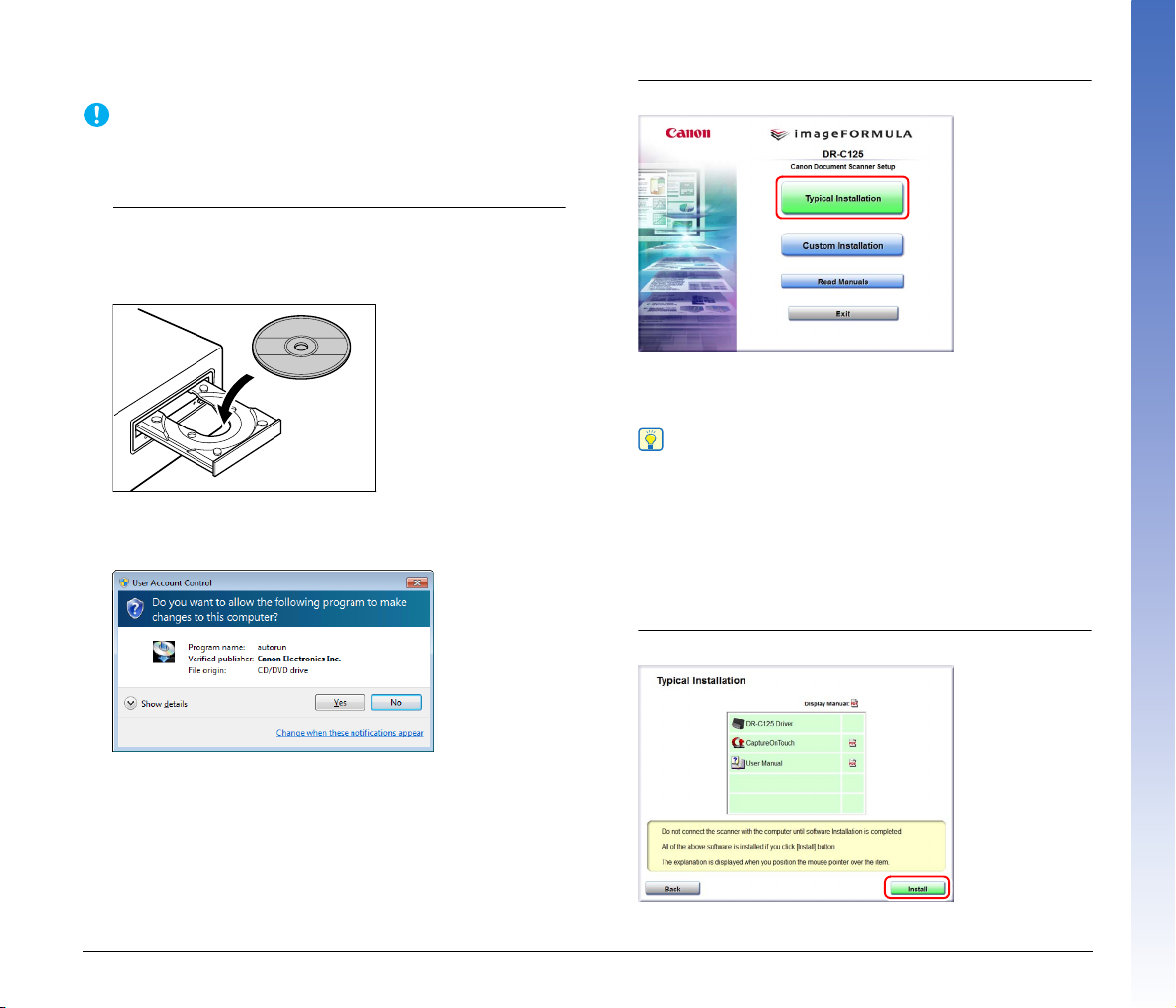
Installation under Windows
VIKTIGT!
• Installera programvaran innan du ansluter skannern till datorn.
• Logga in i Windows som administratör.
• Avsluta alla övriga program och innan du installerar programvaran.
1
Sätt i Setup Disc (Installationsskivan) i datorns
DVDenhet.
Installationsmenyn startar automatiskt när du sätter i skivan
i enheten. (Kör setup.exe på skivan om menyn inte visas.)
I Windows 7/Vista
Klicka på [Yes] [Ja] eller [Allow] [Tillåt] om skärmen [User Account
Control] visas.
2
Klicka på [Typical Installation] [Normal installation].
Om installation av tredjepartsprogram
Om du väljer [Custom Installation] [Anpassad installation] så kan
du välja vilka tredjepartsprogram som ska installeras.
Tips
• Om du väljer Evernote kommer webbläsaren att starta och
en webbplats där programmet kan hämtas visas under
installationen. Ladda ner och installera programmet genom
att följa instruktionerna på webbsidan.
För att installera Evernote behövs en internetanslutning.
• Om du vill installera om program som du tidigare avinstallerat
skall du markera [Custom Installation] [Anpassad installation]
och specificera programmet.
3
Klicka på [Install] [Installera].
7
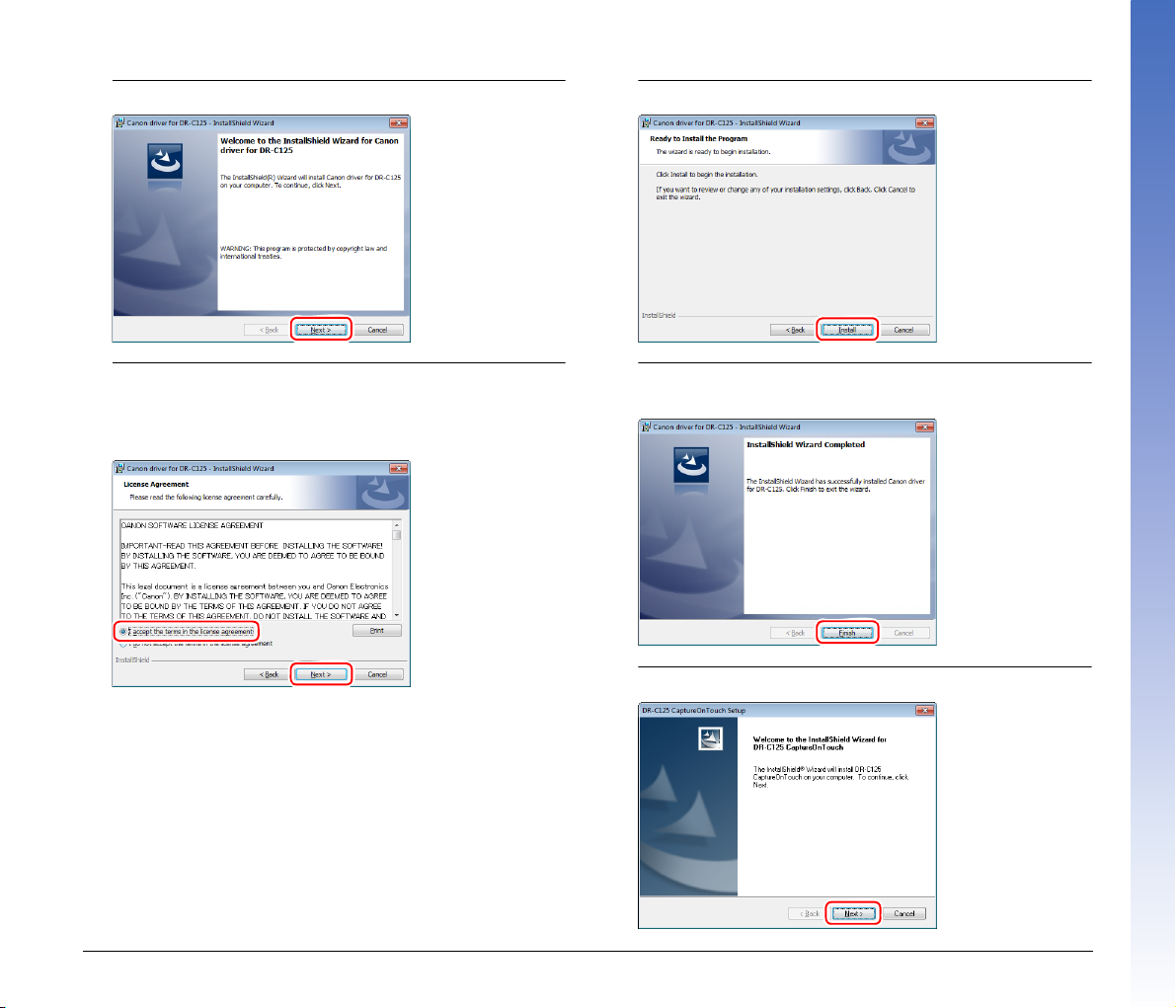
4
Klicka på [Next] [Nästa].
5
Läs licensavtalet och klicka på [I accept the terms in the
license agreement] [Jag accepterar villkoren i licensavtalet]
och sedan [Next] [Nästa] om du bestämmer dig för att
acceptera det.
6
Klicka på [Install] [Installera].
7
Klicka på [Finish] [Slutför] när installationen av drivrutinen
är slutförd.
8
Klicka på [Next] [Nästa].
8
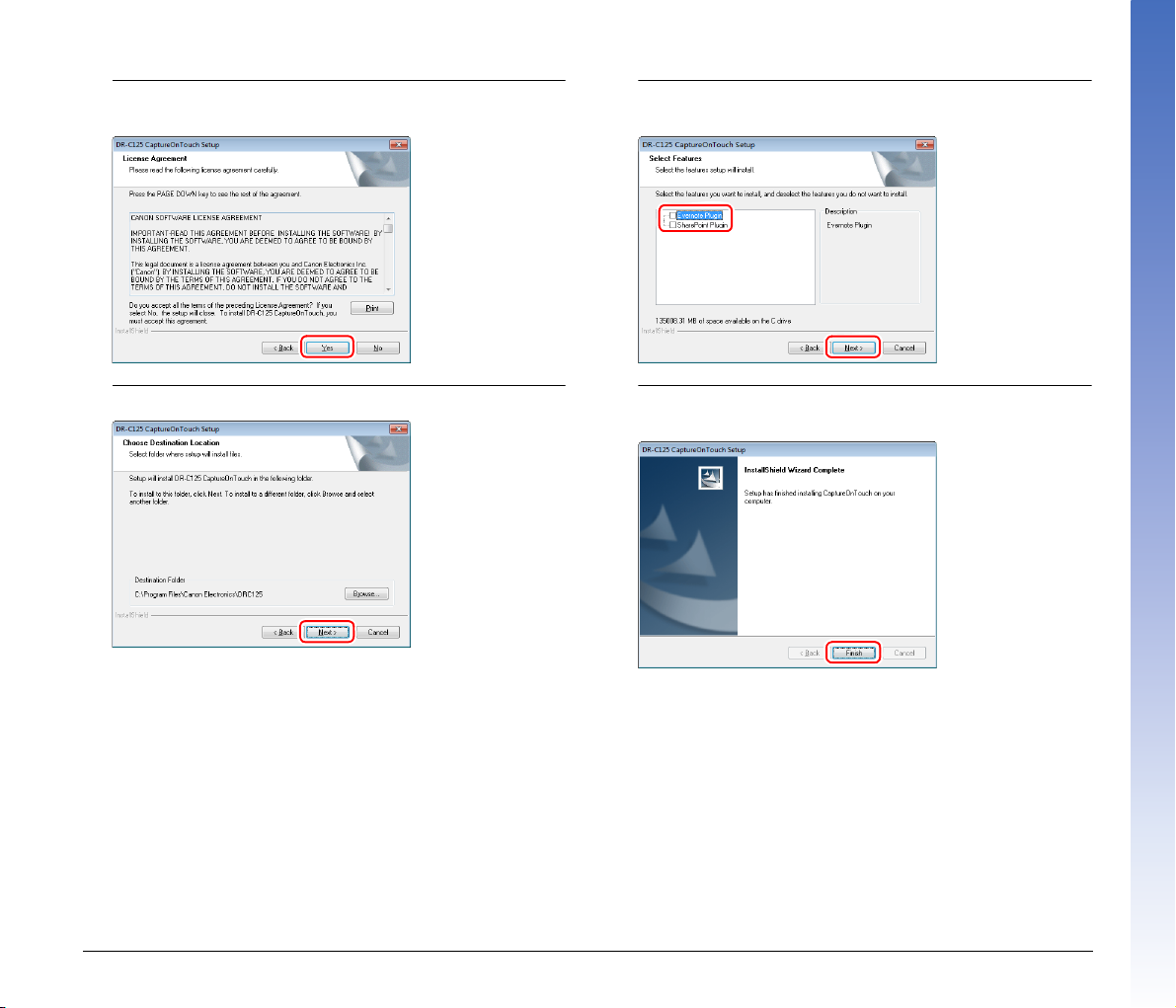
9
Läs licensavtalet och klicka på [Yes] [Ja] om du går med
på det.
10
Klicka på [Next] [Nästa].
11
Ange om en plugin för Evernote och SharePoint ska
installeras och klicka på [Next] [Nästa].
12
När installationen av CaptureOnTouch är slutförd klickar
du på [Finish] [Slutför].
9

13
Klicka på [Next] [Nästa].
14
Klicka på [Finish] [Slutför] när installationen av
användarhandboken är slutförd.
15
Klicka på [Exit] [Avsluta] för att avsluta
programinstallationen.
Installation med Mac OS X
VIKTIGT!
• Installera programvaran innan du ansluter skannern till datorn.
• Avsluta alla övriga program och innan du installerar programvaran.
1
Sätt i Setup Disc (Installationsskivan) i datorns
DVDenhet.
10
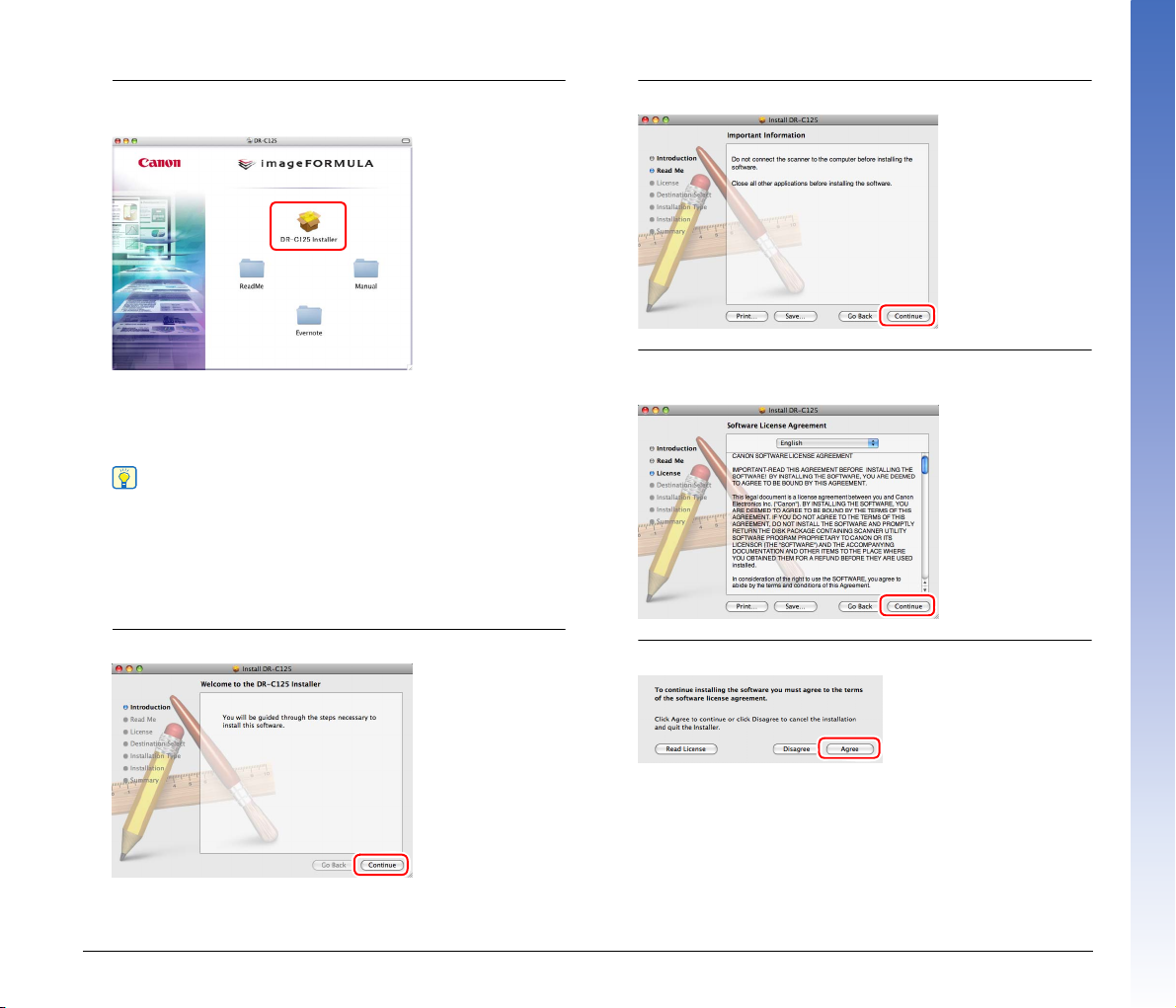
2
Klicka på [DR-C125 Installer] [Installationsprogram
DRC125].
Om installation av tredjepartsprogram
Om du öppnar mappen som innehåller program istället för att välja
DR-C125 Installer] [Installationsprogram DR-C125] så kan du
välja bland tredjepartsprogram som kan installeras.
Tips
• Om du väljer Evernote kommer webbläsaren att starta och en
webbplats där programmet kan hämtas visas under
installationen. Ladda ner och installera programmet genom att
följa instruktionerna på webbsidan.
För att installera Evernote behövs en internetanslutning.
• Evernote kan inte installeras under Mac OS X 10.4.x (Tiger).
3
Klicka på [Continue] [Fortsätt].
4
Klicka på [Continue] [Fortsätt].
5
Läs licensavtalet och klicka på [Continue] [Fortsätt] om
du accepterar det.
6
Klicka på [Agree] [Godkänner].
11
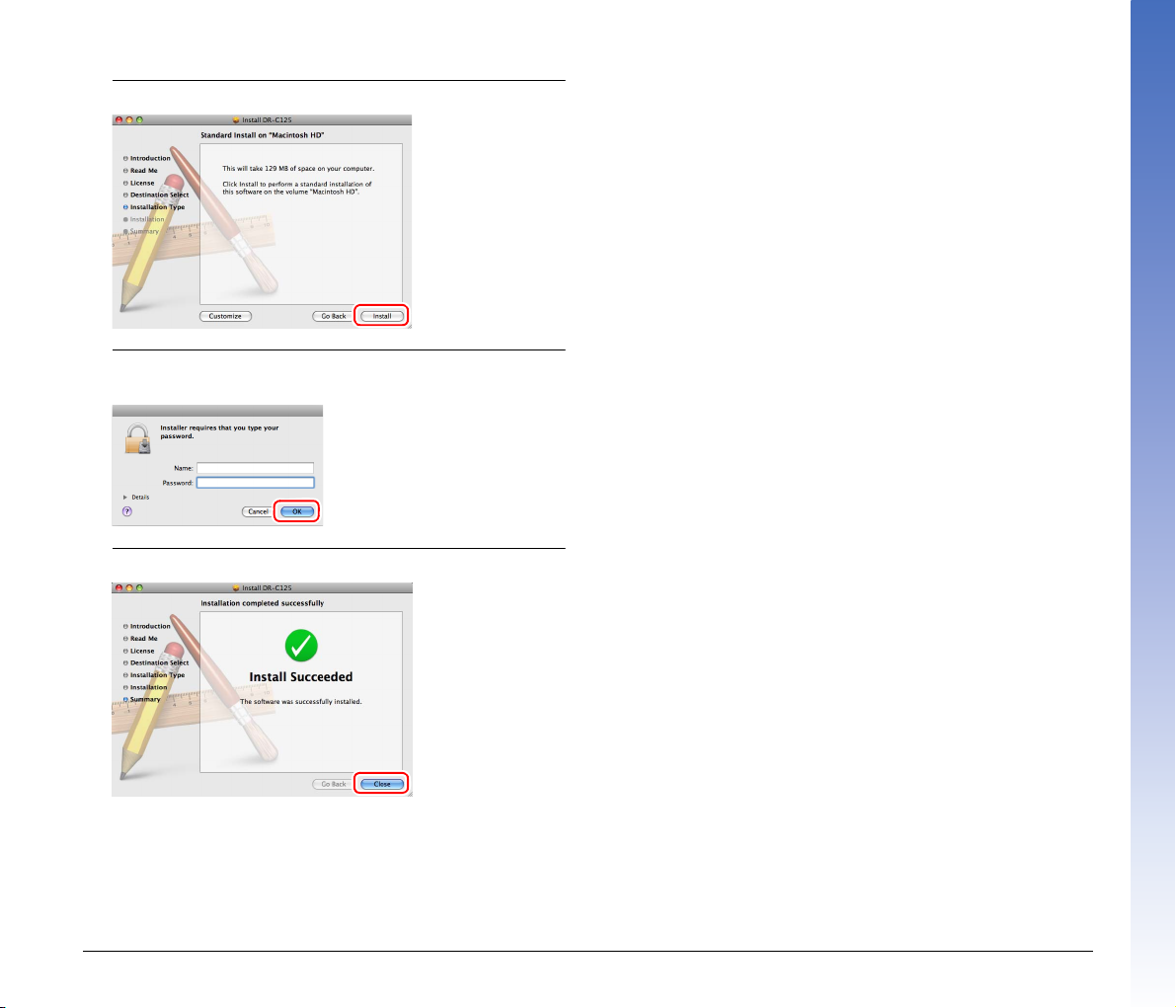
7
Klicka på [Install] [Installera].
8
Ange användarnamn och lösenord med
administratörsrättigheter och klicka på [OK].
9
Klicka på [Close] [Avsluta] när installationen är slutförd.
12
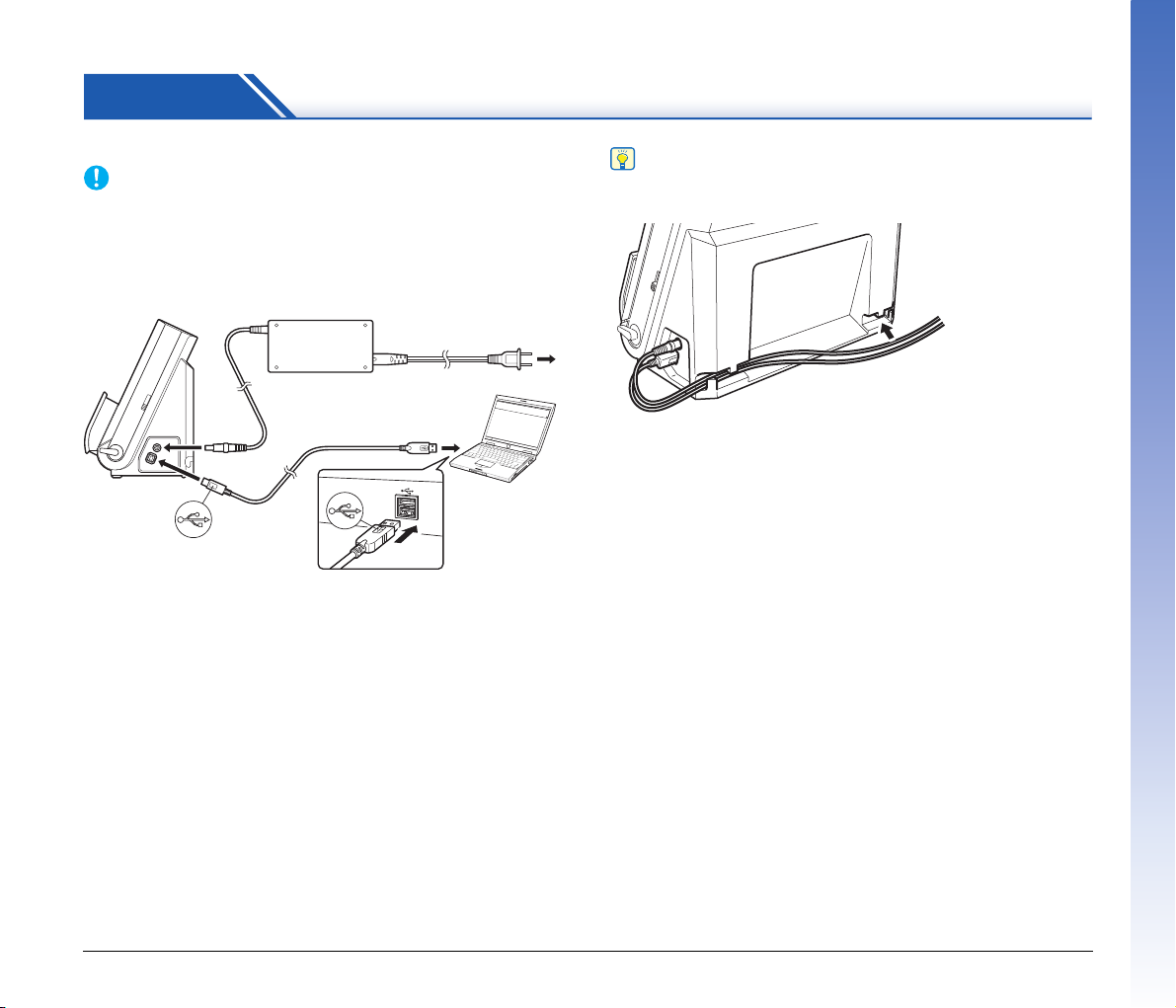
STEG 3 Ansluta till en dator
Ansluta skannern till datorn och till spänningskälla.
VIKTIGT!
• Anslut inte skannern till datorn innan du installerat programmet.
• Kontrollera att skannerns strömbrytare är OFF [AV] innan du
ansluter skannern till datorn. Om strömmen är [ON] [PÅ] så sätt den
till [OFF] [AV].
Nätadapter (inkluderas
med skannern)
Till eluttag
USB-kabel (medföljer
skannern)
Till datorns
USB-port
Tips
Du kan sätta fast kablarna på skannerns baksida. Se till att kablarna
inte är sträckta för att minska kraften på anslutningarna.
13
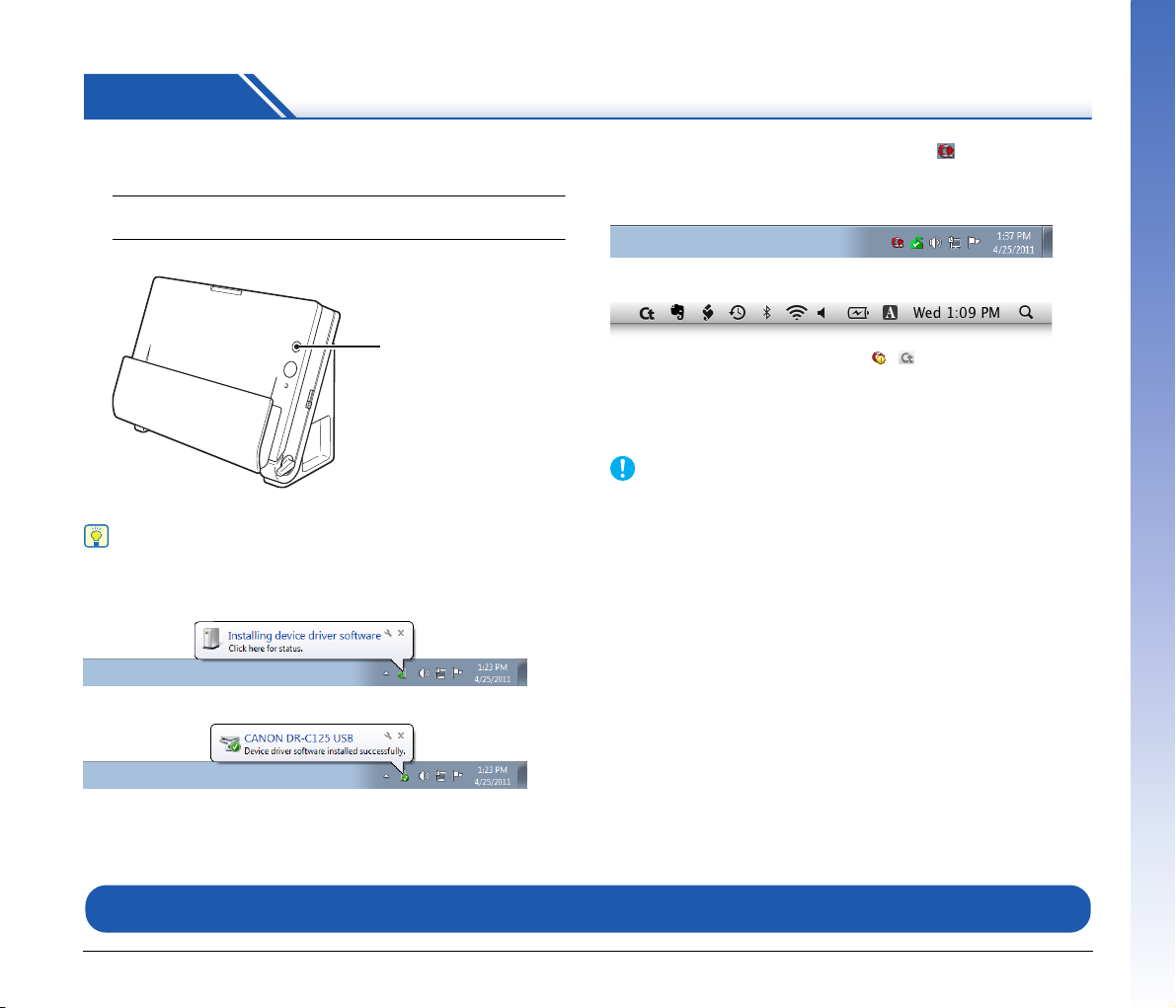
STEG 4 Sätta på strömmen
Strömmen till skannerns kan slås [ON] [PÅ] och [OFF] [AV] med
strömbrytaren på skannerns framsida.
1
Kontrollera att skannern och datorn är anslutna ordentligt.
2
Tryck på strömbrytaren.
Knappen Power (Ström)
Strömbrytaren tänds med blått sken när strömmen är ON (På).
Tips
I Windows visas en ballongtext i aktivitetsfältet såsom visas nedan.
Om du väntar en stund kommer den automatiska identifieringen av
skannern att avslutas och skannern blir redo att använda.
Ð
När skannern är korrekt ansluten till datorn visas (CaptureOnTouch)ikonen i aktivitetsfältet (eller menyraden) enligt följande.
Windows aktivitetsfält
Mac OS X-menyrad
Om ikonen i aktivitetsfältet visas som ( ) är skannern inte korrekt
ansluten till datorn. Kontrollera strömbrytarens läge samt USB-kabeln.
Stänga av strömmen
Tryck in och håll inne strömbrytaren tills indikatorn slocknar.
VIKTIGT!
• Om skannern stängs av ska man vänta minst 10 sekunder innan
den sätts på igen.
• Om du inte kommer att använda skannern under en längre period bör
du koppla loss nätkabeln från eluttaget som en säkerhetsåtgärd.
Detta slutför installationen.
14
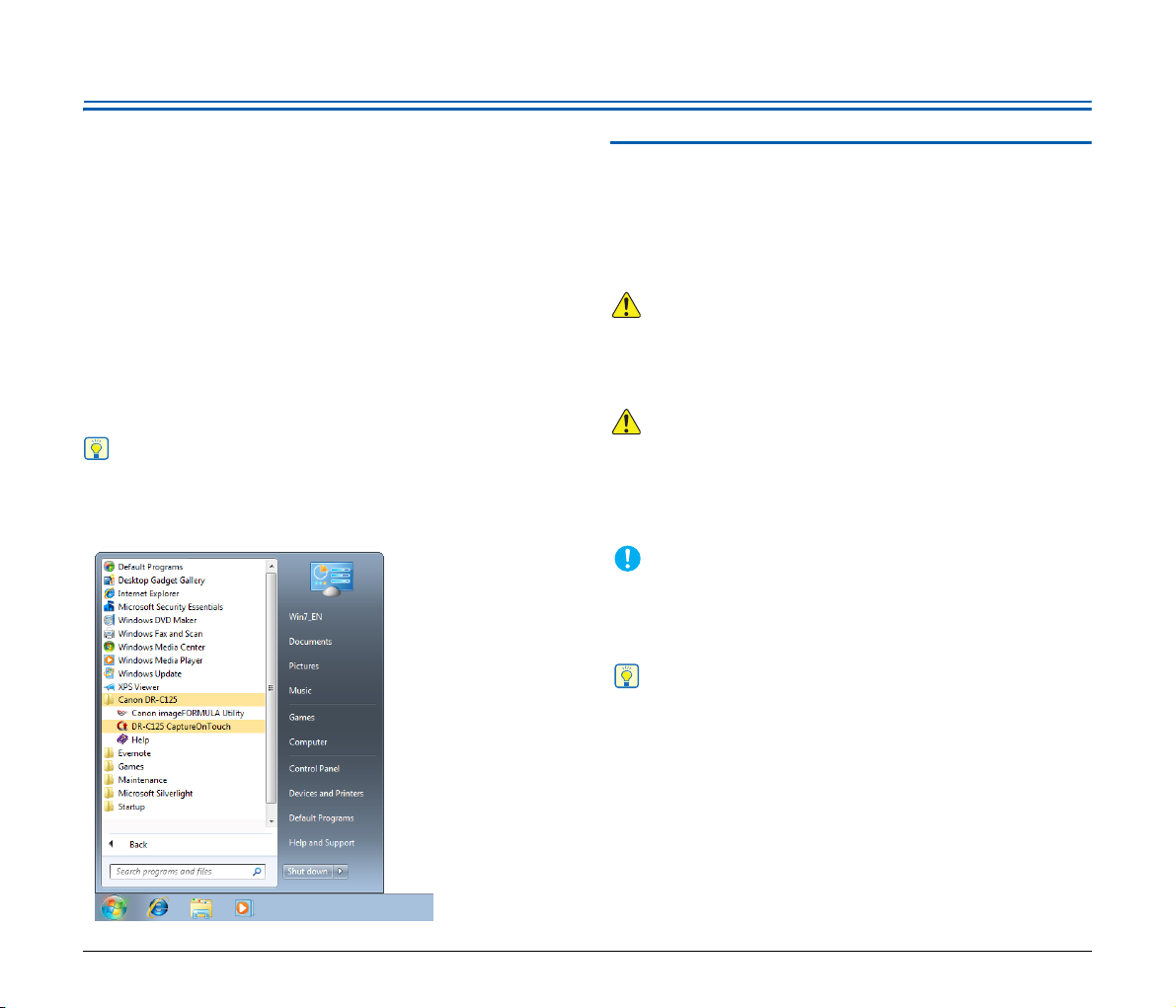
Inledning
Tack för att du valde Canon dokumentskannern imageFORMULA
DRC125.
Läs följande handböcker noggrant och lär känna skannerns funktioner
innan den används för att se till att du förstår funktionerna tillräckligt
väl och kan dra största möjliga nytta av skannerns möjligheter. Spara
handböckerna på en säker plats för framtida bruk när du har läst dem.
Skannerns handböcker
Dokumentationen för denna skanner består av följande handböcker.
● Referenshandbok
Denna beskriver installationsprocedurer för skannern. Läs denna
handbok första gången du använder skannern.
● Användarhandbok (denna handbok)
Denna handbok innehåller driftsprocedurer för skannern. (Endast
elektronisk handbok i PDF)
Tips
• Handböckerna till denna skanner finns på installationsskivan som
elektroniska handböcker i PDF-format.
• Om du använder Windows kommer den elektroniska användarhandboken att finnas på följande plats när programvaran installerats.
Symboler som används i den här handboken
Följande symboler används i handboken för att förklara procedurer,
begränsningar, försiktighet vid handhavande och instruktioner som rör
säkerheten.
VARNING!
Indikerar en varning som rör åtgärder som kan leda till dödsfall
eller personskada om de inte utförs på rätt sätt. Följ alltid sådana
varningar så att skannern används på ett säkert sätt.
VAR FÖRSIKTIG!
Anger ett försiktighetsmeddelande för åtgärder som kan leda till
personskada, eller skada på egendom, om de inte utförs korrekt.
Följ alltid sådana försiktighetsmeddelanden så att skannern
används på ett säkert sätt.
VIKTIGT!
Anger krav och restriktioner för drift. Se till att läsa dessa tips
noggrant så att skannern används korrekt och för att undvika att
skada skannern.
Tips
Förtydligar en åtgärd eller innehåller ytterligare beskrivningar av en
procedur. Vi rekommenderar att du läser sådana anmärkningar.
15
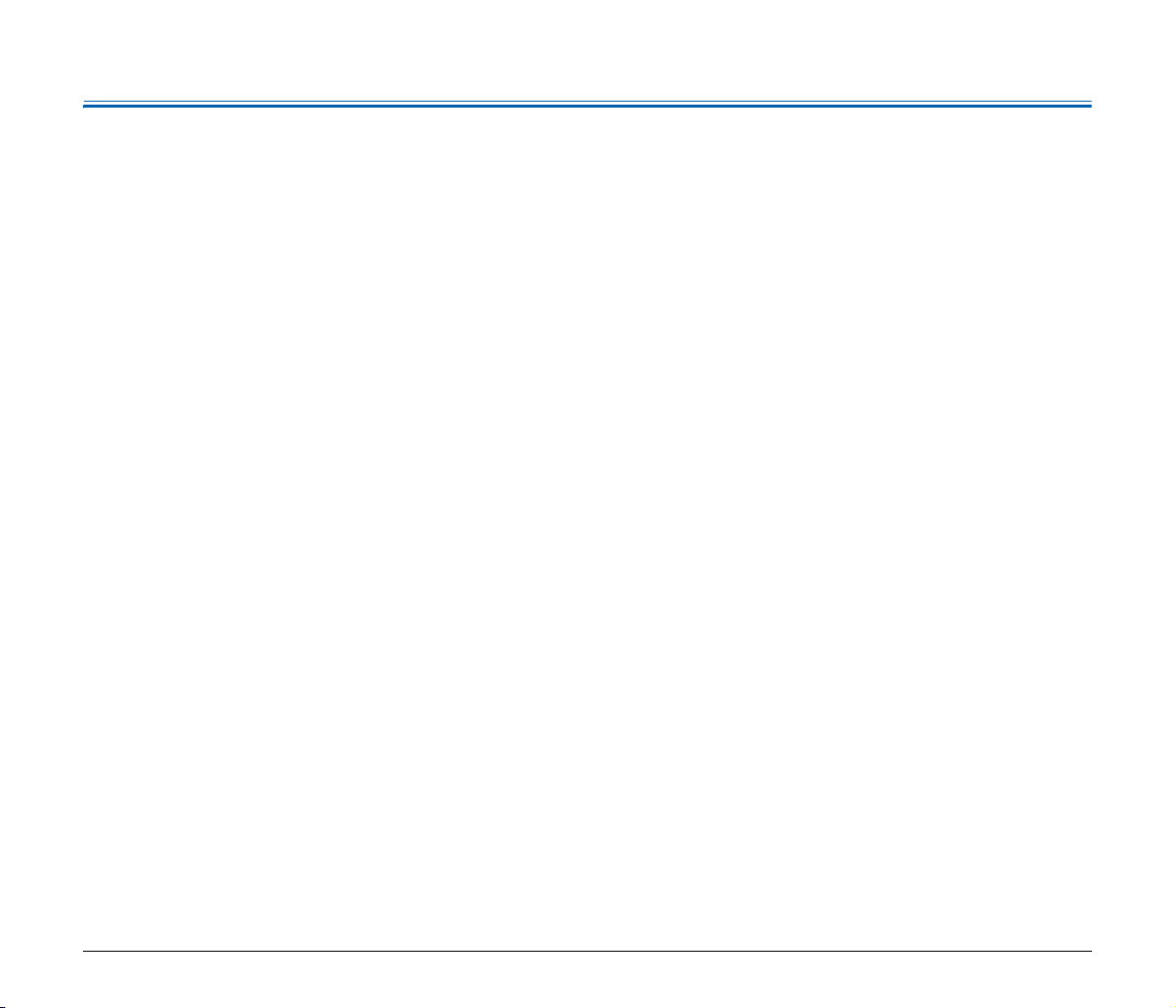
Innehåll
Installationsvägledning.......................................................4
Inledning ............................................................................15
Symboler som används i den här handboken............................ 15
Innan skannern används............................ 17
Viktiga säkerhetsanvisningar ..................................... 17
Installationsplats.................................................................... 17
Nätadapter ............................................................................ 17
Flytta skannern...................................................................... 18
Hantering............................................................................... 18
Avfallshantering..................................................................... 19
När skannern skickas för reparation ..................................... 19
Skannerns funktioner.................................................. 20
Delarnas namn och funktioner ................................... 22
Grundläggande användning ....................... 24
Dokument ..................................................................... 24
Placering av dokument................................................ 26
Byta matnings- och utmatningsmetoder................................ 26
Placera dokument för standardmatning ................................ 26
Placera dokument för frilägesmatning................................... 29
Placera kort........................................................................... 30
Placera vikta dokument......................................................... 32
Ställa in läge för långa dokument.......................................... 33
Skanna i Windows...................................... 35
Skanna med CaptureOnTouch (Windows) ................ 35
Vad är CaptureOnTouch?..................................................... 35
Starta och avsluta CaptureOnTouch..................................... 35
Skanna först.......................................................................... 36
Select Scan Job (Välj skanningsjobb) ................................... 38
Skanna med startknappen .................................................... 41
Skannerinställningar.............................................................. 42
Ställa in utdatametod ............................................................ 45
Miljöinställningar.................................................................... 46
Ställa in skannerdrivrutin (Windows)......................... 48
Konfiguration av och funktioner hos skannerdrivrutinen ....... 48
Ställa in grundläggande skanningsvillkor.............................. 49
Scan Panel............................................................................ 57
Inställningar för tredjepartsprogram ...................................... 57
Skanning under Mac OS X ......................... 59
Skanna med CaptureOnTouch (Mac OS X)................ 59
Vad är CaptureOnTouch? ..................................................... 59
Starta och avsluta CaptureOnTouch.....................................59
Skanna först.......................................................................... 60
Select Scan Job (Välj skanningsjobb)................................... 62
Skanna med startknappen ....................................................65
Skannerinställningar.............................................................. 65
Ställa in utdatametod.............................................................68
Miljöinställningar....................................................................69
Ställa in skannerdrivrutin (Mac OS X) ........................ 71
Konfiguration av skannerdrivrutinen...................................... 71
Ställa in grundläggande skanningsvillkor .............................. 72
Scan Panel............................................................................ 78
Underhåll.................................................... 79
Dagligt underhåll.......................................................... 79
Rengöring av skannerns utsida.............................................79
Rengöring av skannerns insida ............................................. 79
Rengöring av skannerglas och valsar ................................... 79
Justera förminskningsgrad .................................................... 82
Byta ut förbrukningsdelar ......................................................83
Inställning för automatisk avstängning .................................. 88
Felsökning.................................................. 89
Vanliga problem och lösningar................................... 89
Felsökning av program................................................ 91
Användbara tips........................................................... 92
Åtgärda ett pappersstopp............................................ 94
Avinstallera programvaran.......................................... 97
Avinstallation i Windows........................................................ 97
Avinstallation i Mac OS X...................................................... 97
Bilaga ......................................................... 98
Tekniska specifikationer.............................................. 98
Utbytesdelar.......................................................................... 99
Tillval.....................................................................................99
Om flatbäddsskannerenhet 101 ............................................99
Mått ..................................................................................... 100
Index.............................................................................101
16
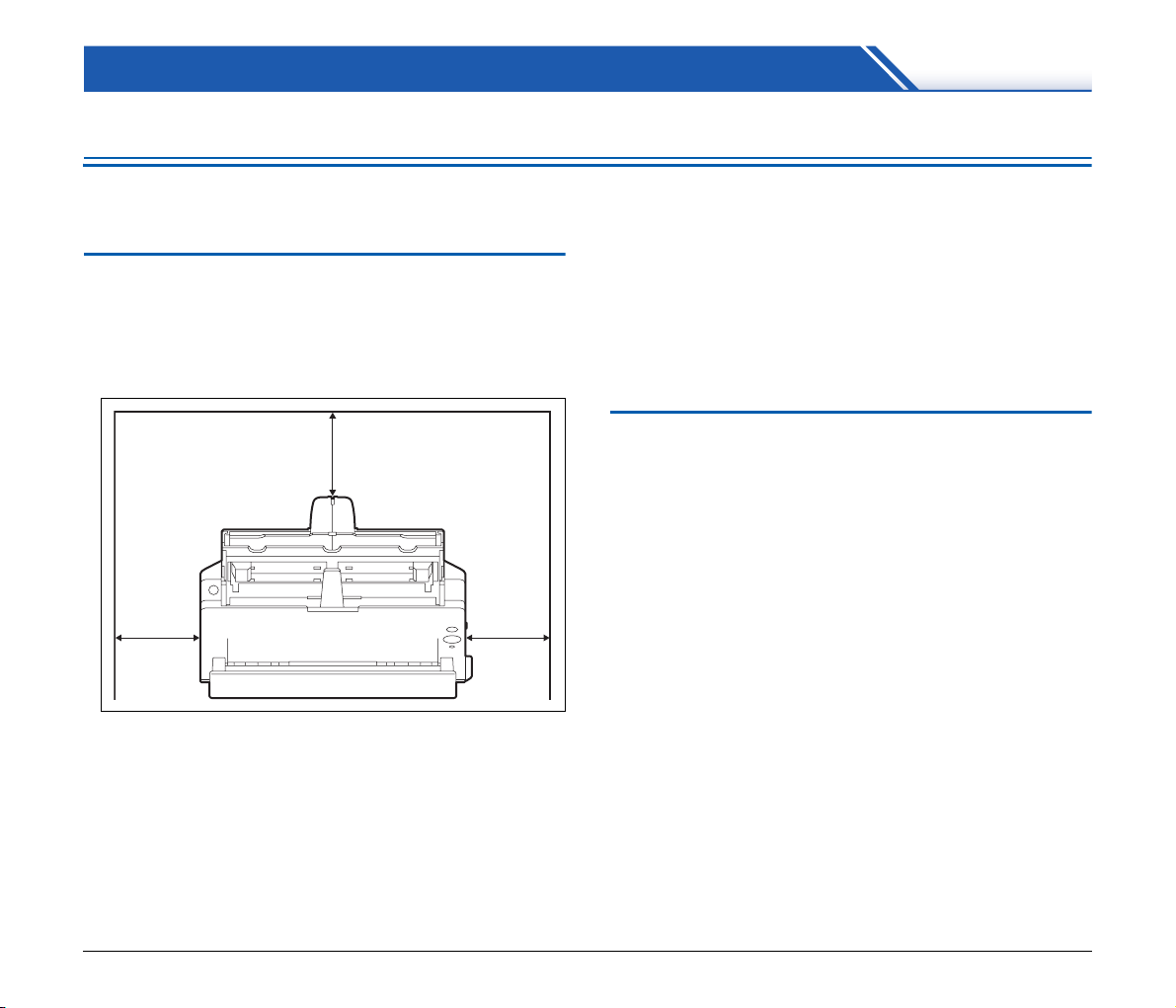
Innan skannern används
Viktiga säkerhetsanvisningar
Läs säkerhetsvarningarna och försiktighetsföreskrifterna nedan för att
säkerställa säker drift av denna skanner.
Installationsplats
Denna skanners prestanda påverkas av den miljö som den är
installerad i. Se till att platsen som skannern installeras på uppfyller
följande miljökrav.
● Se till att det finns tillräckligt med utrymme runt skannern för drift,
underhåll och ventilation.
100 mm
(3,94 tum)
100 mm
(3,94 tum)
● Vid skanning av dokument med rak bana ska det finnas tillräckligt
med utrymme framför skannern för att dokument ska kunna matas ut.
● Undvik att installera skannern i direkt solljus. Använd gardiner för
att skugga skannern om detta inte går att undvika.
● Undvik platser där det samlas mycket damm.
● Undvik varma eller fuktiga platser, exempelvis i närheten av
vattenkran, varmvattenberedare eller luftfuktare. Undvik platser där
ångor från ammoniak släpps ut. Undvik platser nära lättflyktiga eller
lättantändliga material, exempelvis alkohol eller lösningsmedel.
● Undvik platser som utsätts för vibrationer.
100 mm
(3,94 tum)
● Undvik att utsätta skannern för snabba temperaturförändringar. Om
det rum som skannern installeras i är kallt men värms upp snabbt
så kan vattendroppar (kondens) bildas inuti skannern. Detta kan
leda till en noterbar försämring av skanningskvaliteten. Följande
förhållanden rekommenderas för optimal skanningskvalitet:
Rumstemperatur: 10°C till 32,5°C
Luftfuktighet: 20–80 % (relativ luftfuktighet)
● Undvik att installera skannern nära utrustning som skapar
elektromagnetiska fält (t.ex. högtalare, tv-apparater eller
radioapparater).
Nätadapter
● Anslut endast till ett eluttag med korrekt märkspänning och frekvens
(120 V, 60 Hz eller 220-240 V, 50/60 Hz beroende på din region).
● Anslut inte annan elektrisk utrustning till samma eluttag som
skannern är ansluten till. När du använder en förlängningssladd
skall du kontrollera att märkeffekten uppfyller skannerns
strömbehov.
● Försök aldrig att ta isär nätadaptern eller ändra den på något sätt,
då detta är farligt.
● Nätkabeln kan skadas om den ofta trampas på eller om tunga
föremål placeras på den.
● Använd inte nätkabeln medan den är ihoprullad.
● Dra inte i nätkabeln. Fatta tag om kontakten och tag ut den ur
eluttaget när du kopplar ur nätkabeln istället.
● Håll utrymmet runt nätkabeln fritt från föremål så att nätkabeln lätt
kan kopplas ur i en nödsituation.
● Använd ingen annan nätadapter än den som följde med skannern.
Använd inte nätadaptern som följde med skannern tillsammans
med andra produkter.
● Om du har några frågor om strömförsörjning kan du kontakta dina
lokala auktoriserade Canon-återförsäljare eller servicerepresentant
för mer information.
17
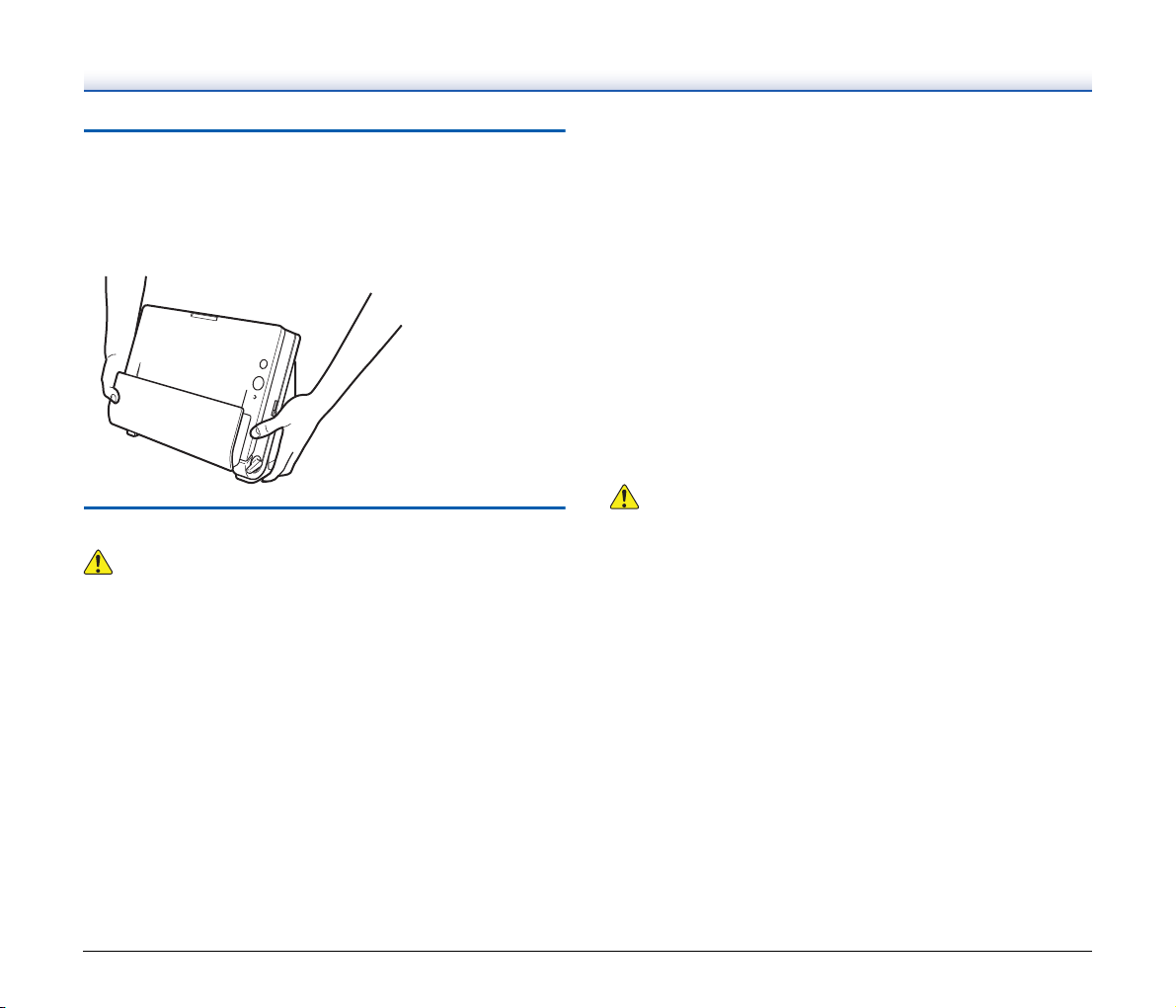
Flytta skannern
● När skannern flyttas skall den bäras med bägge händerna så att
den inte tappas. Skannern väger ungefär 2,4 kg (5,3 lb).
● Koppla ur gränssnittskabeln och nätadaptern innan skannern
flyttas. Om skannern transporteras med dessa artiklar anslutna kan
kontakterna och anslutningsdonen skadas.
Hantering
VARNING!
Observera alltid följande försiktighetsåtgärder när du använder
skannern. Det kan annars ge upphov till brand eller elektriskt stöt.
● Använd inte alkohol, bensen, lösningsmedel, aerosol-spray eller
något annat lättantändligt ämne.
● Klipp, skada eller ändra inte nätkabeln. Placera inte tunga föremål
på kabeln, dra inte i den eller böj den för mycket.
● Anslut aldrig nätkabeln med våta händer.
● Anslut inte skannern till ett grenuttag.
● Knyt inte och rulla inte ihop nätkabeln då detta kan leda till brand
eller elektrisk stöt. Vid anslutning av nätkabeln skall du kontrollera
att el-kontakten är helt inskjuten i eluttaget på ett säkert sätt.
● Använd ingen annan nätkabel eller nätadapter än de som följde
med skannern.
● Ta inte isär och ändra inte på skannern.
● Försök aldrig att ta isär nätadaptern eller ändra den på något sätt,
då detta är farligt.
● Använd inte lättantändlig sprej nära skannern.
● Tryck på strömbrytaren för att stänga av skannern och ta ut
nätkabeln ur eluttaget vid rengöring av skannern.
● Rengör skannern med en lätt fuktad trasa som vridits ur väl. Använd
aldrig alkohol, bensen, lösningsmedel eller några andra
lättantändliga ämnen.
● Stäng genast av skannern genom att trycka på strömbrytaren och ta
ut elkontakten från eluttaget om skannern låter konstigt eller om den
avger rök, värme eller konstig lukt, eller om skannern inte fungerar
eller om något annat ovanligt uppstår vid användning av skannern.
Kontakta sedan din lokala auktoriserade Canon-återförsäljare eller
servicerepresentant för att få service gjord på enheten.
● Tappa inte skannern och utsätt den inte för slag eller kraftiga stötar.
Stäng omedelbart av skannern genom att trycka på strömbrytaren
och ta ut nätkabeln ur eluttaget om skannern skulle bli utsatt för
skada. Kontakta sedan din lokala auktoriserade Canon-återförsäljare
eller servicerepresentant för att få service gjord på enheten.
● Var noga med att trycka på strömbrytaren för att stänga av
skannern och ta ut nätkabeln ur eluttaget innan du flyttar skannern.
VAR FÖRSIKTIG!
● Placera inte enheten på ett ostadigt eller lutande underlag, eller på
platser som utsätts för kraftiga vibrationer. Det kan göra att enheten
faller ned eller tippar, vilket kan leda till personskador eller skada på
skannern.
● Placera aldrig små metallföremål, såsom häftklamrar, gem eller
smycken på skannern. Dessa föremål kan åka in i skannern och
orsaka brand eller elektrisk stöt. Stäng omedelbart av skannern
genom att trycka på strömbrytaren och ta ut nätkabeln ur eluttaget
om sådana föremål skulle åka in i skannern. Kontakta sedan din
lokala auktoriserade Canon-återförsäljare eller servicerepresentant
för att få service gjord på enheten.
● Installera inte skannern på en fuktig eller dammig plats. Detta kan
orsaka brand eller elektrisk stöt.
● Placera inte föremål ovanpå skannern. Sådana föremål kan ramla
ned eller välta, vilket kan orsaka personskada.
● Anslut endast till ett eluttag med korrekt märkspänning och frekvens
(120 V, 60 Hz eller 220-240 V, 50/60 Hz beroende på din region).
● Fatta tag i kontakten ordentligt när nätkabeln kopplas ur. Dra inte
i själva nätkabeln eftersom det kan skada eller exponera kabelns
interna sladdar, vilket kan leda till brand eller elektrisk stöt.
18
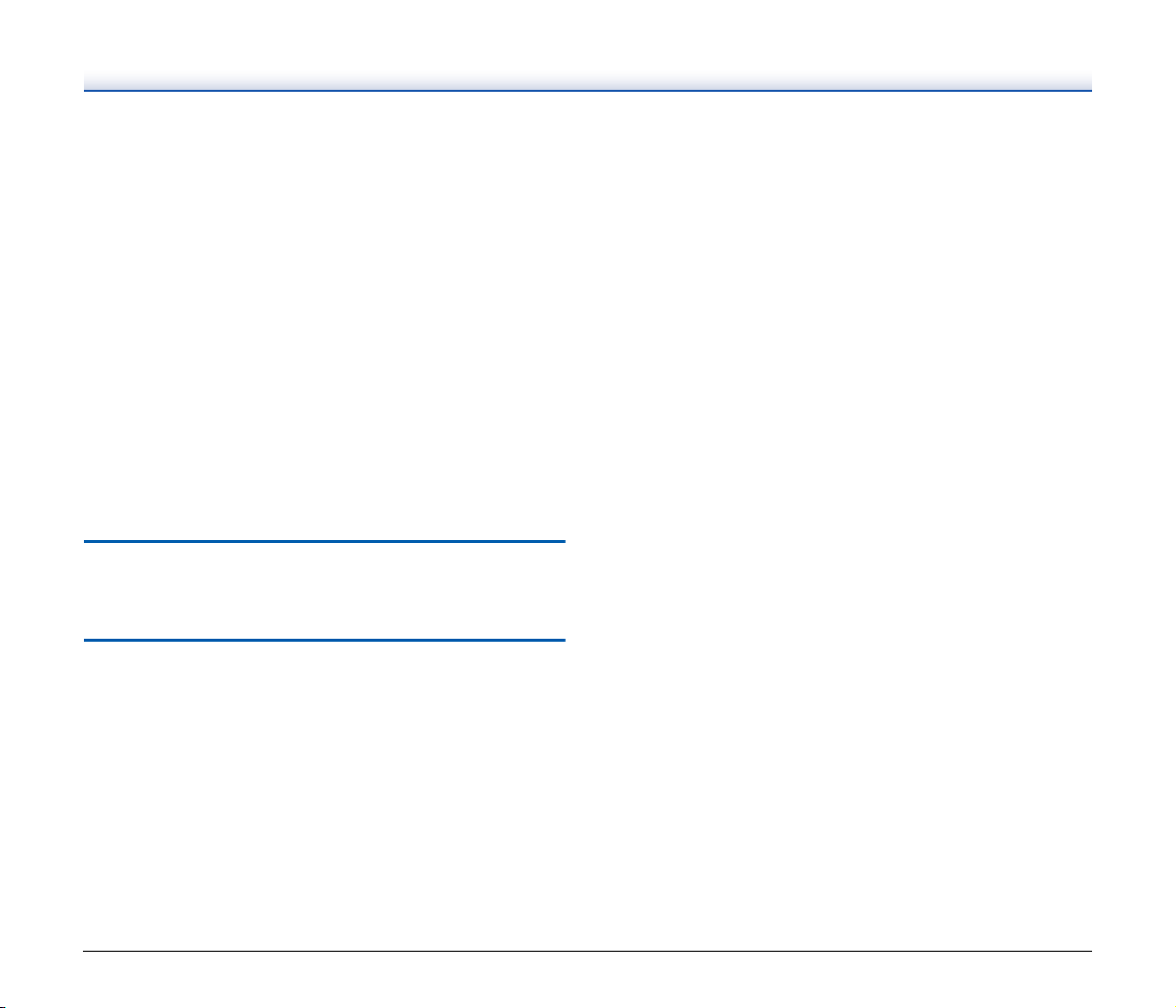
● Lämna tillräckligt med utrymme vid strömuttaget fritt så att du enkelt
kan dra ur kontakten. Om du placerar något framför strömuttaget
kan det vara svårt att dra ur kontakten i händelse av en
nödsituation.
● Vatten eller lättantändliga substanser (alkohol, lösningsmedel,
bensen etc.) får inte spillas i skannern eftersom det kan leda till
brand eller elektrisk stöt.
● Tryck på strömbrytaren för att stänga av skannern som en
säkerhetsåtgärd när skannern inte kommer att användas på ett tag,
till exempel nattetid. Tryck också på strömbrytaren för att stänga av
enheten och koppla ur nätkabeln när enheten inte kommer att
användas under en längre tid, till exempel under flera helgdagar.
● Använd inte löst sittande kläder eller smycken som kan fastna
i skannern vid användning. Detta kan ge upphov till personskada.
Var extra försiktig med slipsar och långt hår. Om någonting fastnar
i skannern skall nätkabeln omedelbart kopplas ur för att stoppa
skannern.
● Var försiktig när papper placeras i skannern och när papper som
fastnat tas bort. Man kan skära sig i handen på kanten av ett
pappersark.
Avfallshantering
När skannern kasseras skall lokala förordningar och lagar följas. Du
kan också rådfråga din lokala auktoriserade Canon-återförsäljare.
När skannern skickas för reparation
Skannern måste skickas till en viss adress när en begäran om
reparation görs. Använd den packlåda som skannern levererades
i när den skall skickas. Se till att skannern inte kan flytta sig genom att
lägga packmaterial runt den i packlådan.
19
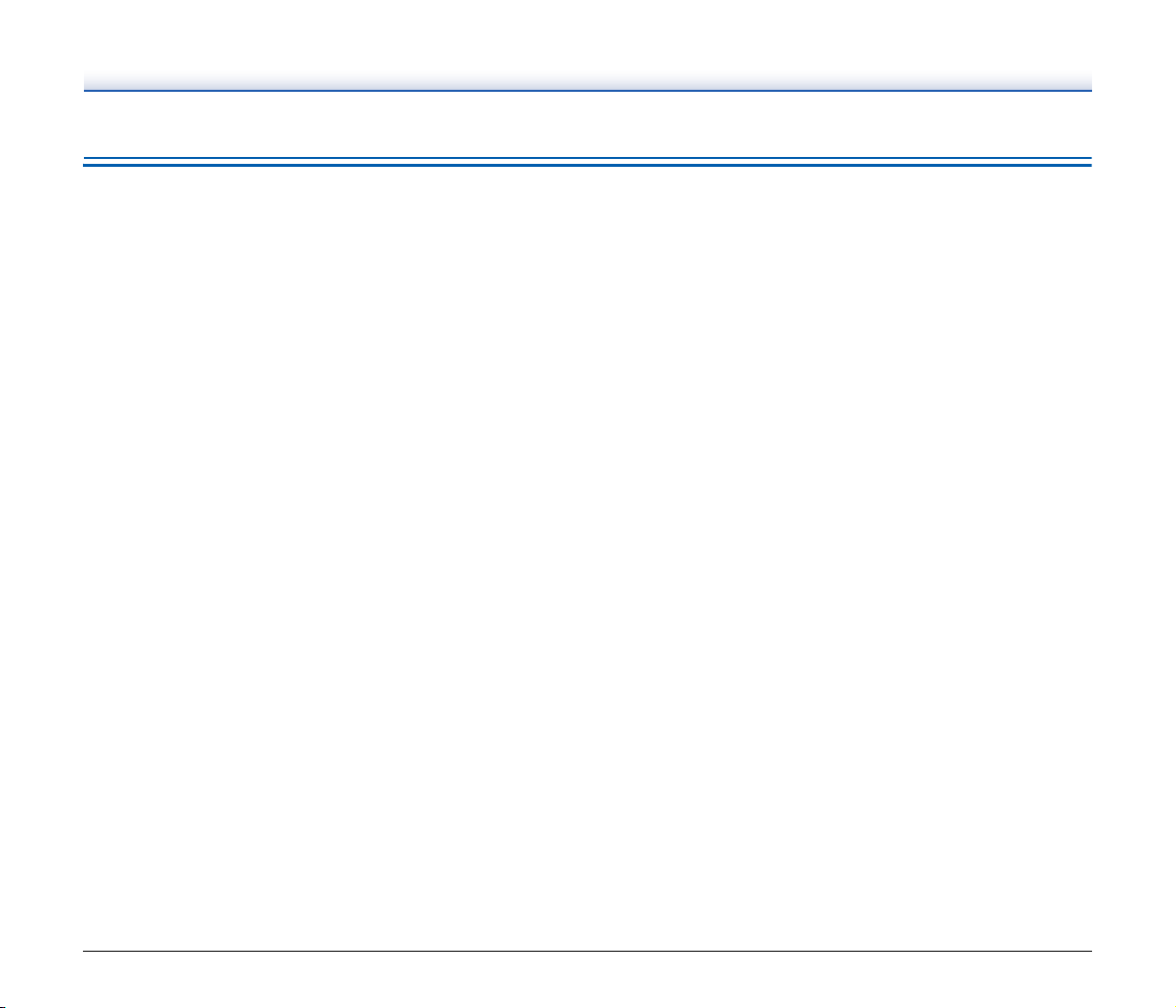
Skannerns funktioner
Nedan beskrivs de viktigaste funktionerna hos dokumentskannern
DR-C125.
● Kompakt utformning
Skannern är kompakt och har storleken 300 (B) x 336 (H) x 235 (D)
(11,81 tum (B) x 13,2 tum (H) x 9,25 tum (D)) mm när
dokumentmataren är öppen. En nyutformad matningsmekanism
sparar utrymme genom att eliminera behovet av utrymme för att
mata ut pappret på skannerns framsida.
● Snabb dokumentmatning
Dokument kan skannas med en hastighet av upp till 25 sidor per
minut (vid skanning av enkelsidiga eller dubbelsidiga dokument
i A4-storlek vid 200 dpi).
● Två utmatningsvägar för skanning av olika sorters dokument
Använd den U-svängda banan för att skanna papper av
standardtjocklek eller använda den raka banan för att skanna kort
och andra tjocka dokument.
● Hög bildkvalitet
Sensorn för optisk upplösning på 600 dpi som finns i skannern gör
att dokument kan skannas med hög bildkvalitet.
● Gränssnitt för USB 2.0
Skannern stöder Hi-Speed USB 2.0.
● Stöd för färg/gråskala
Dokument kan skannas i 24-bitars färg eller 256-nivåers gråskala.
● Stöder en mängd skanningslägen
Skannern stöder följande skanningslägen, beroende på dokumenttyp:
• Enkelsidig eller dubbelsidig skanning (med funktion för att hoppa
över tom sida)
• Matning kan ske kontinuerligt eller en sida i taget
● Skanning av kort
Du kan skanna visitkort eller ID-kort.
● Avkänning av pappersformat
Skannern känner automatiskt av storleken på ett skannat dokument
och eliminerar onödigt utrymme runt bildkanterna när bilden lagras,
även när den lagrar ett dokument med oregelbunden storlek.
● Auto Color Detection (Automatisk färgavkänning)
Skannern känner av om det skannade dokumentet är i färg,
gråskala eller svartvitt (binär) och sparar bilden i enlighet med detta.
● Helautomatiskt läge
Ett helautomatiskt läge finns i CaptureOnTouch och i skannerdrivrutinen för att möjliggöra skanning med villkor som ställs in
automatiskt. Skanningsvillkor som exempelvis färgläge och
pappersstorlek ställs in automatiskt beroende på dokumentet
som skannas.
● Automatisk upplösningsavkänning
Vid aktivering i CaptureOnTouch eller i skannerdrivrutinens
inställningar känner denna funktion av dokumentets innehåll och
avgör skanningsupplösningen automatiskt.
● Folio Scan (Folioskanning)
Du kan skanna vikta dokument. Skannern skannar bägge sidor och
kombinerar de skannade bilderna till en enda bild.
● Deskew (Korrigera snedhet)
Skannern rätar upp skannade bilder när det känner av att
dokumentet placerades snett.
● Ultrasonic Double Feed Detection (Ultraljudsavkänning
av dubbelmatning)
Ultraljudsvågor används för att upptäcka sidor som matats in
samtidigt, samt utrymmet mellan sidorna. Skanningen stoppas om
en dubbelinmatning upptäcks.
● Textförbättringslägen
Skannern är utrustad med läget Advanced Text Enhancement
(avancerad textförbättring) (endast i Windows) för att förbättra
texten i dokument med mörk eller ojämn bakgrund, och med läget
Advanced Text Enhancement II för att förbättra text när både texten
och bakgrunden är ljus.
Dessa lägen kanske inte fungerar, beroende på typ av dokument.
● Color Drop-out (Färgeliminering)
Skannern är utrustad med en färgelimineringsfunktion med vilken
du kan ange en färg som du vill att skannern ska utesluta från den
skannade bilden vid skanning i svartvitt eller gråskala.
20
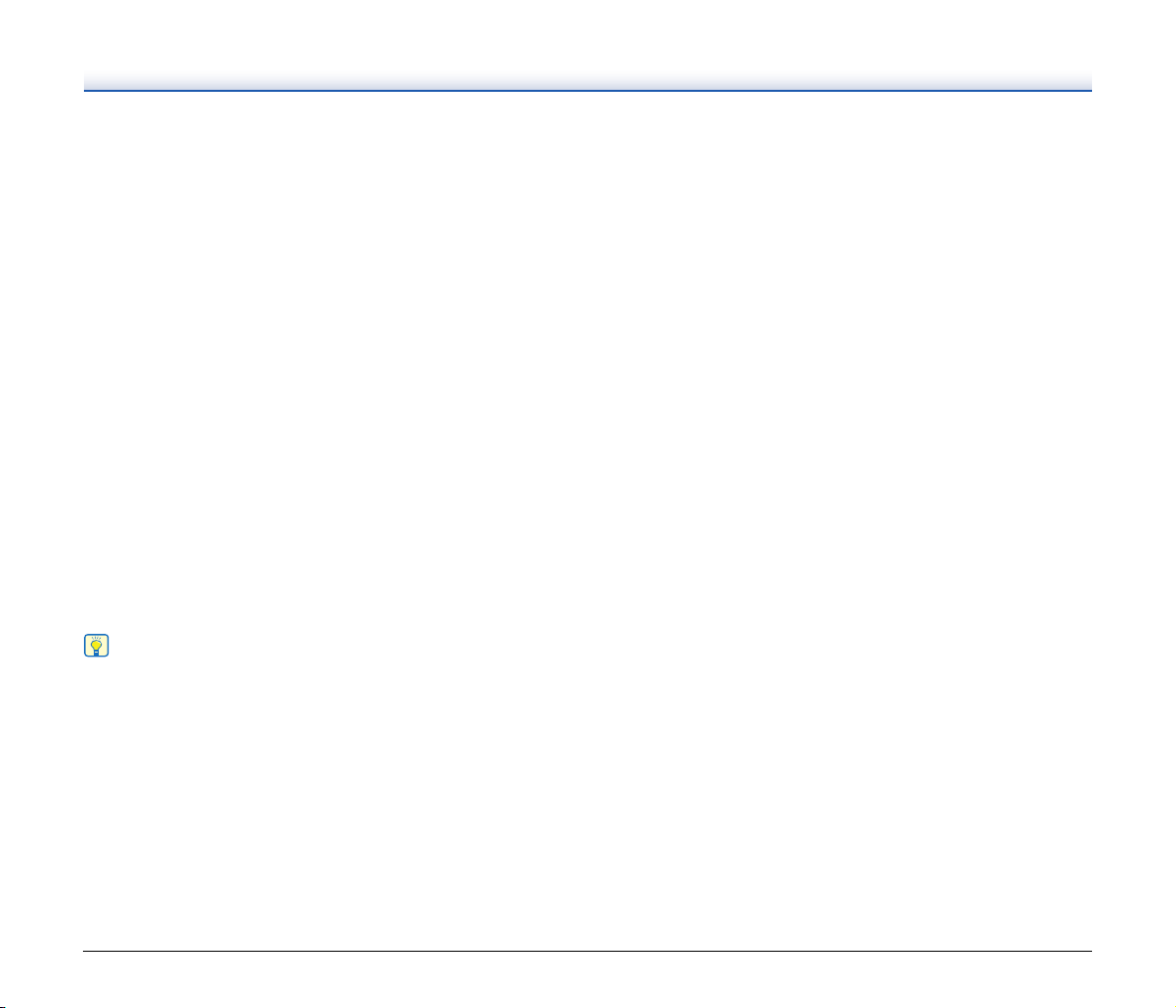
● Funktion för att hoppa över tom sida
Skannern är utrustad med en funktion för att hoppa över tom sida
som gör att du kan skanna ett dokument utan att lagra bilder av
tomma sidor oavsett om varje sida av dokumentet är tvåsidigt eller
enkelsidigt. Bägge sidor skannas men den bilden som anses
komma från en tom sida sparas inte.
● Funktion för förhandsgranskning
Skannern är utrustad med en funktion för förhandsgranskning som
gör att du kan justera kontrast och ljusstyrka i en förhandsskannad
bild och sedan skicka den justerade bilden till ett program, utan att
behöva skanna dokumentet igen.
● Skanna först
Vid tryck på startknappen startas CaptureOnTouch. Du kan sedan
utföra skanning genom att helt enkelt följa instruktionerna på skärmen.
● Select Scan Job (Välj skanningsjobb)
Du kan registrera skanningsvillkor och metoder för bearbetning
av skannade bilder som jobb och registrera upp till 10 jobb
i CaptureOnTouch. Du kan utföra skanningsåtgärder i en given
ordning genom att helt enkelt välja ett registrerat jobb.
● Auto Start
Skannern är utrustad med en autostartsfunktion för automatisk start
av skanning när den känner av att ett dokument placeras i mataren.
● Viloläge
Skannern är konstruerad att spara energi genom gå in i viloläge när
den inte skannar dokument.
Tips
Vissa funktioner är kanske inte tillgängliga, beroende på vilket
program du använder.
21
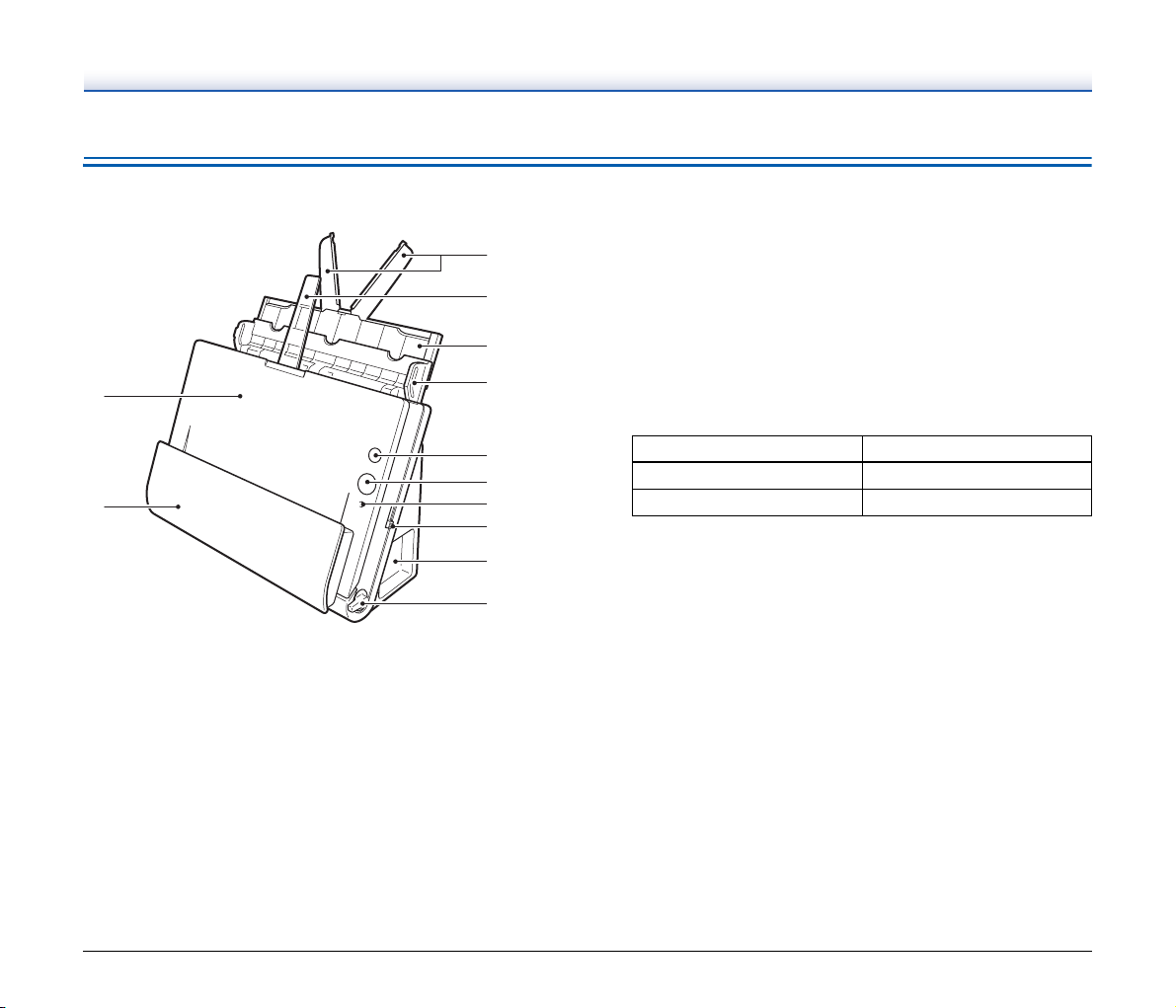
Delarnas namn och funktioner
Sedd framifrån
3
4
5
1
6
7
8
2
9
wa
ws
wd
1
Skannerlock
Öppna detta när papper som fastnat inne i skannern tas bort, vid
rengöring av skannerns insida eller vid byte av valsar.
2 Utmatningsficka
Här kommer de skannade dokumenten ut.
3 Fackförlängare
Dra ut denna när långa dokument läggs i.
4 Utmatningsstöd
Öppna detta när långa dokument läggs i.
5 Inmatningsstöd
Dra ut detta för att ge stöd åt dokument som läggs i.
6 Inmatningsfack
Öppna detta när långa dokument som ska skannas läggs i.
7 Strömbrytare
Denna stänger av eller sätter på skannern.
8 Startknapp
Detta påbörjar skanning av dokumentet som lagts i
dokumentmatningsfacket
9 Matningsväljarindikator
Denna visar hur dokument kommer att matas i enlighet med
placeringen av matningsväljaren.
Väljarens placering Indikatorfärg
Övre (bypass-matning) Orange
Nedre (standardmatning) Svart
wa Matningsväljare
Denna ändrar hur dokumenten matas.
ws Anslutningar
Anslutningar för att ansluta en nätadapter och USB-kabel finns.
(Se s. 23)
wd Utmatningsväljare
Använd denna väljare för ändra det sätt som dokumenten matas
ut på.
22
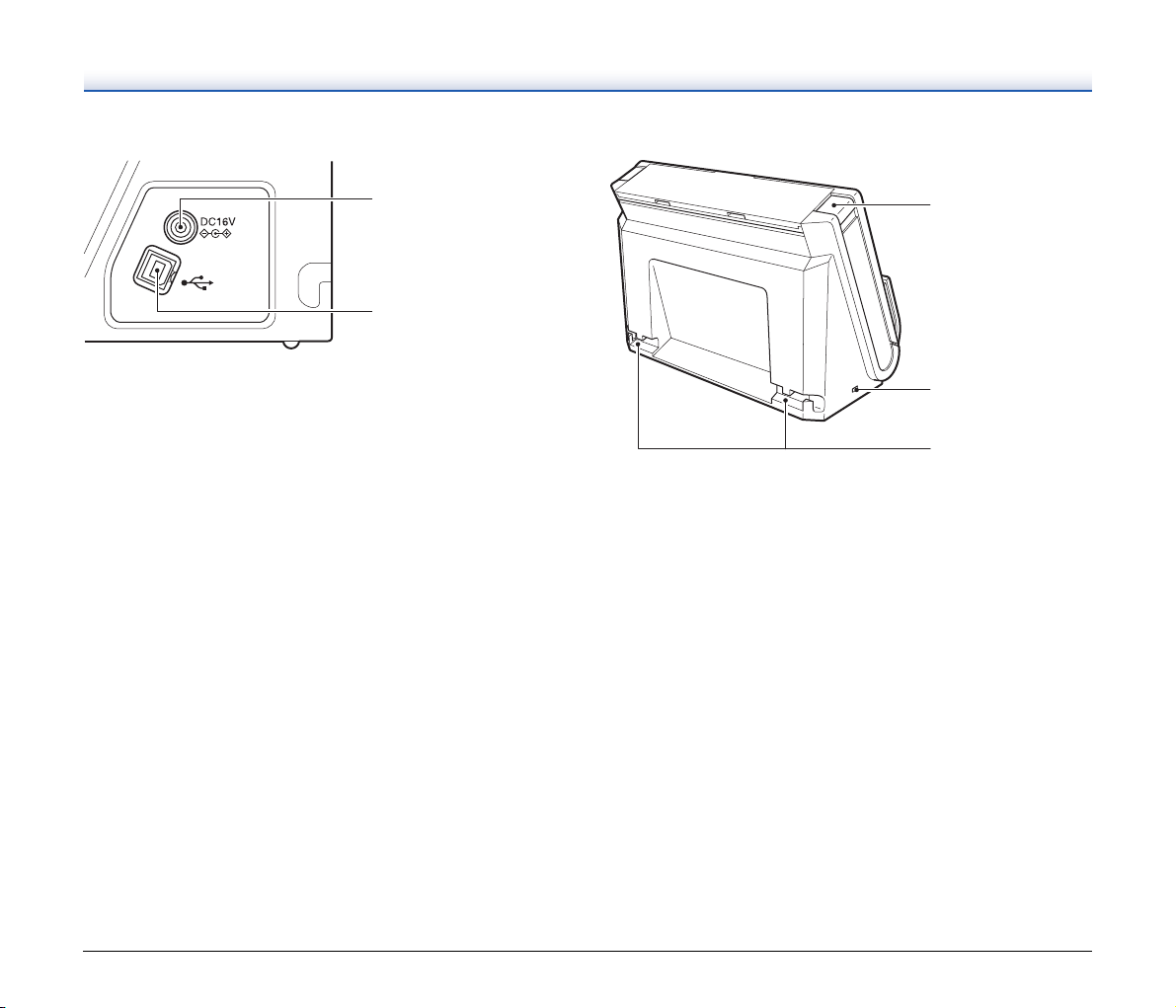
Anslutningar
Sedd bakifrån
1
2
1
Strömanslutning
Anslut den medföljande nätadaptern till detta uttag.
2 USB-anslutning
Anslut den medföljande USB-kabeln till detta uttag.
1
2
3
1
Knappen OPEN (ÖPPNA)
Tryck på denna knapp för att öppna skannerlocket.
2 Kensington-öppning
Anslut en kedja eller liknande för att förhindra stöld.
3 Kabelskåror
Sätt fast USB-kabeln och nätkabeln som anslutits till skannern lång
med skannerns baksida. Använd dessa när du vill dra kablarna på
motsatt sida mot anslutningarna.
23
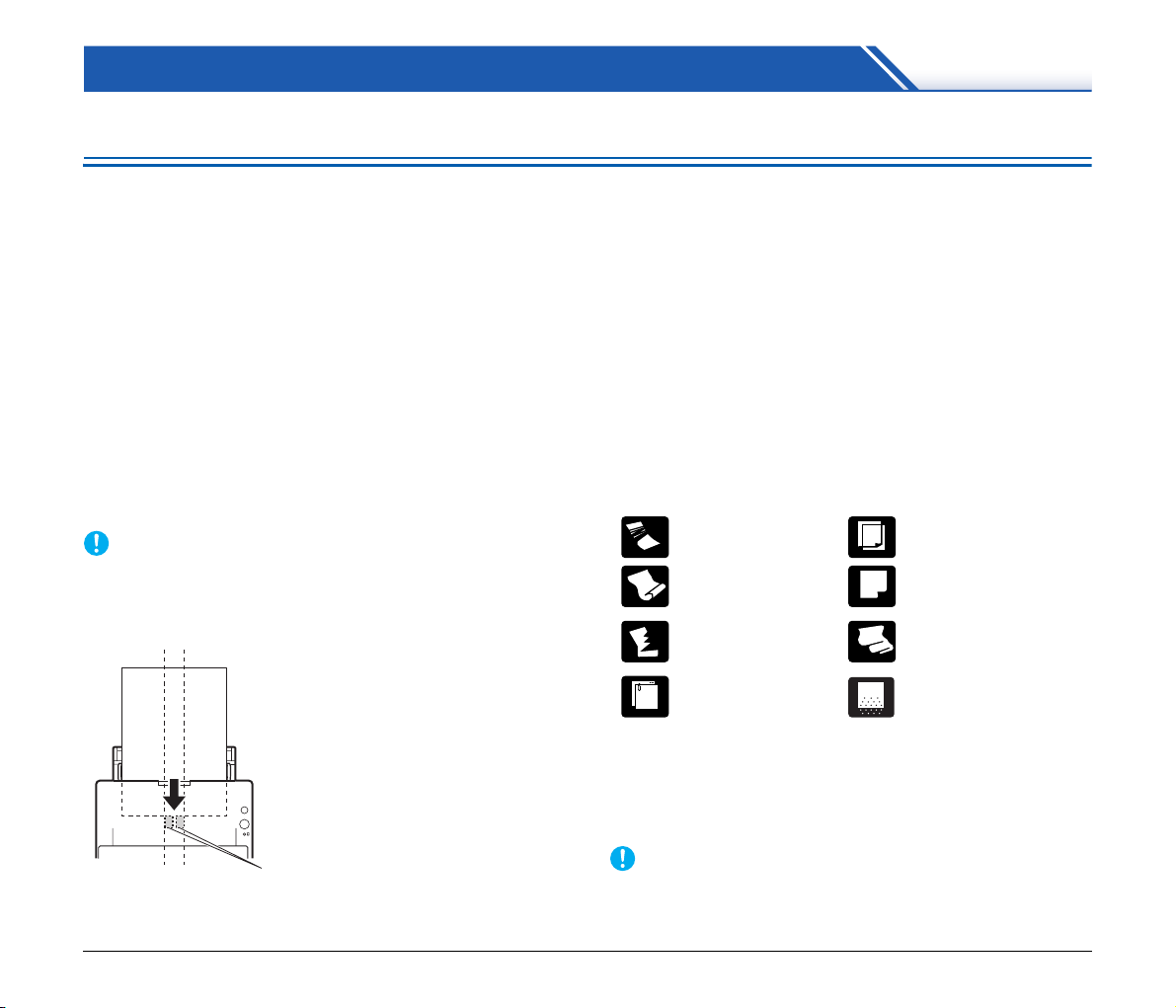
Grundläggande användning
Dokument
Skannern kan skanna dokument i storlekar från visitkort och checkar
till Legal/A4. Dokumentstorlekarna som denna skanner kan skanna
visas nedan.
Vanligt papper
Storlek
Bredd: 50,8 mm to 216 mm (2 tum till 8,5 tum)
Längd: 53,9 mm to 356 mm (2,12 tum till 14 tum)*
Papperstjocklek:
Vid U-bana: 52 till 128 g/m
0,06 till 0,15 mm (0,0024 tum till 0,0059 tum)
Vid rak bana: 40 till 209 g/m
0,05 till 0,25 mm (0,002 tum till 0,0098 tum)
* Vid inställning av skannern i läget Long Document (Långa
dokument) kan dokument med längd upp till 3 000 mm (118,1 tum)
skannas. För mer information om läget Long Document (Långa
dokument) se ”Ställa in läge för långa dokument” på s. 33.
VIKTIGT!
Dokumenten som ska skannas måste uppfylla vissa säkerhetskrav.
Läs följande noggrant.
• Vid skanning av flera dokument av olika storlek skall dokumenten
läggas i så att de täcker matarvalsarnas hela spännvidd.
2
(14 till 34 lb bond)
2
(11 till 58 lb bond)
• Använd rak bana vid skanning av dokument som är 70 mm
(2,76 tum) eller kortare.
• Om dokument skannas innan bläcket har torkat kan det orsaka
problem med skannern. Kontrollera alltid att bläcket på ett
dokument är torrt innan du skannar det.
• Skanning av dokument som är skrivna på med blyerts eller liknande
material kan smutsa ner valsar och skannerglas vilket kan leda till
fläckar på bilden och att efterföljande dokument blir smutsiga.
Rengör alltid skannerns inre delar när sådana dokument skannats.
• Vid skanning av dubbelsidiga dokument som är utskrivna på tunt
papper kan bilden på motsatt sida synas igenom. Justera i så fall
skanningsintensiteten i programmet innan dokumentet skannas.
• Mata in tunna dokument ett i taget.
• Skanning av följande dokumenttyper kan orsaka pappersstopp
eller felfunktion. Gör först en fotokopia av dokumentet och skanna
sedan fotokopian för att skanna ett sådant dokument.
Det finns veck eller
viklinjer.
Pappret är böjt. Ytan är bestruken.
Pappret är sönderrivet.
Det finns gem eller
häftklamrar.
Visitkort
Storlek: 50 mm x 53,9 mm (1,97 tum x 2,12 tum) eller större
Pappersvikt: 300 g/m
Riktning: Endast vertikal matning
mindre
2
(80 lb bond) 0,35 mm (0,0138 tum) eller
Karbonpapper
Extremt tunna dokument,
såsom halvgenomskinligt,
tunt papper.
Dokument med för mycket
dammpartiklar.
Matarvalsar
• Vi rekommenderar att dokument som är större än 356 mm (14 tum)
matas in ett ark i taget.
VIKTIGT!
Om en bunt visitkort inte kan matas in ordentligt måste du minska
antalet kort i bunten.
24
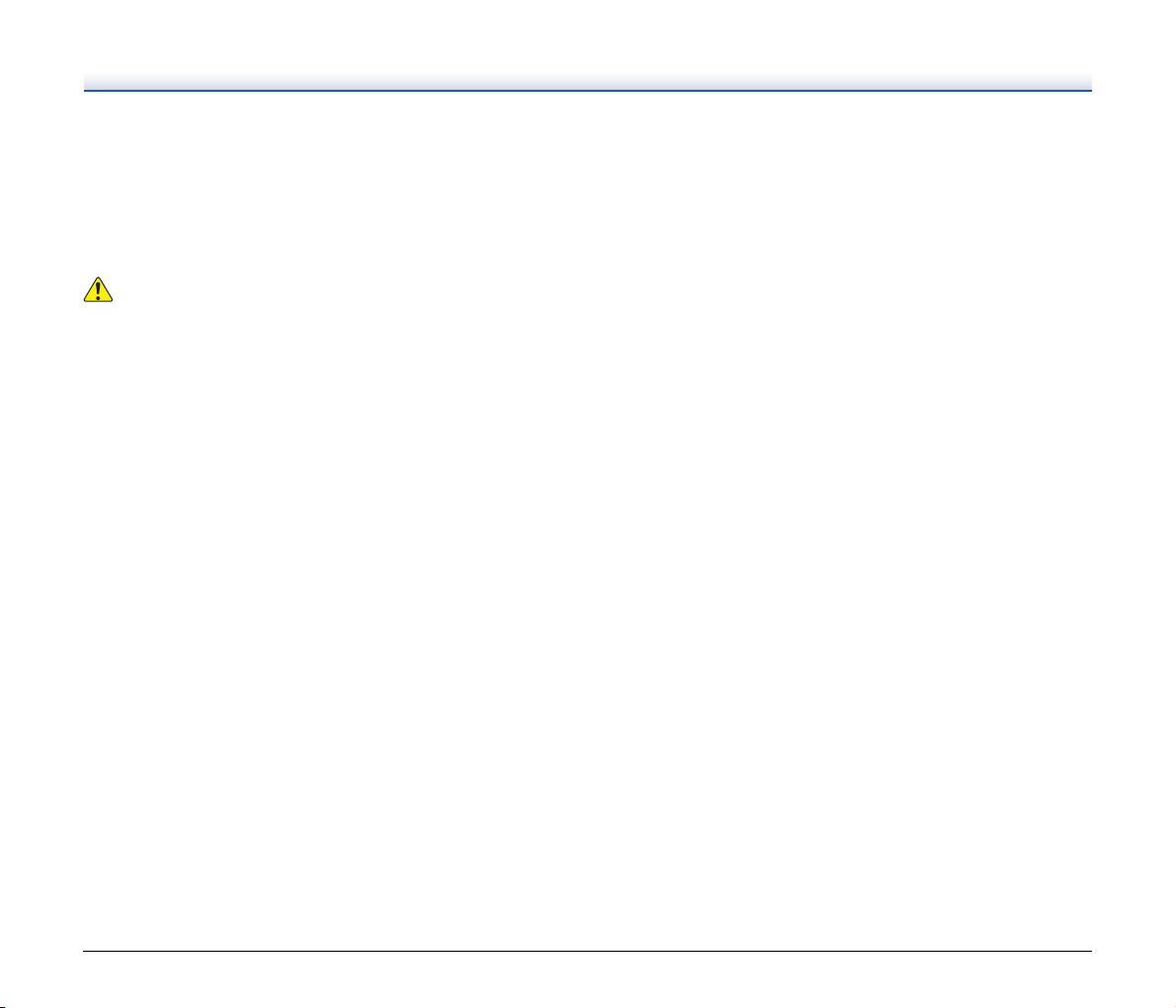
Kort (plast eller laminerade)
Storlek: 53,9 mm x 85,5 mm (2,12 tum x 3,37 tum)
Korttjocklek: 0,76 mm (0,03 tum) eller mindre
Riktning: Endast horisontell inmatning
Matningsbana: Endast rak bana
Reliefkort kan skannas.
VAR FÖRSIKTIG!
• Använd rak bana vid skanning av kort.
• Kort som placerats för vertikal matning kanske inte kommer ut
ordentligt, och kort som fastnar kan skadas när du tar bort dem.
Var noggrann med riktningen när korten läggs i.
• Reliefkort kanske inte kan skannas korrekt, beroende på typen av
relief.
(ISOstandard)
25
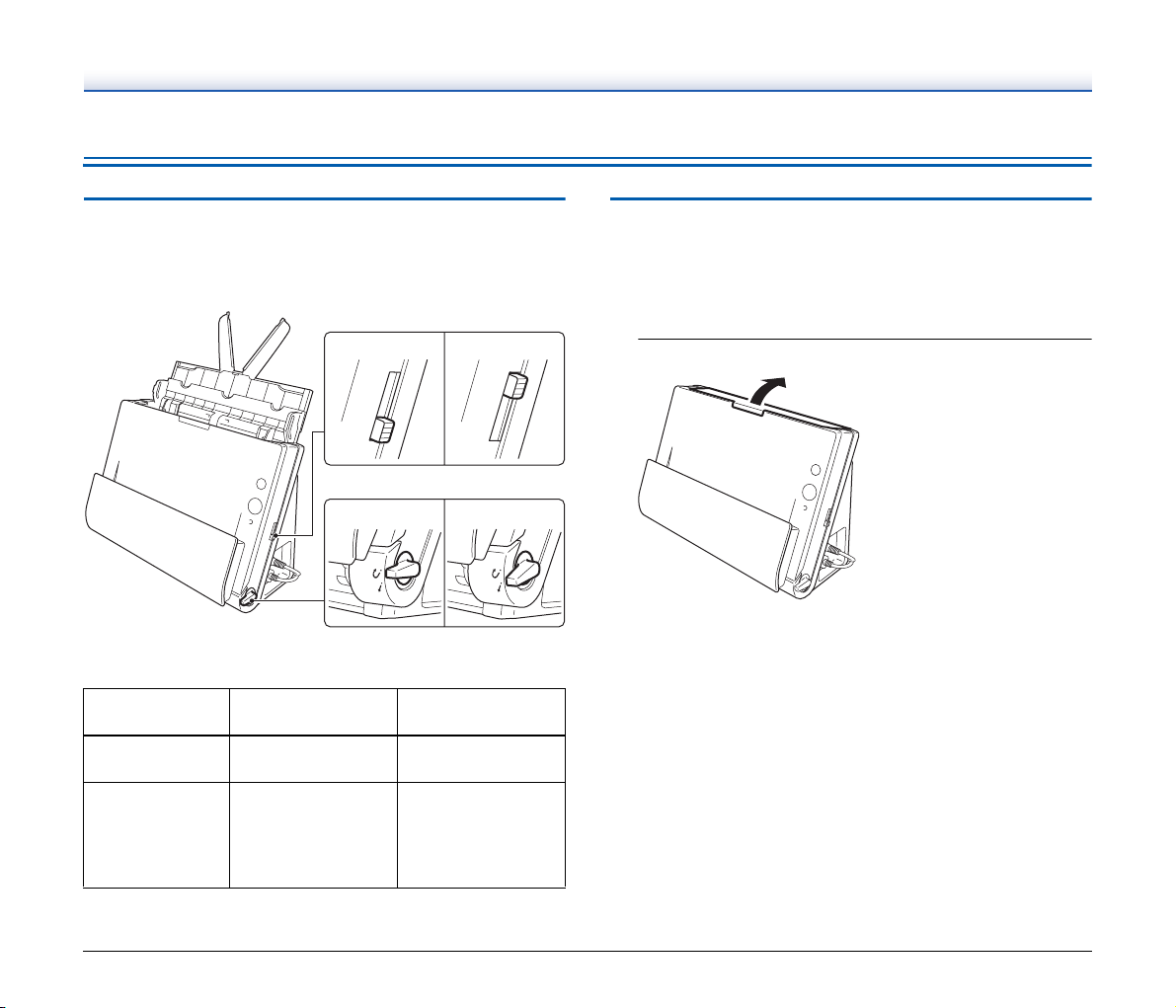
Placering av dokument
Byta matnings- och utmatningsmetoder
Använd de två väljarna på skannern för att ändra in- och utmatningsmetoder baserat på vilken typ av dokument som skannas.
Matningsväljare
Standardinmatning
Utmatningsväljare
U-svängd
pappersbana
Matnings- och utmatningsmetoderna och väljarnas positioner för olika
dokumenttyper är följande:
Dokumenttyp
Standardpapper
och visitkort
Plastkort, tjockt
papper, tunt
papper och
inbundet eller
fastsatt papper
Inmatningsmetod
(väljarens placering)
Standardmatning
(nedre)
Frilägesmatning
(övre)
Utmatningsmetod
(väljarens placering)
U-bana (övre) eller
rak bana (nedre)
Rak bana (nedre)
Friläge
Rak
pappersbana
Placera dokument för standardmatning
Normalt ska standardmatning användas vid samtidig skanning av
flera dokument med standardstorlek. Standardmatning gör det möjligt
att mata in flera dokument samtidigt som varje sida separeras.
1
Öppna inmatningsfacket.
26
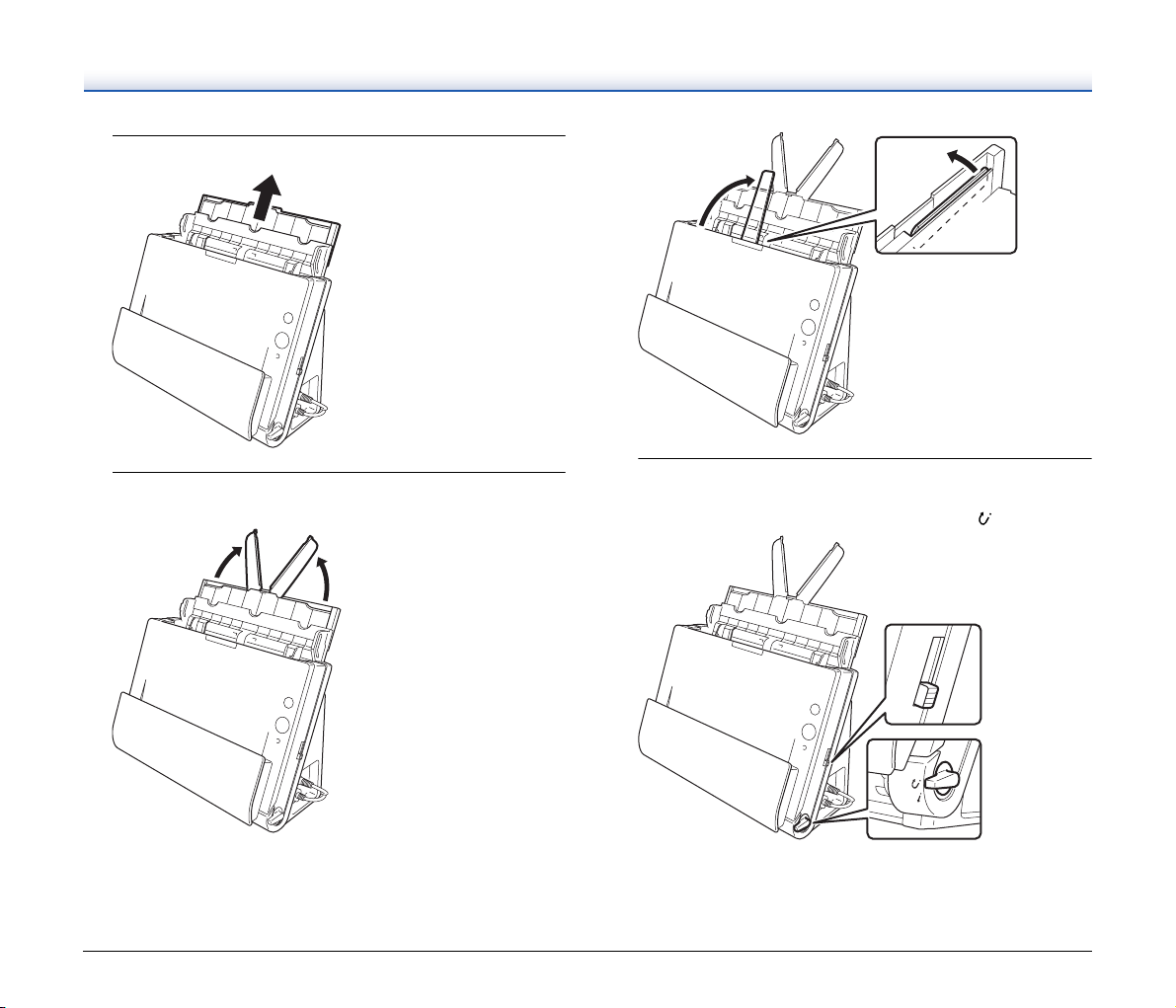
2
Dra ut matningsstödet.
3
Vid skanning av långa dokument dras fackförlängarna
och utmatningsstödet ut.
4
Ställ in matningsväljaren och utmatningsväljaren.
Ställ in matningsväljaren i standardmatningsläget (nedre positionen).
Sätt utmatningsväljaren i positionen för U-bana ( ).
27
Vid skanning av dokument som innehåller både standardpapper
och platskort används rak bana.
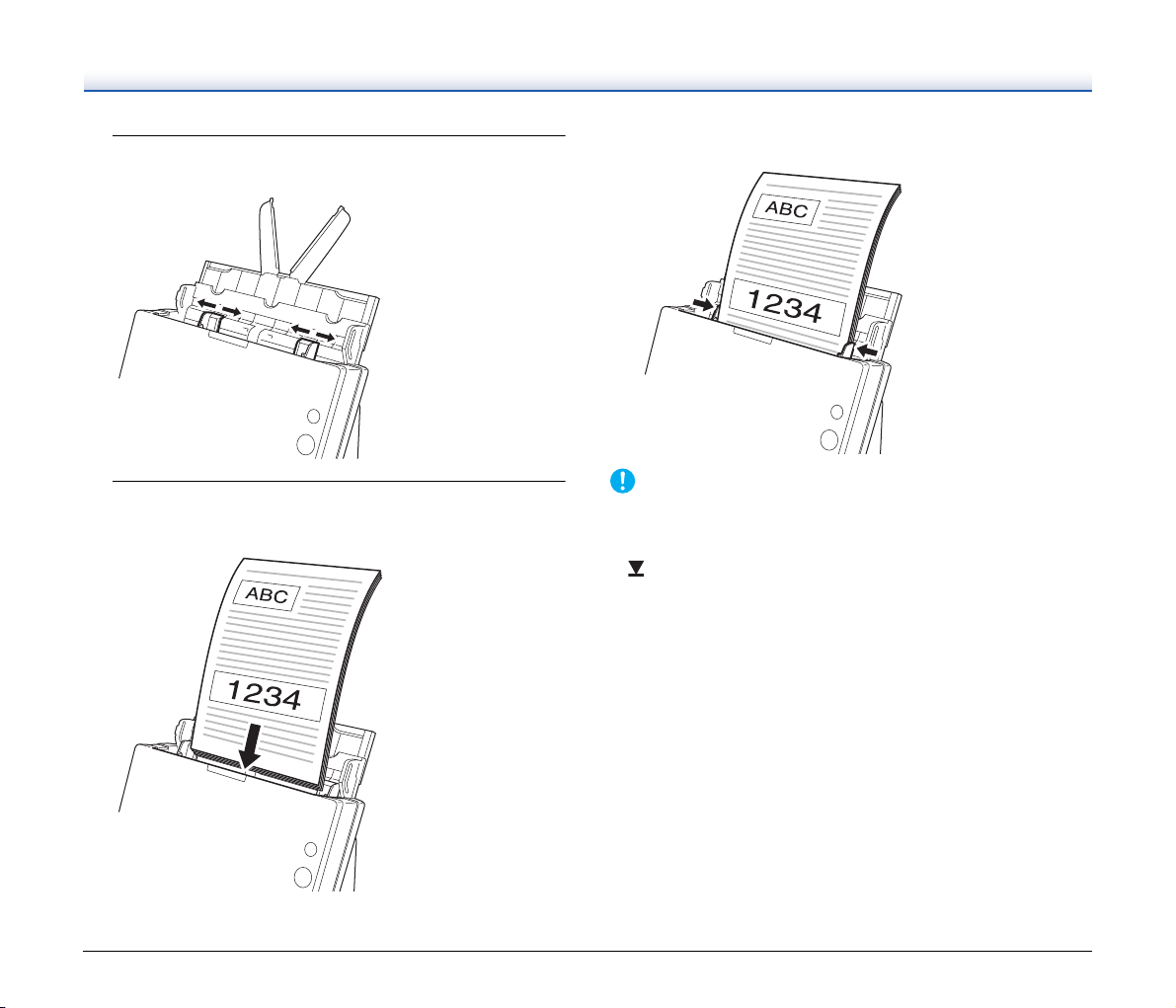
5
Justera dokumentledarna så att de passar bredden på
dokumentet som ska skannas.
När dokumentet satts i dokumentmataren ska dokumentledarna
ställas in längs dokumentets bägge kanter.
6
Lägg i dokumentet.
Sätt i dokumentet i matningsfacket så att framsidan är vänd framåt
och överst delen av pappret är uppåt.
VIKTIGT!
• Var försiktig när du tar bort placerar dokument eller papper
i inmatningsfacket så att du inte skär dig på papperskanten.
• Kontrollera att dokumentet inte överskrider maximi-markeringarna
( ) på dokumentledarna. Upp till 30 sidor vanligt papper (80 g/m
kan läggas i på en gång.
• Innan du lägger i ett dokument skall du kontrollera att det inte
innehåller gem, häftklamrar eller andra små metallföremål Dessa
kan orsaka brand eller elektrisk stöt, skada dokumentet eller orsaka
pappersstopp eller felfunktion av skannern.
• Använd inte löst sittande kläder eller smycken som kan fastna
i skannern vid användning. Detta kan ge upphov till personskada.
Var extra försiktig med slipsar och långt hår. Om någonting fastnar
i skannern skall strömbrytaren omedelbart stängas av och
nätkabeln dras ut ur eluttaget för att stoppa skannern.
• Jämna alltid ut veck eller skrynklor i dokumenten innan du placerar
dem i arkmataren. Om den kant på dokumentet som åker in först är
vikt kan det orsaka ett pappersstopp.
• Om inmatningen stannar upp på grund av ett systemfel eller
pappersstopp medan skannern skannar skall du först åtgärda
problemet, sedan kontrollera att den skannade bilden av den sista
sidan har lagrats och sedan fortsätta skanna de återstående
dokumentsidorna.
28
2
)
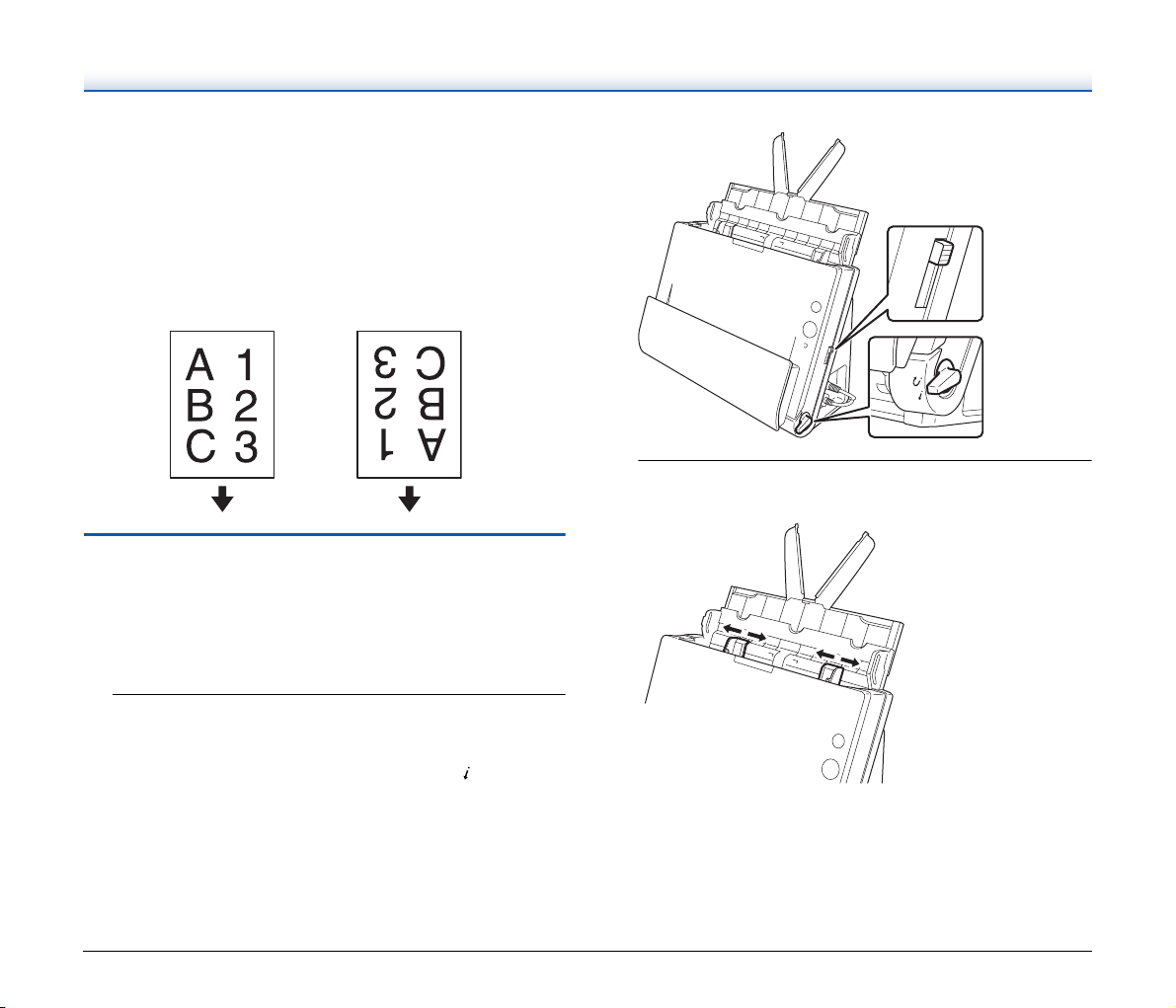
• Skjut in matningsfacket när du slutat skanna för att förhindra att
skannern skadas medan den inte används.
• Även om standardmatning kan användas i kombination med rak
bana vid skanning, kommer flersidiga dokument att matas ut
i motsatt ordning i dessa fall.
• Vid markering av kryssrutan [Upside-down feeding] [Matning uppoch-ner] i skannerdrivrutinsinställningarna kan du sätta i dokument
i skannern åt motsatt håll (se s. 52, s. 76).
Standard
[Upside-down feeding] [Matning
upp-och-ner] markerat
Placera dokument för frilägesmatning
Vid skanning av tjocka dokument, en sida i taget, eller vid skanning av
dokument som har flera sidor som sitter ihop ska dokumentmatningen
ställas på friläge. Detta gör att dokument kan placeras i skannern utan
att sidorna separeras, oavsett antal sidor.
2
Justera dokumentledarna så att de passar dokumentets
bredd.
1
Ställ in matningsväljaren och utmatningsväljaren.
Ställ in matningsväljaren i frilägesmatningsläget (övre positionen).
Matningsväljarindikatorn kommer att lysa orange.
Sätt utmatningsväljaren i positionen för rak bana ( ).
29
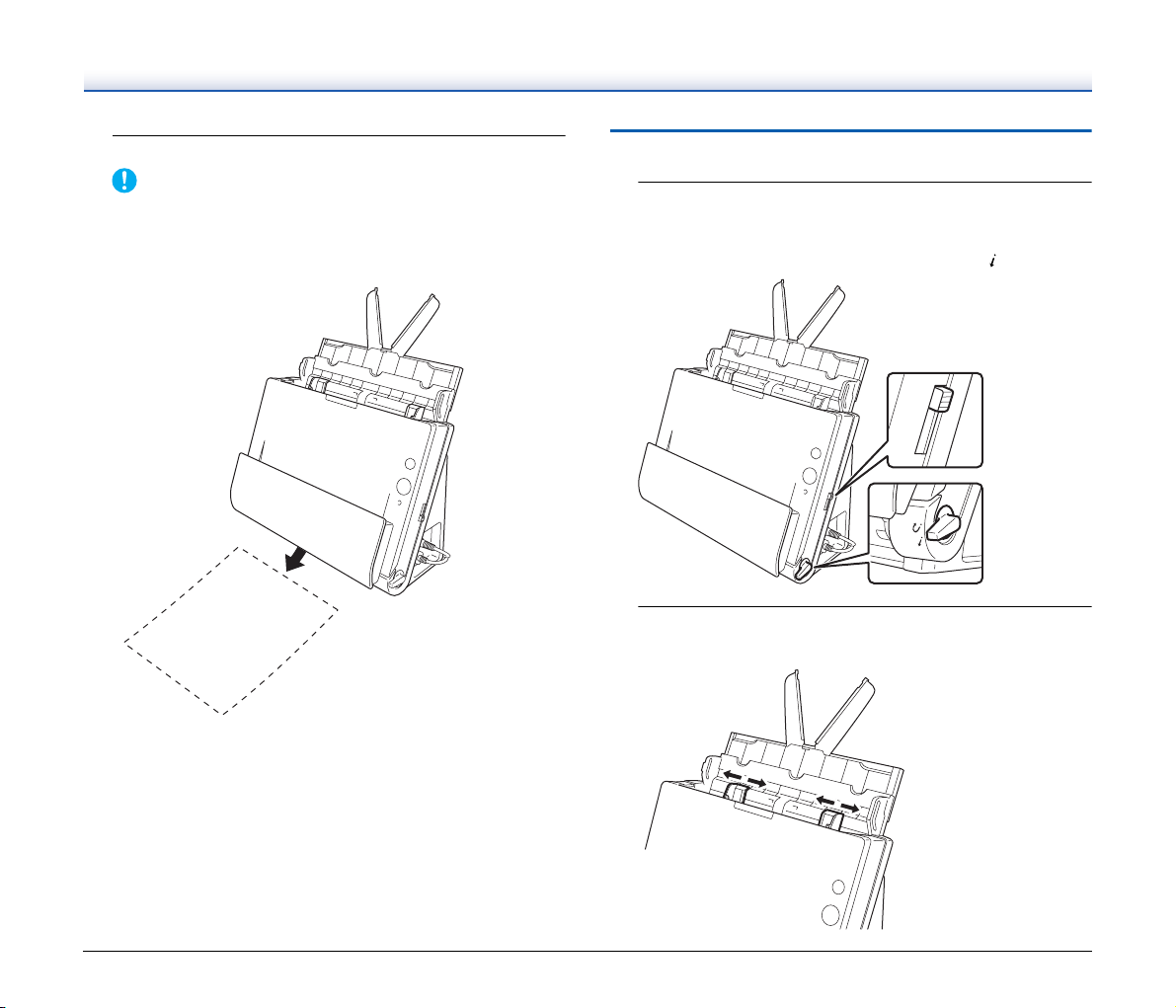
3
Placera dokumentet i inmatningsfacket.
VIKTIGT!
• Vid rak bana matas dokumenten ut på skannerns framsida. Sätt
inte något i vägen i närheten av dokumentutmatningsområdet
som kan blockera utmatningen. Se också till att skannern står
på en jämn yta så att dokumenten enkelt kan matas ut.
Placera kort
1
Ställ in matningsväljaren och utmatningsväljaren.
Ställ in matningsväljaren i frilägesmatningsläget (övre positionen).
Matningsväljarindikatorn kommer att lysa orange.
Sätt utmatningsväljaren i positionen för rak bana ( ).
2
Justera dokumentledarna så att de passar bredden på
kortet som ska skannas.
• Vid skanning av flersidiga dokument som sitter ihop, som
exempelvis fakturor, placeras dokumenten så att den kant som
sitter ihop är riktad neråt.
30
 Loading...
Loading...