Page 1
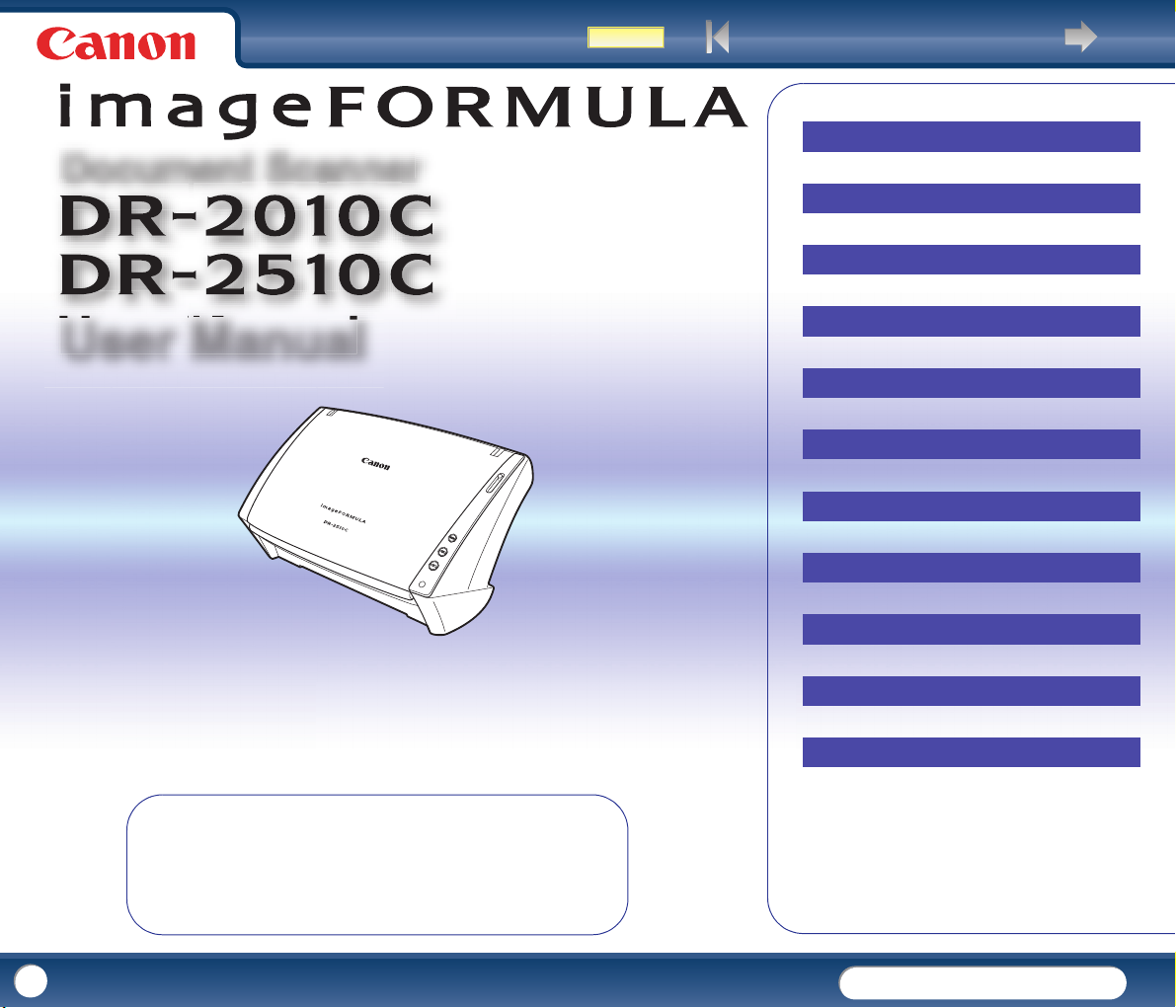
Back Next Page
Contents
DR-2010C / DR-2510C
DR-2010C / DR-2510C
r
Cover
Document Scanne
Introduction
Contents
Chapter 1 Before Using the Scanner
Chapter 2 Setup
Chapter 3 Basic Operation
Chapter 4 ISIS/TWAIN Driver Settings
Chapter 5 Job Registration Tool Settings
Chapter 6 Maintenance
Chapter 7 Troubleshooting
Chapter 8 Appendix
INDEX
♦ Please read this manual before operating
this scanner.
♦ After you finish reading this manual, store
it in a safe place for future reference.
1
Page 2
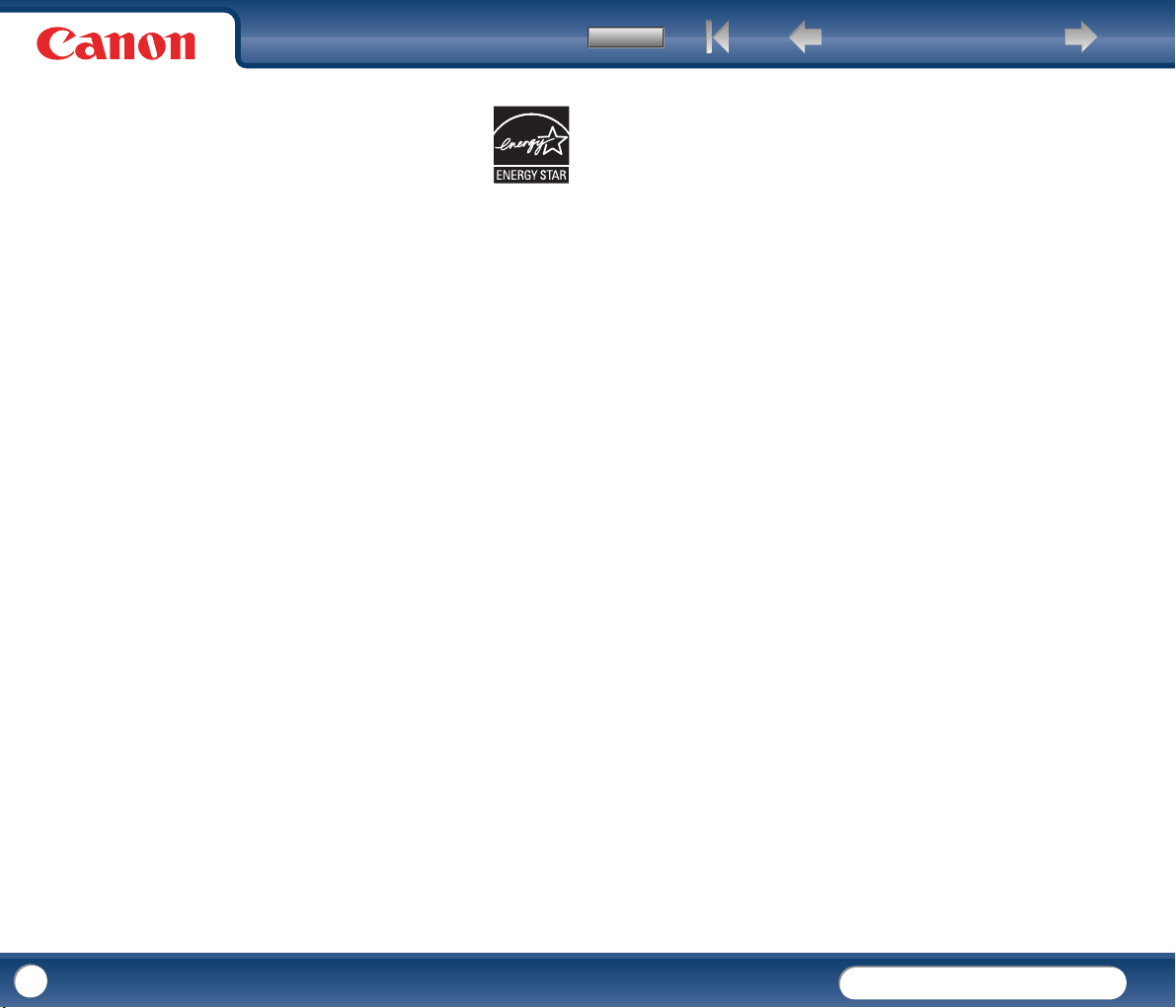
Back Previous Page Next Page
Contents
DR-2010C / DR-2510C
DR-2010C / DR-2510C
2
International ENERGY STAR® Office Equipment Program
As an ENERGY STAR
®
Partner, Canon Electronics Inc. has
determined that this machine meets the ENERGY STAR
®
Program
guidelines for energy efficiency.
The International ENERGY STAR
®
Office Equipment Program is an
international program that promotes energy saving through the use
of computers and other office equipment.
The program backs the development and dissemination of products with functions
that effectively reduce energy consumption. It is an open system in which business
proprietors can participate voluntarily. The targeted products are office equipment,
such as computers, monitors, printers, fax, machine, copiers, and scanners. The
standards and logos are uniform among participating nations.
Trademarks
y Canon and the Canon logo are registered trademarks of Canon Inc. in the United
States and may also be trademarks or registered trademarks in other countries.
y Microsoft and Windows are registered trademarks of Microsoft Corporation in
the United States and other countries.
y ISIS is a trademark of Captiva Software Corporation, in the United States.
y Intel and Pentium are registered trademarks of Intel Corporation.
y ENERGY STAR
®
is a U.S. registered mark.
y Adobe is the registered trademark of Adobe Systems Incorporated in the United
States and/or other countries.
y Other product and company names herein may be the trademarks of their
respective owners.
Copyright
Copyright 2007 by CANON ELECTRONICS INC. All rights reserved.
No part of this publication may be reproduced or transmitted in any form or by any
means, electronic or mechanical, including photocopying and recording, or by any
information storage or retrieval system without the prior written permission of
CANON ELECTRONICS INC.
Disclaimers
The information in this document is subject to change without notice.
CANON ELECTRONICS INC. MAKES NO WARRANTY OF ANY KIND WITH REGARD
TO THIS MATERIAL, EITHER EXPRESS OR IMPLIED, EXPECT AS PROVIDED HERE
IN, INCLUDING WITHOUT LIMITATION, THERE OF, WARRANTIES AS TO
MARKETABILITY, MERCHANTABILITY, FITNESS FOR A PARTICULAR PURPOSE OF
USE OR NON-INFRINGEMENT. CANON ELECTRONICS INC. SHALL NOT BE LIABLE
FOR ANY DIRECT, INCIDENTAL, OR CONSEQUENTIAL DAMAGES OF ANY NATURE,
OR LOSSES OR EXPENSES RESULTING FROM THE USE OF THIS MATERIAL.
Copyright © 2007 CANON ELECTRONICS INC. ALL RIGHTS RESERVED
Page 3
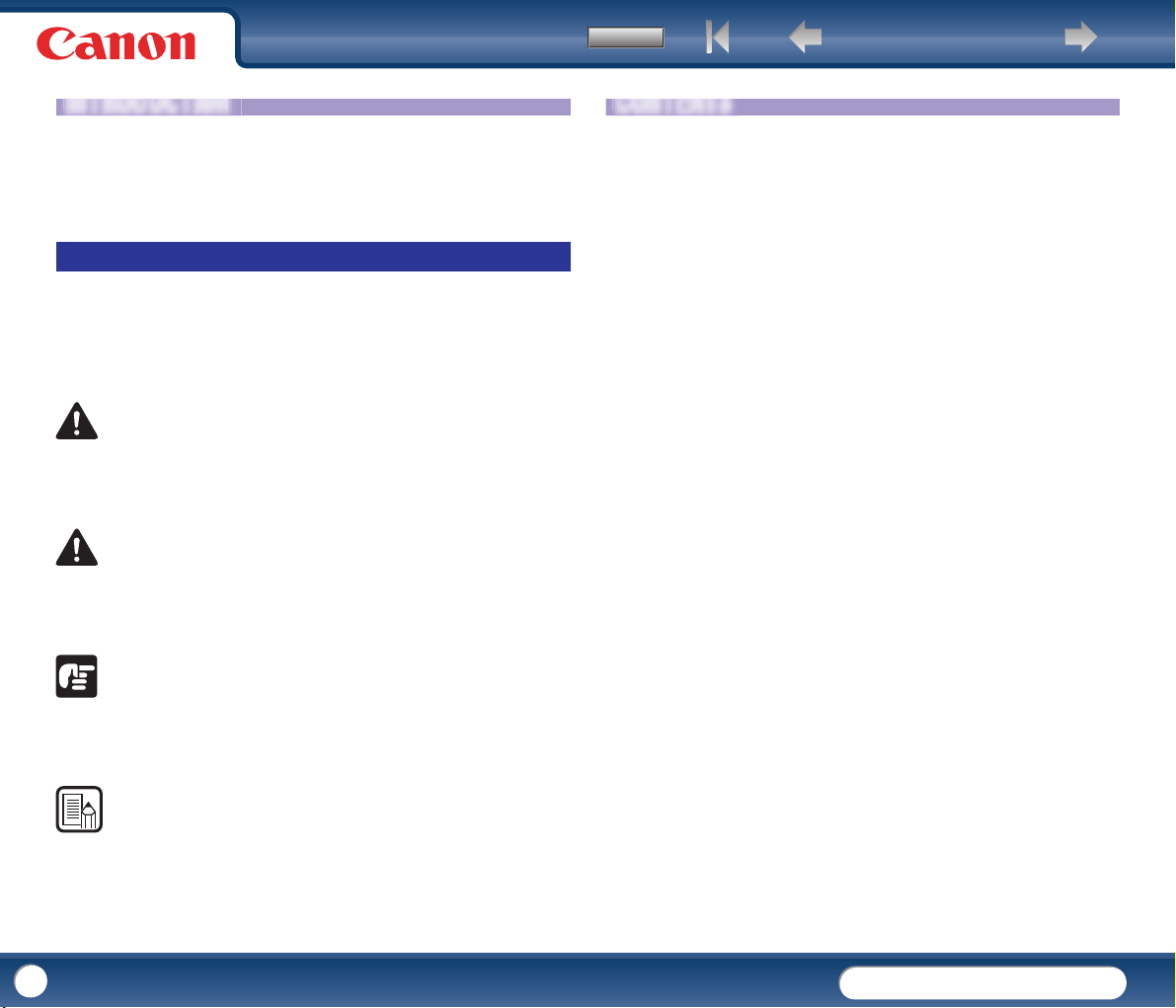
Back Previous Page Next Page
Contents
DR-2010C / DR-2510C
DR-2010C / DR-2510C
3
Thank you for purchasing the Canon DR-2010C/DR-2510C Document Scanner.
Please read this manual thoroughly before using the scanner to familiarize yourself
with its capabilities, and to make the most of its many functions. After reading this
manual, store it in a safe place for future reference.
The following symbols are used in this manual to explain procedures, restrictions,
handling precautions, and instructions that should be observed for safety.
(See p. 12)
Indicates the number of a reference page that contains related information.
Introduction
Contents
Symbols Used in This Manual
WARNING
Indicates a warning concerning operations that may lead to death or
injury to persons if not performed correctly. To use the machine safely,
always pay attention to these warnings.
CAUTION
Indicates a caution concerning operations that may lead to injury to
persons, or damage to property if not performed correctly. To use the
machine safely, always pay attention to these cautions.
IMPORTANT
Indicates operational requirements and restrictions. Be sure to read
these items carefully to operate the machine correctly, and avoid
damage to the machine.
NOTE
Indicates a clarification of an operation, or contains additional explanations
for a procedure. Reading these notes is highly recommended.
Introduction ...............................................................................3
Symbols Used in This Manual ......................................................................... 3
Chapter 1 Before Using the Scanner .................................................. 5
1. Important Safety Instructions ...................................................................... 5
Installation Location ................................................................................ 5
AC Adapter .............................................................................................. 6
Moving the Scanner ................................................................................ 6
Handling .................................................................................................. 7
Disposal .................................................................................................. 8
2. Features of the DR-2010C/DR-2510C Document Scanner........................... 8
3. Names and Functions of Parts ................................................................... 10
Chapter 2 Setup ........................................................................ 11
1. Scanner System Requirements.................................................................. 11
2. Installing the Software ............................................................................... 12
Setup Disc ............................................................................................. 12
Software Installation.............................................................................. 13
Connecting the Scanner to the Computer .............................................. 15
3. Turning the Power ON................................................................................ 16
Scanner Recognition ............................................................................. 16
Chapter 3 Basic Operation............................................................ 18
1. Documents ................................................................................................ 18
2. Preparing the Scanner ............................................................................... 20
Preparing the Document Feed Tray........................................................ 20
Preparing the Document Eject Tray ....................................................... 20
Preparing the Document Stopper .......................................................... 20
3. Placing Documents.................................................................................... 21
Feeding in the Page Separation Mode ................................................... 21
Feeding in the Bypass Mode .................................................................. 23
Placing Cards ........................................................................................ 23
Placing Folded Documents .................................................................... 24
4. Scanning Methods..................................................................................... 25
Scanning With CapturePerfect 3.0......................................................... 25
Scanning with the Job Function ............................................................ 27
Using the Scan Panel............................................................................. 28
Special Scanning ................................................................................... 29
Enhancing the Text of a Document .................................................. 29
Page 4
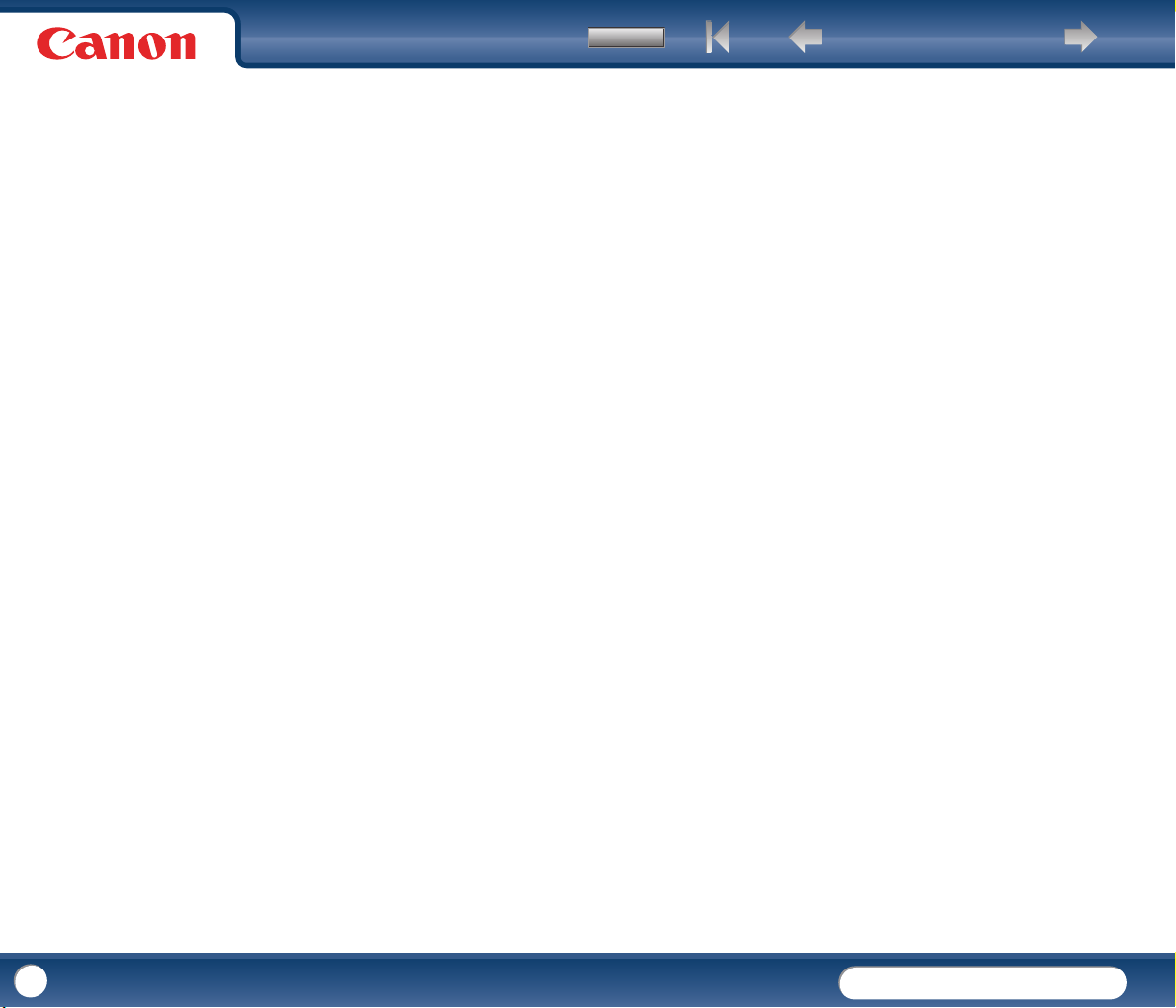
Back Previous Page Next Page
Contents
DR-2010C / DR-2510C
DR-2010C / DR-2510C
4
Scanning Documents That Include Both Color and Black-and-White
Pages .............................................................................................. 29
Scanning Different Sized Documents Together................................ 30
Skipping Blank Pages ...................................................................... 30
Scanning (Single-Sided) 11" X 17"/A3 Documents .......................... 30
Deskewing Documents.................................................................... 31
Moire Reduction.............................................................................. 31
Correcting the Text Orientation of Documents................................. 31
Reducing Bleed Through for Thin Documents and Documents with
Dark Reverse Sides ......................................................................... 31
Deleting Borders and Ruled Lines of a Specified Color (Red/Green/
Blue) ..............................................................................................31
Enhancing the Red color for Black-and-White Scanning ................. 31
Creating Smaller Files...................................................................... 32
Saving the Text Data of Documents as Search Keywords................ 32
Specifying Security Settings for PDF Files....................................... 32
5. Practical Examples..................................................................................... 32
6. Clearing a Paper Jam ................................................................................. 33
7. Other Functions ......................................................................................... 35
Setting the Long Document Mode ......................................................... 35
Chapter 4 ISIS/TWAIN Driver Settings .............................................. 37
1. Before Using the Scanner .......................................................................... 37
2. ISIS/TWAIN Driver Properties Dialog Box.................................................. 38
Scan Mode Settings .............................................................................. 39
Auto Color Detection ............................................................................. 40
Paper Size Settings................................................................................ 41
Scan Resolution Settings ...................................................................... 42
Scanning Side Settings.......................................................................... 42
Correcting Image Skewing .................................................................... 43
Moire Reduction .................................................................................... 44
Adjusting the Scan Area ........................................................................ 44
Brightness/Contrast Adjustment............................................................ 46
Gamma Curve Settings.......................................................................... 47
Image Contour Adjustment.................................................................... 48
Image Rotation ...................................................................................... 48
Correcting Text Orientation.................................................................... 49
Removing the Document Background/Preventing Bleed Through ......... 49
Omitting a Specific Color ....................................................................... 50
Enhancing the Red Color ....................................................................... 50
Rapid System Recovery ........................................................................ 51
Double Feed Detection........................................................................... 51
Feeding Options..................................................................................... 52
Prescan ................................................................................................. 53
Registering Scanning Conditions .......................................................... 54
Checking the Version............................................................................. 54
Chapter 5 Job Registration Tool Settings .......................................... 55
1. Starting the Job Registration Tool ............................................................. 55
2. Job Registration Tool Settings Dialog Box................................................. 56
Job Registration Tool Dialog Box........................................................... 56
New/Editing Dialog Box ......................................................................... 56
Admin Dialog Box.................................................................................. 60
Chapter 6 Maintenance ............................................................... 62
1. Regular Maintenance ................................................................................. 62
Cleaning the Scanner............................................................................. 62
Cleaning the Inside of the Scanner ........................................................ 62
Cleaning the Sensor Glass and the Rollers ............................................ 63
2. Removing and Attaching the Rollers and Document Holding Guide .......... 65
Roller Replacement Cycle ...................................................................... 65
Removing/Attaching the Feeding Roller................................................. 65
Removing/Attaching the Retard Roller .................................................. 67
Removing/Attaching the Document Holding Guide................................ 69
Resetting the Counter............................................................................ 70
Chapter 7 Troubleshooting ........................................................... 72
1. Troubleshooting......................................................................................... 72
2. Uninstalling Software................................................................................. 75
Uninstalling the ISIS/TWAIN Driver and Job Registration Tool.............. 75
Uninstalling CapturePerfect 3.0 ............................................................. 76
Chapter 8 Appendix.................................................................... 77
Specifications ........................................................................................ 77
Replacement Parts ................................................................................ 78
External Dimensions.............................................................................. 79
INDEX.................................................................................... 81
Page 5
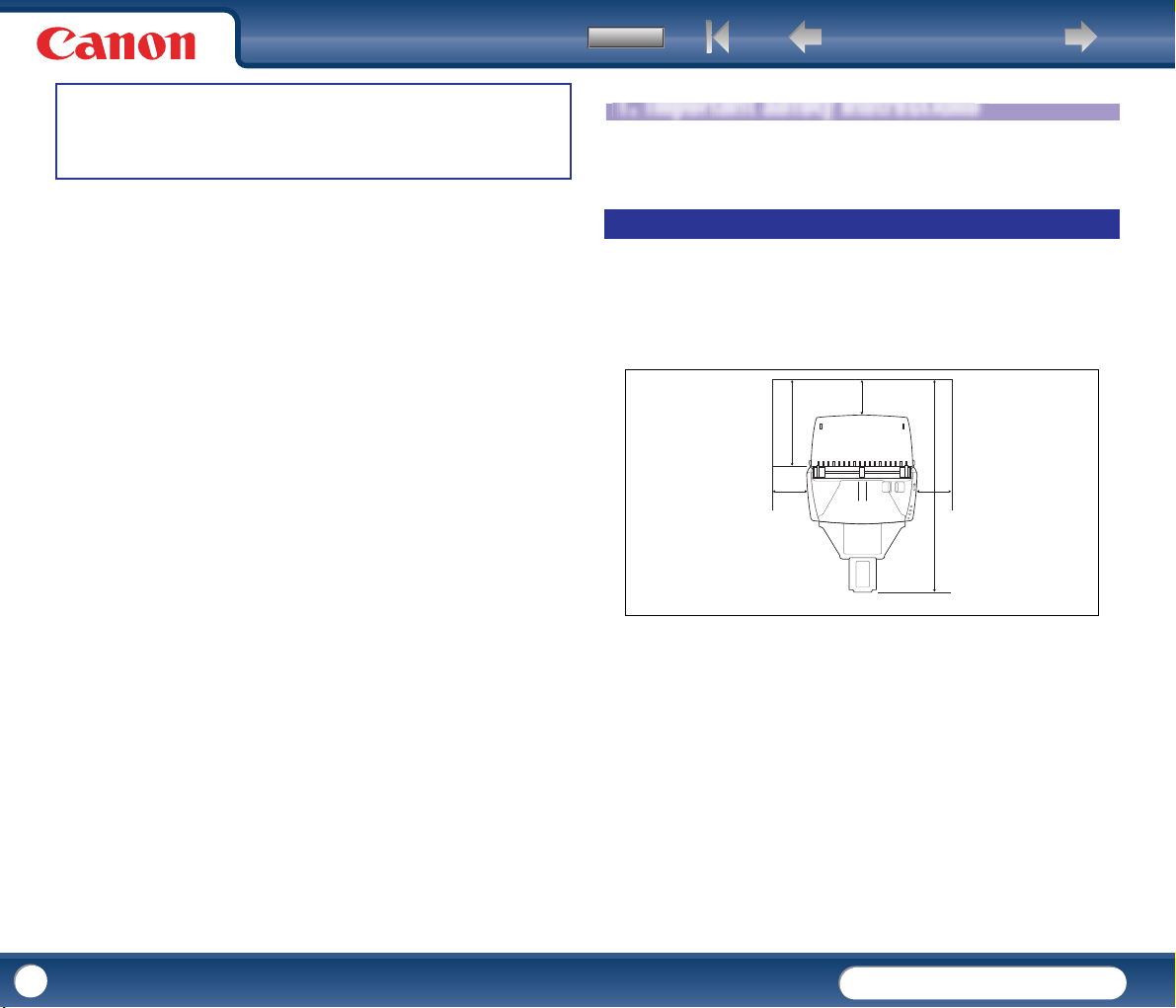
Back Previous Page Next Page
Contents
DR-2010C / DR-2510C
DR-2010C / DR-2510C
5
Chapter 1 Before Using the Scanner
1. Important Safety Instructions ...................................................... 5
Installation Location ................................................................................ 5
AC Adapter .............................................................................................. 6
Moving the Scanner ................................................................................ 6
Handling .................................................................................................. 7
Disposal .................................................................................................. 8
2. Features of the DR-2010C/DR-2510C Document Scanner ..................... 8
3. Names and Functions of Parts .................................................... 10
To ensure the safe operation of this scanner, be sure to read the safety warnings
and precautions described below.
The performance of this scanner is affected by the environment in which it is
installed. Make sure that the location where the scanner is installed meets the
following environmental requirements.
• Provide adequate space around the scanner for operation, maintenance, and
ventilation.
• Provide adequate space in front of the scanner for documents output after
being scanned.
• Avoid installing the machine in direct sunlight. If this is unavoidable, use
curtains to shade the scanner.
• Avoid locations where a considerable amount of dust accumulates.
• Avoid warm or humid locations, such as in the vicinity of a water faucet, water
heater, or humidifier.
• Avoid locations where ammonia gas is emitted.
• Avoid locations near volatile or flammable materials, such as alcohol or paint
thinner.
• Avoid locations that are subject to vibration.
Installation Location
1. Important Safety Instructions
Important Safety Instructions
4" (100mm)
4" (100mm)
4" (100mm)
.
Page 6

Back Previous Page Next Page
Contents
DR-2010C / DR-2510C
DR-2010C / DR-2510C
6
• Avoid exposing the scanner to rapid changes in temperature. If the room in
which the scanner is installed is cold but rapidly heated, water droplets
(condensation) may form inside the scanner. This may result in a noticeable
degradation in scanning quality.
• The following conditions are recommended for optimal scanning quality:
- Room temperature: 10 °C to 32.5 °C (50 °F to 90.5 °F)
- Humidity: 20% to 80% RH
• Avoid installing the scanner near equipment that generates a magnetic field
(e.g. speakers, televisions, or radios.)
• Connect only to a power outlet of the rated voltage and power supply frequency
(120 V, 60 Hz or 220-240 V, 50/60 Hz depending on your region).
• Do not connect other electrical equipment to the same power outlet to which
the scanner is connected. Also, when using an extension cord, make sure that
the extension cord is rated for the current requirements of the scanner.
• Never disassemble or modify the AC adapter, as it is dangerous.
• The power cord may become damaged if it is often stepped on or if heavy
objects are placed on it. Continued use of a damaged power cord and AC
adapter can lead to an accident, such as a fire or electrical shock.
• Do not use the power cord while it is coiled.
• Do not pull directly on the power cord. When disconnecting the power cord,
grasp the plug and remove it from the outlet.
• Keep the area around the power cord clear of objects so that the power cord can
be disconnected easily in an emergency.
• Do not use an AC adapter other than the one provided with the scanner. Do not
use the AC adapter provided with the scanner with other products.
• If you have any questions regarding the power supply, contact your local
authorized Canon dealer or service representative for further information.
• When moving the scanner, always hold it with both hands to avoid dropping it.
The scanner weighs approximately 5.3 lb (2.4 kg).
• Make sure to disconnect the interface cable and AC adapter before moving the
scanner. If the scanner is transported with these items connected, the plugs and
connectors may be damaged.
AC Adapter
Moving the Scanner
Page 7
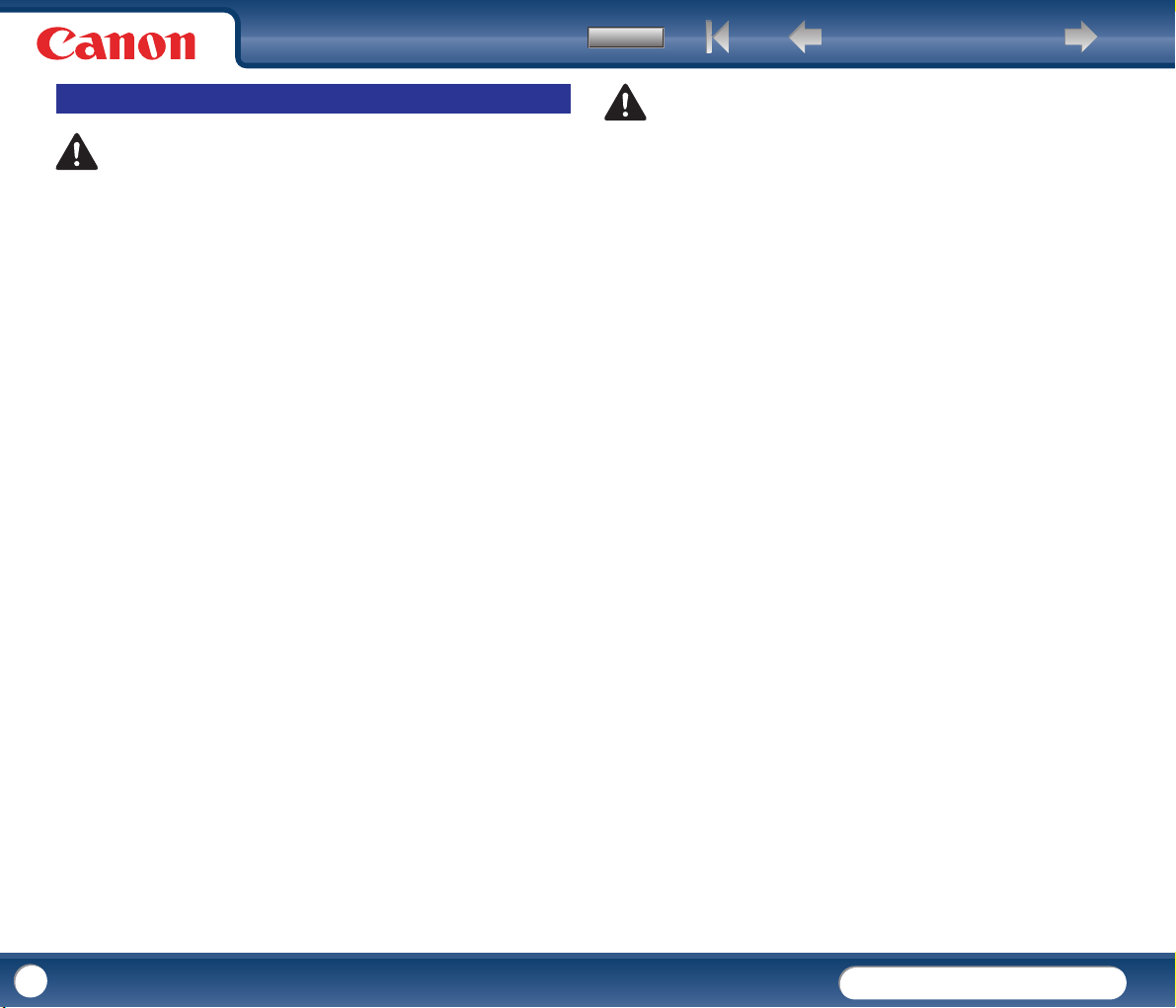
Back Previous Page Next Page
Contents
DR-2010C / DR-2510C
DR-2010C / DR-2510C
7
Handling
WARNING
Note the following precautions whenever using the scanner. Failure to do so
may result in a fire or electric shock.
• Never use alcohol, benzene, paint thinner, aerosol sprays, or any other highly
flammable substance near the scanner.
• Do not cut, damage, or modify the power cord. Do not place heavy objects on
the power cord, and do not pull or excessively bend the power cord.
• Never connect the power cord when your hands are wet.
• Do not connect the scanner to a multi plug power strip.
• Do not knot or coil the power cord as this may result in a fire or electric shock.
When connecting the power cord, make sure that the power plug is securely
and completely inserted into the power outlet.
• Do not use a power cord or AC adapter other than the ones provided with this
scanner.
• Do not take the scanner apart or modify it.
• Never try to take the AC adapter apart or modify it in any way, as this is
dangerous.
• When cleaning the scanner, turn the power switch OFF and disconnect the
power cord from the power supply.
• Clean the scanner using a slightly dampened cloth which has been well wrung
out. Never use alcohol, benzene, paint thinner, or any other flammable
substances.
• If the scanner makes strange noises, or gives off smoke, heat, or strange odors,
or the scanner does not function or other abnormalities occur when you use the
machine, immediately turn the power switch OFF, and disconnect the power
plug from the power outlet. Then, contact your local authorized Canon dealer or
service representative for further information.
• Do not drop the scanner, or subject it to impact or strong shock. Should the
scanner ever become damaged, immediately turn the power switch OFF, and
disconnect the power plug from the power outlet. Then, contact your local
authorized Canon dealer or service representative to have the unit serviced.
• Before moving the scanner, be sure to turn the power switch OFF, and
disconnect the power plug from the power outlet
CAUTION
• Do not install the scanner on a surface that is unstable or tilted, or in an area
subject to excessive vibrations, as this may cause the scanner to fall,
resulting in personal injury or damage to the scanner.
• Never place small metal objects such as staples, paper clips, or jewelry on the
scanner. These items may fall into the scanner, and cause a fire or electric
shock. Should such objects ever fall inside the scanner, immediately turn the
power switch OFF, and disconnect the power plug from the power outlet. Then,
contact your local authorized Canon dealer or service representative to have the
unit serviced.
• Do not install the scanner in a humid or dusty location. Doing so might cause a
fire or electric shock.
• Do not place objects on top of the scanner. Such objects may tip or fall over,
resulting in personal injury.
• Connect only to a power outlet of the rated voltage and power supply frequency
(120 V, 60 Hz or 220-240 V, 50/60 Hz depending on your region).
• When unplugging the power cord, grasp it firmly by its plug. Do not pull directly
on the power cord, as this may damage or expose the cord's internal wiring,
resulting in a fire or electric shock.
• Leave sufficient space around the power plug so that it can be unplugged easily.
If objects are placed around the power plug, you will be unable to unplug it in an
emergency.
• Do not allow water or flammable substances (alcohol, paint thinner, benzene,
etc.) to spill into the scanner, as this may result in a fire or electric shock.
• Turn OFF the power switch for safety when not using the scanner for a long
period of time, such as overnight. Also, turn OFF the power switch, and
disconnect the power cord from the power outlet for safety when the machine
will not be used for an extended period of time, such as during consecutive
holidays.
• Do not wear loose clothing or jewelry that may get caught in the scanner while
you are using it. This may result in personal injury. Be extra careful of neckties
and long hair. If anything becomes caught in the scanner, immediately
disconnect the power cord to stop the scanner.
• Be careful when loading paper into the scanner and when removing jammed
paper. It is possible to cut your hand on the edge of a sheet of paper.
Page 8
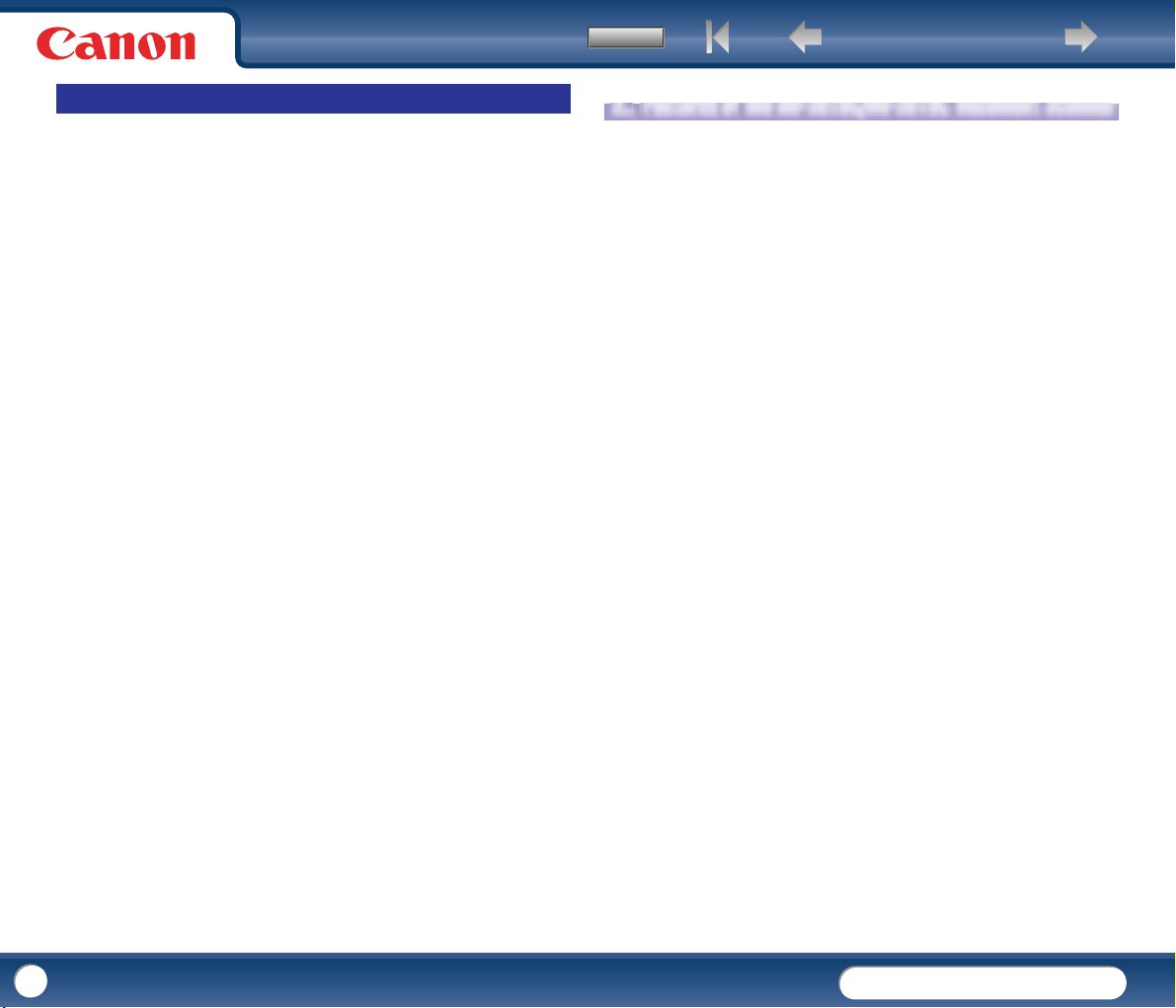
Back Previous Page Next Page
Contents
DR-2010C / DR-2510C
DR-2010C / DR-2510C
8
• When disposing of this scanner, be sure to follow all local ordinances and laws
or consult with the retailer who sold you the scanner.
The main features of the DR-2010C/DR-2510C document scanner are described
below.
Compact Size
The dimensions of the scanner are as follows: 11.7" (298 mm)(W) x 9.8" (245
mm)(H) x 19.5" (490 mm)(D) (with the feed tray and eject tray open).
(The size of the scanner with the feed tray and eject tray closed is 11.7" (298
mm)(W) x 6.3" (160 mm)(H) x 6.3" (160 mm)(D)).
Fast Document Feeding
The DR-2510C can scan a maximum of 25 documents per minute, and the
DR-2010C can scan a maximum of 20 documents per minute in a range of sizes
from business card to LTR/A4 size.
y Scanning conditions: Black and white/color, LTR/A4 portrait orientation
one-sided/two-sided, 200 dpi
High Image Quality
The 600 dpi optical resolution sensor incorporated in the scanner enables
documents to be scanned with high image quality.
Eject Tray
The eject tray enables scanned documents to be stacked. Open the eject tray
when scanning documents that are not output smoothly. Scanned documents
can be output without opening the eject tray.
USB Link Switch
The power of the scanner can be linked to be automatically turned ON/OFF in
accordance with the power of the computer.
USB 2.0 Interface
The scanner supports Hi-Speed USB 2.0.
Color/Grayscale Support
Documents can be scanned in 24-bit color or 256-level grayscale.
Supports a Variety of Scanning Modes
The scanner supports the following scanning modes, depending on the
document type:
y Single-sided/double-sided mode
y Page separation/bypass mode
Card Scan
You can scan business or ID cards.
Paper Size Detection
The scanner automatically detects the size of a scanned document and
eliminates any unnecessary space around the edges of the image when storing
the image, even when storing a document of irregular size.
Disposal
the DR-2010C/DR-2510C
Document Scanner
of
Page 9

Back Previous Page Next Page
Contents
DR-2010C / DR-2510C
DR-2010C / DR-2510C
9
Auto Color Detection
The scanner detects whether the scanned document is in color or black and
white, and saves the image accordingly.
Folio Scan
You can scan folded documents. The scanner will scan both sides and combine
the scanned images into a single image.
Deskew
The scanner straightens scanned images when it detects that the document was
placed askew.
Ultrasonic Double Feed Detection (for the DR-2510C only)
Ultrasonic waves are used to detect pages that are fed at the same time as well
as the space between pages. Scanning stops if a double feed is detected.
Text Enhancement Modes
The scanner is equipped with the Advanced Text Enhancement Mode, for
enhancing the text of documents with dark or uneven backgrounds, and the
Advanced Text Enhancement II mode, for enhancing the text when both the text
and background are light.
These modes may not work, depending on the type of document.
Color Drop-out
The scanner is equipped with a Color Drop-out function that enables you to
specify a color for the scanner to omit from the scanned image.
Skip Blank Page Function
The scanner is equipped with a Skip Blank Page function that enables you to
scan a document without storing images of blank pages, regardless of whether
each page of the document is two-sided or one-sided.
Prescan Function
The scanner is equipped with a Prescan function that allows you to adjust the
contrast and brightness of a prescanned image and then send the adjusted
image to the application software, without needing to scan the document again.
Job Function
The scanner includes three job buttons for automatically scanning and
performing operations (up to ten operations, such as saving, printing, or
mailing, can be registered) on the scanned image.
Auto Start
The scanner is equipped with an auto start function, which enables scanning to
be automatically started when a document placed in the feeder is detected.
Compatible with Carbonless Duplicating Paper
The scanner is able to scan carbonless duplicating paper.
Sleep Mode
The scanner is designed to save energy by entering the sleep mode when it is
not scanning documents.
NOTE
Some functions may not be available depending on the software you are using.
Page 10
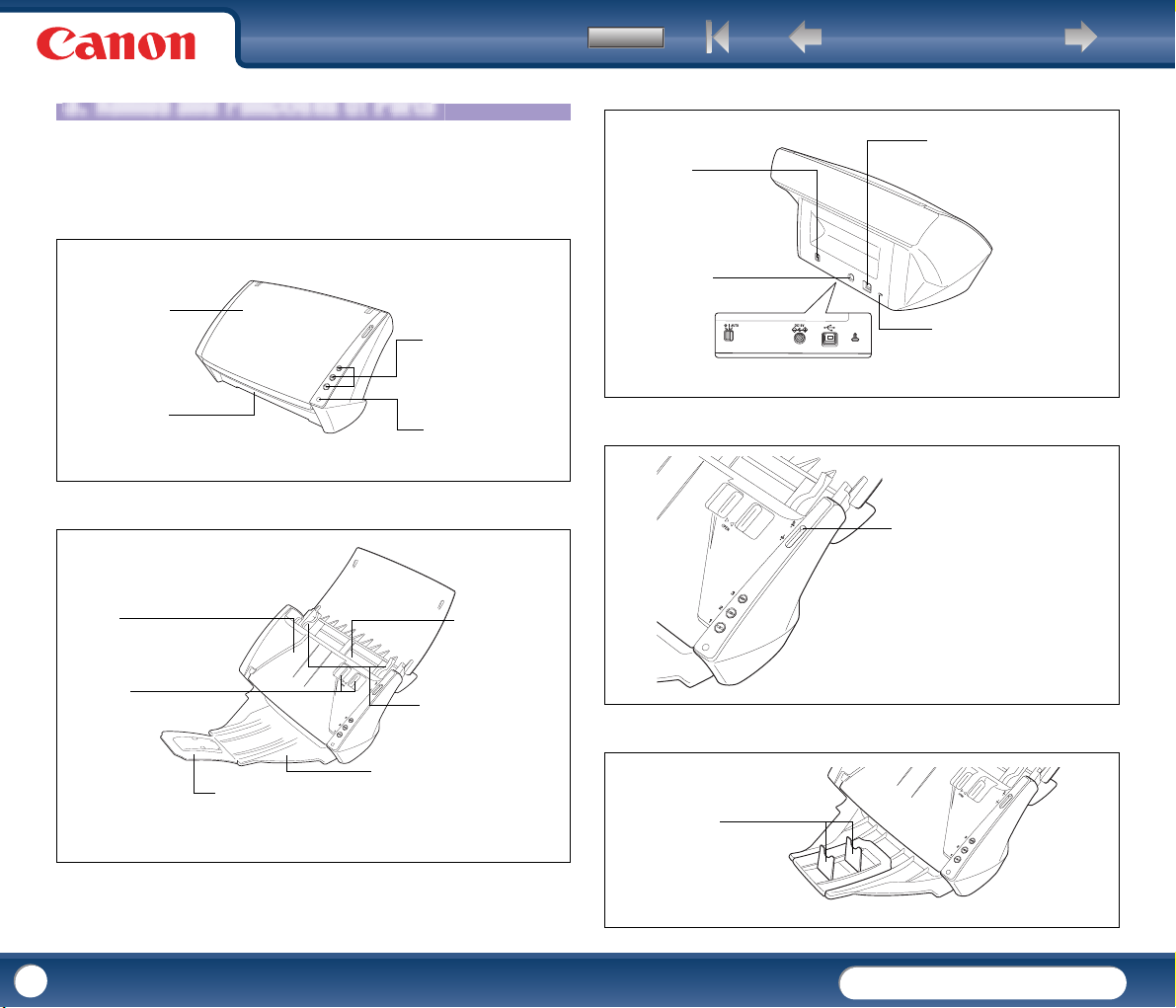
Back Previous Page Next Page
Contents
DR-2010C / DR-2510C
DR-2010C / DR-2510C
10
This section describes the name and function of each part. Make sure to read
this section and familiarize yourself with the parts of the scanner before using
the scanner.
Front View/Right-Side View
Front View (With the Document Feed Tray and Eject Tray Open)
Back View
Feed Selection Lever
Paper Eject Stopper
3. Names and Functions of Parts
Names and Functions of Parts
Document Feed Tray
Open to place
documents.
(See p.20)
Document Eject Area
Scanned documents are
output here.
Job Buttons
These buttons can perform
user-specified functions
assigned with the Job
Registration Tool.
(See p.56)
Power Indicator
This indicator lights green
when the scanner is turned
ON.
Front Unit
Open when clearing paper jams
and cleaning the scanner.
(See p.33 and p.65)
OPEN button
Use to open the front
unit.
Extension Tray
Pull this tray out if the
document hangs over the edge
of the document eject tray.
Document Eject Tray
Open this tray when you want to stack
output documents.
Document Feeder
Place the document
to scan here.
Document Guides
Adjust these guides to fit the
width of the document.
(See p.21)
Power Switch
This switch is used to turn the
scanner ON and OFF. If you set the
switch to [AUTO], the scanner is
linked to be automatically turned ON/
OFF in accordance with the power of
the computer.
Power Connector
Connect the supplied
AC adapter to this
connector.
Theft Prevention Hole (Kensington)
Attach a key chain, etc. here to
prevent the scanner from being
stolen.
USB Connector
Connect a USB cable that supports
Hi-Speed USB 2.0 to this
connector.
Feed Selection Lever
Use this lever to change the way
documents are fed. Push it up to feed
documents one at a time (page separation
mode) (See p.21). Push it down to feed
documents that are fastened together, such
as invoices, without separating them
(bypass mode) (See p.23).
Paper Eject Stopper
Use the paper eject stopper
that corresponds to the
length of the documents
you want to scan.
.
Page 11
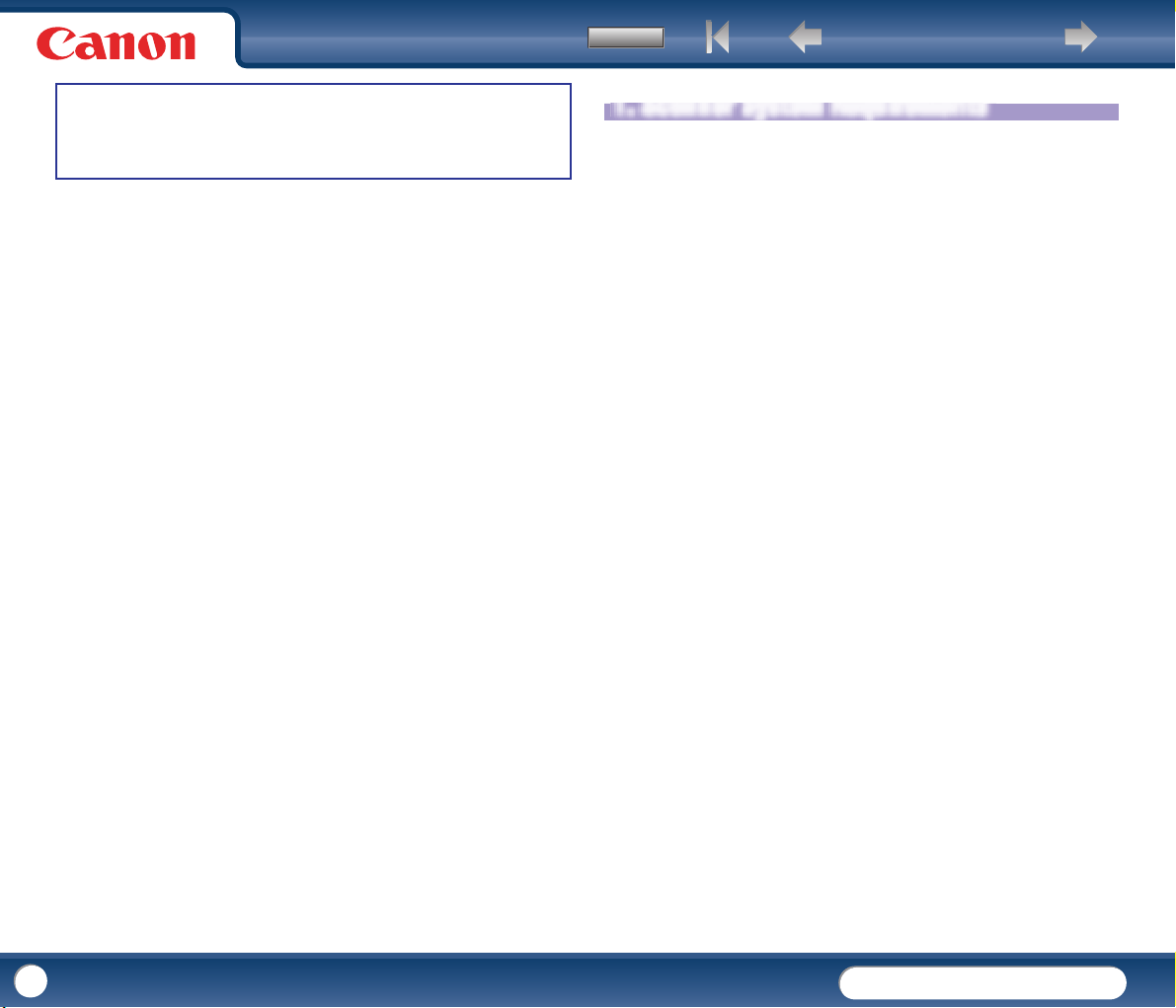
Back Previous Page Next Page
Contents
DR-2010C / DR-2510C
DR-2010C / DR-2510C
11
Chapter 2 Setup
1. Scanner System Requirements................................................... 11
2. Installing the Software............................................................. 12
Setup Disc ............................................................................................. 12
Software Installation.............................................................................. 13
Connecting the Scanner to the Computer .............................................. 15
3. Turning the Power ON.............................................................. 16
Scanner Recognition ............................................................................. 16
To use the DR-2010C/DR-2510C scanner, your computer must satisfy the
following system requirements.
• One of the following operating systems:
y Microsoft Windows 2000 Professional SP4 or later
y Microsoft Windows XP Professional SP2 or later
y Microsoft Windows XP Home Edition SP2 or later
y Microsoft Windows XP Professional x64 Edition
y Microsoft Windows Vista Home Basic
y Microsoft Windows Vista Home Premium
y Microsoft Windows Vista Business
y Microsoft Windows Vista Ultimate
y Microsoft Windows Vista Enterprise
• A computer that meets the following specifications:
y CPU: Pentium 4 (3.2 GHz or faster)
y Memory: 1 GB or more
y Hard disk: 1 GB or more available space
y CD-ROM drive
y Hi-Speed USB 2.0
y Monitor: Resolution of 1024 × 768 (XGA) or better recommended.
• An ISIS-compatible application or a TWAIN-compatible application that is
compatible with the above operating systems.
1. Scanner System Requirements
Scanner System Requirements
.
Page 12
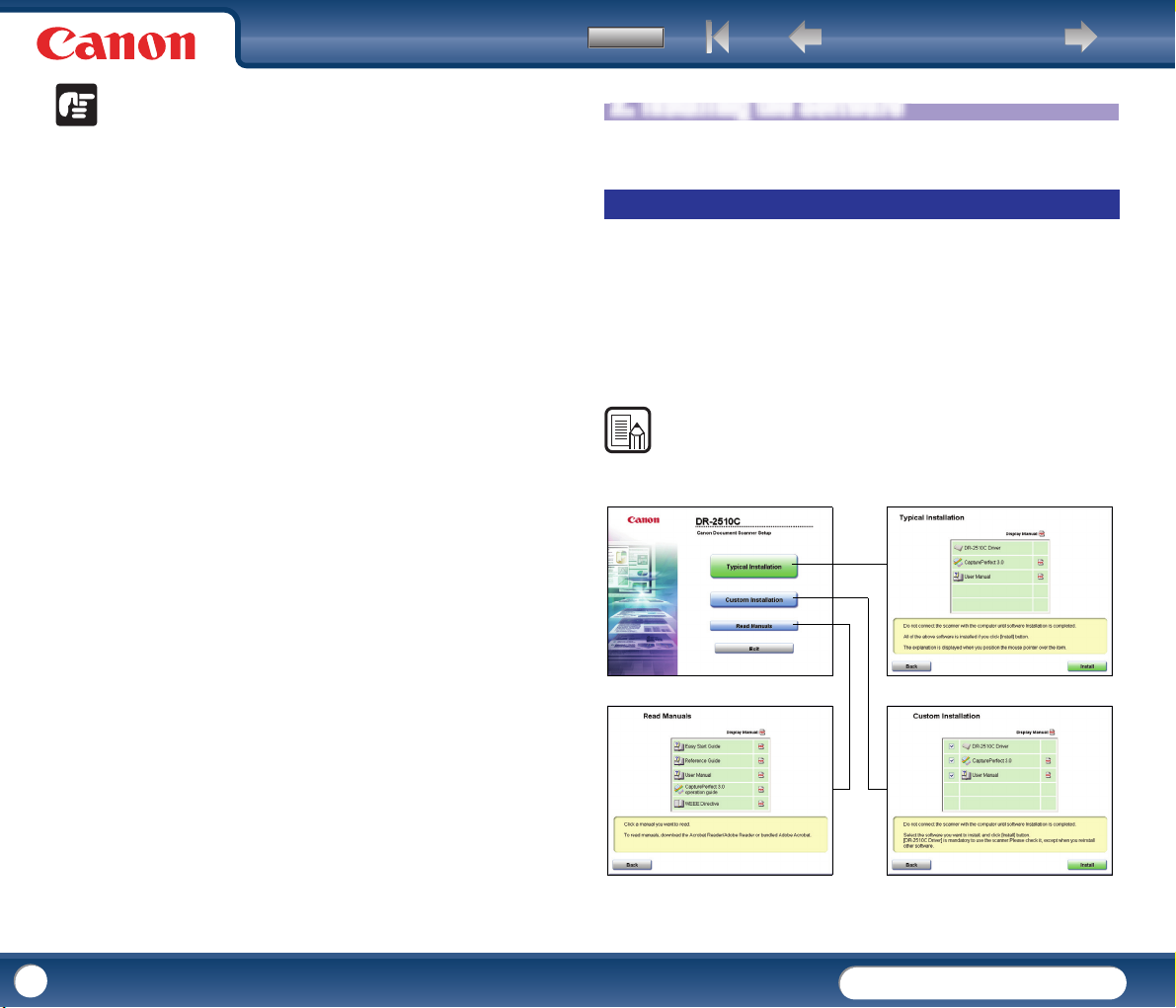
Back Previous Page Next Page
Contents
DR-2010C / DR-2510C
DR-2010C / DR-2510C
12
2. Installing the Software
Installing the Software
Menu Screen Typical Installation
Read Manuals Custom Installation
IMPORTANT
• If you do not know the requirements for your computer system, contact the
store where you purchased the computer or the manufacturer of the
computer for more information.
• Use the latest USB 2.0 driver made available by Microsoft. For details,
consult your local authorized Canon dealer.
• Use the USB interface provided as standard with your computer. However,
normal operation is not guaranteed with all USB interfaces, even if present
as standard equipment on the computer. For details, consult your local
authorized Canon dealer.
• Scanning speeds are lower if your computer's standard USB interface is USB
Full-Speed (equal to USB 1.1.)
• The USB cable you are using should be the one originally included with the
scanner.
• If the CPU, memory, interface card, and other specifications do not satisfy
the installation requirements, the scanning speed may be greatly reduced
and transmission may take a long time.
• Even if the computer satisfies the recommended specifications, the scanning
speed may vary, depending on the specified scan settings.
• The ISIS/TWAIN Drivers provided with the scanner do not necessarily
operate on all ISIS or TWAIN-compatible applications. For details, contact
your application software retailer.
.
This section describes how to install the required software.
Setup Disc
The following software is included on the DR-2010C/DR-2510C Setup disc.
• DR-2010C/DR-2510C Driver
The scanner driver for using the DR-2010C/DR-2510C.
• CapturePerfect 3.0
An ISIS compatible application developed for use with Canon document
scanners.
NOTE
The Setup disc of the DR-2010C/DR-2510C is configured as follows. Install the
software using either [Typical Installation] or [Custom Installation].
Page 13
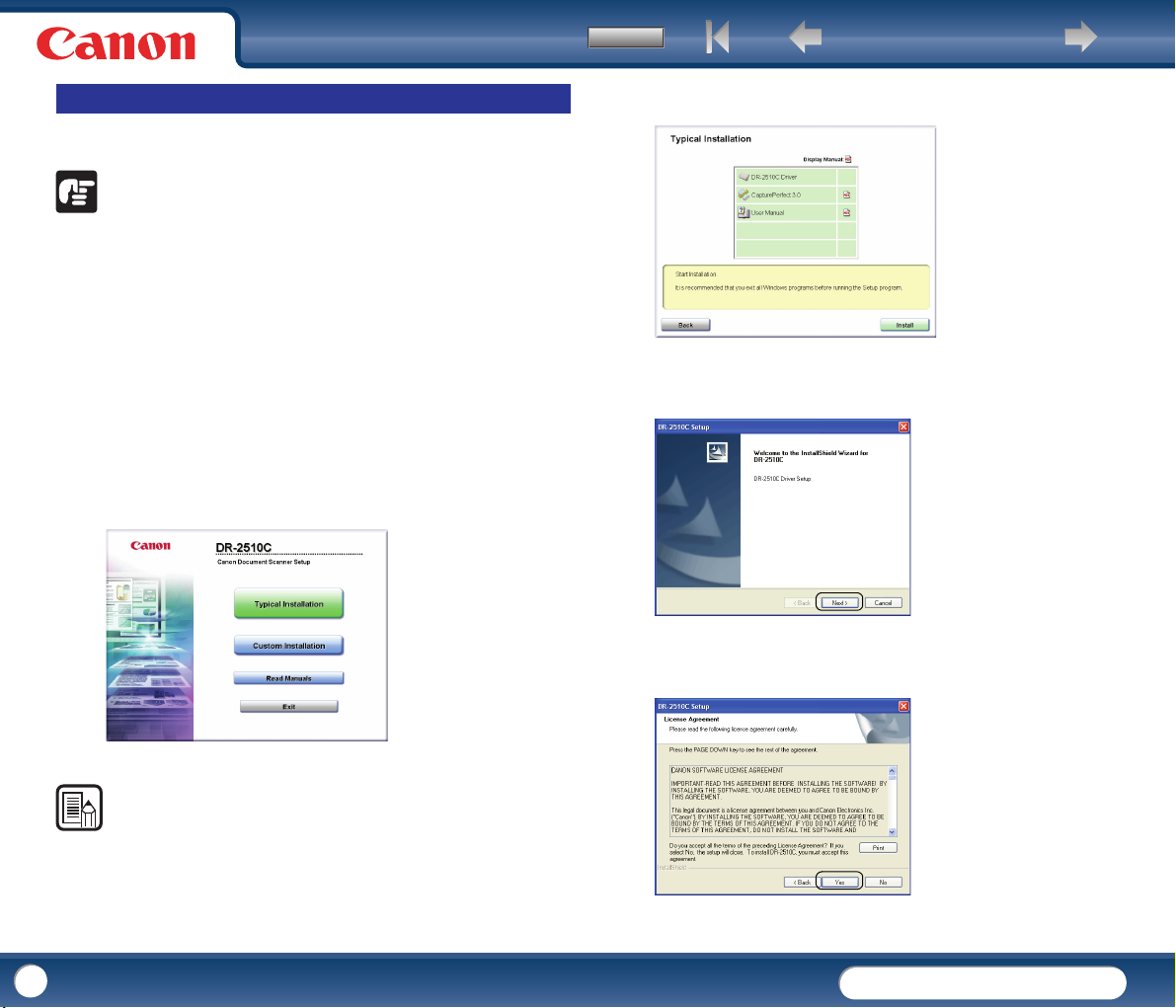
Back Previous Page Next Page
Contents
DR-2010C / DR-2510C
DR-2010C / DR-2510C
13
Follow the procedure below to install the software.
Software Installation
IMPORTANT
• Install the software before connecting the scanner to the computer.
• Log on to Windows as an Administrator.
• Close all other applications before installing the software.
Turn the power of the computer ON.
1
Insert the DR-2010C/DR-2510C Setup disc into the CD-ROM drive of the
2
computer.
Click [Typical Installation].
3
Click [Install].
4
Click [Next].
5
Read the license agreement → click [Yes] to accept it.
6
NOTE
When you select [Typical Installation], all of the displayed software and the User
Manual will be installed automatically. If you want to reinstall only specific software
that you have previously uninstalled, select [Custom Installation] and specify the
software.
Page 14

Back Previous Page Next Page
Contents
DR-2010C / DR-2510C
DR-2010C / DR-2510C
14
7
When the driver installation is complete, click [Finish].
8
Click [Next].
9
Read the license agreement → click [Yes] to accept it.
10
Confirm the installation location → click [Next].
11
When the CapturePerfect 3.0 installation is complete, click [Finish].
12
Click [Next].
Page 15
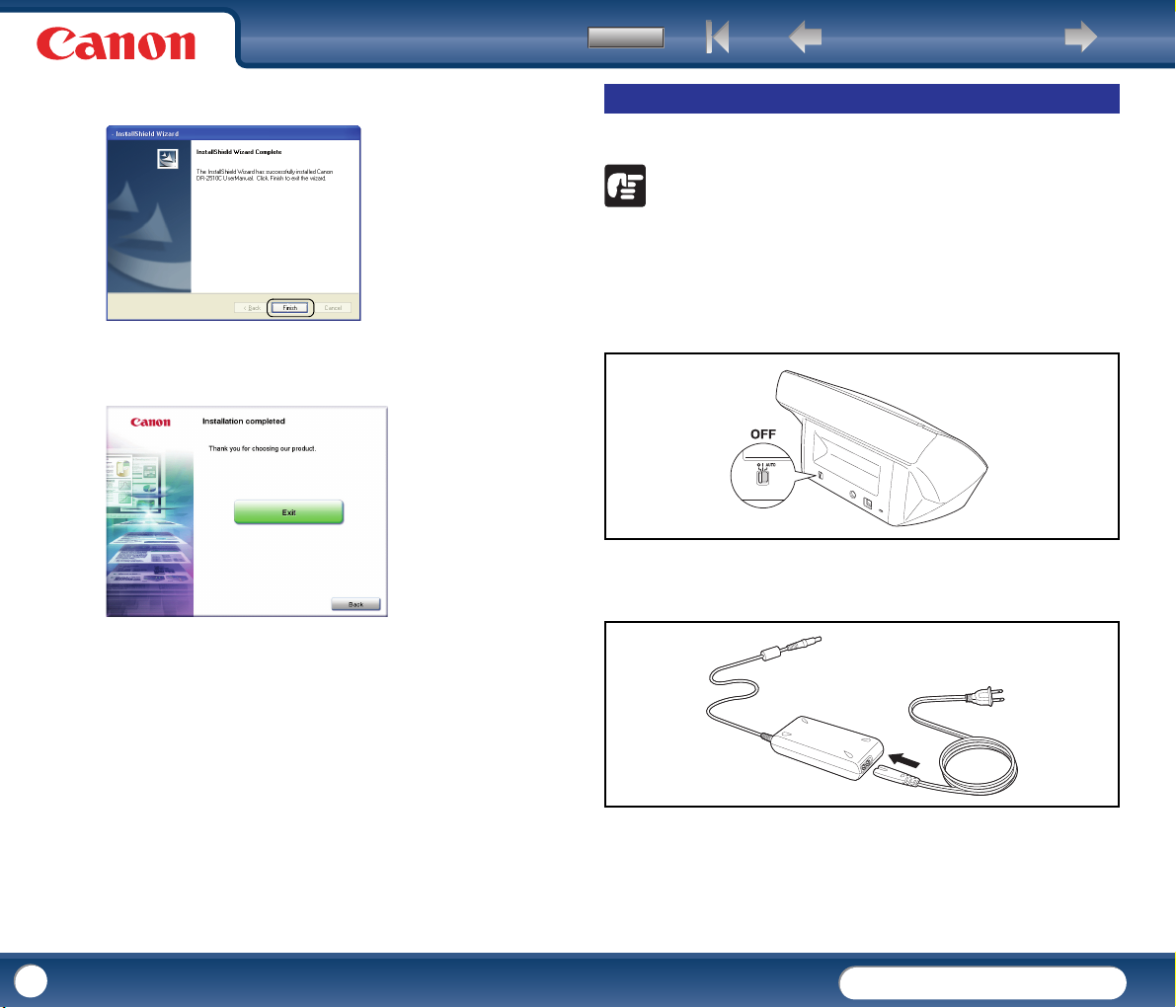
Back Previous Page Next Page
Contents
DR-2010C / DR-2510C
DR-2010C / DR-2510C
15
13
When the User Manual installation is complete, click [Finish].
14
Click [Exit] to finish installing the software.
15
Remove the DR-2010C/DR-2510C Setup disc from the CD-ROM drive.
Connect the scanner to the computer.
Connecting the Scanner to the Computer
IMPORTANT
Before connecting the scanner to the computer, verify that the power switch of
the scanner is OFF. If the power switch is in the ON position, push the switch to
set it to OFF.
Verify that the power switch of the scanner is OFF (O side).
1
Connect the power cord to the AC adapter.
2
Page 16
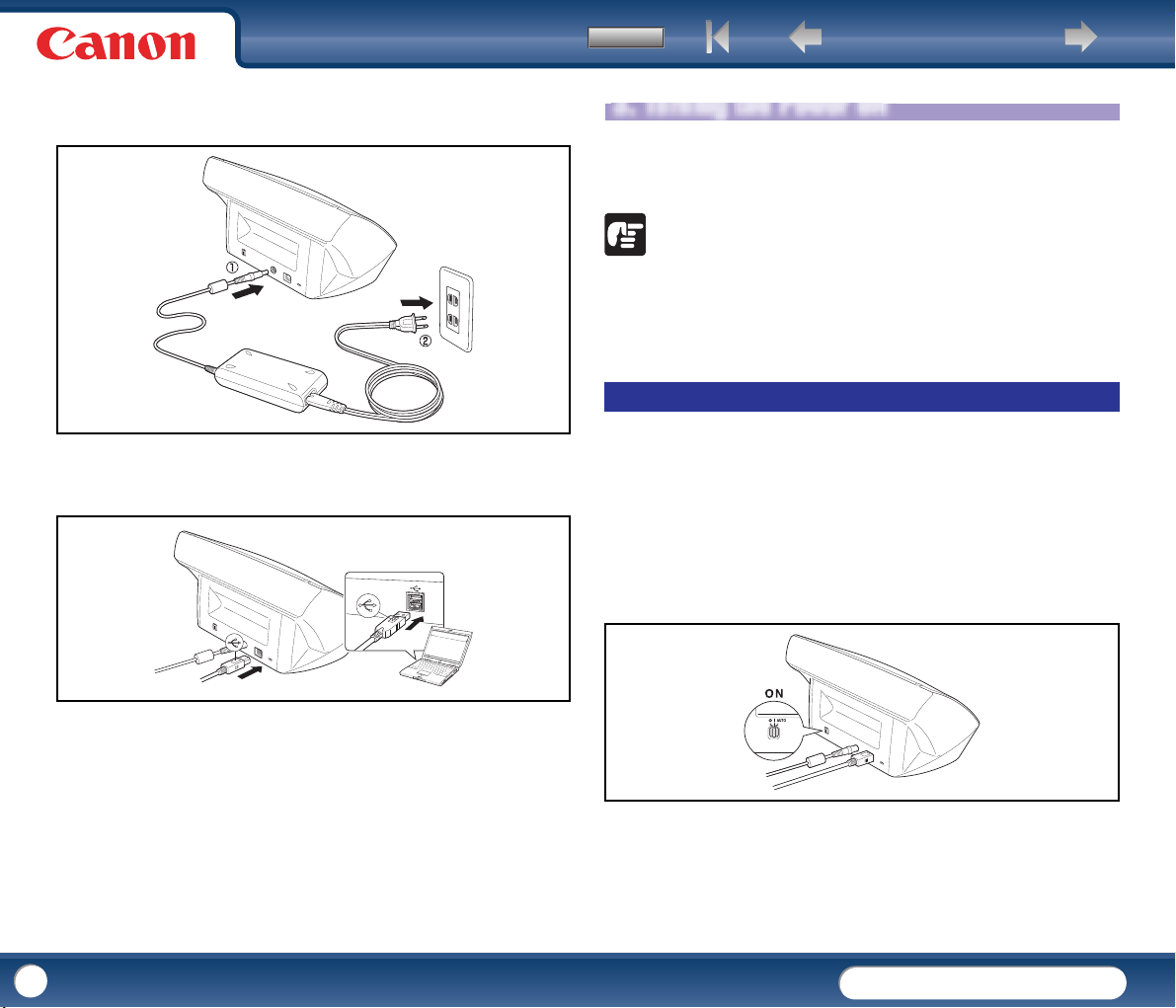
Back Previous Page Next Page
Contents
DR-2010C / DR-2510C
DR-2010C / DR-2510C
16
3
Connect the plug of the AC adapter to the power connector on the back of
the scanner.
4
Use the supplied USB cable to connect the scanner to the computer.
When you turn the computer and the scanner ON for the first time, the Plug and
Play function of Windows recognizes the scanner and automatically installs the
required device driver.
3. Turning the Power ON
Turning the Power ON
.
IMPORTANT
• If you turn the power OFF, wait at least 10 seconds before turning it ON
again.
• If you will not be using the scanner for an extended period, you should
disconnect the power cord from the AC outlet for safety.
Scanner Recognition
The scanner will be recognized the first time it is connected to the computer.
Make sure that the scanner and computer are connected properly.
1
Press the power switch on the back of the scanner to turn the scanner ON
2
(I side).
Page 17
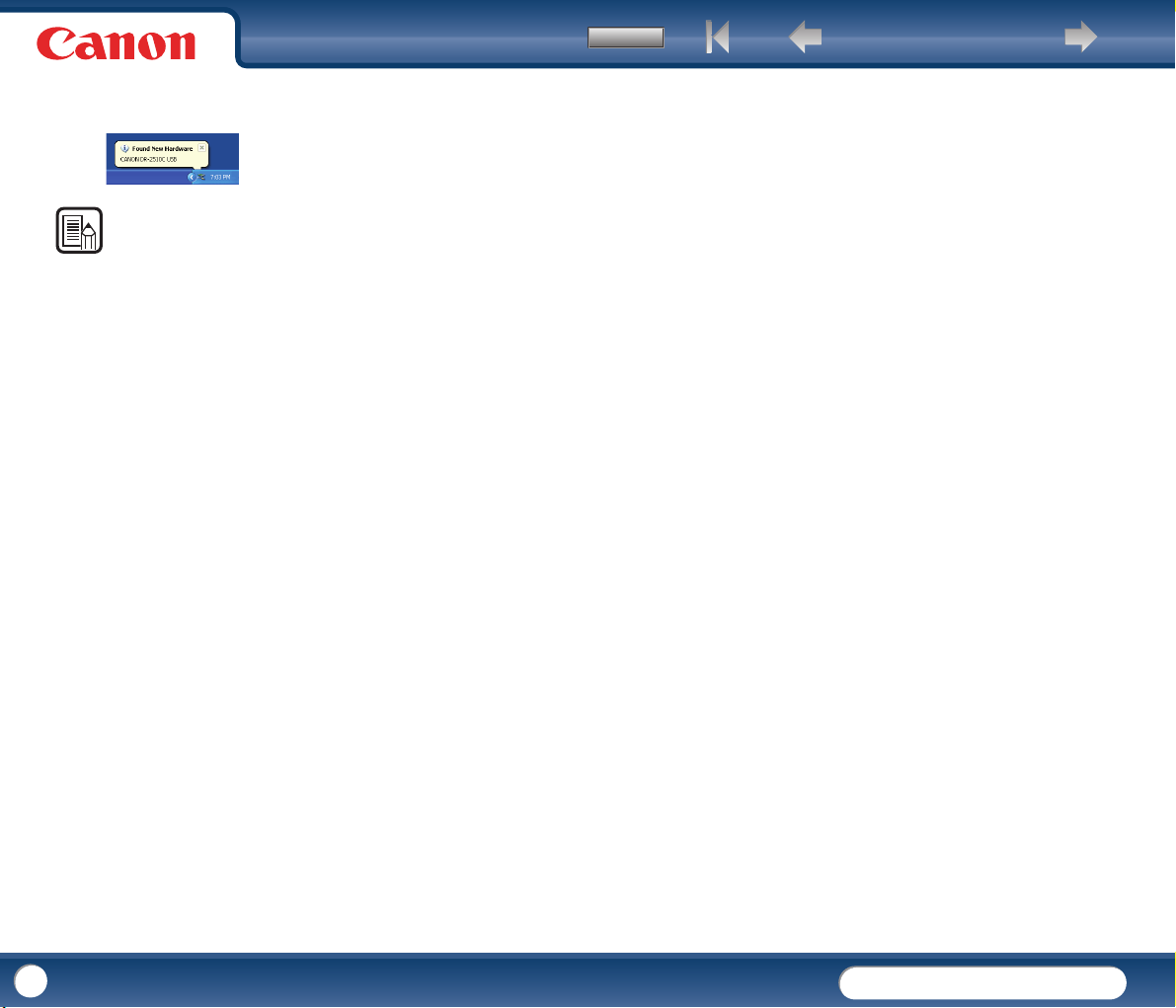
Back Previous Page Next Page
Contents
DR-2010C / DR-2510C
DR-2010C / DR-2510C
17
3
Windows automatically recognizes the DR-2010C/DR-2510C as new
hardware.
NOTE
If you set the power switch on the back of the scanner to [AUTO], the scanner is
linked to be automatically turned ON/OFF in accordance with the power of the
computer.
Page 18
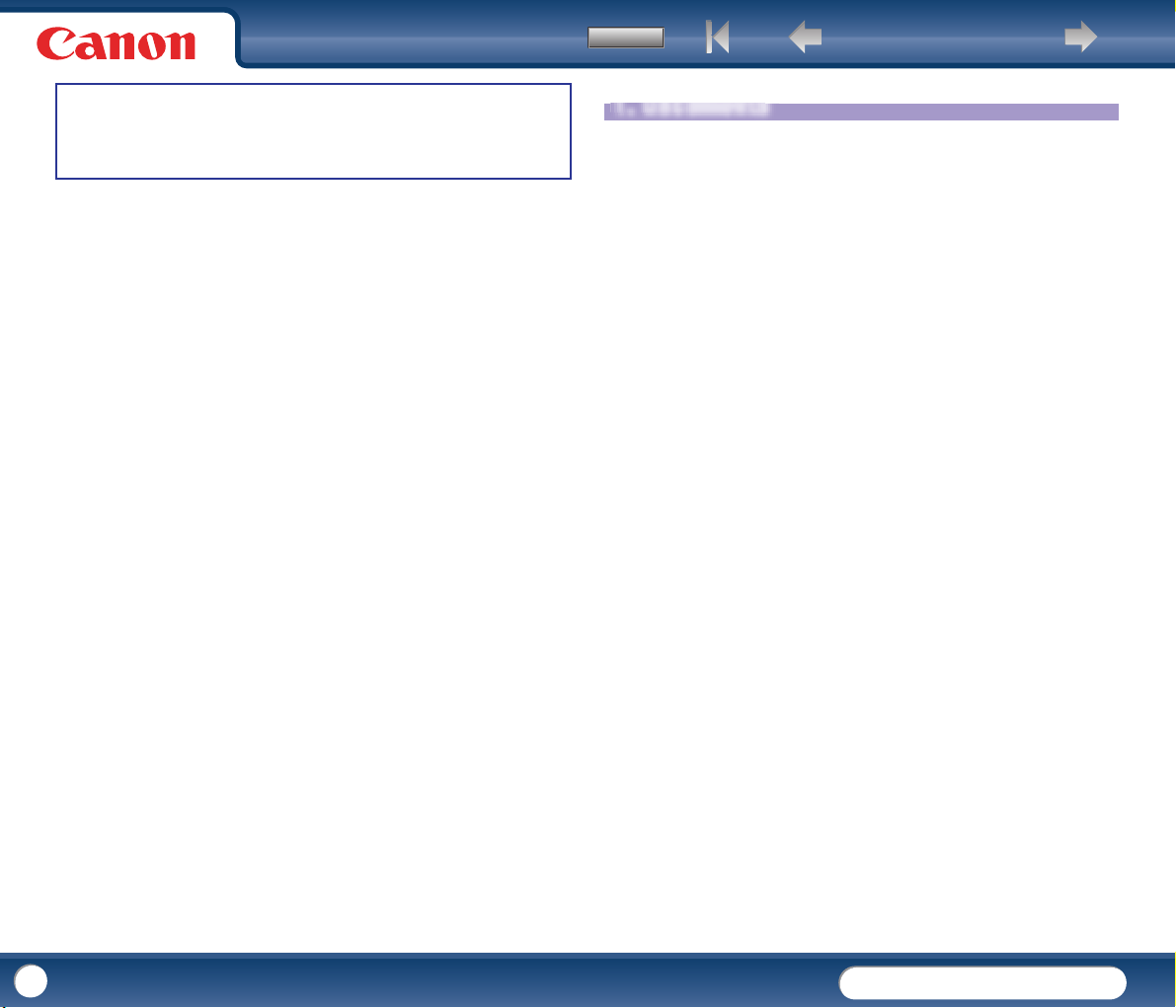
Back Previous Page Next Page
Contents
DR-2010C / DR-2510C
DR-2010C / DR-2510C
18
Chapter 3 Basic Operation
1. Documents ........................................................................... 18
2. Preparing the Scanner ............................................................. 20
Preparing the Document Feed Tray........................................................ 20
Preparing the Document Eject Tray ....................................................... 20
Preparing the Document Stopper .......................................................... 20
3. Placing Documents ................................................................. 21
Feeding in the Page Separation Mode ................................................... 21
Feeding in the Bypass Mode .................................................................. 23
Placing Cards ........................................................................................ 23
Placing Folded Documents .................................................................... 24
4. Scanning Methods .................................................................. 25
Scanning With CapturePerfect 3.0......................................................... 25
Scanning with the Job Function ............................................................ 27
Using the Scan Panel............................................................................. 28
Special Scanning ................................................................................... 29
5. Practical Examples ................................................................. 32
6. Clearing a Paper Jam .............................................................. 33
7. Other Functions ..................................................................... 35
Setting the Long Document Mode ......................................................... 35
The scanner can scan documents ranging in size from business cards and
checks to LTR/A4. The document sizes that this scanner can scan are shown
below.
Plain Paper
Size
Width: 1.97" to 8.5" (50 mm to 216 mm)
Length: 2.12" to 14.02" (53.9 mm to 356mm)*
Paper weight: (Page separation mode)
14 to 32 lb bond (52 to 128 g/m
2
) 0.0024" to 0.0059" (0.06 mm to 0.15 mm)
Paper weight: (Bypass mode)
11 to 42 lb bond (40 to 157 g/m
2
) 0.002" to 0.0079" (0.05 mm to 0.20 mm)
* You can scan documents up to 39.2" (1000 mm) long by setting the scanner
to the Long Document mode. (See "Setting the Long Document Mode," on
p. 35.)
1. Documents
Documents
.
Page 19
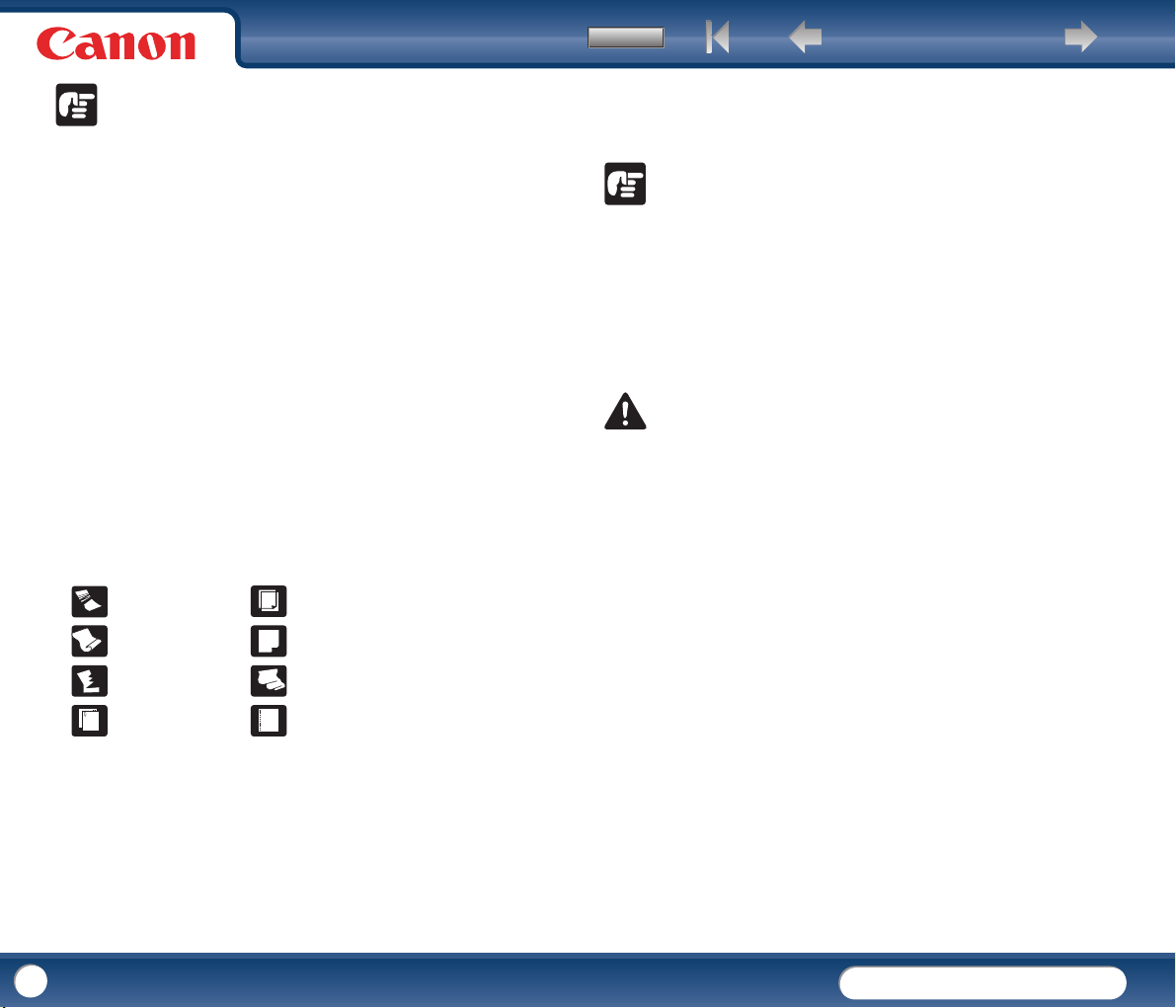
Back Previous Page Next Page
Contents
DR-2010C / DR-2510C
DR-2010C / DR-2510C
19
IMPORTANT
A document must meet the following criteria to be scannable:
Business Card
Size: 1.97"x 2.12" (50 mm x 53.9 mm) or larger
Paper weight: 140 lb bond (300g/m
2
) 0.0138" (0.35 mm) or less
• When scanning multiple documents of different sizes, place the documents
so that they cover the entire span of the feed rollers.
• It is recommended that documents exceeding LTR, 11.69" (A4, 297 mm) size
are fed one sheet at a time.
• Scanning documents before the ink is dry can cause problems with the
scanner. Always make sure that the ink on a document is dry before scanning
it.
• Scanning documents that are written in pencil or similar material may make
the rollers and scanning glass dirty, which can lead to smudges on the
scanned image and transfer the dirt to subsequent documents. Always clean
the internal parts of the scanner after scanning such documents.
• When scanning a two-sided document that is printed on thin paper, the
image on the opposite side of each page may show through. In this case,
adjust the scanning intensity in the application software before scanning the
document.
• It is recommended that thin documents are fed one sheet at a time.
• Scanning the following types of documents can cause a paper jam or
malfunction. To scan such a document, make a photocopy of the document
and then scan the photocopy.
Wrinkled or creased
documents
Curled documents
Torn documents
Documents with paper
clips or staples
Carbon paper
Coated paper
Extremely thin,
translucent paper
Documents with square
holes punched
IMPORTANT
If a stack of business cards cannot be fed properly, reduce the number of cards
in the stack.
Card
Size: 2.12" x 3.37" (53.9 mm x 85.5 mm) (ISO/JIS standard)
Card thickness: 0.03" (0.76 mm) or less
Orientation: horizontal feeding only
Embossed cards can be scanned.
CAUTION
• If you place cards to be fed vertically, they may not be ejected properly, and
cards that get jammed may be damaged when you remove them. Take care
of the orientation when placing cards.
• Embossed cards may not be able to be scanned correctly, depending on the
type of embossment.
Page 20
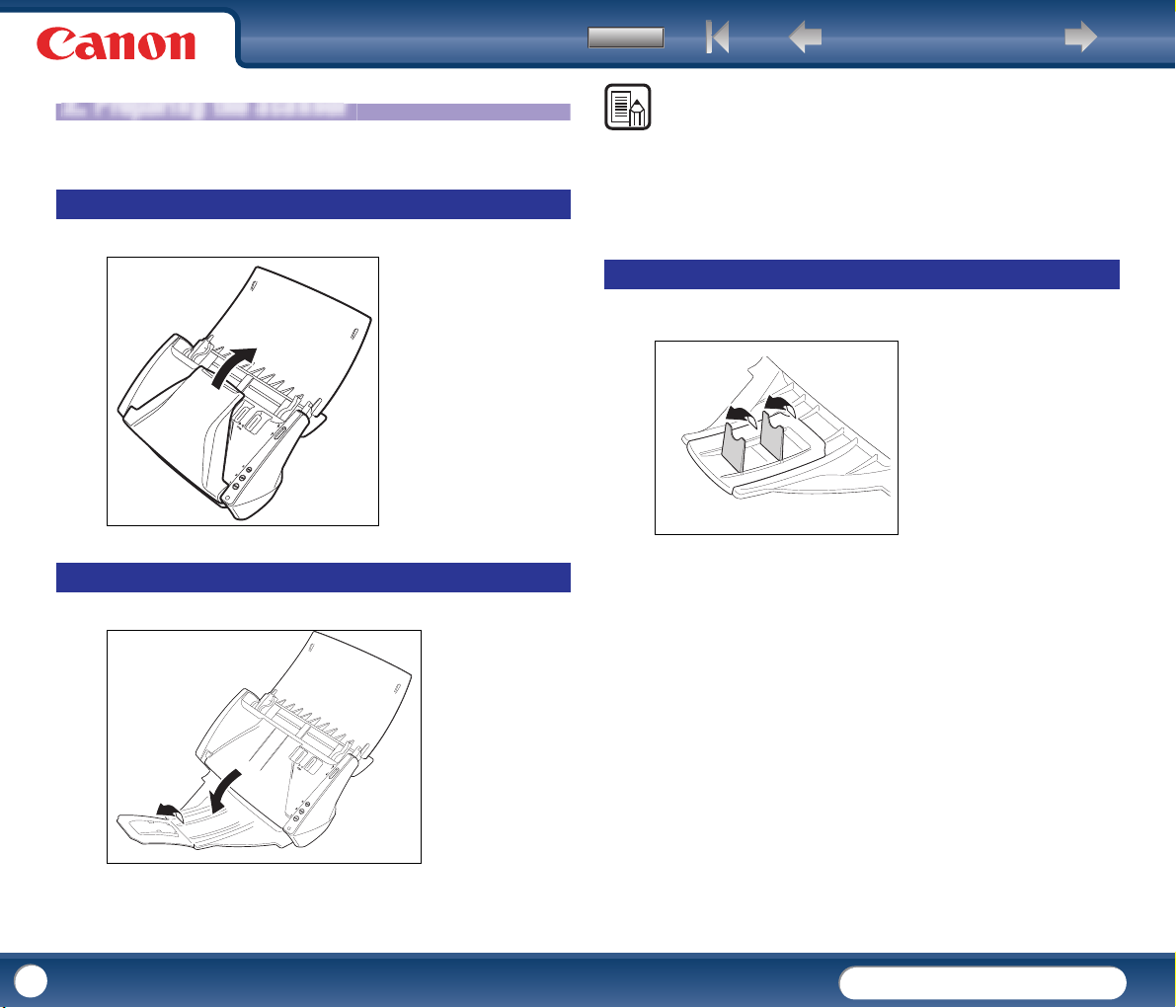
Back Previous Page Next Page
Contents
DR-2010C / DR-2510C
DR-2010C / DR-2510C
20
Prepare the document feed tray according to the paper size and type.
Open the document feed tray.
Open the document eject tray.
2. Preparing the Scanner
Preparing the Scanner
.
Preparing the Document Feed Tray
Preparing the Document Eject Tray
NOTE
• Documents can be scanned with the document eject tray closed.
• Open the document eject tray when you want to stack output documents.
• Use the extension tray when the document hangs over the edge of the main
tray.
Preparing the Document Stopper
Use the document stopper that corresponds with the length of the document you
want to scan.
Page 21
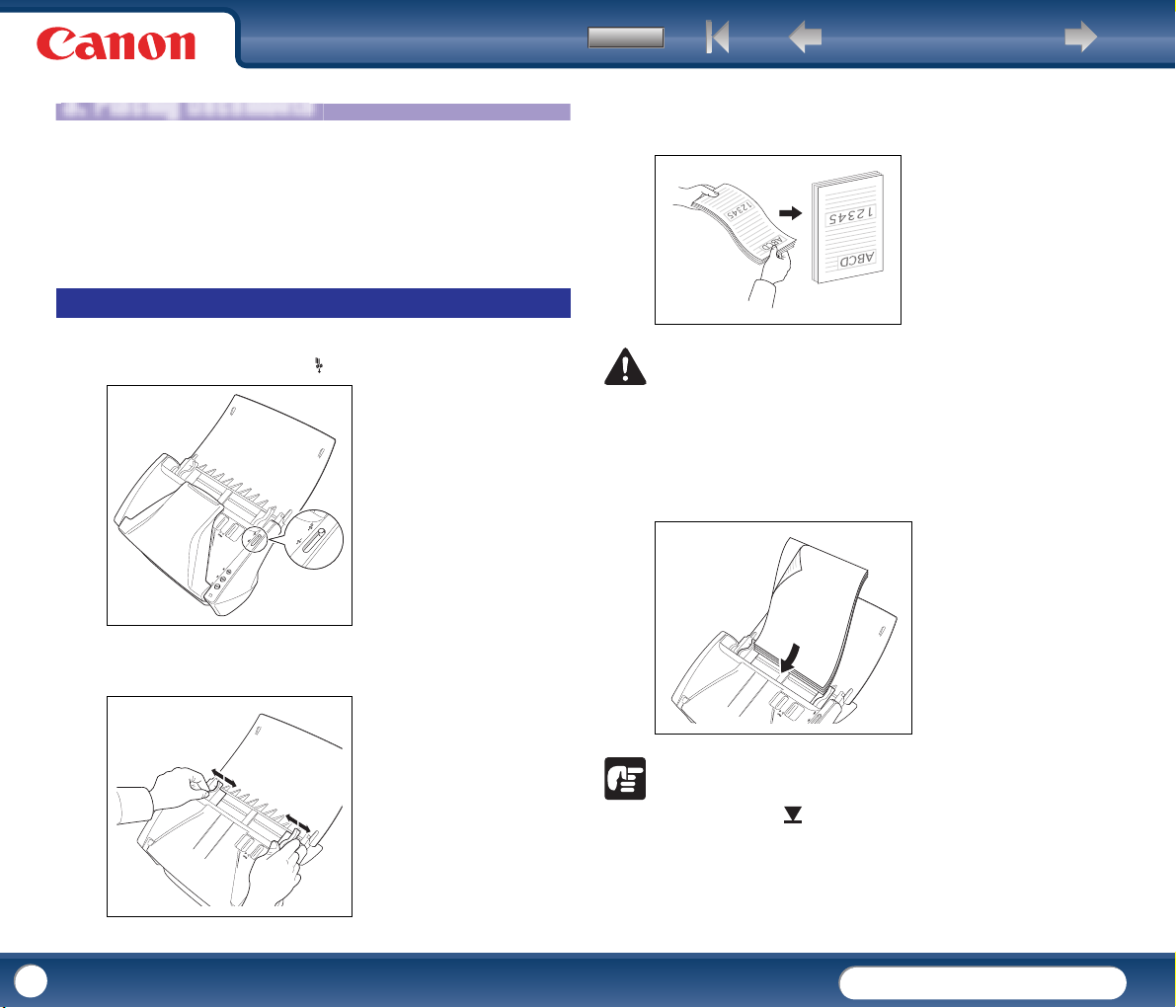
Back Previous Page Next Page
Contents
DR-2010C / DR-2510C
DR-2010C / DR-2510C
21
There are two methods for feeding documents, the Page Separation mode and
Bypass mode. Feeding pages continuously from a stack of documents placed in
the feed tray is called the Page Separation mode. Feeding documents one sheet
at a time or feeding documents consisting of multiple pages that are attached, is
called the bypass mode.
The document feed method can be changed by moving the feed selection lever.
1
Switch the feed selection lever to (Page Separation).
2
Adjust the document guides to fit the width of the document to be scanned.
3
Fan the pages of the document to be scanned, and shift them so that the
top of the first page (the bottom of the front of the document) is the lowest.
(Place the document so that the top of the document is facing down.)
3. Placing Documents
Placing Documents
.
Feeding in the Page Separation Mode
CAUTION
When placing documents into the feed tray, take care not to cut your hands on
the edges of the paper.
Place the document with the reverse side facing you, and the top of the
4
document facing down.
IMPORTANT
There is a load limit mark ( ) on the document guides. Do not stack
documents higher than this mark (approximately 50 sheets of 20 lb bond
2
) paper.) Doing so may cause a paper jam.
(80 g/m
Page 22
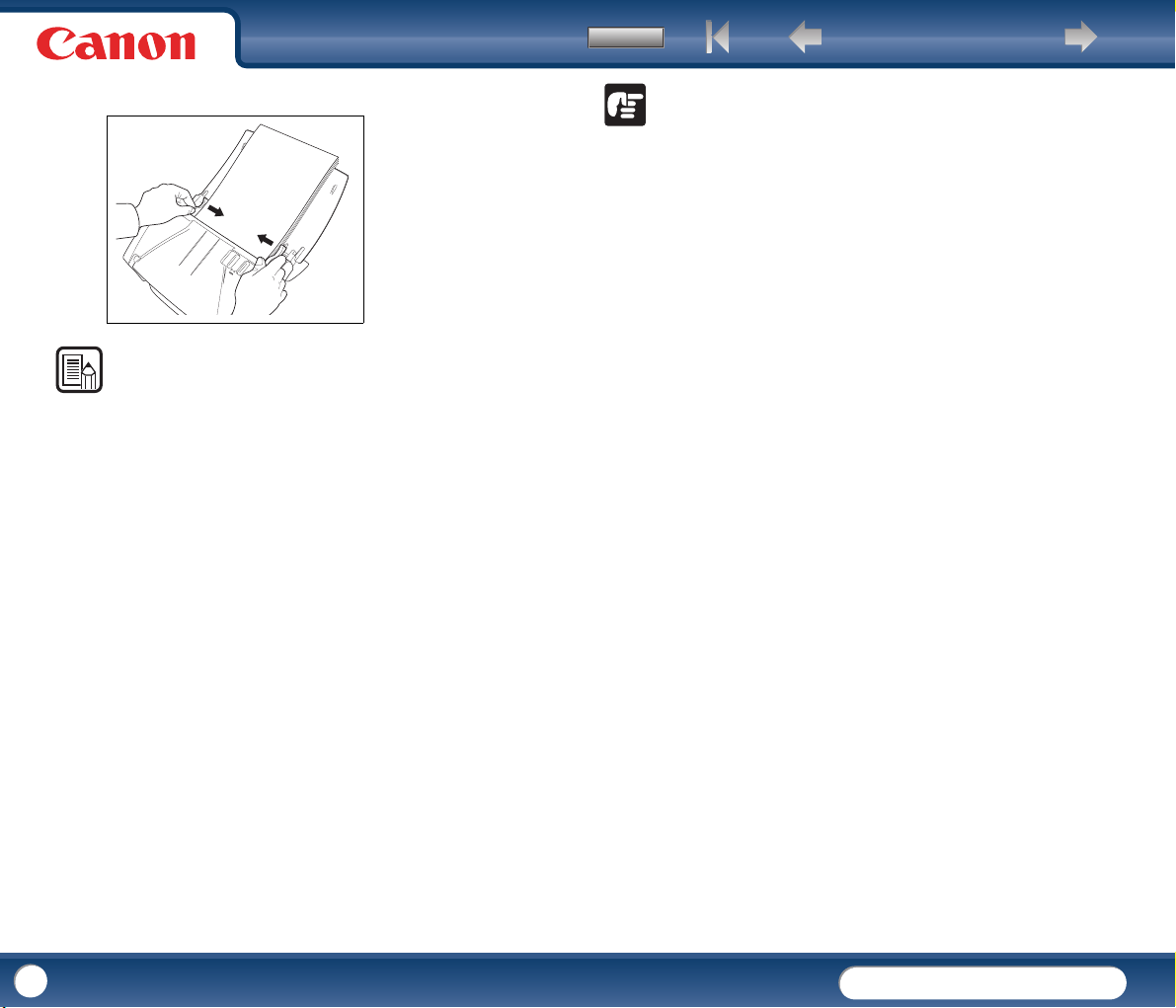
Back Previous Page Next Page
Contents
DR-2010C / DR-2510C
DR-2010C / DR-2510C
22
5
Adjust the document guides to fit the width of the document.
NOTE
Before scanning, make sure that the document is not curled or creased, and that it
is placed in the feed tray correctly. Scanning an improperly placed, curled, or
creased document may damage the document or cause a paper jam.
Use the application software to start scanning.
6
IMPORTANT
• Before you place a document, check to make sure it does not contain paper clips,
staples, or other small metal objects. These items may cause a fire or electrical
shock, damage the document, or cause a paper jam or scanner malfunction.
• Do not wear loose clothing or jewelry that may get caught in the scanner
while you are using it. This may result in personal injury. Be extra careful of
neckties and long hair. If anything gets caught in the scanner, immediately
turn OFF the power switch, and disconnect the power cord from the power
outlet to stop scanning.
• Always smooth out any folds or curls in your documents before placing them
into the feeder. If the leading edge of a document is curled, it may cause a
paper jam.
• If feeding stops due to a system error or paper jam while the scanner is
scanning, resolve the problem, make sure that the scanned image of the last
page that was successfully fed has been stored, and then resume scanning
the remaining document pages.
• After you finish scanning, close the document feed tray and the document
eject tray to prevent damage to the scanner while it is not being used.
Page 23
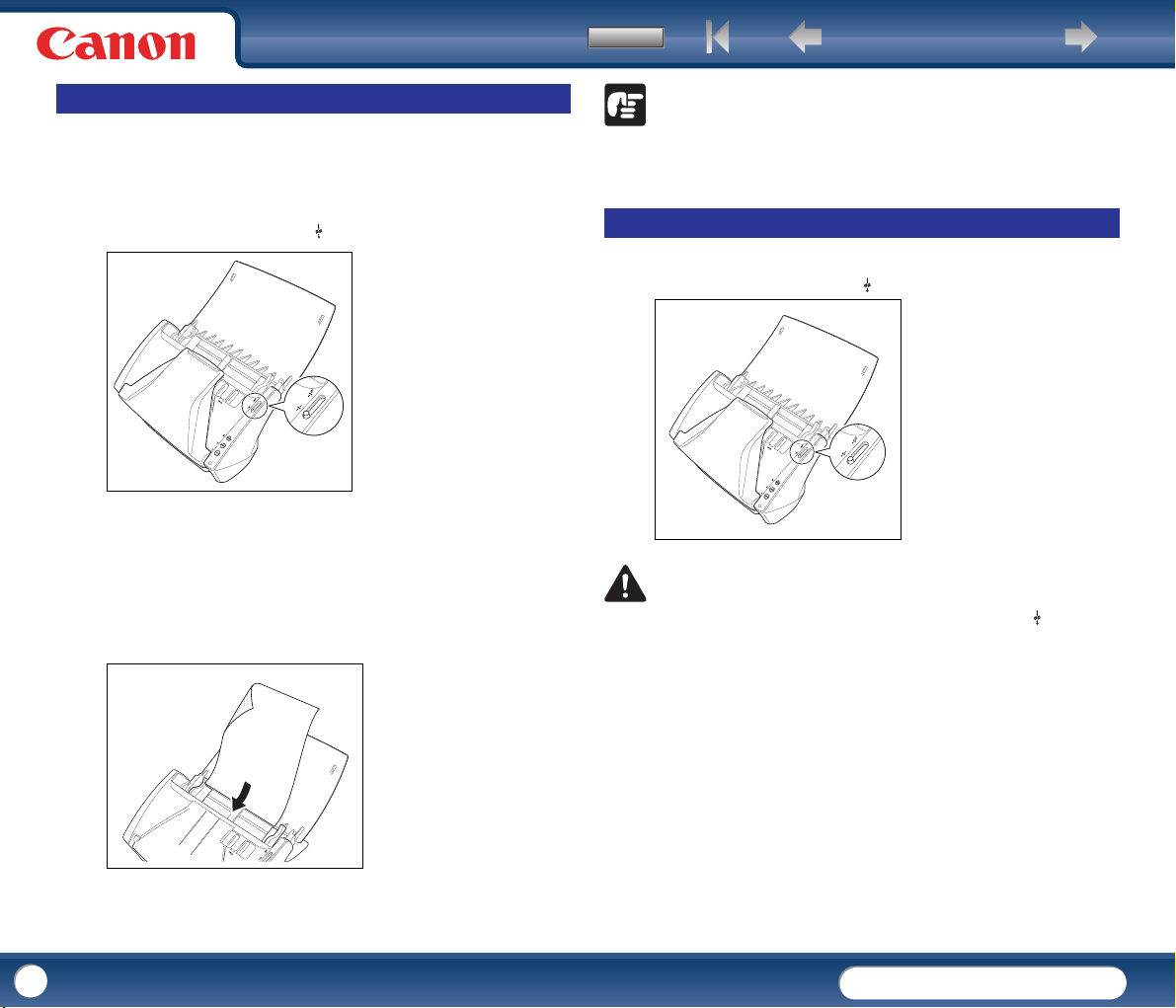
Back Previous Page Next Page
Contents
DR-2010C / DR-2510C
DR-2010C / DR-2510C
23
When scanning multiple page documents that are fastened together, such as
invoices, place the documents so that the edge that is fastened together is
facing down.
1
Switch the feed selection lever to (Bypass).
2
Adjust the document guides to fit the width of the document to be scanned
(See p.21).
3
Place the document with the reverse side facing you, and the top of the
document facing down (See p.21).
Feeding in the Bypass Mode
IMPORTANT
After you finish scanning, close the document feed tray and the document eject
tray to prevent damage to the scanner while it is not being used.
Placing Cards
Switch the feed selection lever to (Bypass).
1
CAUTION
When scanning cards, make sure to set the feed selection lever to (Bypass),
and scan the cards one at a time.
Adjust the document guides to fit the width of the card to be scanned (See
2
p.21).
Page 24
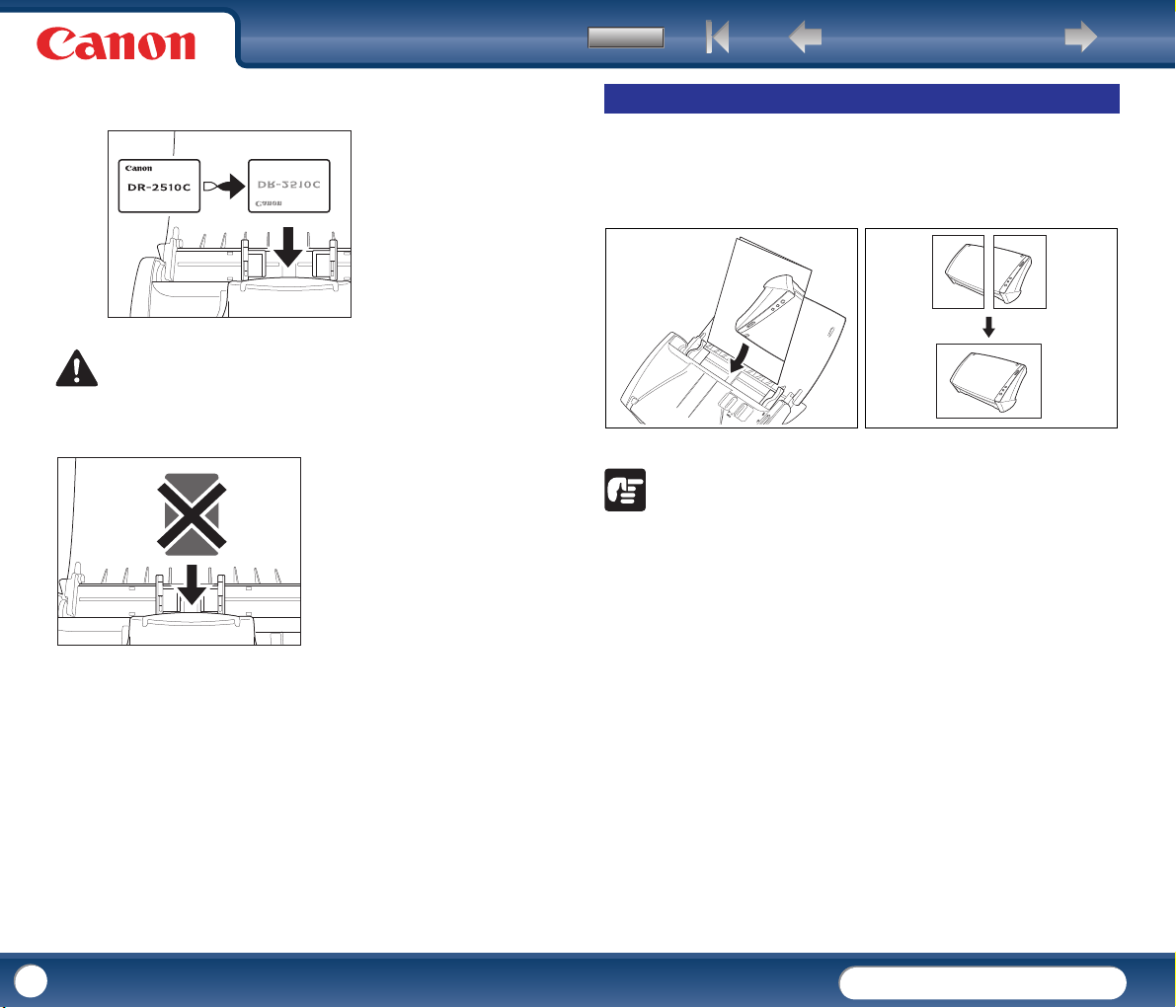
Back Previous Page Next Page
Contents
DR-2010C / DR-2510C
DR-2010C / DR-2510C
24
3
Place the card horizontally, with the reverse side facing you, and the top of
the card facing down.
CAUTION
If you place cards to be fed vertically, they may not be ejected properly, and
cards that get jammed may be damaged when you remove them. Take care of
the orientation when placing cards.
Placing Folded Documents
Folio Scan enables you to scan documents that are larger than LTR/A4 and
therefore do not fit in the feeder. (The maximum size is 11" X 17"/A3.) To use the
function, fold the document in half lengthwise and place it into the feeder. The
DR-2010C/DR-2510C will scan both sides and combine the scanned images into
a single image.
IMPORTANT
• When folding the document, align the right and left sides and create a sharp,
straight fold. Otherwise the document may jam or the image may not be aligned
properly.
• The fold line itself will not be scanned. Keep this in mind if there is content
such as photos, diagrams, or text that spans the fold.
• For Folio scanning, only the Bypass mode can be used. Place documents one
at a time.
• Adjust the document guides to fit the width of the document. Otherwise, the
image may scan as skewed or shifted.
Page 25
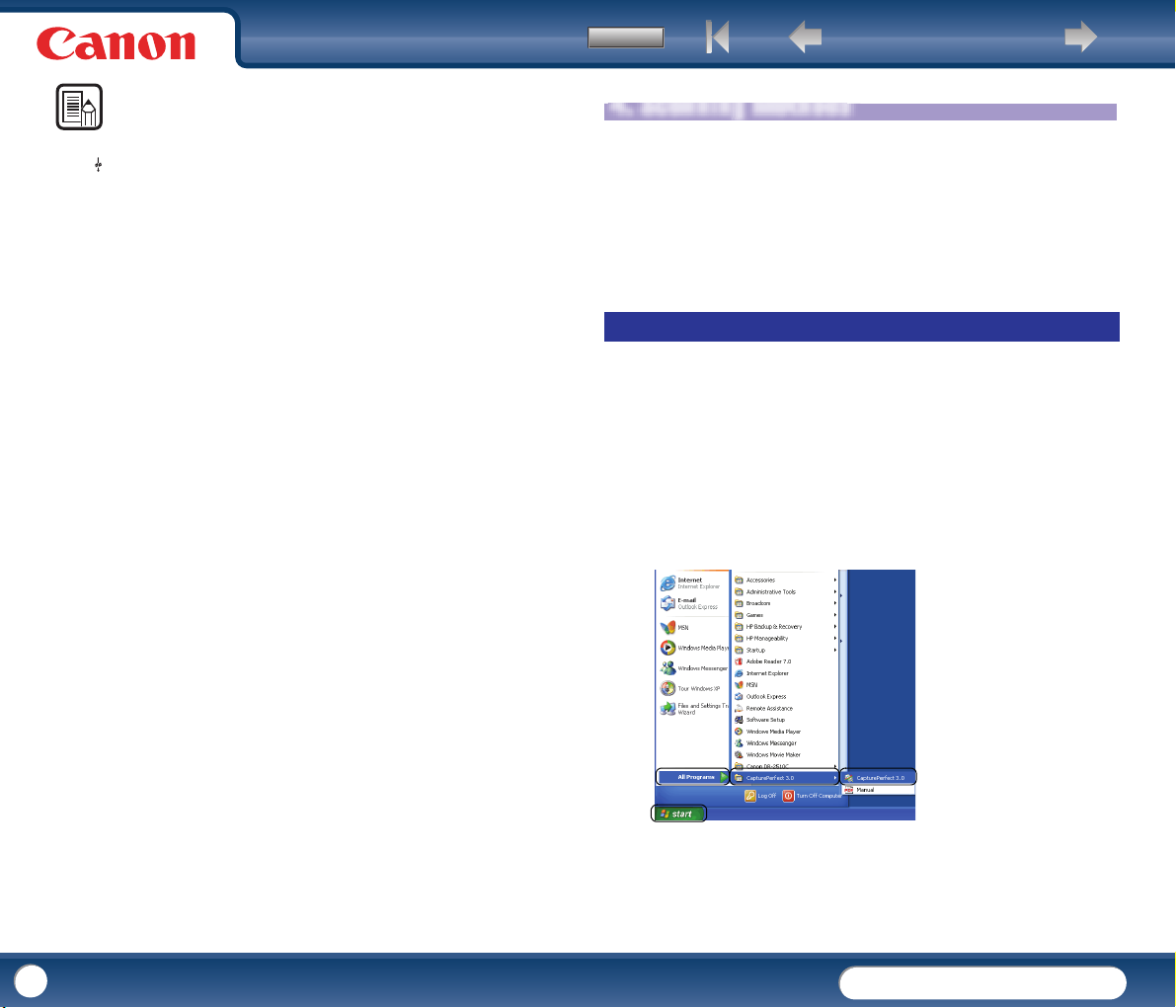
Back Previous Page Next Page
Contents
DR-2010C / DR-2510C
DR-2010C / DR-2510C
25
Scanning Methods
NOTE
• When scanning folded documents, switch the feed selection lever
to (Bypass).
• When placing folded documents, place the document into the scanner so that
the fold is on the right side. The side of the folded document facing you will
become the right side of the combined image.
• When scanning folded documents, click the [Basic] tab of the ISIS/TWAIN
driver → click [Folio] in the [Scanning Side] box → click [OK].
(See Chapter 4, "ISIS/TWAIN Driver Settings.")
• The maximum size for the combined image is 11" X 17"/A3. When using the
Folio function for an irregular document size, click the [Basic] tab of the
ISIS/TWAIN driver → click [Auto-detection] in the [Page Size] box → click
[OK].
.
When scanning with the DR-2010C/DR-2510C, in addition to scanning from an
application, you can also use the Job function to perform scanning by pressing a
scan button. This section describes the procedures for scanning using the
CapturePerfect 3.0 software included with the scanner, scanning using the Job
function, and other special scanning. For information on installing the various
applications and drivers, see the Easy Start Guide, or Chapter 2, "Setup." For
details on scan settings, see Chapter 4, "ISIS/TWAIN Driver Settings."
Scanning With CapturePerfect 3.0
This section describes how to start CapturePerfect 3.0, select the scanner, and scan
documents.
The Scan Batch to File function is used here as an example.
For details, see the CapturePerfect 3.0 Operation Guide and CapturePerfect Online
Help.
From the Windows task bar, click [Start] → point to [All Programs] →
1
[CapturePerfect 3.0] → click [CapturePerfect 3.0].
Page 26

Back Previous Page Next Page
Contents
DR-2010C / DR-2510C
DR-2010C / DR-2510C
26
2
From the [Scan] menu, select [Select Scanner].
3
Select [CANON DR-2510C] or [CANON DR-2010C] → click [OK].
NOTE
If [Canon DR-2510C] or [Canon DR-2010C] is not displayed in the list of scanners,
re-install the ISIS/TWAIN driver (See "2. Installing the Software," on p. 12.).
Select the default page size from the drop-down list → click [OK].
4
From the [Scan] menu, select [Scanner Setting].
5
Set the scan settings. For more information on scan settings, see Chapter
6
4. "ISIS/TWAIN Driver Settings."
Place your document (See "3. Placing Documents," on p. 21.).
7
NOTE
The [Configure Device Settings] dialog box is displayed only when you select
[Canon DR-2510C] or [Canon DR-2010C] for the first time and click [OK], or when
you click [Setup] for [Scanner Selection].
From the [Scan] menu, select [Scan Batch to File].
8
Page 27

Back Previous Page Next Page
Contents
DR-2010C / DR-2510C
DR-2010C / DR-2510C
27
9
Specify the file name and the file type for saving the image data → click
[Save] to start scanning.
* When there are no more pages of the document to scan, scanning stops,
and the Continue Scanning dialog box is displayed.
10
Place the next document → click [Continue Scanning] to resume Scanning,
or click [Stop Scanning] to end scanning.
11
After scanning is complete, select [Exit] from the [File] menu to quit
CapturePerfect 3.0.
This section describes how to start the Job Registration Tool and how to scan
with the Job Function. For more information, see Chapter 5, "Job Registration
Tool Settings."
Scanning with the Job Function
Job Buttons
You can assign operations for performing scanning to specific job buttons (Job
Function). The Job Function enables you to program the job buttons to scan
documents without having to start an application on the computer. The Job
Function includes functions for performing scanning, and functions for the Start
and Stop button used by applications. These functions can be assigned to specific
job buttons using the Job Registration Tool.
NOTE
The Job Registration Tool is a TWAIN-compliant application program that installs
with the ISIS/TWAIN driver, and is used for registering the jobs that are executed
when a job button is pressed.
From the Windows task bar, click [Start] → point to [All Programs] →
1
[Canon DR-2510C] or [Canon DR-2010C] → click [Job Registration Tool].
Page 28

Back Previous Page Next Page
Contents
DR-2010C / DR-2510C
DR-2010C / DR-2510C
28
2
Register the job. For information on registering jobs, see Chapter 5, "Job
Registration Tool Settings."
③
②
①
④
NOTE
• You can register jobs from No. 01 to No. 10.
• The following jobs are registered in the job buttons by default:
c No. 01 Start: Performs scanning according to the application settings.
d No. 02 Stop: Stops scanning.
e No. 03 Save File: Saves the scanned image to a specified folder in a
specified format.
Click [Close] in the Job Registration Tool dialog box.
3
Place the document (See "3. Placing Documents," on p. 21.).
4
When scanning is complete, the image data is sent with the specified
6
conditions.
Click [Close] in the [Monitor for DR-2510C] or [Monitor for DR-2010C]
7
dialog box.
Using the Scan Panel
The Scan Panel is an application that is installed with the ISIS/TWAIN driver. It
is displayed in the system tray when the DR-2010C/DR-2510C driver is started.
If Feeding Option in the scan settings is set to [Panel-Feeding] or [Automatic
Feeding], the Scan Panel will appear when you start scanning.
Scan Panel Functions
When you press the job button, the [Monitor for DR-2510C] or [Monitor
5
for DR-2010C] dialog box is displayed, and scanning starts.
The Scan Panel has the following functions.
Page 29

Back Previous Page Next Page
Contents
DR-2010C / DR-2510C
DR-2010C / DR-2510C
29
cStart button
If Feeding Option is set to [Panel-Feeding], clicking this button starts scanning.
dStop button
Stops scanning.
eJob display
When the Start and Stop functions are assigned to the job buttons, [Start] and
[Stop] are shown here.
If nothing is shown on the job display, the Start and Stop functions are not
assigned to the job buttons. In this case, you should use the Start and Stop
buttons on the Scan Panel.
fBatch separation button
After selecting [Panel] as the batch separation setting on the [Others] tab, if you
enable batch separation from the application and start scanning, this button
becomes active when scanning of the current document completes, and
scanning stops. When clicked, this button depresses and remains depressed
while scanning with batch separation continues, until scanning of the current
document completes, and scanning stops. The button then returns to normal.
This section describes examples of settings that can be specified when scanning
with the DR-2010C/DR-2510C. For more information, see Chapter 4, "ISIS/TWAIN
Driver Settings," or the Online Help.
Text Enhancement
Document to Scan
X
Special Scanning
Enhancing the Text of a Document
You can set the scanning conditions to enhance the text of documents with dark
backgrounds or documents with a light uniform background and low-contrast text.
Click the [Basic] tab in the settings dialog box, and then click [Advanced Text
Enhancement] or [Advanced Text Enhancement II] in the [Mode] box.
For more information on setting the scanning conditions, see Chapter 4,
"ISIS/TWAIN Driver Settings - Scan Mode Settings."
Scanning Documents That Include Both Color and Black-and-White Pages
You can set the scanning conditions to detect whether the document to scan is in
color or black and white, and save it as a color image or black and white image
accordingly.
Click the [Basic] tab in the settings dialog box, and then click [Auto Color
Detection] in the [Mode] box.
For more information on setting the scanning conditions, see Chapter 4,
"ISIS/TWAIN Driver Settings - Auto Color Detection."
Page 30

Back Previous Page Next Page
Contents
DR-2010C / DR-2510C
DR-2010C / DR-2510C
30
X
Auto Page Size Detection
This blank page will be skipped
Monthly Report
Monthly Report
X
Scanning Different Sized Documents Together
You can set the scanning conditions to scan different sized documents, such as
LTR and LGL documents, together, while detecting the correct size of the
document.
Click the [Basic] tab in the settings dialog box, and then click [Auto-detection] in
the [Page Size] box.
For more information on setting the scanning conditions, see Chapter 2, "Using the
Scanner - Scanning Different Sized Documents," in the Reference Guide.
IMPORTANT
When scanning multiple documents of different sizes, place the documents so
that they cover the entire span of the feed rollers.
Skipping Blank Pages
You can set the scanning conditions to determine whether a scanned image is a
blank page, and skip saving the image if so.
Click the [Basic] tab in the settings dialog box, and then click [Skip Blank Page] in
the [Scanning Side] box.
For more information on setting the scanning conditions, see Chapter 4,
"ISIS/TWAIN Driver Settings - Scanning Side Settings."
Monthly Report
Monthly Report
Monthly Report
Scanning (Single-Sided) 11" X 17"/A3 Documents
You can set the scanning conditions to scan both sides of an 11" X 17"/A3
document folded in half to be combined as a single image.
Click the [Basic] tab in the settings dialog box, and then click [Folio] in the
[Scanning Side] box.
For more information on setting the scanning conditions, see "Placing Folded
Documents" (p. 24) and Chapter 4, "ISIS/TWAIN Driver Settings - Scanning Side
Settings."
Page 31

Back Previous Page Next Page
Contents
DR-2010C / DR-2510C
DR-2010C / DR-2510C
31
Deskew On
Deskew Off
X
Color Drop-outDocument to Scan
X
Deskewing Documents
You can set the scanning conditions to detect slanted document pages and
straighten the scanned images.
Click the [Basic] tab in the settings dialog box, and then select the [Deskew] check
box.
For more information on setting the scanning conditions, see Chapter 4,
"ISIS/TWAIN Driver Settings - Correcting Image Skewing."
Moire Reduction
You can set the scanning conditions to reduce the moire effect (a shimmering,
wavy pattern) that often appears when scanning color documents or scanning in
grayscale.
Click the [Basic] tab in the settings dialog box, and then click [High Quality Moire
Reduction] in the [Moire Reduction] box.
For more information on setting the scanning conditions, see Chapter 4,
"ISIS/TWAIN Driver Settings - Moire Reduction."
Correcting the Text Orientation of Documents
You can set the scanning conditions to detect the text orientation in scanned
images, and rotate the images in 90° increments as needed to normalize the
orientation.
Click the [Image processing] tab in the settings dialog box, and then select the
[Text Orientation Detection] check box.
For more information on setting the scanning conditions, see Chapter 4,
"ISIS/TWAIN Driver Settings - Correcting Text Orientation."
Reducing Bleed Through for Thin Documents and Documents with Dark
Reverse Sides
You can set the scanning conditions to reduce bleed through when scanning thin
document pages and those with dark content on the back side, or to remove the
background from document images.
Click the [Image processing] tab in the settings dialog box, select the [Prevent
Bleed Through / Remove Background] check box, and then click [Settings].
For more information on setting the scanning conditions, see Chapter 4,
"ISIS/TWAIN Driver Settings - Removing the Document Background/Bleeding."
Deleting Borders and Ruled Lines of a Specified Color (Red/Green/Blue)
You can set the scanning conditions to omit borders and ruled lines of a specified
color (red, green, or blue) from the scanned image. However, this function is only
available when scanning in black-and-white.
Click the [Image processing] tab in the settings dialog box, and then click the color
to omit in the [Color drop-out] box.
For more information on setting the scanning conditions, see Chapter 4,
"ISIS/TWAIN Driver Settings - Omitting a Specific Color."
Enhancing the Red color for Black-and-White Scanning
You can set the scanning conditions to enhance the red color when performing
black and white scanning.
Click the [Image processing] tab in the settings dialog box, and then click [Red
Enhance] in the [Color drop-out] box.
For more information on setting the scanning conditions, see Chapter 4,
"ISIS/TWAIN Driver Settings - Enhancing the Red Color."
Page 32

Back Previous Page Next Page
Contents
DR-2010C / DR-2510C
DR-2010C / DR-2510C
32
5. Practical Examples
Practical Examples
Creating Smaller Files
You can set the scanning conditions to save the scanned image as a PDF file with a
high compression rate, so that the file size is smaller.
Click [PDF File] in the [Options] menu of CapturePerfect 3.0, and then click [High
compression] in [Mode].
For more information on setting the scanning conditions, see the CapturePerfect3.0
Operation Guide.
Saving the Text Data of Documents as Search Keywords
You can set the scanning conditions to convert the text information of a document
into text data when creating a PDF file, to be used when searching the text on a
computer.
Click [OCR Settings] in the [Options] menu of CapturePerfect 3.0, and then select
the [Enable] check box, and choose the language to apply OCR.
For more information on setting the scanning conditions, see the CapturePerfect3.0
Operation Guide.
Specifying Security Settings for PDF Files
You can specify security settings to restrict the viewing, printing, and editing of
PDF files created with CapturePerfect 3.0.
For more information on specifying security settings, see the CapturePerfect3.0
Operation Guide.
.
This section provides examples of settings when scanning with the
DR-2010C/DR-2510C. Refer to these examples when specifying ISIS/TWAIN
driver settings. For descriptions of particular setting items, see "Chapter 4 ISIS/
TWAIN Driver Settings," on p. 37.
Scanning Both Sides of Pages
• To scan both sides of pages
Select [Duplex] for the Scanning Side setting.
Scanning Non-Standard Size Documents
• To scan irregular size documents
If irregular size documents are scanned with a standard size selected for the
Page Size setting, black areas may appear around the scanned document
image. To scan irregular size documents, select [Auto-detection] as the [Page
Size]. The page size is then detected automatically.
• To register an irregular page size for scanning documents
An irregular document size not already registered as a page size selection can
be saved as a custom page size.
(See "Adjusting the Scan Area," on p. 44.)
• To scan only part of the document page
You can specify the scanning area. However, you cannot set the scan area when
[Auto-detection] is selected for [Page Size].
(See "Adjusting the Scan Area," on p. 44.)
Scanning Multiple Batches as One Document
• To scan a document that has too many pages to be loaded all at once as
separate batches
Click [Automatic Feeding] in the [Feeding Option] box. When this option is
selected, the scanner detects documents and starts scanning as they are
loaded, so continuous scanning is possible by loading the document batches
repeatedly.
If you click [Panel Feeding] in the [Feeding Option] box, scanning does not start
until you press the Scan button. This is useful if you want to straighten
documents after you have placed them in the scanner.
Page 33

Back Previous Page Next Page
Contents
DR-2010C / DR-2510C
DR-2010C / DR-2510C
33
• To create separate files for each batch of documents during continuous
scanning
Click [Automatic Feeding] or [Panel Feeding] in the [Feeding Option] box, and
click [Auto] in [Batch Separation]. (Only for the ISIS driver.)
• To scan a batch of documents one page at a time
Click [Automatic Feeding] or [Panel Feeding] in the [Feeding Option] box and
scan the documents one page at a time. After each page is scanned, the [Scan
Panel] dialog box is displayed. If you selected [Automatic Feeding] in the
[Feeding Option] box, the scanner detects when the next document is placed
and continues scanning. If you selected [Panel Feeding] in the [Feeding Option]
box, press the Scan button after placing the next document to continue
scanning.
6. Clearing a Paper Jam
Clearing a Paper Jam
c
d
Prescan
• To confirm images before scanning
Select the [Prescan] check box. The [Prescan] dialog box is displayed when
scanning starts.
(See "Prescan," on p. 53.)
Registering Settings
• Registering Your Settings
Register a name for your settings in the user preferences. When you want to
recall your settings later, select the name of your registered user preferences,
and they will be reflected in the dialog boxes.
(See "Registering Scanning Conditions," on p. 54.)
By using the Job Function or the Job Scan function of CapturePerfect 3.0, you
can register scanning conditions and methods for processing scanned image
files as jobs, and scan by selecting a job.
Clearing a Paper Jam
.
When paper jams occur during scanning, use the following procedure to clear
them.
CAUTION
When removing jammed paper, take care not to cut your hands on the edges of
the paper.
Remove any documents that have been left in the eject tray.
1
Press the OPEN knob from both sides (c), and pull the front unit out and
2
downward to open it (
d).
Page 34

Back Previous Page Next Page
Contents
DR-2010C / DR-2510C
DR-2010C / DR-2510C
34
3
Remove the jammed document from the document feeding side or
document ejecting side.
IMPORTANT
Make sure to pull the document out carefully, without applying too much force. If
the jammed paper tears while you are pulling it out, make sure to remove any
remaining pieces from inside the scanner.
Close the front unit by gently pushing it up on both sides until clicks into
4
place. Make sure that the front unit is completely closed by pushing until
you hear a click.
NOTE
If a paper jam occurs when [Rapid recovery system] is enabled in the [Others] tab
of the ISIS/TWAIN driver settings dialog box, the image data of the document is not
saved and scanning stops. This allows you to continue scanning from the
document that caused the paper jam after the paper jam is fixed.
After removing the jammed paper, check to see if the last page was
scanned correctly, and then continue scanning.
Page 35

Back Previous Page Next Page
Contents
DR-2010C / DR-2510C
DR-2010C / DR-2510C
35
The length of documents that can be scanned with the DR-2010C/DR-2510C is
normally 14.02" (356 mm), but you can scan documents up to 39.2" (1000 mm)
long by setting the scanner to the Long Document mode.
7. Other Functions
Other Functions
.
Setting the Long Document Mode
IMPORTANT
When scanning in the Long Document mode, click the [Basic] tab of the ISIS/
TWAIN driver properties dialog box and set the paper size to [Auto-detection] to
allow the scanner to detect and scan documents up to 39.2" (1,000 mm) long.
Note the following when using the Long Document mode:
• When scanning in the Long Document mode, if the document is placed on
the scanner in a skewed position, it may hit the edges of the feeding area
and be damaged. Be careful to place the document so that it is not skewed.
• When scanning with the Long Document mode, paper jam detection may
react slowly, resulting in damage to the document. Be careful to avoid paper
jams.
• When scanning long documents, make sure to set the feed selection lever to
(Bypass), and scan the documents one at a time.
Click the [Start] button → [Control Panel].
1
Double-click [Scanners and Cameras].
2
Right-click [CANON DR-2010C USB] or [CANON DR-2510C USB] → click
3
[Properties].
Page 36

Back Previous Page Next Page
Contents
DR-2010C / DR-2510C
DR-2010C / DR-2510C
36
4
Click the [Maintenance] tab → [Long Document Mode (1,000 mm)].
5
Click [Apply] → [OK].
6
Turn the scanner OFF and then ON again.
Page 37

Back Previous Page Next Page
Contents
DR-2010C / DR-2510C
DR-2010C / DR-2510C
37
Chapter 4 ISIS/TWAIN Driver Settings
1. Before Using the Scanner ......................................................... 37
2. ISIS/TWAIN Driver Properties Dialog Box ....................................... 38
Scan Mode Settings .............................................................................. 39
Auto Color Detection ............................................................................. 40
Paper Size Settings................................................................................ 41
Scan Resolution Settings ...................................................................... 42
Scanning Side Settings.......................................................................... 42
Correcting Image Skewing .................................................................... 43
Moire Reduction .................................................................................... 44
Adjusting the Scan Area ........................................................................ 44
Brightness/Contrast Adjustment............................................................ 46
Gamma Curve Settings.......................................................................... 47
Image Contour Adjustment.................................................................... 48
Image Rotation ...................................................................................... 48
Correcting Text Orientation.................................................................... 49
Removing the Document Background/Preventing Bleed Through ......... 49
Omitting a Specific Color ....................................................................... 50
Enhancing the Red Color ....................................................................... 50
Rapid System Recovery ........................................................................ 51
Double Feed Detection........................................................................... 51
Feeding Options..................................................................................... 52
Prescan ................................................................................................. 53
Registering Scanning Conditions .......................................................... 54
Checking the Version............................................................................. 54
To use the DR-2010C/DR-2510C with an ISIS/TWAIN-compliant application, the
DR-2010C/DR-2510C must first be selected as the scanner to be used.
This section describes how to select the scanner using CapturePerfect 3.0.
1
From the Windows task bar, click [Start] → point to [All Programs] →
[CapturePerfect 3.0] → click [CapturePerfect 3.0].
2
From the [Scan] menu, select [Select Scanner].
3
Select [Canon DR-2510C] or [Canon DR-2010C] → click [OK].
1. Before Using the Scanner
Before Using the Scanner
.
Page 38

Back Previous Page Next Page
Contents
DR-2010C / DR-2510C
DR-2010C / DR-2510C
38
2. ISIS/TWAIN Driver Properties Dialog Box
ISIS/TWAIN Driver Properties Dialog Box
NOTE
If [Canon DR-2510C] or [Canon DR-2010C] is not displayed in the list of scanners,
reinstall the ISIS/TWAIN driver. (See "Chapter 2 Setup - 2. Installing the Software,"
on p. 12)
Select the default page size from the drop-down list → click [OK].
4
NOTE
• The [Configure Device Settings] dialog box is displayed only when you select
[Canon DR-2510C] or [Canon DR-2010C] for the first time and click [OK], or
when you click [Setup] for [Scanner Selection].
• The settings here are applied when you click the [Default] button on the ISIS
driver properties dialog box.
• For a TWAIN driver, the default value is set to "LTR" and cannot be changed.
From the [Scan] menu, select [Scanner Setting].
5
.
The ISIS/TWAIN driver properties dialog box is displayed when you select
[Scanner Setting] on the [Scan] menu of CapturePerfect 3.0.
It consists of four tabs: the [Basic] tab, [Brightness] tab, [Image processing]
tab, and [Others] tab.
Specify the settings on each tab as necessary to set the scanning conditions.
For details on each setting, also refer to the Help.
[OK] button
Confirms the settings and closes the dialog box.
[Scan] button
For a TWAIN compatible application that can perform scanning from the
properties dialog box, the [Scan] button is displayed instead of the [OK] button.
Press the [Scan] button to scan with the displayed settings.
The ISIS/TWAIN driver properties dialog box is displayed.
[Cancel] button
Cancels the settings and closes the dialog box.
[Default] button
Returns the settings to their default values.
[Help] button
Displays Help for the currently open tab or dialog box.
Page 39

Back Previous Page Next Page
Contents
DR-2010C / DR-2510C
DR-2010C / DR-2510C
39
NOTE
If you are using a TWAIN driver, the two extra settings below are displayed on the
[Basic] tab and [Image processing] tab. Refer to the Help for details.
-[Basic] tab: Scan options
-[Image processing]: Black/white reversion
Scan Mode Settings
This section describes the procedure for setting the scan mode to suit your
needs.
In the ISIS/TWAIN driver properties dialog box, click the [Basic] tab →
1
select the scanning mode from the [Mode] drop-down list.
You can select the following modes, according to the type of document you want to
scan. Note that some functions may be restricted, depending on the mode settings.
Black-and-White
- [Black and White]
Use this mode to scan text and line drawing documents as black-and-white
(binary) images.
- [Error Diffusion]
Use this mode to scan documents containing photos as black-and-white
(binary) images.
- [Advanced Text Enhancement]
Use this mode to scan documents with a dark or non-uniform (pattern)
background.
y If the background is uniform it is removed where it surrounds the text.
y If the background is non-uniform, such as a pattern, it is processed to
enhance text readability.
- [Advanced Text Enhancement II]
Use this mode to scan documents with a light uniform background and
low-contrast text.
y The background in tight spaces around text may not be removed.
y Documents with low-contrast text can be made more readable by
adjusting [Contrast] on the [Brightness] tab.
y If the background is non-uniform, such as a pattern, the background
remains visible in the scanned image, and text may be hard to read.
Grayscale
- [256-level Gray]
Scans documents containing photos as grayscale images.
Color
- [24-bit Color]
Scans documents containing color photos as full-color images.
Auto Color Detection
- [Auto Color Detection]
Whether a document is black-and-white or color is detected before the
scanned image is saved.
y When [Auto Color Detection] is enabled, the [Setting] button is enabled
for opening the [Auto Color Detection] dialog box, where you can make
settings affecting how color documents are scanned, and select which
scanning mode to use for black-and-white.
y Depending on the application program, operation may become unstable
when [Auto Color Detection] is enabled. In that case, [Auto Color
Detection] should be disabled.
y For details, See "Auto Color Detection," on p. 40.
Page 40

Back Previous Page Next Page
Contents
DR-2010C / DR-2510C
DR-2010C / DR-2510C
40
The following tab functions are partially disabled according to the selected
mode.
{
: Available for setting −: Not available for setting or automatically set
This section describes the procedure for setting the scanner to automatically
detect whether a document is in color or black-and-white when scanning.
1
In the ISIS/TWAIN driver properties dialog box, click the [Basic] tab →
select [Auto Color Detection] from the [Mode] drop-down list → click
[Setting].
2
Specify the various settings in the [Auto Image Type Detection Settings]
dialog box → click [OK].
The settings you can specify are as follows.
- [Color Saturation/Proportion of Color]
Normally scan with the default values (Color Saturation: 2, Proportion of Color:
2), but change the settings when you want to scan a color document as a blackand-white document.
y Color Saturation: change the setting towards "High" when you want to scan a
color document with low color saturation as a black-and-white document.
y Proportion of Color: change the setting towards "High" when you want to scan
a colordocument with a low proportion of color as a black-and-white
document.
Settings Tab
Scanning Mode
Basic Image processing Others
Black and White
{{{{{{{{
Error Diffusion
{{{{{{{{
Advanced Text Enhancement
{{{ − {{{{
Advanced Text Enhancement II
{{ −−{{{{
256-level Gray
{{{{ − {{{
24-bit Color
{{{{ −−{{
Auto Color Detection
{{{ −−− −−
Deskew
Moire Reduction
Edge emphasis
Prevent Bleed Through /
Remove Background
Black/white reversion
(TWAIN driver)
Color Drop-out
Batch Separation
Prescan
Auto Color Detection
Page 41

Back Previous Page Next Page
Contents
DR-2010C / DR-2510C
DR-2010C / DR-2510C
41
- [Mode in case of binary]
Select the scanning mode when a page is detected as black and white.
- [Brightness]
This setting adjusts the brightness when [Advanced Text Enhancement] or
[Advanced Text Enhancement II] is selected with the Black and White mode. For
other modes, the brightness is set from the [Brightness] tab.
-[Contrast]
This setting adjusts the contrast when [Advanced Text Enhancement II] is
selected with the Black and White mode. For other modes, the contrast is set
from the [Brightness] tab.
This section describes the procedure for selecting the size for scanning.
1
Click the [Basic] tab → click the page size in [Page Size].
NOTE
Paper Size Settings
• Click [Auto-detection] to scan the following kinds of documents.
- Documents of undetermined size
- Documents including mixed page sizes
- When using the Long Document mode (See "Setting the Long Document
Mode," on p. 35.)
• When [Auto-detection] is selected, the [Area] setting in the [Scan Area] dialog
box is disabled.
• The [Auto-detection] process may malfunction in the following situations. If
this occurs, select a standard size such as [A4] or [Letter], or click the [Area]
button to create a custom page size.
- When scanning a page with a dark area at the left or right edge
- When scanning a glossy or reflective document
- When the brightness setting is incorrect
- When [Custom] is selected in the [Gamma Settings] dialog box
• Depending on the application, operation may become unstable when [Auto-
detection] is enabled. In that case, [Auto-detection] should be disabled.
Page 42

Back Previous Page Next Page
Contents
DR-2010C / DR-2510C
DR-2010C / DR-2510C
42
This section describes the procedure for setting the resolution for scanning.
1
In the ISIS/TWAIN driver properties dialog box, click the [Basic] tab →
select the resolution for scanning from the [Dots per inch] drop-down list.
Scan Resolution Settings Scanning Side Settings
This section describes the procedure for setting the page side settings for
scanning.
In the ISIS/TWAIN driver properties dialog box, click the [Basic] tab →
1
select the page side to scan from the [Scanning Side] drop-down list.
NOTE
• Higher resolutions provide clearer images, but produce larger files.
• When the selected resolution is 300 dpi or less, the [Moire Reduction] setting is
automatically enabled to allow reduction of the moire effect (a shimmering,
wavy pattern) in scanned images.
Specify one of the settings below according to the page side setting you want to
use.
-[Simplex]
Scan only the front side of documents loaded into the feeder.
-[Duplex]
Scan both sides of documents.
Page 43

Back Previous Page Next Page
Contents
DR-2010C / DR-2510C
DR-2010C / DR-2510C
43
- [Skip Blank Page]
As each document page is scanned, the scanner detects whether it is blank,
and if so, the image is not saved.
y Selecting [Skip Blank Page] enables the [Setting] button, which opens the
[Blank Skip Setting] dialog box.
y Adjust the [Content density] setting in the [Blank Skip Setting] dialog box if
blank pages are not skipped, or if non-blank pages are skipped.
y The [Content density] setting should be adjusted according to the
document content, so that only blank pages are skipped: increase the
setting if they are not skipped, and decrease the setting if non-blank pages
are skipped.
y The Skip Blank Pages function may not work properly if the [Custom]
setting is enabled in the [Gamma Settings] dialog box.
y If a scanning side setting (simplex or duplex) is specified in the application
settings, set [Simplex].
- [Folio]
Documents that are normally folded in half are scanned on both sides and
composed into one image.
y You cannot click [Folio] if you click [Patchcode] in the [Batch Separation]
box of the [Others] tab.
This section describes the procedure for setting the scanner to detect slanted
document pages and straighten the scanned images.
1
In the ISIS/TWAIN driver properties dialog box, click the [Basic] tab →
select the [Deskew] check box.
Correcting Image Skewing
NOTE
Deskewing SWITCH also may not work properly or cause part of the image to be
lost in other cases, depending on the document.
Page 44

Back Previous Page Next Page
Contents
DR-2010C / DR-2510C
DR-2010C / DR-2510C
44
This section describes the procedure for setting to reduce the moire effect (a
shimmering, wavy pattern) that may appear when scanning color documents or
scanning in grayscale.
1
In the ISIS/TWAIN driver properties dialog box, click the [Basic] tab →
select [High Quality Moire Reduction] from the [Moire Reduction]
drop-down list.
Moire Reduction Adjusting the Scan Area
This section describes the procedure for scanning part of a document image.
In the ISIS/TWAIN driver properties dialog box, click the [Basic] tab →
1
click [Area].
NOTE
In the [Scan Area] dialog box you can define the area of the document page to scan
NOTE
When a resolution higher than 300 dpi is selected for [Dots per inch], [High Quality
Moire Reduction] is greyed out.
on a selected page size, and register non-standard document page sizes.
The [Scan Area] dialog box is different for ISIS and TWAIN drivers: for the TWAIN
driver, one of two dialog box types is displayed depending on the application
program used.
• When a resolution of 240 dpi or less is selected for [Dots per inch], you can
click [High Speed Moire Reduction].
Scan Area Dialog Box (ISIS Driver)
• Select one of the following according to the resolution you have set:
[None]
Do not perform moire reduction.
[High Speed Moire Reduction]
This mode prioritizes speed, and generates an image of the specified resolution
from an image scanned at 300 dpi.
[High Quality More Reduction]
This mode prioritizes image quality, and generates an image of the specified
resolution from an image scanned at 600 dpi. The image quality is higher, but
the scanning speed decreases.
Page 45

Back Previous Page Next Page
Contents
DR-2010C / DR-2510C
DR-2010C / DR-2510C
45
Scan Area Dialog Box (TWAIN Driver)
This dialog box appears with application programs that display the [Scan]
button in the Properties dialog box.
The Area window and [Preview] button are not displayed when using
applications like the Job Registration Tool that display the [OK] button in the
Properties dialog box.
Page Size
This setting is linked to the [Page Size] setting, for selecting the size of
document pages to scan. Clicking the [Custom] button opens the [Custom Page
Size] dialog box, where non-standard page sizes can be registered as custom
page sizes.
Area
Select the area to be scanned.
→ Area settings here are overridden in the following cases:
y When the [Auto-detection] page size is selected
y When [Text Orientation Recognition] is enabled on the [Image processing]
tab sheet
→ When [Deskew] is enabled on the [Basic] tab sheet, the specified area may
be displaced when scanning.
Area Window
The size indicated for the Area window corresponds to the page size setting,
and the area within the panel indicates the current scanning area.
The scanning area can be adjusted by dragging the handles bordering the Area
window with your mouse.
→ With CapturePerfect, the last scanned image appears in the Area window.
Margin
This control adjusts the top, bottom, left and right margins around the scanning
area so that you can expand the scanning area to include the edges of a
document, or reduce it to avoid black frames around scanned images.
→ If the edges of documents are missing from scanned images, move the
slider to the right to expand the scanning area.
→ To eliminate the black frame around scanned images, reduce the scanning
area by moving the slider to the left.
→ The measurement units for margins are determined by the [Unit] setting.
Preview Button (TWAIN driver only)
Click the [Preview] button to scan one document page and display its preview
image in the Area window.
Page 46

Back Previous Page Next Page
Contents
DR-2010C / DR-2510C
DR-2010C / DR-2510C
46
This section describes the procedure for adjusting the brightness and contrast
for scanning.
1
In the ISIS/TWAIN driver properties dialog box, click the [Brightness] tab
→ adjust the [Brightness] slider and [Contrast] slider to adjust the
brightness and contrast for scanning.
The settings you can specify are as follows:
- [Brightness]
Adjusts the brightness of images to be scanned.
y If images are too dark or if text on the back bleeds through, drag the slider
to the right to increase the brightness.
y If images are too light, drag the slider to the left to decrease the brightness.
-[Contrast]
Adjusts the contrast of images to be scanned.
- [Used the Back Side Brightness] Check Box
If the brightness of the front and back of the document pages is different, select
this check box to adjust only the brightness of the back side.
- [Used the Back Side Contrast] Check Box
If the contrast of the front and back of the document pages is different, select
this check box to adjust only the contrast of the back side.
The availability of brightness and contrast settings are as follows, according to the
setting selected in the [Mode] drop-down list on the [Basic] tab sheet.
{
: Available for setting − : Not available for setting, or automatically set
7
Brightness/Contrast Adjustment
Scanning mode Brightness Contrast
Black and White
Error Diffusion
Advanced Text Enhancement
Advanced Text Enhancement II
256-level Gray
24-bit Color
Auto Color Detection
{{{{
{{{{
{ −−−
{{ −−
{{{{
{{{{
{{{{
Back Side
Brightness
Back Side
Contrast
Page 47

Back Previous Page Next Page
Contents
DR-2010C / DR-2510C
DR-2010C / DR-2510C
47
This section describes the procedure for adjusting the gamma level for scanning
documents.
1
In the ISIS/TWAIN driver properties dialog box, click the [Brightness] tab
→ click [Gamma].
2
Select the [Custom] check box in the [Gamma Settings] dialog box →
specify the settings as necessary.
The settings you can specify are as follows:
- Select
Select the side and color for the custom setting.
y The color bar and color of the sample image are changed to show the
specified color.
- Input method
Select the setting method for gamma correction.
-[Factor]
Move the slider to the left or right to adjust the gamma correction factor
between 0.2 and 5.0.
y The gamma correction value, Gamma Curve Graph, and sample image color
are interlinked.
y Clicking a point in the Gamma Curve Graph with your mouse changes the
gamma curve and color of the sample image to match that point.
y You can also move the gamma curve by dragging it with the mouse.
- [Freehand]
The output value for a particular input value in the gamma table can be specified
with the mouse.
y Click any point in the Gamma Curve Graph to set that point as an output
value.
y Drag the mouse on the Gamma Curve Graph to set the output value
according to the mouse movement.
- [Import]
Clicking this button loads gamma table data (*.png file) that was previously
stored with the [Export] button.
y Imported gamma data is reflected in the Gamma Curve Graph.
- [Export]
Clicking this button exports the custom gamma curve settings as a gamma
table file (*.pxg.)
Gamma Curve Settings
NOTE
When the [Custom] check box in the [Gamma Settings] dialog box is selected, all
settings on the [Brightness] tab sheet are set automatically.
Page 48

Back Previous Page Next Page
Contents
DR-2010C / DR-2510C
DR-2010C / DR-2510C
48
This section describes the procedure for adjusting the contours of the scanned
image.
1
In the ISIS/TWAIN driver properties dialog box, click the [Image
processing] tab → adjust the [Edge emphasis] slider to adjust the contours
of the scanned image.
Move the slider toward [Soft] to soften the image contours, or toward [Sharp] to
sharpen the image contours.
This section describes the procedure for rotating the orientation of the scanned
image.
1
In the ISIS/TWAIN driver properties dialog box, click the [Image
processing] tab → select the angle to rotate the image from the [Document
Orientation] drop-down list.
Image Contour Adjustment Image Rotation
NOTE
The scanned image will be rotated as follows, according to the orientation of the
placed document and the specified angle.
Document: face down
Document Orientation
(clockwise)
0 degrees 90 degrees 180 degrees
270 degrees
Scanned Image
Page 49

Back Previous Page Next Page
Contents
DR-2010C / DR-2510C
DR-2010C / DR-2510C
49
This section describes the procedure for automatically correcting the orientation
of the text when scanning.
1
In the ISIS/TWAIN driver properties dialog box, click the [Image
processing] tab → select the [Text Orientation Recognition] check box.
Correcting Text Orientation Removing the Document Background/Preventing Bleed
Through
This section describes the procedure for setting to reduce bleed through when
scanning thin document pages and pages with dark content on the back side, or
to remove the background from document images.
In the ISIS/TWAIN driver properties dialog box, click the [Image
1
processing] tab → select the [Prevent Bleed Through / Remove
Background] check box → click [Setting].
NOTE
• When the [Text Orientation Recognition] check box is selected, the [Image
Rotation] and area settings in the [Scan Area] dialog box are disabled.
• Some application programs do not support text orientation recognition. Please
disable [Text Orientation Recognition] if your application program operates
abnormally when it is enabled.
Adjust the [Removal level] slider to set the level of bleed through
2
prevention or background removal.
Page 50

Back Previous Page Next Page
Contents
DR-2010C / DR-2510C
DR-2010C / DR-2510C
50
This section describes the procedure for setting to omit borders and ruled lines
of a specified color (red, green, or blue) from the scanned image.
Omitting a Specific Color Enhancing the Red Color
This section describes the procedure for setting the scanner to enhance the red
color when performing black-and-white scanning.
NOTE
If you select [24-bit Color] or [Auto Color Detection] from the [Mode] drop-down
list in the [Basic] tab, you cannot specify this setting.
In the ISIS/TWAIN driver properties dialog box, click the [Image
1
processing] tab → select the color to omit from the [Front] and [Back]
drop-down lists under Color drop-out, as necessary.
NOTE
You can specify different settings for the front and back side of the document.
NOTE
If you select [24-bit Color] or [Auto Color Detection] from the [Mode] drop-down
list of the [Basic] tab, you cannot specify this setting.
In the ISIS/TWAIN driver properties dialog box, click the [Image
1
processing] tab → select [Red Enhance] from the [Front] and [Back]
drop-down lists under Color drop-out.
NOTE
You can set specify different settings for the front and back side of the document.
Page 51

Back Previous Page Next Page
Contents
DR-2010C / DR-2510C
DR-2010C / DR-2510C
51
This section describes the procedure for setting the system recovery method
used by the scanner when document feeding stops due to a paper jam or other
error during scanning.
1
In the ISIS/TWAIN driver properties dialog box, click the [Others] tab →
select the [Rapid recovery system] check box → click [OK].
Rapid System Recovery Double Feed Detection
This section describes the procedure for setting the scanner to stop document
feeding when double feeding of document pages is detected.
Click the [Others] tab → select the [Detect by Length] or [Detect by
1
Ultrasonic] (for the DR-2510C only) check box under [Double Feed
Detection → click [OK].
NOTE
If you select [Rapid recovery system] and a paper jam or other error causes
document feeding to stop while scanning, scanning stops without sending an error
notification to the application program. After you clear the paper jam or resolve the
error, you can resume the normal scanning operations.
NOTE
• Details of each detection method are indicated below.
[Detect by Length]
This detection method is effective when scanning documents of the same size.
It detects double-feeding when a document is 2.0" (50 mm) longer or 2.0" (50)
mm shorter than the standard length (the length of the first document). Feeding
is stopped when a double-feed is detected.
[Detect by Ultrasonic]
This detection method is effective when scanning documents of different sizes.
It uses ultrasonic waves to detect the gap between documents when more than
two sheets of paper are fed at the same time. Feeding is stopped when a
double-feed is detected.
• The two detection methods can be used at the same time.
• When the documents overlap by less than 2.0" (50 mm) or are stuck together
due to static electricity, double-feeding may not be able to be detected correctly
using ultrasonic.
Page 52

Back Previous Page Next Page
Contents
DR-2010C / DR-2510C
DR-2010C / DR-2510C
52
This section describes the procedure for selecting the method for feeding
documents.
1
Click the [Others] tab → select the document feeding method in [Feeding
Option].
Feeding Options
NOTE
• Details of each feeding method are indicated below.
[Standard Feeding]
This feeding method is good for scanning small batches of documents that are
loaded one batch at a time: scanning stops when the loaded documents have
been scanned.
[Panel Feeding]
This feeding method is good for scanning batches of documents of different
sizes: after loading the documents, press the Job button (assigned as a Start
button on the scanner) to start scanning, and press the assigned Stop button to
stop scanning.
y When scanning documents with different-size pages, after loading the
documents, you can adjust the document guide position.
[Automatic Feeding]
This feeding method is good for scanning batches of same-size documents:
scanning starts when the scanner detects loaded documents, and stops when
you press the Stop button.
y When [Automatic Feeding] is selected, the [Setting] button is enabled to
allow setting the delay time from when a loaded document is detected until
scanning starts. The delay time can be set from 0 to 60 seconds.
Batch Separation (ISIS driver only)
When the separation timing to use when scanning starts with batch separation
enabled in the application. (If [Standard Feeding] is selected, batch separation
is disabled.)
If you selected [Panel Feeding] or [Automatic Feeding] for the feeding method:
[Auto]
Document batches are separated automatically.
[Panel]
Document batches are separated when the [Batch Separation] button on the
Scan Panel is pressed. (See "Using the Scan Panel," on p. 28.)
Page 53

Back Previous Page Next Page
Contents
DR-2010C / DR-2510C
DR-2010C / DR-2510C
53
This section describes the procedure for checking a scanned image and
adjusting the brightness and contrast accordingly.
1
In the ISIS/TWAIN driver properties dialog box, click the [Others] tab →
select the [Prescan] check box.
2
Specify the location, file name, and file format to save the image → click
[Save] to start scanning.
When scanning is complete, the Prescan dialog box is displayed.
3
Check the displayed preview image → adjust [Brightness] and [Contrast]
as necessary using the sliders or up/down buttons → click (Start) to
save the scanned image.
Prescan
NOTE
The [Prescan] dialog box is for scanning after adjusting the brightness and contrast
according to the results of the first document. You can enlarge the image displayed
in the [Prescan] dialog box. (Left-click the image displayed in the dialog box to
enlarge it, and right-click the image displayed in the dialog box to reduce it.)
If you change the brightness and contrast values, the image displayed in the dialog
box reflects these new values. Click the Start button to start scanning with the
adjusted brightness and contrast. Click the Stop button to stop scanning.
Page 54

Back Previous Page Next Page
Contents
DR-2010C / DR-2510C
DR-2010C / DR-2510C
54
This section describes the procedure for registering specified scanning
conditions.
1
Specify the scanning conditions as necessary on the [Basic] tab,
[Brightness] tab, [Image processing] tab, and [Others] tab of the
ISIS/TWAIN driver properties dialog box.
2
Click the [Basic] tab → click [Save].
3
Enter a name for [Save user preference as] → click [OK].
This section describes the procedure for checking the version of the ISIS/TWAIN
driver you are currently using.
1
In the ISIS/TWAIN driver properties dialog box, click the [Basic] tab →
click [About].
2
Check the content of the [About] dialog box → click [OK].
Registering Scanning Conditions
Checking the Version
Page 55

Back Previous Page Next Page
Contents
DR-2010C / DR-2510C
DR-2010C / DR-2510C
55
Chapter 5 Job Registration Tool Settings
1. Starting the Job Registration Tool................................................ 55
2. Job Registration Tool Settings Dialog Box...................................... 56
Job Registration Tool Dialog Box........................................................... 56
New/Editing Dialog Box ......................................................................... 56
Admin Dialog Box.................................................................................. 60
The Job Registration Tool is a TWAIN-compliant application program that installs
with the ISIS/TWAIN driver. Use the following procedure to start the Job
Registration Tool.
1
From the Windows task bar, click [Start] → point to [All programs] →
[Canon DR-2510C] or [Canon DR-2010C] → click [Job Registration Tool].
1. Starting the Job Registration Tool
Starting the Job Registration Tool
.
Page 56

Back Previous Page Next Page
Contents
DR-2010C / DR-2510C
DR-2010C / DR-2510C
56
The Job Registration Tool Settings dialog box provides access to the
[New/Editing] dialog box and the [Admin] dialog box, and the [New/Editing]
dialog box provides access to the function setting dialog boxes.
This dialog box appears when the Job Registration Tool is started from the
Windows Start menu.
Job Button Settings List
The displayed job buttons correspond to those on the scanner, showing their
currently assigned settings. Clicking on the job buttons (
c, d and e) or
[New/Editing] in the [Editing] menu opens the [New/Editing] dialog box.
[Close] Button
Closes the [Job Registration Tool] dialog box.
The [New/Editing] dialog box appears when you click a Job button in the [Job
Registration Tool] dialog box or click [New/Editing] from the [Editing] menu.
The [New/Editing] dialog box appears as follows depending on the function
settings registered to the Job buttons.
Save as File
Print
Attach to E-mail
Job Registration Tool Dialog Box
2. Job Registration Tool Settings Dialog Box
Job Registration Tool Settings Dialog Box
Job Buttons
.
New/Editing Dialog Box
Page 57

Back Previous Page Next Page
Contents
DR-2010C / DR-2510C
DR-2010C / DR-2510C
57
Start
Stop
No Scan Job
Settings Common to Each Function
Job Number [No. 1 to No. 10]
Displays the selected job button number. Settings are registered to the job
button with the displayed number.
Job title
Enter the job title to be displayed for [Job title] in the [Job Registration Tool]
dialog box.
• Job titles may consist of up to 40 alphanumeric characters.
• Job titles other than "Start" and "Stop" are not displayed in the [Scan Panel]
dialog box.
Function
Select the function to set for each job.
When you change functions, the [New/Editing] dialog box is changed.
Page 58

Back Previous Page Next Page
Contents
DR-2010C / DR-2510C
DR-2010C / DR-2510C
58
Scanner setting
When the [Save as file], [Print], or [Attach to E-mail] function is selected in the
[Function] box, scanner settings are enabled, and you can press the [Setting]
button to specify scanner settings.
NOTE
For more information on the scanner settings, see Chapter 4, "ISIS/TWAIN Driver
Settings."
Settings to Save Image Files
[Save Image] Check Box
This check box appears when [Attach to E-mail] is selected in the [Function]
box. Select this check box to save scanned images to the My Pictures folder or
a folder that you specify.
[Save to My Pictures folder] Check Box
Saves image files to [My Pictures] in the [My Documents] folder. When this
check box is not selected, [Save in folder] and [Access setting] are enabled.
Save in folder
When the [Save to My Pictures folder] check box is not selected, this entry box
is enabled for you to enter a folder name in which to save scanned images. You
can also select a folder by clicking [Browse].
File name
Enter a name for the files to save.
- File names may consist of up to 32 alphanumeric characters.
- A time stamp is appended to the file name indicating the time of scanning.
File type
Select the file format for saved files from the File type drop-down list.
NOTE
Selecting [TIFF] or [PDF] enables the [Setting] button.
[Setting] Button
This button is enabled to display the corresponding setting dialog box when the
[TIFF] or [PDF] file format is selected.
Page 59

Back Previous Page Next Page
Contents
DR-2010C / DR-2510C
DR-2010C / DR-2510C
59
TIFF Settings Dialog Box
[Multi-tiff setting]
Select the method for saving image files when scanning multi-page documents.
y Select [Single page] to save each page in its own image file.
y Select [Multi pages] to save all pages in one image file.
[Compression] Check Box
Select this check box to compress images saved to files. Black and white
(binary) images are compressed in CCITT Group 4 format, and grayscale and
color images in JPEG format. When this check box is not selected, the saved
files are larger.
- CCITT Group 4: This compression format was designed for data
communications (such as with fax devices) of black and white (binary)
images.
- JPEG: This compression format is for saving grayscale and color images.
When the [Compression] check box is selected, a standard level of JPEG
compression is applied.
- If your application program does not support the above compression
formats, you may be unable to open scanned image files. In this case,
disable [Compression] when scanning.
PDF Settings Dialog Box
Compression rate
Select the compression rate for PDF files.
y Select [Normal] to save files with standard compression.
y Select [High Compression] to save files with high compression. Although
file size is reduced, image quality may be slightly degraded.
The Compression rate setting is enabled when the scanner is set to [256-level
Gray] or [24-bit Color] mode. When the [Black and White] or [Error Diffusion]
binary image scanning mode is selected, the file size depends on the content of
the scanned document.
Language for OCR
When the [Apply OCR] check box is selected, the target language for OCR can
be selected in the list box.
NOTE
Chinese OCR with the [Simplified Chinese] or [Traditional Chinese] settings
requires a Chinese language environment to display properly.
[Apply OCR] Check Box
Select this check box to enable recognition of the text within images and to save
the recognized text data with the image. Characters within document images
are recognized as text and saved as appended text data in PDF (*pdf) files.
[Access setting] Button
This button is enabled when the [Save to My Pictures folder] check box is not
selected, allowing you to enter the user name and password required to access
the shared network folder specified for [Save in folder].
NOTE
• Access to shared network folders may be restricted to users with certain access
permission. In this case, users cannot access the shared folder without entering
the correct user name and password.
• Confirm the access rights for the shared network folder with the network
administrator, and then enter the user name and password.
Page 60

Back Previous Page Next Page
Contents
DR-2010C / DR-2510C
DR-2010C / DR-2510C
60
Settings to Print Scanned Images
[Printer]
Shows the printer to use for printing images. Click [Printer setting] to change
the printer settings.
[Print format]
Select whether to resize images for printing.
y Select [Actual size] to print images in the same size as their original
documents.
y Select [Fit to paper] if the scanned documents are larger than the printer
paper, to resize the images to the printer paper size.
Buttons
[OK] Button
Click this button to accept the setting changes and return to the [Job
Registration Tool] dialog box.
[Cancel] Button
Click this button to reject the setting changes and return to the [Job
Registration Tool] dialog box.
Admin Dialog Box
This dialog box appears when you click [Admin] in the [Job Registration Tool]
dialog box. You can set [Capacity Warning Settings], [Show Monitor Dialog
Setting], [Maximum size of attached file] and [Back Up/Restore].
Settings for Monitoring the Folder for Saved Images
[Capacity Warning Settings]
The capacity warning settings allow you to specify in advance the folder for
saving image files, and the space to be available for saving files. If the space
required to save a file would exceed the specified warning size, a warning
message appears when starting to scan or during scanning.
A warning size (capacity) can be specified for up to five folders. To register a
warning size for a folder, click the number (1 to 5) of the folder in the [Register
Folder] box.
[Display Warning Dialog] Check Box
Select this check box when you want to limit the space available in a destination
folder by registering the folder number and specifying a warning size.
Page 61

Back Previous Page Next Page
Contents
DR-2010C / DR-2510C
DR-2010C / DR-2510C
61
[Capacity Observed Folder]
Specify a folder to monitor for available space.
[Warning Size]
Enter the maximum total size for all files saved to the specified folder.
- When saving to removable storage media such as a CD-R, specify the
maximum capacity of the media.
- When folder monitoring ([Display Warning Dialog]) is enabled, a warning
message appears when starting to scan if the total size of the files in the
specified folder exceeds the specified limit.
- If a warning message appears, follow the instructions in the message to
either continue scanning or change the save destination before continuing
scanning.
Monitor Job Dialog Settings
[Show Monitor Dialog] Check Box
Select this check box to display the [Monitor for DR-2510C] or [Monitor for
DR-2010C] dialog box to display job progress while scanning.
Setting the Maximum Size of E-Mail Attachments
Job Backup Settings
[Back Up] Button
Writes a backup file (*.reg) of registered job data to the specified folder.
[Restore] Button
Restores the job data from a stored backup file (*.reg.)
If a currently registered job number is the same as that of an existing backup
file, the existing backup file is overwritten by the registered job.
Buttons
[OK]
Click this button to accept changes and return to the [Job Registration Tool]
dialog box.
[Cancel]
Click this button to reject changes and return to the [Job Registration Tool]
dialog box.
[Maximum size of attached file] Box
Specify the maximum image file size that can be attached to an e-mail message
when [Attach to E-mail] is selected. When the scanned image size reaches the
specified maximum, a message appears and scanning stops.
The maximum size of attached files must not exceed the limit determined by the
mail server. Ask your e-mail system administrator for the attachment size limit
of the mail server.
Page 62

Back Previous Page Next Page
Contents
DR-2010C / DR-2510C
DR-2010C / DR-2510C
62
Chapter 6 Maintenance
1. Regular Maintenance .............................................................. 62
Cleaning the Scanner............................................................................. 62
Cleaning the Inside of the Scanner ........................................................ 62
Cleaning the Sensor Glass and the Rollers ............................................ 63
2. Removing and Attaching the Rollers and Document Holding Guide ........65
Roller Replacement Cycle ...................................................................... 65
Removing/Attaching the Feeding Roller................................................. 65
Removing/Attaching the Retard Roller .................................................. 67
Removing/Attaching the Document Holding Guide................................ 69
Resetting the Counter............................................................................ 70
Clean the scanner on a regular basis, as described below, to maintain peak
scanning quality.
1. Regular Maintenance
Regular Maintenance
.
CAUTION
• When cleaning the scanner and the inside of the scanner, turn OFF the power
switch and disconnect the power cord from the power outlet.
• Do not use spray cleaners to clean the scanner. Precision mechanisms, such
as the light source, may get wet, and cause a malfunction.
• Never use paint thinner, alcohol, or other organic solvents to clean the
scanner. Such solvents can damage or discolor the exterior of the scanner,
or create a risk of fire or electrical shock.
Cleaning the Scanner
To clean the exterior of the scanner, dampen a cloth with water or a mild detergent,
wring the cloth out thoroughly, and then wipe the dirt away. Then use a dry, soft
cloth to wipe away any moisture.
Cleaning the Inside of the Scanner
Dust or paper particles inside the scanner may cause lines or smudges to appear
on scanned images. Use compressed air to periodically clean dust and paper
particles from the document feed opening and the inside of the scanner. After
finishing a large scanning job, turn OFF the scanner and then clean out any paper
particles remaining inside the scanner.
Page 63

Back Previous Page Next Page
Contents
DR-2010C / DR-2510C
DR-2010C / DR-2510C
63
If scanned images contain streaks, or if the scanned documents become dirty,
the sensor glass or rollers inside the scanner may be dirty. Clean them
periodically.
1
Open the document feed tray (See p. 20).
2
Press the OPEN knob from both sides (c), and pull the front unit out and
downward to open it (
d).
3
Use compressed air to remove dust and paper particles from the inside of
the scanner.
4
Use a clean dry cloth to wipe dirt off the sensor glass.
Wipe both the front and back sensor glasses.
CAUTION
d
c
Scanning Glass
Retard roller
d
c
Feeding roller
Cleaning the Sensor Glass and the Rollers
Do not spray water or neutral detergent directly on the scanner. Precision
mechanisms, such as the light source, may get wet, and cause a malfunction.
IMPORTANT
Scratches on the sensor glass may cause marks on the images, as well as
feeding errors. If there are scratches on the sensor glass, contact your local
authorized Canon dealer or service representative.
Clean the c rollers by wiping the exposed part without turning them.
5
Clean the
has been dampened with water and thoroughly wrung out, and then use a
dry, soft cloth to wipe away any moisture.
d rollers while turning them. Wipe the rollers with a cloth that
Page 64

Back Previous Page Next Page
Contents
DR-2010C / DR-2510C
DR-2010C / DR-2510C
64
6
Clean the e rollers by wiping the exposed part without turning them.
7
Wipe the document holding guide with a cloth that has been dampened
with water and thoroughly wrung out.
8
Remove the retard roller and feeding roller (See p. 65 and p. 67.).
e
Document
Holding Guide
Wipe the removed rollers with a cloth that has been dampened with water
9
and thoroughly wrung out.
Reattach the retard roller and feeding roller (See p. 66 and p. 68.).
10
Close the front unit by gently pushing it up on both sides until it clicks into
11
place. Make sure that the front unit is completely closed by pushing until
you hear a click.
IMPORTANT
Remove the retard roller and feeding roller from the scanner to clean them, and
make sure to reattach them to the scanner when cleaning is finished.
Close the document feed tray.
12
Page 65

Back Previous Page Next Page
Contents
DR-2010C / DR-2510C
DR-2010C / DR-2510C
65
To clean or replace the feeding roller, retard roller, or document holding guide,
remove and then attach the parts as described in each respective section.
2. Removing and Attaching the Rollers and Document Holding Guide
and Attaching the Rollers and Document Holding Guide
d
c
CAUTION
Do not use excessive force when removing or attaching the rollers and
document holding guide. Doing so many damage them.
Roller Replacement Cycle
When the rollers have fed more than 30,000 pages, a roller replacement
message appears on the computer. Purchase an exchange roller kit and replace
the feeding roller and the retard roller.
IMPORTANT
• Rollers are consumable parts. When the rollers start to wear out, paper jams
and misfeeds may occur more often. When this happens, purchase an
exchange roller kit and replace the feeding roller and the retard roller.
• If misfeeds occur often, check the rollers for wear, and replace them if
necessary before the message is displayed.
• Make sure to reset the counter after replacing the rollers (See "Resetting the
Counter," on p. 70.).
• For information about the exchange roller kit (feeding roller, retard roller,)
contact your local authorized Canon dealer or service representative.
Removing/Attaching the Feeding Roller
To remove or attach the feeding roller, follow the procedure below.
CAUTION
Use caution when removing or attaching the feeding roller. Using excessive
force may cause damage or personal injury.
Removing the Feeding Roller
Open the document feed tray (See p. 20).
1
Press the OPEN knob from both sides (c), and pull the front unit out and
2
downward to open it (
d).
Page 66

Back Previous Page Next Page
Contents
DR-2010C / DR-2510C
DR-2010C / DR-2510C
66
3
Open the roller cover on the main unit by placing your fingers in the
grooves and pulling it down.
4
Lift up the roller fixing lever (c), and slide it to the left (d).
5
Remove the feeding roller by moving it to the left to detach it from its shaft,
and pull it out of the slot.
Attaching the Feeding Roller
Insert the feeding roller into the slot inside the roller cover, and align the
1
notch on the roller with the shaft on the main unit.
Slide the roller fixing lever to the right to lock the roller into the hole on the
2
left of the feeding roller.
Push down the lever to lock the shaft of the feeding roller into place.
3
Page 67

Back Previous Page Next Page
Contents
DR-2010C / DR-2510C
DR-2010C / DR-2510C
67
4
Close the roller cover. Make sure that the cover is completely closed by
pushing until you hear a click.
5
Close the front unit by gently pushing it up on both sides until it clicks into
place. Make sure that the front unit is completely closed by pushing until
you hear a click.
6
Close the document feed tray.
To remove or attach the retard roller, follow the procedure below.
d
c
Removing/Attaching the Retard Roller
CAUTION
Use caution when removing or attaching the retard roller. Using excessive force
may cause damage or personal injury.
Removing the Retard Roller
Open the document feed tray (See p. 20).
1
Press the OPEN knob from both sides (c), and pull the front unit out and
2
downward to open it (
d).
Page 68

Back Previous Page Next Page
Contents
DR-2010C / DR-2510C
DR-2010C / DR-2510C
68
3
Grasp the ends of the roller cover inside the front unit and pull it down to
open it.
4
Lift up the roller fixing lever (c), and slide it to the right (d).
5
Remove the retard roller by moving it to the right to detach it from its shaft,
and pull it out.
Attaching the Retard Roller
Insert the retard roller into the slot inside the roller cover, and align the
1
notch on the roller with the shaft on the front unit.
Slide the roller fixing lever to the left to lock the roller into the hole on the
2
left of the retard roller.
Push down the lever to lock the shaft of the feeding roller into place.
3
Page 69

Back Previous Page Next Page
Contents
DR-2010C / DR-2510C
DR-2010C / DR-2510C
69
4
Close the roller cover. Make sure that the cover is completely closed by
pushing until you hear a click.
5
Close the front unit by gently pushing it up on both sides until it clicks into
place. Make sure that the front unit is completely closed by pushing until
you hear a click.
6
Close the document feed tray.
To remove or attach the document holding guide, follow the procedure below.
Removing/Attaching the Document Holding Guide
CAUTION
Use caution when removing or attaching the document holding guide. Using
excessive force may cause damage or personal injury.
Removing the Document Holding Guide
Open the roller cover, and slide the document holding guide backwards to
1
remove it.
Attaching the Document Holding Guide
Fit the hooks (four) of the document holding guide onto the roller cover,
1
and slide the document holding guide forwards to attach it.
Page 70

Back Previous Page Next Page
Contents
DR-2010C / DR-2510C
DR-2010C / DR-2510C
70
After replacing the feed rollers, open the counter settings dialog box and reset
the counter.
1
From the Windows task bar, click [Start] → [Control Panel].
2
Double-click [Printers and Other Hardware] in the working field → click
[Scanners and Cameras].
Control Panel (Category View) Printers and Other Hardware
Control Panel (Classic View)
If the Control Panel is displayed with the Category View, switch to Classic
View.
3
Double-click [Scanners and Cameras].
4
Right-click [CANON DR-2510C USB] or [CANON DR-2010C USB] → click
[Properties].
Resetting the Counter
Page 71

Back Previous Page Next Page
Contents
DR-2010C / DR-2510C
DR-2010C / DR-2510C
71
5
Click the [Maintenance] tab → [Reset].
6
Confirm that the counter for the selected roller is set to 0 → click [OK].
Page 72

Back Previous Page Next Page
Contents
DR-2010C / DR-2510C
DR-2010C / DR-2510C
72
Chapter 7 Troubleshooting
1. Troubleshooting..................................................................... 72
2. Uninstalling Software .............................................................. 75
Uninstalling the ISIS/TWAIN Driver and Job Registration Tool.............. 75
Uninstalling CapturePerfect 3.0 ............................................................. 76
This section describes the possible problems that might occur during use of the
scanner and how to solve them.
The Scanner Does Not Turn ON.................................................................. (P. 72)
The Scanner Is Not Recognized ..................................................................(P. 72)
Slow Scanning Speed .................................................................................(P. 73)
Scanning Is Not Performed ........................................................................ (P. 73)
Documents Do Not Feed Properly .............................................................. (P. 73)
Saved Image Files Do Not Open ................................................................. (P. 74)
Scanning Results Are Not as Expected ....................................................... (P. 74)
If, after consulting this section, you still cannot resolve the problem, contact your
local authorized Canon dealer or service representative.
× The Scanner Does Not Turn ON
Check the following if the scanner does not turn ON:
• Is the power switch turned ON?
• Is the power cord connected correctly?
• Is the power cord inserted into the power outlet?
For details on connecting the power cord, see "Chapter 2 Setup - Connecting the
Scanner to the Computer," on p. 15.
× The Scanner Is Not Recognized
The following are possible causes of the PC failing to recognize the scanner. Check
each possible cause.
Problem
Solution
The scanner is not connected correctly
Make sure that the scanner and the computer are connected
correctly with the USB cable. (See "Chapter 2 Setup - Connecting the
Scanner to the Computer," on p. 15.)
1. Troubleshooting
Troubleshooting
.
Page 73

Back Previous Page Next Page
Contents
DR-2010C / DR-2510C
DR-2010C / DR-2510C
73
× Slow Scanning Speed
The following problems might cause the scanning speed to be slow.
× Scanning Is Not Performed
Check the following if the scanner does not scan an image even though the
scanning operation is performed:
• Has the scanner been properly recognized by the computer?
• Has the scanner driver been installed?
• Has the application software been installed correctly? Has the application
software been set up correctly?
• Is there a problem in the PC system?
IMPORTANT
Problem
Solution
Problem
Solution
Problem
Solution
Problem
Solution
The scanner power is switched OFF.
Make sure that the scanner is switched ON. If the scanner is OFF,
turn the scanner ON.
(See "Chapter 2 Setup - Connecting the Scanner to the Computer,"
on p. 15.)
The scanner does not support your USB interface.
This product is not guaranteed to operate with all types of USB
interfaces. Contact your local authorized Canon dealer or service
representative for more information.
The scanner does not support the USB cable.
Use the USB cable provided with the scanner.
The USB hub is not compatible with the scanner.
Remove the USB hub.
Problem
Solution
Problem
Solution
Problem
Solution
Problem
Solution
Problem
Solution
Other applications are running in the background on your PC.
Quit all other applications that are running.
Resident applications, such as anti-virus software, are draining
memory resources.
Quit all resident applications.
Temporary files cannot be created in the TEMP folder, as there is
not enough free space on the hard disk.
Delete unwanted files on the hard disk to increase free space on the
hard disk.
The USB port you are using does not support Hi-Speed USB 2.0.
Scanning speeds are slower if your computer's standard USB
interface is not compatible with Hi-Speed USB 2.0. (See p.11.) Use a
computer that is equipped with USB that is compatible with
Hi-Speed USB 2.0 as standard.
The USB cable does not support Hi-Speed USB 2.0.
Use the USB cable provided with the scanner.
Problem
Solution
The USB hub does not support Hi-Speed USB 2.0.
Remove the USB hub.
• If documents are not scanned normally even if the scanner setup is OK, a
probable cause is that the scanner driver or application software is not
running correctly. Re-install the scanner driver or application software.
• When system errors result in the scanner not functioning at all, turn OFF the
scanner and wait at least ten seconds before turning it ON again. If the error
continues to occur, restart the computer.
• When scanning continues, make sure that the last document scanned was
scanned correctly.
× Documents Do Not Feed Properly
The following are possible causes of a document failing to feed properly. Check
each possible cause.
Problem
Solution
Problem
Solution
Static electricity, etc., is causing the pages of the document to
stick together, and they cannot be separated correctly by the
scanner.
Before you place your document, thoroughly fan the stack of pages.
(See "Feeding in the Page Separation Mode," on p. 21.)
Attempting to scan a document of a size, thickness, or weight that
the scanner cannot scan.
Check the size, thickness, and weight of the document. For
information on the type of documents that you can use with the
scanner, see "1. Documents," on p. 18.
Page 74

Back Previous Page Next Page
Contents
DR-2010C / DR-2510C
DR-2010C / DR-2510C
74
For information on removing jammed documents, see "Clearing a Paper Jam," on p.
33.
× Saved Image Files Do Not Open
When image files saved by CapturePerfect 3.0 cannot be opened by other
applications, the probable causes are as follows.
× Scanning Results Are Not as Expected
If there is a problem with the scanning result (e.g., the scanned image is not clear,
or the image is striped or dirty,) the probable causes are incorrect ISIS/ TWAIN
driver settings or a problem with the scanning unit inside the scanner. Scanning
results can also become skewed if the ISIS/TWAIN driver has not been installed
correctly, or the application in use does not support ISIS/TWAIN driver functions.
Problem
Solution
The rollers inside the scanner are dirty or worn.
Clean the rollers (See p.63.). If the rollers are worn, then they need
to be replaced. Contact your local authorized Canon dealer or service
representative to purchase a roller replacement kit.
Symptoms
Problem
Solution
A multi-page TIFF file saved in CapturePerfect 3.0 cannot be
opened by other applications.
The application you are using to open the TIFF file does not support
multi-page TIFF files.
Open the file with an application that supports multi-page TIFF files.
Symptoms
Problem
Solution
A TIFF file saved in CapturePerfect 3.0 cannot be opened by other
applications.
If the TIFF file saved in CapturePerfect 3.0 has been compressed, the
application you are using to open the TIFF file does not support the
compression type that was used to save the file in CapturePerfect 3.0.
Set the compression type for the image file to [None] and save the
file again in CapturePerfect 3.0.
Symptoms
Problem
Solution
The scanned image is too dark (or faint.)
The [Brightness] setting is set incorrectly.
If the image is dark, set a higher [Brightness] setting, or if the image
is faint, set a lower [Brightness] setting.
Symptoms
Problem
Solution
Text or images on the rear side of your document appear in the
scanned image.
The [Brightness] setting is too low, or the paper is too thin.
Set a higher [Brightness] setting. If the paper is too thin, make a
copy of the documents and then scan the copy. Alternatively, enable
the [Prevent Bleed Through / Remove Background] setting.
Symptoms
Problem
Solution
Double-sided scanning is not possible.
[Scanning Side] is set to [Simplex].
Set [Scanning Side] to [Duplex].
Symptoms
Problem
Solution
The scanned image is skewed.
The document has been fed at an angle (skew).
Use the document guide adapter to prevent document skew, and
select the [Deskew] check box in the Basic tab of the ISIS/TWAIN
driver properties dialog box (See p.43.).
Symptoms
Problem
Solution
Lines, smudges, or dirt appear on the scanned image.
The scanning glass or rollers inside the scanner are dirty.
Clean the scanning glass and rollers. If lines still appear on the
image even after cleaning the scanning glass and rollers, the
scanning glass inside the scanner may be scratched. Contact your
local authorized Canon dealer or service representative.
Symptoms
Problem
Solution
The scanned image is abnormal in some applications.
A function not supported by the application was used.
Some applications do not support functions such as auto-detection
of the paper size. Scanning documents with an application such as
this will result in an abnormal scanned image. Try scanning without
setting auto-detection of the paper size.
Page 75

Back Previous Page Next Page
Contents
DR-2010C / DR-2510C
DR-2010C / DR-2510C
75
If the ISIS/TWAIN driver, Job Registration Tool, or CapturePerfect 3.0 are not
operating normally, follow the procedure below to uninstall them. Then,
re-install the software from the DR-2010C/DR-2510C setup disc (See "2.
Installing the Software," on p. 12.).
IMPORTANT
2. Uninstalling Software
Uninstalling the Software
.
Log on to Windows as an Administrator.
From the Windows task bar, click [Start] → [Control Panel].
1
Double-click [Add or Remove Programs].
2
The [Add or Remove Programs] dialog box appears.
Uninstalling the ISIS/TWAIN Driver and Job Registration Tool
From the Programs list, click [Canon DR-2510C Driver] / [Canon DR-
1
2010C Driver] (or [DR-2510C Job Tool] / [DR-2010C Job Tool]) → click
[Remove].
NOTE
If you clicked [DR-2510C Job Tool] / [DR-2010C Job Tool], click [Change/
Remove].
Page 76

Back Previous Page Next Page
Contents
DR-2010C / DR-2510C
DR-2010C / DR-2510C
76
2
Click [Yes] in the [DR-2510C Setup] / [DR-2010C Setup] dialog box.
NOTE
To remove the Job Registration Tool, click [Yes] in the [Confirm File Deletion]
dialog box.
Click [Finish].
3
NOTE
When removing the Job Registration Tool, click [Yes To All] in the [Remove
Shared File?] dialog box → click [Yes]. After the uninstallation procedure is
complete, click [OK].
Uninstalling CapturePerfect 3.0
From the Programs list, click [CapturePerfect 3.0] → [Remove].
1
Click [Yes] in the [CapturePerfect 3.0 Setup] dialog box.
2
Click [Finish].
3
Page 77

Back Previous Page Next Page
Contents
DR-2010C / DR-2510C
DR-2010C / DR-2510C
77
Chapter 8 Appendix
Specifications........................................................................... 77
Specifications ........................................................................................ 77
Replacement Parts ................................................................................ 78
External Dimensions.............................................................................. 79
INDEX .................................................................................... 81
Specifications
Specifications
Main Unit
Typ e Desktop sheetfed scanner
Scanning Document Size
Plain Paper
Size Width: 1.97" to 8.5" (50 mm to 216 mm)
Paper weight:
(Page separation mode)
Paper weight:
(Bypass mode)
Business Card Size:
Card Size:
Document Feeding Method Automatic
Scanning Sensor Contact image sensor
Light Source LED
Scanning Side Simplex/Duplex
Scanning Modes Black and White, Error Diffusion, 256-level Grayscale,
Scanning Resolution
(Primary Scan Lines x Secondary
Scan Lines)
Scanning Speed
(Conditions: Pentium 4 3.2 GHz CPU, 1 GB memory, LTR/A4 document size)
Black and White Simplex 200 x 200 dpi 25 pages/min.(DR-2510C),
Paper weight:
Card thickness:
Orientation:
Length: 2.12" to 14.02" (53.9 mm to 356mm)*
2
14 to 32 lb bond (52 to 128 g/m
0.0024" to 0.0059" (0.06 mm to 0.15 mm)
11 to 42 lb bond (40 to 157 g/m
(0.05 mm to 0.20 mm)
*You can scan documents up to 39.2" (1000 mm) long
by setting the scanner to the Long Document mode.
(See "Setting the Long Document Mode," on p. 35.)
1.97"x 2.12" (50 mm x 53.9 mm) or larger
140 lb bond (300g/m
2.12" x 3.37" (53.9 mm x 85.5 mm)
(ISO/JIS standard)
0.03" (0.76 mm) or less
horizontal feeding only
Embossed cards can be scanned.
Advanced Text Enhancement, Advanced Text
Enhancement II, 24-bit Color
100 x 100dpi/150 x 150dpi/200 x 200dpi/
240 x 240dpi/300 x 300dpi/400 x 400dpi/
600 x 600dpi
300 x 300 dpi 25 pages/min.(DR-2510C),
Duplex 200 x 200 dpi 50
2
) 0.0138" (0.35 mm) or less
20 pages/min.(DR-2010C)
20 pages/min.(DR-2010C)
images/min.(DR-2510C),
40 images/min.(DR-2010C)
)
2
) 0.002" to 0.0079"
Page 78

Back Previous Page Next Page
Contents
DR-2010C / DR-2510C
DR-2010C / DR-2510C
78
300 x 300 dpi 50 images/min.(DR-2510C),
e Simplex 20
Grayscal
Duplex 200 x 200 dpi 50 ima
-bit Color Simplex 100 x 100 dpi 25 pages/min.(DR-2510C),
24
Duplex 100 x 100 dpi 50 images/min.(DR-2510C),
Interface Hi-Speed USB 2.0
Other Functions Auto document thickness adjustment, folio scanning
External Dimensions 11.7" x 6.3" x 6.3" (W x D x H)
Maximum External Dimensions
(with Document Feed Tray and
Eject Tray Open)
Weight (without AC adapter) Approximately 5.3 lb (2.4 kg).
Power Supply (using AC adapter) DC 16 V, 1.0 A
Power Consumption Scanning: Maximum 16 W
Noise Not more than 66 dB
Operating Environment Temperature: 10°C to 32.5°C (50°F to 90.5°F)
0 x 200 dpi 25 pages/min.(DR-2510C),
300 x 300 dpi 25 pages/min.(DR-2510C),
300 x 300
200 x 200 dpi 25 pages/min.(DR-2510C),
200 x 200
298mm x 160mm x 160mm (W x D x H)
11.7" x 19.5" x 9.8" (W x D x H)
298mm x 490mm x 245mm (W x D x H)
In the Sleep mode: Maximum 2.2 W
With power switch OFF: Maximum 0.5 W
Humidity: 20% to 80% RH
40 images/min.(DR-2010C)
20 pages/min.(DR-2010C)
20 pages/min.(DR-2010C)
ges/min.(DR-2510C),
ges/min.(DR-2010C)
40 ima
dpi 50 ima
dpi 50 images/min.(DR-2510C),
ges/min.(DR-2510C),
40 ima
ges/min.(DR-2010C)
20 pages/min.(DR-2010C)
20 pages/min.(DR-2010C)
ges/min.(DR-2010C)
40 ima
40 images/min.(DR-2010C)
Replacement Parts
Exchange roller kit (product code: 2445B001)
Kit to replace the rollers (retard roller, feeding roller) and document holding guide.
z For information on replacing the rollers, see "Removing/Attaching the Feeding
Roller," on p. 65. and "Removing/Attaching the Retard Roller," on p. 67.
z For information on replacing the document holding guide, see "Removing/
Attaching the Document Holding Guide," on p. 69.
z Contact your local authorized Canon dealer or service representative for
detailed information about the replacement parts.
Product specifications are subject to change without notice.
AC Adapter (100 to 240 V type)
Model Number MG1-3607
Input AC 100 to 240 V, 50/60 Hz, 65 VA to 82 VA
Output DC 16 V, 1.8 A
Power Consumption Under 0.5 W (AC adapter only)
Weight Approximately 0.3 kg (including power cord)
Page 79

Back Previous Page Next Page
Contents
DR-2010C / DR-2510C
DR-2010C / DR-2510C
79
External Dimensions
11.7" (298mm)
19.5" (490mm)
6.3" (160mm)
6.3" (160mm)
9.8" (245mm)
(With the document feed tray open)
Page 80

Back Previous Page Next Page
Contents
DR-2010C / DR-2510C
DR-2010C / DR-2510C
80
FCC REGULATIONS (For 120 V model)
Document Scanner, Model M11065/M11064
This device complies with Part 15 of the FCC Rules. Operation is subject to the
following two conditions: (1)
This device may not cause harmful interference, and (2) this device must accept
any interference received, including interference that may cause undesired
operation.
Note: This equipment has been tested and found to comply with the limits for a
Class B digital device, pursuant to Part 15 of the FCC Rules. These limits are
designed to provide reasonable protection against harmful interference in a
residential installation. This equipment generates, uses, and can radiate radio
frequency energy and, if not installed and used in accordance with the instructions,
may cause harmful interference to radio communications. However, there is no
guarantee that interference will not occur in a particular installation. If this
equipment does cause harmful interference to radio or television reception, which
can be determined by turning the equipment OFF and ON, the user is encouraged to
try to correct the interference by one or more of the following measures:
- Reorient or relocate the receiving antenna.
- Increase the separation between the equipment and receiver.
- Connect the equipment into an outlet on a circuit different from that to which the
receiver is connected.
- Consult the dealer or an experienced radio/TV technician for help.
Use of shielded cable is required to comply with class B limits in Subpart B of Part
15 of FCC Rules.
Do not make any changes or modifications to the equipment unless otherwise
specified in the manual. If such changes or modifications should be made, you
could be required to stop operation of the equipment.
Canon U.S.A. Inc.
One Canon Plaza, Lake Success NY 11042, U.S.A.
Tel. No. (516)328-5000
RADIO INTERFERENCE REGULATIONS (For 120 V models)
This digital apparatus does not exceed the Class B limits for radio noise emissions
from digital apparatus as set out in the Interference-causing equipment standard
entitled "Digital Apparatus", ICES-003 of the Industry Canada.
RÈGLEMENT SUR LE BROUILLAGE RADIOÉLECTRIQUE (For 120 V models)
Cet appareil numérique respecte les limites de bruits radioélectriques applicables
aux appareils numériques de Classe B prescrites dans la norme sur le matériel
brouilleur: "Appareils Numériques", NMB-003 édictée par l’Industrie Canada.
European Union (and EEA) only.
This symbol indicates that this product is not to be disposed of with
your household waste, according to the WEEE Directive (2002/96/
EC) and your national law. This product should be handed over to a
designated collection point, e.g., on an authorized one-for-one
basis when you buy a new similar product or to an authorized
collection site for recycling waste electrical and electronic
equipment (EEE). Improper handling of this type of waste could have a possible
negative impact on the environment and human health due to potentially hazardous
substances that are generally associated with EEE. At the same time, your
cooperation in the correct disposal of this product will contribute to the effective
usage of natural resources. For more information about where you can drop off
your waste equipment for recycling, ple
ase co
ntact your local city office, waste
authority, approved WEEE scheme or your household waste disposal service. For
more information regarding return and recycling of WEEE products, please visit
www.canon-europe.com
.
(EEA: Norway, Iceland and Liechtenstein)
MODEL NAMES
Model DR-2010C is identical to model M11065.
Model DR-2010C is the sales name of model M11065.
Model DR-2510C is identical to model M11064.
Model DR-2510C is the sales name of model M11064.
Page 81

Back Previous Page Next Page
Contents
DR-2010C / DR-2510C
DR-2010C / DR-2510C
81
INDEX
A
AC Adapter .......................................................................................................... 6
B
Batch Separation ............................................................................................... 52
Bypass mode .................................................................................................... 23
C
CapturePerfect 3.0 ...................................................................................... 12, 25
Cards, placing ................................................................................................... 23
Cleaning
Document holding guide .......................................................................... 64
Main body ................................................................................................ 62
Rollers ..................................................................................................... 63
Sensor glass ............................................................................................ 63
Connecting to the Computer ............................................................................. 15
Counter, resetting ............................................................................................. 70
D
Dimensions ....................................................................................................... 79
Disposal .............................................................................................................. 8
Document eject area ......................................................................................... 10
Document feed tray .......................................................................................... 10
Document feeder .............................................................................................. 10
Document guides .............................................................................................. 10
Document holding guide
Attaching ................................................................................................. 69
Removing ................................................................................................ 69
Documents ....................................................................................................... 18
Placing ..................................................................................................... 21
Double feed detection ....................................................................................... 51
Driver ................................................................................................................ 12
E
Extension tray ................................................................................................... 10
F
Features .............................................................................................................. 8
Feed Selection lever .......................................................................................... 10
Feeding roller
Attaching ................................................................................................. 66
Removing ................................................................................................ 65
Folded documents, placing ............................................................................... 24
Front unit .......................................................................................................... 10
H
Handling ............................................................................................................. 7
I
Installation location ............................................................................................. 5
Introduction ........................................................................................................ 3
ISIS/TWAIN Driver Properties Dialog Box ......................................................... 38
Auto color detection ................................................................................. 40
Background, removing ............................................................................. 49
Breed through, preventing ....................................................................... 49
Brightness, adjusting ............................................................................... 46
Contrast, adjusting ................................................................................... 46
Deskewing ............................................................................................... 43
Double feed detection .............................................................................. 51
Feeding options ....................................................................................... 52
Gamma curve settings ............................................................................. 47
Image contour, adjusting ......................................................................... 48
Moire, reducing ....................................................................................... 44
Omitting a special color ........................................................................... 50
Paper size settings ................................................................................... 41
Prescan .................................................................................................... 53
Recovering from the error ....................................................................... 51
Red color, enhancing ............................................................................... 50
Registering scan Conditions .................................................................... 54
Resolution, setting ................................................................................... 42
Rotating image ........................................................................................ 48
Scan area, adjusting ................................................................................ 44
Scan mode setting ................................................................................... 39
Scanning side settings ............................................................................. 42
Text orientation, correcting ...................................................................... 49
Version, checking .................................................................................... 54
J
Job buttons ....................................................................................................... 10
Job function ...................................................................................................... 27
Job Registration Tool ........................................................................................ 55
K
Kensington ........................................................................................................ 10
Page 82

Back Previous Page
Contents
DR-2010C / DR-2510C
DR-2010C / DR-2510C
82
L
Load limit mark ................................................................................................. 21
Long Document mode ...................................................................................... 35
M
Maintenance ..................................................................................................... 62
Moving the scanner ............................................................................................ 6
N
Name of parts ................................................................................................... 10
O
OPEN button ..................................................................................................... 10
Operating system .............................................................................................. 11
P
Page Separation mode ...................................................................................... 21
Paper jam, clearing ........................................................................................... 33
Power connector ............................................................................................... 10
Power indicator ................................................................................................. 10
Power switch .................................................................................................... 10
Practical examples ............................................................................................ 32
Preparing the scanner ....................................................................................... 20
Document eject tray ................................................................................. 20
Document feed tray ................................................................................. 20
Document stopper ................................................................................... 20
R
Recognizing the scanner by computer .............................................................. 16
Replacement parts ............................................................................................ 78
Retard roller
Attaching ................................................................................................. 68
Removing ................................................................................................ 67
Roller, replacing
Counter, resetting .................................................................................... 70
Replacement cycle ................................................................................... 65
S
Scan Panel ........................................................................................................ 28
Scanning methods ............................................................................................ 25
Service .............................................................................................................. 72
Setup disc ......................................................................................................... 12
Custom Installation .................................................................................. 12
Read Manuals .......................................................................................... 12
Typical Installation ................................................................................... 12
Software
Installing .................................................................................................. 12
Uninstalling .............................................................................................. 75
Special scanning
11" X 17"/A3 (single-sided) ...................................................................... 30
B&W and color pages mixed ................................................................... 29
Background, removing ............................................................................. 31
Bleed through, reducing .......................................................................... 31
Deleting the lines of a specified color ...................................................... 31
Different sized documents ....................................................................... 30
Enhancing the Red Color ......................................................................... 31
Enhancing the text ................................................................................... 29
File size, reducing .................................................................................... 32
Moire, reducing ....................................................................................... 31
Saving text data for keyword search ........................................................ 32
Security setting for PDF ........................................................................... 32
Skipping blank pages ............................................................................... 30
Text orientation, correcting ...................................................................... 31
Specifications ................................................................................................... 77
System requirements ........................................................................................ 11
T
Troubleshooting ................................................................................................ 72
Typical Installation ............................................................................................ 13
U
USB connector .................................................................................................. 10
USB Link switch .................................................................................................. 8
 Loading...
Loading...