Canon DCD CAMCORDER User Manual

38%',(
(QJOLVK
'9'&DPFRUGHU
,QVWUXFWLRQ0DQXDO
(QJOLVK
,QWURGXFWLRQ
3UHSDUDWLRQV
%DVLF
)XQFWLRQV
$GYDQFHG
)XQFWLRQV
(GLWLQJ
)XQFWLRQV
'LVF
)LQDOL]DWLRQ
3$/
([WHUQDO
&RQQHFWLRQV
7URXEOH"
'R¶V'RQ¶WV
$GGLWLRQDO
,QIRUPDWLRQ
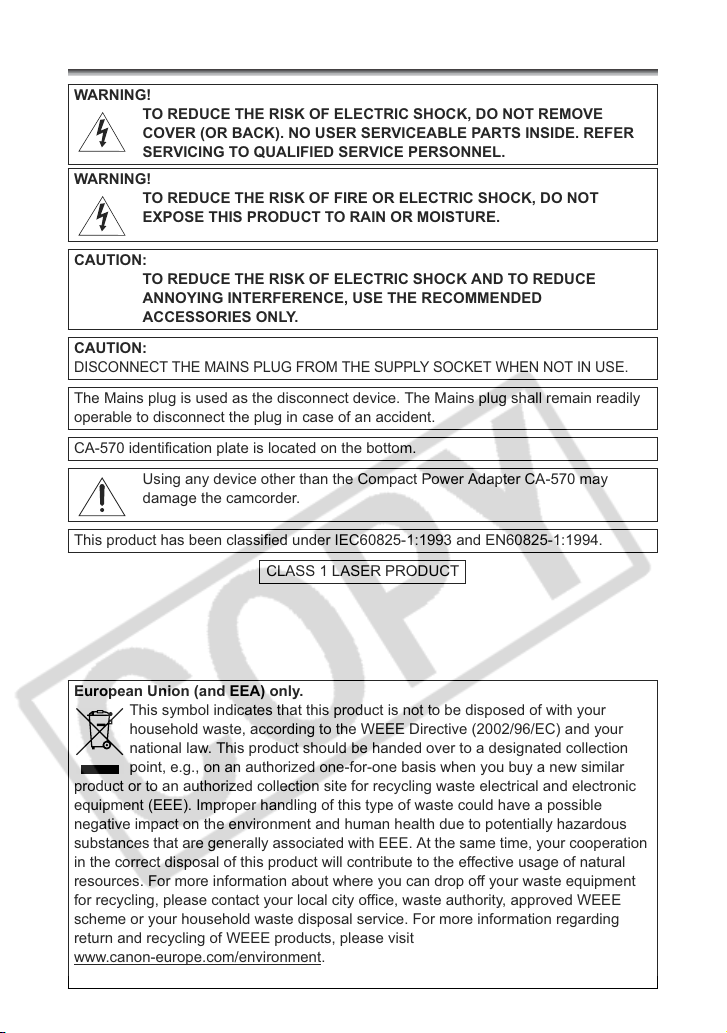
,QWURGXFWLRQ
,PSRUWDQW8VDJH,QVWUXFWLRQV
:$51,1*
:$51,1*
&$87,21
&$87,21
',6&211(&77+(0$,163/8*)5207+(6833/<62&.(7:+(1127,186(
7KH0DLQVSOXJLVXVHGDVWKHGLVFRQQHFWGHYLFH7KH0DLQVSOXJVKDOOUHPDLQUHDGLO\
RSHUDEOHWRGLVFRQQHFWWKHSOXJLQFDVHRIDQDFFLGHQW
&$LGHQWLILFDWLRQSODWHLVORFDWHGRQWKHERWWRP
7KLVSURGXFWKDVEHHQFODVVLILHGXQGHU,(&DQG(1
725('8&(7+(5,6.2)(/(&75,&6+2&.'21275(029(
&29(525%$&.1286(56(59,&($%/(3$576,16,'(5()(5
6(59,&,1*7248$/,),('6(59,&(3(56211(/
725('8&(7+(5,6.2)),5(25(/(&75,&6+2&.'2127
(;326(7+,6352'8&7725$,12502,6785(
725('8&(7+(5,6.2)(/(&75,&6+2&.$1'725('8&(
$112<,1*,17(5)(5(1&(86(7+(5(&200(1'('
$&&(6625,(621/<
8VLQJDQ\GHYLFHRWKHUWKDQWKH&RPSDFW3RZHU$GDSWHU&$PD\
GDPDJHWKHFDPFRUGHU
&/$66/$6(5352'8&7
(XURSHDQ8QLRQDQG(($RQO\
7KLVV\PEROLQGLFDWHVWKDWWKLVSURGXFWLVQRWWREHGLVSRVHGRIZLWK\RXU
KRXVHKROGZDVWHDFFRUGLQJWRWKH:((('LUHFWLYH(&DQG\RXU
QDWLRQDOODZ7KLVSURGXFWVKRXOGEHKDQGHGRYHUWRDGHVLJQDWHGFROOHFWLRQ
SRLQWHJRQDQDXWKRUL]HGRQHIRURQHEDVLVZKHQ\RXEX\DQHZVLPLODU
SURGXFWRUWRDQDXWKRUL]HGFROOHFWLRQVLWHIRUUHF\FOLQJZDVWHHOHFWULFDODQGHOHFWURQLF
HTXLSPHQW(((,PSURSHUKDQGOLQJRIWKLVW\SHRIZDVWHFRXOGKDYHDSRVVLEOH
QHJDWLYHLPSDFWRQWKHHQYLURQPHQWDQGKXPDQKHDOWKGXHWRSRWHQWLDOO\KD]DUGRXV
VXEVWDQFHVWKDWDUHJHQHUDOO\DVVRFLDWHGZLWK((($WWKHVDPHWLPH\RXUFRRSHUDWLRQ
LQWKHFRUUHFWGLVSRVDORIWKLVSURGXFWZLOOFRQWULEXWHWRWKHHIIHFWLYHXVDJHRIQDWXUDO
UHVRXUFHV)RUPRUHLQIRUPDWLRQDERXWZKHUH\RXFDQGURSRII\RXUZDVWHHTXLSPHQW
IRUUHF\FOLQJSOHDVHFRQWDFW\RXUORFDOFLW\RIILFHZDVWHDXWKRULW\DSSURYHG:(((
VFKHPHRU\RXUKRXVHKROGZDVWHGLVSRVDOVHUYLFH)RUPRUHLQIRUPDWLRQUHJDUGLQJ
UHWXUQDQGUHF\FOLQJRI:(((SURGXFWVSOHDVHYLVLW
ZZZFDQRQHXURSHFRPHQYLURQPHQW
(($1RUZD\,FHODQGDQG/LHFKWHQVWHLQ
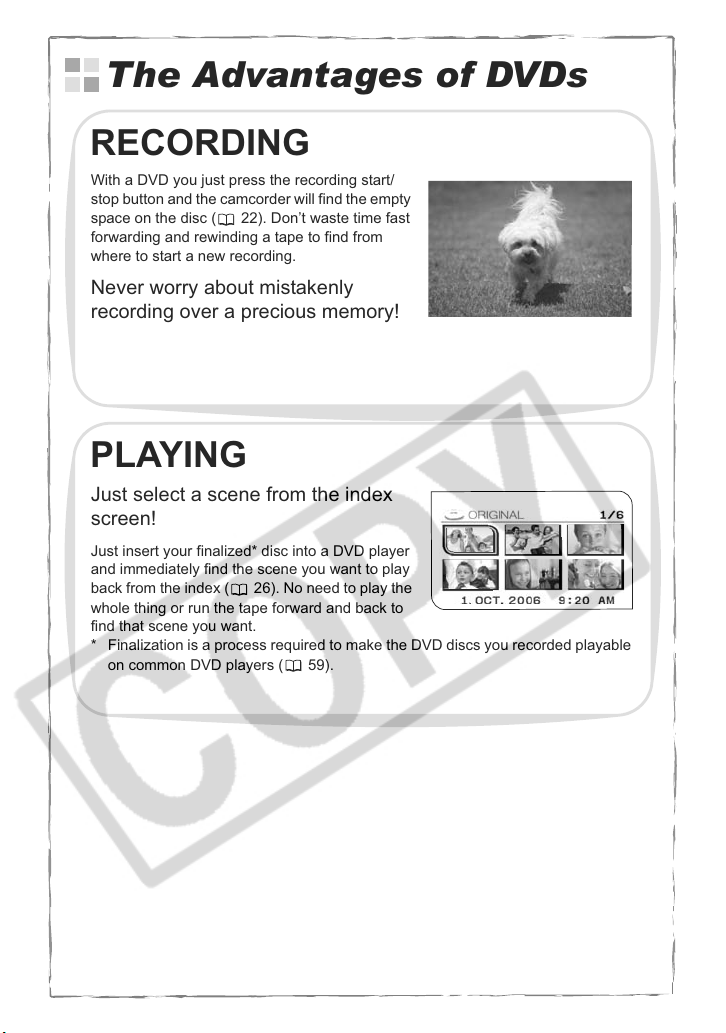
The Advantages of DVDs
RECORDING
With a DVD you just press the recording start/
stop button and the camcorder will find the empty
space on the disc ( 22). Don’t waste time fast
forwarding and rewinding a tape to find from
where to start a new recording.
Never worry about mistakenly
recording over a precious memory!
PLAYING
Just select a scene from the index
screen!
Just insert your finalized* disc into a DVD player
and immediately find the scene you want to play
back from the index ( 26). No need to play the
whole thing or run the tape forward and back to
find that scene you want.
* Finalization is a process required to make the DVD discs you recorded playable
on common DVD players ( 59).
3
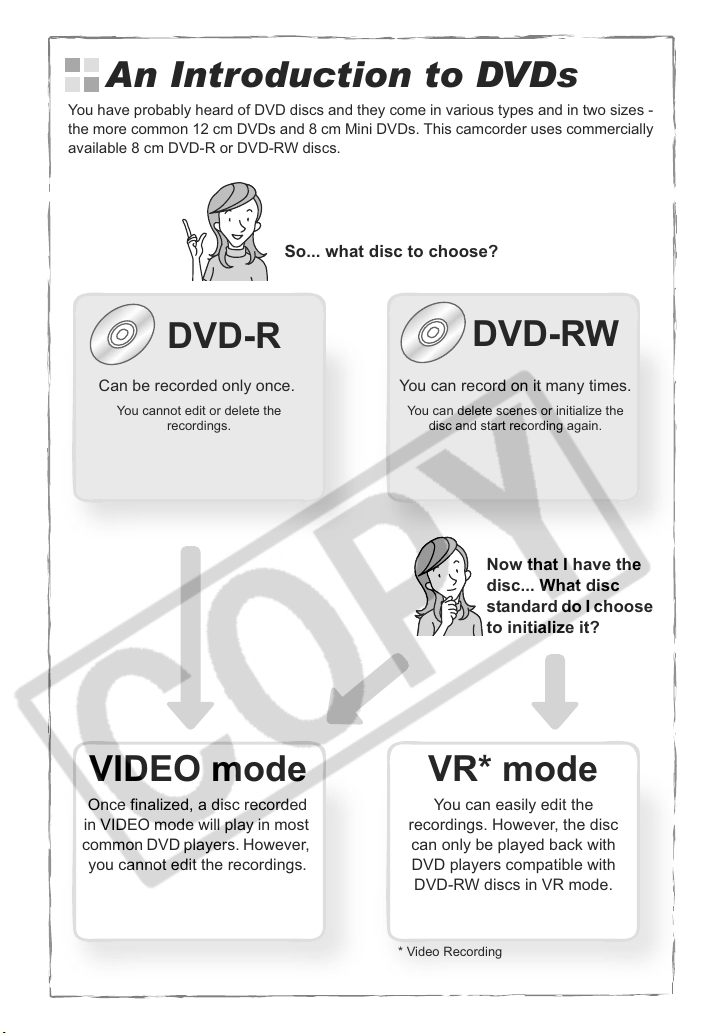
An Introduction to DVDs
You have probably heard of DVD discs and they come in various types and in two sizes -
the more common 12 cm DVDs and 8 cm Mini DVDs. This camcorder uses commercially
available 8 cm DVD-R or DVD-RW discs.
So... what disc to choose?
DVD-R
Can be recorded only once.
You cannot edit or delete the
recordings.
Once finalized, a disc recorded
in VIDEO mode will play in most
common DVD players. However,
you cannot edit the recordings.
DVD-RW
You can record on it many times.
You can delete scenes or initialize the
disc and start recording again.
Now that I have the
disc... What disc
standard do I choose
to initialize it?
VR* modeVIDEO mode
You can easily edit the
recordings. However, the disc
can only be played back with
DVD players compatible with
DVD-RW discs in VR mode.
* Video Recording
4
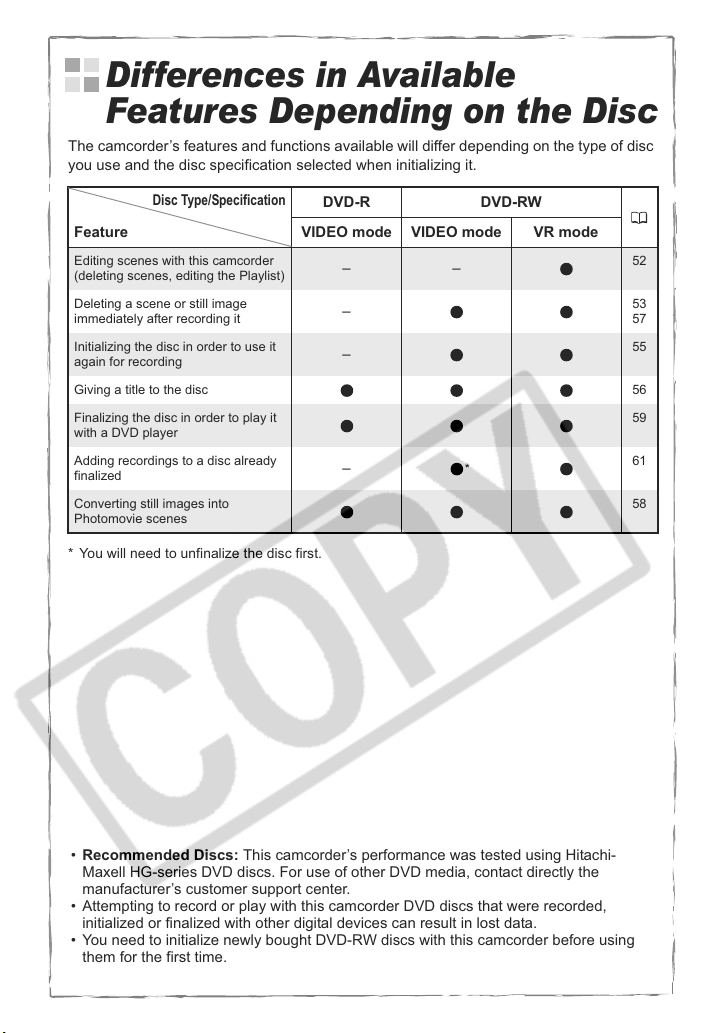
Differences in Available
Features Depending on the Disc
The camcorder’s features and functions available will differ depending on the type of disc
you use and the disc specification selected when initializing it.
Disc Type/Specification
DVD-R DVD-RW
Feature VIDEO mode VIDEO mode VR mode
Editing scenes with this camcorder
(deleting scenes, editing the Playlist)
Deleting a scene or still image
immediately after recording it
Initializing the disc in order to use it
again for recording
Giving a title to the disc 56
Finalizing the disc in order to play it
with a DVD player
Adding recordings to a disc already
finalized
Converting still images into
Photomovie scenes
* You will need to unfinalize the disc first.
– –
–
–
–
*
52
53
57
55
59
61
58
• Recommended Discs: This camcorder’s performance was tested using Hitachi-
Maxell HG-series DVD discs. For use of other DVD media, contact directly the
manufacturer’s customer support center.
• Attempting to record or play with this camcorder DVD discs that were recorded,
initialized or finalized with other digital devices can result in lost data.
• You need to initialize newly bought DVD-RW discs with this camcorder before using
them for the first time.
5
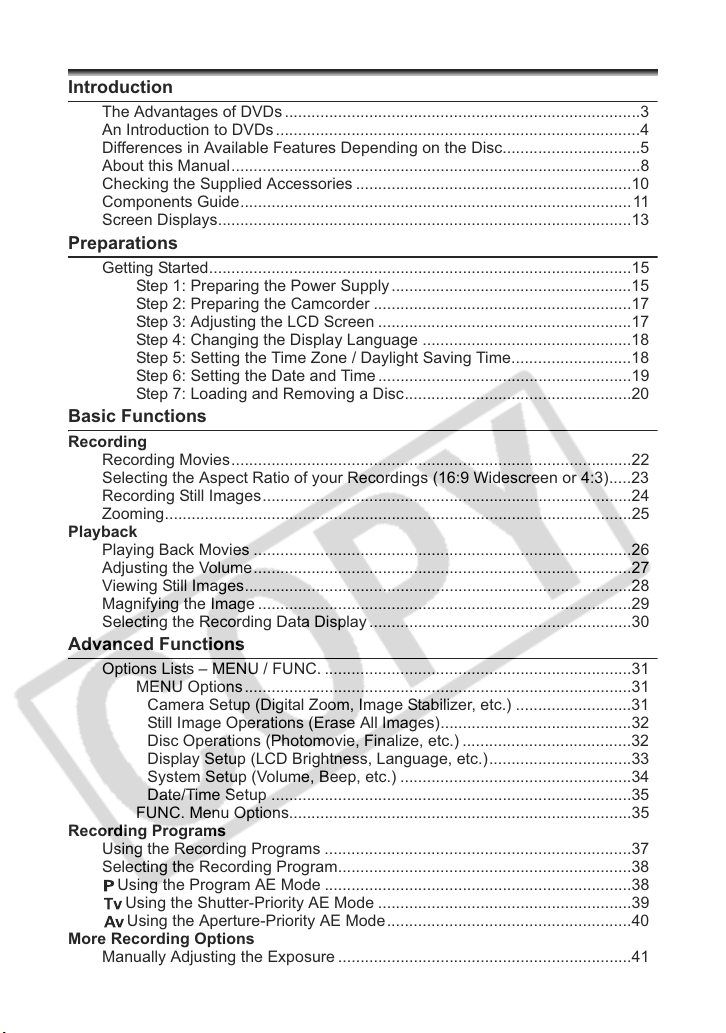
Table of contents
Introduction
The Advantages of DVDs ................................................................................3
An Introduction to DVDs ..................................................................................4
Differences in Available Features Depending on the Disc...............................5
About this Manual............................................................................................8
Checking the Supplied Accessories ..............................................................10
Components Guide........................................................................................11
Screen Displays.............................................................................................13
Preparations
Getting Started...............................................................................................15
Step 1: Preparing the Power Supply......................................................15
Step 2: Preparing the Camcorder ..........................................................17
Step 3: Adjusting the LCD Screen .........................................................17
Step 4: Changing the Display Language ...............................................18
Step 5: Setting the Time Zone / Daylight Saving Time...........................18
Step 6: Setting the Date and Time.........................................................19
Step 7: Loading and Removing a Disc...................................................20
Basic Functions
Recording
Recording Movies..........................................................................................22
Selecting the Aspect Ratio of your Recordings (16:9 Widescreen or 4:3).....23
Recording Still Images...................................................................................24
Zooming.........................................................................................................25
Playback
Playing Back Movies .....................................................................................26
Adjusting the Volume.....................................................................................27
Viewing Still Images.......................................................................................28
Magnifying the Image ....................................................................................29
Selecting the Recording Data Display ...........................................................30
Advanced Functions
Options Lists – MENU / FUNC. .....................................................................31
MENU Options.......................................................................................31
Camera Setup (Digital Zoom, Image Stabilizer, etc.) ..........................31
Still Image Operations (Erase All Images)...........................................32
Disc Operations (Photomovie, Finalize, etc.) ......................................32
Display Setup (LCD Brightness, Language, etc.)................................33
System Setup (Volume, Beep, etc.) ....................................................34
Date/Time Setup .................................................................................35
Recording Programs
More Recording Options
6
FUNC. Menu Options.............................................................................35
Using the Recording Programs .....................................................................37
Selecting the Recording Program..................................................................38
Using the Program AE Mode .....................................................................38
Using the Shutter-Priority AE Mode .........................................................39
Using the Aperture-Priority AE Mode.......................................................40
Manually Adjusting the Exposure ..................................................................41
Changing the Metering Method .....................................................................41
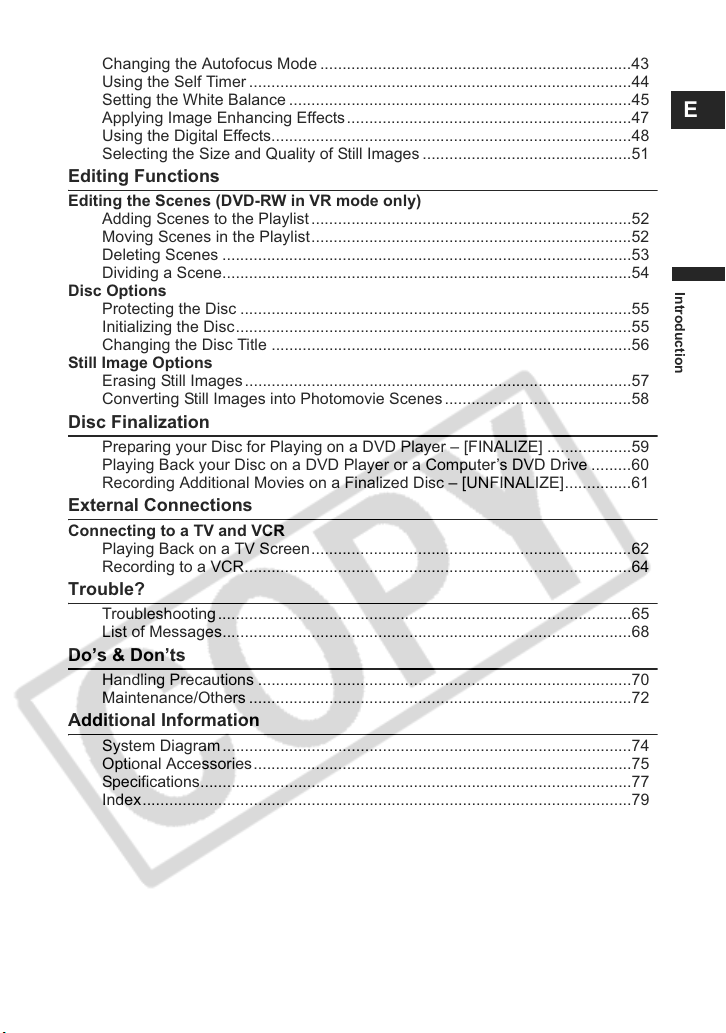
Manually Adjusting the Focus........................................................................42
Changing the Autofocus Mode ......................................................................43
Using the Self Timer......................................................................................44
Setting the White Balance .............................................................................45
Applying Image Enhancing Effects................................................................47
Using the Digital Effects.................................................................................48
Selecting the Size and Quality of Still Images ...............................................51
Editing Functions
Editing the Scenes (DVD-RW in VR mode only)
Adding Scenes to the Playlist........................................................................52
Moving Scenes in the Playlist........................................................................52
Deleting Scenes ............................................................................................53
Dividing a Scene............................................................................................54
Disc Options
Protecting the Disc ........................................................................................55
Initializing the Disc.........................................................................................55
Changing the Disc Title .................................................................................56
Still Image Options
Erasing Still Images.......................................................................................57
Converting Still Images into Photomovie Scenes..........................................58
Disc Finalization
Preparing your Disc for Playing on a DVD Player – [FINALIZE] ...................59
Playing Back your Disc on a DVD Player or a Computer’s DVD Drive .........60
Recording Additional Movies on a Finalized Disc – [UNFINALIZE]...............61
External Connections
Connecting to a TV and VCR
Playing Back on a TV Screen........................................................................62
Recording to a VCR.......................................................................................64
Trouble?
Troubleshooting.............................................................................................65
List of Messages............................................................................................68
Do’s & Don’ts
Handling Precautions ....................................................................................70
Maintenance/Others ......................................................................................72
Additional Information
System Diagram ............................................................................................74
Optional Accessories.....................................................................................75
Specifications.................................................................................................77
Index..............................................................................................................79
E
Introduction
7
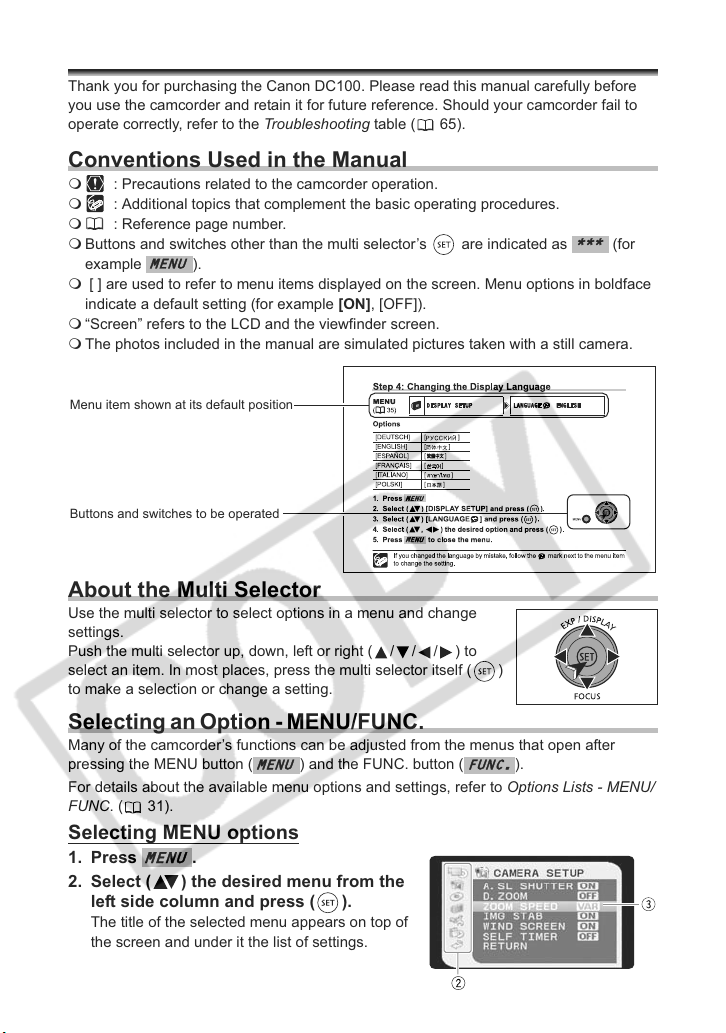
About this Manual
***
MENU
MENU FUNC.
MENU
Thank you for purchasing the Canon DC100. Please read this manual carefully before
you use the camcorder and retain it for future reference. Should your camcorder fail to
operate correctly, refer to the Troubleshooting table ( 65).
Conventions Used in the Manual
: Precautions related to the camcorder operation.
: Additional topics that complement the basic operating procedures.
: Reference page number.
Buttons and switches other than the multi selector’s are indicated as (for
example ).
[ ] are used to refer to menu items displayed on the screen. Menu options in boldface
indicate a default setting (for example [ON], [OFF]).
“Screen” refers to the LCD and the viewfinder screen.
The photos included in the manual are simulated pictures taken with a still camera.
Menu item shown at its default position
Buttons and switches to be operated
About the Multi Selector
Use the multi selector to select options in a menu and change
settings.
Push the multi selector up, down, left or right ( / / / ) to
select an item. In most places, press the multi selector itself ( )
to make a selection or change a setting.
Selecting an Option - MENU/FUNC.
Many of the camcorder’s functions can be adjusted from the menus that open after
pressing the MENU button ( ) and the FUNC. button ( ).
For details about the available menu options and settings, refer to Options Lists - MENU/
FUNC. ( 31).
Selecting MENU options
1. Press .
2. Select ( ) the desired menu from the
8
left side column and press ( ).
The title of the selected menu appears on top of
the screen and under it the list of settings.
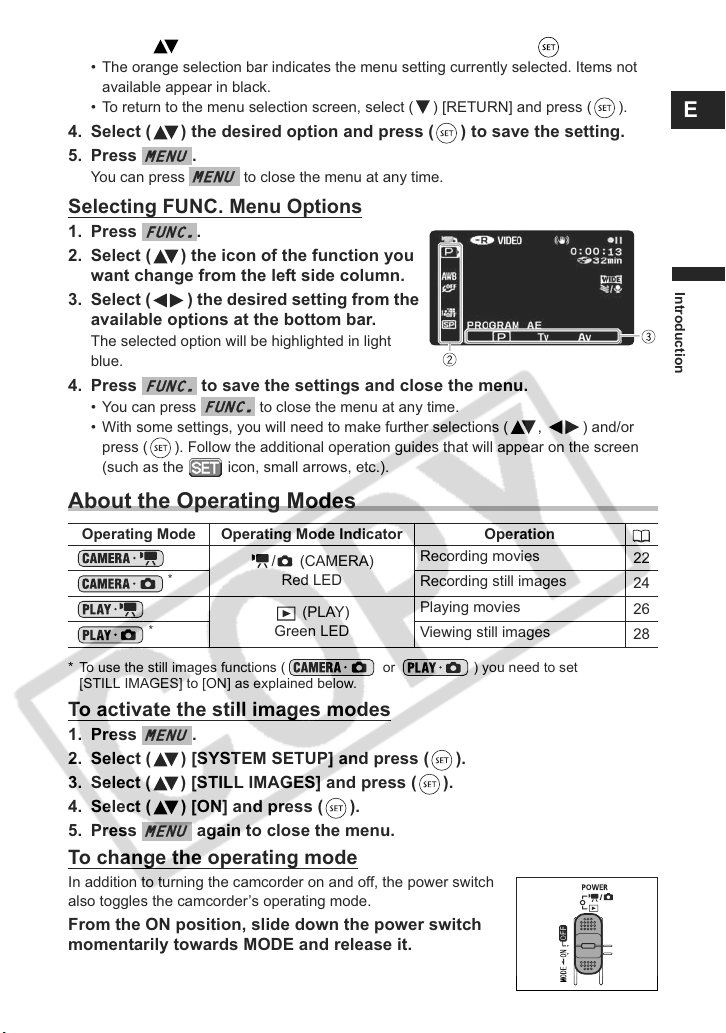
3. Select ( ) the setting you want to change and press ( ).
MENU
MENU
FUNC.
FUNC.
FUNC.
MENU
MENU
• The orange selection bar indicates the menu setting currently selected. Items not
available appear in black.
• To return to the menu selection screen, select ( ) [RETURN] and press ( ).
4. Select ( ) the desired option and press ( ) to save the setting.
5. Press .
You can press to close the menu at any time.
Selecting FUNC. Menu Options
1. Press .
2. Select ( ) the icon of the function you
3. Select ( ) the desired setting from the
4. Press to save the settings and close the menu.
want change from the left side column.
available options at the bottom bar.
The selected option will be highlighted in light
blue.
• You can press to close the menu at any time.
• With some settings, you will need to make further selections ( , ) and/or
press ( ). Follow the additional operation guides that will appear on the screen
(such as the icon, small arrows, etc.).
About the Operating Modes
Operating Mode Operating Mode Indicator Operation
*
*
* To use the still images functions ( or ) you need to set
[STILL IMAGES] to [ON] as explained below.
/ (CAMERA)
Red LED
(PLAY)
Green LED
To activate the still images modes
1. Press .
2. Select ( ) [SYSTEM SETUP] and press ( ).
3. Select ( ) [STILL IMAGES] and press ( ).
4. Select ( ) [ON] and press ( ).
5. Press again to close the menu.
To change the operating mode
In addition to turning the camcorder on and off, the power switch
also toggles the camcorder’s operating mode.
From the ON position, slide down the power switch
momentarily towards MODE and release it.
Recording movies
Recording still images
Playing movies
Viewing still images
E
Introduction
22
24
26
28
9
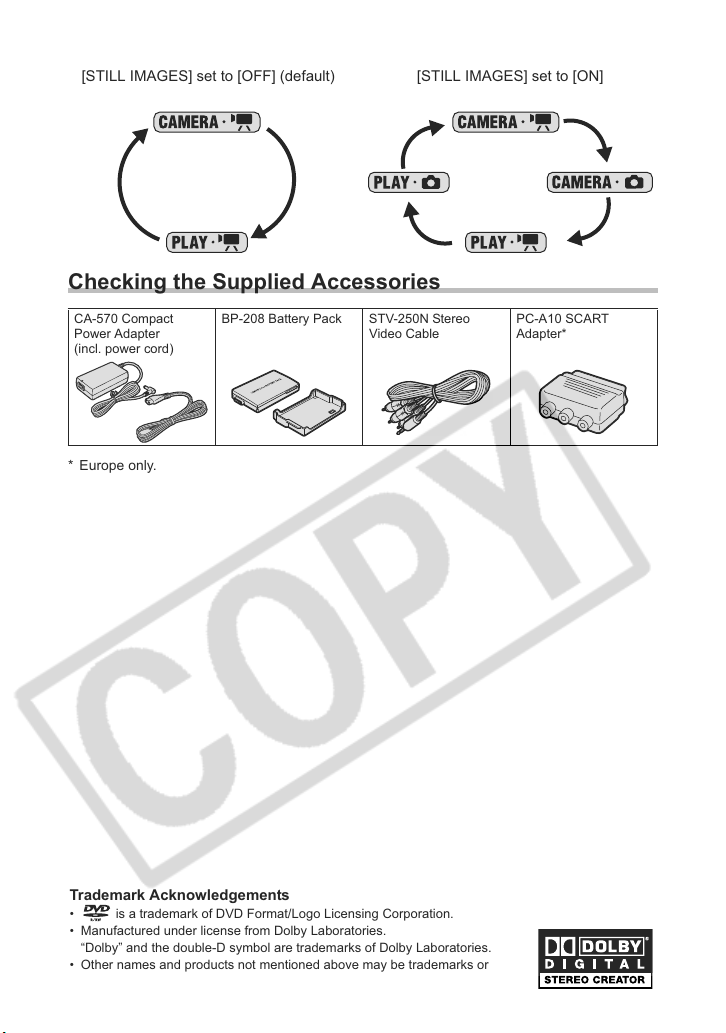
This action will toggle the operation mode in the following sequence:
[STILL IMAGES] set to [OFF] (default) [STILL IMAGES] set to [ON]
Checking the Supplied Accessories
CA-570 Compact
Power Adapter
(incl. power cord)
* Europe only.
BP-208 Battery Pack STV-250N Stereo
Video Cable
Trademark Acknowledgements
• is a trademark of DVD Format/Logo Licensing Corporation.
• Manufactured under license from Dolby Laboratories.
“Dolby” and the double-D symbol are trademarks of Dolby Laboratories.
• Other names and products not mentioned above may be trademarks or
registered trademarks of their respective companies.
10
PC-A10 SCART
Adapter*
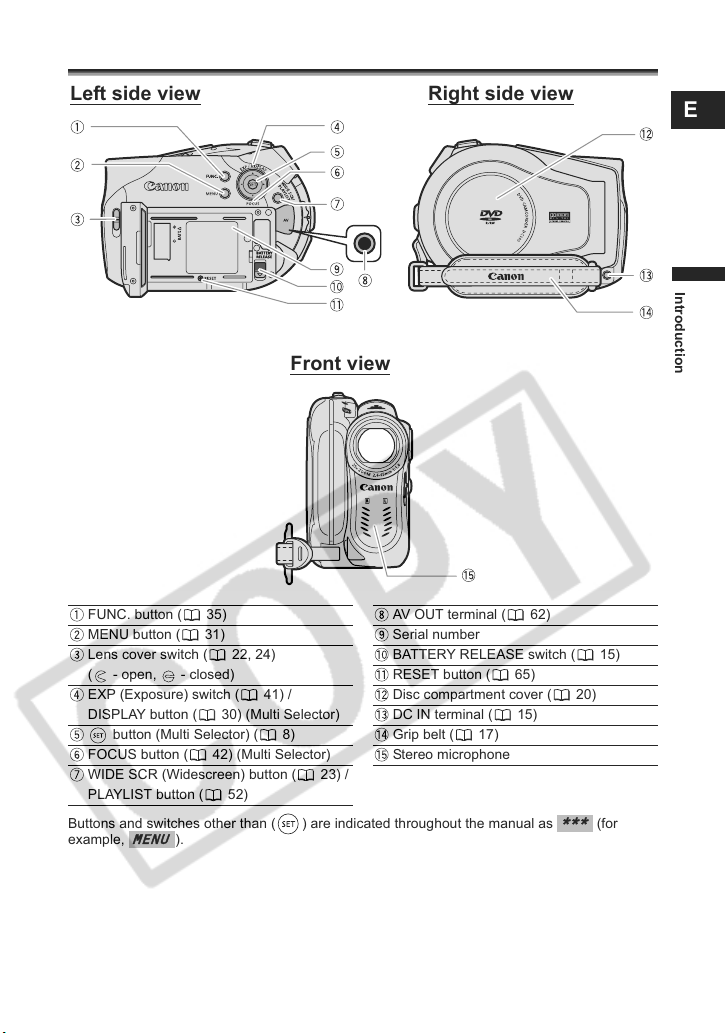
Components Guide
***
MENU
Left side view Right side view
Front view
FUNC. button ( 35) AV OUT terminal ( 62)
MENU button ( 31) Serial number
Lens cover switch ( 22, 24)
( - open, - closed)
EXP (Exposure) switch ( 41) /
DISPLAY button ( 30) (Multi Selector)
button (Multi Selector) ( 8) Grip belt ( 17)
FOCUS button ( 42) (Multi Selector) Stereo microphone
WIDE SCR (Widescreen) button ( 23) /
PLAYLIST button ( 52)
Buttons and switches other than ( ) are indicated throughout the manual as (for
example, ).
BATTERY RELEASE switch ( 15)
RESET button ( 65)
Disc compartment cover ( 20)
DC IN terminal ( 15)
E
Introduction
11

Top view Bottom view
***
MENU
Back view
Mode switch ( 37) LCD screen ( 17)
Zoom lever ( 25) (record review) button ( 23) /
Speaker ( 27)
Tripod socket ( 23)
OPEN (disc cover) switch ( 20) (fast forward) button ( 26) /
Viewfinder ( 17) D.EFFECTS button ( 48) /
Operating mode indicator ( 9)
/ (CAMERA),
Red
Green (PLAY)
Power switch ( 9) Start/stop button ( 22, 24)
Buttons and switches other than ( ) are indicated throughout the manual as (for
example, ).
(fast reverse) button ( 26) /
Index screen – button ( 26)
Index screen + button ( 26)Strap mount
/ (play/pause) button ( 26)Dioptric adjustment lever ( 17)
(stop) button ( 26)
DISC access indicator ( 22, 24) /
CHG. (charge) indicator ( 15)
12
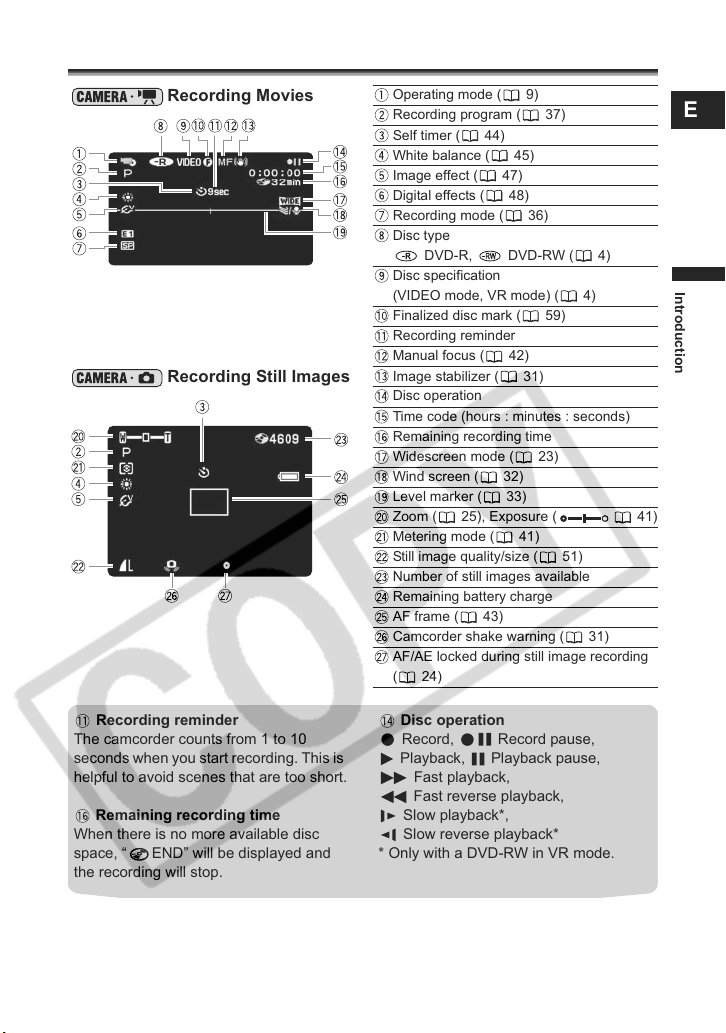
Screen Displays
Recording Movies
Recording Still Images
Operating mode ( 9)
Recording program ( 37)
Self timer ( 44)
White balance ( 45)
Image effect ( 47)
Digital effects ( 48)
Recording mode ( 36)
Disc type
DVD-R, DVD-RW ( 4)
Disc specification
(VIDEO mode, VR mode) ( 4)
Finalized disc mark ( 59)
Recording reminder
Manual focus ( 42)
Image stabilizer ( 31)
Disc operation
Time code (hours : minutes : seconds)
Remaining recording time
Widescreen mode ( 23)
Wind screen ( 32)
Level marker ( 33)
Zoom ( 25), Exposure ( 41)
Metering mode ( 41)
Still image quality/size ( 51)
Number of still images available
Remaining battery charge
AF frame ( 43)
Camcorder shake warning ( 31)
AF/AE locked during still image recording
(24)
E
Introduction
Recording reminder
The camcorder counts from 1 to 10
seconds when you start recording. This is
helpful to avoid scenes that are too short.
Remaining recording time
When there is no more available disc
space, “ END” will be displayed and
the recording will stop.
Disc operation
Record, Record pause,
Playback, Playback pause,
Fast playback,
Fast reverse playback,
Slow playback*,
Slow reverse playback*
* Only with a DVD-RW in VR mode.
13
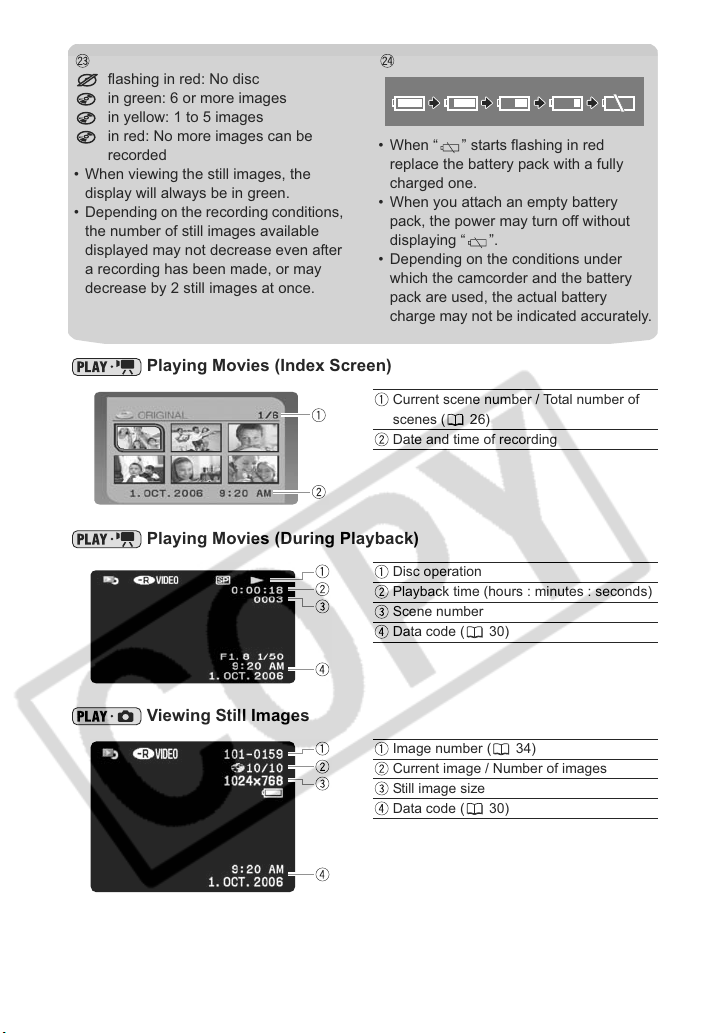
Number of still images available
flashing in red: No disc
in green: 6 or more images
in yellow: 1 to 5 images
in red: No more images can be
recorded
• When viewing the still images, the
display will always be in green.
• Depending on the recording conditions,
the number of still images available
displayed may not decrease even after
a recording has been made, or may
decrease by 2 still images at once.
Playing Movies (Index Screen)
Playing Movies (During Playback)
Remaining battery charge
• When “ ” starts flashing in red
replace the battery pack with a fully
charged one.
• When you attach an empty battery
pack, the power may turn off without
displaying “ ”.
• Depending on the conditions under
which the camcorder and the battery
pack are used, the actual battery
charge may not be indicated accurately.
Current scene number / Total number of
scenes ( 26)
Date and time of recording
Disc operation
Playback time (hours : minutes : seconds)
Scene number
Data code ( 30)
14
Viewing Still Images
Image number ( 34)
Current image / Number of images
Still image size
Data code ( 30)
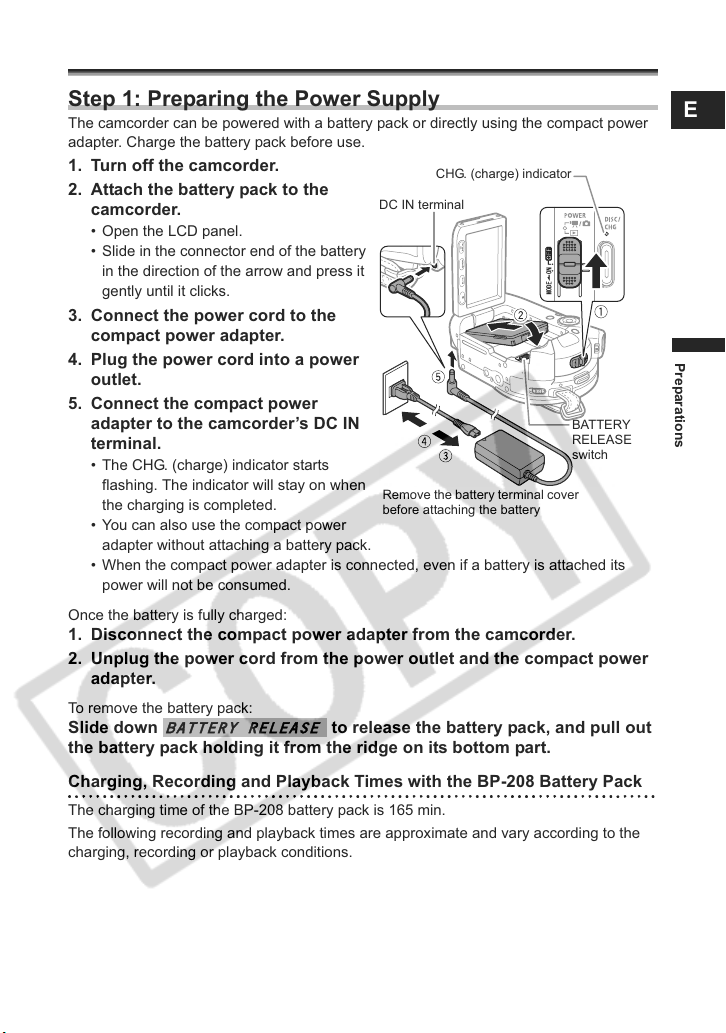
Preparations
BATTERY RELEASE
Getting Started
Step 1: Preparing the Power Supply
The camcorder can be powered with a battery pack or directly using the compact power
adapter. Charge the battery pack before use.
1. Turn off the camcorder.
2. Attach the battery pack to the
camcorder.
• Open the LCD panel.
• Slide in the connector end of the battery
in the direction of the arrow and press it
gently until it clicks.
3. Connect the power cord to the
compact power adapter.
4. Plug the power cord into a power
outlet.
5. Connect the compact power
adapter to the camcorder’s DC IN
terminal.
• The CHG. (charge) indicator starts
flashing. The indicator will stay on when
the charging is completed.
• You can also use the compact power
adapter without attaching a battery pack.
• When the compact power adapter is connected, even if a battery is attached its
power will not be consumed.
Once the battery is fully charged:
1. Disconnect the compact power adapter from the camcorder.
2. Unplug the power cord from the power outlet and the compact power
adapter.
To remove the battery pack:
Slide down to release the battery pack, and pull out
the battery pack holding it from the ridge on its bottom part.
Charging, Recording and Playback Times with the BP-208 Battery Pack
The charging time of the BP-208 battery pack is 165 min.
The following recording and playback times are approximate and vary according to the
charging, recording or playback conditions.
CHG. (charge) indicator
DC IN terminal
Remove the battery terminal cover
before attaching the battery
BATTERY
RELEASE
switch
E
Preparations
15
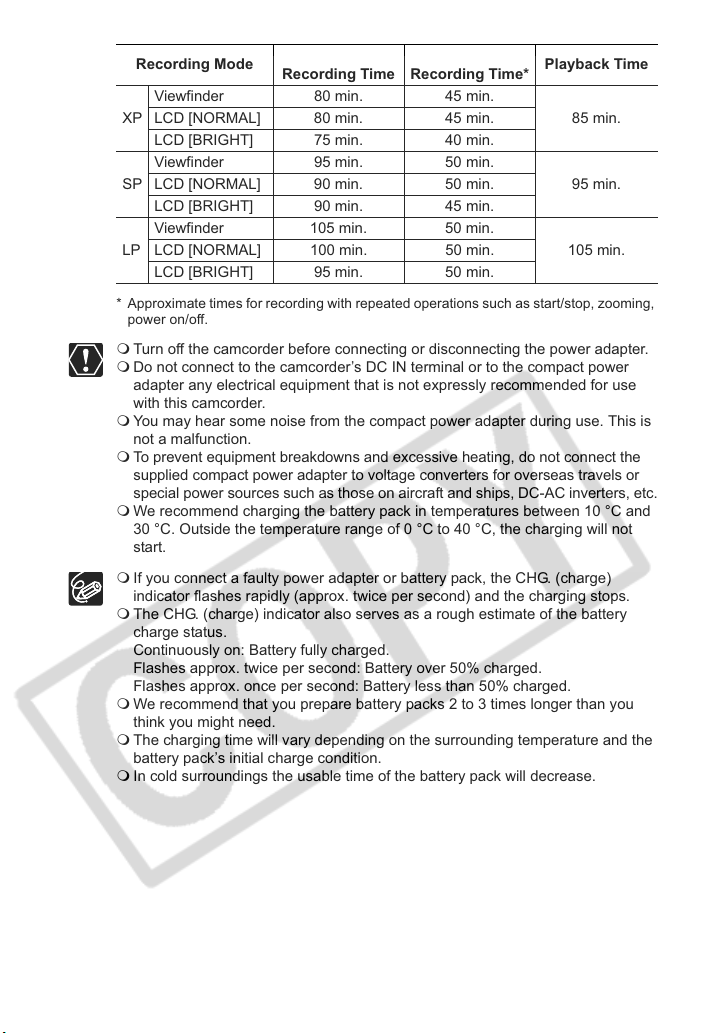
Recording Mode
Max.
Recording Time
Typ ical
Recording Time*
Playback Time
Viewfinder 80 min. 45 min.
XP
85 min.LCD [NORMAL] 80 min. 45 min.
LCD [BRIGHT] 75 min. 40 min.
Viewfinder 95 min. 50 min.
SP
95 min.LCD [NORMAL] 90 min. 50 min.
LCD [BRIGHT] 90 min. 45 min.
Viewfinder 105 min. 50 min.
LP
105 min.LCD [NORMAL] 100 min. 50 min.
LCD [BRIGHT] 95 min. 50 min.
* Approximate times for recording with repeated operations such as start/stop, zooming,
power on/off.
Turn off the camcorder before connecting or disconnecting the power adapter.
Do not connect to the camcorder’s DC IN terminal or to the compact power
adapter any electrical equipment that is not expressly recommended for use
with this camcorder.
You may hear some noise from the compact power adapter during use. This is
not a malfunction.
To prevent equipment breakdowns and excessive heating, do not connect the
supplied compact power adapter to voltage converters for overseas travels or
special power sources such as those on aircraft and ships, DC-AC inverters, etc.
We recommend charging the battery pack in temperatures between 10 °C and
30 °C. Outside the temperature range of 0 °C to 40 °C, the charging will not
start.
If you connect a faulty power adapter or battery pack, the CHG. (charge)
indicator flashes rapidly (approx. twice per second) and the charging stops.
The CHG. (charge) indicator also serves as a rough estimate of the battery
charge status.
Continuously on: Battery fully charged.
Flashes approx. twice per second: Battery over 50% charged.
Flashes approx. once per second: Battery less than 50% charged.
We recommend that you prepare battery packs 2 to 3 times longer than you
think you might need.
The charging time will vary depending on the surrounding temperature and the
battery pack’s initial charge condition.
In cold surroundings the usable time of the battery pack will decrease.
16
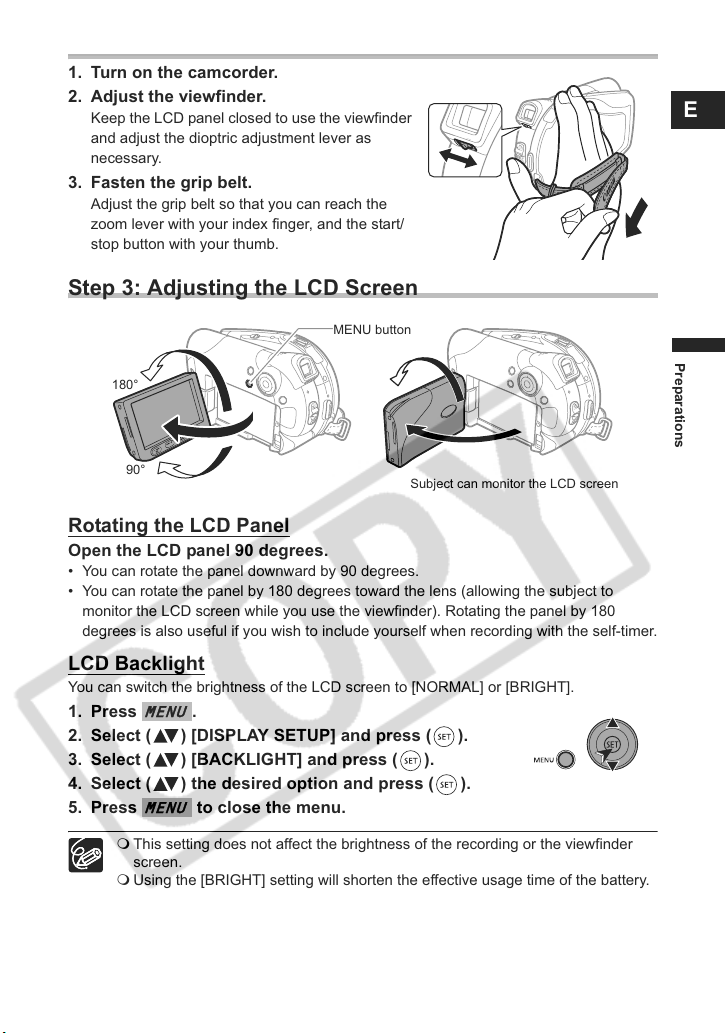
Step 2: Preparing the Camcorder
MENU
MENU
1. Turn on the camcorder.
2. Adjust the viewfinder.
Keep the LCD panel closed to use the viewfinder
and adjust the dioptric adjustment lever as
necessary.
3. Fasten the grip belt.
Adjust the grip belt so that you can reach the
zoom lever with your index finger, and the start/
stop button with your thumb.
Step 3: Adjusting the LCD Screen
MENU button
180°
E
Preparations
90°
Subject can monitor the LCD screen
Rotating the LCD Panel
Open the LCD panel 90 degrees.
• You can rotate the panel downward by 90 degrees.
• You can rotate the panel by 180 degrees toward the lens (allowing the subject to
monitor the LCD screen while you use the viewfinder). Rotating the panel by 180
degrees is also useful if you wish to include yourself when recording with the self-timer.
LCD Backlight
You can switch the brightness of the LCD screen to [NORMAL] or [BRIGHT].
1. Press .
2. Select ( ) [DISPLAY SETUP] and press ( ).
3. Select ( ) [BACKLIGHT] and press ( ).
4. Select ( ) the desired option and press ( ).
5. Press to close the menu.
This setting does not affect the brightness of the recording or the viewfinder
screen.
Using the [BRIGHT] setting will shorten the effective usage time of the battery.
17
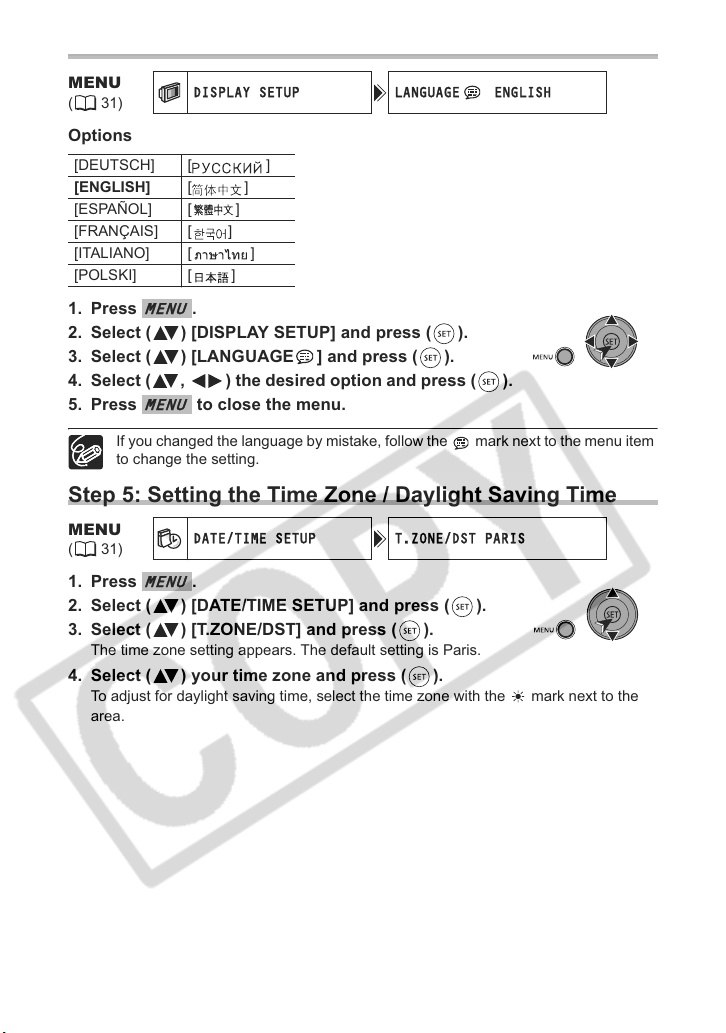
Step 4: Changing the Display Language
DISPLAY SETUP LANGUAGE ENGLISH
DATE/TIME SETUP T.ZONE/DST PARIS
MENU
MENU
MENU
MENU
(31)
Options
[DEUTSCH] [ ]
[ENGLISH] []
[ESPAÑOL] [ ]
[FRANÇAIS] [ ]
[ITALIANO] [ ]
[POLSKI] [ ]
1. Press .
2. Select ( ) [DISPLAY SETUP] and press ( ).
3. Select ( ) [LANGUAGE ] and press ( ).
4. Select ( , ) the desired option and press ( ).
5. Press to close the menu.
If you changed the language by mistake, follow the mark next to the menu item
to change the setting.
Step 5: Setting the Time Zone / Daylight Saving Time
MENU
(31)
1. Press .
2. Select ( ) [DATE/TIME SETUP] and press ( ).
3. Select ( ) [T.ZONE/DST] and press ( ).
The time zone setting appears. The default setting is Paris.
4. Select ( ) your time zone and press ( ).
To adjust for daylight saving time, select the time zone with the mark next to the
area.
18
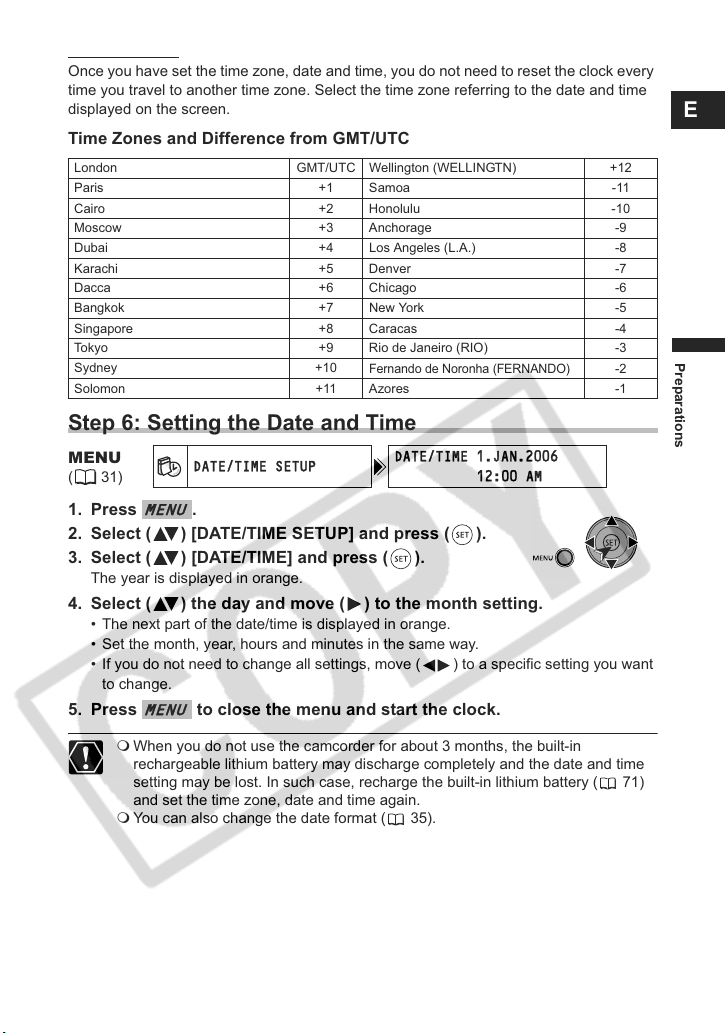
Time Zones
DATE/TIME SETUP
DATE/TIME 1.JAN.2006
12:00 AM
MENU
MENU
Once you have set the time zone, date and time, you do not need to reset the clock every
time you travel to another time zone. Select the time zone referring to the date and time
displayed on the screen.
Time Zones and Difference from GMT/UTC
London GMT/UTC Wellington (WELLINGTN) +12
Paris +1 Samoa -11
Cairo +2 Honolulu -10
Moscow +3 Anchorage -9
Dubai +4 Los Angeles (L.A.) -8
Karachi +5 Denver -7
Dacca +6 Chicago -6
Bangkok +7 New York -5
Singapore +8 Caracas -4
Tokyo +9 Rio de Janeiro (RIO) -3
Sydney +10
Solomon +11 Azores -1
Fernando de Noronha (FERNANDO)
-2
Step 6: Setting the Date and Time
MENU
(31)
1. Press .
2. Select ( ) [DATE/TIME SETUP] and press ( ).
3. Select ( ) [DATE/TIME] and press ( ).
The year is displayed in orange.
4. Select ( ) the day and move ( ) to the month setting.
• The next part of the date/time is displayed in orange.
• Set the month, year, hours and minutes in the same way.
• If you do not need to change all settings, move ( ) to a specific setting you want
to change.
5. Press to close the menu and start the clock.
E
Preparations
When you do not use the camcorder for about 3 months, the built-in
rechargeable lithium battery may discharge completely and the date and time
setting may be lost. In such case, recharge the built-in lithium battery ( 71)
and set the time zone, date and time again.
You can also change the date format ( 35).
19
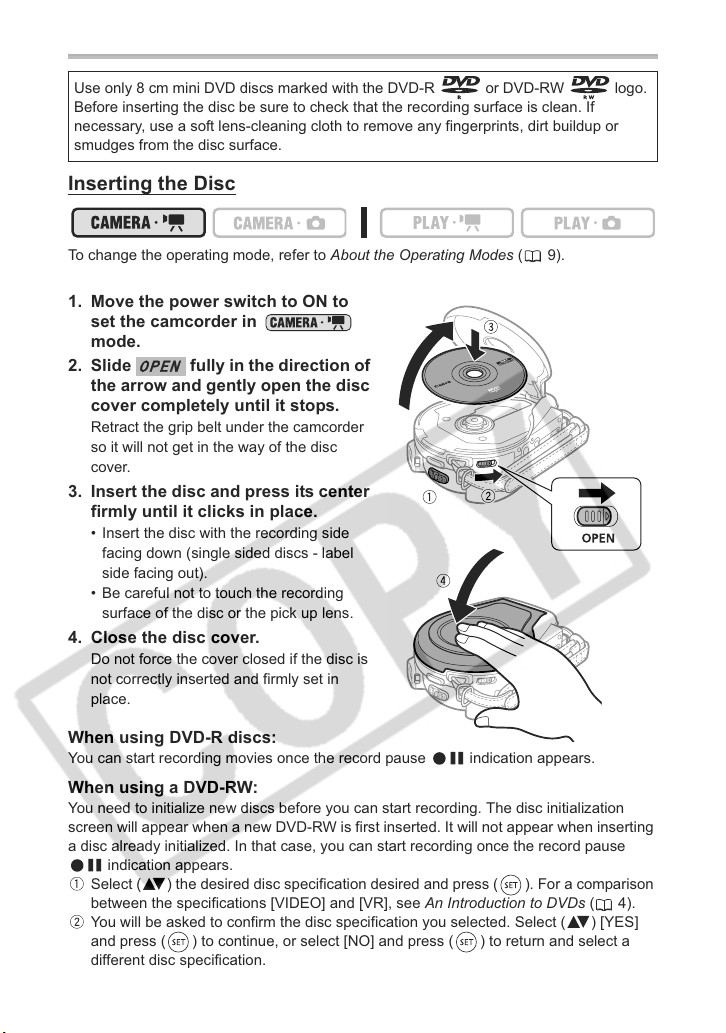
Step 7: Loading and Removing a Disc
OPEN
Use only 8 cm mini DVD discs marked with the DVD-R or DVD-RW logo.
Before inserting the disc be sure to check that the recording surface is clean. If
necessary, use a soft lens-cleaning cloth to remove any fingerprints, dirt buildup or
smudges from the disc surface.
Inserting the Disc
To change the operating mode, refer to About the Operating Modes (9).
1. Move the power switch to ON to
set the camcorder in
mode.
2. Slide fully in the direction of
3. Insert the disc and press its center
4. Close the disc cover.
the arrow and gently open the disc
cover completely until it stops.
Retract the grip belt under the camcorder
so it will not get in the way of the disc
cover.
firmly until it clicks in place.
• Insert the disc with the recording side
facing down (single sided discs - label
side facing out).
• Be careful not to touch the recording
surface of the disc or the pick up lens.
Do not force the cover closed if the disc is
not correctly inserted and firmly set in
place.
When using DVD-R discs:
You can start recording movies once the record pause indication appears.
When using a DVD-RW:
You need to initialize new discs before you can start recording. The disc initialization
screen will appear when a new DVD-RW is first inserted. It will not appear when inserting
a disc already initialized. In that case, you can start recording once the record pause
indication appears.
Select ( ) the desired disc specification desired and press ( ). For a comparison
between the specifications [VIDEO] and [VR], see An Introduction to DVDs (4).
You will be asked to confirm the disc specification you selected. Select ( ) [YES]
and press ( ) to continue, or select [NO] and press ( ) to return and select a
different disc specification.
20
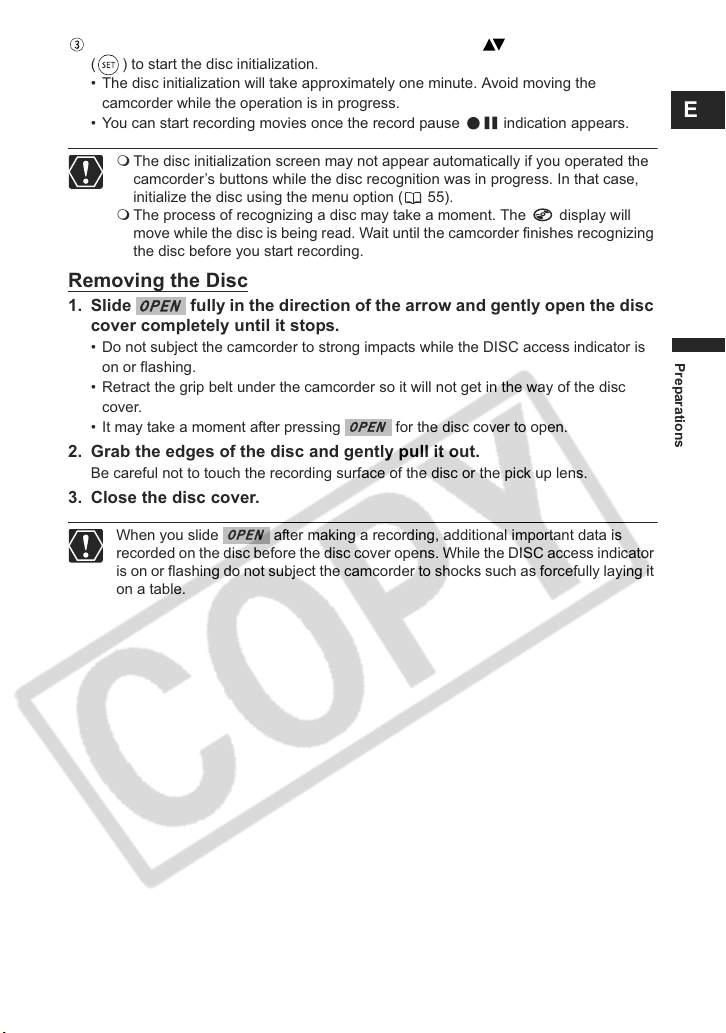
A confirmation message will appear on the screen. Select ( ) [YES] and press
OPEN
OPEN
OPEN
( ) to start the disc initialization.
• The disc initialization will take approximately one minute. Avoid moving the
camcorder while the operation is in progress.
• You can start recording movies once the record pause indication appears.
The disc initialization screen may not appear automatically if you operated the
camcorder’s buttons while the disc recognition was in progress. In that case,
initialize the disc using the menu option ( 55).
The process of recognizing a disc may take a moment. The display will
move while the disc is being read. Wait until the camcorder finishes recognizing
the disc before you start recording.
Removing the Disc
1. Slide fully in the direction of the arrow and gently open the disc
2. Grab the edges of the disc and gently pull it out.
3. Close the disc cover.
cover completely until it stops.
• Do not subject the camcorder to strong impacts while the DISC access indicator is
on or flashing.
• Retract the grip belt under the camcorder so it will not get in the way of the disc
cover.
• It may take a moment after pressing for the disc cover to open.
Be careful not to touch the recording surface of the disc or the pick up lens.
E
Preparations
When you slide after making a recording, additional important data is
recorded on the disc before the disc cover opens. While the DISC access indicator
is on or flashing do not subject the camcorder to shocks such as forcefully laying it
on a table.
21
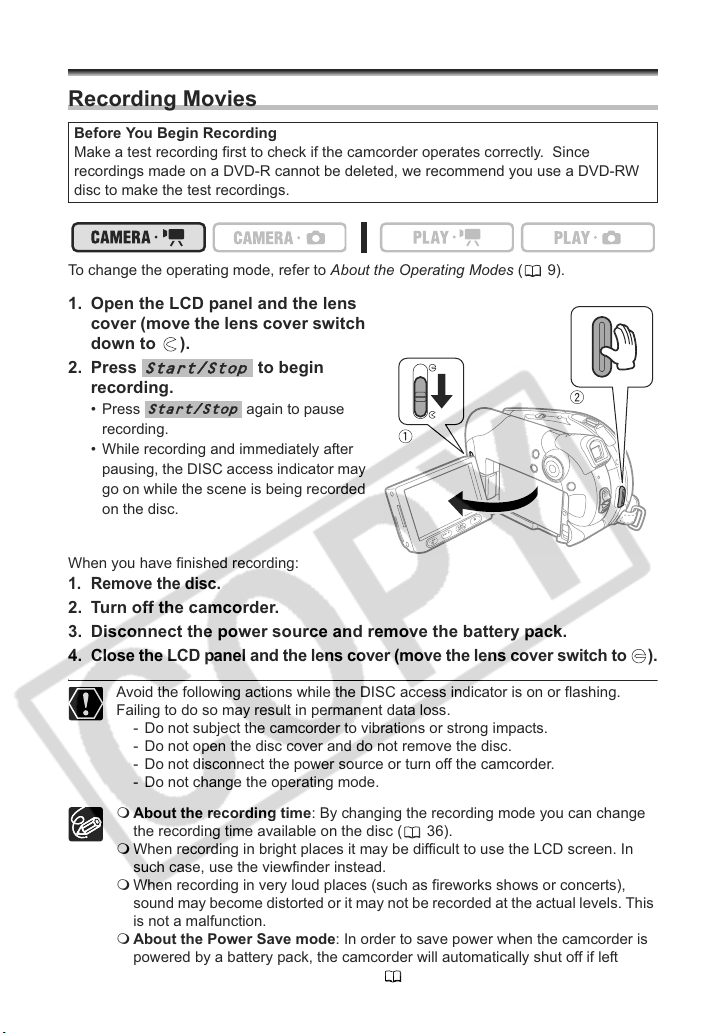
Basic Functions
Start/Stop
Start/Stop
Recording
Recording Movies
Before You Begin Recording
Make a test recording first to check if the camcorder operates correctly. Since
recordings made on a DVD-R cannot be deleted, we recommend you use a DVD-RW
disc to make the test recordings.
To change the operating mode, refer to About the Operating Modes (9).
1. Open the LCD panel and the lens
cover (move the lens cover switch
down to ).
2. Press to begin
When you have finished recording:
1. Remove the disc.
2. Turn off the camcorder.
3. Disconnect the power source and remove the battery pack.
4.
recording.
• Press again to pause
recording.
• While recording and immediately after
pausing, the DISC access indicator may
go on while the scene is being recorded
on the disc.
Close the LCD panel and the lens cover (move the lens cover switch to )
.
22
Avoid the following actions while the DISC access indicator is on or flashing.
Failing to do so may result in permanent data loss.
- Do not subject the camcorder to vibrations or strong impacts.
- Do not open the disc cover and do not remove the disc.
- Do not disconnect the power source or turn off the camcorder.
- Do not change the operating mode.
About the recording time: By changing the recording mode you can change
the recording time available on the disc ( 36).
When recording in bright places it may be difficult to use the LCD screen. In
such case, use the viewfinder instead.
When recording in very loud places (such as fireworks shows or concerts),
sound may become distorted or it may not be recorded at the actual levels. This
is not a malfunction.
About the Power Save mode: In order to save power when the camcorder is
powered by a battery pack, the camcorder will automatically shut off if left
without any operations for 5 minutes ( 34). To restore the power, slide the
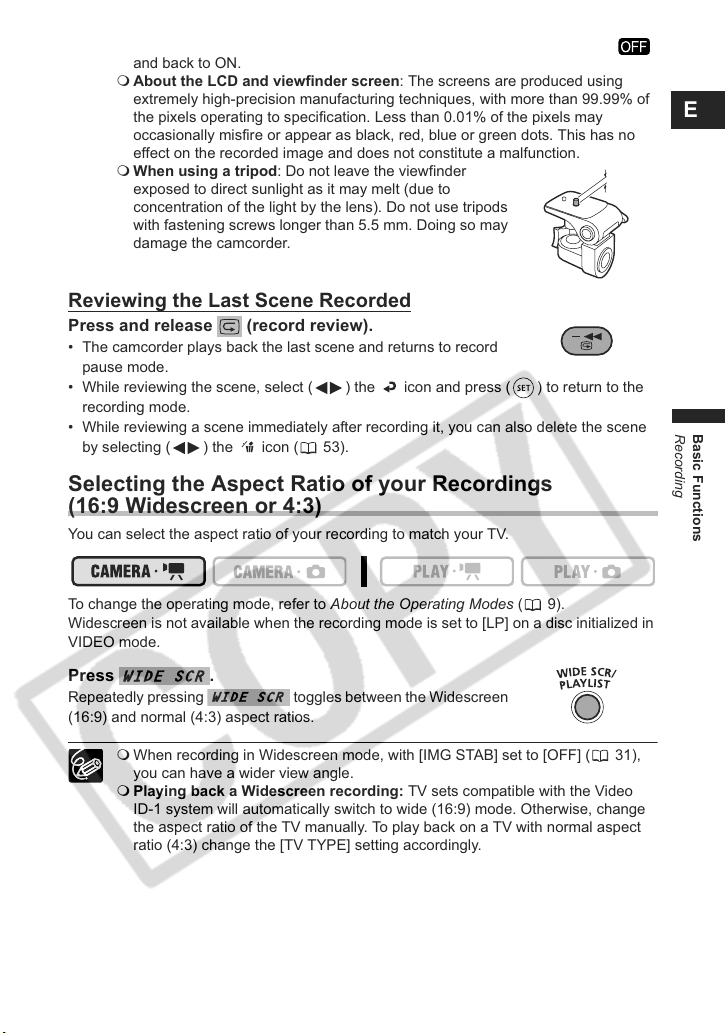
power switch towards MODE and release it, or move the power switch to
WIDE SCR
WIDE SCR
and back to ON.
About the LCD and viewfinder screen: The screens are produced using
extremely high-precision manufacturing techniques, with more than 99.99% of
the pixels operating to specification. Less than 0.01% of the pixels may
occasionally misfire or appear as black, red, blue or green dots. This has no
effect on the recorded image and does not constitute a malfunction.
When using a tripod: Do not leave the viewfinder
exposed to direct sunlight as it may melt (due to
concentration of the light by the lens). Do not use tripods
with fastening screws longer than 5.5 mm. Doing so may
damage the camcorder.
Reviewing the Last Scene Recorded
Press and release (record review).
• The camcorder plays back the last scene and returns to record
pause mode.
• While reviewing the scene, select ( ) the icon and press ( ) to return to the
recording mode.
• While reviewing a scene immediately after recording it, you can also delete the scene
by selecting ( ) the icon ( 53).
Selecting the Aspect Ratio of your Recordings
(16:9 Widescreen or 4:3)
You can select the aspect ratio of your recording to match your TV.
To change the operating mode, refer to About the Operating Modes (9).
Widescreen is not available when the recording mode is set to [LP] on a disc initialized in
VIDEO mode.
E
Basic Functions
Recording
Press .
Repeatedly pressing toggles between the Widescreen
(16:9) and normal (4:3) aspect ratios.
When recording in Widescreen mode, with [IMG STAB] set to [OFF] ( 31),
you can have a wider view angle.
Playing back a Widescreen recording: TV sets compatible with the Video
ID-1 system will automatically switch to wide (16:9) mode. Otherwise, change
the aspect ratio of the TV manually. To play back on a TV with normal aspect
ratio (4:3) change the [TV TYPE] setting accordingly.
23
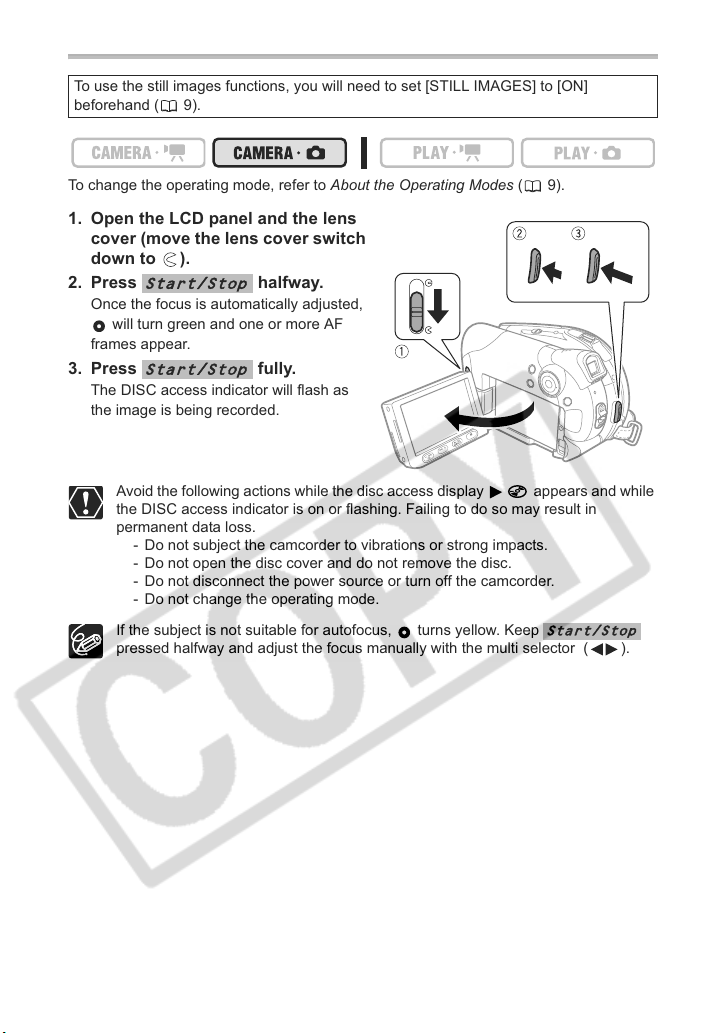
Recording Still Images
Start/Stop
Start/Stop
Start/Stop
To use the still images functions, you will need to set [STILL IMAGES] to [ON]
beforehand ( 9).
To change the operating mode, refer to About the Operating Modes (9).
1. Open the LCD panel and the lens
cover (move the lens cover switch
down to ).
2. Press halfway.
3. Press fully.
Once the focus is automatically adjusted,
will turn green and one or more AF
frames appear.
The DISC access indicator will flash as
the image is being recorded.
Avoid the following actions while the disc access display appears and while
the DISC access indicator is on or flashing. Failing to do so may result in
permanent data loss.
- Do not subject the camcorder to vibrations or strong impacts.
- Do not open the disc cover and do not remove the disc.
- Do not disconnect the power source or turn off the camcorder.
- Do not change the operating mode.
If the subject is not suitable for autofocus, turns yellow. Keep
pressed halfway and adjust the focus manually with the multi selector ( ).
24
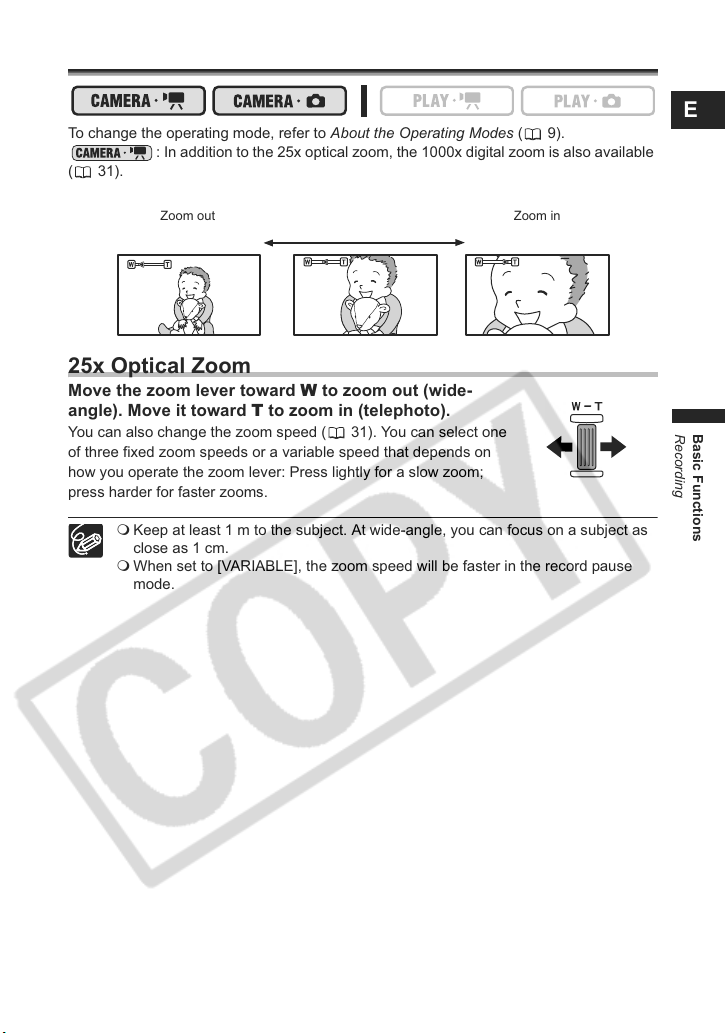
Zooming
To change the operating mode, refer to About the Operating Modes (9).
: In addition to the 25x optical zoom, the 1000x digital zoom is also available
(31).
Zoom inZoom out
25x Optical Zoom
Move the zoom lever toward W to zoom out (wide-
angle). Move it toward T to zoom in (telephoto).
You can also change the zoom speed ( 31). You can select one
of three fixed zoom speeds or a variable speed that depends on
how you operate the zoom lever: Press lightly for a slow zoom;
press harder for faster zooms.
Keep at least 1 m to the subject. At wide-angle, you can focus on a subject as
close as 1 cm.
When set to [VARIABLE], the zoom speed will be faster in the record pause
mode.
E
Basic Functions
Recording
25
 Loading...
Loading...