CANON CP800 User Manual [fr]

Printer User Guide Brugervejledning til printeren Benutzerhandbuch des Druckers Guía del usuario de la impresora Guide d’utilisation de l’imprimante Guida dell'utente della stampante
Gebruikershandleiding van de printer Tulostimen käyttöopas
Handbok för skrivaren
ENGLISH
DANSK
DEUTSCH
ESPAÑOL
FRANÇAIS
ITALIANO
NEDERLANDS
SUOMI
SVENSKA

Printer User Guide
ENGLISH
Make sure you read this guide, including the “Safety Precautions” section, before using the printer.
Store this guide safely so that you can use it in the future.

Package Contents
Check if the following items are included in your printer package, using the □check boxes. If anything is missing, contact the retailer where you purchased the printer.
□SELPHY Printer Unit |
□Compact Power Adapter |
□Power Cord |
|
CA-CP200 W |
|
□Paper Cassette (Postcard Size) |
□Paper Cassette (Card Size)* |
□CD-ROM: |
PCP-CP300 |
PCC-CP300 |
COMPACT PHOTO |
|
|
PRINTER Solution Disk |
□Printer User Guide (This Guide) |
□Warranty System Booklet |
* Card size paper cassette may not be included depending on the region.
Ink and Paper (Sold Separately)
Before using the printer, be sure to purchase a Color Ink Cassette/Paper Set separately.
Color Ink Cassette/Paper Set |
|
|
||
|
|
|
Necessary Paper Cassette |
|
Product Name |
Paper Size |
Number of |
||
|
||||
Possible Prints |
|
|||
|
|
|
||
|
|
|
|
|
Color Ink Cassette/Paper Set KP-36IP |
|
36 |
|
|
(Postcard) |
|
|
||
|
|
|
||
|
|
|
|
|
Color Ink Cassette/Paper Set KP-72IN |
Postcard Size |
72 |
Paper Cassette PCP-CP300 |
|
(Photo Paper) |
(Included with SELPHY) |
|||
|
|
|||
|
|
|
|
|
Color Ink Cassette/Paper Set KP-108IN |
|
108 |
|
|
(Photo Paper) |
|
|
||
|
|
|
||
|
|
|
|
|
Color Ink Cassette/Paper Set KC-36IP |
|
36 |
|
|
|
|
|
|
|
Color Ink Cassette/Label Set KC-18IF |
|
18 |
|
|
(Full-page labels) |
Card Size |
Paper Cassette PCC-CP300 |
||
|
||||
|
|
|
|
|
Color Ink Cassette/Label Set KC-18IL |
|
18 |
|
|
(8-label sheets) |
|
|
||
|
|
|
||
|
|
|
|
|
Color Ink Cassette/Paper Set KL-36IP |
L Size |
36 |
Paper Cassette PCL-CP300 |
|
|
|
|
|
|
Some accessories may not be available depending on the region.

Read This First
 Warning Against Copyright Infringement
Warning Against Copyright Infringement
The images printed with this product should be intended for personal use. Do not print images that infringe upon copyright laws without the prior permission of the copyright holder.
 Warranty Limitations
Warranty Limitations
This product’s warranty is only effective in the country of sale. If there is a problem with the printer while abroad, please return it to the country of sale before proceeding with a warranty claim to a Canon Customer Support Help Desk.
 LCD Monitor (Screen)
LCD Monitor (Screen)
The LCD monitor is produced with extremely high-precision manufacturing techniques. More than
99.99% of the pixels operate to specification. However, some pixels may occasionally misfire or appear as red or black dots. This has no effect on the printed image and does not constitute a malfunction.
The LCD monitor may be covered with a thin plastic film for protection against scratches during shipment. If so, remove the film before using the printer.
Conventions Used in this Guide
This printer will be referred to as “SELPHY” or “printer”.
The various types of memory cards that can be used in this printer are collectively referred to as “memory cards”.
Icons are used in the text to represent SELPHY’s buttons. For details, refer to “Controls” (p. 6).
Language that displays on the screen appears inside [ ] (square brackets).
 : Things you should be careful about
: Things you should be careful about
 : Supplemental information
: Supplemental information
(p. XX) : Reference pages (“XX” stands for a page number)
This guide assumes all functions are at their default settings.
Table of Contents
Package Contents ________________________ 2 Ink and Paper (Sold Separately) _____________ 2 Read This First __________________________ 3 Conventions Used in this Guide _____________ 3 Safety Precautions _______________________ 4 Setting Up SELPHY_______________________ 5 Components Guide _______________________ 6 Information Displayed on the Screen _________ 7 Getting Started __________________________ 8 Setting the Display Language _______________ 11 Compatible Memory Cards and
Memory Card Slots _______________________12 Images That Can Be Printed ________________12 Selecting and Printing Images_______________13 Printing All Images________________________15
Storing the Printed Photos _________________16 Cleaning Up After Printing __________________16 Printing a Variety of Images_________________17 Printing From Your Computer ______________ 22 Installing and Starting the Software__________ 23 Using the Software to Print ________________ 25 Printing From Your Digital Camera __________ 27
Printing Images Using Digital Camera Specified
Settings (DPOF Print) ____________________ 28 Using the Battery Pack ___________________ 29 Printing From Your Mobile Phone ___________ 30 Troubleshooting__________________________31 Specifications __________________________ 33 Handling Precautions ____________________ 34
3
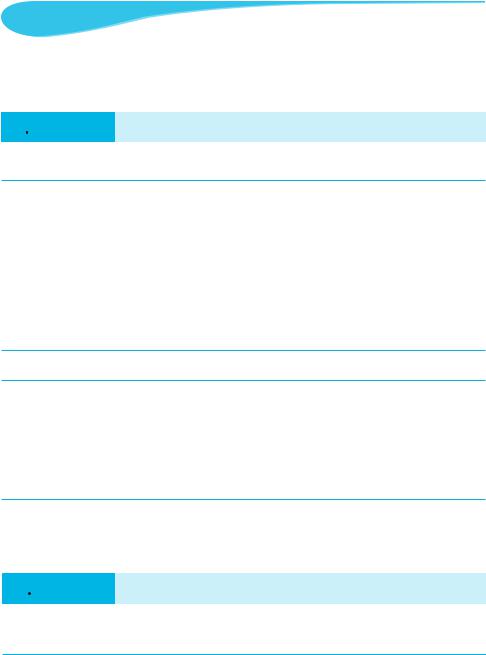
Safety Precautions
Before using the product, please ensure that you read the safety precautions described below. Always ensure that the product is used correctly.
The safety precautions noted on the following pages are intended to prevent injuries to yourself and other persons, or damage to the equipment.
Be sure to also check the guides included with any separately sold accessories you use.
 Warning Denotes the possibility of serious injury or death.
Warning Denotes the possibility of serious injury or death.
Store this equipment out of the reach of children and infants.
Mistakenly putting the power cord around a child’s neck could result in asphyxiation.
Use only recommended power sources.
Do not attempt to disassemble, alter or apply heat to the product.
Avoid dropping or subjecting the product to severe impacts.
To avoid the risk of injury, do not touch the interior of the printer if it has been dropped or otherwise damaged.
Stop using the product immediately if it emits smoke, a strange smell, or otherwise behaves abnormally.
Do not use organic solvents such as alcohol, benzine, or thinner to clean the equipment.
Do not let the product come into contact with water (e.g. sea water) or other liquids.
Do not allow liquids or foreign objects to enter the printer.
This could result in electrical shock or fire.
If liquid comes into contact with the product, unplug it from the outlet and consult your retailer or a Canon Customer Support Help Desk.
Do not touch this printer or the power plug during thunderstorms.
This could result in electrical shock or fire. Immediately stop using the equipment and distance yourself from it.
Unplug the power cord periodically and wipe away any dust and dirt that has collected on the plug, the exterior of the power outlet, and the surrounding area with a dry cloth.
Do not handle the power cord with wet hands.
Do not use the equipment in a manner that exceeds the rated capacity of the electrical outlet or wiring accessories. Do not use if the power cord or plug are damaged, or not fully plugged into the outlet.
Do not allow dirt or metal objects (such as pins or keys) to contact the terminals or plug.
Do not cut, damage, alter or place heavy items on the power cord.
This could result in electrical shock or fire.
Do not play the supplied CD-ROM(s) in any CD player that does not support data CD-ROMs.
Playing the CD-ROM(s) in an audio CD player (music player) could damage the speakers. It is also possible to suffer hearing loss from listening with headphones to the loud sounds of a CD-ROM played on a music CD player.
 Caution Denotes the possibility of injury.
Caution Denotes the possibility of injury.
Do not stick any part of your hand into the printer interior.
Be sure to place SELPHY safely so as to avoid tripping over the power cord.
This could lead to injury or damage the printer.
Avoid using, placing or storing the printer in the following places.
Places subject to strong sunlight. Places subject to temperatures above 40 °C (104 °F).
Humid or dusty areas. Places subject to strong vibrations.
These could result in electrical shock, burns, fire or other injuries.
High temperatures may cause deformation of the adapter or printer casing.
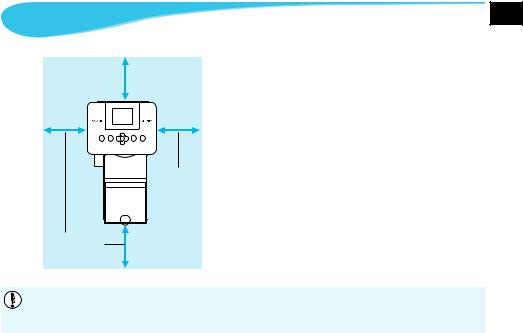
Caution |
Denotes the possibility of damage to the equipment. |
|
|
Unplug the product from the power outlet when you are not using it.
Do not place anything, such as cloth, on top of the printer while in use.
Leaving the unit plugged in for a long period of time may cause it to overheat and become distorted, resulting in fire.
Setting Up SELPHY
More than the length of the paper
10 cm (4 in.) or more
10 cm (4 in.) or more
Place SELPHY on a stable and even surface, such as a table. Never place it on an unstable or tilted surface.
Keep SELPHY at least 1 m (3 ft.) from devices emitting electromagnetic waves or strong magnetic fields.
Make sure there is at least 10 cm (4 in.) of free space around SELPHY.
Since paper will pass in and out of SELPHY during printing, make sure the space behind the printer is greater than the length of the paper.
Never place SELPHY close to motors or other devices that generate strong electromagnetic fields.This may damage the printer or cause it to malfunction.
Do not place near a television or radio. This may cause the printer to malfunction.
CANON INC.
30-2, Shimomaruko 3-chome, Ohta-ku, Tokyo 146-8501, Japan
CANON EUROPA N.V.
Bovenkerkerweg 59-61, 1185 XB Amstelveen, The Netherlands
5
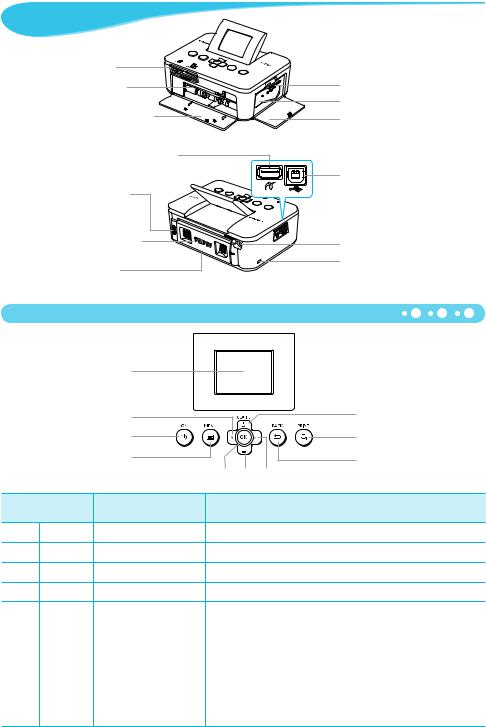
Components Guide
Card Slots (p. 12) |
|
Paper Cassette |
Ink Cassette Lock (p. 14) |
Compartment (p. 10) |
Ink Cassette Compartment (p. 10) |
Paper Cassette
Compartment Cover (p. 10)
USB Terminal for Digital Camera/ USB Flash Memory Connection (pp. 14, 27, 30)
Battery/Battery Cover
Lock (p. 29)
Battery Cover (p. 29) (Air vents are behind the battery cover (p. 34))
Paper Ejection Slot
* Security cables, such as a Kensington lock, can be attached to this slot.
Ink Cassette Compartment Cover (p. 10)
USB Terminal for Computer Connection (p. 24)
DC IN (Power Input) Terminal (p. 10)
Security Slot*
Controls
|
|
|
|
|
|
|
|
|
|
|
|
|
|
|
|
|
|
|
|
|
|
|
||
|
|
|
|
|
Icons Used |
Name |
Function |
||
in This Guide |
||||
|
|
|||
|
— |
Screen (LCD Monitor) |
Displays images, settings screens, or error messages (p. 32). |
|
|
q |
ON Button |
Turns SELPHY on or off (p. 11). |
|
|
k |
MENU Button |
Displays the menu screen (p. 11). |
|
|
o |
OK Button |
Sets the selected item. |
|
u Up/+ COPIES Button
|
|
|
Specifies number of copies, selects items to set. |
|
|
d |
Down/– COPIES Button |
||
|
||||
|
|
|
|
|
|
l |
Left Button |
Switches images, changes settings. |
|
|
|
|
||
|
r |
Right Button |
||
|
||||
|
|
|
|
|
|
v |
BACK Button |
Restores the previous screen (p. 7), cancels printing (p. 14). |
|
|
p |
PRINT Button |
Starts printing (p. 14). |
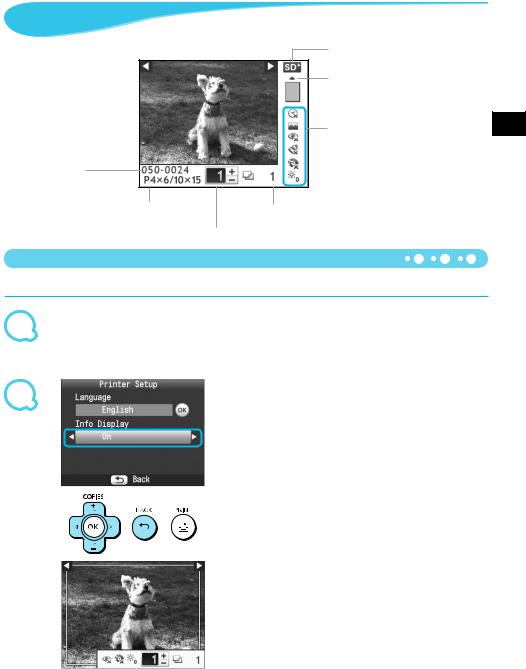
Information Displayed on the Screen
File number
Installed ink cassette type
(Postcard size is used in this example)
Memory card slot (p. 12) currently in use (An SD card is used in this example)
Paper orientation
Print settings (pp. 18 – 21) (Settings that are not available are grayed out)
Total number of images to be printed
Number of copies for the displayed image
Hiding Information Displayed on the Screen
You can hide the information displayed on the screen and view images at a larger size.
1
2
Display the settings screen.
Follow Steps 1 – 3 on p. 11.
Make the setting.
Press the ud buttons to select [Info Display].
Press the l r buttons to select [Off], then press the v button to complete the setting.
Pressing the v button again will restore the image display screen.
The image will display full screen, and a frame that indicates the printing area will appear.
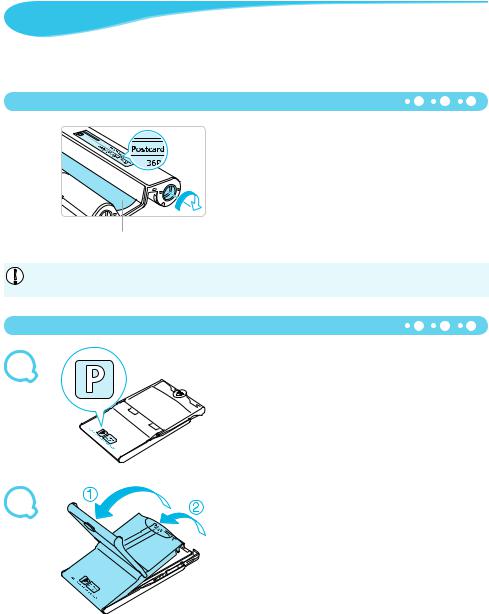
Getting Started
Preparations for printing images. A Postcard size Color Ink Cassette/Paper Set (sold separately) (p. 2) will be used as an example, however Color Ink Cassette/Paper Sets other than Postcard size may also be used in the same way to prepare for printing.
Preparing the Ink Cassette
Check the ink cassette.
Check that the paper size and the size shown on the color ink cassette (Card size, Postcard size etc.) match.
Check that the ink sheet is taut with no slack. If the ink sheet is slack, push and turn the sprocket as shown in the
illustration.
If you overwind the ink sheet, it may not be possible to use all the paper for printing and the ink sheet may tear.
Ink sheet
Do not touch or pull on the ink sheet. Do not touch the ink cassette with wet or sweaty hands. You may not be able to print if the ink sheet is damaged, dirty or wet.
1
2
Preparing the Paper Cassette
Check the paper size.
Check that the prepared ink cassette and the size shown on the paper cassette (Card size, Postcard size, etc.)
match.
Open the lid.
There are two steps to open the lid. Open the outer lid () first, then open the inner lid ().
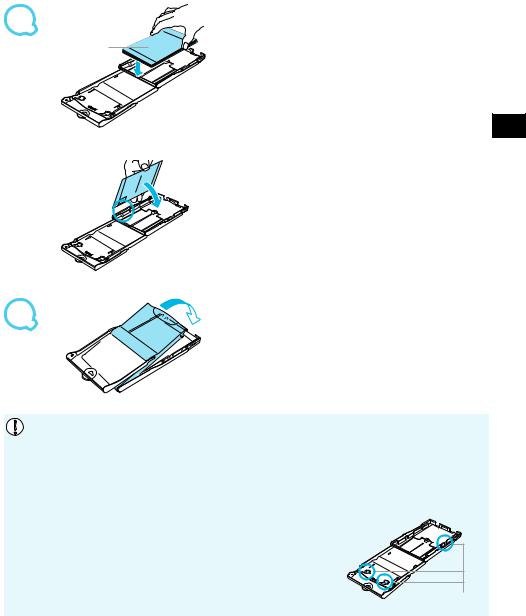
3 |
Set the paper. |
Set the paper into the paper cassette that you prepared. |
Shiny side |
You can place up to 18 sheets in the paper cassette. |
|
Inserting 19 or more sheets may damage the printer or |
||
|
||
|
cause malfunction. |
Hold the paper as shown in the illustration, with the shiny side facing up and put it into the paper cassette. Do not touch the print side (shiny side) of the paper with your
fingers. This may prevent you from making clean prints.
If a protective sheet is included with the paper, remove it and set the paper only into the cassette.
When making Postcard size prints that have a section for pasting a stamp, insert the paper so that the stamp section is facing the direction shown in the illustration.
4 |
Close the lid. |
Close the inner lid until it clicks into place. |
|
|
Leave the outer lid open during printing. |
Use only dedicated paper for use in SELPHY CP series printers included in the genuine Canon brand Color Ink Cassette/Paper Sets. Regular printing paper, regular postcards, or dedicated paper for SELPHY ES series printers cannot be used.
Never do the following, as it may result in failure or cause the printer to malfunction:
-reverse the paper (the shiny side is the print side)
-bend or separate the paper at the perforations before printing
-use label sheets that have begun to peel or label sheets with portions peeled back
-write on a sheet before printing
-print on already printed paper
-reuse a spent ink cassette
Do not touch the springs of the paper cassette.
If the springs are bent or deformed, paper will not feed correctly into SELPHY.
Do not touch or scratch the print surface (shiny side), or touch the paper with wet hands. If the print surface becomes dirty or wet, you will not be able to make clean prints.
Spring |
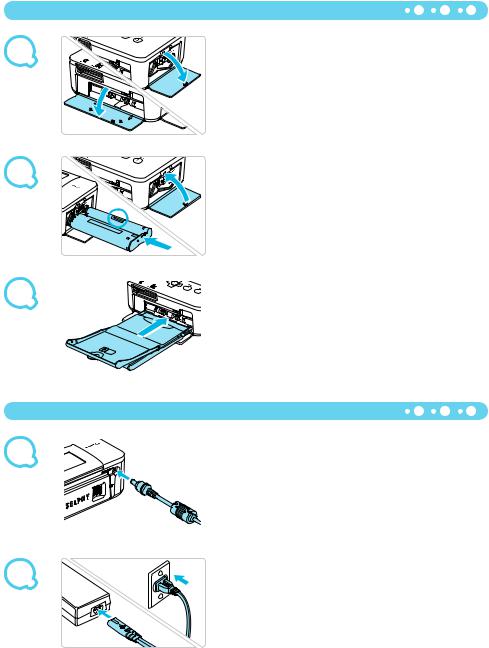
1
2
3
Inserting the Ink and Paper Cassettes
Open the covers.
Open the covers for the ink cassette and paper cassette compartments.
Insert the ink cassette.
Insert the ink cassette into the printer in the direction indicated by the arrow on the cassette until it clicks and locks into place.
Close the ink cassette compartment cover.
Insert the paper cassette.
Make sure that the outer lid is open (p. 8) and insert the paper cassette all the way into the compartment.
Connecting SELPHY
1 |
Plug the adapter cord into SELPHY. |
|
Fully insert the adapter plug into SELPHY. |
||
|
2 |
Connect the power cord. |
Connect the power cord to the compact power adapter, |
then plug the other end into a power outlet.
10

|
Setting the Display Language |
You can change the language displayed in the LCD monitor menus and messages. |
|
1 |
Turn on SELPHY. |
Press and hold the q button until the screen shown at |
|
|
the left displays. |
|
To turn the power off, press and hold the q button again |
|
until the displayed screen changes or turns off. |
2 |
Adjust the screen for ease of viewing. |
Raise the LCD monitor and adjust until the screen is |
|
|
easily visible. |
|
Do not raise the LCD monitor more than 45° as this may |
|
result in damage or malfunction. |
|
Approx. 45° |
3 |
Display the settings screen.
Press the k button.
Press the ud buttons to select [Printer Setup], then press the o button.
4 |
|
Display the language settings screen. |
|
||
|
Press the ud buttons to select [Language]. |
|
|
|
Press the o button. |
|
|
|
5 |
Select a language. |
Press the udl r buttons to select a language, then |
press the o button.
Pressing the v button twice will restore the screen in Step 1.
11
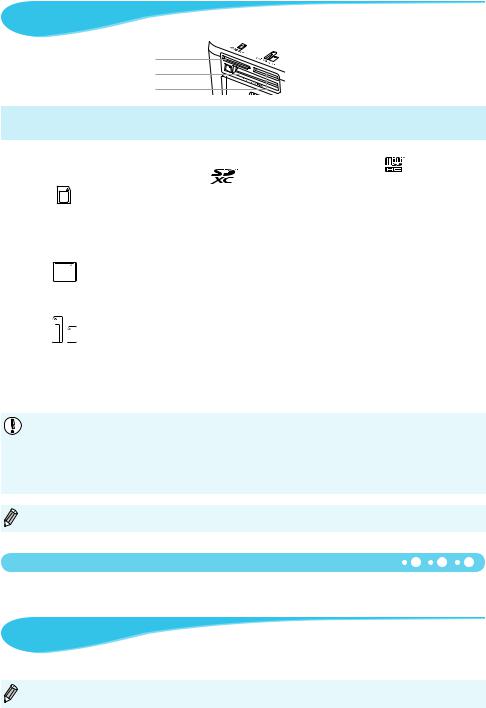
Compatible Memory Cards and Memory Card Slots
|
Card Slots |
Memory Cards That Can be |
Memory Cards That Require an Adapter |
|
Used Without an Adapter |
(commercially available) |
|
|
|
||
|
|
|
|
|
|
SD Memory Card |
miniSD Memory Card |
|
|
SDHC Memory Card |
miniSDHC Memory Card |
|
|
SDXC Memory Card |
microSD Memory Card |
|
|
MultiMediaCard |
|
|
microSDHC Memory Card |
||
|
SD/MMC+ |
MMCplus Card |
microSDXC Memory Card |
|
|
HC MMCplus Card |
RS-MMC Card *1 |
|
|
|
MMCmobile Card |
|
|
|
MMCmicro Card |
|
|
|
|
|
|
CF (CompactFlash) Card |
xD-Picture Card*2 |
CF/microdrive |
Microdrive |
|
|
|
|
|
|
|
|
|
|
|
|
Memory Stick |
Memory Stick micro |
|
|
Memory Stick PRO |
|
|
|
Memory Stick Duo |
|
|
MS/MS Duo |
Memory Stick PRO Duo |
|
|
|
|
|
|
|
|
|
*1 “RS-MMC” is an abbreviation of “Reduced-Size MultiMediaCard”. *2 Purchase the CompactFlash Card Adapter for xD-Picture Card.
For memory cards that require an adapter, be sure to first insert the memory card into the adapter before inserting into the appropriate card slot.
If you insert the memory card into a card slot without using an adapter, you may not be able to remove the memory card from the printer.
Use a memory card formatted in the device used for taking the images. A memory card formatted on a computer may not be recognized.
Refer to the user guide included with your memory card and adapter for handling instructions.
About USB Flash Memory
You can print images on a commercially available USB flash memory by connecting it to SELPHY (p. 14).
Images That Can Be Printed
JPEG images conforming to the Exif standard can be printed with SELPHY.
Irregularly sized images, or images that have been edited on a computer may not display or print properly.
1

Selecting and Printing Images
You can select an image and specify the number of copies for printing. In this section, an SD memory card will be used as an example, but you can print from other memory cards using the same steps.
1 |
Turn on SELPHY. |
Press and hold the q button until the screen shown at |
the left displays.
To turn the power off, press and hold the q button again until the displayed screen changes or turns off.
2
3
4
5
Adjust the screen for ease of viewing.
Raise the LCD monitor and adjust until the screen is easily visible.
Do not raise the LCD monitor more than 45° as this may result in damage or malfunction.
 Approx. 45°
Approx. 45°
Insert a single memory card into the slot.
Insert a memory card fully into the appropriate slot.
The screen in Step 4 below (image display screen) (p. 7) will display.
Label side
|
|
|
|
|
|
|
|
|
|
|
|
Number of copies |
|
|
|
||
Total number |
|||||
for the displayed |
of images to be |
||||
image |
|||||
printed |
|||||
|
|
||||
Select an image.
Press the l r buttons to select an image to print.
If you press and hold one of the l r buttons, the display jumps by 5 images.
Select the number of copies.
Press the ud buttons to select the number of copies.
If you press and hold one of the ud buttons, the number increases or decreases by 5 copies.
You can select up to 99 copies per image.
To print another image, repeat Steps 4 and 5.
13

6
7
Print.
Press the p button to start printing.
During printing, the paper will pass in and out from the back of SELPHY several times. Do not touch the paper until printing has finished and the printed sheets collect on the print output tray (on the outer lid of the paper cassette).
Do not let 19 or more printed sheets collect on the print output tray.
To cancel printing, press the v button.
Insert the paper.
When the paper is depleted, remove the paper cassette from SELPHY.
Refill the paper cassette with new paper (p. 8), and reinsert the cassette into SELPHY (p. 10).
8 |
Change the ink cassette. |
When the color ink is depleted, open the ink cassette |
compartment cover and move the lock as shown in the illustration. The ink cassette will be ejected.
Insert a new ink cassette (pp. 8, 10).
Never pull out the paper cassette, open the ink cassette compartment cover, or remove the memory card while you can hear the printer’s operation sounds immediately after turning on the printer, or during printing. This may cause the printer to malfunction.
It may take some time before images display if the memory card contains a large number of images. When the total number of copies for printing is set to 0 and you press the p button, the currently
displayed image will print once.
If the [Start DPOF printing] screen displays, refer to “Printing Images Using Digital Camera Specified
Settings (DPOF Print)” (p. 28).
Printing From USB Flash Memory
Just like images on memory cards, images on commercially available USB flash memory can also be printed.
Insert a USB flash memory.
Insert a USB flash memory as shown.
All further steps are the same as those used for printing images from memory cards (pp. 13 – 14).
Depending on the brand of USB flash memory used, it may be difficult to insert or remove, and it may not operate properly.
Refer to the user guide included with your USB flash memory for operating instructions.
1
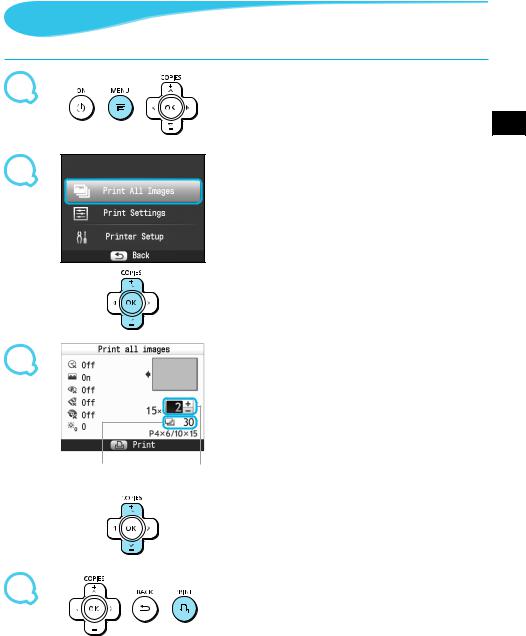
Printing All Images
You can print all images on a memory card at once.
1
2
Display the menu.
Press the k button.
Display the settings screen.
Press the ud buttons to select [Print All Images], then press the o button.
3 |
Select the number of copies. |
Press the ud buttons to set the number of copies. |
You can select up to 99 copies per image. If there are more than 1000 images on the card, only 999 copies will be printed in order of the most recent by shooting date.
Number of sheets |
Number of copies |
required |
|
4 |
Print. |
Press the p button to start printing. |
To cancel printing, press the v button.
15
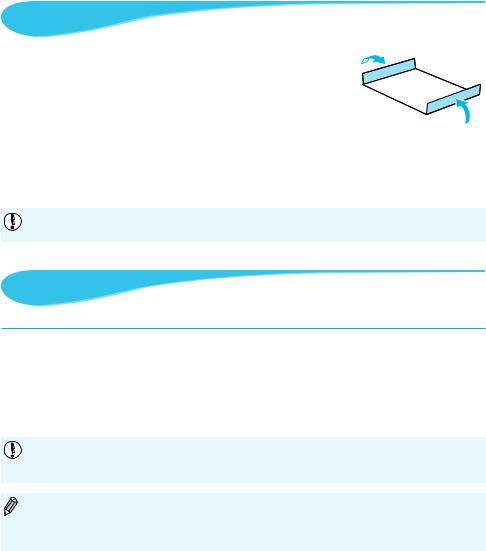
Storing the Printed Photos
When both edges of a print have perforations, you can remove the edges by bending them.
Use an oil-based pen to write on prints.
To prevent discoloration, do not store prints in places subject to temperatures of over 40 °C (104 °F), humid or dusty places, or in direct sunlight.
Avoid the following actions as they may result in color change, color fading or color bleeding: Sticking any type of adhesive tape on a print
surface, allowing print surfaces to come into contact with vinyl or plastic, applying alcohol or other volatile solvents to a print surface, or leaving the print surface tightly pressed against other surfaces or objects for prolonged periods.
If you wish to mount prints in an album, select an album with photo covers made of nylon, polypropylene or cellophane.
Color may change over time or depending on storage conditions. Canon assumes no liability for color changes.
Cleaning Up After Printing
After you finish printing, follow the steps below to clean up and store SELPHY.
Turn off SELPHY (p. 11), then remove the memory card or USB flash memory.
Lower the screen (LCD monitor) completely for storage.
Unplug the power cord from the power outlet and disconnect the adapter plug from SELPHY.
If the compact power adapter is hot, wait until it has cooled down before you store it.
Remove the paper cassette and close the paper cassette compartment cover. Keep the remaining paper inside the cassette and store the cassette in a dark place free from dust.
Keep the ink cassette inside SELPHY.
Store SELPHY horizontally, in a dark place free from dust.
When not using SELPHY, make sure to store the printer with the screen (LCD monitor) completely lowered.
If dust enters SELPHY and sticks to the paper or color ink, print quality will deteriorate.
When you have more than one ink cassette, keep one inside SELPHY, and put the other inside the original packaging or a bag to protect it from dust, and store it in a dark place.
When storing new paper and ink cassettes, leave them in unopened packages, and keep them in a dark place.
1

Printing a Variety of Images
You can use various printing features, such as imprinting the shooting date or adjusting the color of an image. You do not need to repeat the settings for each image because once the settings are made, they are applied for all images.
Making Settings
1
Display the settings screen.
Press the k button.
Press the ud buttons to select [Print Settings], then press the o button.
2 |
Select the item and change the settings. |
Press the ud buttons to select an item. |
Press the l r buttons to change the settings, then press the v button to complete the setting.
Pressing the v button again will restore the image display screen.
Refer to pp. 18 – 21 for information about each setting.
3 |
Print. |
Select an image for printing (p. 13) and the number of |
copies (p. 13), then press the p button to print.
1

Printing With the Date (Date)
You can print the shooting date recorded by the digital camera.
 Off (Default setting) /
Off (Default setting) /  On
On
08/08/2010
Turning off SELPHY will return the setting to [ Off].
Off].
Since the date printed will be the date the image was recorded by the digital camera, it cannot be changed on SELPHY.
You can change the style of the printed date in [Date Format] (p. 21).
The date will not print if [ Index], [
Index], [ ID Photo] or [
ID Photo] or [ Shuffle] is selected in [Page Layout] (p. 19).
Shuffle] is selected in [Page Layout] (p. 19).
Getting the Best Results With Auto Correction (Image Optimize) 





SELPHY will automatically correct the image to achieve optimum image quality.
 Off /
Off /  On (Default setting)
On (Default setting)
Some images may not be adjusted correctly.
Turning off SELPHY will return the setting to [ On].
On].
When [Page Layout] (p. 19) is set to [




 Index], [Image Optimize] will not be applied. The level of correction will change depending on the page layout and paper size.
Index], [Image Optimize] will not be applied. The level of correction will change depending on the page layout and paper size.
Correcting Red Eyes and Printing (Correct Red-Eye)
Correct images with red-eye.
 Off (Default setting) /
Off (Default setting) /  On
On
Portions other than the eyes may be mistakenly corrected. Set [Correct Red-Eye] to [ On] only when printing images with red-eye.
On] only when printing images with red-eye.
If SELPHY is turned off or the memory card is removed, the setting will return to [ Off].
Off].
Red-eye may not be automatically detected or optimally corrected when faces appear extremely small, large, dark or bright in relation to the overall image, with faces turned to the side or diagonally, or faces with a portion hidden.
Red-eye correction is not available if [ 2-up], [
2-up], [ 4-up], [
4-up], [ 8-up], or [
8-up], or [ Index] is selected in [Page Layout] (p. 19).
Index] is selected in [Page Layout] (p. 19).
When [ Sepia] or [
Sepia] or [ B/W] is selected in [My Colors] (p. 20), red-eye correction will not be applied.
B/W] is selected in [My Colors] (p. 20), red-eye correction will not be applied.
The level of correction will change depending on the page layout and paper size.
1
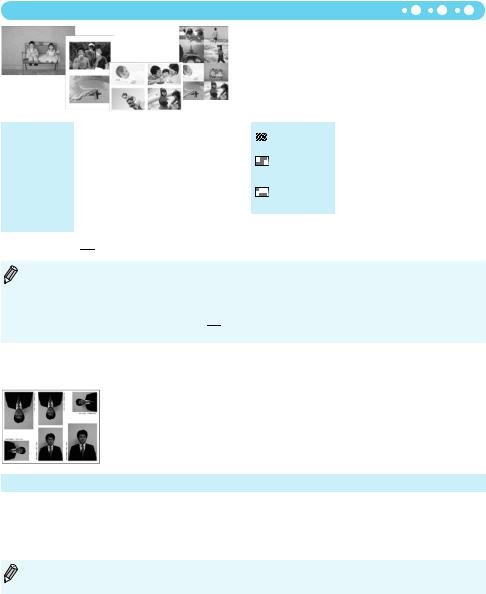
Selecting a Layout and Printing (Page Layout)
You can set the number of images that you want
|
|
|
|
|
|
|
|
|
|
|
to print on one sheet. The number of images that |
|
|||||
|
|
|
|
|
|
|
|
|
|
|
you specified (p. 13) will be printed in the selected |
|
|||||
|
|
|
|
|
|
|
|
|
|
|
layout. |
|
|
|
|||
|
|
|
|
|
|
|
|
|
|
|
|
|
|
|
|
|
|
|
|
|
|
|
|
|
|
|
|
|
|
|
|
|
|
|
|
|
|
|
|
|
|
|
|
1-up |
Prints one image using a full sheet |
|
|
|
|
Index |
Prints as an index |
|
|
|
|
|
|
|
|
|
|
|
|
|
|
|
|
||||
(Default setting) |
|
||||||||||||||||
|
|
|
|
|
|
|
|
|
|||||||||
|
|
|
|
|
|
|
|
|
|
|
|
|
|
|
|
|
|
|
|
|
|
|
|
|
|
2-up |
Prints two images on one sheet |
|
|
|
|
ID Photo |
Prints ID photos on one sheet |
|
|
|
|
|
|
|
|
|
|
|
|
|
|
|
|
|
|
|
|
|
|
|
|
|
|
|
|
|
|
|
|
|
|
|
Automatically arranges images in |
|
|
|
|
|
|
|
|
|
|
4-up |
Prints four images on one sheet |
|
|
|
|
Shuffle |
a variety of sizes for printing on a |
|
|
|
|
|
|
|
|
|
|
|
|
|
|
|
|
|
single sheet (p. 20) |
|
|
|
|
|
|
|
|
|
|
8-up* |
Prints eight images on one sheet |
|
|
|
|
|
|
|
|
|
|
|
|
|
|
|
|
|
|
|
|
|
|
|
|
|
|
* Set the layout to [ 8-up] when using Color Ink Cassette/Label Set KC-18IL (8-label sheet) (p. 2).
8-up] when using Color Ink Cassette/Label Set KC-18IL (8-label sheet) (p. 2).
The settings will be retained even if SELPHY is turned off or the memory card is removed from the slot.
The image position cannot be specified.
Depending on the selected layout, the settings made in [Date] (p. 18), [Image Optimize] (p. 18), [Correct Red-Eye] (p. 18), [Borders] (p. 20), [Smooth Skin] (p. 21), or [Brightness] (p. 21) may not be applied.
If you select [Print All Images] (p. 15) in [ Index], you can print all images on a memory card as an index print.
Index], you can print all images on a memory card as an index print.
 Printing an ID Photo (ID Photo)
Printing an ID Photo (ID Photo)
Prints two ID photos each in three different sizes for a total of six photos on a single sheet, as shown in the picture at the left.
Prints can be made on L size or Postcard size paper (p. 2).
Paper |
|
Picture Size |
|
|
L Size |
45 x 35 mm |
40 x 30 mm |
30 x 24 mm |
|
(1.8 x 1.4 in.) |
(1.6 x 1.2 in.) |
(1.2 x 0.9 in.) |
||
|
||||
|
|
|
|
|
Postcard Size |
60 x 51 mm |
45 x 35 mm |
40 x 30 mm |
|
(2.4 x 2.0 in.) |
(1.8 x 1.4 in.) |
(1.6 x 1.2 in.) |
||
|
||||
|
|
|
|
The ID photo may not be accepted officially, depending on the institution the ID photo is required for. Please contact the appropriate institution for details.
1
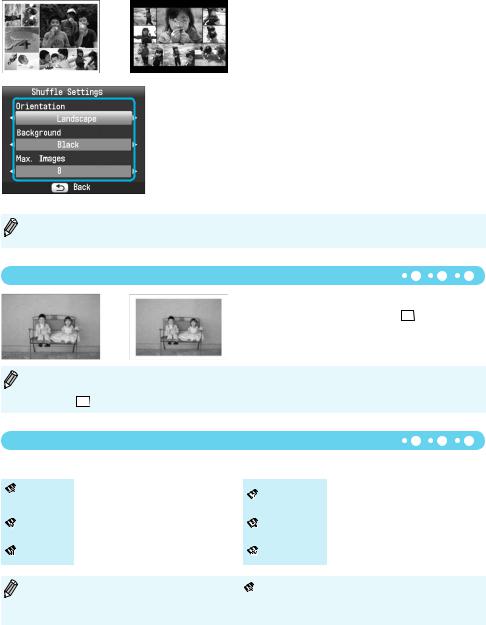
 Arranging Images of Different Sizes (Shuffle)
Arranging Images of Different Sizes (Shuffle)
Shuffle automatically arranges images in a variety of sizes for printing.
A group of up to 8 images, or a group of up to 20 images can be printed on a single sheet.
Prints can be made on L size or Postcard size paper (p. 2).
In “Making Settings” (p. 17), press the ud buttons to select [Page Layout] in the screen in Step 2. Press the lr buttons to select [Shuffle], then press the o button.
When the screen shown on the left appears, press the ud buttons to select an option.
Press the l r buttons to change the settings, then press the v button to complete the setting.
Pressing the v button twice will restore the image display screen.
The image position cannot be specified.
If you select [20] in [Max. Images], it may take some time before images start printing.
Printing With or Without a Border (Borders)
|
|
You can set images to print with or without a border. |
||||
|
|
|
|
Borderless (Default setting) / |
|
Bordered |
Turning off SELPHY will return the setting to [ |
|
Borderless]. |
|
|
||
|
|
|
||||
If you select [ |
|
|
|
|
8-up] when printing on card sized paper (p. 2), images will be printed without borders, |
||
|
|
|
|
||||
even if [ |
|
Bordered] is selected in [Page Layout] (p. 19). |
|||||
|
|||||||
|
|||||||
Changing the Color Tone and Printing (My Colors)
You can adjust the colors in your images, or make your images sepia-toned or black and white.
Off |
|
— |
Positive Film |
Intense, natural colors like those |
|
(Default setting) |
obtained with positive film |
||||
|
|
||||
|
|
|
|
|
|
Vivid |
Emphasizes the contrast and color |
Sepia |
Changes the image to sepia tone |
||
saturation for a vivid impression |
|||||
|
|
|
|
||
Neutral |
Tones down the contrast and color |
B/W |
Black and white |
||
saturation for neutral hues |
|||||
|
|
|
|
||
|
Turning off SELPHY will return the setting to [ |
Off]. |
|
||
|
Depending on the settings made in My Colors, [Correct Red-Eye] (p. 18) settings may not be |
||||
|
applied. |
|
|
||
0
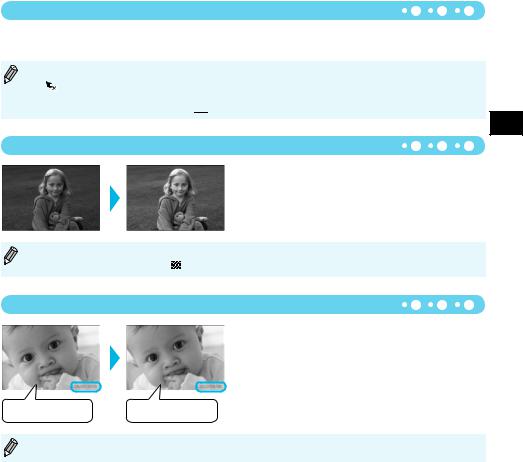
Making Skin Look Smooth in Prints (Smooth Skin)
Makes skin look smooth and beautiful in prints.
 Off (Default setting) /
Off (Default setting) /  On
On
When printing is finished, turning off SELPHY and removing the memory card will return the setting to
[ Off].
Off].
Correction may be applied to areas other than skin, producing unexpected results.
When [Page Layout] (p. 19) is set to [




 Index], [Smooth Skin] will not be applied.
Index], [Smooth Skin] will not be applied.
Adjusting the Brightness (Brightness)
You can adjust the brightness of an image within a range of ±3.
The larger the + value, the brighter the image gets. The larger the - value, the darker the image gets.
|
Turning off SELPHY will return the setting to [0]. |
||
|
[Brightness] is not available if [ |
|
Index] is selected in [Page Layout] (p. 19). |
Changing the Date Format (Date Format)
You can change the order of the printed date (p. 18).
mm/dd/yy (Default Setting), dd/mm/yy, yy/mm/dd
08/08/2010 |
2010/08/08 |
The setting will be retained even if SELPHY is turned off or the memory card is removed from the slot.
1
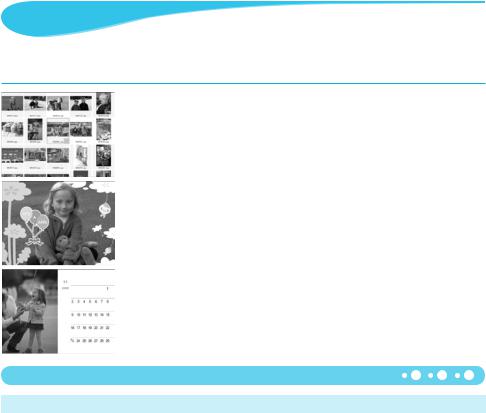
Printing From Your Computer
If you connect your computer to SELPHY and use the supplied software, you can view all images at once and take advantage of various printing functions that cannot be done with just SELPHY alone. Following the audio guidance will allow inexperienced computer users to print easily.
Select favorite images from the index and print
You can select images you wish to print from an index, and print them all at once.
Print with decorations
You can add frames or stamps to your images and print. You can also add text to your images and print.
Print calendars
You can add calendars to your prints.
System Requirements
|
Windows |
Macintosh |
|
|
|
|
|
|
Windows 7 |
|
|
OS |
Windows Vista Service Pack 1, |
Mac OS X v10.4 – v10.6 |
|
Service Pack 2 |
|||
|
|
||
|
Windows XP Service Pack 3 |
|
|
Configuration |
The above OS should be pre-installed on computers with built-in USB ports. |
||
CPU |
Pentium 1.3 GHz or higher |
PowerPC G4/G5 or Intel Processor |
|
|
Windows 7 (64 bit): 2 GB or more |
|
|
RAM |
Windows 7 (32 bit), Vista (64 bit, 32 bit): 1 GB |
Mac OS X v10.4 – v10.5: 512 MB or more |
|
or more |
Mac OS X v10.6: 1 GB or more |
||
|
|||
|
Windows XP: 512 MB or more |
|
|
Interface |
USB |
|
|
Free Hard Disk |
120 MB or more* |
140 MB or more |
|
Space |
|||
|
|
||
Display |
1,024 x 768 pixels or more |
1,024 x 768 pixels or more |
|
*For Windows XP, Microsoft .NET Framework 2.0 (max. 280 MB) must be installed. Installation may take some time depending on your computer’s capabilities.

Installing and Starting the Software
Windows Vista and Mac OS X 10.5 are used for these explanations.
Items to Prepare
Computer
Supplied CD-ROM (COMPACT PHOTO PRINTER Solution Disk) (p. 2)
A commercially available USB Cable shorter than 2.5 m (8.2 ft.) (SELPHY terminal requires a Type B
connector).
1 |
Install the software. |
|
Windows |
||
|
Place the CD-ROM in the computer’s CD-ROM drive and click [Easy Installation] when the screen on the left appears.
Follow the on-screen instructions to proceed.
If the User Account Control window appears, follow the on-screen instructions to proceed.
Proceed with the installation to display the screen on the left.
Macintosh
Place the CD-ROM in the computer’s CD-ROM drive and double-click  .
.
When the screen on the left appears, click [Install] and follow the onscreen instructions to proceed.
When the installation finishes, click [Finish] to restart the computer and complete the installation.
2 |
Prepare SELPHY. |
Turn off SELPHY and remove the memory card or USB |
flash memory.
Insert an ink cassette and a paper cassette that contains paper into SELPHY (pp. 8 – 10).
3

3
Commercially available USB cable
Connect SELPHY to the computer.
Use the USB cable to connect SELPHY to the computer.
Refer to the user guide included with the cable or computer for handling instructions.
4 |
Turn on SELPHY. |
|
Press the q button to turn on SELPHY. |
||
|
Windows
When the installation finishes, click [Restart] to restart the computer and complete the installation.
5
Windows
Confirm that the software has been started properly.
The software will start and the screen on the left will appear when a connection between SELPHY and the computer is established.
Perform Steps 2 to 4 to automatically start the software the next time you want to use it.
If the screen in Step 5 does not appear, open it from the [Start] menu r [All Programs] r [Canon Utilities] r [SELPHY Photo Print] r [SELPHY Photo Print].
Macintosh
If the screen in Step 5 does not appear, follow the procedure below to register your printer. After clicking [ ] in the menu, click [System Preferences], then [Print & Fax] to open the [Print & Fax] window. Click [+] to select [CP800] from the pop-up window, then click [Add].
After you have finished registering your printer, click [SELPHY Photo Print] from the Dock (the bar at the bottom of the desktop), and the screen in Step 5 will appear.
SELPHY may not operate correctly if it is connected to a computer via a USB hub.
SELPHY may not function properly if other USB devices (with the exception of a USB mouse or USB keyboard) are used at the same time. Disconnect any other USB devices from your computer and then reconnect SELPHY.
Do not put your computer into standby mode (or sleep mode) while SELPHY is connected to the computer’s USB port. If you accidentally do so, awaken the computer from standby mode without disconnecting the USB cable.
For details on how to awaken the computer, refer to the user guide included with your computer.
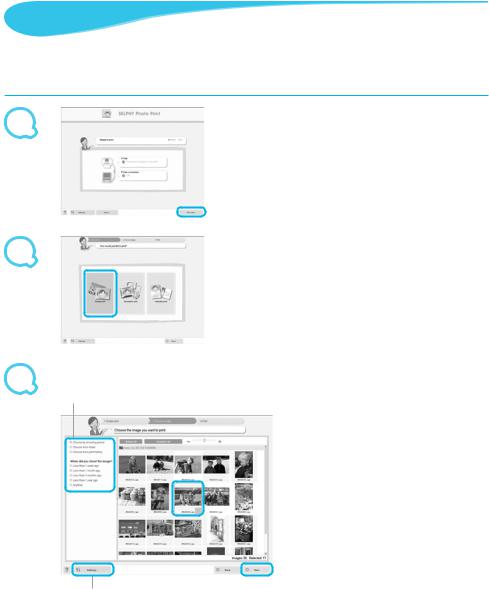
Using the Software to Print
Use the installed software (SELPHY Photo Print) to print images from your computer.
The [Simple print] feature will be explained in this section. Using this feature, you can view all your images at once and select which ones you want to print. If your computer is equipped with speakers, set the volume so that the audio guidance for necessary operations can be heard.
1 |
Display the print menu. |
|
|
||
Click [Print menu]. |
|
|
|
||
|
If printing preparations are not complete (paper cassette |
|
|
and ink cassette inserted), you cannot click [Print menu]. |
|
|
Follow the audio guidance or onscreen instructions to |
|
|
perform the necessary operations. |
|
2 |
Select a print method. |
|
Click [Simple print]. |
||
|
||
|
You can make prints with frames, stamps, and speech |
|
|
bubbles by clicking [Decoration print]. |
|
|
You can make prints with calendars added by clicking |
|
|
[Calendar print]. |
3 |
You can select the conditions for |
|
images to display. |
Select an image.
Images will display in an index within the [My Pictures] folder in Windows, and the [Pictures] folder in Macintosh.
Click an image to select for printing.
The background color changes and the image is set for printing.
Use the same procedure to click all images you want to print.
If you click an image again, the background color switches back to the original color and the settings are canceled.
Select an image, then click [Next].
You can display images saved in another folder by pressing this button and selecting a folder from the screen that appears.
5
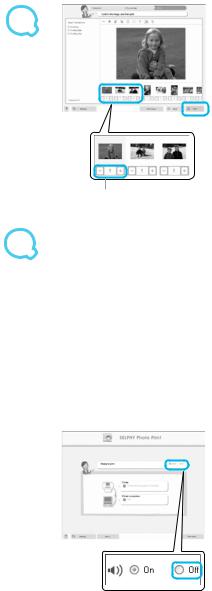
4
Press the - or + buttons to set the number of prints.
Select the number of prints.
Select the number of copies for each image.
For Windows, click [Print] to start printing.
For Macintosh, click [Print menu], then click [Print] in the screen that appears.
5 |
End the program. |
|
Windows |
||
|
When all printing is finished, click  at the top right corner of the screen.
at the top right corner of the screen.
Macintosh
When all printing is finished, click  at the top left corner of the screen.
at the top left corner of the screen.
 Turning off Audio Guidance
Turning off Audio Guidance
Audio guidance may not play properly on some computers. If the audio guidance is difficult to hear, follow these steps to turn it off before using the software.
Turning off Audio Guidance
While in the screen from Step 1 in “Using the Software to Print” (p. 25), check the [Off] radio button.
Audio guidance turns off.

Printing From Your Digital Camera
You can select and print images from a digital camera that supports the PictBridge standard.
A Canon brand compact digital camera will be used as an example to explain the print method. If operations are different for the digital camera you use, refer to the user guide included with your digital camera.
1
2
3
Make sure that a memory card is not inserted in SELPHY, and it is not connected to a computer.
Connect SELPHY to the digital camera using the interface cable (USB cable) included with the digital camera.
First turn on SELPHY, then turn on the digital camera and play back the images on the digital camera.
Depending on the digital camera you use,  may appear on the digital camera’s screen.
may appear on the digital camera’s screen.
4 |
Perform the necessary operations on your |
|
digital camera to select an image for printing. |
||
|
||
|
Use the digital camera to start printing. |
|
|
Printing starts. |
|
|
After printing has completed, turn off SELPHY and the |
|
|
digital camera, then unplug the cable. |
You cannot stop printing with the v button. Use the digital camera to stop printing.
PictBridge is an industry standard established by the Camera & Imaging Products Association (CIPA). It allows you to print images taken with any digital camera or video camera, regardless of the manufacturer or model, by connecting to a printer without using a computer.
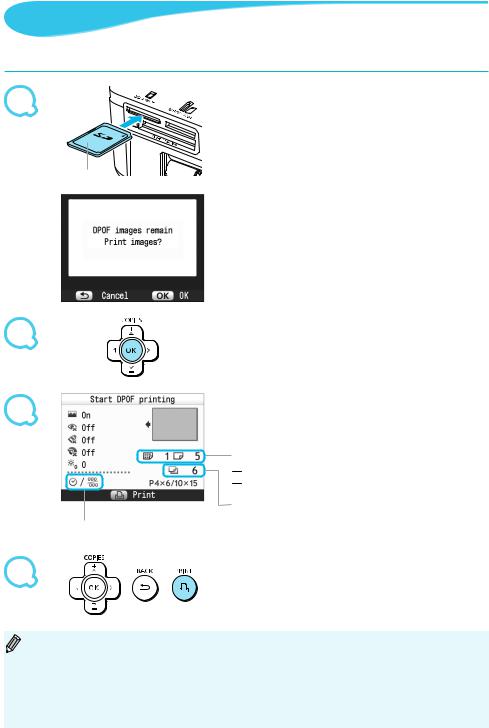
Printing Images Using Digital Camera Specified Settings (DPOF Print)
You can make print settings and select images to print on your digital camera and then print the images all at once. For details, refer to the user guide included with your digital camera.
1 |
Insert a memory card containing DPOF |
|
settings into the appropriate memory card slot. |
||
|
[DPOF images remain Print images?] appears on the  screen.
screen.
Label side
2
3
Press the o button.
Check the settings.
“Print type” set with the digital camera



 : Index
: Index


 : Standard
: Standard
Number of sheets required
[Date] and [File No.] set with the digital camera
4 |
Print. |
|
Press the p button to start printing. |
||
|
The date and file number are the DPOF settings made with the digital camera (these settings cannot be changed with SELPHY).
If, on a Canon brand digital camera, the [Print Type] is set to [Standard], the settings made in “Printing a Variety of Images” (pp. 17 – 21) will be applied.
The screen in Step 3 can also be displayed when you press the kbutton and select [DPOF Print], then press the o button. [DPOF Print] only displays when a memory card is inserted that contains DPOF information set with the digital camera.
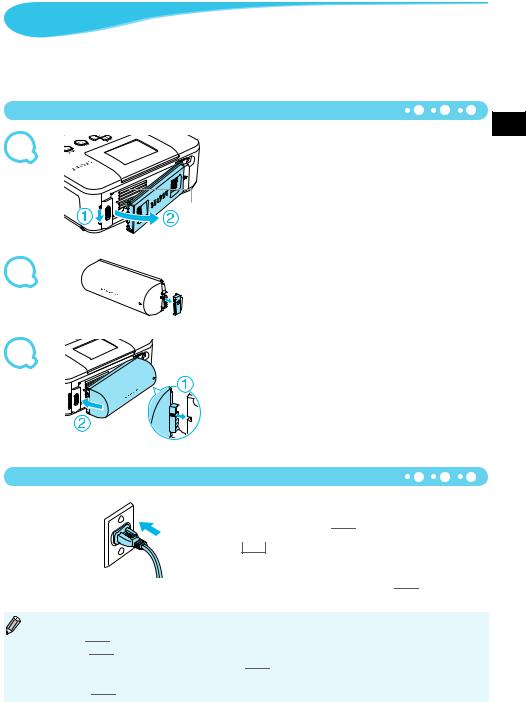
Using the Battery Pack
Use the battery pack NB-CP2L (sold separately) for printing images in places without a power outlet. With a fully charged battery, you can print approximately 54 sheets* of Postcard size paper.
*The number of possible prints is based on Canon testing standards, and may change depending on printing conditions.
Installing the Battery
1 |
Remove the battery cover. |
Slide and hold the cover lock (), then remove the cover |
towards ().
Vents
2
3
Remove the battery terminal cover.
Attach the battery.
Insert the tab (), then push the battery () until it clicks and locks into place.
Charging the Battery
Plug in SELPHY (p. 10).
Charging starts and 
 appears on the screen. Charging completes after approximately 4 hours. and
appears on the screen. Charging completes after approximately 4 hours. and

 disappears.
disappears.
If you press the q button while the battery is charging (p. 11), SELPHY can be used; however, charging will stop.
When you turn SELPHY off (p. 11), 


 appears and charging resumes.
appears and charging resumes.
For cautions concerning the battery, refer to the user guide included with the battery.
When 


 is displayed and you press any button other than the q button for 3 seconds or longer,
is displayed and you press any button other than the q button for 3 seconds or longer, 


 will disappear. When the screen is turned off while the battery is charging and you press any button other than the q button,
will disappear. When the screen is turned off while the battery is charging and you press any button other than the q button, 


 will appear after approximately 10 seconds.
will appear after approximately 10 seconds.
If SELPHY is not used for more than five minutes, it will automatically turn off to save power.
If a red 
 appears, the battery has reached the end of its life span. Purchase a new battery.
appears, the battery has reached the end of its life span. Purchase a new battery.
 Loading...
Loading...