Buffalo LinkStation 400, LS410D0101, LS410D0201, LS410D0301, LS410D0401 User manual [de]
...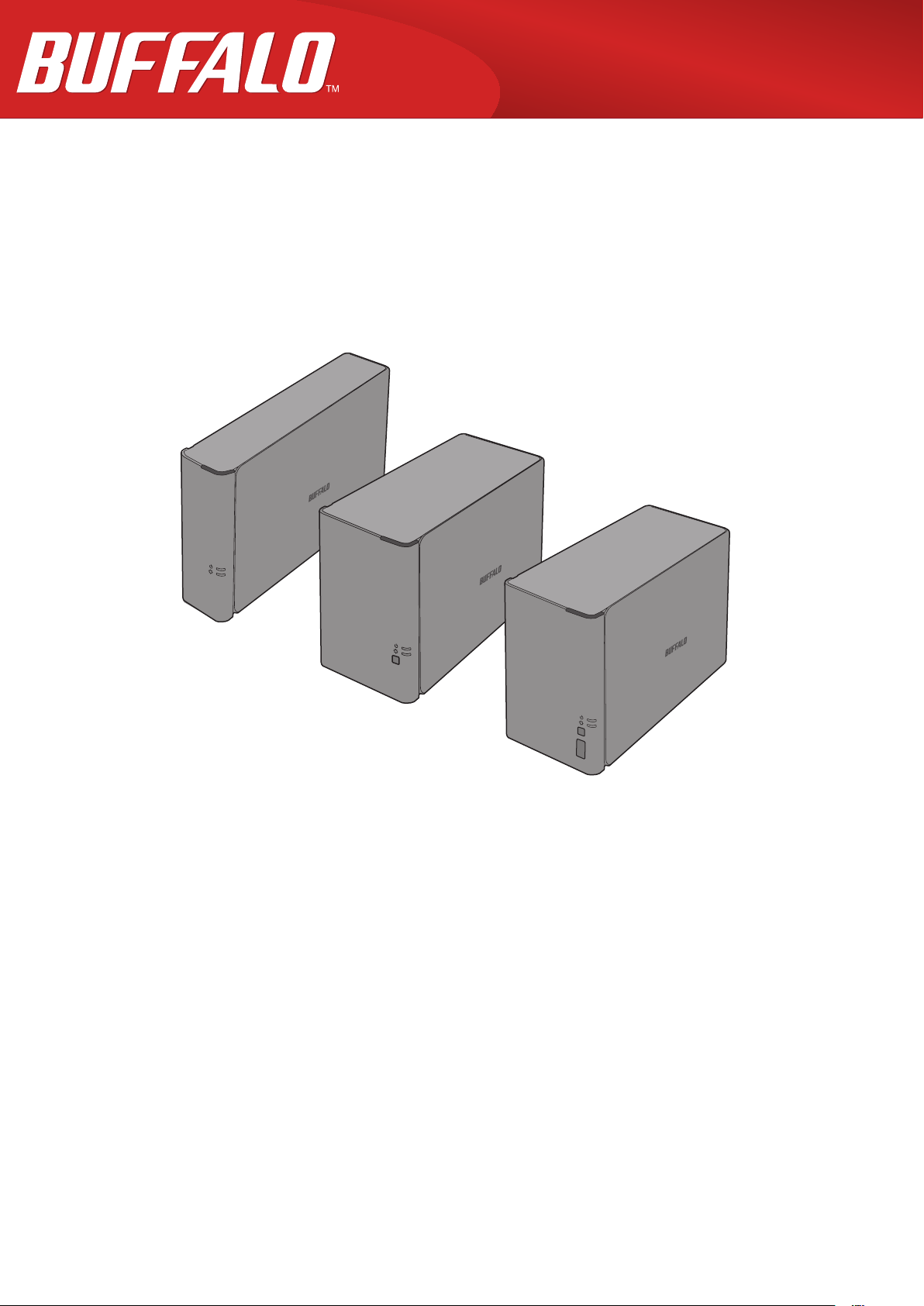
LinkStation 400
Benutzerhandbuch
www.buffalo-technology.com
35013107-08
2014.12
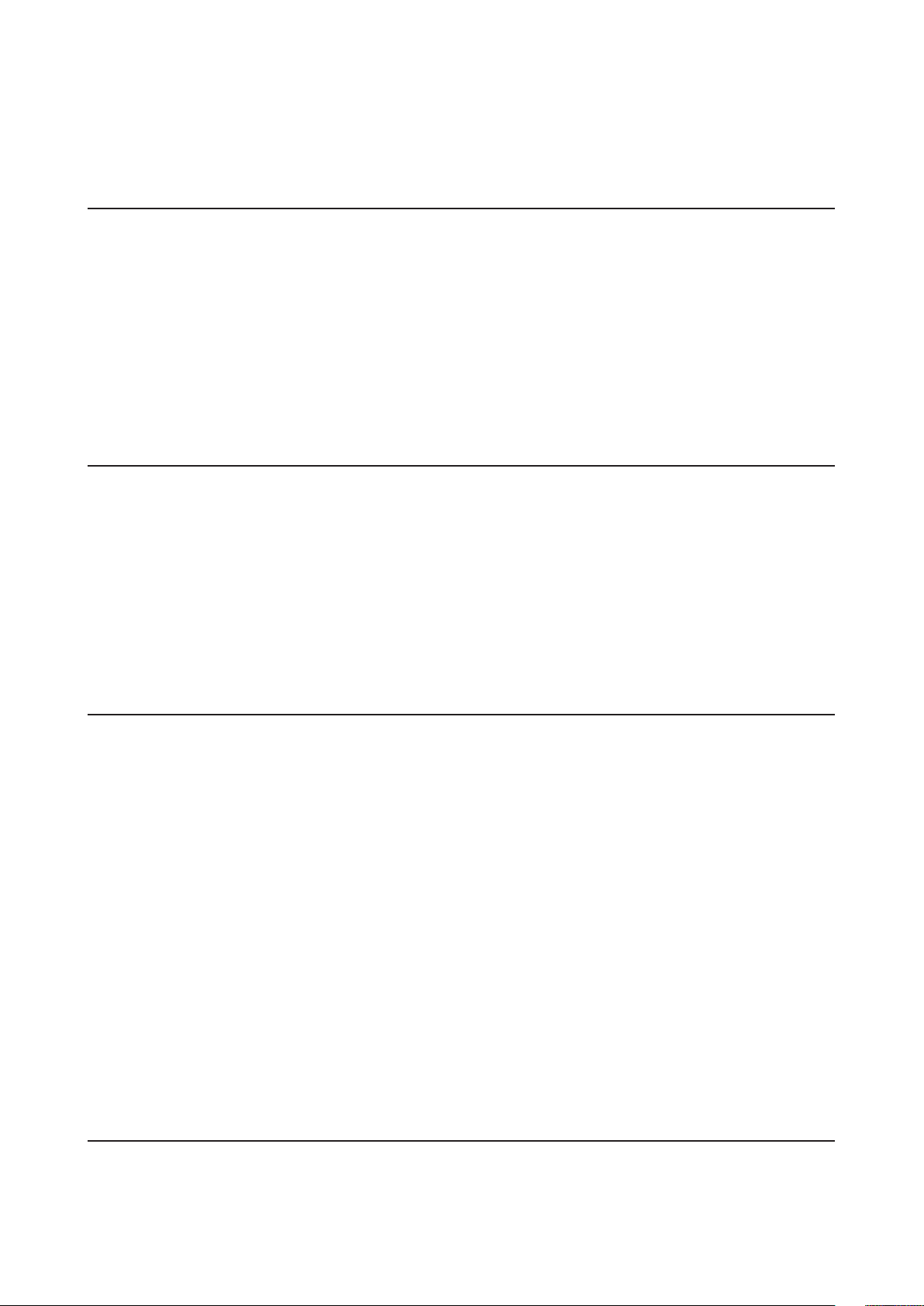
Inhalt
Kapitel 1 Erste Schritte ...................................................6
Schematische Darstellungen ..........................................................6
Ändern des Administratorkennworts und Hinzufügen eines
freigegebenen Ordners ...................................................................8
Ein- und Ausschalten der LinkStation ............................................9
Kapitel 2: Konfiguration .............................................. 11
Öffnen von Easy Admin (Einfache Administration) .................... 11
Getting Started (Erste Schritte) ..............................................................12
Öffnen des Bereichs Advanced Settings (Erweiterte
Einstellungen) ............................................................................... 14
Kapitel 3 Freigeben von Dateien ................................ 16
Hinzufügen freigegebener Ordner .............................................. 16
Hinzufügen von Benutzern .......................................................... 17
Hinzufügen von Gruppen........................................................................18
Zugriffsbeschränkungen .............................................................. 19
Local Users/Groups (Lokale Benutzer/Gruppen)...................................20
Active Directory .......................................................................................22
NT-Domäne .................................................................................... 24
Benutzerauthentifizierung mit einem externen SMB-Server ... 26
Kapitel 4: Speicherverwaltung ................................... 29
RAID-Arrays ................................................................................... 29
1
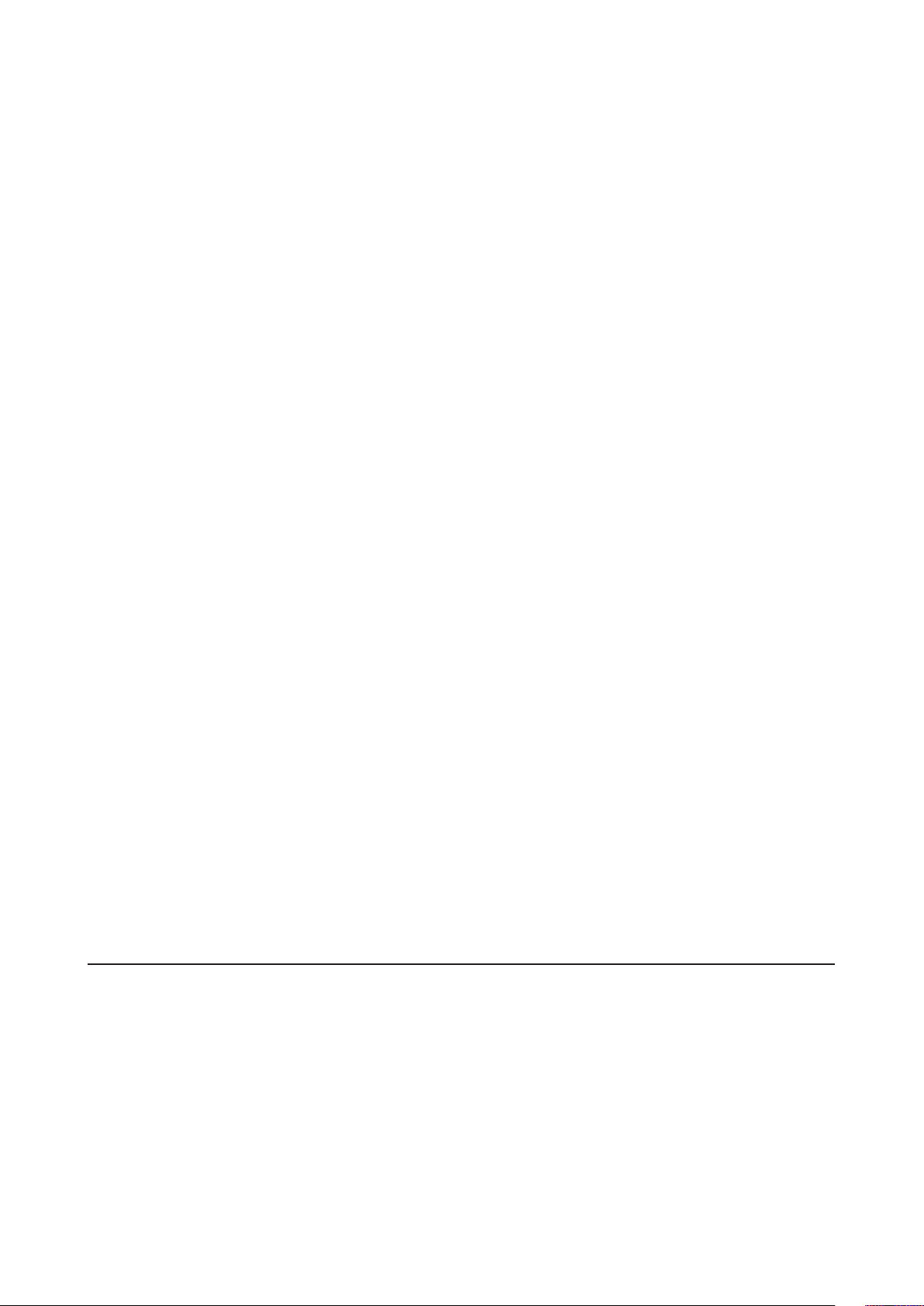
Arbeiten mit RAID Arrays ............................................................. 29
Verwendung von JBOD ...........................................................................29
Ändern des RAID-Modus ......................................................................... 30
RMM (RAID Mode Manager) ....................................................................31
RAID Scanning..........................................................................................32
Hinzufügen von externen Festplatten ........................................ 33
Anschließen von externen Festplatten .................................................. 33
Kompatibilität ..........................................................................................33
Aufheben der Bereitstellung von Geräten .................................. 33
Aufheben einer Laufwerkbereitstellung mit der Funktionstaste ........ 34
Aufheben der Laufwerkbereitstellung über Settings (Einstellungen) 34
Überprüfen von Laufwerken ........................................................ 35
Formatieren von Laufwerken ....................................................... 36
Formatieren von externen Laufwerken .................................................37
Vollständiges Löschen der Daten von der LinkStation .............. 38
Datenträgerkontingente .............................................................. 39
Kontingente für Benutzer .......................................................................39
Kontingente für Gruppen ........................................................................ 39
Festplattenaustausch ................................................................... 40
Beispiele für den Festplattenaustausch ................................................. 41
Kapitel 5: Fernzugriff .................................................. 45
WebAccess ..................................................................................... 45
Konfiguration von einem Computer ......................................................45
FTP .................................................................................................. 48
2
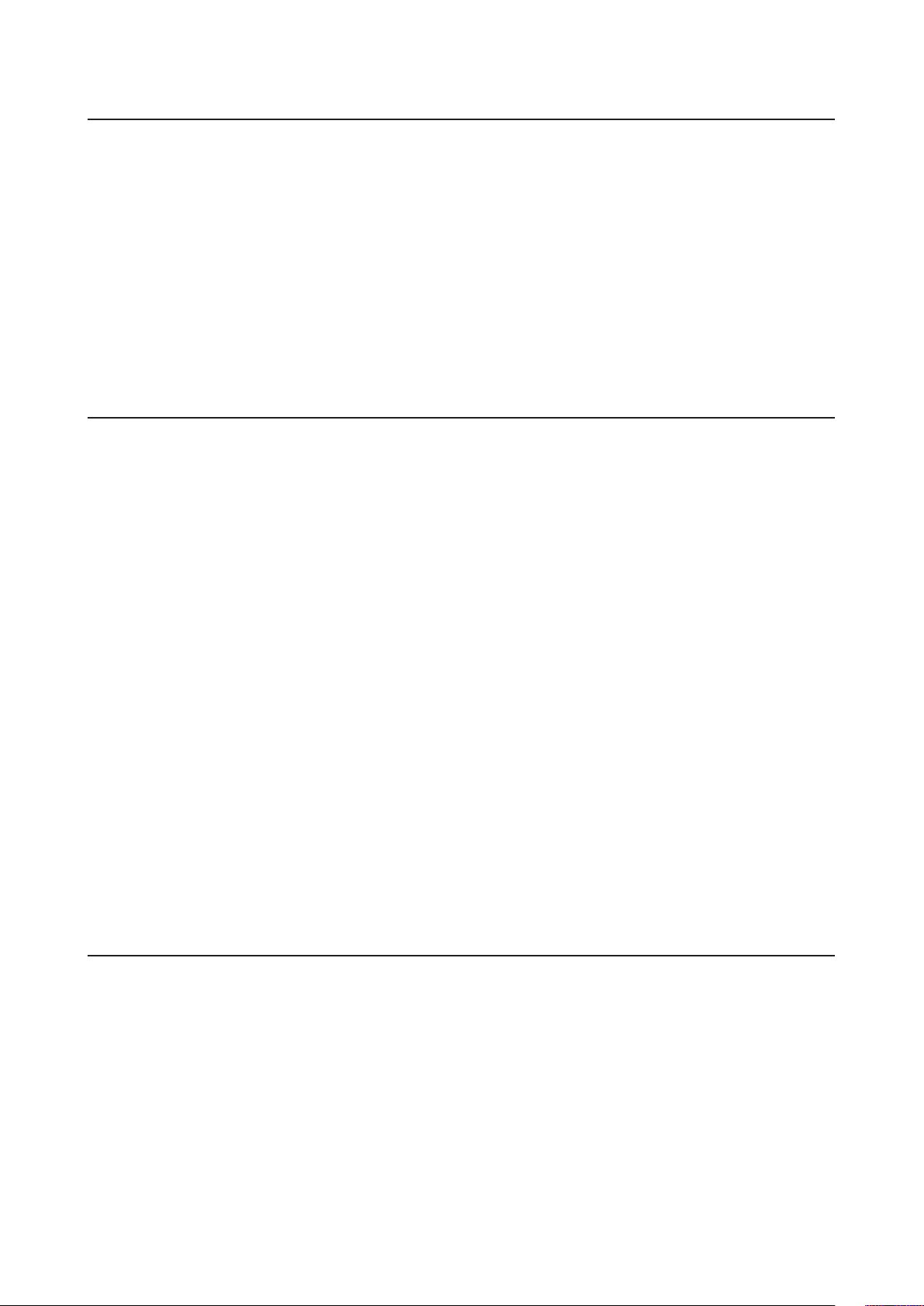
Kapitel6 – Backup ....................................................... 50
Backup von der LinkStation ......................................................... 50
Vorbereiten eines Backup-Ziels ..............................................................50
Konfigurieren von Backupaufgaben ......................................................51
Sichern von Mac-Computern mit Time Machine ........................ 54
Kopieren von einem USB-Gerät ................................................... 56
Kapitel 7 – Multimedia ................................................ 59
DLNA .............................................................................................. 59
Wiedergeben von Dateien ......................................................................60
Verbundene DLNA-kompatible Geräte .................................................. 61
Streaming an DLNA-kompatible Geräte ................................................61
Deaktivieren der Wiedergabe von bestimmten Geräten .....................62
iTunes Server (iTunes-Server) ...................................................... 63
BitTorrent ....................................................................................... 63
Anschließen eines Druckers ......................................................... 65
USB Device Server (Network-USB-Service) ................................. 67
Verbinden mit Network-USB Navigator ................................................. 68
Trennen von USB-Geräten .......................................................................69
Kapitel 8: Erweiterte Funktionen ............................... 70
Email Notification (E-Mail-Benachrichtigung) ............................ 70
Sleep Mode .................................................................................... 71
Verschlüsseln von Datenübertragungen .................................... 72
Verschlüsseln von Einstellungsdaten ....................................................72
Verschlüsseln der FTP-Datenübertragung ............................................72
SSL-Verschlüsselung ................................................................................ 72
3
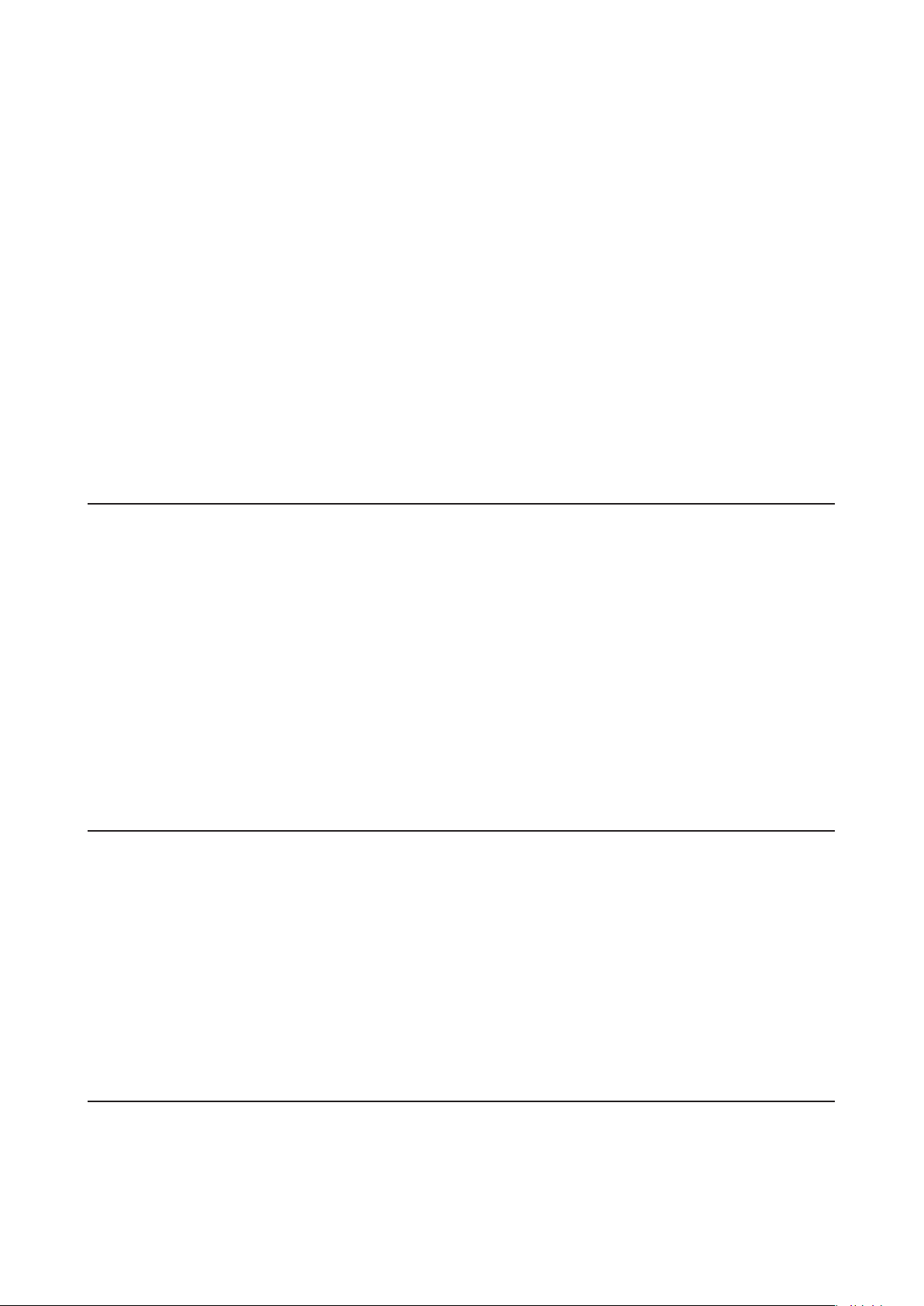
USV (unterbrechungsfreie Stromversorgung) ........................... 73
Wiederherstellen der Werkseinstellungen ................................. 74
Initialisieren über Settings (Einstellungen) ........................................... 74
Initialisierung mithilfe der Funktionstaste ............................................74
Online-Aktualisierung .................................................................. 74
Name, Datum, Uhrzeit und Sprache ............................................ 75
Jumbo Frames ............................................................................... 77
Ändern der IP-Adresse .................................................................. 78
Kapitel9: Dienstprogramme ...................................... 79
NAS Navigator2 für Windows ....................................................... 79
Bereitstellen als Netzwerklaufwerk .......................................................81
Ändern der IP-Adresse .............................................................................82
NAS Navigator2 für Mac OS .......................................................... 83
Bereitstellen als Netzwerklaufwerk .......................................................84
Ändern der IP-Adresse .............................................................................84
Kapitel10: Anhang ...................................................... 86
Blinken der Strom-LED ................................................................. 86
Standardeinstellungen ................................................................. 88
Technische Daten .......................................................................... 89
Modelle .......................................................................................... 90
Kapitel 11 Einhaltung rechtlicher Vorschriften ........ 91
For Customers in the United States ........................................................ 91
For Customers in Europe .........................................................................91
한국에서 구입 고객 ...............................................................................92
4
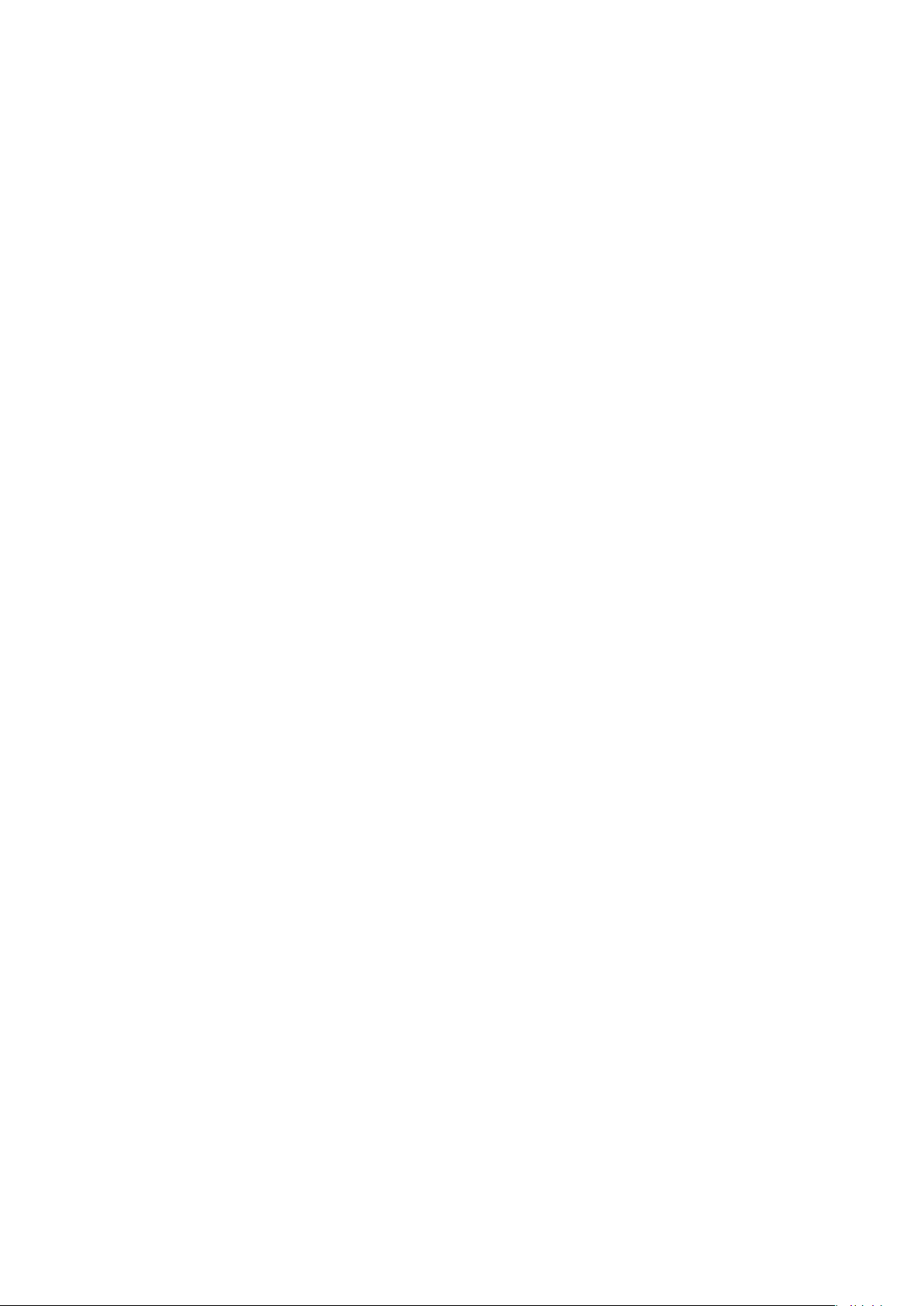
5
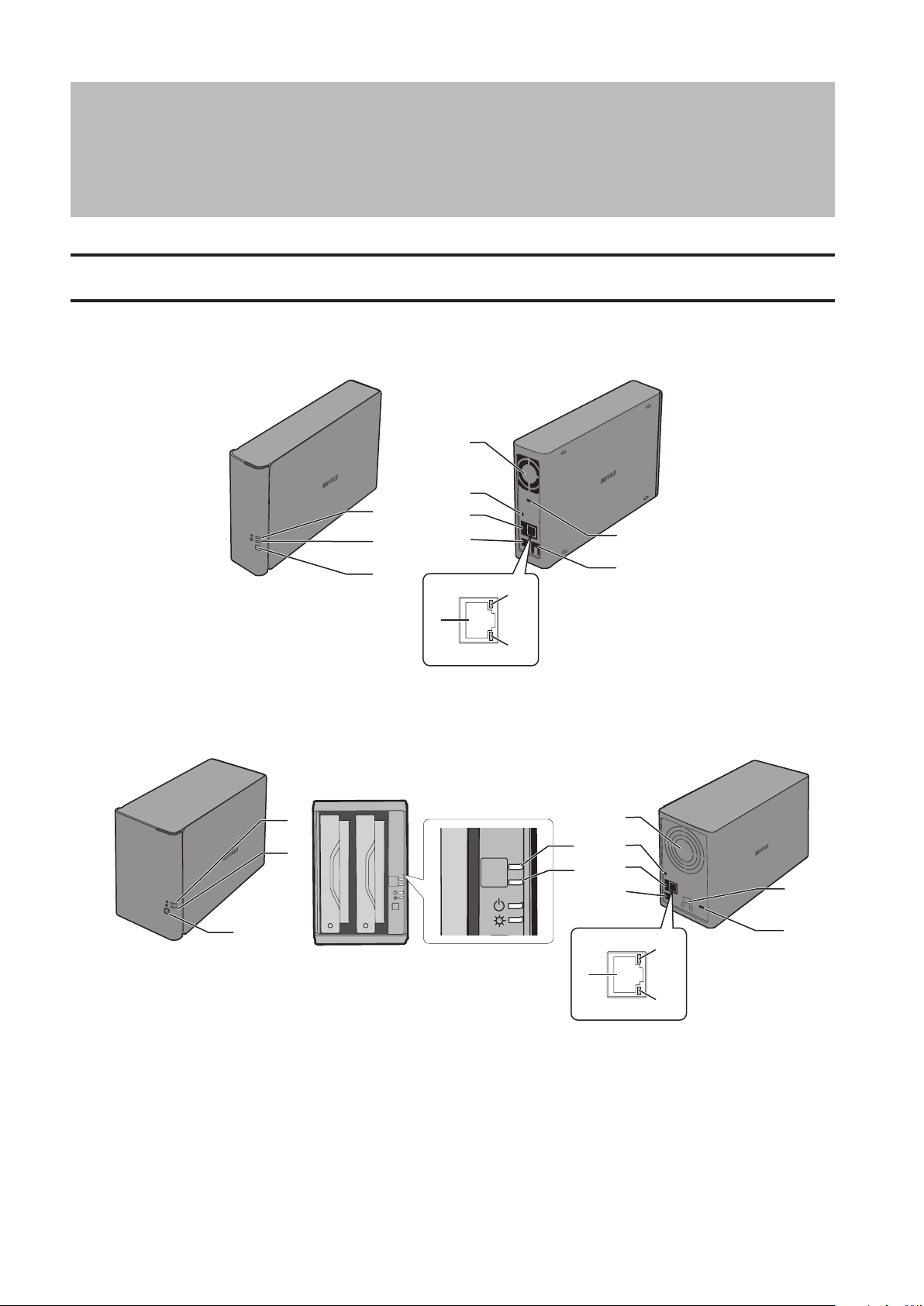
Kapitel 1 Erste Schritte
Schematische Darstellungen
LS410D
1
2
3
9
4
5
6
7
8
10
14
15
LS420D/LS420DS
DISK 2
DISK 1
11
12
4
5
6
7
10
8
1
2
ERROR
DISK 1
DISK 2
ERROR
DISK 1
DISK 2
3
14
9
15
6
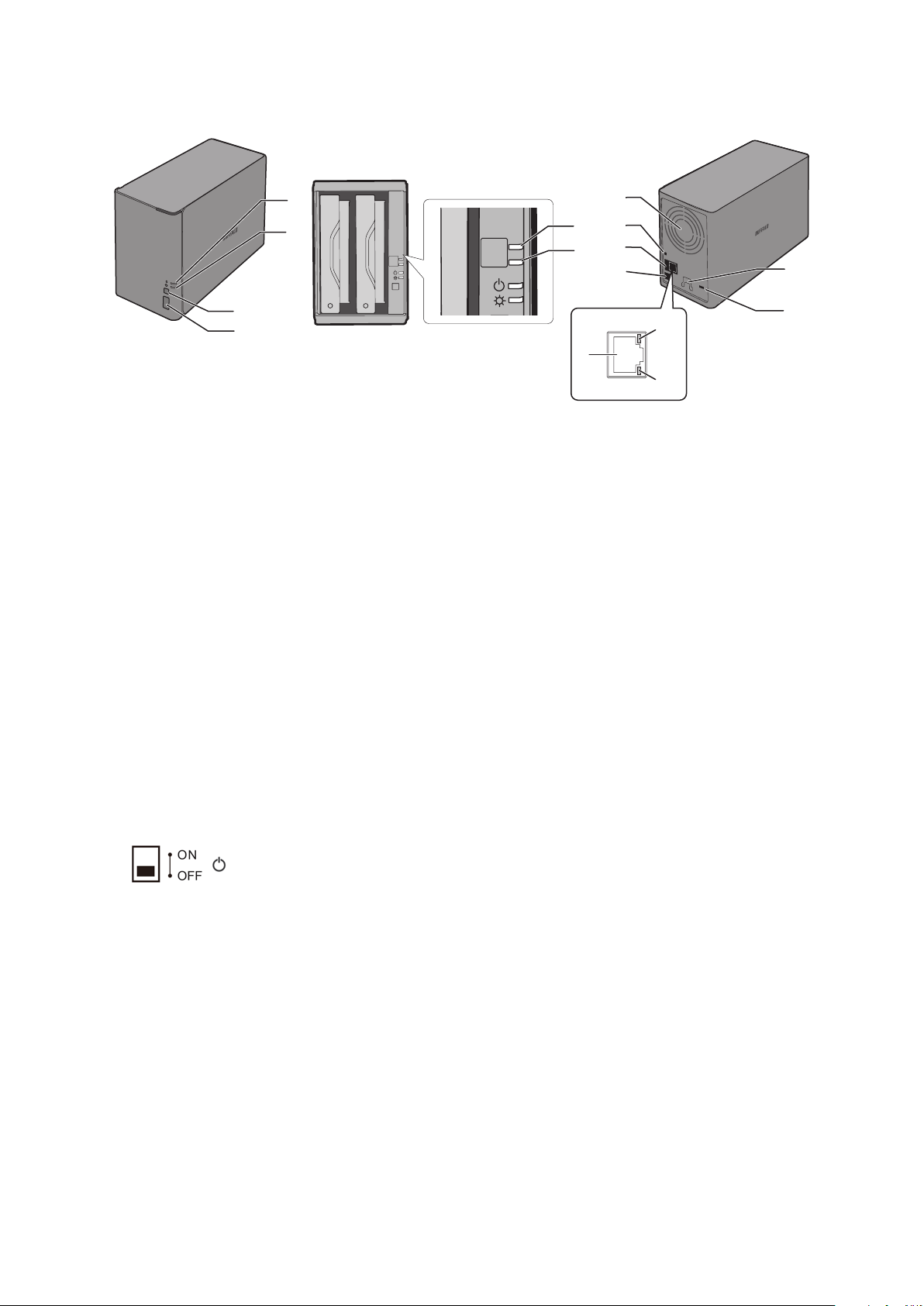
LS421DE
DISK 2
DISK 1
11
12
4
5
6
7
10
1
2
ERROR
DISK 1
DISK 2
ERROR
DISK 1
DISK 2
3
13
14
9
15
1 Strom-LED
Die weiße Netz-LED leuchtet, wenn die LinkStation eingeschaltet ist.
Während des Hoch- oder Herunterfahrens blinkt die weiße Strom-LED.
Die rote Strom-LED blinkt, wenn ein Fehler auftritt.
Wenn eine Statusmeldung vorliegt, leuchtet die Strom-LED gelb.
Wenn eine Firmware verfügbar ist, blinkt die Strom-LED gelb.
2 Funktions-LED
Diese LED leuchtet weiß, wenn die LinkStation initialisiert oder die Bereitstellung von USB-Geräten
aufgehoben wird.
3 Funktionstaste
Diese Taste dient zum Starten von DirectCopy, zum Deaktivieren von USB-Geräten und zum Initialisieren von
Einstellungen.
8
4 Lüfter
Den Lüfter nicht blockieren.
5 Netzschalter
Bewegen Sie den Schalter zum Ein- und Ausschalten nach oben bzw. unten.
6 USB-2.0-Anschluss
Hier können Sie kompatible Buffalo-USB-Festplatten, USB-Flash-Laufwerke, Digitalkameras, USB-USV und USBDrucker anschließen. USB-Hubs werden nicht unterstützt.
7 Stromanschluss
Verwenden Sie das mitgelieferte Stromkabel, um das Gerät an einen Überspannungsschutz oder eine
Steckdose anzuschließen.
8 Diebstahlsicherungsschlitz
Verwenden Sie diesen Schlitz, um Ihre LinkStation mit einem Kabelschloss (nicht im Lieferumfang enthalten)
zu sichern.
9 LAN-Anschluss
7
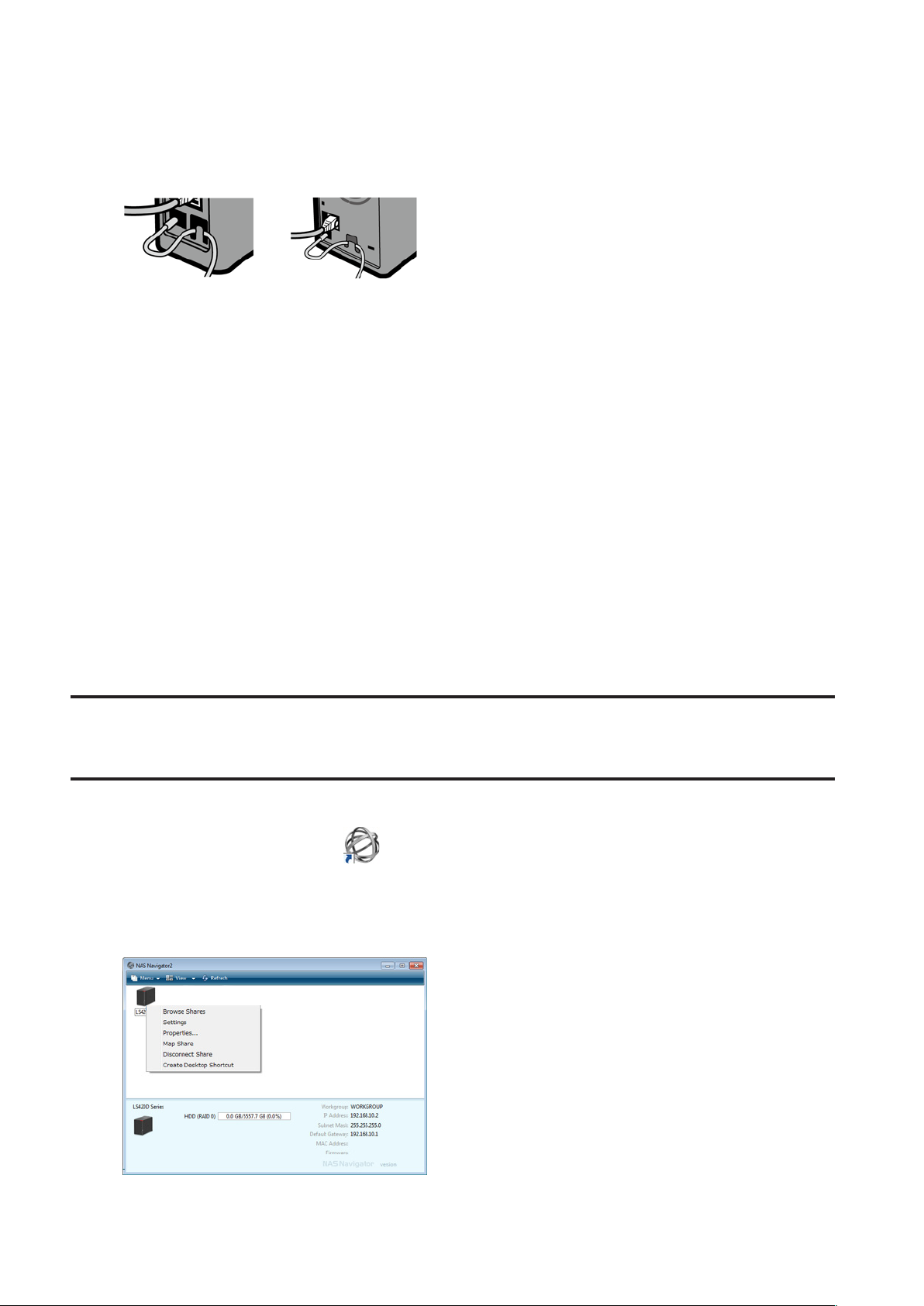
Dient zum Anschluss an einen Router, Hub oder Switch im Ethernet-Netzwerk über das im Lieferumfang
enthaltene Ethernet-Kabel.
10 Haken
Führen Sie das Stromkabel wie gezeigt in den Schlitz ein, um es zu fixieren.
11 Fehler-LED Laufwerk1 (nur LS420D, LS420DS und LS421DE)
Wenn auf Laufwerk1 ein Festplattenfehler vorliegt, leuchtet diese rote LED.
12 Fehler-LED Laufwerk2 (nur LS420D, LS420DS und LS421DE)
Wenn auf Laufwerk2 ein Festplattenfehler vorliegt, leuchtet diese rote LED.
13 USB 3.0-Anschluss (nur LS421DE)
Kompatible Buffalo USB 3.0-Festplatten können angeschlossen werden. USB-Hubs werden nicht unterstützt.
Hinweise:
• Der USB-3.0-Port unterstützt keine isochrone Datenübertragungen, wenn der USB-Geräte-Server aktiviert ist.
• Bei Mac OS sind nur die USB-2.0-Ports für den USB-Geräte-Server verfügbar.
14 Link- und Aktivitäts-LED
Diese LED zeigt die Netzwerkaktivität an. Sie blinkt grün, wenn über das Netzwerk auf die LinkStation
zugegriffen wird.
15 Wird nicht verwendet.
Ändern des Administratorkennworts und Hinzufügen eines freigegebenen Ordners
Es wird empfohlen, nach der Ersteinrichtung das Kennwort zu ändern und andere freigegebene Ordner zu erstellen.
1 Doppelklicken Sie auf das Symbol , um NAS Navigator2 zu starten.
2 Klicken Sie mit der rechten Maustaste auf das Symbol Ihrer LinkStation, und wählen Sie [Settings (Web-Admin
öffnen)]. Klicken Sie auf dem Mac auf das LinkStation-Symbol, und halten Sie dabei die Control-Taste gedrückt.
Wählen Sie dann [Settings (Web-Admin öffnen)].
8
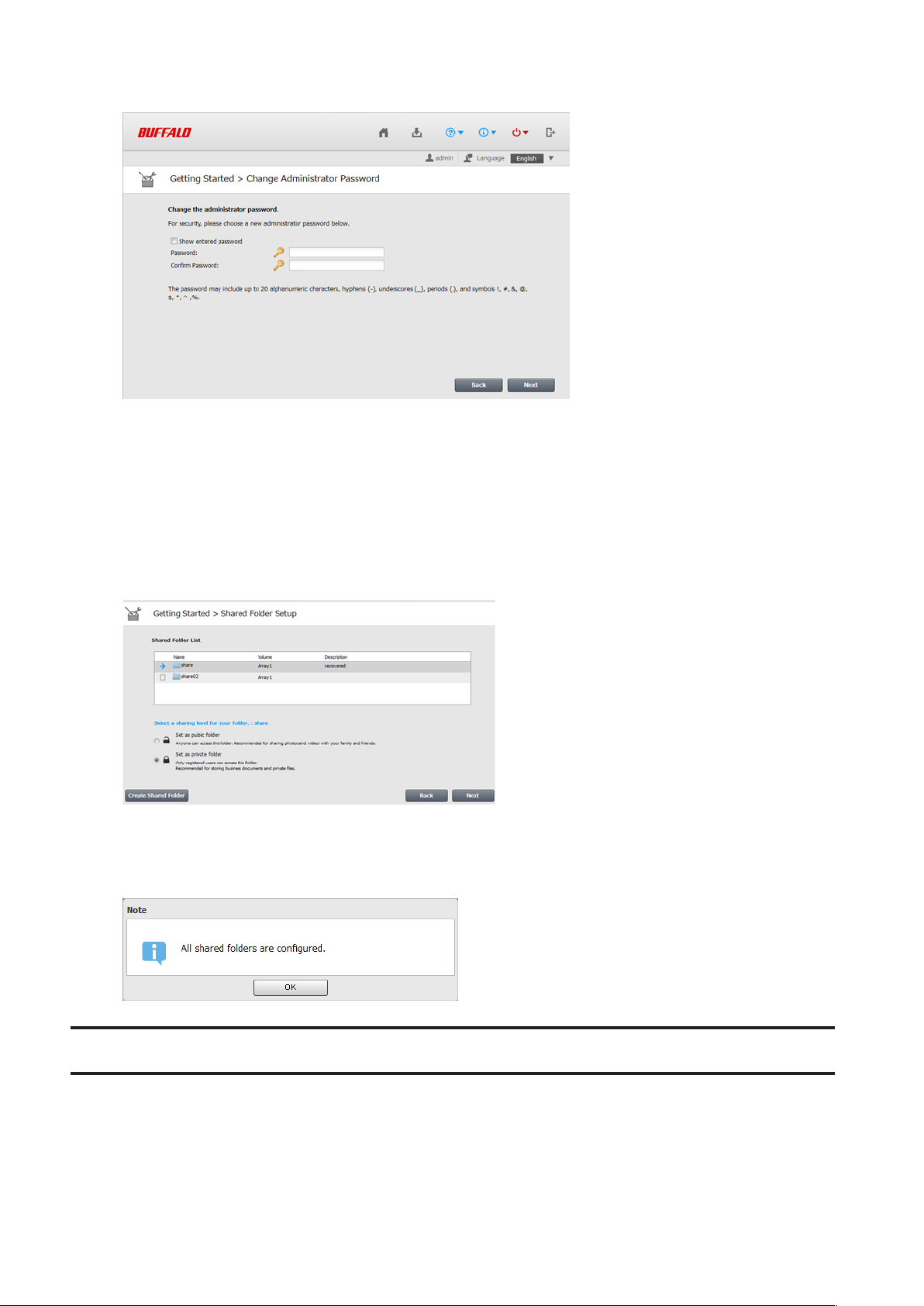
3 Es wird empfohlen, das Kennwort zu ändern, also nicht die Standardvorgabe zu verwenden.
Hinweis: Sie können denselben Bildschirm anzeigen, indem Sie auf [Getting Started (Erste Schritte)] unter Easy
Admin (Einfache Administration) klicken.
4 Geben Sie das neue Kennwort ein (zweimal) und klicken Sie dann auf [Next (Weiter)].
Hinweis: Die Standardvorgaben für Benutzername und Kennwort sind "admin" und "password". Um die
Standardvorgaben beizubehalten, lassen Sie beide Felder leer und klicken Sie auf [Next (Weiter)].
5 Konfigurieren Sie Freigabe-Ebenen zur Freigabe aller aufgelisteten freigegebenen Ordner (öffentlich oder
privat), um den Assistenten für die Ersteinrichtung abzuschließen.
Hinweis: Wenn nur bestimmte Benutzer auf den Ordner zugreifen sollen, wählen Sie "Set as private folder (Als
privaten Ordner festlegen)".
6 Klicken Sie auf [OK], wenn die folgende Nachricht angezeigt wird.
Ein- und Ausschalten der LinkStation
Bringen Sie den Netzschalter auf der Rückseite der LinkStation in die "on"-Position, um sie einzuschalten. Schalten
Sie sie aus, indem Sie den Schalter in die "off"-Position bringen. Warten Sie anschließend, bis das Gerät vollständig
9
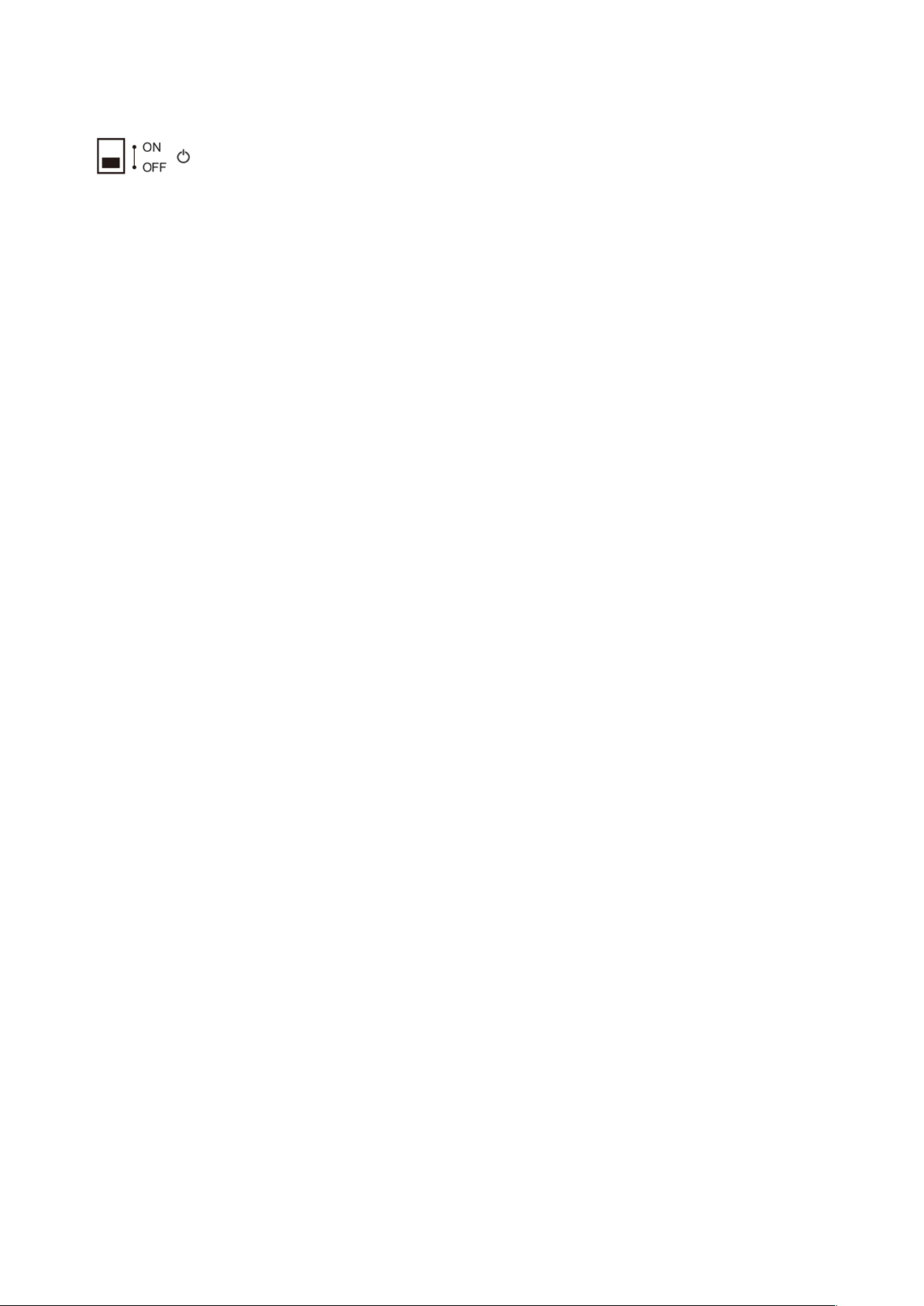
heruntergefahren ist, bevor Sie es abstecken. Stecken Sie niemals das Netzteil aus, ohne zuvor die LinkStation
ordnungsgemäß herunterzufahren.
Wenn alle LEDs auf der Vorderseite der LinkStation erloschen sind, ist das Herunterfahren abgeschlossen.
10
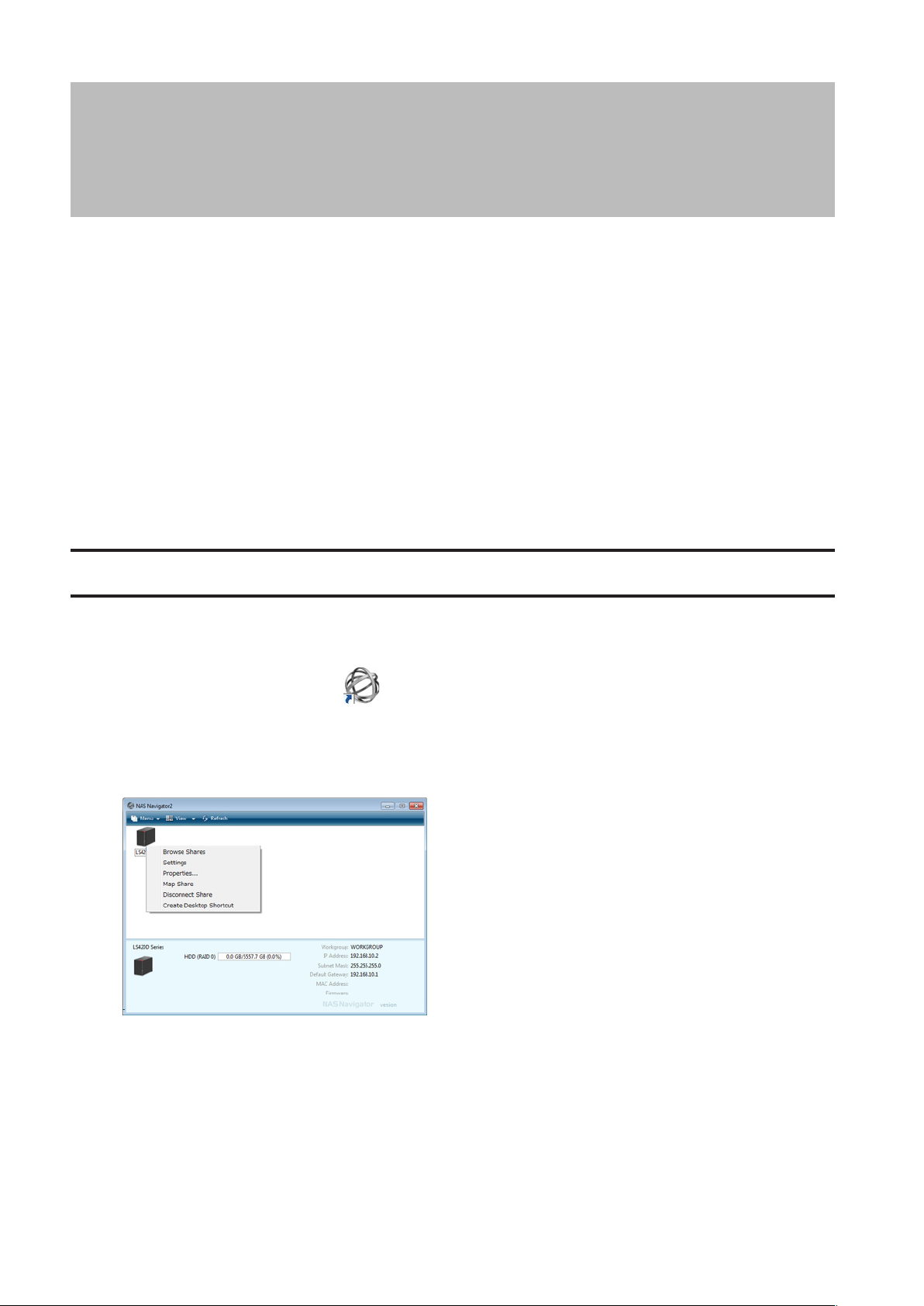
Kapitel 2: Konfiguration
Konfigurieren und verwalten Sie Ihre LinkStation über den Bereich Settings (Einstellungen) in einem Browserfenster.
Öffnen Sie die Oberfläche mit dem nachstehenden Verfahren, oder geben Sie die IP-Adresse der LinkStation in das
URL-Feld des Browsers ein. Auf der Easy Admin (Einfache Administration)-Seite unter Settings (Einstellungen) finden
Sie häufig verwendete Einstellungen.
Hinweis: Internet Explorer 9, Firefox 18, Google Chrome 24, Safari 5 und aktuelle Versionen dieser Browser
werden unterstützt. Wenn Schwierigkeiten beim Anzeigen des Bereichs Settings (Einstellungen) auftreten,
überprüfen Sie Folgendes:
• Wenn zahlreiche registrierte Benutzer, Gruppen oder freigegebene Ordner vorliegen, so verwenden Sie
Firefox 18 oder eine aktuelle Version des Browsers anstelle von Internet Explorer.
• Wenn in den Browser-Einstellungen ein Proxyserver aktiviert ist, so deaktivieren Sie diesen.
• Stellen Sie die Sicherheit in Internet Explorer [Local intranet (Lokales Intranet)] ein. Bei Windows Server
2012 und Windows Server 2008 ist standardmäßig eine höhere Sicherheitsstufe konfiguriert. Stellen Sie die
Sicherheit vorübergehend auf eine niedrigere Stufe.
Öffnen von Easy Admin (Einfache Administration)
Auf der Easy Admin (Einfache Administration)-Seite können Sie schnell und einfach häufig verwendete
Einstellungen ändern. Öffnen Sie Easy Admin (Einfache Administration) gemäß den nachstehenden Schritten.
1 Doppelklicken Sie auf das Symbol , um NAS Navigator2 zu starten.
2 Klicken Sie mit der rechten Maustaste auf das Symbol Ihrer LinkStation, und wählen Sie [Settings (Web-Admin
öffnen)]. Klicken Sie in Mac OS auf das LinkStation-Symbol, und halten Sie dabei die Control-Taste gedrückt.
Wählen Sie dann [Settings (Web-Admin öffnen)].
11
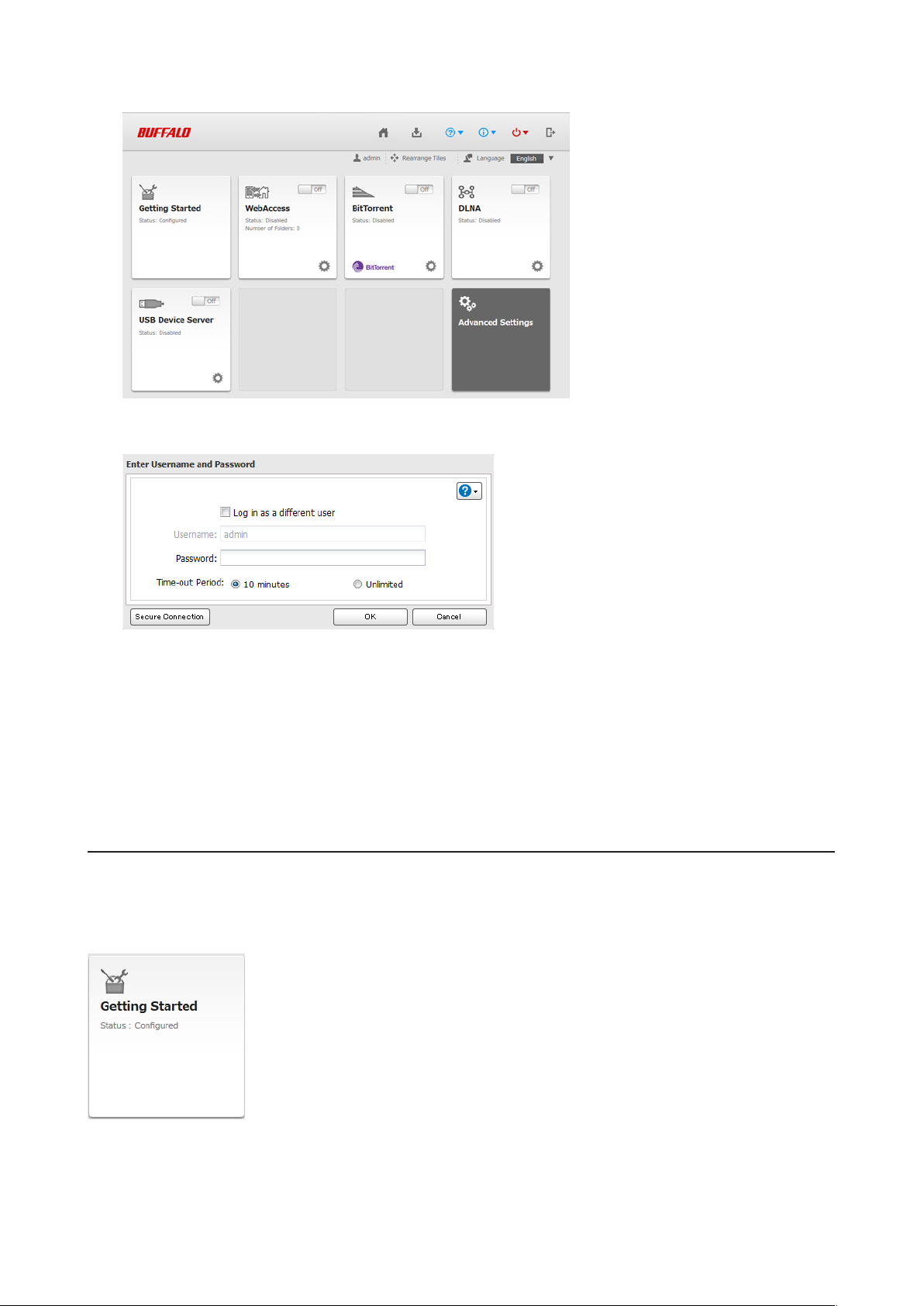
3 Der Easy Admin (Einfache Administration)-Bildschirm wird geöffnet.
Hinweise:
• Wenn Sie auf eine Schaltfläche klicken, müssen Sie einen Benutzernamen und ein Kennwort eingeben.
• Wenn die Zeitüberschreitung auf 10 Minuten eingestellt ist, werden Sie nach 10 Minuten ohne Aktivität
aus dem Bereich Settings (Einstellungen) abgemeldet. Außerdem werden Sie abgemeldet, sobald Sie die
LinkStation neu starten oder den Webbrowser schließen. Dies gilt auch dann, wenn Sie die Option "Unlimited
(Unbegrenzt)" gewählt haben.
• Zum Anmelden über eine sichere Verbindung klicken Sie auf [Secure Connection (Sichere Verbindung)].
• Unter Mac OS können Sie sich außerdem über Bonjour beim Bereich Settings (Einstellungen) anmelden.
Klicken Sie unter Safari auf [View (Anzeigen)] – [Show Bookmarks Bar]. Wählen Sie in den Lesezeichen den
Eintrag [Bonjour] – [LinkStation name].
Getting Started (Erste Schritte)
Mit dem Assistenten konfigurieren Sie die folgenden Einstellungen:
• Ändern des Administratorkennworts
• Erstellen freigegebener Ordner
• Access Restrictions
Weitere Informationen finden Sie unter "Installation".
12
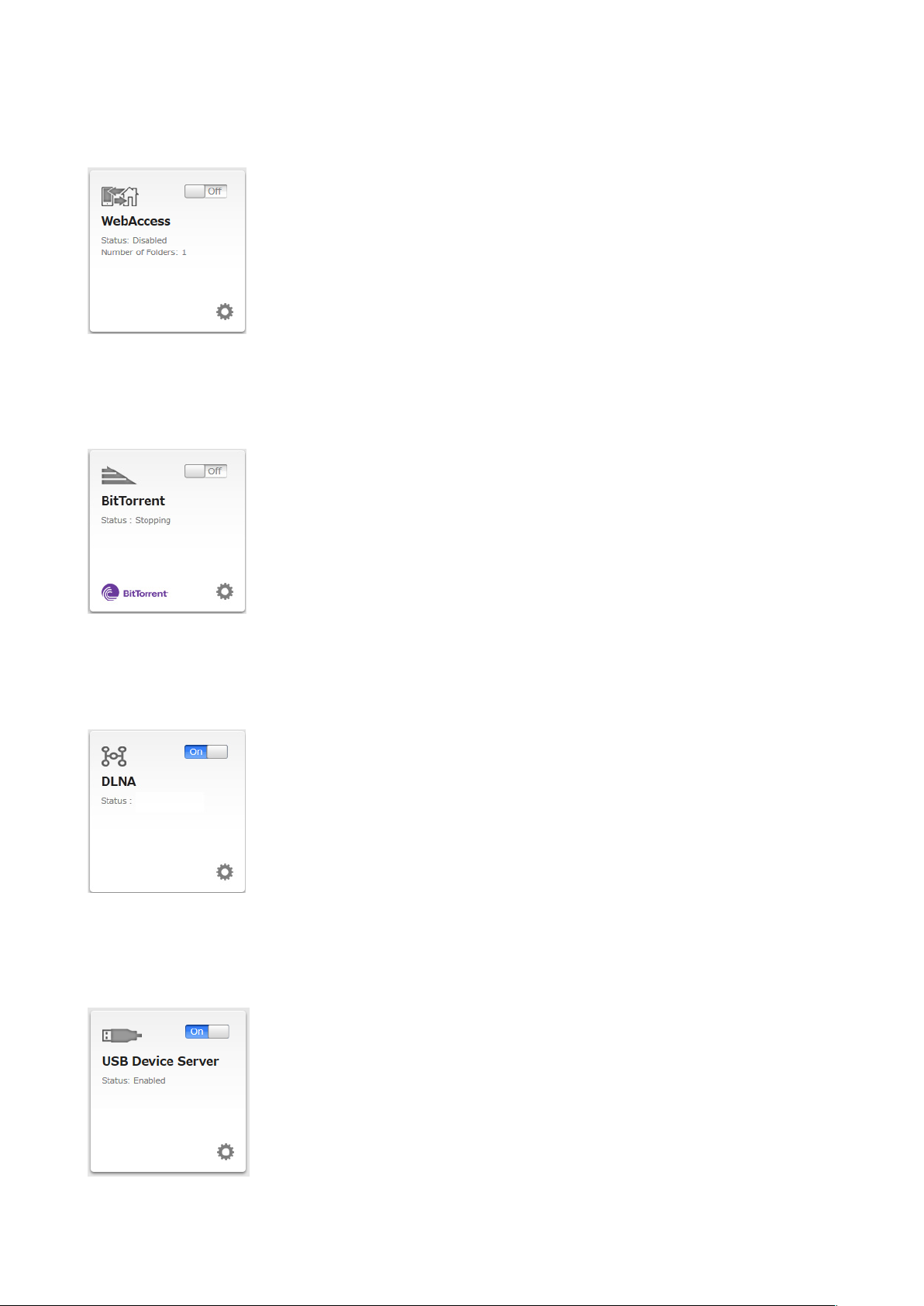
WebAccess
Konfigurieren Sie WebAccess für den Remote-Zugriff auf die LinkStation. Weitere Informationen finden Sie in Kapitel
5 im Abschnitt "WebAccess".
BitTorrent
Konfigurieren Sie BitTorrent, um große Dateien effizient herunterzuladen. Weitere Informationen finden Sie in
Kapitel 7 im Abschnitt "BitTorrent".
DLNA
Konfigurieren Sie DLNA, um Mediendateien auf DLNA-kompatiblen Geräten im LAN zu streamen. Weitere
Informationen finden Sie in Kapitel 7 im Abschnitt "DLNA".
USB Device Server (Network-USB-Service)
Konfigurieren Sie die Optionen für den USB-Geräte-Server. Weitere Informationen finden Sie in Kapitel 7 im
Abschnitt "USB-Gerät-Server".
13
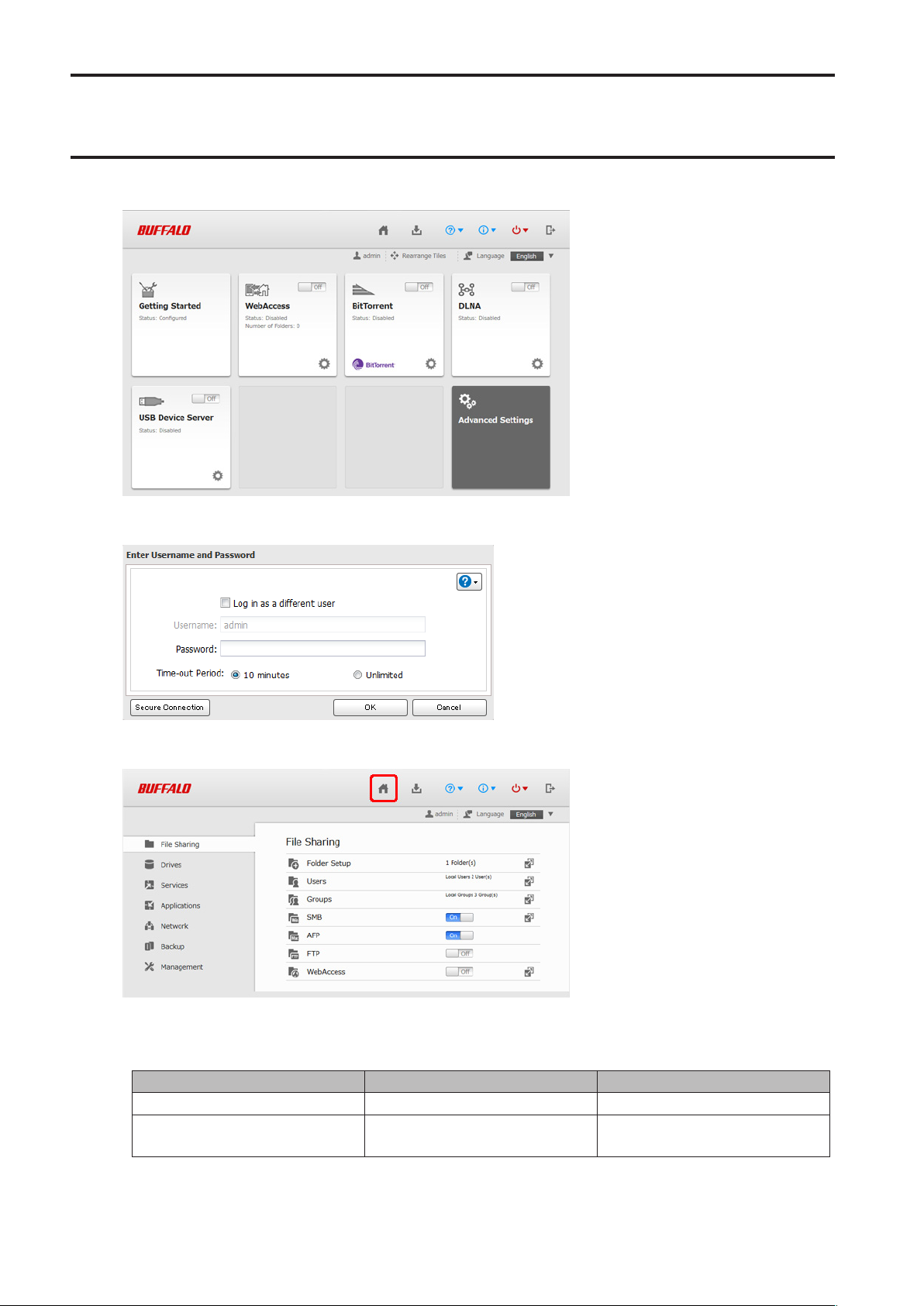
Öffnen des Bereichs Advanced Settings (Erweiterte Einstellungen)
1 Klicken Sie in Easy Admin (Einfache Administration) auf [Advanced Settings (Erweiterte Einstellungen)].
2 Geben Sie den Benutzernamen und das Kennwort des Administratorkontos ein, und klicken Sie auf [OK].
3 Der Bildschirm Advanced Settings (Erweiterte Einstellungen) wird geöffnet.
Hinweise:
• Benutzername-/Kennwort-Kombinationen:
Benutzername Kennwort Verfügbare Einstellungen
admin password Alle
guest leer
Systeminformation
(schreibgeschützt)
14
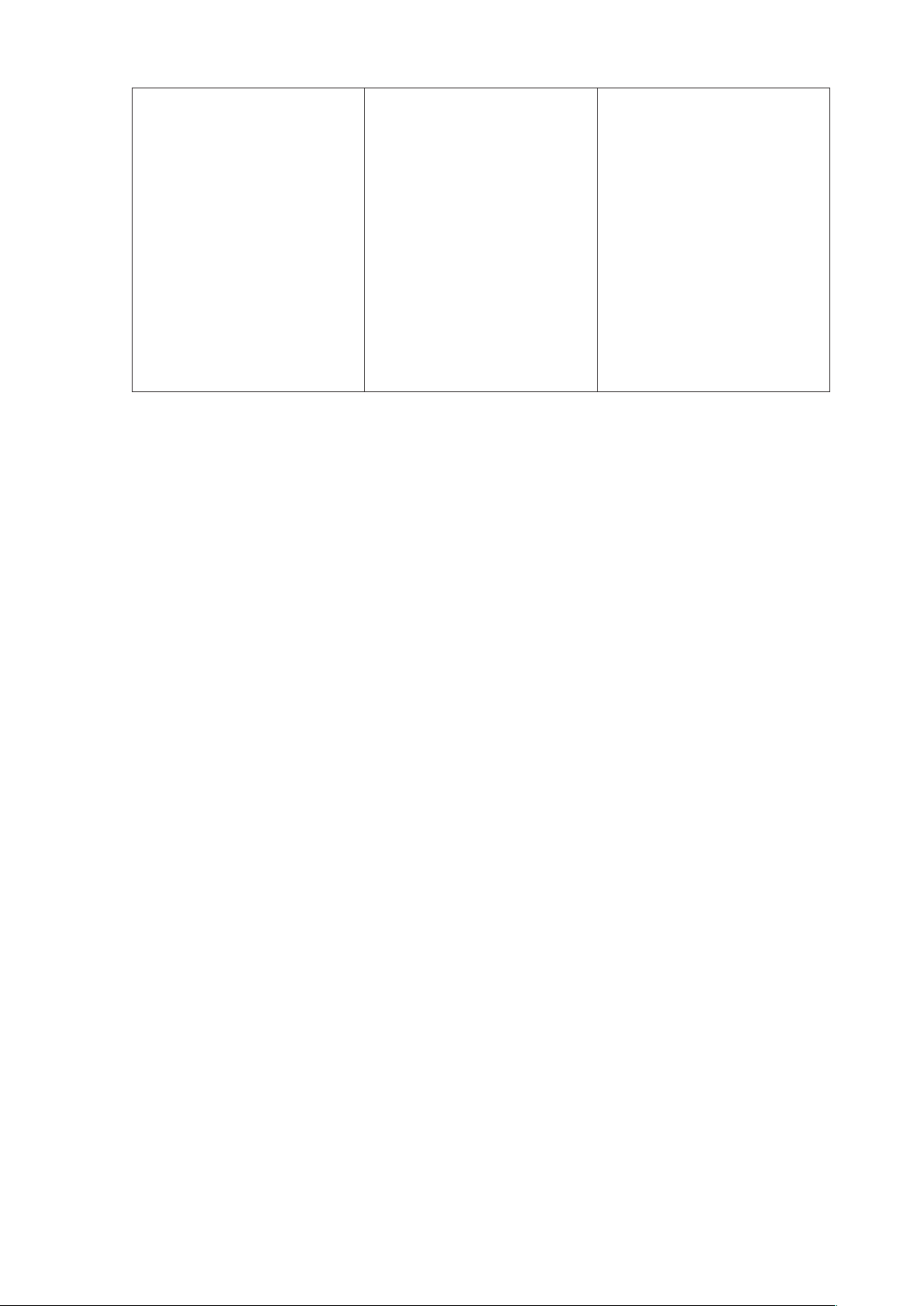
Wenn ein Benutzer als
Administrator zugewiesen
ist, sind alle Einstellungen
verfügbar. Wenn der Benutzer
als allgemeiner Benutzer
zugewiesen ist, kann er
nur auf schreibgeschützte
Ihr Benutzername Ihr Kennwort
• Mit dem Startsymbol gelangen Sie wieder zu Easy Admin (Einfache Administration) zurück.
Systeminformationen zugreifen
und das eigene Kennwort
ändern. Wenn der Benutzer als
Hauptbenutzer zugewiesen ist,
kann er freigegebene Ordner,
Benutzer und allgemeine
Benutzergruppen erstellen und
bearbeiten.
15
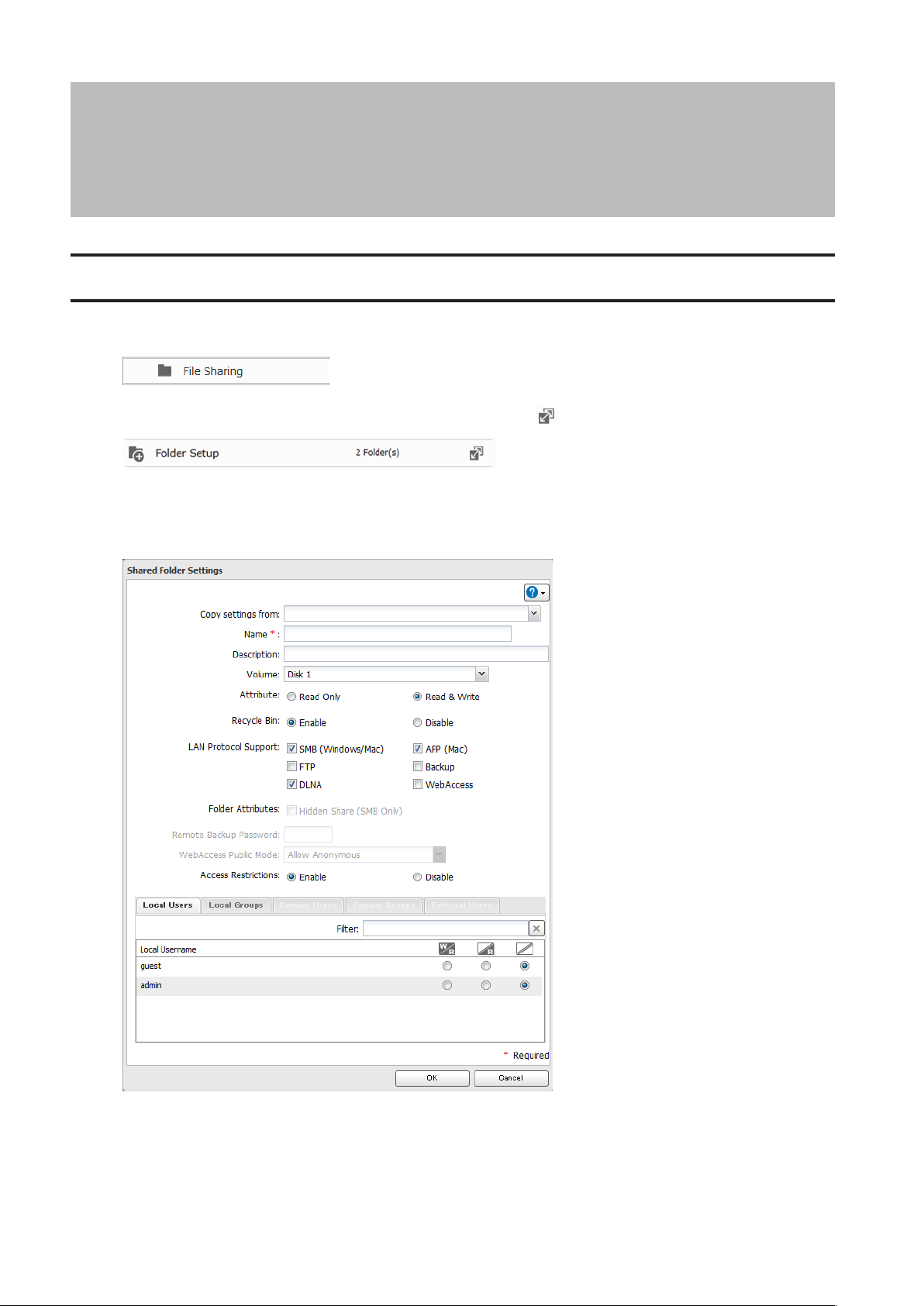
Kapitel 3 Freigeben von Dateien
Hinzufügen freigegebener Ordner
1 Klicken Sie unter Advanced Settings (Erweiterte Einstellungen) auf [File Sharing (Dateifreigabe)].
2 Klicken Sie rechts neben "Folder Setup (Ordnereinrichtung)" auf .
3 Klicken Sie auf [Create Folder (Ordner erstellen)].
4 Konfigurieren Sie die gewünschten Einstellungen, und klicken Sie auf [OK].
Hinweise:
• Der Name kann bis zu 27 alphanumerische Zeichen, Bindestriche (-) und Unterstriche (_) enthalten.
Verwenden Sie in Namen kein Sonderzeichen als erstes Zeichen.
• Die Beschreibung kann bis zu 75 alphanumerische Zeichen, Bindestriche (-), Unterstriche (_) und Leerzeichen
enthalten. Verwenden Sie kein Symbol oder Leerzeichen als erstes Zeichen.
16
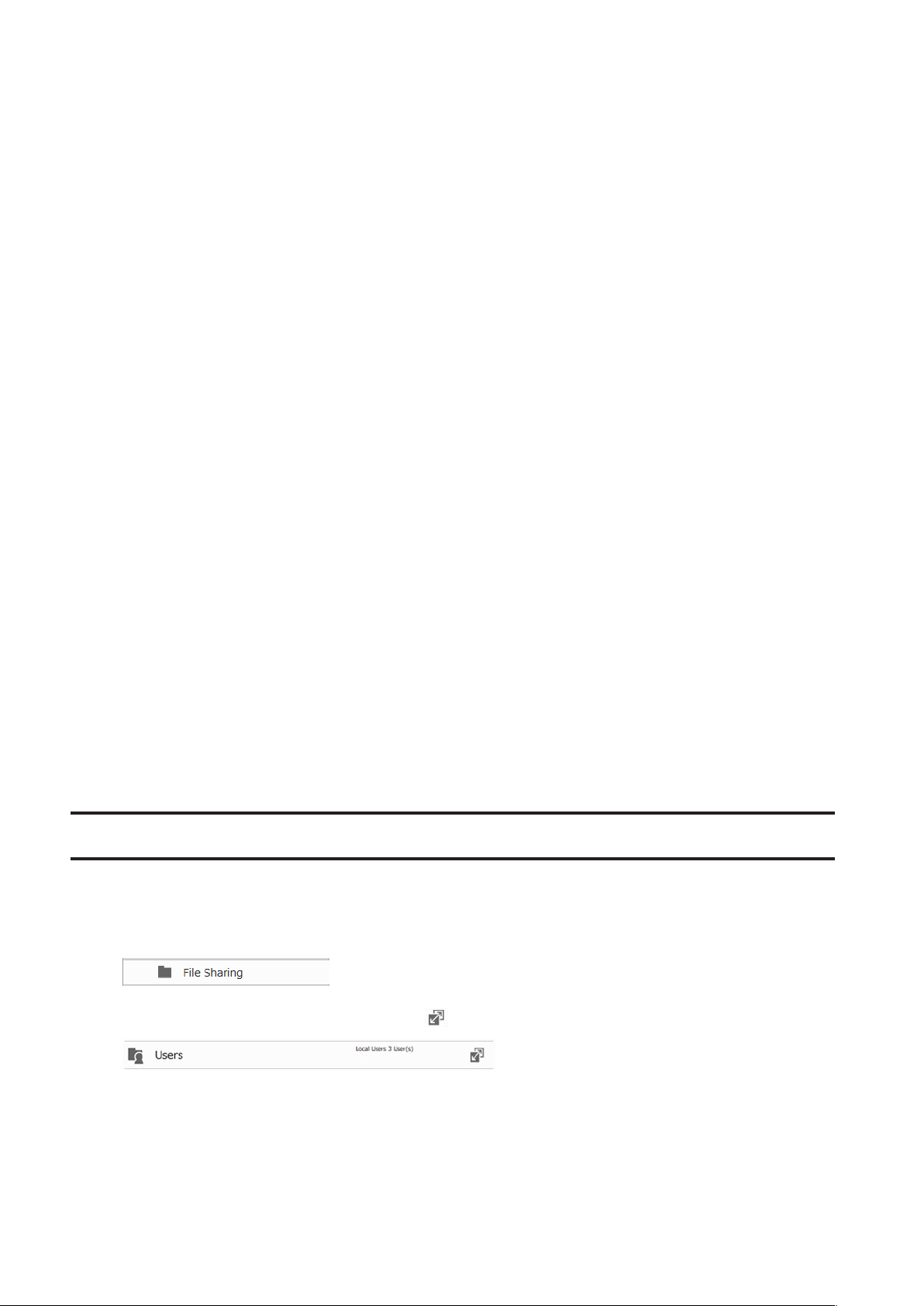
• Sie können bis zu 400 freigegebene Ordner erstellen.
• Verwenden Sie nicht Zeichen aus mehreren Sprachen für den Namen eines freigegebenen Ordners. Eine
Mischung aus japanischen und koreanischen Schriftzeichen für einen Namen wird beispielsweise nicht
unterstützt.
• Wenn ein freigegebener Ordner Multibyte-Zeichen enthält, konfigurieren Sie die Client-Sprache unter
[Management (Verwaltung)] – [Name/Time/Language (Name/Zeit/Sprache)] gemäß der Sprache dieser
Schriftzeichen.
Recycle Bin
Zum Schutz der Daten vor einem versehentlichen Löschen können Sie die LinkStation für die Nutzung eines
Papierkorbs konfigurieren, so dass die Dateien nicht sofort endgültig gelöscht werden. Der Papierkorb funktioniert
nur bei SMB-Verbindungen.
Hinweis: Achten Sie unter Mac OS darauf, dass "Exclude Mac OS temp files from recycle bin (Temporäre Mac
OS-Dateien vom Papierkorb ausschließen)" aktiviert ist. Es könnte sonst passieren, dass Dateien im Papierkorb
beschädigt werden.
Schreibgeschützte Freigaben
Standardmäßig wird für neue Freigaben automatisch der Schreib- und Lesezugriff festgelegt. Unter "Attribute
(Attribut)" können Sie dieses Attribut jedoch in "Read Only (Nur Lesen)" ändern. Bei schreibgeschützten Freigaben
und bei Festplatten im HFS+-Format wird das Attribut "Read-only (Schreibgeschützt)" in die Beschreibung des
freigegebenen Ordners aufgenommen.
Ausgeblendete Freigaben
Zum Ausblenden eines freigegebenen SMB-Ordners wählen Sie "Hidden Share (SMB Only) (Freigebenen Ordner
ausblenden (nur SMB))", und klicken Sie auf [OK]. Zum Öffnen eines ausgeblendeten Ordners klicken Sie auf [Start]
– [Search programs and files (Programme/Dateien durchsuchen)], und geben Sie "\\Name der LinkStation\Name
des freigegebenen Ordners$\" als Name ein. Wenn der LinkStation-Name z. B. "LSXXX001" lautet und der Name des
freigegebenen Ordners "share" ist, geben Sie "\\LSXXX001\share$\" ein, um ihn zu öffnen.
Hinweis: AFP- und FTP-Ordner können nicht ausgeblendet werden.
Hinzufügen von Benutzern
Auf der LinkStation können maximal 300 Benutzer registriert werden. Dazu gehören auch die Standardbenutzer
"admin" und "guest".
1 Klicken Sie unter Advanced Settings (Erweiterte Einstellungen) auf [File Sharing (Dateifreigabe)].
2 Klicken Sie rechts neben "Users (Benutzer)" auf .
3 Klicken Sie auf [Create User (Benutzer erstellen)].
17
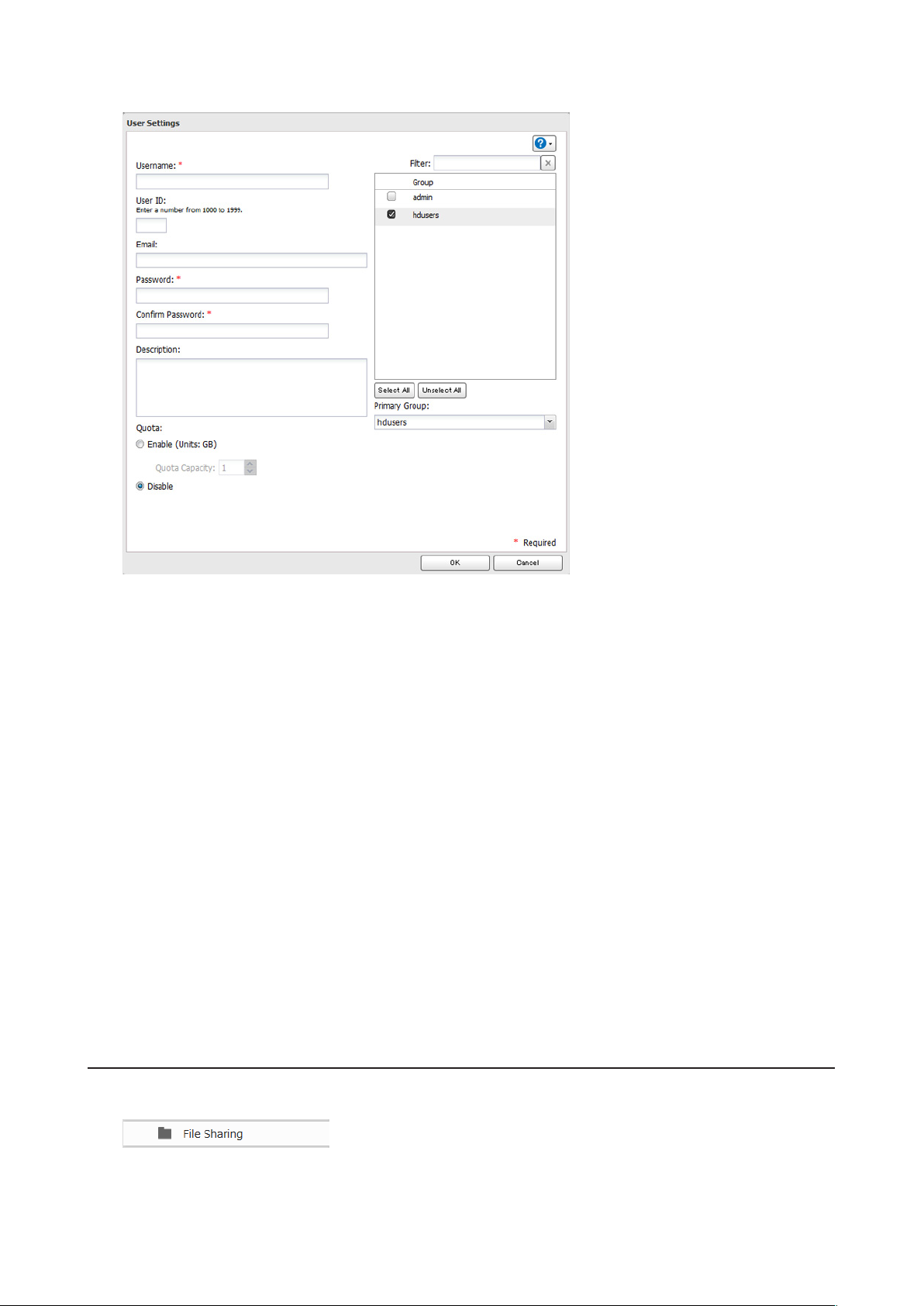
4 Nehmen Sie die gewünschten Einstellungen vor, und klicken Sie auf [OK].
Hinweise:
• Der Benutzername kann bis zu 128 alphanumerische Zeichen, Bindestriche (-), Unterstriche (_), Punkte (.) und
die Sonderzeichen !, #, &, @, $, *, ^ und % enthalten. Verwenden Sie kein Symbol als erstes Zeichen.
• Die Benutzer-ID muss eine Zahl zwischen 1000 und 1999 sein. Jede Benutzer-ID muss eindeutig sein. Wenn
Sie keinen Wert in dieses Feld eingeben, wird automatisch eine Benutzer-ID zugewiesen.
• Wenn Sie sich als registrierter Benutzer beim Bereich Settings (Einstellungen) anmelden, können Sie den
Namen, die IP-Adresse, die Arbeitsgruppe und den Laufwerkstatus der LinkStation abrufen und das Kennwort
ändern.
• Verwenden Sie Benutzer-IDs, Gruppen-IDs, Benutzernamen und Gruppennamen nicht mehrfach. Jede dieser
Angaben sollte eindeutig sein.
• Die Beschreibung kann bis zu 75 alphanumerische Zeichen, Bindestriche (-), Unterstriche (_) und Leerzeichen
enthalten. Verwenden Sie kein Symbol oder Leerzeichen als erstes Zeichen.
• Das Kennwort kann bis zu 20 alphanumerische Zeichen und die folgenden Sonderzeichen enthalten: - _ @ ! #
$ % & ' ( ) * + , . / ; < > = ? " [ ] ^ { } | ~. Verwenden Sie kein Symbol als erstes Zeichen; einzige Ausnahme ist der
Unterstrich (_).
• Verwenden Sie denselben Benutzernamen und dasselbe Kennwort für Windows und die LinkStation, da Sie
ansonsten nicht auf freigegebene Ordner zugreifen können.
• Wenn ein Benutzer mehreren Gruppen angehört, so gelten die strengsten Zugriffsbeschränkungen. Beispiel:
Wird ein Benutzer einer Gruppe mit Lese- und Schreibzugriff und darüber hinaus einer Gruppe hinzugefügt,
für die er nur Lesezugriff hat, so verfügt der Benutzer effektiv nur über Lesezugriff.
Hinzufügen von Gruppen
1 Klicken Sie unter Advanced Settings (Erweiterte Einstellungen) auf [File Sharing (Dateifreigabe)].
18
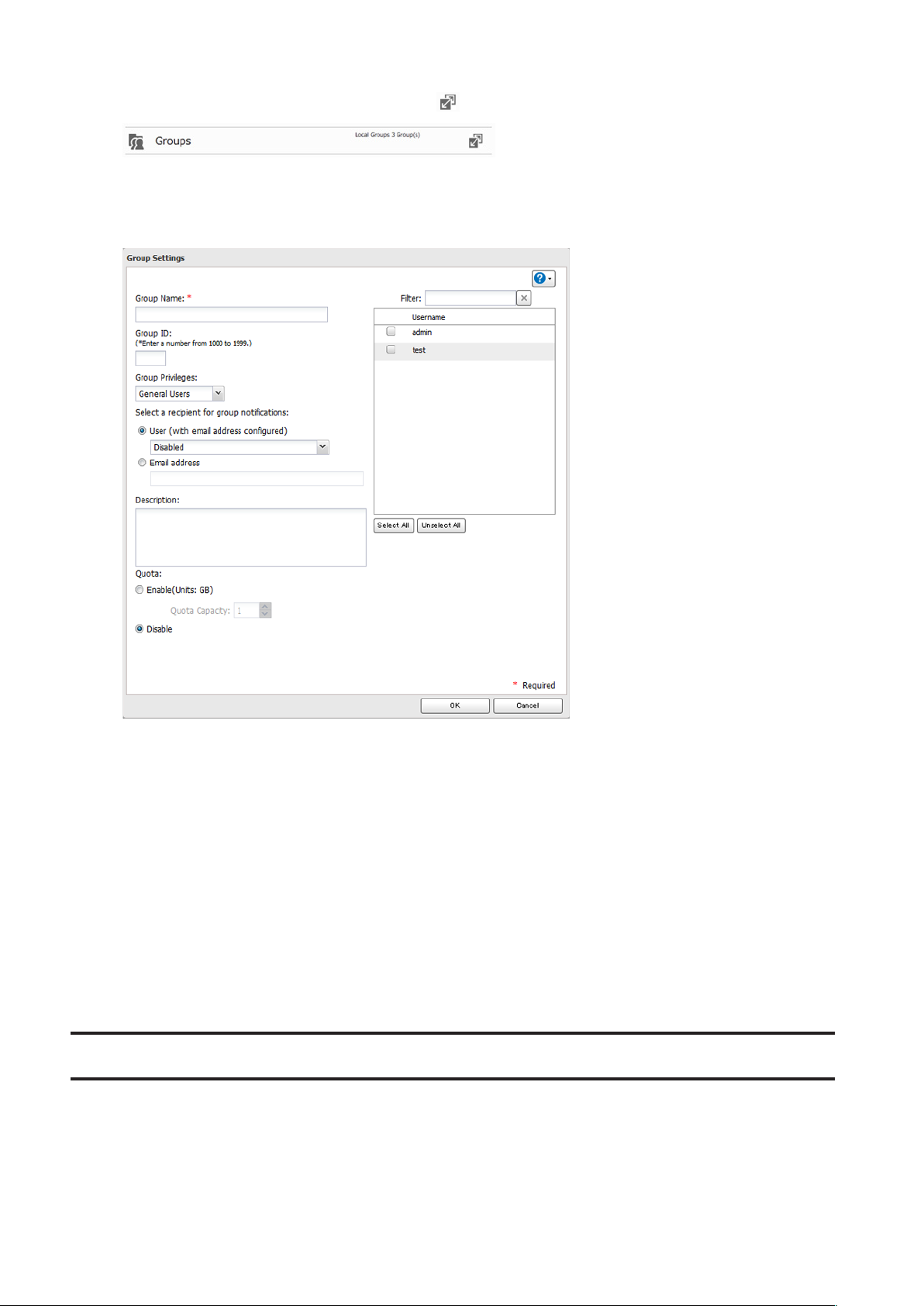
2 Klicken Sie rechts neben "Groups (Gruppen)" auf .
3 Klicken Sie auf [Add Group (Gruppe hinzufügen)].
4 Nehmen Sie die gewünschten Einstellungen vor, und klicken Sie auf [OK].
Hinweise:
• Der Gruppenname kann bis zu 20 alphanumerische Zeichen, Bindestriche (-), Unterstriche (_) und Punkte (.)
enthalten. Verwenden Sie kein Symbol als erstes Zeichen; einzige Ausnahme ist der Unterstrich (_).
• Die Gruppenbeschreibung kann bis zu 75 alphanumerische Zeichen, Bindestriche (-), Unterstriche (_) und
Leerzeichen enthalten. Verwenden Sie kein Symbol oder Leerzeichen als erstes Zeichen.
• Wenn Sie keinen Wert in das Feld für die Gruppen-ID eingeben, wird automatisch eine Gruppen-ID
zugewiesen. Legen Sie die Gruppen-ID manuell auf einen Wert zwischen 1000 und 1999 fest. Duplikate sind
nicht zulässig.
• Sie können bis zu 300Gruppen für die LinkStation registrieren.
• Wenn Sie sich als Mitglied der Gruppe der allgemeinen Benutzer anmelden, können Sie lediglich Ihr eigenes
Kennwort ändern. Wenn Sie sich als Administrator anmelden, können Sie sämtliche Einstellungen ändern,
auch die Kennwörter anderer Benutzer. Wenn Sie sich als Mitglied der Hauptbenutzergruppe anmelden,
können Sie freigegebene Ordner, Benutzer und Gruppen erstellen und bearbeiten.
Zugriffsbeschränkungen
Sie können den Zugriff auf bestimmte freigegebene Ordner (auch auf externe USB-Laufwerke) beschränken.
Hinweise:
• Sie können jeweils Zugriffsbeschränkungen für die einzelnen freigegebenen Ordner festlegen, nicht jedoch
für Unterordner in diesen freigegebenen Ordnern.
19
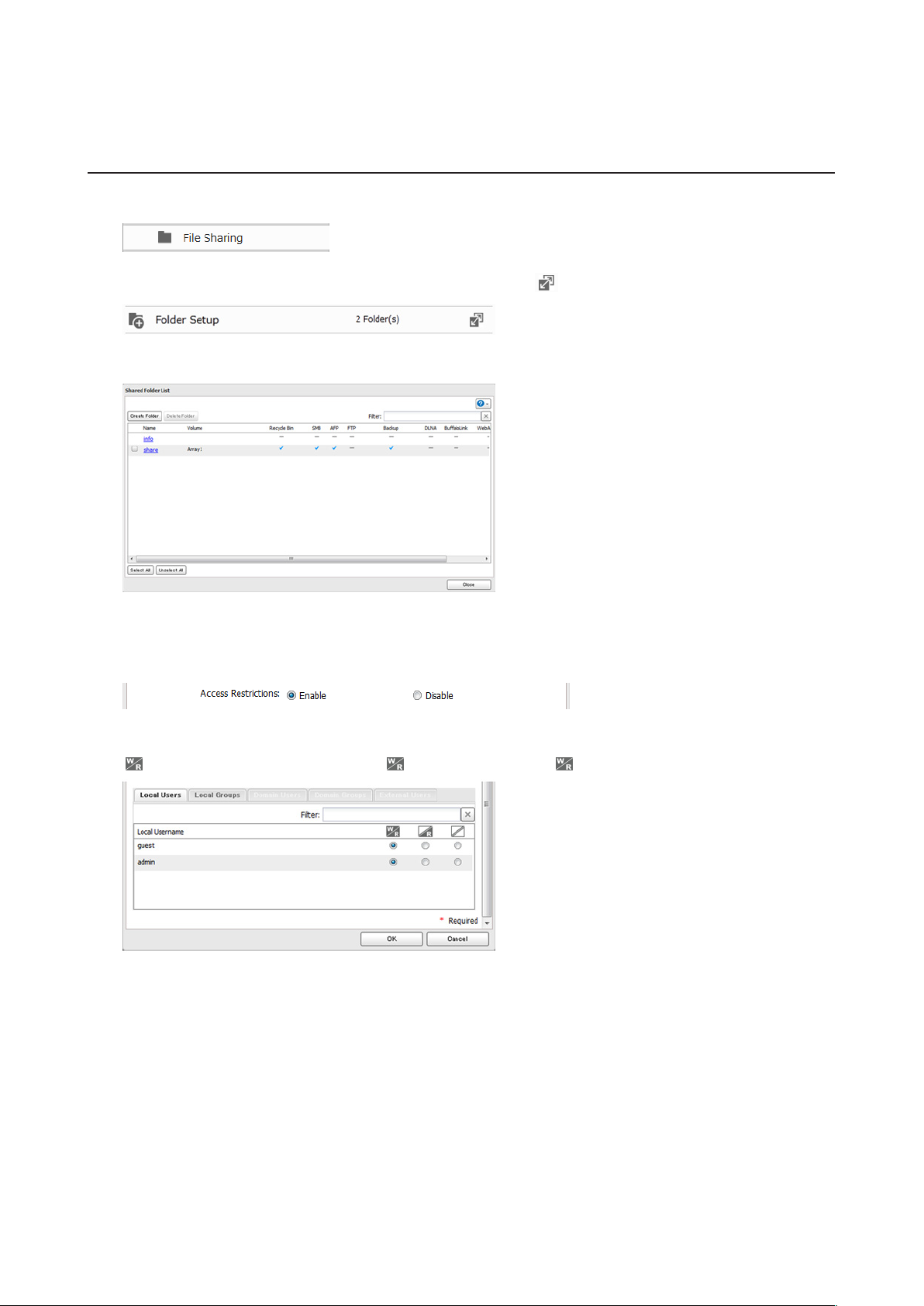
• Konfigurieren Sie die Zugriffsbeschränkungen im Bereich Settings (Einstellungen). Die Konfiguration der
Zugriffsbeschränkungen unter Windows wird nicht unterstützt und kann zu unerwarteten Ereignissen führen.
Local Users/Groups (Lokale Benutzer/Gruppen)
1 Klicken Sie unter Advanced Settings (Erweiterte Einstellungen) auf [File Sharing (Dateifreigabe)].
2 Klicken Sie rechts neben "Folder Setup (Ordnereinrichtung)" auf .
3 Klicken Sie auf den freigegebenen Ordner, für den die Zugriffsbeschränkungen festgelegt werden sollen.
4 Klicken Sie auf [Edit (Bearbeiten)].
5 Aktivieren Sie die Option "Access Restrictions (Einstellungen für Zugriffsbeschränkung)".
6 Wählen Sie die Zugriffsstufe für die Benutzer oder Gruppen aus, die Sie hinzugefügt haben.
: Lese- und Schreibzugriff erlaubt : Lesezugriff erlaubt : Zugriff untersagt
Hinweise:
• Der Bildschirm zeigt ein Beispiel für Zugriffsbeschränkungen nach Benutzer. Zur Anwendung von
Zugriffsbeschränkungen nach Gruppe klicken Sie auf die Registerkarte [Local Groups (Lokale Gruppen)], und
legen Sie Gruppenberechtigungen fest.
• Wenn ein Benutzer sowohl über Lesezugriff als auch Lese- und Schreibberechtigungen verfügt, so hat der
Benutzer effektiv nur Lesezugriff.
7 Klicken Sie auf [OK].
20
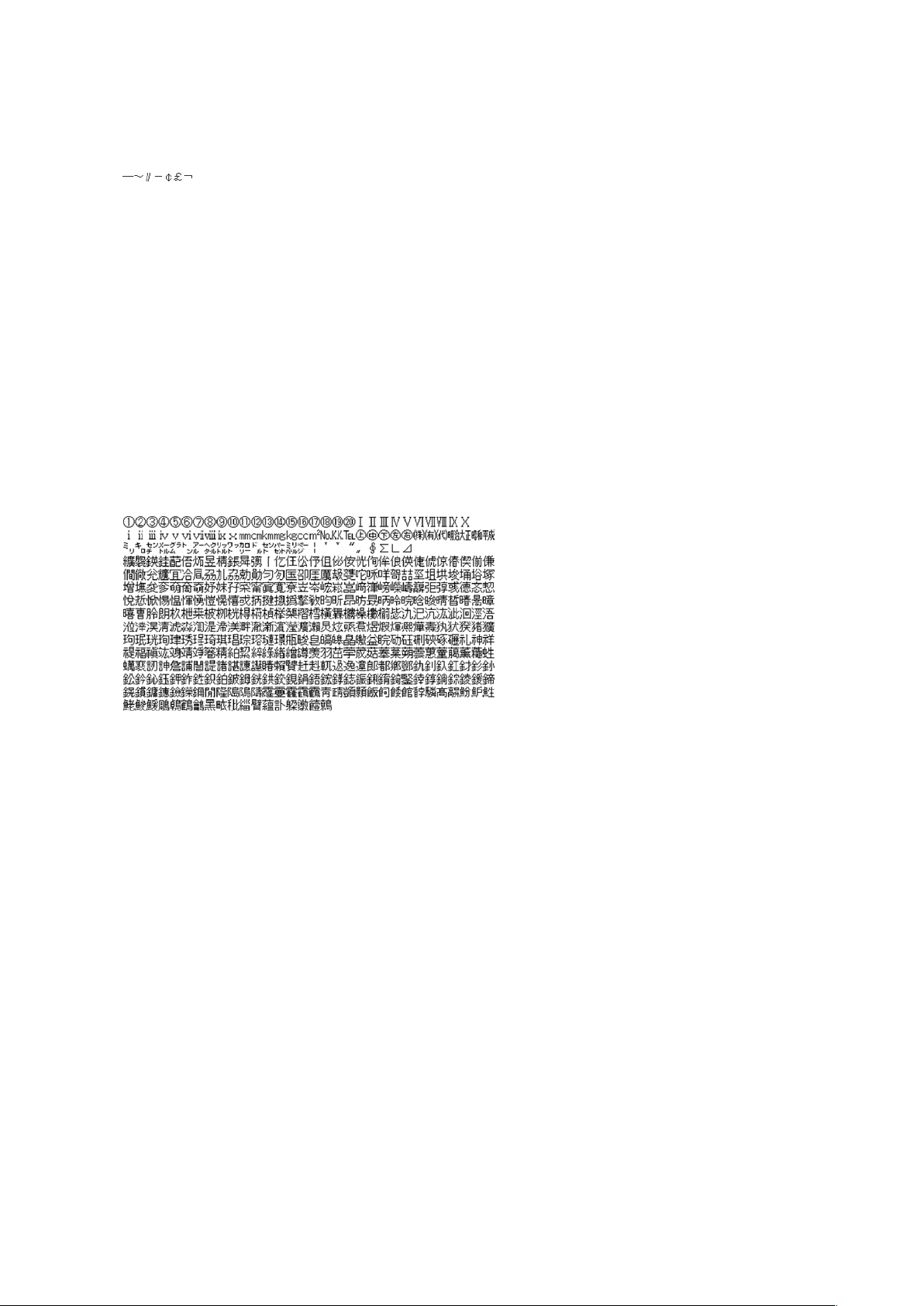
Hinweise
• Die nachstehenden Zeichen werden unter Mac OS und Windows unterschiedlich behandelt. Vermeiden Sie
daher diese Zeichen, wenn Sie Daten zwischen Mac OS und Windows tauschen:
• Manche Zeichen, die unter Mac OS und in der LinkStation zulässig sind, werden von Windows nicht unterstützt.
Wenn Sie auf einem Mac einen Dateinamen erstellen, der eines oder mehrere der nachstehenden Zeichen
enthält, wird dieser Name auf einem Windows-Computer nicht ordnungsgemäß angezeigt, und Sie müssen über
AFP eine Verbindung mit der LinkStation herstellen, damit diese Zeichen auf einem Mac-Computer angezeigt
oder darauf kopiert werden können.
? [ ] / \ = + < > ; : " , | *
• Folgende Wörter dürfen nicht als Benutzername oder Gruppenname verwendet werden: root, bin, daemon,
sys, adm, tty, disk, lp, sync, shutdown, halt, operator, nobody, mail, news, uucp, ftp, kmem, utmp, shadow, users,
nogroup, all, none, hdusers, admin, guest, man, www, sshd, administrator, ftpuser, apache, mysql.
• Folgende Wörter dürfen nicht als Name für freigegebene Ordner verwendet werden: Folgende Wörter sind
zur internen Verwendung durch die LinkStation reserviert: info, spool, lost+found, global, printers, homes, lp,
authtest, ram, msdfs_root, mt-daapd, usbdisk# (wobei # eine Zahl ist, z. B. usbdisk1).
• Folgende nicht unterstützte Zeichen dürfen nicht im Namen eines freigegebenen Ordners oder einer
Arbeitsgruppe sowie in Dateinamen verwendet werden:
• Datei- und Ordnernamen können maximal 255 Singlebyte-Zeichen enthalten.
• Konfigurieren Sie die Attribute für verborgene und schreibgeschützte Dateien unter Settings (Einstellungen). Die
Konfiguration unter Windows wird nicht unterstützt und kann zu unerwarteten Ereignissen führen.
• Namen von Ordnern und Arbeitsgruppen mit nichtlateinischen Zeichen werden nicht ordnungsgemäß
angezeigt.
• Wenn Sie über einen Macintosh auf freigegebene Ordner zugreifen, werden möglicherweise
Informationsdateien für Macintosh generiert. Diese Dateien dürfen nicht gelöscht werden. Sollten Sie diese
unter Windows entfernen, funktioniert der Zugriff von einem Macintosh möglicherweise nicht mehr.
• Wenn Sie eine SMB-Verbindung unter OS X 10.3.9 verwenden, werden die Namen von bereitgestellten Volumes
in Finder und anderen Anwendungen als unleserliche Zeichen dargestellt. Hierbei liegt kein Problem mit dem
Dateinamen oder den Daten vor.
• Die LinkStation gehört zur Standardzone in AppleShare Server; es ist nicht möglich, eine andere Zone
anzugeben.
• Wenn Sie Dateien auf die LinkStation kopieren (oder auf ein USB-Laufwerk, das an die LinkStation angeschlossen
ist), werden Dateiinformationen wie das Erstellungsdatum, das Änderungsdatum und andere Datumsangaben
aktualisiert oder geändert.
• Die Festplattenkapazität wird unter Settings (Einstellungen) in echten Gigabyte angezeigt. Im
Eigenschaftenfenster unter Windows werden dagegen GiB angezeigt, die Zahl ist daher kleiner.
• Wenn während der Dateiübertragung Einstellungen verändert werden, wird der Übertragungsvorgang
möglicherweise abgebrochen.
21
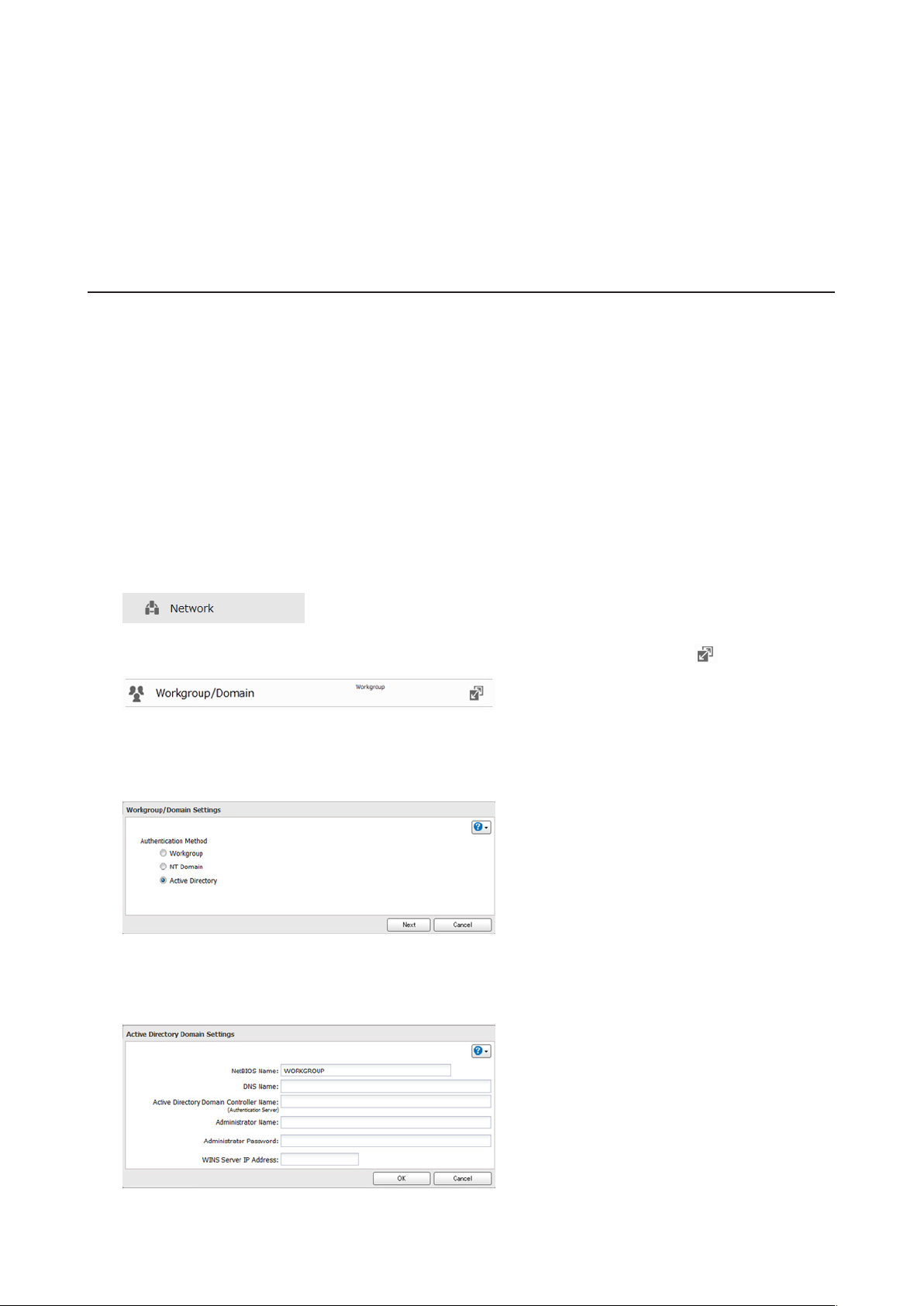
• Das Kopieren von Dateien auf die LinkStation wird durch das Journaling-Dateisystem geschützt. Wenn während
des Kopiervorgangs das Ethernet-Kabel getrennt wird oder der Strom ausfällt, kann Folgendes auftreten:
- Voreingestellte Daten wie der LinkStation-Name, Benutzer und Gruppen können gelöscht werden.
- Möglicherweise wird eine unvollständige Datei kopiert, und diese Datei kann nicht gelöscht werden. Starten
Sie in diesem Fall die LinkStation neu, löschen Sie die Datei, und wiederholen Sie den Kopiervorgang.
• Nachdem ein Laufwerk formatiert wurde, entsprechen die Werte für "% Used" und "Amount Used (Verwendet)"
in Settings (Einstellungen) nicht mehr 0. Grund dafür ist, dass Laufwerksplatz vom Systembereich genutzt wird.
Active Directory
In einer Active Directory-Umgebung verwendet die LinkStation Benutzerkonteninformationen des Active DirectoryDomänencontrollers, um Zugriffseinschränkungen für die freigegebenen Ordner der LinkStation festzulegen. Eine
separate Kontoverwaltung für die LinkStation ist dabei nicht erforderlich. Wenn mehrere LinkStations im Netzwerk
installiert sind, werden die Kontoinformationen zentral in der Active Directory-Domäne verwaltet, so dass bei der
Installation und Verwaltung deutlich weniger Einzelvorgänge anfallen.
Hinweise:
• Die LinkStation unterstützt eine Domänenumgebung mit maximal 1.000 Benutzern und 1.000 Gruppen. Sie
können zwar 10.000 Benutzer und 10.000 Gruppen vom Domänencontroller herunterladen, doch wird diese
Anzahl nicht unterstützt.
• Wenn ein Benutzer- oder Gruppenname aus Active Directory Multibyte-Zeichen enthält, können Sie keine
Zugriffsbeschränkungen für die betreffenden Benutzer oder Gruppen konfigurieren.
1 Klicken Sie unter Advanced Settings (Erweiterte Einstellungen) auf [Network (Netzwerk)].
2 Klicken Sie rechts neben "Workgroup/Domain (Arbeitsgruppe/Domäne)" auf das Symbol .
3 Klicken Sie auf [Edit (Bearbeiten)].
4 Wählen Sie "Active Directory", und klicken Sie auf [Next (Weiter)].
5 Klicken Sie auf [Yes (Ja)].
6 Nehmen Sie die gewünschten Einstellungen vor, und klicken Sie auf [OK].
22
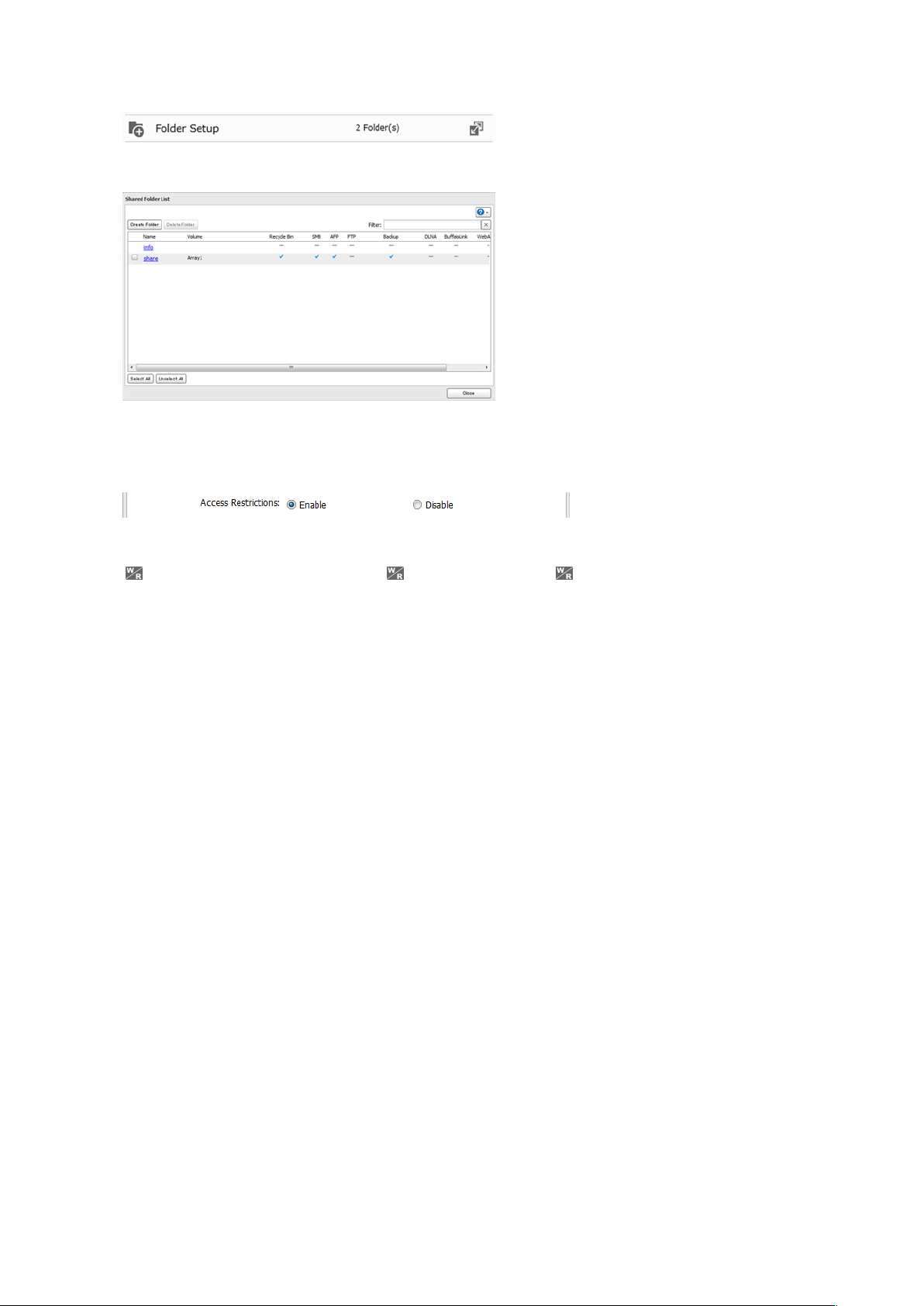
7 Navigieren Sie unter Advanced Settings (Erweiterte Einstellungen) auf [Folder Setup (Ordnereinrichtung)].
8 Klicken Sie auf einen freigegebenen Ordner, für den die Zugriffsbeschränkungen festgelegt werden sollen.
9 Klicken Sie auf [Edit (Bearbeiten)].
10 Aktivieren Sie die Option "Access Restrictions (Einstellungen für Zugriffsbeschränkung)".
11 Wählen Sie die Zugriffsstufe für den Benutzer oder die Gruppe aus:
: Lese- und Schreibzugriff erlaubt : Lesezugriff erlaubt : Zugriff untersagt
12 Klicken Sie auf [OK].
Hinweise:
• Wenn Sie den Namen der LinkStation ändern, können Sie die Domänenbenutzer/-gruppen oder die
Zugriffsbeschränkungen nicht mehr länger verwenden. Zur Behebung dieses Problems treten Sie der
Domäne erneut bei.
• Soll die LinkStation einer Active Directory-Domäne beitreten, konfigurieren Sie sie für die Verwendung eines
DNS-Servers, der Namen für die Active Directory-Domäne auflösen kann.
• Nachdem Sie die Active Directory-Domäne erstellt haben, muss das Administratorkennwort für den Beitritt
zu der Active Directory-Domäne mindestens einmal geändert werden. Ansonsten schlägt der Beitritt zur
Active Directory-Domäne fehl.
• Wenn ein Benutzer sowohl über Lesezugriff als auch Lese- und Schreibberechtigungen verfügt, so hat der
Benutzer effektiv nur Lesezugriff. Bei mehreren Berechtigungen gilt stets die strengste Zugriffsbeschränkung.
• Der NetBIOS-Name und der DNS-Name der Active Directory-Domänen müssen identisch sein.
• Wenn die Uhr der LinkStation und die Uhr des Domänencontrollers um mehr als fünf Minuten voneinander
abweichen, schlägt das Beitreten zur Domäne oder die Authentifizierung der Domänenbenutzer oder
-gruppen möglicherweise fehl. Im Idealfall sollte die Zeit für alle Netzwerkgeräte über einen NTP-Server
eingestellt werden.
• Die LinkStation unterstützt eine Domänenumgebung mit maximal 1.000 Benutzern und 1.000 Gruppen. Sie
können zwar 10.000 Benutzer und 10.000 Gruppen vom Domänencontroller herunterladen, doch wird diese
Anzahl nicht unterstützt.
• Wenn Sie die LinkStation als Mitgliedsserver einer Active Directory-Domäne betreiben, müssen Sie die
LinkStation bei der Domäne anmelden und über einen Computer, der kein Mitglied dieser Domäne ist, mit
einem gültigen Domänenkonto auf die LinkStation zugreifen.
• Wenn Sie die LinkStation als Mitgliedsserver einer Active Directory-Domäne betreiben, können Sie sich nicht
über AFP als Gast verbinden.
• Wenn Sie die LinkStation als Mitgliedsserver in einer Active Directory-Domäne betreiben und
die Authentifizierungsgruppe in "Workgroup (Arbeitsgruppe)" ändern, wird das Konto auf dem
Domänencontroller nicht automatisch gelöscht.
23
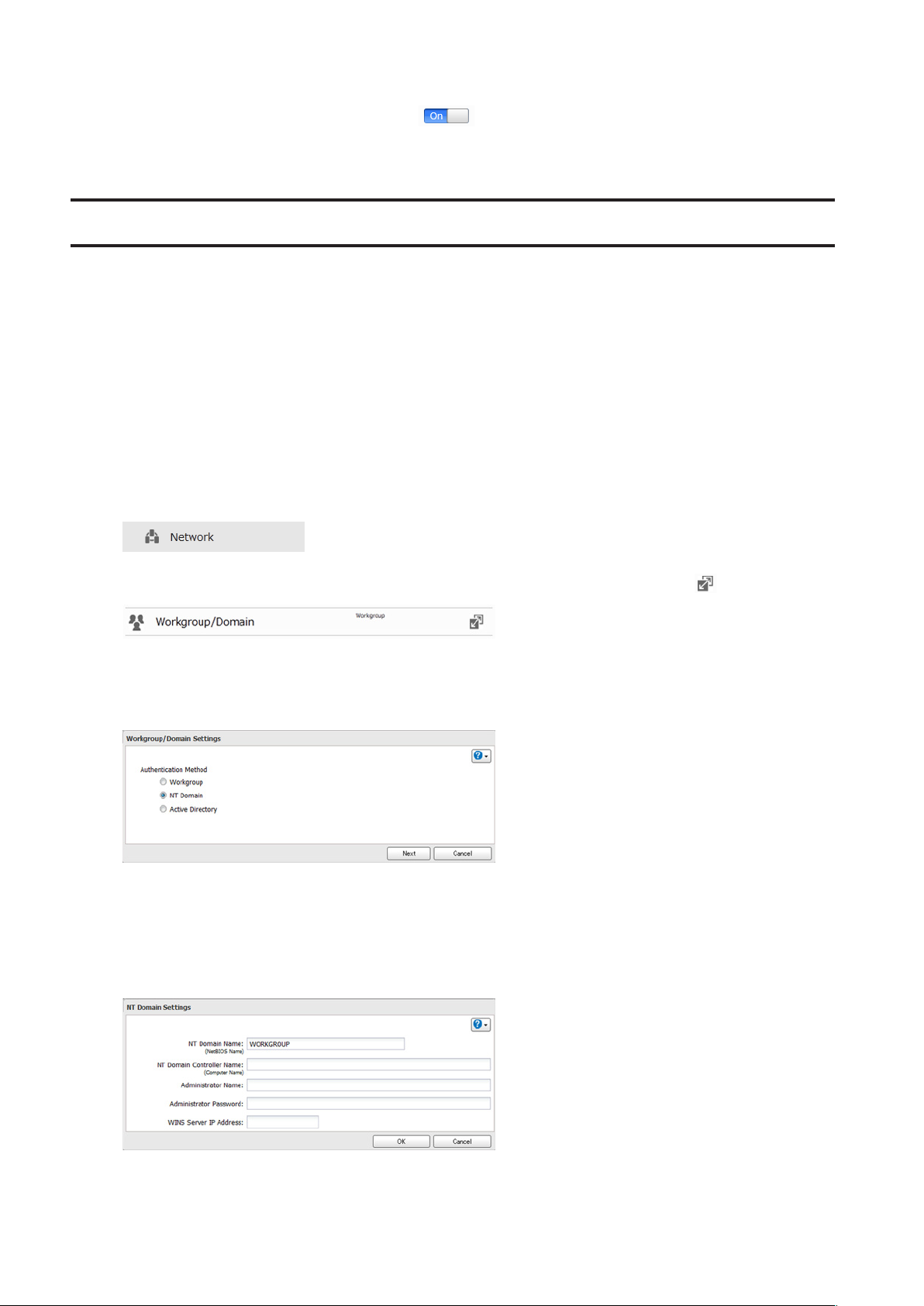
• Wenn die LinkStation einer Active Directory-Domäne beitritt, wird FTP deaktiviert. Bringen Sie den FTPSchalter vor der FTP-Nutzung in die Position .
• Deaktivieren Sie nicht das SMB-Protokoll, wenn die Zugriffsbeschränkungen mithilfe von Active Directory
durchgesetzt werden. Ansonsten müssen Sie SMB wieder aktivieren und AD von Neuem konfigurieren.
NT-Domäne
In einer NT-Domänenumgebung werden die Zugriffsbeschränkungen für Dateien und Ordner auf der LinkStation
anhand der Kontoinformationen auf dem NT-Domänenserver festgelegt. Eine separate Kontoverwaltung für
die LinkStation ist dabei nicht erforderlich. Wenn mehrere LinkStations im Netzwerk installiert sind, werden die
Kontoinformationen zentral in der NT-Domäne verwaltet, so dass bei der Installation und Verwaltung deutlich
weniger Einzelvorgänge anfallen.
Hinweis: Die LinkStation unterstützt eine Domänenumgebung mit maximal 1.000 Domänenbenutzern und
1.000 Gruppen. Sie können zwar 10.000 Benutzer und 10.000 Gruppen vom Domänencontroller herunterladen,
doch wird diese Anzahl nicht unterstützt.
1 Erstellen Sie für die LinkStation ein Konto auf dem Domänencontroller.
2 Klicken Sie unter Advanced Settings (Erweiterte Einstellungen) auf [Network (Netzwerk)].
3 Klicken Sie rechts neben "Workgroup/Domain (Arbeitsgruppe/Domäne)" auf das Symbol .
4 Klicken Sie auf [Edit (Bearbeiten)].
5 Wählen Sie "NT Domain (NT-Domäne)", und klicken Sie auf [Next (Weiter)].
Hinweis: Soll Active Directory unter Windows 2000 oder Windows Server 2003 verwendet werden, wählen Sie
"Active Directory" statt "NT Domain (NT-Domäne)".
6 Klicken Sie auf [Yes (Ja)].
7 Nehmen Sie die gewünschten Einstellungen vor, und klicken Sie auf [OK].
24
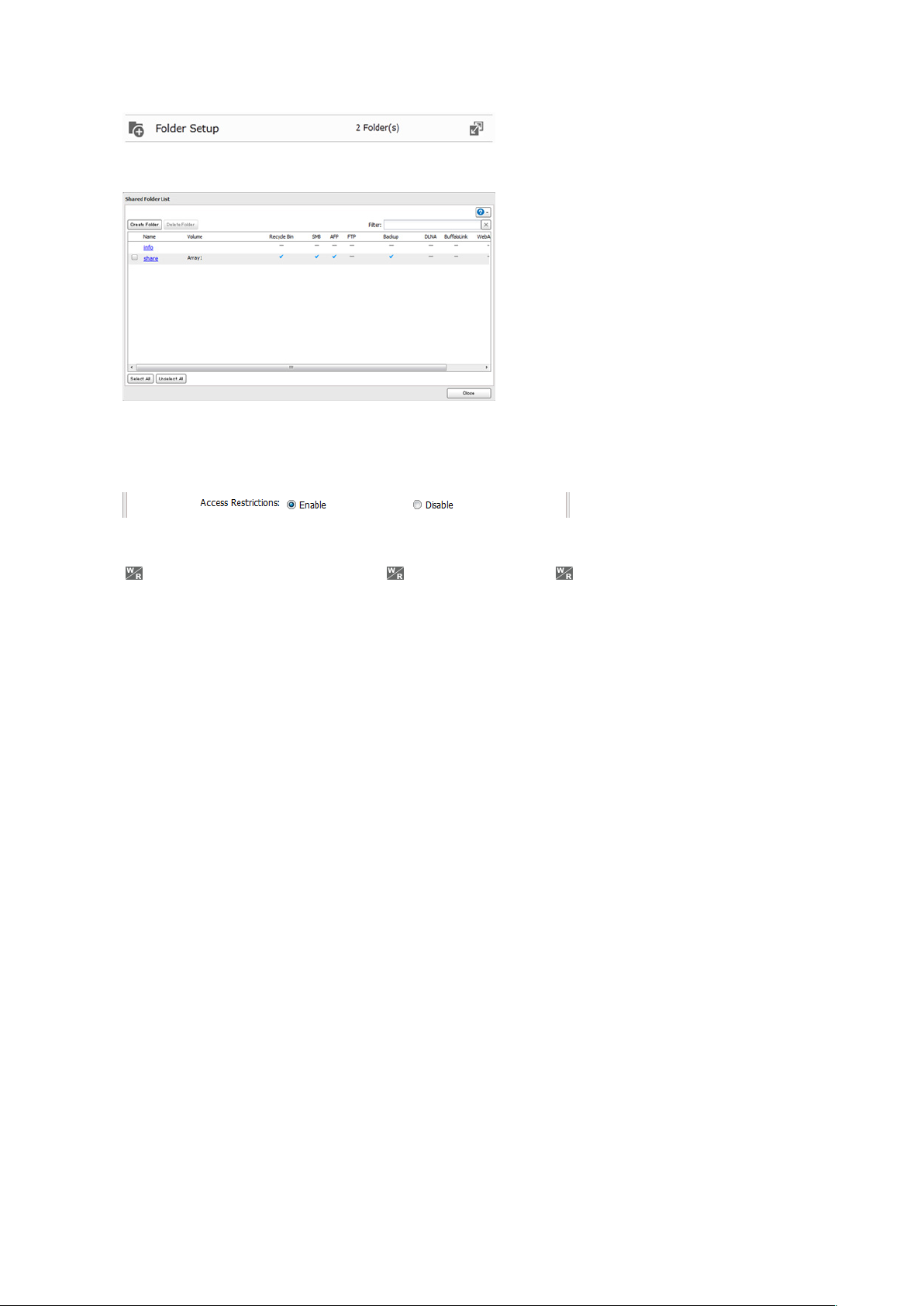
8 Navigieren Sie unter Advanced Settings (Erweiterte Einstellungen) auf [Folder Setup (Ordnereinrichtung)].
9 Klicken Sie auf einen freigegebenen Ordner, für den die Zugriffsbeschränkungen festgelegt werden sollen.
10 Klicken Sie auf [Edit (Bearbeiten)].
11 Aktivieren Sie die Option "Access Restrictions (Einstellungen für Zugriffsbeschränkung)".
12 Wählen Sie die Zugriffsstufe für die hinzugefügten Domänenbenutzer oder -gruppen.
: Lese- und Schreibzugriff erlaubt : Lesezugriff erlaubt : Zugriff untersagt
13 Klicken Sie auf [OK].
Hinweise:
• Wenn Sie den Namen der LinkStation ändern, können Sie die Domänenbenutzer/-gruppen oder die
Zugriffsbeschränkungen nicht mehr länger verwenden. Zur Behebung dieses Problems treten Sie der
Domäne erneut bei.
• Wenn ein Benutzer sowohl über Lesezugriff als auch Lese- und Schreibberechtigungen verfügt, so hat der
Benutzer effektiv nur Lesezugriff. Bei mehreren Berechtigungen gilt stets die strengste Zugriffsbeschränkung.
• Wenn ein Domänenbenutzername mehr als 20Byte umfasst, verkürzt die LinkStation ihn auf 20Byte.
• Die LinkStation unterstützt eine Domänenumgebung mit maximal 1000 Benutzern und 1000 Gruppen. Sie
können zwar 10.000 Benutzer und 10.000 Gruppen vom Domänencontroller herunterladen, doch wird diese
Anzahl nicht unterstützt.
• Wenn Sie die LinkStation als Mitgliedsserver einer NT-Domäne betreiben, müssen Sie die LinkStation bei
der Domäne anmelden und über einen Computer, der kein Mitglied dieser Domäne ist, mit einem gültigen
Domänenkonto auf die LinkStation zugreifen.
• Wenn Sie die LinkStation als Mitgliedsserver einer NT-Domäne betreiben, können Sie sich nicht über AFP als
Gast verbinden.
• Wenn Sie die Benutzer- oder Gruppeneinstellungen auf dem Domänencontroller ändern, werden diese
Änderungen bei der LinkStation möglicherweise nicht sofort wirksam, sondern erst nach einem Neustart.
• Wenn Sie die LinkStation als Mitgliedsserver in einer NT-Domäne betreiben und die Authentifizierungsgruppe
in "Workgroup (Arbeitsgruppe)" ändern, wird das Konto auf dem Domänencontroller nicht automatisch
gelöscht.
• Wenn die LinkStation dem Domänennetzwerk bereits beigetreten ist, können Sie sich nicht über FTP mit der
LinkStation verbinden.
• Deaktivieren Sie nicht das SMB-Protokoll, wenn die Zugriffsbeschränkungen mithilfe eines NTDomänenservers durchgesetzt werden. Ansonsten müssen Sie SMB wieder aktivieren und die NTDomäneneinstellungen von Neuem konfigurieren.
25
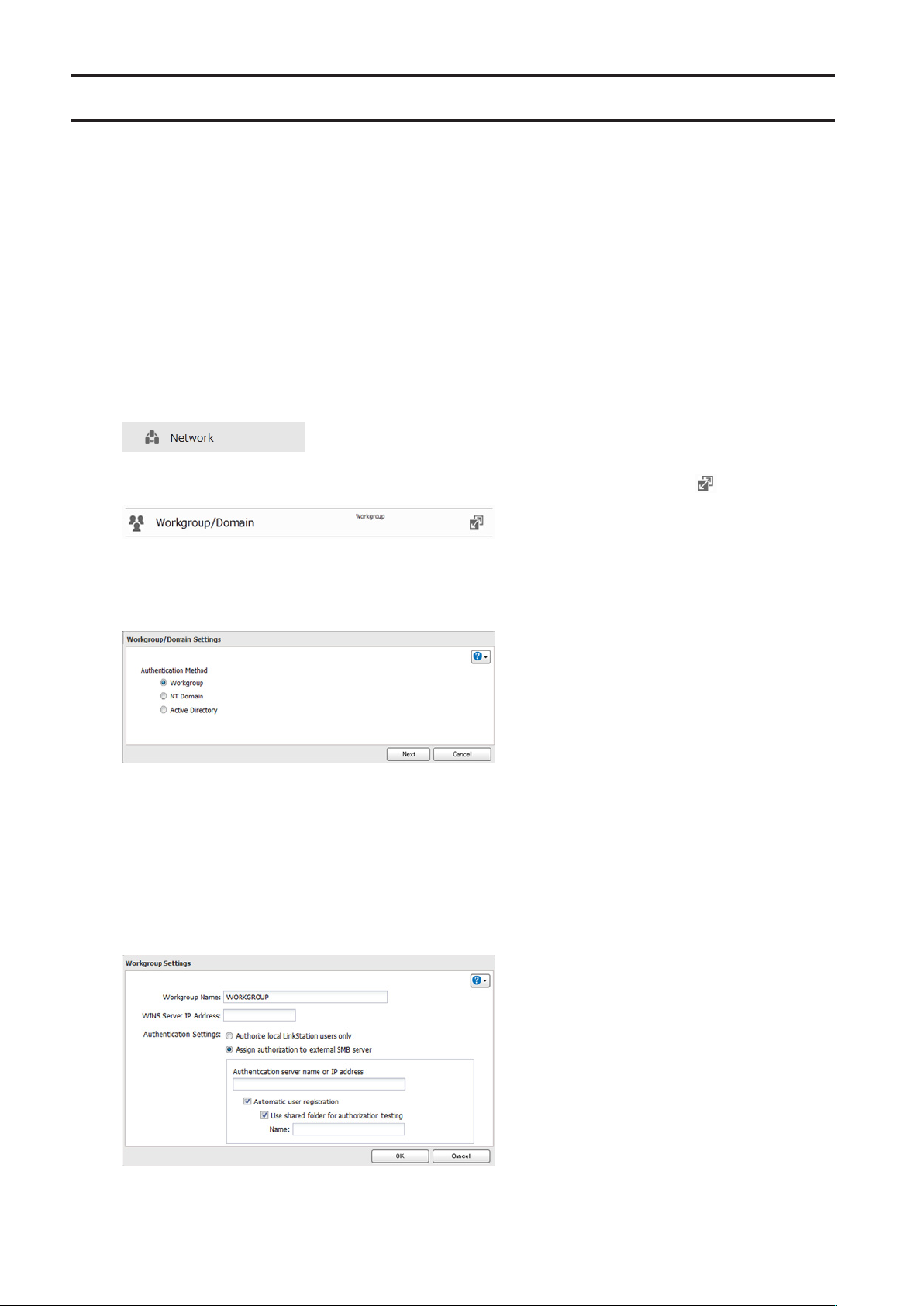
Benutzerauthentifizierung mit einem externen SMB-Server
Die LinkStations im Netzwerk können zur zentralen Verwaltung der Benutzerkonten und Kennwörter mit einem
Authentifizierungsserver verbunden werden. Der Authentifizierungsserver muss entweder eine andere TeraStation
oder LinkStation sein. Andere externe SMB-Authentifizierungen werden nicht unterstützt.
Hinweise:
• Deaktivieren Sie SMB2, bevor Sie die externe Authentifizierung verwenden.
• Wenn ein externer SMB-Server für die Authentifizierung verwendet wird, gelten weiterhin die
Zugriffseinschränkungen für lokale Benutzer und Gruppen für freigegebene Ordner.
• Das folgende Verfahren umfasst Methoden für die automatische Registrierung externer Benutzer. Sie können
externe Benutzer auch manuell hinzufügen, indem Sie entsprechende lokale Benutzer umwandeln. Im
Abschnitt "Lokale Benutzer in externe Benutzer umwandeln" finden sie Details zum Umwandeln von lokalen
Benutzern.
1 Klicken Sie unter Advanced Settings (Erweiterte Einstellungen) auf [Network (Netzwerk)].
2 Klicken Sie rechts neben "Workgroup/Domain (Arbeitsgruppe/Domäne)" auf das Symbol .
3 Klicken Sie auf [Edit (Bearbeiten)].
4 Wählen Sie "Workgroup (Arbeitsgruppe)", und klicken Sie auf [Next (Weiter)].
5 Klicken Sie an der angezeigten Eingabeaufforderung auf [Yes (Ja)].
6 Geben Sie den Namen einer Arbeitsgruppe ein. Wählen Sie "Assign authorization to external SMB server
(Autorisierung auf externem SMB-Server durchführen)", und geben Sie die IP-Adresse (empfohlen) oder
den Namen des Authentifizierungsservers ein. Aktivieren Sie die Optionen "Automatic user registration
(Automatische Benutzerregistrierung)" und "Use shared folder for authorization testing (Freigegebenen
Ordner zum Testen der Autorisierung verwenden)". Geben Sie den Namen des gemeinsamen Ordners für die
Autorisierungsprüfung ein und klicken Sie auf [OK].
26
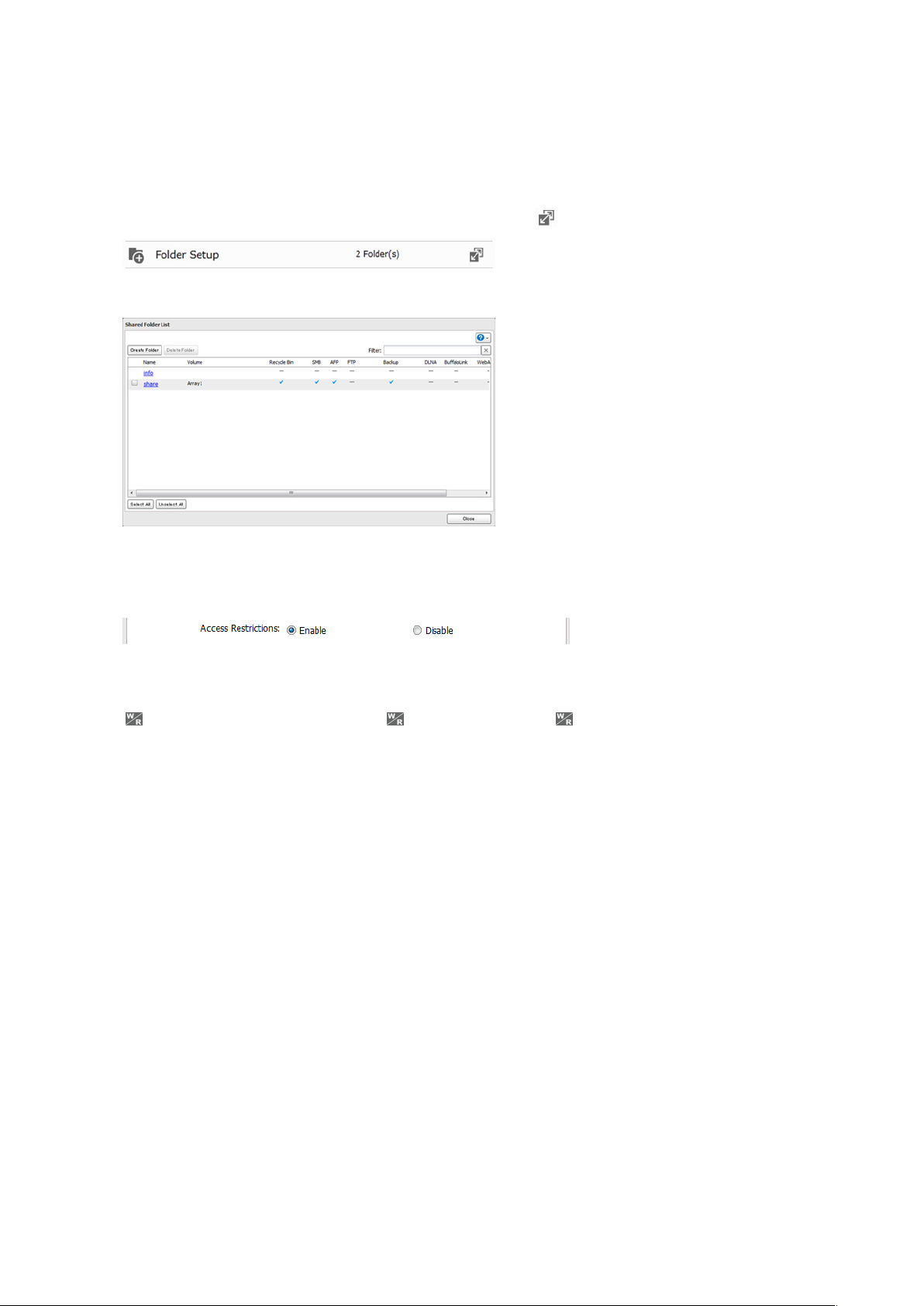
7 Ein freigegebener Ordner zur Authentifizierung wurde auf der LinkStation erstellt. Benutzer, die auf dem
angegebenen Authentifizierungsserver registriert sind, werden automatisch auch als Benutzer auf der
LinkStation registriert, sobald sie den freigegebenen Ordner für die Authentifizierung öffnen. Darüber hinaus
können Sie Benutzer auch direkt registrieren. Stellen Sie die Verbindung zum Authentifizierungsserver über
SMB her, nicht über FTP oder AFP.
8 Klicken Sie rechts neben "Folder Setup (Ordnereinrichtung)" auf .
9 Klicken Sie auf einen freigegebenen Ordner, für den die Zugriffsbeschränkungen festgelegt werden sollen.
10 Klicken Sie auf [Edit (Bearbeiten)].
11 Aktivieren Sie die Option "Access Restrictions (Einstellungen für Zugriffsbeschränkung)".
12 Klicken Sie auf die Registerkarte [External Users (Externe Benutzer)] und wählen Sie die Zugriffsebene für jeden
externen Benutzer.
: Lese- und Schreibzugriff erlaubt : Lesezugriff erlaubt : Zugriff untersagt
13 Klicken Sie auf [OK].
Hinweise:
• Benutzer, die automatisch registriert werden, gehören zur Gruppe "hdusers". Sie können über die
Gruppeneinstellungen zu anderen Gruppen hinzugefügt werden. Hinzugefügte Benutzer werden
unter "Users – External Users" aufgeführt. Wenn Sie einen automatisch registrierten Benutzer löschen
möchten, wählen Sie diesen Benutzer aus, und klicken Sie auf [Delete External User (Benutzer mit externer
Authentifizierung löschen)].
• Wenn ein Benutzer sowohl über Lesezugriff als auch Lese- und Schreibberechtigungen verfügt, so hat der
Benutzer effektiv nur Lesezugriff. Bei mehreren Berechtigungen gilt stets die strengste Zugriffsbeschränkung.
• Verwenden Sie OS X 10.5 oder höher für die externe Authentifizierung. Frühere Versionen von OS X werden
nicht unterstützt.
• Um auf die freigegebenen Ordner mit Zugriffsbeschränkung von OS X 10-7 aus zuzugreifen, verwenden Sie
AFP unter "LAN Protocol Support (LAN-Protokoll Unterstützung)", check "AFP (Mac)" anstelle von SMB in den
Zielordnern, um AFP zu verwenden.
• Wenn über den Authentifizierungsserver Zugriffsbeschränkungen für Benutzer und Gruppen eingerichtet
sind, können die Benutzer sich nicht über AFP- und FTP-Verbindungen als Gast oder anonym verbinden.
• Wenn Sie einen Windows-PC für die externe Authentifizierung verwenden, müssen die SMBSicherheitseinstellungen unter Windows möglicherweise geändert werden. Die einfachste Möglichkeit
hierzu ist das File Sharing Security Level Change Tool, das auf der Produktseite www.buffalotechnology.com heruntergeladen werden kann. Mit diesem Dienstprogramm können Sie die WindowsSicherheitseinstellungen so ändern oder wiederherstellen, dass die externe Authentifizierung funktioniert.
27
 Loading...
Loading...