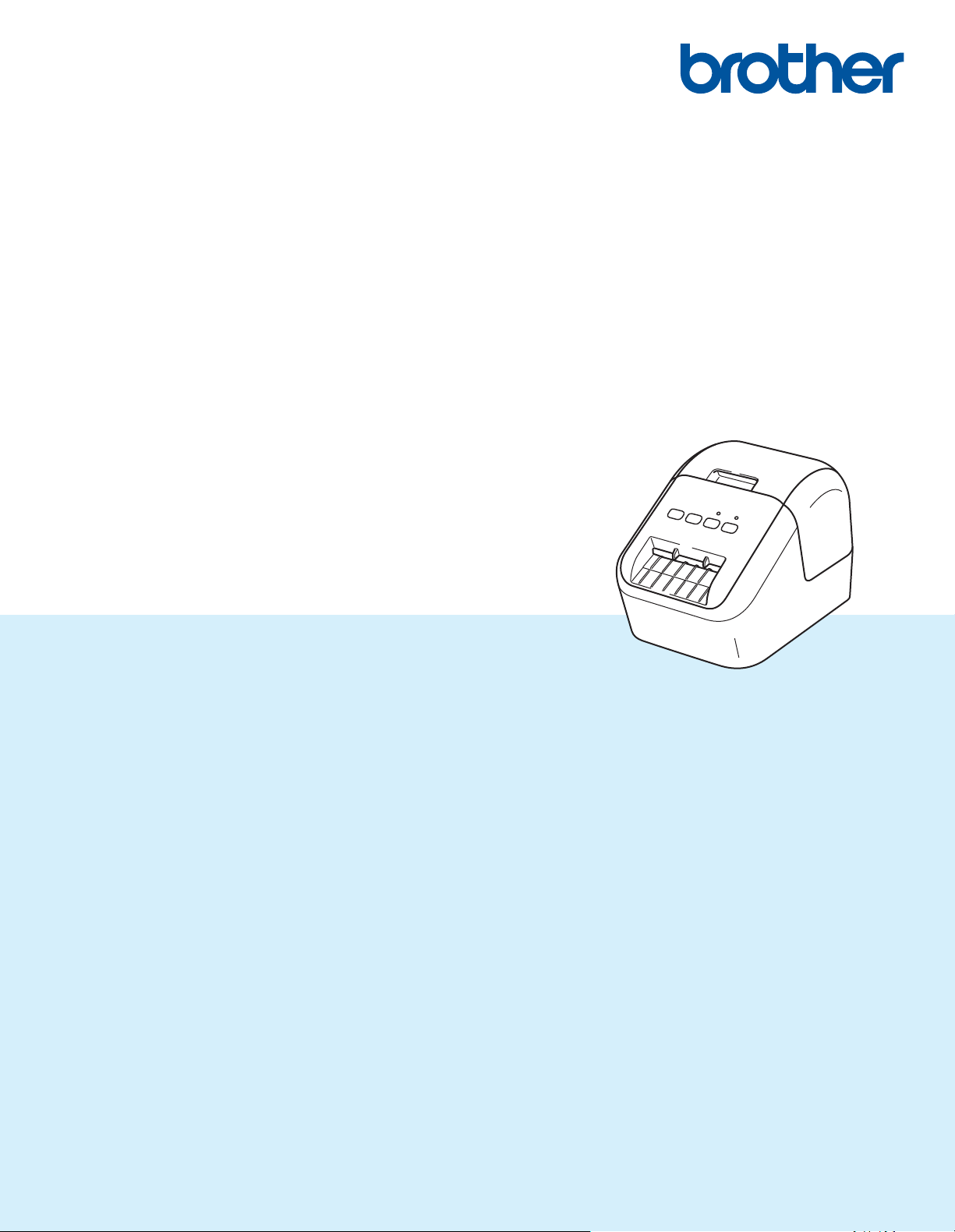
Příručka uživatele QL-800
QL-800
Nejprve si přečtěte Příručku bezpečnosti výrobku a potom Stručný návod
k obsluze, kde naleznete pokyny ke správné instalaci. Po přečtení
příručku uschovejte na bezpečném místě k rychlému nahlédnutí.
Verze 04
CZE
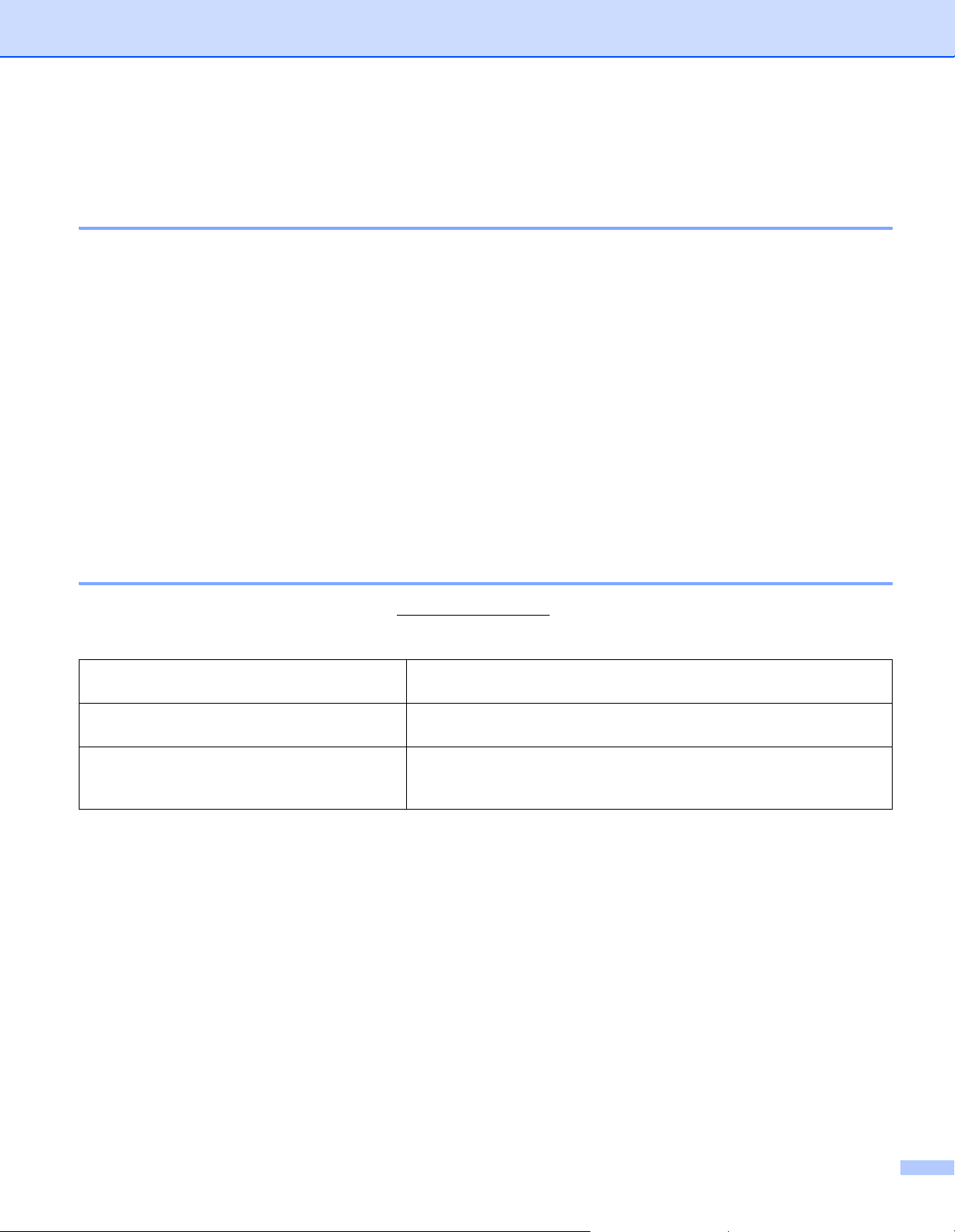
Úvod
Důležité upozornění
Obsah tohoto dokumentu a technické údaje příslušného produktu podléhají změnám bez předchozího
upozornění.
Společnost Brother si vyhrazuje právo provádět změny ve zde obsažených technických údajích
a materiálech bez upozornění a není zodpovědná za žádné škody (včetně následných) způsobené
spoléháním se na prezentované materiály, včetně např. typografických a dalších chyb vztahujících
se k publikacím.
Snímky obrazovky v tomto dokumentu se mohou lišit podle operačního systému počítače, modelu
produktu a verze programu.
Před použitím tiskárny štítků Brother si nezapomeňte přečíst všechny dokumenty dodané k tiskárně,
a získat tak potřebné informace o bezpečnosti a správném používání produktu.
Tiskárna vyobrazená na obrázcích se může od vaší tiskárny lišit.
Dostupné možnosti a spotřební materiály se mohou lišit podle země.
Dostupné příručky
Brother support web naleznete na adrese support.brother.com. Nejnovější příručky naleznete po kliknutí na
odkaz Příručky na stránce věnované vašemu modelu zařízení.
Příručka bezpečnosti výrobku
Stručný návod k obsluze
Příručka uživatele
1
Tištěná příručka v krabici
2
Příručka ve formátu PDF na Brother support webu
2
1
1
V této příručce naleznete informace o bezpečnosti. Přečtěte si ji, ještě
než tiskárnu začnete používat.
Tato příručka obsahuje základní informace o používání tiskárny spolu
s radami pro odstraňování problémů.
V této příručce jsou uvedeny další informace o nastavení a provozu
tiskárny, rady pro odstraňování problémů a pokyny k provádění
údržby.
i
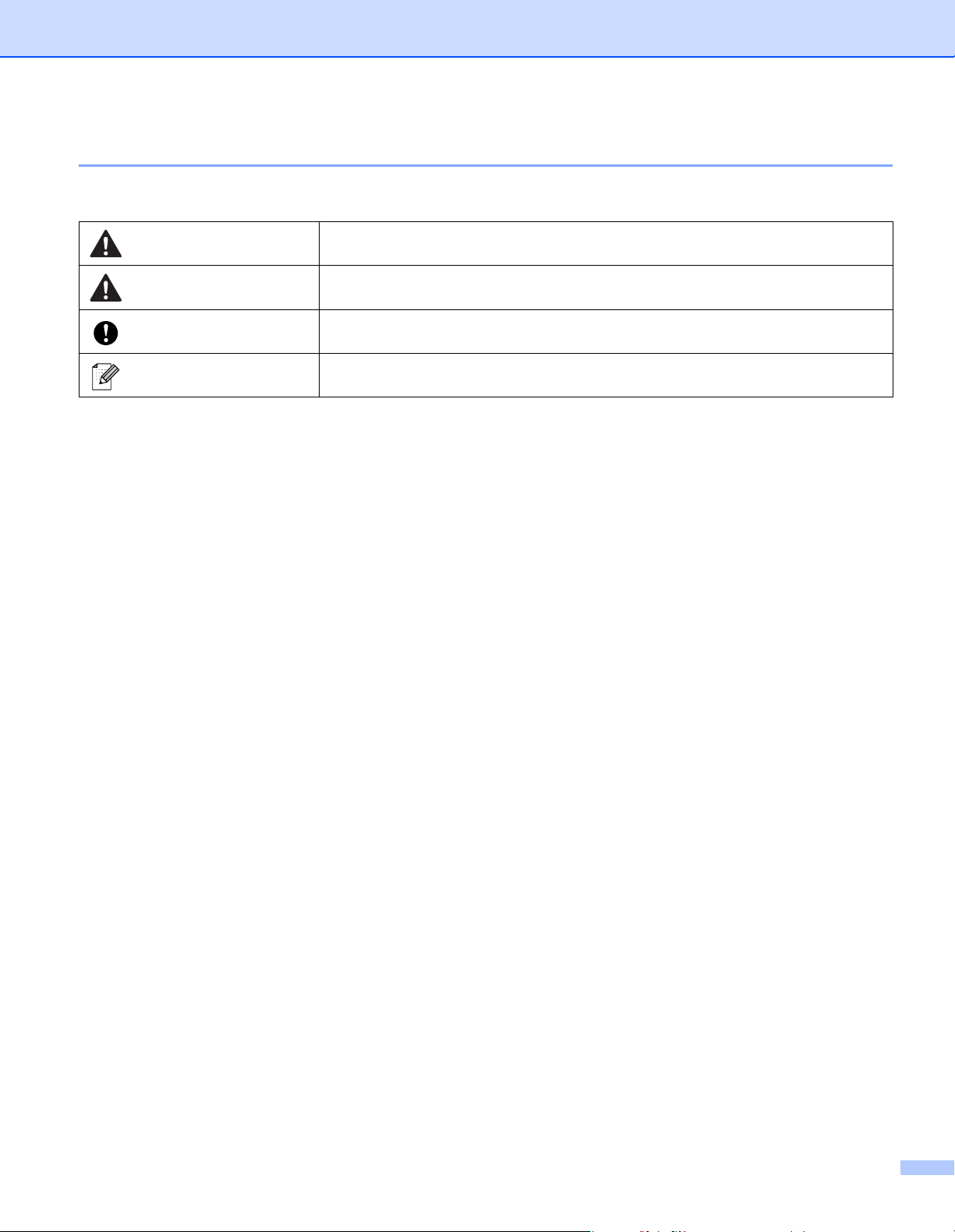
Symboly používané v této příručce
VAROVÁNÍ
UPOZORNĚNÍ
V této příručce se vyskytují následující symboly:
Upozorňují na to, jak postupovat, aby se zabránilo nebezpečí zranění.
Upozorňují, jak postupovat, aby se zabránilo drobným poraněním nebo poškození
tiskárny štítků Brother.
Důležité
Poznámka
Označuje informace nebo pokyny, kterých byste se měli držet. Zanedbání
uvedených informací může vést k poškození nebo selhání funkce přístroje.
Označuje informace nebo pokyny, které vám pomohou lépe produktu porozumět
a efektivněji ho používat.
ii
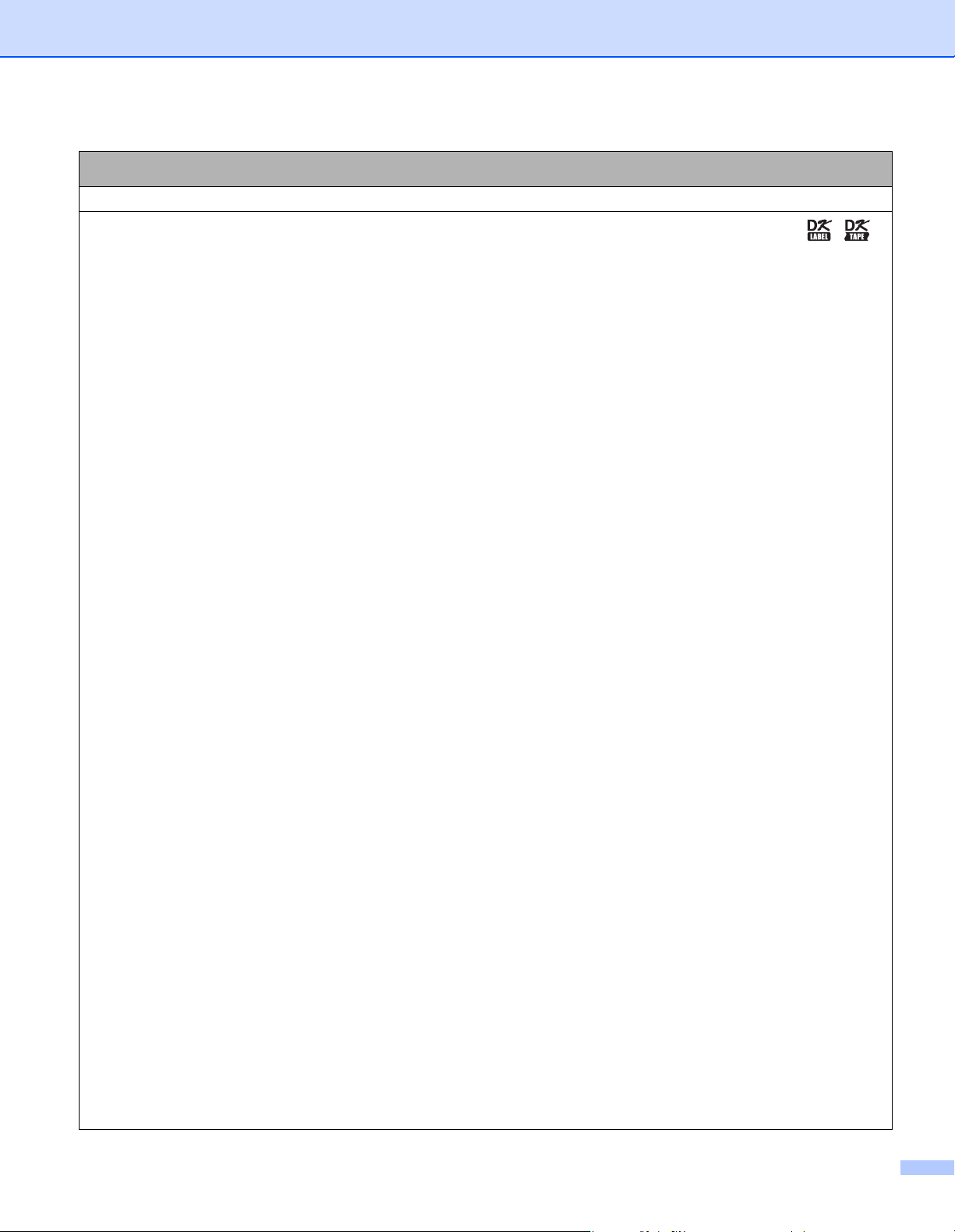
Obecná preventivní opatření
DK role (DK štítek a DK páska)
Používejte pouze pravé spotřební materiály a příslušenství společnosti Brother (mají značky , ).
NEPOUŽÍVEJTE žádná neautorizovaná příslušenství a spotřební materiály.
Jestliže štítek připevníte na vlhký, zašpiněný nebo mastný povrch, může se snadno odlepit. Před
připevněním štítku očistěte povrch, na který jej chcete připevnit.
DK role využívají termopapír nebo termální film, který, pokud je vystaven ultrafialovému záření, větru či
dešti, může ztrácet barvu nebo se z povrchů odloupnout.
DK role NEVYSTAVUJTE přímému působení slunečního světla, vysokých teplot, vysoké vlhkosti nebo
prachu. Uchovávejte DK role na chladném a temném místě. Používejte je ihned po otevření obalu.
Poškrábete-li potištěný povrch štítku nehty nebo nějakým kovovým předmětem nebo dotknete-li se
potištěného povrchu vlhkýma či mokrýma rukama, může to způsobit změnu barvy nebo její vyblednutí.
Štítky NENALEPUJTE na osoby, zvířata ani rostliny. Nikdy také nenalepujte štítky bez povolení na
veřejný nebo soukromý majetek.
Protože konec DK role je navržen tak, aby nepřiléhal k cívce se štítky, poslední štítek se nemusí podařit
správn
poslední štítek znovu.
Poznámka: Aby se tento jev vykompenzoval, počet DK štítků obsažených v každé DK roli může být
oněco vyšší, než je udáváno.
Jestliže štítek odstraníte po jeho připevnění k nějakému povrchu, mohou na tomto povrchu zůstat části
štítku.
Dříve než použijete štítky na CD/DVD, řiďte se pokyny v návodu k použití vašeho CD/DVD přehrávače
ohledně nalepování štítků na CD/DVD.
Štítky na CD/DVD NEPOUŽÍVEJTE v CD/DVD přehrávači se slotem pro zavádění CD/DVD disků.
Jakmile štítek na CD/DVD nalepíte na CD/DVD disk, NEODLEPUJTE ho, protože byste mohli strhnout
tenkou povrchovou vrstvu disku, což by disk poškodilo.
NENALEPUJTE štítky na CD/DVD na CD/DVD disky navržené pro použití s inkoustovými tiskárnami.
Štítky se z těchto disků snadno odlepují a používání disků s odlepujícími se štítky může vést ke ztrátě
nebo poškození dat.
Při nalepování štítků na disky CD/DVD používejte aplikátor dodaný s rolemi štítků na CD/DVD.
Zanedbání této zásady by mohlo vést k poškození CD/DVD přehrávače.
Uživatel přijímá plnou zodpovědnost za nalepování CD/DVD štítků. Společnost Brother se zříká jakékoliv
zodpovědnosti za ztrátu nebo poškození dat způsobené nevhodným použitím štítků na CD/DVD.
Buďte opatrní, abyste DK roli neupustili.
DK role používají termopapír a termální film. Na slunci a při působení tepla jak štítek, tak výtisk
vyblednou. NEPOUŽÍVEJTE DK role na venkovní použití, které vyžaduje odolnost.
V závislosti na umístění, materiálu a podmínkách okolního prostředí se může štítek odlepit nebo stát
neodstranitelným. Barva štítku se může změnit nebo přilnout k jiným objektům. Než štítek někam
umístíte, ověřte si podmínky okolního prostředí a zkontrolujte příslušný materiál. Vyzkoušejte štítek tak,
že umístíte jeho malý kousek na nějaké nenápadné místo zamýšleného povrchu.
Pokud výsledky tisku nesplňují očekávání, použijte možnosti úprav v ovladači tiskárny nebo v Nástroji
pro nastavení tiskárny.
ě odstřihnout. Pokud k tomu dojde, vyjměte zbývající štítky, vložte novou DK roli a vytiskněte
iii
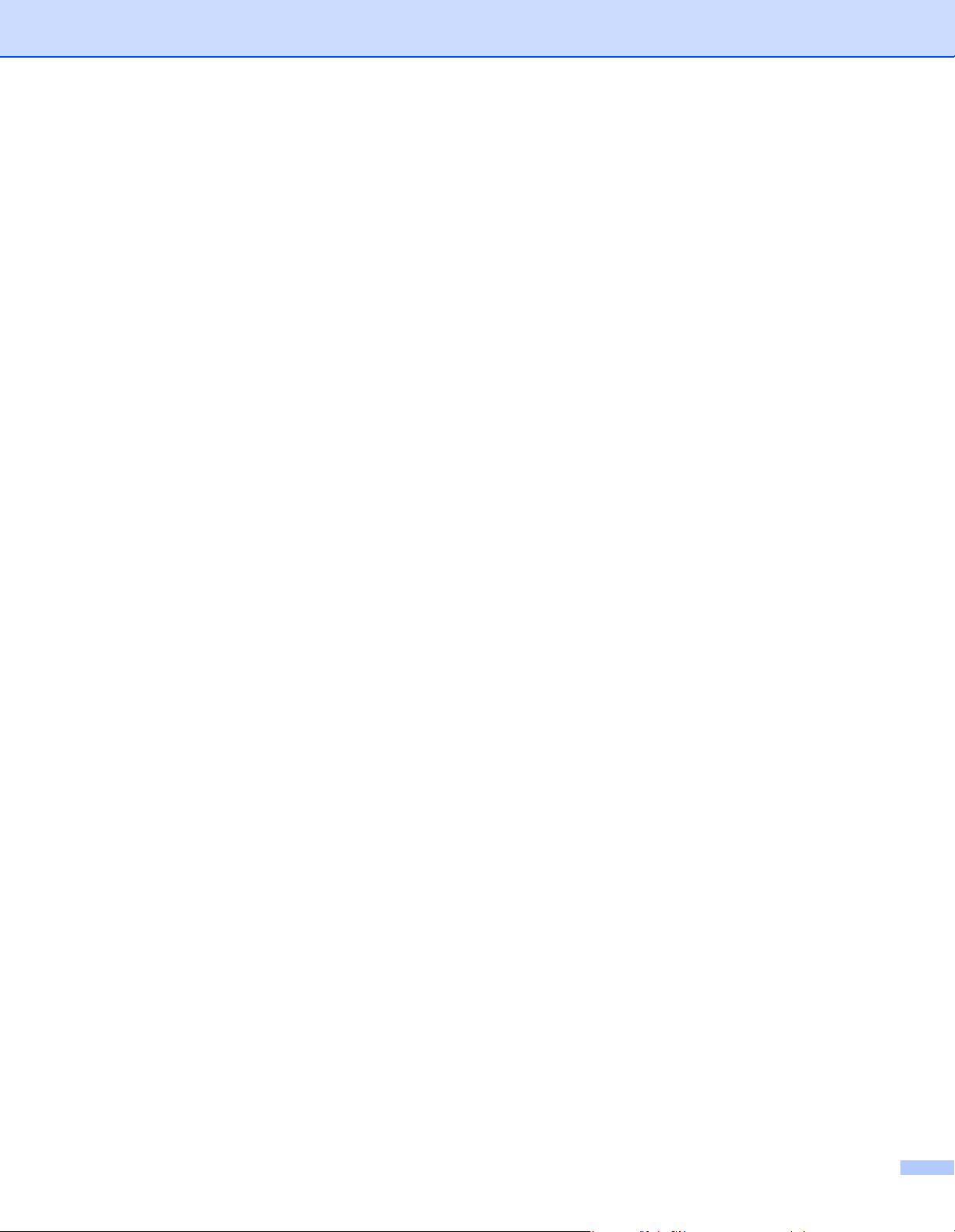
DŮLEŽITÁ POZNÁMKA
Windows Vista v tomto dokumentu představuje všechny edice Windows Vista.
Windows 7 v tomto dokumentu představuje všechny edice systému Windows 7.
Windows 8 v tomto dokumentu představuje všechny edice systému Windows 8.
Windows 8.1 v tomto dokumentu představuje všechny edice systému Windows 8.1.
Windows 10 v tomto dokumentu představuje edice Windows 10 Home, Windows 10 Pro,
Windows 10 Enterprise a Windows 10 Education.
Windows 10 v tomto dokumentu nepředstavuje edice Windows 10 Mobile, Windows 10 Mobile Enterprise
ani Windows 10 IoT Core.
Některé modely nemusejí být dostupné ve všech zemích.
iv
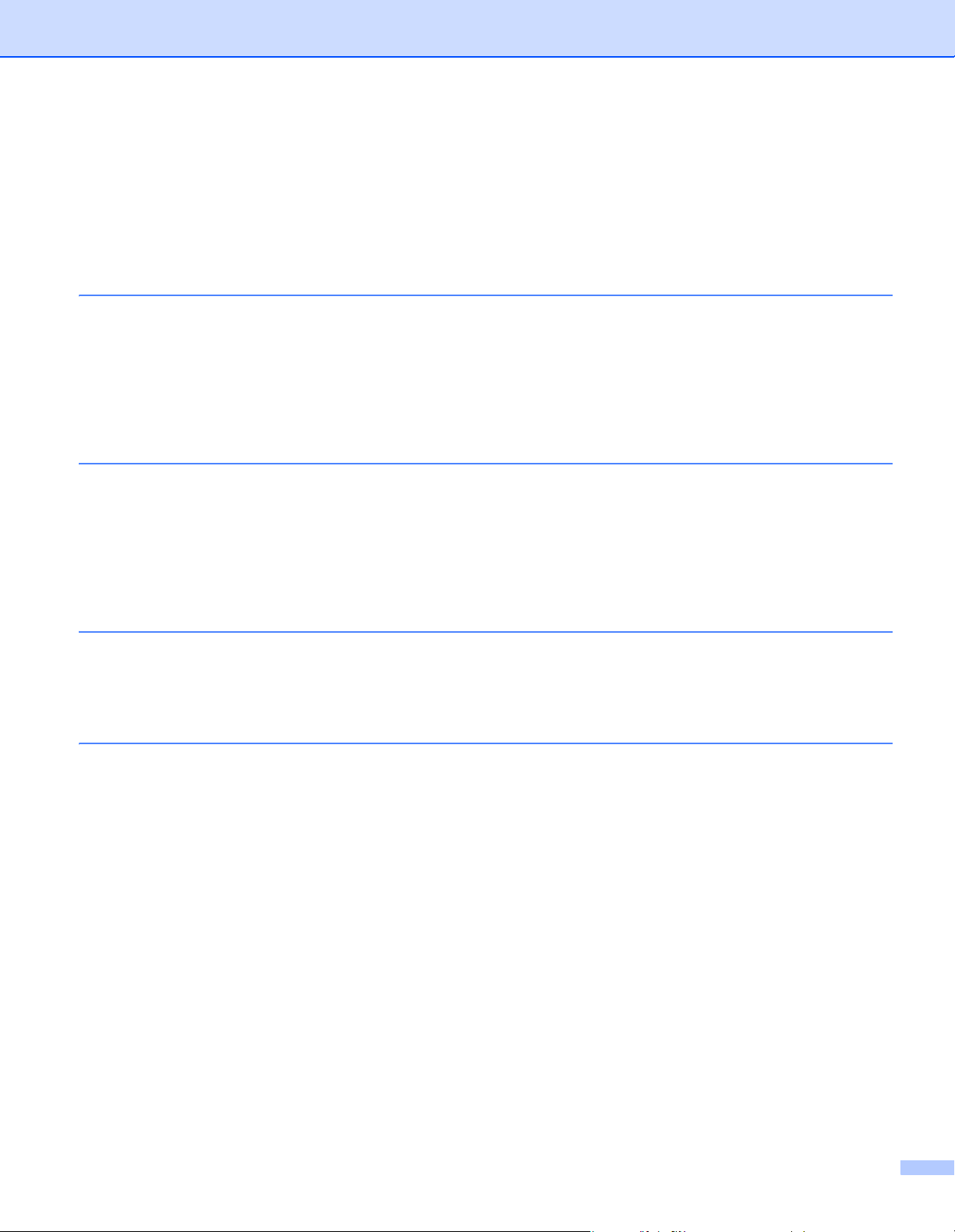
Obsah
Část I Základní operace
1 Nastavení tiskárny štítků Brother 2
Popis částí .................................................................................................................................................2
Pohled zepředu ...................................................................................................................................2
Pohled zezadu.....................................................................................................................................3
Vkládání DK role........................................................................................................................................4
Připojení napájecího kabelu pro střídavý proud ........................................................................................6
Zapnutí/vypnutí napájení ...........................................................................................................................6
2 Tisk s použitím počítače (P-touch Editor) 7
Instalace programu a ovladačů tiskárny na počítač...................................................................................7
Připojení tiskárny štítků Brother k počítači.................................................................................................7
Tisk z počítače...........................................................................................................................................8
Dostupné aplikace ...............................................................................................................................8
Vytváření štítků z počítače ..................................................................................................................9
Připevňování štítků ............................................................................................................................10
3 Tisk z mobilního zařízení (pouze Android) 11
Dostupná aplikace .............................................................................................................................11
Tisk z mobilního zařízení.........................................................................................................................12
Připevňování štítků ............................................................................................................................12
4Změna nastavení tiskárny štítků Brother 13
Nástroj pro nastavení tiskárny pro systém Windows ...............................................................................13
Před použitím Nástroje pro nastavení tiskárny..................................................................................13
Použití Nástroje pro nastavení tiskárny pro systém Windows .................................................................14
Nastavení zařízení pro systém Windows.................................................................................................16
Dialogové okno Nastavení.................................................................................................................16
Lišta nabídek .....................................................................................................................................18
Karta Základní ...................................................................................................................................18
Karta Pokročilé ..................................................................................................................................19
Použití změn nastavení na více tiskáren štítků .................................................................................19
Printer Setting Tool pro Macintosh ..........................................................................................................20
Před použitím nástroje Printer Setting Tool.......................................................................................20
Použití nástroje Printer Setting Tool pro počítače Macintosh..................................................................20
Dialogové okno Nastavení.................................................................................................................21
Karta Basic (Základní) .......................................................................................................................22
Karta Advanced (Pokročilé)...............................................................................................................22
Použití změn nastavení na více tiskáren štítků .................................................................................23
v
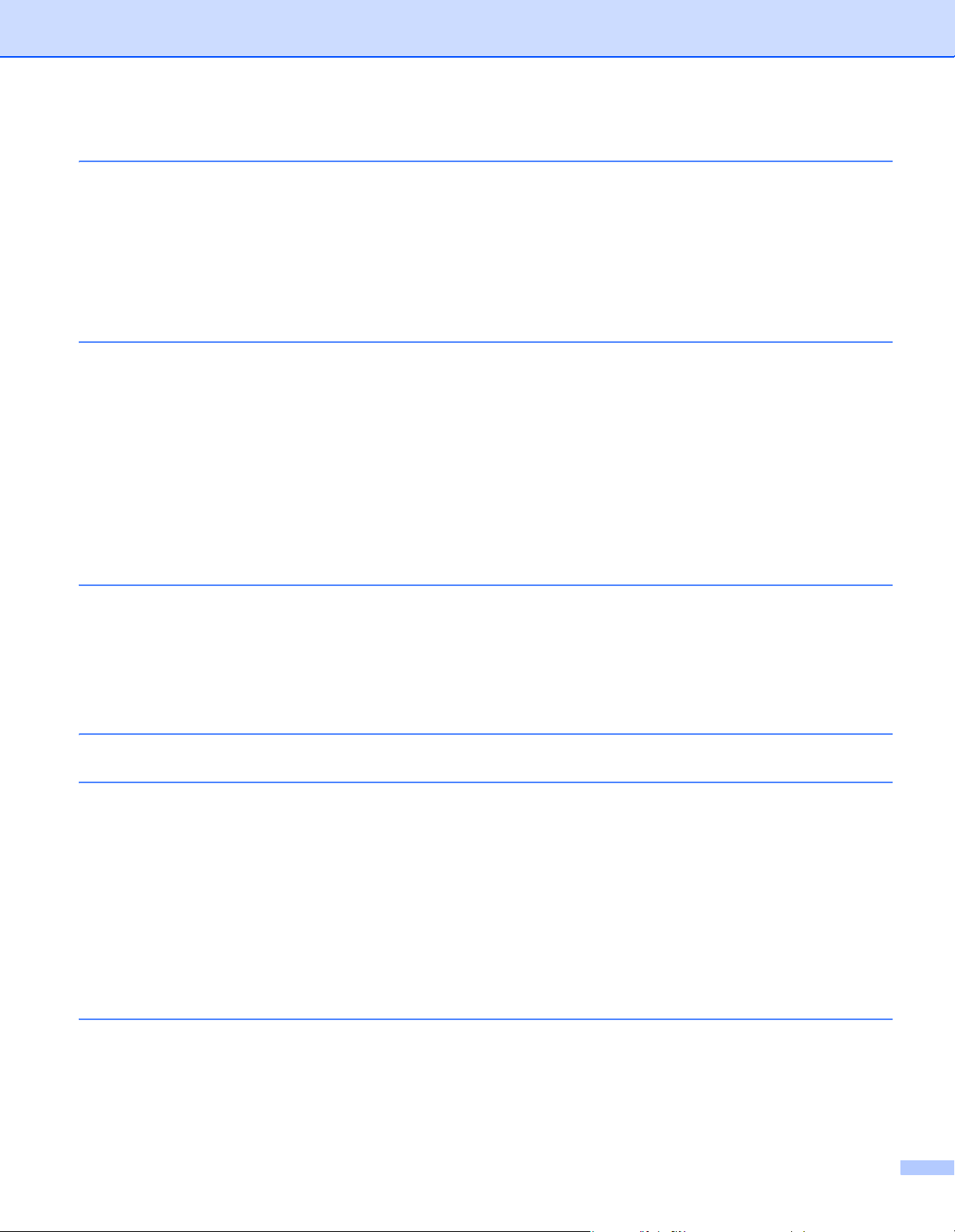
5 Další funkce 24
Potvrzení nastavení tiskárny štítků Brother .............................................................................................24
Konfigurace dvoubarevného tisku pomocí jiných aplikací .......................................................................24
Distribuovaný tisk (pouze systém Windows) ...........................................................................................26
Část II Aplikace
6 Jak používat program P-touch Editor 30
Systém Windows .....................................................................................................................................30
Spuštění programu P-touch Editor ....................................................................................................30
Tisk pomocí programu P-touch Editor ...............................................................................................32
Tisk za použití 62 mm DK role (černá/červená) ................................................................................34
Nastavení rozsahu červené, jasu a kontrastu ...................................................................................37
Systém Mac.............................................................................................................................................39
Spuštění programu P-touch Editor ....................................................................................................39
Provozní režimy.................................................................................................................................39
Konfigurace dvoubarevného tisku .....................................................................................................40
Nastavení červené.............................................................................................................................41
7 Jak používat aplikaci P-touch Library (pouze systém Windows) 42
P-touch Library ........................................................................................................................................42
Spuštění programu P-touch Library.........................................................................................................42
Otevírání a úprava šablon .......................................................................................................................43
Tisk šablon...............................................................................................................................................44
Vyhledávání šablon .................................................................................................................................45
8 Jak používat aplikaci P-touch Editor Lite (pouze systém Windows) 47
9 Jak aktualizovat programové vybavení P-touch 51
Aktualizace programů P-touch Editor ......................................................................................................51
Systém Windows ...............................................................................................................................51
Systém Mac.......................................................................................................................................53
Aktualizace programu P-touch Editor Lite (pouze systém Windows) a firmwaru ....................................54
Systém Windows ...............................................................................................................................54
Systém Mac.......................................................................................................................................56
Část III Příloha
10 Resetování tiskárny štítků 59
Obnovení veškerých nastavení do továrního nastavení pomocí tlačítek na tiskárně štítků ....................59
Resetování dat pomocí Nástroje pro nastavení tiskárny .........................................................................59
vi
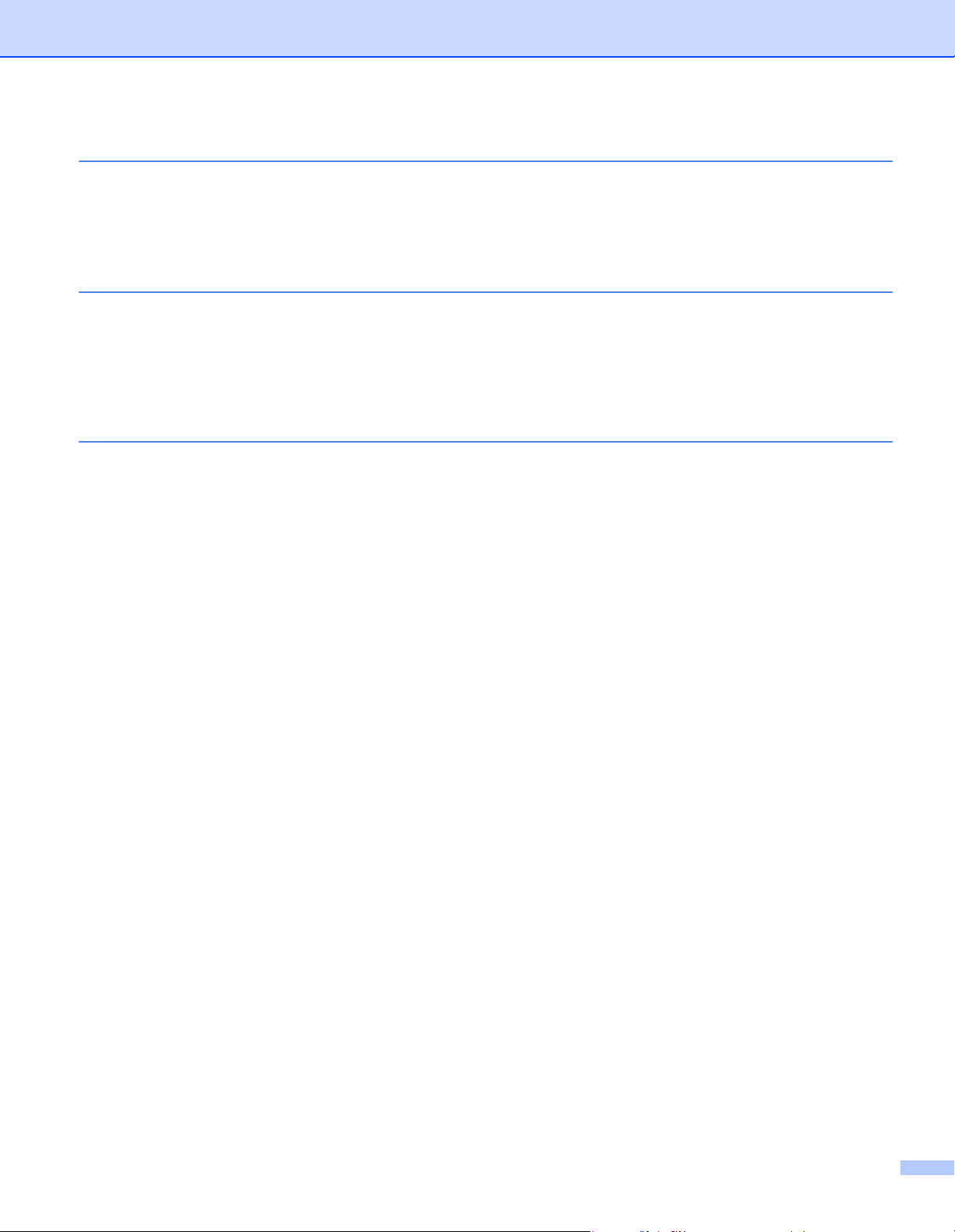
11 Údržba 60
Čištění vnějšku přístroje ..........................................................................................................................60
Čištění tiskové hlavy................................................................................................................................60
Čištění válečku ........................................................................................................................................60
Čištění výstupu štítků...............................................................................................................................62
12 Odstraňování problémů 63
Přehled ....................................................................................................................................................63
Problémy s tiskem .............................................................................................................................64
Informace o verzi ...............................................................................................................................67
LED kontrolky ..........................................................................................................................................68
Odstraňování problémů .....................................................................................................................70
13 Technické údaje o produktu 71
Technické údaje tiskárny štítků................................................................................................................71
vii
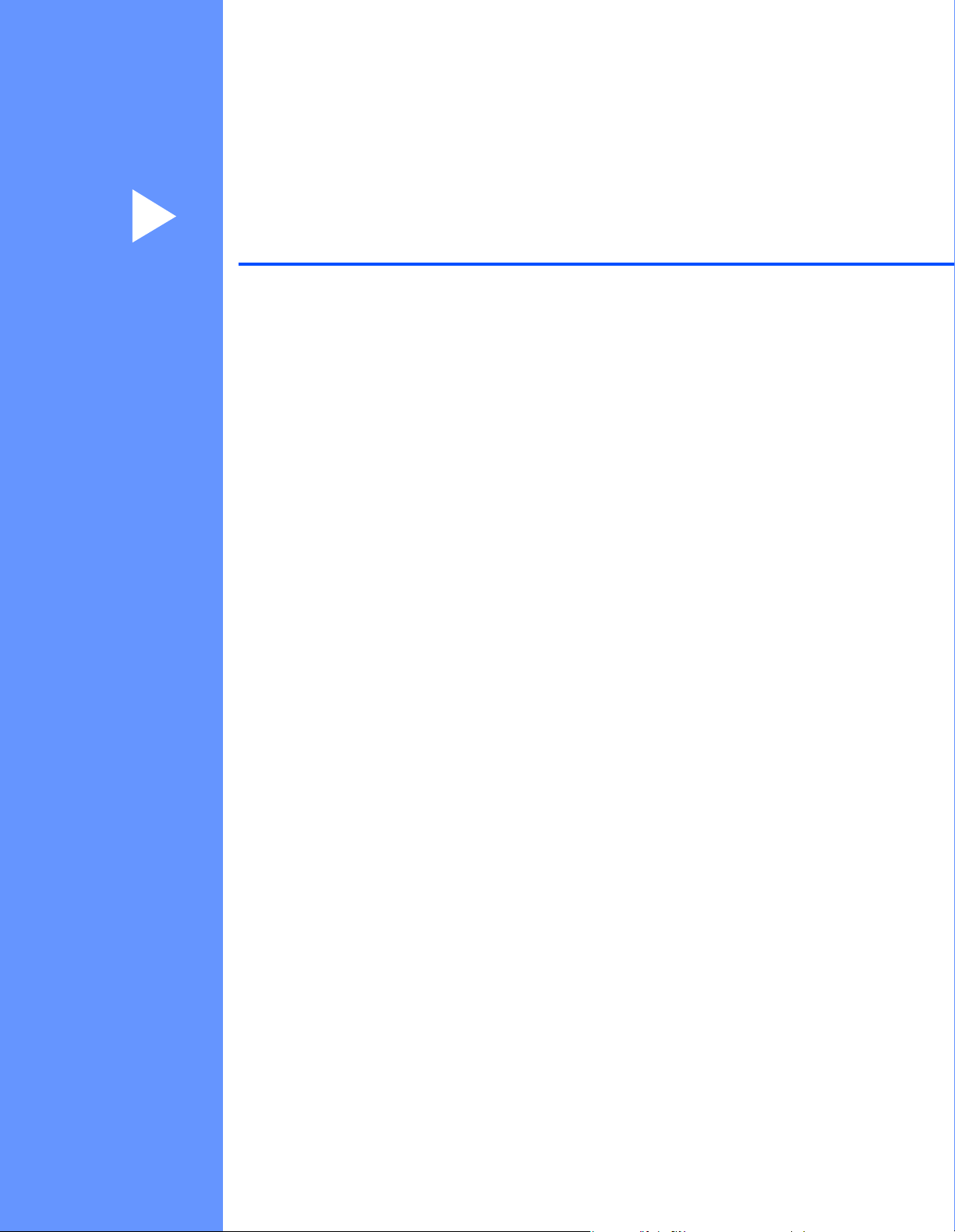
Část I
Základní operace I
Nastavení tiskárny štítků Brother 2
Tisk s použitím počítače (P-touch Editor) 7
Tisk z mobilního zařízení (pouze Android) 11
Změna nastavení tiskárny štítků Brother 13
Další funkce 24
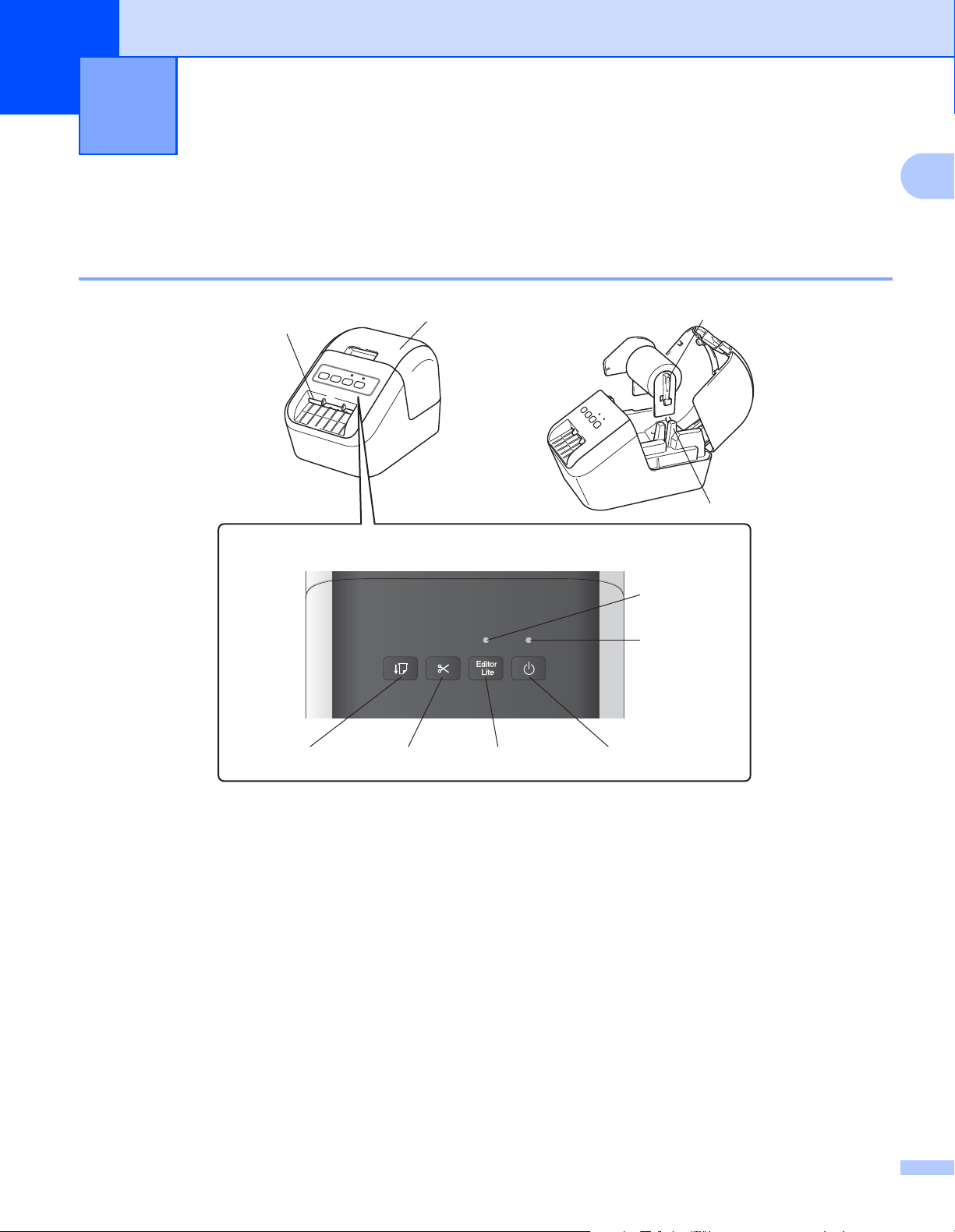
1
8
7
9
10
4
5
3
6
21
Nastavení tiskárny štítků Brother 1
Popis částí 1
Pohled zepředu 1
1
1Tlačítko Podávání
2Tlačítko Odstřih
3 LED kontrolka Editor Lite
4Tlačítko Editor Lite
5 Stavová LED kontrolka
6Tlačítko napájení
7 Výstupní slot pro štítky
8Kryt přihrádky na DK roli
9 Rameno pro cívku s rolí
10 Vedení pro cívku s rolí
2
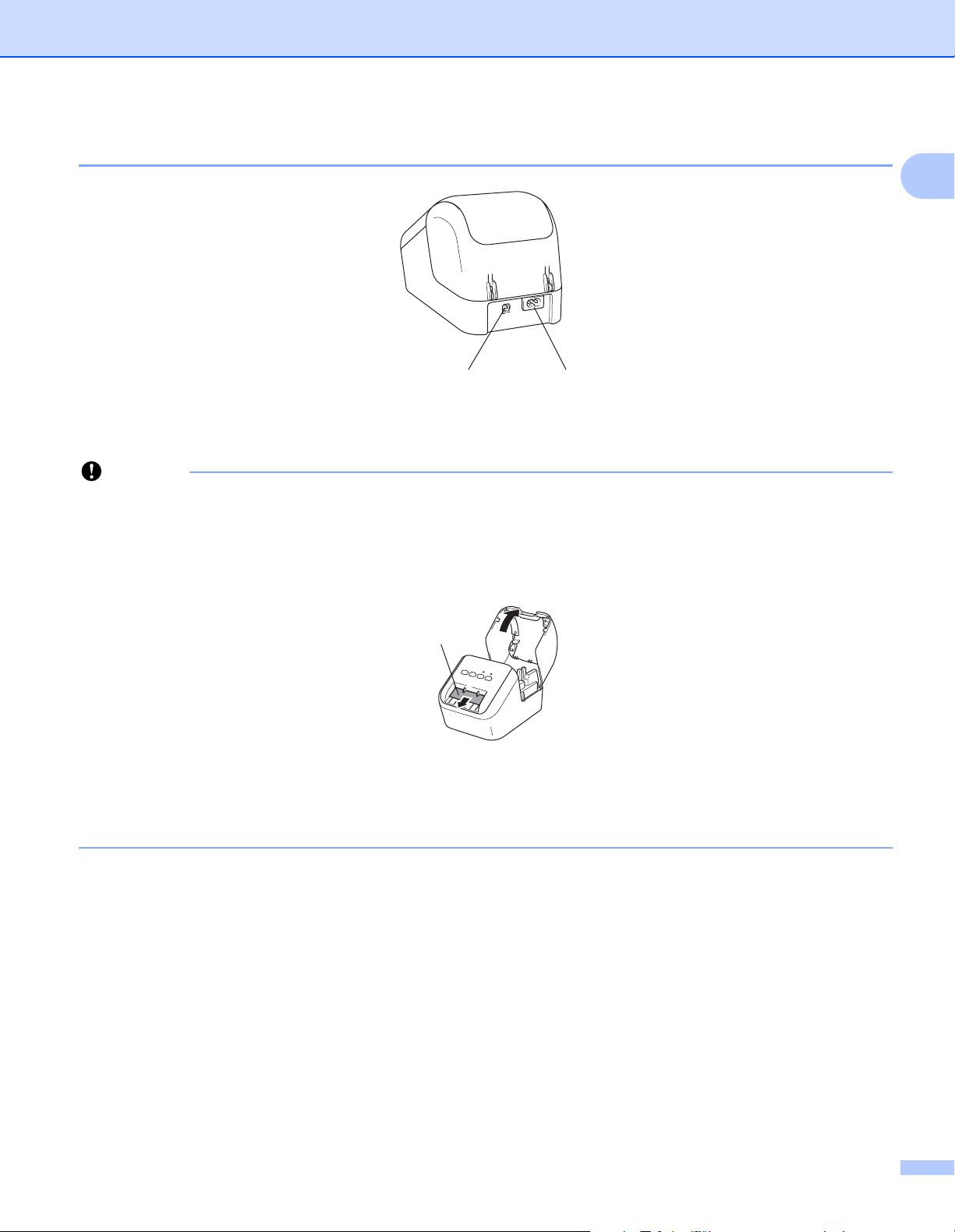
Nastavení tiskárny štítků Brother
Důležité
21
Pohled zezadu 1
1 Slot pro napájecí kabel
2Port USB
Než začnete tiskárnu používat, odstraňte následujícím postupem ochrannou fólii:
1Ujistěte se, že je tiskárna vypnuta.
Podržte tiskárnu za přední část a pro otevření pevně zdvihněte kryt přihrádky na DK roli.
1
2Odstraňte ochrannou fólii z výstupního slotu pro štítky.
Ochranná
fólie
• Ochrannou fólii nevyhazujte.
• Pokud se tiskárna momentálně nepoužívá, zdvihněte kryt přihrádky na DK roli a odstraňte z vnitřní
části tiskárny veškeré DK role. Opětovně do výstupního slotu pro štítky vložte ochrannou fólii za
účelem zachování dobré kvality tisku.
3
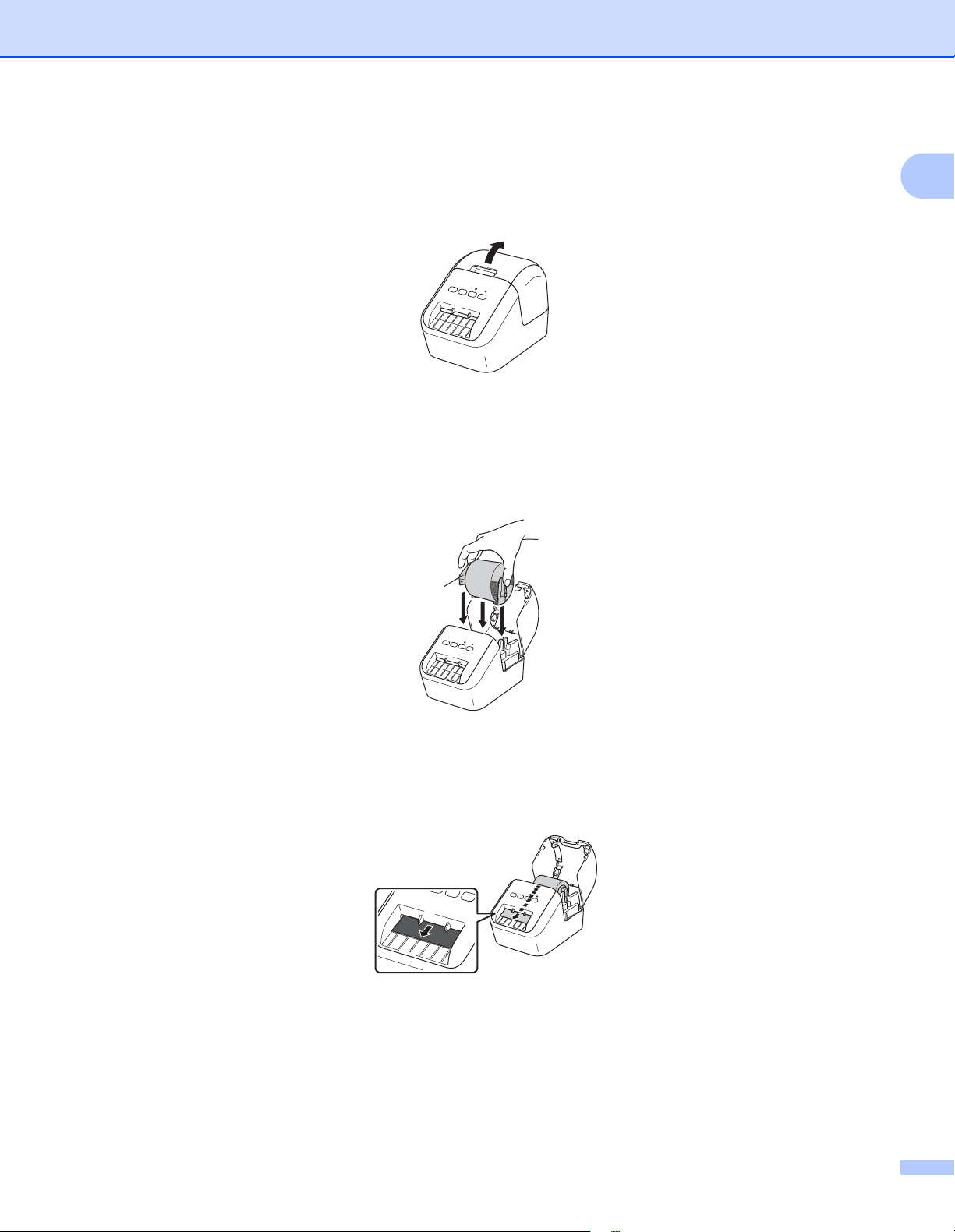
Nastavení tiskárny štítků Brother
1
Vkládání DK role 1
1 Ujistěte se, že je tiskárna štítků Brother vypnuta.
Podržte tiskárnu za přední část a pro otevření pevně zdvihněte kryt přihrádky na DK roli.
2 Umístěte DK roli do vedení pro cívku s rolí.
•Ujistěte se, že je rameno pro cívku s rolí pevně vloženo do vedení pro cívku s rolí.
•Ujistěte se, že stabilizátor (1) zapadne do zářezu tiskárny.
•Ujistěte se, že položky [Typ papíru] (Windows) / [Print Media] (Tiskové médium) (Mac) v nástroji
P-touch Editor odpovídají vloženému médiu.
1
3 Provlečte DK roli tiskárnou.
• Zarovnejte okraj DK role se svislým okrajem výstupního slotu pro štítky.
• Vložte první štítek do slotu uvnitř přihrádky.
•Protlačte štítek výstupním slotem pro štítky, dokud konec nedosáhne značky, jak je vyobrazeno níže:
4
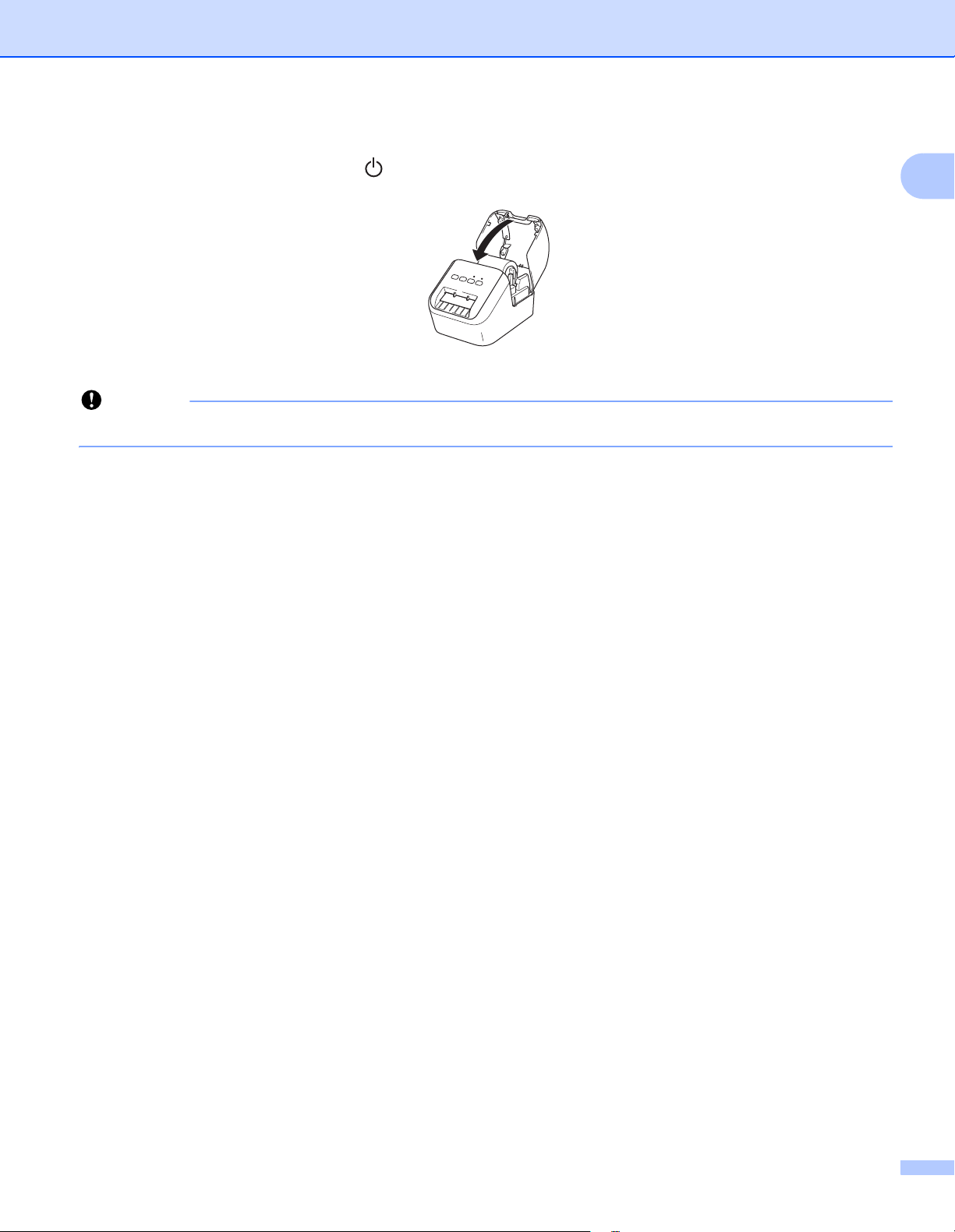
Nastavení tiskárny štítků Brother
Důležité
4 Zavřete kryt přihrádky na DK roli.
Když stisknete tlačítko napájení ( ) pro zapnutí tiskárny, konec DK role se automaticky zarovná.
Nenechávejte vytištěné štítky v tiskárně. Zapříčiní to zaseknutí štítků.
1
5
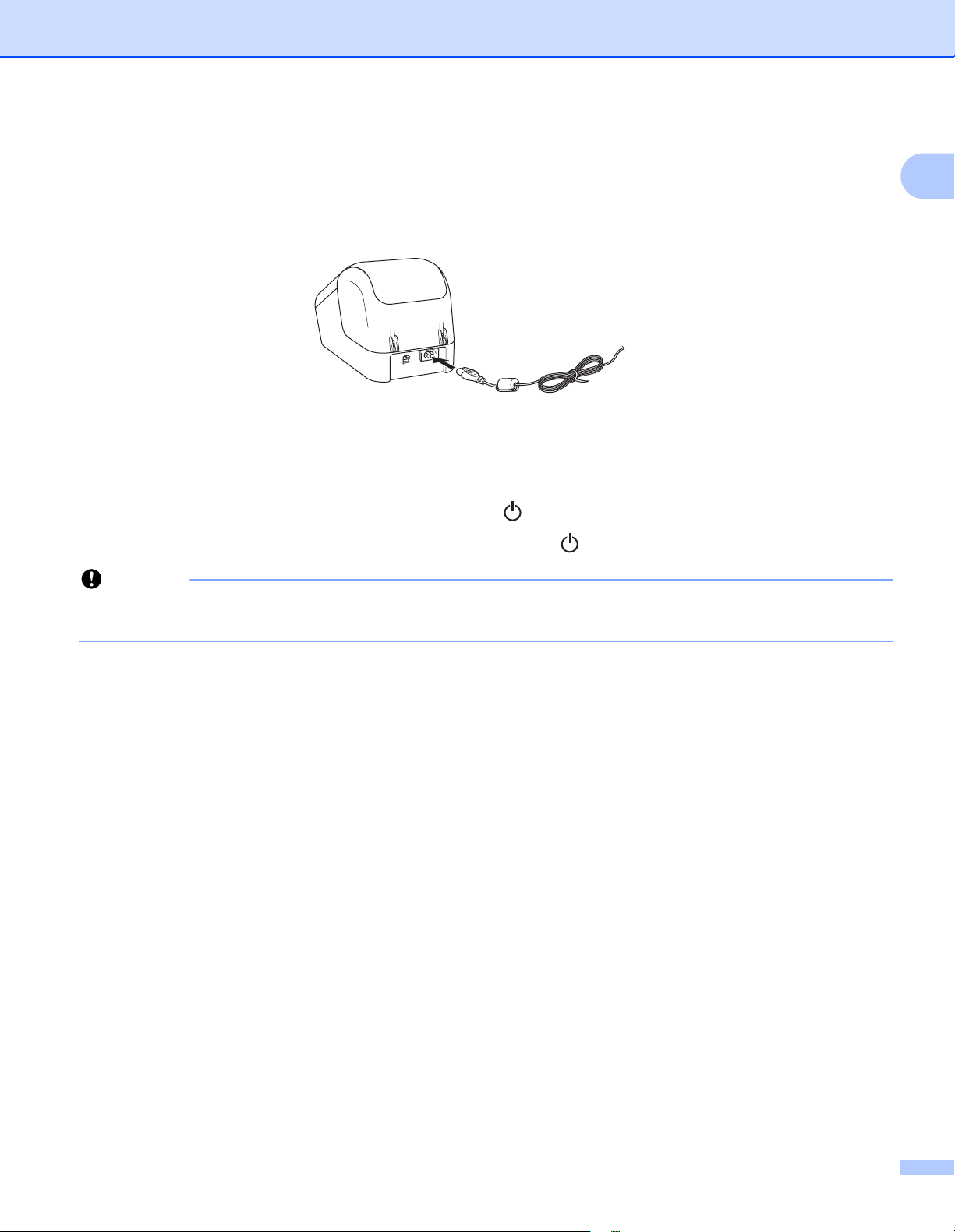
Nastavení tiskárny štítků Brother
Důležité
Připojení napájecího kabelu pro střídavý proud 1
Připojte napájecí kabel pro střídavý proud k tiskárně. Poté zapojte napájecí kabel pro střídavý proud do
uzemněné elektrické zásuvky.
Zapnutí/vypnutí napájení 1
Zapnutí: Tiskárnu zapnete stisknutím tlačítka napájení ( ). Stavová LED kontrolka se rozsvítí zeleně.
1
Vypnutí: Opětovným stisknutím a podržením tlačítka napájení ( ) tiskárnu vypnete.
Při vypínání tiskárny neodpojujte napájecí kabel pro střídavý proud, dokud oranžová stavová LED
kontrolka nezhasne.
6
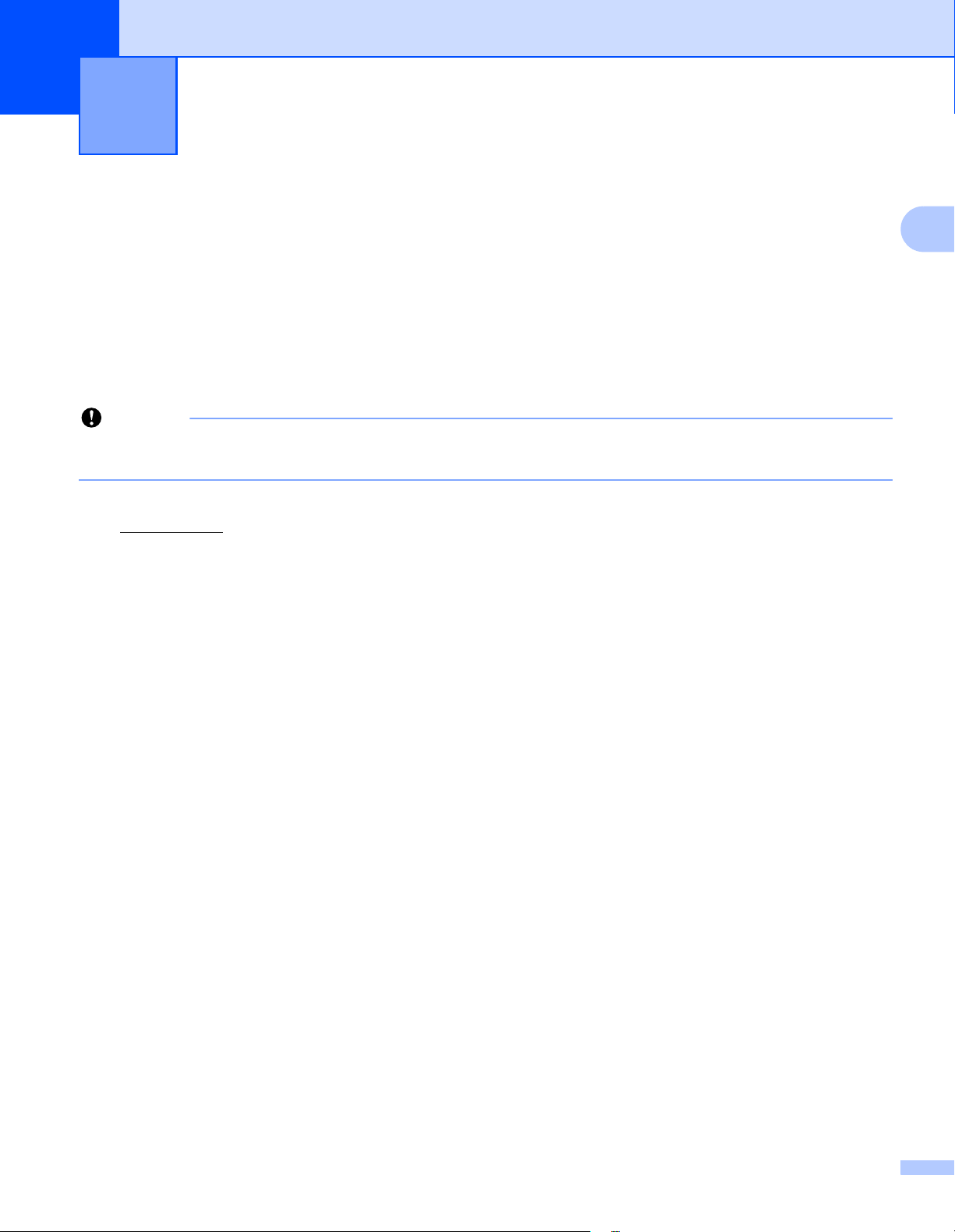
2
Důležité
Tisk s použitím počítače (P-touch Editor) 2
Instalace programu a ovladačů tiskárny na počítač 2
Abyste mohli z počítače se systémem Windows nebo Mac tisknout, je třeba na něj nainstalovat ovladače
tiskárny, program P-touch Editor a další aplikace.
Pro Windows
Ovladač tiskárny, P-touch Editor, P-touch Update Software a Nástroj pro nastavení tiskárny.
Systém Mac
Ovladač tiskárny, P-touch Editor, P-touch Update Software a Printer Setting Tool (Nástroj pro nastavení
tiskárny).
Při tisku s programem P-touch Editor stiskněte a podržte tlačítko P-touch Editor Lite, dokud nezhasne
zelená LED kontrolka Editor Lite.
1 Příslušný instalátor k nejnovějšímu programu a příručky k němu lze stáhnout z našeho webu
(install.brother
).
2
2 Dvakrát klikněte na stažený soubor EXE (pro systém Windows) nebo soubor DMG (pro Mac) a podle
pokynů na obrazovce proveďte instalaci.
3 Po dokončení instalace dialogové okno zavřete.
Připojení tiskárny štítků Brother k počítači 2
1 Před připojením USB kabelu se ujistěte, že je tiskárna vypnutá.
2 Připojte USB kabel do USB portu na zadní straně tiskárny.
3 Připojte USB kabel k USB portu na počítači.
4 Zapněte tiskárnu.
7
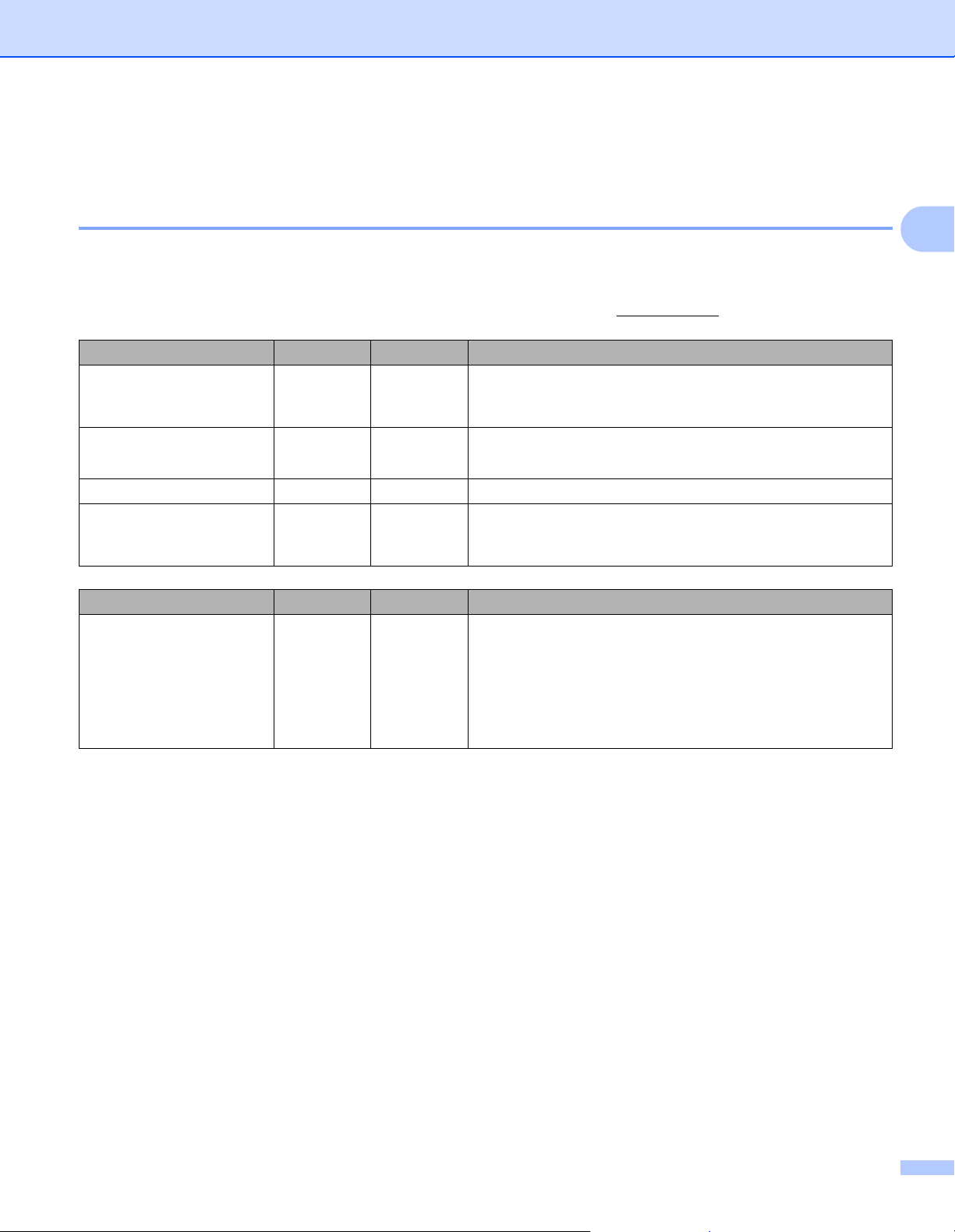
Tisk s použitím počítače (P-touch Editor)
Tisk z počítače 2
Dostupné aplikace 2
Chcete-li tiskárnu používat efektivně, k dispozici je množství aplikací a funkcí.
Abyste tyto aplikace mohli používat, je třeba nainstalovat ovladač tiskárny.
2
Instalátor pro aplikace a ovladač tiskárny lze stáhnout z našeho webu (install.brother
Aplikace Windows Mac Funkce
Navrhne a vytiskne vlastní štítky pomocí vestavěných
P-touch Editor rr
P-touch Library r
P-touch Update Software rrAktualizuje program na nejnovější verzi.
Printer Setting Tool
(Nástroj pro nastavení
tiskárny)
Funkce Windows Mac Funkce
Distribuovaný tisk r
rrSpecifikuje nastavení zařízení tiskárny z počítače.
kreslicích nástrojů, textu s různými fonty a styly,
importovaných obrázků a čárových kódů.
Spravuje a tiskne šablony programu P-touch Editor.
Tato aplikace se nainstaluje s programem P-touch Editor.
Při tisku rozsáhlého množství štítků lze tisk distribuovat mezi
více tiskáren.
Jelikož se tisk provádí najednou, lze zkrátit celkovou dobu
tisku.
Další informace viz Distribuovaný tisk (pouze systém
Windows) na straně 26.
).
8
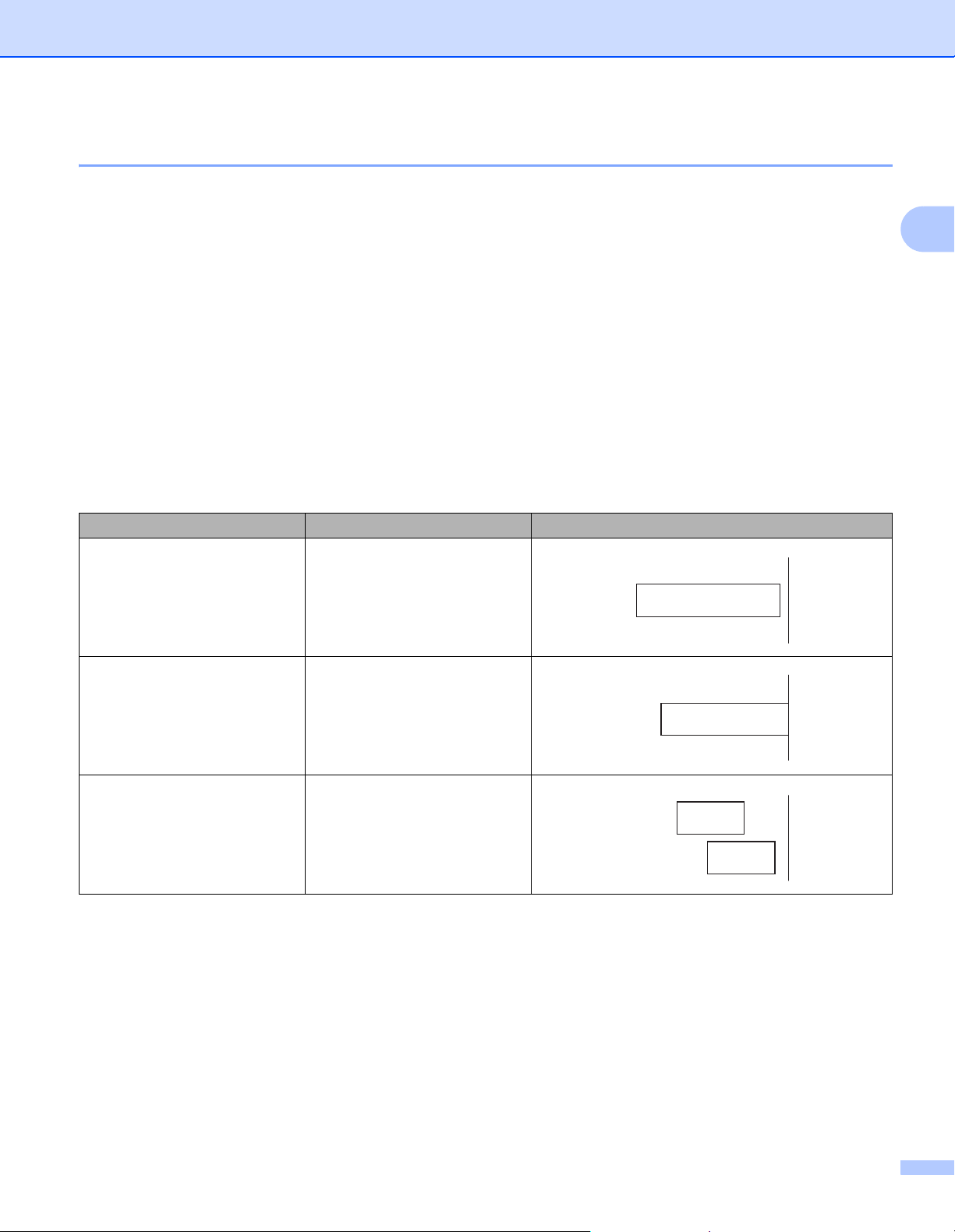
Tisk s použitím počítače (P-touch Editor)
ABCABC
ABCABC
ABC
ABC
Vytváření štítků z počítače 2
Existují různé způsoby tisku pomocí této tiskárny.
Dále je popsán postup tisku z počítače pomocí programu P-touch Editor.
1 Spusťte P-touch Editor, potom otevřete dokument, který chcete tisknout.
2 Vytvořte návrh štítku.
3 Zkontrolujte volby odstřihu.
4 V liště nabídek vyberte možnost [Soubor] a potom [Tisk] nebo klikněte na ikonu [Tisk].
Volby odstřihu 2
Volby odstřihu určují způsob podávání a odstřihu položky při tisku. Pomocí ovladače tiskárny vyberte volbu
odstřihu při tisku z počítače.
Tabulka voleb odstřihu štítku
Autom. odstřih Odstřihnout na konci Obrázek
Ne Ano
2
Ne Ne
Ano Ano nebo Ne
9
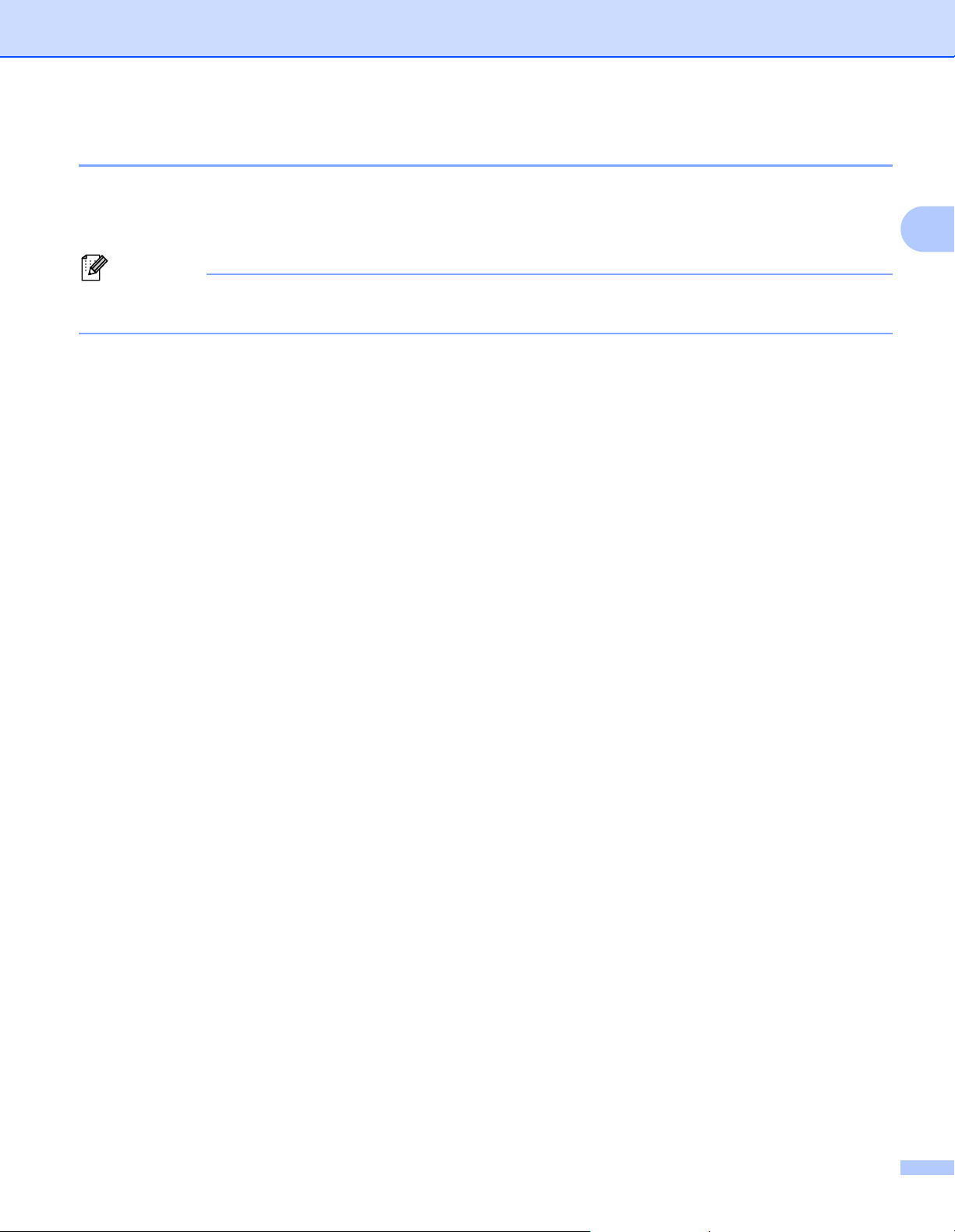
Tisk s použitím počítače (P-touch Editor)
Poznámka
Připevňování štítků 2
1 Odlepte podkladovou vrstvu štítku.
2 Přiložte štítek a poté jej pevně od shora až dolů přitiskněte prsty k podkladu.
Štítky nemusejí dobře držet na podkladech, které jsou vlhké, znečištěné nebo nerovné. Od takových
povrchů se štítky mohou snadno odlepovat.
2
10
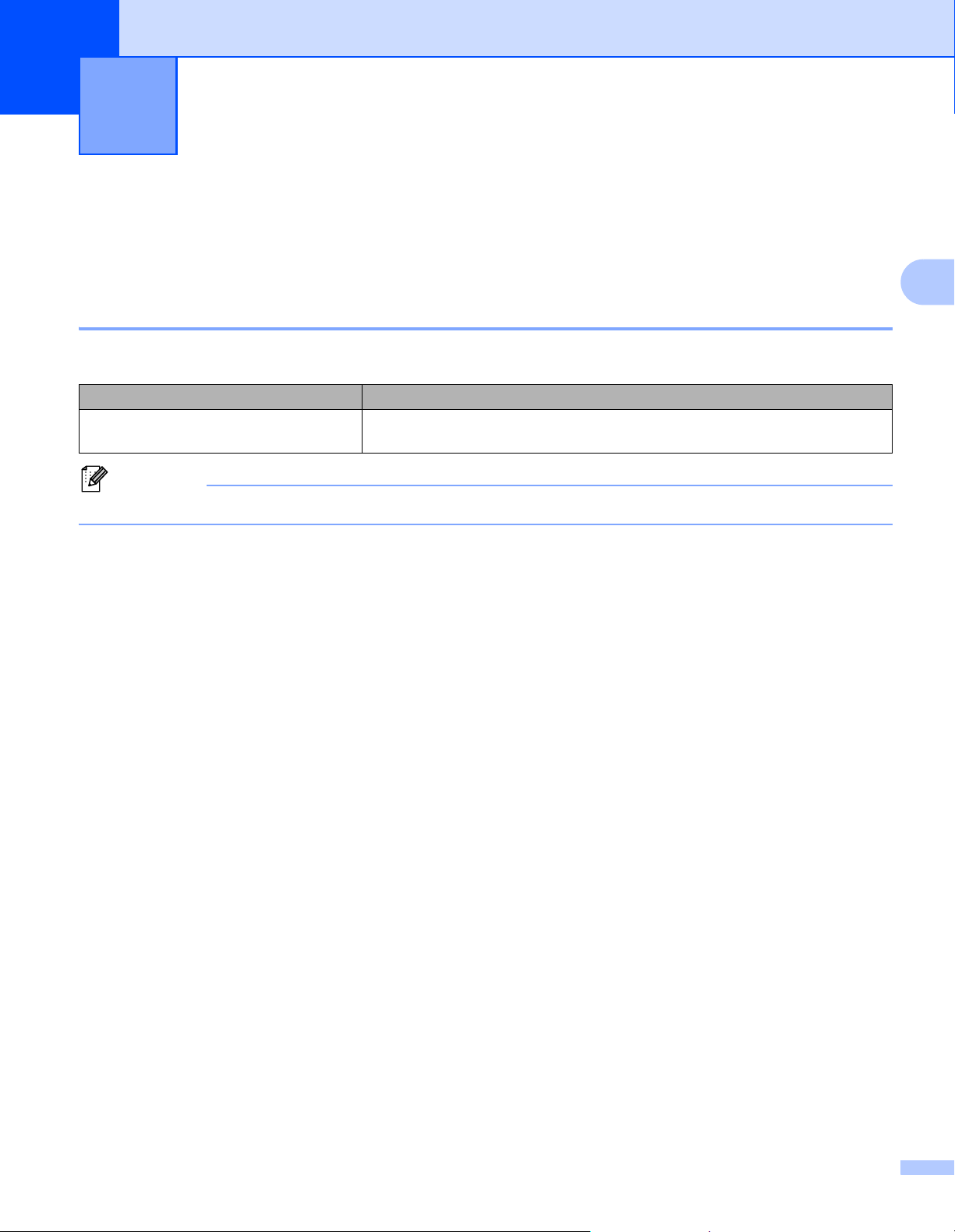
3
Poznámka
Tiskárnu štítků můžete používat buď samostatně pro tisk štítků, nebo ji můžete připojit k mobilnímu zařízení
Android. Chcete-li vytvářet a tisknout štítky přímo z mobilního zařízení, nainstalujte si aplikaci Brother
iPrint&Label (ke stažení z obchodu Google Play) a poté k němu připojte tiskárnu pomocí kabelu USB On-the-Go
(není součástí balení tiskárny Brother).
Tisk z mobilního zařízení (pouze Android) 3
Dostupná aplikace 3
Následující aplikaci Brother lze stáhnout zdarma z obchodu Google Play™:
Aplikace Funkce
Brother iPrint&Label
K propojení tiskárny a mobilního zařízení Android si musíte zakoupit kabel USB On-the-Go.
Vytváření a tisk štítků z chytrého telefonu, tabletu nebo jiného mobilního
zařízení prostřednictvím šablon přímo na tiskárně.
3
11
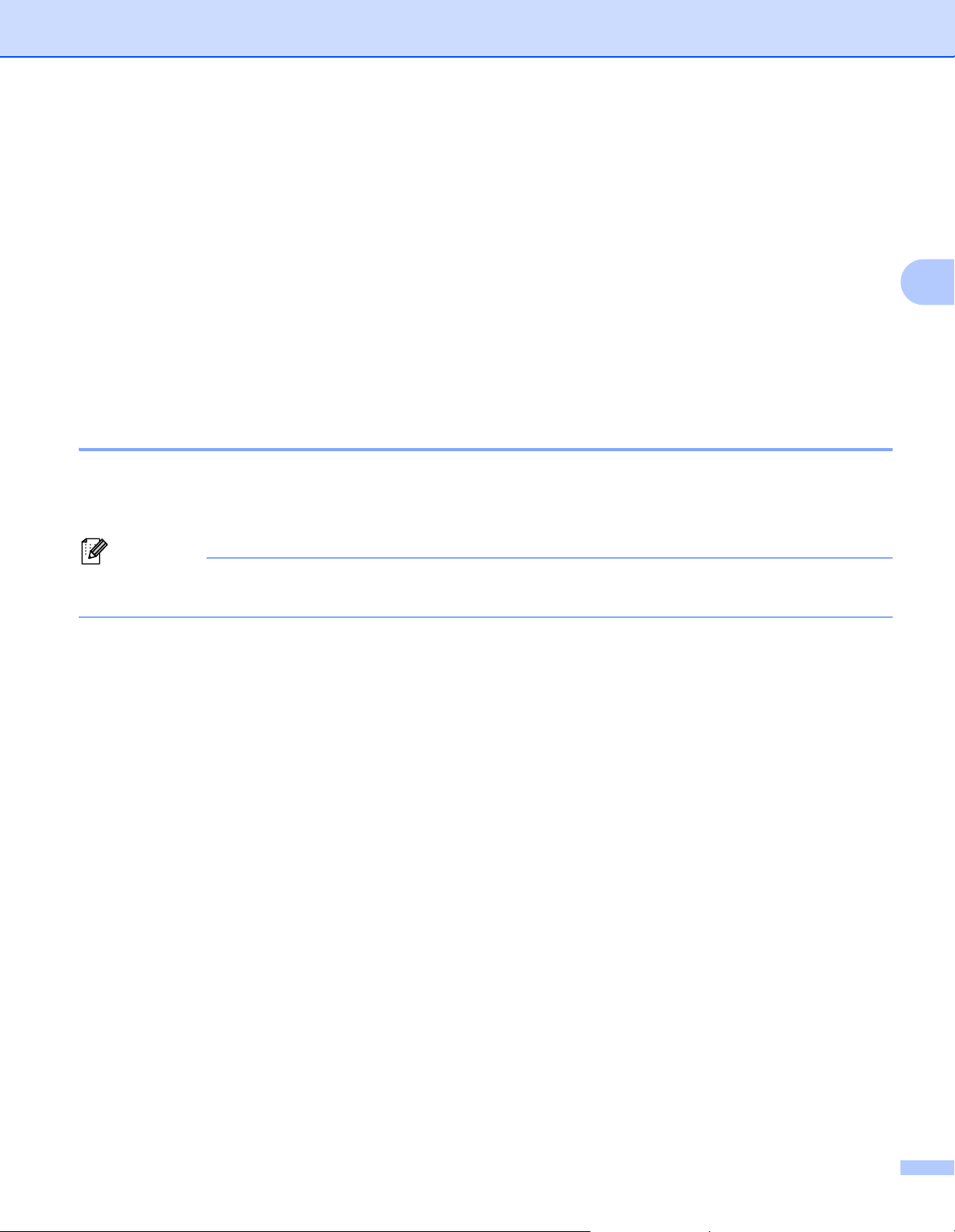
Tisk z mobilního zařízení (pouze Android)
Poznámka
Tisk z mobilního zařízení 3
1 Ujistěte se, že je tiskárna připojena k mobilnímu zařízení.
Na mobilním zařízení spusťte mobilní tiskovou aplikaci.
2 Vyberte šablonu nebo návrh štítku.
Můžete také vybrat a vytisknout štítek či obrázek navržený dříve.
3 V nabídce aplikace klikněte na možnost [Tisk].
Volby odstřihu 3
Viz Volby odstřihu na straně 9.
Připevňování štítků 3
1 Odlepte podkladovou vrstvu štítku.
2 Přiložte štítek a poté jej pevně od shora až dolů přitiskněte prsty k podkladu.
3
Štítky nemusejí dobře držet na podkladech, které jsou vlhké, znečištěné nebo nerovné. Od takových
povrchů se štítky mohou snadno odlepovat.
12
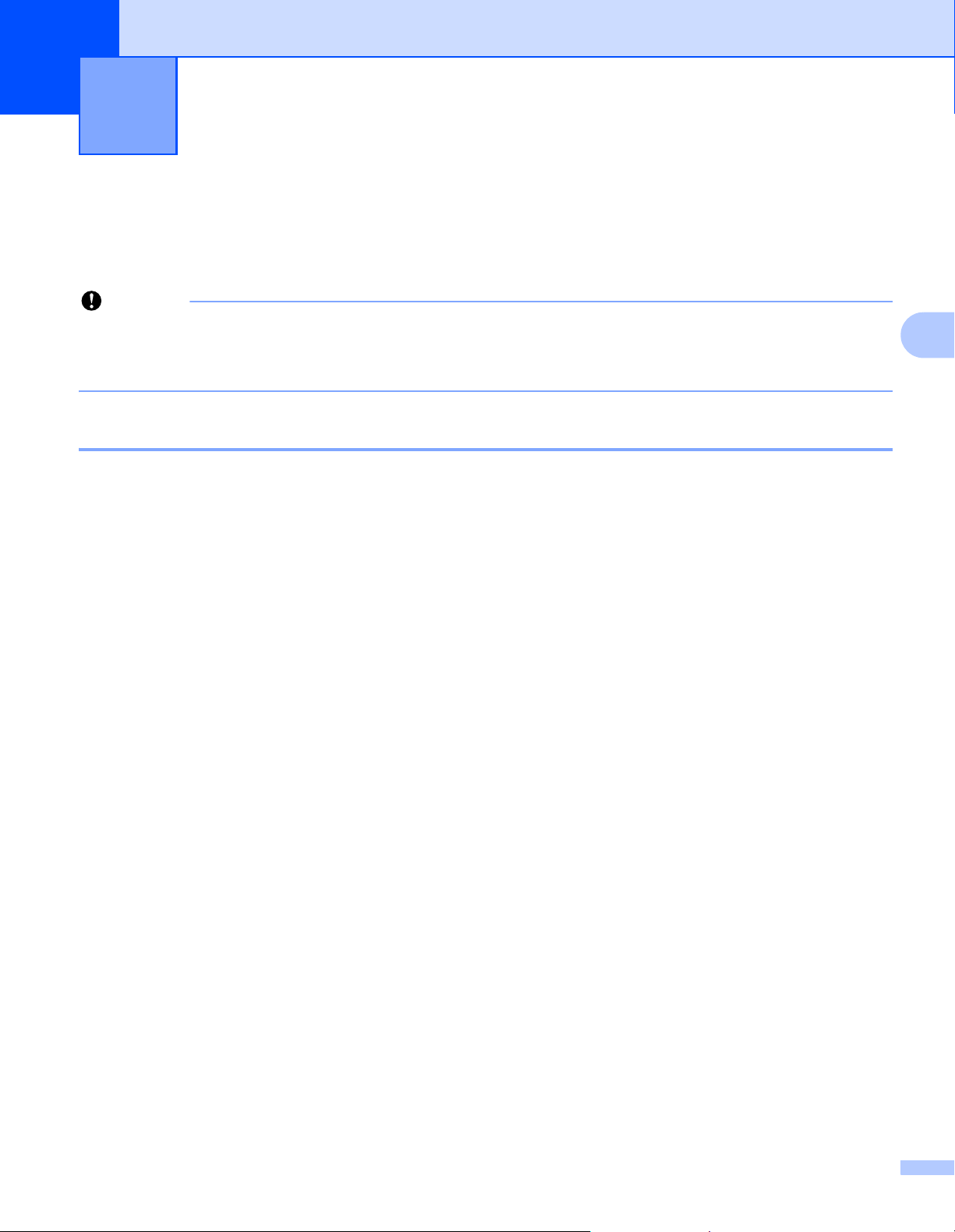
4
Důležité
Změna nastavení tiskárny štítků Brother 4
Nástroj pro nastavení tiskárny pro systém Windows 4
Pro specifikaci nastavení zařízení tiskárny z počítače se systémem Windows použijte Nástroj pro nastavení
tiskárny.
• Nástroj pro nastavení tiskárny je k dispozici pouze pro kompatibilní tiskárny Brother.
• V angličtině je Nástroj pro nastavení tiskárny (v nabídce [Ovládací panely] a u ikony zástupce programu)
uveden jako „Printer Setting Tool“.
Před použitím Nástroje pro nastavení tiskárny 4
Ujistěte se, že je napájecí kabel pro střídavý proud zapojen do tiskárny a do elektrické zásuvky.
Ujistěte se, že byl správně nainstalován ovladač tiskárny a lze tisknout.
Připojte tiskárnu k počítači pomocí USB kabelu.
4
13
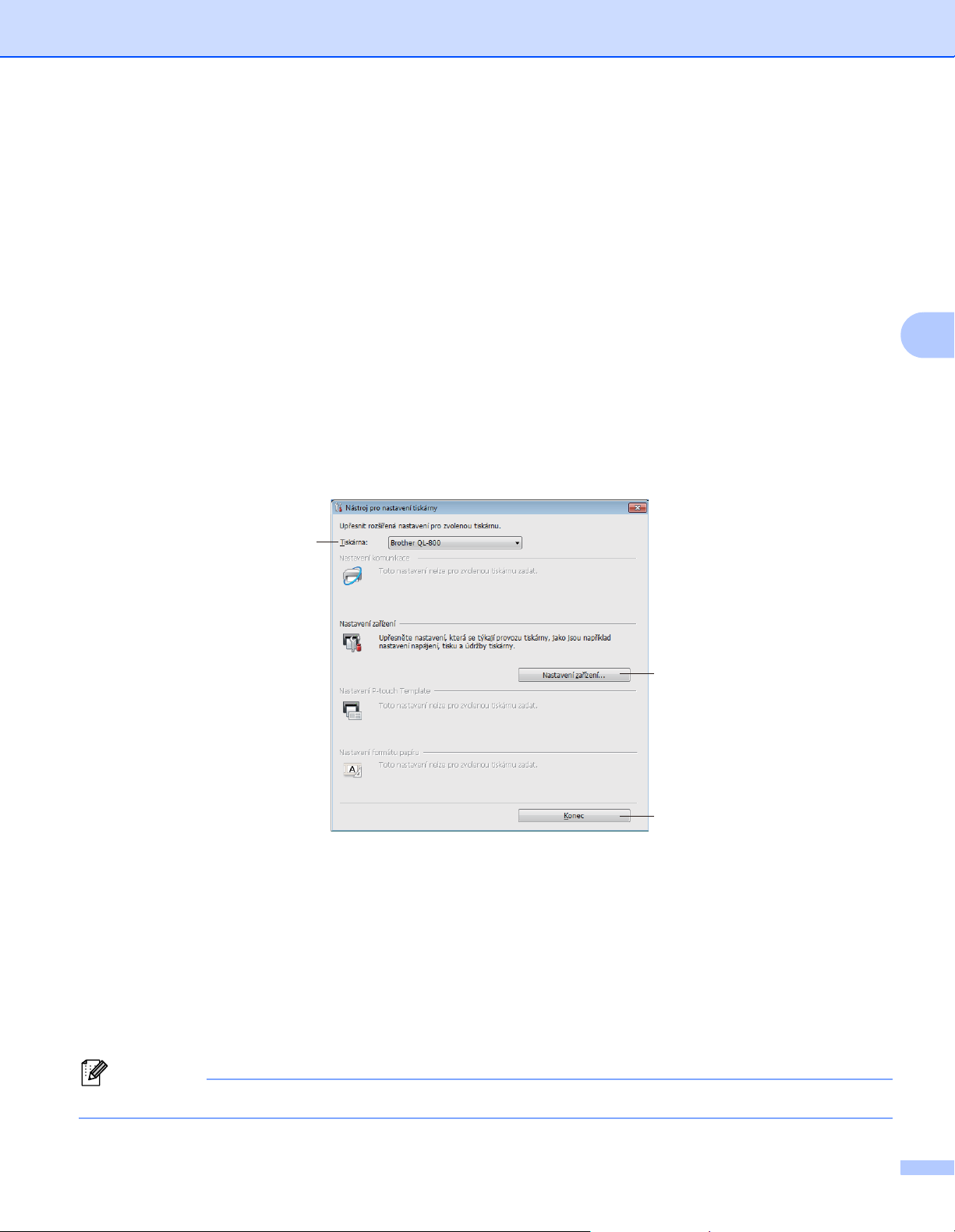
Změna nastavení tiskárny štítků Brother
Poznámka
Použití Nástroje pro nastavení tiskárny pro systém Windows
1 Připojte tiskárnu, kterou chcete konfigurovat, k počítači.
2 Spusťte Nástroj pro nastavení tiskárny.
Pro Windows Vista / Windows 7
Klikněte na Start > Všechny programy > Brother > Label & Mobile Printer > Printer Setting Tool
(Nástroj pro nastavení tiskárny).
Pro Windows 8 / Windows 8.1
Na obrazovce Aplikace klikněte na Printer Setting Tool (Nástroj pro nastavení tiskárny).
Pro Windows 10
Klikněte na Start > Brother > Label & Mobile Printer > Printer Setting Tool (Nástroj pro nastavení
tiskárny).
Zobrazí se hlavní okno.
1
4
4
2
3
1 Tiskárna
Zobrazí seznam připojených tiskáren.
2 Nastavení zařízení
Specifikuje nastavení zařízení tiskárny, jako nastavení napájení a nastavení tiskárny.
3 Konec
Zavřete okno.
3 Přesvědčte se, zda se tiskárna, kterou chcete konfigurovat, objevila vedle položky [Tiskárna]. Pokud se
objeví jiná tiskárna, vyberte požadovanou tiskárnu z rozevíracího seznamu.
Je-li připojena pouze jedna tiskárna, není nutné výběr provádět, protože je dostupná pouze tato tiskárna.
14
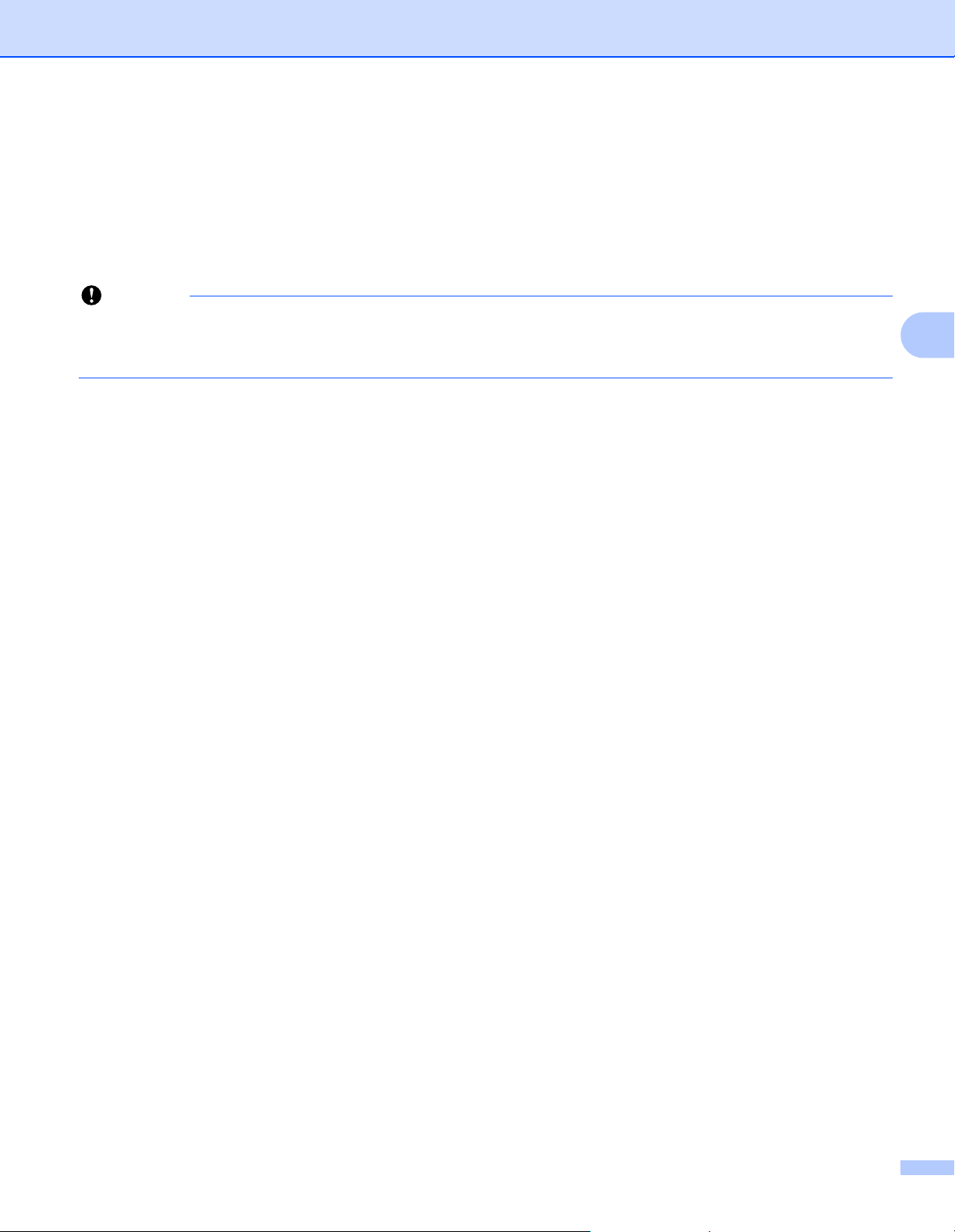
Změna nastavení tiskárny štítků Brother
Důležité
4 Zvolte nastavení, které chcete změnit, a poté upřesněte nebo změňte nastavení v dialogovém okně.
Pro další informace o nastavení dialogových oken viz Nastavení zařízení pro systém Windows
na straně 16.
5 Pro použití nastavení na tiskárnu klikněte na tlačítko [Použít] a pak na tlačítko [Konec...].
6 Klikněte na Konec.
Pro konfiguraci tiskárny použijte Nástroj pro nastavení tiskárny pouze tehdy, když tiskárna čeká na další
tiskovou úlohu. Pokusíte-li se tiskárnu konfigurovat v okamžiku, kdy zpracovává nějakou úlohu, mohla by
selhat.
4
15
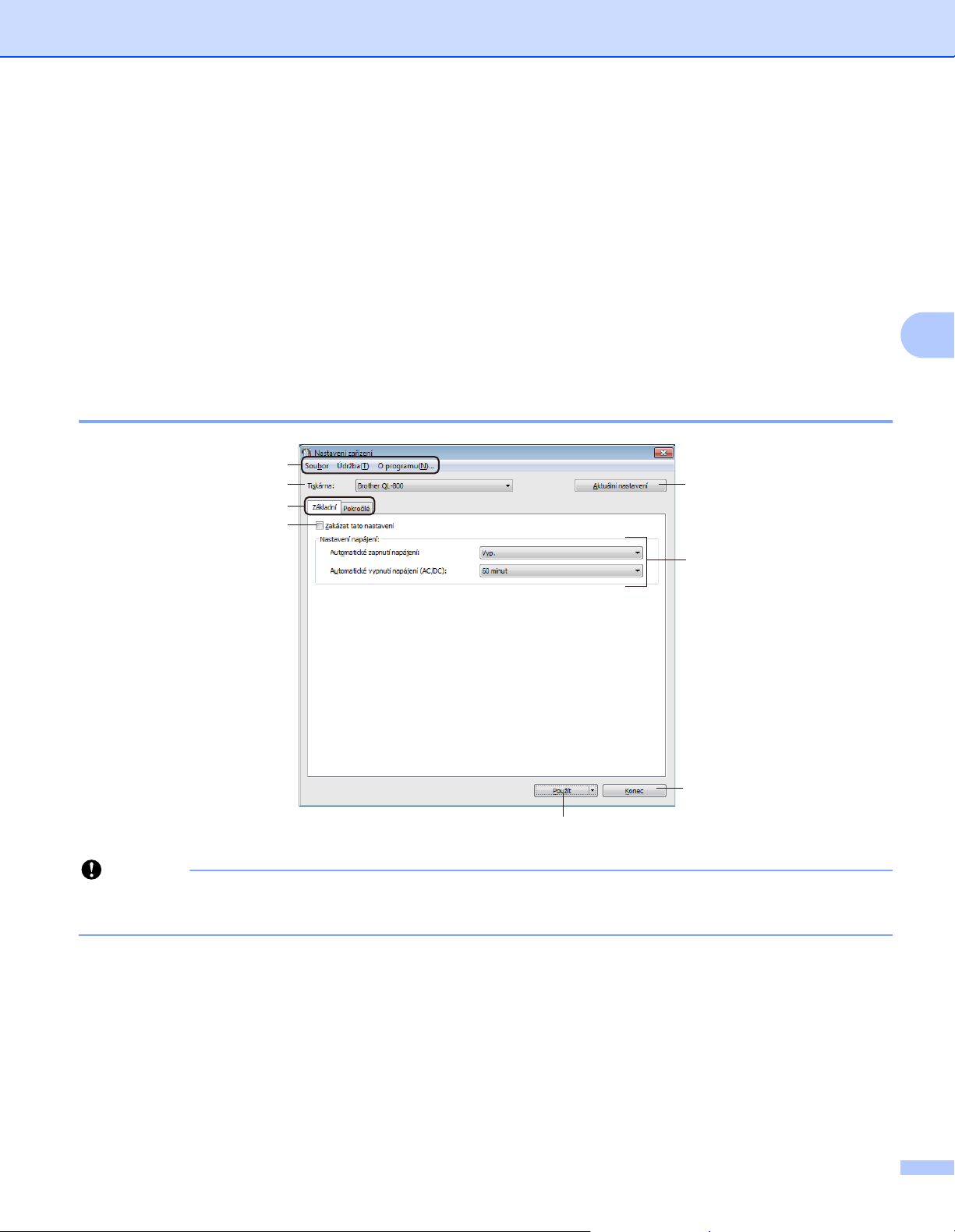
Změna nastavení tiskárny štítků Brother
Důležité
Nastavení zařízení pro systém Windows 4
Pro upřesnění nebo změnu nastavení tiskárny použijte [Nastavení zařízení] v Nástroji pro nastavení
tiskárny, když propojujete tiskárnu a počítač USB kabelem. Můžete nejenom pozměnit nastavení zařízení pro
jednu tiskárnu, ale rovněž stejná nastavení použít pro více tiskáren.
Při tisku z počítačové aplikace lze v ovladači tiskárny upřesnit různá nastavení tisku. Pod položkou
[Nastavení zařízení] v Nástroji pro nastavení tiskárny však lze upřesnit pokročilejší nastavení.
Po otevření okna [Nastavení zařízení] jsou zjištěna a zobrazena aktuální nastavení tiskárny. Pokud se
aktuální nastavení nepodaří zjistit, zobrazí se předchozí nastavení. Pokud se aktuální nastavení nepodaří
zjistit a předchozí nastavení nebyla upřesněna, zobrazí se tovární nastavení tohoto přístroje.
Dialogové okno Nastavení 4
1
2
3
5
4
4
6
7
8
Chcete-li zobrazit tyto karty, musíte mít pro počítač nebo tiskárnu oprávnění správce.
Oprávnění správce pro tiskárnu lze zjistit v okně [Vlastnosti tiskárny] – na kartě [Zabezpečení].
1 Lišta nabídek
V seznamu vyberte příkaz obsažený v každé nabídce.
2 Tiskárna
Upřesní tiskárnu, kterou chcete konfigurovat.
Je-li připojena pouze jedna tiskárna, není nutné výběr provádět, protože se zobrazí pouze tato tiskárna.
16

Změna nastavení tiskárny štítků Brother
Poznámka
3 Karty nastavení
Obsahují nastavení, která lze upřesnit nebo měnit.
Pokud se na kartě objeví , nastavení dané karty nelze upřesnit ani změnit. Navíc nastavení na kartě
nebudou použita na tiskárnu, ani když kliknete na tlačítko [Použít]. Nastavení na kartě rovněž nebudou
uložena ani exportována při použití příkazu [Uložit do příkazového souboru] nebo [Export].
4 Aktuální nastavení
Získává nastavení z aktuálně připojené tiskárny a zobrazuje je v dialogovém okně. Nastavení budou
zjištěna také pro parametry na kartách s .
5 Zakázat tato nastavení
Pokud je toto zaškrtávací políčko zvoleno, na kartě se objeví a nastavení dále již nelze upřesňovat
ani pozměňovat.
Nastavení na kartě, kde se objeví , nebudou na tiskárnu použita ani při kliknutí na tlačítko [Použít].
Kromě toho nebudou nastavení na kartě uložena ani exportována při použití příkazu [Uložit do
příkazového souboru] nebo [Export].
6 Parametry
Zobrazí aktuální nastavení.
7 Konec
Ukončuje [Nastavení zařízení] a vrací do hlavního okna Nástroj pro nastavení tiskárny.
8Použít
Použije nastavení na tiskárnu.
Chcete-li uložit upřesněná nastavení do příkazového souboru, zvolte položku [Uložit do příkazového
souboru] z rozevíracího seznamu.
4
17

Změna nastavení tiskárny štítků Brother
Lišta nabídek 4
Dále jsou vysvětleny položky nabídky v dialogovém okně Nastavení.
• Použít nastavení pro tiskárnu
Použije nastavení na tiskárnu.
Provede stejnou operaci jako kliknutí na tlačítko [Použít].
• Kontrola nastavení
Zobrazí aktuální nastavení.
• Uložit nastavení do příkazového souboru
Ukládá upřesněná nastavení do příkazového souboru.
Provede stejnou operaci jako výběr položky [Uložit do příkazového souboru] v rozevíracím seznamu
[Použít].
• Import
Importuje exportovaný soubor.
• Export
Ukládá aktuální nastavení do souboru.
• Tovární nastavení
Obnoví veškerá nastavení tiskárny do továrního nastavení.
• Nastavení možností
Zvolíte-li zaškrtávací políčko [Nezobrazovat chybové hlášení, pokud nelze při startu získat aktuální
nastavení], příště se nezobrazí žádné hlášení.
4
Karta Základní 4
Dále je vysvětlena karta Základní v dialogovém okně Nastavení.
• Automatické zapnutí napájení
Specifikuje, zda se tiskárna automaticky zapne, když je napájecí kabel pro střídavý proud připojen
k elektrické zásuvce.
Dostupná nastavení: [Zap.], [Vyp.]
• Automatické vypnutí napájení (AC/DC)
Specifikuje dobu, která uplyne, než se tiskárna automaticky vypne v případě připojení k elektrické
zásuvce.
Dostupná nastavení: [Ne], [10/20/30/40/50/60 minut]
18

Změna nastavení tiskárny štítků Brother
Poznámka
Karta Pokročilé 4
Dále je vysvětlena karta Pokročilé v dialogovém okně Nastavení.
• Sytost tisku (černá)
Nastaví sytost černé.
Dostupná nastavení: [+6/+5/+4/+3/+2/+1/0/-1/-2/-3/-4/-5/-6]
• Sytost tisku (červená)
Nastaví sytost červené.
Dostupná nastavení: [+6/+5/+4/+3/+2/+1/0/-1/-2/-3/-4/-5/-6]
• Tisková data po vytisknutí
Upřesňuje, zda jsou tisková data po vytisknutí vymazána.
Dostupná nastavení: [Zachovat tisková data], [Vymazat všechna tisková data]
Použití změn nastavení na více tiskáren štítků 4
1 Po použití nastavení na první tiskárnu odpojte tiskárnu od počítače a poté k počítači připojte tiskárnu
druhou.
4
2 Zvolte nově připojenou tiskárnu z rozevíracího seznamu [Tiskárna].
3 Klikněte na [Použít]. Stejná nastavení, jaká byla použita na první tiskárnu, budou použita na druhou
tiskárnu.
4 Opakujte kroky 1-3 pro všechny tiskárny, jejichž nastavení chcete změnit.
Chcete-li uložit aktuální nastavení do souboru, klikněte na [Soubor] – [Export].
Stejná nastavení lze použít na jinou tiskárnu kliknutím na [Soubor] – [Import] a následným zvolením
souboru s exportovanými nastaveními. Další informace viz Nastavení zařízení pro systém Windows
na straně 16.
19

Změna nastavení tiskárny štítků Brother
Poznámka
Důležité
Důležité
Printer Setting Tool pro Macintosh 4
Pomocí nástroje Printer Setting Tool (Nástroje pro nastavení tiskárny) můžete upřesnit nastavení zařízení
tiskárny z počítače Macintosh. Můžete nejenom pozměnit nastavení zařízení pro jednu tiskárnu, ale rovněž
stejná nastavení použít pro více tiskáren.
Printer Setting Tool (Nástroj pro nastavení tiskárny) se nainstaluje automaticky, když použijete počáteční
instalátor k instalaci ovladače tiskárny. Další informace viz Instalace programu a ovladačů tiskárny na
počítač na straně 7.
Printer Setting Tool (Nástroj pro nastavení tiskárny) je k dispozici pouze pro kompatibilní tiskárny Brother.
Před použitím nástroje Printer Setting Tool 4
Ujistěte se, že je napájecí kabel pro střídavý proud zapojen do tiskárny a do elektrické zásuvky.
Ujistěte se, že byl správně nainstalován ovladač tiskárny a lze tisknout.
4
Připojte tiskárnu k počítači pomocí USB kabelu.
Použití nástroje Printer Setting Tool pro počítače Macintosh 4
1 Připojte tiskárnu, kterou chcete konfigurovat, k počítači.
2 Klikněte na [Macintosh HD] – [Aplikace] – [Brother] – [Printer Setting Tool] (Nástroj pro nastavení
tiskárny) – [Printer Setting Tool.app].
Zobrazí se okno [Printer Setting Tool] (Nástroj pro nastavení tiskárny).
3 Přesvědčte se, zda se tiskárna, kterou chcete konfigurovat, objevila vedle položky [Printer] (Tiskárna).
Pokud se objeví jiná tiskárna, vyberte požadovanou tiskárnu ze seznamu v automaticky otevřeném
okně.
4 Vyberte kartu nastavení a poté upřesněte nebo změňte nastavení.
5 Kliknutím na položku [Apply Settings to the Printer] (Použít nastavení pro tiskárnu) v kartě nastavení
použijte nastavení na tiskárnu.
6 Kliknutím na [Exit] (Konec) dokončete změny nastavení.
Pro konfiguraci tiskárny použijte Printer Setting Tool (Nástroj pro nastavení tiskárny) pouze tehdy, když
tiskárna čeká na další tiskovou úlohu. Pokusíte-li se tiskárnu konfigurovat v okamžiku, kdy zpracovává
nějakou úlohu, mohla by selhat.
20

Změna nastavení tiskárny štítků Brother
1
2
3
4
5
6
7 8
Dialogové okno Nastavení 4
1 Printer (Tiskárna)
Zobrazí seznam připojených tiskáren.
2 Import
Importuje nastavení ze souboru.
3 Export
Ukládá aktuální nastavení do souboru.
4
4 Karty nastavení
Obsahují nastavení, která lze upřesnit nebo měnit.
5 Apply Settings to the Printer (Použít nastavení pro tiskárnu)
Použije nastavení na tiskárnu.
6 Factory Reset (Obnovit tovární nastavení)
Obnoví nastavení tiskárny do továrního nastavení.
7 Current Settings (Aktuální nastavení)
Získává nastavení z aktuálně připojené tiskárny a zobrazuje je v dialogovém okně.
8 Exit (Konec)
Ukončí nástroj Printer Setting Tool (Nástroj pro nastavení tiskárny).
21

Změna nastavení tiskárny štítků Brother
Karta Basic (Základní) 4
Dále je vysvětlena karta Základní v dialogovém okně Nastavení.
• Auto Power On (Automatické zapnutí napájení)
Specifikuje, zda se tiskárna automaticky zapne, když je napájecí kabel pro střídavý proud připojen
k elektrické zásuvce.
Dostupná nastavení: [Disable] (Zakázat), [Enable] (Povolit)
• Auto Power Off (AC/DC) (Automatické vypnutí napájení (AC/DC))
Specifikuje dobu, která uplyne, než se tiskárna automaticky vypne v případě připojení k elektrické
zásuvce.
Dostupná nastavení: [None] (Žádné), [10/20/30/40/50/60 Minutes ] (10/20/30/40/50/60 minut)
Karta Advanced (Pokročilé) 4
Dále je vysvětlena karta Pokročilé v dialogovém okně Nastavení.
• Print Density (Black) (Sytost tisku (černá))
Nastaví sytost černé.
Dostupná nastavení: [+6/+5/+4/+3/+2/+1/0/-1/-2/-3/-4/-5/-6]
• Print Density (Red) (Sytost tisku (červená))
Nastaví sytost červené.
Dostupná nastavení: [+6/+5/+4/+3/+2/+1/0/-1/-2/-3/-4/-5/-6]
• Print Data after Printing (Tisková data po vytisknutí)
Upřesňuje, zda jsou tisková data po vytisknutí vymazána.
Dostupná nastavení: [Keep Print Data] (Zachovat tisková data), [Erase All Print Data] (Vymazat všechna
tisková data)
4
22

Změna nastavení tiskárny štítků Brother
Poznámka
Použití změn nastavení na více tiskáren štítků 4
1 Po použití nastavení na první tiskárnu odpojte tiskárnu od počítače a poté k počítači připojte tiskárnu
druhou.
2 Zvolte nově připojenou tiskárnu z rozevíracího seznamu [Printer] (Tiskárna).
3 Klikněte na [Apply Settings to the Printer] (Použít nastavení pro tiskárnu).
Stejná nastavení, jaká byla použita na první tiskárnu, budou použita na druhou tiskárnu.
4 Opakujte kroky 1-3 pro všechny tiskárny, jejichž nastavení chcete změnit.
Chcete-li uložit aktuální nastavení do souboru, klikněte na [Export].
Stejná nastavení lze použít na jinou tiskárnu kliknutím na [Import] a následným zvolením souboru
s exportovanými nastaveními. Další informace viz Dialogové okno Nastavení na straně 21.
4
23

5
Poznámka
Další funkce 5
Potvrzení nastavení tiskárny štítků Brother 5
Můžete tisknout zprávu o nastavení, která obsahuje následující informace: verze firmwaru, nastavení
zařízení a výrobní číslo.
1 Zapněte tiskárnu.
2 Pro vytištění zprávy stiskněte a podržte tlačítko Odstřih ( ).
Při tisku této zprávy doporučujeme DK roli se štítky o šířce 29 mm nebo více a s tiskovou délkou 64 mm.
DK role pro dvoubarevný tisk nelze použít.
Konfigurace dvoubarevného tisku pomocí jiných aplikací 5
Při dvoubarevném tisku z jiné aplikace než P-touch Editor postupujte níže uvedeným způsobem.
Pro Windows
1 Otevřete okno Zařízení a tiskárny, zvolte položku [QL-800] a klikněte na ni pravým tlačítkem.
Klikněte na [Vlastnosti tiskárny].
2 Zvolte kartu [Obecné] a potom klikněte na tlačítko [Předvolby…].
3 Zvolte [černá/červená] v části [Typ papíru].
5
24

Další funkce
Poznámka
Systém Mac
1 Klikněte na [Soubor] a poté zvolte [Tisknout].
Zobrazí se obrazovka tisku.
2 Klikněte na tlačítko [Zobrazit podrobnosti].
Poté se zobrazí další obrazovka tisku.
Klikněte na tlačítko [Poznámky], a zvolte tak [Pokročilé].
3 Zvolte [2-Color(Black/Red)] (Dvoubarevně [černá/červená]) v části [Color] (Barevně).
5
Ujistěte se, že použijete tato nastavení při monochromním tisku za použití 62 mm DK role (černá/červená).
25

Další funkce
Poznámka
67 67
66
200
Distribuovaný tisk (pouze systém Windows) 5
Při tisku rozsáhlého množství štítků lze tisk distribuovat mezi více tiskáren.
Jelikož se tisk provádí najednou, lze zkrátit celkovou dobu tisku.
• Tisk lze distribuovat na tiskárny připojené pomocí USB připojení.
•Počet stránek se automaticky rozděluje mezi vybrané tiskárny. Pokud nelze určený počet stránek
rovnoměrně rozdělit mezi tiskárny, bude rozdělen v pořadí tiskáren uvedených v dialogovém okně, když
upřesníte nastavení tisku v kroku 4.
5
1 Z nabídky [Soubor] v programu P-touch Editor klikněte na [Tisk].
2 Klikněte na [Vlastnosti…].
26

Další funkce
Poznámka
3 2
1
3 Zvolte kartu [Pokročilé], zaškrtněte políčko [Distribuovaný tisk] a poté klikněte na [Nastavení].
5
4 V dialogovém okně Nastavení distribuovaného tisku zvolte tiskárny, které chcete použít
k distribuovanému tisku.
a) Klikněte na [Zjistit informace o aktuálním papíru...] (1).
b) Nalezené informace o aktuální tiskárně se objeví pod kategoriemi [Aktuální papír] a [Typ papíru] (2).
c) Zaškrtněte políčko vedle požadovaného [Název tiskárny] (3).
Pokud se zvolená šířka štítku liší od té, která je vyobrazená ve sloupci [Aktuální papír], objeví se
ikona . Načtěte tiskárnu s takovou šířkou štítku, která je určena v [Nastavit šířku].
27

Další funkce
Poznámka
Poznámka
Poznámka
5 Zadejte velikost štítku.
A. Pokud byla zvolena pouze jedna tiskárna.
V dialogovém okně Nastavení distribuovaného tisku z kroku 4 vyberte tiskárnu, jejíž nastavení
chcete upřesnit, a poté na ni dvakrát klikněte nebo na ni klikněte pravým tlačítkem a poté klikněte na
položku [Nastavení]. V rozevíracím seznamu [Nastavit šířku] vyberte velikost štítku.
Informace, které mají být zobrazeny v dialogovém okně [Nastavení distribuovaného tisku] z kroku 4,
lze zadat do textového pole [Poznámky].
B. Pokud bylo zvoleno více tiskáren.
V dialogovém okně Nastavení distribuovaného tisku z kroku 4 vyberte tiskárny, jejichž nastavení
chcete upřesnit, klikněte na ně pravým tlačítkem a poté klikněte na položku [Nastavení]. V rozevíracím
seznamu [Nastavit šířku] vyberte velikost štítku. Stejné nastavení velikosti štítku bude použito na
všechny zvolené tiskárny.
Nastavení pod volbou [Nastavení tiskárny] a [Poznámky] nejsou dostupná.
5
6 Kliknutím na [OK] zavřete okno nastavení velikosti štítku.
7 Kliknutím na [OK] zavřete okno [Nastavení distribuovaného tisku].
Nastavení je dokončeno.
8 Kliknutím na [OK] spusťte distribuovaný tisk.
• Informace nemusí být možné zjistit u tiskárny připojené pomocí USB rozbočovače nebo tiskového serveru.
Než začnete tisknout, zadejte nastavení ručně a zkontrolujte, zda lze tiskárnu použít k tisku.
• Doporučujeme provést test připojení pro vaše provozní prostředí. Požádejte o pomoc vedoucího oddělení
IT nebo správce.
28

Část II
Aplikace II
Jak používat program P-touch Editor 30
Jak používat aplikaci P-touch Library
(pouze systém Windows)
Jak používat aplikaci P-touch Editor Lite
(pouze systém Windows)
Jak aktualizovat programové vybavení P-touch 51
42
47

6
Poznámka
Pokud chcete tiskárnu používat s počítačem, nainstalujte program P-touch Editor a ovladač tiskárny.
Chcete-li si stáhnout aktuální ovladač a program, navštivte Brother Support web na adrese
support.brother.com
[Zvolte svůj region/zemi.] – [Soubory ke stažení] – [Zvolte svůj produkt]
Jak používat program P-touch Editor 6
Systém Windows 6
Spuštění programu P-touch Editor 6
1 Spusťte program P-touch Editor.
Pro Windows Vista / Windows 7
Z tlačítka Start klikněte na [Všechny programy] – [Brother P-touch] – [P-touch Editor 5.x] nebo
dvakrát klikněte na ikonu zástupce [P-touch Editor 5.x] na ploše.
Pro Windows 8 / Windows 8.1
Klikněte na položku [P-touch Editor 5.x] na obrazovce [Aplikace] nebo dvakrát klikněte na ikonu
[P-touch Editor 5.x] na ploše.
Pro Windows 10
Z tlačítka Start klikněte na položku [P-touch Editor 5.x] v nabídce [Brother P-touch] nebo dvakrát
klikněte na položku [P-touch Editor 5.x] na ploše.
2 Až se program P-touch Editor spustí, zvolte, zda chcete vytvořit nové rozvržení nebo otevřít rozvržení
stávající.
Chcete-li změnit, jak program P-touch Editor funguje při spuštění, kliknutím na [Nástroje] – [Možnosti]
vliště nabídek programu P-touch Editor zobrazte dialogové okno Možnosti. Na levé straně zvolte záhlaví
[Obecné] a poté požadované nastavení v rozevíracím seznamu [Operace] pod položkou [Nastavení při
spuštění]. Továrním nastavením je [Zobrazit nový náhled].
6
30

Jak používat program P-touch Editor
2
1
3
4
3 Vyberte jednu ze zobrazených možností:
1 Chcete-li vytvořit nové rozvržení, dvakrát klikněte na [Nové rozvržení] nebo klikněte na [Nové
rozvržení] a poté na [→].
2 Chcete-li vytvořit nové rozvržení pomocí předem nastaveného rozvržení, dvakrát klikněte na tlačítko
kategorie nebo vyberte tlačítko kategorie a poté klikněte na [→].
6
3 Chcete-li předem nastavené rozvržení připojit k databázi, zaškrtněte políčko vedle položky [Připojit
databázi].
4 Chcete-li otevřít stávající rozvržení, klikněte na [Otevřít].
31

Jak používat program P-touch Editor
A
Tisk pomocí programu P-touch Editor 6
Režim Express
V tomto režimu lze rychle vytvářet rozvržení, která obsahují text a obrázky.
Pro tisk klikněte v liště nabídek na [Soubor] – [Tisk] nebo klikněte na ikonu [Tisk]. Před tiskem
nakonfigurujte nastavení tisku na obrazovce tisku.
6
Režim Professional
V tomto režimu lze vytvářet rozvržení pomocí široké nabídky pokročilých nástrojů a voleb.
B
Pro tisk klikněte v liště nabídek na [Soubor] – [Tisk] nebo klikněte na ikonu [Tisk] (A). Před tiskem
nakonfigurujte nastavení tisku na obrazovce tisku.
Tisk můžete spustit také beze změny nastavení tisku kliknutím na ikonu [Tisk] (B).
32

Jak používat program P-touch Editor
Režim Snap
Tento režim umožňuje zachytit celý obsah obrazovky počítače nebo její část, vytisknout ji jako obrázek
a uložit pro budoucí použití.
1 Klikněte na tlačítko volby režimu [Snap].
Zobrazí se dialogové okno Popis režimu Snap Mode.
2 Klikněte na [OK].
Zobrazí se paleta režimu Snap.
6
33

Jak používat program P-touch Editor
Tisk za použití 62 mm DK role (černá/červená) 6
Použijte následující nastavení pro zkušební roli (62 mm) dodávanou s tiskárnou štítků nebo komerčně
dostupnou pod označením DK-22251 kontinuální papírová role (černá/červená).
Konfigurace pomocí programu P-touch Editor
Režim Express 6
1 Zvolte [Papír] a poté se
objeví režim dvoubarevného tisku.
2 Zvolte [černá/červená] pro
[Dvoubarevný režim:].
6
3 Pro úpravu barvy textu zvolte
[Text].
4 Pro úpravu barvy rámečku zvolte
[Rámeček].
34

Jak používat program P-touch Editor
• Pro úpravu barvy textu použijte
[Nastaví barvu textu pro vybraný
text].
• Pro úpravu barvy, která má vyplnit
okolní oblast, použijte [Změní
barvu výplně].
• Pro úpravu barvy čáry použijte
[Změní barvu čáry].
• Pro úpravu barvy pozadí objektu
použijte [Změní barvu pozadí
objektu].
Režim Professional 6
1 Klikněte na obrázek
a objeví se podrobná položka.
2 Zvolte [černá/červená] na kartě
[Papír].
6
35

Jak používat program P-touch Editor
Poznámka
3 Klikněte na [Zobrazit], poté zvolte
[Paleta vlastností] a klikněte na
[Barva]. Objeví se paleta pro
úpravu barev.
6
• Pro úpravu barvy textu použijte
[Nastaví barvu textu pro vybraný
text].
• Pro úpravu barvy, která má vyplnit
okolní oblast, použijte [Změní
barvu výplně].
• Pro úpravu barvy čáry použijte
[Změní barvu čáry].
• Pro úpravu barvy pozadí objektu
použijte [Změní barvu pozadí
objektu].
• Sytost tisku černá/červená lze upravit v Nástroji pro nastavení tiskárny.
• Používá-li se dvoubarevný tisk, nelze zvolit režim Vysoké rozlišení.
36

Jak používat program P-touch Editor
Nastavení rozsahu červené, jasu a kontrastu 6
1 Otevřete dialogové okno [Tisk]
v P-touch Editoru.
2 Klikněte na [Vlastnosti].
6
3 Zvolte kartu [Základní].
4 Nastavte [Typ papíru] na
[černá/červená].
37

Jak používat program P-touch Editor
5 Zvolte kartu [Pokročilé].
6 Nastavte [Jas] a [Kontrast]
(mezi -20 a +20).
7 Nastavte [Úroveň červené]
(možný rozsah nastavení:
-20 až +20).
6
38

Jak používat program P-touch Editor
Poznámka
1
2
3
4
Systém Mac 6
Spuštění programu P-touch Editor 6
Dvakrát klikněte na položku [Macintosh HD] – [Aplikace] a poté dvakrát klikněte na ikonu aplikace [P-touch
Editor].
Pokud používáte počítač Macintosh, nemůžete do tiskárny přenášet data týkající se štítků vytvořená
pomocí programu P-touch Editor.
Provozní režimy 6
Režim Standard
V tomto režimu lze rychle vytvářet štítky s textem a obrázky.
Okno rozvržení obsahuje následující části:
6
1 Panel příkazů
2 Panel nástrojů pro kreslení a úpravy
3 Inspektor
4 Okno rozvržení
39

Jak používat program P-touch Editor
Poznámka
Konfigurace dvoubarevného tisku 6
Tiskárna zvládne tisknout dvoubarevně.
Konfigurace pomocí programu P-touch Editor
Režim Standard 6
1 Zvolte [62mm Black/Red] (62 mm černá/červená).
6
2 Zvolte barvu textu a objektu.
Sytost tisku černá/červená lze upravit v Printer Setting Tool (Nástroji pro nastavení tiskárny).
40

Jak používat program P-touch Editor
Nastavení červené 6
1 Otevřete dialogové okno [Print]
(Tisk) v P-touch Editoru.
2 Klikněte na tlačítko [Detailed
Settings] (Podrobná nastavení).
3 Nastavte [Red Level] (Úroveň
červené) (mezi -20 a +20).
6
41

Jak používat aplikaci P-touch Library
7
(pouze systém Windows)
P-touch Library 7
Tento program vám umožní spravovat a tisknout šablony P-touch Editor.
Spuštění programu P-touch Library 7
Pro Windows Vista / Windows 7
Z tlačítka Start klikněte na [Všechny programy]– [Brother P-touch]– [P-touch Tools]–
[P-touch Library 2.2].
Pro Windows 8 / Windows 8.1
Klikněte na položku [P-touch Library 2.2] na obrazovce [Aplikace].
Pro Windows 10
Z tlačítka Start klikněte na položku [P-touch Library 2.2] pod položkou [Brother P-touch].
Když se spustí program P-touch Library, zobrazí se hlavní okno.
7
7
Hlavní okno
1
2
4
3
5
1 Lišta nabídek
Poskytuje přístup ke všem dostupným příkazům, které jsou seskupeny pod každým názvem nabídky
([Soubor], [Upravit], [Zobrazit], [Nástroje] a [Nápověda]) podle svých funkcí.
2 Panel nástrojů
Poskytuje přístup k často používaným příkazům.
7
42

Jak používat aplikaci P-touch Library (pouze systém Windows)
3 Seznam složek
Zobrazuje seznam složek. Zvolíte-li složku, v seznamu šablon se zobrazí šablony ve zvolené složce.
4 Seznam šablon
Zobrazuje seznam šablon ve zvolené složce.
5Náhled
Zobrazuje náhled šablon vybraných v seznamu šablon.
Vysvětlení ikon Panelu nástrojů
Ikona Název tlačítka Funkce
Otevřít Otevře zvolenou šablonu.
Tisk Vytiskne vybranou šablonu pomocí tiskárny.
Hledat
Styl zobrazení Změní styl zobrazení souboru.
Umožňuje vyhledávat šablony zaregistrované pro program P-touch
Library.
Otevírání a úprava šablon 7
Zvolte šablonu, kterou chcete otevřít nebo upravit, a poté klikněte na [Otevřít].
7
Spustí se program, který je s šablonou propojen. Nyní můžete šablonu upravovat.
43

Jak používat aplikaci P-touch Library (pouze systém Windows)
Tisk šablon 7
Zvolte šablonu, kterou chcete vytisknout, a poté klikněte na [Tisk].
7
Připojená tiskárna šablonu vytiskne.
44

Jak používat aplikaci P-touch Library (pouze systém Windows)
Vyhledávání šablon 7
Šablony zaregistrované pro program P-touch Library lze vyhledávat.
1 Klikněte na položku [Hledat].
Zobrazí se dialogové okno Hledat.
7
2 Upřesněte kritéria vyhledávání.
K dispozici jsou následující kritéria vyhledávání:
Nastavení Podrobnosti
Vícečetné parametry Stanovuje, jak bude program vyhledávat při zvolení vícenásobných kritérií. Zvolíte-li [A],
program vyhledá soubory, které splňují všechna kritéria.
Zvolíte-li [NEBO], program vyhledá soubory, které splňují alespoň jedno z kritérií.
Název Hledání šablony podle názvu souboru.
Typ Hledání šablony podle typu souboru.
Velikost Hledání šablony podle velikosti souboru.
Datum Hledání šablony podle data souboru.
3 Klikněte na tlačítko [Spustit hledání].
Hledání bude zahájeno.
Na obrazovce se zobrazí výsledky hledání.
45

Jak používat aplikaci P-touch Library (pouze systém Windows)
Poznámka
4 Zavřete dialogové okno Hledat.
Chcete-li potvrdit výsledky vyhledávání, klikněte na položku [Výsledky hledání] v zobrazení složek.
Šablony lze zaregistrovat pro program P-touch Library. Přetáhněte je do složky [Všechen obsah] nebo
do seznamu složek. Můžete také program P-touch Editor nakonfigurovat, aby registroval šablony pro
program P-touch Library automaticky. Použijte k tomu následující postup:
1 V nabídce P-touch Editor zvolte [Nástroje] – [Možnosti].
2 V dialogovém okně Možnosti klikněte na [Nastavení registrace] na kartě [Obecné].
3 Zvolte načasování, kdy budou šablony vytvořené v programu P-touch Editor zaregistrovány, a poté
klikněte na [OK].
7
46

Jak používat aplikaci P-touch Editor Lite
2
1
8
Program P-touch Editor Lite umožňuje rychlé vytváření různých jednoduchých rozvržení štítků bez potřeby
instalace jakýchkoli ovladačů či softwaru.
Program P-touch Editor Lite je podporován pouze při připojení tiskárny pomocí USB kabelu.
Po připojení USB kabelu se na obrazovce počítače zobrazí dialogové okno.
• U systému Windows Vista klikněte na (P-touch Editor Lite).
• U systému Windows 7 / Windows 8 / Windows 8.1 / Windows 10 klikněte na „Otevřít složku a zobrazit
soubory“ a poté dvakrát klikněte na (PTLITE10).
Program P-touch Editor Lite se spustí.
* Tiskárna musí být nastavena do režimu P-touch Editor Lite. Stiskněte a podržte tlačítko Editor Lite, dokud
nezhasne LED kontrolka Editor Lite.
(pouze systém Windows)
Okno rozvržení
8
8
1 Panel nástrojů Příkazy
Ikona Funkce
Přechod na obrazovku vytváření nového štítku.
Otevře uložený soubor pomocí programu P-touch Editor Lite.
Uloží data do počítače, avšak ne do tiskárny.
Vkládá nové textové políčko (hodí se pro vytváření štítků, které obsahují jak jednu, tak více řádek textu).
Vloží do štítku obrázek.
Ze souboru: Vloží obrázek uložený v počítači.
Snímek obrazovky: Vloží vybranou oblast obrazovky počítače jako grafiku.
Symbol: Vloží některý ze symbolů v počítači.
Vloží rámeček.
Ukončí program P-touch Editor Lite a spustí program P-touch Editor.
Zobrazí nabídku.
Nabídka zahrnuje veškeré funkce programu P-touch Editor Lite.
47

Jak používat aplikaci P-touch Editor Lite (pouze systém Windows)
Ikona Funkce
Minimalizuje program P-touch Editor Lite.
Ukončí program P-touch Editor Lite.
2 Panel nástrojů Vlastnosti
Ikona Funkce
Klepnutím na změníte font.
Klepnutím na zvolíte velikost fontu.
Velikost fontu lze upravovat o jednu úroveň nahoru či dolu klepnutím na nebo .
Specifikuje styl fontu:
/
/ Tučně / Kurzíva / Podtržené
Specifikuje zarovnání textu v textovém poli.
Nastaví šířku štítku. Kliknutím na nastavíte automatické rozpoznání šířky vloženého štítku.
Nastaví délku štítku. Klepnutím na nastavíte automatické přizpůsobení délky štítku
zadanému textu.
Nastaví/zruší směr štítku na svislý.
Klepnutím na nastavíte faktor zvětšení/zmenšení pro zobrazení štítku.
Faktor zvětšení/zmenšení lze také změnit klepnutím na nebo .
Klepnutím na zvolíte normální tisk nebo klepnutím na vyberete tisk s nastavením voleb.
Automatický odstřih: Každý štítek je po vytištění automaticky odstřižen.
Odstřihnout na konci: Odstřihne štítky po vytištění posledního štítku.
Kopie: Vytiskne více kopií štítku.
8
48

Jak používat aplikaci P-touch Editor Lite (pouze systém Windows)
3
3 Zobrazení štítku
Zobrazení Funkce
Toto zobrazení štítku se objeví po spuštění programu. Nalevo od obrázku štítku je
zobrazena aktuálně nastavená šířka štítku. Jestliže je napravo od štítku zobrazen text
„Automaticky“, pak délka štítku bude automaticky upravena podle délky textu.
8
Pro ruční změnu délky a šířky štítku přesuňte ukazatel na okraj oblasti štítku a poté ji
přetáhněte, když se objeví modrá čára.
Pro úpravu velikosti okna programu P-touch Editor Lite přesuňte ukazatel na okraj okna
a roztáhněte ho, když se tvar ukazatele změní na šipku.
Při přesouvání objektů se v některých případech zobrazují vodicí čáry. Stává se to tehdy,
když je objekt zarovnán k levému, pravému, hornímu nebo dolnímu okraji potisknutelné
oblasti nebo na střed. Na obrázku vlevo tyto vodicí čáry indikují, že objekt je vystředěn
u horního okraje štítku.
Vložená textová pole, obrázky a rámečky jsou považovány za objekty. Objekty jsou
obklopeny úchyty (mají podobu osmi modrých bodů).
Indikuje, že je daný objekt vybrán.
Při přesunu ukazatele na úchyt se změní jeho tvar v šipku. Pro změnu velikosti objektu
úchyty roztáhněte.
Pro přesun objektů proveďte přetažení, když se ukazatel změní v nitkový kříž.
U textových objektů se ukazatel změní na nitkový kříž pouze na okraji daného objektu.
49

Jak používat aplikaci P-touch Editor Lite (pouze systém Windows)
Pro výběr a provedení následujících položek z nabídky klikněte pravým tlačítkem do oblasti náhledu
rozvržení.
Jiné funkce (pro zobrazení klikněte pravým tlačítkem)
Nabídka Proveďte
Zpět
Opakovat
Vyjmout
Kopírovat
Vložit
Okraje Tato funkce není dostupná pro tiskárny řady QL.
Vložit Klepněte na Vložit.
Směr Vyberte textový objekt a klepnutím na možnost Vodorovný text nebo Svislý text
Číslování Vyberte číslo nebo písmeno v textu a klepnutím na Číslování zadáte změnu čísel nebo
Změna obrázku Vyberte obrázek a klepnutím na Změna obrázku nahraďte aktuální obrázek jiným.
Otočit Tato funkce umožňuje otáčet objekty o 0°, 90°, 180° nebo 270°.
Pořadí Vyberte jeden z objektů a klepněte na Pořadí. Poté zvolte Přenést dopředu, Přenést
P-touch Editor... Pro dočasné používání programu P-touch Editor klikněte na P-touch Editor. Pro
Možnosti Klepněte na Možnosti.
Brother support web Klepnutím na Brother support web přejdete na webové stránky společnosti, kde
O aplikaci… Klepnutím na volbu O aplikaci zobrazíte informace o verzi P-touch Editor Lite.
Konec Klepnutím na Konec ukončíte program P-touch Editor Lite.
Klepnutím na Zpět přejdete o krok zpět k poslední operaci.
Klepnutím na Opakovat zopakujete poslední operaci.
Vyberte textovou oblast (nebo objekt), jež chcete vyjmout nebo zkopírovat, a zvolte
Vyjmout nebo Kopírovat. Klepněte na cílovou oblast a vyberte Vložit.
Pro vložení textu do štítku vyberte Textové pole.
Výběrem Ze souboru vložíte obrázek uložený ve vašem počítači.
Výběrem Snímek obrazovky vložíte vybranou oblast obrazovky počítače.
Výběrem Symbol vložíte některý ze symbolů předdefinovaných v počítači.
Výběrem položky Rámeček vložíte jeden z předdefinovaných rámečků v programu
P-touch Editor Lite.
změňte směr textu.
písmen na každý štítek. Klepněte na vpravo od tlačítka Tisk a poté klepněte na
Možnosti tisku. Zaškrtněte políčko Číslování a do pole Počet zadejte počet štítků, které
chcete vytisknout. Klepněte na tlačítko Tisk.
dozadu, Přenést blíž nebo Přenést dál a nastavte pořadí jednotlivých objekt
vrstvách.
kontinuální použití programu P-touch Editor stiskněte a podržte tlačítko Editor Lite, dokud
nezhasne LED kontrolka Editor Lite.
Výběrem mm nebo palce nastavíte jednotky měření.
Vyberte jazyk programu P-touch Editor Lite. Použití nově vybraného „Jazyk“ dokončíte
restartováním aplikace.
Vyberte Po vytištění zobrazit novou hodnotu nebo Po vytištění obnovit původní
hodnotu a nastavte možnosti číslování.
naleznete podporu a informace.
ů ve
8
50

Poznámka
Důležité
Poznámka
Jak aktualizovat programové vybavení
9
Program lze aktualizovat na nejnovější dostupnou verzi pomocí programu P-touch Update Software.
• Samotný program se může lišit od obsahu této příručky.
•Při přenášení dat nebo aktualizaci firmwaru nesmíte vypnout napájení.
P-touch
9
Aktualizace programů P-touch Editor 9
(Pouze systém Windows) Před aktualizací aplikace P-touch Editor nainstalujte ovladač tiskárny.
Systém Windows 9
1 Spusťte program P-touch Update Software.
Pro Windows Vista / Windows 7
Dvakrát klikněte na ikonu [P-touch Update Software].
Program P-touch Update Software lze také spustit níže uvedeným způsobem.
Klikněte na tlačítko Start a poté zvolte [Všechny programy] – [Brother P-touch] –
[P-touch Update Software].
Pro Windows 8 / Windows 8.1
Klikněte na [P-touch Update Software] v nabídce [Aplikace] nebo dvakrát klikněte na ikonu
[P-touch Update Software] na ploše.
Pro Windows 10
Z tlačítka Start klikněte na [Brother P-touch] – [P-touch Update Software] nebo dvakrát klikněte na
ikonu [P-touch Update Software] na ploše.
9
51

Jak aktualizovat programové vybavení P-touch
2 Klikněte na ikonu [Aktualizace programového vybavení počítače].
3 Zvolte položku [Tiskárna] a [Jazyk], poté zaškrtněte políčka vedle programu Cable Label Tool a P-touch
Editor a poté klikněte na [Instalovat].
4 Zobrazí se zpráva o dokončení instalace.
9
52

Jak aktualizovat programové vybavení P-touch
Poznámka
Systém Mac 9
1 Dvakrát klikněte na ikonu [P-touch Update Software] na ploše.
Program P-touch Update Software lze také spustit níže uvedeným způsobem.
Dvakrát klikněte na položku [Macintosh HD] – [Aplikace] – [P-touch Update Software] a poté dvakrát
klikněte na ikonu aplikace [P-touch Update Software].
2 Klikněte na ikonu [Computer software update] (Aktualizace počítačového softwaru).
3 Zvolte položku [Printer] (Tiskárna) a [Language] (Jazyk), poté zaškrtněte políčko vedle programu
P-touch Editor a pak klikněte na [Install] (Instalovat).
4 Zobrazí se zpráva o dokončení instalace.
9
53

Jak aktualizovat programové vybavení P-touch
Důležité
Poznámka
Aktualizace programu P-touch Editor Lite (pouze systém Windows) a firmwaru 9
•Před aktualizací firmwaru je třeba nainstalovat ovladač tiskárny.
•Při přenášení dat nebo aktualizaci firmwaru nesmíte vypnout napájení.
• Je-li spuštěna nějaká jiná aplikace, ukončete ji.
Systém Windows 9
1 Zapněte tiskárnu a připojte kabel USB.
2 Spusťte program P-touch Update Software.
Pro Windows Vista / Windows 7
Dvakrát klikněte na ikonu [P-touch Update Software].
Program P-touch Update Software lze také spustit níže uvedeným způsobem.
Klikněte na tlačítko Start a poté zvolte [Všechny programy] – [Brother P-touch] –
[P-touch Update Software].
Pro Windows 8 / Windows 8.1
Klikněte na [P-touch Update Software] v nabídce [Aplikace] nebo dvakrát klikněte na ikonu
[P-touch Update Software] na ploše.
Pro Windows 10
Z tlačítka Start klikněte na [Brother P-touch] – [P-touch Update Software] nebo dvakrát klikněte na
ikonu [P-touch Update Software] na ploše.
9
54

Jak aktualizovat programové vybavení P-touch
3 Klikněte na ikonu [Aktualizace přístroje].
4 Vyberte možnost [Tiskárna], zkontrolujte, že je zobrazeno hlášení [Přístroj je správně připojen.]
apoté klikněte na tlačítko [OK].
9
55

Jak aktualizovat programové vybavení P-touch
Důležité
Důležité
Poznámka
5 Vyberte položku [Jazyk], zaškrtněte políčko u firmwaru, který chcete aktualizovat, a poté klikněte na
tlačítko [Přenos].
Během přenosu dat nevypínejte tiskárnu ani neodpojujte kabel.
6 Zkontrolujte obsah určený k aktualizaci a kliknutím na tlačítko [Start] spusťte aktualizaci.
Aktualizace firmwaru bude zahájena.
Během procesu aktualizace nevypínejte tiskárnu ani neodpojujte kabel.
Systém Mac 9
1 Zapněte tiskárnu a připojte kabel USB.
2 Dvakrát klikněte na ikonu [P-touch Update Software] na ploše.
Program P-touch Update Software lze také spustit níže uvedeným způsobem.
Dvakrát klikněte na položku [Macintosh HD] – [Aplikace] – [P-touch Update Software] a poté dvakrát
klikněte na ikonu aplikace [P-touch Update Software].
9
56

Jak aktualizovat programové vybavení P-touch
Důležité
Poznámka
3 Klikněte na ikonu [Machine update] (Aktualizace přístroje).
4 Vyberte možnost [Printer] (Tiskárna), zkontrolujte, že je zobrazeno hlášení [The machine is connected
correctly.] (Přístroj je správně připojen.) a poté klikněte na tlačítko [OK].
5 Vyberte položku [Language] (Jazyk), zaškrtněte políčko u firmwaru, který chcete aktualizovat, a poté
klikněte na tlačítko [Transfer] (Přenést).
Během přenosu dat nevypínejte tiskárnu ani neodpojujte kabel.
6 Zkontrolujte obsah určený k aktualizaci a kliknutím na tlačítko [Start] spusťte aktualizaci.
Aktualizace firmwaru bude zahájena.
Během procesu aktualizace nevypínejte tiskárnu.
9
57

Část III
Příloha III
Resetování tiskárny štítků 59
Údržba 60
Odstraňování problémů 63
Technické údaje o produktu 71

10
Pokud chcete odstranit všechny uložené soubory se štítky nebo pokud tiskárna nefunguje správně, můžete
resetovat interní paměť tiskárny.
Resetování tiskárny štítků 10
Obnovení veškerých nastavení do továrního nastavení
pomocí tlačítek na tiskárně štítků 10
Chcete-li tiskárnu resetovat, proveďte následující postup.
1 Vypněte tiskárnu.
2 Stiskněte a držte tlačítko napájení ( ) a poté stiskněte tlačítko Odstřih ( ).
Stavová LED kontrolka se rozsvítí oranžově a LED kontrolka Editor Lite bude blikat zeleně.
3 Pro resetování veškerých nastavení do továrního nastavení (včetně nastavení zařízení) třikrát stiskněte
tlačítko Odstřih ( ).
Stavová LED kontrolka se rozsvítí oranžově a LED kontrolka Editor Lite se rozsvítí zeleně.
Resetování dat pomocí Nástroje pro nastavení tiskárny 10
Pro resetování veškerých nastavení tiskárny do továrního nastavení můžete použít také Nástroj pro
nastavení tiskárny ve vašem počítači.
Další informace viz Tovární nastavení na straně 18.
10
59

11
Poznámka
Poznámka
Poznámka
Pro zajištění správného provozu doporučujeme provádět pravidelné čištění tiskárny.
Před čištěním tiskárny vždy odpojte napájecí kabel pro střídavý proud.
Údržba 11
Čištění vnějšku přístroje 11
Otřete veškerý prach a nečistoty z povrchu hlavní jednotky pomocí měkké a suché látky.
Pro odstranění usazených nečistot použijte hadřík mírně navlhčený vodou.
Nepoužívejte ředidla na barvy, benzen, alkohol ani jiná organická rozpouštědla.
To by mohlo deformovat nebo poškodit kryt vaší tiskárny.
Čištění tiskové hlavy 11
DK role (typ papíru pro záznam pomocí vysokých teplot) používaná s přístrojem je navržená tak, aby
automaticky čistila tiskovou hlavu. Když DK role projde během tisku a přísunu štítků hlavou, tiskovou hlavu
vyčistí.
Čištění válečku 11
Vyčistěte váleček pomocí čisticího listu (dodáván zvlášť).
Tiskárna obsahuje pouze jeden čisticí list.
Při čištění válečku nezapomeňte použít čisticí list dodávaný výhradně pro tuto tiskárnu.
Budete-li používat jiné čisticí listy, povrch válečku může být poškozen a může dojít k selhání jeho funkce.
1 Vypněte napájení tiskárny.
2 Podržte tiskárnu za přední část a pevně zdvihněte kryt přihrádky na DK roli, abyste jej otevřeli.
11
60

Údržba
Poznámka
Poznámka
Poznámka
3 Vyjměte DK roli.
Nezapomeňte DK roli odstranit před tím, než budete váleček čistit. Jestliže DK roli neodstraníte, funkce
čištění válečku nebude fungovat správně.
4 Odstraňte část (B) čisticího listu. Vložte okraj (A) čisticího listu do tiskových jednotek.
Potištěná strana čisticího listu by měla být otočena směrem nahoru.
5 Uzavřete kryt přihrádky na DK roli a zapněte tiskárnu.
6 Stiskněte tlačítko Podávání ( ) na déle než jednu sekundu.
Čisticí list vyjede.
Přilnavá strana čisticího listu odstraní jakékoliv skvrny nebo prach na válečku.
• Pokud čisticí list nevyjede, stiskněte a držte tlačítko Podávání ( ), dokud čisticí list nevyjede.
• Po použití čisticí list zlikvidujte.
11
61

Údržba
Čištění výstupu štítků 11
Způsobí-li štítek zaseknutí přístroje z důvodu pozůstatků adheziva na výstupu štítků, očistěte výstup štítků
hadříkem.
V případě potřeby použijte na obtížně odstranitelné adhezivum mírně navlhčený hadřík.
11
62

12
Odstraňování problémů 12
Přehled 12
Tato kapitola popisuje řešení obvyklých problémů, ke kterým by mohlo při používání tiskárny dojít. Pokud
s tiskárnou máte jakékoli problémy, nejprve se ujistěte, že jste správně provedli následující činnosti:
Připojte tiskárnu k zásuvce střídavého napájení. Další informace viz Připojení napájecího kabelu pro
střídavý proud na straně 6.
Odstraňte všechny ochranné obaly tiskárny.
Proveďte instalaci a výběr správného ovladače tiskárny. Další informace viz Instalace programu
a ovladačů tiskárny na počítač na straně 7.
Připojte tiskárnu k počítači nebo mobilnímu zařízení. Další informace viz Připojení tiskárny štítků Brother
k počítači na straně 7.
Úplně zavřete kryt přihrádky na DK roli.
Správným způsobem vložte DK roli. Další informace viz Vkládání DK role na straně 4.
Jestliže problémy přetrvávají, přečtěte si tipy pro odstra
problém schopni vyřešit ani po přečtení této kapitoly, navštivte Brother support web na adrese
support.brother.com
ňování problémů v této kapitole. Pokud nebudete
12
63

Odstraňování problémů
Problémy s tiskem 12
Problém Řešení
Tiskárna netiskne nebo došlo
kchybě tisku.
Stavová LED kontrolka nesvítí. • Je správně zapojen napájecí kabel pro střídavý proud?
Na vytištěných štítcích se nalézají
šmouhy nebo špatně vytisklé znaky
nebo nejsou štítky v přístroji správně
posouvány.
Na počítači se zobrazí hlášení
ochybě při přenosu dat.
Štítek se po tisku správně
nevysouvá.
Přeji si zrušit aktuální tiskovou úlohu.
Kvalita tisku je nízká. • Nenachází se na válečku nečistoty nebo prach, které by mu bránily se volně
Po výměně role při aktivaci funkce
doplňků nebyl aktualizován styl
rozvržení.
• Není uvolněný kabel?
Zkontrolujte, zda je pevně připojený kabel.
• Je DK role správně nainstalována?
Pokud ne, vyjměte DK roli a nainstalujte ji znovu.
• Zbývá dostatek role?
Zkontrolujte, zda zbývá dostatek role.
• Není otevřen kryt přihrádky na DK roli?
Zkontrolujte, že kryt přihrádky na DK roli je zavřený.
• Nedošlo k chybě tisku nebo přenosu dat?
Vypněte a znovu zapněte tiskárnu. Pokud problém i nadále přetrvává,
obraťte se na svého prodejce společnosti Brother.
• Je-li tiskárna připojena přes USB rozbočovač, zkuste ji připojit přímo
kpočítači. Není-li tomu tak, připojte ji k jinému USB portu.
• Ujistěte se, že položky [Typ papíru] (Windows) / [Print Media] (Tiskové
médium) (Mac) v nástroji P-touch Editor odpovídají vloženému médiu.
Zkontrolujte, zda je zapojen napájecí kabel pro střídavý proud. Je-li zapojen
správným způsobem, zkuste jej zasunout do jiné elektrické zásuvky.
• Není znečištěná tisková hlava nebo váleček?
I když tisková hlava při běžném používání obvykle zůstává čistá, může na
ní uvíznout prach nebo nečistoty z válečku.
V takovém případě váleček vyčistěte.
Další informace viz Čištění válečku na straně 60.
• Nenachází se tiskárna v režimu chlazení (nebliká oranžová stavová LED
kontrolka)?
Počkejte, dokud nepřestane stavová LED kontrolka blikat, a potom zkuste
tisknout znovu.
• Zkontrolujte, zda výstupní slot pro štítky není zablokovaný.
• Zkontrolujte, zda je správně nainstalována DK role tak, že ji vyjmete
a nainstalujete znovu.
• Zajistěte, aby byl kryt přihrádky na DK roli správně zavřený.
• Ujistěte se, že tiskárna je zapnuta a stiskněte tlačítko napájení ( ).
otáčet?
Vyčistěte váleček pomocí čisticího listu (dodáván zvlášť).
Další informace viz Čištění válečku na straně 60.
•Zavřete aplikaci P-touch Editor, abyste ukončili funkci Add-In, a poté funkci
Add-In aktivujte znovu.
12
64

Odstraňování problémů
Problém Řešení
Ikona funkce P-touch Add-In se
nezobrazuje v aplikaci Microsoft
Word.
Chyba odstřihu. • Pokud dojde k chybě jednotky ořezu, ponechte zavřený kryt přihrádky na
Přeji si resetovat tiskárnu.
• Spustili jste aplikaci Microsoft Word z aplikace Microsoft Outlook?
• Nebyla jako výchozí editor pro Microsoft Outlook zvolena aplikace Microsoft
Word?
Vzhledem k programovým omezením přídavná funkce Microsoft Word
nefunguje s výše uvedenými nastaveními. Ukončete aplikaci Microsoft
Outlook a spusťte znovu aplikaci Microsoft Word.
DK roli a stiskněte tlačítko napájení ( ). Jednotka odstřihu se přesune zpět
do normální polohy a tiskárna se automaticky vypne.
Poté, co se tiskárna vypne, prohlédněte výstup štítků a odstraňte uvízlé
štítky. Obraťte se na zákaznický servis Brother.
Jakmile se tiskárna vypne, stiskněte a držte tlačítko Odstřih ( ), zatímco
držíte stisknuté tlačítko napájení ( ). Až začne blikat LED kontrolka Editor Lite
a stavová LED kontrolka se rozsvítí oranžově, držte stále stisknuté tlačítko
napájení ( ) a třikrát stiskněte tlačítko Odstřih ( ). Tiskárna se resetuje na
tovární nastavení.
65
12

Odstraňování problémů
Problém Řešení
Vytištěný čárový kód nelze přečíst. Vytiskněte štítky tak, aby byly čárové kódy zarovnány s tiskovou hlavou, jak
je zobrazeno níže:
1
3
2
1 Tisková hlava
2 Čárové kódy
3 Orientace tisku
Zkuste použít jiný skener.
Doporučujeme vám tisknout čárový kód pomocí možností Kvality tisku
nastavených na [Upřednostnit kvalitu tisku] (s výjimkou dvoubarevného
tisku).
Systém Windows Vista
Abyste zobrazili možnosti [Kvalita], otevřete vlastnosti tiskárny kliknutím na
tlačítko Start – [Ovládací panely]– [Hardware a zvuk]– [Tiskárny], pravým
tlačítkem myši klikněte na tiskárnu, kterou chcete nastavit, a potom klikněte na
možnost [Předvolby tisku].
Pro Windows 7
Abyste zobrazili možnosti [Kvalita], otevřete vlastnosti tiskárny kliknutím na
tlačítko Start – [Zařízení a tiskárny], pravým tlačítkem myši klikněte na
tiskárnu, kterou chcete nastavit, a potom klikněte na možnost [Předvolby
tisku].
Pro Windows 8 / Windows 8.1
Abyste zobrazili možnosti [Kvalita], otevřete vlastnosti tiskárny kliknutím na
[Ovládací panely] na obrazovce [Aplikace] – [Hardware a zvuk]– [Zařízení
a tiskárny], pravým tlačítkem myši klikněte na tiskárnu, kterou chcete nastavit,
a potom klikněte na možnost [Předvolby tisku].
Pro Windows 10
Abyste zobrazili možnosti [Kvalita
tlačítko Start – [Nastavení] – [Zařízení] – [Tiskárny a skenery] – [Zařízení
atiskárny], pravým tlačítkem myši klikněte na tiskárnu, kterou chcete nastavit,
a potom klikněte na možnost [Předvolby tisku].
Systém Mac
Chcete-li změnit možnosti Kvality tisku, otevřete dialogové okno Tisknout
a v místní nabídce možností tisku zvolte [Základní].
], otevřete vlastnosti tiskárny kliknutím na
12
66

Odstraňování problémů
Problém Řešení
Při tisku v červené barvě se objevuje
bílá svislá čára.
Přeji si podat štítek.
1 Vyjměte DK roli z tiskárny.
2Úplně zavřete kryt přihrádky na DK roli.
3 Stiskněte a držte tlačítko Editor Lite po dobu delší než pět sekund. Počkejte,
zatímco se váleček desky otáčí.
4 Jakmile se váleček desky zastaví, vložte DK roli.
Váleček se bude otáčet asi 40 sekund.
Stiskněte tlačítko Podávání ( ) na jednu sekundu.
Informace o verzi 12
Problém Řešení
Neznám číslo verze firmwaru
tiskárny.
Můžete použít následující postup.
1 Zapněte tiskárnu.
2 Stiskněte a podržte tlačítko Odstřih ( ) po dobu několika sekund a vytiskne
se zpráva.
Chci ověřit, zda používám nejnovější
dostupnou verzi programu.
Při tisku této zprávy doporučujeme DK roli se štítky o šířce 29 mm nebo více
a s tiskovou délkou 64 mm.
DK roli nelze použít pro dvoubarevný tisk.
Pomocí programu P-touch Update Software zkontrolujte, zda používáte
nejnovější verzi.
Další informace o programu P-touch Update Software naleznete v části Jak
aktualizovat programové vybavení P-touch na straně 51.
12
67

Odstraňování problémů
LED kontrolky 12
Tyto kontrolky svícením a blikáním oznamují stav tiskárny.
nebo nebo
nebo nebo
Stavová LED
kontrolka
Kontrolka svítí vyobrazenou barvou
Kontrolka bliká vyobrazenou barvou
Kontrolka může být zhasnutá, svítit nebo blikat libovolnou barvou
Kontrolka nesvítí
LED kontrolka Editor
Lite
Stav
Vypnuto
Zapnuto
Režim podávání
Režim tisku
Režim otáčení válečku vpřed/vzad
Režim odstřihu
Režim čištění
Režim P-touch Editor Lite
Režim přípravy tisku
Probíhá rušení úlohy
Příjem dat z počítače
Probíhá přenos dat
Kryt přihrádky na DK roli je otevřen. Správným způsobem zavřete
kryt přihrádky na DK roli
Režim resetování
Další informace viz Obnovení veškerých nastavení do továrního
nastavení pomocí tlačítek na tiskárně štítků na straně 59.
12
Tlačítko Odstřih ( ) je stisknuto třikrát v režimu resetování
Režim vypnutí systému
Tlačítko Odstřih ( ) je stisknuto jedenkrát či dvakrát v režimu
resetování
Režim chlazení
Režim přepisu dat
Režim zavádění systému
68

Odstraňování problémů
Stavová LED
kontrolka
(1krát za 2 sekundy)
(2krát za 2 sekundy)
LED kontrolka Editor
Lite
Stav
Konec DK role
Chyba posuvu
Kryt přihrádky na DK roli byl otevřen v okamžiku, kdy se tiskárna
používala
Chyba, chybí médium
Chyba, nesprávné médium
Chyba komunikačního příkazu
Chyba dvoubarevného tisku média ve vysokém rozlišení
Chyba odstřihu
Chyba systému
69
12

Odstraňování problémů
Poznámka
Odstraňování problémů 12
Problém Řešení
Přijatá data ve vyrovnávací paměti Tisková data jsou uložena ve vyrovnávací paměti. Pokud tiskárna
neobdržela kompletní data, tisk nebude zahájen.
Vypněte tiskárnu a poté ji znovu zapněte.
Tisková hlava se ochlazuje Tepelná tisková hlava je příliš horká.
Tiskárna se zastaví a pokračuje v tisku až poté, co se tepelná
tisková hlava ochladí. Tisková hlava se může příliš zahřát, pokud
tisknete velké množství štítků.
Pokud se tepelná tisková hlava příliš zahřeje, může tisknout na
místa, která nemají být potištěna. Abyste předešli či oddálili
přehřátí, zajistěte, aby byla tiskárna dostatečně odvětrávána
a nenacházela se v uzavřeném prostoru.
Pokud se tiskárna musí ochladit, protože je přehřátá kvůli typu DK
role, kterou používáte, nebo obsahu štítku, tisk může trvat déle,
než je obvyklé.
Tento stav může nastat častěji, pokud tiskárnu používáte ve
vysokých nadmořských výškách (nad 3 048 m) kvůli nižší
hustotě vzduchu, který tiskárnu ochlazuje.
Tiskárna je v režimu spánku Pokud chcete tento problém vyřešit, požádejte o pomoc místního
prodejce společnosti Brother nebo zákaznický servis Brother.
Chyby DK role Zkontrolujte následující:
• Používáte správnou DK roli.
• Zbývá dostatečné množství štítků.
• DK role je vložena správně.
Chci resetovat chybu Pro resetování chyby:
1Otevřete kryt přihrádky na DK roli a potom jej znovu zavřete.
2 Pokud se chyba neresetovala, stiskněte tlačítko Odstřih ( ).
3 Pokud se chyba neresetovala, vypněte tiskárnu a poté ji znovu
zapněte.
4 Pokud se chyba neresetovala, kontaktujte zákaznický servis
Brother.
12
70

13
Technické údaje o produktu 13
Technické údaje tiskárny štítků 13
Velikost
Rozměry Přibližně 125,3 (Š) × 213 (H) × 142 (V) mm
Hmotnost Přibližně 1,15 kg (bez DK rolí)
LED kontrolky
LED kontrolka Editor Lite (zelená), stavová LED kontrolka (zelená, oranžová, červená)
Tlačítka
Tlačítko napájení, tlačítko Podávání, tlačítko Odstřih, tlačítko Editor Lite
Tisk
Metoda Přímý tepelný tisk pomocí tepelné hlavy
Tisková hlava 300 dpi / 720 bodů
Rozlišení tisku Standardní: 300 dpi × 300 dpi
Režim vysokého rozlišení: 300 dpi × 600 dpi
Rychlost tisku Pouze černobílý tisk: Max. 148 mm/s
Dvoubarevný (černá a červená na bílé DK roli) tisk: Max. 24 mm/s
Skutečná rychlost tisku se liší podle podmínek.
Maximální šířka tisku 58 mm
Rozhraní
Port USB Verze 2.0 (plná rychlost) (periferní)
Napájení
Napájení 220-240 VAC 50/60 Hz 1,1 A
Automatické vypnutí Vypnuto/10/20/30/40/50/60 minut
(Chcete-li změnit nastavení automatického vypnutí, viz Změna nastavení tiskárny
štítků Brother na straně 13.)
Jiná
Odstřih Trvanlivá automatická jednotka odstřihu
Prostředí Provozní teplota
a vlhkost
Kompatibilní operační systémy
Pro úplný a aktuální seznam softwarů viz support.brother.com
Za provozu: mezi 10 °C a 35 °C / mezi 20 % a 80 %
Maximální teplota vlhkého teploměru: 27 °C
13
71

 Loading...
Loading...