Brother QL-800 User's Guide

Bruksanvisning QL-800
QL-800
Läs Produktsäkerhetsguiden först, läs sedan Snabbguiden för korrekt
installationsprocedur. När du läst denna guide, förvara den på en säker
plats som är lättåtkomlig.
Version 03
SWE
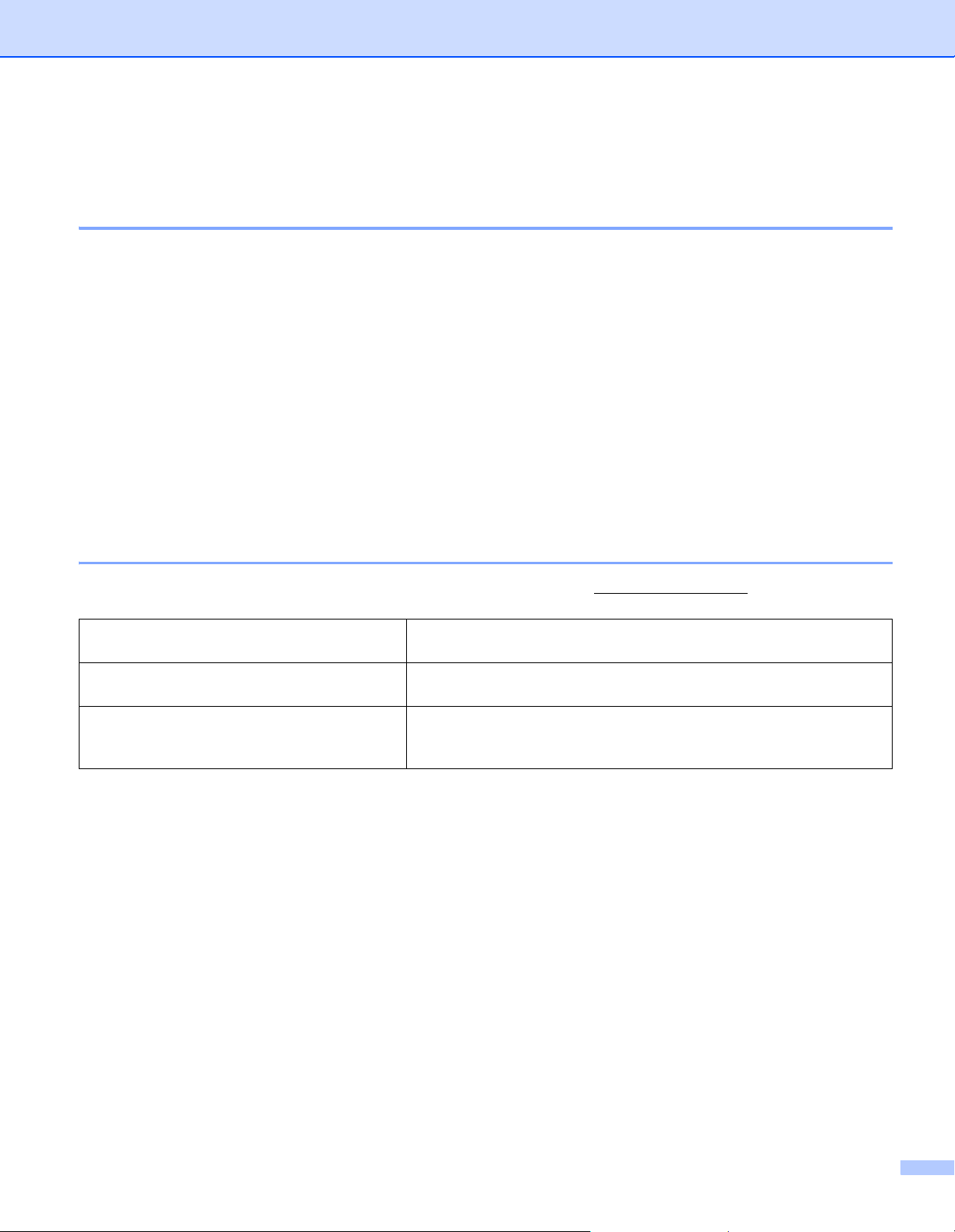
Inledning
Viktigt meddelande
Innehållet i det här dokumentet och produktspecifikationerna kan ändras utan föregående meddelande.
Brother förbehåller sig rätten att utan föregående meddelande göra ändringar i specifikationer och material
häri och ska inte hållas ansvariga för eventuella skador (inklusive följdskador) som uppstår på grund av
tillämpning av det material som presenteras, inklusive men inte begränsat till typografiska och andra fel
som rör publikationerna.
Skärmbilder i detta dokument kan variera beroende på din dators operativsystem, din produktmodell och
programvaruversion.
Innan du använder etikettskrivaren, läs alla dokument som medföljer skrivaren för information om säkerhet
och korrekt användning.
Skrivaren som visas på bilderna kan skilja sig från din skrivare.
Tillgängliga alternativ och förbrukningsartiklar kan variera beroende på land.
Tillgängliga manualer
Hämta guiden från sidan Manualer på Brother support webbsida på support.brother.com
Produktsäkerhetsguide
Snabbguide
Bruksanvisning
1
Tryckt manual i kartongen
2
PDF-manual på Brother support webbsida
1
2
1
Denna guide innehåller säkerhetsinformation. Läs den innan du
använder skrivaren.
Guiden ger grundläggande information om hur du använder skrivaren
samt felsökningstips.
Denna handledning ger ytterligare information om
skrivarinställningarna och åtgärder, felsökningstips och
underhållsanvisningar.
i
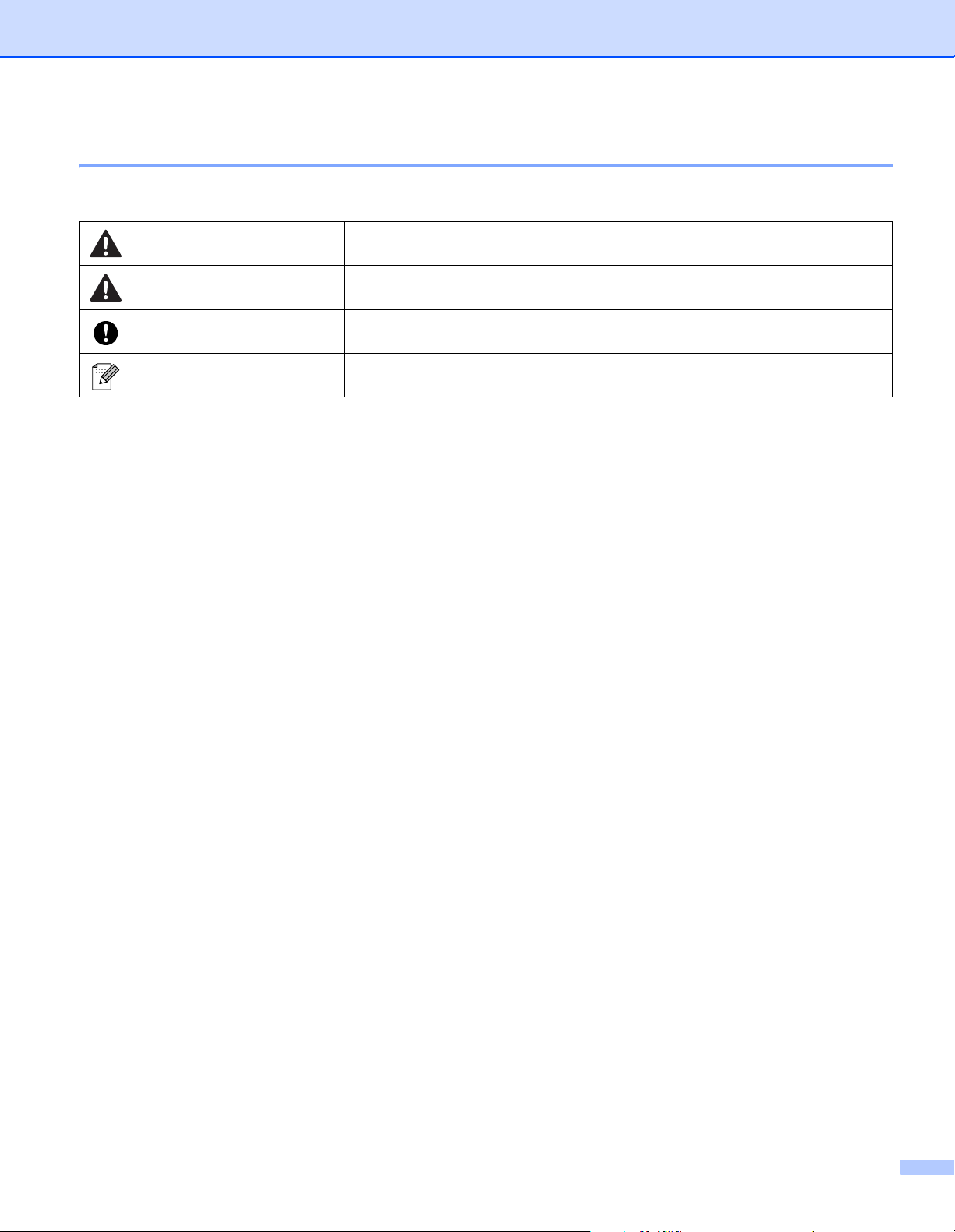
Symboler som används i denna handbok
VARNING
VAR FÖRSIKTIG
Följande symboler används i hela denna handbok:
Talar om vad du ska göra för att undvika skaderisk.
Talar om vilka procedurer du måste följa för att undvika mindre personskada
eller skada på etikettskrivaren.
Viktigt
Obs
Anger information eller anvisningar som bör följas. Det finns annars risk för
skada eller problem med driften.
Anger kommentarer med information eller anvisningar som hjälper dig att
bättre förstå och kunna använda produkten på ett mer effektivt sätt.
ii
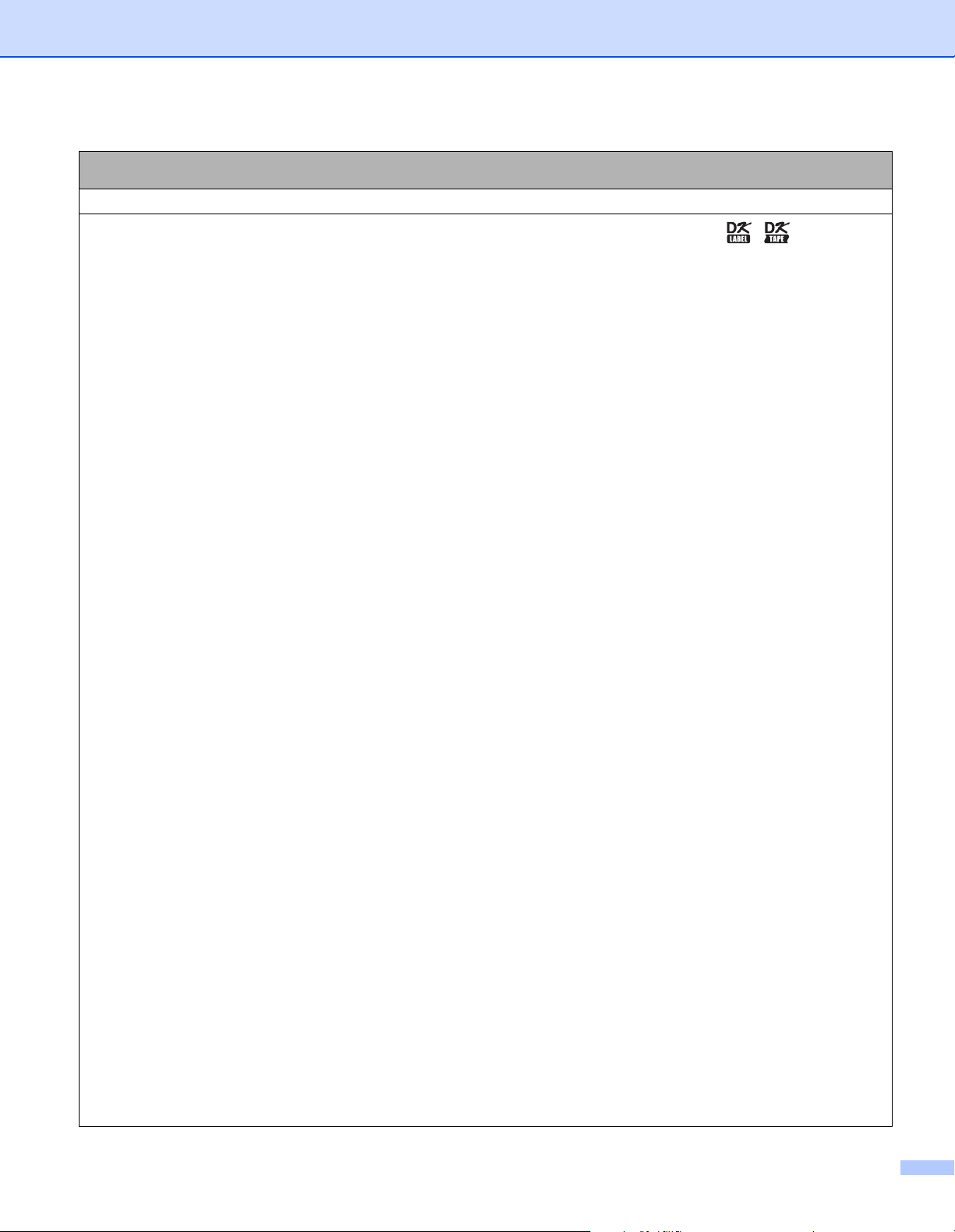
Allmänna försiktighetsåtgärder
DK-rulle (DK-etikett och DK-tejp)
Använd endast originaltillbehör och förbrukningsartiklar från Brother (märkta med , ). Använd
INTE några icke godkända tillbehör eller utrustning.
Om etiketten fästs på en våt, smutsig eller oljig yta kan det lätt hända att den lossnar. Innan du sätter
fast etiketten ska du rengöra den yta som etiketten ska placeras på.
DK-rullar använder termopapper eller film som kan blekna i färgen eller flagna om det exponeras för
ultraviolett ljus, vind eller regn.
Exponera INTE DK-rullar för direkt solljus, höga temperaturer, hög fuktighet eller damm. Förvara dem
på en sval och mörk plats. Använd DK-rullarna så snart som möjligt efter att paketet har öppnats.
Om du skrapar på etikettens tryckta yta med naglarna eller ett metallföremål eller vidrör den tryckta ytan
med en våt duk eller med händerna kan färgen förändras eller blekna.
Fäst INTE etiketter på människor, djur eller växter. Fäst inte heller etiketter på allmän eller privat
egendom utan tillstånd.
Eftersom DK-rullens ände är utformad att inte fastna på etikettspolen kanske den sista etiketten inte
skärs av korrekt. Om det händer tar du bort återstående etiketter, sätter i en ny DK-rulle och skriver ut
den senaste etiketten igen.
Obs: Som kompensation för detta kan antalet DK-etiketter på varje DK-rulle vara fler än vad som anges
på paketet.
När en etikett tas bort efter att den applicerats på en yta kan en del av etiketten sitta kvar.
Var noga med att följa instruktionerna i din CD/DVD-spelares bruksanvisning för hur du applicerar
CD/DVD-etiketter innan du använder CD/DVD-etiketter.
Använd INTE CD/DVD-etiketter i ett fack som laddar CD/DVD-spelare.
Skala INTE av CD/DVD-etiketten när den väl applicerats på CD:n/DVD:n. Ett tunt lager kan följa med
och skada skivan.
Applicera INTE CD/DVD-etiketter på CD/DVD:er som är avsedda att användas med bläckstråleskrivare.
Etiketterna lossnar lätt från sådana skivor, och att använda skivor med etiketter som kan lossna kan leda
till skada eller förlust av data.
Använd applikatorn som medföljer CD/DVD-etikettrullarna när du fäster CD/DVD-etiketterna. Om du inte
använder den kan det leda till skador på din CD/DVD-spelare.
Användarna ansvarar själva för fastsättningen av CD/DVD-etiketterna. Brother ansvarar inte för
eventuella förluster av information eller skador som orsakas av felaktig användning av CD/DVD-etiketter.
Var försiktig så att du inte tappar DK-rullen.
DK-rullarna innehåller termopapper och termofilm. Både etikett och utskrift kommer att blekna i solljus
och värme. Använd INTE DK-rullar för något utomhusbruk som kräver hållbarhet.
Beroende på område, material och miljöförhållanden kan etiketten lossna eller bli omöjlig att ta av eller
också kan färgen på etiketten förändras eller överföras till andra föremål. Innan du sätter fast etiketten
ska du kontrollera miljöförhållandena och materialet. Testa etiketten genom att fästa en liten del av den
på en undanskymd del av den avsedda ytan.
Om utskriftsresultaten inte är som förväntat, använd justeringsalternativen i skrivardrivrutinen eller
skrivarinställningsverktyget.
iii
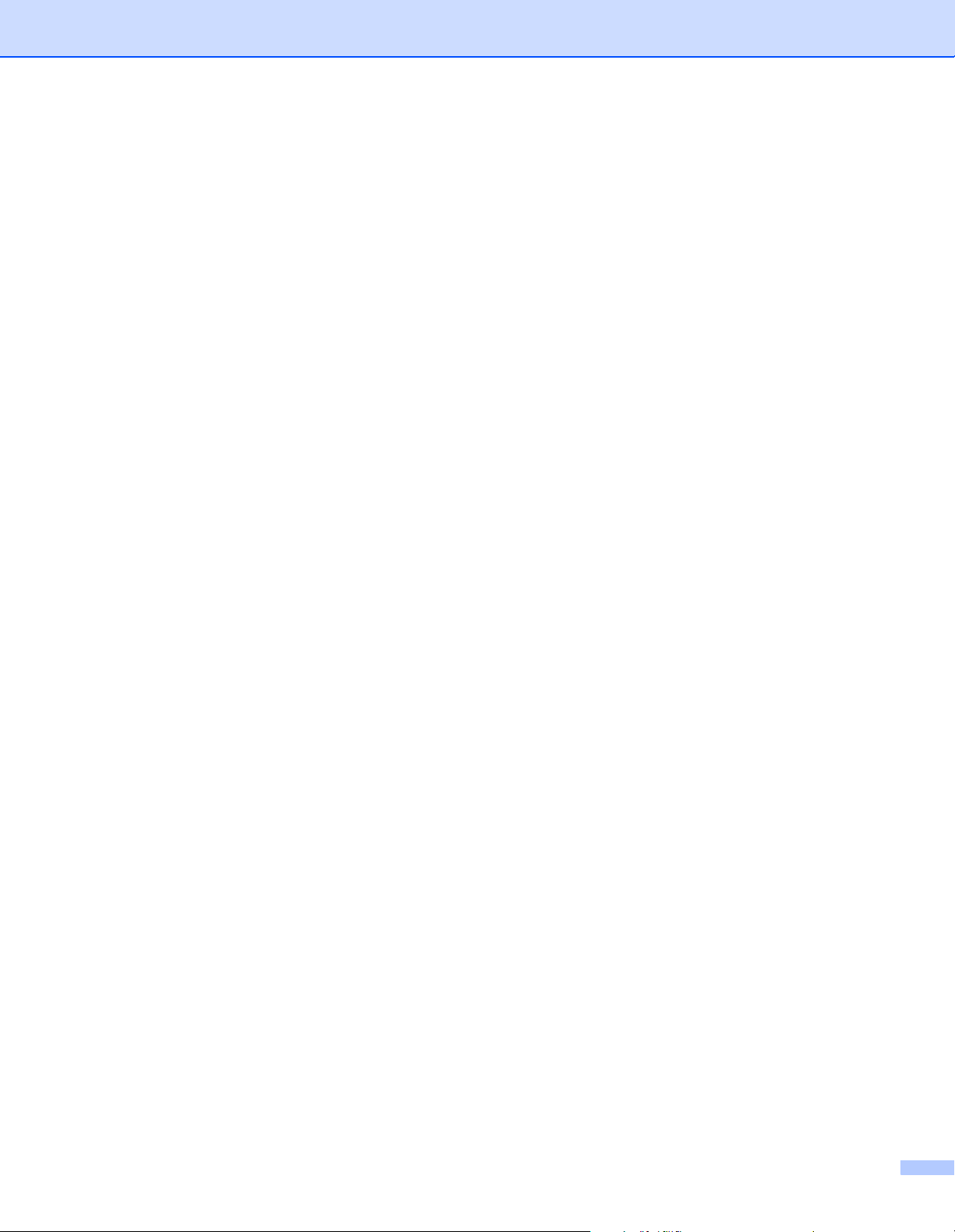
VIKTIG ANMÄRKNING
I det här dokumentet betyder Windows Vista alla versioner av Windows Vista.
I det här dokumentet betyder Windows 7 alla versioner av Windows 7.
I det här dokumentet betyder Windows 8 alla versioner av Windows 8.
I det här dokumentet betyder Windows 8.1 alla versioner av Windows 8.1.
I det här dokumentet betyder Windows 10 Windows 10 Home, Windows 10 Pro, Windows 10 Enterprise
och Windows 10 Education.
I det här dokumentet betyder Windows 10 inte Windows 10 Mobile, Windows 10 Mobile Enterprise eller
Windows 10 IoT Core.
Alla modeller är inte tillgängliga i alla länder.
iv
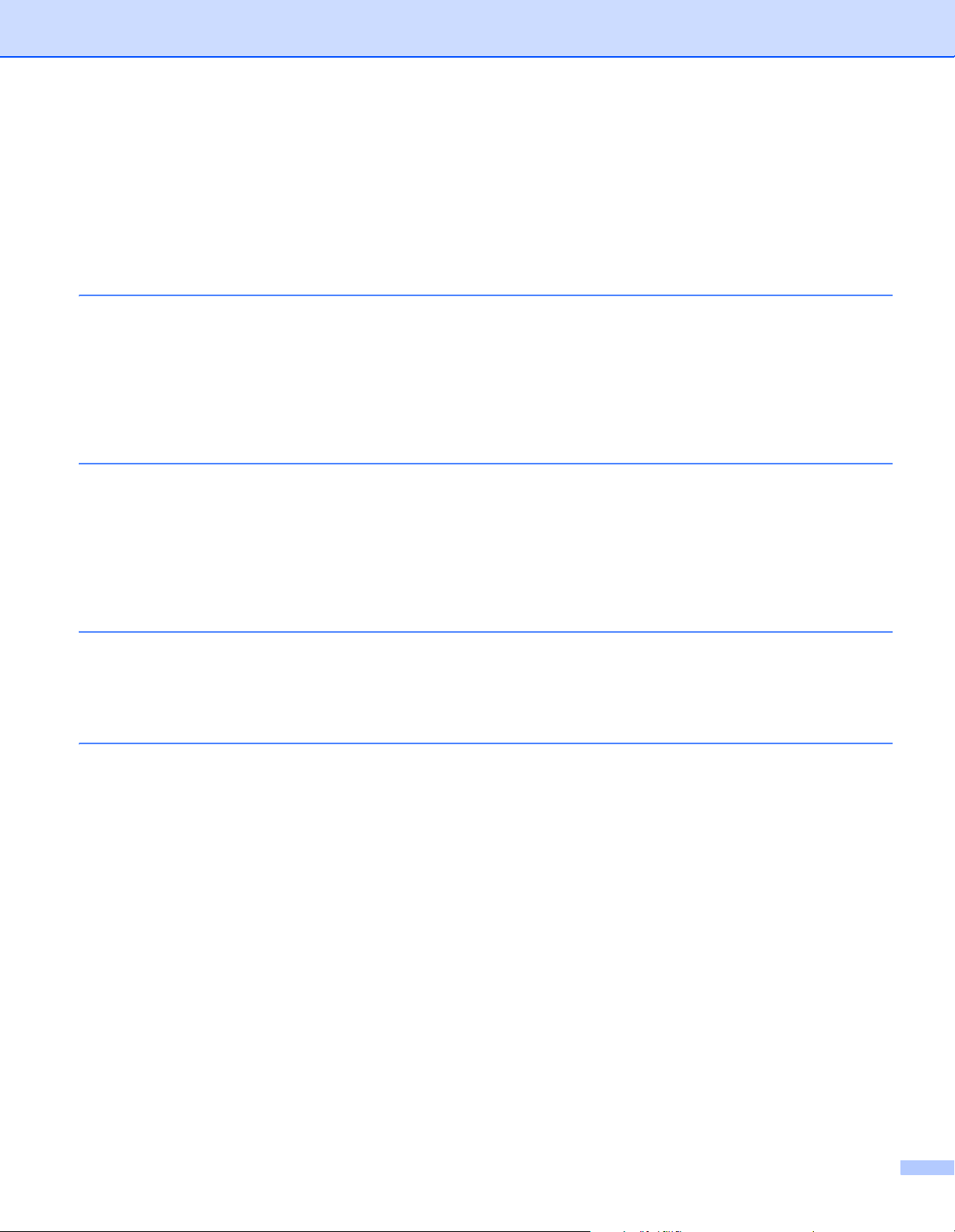
Innehållsförteckning
Avsnitt I Grundläggande funktioner
1 Installera etikettskrivaren 2
Delbeskrivning ...........................................................................................................................................2
Framsida..............................................................................................................................................2
Baksida................................................................................................................................................3
Placera DK-rullen.......................................................................................................................................4
Ansluta nätadaptersladden........................................................................................................................6
Slå på/av strömmen...................................................................................................................................6
2 Skriva ut med en dator (P-touch Editor) 7
Installera programvaru- och skrivardrivrutiner till en dator.........................................................................7
Ansluta etikettskrivaren till en dator ...........................................................................................................7
Skriva ut från en dator ...............................................................................................................................8
Tillgängliga program ............................................................................................................................8
Skapa etiketter från din dator ..............................................................................................................9
Fästa etiketter....................................................................................................................................10
3 Skriva ut från en mobil enhet (endast Android) 11
Tillgängligt program ...........................................................................................................................11
Skriva ut från en mobil enhet ...................................................................................................................12
Fästa etiketter....................................................................................................................................12
4 Ändra etikettskrivarens inställningar 13
Verktyg för skrivarinställning för Windows ...............................................................................................13
Innan du använder Verktyg för skrivarinställning...............................................................................13
Använda Verktyg för skrivarinställning för Windows................................................................................14
Enhetsinställningar för Windows..............................................................................................................16
Dialogrutan Inställningar....................................................................................................................16
Menyfältet ..........................................................................................................................................18
Fliken Grundläggande .......................................................................................................................18
Fliken Avancerat................................................................................................................................19
Tillämpa ändringar av inställningar på flera etikettskrivare................................................................19
Printer Setting Tool för Mac .....................................................................................................................20
Innan du använder Printer Setting Tool.............................................................................................20
Använda Printer Setting Tool för Mac......................................................................................................20
Dialogrutan Inställningar....................................................................................................................21
Fliken Basics (Grundläggande) .........................................................................................................22
Fliken Advanced (Avancerat) ............................................................................................................22
Tillämpa ändringar av inställningarna på flera etikettskrivare............................................................23
v
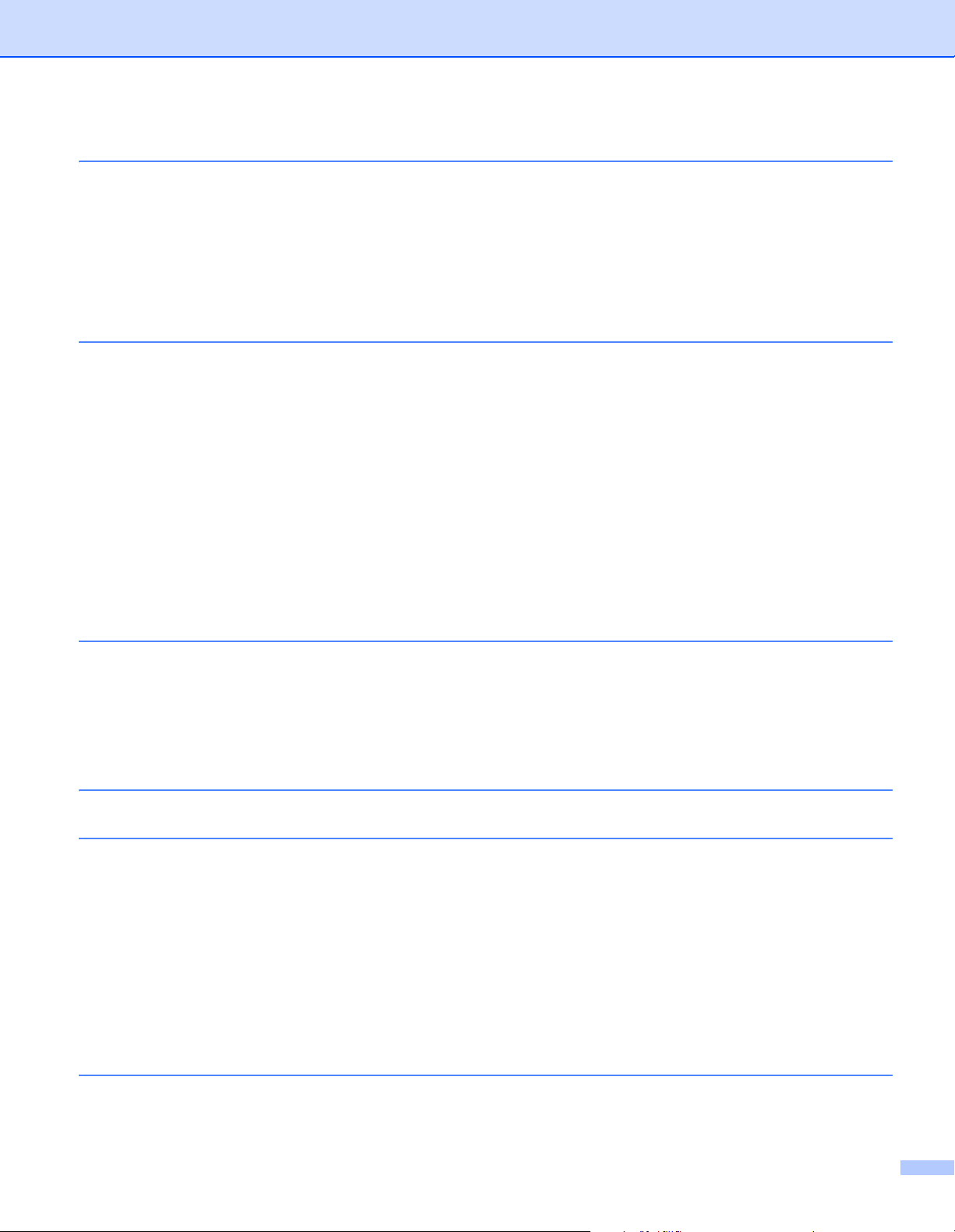
5 Övriga funktioner 24
Bekräfta etikettskrivarens inställningar ....................................................................................................24
Konfiguration av tvåfärgade utskrifter med andra applikationer ..............................................................24
Distribuerad utskrift (endast Windows) ....................................................................................................26
Avsnitt II Program
6 Använda P-touch Editor 30
För Windows............................................................................................................................................30
Starta P-touch Editor .........................................................................................................................30
Skriva ut med P-touch Editor.............................................................................................................32
Skriva ut med en 62 mm svart/röd DK-rulle.......................................................................................34
Justera rött intervall, ljusstyrka och kontrast......................................................................................37
För Mac....................................................................................................................................................39
Starta P-touch Editor .........................................................................................................................39
Funktionslägen ..................................................................................................................................39
Kofiguration av tvåfärgad utskrift .......................................................................................................40
Justera rött.........................................................................................................................................41
Så använder du P-touch Address Book (endast Windows).....................................................................42
Starta P-touch Address Book ............................................................................................................42
Skapa en ny kontakt ..........................................................................................................................44
7 Så använder du P-touch Library (endast Windows) 46
P-touch Library ........................................................................................................................................46
Starta P-touch Library..............................................................................................................................46
Öppna och redigera mallar ......................................................................................................................47
Skriva ut mallar........................................................................................................................................48
Söka efter mallar......................................................................................................................................49
8 Så använder du P-touch Editor Lite (endast Windows) 51
9 Uppdatera P-touch-programvaran 55
Uppdatera P-touch Editor och P-touch Address Book (endast Windows)...............................................55
För Windows......................................................................................................................................55
För Mac .............................................................................................................................................57
Uppdatera P-touch Editor Lite (endast Windows) och den inbyggda programvaran...............................58
För Windows......................................................................................................................................58
För Mac .............................................................................................................................................60
Avsnitt III Bilaga
10 Återställa etikettskrivaren 63
Återställa alla inställningar till fabriksinställningarna med hjälp av etikettskrivar-knapparna ...................63
Återställa data med Verktyg för skrivarinställning....................................................................................63
vi
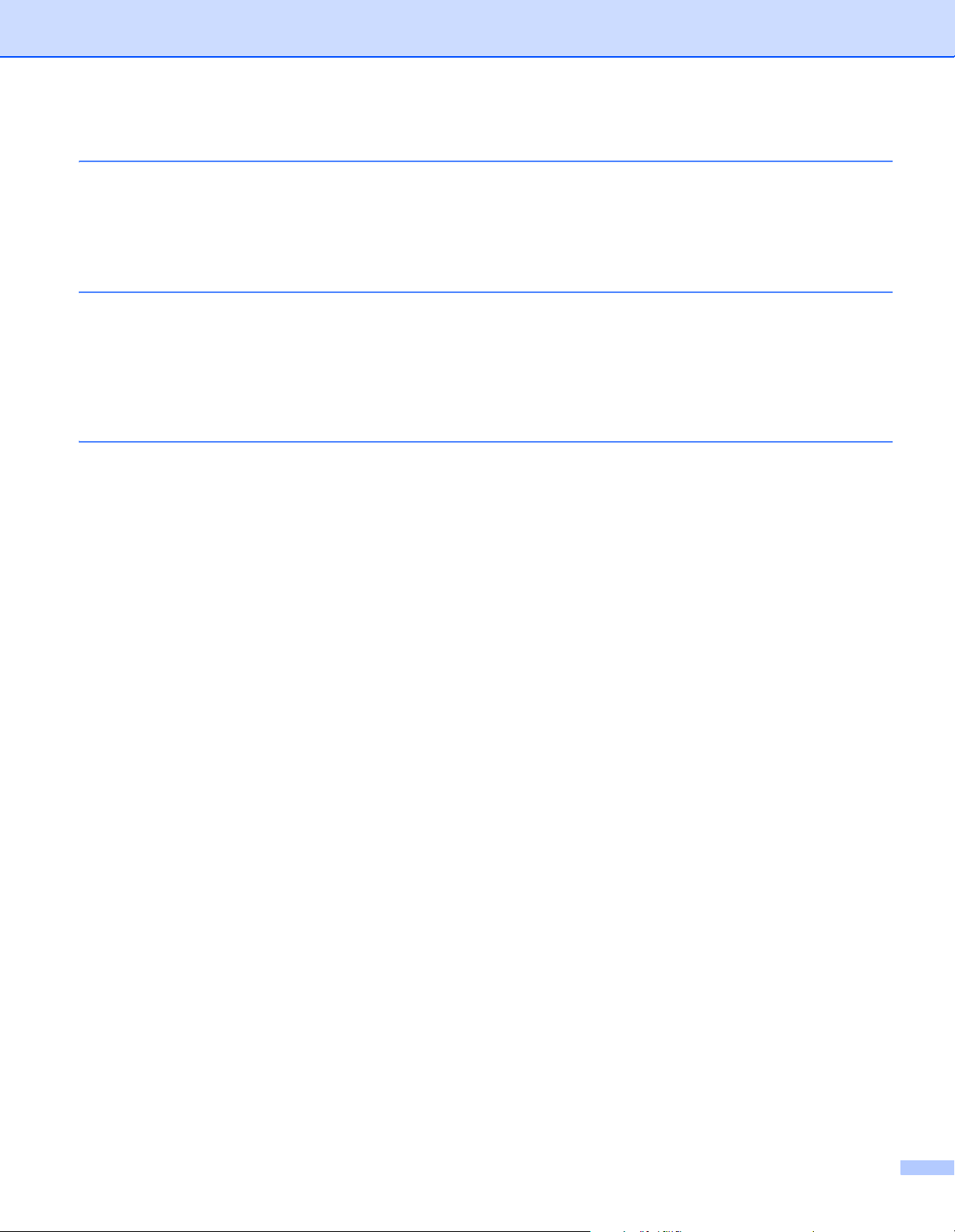
11 Underhåll 64
Rengöring av enhetens utsida.................................................................................................................64
Rengöring av skrivarhuvudet...................................................................................................................64
Rengöra rullen .........................................................................................................................................64
Rengöra etikettutmatningen.....................................................................................................................66
12 Felsökning 67
Översikt....................................................................................................................................................67
Utskriftsproblem.................................................................................................................................68
Versionsinformation...........................................................................................................................71
LED-indikatorer........................................................................................................................................72
Felsökning .........................................................................................................................................74
13 Produktspecifikationer 75
Etikettskrivarens specifikationer ..............................................................................................................75
vii
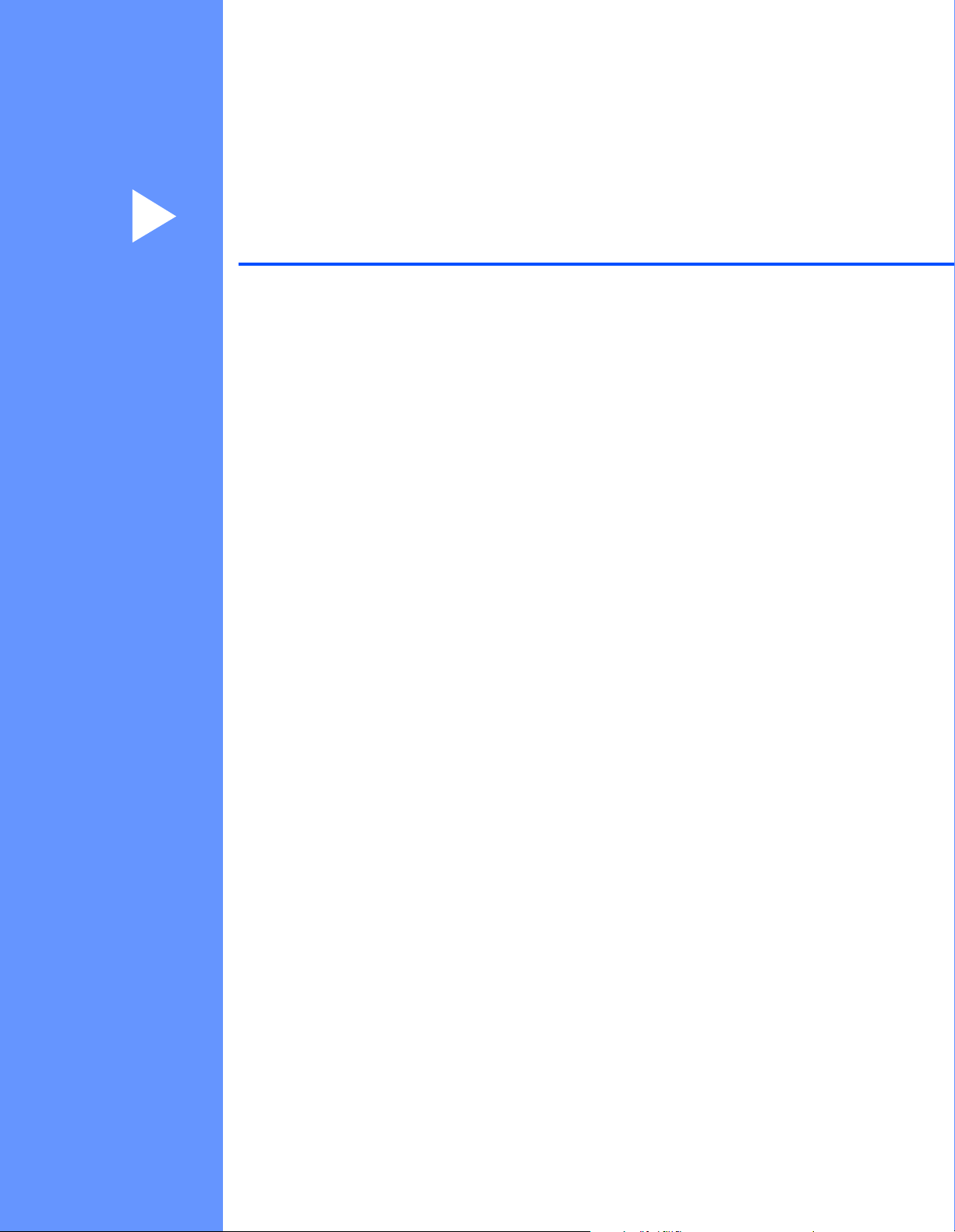
Avsnitt I
Grundläggande
funktioner
Installera etikettskrivaren 2
Skriva ut med en dator (P-touch Editor) 7
Skriva ut från en mobil enhet (endast Android) 11
Ändra etikettskrivarens inställningar 13
Övriga funktioner 24
I
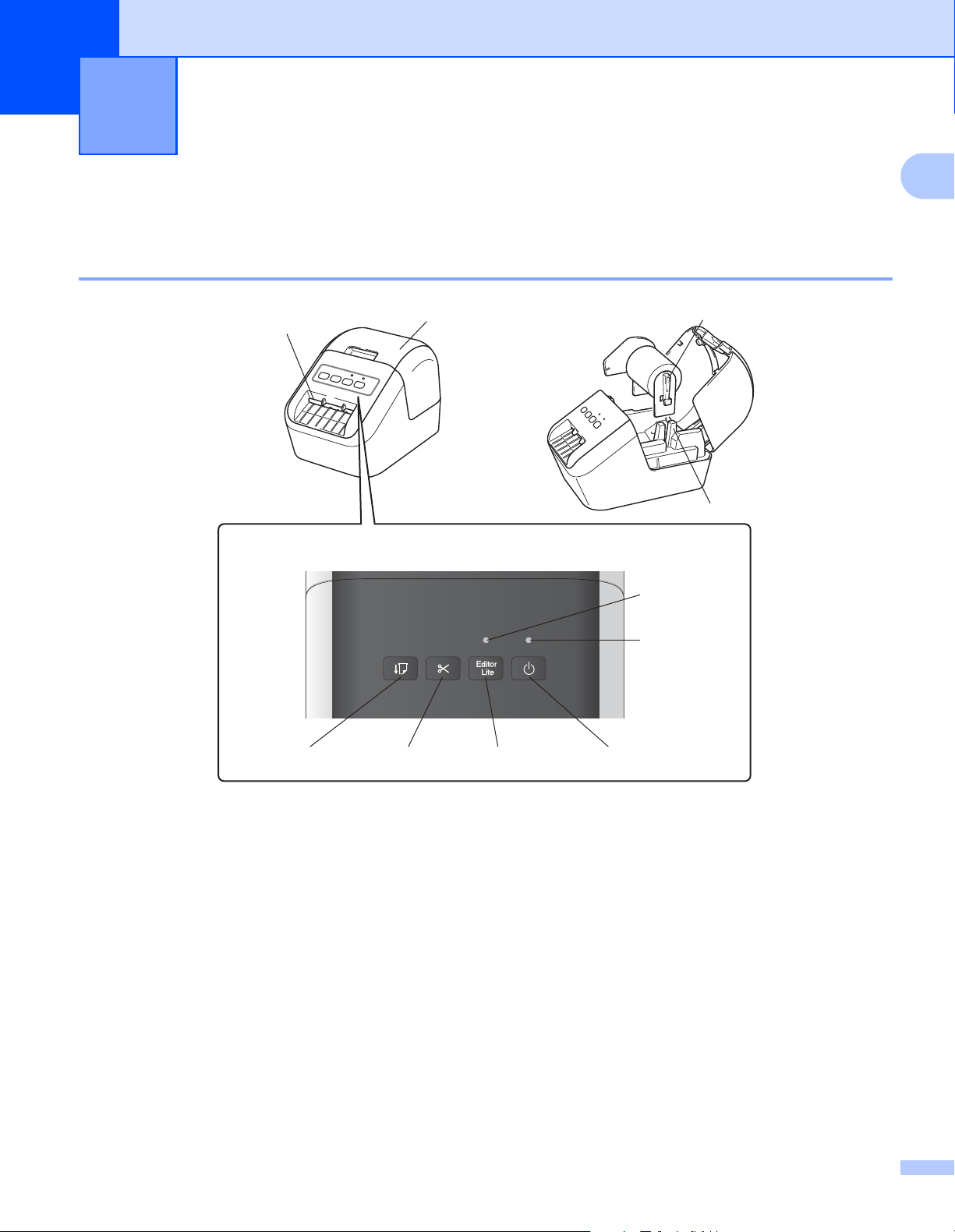
1
8
7
9
10
4
5
3
6
21
Installera etikettskrivaren 1
Delbeskrivning 1
Framsida 1
1
1 Matarknapp
2 Klippknapp
3 Editor Lite-lampa
4 Editor Lite-knapp
5 Statuslampa
6 Strömbrytare
7 Etikettutmatningsöppning
8 Lucka till DK-rulle
9 Rullens spolarmar
10 Rullens spolskenor
2
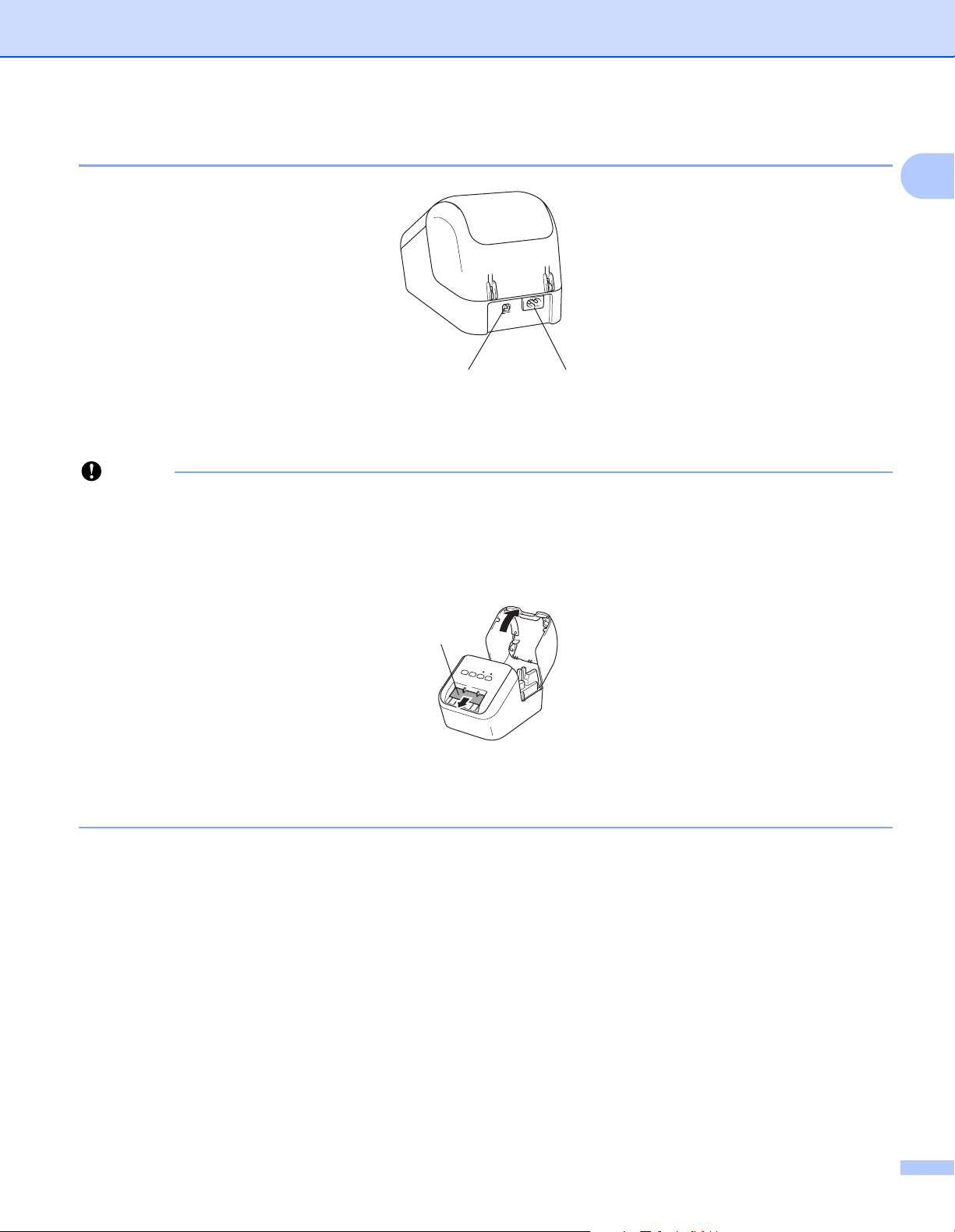
Installera etikettskrivaren
Viktigt
21
Baksida 1
1 Nätadapterport
2 USB-port
Innan du använder skrivaren, se till att avlägsna skyddsbladet i enlighet med följande procedur:
1 Kontrollera att skrivaren är avstängd.
Håll i skrivarens front och öppna DK-rullens utrymme genom att lyfta på locket.
1
2 Dra ut skyddsbladet genom etikettutmatningsfacket.
Skyddsblad
• Släng inte skyddsbladet.
• När skrivaren inte används, lyft luckan till DK-rullesutrymmet och ta ut eventuella DK-rullar ur skrivaren.
Sätt tillbaka skyddsbladet i etikettutmatninsöppningen så att skrivaren kan fortsätta skriva ut i hög kvalitet.
3
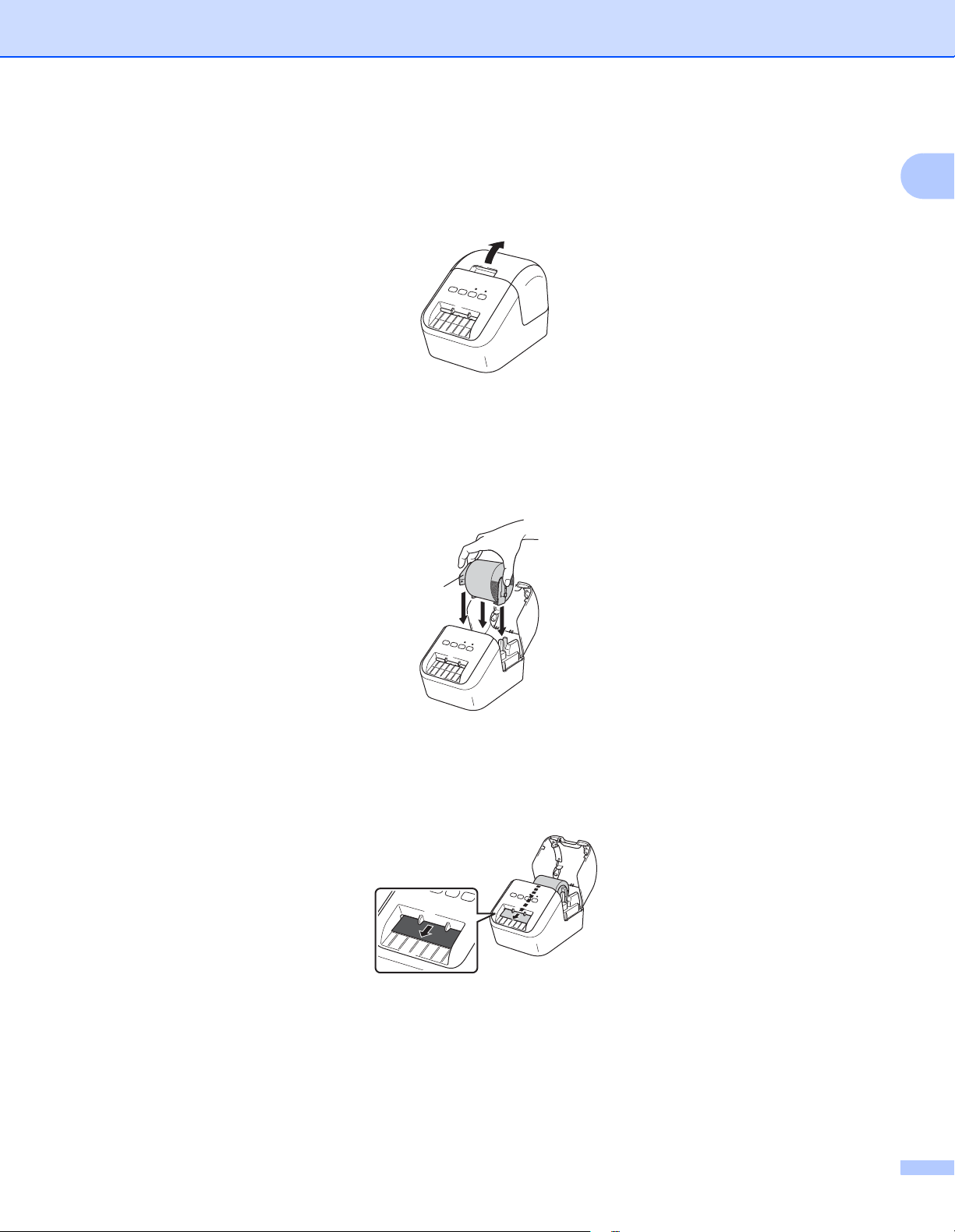
Installera etikettskrivaren
1
Placera DK-rullen 1
1 Kontrollera att etikettskrivaren är avstängd.
Håll i skrivarens front och öppna DK-rullens utrymme genom att lyfta på locket.
2 Placera DK-rullen i rullens spolskenor.
• Kontrollera att rullens spolarmar förs in ordentligt i rullens spolskenor.
• Se till så att stabiliseraren (1) förs in i skrivarens hack.
• Se till att [Papperstyp] (Windows) / [Print Media] (Utskriftsmedia) (Mac) i P-touch Editor motsvarar
det installerade mediet.
1
3 Mata DK-rullen genom skrivaren.
• Justera kanten på DK-rullen mot etikettutmatningens upprättstående kant.
• För in den första etiketten i facket i utrymmet.
• För etiketterna igenom etikettutmatningsöppningen tills änden når markeringen som visas nedan:
4
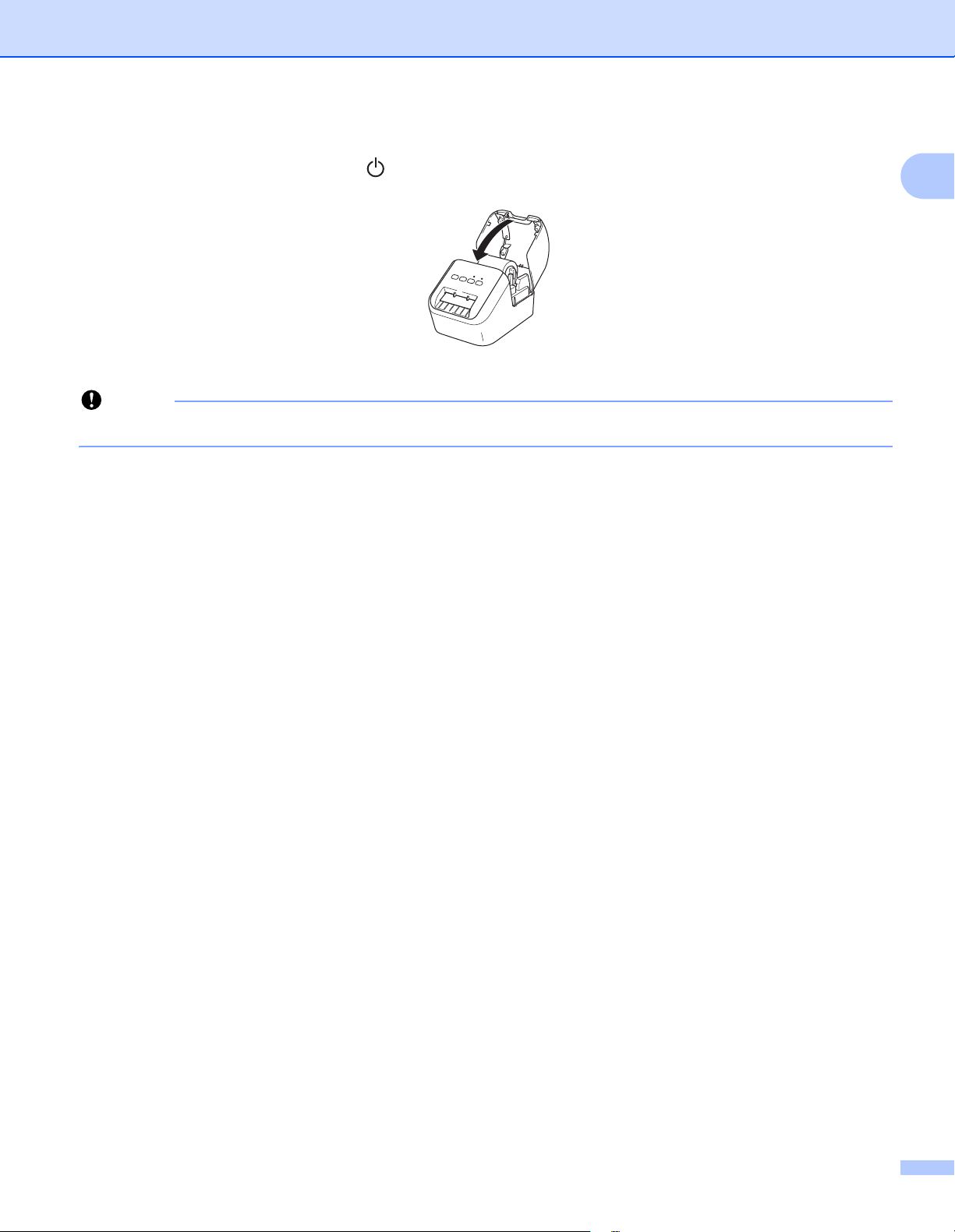
Installera etikettskrivaren
Viktigt
4 Stäng DK-rullesutrymmets lucka.
När du trycker på strömbrytaren ( ) för att slå på skrivaren justeras änden av DK-rullen automatiskt.
Lämna inte kvar några utskrivna etiketter i skrivaren. Då kan etiketterna fastna.
1
5
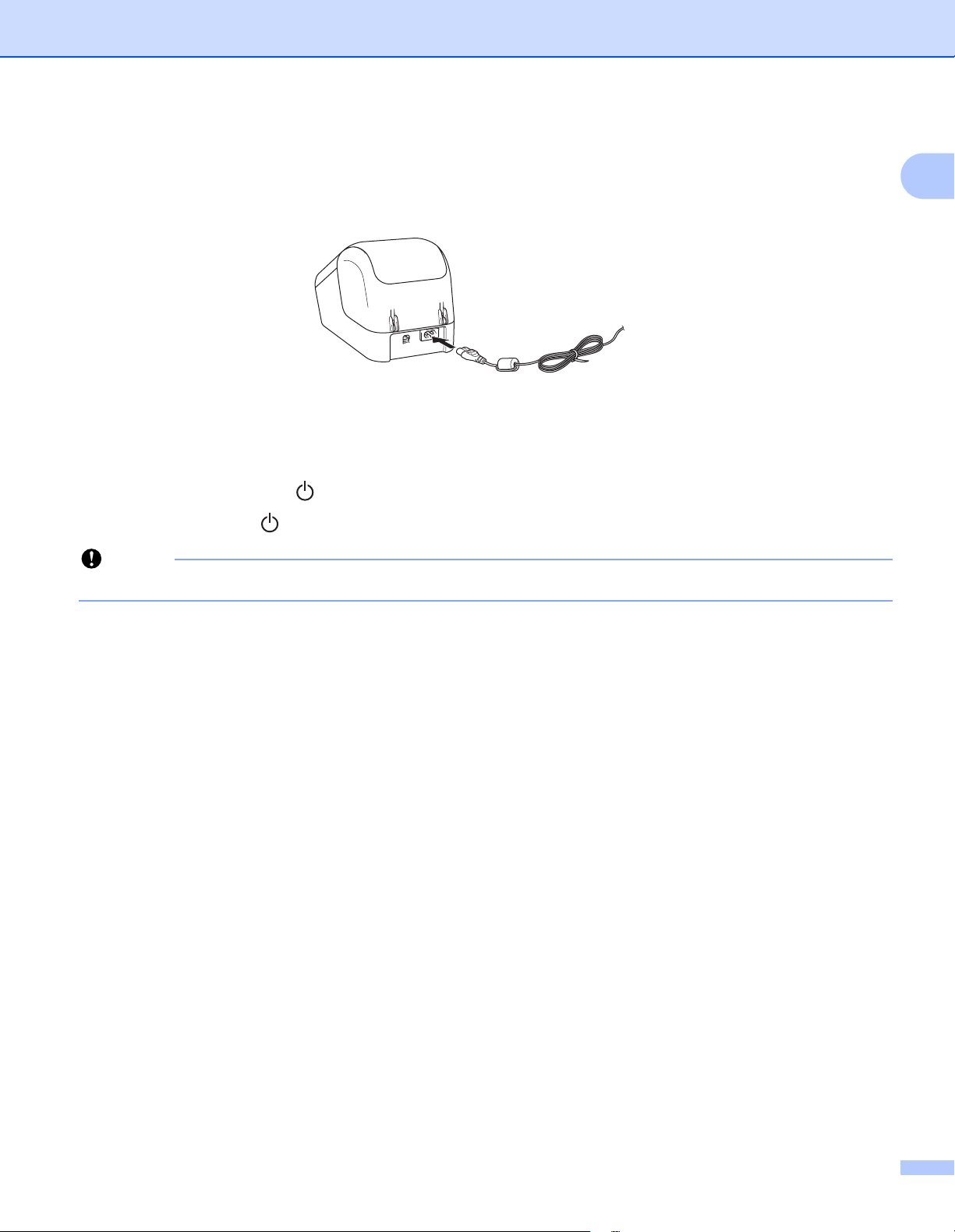
Installera etikettskrivaren
Viktigt
Ansluta nätadaptersladden 1
Anslut nätadaptersladden till skrivaren. Sätt därefter i nätadaptersladden i ett jordat eluttag.
Slå på/av strömmen 1
På: Tryck på strömbrytaren ( ) för att slå på skrivaren. Statuslampan lyser grönt.
Av: Håll strömbrytaren ( ) intryckt igen för att stänga av skrivaren.
1
När du stänger av skrivaren, dra inte ur nätadaptersladden förrän orange statuslampa släcks.
6
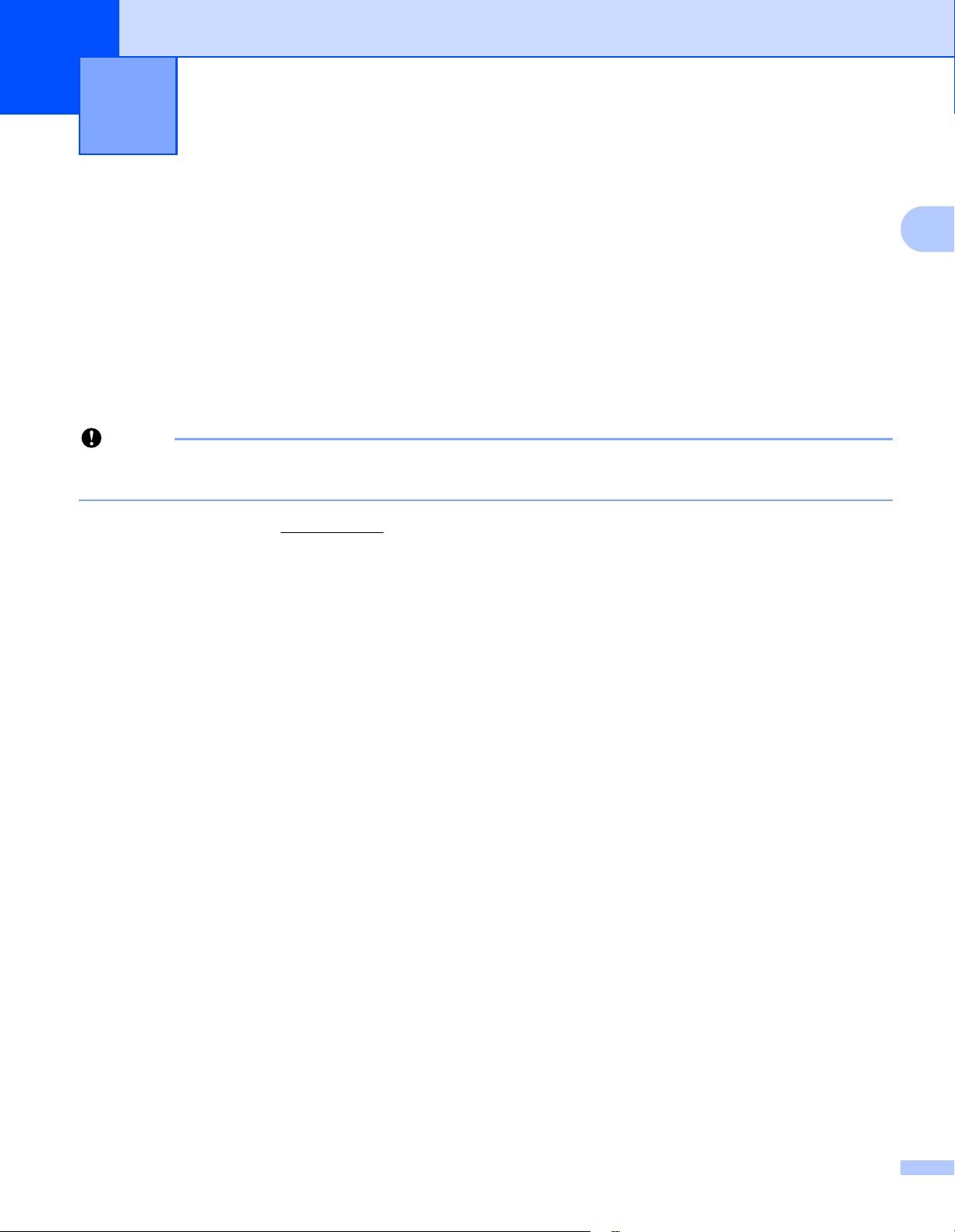
2
Viktigt
Skriva ut med en dator (P-touch Editor) 2
Installera programvaru- och skrivardrivrutiner till en dator 2
För att skriva ut från din Windows dator eller Mac, installera skrivardrivrutinerna, P-touch Editor och andra
applikationer till din dator.
För Windows
Skrivardrivrutiner, P-touch Editor, P-touch Address Book, P-touch Update Software och Verktyg för
skrivarinställning.
För Mac
Skrivardrivrutiner, P-touch Editor, P-touch Update Software och Printer Setting Tool (Verktyg för
skrivarinställning).
När du skriver ut med P-touch Editor, tryck och håll in P-touch Editor Lite-knappen tills den gröna
Editor Lite-lampan slocknar.
1 Besök vår webbplats (install.brother) och hämta installationsprogrammet för den senaste programvaran
och manualerna.
2
2 Dubbelklicka på den hämtade EXE-filen (för Windows) eller DMG-filen (för Mac) och följ anvisningarna
på skärmen för att fortsätta med installationen.
3 Stäng dialogrutan när installationen är klar.
Ansluta etikettskrivaren till en dator 2
1 Innan du ansluter USB-kabeln, kontrollera att skrivaren är avstängd.
2 Anslut USB-kabeln till USB-porten på baksidan av skrivaren.
3 Anslut USB-kabeln till USB-porten på datorn.
4 Sätt på skrivaren.
7
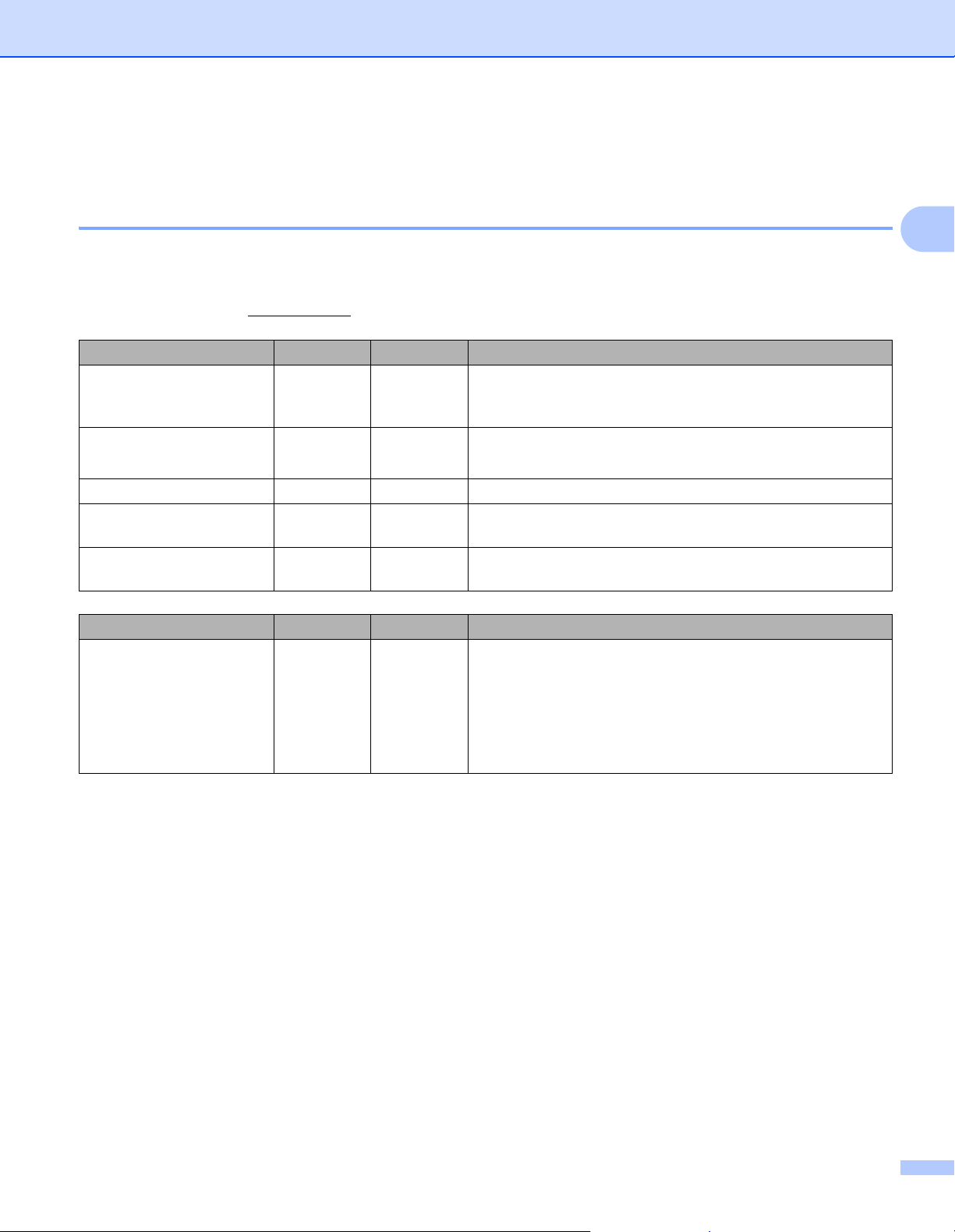
Skriva ut med en dator (P-touch Editor)
Skriva ut från en dator 2
Tillgängliga program 2
För att använda skrivaren på ett effektivt sätt finns flera applikationer och funktioner.
Du måste installera skrivardrivrutinen för att använda dessa program.
2
Besök vår webbplats (install.brother
Program Windows Mac Funktioner
P-touch Editor rr
P-touch Library r
P-touch Update Software rrUppdaterar programvaran till den senaste versionen.
P-touch Address Book r
Verktyg för
skrivarinställning
Funktion Windows Mac Funktioner
Distribuerad utskrift r
) och hämta installeraren för applikationerna och skrivardrivrutinen.
Specialdesignetiketter och utskrifter med inbyggda
ritverktyg, text som använder olika teckensnitt och stilar,
importerade grafikbilder och streckkoder.
Hanterar och skriver ut P-touch Editor-mallar.
Programmet installeras med P-touch Editor.
Skriver ut adressetiketter genom att använda en
adressdatabas.
rrSpecificerar skrivarens enhetsinställningar från en dator.
När du skriver ut ett stort antal etiketter kan utskriften
fördelas på flera skrivare.
Eftersom utskrifterna görs samtidigt kan den totala
utskriftstiden minskas.
Mer information finns i Distribuerad utskrift (endast
Windows) på sidan 26.
8
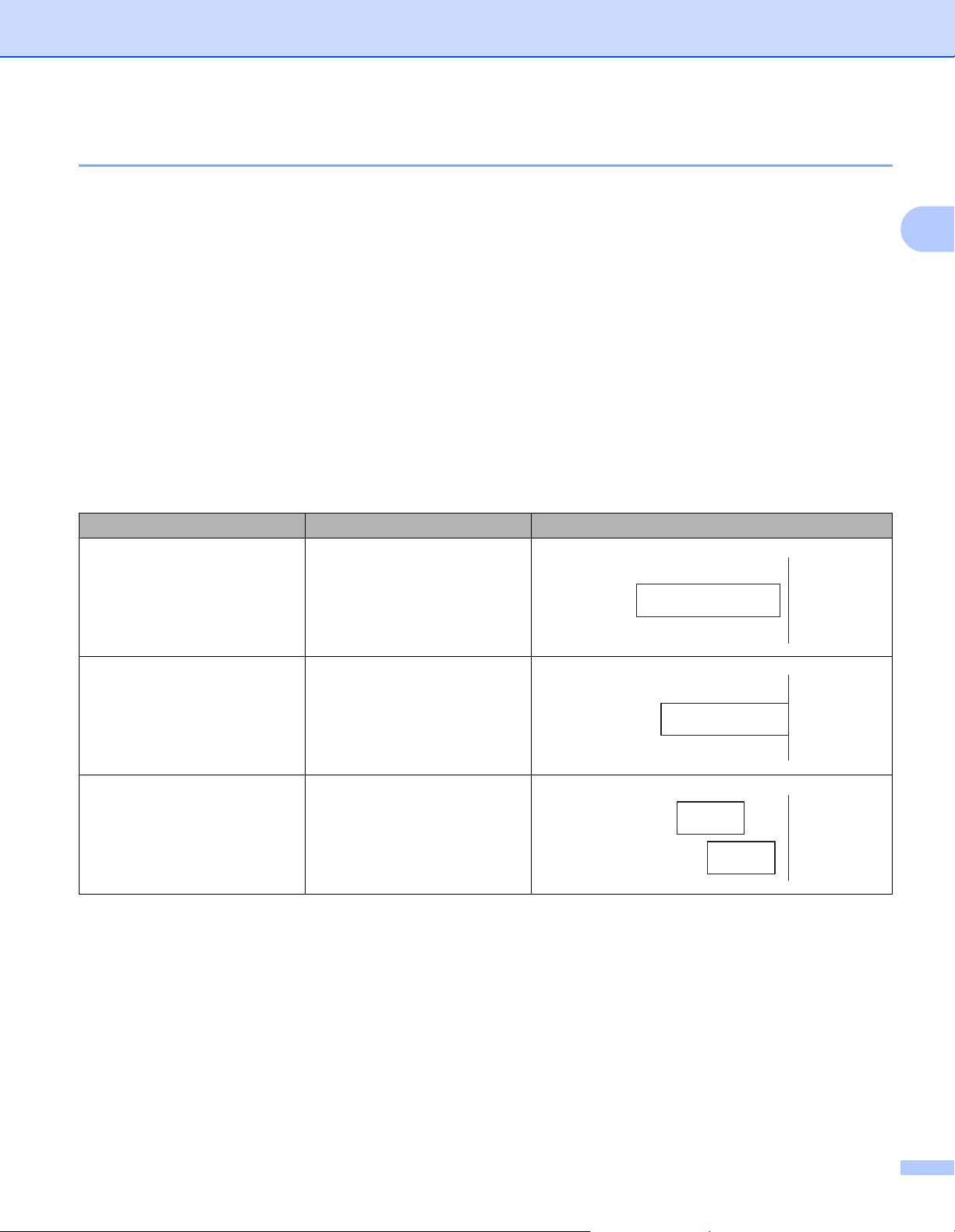
Skriva ut med en dator (P-touch Editor)
ABCABC
ABCABC
ABC
ABC
Skapa etiketter från din dator 2
Det finns olika metoder för att skriva ut med denna skrivare.
Följande beskriver proceduren för att skriva ut från en dator med P-touch Editor eller P-touch Address Book.
1 Starta P-touch Editor eller P-touch Address Book och öppna sedan dokumentet du vill skriva ut.
2 Skapa en etikettdesign.
3 Kontrollera klippningsalternativen.
4 Välj [Arkiv] och välj sedan [Skriv ut] i menyfältet eller klicka på ikonen [Skriv ut].
Klippningsalternativ 2
Med klippningsalternativen kan du ange hur objektet matas och klipps vid utskrift. Använd skrivardrivrutinen
för att välja klippningsalternativet när du skriver ut från datorn.
Tabell för val av klippningsalternativ
Autoklipp Klipp vid slutet Bild
Nej Ja
2
Nej Nej
Ja Ja eller nej
9
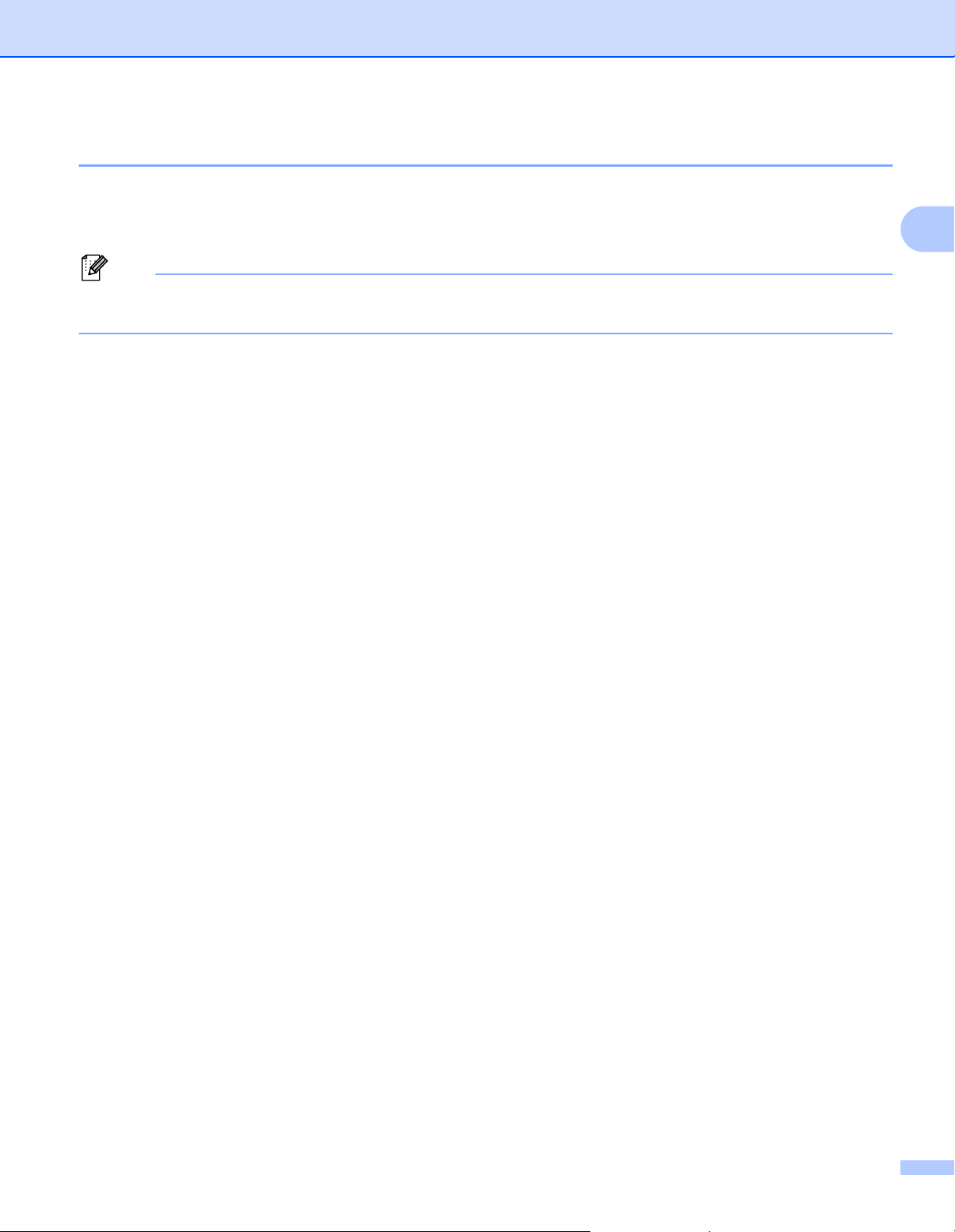
Skriva ut med en dator (P-touch Editor)
Obs
Fästa etiketter 2
1 Avlägsna etikettens underpapper.
2 Placera etiketten och tryck sedan ordentligt ner med ditt finger för att fästa etiketten.
Det kan vara svårt att fästa etiketter på ytor som är våta, smutsiga eller ojämna. Etiketter kan lätt lossna
från sådana ytor.
2
10
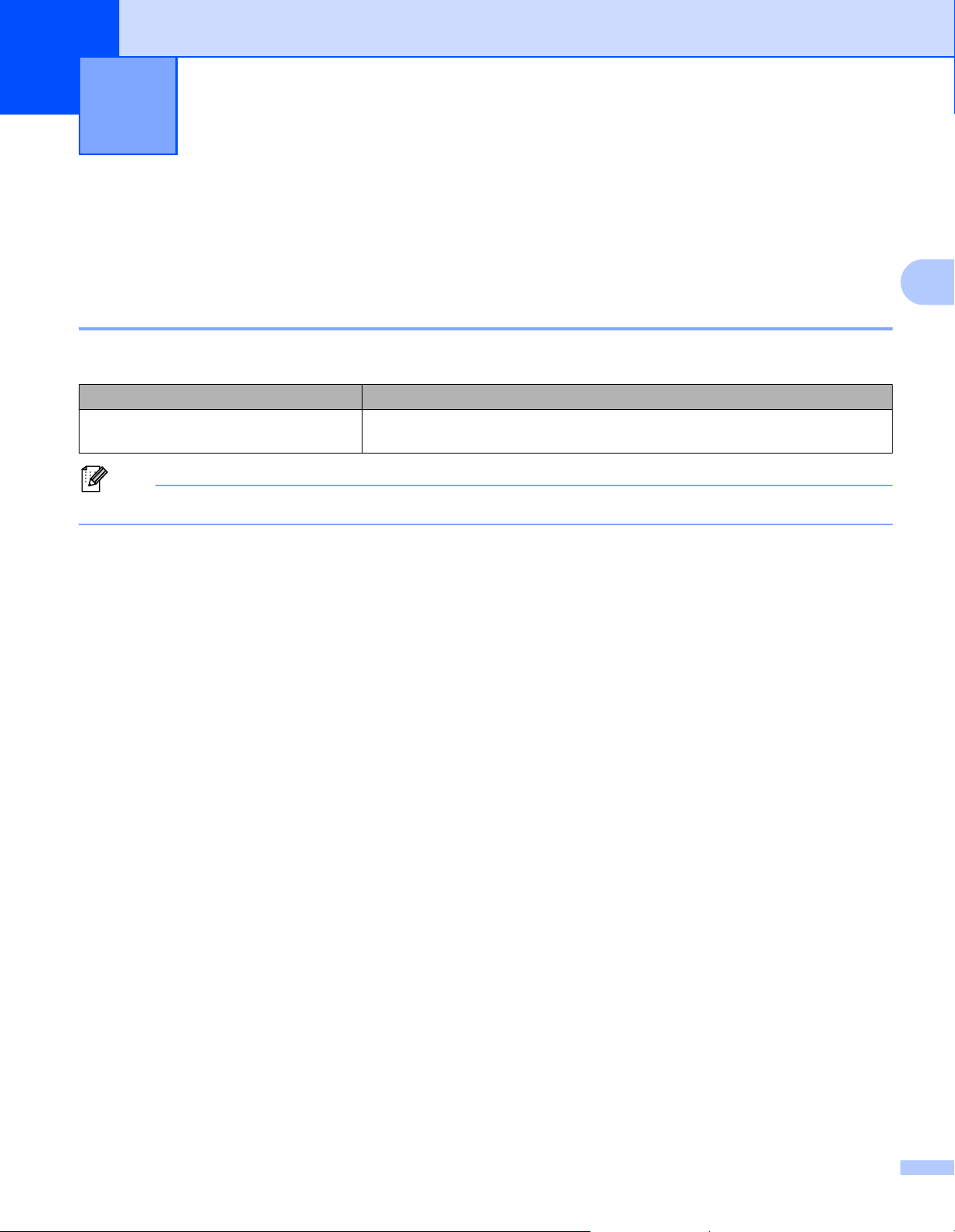
Obs
Skriva ut från en mobil enhet (endast
3
Du kan använda etikettskrivaren som en fristående skrivare eller ansluta den till en mobil Android-enhet. Om
du vill skapa och skriva ut etiketter direkt från din mobila enhet installerar du appen Brother iPrint&Label (kan
hämtas från Google Play) och ansluter sedan skrivaren till din mobila enhet med en USB On-the-Go-kabel
(medföljer inte Brother-skrivaren).
Android)
Tillgängligt program 3
Följande kostnadsfria Brother-program kan hämtas från Google Play™:
Program Funktioner
Brother iPrint&Label
Du måste köpa en USB On-the-Go-kabel för att ansluta din skrivare till en mobil Android-enhet.
Skapa och skriv ut etiketter med hjälp av mallar på en smartphone, surfplatta
eller annan mobil enhet direkt till din skrivare.
3
3
11
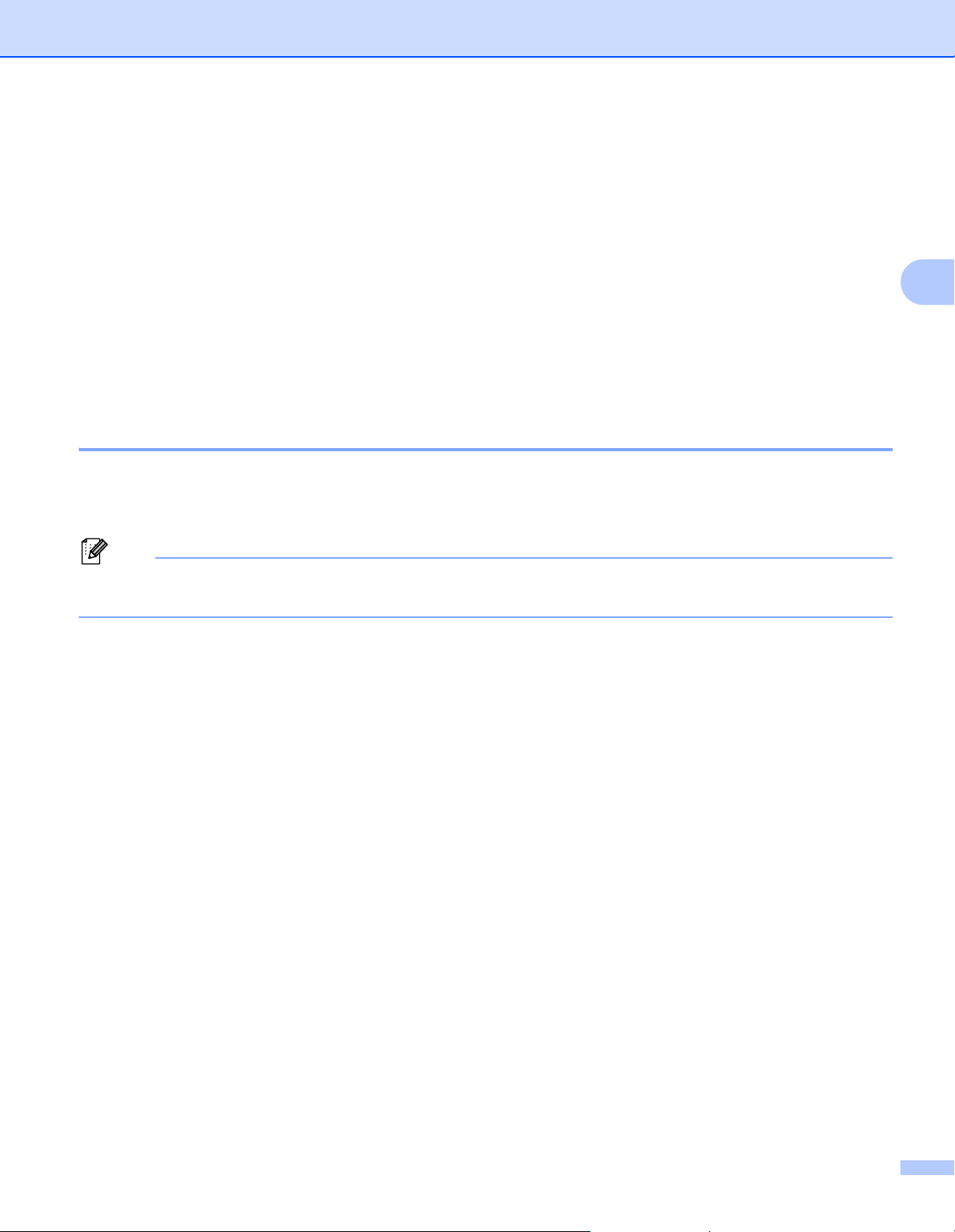
Skriva ut från en mobil enhet (endast Android)
Obs
Skriva ut från en mobil enhet 3
1 Kontrollera att skrivaren är ansluten till din mobila enhet.
Starta mobilutskriftsapplikationen på din mobila enhet.
2 Välj en etikettmall eller design.
Du kan också välja en etikett eller bild som designats tidigare och skriva ut den.
3 Tryck på [Skriv ut] i programmenyn.
Klippningsalternativ 3
Se Klippningsalternativ på sidan 9.
Fästa etiketter 3
1 Avlägsna etikettens underpapper.
2 Placera etiketten och tryck sedan ordentligt ner med ditt finger för att fästa etiketten.
3
Det kan vara svårt att fästa etiketter på ytor som är våta, smutsiga eller ojämna. Etiketter kan lätt lossna
från sådana ytor.
12
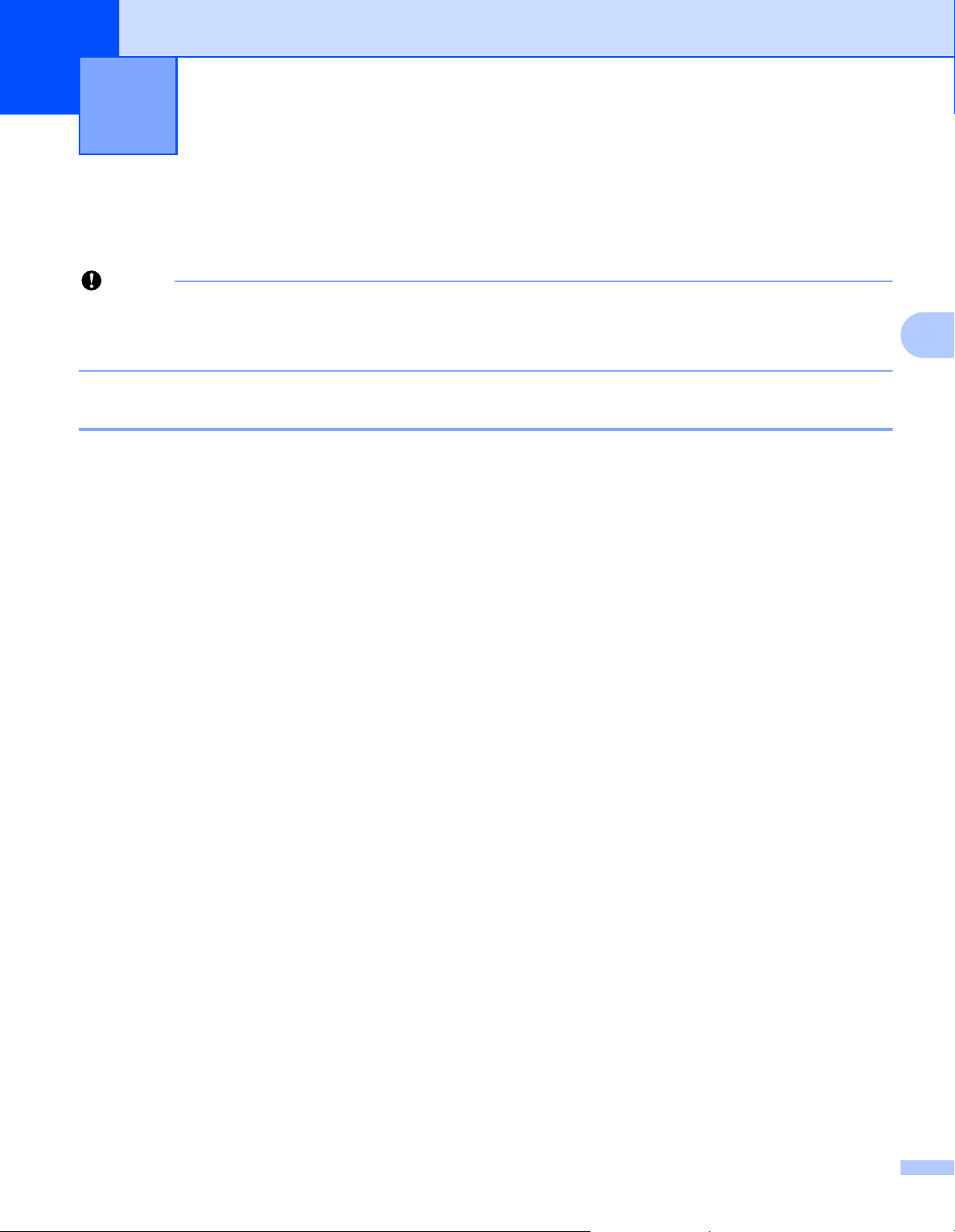
4
Viktigt
Ändra etikettskrivarens inställningar 4
Verktyg för skrivarinställning för Windows 4
Använd Verktyg för skrivarinställning för att specificera skrivarens enhetsinställningar från en Windows-dator.
• Verktyg för skrivarinställning är endast tillgängligt med kompatibla Brother skrivare.
• ”Verktyg för skrivarinställning” visas på engelska som ”Printer Setting Tool” i [Kontrollpanelen] och
genvägsikonen.
Innan du använder Verktyg för skrivarinställning 4
Kontrollera att nätadaptersladden är ansluten till skrivaren och till ett eluttag.
Kontrollera att skrivardrivrutinen har installerats på rätt sätt och att du kan skriva ut.
Anslut din skrivare till en dator med en USB-kabel.
4
13
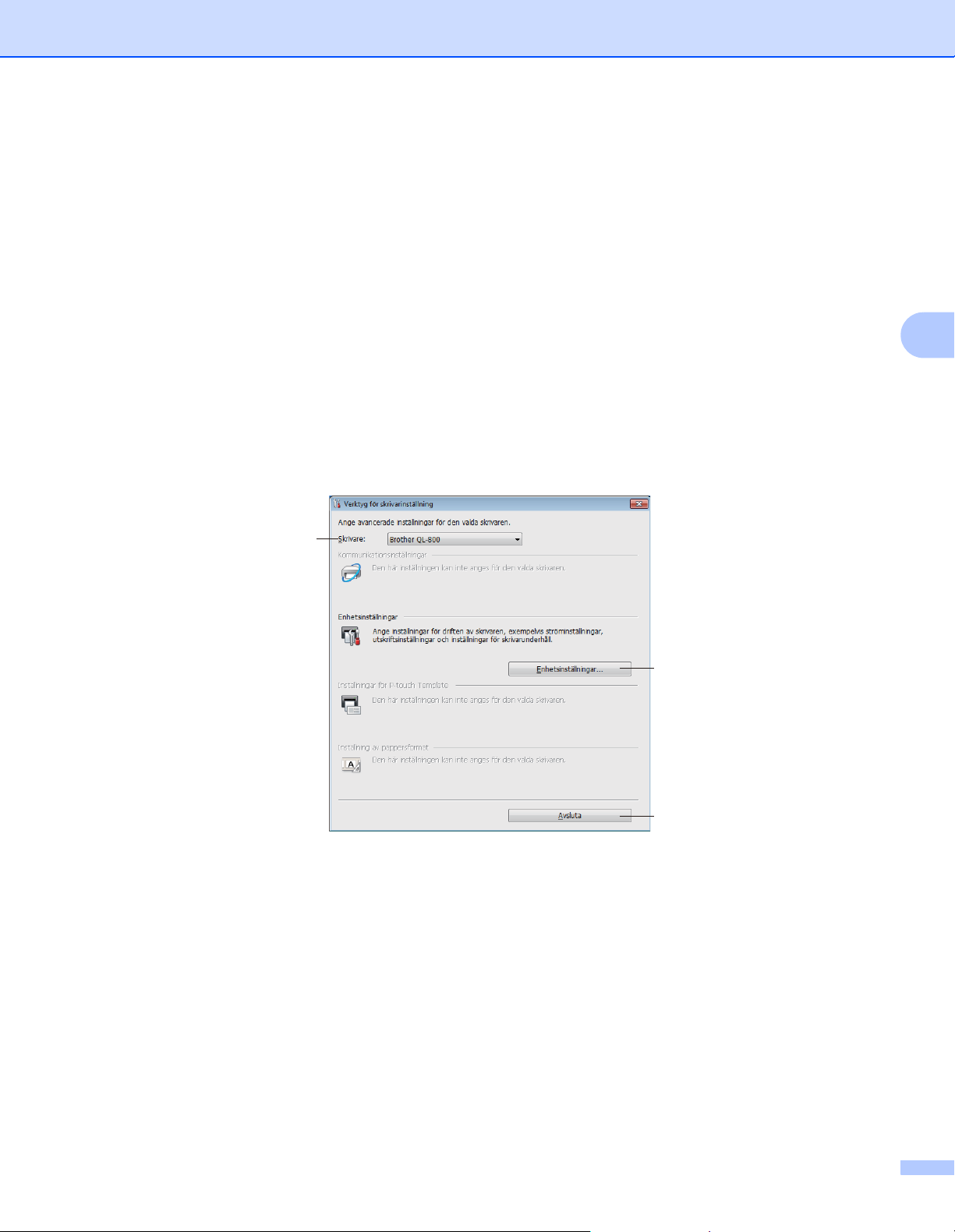
Ändra etikettskrivarens inställningar
Använda Verktyg för skrivarinställning för Windows 4
1 Anslut skrivaren du vill konfigurera till datorn.
2 Starta Verktyg för skrivarinställning.
För Windows Vista / Windows 7
Klicka på Starta > Alla program > Brother > Label & Mobile Printer > Printer Setting Tool
(Verktyg för skrivarinställning).
För Windows 8 / Windows 8.1
På skärmen Appar klicka på Printer Setting Tool (Verktyg för skrivarinställning).
Windows 10
Klicka på Starta > Brother > Label & Mobile Printer > Printer Setting Tool (Verktyg för
skrivarinställning).
Huvudfönstret visas.
1
2
4
3
1 Skrivare
Listar de anslutna skrivarna.
2 Enhetsinställningar
Specificerar skrivarens enhetsinställningar, som t.ex. energiinställningar och skrivarinställningar.
3Avsluta
Fönstret stängs.
14
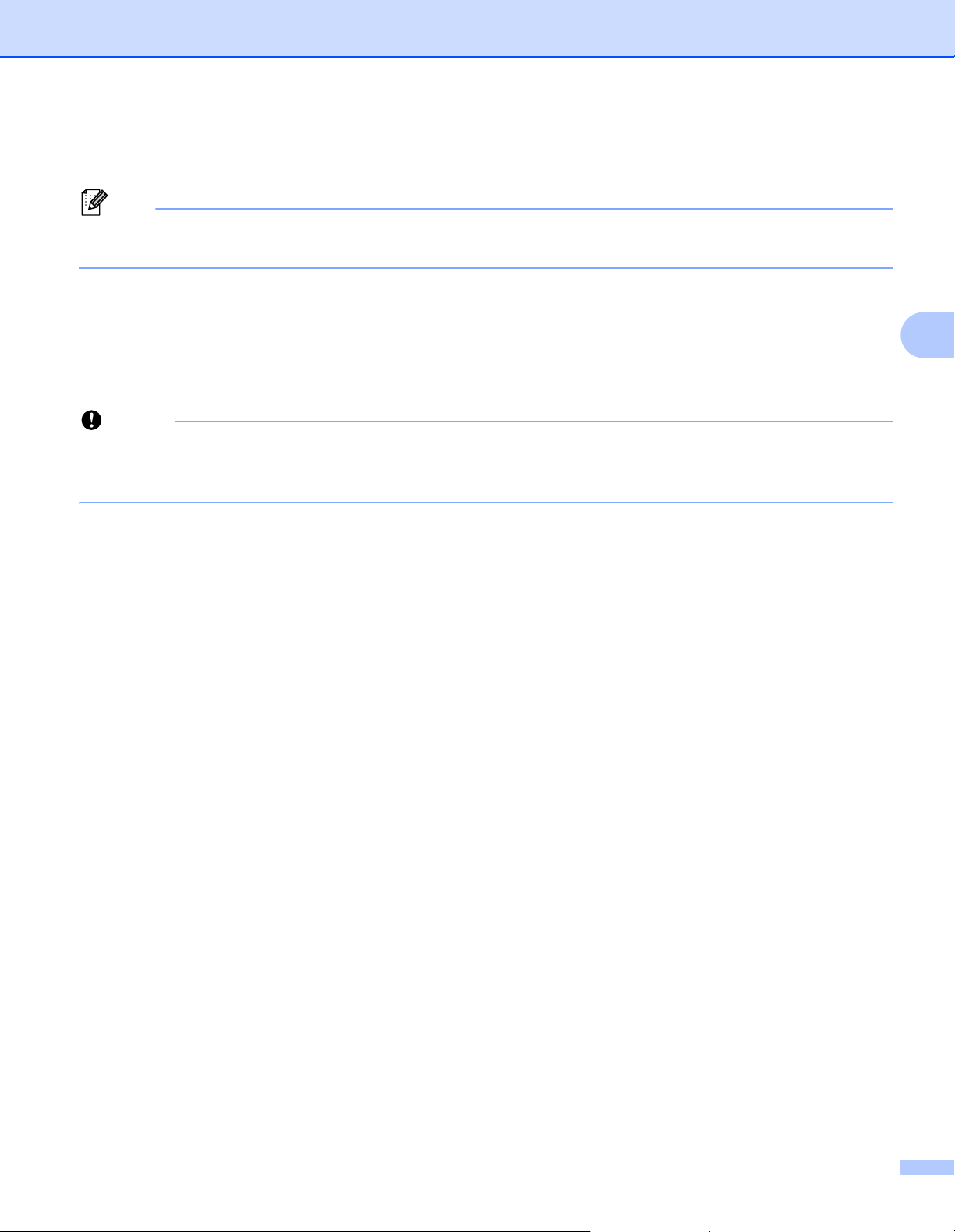
Ändra etikettskrivarens inställningar
Obs
Viktigt
3 Kontrollera att den skrivare du vill konfigurera visas intill [Skrivare]. Om en annan skrivare visas, välj
önskad skrivare i listrutan.
Om bara en skrivare är ansluten behöver du inte göra något val eftersom endast den skrivaren är
tillgänglig.
4 Välj de inställningar du vill ändra och specificera eller ändra sedan inställningarna i dialogrutan.
För mer information om inställningarna se dialogrutorna Enhetsinställningar för Windows på sidan 16.
5 Klicka på [Verkställ], och sedan på [Avsluta...] för att tillämpa inställningarna på skrivaren.
6 Klicka på Avsluta.
Använd Verktyg för skrivarinställningar för att konfigurera skrivaren först när skrivaren väntar på nästa
utskriftsjobb. Skrivaren kanske inte fungerar som den ska om du försöker konfigurera den medan den
bearbetar ett jobb.
4
15
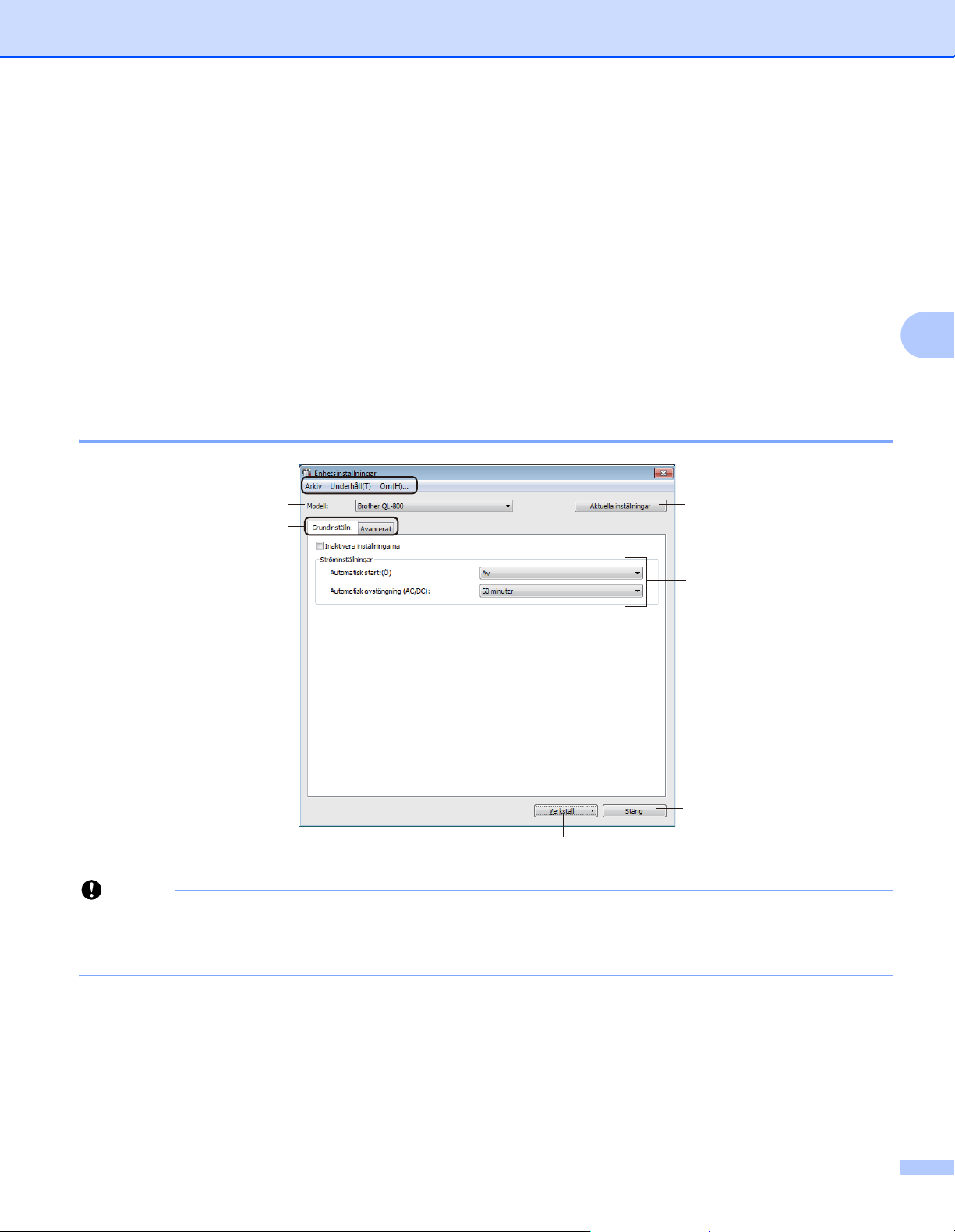
Ändra etikettskrivarens inställningar
Viktigt
Enhetsinställningar för Windows 4
Använd [Enhetsinställningar] i Verktyg för skrivarinställningar för att specificera eller ändra
skrivarinställningarna när du ansluter skrivaren och datorn med en USB-kabel. Du kan inte bara ändra
enhetsinställningarna för en skrivare, du kan också tillämpa samma inställningar på flera skrivare.
När du skriver ut från ett datorprogram kan olika utskriftsinställningar specificeras från skrivardrivrutinen.
Genom att använda [Enhetsinställningar] i Verktyg för skrivarinställningar kan dock mer avancerade
inställningar specificeras.
När [Enhetsinställningar] öppnas hämtas och visas skrivarens aktuella inställningar. Om det inte gick att
hämta de aktuella inställningarna visas de tidigare inställningarna. Om de aktuella inställningarna inte kunde
hämtas och tidigare inställningar inte har specificerats visas skrivarens fabriksinställningar.
Dialogrutan Inställningar 4
1
2
3
5
4
6
4
7
8
För att visa dessa flikar måste du ha administratörsrättigheter för datorn eller skrivaren.
Du kan bekräfta administratörsrättigheterna för skrivaren på fliken [Egenskaper för skrivare] -
[Säkerhet].
1 Menyfältet
Väljer ett kommando i menyn från listan.
2 Modell
Specificerar vilken skrivare du vill konfigurera.
Om endast en skrivare är ansluten behöver du inte göra något val eftersom endast den skrivaren visas.
16
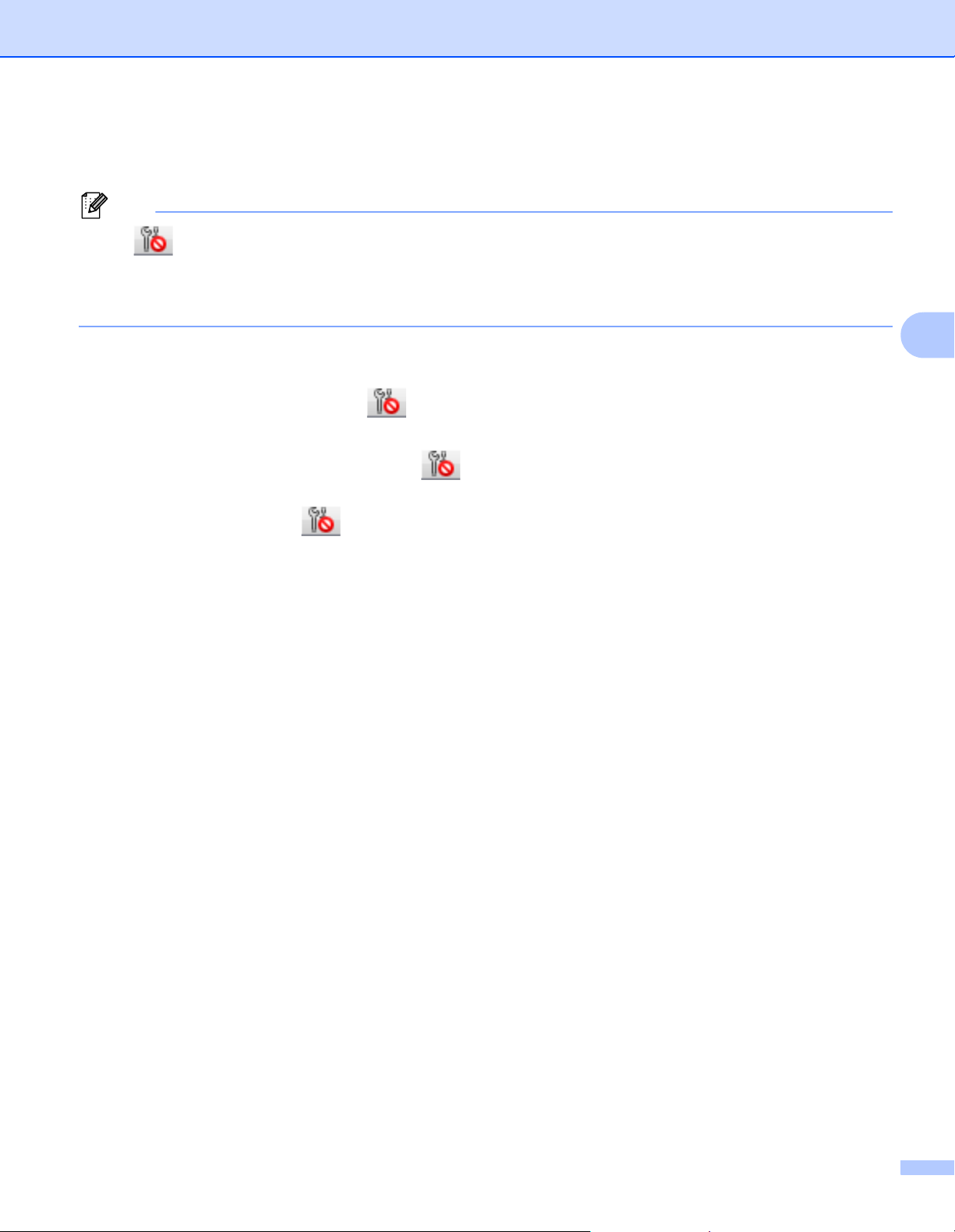
Ändra etikettskrivarens inställningar
Obs
3 Inställningsflikar
Innehåller inställningar som kan specificeras eller ändras.
Om visas på fliken kan inställningarna på den fliken inte anges eller ändras. Dessutom kommer
inställningarna på fliken inte att tillämpas på skrivaren även om du klickar på [Verkställ]. Inställningarna
på fliken kommer inte heller att sparas eller exporteras när kommandot [Spara i kommandofil] eller
[Exportera] används.
4 Aktuella inställningar
Hämtar inställningarna från den nu anslutna skrivaren och visar dem i dialogrutan. Inställningar hämtas
också för parametrar på flikar med .
5 Inaktivera inställningarna
När du markerar den här kryssrutan visas på fliken och det går inte längre att ange eller ändra
inställningarna.
Inställningar på en flik där visas kommer inte att tillämpas på skrivaren även om du klickar på
[Verkställ]. Dessutom kommer inställningarna på fliken inte att sparas eller exporteras när kommandot
[Spara i kommandofil] eller [Exportera] används.
6 Parametrar
De nuvarande inställningarna visas.
7Stäng
Här avslutar du [Enhetsinställningar] och återgår till huvudfönstret i Verktyg för skrivarinställning.
8 Verkställ
Tillämpar inställningarna på skrivaren.
Spara de specificerade inställningarna i en kommandofil genom att välja [Spara i kommandofil] i listrutan.
4
17
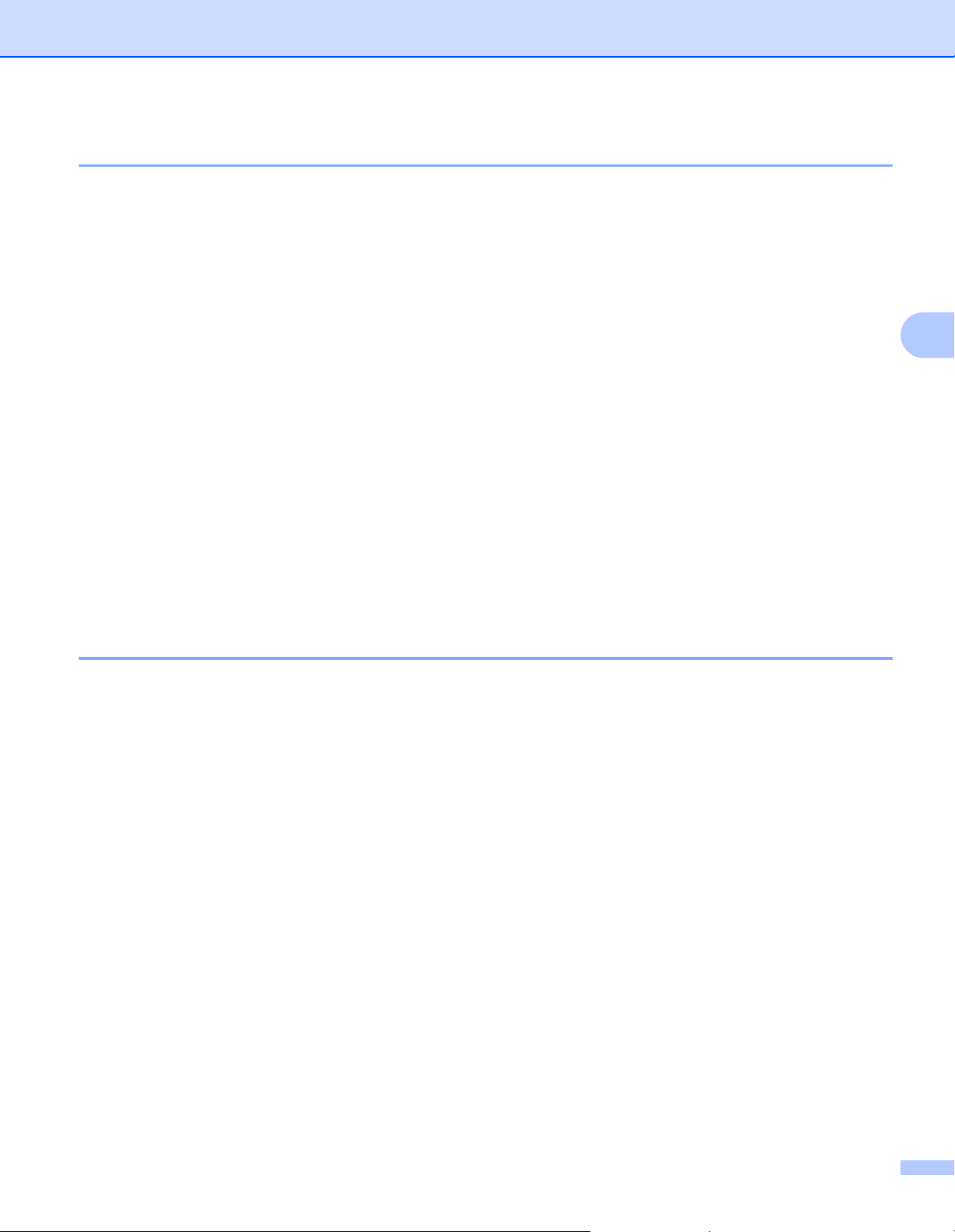
Ändra etikettskrivarens inställningar
Menyfältet 4
Nedan beskrivs menyposterna i dialogrutan Inställningar.
• Tillämpa inställningar på skrivaren
Tillämpar inställningarna på skrivaren.
Genomför samma åtgärd som när du klickar på [Verkställ].
• Kontrollera inst
De nuvarande inställningarna visas.
• Spara inställningar i kommandofil
Sparar de angivna inställningarna i en kommandofil.
Samma åtgärd utförs som när du väljer [Spara i kommandofil] i listrutan [Verkställ].
• Importera
Importerar den exporterade filen.
• Exportera
De nuvarande inställningarna sparas i en fil.
• Fabriksåterställning
Återställer alla skrivarinställningar till fabriksinställningarna.
• Inställningar för alternativ
Om kryssrutan [Visa inte felmeddelanden om aktuella inställningar inte kan hämtas vid start] har
valts visas inte något meddelande nästa gång.
4
Fliken Grundläggande 4
Nedan beskrivs fliken Basic (Grundinställn.) i dialogrutan Inställningar.
• Automatisk start
Specificerar huruvida skrivaren slås på automatiskt när nätadaptersladden sätts i ett eluttag.
Tillgängliga inställningar: [På], [Av]
• Automatisk avstängning (AC/DC)
Specificerar den tidsperiod som passerar innan skrivaren stängs av automatiskt när den är ansluten till ett
eluttag.
Tillgängliga inställningar: [Ingen], [10/20/30/40/50/60 minuter]
18
 Loading...
Loading...