Brother QL-570, QL-580N, QL-1060N QUICK START GUIDE [fr]
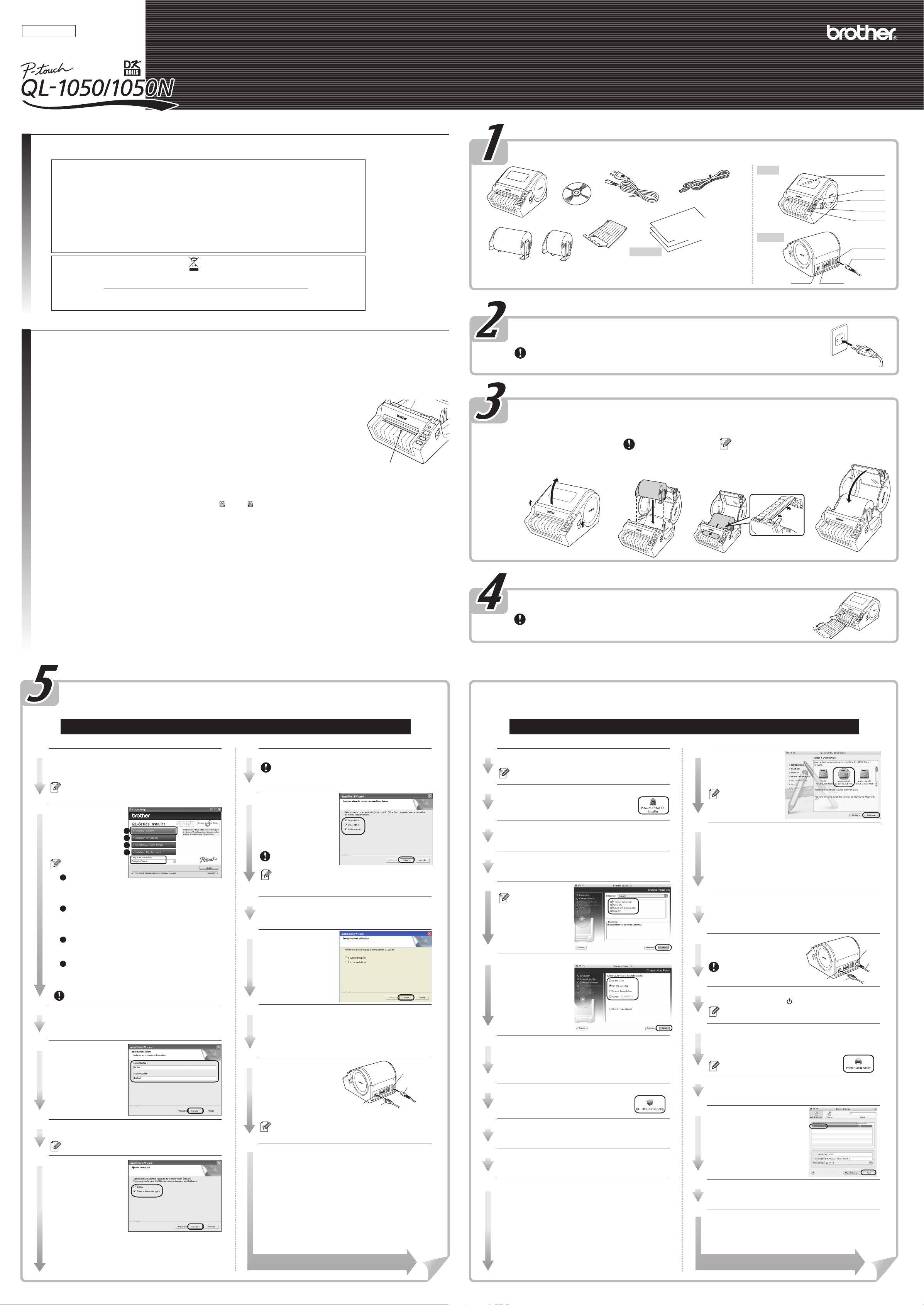
Français
Imprimé en Chine
LB6997001
www.brother.com
GUIDE DE DEMARRAGE RAPIDE
[Petit guide pratique]
Introduction
Merci d'avoir choisi la QL-1050/1050N.
Ce guide décrit brièvement les étapes nécessaires pour commencer à utiliser votre QL-1050/1050N.
Consultez le Guide utilisateur - Logiciel pour obtenir des informations supplémentaires. Celui-ci est disponible dans le dossier Manuels du CD-ROM livré avec la QL-1050/1050N.
Nous, BROTHER INDUSTRIES, LTD.
15-1, Naeshiro-cho, Mizuho-ku, Nagoya 487-8561, Japon
déclarons que le Système d'étiquetage QL-1050 respecte les documents normatifs suivants :
Sécurité : EN60950-1:2001/A11:2004
EMC : EN55022:1998/A1:2000/A2:2003 Classe B
EN55024:1998/A1:2001/A2:2003
EN61000-3-2:2000
EN61000-3-3:1995/A1:2001
selon les dispositions de la Directive basse tension 73/23/EEC (modifiée par la directive 93/68/EEC) et de la Directive sur la
compatibilité électromagnétique 89/336/EEC (modifiée par les directives 91/263/EEC, 92/31/EEC et 93/68/EEC).
Publié par : BROTHER INDUSTRIES, LTD.
Quality Management Dept.
Printing & Solutions Company
Le câble d'interface inclus doit être utilisé pour assurer le respect des limites pour la compatibilité électromagnétique.
Remarque :Le marquage est conforme aux directives UE 2002/96/EC et EN50419.
Cet équipement est marqué du symbole de recyclage suivant. Cela signifie qu'à la fin de sa vie utile, vous devez en disposer
séparément à un point de collecte approprié et non pas dans le flux normal des ordures ménagères non triées. Ceci sera
bénéfique pour l'environnement de tous. (Union européenne seulement)
Déclaration de conformité
Union
européenne
seulement
Mesures de sécurité et autres informations
•
Tenez toujours la fiche lorsque vous déconnectez ou connectez le cordon d’alimentation à la prise. Ne tirez pas sur le cordon quand vous l'enlevez de la prise électrique. Vous risqueriez d'endommager le fil dans le cordon.
•
N'utilisez pas le cordon livré avec l'appareil pour d'autres produits. N'utilisez pas de cordon d'alimentation endommagé.
•
Utilisez seulement une source d’alimentation et un câble USB autorisés pour la QL-1050/1050N.
•
Débranchez le cordon d'alimentation immédiatement et arrêtez d'utiliser l'imprimante si vous remarquez une odeur, chaleur, décoloration ou déformation inhabituelle ou quelque chose d'anormal pendant l'utilisation
ou l'entreposage de l'imprimante.
•
Ne retirez pas le cordon d’alimentation et ne l’insérez pas dans la prise électrique avec des mains mouillées.
•
Veillez à bien débrancher la QL-1050/1050N de la prise secteur quand vous ne l'utilisez pas pendant une période prolongée.
•
La prise électrique standard doit être installée à proximité de l'imprimante et doit être facilement accessible.
•
Après avoir utilisé l'imprimante d'étiquette, les composants internes deviennent extrêmement chauds. Ne touchez jamais à la tête d'impression à mains nues car vous risqueriez de vous brûler.
•
Ne placez pas la QL-1050/1050N directement à la lumière du soleil, près de sources de chaleur ou dans des endroits exposés à des températures extrêmement basses ou
élevées, à une forte humidité ou à la poussière. Plage de température de fonctionnement standard : 10
•
Quand vous utilisez l'imprimante, ne la placez pas dans un endroit instable, comme une table délabrée ou l'étagère du haut.
•
Ne nettoyez pas l'appareil avec de l'alcool ou d'autres solvants organiques. Utilisez seulement des chiffons secs et doux.
•
En cas de bourrage du papier en raison d’une accumulation d’adhésif sur la surface des guidages de papier, déconnectez le cordon d’alimentation de la prise électrique et
essuyez l’adhésif sur la surface des guidages de papier à l’aide d’un coton-tige imprégné d'éthanol ou d'alcool isopropylique (à friction).
•
Ne touchez pas et ne poussez pas la tête thermique de la QL-1050/1050N inutilement au risque d'abîmer la tête thermique et de détériorer la qualité de l'impression.
•
N'insérez pas d’objets et ne bloquez pas la fente de sortie de l’étiquette, le port USB ou le port série.
•
Ne placez pas d'objets lourds sur la QL-1050/1050N. N'utilisez pas la QL-1050/1050N avec un corps étranger à l'intérieur. Si de l’eau ou toute autre substance métallique ou
objet étranger pénètre dans la QL-1050/1050N, débranchez l'appareil du secteur et contactez le magasin où vous l'avez acheté ou votre centre de ser vices local autorisé.
•
Ne démontez pas la QL-1050/1050N. Pour les contrôles, réglages et réparations de la QL-1050/1050N, contactez le magasin où vous l'avez achetée ou votre centre de
services local autorisé.
•
Ne placez pas de sac plastique près du visage, de la bouche ou du nez pour éviter les risques de suffocation. Conservez le sac plastique hors de portée des enfants.
•
Pour éviter les blessures provoquées par la coupeuse, respectez les points suivants : Fermez le couvercle supérieur pendant le fonctionnement de la coupeuse.
•
La coupeuse n'est pas remplaçable. Le nombre moyen de coupes dépend de l’environnement d’exploitation.
•
N'appliquez pas de pression excessive à la coupeuse.
•
Ne touchez pas à la lame de la coupeuse.
•
Ne connectez pas la QL-1050/1050N à votre PC avant d'y être invité pendant l’installation du pilote d’imprimante.
•
Faites attention à ne pas rayer le CD-ROM. Ne placez pas le CD-ROM dans un endroit exposé à des températures élevées ou basses. Ne placez d'objets lourds sur le CD-ROM et ne le pliez pas.
•
Le logiciel du CD-ROM est destiné à être utilisé avec la QL-1050/1050N et peut être installé sur plusieurs PC.
•
Utilisez seulement des accessoires et des consommables Brother d'origine (marques DK LABEL , DK TAPE ). N'utilisez pas d'accessoires ou de consommables non agréés.
•
La dernière étiquette du ruban DK n'est pas fixée sur l’axe du rouleau. Par conséquent, il arrive que la dernière étiquette ne soit pas correctement découpée mais ceci n'indique pas un problème d'imprimante. S’il y a
un problème avec la dernière étiquette, enlevez toutes les étiquettes restantes, insérez un nouveau ruban DK et réimprimez. Chaque rouleau contient un peu plus d’étiquettes que le nombre indiqué. Les quelques
dernières étiquettes ne seront peut-être pas imprimables mais le nombre de feuilles ne sera jamais inférieur à celui indiqué.
•
Testez toujours l'étiquette sur une surface d'essai avant de l'utiliser.
•
Griffer la surface imprimée de l'étiquette avec vos ongles ou des objets métalliques ou toucher la surface imprimée avec des mains mouillées avec de l'eau, de la sueur ou une crème de soin, etc., peut entraîner une
modification ou une dégradation des couleurs.
•
Certains rouleaux DK utilisent un adhésif permanent pour leurs étiquettes. Ces étiquettes sont difficilement décollables une fois appliquées.
•
Avant d'utiliser des étiquettes de CD/DVD, veillez à bien suivre les instructions du manuel de votre lecteur sur l'application d'étiquettes sur les CD/DVD.
•
N'utilisez pas d'étiquettes de CD/DVD dans un lecteur doté d'un chargeur à fente, comme le lecteur de CD d'une voiture où le CD coulisse dans le lecteur par une fente.
•
Une fois appliquée, ne décollez pas l'étiquette de CD/DVD. Une mince couche de surface pourrait partir, ce qui endommagerait le disque.
•
N'appliquez pas d'étiquettes de CD/DVD à des disques CD/DVD conçus pour être utilisés avec des imprimantes à jet d'encre. Les étiquettes de ces disques se décollent facilement et l'utilisation de disques avec des
étiquettes décollées peut entraîner la perte ou la détérioration de données.
•
Quand vous appliquez des étiquettes de CD/DVD, utilisez l'applicateur compris dans les rouleaux d'étiquettes pour CD/DVD, faute de quoi, vous risqueriez d'endommager le lecteur.
•
Les utilisateurs sont entièrement responsables de l'application d'étiquettes sur des CD/DVD. Brother décline toute responsabilité en cas de perte ou de détérioration des données causée par l'utilisation inappropriée
des étiquettes de CD/DVD.
•
Cet appareil ne doit pas être utilisé par des enfants.
•
Indication du voyant
-Allumé vert- La QL-1050/1050N fonctionne normalement.
-Clignotant vert- La QL-1050/1050N reçoit des données. N'éteignez pas l'imprimante.
-Allumé orange- Le couvercle est ouvert.
-Clignotant orange- Refroidissement en cours.
-Clignotant rouge- Erreurs (corrigeables par l'utilisateur)
-Allumé rouge- Erreur système (non corrigeable par l'utilisateur)
•
Microsoft et Windows sont des marques déposées de Microsoft Corporation, USA.
•
Macintosh et Mac OS sont des marques déposées de Apple Computer, Inc.
•
Les noms des autres produits logiciels listés dans ce document sont des marques ou des marques déposées des sociétés respectives qui les ont développés.
o
C à 35oC.
Surface du guidage de papier
Déballage de votre QL-1050/1050N
Vérifiez que le paquet contient les articles suivants avant de commencer à utiliser votre QL-1050/1050N. Si un
article manque ou est endommagé, veuillez contacter votre revendeur Brother.
CD-ROM
QL-1050
Rouleau de démarrage
La QL-1050/1050N comprend un rouleau de démarrage d’étiquettes DK
découpées à l'emporte-pièce 101,6 X 152,4mm (4 X 6") et un rouleau de
démarrage de ruban papier continu 62mm (DK 2-3/7”).
Cordon secteur
Plateau
d'étiquette
Connexion au secteur
Connectez le cordon secteur à la QL-1050/1050N et branchez ensuite le cordon
dans une prise secteur standard.
• Vérifiez que la tension de la prise électrique est de 220-240 V avant d’insérer la fiche.
• Enlevez le cordon d’alimentation de la prise électrique quand vous avez terminé d’utiliser la QL-1050/1050N.
• Ne tirez par sur le cordon quand vous l’enlevez de la prise électrique. Vous risqueriez d'endommager le fil dans le cordon.
• Placez l'imprimante près de la prise dans un endroit où la fiche peut être facilement débranchée.
Installation du rouleau DK
Appuyez sur ON/OFF pour
éteindre la QL-1050/1050N.
1
Soulevez les leviers gauche
et droite de l'appareil en
dessous du couvercle
supérieur pour l'ouvrir.
2
Installation du plateau d'étiquette
Attachez le plateau d'étiquette à l'avant de la QL-1050/1050N comme indiqué sur la figure.
• Enlevez le plateau d'étiquette pour l’impression continue de plus de 10 étiquettes et le découpage
automatique de chaque étiquette.
• Si vous imprimez sur un rouleau continu de plus de 152mm de long, veuillez fermer le plateau d'étiquette
afin d'éviter les bourrages de papier.
Câble USB
• Guide de démarrage rapide
• Etiquette DK et Guide de ruban
• Carte de garantie
QL-1050N
La QL-1050N comprend également :
*Serveur d'impression P-touch PS-9000
*CD pour PS-9000
*Cordon secteur 2 voies et adapteur
Placez la bobine dans les
guides de bobine du
compartiment DK.
· Vérifiez que les bras de la
bobine sont insérés fermement
dans les guidages gauche et
droit de la bobine.
· Insérez la bobine avec le
rouleau DK sur le côté droit de
la QL- 1050/1050N.
Avant
Arrière
Enfilez l'extrémité du rouleau DK
sous la position saillante, dans
3
l'ouverture de la coupeuse.
Dans l'impossibilité d'enfiler
l'extrémité du rouleau DK dans la
fente, enfilez-la jusqu'à ce que vous
puissiez la voir de l'autre côté puis
refermez le couvercle. Appuyez sur
ON/OFF pour allumer la
QL-1050/1050N puis sur le bouton
AVANCE pour installer le rouleau.
Port USB
Bouton ON/OFF
Bouton AVANCE
Logement pour
cordon d’alimentation
Cordon secteur
Port série
Fermez le couvercle
supérieur en le faisant
4
cliquer des deux côtés.
Couvercle
supérieur
Voyant DEL
Bouton COUPE
Installation du logiciel
La procédure d’installation dépend du système d’exploitation installé sur votre ordinateur personnel. Pour installer le
logiciel, reportez-vous à la procédure d’installation pour le système d’exploitation approprié.
Si vous utilisez la QL-1050N, veuillez suivre les instructions des manuels PS-9000.
Si vous utilisez Microsoft® Windows® 2000 Professional/XP (Home/Professional)
1
Démarrez le PC puis insérez le CD-ROM dans le lecteur de
CD-ROM.
Le programme d'installation QL-series démarre et l’écran
P-touch Setup s’affiche.
• L’écran peut prendre un certain temps avant de s’afficher.
• S’il ne démarre pas automatiquement, double-cliquez sur l’icône
"Setup.exe" dans le CD-ROM.
2
Cliquez sur "Installation
standard".
La préparation pour
l’installation du logiciel
commence et l’écran de
contrat de licence s’affiche.
Chaque bouton
sélectionne les
opérations suivantes.
1
Installation
standard
P-touch Editor 4.2, P-touch Address Book 1.0, le pilote
d’impression et le Guide utilisateur - Logiciel sont installés.
2
Installation personnalisée
P-touch Editor 4.2, P-touch Address Book 1.0, le pilote
d’imprimante et le Guide utilisateur - Logiciel peuvent
être installés de façon individuelle.
3
Consultation du mode d'emploi
Le Guide utilisateur - Logiciel au format PDF peut être
affiché avant d’installer le logiciel QL-1050/1050N.
4
Installation d'Acrobat Reader
®
Acrobat® Reader® peut être installé pour vous
Adobe
permettre de consulter le Guide utilisateur - Logiciel (manuel
au format PDF). Adobe® Acrobat® Reader® 5.1 sera installé.
Si vous disposez de cette version ou d’une version plus
récente, il est inutile de réinstaller le programme.
Lisez le Contrat de licence attentivement. Si vous êtes
d’accord avec les termes et conditions du Contrat de
licence, cliquez sur [Oui] pour continuer.
L’écran Informations client s’affiche.
4
Entrez votre nom
d'utilisateur et le nom de
société puis cliquez sur
[Suivant].
L'écran Choisir
l'emplacement de
destination s'affiche.
5
Cliquez sur [Suivant].
La page Ajouter raccourci s’affiche.
Pour l'installer dans un autre dossier, cliquez sur [Parcourir] puis
sélectionnez ce dossier.
6
Précisez les
emplacements où vous
souhaitez installer les
raccourcis puis cliquez
sur [Suivant].
L'écran Démarrer la copie
des fichiers s'affiche.
1
2
3
4
7
Si vous êtes satisfait de votre configuration, cliquez sur [Suivant].
• L’écran peut prendre un certain temps avant de s’afficher.
• Si les paramètres sont incorrects, cliquez sur [Précédent] et
faites les modifications nécessaires.
L’écran Configuration de la macro complémentaire s’affiche.
8
Cochez la case de
chaque application
Microsoft
laquelle vous souhaitez
installer une macro
complémentaire puis
cliquez sur [Suivant].
L’écran Installer le pilote (Brother P-touch) s’affiche.
9
Cliquez sur [OK] sur l'écran de configuration du pilote
(Brother P-touch) pour lancer l'installation.
10
Cliquez sur [Suivant].
L'installation du pilote est
terminée, l'écran
d'enregistrement
utilisateur s'affiche.
11
Sélectionnez Oui si vous souhaitez enregistrer
• Si vous sélectionnez "Oui, afficher la page.", la page
• Si vous sélectionnez "Non, ne pas l’afficher.", l’installation se poursuit.
12
Cliquez sur [Terminer].
L'installation du logiciel est
maintenant terminée.
Connectez l'imprimante
pour terminer l'installation
du pilote.
13
Démarrage du logiciel installé.
• Pour démarrer P-touch Editor, cliquez sur [démarrer]-[Tous
• Pour démarrer P-touch Address Book, cliquez sur
®
Office® pour
Vérifiez que toutes les
applications de Microsoft
®
Office
sont fermées.
Pour plus de détails concernant la configuration des macros
complémentaires, reportez-vous au Guide utilisateur - Logiciel
(manuel au format PDF).
l’imprimante puis cliquez sur [Suivant].
d’enregistrement de l'utilisateur en ligne s'affiche. Après
l’enregistrement de l'utilisateur (conseillé), poursuivez l’installation.
Une fois l’installation terminée, vous obtiendrez peut-être
un message demandant de redémarrer le PC. Dans ce cas,
sélectionnez "Redémarrer" puis cliquez sur [Terminer].
les programmes (Programmes)]-[Brother P-touch]-[P-touch
Editor 4.2].
[démarrer]-[Tous les programmes (Programmes)]-[Brother
P-touch]-[P-touch Address Book 1.0].
®
Port USB
Câble USB
Logement pour cordon
d’alimentation
Cordon secteur
Le PS-9000 ne fonctionne pas avec les Mac. Par conséquent, le modèle QL-1050N n'est pas compatible avec les
environnements Mac.
Si vous utilisez Mac OS® X10.1~10.4.7
1
Démarrez le Mac
L’écran QL-Series s’affiche.
Si le démarrage ne se fait pas automatiquement, double-cliquez sur l'icône
QL-Series (CD-ROM).
2
Cliquez sur le dossier [Mac OS X] puis double-cliquez sur
[P-touch Editor 3.2 Installer].
Le programme d'installation P-touch Editor 3.2 démarre
et l'écran Introduction s'affiche.
3
Vérifiez le contenu puis cliquez sur [Next] (Suivant).
L’écran Informations importantes s’affiche.
4
Vérifiez le contenu puis cliquez sur [Next].
5
Cliquez sur [Next].
Vous pouvez sélectionner
le programme à installer.
Décochez les programmes
que vous ne souhaitez pas
installer.
L’écran de choix du dossier
alias s’affiche.
6
Sélectionnez l’emplacement où vous désirez créer l’alias puis
cliquez sur [Next].
L’écran de résumé de
préinstallation s'affiche.
7
Cliquez sur [Install] (Installer).
L’installation démarre.
Une fois l’installation terminée, cliquez sur le bouton [Done] (Terminer).
La procédure d'installation du logiciel est maintenant terminée.
A présent, installez le pilote d’imprimante.
8
Double-cliquez sur [QL-1050 Driver.pkg] dans le dossier [Mac OS X].
Le programme d'installation du pilote démarre et l'écran
d'installation du pilote s'affiche.
9
Cliquez sur [Continue] (continuer).
L’écran Informations importantes s’affiche.
10
Cliquez sur [Continue].
L’écran de contrat de licence du logiciel s’affiche.
11
Vérifiez le contenu et cliquez sur [Continue].
L’écran de contrat de licence s’affiche.
Pour continuer l’installation, cliquez sur [Agree] (d'accord).
L’écran de sélection d'un emplacement de destination s’affiche.
®
puis insérez le CD-ROM dans son lecteur.
12
Sélectionnez la destination
pour l’installation puis
cliquez sur [Continue].
L’écran d'installation facile
s’affiche.
Sélectionnez le lecteur
hébergeant le système
d’exploitation Mac OS
13
Cliquez sur [Install].
L’écran contenant le nom et le mot de passe de l’administrateur s’affiche.
Entrez le "Name" (Nom) et le "Password" (Mot de passe) de
l’administrateur puis cliquez sur [OK].
L’écran de vérification de l’installation s’affiche.
Pour continuer, cliquez sur [Continue installation] (continuer
l'installation).
L’installation démarre.
Quand l’installation est terminée et que le message "The software
14
was successfully installed" (L’installation du logiciel est terminée.)
s’affiche, cliquez sur [Restart] (Redémarrer).
Votre Mac® redémarre.
L’installation du pilote d'impression est maintenant terminée.
15
Après le redémarrage, connectez le
câble USB et le cordon
d’alimentation à l’imprimante.
Retirez l’étiquette d'avertissement
avant de connecter le câble USB.
16
Connectez le câble USB au port USB du Mac®.
Appuyez sur le bouton ON/OFF ( ) pour mettre l’imprimante sous tension.
Si vous utilisez un concentrateur USB et que votre Mac® ne reconnaît pas
l’imprimante, essayez de la connecter directement à votre Mac
17
Double-cliquez sur le lecteur hébergeant le système
d’exploitation Mac OS® X puis cliquez dans l'ordre sur
[Applications]-[Utilities]-[Printer Setup Utility (Print Center)].
L’écran de la liste des imprimantes s’affiche.
Une fois l'écran de la liste des imprimantes affiché,
cliquez sur le bouton [Add] (Ajouter).
18
Cliquez sur [Add] (Ajouter imprimante).
19
Cliquez sur [USB],
"QL-1050" ou "QL-1050N"
puis sur [Add].
L’écran revient à l’affichage
de la liste des imprimantes.
20
Vérifiez que "QL-1050" ou "QL-1050" est bien ajouté puis fermez
l’écran avec la liste des imprimantes.
Vous pouvez désormais utiliser votre appareil Brother QL-1050/1050N.
21
Double-cliquez sur le lecteur hébergeant P-touch Editor, cliquez dans
l'ordre sur [Applications] – [P-Touch Editor 3.2] puis double-cliquez
sur l'icône P-touch Editor 3.2. P-touch Editor démarre.
®
X.
Logement pour
cordon
d’alimentation
Cordon secteur
Port USB
Câble USB
®
.
Voir le veoir le verso pour un so pour un exemple de cremple de création d'ation d'étiquetttiquette.Voir le verso pour un exemple de création d'étiquette.
Voir le veoir le verso pour un so pour un exemple de cremple de création d'ation d'étiquetttiquette.Voir le verso pour un exemple de création d'étiquette.
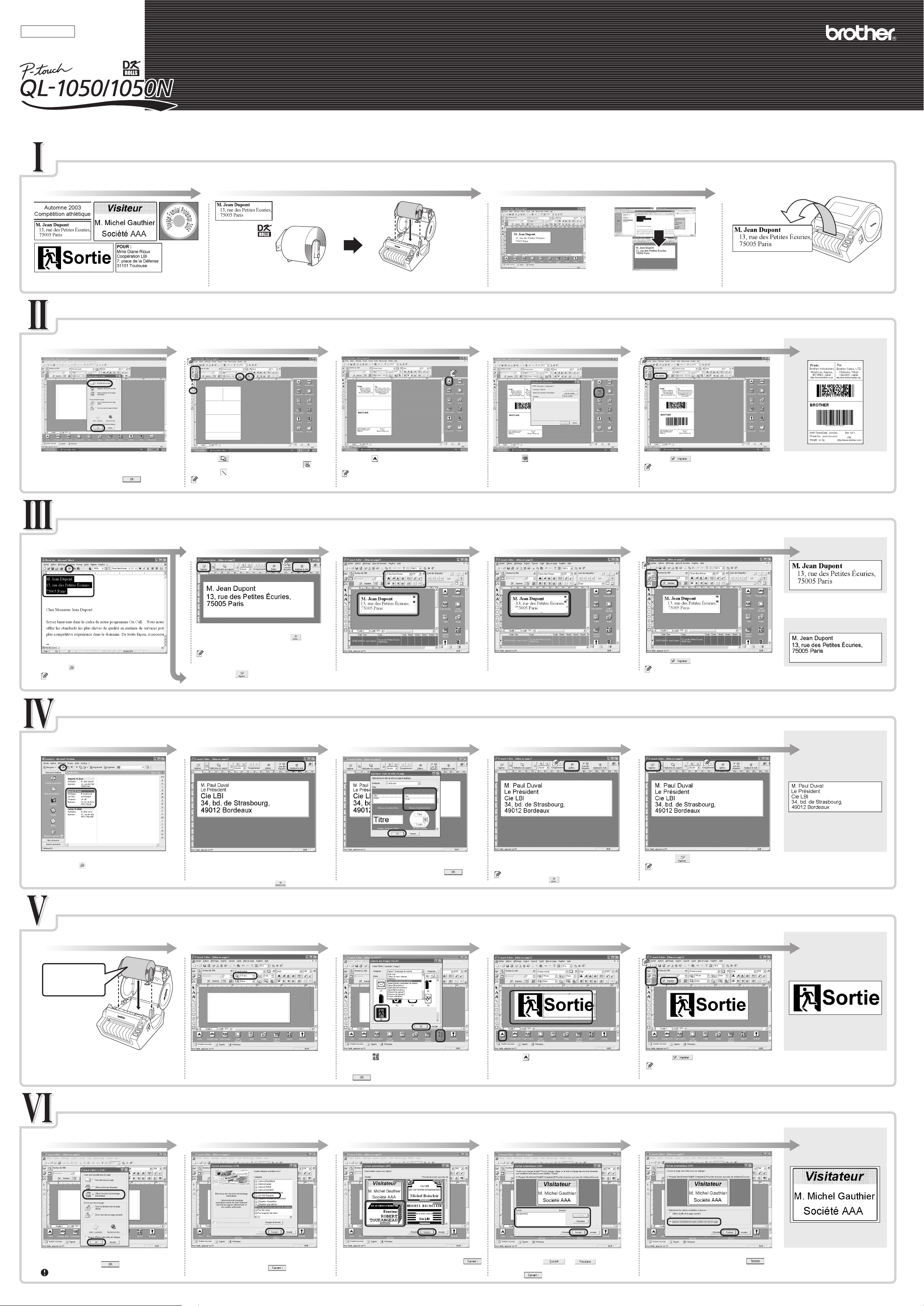
Français
Imprimé en Chine
LB6997001
Aperçu de la création d’étiquettes
www.brother.com
GUIDE DE DEMARRAGE RAPIDE
[Création d’étiquettes]
Cette partie décrit la procédure générale de création d’étiquettes à l’aide de votre QL-1050/1050N.
Choisissez le type d’étiquette à créer.
Sélectionnez le rouleau DK. Editez les données de l’étiquette. Imprimez l’étiquette.
1 42 3
• Saisissez le texte dans P-touch Editor. • Copiez le texte de Microsoft® Office®.
Ci-dessus figurent quelques exemplaires d’étiquettes qui peuvent
être créés à l’aide de la QL-1050/1050N.
Sélectionnez un Rouleau DK approprié pour l’étiquette souhaitée et introduisez le Rouleau DK dans la
QL-1050/1050N. Il sera peut-être nécessaire d'acheter des Rouleaux DK séparés.
Saisissez du texte directement à l’aide de P-touch Editor ou copiez du texte d’une application
Microsoft® Office®.
Utilisez l’assortiment de fonctions d’édition de P-touch Editor pour formater et décorer l’étiquette.
Création d’une étiquette adresse à l’aide de P-touch Editor
Familiarisez-vous avec le flux de base des tâches P-touch Editor en créant une étiquette d'expédition.
Démarrez P-touch Editor et créez une nouvelle
mise en page d’étiquette.
Sélectionnez la taille de l’étiquette et
dessinez les lignes.
Saisissez le texte. Ajoutez un code à barres à l’étiquette. Imprimez l’étiquette.
1 2 3 4 5
Imprimez l’étiquette à l’aide de la QL-1050/1050N.
Etiquette terminée
Cliquez sur [démarrer] - [Tous les programmes (ou
Programmes)] - [Brother P-touch] - [P-touch Editor 4.2].
Sélectionnez Nouvelle mise en page dans la boîte de
dialogue affichée puis cliquez sur .
Cliquez sur dans la zone des caractéristiques de page.
Pour changer l'orientation de l'étiquette, cliquez sur .
Cliquez sur et dessinez une ligne.
Si la zone des caractéristiques requise n’est pas affichée dans la Barre des
caractéristiques, cliquez sur le bouton correspondant à gauche de la barre pour l’ouvrir.
Cliquez sur dans la Barre des objets pour créer une
zone de texte puis entrez le texte.
Vous pouvez utiliser la zone des caractéristiques de texte
pour sélectionner des options de formatage du texte.
Cliquez sur , sélectionnez le code souhaité dans le
Protocole puis entrez les données.
Cliquez sur dans les caractéristiques d'impression.
Si la zone des caractéristiques requise n’est pas
affichée dans la Barre des caractéristiques, cliquez
sur le bouton correspondant à gauche de la barre
pour l’ouvrir.
Décollez l’étiquette imprimée du support et
appliquez-la.
Création d’une étiquette-adresse à l’aide de la macro complémentaire de Microsoft Word
Copiez le texte de Microsoft Word et créez une étiquette-adresse.
Copiez le texte. Vérifiez les données copiées.
1 2 3 4 5
La fenêtre de prévisualisation de la macro complémentaire
s'affiche. Vérifiez le contenu. Cliquez sur pour modifier
le formatage.
Vous pouvez également utiliser la fonction Style de mise en page
Dans MS Word, sélectionnez le texte à importer et
cliquez sur dans la barre d’outils.
Le texte peut aussi être copié de MS Excel ou
MS Outlook.
pour apporter des modifications à la mise en page d’une étiquette.
Pour plus de détails, voir l'étape 2 de la partie IV ci-dessous.
Cliquez sur pour imprimer votre étiquette.
2
Formatez le texte. Positionnez la zone de texte. Imprimez l’étiquette.
Cliquez sur la zone de texte à formater pour la sélectionner.
Utilisez la zone des caractéristiques de texte pour modifier
le formatage du texte.
Sélectionnez la zone de texte à déplacer, puis faites un
glisser-déposer pour la placer dans la position désirée.
Cliquez sur dans les caractéristiques d'impression.
Si la zone des caractéristiques requise n’est pas affichée
dans la Barre des caractéristiques, cliquez sur le bouton
correspondant à gauche de la barre pour l’ouvrir.
Etiquette terminée
Décollez l’étiquette imprimée du support et
appliquez-la.
Etiquette terminée
Décollez l’étiquette imprimée du support et
appliquez-la.
Création d’une étiquette-adresse à l’aide de la macro complémentaire de Microsoft Outlook
Créez une étiquette-adresse à l’aide de données Microsoft Outlook, en utilisant la fonction Style de mise en
page.
Copiez le texte de MS Outlook - Contacts.
Vérifiez les données copiées.
1 2 3 4 5
Dans MS Outlook, sélectionnez les contacts à importer
puis cliquez sur dans la barre d’outils.
La fenêtre de prévisualisation de la macro complémentaire
s'affiche. Vérifiez le contenu. Le style de mise en page par
défaut pour le Rouleau DK d’adresses standard repose sur
MS Word (Adresse_Standard_Défaut). Pour modifier le
style pour MS Outlook, cliquez sur .
Sélectionnez un Style de mise en page.
La fenêtre Appliquer style de mise en page s'affiche.
Sélectionnez la mise en page
Adresse_Standard_Outlook et cliquez sur .
Vérifiez la mise en page. Imprimez l’étiquette.
La fenêtre de prévisualisation de la macro
complémentaire s'affiche. Vérifiez la mise en page.
S'il faut apporter d'autres changements, démarrez P-touch
Editor en cliquant sur . Voir l'étape 2 de la partie III.
Cliquez sur pour imprimer votre étiquette.
Si le contact n’a pas de Titre de poste, il peut y
avoir un espace avant l’adresse. Utilisez
P-touch Editor pour modifier le formatage.
Etiquette terminée
Décollez l’étiquette imprimée du support et
appliquez-la.
Création d’une étiquette bandeau
Créez une étiquette bandeau à l’aide du Ruban en papier durable en continu DK.
Insérez le rouleau DK. Sélectionnez la longueur de ruban. Saisissez le texte.Ajoutez une image Clip Art au bandeau. Imprimez l’étiquette.
1 2 3 4 5
Ruban en papier
durable en continu
DK 62 mm
Introduisez le "Ruban en papier durable en continu DK,
62 mm" dans la QL-1050/1050N.
Démarrez P-touch Editor et créez une nouvelle mise en
page d’étiquette.
Utilisez les sélecteurs rotatifs de la longueur du ruban dans la zone
des caractéristiques de page pour définir la longueur du ruban.
Cliquez sur dans la Barre des objets.
La boîte de dialogue Galerie des images Clip Art
s'affiche. Sélectionnez une image Clip Art puis cliquez
sur .
Cliquez sur dans la Barre des objets pour créer une
zone de texte puis entrez le texte.
Cliquez sur dans les caractéristiques d'impression.
Si la zone des caractéristiques requise n’est pas affichée
dans la Barre des caractéristiques, cliquez sur le bouton
correspondant à gauche de la barre pour l’ouvrir.
Etiquette terminée
Décollez l’étiquette imprimée du support et
appliquez-la.
Création d’une étiquette badge à l’aide de la fonction Assistant de formatage automatique
Créez une étiquette badge rapidement et facilement à l’aide de l’Assistant de formatage automatique.
Démarrez l’Assistant de formatage automatique. Sélectionnez une catégorie. Sélectionnez un modèle. Saisissez le texte. Imprimez l’étiquette.
1 2 3 4 5
Etiquette terminée
Démarrez P-touch Editor, sélectionnez Utiliser l’assistant
de formatage automatique dans la boîte de dialogue
affichée puis cliquez sur .
Cette étiquette ne peut pas être créée à l’aide des rouleau(x)
de démarrage livré(s) avec la QL-1050/1050N.
La boîte de dialogue Format automatique s'affiche.
Sélectionnez la catégorie Pour des écussons aux
noms de visiteurs et cliquez sur .
Une liste des modèles pour la catégorie sélectionnée
s'affiche. Sélectionnez un modèle puis cliquez sur .
Modifiez le texte dans le champ Entrée du modèle.
Utilisez les boutons et pour passer
d'un champ de saisie à l'autre.
Cliquez sur quand vous avez terminé.
Cochez la case Imprimer immédiatement après
création de mise en page puis cliquez sur .
Décollez l’étiquette imprimée du support et
appliquez-la.
 Loading...
Loading...