Brother QL-570, QL-580N, QL-1060N QUICK START GUIDE [es]
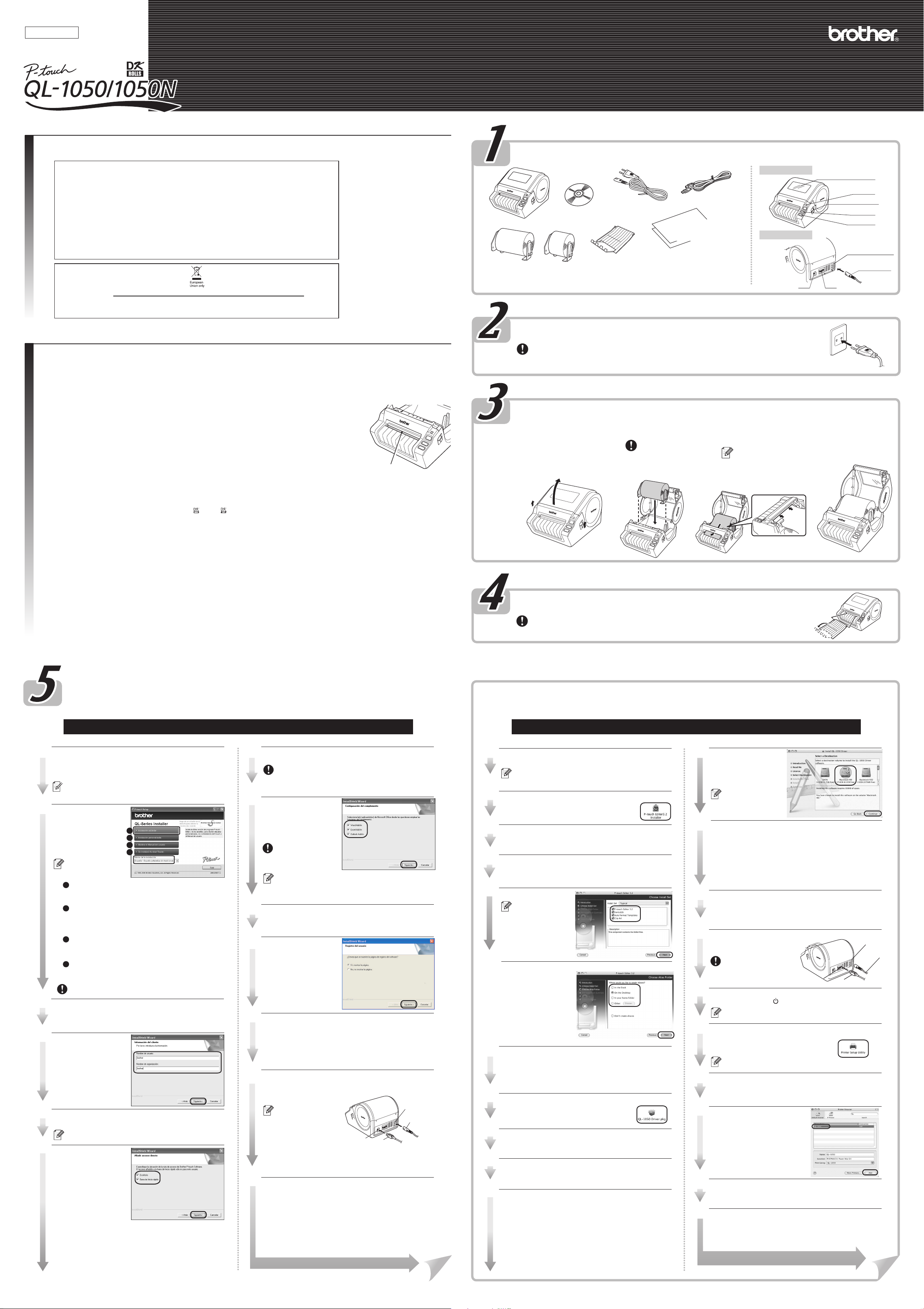
Español
Impreso en China
LB7004001
www.brother.com
GUÍA DE INICIO RÁPIDO
[Primeros pasos]
Introducción
Gracias por adquirir la QL-1050/1050N.
Esta guía explica brevemente cómo empezar a usar la QL-1050/1050N.
En la Guía de software del usuario encontrará información más detallada. La Guía de software del usuario se encuentra en la carpeta Manuales del CD-ROM que acompaña a la QL-1050/1050N.
Declaración de conformidad
La empresa BROTHER INDUSTRIES, LTD.
15-1, Naeshiro-cho, Mizuho-ku, Nagoya 487-8561 (Japón)
declara que el sistema de etiquetado QL-1050 cumple con los siguientes documentos normativos:
Seguridad: EN60950-1:2001/A11:2004
EMC: EN55022:1998/A1:2000/A2:2003 Clase B
EN55024: 1998/A1:2001/A2:2003
EN61000-3-2: 2000
EN61000-3-3:1995/A1: 2001
en virtud de lo dispuesto en la Directiva de baja tensión 73/23/EEC (modificada por la 93/68/EEC) y en la
Directiva de compatibilidad electromagnética 89/336/EEC (modificada por la 91/263/EEC, la 92/31/EEC y
la 93/68/EEC).
Expedido por: BROTHER INDUSTRIES, LTD.
Departamento de gestión de calidad
Empresa de soluciones de impresión
Debe utilizarse el cable de interfaz adjunto para asegurar el cumplimiento de los límites de EMC.
Nota: la marcación cumple con las directivas 2002/96/EC y EN50419 de la UE.
Este equipo está marcado con este símbolo de reciclaje. Significa que al final de la vida útil del equipo, deberá
desecharlo de forma separada en un punto de recogida adecuado y no tirarlo a la basura. Con ello mejoraremos el
medio ambiente. (Sólo Unión Europea)
Precauciones generales y otra información
• Tire siempre del enchufe cuando vaya a retirar el cable de alimentación o vaya a introducirlo en la toma de corriente. No tire del cable de alimentación. Los conductores del cable podrían resultar dañados.
• No utilice el cable de alimentación incluido con otros productos. No utilice un cable de alimentación dañado.
• Utilice sólo la fuente de alimentación y el cable USB autorizados para la QL-1050/1050N.
• Desenchufe el cable de alimentación inmediatamente y deje de usar la impresora si percibe un olor anómalo, calor, decoloración, deformación o algo inusual mientras la utiliza y está almacenada.
• No retire el cable de alimentación ni lo enchufe en la toma de corriente con las manos mojadas.
• Asegúrese de desconectar la QL-1050/1050N de la toma de corriente si no va a utilizarla durante un período prolongado de tiempo.
• La impresora debe instalarse cerca de un enchufe eléctrico estándar fácilmente accesible.
• Las piezas internas de la impresora están muy calientes después de utilizarla. No toque el cabezal de impresión con las manos descubiertas para evitar quemaduras.
• No coloque la QL-1050/1050N bajo radiación solar directa, cerca de estufas ni otros electrodomésticos calientes, ni en ningún lugar expuesto a temperaturas extremadamente altas o bajas, alta humedad o polvo.
Rango de temperaturas de funcionamiento estándar: de 10 ºC a 35 ºC.
• Cuando utilice la impresora, no la coloque en un entorno inestable, como una mesa desvencijada o un estante elevado.
• No limpie la máquina con alcohol u otros disolventes orgánicos. Utilice sólo un paño seco y suave.
• Si se atascara el papel debido a una acumulación de adhesivo en la superficie de guía del papel, desenchufe el cable de alimentación de la toma de corriente y limpie la
acumulación de adhesivo con un paño humedecido en etanol o alcohol isopropílico (limpiador).
• No toque ni presione el cabezal térmico de la QL-1050/1050N innecesariamente; de lo contrario puede dañar el cabezal y no obtener impresiones precisas.
• No inserte ningún objeto en la salida de etiquetas, puerto USB o puerto de serie ni los bloquee.
• No coloque ningún objeto pesado sobre la QL-1050/1050N. No utilice la QL-1050/1050N con un objeto extraño dentro. Si entrara agua, sustancias metálicas o algún
objeto extraño en la QL-1050/1050N, desconecte la máquina y póngase en contacto con el punto de venta de la impresora o su centro de servicio autorizado local.
• No desmonte la QL-1050/1050N. Para la inspección, ajuste y reparación de la QL-1050/1050N, póngase en contacto con el punto de venta de la impresora o su centro
de servicio autorizado local.
• No acerque la bolsa de embalaje de plástico a la cara, boca o nariz para evitar riesgos de asfixia. Mantenga la bolsa de plástico fuera del alcance de los niños.
• Para evitar daños por el cortador, haga lo siguiente: Cierre la tapa superior cuando el cortador esté en funcionamiento.
• El cortador no puede sustituirse. El número medio de cortes depende del entorno operativo.
• No ejerza demasiada presión sobre el cortador.
• No toque la cuchilla del cortador.
• No conecte la QL-1050/1050N a su equipo hasta que no lo indique el sistema durante la instalación del controlador de la impresora.
• Tenga cuidado de no arañar el CD-ROM. No coloque el CD-ROM en cualquier lugar expuesto a temperaturas altas o bajas. No coloque objetos pesados sobre el CD-ROM ni lo doble.
• El software del CD-ROM está diseñado para su uso con la QL-1050/1050N y puede instalarse en más de un equipo.
• Use sólo accesorios y consumibles genuinos de Brother (con marcas DK LABEL , DK TAPE ). No utilice accesorios o consumibles no autorizados.
• El extremo del rollo DK está diseñado para no adherirse a la bobina central. Por esa razón, puede que la última etiqueta no se corte bien (esto no es un fallo de la QL-1050/1050N). Si hay algún problema con la
última etiqueta, retire las etiquetas restantes, inserte otro rollo DK y vuelva a imprimir. Cada rollo contiene más etiquetas que el número indicado. Puede que no sea posible imprimir en las últimas etiquetas pero el
número de hojas nunca será inferior al indicado.
• Compruebe la etiqueta en un área de muestra antes de su uso.
• Si raspa la superficie impresa de la etiqueta con las uñas u objetos metálicos o la toca con las manos mojadas, sudorosas o con crema, etc., puede que el color cambie o desaparezca.
• Algunos rollos DK utilizan adhesivo permanente en las etiquetas. Éstas no pueden despegarse fácilmente tras su aplicación.
• Antes de usar etiquetas de CD/DVD, asegúrese de consultar el manual de instrucciones del reproductor de CD/DVD sobre la aplicación de etiquetas.
• No utilice etiquetas de CD/DVD en un reproductor de carga por ranura, por ejemplo, un reproductor de coche con ranura para la introducción de CD.
• No despegue la etiqueta de CD/DVD tras su aplicación, ya que podría desprenderse una fina capa de la superficie, dañando el disco.
• No aplique etiquetas de CD/DVD a discos diseñados para su uso con impresoras de chorro de tinta. Las etiquetas se suelen despegar de estos discos. El uso de discos con etiquetas despegadas puede provocar la
pérdida de datos.
• Al aplicar etiquetas de CD/DVD, utilice el aplicador incluido con los rollos de etiquetas de CD/DVD. Si no lo hace podría dañar el reproductor de CD/DVD.
• Los usuarios serán responsables de la aplicación de etiquetas de CD/DVD. Brother no se hace responsable de la pérdida de datos provocada por el uso inadecuado de etiquetas de CD/DVD.
• Los niños no deben utilizar este equipo.
• Indicador LED
- Verde continuo: la QL-1050/1050N funciona correctamente.
- Verde parpadeante: la QL-1050/1050N está recibiendo datos. No la apague.
- Naranja continuo: la tapa está abierta.
- Naranja parpadeante: enfriándose.
- Rojo parpadeante: errores (que el usuario puede resolver).
- Rojo continuo: error del sistema (que el usuario no puede resolver).
• Microsoft y Windows son marcas comerciales registradas de Microsoft Corporation, USA.
• Macintosh y Mac OS son marcas comerciales registradas de Apple Computer, Inc.
• Los nombres de otros productos o software utilizados en este documento son marcas comerciales o marcas registradas de las respectivas empresas que los hayan desarrollado.
Superficie de la guía del papel
Desembalaje de la QL-1050/1050N
Antes de utilizar la QL-1050/1050N, compruebe que el embalaje contenga todo lo que se indica a continuación.
Si falta algún elemento o si hay alguno dañado, póngase en contacto con el distribuidor de Brother.
Cable de alimentación de C.A.
CD-ROM
QL-1050
Rollo de inicio
La QL-1050/1050N incluye un rollo de inicio de etiquetas
troqueladas DK de 101,6 X 152,4 mm (4 X 6") y un rollo de
inicio de cinta continua de papel DK de 62 mm (2-3/7").
Bandeja de etiquetas
Conexión a la fuente de alimentación
Conecte el cable de alimentación C.A. a la QL-1050/1050N y a continuación enchufe el
cable de alimentación a una toma de corriente estándar.
• Compruebe que la toma de corriente es de 220-240 V C.A. antes de enchufar el cable.
• Retire el cable de alimentación de la toma de corriente cuando termine de utilizar la QL-1050/1050N.
• No tire del cable cuando lo desenchufe de la toma de corriente. Los conductores del cable podrían resultar dañados.
• Sitúe la impresora cerca de una toma de corriente donde el cable pueda desenchufarse fácilmente.
Instalación del rollo DK
Presione el botón ON/OFF
para apagar la
1
QL-1050/1050N. Levante las
palancas izquierda y
derecha situadas debajo de
la tapa superior y ábrala.
Instalación de la bandeja de etiquetas
Acople la bandeja de papel a la parte delantera de la QL-1050/1050N como se
muestra en la imagen.
• Retire la bandeja de etiquetas cuando imprima más de 10 etiquetas de modo continuo y corte cada una
automáticamente.
• Cuando imprima en un rollo continuo con una longitud de más de 152 mm, cierre la bandeja de etiquetas;
de lo contrario provocará un atasco.
• Guía de inicio rápido
• Guía de etiquetas y cinta DK
• Tarjeta de garantía
QL-1050N
La QL-1050N también incluye:
* Servidor de impresión
P-touch PS-9000
* CD para PS-9000
* Cable de alimentación de C.A. de dos vías
y adaptador
Coloque el carrete en sus
guías del compartimiento
2
del rollo DK.
· Asegúrese de que los brazos
del carrete están insertados
con seguridad en las guías
izquierda y derecha.
· Inserte el carrete con el rollo
DK situado a la derecha de la
QL-1050/1050N.
Cable USB
3
Parte delantera
Parte posterior
Puerto USB
Pase el extremo del rollo DK
por debajo de la pieza que
sobresale y el hueco del
cortador.
Si no puede pasar el extremo del
rollo DK por la ranura, páselo
hasta que pueda verlo desde el
otro lado y cierre la tapa.
Presione el botón ON/OFF para
encender la QL-1050/1050N y
presione el botón FEED para
ajustar el rollo.
Tapa superior
Indicador LED
Botón ON/OFF
Botón CUT (corte)
Botón FEED (avance)
Cable de
alimentación de C.A.
Puerto de serie
Cierre la tapa hasta que
suene un clic en los dos
4
lados.
Ranura del cable
de alimentación
Instalación del software
El procedimiento de instalación varía en función del sistema operativo que se ejecute en su equipo. Para instalar el
software, consulte el procedimiento de instalación para el sistema operativo correspondiente.
Si utiliza la QL-1050N, siga las instrucciones de los manuales de PS-9000.
Si utiliza Microsoft® Windows® 2000 Professional/XP (Home/Professional)
Encienda el PC e introduzca el CD-ROM en la unidad de
1
CD-ROM.
El programa de instalación de la serie QL se inicia y aparece la
pantalla de instalación P-touch Setup.
• Esta pantalla puede tardar algo de tiempo en aparecer.
• Si no se inicia automáticamente, haga doble clic en el icono
“Setup.exe” del CD-ROM.
2
Haga clic en
“Instalación estándar”.
Los preparativos para la
instalación del software
comienzan y aparece la
pantalla del contrato de
licencia.
Cada botón
selecciona las
siguientes funciones.
1
Instalación estándar
Se instalan P-touch Editor 4.2, P-touch Address Book 1.0,
controlador de impresora y Guía de software del usuario.
2
Instalación personalizada
P-touch Editor 4.2, P-touch Address Book 1.0, controlador de
impresora y Guía de software del usuario se pueden instalar
individualmente.
3
Mostrar el Manual del usuario
La Guía de software del usuario (manual PDF) se puede
consultar sin necesidad de instalarla.
4
Se instalará Acrobat Reader.
®
Adobe
Acrobat® Reader® puede instalarse para consultar la
Guía de software del usuario (manual PDF).
Se instalará Adobe
esta versión o una más reciente, no necesita instalarlo.
3
Lea con atención el contrato de licencia. Si está de
acuerdo con sus condiciones, haga clic en [Sí] para
continuar con la instalación.
Aparece la pantalla de información del cliente.
4
Escriba el nombre de
usuario y de
organización y haga clic
en [Siguiente].
Aparece la pantalla
Selección de la carpeta de
destino.
5
Haga clic en [Siguiente].
Aparece la pantalla Añadir acceso directo.
Para instalarla en una carpeta distinta, haga clic en [Examinar] y
seleccione otra carpeta.
6
Compruebe la ubicación
donde desea que el
instalador agregue los
accesos directos del
programa y haga clic en
[Siguiente].
Aparece la pantalla Iniciar
la copia de archivos.
1
2
3
4
®
Acrobat® Reader® 5.1. Si ya tiene instalada
Compruebe la configuración y, si es correcta, haga clic en
7
[Siguiente].
• Esta pantalla puede tardar algo de tiempo en aparecer.
• Si la configuración no es correcta, haga clic en [Atrás] para
especificar la adecuada.
Aparece la pantalla Configuración del complemento.
8
Seleccione las
aplicaciones de
Microsoft® Office® para
las que desee instalar el
complemento y haga
clic en [Siguiente].
Compruebe que ha
cerrado todas las
aplicaciones de
®
Microsoft
Encontrará los detalles sobre la configuración de complementos
en la “Guía de software del usuario” (manual PDF).
Aparece la pantalla Instalación del controlador
(Brother P-touch).
9
Haga clic en [Aceptar] en la pantalla Instalación del
controlador (Brother P-touch) para iniciar la instalación.
10
Haga clic en
[Siguiente].
La instalación del
controlador ha finalizado
y aparece la pantalla
Registro del usuario.
11
Seleccione si desea registrar su impresora y haga clic en
[Siguiente].
• Si selecciona “Sí, mostrar la página.”, accederá a la página de registro
de usuario en línea. Tras completar el registro de usuario, continúe
con la instalación (se recomienda realizar el registro).
• Si selecciona “No, no mostrar la página.”, el proceso de instalación
sigue adelante.
12
Haga clic en [Finalizar].
La instalación del software
ha finalizado.
Conecte la impresora para
finalizar la instalación del
controlador.
Una vez finalizada la
instalación, es posible que
aparezca un mensaje
indicándole que reinicie el
PC. Si es así, seleccione
“Reiniciar” y haga clic en
[Finalizar].
13
Inicio del software instalado.
• Si desea iniciar P-touch Editor, haga clic en [Inicio]-[Todos los
programas (Programas)]-[Brother P-touch]-[P-touch Editor 4.2].
• Si desea iniciar P-touch Address Book, haga clic en [Inicio]-[Todos los
programas (Programas)]-[Brother P-touch]-[P-touch Address Book 1.0].
Office®.
Puerto USB
Cable USB
Ranura del
cable de alimentación
Cable de
alimentación de C.A.
PS-9000 no es compatible con Mac. La QL-1050N no se utiliza en un entorno Mac.
Si utiliza Mac OS® X10.1~10.4.7
1
Encienda el Mac
CD-ROM.
Aparece la pantalla QL-Series.
Si no se inicia automáticamente, haga doble clic en el icono QL-Series
(en el CD-ROM).
2
Haga clic en la carpeta [Mac OS X] y doble clic en
[P-touch Editor 3.2 Installer].
El programa de instalación de P-touch Editor 3.2 se
inicia y aparece la pantalla de introducción.
3
Lea el contenido y haga clic en [Next].
Aparece una pantalla de información importante.
4
Lea el contenido y haga clic en [Next].
5
Haga clic en [Next].
Puede seleccionar los
programas que desee
instalar. Elimine la
selección de los programas
que no desee instalar.
Aparece la pantalla Choose
Alias Folder.
6
Seleccione la ubicación donde desea crear el alias y haga clic
en [Next].
Aparece la pantalla
Pre-Installation Summary.
7
Haga clic en [Install].
Comenzará la instalación.
Cuando la instalación haya finalizado, haga clic en [Done].
La instalación del software ha finalizado.
A continuación, instale el controlador de la impresora.
8
Haga doble clic en [QL-1050 Driver.pkg] en la carpeta [Mac OS X].
Se inicia el instalador del controlador y aparece la
pantalla de instalación de controlador.
9
Haga clic en [Continue].
Aparece una pantalla de información importante.
10
Haga clic en [Continue].
Aparece la pantalla del contrato de licencia del software.
11
Lea el contenido y haga clic en [Continue].
Aparece la pantalla del contrato de licencia.
Para proseguir con la instalación, haga clic en [Agree].
Aparece la pantalla Select a Destination.
®
e introduzca el CD-ROM en la unidad de
12
Seleccione el destino que
desea instalar y haga clic
en [Continue].
Aparece la pantalla de
instalación fácil.
Seleccione la unidad donde
está instalado Mac OS
13
Haga clic en [Install].
Aparece la pantalla donde se indican el nombre y la contraseña del
administrador.
Escriba el nombre y la contraseña del administrador y haga clic
en [OK].
Aparece la pantalla para comprobar la instalación.
Para proseguir con la instalación, haga clic en [Continue Installation].
Comenzará la instalación.
14
Cuando la instalación haya finalizado y aparezca el mensaje “The
software was successfully installed”, haga clic en [Restart].
El Mac® se reiniciará.
La instalación del controlador de la impresora ha finalizado.
15
Tras el reinicio del equipo, conecte
el cable USB y el cable de
alimentación a la impresora.
Retire la etiqueta de precaución
antes de conectar el cable USB.
16
Conecte el cable USB al puerto USB del Mac®.
Pulse el botón ON/OFF ( ) de la impresora para encenderla.
Si conecta la impresora al Mac® a través de un concentrador USB y el equipo
no reconoce la impresora, conecte la impresora directamente al Mac
17
Haga doble clic en la unidad donde está instalado Mac OS® X y
haga clic en [Applications] - [Utilities] - [Printer Setup Utility
(Print Center)].
Aparece la pantalla con la lista de impresoras.
Cuando aparezca la pantalla con la lista de impresoras, haga clic en [Add].
Haga clic en [Add] (agregar impresora).
18
19
Haga clic en [USB],
“QL-1050” o “QL-1050N”
y [Add].
Vuelve a aparecer la pantalla
con la lista de impresoras.
20
Compruebe si se ha agregado la “QL-1050” o “QL-1050N” y cierre
la pantalla con la lista de impresoras.
Ahora ya puede utilizar la Brother QL-1050/1050N.
Haga doble clic en la unidad donde está instalado P-touch Editor,
21
haga clic en [Applications] - [P-touch Editor 3.2] y doble clic en el
icono P-touch Editor 3.2. P-touch Editor se iniciará.
®
X.
Puerto USB
Cable USB
Ranura cable
alimentación
Cable
alimentación
C.A.
®
.
Consulte el rConsulte el reveverso para ver un ejemplo de cso para ver un ejemplo de cómo crear una etiquetamo crear una etiqueta.Consulte el reverso para ver un ejemplo de cómo crear una etiqueta.
Consulte el rConsulte el reveverso para ver un ejemplo de cso para ver un ejemplo de cómo crear una etiquetamo crear una etiqueta.Consulte el reverso para ver un ejemplo de cómo crear una etiqueta.
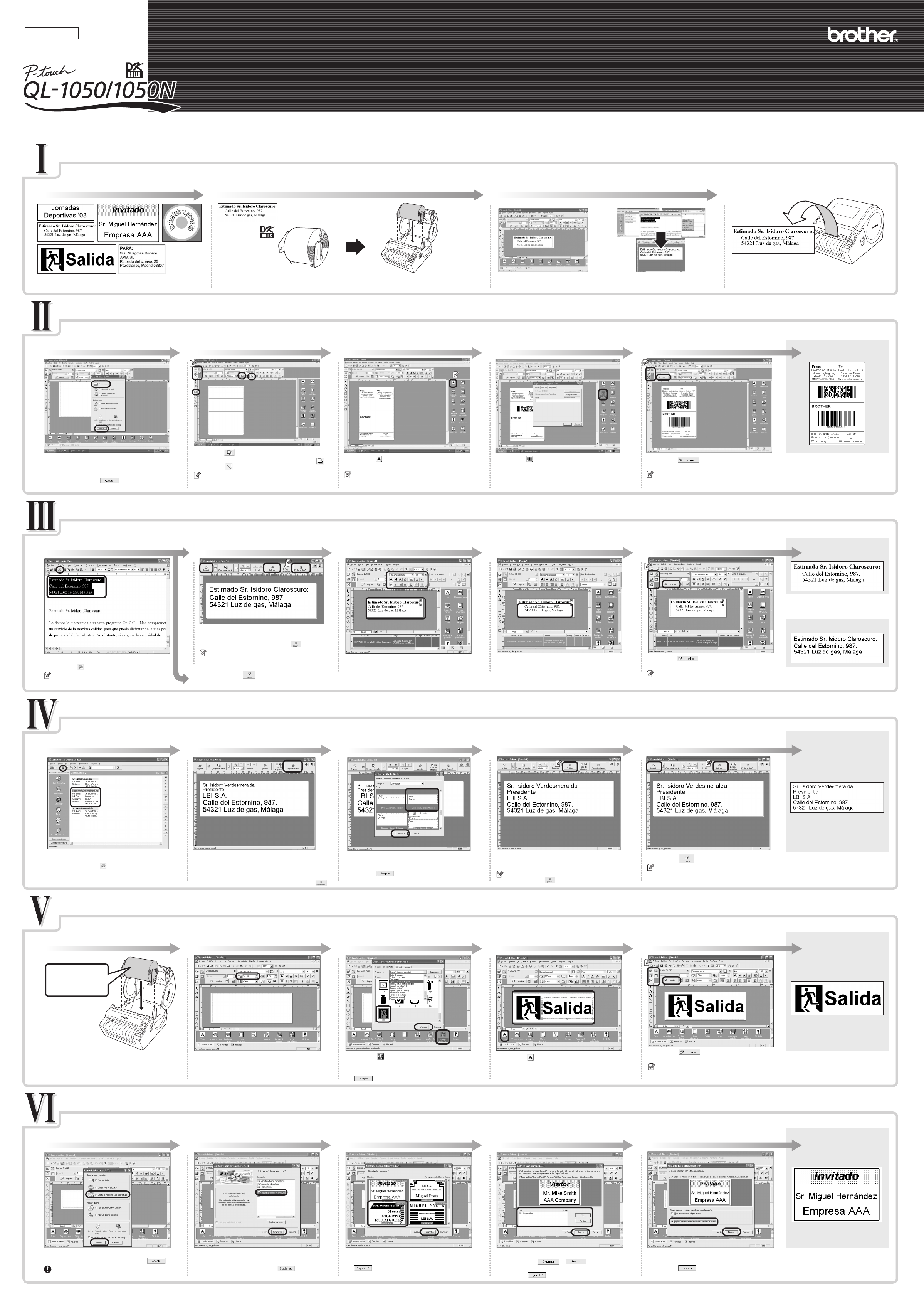
Español
Impreso en China
LB7004001
Introducción a la creación de etiquetas
www.brother.com
GUÍA DE INICIO RÁPIDO
[Creación de etiquetas]
En esta sección se describe el procedimiento general para crear etiquetas con la QL-1050/1050N.
Seleccione el tipo de etiqueta que desea crear.
Inserte el rollo DK. Edite los datos de la etiqueta. Imprima la etiqueta.
1 42 3
• Escriba el texto en P-touch Editor. • Copie el texto desde Microsoft
Arriba se muestran algunos de los tipos de etiquetas que se pueden
crear con la QL-1050/1050N.
Seleccione un rollo DK adecuado para la etiqueta que ha pensado e insértelo en la QL-1050/1050N.
Es posible que tenga que comprar otros rollos DK distintos.
Introduzca el texto directamente con P-touch Editor o cópielo de una aplicación de
Microsoft® Office®.
Utilice las diversas funciones de edición de P-touch Editor para formatear y decorar la etiqueta.
Creación de una etiqueta de envío con P-touch Editor
Aprenda el flujo de trabajo básico de P-touch Editor creando una etiqueta de envío.
Inicie P-touch Editor y cree un diseño de etiqueta nuevo.
Seleccione el tamaño de la etiqueta y dibuje las líneas.
Escriba el texto. Agregue un código de barras a la etiqueta. Imprima la etiqueta.
1 2 3 4 5
®
Office®.
Imprima la etiqueta desde la QL-1050/1050N.
Etiqueta terminada
Haga clic en [Inicio]-[Todos los programas (o
Programas)]-[Brother P-touch]-[P-touch Editor 4.2].
Seleccione "Nuevo diseño" en el cuadro de diálogo que
aparece y haga clic en .
Haga clic en en el cuadro de propiedades de página.
Para cambiar la dirección de la etiqueta, haga clic en .
Haga clic en y dibuje una línea.
Si no aparece el cuadro correspondiente en la zona
de propiedades, haga clic en el botón situado a la
izquierda de la zona para abrirlo.
Haga clic en en la zona de objetos para crear un
cuadro de texto y escriba el texto.
Se puede usar el cuadro de propiedades de texto para
seleccionar las opciones de formato del texto.
Haga clic en , seleccione el código que desee del
Protocolo e introduzca los datos.
Haga clic en en el cuadro de propiedades
de impresión.
Si no aparece el cuadro correspondiente en la
zona de propiedades, haga clic en el botón
situado a la izquierda de la zona para abrirlo.
Creación de una etiqueta de dirección con el complemento de Microsoft Word
Copie el texto desde Microsoft Word y cree una etiqueta de dirección.
Copie el texto. Compruebe los datos que se han copiado.
Formatee el texto. Coloque el cuadro de texto. Imprima la etiqueta.
1 2 3 4 5
Aparecerá la ventana de vista previa del
complemento. Compruebe el contenido.
Para cambiar el formato, haga clic en .
El diseño de la etiqueta también se puede
En MS Word, seleccione el texto que se va a importar
y haga clic en en la barra de herramientas.
También se puede copiar texto desde MS Excel y
MS Outlook.
realizar con la función Estilo de diseño.
En el paso 2 de IV encontrará los detalles.
Haga clic en para imprimir la etiqueta.
2
Haga clic en el cuadro de texto del texto que desea
formatear para seleccionarlo.
Utilice el cuadro de propiedades de texto para cambiar el
formato del texto.
Seleccione el cuadro de texto que desea desplazar y
arrástrelo hasta la posición deseada.
Haga clic en en el cuadro de propiedades
de impresión.
Si no aparece el cuadro correspondiente en la
zona de propiedades, haga clic en el botón
situado a la izquierda de la zona para abrirlo.
Despegue la etiqueta impresa de la hoja de
respaldo y péguela.
Etiqueta terminada
Despegue la etiqueta impresa de la hoja de
respaldo y péguela.
Etiqueta terminada
Despegue la etiqueta impresa de la hoja de
respaldo y péguela.
Creación de una etiqueta de dirección con el complemento de Microsoft Outlook
Cree una etiqueta de dirección con datos de Microsoft Outlook aprovechando la función Estilo de diseño.
Copie el texto desde MS Outlook - Contactos.
Compruebe los datos que se han copiado.
Seleccione un estilo de diseño para MS Outlook.
Compruebe el diseño. Imprima la etiqueta.
1 2 3 4 5
En MS Outlook, seleccione los contactos que se van a
importar y haga clic en en la barra de herramientas.
Creación de etiquetas para titulares
Para crear titulares use la cinta continua de papel duradero DK.
Aparecerá la ventana de vista previa del complemento.
Compruebe el contenido. El estilo de diseño
predeterminado del rollo DK estándar para direcciones se
basa en MS Word (Dirección_Estándar_Predeterminado).
Para cambiar el estilo de MS Outlook, haga clic en .
Aparecerá la ventana Aplicar estilo de diseño.
Seleccione el diseño "Direccion_Estandar_Outlook" y
haga clic en .
Aparecerá la ventana de vista previa del complemento.
Compruebe el diseño.
Si precisa más modificaciones, vaya a P-touch Editor
haciendo clic en . Consulte el paso 2 de III.
Haga clic en para imprimir la etiqueta.
Si el contacto no tiene un Título de tarea, puede
quedar un espacio en blanco antes de la dirección.
Utilice P-touch Editor cambiar el formato.
Etiqueta terminada
Despegue la etiqueta impresa de la hoja de
respaldo y péguela.
Inserte el rollo DK. Seleccione la longitud de la cinta. Escriba el texto.Agregue una imagen prediseñada al titular. Imprima la etiqueta.
1 2 3 4 5
Cinta continua de
papel duradero
DK de 62 mm
Coloque la "Cinta continua de papel duradero DK de
62 mm" en la QL-1050/1050N.
Inicie P-touch Editor y cree un diseño de etiqueta nuevo.
Utilice los botones de selección de longitud de cinta del
cuadro de propiedades de página para establecer la
longitud del titular.
Haga clic en en la zona de objetos.
Aparecerá el cuadro de diálogo Galería de imágenes
prediseñadas. Seleccione una imagen y haga clic
en .
Haga clic en en la zona de objetos para crear un
cuadro de texto y escriba el texto.
Haga clic en en el cuadro de propiedades
de impresión.
Si no aparece el cuadro correspondiente en la
zona de propiedades, haga clic en el botón
situado a la izquierda de la zona para abrirlo.
Etiqueta terminada
Despegue la etiqueta impresa de la hoja de
respaldo y péguela.
Creación de una etiqueta de placa identificativa con la función Asistente para autoformato
Cree una etiqueta de placa identificativa con rapidez y facilidad con el Asistente para autoformato.
Inicie el Asistente de formato automático. Seleccione una categoría. Seleccione una plantilla. Escriba el texto. Imprima la etiqueta.
1 2 3 4 5
Etiqueta terminada
Inicie P-touch Editor, seleccione la opción "Utilizar el
Asistente para autoformato" y haga clic en .
Esta etiqueta no se puede crear con los rollos de
inicio suministrados con la QL-1050/1050N.
Aparecerá el cuadro de diálogo Asistente para
autoformato. Seleccione la categoría "Para placas
identif de invitados" y haga clic en .
Aparecerá una lista de plantillas para la categoría
seleccionada. Seleccione una plantilla y haga clic
en .
Cambie el texto en el campo Entrada de la plantilla.
Use los botones y para desplazarse
entre los campos de entrada.
Haga clic en cuando haya terminado.
Seleccione la casilla de verificación "Imprimir
inmediatamente después de crear el diseño" y
haga clic en .
Despegue la etiqueta impresa de la hoja de
respaldo y péguela.
 Loading...
Loading...