Brother QL-570, QL-580N, QL-1060N QUICK START GUIDE [da]
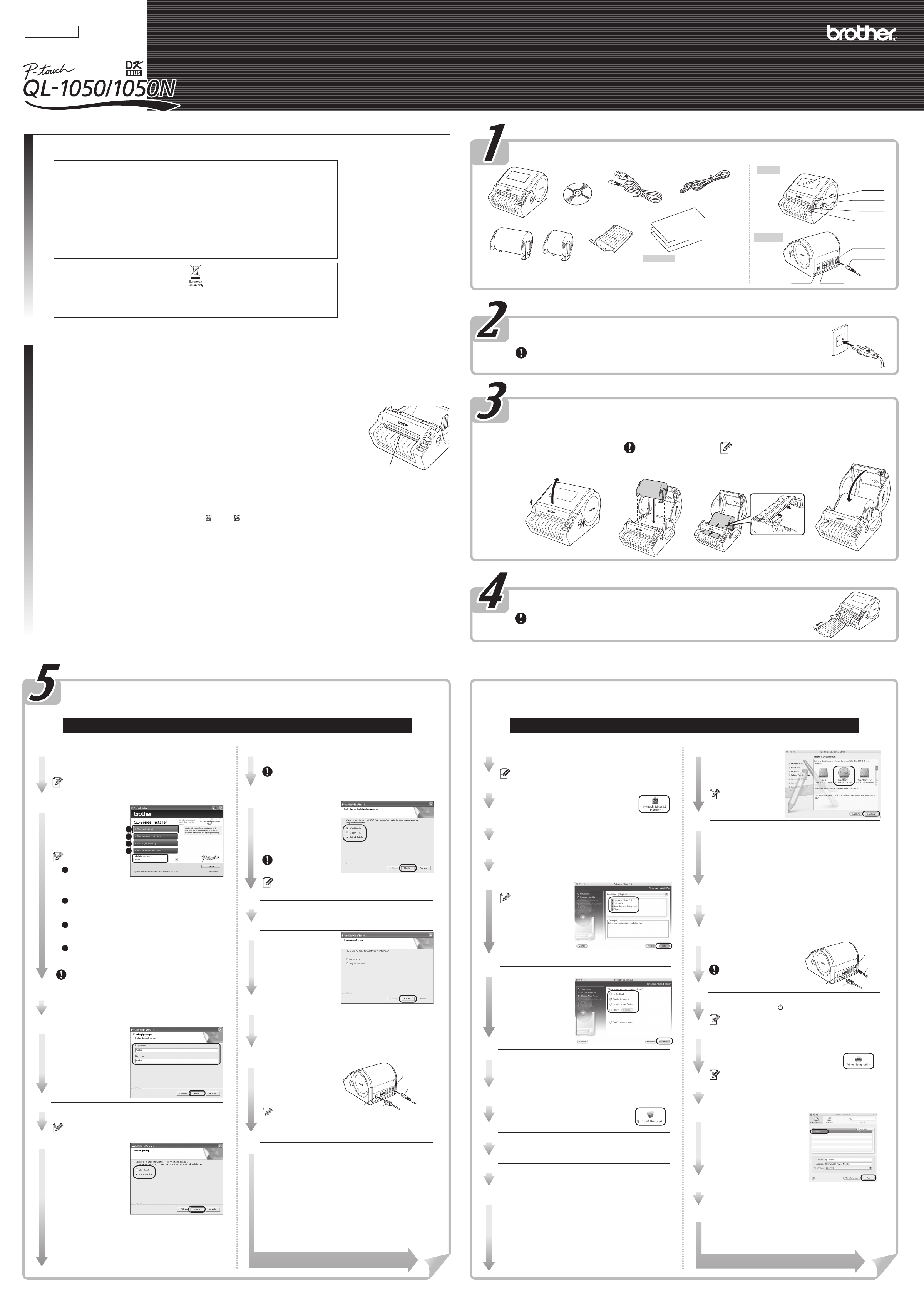
Dansk
Trykt i Kina
LB7002001
www.brother.com
HURTIGSTARTSGUIDE
[Kom i gang]
Introduktion
Tillykke med købet af QL-1050/1050N.
Denne guide beskriver kort de trin, der skal til for at begynde at bruge QL-1050/1050N.
Se softwarebrugsanvisningen for at få flere detaljer. Softwarebrugsanvisningen findes i mappen Manualer på cd-rom’en, der følger med QL-1050/1050N.
Overensstemmelseserklæring
Vi BROTHER INDUSTRIES, LTD.
15-1, Naeshiro-cho, Mizuho-ku, Nagoya 487-8561, Japan
erklærer, at labelsystemet QL-1050 opfylder følgende normative dokumenter:
Sikkerhed: EN60950-1:2001/A11:2004
EMC: EN55022:1998/A1:2000/A2:2003 Class B
EN55024:1998/A1:2001/A2:2003
EN61000-3-2:2000
EN61000-3-3:1995/A1:2001
og følger bestemmelserne i lavspændingsdirektivet 73/23/EØF (som ændret ved 93/68/EØF) og direktivet om
elektromagnetisk kompatibilitet 89/336/EØF (som ændret ved 91/263/EØF og 92/31/EØF og 93/68/EØF).
Udgivet af: BROTHER INDUSTRIES, LTD.
Kvalitetsstyringsafd.
Printing & Solutions Company
Det medfølgende interfacekabel skal anvendes for at sikre opfyldelse af grænserne for elektromagnetisk kompatibilitet.
Bemærk:Mærkningen er i overensstemmelse med EU-direktivet 2002/96/EF og EN50419.
Udstyret er mærket med ovenstående genbrugssymbol. Det betyder, at udstyret, når det er udtjent, skal bortskaffes
separat på et passende indsamlingssted og ikke må smides væk sammen med almindeligt usorteret
husholdningsaffald. Dette er til miljøets bedste for alles skyld. (Kun EU)
Forholdsregler og andre oplysninger
• Hold altid i stikket, når du tager ledningen ud eller sætter det i stikkontakten. Hvis du trækker i ledningen, kan det resultere i problemer med ledningen. Ledningstråden inden i ledningen kan blive beskadiget.
• Brug ikke den medfølgende netledning til andre produkter. Brug ikke en beskadiget netledning.
• Brug kun den autoriserede strømkilde og USB-kablet til QL-1050/1050N.
• Tag straks netledningen ud, og afbryd brugen af printeren, hvis du bemærker unormal lugt, varme, misfarvning, deformering eller andet unormalt, mens printeren er i brug eller opbevares.
• Fjern ikke ledningen fra og indsæt den ikke i stikkontakten med våde hænder.
• Sørg for at tage QL-1050/1050N-enheden ud af stikkontakten, når du ikke skal bruge QL-1050/1050N-enheden i længere tid.
• Standardstikkontakten skal være installeret i nærheden af printeren og skal være nemt tilgængelig.
• Printerens indvendige dele bliver meget varme efter brug af labelprinteren. Rør aldrig printerhovedet med bare hænder, eftersom dette kan give forbrændinger.
• Placer ikke QL-1050/1050N i direkte sollys, nær varmekilder eller andre varme apparater, eller hvor den er udsat for ekstremt høje eller lave temperaturer, høj fugtighed eller i støvede områder. Område for
standarddriftstemperatur: 10
• Når printeren er i brug, må den ikke placeres et ustabilt sted, f.eks. på et vakkelvornt bord eller hylde.
• Rengør ikke maskinen med sprit eller andre organiske opløsningsmidler. Brug kun en blød, tør klud.
• Hvis der opstår papirstop på grund af en opbygning af lim på papirstyrsoverfladen, skal du tage ledningen ud af stikkontakten og tørre (gnubbe) det overskydende lim væk
fra papirstøtten med en klud dyppet i ethanol eller isopropyl-alkohol.
• Rør eller tryk ikke på QL-1050/1050N-enhedens termiske hoved, medmindre det er nødvendigt, da det kan blive beskadiget, så der ikke kan udskrives nøjagtigt.
• Du må ikke isætte ting i eller på anden måde blokere labeloutput-, USB-porten eller en serielport.
•Placer ikke tunge ting oven på QL-1050/1050N. Brug ikke QL-1050/1050N, hvis der er et fremmedlegeme i den. Hvis der kommer vand, metalgenstande eller
fremmedlegemer i QL-1050/1050N, skal maskinen tages ud af strømmen. Kontakt derefter den forhandler, hvor QL-1050/1050N-enheden er købt, eller dit lokale
autoriserede servicecenter.
• Skil ikke QL-1050/1050N ad. Hvis der bliver behov for eftersyn, justering eller reparation af QL-1050/1050N, skal du kontakte den forhandler, hvor QL-1050/1050N er købt,
eller dit lokale autoriserede servicecenter.
• Hold plastikposer væk fra ansigt, mund eller næse, idet poser kan udgøre en kvælningsfare. Hold plastikposen utilgængelig for børn.
• Følg nedenstående anvisninger for at forhindre skader fra skæreenheden: Luk topdækslet under betjening af skæreenheden.
• Skæreenheden kan ikke udskiftes. Det gennemsnitlige antal skæringer afhænger af driftsmiljøet.
• Udøv ikke overdrevet pres på skæreenheden.
• Berør ikke bladet eller skæreenheden.
• Forbind ikke QL-1050/1050N til din personlige computer, før du bliver bedt om det, når du installerer printerdriveren.
• Pas på, at du ikke kommer til at ridse cd-rom'en. Placer ikke cd-rom'en på steder, hvor den udsættes for høje eller lave temperaturer. Placer ikke tunge genstande oven på cd-rom'en, og bøj den ikke.
• Softwaren på cd-rom'en er beregnet til brug med QL-1050/1050N og må gerne installeres på mere end en pc.
• Brug kun originalt Brother-tilbehør og -forbrugsstoffer (med mærker af typen DK LABEL , DK TAPE ). Brug ikke uautoriseret tilbehør eller forbrugsstoffer.
• Enden af rullen med DK-etiketter er udformet, så den ikke klæber til kernen. Derfor kan den sidste etiket på rullen ikke skæres ordentligt (der er altså ikke tale om en fejl ved QL-1050/1050N). Hvis det giver problemer, fjernes de
resterende etiketter, så der kan sættes en ny rulle med DK-etiketter i maskinen. Hver rolle indeholder flere labels end det viste tal. De sidste labels, kan der måske ikke udskrives på, men antallet af ark er aldrig færre end vist.
• Afprøv altid labelen på et prøveområde før brugen.
• Hvis du kradser på den trykte overflade af labelen med en negl eller en metalgenstand eller berører den trykte overflade med hænder, der er fugtige af vand, sved eller creme osv., kan få farven til at skifte eller falme.
• Nogle DK-ruller har permanent klæbemiddel på deres labels. Disse labels er ikke nemme at tage af efter påsætning.
• Før du tager cd/dvd-labels i brug, skal du sørge for at følge anvisningerne i brugervejledningen til cd/dvd-afspilleren med hensyn til påsætning af cd/dvd-labels.
• Brug ikke cd/dvd-labels i en cd/dvd-afspiller med rilleisætning, f.eks. en cd-afspiller i en bil, hvor cd'en stikkes ind i en rille i cd-afspilleren.
• Pil ikke cd/dvd-labelen af, efter at den er sat på cd'en/dvd'en, da du risikerer, at et tyndt overfladelag følger med af, så disken beskadiges.
• Sæt ikke cd/dvd-labels på cd'er/dvd'er, der er beregnet til brug med inkjetprintere. Labels falder nemt af disse diske, og brugen af diske med løse labels kan medføre tab eller beskadigelse af data.
• Når du sætter cd/dvd-labels på, skal du bruge den påsætningsenhed, der følger med cd/dvd-labelrullerne. Hvis du undlader at gøre dette, kan det medføre skader på cd/dvd-afspilleren.
• Brugere påtager sig det fulde ansvar for påsætning af cd/dvd-labels. Brother påtager sig intet ansvar for tab af eller skader på data, der skyldes forkert brug af cd/dvd-labels.
• Dette udstyr må ikke anvendes af børn.
• LED-angivelse
– Lyser grønt – QL-1050/1050N fungerer normalt.
– Blinker grønt – QL-1050/1050N modtager data. Sluk ikke enheden.
– Lyser orange – Låget er åbent.
– Blinker orange – Køler ned.
– Blinker rødt – Fejl (kan udbedres af brugeren)
– Lyser rødt – Systemfejl (kan ikke udbedres af brugeren)
• Microsoft og Windows er registrerede varemærker tilhørende Microsoft Corporation, USA.
• Macintosh og Mac OS er registrerede varemærker tilhørende Apple Computer, Inc.
• Navnene på anden software eller andre produkter, der nævnes i dette dokument, er varemærker eller registrerede varemærker tilhørende de virksomheder, som har udviklet dem.
o
C til 35 oC.
Papirstøtteoverflade
Udpakning af QL-1050/1050N
Kontroller, at pakken indeholder følgende, før du anvender din QL-1050/1050N. Hvis en del mangler eller er
beskadiget, kontakt da venligst det sted, hvor du købte QL-500/550.
Cd-rom
QL-1050
Startrulle
Til QL-1050/1050N medfølger en startrulle med udstansede
DK-labels på 101,6 x 152,4 mm (4 X 6") og en startrulle
med fortløbende DK-papirtape på 62 mm (2-3/7").
Labelbakke
Tilslutning til strømforsyningen
Slut netledningen til QL-1050/1050N, og sæt derefter ledningen
i en standardstikkontakt.
• Kontroller, at der er 220-240 V vekselstrøm i stikkontakten, før du sætter stikket i.
• Når du er færdig med at bruge QL-1050/1050N, skal du tage ledningen fra stikkontakten.
• Træk ikke i ledningen, når du tager den ud af stikkontakten. Ledningstråden inden i ledningen kan blive beskadiget.
• Placer printeren i nærheden af en stikkontakt, hvor stikket hurtigt kan trækkes ud.
Isætning af DK-rullen
Tryk på ON/OFF-knappen
for at slukke for
1
QL-1050/1050N. Træk
venstre og højre håndtag på
maskinen op under
topdækslet, og åbn låget.
Påsætning af labelbakken
Påsæt labelbakken foran på QL-1050/1050N som vist på tegningen.
• Fjern labelbakken, når du udskriver over 10 fortløbende labels og skærer hver label automatisk.
• Når du udskriver på en fortløbende rulle med en længde på over 152 mm, skal du lukke labelbakken, da den
ellers vil forårsage papirstop.
Lysnetadapter
QL-1050N
QL-1050N omfatter også:
*P-touch Print Server PS-9000
*Cd til PS-9000
*2-vejs netledning og adapter
Placer spolen i
spolestøtterne i
2
DK-rullehuset.
· Kontroller, at spolearmene
sættes godt fast i
spolestøtterne til højre og
venstre.
· Sæt spolen med DK-rullen i
højre side af QL- 1050/1050N.
USB-kabel
• Hurtigstartsguide
• DK Label & Tape Guide
• Garantikort
Sæt enden af DK-rullen ind
under den del og åbning, der
3
stikker ud, i skæreenheden.
Hvis du ikke kan indsætte enden
af DK-rullen i sprækken, skal du
sætte den ind, til den ikke kan
ses fra den anden side og
derefter lukke låget. Tryk på
ON/OFF-knappen for at tænde
for QL-1050/1050N, og tryk
derefter på FEED-knappen, for
at indstille rullen.
Front
Bagside
USB-port
Ledningsindgang
Lysnetadapter
Serielport
Luk hoveddækslet, så det
klikker i begge sider.
4
Topdæksel
LED-lampe
ON/OFF-knap
KLIP-knap
FEED
Installation af software
Installationsproceduren varierer afhængig af det operativsystem, der kører på din personlige computer.
Se installationsproceduren under det korrekte operativsystem for at få installationsvejledning.
Hvis du bruger QL-1050N, skal du følge vejledningen i PS-9000-manualerne.
Microsoft® Windows® 2000 Professional/XP (Home/Professional)
1
Start computeren, og sæt cd-rom'en i cd-rom-drevet.
QL-series Installer starter op, og P-touch Setup-skærmen vises.
• Det kan tage lidt tid, før denne skærm vises.
• Hvis den ikke starter automatisk, skal du dobbeltklikke på ikonet
“Setup.exe” på cd'en.
2
Klik på
“Standardinstallation”.
Forberedelsen af
softwareinstallationen
begynder, og
licensaftaleskærmen vises.
Hver knap vælger
følgende handling.
Standardinstallation
1
P-touch Editor 4.2,
P-touch Address Book 1.0, Printerdriver samt
Softwarebrugsanvisning installeres.
Brugerdefineret installation
2
P-touch Editor 4.2, P-touch Address Book 1.0, Printerdriver og
Softwarebrugsanvisning kan installeres enkeltvis.
Vis brugervejledning
3
Softwarebrugsanvisning (pdf-vejledning) kan gennemses uden
at installere QL-1050/1050N-softwaren.
4
Acrobat Reader installeres.
®
Adobe
Acrobat® Reader® kan installeres, så du kan gennemse
softwarebrugsanvisningen (pdf-vejledning).
®
Adobe
Acrobat® Reader® 5.1 installeres. Hvis du allerede har
denne eller en senere version installeret, skal du ikke installere
programmet.
3
Læs licensaftalen grundigt. Hvis du accepterer
betingelserne i licensaftalen, skal du klikke på [Ja] for at
fortsætte installationen.
Brugeroplysningsskærmen vises.
4
Indtast “Brugernavn” og
“Firmanavn”, og klik på
[Næste].
Skærmen Vælg
destinationsplacering
vises.
5
Klik på [Next] (Næste).
Skærmen Indsæt genvej vises.
For at installere i en anden mappe skal du klikke på [Gennemse] og
vælge en anden mappe.
6
Marker den placering,
hvor der skal oprettes
programgenveje. Klik
derefter på [Næste].
Skærmen Start kopiering
af filer vises.
1
2
3
4
7
Kontroller indstillingerne, og hvis de er korrekte, skal du
klikke på [Næste].
• Det kan tage lidt tid, før denne skærm vises.
• Hvis indstillingerne er forkerte, skal du klikke på [Tilbage] og
angive de korrekte indstillinger.
Skærmen Indstillinger for tilføjelsesprogram vises.
8
Afkryds det Microsoft
Office®-program,
du ønsker,
tilføjelsesprogrammet
skal arbejde sammen
med, og klik på
[Næste].
Kontroller, at alle
®
Microsoft
programmer er lukket.
Se “Softwarebrugsanvisning (pdf-vejledning)” for at få
yderligere oplysninger om Add-In-indstillinger.
Skærmen Driveropsætning (Brother P-touch) vises.
9
Klik på [OK] på skærmen Driveropsætning
(Brother P-touch) for at starte installationen.
10
Klik på [Næste].
Installationen af driveren
er gennemført. Skærmen
Brugerregistrering vises.
11
Vælg, om du ønsker at registrere din printer, og klik
derefter på [Næste].
• Hvis du vælger “Ja, vis siden.”, vil du blive viderestillet til online
brugerregistreringssiden. Når du har foretaget brugerregistrering, skal
du fortsætte installationen (registrering anbefales).
• Hvis du vælger “Nej, vis ikke siden.”, fortsætter installationen.
12
Klik på [Udfør].
Softwareinstallationen er nu
gennemført.
Tilslut printeren for at
fuldføre
driverinstallationen.
Du kan blive bedt om at
genstarte din pc efter
installationen. Vælg en af
genstartmulighederne, og
klik derefter på [Udfør].
13
Start den installerede software.
Når du starter P-touch Editor, skal du klikke på [Start][Alle programmer (Programmer)]-[Brother P-touch][P-touch Editor 4.2].
Når du starter P-touch Address Book, skal du klikke på
[Start]-[Alle programmer (Programmer)]-[Brother P-touch][P-touch Address Book 1.0].
Office®
®
USB-port
USB-kabel
Ledningsindgang
Lysnetadapter
PS-9000 understøtter ikke Mac. Det vil sige, at QL-1050N ikke anvendes i et Mac-miljø.
1
Start Mac
QL-Series-skærmen vises.
2
Klik på mappen [Mac OS X], og dobbeltklik på
[P-touch Editor 3.2 Installer].
P-touch Editor 3.2 Installer starter, og
introduktionsskærmen vises.
3
Kontroller indholdet, og klik på [Next] (Næste).
Skærmen med vigtige oplysninger vises.
4
Kontroller indholdet, og klik på [Next] (Næste).
5
Klik på [Next] (Næste).
Skærmen Choose Alias
Folder (Vælg aliasmappe)
vises.
6
Vælg den placering, hvor du vil oprette aliaset og klik på [Next]
(Næste).
Skærmen med
forinstallationslisten vises.
7
Klik på [Install] (Installer).
Installationen går i gang.
Når installationen er udført, skal du klikke på [Done] (Færdig).
Softwareinstallationen er nu gennemført.
Installer herefter printerdriveren.
8
Dobbeltklik på [QL-1050 Driver.pkg] i mappen [Mac OS X].
Driverinstallationen starter, og skærmen for
driveropsætning vises.
Klik på [Continue] (Fortsæt).
9
Skærmen med vigtige oplysninger vises.
10
Klik på [Continue] (Fortsæt).
Softwarelicensaftaleskærmen vises.
Kontroller indholdet, og klik på [Continue] (Fortsæt).
11
Licensaftaleskærmen vises.
Klik på [Agree] (Accepter) for at fortsætte installationen.
Skærmen til valg af destination vises.
®
, og sæt cd-rom'en i cd-rom-drevet.
Hvis den ikke starter automatisk, skal du dobbeltklikke på QL-Series-ikonet
(cd-rom).
Du kan vælge de
programmer, der skal
installeres. Fjern
markeringen i
afkrydsningsfelterne ud for
de programmer, der ikke skal
installeres.
Mac OS® X10.1-10.4.7
12
Vælg den driver, du vil
installere, og klik på
[Continue] (Fortsæt).
Skærmen for let installation
vises.
Vælg det drev, hvor
Mac OS
13
Klik på [Install] (Installer).
Skærmen til indtastning af navn og password for administratoren
vises.
Indtast “Name” og “Password” for administratoren, og klik
på [OK].
Skærmen til kontrol af installationen vises.
Klik på [Continue Installation] (Fortsæt installationen) for at
fortsætte installationen.
Installationen går i gang.
Når installationen er gennemført, og beskeden “The software was
14
successfully installed” (Installationen af softwaren er gennemført)
vises, skal du klikke på [Restart] (Genstart).
®
Din Mac
Installationen af printerdriveren er nu gennemført.
15
Efter genstart skal du tilslutte
USB-kablet og netledningen til
printeren.
Fjern advarselslabelen, før du sætter
USB-kablet i.
16
Slut USB-kablet til USB-porten på Mac®-computeren.
Tryk på ON/OFF-knappen ( ) for at tænde for printeren.
Hvis du bruger en USB-hub, og din Mac® ikke kan genkende printeren,
skal du forsøge at tilslutte den direkte til din Mac
17
Dobbeltklik på det drev, hvor Mac OS® X er installeret, og klik i
rækkefølge på [Applications] (Programmer)-[Utilities]
(Hjælpeprogrammer)-[Printer Setup Utility (Print Center)]
(Printeropsætningsprogram (Printcentral)).
Printerlisteskærmen vises.
Når printerlisteskærmen vises, skal du klikke på [Add] (Tilføj).
18
Klik på [Add] (Tilføj printer).
Klik på [USB], “QL-1050”
19
eller “QL-1050N”, og klik på
[Add] (Tilføj).
Skærmen vender tilbage til
printerlisteskærmen.
20
Kontroller, at “QL-1050” eller “QL-1050N” er tilføjet, og luk
printerlisteskærmen.
Du kan nu bruge Brother QL-1050/1050N.
Dobbeltklik på det drev, hvor P-Touch Editor er installeret, og klik i
21
rækkefølge på [Applications] (Programmer) - [P-touch Editor 3.2].
Dobbeltklik på P-touch Editor 3.2-ikonet. P-Touch Editor og
programmet vil herefter starte.
®
X er installeret.
genstartes.
USB-port
USB-kabel
®
i stedet.
Ledningsindgang
Lysnetadapter
Se et eksempel på oprettelse af en label på modsatte side.Se et eksempel på oprettelse af en label på modsatte side.Se et eksempel på oprettelse af en label på modsatte side.
Se et eksempel på oprettelse af en label på modsatte side.Se et eksempel på oprettelse af en label på modsatte side.Se et eksempel på oprettelse af en label på modsatte side.
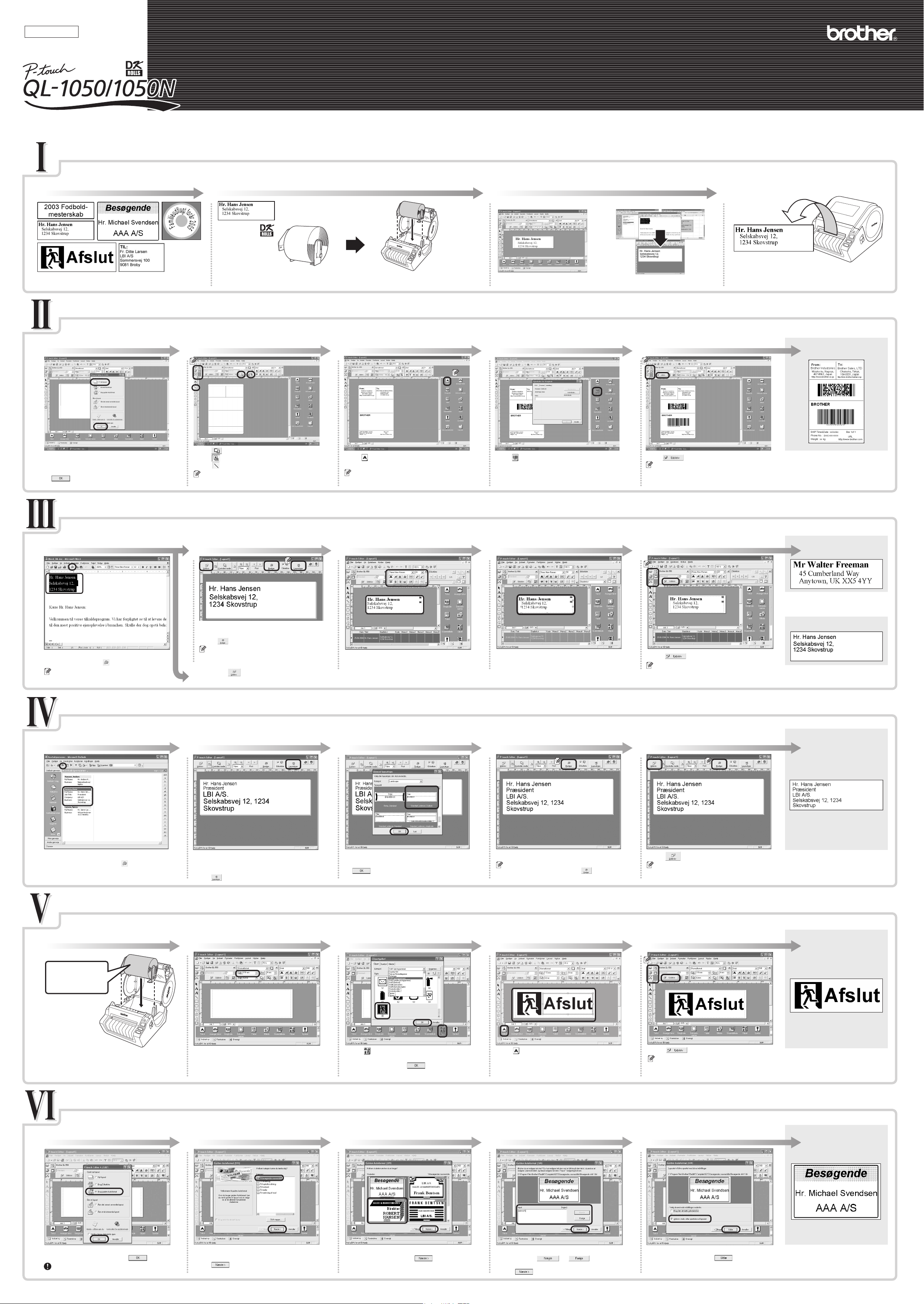
Dansk
Trykt i Kina
LB7002001
HURTIGSTARTSGUIDE
Oversigt over labeloprettelse
Dette afsnit beskriver den generelle fremgangsmåde til at oprette labels ved hjælp af QL-1050/1050N.
www.brother.com
[Oprettelse af labels]
Vælg den type label, du vil oprette.
1 42 3
Ovenfor vises nogle af de typer labels, du kan oprette med
QL-1050/1050N.
Vælg DK-rullen. Rediger labeldata. Udskriv labelen.
• Indtast tekst i P-touch Editor. • Kopier tekst fra Microsoft
Vælg en passende DK-rulle til den label, du har i tankerne, og sæt DK-rullen i QL-1050/1050N.
Det kan være nødvendigt at købe en separat DK-rulle.
Indtast tekst direkte i P-touch Editor, eller kopier tekst fra et Microsoft® Office®-program.
Anvend P-touch Editors mange redigeringsfunktioner til at formatere og dekorere din label.
Oprettelse af en forsendelseslabel med P-touch Editor
Lær den grundlæggende arbejdsgang i P-touch Editor, mens du opretter en forsendelseslabel.
Start P-touch Editor, og opret et nyt labellayout.
Vælg labelstørrelsen, og tegn linjerne.
Indtast teksten. Tilføj en stregkode til labelen. Udskriv labelen.
1 2 3 4 5
®
Office®.
Udskriv labelen på QL-1050/1050N.
Færdig label
Klik på [Start] – [Alle Programmer (eller Programmer)] –
[Brother P-touch] – [P-touch Editor 4.2].
Vælg ”Nyt Layout” i den viste dialogboks, og klik derefter
på .
Klik på i boksen for sideegenskaber.
Klik på for at ændre labelretningen.
Klik på , og tegn en linje.
Hvis den ønskede egenskabsboks ikke vises i
Egenskaber-forankringen, skal du klikke på den tilhørende
knap til venstre for forankringen for at åbne den.
Klik på i objektforankringen for at oprette en tekstboks,
og indtast så teksten.
Du kan bruge Tekst-egenskabsboksen til at vælge
muligheder for formatering af teksten.
Klik på , vælg den ønskede kode fra protokollen, og
indtast dataene.
Oprettelse af en adresselabel med Microsoft Word Add-In
Kopier tekst fra Microsoft Word, og opret en adresselabel.
Kopier tekst. Bekræft de kopierede data.
Formater teksten. Placering af tekstboksen. Udskriv labelen.
1 2 3 4 5
Add-In-eksempelvinduet vises. Bekræft indholdet.
Klik på for at foretage formatændringer.
Ændringer på labelens layout kan også foretages
I MS Word skal du vælge den tekst, der skal
importeres, og klikke på i værktøjslinjen
Teksten kan også kopieres fra MS Excel og MS
Outlook.
med funktionen Layouttype. Få flere oplysninger
under IV, trin 2.
Klik på for at udskrive din label.
2
Klik på tekstboksen for den tekst, du ønsker at formatere,
for at vælge den.
Brug Tekst-egenskabsboksen til at ændre tekstformateringen.
Vælg den tekstboks, du ønsker at flytte, træk og slip for at
flytte den til den ønskede placering.
Klik på i boksen for udskriftsegenskaber.
Hvis den ønskede egenskabsboks ikke vises i
Egenskaber-forankringen, skal du klikke på den
tilhørende knap til venstre for forankringen for at
åbne den.
Klik på i boksen for udskriftsegenskaber.
Hvis den ønskede egenskabsboks ikke vises i
Egenskaber-forankringen, skal du klikke på den
tilhørende knap til venstre for forankringen for at
åbne den.
Tag den trykte label fra bagsidepapiret, og
påsæt labelen.
Færdig label
Tag den trykte label fra bagsidepapiret, og
påsæt labelen.
Færdig label
Tag den trykte label fra bagsidepapiret, og
påsæt labelen.
Oprettelse af en adresselabel med Microsoft Outlook Add-In
Opret en adresselabel med data fra Microsoft Outlook ved hjælp af funktionen Layouttype.
Kopier teksten fra MS Outlook – Kontaktpersoner.
Bekræft de kopierede data.
Vælg en layouttype for MS Outlook.
Bekræft Layoutet. Udskriv labelen.
1 2 3 4 5
I MS Outlook skal du vælge de kontaktpersoner, der skal
importeres, og derefter klikke på i værktøjslinjen.
Oprettelse af en bannerlabel
Opret en bannerlabel ved hjælp af fortløbende slidstærkt DK-papirtape.
Add-In-eksempelvinduet vises. Bekræft indholdet.
Den forudindstillede layouttype for DK-standardadresserullen
er baseret på MS Word (Standard_adresse_Standard).
Klik på for at ændre typen for MS Outlook.
Vinduet Anvend layouttype vises.
Vælg layoutet ”Standard_adresse_Outlook” og klik
på .
Add-In-eksempelvinduet vises. Bekræft Layoutet.
Hvis yderligere redigering er nødvendig, skal du gå ind
i P-touch Editor ved at klikke på . Se trin 2 i III.
Klik på for at udskrive din label.
Hvis kontaktpersonen ikke har en jobtitel, kan
der forekomme en blank linje før adressen.
Anvend P-touch Editor til at ændre formatering.
Færdig label
Tag den trykte label fra bagsidepapiret, og
påsæt labelen.
Sæt DK-rullen i printeren. Vælg tapelængde. Indtast teksten.Tilføj clipart til banneret. Udskriv labelen.
1 2 3 4 5
DK fortløbende
slidstærkt papirtape
62 mm
Sæt ”DK fortløbende slidstærkt papirtape 62 mm”
i QL-1050/1050N.
Start P-touch Editor, og opret et nyt labellayout.
Brug drejeknapperne for tapelængde i boksen for
sideegenskaber for at indstille bannerlængden.
Klik på in objektforankringen
Boksen Clipartgalleri vises.
Vælg et clipart og klik på .
Klik på i objektforankringen for at oprette en tekstboks,
og indtast så teksten.
Klik på i boksen for udskriftsegenskaber.
Hvis den ønskede egenskabsboks ikke vises i
Egenskaber-forankringen, skal du klikke på den
tilhørende knap til venstre for forankringen for at
åbne den.
Oprettelse af en navneskiltslabel med guiden Autoformat
Opret en navneskiltslabel hurtigt og let med guiden Autoformat.
Start guiden Autoformat. Vælg en kategori. Vælg en skabelon. Indtast teksten. Udskriv labelen.
1 2 3 4 5
Færdig label
Tag den trykte label fra bagsidepapiret, og
påsæt labelen.
Færdig label
Start P-touch Editor, vælg ”Brug guiden Autoformat” i
den viste dialogboks, og klik på .
Denne label kan ikke oprettes med de startruller, der
følger med QL-1050/1050N.
Dialogboksen Guiden Autoformat vises.
Vælg en kategori ”Til besøgendes navneskilte”, og
klik på .
En liste over skabeloner for den valgte kategori vises.
Vælg en skabelon og klik på .
Rediger teksten i skabelonens inputfelt.
Brug knapperne og til at flytte mellem
inputfelter.
Klik på , når du er færdig.
Sæt kryds i ”Udskriv straks efter oprettelse af
layoutet”, og klik derefter på .
Tag den trykte label fra bagsidepapiret, og
påsæt labelen.
 Loading...
Loading...